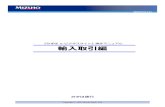SaxoTrader GO 操作説明書 ~取引操作編~–引をお始めになる前に「STGO...
Transcript of SaxoTrader GO 操作説明書 ~取引操作編~–引をお始めになる前に「STGO...
サクソバンク証券SaxoTrader GO 操作説明書
~取引操作編~
2018年3月1日時点
サクソバンク証券株式会社
第一種金融商品取引業者 登録番号:関東財務局長(金商)第 239 号
電話:0120-007-390┃電子メール:[email protected]
サクソバンク証券Saxo Trader GO 操作説明書 目次
1. 取引ツール概要1. 取引ツールSaxo Trader GOの特徴(デスクトップ)2. 口座管理画面3. 口座管理画面 ~主な項目と各種レポート~
2. 取引ツール操作方法(デスクトップ用)1. 初期設定2. ウォッチリストの設定・新規作成3. 基本の注文方法~その前に~1クリック設定、2クリック設定4. 基本の注文方法~その前に~口座間の資金振替方法5. 基本の注文方法
基本の注文方法① 2ウェイプライスボックスからの発注方法(クイックトレード)
基本の注文方法② トレードチケットからの発注方法
Page 2
サクソバンク証券Saxo Trader GO 操作説明書 目次
6. 新規注文トレードチケットからの発注①注文タイプ「成行(スリッページ設定付)」トレードチケットからの発注② 注文タイプ「成行」トレードチケットからの発注③ 注文タイプ「指値」トレードチケットからの発注④ 注文タイプ「逆指値」トレードチケットからの発注⑤ 注文タイプ「逆指値(指値)」トレードチケットからの発注⑥ 「IFD/IFD-OCO(関連注文)」
7. 決済決済①(反対売買による相殺決済タイプ)成行決済②(ポジション指定決済タイプ)成行決済③ 指値決済決済④ 逆指値決済決済~訂正と取消方法~
8. ポジション・注文管理/証拠金状況の確認9. ストップアウト 自動ロスカットの説明10. 各種設定11. パスワードの変更/ログアウト
3. お問い合わせ先
Page 3
1. 取引ツールSaxoTraderGOの特徴(デスクトップ)
1. 取引ツール概要
Page 5
検索窓商品名を直接入力し③の概要/チャートへ反映することができます。
メニュー
「取引」「ニュース・リサーチ(英語)」「口座管理」の3項目にわかれています。各画面において共通のメニューです。
ウォッチリスト
現在のリアルタイムレートが表示されます。取引を開始する際、この画面から通貨ペアや銘柄を選んで開始します。
概要/チャート現在のリアルタイムレートのチャートが表示されます。複数商品を同時に表示させたり、インディケーターやトレンドラインを入れることができます。
ポジション管理/注文管理現在保有しているポジションが一覧で表示されます。ポジションを決済する際や、保有しているポジションに指値等を入れる際も、この画面から行います。また注文管理を選択すると発注した注文が一覧で表示されます。 指値や逆指値の編集や管理はこの画面から行います。
設定自動ログアウトの時間設定の他、背景色や表示言語・タイムゾーンの変更などができます。
ログアウト取引を終了し、ログアウトをする場合はここをクリックします。
利用可能金額/純資産/証拠金余力/証拠金使用率各口座の利用可能金額、純資産、証拠金余力、証拠金使用率がご確認頂けます。左端のプルダウンメニューにて各口座を選択すると表示されます。
2
5
6
7
4
1
3
8
ここでは取引ツール(デスクトップ)の特徴をご案内いたします。
取引をお始めになる前に「STGO操作説明書 – 導入編」にて事前準備をお願いいたします。
8
1 4
63
5
2 7
8
1. 取引ツールSaxoTraderGOの特徴(デスクトップ)
1. 取引ツール概要
取引ツール各メニューの特徴(デスクトップ)をご案内いたします。
口座管理
PCでご使用の場合、取引画面にて「ウォッチリスト」「チャート」「ポジション管理」の各サイズを変えることができます。
変更したい項目と項目の間にマウスのポインターを合わせます。ポインターが通常の矢印から左の図のような横両方向の矢印へ変わります。その状態のままドラッグすると伸縮し、サイズを変更することができます。
Page 6
取引
取引用のメニューです
ニュース・リサーチ
最新のニュースや経済指標等がご確認いただけます
口座状況や各種レポート(執行済取引、財務諸表等)をご確認いた
だけます
取引画面でのサイズ調整方法(PCのみ)
基本的な設定機能(右上)
1 2 3 4 5
1
2
3
4
5
1クリック/2クリック設定
背景色変更
通知
設定
ログアウト
例:ウォッチリストを大きくサイズ変更 例:チャートを大きくサイズ変更
ご希望の方向へひっぱりサイズ変更します
口座状況の画面では、取引口座全体の資金の動きを知ることができます。またこちらの画面からは各種レポート、口座間の資金振替等ができます。レポートの詳細は次ページをご確認ください。
2. 口座管理画面
1. 取引ツール概要
画面上部の「口座管理」をクリックまたはタップします
Page 7
口座管理画面で確認できます主な項目とレポートの種類をご説明いたします。(一部項目は省略)
3. 口座管理画面 ~主な項目と各種レポート~
1. 取引ツール概要
Page 8
2
5
6
7
4
1
3
サブスクリプション
証券CFD銘柄等のライブプライス配信契約(有料)ができます。
取引条件
各銘柄のレバレッジや最低取引数量等の取引条件が確認できます。
入出金履歴入金・出金の履歴が確認できます。
アクティビティー記録注文や約定、資金移動等、取引ツール内のログが時系列でリアルタイムに確認ができます。
変更予定の証拠金率
レバレッジが変更予定となる銘柄が確認できます。
財務諸表確定申告時に提出するレポート。年間の損益やスワップポイント、手数料がまとめて記載されております。
口座ステートメント
口座ごとの計算報告書。スワップポイントやCFDのオーバナイト金利や借入金利等が記載されてます。
振替手続き(取引口座間)
証拠金の振り替え操作ができます。
執行済取引執行済み取引履歴が確認できます。
8
9
6
7
5
8
9
展開
1
2
3
4
ここではデスクトップでの初期設定を案内いたします。
1. 初期設定
2. 取引ツール操作方法(デスクトップ用)
Page 10
初回ログインの際に、取引ツールの簡単なセットアップを行います。
■言語、地域、時間表示の設定(通常は日本語、日本時間になっております。)■取引商品と取引地域の設定(設定した地域で人気の銘柄がウォッチリストに表示
されます) (※ここで選択されなかった銘柄は取引ツール上で表示されなくなります。メ
インメニュー内の「取引商品」より後ほど再設定が可能です。)■TradingFloor.comの利用の承諾
初回の設定はメインメニューの「プラットフォーム設定」よりいつでも変更が可能です。
ここではウォッチリストについてのご案内をいたします。
2. ウォッチリストの設定・新規作成
2. 取引ツール操作方法(デスクトップ用)
Page 11
①
画面の一番上にある「取引」をクリックし取引画面を表示させます。次に左上の「ウォッチリスト」の真下にあるプルダウンメニューをクリックします。既存のウォッチリストがございますのでご希望にあったものを選ぶこともできます。新しくウォッチリストをつくる場合は「新規リスト」をクリックします。
②
新規ウォッチリストが表示されますので「商品を追加」をクリックします。
③
ご希望の通貨ペア・銘柄名を入力し検索します。
<例>
USDJPY , EURUSD , TRYJPY など
④
検索結果にヒットした該当の通貨ペア・銘柄名をクリックすると、ウォッチリストへ追加されます。③④の作業を繰り返しご希望の通貨ペア・銘柄を追加していきます。
2. ウォッチリストの設定・新規作成
2. 取引ツール操作方法(デスクトップ用)
Page 12
⑤
追加し終わったらリスト名の変更をクリックします。
⑥
初期設定でリスト名が「マイ・ウォッチリスト」と入っています。ご希望のリスト名に入力をし直した後、「OK」をクリックします。
⑦
左上に⑥で入力したリスト名が反映されていることを確認し、次に「レイアウト」をクリックします。
2. 取引ツール操作方法(デスクトップ用)
Page 13
⑧
レイアウトの種類を一行表示、二行表示、トレードボードのうち、ご自身で使いやすいものを一つ選びます。レイアウト例は右の図をご参照ください。またレイアウト例は画面左側にも表示されます。
⑨
レイアウト種類の項目の下より、表示する項目を追加します。「表示しない項目」「使用可能な項目」より表示したい項目をマウスでドラッグ(つかむ)し、「表示する項目」へそのまま移動させドロップ(はなす)します。また同様の操作で表示順を変更することができます。確定しましたら右上の「×」をクリックします。
2. ウォッチリストの設定・新規作成
一行表示
トレードボード
二行表示
2. 取引ツール操作方法(デスクトップ用)
Page 14
⑪
表示設定が完了しましたら「完了」をクリックします。
⑩
また⑨と同様の動作により、表示する項目を削除ができます。 「表示する項目」より削除したい項目をマウスでドラッグ(つかむ)し、「表示しない項目」または「使用可能な項目」へそのまま移動させドロップ(はなす)します。確定しましたら右上の「×」をクリックします。
⑫
最後に左上にあるウォッチリストの真下に⑥で入力したリスト名が反映されている事を確認します。
2. ウォッチリストの設定・新規作成
3. 基本の注文方法 ~その前に~ 1クリック設定、2クリック設定
2. 取引ツール操作方法(デスクトップ用)
②
図のようにポップアップが表示されます。ご希望の設定を選び、「承諾する」をクリックします。
①
右上の端に設定各種のアイコンが並んでいます。左端の数字が表示されているアイコンが
の場合 1クリック設定
の場合 2クリック設定
と設定されています。尚、初期設定は2クリック設定となっています。
ここではデスクトップでの注文設定、1クリック・2クリックについて案内いたします。この設定はデスクトップのみの機能となります。
取引や注文を1クリックで発注できるスピーディーな注文方法です。発注確定前に確認が出来ないためお客様の責任において意図しない発注がないよう十分ご注意ください。
発注や注文の確定までに2クリックをする確実な注文方法です。発注の確定前に確認をすることで誤った発注を未然に防ぐことができます。初期設定はこの2クリック設定となっています。
1
2
Page 15
1クリック注文
2クリック注文
4. 基本の注文方法 ~その前に~ 口座間の資金振替方法
2. 取引ツール操作方法(デスクトップ用)
Page 16
①
画面の一番上にある「口座管理」をクリックします。左側にメニュー一覧が表示されますので「振替手続き(取引口座間)」をクリックします。
①「送金元口座」をクリックしプルダウンメニューから選択します。
②「送金先口座」も同様にプルダウンメニューから選択します。
③「振替元から出金される金額」にご希望の振替金額を入力します。
④内容をご確認の上、「送信」をクリックします(入力内容をリセットしたい際は「リセット」をタップします)。
ここではデスクトップでの資金振替方法をご案内します。※各口座の種類に関しましては本マニュアル「取引準備編」のP21~をご参照ください。
1
2
4
3
4. 基本の注文方法 ~その前に~ 口座間の資金振替方法
2. 取引ツール操作方法(デスクトップ用)
Page 17
④
送金内容の確認が表示されますので内容をご確認の上、「送金」をクリックします。
⑤
送金内容の確認が再度表示されますので内容をご確認のうえ、「OK」をクリックください。
⑥
口座一覧に戻り、送金先口座へ残高が反映されているかご確認下さい。左上の「すべての口座」をクリック後、送金先口座を選ぶと各口座の残高をご確認いただけます。
基本の注文方法は、「2ウェイプライスボックスからの発注方法」と「トレードチケットからの発注方法」の主に2種類となります。ここでは2ウェイプライスボックスからの発注方法を案内いたします。
5. 基本の注文方法① 2ウェイプライスボックスからの発注方法(クイックトレード)
2. 取引ツール操作方法(デスクトップ用)
②
売/買のプライスの上にあるプルダウンメニューをクリックしご希望の取引数量を指定します(プルダウンメニューより選択するか、クリックし数値を直接入力します)。同様に「最大スリッページを変更する」をクリックしスリッページを設定します。
Page 18
①
ウォッチリストに取引をしたい通貨ペア・銘柄を表示させます。
発注数量、およびスリッページを設定します。クリックしご希望の数値を入力ください。
画面上部の「取引」をクリックします。
まずはウォッチリストに取引したい通貨ペア・銘柄を表示させます。
方法は前述の「4-2. ウォッチリストの設定・新規作成」をご参照ください。
5. 基本の注文方法① 2ウェイプライスボックスからの発注方法(クイックトレード)
2. 取引ツール操作方法(デスクトップ用)
Page 19
2クリック設定の場合
⑤
プライスボックスが上図のように色ぬりになっている場合は1クリック設定となっています。ご希望の通貨ペアのプライスボックスで取引数量とスリッページを指定した後、通貨ペアのプライスボタンをクリックします。表示は左が 売(ビッド、青)、右が買(アスク、赤)となっています。
1クリック設定の場合
④
図のようにプライスボタンが色塗りに変わります。ご確認の上、①でクリックした方のプライスボタンを再度クリックします。
③
プライスボックスが左の図のように色ぬきとなっている場合は2クリック設定となっています。ご希望の通貨ペアのプライスボックスで取引数量とスリッページを指定した後、通貨ペアのプライスボタンをクリックします。表示は左が 売(ビッド、青)、右が買(アスク、赤)となっています。
5. 基本の注文方法① 2ウェイプライスボックスからの発注方法(クイックトレード)
2. 取引ツール操作方法(デスクトップ用)
Page 20
⑥
注文が成立すると、右上に上の図のような「通知」が表示されます。内容をご確認の上、「OK」をクリックします。
5. 基本の注文方法① 2ウェイプライスボックスからの発注方法(クイックトレード)
2. 取引ツール操作方法(デスクトップ用)
Page 21
⑦
ポジション管理に注文した内容が反映されていることを確認します。
※左下に各口座選択箇所がございますので当該口座をご選択ください。正しい口座が選択されていない場合、ポジション管理も正しく表示されません。
1
2
1
2
1
Page 22
5. 基本の注文方法② トレードチケットからの発注方法
2. 取引ツール操作方法(デスクトップ用)
①
上記の方法でウォッチリストに取引したい通貨ペア・銘柄を表示させます。
ここではトレードチケットからの発注方法を案内いたします。
②
ウォッチリストに表示されている取引したい通貨ペアのビットまたはアスクのプライスをクリックします。
③
トレードチケットが表示されます。タイプ・数量・有効期限・価格をクリックし指定した後、売か買をクリックし発注します。
画面上部の「取引」をクリックします。
まずはウォッチリストに取引したい通貨ペア・銘柄を表示させます。
方法は前述の「2-2. ウォッチリストの設定・新規作成」をご参照ください。
Page 23
④
発注が成立すると右上に通知が表示されます。内容を確認をしたら「OK」をクリックします。
⑤
ポジション管理に注文した内容が反映されていることを確認します。
※左下に口座選択箇所がございますので当該口座をご選択ください。正しい口座が選択されていない場合、ポジション管理も正しく表示されません。
5. 基本の注文方法② トレードチケットからの発注方法
2. 取引ツール操作方法(デスクトップ用)
トレードチケットからの注文タイプ別発注方法については次ページ以降に詳細明記
Page 24
①
ウォッチリストより①取引したい銘柄を右クリックし②「新しい取引」をクリックするか、①取引したい銘柄をダブルクリックしトレードチケットをポップアップ表示させます。
6. トレードチケットからの発注① 注文タイプ「成行(スリッページ設定付)」
2. 取引ツール操作方法(デスクトップ用)
②
①発注数量はご希望の数量を直接入力するかプルダウンメニューより選びます
②最大スリッページをクリックし設定します。最後に売か買をクリックし発注します。
※スリッページ設定についての詳細は次ページ参照。
③
注文が成立すると、右上に上の図のような「通知」が表示されます。内容をご確認の上、「OK」をクリックします。
1
2
21
ダブルクリックか、クリック後②へ
Page 25
6. トレードチケットからの発注① 注文タイプ「成行(スリッページ設定付)」
※補足:スリッページ設定方法について(参考FAQはこちら)
2. 取引ツール操作方法(デスクトップ用)
①
前ページ②の工程で赤枠部分をクリックします。
1
2
②
①でスリッページのオン/オフ設定を行い、②でビップまたはパーセントのどちらで設定するかを選びます。
③
最後に「適用」ボタンをクリックします。
Page 26
6. トレードチケットからの発注② 注文タイプ「成行」
2. 取引ツール操作方法(デスクトップ用)
③
①発注数量 ・・・ ご希望の数値を直接入力するかプルダウンメニューより選びます。
②利益確定/損切り(IFD/IFD-OCO)注文の加 ・・・ 利益確定/損切りの関連注文を入れることが出来ます。
③最後に売か買をクリックし発注します。
②
次に①「注文タイプ」をクリックし②「成行」を選択します。
①
ウォッチリストより①取引したい銘柄を右クリックし②「新しい取引」をクリックするか、①取引したい銘柄をダブルクリックしトレードチケットをポップアップ表示させます。
11
2
2
3
1
2
ダブルクリックか、クリック後②へ
Page 27
6. トレードチケットからの発注② 注文タイプ「成行」
2. 取引ツール操作方法(デスクトップ用)
⑤
注文が成立すると、右上に上の図のような「通知」が表示されます。内容をご確認の上、「OK」をクリックします。
④
注文の確認が表示されます。ご確認の上、内容にお間違えがなければ「発注」をクリックします。
¥¥
Page 28
6. トレードチケットからの発注③ 注文タイプ「指値」
2. 取引ツール操作方法(デスクトップ用)
②
次に①「注文タイプ」をクリックし②「指値」を選択します。
①
ウォッチリストより①取引したい銘柄を右クリックし②「新しい取引」をクリックするか、①取引したい銘柄をダブルクリックしトレードチケットをポップアップ表示させます。
1
③①発注数量・・・ご希望の数量を直接入力かプルダウンメニューより選びます。②価格・・・ご希望の指値を入力します。③有効期限・・・プルダウンメニューより選ぶか、「期日指定」をクリック後、直接入力し期限日を設定します。④最後に売か買をクリックし発注します。
3
1
2
1
2
2
4
ダブルクリックか、クリック後②へ
Page 29
6. トレードチケットからの発注③ 注文タイプ「指値」
2. 取引ツール操作方法(デスクトップ用)
⑤
注文を受付すると、右上に上の図のような「通知」が表示されます。内容をご確認の上、「OK」をクリックします。
④
注文の確認が表示されます。ご確認の上、内容にお間違えがなければ「発注」をクリックします。
⑥
また指値での注文が約定した際も、右上に上の図のような「通知」が表示されます。内容をご確認の上、「OK」をクリックします。
Page 30
6. トレードチケットからの発注④ 注文タイプ「逆指値」
2. 取引ツール操作方法(デスクトップ用)
②
次に①「注文タイプ」をクリックし②「逆指値」を選択します。
①
ウォッチリストより①取引したい銘柄を右クリックし②「新しい取引」をクリックするか、①取引したい銘柄をダブルクリックしトレードチケットをポップアップ表示させます。
1
③①発注数量・・・ご希望の数量を直接入力かプルダウンメニューより選びます。②価格・・・ご希望の指値を入力します。③有効期限・・・プルダウンメニューより選ぶか、「期日指定」をクリック後、直接入力し期限日を設定します。④最後に売か買をクリックし発注します。
1
2
2
ダブルクリックか、クリック後②へ
1
23
4
Page 31
6. トレードチケットからの発注④ 注文タイプ「逆指値」
2. 取引ツール操作方法(デスクトップ用)
⑤
注文を受付すると、右上に上の図のような「通知」が表示されます。内容をご確認の上、「OK」をクリックします。
④
注文の確認が表示されます。ご確認の上、内容にお間違えがなければ「発注」をクリックします。
⑥
また指値での注文が約定した際も、右上に上の図のような「通知」が表示されます。内容をご確認の上、「OK」をクリックします。
Page 32
6. トレードチケットからの発注⑤ 注文タイプ「逆指値(指値)」
2. 取引ツール操作方法(デスクトップ用)
②
次に①「注文タイプ」をクリックし②「逆指値(指値)」を選択します。
①
ウォッチリストより①取引したい銘柄を右クリックし②「新しい取引」をクリックするか、①取引したい銘柄をダブルクリックしトレードチケットをポップアップ表示させます。
1
③①発注数量・・・ご希望の数量を直接入力かプルダウンメニューより選びます。②価格・・・ご希望の逆指値を入力します。③有効期限・・・プルダウンメニューより選ぶか、「期日指定」をクリック後、直接入力し期限日を設定します。④執行希望の逆指値(指値)を入力します。⑤最後に売か買をクリックし発注します。
1
2
2
ダブルクリックか、クリック後②へ
1
23
5
4
Page 33
6. トレードチケットからの発注⑤ 注文タイプ「逆指値(指値)」
2. 取引ツール操作方法(デスクトップ用)
⑤
注文を受付すると、右上に上の図のような「通知」が表示されます。内容をご確認の上、「OK」をクリックします。
④
2クリック発注設定の場合は確認画面が表示されますので、内容に間違いがなければ「発注」ボタンをクリックします。
※1クリック発注設定の場合は④は省略されます。
⑥
また指値での注文が約定した際も、右上に上の図のような「通知」が表示されます。内容をご確認の上、「OK」をクリックします。
Page 34
6. トレードチケットからの発注⑥ 「IFD/IFD-OCO(関連注文)」
2. 取引ツール操作方法(デスクトップ用)
②①
ウォッチリストより①取引したい銘柄を右クリックし②「新しい取引」をクリックするか、①取引したい銘柄をダブルクリックしトレードチケットをポップアップ表示させます。
③
上段が決済指値注文(利益確定)、下段が決済逆指値注文(損切り)の入力になります。
希望の関連注文を選択し、クリックします。
新規注文内容をすべてご入力いただいた後、「利益確定・損切り(IFD/IFD-OCO)注文の追加」をクリックします。
※注文タイプの詳細についてはP.26-P.35において説明済みのため省略いたします。
1 2
ダブルクリックか、クリック後②へ
Page 35
6. トレードチケットからの発注⑥ 「IFD/IFD-OCO(関連注文)」~決済指値の入力方法~
2. 取引ツール操作方法(デスクトップ用)
⑤
条件設定のタイプを選択します。
ここでは「価格」を選択します。
④
前ページ③の画面で上段の「決済指値」をクリックし、下に表示される選択肢から「指値」をクリックします。
⑥
枠の中に決済したい指値の値段を入力します。
入力したら「適用」ボタンをクリックします。
Page 36
6. トレードチケットからの発注⑥ 「IFD/IFD-OCO(関連注文)」~決済指値の入力方法~
2. 取引ツール操作方法(デスクトップ用)
⑤
注文を受付すると、右上に上の図のような「通知」が表示されます。内容をご確認の上、「OK」をクリックします。
④
2クリック発注設定の場合は確認画面が表示されますので、内容に間違いがなければ「発注」ボタンをクリックします。
※1クリック発注設定の場合は④は省略されます。
⑥
また指値での注文が約定した際も、右上に上の図のような「通知」が表示されます。内容をご確認の上、「OK」をクリックします。
Page 37
6. トレードチケットからの発注⑥ 「IFD/IFD-OCO(関連注文)」~損切りの入力方法~
2. 取引ツール操作方法(デスクトップ用)
⑤
条件設定のタイプを選択します。
ここでは「価格」を選択します。
④
P.36の③の画面で下段の「決済逆指値」をクリックし、下に表示される選択肢から「逆指値」のタイプをクリックします。
※逆指値の種類の中の「逆指値(指値)」と「逆指値(トレイリング型)」についてはP.70を参照。
⑥
枠の中に損切りしたい逆指値の値段を入力します。
入力したら「適用」ボタンをクリックします。
Page 38
6. トレードチケットからの発注⑥ 「IFD/IFD-OCO(関連注文)」~損切りの入力方法~
2. 取引ツール操作方法(デスクトップ用)
⑤
注文を受付すると、右上に上の図のような「通知」が表示されます。内容をご確認の上、「OK」をクリックします。
④
2クリック発注設定の場合は確認画面が表示されますので、内容に間違いがなければ「発注」ボタンをクリックします。
※1クリック発注設定の場合は④は省略されます。
⑥
また逆指値での注文が約定した際も、右上に上の図のような「通知」が表示されます。内容をご確認の上、「OK」をクリックします。
Page 39
6. トレードチケットからの発注⑥ 「IFD/IFD-OCO(関連注文)」~損切りの入力方法~
※補足:「逆指値(指値)」と「逆指値(トレイリング型)について」
2. 取引ツール操作方法(デスクトップ用)
◆「逆指値(指値)」注文とは?→取引対象の価格が指定価格に達した場合に、指値注文として執行される注文方法です。詳細はこちら。
◆「逆指値(トレイリング型)」注文とは?→取引対象の実勢価格がお客様にとって有利な価格に推移した際に、逆指値の発注価格を実勢価格に連動させて自動更新する注文方法です。詳細はこちら。
Page 40
保有しているポジションは反対売買することで決済することができます。反対売買とは、米ドル円を1万通貨保有していた場合、同数量である1万通貨の売り注文で決済することです。弊社では約定した日時が古いポジションから順次決済していく先入れ先出し法(FIFO)を採用していますが、任意のポジションを指定して決済する指定決済(関連注文による決済)もご利用いただけます。 ※なお、同一銘柄で同数量の銘柄を保有しているスクエアの状態であっても、関連注文が付帯されて いる場合は決済注文が約定するまで一時的に両建ての効果を得ることができます。
7. 決済①(反対売買による相殺決済タイプ)成行
2. 取引ツール操作方法(デスクトップ用)
①
画面下のポジション管理より該当のポジションを確認します。
右側に「決済」ボタンがあるのでクリックします。
②ポジション決済のチケットが表示されます。タイプなどを指定し最後に売か買(保有ポジションの逆)をクリックし決済します。①タイプ・・・「取引(成行(スリッページ設定付))」か「成行」②許容スリッページ・・・タイプが「取引(成行(スリッページ設定付))」の場合のみご指定できます。
③
決済注文が成立すると、右上に上の図のような「通知」が表示されます。内容をご確認の上、「OK」をクリックします。
ここでは決済方法を案内いたします。
1
2
Page 41
7. 決済②(ポジション指定決済タイプ)成行
①
左下の「ポジション管理」をクリックします。
保有ポジションが表示されます。
②
同銘柄複数のポジションを保有している場合、「+」の展開ボタンをクリックしますと全ポジションが表示されます。
2. 取引ツール操作方法(デスクトップ用)
ここではポジションを指定して決済する方法を案内いたします。
③
決済したいポジションの列の右側にある「決済」ボタンをクリックします。
Page 42
7. 決済②(ポジション指定決済タイプ)成行
2. 取引ツール操作方法(デスクトップ用)
ここではポジションを指定して決済する方法を案内いたします。
⑤
決済注文が成立すると、右上に左図のような「通知」が表示されます。内容をご確認の上、「OK」をタップします。
1
2
④ポジション決済のチケットが表示されます。タイプなどを指定し最後に売か買(保有ポジションの逆)をクリックし決済します。①タイプ・・・取引・成行②許容スリッページ・・・タイプが「取引」の場合のみご指定できます。
7. 決済③ 指値決済
2. 取引ツール操作方法(デスクトップ用)
①
画面下のポジション管理より該当のポジションを確認します。右側に指値の項目があります。その下に「注文追加」ボタンがあるのでクリックします。
②
利益確定/損切りの関連注文のチケットが表示されます。上段の「決済指値」をクリックし、次に「指値」をクリックします。
③
「指値」の右側をクリックし、条件設定のタイプを選択します。今回は条件を「価格」にします。
Page 43
Page 44
7. 決済③ 指値決済
2. 取引ツール操作方法(デスクトップ用)
⑤
2クリック発注設定の場合は確認画面が表示されますので、内容に間違いがなければ「発注」ボタンをクリックします。
※1クリック発注設定の場合は⑤は省略されます。
④ ⑥
注文を受付すると、右上に上の図のような「通知」が表示されます。内容をご確認の上、「OK」をクリックします。
赤枠の中に決済したい指値の値段を入力します。
入力したら「発注」ボタンをクリックしま
す。
Page 45
7. 決済④ 逆指値決済
2. 取引ツール操作方法(デスクトップ用)
①
画面下のポジション管理より該当のポジションを確認します。右側に指値の項目があります。その下に「注文追加」ボタンがあるのでクリックします。
②
利益確定/損切りの関連注文のチケットが表示されます。下段の「決済逆指値」をクリックし。逆指値の種類を選択します。ここでは「逆指値(成行)」を選択します。
※その他の逆指値の種類に関してはP.41を参照
③
「逆指値(成行)」の右側をクリックし、条件設定のタイプを選択します。今回は条件を「価格」にします。
Page 46
7. 決済④ 逆指値決済~
2. 取引ツール操作方法(デスクトップ用)
④
赤枠の中に決済したい逆指値の値段を入力します。
入力したら「発注」ボタンをクリックします。
⑤
2クリック発注設定の場合は確認画面が表示されますので、内容に間違いがなければ「発注」ボタンをクリックします。
※1クリック発注設定の場合は⑤は省略されます。
⑥
注文を受付すると、右上に上の図のような「通知」が表示されます。内容をご確認の上、「OK」をクリックします。
Page 47
7. 決済④ 逆指値決済(トレイリングストップ/逆指値(指値)の場合)
2. 取引ツール操作方法(デスクトップ用)
【ビッド・トレイリングストップ(またはアスク・トレイリングストップ)の場合】
価格をクリックし、希望の価格を直接入力するかプルダウンメニューより選び指定します。「トレイリングの刻み」も同じく指定します。 ※「×」をクリックすると「ストップロスなし」となります。
【逆指値(指値)の場合】
価格をクリックし、希望の価格を直接入力するかプルダウンメニューより選び指定します。「逆指値(指値)価格」も同じく指定します。 ※「×」をクリックすると「ストップロスなし」となります。
最後に「発注」をクリックします。
Page 48
7. 決済④ 逆指値決済(トレイリングストップ/逆指値(指値)の場合)
2. 取引ツール操作方法(デスクトップ用)
決済注文が成立すると、右上に上の図のような「通知」が表示されます。内容をご確認の上、「OK」をクリックします。
2クリック発注設定の場合は確認画面が表示されますので、内容に間違いがなければ「発注」ボタンをクリックします。
※1クリック発注設定の場合は⑤は省略されます。
Page 49
7. 決済 ~訂正と取消方法~
2. 取引ツール操作方法(デスクトップ用)
◆決済注文はポジション管理(上部左図)、または注文管理(上部右図)で確認することができます。
◆【訂正/取消する場合】
「注文管理」画面を開くと右側に「変更」ボタンと「取消し」ボタンがございますので各ボタンをクリックしますと価格訂正や取消ができます。
Page 50
7. 決済 ~訂正と取消方法~
2. 取引ツール操作方法(デスクトップ用)
【価格変更する場合】
前ページの「変更」ボタンをクリックすると上記画面が表示されますので、価格を変更し、再度「発注」ボタンをクリックしてください。
【取消をする場合】
前ページで「取消し」ボタンをクリックすると上記画面が表示されますので、中央にある「注文取消し」ボタンをクリックしてください。
ここではポジション管理と証拠金状況の確認画面を案内いたします。
8. ポジション・注文管理/証拠金状況の確認
Page 51
2. 取引ツール操作方法(デスクトップ用)
①
画面の下部より「ポジション管理」「注文管理」をご確認いただけます。クリックすると切替ができます。
・ポジション管理・・・保有しているポジション状況の確認。また、決済も可能です。決済方法各種は2. 取引ツール操作方法(デスクトップ用) 14. 決済 よりご参照ください。
・注文管理・・・発注中で約定、確定していない注文状況の確認。
②
画面最下部の左半分に「証拠金状況」が表示されており、各口座の利用可能金額、純資産、証拠金余力、証拠金使用率がご確認頂けます。左端のプルダウンメニューにて各口座を選択すると表示されます。
※プルダウンメニューにて適切な口座が選択されていない場合、正しく表示されませんのでお気をつけください。
ロスカット
取引対象の価格変動によりお客様の建玉について評価損が発生するなどして、取引証拠金の使用率が弊社の定める一定の基準に達した場合は、弊社はお客様に事前に通知することなく、弊社の任意の方法により未約定の注文すべてを失効し、お客様の建玉全部を成行注文によって自動的に反対売買します。これを自動ロスカットといいます。自動ロスカットによって確定した損失についてもお客様が責任を負います。自動ロスカットの注文が執行されるタイミングや市場環境等によっては、お客様が差し入れている取引証拠金の額以上の損失が生じ、取引証拠金の残高が不足する可能性もあります。この場合でも、その決済で確定した損失についてはお客様が責任を負います。なお、自動ロスカットはサブ口座単位で行われます。
4. ストップアウト 自動ロスカットの説明
3. 取引ツール概要
証拠金使用率(個人)75% 90% 100%
マージンコール マージンコール(2度目)
証拠金使用率が75%および90%に達するとそのつどマージンコール( 証拠金使用率が一定水準に到達した際に表示されるアラート)が発動し、証拠金使用率が100%に達すると、ロスカットが執行されます。
※法人口座に関しましては特記事項がございます。詳細につきましては、「取引説明書」の第5章【4.自動ロスカット】をご参照ください。
自動ロスカットルール
0 50 100
マージンコールのアラートは、取引システム画面のポップ・アップとE-mailで通知されます。 通知されるE-mailアドレスは弊社に登録いただいているアドレスです。登録E-mailアドレスはマイページよりご確認・ご変更をいただけます。
Page 52
¥¥
ここでは各種設定について案内いたします。
10. 各種設定
Page 53
①プラットフォーム設定 ・・・ キーパッド表示のオンオフ、背景色の変更(黒⇔白)、注文管理/ポジション管理の表示並べ替え が出来ます。
②地域設定 ・・・ 言語、タイムゾーン、フォーマットの言語 の確認・変更が出来ます。
③取扱商品 ・・・ FX、CFD、先物 の3種類の内、取扱う商品にチェックを入れます。
④通知 ・・・ ポップアップアラート、電子メールアラートのオンオフなどが設定出来ます。
⑤ヘルプ ・・・ 初回ログイン時に表示されたガイドツアーを再度表示できます。
⑥連絡先情報 ・・・ ご自身のユーザー情報や弊社カスタマーサービス連絡先、取引ツールのソフトウェア情報などが確認出来ます。
②
設定の種類項目が表示されますのでタップし確認や変更をします。
①
画面右上の設定をクリックします。
2. 取引ツール操作方法(デスクトップ用)
1
2
4
3
5
6
ここではパスワードの変更とログアウトの方法を案内いたします。パスワードの変更はデスクトップのみの機能となります。
11. パスワードの変更/ログアウト
Page 54
2. 取引ツール操作方法(デスクトップ用)
③
現在のパスワードと、新しく設定するパスワードを入力します。新しいパスワードの必須条件は右側に記載がございます。入力が終わりましたら「OK」をクリックします。
②
次に「パスワードの変更」をクリックします。
①
画面右上の設定をクリックします。
④
「新しいパスワード」が必須条件を満たしていない場合、満たしていない条件に赤い「×」マークが表示されます。その際は、必須条件にご留意の上、再度別のパスワードを入力下さい。
失敗例
成功例
OK
エラー原因箇所の項目が「×」と表
示
11. パスワードの変更/ログアウト
Page 55
2. 取引ツール操作方法(デスクトップ用)
⑥
ログアウトは画面右上の「ログアウト」をクリックします。
⑤
変更が完了すると「パスワードは正常に変更されました。」と表示されます。「キャンセル」(※)をクリックし元の画面に戻ります。
※③、④で行ったパスワードの変更はキャンセルされませんのでご安心下さい。
⑦
「ログアウト」をクリックするとログアウトが完了します。
Page 57
3. お問い合わせ先
お問い合わせ先
当説明書およびSaxoTraderGOの操作に関してご質問等がございましたら弊社WebサイトのFAQをご覧くださいませ。それでも問題が解決しない場合は下記お電話でのお問い合わせか、弊社Webサイトのお問い合わせフォームにてお問い合わせくださいませ。
【お電話】フリーダイヤル:0120-007-390 ※対応時間 土日祝日除く9:00-18:00
【お問い合わせフォーム】こちらをクリックすると弊社Webサイト掲載の送信フォームが表示されます。内容をご入力の上、送信ください。https://saxobank.co.jp/inquiry/input ※対応時間 土日祝日除く9:00-18:00
?
本マニュアルに関するご注意
本マニュアルは、当社が提供するサービスやツールに関する情報を提供するためのものであり、投資や特定の取引の勧誘を目的としたものではありません。本マニュアルに含まれるいかなる情報も、投資に関する助言を提供するものではありません。
当社は、本マニュアルに含まれる情報の正確性、完全性等を保証するものではありません。
取引はお客様ご自身の判断と責任において行っていただくものであり、その結果生じる損益もお客様ご自身に帰属します。本マニュアルまたは本マニュアルに記載されたツールの使用に起因して万一お客様に損失が生じても、当社は一切責任を負いません。
本マニュアルに係る著作権その他の知的財産権は当社または情報を提供した他の会社等が保有します。権利者の許可なく、本マニュアルの一部または全部を複製、改変もしくは配信等することはできません。
本マニュアルは予告なく改定もしくは廃止されることがあります。