SAS® Visual Analytics 7.3:...
Transcript of SAS® Visual Analytics 7.3:...
The correct bibliographic citation for this manual is as follows: SAS Institute Inc. 2015. SAS® Visual Analytics 7.3: ユーザーガイド. Cary, NC: SAS Institute Inc.
SAS® Visual Analytics 7.3: ユーザーガイドCopyright © 2015, SAS Institute Inc., Cary, NC, USA
All Rights Reserved. Produced in the United States of America.
For a hard copy book: No part of this publication may be reproduced, stored in a retrieval system, or transmitted, in any form or by any means, electronic, mechanical, photocopying, or otherwise, without the prior written permission of the publisher, SAS Institute Inc.
For a web download or e-book: Your use of this publication shall be governed by the terms established by the vendor at the time you acquire this publication.
The scanning, uploading, and distribution of this book via the Internet or any other means without the permission of the publisher is illegal and punishable by law. Please purchase only authorized electronic editions and do not participate in or encourage electronic piracy of copyrighted materials. Your support of others' rights is appreciated.
U.S. Government License Rights; Restricted Rights: The Software and its documentation is commercial computer software developed at private expense and is provided with RESTRICTED RIGHTS to the United States Government. Use, duplication, or disclosure of the Software by the United States Government is subject to the license terms of this Agreement pursuant to, as applicable, FAR 12.212, DFAR 227.7202-1(a), DFAR 227.7202-3(a), and DFAR 227.7202-4, and, to the extent required under U.S. federal law, the minimum restricted rights as set out in FAR 52.227-19 (DEC 2007). If FAR 52.227-19 is applicable, this provision serves as notice under clause (c) thereof and no other notice is required to be affixed to the Software or documentation. The Government’s rights in Software and documentation shall be only those set forth in this Agreement.
SAS Institute Inc., SAS Campus Drive, Cary, NC 27513-2414
October 2016
SAS® and all other SAS Institute Inc. product or service names are registered trademarks or trademarks of SAS Institute Inc. in the USA and other countries. ® indicates USA registration.
Other brand and product names are trademarks of their respective companies.
7.3-P2:vaug
目次
本書の利用について . . . . . . . . . . . . . . . . . . . . . . . . . . . . . . . . . . . . . . . . . . . . . . . . . . . . . . xvSAS Visual Analytics 7.3 の新機能 . . . . . . . . . . . . . . . . . . . . . . . . . . . . . . . . . . . . . . . . . xviiアクセシビリティ . . . . . . . . . . . . . . . . . . . . . . . . . . . . . . . . . . . . . . . . . . . . . . . . . . . . . . . . xix
1 部 SAS Visual Analytics の紹介 1
1 章 / SAS Visual Analytics について . . . . . . . . . . . . . . . . . . . . . . . . . . . . . . . . . . . . . . . . . . . . . . . . . . . . . . . . . . 3SAS Visual Analytics について . . . . . . . . . . . . . . . . . . . . . . . . . . . . . . . . . . . . . . . . . . . . . 3SAS Visual Analytics を使用することのメリット . . . . . . . . . . . . . . . . . . . . . . . . . . . . 4SAS Visual Analytics の動作 . . . . . . . . . . . . . . . . . . . . . . . . . . . . . . . . . . . . . . . . . . . . . . . 4SAS Visual Analytics ユーザーコミュニティ . . . . . . . . . . . . . . . . . . . . . . . . . . . . . . . . 5
2 章 / SAS Visual Analytics へのアクセス . . . . . . . . . . . . . . . . . . . . . . . . . . . . . . . . . . . . . . . . . . . . . . . . . . . . . . 7SAS Visual Analytics のユーザーについて . . . . . . . . . . . . . . . . . . . . . . . . . . . . . . . . . . 7SAS ホームを使った SAS Visual Analytics へのアクセス . . . . . . . . . . . . . . . . . . . . . 8SAS Visual Analytics 機能の概要 . . . . . . . . . . . . . . . . . . . . . . . . . . . . . . . . . . . . . . . . . . 8SAS Visual Analytics のメニューおよびメニューの選択項目の使用について . . 8SAS Visual Analytics のアプリケーションテーマについて . . . . . . . . . . . . . . . . . . . 9環境設定の指定 . . . . . . . . . . . . . . . . . . . . . . . . . . . . . . . . . . . . . . . . . . . . . . . . . . . . . . . . . . 9SAS ホームを使用した SAS Visual Analytics の個人設定 . . . . . . . . . . . . . . . . . . . . 11
2 部 データへのアクセス 13
3 章 / SAS Visual Analytics のデータフローの概要 . . . . . . . . . . . . . . . . . . . . . . . . . . . . . . . . . . . . . . . . . . . . . 15SAS Visual Analytics のデータフロー . . . . . . . . . . . . . . . . . . . . . . . . . . . . . . . . . . . . . 15セルフサービスのデータアクセス . . . . . . . . . . . . . . . . . . . . . . . . . . . . . . . . . . . . . . . . 15マネージドデータアクセス . . . . . . . . . . . . . . . . . . . . . . . . . . . . . . . . . . . . . . . . . . . . . . 16SAS LASR Analytic Server の再起動後 . . . . . . . . . . . . . . . . . . . . . . . . . . . . . . . . . . . . 17データのインポートに関する要件 . . . . . . . . . . . . . . . . . . . . . . . . . . . . . . . . . . . . . . . . 17
4 章 / ローカルデータファイルのインポート . . . . . . . . . . . . . . . . . . . . . . . . . . . . . . . . . . . . . . . . . . . . . . . . . . . 19ローカルデータファイルのインポート . . . . . . . . . . . . . . . . . . . . . . . . . . . . . . . . . . . . 19ローカルデータファイルをインポートする場合の制限事項 . . . . . . . . . . . . . . . . . 21データをインポートする際の注意点 . . . . . . . . . . . . . . . . . . . . . . . . . . . . . . . . . . . . . . 23
5 章 / サーバーからのデータのインポート . . . . . . . . . . . . . . . . . . . . . . . . . . . . . . . . . . . . . . . . . . . . . . . . . . . . . 25サーバー上の SAS データセットのインポート . . . . . . . . . . . . . . . . . . . . . . . . . . . . . 25データベーステーブルのインポート . . . . . . . . . . . . . . . . . . . . . . . . . . . . . . . . . . . . . . 26データベース接続に関するヒント . . . . . . . . . . . . . . . . . . . . . . . . . . . . . . . . . . . . . . . . 28
6 章 / 他のソースからのデータのインポート . . . . . . . . . . . . . . . . . . . . . . . . . . . . . . . . . . . . . . . . . . . . . . . . . . . 31Facebook からのデータのインポート . . . . . . . . . . . . . . . . . . . . . . . . . . . . . . . . . . . . 31
Google Analytics からのデータのインポート . . . . . . . . . . . . . . . . . . . . . . . . . . . . . 32Twitter からのツイートのインポート . . . . . . . . . . . . . . . . . . . . . . . . . . . . . . . . . . . . . 33
3 部 データの準備 35
7 章 / SAS Visual Data Builder の概要 . . . . . . . . . . . . . . . . . . . . . . . . . . . . . . . . . . . . . . . . . . . . . . . . . . . . . . . 37SAS Visual Data Builder について . . . . . . . . . . . . . . . . . . . . . . . . . . . . . . . . . . . . . . . . 37SAS Visual Data Builder の初回起動時の画面 . . . . . . . . . . . . . . . . . . . . . . . . . . . . . 38データのインポート . . . . . . . . . . . . . . . . . . . . . . . . . . . . . . . . . . . . . . . . . . . . . . . . . . . . . 39DBMS データのマネージドアクセスについて . . . . . . . . . . . . . . . . . . . . . . . . . . . . . 39ユーザー定義出力形式の操作 . . . . . . . . . . . . . . . . . . . . . . . . . . . . . . . . . . . . . . . . . . . . 39
8 章 / SAS Visual Data Builder のプリファレンスの指定 . . . . . . . . . . . . . . . . . . . . . . . . . . . . . . . . . . . . . . . 41グローバルおよび一般プリファレンスの指定 . . . . . . . . . . . . . . . . . . . . . . . . . . . . . . 41Data Builder 向けのプリファレンスの指定 . . . . . . . . . . . . . . . . . . . . . . . . . . . . . . . 41
9 章 / データクエリの作成 . . . . . . . . . . . . . . . . . . . . . . . . . . . . . . . . . . . . . . . . . . . . . . . . . . . . . . . . . . . . . . . . . . . 43データクエリについて . . . . . . . . . . . . . . . . . . . . . . . . . . . . . . . . . . . . . . . . . . . . . . . . . . . 43データクエリの作成について . . . . . . . . . . . . . . . . . . . . . . . . . . . . . . . . . . . . . . . . . . . . 43データクエリの保存 . . . . . . . . . . . . . . . . . . . . . . . . . . . . . . . . . . . . . . . . . . . . . . . . . . . . . 44データクエリを新規データクエリとして保存 . . . . . . . . . . . . . . . . . . . . . . . . . . . . . . 44デザインタブの使用 . . . . . . . . . . . . . . . . . . . . . . . . . . . . . . . . . . . . . . . . . . . . . . . . . . . . . 45データソースの追加 . . . . . . . . . . . . . . . . . . . . . . . . . . . . . . . . . . . . . . . . . . . . . . . . . . . . . 46データクエリのプロパティの指定 . . . . . . . . . . . . . . . . . . . . . . . . . . . . . . . . . . . . . . . . 47
10 章 / データクエリでのテーブルの操作 . . . . . . . . . . . . . . . . . . . . . . . . . . . . . . . . . . . . . . . . . . . . . . . . . . . . . . 49ソーステーブル . . . . . . . . . . . . . . . . . . . . . . . . . . . . . . . . . . . . . . . . . . . . . . . . . . . . . . . . . 49ソーステーブルのプロパティの 指定 . . . . . . . . . . . . . . . . . . . . . . . . . . . . . . . . . . . . . . 50出力テーブル . . . . . . . . . . . . . . . . . . . . . . . . . . . . . . . . . . . . . . . . . . . . . . . . . . . . . . . . . . . 50ステージングテーブル . . . . . . . . . . . . . . . . . . . . . . . . . . . . . . . . . . . . . . . . . . . . . . . . . . . 51出力とステージングテーブルのインタラクション . . . . . . . . . . . . . . . . . . . . . . . . . 52SQL クエリビューの作成 . . . . . . . . . . . . . . . . . . . . . . . . . . . . . . . . . . . . . . . . . . . . . . . . 53
11 章 / データクエリでの列の操作 . . . . . . . . . . . . . . . . . . . . . . . . . . . . . . . . . . . . . . . . . . . . . . . . . . . . . . . . . . . . 55データクエリへの列の追加 . . . . . . . . . . . . . . . . . . . . . . . . . . . . . . . . . . . . . . . . . . . . . . 55列の削除 . . . . . . . . . . . . . . . . . . . . . . . . . . . . . . . . . . . . . . . . . . . . . . . . . . . . . . . . . . . . . . . 56列式の指定 . . . . . . . . . . . . . . . . . . . . . . . . . . . . . . . . . . . . . . . . . . . . . . . . . . . . . . . . . . . . . 56集計の指定 . . . . . . . . . . . . . . . . . . . . . . . . . . . . . . . . . . . . . . . . . . . . . . . . . . . . . . . . . . . . . 57すべての集計の削除 . . . . . . . . . . . . . . . . . . . . . . . . . . . . . . . . . . . . . . . . . . . . . . . . . . . . . 58GROUP BY 変数の使用 . . . . . . . . . . . . . . . . . . . . . . . . . . . . . . . . . . . . . . . . . . . . . . . . . . 58自動集計関数の使用 . . . . . . . . . . . . . . . . . . . . . . . . . . . . . . . . . . . . . . . . . . . . . . . . . . . . . 59ピボット対象機能の使用 . . . . . . . . . . . . . . . . . . . . . . . . . . . . . . . . . . . . . . . . . . . . . . . . . 59
12 章 / データクエリでのフィルタの操作 . . . . . . . . . . . . . . . . . . . . . . . . . . . . . . . . . . . . . . . . . . . . . . . . . . . . . . 63データのフィルタリングについて . . . . . . . . . . . . . . . . . . . . . . . . . . . . . . . . . . . . . . . . 63WHERE 句の指定 . . . . . . . . . . . . . . . . . . . . . . . . . . . . . . . . . . . . . . . . . . . . . . . . . . . . . . . . 63HAVING 句の指定 . . . . . . . . . . . . . . . . . . . . . . . . . . . . . . . . . . . . . . . . . . . . . . . . . . . . . . . 64フィルタに関するベストプラクティス . . . . . . . . . . . . . . . . . . . . . . . . . . . . . . . . . . . . 65
13 章 / データクエリでの結合の操作 . . . . . . . . . . . . . . . . . . . . . . . . . . . . . . . . . . . . . . . . . . . . . . . . . . . . . . . . . . 67結合について . . . . . . . . . . . . . . . . . . . . . . . . . . . . . . . . . . . . . . . . . . . . . . . . . . . . . . . . . . . 67自動結合機能の動作 . . . . . . . . . . . . . . . . . . . . . . . . . . . . . . . . . . . . . . . . . . . . . . . . . . . . . 68結合の追加 . . . . . . . . . . . . . . . . . . . . . . . . . . . . . . . . . . . . . . . . . . . . . . . . . . . . . . . . . . . . . 69
iv 目次
例: ジャンクションテーブルとの 結合 . . . . . . . . . . . . . . . . . . . . . . . . . . . . . . . . . . . . . 70結合の削除 . . . . . . . . . . . . . . . . . . . . . . . . . . . . . . . . . . . . . . . . . . . . . . . . . . . . . . . . . . . . . 71データクエリでの結合の管理 . . . . . . . . . . . . . . . . . . . . . . . . . . . . . . . . . . . . . . . . . . . . 71結合の管理に関するベストプラクティス . . . . . . . . . . . . . . . . . . . . . . . . . . . . . . . . . . 72
14 章 / LASR スタースキーマの作成 . . . . . . . . . . . . . . . . . . . . . . . . . . . . . . . . . . . . . . . . . . . . . . . . . . . . . . . . . . 73LASR スタースキーマについて . . . . . . . . . . . . . . . . . . . . . . . . . . . . . . . . . . . . . . . . . . . 73LASR スタースキーマの作成 . . . . . . . . . . . . . . . . . . . . . . . . . . . . . . . . . . . . . . . . . . . . . 73テーブルの使用に関する注意点 . . . . . . . . . . . . . . . . . . . . . . . . . . . . . . . . . . . . . . . . . . 74
15 章 / SAS LASR Analytic Server の操作 . . . . . . . . . . . . . . . . . . . . . . . . . . . . . . . . . . . . . . . . . . . . . . . . . . . . . 77SAS LASR Analytic Server ライブラリの使用 . . . . . . . . . . . . . . . . . . . . . . . . . . . . . . 77テーブルを(そのまま)SAS LASR Analytic Server でロード . . . . . . . . . . . . . . . . . . 78インメモリテーブルの追加 . . . . . . . . . . . . . . . . . . . . . . . . . . . . . . . . . . . . . . . . . . . . . . 79テーブルメタデータの削除 . . . . . . . . . . . . . . . . . . . . . . . . . . . . . . . . . . . . . . . . . . . . . . 81分散サーバー: SASHDAT ライブラリの使用 . . . . . . . . . . . . . . . . . . . . . . . . . . . . . . . 81分散サーバー: インメモリテーブルの SASHDAT への保存 . . . . . . . . . . . . . . . . . . 82分散サーバー: 旧式の共存プロバイダ . . . . . . . . . . . . . . . . . . . . . . . . . . . . . . . . . . . . . 83分散サーバー: テーブルのパーティション 分割 . . . . . . . . . . . . . . . . . . . . . . . . . . . . 83メモリ使用量のモニタリング . . . . . . . . . . . . . . . . . . . . . . . . . . . . . . . . . . . . . . . . . . . . 84
16 章 / SAS Information Map のインポート . . . . . . . . . . . . . . . . . . . . . . . . . . . . . . . . . . . . . . . . . . . . . . . . . . 85SAS Information Map について . . . . . . . . . . . . . . . . . . . . . . . . . . . . . . . . . . . . . . . . . . 85SAS Information Map のインポート . . . . . . . . . . . . . . . . . . . . . . . . . . . . . . . . . . . . . 85制限事項 . . . . . . . . . . . . . . . . . . . . . . . . . . . . . . . . . . . . . . . . . . . . . . . . . . . . . . . . . . . . . . . 86
17 章 / テキスト分析のサポート . . . . . . . . . . . . . . . . . . . . . . . . . . . . . . . . . . . . . . . . . . . . . . . . . . . . . . . . . . . . . . 87機能概要 . . . . . . . . . . . . . . . . . . . . . . . . . . . . . . . . . . . . . . . . . . . . . . . . . . . . . . . . . . . . . . . 87ストップリストのロード . . . . . . . . . . . . . . . . . . . . . . . . . . . . . . . . . . . . . . . . . . . . . . . . . 87一意の数値キーをテーブルに追加 . . . . . . . . . . . . . . . . . . . . . . . . . . . . . . . . . . . . . . . . 88
18 章 / コードのカスタマイズ . . . . . . . . . . . . . . . . . . . . . . . . . . . . . . . . . . . . . . . . . . . . . . . . . . . . . . . . . . . . . . . . 89コードタブの使用 . . . . . . . . . . . . . . . . . . . . . . . . . . . . . . . . . . . . . . . . . . . . . . . . . . . . . . . 89コードの前処理と後処理 . . . . . . . . . . . . . . . . . . . . . . . . . . . . . . . . . . . . . . . . . . . . . . . . . 89コードの手動変更に関する注意点 . . . . . . . . . . . . . . . . . . . . . . . . . . . . . . . . . . . . . . . . 90
19 章 / スケジュール . . . . . . . . . . . . . . . . . . . . . . . . . . . . . . . . . . . . . . . . . . . . . . . . . . . . . . . . . . . . . . . . . . . . . . . . 93データクエリのスケジュールについて . . . . . . . . . . . . . . . . . . . . . . . . . . . . . . . . . . . . 93イベントの作成 . . . . . . . . . . . . . . . . . . . . . . . . . . . . . . . . . . . . . . . . . . . . . . . . . . . . . . . . . 97データクエリをジョブとしてエクスポート . . . . . . . . . . . . . . . . . . . . . . . . . . . . . . . . 99その他のスケジュール関連リソース . . . . . . . . . . . . . . . . . . . . . . . . . . . . . . . . . . . . . 100
20 章 / 結果タブの使用 . . . . . . . . . . . . . . . . . . . . . . . . . . . . . . . . . . . . . . . . . . . . . . . . . . . . . . . . . . . . . . . . . . . . 101結果タブについて . . . . . . . . . . . . . . . . . . . . . . . . . . . . . . . . . . . . . . . . . . . . . . . . . . . . . . 101データページ . . . . . . . . . . . . . . . . . . . . . . . . . . . . . . . . . . . . . . . . . . . . . . . . . . . . . . . . . . 101データ内の移動 . . . . . . . . . . . . . . . . . . . . . . . . . . . . . . . . . . . . . . . . . . . . . . . . . . . . . . . . 102検索 . . . . . . . . . . . . . . . . . . . . . . . . . . . . . . . . . . . . . . . . . . . . . . . . . . . . . . . . . . . . . . . . . . 102フィルタと並べ替え . . . . . . . . . . . . . . . . . . . . . . . . . . . . . . . . . . . . . . . . . . . . . . . . . . . . 102データのエクスポート . . . . . . . . . . . . . . . . . . . . . . . . . . . . . . . . . . . . . . . . . . . . . . . . . 103列ヘッダー . . . . . . . . . . . . . . . . . . . . . . . . . . . . . . . . . . . . . . . . . . . . . . . . . . . . . . . . . . . . 103
目次 v
4 部 データの探索 105
21 章 / SAS Visual Analytics Explorer の概要 . . . . . . . . . . . . . . . . . . . . . . . . . . . . . . . . . . . . . . . . . . . . . . . 107SAS Visual Analytics Explorer について . . . . . . . . . . . . . . . . . . . . . . . . . . . . . . . . . 107ようこそウィンドウ . . . . . . . . . . . . . . . . . . . . . . . . . . . . . . . . . . . . . . . . . . . . . . . . . . . . 108エクスプローラの初回起動時の画面 . . . . . . . . . . . . . . . . . . . . . . . . . . . . . . . . . . . . . 109右ペインでのタブの管理 . . . . . . . . . . . . . . . . . . . . . . . . . . . . . . . . . . . . . . . . . . . . . . . 110
22 章 / SAS Visual Analytics Explorer のプリファレンスの指定 . . . . . . . . . . . . . . . . . . . . . . . . . . . . . . . 111グローバルプリファレンスの指定 . . . . . . . . . . . . . . . . . . . . . . . . . . . . . . . . . . . . . . . 111エクスプローラ向けのプリファレンスの指定 . . . . . . . . . . . . . . . . . . . . . . . . . . . . 111
23 章 / 探索の管理 . . . . . . . . . . . . . . . . . . . . . . . . . . . . . . . . . . . . . . . . . . . . . . . . . . . . . . . . . . . . . . . . . . . . . . . . 113探索について . . . . . . . . . . . . . . . . . . . . . . . . . . . . . . . . . . . . . . . . . . . . . . . . . . . . . . . . . . 113新規探索の作成 . . . . . . . . . . . . . . . . . . . . . . . . . . . . . . . . . . . . . . . . . . . . . . . . . . . . . . . . 113探索の保存 . . . . . . . . . . . . . . . . . . . . . . . . . . . . . . . . . . . . . . . . . . . . . . . . . . . . . . . . . . . . 113探索の削除 . . . . . . . . . . . . . . . . . . . . . . . . . . . . . . . . . . . . . . . . . . . . . . . . . . . . . . . . . . . . 113
24 章 / データの管理 . . . . . . . . . . . . . . . . . . . . . . . . . . . . . . . . . . . . . . . . . . . . . . . . . . . . . . . . . . . . . . . . . . . . . . 115データプロパティの管理 . . . . . . . . . . . . . . . . . . . . . . . . . . . . . . . . . . . . . . . . . . . . . . . 116探索へのデータソースの追加 . . . . . . . . . . . . . . . . . . . . . . . . . . . . . . . . . . . . . . . . . . . 120探索のデータソースの置換 . . . . . . . . . . . . . . . . . . . . . . . . . . . . . . . . . . . . . . . . . . . . . 120探索からのデータソースの削除 . . . . . . . . . . . . . . . . . . . . . . . . . . . . . . . . . . . . . . . . . 121データソースの更新 . . . . . . . . . . . . . . . . . . . . . . . . . . . . . . . . . . . . . . . . . . . . . . . . . . . . 121カスタムカテゴリの作成 . . . . . . . . . . . . . . . . . . . . . . . . . . . . . . . . . . . . . . . . . . . . . . . 121グローバルパラメータの操作 . . . . . . . . . . . . . . . . . . . . . . . . . . . . . . . . . . . . . . . . . . . 123計算データアイテムの作成 . . . . . . . . . . . . . . . . . . . . . . . . . . . . . . . . . . . . . . . . . . . . . 125集計メジャーの作成 . . . . . . . . . . . . . . . . . . . . . . . . . . . . . . . . . . . . . . . . . . . . . . . . . . . . 126派生アイテムの作成 . . . . . . . . . . . . . . . . . . . . . . . . . . . . . . . . . . . . . . . . . . . . . . . . . . . . 128計算/集計/派生データアイテムの編集 . . . . . . . . . . . . . . . . . . . . . . . . . . . . . . . . . . . 131計算/集計/派生データアイテムの削除 . . . . . . . . . . . . . . . . . . . . . . . . . . . . . . . . . . . 133データアイテムの複製 . . . . . . . . . . . . . . . . . . . . . . . . . . . . . . . . . . . . . . . . . . . . . . . . . 133ジオグラフィーデータアイテムの 定義 . . . . . . . . . . . . . . . . . . . . . . . . . . . . . . . . . . . 133テキスト分析用のデータアイテムの定義 . . . . . . . . . . . . . . . . . . . . . . . . . . . . . . . . . 135
25 章 / ビジュアルの操作 . . . . . . . . . . . . . . . . . . . . . . . . . . . . . . . . . . . . . . . . . . . . . . . . . . . . . . . . . . . . . . . . . . 137ビジュアルの概要 . . . . . . . . . . . . . . . . . . . . . . . . . . . . . . . . . . . . . . . . . . . . . . . . . . . . . . 140ビジュアルの操作 . . . . . . . . . . . . . . . . . . . . . . . . . . . . . . . . . . . . . . . . . . . . . . . . . . . . . . 147ビジュアルの詳細テーブルの表示 . . . . . . . . . . . . . . . . . . . . . . . . . . . . . . . . . . . . . . . 149ビジュアルのデータソースの 変更 . . . . . . . . . . . . . . . . . . . . . . . . . . . . . . . . . . . . . . . 149ビジュアルデータ更新の制御 . . . . . . . . . . . . . . . . . . . . . . . . . . . . . . . . . . . . . . . . . . . 150ビジュアルに関するコメントの管理 . . . . . . . . . . . . . . . . . . . . . . . . . . . . . . . . . . . . . 150ビジュアルデータの役割の管理 . . . . . . . . . . . . . . . . . . . . . . . . . . . . . . . . . . . . . . . . . 150フィルタの操作 . . . . . . . . . . . . . . . . . . . . . . . . . . . . . . . . . . . . . . . . . . . . . . . . . . . . . . . . 152データのランク付け . . . . . . . . . . . . . . . . . . . . . . . . . . . . . . . . . . . . . . . . . . . . . . . . . . . . 152ビジュアル軸の管理 . . . . . . . . . . . . . . . . . . . . . . . . . . . . . . . . . . . . . . . . . . . . . . . . . . . . 154ビジュアルデータの範囲と色のグラデーションの操作 . . . . . . . . . . . . . . . . . . . . 154データブラシの操作 . . . . . . . . . . . . . . . . . . . . . . . . . . . . . . . . . . . . . . . . . . . . . . . . . . . . 156自動グラフの操作 . . . . . . . . . . . . . . . . . . . . . . . . . . . . . . . . . . . . . . . . . . . . . . . . . . . . . . 158テーブルの操作 . . . . . . . . . . . . . . . . . . . . . . . . . . . . . . . . . . . . . . . . . . . . . . . . . . . . . . . . 159クロス表の操作 . . . . . . . . . . . . . . . . . . . . . . . . . . . . . . . . . . . . . . . . . . . . . . . . . . . . . . . . 160棒グラフの操作 . . . . . . . . . . . . . . . . . . . . . . . . . . . . . . . . . . . . . . . . . . . . . . . . . . . . . . . . 161折れ線グラフの操作 . . . . . . . . . . . . . . . . . . . . . . . . . . . . . . . . . . . . . . . . . . . . . . . . . . . . 163散布図の操作 . . . . . . . . . . . . . . . . . . . . . . . . . . . . . . . . . . . . . . . . . . . . . . . . . . . . . . . . . . 166バブルプロットの操作 . . . . . . . . . . . . . . . . . . . . . . . . . . . . . . . . . . . . . . . . . . . . . . . . . 168
vi 目次
ネットワークダイアグラムの 操作 . . . . . . . . . . . . . . . . . . . . . . . . . . . . . . . . . . . . . . . 171サンキーダイアグラムの操作 . . . . . . . . . . . . . . . . . . . . . . . . . . . . . . . . . . . . . . . . . . . 175ヒストグラムの操作 . . . . . . . . . . . . . . . . . . . . . . . . . . . . . . . . . . . . . . . . . . . . . . . . . . . . 181箱ひげ図の操作 . . . . . . . . . . . . . . . . . . . . . . . . . . . . . . . . . . . . . . . . . . . . . . . . . . . . . . . . 182ヒートマップの操作 . . . . . . . . . . . . . . . . . . . . . . . . . . . . . . . . . . . . . . . . . . . . . . . . . . . . 185ジオマップの操作 . . . . . . . . . . . . . . . . . . . . . . . . . . . . . . . . . . . . . . . . . . . . . . . . . . . . . . 186ツリーマップの操作 . . . . . . . . . . . . . . . . . . . . . . . . . . . . . . . . . . . . . . . . . . . . . . . . . . . . 189相関マトリックスの操作 . . . . . . . . . . . . . . . . . . . . . . . . . . . . . . . . . . . . . . . . . . . . . . . 190ディシジョンツリーの操作 . . . . . . . . . . . . . . . . . . . . . . . . . . . . . . . . . . . . . . . . . . . . . 192ワードクラウドの操作 . . . . . . . . . . . . . . . . . . . . . . . . . . . . . . . . . . . . . . . . . . . . . . . . . 197
26 章 / フィルタの操作 . . . . . . . . . . . . . . . . . . . . . . . . . . . . . . . . . . . . . . . . . . . . . . . . . . . . . . . . . . . . . . . . . . . . 203SAS Visual Analytics Explorer のフィルタについて . . . . . . . . . . . . . . . . . . . . . . . 204フィルタの管理 . . . . . . . . . . . . . . . . . . . . . . . . . . . . . . . . . . . . . . . . . . . . . . . . . . . . . . . . 204基本フィルタの操作 . . . . . . . . . . . . . . . . . . . . . . . . . . . . . . . . . . . . . . . . . . . . . . . . . . . . 207詳細フィルタの操作 . . . . . . . . . . . . . . . . . . . . . . . . . . . . . . . . . . . . . . . . . . . . . . . . . . . . 211データソースフィルタの操作 . . . . . . . . . . . . . . . . . . . . . . . . . . . . . . . . . . . . . . . . . . . 212フィルタ式の編集 . . . . . . . . . . . . . . . . . . . . . . . . . . . . . . . . . . . . . . . . . . . . . . . . . . . . . . 213
27 章 / コンテンツのエクスポート . . . . . . . . . . . . . . . . . . . . . . . . . . . . . . . . . . . . . . . . . . . . . . . . . . . . . . . . . . 217探索のレポートとしてのエクスポート . . . . . . . . . . . . . . . . . . . . . . . . . . . . . . . . . . . 217探索の PDF としてのエクスポート . . . . . . . . . . . . . . . . . . . . . . . . . . . . . . . . . . . . . . 218ビジュアルのイメージファイルとしての 保存 . . . . . . . . . . . . . . . . . . . . . . . . . . . . 220ビジュアルからのデータのエクスポート . . . . . . . . . . . . . . . . . . . . . . . . . . . . . . . . . 220探索をリンクとしてメールで送信 . . . . . . . . . . . . . . . . . . . . . . . . . . . . . . . . . . . . . . . 221
28 章 / 階層の管理 . . . . . . . . . . . . . . . . . . . . . . . . . . . . . . . . . . . . . . . . . . . . . . . . . . . . . . . . . . . . . . . . . . . . . . . . 223階層について . . . . . . . . . . . . . . . . . . . . . . . . . . . . . . . . . . . . . . . . . . . . . . . . . . . . . . . . . . 223階層の新規作成 . . . . . . . . . . . . . . . . . . . . . . . . . . . . . . . . . . . . . . . . . . . . . . . . . . . . . . . . 223日付、時間または日時のデータアイテムからの階層の派生 . . . . . . . . . . . . . . . . 224ビジュアルからの階層の作成 . . . . . . . . . . . . . . . . . . . . . . . . . . . . . . . . . . . . . . . . . . . 224階層の編集 . . . . . . . . . . . . . . . . . . . . . . . . . . . . . . . . . . . . . . . . . . . . . . . . . . . . . . . . . . . . 224階層の削除 . . . . . . . . . . . . . . . . . . . . . . . . . . . . . . . . . . . . . . . . . . . . . . . . . . . . . . . . . . . . 225
29 章 / データ分析の実行 . . . . . . . . . . . . . . . . . . . . . . . . . . . . . . . . . . . . . . . . . . . . . . . . . . . . . . . . . . . . . . . . . . 227SAS Visual Analytics Explorer のデータ分析の概要 . . . . . . . . . . . . . . . . . . . . . . . 227既存のビジュアルへの近似線の追加 . . . . . . . . . . . . . . . . . . . . . . . . . . . . . . . . . . . . . 229既存のビジュアルへの予測の追加 . . . . . . . . . . . . . . . . . . . . . . . . . . . . . . . . . . . . . . . 229シナリオ分析とゴールシークの操作 . . . . . . . . . . . . . . . . . . . . . . . . . . . . . . . . . . . . . 230
30 章 / エクスプローラ内のコメントの共有 . . . . . . . . . . . . . . . . . . . . . . . . . . . . . . . . . . . . . . . . . . . . . . . . . . 233エクスプローラ内のコメントの共有 . . . . . . . . . . . . . . . . . . . . . . . . . . . . . . . . . . . . . 233
5 部 モデルの構築 235
31 章 / SAS Visual Statistics の概要 . . . . . . . . . . . . . . . . . . . . . . . . . . . . . . . . . . . . . . . . . . . . . . . . . . . . . . . . 237SAS Visual Statistics とは . . . . . . . . . . . . . . . . . . . . . . . . . . . . . . . . . . . . . . . . . . . . . . 237SAS Visual Statistics を使用する利点 . . . . . . . . . . . . . . . . . . . . . . . . . . . . . . . . . . . . 237グローバルプリファレンスの指定 . . . . . . . . . . . . . . . . . . . . . . . . . . . . . . . . . . . . . . . 237SAS Visual Statistics のプリファレンスの指定 . . . . . . . . . . . . . . . . . . . . . . . . . . . 238
32 章 / SAS Visual Statistics 入門ガイド . . . . . . . . . . . . . . . . . . . . . . . . . . . . . . . . . . . . . . . . . . . . . . . . . . . . 239概要 . . . . . . . . . . . . . . . . . . . . . . . . . . . . . . . . . . . . . . . . . . . . . . . . . . . . . . . . . . . . . . . . . . 239
目次 vii
探索を作成する . . . . . . . . . . . . . . . . . . . . . . . . . . . . . . . . . . . . . . . . . . . . . . . . . . . . . . . . 239ディシジョンツリーの作成 . . . . . . . . . . . . . . . . . . . . . . . . . . . . . . . . . . . . . . . . . . . . . 240線形回帰分析の作成 . . . . . . . . . . . . . . . . . . . . . . . . . . . . . . . . . . . . . . . . . . . . . . . . . . . . 243一般化線形モデルの作成 . . . . . . . . . . . . . . . . . . . . . . . . . . . . . . . . . . . . . . . . . . . . . . . 246モデルの比較の実行 . . . . . . . . . . . . . . . . . . . . . . . . . . . . . . . . . . . . . . . . . . . . . . . . . . . . 248
33 章 / モデリング情報 . . . . . . . . . . . . . . . . . . . . . . . . . . . . . . . . . . . . . . . . . . . . . . . . . . . . . . . . . . . . . . . . . . . . 251利用可能なモデル . . . . . . . . . . . . . . . . . . . . . . . . . . . . . . . . . . . . . . . . . . . . . . . . . . . . . . 251変数と交互作用項の概要 . . . . . . . . . . . . . . . . . . . . . . . . . . . . . . . . . . . . . . . . . . . . . . . 252変数の選択 . . . . . . . . . . . . . . . . . . . . . . . . . . . . . . . . . . . . . . . . . . . . . . . . . . . . . . . . . . . . 253欠損値 . . . . . . . . . . . . . . . . . . . . . . . . . . . . . . . . . . . . . . . . . . . . . . . . . . . . . . . . . . . . . . . . 253Group BY 変数 . . . . . . . . . . . . . . . . . . . . . . . . . . . . . . . . . . . . . . . . . . . . . . . . . . . . . . . . 253フィルタ変数 . . . . . . . . . . . . . . . . . . . . . . . . . . . . . . . . . . . . . . . . . . . . . . . . . . . . . . . . . . 254スコアコード . . . . . . . . . . . . . . . . . . . . . . . . . . . . . . . . . . . . . . . . . . . . . . . . . . . . . . . . . . 255予測値の派生 . . . . . . . . . . . . . . . . . . . . . . . . . . . . . . . . . . . . . . . . . . . . . . . . . . . . . . . . . . 256
34 章 / 線形回帰分析モデル . . . . . . . . . . . . . . . . . . . . . . . . . . . . . . . . . . . . . . . . . . . . . . . . . . . . . . . . . . . . . . . . 257線形回帰分析モデルの概要 . . . . . . . . . . . . . . . . . . . . . . . . . . . . . . . . . . . . . . . . . . . . . 257線形回帰分析モデルのプロパティ . . . . . . . . . . . . . . . . . . . . . . . . . . . . . . . . . . . . . . . 257当てはめの要約ウィンドウの操作 . . . . . . . . . . . . . . . . . . . . . . . . . . . . . . . . . . . . . . . 258残差プロットの操作 . . . . . . . . . . . . . . . . . . . . . . . . . . . . . . . . . . . . . . . . . . . . . . . . . . . . 259評価ウィンドウの操作 . . . . . . . . . . . . . . . . . . . . . . . . . . . . . . . . . . . . . . . . . . . . . . . . . 260影響度プロット . . . . . . . . . . . . . . . . . . . . . . . . . . . . . . . . . . . . . . . . . . . . . . . . . . . . . . . . 261当てはめ統計量 . . . . . . . . . . . . . . . . . . . . . . . . . . . . . . . . . . . . . . . . . . . . . . . . . . . . . . . . 261詳細テーブル . . . . . . . . . . . . . . . . . . . . . . . . . . . . . . . . . . . . . . . . . . . . . . . . . . . . . . . . . . 262
35 章 / ロジスティック回帰分析モデル . . . . . . . . . . . . . . . . . . . . . . . . . . . . . . . . . . . . . . . . . . . . . . . . . . . . . . 263ロジスティック回帰分析モデルの概要 . . . . . . . . . . . . . . . . . . . . . . . . . . . . . . . . . . . 263ロジスティック回帰分析モデルのプロパティ . . . . . . . . . . . . . . . . . . . . . . . . . . . . 264当てはめの要約ウィンドウの操作 . . . . . . . . . . . . . . . . . . . . . . . . . . . . . . . . . . . . . . . 265残差プロットの操作 . . . . . . . . . . . . . . . . . . . . . . . . . . . . . . . . . . . . . . . . . . . . . . . . . . . . 266評価ウィンドウの操作 . . . . . . . . . . . . . . . . . . . . . . . . . . . . . . . . . . . . . . . . . . . . . . . . . 267影響度プロット . . . . . . . . . . . . . . . . . . . . . . . . . . . . . . . . . . . . . . . . . . . . . . . . . . . . . . . . 268当てはめ統計量 . . . . . . . . . . . . . . . . . . . . . . . . . . . . . . . . . . . . . . . . . . . . . . . . . . . . . . . . 268詳細テーブル . . . . . . . . . . . . . . . . . . . . . . . . . . . . . . . . . . . . . . . . . . . . . . . . . . . . . . . . . . 269
36 章 / 一般化線形モデル . . . . . . . . . . . . . . . . . . . . . . . . . . . . . . . . . . . . . . . . . . . . . . . . . . . . . . . . . . . . . . . . . . 271一般化線形モデルの概要 . . . . . . . . . . . . . . . . . . . . . . . . . . . . . . . . . . . . . . . . . . . . . . . 271一般化線形モデルのプロパティ . . . . . . . . . . . . . . . . . . . . . . . . . . . . . . . . . . . . . . . . . 272当てはめの要約ウィンドウの操作 . . . . . . . . . . . . . . . . . . . . . . . . . . . . . . . . . . . . . . . 273残差プロットの操作 . . . . . . . . . . . . . . . . . . . . . . . . . . . . . . . . . . . . . . . . . . . . . . . . . . . . 274評価ウィンドウの操作 . . . . . . . . . . . . . . . . . . . . . . . . . . . . . . . . . . . . . . . . . . . . . . . . . 275当てはめ統計量 . . . . . . . . . . . . . . . . . . . . . . . . . . . . . . . . . . . . . . . . . . . . . . . . . . . . . . . . 275詳細テーブル . . . . . . . . . . . . . . . . . . . . . . . . . . . . . . . . . . . . . . . . . . . . . . . . . . . . . . . . . . 276
37 章 / ディシジョンツリー . . . . . . . . . . . . . . . . . . . . . . . . . . . . . . . . . . . . . . . . . . . . . . . . . . . . . . . . . . . . . . . . 277ディシジョンツリーの概要 . . . . . . . . . . . . . . . . . . . . . . . . . . . . . . . . . . . . . . . . . . . . . 277ディシジョンツリーのプロパティ . . . . . . . . . . . . . . . . . . . . . . . . . . . . . . . . . . . . . . . 278情報利得と利得比の計算 . . . . . . . . . . . . . . . . . . . . . . . . . . . . . . . . . . . . . . . . . . . . . . . 279剪定 . . . . . . . . . . . . . . . . . . . . . . . . . . . . . . . . . . . . . . . . . . . . . . . . . . . . . . . . . . . . . . . . . . 280ツリーウィンドウの操作 . . . . . . . . . . . . . . . . . . . . . . . . . . . . . . . . . . . . . . . . . . . . . . . 280リーフの統計量ウィンドウの操作 . . . . . . . . . . . . . . . . . . . . . . . . . . . . . . . . . . . . . . . 281評価ウィンドウの操作 . . . . . . . . . . . . . . . . . . . . . . . . . . . . . . . . . . . . . . . . . . . . . . . . . 282詳細テーブル . . . . . . . . . . . . . . . . . . . . . . . . . . . . . . . . . . . . . . . . . . . . . . . . . . . . . . . . . . 283
viii 目次
38 章 / クラスタリング . . . . . . . . . . . . . . . . . . . . . . . . . . . . . . . . . . . . . . . . . . . . . . . . . . . . . . . . . . . . . . . . . . . . 285クラスターツールの概要 . . . . . . . . . . . . . . . . . . . . . . . . . . . . . . . . . . . . . . . . . . . . . . . 285クラスターのプロパティ . . . . . . . . . . . . . . . . . . . . . . . . . . . . . . . . . . . . . . . . . . . . . . . 285クラスターマトリックスウィンドウの操作 . . . . . . . . . . . . . . . . . . . . . . . . . . . . . . 286平行座標プロットの操作 . . . . . . . . . . . . . . . . . . . . . . . . . . . . . . . . . . . . . . . . . . . . . . . 287詳細テーブル . . . . . . . . . . . . . . . . . . . . . . . . . . . . . . . . . . . . . . . . . . . . . . . . . . . . . . . . . . 288
39 章 / モデルの比較 . . . . . . . . . . . . . . . . . . . . . . . . . . . . . . . . . . . . . . . . . . . . . . . . . . . . . . . . . . . . . . . . . . . . . . 289モデルの比較の概要 . . . . . . . . . . . . . . . . . . . . . . . . . . . . . . . . . . . . . . . . . . . . . . . . . . . . 289モデルの比較の使用方法 . . . . . . . . . . . . . . . . . . . . . . . . . . . . . . . . . . . . . . . . . . . . . . . 290モデルの比較のプロパティ . . . . . . . . . . . . . . . . . . . . . . . . . . . . . . . . . . . . . . . . . . . . . 290モデル比較の結果ウィンドウ . . . . . . . . . . . . . . . . . . . . . . . . . . . . . . . . . . . . . . . . . . . 291
6 部 レポートの設計 293
40 章 / SAS Visual Analytics Designer の概要 . . . . . . . . . . . . . . . . . . . . . . . . . . . . . . . . . . . . . . . . . . . . . . . 295SAS Visual Analytics Designer について . . . . . . . . . . . . . . . . . . . . . . . . . . . . . . . . . 295デザイナ初回起動時の画面 . . . . . . . . . . . . . . . . . . . . . . . . . . . . . . . . . . . . . . . . . . . . . 296デザイナにおける各種タブについて . . . . . . . . . . . . . . . . . . . . . . . . . . . . . . . . . . . . . 297デザイナ内のキャンバスについて . . . . . . . . . . . . . . . . . . . . . . . . . . . . . . . . . . . . . . . 299レポートテーマについて . . . . . . . . . . . . . . . . . . . . . . . . . . . . . . . . . . . . . . . . . . . . . . . 300デザイナ向けのプリファレンスの指定 . . . . . . . . . . . . . . . . . . . . . . . . . . . . . . . . . . . 301
41 章 / レポートの作成と操作 . . . . . . . . . . . . . . . . . . . . . . . . . . . . . . . . . . . . . . . . . . . . . . . . . . . . . . . . . . . . . . 303レポートについて . . . . . . . . . . . . . . . . . . . . . . . . . . . . . . . . . . . . . . . . . . . . . . . . . . . . . . 303レポートの新規作成 . . . . . . . . . . . . . . . . . . . . . . . . . . . . . . . . . . . . . . . . . . . . . . . . . . . . 304レポートビューの選択 . . . . . . . . . . . . . . . . . . . . . . . . . . . . . . . . . . . . . . . . . . . . . . . . . 305レポートレイアウトの選択 . . . . . . . . . . . . . . . . . . . . . . . . . . . . . . . . . . . . . . . . . . . . . 305レポートプロパティの表示 . . . . . . . . . . . . . . . . . . . . . . . . . . . . . . . . . . . . . . . . . . . . . 306レポート名やタイトルの変更 . . . . . . . . . . . . . . . . . . . . . . . . . . . . . . . . . . . . . . . . . . . 308レポートまたはレポートオブジェクトのインポート . . . . . . . . . . . . . . . . . . . . . . 309既存のレポートの再利用 . . . . . . . . . . . . . . . . . . . . . . . . . . . . . . . . . . . . . . . . . . . . . . . 310レポートを開く . . . . . . . . . . . . . . . . . . . . . . . . . . . . . . . . . . . . . . . . . . . . . . . . . . . . . . . . 310レポートの更新 . . . . . . . . . . . . . . . . . . . . . . . . . . . . . . . . . . . . . . . . . . . . . . . . . . . . . . . . 311レポートの削除 . . . . . . . . . . . . . . . . . . . . . . . . . . . . . . . . . . . . . . . . . . . . . . . . . . . . . . . . 312
42 章 / レポートオブジェクトの使用 . . . . . . . . . . . . . . . . . . . . . . . . . . . . . . . . . . . . . . . . . . . . . . . . . . . . . . . . 313レポートオブジェクトについて . . . . . . . . . . . . . . . . . . . . . . . . . . . . . . . . . . . . . . . . . 314レポートオブジェクトをレポートに挿入 . . . . . . . . . . . . . . . . . . . . . . . . . . . . . . . . . 316オブジェクトタブでのレポートオブジェクトの表示/非表示の切り替え . . . . 317テーブルを使用した結果の表示 . . . . . . . . . . . . . . . . . . . . . . . . . . . . . . . . . . . . . . . . . 318除外された行(またはセル)を“他のすべて ”にまとめるプロパティの使用 . . . . . 323グラフを使用した結果の表示 . . . . . . . . . . . . . . . . . . . . . . . . . . . . . . . . . . . . . . . . . . . 324コントロールを使用した結果の表示 . . . . . . . . . . . . . . . . . . . . . . . . . . . . . . . . . . . . . 327レポート内でのコンテナオブジェクトの種類を使用 . . . . . . . . . . . . . . . . . . . . . . 332レポート内でのその他のオブジェクトの種類を使用 . . . . . . . . . . . . . . . . . . . . . . 334カスタムグラフを使用した結果の表示 . . . . . . . . . . . . . . . . . . . . . . . . . . . . . . . . . . . 344レポートオブジェクトの複製 . . . . . . . . . . . . . . . . . . . . . . . . . . . . . . . . . . . . . . . . . . . 346レポートオブジェクト用のアラートの操作 . . . . . . . . . . . . . . . . . . . . . . . . . . . . . . 347
43 章 / SAS Visual Analytics Designer でのデータの操作 . . . . . . . . . . . . . . . . . . . . . . . . . . . . . . . . . . . . . 351データソースとデータアイテムの 概要 . . . . . . . . . . . . . . . . . . . . . . . . . . . . . . . . . . . 352レポート内のデータソースの操作 . . . . . . . . . . . . . . . . . . . . . . . . . . . . . . . . . . . . . . . 352
目次 ix
レポートの階層の操作 . . . . . . . . . . . . . . . . . . . . . . . . . . . . . . . . . . . . . . . . . . . . . . . . . 357レポート内のデータアイテムの操作 . . . . . . . . . . . . . . . . . . . . . . . . . . . . . . . . . . . . . 359ジオグラフィーデータアイテムの 操作 . . . . . . . . . . . . . . . . . . . . . . . . . . . . . . . . . . . 374レポート内の計算データアイテムの操作 . . . . . . . . . . . . . . . . . . . . . . . . . . . . . . . . . 376データ役割の割り当ての操作 . . . . . . . . . . . . . . . . . . . . . . . . . . . . . . . . . . . . . . . . . . . 381レポート内のデータの並べ替え . . . . . . . . . . . . . . . . . . . . . . . . . . . . . . . . . . . . . . . . . 391レポートオブジェクトに関する実行が遅いクエリのキャンセル . . . . . . . . . . . . 396
44 章 / レポートの表示ルールの操作 . . . . . . . . . . . . . . . . . . . . . . . . . . . . . . . . . . . . . . . . . . . . . . . . . . . . . . . . 399表示ルールの概要 . . . . . . . . . . . . . . . . . . . . . . . . . . . . . . . . . . . . . . . . . . . . . . . . . . . . . . 399レポートレベルの表示ルールの追加 . . . . . . . . . . . . . . . . . . . . . . . . . . . . . . . . . . . . . 400テーブルレベルの表示ルールの追加 . . . . . . . . . . . . . . . . . . . . . . . . . . . . . . . . . . . . . 401グラフレベルの表示ルールの追加 . . . . . . . . . . . . . . . . . . . . . . . . . . . . . . . . . . . . . . . 409ゲージレベルの表示ルールの追加 . . . . . . . . . . . . . . . . . . . . . . . . . . . . . . . . . . . . . . . 413
45 章 / レポートフィルタの操作 . . . . . . . . . . . . . . . . . . . . . . . . . . . . . . . . . . . . . . . . . . . . . . . . . . . . . . . . . . . . 417レポートフィルタについて . . . . . . . . . . . . . . . . . . . . . . . . . . . . . . . . . . . . . . . . . . . . . 417詳細レポートフィルタの使用 . . . . . . . . . . . . . . . . . . . . . . . . . . . . . . . . . . . . . . . . . . . 418集計後レポートフィルタの使用 . . . . . . . . . . . . . . . . . . . . . . . . . . . . . . . . . . . . . . . . . 427
46 章 / レポートインタラクションの操作 . . . . . . . . . . . . . . . . . . . . . . . . . . . . . . . . . . . . . . . . . . . . . . . . . . . . 431レポートインタラクションの概要 . . . . . . . . . . . . . . . . . . . . . . . . . . . . . . . . . . . . . . . 431レポートインタラクションの作成 . . . . . . . . . . . . . . . . . . . . . . . . . . . . . . . . . . . . . . . 432レポートインタラクションの削除 . . . . . . . . . . . . . . . . . . . . . . . . . . . . . . . . . . . . . . . 444
47 章 / レポートリンクの操作 . . . . . . . . . . . . . . . . . . . . . . . . . . . . . . . . . . . . . . . . . . . . . . . . . . . . . . . . . . . . . . 447レポートリンクの概要 . . . . . . . . . . . . . . . . . . . . . . . . . . . . . . . . . . . . . . . . . . . . . . . . . 447レポートリンクの作成 . . . . . . . . . . . . . . . . . . . . . . . . . . . . . . . . . . . . . . . . . . . . . . . . . 448レポートリンクの編集 . . . . . . . . . . . . . . . . . . . . . . . . . . . . . . . . . . . . . . . . . . . . . . . . . 452レポートリンクの削除 . . . . . . . . . . . . . . . . . . . . . . . . . . . . . . . . . . . . . . . . . . . . . . . . . 453例: レポートリンクとレポートインタラクションを組み合わせての使用 . . . . 453
48 章 / レポートにおける値のランク付け . . . . . . . . . . . . . . . . . . . . . . . . . . . . . . . . . . . . . . . . . . . . . . . . . . . . 455レポート内のランキングの概要 . . . . . . . . . . . . . . . . . . . . . . . . . . . . . . . . . . . . . . . . . 455新規ランクの追加 . . . . . . . . . . . . . . . . . . . . . . . . . . . . . . . . . . . . . . . . . . . . . . . . . . . . . . 455ランクの削除 . . . . . . . . . . . . . . . . . . . . . . . . . . . . . . . . . . . . . . . . . . . . . . . . . . . . . . . . . . 459
49 章 / レポート内のパラメータの操作 . . . . . . . . . . . . . . . . . . . . . . . . . . . . . . . . . . . . . . . . . . . . . . . . . . . . . . 461パラメータの概要 . . . . . . . . . . . . . . . . . . . . . . . . . . . . . . . . . . . . . . . . . . . . . . . . . . . . . . 461デザイナでのパラメータの使用 . . . . . . . . . . . . . . . . . . . . . . . . . . . . . . . . . . . . . . . . . 461レポートの新しいパラメータの作成 . . . . . . . . . . . . . . . . . . . . . . . . . . . . . . . . . . . . . 462レポートのパラメータの編集 . . . . . . . . . . . . . . . . . . . . . . . . . . . . . . . . . . . . . . . . . . . 463レポートのパラメータの削除 . . . . . . . . . . . . . . . . . . . . . . . . . . . . . . . . . . . . . . . . . . . 463例: レポート内のパラメータの使用 . . . . . . . . . . . . . . . . . . . . . . . . . . . . . . . . . . . . . . 464
50 章 / マルチセクションレポートのメンテナンス . . . . . . . . . . . . . . . . . . . . . . . . . . . . . . . . . . . . . . . . . . . . 465レポートセクションと情報ウィンドウの概要 . . . . . . . . . . . . . . . . . . . . . . . . . . . . 465セクションのレポートへの追加 . . . . . . . . . . . . . . . . . . . . . . . . . . . . . . . . . . . . . . . . . 466レポートへの情報ウィンドウの追加 . . . . . . . . . . . . . . . . . . . . . . . . . . . . . . . . . . . . . 466レポートセクションまたは情報ウィンドウの順序の変更 . . . . . . . . . . . . . . . . . . 467レポートセクションまたは情報ウィンドウの名前変更 . . . . . . . . . . . . . . . . . . . . 467レポートセクションまたは情報ウィンドウの複製 . . . . . . . . . . . . . . . . . . . . . . . . 467レポートオブジェクトを別のセクションまたは情報ウィンドウに移動 . . . . . 468レポートセクションまたは情報ウィンドウの削除 . . . . . . . . . . . . . . . . . . . . . . . . 468
x 目次
51 章 / 他のユーザーとのレポートの共有 . . . . . . . . . . . . . . . . . . . . . . . . . . . . . . . . . . . . . . . . . . . . . . . . . . . . 469レポートの共有の概要 . . . . . . . . . . . . . . . . . . . . . . . . . . . . . . . . . . . . . . . . . . . . . . . . . 469レポートをメールで送信 . . . . . . . . . . . . . . . . . . . . . . . . . . . . . . . . . . . . . . . . . . . . . . . 470レポートの印刷 . . . . . . . . . . . . . . . . . . . . . . . . . . . . . . . . . . . . . . . . . . . . . . . . . . . . . . . . 472デザイナからのコンテンツのエクスポート . . . . . . . . . . . . . . . . . . . . . . . . . . . . . . 475コメントをレポートに追加 . . . . . . . . . . . . . . . . . . . . . . . . . . . . . . . . . . . . . . . . . . . . . 479レポートの配信 . . . . . . . . . . . . . . . . . . . . . . . . . . . . . . . . . . . . . . . . . . . . . . . . . . . . . . . . 479レポートのローカライズ . . . . . . . . . . . . . . . . . . . . . . . . . . . . . . . . . . . . . . . . . . . . . . . 484
7 部 カスタムグラフオブジェクトの作成 487
52 章 / カスタムグラフオブジェクトの作成と使用 . . . . . . . . . . . . . . . . . . . . . . . . . . . . . . . . . . . . . . . . . . . . 489グラフビルダについて . . . . . . . . . . . . . . . . . . . . . . . . . . . . . . . . . . . . . . . . . . . . . . . . . 489グラフテンプレートギャラリについて . . . . . . . . . . . . . . . . . . . . . . . . . . . . . . . . . . . 490カスタムグラフオブジェクトの作成 . . . . . . . . . . . . . . . . . . . . . . . . . . . . . . . . . . . . . 491役割の操作 . . . . . . . . . . . . . . . . . . . . . . . . . . . . . . . . . . . . . . . . . . . . . . . . . . . . . . . . . . . . 492既存のグラフオブジェクトにグラフ要素を追加 . . . . . . . . . . . . . . . . . . . . . . . . . . 494互換性のないグラフ要素 . . . . . . . . . . . . . . . . . . . . . . . . . . . . . . . . . . . . . . . . . . . . . . . 497データ駆動型の格子の作成 . . . . . . . . . . . . . . . . . . . . . . . . . . . . . . . . . . . . . . . . . . . . . 499デザイナで表示されるようにカスタムグラフオブジェクトを保存 . . . . . . . . . 501グラフオブジェクトをデザイナのオブジェクトタブに追加 . . . . . . . . . . . . . . . . 502グラフビルダ向けのプリファレンスの指定 . . . . . . . . . . . . . . . . . . . . . . . . . . . . . . 502
53 章 / カスタムグラフオブジェクトの変更 . . . . . . . . . . . . . . . . . . . . . . . . . . . . . . . . . . . . . . . . . . . . . . . . . . 505保存されたカスタムグラフの変更 . . . . . . . . . . . . . . . . . . . . . . . . . . . . . . . . . . . . . . . 505グラフオブジェクトのコンポーネントと要素の選択 . . . . . . . . . . . . . . . . . . . . . . 506セル内のグラフ要素の順番の変更 . . . . . . . . . . . . . . . . . . . . . . . . . . . . . . . . . . . . . . . 507グラフ要素の削除 . . . . . . . . . . . . . . . . . . . . . . . . . . . . . . . . . . . . . . . . . . . . . . . . . . . . . . 508ユーザー定義の格子の操作 . . . . . . . . . . . . . . . . . . . . . . . . . . . . . . . . . . . . . . . . . . . . . 508プロパティの操作 . . . . . . . . . . . . . . . . . . . . . . . . . . . . . . . . . . . . . . . . . . . . . . . . . . . . . . 511データ役割の共有 . . . . . . . . . . . . . . . . . . . . . . . . . . . . . . . . . . . . . . . . . . . . . . . . . . . . . . 514
54 章 / グラフビルダの例 . . . . . . . . . . . . . . . . . . . . . . . . . . . . . . . . . . . . . . . . . . . . . . . . . . . . . . . . . . . . . . . . . . 517例: データ駆動型の格子 . . . . . . . . . . . . . . . . . . . . . . . . . . . . . . . . . . . . . . . . . . . . . . . . 517例: ユーザー定義格子(バタフライチャート) . . . . . . . . . . . . . . . . . . . . . . . . . . . . . . 519例: 塗りつぶしオーバーレイ . . . . . . . . . . . . . . . . . . . . . . . . . . . . . . . . . . . . . . . . . . . . 522例: ベクタープロット . . . . . . . . . . . . . . . . . . . . . . . . . . . . . . . . . . . . . . . . . . . . . . . . . . 523
8 部 レポートの表示 527
55 章 / モバイルデバイスでのレポートの表示 . . . . . . . . . . . . . . . . . . . . . . . . . . . . . . . . . . . . . . . . . . . . . . . . 529初めてアプリを開く . . . . . . . . . . . . . . . . . . . . . . . . . . . . . . . . . . . . . . . . . . . . . . . . . . . . 529iPad と iPhone を使用したサーバー接続の追加 . . . . . . . . . . . . . . . . . . . . . . . . . . 529Android を使用したサーバー接続の追加 . . . . . . . . . . . . . . . . . . . . . . . . . . . . . . . . . 530
56 章 / モダン SAS Visual Analytics Viewer でのレポートの表示 . . . . . . . . . . . . . . . . . . . . . . . . . . . . . . 533SAS Visual Analytics Viewer を使用したレポート表示の概要 . . . . . . . . . . . . . . 533モダンビューアでレポートを開く . . . . . . . . . . . . . . . . . . . . . . . . . . . . . . . . . . . . . . . 533ビューアでのゲストアクセスについて . . . . . . . . . . . . . . . . . . . . . . . . . . . . . . . . . . . 534
目次 xi
57 章 / クラシック SAS Visual Analytics Viewer でのレポートの表示 . . . . . . . . . . . . . . . . . . . . . . . . . . 537クラシックビューアでレポートを開く . . . . . . . . . . . . . . . . . . . . . . . . . . . . . . . . . . . 537クラシックビューアでレポートオブジェクトの情報の表示 . . . . . . . . . . . . . . . . 539クラシックビューアでレポートにコメントを追加 . . . . . . . . . . . . . . . . . . . . . . . . 539クラシックビューアでのレポートの操作 . . . . . . . . . . . . . . . . . . . . . . . . . . . . . . . . . 540クラシックビューアでのアラートへのサブスクライブとア
ンサブスクライブ . . . . . . . . . . . . . . . . . . . . . . . . . . . . . . . . . . . . . . . . . . . . . . . . . . 541クラシックビューア向けのプリファレンスの指定 . . . . . . . . . . . . . . . . . . . . . . . . 542
9 部 付録 543
付録 1 / SAS Visual Analytics のキーボードショートカット . . . . . . . . . . . . . . . . . . . . . . . . . . . . . . . . . . . 545
付録 2 / レポートオブジェクトの紹介 . . . . . . . . . . . . . . . . . . . . . . . . . . . . . . . . . . . . . . . . . . . . . . . . . . . . . . . . 549テーブル . . . . . . . . . . . . . . . . . . . . . . . . . . . . . . . . . . . . . . . . . . . . . . . . . . . . . . . . . . . . . . 550グラフ、チャート、プロット . . . . . . . . . . . . . . . . . . . . . . . . . . . . . . . . . . . . . . . . . . . 551コントロール . . . . . . . . . . . . . . . . . . . . . . . . . . . . . . . . . . . . . . . . . . . . . . . . . . . . . . . . . . 566その他のレポートオブジェクト . . . . . . . . . . . . . . . . . . . . . . . . . . . . . . . . . . . . . . . . . 567
付録 3 / テキストモードでデータ式を編集 . . . . . . . . . . . . . . . . . . . . . . . . . . . . . . . . . . . . . . . . . . . . . . . . . . . . 573
付録 4 / メジャーの集計 . . . . . . . . . . . . . . . . . . . . . . . . . . . . . . . . . . . . . . . . . . . . . . . . . . . . . . . . . . . . . . . . . . . . 577
付録 5 / データ式で使用できる演算子 . . . . . . . . . . . . . . . . . . . . . . . . . . . . . . . . . . . . . . . . . . . . . . . . . . . . . . . . 579データ式で使用できる演算子の概要 . . . . . . . . . . . . . . . . . . . . . . . . . . . . . . . . . . . . . 579数値(簡易)演算子 . . . . . . . . . . . . . . . . . . . . . . . . . . . . . . . . . . . . . . . . . . . . . . . . . . . . . . 579比較演算子 . . . . . . . . . . . . . . . . . . . . . . . . . . . . . . . . . . . . . . . . . . . . . . . . . . . . . . . . . . . . 580ブール演算子 . . . . . . . . . . . . . . . . . . . . . . . . . . . . . . . . . . . . . . . . . . . . . . . . . . . . . . . . . . 581数値(詳細)演算子 . . . . . . . . . . . . . . . . . . . . . . . . . . . . . . . . . . . . . . . . . . . . . . . . . . . . . . 582日付と時間の演算子 . . . . . . . . . . . . . . . . . . . . . . . . . . . . . . . . . . . . . . . . . . . . . . . . . . . . 583集計(簡易)演算子 . . . . . . . . . . . . . . . . . . . . . . . . . . . . . . . . . . . . . . . . . . . . . . . . . . . . . . 585集計(詳細)演算子 . . . . . . . . . . . . . . . . . . . . . . . . . . . . . . . . . . . . . . . . . . . . . . . . . . . . . . 586期間演算子 . . . . . . . . . . . . . . . . . . . . . . . . . . . . . . . . . . . . . . . . . . . . . . . . . . . . . . . . . . . . 587テキスト(簡易)演算子 . . . . . . . . . . . . . . . . . . . . . . . . . . . . . . . . . . . . . . . . . . . . . . . . . . 595テキスト(詳細)演算子 . . . . . . . . . . . . . . . . . . . . . . . . . . . . . . . . . . . . . . . . . . . . . . . . . . 596年複利成長率の計算 . . . . . . . . . . . . . . . . . . . . . . . . . . . . . . . . . . . . . . . . . . . . . . . . . . . . 599
付録 6 / フィルタの条件 . . . . . . . . . . . . . . . . . . . . . . . . . . . . . . . . . . . . . . . . . . . . . . . . . . . . . . . . . . . . . . . . . . . . 601
付録 7 / データ制限 . . . . . . . . . . . . . . . . . . . . . . . . . . . . . . . . . . . . . . . . . . . . . . . . . . . . . . . . . . . . . . . . . . . . . . . . 603SAS Visual Analytics Explorer のデータ制限 . . . . . . . . . . . . . . . . . . . . . . . . . . . . . 603レポートオブジェクトの高カーディナリティしきい 値 . . . . . . . . . . . . . . . . . . . . 606
付録 8 / SAS Visual Analytics Designer でのトラブルシューティング . . . . . . . . . . . . . . . . . . . . . . . . . . 609レポートの修復 . . . . . . . . . . . . . . . . . . . . . . . . . . . . . . . . . . . . . . . . . . . . . . . . . . . . . . . . 609アラート通知の表示 . . . . . . . . . . . . . . . . . . . . . . . . . . . . . . . . . . . . . . . . . . . . . . . . . . . . 610レポートオブジェクトから Microsoft Excel 2007 へのデー
タのエクスポート . . . . . . . . . . . . . . . . . . . . . . . . . . . . . . . . . . . . . . . . . . . . . . . . . . 611データラベルの色の指定 . . . . . . . . . . . . . . . . . . . . . . . . . . . . . . . . . . . . . . . . . . . . . . . 611
xii 目次
付録 9 / URL パラメータを使用したレポートの表示 . . . . . . . . . . . . . . . . . . . . . . . . . . . . . . . . . . . . . . . . . . . 613
付録 10 / インポートされたツイートのスキーマ . . . . . . . . . . . . . . . . . . . . . . . . . . . . . . . . . . . . . . . . . . . . . . 615
付録 11 / クラシック SAS Visual Analytics ホームページについて . . . . . . . . . . . . . . . . . . . . . . . . . . . . . . 619クラシック SAS Visual Analytics ホームページの概要 . . . . . . . . . . . . . . . . . . . . . 619クラシックホームページのコンテンツの管理 . . . . . . . . . . . . . . . . . . . . . . . . . . . . 622クラシックホームページの右ペインでの操作 . . . . . . . . . . . . . . . . . . . . . . . . . . . . 625クラシックホームページのオブジェクト詳細情報を使用した詳細の検出 . . . 628クラシックホームページでのオブジェクトへのコメントの追加 . . . . . . . . . . . . 629クラシック SAS Visual Analytics ホームページのプリファレンスの指定 . . . . 631クラシックホームページからの検索について . . . . . . . . . . . . . . . . . . . . . . . . . . . . 633クラシックホームページの検索結果の絞り込み . . . . . . . . . . . . . . . . . . . . . . . . . . 635
用語集 . . . . . . . . . . . . . . . . . . . . . . . . . . . . . . . . . . . . . . . . . . . . . . . . . . . . . . . . . . . . . . . . 639キーワード . . . . . . . . . . . . . . . . . . . . . . . . . . . . . . . . . . . . . . . . . . . . . . . . . . . . . . . . . . . . 643
目次 xiii
本書の利用について
利用者SAS Visual Analytics の機能は次のユーザーを対象に設計されています。n 業務上の特殊な問題の解決にデータ探索が必要なユーザーn 社内のレポートの設計および作成の担当者n レポートデータを分析し、そのデータに基づいて意思決定する担当者SAS Server の管理担当者および SAS Visual Analytics 環境の管理担当者は、SAS Visual Analytics: Administration Guide を参照してください。本ドキュメントの内容は、SAS Visual Analytics 機能を統合して使用する他のSAS ソリューションにも適用されます。
前提条件SAS Visual Analytics を使用する際の前提条件は次のとおりです。n SAS Visual Analytics にログオンするためのユーザー ID とパスワードn サポートされている Web ブラウザがデスクトップクライアントにインスト
ールされていることn サポートされているバージョンの Adobe Flash プレーヤがデスクトップク
ライアントにインストールされていることn 探索やレポートのためのデータを取得するために使用可能なデータソースに
アクセスできること注: SAS Visual Statistics は、視覚的にも機能的にも SAS Visual Analytics Explorer と統合されます。SAS Visual Statistics には個別のライセンスが必要です。SAS Visual Analytics を使用できる状態であるかどうかについては、システム管理者にお問い合わせください。
xv
ドキュメント規則本書では、文脈からその意味が明確である場合、次の製品名に関しては省略形を使用しています。
正式な製品名 省略形 ユーザーインターフェイスラベル*
SAS ホームSAS Visual Analytics Hub
ホームページ SAS ホームホーム
SAS Visual Analytics Administrator アドミニストレータ 管理
SAS Visual Analytics Explorer** エクスプローラ データの探索SAS Visual Analytics Designer デザイナ レポートのデザイン
(レポートの作成)
SAS Visual Analytics Graph Builder グラフビルダ カスタムグラフの作成SAS Visual Analytics Viewer ビューア レポートの表示SAS Visual Data Builder データビルダ データの準備
(データの準備)
(データクエリの作成)
* カッコ内のラベルは、クラシック(Flash)表示モードでのみ使用されます。** 一部の SAS Visual Analytics のオーダーには、エクスプローラが含まれていない場合があります。
xvi 本書の利用について
新機能SAS Visual Analytics 7.3 の新機能
SAS Visual Analytics に対する全般的な拡張全般的な拡張には次が含まれます。n サンプルテーブル、サンプルレポート、およびサンプル探索(SAS Visual
Analytics Explorer がある場合)が現在使用可能です。サンプルは、インストールされると、SAS ホーム(ホームページ)からアクセスできます。
n 現在は Pivotal HAWQ データベースからデータをインポートできます。
SAS Visual Analytics Designer
SAS Visual Analytics Designer の新機能は、クリップコンテンツを展開するオプションです。これは、PDF への印刷で使用可能です。このオプションを使用すると、テーブル、クロス表、ゲージ、コンテナのコンテンツすべてを 、レポートセクションのレイアウトで部分的にのみ使用可能なコンテンツと一緒に印刷できます。
SAS Visual Analytics Viewer
SAS Visual Analytics Viewer の新機能は、モダンと呼ばれる、デフォルトの新しい表示です。プリファレンスを使用すると、ビューアの表示をモダンまたはクラシックとして指定できます。モダン表示には、レポートの更新設定も含まれます。この設定によって、更新チェック間の待機分数を指定できます。
SAS Visual Analytics の管理SAS Visual Analytics の管理分野における変更と拡張機能については、SAS Visual Analytics: Administration Guide を参照してください。
xvii
注: SAS Visual Analytics: Administration Guide を参照するには、SAS サポートサイト上の SAS Visual Analytics ページにある手順をご覧ください。
xviii SAS Visual Analytics 7.3 の新機能
アクセシビリティこの製品のアクセシビリティの詳細については、SAS Visual Analytics 7.3 のアクセシビリティ機能を参照してください。
xix
1 部SAS Visual Analytics の紹介1 章
SAS Visual Analytics について . . . . . . . . . . . . . . . . . . . . . . . . . . . . . . . . . . . . . . . . . 3
2 章SAS Visual Analytics へのアクセス . . . . . . . . . . . . . . . . . . . . . . . . . . . . . . . . . . . . . 7
1
1SAS Visual Analytics について
SAS Visual Analytics について . . . . . . . . . . . . . . . . . . . . . . . . . . . . . . . . . . . . . . . . . . . . . . . . . . 3
SAS Visual Analytics を使用することのメリット . . . . . . . . . . . . . . . . . . . . . . . . . . . . . . . . 4
SAS Visual Analytics の動作 . . . . . . . . . . . . . . . . . . . . . . . . . . . . . . . . . . . . . . . . . . . . . . . . . . . . . 4
SAS Visual Analytics ユーザーコミュニティ . . . . . . . . . . . . . . . . . . . . . . . . . . . . . . . . . . . . . 5
SAS Visual Analytics についてSAS Visual Analytics は、SAS の高パフォーマンスな分析テクノロジを利用した、使いやすい Web ベースの製品です。SAS Visual Analytics を使用すると、組織は、大量のデータを非常に高速に調査してパターンやトレンドを特定したり、より詳細な分析の機会を特定したりすることが可能となります。SAS Visual Data Builder(Data Builder)を使用すると、ユーザーはデータのサマライズ、データの結合、データに関する予測能力の強化が行えます。ユーザは、探索やマイニング用のデータを素早くかつ容易に準備できます。SAS Visual Analytics Explorer (エクスプローラ)の見やすいドラッグアンドドロップのデータインターフェイスと、SAS LASR Analytic Server の速度を組み合わせることにより、分析計算が高速化され、組織がきわめて大量のデータから値を抽出できるようになります。この結果、難しい問題を解決し、ビジネスパフォーマンスを向上させ、将来のパフォーマンスを予測し、リスクをすばやく確実に軽減する前例のない機能が実現しています。SAS Visual Analytics Designer (デザイナ)を使用すると、ユーザーはモバイルデバイスまたは Web に表示できるレポートやダッシュボードを簡単に作成することができます。リリース 7.2 以降では、エクスプローラでデータの探索中に検出されたパターンに基づいてモデルを作成、テスト、比較することができます。エクスプローラでは、データを使用して、探索、検出、予測することができます。作成したモデルを他の SAS 製品で使用したり、本番環境に移行したりするために、モデルの比較を実行する前または後にそのスコアコードをエクスポートできます。SAS Visual Analytics では、ビジネスユーザー、ビジネスアナリスト、および IT管理者は、ホームページからアクセス可能なアプリケーションの統合スイートからタスクを実行できます。SAS Visual Analytics の中央エントリポイントから、ユーザーはデータソースの準備、データの調査、レポートのデザイン、データの分析と解釈など、さまざまなタスクを実行できます。レポートはモバイルデバイスまたは SAS Visual Analytics Viewer (ビューア)で表示できます。
3
SAS Visual Analytics を使用することのメリットSAS Visual Analytics を使用すると、ユーザーはデータの分析力を高めることや、新しいデータソースを調査して研究し、ビジュアルを作成してパターンを明らかにすることが可能となります。さらに、それらのビジュアルをレポートで簡単に共有することもできます。従来型のレポーティングでは、結果として生成される出力は明確に定義されています。つまり、何を見ていて、何を伝える必要があるのかがわかります。ただし、データ検出では、データとその特性、関係を詳細に調べるよう求められます。このため、役に立つビジュアルが作成されると、それらのビジュアルを、モバイルデバイスやビューアで使用可能なレポートに組み込むことができます。SAS Visual Analytics には、ユーザーにとって次のメリットがあります。n SAS の分析機能を大量のデータに適用できます。n さまざまな方法に基づいて、データを非常に高速に視覚的に調査することが
できます。n SAS Visual Statistics がサイトでライセンスを受けている場合、効果的な統計
モデルを迅速に作成できます。n 標準的なテーブル、グラフ、およびゲージを使用してレポートやダッシュボ
ードを迅速に作成できます。n カスタマイズされたグラフを迅速に作成できます。n Web またはモバイルデバイスを使用して、どこにいてもだれとでも 考えを共
有できます。
SAS Visual Analytics の動作SAS Visual Analytics を使用すると、データを探索して表示し、レポートを操作して作成し、ネイティブなモバイルアプリを使用してや Web 上でレポートを表示することができます。チャート、ヒストグラム、テーブルなどの対話型のビジュアルを使用して、データを探索できます。レポート作成者は、ポイントアンドクリックで簡単に、一元化されたデータソースを照会できます。フィルタの追加や、テーブル、グラフ、ゲージを使用したレイアウトのデザインが行えます。また、ドラッグアンドドロップを使用して、見やすい形式のレポートを作成できます。次の図は、SAS Visual Analytics のさまざまな部分がどのように連動するかを示しています。さらに、各種インターフェイスの操作方法も示しています。
4 1 章 / SAS Visual Analytics について
図 1.1 SAS Visual Analytics の概要
参照者
アナリスト
レポートデザイナ
統計学者またはデ ータサイエンティスト
データ管理者
IT管理者
セルフサービス式の 予測および処方的 アナリティクス
データの探索
階層の動的な作成
選択のフィルタ
ビジュアルのエクスポート
予測モデルおよび 記述モデルの作成
分析モデルの作成
評価モデル
レポート
スコアに対して Data ステップコードを生成
モデル出力を生成
レポートとダッシュ ボードのデザイン
レポートの作成
コンテンツの検索
ホーム
データの探索
レポートの作成
データの準備
環境の管理
テーブルの結合
データのステージング
データの分散
リソースのモニタ
セキュリティの管理
テーブルのロード
モバイルデバイスでの表示
= SAS Visual Analyticsライセンス
= SAS Visual Statisticsライセンス
オンライン表示
レイアウトとスタイルの詳細
交互作用と表示ルールの定義
フィルタ制御の追加
レポートのスケジュールと配信
データの準備
モバイルデバイスとLASRサーバーの
管理
オンライン表示とオフライン表示
フィルタとドリル
コラボレーション
パラメータを使用してのレポートのカスタマイズ
オンライン表示
フィルタとドリル
コラボレーション
パラメータを使用してのレポートのカスタマイズ
SAS Visual Analytics ユーザーコミュニティSAS Visual Analytics ユーザーコミュニティとは、探索の視覚化手法や分析手法、データの準備、ダッシュボード式のレポーティング、モバイル BI を専門とするユーザー向けのコミュニティです。同コミュニティに参加することで、体験を共有すること、特定のトピックやアイデアに関して議論すること、仲間に手助けを求めること、予定されているイベントに関する情報を共有することなどが行えま
SAS Visual Analytics ユーザーコミュニティ 5
す。support.sas.com/VAUserCommunity でユーザーコミュニティにアクセスできます。即座の技術的な支援を必要とする質問に関しては、SAS テクニカルサポート( support.sas.com )までお問い合わせください。
6 1 章 / SAS Visual Analytics について
2SAS Visual Analytics へのアクセス
SAS Visual Analytics のユーザーについて . . . . . . . . . . . . . . . . . . . . . . . . . . . . . . . . . . . . . . . 7認証されたユーザー . . . . . . . . . . . . . . . . . . . . . . . . . . . . . . . . . . . . . . . . . . . . . . . . . . . . . . . . . . 7ゲストアクセス . . . . . . . . . . . . . . . . . . . . . . . . . . . . . . . . . . . . . . . . . . . . . . . . . . . . . . . . . . . . . . . 7
SAS ホームを使った SAS Visual Analytics へのアクセス . . . . . . . . . . . . . . . . . . . . . . . . . 8
SAS Visual Analytics 機能の概要 . . . . . . . . . . . . . . . . . . . . . . . . . . . . . . . . . . . . . . . . . . . . . . . . 8
SAS Visual Analytics のメニューおよびメニューの選択項目の使用について . . . . . 8
SAS Visual Analytics のアプリケーションテーマについて . . . . . . . . . . . . . . . . . . . . . . . 9
環境設定の指定 . . . . . . . . . . . . . . . . . . . . . . . . . . . . . . . . . . . . . . . . . . . . . . . . . . . . . . . . . . . . . . . . . . 9SAS Visual Analytics のプリファレンスの指定 . . . . . . . . . . . . . . . . . . . . . . . . . . . . . . . . . 9SAS ホームを使用した設定の指定 . . . . . . . . . . . . . . . . . . . . . . . . . . . . . . . . . . . . . . . . . . . 10SAS ホームを使用したクローバル設定の指定 . . . . . . . . . . . . . . . . . . . . . . . . . . . . . . . . 11
SAS ホームを使用した SAS Visual Analytics の個人設定 . . . . . . . . . . . . . . . . . . . . . . . . 11
SAS Visual Analytics のユーザーについて認証されたユーザー
SAS Visual Analytics では、SAS アプリケーションの標準的なサインインウィンドウを使用します。サインインウィンドウを表示するには、システム管理者から指定された URL を使用します。たとえば、次のように入力します。http://host/SASVisualAnalyticsHub
SAS Visual Analytics からサインアウトするには、ユーザーインターフェイスの右上隅のサインアウトをクリックします。サインアウトをクリックすると、すべての SAS Web アプリケーションからサインアウトします。たとえば、SAS ホーム(ホームページ)、エクスプローラ、デザイナを開いていて、デザイナでレポートの操作を終えたときにサインアウトをクリックするとします。この場合、ホームページとエクスプローラからもサインアウトします。
ゲストアクセスSAS Visual Analytics のシステム管理者は、ゲストアクセスのサポートを設定できます。ゲストアクセス権を持つユーザーは、ホームページと SAS Visual Analytics Viewer (ビューア)にのみアクセスできます。ゲストアクセスでは 1 つの共有アカウントが使用されるため、履歴やアラートのような個別化機能は利用
7
できません。システム管理者から提供された場合、お気に入りとプリファレンスは読み取り専用の機能です。メタデータ ID を持たない場合には、ゲストとして SAS Visual Analytics にアクセスすると便利です。これにより、一般的な共有アカウントの下で広く利用可能なレポートを見ることができます。また、インターネット上に公開されているレポートを見ることができます。
SAS ホームを使った SAS Visual Analytics へのアクセス
SAS アプリケーションの標準的なサインインウィンドウを使用して SAS Visual Analytics にサインインすると、SAS ホーム(ホームページ)が表示されます。ホームページでは、SAS Visual Analytics で新しいコンテンツを作成できます。また、自分自身や他のユーザーが作成したコンテンツにアクセスできます。詳細については、モダンホームページで使用可能なオンラインヘルプを参照してください。
SAS Visual Analytics 機能の概要ユーザーは、割り当てられている役割に応じて、アクセスできる機能が異なる可能性があります。役割は機能にマップされます。機能(アプリケーション操作)によって、ユーザーが実行できる操作が定義されます。注: 機能へのアクセスは、お使いのサイトで SAS Visual Analytics がどのようにインストールされているかによって 異なります。たとえば、サイトにエクスプローラがない場合があります。SAS Visual Analytics では、基本、レポート表示、分析、データ作成、管理という 5 つの事前に定義された役割が提供されます。事前に定義された機能セットがそれぞれの役割に提供されます。システム管理者が、こうした役割を変更したり、社内のガイドラインに合った機能を各役割に指定したりできます。新しい役割を定義することもできます。割り当てられた役割について不明な点がある場合は、システム管理者にお問い合わせください。使用可能な役割と機能の詳細については、SAS Visual Analytics: Administration Guide を参照してください。注: このユーザーガイドでは、役割に応じて実行できるタスクを説明しています。
SAS Visual Analytics のメニューおよびメニューの選択項目の使用について
SAS Visual Analytics のメニューまたはメニューの選択項目を使用できるかどうかは、次によって左右されます。n 各自の役割および関連付けられた機能。たとえば、データを準備するための
データ作成役割が必要な場合があります。
8 2 章 / SAS Visual Analytics へのアクセス
n SAS Visual Analytics の場所。たとえば、一部のアプリケーション機能は、レポートをデザインする場合に限り使用可能です。
n 現在選択されているレポートオブジェクト。たとえば、リスト表には、範囲は使用できません。
n レポートのデータが定義されているかどうか。たとえば、データが選択されていない場合、フィルタを作成できません。
役割と機能の詳細については、SAS Visual Analytics: Administration Guide を参照してください。
SAS Visual Analytics のアプリケーションテーマについて
アプリケーションテーマは、アプリケーションに表示される色、グラフィクス、フォントのコレクションです。SAS Visual Analytics は次のテーマを提供します。SAS Corporate (デフォルトのテーマ)、SAS Blue Steel、SAS Dark、SAS High Contrast、および SAS Light。アプリケーションテーマを変更する方法については、“環境設定の指定” (9 ページ)を参照してください。注: お使いのテーマに対して特殊な要件がある場合は、SAS Theme Designer for Flex を使ったカスタムテーマの作成についてシステム管理者にお問い合わせください。SAS Theme Designer for Flex は SAS テーマと一緒にインストールされます。詳細については、SAS Theme Designer for Flex: User’s Guide を参照してください。デザイナではレポートテーマが利用できます。デザイナは次のレポートテーマを提供します。SAS Snow、SAS Light、SAS Dark、または SAS High Contrast。SAS Snow はデフォルトのレポートテーマです。サイトによってはカスタム的なレポートテーマを利用できる場合もあります。詳細については、“レポートテーマについて” (300 ページ)を参照してください。
環境設定の指定すべてのプリファレンスと 設定はセッション間で維持されます。ゲストユーザーは設定とプリファレンスを使用できません。
SAS Visual Analytics のプリファレンスの指定SAS Visual Data Builder (データビルダ)、SAS Visual Analytics Explorer (エクスプローラ)、SAS Visual Analytics Designer (デザイナ)、SAS Visual Analytics Graph Builder (グラフビルダ)、SAS Visual Analytics Viewer (ビューア)、SAS Visual Statistics のいずれかのプリファレンスを指定できます。たとえば、データビルダのデフォルトスケジュールサーバー、エクスプローラのデフォルトマッププロバイダモード、またはデザイナの優先レポートを指定できます。プリファレンスはユーザーごとに保存されます。データビルダ、エクスプローラ、デザイナ、ビューア、SAS Visual Statistics のいずれかに入っている場合は、ファイル プリファレンスを選択して、プリファレンスウィンドウを開きます。
環境設定の指定 9
使用可能な特定のプリファレンスの詳細については、次を参照してください。n データビルダのプリファレンス (41 ページ)
n エクスプローラのプリファレンス (111 ページ)
n SAS Visual Statistics のプリファレンス (238 ページ)
n デザイナのプリファレンス (301 ページ)
n グラフビルダのプリファレンス (502 ページ)
n クラシックビューアのプリファレンス (542 ページ)
注: モダンビューアでは設定が使用可能です。詳細については、モダンビューアで使用可能なオンラインヘルプを参照してください。
SAS ホームを使用した設定の指定モダンホームページの設定(またはクラシックホームページのプリファレンス)を指定できます。たとえば、ホームページが表示される際の開始時の画面を指定できます。ホームページの設定は SAS Visual Analytics に影響を及ぼします。たとえば、SAS Visual Analytics のどの部分でレポートを開くかを指定できます。編集 - レポートのデザインを SAS レポート (2G)というコンテンツタイプ用のアクションリストの最初のアクションとして指定した場合を考えます。この場合、ユーザーはレポートへのリンクを含むメールメッセージを受け取ります。このレポートへのリンクをクリックすると、該当するレポートが、ビューアではなくデザイナに表示されます。設定を指定するには、次の操作を行います。1 モダンホームページで、名前を選択して、設定をクリックまたはタップしま
す。2 サイドメニューのホームをクリックまたはタップします。3 次のいずれかの設定を指定します。
デフォルトの表示ホームページが表示される際の表示設定を指定できます。
開始時の画面ホームページが表示される際の開始時の画面を指定できます。利用可能なオプションは、ユーザーが持つ役割と機能に応じて異なります。
アプリケーションショートカットアプリケーションショートカットの順序を指定できます。
タイル表示対象のタイルとその表示順序を指定できます。
詳細については、モダンホームページで使用可能なオンラインヘルプを参照してください。
4 完了をクリックまたはタップして変更を適用します。クラシックホームページの詳細については、“クラシックホームページに関するプリファレンスの指定” (632 ページ)を参照してください。
10 2 章 / SAS Visual Analytics へのアクセス
SAS ホームを使用したクローバル設定の指定すべての SAS Web アプリケーションに適用されるグローバル設定を指定できます。このような設定は各ユーザーが設定します。グローバル設定を指定するには、次の操作を行います。1 モダンホームページで、名前を選択して、設定をクリックまたはタップしま
す。2 サイドメニューのグローバルをクリックまたはタップします。3 次のいずれかの設定を指定します。
全般ユーザーロケールとテーマを指定できます。注: ユーザーロケールを変更した場合は、サインアウトしてから SAS Visual Analytics にもう一度サインインして変更内容を反映する必要があります。
サイドメニューサイドメニューに表示される SAS アプリケーションを非表示にしたり順序を変更したりできます。
アクセシビリティ支援技術のプリファレンスを指定できます。.
詳細については、モダンホームページで使用可能なオンラインヘルプを参照してください。
4 完了をクリックまたはタップして変更を適用します。クラシックホームページの詳細については、“クラシックホームページでのグローバルプリファレンスの指定” (631 ページ)を参照してください。
SAS ホームを使用した SAS Visual Analytics の個人設定
SAS では、ユーザーインターフェイスを使いやすくするための個人設定に使用するアクセシビリティ機能が提供されます。アクセシビリティ機能はグローバル設定の一部であり、SAS Visual Analytics を含むすべての SAS Web アプリケーションに適用されます。グローバル設定は、モダンホームページを使用して設定できます。詳細については、“SAS ホームを使用したクローバル設定の指定” (11 ページ)を参照してください。次のアクセシビリティ機能を使用できます。n テーマ: アプリケーションに表示される色、グラフィクス、フォントを変更で
きます。SAS High Contrast テーマなど、複数のテーマを利用できます。 レポートに使用されるテーマを変更することもできます。詳細については、“レポートテーマについて” (300 ページ)を参照してください。
n 設定可能なフォーカスインジケータ: インターフェイスは、フォーカスの現在位置のインジケータを提供します。フォーカスインジケータが見やすくなるように設定することができます。
SAS ホームを使用した SAS Visual Analytics の個人設定 11
n 色の反転: 読みやすさを改善するためにインターフェイスの色を反転できます。
n 拡大/縮小のサポート: ズームイン(Ctrl+プラス記号)とズームアウト(Ctrl+マイナス記号)を使って画面コンテンツを拡大および縮小することができます。ズーム状態(Ctrl+0)キーボードショートカットをリセットできます。
n ユーザーインターフェイスのランドマーク : ランドマークは、アプリケーションのインターフェイスにおける主エリアへの参照です。キーボードユーザーがこれらのエリアに素早くかつ容易に移動するための方法を提供します。ランドマークウィンドウを開くには、Ctrl+F6 を押します。
n キーボードショートカット: 素早くかつ容易にタスクを実行したりユーザーインターフェイスを移動したりする方法として、キーボードショートカットを使用できます。詳細については、“SAS Visual Analytics のキーボードショートカット” (545 ページ)を参照してください。
詳細については、Accessibility Features of SAS Visual Analytics 7.3 をご覧ください。クラシックホームページの詳細については、“クラシックホームページでのグローバルプリファレンスの指定” (631 ページ)を参照してください。
12 2 章 / SAS Visual Analytics へのアクセス
2 部データへのアクセス3 章
SAS Visual Analytics のデータフローの概要 . . . . . . . . . . . . . . . . . . . . . . . . . . . . 15
4 章ローカルデータファイルのインポート . . . . . . . . . . . . . . . . . . . . . . . . . . . . . . . . . . 19
5 章サーバーからのデータのインポート . . . . . . . . . . . . . . . . . . . . . . . . . . . . . . . . . . . . 25
6 章他のソースからのデータのインポート . . . . . . . . . . . . . . . . . . . . . . . . . . . . . . . . . . 31
13
3SAS Visual Analytics のデータフローの概要
SAS Visual Analytics のデータフロー . . . . . . . . . . . . . . . . . . . . . . . . . . . . . . . . . . . . . . . . . . 15
セルフサービスのデータアクセス . . . . . . . . . . . . . . . . . . . . . . . . . . . . . . . . . . . . . . . . . . . . . . . 15
マネージドデータアクセス . . . . . . . . . . . . . . . . . . . . . . . . . . . . . . . . . . . . . . . . . . . . . . . . . . . . . . 16
SAS LASR Analytic Server の再起動後 . . . . . . . . . . . . . . . . . . . . . . . . . . . . . . . . . . . . . . . . . 17
データのインポートに関する要件 . . . . . . . . . . . . . . . . . . . . . . . . . . . . . . . . . . . . . . . . . . . . . . . 17
SAS Visual Analytics のデータフローSAS Visual Analytics でのレポーティングおよびデータ探索はすべて、SAS LASR Analytic Server 上のメモリにあるデータに対して実施されます。また、データのインポート機能を付与されているユーザーは、In-Memory テーブル以外に、セルフサービス式のデータアクセスにより自分自身のデータを使用できます。お使いのサイトに、分析可能となる前に用意しておかなければならないデータがある場合、Data Builder は、基本的なデータ準備を実行した後、SAS LASR Analytic Server 上のメモリにデータをロードします。ソースシステムから SAS Visual Analytics へのデータの流れを可能にする Data Builder の機能を次に示します。n テーブルの結合(ファクトテーブルやディメンションテーブルなど )
n SAS/ACCESS エンジンとの連携による運用システムからのデータの読み取りn データクエリのスケジューリングにより基本的なデータフローの自動化を実
現SAS Visual Analytics Administrator は、通常、マネージドデータアクセスに関連付けられる機能を提供します。Administrator を使用すると、テーブルをメモリにロードした場合に In-Memory テーブルへのアクセスを保護するかどうかを制御できます。
セルフサービスのデータアクセスSAS Visual Analytics は、管理者以外のユーザーがデータを SAS Visual Analytics環境に取り込む各種の方法を提供しています。これらの方法を利用することで、
15
ユーザーは自分のデータを使った処理が迅速に行えるようになります。データの取り込み方法としては次のものがあります。ファイルからデータをインポートする
データクエリ、探索、レポートを作成する場合、Microsoft Excel スプレッドシート、特定の文字で区切られたテキストファイル(CSV) 、SAS データセットに含まれているデータをインポートできます。SAS LASR Analytic Server にインポートした後に、データは利用可能となります。
サーバー上の SAS データセットをインポートするSAS Application Server 上に既に存在する SAS データセットをインポートするよう同サーバーに命じます。インポート処理は最適化されるため、SAS データセットがサーバー上にすでに存在する場合、サイズの大きなファイルのインポートが可能となります。
データベーステーブルのインポート接続情報の提供後、データベースから SAS LASR Analytic Server にテーブルを転送できます。その後、転送済みのインメモリテーブルをそのまま使用してレポートや探索を作成できます。または、そのテーブルをデータビルダでの分析に使用できます。注: この機能を使用するには、お使いのサイトで関連する SAS/ACCESS エンジンがライセンスされており、かつ同ソフトウェアが適切に設定されている必要があります。
Facebook、Google Analytics、Twitter からデータをインポートするFacebook、Google Analytics、Twitter での認証を行い検索条件を提供すると、SAS LASR Analytic Server 上のメモリにデータをインポートできます。このようにすると、エクスプローラで非構造化データを使用できるようになります。たとえば、よくある Twitter データの探索では、テキスト分析を実行することにより、ツイートにおけるパターンやトレンドを特定できます。
ヒント セルフサービスインポート機能は、繰り返されるインポート操作を簡単にするためにインポートの種類ごとに最近使用したデータを追跡します。
マネージドデータアクセス多くのサイトでは、ビジネス分析で使用されることになるデータを準備します。このような情報は、データウェアハウスや取引システムなどのデータソースから提供されます。データ管理者は、テーブルやライブラリを SAS メタデータに登録することによりアクセスを有効化します。データ管理者は、追加的な SAS 製品を使用することで、高度なデータ管理、データ品質、データ管理サポートを提供できます。SAS/ACCESS エンジンを使用すると、運用システム、取引システム、データウェアハウス内のデータにアクセスできます。運用システム内のデータにアクセスするための各種の SAS/ACCESS エンジンが提供されています。これらのエンジンを通じてデータにアクセスするためには、お使いのサイトで同エンジンがライセンスされており、かつ適切に設定されている必要があります。接続が確立した後、SAS 管理コンソールや SAS Visual Analytics Administrator を使用して、これらのデータソースに含まれているライブラリやテーブルを登録できるようになります。
16 3 章 / SAS Visual Analytics のデータフローの概要
SAS LASR Analytic Server の再起動後管理者が SAS LASR Analytic Server を再起動すると、同サーバーの停止時に、同サーバー上のすべてのテーブルがメモリから 削除されます。セルフサービス機能を使用してインポートしたテーブルは、サーバーが実行されている間だけメモリ上に存在します。ただし、管理者は、ユーザーのためにインポートしたテーブルを対話的に再ロードすることはできません。自分がインポートしたテーブルをサーバーの再起動後にも使用したい場合、インポート操作を繰り返す必要があります。
ヒント 管理者は、サーバーの再起動後に、ローカルファイルからインポートされたファイルを自動的に再ロードするように同サーバーを設定できます。
データのインポートに関する要件データをインポートするには、SAS Application Server 上で SAS セッションを開始する必要があります。通常、この要件は、ホストアカウントを持つ個々のユーザーによって満たされます。Microsoft Windows 環境の場合、ホストアカウントはバッチジョブとしてログオンという Windows 権限を持つ必要があります。分散型の SAS LASR Analytic Server を使用する Linux 環境の場合、パスワードなしの SSH を実行できるようにホストアカウントを設定する必要があります。サーバーの操作の詳細については、SAS LASR Analytic Server: Reference Guide を参照してください。
データのインポートに関する要件 17
4ローカルデータファイルのインポート
ローカルデータファイルのインポート . . . . . . . . . . . . . . . . . . . . . . . . . . . . . . . . . . . . . . . . . . . 19
ローカルデータファイルをインポートする場合の制限事項 . . . . . . . . . . . . . . . . . . . . . . 21サイズの大きなデータファイル . . . . . . . . . . . . . . . . . . . . . . . . . . . . . . . . . . . . . . . . . . . . . . 21スプレッドシートからのデータのインポート . . . . . . . . . . . . . . . . . . . . . . . . . . . . . . . . 22テーブル名、列名、特殊文字 . . . . . . . . . . . . . . . . . . . . . . . . . . . . . . . . . . . . . . . . . . . . . . . . 22
データをインポートする際の注意点 . . . . . . . . . . . . . . . . . . . . . . . . . . . . . . . . . . . . . . . . . . . . . 23
ローカルデータファイルのインポートスプレッドシート、特定の文字で区切られたテキストファイル、SAS データセットなど、自分のデスクトップからローカルデータファイルをインポートする場合、そのファイルをデータとして SAS LASR Analytic Server に転送します。これにより、ユーザーは、管理者や情報技術グループの支援を必要とせずにデータにアクセスできるようになります。ユーザーが自分の PC からファイルにアクセスし、それを SAS Workspace Server へと転送した後、出力テーブル内に保存する場合の大まかな処理の流れを次の図に示します。
SAS WebApplication Server
SASデータセット
SASデータセット
DBMS
スプレッドシートと特定の文字で区切られたファイル
SAS WorkspaceServer
一時データファイル
SAS LASRAnalytic Server
セルフサービスコンポーネント
Job ExecutionService PROC IMPORT
注: SAS データセットのインポートは、PROC IMPORT では処理されません。SAS データセットは、DATA ステップを使用して出力に転送されます。
19
注: SAS データセットや DBMS テーブルを出力できるのはデータビルダだけです。エクスプローラやデザイナは、SAS LASR Analytic Server へのデータのインポートだけが行えます。自分の PC 上のファイルシステムで利用可能なデータファイルをインポートできます。これには、Windows マシン上の C:\ドライブのようなローカルファイルシステムや、UNIX マシン上の/home/$USER のようなファイルパスが含まれます。また、ネットワークファイルシステムや共有フォルダ(\\nas\spreadsheetsのような UNC パス)も含まれます。Microsoft Excel のスプレッドシート、特定の文字で区切られたテキストファイル、ZIP ファイル、SAS データセットに含まれているデータをインポートするには、次の操作を行います。1 インポートデータウィンドウで、インポートしたいデータファイルの種類を
表すリンクをクリックした後、ファイルを選択します。2 次の入力ファイルオプションを指定します。
注: SAS データセットの場合、指定するオプションはありません。スプレッドシート用のオプション
次に示すオプションは、Microsoft Excel スプレッドシートをインポートする場合に使用できます。ワークシートの選択
すべてを選択するか、またはインポートするワークシートのチェックボックスをオンにします。
インポート開始行デフォルトでは、スプレッドシートの最初の行からデータをインポートします。異なる行からデータが始まる場合、その行を選択します。
列名を含むインポートを開始する行が列名を含んでいる場合、このチェックボックスをオンにします。
テキストファイル用のオプション次に示すオプションは、特定の文字で区切られたテキストファイルや ZIPファイルをインポートする場合に使用できます。区切り文字
インポートするファイル内で使用されている区切り文字を選択します。ユーザー定義の区切り文字として使用する単一の文字を指定できます。
先頭行が列名を含むファイルの先頭行に列名がある場合、このチェックボックスをオンにします。
データレコード開始行デフォルトでは、2 番目の行からデータレコードをインポートします。先頭行が列名を含むの選択を解除すると、この値が最初の行を示します。
スキャンする行数デフォルトでは、各列のデータの種類と長さを判定するために、ファイルの先頭から 500 行が読み取られます。より小さい値を指定すると、インポートを短時間で完了できますが、文字型の列の長さを短すぎる値として判定してしまう危険性があります。より大きい値を指定すると、文字型の列の値を切り捨てる可能性を低下させることができますが、処理時間は長くなります。
20 4 章 / ローカルデータファイルのインポート
エンコーディングファイルのエンコーディングを選択します。UTF-8 または UTF-16 でエンコーディングされたデータをインポートする場合、SAS Web Application Server が Unicode サーバーであることを確認するか、またはファイル内容のすべてを SAS Web Application Server のエンコーディングに問題なく変換できることを確認します。
3 (オプション)プレビューをクリックし、データを表示します。プレビューでは、ファイルの先頭から最大 500 行までが表示されます。
ヒント データのプレビューは、正しいエンコーディングを指定したかどうかを判定する場合に役立ちます。
4 (オプション)出力テーブルセクションで、出力テーブル名と説明を入力します。説明フィールドに入力できる文字数は最大で 256 文字です。詳細をクリックしてライブラリ設定や場所の設定を確認します。必要があれば、それらを変更します。エクスプローラやデザイナを使用しており、データの作成機能を持っていないユーザーは、詳細セクションへのアクセス権を持っていません。このようなユーザーはデータを汎用エリアにインポートできます。または、プライベートな場所にデータを保存を選択すると、他のユーザーがデータにアクセスできなくなります。
5 OK をクリックします。
ローカルデータファイルをインポートする場合の制限事項サイズの大きなデータファイル
自分のデスクトップからデータファイル(スプレッドシート、SAS データセット、特定の文字で区切られたテキストファイル)をインポートする場合、インポートできるファイルのサイズは最大 4 GB までに制限されます。この制限は Web ブラウザにより設定されます。サイズの大きなデータファイルを Web ブラウザ経由でインポートすると全体的なパフォーマンスに影響を与えることや、長い待機時間が発生することがあるため、サイズの大きなファイルをインポートする場合は Web ブラウザ経由以外の方法を推奨します。注: 管理者は、このサイズ制限を 4 GB 未満に設定できます。Web ブラウザを通じてデータファイルをインポートする代わりに、自動ロードを使用することもできます。この場合、4 GB を超えるサイズのファイルからデータを自動ロードできます。通常、FTP やネットワークファイルシステムを使用すると、Web ブラウザ経由の場合よりも高速にデータファイルを転送できます。大きなデータファイルをインポートする別の方法には、そのファイルを圧縮してZIP ファイルとしてインポートする方法があります。このオプションを使用すると、カンマ区切り値(CSV)ファイルのみをインポートできます。このオプションを使用するには、インポートするファイルを圧縮してから、インポートデータウィンドウでテキストファイルをクリックします。ZIP ファイルのインポートについて重要なポイントを次に示します。
ローカルデータファイルをインポートする場合の制限事項 21
n ZIP ファイルには 1 つのファイルのみが含まれていることを確認します。ZIP ファイルに複数のファイルが含まれている場合、最初のファイルだけがインポートされます。
n ZIP ファイルにはカンマ区切りの値(CSV)ファイルのみが含まれます。他のファイル形式はサポートしていません。
n CSV ファイルには.csv という拡張子を持つ必要があります。その他のファイル拡張子はサポートされません。
スプレッドシートからのデータのインポートスプレッドシートからデータをインポートする場合の注意点を次に示します。n Excel のワークブック(XLSX、XLSM、XLSB)ファイルおよび Excel 97-2003 の
ワークブック(XLS)ファイルのみをインポートできます。XLST ファイルおよびその他の Excel ファイルタイプのファイルはインポートできません。 XLSB ファイルのインポートについて重要なポイントを次に示します。o SAS Workspace Server のマシンに次のプロバイダソフトウェアがインス
トールされている必要があります。Microsoft Data Access Components (MDAC)および Microsoft Jet (Joint Engine Technology)または Microsoft Access Database Engine (以前の Microsoft Access Connectivity Engineまたは ACE) (2007 以降)。
o Microsoft Access Database Engine のビットバージョンは SAS のビットバージョンと同じでなければなりません。
o XLSB ファイルは、SAS Workspace Server が Microsoft Windows で実行されている場合のみインポートできます。
ヒント お使いのスプレッドシートがサポートされていない Excel ファイルタイプの場合、インポートする前に XLSX ファイルとして保存してください。
n 複数のワークシートを含んでいるスプレッドシートを(自分の PC から)インポートする場合、デフォルトでは、すべてのワークシートがインポートされます。ワークシートごとにテーブルが作成されます。インポートしたくないワークシートがある場合、そのワークシートのチェックボックスをオフにします。
n ピボットテーブルのインポートはサポートされていません 。
テーブル名、列名、特殊文字通常、ファイ名や列名に空白や特殊文字を使用しているファイルをインポートできます。テーブル名がどのように処理されるかを次に示します。n テキストファイル(CSV ファイルなど)の場合、テーブル名はそのファイル名で
初期設定されます。n スプレッドシートをインポートする場合、テーブル名は次のように処理され
ます。o 単一のワークシートを含んでいるスプレッドシートの場合、テーブル名は
そのファイル名で初期設定されます。
22 4 章 / ローカルデータファイルのインポート
o 複数のワークシートを含んでいるスプレッドシートの場合、各テーブル名(ワークシートごと)は、ファイル名、アンダースコア、ワークシート名を組み合わせた名前で初期設定されます。
n 空白を含むいくつかの特殊文字が使用できます。サポートされていない特殊文字としては、/ \ * ? " < > | : ‑およびピリオド(.)があります。テーブル名が初期設定された後、同テーブル名に含まれているサポートされていない特殊文字がアンダースコアで置き換えられます。
n テーブル名は 32 文字に短縮されます。これは SAS システムがサポートするテーブル名の最大長です。名前全体がラベルとして表示されます。
列名を含むチェックボックスまたは先頭行が列名を含むチェックボックスをオフにすると、次のような要領で列名が生成されます。n スプレッドシートの場合 列名には A、B、C…が割り当てられます。n テキストファイルの場合 列名には VAR1、VAR2…が割り当てられます。インポート後に、数字で始まる列名(2014sales など)や数字のみを含む列名(2014など)がどのように表示されるかを次の表に示します。ソースファイルの列名 インポート後の列名2014sales _2014sales (Microsoft Excel ファイルおよびテキストファイルの場合)。2014 _2014 (XLSX ファイル、XLSM ファイル、
XLSB ファイル、テキストファイルの場合)。Excel 97-2003 のワークブック(XLS)ファイルの場合、ファイル内における各列の位置に応じて、列名は A、B、C…で置き換えられます。
データをインポートする際の注意点データのインポートで問題が発生した場合、次の点を確認してください。n OK をクリックしてデータをインポートする前に、プレビューをクリックし
ます。プレビューでは、インポート後に利用可能となる列名やデータ値が正確に表示されます。
n お使いのサイトで SAS システムが Unicode サーバーとして構成されている場合、データのインポートが最も柔軟に行えます。特に Unicode サーバーとしての SAS は、2 バイト文字を含む列名やファイル名(テーブル名として使用される)の使用に役立ちます。
n 特定の文字で区切られたテキストファイル(CSV ファイル)をインポートする場合、そのテキストファイルのエンコーディングを指定する必要があります。データが壊れているにもかかわらず、インポートレポートで成功が報告されることもあります。このため、インポートされたデータを検証する必要があります。
n ユーザー定義出力形式を使用している SAS データセットをインポートする場合、カスタムの出力形式カタログを SAS Application Server で使用可能に
データをインポートする際の注意点 23
する必要があります。詳細については、“ユーザー定義出力形式の操作” (39ページ)を参照してください。
n よくサイズの大きい複数のデータファイルを同時にインポートするサイトの場合、サイズの大きいデータファイルはサーバー上の一時ディスクスペースに書き込まれることに注意してください。あまりにもサイズが大きい場合、一時ディスクスペースが 満杯になることがあります。ディスクスペースが 枯渇するとシステムが応答しなくなるため、トラブルシューティングが困難になります。
n テキストファイルからデータをインポートした後、そのデータを追加したい場合、列のデータの種類と長さが追加先のテーブルに一致していることを確認する必要があります。
n データをインポートするとき、SAS LASR Analytic Server では、前から存在する並べ替え順序は維持されません。データをインポートした後、そのデータを並べ替える必要があります。
n インデックスされた SAS データセットのインポートは対応していません。
24 4 章 / ローカルデータファイルのインポート
5サーバーからのデータのインポート
サーバー上の SAS データセットのインポート . . . . . . . . . . . . . . . . . . . . . . . . . . . . . . . . . . . 25
データベーステーブルのインポート . . . . . . . . . . . . . . . . . . . . . . . . . . . . . . . . . . . . . . . . . . . . . 26
データベース接続に関するヒント . . . . . . . . . . . . . . . . . . . . . . . . . . . . . . . . . . . . . . . . . . . . . . . 28Hadoop テーブルをインポートする場合の追加オプション . . . . . . . . . . . . . . . . . . . 28ODBC テーブルをインポートする場合の追加オプション . . . . . . . . . . . . . . . . . . . . . 28Oracle テーブルをインポートする場合の追加オプション . . . . . . . . . . . . . . . . . . . . 28PostgreSQL テーブルをインポートする場合の追加オプション . . . . . . . . . . . . . . . 29Teradata テーブルをインポートする場合の追加オプション . . . . . . . . . . . . . . . . . . 29
サーバー上の SAS データセットのインポート次の図は、ユーザーが自分の PC を使用して SAS Application Server マシン(SAS Workspace Server として表されているマシン)上にある SAS データセットを指定した後、SAS LASR Analytic Server 上のメモリに同データセットがロードされるまでの様子を表しています。
SAS WebApplication Server
SASデータセット
SAS WorkspaceServer SAS LASR
Analytic ServerJob Execution
Service DATAステップ
セルフサービスコンポーネント
25
サーバー上のファイルシステムにアクセスするよう SAS Workspace Server に指示できます。たとえば、サイズの大きいデータセットがある場合、FTP などの方法を使用してサーバー上のディレクトリに同データセットをコピーした後、そのサーバーを使用して同データセットをインポートすることができます。お使いの SAS Application Server からアクセスできる SAS データセットをインポートする場合、次のようにします。1 サーバーのデータタイプのリストから SAS データセットを選択して SAS デ
ータセットへと移動し、OK をクリックします。注: データファイルやディレクトリは自分の PC 上にではなく、リモートマシン上に存在することを忘れないでください。
2 (オプション)LASR テーブルセクションで、テーブル名と説明を入力します。説明フィールドに入力できる文字数は最大で 256 文字です。詳細をクリックしてライブラリ設定や場所の設定を確認し、必要があればそれらを変更します。エクスプローラとデザイナを使用しており、データの作成機能を持っていないユーザーは、詳細セクションへのアクセス権を持っていません。このようなユーザーはデータを汎用エリアにインポートできます。または、プライベートな場所にデータを保存を選択すると、他のユーザーがデータにアクセスできなくなります。
3 OK をクリックします。
データベーステーブルのインポートデータベーステーブルをインポートするには、該当するデータベースに対応したSAS/ACCESS 製品をライセンスしていること、および同ソフトウェアが SAS Workspace Server で適切に設定されていることが必要となります。次のデータベースからインポートできます。n サーバーデータベース: SAS Data Set、Aster、DB2、Greenplum、MySQL、
Netezza、ODBC、Oracle、PostgreSQL、Salesforce、SAP HANA、SQL Server、Teradata、Vertica
n Hadoop データベース: BigInsights、Cloudera、Cloudera Impala、Pivotal HAWQ、Hortonworks、MapR、Pivotal HD
注: メニュー選択は異なりますが、BigInsights、Cloudera、Hortonworks、MapR、Pivotal HD はすべて SAS/ACCESS Interface to Hadoop を使用します。データベーステーブルをインポートするには、次の操作を行います。1 インポートデータウィンドウで、サーバーまたは Hadoop データベースのリ
ストからデータベース名を選択します。リストには、ライセンスを受け設定されている、管理者によってユーザーに使用が許可された SAS/ACCESS 製品のデータソースのみが含まれます。サーバー上の SAS データセットをインポートする場合、詳細については、“サーバー上の SAS データセットのインポート” (25 ページ)を参照してください。
2 接続情報を指定します。接続情報の指定について重要なポイントを次に示します。
26 5 章 / サーバーからのデータのインポート
n サーバーフィールドは、サーバーのホスト名に対応しています。いくつかのデータベースは、多くの場合、サーバーとポートの組み合わせではなく、データソース名を使って接続します。
n DBMS テーブル名フィールドで、複数のテーブルを同時にインポートできます。これを行うには、Ctrl キーを押しながら、テーブルの選択ウィンドウでテーブル名を選択します。インポートの間、ステータス列のアイコンは、テーブルが正常にインポートされたか、失敗したか、キャンセルが選択されたかを示します。備考列のリンクをクリックすることにより、ログやエラーメッセージなどの追加情報を表示できます。
特定のデータベースに関する接続の詳細は、“データベース接続に関するヒント” (28 ページ)のトピックを参照してください。ほとんどのフィールドは大文字と小文字を区別します。たとえば、データベースフィールドでの products の値指定は、PRODUCTS の値指定と同一の扱いにならない場合もあります。大文字と小文字の区別は、データベースベンダによって異なります。さらに、一部のデータベースではスキーマを使用します。スキーマが明示的に指定されていない場合、一部のデータベースでは、スキーマとしてユーザー ID を自動的に使用します。ユーザー ID フィールドとスキーマフィールドは大文字と小文字を区別することに注意してください。不明な場合はデータベース管理者に確認してください。
3 参照をクリックして、インポートするテーブルを指定します。4 (オプション)オプションを展開して、追加の接続オプションを指定します。追
加の接続オプションの指定について重要なポイントを次に示します。n Database オプションフィールドの有効な値に関する詳細は、SAS/ACCESS
for Relational Databases: Reference を参照してください。操作しているデータベースのタイプに関するデータセットオプションのトピックを表示します(たとえば、ODBC のデータセットオプション)。
n SAS システムオプションフィールドを使用して、次のような環境変数を指定します。set=SAS_HADOOP_JAR_PATH="/path/to/files"
options キーワードは、このフィールドに指定したオプションでサブミットされます。
5 (オプション)詳細をクリックしてライブラリ設定や場所の設定を確認します。必要があれば、それらを変更します。エクスプローラやデザイナを使用してデータをインポートする、データの作成機能を持っていないユーザーは、詳細セクションへのアクセス権を持っていません。このようなユーザーはデータを汎用エリアにインポートできます。または、プライベートな場所にデータを保存を選択すると、他のユーザーがデータにアクセスできなくなります。
6 OK をクリックします。テーブルのインポートに成功すると、パスワードを除く接続情報が保存されます。これにより、追加のテーブルのインポートや、同じテーブルの再ロードが簡単に行えるようになります。同じテーブル名を使って既存のテーブルのデータを再ロードするには、次の操作のいずれかを実行する必要があります。n 当初テーブルのデータをインポートしたときに使用したものと同じライブラ
リと出力フォルダを使用します。
データベーステーブルのインポート 27
n 当初テーブルのデータをインポートしたときとは異なるライブラリと出力フォルダを指定します。
テーブルの再ロードに失敗すると、ログにエラーメッセージが含まれない場合があります。この場合、ログはテーブル上で最後に成功した操作に関する情報を表示する可能性があります。注: 単一のテーブルをインポートしている場合は、キャンセルできません。複数のテーブルをインポートしている場合は、キャンセルを選択できます。ただし、キャンセルがサブミットされたときに処理されているテーブルはキャンセルされず、ロードが完了します。
データベース接続に関するヒントHadoop テーブルをインポートする場合の追加オプション
SAS Visual Analytics は、BigInsights、Cloudera、Cloudera Impala、Pivotal HAWQ、Hortonworks、MapR、Pivotal HD からデータをインポートする場合に利用できるセルフサービスオプションを提供しています。これらの各データベースでは、管理者による個別のセットアップが必要となります。これらのデータベースのすべてに 共通する接続タイプは、Hive またはHiveServer2 に接続した後、テーブルをインポートします。Hadoop クラスタが SAS Embedded Process で構成されている場合、SAS LASR Analytic Server への並列ロードを実行できます。この場合、データのインポートウィンドウで次のいずれかを指定します。n SAS システムオプションフィールドで、SAS_HADOOP_CONFIG_PATH 環境
変数を指定します。管理者がすでに値を指定している場合、この処理は必要ありません。
n 構成フィールドで、Hadoop 構成ファイルのパスを指定する必要があります。お使いのサイトによっては、これ以外のオプション指定も必要となる場合があります。Hadoop からの並列ロードの設定の詳細については、SAS Visual Analytics: Installation and Configuration Guide (Distributed SAS LASR)の“Where Do I Locate My Analytics Cluster”を参照してください。
ODBC テーブルをインポートする場合の追加オプション接続オプションの指定フィールドには、データソース名を使用する代わりに、ODBC データベースに接続する別の方法が表示されます。利用可能なオプションの詳細については、SAS/ACCESS for Relational Databases: Reference のLIBNAME Statement Specifics for ODBC トピックを参照してください。
Oracle テーブルをインポートする場合の追加オプションパスフィールドの値は、tnsnames.ora ファイル内のネットサービス名に関連します。tnsnames.ora ファイルは、SAS Web Application Server マシン上でOracle クライアントのインストール時に生成されます。このファイルは通常、Oracle インストールディレクトリ(/opt/oracle/app/oracle/product/10.2.0/db_1/network/admin/tnsnames.ora など)に保存されます。接続情報として使
28 5 章 / サーバーからのデータのインポート
用されるネットサービス名は、このファイル内にあります。次の図を参照してください。
PostgreSQL テーブルをインポートする場合の追加オプションスキーマフィールドは、テーブルを参照するときは大文字と小文字を区別しませんが、インポートを実行するときは大文字と小文字を区別します。このため、スキーマに大文字と小文字を間違って指定した場合、テーブルを正常に見つけてテーブルの選択ウィンドウで選択できます。ただし、インポートに失敗します。この場合、スキーマ名についてデータベース管理者にお問い合わせください。
Teradata テーブルをインポートする場合の追加オプションTeradata 管理サーバーフィールドは、同じデータアプライアンス上で SAS LASR Analytic Server を共存させるかどうかを決定するために使用されます。SAS LASR Analytic Server と Teradata データベースを同一のデータアプライアンス上に共存させる場合、Teradata 管理サーバーフィールドに、SAS LASR Analytic Server が使用する名前が含まれていることを確認します。SAS Visual Analytics と Teradata データベースが同一データアプライアンス上に共存していない場合、データを並列して転送できるようにそれらを設定できます。並列ロードに関する詳細は、SAS Visual Analytics: Installation and Configuration Guide (Distributed SAS LASR)の Where Do I Locate My Analytics Cluster トピックを参照してください。
データベース接続に関するヒント 29
6他のソースからのデータのインポート
Facebook からのデータのインポート . . . . . . . . . . . . . . . . . . . . . . . . . . . . . . . . . . . . . . . . . . . 31
Google Analytics からのデータのインポート . . . . . . . . . . . . . . . . . . . . . . . . . . . . . . . . . . 32
Twitter からのツイートのインポート . . . . . . . . . . . . . . . . . . . . . . . . . . . . . . . . . . . . . . . . . . . 33
Facebook からのデータのインポートFacebook からデータをインポートするには、次の操作を行います。1 インポートデータウィンドウで Facebook をクリックします。2 Facebook データをインポートウィンドウで OK をクリックして、条件を受
け入れます。条件を表示する場合、またはこのステップの完了後に認証を削除する場合、Facebook データをインポートウィンドウの左下側にある認証のクリアをクリックします。
3 インポートしたい Facebook ファンページを指定します。有効な値には、完全な URL(たとえば、http://www.facebook.com/SASsoftware)またはページ名(たとえば、SASsoftware)が含まれています。
4 日付範囲を選択します。5 投稿、コメント、返信の最大数を入力します。6 (オプション) LASR テーブルセクションで、テーブル名と説明を変更します。
詳細をクリックしてライブラリ設定や場所の設定を確認します。必要があれば、それらを変更します。エクスプローラやデザイナを使用しており、データの作成機能を持っていないユーザーは、詳細セクションへのアクセス権を持っていません。このようなユーザーはデータを汎用エリアにインポートできます。または、プライベートな場所にデータを保存を選択すると、他のユーザーがデータにアクセスできなくなります。
7 (オプション)プロキシサーバーセクションを確認します。必要があればパラメータを変更します。
8 OK をクリックします。Facebook の制限により、作成されたテーブルに部分的なデータしかない場合があります。これが発生した場合、警告メッセージを受け取ります。完全なデータ
31
セットを取得するには、インポートを再実行する前に、次に示す 1 つ以上の調整を行ってください。n 日付範囲を短く指定します。n 投稿、コメント、返信の数を制限します。n トラフィックの低い時間にインポートを実行します。
Google Analytics からのデータのインポートGoogle Analytics からのデータのインポートを開始するには、管理者にアクセス権を付与してもらう必要があります。管理者に連絡して、Google Analytics アカウント情報を提供します。管理者は Google Analytics Web サイトを使用してアクセス権を付与する必要があります。Google Analytics のインポートウィンドウの Analytics アカウント、プロパティ、およびビュー (プロファイル)フィールドのドロップダウンメニューオプションは、管理者に割り当てられたアクセス権の種類に基づきます。Google Analytics からデータをインポートするには、次の操作を行います。1 インポートデータウィンドウで Google Analytics をクリックします。 2 Google Analytics のインポートウィンドウでアクセスコードの取得をクリ
ックします。新しいウィンドウ内に Google Analytics サービスが表示されます。
3 Google ユーザー名とパスワードでサインインした後、承認するをクリックして条件を受け入れます。
4 アクセスコードを強調表示してコピー(Ctrl+C)します。5 SAS Visual Analytics に戻ります。ここにアクセスコードを貼り付けてくだ
さいフィールドにコードを貼り付けます(Ctrl+V)。6 OK をクリックします。Google Analytics のインポートウィンドウが表示
されます。ユーザーを変更する場合、またはこのステップの完了後に認証を削除する場合、Google Analytics のインポートウィンドウの左下側にあるサインイン情報のクリアをクリックします。
7 (オプション)インポートしたいデータに基づきフィールドと日付範囲を変更します。注: インポート可能な最大行数のデフォルト値は、100,000 です。詳細については、管理者にお問い合わせください。
8 (オプション) LASR テーブルセクションで、テーブル名と説明を変更します。詳細をクリックしてライブラリ設定や場所の設定を確認します。必要があれば、それらを変更します。エクスプローラやデザイナを使用しており、データの作成機能を持っていないユーザーは、詳細セクションへのアクセス権を持っていません。このようなユーザーはデータを汎用エリアにインポートできます。または、プライベートな場所にデータを保存を選択すると、他のユーザーがデータにアクセスできなくなります。
32 6 章 / 他のソースからのデータのインポート
9 (オプション)プロキシサーバーセクションを確認します。必要があれば、それらを変更します。
10 OK をクリックします。注: インポートの処理時間を短くしようとすると、Google Analytics はサンプリングされたデータを返すことがあります。これが発生した場合、警告メッセージを受け取ります。データがサンプリングされたものであることを示す列がテーブルに表示されます。完全なデータセットを取得する可能性を高めるには、日付範囲を短くしてインポートを再実行してください。注: 同じテーブル名を使って既存のテーブルのデータを再ロードするには、次の操作のいずれかを実行する必要があります。n 当初テーブルをインポートしたときに使用したものと同じライブラリと出力
フォルダを使用します。n 当初テーブルをインポートしたときとは異なるライブラリと出力フォルダを
指定します。注: Google Analytics からデータをインポートするときは、UTF-8 エンコーディングを使用するように SAS Server を設定することをお勧めします。それ以外を設定すると、非標準的な ASCII 文字を含むデータのインポート機能に影響する可能性があります。Google Analytics のディメンションとメトリックの詳細については、https://support.google.com/analytics/answer/1033861?hl=en と https://developers.google.com/analytics/devguides/reporting/core/dimsmets を参照してください。
Twitter からのツイートのインポートツイートを検索し、取得したツイートをインポートするには、次の操作を行います。1 インポートデータウィンドウで Twitter をクリックします。
初めてツイートをインポートする場合、Twitter の Web サイトに移動して自分のアカウントにログインした後、SAS Visual Analytics で認証を受けるよう指示されます。ログイン情報を入力してから連携アプリを認証をクリックすると、SAS 製品ページが表示されます。このページを閉じて、SAS Visual Analytics に戻ります。初回ログイン以降は、SAS Visual Analytics は認証トークンを使用してTwitter にアクセスできるようになるため、毎回 Twitter にログインする必要はなくなります。ユーザーを変更する場合、またはこのステップの完了後に認証を削除する場合、Twitter データのインポートウィンドウの左下側にあるサインイン情報のクリアをクリックします。
2 検索語と、返されるツイートの最大数を入力します。使用できる検索演算子についての詳細は、https://dev.twitter.com/rest/public/search をご覧ください。
3 (オプション)LASR テーブルセクションで、テーブル名と説明を入力します。詳細をクリックしてライブラリ設定や場所の設定を確認します。必要があれば、それらを変更します。
Twitter からのツイートのインポート 33
エクスプローラやデザイナを使用しており、データの作成機能を持っていないユーザーは、詳細セクションへのアクセス権を持っていません。このようなユーザーはデータを汎用エリアにインポートできます。または、プライベートな場所にデータを保存を選択すると、他のユーザーがデータにアクセスできなくなります。
4 (オプション)プロキシサーバーセクションを確認します。必要があれば、それらを変更します。
5 OK をクリックします。SAS Visual Analytics での Twitter インポートの検索結果と Twitter 独自の検索インターフェイスの検索結果は正確には一致しません。それぞれが異なるメカニズムを使用してツイートをダウンロードします。SAS Visual Analytics でのTwitter インポートは、Twitter のパブリック検索 API を使用します。Twitter のパブリック検索 API を使用して SAS がダウンロードできるデータの種類と数には制限があります。これらの制限は Twitter 独自の検索インターフェイスには適用されない場合があります。詳細については、https://dev.twitter.com/rest/reference/get/search/tweets を参照してください。インポートされたツイートのデータ構造については、付録 10, “インポートされたツイートのスキーマ” (615 ページ)を参照してください。注: レート制限が Twitter サービスに適用されます。これらの制限は、SAS Visual Analytics の制御外です。ユーザーは、Twitter などが Twitter データに関して公表しているすべての 利用条件に従う必要があります。注: SAS Visual Analytics 内の特定機能により、外部のサードパーティリソースを呼び出すことが可能となります。これらのリソースを使用すると、結果としてこれらのリソースに対してサブミットした情報が公開または送信される場合があることにご注意ください。
34 6 章 / 他のソースからのデータのインポート
3 部データの準備7 章
SAS Visual Data Builder の概要 . . . . . . . . . . . . . . . . . . . . . . . . . . . . . . . . . . . . . . 37
8 章SAS Visual Data Builder のプリファレンスの指定 . . . . . . . . . . . . . . . . . . . . . . 41
9 章データクエリの作成 . . . . . . . . . . . . . . . . . . . . . . . . . . . . . . . . . . . . . . . . . . . . . . . . . . 43
10 章データクエリでのテーブルの操作 . . . . . . . . . . . . . . . . . . . . . . . . . . . . . . . . . . . . . . 49
11 章データクエリでの列の操作 . . . . . . . . . . . . . . . . . . . . . . . . . . . . . . . . . . . . . . . . . . . . 55
12 章データクエリでのフィルタの操作 . . . . . . . . . . . . . . . . . . . . . . . . . . . . . . . . . . . . . . 63
13 章データクエリでの結合の操作 . . . . . . . . . . . . . . . . . . . . . . . . . . . . . . . . . . . . . . . . . . 67
14 章LASR スタースキーマの作成 . . . . . . . . . . . . . . . . . . . . . . . . . . . . . . . . . . . . . . . . . . . 73
15 章SAS LASR Analytic Server の操作 . . . . . . . . . . . . . . . . . . . . . . . . . . . . . . . . . . . . . 77
35
16 章SAS Information Map のインポート . . . . . . . . . . . . . . . . . . . . . . . . . . . . . . . . . . 85
17 章テキスト分析のサポート . . . . . . . . . . . . . . . . . . . . . . . . . . . . . . . . . . . . . . . . . . . . . . 87
18 章コードのカスタマイズ . . . . . . . . . . . . . . . . . . . . . . . . . . . . . . . . . . . . . . . . . . . . . . . . 89
19 章スケジュール . . . . . . . . . . . . . . . . . . . . . . . . . . . . . . . . . . . . . . . . . . . . . . . . . . . . . . . . 93
20 章結果タブの使用 . . . . . . . . . . . . . . . . . . . . . . . . . . . . . . . . . . . . . . . . . . . . . . . . . . . . . 101
36
7SAS Visual Data Builder の概要
SAS Visual Data Builder について . . . . . . . . . . . . . . . . . . . . . . . . . . . . . . . . . . . . . . . . . . . . . 37
SAS Visual Data Builder の初回起動時の画面 . . . . . . . . . . . . . . . . . . . . . . . . . . . . . . . . . . 38
データのインポート . . . . . . . . . . . . . . . . . . . . . . . . . . . . . . . . . . . . . . . . . . . . . . . . . . . . . . . . . . . . . 39
DBMS データのマネージドアクセスについて . . . . . . . . . . . . . . . . . . . . . . . . . . . . . . . . . . . 39
ユーザー定義出力形式の操作 . . . . . . . . . . . . . . . . . . . . . . . . . . . . . . . . . . . . . . . . . . . . . . . . . . . . 39
SAS Visual Data Builder についてData Builder を使用することで、分析者やデータ管理者は、基本的なデータを準備することができます。たとえば、結合、計算列の追加、データのサブセット化、データの並べ替えなどを行うデータクエリを作成できます。また、複数の生産性機能を使用することで、一般的な集計関数に基づいた列の作成を高速化できます。ユーザーは自分のデータクエリを作成した後、それをより洗練されたデータクエリのサブクエリとして再利用したり、スケジュール用のジョブとしてエクスポートしたり、またはユーザーインターフェイスを通じてそれらのクエリを直接スケジューリングしたりできます。Data Builder にはセルフサービス式のデータのインポート機能があり、ユーザーはこの機能を使うことで次のデータソースにアクセスできます。n Microsoft Excel スプレッドシートn 特定の文字で区切られたテキストファイルn SAS データセットn データベーステーブルn Facebook、Google Analytics、および Twitter
データをインポートした後は、そのデータを分析用に準備したり、そのデータを既存のデータと結合したりできます。Data Builder は、SAS LASR Analytic Server のインメモリテーブルを利用する一連の機能を提供します。サーバーのメモリにデータを追加するには、次の操作を実施します。n 既存のテーブルをメモリに直接ロードします。n データクエリの結果をメモリにロードします(または、データのステージング
を行った後、同データをメモリにロードします)。
37
n インメモリテーブルに行を追加します。データをメモリにロードしたら、インメモリテーブルを使用して次の操作が行えます。n インメモリテーブルを結合して LASR スタースキームを形成することn インメモリテーブル全体を別のインメモリテーブルに追加することn インメモリテーブルを SASHDAT に保存して永続性と高速リロードを実現す
ること
SAS Visual Data Builder の初回起動時の画面Data Builder には次の機能があります。
1 アプリケーションバーを使うと、ホームページに戻り、SAS Visual Analyticsの他の部分にアクセスすることや、ホームページに統合されている他の SASアプリケーションにアクセスすることができます。また、自分が最近作成または表示したレポート、探索、Stored Process、データクエリなどのような、自分の最近の履歴内にあるオブジェクトにもアクセスできます。オープン状態にある個々のアプリケーションにはボタンが表示されます。
2 メニューバーには、データクエリや LASR スタースキームの新規作成などのタスクを実行するためのメニューがあります。メニューバーの右側には、分散 SAS LASR Analytic Server のメモリ使用率を表示するメモリゲージがあります。SAS Visual Analytics からサインアウトすることもできます。
3 ナビゲーションペインには、テーブルおよびデータクエリから構成されるツリー(SAS フォルダツリー)が表示されます。
4 画面の中央には、ワークスペースがあります 。データクエリなどの新規オブジェクトを作成すると、そのオブジェクトがワークスペースの 最上部にタブとして表示されます。
38 7 章 / SAS Visual Data Builder の概要
ワークスペースの 最下部には、列式の作成、結合、データのフィルタリングなどが行える一連のタブが含まれています。
5 右ペインを使用すると、ワークスペースで 選択したアイテムのプロパティを管理できます。
6 ツールバーには、データクエリの管理、実行、スケジューリングが行えるアイコンが含まれています。
データのインポートデータビルダには、セルフサービス式のデータのインポート機能があります。ファイル データのインポートを選択した後、リンクをクリックして、インポートしたいデータの種類を指定します。詳細については、4 章, “ローカルデータファイルのインポート” (19 ページ)、 5章, “サーバーからのデータのインポート” (25 ページ)、および 6 章, “他のソースからのデータのインポート” (31 ページ)を参照してください。
DBMS データのマネージドアクセスについてData Builder を使用すると、サードパーティベンダ製データベースからのソーステーブルの読み取りや、同データベースへのテーブルの書き込みが行えます。この機能を使用するには、お使いのサイトに使用するデータベースの SAS/ACCESS Interface 製品ライセンスがある必要があります。Data Builder へのログオンに使用するユーザー ID とパスワードは、サードパーティベンダ製データベースでは無効となる場合があります。そのような場合、ユーザーが読み取り操作または書き込み操作を行うためにライブラリ内にある登録済みのテーブルにアクセスすると、DBMS に対する認証情報(ユーザー ID とパスワード)を入力するよう求められます。認証情報の入力を求められた場合のオプションとして、有効なDBMS の認証情報を含むメタデータとしてログインを保存できます。詳細については、SAS Intelligence Platform: Security Administration Guide の"How to Store Passwords for a Third-Party Server"を参照してください。認証情報の入力を求められた場合に無効なユーザー ID またはパスワードを入力すると、データへのアクセスを拒否されます。このような場合、ファイル 認証キャッシュのクリアを選択し、無効な認証情報を現在のセッションから削除します。このようにすると、次回データソースにアクセスする際に、再度認証情報の入力を求められます。
ユーザー定義出力形式の操作出力形式とは、SAS システムがデータ値の書き出しに使用する命令セットのことです。Data Builder では、データ値の出力の見かけを制御する場合に出力形式が使用されます。ユーザー定義出力形式は、SAS システムによっては 提供されない特殊な出力形式です。ユーザー定義出力形式は、カスタムの出力形式カタログ内に保存されます。
ユーザー定義出力形式の操作 39
ユーザー定義出力形式を SAS Application Server で使用できるようにするには、カスタム出力形式カタログの名前を formats.sas7bcat として SAS-config-dir/Lev1/SASApp/SASEnvironment/SASFormats に置くという方法をお勧めします。ユーザー定義出力形式に関する詳細は、SAS Intelligence Platform: Data Administration Guide を参照してください。ユーザー定義出力形式が変数と永続的に関連付けられている場合、データビルダはその出力形式を使用し、出力形式列内にそれを表示します。ただし、出力形式メニューを選択して別の出力形式を選んだ場合、出力形式メニューを使用して元のユーザー定義出力形式に戻すことはできません。作業をまだ保存していない場合、 をクリックすることで、出力形式に対する変更を元に戻すことができます。または、いったん列を削除した後で再度その列を追加しても、同じことが行えます。カスタム出力形式カタログが SAS Application Server で正しく利用可能になっている場合でも、Data Builder を使用してユーザー定義出力形式を変数に関連付けることはできません。出力形式列のメニューでは、ユーザー定義出力形式を指定できません。
40 7 章 / SAS Visual Data Builder の概要
8SAS Visual Data Builder のプリファレンスの指定
グローバルおよび一般プリファレンスの指定 . . . . . . . . . . . . . . . . . . . . . . . . . . . . . . . . . . . . 41
Data Builder 向けのプリファレンスの指定 . . . . . . . . . . . . . . . . . . . . . . . . . . . . . . . . . . . . . 41
グローバルおよび一般プリファレンスの指定グローバル SAS プリファレンスの指定については、“環境設定の指定” (9 ページ)を参照してください。一般プリファレンスの指定については、“SAS ホームを使用した設定の指定” (10 ページ)を参照してください。
Data Builder 向けのプリファレンスの指定SAS Visual Data Builder に特有のプリファレンスを指定する場合、Data Builderにログオンした後、次の手順に従います。1 ファイル プリファレンスを選択して、プリファレンスダイアログボックス
を開きます。2 SAS Visual Data Builder 一般を選択します。
アプリケーションサーバーから、使用するデフォルトの SAS Application Server を選択します。お使いの配置に SAS Application Server のインスタンスが追加されている場合、ジョブ実行サービスが、ユーザー自身が選択した SAS Application Server を使用するよう設定されていることを確認してください。詳細については、SAS Intelligence Platform: Middle-Tier Administration Guide を参照してください。
3 SAS Visual Data Builder スケジューリングを選択します。デフォルトスケジュールサーバー、バッチサーバー、配置ディレクトリを指定します。詳細については、“スケジュールに関するプリファレンス” (95 ページ)を参照してください。
4 OK をクリックして変更を適用します。
41
9データクエリの作成
データクエリについて . . . . . . . . . . . . . . . . . . . . . . . . . . . . . . . . . . . . . . . . . . . . . . . . . . . . . . . . . . 43
データクエリの作成について . . . . . . . . . . . . . . . . . . . . . . . . . . . . . . . . . . . . . . . . . . . . . . . . . . . . 43
データクエリの保存 . . . . . . . . . . . . . . . . . . . . . . . . . . . . . . . . . . . . . . . . . . . . . . . . . . . . . . . . . . . . . 44
データクエリを新規データクエリとして保存 . . . . . . . . . . . . . . . . . . . . . . . . . . . . . . . . . . . . 44
デザインタブの使用 . . . . . . . . . . . . . . . . . . . . . . . . . . . . . . . . . . . . . . . . . . . . . . . . . . . . . . . . . . . . . 45
データソースの追加 . . . . . . . . . . . . . . . . . . . . . . . . . . . . . . . . . . . . . . . . . . . . . . . . . . . . . . . . . . . . . 46テーブルの追加 . . . . . . . . . . . . . . . . . . . . . . . . . . . . . . . . . . . . . . . . . . . . . . . . . . . . . . . . . . . . . 46サブクエリの追加 . . . . . . . . . . . . . . . . . . . . . . . . . . . . . . . . . . . . . . . . . . . . . . . . . . . . . . . . . . . 46特殊文字のサポート . . . . . . . . . . . . . . . . . . . . . . . . . . . . . . . . . . . . . . . . . . . . . . . . . . . . . . . . . 46データソースの追加に関するベストプラクティス . . . . . . . . . . . . . . . . . . . . . . . . . . . . 46
データクエリのプロパティの指定 . . . . . . . . . . . . . . . . . . . . . . . . . . . . . . . . . . . . . . . . . . . . . . . 47
データクエリについてデータクエリは、データ探索やレポート作成で使用されるデータの選択やフォーマット化を行うための一次的な方法です。データクエリはメタデータオブジェクトの 1 つであり、入力テーブル、出力テーブル、ステージングテーブルへの参照、結合、および SAS Visual Data Builderセッションを使用した要約を管理します。データクエリは保存可能であり、保存済みのデータクエリを後で開くことにより、同データクエリで実行されるデータ準備操作を編集できます。また、新しいデータクエリを作成する場合、保存済みのクエリをサブクエリとして使用できます。
データクエリの作成についてデータビルダを使用すると、分析用のデータを準備するためのデータクエリを作成できます。データクエリを使用することで、サブセット化、並べ替え、結合、計算列のテーブルへの追加を実施できます。データクエリを作成する場合、 をクリックすることで、そのクエリを検証できます。クエリのプレビューを行うか、またはクエリを実行するには、 ボタンをクリックします。
43
プレビューオプションは、一時テーブルを使用して出力テーブルを表示します。結果タブをクリックすると、先頭から 100 行のみが表示されます。データクエリを実行する場合、一時テーブルではなく、指定された出力テーブルが使用されます。
データクエリの保存をクリックすると、それまでの元に戻す履歴とやり直し履歴がクリアされま
す。データクエリを保存するデフォルトの場所は、/My Folder に初期設定されています。データクエリは別のフォルダにも保存できますが、そのフォルダ名を含む完全なパスは 128 文字以内でなければなりません。注: データクエリで SAS LASR Analytic Server ライブラリを使用して出力テーブルを生成する場合(これがデフォルトの設定です)、データクエリの保存時にサーバーが稼働中である必要はありません。ただし、同サーバーは少なくとも過去に 1 度は起動されたものである必要があります。データクエリを保存すると、Data Builder は保存を許可する前に、ライブラリとテーブルに関するメタデータ認証をチェックします。サーバーが起動されたことがない場合、認証のチェックに使用されるセキュリティキーが存在しません。詳細については、SAS Visual Analytics: Administration Guide の"Security Keys"を参照してください。
データクエリを新規データクエリとして保存SAS フォルダツリー内にある既存のデータクエリのうち、自分が作成したいデータクエリに最も近いものを開きます。 をクリックした後、新しい名前を入力し、保存場所を選択します。必要に応じてカスタマイズを行います。同じ入力テーブルや結合などを使用したいことはよくありますが、まれに異なる出力テーブルが必要となることもあります。その場合、出力タブのクリアをクリックした後、新しい出力テーブルの情報を指定します。こうすることで、コピーされたデータクエリ用に別の出力テーブルを使用することが保証されます。注: 新しく保存したデータクエリで出力テーブルの名前を変更すると、元のデータクエリでも元の出力テーブルの名前が変更されます。たとえば、アナリストが、売り上げデータを要約し複数の地域を含めるようなデータクエリを作成する場合を考えます。このデータクエリを Sales という名前の出力テーブルに保存するとします。ここで、ある地域セールスマネージャが、これと同様の要約を行う場合に、データをフィルタリングして単一の地域のデータだけを取得したいとします。このような場合、その地域セールスマネージャは、次のステップを実行します。1 アナリストのデータクエリを開き、 をクリックし、そのデータクエリのコ
ピーを別の名前で保存します。2 Where タブや Having タブを使用してデータをフィルタリングし、特定の地
域に関するデータだけを取得します。3 出力タブのクリアをクリックした後、新しい出力テーブルの情報を指定しま
す。こうすることで、オリジナルのデータクエリで使用するオリジナルの出力テーブル(Sales)が上書きされないことを保証できます。
44 9 章 / データクエリの作成
4 コピーされたデータクエリを保存して実行します。
関連項目:“出力テーブル” (50 ページ)
デザインタブの使用デザインタブは、データクエリを操作するためのデフォルトのビューです。このタブは、データクエリを作成するための使いやすいインターフェイスを提供します。デザインタブでは次のタスクを実行できます。n SAS フォルダツリー内にあるテーブルやデータクエリをワークスペースにド
ラッグアンドドロップします。n ポインタを使用してソース列を選択し、結合先のテーブル内の対応する列に
ポインタをドラッグすることにより、テーブルを結合します。n 列を列エディタタブに追加します。これを行うには、ワークスペース 上のテ
ーブル内の列名をクリックするか、またはテーブルを右クリックしてすべての列を追加を選択します。
n 列エディタタブを使用して、列式、集計、並べ替えを指定します。また、列の属性(種類、出力形式、ラベルなど)も設定できます。
n 出力列タブを使用して、出力列の数や属性を確認します。集計列やピボット対象列を指定すると、出力列の数が動的に増加します。
n をクリックして、データクエリが有効であることを確認します。n メッセージタブを使用して、無効な列式のような警告やエラーに関する情報
を確認します。n ログタブを使用して SAS ログを表示します。SAS ログは、データクエリのプ
レビュー時、実行時、検証時に生成されます。n 右ペインにある出力タブを使用して、出力テーブルの情報を指定します。
関連項目:n 10 章, “データクエリでのテーブルの操作” (49 ページ)
n 11 章, “データクエリでの列の操作” (55 ページ)
n 12 章, “データクエリでのフィルタの操作” (63 ページ)
n 13 章, “データクエリでの結合の操作” (67 ページ)
デザインタブの使用 45
データソースの追加テーブルの追加
テーブルをデータクエリに追加するには、SAS フォルダツリーを使用してテーブル( )を見つけ、そのテーブルをワークスペースにドラッグアンドドロップします。
ヒント をクリックすると、名前や場所でテーブルを検索できます。
サブクエリの追加データクエリを作成して保存した後、それを別のデータクエリの入力データソースとして使用できます。サブクエリをデータクエリに追加するには、SAS フォルダツリーを使用してデータクエリ( )を見つけ、そのデータクエリをワークスペースにドラッグアンドドロップします。サブクエリは、サブクエリ内で出力用に選択された列ごとに分けて、ワークスペース内に表示されます。
特殊文字のサポートほとんどの場合、空白文字などの特殊文字を含むテーブル名と列名を使用できます。データクエリに列を使用すると、Data Builder が'table‑name'n.'column‑name'n などの n リテラル構文を適用するため、SAS は列を使用できます。SAS 名のルールが適用されます。詳細については、SAS Language Reference: Concepts の"Names in the SAS Language"を参照してください。Data Builder は、Where タブまたは Having タブ、あるいは列式に手動で入力したコードに n リテラル構文を適用しません。たとえば、テーブルに quantity ordered という名前の列がある場合、(次の例のような)n リテラル構文を追加する必要があります。
AVG(table.'quantity ordered'n)
データソースの追加に関するベストプラクティスデータソース(テーブルまたはサブクエリ)を結合しようとする場合、それらのデータソースをワークスペースに 追加する順番が問題になります。ワークスペースに最初に追加されたデータソースは、データクエリに追加する任意の結合において、自動的に左テーブルとして割り当てられます。ファクトテーブルとディメンションテーブルを 使用する場合、データクエリを作成する最も簡単な方法は、最初にファクトテーブルをワークスペースにドラッグアンドドロップすることです。このようにすると、結合の種類のみを指定するだけで良くなるため、ディメンションテーブルを 使用した左外部結合、右外部結合、全外部結合をより迅速に実施できます。ただし、ディメンションテーブルを
46 9 章 / データクエリの作成
最初にドラッグアンドドロップした場合でも、結合タブ上の ボタンを使用することで、結合における左右のテーブルの切り替えが容易に行えます。ファクトテーブルやディメンションテーブルを 使用しない場合、ワークスペースにテーブルを追加する順番はそれほど重要となりません。ワークスペースに 最初にドロップされたテーブルが左テーブルとして割り当てられること、および結合タブ上で左右のテーブルの切り替えが行えることだけは記憶しておいてください。 Data Builder は、可能な限り、SQL 処理においてベンダ固有の機能を利用します。ソーステーブルがサードパーティベンダ 製のデータベースである場合、SAS/ACCESS のインターフェイスエンジンは、SQL ステートメントを同データベースにパススルーすることにより、データクエリの性能を最適化できます。
データクエリのプロパティの指定右ペインにあるプロパティタブでは、次のプロパティを表示または指定できます。名前
データクエリの名前を表します。初期値は DataQuery1 です。データクエリの保存時に別の名前を指定できます。
場所データクエリオブジェクト用のメタデータフォルダの場所を表します。初期値は/My Folder です。データクエリの保存時に別の場所を指定できます。
説明データクエリの説明を指定します。
SQL クエリビューの作成ワークテーブル用または出力テーブル用にビューを作成することを指定します。詳細については、“SQL クエリビューの作成” (53 ページ)を参照してください。
固有値SQL のキーワードである DISTINCT を、データクエリの結果セットの生成に使用される SELECT ステートメントに適用するかどうかを指定します。
データの追加データクエリの結果セットを出力テーブルに追加するかどうかを指定します。ステージングテーブルを使用する場合、出力テーブルへの追加が行われる前に、ステージングテーブルが結果セットで置き換えられます。
出力タブでは、次のプロパティを表示または指定できます。テーブル
ステージング出力または最終出力用のテーブル名を指定します。詳細については、“出力テーブルの指定” (51 ページ)を参照してください。
圧縮データ出力テーブルの圧縮を指定します。詳細については、“出力とステージングテーブルのインタラクション” (52 ページ)を参照してください。
場所ステージングテーブルのメタデータまたは出力テーブルのメタデータの登録で使用するメタデータフォルダの場所を指定します。 をクリックして、新しい場所を選択します。
データクエリのプロパティの指定 47
ライブラリステージングテーブルまたは出力テーブルで使用するライブラリを指定します。 をクリックして、新しいライブラリを選択します。
パーティション分割出力テーブルのパーティション 分割に使用する列を指定します。このプロパティは、出力テーブルが SAS LASR Analytic Server ライブラリか SASHDATライブラリ内に存在する場合にのみ適用されます。詳細については、“分散サーバー: テーブルのパーティション 分割” (83 ページ)を参照してください。
関連項目:“ソーステーブルのプロパティの 指定” (50 ページ)
48 9 章 / データクエリの作成
10データクエリでのテーブルの操作
ソーステーブル . . . . . . . . . . . . . . . . . . . . . . . . . . . . . . . . . . . . . . . . . . . . . . . . . . . . . . . . . . . . . . . . . 49
ソーステーブルのプロパティの 指定 . . . . . . . . . . . . . . . . . . . . . . . . . . . . . . . . . . . . . . . . . . . . . 50
出力テーブル . . . . . . . . . . . . . . . . . . . . . . . . . . . . . . . . . . . . . . . . . . . . . . . . . . . . . . . . . . . . . . . . . . . 50出力テーブルについて . . . . . . . . . . . . . . . . . . . . . . . . . . . . . . . . . . . . . . . . . . . . . . . . . . . . . . . 50出力テーブルの指定 . . . . . . . . . . . . . . . . . . . . . . . . . . . . . . . . . . . . . . . . . . . . . . . . . . . . . . . . . 51
ステージングテーブル . . . . . . . . . . . . . . . . . . . . . . . . . . . . . . . . . . . . . . . . . . . . . . . . . . . . . . . . . . 51ステージングテーブルについて . . . . . . . . . . . . . . . . . . . . . . . . . . . . . . . . . . . . . . . . . . . . . . 51ステージングテーブルの指定 . . . . . . . . . . . . . . . . . . . . . . . . . . . . . . . . . . . . . . . . . . . . . . . . 52
出力とステージングテーブルのインタラクション . . . . . . . . . . . . . . . . . . . . . . . . . . . . . . . 52
SQL クエリビューの作成 . . . . . . . . . . . . . . . . . . . . . . . . . . . . . . . . . . . . . . . . . . . . . . . . . . . . . . . . 53
ソーステーブルテーブルをワークスペースにドロップすると 、Data Builder は SAS Metadata Server に接続し、そのテーブルの列名とデータタイプを取得します。サブクエリをワークスペースにドロップすると 、Data Builder は上記と同じ要求を行いますが、そのクエリの出力テーブル用の列名とデータタイプは Data Builder が決定します。データの準備用にデータをソーステーブルとして 使用する前に、ユーザー(または管理者)はテーブルをメタデータに登録しておく必要があります。ファイル、データベース、Facebook、Google Analytics または Twitter からデータをインポートすると、Data Builder はそのデータをテーブルとしてメタデータに自動的に登録します。ソーステーブルをメタデータに登録するには、SAS Visual Analytics Administrator か SAS 管理コンソールも使用できます。
関連項目:n “データソースの追加” (46 ページ)
n SAS Visual Analytics: Administration Guiden SAS Intelligence Platform: Data Administration Guide
49
ソーステーブルのプロパティの 指定ワークスペースでデータクエリを 作成した場合やテーブルを選択した場合、または右ペインの入力タブのメニューからデータクエリやテーブルを選択した場合、次の項目を指定できます。別名
メタデータ内に保存されている SAS テーブル名を指定します。テーブルの別名として使用する新しい値を指定できます。別名はデータクエリに保存されるため、テーブルのメタデータ情報には影響しません。
名前メタデータオブジェクト名を指定します。SAS フォルダ内のメタデータオブジェクト名を変更するには、同オブジェクトを選択して右クリックした後、名前の変更を選択します。
場所テーブルのメタデータフォルダを指定します。
ライブラリテーブルのライブラリを指定します。
自動集計列をクエリに追加する際に、このテーブルの列に対して集計を適用するかどうかを指定します。
集計列をデータクエリに追加する際に、このテーブルの列に対して適用する集計関数を指定します。
関連項目:“自動集計関数の使用” (59 ページ)
出力テーブル出力テーブルについて
データクエリを作成する場合、右ペインの出力タブで出力テーブルを指定します。データクエリを保存すると、対応する出力テーブルがメタデータに登録(または更新)されます。テーブルをメタデータに登録することにより、テーブルを別のデータクエリや別の SAS アプリケーション用のソーステーブルとして 使用することが可能となります。データクエリを実行すると、物理出力テーブルが作成された後、メタデータ内のテーブルが更新されます。サブクエリは出力テーブルを必要としません。データクエリの結果をサブクエリとして使用するつもりであるため、同結果を表示する必要がない場合、出力タブでクリアを選択した後、そのサブクエリを保存します。続いて、そのサブクエリをデータクエリにドラッグアンドドロップします。データクエリを作成する場合、デフォルトの出力テーブル名は OutputTable になります。.
50 10 章 / データクエリでのテーブルの操作
出力テーブルの指定すべてのデータクエリは、その結果をテーブルに保存するためには、出力テーブルを持つ必要があります。出力テーブルの指定方法は、メタデータがアップデートされるかそれとも作成されるかに影響を与えます。右ペインの出力タブで出力テーブル名、場所、ライブラリを指定できます。出力テーブルを指定する別の方法を次の表に示します。アクション 方法出力テーブル名の変更 * テーブルフィールドに新しい名前を入力し、データクエリを保存します。すべてのデータクエリ、レポート、探索は、以前と同じテーブルオブジェクトを引き続き参照します。新規出力テーブルの作成 * クリアをクリックし、テーブル名、場所、ライブラリを指定します。このアクションを実施すると、以前使用していた出力テーブルとの関連付けが解除されます。既存のテーブルの再利用 をクリックし、使用するテーブルを見つけます。このアクションを実施すると、以前使用していた出力テーブルとの関連付けが解除されます。* データクエリを保存する前にデフォルトのテーブル名 OutputTable を別の名前に置き換えた場合、Data Builder は新しい出力テーブルを登録し、そのテーブルをデータクエリで使用します。
出力テーブル名として、最大 32 文字の名前を入力できます。サードパーティベンダのデータベース製品を出力テーブルとして使用する場合、同テーブル名に使用できる文字数がさらに少なくなることがあります。SAS LASR Analytic Server または SASHDAT ライブラリを選択すると、パーティション分割メニューが使用可能になります。
ステージングテーブルステージングテーブルについて
データのステージングはベストプラクティスとして推奨されます。データのステージングを行うと、 Data Builder を使用してオペレーションシステム内のデータへのアクセスや同データの転送が行えるようになるため、オペレーションシステムへの干渉に起因する性能の低下が起こらなくなります。Data Builder を使用してデータのステージングを行うと、データのステージング時に計算列を追加できるという利点があります。出力テーブルと同様に、ステージングテーブルは、データクエリの保存時にメタデータに登録されます。ステージングテーブル用の物理テーブルは、データクエリの実行時に作成されます。ユーザーはステージングテーブル名を指定できません。出力テーブル名に接尾辞_STG が付加された名前が使用されます。この接尾辞は、メタデータ内のテー
ステージングテーブル 51
ブル名の場合に使用されます。ステージングテーブルの物理名には、この接尾辞は含まれません。
ステージングテーブルの指定ステージングテーブルを使用するには、出力タブで次の手順を実施します。1 ステージングテーブルの使用チェックボックスをオンにします。2 ライブラリを指定します。
注: Data Builder は、Visual Analytics Public LASR ライブラリと Visual Analytics Public HDFS ライブラリという 2 つのライブラリを使用するように初期設定されています。これら以外のライブラリを指定する場合、SAS LASR Analytic Server ライブラリに関して、パスがサーバータグとどのように関連付けられているかを理解している必要があります。詳細については、SAS Visual Analytics: Administration Guide を参照してください。
出力とステージングテーブルのインタラクションこの物理テーブルは、データクエリの結果により置き換えられます。データクエリを使用してデータを追加しデータのステージングを行うと、ステージングテーブルは追加するデータを保持します。この結果、データクエリによるデータの追加先となる出力テーブルは、通常、ステージングテーブルよりもサイズがかなり大きくなります。右ペインで、出力タブの圧縮データチェックボックスをオンにすると、次のようにテーブルが圧縮されます。n 出力テーブルが SAS LASR Analytic Server ライブラリか SASHDAT ライブラ
リにある場合、出力テーブルが圧縮されます。n 出力テーブルが SAS LASR Analytic Server ライブラリにあり、ステージング
テーブルが SASHDAT ライブラリにある場合、ステージングテーブルが圧縮されます。SAS LASR Analytic Server 上のメモリにロードされると、ステージングテーブルが自動的に圧縮されます。
出力テーブルとステージングテーブルの 組み合わせのうちサポートされているものを次の表に示します。また、テーブルにデータを追加できるかどうかも示します。表 10.1 出力とステージングテーブルのインタラクション
出力テーブル ステージングテーブル データの追加SAS または DBMS * なし サポートSASHDAT なし 未サポート共存 HDFS または NFS マウント MapR
なし サポート
SAS LASR Analytic Server なし サポート
52 10 章 / データクエリでのテーブルの操作
出力テーブル ステージングテーブル データの追加SAS または DBMS * SAS または DBMS * サポートSAS LASR Analytic Server SAS または DBMS * サポート **
SAS LASR Analytic Server SASHDAT
注: ステージングテーブルが SASHDAT に存在する場合、出力テーブルとして選択できるのは SAS LASR Analytic Server だけになります。
未サポート
SAS LASR Analytic Server 共存 HDFS または NFS マウント MapRサポート **
* SAS または DBMS という値は、それぞれ SAS データセットまたはサードパーティベンダ製データベースに保存されているデータを表します。** データの追加は SAS LASR Analytic Server エンジンにより実行されます。追加は、サーバーによるデータの読み取りと同時には実行されません。
以前のテーブルにおけるデータ追加に関する情報がデータクエリに適用されます。SAS LASR Analytic Server 上の In-Memory テーブルのみを操作する場合、“インメモリテーブルの追加” (79 ページ)を参照してください。
関連項目:15 章, “SAS LASR Analytic Server の操作” (77 ページ)
SQL クエリビューの作成ワークテーブルや出力テーブルをビューにするかそれともテーブルにするかを指定できます。ビューを指定するには、プロパティタブで SQL クエリビューの作成チェックボックスをオンにします。このオプションはデフォルトでオンになります。ほとんどの場合、このオプションをオンにするとデータの移動を減らしストレージ要件を縮小できるため、パフォーマンスが改善されます。データベース内のテーブルを操作する場合、ソーステーブルと出力テーブルが同一ライブラリ内に存在するならば、SQL クエリビューの作成オプションをオンにすると、CREATE VIEW ステートメントをデータベースに直接渡すことが可能となります。この場合、ビューの作成においてデータの移動が発生しないため、データクエリがほとんど即座に実行されます。SQL クエリビューの作成オプションのオン/オフと、各ライブラリタイプにおける動作との関係を、次の表に示します。ライブラリの種類 動作Base SAS Base SAS ライブラリは、出力テーブルやステージングテーブル用のビューを常にサポートします。接続情報はビューに保存されるため、各種のライブラリ内にあるソーステーブルを利用できます。
SQL クエリビューの作成 53
ライブラリの種類 動作DBMS ソーステーブルと出力テーブルまたはステージングテーブルが同一ライブラリ内に存在する場合、ビューがデータベース内に作成されます。
ソーステーブルと出力テーブルまたはステージングテーブルが異なるライブラリ内に存在する場合、このチェックボックスをオフにすると、出力テーブルまたはステージングテーブルは物理テーブルとして作成されます。SAS LASR Analytic Server または、 SASHDAT
これらのライブラリタイプはビューをサポートしません。チェックボックスのオン/オフは、出力テーブルやステージングテーブルにではなく、ワークテーブルに適用されます。ソーステーブルと出力テーブルが同じSAS LASR Analytic Server ライブラリ内に存在する場合、このチェックボックスをオフにすると、ワークテーブルは物理テーブルになります。
注: 一部のケースでは、このチェックボックスをオンにすると、データクエリの実行時にエラーが発生する場合があります。たとえば、DBMS ライブラリを使用する場合、ユーザーはビューを作成するためのアクセス許可を持つ必要があります。このような場合、ユーザーはこのチェックボックスをオフにすることで、出力テーブルを物理テーブルとして作成できます。
54 10 章 / データクエリでのテーブルの操作
11データクエリでの列の操作
データクエリへの列の追加 . . . . . . . . . . . . . . . . . . . . . . . . . . . . . . . . . . . . . . . . . . . . . . . . . . . . . . 55
列の削除 . . . . . . . . . . . . . . . . . . . . . . . . . . . . . . . . . . . . . . . . . . . . . . . . . . . . . . . . . . . . . . . . . . . . . . . . 56
列式の指定 . . . . . . . . . . . . . . . . . . . . . . . . . . . . . . . . . . . . . . . . . . . . . . . . . . . . . . . . . . . . . . . . . . . . . . 56
集計の指定 . . . . . . . . . . . . . . . . . . . . . . . . . . . . . . . . . . . . . . . . . . . . . . . . . . . . . . . . . . . . . . . . . . . . . . 57
すべての集計の削除 . . . . . . . . . . . . . . . . . . . . . . . . . . . . . . . . . . . . . . . . . . . . . . . . . . . . . . . . . . . . . 58
GROUP BY 変数の使用 . . . . . . . . . . . . . . . . . . . . . . . . . . . . . . . . . . . . . . . . . . . . . . . . . . . . . . . . . 58
自動集計関数の使用 . . . . . . . . . . . . . . . . . . . . . . . . . . . . . . . . . . . . . . . . . . . . . . . . . . . . . . . . . . . . . 59
ピボット対象機能の使用 . . . . . . . . . . . . . . . . . . . . . . . . . . . . . . . . . . . . . . . . . . . . . . . . . . . . . . . . 59
データクエリへの列の追加デフォルトでは、データソース(テーブルやサブクエリ)をワークスペースに 追加しても、データソース内の列はクエリの出力列として自動的に追加されません。使用したい列をデータクエリに追加する必要があります。列を追加すると、列式および集計を指定できるほか、並べ替えやピボット対象のような機能を利用できます。注: 例外として、自動集計機能を使用する場合、テーブル内の列を追加する前に、データクエリにデフォルトの集計を設定することが必要となります。データソースをワークスペースにドロップすると 、列のタイプが次のアイコンにより表されます。表 11.1 データタイプを表すアイコン
アイコン 説明このアイコンは数値データを表します。
このアイコンは文字データを表します。注: 日付、時間、日時データは、このアイコンを使用します。列を追加すると、種類列と出力形式列の内容が、新しい列に関する情報により更新されます。
列をデータクエリに追加する方法としては次のものがあります。
55
n ワークスペースでテーブルを 選択した後、右クリックしてすべての列を追加を選択します。
n テーブル内にある 1 つの列を追加するには、ポインタを使用して列名を選択します。
ヒント 列名をもう一度選択すると、その列が再度データクエリに追加されます。この機能は、1 つの列を数値データと文字データの両方に使用したい場合に便利です。1 つの列を複数回追加すると、 列名にその回数が追加されます。この名前を変更する場合、同じ名前の列が複数存在していないことを確認する必要があります。
n 列を新規作成するには、列エディタタブをクリックして、表示されている最後の列の横にある をクリックします。列名、式、種類を入力します。これら以外のフィールドはオプションです。
列の削除列をデータクエリから削除するには、次の操作を行います。1 列エディタタブをクリックします。2 削除する列を選択した後、右クリックして列を削除を選択します。
列式の指定列式を指定するには次のようにします。1 列エディタタブで、列名を指定します。2 式列から table-name.column-name を選択します。新しい列を手動で追加
した場合、テーブル名と列名が指定されていることを確認する必要があります。
3 をクリックして式ビルダを開きます。デフォルトの SQL 式にはテーブル名と列名が自動的に追加されます。名前フィールドに入力できる文字数は最大で 1024 文字です。
4 フィールドタブで、データクエリに追加したソーステーブル内の列を選択します。
5 関数タブで、ソース列に適用する関数を選択します。6 CASE ステートメントのような数値演算子や式を SQL 式エリアに直接入力し
ます。7 適用をクリックして列式を保存します。注: 適用をクリックした後で をクリックすると、式に対する最後の変更は行われません。ただし、式ウィンドウが閉じられているため、元に戻すボタンが表示されない場合があります。
56 11 章 / データクエリでの列の操作
集計の指定列に対して集計を指定するには、次の操作を行います。1 列エディタタブで、特定の列の集計セルにポインタを置き、クリックします。
省略ボタンをクリックして、使用する集計を選択します。2 集計の選択ダイアログボックスで、集計関数ラジオボタンを選択します。
3 使用する集計関数のチェックボックスを選択します。適用をクリックします。注: 適用をクリックすると、他のすべての列が自動的に GROUP BY 列として指定されます。GROUP BY 列の集計関数を変更するには、その列に対して上記の手順を繰り返します。
集計の指定 57
集計の追加の結果が追加の出力列にどのように表示されるかを次の図に示します。集計関数は列名の末尾に追加されます。
すべての集計の削除すべての集計関数と GROUP BY 設定を削除するには、次の操作を行います。1 列エディタタブで、すべての列を選択します。2 右クリックして、集計の削除を選択します。
ヒント このメニューオプションは、すべての列が選択され、少なくとも 1つの集計が定義されている場合にのみ使用可能となります。
GROUP BY 変数の使用集計を 1 つの列に追加した場合、残りの列は自動的に GROUP BY 変数として使用されます。これらの変数の集計列には、GROUP BY と表示されます。1 つの列を GROUP BY 変数として使用するには、“集計の指定”に示されている手順に従って、Group by ラジオボタンを選択します。
58 11 章 / データクエリでの列の操作
自動集計関数の使用自動集計機能は生産性機能の 1 つであり、同機能を使うと、特定のテーブルの数値列にデフォルトの集計として適用するための一連の集計を指定できます。この機能は、通常、ファクトテーブル内の複数の列を自動集計する場合などに使用します。自動集計機能を使用するには、次の操作を行います。1 デザインタブでテーブルを選択します。2 入力タブで、自動集計の値として有効を選択します。3 集計の隣にある省略ボタンをクリックし、集計の選択ウィンドウを開きます。4 適用したい集計関数のチェックボックスを選択した後、適用をクリックしま
す。列をデータクエリに追加した場合には常に、選択した 集計関数が自動的に適用されます。
ピボット対象機能の使用ピボット対象機能は、データを分析用に要約するための簡単で非常に強力な方法を提供します。この機能を使うと、カテゴリ変数として使用する列と、使用する一意の値を指定できます。データクエリを実行すると、適用した集計を使用して出力テーブルが要約されます。ピボット対象機能を使用するには、次の操作を行います。1 列エディタタブで、ピボット列として使用する列のピボット対象セルにポイ
ンタを置きます。省略ボタンをクリックしてピボット列と値を選択します。2 ピボットの値ダイアログボックスで、ピボット対象列を選択します。フィー
ルドのフィルタテキストボックス内に検索条件を入力すると、列名をフィルタリングできます。
ピボット対象機能の使用 59
Product_Category 列の 3 つの値をピボットする例を次の図に示します。
3 一意の値を列にロードした後、要約で使用する値のチェックボックスを選択します。適用をクリックします。
ピボット対象列を使用する場合の列エディタタブの例を次の図に示します。Customer_ID ごとに Total_Retail_Price の最大値と最小値が計算された後、Product_Category 列の 3 つの値を使用して、それらの値がピボット(転置)されます。
図 11.1 列エディタタブでのピボット対象列
ヒント Total_Retail_Price 列のラベルとして TRP が指定されています。既存のラベルを使用して新しい列のラベルを作成する方法を次の図に示します。
列の 3 つの値を使用して Customer_ID 列を ピボットした場合に、追加の出力コラムに表示される結果を次の図に示します。ピボット対象値の部分文字列は列
60 11 章 / データクエリでの列の操作
名の接頭辞として、集計関数は列名の接尾辞としてそれぞれ使用されます。ピボット対象列のラベルと集計関数が、出力列のラベルとして使用されます。
図 11.2 出力列タブでのピボット対象値
ピボット対象機能の使用 61
12データクエリでのフィルタの操作
データのフィルタリングについて . . . . . . . . . . . . . . . . . . . . . . . . . . . . . . . . . . . . . . . . . . . . . . . 63
WHERE 句の指定 . . . . . . . . . . . . . . . . . . . . . . . . . . . . . . . . . . . . . . . . . . . . . . . . . . . . . . . . . . . . . . . 63
HAVING 句の指定 . . . . . . . . . . . . . . . . . . . . . . . . . . . . . . . . . . . . . . . . . . . . . . . . . . . . . . . . . . . . . . 64
フィルタに関するベストプラクティス . . . . . . . . . . . . . . . . . . . . . . . . . . . . . . . . . . . . . . . . . . . 65
データのフィルタリングについてWhere タブと Having タブを使用することにより、SAS Visual Data Builder でのデータのフィルタリングが行えます。Where タブで指定した SQL 式は、入力データに適用されます。多くの場合、この SQL 式はソーステーブル内の列のデータをサブセット化するために使用されます。Having タブで指定した SQL 式は、入力データまたは計算列に適用されます。通常、この SQL 式は、 出力テーブル内に表示される計算列のデータをサブセット化するために使用されます。WHERE 句や HAVING 句の最大長は 4096 文字です。
WHERE 句の指定WHERE 句をデータクエリに追加するには、次の操作を行います。1 Where タブをクリックします。2 フィールドタブで、テーブルノードを展開し、データのフィルタリングに使
用する列を選択します。ヒント フィールドのフィルタフィールドに値を入力することで、列名を見つけることができます。
3 その列をダブルクリックするか、または SQL 式エリアまでその列をドラッグアンドドロップします。
4 文字変数の場合、column_name 値をクリックすることで列の値を表示できます。フィルタの値ウィンドウで、フィルタに含める値を選択します。
63
適用を選択して、フィルタの値を SQL 式エリアに追加します。5 (オプション)関数タブをクリックし、フィルタリングで使用する関数を選択し
ます。6 (オプション)異なるライブラリにあるテーブルを使用してサブクエリをフィ
ルタに追加できます。ライブラリタブで、 をクリックしてライブラリを追加します。ライブラリを選択した後、ライブラリノードを展開し、サブクエリに使用するテーブルを選択します。注: SQL 式では、サブクエリを丸かっこで囲む必要があります。
7 SQL 式エリア内の WHERE 句を次のように編集します。式 編集 例単一の文字値 列名と固有値の間に等号を追加します。 CARS.Make = 'Acura'
複数の文字値 IN 演算子を指定し、固有値を丸かっこで囲みます。 CARS.Make IN ('Acura', 'Audi')
数値比較 数値演算子と定数を指定するか、または数値演算子と列名を指定します。CARS.Cylinders >= 6
PRDSALE.Actual > PRDSALE.Estimate
8 をクリックし、フィルタを保存します。
HAVING 句の指定HAVING 句をデータクエリに追加するには、次の操作を行います。1 Having タブをクリックします。2 フィールドタブで、テーブルノードを展開し、データのフィルタリングに使
用する列を選択します。出力列ノードには、計算列が含まれています。ヒント フィールドのフィルタフィールドに値を入力することで、列名を見つけることができます。
3 その列をダブルクリックするか、または SQL 式エリアまでその列をドラッグアンドドロップします。
4 文字変数の場合、column_name 値をクリックすることで列の値を表示できます。フィルタの値ウィンドウで、フィルタに含める値を選択します。適用を選択して、この固有値を SQL 式エリアに追加します。
5 (オプション)関数タブをクリックし、フィルタリングで使用する関数を選択します。
64 12 章 / データクエリでのフィルタの操作
6 (オプション)異なるライブラリにあるテーブルを使用してサブクエリをフィルタに追加できます。ライブラリタブで、 をクリックしてライブラリを追加します。 ライブラリを選択した後、ライブラリノードを展開し、サブクエリに使用するテーブルを選択します。注: SQL 式では、サブクエリを丸かっこで囲む必要があります。
7 SQL 式エリア内の HAVING 句を次のように編集します。構文は、“WHERE 句の指定”のステップ 6 に示されているものに同じです。
8 をクリックし、フィルタを保存します。
フィルタに関するベストプラクティスSAS Visual Data Builder は、データのフィルタリングのために、Where タブとHaving タブを提供します。次のベストプラクティスに従ってください。n WHERE 句を使用するとサブセット化の対象となる行の数を減らせるため、ま
ず Where タブでフィルタリングを行うこと。n インデックスまたは主キーとなる列に対してフィルタリングを行う場合、で
きるだけ関数を使用しないこと。CAST(order_id as DOUBLE)などの関数を使用すると、インデックスが使用されずに、完全なテーブルのスキャンが実行されることがあります。
n 場合によっては、最初に最小行数のテーブルにフィルタをかけることによって、パフォーマンスを向上させられます。
n Where タブまたは Having タブで使用するテーブルを削除する必要がある場合、そのテーブルを削除する前に、そのテーブルへの参照をフィルタから削除すること。フィルタ内で参照されているテーブルを削除した場合、すべてのフィルタリング条件がクリアされます。
n ライブラリタブを使用してサブクエリを追加するとき、列名またはテーブル名が 2 バイト文字セットを使用する言語で書かれている場合、追加のステップが必要になります。列の追加を終えた後、2 バイト文字セットを使用する列名またはテーブル名ごとにコードタブの文字列に n リテラルを手動で入力する必要があります。たとえば、次のように入力します。'table-name'n.'column-name'n
コードの手動編集の詳細については、18 章, “コードのカスタマイズ” (89 ページ)を参照してください。
フィルタに関するベストプラクティス 65
13データクエリでの結合の操作
結合について . . . . . . . . . . . . . . . . . . . . . . . . . . . . . . . . . . . . . . . . . . . . . . . . . . . . . . . . . . . . . . . . . . . 67
自動結合機能の動作 . . . . . . . . . . . . . . . . . . . . . . . . . . . . . . . . . . . . . . . . . . . . . . . . . . . . . . . . . . . . . 68機能概要 . . . . . . . . . . . . . . . . . . . . . . . . . . . . . . . . . . . . . . . . . . . . . . . . . . . . . . . . . . . . . . . . . . . . 68外部キーと主キーの使用 . . . . . . . . . . . . . . . . . . . . . . . . . . . . . . . . . . . . . . . . . . . . . . . . . . . . 68名前による一致 . . . . . . . . . . . . . . . . . . . . . . . . . . . . . . . . . . . . . . . . . . . . . . . . . . . . . . . . . . . . . 68結合の種類の選択 . . . . . . . . . . . . . . . . . . . . . . . . . . . . . . . . . . . . . . . . . . . . . . . . . . . . . . . . . . . 69
結合の追加 . . . . . . . . . . . . . . . . . . . . . . . . . . . . . . . . . . . . . . . . . . . . . . . . . . . . . . . . . . . . . . . . . . . . . . 69結合行のドラッグアンドドロップ . . . . . . . . . . . . . . . . . . . . . . . . . . . . . . . . . . . . . . . . . . . 69結合タブの使用 . . . . . . . . . . . . . . . . . . . . . . . . . . . . . . . . . . . . . . . . . . . . . . . . . . . . . . . . . . . . . 69
例: ジャンクションテーブルとの 結合 . . . . . . . . . . . . . . . . . . . . . . . . . . . . . . . . . . . . . . . . . . . . 70
結合の削除 . . . . . . . . . . . . . . . . . . . . . . . . . . . . . . . . . . . . . . . . . . . . . . . . . . . . . . . . . . . . . . . . . . . . . . 71
データクエリでの結合の管理 . . . . . . . . . . . . . . . . . . . . . . . . . . . . . . . . . . . . . . . . . . . . . . . . . . . . 71
結合の管理に関するベストプラクティス . . . . . . . . . . . . . . . . . . . . . . . . . . . . . . . . . . . . . . . . 72
結合についてSAS Visual Data Builder はテーブルやサブクエリの結合をサポートしています。ユーザーはテーブルとテーブルを 互いに結合できます。これには自分自身との結合も含まれます。サブクエリのテーブルへの結合や、サブクエリのサブクエリへの結合が行えます。サブクエリを結合で使用する場合、サブクエリの出力テーブルに関して結合条件が作成されます。Data Builder は最大で 256 個のテーブルへの結合をサポートします。ユーザーがテーブルやサブクエリをワークスペースにドロップすると 、Data Builder は結合条件を自動的に決定しようと試みます。Data Builder が外部キーの使用または列の一致により自動的に結合を作成する場合、その結合は内部結合として追加されます。Data Builder は、左外部結合、右外部結合、全外部結合もサポートしています。内部結合を希望しない場合、結合の種類を手動で指定する必要があります。結合をデータクエリに容易に追加できることに加え、Data Builder は明示的に宣言されたすべての結合を含む SQL ステートメントを生成します。たとえば、WHERE 句内で 1 つの内部結合を指定できます(例: WHERE t1.order_id=t2.order_id)。ただし、WHERE 句内で複数の内部結合を指定したり、単一のデータクエリで外部結合を指定したりすると、人間による解読や理解が困難になります。
67
SAS Visual Data Builder は、明示的に宣言された内部結合を含む SQL ステートメントを常に生成します。たとえば、次のコード例を参照してください。
LEFT JOIN LIB1.TRANSACTION_TYPE_DIM TRANSACTION_TYPE_DIM ON CASH_FLOW_FACT.TRANSACTION_TYPE_KEY = TRANSACTION_TYPE_DIM.TRANSACTION_TYPE_KEY INNER JOIN LIB1.TRANSACTION_DIM TRANSACTION_DIM ON PARTY_DIM.SEGMENT_ID = TRANSACTION_DIM.SEGMENT_ID AND PARTY_DIM.TRANSACTION_KEY = TRANSACTION_DIM.TRANSACTION_KEY
自動結合機能の動作機能概要
SAS Visual Data Builder は、ユーザーがテーブルやクエリをワークスペースに 追加した場合、それらのテーブルやデータクエリを自動的に結合しようとします。ユーザーがテーブルやデータクエリをワークスペースにドラッグアンドドロップすると、そのテーブルやクエリに関する情報が SAS Metadata Server から取り出されます。サブクエリの場合、そのサブクエリの出力テーブルのメタデータが取り出されます。
外部キーと主キーの使用主キーまたは外部キー情報が、ユーザーがワークスペースにドラッグアンドドロップしたテーブルのメタデータ内に登録されている場合、Data Builder はその主キーおよび外部キー情報を取り出します。次に、Data Builder は、ワークスペース 上の既存の各テーブルに対して、それらのテーブルがワークスペースに 追加されたのと同じ順番で、この操作を繰り返します。Data Builder は各テーブルの主キーおよび外部キー情報を取り出した後、その長さ、種類、名前を、新しく追加されたテーブルのキー列と比較します。一致が見つかった場合、そのテーブルは結合に使用され、そのテーブルの列が結合条件として追加されます。可能な場合、Data Builder は、これら 2 つのテーブル間での一致を継続して検索することにより、結合条件を追加します。結合テーブルの集合が特定されると、Data Builder は、ワークスペース 上の既存のテーブルに対して上記の操作を反復することを止めます。
名前による一致ワークスペースにドラッグアンドドロップされたテーブルに 主キーまたは外部キー情報が存在しない場合、Data Builder は、ワークスペース 上にすでに存在するテーブルの主キーまたは外部キー情報を利用しません。Data Builder は、新しく追加されたテーブル内にあるすべての列の列情報を取り出します。次に、Data Builder は、ワークスペース 上の既存の各テーブルに対して、それらのテーブルがワークスペースに 追加されたのと同じ順番で、この操作を繰り返します。Data Builder は、既存のテーブル内にある各列の長さ、種類、名前を、新しく追加されたテーブル内にある各列と比較します。一致が見つかった場合、そのテーブルは結合に使用され、そのテーブルの列が結合条件として追加されます。Data Builder は、2 つのテーブル間の一致の検索を停止し、ワークスペース 上の既存のテーブルに対する上記の操作の反復を停止します。
68 13 章 / データクエリでの結合の操作
結合の種類の選択Data Builder は、キーの比較や名前の一致により一致列の最初の集合を見つけた場合、それら 2 つのテーブルの結合の種類を設定します。Data Builder は、これらの列のメタデータをチェックすることにより、それらの列が NULL 値可能であるかどうかを判定します。(多くのサードパーティベンダデータベースでは、SQLでデータベースにテーブルが作成される場合、列の制約として NOT NULL がサポートされます。この制約により、列に欠損値が存在しないことが保証されます。)Data Builder は、次の手順に従って結合の種類を設定します。1 既存のテーブルの列は NULL 値可能でないが、新しく追加されたテーブルの
列は NULL 値可能である場合、左外部結合を使用します。2 既存のテーブルの列は NULL 値可能であるが、新しく追加されたテーブルの
列は NULL 値可能でない場合、右外部結合を使用します。3 既存のテーブルと新しく追加されたテーブルの列がどちらも NULL 値可能で
ある場合、それらのテーブルは全外部結合を使用します。4 上記の条件のいずれにも合致しない場合、それらのテーブルは内部結合を使
用します。結合の種類を指定するには、結合アイコン( )を右クリックし、メニューから結合のタイプを選択します。
結合の追加結合行のドラッグアンドドロップ
列名を選択し、ポインタを別の列にドラッグすることにより結合を追加するには、次の操作を行います。1 使用するテーブル内の 1 つの列の上にポインタを置いてクリックし、その列
を結合で使用する別のテーブル内の列へとドラッグします。2 内部結合以外の結合の種類を使用したい場合、結合を選択した後、右クリッ
クして結合の種類を選択します。ヒント ワークスペースに 追加される最初のテーブルは、常に左テーブルとして設定されます。右テーブルと左テーブルを切り替えるには、結合タブを使用します。
結合タブの使用手動で結合を追加するには、次の操作を行います。1 結合タブをクリックします。2 をクリックします。
結合の追加 69
3 メニューを使用して、Not Selected を結合に使用するテーブル名で置き換えます。保存をクリックします。
4 デフォルトの結合の種類は内部結合です。結合の種類列内でメニューを使用して、異なる結合の種類を選択します。
5 結合条件エリア内にある をクリックします。6 メニューを使用して、Not Selected を結合条件に使用する列名で置き換えま
す。保存をクリックします。7 をクリックし、結合条件をデータクエリと一緒に保存します。
例: ジャンクションテーブルとの 結合デフォルトでは、データビルダは、ユーザーがワークスペース 内にドロップした最初のテーブルをファクトテーブルとして 見なします。データクエリにテーブルを追加すると、データビルダはそのテーブルを、ファクトテーブルである最初のテーブルと結合するよう試みます。このアプローチは、単純なファクトテーブルとディメンションテーブルを 配置する場合にはうまく機能します。ただし、多くのケースでは、追加テーブルをジャンクションテーブルに 結合する必要があります。ジャンクションテーブルは、ブリッジテーブルまたはリンクテーブルとも呼ばれます。次の図では、Bridge テーブルと Accounts_Dim テーブルを Fact テーブルに結合しています。Accounts_Dim テーブルは、Account_Key 列で結合を持ちます。Bridge テーブルは、対応する複合キー(2 つの行で表される)で結合されます。この複合キーは、 Transaction_Key 列と Segment_ID 列から構成されます。
Entity_Dim テーブルから取引高と取引の種類を取り出すには、同テーブルは、ワークスペースに 追加された最初のテーブル(ファクトテーブル)ではなく、Bridge テーブルを使用する結合を持つ必要があります。
70 13 章 / データクエリでの結合の操作
ジャンクションテーブルへの結合を作成するには、次の操作を行います。1 まず、ファクトテーブルをデータクエリに追加します。2 ディメンションテーブル (Accounts_Dim テーブルなど)やジャンクションテ
ーブルを追加します。データビルダはこれらのテーブルを自動的に結合します。次の点に関して結合を確認します。a 正しい列が使用されていること。b 必要ならば結合の種類を変更すること(たとえば、内部結合から左結合へ
の変更など)。3 ジャンクションテーブルを使用するテーブル(Entity_Dim テーブルなど)を追
加します。最初に、データビルダは、これらのテーブルをファクトテーブルに結合しようと試みます。次の点に関して結合を修正します。a ファクトテーブルへの自動結合を選択した後、右クリックして結合条件の
削除を選択します。b ポインタを使用して、ジャンクションテーブル内のキーをディメンション
テーブルに接続します。c 必要ならば結合の種類を変更します。
結合の削除結合を削除するには、次のどちらかの方法を使用します。n ワークスペースから 結合を選択した後、右クリックして結合条件の削除を選
択します。n 結合タブをクリックし、テーブル内の行を選択した後、 をクリックします。
データクエリでの結合の管理結合をデータクエリに追加した後、その結合を変更するには、ワークスペース 内でその結合を選択し、右クリックして結合の種類を変更するか、またはその結合条件を削除します。または、結合タブをクリックした後、テーブル内の行を選択することによっても、結合を変更できます。次の変更操作が行えます。n 結合のリストに結合を追加する、または結合のリストからテーブルを削除す
るn 結合を上下に移動することにより結合の順序を変更するn 結合の左テーブルと右テーブルの割り当てを切り替えるn 結合条件として使用する列の追加、削除、変更
データクエリでの結合の管理 71
結合タブには、データクエリ全体の結合条件が表示されます。上部にあるテーブル内の行を選択することにより、結合条件エリア内の列を設定できます。ワークスペースには 、結合に使用されるテーブル間のリンクが表示されます。左外部結合または右外部結合を指定すると、どちらのテーブルがより 多くのデータを提供するかが アイコンに示されます。ワークスペース 内のテーブルを再配置した(右テーブルと左テーブルを入れ替えた)場合でも、それ以前と同じく、アイコンにはどのテーブルが多くのデータを提供するかが示されます。データの関係を変更するには、次のどちらかの方法を使用します。n テーブル内の行を選択し、 をクリックすることにより、左テーブルと右テ
ーブルを入れ替えます。n 結合の種類を、左から右へ、または右から左へと変更します。
結合の管理に関するベストプラクティスほとんどの場合、結合タブで指定される結合の順番が問題となることはありません。ただし、データソースの Query Optimizer が、性能を低下させるような順番で結合を実行してしまう可能性はあります。そのような稀なケースが発生した場合、結合タブ上で結合が指定される順番を変更するには、リスト内で結合を選択し、 または をクリックします。以前と同様に、この結合の順番は Query Optimizer により決定されますが、ユーザーは結合のための SQL を Query Optimizer に提示する方法を制御できます。
72 13 章 / データクエリでの結合の操作
14LASR スタースキーマの作成
LASR スタースキーマについて . . . . . . . . . . . . . . . . . . . . . . . . . . . . . . . . . . . . . . . . . . . . . . . . . . 73
LASR スタースキーマの作成 . . . . . . . . . . . . . . . . . . . . . . . . . . . . . . . . . . . . . . . . . . . . . . . . . . . . 73
テーブルの使用に関する注意点 . . . . . . . . . . . . . . . . . . . . . . . . . . . . . . . . . . . . . . . . . . . . . . . . . 74入力テーブル . . . . . . . . . . . . . . . . . . . . . . . . . . . . . . . . . . . . . . . . . . . . . . . . . . . . . . . . . . . . . . . . 74列プレフィックス . . . . . . . . . . . . . . . . . . . . . . . . . . . . . . . . . . . . . . . . . . . . . . . . . . . . . . . . . . . 75出力テーブルとメモリの節約 . . . . . . . . . . . . . . . . . . . . . . . . . . . . . . . . . . . . . . . . . . . . . . . . 75パフォーマンスに関する注意点 . . . . . . . . . . . . . . . . . . . . . . . . . . . . . . . . . . . . . . . . . . . . . . 76
LASR スタースキーマについてLASR スタースキーマは、リレーショナルデータベースにおける通常のスタースキーマに非常に類似しています。複数のディメンションテーブルに 囲まれている単一のファクトテーブルを想像してみてください。1 つのディメンションキーを使用して各ディメンションテーブルがファクトテーブルに 結合されます。LASR スタースキーマについて重要なファクトを次に示します。n 通常、ディメンションキーと、ファクトテーブル内の対応する列は、データ
タイプと長さが同じになります。両テーブルのデータタイプや長さが異なる場合、データを修正するには次の 2 つの方法があります。o オリジナルのデータを使用してシステム内のデータ定義を変更します。o 列を変更し同テーブルを In-Memory テーブルに出力するようなデータ
クエリを作成します。n 単一レベルのスタースキーマがサポートされています。スノーフレークスキ
ーマはサポートされません。n LASR スタースキーマは単一の結合条件に制限されます。ファクトテーブル
とディメンションテーブルの 間における複数のキー列をサポートしません。
LASR スタースキーマの作成LASR スタースキーマを作成するには、次の操作を行います。1 LASR スタースキーマの作成を選択します。
73
2 SAS フォルダツリー内にあるテーブルやデータクエリをワークスペースにドラッグアンドドロップします。次の点に注意してください。n ファクトテーブルをドラッグアンドドロップした後、ディメンションテー
ブルをドラッグアンドドロップします。n SAS LASR Analytic Server ライブラリに存在していない入力テーブルは、
スタースキーマの実行時にメモリにロードされます。n ディメンションテーブルに アイコンが表示されている場合、通常、Data
Builder がそのディメンションテーブルの 結合条件を決定できなかったことを示します。同アイコン上にポインタを置くと、未完了のテーブルステータスを修正する方法が表示されます。
n ディメンションテーブルに アイコンが表示される場合、通常、同テーブルが出力テーブルとは異なる SAS LASR Analytic Server ライブラリ内にあることを示しています。1 つの SAS LASR Analytic Server ライブラリのみを使用する必要があります。
3 (オプション)ディメンションテーブル 内にある特定の列を出力テーブルで使用したくない場合、ワークスペースで 当該テーブル内のその列を選択して右クリックした後、列を削除を選択します。注: ファクトテーブル内のすべての列が自動的に選択され、出力テーブル内に含められます。
4 (オプション)結合タブをクリックし、出力テーブルの生成に使用される列を確認します。
5 (オプション)異なる列プレフィックスを指定します。詳細については、“列プレフィックス”を参照してください。
6 出力タブをクリックし、出力テーブルの名前を指定します。7 をクリックし、LASR スタースキーマの名前と場所を指定します。8 をクリックし、出力テーブルを生成します。
テーブルの使用に関する注意点入力テーブル
ファクトテーブルとディメンションテーブルは 、ユーザーがそれらをワークスペースにドラッグアンドドロップした後、スタースキーマ内で使用されます。デフォルトでは、データビルダは、ユーザーがワークスペース 内にドロップした最初のテーブルをファクトテーブルとして 見なします。ツールバー内にある をクリックして、別のファクトテーブルを選択します。スタースキーマはサーバーによりメモリ内で形成されるため、最初のステップとして、これらのテーブルがメモリにロードされていることを確認します。スタースキーマを実行するたびにこれらのテーブルが転送されるため、性能が低下する場合があることに注意してください。逆に、両テーブルがサーバー上のメモリにすでにロードされている場合、スタースキーマの実行および出力の生成が高速になります。
74 14 章 / LASR スタースキーマの作成
同じ SASHDAT ライブラリにあるテーブルを使用してスタースキーマを作成するとき、スタースキーマ内の 1 つ以上のテーブルは暗号化されているがSASHDAT ライブラリは暗号化されていない場合、スタースキーマの実行に失敗します。この場合、暗号化されたテーブルにはパスワードが必要であることを示すエラーメッセージが表示されます。これは、管理者が前に暗号化されたライブラリの暗号化をオフにすると発生します。あらかじめライブラリ内にあるテーブルは暗号化されたままになります。管理者がライブラリの暗号化をオンに戻すことにより問題を解決できます。詳細については管理者にお問い合わせください。
列プレフィックスディメンションテーブル 名の最初の 15 文字とアンダースコアが、そのディメンションテーブルの列名のプレフィックスとして初期設定されます。出力テーブルの列名は、このプレフィックスと元の列名を組み合わせたものになります。ただし、入力タブの最上部にあるメニューからテーブル名を選択すると、このプレフィックスに異なる値を指定できます。ファクトテーブル内の列名は、プレフィックスにより変更されません。
ヒント 列名は最大で 32 文字です。列名が長い場合、プレフィックスを短くすると、オリジナルの列名をより多く保つことができます。
出力テーブルとメモリの節約メモリを効率的に使用するために、スキーマのデフォルトの出力はビューになります。デフォルトでは、ビューを作成するために、出力タブの出力をビューとして作成チェックボックスがオンになっています。このチェックボックスをオフにすると、出力はテーブルになります。出力がビューである場合、ビューへのアクセス時に、オリジナルのテーブルから行が作成されます。これがビューを使用する場合のメリットです。ビューを使用すると、出力テーブル全体が作成されることはなく、出力テーブルがすべてメモリ内に保持されることもありません。注: ビューとして出力することを選択した場合、メモリ使用量には、スタースキーマがテーブルとして出力された場合と同様に、値が表示されます。出力をビューとして作成チェックボックスをオフにしてスタースキーマからテーブルを作成する場合、お使いのシステムでそのテーブルを格納するために十分な量のメモリを確保する必要があります。スタースキーマの実行時にシステムでメモリが不足すると、出力テーブル用に使用されていたメモリが解放されるため、エラーメッセージが発行されます。スキーマへの入力として SAS LASR Analytic Server テーブルを使用する場合、スタースキーマの出力テーブルは同一のライブラリを使用する必要があります。SASHDAT ライブラリのテーブルを使用してスタースキーマを作成するとき、SASHDAT ライブラリパスと LASR 出力ライブラリのタグが一致しない場合、スタースキーマの保存に失敗します。この場合、ライブラリパスが SAS LASR Analytic Server タグと一致しないことを示すエラーメッセージが表示されます。タグが SASHDAT ライブラリパスに一致する LASR ライブラリに出力テーブルを変更してください。SAS 管理コンソールで LASR ライブラリのタグを表示できます。詳細については、管理者にお問い合わせください。
テーブルの使用に関する注意点 75
パフォーマンスに関する注意点LASR スタースキーマをビューとして作成することはテーブルを作成するよりも快適ですが、ビューを通じてデータにアクセスするとパフォーマンスが低下する場合があります。パフォーマンスへの影響度は、ディメンションテーブルのサイズによって異なります。ただし、データの受け渡しの数の方がより重要です。たとえば、百分位、箱ひげ図、適合統計モデルなどを要求する場合、データの受け渡しが複数回必要となります。これらの要求は、要約統計量を要求する場合よりも、パフォーマンスに大きな影響を与えます。次の点に注意してください。n ビューの初回作成は、テーブルの作成よりも高速になります。ただし、ビュ
ーを通じでデータにアクセスする場合、テーブル内のデータに直接アクセスするよりも低速になります。
n テーブルの作成はビューの作成よりも多くの物理メモリを必要とします。お使いのシステムに十分なメモリ容量がある場合、テーブルを作成すると、データアクセスに関して最適なパフォーマンスを実現できます。
76 14 章 / LASR スタースキーマの作成
15SAS LASR Analytic Server の操作
SAS LASR Analytic Server ライブラリの使用 . . . . . . . . . . . . . . . . . . . . . . . . . . . . . . . . . . 77デフォルトライブラリ . . . . . . . . . . . . . . . . . . . . . . . . . . . . . . . . . . . . . . . . . . . . . . . . . . . . . . . 77入力ライブラリ . . . . . . . . . . . . . . . . . . . . . . . . . . . . . . . . . . . . . . . . . . . . . . . . . . . . . . . . . . . . . 78出力ライブラリ . . . . . . . . . . . . . . . . . . . . . . . . . . . . . . . . . . . . . . . . . . . . . . . . . . . . . . . . . . . . . 78
テーブルを(そのまま)SAS LASR Analytic Server でロード . . . . . . . . . . . . . . . . . . . . . . 78
インメモリテーブルの追加 . . . . . . . . . . . . . . . . . . . . . . . . . . . . . . . . . . . . . . . . . . . . . . . . . . . . . . 79インメモリテーブルの追加で行われる処理 . . . . . . . . . . . . . . . . . . . . . . . . . . . . . . . . . . 79インメモリテーブルの追加 . . . . . . . . . . . . . . . . . . . . . . . . . . . . . . . . . . . . . . . . . . . . . . . . . . 79テーブルの使用に関する注意点 . . . . . . . . . . . . . . . . . . . . . . . . . . . . . . . . . . . . . . . . . . . . . . 80
テーブルメタデータの削除 . . . . . . . . . . . . . . . . . . . . . . . . . . . . . . . . . . . . . . . . . . . . . . . . . . . . . . 81
分散サーバー: SASHDAT ライブラリの使用 . . . . . . . . . . . . . . . . . . . . . . . . . . . . . . . . . . . . . 81デフォルトライブラリ . . . . . . . . . . . . . . . . . . . . . . . . . . . . . . . . . . . . . . . . . . . . . . . . . . . . . . . 81ステージングライブラリ . . . . . . . . . . . . . . . . . . . . . . . . . . . . . . . . . . . . . . . . . . . . . . . . . . . . 81出力ライブラリ . . . . . . . . . . . . . . . . . . . . . . . . . . . . . . . . . . . . . . . . . . . . . . . . . . . . . . . . . . . . . 82制限 . . . . . . . . . . . . . . . . . . . . . . . . . . . . . . . . . . . . . . . . . . . . . . . . . . . . . . . . . . . . . . . . . . . . . . . . . 82
分散サーバー: インメモリテーブルの SASHDAT への保存 . . . . . . . . . . . . . . . . . . . . . . . 82
分散サーバー: 旧式の共存プロバイダ . . . . . . . . . . . . . . . . . . . . . . . . . . . . . . . . . . . . . . . . . . . . 83
分散サーバー: テーブルのパーティション 分割 . . . . . . . . . . . . . . . . . . . . . . . . . . . . . . . . . . . 83
メモリ使用量のモニタリング . . . . . . . . . . . . . . . . . . . . . . . . . . . . . . . . . . . . . . . . . . . . . . . . . . . . 84
SAS LASR Analytic Server ライブラリの使用デフォルトライブラリ
インストール時に、SAS Deployment Wizard は SAS LASR Analytic Server 用の事前定義ライブラリを登録します。このライブラリは、SAS フォルダツリーで使用するために提供されるものであり、/Shared Data/SAS Visual Analytics/Public/Visual Analytics Public LASR に配置されます。このライブラリは、データアクセスを保護するために、非常に制限された制約を持つ汎用ライブラリとして意図的に構成されています。
77
入力ライブラリSAS LASR Analytic Server テーブルをデータクエリ用の入力テーブルとして選択する際、テーブルのサイズが大きい場合には次の点に注意してください。テーブルのサイズが大きくない場合、同テーブルを入力として使用する際に特に注意する点はありません。サイズの大きな SAS LASR Analytic Server テーブルを入力テーブルとして使用する場合の注意点は次のとおりです。n 集計や結合を使用しない場合、WHERE 句はサーバーによりメモリ内で処理さ
れます。必要な行のみを使用するために、Where タブ上でフィルタを指定します。
n データクエリ(データをサーバーから SAS Workspace Server へと転送した後で結合を実施するもの)を使用するかわりに、LASR スタースキーマを作成できます。LASR スタースキーマは、他の In-Memory テーブルとのメモリ内での結合を実施します。
出力ライブラリSAS LASR Analytic Server ライブラリは、デフォルトの出力ライブラリとして初期設定されます。データクエリを実行する場合、 結果の探索をクリックすることで、プロパティタブ上のデータを追加チェックボックスをオンにすると、行をインメモリテーブルに追加できます。ただし、SASHDAT ライブラリをステージングライブラリとして使用する場合には、このオプションは使用できません。そのかわりに、データクエリを使用して行を追加した後、インメモリテーブルを SASHDAT テーブルとして保存できます。
テーブルを(そのまま)SAS LASR Analytic Server でロード
Data Builder は、通常、基本的なデータの準備を行うために使用されます。ただし、テーブルが分析用にすでに準備されている場合もあります。そのような場合、何の変更も行うことなく、SAS LASR Analytic Server 上のメモリにテーブルをロードできます。テーブルを SAS LASR Analytic Server 上のメモリにロードするには、次の操作を行います。1 SAS フォルダツリーを使用してテーブルを見つけます。
ヒント をクリックすると、名前や場所でテーブルを検索できます。2 テーブルを選択した後、右クリックしてテーブルのロードを選択します。3 ソーステーブルセクションの各フィールドには、自動的に値が割り当てられ
ます。
78 15 章 / SAS LASR Analytic Server の操作
ダイアログボックスで次の設定を行います。表 15.1 テーブルのロードダイアログボックスのプロパティ
フィールド 説明名前 テーブルで使用する名前を入力します。このフィールドは、ソーステーブルと同じ名前に初期設定されます。この名前は、SAS LASR Analytic Server ライブラリによりメタデータに登録されます。説明 データの説明を入力します。この説明は、SAS Visual Analytics Explorer などの SAS クライアントにより表示されます。場所 このフィールドには、デフォルトのフォルダが初期値として設定されます。参照をクリックし、テーブルのメタデータで使用するフォルダを選択します。ライブラリ このフィールドには、デフォルトのライブラリが初期値として設定されます。参照をクリックし、テーブルで使用する
SAS LASR Analytic Server ライブラリを選択します。
4 OK をクリックします。
インメモリテーブルの追加インメモリテーブルの追加で行われる処理
Data Builder は、増分データを単一テーブルに追加するための非常に快適な方法を提供します。たとえば、売り上げデータをスケジュールに従って毎日メモリ上にロードする場合、累積売り上げデータを含んでいる独立したテーブルに、大量の日次テーブルを追加する必要があります。比較のために、インメモリテーブルにデータクエリを追加するようなデータクエリを作成する場合を考えてみましょう。テーブル全体を追加する理由の 1 つとして、各テーブルに個別にアクセスできることが挙げられます。
インメモリテーブルの追加インメモリテーブルを追加するには、次の操作を行います。1 LASR テーブルの追加を選択します。2 データを追加したいテーブルを利用可能なテーブルリストから選択し、 を
クリックして、選択したテーブルをベーステーブルフィールドに追加します。 使用したいテーブルがリストにない場合、 をクリックして、別のソースライブラリを表示します。 をクリックするとテーブルがライブラリに追加さ
インメモリテーブルの追加 79
れますが、リストは自動的に更新されないため、新しいテーブルは同リストには表示されません。新しく追加されたテーブルを表示するには、同じライブラリを再度選択し、その内容を更新します。
3 テーブルをソーステーブルリストに追加します。これらのテーブルは、ベーステーブルに追加するための行を含んでいるテーブルです。
4 (オプション)ベーステーブルに追加した後ソーステーブルをアンロードするチェックボックスをオンにすると、追加の完了後に、ソーステーブルがメモリからドロップされます。ソーステーブルに個別にアクセスしたくない場合にのみ、このオプションを選択します。
5 をクリックし、名前と場所を指定します。6 をクリックし、ソーステーブルを追加します。注: 管理者がベーステーブルを再ロードすると、前にテーブルに追加されたデータは保存されません。ベーステーブルは元のコンテンツとサイズに戻ります。注: 追加に失敗してファイルが読み取り専用であるというエラーメッセージが表示された場合、管理者がテーブルに fullcopyto=オプションを指定していることを示している場合があります。このオプションを含むテーブルに追加することはできません。詳細については、管理者にお問い合わせください。
テーブルの使用に関する注意点ベーステーブルとソーステーブルソーステーブルに関する注意点を次に示します。n ソーステーブルとベーステーブルは 、どちらもインメモリテーブルで、同じ
ライブラリ内になければなりません。n ソーステーブルは、LASR スタースキーマのビューになります。一方、ベース
テーブルは表示できません。n 長さの異なる文字型の列を含んでいるテーブルを追加する場合、ベーステー
ブルにおける列の長さが優先されます。たとえば、ベーステーブル内の列の長さが 15 文字で、ソーステーブル内の列の長さが 20 文字である場合、ソーステーブルの列に含まれているデータは 15 文字に切り詰められます。
n ベーステーブルが分割されている場合、ソーステーブルも同じ変数で分割する必要があります。
n ソーステーブルにはない列がベーステーブルにある場合、ソーステーブルの行は、その存在しない列に関して欠損値を受け取ります。
n ベーステーブルにはない列がソーステーブルにある場合、その列はドロップされ、ベーステーブルには追加されません。ベーステーブルは常に同じ数の列を維持します。
n ソーステーブル内の列の順序が、ベーステーブル内の列の順序と一致している必要はありません。
n Data Builder では、同じソーステーブルを複数回追加することが禁じられていません。ソーステーブルのリストをチェックして 、同じソーステーブルを誤って何度も追加していないことを確認してください。
80 15 章 / SAS LASR Analytic Server の操作
メモリの節約ソーステーブルを追加すると、追加行を収容するためにベーステーブルのサイズが増加します。この結果、SAS LASR Analytic Server 上のメモリがより多く消費されます。ソーステーブルの追加後に同ソーステーブルにアクセスする 必要がない場合、ベーステーブルに追加した後ソーステーブルをアンロードする チェックボックスをオンにするとよいでしょう。これによりメモリを節約できますが、追加を再度実行する場合には、同ソーステーブルが再度メモリにロードされていることを確認する必要があります。
テーブルメタデータの削除まだ SAS LASR Analytic Server でロードされていないテーブルのメタデータを削除するには、データビルダの削除メニューオプションを使用します。SAS LASR Analytic Server でロードされているテーブルのメタデータを削除するには、まず、SAS LASR Analytic Server でテーブルをアンロードしてから 、テーブルのメタデータを削除します。詳細については、管理者に問い合わせるか、SAS Visual Analytics: Administration Guide のデータのロード LASR テーブルの管理を参照してください。テーブルのメタデータを削除するには、次の操作を行います。1 ナビゲーションペインでテーブルを右クリックします。2 ドロップダウンメニューの削除をクリックします。3 表示される確認メッセージではいをクリックします。注: ドロップダウンメニューの削除オプションがグレイアウトしている場合は、テーブルのメタデータを削除するためのアクセス許可がないことを意味しています。
分散サーバー: SASHDAT ライブラリの使用デフォルトライブラリ
お使いの配置環境で Hadoop を共存 HDFS または NFS マウント MapR として使用する場合、SAS Deployment Wizard は Hadoop 用の事前定義ライブラリを登録します。このライブラリは、SAS フォルダツリーで使用するために提供されるものであり、/Shared Data/SAS Visual Analytics/Public/Visual Analytics Public HDFS に配置されます。
ステージングライブラリSASHDAT ライブラリをステージングライブラリとして指定できます。出力テーブルの行はクラスタ内のマシン間で配布されるため、これは一般的な使用方法です。サーバーは、テーブルをメモリにロードする際に、並行してデータを読み取ります。
分散サーバー: SASHDAT ライブラリの使用 81
SASHDAT ライブラリをステージングライブラリとして使用する場合、SAS LASR Analytic Server ライブラリを出力ライブラリに指定する必要があります。
出力ライブラリSASHDAT ライブラリを出力ライブラリとして指定できます。エンジンは、テーブルの行を、クラスタ内のマシンに対して配布します。その後、ユーザーは SASフォルダツリーからテーブルを選択し、右クリックしてテーブルのロードを選択します。このメニューオプションにより、テーブルが SAS LASR Analytic Server上のメモリにロードされます。SASHDAT テーブルを出力ライブラリで使用する場合、同テーブルをパーティションに分割できます。ユーザーは、パーティション分割メニューを通じて使用する列を選択できます。テーブルのパーティション 分割を使用すると、選択された列の同じフォーマット化された値を持つすべての行が、クラスタ内の 1 つのマシンに配布されることを保証できます。これらの行は、同じブロック内にも配置されます。パーティション分割されたテーブルをメモリにロードすると、パーティション分割情報が 保持され、その結果パーティション分割されたインメモリテーブルが作成されます。
関連項目:“分散サーバー: テーブルのパーティション 分割” (83 ページ)
制限SASHDAT ライブラリを SAS Visual Data Builder で使用する場合、次のような制限が適用されます。n SASHDAT ライブラリを入力ライブラリとして指定することはできません。
これは、SASHDAT エンジンが書き込み専用エンジンであるためです。n プロパティタブ上のデータを追加チェックボックスは無効になります。
SASHDAT エンジンは、データの追加をサポートしていません。n SASHDAT ライブラリを出力ライブラリとして指定すると、結果タブ上に表示
できなくなります。これは、SASHDAT エンジンが書き込み専用エンジンであるためです。
分散サーバー: インメモリテーブルの SASHDAT への保存
注: 共存 HDFS または NFS マウント MapR と一緒に分散サーバーを使用する場合、このタスクが適用可能です。インメモリテーブルを SASHDAT に保存するには、次の操作を行います。1 LASR テーブルを HDFS に保存を選択します。2 名前フィールドの隣にある をクリックして SAS LASR Analytic Server テ
ーブルを選択します。3 必要があれば、SASHDAT テーブルセクションの場所フィールドとライブラ
リフィールドの値を変更します。
82 15 章 / SAS LASR Analytic Server の操作
注: Data Builder は、Visual Analytics Public LASR ライブラリと Visual Analytics Public HDFS ライブラリを使用するように初期設定されています。これら以外のライブラリを指定する場合、SAS LASR Analytic Server ライブラリに関して、SASHDAT パスがサーバータグとどのように関連付けられているかを理解している必要があります。詳細については、SAS Visual Analytics: Administration Guide を参照してください。
4 (オプション)プロパティパネルでオプションを指定します。デフォルトでは、テーブルがすでに存在する場合、Data Builder はテーブルを置き換えます。保存する冗長コピーの数を指定できます。
5 をクリックして、必要な変更をすべて行います。6 をクリックして、テーブルを保存します。注: テーブルは SAS LASR Analytic Server を開始したユーザーのユーザー ID で保存されます。
分散サーバー: 旧式の共存プロバイダSAS LASR Analytic Server が提供する最も強力なメリットの 1 つとして、共存データプロバイダから並列してデータを読み取る機能が挙げられます。この構成では、SAS LASR Analytic Server ソフトウェアは、データプロバイダと同じハードウェア上にインストールされます。次の旧式データプロバイダがサポートされます。そのデフォルトライブラリの名前と場所は次のとおりです。Teradata Data Warehouse Appliance
/Shared Data/SAS Visual Analytics/Public/Visual Analytics Public Teradata
Greenplum Data Computing Appliance/Shared Data/SAS Visual Analytics/Public/Visual Analytics Public Greenplum
データビルダは、各種のデータソース内にあるデータにアクセスし、基本的なデータの準備を行った後、準備されたデータをステージングします。データがステージングされると、サーバーはデータをメモリにロードし、探索、レポーティング、およびより詳細なインメモリデータの準備が行えるようにします。
分散サーバー: テーブルのパーティション 分割SAS LASR Analytic Server または SASHDAT ライブラリを出力ライブラリとして指定すると、テーブルのパーティションキーを 指定できます。ユーザーは、パーティション分割メニューを通じて使用する列を選択できます。パーティショニングは、パーティションキーのフォーマットされた値を使用することにより、 そのキーに関して同じ値を持つ行をグループ化します。キーに関して同じ値を持つすべての行は、クラスタ内の単一マシンにロードされます。SAS LASR Analytic Server ライブラリの場合、これは同じキー値を持つ行が 1 つのマシン上のメモリ内にロードされることを意味します。SASHDAT ライブラリの場合、同じキーを持つすべての行が 1 つのマシン上の単一ファイルブロックに書き込まれます。(冗長性を実現するために、このブロックは他のマシンへと複
分散サーバー: テーブルのパーティション 分割 83
製されます)。パーティショニングされたテーブルをサーバーにロードした 場合、パーティション分割はテーブルがメモリ内にある限り保持されます。パーティションキーを選択し、列エディタタブ上で列の並べ替えオプションも指定した場合、その並べ替えオプションは ORDERBY=オプションとして現在のエンジンに渡されます。このような拡張を SAS LASR Analytic Server およびSASHDAT ライブラリに適用することで、データがメモリ内にある場合に性能を改善できます。パーティションキーを指定する場合、一意の値を少ししか持たない変数は使用しないでください。たとえば、ブール型であるフラグ列をによるパーティショニングを行った場合、結果として 2 つのマシン上ですべての列が生成されます。これは、2 つの値しか利用できないためです。これと対照的に、近似的に一意のキーで大きなテーブルをパーティション 分割すると、結果として少ない行を持つ多数のパーティションが作成されます。最適なパーティションキーを決定することは、非常に困難な仕事です。ただし、たとえば、顧客 ID に基づいてデータにアクセスすることが多い場合、データを顧客別にパーティション分割すると、性能を改善できる可能性があります。
関連項目:SAS LASR Analytic Server: Reference Guide
メモリ使用量のモニタリングメモリバーにはメモリゲージが表示されます。メモリゲージは、サーバー上で使用されている物理メモリ量を示します。80%以上のメモリが使用されている場合、サーバーは、テーブルや行の追加要求を拒否します。サーバーのデフォルト値は 75%ですが、SAS Visual Analytics を配置すると、このデフォルト値が 80%に設定されます。システム管理者は SAS管理コンソールを使用して、サーバー用にデフォルト値とは異なる値を指定できます。非分散環境では、単一マシンに対して 80%のしきい値が適用されます。分散環境では、クラスタ内の各マシンに対して 80%のしきい値が適用されます。しきい値を超えた場合、運用障害が発生し、メッセージタブに次のようなエラーが表示されます。ERROR: A server-side limit on the consumption of memory resources has been reached.These limits can be adjusted by the owner or by the administrator of the LASR Analytic Server.
ネットワーク帯域幅が制限されている環境では、Data Builder が SAS LASR Analytic Server モニタと通信できないために、メモリゲージが表示されない場合があります。
関連項目:SAS Visual Analytics: Administration Guide
84 15 章 / SAS LASR Analytic Server の操作
16SAS Information Map のインポート
SAS Information Map について . . . . . . . . . . . . . . . . . . . . . . . . . . . . . . . . . . . . . . . . . . . . . . . 85
SAS Information Map のインポート . . . . . . . . . . . . . . . . . . . . . . . . . . . . . . . . . . . . . . . . . . . 85
制限事項 . . . . . . . . . . . . . . . . . . . . . . . . . . . . . . . . . . . . . . . . . . . . . . . . . . . . . . . . . . . . . . . . . . . . . . . . 86
SAS Information Map についてSAS Information Map とは、多くの SAS ソリューションや Business Intelligence 製品により使用される記述情報です。お使いのデータウェアハウス内のデータソースに Information Map を適用することで、データの構造や内容を記述できます。Information Map には物理データは含まれていません。Information Map は、データを理解するためのユーザーフレンドリーな方法をビジネスユーザーに提供します。これにより、ビジネスユーザーは自分自身でデータクエリを実行して結果を取得できるようになります。SAS Information Map は、SAS Information Map Studio または INFOMAPS プロシジャを使用して作成されます。 SAS Visual Data Builder では、Information Map の作成、編集、保存は行えません。ただし、Data Builder では、リレーショナル Information Map からビジネスロジックをインポートし、それを SQL クエリとして表示できます。
関連項目:Base SAS Guide to Information Maps
SAS Information Map のインポートSAS Information Map をインポートするには次のようにします。1 SAS フォルダツリーを使用してマップ( )を見つけます。2 そのマップを選択し、右クリックした後、クエリのインポートを選択します。
そのマップと同じ名前を持つ新しいデータクエリが作成されます。出力テーブルには、そのマップと同じ名前が自動的に設定されます。
ビジネスロジックが同マップからインポートされ、コードタブ上に SQL クエリとして表示されます。
85
ヒント このテーブルを結合したい場合、データクエリを保存した後、新しいデータクエリを作成し、それをサブクエリとして追加します。
関連項目:18 章, “コードのカスタマイズ” (89 ページ)
制限事項SAS Visual Data Builder には、Information Map の使用に関して次のような制限事項があります。n Data Builder は、リレーショナルテーブルに基づいている Information Map
のみを使用できます。OLAP キューブに基づいている Information Map は使用できません。
n Information Map で使用できる物理テーブルの最大数は 50 件です。2 回以上の自己結合で使用されるテーブルは、1 つの物理テーブルとしてカウントされます。
n Information Map で使用できる物理列数は最大で 5000 件です。2 つ以上のデータアイテムで使用される列は、1 つの物理列としてカウントされます。
n プロンプトはサポートされません。プロンプトにデフォルト値がある場合でも、そのデフォルト値は含められません。
n ビジネスデータに基づいているデータアイテムはサポートされません 。たとえば、等式 Dataitem1 = Year + 2 (ここで Year はデータアイテム )は、データクエリには含められません。
n 物理列に基づいているデータアイテムはサポートされません 。たとえば、等式 Dataitem2 = FirstName || LastName (ここで FirstName およびLastName は列)は、データクエリには含められません。
n 出力テーブルには、そのマップと同じ名前が自動的に付けられます。名前フィールドに入力できる文字数は最大で 32 文字です。
86 16 章 / SAS Information Map のインポート
17テキスト分析のサポート
機能概要 . . . . . . . . . . . . . . . . . . . . . . . . . . . . . . . . . . . . . . . . . . . . . . . . . . . . . . . . . . . . . . . . . . . . . . . . 87
ストップリストのロード . . . . . . . . . . . . . . . . . . . . . . . . . . . . . . . . . . . . . . . . . . . . . . . . . . . . . . . . 87
一意の数値キーをテーブルに追加 . . . . . . . . . . . . . . . . . . . . . . . . . . . . . . . . . . . . . . . . . . . . . . . 88
機能概要SAS Visual Analytics では、エクスプローラを使用してテキスト分析を実施できます。テキスト分析を有効にするには、Data Builder で次のデータ管理タスクを実行します。n よく使われるワードを除外するためのストップリストをロードします。n 非構造化テキストを含んでいる既存テーブルに数値キーを追加します。n ツイートの傾向を分析するための Twitter データを取得します。Twitter の
詳細については、6 章, “他のソースからのデータのインポート” (31 ページ)を参照してください。
ストップリストのロードストップリストとは、テキスト分析で無視したいワードからなるテーブルです。よく使われるワード(be 動詞の活用形など)を除外することにより、分析からノイズを取り除くことができます。SAS Visual Analytics は英語とドイツ語のテキスト分析をサポートしており、両言語のストップリストを提供しています。ストップリストをロードするには、次の操作を行います。1 ツール テキスト分析用のストップリストをロードを選択します。2 必要ならば、場所やライブラリを変更します。各ストップリストは、それ自
身のメタデータフォルダ内に格納されている必要があります。ENGSTOPL または GRMSTOPL という名前のテーブルが、指定の場所とライブラリに登録されています。
3 OK をクリックします。SAS Visual Analytics は、SAS LASR Analytic Server ごとに 1 つのストップリストをサポートします。ストップリスト(これはテーブルとして扱われます)をロー
87
ドするには、先述した手順を実施します。SAS LASR Analytic Server で複数のライブラリが登録されている場合、それらのいずれかを使用できます。ストップリストを複数回ロードした場合、または複数のライブラリを使用する場合、サーバーはメモリにロードされた最後のストップリストを使用します。
一意の数値キーをテーブルに追加分析対象としたい非構造化テキストがデータにあらかじめ含まれている場合、Data Builder はテーブル内の 1 つの列として一意の数値キーを追加します。たとえば、多くのテーブルが、コメント用にテキスト列を含んでいます。テキスト分析を使用すると、これらのコメントにおける傾向やテーマを調査できます。SAS Visual Analytics におけるテキスト分析では、データソースを参照するために一意の数値キーが必要となります。一意の数値キーをテーブルに追加するには、次の操作を行います。1 新しいデータクエリを作成します。2 ワークスペースにあるテーブル 内の列名をクリックし、テキスト分析に含め
る列を追加します。3 列エディタで、テーブル内の先頭行を右クリックし、生成されたキー列を追
加を選択します。GENERATED_ID という名前の列がテーブルに追加されます。
4 出力テーブル、ライブラリ、場所を指定します。5 データクエリを保存して実行します。データクエリを実行すると、GENERATED_ID 列には、ソーステーブル内の各行の番号を表す 0 から始まる数字が含められます。プロパティタブ内にあるデータの追加チェックボックスをオンにすると、データクエリは現在の最大値をインクリメントします。使用したいデータが SAS LASR Analytic Server 上のメモリ内にすでに存在している場合、先述の手順を実行すると、次の順序でデータの移動が行われます。n データは SAS LASR Analytic Server 上のメモリから読み取られ、SAS
Application Server に転送されます。n データクエリが実行され、生成されたキー列が追加されます。n データが新しいテーブル内の SAS LASR Analytic Server に転送されます。SAS LASR Analytic Server 上のメモリにテーブルをロードする前に、生成済みのキー列を追加することで、このようなデータの移動を回避できます。
88 17 章 / テキスト分析のサポート
18コードのカスタマイズ
コードタブの使用 . . . . . . . . . . . . . . . . . . . . . . . . . . . . . . . . . . . . . . . . . . . . . . . . . . . . . . . . . . . . . . . 89
コードの前処理と後処理 . . . . . . . . . . . . . . . . . . . . . . . . . . . . . . . . . . . . . . . . . . . . . . . . . . . . . . . . 89
コードの手動変更に関する注意点 . . . . . . . . . . . . . . . . . . . . . . . . . . . . . . . . . . . . . . . . . . . . . . . 90コードを手動で変更する場合 . . . . . . . . . . . . . . . . . . . . . . . . . . . . . . . . . . . . . . . . . . . . . . . . 90テーブルと列のメタデータ . . . . . . . . . . . . . . . . . . . . . . . . . . . . . . . . . . . . . . . . . . . . . . . . . . 90入力および出力ライブラリ . . . . . . . . . . . . . . . . . . . . . . . . . . . . . . . . . . . . . . . . . . . . . . . . . . 91カスタムコードの検証 . . . . . . . . . . . . . . . . . . . . . . . . . . . . . . . . . . . . . . . . . . . . . . . . . . . . . . . 91
コードタブの使用コードタブをクリックすると、デザインタブでデータ準備式により生成されたSQL ステートメントを表示できます。コードタブを使用してカスタムコードを入力することもできます。n 前処理ビューと後処理ビューを使用すると、それぞれデータクエリの実行前
後に実行する SAS ステートメントを入力できます。n すべてのコードビューには、生成された SQL ステートメントが表示されま
す。 をクリックすると、ビューのロックを解除し、データクエリのすべての SAS ステートメントを手動で編集できるようになります。ビューのロックを解除すると、ボタンアイコンが に変わります。
ビューのロックを解除すると、デザインタブを使用したデータクエリの編集ができなくなり、前処理ビューと後処理ビューが無効になります。ただし、コードの変更を保存していない場合、 をクリックすることでデザインタブを使用できるように戻すことができます。
コードの前処理と後処理場合によっては、データクエリの実行前に、SAS オプションの割り当て、フォーマットカタログのロード、LIBNAME ステートメントの使用、マクロの実行を行いたいことがあります。コードのロックを解除することで、ステートメントを入力できます。ただし、デザインタブは利用できなくなります。デザインタブのコード生成機能を使用すると、前処理ビューまたは後処理ビューでデータクエリの補完が有効となります。
89
前処理ビューまたは後処理ビューで入力する SAS ステートメントは、すべてのコードビューに表示されます。
コードの手動変更に関する注意点コードを手動で変更する場合
SAS Visual Data Builder のコード生成機能を使用すると、数回クリックするだけで多くの SAS ステートメントを生成できます。必要に応じて、デザインタブを使用することで、生成されたコードをカスタマイズする前に、テーブルの入力、結合の実施、データのフィルタリングが行えます。コードのロックを解除する前に、次の手順を実行する必要があります。1 出力タブで、テーブル名、場所、およびライブラリを含む、出力テーブルの
情報を指定します。テーブル名を指定しない場合、またはテーブル名がすでに使用されている場合、データクエリを保存できません。
2 (オプション)必要に応じて、次のオプション設定を指定します。n プロパティタブで、固有値を選択すると、生成された PROC SQL ステー
トメントに DISTINCT キーワードを含めるかどうかが決定されます。コードのロック解除後は、固有値を選択してキーワードを含めることはできません。
n プロパティタブで、データを追加を選択すると、出力テーブルにデータを追加するために、生成された SAS ステートメントを使用できます。
n 出力タブで、ステージングテーブルの使用を選択して、ステージングテーブルのライブラリを指定します。
3 をクリックしてデータクエリを保存します。データクエリを保存すると、対応するテーブルのメタデータが登録されます。コードのロックを解除する前にクエリを保存していなかった場合は、クエリの実行時に空の列を受け取ります。
関連項目:SAS Language Interfaces to Metadata
テーブルと列のメタデータコードのロックを解除して保存した後、出力テーブル内の列はメタデータから削除されます。これは Data Builder がデザインタブ上で選択された列を使用して列のメタデータを作成するためであり、これらの列はコードタブ上でビューのロックを解除した後は選択できなくなります。ロックを解除されたデータクエリを実行すると、列のメタデータはコードの実行の一部として登録されます。ただし、テーブルメタデータ(列なし)がアプリケーション内にキャッシュされるため、すぐに列が Data Builder に表示されなくなることがあります。コードのロックを解除する前に一度もクエリを保存していなかった場合は、クエリの実行時に空の列を受け取ります。コードのロックを解除する前に、クエリを保存したことを確認します。
90 18 章 / コードのカスタマイズ
入力および出力ライブラリコードのロックを解除して手動編集を行う場合、テーブルで使用するライブラリを指定する必要があります。これを行うには LIBNAME ステートメントを使用します。コードのロックを解除して手動編集を行う前にテーブルをワークスペースにドラッグアンドドロップすると、それらのテーブルの LIBNAME ステートメントが自動的に含められます。
関連項目:n SAS Statements: Referencen SAS/ACCESS for Relational Databases: Reference
カスタムコードの検証前処理ビューまたは後処理ビューで SAS ステートメントを入力した場合、 をクリックすると、それらのステートメントは検証されません。すべてのコードビューでコードのロックを解除した場合、 ボタンは無効になります。カスタマイズされたコードは検証できません。
コードの手動変更に関する注意点 91
19スケジュール
データクエリのスケジュールについて . . . . . . . . . . . . . . . . . . . . . . . . . . . . . . . . . . . . . . . . . . . 93スケジュール機能の動作 . . . . . . . . . . . . . . . . . . . . . . . . . . . . . . . . . . . . . . . . . . . . . . . . . . . . 93スケジュール済みのデータクエリの編集 . . . . . . . . . . . . . . . . . . . . . . . . . . . . . . . . . . . . . 94スケジュール済みのデータクエリの停止 . . . . . . . . . . . . . . . . . . . . . . . . . . . . . . . . . . . . . 94即時実行するデータクエリをスケジュールする場合の注意点 . . . . . . . . . . . . . . . . 94スケジュールに関するプリファレンス . . . . . . . . . . . . . . . . . . . . . . . . . . . . . . . . . . . . . . . 95スケジューリングプリファレンスが使用される場合 . . . . . . . . . . . . . . . . . . . . . . . . . 96
イベントの作成 . . . . . . . . . . . . . . . . . . . . . . . . . . . . . . . . . . . . . . . . . . . . . . . . . . . . . . . . . . . . . . . . . 97イベントの使用理由 . . . . . . . . . . . . . . . . . . . . . . . . . . . . . . . . . . . . . . . . . . . . . . . . . . . . . . . . . 97時間イベントの作成 . . . . . . . . . . . . . . . . . . . . . . . . . . . . . . . . . . . . . . . . . . . . . . . . . . . . . . . . . 97ファイルイベントの作成 . . . . . . . . . . . . . . . . . . . . . . . . . . . . . . . . . . . . . . . . . . . . . . . . . . . . 99
データクエリをジョブとしてエクスポート . . . . . . . . . . . . . . . . . . . . . . . . . . . . . . . . . . . . . . 99
その他のスケジュール関連リソース . . . . . . . . . . . . . . . . . . . . . . . . . . . . . . . . . . . . . . . . . . . 100
データクエリのスケジュールについてスケジュール機能の動作
ワークスペースでデータクエリを 開いた後、 クリックすると、そのデータクエリをスケジュールできます。データクエリのスケジュール時に、Data Builder は次の操作を実行します。1 データクエリ操作を実行するジョブを作成します。2 そのジョブから配置済みジョブを作成します。3 そのジョブを新しい配置フローに置きます。4 スケジュールサーバー上でフローをスケジュールします。Data Builder を使用すると、指定の条件(たとえば、ただちに実行する、またはトリガ条件が満たされた場合に実行するなど)に基づいてデータクエリをスケジュールできます。ジョブ、配置済みジョブ、配置済みフローはメタデータオブジェクトです。Data Builder は、これらのオブジェクトをデータクエリと同じメタデータフォルダに保存します。これらのメタデータオブジェクトには、次のパターンに従って名前が付けられます。
93
vdb_name_timestamp
注: データクエリ名に含まれている最大 42 文字までが名前として使用されます。指定された条件が満たされると、データクエリは、スケジュールを行ったユーザーのユーザー ID で実行されます。これは Operating System Services Scheduler の動作です。
スケジュール済みのデータクエリの編集すでにスケジュール済みのデータクエリを編集する場合、 を再度クリックして、そのデータクエリ用の SAS ステートメントの再作成と保存を行う必要があります。それ以外の場合は、スケジュールの実行は続行されません。
スケジュール済みのデータクエリの停止スケジュール済みのデータクエリを停止して実行されるのを防ぐためには、そのデータクエリに関連付けられているトリガを削除する必要があります。関連付けられたトリガを削除してスケジュール済みのデータクエリを停止するには、次の手順に従います。1 編集したいデータクエリを開きます。2 ワークスペースで 、 をクリックしてスケジュールウィンドウを開きます。3 削除するトリガを選択して、削除をクリックします。4 リスト内にある最後のトリガを削除した場合、続行するためには次のステッ
プのいずれかを実行する必要があります。n 時間イベントの新規作成をクリックして新規トリガを作成します。n 即時実行を選択して、クエリをただちに実行します。
5 OK をクリックします。 6 ワークスペースで 、 をクリックして保存します。7 をクリックして、実行します。注: すべてのトリガを削除して即時実行を選択すると、スケジュール済みのデータクエリは実行されなくなりますが、SAS 管理コンソールに存在します。スケジュール済みデータクエリを永久に削除するには、SAS 管理コンソールを使用する必要があります。詳細については、Scheduling in SAS のジョブとフローの削除トピックを参照してください。
即時実行するデータクエリをスケジュールする場合の注意点データクエリをスケジュールする場合、そのデータクエリを即時実行するという選択肢もあります。スケジュールウィンドウで即時実行を選択します。次の手順を実施すると、結果としてエラー状態が発生します。1 SAS データセットを、データクエリの出力テーブルに使用します。2 データクエリを実行します。3 結果タブをクリックして出力を調べます。
94 19 章 / スケジュール
4 即時実行を選択してデータクエリをスケジュールします。上記のステップを実行するとエラーが発生します。これは、SAS データセットが読み取り用にオープンされると、SAS System はその SAS データセットのロックを解除するためです。ステップ 3 を実行した時点で、出力テーブルがロックされ、他のプロセスはこの出力テーブルを上書きできなくなります。次のメッセージが SAS ログに出力されます。
Locked Error MessageERROR: A lock is not available for OUTPUTTABLE.
ERROR: Lock held by process xxxx.
このようなエラーメッセージの発生を防止するには、次の操作を行います。データクエリを即時実行したい場合には、まずそのデータクエリを閉じ、再度それを開いた後で、そのデータクエリを即時実行するようスケジュールします。または、データクエリを将来実行するようにスケジュールし、そのデータクエリを閉じます。
スケジュールに関するプリファレンスデフォルトスケジュールサーバーデフォルトでは、お使いの SAS 環境には、Operating System Services – hostname.example.com という名前のサーバーが含まれています。このサーバーはデフォルトサーバーとして使用されます。SAS 管理コンソールでサーバーマネージャプラグインを使用すると、お使いのSAS 環境に含まれているスケジュールサーバーを特定できます。ユーザーは自分のアプリケーションプリファレンスとして、異なるスケジュールサーバーを指定できます。スケジュールサーバの変更後にスケジュールしたデータクエリはすべて、ユーザーが新たに指定したスケジュールサーバーを使用するように設定されます。注: 分散インプロセススケジュールサーバーはサポートされていません 。一部の SAS 環境には、Platform Suite for SAS Server が含まれています。このサーバーを使用するには、スケジュールサーバーを変更します。デフォルト名はPlatform Process Manager です。あらゆるケースにおいて、新しいデータクエリをスケジュールすると、Data Builder は現在のスケジュールサーバーを取り出し、その値を使用して SAS メタデータ内にあるスケジュールサーバーを検索します。Data Builder は、SAS メタデータ内の値に一致する最初のサーバーを使用します。Operating System Services – hostname.example.com のようなホスト名を含めることで、ユーザーが指定した正しいサーバーを SAS Visual Data Builder が使用していることを確認できます。
デフォルトバッチサーバーデフォルトでは、お使いの SAS 環境には、SASApp – SAS DATA Step Batch Server という名前のサーバーが含まれています。このサーバーはデフォルトバッチサーバーとして使用されます。
データクエリのスケジュールについて 95
ユーザーは自分のアプリケーションプリファレンスとして、異なるバッチサーバーを指定できます。デフォルトバッチサーバーを変更する場合、次の点に注意してください。n バッチサーバーは、ユーザーがアクセスできる SAS Application Server のコ
ンポーネントとして、メタデータ内に登録されている必要があります。n ユーザーは自分のプリファレンスにおいて、同じ SAS Application Server を
自分のデフォルトアプリケーションサーバーとして指定する必要があります。
デフォルトスケジュールサーバーを使用する場合、ユーザーがデータクエリを初めてスケジュールすると、Data Builder はデフォルトバッチサーバープリファレンスの値を使用して SAS メタデータ内にあるバッチサーバーを検索します。Data Builder は、SAS メタデータ内の値に一致する最初のサーバーを使用します。複数のサーバーコンテキストがあり、各コンテキストにそれ自身のバッチサーバーがある場合、使用するサーバーをプリファレンスに指定する必要があります。
デフォルト配置ディレクトリ配置ディレクトリとは SAS メタデータ内オブジェクトの 1 つであり、次のアイテムを表します。n 配置ディレクトリが関連付けられている SAS Application Server の名前。デ
フォルト値は SASApp です。n 配置ディレクトリの名前。デフォルト値は Batch Jobs です。n 配置ディレクトリのパス。デフォルト値は SAS-config-dir/Lev1/SASApp/
SASEnvironment/SASCode/Jobs です。データクエリをスケジュールすると、そのデータクエリ用の SAS ステートメントがファイルに保存されます。このファイルは、配置ディレクトリに関連付けられているパスに保存されます。このファイルには、“スケジュール機能の動作” (93 ページ)で説明されているものと同じパターンに従って名前が付けられます。Data Builder は、お使いのスケジュールサーバーのプリファレンス設定を使用して、SAS Metadata Server 上で SAS Application Server を検索します。初期値はSASApp です。一致するサーバー名が見つからない場合、Data Builder は最初に戻されたアプリケーションサーバーを使用します。サーバーの決定後、データビルダは、お使いのスケジュールサーバープリファレンス 設定に一致するサーバーコンテキストで配置ディレクトリを検索します。一致する配置ディレクトリが見つからない場合、データビルダは最初に戻された配置ディレクトリを使用します。ユーザーは、デフォルト配置ディレクトリに対して異なる名前を指定できます。配置ディレクトリや SAS 管理コンソールのスケジュールマネージャプラグインの使用に関する詳細は、Scheduling in SAS を参照してください。
スケジューリングプリファレンスが使用される場合ユーザーが変更したプリファレンスはすべて 、次回データクエリを作成しそれをスケジュールする場合に使用されます。スケジュール済みの既存のデータクエリを編集した場合、スケジュールサーバー、バッチサーバー、配置ディレクトリに関する既存の設定は、この変更によってはアップデートされません 。スケジュール済みの既存のデータクエリの設定を変更するには、SAS 管理コンソールを使用して、そのデータクエリの配置済みジョブを再配置します。
96 19 章 / スケジュール
イベントの作成イベントの使用理由
イベントは、フロー内の特定ステップが発生するために満たす必要がある条件を指定します。SAS Visual Data Builder を使用すると、次に示す 2 つの種類のイベントを作成できます。n 時間イベント。指定の時間に達したかどうかを基準に評価されるイベントで
す。注: 複数の時間イベントを指定できます。ただし、Operating System Services Scheduler (デフォルトのスケジューラ)で使用できる時間イベントは 1 つだけです。
n ファイルイベント。指定のファイルの状態に基づいて評価されるイベントです。
お使いの SAS 環境にファイルイベントをサポートするスケジュールサーバーが含まれており、かつフローがそのスケジュールサーバーに対して配置されている場合に、ファイルイベントを作成できます。時間イベントおよびファイルイベントは、トリガ(スケジュールサーバー上でフローを実行するために満たす必要がある条件)として使用できます。
時間イベントの作成時間イベントを作成し、それをトリガとして使用できます。時間イベントを作成するには、次の操作を行います。1 スケジュールウィンドウで、このクエリのトリガを 1 つ以上選択を選択し、
時間イベントの新規作成をクリックします。2 時間イベントの新規作成ウィンドウで、時間イベントの発生が 1 回のみであ
るか、それとも 2 回以上であるかを指定します。時間イベントの発生が 1 回のみである場合、その時間イベントの日付と時間を指定します。
3 時間イベントの発生が 2 回以上である場合、2 回以上ラジオボタンを選択し、同イベントが繰り返される頻度を表すラジオボタン(時間単位、週単位、年単位)のいずれかを選択します。
4 その時間イベントが繰り返される条件に関する詳細を指定します。ユーザーが使用できる具体的なフィールドは、ユーザーが選択した反復間隔に応じて異なります。時間単位を選択すると、時間がゼロ時から 24 時間単位で計算されます。たとえば、時間間隔を 1 に設定すると、データクエリは午前 0 時に実行され、それ以降 1 時間ごとに実行されます。時間間隔を 2 に設定すると、データクエリは 2 時間おきに実行されます。ここで、さらにオフセット時間を 0 か 1 に設定することで、データクエリを偶数時に実行する(0 に設定)かそれとも奇数時に実行する(1 に設定)かを指定できます。この場合、オフセット時間は、午前 0 時からのオフセットを指定します。反復間隔で開始時間の選択が必要となる場合、時間および分チェックボックスを使用して時間を選択します。分エリアには、10 分間隔に区切られた項目が含まれています。これらの 10 分間隔に区切られた項目のチェックボック
イベントの作成 97
スを選択すると、各項目に対応する 10 分間の範囲内にあるすべての分が選択されます。
ヒント 時間イベントの新規作成ウィンドウで 2 回以上を選択してから日単位を選択した後、次の画面が表示されます。
個々の分を選択するには、10 分間隔に区切られた項目のうち、選択したい分を含んでいる項目を展開します。
時間で複数の値を選択すると、分で選択したすべての分が、選択したすべての時間に適用されます。たとえば、時間で 19:00 (07:00 PM)および 22:00 (10:00 PM)を選択し、分で 43 を選択した場合、その時間イベントは 19:43 および 22:43 にスケジュールされます。
5 継続分数フィールドは、指定の時間に達した後で依存関係がオープン状態に保たれる最大の分数を指定するために使用されます。この値は、ジョブに複数の依存関係があるときに使用されます。他のイベントも満たされるように時間イベントがオープン状態のままである期間を指定します。
98 19 章 / スケジュール
たとえば、ファイルイベントと時間イベントの両方を満たす場合にのみ実行するようにクエリを指定します。時間イベントの継続時間の値を 10 にします。時間イベントに指定した時間に達すると、10 分後までにファイルイベントが満たされた場合にクエリが実行されます。
6 必要ならば、イベントの開始日付と終了日付を指定します。デフォルトでは、現在の日付および時間からの開始となり、終了日付はありません。
ファイルイベントの作成ファイルイベントを作成し、それをトリガとして使用できます。ファイルイベントは各種のファイル条件(存在するかどうか、サイズ、存在時間など)をチェックします。注: スケジュールサーバーによってはファイルイベントをサポートしていないものもあります。Platform Suite for SAS Servers はファイルイベントをサポートしています。ファイルイベントの作成に使用するファイルイベントの新規作成ボタンは、スケジュールサーバーがファイルイベントをサポートしている場合にのみ表示されます。ファイルイベントを作成するには、次の操作を行います。1 スケジュールウィンドウで、このクエリのトリガを 1 つ以上選択を選択し、
ファイルイベントの新規作成をクリックします。2 ファイルイベントの新規作成ウィンドウで、ファイルイベントで使用するフ
ァイルを指定するかまたは選択します。3 ファイルイベントが真となるために必要となるファイルの評価条件を選択し
ます。たとえば、条件として存在しないを選択すると、選択したファイルが指定された場所に存在しなかった場合にのみ、このファイルイベントは真となります。
4 必要ならば、選択した条件に関する詳細(サイズや存在時間など)を指定します。
データクエリをジョブとしてエクスポートSAS Data Integration Studio を含む環境で、ジョブの配置、フローの作成、フローのスケジュールを手動で行いたい場合、データクエリをジョブとしてエクスポートした後、配置手順を実行できます。この機能を使用すると、データクエリの作成時にそのデータクエリを対話的に操作し、その後、同データクエリをジョブとしてエクスポートすることにより、タスクを自動化できます。ジョブをエクスポートした後で、そのジョブを配置してスケジュールするには、SAS Data Integration Studio を使用します。ジョブの配置の詳細については、Scheduling in SAS を参照してください。ジョブをメタデータ内に保存した後で、そのジョブを開いて編集するには、SAS Data Integration Studio を使用します。列の追加や削除、または計算列内にある列式の変更を行う場合、これが不可欠となります。SAS Data Integration Studio を含んでいない環境では、データクエリを変更した後で、そのデータクエリをジョブとして再度エクスポートします。ただし、メタデータ内のジョブオブジェクトの上書きは、Data Builder を使用することでは
データクエリをジョブとしてエクスポート 99
実施できません。メタデータからオブジェクト(ジョブ、ライブラリ、テーブルなど)を削除する必要がある場合は、SAS 管理コンソールを使用します。データクエリをジョブとしてエクスポートするには、次の操作を行います。1 SAS フォルダツリーを使用してデータクエリを見つけます。2 データクエリを選択し、右クリックしてジョブとしてエクスポートを選択し
ます。3 ジョブとしてエクスポートウィンドウで、名前を入力し、場所を指定します。
エクスポートをクリックします。
その他のスケジュール関連リソースSAS Visual Data Builder は、データクエリを作成し、そのクエリをフローとしてスケジュールできるようにする使いやすい方法を提供します。また、SAS 管理コンソールのスケジュールマネージャプラグインは 、配置済みフロー、ジョブの依存関係、スケジュールサーバーを管理するための追加的なリソースを提供します。スケジュールマネージャプラグインに 慣れているユーザーは、Data Builder がトリガなしのデータクエリのスケジュールをサポートしていないことに注意する必要があります。スケジュールマネージャプラグインでは 、このオプションはスケジュールサーバーの手動操作条件として指定されます。このオプションをスケジュールの方法として取り込みたい場合、スケジュールマネージャプラグインを使用することにより、スケジュール済みのデータクエリのフローを変更できます。ただし、その後、Data Builder を使用してそのデータクエリをスケジュールした場合には設定が失われるため、そのような場合にはスケジュールマネージャプラグインを使用して手順を繰り返す必要があります。
関連項目:Scheduling in SAS
100 19 章 / スケジュール
20結果タブの使用
結果タブについて . . . . . . . . . . . . . . . . . . . . . . . . . . . . . . . . . . . . . . . . . . . . . . . . . . . . . . . . . . . . . 101
データページ . . . . . . . . . . . . . . . . . . . . . . . . . . . . . . . . . . . . . . . . . . . . . . . . . . . . . . . . . . . . . . . . . . 101
データ内の移動 . . . . . . . . . . . . . . . . . . . . . . . . . . . . . . . . . . . . . . . . . . . . . . . . . . . . . . . . . . . . . . . . 102
検索 . . . . . . . . . . . . . . . . . . . . . . . . . . . . . . . . . . . . . . . . . . . . . . . . . . . . . . . . . . . . . . . . . . . . . . . . . . . 102
フィルタと並べ替え . . . . . . . . . . . . . . . . . . . . . . . . . . . . . . . . . . . . . . . . . . . . . . . . . . . . . . . . . . . 102
データのエクスポート . . . . . . . . . . . . . . . . . . . . . . . . . . . . . . . . . . . . . . . . . . . . . . . . . . . . . . . . . 103
列ヘッダー . . . . . . . . . . . . . . . . . . . . . . . . . . . . . . . . . . . . . . . . . . . . . . . . . . . . . . . . . . . . . . . . . . . . 103
結果タブについて自分のデータクエリを作成した後、 をクリックすると、そのクエリが実行され、結果を表示するかどうかを決定するよう求められます。はいをクリックすると、Data Builder はデータを取得し、その結果を結果タブ上に表示します。注: サイズの大きなデータセットの場合、データの取得と表示に長い時間がかかることがあります。
データページデータを表示する場合、SAS Server はデータセットからデータを取り出します。すべてのデータを戻すよう要求するのではなく、データビューアは 1 ページ分のデータのみを要求します。ページサイズは 20 - 2000 行の間で設定できます。結果タブの最下部にあるスライダーを使用してページ間を移動することで、データセット全体を見ることができます。
101
データ内の移動テーブル内の特定の行に移動するには、移動先の行フィールドにその行番号を入力します。先頭行へ移動ボタンおよび最終行へ移動ボタンを使用することで、それぞれ先頭行および最終行へ移動できます。
検索データセット内にあるテキストまたは数字を検索するには、 をクリックし、検索フィールドに値をタイプした後、Enter キーを押します。検索機能は、指定された値を見つけるためにデータセット内の行を検索し、見つかった場合、その値を含む最初の行を強調表示します。複数の結果の間を移動するには、次を検索および前を検索をクリックします。詳細検索オプションを設定するには、 をクリックします。次の検索オプションを設定できます。n オプションタブ
o 指定した文字列に完全に一致するo 指定した文字列を含む(デフォルト設定)o 指定した文字列で始まるo 大文字と小文字を区別するo 先頭と末尾のスペースを 削除する(デフォルト設定)
n 列タブ各チェックボックスを選択または選択解除することで、列の検索に使用する条件を指定します。
フィルタと並べ替えデータを並べ替えるには、 をクリックした後、列と並べ替え順を選択します。生成された SQL ステートメントフィールドに、並べ替えの基準が表示されます。データをフィルタリングするには、 をクリックした後、次のオプションを設定します。n サンプルタブを使用すると、戻す行数の制限や、重複しない値の選択が行え
ます。n 行フィルタテーブルを使用すると、WHERE 句によりデータをサブセット化で
きます。また、複数の列内にある値のフィルタリング、数値範囲の設定、文字変数に関する IN および NOT IN 条件の設定なども行えます。重複しない値の数が 50 以下の場合、チェックボックスを使用してそれらの値を選択できます。重複しない値の数が 50 を超える場合、フィルタリングに使用する値を入力する必要があります。
102 20 章 / 結果タブの使用
n 列フィルタタブを使用すると、表示する列を選択できます。
データのエクスポートカンマ区切りの値を含むファイルとしてデータを保存できます。 をクリックすると、現在のデータページ上にある特定の行、すべての行、または指定した範囲の行をエクスポートできます。この機能を使用してエクスポートできる最大行数は 200,000 行です。すべてのデータのエクスポートまたは 指定した範囲の行のエクスポートを選択した場合、データの取得をクリックした後で、CSV 形式でエクスポートをクリックする必要があります。
列ヘッダーヘッダーメニューを使用すると、列ヘッダーの表示を制御できます。データセット内の列名、データセット内の列ラベル、またはそれらの組み合わせを列ヘッダーとして表示できます。データセット内に列ラベルが存在しない場合、列名が使用されます。
列ヘッダー 103
4 部データの探索21 章
SAS Visual Analytics Explorer の概要 . . . . . . . . . . . . . . . . . . . . . . . . . . . . . . . . 107
22 章SAS Visual Analytics Explorer のプリファレンスの指定 . . . . . . . . . . . . . . . . 111
23 章探索の管理 . . . . . . . . . . . . . . . . . . . . . . . . . . . . . . . . . . . . . . . . . . . . . . . . . . . . . . . . . 113
24 章データの管理 . . . . . . . . . . . . . . . . . . . . . . . . . . . . . . . . . . . . . . . . . . . . . . . . . . . . . . . 115
25 章ビジュアルの操作 . . . . . . . . . . . . . . . . . . . . . . . . . . . . . . . . . . . . . . . . . . . . . . . . . . . 137
26 章フィルタの操作 . . . . . . . . . . . . . . . . . . . . . . . . . . . . . . . . . . . . . . . . . . . . . . . . . . . . . 203
27 章コンテンツのエクスポート . . . . . . . . . . . . . . . . . . . . . . . . . . . . . . . . . . . . . . . . . . . 217
28 章階層の管理 . . . . . . . . . . . . . . . . . . . . . . . . . . . . . . . . . . . . . . . . . . . . . . . . . . . . . . . . . 223
29 章データ分析の実行 . . . . . . . . . . . . . . . . . . . . . . . . . . . . . . . . . . . . . . . . . . . . . . . . . . . 227
105
21SAS Visual Analytics Explorer の概要
SAS Visual Analytics Explorer について . . . . . . . . . . . . . . . . . . . . . . . . . . . . . . . . . . . . . . 107
ようこそウィンドウ . . . . . . . . . . . . . . . . . . . . . . . . . . . . . . . . . . . . . . . . . . . . . . . . . . . . . . . . . . . 108ようこそウィンドウの概要 . . . . . . . . . . . . . . . . . . . . . . . . . . . . . . . . . . . . . . . . . . . . . . . . . 108新規探索の作成 . . . . . . . . . . . . . . . . . . . . . . . . . . . . . . . . . . . . . . . . . . . . . . . . . . . . . . . . . . . . 108既存の探索を開く . . . . . . . . . . . . . . . . . . . . . . . . . . . . . . . . . . . . . . . . . . . . . . . . . . . . . . . . . . 108
エクスプローラの初回起動時の画面 . . . . . . . . . . . . . . . . . . . . . . . . . . . . . . . . . . . . . . . . . . . 109
右ペインでのタブの管理 . . . . . . . . . . . . . . . . . . . . . . . . . . . . . . . . . . . . . . . . . . . . . . . . . . . . . . . 110
SAS Visual Analytics Explorer についてSAS Visual Analytics Explorer (エクスプローラ)は SAS Visual Analytics のコンポーネントで、データソースを探索できます。チャート、ヒストグラム、テーブルなどの対話型のビジュアルを使用して、データを探索できます。予測、相関、近似線などのデータ分析も適用できます。エクスプローラで実行した作業は、探索と呼ばれるメタデータオブジェクトとして保存されます。探索(ビジュアル探索とも呼ばれる)には、エクスプローラセッションのすべてのビジュアル 、データ設定およびフィルタが含まれています。エクスプローラでは、SAS LASR Analytic Server のメモリ内テーブルを探索できます。テーブルを直接開くことも、保存された探索を開くこともできます。SAS Visual Statistics がユーザーのサイトでライセンスを受けている場合、エクスプローラで統計モデリングタスクを実行できます。詳細については、32 章, “SAS Visual Statistics 入門ガイド” (239 ページ)を参照してください。探索結果をレポートとしてエクスポートして SAS Visual Analytics Designer(デザイナ)で絞り込むこともできるし、また直接表示することもできます。レポートはモバイルデバイスまたは SAS Visual Analytics Viewer(ビューア)で表示できます。探索を PDF ドキュメントとして保存し、保存された探索をメールで共有し、ビジュアルをイメージファイルとしてエクスポートすることもできます 。他のツールで使用するデータファイルにビジュアルからデータをエクスポートできます。注: Stored Process はエクスプローラではサポートされません。
107
ようこそウィンドウようこそウィンドウの概要
特定の探索への参照なしでエクスプローラに入った場合、ようこそウィンドウが表示されます。Welcome ウィンドウでは、次のタスクを実行できます。n “新規探索の作成” (108 ページ)
n “既存の探索を開く” (108 ページ)
新規探索の作成新規探索を作成するには、データソースの選択をクリックします。データソースを開くウィンドウが表示されます。すでにロード済みのデータソースを開くには、データソースペインからデータソースを選択した後、開くを選択します。検索フィールドでは、短い文字列を入力して、名前、説明または場所がその文字列で始まるデータソースをすべて 検索できます。注: データソース名、説明または場所内の任意の文字列に一致する検索を実行することもできます。検索フィールドを選択し、Ctrl キーを押しながら Down キーを押して、検索を検索(含む)に切り替えます。新規データソースをロードするには、データのインポートペイン内にあるリンクの 1 つをクリックします。このタスクは、ユーザーがデータのインポートおよびロード機能を有している場合にのみ利用できます。データのインポートに関する詳細は、4 章, “ローカルデータファイルのインポート” (19 ページ)、5 章, “サーバーからのデータのインポート” (25 ページ)、 6 章, “他のソースからのデータのインポート” (31 ページ)を参照してください。
既存の探索を開く既存の探索を開くには、最近の探索から選択するか、または参照をクリックして探索を見つけ、その探索を選択します。
108 21 章 / SAS Visual Analytics Explorer の概要
エクスプローラの初回起動時の画面エクスプローラユーザーインターフェイスの 主要な部分を次に示します。
図 21.1 エクスプローラユーザーインターフェイス
1 アプリケーションバーを使うと、ホームページに戻り、SAS Visual Analyticsの他の部分にアクセスすることや、ホームページに統合されている他の SASアプリケーションにアクセスすることができます。また、自分が最近作成または表示したレポート、探索、Stored Process、データクエリなどのような、自分の最近の履歴内にあるオブジェクトにもアクセスできます。オープン状態にある個々のアプリケーションにはボタンが表示されます。
2 メニューバーでは、新規探索の作成などの共通のタスクが提供されます。3 ツールバーでは、探索とビジュアルの管理を実行できます。4 データペインでは、ビジュアルで使用されるデータを管理できます。5 データのプロパティテーブルでは 、データアイテムのプロパティを 設定でき
ます。6 ワークスペースには 、1 つ以上のビジュアルが表示されます。7 右ペインのタブでは、プロパティおよびデータの役割の設定、フィルタおよ
びランクの作成、グローバルパラメータ値の設定およびコメントの使用が可能です。
エクスプローラの初回起動時の画面 109
8 ドックには、最小化したビジュアルが含まれます。
右ペインでのタブの管理右ペインでは、次のタブが表示できます。n 役割n フィルタn ランクn プロパティn コメントn パラメータタブを非表示にするには、タブラベルの横にある をクリックします。タブを表示するには、メインメニューから表示 tab-name を選択します。各タブの完全なラベル名を表示するには、 ドロップダウンリストを選択した後、アイコンのみ表示を選択解除します。右ペインのタブの順序を変えるには、それらをドラッグアンドドロップします。
110 21 章 / SAS Visual Analytics Explorer の概要
22SAS Visual Analytics Explorer のプリファレンスの指定
グローバルプリファレンスの指定 . . . . . . . . . . . . . . . . . . . . . . . . . . . . . . . . . . . . . . . . . . . . . . 111
エクスプローラ向けのプリファレンスの指定 . . . . . . . . . . . . . . . . . . . . . . . . . . . . . . . . . . 111
グローバルプリファレンスの指定SAS Visual Analytics のグローバルプリファレンスの詳細については、“環境設定の指定” (9 ページ)を参照してください。
エクスプローラ向けのプリファレンスの指定SAS Visual Analytics Explorer (エクスプローラ)に固有のプリファレンスを指定するには、次の操作を行います。1 ファイル プリファレンスを選択して、プリファレンスウィンドウを開きま
す。2 SAS Visual Analytics Explorer ジオマッピングを選択します。3 ジオマップ用のデフォルトのマッププロバイダモードを選択します。マップ
プロバイダは、ジオマップ向けの背景マップや、マップを表示するネットワークダイアグラム 向けの背景マップを作成します。注: 個々のビジュアルでマッププロバイダを 変更するには、プロパティタブでマップサービス値を編集します。
4 マッププロバイダモードが Esri である場合、使用したい具体的な Esri マップサービスを選択する必要があります。
5 SAS Visual Analytics Explorer ビジュアルを選択します。6 グラフスキンを選択して、グラフに適用する視覚的効果を変更します。たと
えば、グラフスキンの設定の多くは、グラフの機能にライティング効果を適用して立体感を持たせます。
111
7 ビジュアルデータしきい値を選択して、ビジュアルが処理できるデータ量の値を指定します。サポートされる正確なデータ量は、ビジュアルの種類によって異なります。付録 7, “データ制限” (603 ページ)を参照してください。注: ビジュアルデータしきい値に高値を指定すると、アプリケーションのパフォーマンスが低下したり、タイムアウトエラーが発生したりする場合があります。
8 自動更新を選択し、新しいビジュアルを自動的に変更に適用するかどうかを指定します。
9 デフォルトの設定に戻すには、デフォルトに戻すを選択します。10 OK をクリックして変更を適用します。プリファレンスはセッション間で維
持されます。
112 22 章 / SAS Visual Analytics Explorer のプリファレンスの指定
23探索の管理
探索について . . . . . . . . . . . . . . . . . . . . . . . . . . . . . . . . . . . . . . . . . . . . . . . . . . . . . . . . . . . . . . . . . . 113
新規探索の作成 . . . . . . . . . . . . . . . . . . . . . . . . . . . . . . . . . . . . . . . . . . . . . . . . . . . . . . . . . . . . . . . . 113
探索の保存 . . . . . . . . . . . . . . . . . . . . . . . . . . . . . . . . . . . . . . . . . . . . . . . . . . . . . . . . . . . . . . . . . . . . 113
探索の削除 . . . . . . . . . . . . . . . . . . . . . . . . . . . . . . . . . . . . . . . . . . . . . . . . . . . . . . . . . . . . . . . . . . . . 113
探索について探索(ビジュアル探索ともいう)は、SAS Visual Analytics Explorer (エクスプローラ)セッションのすべてのビジュアルおよびデータの 設定を含むメタデータオブジェクトです。探索を使用して、セッションを保存したり、セッションを共有できます。
新規探索の作成新規探索を作成するには、メニューバーからファイル 新規探索を選択します。データソースを開くウィンドウが表示されます。データソースを選択して、開くをクリックします。
探索の保存現在の探索を保存するには、ファイル 名前を付けて保存を選択した後、場所と名前を選択します。
探索の削除探索を削除するには、SAS Visual Analytics のホームページを使用します。“クラシックホームページのコンテンツの管理” (622 ページ)を参照してください。
113
24データの管理
データプロパティの管理 . . . . . . . . . . . . . . . . . . . . . . . . . . . . . . . . . . . . . . . . . . . . . . . . . . . . . . . 116データプロパティの管理の概要 . . . . . . . . . . . . . . . . . . . . . . . . . . . . . . . . . . . . . . . . . . . . 116データアイテムのデータプロパティの 管理 . . . . . . . . . . . . . . . . . . . . . . . . . . . . . . . . . 116数値の出力形式の選択 . . . . . . . . . . . . . . . . . . . . . . . . . . . . . . . . . . . . . . . . . . . . . . . . . . . . . 117日付または時間の出力形式の選択 . . . . . . . . . . . . . . . . . . . . . . . . . . . . . . . . . . . . . . . . . . 117データアイテムの表示/非表示 . . . . . . . . . . . . . . . . . . . . . . . . . . . . . . . . . . . . . . . . . . . . . . 118データアイテムの並べ替え . . . . . . . . . . . . . . . . . . . . . . . . . . . . . . . . . . . . . . . . . . . . . . . . . 118データアイテムのグループ 化 . . . . . . . . . . . . . . . . . . . . . . . . . . . . . . . . . . . . . . . . . . . . . . . 118カテゴリ値への色の割り当て . . . . . . . . . . . . . . . . . . . . . . . . . . . . . . . . . . . . . . . . . . . . . . . 119
探索へのデータソースの追加 . . . . . . . . . . . . . . . . . . . . . . . . . . . . . . . . . . . . . . . . . . . . . . . . . . 120
探索のデータソースの置換 . . . . . . . . . . . . . . . . . . . . . . . . . . . . . . . . . . . . . . . . . . . . . . . . . . . . 120
探索からのデータソースの削除 . . . . . . . . . . . . . . . . . . . . . . . . . . . . . . . . . . . . . . . . . . . . . . . . 121
データソースの更新 . . . . . . . . . . . . . . . . . . . . . . . . . . . . . . . . . . . . . . . . . . . . . . . . . . . . . . . . . . . 121
カスタムカテゴリの作成 . . . . . . . . . . . . . . . . . . . . . . . . . . . . . . . . . . . . . . . . . . . . . . . . . . . . . . . 121カスタムカテゴリについて . . . . . . . . . . . . . . . . . . . . . . . . . . . . . . . . . . . . . . . . . . . . . . . . . 121メジャーのカスタムカテゴリの作成 . . . . . . . . . . . . . . . . . . . . . . . . . . . . . . . . . . . . . . . . 121カテゴリまたは日付のカスタムカテゴリの作成 . . . . . . . . . . . . . . . . . . . . . . . . . . . . . 122
グローバルパラメータの操作 . . . . . . . . . . . . . . . . . . . . . . . . . . . . . . . . . . . . . . . . . . . . . . . . . . 123グローバルパラメータについて . . . . . . . . . . . . . . . . . . . . . . . . . . . . . . . . . . . . . . . . . . . . 123グローバルパラメータの作成 . . . . . . . . . . . . . . . . . . . . . . . . . . . . . . . . . . . . . . . . . . . . . . . 123グローバルパラメータの値の設定 . . . . . . . . . . . . . . . . . . . . . . . . . . . . . . . . . . . . . . . . . . 124グローバルパラメータの編集 . . . . . . . . . . . . . . . . . . . . . . . . . . . . . . . . . . . . . . . . . . . . . . . 124グローバルパラメータの削除 . . . . . . . . . . . . . . . . . . . . . . . . . . . . . . . . . . . . . . . . . . . . . . . 124
計算データアイテムの作成 . . . . . . . . . . . . . . . . . . . . . . . . . . . . . . . . . . . . . . . . . . . . . . . . . . . . 125計算データアイテムについて . . . . . . . . . . . . . . . . . . . . . . . . . . . . . . . . . . . . . . . . . . . . . . . 125計算データアイテムの作成 . . . . . . . . . . . . . . . . . . . . . . . . . . . . . . . . . . . . . . . . . . . . . . . . . 125
集計メジャーの作成 . . . . . . . . . . . . . . . . . . . . . . . . . . . . . . . . . . . . . . . . . . . . . . . . . . . . . . . . . . . 126集計メジャーについて . . . . . . . . . . . . . . . . . . . . . . . . . . . . . . . . . . . . . . . . . . . . . . . . . . . . . 126集計メジャーの作成 . . . . . . . . . . . . . . . . . . . . . . . . . . . . . . . . . . . . . . . . . . . . . . . . . . . . . . . . 126集計メジャーのサポート . . . . . . . . . . . . . . . . . . . . . . . . . . . . . . . . . . . . . . . . . . . . . . . . . . . 127
派生アイテムの作成 . . . . . . . . . . . . . . . . . . . . . . . . . . . . . . . . . . . . . . . . . . . . . . . . . . . . . . . . . . . 128派生アイテムについて . . . . . . . . . . . . . . . . . . . . . . . . . . . . . . . . . . . . . . . . . . . . . . . . . . . . . 128カテゴリ用の派生アイテムの種類 . . . . . . . . . . . . . . . . . . . . . . . . . . . . . . . . . . . . . . . . . . 128メジャー用の派生アイテムの種類 . . . . . . . . . . . . . . . . . . . . . . . . . . . . . . . . . . . . . . . . . . 128メジャーに関する派生アイテムの作成 . . . . . . . . . . . . . . . . . . . . . . . . . . . . . . . . . . . . . . 130カテゴリに関する派生アイテムの作成 . . . . . . . . . . . . . . . . . . . . . . . . . . . . . . . . . . . . . . 130
115
派生アイテムのサポート . . . . . . . . . . . . . . . . . . . . . . . . . . . . . . . . . . . . . . . . . . . . . . . . . . . 130ビジュアルでの重複しない値の探索 . . . . . . . . . . . . . . . . . . . . . . . . . . . . . . . . . . . . . . . . 130
計算/集計/派生データアイテムの編集 . . . . . . . . . . . . . . . . . . . . . . . . . . . . . . . . . . . . . . . . . . 131エディタウィンドウを開く . . . . . . . . . . . . . . . . . . . . . . . . . . . . . . . . . . . . . . . . . . . . . . . . . 131アイテム名の指定 . . . . . . . . . . . . . . . . . . . . . . . . . . . . . . . . . . . . . . . . . . . . . . . . . . . . . . . . . . 131パラメータ値の編集 . . . . . . . . . . . . . . . . . . . . . . . . . . . . . . . . . . . . . . . . . . . . . . . . . . . . . . . . 131演算子の追加 . . . . . . . . . . . . . . . . . . . . . . . . . . . . . . . . . . . . . . . . . . . . . . . . . . . . . . . . . . . . . . 131演算子の置換 . . . . . . . . . . . . . . . . . . . . . . . . . . . . . . . . . . . . . . . . . . . . . . . . . . . . . . . . . . . . . . 131グローバルパラメータの追加 . . . . . . . . . . . . . . . . . . . . . . . . . . . . . . . . . . . . . . . . . . . . . . . 132式の一部の削除 . . . . . . . . . . . . . . . . . . . . . . . . . . . . . . . . . . . . . . . . . . . . . . . . . . . . . . . . . . . . 132式のサブセット化 . . . . . . . . . . . . . . . . . . . . . . . . . . . . . . . . . . . . . . . . . . . . . . . . . . . . . . . . . . 132式をテキストとして編集 . . . . . . . . . . . . . . . . . . . . . . . . . . . . . . . . . . . . . . . . . . . . . . . . . . . 132現在の式をテキストとして表示 . . . . . . . . . . . . . . . . . . . . . . . . . . . . . . . . . . . . . . . . . . . . 132スクラッチ領域の管理 . . . . . . . . . . . . . . . . . . . . . . . . . . . . . . . . . . . . . . . . . . . . . . . . . . . . . 132式のプレビュー(計算データアイテムのみ ) . . . . . . . . . . . . . . . . . . . . . . . . . . . . . . . . . . 133
計算/集計/派生データアイテムの削除 . . . . . . . . . . . . . . . . . . . . . . . . . . . . . . . . . . . . . . . . . . 133
データアイテムの複製 . . . . . . . . . . . . . . . . . . . . . . . . . . . . . . . . . . . . . . . . . . . . . . . . . . . . . . . . . 133
ジオグラフィーデータアイテムの 定義 . . . . . . . . . . . . . . . . . . . . . . . . . . . . . . . . . . . . . . . . . 133ジオグラフィーデータアイテムについて . . . . . . . . . . . . . . . . . . . . . . . . . . . . . . . . . . . 133事前定義のジオグラフィー役割を使用したジオグラフィー
データアイテムの定義 . . . . . . . . . . . . . . . . . . . . . . . . . . . . . . . . . . . . . . . . . . . . . . . . . . . 134カスタムなジオグラフィー役割を使用したジオグラフィー
データアイテムの定義 . . . . . . . . . . . . . . . . . . . . . . . . . . . . . . . . . . . . . . . . . . . . . . . . . . . 135
テキスト分析用のデータアイテムの定義 . . . . . . . . . . . . . . . . . . . . . . . . . . . . . . . . . . . . . . . 135
データプロパティの管理データプロパティの管理の概要
探索のデータソースをロードした後、随時、データアイテムのプロパティを 変更できます。行った変更は探索の一部として保存されますが、元のデータソースには反映されません。データペインを使用すると、個々のデータアイテムのプロパティを 管理できます。または、データプロパティウィンドウを使用すると、自分が利用できるすべてのデータアイテムのプロパティを 管理できます。
データアイテムのデータプロパティの 管理データプロパティを管理するには、データプロパティウィンドウを使用するか、またはデータペインでプロパティテーブルを 使用します。データプロパティウィンドウにアクセスするには、メニューバーからデータ データプロパティを選択します。データアイテムごとに次のプロパティを指定できます。名前
データアイテムの名前を指定します。
116 24 章 / データの管理
分類データアイテムが、カテゴリ、メジャー、ドキュメントコレクション、ジオグラフィーのいずれであるかを指定します。注: 分類をカテゴリからメジャーへと (またはその逆へと)変更した場合でも、データのデータタイプは変化しません。データの種類を変更するには、計算データアイテムで Format 演算子や Parse 演算子を使用します。
モデルの種類メジャーまたは日時データを持つカテゴリのデータモデルの種類を指定します。データモデルが連続なのか個別なのかを選択します。指定するモデルの種類によって、そのデータアイテムに作成できるデータフィルタの種類が決まります。注: フィルタで使用されているデータアイテムのモデルの 種類を変更すると、そのフィルタが削除されます。
出力形式データアイテムのデータの出力形式を指定します。出力形式の指定方法については、“数値の出力形式の選択” (117 ページ)および“日付または時間の出力形式の選択” (117 ページ)を参照してください。
集計(メジャーのみ)メジャーの値を集計するために使用する方法を指定します。選択可能な集計のリストについては、“メジャーの集計” (577 ページ)を参照してください。
数値の出力形式の選択数値の出力形式を選択する手順は次のとおりです。1 データプロパティウィンドウまたはデータペインのプロパティテーブルで 、
データアイテムの出力形式をクリックします。ウィンドウが表示されます。2 出力形式リストから基本的な出力形式の種類を選択します。3 出力形式の幅パラメータを指定します。出力形式の幅で、値に取り込むこと
ができる文字の最大数(小数点を含む)を指定します。出力形式のプレビューがサンプルフィールドに表示されます。
4 出力形式の小数の桁数を指定します。小数の値で、小数点の右側に表示される桁数を指定します。出力形式のプレビューがサンプルフィールドに表示されます。
5 OK をクリックして出力形式を適用します。注: デフォルトの出力形式に戻すには、デフォルトに戻すをクリックします。
日付または時間の出力形式の選択日付または時間出力形式を選択する手順は次のとおりです。1 データプロパティウィンドウまたはデータペインのプロパティテーブルで 、
データアイテムの出力形式をクリックします。ウィンドウが表示されます。2 出力形式リストから基本的な出力形式の種類を選択します。
データプロパティの管理 117
3 必要に応じて、サンプルリストから、さらに特有な出力形式を選択します。出力形式の名前は、出力形式のサンプル値も表します。
4 OK をクリックして出力形式を適用します。注: デフォルトの出力形式に戻すには、デフォルトに戻すをクリックします。注: エクスプローラの時間値と日時値では、夏時間が無視されます。
データアイテムの表示/非表示探索にデータアイテムが多数含まれている場合は、関係のないデータアイテムを非表示にすることができます。注: データペインでデータアイテムを非表示にしても、探索の全体やレポートにエクスポートした時の探索結果では非表示になりません。この機能は列レベルでのセキュリティを提供するものではありません。データペインに表示されているデータアイテムを 管理するには、次の操作を行います。1 メニューバーからデータ アイテムの表示/非表示を選択します。アイテム
の表示/非表示ウィンドウが表示されます。2 すべて選択をクリックして、すべてのデータアイテムを 選択または選択解除
するか、各データアイテムの横にあるチェックボックスをクリックして、そのデータアイテムを表示するか非表示にするかを選択します。
3 OK をクリックして変更を適用します。
データアイテムの並べ替えデータペインでデータアイテムを並べ替えるには、 をクリックして、アイテムの並べ替えを選択します。名前の昇順または名前の降順を選択します。注: エクスプローラは、SAS LASR Analytic Server のロケールを使用してデータアイテムを並べ替えます。たとえば、スウェーデン語のデータアイテムを並べ替える場合、スウェーデン語のロケール(sv_SE)に初期化された LASR Analytic Server にテーブルをロードする必要があります。追加の支援についてはシステム管理者にお問い合わせください。
データアイテムのグループ 化データペインでデータアイテムをグループ 化するには、 をクリックして、アイテムのグループを選択します。次のいずれかのグループ化の種類を選択します。開始文字
データアイテム名の最初の文字でグループ化します。データの種類
データの種類(日付、数値または文字)でグループ化します。モデルの種類
モデルの種類(連続または個別)でグループ化します。
118 24 章 / データの管理
分類データの分類(カテゴリ、ジオグラフィー、階層、メジャー、集計メジャー)でグループ化します。
出力形式データの出力形式($CHAR、数値、パーセント、MMMYYY など)でグループ化します。
集計デフォルトの集計ではメジャーをグループ化します。
注: デフォルトでは分類でグループ化します。
カテゴリ値への色の割り当て色についてエクスプローラでは、デフォルトでグループ化ビジュアルのカテゴリ値に動的に色が割り当てられます。カテゴリ値に特定の色を割り当てて、カテゴリ値が常にその色で表示されるようにすることができます。割り当てられた同じ色がすべてのビジュアルで使用されるため、ビジュアル間で値を容易に比較できます。
カテゴリへの色の割り当てカテゴリの色を設定する手順は、次のとおりです。1 データペインでカテゴリを右クリックして、色を選択します。色選択ウィン
ドウが表示されます。2 色を割り当てるカテゴリ値ごとに、選択ドロップダウンリストでその値を選
択してから、色ボックスをクリックして色を選択します。適用をクリックして、選択内容を保存します。
3 (オプション)まだ色が割り当てられていないすべてのカテゴリ 値に固定の色を自動的に割り当てるには、残りを割り当てをクリックします。残りのすべてのカテゴリ値に色が割り当てられます。これらの色は、すべてのビジュアルで常時使用されます。
4 OK をクリックして変更を適用します。
カテゴリの色のリセットカテゴリの色をリセットする手順は、次のとおりです。1 データペインでカテゴリを右クリックして、色を選択します。色選択ウィン
ドウが表示されます。2 すべてリセットをクリックして、そのカテゴリへの色の割り当てをすべて 解
除します。3 OK をクリックして変更を適用します。
特定のカテゴリ値への色の割り当て特定のカテゴリ値に色を割り当てる手順は、次のとおりです。1 グループ化ビジュアル内でデータ値を右クリックして色の変更を選択しま
す。
データプロパティの管理 119
2 色ボックスをクリックして色を選択します。3 OK をクリックして、新規の色を適用します。この色がすべてのビジュアル
で指定のカテゴリ値に常時使用されます。
探索へのデータソースの追加探索にデータソースを随時追加できます。探索にデータソースを追加するには、データ データソースの追加を選択します。データソースを開くウィンドウで、使用したいデータソースを選択またはインポートして、開くをクリックします。データのインポートに関する詳細は、4 章, “ローカルデータファイルのインポート” (19 ページ)、5 章, “サーバーからのデータのインポート” (25 ページ)、 6 章, “他のソースからのデータのインポート” (31 ページ)を参照してください。新規のデータソースがデータペインで自動的に選択されます。データペインのドロップダウンリストを使用すると、使用したいデータソースを選択できます。注: 探索内の各ビジュアルは、特定のデータソースに関連付けられています。デフォルトでは、ビジュアルの作成時に、新規のビジュアルはデータペインで選択されたデータソースを使用します。ランクまたはフィルタを持たない空のビジュアルの場合、データソースのデータアイテムを 追加して、データソースを変更できます。
探索のデータソースの置換探索内のデータソースを異なるデータソースで随時置換できます。前のデータソースを使用したすべてのビジュアル 、フィルタおよび設定が新規のデータソースに適用されます。探索のデータソースを置換する手順は、次のとおりです。1 データペインで、ドロップダウンリストから置換したいデータソースを選択
します。2 をクリックして、データソースの変更を選択します。3 データソースの変更ウィンドウで、使用するデータソースを選択またはイン
ポートします。注: 前のデータソース内のデータアイテムが新しいデータソースに存在しない場合、メッセージが表示されます。新しいデータソースに存在しないデータアイテムは、探索から削除されます。削除されるデータアイテムに基づくフィルタ、ランクまたは計算アイテムも削除されます。
4 変更をクリックして、新しいデータソースを追加します。
120 24 章 / データの管理
探索からのデータソースの削除探索からデータソースを削除する手順は、次のとおりです。1 データペインで、ドロップダウンリストから削除したいデータソースを選択
します。2 をクリックして、データソースの削除を選択します。
注: 最後に残ったデータソースを探索から削除することはできません。3 選択したデータソースを削除することを確認します。
注: 削除されるデータソースに基づくビジュアル、フィルタ、ランクまたは計算アイテムが探索から削除されます。
データソースの更新随時、データソースを更新して、最新の変更を取り込むことができます。データソースを更新するには、データ すべてのデータソースの 更新を選択します。更新されたデータでビジュアルが自動的に更新されます。
カスタムカテゴリの作成カスタムカテゴリについて
カスタムカテゴリは、既存のカテゴリまたはメジャーにある値のグループのラベルを割り当てることができるカテゴリデータアイテムです 。たとえば、データソースが国名を持つカテゴリを含んでいる場合、カスタムカテゴリを作成して大陸ごとに国名をグループ化できます。メジャーの場合、3 つの値の範囲を Low, Optimal, and High としてラベル付けできます。
メジャーのカスタムカテゴリの作成メジャーのカスタムカテゴリを作成する手順は、次のとおりです。1 データ カスタムカテゴリの新規作成を選択します。2 カスタムカテゴリに使用するメジャーを選択します。3 カスタムカテゴリの名前を指定します。4 カスタムカテゴリで間隔または重複しない値を使用するかどうかを選択しま
す。
カスタムカテゴリの作成 121
5 カスタムカテゴリのラベルグループを指定します。a 必要に応じて、新しいラベルをクリックして、カスタムカテゴリに新しい
ラベルグループを追加します。b ラベルグループごとに、ラベルグループのヘッダー(Label1 など)をクリッ
クしてラベルテキストを指定します。注: ラベルテキストは、データソースのロケールと互換性がある文字を使用する必要があります。データソースで Unicode を使用している場合、任意のロケールの文字をラベルに含めることができます。
c ラベルグループごとに、ラベルに関連付けられる値を指定します。n 間隔の場合、 を選択して、間隔の最小値と最大値を指定します。 n 重複しない値の場合、値リストの値をラベルグループにドラッグアン
ドドロップします。6 次のオプションのいずれかを選択します。
残りの値に名前を付けてグループ化ラベルグループに含まれていないすべての 値にラベルを割り当てます。デフォルトのラベルテキストは“その他”です。
欠損として表示ラベルグループに含まれていないすべての 値を欠損値として割り当てます。
7 OK をクリックします。新しいカスタムカテゴリがデータペインに表示されます。
カテゴリまたは日付のカスタムカテゴリの作成カテゴリまたは日付のカスタムカテゴリを作成する手順は、次のとおりです。1 データ カスタムカテゴリの新規作成を選択します。2 カスタムカテゴリに使用するカテゴリまたは日付を選択します。3 カスタムカテゴリの名前を指定します。4 カスタムカテゴリのラベルグループを指定します。
a 必要に応じて、新しいラベルをクリックして、カスタムカテゴリに新しいラベルグループを追加します。
b ラベルグループごとに、ラベルグループのヘッダー(Label1 など)をクリックしてラベルテキストを指定します。注: ラベルテキストは、データソースのロケールと互換性がある文字を使用する必要があります。データソースで Unicode を使用している場合、任意のロケールの文字をラベルに含めることができます。
c ラベルグループごとに、ラベルに関連付けられる値を指定します。値リストの値をラベルグループにドラッグアンドドロップします。
5 残りの値のオプションを指定します。
122 24 章 / データの管理
次のオプションのいずれかを選択します。残りの値に名前を付けてグループ化
ラベルグループに含まれていないすべての 値にラベルを割り当てます。デフォルトのラベルテキストは“その他”です。
欠損として表示ラベルグループに含まれていないすべての 値を欠損値として割り当てます。
そのまま表示ラベルグループに含まれていないすべての 値に対して既存のカテゴリ値を保持します。
6 OK をクリックします。新しいカスタムカテゴリがデータペインに表示されます。
グローバルパラメータの操作グローバルパラメータについて
グローバルパラメータを使用すると、随時グローバルに値を変更できる変数を指定できます。フィルタ、計算アイテム、集計メジャーでグローバルパラメータを使用できます。選択したビジュアルがグローバルパラメータを 使用するデータアイテムまたはフィルタを含んでいる場合、パラメータはパラメータタブに表示されます。そのパラメータを含むすべてのフィルタ 、計算アイテム、集計の探索において、同じパラメータの値がグローバルに使用されます。注: グローバルパラメータを使用するデータアイテムまたはフィルタが 選択されたビジュアルで使用されている場合にのみ、グローバルパラメータはパラメータタブに表示されます。
グローバルパラメータの作成フィルタ、計算アイテム、集計メジャーの編集処理中にグローバルパラメータを作成できます。グローバルパラメータを作成するには、次の手順に従います。1 式エディタで、データアイテムリストのパラメータヘッダーを右クリックし
て、パラメータの作成を選択します。2 パラメータの名前を指定します。3 パラメータの種類を指定します。数値または文字のいずれかを選択できま
す。4 文字パラメータの場合、パラメータの現在値を指定します。
数値パラメータの場合、次の項目を指定します。最小値
可能なパラメータの最小値を指定します。
グローバルパラメータの操作 123
最大値可能なパラメータの最大値を指定します。
現在値パラメータの現在値を指定します。
出力形式パラメータのデータの出力形式を指定します。
5 OK をクリックして、パラメータを保存します。6 アイテムの編集を終了します。保存しないで式エディタウィンドウを閉じる
と、新しいパラメータは保存されません。
グローバルパラメータの値の設定選択したビジュアルがグローバルパラメータを 含んでいる場合、パラメータはパラメータタブに表示されます。数値パラメータの場合、スライダをドラッグして値を調整するか、スライダの下にある値をクリックしてその値を編集します。文字パラメータの場合、テキストフィールドに値を入力します。
グローバルパラメータの編集パラメータの設定を編集するには、次の手順に従います。1 パラメータタブで、パラメータの ドロップダウンリストを選択した後、編
集を選択します。2 文字パラメータの場合、パラメータの現在値を指定します。
数値パラメータの場合、次の項目を指定します。最小値
可能なパラメータの最小値を指定します。最大値
可能なパラメータの最大値を指定します。現在値
パラメータの現在値を指定します。出力形式
パラメータのデータの出力形式を指定します。3 OK をクリックして変更を適用します。
グローバルパラメータの削除グローバルパラメータを削除するには、次の手順に従います。1 フィルタ、計算アイテム、集計メジャーを編集します。2 データアイテムリストで、削除したいパラメータを右クリックして、パラメ
ータの削除を選択します。注: どのフィルタ、計算アイテム、集計メジャーでも使用されていない場合のみ、グローバルパラメータを削除できます。
124 24 章 / データの管理
3 アイテムの編集を終了して、OK をクリックします。注: 保存しないで式エディタウィンドウを閉じると、パラメータは削除されません。
計算データアイテムの作成計算データアイテムについて
エクスプローラでは、式を使用して既存のデータアイテムから新規のデータアイテムを計算できます。注: すべての計算は未集計のデータに対して実行されます。集計が実行される前に、データソース内の行ごとに計算式が評価されます。集計データの計算を実行する方法については、“集計メジャーの作成” (126 ページ)を参照してください。計算データアイテムを使用すると、数値の算術計算だけでなく、文字値、日付値、時間値を作成できます。たとえば、月、日および年に対して別々のカテゴリがデータに含まれている場合は、各カテゴリから日付値を計算できます。
計算データアイテムの作成計算データアイテムを作成する手順は、次のとおりです。1 データ 計算アイテムの新規作成を選択します。計算アイテムの新規作成
ウィンドウが表示されます。2 計算データアイテムの名前を入力します。3 結果の種類ドロップダウンリストから計算データアイテムのデータの種類を
選択します。注: データの種類は、式の最も外側にある演算子に基づいて自動的に更新されます。
4 計算データアイテムの式を作成するには、右ペインでデータアイテム、グローバルパラメータ、演算子を式までドラッグアンドドロップします。式に含まれるそれぞれのフィールドにデータアイテム 、グローバルパラメータ、演算子、特定の値を挿入できます。注: データアイテムペイン内のデータアイテムをダブルクリックして 、式で最初に使用可能なパラメータに追加できます。注: 計算式では、集計データアイテムや派生データアイテムはサポートされません。データアイテム、グローバルパラメータ、演算子を式までドラッグアンドドロップする場合は、カーソルの正確な位置によって、新規の要素を式のどの場所にどのように追加するかが決まります。新規の要素を式までドラッグすると、その場所に要素をドロップした時点で式がどのように変化するかを示すプレビューが表示されます。たとえば、現在の式が( Profit / Revenue )である場合、x - y (減算)演算子を開きかっこまでドラッグすると、その式が( [number] – ( Profit / Revenue ))に変わります。また、その演算子を除算記号までドラッグすると、その式が( Profit – Revenue )に変わります。
計算データアイテムの作成 125
算術関数の実行、日時値の処理および“if”節などの論理処理の評価に使用できる多種多様な演算子があります。付録 5, “データ式で使用できる演算子” (579 ページ)を参照してください。注: 式をテキストとして編集することもできます。“テキストモードでデータ式を編集” (573 ページ)を参照してください。
5 式の作成が終了したら、計算データアイテムのデフォルトの集計を選択した後、選択をクリックしてデータの出力形式を選択します。
6 プレビューをクリックして、計算データアイテムのプレビューをテーブルとして表示します。このテーブルには、計算アイテムの値および計算式に含まれているすべてのデータアイテムが 表示されます。
7 OK をクリックして、新規の計算データアイテムを作成します。新規の計算データアイテムがデータアイテムペインに表示されます。
集計メジャーの作成集計メジャーについて
集計メジャーでは、集計値を使用して新しいデータアイテムを計算できます。たとえば、売上から費用を差し引いて会社の利益を計算できます。注: 集計値を使用してデータアイテムを 計算する場合は、“計算データアイテムの作成” (125 ページ)を参照してください。集計は計算式の一部として評価されます。式のデータアイテムごとに、集計の種類と集計のコンテキストを選択できます。
集計メジャーの作成集計メジャーを作成する手順は、次のとおりです。1 データ 新しい集計メジャーを選択します。新しい集計メジャーウィンド
ウが表示されます。2 集計メジャーの名前を入力します。3 集計メジャーの式を作成するには、右ペインでデータアイテム、グローバル
パラメータ、演算子を式までドラッグアンドドロップします。式に含まれるそれぞれのフィールドにデータアイテム 、グローバルパラメータ、演算子、特定の値を挿入できます。注: 新しい計算アイテムを作成すれば、集計メジャー式で使用できます。新しい計算アイテムをクリックして、新規の計算アイテムを作成します。アイテム、グローバルパラメータ、演算子を式までドラッグアンドドロップする場合は、カーソルの正確な位置によって、新規の要素を式のどの場所にどのように追加するかが決まります。新規の要素を式までドラッグすると、その場所に要素をドロップした時点で式がどのように変化するかを示すプレビューが表示されます。算術関数の実行や IF 節などの論理処理の評価に使用できる多種多様な演算子があります。付録 5, “データ式で使用できる演算子” (579 ページ)を参照してください。
126 24 章 / データの管理
注: 式をテキストとして編集することもできます。“テキストモードでデータ式を編集” (573 ページ)を参照してください。
4 式のデータアイテムごとに、集計の種類を選択します。デフォルトでは、メジャーに Sum が使用され、カテゴリには Distinct が使用されます。新しい集計の種類を選択するには、集計演算子を演算子リストから式の集計の種類にドラッグアンドドロップします。使用可能な集計演算子のリストについては、付録 5, “データ式で使用できる演算子” (579 ページ)を参照してください。
5 式の集計演算子ごとに、集計のコンテキストを選択します。各集計の隣にあるドロップダウンリストを使用して、次のコンテキスト値のいずれかを選択します。ByGroup
ビジュアル内で使用されているデータアイテムのサブセットごとに 集計を計算します。たとえば、棒グラフでは、ByGroup コンテキストでの集計メジャーは、グラフの棒ごとに別々の集計値を計算します。
ForAll全データアイテムの集計を計算します(フィルタリング後)。たとえば、棒グラフでは、ForAll コンテキストでの集計メジャーは、グラフの棒ごとに同じ集計値(全データアイテムの計算)を使用します。
ForAll コンテキストと ByGroup コンテキストを組み合わせて使用することにより、ローカル値とグローバル値を比較するメジャーを作成できます。たとえば、平均からの偏差を計算するには、次のような式を使用します。Avg ByGroup(X) - Avg ForAll(X)
6 式の作成が終了したら、選択をクリックして、データの出力形式を選択します。
7 OK をクリックして、新しい集計メジャーを作成します。新規の計算データアイテムがデータアイテムペインに表示されます。
集計メジャーのサポート集計メジャーは、次のビジュアルの種類で使用できます。n 自動グラフn クロス表n 棒グラフn バブルプロット(グループ化バブルプロットのみ)
n 折れ線グラフn ツリーマップn ジオマップ
集計メジャーの作成 127
派生アイテムの作成派生アイテムについて
探索におけるカテゴリやメジャー用に、派生データアイテムを作成できます。派生データアイテムは、データに関して計算を実施する集計メジャーです。
カテゴリ用の派生アイテムの種類カテゴリに関しては、次の種類の派生アイテムを作成できます。重複しない値のカウント
それが基づいているカテゴリに関して重複しない値の数を表示します。注: カテゴリに欠損値が含まれる場合、重複しないカウントは1増加となります。
カウントそれが基づいているカテゴリに関して非欠損値の数を表示します。
NMissそれが基づいているカテゴリに関して欠損値の数を表示します。
メジャー用の派生アイテムの種類メジャーに関しては、次の種類の派生アイテムを作成できます。過去の同時期との差
現在の期間の値と、比較的長い間隔での過去の同時期の値との差を表示します。たとえば、今月の売り上げと、前年の同じ月の売り上げの間の差を派生できます。注: この派生アイテムは、データソースが年を含む日付データアイテムを含んでいない場合には使用できません。
過去の期間との差現在の期間の値と、過去の期間の値との差を表示します。たとえば、今月の売り上げと先月の売り上げの間の差を派生できます。注: この派生アイテムは、データソースが年を含む日付データアイテムを含んでいない場合には使用できません。
過去の同時期との差(%)現在の期間の値と、比較的長い間隔での過去の同時期の値との差をパーセントで表示します。たとえば、今月の売り上げと、前年の同じ月の売り上げの間の差をパーセントで派生できます。注: この派生アイテムは、データソースが年を含む日付データアイテムを含んでいない場合には使用できません。
過去の期間との差(%)現在の期間の値と、過去の期間の値との差をパーセントで表示します。たとえば、今月の売り上げと先月の売り上げの間の差をパーセントで派生できます。
128 24 章 / データの管理
注: この派生アイテムは、データソースが年を含む日付データアイテムを含んでいない場合には使用できません。
小計のパーセントクロス表の場合にのみ、ベースとなるメジャーに 関する小計値のパーセントを表示します。クロス表内の行または列に関して小計値のパーセントを計算するかどうかを選択できます。たとえば、収益値を含むメジャーに関して、行の小計値のパーセントを計算できます。この派生アイテムは、クロス表内の行ごとに収益の小計パーセントを表示します。注: 小計のパーセントは、クロス表のビジュアルの内部からのみ作成できます。
合計のパーセントベースとなるメジャーに 関する合計値のパーセントを表示します。たとえば、収益値を含むメジャーに関する合計値のパーセントを派生できます。派生アイテムと製品を含むカテゴリを使用して棒グラフを作成すると、各製品に関する総収益のパーセントがその棒グラフに表示されます。注: 合計値のパーセントは、フィルタとランクにより選択されたデータのサブセットと関係があります。
現在までの期間現在の期間の値と、比較的長い間隔での過去の全期間の値の集計値を表示します。たとえば、月ごとに年初来の合計を派生できます。注: この派生アイテムは、データソースが年を含む日付データアイテムを含んでいない場合には使用できません。
前年比成長率現在の期間の値と、前年の同時期の値との差をパーセントで表示します。たとえば、今月の年初来の売り上げと、前年の同じ月の年初来の売り上げの間の差を派生できます。注: この派生アイテムは、データソースが年を含む日付データアイテムを含んでいない場合には使用できません。
年初来現在の期間の値と、過去 1 年間の全期間の値の集計値を表示します。たとえば、月ごとに年初来の合計を派生できます。年初来の計算は、現在の日付を使用して隔月のデータをサブセット化します(ここで、現在の日付はユーザーが探索を表示するたびに評価されます)。全期間のデータをすべて使用するには、現在までの期間アイテムを使用するか、派生アイテムの式を編集します。注: この派生アイテムは、データソースが年を含む日付データアイテムを含んでいない場合には使用できません。
年初来の成長率現在の期間の年初来値と、過去の同時期の年初来値との差をパーセントで表示します。たとえば、今月の年初来の売り上げと、前年の同じ月の年初来の売り上げの間の差を派生できます。年初来の計算は、現在の日付を使用して隔月のデータをサブセット化します(ここで、現在の日付はユーザーが探索を表示するたびに評価されます)。全期間のデータをすべて使用するには、現在までの期間アイテムを使用するか、派生アイテムの式を編集します。
派生アイテムの作成 129
注: この派生アイテムは、データソースが年を含む日付データアイテムを含んでいない場合には使用できません。
注: 値を繰り返し集計するタイプの派生アイテムでは、期間演算子を使用します。期間演算子の使用に関する詳細は、“期間演算子” (587 ページ)を参照してください。
メジャーに関する派生アイテムの作成メジャーに関する派生アイテムを作成するには、データペインを使用するか、またはビジュアルでメジャーを 選択します。データペインから派生アイテムを作成するには、派生アイテムのベースとなるデータアイテムを右クリックした後、作成 item-type を選択します。日付を使用する種類を選択する場合、日付の計算で使用する日付データアイテムを選択する必要があります。ビジュアル内で派生アイテムを作成する場合、ビジュアル内にあるメジャーのヘッダーを右クリックした後、作成と追加 item-type を選択します。日付を使用する種類を選択する場合、日付の計算で使用する日付データアイテムを選択する必要があります。派生アイテムはビジュアルに 自動的に追加されます。アイテムの種類のリストに関しては、“メジャー用の派生アイテムの種類” (128ページ)を参照してください。新規の派生データアイテムがデータペインに表示されます。
カテゴリに関する派生アイテムの作成データペインからカテゴリに関する派生アイテムを作成する場合、カテゴリを右クリックした後、作成 item-type を選択します。新規の派生データアイテムがデータペインに表示されます。
派生アイテムのサポート派生アイテムは、次のビジュアルの種類で使用できます。n 自動グラフn クロス表n 棒グラフn 折れ線グラフn バブルプロット(グループ化バブルプロットのみ)
n ネットワークダイアグラムn ジオマップn ツリーマップ
ビジュアルでの重複しない値の探索重複しないカウントの派生アイテムを含む棒グラフ、折れ線グラフ、ツリーマップ、ジオマップでは、ビジュアル内のデータポイントに関連付けられている重複しない値を探索できます。重複しない値を探索する場合、ビジュアル内のデータポイントを右クリックした後、重複しない値の探索を選択します。重複しない値
130 24 章 / データの管理
を探索すると、新規の棒グラフが作成されます。新規の棒グラフには、値とそれぞれの値の度数が表示されます。たとえば、重複しないカウントの派生アイテムを使用して、各製品ラインが生産された市区町村の数を表示する棒グラフを作成できます。次に、販売促進アイテムが生産された市区町村の重複しない値を探索できます。販売促進の棒を右クリックして重複しない値の探索を選択すると、販売促進アイテムが生産された市区町村と各市区町村のデータの度数を含む新規の棒グラフが表示されます。
計算/集計/派生データアイテムの編集エディタウィンドウを開く
複製データアイテム、集計メジャー、計算データアイテム、派生データアイテムのいずれかを編集するには、データペインで該当するアイテムを右クリックした後、編集を選択します。注: 合計パーセントまたは小計パーセントの派生アイテムは編集できません。
アイテム名の指定アイテムの名前を指定するには、名前フィールドに名前を入力します。
パラメータ値の編集演算子のパラメータ値を編集するには、パラメータを選択した後、新しい値を入力します。または、パラメータフィールドを右クリックした後、置換を選択してデータアイテムまたはグローバルパラメータを 選択します。欠損値を指定するには、ピリオド(.)文字を入力します。
演算子の追加演算子を式に追加するには、次の操作を行います。1 演算子リストから、追加したい演算子を選択します。使用可能な演算子のリ
ストについては、付録 5, “データ式で使用できる演算子” (579 ページ)を参照してください。
2 演算子を式にドラッグアンドドロップします。3 パラメータが必要な場合、そのパラメータを選択した後、値を入力します。
または、パラメータフィールドを右クリックした後、置換を選択してデータアイテムまたはグローバルパラメータを 選択します。
演算子の置換演算子を置換するには、新しい演算子を、式内にある既存の演算子にドラッグアンドドロップします。または、式内にある演算子を右クリックした後、演算子の置換 operator を選択します。
計算/集計/派生データアイテムの編集 131
グローバルパラメータの追加既存のグローバルパラメータを式に追加するには、データアイテムリストからパラメータを式にドラッグアンドドロップします。グローバルパラメータを新規作成するには、式エディタで、データアイテムリストのパラメータヘッダーを右クリックして、パラメータの作成を選択します。グローバルパラメータの作成に関する詳細は、“グローバルパラメータの操作” (123ページ)を参照してください。
式の一部の削除式の一部を削除するには、削除する式の一部を強調表示した後、右クリックして削除またはクリアを選択します。
式のサブセット化式をサブセット化し余りを削除するには、次の操作を行います。1 保持する式の一部を強調表示します。2 右クリックして、演算子の保持を選択します。選択されなかった式の部分が
削除されます。
式をテキストとして編集式エディタのテキストタブでは、式をテキストコードとして編集できます。“テキストモードでデータ式を編集” (573 ページ)を参照してください。注: テキストタブを使用すると、探索とレポートとの間で式をコピーアンドペーストできます。
現在の式をテキストとして表示表示テキストタブで現在の式をテキストとして表示するには、 ドロップダウンリストをクリックした後、表示テキストを表示を選択します。
スクラッチ領域の管理式エディタのスクラッチ領域を使用すると、式に含まれている要素を保存した後、必要に応じてその要素を式に追加できます。スクラッチ領域の内容は、スクラッチタブで確認できます。アイテムをスクラッチ領域に移動するには、式の一部を右クリックした後、スクラッチ領域に移動を選択します。または、式に含まれているアイテムを スクラッチタブにドラッグアンドドロップします。スクラッチ領域に含まれているアイテムを 式に移動するには、移動したいアイテムをスクラッチタブから式にドラッグアンドドロップします。スクラッチ領域でアイテムを削除するには、アイテムの横の をクリックします。
132 24 章 / データの管理
式のプレビュー(計算データアイテムのみ )計算データアイテムの場合、結果をプレビューをクリックすることで、式の結果をプレビューできます。式のサブセットの結果をプレビューするには、式の一部を右クリックした後、サブ式の結果をプレビューを選択します。式のサブセットの結果をプレビューすると、複雑な式が期待された結果を返さない場合のトラブルシューティングに役立ちます。
計算/集計/派生データアイテムの削除複製データアイテム、集計メジャー、計算データアイテム、派生データアイテムのいずれかを削除するには、データペインで該当するデータアイテムを右クリックして削除を選択します。注: 削除したデータアイテムがビジュアルで 使用されている場合は、確認メッセージが表示されます。削除したデータアイテムがビジュアルから 除去されます。注: 階層に含まれているデータアイテムは 削除できません。この場合は、データアイテムを削除する前に、階層から除去しておく必要があります。
データアイテムの複製データアイテムの複製では、メジャーの複数のコピーを作成し、データの出力形式やデフォルト集計を変えて使用することができます。たとえば、同じビジュアルでデータアイテムの最小集計と最大集計を使用できます。データアイテムを複製するには、次の操作を行います。1 データペインでメジャーを右クリックして、データアイテムの複製を選択し
ます。複製アイテムの新規作成ウィンドウが表示されます。注: 同じデータアイテムをビジュアル 上に 2 回以上ドラッグアンドドロップして、複製アイテムの新規作成ウィンドウを開くこともできます。
2 複製データアイテムの名前、出力形式およびデフォルトの集計を入力します。3 OK をクリックして、複製データアイテムを作成します。
ジオグラフィーデータアイテムの 定義ジオグラフィーデータアイテムについて
ジオグラフィーデータアイテムは 、地理的な場所または地域に値がマップされるカテゴリです。ジオグラフィーデータアイテムをジオマップとネットワークダイアグラムと一緒に使用して、ジオマップでデータをビジュアル化できます。
ジオグラフィーデータアイテムの 定義 133
たとえば、データソースに国を識別する CountryName 列が含まれる場合、事前定義のジオグラフィー役割、国名または領域名を使用して、CountryName にジオグラフィーデータアイテムを 作成します。“事前定義のジオグラフィー役割を使用したジオグラフィーデータアイテムの 定義” (134 ページ)を参照してください。また、組織に固有のジオグラフィー情報(たとえば、販売地域、ウェアハウスの場所、石油プラットフォームなど)を識別するカスタマイズしたジオグラフィーデータアイテムも作成できます。カテゴリ値、緯度値、経度値の一意の組み合わせごとに、1 つの点がジオマップ上にプロットされます。“カスタムなジオグラフィー役割を使用したジオグラフィーデータアイテムの 定義” (135 ページ)を参照してください。注: 事前定義のジオグラフィー役割の場合、ジオグラフィーデータアイテムの 値は、SAS Visual Analytics が使用する検索値に一致する必要があります。検索値を表示するには、http://support.sas.com/va72geo を参照してください。
事前定義のジオグラフィー役割を使用したジオグラフィーデータアイテムの定義事前定義のジオグラフィー役割を使用してジオグラフィーデータアイテムを 定義するには、次の操作を行います。1 データペインで、ジオグラフィー情報を含んでいるカテゴリを見つけます。2 カテゴリを右クリックした後、ジオグラフィーを選択し、役割の種類を選択
します。次のいずれかの役割の種類を使用できます。国または地域の名前
国または地域を名前で指定します。国または地域の ISO 2 文字コード
国または地域を、ISO 3166-1 標準で定義されている 2 文字の国コードを使用して指定します。
国または地域の ISO 数値コード国または地域を、ISO 3166-1 標準で定義されている 3 文字の国コードを使用して指定します。
国または地域の SAS MAP ID 値国または地域を、SAS/GRAPH に含まれている MAPSGFK ライブラリで使用される 2 文字のコードを使用して指定します。注: SAS Map ID の 2 文字の国コード値は、ISO 3166–1 の 2 文字の国コードと同じものです。
地区 (州、省) の名前国の地区(州や省など)を、地区名を使用して指定します。
地区 (州、省) の SAS Map ID 値国の地区(州や省など)を、SAS/GRAPH に含まれている MAPSGFK ライブラリで使用される 2 文字のコードを使用して指定します。
米国の州名米国の州および準州を、州および準州の名前を使用して指定します。
米国の州の略語米国の州および準州を、2 文字の郵便番号を使用して指定します。
米国の ZIP コード米国の 5 桁の ZIP コードを指定します。
134 24 章 / データの管理
3 OK をクリックして変更を適用します。
カスタムなジオグラフィー役割を使用したジオグラフィーデータアイテムの定義カスタムなジオグラフィー役割を使用してジオグラフィーデータアイテムを 定義するには、次の操作を行います。1 データペインで、ジオグラフィー情報を含んでいるカテゴリを見つけます。2 そのカテゴリを右クリックし、ジオグラフィー カスタムを選択します。カ
スタムジオグラフィーウィンドウが表示されます。3 次の指定を行います。
緯度定義するジオグラフィー役割の緯度(Y)座標値を含む現在のデータソースからメジャーを指定します。
経度定義するジオグラフィー役割の経度(X)座標値を含む現在のデータソースからメジャーを指定します。
座標空間緯度および経度の座標値をプロジェクトするために使用する座標空間(座標系)を指定します。
4 OK をクリックして変更を適用します。
テキスト分析用のデータアイテムの定義ワードクラウドビジュアルでのテキスト 分析を実現にするには、次の操作を行います。1 データアイテムを、探索用の一意の行 ID として指定します。カテゴリ、メジ
ャー、計算アイテムのいずれかを選択します。一意の行 ID は、データソースの各行に関して一意の値を持つ必要があります。
ヒント カテゴリの値が一意かどうかを判断するには、メジャーを含まない棒グラフにカテゴリを割り当てます。値の度数が 1 よりも大きい場合、カテゴリの値は一意ではありません。メジャーの値が一意かどうかを判断するには、メジャーの詳細ウィンドウを開き、合計行数統計値と重複しない値のカウント統計値を比較します。統計値が等しい場合、メジャー値は一意です。
データペイン内にあるデータアイテムを右クリックした後、一意の行 ID として設定を選択します。注: 一意でない行 ID は、信頼できない結果をもたらす場合があります。
2 1 つまたは複数のカテゴリを、ドキュメントコレクションデータ役割に割り当てます。カテゴリを右クリックした後、ドキュメントコレクションを選択します。
テキスト分析用のデータアイテムの定義 135
25ビジュアルの操作
ビジュアルの概要 . . . . . . . . . . . . . . . . . . . . . . . . . . . . . . . . . . . . . . . . . . . . . . . . . . . . . . . . . . . . . 140ビジュアルについて . . . . . . . . . . . . . . . . . . . . . . . . . . . . . . . . . . . . . . . . . . . . . . . . . . . . . . . . 140ビジュアルの種類 . . . . . . . . . . . . . . . . . . . . . . . . . . . . . . . . . . . . . . . . . . . . . . . . . . . . . . . . . . 140
ビジュアルの操作 . . . . . . . . . . . . . . . . . . . . . . . . . . . . . . . . . . . . . . . . . . . . . . . . . . . . . . . . . . . . . 147ビジュアルの新規作成 . . . . . . . . . . . . . . . . . . . . . . . . . . . . . . . . . . . . . . . . . . . . . . . . . . . . . 147ビジュアルの管理 . . . . . . . . . . . . . . . . . . . . . . . . . . . . . . . . . . . . . . . . . . . . . . . . . . . . . . . . . . 147ワークスペースでのビジュアルの 調整 . . . . . . . . . . . . . . . . . . . . . . . . . . . . . . . . . . . . . . 148ビジュアルの管理ウィンドウの使用 . . . . . . . . . . . . . . . . . . . . . . . . . . . . . . . . . . . . . . . . 148
ビジュアルの詳細テーブルの表示 . . . . . . . . . . . . . . . . . . . . . . . . . . . . . . . . . . . . . . . . . . . . . . 149
ビジュアルのデータソースの 変更 . . . . . . . . . . . . . . . . . . . . . . . . . . . . . . . . . . . . . . . . . . . . . . 149
ビジュアルデータ更新の制御 . . . . . . . . . . . . . . . . . . . . . . . . . . . . . . . . . . . . . . . . . . . . . . . . . . 150
ビジュアルに関するコメントの管理 . . . . . . . . . . . . . . . . . . . . . . . . . . . . . . . . . . . . . . . . . . . 150
ビジュアルデータの役割の管理 . . . . . . . . . . . . . . . . . . . . . . . . . . . . . . . . . . . . . . . . . . . . . . . . 150データアイテムの追加 . . . . . . . . . . . . . . . . . . . . . . . . . . . . . . . . . . . . . . . . . . . . . . . . . . . . . 150データアイテムの置換 . . . . . . . . . . . . . . . . . . . . . . . . . . . . . . . . . . . . . . . . . . . . . . . . . . . . . 152データアイテムの削除 . . . . . . . . . . . . . . . . . . . . . . . . . . . . . . . . . . . . . . . . . . . . . . . . . . . . . 152データの役割の切り替え . . . . . . . . . . . . . . . . . . . . . . . . . . . . . . . . . . . . . . . . . . . . . . . . . . . 152
フィルタの操作 . . . . . . . . . . . . . . . . . . . . . . . . . . . . . . . . . . . . . . . . . . . . . . . . . . . . . . . . . . . . . . . . 152
データのランク付け . . . . . . . . . . . . . . . . . . . . . . . . . . . . . . . . . . . . . . . . . . . . . . . . . . . . . . . . . . . 152ランク付けの概要 . . . . . . . . . . . . . . . . . . . . . . . . . . . . . . . . . . . . . . . . . . . . . . . . . . . . . . . . . . 152新しいランクの作成 . . . . . . . . . . . . . . . . . . . . . . . . . . . . . . . . . . . . . . . . . . . . . . . . . . . . . . . . 153ランクの削除 . . . . . . . . . . . . . . . . . . . . . . . . . . . . . . . . . . . . . . . . . . . . . . . . . . . . . . . . . . . . . . 154
ビジュアル軸の管理 . . . . . . . . . . . . . . . . . . . . . . . . . . . . . . . . . . . . . . . . . . . . . . . . . . . . . . . . . . . 154軸のロック . . . . . . . . . . . . . . . . . . . . . . . . . . . . . . . . . . . . . . . . . . . . . . . . . . . . . . . . . . . . . . . . . 154軸の調整 . . . . . . . . . . . . . . . . . . . . . . . . . . . . . . . . . . . . . . . . . . . . . . . . . . . . . . . . . . . . . . . . . . . 154軸設定の転送 . . . . . . . . . . . . . . . . . . . . . . . . . . . . . . . . . . . . . . . . . . . . . . . . . . . . . . . . . . . . . . 154
ビジュアルデータの範囲と色のグラデーションの操作 . . . . . . . . . . . . . . . . . . . . . . . . . 154カスタムデータ範囲と色のグラデーションのサポート . . . . . . . . . . . . . . . . . . . . . . 154カスタムの色のグラデーションの指定 . . . . . . . . . . . . . . . . . . . . . . . . . . . . . . . . . . . . . . 155カスタムデータ範囲の指定 . . . . . . . . . . . . . . . . . . . . . . . . . . . . . . . . . . . . . . . . . . . . . . . . . 155ビジュアル間での色のグラデーションとデータ範囲の共有 . . . . . . . . . . . . . . . . . 155カスタマイズまたは共有された色のデータ範囲の削除 . . . . . . . . . . . . . . . . . . . . . . 156
データブラシの操作 . . . . . . . . . . . . . . . . . . . . . . . . . . . . . . . . . . . . . . . . . . . . . . . . . . . . . . . . . . . 156データブラシの概要 . . . . . . . . . . . . . . . . . . . . . . . . . . . . . . . . . . . . . . . . . . . . . . . . . . . . . . . . 156データブラシの有効化 . . . . . . . . . . . . . . . . . . . . . . . . . . . . . . . . . . . . . . . . . . . . . . . . . . . . . 157
137
ビジュアルでの値の選択 . . . . . . . . . . . . . . . . . . . . . . . . . . . . . . . . . . . . . . . . . . . . . . . . . . . 157
自動グラフの操作 . . . . . . . . . . . . . . . . . . . . . . . . . . . . . . . . . . . . . . . . . . . . . . . . . . . . . . . . . . . . . 158
テーブルの操作 . . . . . . . . . . . . . . . . . . . . . . . . . . . . . . . . . . . . . . . . . . . . . . . . . . . . . . . . . . . . . . . . 159テーブルについて . . . . . . . . . . . . . . . . . . . . . . . . . . . . . . . . . . . . . . . . . . . . . . . . . . . . . . . . . . 159テーブルのデータの役割 . . . . . . . . . . . . . . . . . . . . . . . . . . . . . . . . . . . . . . . . . . . . . . . . . . . 159テーブルのプロパティの 指定 . . . . . . . . . . . . . . . . . . . . . . . . . . . . . . . . . . . . . . . . . . . . . . . 159列の管理 . . . . . . . . . . . . . . . . . . . . . . . . . . . . . . . . . . . . . . . . . . . . . . . . . . . . . . . . . . . . . . . . . . . 159
クロス表の操作 . . . . . . . . . . . . . . . . . . . . . . . . . . . . . . . . . . . . . . . . . . . . . . . . . . . . . . . . . . . . . . . . 160クロス表について . . . . . . . . . . . . . . . . . . . . . . . . . . . . . . . . . . . . . . . . . . . . . . . . . . . . . . . . . . 160クロス表のデータの役割 . . . . . . . . . . . . . . . . . . . . . . . . . . . . . . . . . . . . . . . . . . . . . . . . . . . 160クロス表のプロパティの指定 . . . . . . . . . . . . . . . . . . . . . . . . . . . . . . . . . . . . . . . . . . . . . . . 160行と列の管理 . . . . . . . . . . . . . . . . . . . . . . . . . . . . . . . . . . . . . . . . . . . . . . . . . . . . . . . . . . . . . . 161クロス表からの階層の作成 . . . . . . . . . . . . . . . . . . . . . . . . . . . . . . . . . . . . . . . . . . . . . . . . . 161
棒グラフの操作 . . . . . . . . . . . . . . . . . . . . . . . . . . . . . . . . . . . . . . . . . . . . . . . . . . . . . . . . . . . . . . . . 161棒グラフについて . . . . . . . . . . . . . . . . . . . . . . . . . . . . . . . . . . . . . . . . . . . . . . . . . . . . . . . . . . 161棒グラフのデータの役割 . . . . . . . . . . . . . . . . . . . . . . . . . . . . . . . . . . . . . . . . . . . . . . . . . . . 161棒グラフのプロパティの指定 . . . . . . . . . . . . . . . . . . . . . . . . . . . . . . . . . . . . . . . . . . . . . . . 162データ値の並べ替え . . . . . . . . . . . . . . . . . . . . . . . . . . . . . . . . . . . . . . . . . . . . . . . . . . . . . . . . 163
折れ線グラフの操作 . . . . . . . . . . . . . . . . . . . . . . . . . . . . . . . . . . . . . . . . . . . . . . . . . . . . . . . . . . . 163折れ線グラフについて . . . . . . . . . . . . . . . . . . . . . . . . . . . . . . . . . . . . . . . . . . . . . . . . . . . . . 163折れ線グラフのデータの役割 . . . . . . . . . . . . . . . . . . . . . . . . . . . . . . . . . . . . . . . . . . . . . . . 163折れ線グラフのプロパティの指定 . . . . . . . . . . . . . . . . . . . . . . . . . . . . . . . . . . . . . . . . . . 164データ値の並べ替え . . . . . . . . . . . . . . . . . . . . . . . . . . . . . . . . . . . . . . . . . . . . . . . . . . . . . . . . 165予測 . . . . . . . . . . . . . . . . . . . . . . . . . . . . . . . . . . . . . . . . . . . . . . . . . . . . . . . . . . . . . . . . . . . . . . . 165
散布図の操作 . . . . . . . . . . . . . . . . . . . . . . . . . . . . . . . . . . . . . . . . . . . . . . . . . . . . . . . . . . . . . . . . . . 166散布図について . . . . . . . . . . . . . . . . . . . . . . . . . . . . . . . . . . . . . . . . . . . . . . . . . . . . . . . . . . . . 166散布図のデータの役割 . . . . . . . . . . . . . . . . . . . . . . . . . . . . . . . . . . . . . . . . . . . . . . . . . . . . . 166散布図のプロパティの指定 . . . . . . . . . . . . . . . . . . . . . . . . . . . . . . . . . . . . . . . . . . . . . . . . . 166データ分析の適用 . . . . . . . . . . . . . . . . . . . . . . . . . . . . . . . . . . . . . . . . . . . . . . . . . . . . . . . . . . 167
バブルプロットの操作 . . . . . . . . . . . . . . . . . . . . . . . . . . . . . . . . . . . . . . . . . . . . . . . . . . . . . . . . . 168バブルプロットについて . . . . . . . . . . . . . . . . . . . . . . . . . . . . . . . . . . . . . . . . . . . . . . . . . . . 168バブルプロットのデータの役割 . . . . . . . . . . . . . . . . . . . . . . . . . . . . . . . . . . . . . . . . . . . . 168バブルプロットのプロパティの指定 . . . . . . . . . . . . . . . . . . . . . . . . . . . . . . . . . . . . . . . . 169アニメーション表示されたバブルプロットの使用 . . . . . . . . . . . . . . . . . . . . . . . . . . 170
ネットワークダイアグラムの 操作 . . . . . . . . . . . . . . . . . . . . . . . . . . . . . . . . . . . . . . . . . . . . . . 171ネットワークダイアグラムについて . . . . . . . . . . . . . . . . . . . . . . . . . . . . . . . . . . . . . . . . 171ネットワークダイアグラムのデータ 役割 . . . . . . . . . . . . . . . . . . . . . . . . . . . . . . . . . . . 171ネットワークダイアグラムのプロパティの 指定 . . . . . . . . . . . . . . . . . . . . . . . . . . . . . 172ネットワークダイアグラムでのノードの 配置 . . . . . . . . . . . . . . . . . . . . . . . . . . . . . . . 173スポットライトツールを使用した複数のデータチップの表示 . . . . . . . . . . . . . . . 174ネットワークダイアグラムでのノードの 選択 . . . . . . . . . . . . . . . . . . . . . . . . . . . . . . . 174ネットワークダイアグラムのビューの 制御 . . . . . . . . . . . . . . . . . . . . . . . . . . . . . . . . . 174ネットワークダイアグラムからの 階層の作成 . . . . . . . . . . . . . . . . . . . . . . . . . . . . . . . 175
サンキーダイアグラムの操作 . . . . . . . . . . . . . . . . . . . . . . . . . . . . . . . . . . . . . . . . . . . . . . . . . . 175サンキーダイアグラムについて . . . . . . . . . . . . . . . . . . . . . . . . . . . . . . . . . . . . . . . . . . . . 175サンキーダイアグラムのデータ役割 . . . . . . . . . . . . . . . . . . . . . . . . . . . . . . . . . . . . . . . . 176サンキーダイアグラムのプロパティの 指定 . . . . . . . . . . . . . . . . . . . . . . . . . . . . . . . . . 176サンキーダイアグラムのパス選択の管理 . . . . . . . . . . . . . . . . . . . . . . . . . . . . . . . . . . . 178パス選択の処理 ID 値の探索 . . . . . . . . . . . . . . . . . . . . . . . . . . . . . . . . . . . . . . . . . . . . . . . . 180
138 25 章 / ビジュアルの操作
スポットライトツールを使用した複数のデータチップの表示 . . . . . . . . . . . . . . . 181概要の表示 . . . . . . . . . . . . . . . . . . . . . . . . . . . . . . . . . . . . . . . . . . . . . . . . . . . . . . . . . . . . . . . . . 181サンキーダイアグラムの拡大/縮小 . . . . . . . . . . . . . . . . . . . . . . . . . . . . . . . . . . . . . . . . . 181サンキーダイアグラムの移動(スクロール) . . . . . . . . . . . . . . . . . . . . . . . . . . . . . . . . . . 181
ヒストグラムの操作 . . . . . . . . . . . . . . . . . . . . . . . . . . . . . . . . . . . . . . . . . . . . . . . . . . . . . . . . . . . 181ヒストグラムについて . . . . . . . . . . . . . . . . . . . . . . . . . . . . . . . . . . . . . . . . . . . . . . . . . . . . . 181ヒストグラムのデータの役割 . . . . . . . . . . . . . . . . . . . . . . . . . . . . . . . . . . . . . . . . . . . . . . . 182ヒストグラムのプロパティの指定 . . . . . . . . . . . . . . . . . . . . . . . . . . . . . . . . . . . . . . . . . . 182
箱ひげ図の操作 . . . . . . . . . . . . . . . . . . . . . . . . . . . . . . . . . . . . . . . . . . . . . . . . . . . . . . . . . . . . . . . . 182箱ひげ図について . . . . . . . . . . . . . . . . . . . . . . . . . . . . . . . . . . . . . . . . . . . . . . . . . . . . . . . . . . 182箱ひげ図のデータの役割 . . . . . . . . . . . . . . . . . . . . . . . . . . . . . . . . . . . . . . . . . . . . . . . . . . . 183箱ひげ図のプロパティの指定 . . . . . . . . . . . . . . . . . . . . . . . . . . . . . . . . . . . . . . . . . . . . . . . 183
ヒートマップの操作 . . . . . . . . . . . . . . . . . . . . . . . . . . . . . . . . . . . . . . . . . . . . . . . . . . . . . . . . . . . 185ヒートマップについて . . . . . . . . . . . . . . . . . . . . . . . . . . . . . . . . . . . . . . . . . . . . . . . . . . . . . 185ヒートマップのデータの役割 . . . . . . . . . . . . . . . . . . . . . . . . . . . . . . . . . . . . . . . . . . . . . . . 185ヒートマップのプロパティの指定 . . . . . . . . . . . . . . . . . . . . . . . . . . . . . . . . . . . . . . . . . . 185データ分析の適用 . . . . . . . . . . . . . . . . . . . . . . . . . . . . . . . . . . . . . . . . . . . . . . . . . . . . . . . . . . 186
ジオマップの操作 . . . . . . . . . . . . . . . . . . . . . . . . . . . . . . . . . . . . . . . . . . . . . . . . . . . . . . . . . . . . . 186ジオマップについて . . . . . . . . . . . . . . . . . . . . . . . . . . . . . . . . . . . . . . . . . . . . . . . . . . . . . . . . 186ジオマップのデータの役割 . . . . . . . . . . . . . . . . . . . . . . . . . . . . . . . . . . . . . . . . . . . . . . . . . 187ジオマップのプロパティの指定 . . . . . . . . . . . . . . . . . . . . . . . . . . . . . . . . . . . . . . . . . . . . 187ジオマップの拡大/縮小 . . . . . . . . . . . . . . . . . . . . . . . . . . . . . . . . . . . . . . . . . . . . . . . . . . . . . 188ジオマップの移動(スクロール) . . . . . . . . . . . . . . . . . . . . . . . . . . . . . . . . . . . . . . . . . . . . . 188
ツリーマップの操作 . . . . . . . . . . . . . . . . . . . . . . . . . . . . . . . . . . . . . . . . . . . . . . . . . . . . . . . . . . . 189ツリーマップについて . . . . . . . . . . . . . . . . . . . . . . . . . . . . . . . . . . . . . . . . . . . . . . . . . . . . . 189ツリーマップのデータの役割 . . . . . . . . . . . . . . . . . . . . . . . . . . . . . . . . . . . . . . . . . . . . . . . 189ツリーマップのプロパティの指定 . . . . . . . . . . . . . . . . . . . . . . . . . . . . . . . . . . . . . . . . . . 189ツリーマップからの階層の作成 . . . . . . . . . . . . . . . . . . . . . . . . . . . . . . . . . . . . . . . . . . . . 190
相関マトリックスの操作 . . . . . . . . . . . . . . . . . . . . . . . . . . . . . . . . . . . . . . . . . . . . . . . . . . . . . . . 190相関マトリックスについて . . . . . . . . . . . . . . . . . . . . . . . . . . . . . . . . . . . . . . . . . . . . . . . . . 190相関マトリックスのデータの役割 . . . . . . . . . . . . . . . . . . . . . . . . . . . . . . . . . . . . . . . . . . 191相関マトリックスのプロパティの指定 . . . . . . . . . . . . . . . . . . . . . . . . . . . . . . . . . . . . . . 191相関値の並べ替え . . . . . . . . . . . . . . . . . . . . . . . . . . . . . . . . . . . . . . . . . . . . . . . . . . . . . . . . . . 191セルのデータの探索 . . . . . . . . . . . . . . . . . . . . . . . . . . . . . . . . . . . . . . . . . . . . . . . . . . . . . . . . 191
ディシジョンツリーの操作 . . . . . . . . . . . . . . . . . . . . . . . . . . . . . . . . . . . . . . . . . . . . . . . . . . . . 192ディシジョンツリーについて . . . . . . . . . . . . . . . . . . . . . . . . . . . . . . . . . . . . . . . . . . . . . . . 192ディシジョンツリーのデータの役割 . . . . . . . . . . . . . . . . . . . . . . . . . . . . . . . . . . . . . . . . 194ディシジョンツリーのプロパティの 指定 . . . . . . . . . . . . . . . . . . . . . . . . . . . . . . . . . . . 194新規ビジュアルとしてのノードの 探索 . . . . . . . . . . . . . . . . . . . . . . . . . . . . . . . . . . . . . . 196ディシジョンツリーからのリーフ ID データアイテムの派生 . . . . . . . . . . . . . . . . 196概要の表示 . . . . . . . . . . . . . . . . . . . . . . . . . . . . . . . . . . . . . . . . . . . . . . . . . . . . . . . . . . . . . . . . . 196ディシジョンツリーの拡大/縮小 . . . . . . . . . . . . . . . . . . . . . . . . . . . . . . . . . . . . . . . . . . . . 196ディシジョンツリーの移動(スクロール) . . . . . . . . . . . . . . . . . . . . . . . . . . . . . . . . . . . . 197
ワードクラウドの操作 . . . . . . . . . . . . . . . . . . . . . . . . . . . . . . . . . . . . . . . . . . . . . . . . . . . . . . . . . 197ワードクラウドについて . . . . . . . . . . . . . . . . . . . . . . . . . . . . . . . . . . . . . . . . . . . . . . . . . . . 197ワードクラウドのデータ役割 . . . . . . . . . . . . . . . . . . . . . . . . . . . . . . . . . . . . . . . . . . . . . . . 198ワードクラウドのプロパティの指定 . . . . . . . . . . . . . . . . . . . . . . . . . . . . . . . . . . . . . . . . 198テキスト分析結果の探索 . . . . . . . . . . . . . . . . . . . . . . . . . . . . . . . . . . . . . . . . . . . . . . . . . . . 201新規ビジュアルとしての 選択したドキュメントの探索 . . . . . . . . . . . . . . . . . . . . . . 201
目次 139
ビジュアルの概要ビジュアルについて
SAS Visual Analytics Explorer(エクスプローラ)は、ビジュアルを使用してデータを表示します。ビジュアルはデータのインタラクティブなグラフです 。
ビジュアルの種類ビジュアルには次のいずれかの種類を割り当てることができます。
自動グラフ ビジュアルに割り当てられているデータに基づいて、グラフの種類を自動的に選択します。新しいデータセットを最初に探索するとき、自動グラフを使用するとデータをすばやく確認できます。詳細については、“自動グラフの操作” (158 ページ)を参照してください。
テーブル データをテーブルとして表示します。テーブルでは、データソース内の各オブザベーションの生のデータを検証できます。データの列を再配置したり、並べ替えたりすることができます。詳細については、“テーブルの操作” (159ページ)を参照してください。
140 25 章 / ビジュアルの操作
クロス表 データをクロス表として表示します。クロス表では、階層ノードやカテゴリ値のインターセクションがないかデータを検証します。行や列を再配置したり、並べ替えたりすることができます。テーブルとは違い、クロス表は集計データを表示します。詳細については、“クロス表の操作” (160ページ)を参照してください。
棒グラフ データを棒グラフとして表示します。棒グラフは、カテゴリの重複しない値で集計されたデータを比較する場合に有効です。棒グラフは、縦棒または横棒から構成されます。グループ化を適用し、格子を作成することができます。詳細については、“棒グラフの操作” (161ページ)を参照してください。
折れ線グラフ データを折れ線グラフとして表示します。折れ線グラフは、時間の経過に伴うデータの傾向を確認するために役立ちます。折れ線グラフは、将来の値を予想するための予測機能をサポートします。グループ化を適用し、格子を作成することができます。詳細については、“折れ線グラフの操作” (163 ページ)を参照してください。
ビジュアルの概要 141
散布図 データを散布図として表示します。散布図は、数値データアイテム間の関係を検証するために役立ちます。散布図では、相関と回帰の統計分析を適用できます。散布図では、グループ化がサポートされています。散布図に 3 つ以上のメジャーを適用すると、散布図行列はメジャーの各組み合わせを比較します。詳細については、“散布図の操作” (166 ページ)を参照してください。
バブルプロット データをバブルプロットとして表示します。バブルプロットでは、少なくとも3 つのメジャー間の関係が表示されます。2 つのメジャーがプロット軸によって表され、3 番目のメジャーがプロットマーカーのサイズによって表されます。グループ化を適用し、格子を作成することができます。プロットに日時データアイテムを割り当てることによって、バブルをアニメーション表示してデータの時間的変化を表示することができます。詳細については、“バブルプロットの操作” (168 ページ)を参照してください。
ネットワークダイアグラム 一連のリンクされたノードを表示します。ネットワークダイアグラムは 、カテゴリ値間や階層レベル間の関係を表示します。メジャーの値を、ノードやノードリンクのサイズや色を通じて表すことができます。詳細については、“ネットワークダイアグラムの操作” (171 ページ)を参照してください。
142 25 章 / ビジュアルの操作
サンキーダイアグラム 一連のリンクされたノードを表示します。ここで、各リンクの幅はリンクの度数またはメジャーの値を示します。サンキーダイアグラムでは、パス分析を実行できます。パス分析は、あるイベント(値)から別のイベントへのデータの流れを一連のパスとして表示します。詳細については、“サンキーダイアグラムの操作” (175 ページ)を参照してください。
ヒストグラム データをヒストグラムとして表示します。ヒストグラムでは、単一のメジャーの値の分布が表示されます。棒の向きを選択し、分布値をパーセンテージとして表示するのかカウントとして表示するのかを選択できます。詳細については、“ヒストグラムの操作” (181 ページ)を参照してください。
ビジュアルの概要 143
箱ひげ図 データを箱ひげ図として表示します。箱ひげ図では、箱とひげを使用して単一のメジャーの値の分布を表示します。箱のサイズと場所により、25 - 75 番目の百分位の値の範囲が示されます。追加の統計情報は、他の視覚的機能によって表されます。格子を作成し、箱ごとに平均(中間)値と外れ値を表示するかどうかを選択できます。詳細については、“箱ひげ図の操作” (182ページ)を参照してください。
ヒートマップ データをヒートマップとして表示します。ヒートマップでは、セルに色が付いたテーブルを使用して 2 つのデータアイテムの値の分布が表示されます。メジャーを色のデータの役割に割り当てなかった場合、セルの色は値の各インターセクションの度数を表します。メジャーを色データ役割に割り当てた場合、セルの色は値の各インターセクションのメジャー値を表します。詳細については、“ヒートマップの操作” (185 ページ)を参照してください。
144 25 章 / ビジュアルの操作
ジオマップ データをジオマップとして表示します。ジオマップでは、データがジオマップ上のオーバーレイとして表示されます。データをバブル、散布図、または色つき領域のいずれかとして表示できます。詳細については、“ジオマップの操作” (186 ページ)を参照してください。
ツリーマップ データをツリーマップとして表示します。ツリーマップは、データが一連の長方形(タイルと呼ばれる)で表示されます。各タイルは、カテゴリ値または階層ノードを表します。各タイルのサイズは、カテゴリの度数またはメジャー値のいずれかを表すことができます。各タイルの色は、追加メジャーの値を表します。詳細については、“ツリーマップの操作” (189 ページ)を参照してください。
ビジュアルの概要 145
相関マトリックス データを相関マトリックスとして表示します。相関マトリックスには、メジャー間の相関の度数が一連の色付きの長方形で表示されます。それぞれの長方形の色は、相関の強度を表します。詳細については、“相関マトリックスの操作” (190 ページ)を参照してください。
ディシジョンツリー データをディシジョンツリーとして表示します。ディシジョンツリーでは 、一連のノードをツリーとして表示します。最上位ノードは応答データアイテムで、ツリーの各枝は予測データアイテムの値の分割を表しています。分割により、どの予測データアイテムの値が応答データアイテム内で異なる値の分布に対応するかを確認できます。詳細については、“ディシジョンツリーの操作” (192 ページ)を参照してください。
146 25 章 / ビジュアルの操作
ワードクラウド 文字データアイテムに含まれているワードの集合を表示します。ワードクラウドの種類と指定のデータ役割に応じて、クラウド内の各ワードのサイズは、トピックに対するワードの関連性、カテゴリ内でのワードの度数、またはメジャーの値を表します。ワードクラウドでテキスト分析を使用することで、お手持ちのデータ内で共に出現するトピックとタームを特定したり、トピックに対するドキュメントのセンチメントを分析することもできます。詳細については、“ワードクラウドの操作” (197 ページ)を参照してください。
SAS Visual Statistics がサイトでライセンスを受けている場合、次のモデリングビジュアルを利用できます。n 線形回帰分析n ロジスティック回帰分析n 一般化線形モデルn クラスター詳細については、33 章, “モデリング情報” (251 ページ)を参照してください。
ビジュアルの操作ビジュアルの新規作成
新規のビジュアルを作成するには、ツールバー上の をクリックするか、メニューバーからビジュアル 新規作成を選択します。
ビジュアルの管理ビジュアルの削除ビジュアルを削除するには、該当するビジュアル上の ボタンをクリックするか、メニューバーからビジュアル 削除を選択して、選択したビジュアルを削除します。ビジュアルをすべて 削除するには、ビュー すべてのビジュアルを 削除を選択します。
ビジュアルの複製ビジュアルを複製するには、メインメニューからビジュアル 複製を選択するか、該当するビジュアルのツールバーから ドロップダウンリストを選択した後、複製を選択します。
ビジュアルの操作 147
新しいビジュアルは"visualization-name のコピー"という名前になります。新しい名前はプロパティタブで入力できます。
ビジュアルの表示と最小化ビジュアルを最小化するには、最小化するビジュアルで をクリックします。ビジュアルは、ワークスペース 下部にあるドックペインに表示されます。ビジュアルを元に戻すには、ドックペインでビジュアル名をクリックします。ビジュアルの管理ウィンドウを使用して、表示するビジュアルを選択できます。すべてのビジュアルを 最小化するには、メニューバーから表示 すべてのビジュアルを最小化を選択します。すべてのビジュアルを 表示するには、メニューバーから表示 すべてのビジュアルを表示を選択します。
ビジュアルの最大化ビジュアルを最大化してワークスペースを 最大表示にするには、最大化するビジュアルで をクリックします。ビジュアルを標準サイズに戻すには、 をクリックします。
ワークスペースでのビジュアルの 調整ビジュアルの位置の移動ビジュアルを移動するには、ビジュアルのタイトルバーをビジュアルを 配置する場所にドラッグアンドドロップします。ビジュアルを別のビジュアルにドラッグアンドドロップするとき 、そのビジュアルの場所はドロップしたポイントに最も近い端によって決まります。ワークスペースでビジュアルが 複数の行に含まれているときにビジュアルの 下端または上端にビジュアルをドラッグアンドドロップすると 、以前はターゲットのビジュアルによって 占有されていたスペースが 、ターゲットのビジュアルと移動したビジュアルによって 分割されます。
ビジュアルのサイズ 変更ワークスペースでビジュアルのサイズを 変更するには、サイズ変更タブ を、サイズを変更したいビジュアルの下端または右端までドラッグします。
ビジュアルの管理ウィンドウの使用ビジュアルの管理ウィンドウでは、すべてのビジュアルをまとめて 管理できます。各ビジュアルは、サムネイルイメージによって 表されるか、現在のセッション中にビジュアルが表示されなかった場合はビジュアルの種類のアイコンで表されます。ビジュアルの管理ウィンドウを開くには、メインメニューバーから表示 ビジュアルの管理を選択します。
148 25 章 / ビジュアルの操作
ビジュアルの管理ウィンドウで、次のタスクを実行できます。タスク アクション選択リストにビジュアルを追加します。(ビジュアルを復元します。)
使用可能リストからビジュアルを選択して、 をクリックするか、または をクリックして、使用可能なビジュアルをすべて追加します。
選択リストからビジュアルを削除します。(ビジュアルを最小化します。)
選択済みリストからビジュアルを選択して、 をクリックするか、または をクリックして、ビジュアルをすべて 削除します。
選択したビジュアルの順序を変更します。 選択済みリストで、希望の順序にビジュアルをドラッグアンドドロップするか、またはビジュアルを選択し、上矢印と下矢印をクリックしてビジュアルを 移動します。使用可能なビジュアルを検索します。 検索フィールドに検索する文字列を入力します。文字列がビジュアル名のどこかにある場合、ビジュアルは検索に一致します。
一致するビジュアルだけが、使用可能リストに表示されます。使用可能なビジュアルをフィルタリングします。 をクリックして、フィルタのパラメータを選択します。ビジュアルの種類または各ビジュアルで使用されるデータアイテムをフィルタリングできます。
一致するビジュアルだけが、使用可能リストに表示されます。ビジュアルの名前を変更します。 ビジュアルを右クリックして、名前の変更を選択します。新しい名前を入力して、
OK をクリックします。ビジュアルを削除します。 ビジュアルを右クリックして、削除を選択します。
ビジュアルの詳細テーブルの表示テーブルとクロス表を除くすべてのビジュアルの 種類について、詳細テーブルにビジュアルの詳細なデータを表示できます。ビジュアルの詳細テーブルを表示するには、ビジュアルツールバーから ドロップダウンリストをクリックした後、詳細を表示するを選択します。
ビジュアルのデータソースの 変更探索内の各ビジュアルは、特定のデータソースに関連付けられています。
ビジュアルのデータソースの 変更 149
データアイテム、ランク、ビジュアルフィルタを 持たない空のビジュアルの場合、データソースのデータアイテムを 追加できます。新しいデータソースがビジュアルに自動的に割り当てられます。空でないビジュアルのデータソースを 変更するには、次の手順に従います。1 使用するデータソースが探索に含まれていない場合、新しいデータソースを
追加します。“探索へのデータソースの追加” (120 ページ)を参照してください。
2 データソースを変更するビジュアルを選択します。3 ランクタブのランクとフィルタタブのビジュアルフィルタを 削除します。4 役割タブで、データ役割からすべてのデータアイテムを 削除します。5 データソースドロップダウンリストから、ビジュアルのデータソースを 選択
します。
ビジュアルデータ更新の制御デフォルトでは、ユーザがデータ役割、フィルタ、ランクを変更すると、エクスプローラは変更をそのユーザーのビジュアルに 自動的に適用します。自動更新を無効化するには、右ペインの最下部にある自動更新チェックボックスをオフにします。更新を適用する準備ができたら、右ペインの最下部にある更新をクリックします。注: 新しいビジュアルのデフォルトの動作を変更するには、プリファレンスウィンドウの自動更新をオフにします。
ビジュアルに関するコメントの管理コメントタブを使うと、現在のビジュアルに関するコメントを表示および作成できます。“エクスプローラ内のコメントの共有” (233 ページ)を参照してください。
ビジュアルデータの役割の管理データアイテムの追加
ビジュアルにデータが表示されるようにするには、データアイテムを割り当てる必要があります。ビジュアルにデータアイテムを 割り当てるには、次のいずれかの操作を行います。n データアイテムをビジュアルの 中心にドラッグアンドドロップします。デー
タアイテムが役割に自動的に割り当てられます。ビジュアルですでにデータアイテムが必要な役割に割り当てられている場合は、新しいデータアイテムを割り当てる方法を選択できます。
150 25 章 / ビジュアルの操作
n データアイテムをビジュアルの メジャーまたはカテゴリボタンにドラッグアンドドロップして、データアイテムを特定のデータの役割に割り当てます。
n ビジュアルツールバーから、 ドロップダウンリストを選択して、カテゴリの追加またはメジャーの追加を選択します。
n 右ペインで、役割タブを使用します。データアイテムを役割にドラッグアンドドロップするか、役割の横にあるドロップダウンリストを展開して、データアイテムを選択します。
ビジュアルごとにそれぞれの 種類のデータアイテムの最小数が必要です。次の表に、各ビジュアルの要件を示します。表 25.1 ビジュアルの必須データアイテム
ビジュアルの種類 要件自動グラフ いずれかの種類の 1 つのデータアイテムテーブル いずれかの種類の 1 つのデータアイテム
(集計メジャーを除く)
クロス表 いずれかの種類の 1 つのデータアイテム棒グラフ 1 つのカテゴリまたは階層折れ線グラフ 1 つのカテゴリまたは階層散布図 1 つのメジャーバブルプロット 3 つのメジャーネットワークダイアグラム 1 つのカテゴリまたは階層サンキーダイアグラム 1 つのカテゴリ、いずれかの種類の 1 つのデータアイテム (集計メジャーを除く)、1つの日時またはメジャーヒストグラム 1 つのメジャー箱ひげ図 1 つのメジャーヒートマップ いずれかの種類の 2 つのデータアイテム
(集計メジャーを除く)
ジオマップ 1 つのジオグラフィーツリーマップ 1 つのカテゴリまたは階層相関マトリックス 2 つのメジャーディシジョンツリー いずれかの種類の 2 つのデータアイテム
(集計メジャーを除く)
ワードクラウド 1 つのカテゴリまたはドキュメントコレクション
ビジュアルデータの役割の管理 151
データアイテムの置換データアイテムは、次のいずれかの方法で置換できます。n 新しいデータアイテムをデータペインから置換するビジュアル内のデータア
イテムにドラッグアンドドロップします。n ビジュアルまたは役割タブで置換するデータアイテムを右クリックし、item-
name の置換 new-item-name を選択します。
データアイテムの削除データアイテムは、次のいずれかの方法で削除できます。n データアイテムをビジュアルから データペインにドラッグアンドドロップし
ます。n ビジュアルツールバーから ドロップダウンリストを選択した後、削除
item-name を選択します。n ビジュアルまたは役割タブで削除するデータアイテムを右クリックし、item-
name の削除を選択します。
データの役割の切り替え2 つの役割に割り当てられているデータアイテムを 切り替えるには、ビジュアル内のボタンを使用するか、役割タブのフィールドを使用して、一方のデータアイテムをもう一方のデータアイテムにドラッグアンドドロップします 。たとえば、X 軸上のメジャーを Y 軸上のメジャーにドラッグすることによって 、散布図の軸を切り替えることができます。
フィルタの操作フィルタタブを使用して、ビジュアルのデータをサブセット化することができます。26 章, “フィルタの操作” (203 ページ)を参照してください。
データのランク付けランク付けの概要
ランクタブを使用すると、ランクを作成し、自分のビジュアル内でデータをサブセット化できます。ランクは、カテゴリの最上位(最大)または最下位(最小)の集計値のいずれかを選択します。ランクは、カテゴリの度数またはメジャーの集計値のいずれかに基づいて、カテゴリの値を選択します。
152 25 章 / ビジュアルの操作
たとえば、度数基準で上位 10 か国のランクを作成して、データソースによく表示される上位 10 か国を選択します。別の例として、人口基準で上位 10 か国のランクを作成して、人口が多い上位 10 か国を選択します。注: ランクのカテゴリが現在のビジュアルで使用されている階層の一部の場合、階層がランクカテゴリのレベルにまでドリルされる場合にのみ、ランクを適用できます。
新しいランクの作成ランクを作成するには、次の操作を行います。1 データペインから、ランクのベースとして使用するデータアイテムを選択し
ます。現在のビジュアルに割り当てられているかどうかに関係なく、すべてのカテゴリまたはジオグラフィーデータアイテムを 選択できます。
2 データアイテムを右クリックしてビジュアルのランクとして 追加を選択するか、データアイテムをランクタブまでドラッグアンドドロップします。
3 ランクのパラメータを設定します。a ドロップダウンリストからランクの種類を選択します。最上位は、ランク
が最大値を選択することを指定します。最下位は、ランクが最小値を選択することを指定します。
b ランクの値の数を指定します。たとえば、5 を指定し、ランクの種類として最上位を選択した場合、ランクは上位 5 つの値を選択します。
c 基準ドロップダウンリストから、ランクの作成に使用するメジャーを選択します。任意のメジャーを選択することも、度数を選択してランクカテゴリの度数を使用することもできます。注: 現在のビジュアルで使用されているメジャーを選択した場合、ランクは現在のビジュアルが使用しているメジャーの集計と同じ集計を使用します。注: 合計、平均、カウント、最小、最大の集計の種類のみがランクで使用できます。
d (オプション)ランクに同順位を含めるには、同順位を選択します。 同順位を選択すると、ランクは、すべての同順位を含めるために必要な数の値を選択します。同順位を選択しない場合、ランクはランクパラメータで指定された値の数のみを選択します。たとえば、あるランクでトップ 3 の値を選択する場合、最大値で同順位となる値が 5 つ存在する場合、このランクにより選択される値の数は同順位オプションにより決定されます。同順位を選択した場合、ランクは 5 つの同順位の値をすべて含めます。同順位を選択しない場合、ランクは 3 つの同順位の値のみを含みます。注: ランク付けが同順位のすべての値を選択しない場合、または同順位の値の数が管理者により設定された最大数を超えている場合、メッセージが表示されます。
注: デフォルトでは、ランクの変更が現在のビジュアルに自動的に適用されます。複数の変更をまとめて適用するには、自動更新を選択解除した後、ランクの変更を適用する準備が整った時点で更新をクリックします。
データのランク付け 153
ランクの削除ランクを削除するには、ランクタブで該当するランク上の をクリックします。
ビジュアル軸の管理軸のロック
デフォルトでは、ビジュアルの軸はデータに合わせて自動的に調整されます。フィルタやランクを適用して表示されるデータを変更すると、データに適合するようにデータ範囲や軸のスケーリングが自動的に変化します。比較のために、軸をロックして、同じデータ範囲とスケーリングを保持したい場合があります。軸をロックするには、軸ヘッダーの隣にある アイコンをクリックします。軸の自動調整を再び有効化するには、軸ヘッダーの隣にある アイコンをクリックします。
軸の調整軸がロックされている場合、その軸で表示可能なデータ範囲を調整できます。範囲を調整するには、表示されているスクロールバーを軸の目盛までドラッグするか、またはメジャーのヘッダーを右クリックした後、表示可能な軸範囲の設定を選択します。
軸設定の転送軸がロックされている場合、その軸の設定を、互換性のあるビジュアルに転送できます。互換性のあるビジュアルは、軸に割り当てられているメジャー(または度数)を持つ必要があります。軸を転送するには、メジャーのヘッダーを右クリックした後、軸設定の転送を選択します。互換性のあるビジュアルの選択ウィンドウで、軸設定の転送先としたいビジュアルを選択します。
ビジュアルデータの範囲と色のグラデーションの操作カスタムデータ範囲と色のグラデーションのサポート
次のビジュアルの種類では、データ範囲と色のグラデーションをカスタマイズできます。n ヒートマップn ジオマップ(色の役割が割り当てられた)
n バブルプロット(色の役割に割り当てられた連続データ)
154 25 章 / ビジュアルの操作
n ネットワークダイアグラム (ノードの色役割またはリンクの色役割が割り当てられた)
n ワードクラウド(色の役割が割り当てられた)
n ツリーマップ(色の役割が割り当てられた)
カスタムの色のグラデーションの指定カスタムの色のグラデーションを指定するには、次の操作を行います。1 凡例で色のグラデーションを右クリックして、色のグラデーションの編集を
選択します。2 色のグラデーションの編集ウィンドウで、色のグラデーションドロップダウ
ンリストから色のグラデーションを選択します。3 OK をクリックして、新規の色のグラデーションを適用します。
カスタムデータ範囲の指定カスタムデータ範囲を指定するには、次の操作を行います。1 凡例で色のグラデーションを右クリックして、色のグラデーションの構成を
選択します。2 色のグラデーションの選択ウィンドウで、データに合うように色範囲を自動
的に調整するを選択解除します。3 下限フィールドで、データ範囲の下限を指定します。4 選択した色のグラデーションが 3 色を使用している場合、変曲フィールドで
グラデーションの変曲点を指定するか、中間点を使用するを選択して、上限値と下限値の中間点を変曲点として使用します。変曲点は、3 色のグラデーションでの中間色のポイントです。
5 上限フィールドで、データ範囲の上限を指定します。6 OK をクリックして、新規の色のグラデーションを適用します。
ビジュアル間での色のグラデーションとデータ範囲の共有ビジュアル間でデータ範囲と色のグラデーションを共有するには、すべてのビジュアルがカスタマイズされたデータ範囲をサポートする必要があります。“カスタムデータ範囲と色のグラデーションのサポート” (154 ページ)を参照してください。ビジュアル間でデータ範囲と色のグラデーションを共有するには、次の操作を行います。1 データ範囲がカスタマイズされていない場合、共有する色のグラデーション
とデータ範囲の凡例を右クリックして、データ範囲のロックを選択します。2 共有する色のグラデーションとデータ範囲の凡例を右クリックして、構成の
転送を選択します。互換性のあるビジュアルの選択ウィンドウが表示されます。
ビジュアルデータの範囲と色のグラデーションの操作 155
3 グラデーションとデータ範囲を共有するビジュアルを選択します。ビジュアルは、ソースのビジュアルとの 類似性に基づいて並べ替えられます。同じデータアイテムを使用するビジュアルおよび同じ種類のビジュアルは、リストの上位に表示されます。
4 終了したら OK をクリックして、色のグラデーションとデータ範囲を選択したすべてのビジュアルに 適用します。
カスタマイズまたは共有された色のデータ範囲の削除カスタマイズまたは共有された色のデータ範囲を削除するには、凡例を右クリックして、カスタムデータ範囲の削除を選択します。
データブラシの操作データブラシの概要
データブラシは一部のビジュアルに組み込まれた機能であり、特定のビジュアルでデータ値を選択し、それ以外のすべてのビジュアルでその 値に対応するデータ値を強調表示できます。たとえば、探索で棒グラフと散布図を使用できます。データブラシを有効にして、棒グラフの棒を選択すると、棒で選択した値に対応する散布図のマーカーが強調表示されます。
図 25.1 データブラシの例
次の種類のビジュアルはデータブラシに 対応しています。n 棒グラフn 折れ線グラフn 散布図n バブルプロット(グループ役割が割り当てられている場合)
156 25 章 / ビジュアルの操作
n ネットワークダイアグラムn ヒストグラムn ヒートマップ(両方の軸にカテゴリが割り当てられている場合)
n ジオマップn ツリーマップn ワードクラウドヒストグラムの場合およびグループ化と格子を除く度数の棒グラフの場合、データブラシはブラシ指定されたデータに対応する棒の部分を表します。該当する棒が強調表示され、対応する部分が影付きで表されます。棒の影付き部分の値が、棒のデータチップに含められます。図 25.2 では、バブルプロットで選択した内容に対応する部分が棒グラフの棒で強調表示されています。
図 25.2 一部影付きのデータブラシ
メジャーが割り当てられている棒グラフやグループ化または格子が設定された棒グラフの場合は、棒全体が強調表示されます。
データブラシの有効化データブラシを有効にするには、表示 データブラシを選択します。
ビジュアルでの値の選択次のいずれかの方法を使用して、ビジュアルで値を選択できます。n データ値をクリックします。この方法は、棒グラフ、ヒストグラムおよびツ
リーマップの場合に最も有効です。複数のデータ値を選択するには、Ctrl キーを押しながらそれぞれのデータ値をクリックします。
n 長方形の領域にあるデータ値を選択するには、そのデータ値をクリックしてドラッグします。この方法は、散布図とヒートマップの場合に最も有効です。
データブラシの操作 157
n ビジュアルの詳細テーブルでデータ値を選択します。Shift キーを押しながらクリックして隣接する複数の値を選択するか、Ctrl キーを押しながらクリックして個々の値を選択または選択解除します。
自動グラフの操作自動グラフでは、グラフに割り当てられているデータアイテムに 基づいてさまざまな種類のグラフが自動的に表示されます。グラフの種類は次のいずれかです。表 25.2 自動グラフの種類
データアイテム グラフの種類1 つのメジャー ヒストグラム1 つのカテゴリ 棒グラフ 1 つの集計メジャー クロス表1 つの日時カテゴリと任意の数の他のカテゴリまたはメジャー 折れ線グラフ
1 つのジオグラフィーと 2 つ以下のメジャー ジオマップ
1 つのジオグラフィーと 3 つ以上のメジャー 棒グラフ
1 つのドキュメントコレクション ワードクラウド2 つのメジャー 散布図またはヒートマップ 3 つ以上のメジャー 散布図行列または相関マトリックス 1 つ以上のカテゴリと任意の数のメジャーおよびジオグラフィー情報 棒グラフ
注: 自動グラフの役割タブには必ずカテゴリとメジャーがあります。グルーピングや格子などの詳細データ役割を設定するには、役割タブで chart-type の使用リンクをクリックして、ビジュアルを自動グラフから、現在表示されているグラフの種類に変更します。たとえば、自動グラフに棒グラフが表示されている場合、棒グラフを使用をクリックしてグラフの種類を棒グラフへと変更した後、詳細データ役割設定を有効にします。
158 25 章 / ビジュアルの操作
テーブルの操作テーブルについて
テーブルはデータをテキストとして 表示します。テーブルに割り当てられている各メジャーまたはカテゴリのデータ値が列として表示されます。テーブルのデータ値は集計されません。注: 大規模なデータソースの場合は、最初の 20 億行(2,147,483,647 行)だけがテーブルビジュアルに 表示されます。
テーブルのデータの役割テーブルの基本的なデータの役割は列です。列を任意の種類のデータアイテムにすることができます。テーブルに任意の数の列を追加できます。
テーブルのプロパティの 指定プロパティタブでは、次のオプションを指定できます。名前
ビジュアルの名前を指定します。
列の管理列の並べ替えデフォルトでは、テーブルは最初の列の値に基づいて並べ替えられます。並べ替えを変更するには、並べ替えの基準とする列のヘッダーをクリックします。列ヘッダーに並べ替えを示す矢印が表示されます。矢印が上を指している場合、並べ替えは昇順です。矢印が下を指している場合、並べ替えは降順です。
列の再配置列を再配置するには、列ヘッダーをドラッグアンドドロップします。
列のサイズ変更列のサイズを変更するには、列ヘッダーの左端または右端をクリックしてドラッグアンドドロップします。
テーブルの操作 159
クロス表の操作クロス表について
クロス表では、カテゴリ値とメジャー値のインターセクションがテキストとして表示されます。クロス表にメジャーが含まれている場合、クロス表の各セルにはカテゴリ値の特定のインターセクションの集計されたメジャー値が含まれます。クロス表にメジャーが含まれていない場合、クロス表の各セルにはカテゴリ値のインターセクションの度数が含まれます。
クロス表のデータの役割クロス表の基本的なデータの役割は、列、行およびメジャーです。列と行の役割ごとに単一の階層または任意の数のカテゴリを割り当てることができます。クロス表にメジャーを割り当てた場合、メジャー値はクロス表のセルに表示されます。メジャーを割り当てなかった場合、値の各インターセクションの度数がクロス表のセルに表示されます。
クロス表のプロパティの指定プロパティタブでは、次のオプションを指定できます。名前
ビジュアルの名前を指定します。空白として欠損ラベルを表示
欠損値をクロス表の空のセルとして表示します。デフォルトでは、欠損値はピリオド(.)文字で表示されます。
インデントクロス表のインデント付きレイアウトを選択します。
列の小計を表示最初以外の行軸上のノードごとに、小計を各列に追加します。注: インデント付きレイアウトの場合、小計は常に有効になります。
列の合計を表示合計を各列に追加します。注: 合計の値は、集計に基づいてメジャーごとに集計されます。
行の小計を表示最初以外の行軸上のノードごとに、小計を各列に追加します。注: インデント付きレイアウトの場合、小計は常に有効になります。
行の合計を表示合計を各行に追加します。注: 合計の値は、集計に基づいてメジャーごとに集計されます。
合計の表示位置合計と小計の表示位置を指定します。前を選択すると、合計と小計が軸ヘッダーの前に表示されます。後を選択すると、合計と小計が軸ヘッダーの後に表示されます。
160 25 章 / ビジュアルの操作
注: インデント付きレイアウトの場合、合計は常に軸ヘッダーの前に表示されます。
行と列の管理行または列の並べ替えデフォルトでは、クロス表は行の役割に割り当てる最初のカテゴリの値のアルファベット順に並べ替えられます。並べ替えを変更するには、並べ替える行または列のヘッダーを右クリックし、並べ替えを選択した後、並べ替え方法を選択します。メジャーを並べ替える場合、列の並べ替えは二次の並べ替えとして適用されます。外部行の値は、このメジャーに関する小計に基づいて並べ替えられます。メジャーの並べ替えを削除するには、任意のカテゴリの並べ替えを選択します。
行と列の再配置行と列を再配置するには、行ヘッダーと列ヘッダーをドラッグアンドドロップします。
列のサイズ変更列のサイズを変更するには、列ヘッダーの左端または右端をクリックしてドラッグアンドドロップします。
クロス表からの階層の作成クロス表では、クロス表の軸上のカテゴリから階層を作成できます。階層を作成するには、カテゴリのヘッダーを右クリックして階層の作成を選択します。カテゴリが新規の階層に置換されます。新規の階層の名前は、最も外側のカテゴリの名前に接尾辞“階層”を付けて生成されます。
棒グラフの操作棒グラフについて
棒グラフは棒を使ってデータを表示します。それぞれの棒の高さが値を表します。
棒グラフのデータの役割棒グラフの基本的なデータの役割は、カテゴリとメジャーです。割り当てることができるカテゴリは 1 つだけで、カテゴリ値はカテゴリ軸にプロットされます。メジャーは多数割り当てることができ、メジャー値は応答軸にプロットされます。棒グラフにメジャーが含まれていない場合、カテゴリ値の度数は応答軸にプロットされます。基本的なデータの役割だけでなく、次の役割も割り当てることができます。
棒グラフの操作 161
グループ割り当てるカテゴリデータアイテムの値に基づいてデータをグループ化します。グループ化スタイルプロパティに対して選択した値に応じて、グループの値は別々の棒またはそれぞれの棒の一部として表示されます。注: ビジュアルに複数のメジャーが割り当てられている場合は、グループ化を使用できません。
格子列割り当てるカテゴリデータアイテムの値ごとに列を指定してグラフの格子を作成します。
格子行割り当てるカテゴリデータアイテムの値ごとに行を指定してグラフの格子を作成します。
棒グラフのプロパティの指定プロパティタブでは、次のオプションを指定できます。名前
ビジュアルの名前を指定します。タイトル
グラフの上に表示されるタイトルを指定します。注: タイトルオプションは、グラフタイトルの自動作成を選択した場合は無効になります。
グラフタイトルの自動作成グラフタイトルがビジュアル内のデータアイテムに基づいて自動的に生成されるように指定します。
グリッドラインの表示応答軸の目盛ごとにグリッドラインを表示します。
棒の向き棒が縦か横かを指定します。
度数度数をカウント(カウント)として表示するかパーセント(パーセント)として表示するかを指定します。注: 度数値は、ビジュアルに表示されている(フィルタおよび他のデータ選択が適用された後の)データに基づきます。注: ビジュアルにメジャーが 割り当てられている場合は、このオプションが無効になります。
グループ化スタイルグループ化されたデータの表示方法を指定します。スタックを選択すると、グループ化変数の値がそれぞれの棒の一部として表示されます。クラスターを選択すると、グループ化変数の値が別々の棒として表示されます。注: グループ役割にデータアイテムが割り当てられていない場合は、このオプションが無効になります。
メジャーのレイアウトメジャーが 1 つの応答軸を共有する(共有の軸)か、メジャーごとに別々の応答軸を持つ(別々の軸)かを指定します。注: ビジュアルにメジャーが 1 つしか含まれていない場合は、メジャーのレイアウトオプションが無効になります。
162 25 章 / ビジュアルの操作
概要グラフの概要を有効にするかどうかを指定します。
データラベルの表示データ値をビジュアル内のテキストとして表示します。注: データ値にカーソルを合わせると、常にデータ値がデータチップとして表示されます。
軸ラベルの回転カテゴリラベルを傾斜させて表示します。注: 棒の向きを横にしている場合は、軸ラベルの回転オプションが無効になります。
参照線参照線をビジュアルに追加します。参照線を作成するには、 をクリックした後、新しい参照線ウィンドウで参照線のパラメータを指定します。参照線の名前が、参照線オプションの下に表示されます。それぞれの名前の隣にあるアイコンを使用することで、参照線の編集や削除が行えます。
データ値の並べ替えデフォルトでは、棒グラフが最初のメジャーの値に基づいて降順に並べ替えられます。並べ替えを変更するには、並べ替えるデータアイテムを 右クリックし、並べ替え sort-method を選択します。グループ化棒グラフでは、データがカテゴリ値に基づいてアルファベット順に並べ替えられます。注: ビジュアルにランクが含まれる場合は、デフォルトで、ランクの値に基づいてデータが並べ替えられます。
折れ線グラフの操作折れ線グラフについて
折れ線グラフは、データ値をつなぐ線を使用して値を表示します。複数のメジャーを折れ線グラフに割り当てる場合は、メジャーごとに別々の Y 軸を作成できます。
折れ線グラフのデータの役割折れ線グラフの基本的なデータの役割は、カテゴリとメジャーです。割り当てることができるカテゴリは 1 つだけで、カテゴリ値はカテゴリ軸にプロットされます。メジャーは多数割り当てることができ、メジャー値は応答軸にプロットされます。折れ線グラフにメジャーが含まれていない場合、カテゴリ値の度数は応答軸にプロットされます。基本的なデータの役割だけでなく、次の役割も割り当てることができます。グループ
割り当てるカテゴリデータアイテムの値に基づいてデータをグループ化します。データ値ごとに別々の線が作成されます。
折れ線グラフの操作 163
注: ビジュアルに複数のメジャーが割り当てられている場合は、グループ化を使用できません。
格子列割り当てるカテゴリデータアイテムの値ごとに列を指定してグラフの格子を作成します。
格子行割り当てるカテゴリデータアイテムの値ごとに行を指定してグラフの格子を作成します。
予測折れ線グラフの予測を有効にします。統計的傾向に基づいてデータの今後の値を予測します。注: 予測を使用できるのは、ビジュアルに日付または日時データアイテムが割り当てられている場合のみです。
要因予測が有効になっている場合は、追加メジャーを要因として予測に追加します。予測モデルは、追加メジャーを評価して、追加メジャーが予測の正確さに役立つかどうかを判断します。追加メジャーが予測の正確さを向上しない場合、追加メジャーは使用されません。追加メジャーが予測の正確さを向上する場合、予測線が調整され、信頼区間が絞り込まれます。要因として追加したメジャーはシナリオ分析でも使用できます。注: 要因は、折れ線グラフがメジャー役割に単一のメジャーを含んでいる場合に限り使用可能です。
折れ線グラフのプロパティの指定プロパティタブでは、次のオプションを指定できます。名前
ビジュアルの名前を指定します。タイトル
グラフの上に表示されるタイトルを指定します。注: タイトルオプションは、グラフタイトルの自動作成を選択した場合は無効になります。
グラフタイトルの自動作成グラフタイトルがビジュアル内のデータアイテムに基づいて自動的に生成されるように指定します。
グリッドラインの表示応答軸の目盛ごとにグリッドラインを表示します。
度数度数をカウント(カウント)として表示するかパーセント(パーセント)として表示するかを指定します。注: 度数値は、ビジュアルに表示されている(フィルタおよび他のデータ選択が適用された後の)データに基づきます。注: ビジュアルにメジャーが 割り当てられている場合は、このオプションが無効になります。
メジャーのレイアウトメジャーが 1 つの応答軸を共有する(共有の軸)か、メジャーごとに別々の応答軸を持つ(別々の軸)かを指定します。
164 25 章 / ビジュアルの操作
注: ビジュアルにメジャーが 1 つしか含まれていない場合は、メジャーのレイアウトオプションが無効になります。
概要グラフの概要を有効にするかどうかを指定します。
マーカーの表示ビジュアルの値のマーカーを表示します。
データラベルの表示データ値をビジュアル内のテキストとして表示します。注: データ値にカーソルを合わせると、常にデータ値がデータチップとして表示されます。
データラベルを間引いて表示重複を避けるために必要に応じてデータラベルを削除します。この重複解消アルゴリズムは、チャート上のローカルな高ポイントおよび低ポイントにラベルを保持します。
軸ラベルの回転カテゴリラベルを傾斜させて表示します。
参照線参照線をビジュアルに追加します。参照線を作成するには、 をクリックした後、新しい参照線ウィンドウで参照線のパラメータを指定します。参照線の名前が、参照線オプションの下に表示されます。それぞれの名前の隣にあるアイコンを使用することで、参照線の編集や削除が行えます。
期間(予測が有効になっている場合)予測するデータ間隔の数を指定します。注: ビジュアルで予測が有効になっている場合に限り、このオプションを使用できます。
信頼(予測が有効になっている場合)信頼区間の信頼度を指定します。デフォルト値は 95%です。
データ値の並べ替えデフォルトで、カテゴリデータでは、折れ線グラフが最初のメジャーの値に基づいて降順に並べ替えられます。並べ替えを変更するには、並べ替えるデータアイテムを右クリックし、並べ替えを選択した後、並べ替え方法を選択します。注: ビジュアルにランクが含まれる場合は、デフォルトで、ランクの値に基づいてデータが並べ替えられます。注: カテゴリ役割に日時データアイテムが割り当てられている場合は、並べ替えを使用できません。
予測予測について予測では、今後のデータ値を予測するためにデータソースで統計的傾向が使用されます。予測を使用できるのは、ビジュアルに日付または日時データアイテムが割り当てられている場合のみです。
折れ線グラフの操作 165
予測には、予測された将来のデータ値だけでなく、信頼区間も表示されます。詳細については、“予測” (229 ページ)を参照してください。
予測の有効化折れ線グラフの予測を追加するには、役割タブで予測を選択します。注: 予測を適用するには、折れ線グラフに日付または日時データアイテムが含まれている必要があります。折れ線グラフのプロパティタブで、期間オプションを使用して、予測するデータ値の数を調整できます。信頼オプションを使用することで、信頼区間の信頼度を指定できます。役割タブで、要因として追加メジャーを予測に追加できます。予測モデルは、追加メジャーを評価して、追加メジャーが予測の正確さに役立つかどうかを判断します。追加メジャーが予測の正確さを向上しない場合、追加メジャーは使用されません。追加メジャーが予測の正確さを向上する場合、予測線が調整され、信頼区間が絞り込まれます。注: 要因は、折れ線グラフがメジャー役割に単一のメジャーを含んでいる場合に限り使用可能です。要因として使用したメジャーはシナリオ分析とゴールシークでも使用できます。詳細については、“シナリオ分析とゴールシークの操作” (230 ページ)を参照してください。
散布図の操作散布図について
散布図は、マーカーを使用してメジャーの値を表示します。3 つ以上のメジャーを適用すると、散布図行列が表示されます。散布図行列は、ビジュアルに適用されたメジャーのすべての 可能な組み合わせが表示される一連の散布図です。非常に多数のデータ値を持つ散布図を作成した場合、散布図は、(2 つのメジャーの) ヒートマップ か、または 3 つ以上のメジャーの相関マトリックスとしてレンダリングされます。
散布図のデータの役割散布図の基本的なデータの役割はメジャーです。メジャーはいくつでも割り当てることができます。散布図に 1 つのメジャーを割り当てると、値が 1 本の線に沿ってプロットされます。メジャーに加えて、グループ変数も割り当てることができます。グループ変数は、割り当てるカテゴリデータアイテムの値に基づいてデータをグループ化します。別々の散布ポイント群が、グループ変数の値ごとに作成されます。データアイテムをデータチップ役割に追加できます。データチップ役割のデータアイテムの値は、散布図のデータチップに表示されます。
散布図のプロパティの指定プロパティタブでは、次のオプションを指定できます。
166 25 章 / ビジュアルの操作
名前ビジュアルの名前を指定します。
タイトルグラフの上に表示されるタイトルを指定します。注: タイトルオプションは、グラフタイトルの自動作成を選択した場合は無効になります。
グラフタイトルの自動作成グラフタイトルがビジュアル内のデータアイテムに基づいて自動的に生成されるように指定します。
グリッドラインの表示プロット軸の目盛ごとにグリッドラインを表示します。
マーカーのサイズ各マーカーのサイズをピクセルで指定します。
近似線近似線を散布図に追加します。使用可能な近似法の種類については、“近似線” (228 ページ)を参照してください。注: 散布図にグループ化変数が割り当てられている場合は、近似線を使用できません。
参照線参照線をビジュアルに追加します。参照線を作成するには、 をクリックした後、新しい参照線ウィンドウで参照線のパラメータを指定します。参照線の名前が、参照線オプションの下に表示されます。それぞれの名前の隣にあるアイコンを使用することで、参照線の編集や削除が行えます。
データ分析の適用データ分析について散布図には、次のデータ分析を適用できます。相関
ビジュアルの変数間の統計的な相関の度合を特定します。詳細については、“相関” (227 ページ)を参照してください。
近似線ビジュアルの変数間の関係のモデルをプロットします。近似線には、線形近似、2 次近似、3 次近似、ペナルティ付き B-スプラインなどの多くの種類があります。詳細については、“近似線” (228 ページ)を参照してください。
線形近似線を追加すると、自動的に相関がビジュアルに適用されます。それ以外の種類の近似法では、相関を使用できません。
データ分析の有効化ビジュアルに近似線を追加するには、ビジュアルツールバーから ドロップダウンリストを選択した後、近似線を選択して、近似線の種類を選択します。使用可能な近似法の種類の詳細については、“近似線” (228 ページ)を参照してください。
散布図の操作 167
バブルプロットの操作バブルプロットについて
バブルプロットは、散布図内の異なるサイズのプロットマーカー(バブル)を使用して 3 つのメジャーの値を表示します。2 つのメジャーの値はプロットの軸の位置によって表され、3 番目のメジャーの値はマーカーのサイズによって表されます。アニメーション表示されたバブルプロットを作成してデータの時間的変化を表示できます。
バブルプロットのデータの役割バブルプロットの基本的なデータの役割は次のとおりです。X 軸
X 軸に割り当てるメジャーを指定します。Y 軸
Y 軸に割り当てるメジャーを指定します。バブルのサイズ
マーカーのサイズを決定するメジャーを指定します。基本的なデータの役割だけでなく、次の役割も割り当てることができます。グループ
割り当てるカテゴリデータアイテムの値に基づいてデータをグループ化します。値ごとに別々のポイント群が作成されます。注: グループの役割と色の役割の両方を同時に割り当てることはできません。
色バブルの色を決定するデータアイテムを指定します。カテゴリを指定する場合、カテゴリの値はそれぞれ、異なる色のバブルによって表されます。メジャーを指定する場合、メジャー値はバブルの色によって表されます。注: グループの役割と色の役割の両方を同時に割り当てることはできません。
アニメーションバブルプロットのアニメーション表示に使用する日時データアイテムを指定します。注: アニメーション役割にデータアイテムが割り当てられている場合に限り、グループ役割が有効になります。
格子列割り当てるカテゴリデータアイテムの値ごとに列を指定してグラフの格子を作成します。
格子行割り当てるカテゴリデータアイテムの値ごとに行を指定してグラフの格子を作成します。
168 25 章 / ビジュアルの操作
バブルプロットのプロパティの指定プロパティタブでは、次のオプションを指定できます。名前
ビジュアルの名前を指定します。タイトル
グラフの上に表示されるタイトルを指定します。注: タイトルオプションは、グラフタイトルの自動作成を選択した場合は無効になります。
グラフタイトルの自動作成グラフタイトルがビジュアル内のデータアイテムに基づいて自動的に生成されるように指定します。
グリッドラインの表示応答軸の目盛ごとにグリッドラインを表示します。
スケールのサイズ設定バブルの描画に使用されるスケーリングの種類を指定します。次のいずれかの値を選択します。線形
バブルサイズが、お手持ちのデータの最小値と最大値(または度数)を基準として相対的にスケーリングされるよう指定します。負の値は、正の値よりも小さいバブルとして表示されます。スケーリングの種類が線形である場合、バブルサイズの差が値の差に比例しないことがあります。
マグニチュードバブルサイズが、ゼロとデータ内の最大絶対値を基準として相対的にスケーリングされることを指定します。負の値は 16 進数として表示されます。スケーリングの種類がマグニチュードである場合、バブルサイズの差が値の差に比例しないことがあります。
度数度数をカウント(カウント)として表示するかパーセント(パーセント)として表示するかを指定します。注: 度数値は、ビジュアルに表示されている(フィルタおよび他のデータ選択が適用された後の)データに基づきます。注: メジャーがバブルサイズ役割に割り当てられている場合、このオプションは無効になります。
色のグラデーションビジュアルのグラデーション 色を選択します。
をクリックして、色の割り当てに使用する値を選択できます。“カスタムデータ範囲の指定” (155 ページ)を参照してください。
参照線参照線をビジュアルに追加します。参照線を作成するには、 をクリックした後、新しい参照線ウィンドウで参照線のパラメータを指定します。参照線の名前が、参照線オプションの下に表示されます。それぞれの名前の隣にあるアイコンを使用することで、参照線の編集や削除が行えます。
バブルプロットの操作 169
アニメーション表示されたバブルプロットの使用アニメーション表示されたバブルプロットについてアニメーション表示されたバブルプロットには、データ値の時間的変化が表示されます。アニメーションの各フレームは、アニメーションのデータの役割に割り当てられている日時データアイテムの値を表します。たとえば、YEAR 出力形式のカテゴリをアニメーションのデータの役割に割り当てると、アニメーションの各フレームには特定の年のデータのバブルプロットが表示されます。
アニメーション表示されたバブルプロットの作成アニメーション表示されたバブルプロットを作成するには、次の操作を行います。1 既存のバブルプロットを選択するか、新しいバブルプロットを作成します。2 データアイテムをグループのデータの役割に割り当てます。3 日時出力形式のデータアイテムをアニメーションのデータ役割に割り当てま
す。
アニメーション表示されたバブルプロットの表示アニメーション表示されたバブルプロットでは、レポートオブジェクトの最下部に一連のアニメーション用コントロールが表示されます。表 25.3 アニメーションの制御タスク
タスク アクションアニメーションの開始 をクリックします。前のアニメーションフレームへの移動 をクリックします。次のアニメーションフレームへの移動 をクリックします。特定のアニメーションフレームへの移動 スライダを使用します。アニメーションを繰り返すかどうかの指定 ループを選択または選択解除します。
アニメーション速度の選択 速度スライダを使用します。特定のバブルの動きの追跡 追跡するバブルをクリックします。
注: トラッキングするバブルを選択すると、選択したバブルが強調表示されます。
170 25 章 / ビジュアルの操作
ネットワークダイアグラムの 操作ネットワークダイアグラムについて
ネットワークダイアグラムは 、カテゴリ値の間の関係を、一連のリンクされたノードとして表示します。次の 2 種類のネットワークダイアグラムを 作成できます。階層
階層やカテゴリの集合を使用して、階層構造を作成します。非グループ化
ソースデータアイテムとターゲットデータアイテムを 使用して構造を作成します。ソースデータアイテムの 値ごとに 1 つのノードが作成され、各ノードからターゲットデータアイテムの値に対応するノードへのリンクが作成されます。たとえば、ソースデータアイテムが 組織内の各従業員の名前を表し、ターゲットデータアイテムが各従業員のマネージャーを表す場合、ネットワークダイアグラムには、それぞれ自分のマネージャーのノードへとリンクされる 各従業員のノードが表示されます。
ネットワークダイアグラムのデータ 役割階層ネットワークダイアグラムの 基本的なデータ役割階層ネットワークダイアグラムの 基本的なデータ役割はレベルになります。階層を指定するか、または任意の数のカテゴリを指定します。レベル役割のデータアイテムは、ネットワークダイアグラムのノードを 指定します。カテゴリをレベル役割に追加する場合、カテゴリの順番に基づいてそれらの階層関係が決定されます。カテゴリを配列するには、それらをドラッグアンドドロップします。
ヒント ダイアグラムに複数の複製ノードが表示される場合、非グループ化ネットワークダイアグラムが 適します。
非グループ化ネットワークダイアグラムの 基本的なデータ役割非グループ化ネットワークダイアグラムの 基本的なデータ役割は、ソースとターゲットになります。ソースは、プロットに表示されるすべてのノード値を含むカテゴリを指定します。ターゲットは、ノード間のリンクを作成するカテゴリを指定します。ターゲットカテゴリは、ソースカテゴリの値のサブセットを含む必要があります。末端の値がソースデータアイテムの 値で、ターゲットデータアイテムが欠損しているデータに行を追加すると、非グループ化ネットワークダイアグラムで 末端(ターゲットのみ)の値を表すことができます。
ネットワークダイアグラムの 操作 171
たとえば、次の表では、最終の行が末端の値を表します。従業員 管理者 給与EMP1 MGR1 40000
EMP2 MGR1 55000
EMP3 MGR1 50000
MGR1 75000
ネットワークダイアグラムのその 他のデータ役割基本的なデータ役割以外に、ネットワークダイアグラムでは 、次に示すようなその他のデータ役割を指定できます。ノードのサイズ
ダイアグラム中のノードのサイズを決定するメジャーを指定します。ノードの色
ダイアグラム中のノードの色を決定するデータアイテムを指定します。リンクの幅
ダイアグラム中のノードのリンクの幅を決定するメジャーを指定します。リンクの色
ダイアグラム中のリンクの色を決定するデータアイテムを指定します。データチップ
ダイアグラムで表示するデータチップに含める値を持つデータアイテムを指定します。メジャー値は合計(Sum)により集計されます。
ネットワークダイアグラムのプロパティの 指定プロパティタブでは、次のオプションを指定できます。名前
ビジュアルの名前を指定します。タイトル
グラフの上に表示されるタイトルを指定します。注: タイトルオプションは、グラフタイトルの自動作成を選択した場合は無効になります。
グラフタイトルの自動作成グラフタイトルがビジュアル内のデータアイテムに基づいて自動的に生成されるように指定します。
マップの表示ネットワークをジオマップ上にオーバーレイとして表示します。注: このオプションが使用できるのは、ノードを作成するすべてのデータ役割にジオグラフィーが割り当てられている場合のみです。階層ネットワークダイアグラムの場合、すべてのレベルがジオグラフィーである必要があります。非グループ化ネットワークダイアグラムの 場合、ソースとターゲットの両方がジオグラフィーである必要があります。
172 25 章 / ビジュアルの操作
ラベルの表示ノード値を、各ノードの内部テキストとして表示します。
方向の表示ダイアグラム中のリンクを矢印で表示します。
マップサービスダイアグラムにマップが含まれている場合、背景マップのソースを指定します。
ノードの色ダイアグラム中のノードに割り当てる色のグラデーションを選択します。をクリックして、色の割り当てに使用する値を選択できます。“カスタムデータ範囲の指定” (155 ページ)を参照してください。注: このオプションは、メジャーをノードの色データ役割に割り当てた場合にのみ使用できます。
リンクの色ダイアグラム中のリンクに割り当てる色のグラデーションを選択します。をクリックして、色の割り当てに使用する値を選択できます。“カスタムデータ範囲の指定” (155 ページ)を参照してください。注: このオプションは、メジャーをリンクの色データ役割に割り当てた場合にのみ使用できます。
追加レベル階層ネットワークダイアグラムの 場合にのみ、現在のレベルの下に表示されるレベルの数を指定します。
ノードのスペーシングダイアグラム中のノード間に空けるスペースの 量を指定します。
ノードのサイズダイアグラム中のすべてのノードに割り当てるサイズを調整します。
ソースノード現在のノード選択を表示します。ノード選択を削除するには、 を選択します。
祖先選択するソースノードの祖先(親)のレベル数を指定します。0 はソースノード自身を表します。範囲を指定するには、複数の選択を実施します。たとえば、0 と 1 の両方を選択すると、ソースノード自身とその第 1 レベルの祖先が選択されます。
子孫選択するソースノードの子孫(子)のレベル数を指定します。0 はソースノード自身を表します。範囲を指定するには、複数の選択を実施します。たとえば、0 と 1 の両方を選択すると、ソースノード自身とその第 1 レベルの子孫が選択されます。
ネットワークダイアグラムでのノードの 配置ノードの移動ダイアグラム中の任意のノードを移動するには、そのノードをクリックしてドラッグします。ダイアグラム中の複数のノードを移動するには、移動したい複数のノードを選択した後、それらをドラッグします。
ネットワークダイアグラムの 操作 173
注: ダイアグラム中のノードの位置は、ユーザーの探索と共に保存されます。
ノードレイアウトの更新ノードレイアウトを更新するには、 をクリックします。ネットワークダイアグラムは、現在のノードレイアウトに基づいて新しいノードレイアウトを作成します。この機能は、ノードを手動で移動した場合に特に役立ちます。ノードレイアウトを更新すると、お使いのノードの間隔や方向が調整されます。
スポットライトツールを使用した複数のデータチップの表示スポットライトツールを使用すると、カーソルの周囲の円形領域内にあるすべてのノードに関するデータヒントを表示できます。
をクリックして、スポットライトツールのオン/オフを切り替えます。
ネットワークダイアグラムでのノードの 選択ネットワークダイアグラムでノードを 選択するには、次のいずれかの方法を使用します。n マウスをクリックアンドドラッグして、矩形選択を作成します。n Ctrl キーを押しながら、選択したいノードをクリックします。n ノードをソースノードとして設定することにより、一連のリンクされたノー
ドを選択します。 ノードを右クリックした後、ソースとして設定して選択を選択します。プロパティタブで、選択するソースノードの祖先(親)と子孫(子)のレベルの範囲を指定します。0 は選択されるソースノード自身を表します。たとえば、祖先の範囲が 0-1 であり、かつ子孫の範囲が 0 - 2 である場合、ソースノード自身、1 レベルの祖先、および 2 レベルの子孫が選択されます。
ネットワークダイアグラムのビューの 制御ネットワークスのビューを制御するには、次のコントロールを使用します。ズーム マウスのホイールをスクロールして、カーソルの位置でズームインまたはズームアウトします。移動(スクロール l) Shift キーを押しながらダイアグラムをドラッグすることにより、そのダイアグラムを移動(スクロール)します。ビューの再配置 ダイアグラムでズームインを行った結果、スクロールバーが表示された場合、Shift
+Alt キーを押しながら ダイアグラムをドラッグすることにより、ズームされたビューを再配置します。回転 Ctrl キーを押しながらダイアグラムをドラッグすることにより、そのダイアグラムを回転します。
174 25 章 / ビジュアルの操作
ネットワークダイアグラムからの 階層の作成ネットワークダイアグラムに レベル役割のカテゴリが含まれている場合、そのカテゴリを使用して新しい階層を作成できます。役割タブで、レベル役割のドロップダウンリストをクリックして、階層の作成を選択します。階層にある最初のカテゴリの名前を持つ新しい階層が作成されます。
サンキーダイアグラムの操作サンキーダイアグラムについて
サンキーダイアグラムでは、パス分析を実行できます。パス分析は、あるイベント(値)から別のイベントへのデータの流れを一連のパスとして表示します。次のダイアグラムにサンキーダイアグラムの 要素を示します。図 25.3 サンキーダイアグラムの要素
1 ノードは、各パスのイベントを含みます。ノードは、ノードを出入りする各リンクの幅を表示します。同じイベントが、ダイアグラム中の複数のノードに表れます。
2 ノード間のリンクは、ダイアグラム中のパスを作ります。各リンクの幅は、パスの度数または重みメジャー値のいずれかを表すことができます。
3 ドロップオフリンクとは、現在のノードで終了するリンクです。ドロップオフリンクは、いくつかのリンクが現在のノードから続いている場合にのみ表示されます。
サンキーダイアグラムの操作 175
図 25.4 サンキーダイアグラムのパス
サンキーダイアグラムのパスは、個々の一連のイベントを表します。ダイアグラムの各パスは、1 つ以上の処理で構成されます。処理は、特定の処理 ID 値を割り当てられた一連のイベントです。たとえば、データが Web サイトの訪問者のアクティビティを 含んでいると、処理 ID は訪問者ごとに一意のセッション ID になります。データ内のイベントは、訪問者がアクセスした Web サイト上の個別ページの場合があります。この例では、各処理は特定の訪問者がアクセスした一連のページであり、各パスはその順番に従ったすべての処理を含む一連のページです。
サンキーダイアグラムのデータ役割サンキーダイアグラムの基本的なデータの役割は、次のとおりです。イベント
ダイアグラム中ではノードとして表されるイベントを識別する値を含むカテゴリを指定します。
順番日時データアイテムまたは処理ごとのイベントの順番を識別する値を含むメジャーを指定します。
処理 IDダイアグラム中の処理を識別する値を含むデータアイテムを指定します。
注: サンキーダイアグラムのパスには、イベント、処理 ID、順番役割に割り当てられたデータアイテムの欠損値は含まれません。基本的なデータ役割以外に、次の役割を指定できます。重み
処理内の各イベントの重みに使用するメジャーを指定します。各処理の重み値は、パス内のイベントごとに集計され、パスの重みを決定します。
サンキーダイアグラムのプロパティの 指定プロパティタブでは、次のプロパティを指定できます。
176 25 章 / ビジュアルの操作
名前ビジュアルの名前を指定します。
タイトルグラフの上に表示されるタイトルを指定します。注: タイトルは、グラフタイトルの自動作成を選択した場合は無効になります。
グラフタイトルの自動作成グラフタイトルがビジュアル内のデータアイテムに基づいて自動的に生成されるように指定します。
ラベルの表示各ノードのイベント名を表示します。
ノードの表示各ノードのリンク幅の値を表示します。
外枠の表示各ノードの周りに枠を表示します。
縦レイアウトダイアグラムを縦に表示します。
リンクの色ダイアグラム中のパスまたはリンクをグループ化して色付けするために使用する方法を指定します。次のいずれかを選択します。パス
各パスを異なる色がついた別々のグループとして表示します。イベント
リンクをイベントごとにグループ化します。同じイベントを起点にするリンクは同じ色になります。同じ 2 つのイベント間のリンクの場合、その処理が異なるパスに含まれている場合でも、そのリンクは組み合わされます。
ドロップオフドロップオフリンクかどうかに基づきリンクをグループ化します。ドロップオフリンクは、他のリンクが現在のノードから続いているときに現在のノードで終了するリンクを表します。同じ 2 つのイベント間のリンクの場合、その処理が異なるパスに含まれている場合でも、そのリンクは組み合わされます。
リンクの幅パス内のリンクの幅がパスの度数(度数)を表すか、または重みメジャーの集計値(重み)を表すかを示します。注: 重みのデータ役割を割り当てていない場合、リンクの幅には常に度数が使用されます。注: パスの重みメジャーの集計値が負、ゼロ、欠損の場合、リンクの幅には度数が使用されます。
最小パス長表示されるパスの最小の長さを指定します。指定したパスの長さは、パス内のノード数を示します。たとえば、最小パス長が 3 で最大パス長が 5 の場合、ダイアグラムには、3、4、5 ノードの長さを持つパスのみが表示されます。
サンキーダイアグラムの操作 177
最大パス長表示されるパスの最大の長さを指定します。指定したパスの長さは、パス内のノード数を示します。たとえば、最小パス長が 3 で最大パス長が 5 の場合、ダイアグラムには、3、4、5 ノードの長さを持つパスのみが表示されます。注: ハイフン文字( - )は、最大のパスの長さがないことを指定します。
最小度数表示されるパスの最小パス度数を指定します。たとえば、最小パス度数を 5に指定すると、ダイアグラムには 5 以上の度数を持つパスのみが表示されます。
最大度数表示されるパスの最大パス度数を指定します。たとえば、最大パス度数を 10に指定すると、ダイアグラムには 10 以下の度数を持つパスのみが表示されます。注: ハイフン文字( - )は、最大度数がないことを指定します。
パスのランク付けダイアグラム中のパスのランク付け方法を指定します。重み役割にメジャーを指定した場合、ランク付けはパスごとの重みメジャーの集計値に基づきます。重み役割にメジャーがない場合、ランク付けはパスごとの度数に基づきます。最高値を持つパスを選択するには、ドロップダウンリストから最上位を選択します。最低値を持つパスを選択するには、最下位を選択します。テキストフィールドに、選択するパスの数を入力します。デフォルトでは、パスのランク付けでは上位 200 パスが選択されます。注: ランク付け方法により表示されるパスの数が減ると、メッセージがダイアグラムの下部に表示されます。
圧縮各パスの繰り返される連続イベントを単一のイベントにまとめます。重み役割にメジャーを指定した場合、圧縮されたイベントの重み値は、まとめられた繰り返される連続イベントの重み値の平均となります。
注: パス分析の下にあるすべてのオプションについて 、 をクリックして、変更を適用します。
サンキーダイアグラムのパス選択の管理パス選択についてサンキーダイアグラム中のパスをサブセット化するには、パス選択を作成します。パス選択は、一連の条件を使用し、各パスのノードまたはイベントに基づいてパスを選択または除外します。
新規条件の追加ウィンドウを使用した条件の新規作成新しい条件を追加ウィンドウを使用して条件を新規作成するには、次の手順に従います。1 ビジュアルツールバーで 、 ドロップダウンリストをクリックして、新規条
件の追加を選択します。新規条件の追加ウィンドウが表示されます。
178 25 章 / ビジュアルの操作
2 条件ドロップダウンリストから、条件の種類を選択します。3 イベントドロップダウンリストから、条件のイベントを選択します。4 種類ドロップダウンリストから、次のいずれかを選択します。
のみ含める選択したイベントを 1 つ以上含むパスのみをパス選択に含めることを指定します。
除く選択したイベントを 1 つ以上含むすべてのパスをパス選択から除外することを指定します。
5 OK をクリックして、新しい条件をパス選択に適用します。ヒント イベント役割のみがビジュアルに割り当てられている場合に、パス選択の条件を作成できます。大規模なデータソースの場合に、ロード時間が長くなるのを避けるために、すべてのデータの役割を割り当てる前にパス選択を作成する場合があります。
選択したノードからの新しい条件の作成ダイアグラム中の選択したノードから新しい条件を追加するには、次の手順に従います。1 ダイアグラム中のノードを 1 つ以上選択します。
注: 複数のノードを選択するには、Ctrl キーを押します。2 ドロップダウンリストをクリックした後、のみ含めるまたは除くのいずれ
かを選択して、条件の種類を選択します。次のいずれかの条件の種類を使用できます。選択したノードをすべて含むパス
選択したノードをすべて含むパスを含めるか、または除外します。この条件の種類は、イベント値ではなく、ダイアグラム中の特定のノードに基づきます。
選択したノードのいずれかを含むパス選択したノードのいずれかを含むパスを含めるか、または除外します。この条件の種類は、イベント値ではなく、ダイアグラム中の特定のノードに基づきます。
ノード上で選択したイベントを含むパスノード上で、選択したイベントのいずれかを含むパスを含めるか、または除外します。この条件の種類は選択したノードのイベント値に基づきます。
選択したイベントで始まるパス選択したイベントのいずれかで始まるパスを含めるか、または除外します。
選択したイベントで終わるパス選択したイベントのいずれかで終わるパスを含めるか、または除外します。
新しい条件が詳細テーブルのパス選択タブに表示されます。
サンキーダイアグラムの操作 179
パス選択の条件の編集パス選択の条件を編集するには、次の手順に従います。1 ビジュアルツールバーから ドロップダウンリストをクリックした後、詳細
を表示するを選択して、ビジュアルの詳細テーブルを開きます。2 詳細テーブルで、パス選択タブを選択します。3 種類列で、条件の種類を選択します。
のみ含める条件を満たすパスのみを含めます。
除く条件を満たすパスを除外します。
パス選択からの条件の削除パス選択から条件を削除するには、次の手順に従います。1 ビジュアルツールバーから ドロップダウンリストをクリックした後、詳細
を表示するを選択して、ビジュアルの詳細テーブルを開きます。2 詳細テーブルで、パス選択タブを選択します。3 特定の条件を削除するには、削除したい条件を選択し、選択した条件を右ク
リックして、選択した条件を削除を選択します。すべての条件を削除するには、任意の条件を右クリックして、条件をすべて削除を選択します。
パス選択の処理 ID 値の探索新しいビジュアルを作成して、パス選択の処理 ID 値を探索できます。パス選択からビジュアルを新規作成するには、次のいずれかの手順を実行します。n 詳細テーブルのパス選択タブで、条件を右クリックして、すべての条件から
ビジュアルを作成を選択します。パス選択内にあるすべての条件を使用して、新しいビジュアルのデータをフィルタリングします 。
n サンキーダイアグラムで、1 つ以上のノードを選択して、 ドロップダウンリストをクリックし、ビジュアルの新規作成を選択した後、パス選択の条件を選択します。詳細については、“選択したノードからの新しい条件の作成” (179 ページ)を参照してください。新しい条件と既存の条件をすべて使用して、新しいビジュアルのデータをフィルタリングします。
処理 ID 役割に割り当てられたデータアイテムの棒グラフとして、新しいビジュアルが表示されます。ビジュアルフィルタは 、パス選択に対応するすべての処理ID 値を選択します。サンキーダイアグラムに重みメジャーが含まれていると、重みメジャーも棒グラフに表示されます。注: 新しいビジュアルで、標準のビジュアルタスクを実行できます。たとえば、データアイテムを追加したり、ビジュアルの種類を変更したりすることができます。
180 25 章 / ビジュアルの操作
スポットライトツールを使用した複数のデータチップの表示スポットライトツールを使用すると、カーソルの周囲の円形領域内にあるすべてのノードに関するデータヒントを表示できます。
をクリックして、スポットライトツールのオン/オフを切り替えます。
概要の表示ダイアグラムが大きい場合は、概要を使用すると、表示されるダイアグラムの部分を選択できます。概要を表示するには、ビジュアルツールバーから ドロップダウンリストをクリックした後、概要の表示を選択します。
サンキーダイアグラムの拡大/縮小次のいずれかのコントロールを使用してサンキーダイアグラムを拡大/縮小できます。n 概要で、拡大/縮小するダイアグラムの部分を選択するn ビジュアル上でマウスのホイールをスクロールして、カーソルの位置でズー
ムインまたはズームアウトする
サンキーダイアグラムの移動(スクロール)次のいずれかのコントロールを使用してダイアグラムを移動(スクロール)できます。n 概要で選択ボックスをドラッグする。n Shift キーを押しながらダイアグラムをドラッグする。n ダイアグラムでズームインを行った結果、スクロールバーが表示された場合、
Shift+Alt キーを押しながらダイアグラムをドラッグすることにより、ズームされたビューを再配置します。
ヒストグラムの操作ヒストグラムについて
ヒストグラムでは、単一のメジャーの値の分布が表示されます。一連の棒は、特定の値または値の範囲に一致するメジャー内のオブザーベーションの数を表します。棒の高さは、オブザーベーションの正確な数または値の範囲ごとのすべてのオブザーベーションのパーセントを表すことができます。注: デフォルトのビン数を使用すると、ヒストグラムの軸上の最小値と最大値がデータ値の実際の範囲に対応しない場合があります。ヒストグラムのビンの数を指定した場合は、ヒストグラムの軸がデータ値に完全に一致します。
ヒストグラムの操作 181
ヒストグラムのデータの役割ヒストグラムの基本的なデータの役割はメジャーです。ヒストグラムに割り当てることができるメジャーは 1 つだけです。
ヒストグラムのプロパティの指定プロパティタブでは、次のオプションを指定できます。名前
ビジュアルの名前を指定します。タイトル
グラフの上に表示されるタイトルを指定します。注: タイトルオプションは、グラフタイトルの自動作成を選択した場合は無効になります。
グラフタイトルの自動作成グラフタイトルがビジュアル内のデータアイテムに基づいて自動的に生成されるように指定します。
グリッドラインの表示応答軸の目盛ごとにグリッドラインを表示します。
棒の向き棒が縦か横かを指定します。
度数度数をカウント(カウント)として表示するかパーセント(パーセント)として表示するかを指定します。注: 度数値は、ビジュアルに表示されている(フィルタおよび他のデータ選択が適用された後の)データに基づきます。
デフォルトのビン数を使用ヒストグラムで既定のビン数(値の範囲)を使用するかどうかを指定します。既定のビン数は、ヒストグラムのデータ値の数によって決まります。
ビン数ヒストグラムのビンの数(値の範囲)を指定します。
参照線参照線をビジュアルに追加します。参照線を作成するには、 をクリックした後、新しい参照線ウィンドウで参照線のパラメータを指定します。参照線の名前が、参照線オプションの下に表示されます。それぞれの名前の隣にあるアイコンを使用することで、参照線の編集や削除が行えます。
箱ひげ図の操作箱ひげ図について
箱ひげ図では、ひげと呼ばれる長方形の箱と線を使用してデータ値の分布が表示されます。
182 25 章 / ビジュアルの操作
図 25.5 箱ひげ図の要素
図 25.5 (183 ページ) は、箱ひげ図を図示したものです。箱の下端および上端は四分位範囲(IQR)を示します。すなわち、1 - 3 番目の百分位(25 - 75 パーセント点)にある値の範囲です。箱内のマーカーは平均値を示します。箱内の線は中央値を示します。外れ値を有効にすることができます。外れ値は、四分位範囲からの距離が四分位範囲のサイズの 1.5 倍を超えるデータポイントです。ひげ(箱から突き出した線)は、四分位範囲外の値の範囲を示します。外れ値を有効にしないと、ひげがプロット内の最大値と最小値にまで伸びます。外れ値を有効にすると、四分位範囲外だが外れ値と考えられないほど近い値の範囲を示します。外れ値が多数存在する場合は、外れ値の範囲が棒で表現されます。棒のデータチップには、外れ値に関する詳細情報が表示されます。外れ値を探索するには、外れ値の棒をダブルクリックして、値を新規のヒストグラムビジュアルとして 表示します。
箱ひげ図のデータの役割箱ひげ図の基本的なデータの役割は、カテゴリとメジャーです。割り当てることができるカテゴリは 1 つだけで、カテゴリ値はカテゴリ軸にプロットされます。メジャーは多数割り当てることができ、メジャー値は応答軸にプロットされます。少なくとも 1 つのメジャーが必要です。基本的なデータの役割だけでなく、次の役割も割り当てることができます。格子列
割り当てるカテゴリデータアイテムの値ごとに列を指定してグラフの格子を作成します。
格子行割り当てるカテゴリデータアイテムの値ごとに行を指定してグラフの格子を作成します。
箱ひげ図のプロパティの指定プロパティタブでは、次のオプションを指定できます。
箱ひげ図の操作 183
名前ビジュアルの名前を指定します。
タイトルグラフの上に表示されるタイトルを指定します。注: タイトルオプションは、グラフタイトルの自動作成を選択した場合は無効になります。
グラフタイトルの自動作成グラフタイトルがビジュアル内のデータアイテムに基づいて自動的に生成されるように指定します。
グリッドラインの表示応答軸の目盛ごとにグリッドラインを表示します。
箱の向き箱が縦か横かを指定します。
概要グラフの概要を有効にするかどうかを指定します。
メジャーのレイアウトメジャーが 1 つの応答軸を共有する(共有の軸)か、メジャーごとに別々の応答軸を持つ(別々の軸)かを指定します。注: ビジュアルにメジャーが 1 つしか含まれていない場合は、メジャーのレイアウトオプションが無効になります。
外れ値外れ値の表示方法を指定します。外れ値は、四分位範囲からの距離が四分位範囲のサイズの 1.5 倍を超える値です。次のいずれかを選択します。外れ値を無視する
図から外れ値を除外します。このオプションを選択すると、外れ値が図に表示されなくなります。
外れ値の非表示ひげ内に外れ値を含めます。このオプションを選択すると、外れ値が図中の他の値と同じように表示されます。
外れ値の表示ひげとは別に外れ値を表示します。外れ値が少ない場合は、各外れ値は点で表示されます。外れ値が多数存在する場合は、外れ値の範囲が棒で表示されます。
平均の表示平均値を箱内のマーカーとして表示します。
軸ラベルの回転カテゴリラベルを傾斜させて表示します。注: 箱ひげ図にカテゴリが含まれていない場合は、軸ラベルの回転オプションが無効になります。
参照線参照線をビジュアルに追加します。参照線を作成するには、 をクリックした後、新しい参照線ウィンドウで参照線のパラメータを指定します。参照線の名前が、参照線オプションの下に表示されます。それぞれの名前の隣にあるアイコンを使用することで、参照線の編集や削除が行えます。
184 25 章 / ビジュアルの操作
ヒートマップの操作ヒートマップについて
ヒートマップでは、セルに色が付いたテーブルを使用して 2 つのデータアイテムの値の分布が表示されます。メジャーを色のデータの役割に割り当てなかった場合、セルの色は値の各インターセクションの度数を表します。色データ役割にメジャーを割り当てると、セルの色が値の各インターセクションの集計メジャーの値を表します。
ヒートマップのデータの役割ヒートマップの基本的なデータの役割は次のとおりです。X 軸
X 軸に割り当てるデータアイテムを指定します。Y 軸
Y 軸に割り当てるデータアイテムを指定します。色
セルの色を決定するメジャーを指定します。色のデータの役割を割り当てていない場合、セルの色は度数を示します。
ヒートマップのプロパティの指定プロパティタブでは、次のオプションを指定できます。名前
ビジュアルの名前を指定します。タイトル
グラフの上に表示されるタイトルを指定します。注: タイトルオプションは、グラフタイトルの自動作成を選択した場合は無効になります。
グラフタイトルの自動作成グラフタイトルがビジュアル内のデータアイテムに基づいて自動的に生成されるように指定します。
ビン数セルとして表される値の範囲の数を指定します。ビン数のみがメジャーに影響を与えます。
枠線の表示セル間に罫線が表示されるように指定します。
軸ラベルの回転カテゴリラベルを傾斜させて表示します。注: 軸ラベルの回転オプションでは、X 軸の値だけが変化します。注: ヒートマップにカテゴリが含まれていない場合は、軸ラベルの回転オプションが無効になります。
ヒートマップの操作 185
色のグラデーションビジュアルのグラデーション 色を選択します。
をクリックして、色の割り当てに使用する値を選択できます。“カスタムデータ範囲の指定” (155 ページ)を参照してください。
近似線近似線をヒートマップに追加します。使用可能な近似法の種類については、“近似線” (228 ページ)を参照してください。注: ヒートマップにカテゴリが割り当てられている場合は、近似線を使用できません。
データ分析の適用データ分析についてヒートマップには、次のデータ分析を適用できます。相関
ビジュアルの変数間の統計的な相関の度合を特定します。詳細については、“相関” (227 ページ)を参照してください。
近似線ビジュアルの変数間の関係のモデルをプロットします。近似線には、線形近似、2 次近似、3 次近似、ペナルティ付き B-スプラインなどの多くの種類があります。詳細については、“近似線” (228 ページ)を参照してください。
線形近似線を追加すると、自動的に相関がビジュアルに適用されます。それ以外の種類の近似法では、相関を使用できません。
データ分析の有効化ビジュアルに近似線を追加するには、ビジュアルツールバーから ドロップダウンリストを選択した後、近似線 fit-type を選択します。使用可能な近似法の種類については、“近似線” (228 ページ)を参照してください。注: ヒートマップにカテゴリまたは階層が含まれている場合は、近似線を使用できません。
ジオマップの操作ジオマップについて
ジオマップは、データをジオマップ上にオーバーレイします。データをバブル、散布図、色つき領域、ジオマップのいずれかとして表示できます。ジオマップを表示するには、ジオグラフィーデータアイテムとして 1 つまたは複数のカテゴリを定義する必要があります。詳細については、“ジオグラフィーデータアイテムの定義” (133 ページ)を参照してください。
186 25 章 / ビジュアルの操作
ジオマップのデータの役割バブルプロットの基本的なデータの役割は次のとおりです。マップスタイル
マップのデータオーバーレイの種類を指定します。次のいずれかの値を選択します。座標
データをマップ上の簡易的な散布図として表示します。各ポイントは、ジオ領域の中心または場所の座標に配置されます。
バブルデータを一連のバブルとして表示します。各バブルは、ジオ領域の中心または場所の座標に配置されます。
領域データをマップ上に色つきの領域として表示します。注: カスタムジオグラフィー役割または ZIP コードに領域マップスタイルは使用できません。
ジオグラフィーマップのジオ領域を特定するジオグラフィーデータアイテムを 指定します。ジオグラフィーデータアイテムは アイコンで識別されます。
バブルのサイズバブルマップスタイルの場合、バブルの大きさを決定するメジャーを指定します。
色領域マップスタイルの場合、領域の色を決定するメジャーを指定します。バブルマップスタイルの場合、バブルの色を決定するメジャーを指定します。
ジオマップのプロパティの指定プロパティタブでは、次のオプションを指定できます。名前
ビジュアルの名前を指定します。タイトル
グラフの上に表示されるタイトルを指定します。注: タイトルオプションは、グラフタイトルの自動作成を選択した場合は無効になります。
グラフタイトルの自動作成グラフタイトルがビジュアル内のデータアイテムに基づいて自動的に生成されるように指定します。
マップサービス背景マップのソースを選択します。
スケールのサイズ設定バブルの描画に使用されるスケーリングの種類を指定します。次のいずれかの値を選択します。
ジオマップの操作 187
線形バブルサイズが、お手持ちのデータの最小値と最大値(または度数)を基準として相対的にスケーリングされるよう指定します。負の値は、正の値よりも小さいバブルとして表示されます。スケーリングの種類が線形である場合、バブルサイズの差が値の差に比例しないことがあります。
マグニチュードバブルサイズが、ゼロとデータ内の最大絶対値を基準として相対的にスケーリングされることを指定します。負の値は、縁が波状の円として表示されます。スケーリングの種類がマグニチュードである場合、バブルサイズの差が値の差に比例しないことがあります。
注: このオプションは、バブルマップスタイルの場合にのみ使用できます。度数
度数の値を値の数(カウント)として表示するか、値のパーセント(パーセント)として表示するかを指定します。
マップナビゲーションコントロールの表示マップの拡大/縮小と移動のコントロールを表示するかどうかを指定します。
色のグラデーションビジュアルのグラデーション 色を選択します。
をクリックして、色の割り当てに使用する値を選択できます。“カスタムデータ範囲の指定” (155 ページ)を参照してください。
透明度データオーバーレイの透明度の量を指定します。
ジオマップの拡大/縮小次のいずれかのコントロールを使用してマップを拡大/縮小できます。n ズームバーをクリックしてズームレベルをクリックするn ズームバー上の+ボタンと–ボタンを押すn マウスのホイールをスクロールして、カーソルの位置でズームインまたはズ
ームアウトする
ジオマップの移動(スクロール)次のいずれかのコントロールを使用してマップを移動(スクロール)できます。n マップをクリックしてドラッグするn 移動コントロール上の矢印をクリックする
188 25 章 / ビジュアルの操作
ツリーマップの操作ツリーマップについて
ツリーマップには、階層またはカテゴリが一連の長方形のタイルで表示されます。各タイルは、カテゴリ値または階層ノードを表します。各タイルのサイズは、度数カウントまたはメジャー値のいずれかを表します。色データ役割にメジャーを割り当てると、各タイルの色はそのメジャーの値を表します。
ツリーマップのデータの役割ツリーマップの基本的なデータの役割は、次のとおりです。タイル
ツリーマップ内のタイルの作成に使用されるカテゴリまたは階層を指定します。タイル役割のカテゴリを指定すると、カテゴリの順序によって各カテゴリのレベルが決まります。希望の順序でカテゴリを配置するには、カテゴリをドラッグアンドドロップします。
サイズ各タイルのサイズを決めるメジャーを指定します。サイズ役割を指定しないと、度数カウントによってタイルのサイズが決まります。注: サイズ役割のいずれかの集計値で負のサイズの値またはゼロ値が生成された場合は、エラーが表示されます。
色各タイルの色を決めるメジャーを指定します。
ツリーマップのプロパティの指定プロパティタブでは、次のオプションを指定できます。名前
ビジュアルの名前を指定します。タイトル
グラフの上に表示されるタイトルを指定します。注: タイトルオプションは、グラフタイトルの自動作成を選択した場合は無効になります。
グラフタイトルの自動作成グラフタイトルがビジュアル内のデータアイテムに基づいて自動的に生成されるように指定します。
データラベルの表示ツリーマップ内の各タイルのテキストラベルを表示します。
度数度数の値を値の数(カウント)として表示するか、値のパーセント(パーセント)として表示するかを指定します。
配置ツリーマップ内のタイルのレイアウトを指定します。次のいずれかの値を選択します。
ツリーマップの操作 189
標準タイルを正方形に配置します。通常、最も大きいタイルが左下に配置されます。
フロータイルを大きいものから順に配置します。最も大きいタイルが左上に配置されます。
切り替えタイルを単一の行または列に配置します。最も大きいタイルが左または上に配置されます。タイルの向きは階層のレベル間で交互になります。最上位レベルが行になり、その次のレベルが列になり、以下同様になります。
追加レベル現在のレベルの下に表示されるレベルの数を指定します。
色のグラデーションビジュアルのグラデーション 色を選択します。
をクリックして、色の割り当てに使用する値を選択できます。“カスタムデータ範囲の指定” (155 ページ)を参照してください。
ツリーマップからの階層の作成ツリーマップにタイル役割のカテゴリが含まれている場合、そのカテゴリを使用して、新しい階層を作成できます。役割タブで、タイル役割のドロップダウンリストをクリックして、階層の作成を選択します。階層にある最初のカテゴリの名前を持つ新しい階層が作成されます。
相関マトリックスの操作相関マトリックスについて
相関マトリックスでは、メジャーの複数のインターセクション間の相関の度合が長方形のセルのマトリックスとして表示されます。マトリックスの各セルは、2つのメジャーのインターセクションを表し、セルの色はそれらの 2 つのメジャー間の相関の度合を示します。相関マトリックスは、1 セットのメジャー内で比較されるか、または 2 セットのメジャー間で比較されます。相関値は、ピアソンの積率相関係数を使用して計算されます。相関値は、次のように、弱、中または強として指定されます。弱
絶対値は 0.3 以下中
絶対値は 0.3 より大きく 0.6 以下強
絶対値は 0.6 より大きい
190 25 章 / ビジュアルの操作
相関マトリックスのデータの役割相関マトリックスの基本的なデータの役割はメジャーです。少なくとも 2 つのメジャーを割り当てる必要があります。注: メジャーの最大数は 60 です。相関の表示オプションは、相関マトリックスが 1 セットのメジャー(1 セットのメジャー内)または 2 セットのメジャー(2 セットのメジャー間)のいずれを使用するかを指定します。2 セットのメジャー間を選択する場合は、X 軸役割と Y 軸役割にメジャーを割り当てます。
相関マトリックスのプロパティの指定プロパティタブでは、次のオプションを指定できます。名前
ビジュアルの名前を指定します。タイトル
グラフの上に表示されるタイトルを指定します。注: タイトルオプションは、グラフタイトルの自動作成を選択した場合は無効になります。
グラフタイトルの自動作成グラフタイトルがビジュアル内のデータアイテムに基づいて自動的に生成されるように指定します。
枠線の表示セル間に罫線が表示されるように指定します。
軸ラベルの回転軸ラベルを傾斜させて表示します。
色のグラデーションビジュアルのグラデーション 色を選択します。
相関値の並べ替え2 セットのメジャー間の相関マトリクスの場合、メジャーの相関値で並べ替えることができます。並べ替えを適用するには、並べ替える軸上のメジャーボタンを右クリックして、並べ替えを選択します。選択した軸の任意のメジャーを選択できます。また、昇順または降順で相関値を並べ替えることもできます。
セルのデータの探索相関マトリックスのセル(交差)の場合、ヒートマップとしてそのセルのメジャーを探索できます。メジャーを探索するには、探索するセルを右クリックして、measure 別にmeasure を探索を選択します。新しいヒートマップビジュアルに、選択したセルの 2 つのメジャーが表示されます。
相関マトリックスの操作 191
ディシジョンツリーの操作ディシジョンツリーについて
注: SAS Visual Statistics がサイトでライセンスを受けている場合、ディシジョンツリーには拡張機能が含まれます。37 章, “ディシジョンツリー” (277 ページ)を参照してください。ディシジョンツリーでは 、1 つ以上の予測データアイテムの値を使用して、応答データアイテムの値を予測します。ディシジョンツリーでは 、一連のノードをツリーとして表示します。最上位ノードは応答データアイテムで、ツリーの各枝は予測データアイテムの値の分割を表しています。ディシジョンツリーは、分類ツリーおよび回帰ツリーとも呼ばれます。
192 25 章 / ビジュアルの操作
図 25.6 ディシジョンツリーの例
ツリーの各枝には、分割の最上位にある枝の予測変数の名前が表示されます。枝の太さは、各ノードに関連付けられている値の数を表しています。各ノードの予測変数の値はノードの上に表示されます。ツリーの各ノードには、ヒストグラム(応答が連続データを含む)または棒グラフ(応答が個別値を含む場合)のいずれかとしてノードのデータが表示されます。各ノードのヒストグラムまたは棒グラフには、ツリー内の分割により選択された応答データアイテムの値が表示されます。ノードの右上の数字は、棒グラフまたはヒストグラムの最大値または最大度数を示します。各ノードの下部には、同ノードのデータ値(カウント)の合計数が表示されます。ディシジョンツリーの下に、ツリーのノードのつららプロットが表示されます。つららプロットのノードの色は、そのノードの予測水準を示しています。ノード
ディシジョンツリーの操作 193
をディシジョンツリーまたはつららプロットで選択すると、対応するノードが他の場所で選択されます。SAS Visual Analytics のディシジョンツリーは、修正バージョンの C4.5 アルゴリズムを使用します。ディシジョンツリーの詳細テーブルには、ノード ID と親 ID の 2 つのデータ列が含まれます。ノード ID は、ツリー内の各ノードの固有値を指定します。親 IDは、親ノードの ID を指定します。
ディシジョンツリーのデータの役割ディシジョンツリーの基本的なデータの役割は、次のとおりです。応答
ディシジョンツリーの応答を指定します。任意のカテゴリまたはメジャーを指定できます。ディシジョンツリーは、応答のデータアイテムの値を予測しようとします。ツリーの各ノード内の棒グラフまたはヒストグラムには、応答のデータアイテムの度数が表示されます。
予測変数ディシジョンツリーの予測変数を指定します。1 つ以上のカテゴリまたはメジャーを予測変数として指定できます。予測変数のデータアイテムの値は、ツリーのノードの上に表示されます。予測変数リストのデータアイテムの順番は、ツリーに影響しません。注: 予測変数がツリーの予測精度に効果がない場合、または寄与度が刈り込まれている場合、表示される最終的なツリーには含まれません。
ディシジョンツリーのプロパティの 指定プロパティタブでは、次のオプションを指定できます。名前
ビジュアルの名前を指定します。欠損値を含める
ツリーに欠損値を含めるかどうかを指定します。度数
各ノードの度数値をカウント(カウント)として表示するか、それともパーセント(パーセント)として表示するかを指定します。注: 度数値は、ビジュアルに表示されている(フィルタおよび他のデータ選択が適用された後の)データに基づきます。
成長の方法ディシジョンツリーの作成に使用されるパラメータを指定します。次のいずれかの値を選択します。基本
最大 6 レベルおよび分割あたり最大 2 つの枝を持つシンプルなツリーを指定します。詳細については、表 25.4 (195 ページ)を参照してください。
詳細最大 6 レベルおよび分割あたり最大 4 つの枝を持つ複雑なツリーを指定します。詳細については、表 25.4 (195 ページ)を参照してください。
カスタムパラメータごとに値を選択できます。
194 25 章 / ビジュアルの操作
カスタムを成長の方法として選択すると、次の追加オプションが表示されます。最大枝数
ノード分割ごとの枝の最大数を指定します。最大レベル
ツリーのレベルの最大数を指定します。リーフのサイズ
ノードごとの値(カウント)の最小数を指定します。応答ビン
応答のデータアイテムに使用されるビンの数を指定します。注: 応答のデータアイテムに個別データが含まれていない場合は、このオプションは無効になります。
予測変数ビン予測変数のデータアイテムに使用されるビンの数を指定します。注: ターゲットのデータアイテムに予測変数のデータが含まれている場合、このオプションは無効になります。
高速成長情報利得比と k 平均法による高速検索方式を使用してディシジョンツリーを拡大できます。無効になっている場合は、情報利得と貪欲法による検索方式が使用されます。この場合、一般的に大きなツリーが生成されるため、より多くの時間を要します。
剪定ツリーに適用されるプルーニングのレベルを指定します。プルーニングは、ツリーの予測精度への効果が少ない葉および枝を除去します。より緩やかなプルーニング値は、より少ない葉および枝がツリーから削除されることを指定します。より積極的なプルーニング値は、より多くの葉および枝がツリーから削除されることを指定します。
予測変数の再利用予測変数をツリーで 2 回以上使用することを指定します。
基本および詳細の成長の方法では、次のパラメータ値が使用されます。表 25.4 基本および詳細の成長の方法のパラメータ値
プロパティ 基本の値 詳細の値最大枝数 2 4
最大レベル 6 6
リーフのサイズ 1 1
応答ビン 10 10
予測変数ビン 2 10
予測変数の再利用 いいえ はい
ディシジョンツリーの操作 195
新規ビジュアルとしてのノードの 探索ツリーのノードごとに、データ値を新しいヒストグラムまたは棒グラフのビジュアルとして探索できます。ノードの新規ビジュアルを作成するには、そのノードを右クリックしてノードからビジュアルの作成を選択します。新しいビジュアルが表示されます。注: ヒストグラムを表示するノードからビジュアルを作成する場合、新しいヒストグラムのビジュアルはディシジョンツリーに 表示されるヒストグラムとは異なる場合があります。たとえば、X 軸のデータのビンと範囲が異なる場合があります。ただし、2 つのヒストグラムはまったく同じデータを使用します。
ディシジョンツリーからのリーフ ID データアイテムの派生リーフ ID データアイテムを派生して、ディシジョンツリーの結果を示すことができます。リーフ ID データアイテムは、ディシジョンツリーの詳細テーブルのノード ID に対応する値を作成します。フィルタでリーフ ID データアイテムを使用して、別の種類のビジュアルでディシジョンツリーノードの値を選択できます。ディシジョンツリーからリーフ ID データアイテムを計算するには、次の操作を行います。1 ビジュアルツールバーから ドロップダウンリストを選択した後、リーフ ID
変数を派生を選択します。2 新しい計算アイテムウィンドウに、新しい計算アイテムの名前を入力します。3 OK をクリックして、新規のデータアイテムを作成します。
概要の表示ディシジョンツリーが大きい場合は、概要を使用すると、表示されるツリーの部分を選択できます。概要を表示するには、ディシジョンツリーの空の部分を右クリックして、概要の表示を選択します。注: 概要内の各リーフノードは同ノード内での単一の最大値を表示します。概要内でノードごとに棒を表示するには、ディシジョンツリーの空の部分を右クリックして、枝の配色を表示を選択します。
ディシジョンツリーの拡大/縮小次のいずれかのコントロールを使用してディシジョンツリーを拡大/縮小できます。n 概要で、表示するディシジョンツリーの部分を選択するn ビジュアル上でマウスのホイールをスクロールして、カーソルの位置でズー
ムインまたはズームアウトする注: ディシジョンツリー上でズームアウトすると、各リーフノードは同ノード内での単一の最大値を表示します。ツリー内でノードごとに棒を表示するには、ディシジョンツリーの空の部分を右クリックして、枝の配色を表示を選択します。
196 25 章 / ビジュアルの操作
デシジョンツリー上でズームインを行った結果、スクロールバーが表示された場合、Shift+Alt キーを押しながらデシジョンツリーをドラッグすることにより、そのデシジョンツリーを再配置します。
ディシジョンツリーの移動(スクロール)次のいずれかのコントロールを使用してディシジョンツリーを移動(スクロール)できます。n 概要で選択ボックスをドラッグするn Shift キーを押しながらディシジョンツリーをドラッグする
ワードクラウドの操作ワードクラウドについて
ワードクラウドは、文字データアイテムに含まれているワードの集合を表示します。ワードクラウドの種類と指定のデータ役割に応じて、クラウド内の各データのサイズは、ワードの重要性(トピックタームの重み)、ワードの度数、またはメジャーの値を表します。次の 2 種類のワードクラウドを作成できます。テキスト分析を使用するワードクラウド
テキスト分析を使用するワードクラウドは、ドキュメントコレクションデータアイテム内の各値を、複数のワードを含むテキストドキュメントとして分析します。ドキュメントコレクション内で頻繁に共に現れる複数のワードは、トピックとして識別されます。選択したトピックについて、ワードクラウドは最大のトピックタームの重み値を持つタームを表示します。トピックタームの重みは、トピック内でのタームの重要性を示します。テキスト分析を使用するワードクラウドは、トピック内のドキュメントが正、負、中性のセンチメントを表すかどうかも表示できます。テキスト分析ワードクラウドの詳細テーブルには、ターム、トピック、ドキュメントに関する追加情報が含まれます。詳細については、“テキスト分析結果の探索” (201 ページ)を参照してください。テキスト分析を有効化するには、一意の行 ID を設定し、1 つ以上のカテゴリをドキュメントコレクションとして定義する必要があります。“テキスト分析用のデータアイテムの定義” (135 ページ)を参照してください。注: テキスト分析は、英語のテキストまたはドイツ語のテキストにのみ適用できます。注: データソース内の行数やドキュメントコレクション内の値の長さによっては、テキスト分析を使用するワードクラウドが表示されるまでに、かなりの時間がかかることがあります。注: SAS Visual Analytics におけるテキスト分析では、SAS Text Miner とは異なるアルゴリズムを使用します。このため、SAS Visual Analytics でのテキスト分析の結果が、SAS Text Miner プロシジャの結果とは異なる場合があります。
ワードクラウドの操作 197
カテゴリ値を使用するワードクラウドカテゴリ値を使用するワードクラウドは、カテゴリデータアイテム内の各値を、単一のテキスト文字列として分析します。ワードクラウドでは、最も高い度数を持つ文字列値か、またはメジャーの最大値を持つ文字列値のどちらかを表示できます。各ワードの色は、メジャーの値を表します。
注: ワードクラウドを自動グラフとして表示する場合、役割タブで変更を行うと、ビジュアルがリセットする場合があります。ワードクラウドとして表示することを推奨します。
ワードクラウドのデータ役割ワードクラウドのデータ役割についてワードクラウドのデータ役割は、ユーザーが選択したワードクラウドの種類によって異なります。ワードクラウドの表示オプションは、ワードクラウドを生成する方法としてテキスト分析を使用するかそれともカテゴリ値を使用するかを選択します。
テキスト分析を使用するワードクラウドのデータ役割テキスト分析を使用するワードクラウドの場合、基本的な役割はドキュメントコレクションになります。ドキュメントコレクションとは、分析対象となるワードを含んでいるカテゴリデータアイテムです 。注: テキスト分析を有効化するには、一意の行 ID を設定し、1 つ以上のカテゴリをドキュメントコレクションとして定義する必要があります。“テキスト分析用のデータアイテムの定義” (135 ページ)を参照してください。基本的な役割以外に、次の役割を指定できます。ドキュメントの詳細
詳細テーブルのドキュメントタブ内の列として表示されるデータアイテムを指定します。
カテゴリ値を使用するワードクラウドのデータ役割カテゴリ値を使用するワードクラウドの場合、基本的な役割はワードになります。ワードクラウド内で使用される値を含むカテゴリを指定します。基本的な役割以外に、次の役割を指定できます。サイズ
各ワードのサイズを決めるメジャーを指定します。メジャーの指定を省略した場合、ワードのサイズは各ワードの度数を表します。
色各ワードの色を決めるメジャーを指定します。
ワードクラウドのプロパティの指定プロパティタブでは、次のオプションを指定できます。名前
ビジュアルの名前を指定します。
198 25 章 / ビジュアルの操作
タイトルグラフの上に表示されるタイトルを指定します。注: タイトルオプションは、グラフタイトルの自動作成を選択した場合は無効になります。
グラフタイトルの自動作成グラフタイトルがビジュアル内のデータアイテムに基づいて自動的に生成されるように指定します。
度数(カテゴリ値の場合のみ)度数をカウント(カウント)として表示するかパーセント(パーセント)として表示するかを指定します。注: 度数値は、ビジュアルに表示されている(フィルタおよび他のデータ選択が適用された後の)データに基づきます。注: メジャーがサイズ役割に割り当てられている場合、このオプションは無効になります。
ワードの表示限界ワードクラウドに表示されるワードの最大数を指定します。
フォントスケールクラウド内にある最大ワードと最小ワード間のフォントサイズがどれだけ異なるかを指定します。この数値には、最大フォントサイズ(ポイント単位)の最小フォントサイズに対する割合を指定します。
カテゴリ値を使用するワードクラウドの場合、次のような追加オプションを指定できます。色のグラデーション
ビジュアルのグラデーション 色を選択します。をクリックして、色の割り当てに使用する値を選択できます。“カスタムデ
ータ範囲の指定” (155 ページ)を参照してください。テキスト分析を使用するワードクラウドの場合、次のような追加的な基本オプションを指定できます。ドキュメントセンチメントの分析
ワードクラウドのセンチメント分析を有効にします。センチメント分析は、ドキュメントのコンテンツに基づき、ドキュメントが正のセンチメント、負のセンチメント、中性のセンチメントを持つかどうかを判断します。センチメント分析を有効にすると、トピック内で正、負、中性のドキュメントの数がワードクラウドの上部に表示されます。さらに、センチメント値が詳細テーブルのトピックタブとドキュメントタブに表示されます。
ターム役割の識別品詞別にタームを識別します。さらに、このオプションは名詞グループを単一のタームとして識別し、名前、住所、電話番号などのテキストエンティティを識別します。注: このオプションは、詳細オプションの品詞を含める、名詞グループの抽出、エンティティ 抽出の使用と同等です。
最大トピック数作成するトピックの最大数を指定します。4 - 20 の範囲の数値を指定します。
テキスト分析を使用するワードクラウドの場合、次のような追加的な詳細オプションを指定できます。
ワードクラウドの操作 199
ドキュメントセンチメントの分析ワードクラウドのセンチメント分析を有効にします。センチメント分析は、ドキュメントのコンテンツに基づき、ドキュメントが正のセンチメント、負のセンチメント、中性のセンチメントを持つかどうかを判断します。センチメント分析を有効にすると、トピック内で正、負、中性のドキュメントの数がワードクラウドの上部に表示されます。さらに、センチメント値が詳細テーブルのトピックタブとドキュメントタブに表示されます。
最大トピック数作成するトピックの最大数を指定します。4 - 20 の範囲の数値を指定します。
識別精度トピックの識別に使用される精度を指定します。識別精度が低い場合、識別できるトピックの数は少なくなります。識別精度が高い場合、より多くの数のトピックを識別できます。
セルの重みあるタームが出現するすべてのドキュメントで、そのタームを重み付けするかどうかを指定します。対数を選択すると、比較的少数のドキュメントに多く現れるタームが重視されなくなります。
タームの重みドキュメントコレクション内のタームに適用される重み付けアルゴリズムを指定します。エントロピー重み付けアルゴリズムは、ドキュメントコレクション全体で低い度数を持つタームを重視します。
ドキュメントしきい値タームが現れるドキュメントの最小数を指定します。1 - 20 の範囲の数値を指定します。最小数のドキュメント内にタームが現れない場合、そのタームはワードクラウドには含められません。
トピックラベル長トピック名に含まれているタームの数を指定します。2 - 8 の範囲の数値を指定します。このプロパティは、トピックの選択に使用されるタームの数には影響しません。トピック名のみが変更されます。
品詞を含めるタームが品詞別(名詞、動詞、形容詞など)に分類されることを指定します。各タームの品詞は、タームのデータチップに表示されます。
名詞グループの抽出名詞のグループをタームとして 識別するかどうかを指定します。
エンティティ 抽出の使用名前、住所、電話番号などのテキストエンティティを 識別するかどうかを指定します。このオプションを無効にすると、テキストエンティティは 他のテキストと同様に扱われます。
ワードのステミング与えられたワードが取りえるあらゆる形式を単一のタームとして識別します。たとえば、ワードのステミングを選択すると、"sell"、"sells"、"selling"、"sold"などのワードはすべて、単一のタームである"sell"として識別されます。
ストップリストの使用(利用可能な場合)タームを識別する際に、ストップリストを使用して、“the”、“with”、“is”などのよく使われるワードを除外するかどうかを指定します。利用できるストップリストが存在しない場合、ワードクラウドの最下部にメッセージが表示されます。
200 25 章 / ビジュアルの操作
ストップリスト使用されるストップリストを指定します(ストップリストの使用オプションが有効な場合)。
テキスト分析結果の探索テキスト分析を使用するワードクラウドビジュアルの場合、多数の追加情報が詳細テーブルに表示されます。詳細テーブルを表示するには、ビジュアルツールバーから ドロップダウンリストをクリックした後、詳細を表示するを選択します。テキスト分析ワードクラウドの詳細テーブルには、次のタブが含まれます。結果
現在のトピックのタームをすべて 表示します。タームごとに、トピックタームの重み値は、現在のトピックでのタームの重要性を示します。ターム役割の識別プロパティまたは品詞を含めるプロパティが有効な場合、役割値は各タームの文法的な役割を指定します。注: 列ヘッダーをクリックして、列を並べ替えることができます。
トピックドキュメントコレクションのすべてのトピックを表示します。センチメント分析が有効な場合、各トピックの正、負、中性のドキュメントの数が表示されます。注: 列ヘッダーをクリックして、列を並べ替えることができます。
ドキュメント選択したタームを含む各ドキュメントを表示します。ドキュメントごとに、関連性の値は、そのドキュメントが現在のトピックにどのように関連しているかを示します。ドキュメントの全テキストを表示するには、ドキュメントを右クリックして、ドキュメントの完全表示を選択します。センチメント分析が有効な場合、センチメントの値は、ドキュメントがどのように正または負であるかを示します。ドキュメントをフィルタリングして、センチメントが正、負または中性であるドキュメントを除外できます。注: 列ヘッダーをクリックして、数値列を並べ替えることができます。
分析テキスト分析の重要な概念の定義を提供します。
新規ビジュアルとしての 選択したドキュメントの探索新規のテーブルビジュアルとして 選択した一連のドキュメントを探索できます。選択したドキュメントからビジュアルを新規作成するには、次の手順に従います。1 探索するトピックとタームを選択します。2 詳細テーブルのドキュメントタブで、新しいビジュアルで探索するドキュメ
ントを選択します。すべてのドキュメントを選択するには、任意のドキュメントを右クリックして、すべて選択を選択します。
3 任意のドキュメントを右クリックして、選択済みドキュメントからビジュアルを作成を選択します。
ワードクラウドの操作 201
26フィルタの操作
SAS Visual Analytics Explorer のフィルタについて . . . . . . . . . . . . . . . . . . . . . . . . . . 204
フィルタの管理 . . . . . . . . . . . . . . . . . . . . . . . . . . . . . . . . . . . . . . . . . . . . . . . . . . . . . . . . . . . . . . . . 204フィルタのスコープ(グローバルまたはローカル)の設定 . . . . . . . . . . . . . . . . . . . . . 204フィルタの折りたたみまたは展開 . . . . . . . . . . . . . . . . . . . . . . . . . . . . . . . . . . . . . . . . . . 205フィルタの整列 . . . . . . . . . . . . . . . . . . . . . . . . . . . . . . . . . . . . . . . . . . . . . . . . . . . . . . . . . . . . 205フィルタの削除 . . . . . . . . . . . . . . . . . . . . . . . . . . . . . . . . . . . . . . . . . . . . . . . . . . . . . . . . . . . . 205グローバルフィルタエリアおよびローカルフィルタエリアのサイズ変更 . . . . 205他のビジュアルへのローカルフィルタのコピー . . . . . . . . . . . . . . . . . . . . . . . . . . . . . 205現在のビジュアルから他のビジュアルへのすべてのローカ
ルフィルタのコピー . . . . . . . . . . . . . . . . . . . . . . . . . . . . . . . . . . . . . . . . . . . . . . . . . . . . . . 206新しいビジュアルへのローカルフィルタのコピー . . . . . . . . . . . . . . . . . . . . . . . . . . 206他のデータソースへのグローバルフィルタのリンク . . . . . . . . . . . . . . . . . . . . . . . . 206
基本フィルタの操作 . . . . . . . . . . . . . . . . . . . . . . . . . . . . . . . . . . . . . . . . . . . . . . . . . . . . . . . . . . . 207基本フィルタについて . . . . . . . . . . . . . . . . . . . . . . . . . . . . . . . . . . . . . . . . . . . . . . . . . . . . . 207基本フィルタの作成 . . . . . . . . . . . . . . . . . . . . . . . . . . . . . . . . . . . . . . . . . . . . . . . . . . . . . . . . 207データ選択からの基本フィルタの作成 . . . . . . . . . . . . . . . . . . . . . . . . . . . . . . . . . . . . . . 207ビジュアルフィルタコントロールを 使用したフィルタの編集 . . . . . . . . . . . . . . . 208フィルタの編集ウィンドウを使用した基本フィルタの編集 . . . . . . . . . . . . . . . . . 210基本フィルタのリセット . . . . . . . . . . . . . . . . . . . . . . . . . . . . . . . . . . . . . . . . . . . . . . . . . . . 210
詳細フィルタの操作 . . . . . . . . . . . . . . . . . . . . . . . . . . . . . . . . . . . . . . . . . . . . . . . . . . . . . . . . . . . 211詳細フィルタについて . . . . . . . . . . . . . . . . . . . . . . . . . . . . . . . . . . . . . . . . . . . . . . . . . . . . . 211詳細フィルタの作成 . . . . . . . . . . . . . . . . . . . . . . . . . . . . . . . . . . . . . . . . . . . . . . . . . . . . . . . . 211詳細フィルタの編集 . . . . . . . . . . . . . . . . . . . . . . . . . . . . . . . . . . . . . . . . . . . . . . . . . . . . . . . . 211
データソースフィルタの操作 . . . . . . . . . . . . . . . . . . . . . . . . . . . . . . . . . . . . . . . . . . . . . . . . . . 212データソースフィルタについて . . . . . . . . . . . . . . . . . . . . . . . . . . . . . . . . . . . . . . . . . . . . 212グローバルフィルタからのデータソースフィルタの作成 . . . . . . . . . . . . . . . . . . . . 212新しいデータソースフィルタの作成 . . . . . . . . . . . . . . . . . . . . . . . . . . . . . . . . . . . . . . . . 212データソースフィルタの編集 . . . . . . . . . . . . . . . . . . . . . . . . . . . . . . . . . . . . . . . . . . . . . . . 213データソースフィルタの削除 . . . . . . . . . . . . . . . . . . . . . . . . . . . . . . . . . . . . . . . . . . . . . . . 213
フィルタ式の編集 . . . . . . . . . . . . . . . . . . . . . . . . . . . . . . . . . . . . . . . . . . . . . . . . . . . . . . . . . . . . . 213フィルタ名の指定 . . . . . . . . . . . . . . . . . . . . . . . . . . . . . . . . . . . . . . . . . . . . . . . . . . . . . . . . . . 213パラメータ値の編集 . . . . . . . . . . . . . . . . . . . . . . . . . . . . . . . . . . . . . . . . . . . . . . . . . . . . . . . . 213条件の追加 . . . . . . . . . . . . . . . . . . . . . . . . . . . . . . . . . . . . . . . . . . . . . . . . . . . . . . . . . . . . . . . . . 213演算子の追加 . . . . . . . . . . . . . . . . . . . . . . . . . . . . . . . . . . . . . . . . . . . . . . . . . . . . . . . . . . . . . . 214演算子の置換 . . . . . . . . . . . . . . . . . . . . . . . . . . . . . . . . . . . . . . . . . . . . . . . . . . . . . . . . . . . . . . 214グローバルパラメータの追加 . . . . . . . . . . . . . . . . . . . . . . . . . . . . . . . . . . . . . . . . . . . . . . . 214式の一部の削除 . . . . . . . . . . . . . . . . . . . . . . . . . . . . . . . . . . . . . . . . . . . . . . . . . . . . . . . . . . . . 214式のサブセット化 . . . . . . . . . . . . . . . . . . . . . . . . . . . . . . . . . . . . . . . . . . . . . . . . . . . . . . . . . . 214
203
式をテキストとして編集 . . . . . . . . . . . . . . . . . . . . . . . . . . . . . . . . . . . . . . . . . . . . . . . . . . . 215現在の式をテキストとして表示 . . . . . . . . . . . . . . . . . . . . . . . . . . . . . . . . . . . . . . . . . . . . 215スクラッチ領域の管理 . . . . . . . . . . . . . . . . . . . . . . . . . . . . . . . . . . . . . . . . . . . . . . . . . . . . . 215
SAS Visual Analytics Explorer のフィルタについてSAS Visual Analytics Explorer (エクスプローラ)では、データをサブセット化するフィルタを作成できます。3 種類のフィルタを使用できます。基本フィルタ
単一のデータアイテムを使用してビジュアルのデータをサブセット 化します。基本フィルタは、ビジュアルフィルタコントロールまたは フィルタの編集ウィンドウを使って変更できます。詳細については、“基本フィルタの操作” (207 ページ)を参照してください。
詳細フィルタ任意の数のデータアイテムを使用してビジュアルのデータをサブセット 化します。詳細フィルタにビジュアルフィルタコントロールは 使用できません。詳細については、“詳細フィルタの操作” (211 ページ)を参照してください。
データソースフィルタ探索全体のデータソースをサブセット化します。データソースフィルタは他のすべてのデータ処理の前に適用されるため、カーディナリティ 値などの統計値や右ペインに表示される行の合計のパーセントはフィルタリングされたデータに基づきます。データソースフィルタは、任意の数のデータアイテムを使ってデータを選択します。データソースフィルタについては 、“データソースフィルタの操作” (212 ページ)を参照してください。
すべてのフィルタは 、探索の保存時に保存されます。
フィルタの管理フィルタのスコープ(グローバルまたはローカル)の設定
ローカルフィルタ(現在のビジュアルのみに適用)またはグローバルフィルタ(選択したデータソースを使用する探索のすべてのビジュアルに 適用)のいずれかを使用できます。フィルタのスコープを設定するには、フィルタタブ上にあるフィルタの ドロップダウンリストをクリックした後、data-source のフィルタを選択してグローバルフィルタにするか、ビジュアルのフィルタ を選択してローカルフィルタにします。注: グローバルフィルタのスコープをローカルに変更すると、選択したデータソースを使用する探索のすべてのビジュアルでローカルフィルタが 作成されます。注: それ以外のビジュアルに同じデータアイテムのローカルフィルタが 存在する場合は、ローカルフィルタをグローバルフィルタに変更することにより、これ
204 26 章 / フィルタの操作
らのローカルフィルタが置き換えられます。確認ウィンドウで、続行またはキャンセルできます。
フィルタの折りたたみまたは展開フィルタの折りたたみ(最小化)または展開(復元)を行うには、フィルタタブ上にあるフィルタ名をクリックします。エリア内のすべてのフィルタを 折りたたむ場合、フィルタタブ上のグローバルフィルタエリアまたはローカルフィルタエリア内の ドロップダウンリストをクリックした後、すべてのフィルタを 折りたたむを選択します。エリア内のすべてのフィルタを 展開する場合、フィルタタブ上のグローバルフィルタエリアまたはローカルフィルタエリア内の ドロップダウンリストをクリックした後、すべてのフィルタを 展開を選択します。
フィルタの整列フィルタタブのエリアでフィルタを整列するには、グローバルフィルタエリアまたはローカルフィルタエリア内の ドロップダウンリストをクリックした後、フィルタの配置を選択します。フィルタの整列ウィンドウで、フィルタの順序を変更できます。
フィルタの削除フィルタを削除するには、フィルタタブの特定フィルタの隣に表示されているをクリックするか、特定のフィルタの ドロップダウンリストをクリックした後、フィルタの削除を選択します。エリア内のすべてのフィルタを 削除するには、フィルタタブ上のグローバルフィルタエリアまたはローカルフィルタエリア内の ドロップダウンリストをクリックした後、すべてのフィルタの 削除を選択します。注: グローバルフィルタを削除すると、選択されたデータソースを使用するすべてのビジュアルからそのフィルタが 削除されます。
グローバルフィルタエリアおよびローカルフィルタエリアのサイズ変更フィルタタブのグローバルフィルタエリアおよびローカルフィルタエリアのサイズを変更するには、2 つのエリア間でサイズ変更タブ をドラッグします。
他のビジュアルへのローカルフィルタのコピーローカルフィルタの場合、同じデータソースを使用するビジュアルにフィルタをコピーできます。フィルタをコピーするには、フィルタタブ上にあるフィルタの ドロップダウンリストをクリックした後、フィルタのコピー visualization-name を選択します。
フィルタの管理 205
現在のビジュアルから他のビジュアルへのすべてのローカルフィルタのコピーローカルフィルタの場合、同じデータソースを使用するビジュアルにすべてのフィルタをコピーできます。フィルタをコピーするには、フィルタタブ上にあるローカルフィルタ(ビジュアル)エリアの ドロップダウンリストをクリックした後、すべてのフィルタのコピー visualization-name を選択します。
新しいビジュアルへのローカルフィルタのコピーローカルフィルタの場合、新しい空のビジュアルにフィルタをコピーできます 。フィルタをコピーするには、フィルタタブでフィルタの ドロップダウンリストをクリックして、フィルタのコピー 新しいビジュアルを選択すると、新しい空のビジュアルにフィルタがコピーされます 。
他のデータソースへのグローバルフィルタのリンクあるデータソースから他のデータソースにグローバルフィルタをリンクして、複数のデータソースに影響を与える単一のフィルタを作成できます。リンクされたグローバルフィルタを作成するには、次の手順に従います。1 グローバルの基本フィルタを作成するか、既存のグローバルの基本フィルタ
を選択します。“基本フィルタの作成” (207 ページ)を参照してください。注: 詳細フィルタを他のデータソースにリンクすることはできません。
2 フィルタタブ上にあるフィルタの ドロップダウンリストをクリックした後、フィルタをリンク data-source を選択します。フィルタのリンクウィンドウが表示されます。注: ターゲットのデータソースのロケールが現在のデータソースと異なると、メッセージが表示されます。異なるエンコーディングを使用するデータソース間でリンクしたフィルタは、クエリエラーの原因になることがあります。
3 新規フィルタ名を指定して、ターゲットのデータアイテムを選択します。 元のデータアイテムとターゲットのデータアイテムの 値が表示されます。個別のデータアイテムの場合、2 つのデータアイテム間で同じ値にはアスタリスクが付けられます。
4 OK をクリックして、リンクフィルタを作成します。リンクデータソースを使用する各ビジュアルのグローバルフィルタエリアにリンクフィルタが 表示されます。
注: リンクフィルタを追加のデータソースにリンクして、一度にすべてのリンクデータソースをフィルタできます。
206 26 章 / フィルタの操作
基本フィルタの操作基本フィルタについて
すべてのビジュアルの 種類について、フィルタタブを使用してデータをサブセット化できます。現在のビジュアルに割り当てられているかどうかに関係なく、すべてのデータアイテムをベースにしてフィルタを 作成できます。現在のビジュアルだけに適用されるローカルフィルタ、または選択されたデータソースのすべてのビジュアルに 適用されるグローバルフィルタのいずれかを使用できます。フィルタタブで、ローカルフィルタエリアはビジュアルにラベル付けされ、グローバルフィルタエリアは現在のビジュアルの選択されたデータソースの名前にラベル付けされます。詳細については、“フィルタのスコープ(グローバルまたはローカル)の設定” (204 ページ)を参照してください。フィルタで選択されている値の全体に占める割合がフィルタタブの下部に表示されます。パーセントのツールチップにデータ行の正確な数が表示されます。パーセントは、データソースフィルタの適用後に計算されます。
基本フィルタの作成基本フィルタを作成するには、次の操作を行います。1 データペインから、フィルタのベースとして使用するデータアイテムを選択
します。現在のビジュアルに割り当てられているかどうかに関係なく、すべてのデータアイテムを選択できます。
2 ローカルフィルタの場合は、データアイテムを右クリックしてビジュアルのフィルタとして追加を選択するか、またはデータアイテムをフィルタタブのローカルフィルタエリアにドラッグアンドドロップします。グローバルフィルタの場合は、データアイテムを右クリックして data-source のフィルタとして追加を選択するか、またはデータアイテムをフィルタタブのグローバルフィルタエリアにドラッグアンドドロップします。注: ビジュアルにデータアイテムのローカルフィルタが 含まれている場合、そのデータアイテムの新しいグローバルフィルタは作成できません。ローカルフィルタを削除するか、そのスコープをグローバルに変更します。同様に、データアイテムのグローバルフィルタが 含まれている場合、そのデータアイテムのローカルフィルタは作成できません。
3 フィルタのパラメータを設定します。ビジュアルフィルタコントロール またはフィルタの編集ウィンドウ のいずれかを使用できます。注: デフォルトでは、フィルタの変更がアクティブなビジュアルに 自動的に適用されます。複数の変更をまとめて適用するには、自動更新を選択解除した後、フィルタの変更を適用する準備が整った時点で更新をクリックします。
データ選択からの基本フィルタの作成ビジュアルからデータ値を選択したら、選択した値を使用して基本フィルタを作成できます。データ選択から新規のフィルタを作成するには、次の操作を行います。
基本フィルタの操作 207
1 ビジュアルから 1 つ以上のデータ値を選択します。2 ビジュアルを右クリックして、次のいずれかを選択します。
選択のみ含める選択した値だけが含まれるフィルタを作成します。
選択を除く選択した値が除外されるフィルタを作成します。
新規のフィルタがフィルタタブに表示されます。
ビジュアルフィルタコントロールを 使用したフィルタの編集ビジュアルフィルタコントロールについてビジュアルフィルタコントロールは 、フィルタタブから直接アクセスできます。ビジュアルフィルタコントロールは 、フィルタデータアイテムのモデルの 種類に応じて異なります。
離散データのフィルタ図 26.1 離散データアイテムのビジュアルフィルタ
注: データに離散値が多数含まれている場合、度数の高い値のうち上位 1000 個までが表示されます。個々のデータモデルを使用するデータアイテムでは、そのデータアイテムについて重複しないすべての値がフィルタで表示されます。値の右側に、その値の度数がバーで示されます。それぞれの値の横のチェックボックスを使用して、フィルタの値を選択します。
をクリックして、表示されたリスト内の値を検索できます。フィールドにテキスト文字列を入力します。そのテキスト文字列から始まる値が表示されたリストから検索されます。すべてを選択して、すべての値を選択または選択解除します。フィルタが度数の高い値のうち上位 1000 個を表示する場合、表示されていない値を選択するには、表示されていない値を選択を選択します。選択を逆にするには、 ドロップダウンリストをクリックして、選択を逆にするを選択します。
208 26 章 / フィルタの操作
値を度数に基づいて並べ替えることや、またはアルファベット順に並べ替えることができます。 ドロップダウンリストをクリックした後、度数での並べ替えまたは値での並べ替えを選択します。選択した値をリストの最上位に表示するには、 ドロップダウンリストをクリックした後、選択した値を最上部に表示を選択します。データアイテムに 1,000 個以上の離散値が含まれる場合、リストされていない値を除外するには、表示されていない値を選択の選択をオフにします。データアイテムに欠損値が含まれる場合、欠損値を除外するには、欠損値を含むの選択をオフにします。デフォルトでは、フィルタの変更がアクティブなビジュアルに 自動的に適用されます。複数の変更をまとめて適用するには、フィルタタブの最下部にある自動更新チェックボックスをオフにした後、フィルタの変更を適用する準備が整った時点で更新をクリックします。
連続量のデータのフィルタ図 26.2 連続量のデータアイテムのビジュアルフィルタ
連続量のデータモデルを使用するメジャーでは、フィルタにより、データ値の範囲がヒストグラムとして示されます。ヒストグラムの両側にあるスライダを使用すると、フィルタにより選択されたデータを選択できます。ビジュアルフィルタでは 、各種のフィルタ条件を使用してデータを選択できます。デフォルトでは、次の値の間 (両端の値を含める)条件が使用されます。フィルタの条件を逆にするには、 ドロップダウンリストをクリックして、条件の種類を選択した後、条件を選択します。次のいずれかの条件を選択します。次の値の間 (両端の値を含めない)
一致する値が、下限値と上限値の間の範囲内にあることを指定します。一致する値には、境界値は含まれません。
次の値の間 (両端の値を含める)一致する値が、下限値と上限値の間の範囲内にあることを指定します。一致する値には、境界値が含まれます。
次に等しい一致する値は、フィルタにより指定された値に等しいことを指定します。
より大きい一致する値は、フィルタにより指定された値よりも大きいことを指定します。
以上一致する値は、フィルタにより指定された値以上であることを指定します。
未満一致する値は、フィルタにより指定された値よりも小さいことを指定します。
以上一致する値は、フィルタにより指定された値以下であることを指定します。
基本フィルタの操作 209
次の値の間以外 (両端の値を含めない)一致する値が、下限値と上限値の間の範囲外にあることを指定します。一致する値には、境界値は含まれません。
次の値の間以外 (両端の値を含める)一致する値が、下限値と上限値の間の範囲外にあることを指定します。一致する値には、境界値が含まれます。
次に等しくない一致する値は、フィルタにより指定された値に等しくないことを指定します。
フィルタの値を指定するには、スライダを使用するか、または値を明示的に指定します。n 数値データの場合、ヒストグラムの下にある値をクリックした後、テキスト
フィールドに新しい値を入力します。n 連続する日時データアイテムの場合は、 をクリックして、日付または時間
を選択します。データアイテムに欠損値が含まれる場合、欠損値を除外するには、欠損値を含むの選択をオフにします。選択を逆にするには、 ドロップダウンリストをクリックして、選択を逆にするを選択します。デフォルトでは、フィルタの変更がアクティブなビジュアルに 自動的に適用されます。複数の変更をまとめて適用するには、フィルタタブの最下部にある自動更新チェックボックスをオフにした後、フィルタの変更を適用する準備が整った時点で更新をクリックします。
フィルタの編集ウィンドウを使用した基本フィルタの編集フィルタの編集ウィンドウを使用して基本フィルタを編集するには、次の操作を行います。1 フィルタタブを選択します。2 編集するフィルタの ドロップダウンリストをクリックした後、フィルタの
編集を選択します。フィルタの編集ウィンドウが表示されます。3 フィルタの式を編集します。詳細については、“フィルタ式の編集” (213 ペー
ジ)を参照してください。
基本フィルタのリセット基本フィルタを初期状態に戻すには、フィルタの ドロップダウンリストをクリックした後、フィルタのリセットを選択します。すべてのフィルタをリセットするには 、フィルタタブのグローバルフィルタエリアまたはローカルフィルタエリアで ドロップダウンリストをクリックした後、すべてのフィルタのリセット を選択します。
210 26 章 / フィルタの操作
詳細フィルタの操作詳細フィルタについて
フィルタタブを使用すると、すべてのビジュアルの 種類に関してデータをサブセット化する詳細フィルタを作成できます。詳細フィルタを使用すると、複数のデータアイテムを使用するフィルタを作成できます。詳細フィルタは、現在のビジュアルだけに適用されるローカルフィルタ、または選択されたデータソースを使用するすべてのビジュアルに 適用されるグローバルフィルタのいずれかを使用できます。フィルタで選択されている値の全体に占める割合がフィルタタブの下部に表示されます。パーセントのツールチップにデータ行の正確な数が表示されます。パーセントは、データソースフィルタの適用後に計算されます。
詳細フィルタの作成詳細フィルタを作成するには、次の操作を行います。1 フィルタタブのグローバルフィルタエリアまたはローカルフィルタエリアで
ドロップダウンリストをクリックした後、詳細フィルタの新規作成を選択します。フィルタの編集ウィンドウが表示されます。
2 フィルタ名を指定します。このフィルタ名で、フィルタタブでこの詳細フィルタが示されます。
3 フィルタの式を作成するには、データアイテム、グローバルパラメータ、条件、演算子を式にドラッグアンドドロップします。 使用可能な条件と演算子については、 付録 6, “フィルタの条件” (601 ページ)および 付録 5, “データ式で使用できる演算子” (579 ページ) を参照してください。また、テキストタブを使用すると、式をテキストとして作成できます。“テキストモードでデータ式を編集” (573 ページ)を参照してください。
4 OK をクリックして、フィルタを適用します。
詳細フィルタの編集詳細フィルタを編集するには、次の操作を行います。1 フィルタタブを選択します。2 編集するフィルタの ドロップダウンリストをクリックした後、フィルタの
編集を選択します。フィルタの編集ウィンドウが表示されます。3 フィルタの式を編集します。詳細については、“フィルタ式の編集” (213 ペー
ジ)を参照してください。
詳細フィルタの操作 211
データソースフィルタの操作データソースフィルタについて
データソースフィルタを使用すると、探索全体のデータソースをサブセット化できます。データソースフィルタは、グローバルの詳細フィルタと次の点で異なっています。n データソースフィルタは、データペインに表示されるカーディナリティ 値を
更新します。n データソースフィルタは、右ペインの下部でフィルタリングされた行の割合
に使用される合計行数を更新します。n データソースフィルタは、フィルタタブに表示されません。n 探索は、各データソースに対してデータソースフィルタを 1 つだけ含むこと
ができます。
グローバルフィルタからのデータソースフィルタの作成既存のグローバルフィルタをデータソースフィルタに変換するには、次の操作を行います:
1 フィルタタブで、変換するグローバルフィルタを選択します。2 ドロップダウンリストをクリックした後、データソースフィルタに変換を
選択します。グローバルフィルタがフィルタタブから消えます。注: 探索に選択したデータソースのデータソースフィルタがすでに含まれている場合、AND 演算子を使用して、グローバルフィルタがフィルタ式に追加されます。すべてのグローバルフィルタを 単一のデータソースフィルタにまとめて変換するには、フィルタタブのグローバルフィルタエリアで ドロップダウンリストをクリックした後、すべてをデータソースフィルタに 変換を選択します。グローバルフィルタ内の式が、AND 演算子を使用して結合されます。データソースフィルタの設定を表示するには、メインメニューからデータ データソースの詳細を選択します。データソースフィルタの設定はデータソースフィルタフィールドに表示されます。
新しいデータソースフィルタの作成データソースフィルタを作成するには、次の操作を行います。1 データペインで、フィルタリングしたいデータソースを選択します。2 をクリックして、データソースフィルタの新規作成を選択します。
注: 現在の探索が既存のデータソースフィルタを含む場合は、データソースフィルタの編集を選択して、既存のデータソースフィルタに条件を追加します。フィルタの編集ウィンドウが表示されます。
212 26 章 / フィルタの操作
3 フィルタの式を作成するには、データアイテム、グローバルパラメータ、条件、演算子を式にドラッグアンドドロップします。 使用可能な条件と演算子については、 付録 6, “フィルタの条件” (601 ページ)および 付録 5, “データ式で使用できる演算子” (579 ページ) を参照してください。また、テキストタブを使用すると、式をテキストとして作成できます。“テキストモードでデータ式を編集” (573 ページ)を参照してください。
4 OK をクリックして、フィルタを適用します。
データソースフィルタの編集データソースフィルタを編集するには、次の操作を行います。1 データペインで、フィルタリングしたいデータソースを選択します。2 をクリックして、データソースフィルタの編集を選択します。
フィルタの編集ウィンドウが表示されます。3 フィルタの式を編集します。詳細については、“フィルタ式の編集” (213 ペー
ジ)を参照してください。
データソースフィルタの削除データソースフィルタを削除するには、次の操作を行います。1 データペインで、フィルタを削除したいデータソースを選択します。2 をクリックして、データソースフィルタの削除を選択します。
フィルタ式の編集フィルタ名の指定
フィルタの名前を指定するには、フィルタ名フィールドに名前を入力します。このフィルタ名で、フィルタタブでこの詳細フィルタが示されます。注: 基本フィルタ名やデータソースフィルタ名は指定できません。
パラメータ値の編集条件または演算子のパラメータ値を編集するには、パラメータを選択した後、新しい値を入力します。または、パラメータフィールドを右クリックした後、置換を選択してデータアイテムまたはグローバルパラメータを 選択します。
条件の追加新規条件を追加するには、次の操作を行います。
フィルタ式の編集 213
1 データアイテムリストから条件の基準となるデータアイテムを 選択します。2 条件リストから条件を選択します。使用可能な条件のリストについては、付
録 6, “フィルタの条件” (601 ページ)を参照してください。3 条件を式にドラッグアンドドロップします。4 必要なパラメータについて、パラメータを選択して値を入力するか、パラメ
ータフィールドを右クリックして置換を選択した後、データアイテムを選択します。
演算子の追加演算子を式に追加するには、次の操作を行います。1 演算子リストから、追加したい演算子を選択します。使用可能な演算子のリ
ストについては、付録 5, “データ式で使用できる演算子” (579 ページ)を参照してください。
2 演算子を式にドラッグアンドドロップします。3 パラメータが必要な場合、そのパラメータを選択した後、値を入力します。
または、パラメータフィールドを右クリックした後、置換を選択してデータアイテムを選択します。
演算子の置換演算子を置換するには、新しい演算子を、式内にある既存の演算子にドラッグアンドドロップします。または、式内にある演算子を右クリックした後、演算子の置換を選択して、新しい演算子を選択します。
グローバルパラメータの追加既存のグローバルパラメータを式に追加するには、データアイテムリストからパラメータを式にドラッグアンドドロップします。グローバルパラメータを新規作成するには、式エディタで、データアイテムリストのパラメータヘッダーを右クリックして、パラメータの作成を選択します。グローバルパラメータの作成に関する詳細は、“グローバルパラメータの操作” (123ページ)を参照してください。
式の一部の削除式の一部を削除するには、削除する式の一部を強調表示した後、右クリックして削除またはクリアを選択します。
式のサブセット化式をサブセット化し余りを削除するには、次の操作を行います。1 保持する式の一部を強調表示します。2 右クリックして、演算子の保持を選択します。選択されなかった式の部分が
削除されます。
214 26 章 / フィルタの操作
式をテキストとして編集式エディタのテキストタブでは、式をテキストコードとして編集できます。“テキストモードでデータ式を編集” (573 ページ)を参照してください。
現在の式をテキストとして表示表示テキストタブで現在の式をテキストとして表示するには、 ドロップダウンリストをクリックした後、表示テキストを表示を選択します。
スクラッチ領域の管理式エディタのスクラッチ領域を使用すると、式に含まれている要素を保存した後、必要に応じてその要素を式に追加できます。スクラッチ領域の内容は、スクラッチタブで確認できます。アイテムをスクラッチ領域に移動するには、式の一部を右クリックした後、スクラッチ領域に移動を選択します。または、式に含まれているアイテムを スクラッチタブにドラッグアンドドロップします。スクラッチ領域に含まれているアイテムを 式に移動するには、移動したいアイテムをスクラッチタブから式にドラッグアンドドロップします。スクラッチ領域でアイテムを削除するには、アイテムの横の をクリックします。
フィルタ式の編集 215
27コンテンツのエクスポート
探索のレポートとしてのエクスポート . . . . . . . . . . . . . . . . . . . . . . . . . . . . . . . . . . . . . . . . . 217
探索の PDF としてのエクスポート . . . . . . . . . . . . . . . . . . . . . . . . . . . . . . . . . . . . . . . . . . . . . 218
ビジュアルのイメージファイルとしての 保存 . . . . . . . . . . . . . . . . . . . . . . . . . . . . . . . . . . 220
ビジュアルからのデータのエクスポート . . . . . . . . . . . . . . . . . . . . . . . . . . . . . . . . . . . . . . . 220
探索をリンクとしてメールで送信 . . . . . . . . . . . . . . . . . . . . . . . . . . . . . . . . . . . . . . . . . . . . . . 221
探索のレポートとしてのエクスポート探索をレポートとしてエクスポートし、デザイナインターフェイスで絞り込んだり、モバイルデバイスまたは SAS Visual Analytics Viewer (ビューア)で直接表示できます。現在の探索をレポートとしてエクスポートするには、次の操作を行います。1 ファイル エクスポート 探索をレポートにを選択します。
注: 探索内のビジュアルが 1 つのみの場合、この時点で名前を付けて保存ウィンドウが表示されます。レポートを保存する場所を選択し、保存をクリックしてレポートとしてエクスポートします。
2 レポートしてエクスポートウィンドウで、レポートに取り込むビジュアルを選択します。注: 次の種類のビジュアルはレポートに取り込むことができません。n データをまったく含まないビジュアルn ディシジョンツリーn ネットワークダイアグラムn サンキーダイアグラムn ワードクラウドn 追加レベルを表示するツリーマップn 現在のセッション中にビジュアルが表示されなかった場合、予測分析付き
折れ線グラフは使用できませんn 計算されたジオグラフィーデータアイテムを 使用するジオマップ注: 散布図またはヒートマップに相関データが含まれている場合は、相関がレポートに取り込まれません。
217
レポートとしてエクスポートウィンドウで、次のタスクを実行できます。タスク アクション選択リストにビジュアルを追加します。(ビジュアルを復元します。)
使用可能リストからビジュアルを選択して、 をクリックするか、またはをクリックして、使用可能なビジュアルをすべて追加します。
選択リストからビジュアルを削除します。(ビジュアルを最小化します。)
選択済みリストからビジュアルを選択して、 をクリックするか、またはをクリックして、ビジュアルをすべて 削除します。
選択したビジュアルの順序を変更します。 選択済みリストで、希望の順序にビジュアルをドラッグアンドドロップするか、またはビジュアルを選択し、上矢印と下矢印をクリックしてビジュアルを 移動します。使用可能なビジュアルを検索します。 検索フィールドに検索する文字列を入力します。文字列がビジュアル名のどこかにある場合、ビジュアルは検索に一致します。
一致するビジュアルだけが、使用可能リストに表示されます。使用可能なビジュアルをフィルタリングします。 をクリックして、フィルタのパラメー
タを選択します。ビジュアルの種類または各ビジュアルで使用されるデータアイテムをフィルタリングできます 。一致するビジュアルだけが、使用可能リストに表示されます。
ビジュアルの選択が終了したら、OK をクリックします。3 レポートを保存する場所を選択し、保存をクリックします。4 OK をクリックしてエクスプローラに戻るか、または現在のレポートを開く
を選択した後、OK をクリックしてデザイナでレポートを表示します。
探索の PDF としてのエクスポート現在の探索を PDF としてエクスポートするには、次の操作を行います。1 ファイル エクスポート 探索を PDF にを選択します。2 PDF としてエクスポートウィザードで、PDF ドキュメントのタイトルおよび
説明を入力します。次のオプションを選択します。ページ番号
PDF ドキュメントにページ番号を取り込むことを指定します。
218 27 章 / コンテンツのエクスポート
概要データPDF ドキュメントに各ビジュアルについて 概要データテーブルを取り込むかどうかを指定します。
フィルタ詳細各ビジュアルがアクティブなフィルタの 説明を含むかどうかを指定します。
次へをクリックします。3 PDF ドキュメントに取り込むビジュアルを選択します。
注: 次の種類のビジュアルは PDF ドキュメントに取り込むことができません。n データをまったく含まないビジュアルn クロス表n 1,000 行以上含むテーブルPDF としてエクスポートウィンドウで、次のタスクを実行できます。タスク アクション選択リストにビジュアルを追加します。(ビジュアルを復元します。)
使用可能リストからビジュアルを選択して、 をクリックするか、またはをクリックして、使用可能なビジュアルをすべて追加します。
選択リストからビジュアルを削除します。(ビジュアルを最小化します。)
選択済みリストからビジュアルを選択して、 をクリックするか、またはをクリックして、ビジュアルをすべて 削除します。
選択したビジュアルの順序を変更します。 選択済みリストで、希望の順序にビジュアルをドラッグアンドドロップするか、またはビジュアルを選択し、上矢印と下矢印をクリックしてビジュアルを 移動します。使用可能なビジュアルを検索します。 検索フィールドに検索する文字列を入力します。文字列がビジュアル名のどこかにある場合、ビジュアルは検索に一致します。
一致するビジュアルだけが、使用可能リストに表示されます。使用可能なビジュアルをフィルタリングします。 をクリックして、フィルタのパラメー
タを選択します。ビジュアルの種類または各ビジュアルで使用されるデータアイテムをフィルタリングできます 。一致するビジュアルだけが、使用可能リストに表示されます。
次へをクリックします。4 終了をクリックして、ブラウザのダウンロードウィンドウを開きます。 5 PDF ドキュメントを保存する場所を選択します。
探索の PDF としてのエクスポート 219
注: ビジュアルの凡例が大きすぎる場合は、そのビジュアルが PDF ドキュメントに取り込まれません。
ビジュアルのイメージファイルとしての 保存現在のビジュアルをイメージファイルとして 保存するには、次の操作を行います。1 イメージファイルとして保存するビジュアルを選択します。2 ビジュアルに階層が含まれる場合は、イメージに表示する階層レベルにドリ
ルダウンします。3 ビジュアルツールバーから ドロップダウンリストを選択した後、イメージ
のエクスポートを選択します。4 必要であれば、イメージに取り込むデータアイテムを表示するビジュアルに
スクロールおよび拡大/縮小します。ビジュアルにフィルタ 、凡例、または階層の遷移履歴が含まれる場合は、これらの要素を取り込むかどうかを選択します。
5 保存をクリックして、ブラウザのダウンロードウィンドウを開きます。6 イメージを保存する場所を選択します。
ビジュアルからのデータのエクスポートビジュアルからデータをカンマ区切り(.csv)ファイル形式でエクスポートできます。SAS Enterprise Miner、SAS Enterprise Guide または Microsoft Excel などの他のソフトウェアで.csv ファイルを開くことができます。ビジュアルにデータをエクスポートするには 、次の操作を行います。1 データをエクスポートするビジュアルを 選択します。
注: クロス表ビジュアルの場合、完全なデータテーブルではなく、データの概要がエクスポートされます。
2 ビジュアルに階層が含まれる場合は、エクスポートする階層レベルにドリルダウンします。
3 ビジュアルツールバーから ドロップダウンリストを選択した後、データのエクスポートを選択して、ブラウザのダウンロードウィンドウを開きます。注: クロス表ビジュアルの場合、データのエクスポートではなく、データの要約のエクスポートを選択します。
4 ファイル名を指定して、ファイルを保存する場所を選択します。注: テーブルビジュアルからデータをエクスポートするには 、お使いのブラウザでポップアップを許可する必要があります。
220 27 章 / コンテンツのエクスポート
探索をリンクとしてメールで送信リンクとして探索をメールするには、次の操作を行います。1 ファイル メールを選択します。メールウィンドウが表示されます。2 メールウィンドウに情報を入力します。3 OK をクリックして、メールを送信します。次に、キーポイントを示します。n 差出人アドレスは、メールの配信ができなかった場合の通知に使用されます。 n メッセージフィールドはオプションです。デフォルトでは、現在の探索への
リンクが取り込まれます。メッセージフィールドでテキストを指定すると、メールのリンクの前にテキストが表示されます。
探索をリンクとしてメールで送信 221
28階層の管理
階層について . . . . . . . . . . . . . . . . . . . . . . . . . . . . . . . . . . . . . . . . . . . . . . . . . . . . . . . . . . . . . . . . . . 223
階層の新規作成 . . . . . . . . . . . . . . . . . . . . . . . . . . . . . . . . . . . . . . . . . . . . . . . . . . . . . . . . . . . . . . . . 223
日付、時間または日時のデータアイテムからの階層の派生 . . . . . . . . . . . . . . . . . . . . . 224
ビジュアルからの階層の作成 . . . . . . . . . . . . . . . . . . . . . . . . . . . . . . . . . . . . . . . . . . . . . . . . . . 224
階層の編集 . . . . . . . . . . . . . . . . . . . . . . . . . . . . . . . . . . . . . . . . . . . . . . . . . . . . . . . . . . . . . . . . . . . . 224
階層の削除 . . . . . . . . . . . . . . . . . . . . . . . . . . . . . . . . . . . . . . . . . . . . . . . . . . . . . . . . . . . . . . . . . . . . 225
階層について階層は、親子関係に基づくカテゴリ列の配置です。汎用的な情報が上部、より具体的な情報が下部になるように、階層のレベルが配置されます。たとえば、年を最上位レベル、月を次のレベル、日を最下位レベルとして、日時列の階層を作成できます。階層を作成することで、ビジュアルにドリルダウン機能を追加できます。たとえば、日時階層を使用した場合、個々の年のデータをドリルダウンできます。次に、個々の月のデータにドリルダウンできます。階層のドリルダウン時、ビジュアル上部の遷移履歴リンクにより、上位の階層に再度ドリルアップできます。
階層の新規作成階層を新規作成するには、次の操作を行います。1 データ 階層の新規作成を選択します。新しい階層ウィンドウが表示され
ます。2 名前フィールドに階層の名前を入力します。3 階層に取り込むカテゴリを選択し、 をクリックして階層に追加します。
注: カテゴリをドラッグアンドドロップすることもできます。
223
階層内のカテゴリの順序を変更するには、移動するカテゴリを選択します。次に、 をクリックしてカテゴリを上に移動するか、 をクリックしてカテゴリを下に移動します。階層からカテゴリを削除するには、削除するカテゴリを選択します。次に、
をクリックします。4 OK をクリックして、階層の作成を終了します。注: クロス表ビジュアル内から階層を作成できます。“クロス表からの階層の作成” (161 ページ)を参照してください。
日付、時間または日時のデータアイテムからの階層の派生
日付、時間または日時のデータアイテムについて 、自動的に階層を派生できます。階層を派生するには、データペインで日付、時間または日時のデータアイテムを右クリックして、次の値のいずれかを選択します。日付階層の作成
年、四半期、月、日のレベルで階層を作成します。データアイテムの出力形式によっては、一部のレベルが作成されない場合があります。
日時階層の作成年、四半期、月、日、時、分、秒のレベルで階層を作成します。データアイテムの出力形式によっては、一部のレベルが作成されない場合があります。
時間階層の作成時、分および秒のレベルで階層を作成します。データアイテムの出力形式によっては、一部のレベルが作成されない場合があります。
新しい計算アイテムは、階層の各レベルで作成されます。デフォルトでは、新しい計算アイテムはデータペインで非表示です。派生した階層を削除すると、ウィンドウが表示されます。このウィンドウを使用すると、階層に関連付けられた計算アイテムを削除できます。
ビジュアルからの階層の作成ツリーマップ、クロス表、ネットワークダイアグラムの 各ビジュアルから階層を作成できます。次のトピックを参照してください。n “ツリーマップからの階層の作成” (190 ページ)
n “クロス表からの階層の作成” (161 ページ)
n “ネットワークダイアグラムからの 階層の作成” (175 ページ)
階層の編集既存の階層を編集するには、次の操作を行います。
224 28 章 / 階層の管理
1 データペインから、編集する階層を右クリックした後、編集を選択します。階層の編集ウィンドウが表示されます。
2 名前フィールドに階層の名前を入力します。3 階層にカテゴリを追加するには、カテゴリを選択して、 をクリックします。
注: カテゴリをドラッグアンドドロップすることもできます。階層内のカテゴリの順序を変更するには、移動するカテゴリを選択します。次に、 をクリックしてカテゴリを上に移動するか、 をクリックしてカテゴリを下に移動します。階層からカテゴリを削除するには、削除するカテゴリを選択します。次に、
をクリックします。4 OK をクリックして、階層の変更を保存します。
階層の削除階層を削除するには、次の操作を行います。データペインから、削除する階層を右クリックした後、削除を選択します。はいをクリックして、階層を削除することを確認します。
階層の削除 225
29データ分析の実行
SAS Visual Analytics Explorer のデータ分析の概要 . . . . . . . . . . . . . . . . . . . . . . . . . . 227データ分析の種類 . . . . . . . . . . . . . . . . . . . . . . . . . . . . . . . . . . . . . . . . . . . . . . . . . . . . . . . . . . 227相関 . . . . . . . . . . . . . . . . . . . . . . . . . . . . . . . . . . . . . . . . . . . . . . . . . . . . . . . . . . . . . . . . . . . . . . . 227近似線 . . . . . . . . . . . . . . . . . . . . . . . . . . . . . . . . . . . . . . . . . . . . . . . . . . . . . . . . . . . . . . . . . . . . . 228予測 . . . . . . . . . . . . . . . . . . . . . . . . . . . . . . . . . . . . . . . . . . . . . . . . . . . . . . . . . . . . . . . . . . . . . . . 229
既存のビジュアルへの近似線の追加 . . . . . . . . . . . . . . . . . . . . . . . . . . . . . . . . . . . . . . . . . . . 229
既存のビジュアルへの予測の追加 . . . . . . . . . . . . . . . . . . . . . . . . . . . . . . . . . . . . . . . . . . . . . . 229
シナリオ分析とゴールシークの操作 . . . . . . . . . . . . . . . . . . . . . . . . . . . . . . . . . . . . . . . . . . . 230シナリオ分析とゴールシークについて . . . . . . . . . . . . . . . . . . . . . . . . . . . . . . . . . . . . . . 230シナリオ分析とゴールシークを予測に適用する . . . . . . . . . . . . . . . . . . . . . . . . . . . . . 230予測からシナリオ分析とゴールシークを削除する . . . . . . . . . . . . . . . . . . . . . . . . . . 231
SAS Visual Analytics Explorer のデータ分析の概要データ分析の種類
SAS Visual Analytics では、次の 3 種類の基本的なデータ分析を実行できます。相関
メジャー間の統計上の関係の度合を識別します。近似線
メジャー間の関係のモデルをプロットします。近似線には、線形近似、2 次近似、3 次近似、ペナルティ付き B-スプラインなどの多くの種類があります。
予測統計的傾向に基づいてデータの今後の値を予測します。
相関相関によってメジャー 間の統計上の関係の度合を識別します。相関の強度は–1から 1 までの数値で表されます。–1 に近い値は強い負の相関を意味し、0 に近い値は相関がほとんどないか、まったくないことを意味し、1 に近い値は強い正の相関を意味します。ビジュアルに相関を適用するには、線形近似線を追加するか、ビジュアルの種類として相関マトリックスを選択します。
227
ヒートマップや単純な散布図の場合、相関はビジュアル凡例のテキストラベルで識別されます。 を選択して、正確な相関値などの相関に関する詳細情報を表示します。散布図マトリックスでは、各プロットの相関はプロットの周囲の色付きの境界線で識別されます。ビジュアル凡例には、色の値を示すキーが表示されます。 を選択して、プロットごとの正確な相関値などの相関に関する詳細情報を表示します。注: 線形近似以外の種類では、2 方向の変数の各インターセクションを表すために散布図マトリックスに追加プロットが表示されます。たとえば、散布図マトリックスで変数 A、B および C をプロットする場合、線形近似以外の近似線を適用すると、A * B と B * A のどちらにもプロットが作成されます。相関マトリックスでは、各セルの相関がセルの背景色で識別されます。ビジュアル凡例には、色の値を示すキーが表示されます。各セルのデータチップに相関値が表示されます。
近似線近似線では、メジャー間の関係のモデルがプロットされます。近似線は、散布図とヒートマップに適用できます。ビジュアルに適用できる近似線には、次の種類があります。自動近似
データに最も適したモデル(線形、2 次、3 次)を選択します。自動近似方法は、逆方向の変数選択を使用して、重要性が最も高いモデルを選択します。使用された最終のモデルを確認するには、ビジュアル凡例から を選択します。
線形線形回帰アルゴリズムから線形近似線を作成します。線形近似線では、2 つのメジャー間の関係を最適に表現する直線が生成されます。この線形近似線の詳細を確認するには、ビジュアル凡例から を選択します。線形近似では、ビジュアルに相関が自動的に追加されます。相関はそれ以外の近似法で使用することができません。
2 次2 次近似線を作成します。2 次近似線では、1 つの曲線を含む線が生成されます。2 次近似線の場合は、放物線形状の線が生成されることがよくあります。この 2 次近似線の詳細を確認するには、ビジュアル凡例から を選択します。
3 次3 次近似線を作成します。3 次近似線では、2 つの曲線を含む線が生成されます。3 次近似線の場合は、“S”形状の線が生成されることがよくあります。この 3 次近似線の詳細を確認するには、ビジュアル凡例から を選択します。
PSplineペナルティ付き B-スプラインを作成します。ペナルティ付き B-スプラインは、データを詳細に近似する平滑化スプラインです。ペナルティ付き B-スプラインでは、曲率の変化が多い複雑な線を表示できます 。このペナルティ付き B-スプラインの詳細を確認するには、ビジュアル凡例から を選択します。
228 29 章 / データ分析の実行
予測統計的傾向に基づいてデータの今後の値を予測します。予測は、日付または日時データアイテムを含む折れ線グラフの場合にのみ使用できます。予測では、予測値を含む線がビジュアルに追加され、信頼区間を表す色付きの区間が追加されます。たとえば、95%の信頼区間は、今後の値になる予測モデルの信頼度が 95%のデータ範囲です。エクスプローラでは、データに対して複数の予測モデルが自動的にテストされた上で、最良のモデルが選択されます。どの予測モデルが使用されたかを確認するには、ビジュアル凡例から を選択します。次のいずれかの予測モデルを使用できます。n 減衰傾向指数平滑法n 線形指数平滑法n 季節変動指数平滑法n 単純指数平滑法n ウィンタース法(加法)
n ウィンタース法(乗法)
注: 標準的な時間間隔(1 時間= 60 分、1 日= 24 時間など)を使用して周期的なパターンの数値を予測します。お使いのデータが非標準的な間隔(1 日につき 30分周期で 48 回など)を使用する場合、周期的なパターンは予測では考慮されません。
既存のビジュアルへの近似線の追加散布図またはヒートマップに近似線を追加するには、ビジュアルツールバーから
ドロップダウンリストを選択した後、近似線 fit-type を選択します。使用可能な近似法の種類については、“近似線” (228 ページ)を参照してください。
既存のビジュアルへの予測の追加折れ線グラフの予測を有効にするには、役割タブで予測を選択します。注: 予測を適用するには、折れ線グラフに日付または日時アイテムが含まれている必要があります。折れ線グラフビジュアルのプロパティタブで、期間オプションを使用して、予測するデータポイントの数を調整できます。また、信頼オプションを使用することで、信頼区間の信頼度を指定することもできます。役割タブで、要因としてメジャーを予測に追加できます。予測モデルは、追加メジャーを評価して、追加メジャーが予測の正確さに役立つかどうかを判断します。追加メジャーが予測の正確さを向上しない場合、追加メジャーは使用されません。追加メジャーが予測の正確さを向上する場合、予測線が調整され、信頼区間が絞り込まれます。
既存のビジュアルへの予測の追加 229
注: 要因は、折れ線グラフがメジャー役割に単一のメジャーを含んでいる場合に限り使用可能です。予測に要因が取り込まれている場合は、シナリオ分析とゴール探索を予測に適用できます。詳細については、“シナリオ分析とゴールシークの操作” (230 ページ)を参照してください。
シナリオ分析とゴールシークの操作シナリオ分析とゴールシークについて
シナリオ分析では、予測に役立つ要因の将来値を指定して仮想シナリオを予測できます。たとえば、会社の利益を予測する場合に材料費が要因となる場合、シナリオ分析を使用して、材料費が 10%増加すると予測される利益がどれだけ変化するかを判断できます。シナリオ分析に加えて、ゴールシークも実行できます。ゴールシークでは、予測メジャーのターゲット値を指定して、そのターゲット値を達成するために必要な要因の値を判断できます。たとえば、会社の利益を予測する場合に材料費が要因となる場合、ゴールシークを使用して、利益の 10%増加を達成するために必要な材料費の値を判断できます。シナリオ分析とゴールシークは同じ予測で一緒に使用できます。
シナリオ分析とゴールシークを予測に適用するシナリオ分析とゴールシークを予測に適用するには、次の操作を行います。1 役割タブで、シナリオ分析を選択します。シナリオ分析ウィンドウが表示さ
れます。注: 予測に利用できる要因がある場合のみ、シナリオ分析オプションを使用できます。
2 予測メジャーおよび要因として予測に割り当てられるメジャーごとに、折れ線はメジャーの値を表示し、一連のポイントによりメジャーの将来値を設定できます。注: 予測値を表として表示することもできます。 をクリックして、表モードを表示します。シナリオ分析を実行するには、要因の将来値を設定します。ゴールシークを実行するには、予測メジャーのターゲットの将来値を設定します。値を設定するには、次のいずれかの方法を使用します。n 各データポイントを折れ線グラフの上か下にドラッグします。ポイント
の精度を選択するには、プロット軸上でメジャーのヘッダーをクリックして、位置合わせ間隔を選択します。
n 各データポイントの値を入力します。データポイントを右クリックして、ポイント値の設定を選択します。
230 29 章 / データ分析の実行
n メジャーの値をすべて設定します。プロット軸上でメジャーのヘッダーをクリックして、系列値の設定を選択します。将来値の変更ウィンドウでは、すべての値を特定の値に設定したり、将来値をメジャーの予測値を基準として調整したりすることができます。 注: 累進単位オプションは、将来値を指定した量で増加します。たとえば、100 を指定すると、最初の将来値が 100 増加し、2 番目の将来値が200 増加、3 番目の将来値が 300 増加となります。
注: シナリオ分析またはゴールシークのいずれかの将来値を変更する場合、異なる分析の種類の将来値を変更する前に、行った変更を適用する必要があります。データポイントを元の値にリセットするには、データポイントを右クリックして、ポイントのリセットを選択します。メジャーのデータポイントをすべてリセットするには 、プロット軸上でメジャーのヘッダーをクリックして、全系列のリセットを選択します。
3 ゴールシークを実行していて複数の要因がある場合、ターゲット値を達成するために最適化する要因を選択します。
4 (オプション)ゴールシークを実行する場合、各要因の範囲を設定して、可能な最小値と最大値を制限することができます。要因の最小値を設定するには、メジャーのヘッダーをクリックして、範囲 下限の追加を選択します。要因の最大値を設定するには、メジャーのヘッダーをクリックして、範囲 上限の追加を選択します。
5 シナリオの将来値を設定し終えたら、適用をクリックして、シナリオを予測に適用します。予測が更新され、シナリオの結果が表示されます。オリジナルの予測は、(ベースライン)とラベル付けされた追加の線として表示されます。
予測からシナリオ分析とゴールシークを削除する予測からシナリオ分析とゴールシークを削除するには、次の手順に従います。1 役割タブで、シナリオ分析を選択します。シナリオ分析ウィンドウが表示さ
れます。2 メジャーごとに、メジャーのヘッダーをクリックして、全系列のリセットを
選択します。3 適用をクリックして変更を適用します。
シナリオ分析とゴールシークの操作 231
30エクスプローラ内のコメントの共有
エクスプローラ内のコメントの共有 . . . . . . . . . . . . . . . . . . . . . . . . . . . . . . . . . . . . . . . . . . . 233エクスプローラ内のコメント . . . . . . . . . . . . . . . . . . . . . . . . . . . . . . . . . . . . . . . . . . . . . . . 233コメントの表示 . . . . . . . . . . . . . . . . . . . . . . . . . . . . . . . . . . . . . . . . . . . . . . . . . . . . . . . . . . . . 233既存のトピックでコメントを作成 . . . . . . . . . . . . . . . . . . . . . . . . . . . . . . . . . . . . . . . . . . 233新規のトピックでコメントを作成 . . . . . . . . . . . . . . . . . . . . . . . . . . . . . . . . . . . . . . . . . . 234コメントの編集 . . . . . . . . . . . . . . . . . . . . . . . . . . . . . . . . . . . . . . . . . . . . . . . . . . . . . . . . . . . . 234コメントの削除 . . . . . . . . . . . . . . . . . . . . . . . . . . . . . . . . . . . . . . . . . . . . . . . . . . . . . . . . . . . . 234
エクスプローラ内のコメントの共有エクスプローラ内のコメント
コメントを使用することで、他のユーザーとフィードバックを共有できます。ビジュアルや探索に関するコメントを作成できます。探索に関するコメントは、エクスプローラおよび SAS Visual Analytics の両方のホームページに表示できます。
コメントの表示現在の探索に関するコメントを表示するには、メインメニューでファイル 探索コメントを選択します。ビジュアルに関するコメントを表示するには、ビジュアルを選択した後、右ペインからコメントタブを選択します。コメントがトピック別に分類されます。トピックにコメントが多数含まれている場合は、最新のいくつかのコメントだけが表示されます。すべてのコメントを表示をクリックして、トピックに関するコメントをすべて表示します。コメントを検索するには、コメント内の検索フィールドに検索語を入力します。
既存のトピックでコメントを作成既存のトピックでコメントを作成するには、次の操作を行います。1 コメントするトピックのすぐ下にあるトピックへ応答フィールドにコメント
テキストを入力します。 2 (オプション) をクリックして、コメントにファイルを添付します。
233
3 コメントの作成が終了したら、ポストをクリックします。すぐにコメントが保存されて共有されます。
新規のトピックでコメントを作成新規のトピックでコメントを作成するには、次の操作を行います。1 トピック名の入力フィールドにトピックの名前を入力します。2 コメントの入力フィールドにコメントテキストを入力します。3 (オプション) をクリックして、コメントにファイルを添付します。4 コメントの作成が終了したら、ポストをクリックします。すぐにコメントが
保存されて共有されます。
コメントの編集コメントを編集するには、編集するコメントを選択して、編集をクリックします。注: 別のユーザーのコメントを編集するには、コメント: 管理者の役割に属している必要があります。
コメントの削除コメントを削除するには、削除するコメントを選択して、削除をクリックします。注: コメントを削除するには、コメント: 管理者役割に属している必要があります。
234 30 章 / エクスプローラ内のコメントの共有
5 部モデルの構築31 章
SAS Visual Statistics の概要 . . . . . . . . . . . . . . . . . . . . . . . . . . . . . . . . . . . . . . . . . 237
32 章SAS Visual Statistics 入門ガイド . . . . . . . . . . . . . . . . . . . . . . . . . . . . . . . . . . . . . 239
33 章モデリング情報 . . . . . . . . . . . . . . . . . . . . . . . . . . . . . . . . . . . . . . . . . . . . . . . . . . . . . 251
34 章線形回帰分析モデル . . . . . . . . . . . . . . . . . . . . . . . . . . . . . . . . . . . . . . . . . . . . . . . . . 257
35 章ロジスティック回帰分析モデル . . . . . . . . . . . . . . . . . . . . . . . . . . . . . . . . . . . . . . . 263
36 章一般化線形モデル . . . . . . . . . . . . . . . . . . . . . . . . . . . . . . . . . . . . . . . . . . . . . . . . . . . 271
37 章ディシジョンツリー . . . . . . . . . . . . . . . . . . . . . . . . . . . . . . . . . . . . . . . . . . . . . . . . . 277
38 章クラスタリング . . . . . . . . . . . . . . . . . . . . . . . . . . . . . . . . . . . . . . . . . . . . . . . . . . . . . 285
39 章モデルの比較 . . . . . . . . . . . . . . . . . . . . . . . . . . . . . . . . . . . . . . . . . . . . . . . . . . . . . . . 289
235
31SAS Visual Statistics の概要
SAS Visual Statistics とは . . . . . . . . . . . . . . . . . . . . . . . . . . . . . . . . . . . . . . . . . . . . . . . . . . . . 237
SAS Visual Statistics を使用する利点 . . . . . . . . . . . . . . . . . . . . . . . . . . . . . . . . . . . . . . . . . 237
グローバルプリファレンスの指定 . . . . . . . . . . . . . . . . . . . . . . . . . . . . . . . . . . . . . . . . . . . . . . 237
SAS Visual Statistics のプリファレンスの指定 . . . . . . . . . . . . . . . . . . . . . . . . . . . . . . . . 238
SAS Visual Statistics とはSAS Visual Statistics は、SAS LASR Analytic Server のインメモリ機能を利用してモデルの開発やテストを可能にする SAS Visual Analytics のアドオンです。SAS Visual Analytics Explorer(以下、エクスプローラ)では、データソースを探索、調査、可視化して、関連性のあるパターンを検出します。SAS Visual Statisticsを使用すると、この機能をさらに拡張し、エクスプローラで検出されたパターンに基づいてモデルを作成、テストおよび比較できます。作成したモデルを他のSAS 製品で使用したり、本番環境に移行したりするには、SAS Visual Statisticsでモデルの比較を実行する前または後にそのスコアコードをエクスポートします。
SAS Visual Statistics を使用する利点SAS Visual Statistics を使用すると、使いやすい Web ベースのインターフェイスで効果的な統計モデルを迅速に作成できます。データに対して複数の競合モデルを作成したら、SAS Visual Statistics のモデル比較ツールを使用します。モデル比較ツールでは、複数のモデルの相対パフォーマンスを相互に比較して評価し、チャンピオンモデルを選択できます。広範なモデルの選択基準を利用できます。モデルの比較を実行するかどうかにかかわらず、作成したモデルのスコアコードをエクスポートできます。エクスポートしたモデルスコアコードを使用すると、作成したモデルを新しいデータに簡単に適用できます。
グローバルプリファレンスの指定SAS Visual Analytics のグローバルプリファレンスの詳細については、“環境設定の指定” (9 ページ)を参照してください。
237
SAS Visual Statistics のプリファレンスの指定SAS Visual Statistics に固有のプリファレンスを指定するには、次の操作を行います。1 ファイル プリファレンスを選択して、プリファレンスウィンドウを開きま
す。2 SAS Visual Analytics Explorer モデルを選択します。3 P 値の精度プロパティの値を指定します。この値で、P 値を表示するときに
使用される小数点以下の最小桁数が決まります。4 デフォルトの設定に戻すには、デフォルトに戻すを選択します。5 OK をクリックして変更を適用します。プリファレンスはセッション間で維
持されます。
238 31 章 / SAS Visual Statistics の概要
32SAS Visual Statistics 入門ガイド
概要 . . . . . . . . . . . . . . . . . . . . . . . . . . . . . . . . . . . . . . . . . . . . . . . . . . . . . . . . . . . . . . . . . . . . . . . . . . . 239
探索を作成する . . . . . . . . . . . . . . . . . . . . . . . . . . . . . . . . . . . . . . . . . . . . . . . . . . . . . . . . . . . . . . . . 239
ディシジョンツリーの作成 . . . . . . . . . . . . . . . . . . . . . . . . . . . . . . . . . . . . . . . . . . . . . . . . . . . . 240
線形回帰分析の作成 . . . . . . . . . . . . . . . . . . . . . . . . . . . . . . . . . . . . . . . . . . . . . . . . . . . . . . . . . . . 243
一般化線形モデルの作成 . . . . . . . . . . . . . . . . . . . . . . . . . . . . . . . . . . . . . . . . . . . . . . . . . . . . . . . 246
モデルの比較の実行 . . . . . . . . . . . . . . . . . . . . . . . . . . . . . . . . . . . . . . . . . . . . . . . . . . . . . . . . . . . 248
概要ここでは SAS Visual Statistics を使用した新しい変数の派生、2 つの異なるモデルの作成、これらのモデルの比較に関する概要を示します。この例では、SASHELP.HEART にあるフレーミンハム心疾患研究データセットを使用して、線形回帰分析モデルと一般化線形モデル(GLM)を比較します。その目的は、健康因子の集合に基づいて、人の死亡年齢を予測することにあります。これらの因子には、性別、体重、身長、喫煙の有無、血圧などがあります。この例は、最適なモデルの構築方法ではなく、SAS Visual Statistics の使い方の説明に重点を置いています。また、この例では、ユーザーが SASHELP.HEART データセットにアクセスできることを前提として説明します。各所在場所からの個々のデータのアクセス方法についての説明は、この例では省略しています。このデータセットへのアクセスについては、システム管理者にお問い合わせください。
探索を作成するこの例では、すでに SAS Visual Analytics にサインインし、ホームページが表示されていることを前提として説明します。探索を作成する手順は、次のとおりです。1 ホームページで、データの探索をクリックします。エクスプローラが開き、
最近の探索を開くか、新しい探索を作成することができます。2 新規プロジェクトを作成するには、新しい探索の開始の下にあるデータソー
スの選択をクリックします。この探索のデータソースを選択できるウィンドウが表示されます。
239
3 SASHELP.HEART に対応するデータソースを選択します。開くをクリックします。
4 デフォルトで、このプロジェクトは探索 1 という名前が付けられ、エクスプローラの左上の隅に表示されます。この例の作成を続行する前に、この探索の名前を変更して保存します。
5 メインメニューから、ファイル 保存の順に選択します。名前を付けて保存ウィンドウが開きます。SAS フォルダペインで、書き込み権限のある場所に移動します。名前フィールドで、Heart Study と入力し、保存をクリックします。通常は、マイフォルダに作業を保存できます。
デフォルトでは、自動ビジュアル化が即時使用可能となっています。ただし、この探索では、リーフ ID 変数を導出するためにディシジョンツリーを作成します。このリーフ ID 変数は、後に線形回帰分析モデルや一般化線形モデルで使用します。
ディシジョンツリーの作成ディシジョンツリーを作成する手順は、次のとおりです。1 ディシジョンツリーを作成するには、ツールバーで、 をクリックします。2 データペインで、Age at Death 変数を右ペインの応答フィールドにドラッ
グアンドドロップします。3 データペインで、Diastolic、Weight、Height、Cholesterol、Age CHD
Diagnosed、Sex、Cause of Death を選択します。これらの項目をモデルペインにドラッグアンドドロップします。ディシジョンツリーが自動的に更新されます。
240 32 章 / SAS Visual Statistics 入門ガイド
4 モデルペインの右上にある をクリックします。詳細テーブルで、ノードルールタブを選択します。使用されている予測変数は、Age CHD Diagnosed および Cause of Death のみであることがわかります。ディシジョンツリーのプロパティを 調整して、予測変数を追加できます。
5 右ペインで、プロパティタブをクリックします。最も顕著なプロパティの変更は、予測変数の再利用です。このプロパティの選択を解除すると、各予測子変数は、1 つの分岐でのみ使用されます。この例では、予測変数を再利用することにより各ノードで最良の分岐が作成されることを前提としています。これは、どのデータについても必ず言えるということではありません。
ディシジョンツリーの作成 241
6 最大レベルの値を 10 に設定します。これでディシジョンツリーは、デフォルトの 6 階層ではなく、最大の深さである 10 階層になります。詳細テーブルのノードルールタブでは、すべての予測変数が少なくとも一度使用されます。
7 最大枝数の値を 4 に設定します。これにより、リーフのないノードは、最大で 4 つの新しいノードに分岐できます。
8 ツリーの概要ウィンドウを表示するには、探索ワークスペースの 右上隅にある をクリックします。ツリーの概要ウィンドウで、 をクリックし、ディシジョンツリー全体をツリーの概要ウィンドウに収めます。各ノードは見えにくくなりますが、ディシジョンツリーを次のように表示できます。
242 32 章 / SAS Visual Statistics 入門ガイド
9 ツリーの概要ウィンドウで、右クリックし、リーフ ID 変数を派生を選択します。この変数のデフォルト名はリーフ ID (1)になります。 計算アイテムの新規作成ウィンドウで OK をクリックします。リーフ ID (1)変数がデータペインに表示されます。
10 プロジェクトを保存します。
線形回帰分析の作成線形回帰を作成する手順は、次のとおりです。1 ツールバーで、 の隣にある をクリックします。ドロップダウンリストか
ら線形回帰分析を選択します。2 ディシジョンツリービジュアルと ツリーの概要ウィンドウを最小化します。3 この例では、関心の対象となる変数は、Age at Death であり、データペイ
ンのメジャーセクションにリストされる最初の変数となります。この変数を応答変数にする必要があるため、Age at Death をクリックし、データペインからモデルペインにドラッグアンドドロップします。これで、Age at Death が、役割タブの応答フィールドに表示されます。
4 分析に含める効果変数または交互作用項を選択します。利用可能なすべての変数を効果変数にするための 1 つの選択肢は、SAS Visual Statistics で自動的に変数を選択することです。しかし、この方法は、計算資源の観点からいつも実行可能であるとは限りません。この例では、交互作用項を作成して効果変数として使用し、2、3 の他の変数を効果変数として追加します。
5 最高血圧と最低血圧は、相互に作用する変数であると考えられるため、これらの変数に対して交互作用項を作成します。交互作用項を作成するには、次の手順に従います。a データペインで、 をクリックして、交互作用効果の新規作成を選択しま
す。b 新規交互作用効果ウィンドウで、Diastolic と Systolic を使用可能な列領
域から効果要素領域に移動します。c 作成をクリックします。交互作用項 Diastolic*Systolic が、データペインの交互作用効果グループに表示されます。
6 Diastolic*Systolic をクリックして、モデルペインにドラッグアンドドロップします。その単一の効果に基づいて、モデルが作成されます。これは、右ペインのモデルの自動更新オプションが選択されているためです。
ヒント モデルに対して変更が行われるたび、この線形回帰分析は自動的に更新されます。多数の変更を行うことが予想される場合や、サーバーのパフォーマンス上の問題などが発生している場合は、モデルの自動更新オプションの選択を解除してください。自動更新を無効にした場合、モデルを更新するには、右ペインの更新をクリックする必要があります。
線形回帰分析の作成 243
7 さらに効果をモデルに追加します。Ctrl キーを押しながら、Blood Pressure Status、Cause of Death、リーフ ID 1、Sex、Smoking Status、Cholesterol、Height、Smoking、Weight を選択します。これらの変数をモデルペインにドラッグアンドドロップします。線形回帰分析によってこれらの効果が追加されて更新されます。
244 32 章 / SAS Visual Statistics 入門ガイド
8 右ペインで、プロパティタブを選択します。このモデルでは、有用な欠損および変数選択の使用は、選択しません。有用な欠損を無効にするということは、欠損値を含むオブザベーションは、分析に含めないことを意味します。変数選択の使用を無効にするということは、モデルに対する有意性の如何にかかわらず、すべての変数をモデルで使用することを意味します。このモデルでは、デフォルトのプロパティ設定を維持します。当てはめの要約ウィンドウには、Cause of Death、リーフ ID (1)およびHeight の 3 つの効果がこのモデルで最も重要な効果であることが示されています。評価ウィンドウには、平均値の観測値と予測値は、ほとんどのビンでほぼ同じであることが示されています。
9 プロジェクトを保存します。
線形回帰分析の作成 245
一般化線形モデルの作成一般化線形モデルを作成する手順は、次のとおりです。1 ツールバーで、 の隣にある をクリックします。ドロップダウンリストか
ら一般化線形モデルを選択します。2 線形回帰分析ビジュアルを最小化します。3 データペインで、Age at Death 変数を右ペインの応答フィールドにドラッ
グアンドドロップします。4 データペインで、Ctrl キーを押しながら、Blood Pressure Status、Cause
of Death、リーフ ID (1)、Sex、Smoking Status、Cholesterol、Height、Smoking、Weight、Diastolic*Systolic を選択します。これらの変数をモデルペインにドラッグアンドドロップします。
5 右ペインで、プロパティタブをクリックします。分布プロパティを使用すると、応答変数の分布を指定してその分布に基づいてモデルを構築できます。デフォルトの分布は、正規分布です。応答変数に正規分布を適用するかどうかを決定するには、データペインでをクリックして、メジャーの詳細を選択します。メジャーの詳細ウィンドウで、Age at Death を選択します。
246 32 章 / SAS Visual Statistics 入門ガイド
6 Age at Death は、正規分布に従っておらず、わずかに非対称です。閉じるをクリックします。
7 その分布は、正確にはポアソン分布ではありませんが、この例ではポアソン分布を使用します。分布プロパティで、ポアソン分布を選択します。次に、リンク関数で恒等を選択します。注: さまざまな分布やリンク関数を使用してこの例を繰り返し実行してそのパフォーマンスを比較し、SAS Virtual Statistics の操作に慣れることをお勧めします。
一般化線形モデルの作成 247
8 プロジェクトを保存します。
モデルの比較の実行モデルの比較を実行する手順は、次のとおりです。1 モデルの比較を新規作成するには、ツールバーで、 をクリックします。モ
デルの比較ウィンドウが表示されます。
248 32 章 / SAS Visual Statistics 入門ガイド
応答変数は、すでに Age at Death に設定され、レベルとグループ化は使用できません。これらの設定を使用して、利用できるモデルはビジュアル 2 (線形回帰分析)とビジュアル 3 (一般化線形モデル)です。
2 両方のモデルを選択して比較するには、 をクリックします。OK をクリックします。
モデルの比較の実行 249
3 モデルの比較には、デフォルトで、当てはめ統計量の平均平方誤差 ASE が使用されます。その他の利用可能な当てはめ統計量は、SSE および観測平均です。ASE または SSE が条件である場合には、小さな値であるほど望ましいため、チャンピオンモデルとして線形回帰分析が選択されます。このモデルは非常に類似しています。当てはめ統計量が観測平均である場合には、百分位スライダを利用できます。このスライダを使用して、観測平均値と予測平均値を比較する地点の百分位を指定します。いくつかの百分位では、一般化線形モデルが線形回帰分析よりも選択されることがあります。評価プロットを表示すると、観測平均プロットと予測平均プロットの両方で、モデルが比較的類似していることが示されます。
4 チャンピオンモデルが得られたため、そのモデルのスコアコードをエクスポートして、新しいデータをスコアリングします。モデルスコアコードをエクスポートする手順は、次のとおりです。a ビジュアル 2、線形回帰分析を開きます。b をクリックして、スコアコードのエクスポートを選択します。c スコアコードのエクスポートウィンドウで、エクスポートをクリックしま
す。d 名前を付けて保存ウィンドウで、コードの保存場所に移動し、保存をクリ
ックします。
250 32 章 / SAS Visual Statistics 入門ガイド
33モデリング情報
利用可能なモデル . . . . . . . . . . . . . . . . . . . . . . . . . . . . . . . . . . . . . . . . . . . . . . . . . . . . . . . . . . . . . 251
変数と交互作用項の概要 . . . . . . . . . . . . . . . . . . . . . . . . . . . . . . . . . . . . . . . . . . . . . . . . . . . . . . . 252変数 . . . . . . . . . . . . . . . . . . . . . . . . . . . . . . . . . . . . . . . . . . . . . . . . . . . . . . . . . . . . . . . . . . . . . . . 252交互作用項 . . . . . . . . . . . . . . . . . . . . . . . . . . . . . . . . . . . . . . . . . . . . . . . . . . . . . . . . . . . . . . . . . 252
変数の選択 . . . . . . . . . . . . . . . . . . . . . . . . . . . . . . . . . . . . . . . . . . . . . . . . . . . . . . . . . . . . . . . . . . . . 253
欠損値 . . . . . . . . . . . . . . . . . . . . . . . . . . . . . . . . . . . . . . . . . . . . . . . . . . . . . . . . . . . . . . . . . . . . . . . . . 253
Group BY 変数 . . . . . . . . . . . . . . . . . . . . . . . . . . . . . . . . . . . . . . . . . . . . . . . . . . . . . . . . . . . . . . . . 253
フィルタ変数 . . . . . . . . . . . . . . . . . . . . . . . . . . . . . . . . . . . . . . . . . . . . . . . . . . . . . . . . . . . . . . . . . . 254
スコアコード . . . . . . . . . . . . . . . . . . . . . . . . . . . . . . . . . . . . . . . . . . . . . . . . . . . . . . . . . . . . . . . . . . 255
予測値の派生 . . . . . . . . . . . . . . . . . . . . . . . . . . . . . . . . . . . . . . . . . . . . . . . . . . . . . . . . . . . . . . . . . . 256
利用可能なモデルSAS Visual Statistics では、次のモデルを利用できます。n 線形回帰分析 (257 ページ) では、区間応答の値を 1 つ以上の効果変数の線形
関数として予測します。n ロジスティック回帰分析 (263 ページ) では、2 項応答または順序応答によっ
て、目的のイベントが 1 つ以上の効果の関数として取得される確率を予測します。
n 一般化線形モデル (271 ページ) は、従来の線形モデルを拡張したものです。GLM を使用すると、非線形リンク関数を介して母平均を線形予測変数に依存させることができます。
n ディシジョンツリー (277 ページ) では、各オブザベーションに適用された一連のルールに基づいて入力データの階層状のセグメントが作成されます。
n クラスター (285 ページ) では、入力データを同じ特性を共有するグループにセグメント化します。
251
変数と交互作用項の概要変数
カテゴリ変数カテゴリ変数は、離散レベルを持つ数値変数または非数値変数です。カテゴリ変数のレベルは、SAS Visual Statistics では、非順序型とみなされます。カテゴリ変数の例には、ドリンクのサイズ(スモール、ミドル、ラージ)、エンジンの気筒数(2、4、6、8)または顧客による購買(有りまたは無し)などがあります。カテゴリ変数は、応答変数から作成できます。作成するには、応答変数を右クリックしてカテゴリを選択します。この場合、尺度変数の各個別値がカテゴリ変数のレベルに変わります。カテゴリ変数は、分類モデル、分類効果変数、ディシジョンツリーの予測変数、フィルタ変数および Group BY 変数の応答変数として使用できます。注: 最適なパフォーマンスと有効なモデリング結果を確保するには、カテゴリ変数に許容される個別階層の最大数をモデルの種類および変数の役割に基づいて制限します。
尺度変数尺度変数は、2 つの数値の間に無限の値を想定できる連続数値変数です。カウント変数などのように、一部の数値変数が連続していない場合でも、モデリングにおいては、これらの変数を連続した値として取り扱うことができます。尺度変数の例には、ドリンクの温度、エンジンの排気量、または顧客の購買額の合計などがあります。尺度変数ごとの要約統計量やヒストグラムは、データペインで変数を右クリックして、プロパティを選択することにより取得できます。表示する変数を指定するには、名前ドロップダウンメニューを使用します。尺度変数は、連続モデル、連続効果変数、ディシジョンツリーの予測変数、オフセット変数、度数変数、重み変数、フィルタ変数の応答変数として使用できます。
交互作用項2 つの変数、A および B は、モデルの一方の変数の効果が変化すると他方の変数の効果も変化する場合、交互作用の関係があります。つまり、モデルにおいて、変数 A と変数 B の効果は相加的ではありません。SAS Visual Statistics を使用すると、2 つ以上の入力変数間に、2 乗項の交互作用を含む、交互作用を作成できます。2 乗項の交互作用とは、任意の変数とその変数自身との交互作用です。カテゴリ変数に対しては、2 乗項の交互作用は作成できません。交互作用項が役立つ例として、複数の車の燃費(MPG: 1 ガロンあたりの自動車の走行距離)をモデル化する場合を考えてみましょう。2 つの入力変数は、エンジンの排気量(リットル単位)およびエンジンのサイズ(気筒数)です。いずれかの値が増加すれば、燃費は悪くなると予想されます。ただし、エンジンの排気量による
252 33 章 / モデリング情報
燃費に対する効果が、エンジンサイズ全体で一定ではないと疑われる場合、これらの 2 つのの変数の間に交互作用項を作成することを検討する必要があります。SAS Visual Statistics では、2 因子のみの交互作用項の作成に限定されません。任意の数(ただし、利用可能な入力変数を超えない数)の変数を含む n 因子の交互作用項を作成できます。交互作用項の個別階層の数は、その項の各変数の階層の数の積になります。尺度変数は、1 階層を含むかのように扱われます。交互作用項の階層の数は、回帰分析モデルで許容される個別階層の最大数に照らしてカウントされます。
変数の選択変数の選択は、最も有意な変数のみを含むように入力変数の数を減らしていくプロセスです。線形回帰分析モデルとロジスティック回帰分析モデルは、変数の選択を自動的に実行するためのプロパティを備えています。このプロパティを使用すると、SAS Visual Statistics で入力変数に対して変数減少法を実行して、最も有意な変数を判定できます。最も有意な変数を使用したモデリングは、データに過剰適合するモデルの作成を回避するために行います。自動化された変数選択の実行は実際には、変数の選択を実行しない場合に比べ時間がかかることがあります。
欠損値デフォルトでは、SAS Visual Statistics は、任意の割り当てられた役割変数で、欠損値を含むすべてのオブザベーションを 破棄することにより欠損値を処理します。ただし、線形回帰分析モデル、ロジスティック回帰分析モデル、一般化線形モデルモデルは、有用な欠損プロパティを備えています。場合によっては、オブザベーションに欠損値が含まれているという事実によってモデリングに関連のある情報が提供されることがあります。このプロパティを明示的に選択することで、変数の欠損値を別個の変数としてモデル化できます。尺度変数の場合、欠損値は、平均観測値を使用して推定補完され、欠測を示す指標変数が作成されます。カテゴリ変数では、欠損値は、個別階層とみなされます。
Group BY 変数Group BY 変数を使用すると、1 つ以上のカテゴリ変数によって定義されているデータセグメントごとにモデルの当てはめを行うことができます。すべてのGroup BY 変数の階層のそれぞれの固有の組み合わせは、特定のデータセグメントです。たとえば、3 つの階層をもつ Group BY 変数が 1 つある場合は、3 つのデータセグメントがあります。しかし、2 つの Group BY 変数があり、一方の変数に 3 つの階層があり、もう一方の変数に 4 つの階層がある場合は、最大で 12のデータセグメントがあります。データセグメントは、分類階層の組み合わせにオブザベーションがない場合は作成されません。SAS Visual Statistics では、詳細なグループ化機能を使用する場合を除き、最大数の BY グループを実行します。デフォルトでは、許容される BY グループの最大数は 1024 です。空のデータセグメントは、モデルで許容される BY グループの最大数に照らしてカウントされます。
Group BY 変数 253
2 つ以上の Group BY 変数を指定した場合、その結果は変数がグループ化フィールドに表示されている順番でグループ化されます。当てはめの要約ウィンドウでは、特定のデータセグメントを選択すると、Residual Plot ウィンドウと Influence Plot ウィンドウが、指定されたデータセグメントのオブザベーションのみを含むように更新されます。詳細なグループ化ウィンドウは、変数のグループ化に対するさらなる制御機能を備えています。詳細なグループ化ウィンドウにアクセスするには、右ペインのグループ化の横にある詳細をクリックします。
グループ化フィールドでは、グループ化に使用されている変数を選択できます。指定した尺度変数の集計統計量を表示するには、詳細機能を使用オプションを選択します。メジャーフィールドに尺度変数を指定します。集計フィールドには、平均または合計を計算するかを指定します。カウントフィールドには、n 値の上位または下位が必要であるかどうかを指定します。カウントの下のフィールドでは、n の値を指定できます。
フィルタ変数モデリングデータをサブセット化するには、フィルタ変数を使用します。モデルで使用されている変数だけでなく、データに含まれている変数もフィルタリングできます。変数のフィルタリングは、現在のモデルのみに適用されます。
254 33 章 / モデリング情報
カテゴリ変数のフィルタリングを実行する場合は、その変数の階層のリストが表示されます。そのモデルに含める値のみを選択します。次の画像では、すべての階層が利用可能です。
尺度変数のフィルタリングを行う場合、スライダを使用すると、値の範囲を指定できます。三角を使用して、フィルタ変数の下限値と上限値を指定します。
スコアコードモデルのスコアリングとは、関心の対象となる応答変数を含む可能性のあるデータセットの予測値を生成するプロセスをいいます。スコアコードは、任意の SAS環境で新しいデータセットに実行可能な SAS DATA ステップとしてエクスポートされます。いかなる形でもモデルで使用されているすべての 変数は、スコアコードに含まれます。これには、交互作用項、Group BY 変数、度数変数、重み変数が含まれます。スコアコードは対話型のディシジョンツリーには使用できません。モデルスコアコードを生成するには、 をクリックして、スコアコードのエクスポートを選択します。モデルスコアコードのエクスポートウィンドウで、エクスポートをクリックします。名前を付けて保存ウィンドウで、コードの保存場所に移動し、保存をクリックします。スコアコードは、.sas ファイルとして保存され、任意のワープロプログラムで表示できます。注: エクスポートしたスコアコードで、コードの行数が最大長の 32768 を超える場合があります。この問題には、次の 2 つのソリューションがあります。最初のソリューションでは、エクスポートされたテキストファイルを編集して、長い各行に改行を入れ、%include ステートメントに/ lrecl=1000000 を挿入する必要があります。2 番目のソリューションでは、SAS Program Editor でエクスポートされたテキストファイルを開き、長い各行に改行を挿入する必要があります。SAS Program Editor では、1 行あたりに入力できる文字数は最大で 6000 文字です。
スコアコード 255
予測値の派生3 つすべての回帰分析ビジュアルで、SAS Visual Statistics はデータセットにあるオブザベーションごとの予測情報を含む 2 つの変数を作成します。作成後、これらの変数を他の予測モデルなどの他のビジュアルで使用できます。2 つの新規変数を作成するには、次の手順を実行します。1 有効な線形回帰分析、ロジスティック回帰分析、一般化線形モデルビジュア
ルを作成します。2 ビジュアルの右上隅にある をクリックして、予測値の派生を選択します。3 予測変数の新規作成ウィンドウで、予測値および残差値または確率値のいず
れかの名前を入力します。残差値は線形回帰分析と一般化線形モデルで使用できます。確率値はロジスティック回帰分析で使用できます。
4 OK をクリックします。ロジスティック回帰分析の予測値はカテゴリ変数セクションに表示されます。他もノードモデルの予測値など、その他すべての変数は予測変数セクションに表示されます。
選択したビジュアルに応じて、各変数に含まれる情報が少し異なります。予測値
線形回帰分析と一般化線形モデルでは、数値になります。これは、回帰分析モデルにより生成された値ですまたは、オブザベーションがモデルによりスコア付けされている場合は、回帰分析モデルにより生成された値になります。ロジスティック回帰分析では、計算された確率値と予測値カットオフプロパティに基づいてロジスティック回帰分析により生成された決定になります。すべてのオブザベーションは 、目的のイベント階層または欠損(目的のイベント階層でない場合)のいずれかに分類されます。
残差値オブザベーションごとの計算された残差。線形回帰分析、一般化線形モデルのビジュアルで使用できます。
確率値オブザベーションごとの計算された確率。確率値が予測値カットオフプロパティ以上のオブザベーションは、目的のイベント階層内にあると予測されます。確率値が予測値カットオフプロパティ未満のオブザベーションは、目的のイベント階層内にないとみなされます。つまり、個々の測定レベルに関して予測は行われず、目的の測定レベルと他のすべての間で予測が行われます。
256 33 章 / モデリング情報
34線形回帰分析モデル
線形回帰分析モデルの概要 . . . . . . . . . . . . . . . . . . . . . . . . . . . . . . . . . . . . . . . . . . . . . . . . . . . . 257
線形回帰分析モデルのプロパティ . . . . . . . . . . . . . . . . . . . . . . . . . . . . . . . . . . . . . . . . . . . . . . 257
当てはめの要約ウィンドウの操作 . . . . . . . . . . . . . . . . . . . . . . . . . . . . . . . . . . . . . . . . . . . . . . 258当てはめの要約ウィンドウについて . . . . . . . . . . . . . . . . . . . . . . . . . . . . . . . . . . . . . . . . 258Group By 変数を含める . . . . . . . . . . . . . . . . . . . . . . . . . . . . . . . . . . . . . . . . . . . . . . . . . . . . 259
残差プロットの操作 . . . . . . . . . . . . . . . . . . . . . . . . . . . . . . . . . . . . . . . . . . . . . . . . . . . . . . . . . . . 259残差プロットについて . . . . . . . . . . . . . . . . . . . . . . . . . . . . . . . . . . . . . . . . . . . . . . . . . . . . . 259残差プロットの使用 . . . . . . . . . . . . . . . . . . . . . . . . . . . . . . . . . . . . . . . . . . . . . . . . . . . . . . . . 260
評価ウィンドウの操作 . . . . . . . . . . . . . . . . . . . . . . . . . . . . . . . . . . . . . . . . . . . . . . . . . . . . . . . . . 260評価ウィンドウについて . . . . . . . . . . . . . . . . . . . . . . . . . . . . . . . . . . . . . . . . . . . . . . . . . . . 260評価ウィンドウの使用 . . . . . . . . . . . . . . . . . . . . . . . . . . . . . . . . . . . . . . . . . . . . . . . . . . . . . 261
影響度プロット . . . . . . . . . . . . . . . . . . . . . . . . . . . . . . . . . . . . . . . . . . . . . . . . . . . . . . . . . . . . . . . . 261
当てはめ統計量 . . . . . . . . . . . . . . . . . . . . . . . . . . . . . . . . . . . . . . . . . . . . . . . . . . . . . . . . . . . . . . . . 261
詳細テーブル . . . . . . . . . . . . . . . . . . . . . . . . . . . . . . . . . . . . . . . . . . . . . . . . . . . . . . . . . . . . . . . . . . 262
線形回帰分析モデルの概要線形回帰分析は、尺度応答変数の値を 1 つ以上の効果の線形関数として予測を試みます。線形回帰分析モデルでは、最小二乗法を使用してモデルを決定します。最小二乗法では、入力データセットのすべてのオブザベーションの 残差平方和を最小化することによって、最良適合線を作成します。残差平方和とは、オブザベーションと最良適合線との間の垂直方向の距離です。最小二乗法には、入力データの分布に関する仮定は必要ありません。線形回帰分析モデルには、尺度応答変数と少なくとも 1 つの効果変数または交互作用項が必要です。
線形回帰分析モデルのプロパティ線形回帰分析モデルでは、次のプロパティを使用できます。名前
このモデルの名前を指定します。
257
有用な欠損情報のある欠測アルゴリズムを使用するかどうかを指定します。詳細については、欠損値 (253 ページ)を参照してください。
変数選択の使用変数の選択を実行するかどうかを指定します。詳細については、変数の選択 (253 ページ)を参照してください。
有意水準変数をモデルで検討するために必要となる有意水準を指定します。このプロパティは、変数選択の使用が選択されている場合のみ使用できます。
評価n デフォルトのビン数を使用では、デフォルトのビン数を使用するか、独自
の値を設定するかを指定します。デフォルトでは、尺度変数は、20 のビンにグループ化されます。
n デフォルトのビン数を使用プロパティが選択されていない場合には、数値に、使用するビン数を指定します。5 - 100 の範囲の整数値を指定する必要があります。
n 許容値には、百分位を推定する反復アルゴリズムの収束の決定に使用する許容値を指定します。アルゴリズムの精度を高めるには、より小さな値を指定します。
診断プロットの表示残差プロットウィンドウ、評価ウィンドウおよび影響度プロットウィンドウをモデルペインに表示するかどうかを指定します。
当てはめの要約ウィンドウの操作当てはめの要約ウィンドウについて
当てはめの要約には、p 値によって測定された各変数の相対的な重要度がプロットされます。p 値は、対数目盛り上にプロットされ、アルファ値(-対数(アルファ)としてプロット)は、垂直線で示されます。アルファ値を調整するには、垂直線をクリックしてドラッグアンドドロップします。p 値のヒストグラムは、ウィンドウの下部に表示されます。
258 34 章 / 線形回帰分析モデル
Group By 変数を含める分析に Group BY 変数を含める場合は、当てはめの要約には、適合度プロットと変数の重要度プロットが表示されます。
変数の重要度プロットでは、Group BY 変数の各レベルで検査する単一の変数を選択できます。検査する変数を選択するには、ドロップダウンメニューを使用します。変数の重要度プロット内の各ドットはモデルの効果を示しています。ドロップダウンメニューで選択したモデルに対して棒が描かれます。適合度プロットは、Group BY 変数がない場合は使用できません。Group BY 変数の各レベルでのモデルによる応答変数の予測の適合度を示すものです。このプロットを使用すると、作成したモデルによる予測の適合度が異なるレベルで大幅に異なるかどうかを判定できます。Group BY 変数を選択した場合、残差プロットウィンドウ、評価ウィンドウ、影響度プロットウィンドウが更新されます。これらのプロットにより、Group BY変数の各レベル内にある変数をさらに検査できます。プロットの並べ替え方法を指定するには、 を使用します。
残差プロットの操作残差プロットについて
残差プロットは、オブザベーションの予測値とオブザベーションの残差の関係を示します。オブザベーションの残差とは、応答値の予測値と実測値の差です。大量のデータセットを使用する場合、残差プロットは、実際のデータのプロットではなく、ヒートマップとして表示されます。ヒートマップでは、オブザベーションの実測値がビンに分割され、各ポイントの色は、そのビン内にあるオブザベーションの数を示します。
残差プロットの操作 259
残差プロットには、作成したモデルを調べる場合に使えるいくつかの用途があります。第 1 に、残差プロットの明確なパターンは、そのモデルがデータに当てはまっていない可能性があることを示しています。第 2 に、残差プロットでは、予測値に対する残差をプロットする場合に、入力データの非定数分散を検出できます。非定数分散は、予測値が変化するにつれて残差値の相対的な散らばりが変化する場合に明らかです。第 3 に、他の方法と組み合わせると、残差プロットはデータの外れ値を識別する上で役立ちます。プロットされた残差を変更するには、Y 軸上の をクリックします。デフォルトでは、散布図またはヒートマップが表示されます。ただし、残差のヒストグラムも利用できます。残差のヒストグラムを表示するには、残差プロットで右クリックして、ヒストグラムの使用を選択します。ヒストグラムで、X 軸上の をクリックすると、プロットされた残差を変更できます。残差の分布が正規近似であるか非対称な分布であるかは、ヒストグラムで簡単に確認できます。非正規の残差ヒストグラムは、モデルがデータに当てはまっていないことを示している場合があります。
残差プロットの使用残差プロットは、データを調査するために機能をいくつか提供します。これらの機能は散布図とヒストグラムで使用でき、これらの機能をアクティブ化するプロセスはどちらのプロットでも同じです。利用可能な機能を使用すると、カテゴリ変数による残差のプロット、選択したオブザベーションのみの表示、選択したオブザベーションの除外、すべての除外の削除を行えます。残差プロット内のオブザベーションを選択するには、次の 2 つの方法があります。マウスポインタを個々のポイントの上に置き、そのポイントをクリックすると選択できます。または、残差プロット内でマウスをクリックしてドラッグすると、選択矩形が表示されます。マウスを離すと、矩形の中のポイントがすべて選択されます。カテゴリ変数で残差をプロットするには、残差プロットを右クリックして、Plot BY を選択した後、カテゴリ変数を選択します。残差の箱ひげ図が表示されます。残差は選択されたカテゴリ変数によりグループ化されます。選択されたオブザベーションを表示するには、残差プロットでデータポイントをいくつか選択してから右クリックし、選択を表示を選択します。選択されたオブザベーションのテーブルが表示されます。選択されたオブザベーションを除外するには、残差プロットデータポイントをいくつか選択して右クリックし、選択を除外を選択します。選択されたオブザベーションがモデルの作成に使用されなくなります。除外をすべて削除するには、残差プロットの任意の場所を右クリックして、除外の削除を選択します。すべてのオブザベーションがモデルの 作成に使用されるようになります。
評価ウィンドウの操作評価ウィンドウについて
線形回帰分析の場合、評価には、ビンに分割されたデータに対する応答の予測値平均と観測値平均がプロットされます。このプロットを使用して、データに対するモデルの適合度を判定します。
260 34 章 / 線形回帰分析モデル
評価ウィンドウの使用評価ウィンドウは、評価プロパティに指定された値に基づいてデータをビンに入れます。各ビンで、マウスポインタをラインのいずれかまたは両方の上に置くと、ツールチップを表示できます。
影響度プロット影響度プロットには、オブザベーションごとに計算されるいくつかの測定値が表示されます。表示された測定値のヒストグラムも表示されます。入力データに大量のオブザベーションが含まれる場合、オブザベーションはビンに分割されます。これらの測定値を使用すると、回帰分析の予測モデルに影響する外れ値や他のデータ点の識別に役立ちます。プロットされた計算測定値を変更するには、X 軸上の をクリックします。
当てはめ統計量線形回帰分析モデルでは、データに対するモデルの適合度の評価に役立ついくつかの評価尺度が計算されます。これらの評価尺度は、モデルペインの上部にあります。利用可能なすべての評価尺度を表示するには、現在表示されている評価尺度をクリックします。調整済み R2 乗値
調整済み R2 乗値は、効果変数の追加によって生じる結果を説明するために使用します。値は、0~1 の範囲をとります。1 に近いほど望ましい値です。
AIC赤池情報量規準。小さな値ほど良いモデルであることを示します。AIC 値は負の値になることがあります。AIC は、応答変数の真の分布とモデルで指定された分布との間の差異の Kullback-Leibler 情報量尺度に基づいて導出されます。
AICC補正赤池情報量規準。AIC のこのバージョンでは、サンプルサイズを説明するために値を調整します。その結果、追加の効果により、AICC には AIC より大きなペナルティ(罰則)が課されます。サンプルサイズが大きくなるに従い、AICC と AIC が収束します。
平均平方誤差 (ASE)平均平方誤差(ASE)は、平方誤差(SSE)の合計をオブザベーションの数で除算したものです。小さな値ほど、望ましい値です。
モデルの F 値分散を自由度により正規化した後の一元配置分散分析の F 検定の値です。大きな値ほど望ましい値ですが、過剰適合を示すことがあります。
平均平方誤差 (MSE)平均二乗誤差(MSE)は、SSE を誤差の自由度で除算したものです。誤差の自由度は、ケースの数からモデルの重みの数を減算したものです。このプロセスによって、通常の仮定のもとでノイズの母分散の不偏推定量を算出できます。小さな値ほど、望ましい値です。
当てはめ統計量 261
オブザベーションモデルで使用されているオブザベーションの数。
Pr > FF 統計量に対応する p 値です。小さな値ほど、望ましい値です。
R2 乗値R2 乗値は、モデルがデータにどの程度当てはまっているかを示す指標です。R2 乗値は、0~1 の範囲をとります。1 に近いほど望ましい値です。
平均平方誤差の平方根 (RMSE)MSE の平方根です。
SBCシュワルツのベイズ規準(SBC)は、ベイズ情報量規準(BIC)とも呼ばれ、モデルの残差平方和と効果の数の増加関数です。応答変数の説明されないばらつきと効果の数によって SBC の値は増加します。このため、SBC が低いほど、説明変数が少ないか、適合度が高い、あるいはその両方を示しています。SBCでは、自由度のパラメータに対して AIC より大きなペナルティが課されます。
詳細テーブルモデルペインの右上にある をクリックすると、モデルペインの下部に詳細テーブルが表示されます。詳細テーブルには、次の情報が含まれています。全体の ANOVA
モデル、誤差、修正済みのモデル全体の分散分析結果です。ディメンション
モデルで使用される効果変数の概要です。このタブでは、そのモデルに選択された尺度および分類効果の数、交差積行列のランク、読み込まれているオブザベーションの数、モデルで使用されているオブザベーションの数などを確認できます。
当てはめ統計量前のセクションに記載されているすべての 当てはめ統計量がリストされています。
モデルの ANOVAモデルの分散分析結果です。
Type III 検定Type III 検定の詳細が表示されています。Type III 検定では、それぞれの部分的な効果の有意性をモデルの他のすべての効果とともに調べます。詳細については、SAS/STAT User's Guide の"The Four Types of Estimable Functions"を参照してください。
パラメータ推定値モデルの各パラメータの推定値を示します。
262 34 章 / 線形回帰分析モデル
35ロジスティック回帰分析モデル
ロジスティック回帰分析モデルの概要 . . . . . . . . . . . . . . . . . . . . . . . . . . . . . . . . . . . . . . . . . 263
ロジスティック回帰分析モデルのプロパティ . . . . . . . . . . . . . . . . . . . . . . . . . . . . . . . . . . 264
当てはめの要約ウィンドウの操作 . . . . . . . . . . . . . . . . . . . . . . . . . . . . . . . . . . . . . . . . . . . . . . 265当てはめの要約ウィンドウについて . . . . . . . . . . . . . . . . . . . . . . . . . . . . . . . . . . . . . . . . 265Group By 変数を含める . . . . . . . . . . . . . . . . . . . . . . . . . . . . . . . . . . . . . . . . . . . . . . . . . . . . 265
残差プロットの操作 . . . . . . . . . . . . . . . . . . . . . . . . . . . . . . . . . . . . . . . . . . . . . . . . . . . . . . . . . . . 266残差プロットについて . . . . . . . . . . . . . . . . . . . . . . . . . . . . . . . . . . . . . . . . . . . . . . . . . . . . . 266残差プロットの使用 . . . . . . . . . . . . . . . . . . . . . . . . . . . . . . . . . . . . . . . . . . . . . . . . . . . . . . . . 266
評価ウィンドウの操作 . . . . . . . . . . . . . . . . . . . . . . . . . . . . . . . . . . . . . . . . . . . . . . . . . . . . . . . . . 267評価ウィンドウについて . . . . . . . . . . . . . . . . . . . . . . . . . . . . . . . . . . . . . . . . . . . . . . . . . . . 267評価ウィンドウの使用 . . . . . . . . . . . . . . . . . . . . . . . . . . . . . . . . . . . . . . . . . . . . . . . . . . . . . 267
影響度プロット . . . . . . . . . . . . . . . . . . . . . . . . . . . . . . . . . . . . . . . . . . . . . . . . . . . . . . . . . . . . . . . . 268影響度プロットについて . . . . . . . . . . . . . . . . . . . . . . . . . . . . . . . . . . . . . . . . . . . . . . . . . . . 268影響度プロットの使用 . . . . . . . . . . . . . . . . . . . . . . . . . . . . . . . . . . . . . . . . . . . . . . . . . . . . . 268
当てはめ統計量 . . . . . . . . . . . . . . . . . . . . . . . . . . . . . . . . . . . . . . . . . . . . . . . . . . . . . . . . . . . . . . . . 268
詳細テーブル . . . . . . . . . . . . . . . . . . . . . . . . . . . . . . . . . . . . . . . . . . . . . . . . . . . . . . . . . . . . . . . . . . 269
ロジスティック回帰分析モデルの概要ロジスティック回帰分析モデルは、バイナリ(2 項)分布の応答変数の値を予測するために使用します。ロジスティック回帰分析は、オッズ比の自然対数を説明変数の線形組み合わせとしてモデル化します。この手法により、個々のオブザベーションが目的の階層に属する確率にロジスティック回帰分析モデルを近似させることができます。ロジスティック回帰分析モデルには、カテゴリ応答変数と少なくとも 1 つの効果変数または交互作用項が必要です。カテゴリ応答変数に、2 つ以上の目的の階層が含まれる場合には、SAS Visual Statistics に、目的の階層の選択を促すプロンプトが表示されます。つまり、SAS Visual Statistics では、その目的の階層にあるすべてのオブザベーションをイベントとして 処理し、その他のオブザベーションを非イベントとして処理します。
263
ロジスティック回帰分析モデルのプロパティロジスティック回帰分析モデルでは、次のプロパティを使用できます。名前
このモデルの名前を指定します。有用な欠損
情報のある欠測アルゴリズムを使用するかどうかを指定します。詳細については、欠損値 (253 ページ)を参照してください。
変数選択の使用変数の選択を実行するかどうかを指定します。詳細については、変数の選択 (253 ページ)を参照してください。
有意水準変数をモデルで検討するために必要となる有意水準を指定します。このプロパティは、変数選択の使用が選択されている場合のみ使用できます。
リンク関数ロジスティック回帰分析で使用されるリンク関数を指定します。リンク関数は、応答変数を線形予測変数にリンクさせます。次のリンク関数を利用できます。n ロジット(デフォルト)累積ロジスティック分布関数の逆を指定します。
g M = log M1 − M
n プロビット(デフォルト)累積標準正規分布関数の逆を指定します。g M = 1
Φ M
収束n 関数収束のオーバーライドを使用すると、関数の収束値を手動で指定でき
ます。n 関数収束のオーバーライドが選択されている場合は、Value を使用して、
関数の収束値を指定します。より大きな値を指定すると、モデルはより早く収束します。これにより、モデルの学習に費やされる時間を削減できますが、準最適な(最適な水準に達しない)モデルが作成されることがあります。
n 勾配収束のオーバーライドを使用すると、勾配の収束値を手動で指定できます。
n 勾配収束のオーバーライドが選択されている場合は、値を使用して、勾配の収束値を指定します。より大きな値を指定すると、モデルはより早く収束します。これにより、モデルの学習に費やされる時間を削減できますが、準最適な(最適な水準に達しない)モデルが作成されることがあります。
n 最大反復回数では、モデルの学習中に実行される最大反復回数を指定します。比較的小さな値を指定すると、モデルの学習に費やされる時間を削減できますが、準最適な(最適な水準に達しない)モデルが作成されることがあります。
注: 勾配の収束または関数の収束条件を指定した場合、モデルが、指定した条件に到達する前に内部的な収束条件に基づいて収束する可能性があります。収束の理由については、詳細テーブルの収束タブにあります。
264 35 章 / ロジスティック回帰分析モデル
評価n デフォルトのビン数を使用では、デフォルトのビン数を使用するか、独自
の値を設定するかを指定します。デフォルトでは、尺度変数は、20 のビンにグループ化されます。
n デフォルトのビン数を使用プロパティが選択されていない場合には、数値に、使用するビン数を指定します。5 - 100 の範囲の整数値を指定する必要があります。
n 予測値カットオフでは、計算される確率がイベントとみなされる値を指定します。
n 許容値には、百分位を推定する反復アルゴリズムの収束の決定に使用する許容値を指定します。アルゴリズムの精度を高めるには、より小さな値を指定します。
診断プロットの表示残差プロットウィンドウ、評価ウィンドウおよび影響度プロットウィンドウをモデルペインに表示するかどうかを指定します。
当てはめの要約ウィンドウの操作当てはめの要約ウィンドウについて
当てはめの要約ウィンドウには、p 値によって測定された各変数の相対的な重要度がプロットされます。p 値は、対数目盛り上にプロットされ、アルファ値(-対数(アルファ)としてプロット)は、垂直線で示されます。アルファ値を調整するには、垂直線をクリックしてドラッグアンドドロップします。p 値のヒストグラムは、ウィンドウの下部に表示されます。
Group By 変数を含める分析に Group BY 変数を含める場合は、当てはめの要約ウィンドウには、適合度プロットと変数の重要度プロットが表示されます。変数の重要度プロットでは、Grooup BY 変数の各レベルで検査する単一の変数を選択できます。検査する変数を選択するには、ドロップダウンメニューを使用します。変数の重要度プロット内の各ドットはモデルの効果を示しています。棒はドロップダウンメニューで選択したモデル用です。適合度プロットは、Grooup BY 変数がない場合は使用できません。Grooup BY変数の各レベルでのモデルによる応答変数の予測の適合度を示すものです。このプロットを使用すると、作成したモデルによる予測の適合度が異なるレベルで大幅に異なるかどうかを判定できます。Group BY 変数レベルを選択した場合、残差プロットウィンドウ、評価ウィンドウ、影響度プロットウィンドウが更新されます。これにより、Group BY 変数の各レベルをさらに検査できます。プロットの並べ替え方法を指定するには、 を使用します。
当てはめの要約ウィンドウの操作 265
残差プロットの操作残差プロットについて
残差プロットは、オブザベーションの予測値とオブザベーションの残差の関係を示します。オブザベーションの残差とは、応答値の予測値と実測値の差です。大量のデータセットを使用する場合、残差プロットは、実際のデータのプロットではなく、ヒートマップとして表示されます。ヒートマップでは、オブザベーションの実測値がビンに分割され、各ポイントの色は、そのビン内にあるオブザベーションの数を示します。残差プロットには、作成したモデルを調べる場合に使えるいくつかの用途があります。第 1 に、残差プロットの明確なパターンは、そのモデルがデータに当てはまっていない可能性があることを示しています。第 2 に、残差プロットでは、予測値に対する残差をプロットする場合に、入力データの非定常分散を検出できます。非定数分散は、予測値が変化するにつれて残差値の相対的な散らばりが変化する場合に明らかです。第 3 に、他の方法と組み合わせると、残差プロットはデータの外れ値を識別する上で役立ちます。プロットされた残差を変更するには、Y 軸上の をクリックします。デフォルトでは、散布図またはヒートマップが表示されます。ただし、ヒストグラムも利用できます。残差のヒストグラムを表示するには、残差プロットで右クリックして、ヒストグラムの使用を選択します。ヒストグラムで、X 軸上の をクリックすると、プロットされた残差を変更できます。残差の分布が正規近似であるか非対称な分布であるかは、ヒストグラムで簡単に確認できます。非正規の残差ヒストグラムは、モデルがデータに当てはまっていないことを示している場合があります。
残差プロットの使用残差プロットは、データを調査するために機能をいくつか提供します。これらの機能は、散布図とヒストグラムで使用できます。これらの機能をアクティブ化するプロセスはどちらのプロットでも同じです。利用可能な機能は、カテゴリ変数により残差のプロット、選択したオブザベーションのみの表示、選択したオブザベーションの除外、すべての除外の削除です。残差プロット内のオブザベーションを選択するには、次の 2 つの方法があります。マウスを個々のポイントの上に置き、そのポイントをクリックすると選択できます。または、残差プロット内でマウスをクリックしてドラッグすると、選択矩形が表示されます。マウスを離すと、矩形の中のポイントがすべて選択されます。カテゴリ変数で残差をプロットするには、残差プロットを右クリックして、次によるグラフを選択した後、カテゴリ変数を選択します。残差の箱ひげ図が表示されます。残差は選択されたカテゴリ変数によりグループ化されます。選択されたオブザベーションを表示するには、残差プロットでデータポイントをいくつか選択して右クリックし、選択を表示を選択します。選択されたオブザベーションのテーブルが表示されます。選択されたオブザベーションを除外するには、残差プロットでデータポイントをいくつか選択して右クリックし、選択を除外を選択します。選択されたオブザベーションがモデルの作成に使用されなくなります。
266 35 章 / ロジスティック回帰分析モデル
除外をすべて削除するには、残差プロットの任意の箇所を右クリックして、除外の削除を選択します。すべてのオブザベーションがモデルの 作成に使用されるようになります。
評価ウィンドウの操作評価ウィンドウについて
ロジスティック回帰分析の場合、評価ウィンドウには、リフト、ROC、誤分類率がプロットされます。評価ウィンドウを使用して、データに対するモデルの適合度を判定します。リフトとは、モデルの応答の平均割合に対し、百分位のビン内に捕捉された応答のパーセントの比率です。同様に、累積リフトとは、現在の百分位のビンのすべてのデータを使用して計算されたものです。受信者操作特性(ROC)チャートは、偽陽性および偽陰性の分類を回避するモデルの能力を示します。偽陽性の分類とは、あるオブザベーションで、実際にはイベントがない(疾患がない: 陰性)ときに、イベントがある(疾患がある: 陽性)と識別されることをいいます(第一種(Type 1)過誤とも呼ばれます)。偽陰性の分類とは、あるオブザベーションで、実際にはイベントがある(疾患がある: 陽性)ときに、イベントがない(疾患がない: 陰性)と識別されることをいいます(第二種(Type II)過誤とも呼ばれます)。誤分類プロットには、応答変数の値ごとに、正しく分類されたオブザベーションと誤分類されたオブザベーションの数が示されています。応答変数がバイナリ分布でない場合は、ロジスティック回帰分析モデルでは、イベントでないすべての水準が等しいとみなされます。誤分類が著しく多い場合は、モデルがデータに当てはまっていないことを示していることがあります。
評価ウィンドウの使用リフトデフォルトのリフトチャートには、モデルの累積リフトが表示されます。累積以外のリフトを表示するには、Y 軸上の をクリックした後、リフトを選択します。比較においては、リフトチャートは、入力データに関する完全な知識に基づく最良のモデルがプロットされます。
ROCこのモデルの特異度は、真の陰性率です。偽陽性率を導出するには、1 から特異度を減算します。1 – 特異度というラベルが付けられた偽陽性率は、ROC チャートの X 軸です。モデルの感度は、真の陽性率です。これは、ROC チャートの Y軸です。したがって、ROC チャートでは、偽陽性率の変化に伴う真の陽性率の変化がプロットされます。良い ROC チャートは、最初に非常に急な勾配があり、すぐに横ばいになります。すなわち、オブザベーションの誤分類より、かなり多い数のオブザベーションが正しく分類されていることがわかります。偽陽性も偽陰性もない完璧なモデルの場合、ROC チャートは(0,0)で開始し、(0,1)に垂直に推移してから、(1,1)で水
評価ウィンドウの操作 267
平になります。この例では、1 つの誤分類が発生するまでは、モデルはすべてのオブザベーションを正しく分類しています。ROC チャートには、ROC チャートの解釈に役立つ 2 つの線が含まれています。最初の線は、1 の勾配を持つベースラインモデルです。この線は、オブザベーションを誤分類するのと同じ比率で正しく分類するモデルを模倣しています。理想的な ROC チャートは、ベースラインモデルと ROC チャート間の距離を最大化します。オブザベーションを正しく分類するよりも多い比率で誤分類するモデルは、ベースラインモデルの基準に達していません。2 番目の線は、偽陽性率の垂直線です。この線では、ROC チャートとベースラインモデルの Kolmogorov-Smirnov 値間の差異が最大になります。
影響度プロット影響度プロットについて
影響度プロットには、オブザベーションごとに計算されるいくつかの測定値が表示されます。入力データに大量のオブザベーションが含まれる場合、オブザベーションはビンに分割されます。デフォルトでは、X 軸には尤度変位値がプロットされます。これらの値を使用すると、回帰分析の予測モデルに影響する外れ値や他のデータ点の識別に役立ちます。
影響度プロットの使用デフォルトでは、選択された測定の横棒グラフとその値のヒストグラムが表示されます。ヒストグラムのみを表示するには、影響度プロットで右クリックして、ヒストグラムの使用を選択します。いずれかの表示で、X 軸上の をクリックすると、プロットされた測定値を変更できます。
当てはめ統計量ロジスティック回帰分析モデルでは、データに対するモデルの適合度の評価に役立ついくつかの評価尺度が計算されます。これらの評価尺度は、モデルペインの上部にあります。利用可能なすべての評価尺度を表示するには、現在表示されている評価尺度をクリックします。-2 対数尤度
尤度関数では、想定し得るすべてのパラメータ 値を使用したサンプルの観測値の確率が推定されます。対数尤度は、文字通り尤度関数の対数です。尤度関数値は、対数尤度の-2 倍です。小さな値ほど、望ましい値です。
AIC赤池情報量規準。小さな値ほど良いモデルであることを示します。AIC 値は負の値になることがあります。AIC は、応答変数の真の分布とモデルで指定された分布との間の差異の Kullback-Leibler 情報量尺度に基づいて導出されます。
AICC補正赤池情報量規準。AIC のこのバージョンでは、サンプルサイズを説明するために値を調整します。その結果、追加の効果により、AICC には AIC より
268 35 章 / ロジスティック回帰分析モデル
大きなペナルティ(罰則)が課されます。サンプルサイズが大きくなるに従い、AICC と AIC が収束します。
BICベイズ情報量規準(BIC)は、シュワルツのベイズ規準(SBC)とも呼ばれ、モデルの残差平方和と効果の数の増加関数です。応答変数の説明されないばらつきと効果の数によって BIC の値は増加します。このため、BIC が低いほど、説明変数が少ないか、適合度が高い、あるいはその両方を示しています。BICでは、自由度のパラメータに対して AIC より大きなペナルティが課されます。
R2 乗値R2 乗値は、モデルがデータにどの程度当てはまっているかを示す指標です。R2 乗値は、0~1 の範囲をとります。1 に近いほど望ましい値です。
最大調整 R2 乗R2 乗値の観測値を取得し得る最大の R2 乗値で除算した値です。この値は、複数のカテゴリ独立変数がある場合に有効です。値は、0~1 の範囲をとります。1 に近いほど望ましい値です。
詳細テーブルモデルペインの上部にある をクリックすると、モデルペインの下部に詳細パネルが表示されます。詳細テーブルには、次の情報が含まれています。ディメンション
モデルで使用される効果変数の概要です。このタブでは、そのモデルに選択された尺度および分類効果の数、交差積行列のランク、読み込まれているオブザベーションの数、モデルで使用されているオブザベーションの数などを確認できます。
反復履歴関数および勾配の収束結果です。このタブには、反復、関数および勾配が収束する位置が示されます。
収束収束の理由を示します。
当てはめ統計量前のセクションに記載されているすべての 当てはめ統計量がリストされています。
Type III 検定Type III 検定の詳細が表示されています。Type III 検定では、それぞれの部分的な効果の有意性をモデルの他のすべての効果とともに調べます。詳細については、SAS/STAT User’s Guide の“The Four Types of Estimable Functions”を参照してください。
パラメータ推定値モデルの各パラメータの推定値を示します。
応答プロファイルモデルのイベント(陽性)とイベントでない(陰性)のカウントを表示します。
詳細テーブル 269
36一般化線形モデル
一般化線形モデルの概要 . . . . . . . . . . . . . . . . . . . . . . . . . . . . . . . . . . . . . . . . . . . . . . . . . . . . . . . 271
一般化線形モデルのプロパティ . . . . . . . . . . . . . . . . . . . . . . . . . . . . . . . . . . . . . . . . . . . . . . . . 272
当てはめの要約ウィンドウの操作 . . . . . . . . . . . . . . . . . . . . . . . . . . . . . . . . . . . . . . . . . . . . . . 273当てはめの要約ウィンドウについて . . . . . . . . . . . . . . . . . . . . . . . . . . . . . . . . . . . . . . . . 273Group By 変数を含める . . . . . . . . . . . . . . . . . . . . . . . . . . . . . . . . . . . . . . . . . . . . . . . . . . . . 274
残差プロットの操作 . . . . . . . . . . . . . . . . . . . . . . . . . . . . . . . . . . . . . . . . . . . . . . . . . . . . . . . . . . . 274残差プロットについて . . . . . . . . . . . . . . . . . . . . . . . . . . . . . . . . . . . . . . . . . . . . . . . . . . . . . 274残差プロットの使用 . . . . . . . . . . . . . . . . . . . . . . . . . . . . . . . . . . . . . . . . . . . . . . . . . . . . . . . . 275
評価ウィンドウの操作 . . . . . . . . . . . . . . . . . . . . . . . . . . . . . . . . . . . . . . . . . . . . . . . . . . . . . . . . . 275評価ウィンドウについて . . . . . . . . . . . . . . . . . . . . . . . . . . . . . . . . . . . . . . . . . . . . . . . . . . . 275評価ウィンドウの使用 . . . . . . . . . . . . . . . . . . . . . . . . . . . . . . . . . . . . . . . . . . . . . . . . . . . . . 275
当てはめ統計量 . . . . . . . . . . . . . . . . . . . . . . . . . . . . . . . . . . . . . . . . . . . . . . . . . . . . . . . . . . . . . . . . 275
詳細テーブル . . . . . . . . . . . . . . . . . . . . . . . . . . . . . . . . . . . . . . . . . . . . . . . . . . . . . . . . . . . . . . . . . . 276
一般化線形モデルの概要一般化線形モデルは、従来の線形モデルを拡張したものです。一般化線形モデルを使用すると、非線形リンク関数を介して母平均を線形予測変数に依存させることができます。一般化線形モデルでは、分布とリンク関数を指定する必要があります。指定する分布は、応答変数の分布と一致している必要があります。リンク関数は、応答変数を効果変数に相関させるために使用します。一般化線形モデルには、尺度応答変数と少なくとも 1 つの効果変数または交互作用項が必要です。分布によって、尺度応答変数に範囲要件が課されます。各分布の範囲要件を次の表に示します。分布 範囲要件ベータ分布 値は、0 - 1 の範囲(0 と 1 を含まない)である必要があります。バリナリ分布 2 つの個別値指数分布 負でない実数ガンマ分布 負でない実数
271
分布 範囲要件幾何分布 正の整数逆 Gauss 分布 正の実数負の二項分布 負でない整数正規分布 実数ポアソン分布 負でない整数
一般化線形モデルのプロパティ一般化線形モデルでは、次のプロパティを使用できます。名前
このモデルの名前を指定します。有用な欠損
情報のある欠測アルゴリズムを使用するかどうかを指定します。詳細については、欠損値 (253 ページ)を参照してください。
分布応答変数のモデル化に使用する分布を指定します。
リンク関数線形モデルを応答変数の分布に相関させるために使用するリンク関数を指定します。利用可能なリンク関数は、分布ごとに異なります。各分布に利用できるリンク関数を次の表に示します。分布 利用可能なリンク関数ベータ分布 ロジット、プロビット、両対数(Log-log)、C 両対数(C-log-log)
バリナリ分布 ロジット、プロビット、両対数(Log-log)、C 両対数(C-log-log)
指数分布 対数、恒等ガンマ分布 対数、恒等、逆数幾何分布 対数、恒等逆 Gauss 分布 べき乗(-2)、対数、恒等負の二項分布 対数、恒等正規分布 対数、恒等ポアソン分布 対数、恒等
272 36 章 / 一般化線形モデル
収束n 関数収束のオーバーライドを使用すると、関数の収束値を手動で指定でき
ます。n 関数収束のオーバーライドが選択されている場合は、値を使用して、関数
の収束値を指定します。より大きな値を指定すると、モデルはより早く収束します。これにより、モデルの学習に費やされる時間を削減できますが、準最適な(最適な水準に達しない)モデルが作成されることがあります。
n 勾配収束のオーバーライドを使用すると、勾配の収束値を手動で指定できます。
n 勾配収束のオーバーライドが選択されている場合は、値を使用して、勾配の収束値を指定します。より大きな値を指定すると、モデルはより早く収束します。これにより、モデルの学習に費やされる時間を削減できますが、準最適な(最適な水準に達しない)モデルが作成されることがあります。
n 最大反復回数では、モデルの学習中に実行される最大反復回数を指定します。比較的小さな値を指定すると、モデルの学習に費やされる時間を削減できますが、準最適な(最適な水準に達しない)モデルが作成されることがあります。
注: 勾配の収束または関数の収束条件を指定した場合、モデルが、指定した条件に到達する前に内部的な収束条件に基づいて収束する可能性があります。収束の理由については、詳細テーブルの収束タブにあります。
評価n デフォルトのビン数を使用では、デフォルトのビン数を使用するか、独自
の値を設定するかを指定します。デフォルトでは、尺度変数は、20 のビンにグループ化されます。
n デフォルトのビン数を使用プロパティが選択されていない場合には、数値に、使用するビン数を指定します。5 - 100 の範囲の整数値を指定する必要があります。
n 許容値には、百分位を推定する反復アルゴリズムの収束の決定に使用する許容値を指定します。アルゴリズムの精度を高めるには、より小さな値を指定します。
診断プロットの表示残差プロットウィンドウおよび評価ウィンドウをモデルペインに表示するかどうかを指定します。
当てはめの要約ウィンドウの操作当てはめの要約ウィンドウについて
当てはめの要約ウィンドウには、p 値によって測定された各変数の相対的な重要度がプロットされます。p 値は、対数目盛り上にプロットされ、アルファ値(-対数(アルファ)としてプロット)は、垂直線で示されます。アルファ値を調整するには、垂直線をクリックしてドラッグアンドドロップします。p 値のヒストグラムは、ウィンドウの下部に表示されます。
当てはめの要約ウィンドウの操作 273
Group By 変数を含める分析に Group BY 変数を含める場合は、当てはめの要約ウィンドウには、適合度プロットと変数の重要度プロットが表示されます。変数の重要度プロットでは、Grooup BY 変数の各レベルで検査する単一の変数を選択できます。検査する変数を選択するには、ドロップダウンメニューを使用します。変数の重要度プロット内の各ドットはモデルの効果を示しています。棒はドロップダウンメニューで選択したモデルの効果用です。適合度プロットは、Grooup BY 変数がない場合は使用できません。Grooup BY変数の各レベルでのモデルによる応答変数の予測の適合度を示すものです。このプロットを使用すると、作成したモデルによる予測の適合度が異なるレベルで大幅に異なるかどうかを判定できます。Grooup BY 変数レベルを選択した場合、残差プロットウィンドウ、評価ウィンドウ、影響度プロットウィンドウが更新されます。これにより、Grooup BY 変数の各レベルをさらに検査できます。プロットの並べ替え方法を指定するには、 を使用します。
残差プロットの操作残差プロットについて
残差プロットは、オブザベーションの予測値とオブザベーションの残差の関係を示します。オブザベーションの残差とは、応答値の予測値と実測値の差です。大量のデータセットを使用する場合、残差プロットは、実際のデータのプロットではなく、ヒートマップとして表示されます。ヒートマップでは、オブザベーションの実測値がビンに分割され、各ポイントの色は、そのビン内にあるオブザベーションの数を示します。残差プロットには、作成したモデルを調べる場合に使えるいくつかの用途があります。第 1 に、残差プロットの明確なパターンは、そのモデルがデータに当てはまっていない可能性があることを示しています。第 2 に、残差プロットでは、予測値に対する残差をプロットする場合に、入力データの非定常分散を検出できます。非定数分散は、予測値が変化するにつれて残差値の相対的な散らばりが変化する場合に明らかです。第 3 に、他の方法と組み合わせると、残差プロットはデータの外れ値を識別する上で役立ちます。プロットされた残差を変更するには、Y 軸上の をクリックします。デフォルトでは、散布図またはヒートマップが表示されます。ただし、ヒストグラムも利用できます。残差のヒストグラムを表示するには、残差プロットで右クリックして、ヒストグラムの使用を選択します。ヒストグラムで、X 軸上の をクリックすると、プロットされた残差を変更できます。残差の分布が正規近似であるか非対称な分布であるかは、ヒストグラムで簡単に確認できます。非正規の残差ヒストグラムは、モデルがデータに当てはまっていないことを示している場合があります。
274 36 章 / 一般化線形モデル
残差プロットの使用残差プロットは、データを調査するために機能をいくつか提供します。これらの機能は、散布図とヒストグラムで使用できます。これらの機能をアクティブ化するプロセスはどちらのプロットでも同じです。利用可能な機能は、カテゴリ変数により残差のプロット、選択したオブザベーションのみの表示、選択したオブザベーションの除外、すべての除外の削除です。残差プロット内のオブザベーションを選択するには、次の 2 つの方法があります。マウスを個々のポイントの上に置き、そのポイントをクリックすると選択できます。または、残差プロット内でマウスをクリックしてドラッグすると、選択矩形が表示されます。マウスを離すと、矩形の中のポイントがすべて選択されます。カテゴリ変数で残差をプロットするには、残差プロットを右クリックして、次によるグラフを選択した後、カテゴリ変数を選択します。残差の箱ひげ図が表示されます。残差は選択されたカテゴリ変数によりグループ化されます。選択されたオブザベーションを表示するには、残差プロットでデータポイントをいくつか選択して右クリックし、選択を表示を選択します。選択されたオブザベーションのテーブルが表示されます。選択されたオブザベーションを除外するには、残差プロットでデータポイントをいくつか選択して右クリックし、選択を除外を選択します。選択されたオブザベーションがモデルの作成に使用されなくなります。除外をすべて削除するには、残差プロットの任意の場所を右クリックして、除外の削除を選択します。すべてのオブザベーションがモデルの 作成に使用されるようになります。
評価ウィンドウの操作評価ウィンドウについて
一般化線形モデルの場合、評価ウィンドウには、ビンに分割されたデータに対する応答の予測値平均と観測値平均がプロットされます。モデルに強いバイアスがあるかを検出するには、このプロットを使用します。予測値平均と観測値平均の大きな違いは、バイアスを示すことができることです。
評価ウィンドウの使用評価ウィンドウは、評価プロパティに指定された値に基づいてデータをビンに入れます。各ビンで、マウスをラインのいずれかまたは両方の上に置くと、ツールチップを表示できます。
当てはめ統計量一般化線形モデルでは、データに対するモデルの適合度の評価に役立ついくつかの評価尺度が計算されます。これらの評価尺度は、モデルペインの上部にありま
当てはめ統計量 275
す。利用可能なすべての評価尺度を表示するには、現在表示されている評価尺度をクリックします。利用可能な評価尺度は、次のとおりです。-2 対数尤度
尤度関数では、想定し得るすべてのパラメータ 値を使用したサンプルの観測値の確率が推定されます。対数尤度は、文字通り尤度関数の対数です。この値は対数尤度の-2 倍です。小さな値ほど、望ましい値です。
AIC赤池情報量規準。小さな値であるほど、良いモデルであることを示しています。AIC 値は、2 つのモデルにほとんど同じ数のオブザベーションがある場合にのみ比較する必要があります。AIC 値は、負の値になることがあります。AIC は、応答変数の真の分布とモデルで指定された分布との間の差異のKullback-Leibler 情報量尺度に基づいて導出されます。
AICC補正赤池情報量規準。AIC のこのバージョンでは、比較的小さなサンプルサイズを説明するために値を調整します。その結果、追加の効果により、AICCには AIC より大きなペナルティ(罰則)が課されます。サンプルサイズが大きくなるに従い、AICC と AIC が収束します。
BICベイズ情報量規準(BIC)は、シュワルツのベイズ規準(SBC)とも呼ばれ、モデルの残差平方和と効果の数の増加関数です。応答変数の説明されないばらつきと効果の数によって BIC の値は増加します。このため、BIC が低いほど、説明変数が少ないか、適合度が高い、あるいはその両方を示しています。BICでは、自由度のパラメータに対して AIC より大きなペナルティが課されます。
詳細テーブルモデルペインの上部にある をクリックすると、モデルペインの下部に詳細パネルが表示されます。詳細テーブルには、次の情報が含まれています。ディメンション
モデルで使用される効果変数の概要です。このタブでは、そのモデルに選択された尺度および分類効果の数、交差積行列のランク、読み込まれているオブザベーションの数、モデルで使用されているオブザベーションの数などを確認できます。
反復履歴関数および勾配の反復結果です。このタブには、目的(尤度)関数の値、その値の変化および最大勾配が示されています。
収束収束の理由を示します。
当てはめ統計量前のセクションに記載されているすべての 当てはめ統計量がリストされています。
Type III 検定Type III 検定の詳細が表示されています。Type III 検定では、それぞれの部分的な効果の有意性をモデルの他のすべての効果とともに調べます。詳細については、SAS/STAT User’s Guide の“The Four Types of Estimable Functions”を参照してください。
パラメータ推定値モデルの各パラメータの推定値を示します。
276 36 章 / 一般化線形モデル
37ディシジョンツリー
ディシジョンツリーの概要 . . . . . . . . . . . . . . . . . . . . . . . . . . . . . . . . . . . . . . . . . . . . . . . . . . . . 277
ディシジョンツリーのプロパティ . . . . . . . . . . . . . . . . . . . . . . . . . . . . . . . . . . . . . . . . . . . . . . 278
情報利得と利得比の計算 . . . . . . . . . . . . . . . . . . . . . . . . . . . . . . . . . . . . . . . . . . . . . . . . . . . . . . . 279
剪定 . . . . . . . . . . . . . . . . . . . . . . . . . . . . . . . . . . . . . . . . . . . . . . . . . . . . . . . . . . . . . . . . . . . . . . . . . . . 280
ツリーウィンドウの操作 . . . . . . . . . . . . . . . . . . . . . . . . . . . . . . . . . . . . . . . . . . . . . . . . . . . . . . . 280
リーフの統計量ウィンドウの操作 . . . . . . . . . . . . . . . . . . . . . . . . . . . . . . . . . . . . . . . . . . . . . . 281
評価ウィンドウの操作 . . . . . . . . . . . . . . . . . . . . . . . . . . . . . . . . . . . . . . . . . . . . . . . . . . . . . . . . . 282評価ウィンドウについて . . . . . . . . . . . . . . . . . . . . . . . . . . . . . . . . . . . . . . . . . . . . . . . . . . . 282評価ウィンドウの使用 . . . . . . . . . . . . . . . . . . . . . . . . . . . . . . . . . . . . . . . . . . . . . . . . . . . . . 282
詳細テーブル . . . . . . . . . . . . . . . . . . . . . . . . . . . . . . . . . . . . . . . . . . . . . . . . . . . . . . . . . . . . . . . . . . 283
ディシジョンツリーの概要ディシジョンツリーでは 、各オブザベーションに適用された一連のルールに基づいて入力データの階層状のセグメントが作成されます。各ルールにより、1 つの予測変数の値に基づいて、セグメントにオブザベーションが割り当てられます。ルールは順次適用され、各セグメント内にセグメントの階層が作成されます。この階層はツリーと呼ばれ、各セグメントはノードと呼ばれます。最初のセグメントには、データセット全体が含まれています。このセグメントは、ルート(根)ノードと呼ばれます。ノードとそのすべての 後続ノードは、ブランチ(枝)を形成しています。最後のノードは、リーフ(葉)と呼ばれます。リーフごとに、応答変数に関する決定が行われ、そのリーフ内のすべてのオブザベーションに 適用されます。厳密な決定内容は、応答変数によって変わります。ディシジョンツリーには、尺度応答変数またはカテゴリ応答変数、および少なくとも 1 つの予測変数が必要です。予測変数には、カテゴリ変数または尺度変数を使用できますが、交互作用項は使用できません。ノードでは、対話モードに入ることにより、ディシジョンツリーの学習または刈り込みを手動で行うことができます。対話モードでは、応答変数は変更できず、成長率プロパティはロックされ、モデルスコアコードをエクスポートできません。メジャーをカテゴリに変換するなど、予測変数に対する特定の変更は可能です。対話モードで予測変数を変更すると、ディシジョンツリーは対話モードのままですが、同じルールを使用して分岐と刈り込みを再作成しようとします。
277
対話モードに入るには、ツリーウィンドウで、ディシジョンツリーへの変更を開始するか、右ペインの役割タブで対話型モードの使用をクリックします。対話モードを終了するには、役割タブで非対話型モードの使用をクリックします。注: 対話モードを終了すると、行った変更はすべて失われます。
ディシジョンツリーのプロパティディシジョンツリーでは 、次のプロパティを使用できます。名前
このモデルの名前を指定します。最大枝数
ノードを分岐する場合に許容されるブランチ(枝)の最大数を指定します。最大レベル
ディシジョンツリーの最大深度を指定します。リーフのサイズ
1 つのリーフノードに割り当てることができるオブザベーションの最大数を指定します。
応答ビン尺度応答変数のカテゴリ分けに使用するビン数を指定します。
予測変数ビン尺度変数である予測変数のカテゴリ分けに使用するビン数を指定します。
剪定ツリーの刈り込みアルゴリズムの刈り込みの強度を指定します。より刈り込みが強いアルゴリズムは、小さなディシジョンツリーを作成します。大きな値ほど、より刈り込みが強いということになります。
高速成長情報利得比と k 平均法による高速検索方式を使用してディシジョンツリーを拡大できます。無効になっている場合は、情報利得と貪欲法による検索方式が使用されます。この場合、一般的に大きなツリーが生成されるため、より多くの時間を要します。
欠損値を含める欠損値のあるオブザベーションを含めることができます。カテゴリ変数の場合、欠損値は変数自身の階層に割り当てられます。尺度変数の場合、欠損値は、最小の利用可能なマシン値(負の無限大)に割り当てられます。
予測変数の再利用予測変数に基づいて、同じブランチ(枝)で 2 つ以上の分岐が可能となります。
度数ノードに含まれるオブザベーションの数または割合をノードで通知するかを指定します。
評価n デフォルトのビン数を使用では、デフォルトのビン数を使用するか、独自
の値を設定するかを指定します。デフォルトでは、尺度変数は、20 のビンにグループ化されます。
n デフォルトのビン数を使用プロパティが選択されていない場合には、数値に、使用するビン数を指定します。5 - 100 の範囲の整数値を指定する必要があります。
278 37 章 / ディシジョンツリー
n 予測値カットオフでは、計算される確率がイベントとみなされる値を指定します。
n 許容値には、百分位を推定する反復アルゴリズムの収束の決定に使用する許容値を指定します。アルゴリズムの精度を高めるには、より小さな値を指定します。
診断プロットの表示リーフの統計量ウィンドウおよび評価ウィンドウをモデルペインに表示するかどうかを指定します。
ツリーの概要を表示ツリーの概要を表示します。ツリーの概要を使用すると、大きなディシジョンツリーでもすばやく移動できます。ディシジョンツリーの特定の領域を拡大表示すると、ツリーの概要には、ディシジョンツリー全体が表示され、拡大表示している領域が強調表示されます。ディシジョンツリーの表示を変更するには、強調表示されている領域をクリックしてドラッグします。ディシジョンツリー全体を表示するには、ツリーの概要の左上隅にある をクリックします。ツリーの概要を最小化するには、ツリーの概要の左上隅にあるをクリックします。
情報利得と利得比の計算高速成長プロパティが有効になっている場合、ノードの分岐の一部は、情報利得ではなく、情報利得比によって決定されます。このセクションでは、情報利得と情報利得比の算出方法のほか、その利点と欠点について説明します。これらの説明では、属性は、分類変数または尺度変数のビンの特定の測定レベルとみなしています。情報利得法では、どの属性が情報利得を最大にするかに基づいて分岐を選択します。利得は、ビット単位で測定されます。この方法を使用すると、良い結果が得られますが、属性数が多い変数での分岐が有利になります。情報利得比法では、分岐の値を組み込んで、その分岐に実際に価値のある情報利得の比率を決定します。最大の情報利得比をもつ分岐が選択されます。情報利得の計算は、学習データの情報の決定から始まります。応答値の情報 rは、次の式で計算されます。
−log2f req r, T
T
T は、学習データを表し、|T|は、オブザベーションの数を表しています。学習データの推定情報を決定するには、想定し得るすべての応答値について、この式を合計します。
I T = − ∑i = 1
n f req ri, TT × log2
f req ri, TT
ここで、n は、応答値の総数です。この数は、学習データのエントロピーとしても参照されます。次に、m 個の想定し得る属性を持つ変数 X での分岐 S について検討します。この分岐で提供される推定情報は、次の方程式により計算されます。
情報利得と利得比の計算 279
IS T = ∑j = 1
m T jT × I T j
この方程式で、Tj は、j番目の属性を含むオブザベーションを表します。分岐 S の情報利得は、次の方程式により計算されます。
G S = I T − IS T
情報利得比では、分岐情報値の導入による情報利得計算の修正が試行されます。分岐情報は、次の方程式により計算されます。
SI S = −∑j = 1
m T jT × log2
T jT
情報利得比とは、名前が示すとおり、分岐情報に対する情報利得の比です。GR S = G S
SI S
剪定ディシジョンツリービジュアルの 剪定プロパティは、ディシジョンツリーを刈り込む強度を決定します。成長アルゴリズムは、指定したプロパティに基づいてディシジョンツリーを作成します。刈り込みアルゴリズムは、最下部から各ノードを検討して、自身のサブツリーのルートノードにします。サブツリーの誤分類率がルートノードの誤分類率よりもかなり良い場合、サブツリーは保持されます。サブツリーの誤分類率がルートノードの誤分類率と同等の場合、サブツリーは刈り込まれます。通常、小さいディシジョンツリーほど望ましくなります。剪定プロパティスライダが緩やかに近いほど、誤分類率の差異は相対的に小さくなります。剪定プロパティが積極的に近いほど、誤分類率の差異は相対的に大きくなります。つまり、緩やかな刈り込みアルゴリズムでは、ディシジョンツリーは積極的な刈り込みアルゴリズムよりも深く拡大できます。どの分岐でも使用されていない変数でも、通常、次の 2 つの理由のいずれかにより、ディシジョンツリーに影響します。変数を分岐で使用できるが、その分岐を含んでいたサブツリーが刈り込まれている場合があります。または、変数は欠損値を含んでいるが、欠損値を含むプロパティが無効になっています。注: 予測変数がディシジョンツリーの予測精度に効果がない場合、または寄与度が小さい場合、最終的に表示されるディシジョンツリーには含まれません。
ツリーウィンドウの操作ツリーウィンドウには、ディシジョンツリー、ツリーの概要、つららプロットが含まれています。
ヒント ディシジョンツリーを移動するには、マウスとキーボードを使用します。Shift キーを押しながら、ツリーウィンドウの任意の場所をクリックして、ディシジョンツリーをウィンドウ内で移動します。お使いのマウスのスクロ
280 37 章 / ディシジョンツリー
ールホイールを使用してディシジョンツリーを拡大(ズームイン)および縮小(ズームアウト)します。拡大するには、スクロールアップし、縮小するには、スクロールダウンします。ズーム操作の中心は、カーソルの位置になります。
つららプロットのノードの色は、そのノードの予測水準を示しています。ノードをディシジョンツリーまたはつららプロットで選択すると、対応するノードが他の場所で選択されます。リーフノードを選択すると、そのノードは、リーフの統計量ウィンドウで選択されます。凡例は、モデルペインの下部にあります。応答変数が尺度変数である場合、予測したビンを示すにはグラデーションを使用します。濃い色ほど、大きな値であることを示しています。ポップアップメニューを開くには、ツリーウィンドウで、ノードの外部を右クリックします。このメニューの最初の項目は、リーフ ID 変数を派生です。この項目をクリックすると、SAS Visual Statistics でオブザベーションごとにそのリーフ ID を含むカテゴリ変数が作成されます。この変数は、他のモデルで効果として使用できます。別のポップアップメニューを開くには、ノードの内部を右クリックします。利用可能なメニューオプションは、リーフノードをクリックしたかどうかにより異なります。リーフノードの場合、次のメニューオプションのいずれかを選択できます分割
ディシジョンツリーの分割ウィンドウを開きます。ノードの分岐に使用する変数を選択するには、このウィンドウを使用します。選択した変数に基づいてノードを分岐するには、OK をクリックします。ノードを分岐しない場合は、キャンセルをクリックします。変数は、対数価値を基準として降順に並べ替えられます。分岐の値が小さすぎるかまたは分岐が Leaf size プロパティに違反している場合、一部の変数は分岐では使用できません。
最適分割高速成長が有効になっている場合は、最大の情報利得比を持つ変数に基づいてノードを分岐します。また、高速成長が無効になっている場合は、最大の情報利得を持つ変数に基づいてノードを分岐します。
学習ディシジョンツリーの学習ウィンドウを開きます。リーフノードを 2 階層以上超えて学習するには、このウィンドウを使用します。最初に、学習に使用するすべての変数を選択します。ディシジョンツリーの学習ウィンドウで選択した変数のみ、学習で利用できます。サブツリーの最大深さプロパティで学習の最大深度を指定します。ディシジョンツリーの学習を実行するには、OK をクリックします。
他のノードの場合、選択したノードに続くすべてのノードを削除するには、剪定を選択します。これにより、選択したノードはリーフノードに変わります。ノードを刈り込んだ後に元に戻すには、復元を選択します。
リーフの統計量ウィンドウの操作リーフの統計量ウィンドウでは、各リーフノードの各オブザベーションの割合をプロットします。ノードで最も一般的な水準は、そのノードに割り当てられている予測値です。2 つ以上のほぼ同じ水準に相当する統計量を含むリーフノードは、追加の学習を実行することにより効果が得られます。
リーフの統計量ウィンドウの操作 281
リーフの統計量ウィンドウで任意の列を選択すると、ツリーウィンドウで、対応するリーフが選択されます。
評価ウィンドウの操作評価ウィンドウについて
ディシジョンツリーの場合、評価ウィンドウには、リフト、ROC、誤分類率がプロットされます。評価ウィンドウを使用して、データに対するモデルの適合度を判定します。リフトとは、モデルの応答の平均割合に対し、百分位のビン内に捕捉された応答のパーセントの比率です。同様に、累積リフトとは、現在の百分位のビンのすべてのデータを使用して計算されたものです。受信者操作特性(ROC)チャートは、偽陽性および偽陰性の分類を回避するモデルの能力を示します。偽陽性の分類とは、あるオブザベーションで、実際にはイベントがない(疾患がない: 陰性)ときに、イベントがある(疾患がある: 陽性)と識別されることをいいます(第一種(Type 1)過誤とも呼ばれます)。偽陰性の分類とは、あるオブザベーションで、実際にはイベントがある(疾患がある: 陽性)ときに、イベントがない(疾患がない: 陰性)と識別されることをいいます(第二種(Type II)過誤とも呼ばれます)。誤分類プロットには、応答変数の値ごとに、正しく分類されたオブザベーションと誤分類されたオブザベーションの数が示されています。応答変数がバイナリ分布でない場合は、ロジスティック回帰分析モデルでは、イベントでないすべての水準が等しいとみなされます。誤分類が著しく多い場合は、モデルがデータに当てはまっていないことを示していることがあります。
評価ウィンドウの使用リフトデフォルトのリフトチャートには、モデルの累積リフトが表示されます。累積以外のリフトを表示するには、Y 軸上の をクリックした後、リフトを選択します。比較においては、リフトチャートは、入力データに関する完全な知識に基づく最良のモデルがプロットされます。
ROCこのモデルの特異度は、真の陰性率です。偽陽性率を導出するには、1 から特異度を減算します。1 – 特異度というラベルが付けられた偽陽性率は、ROC チャートの X 軸です。モデルの感度は、真の陽性率です。これは、ROC チャートの Y軸です。したがって、ROC チャートでは、偽陽性率の変化に伴う真の陽性率の変化がプロットされます。良い ROC チャートは、最初に非常に急な勾配があり、すぐに横ばいになります。すなわち、オブザベーションの誤分類より、かなり多い数のオブザベーションが正しく分類されていることがわかります。偽陽性も偽陰性もない完璧なモデルの場合、ROC チャートは(0,0)で開始し、(0,1)に垂直に推移してから、(1,1)で水平になります。この例では、1 つの誤分類が発生するまでは、モデルはすべてのオブザベーションを正しく分類しています。
282 37 章 / ディシジョンツリー
ROC チャートには、ROC チャートの解釈に役立つ 2 つの線が含まれています。最初の線は、1 の勾配を持つベースラインモデルです。この線は、オブザベーションを誤分類するのと同じ比率で正しく分類するモデルを模倣しています。理想的な ROC チャートは、ベースラインモデルと ROC チャート間の距離を最大化します。オブザベーションを正しく分類するよりも多い比率で誤分類するモデルは、ベースラインモデルの基準に達していません。2 番目の線は、偽陽性率の垂直線です。この線では、ROC チャートとベースラインモデルの Kolmogorov-Smirnov 値間の差異が最大になります。
誤分類誤分類プロットには、正しく分類されたオブザベーションと誤分類されたオブザベーションの数が示されています。誤分類が著しく多い場合は、モデルがデータに当てはまっていないことを示していることがあります。データ内でイベントがあるに対するイベントがないの比率が比較的大きい場合、誤分類プロットに多数の真の陽性率と偽の陽性率が示されていることがあります。この場合は、モデルでほとんどのオブザベーションがイベントがあると予測され、間違って分類されている場合よりも正しく分類されている場合の方が多くなります。
評価応答ビンの数が 10 より大きい数に設定されている場合は、評価ウィンドウに予測平均値と観測平均値がプロットされます。このプロットを使用して、データに対するモデルの適合度を判定します。評価ウィンドウは、評価プロパティに指定された値に基づいてデータをビンに入れます。各ビンで、マウスをラインのいずれかまたは両方の上に置くと、ツールチップを表示できます。
詳細テーブルモデルペインの上部にある をクリックすると、モデルペインの下部に詳細パネルが表示されます。詳細テーブルには、次の情報が含まれています。ノード統計
ディシジョンツリーの各ノードの要約統計量を提供します。利用可能な統計量には、奥行、親 ID、子の数、種類、オブザベーション、% オブザベーション、欠損数、ゲイン、予測値、分割、各ビン内のオブザベーションの数および割合があります。
ノードルールディシジョンツリーのノードごとに使用する並べ替えルールを提供します。利用可能な変数はすべてテーブルに 列としてリストされています。任意のルールがノードの変数またはその親ノードのいずれかに適用された場合は、このテーブルにリストされます。リストされない場合、そのエントリはブランクになります。
詳細テーブル 283
38クラスタリング
クラスターツールの概要 . . . . . . . . . . . . . . . . . . . . . . . . . . . . . . . . . . . . . . . . . . . . . . . . . . . . . . . 285
クラスターのプロパティ . . . . . . . . . . . . . . . . . . . . . . . . . . . . . . . . . . . . . . . . . . . . . . . . . . . . . . . 285
クラスターマトリックスウィンドウの操作 . . . . . . . . . . . . . . . . . . . . . . . . . . . . . . . . . . . . . 286クラスターマトリックスウィンドウについて . . . . . . . . . . . . . . . . . . . . . . . . . . . . . . . 286クラスターマトリックスウィンドウの使用 . . . . . . . . . . . . . . . . . . . . . . . . . . . . . . . . . 287
平行座標プロットの操作 . . . . . . . . . . . . . . . . . . . . . . . . . . . . . . . . . . . . . . . . . . . . . . . . . . . . . . . 287平行座標プロットについて . . . . . . . . . . . . . . . . . . . . . . . . . . . . . . . . . . . . . . . . . . . . . . . . . 287平行座標プロットの使用 . . . . . . . . . . . . . . . . . . . . . . . . . . . . . . . . . . . . . . . . . . . . . . . . . . . 287
詳細テーブル . . . . . . . . . . . . . . . . . . . . . . . . . . . . . . . . . . . . . . . . . . . . . . . . . . . . . . . . . . . . . . . . . . 288
クラスターツールの概要クラスタリングとは、データをセグメント化する手法で、オブザベーションをデータによって示唆されるグループに分類します。各クラスターのオブザベーションは、測定可能な形で類似している傾向にあり、異なるクラスターのオブザベーションは、似ていない傾向があります。各オブザベーションは、1 つのクラスターだけに割り当てられます。クラスタリング分析では、他の探索で使用するクラスター ID 変数を生成できます。クラスターツールには、少なくとも 2 つの尺度変数が入力として必要です。交互作用項またはカテゴリ変数は指定できません。
クラスターのプロパティクラスターツールでは、次のプロパティを使用できます。名前
このモデルの名前を指定します。クラスターマトリックスn クラスター数では、生成するクラスターの数を指定します。n シードでは、最初のクラスター割り当て時に使用される乱数ジェネレータ
のシード値を指定します。n 初期割り当てでは、クラスターの初期割り当ての作成に使用する方法を指
定します。次の方法を利用できます。
285
o Forgy では、k データ点をランダムに選択し、k クラスターの重心として使用するように指定します。
o ランダムでは、クラスターにオブザベーションをランダムに割り当てます。
n 表示役割では、クラスターマトリックスに表示する効果の数を指定します。有効な値は、2 - 6 の範囲の整数(2 と 6 を含む)です。値 n を指定する場合、役割タブの変数テーブルにリストされている最初のn 個の効果が表示されます。クラスターマトリックスにプロットされる効果のペアを変更するには、分析から効果を削除してから、すぐに変更を組み入れます。同じ入力データを使用しているため、クラスタリングの結果には変更はありません。ただし、新しい効果は、変数テーブルのリストの下部に追加されます。
n 変数の標準化では、平均値 0 と標準偏差 1 をもつように効果変数を変換します。このプロパティは、デフォルトで有効になっており、詳細テーブルに表示される結果に影響を及ぼします。クラスターマトリックスウィンドウおよび平行座標ウィンドウには、最初の変数が表示されます。
平行座標n ビン数では、平行座標ポリラインプロットを生成する際に使用するビン数
を指定します。n 最大折れ線数では、平行座標アルゴリズムによって生成されるポリライン
の最大数を指定します。n 表示役割では、平行座標プロットに表示する効果の数を指定します。有効
な値は、2 - 10 の範囲の整数(2 と 10 を含む)です。楕円の表示
クラスタの投影楕円をクラスターマトリックスに表示します。重心の表示
クラスターマトリックスに重心を表示します。
クラスターマトリックスウィンドウの操作クラスターマトリックスウィンドウについて
クラスターマトリックスには、指定された数の効果のペア上に各クラスターの 2次元の投影が表示されます。これらの投影は、プロットされた効果ペア内でクラスターの類似性や相違点を特定する上で有効です。各クラスターには、一意の色が割り当てられています。各クラスターは、n 空間では一意であり、2 次元の投影は重なります。注意すべきことは、各オブザベーションは 1 つのクラスターだけに属することができるということです。ただし、クラスターマトリックスでは、投影を 2 次元でしか表示できないため、複数のクラスターが 1 つのオブザベーションに重なることがあります。ヒートマップが使用されない場合は、個々のオブザベーションは所属クラスターを示すために色分けされます。
286 38 章 / クラスタリング
クラスターマトリックスウィンドウの使用任意の効果ペアのプロットをより大きく表示するには、そのプロット内を右クリックし、探索をクリックします。探索ウィンドウでは、オブザベーションの表示や選択を簡単に行えます。オブザベーションをクラスタによって区分化する変数の箱ひげ図を表示するには、関心の対象である変数を含むプロット内を右クリックし、クラスター ID ごとのプロット variable_name を選択します。選択したプロットの各変数には、メニュー項目があります。箱ひげ図は、選択した変数に対してクラスターの類似性がどの程度あるかを判断するために使用します。他の探索で使用できるクラスター ID 変数の派生するには、プロット内を右クリックし、クラスター ID 変数の派生を選択します。この項目を選択すると、SAS Visual Statistics によって各オブザベーションのクラスター ID を含むカテゴリ変数が作成されます。-1 のクラスター ID は欠損値のあるオブザベーション用に予約されています。
平行座標プロットの操作平行座標プロットについて
平行座標プロットは、データとクラスターのパターンを示します。このプロットでは、クラスター ID が 1 番左側に記載され、各変数は、ビンに分割された値の範囲を垂直に表示した 1 つの列です。色分けされたポリラインが各クラスターから描かれ、変数ごとにクラスターに含まれる値の範囲を示します。
平行座標プロットの使用平行座標プロットは、さまざまな推論に使用できます。このプロットを調整して、所属クラスターまたは 1 つ以上の変数の特定の範囲あるいはその両方に基づいて、データを検証できます。単一のクラスターのみのポリラインを表示するには、一番左側でクラスター IDを選択します。他のすべてのクラスターのポリラインがグレイ 表示されます。これで、単一のクラスターに焦点を合わせて検証できます。複数のクラスターを表示するには、Ctrl キーを押しながら、表示したいクラスターを選択します。変数で平行座標プロットを表示するには、その変数に対応するボタンをクリックします。この操作を行うと、そのポリラインの色のグラデーションが変化します。大きな値は、小さな値よりも色が濃くなります。変数の選択を元に戻すには、クラスター ID の左側にある任意の場所をクリックします。変数に表示されるビン数を限定するには、変数の上の範囲または下の範囲をクリックして、選択矩形を希望する範囲までドラッグします。選択矩形を移動するには、矩形の内側をクリックして、矩形を上か下にドラッグします。このプロセスを他の変数について繰り返します。変数の選択を元に戻すには、平行座標プロットの最上部にあるその変数の名前をクリックします。これらの 2 つの機能を組み合わせることで、関心のある特定のクラスターおよび変数の範囲の表示を制限できます。
平行座標プロットの操作 287
詳細テーブルモデルペインの上部にある をクリックすると、モデルペインの下部に詳細テーブルが表示されます。詳細テーブルには、次の情報が含まれています。n クラスターの概要には、クラスターごとの要約統計量が示されています。利
用可能な統計量には、オブザベーション、STD の RMS、クラスター内 SS、最小重心距離、最大重心距離、最近隣のクラスター、重心距離があります。
288 38 章 / クラスタリング
39モデルの比較
モデルの比較の概要 . . . . . . . . . . . . . . . . . . . . . . . . . . . . . . . . . . . . . . . . . . . . . . . . . . . . . . . . . . . 289
モデルの比較の使用方法 . . . . . . . . . . . . . . . . . . . . . . . . . . . . . . . . . . . . . . . . . . . . . . . . . . . . . . . 290
モデルの比較のプロパティ . . . . . . . . . . . . . . . . . . . . . . . . . . . . . . . . . . . . . . . . . . . . . . . . . . . . 290
モデル比較の結果ウィンドウ . . . . . . . . . . . . . . . . . . . . . . . . . . . . . . . . . . . . . . . . . . . . . . . . . . 291評価 . . . . . . . . . . . . . . . . . . . . . . . . . . . . . . . . . . . . . . . . . . . . . . . . . . . . . . . . . . . . . . . . . . . . . . . 291当てはめ統計量 . . . . . . . . . . . . . . . . . . . . . . . . . . . . . . . . . . . . . . . . . . . . . . . . . . . . . . . . . . . . 291詳細テーブル . . . . . . . . . . . . . . . . . . . . . . . . . . . . . . . . . . . . . . . . . . . . . . . . . . . . . . . . . . . . . . 292
モデルの比較の概要モデル比較ツールを使用すると、さまざまなベンチマーク基準を使って、競合モデルのパフォーマンスを比較できます。利用可能な比較基準は、分析で使用するモデルと応答変数によって異なります。モデルの比較を行うには、比較する前に少なくとも 1 つのモデルの学習をしておく必要があります。モデルの比較を実行する前に、すべてのモデルを初期化および更新してください。任意のモデルでモデルの自動更新プロパティが無効になっている場合は、別のモデルと比較する前にそのモデルを手動で更新する必要があります。モデルは、学習が完了するまで初期化されたとはみなされません。比較の作成後にモデルを変更した場合、そのモデルの比較に変更は反映されません。
289
モデルの比較の使用方法ツールバーで、 をクリックすると、モデルの比較ウィンドウが表示されます。
モデルの比較ウィンドウでは、関心の対象となる応答変数、目的の階層、Group BY 変数、比較対象となるモデルを指定できます。少なくとも 1 つの応答変数と少なくとも 2 つのモデルを指定できます。注: 応答変数、目的の階層、Group BY 変数が同一である場合のみ、2 つ以上のモデルを比較できます。
モデルの比較のプロパティモデルの比較では、次のプロパティを使用できます。名前
この比較の名前を指定します。
290 39 章 / モデルの比較
当てはめ統計量当てはめ統計量ウィンドウにプロットし、チャンピオンモデルの決定に使用する比較基準を指定します。利用可能な当てはめ統計量は、比較するモデルによって異なります。誤差平方和(SSE)当てはめ統計量の場合、線形回帰分析モデルとロジスティック回帰分析モデルでは、重み付き SSE を使用します。一般化線形モデルでは、重み付けなしの SSE を使用します。
予測値カットオフ任意のオブザベーションがモデル化されているイベントであるかどうかを判定するために使用するカットオフ確率を指定します。
百分位可能な場合に、指定されている当てはめ統計量をプロットする位置の百分位を指定します。
モデル比較の結果ウィンドウ評価
利用可能な評価プロットは、比較するモデルによって異なります。分類モデルの場合、表示されるプロットは、リフト、ROC、誤分類です。数値モデルの場合、表示されるプロットは、応答観測値および応答予測値です。
当てはめ統計量当てはめ統計量プロットには、当てはめ統計量プロパティで指定した基準が表示されます。次の画像では、線形回帰分析モデルと GLM モデルの平均観測値がプ
モデル比較の結果ウィンドウ 291
ロットされています。プロットには、チャンピオンモデルが示されています。チャンピオンモデルは、他のモデルとは異なる表示で示されます。
詳細テーブルモデルペインの上部にある をクリックすると、モデルペインの下部に詳細パネルが表示されます。詳細テーブルには、次の情報が含まれています。統計量
比較する各モデルの要約統計量を示します。選択済み列の値、はいまたはいいえは、どのモデルが当てはめ統計量プロパティで指定されている基準に基づいてモデル比較ツールによって選定された望ましいモデルに該当するかを示します。ただし、詳細テーブルにリストされている統計量は、当てはめ統計量プロパティにリストされているものとは異なることがあります。
変数の重要度どの変数が比較されている各モデルに対して最大の影響を及ぼすかを示します。
292 39 章 / モデルの比較
6 部レポートの設計40 章
SAS Visual Analytics Designer の概要 . . . . . . . . . . . . . . . . . . . . . . . . . . . . . . . 295
41 章レポートの作成と操作 . . . . . . . . . . . . . . . . . . . . . . . . . . . . . . . . . . . . . . . . . . . . . . . 303
42 章レポートオブジェクトの使用 . . . . . . . . . . . . . . . . . . . . . . . . . . . . . . . . . . . . . . . . . 313
43 章SAS Visual Analytics Designer でのデータの操作 . . . . . . . . . . . . . . . . . . . . . 351
44 章レポートの表示ルールの操作 . . . . . . . . . . . . . . . . . . . . . . . . . . . . . . . . . . . . . . . . . 399
45 章レポートフィルタの操作 . . . . . . . . . . . . . . . . . . . . . . . . . . . . . . . . . . . . . . . . . . . . . 417
46 章レポートインタラクションの操作 . . . . . . . . . . . . . . . . . . . . . . . . . . . . . . . . . . . . . 431
47 章レポートリンクの操作 . . . . . . . . . . . . . . . . . . . . . . . . . . . . . . . . . . . . . . . . . . . . . . . 447
48 章レポートにおける値のランク付け . . . . . . . . . . . . . . . . . . . . . . . . . . . . . . . . . . . . . 455
293
49 章レポート内のパラメータの操作 . . . . . . . . . . . . . . . . . . . . . . . . . . . . . . . . . . . . . . . 461
50 章マルチセクションレポートのメンテナンス . . . . . . . . . . . . . . . . . . . . . . . . . . . . . 465
51 章他のユーザーとのレポートの共有 . . . . . . . . . . . . . . . . . . . . . . . . . . . . . . . . . . . . . 469
294
40SAS Visual Analytics Designer の概要
SAS Visual Analytics Designer について . . . . . . . . . . . . . . . . . . . . . . . . . . . . . . . . . . . . . 295
デザイナ初回起動時の画面 . . . . . . . . . . . . . . . . . . . . . . . . . . . . . . . . . . . . . . . . . . . . . . . . . . . . 296
デザイナにおける各種タブについて . . . . . . . . . . . . . . . . . . . . . . . . . . . . . . . . . . . . . . . . . . . 297左ペインのタブ . . . . . . . . . . . . . . . . . . . . . . . . . . . . . . . . . . . . . . . . . . . . . . . . . . . . . . . . . . . . 297右ペインのテーブル . . . . . . . . . . . . . . . . . . . . . . . . . . . . . . . . . . . . . . . . . . . . . . . . . . . . . . . . 298
デザイナ内のキャンバスについて . . . . . . . . . . . . . . . . . . . . . . . . . . . . . . . . . . . . . . . . . . . . . . 299
レポートテーマについて . . . . . . . . . . . . . . . . . . . . . . . . . . . . . . . . . . . . . . . . . . . . . . . . . . . . . . . 300
デザイナ向けのプリファレンスの指定 . . . . . . . . . . . . . . . . . . . . . . . . . . . . . . . . . . . . . . . . . 301グローバル設定の指定 . . . . . . . . . . . . . . . . . . . . . . . . . . . . . . . . . . . . . . . . . . . . . . . . . . . . . 301デザイナに関する一般プリファレンスの指定 . . . . . . . . . . . . . . . . . . . . . . . . . . . . . . . 301デザイナに関するプリファレンスの指定 . . . . . . . . . . . . . . . . . . . . . . . . . . . . . . . . . . . 302
SAS Visual Analytics Designer についてSAS Visual Analytics Designer (デザイナ)を使用すると、ユーザーは簡単にレポートやダッシュボードを作成し、モバイルデバイスまたは SAS Visual Analytics Viewer のいずれかに保存して表示することができます。デザイナは SAS Visual Analytics 製品の一部であり、これを使用すると、Visual Analytics: 分析役割やVisual Analytics: 管理役割のユーザーは、レポートの表示、対話操作、および作成を行えます。簡単に、既存のレポートを開き、ニーズに合わせて情報を対話操作できます。レポート作成者は、ポイントアンドクリックで簡単に、一元化されたデータソースを照会できます。テーブル、グラフおよびゲージをドラッグアンドドロップすることで、デザインに優れたレポートを作成できます。また、テキストやイメージや Stored Process やその他のコントロールをレポートに追加することもできます。これらの操作はすべて、Web ブラウザ内で動作するデザイナを使用して実行できます。レポートを作成するためにプログラミング言語を覚える必要はありません。レポートの設計者は、システム管理者から提供されたデータソースに基づいてレポートとダッシュボードを簡単に作成できます。ビジュアル探索から作成されたレポートを更新することもできます。また、レポートの設計者は、別のレポートからレポートオブジェクトやビジュアルをインポートしてレポートを 作成することもできます。さらに、レポートオブジェクト用のインタラクション(フィルタリングまたはブラッシング)を定義した後、SAS 分析結果を 1 つのレポートに挿入することもできます。
295
デザイナ初回起動時の画面SAS Visual Analytics でレポートをデザインする場合には、デザイナが表示されます。通常、データ関連のタスクは左端ペインから開始され、表示関連のタスクは右端ペインから開始されます。デザイナには次の機能があります。
図 40.1 デザイナ
1 アプリケーションバーを使うと、ホームページに戻り、SAS Visual Analyticsの他の部分にアクセスすることや、ホームページに統合されている他の SASアプリケーションにアクセスすることができます。また、自分が最近作成または表示したレポート、探索、Stored Process、データクエリなどのような、自分の最近の履歴内にあるオブジェクトにもアクセスできます。オープン状態にある個々のアプリケーションにはボタンが表示されます。
2 メニューバーには、レポート全体または現在表示されているレポートセクションに適用できるメニュー項目があります。アクションには、 レポートの新規作成、新規のセクションの追加、新規のレポートオブジェクトの挿入、インタラクションの追加、ホームページに戻らずに SAS Visual Analytics
296 40 章 / SAS Visual Analytics Designer の概要
Viewer を起動することなどが含まれます。SAS Visual Analytics からサインアウトすることもできます。
3 ツールバーには、レポートの管理や印刷が行えるアイコンが用意されています。 をクリックして、左ペインと右ペインを非表示にすることができます。また、 をクリックして、左ペインと右ペインを表示することもできます。
4 左ペインにある各タブを使用すると、新しいレポートオブジェクト、データ、インポートされたレポートオブジェクト、共有ルールなどに関する操作が行えます。
5 キャンバスは、レポートを作成するためのワークスペースです 。キャンバスの外観はレポートテーマにより影響されます。
6 右ペインにある各タブを使用すると、レポートとレポートオブジェクトの詳細を扱うことができます。
デザイナにおける各種タブについて左ペインのタブ
左ペインには、オブジェクト、データ、インポート、共有ルールの各タブがあります。オブジェクト、データ、インポートの各タブはデフォルトで表示されます。タブ上に名前ではなくアイコンが表示されるように設定できます。タブ上にアイコンを表示するには、最後のタブ名の後にある をクリックしてアイコンのみ表示を選択します。このメニューから、表示するタブを選択することもできます。使用可能なタブを次の表に示します。タブ 説明オブジェクト タブには、レポートやダッシュボードで使用できるテーブル、グラフ、ゲージ、コントロール、コンテナ、その他のオブジェクト、カスタムオブジェクトが一覧表示されます。
注: オブジェクトの表示/非表示ウィンドウを使用して、オブジェクトタブに表示されるレポートオブジェクトを指定できます。詳細については、“オブジェクトタブでのレポートオブジェクトの表示/非表示の切り替え” (317 ページ)を参照してください。
デザイナにおける各種タブについて 297
タブ 説明データ このタブでは、レポート用のデータソース(複数可)とデータアイテムを選択できます。データアイテムリストの上にあるアイコンを使用して、データソースの追加、更新、インポート、削除が行えます。このメニューを使用すると、データソースの変更、階層の定義、計算アイテムの定義、集計メジャーの定義、データアイテムの表示/非表示、データアイテムに関するフィルタリングが行えます。また、データセット内のメジャーの詳細を確認することもできます。このタブを使用して、パラメータをフィルタ、計算アイテム、表示ルール、ランクに追加できます。
データタブ上のデータアイテムテーブルは 、名前、分類、出力形式、集計、並べ替えオプション、パラメータなど、選択したデータアイテムに関する情報を提供します。これらのデータアイテムプロパティを 変更することもできます。変更した場合は、そのデータアイテムを使用しているすべてのレポートオブジェクトが影響を受けます。レポートが複数のデータソースを含んでいる場合、データタブには、選択されたレポートオブジェクトのデータソースとデータアイテムに関する情報が表示されます。異なるデータソースを持つレポートオブジェクトを選択すると、データタブが自動的に更新され、選択されたデータソースに関する情報が表示されます。
インポート このタブは、レポートおよびレポートオブジェクト(デザイナで作成されたものか、エクスプローラによりエクスポートされたもの)の一覧を提供します。これにより、複数のデータソースからレポートを作成することや、完全な機能を備えたレポートを作成することが可能となります。これらのレポートからオブジェクトやセクションを選択して、新規レポートまたは既存のレポートに挿入できます。共有ルール このタブでは、ゲージの新規の表示ルールを作成できます。このルールは、範囲の間隔と色を指定するために他のゲージで使用されます。既存の共有表示ルールを編集したり削除したりすることもできます。これらの表示ルールは複数のゲージで共有され、随時作成することができます。
右ペインのテーブルデフォルトでは、プロパティ、スタイル、表示ルール、役割の各タブが表示されます。タブ上に名前ではなくアイコンが表示されるように設定できます。タブ上にアイコンを表示するには、最後のタブ名の後にある をクリックしてアイコンのみ表示を選択します。このメニューから、表示するタブを選択することもできます。
298 40 章 / SAS Visual Analytics Designer の概要
使用可能なタブを次の表に示します。タブ 説明プロパティ このタブには、現在選択されているレポート、セクション、情報ウィンドウ、またはレポートオブジェクトのプロパティが表示されます。
n レポートを選択すると、そのレポートのタイトルと説明が表示されます。n セクションを選択すると、そのセクションの名前とレイアウト、セクションプロンプトが表示されます。情報ウィンドウを選択すると、その名前とレイアウト、セクションプロンプト、ウィンドウのサイズが表示されます。詳細については、
“レポートセクションと情報ウィンドウの概要” (465 ページ)を参照してください。n レポートオブジェクトを選択すると、そのレポートオブジェクトの名前、タイトル、説明が表示されます。軸や凡例など、レポートオブジェクトに固有の情報も表示されます。n キャンバスでレポートオブジェクトが選択されていない場合は、セクション、情報ウィンドウ、レポートのプロパティが表示されます。
スタイル このタブでは、選択されたレポートオブジェクト用にデータ形式、罫線形式、テキスト形式、データの色を指定できます。レポート用のレポートテーマも指定できます。表示ルール このタブでは、キャンバスで現在選択されているオブジェクトに、間隔の生成、間隔の追加、またはカラーマップ値の追加が行えます。選択されたテーブル、グラフ、ゲージ、コントロールに関する既存の表示ルールの編集や削除も行えます。役割 このタブでは、データソースを含む選択されたレポートオブジェクトに関してデータ役割の割り当ての追加や更新が行えます。アラート このタブでは、レポートオブジェクトに関するアラートの追加、更新、削除が行えます。コメント このタブでは、レポートを保存した後でそのレポートにコメントを追加できます。フィルタ このタブでは、選択したレポートオブジェクトにフィルタを追加できます。動作 このタブでは、インタラクションとリンクを作成できます。ランク このタブでは、レポートオブジェクトにランキングを追加できます。たとえば、過去 1 年間に販売された製品のトップ 10 ランキングを表示できます。
デザイナ内のキャンバスについてキャンバスは、レポートを作成するためのワークスペースです 。
デザイナ内のキャンバスについて 299
レポートビューを変更するには、キャンバスの最上部にあるアイコンをクリックします。レポートビューにアクセスするには、 アイコンの隣にある をクリックします。レポートビューの詳細については、“レポートビューの選択” (305ページ)を参照してください。キャンバスの上部には、自動更新チェックボックスがあります。このチェックボックスをオフにすると、ユーザーはクエリの完了を待たずに自分のレポートを設計できるようになります。自分のレポートの設計を完了した時点で、自動更新チェックボックスをオンにし、すべてのクエリを更新します。キャンバスの最上部には、フィルタコントロールとカテゴリをドラッグアンドドロップしてレポートレベルのプロンプトを作成できる領域があります。この領域を表示したくない場合は、レポートプロンプトの表示チェックボックスをオフにします。詳細については、“コントロールを使用してレポートプロンプトを作成” (329 ページ)を参照してください。1 つのレポートが複数のセクションまたは情報ウィンドウで構成されていることがあります。これらには、キャンバスの最上部にあるタブからアクセスできます。セクションタブの下には、フィルタコントロールとカテゴリをドラッグアンドドロップしてセクションプロンプトを作成できる領域があります。詳細については、“コントロールを使用してセクションプロンプトを作成” (331 ページ)を参照してください。
レポートテーマについてデザイナではレポートテーマが利用できます。スタイルタブを使用して、各レポート用のレポートテーマを選択できます。または、デフォルトのレポートテーマに関してプリファレンスを設定できます。詳細については、“デザイナ向けのプリファレンスの指定” (301 ページ)を参照してください。デザイナは次のレポートテーマを提供します。SAS Snow、SAS Light、SAS Dark、SAS High Contrast。リリース 7.2 以降では、SAS Snow がすべての新規レポートのデフォルトのレポートテーマになります。既存のレポートに SAS Snow レポートテーマを使用したい場合、スタイルタブを使用してレポートテーマを変更できます。サイトによってはカスタム的なレポートテーマを利用できる場合もあります。SAS Theme Designer for Flex でカスタムアプリケーションテーマを作成すると、カスタムレポートテーマが自動的に作成されます。詳細については、“SAS Visual Analytics のアプリケーションテーマについて” (9 ページ)を参照してください。デザイナのスタイルタブを使用すると、レポートテーマで使用するデフォルトのレポートの背景色、プロンプトの背景色、フォント、フォントの色をオーバーライドできます。スタイルタブのテーマのリセットボタンを使用すると、背景色、フォント、フォントの色をオーバーライドした場合に、レポートスタイルをデフォルトに戻すことができます。直接的または間接的な役割メンバーシップにより、テーマのカスタマイズ機能を有しているユーザーの場合、スタイルタブ上にテーマのカスタマイズボタンが表示されます。アプリケーションテーマについては、SAS Theme Designer for Flex: User’s Guide を参照してください。
300 40 章 / SAS Visual Analytics Designer の概要
デザイナ向けのプリファレンスの指定グローバル設定の指定
配信されたレポートを受信する場合、ユーザーロケール設定を指定することをお勧めします。レポート配信機能はブラウザのロケールにアクセスしないため、モダンホームページ設定でユーザーロケールに指定されたロケールに依存します。詳細については、“SAS ホームを使用したクローバル設定の指定” (11 ページ)を参照してください。
ヒント ユーザーロケールの設定またはプリファレンスを変更した場合は、サインアウトしてから SAS Visual Analytics にもう一度サインインして変更内容を反映する必要があります。
クラシックホームページのグローバルプリファレンスの詳細については、“クラシック SAS Visual Analytics ホームページのプリファレンスの指定” (631 ページ)を参照してください。
デザイナに関する一般プリファレンスの指定アラート通知がデザイナとビューアの両方からどのように送信されるかに関する一般プリファレンスを指定するには、次の操作を行います。1 ファイル プリファレンスを選択して、プリファレンスウィンドウを開きま
す。2 左ペインで全般をクリックします。3 アラート通知に関するプリファレンスを指定します。オプションは、メール
メッセージの送信、SMS テキストメッセージの送信、アラート通知にシステムデフォルトを使用するです。注: アラートを追加するときにアラート通知のプリファレンスをメールに設定すると、そのアラートの通知を常にメールで受け取ります。後でアラート通知のプリファレンスをテキストメッセージに変更する場合、プリファレンスを SMS テキストメッセージの送信に変更してから、既存のアラートを削除して新しいアラートを作成する必要があります。アラート通知にシステムデフォルトを使用するオプションは、システム管理者が SAS Preferences Manager で設定したシステムのデフォルトを使用することを指定します。詳細については、SAS Intelligence Platform: Middle-Tier Administration Guide の SAS Preferences Manager トピックを参照してください。メールメッセージの送信または SMS テキストメッセージの送信のいずれかを選択すると、システムのデフォルトがオーバーライドされます。
ヒント SMS テキストメッセージの送信プリファレンスを選択しても、アラートがテキストメッセージで受信されない場合は、システム管理者にお問い合わせください。SAS 管理コンソールでモバイルの電話番号を SMS の種類として正しく設定する必要があります。
SAS Visual Analytics の一般プリファレンスの指定については、“SAS ホームを使用した設定の指定” (10 ページ)を参照してください。
デザイナ向けのプリファレンスの指定 301
デザイナに関するプリファレンスの指定デザイナに固有のプリファレンスを指定するには、次の操作を行います。1 ファイル プリファレンスを選択して、プリファレンスウィンドウを開きま
す。2 左ペインで SAS Visual Analytics Designer をクリックします。3 レポートに関するプリファレンスを指定します。n 新規または既存のレポート用のデフォルトビューを指定します。全画面、
タブレット、ワイドスクリーンタブレットのいずれかを選択します。n 使用するレポートテーマを選択します。デザイナは次のレポートテーマ
を提供します。アプリケーションテーマ、SAS Snow、SAS Light、SAS Dark、SAS High Contrast。サイトによってはカスタム的なレポートテーマを利用できる場合もあります。
ヒント アプリケーションテーマは、レポートが選択されたアプリケーションテーマに一致することを指定します。アプリケーションテーマは、プリファレンスとしてのみ使用できます。スタイルタブ上のレポートテーマの選択としては使用できません。詳細については、“SAS Visual Analytics のアプリケーションテーマについて” (9 ページ)を参照してください。
4 ジオマップに関するプリファレンスを指定します。n デフォルトのマッププロバイダモードを選択します。OpenStreetMap
または Esri のどちらかを選択できます。n Esri をマッププロバイダとして選択すると、Esri Map Service の選択ウ
ィンドウで Esri Map Service を指定できます。Esri Map Service の選択ウィンドウの選択肢は、Esri サーバーによって異なります。注: Esri オプションは、システム管理者が SAS 管理コンソールでva.SASGeomapEsriURL 構成プロパティを設定している場合にのみ使用できます。
5 データタブに関するプリファレンスを指定します。性能を最適化したい場合、カーディナリティチェックを 省略チェックボックスをオンにします。注: カーディナリティチェックを 省略チェックボックスをオンにすると、データアイテムの正確な数がデータタブに表示されなくなります。
6 OK をクリックして変更を適用します。
302 40 章 / SAS Visual Analytics Designer の概要
41レポートの作成と操作
レポートについて . . . . . . . . . . . . . . . . . . . . . . . . . . . . . . . . . . . . . . . . . . . . . . . . . . . . . . . . . . . . . 303
レポートの新規作成 . . . . . . . . . . . . . . . . . . . . . . . . . . . . . . . . . . . . . . . . . . . . . . . . . . . . . . . . . . . 304
レポートビューの選択 . . . . . . . . . . . . . . . . . . . . . . . . . . . . . . . . . . . . . . . . . . . . . . . . . . . . . . . . . 305
レポートレイアウトの選択 . . . . . . . . . . . . . . . . . . . . . . . . . . . . . . . . . . . . . . . . . . . . . . . . . . . . 305
レポートプロパティの表示 . . . . . . . . . . . . . . . . . . . . . . . . . . . . . . . . . . . . . . . . . . . . . . . . . . . . 306
レポート名やタイトルの変更 . . . . . . . . . . . . . . . . . . . . . . . . . . . . . . . . . . . . . . . . . . . . . . . . . . 308
レポートまたはレポートオブジェクトのインポート . . . . . . . . . . . . . . . . . . . . . . . . . . . . 309
既存のレポートの再利用 . . . . . . . . . . . . . . . . . . . . . . . . . . . . . . . . . . . . . . . . . . . . . . . . . . . . . . . 310
レポートを開く . . . . . . . . . . . . . . . . . . . . . . . . . . . . . . . . . . . . . . . . . . . . . . . . . . . . . . . . . . . . . . . . 310
レポートの更新 . . . . . . . . . . . . . . . . . . . . . . . . . . . . . . . . . . . . . . . . . . . . . . . . . . . . . . . . . . . . . . . . 311
レポートの削除 . . . . . . . . . . . . . . . . . . . . . . . . . . . . . . . . . . . . . . . . . . . . . . . . . . . . . . . . . . . . . . . . 312
レポートについてSAS Visual Analytics Designer(デザイナ) ではテーブル、グラフ、ゲージ、コントロールをドラッグアンドドロップすることで、優れたデザインのレポートを作成できます。また、テキストやイメージやその他のコントロールをレポートに追加することもできます。レポートは 1 つ以上のセクションに分割できます(ここで言うセクションとはページのようなものです)。各セクションはそれぞれ異なるレイアウトを持つことができ、異なるレポートオブジェクトを含むことができます。レポートを設計する際には、レポートの表示がモバイルデバイスや SAS Visual Analytics Viewer(ビューア)とは少々異なる場合がある点に注意してください。たとえば、ツリーマップ内のタイルのレイアウトは、表示エリアのサイズに合わせて変化します。つまり、同じツリーマップでも、デザイナと、モバイルデバイスやビューアとでは表示が少々異なる場合があります。SAS Visual Analytics Explorer(エクスプローラ)からインポートされたレポート はデザイナでは少々異なって表示される場合があります。デザイナは、レポートのレイアウト設計に使用するキャンバスのサイズを変更できるレポートビューを提供します。詳細については、“レポートビューの選択” (305 ページ)を参照してください。
303
デザイナでは2つのレポートレイアウトが利用できます。精度 および タイル.詳細については、“レポートレイアウトの選択” (305 ページ)を参照してください。
レポートの新規作成デザイナで新規レポートを作成する単一の手順はありません。たとえば、自分のデータソースを選択した後でレポートオブジェクトを追加するユーザーもいれば、レポートオブジェクトをキャンバスに追加した後で自分のデータソースを選択するユーザーもいます。また、自分のレポートのプロパティやスタイルを更新することを選択するユーザーもいれば、それを選択しないユーザーもいます。デザイナで新しいレポートを作成する手順の 1 つを次に示します。レポートを新規作成するには、次の操作を行います。1 1 つまたは複数のデータソースと、それに関連付けられているデータアイテ
ムを選択します。2 (オプション)セクション 1 のプロパティタブを使用して、レポートの最初のセ
クションのレイアウト(精度またはタイルのいずれか)を選択します。3 レポートオブジェクトを追加するには、同オブジェクトをキャンバスにドラ
ッグアンドドロップするか、またはオブジェクトタブ上のレポートオブジェクトをダブルクリックします。レポートオブジェクトをキャンバスに追加するには、レポートオブジェクトに Tab キーで移動した後、Enter を押します。
4 データアイテムをレポートオブジェクトに追加するには、同アイテムをレポートオブジェクトにドラッグアンドドロップするか、またはレポートオブジェクトを右クリックしてポップアップメニューを使用します。
5 (オプション)レポートを変更します。n レポートおよびレポートオブジェクトのプロパティをアップデートしま
す。n レポートオブジェクトのスタイルをアップデートします。n データ役割の割り当てを変更します。n 詳細データアイテム (階層やジオグラフィーデータアイテムなど )を作成ま
たは変更します。n 表示ルールを作成または変更し、レポートオブジェクトに関するアラート
を追加します。n レポートにフィルタを追加します。n 1 つのセクション内にある複数のレポートオブジェクト間でのインタラ
クションを追加します。n レポートオブジェクトにランクを追加するには、次の操作を行います。n エクスプローラ経由でレポートオブジェクトをインポートします。n 新しいセクションをレポートに追加します。n レポートにコメントを追加します。注: レポートにグラフを追加する場合、グラフと凡例を両方表示するためのスペースが 不足していると、凡例がドロップされます。
304 41 章 / レポートの作成と操作
6 (オプション)ファイル レポートの表示を選択して、SAS Visual Analytics Viewer(ビューア)でレポートを表示します。レポートを表示した後、デザイナに戻るには、ファイル レポートの編集を選択します。
7 レポートを保存します。レポートを初めて保存する場合、保存場所は My Folder になります。それ以降のデフォルトの保存場所は、前回アクセスしたフォルダになります。
8 (オプション)ファイルメニューを使用してレポートプロパティを表示または変更します。
9 (オプション)レポートをメールで送信します。10 (オプション)レポートを印刷します。既存のレポートまたは既存のレポートオブジェクトに基づいて新しいレポートを作成できます。詳細については、“既存のレポートの再利用” (310 ページ)を参照してください。
レポートビューの選択デザイナでは 3 つのレポートビューが利用できます。全画面、タブレット、またはワイドスクリーンタブレットです。デフォルトのレポートビューは全画面です。レポートビューにアクセスするには、ビューメニューを使用するか、または
アイコンの隣にある をクリックします。 、 、 のいずれかを選択できます。レポートレイアウトは、特定デバイス上で最適な表示を行うようには自動的に調整されません。ただし、レポートの表示が常に不完全になるというわけではありません。レポートをユーザーに提供する前に、各ビューでレポートがどのように表示されるかを確認してください。注: 画面の解像度によっては、レポートが形式が崩れて見えることがあります。ユーザーがレポートを表示する際に、一番低いと思われる解像度を使用してレポートを設計されることをお勧めします。
レポートレイアウトの選択デザイナでは次のレポートレイアウトを利用できます。精度
レポートオブジェクトの配置、整列およびサイズ設定ができます。精度レイアウトを使用すると、レポートオブジェクトを重ね合わせたり、オブジェクトを前方や後方に配置して重ね順を変えたりすることができます。(たとえば、レポート内で会社のロゴを棒グラフと円グラフの後方に表示できます。)
このレイアウトオプションはキーボード操作が可能です。注: 精度レイアウトでは、Stored Process は使用できません。
タイルレポートオブジェクトを別のレポートオブジェクトの真横に配置できます。レポートオブジェクトは重ね合わせることができません。1 つのセクション内のすべてのレポートオブジェクトは、1 つの画面に収まるようにサイズ変
レポートレイアウトの選択 305
更されます。1 つのオブジェクトのサイズを調整すると、すべてのオブジェクトが画面全体に収まりきるようにそれ以外のオブジェクトのサイズが自動的に変更されます。
注: レポートにレポートオブジェクトを追加したら、タイルレイアウトから精度レイアウトに切り替えることができます。ただし、このアクションによってレポートオブジェクトのサイズと位置が変わることがあります。レイアウト内でレポートオブジェクトを許可するかどうかを変更することもできます。たとえば、精度レイアウトでは Stored Process は使用できません。レポートレイアウトを選択するには、次の操作を行います。1 セクションタブを選択します。2 右ペインで、プロパティタブをクリックします。3 レイアウトとして、精度またはタイルのいずれかを選択します。デフォルト
ではタイルレイアウトになります。
4 (オプション)精度を選択した場合は、画面に合わせるを指定できます。画面に合わせるオプションを指定すると、オブジェクトが横長になったり縦長になったりすることがなくなるため、セクションのレポート表示エリアがスクロール可能になります。注: 画面に合わせるオプションはレポートのデザイン専用です。画面に合わせるの選択はレポートに保存されないため、Web ビューアやモバイルデバイスに影響しません。
レポートプロパティの表示レポートプロパティウィンドウを使用すると、レポートの概要を取得できます。名前フィールドを除くレポートプロパティウィンドウ内の情報はすべて、デザイ
306 41 章 / レポートの作成と操作
ナの右ペイン内のプロパティタブに表示される情報とは異なっています。レポートプロパティウィンドウは、レポートの作成者やレポートの最終変更時などの情報を提供します。レポートプロパティウィンドウ内の情報はすべて、レポートの保存後に生成されます。レポートプロパティウィンドウで追加または変更できるのは、レポートの説明とキーワードのみです。
ヒント リリース 7.2 以降では、レポートプロパティウィンドウの場所フィールドにあるテキストを選択できます。これにより、レポートの場所を他のユーザーと容易に共有できます。
レポートのプロパティを表示するには、次の操作を行います。1 ファイル レポートプロパティを選択します。レポートプロパティウィン
ドウが表示されます。2 (オプション)レポートの説明またはキーワードを更新します。
ヒント 説明フィールドに入力できる文字数は最大で 200 文字です。
ヒント キーワードフィールド内で各キーワードに関して入力できる文字数は最大で 60 文字です。
レポートプロパティウィンドウの例を次に示します。
これに対して、デザイナの右ペイン内にあるプロパティタブを使用すると、個々のレポートオブジェクトやレポートセクションのプロパティを変更できます。使用可能なプロパティは、選択したレポートオブジェクトによって異なります。別のレポートオブジェクトやレポートセクションのプロパティに移動する場合、レポート名の後に表示されている をクリックし、リストから別のレポートオブジェクトやレポートセクションを選択します。
レポートプロパティの表示 307
レポートのタイトル、説明、および 2 つのセクションを表示する例を次に示します。
レポートオブジェクトプロパティの更新についての詳細は、“レポートオブジェクトについて” (314 ページ)を参照してください。
レポート名やタイトルの変更レポートの名前やタイトルは、デザイナにおける名前やタイトルと同じになります。タイトルはプロパティタブに表示され、名前はレポートプロパティウィンドウに表示されます。レポートの名前やタイトルを変更するには、次の操作を行います。1 ファイル 名前を付けて保存を選択します。名前を付けて保存ウィンドウ
が表示されます。
308 41 章 / レポートの作成と操作
2 新しい名前を入力して、保存をクリックします。この新しいレポート名は、プロパティタブ上にタイトルとして表示され、レポートプロパティウィンドウ内では名前として表示されます。
レポートまたはレポートオブジェクトのインポート既存のレポートの全体、セクション、レポートオブジェクトをインポートできます。インポートしたレポートを新しい名前で即座に保存するか、編集してカスタマイズした後、同レポートを保存します。注: エクスプローラの探索からエクスポートしたレポートはデザイナでは少々異なって表示される場合があります。デザイナにレポートをインポートするには次のようにします。1 左ペインでインポートをクリックします。インポートタブが表示されない場
合、表示 インポートを選択します。2 インポートするレポートの選択からレポート名を選択するか、または別のレ
ポートのインポートをクリックして開くウィンドウを表示し、レポートを選択します。レポートがインポートタブに表示されます。
注: エクスプローラからインポートできないレポートオブジェクトはインポートタブに表示されません。
3 インポートタブのツリービューに、レポート名、セクションおよびレポートオブジェクトのリストが表示されます。レポート、単一のレポートオブジェクト、複数のレポートオブジェクトまたはセクション全体をキャンバスにドラッグします。
4 ファイル 名前を付けて保存を選択するか、または をクリックして、名前を付けて保存ウィンドウを開きます。名前を入力します。次の文字はレポート名に使用できません。/ \
5 必要に応じて、レポートオブジェクト、プロパティ、スタイル、役割、フィルタ、表示ルール、ランク、インタラクションを変更します。
6 ファイル 保存を選択するか、または をクリックします。
レポートまたはレポートオブジェクトのインポート 309
既存のレポートの再利用作成するレポートとよく似たレポートが保存されている場合は、再利用するレポートオブジェクトを含む既存のレポートを開きます。(たとえば、既存のレポートの計算データアイテムや階層を現在のレポートで再利用できます。)
1 つまたは複数の既存レポートのレポートオブジェクトに基づいて新しいレポートを作成するには、次の操作を行います。1 次のいずれかの操作を行って既存のレポートを開きます。n ホームページで、開きたいレポートをダブルクリックします。n デザイナで、次のいずれかの操作を行います。
o ファイル 最近使用した項目を選択し、レポート名を選択します。o ウィンドウの最上部にある、最近利用したコンテンツのドロップダウ
ンリストの横に表示される をクリックしてから、レポート名を選択します。
o メニューバー上の をクリックしてレポートに移動し、同レポートを選択します。
o ファイル 開くを選択して、開くウィンドウを開き、レポートを選択します。
2 ファイル 名前を付けて保存を選択するか、または をクリックして、名前を付けて保存ウィンドウを開きます。名前を入力します。次の文字はレポート名に使用できません。/ \
3 必要に応じて、レポートを変更します。n 既存のオブジェクトの場合、プロパティ、スタイル、役割、フィルタ、表
示ルール、ランク、インタラクションを変更します。n 別のレポートからオブジェクトをインポートするには、左ペインでインポ
ートをクリックします。インポートタブが表示されない場合、表示 インポートを選択します。インポートタブから、単一のレポートオブジェクト、複数のレポートオブジェクトまたはセクション全体をドラッグして、キャンバスにドロップします。
4 ファイル 保存を選択するか、または をクリックします。
レポートを開くデザイナのレポートは、保存ウィンドウまたは名前を付けて保存ウィンドウを使用して保存されます。保存したレポートには、少なくとも 1 つのセクションが含まれます。通常、セクションでは、データソースにあるデータアイテムを 使用してクエリが実行されます。クエリの結果として 1 つ以上のレポートオブジェクト(テーブル、グラフ、ゲージ、コントロールなど)がそのセクションに表示されます。セクションの詳細については、“レポートセクションと情報ウィンドウの概要” (465 ページ)を参照してください。
310 41 章 / レポートの作成と操作
セクションには、いかなるレポートオブジェクトも取り込む必要がありません。たとえば、すべてのレポートが同じような外見を持つようにしたい場合、別のレポートオブジェクトを作成するためのテンプレートとしてのみ使用するレポートを用意することが考えられます。このようなテンプレートとして使用するレポートには、データソース、計算アイテム、グローバルデータフィルタ、共有表示ルールを取り込むことはできますが、レポートオブジェクトを取り込むことはできません。レポートを開くには、次の操作を行います。1 ファイル 開くを選択するか、または をクリックします。開くウィンドウ
が表示されます。2 (オプション)レポートを検索するには、 をクリックします。検索ウィンド
ウが表示されます。検索条件を入力して、検索をクリックします。結果が表示されたら、レポート名を選択します。OK をクリックして、レポートを開きます。
ヒント 検索には、レポートコンテンツは含まれません。
ヒント 1 つの単語を検索する場合、検索では単語の前後にワイルドカード文字があるものと見なされます。たとえば、名前フィールドで low を検索すると、検索結果には Low Activity、Regions with Lowered Sales、Monthly Travel Allowance などのレポート名が含まれます。
ヒント 検索では大文字と小文字が区別されません。たとえば、profit を検索すると、検索結果には Sports Equipment Profits や Company profits last year などのレポート名が含まれます。
3 レポート名を選択して、開くをクリックします。レポートがキャンバスに表示されます。
または、SAS Visual Analytics ホームページのオブジェクト詳細情報を使用してレポートを開くことができます。詳細については、“クラシックホームページのオブジェクト詳細情報を使用した詳細の検出” (628 ページ)を参照してください。
レポートの更新現在のレポートを再び開いて未保存の変更を保存するには、ファイル レポートの更新を選択します。変更を保存するよう求められたら、保存または保存しないのどちらかを選択します。未保存の変更の例としては、基盤となるデータソースに対する変更や、別のユーザーが当該レポートに対して保存した変更などが挙げられます。この機能は、特に自分が行った変更を保存せずに現在のレポートを閉じてしまった場合に便利です。注: 未保存の変更が存在しない場合、レポートの保存を求めるメッセージは表示されません。
レポートの更新 311
レポートの削除レポートを削除するには、次の操作を行います。1 ファイル 開くを選択します。開くウィンドウが表示されます。2 削除したいレポートを選択し、 をクリックします。ホームページからレポートを削除することもできます。 をクリックした後、管理(マイコンテンツまたはその他のコンテンツの隣に表示されている項目)をクリックします。詳細については、“クラシックホームページのコンテンツの管理” (622 ページ)を参照してください。
312 41 章 / レポートの作成と操作
42レポートオブジェクトの使用
レポートオブジェクトについて . . . . . . . . . . . . . . . . . . . . . . . . . . . . . . . . . . . . . . . . . . . . . . . . 314
レポートオブジェクトをレポートに挿入 . . . . . . . . . . . . . . . . . . . . . . . . . . . . . . . . . . . . . . . 316
オブジェクトタブでのレポートオブジェクトの表示/非表示の切り替え . . . . . . . . . 317
テーブルを使用した結果の表示 . . . . . . . . . . . . . . . . . . . . . . . . . . . . . . . . . . . . . . . . . . . . . . . . 318リスト表について . . . . . . . . . . . . . . . . . . . . . . . . . . . . . . . . . . . . . . . . . . . . . . . . . . . . . . . . . . 318クロス表について . . . . . . . . . . . . . . . . . . . . . . . . . . . . . . . . . . . . . . . . . . . . . . . . . . . . . . . . . . 318テーブルのプロパティの 指定 . . . . . . . . . . . . . . . . . . . . . . . . . . . . . . . . . . . . . . . . . . . . . . . 319テーブルのスタイルの指定 . . . . . . . . . . . . . . . . . . . . . . . . . . . . . . . . . . . . . . . . . . . . . . . . . 320リスト表へのスパーク線の追加 . . . . . . . . . . . . . . . . . . . . . . . . . . . . . . . . . . . . . . . . . . . . 321
除外された行(またはセル)を“他のすべて”にまとめるプロパティの使用 . . . . . . . . 323
グラフを使用した結果の表示 . . . . . . . . . . . . . . . . . . . . . . . . . . . . . . . . . . . . . . . . . . . . . . . . . . 324グラフについて . . . . . . . . . . . . . . . . . . . . . . . . . . . . . . . . . . . . . . . . . . . . . . . . . . . . . . . . . . . . 324グラフのプロパティの指定 . . . . . . . . . . . . . . . . . . . . . . . . . . . . . . . . . . . . . . . . . . . . . . . . . 325グラフのスタイルの指定 . . . . . . . . . . . . . . . . . . . . . . . . . . . . . . . . . . . . . . . . . . . . . . . . . . . 327
コントロールを使用した結果の表示 . . . . . . . . . . . . . . . . . . . . . . . . . . . . . . . . . . . . . . . . . . . 327コントロールについて . . . . . . . . . . . . . . . . . . . . . . . . . . . . . . . . . . . . . . . . . . . . . . . . . . . . . 327コントロールのプロパティの指定 . . . . . . . . . . . . . . . . . . . . . . . . . . . . . . . . . . . . . . . . . . 328コントロールのスタイルの指定 . . . . . . . . . . . . . . . . . . . . . . . . . . . . . . . . . . . . . . . . . . . . 329コントロールを使用してレポートプロンプトを作成 . . . . . . . . . . . . . . . . . . . . . . . . 329レポートプロンプトの順序の変更 . . . . . . . . . . . . . . . . . . . . . . . . . . . . . . . . . . . . . . . . . . 330コントロールを使用してセクションプロンプトを作成 . . . . . . . . . . . . . . . . . . . . . . 331セクションプロンプトの順序の変更 . . . . . . . . . . . . . . . . . . . . . . . . . . . . . . . . . . . . . . . . 331
レポート内でのコンテナオブジェクトの種類を使用 . . . . . . . . . . . . . . . . . . . . . . . . . . . . 332コンテナオブジェクトについて . . . . . . . . . . . . . . . . . . . . . . . . . . . . . . . . . . . . . . . . . . . . 332コンテナのプロパティの指定 . . . . . . . . . . . . . . . . . . . . . . . . . . . . . . . . . . . . . . . . . . . . . . . 332コンテナのスタイルの指定 . . . . . . . . . . . . . . . . . . . . . . . . . . . . . . . . . . . . . . . . . . . . . . . . . 333
レポート内でのその他のオブジェクトの種類を使用 . . . . . . . . . . . . . . . . . . . . . . . . . . . . 334テキストオブジェクトの使用 . . . . . . . . . . . . . . . . . . . . . . . . . . . . . . . . . . . . . . . . . . . . . . . 334イメージの使用 . . . . . . . . . . . . . . . . . . . . . . . . . . . . . . . . . . . . . . . . . . . . . . . . . . . . . . . . . . . . 335Stored Process の使用 . . . . . . . . . . . . . . . . . . . . . . . . . . . . . . . . . . . . . . . . . . . . . . . . . . . . . 336ジオマップの使用 . . . . . . . . . . . . . . . . . . . . . . . . . . . . . . . . . . . . . . . . . . . . . . . . . . . . . . . . . . 339ゲージの使用 . . . . . . . . . . . . . . . . . . . . . . . . . . . . . . . . . . . . . . . . . . . . . . . . . . . . . . . . . . . . . . 341ワードクラウドオブジェクトの使用 . . . . . . . . . . . . . . . . . . . . . . . . . . . . . . . . . . . . . . . . 342
カスタムグラフを使用した結果の表示 . . . . . . . . . . . . . . . . . . . . . . . . . . . . . . . . . . . . . . . . . 344カスタムグラフについて . . . . . . . . . . . . . . . . . . . . . . . . . . . . . . . . . . . . . . . . . . . . . . . . . . . 344カスタムグラフのプロパティの指定 . . . . . . . . . . . . . . . . . . . . . . . . . . . . . . . . . . . . . . . . 344
313
カスタムグラフのスタイルの指定 . . . . . . . . . . . . . . . . . . . . . . . . . . . . . . . . . . . . . . . . . . 344カスタムグラフ要素でのオーバーレイへの色の割り当て . . . . . . . . . . . . . . . . . . . . 345
レポートオブジェクトの複製 . . . . . . . . . . . . . . . . . . . . . . . . . . . . . . . . . . . . . . . . . . . . . . . . . . 346
レポートオブジェクト用のアラートの操作 . . . . . . . . . . . . . . . . . . . . . . . . . . . . . . . . . . . . . 347アラートの概要 . . . . . . . . . . . . . . . . . . . . . . . . . . . . . . . . . . . . . . . . . . . . . . . . . . . . . . . . . . . . 347アラートの追加 . . . . . . . . . . . . . . . . . . . . . . . . . . . . . . . . . . . . . . . . . . . . . . . . . . . . . . . . . . . . 347アラートの編集 . . . . . . . . . . . . . . . . . . . . . . . . . . . . . . . . . . . . . . . . . . . . . . . . . . . . . . . . . . . . 348アラートの削除 . . . . . . . . . . . . . . . . . . . . . . . . . . . . . . . . . . . . . . . . . . . . . . . . . . . . . . . . . . . . 349
レポートオブジェクトについてデータソースとデータアイテムを 選択したら、1 つ以上のレポートオブジェクトを追加して結果を表示します。SAS Visual Analytics Designer (デザイナ)には、すべてのレポートに使用できるレポートオブジェクトが用意されています。レポートオブジェクトをキャンバスに追加した後、データを選択することもできます。デザイナのレポートオブジェクトは、左ペインのオブジェクトタブと挿入メニューの種類でグループ分けされます。テーブル、グラフ、ゲージ、コントロール、 コンテナ, その他、および カスタムです。カスタムは、1 つ以上のカスタムグラフがユーザーの My Folder に保存されている場合、またはオブジェクトの表示/非表示ウィンドウでカスタムグラフが選択されている場合にのみ表示されます。詳細については、“オブジェクトタブでのレポートオブジェクトの表示/非表示の切り替え” (317 ページ)を参照してください。各レポートオブジェクトの定義と図に関しては、付録 2, “レポートオブジェクトの紹介” (549 ページ)を参照してください。使用可能なテーブルオブジェクトを次の表に示します。アイコン テーブルの種類
リスト表
クロス表
デフォルトのグラフオブジェクトを次の表に示します。アイコン グラフの種類
棒グラフ
ターゲットの棒グラフ
ウォーターフォールチャート
折れ線グラフ
円グラフ
314 42 章 / レポートオブジェクトの使用
アイコン グラフの種類散布図
時系列プロット
バブルプロット
ツリーマップ
二軸の棒グラフ
二軸の折れ線グラフ
二軸の棒-折れ線グラフ
二軸の時系列プロット
注: オブジェクトの表示/非表示ウィンドウを使用して追加のグラフオブジェクトを表示できます。詳細については、“オブジェクトタブでのレポートオブジェクトの表示/非表示の切り替え” (317 ページ)を参照してください。追加のグラフオブジェクトはグラフビルダのギャラリーに表示されます。使用可能なコントロールを次の表に示します。アイコン コントロールの種類
ドロップダウンリスト
リスト
ボタンバー
テキスト入力
スライダ
使用可能なコンテナを次の表に示します。アイコン コンテナの種類
垂直コンテナ
水平コンテナ
スタックコンテナ
レポートオブジェクトについて 315
アイコン コンテナの種類プロンプトコンテナ
その他のレポートオブジェクトを次の表に示します。アイコン その他の種類
テキスト
イメージ
Stored Process
ジオバブルマップ
ジオ座標マップ
ジオ領域マップ
ゲージ
ワードクラウド
種類がカスタムであるレポートオブジェクトは、グラフビルダを使用して作成されます。カスタムレポートオブジェクトは、 アイコンにより識別されます。詳細については、“カスタムグラフを使用した結果の表示” (344 ページ)を参照してください。デザイナでは、SAS Visual Analytics Explorer (エクスプローラ)に含まれているレポートオブジェクトにアクセスできます。エクスプローラからエクスポートされたレポートオブジェクトのうち開くことができるのは、ヒストグラム、ヒートマップ、箱ひげ図、相関マトリックスです。ただし、デザイナでは、ヒストグラム、ヒートマップ、箱ひげ図、相関マトリックスを新規に作成することはできません。
レポートオブジェクトをレポートに挿入レポートオブジェクトをレポートに挿入する場合、次のいずれかの選択をします。n レポートオブジェクトを左ペインのオブジェクトタブからキャンバスにドラ
ッグアンドドロップします。n 左ペインのオブジェクトタブで、レポートオブジェクトをダブルクリックし
ます。そのレポートオブジェクトがキャンバスに自動的に配置されます。レポートオブジェクトを別の場所に表示するには、同オブジェクトを新しい場所にドラッグアンドドロップします。
316 42 章 / レポートオブジェクトの使用
n 左ペインのオブジェクトタブでレポートオブジェクトを選択し、Enter キーを押します。そのレポートオブジェクトがキャンバスに自動的に配置されます。レポートオブジェクトを別の場所に表示するには、同オブジェクトを新しい場所にドラッグアンドドロップします。
ヒント オブジェクトの表示/非表示ウィンドウを使用して、オブジェクトタブに表示されるレポートオブジェクトを指定します。詳細については、“オブジェクトタブでのレポートオブジェクトの表示/非表示の切り替え” (317 ページ)を参照してください。
n 挿入メニューを使用して、挿入したいレポートオブジェクトを選択します。そのレポートオブジェクトがキャンバスに自動的に配置されます。レポートオブジェクトを別の場所に表示するには、同オブジェクトを新しい場所にドラッグアンドドロップします。
一部のレポートオブジェクトでは追加の手順が必要となります。n コンテナを挿入した場合、他のレポートオブジェクトをそのコンテナにドラ
ッグアンドドロップできます。n イメージの挿入では追加の手順が必要となります。詳細については、“イメー
ジのレポートへの挿入” (335 ページ)を参照してください。n Stored Process の挿入では追加の手順が必要となります。詳細については、
“Stored Process の使用” (336 ページ)を参照してください。ヒント レポートオブジェクトのポップアップメニューで選択をクリアまたはすべて選択オプションを使用して、選択したデータをクリアするか、またはレポートオブジェクト内のデータをすべて選択します。
オブジェクトタブでのレポートオブジェクトの表示/非表示の切り替え
オブジェクトタブにどのレポートオブジェクトを表示するかをカスタマイズできます。レポートオブジェクトを非表示にすると、再度それを表示に設定しない限り、同オブジェクトは表示されないままになります。
ヒント 手早くオブジェクトタブにレポートオブジェクトが表示されないようにするには、オブジェクトを右クリックして、オブジェクトを表示しないを選択します。
注: カスタムグラフがオブジェクトタブのカスタムヘッダーの下に表示されるのは、そのカスタムグラフがユーザーの My Folder に保存されている場合、またはオブジェクトの表示/非表示ウィンドウでカスタムグラフが選択されている場合です。レポートオブジェクトの表示/非表示を切り替えるには、次の操作を行います。1 オブジェクトタブで をクリックした後、オブジェクトの表示/非表示を選択
します。オブジェクトの表示/非表示ウィンドウが表示されます。デザイナで使用できるレポートオブジェクトがデフォルトで選択されます。レポートオブジェクトのリストには追加のグラフオブジェクトが含まれていますが、
オブジェクトタブでのレポートオブジェクトの表示/非表示の切り替え 317
デフォルトでは選択されません。グラフオブジェクトは、グラフビルダギャラリーにも表示されます。
2 オブジェクトタブに表示したいレポートオブジェクトを選択します。オブジェクトタブに表示したくないレポートオブジェクトがある場合、そのレポートオブジェクトのチェックボックスをオフにします。
3 (オプション)リストに表示されていないカスタムグラフオブジェクトを検索する場合、カスタムを選択をクリックします。アイテムの選択ウィンドウが表示されます。カスタムグラフオブジェクトを選択した後、OK をクリックし、オブジェクトの表示/非表示ウィンドウに戻ります。
4 OK をクリックします。オブジェクトタブが更新されます。
テーブルを使用した結果の表示各テーブルの種類の定義と図に関しては、“テーブル” (550 ページ)を参照してください。
リスト表についてデフォルトでは、リスト表には、カテゴリ値の重複しない組み合わせごとに、1行の集計データが含まれています。ただし、詳細データの表示チェックボックスがオンになっている場合、すべてのデータは集計されません。
ヒント リスト表内の列を再配置するには、列ヘッダーをドラッグアンドドロップします。
リスト表に集計データを表示する場合、列にスパーク線を追加できます(データソースに日付データアイテムが含まれている場合)。詳細については、“リスト表へのスパーク線の追加” (321 ページ)を参照してください。リリース 6.4 以降では、リスト表は、追加したデータアイテムを先頭として昇順で保存されます。新しいリスト表のみがデフォルトの並べ替えの選択を持ちます。既存のレポート内のリスト表におけるデータアイテムの並べ替えは変更されません。列でリスト表を並べ替えるには、列ヘッダーをクリックします。列ヘッダーに並べ替えを示す矢印が表示されます。リスト表について重要なポイントを次に示します。n リスト表を並べ替えると、最初の 5,000 行だけが並べ替えられてリスト表に
表示されます。n リスト表内の合計は選択できません。
クロス表についてクロス表用のプロパティタブ上で対応するチェックボックスを選択することにより、小計および合計を表示できます。クロス表内で合計のパーセントや小計のパーセントを表示することもできます。合計のパーセントや小計のパーセントの詳細については、“メジャーの派生アイテムの作成” (365 ページ)を参照してください。クロス表にはスパーク線を追加できません。
318 42 章 / レポートオブジェクトの使用
列には低カーディナリティの (重複しない値が少ない)カテゴリを配置し、行には高カーディナリティの (重複しない値が多い)カテゴリを配置するようにします。特に、表に含める複数のカテゴリのデータアイテムが存在する場合には、クロス表を使用することで読みやすさを改善できます。デフォルトでは、クロス表内にメジャーが存在しない場合にのみ、度数が表示されます。カテゴリデータアイテムを最初に追加すると、度数列が自動的に追加されます。メジャーデータアイテムを 追加すると、度数列は、その追加されたメジャーにより自動的に置き換えられます。メジャーデータアイテムを 最初に追加した場合、度数列の追加は手動で行う必要があります。クロス表について重要なポイントを次に示します。n クロス表内の合計と小計に関してブラシインタラクションを作成できます。n クエリのサイズが大きすぎる場合、クロス表はデータを表示しません。
テーブルのプロパティの 指定リスト表やクロス表のプロパティを指定するには、次の操作を行います。1 更新するテーブルを選択していない場合は、キャンバス内で更新したいテー
ブルを選択します。2 右ペインで、プロパティタブをクリックします。3 テーブルの全般プロパティを更新します。名前、タイトル、形式(タイトルの
フォントスタイル用の)、説明を更新できます。4 テーブルにオブジェクト固有のプロパティを反映します。使用可能なプロパ
ティは、選択したテーブルの種類によって異なります。リスト表のプロパティに関する詳細の一部を次に示します。n リスト表の場合、デフォルトでビューアでの選択を可能にするプロパティ
がオンになります。これは、Web ビューアやモバイルデバイスを使用するユーザーがリスト表を選択できること、および をクリックしてリスト表の名前と入力フィルタ情報を確認できることを意味します。
n データオプションプロパティを使用して、並べ替えの有効化、詳細データの表示、“すべてのその他”への除外行データの組み合わせ、合計の表示を行えます。これらのプロパティは、集計データを使用している場合に利用できます。ランクと集計後フィルタに適用されます。注: デフォルトでは、リスト表には、カテゴリ値の重複しない組み合わせごとに、1 行の集計データが含まれています。ただし、詳細データの表示チェックボックスがオンになっている場合、すべてのデータは集計されません。リスト表の場合、データオプションヘッダーの下にある除外された行を “他のすべて” にまとめるプロパティを選択して、除外されたすべての行を要約できます。詳細については、“除外された行(またはセル)を“他のすべて”にまとめるプロパティの使用” (323 ページ)を参照してください。
ヒント 合計のラベルの表示プロパティを選択して、合計の集計ラベルをオフまたはオンにします。
クロス表のプロパティに関する詳細の一部を次に示します。
テーブルを使用した結果の表示 319
n クロス表の場合、デフォルトでビューアでの選択を可能にするプロパティがオンになります。これは、Web ビューアやモバイルデバイスを使用するユーザーがクロス表を選択できること、および をクリックしてクロス表の名前と入力フィルタ情報を確認できることを意味します。
n 表示される文字列(missing)の代わりに空白として欠損ラベルを表示するように指定できます。
n インデント付きレイアウトや、行または列(あるいは両方)の合計と小計を表示するよう指定できます。
n 合計と小計の位置も指定できます。
テーブルのスタイルの指定テーブルのスタイルを指定するには、次の操作を行います。1 更新するテーブルを選択していない場合は、キャンバス内で更新したいテー
ブルを選択します。2 右ペインで、スタイルタブをクリックします。3 テーブルのスタイルを更新します。使用可能なスタイルは、選択したテーブ
ルの種類によって異なります。たとえば、リスト表とクロス表の場合、罫線と塗りつぶし、セル、列のヘッダー、合計を指定できます。リスト表のスタイルに関する詳細の一部を次に示します。n リスト表のセル内でテキストを折り返すには、テキストを折り返すを選択
します。n リスト表内の各行の色を暗めに表示されるように指定するには、もう 1 つ
の背景色を有効化を選択します。リスト表内の各行の色を指定するには、もう 1 つの背景色を使用します。リスト表内にある選択した行の色を指定するには、選択時の色スタイルを使用します。
320 42 章 / レポートオブジェクトの使用
ユーザーのカスタム色は、SAS Visual Analytics セッション間で保存されます。ユーザーのカスタム色は、カラーパレットに表示されます。次に例を示します。図 42.1 デザイナのカラーパレット
リスト表へのスパーク線の追加スパーク線は、単一方向の時間経過を表す小規模な折れ線グラフです。スパーク線は、ほぼ 1 ワードまたは 2 ワードのサイズであり、1 つのセルに収まり、1 つの列の行ごとに繰り返されます。スパークに線は軸もラベルもありません。時間の経過に伴う株価の動向や生産量の変化を表すのによく使用されます。スパーク線の使用目的は、簡潔で分かりやすく表現することです。デザイナでは、リスト表内の列にスパーク線を追加できます。スパーク線を追加する前に、リスト表のデータソースには、日付、日時、時間の各データアイテムのいずれかを含める必要があります。
テーブルを使用した結果の表示 321
各スパーク線のデータは時系列プロットのミニチュア版です。スパーク線と時系列プロットのシンプルなリスト表を含むレポートの例です。フィルタリングされたデータはスパーク線で表示されています。
例では、時系列プロットとスパーク線の両方でメジャーとして Profit を使用しています。時系列プロットでは、データは細かいレベルでグループ化されるため、スパーク線より詳細な情報を持ちます。スパーク線は時系列プロットと同じような全体の線を持ちますが、より少ない情報を持ちます。スパーク線は、最も細かい日付、日時、または時間レベルでのトレンドを表示できません。かわりに、スパーク線はレポートオブジェクトで使用されている時間の単位に基づいてトレンドを要約します。例えば、スパークラインはデータによっては月、四半期、または年などの単位で要約します。レポートデザイナでは要約のレベルを変更できません。スパーク線を追加するには、次の操作を行います。1 更新するリスト表をキャンバス内で選択します(選択していない場合)。2 リスト表を右クリックして、スパーク線の追加を選択します。スパーク線の
追加ウィンドウが表示されます。3 列のラベルを入力します。4 時間軸の場合、現在のデータソースに含まれている日付、日時、時間の各デ
ータアイテムのいずれかを選択します。5 メジャー(線)を選択します。6 (オプション)ベースラインの設定チェックボックスをオンにします。値を入
力して、塗りつぶしの種類を選択します。グラデーションまたは実線のどちらかを選択できます。ベースラインの設定オプションを使用すると、ベースライン値が存在する Y軸上の点にグラフを通じた水平線が描画されます。ベースラインの上または下にある領域はすべて、単色またはグラデーションで塗りつぶされます。
7 OK をクリックします。リスト表内の最後の列にスパーク線が追加されます。スパーク線をリスト表内の別の場所に移動することができます。
322 42 章 / レポートオブジェクトの使用
スパーク線を編集するには、リスト表内のスパーク線の列を右クリックして、スパーク線の編集を選択します。スパーク線の編集ウィンドウが表示されます。情報を更新してから OK クリックして、変更内容を保存します。スパーク線を削除するには、リスト表内のスパーク線の列を右クリックして、スパーク線の削除を選択します。
除外された行(またはセル)を“他のすべて ”にまとめるプロパティの使用
リスト表の場合は除外された行を “他のすべて” にまとめるプロパティ、または、一部のグラフの場合は除外されたセルを “他のすべて” にまとめるプロパティを使用できます。これらのプロパティはカテゴリ間でコンテンツを組み合わせます(レポートオブジェクトの表示可能なカテゴリを組み合わせて構成されたコンテンツなど)。これらのプロパティはフィルタやランクでよく使用されます。これらのプロパティの効果は、ある種類のインタラクションに影響を受けることがあります。たとえば、Sales メジャーデータアイテムを 含むリスト表があり、そのリスト表で除外された行を “他のすべて” にまとめるプロパティが選択され、Sales 数値の範囲を示すスライダのターゲットになっている場合があります。スライダコントロールで選択された範囲に基づいてドロップされたカテゴリの組み合わせは、すべてのその他という名前が付けられたカテゴリにグループ化されます。除外された行を “他のすべて” にまとめるプロパティと除外されたセルを “他のすべて” にまとめるプロパティについて重要なポイントを次に示します。n クロス表では除外された行を “他のすべて” にまとめるプロパティは使用で
きません。n 時系列プロット、バブルプロット、散布図、ステッププロット、ニードルプ
ロット、ジオマップ、ワードクラウドでは、除外されたセルを “他のすべて” にまとめるプロパティは使用できません。
n カスタムグラフが複数のデータ定義に依存している場合、カスタムグラフでは除外されたセルを “他のすべて” にまとめるプロパティを使用できません。一部のカスタムグラフではプロパティを使用できる場合もあります。たとえば、棒グラフと折れ線グラフを左右に並べて表示したカスタムグラフがあり、各グラフのカテゴリおよびメジャーデータ役割の割り当てがグラフ間で共有されているとします。この場合、1 つのクエリによって両方のグラフに対する結果が生じるので、除外されたセルを “他のすべて” にまとめるプロパティを使用できます。
デザイナでランク付けに提供されるカテゴリあたりの“他のすべて ”オプションに似ていますが異なります。ランキングにおけるすべてのその 他の概念の詳細については、“新規ランクの追加” (455 ページ)を参照してください。表示可能なカテゴリを組み合わせるコンテンツを“他のすべて ”に要因として入れる方法を次のリスト表に示します。リスト表には 2 つのカテゴリとメジャーがあります。除外された行を “他のすべて” にまとめるプロパティがプロパティタブで選択されています。リスト表は、隣接するスライダコントロールを使用して集計数量値でフィルタリングされています。
除外された行(またはセル)を“他のすべて ”にまとめるプロパティの使用 323
除外された行を “他のすべて” にまとめるプロパティと除外されたセルを “他のすべて” にまとめるプロパティについて重要なポイントを次に示します。n レポートオブジェクトが詳細データを表示しているときは、プロパティを設
定できません。n カテゴリあたりのすべてのその他オプションが選択されているランクがレポ
ートオブジェクトに含まれているときは、プロパティを設定できません。n 最小値の“その他”スライスの作成プロパティが選択されているときは、プロ
パティを円グラフに設定できません。n 階層がレポートオブジェクトに割り当てられているときは、プロパティを設
定できません。n エクスプローラからインポートされた折れ線グラフには、プロパティを設定
できません。
グラフを使用した結果の表示グラフについて
各グラフの種類の定義と図に関しては、“グラフ、チャート、プロット” (551 ページ)を参照してください。デザイナでは一部のグラフをデフォルトで利用できます。(利用できるグラフは、オブジェクトタブ上のグラフヘッダーの下に表示されます。)追加のグラフオブジェクトがあり、これらはグラフビルダギャラリーに表示されます。ギャラリーに関する詳細は、“グラフテンプレートギャラリについて” (490 ページ)を参照してください。デザイナのオブジェクトの表示/非表示ウィンドウを使用して追
324 42 章 / レポートオブジェクトの使用
加のグラフオブジェクトを表示できます。詳細については、“オブジェクトタブでのレポートオブジェクトの表示/非表示の切り替え” (317 ページ)を参照してください。カスタムグラフも作成できます。詳細については、“カスタムグラフを使用した結果の表示” (344 ページ)を参照してください。
グラフのプロパティの指定グラフのプロパティを指定するには、次の操作を行います。1 キャンバス内で更新したいグラフを選択します(選択していない場合)。2 右ペインで、プロパティタブをクリックします。3 グラフの全般プロパティを更新します。名前、タイトル、形式(タイトルのフ
ォントスタイル用の)、説明を更新できます。4 グラフ固有のプロパティを更新します。使用可能なプロパティは、選択した
グラフの種類によって異なります。グラフのプロパティに関する詳細を次に示します。n グラフの場合、デフォルトでビューアでの選択を可能にするプロパティが
オンになります。これは、Web ビューアやモバイルデバイスを使用するユーザーがグラフを選択できること、および をクリックしてグラフの名前と入力フィルタ情報を確認できることを意味します。
n グラフの選択のみの場合、データオプションの下にある除外されたセルを“他のすべて” にまとめるプロパティを使用できます。このプロパティはランクと集計後フィルタの両方に適用されます。詳細については、“除外された行(またはセル)を“他のすべて ”にまとめるプロパティの使用” (323ページ)を参照してください。
n 新しい水平または垂直参照線をすべてのグラフの種類(円グラフとツリーマップは除く)に追加するには、新しい参照線を作成するを選択します。新しい参照線のラベル、軸、値、スタイルを指定できます。注: マージされたカスタムグラフの場合や共通軸の場合、軸線や参照線のプロパティは表示されません。
n グラフの X 軸カテゴリラベルを 45 度ローテートするには、値ラベルの回転プロパティを選択します。このプロパティは、棒グラフ、ターゲットの棒グラフ、ウォーターフォールチャート、折れ線グラフ、二軸の棒グラフ、二軸の折れ線グラフ、二軸の棒-折れ線グラフ、離散値を含む 1 つのX 軸によるカスタムグラフで使用できます。注: データアイテムを格子行または格子列のデータの役割に割り当てている場合、値ラベルの回転プロパティを使用できません。
n メジャー役割で複数のメジャーデータアイテムが 割り当てられた棒グラフの場合、またはデータアイテムをグループ 化している場合、グループ化スタイルプロパティとグループ化スケールプロパティを使用して 100%スタック棒グラフを作成できます。グループ化スタイルの場合、クラスターまたはスタックを選択します。グループ化スケールの場合、グループを100%に正規化するを選択します。注: 二軸の棒グラフ、二軸の棒-折れ線グラフ、少なくとも 1 つの棒グラフと 2 番目の Y 軸を含むカスタムグラフではグループ化スケールプロパティは使用できません。注: 100%スタック棒グラフでは負の値は無視されます。
グラフを使用した結果の表示 325
注: 棒グラフでは、グループを 100%に正規化するを選択すると、ベースラインの設定プロパティは使用できません。注: グループ化円グラフでは、データラベルの場所の吹き出しオプションと外側はサポートされません。これらのオプションのいずれかを選択しても、円グラフでは無効になります。
n ベースラインの設定プロパティを使用して、テキストフィールドに入力する値を用いて応答軸にベースラインを設定できます。プロパティが選択されていない場合、グラフはデフォルトでベースラインを 0 とします。ベースラインの設定プロパティは、棒グラフ、ターゲットの棒グラフ、ウォーターフォールチャート、折れ線グラフ、二軸の棒グラフ、二軸の折れ線グラフ、二軸の棒-折れ線グラフ、ニードルプロット、バタフライチャートで使用できます。注: グループ化スケールプロパティでグループを 100%に正規化するを選択した場合、ベースラインの設定プロパティは棒グラフでは使用できません。
n 折れ線グラフや時系列プロットを色で塗りつぶすには、グループ化スタイルを選択します。グループ化スタイルとして、オーバーレイ未使用、オーバーレイ使用、積み上げ使用のうちいずれかを選択できます。デフォルトのグループ化スタイルはオーバーレイ未使用になります。
n 円グラフにおけるその他のスライスのパーセントを変更するには、“その他”の最小値(%)フィールドに表示されている値を変更します。デフォルト値は 4%です。
n 円グラフの最上部にメジャーのラベルを表示する場合、ラベルの表示チェックボックスをオンにします。
n 散布図、ニードルプロット、ステッププロット、ドットプロットにおけるマーカーの透明度、バブルプロットやバブル変化プロットにおけるバブルの透明度、スケジュールチャートにおけるバーの透明度を変更するには、透明度を表すスライダを 0%と 100%の間で移動します。透明度のデフォルト値は 0%になります。
n ツリーマップの場合、レイアウトプロパティによりタイルの配置方法が決定されます。また、レベルインジケータの表示チェックボックスを使用すると、タイル役割内にあるデータアイテムのラベルがツリーマップの上部に表示されるかどうかを決定できます。
n 時系列プロットや二軸の時系列プロット で時間データのグループ化が一様でない場合、ビンの間隔を使用します。選択できる値は次のとおりです。自動
お使いのデータに最適なビンのサイズを判定します。これがデフォルト値です。
固定カウント固定ビンカウントフィールドで 10 - 500 の間隔を指定できるようにします。
出力形式の使用間隔に関して日付データアイテムの出力形式を使用します。
n ベクタープロットまたは株価の高低プロットの矢印の先端を削除するには、矢印の先端の表示プロパティをクリアします。ベクタープロットまたは株価の高低プロットの透明度を変更するには、透明度を表すスライダを0%と 100%の間で移動します。透明度のデフォルト値は 0%になります。
326 42 章 / レポートオブジェクトの使用
グラフのスタイルの指定グラフのスタイルを指定するには、次の操作を行います。1 キャンバス内で更新したいグラフを選択します(選択していない場合)。2 右ペインで、スタイルタブをクリックします。3 グラフのスタイルを更新します。使用可能なスタイルは、選択したグラフの
種類によって異なります。たとえば、すべてのグラフで、境界線と塗りつぶし、データスタイリング、フレームスタイリング、テキストスタイリング、データの色を指定できます。デフォルトでは、グラフの背景色は白に設定されます。それ以外の色を指定するには、ウォール背景オプション(フレームスタイリングの下に表示されるもの)を使用します。
ヒント ツリーマップ以外のグラフでは、カラーパレットの隣にあるスライダを移動させることで、当該グラフのウォール背景、凡例の背景、見出しの背景の透明度を設定できます。透明度のデフォルト値は 0%になります。
注: 3 色のグラデーションデータ色スタイルは、バブルプロット、ツリーマップ、一部の棒グラフ、一部のウォーターフォールチャート、ワードクラウドで使用できます。
ユーザーのカスタム色は、SAS Visual Analytics セッション間で保存されます。ユーザーのカスタム色は、カラーパレットに表示されます。カラーパレットの例については、図 42.1 (321 ページ)を参照してください。
コントロールを使用した結果の表示各コントロールの種類の定義と図に関しては、“コントロール” (566 ページ)を参照してください。
コントロールについてコントロールは、現在表示しているデータの範囲にフィルタを適用したり、範囲を絞り込んだりすることができるレポートオブジェクトです。コントロールを使用すると、選択したカテゴリ別にデータをグループ分けして、表示するグループを選択できます。データアイテムをコントロールにドラッグアンドドロップすると、コントロールはそのデータアイテムに基づいてグループを作成します。たとえば、メーカーが製造しているすべてのモデルを 含む Cars という名前のデータアイテムがあるとします。この Cars データアイテムをドロップダウンリストにドラッグアンドドロップすると、同コントロールは自動車のモデルをグループ化します。その後、フィルタとして使用する自動車のモデルを選択できるようになります。レポート内でコントロールをインタラクションと併せて使用することができます。レポートプロンプトは、キャンバスの最上部にある特殊な領域に配置されるコントロールです。レポートオブジェクトがレポートプロンプトコントロールと同じデータソースを使用している限り、レポートプロンプトは、それ以外のレポートオブジェクトをすべて自動的にフィルタリングします。詳細については、“コ
コントロールを使用した結果の表示 327
ントロールを使用してレポートプロンプトを作成” (329 ページ)を参照してください。セクションプロンプトは、キャンバスの最上部にあるセクションタブの下の特殊な行領域に配置されるコントロールです。レポートオブジェクトがセクションプロンプトコントロールと同じデータソースを使用している限り、セクションプロンプトは、同じセクション内のそれ以外のレポートオブジェクトを自動的にフィルタリングします。詳細については、“コントロールを使用してセクションプロンプトを作成” (331 ページ)を参照してください。セクションプロンプト行の下にあるキャンバスのメイン領域には、任意のコントロールを配置できます。これらのコントロールと 1 つ以上のターゲットレポートオブジェクト間で、明示的なインタラクションを定義する必要があります(インタラクションタブかインタラクションビューのどちらかを使用します)。インタラクションの詳細については、“レポートインタラクションの概要” (431 ページ)を参照してください。テキスト入力コントロール、ボタンバーコントロール、ドロップダウンリストコントロール、スライダコントロール(単一ポイントのみ)がパラメータをサポートします。詳細については、49 章, “レポート内のパラメータの操作” (461 ページ)を参照してください。コントロールを使用したフィルタリングについて重要なポイントを次に示します。n フィルタでは AND 演算子が使用されます。n フィルタは個別のステップとして適用されます。n フィルタ結果は、コントロールで使用されるデータの種類に影響を受けます。
コントロールのプロパティの指定コントロールのプロパティを指定するには、次の操作を行います。1 キャンバス内で更新したいコントロールを選択します(選択していない場合)。2 右ペインで、プロパティタブをクリックします。3 コントロールの全般プロパティを更新します。名前、タイトル、形式(タイト
ルのフォントスタイル用の)、説明を更新できます。4 コントロール固有のプロパティを更新します。使用可能なプロパティは、選
択したコントロールによって異なります。コントロールのプロパティに関する詳細の一部を次に示します。n コントロールの場合、デフォルトでビューアでの選択を可能にするプロパ
ティがオンになりません。これは、Web ビューアやモバイルデバイスを使用するユーザーがコントロールを選択できないこと、および をクリックしてコントロールの名前と入力フィルタ情報を確認できないことを意味します。しかも、ユーザーはコントロールの値を変更できます。
n ドロップダウンリスト、リスト、ボタンバーで、ユーザーにコントロール内での選択を必ず行わせるようにしたい場合、必須プロパティを選択します。リストで必須プロパティを選択すると、ユーザーは少なくとも 1 つのチェックボックスを選択する必要があります。
n リストの場合、デフォルトでは複数選択を許可プロパティがオンになります。複数選択を許可チェックボックスをオフにすると、チェックボックス
328 42 章 / レポートオブジェクトの使用
の代わりにラジオボタンが表示され、必須プロパティが自動的に適用されます。
n ボタンバーやスライダの場合、水平プロパティがデフォルトで選択されます。
n スライダの場合、コントロールが対話形式で集計後データをフィルタリングするようにしたい場合は、ビューのデータをインタラクションするプロパティを選択します。
n スライダの場合、スライダ終了ポイントの最小プロパティと最大プロパティを指定できるように、固定範囲を設定するプロパティを選択します。注: スライダに固定範囲を設定するプロパティを選択した場合、フィルタまたはランクを持つことはできません。
コントロールのスタイルの指定コントロールのスタイルを指定するには、次の操作を行います。1 キャンバス内で更新したいコントロールを選択します(選択していない場合)。2 右ペインで、スタイルタブをクリックします。3 コントロールのスタイルを更新します。使用可能なスタイルは、選択したコ
ントロールの種類によって異なります。たとえば、ドロップダウンリストの場合は、境界線と塗りつぶし、ドロップダウンスタイリング、テキストスタイリングを指定できます。
ユーザーのカスタム色は、SAS Visual Analytics セッション間で保存されます。ユーザーのカスタム色は、カラーパレットに表示されます。カラーパレットの例については、図 42.1 (321 ページ)を参照してください。
コントロールを使用してレポートプロンプトを作成コントロールを使用してレポートプロンプトを作成する場合、レポート内のデータをフィルタリングするための値を選択できます。一部の種類のコントロールでは、必須プロパティが選択されていない場合、Ctrl キーを押しながらクリックすることでフィルタの値をクリアすることが必要な場合があります。カスケード型(または従属型)レポートプロンプトは作成できません。ただし、レポートプロンプトを使用してセクションプロンプトにフィルタをカスケードできます。コントロールを使用してレポートプロンプトを作成するには、次の操作を行います。1 コントロールアイコンを左ペインのオブジェクトタブからキャンバス上のタ
ブの上部にある領域にドラッグアンドドロップします。(“レポートプロンプトを作成するにはコントロールをここにドロップします”というヒントテキストを確認してください。)そのコントロールがキャンバス上のタブの上部に表示されます。注: プロンプトコンテナを使用してレポートプロンプトを作成することもできます。
2 そのコントロール上にカテゴリ、メジャーまたはパラメータをドラッグアンドドロップします。たとえば、ドロップダウンリストコントロールをドラッグアンドドロップした場合は、Facility City や Facility State などのカテゴリを
コントロールを使用した結果の表示 329
割り当てることができます。そのカテゴリで使用されている市区町村または都道府県がドロップダウンリストに取り込まれます。右ペインの役割タブを使用して、レポートプロンプトのカテゴリ役割と度数役割を指定することもできます。
3 (オプション)レポートプロンプトの全般プロパティを更新します。名前と説明を更新できます。
4 (オプション)レポートプロンプト固有のプロパティを更新します。使用可能なプロパティは、選択したコントロールによって異なります。コントロールのプロパティに関する詳細の一部を次に示します。n コントロールの場合、デフォルトでビューアでの選択を可能にするプロパ
ティがオンになりません。これは、Web ビューアやモバイルデバイスを使用するユーザーがコントロールを選択できないこと、および をクリックしてコントロールの名前と入力フィルタ情報を確認できないことを意味します。しかも、ユーザーはコントロールの値を変更できます。
n ドロップダウンリストとボタンバーで、ユーザーにコントロール内での選択を必ず行わせるようにしたい場合、必須プロパティを選択します。ドロップダウンリストで必須プロパティを選択すると、ユーザーは少なくとも1 つのチェックボックスを選択する必要があります。
n スライダの場合、デフォルトでは値に対して範囲プロパティがオンになります。コントロールが現在レポートに表示されている集計データのみをフィルタリングするようにしたい場合は、ビューのデータをインタラクションするプロパティを選択します。このプロパティをクリアすると、詳細データがフィルタリングされます。注: ビューのデータをインタラクションするプロパティが選択されていない場合、スライダはクロス表または時系列プロットをフィルタリングしません。
n ボタンバーやスライダの場合、水平プロパティがデフォルトで選択されます。
あるデータソースをレポートプロンプトが使用し、それとは別のデータソースをキャンバス上にあるレポートオブジェクトが使用する場合、コントロールを右クリックし、データソースマッピングの編集を選択してデータソースマッピングを変更できます。詳細については、“データソースのマップ” (442 ページ)を参照してください。
レポートプロンプトの順序の変更レポートプロンプトの表示順を変更できます。レポートプロンプトの表示順を変更するには、次の操作を行います。1 右ペインで、プロパティタブをクリックします。2 ドロップダウンリストでレポート名を選択します。3 レポートプロンプト領域で、レポートプロンプトを選択します。 または
をクリックして、レポートプロンプトの順序を変更します。
330 42 章 / レポートオブジェクトの使用
コントロールを使用してセクションプロンプトを作成セクションプロンプトとして使用できるコントロールは、ドロップダウンリスト、ボタンバーおよびテキスト入力に限定されています。コントロールを使用してセクションプロンプトを作成する場合、データをフィルタリングするための値を選択できます。一部の種類のコントロールでは、必須プロパティが選択されていない場合、Ctrl キーを押しながらクリックすることでフィルタの値をクリアすることが必要な場合があります。セクションプロンプトはレポートプロンプトの影響を受ける場合があります。注: カスケード型(または従属型)セクションプロンプトは作成できません。コントロールを使用してセクションプロンプトを作成するには、次の操作を行います。1 コントロールアイコンを左ペインのオブジェクトタブからキャンバス上のレ
ポートオブジェクトの上部でタブの下にある領域にドラッグアンドドロップします。(“セクションプロンプトを作成するにはコントロールをここにドロップします”というヒントテキストを確認してください。)そのコントロールがキャンバス上のタブの下に表示されます。注: プロンプトコンテナを使用してセクションプロンプトを作成することもできます。
2 そのコントロール上にカテゴリ、メジャーまたはパラメータをドラッグアンドドロップします。たとえば、ドロップダウンリストコントロールをドラッグアンドドロップした場合は、Facility City や Facility State などのカテゴリを割り当てることができます。そのカテゴリで使用されている市区町村または都道府県がドロップダウンリストに取り込まれます。右ペインの役割タブを使用して、カテゴリ役割と度数役割を指定することもできます。
ヒント レポート内のセクションから別のセクションにセクションプロンプトを移動する場合、操作するインタラクションのデータソースマッピングを編集する必要があります。コントロールを右クリックし、データソースマッピングの編集を選択します。詳細については、“データソースのマップ” (442 ページ)を参照してください。
あるデータソースをセクションプロンプトが使用し、それとは別のデータソースをキャンバス上にあるレポートオブジェクトが使用する場合、コントロールを右クリックし、データソースマッピングの編集を選択してデータソースマッピングを変更できます。
セクションプロンプトの順序の変更セクションプロンプトの表示順を変更できます。セクションプロンプトの表示順を変更するには、次の操作を行います。1 右ペインで、プロパティタブをクリックします。2 ドロップダウンリストでセクション名を選択します。3 セクションプロンプト領域で、セクションプロンプトを選択します。 また
は をクリックして、セクションプロンプトの順序を変更します。
コントロールを使用した結果の表示 331
レポート内でのコンテナオブジェクトの種類を使用コンテナオブジェクトについて
コンテナを使用して、その他のレポートオブジェクトをグループ化できます。コンテナには次の種類があります。n 垂直コンテナと水平コンテナ。n スタックコンテナ。レポートオブジェクトは、スライドデッキ内にあるかの
ように表示されます。1 回につき 1 つのレポートオブジェクトだけが表示されます。スタックコンテナには、スクロールバーの代わりにコントロールバーがあり、これを使うことでレポートオブジェクト間を移動できます。スタックコンテナはネスティングできません。ただし、横並びに配置することは可能です。精度レイアウトを使用すると、スタックコンテナのサイズを変更できます。
n プロンプトコンテナ。これらのコンテナはプロンプトコントロールをグループ化します。プロンプトコンテナはレポートプロンプトの影響を受けますが、その他のセクションプロンプトの影響を受けません。これらはインタラクションの影響を受けません。プロンプトコンテナ内にあるレポートオブジェクトはその他のオブジェクトと同じルールでフィルタリングされます。プロンプトコンテナは、キャンバス上のレポートプロンプト領域とセクションプロンプト領域に追加できます。これにより、これらのプロンプト領域では使用できないコントロールの種類(リストコントロールなど)を追加できます。
ヒント プロンプトコンテナが開いていて、保存されていない変更がある場合、ボタンバーが変わります。変更を適用できるように適用ボタンが表示されます。
注: Stored Process はどの種類のコンテナにも追加できません。
コンテナのプロパティの指定コンテナのプロパティを指定するには、次の操作を行います。1 キャンバス内で更新したいコンテナを選択します(選択していない場合)。2 右ペインで、プロパティタブをクリックします。3 コンテナの全般プロパティを更新します。名前、タイトル、形式(タイトルの
フォントスタイル用の)、説明を更新できます。4 コンテナに関するオブジェクト固有のプロパティを更新します。コンテナの
プロパティに関する詳細の一部を次に示します。n コンテナの場合、デフォルトでビューアでの選択を可能にするプロパティ
がオンになります。これは、Web ビューアやモバイルデバイスを使用するユーザーがコンテナを選択できること、および をクリックしてコンテナの名前と入力フィルタ情報を確認できることを意味します。
n コンテナ内でのレポートオブジェクトの表示順を更新します。
332 42 章 / レポートオブジェクトの使用
n スタックコンテナの場合、コントロールバーの位置を変更するにはナビゲーションコントロールの位置プロパティを使用し、コントロールバーの見かけを変更するにはナビゲーションボタンの種類プロパティを使用します。スタックコンテナ内でのレポートオブジェクトの表示順を変更するには、オブジェクトリストを使用します。
n プロンプトコンテナの場合、レイアウトとボタンテキストを選択できます。自動で値を適用するプロパティがデフォルトで選択されます。自動で値を適用するチェックボックスをオフにすると、変更を適用またはキャンセルするまでプロンプトコンテナとのインタラクションを操作できなくなります。
コンテナのスタイルの指定コンテナのスタイルを指定するには、次の操作を行います。1 キャンバス内で更新したいコンテナを選択します(選択していない場合)。2 右ペインで、スタイルタブをクリックします。3 コンテナのスタイルを更新します。使用可能なスタイルは、選択したコンテ
ナの種類によって異なります。すべてのコンテナで境界線と塗りつぶしを使用できます。プロンプトコンテナにはドロップダウンスタイリングオプションとテキストスタイリングオプションもあります。プロンプトコンテナのボタンバーの色スタイルオプションを使用すると、閉じるボタンの周囲の背景を変更できます。背景色とボタンバーの色スタイルが設定されたプロンプトコンテナの例を次に示します。
ユーザーのカスタム色は、SAS Visual Analytics セッション間で保存されます。ユーザーのカスタム色は、カラーパレットに表示されます。カラーパレットの例については、図 42.1 (321 ページ)を参照してください。
レポート内でのコンテナオブジェクトの種類を使用 333
レポート内でのその他のオブジェクトの種類を使用テキストオブジェクトの使用
テキストオブジェクトについてテキストオブジェクトには、スタティックテキストが表示されます。テキストを使用すると、機密文書などの社内標準をレポートに含めることができます。テキストには、ハイパーリンクを挿入できます。リンクの詳細については、“テキストオブジェクトからのリンクの作成” (451 ページ)を参照してください。また、テキストを使用して、レポート内のその他のオブジェクトに注釈を付けることもできます。
テキストオブジェクトのプロパティの指定テキストオブジェクトのプロパティを指定するには、次の操作を行います。1 キャンバス内で更新したいテキストオブジェクトを選択します(選択してい
ない場合)。2 右ペインで、プロパティタブをクリックします。3 テキストの全般プロパティを更新します。名前、タイトル、形式(タイトルの
フォントスタイル用の)、説明を更新できます。4 (オプション)テキストオブジェクトに関するオブジェクト固有のプロパティ
を更新します。テキストオブジェクトの場合、デフォルトでビューアでの選択を可能にするプロパティがオンになりません。これは、Web ビューアやモバイルデバイスを使用するユーザーがレポート内にあるテキストを選択できないことを意味します。
テキストオブジェクトのスタイルの指定フロートツールバーを使用して、フォント、フォントサイズ、テキストの色、テキストの背景色を変更できます。テキストの書式(太字、イタリック体、下線)や配置(左揃え、中央揃え、右揃え)を指定することもできます。また、フロートツールバーを使用して、テキストオブジェクトからのリンクを作成できます。詳細については、“テキストオブジェクトからのリンクの作成” (451 ページ)を参照してください。
ヒント テキストの切り取り、コピーおよび削除には、ポップアップメニューを使用できます。ただし、テキストの貼り付けは、キーボード(Ctrl キーを押しながら V キーを押す)を使用する必要があります。
注: スタイルタブを使用してもテキストのスタイルは変更できません。
334 42 章 / レポートオブジェクトの使用
イメージの使用イメージについてイメージを使用すると、会社のロゴやその他の図をレポートに取り込むことができます。イメージは、リポジトリまたはローカルマシンから挿入できます。ローカルマシンから選択した場合、イメージはリポジトリに保存されます。また、ツールチップテキストをイメージに追加することもできます。
イメージのレポートへの挿入イメージをレポートに挿入するには、次の操作を行います。1 次の操作のいずれかを選択します。n を左ペインのオブジェクトタブからドラッグして、キャンバス上にドロ
ップします。イメージの選択ウィンドウが表示されます。n 挿入 その他 イメージを選択します。イメージの選択ウィンドウが表
示されます。そのイメージオブジェクトがキャンバスに自動的に配置されます。イメージを別の場所に表示するには、そのイメージを新しい場所にドラッグアンドドロップします。
2 次の場所のうちの 1 つからイメージを選択します。リポジトリからロード
レポートと同じサーバーに保存されているイメージを選択する場合に、このオプションを選択します。
ローカルマシンからロードローカルマシンからイメージを選択する場合に、このオプションを選択します。ローカルマシン上のファイルを選択するには、参照をクリックします。ローカルイメージをリポジトリに保存するフィールドで、リポジトリを指定します。参照をクリックすると、名前を付けて保存ウィンドウが表示されます。フォルダを選択してから OK をクリックして、イメージの選択ウィンドウに戻ります。
イメージのプレビューが表示されます。3 (オプション)サイズ調整の種類を指定します。
なしイメージの実際のサイズが維持されます。イメージの大きさは、イメージのビジュアルコンテナの 領域と一致するとは限りません。イメージがビジュアルコンテナより 大きい場合、スクロールバーが表示されます。
ウィンドウに合わせるイメージの高さと幅が、イメージのビジュアルコンテナの 高さと幅に設定されます。イメージの元の縦横比は維持されません。
幅と高さを合わせるイメージのビジュアルコンテナに 合わせてイメージが変更されます。イメージの元の縦横比は維持されます。
幅を合わせるイメージの幅が、イメージのビジュアルコンテナの 幅に設定されます。高さは、イメージの元の縦横比を維持します。設定されたイメージの高さがビジュアルコンテナの 高さより大きい場合、スクロールバーが表示されます。
レポート内でのその他のオブジェクトの種類を使用 335
高さを合わせるイメージの高さが、イメージのビジュアルコンテナの 高さに設定されます。幅は、イメージの元の縦横比を維持します。設定されたイメージの幅がビジュアルコンテナの 幅より大きい場合、スクロールバーが表示されます。
タイルイメージはビジュアルコンテナ 内で並べて表示されます。イメージの元のサイズが維持されます。スクロールバーは表示されません。
4 (オプション)ツールチップテキストを指定します。5 OK をクリックします。
イメージのプロパティの指定イメージのプロパティを指定するには、次の操作を行います。1 キャンバス内で更新したいイメージを選択します(選択していない場合)。2 右ペインで、プロパティタブをクリックします。3 イメージの全般プロパティを更新します。名前、タイトル、説明を更新でき
ます。4 イメージ固有のプロパティを更新します。場所、サイズ調整の種類、ツール
チップテキストを選択できます。イメージの場合、デフォルトでビューアでの選択を可能にするプロパティがオンになりません。これは、Web ビューアやモバイルデバイスを使用するユーザーがイメージを選択できないこと、および をクリックしてイメージの名前を確認できないことを意味します。
イメージのスタイルの指定イメージではスタイルを使用できません。
Stored Process の使用Stored Process についてStored Process は、サーバーに格納されており、SAS Visual Analytics などのクライアントアプリケーションに要求されたときに実行可能な SAS プログラムです。埋め込み SAS コードには、クエリ、プロンプトフィルタ、タイトル、イメージ、統計分析などのレポート要素を表示するための指示が含まれていることがあります。1 つ以上の Stored Process をレポートに追加できます。デザイナでプロパティタブを使用すると、Stored Process 用のプロンプトを編集できます。デザイナでプロンプト用の値を設定すると、そのプロンプト値がビューアでのデフォルト値になります。Stored Process 内のプロンプトはプロンプト値入力のガイドラインに従う必要があります。Stored Process がデータ値を含む場合には、この点に十分に注意してください。SAS Stored Processes: Developer’s Guide の“Entering Prompt Values in the SAS Stored Process Web Application”を参照してください。Stored Process からの事前定義出力を含んでいる Stored Process レポートを追加することもできます。
336 42 章 / レポートオブジェクトの使用
Stored Process 出力の印刷には前提条件があります。詳細については、“レポートの印刷” (472 ページ)を参照してください。デザイナにおける Stored Process の使用には制限があります。n Stored Process は精度レイアウトでは使用できません。n Stored Process は、レポート内におけるインタラクションのソースやターゲ
ットにはなれません。n Stored Process はコンテナに追加できません。注: SAS Mobile BI を使用して Stored Process を表示するユーザーには、プロンプトが表示されません。その代わりに、Stored Process は、レポートの作成時に追加されたプロンプト値を使用して実行されます。注: レポート内の Stored Process 出力は、要求された出力の種類とは関係なく、HTML 形式でレンダリングされます。Stored Process の作成や Stored Process のメタデータへの登録についての詳細は、SAS Stored Processes: Developer’s Guide を参照してください。
Stored Process のプロパティの指定Stored Process のプロパティを指定するには、次の操作を行います。1 キャンバス内で更新したい Stored Process を選択します(選択していない場
合)。2 右ペインで、プロパティタブをクリックします。3 Stored Process の全般プロパティを更新します。名前、タイトル、形式(タイ
トルのフォントスタイル用の)、説明を更新できます。4 Stored Process 固有のプロパティを更新します。メタデータビューの表示
および出力に SAS ログを表示のどちらかを選択できます。Stored Processにプロンプトが含まれている場合、プロンプトの編集ボタンが表示されます。
レポート内でのその他のオブジェクトの種類を使用 337
Stored Process の場合、デフォルトでビューアでの選択を可能にするプロパティがオンになります。これは、Web ビューアやモバイルデバイスを使用するユーザーが Stored Process を選択できること、および をクリックしてStored Process の名前を確認できることを意味します。プロンプトの編集をクリックすると、表示されたウィンドウ内で、Stored Process 用のパラメータを編集できます。OK をクリックして変更内容を保存します。メタデータビューの表示チェックボックスをオンにすると、レポートの設計時に Stored Process の操作が簡単になります。メタデータビューで、Stored Process の作成日時や最終変更日時に関する情報を確認できます。また、Stored Process ファイルの名前も確認できます。
338 42 章 / レポートオブジェクトの使用
Stored Process のメタデータビューの例を次に示します。
出力に SAS ログを表示オプションを選択すると、ログ出力と Stored Process出力がどちらもレポートに表示されます。これは問題のデバッグ時に役立ちます。
Stored Process のスタイルの指定Stored Process ではスタイルを使用できません。
ジオマップの使用ジオマップについて多くの種類のデータには、人口統計学データ、市場調査、顧客住所などの空間要素が含まれます。たとえば、ユーザーが米国の人口調査標準地域の人口データを評価する必要がある場合、レポートのデザイナはテーブル内の情報を表示することができます。ただし、レポートのユーザーにとっては 地域の地理的な位置に関連付けて情報を表示するほうがより簡単であり、効果的です。空間要素を含む情報を評価する場合、情報の空間的な関連を表示すると、ユーザーはデータの関係と傾向をより簡単に把握できます。ジオマップは、データをジオマップ上にオーバーレイします。ジオマップを追加できるのは、ジオマッピングに対応しているデータソースのデータアイテムがレポートで使用されている場合に限ります。お使いのレポートやダッシュボードで、ジオマップとそれ以外のレポートオブジェクト間でのフィルタインタラクションまたはブラシインタラクションを作成できます。ジオマップ内の特定の地域や都市をクリックすると、その他のレポートオブジェクトがフィルタリングされるか、または同じ場所を示すために強調表示されます。デザイナでは次のジオマップを利用できます。ジオバブルマップ
ジオマップ上にオーバーレイされるバブルプロットです。ジオバブルマップの完全な定義と図に関しては、“その他のレポートオブジェクト” (567 ページ)を参照してください。ジオバブルマップには、役割の種類がジオグラフィーであるジオグラフィー変数が必要となります。
レポート内でのその他のオブジェクトの種類を使用 339
ジオ座標マップジオマップ上にオーバーレイされる単純な散布図です。ジオ座標マップの完全な定義と図に関しては、“ジオ座標マップ” (568 ページ)を参照してください。ジオ座標マップには、役割の種類がジオグラフィーであるジオグラフィー 変数が必要となります。
ジオ領域マップマップ上の異なる地域を色の組み合わせを使用して表現する 2 次元マップです。ジオ領域マップの完全な定義と図に関しては、“ジオ領域マップ” (568 ページ)を参照してください。ジオ領域マップには、役割の種類がジオグラフィーであるジオグラフィー 変数が必要となります。ただし、同マップはカスタムジオグラフィーデータアイテムまたは ZIP コードデータをサポートしていません。
ジオマップについて重要なポイントを次に示します。n 計算データアイテムとグループ 化カテゴリデータアイテムは、ジオグラフィ
ーデータアイテムに変更でき、ジオマップで使用できます。n エクスプローラからエクスポートされた特定のジオマップ(カスタム役割を
使用するジオマップや、セントロイドを含むデータセットなど)は、デザイナでは完全には変更できません。
n 色データ役割と表示ルールがジオバブルマップまたはジオ領域マップに適用された場合、色データ役割が表示ルールに優先します。ジオ座標マップは色データ役割を持ちません。データ役割の詳細については、“データ役割の割り当ての操作” (381 ページ)を参照してください。
ジオパップのプロパティの指定ジオバブルマップ、ジオ座標マップ、またはジオ領域マップのプロパティを指定するには、次の操作を行います。1 キャンバス内で更新したいジオバブルマップ、ジオ座標マップ、またはジオ
領域マップを選択します(選択していない場合)。2 右ペインで、プロパティタブをクリックします。3 ジオバブルマップ、ジオ座標マップ、またはジオ領域マップの全般プロパテ
ィを更新します。名前、タイトル、形式(タイトルのフォントスタイル用の)、説明を更新できます。
4 ジオバブルマップ、ジオ座標マップ、またはジオ領域マップに固有のプロパティを更新します。マップナビゲーションコントロールの表示、透明度、凡例の表示を更新できます。ジオマップのプロパティに関する詳細の一部を次に示します。n ジオバブルマップ、ジオ座標マップ、またはジオ領域マップをキャンバス
に配置した後で、それらのマップのマッププロバイダを変更するには、マップサービスプロパティを使用します。Esri サービスが利用可能な場合、このプロパティは、マップの種類を OpenStreetMap から利用可能な任意の Esri サービスへと変更します。
n ジオバブルマップの場合、バブルプロット用の透明度を選択します。ジオ座標マップの場合、散布図用の透明度を選択します。ジオ領域マップの場合、領域用の透明度を選択します。
340 42 章 / レポートオブジェクトの使用
n ジオ座標マップには凡例プロパティがあります。ただし、ジオ座標マップには凡例を設定できません。凡例プロパティに対して行った変更はすべて破棄されます。
ジオマップのスタイルの指定ジオバブルマップ、ジオ座標マップ、またはジオ領域マップのスタイルを指定するには、次の操作を行います。1 キャンバス内で更新したいジオバブルマップ、ジオ座標マップ、またはジオ
領域マップを選択します(選択していない場合)。2 右ペインで、スタイルタブをクリックします。3 ジオバブルマップ、ジオ座標マップ、またはジオ領域マップのスタイルを更
新します。ジオバブルマップ、ジオ座標マップ、またはジオ領域マップで使用する境界線と塗りつぶし、データスタイリング、フレームスタイリング、テキストスタイリング、データの色を指定できます。注: ジオマップのパフォーマンスにはデータスキンスタイルの変更が悪影響をおよぼすこともあります。なしにしておくことをお勧めします。.
ユーザーのカスタム色は、SAS Visual Analytics セッション間で保存されます。ユーザーのカスタム色は、カラーパレットに表示されます。カラーパレットの例については、図 42.1 (321 ページ)を参照してください。
ゲージの使用ゲージについてゲージは、ターゲット、目標または間隔に関係する変数のステータスやメジャーを表示するダッシュボードインジケータ(KPI とも呼ばれる)です。ゲージは、ユーザーが慣れ親しんだ方法でこの目標を達成できるように設計されています。自動車やマシンなど、実際の多くのオブジェクトは、ゲージを使用しています。ゲージは、量、範囲、変数、ステータスの表示に使用できます。ゲージは、ビジネスインテリジェンスダッシュボードによく表示されます。デザイナでは、すべてのゲージに 定性的な範囲が必要となります。範囲の間隔を手動で生成できます。または、実際のデータの範囲に基づいて範囲の間隔を生成できます。デザイナ内のゲージは高カーディナリティをサポートしています 。各ゲージの種類の定義と図に関しては、“ゲージ” (569 ページ)を参照してください。
ゲージのプロパティの指定リリース 7.1 以降では、オブジェクトタブ上に 1 つのゲージオブジェクトがあります。ゲージがキャンバス上にある場合、プロパティタブの上にある種類を使用して、レポートに表示したいゲージの種類(ビュレット、ダイアル、スライダ、スピードメータ、サーモメータ)を指定できます。ゲージのプロパティを指定するには、次の操作を行います。1 キャンバス内のゲージを選択します(選択していない場合)。2 右ペインで、プロパティタブをクリックします。
レポート内でのその他のオブジェクトの種類を使用 341
3 ゲージの全般プロパティを更新します。名前、タイトル、形式(タイトルのフォントスタイル用の)、説明を更新できます。
4 ゲージ固有のプロパティを更新します。使用可能なプロパティは、選択したゲージの種類によって異なります。ゲージのプロパティに関する詳細の一部を次に示します。n ゲージの場合、デフォルトでビューアでの選択を可能にするプロパティが
オンになります。これは、Web ビューアやモバイルデバイスを使用するユーザーがゲージを選択できること、および をクリックしてゲージの名前と入力フィルタ情報を確認できることを意味します。
n (オプション)値ラベルの表示プロパティ、範囲ラベルの表示のいずれか、または両プロパティをクリアします。
n ゲージの種類を選択します。ビュレット、ダイアル、スライダ、スピードメータ、サーモメータを選択できます。
n ビュレットゲージ、スライダゲージ、サーモメータゲージの場合、ゲージを表示する方向を指定できます。ビュレットゲージやスライダゲージのデフォルト値は水平になります。サーモメータゲージのデフォルト値は垂直になります。
ゲージのスタイルの指定ゲージのスタイルを指定するには、次の操作を行います。1 キャンバス内で更新したいゲージを選択します(選択していない場合)。2 右ペインで、スタイルタブをクリックします。3 ゲージのスタイルを更新します。使用可能なスタイルは、選択したゲージの
種類によって異なります。たとえば、ゲージの場合、境界線と塗りつぶし、データスタイリング、フレームスタイリング、テキストスタイリング、データの色を指定できます。注: ヘッダー値を使うと、テキストの色だけを変更できます。
ユーザーのカスタム色は、SAS Visual Analytics セッション間で保存されます。ユーザーのカスタム色は、カラーパレットに表示されます。カラーパレットの例については、図 42.1 (321 ページ)を参照してください。
ワードクラウドオブジェクトの使用ワードクラウドオブジェクトについてワードクラウドは、文字データアイテムに含まれているワードの集合を表示します。ワードクラウドの種類と指定のデータ役割に応じて、クラウド内の各ワードのサイズは、トピックに対するワードの関連性、カテゴリ内でのワードの度数、またはメジャーの値を表します。すべてのワードクラウドは、そのサイズに基づいて降順で並べ替えられます。
ヒント ワードクラウドは 100 行に制限されています。データ量を削減するには、ワードクラウドのランクを追加して、100 未満の数を使用します。詳細については、“新規ランクの追加” (455 ページ)を参照してください。
ワードクラウドは表示ルールとインタラクションをサポートします。
342 42 章 / レポートオブジェクトの使用
ワードクラウドのプロパティの指定ワードクラウドのプロパティを指定するには、次の操作を行います。1 キャンバス内で更新したいワードクラウドを選択します(選択していない場
合)。2 右ペインで、プロパティタブをクリックします。3 ワードクラウドの全般プロパティを更新します。名前、タイトル、形式(タイ
トルのフォントスタイル用の)、説明を変更できます。4 ワードクラウドに関するオブジェクト固有のプロパティを更新します。ワー
ドクラウドのプロパティに関する詳細の一部を次に示します。n ワードクラウドの場合、デフォルトでビューアでの選択を可能にするプロ
パティがオンになります。これは、Web ビューアやモバイルデバイスを使用するユーザーがワードクラウドを選択できること、および をクリックしてワードクラウドの名前と入力フィルタ情報を確認できることを意味します。
n 配置プロパティを使用して、ワードクラウド内のワードの表示方法を指定します。デフォルトではクラウドが選択されています。行を使用して、本でテキストを読んでいるかのように行にワードを表示します。
n フォントスケールを使用して、最大ワードと最小ワード間のフォントサイズがどれだけ異なるかを指定します。1 を選択した場合、1 対 1 の割合になるため、最大ワードと最小ワードが同じサイズで表示されます。
n デフォルトでは、ワードクラウドは 100 タームに制限されています。クエリの結果が戻ると、サイズメジャーで 降順に並べ替えられた上位 100個のタームのみが表示されます。ワードの表示限界プロパティを使用して、表示されるタームを少なくします。スライダは 5 - 100 の数に設定できます。
ワードクラウドのスタイルの指定ワードクラウドのスタイルを指定するには、次の操作を行います。1 キャンバス内で更新したいワードクラウドを選択します(選択していない場
合)。2 右ペインで、スタイルタブをクリックします。3 ワードクラウドのスタイルを更新します。たとえば、境界線と塗りつぶし、
フレームスタイリング、テキストスタイリング、データの色を指定できます。ヒント 3 色のグラデーションデータ色スタイルは、少なくとも 2 つのメジャーを持つワードクラウドで使用できます。
ユーザーのカスタム色は、SAS Visual Analytics セッション間で保存されます。ユーザーのカスタム色は、カラーパレットに表示されます。カラーパレットの例については、図 42.1 (321 ページ)を参照してください。
レポート内でのその他のオブジェクトの種類を使用 343
カスタムグラフを使用した結果の表示カスタムグラフについて
グラフビルダを使用するとカスタムグラフオブジェクトを作成できます。グラフビルダにアクセスするには、オブジェクトタブで をクリックします。カスタムグラフの作成ウィンドウが表示されます。詳細については、52 章, “カスタムグラフオブジェクトの作成と使用” (489 ページ)を参照してください。カスタムグラフを My Folder に保存すると、オブジェクトタブのカスタムヘッダーの下にそのグラフが表示されます。その後、レポートへのカスタムグラフの挿入や、レポートへのデータの追加が行えます。カスタムグラフのオブジェクトタブへの追加に関しては、“オブジェクトタブでのレポートオブジェクトの表示/非表示の切り替え” (317 ページ)を参照してください。各カスタムグラフの種類の定義と図に関しては、“グラフ、チャート、プロット” (551 ページ)を参照してください。
カスタムグラフのプロパティの指定カスタムグラフのプロパティを指定するには、次の操作を行います。1 キャンバス内で更新したいカスタムグラフを選択します(選択していない場
合)。2 右ペインで、プロパティタブをクリックします。3 グラフの全般プロパティを更新します。名前、タイトル、形式(タイトルのフ
ォントスタイル用の)、説明を更新できます。4 グラフ固有のプロパティを更新します。使用可能なプロパティは、選択した
カスタムグラフの種類によって異なります。カスタムグラフの場合、デフォルトでビューアでの選択を可能にするプロパティがオンになります。これは、Web ビューアやモバイルデバイスを使用するユーザーがカスタムグラフを選択できること、および をクリックしてカスタムグラフの名前と入力フィルタ情報を確認できることを意味します。注: スケジュールチャートではプロパティを 利用できません。
カスタムグラフのスタイルの指定カスタムグラフのスタイルを指定するには、次の操作を行います。1 キャンバス内で更新したいカスタムグラフを選択します(選択していない場
合)。2 右ペインで、スタイルタブをクリックします。3 グラフのスタイルを更新します。使用可能なスタイルは、選択したカスタム
グラフの種類によって異なります。たとえば、カスタムグラフの場合、境界線と塗りつぶし、データスタイリング、フレームスタイリング、テキストスタイリング、データの色を指定できます。
344 42 章 / レポートオブジェクトの使用
デフォルトでは、グラフの背景色は白に設定されます。それ以外の色を指定するには、ウォール背景オプション(フレームスタイリングの下に表示されるもの)を使用します。注: 3 色のグラデーションデータ色スタイルは、色の役割を持つカスタムグラフで使用できます。
ユーザーのカスタム色は、SAS Visual Analytics セッション間で保存されます。ユーザーのカスタム色は、カラーパレットに表示されます。カラーパレットの例については、図 42.1 (321 ページ)を参照してください。
カスタムグラフ要素でのオーバーレイへの色の割り当て新しいグラフ要素が既存のグラフ要素の上にオーバーレイされるたびに、後続の各グラフ要素に割り当てられるデータの色は、すべての色が最初のグラフとその要素に割り当てられた後の色になります。最初のグラフ要素(棒グラフなど)に12 色が割り当てられると、オーバーレイされるグラフ要素(折れ線グラフなど)には 13 番目の色が割り当てられます。オーバーレイされるグラフ要素を最初の色で始めるようにするには、グラフビルダでセルの重ね合わせのプロットの色プロパティをすべてのグラフを同じ色で開始するに変更します。
重ね合わせのプロットの色プロパティを設定すると、デザイナでカスタムグラフを開いた場合に、スタイルタブの塗りつぶし色に影響します。図 42.2 デザイナでのスタイルタブ上のデータの色
カスタムグラフを使用した結果の表示 345
カスタムグラフに 8 個を超えるグループが含まれている場合、塗りつぶし色が繰り返されます。色のパターンを次に示します。色 パターン1 - 8 塗りつぶし色はカラーパレットで指定されます。9 - 16 より明るい色調で色 1 - 8 を繰り返します。17 - 24 より暗い色調で色 1 - 8 を繰り返します。24 色以上 上記の色パターンを繰り返します。
レポートオブジェクトの複製デザイナでレポートオブジェクトを複製すると、レポート内の同じセクションまたは別のセクション内にある同じオブジェクトのコピーを使用できるようになります。注: パラメータが指定されたコントロールを複製すると、そのパラメータが値を取得できるのは 1 つのコントロールからのみであるため、そのパラメータは元のコントロールからコピーされません。レポートオブジェクトを複製するには、次の操作を行います。1 キャンバス内で、複製したいレポートオブジェクトを右クリックします。2 <ReportObject>の複製を選択します。ここで、<ReportObject>はレポート
内のレポートオブジェクト名になります。(たとえば、List Table 1、Bar Chart 1 など。)複製されたレポートオブジェクトは、オリジナル名に基づく名前が付けられ、キャンバス上に配置されます。たとえば、オリジナルのレポートオブジェクトの名前が List Table 1 である場合、複製されたレポートオブジェクトは List Table 1 (1)として表示されます。同じレポートオブジェクトを再度複製すると、複製されたレポートオブジェクトは List Table 1 (2)として表示されます。
3 (オプション)複製されたレポートオブジェクトを別のセクションに移動します。移動したいレポートオブジェクトを右クリックします。<ReportObject>の移動 <SectionName>を選択します。ここで<ReportObject>はレポートオブジェクト名、<SectionName>はセクションの名前です。
4 レポートオブジェクトを別の場所に表示するには、そのレポートオブジェクトを新しい場所にドラッグアンドドロップします。精度レイアウトでオブジェクトをセクションに移動する場合は、オブジェクトを適切な場所に手動で移動する必要があります。デフォルトでは、左上隅にすべてのオブジェクトが配置されます。
346 42 章 / レポートオブジェクトの使用
レポートオブジェクト用のアラートの操作アラートの概要
レポートプロジェクト用のアラートを作成すると、アラート条件が満たされた場合にサブスクライバにメールまたはテキストメッセージで通知することができます。アラート条件が満たされているかどうかを判定するシステムチェックの頻度を指定できます。アラートタブを使用して、レポートオブジェクトにアラートを追加できます。表示ルールを作成するときにアラートを追加することもできます。表示ルールの詳細については、“テーブルレベルの表示ルールの追加” (401 ページ)を参照してください。注: デザイナとビューアの両方でアラート通知をメールまたはテキストメッセージで受け取るためのプリファレンスを指定できます。詳細については、“デザイナに関する一般プリファレンスの指定” (301 ページ)を参照してください。
アラートの追加アラートをレポートオブジェクトに追加するには、次の操作を行います。1 キャンバス内でアラートを追加したいレポートオブジェクトを選択します
(選択していない場合)。2 次の操作のいずれかを実行します。n レポートオブジェクトを右クリックし、アラートの追加を選択します。ア
ラートの追加ウィンドウが表示されます。n 右ペインで、アラートタブをクリックします。 をクリックします。アラ
ートの追加ウィンドウが表示されます。3 式タブで、アラートの条件を指定します。新しい式を作成するか、または既
存の式を利用します。4 (オプション)条件に関するシステムチェックの頻度を指定します。システム
のデフォルト値を使用できます。これは管理者により設定されますが、ユーザーによる分または時間ごとの制限も行えます。
レポートオブジェクト用のアラートの操作 347
5 購読と通知タブで、アラートのサブスクリプションの追加や削除を行います。アラート通知が送信される頻度を指定できます。たとえば、5 日ごとにアラート通知を送信するように指定するとします。アラート通知を受け取るまでに少なくとも 5 日かかります。注: メタデータ内にメールアドレスが登録されているユーザーのみが、購読と通知タブの購読者の管理リストに表示されます。注: アラート通知が送信されるタイミングは、アラート条件がいつ満たされるかによって異なります。
6 OK をクリックします。アラートに関する詳細情報がアラートタブの最下部に表示されます。
注: アラート通知の件名は空白です。一部のセルラー電話会社では、テキストメッセージをメールメッセージに変換します。メールで件名が指定されていないと、それらの電話会社は件名を追加しようとします。一部の電話会社では、アラート条件を件名として追加します。その他の電話会社では、件名を追加できないため、メールメッセージの件名が空白になります。
アラートの編集アラートを編集するには、次の操作を行います。1 右ペインで、アラートタブをクリックします。2 編集するアラートを選択し、 をクリックします。アラートの編集ウィンド
ウが表示されます。3 アラート条件を更新してから OK をクリックして、変更内容を保存します。
348 42 章 / レポートオブジェクトの使用
アラートの削除アラートは、レポートを削除しても自動的には削除されません。アラートを削除するには、アラートタブを使用します。削除するアラートを選択し、 をクリックします。続いて、表示される確認メッセージで、削除をクリックします。
レポートオブジェクト用のアラートの操作 349
43SAS Visual Analytics Designer でのデータの操作
データソースとデータアイテムの 概要 . . . . . . . . . . . . . . . . . . . . . . . . . . . . . . . . . . . . . . . . . 352
レポート内のデータソースの操作 . . . . . . . . . . . . . . . . . . . . . . . . . . . . . . . . . . . . . . . . . . . . . . 352データソースについて . . . . . . . . . . . . . . . . . . . . . . . . . . . . . . . . . . . . . . . . . . . . . . . . . . . . . 352レポートのデータソースのインポート . . . . . . . . . . . . . . . . . . . . . . . . . . . . . . . . . . . . . . 353レポートへのデータソースの追加 . . . . . . . . . . . . . . . . . . . . . . . . . . . . . . . . . . . . . . . . . . 354レポートのデータソースの更新 . . . . . . . . . . . . . . . . . . . . . . . . . . . . . . . . . . . . . . . . . . . . 355レポートからのデータソースの削除 . . . . . . . . . . . . . . . . . . . . . . . . . . . . . . . . . . . . . . . . 355レポートのデータソースの変更 . . . . . . . . . . . . . . . . . . . . . . . . . . . . . . . . . . . . . . . . . . . . 355メジャーの詳細の表示 . . . . . . . . . . . . . . . . . . . . . . . . . . . . . . . . . . . . . . . . . . . . . . . . . . . . . 356データタブでのデータアイテムの表示/非表示を切り替える . . . . . . . . . . . . . . . . . 356データタブ上のデータアイテムの並べ替え . . . . . . . . . . . . . . . . . . . . . . . . . . . . . . . . . 357データタブ上のデータアイテムのグループ 化 . . . . . . . . . . . . . . . . . . . . . . . . . . . . . . . 357
レポートの階層の操作 . . . . . . . . . . . . . . . . . . . . . . . . . . . . . . . . . . . . . . . . . . . . . . . . . . . . . . . . . 357階層について . . . . . . . . . . . . . . . . . . . . . . . . . . . . . . . . . . . . . . . . . . . . . . . . . . . . . . . . . . . . . . 357レポートの階層の新規作成 . . . . . . . . . . . . . . . . . . . . . . . . . . . . . . . . . . . . . . . . . . . . . . . . . 358レポートの階層の編集 . . . . . . . . . . . . . . . . . . . . . . . . . . . . . . . . . . . . . . . . . . . . . . . . . . . . . 358レポートの階層の削除 . . . . . . . . . . . . . . . . . . . . . . . . . . . . . . . . . . . . . . . . . . . . . . . . . . . . . 359
レポート内のデータアイテムの操作 . . . . . . . . . . . . . . . . . . . . . . . . . . . . . . . . . . . . . . . . . . . 359データアイテムについて . . . . . . . . . . . . . . . . . . . . . . . . . . . . . . . . . . . . . . . . . . . . . . . . . . . 359データアイテムの割り当て . . . . . . . . . . . . . . . . . . . . . . . . . . . . . . . . . . . . . . . . . . . . . . . . . 361データアイテムの自動割り当て . . . . . . . . . . . . . . . . . . . . . . . . . . . . . . . . . . . . . . . . . . . . 363データアイテムの複製 . . . . . . . . . . . . . . . . . . . . . . . . . . . . . . . . . . . . . . . . . . . . . . . . . . . . . 363データアイテムの名前変更 . . . . . . . . . . . . . . . . . . . . . . . . . . . . . . . . . . . . . . . . . . . . . . . . . 364データアイテムの検索 . . . . . . . . . . . . . . . . . . . . . . . . . . . . . . . . . . . . . . . . . . . . . . . . . . . . . 364カテゴリデータアイテムでの重複しない値のカウントの作成 . . . . . . . . . . . . . . . 365メジャーの派生アイテムの作成 . . . . . . . . . . . . . . . . . . . . . . . . . . . . . . . . . . . . . . . . . . . . 365データタブを使用した合計パーセントの作成 . . . . . . . . . . . . . . . . . . . . . . . . . . . . . . . 367カスタムカテゴリの作成 . . . . . . . . . . . . . . . . . . . . . . . . . . . . . . . . . . . . . . . . . . . . . . . . . . . 368データアイテムのプロパティの 変更 . . . . . . . . . . . . . . . . . . . . . . . . . . . . . . . . . . . . . . . . 369データアイテムの削除 . . . . . . . . . . . . . . . . . . . . . . . . . . . . . . . . . . . . . . . . . . . . . . . . . . . . . 373
ジオグラフィーデータアイテムの 操作 . . . . . . . . . . . . . . . . . . . . . . . . . . . . . . . . . . . . . . . . . 374ジオグラフィーデータアイテムについて . . . . . . . . . . . . . . . . . . . . . . . . . . . . . . . . . . . 374事前定義ジオグラフィーデータアイテムの 使用 . . . . . . . . . . . . . . . . . . . . . . . . . . . . . 374カスタムジオグラフィーデータアイテムの 作成 . . . . . . . . . . . . . . . . . . . . . . . . . . . . . 375
レポート内の計算データアイテムの操作 . . . . . . . . . . . . . . . . . . . . . . . . . . . . . . . . . . . . . . . 376計算データアイテムについて . . . . . . . . . . . . . . . . . . . . . . . . . . . . . . . . . . . . . . . . . . . . . . . 376
351
レポートへの新規の計算データアイテムの追加 . . . . . . . . . . . . . . . . . . . . . . . . . . . . . 376計算データアイテムの式のプレビュー . . . . . . . . . . . . . . . . . . . . . . . . . . . . . . . . . . . . . . 378計算データアイテムの編集 . . . . . . . . . . . . . . . . . . . . . . . . . . . . . . . . . . . . . . . . . . . . . . . . . 378新しい集計メジャーのレポートへの追加 . . . . . . . . . . . . . . . . . . . . . . . . . . . . . . . . . . . 379集計メジャーの編集 . . . . . . . . . . . . . . . . . . . . . . . . . . . . . . . . . . . . . . . . . . . . . . . . . . . . . . . . 381
データ役割の割り当ての操作 . . . . . . . . . . . . . . . . . . . . . . . . . . . . . . . . . . . . . . . . . . . . . . . . . . 381レポートオブジェクトのデータ役割の割り当て変更 . . . . . . . . . . . . . . . . . . . . . . . . 381グラフ、バブルプロット、ジオバブルマップへのアニメーションの追加 . . . . 387グラフ内の格子列または格子行のデータ役割の追加 . . . . . . . . . . . . . . . . . . . . . . . . 388レポートオブジェクトからデータ役割の割り当てを削除 . . . . . . . . . . . . . . . . . . . . 390
レポート内のデータの並べ替え . . . . . . . . . . . . . . . . . . . . . . . . . . . . . . . . . . . . . . . . . . . . . . . . 391分析における並べ替えの利用 . . . . . . . . . . . . . . . . . . . . . . . . . . . . . . . . . . . . . . . . . . . . . . . 391リスト表内のデータの並べ替え . . . . . . . . . . . . . . . . . . . . . . . . . . . . . . . . . . . . . . . . . . . . 392クロス表内のデータの並べ替え . . . . . . . . . . . . . . . . . . . . . . . . . . . . . . . . . . . . . . . . . . . . 392グラフ内のデータの並べ替え . . . . . . . . . . . . . . . . . . . . . . . . . . . . . . . . . . . . . . . . . . . . . . . 393カスタム並べ替えの使用 . . . . . . . . . . . . . . . . . . . . . . . . . . . . . . . . . . . . . . . . . . . . . . . . . . . 394
レポートオブジェクトに関する実行が遅いクエリのキャンセル . . . . . . . . . . . . . . . . 396
データソースとデータアイテムの 概要SAS Visual Analytics Designer (デザイナ)で使用可能な各データソースには、レポートで使用できる 1 つ以上のデータアイテムが含まれています。たとえば、Order Information というデータソースには Order ID、Product ID、Unit Cost、Order Date、Order Amount などの標準データアイテムが含まれています。使用するデータアイテムを決定します。データソース内にあるすべてのデータアイテムを選択したり、データアイテムのサブセットを選択したりできます。データのエクスポートに関する詳細は、“デザイナからのコンテンツのエクスポート” (475 ページ)を参照してください。
レポート内のデータソースの操作データソースについて
デザイナで使用可能なデータソースの多くは、ユーザーがレポートを簡単に定義できるようにデータ管理者またはアナリストが準備します。データ管理者はSAS Visual Analytics Administrator (アドミニストレータ)を使用してテーブルをメモリにロードします。また、アナリストは SAS Visual Data Builder (データビルダ)を使用して、テーブルをメモリにロードするクエリを設計できます。データソースの追加ウィンドウを使用すると、データソースの追加やインポートが行えます。ユーザーはデータのインポートおよびロード機能を有しているならば、ファイルからデザイナにデータをインポートできます。サポートされているファイルは、SAS データセット、Microsoft Excel スプレッドシート、特定の文字で区切られたテキストファイル(CSV ファイルなど)です。データソースをインポートできる場合、データソースの追加ウィンドウの右ペインにデータのインポートが表示されます。
352 43 章 / SAS Visual Analytics Designer でのデータの操作
すべてのデータソースはデータアイテムを 持ちます。データアイテムは、実際のデータ(テーブル)の計算値や列を参照できます。レポートには、複数のデータソースからのクエリ結果を含めることができます。
レポートのデータソースのインポートデータのインポートおよびロード機能を持つユーザーは、データソースの追加ウィンドウまたはデータソースの変更ウィンドウのどちらかを使用してデータソースをデザイナにインポートできます。データをインポートすると、オープンされているレポートにデータソースが自動的に追加されます。インポートの詳細については、4 章, “ローカルデータファイルのインポート” (19 ページ)または 5章, “サーバーからのデータのインポート” (25 ページ)を参照してください。データソースの追加ウィンドウを使用してレポート用のデータソースをインポートするには、次の操作を行います。1 データタブで、データソースの選択テキストの横にある をクリックして、
データソースの追加ウィンドウを表示します。
2 データのインポートペインで、インポートしたいデータソースを選択します。ヒント 特定の文字で区切られたテキストファイルを選択した場合、追加のオプションを指定できます。たとえば、区切り文字、最初の行にヘッダー名を含めるかどうか、データ行の開始場所などを指定できます。
ヒント スプレッドシートを選択した場合、追加のオプションを指定できます。たとえば、どのワークシートをインポートするか、最初の行にヘッダー名を含めるかどうか、データ行の開始場所などを指定できます。
3 追加をクリックします。
レポート内のデータソースの操作 353
レポートへのデータソースの追加デザイナでは、1 つのレポート内で 1 つ以上のデータソースを使用できます。レポートにデータソースを追加するには、次の操作を行います。1 データタブで、データソースの選択テキストの横にある をクリックします。
データソースの追加ウィンドウが表示されます。2 データソースの追加ウィンドウで、1 つまたは複数のデータソースを選択し
ます。ヒント 検索フィールドを使用して、データソースの追加ウィンドウに表示されているデータソースのリストを絞り込みます。この検索では、名前と説明フィールドが検索されます。“含む”検索ではなく“で始まる”検索です。データソースが使用できないというメッセージが表示される場合、データ管理者にお問い合わせください。
3 追加をクリックします。使用可能なデータアイテムのリストがデータタブ上に表示されます。
4 (オプション)別のデータソースを追加するには、データソースの追加ウィンドウに表示されるデータタブで、 をクリックします。追加したいデータソースを選択し、追加をクリックします。データソース内にあるすべてのデータアイテムのリストがデータタブに表示されます。複数のデータソースを追加すると、選択した最後のデータソースがデータタブに表示されます。選択した複数のデータソースのうちのいずれかが利用できない場合、最後に選択したデータソースがデータタブに表示されます。注: 複数のデータソースを含んでいる保存済みレポートを開くと、デザイナはレポートが保存されたときにデータタブに表示されたデータソースと同じデータソースを表示します。
354 43 章 / SAS Visual Analytics Designer でのデータの操作
レポートのデータソースの更新デザイナでは、随時データソース内の列を更新できます。データソースを更新すると、そのデータソースに関連付けられているすべてのライブレポートオブジェクトでクエリが再実行される点に注意してください。注: データソースを更新すると、SAS LASR Analytic Server 上のテーブルメタデータに追加された新規の列がすべて追加されます。次にレポートを開いた時点で、デフォルトの出力形式と既存の列の名前が更新されます。注: SAS LASR Analytic Server に現在ロードされているテーブルからデータが更新されます。レポートのデータソースを更新するには、データタブでデータソースを選択した後、 をクリックします。データソースの追加ウィンドウを使用している場合にデータソースのリストを更新するには、検索フィールドの隣にある をクリックします。この結果、すべてのデータソースが更新されます。この場合、データソースの個別更新は行えません。レポートのデータソースを更新した場合、SAS LASR Analytic Server 内のテーブルメタデータから削除された列が同レポート内のいかなるオブジェクトにも影響を与えないならば、そのような列は自動的に削除されます。削除された列がレポート内のオブジェクトに影響を与える場合、ユーザーは表示されるレポートの修復ウィンドウを通じて、そのようなオブジェクトを修復できます。詳細については、付録 8, “SAS Visual Analytics Designer でのトラブルシューティング” (609 ページ)を参照してください。
レポートからのデータソースの削除デザイナでは、特定のデータソースに対するすべての参照をレポートから削除できます。データソースを削除すると、関連するすべてのデータアイテムもレポート内のレポートオブジェクトから削除されますので注意してください。注: あるレポートからデータソースを削除した場合でも、その同じデータソースを使用している他のレポートは影響を受けません。レポートからデータソースを削除するには、次の操作を行います。1 データタブでデータソースを選択した後、 をクリックします。2 表示される確認メッセージで、削除をクリックします。
レポートのデータソースの変更注: データソースを変更して、2 番目のデータソースに関連付けられているロケールが最初のデータソースと異なる場合、通貨出力形式はロケールを調整しません。レポートのデータソースを変更するには、次の操作を行います。1 データタブで をクリックした後、データソースの変更を選択します。デー
タソースの変更ウィンドウが表示されます。2 データソースの変更ウィンドウで、データソースを選択します。
レポート内のデータソースの操作 355
3 変更をクリックします。同じ名前を持つデータアイテムが置換データソース内に存在しない場合、そのデータアイテムを使用するレポートオブジェクトが存在しないならば、そのデータアイテムは置換データソースから自動的に削除されます。そのデータアイテムを使用するレポートオブジェクトが存在する場合、そのようなレポートオブジェクトは変更後に正常に機能しなくなります。このような場合、表示されるレポートの修復ウィンドウを通じて、そのデータアイテムを使用するオブジェクトを修復できます。レポートの修復に関する詳細は、付録 8, “SAS Visual Analytics Designer でのトラブルシューティング” (609 ページ)を参照してください。オリジナルのデータソース内に存在しない名前を持つデータアイテムが置換データソース内に存在する場合、そのようなデータアイテムはデータタブに自動的に追加されます。注: デザイナがデータアイテム 名に関してデータソースを比較する場合、大文字小文字の違いは無視されます。
メジャーの詳細の表示データソース内のすべてのメジャーの 詳細を表示するには、次の操作を行います。1 データタブで をクリックした後、メジャーの詳細を選択します。メジャー
の詳細ウィンドウが表示されます。2 閉じるをクリックします。
データタブでのデータアイテムの表示/非表示を切り替えるデータタブで、データソースのどのデータアイテムを 表示するかを指定できます。表示/非表示にするデータアイテムの選択はレポートとともに保存されます。たとえば、あるレポートでデータアイテムを非表示にしてから、同じデータソースを使用する 2 つ目のレポートを開くとします。2 つ目のレポートのデータアイテムは、そのレポートでも個別に非表示にしない限り、非表示になりません。注: データペインでデータアイテムを非表示にしても、それらがレポート全体で非表示になるわけではありません。この機能は列レベルでのセキュリティを提供するものではありません。データアイテムを表示/非表示にするには、次の操作を行います。1 データタブで をクリックした後、アイテムの表示/非表示を選択します。デ
ータアイテムの表示/非表示ウィンドウが表示されます。2 データタブに表示するデータアイテムを選択します。データタブに表示した
くないデータアイテムがある場合は、そのデータアイテムのチェックボックスをオフにします。
3 OK をクリックします。データタブが更新されます。または、データタブで、非表示にしたいデータアイテムを選択し、そのデータアイテムを右クリックし、データアイテムの非表示を選択します。
356 43 章 / SAS Visual Analytics Designer でのデータの操作
ヒント リリース 7.2 以降では、現在のレポートで使用されていないデータアイテムをすべて 非表示にできます。データタブで をクリックした後、使用済みアイテムのみ表示を選択します。
データソースフィルタを使用して、レポート内に表示されるデータを制限することもできます。詳細については、“レポートのデータソースフィルタの使用” (425ページ)を参照してください。
データタブ上のデータアイテムの並べ替えデータタブでデータアイテムを並べ替えるには、 をクリックした後、次のいずれかを選択します。n アイテムの並べ替え 名前の昇順n アイテムの並べ替え 名前の降順データタブで、データアイテムが各グループ別に並べ替えられます。デフォルトの並べ替え順は、名前の昇順になります。レポートオブジェクト内でのデータ値の並べ替えに関する詳細は、“レポート内のデータの並べ替え” (391 ページ)を参照してください。
データタブ上のデータアイテムのグループ 化データタブでデータアイテムをグループ 化するには、 をクリックした後、次のいずれかを選択します。n アイテムのグループ 開始文字n アイテムのグループ データの種類n アイテムのグループ 分類n アイテムのグループ 出力形式n アイテムのグループ 集計データアイテムをグループ 化するにはデータタブを使用します。デフォルトのグループ化条件は、役割です。
レポートの階層の操作階層について
階層を作成することで、レポートにドリルダウン機能を追加できます。階層は、親子関係に基づくカテゴリ列の配置です。汎用的な情報が上部、より具体的な情報が下部になるように、階層のレベルが配置されます。たとえば、Year を最上位レベル、Month を次のレベル、Day を最下位レベルとして、日時列の階層を作成できます。ジオグラフィー階層を作成することもできます。たとえば、最上位レベルがRegion、その次のレベルが State、最下位レベルが City の階層を作成できます。レポートオブジェクトの場合に作成できる階層は 2 つまでです。
レポートの階層の操作 357
次の点に注意してください。n リスト表、コントロール、ゲージは、階層をサポートしていません。n データアイテムの自動割り当ては、階層をサポートしていません。n クロス表では、行または列ごとに階層かカテゴリのいずれかを作成できます。n 時系列プロットのレポートオブジェクトでは、階層内で日時データアイテム
のみを使用できます。n ジオバブルマップ、ジオ座標マップ、ジオ領域マップでは、階層内でジオグ
ラフィーデータアイテムのみを 使用できます。また、日付階層を作成することもできます。
レポートの階層の新規作成階層を新規作成するには、次の操作を行います。1 データタブで をクリックした後、新しい階層を選択します。新しい階層ウ
ィンドウが表示されます。2 名前を入力します。3 少なくとも 2 つのカテゴリを選択し、それらを階層リストまでドラッグしま
す。4 (オプション)上矢印と下矢印を使用して、階層リスト内でデータアイテムを整
列します。5 OK をクリックして、新規の階層を保存します。 アイコンは、データタブ
上のデータアイテムのリストで新規の階層を識別します。 ヒント 日付階層を作成するには、データタブで日付または日時データアイテムを右クリックし、日付階層の作成を選択します。日付データアイテムを使用する場合、同アイテムは年を指定する出力形式を持つ必要があります。そうでない場合、日付階層の作成オプションは使用できません。
クロス表レポートオブジェクトでは、クロス表の軸上のカテゴリから階層を作成できます。階層を作成するには、カテゴリのヘッダーを右クリックして階層の作成を選択します。カテゴリが新規の階層に置換されます。新規の階層の名前は、最も外側のカテゴリの名前に接尾辞 Hierarchy を付けて生成されます。
レポートの階層の編集階層を編集するには、次の操作を行います。1 データタブ上で該当する階層の名前を右クリックして、階層の編集を選択し
ます。階層の編集ウィンドウが表示されます。2 (オプション)名前を編集します。3 カテゴリの追加や削除を行います。少なくとも 2 つのカテゴリが存在する必
要があります。注: ジオバブルマップ、ジオ座標マップ、ジオ領域マップでジオグラフィー階層を使用する場合、階層の編集時にはジオグラフィーデータアイテムだけが表示されます。
358 43 章 / SAS Visual Analytics Designer でのデータの操作
4 OK をクリックして、更新した階層を保存します。編集対象の階層がレポートオブジェクト内ですでに使用されており、同オブジェクトをドリルしているかまたは展開している場合、編集後にトップレベルに戻ります。
レポートの階層の削除階層を削除するには、次の操作を行います。1 データタブ上で該当する階層の名前を右クリックして、階層の削除を選択し
ます。2 表示される確認メッセージで、削除をクリックします。階層が、データアイ
テムのリストから削除されます。また、それを使用していたあらゆるレポートオブジェクト、フィルタ、ランクからも削除されます。
レポート内のデータアイテムの操作データアイテムについて
各レポートオブジェクトのクエリを定義するために、使用するデータアイテムを決定します。データソースのすべてのデータアイテムを 使用するか、データアイテムのサブセットを使用できます。データアイテムは、カテゴリまたはメジャーとして分類されます。デザイナでは、データソース内のデータ列に関して外部的に指定されている既存のユーザー定義出力形式を使用して、データアイテムを表示できます。ただし、デザイナでは、データアイテムに関して、新しいユーザー定義出力形式や異なるユーザー定義出力形式を指定することはできません。テーブルやグラフ内のデータアイテムを上位または下位に並び替えられるようにカスタム並べ替えを作成できます。カテゴリデータアイテム、カテゴリである計算アイテム、カスタムカテゴリもカスタム並べ替えをサポートします。詳細については、“カスタム並べ替えの使用” (394 ページ)を参照してください。データアイテムのフィルタリングに 関する詳細は、“レポートのデータソースフィルタの使用” (425 ページ)を参照してください。
レポート内のデータアイテムの操作 359
表 43.1 デザイナで利用可能なデータアイテム
データアイテム アイコン 説明集計メジャーまたは時間計算 重複しない値のカウント、合計のパーセント、小計のパーセント、度数パーセントのような、特殊な事前定義操作を表すデータアイテムです。それら以外にも、ユーザーは自分固有の集計メジャー計算を定義できます。
集計メジャーは、一部のレポートオブジェクト内でのみ使用できます。集計メジャーは、フィルタ、コントロール、スパーク線、時系列グラフでは使用できません。集計のパーセントアイテム (行の合計、行の小計、列の合計、列の小計など)は、クロス表でのみ使用できます。一部の集計メジャー計算は、詳細ランクでは使用できません。計算 、 、
または式を使用して既存のデータアイテムから計算されるデータアイテムです。たとえば、次の式を使って作成される Profit という計算されたデータアイテムを作成することもできます。[Revenue] — [Cost]、ここで、Revenue および Cost はデータソースのメジャーです 。計算日時アイコンは、ユーザーが選択した日付または時間出力形式により制御される、重複しない値を持つカテゴリとして扱われます。数値計算アイテムは、メジャー(集計の種類が合計であり、個々の重複しないカテゴリの組み合わせに適用されるもの)として扱われます。または、計算アイテムを、数値出力形式で小数点以下の桁数により制御される、重複しない値を持つカテゴリデータアイテムへと 変更することもできます。
カテゴリ 重複しない値を持ち、メジャーのグループ化と集計に使用されるデータアイテムです。カテゴリには、英数字、日付、日時、時間、数値の 5 種類があります。英数字カテゴリは、すべての文字、すべての数字、またはそれらの組み合わせから構成できます。すべての値が数字のカテゴリは、物理的に文字または数値データとして保存されます。データの種類は、フィルタ、並べ替え、書式設定などの機能に関連した値の処理方法に影響します。英数字カテゴリの例には、Product ID、Country、Employee Number、Employee Name などのデータアイテムが含まれます。英数字カテゴリは、辞書順で並べ替えられます。日付、日時、時間、数値カテゴリは、それぞれに対応する数値に基づいて並べ替えられます。カテゴリデータアイテムは数値でもかまいません。カテゴリデータアイテムの並べ替え方法は、英数字データアイテムと異なります。数値カテゴリデータアイテムの並べ替え基準は数値になります。注: メジャーをカテゴリに変更した場合、このカテゴリアイコンが使用されます。
は、ユーザー定義出力形式カテゴリデータアイテムを識別します。ユーザー定義出力形式カテゴリは、対応する数値データまたは文字データに基づきます。
360 43 章 / SAS Visual Analytics Designer でのデータの操作
データアイテム アイコン 説明日付と時間 重複しない値を持ち、メジャーのグループ化と集計に使用されるカテゴリデータアイテムです。日付カテゴリには、日付、日時、時間の 3 種類があります。
日付、日時、時間カテゴリの例としては、Order Year、Date and Time of Sale、Customer Wait Time が挙げられます。
ジオグラフィー 値が地理的な場所または地域にマップされるカテゴリデータアイテムです。ジオグラフィーデータアイテムをレポートで使用すると、ジオマップ上のデータを表示できます。たとえば、ジオグラフィーデータアイテムは、組織に固有のジオグラフィー情報(販売地域、倉庫の場所、石油プラットフォームなど)を識別することができます。詳細については、“ジオグラフィーデータアイテムの操作” (374 ページ)を参照してください。ジオグラフィーアイコンは 、階層内のすべてのデータ項目がジオグラフィーに基づいていることも示します。
階層 一般的な情報が上部に配置され、具体的な情報が下部に配置されるように値が設定されるデータアイテムです。階層の第 1 レベルはルートレベルです。たとえば、Date 階層では、Year(ルートレベル)、Quarter、Month を含む階層を作成できます。ジオグラフィー階層を作成することもできます。
メジャー 計算に使用できる値を持つデータアイテムです。値は数値です。メジャーの例としては、Sales Revenue、Units Sold、Salary などが挙げられます。デザイナでは、すべてのメジャーにデフォルトの 集計方法が割り当てられます。ほぼすべてのメジャーに 、集計方法として合計が割り当てられます。集計方法は変更できます。
注: SAS Visual Analytics Explorer (エクスプローラ)からインポートされたレポートオブジェクトは、ライブデータやオンデマンドデータを使用します。オンデマンドデータの場合、デザイナでは、これらのレポートオブジェクトのプロパティやスタイルを更新することはできますが、これらのレポートオブジェクトに割り当てられたデータを変更することはできません。
データアイテムの割り当て現在のレポートセクションのクエリで使用するデータアイテムを割り当てるには、次の操作を行います。1 左ペインのデータタブで下矢印をクリックして、使用可能なデータソースの
リストを表示します。データソースを選択すると、データソース内にあるすべてのデータアイテムのリストが データタブに表示されます。選択するデータソースがリスト内にない場合は、 をクリックします。クリックすると、データソースの追加ウィンドウが表示されます。追加したいデータソースを選択し、追加をクリックします。データソース内にあるすべてのデータアイテムのリストがデータタブに表示されます。当初に選択したデータソースを使いたくない場合、 をクリックします。表示される確認メッセージで、削除をクリックします。
レポート内のデータアイテムの操作 361
2 同じデータソース名を使用する既存のレポートオブジェクトを選択するか、または新しいレポートオブジェクトをセクションに追加します。
3 データアイテムをキャンバスにドラッグアンドドロップします 。データアイテムがデータ役割に自動的に割り当てられます。詳細については、“データアイテムの自動割り当て” (363 ページ)を参照してください。注: Ctrl キーを使用すると、複数のデータアイテムを選択して、それらをキャンバスにドラッグアンドドロップできます。または、データアイテムを右クリックした後、データアイテムを<ReportObject>に追加を選択します。ここで、<ReportObject>は、レポート内にあるレポートオブジェクトの名前になります。(たとえば、List Table 1、Bar Chart 1 など。)
注: データアイテムのアイコンをダブルクリックしてレポートに 割り当てることはできません。
4 選択したデータアイテムがレポートオブジェクト内の現在のデータアイテムを置き換える場合や、選択したデータアイテムが複数のデータ役割で有効である場合、<DataItemName>の割り当てウィンドウからデータ割り当てを選択します。赤いアスタリスクが付けられているデータ割り当ては、クエリを実行する際に必須となります。
集計の詳細については、付録 4, “メジャーの集計” (577 ページ)を参照してください。
5 (オプション)特定のデータアイテムの詳細を表示するには、リストからそのデータアイテムを選択します。データアイテムのリストの下にあるデータアイテムテーブルに、名前、分類、出力形式、集計が表示されます。数値ベースのユーザー定義出力形式を持つカテゴリデータアイテムの場合、並べ替えのオプションを指定できます。
362 43 章 / SAS Visual Analytics Designer でのデータの操作
データアイテムの自動割り当てデータアイテムをレポートオブジェクトにドラッグアンドドロップすると 、デザイナはそれらのデータアイテムにデータ 役割を自動的に割り当てます。単一のデータアイテムの場合、データアイテムには空の必須データ役割が割り当てられます。その後、ユーザーは、すでに割り当て済みのデータアイテムを置き換えるよう求められます。複数のデータアイテムの場合、それらのデータアイテムにはすべて、そのデータアイテムを受け入れる空の必須データ役割が割り当てられます。メジャーデータ役割で複数のデータアイテムが許可されるという特殊なケースもあります。このような特殊なケースでは、デザイナはすべてのデータアイテムにメジャーデータ役割を割り当てます。注: 階層データアイテムは、複数のデータアイテムの自動割り当てでは使用できません。また、アニメーション役割やデータチップ役割は自動的に割り当てられません。データ役割の詳細については、“データ役割の割り当ての操作” (381 ページ)を参照してください。
データアイテムの複製デザイナでメジャーデータアイテムを 複製すると、データアイテムの集計をテーブル内で左右に並べて表示できます。使用可能な集計の種類のリストについては、付録 4, “メジャーの集計” (577 ページ)を参照してください。数値メジャーを複製すると、その数値メジャーをカテゴリとして使用することにより、一部のテーブルやグラフ内で他の値をグループ化できます。複製したデータアイテムのあるレポートを保存した場合、それらのデータアイテムはレポートを次回編集するときに使用可能になります。計算データアイテムを複製することで、計算のバリエーションを作成できます。たとえば、自動車の 1 ガロンあたりの走行距離(マイル)を扱う 2 つの類似した計算データアイテムを作成する場合、1 つは MPG (City)という名前で、もう 1 つは
レポート内のデータアイテムの操作 363
MPG (Highway)という名前で作成できます。任意のデータアイテムを複製することで、そのデータアイテムをレポート内で複数の出力形式と組み合わせ使用できるようになります。たとえば、日付データアイテムの場合、Month を Year に変更できます。データアイテムを複製するには、次の操作を行います。1 左ペインのデータタブで、複製したいデータアイテムを右クリックします。
データアイテムの複製を選択します。 オリジナルのデータアイテムのすべてのプロパティが 、複製したデータアイテムにコピーされます。複製したデータアイテムが、データタブ上のデータアイテムリストに表示されます。たとえば、元のデータアイテムの名前がEngine Size である場合、複製したデータアイテムは Engine Size (1)と表示されます。この同じデータアイテムを再度複製すると、そのデータアイテムはEngine Size (2)と表示されます。
2 (オプション)複製データアイテムの名前を変更します。3 (オプション)複製データアイテムの出力形式や集計を変更します。4 (オプション)計算データアイテムまたは集計メジャーの計算を編集します。5 (オプション)数値ベースのユーザー定義出力形式を持つカテゴリデータアイ
テムの場合、並べ替えのオプションを変更できます。6 (オプション)データアイテムの分類を変更します。たとえば、複製された数値
データアイテムのうち、レポートオブジェクトにまだ割り当てられていないテータアイテムは、カテゴリにもメジャーにもなることができます。
データアイテムの名前変更データソース内にあるデータアイテムの名前を変更するには、データタブを使用します。データアイテムの名前を変更するには、次の操作を行います。1 データタブでデータアイテムを右クリックした後、データアイテムの名前変
更を選択します。データアイテムの名前変更ウィンドウが表示されます。2 新しい名前を入力します。同じデータソース内にある別のデータアイテムが
使用している名前は使用できません。3 OK をクリックします。または、データタブの最下部にあるデータアイテムテーブルを 使用することによっても、データアイテムの名前を変更できます。名前プロパティの値に新しい名前を入力します。
データアイテムの検索お使いのデータソースに複数のデータアイテムが含まれている場合、データタブを使用することで、特定のデータアイテムを検索できます。データアイテムを検索するには、次の操作を行います。1 データタブの検索フィールドにデータアイテムの 名前を入力します。検索フ
ィールドは、データアイテムのリストの上部にあります。
364 43 章 / SAS Visual Analytics Designer でのデータの操作
2 (オプション) をクリックしてデータアイテムグループのリストを 折りたたむか、または をクリックしてデータアイテムグループのリストを 展開します。
3 をクリックすると、入力した検索用語がクリアされ、データソース内にあるすべてのデータアイテムが 表示されます。
カテゴリデータアイテムでの重複しない値のカウントの作成重複しない値のカウントのクエリはさまざまな面で有用です。たとえば、一定の期間に購入された重複しない製品の数を把握できます。また、一般に多くの顧客が購入している製品や特定の地域で多くの顧客が購入している製品を把握することもできます。カテゴリデータアイテムの場合にのみ、重複しない値のカウントを作成できます。注: カテゴリに欠損値が含まれる場合、重複しないカウントは1増加となります。重複しない値のカウントの集計メジャーを作成するには、次の操作を行います。1 左ペインのデータタブで、重複しない値のカウントに使用したいカテゴリデ
ータアイテムを右クリックします。2 重複しない値のカウントの作成を選択します。
データアイテムの重複しないカウントデータアイテムが、データアイテムのリストに表示されます。これらのデータアイテムには、元の名前から派生した名前が付けられています。たとえば、元のデータアイテムの名前が Dateである場合、重複しない値のカウントデータアイテムは Date (Distinct Count)と表示されます。 アイコンはデータタブ上で新規の重複しない値のカウントデータアイテムを識別します。
メジャーの派生アイテムの作成デザイナで集計メジャーとなる派生データアイテムを作成できます。集計メジャー自体にはデータ値が含まれていませんが、レポートオブジェクト内で使用される場合、それが基づいているメジャーの値と式の種類が表示されます。たとえば、合計のパーセントが表示されます。派生アイテムについて 重要なポイントを次に示します。n 派生データアイテムは、フィルタやコントロールでは使用できません。n 期間計算は、特定の集計を含むメジャーから派生できません。レポートオブジェクトから派生アイテムを作成するには、次の操作を行います。1 レポートオブジェクト内で、派生アイテムとして 使用したいメジャーデータ
アイテムを右クリックします。2 作成と追加を選択した後、次のいずれかを選択します。
過去の期間との差現在の期間の値と、過去の期間の値との差を表示します。たとえば、今月の売り上げと先月の売り上げの間の差を派生できます。
レポート内のデータアイテムの操作 365
注: この派生アイテムは、データソースが年を含む日付データアイテムを含んでいない場合には使用できません。
過去の同時期との差現在の期間の値と、比較的長い間隔での過去の同時期の値との差を表示します。たとえば、今月の売り上げと、前年の同じ月の売り上げの間の差を派生できます。注: この派生アイテムは、データソースが年を含む日付データアイテムを含んでいない場合には使用できません。
過去の期間との差(%)現在の期間の値と、過去の期間の値との差をパーセントで表示します。たとえば、今月の売り上げと先月の売り上げの間の差をパーセントで派生できます。注: この派生アイテムは、データソースが年を含む日付データアイテムを含んでいない場合には使用できません。
過去の同時期との差(%)現在の期間の値と、比較的長い間隔での過去の同時期の値との差をパーセントで表示します。たとえば、今月の売り上げと、前年の同じ月の売り上げの間の差をパーセントで派生できます。注: この派生アイテムは、データソースが年を含む日付データアイテムを含んでいない場合には使用できません。
小計のパーセントベースとなるメジャーに 関する小計値のパーセントを表示します。小計のパーセントを作成できるのは、ソースデータアイテムが 合計またはカウントの集計を含んでいる場合のみです。注: 小計パーセント派生アイテムは、クロス表でのみ使用できます。注: 小計パーセント派生アイテムは、フィルタとランクにより選択されたデータのサブセットと関係があります。
合計のパーセントベースとなるメジャーに 関する合計値のパーセントを表示します。合計のパーセントを作成できるのは、ソースデータアイテムが 合計またはカウントの集計を含んでいる場合のみです。たとえば、収益値を含むメジャーに関する合計値のパーセントを作成できます。集計メジャーの棒グラフと製品ラインを含むカテゴリを作成すると、製品ラインごとの総売上のパーセントがその棒グラフに表示されます。注: 合計値のパーセントは、フィルタとランクにより選択されたデータのサブセットと関係があります。
現在までの期間現在の期間の値と、比較的長い間隔での過去の全期間の値の集計値を表示します。たとえば、月ごとに年初来の合計を派生できます。注: この派生アイテムは、データソースが年を含む日付データアイテムを含んでいない場合には使用できません。
年初来現在の期間の値と、過去 1 年間の全期間の値の集計値を表示します。たとえば、月ごとに年初来の合計を派生できます。年初来の計算は、現在の日付を使用して隔月のデータをサブセット化します(ここで、現在の日付はユーザーがレポートを表示するたびに評価されます)。全期間のデータをすべて使用するには、派生アイテムの式を編集します。
366 43 章 / SAS Visual Analytics Designer でのデータの操作
注: この派生アイテムは、データソースが年を含む日付データアイテムを含んでいない場合には使用できません。
年初来の成長率現在の期間の年初来値と、過去の同時期の年初来値との差をパーセントで表示します。たとえば、今月の年初来の売り上げと、前年の同じ月の年初来の売り上げの間の差を派生できます。年初来の計算は、現在の日付を使用して隔月のデータをサブセット化します(ここで、現在の日付はユーザーがレポートを表示するたびに評価されます)。全期間のデータをすべて使用するには、現在までの期間アイテムを使用するか、派生アイテムの式を編集します。現在の日付を含んでいる月の場合、前年のデータは、それと同じ日付の日へとサブセット化されます。注: この派生アイテムは、データソースが年を含む日付データアイテムを含んでいない場合には使用できません。
前年比成長率現在の期間の値と、前年の同時期の値との差をパーセントで表示します。たとえば、今月の年初来の売り上げと、前年の同じ月の年初来の売り上げの間の差を派生できます。前年比成長率の計算では、現在の日付を使用して隔月のデータをサブセット化します(ここで、現在の日付はユーザーがレポートを表示するたびに評価されます)。全期間を通じての成長率を表示するには、過去の同時期との差(%)を使用するか、または生成された式を編集します。現在の日付を含んでいる月の場合、前年のデータは、それと同じ日付の日へとサブセット化されます。注: この派生アイテムは、データソースが年を含む日付データアイテムを含んでいない場合には使用できません。
または、データタブを使用して、派生データアイテムを作成できます。
データタブを使用した合計パーセントの作成合計のパーセントを作成する前に、メジャーは合計またはカウントの集計を持つ必要があります。データタブを使用してメジャーデータアイテムから 合計のパーセントを作成するには、次の操作を行います。1 左ペインのデータタブで、合計のパーセントに使用したいメジャーデータア
イテムを右クリックします。2 作成 合計のパーセントを選択します。
合計のパーセンテージメジャーデータアイテムが 、データアイテムのリストに表示されます。これらのデータアイテムには、元の名前から派生した名前が付けられています。たとえば、元のメジャーデータアイテムの 名前がRevenue である場合、合計メジャーデータアイテムのパーセントは Revenue (Percent of Total)と表示されます。 アイコンは、データタブ上で新規の合計のパーセントメジャーデータアイテムを 識別します。
レポート内のデータアイテムの操作 367
カスタムカテゴリの作成カテゴリデータアイテムまたはメジャーデータアイテムのどちらかに 基づいて、カスタムカテゴリを作成できます。カスタムカテゴリデータアイテムは、常に英数字の値を持つカテゴリデータアイテムとなります 。メジャーからカスタムカテゴリを作成する場合、間隔、範囲、特定の値を使用してデータをグループ化できます。
ヒント カスタムカテゴリのラベルには、データソースのロケールとの互換性がある文字を使用する必要があります。データソースで Unicode を使用している場合、任意のロケールの文字をラベルに含めることができます。
カスタムカテゴリを作成するには、次の操作を行います。1 データタブで、使用したいカテゴリデータアイテムまたはメジャーデータア
イテムを右クリックし、新しいカスタムカテゴリを作成します。カスタムカテゴリの新規作成を選択します。カスタムカテゴリの新規作成ウィンドウが表示されます。
注: カスタムカテゴリの新規作成ウィンドウで、基準はカスタムカテゴリが基準にしているデータアイテムの 種類と名前を識別します。
2 含めたい値を選択します。その値を右ペインの 新しいラベルの下にドラッグアンドドロップします。
ヒント カスタムグループラベルの名前を変更するには、そのラベルの名前を右クリックして編集を選択します。
3 (オプション)残りの値のオプションを指定します。残りの値をグループ化するを選択した場合、名前を指定できます。残りの値をグループ化するのデフ
368 43 章 / SAS Visual Analytics Designer でのデータの操作
ォルトのラベルは Other になります。または、欠損として表示またはそのまま表示を指定できます。注: そのまま表示オプションは、文字列カテゴリに基づくデータアイテムの場合にのみ使用できます。これは、数値やデータ値には使用できません。
4 新しいカスタムカテゴリの名前を指定します。デフォルト名はCustomCategory1 です。
5 OK をクリックします。新しいカスタムカテゴリがデータタブに表示されます。
データアイテムのプロパティの 変更データアイテムの名前の変更データアイテムの名前を変更するには、次の操作を行います。1 データタブでデータアイテムを選択します。2 データアイテムテーブルで 、データアイテムの既存の名前を選択してから新
しい名前を入力します。同じデータソース内にある別のデータアイテムが使用している名前は使用できません。変更内容は自動的に保存されます。
または、そのデータアイテムを右クリックし、データアイテムの名前変更を選択します。
データアイテムの分類の変更データアイテムの分類は変更できます。たとえば、メジャーデータアイテムをカテゴリデータアイテムに変更できます。データアイテムがレポートで使用中の場合やデータアイテムが 1 つの分類のみを持つ場合、データアイテムの分類は変更できません。ただし、データアイテムを複製すると、その複製した新しいデータアイテムに異なる分類を割り当てることができます。データアイテムの分類の変更について重要なポイントを次に示します。n あるカテゴリデータアイテムが数値メジャーとして開始されている場合にの
み、そのカテゴリデータアイテムをメジャーデータアイテムに 変更できます。たとえば、レポートでメジャーをカテゴリに変更すると、デザイナではそれをメジャーに戻すことができます。さらに、メジャーが当初数値列としてデータソースにあった場合、カテゴリをそのメジャーに変更できます。この場合、データ管理者がユーザー定義の出力形式を適用して、数値列を文字列に変換しています。このため、デザイナを使用してカテゴリの出力形式を標準的な数値出力形式のいずれかに変更した後で、メジャーに変更できます。
n 度数データアイテムまたは度数パーセントデータアイテムの分類は変更できません。
n 集計メジャーの分類も変更できません。n 計算データアイテムはジオグラフィーデータアイテムに 変換できません。
ヒント ジオグラフィーデータアイテムの 場合、分類を変更するには、ドロップダウンメニューではなくポップアップメニューを使用します。ポップアップメニューを使用すると、ジオグラフィーデータアイテムの 追加的な分類情報を指定できます。
レポート内のデータアイテムの操作 369
データアイテムの分類を変更するには、次の操作を行います。1 データタブでデータアイテムを選択します。2 データアイテムテーブルで 、データアイテムの既存の分類を選択します。3 をクリックして、ドロップダウンメニューを開きます。メジャーまたはカ
テゴリを選択します。変更内容は自動的に保存されます。
数値メジャーデータアイテムや 、日付/日時/時間データアイテムの出力形式の変更数値メジャーデータアイテムや 、日付/日時/時間データアイテムの出力形式を変更できます。また、ユーザ定義出力形式が数値ベースである場合、そのユーザ定義出力形式を持つデータアイテムの出力形式を変更できます。ユーザー定義出力形式に関する詳細は、“ユーザー定義出力形式の変更” (371 ページ)を参照してください。データアイテムの出力形式の変更について重要なポイントを次に示します。n フィルタで使用されているデータアイテム 、計算メジャーまたは集計メジャ
ーの一部として使用されているデータアイテム 、またはカスタムカテゴリで使用されているデータアイテムの 出力形式は変更できません。
n 複数のメジャーを持つ折れ線グラフの場合、出力形式が異なる時はすべてのメジャーラベルから出力形式は削除されます。
出力形式を変更するには、次の操作を行います。1 データタブでデータアイテムを選択します。2 データアイテムテーブルで 、既存の出力形式を選択します。出力形式の種類、
幅、小数点以下の桁数(数値データアイテムの場合)を含むリストが表示されます。選択します。選択内容のサンプルがリストの下に表示されます。注: 日付/日時/時間データアイテム用の一部の種類の出力形式では、さまざまな出力形式のバリエーションが利用できます。出力形式ドロップダウンリストに表示されるサンプル値に基づいて、出力形式のバリエーションを選択します。数値データアイテムで利用可能な出力形式のリストの例を次の図に示します。
370 43 章 / SAS Visual Analytics Designer でのデータの操作
日付データアイテムで利用可能な出力形式のリストの例を次の図に示します。
注: デフォルトに戻すオプションは、出力形式がデフォルトから変更されている場合にのみ表示されます。注: ユーザー定義出力形式データアイテムを標準的な数値出力形式に変更した場合、そのデータアイテムがカテゴリデータアイテムのままであるならば 、そのデータアイテムでデフォルトに戻すオプションが利用できます。
3 OK をクリックして変更内容を保存します。
ユーザー定義出力形式の変更デザイナでは、SAS LASR Analytic Server で定義されているユーザー定義出力形式が結果に適用されます。数値データアイテムに基づく出力形式は変更できますが、文字ベースのデータアイテムに 基づく出力形式は変更できません。ベースとなる数値データアイテムの出力形式を変更した場合、デフォルトに戻すを選択することにより、そのユーザー定義出力形式を復元できます。データアイテムの出力形式プロパティには、ユーザー定義出力形式の名前が表示されます。
アイコンは、データタブ上で有効なユーザー定義出力形式を持つカテゴリデータアイテムを識別します。
メジャーの集計方法の変更データソース内のメジャーの集計方法を変更するには、データタブを使用するか、またはキャンバス内のレポートオブジェクトを使用します。注: 集計方法の中には必ずしも適切でないものもあるため、データを十分に把握しておく必要があります。たとえば、平均の平均は有効ではありません。データタブを使用して集計方法を変更するには、次の操作を行います。1 データタブでメジャーデータアイテムを 選択します。2 データアイテムテーブルで 既存の集計を選択して、 をクリックします。集
計のドロップダウンリストが表示されます。使用可能な集計の種類のリストについては、付録 4, “メジャーの集計” (577 ページ)を参照してください。集計を選択すると、変更内容が自動的に保存されます。注: ローカル集計オーバーライドを選択していない限り、該当するデータアイテムを使用しているレポート内のすべてのレポートオブジェクトがこの変更の影響を受けます。注: 集計に応じて、出力形式はレポートオブジェクトで使用されているとオーバーライドされることがあります。たとえば、歪度は小数第 4 位の浮動小数点数になります。
レポート内のデータアイテムの操作 371
キャンバス内のレポートオブジェクトを操作しているときに集計方法を変更するには、次の操作を行います。1 次の操作のいずれかを選択します。n リスト表の場合は、レポートオブジェクト内のメジャーヘッダーを右クリ
ックします。
n クロス表の場合は、メジャーのヘッダー行を右クリックします。集計に応じて、出力形式はクロス表で使用されているとオーバーライドされることがあります。
n グラフの場合は、メジャー名ホットスポットを右クリックします。または、役割タブでメジャーデータアイテム 名を右クリックします。
372 43 章 / SAS Visual Analytics Designer でのデータの操作
2 集計 <aggregation-name>を選択します。ここで、aggregation-nameは使用可能な集計のいずれかです。使用可能な集計の種類に関する詳細は、付録 4, “メジャーの集計” (577 ページ)を参照してください。変更内容は自動的に保存されます。注: これは、そのレポートオブジェクトに限定のローカルオーバーライドになります。それ以外のレポートオブジェクト内の該当するデータアイテムのデフォルト集計には影響がありません。
カテゴリデータアイテムの並べ替えのオプションの変更データタブのデータアイテムテーブルを 使用して、数値ベースのユーザー定義出力形式を持つカテゴリデータアイテムの並べ替えのオプションを変更できます。使用できる並べ替えのオプションは次のとおりです。フォーマット済み
ユーザー定義出力形式によるフォーマット済みの文字出力を使用して、辞書順で並べ替えます。(たとえば、月の英語名は、April、August、December、February...のように並べ替えられます)。デフォルト値はフォーマット済みです。
未フォーマットベースとなる数値を使用して、数値順に並べ替えます。(たとえば、January、February、March、April...のベースとなる数値が、それぞれ 1、2、3、4...である場合、月名は January、February、March、April...のように並べ替えられます)。
データアイテムの削除デザイナで作成したデータアイテム (計算データアイテムや複製データアイテムなど)を削除できます。削除したデータアイテムは、左ペインのデータタブに表示されなくなります。階層を単一レベルまで縮小した場合、階層内にあるデータアイテムを削除できません。また、オリジナルのデータソース内の列に対する最後または唯一の参照であるようなデータアイテムは削除できません。計算データアイテム、集計メジャー、ジオグラフィーデータアイテム 、カスタムカテゴリで使用されているデータアイテムも削除できません。
レポート内のデータアイテムの操作 373
ヒント 削除できないデータアイテムを非表示にするには、データタブでデータアイテム名を右クリックした後、データアイテムの非表示を選択します。詳細については、“データタブでのデータアイテムの表示/非表示を切り替える” (356 ページ)を参照してください。
データアイテムを削除するには、次の操作を行います。1 左ペインのデータタブで、削除したいデータアイテムを右クリックします。2 データアイテムの削除を選択します。3 表示される確認メッセージで、削除をクリックします。データアイテムが、
データアイテムのリストから削除されます。また、そのデータアイテムを使用していたあらゆるレポートオブジェクト、フィルタ、ランクからも削除されます。
ジオグラフィーデータアイテムの 操作ジオグラフィーデータアイテムについて
ジオグラフィーデータアイテムは 、地理的な場所または地域にマップされた値がデータに含まれている場合に役立ちます。たとえば、ジオグラフィーデータアイテムは、組織に固有のジオグラフィー情報(販売地域、倉庫の場所、石油プラットフォームなど)を識別することができます。数値メジャーをジオグラフィーデータアイテムに 変更すると、同テータアイテムは自動的にカテゴリデータアイテムになります。注: カスタムデータアイテムをジオグラフィーデータアイテムに 変更することはできません。
事前定義ジオグラフィーデータアイテムの 使用ユーザーは、 SAS Visual Analytics で提供されているジオグラフィーデータアイテムを使用したり、カスタムジオグラフィーデータアイテムを 作成したりできます。既存のジオグラフィーデータアイテムにアクセスするには 、左ペインのデータタブを選択します。ジオグラフィーデータアイテムで 使用したいデータアイテムを右クリックし、ジオグラフィーを選択します。続いて、次のデータアイテムのいずれかを選択します。n 国名または地域の名前n 国または地域 ISO 2 文字コードn 国または地域 ISO 数値コードn 国または地域 SAS MAP ID 値n 地区 (州、地域、省) の名前n 地区 (州、地域、省) の SAS Map ID 値n 米国の州名n 米国の州の略語n 米国の ZIP コード
374 43 章 / SAS Visual Analytics Designer でのデータの操作
注: 事前定義のジオグラフィー役割の場合、ジオグラフィーデータアイテムの 値は、SAS Visual Analytics が使用する検索値に一致する必要があります。検査値の表示については、http://support.sas.com/va72geo を参照してください。
ヒント ジオマップをデータセットと連携させるには、事前定義の検査値を含む列をデータセットに追加します。
カスタムジオグラフィーデータアイテムの 作成カスタムジオグラフィーデータアイテムは 次の 3 つの値から構成されます。n 緯度n 経度n カテゴリ(緯度や経度以外)
たとえば、空港の位置 ID、緯度および経度を含むデータがあるとします。空港の位置 ID をカスタムジオグラフィーデータアイテムに 変換できます。カスタムジオグラフィーデータアイテムを 作成するには、次の操作を行います。1 左ペインのデータタブで、カスタムジオグラフィーデータアイテムで 使用し
たいデータアイテムを右クリックします。ジオグラフィーを選択した後、カスタムを選択します。ジオグラフィーウィンドウが表示されます。
ヒント 緯度と経度以外のカテゴリデータアイテムが選択されていることを確認します。
2 緯度のメジャーを選択します。緯度列の名前の先頭文字を入力して、ドロップダウンメニューですばやく検索することもできます。
3 経度のメジャーを選択します。経度列の名前の先頭文字を入力して、ドロップダウンメニューですばやく検索することもできます。
4 緯度および経度の座標値をプロジェクトするために使用する座標空間(座標系)を選択します。世界測地系(WGS84)、Web メルカトル、英国ナショナルグリッド(OSGB36)のいずれかを選択できます。デフォルトは世界測地系(WGS84)です。注: 座標空間はデータが入れられたプロジェクションと一致する必要があります。デザイナはデータ座標空間の世界測地系(WGS84)、Web メルカトル(EPSG:3857)、英国ナショナルグリッド(EPSG:27700)をサポートします。
5 OK をクリックします。 アイコンは、データタブ上で新規のジオグラフィーデータアイテムを識別します。
ジオグラフィーデータアイテムの 操作 375
レポート内の計算データアイテムの操作計算データアイテムについて
デザイナでは、式を使用して既存のデータアイテムから新規のデータアイテムを計算できます。たとえば、売上から費用を差し引いて会社の利益を計算できます。計算データアイテムを使用すると、数値の算術計算だけでなく、日付と時間の値を作成することもできます。たとえば、month、day、year に対して別々のカテゴリがデータに含まれている場合は、これらのカテゴリから日付値を計算できます。計算データアイテムについて 重要なポイントを次に示します。n すべての計算は未集計のデータに対して実行されます。集計が実行される前
に、データソース内の行ごとに計算式が評価されます。集計データの計算を実行する方法については、“新しい集計メジャーのレポートへの追加” (379 ページ)を参照してください。
n 計算データアイテムはパラメータを 受け付けます。詳細については、49 章, “レポート内のパラメータの操作” (461 ページ)を参照してください。
n 計算データアイテムがカテゴリである場合に限り、階層は計算データアイテムを含むことができます。
n リリース 7.2 以降では、計算データアイテムは、ジオグラフィーデータアイテムに変更でき、ジオマップで使用できます。
デザイナを使用して、計算データアイテムや集計メジャーを操作できます。計算データアイテムの削除に関する詳細は、“データアイテムの削除” (373 ページ)を参照してください。
レポートへの新規の計算データアイテムの追加新しい計算データアイテムを追加するには、次の操作を行います。1 データタブで をクリックした後、新しい計算アイテムを選択します。新し
い計算アイテムウィンドウが表示されます。
376 43 章 / SAS Visual Analytics Designer でのデータの操作
2 名前を入力します。3 ドロップダウンリストから結果の種類を選択します。デフォルトの結果の種
類は数値です。使用可能な結果の種類を次の表に示します。アイコン 結果の種類:
文字
日付
日時
数値
時間
デザイナの計算データアイテムは、必ずデフォルトで次の出力形式になります。これは、データの種類に基づいています。n 日付: DATE9
n 日時: DATETIME10
n 時間: TIME8
n 数値: COMMA12.2
新規の計算データアイテムを作成した後、それが文字計算データアイテムでないならば、データタブ上のデータアイテムテーブルを 使用して出力形式を変更できます。文字計算データアイテムの場合、出力形式を指定できません。
レポート内の計算データアイテムの操作 377
デザイナで作成した新しい数値計算データアイテムのデフォルトの集計は合計になります。データタブ上のデータアイテムテーブルを 使用して、数値計算データアイテムの集計を変更できます。
4 (オプション)詳細モードの隣にある をクリックして、すべてのドロップ領域を表示オプションをクリアします。表示テキストを表示も選択できます。これは、メッセージタブとスクラッチタブの間に新規のタブを追加します。
5 ビジュアルタブを使用して計算データアイテムの式を作成するには、データアイテムと演算子を右ペインの式にドラッグします。式に含まれるそれぞれの長方形のフィールドにデータアイテム 、演算子または特定の値を挿入できます。データアイテムまたは演算子を式までドラッグアンドドロップする場合は、カーソルの正確な位置によって、新規の要素を式のどの場所にどのように追加するかが決まります。新規の要素を式までドラッグすると、その場所に要素をドロップした時点で式がどのように変化するかを示すプレビューが表示されます。たとえば、現在の式が( Profit / Revenue )である場合、x - y (減算)演算子を開きかっこまでドラッグすると、その式が( [number] – ( Profit / Revenue ))に変わります。また、演算子を除算記号にドラッグアンドドロップすると、その式が( Profit – Revenue )に変わります。または、テキストタブを使用して式を入力できます。スクラッチタブを使用して、一時的な式を作成できます。算術関数の実行、日時値の処理、テキスト処理、および“if”節などの論理処理の評価に使用できる多種多様な演算子があります。詳細については、付録 5, “データ式で使用できる演算子” (579 ページ)を参照してください。
6 (オプション)プレビューをクリックして、計算結果をプレビューします。結果のプレビューウィンドウが表示されます。閉じるをクリックして、新しい計算アイテムウィンドウに戻ります。
7 OK をクリックします。新規の計算データアイテムがデータタブに表示されます。 、 、 の各アイコンは、データタブ上で新規の計算データアイテムを識別します。注: アイコンが表示されるのは、計算数値メジャーをカテゴリデータアイテムに変更した場合に限ります。このアイコンは、文字計算データアイテムの場合にも表示されます(これは常にカテゴリとなる)。
計算データアイテムの式のプレビュー計算データアイテムの場合に限り、プレビューをクリックすることで、式の結果をプレビューできます。式のサブセットの結果をプレビューするには、式の一部を右クリックした後、サブ式の結果をプレビューを選択します。
計算データアイテムの編集計算データアイテムを編集するには、次の操作を行います。1 データタブ上の計算データアイテムを右クリックして、計算アイテムの編集
を選択します。計算アイテムの編集ウィンドウが表示されます。
378 43 章 / SAS Visual Analytics Designer でのデータの操作
2 必要に応じて、計算データアイテムのデータアイテムと演算子を変更します。使用可能な演算子については、付録 5, “データ式で使用できる演算子” (579 ページ)を参照してください。注: レポート内で使用されていない計算データアイテムの場合、結果の種類を変更できます。
3 OK をクリックします。その他のデータアイテムの場合と同じ手順を使用して、計算データアイテムの複製、名前の変更、非表示、削除が行えます。別の計算データアイテム内で使用されている計算データアイテムは削除できません。
ヒント 異なるレポート間やエクスプローラとデザイナ間で、テキスト領域の内容をカットアンドペーストすることで 、計算を転送したり、計算を他のユーザーにメールしたりすることができます。詳細については、“テキストモードでデータ式を編集” (573 ページ)を参照してください。
新しい集計メジャーのレポートへの追加集計メジャーでは、集計値を使用して新しいデータアイテムを計算できます。たとえば、地域別の企業の利益率を計算する場合、ある地域グループ内に存在するすべての店舗の利益の合計を、同じ地域グループ内に存在するすべての店舗の収益の合計で割ります。集計は、計算式の一部として評価されます。集計メジャーを追加するには、次の操作を行います。1 データタブで をクリックした後、新しい集計メジャーを選択します。新し
い集計メジャーウィンドウが表示されます。
レポート内の計算データアイテムの操作 379
2 名前を入力します。3 (オプション) をクリックして、すべてのドロップ領域を表示します。また
は、スクラッチ領域を表示を選択して、一時的な式を作成することもできます。
4 ビジュアルタブを使用して集計メジャーの式を作成するには、データアイテムと演算子を右ペインの式にドラッグアンドドロップします。式に含まれるそれぞれのフィールドにデータアイテム 、演算子または特定の値を挿入できます。アイテムまたは演算子を式にドラッグアンドドロップする場合、カーソルの正確な位置によって、新規の要素を式のどの場所にどのように追加するかが決まります。新規の要素を式までドラッグすると、その場所に要素をドロップした時点で式がどのように変化するかを示すプレビューが表示されます。または、テキストタブを使用して式を入力できます。算術関数の実行や IF 節などの論理処理の評価に使用できる多種多様な演算子があります。詳細については、付録 5, “データ式で使用できる演算子” (579ページ)を参照してください。
5 式のデータアイテムごとに、集計の種類を選択します。デフォルトでは、メジャーに Sum が使用され、カテゴリには Distinct が使用されます。新しい集計の種類を選択するには、集計演算子を演算子リストから式の集計の種類にドラッグアンドドロップします。使用可能な集計演算子のリストについては、付録 5, “データ式で使用できる演算子” (579 ページ)を参照してください。
6 式の集計ごとに、集計のコンテキストを選択します。各集計の隣にあるドロップダウンリストを使用して、次のコンテキスト値のいずれかを選択します。ByGroup
ビジュアル内で使用されているデータアイテムのサブセットごとに 集計を計算します。たとえば、棒グラフでは、ByGroup コンテキストでの集計メジャーは、グラフの棒ごとに別々の集計値を計算します。
ForAll全データアイテムの集計を計算します(フィルタリング後)。たとえば、棒グラフでは、ForAll コンテキストでの集計メジャーは、グラフの棒ごとに同じ集計値(全データアイテムの計算)を使用します。
380 43 章 / SAS Visual Analytics Designer でのデータの操作
ForAll コンテキストと ByGroup コンテキストを組み合わせて使用することにより、ローカル値とグローバル値を比較するメジャーを作成できます。たとえば、平均からの偏差を計算するには、次の式を使用します。Avg ByGroup(X) - Avg ForAll(X)
詳細については、“期間演算子” (587 ページ)を参照してください。7 OK をクリックします。新しい集計メジャーがデータタブに表示されます。
アイコンは、新しい集計メジャーを識別します。
集計メジャーの編集集計メジャーを編集するには、次の操作を行います。1 データタブ上の集計メジャーを右クリックして、集計メジャーの編集を選択
します。集計メジャーの編集ウィンドウが表示されます。2 必要に応じて、集計メジャーのデータアイテムと演算子を変更します。使用
可能な演算子については、付録 5, “データ式で使用できる演算子” (579 ページ)を参照してください。
3 OK をクリックします。その他のデータアイテムの場合と同じ手順を使用して、集計メジャーの複製、名前の変更、非表示化、削除が行えます。
ヒント 異なるレポート間やエクスプローラとデザイナ間で、テキスト領域の内容をカットアンドペーストすることで 、計算を転送したり、計算を他のユーザーにメールしたりすることができます。詳細については、“テキストモードでデータ式を編集” (573 ページ)を参照してください。
データ役割の割り当ての操作レポートオブジェクトとデータソースを選択すると、右ペインの役割タブにデータアイテムと、それに割り当てられている役割が表示されます。
レポートオブジェクトのデータ役割の割り当て変更注: エクスプローラからインポートしたレポートオブジェクトで、しかもオンデマンドデータを使用する任意のレポートオブジェクトの場合、データ役割の割り当ては変更できません。データ役割の割り当てを変更するには、次の操作を行います。1 キャンバスで、割り当てられた 1 つ以上のデータアイテムを持つレポートオ
ブジェクトを選択します。2 右ペインで、役割タブをクリックします。3 編集する役割の隣にある をクリックします。複数のデータアイテムが割り
当てられているデータ役割の場合、使用可能なメニュー項目は異なる場合があります。
データ役割の割り当ての操作 381
役割タブでデータアイテムを選択すると、集計(適切な場合)、追加、削除、置換のメニュー項目が表示されます。また、データアイテムを右クリックすると、そのデータアイテムに対応した操作が表示されます。各種のレポートオブジェクトで、さまざまなデータ役割を使用できます。基本的なデータ役割だけでなく、追加的なデータ役割も割り当てることができます。各レポートオブジェクトで利用可能なすべてのデータ役割を次に示します。レポートオブジェクト 基本的なデータ役割 追加のデータ役割テーブルリスト表 列 なしクロス表 n 列
n 行メジャー
グラフ棒グラフ n カテゴリ
n メジャーn グループn 格子列n 格子行n データチップの値n アニメーション
ターゲットの棒グラフ n カテゴリn メジャーn ターゲット
n 格子列n 格子行n データチップの値n アニメーション
ウォーターフォールチャートn カテゴリn メジャー
n 格子列n 格子行n データチップの値
折れ線グラフ* n カテゴリn メジャー
n グループn 格子列n 格子行n データチップの値n アニメーション
円グラフ n カテゴリn メジャー
n グループn 格子列n 格子行n データチップの値n アニメーション
382 43 章 / SAS Visual Analytics Designer でのデータの操作
レポートオブジェクト 基本的なデータ役割 追加のデータ役割散布図 n X 軸
n Y 軸n 色n 格子列n 格子行n データチップの値
時系列プロット n 時間軸n メジャー(線)
n グループn データチップの値
バブルプロット n X 軸n Y 軸n サイズ
n グループn 色n 格子列n 格子行n データチップの値n アニメーション
ツリーマップ n タイルn サイズ
n 色n データチップの値
二軸の棒グラフ n カテゴリn メジャー(棒)n メジャー(棒 2)
n 格子列n 格子行n データチップの値n アニメーション
二軸の折れ線グラフ n カテゴリn メジャー(線)n メジャー(線 2)
n 格子列n 格子行n データチップの値n アニメーション
二軸の棒-折れ線グラフn カテゴリn メジャー(棒)n メジャー(線)
n 格子列n 格子行n データチップの値n アニメーション
二軸の時系列プロット n 時間軸n メジャー(線)n メジャー(線 2)
データチップの値
スケジュールチャート**n タスクn 開始n 終了
n グループn ラベルn データチップの値n 格子列n 格子行
データ役割の割り当ての操作 383
レポートオブジェクト 基本的なデータ役割 追加のデータ役割ベクタープロット ** n X 軸
n Y 軸n X 座標原点n Y 座標原点
n 色n グループn データチップの値n 格子列n 格子行
数値系列プロット** n X 軸n Y 軸
n グループn ラベルn データチップの値n 格子列n 格子行
ニードルプロット** n X 軸n Y 軸
n グループn データチップの値n 格子列n 格子行
ステッププロット** n X 軸n Y 軸
n グループn ラベルn データチップの値n 格子列n 格子行
ドットプロット** n X 軸n Y 軸
n データチップの値n 格子列n 格子行
バタフライチャート** n カテゴリn メジャー(棒)n メジャー(棒 2)
データチップの値
株価の高低プロット** n 時間軸n 近似n 高n 低
なし
出来高と変動のプロット**n 時間軸n ボリンジャー上n ボリンジャー下n 移動平均n 高n 低n 近似n 出来高
なし
384 43 章 / SAS Visual Analytics Designer でのデータの操作
レポートオブジェクト 基本的なデータ役割 追加のデータ役割バブル変化プロット** n グループ
n Y 終点n X 終点n Y 始点n X 始点n サイズ始点n サイズ終点
なし
比較の時系列プロット**n 時間軸n メジャー(時系列)n メジャー(時系列 2)
データチップの値
コントロールドロップダウンリスト n カテゴリ
n Frequencyn パラメータ
なし
リスト n カテゴリn Frequency
なし
ボタンバー n カテゴリn Frequencyn パラメータ
なし
テキスト入力 n カテゴリn Frequencyn パラメータ
なし
スライダ n メジャー/日付n パラメータ
なし
コンテナ垂直コンテナ水平コンテナスタックコンテナプロンプトコンテナ
なし なし
その他テキストイメージStored Process
なし なし
データ役割の割り当ての操作 385
レポートオブジェクト 基本的なデータ役割 追加のデータ役割ジオバブルマップ ジオグラフィー n サイズ
n 色n データチップの値n アニメーション
ジオ座標マップ ジオグラフィー データチップの値ジオ領域マップ ジオグラフィー n 色
n データチップの値ゲージ メジャー n ターゲット
n グループn データチップの値
ワードクラウド n ワードn サイズn 色
なし
* 複数のメジャーを持つ折れ線グラフの場合、出力形式が異なる時はすべてのメジャーラベルから出力形式は削除されます。** このレポートオブジェクトはデフォルトではデザイナに表示されません。
一部の追加のデータ役割の定義を次に示します。アニメーション
割り当てるデータカテゴリをアニメーション表示します。アニメーションにはループを指定できるほか、アニメーションの速度を指定できます。詳細については、“グラフ、バブルプロット、ジオバブルマップへのアニメーションの追加” (387 ページ)を参照してください。注: バブルプロットの場合にのみ、アニメーション役割を有効にするにはグループ役割を割り当てる必要があります。アニメーションの割り当て後にグループ役割を削除すると、アニメーションのコントロールが無効化されます。
データチップの値データチップにメジャーを追加できます。注: 円グラフの場合、その他のスライスは追加情報を表示しません。
グループ割り当てるカテゴリデータアイテムに基づいてデータをグループ化します。
格子列割り当てるカテゴリデータアイテムの値ごとに列を指定してグラフの格子を作成します。
格子行割り当てるカテゴリデータアイテムの値ごとに行を指定してグラフの格子を作成します。
386 43 章 / SAS Visual Analytics Designer でのデータの操作
グラフ、バブルプロット、ジオバブルマップへのアニメーションの追加アニメーション表示されたバブルプロットには、データ値の時間的変化が表示されます。アニメーションの各フレームは、アニメーションのデータの役割に割り当てられている日時データアイテムの値を表します。たとえば、Year 出力形式のカテゴリをアニメーションのデータの役割に割り当てると、アニメーションの各フレームには特定の年のデータのバブルプロットが表示されます。リリース 7.1 以降では、アニメーション表示されたグラフで、バブル、バー、円グラフのスライス、折れ線を選択できます。インタラクションフィルタは、カテゴリ値とアニメーションで選択したフレームを基準にします。バブル、バー、円グラフのスライス、または折れ線を選択すると、その行に選択のカテゴリと日付の値がすべてリスト表示されます。たとえば、下流のインタラクションに適用される結果フィルタは、car=”Toyota”と year=”2014”でフィルタリングできます。アニメーション内の 1 フレームのバブルを選択した場合、 をクリックすると、下流のインタラクションがアニメーションで再生します。これは、アニメーションが実行されていて、インタラクションのターゲットがアニメーション内の各フレームでフィルタされていることを意味しています。
ヒント アニメーションの性能を改善するには、パターンではなくグラフの参照線の色を使用します。
ヒント アニメーションを円グラフに追加する場合は、昇順または降順でカテゴリを並べ替えることを推奨します。並べ替えるには、円グラフでカテゴリ名を右クリックして、並べ替えを選択します。次に、昇順または降順を選択します。
アニメーション追加するには、次の操作を行います。1 既存のグラフ、バブルプロット、ジオバブルマップを選択するか、またはそ
れらを新規作成します。2 必要な役割を追加するには、次の操作を行います。n バブルプロットの場合、役割タブで、データアイテムにグループデータ役
割を割り当てます。注: アニメーションの割り当て後にグループデータ役割を削除すると、アニメーションのコントロールが無効化されます。
n 棒グラフやジオバブルマップの場合、役割タブで、その他の必要な役割を割り当てます。
3 日時出力形式のデータアイテムをアニメーションのデータ役割に割り当てます。
アニメーション化されたバブルプロットを表示する場合、レポートオブジェクトの最下部に一連のアニメーション用コントロールが表示されます。
データ役割の割り当ての操作 387
表 43.2 アニメーション用コントロール
タスク アクションアニメーションの開始 をクリックします。前のアニメーションフレームへの移動 をクリックします。次のアニメーションフレームへの移動 をクリックします。特定のアニメーションフレームへの移動 スライダを使用します。アニメーションを繰り返すかどうかの指定 ループを選択または選択解除します。
アニメーション速度の選択 速度スライダを使用します。特定のバブルの動きの追跡 追跡するバブルをクリックします。
注: トラッキングするバブルを選択すると、選択したバブルが強調表示されます。
グラフ内の格子列または格子行のデータ役割の追加格子は、複数のセルからなるグラフであり、同グラフではユーザーが各セルを独立に作成します。各セルには、異なる種類のプロットが含まれています。I デザイナでは、データ役割を使用して複数セルのグラフを作成し、格子列、格子行、あるいはその両方を追加できます。格子列または格子行のデータ役割を持つグラフのリストについては、“レポートオブジェクトのデータ役割の割り当て変更” (381 ページ)を参照してください。注: 格子列または格子行のデータ役割には 15 個のユニークな値という制限があります。格子列または格子行のデータ役割を追加するには、次の操作を行います。1 キャンバスで、割り当てられた 1 つ以上のデータアイテムを持ち、格子デー
タ役割が可能なレポートオブジェクトを選択します。2 右ペインで、役割タブをクリックします。3 編集する格子列役割または格子行役割の隣にある をクリックします。
388 43 章 / SAS Visual Analytics Designer でのデータの操作
次の例は、格子列がデータ役割に指定されている棒グラフを示します。
ヒント 多くのデータがある場合、グラフによりスクロールバーが生成されます。これらのスクロールバーの機能は、デザイナのスクロールバーとは異なります。最初は、格子列または格子行内にすべての棒が表示されるように、最大領域に表示されます。特定の棒を拡大し表示するには、スクロールバーの上または下をドラッグしてスクロールバーの高さを調整する必要があります。空白ができると、ラベルが追加されます。
データ役割の割り当ての操作 389
次の例は、格子列がある横棒グラフを示します。West 地域の棒を拡大できるようにスクロールバーが有効になっています。
レポートオブジェクトからデータ役割の割り当てを削除特定のレポートオブジェクトで割り当てられた役割からデータアイテムを削除するには、次の操作を行います。1 キャンバスでレポートオブジェクトを右クリックします。メニューが表示さ
れます。
390 43 章 / SAS Visual Analytics Designer でのデータの操作
オブジェクトメニューがある棒グラフの例を次に示します。
2 データアイテムをすべて 削除を選択します。割り当てられたデータ役割からすべてのデータアイテム 、およびフィルタ、ランク、条件などのデータに依存する機能が削除されます。レポートオブジェクトがグレー表示になり、必要なデータ役割が割り当てられていないことを示す ステータスアイコンが右下隅に表示されます。割り当てられたデータ役割からすべてのデータアイテムを 削除した棒グラフの例を次に示します。
レポート内のデータの並べ替え分析における並べ替えの利用
情報は、意図的な順序で表示すると理解しやすくなります。デザイナでは、1 つ以上のデータアイテムに並べ替え順序を適用することで、テーブルの行と列やグラフの軸ラベルを、アルファベットや数値の大小などの一定の順序で配列できます。データの順序を対話形式で変更すると、異なる観点でデータを観察でき、価値のある洞察を得やすくなります。たとえば、レポート内でアルファベット順に表示されていた営業担当者を営業成績順に並べ替えることができます。テーブルやグラフ内のデータアイテムを上位または下位に並び替えられるようにカスタム並べ替えを作成できます。詳細については、“カスタム並べ替えの使用” (394 ページ)を参照してください。
レポート内のデータの並べ替え 391
ランク付けにより表示可能なデータの量を減らすことができ、並べ替えと組み合わせて使用されることがよくあります。詳細については、“新規ランクの追加” (455 ページ)を参照してください。注: デザイナは、SAS LASR Analytic Server のロケールを使用してデータアイテムを並べ替えます。たとえば、スウェーデン語のデータアイテムを並べ替える場合、スウェーデン語のロケール sv_SE に初期化された SAS LASR Analytic Serverにテーブルをロードする必要があります。追加の支援についてはシステム管理者にお問い合わせください。
リスト表内のデータの並べ替えリスト表の値を並べ替えるには、列ヘッダーを右クリックして並べ替えを選択します。次に、昇順または降順を選択します。図 43.1 リスト表の並べ替えメニュー項目
注: スペースバーを 押して、テーブル内の単一の列を並べ替えることもできます。
ヒント Ctrl キーを使用すると、複数の列を選択して並べ替えることができます。
クロス表内のデータの並べ替えクロス表のカテゴリ値またはメジャー値を並べ替えるには、列ヘッダーまたは行ヘッダーを右クリックして並べ替えを選択します。次に、昇順または降順を選択します。
392 43 章 / SAS Visual Analytics Designer でのデータの操作
図 43.2 クロス表の並べ替えメニュー項目
カテゴリ名をクリックして、メジャーではなくカテゴリを並べ替えることもできます。
グラフ内のデータの並べ替えグラフの値を並べ替えるには、メジャー名またはカテゴリ名を右クリックして並べ替えを選択します。次に、昇順または降順を選択します。グラフでのデータの並べ替えについて重要なポイントを次に示します。n 円グラフの並べ替えはメジャーに基づきます。メジャーを使用していない場
合、並べ替えは度数に基づきます(自動的に適用されます)。n スケジュールチャートのカテゴリ役割のみを並べ替えることができます。図 43.3 グラフの並べ替えメニュー項目
レポート内のデータの並べ替え 393
カスタム並べ替えの使用カスタム並べ替えの追加テーブルやグラフ内のデータアイテムを上位または下位に並び替えられるようにカスタム並べ替えを作成できます。カテゴリデータアイテム、カテゴリである計算アイテム、カスタムカテゴリはカスタム並べ替えをサポートします。カスタム並べ替え用のデータアイテムは 25 個まで選択できます。たとえば、会社の製造施設が全国の複数の都市にあるとします。カスタム並べ替えを使用し、リスト表で特定の都市が常にその他の都市の前または後に並べ替えられるようにすることができます。カスタム並べ替えについて重要なポイントを次に示します。n グラフの場合、カスタム並べ替えは、そのカスタム並べ替えを含んでいるデ
ータアイテムが X 軸、Y 軸、または最も外側の格子役割にある場合にのみ機能します。
n グラフの場合、カスタム並べ替えは、データアイテムが凡例データ役割のいずれか(色またはグループ)に割り当てられていると機能しません。ユーザー定義出力形式を持つデータアイテムの生のデータで並べ替えを行う場合、同じ制限が適用されます。
n ユーザー定義出力形式には独自の並べ替え順があるため、カスタム並べ替えは X 軸(カテゴリ役割)上でのみ機能します。
n カスタム並べ替えは、ユーザー定義出力形式に優先します。カスタム並べ替えを作成するには、次の操作を行います。1 データタブで、カテゴリデータアイテムを選択します。右クリックして、カ
スタム並べ替えの新規作成を選択します。カスタム並べ替えの新規作成ウィンドウが表示されます。
2 並べ替えたいカテゴリデータアイテムを選択します。 をクリックして、並べ替え済みリストにデータアイテムを移動します。カスタム並べ替えの新規作成ウィンドウにデータアイテムをドラッグアンドドロップすることもできます。Ctrl キーを使用すると、複数のデータアイテムを選択できます。
394 43 章 / SAS Visual Analytics Designer でのデータの操作
3 (オプション)上矢印と下矢印を使用して、並べ替え済みアイテムリスト内でデータアイテムを整列します。
4 OK をクリックします。
カスタム並べ替えの編集カスタム並べ替えを編集するには、次の操作を行います。1 データタブで、カテゴリデータアイテム、カテゴリである計算アイテム、ま
たはカスタムカテゴリを選択します。右クリックして、カスタム並べ替えの編集を選択します。カスタム並べ替えの編集ウィンドウが表示されます。
2 並べ替え済みアイテムリストを変更します。3 OK をクリックします。
カスタム並べ替えの削除カスタム並べ替えを削除するには、データタブを使用します。カスタム並べ替えを含むカテゴリデータアイテムを選択します。右クリックして、カスタム並べ替えの削除を選択します。表示される確認メッセージで、削除をクリックします。カスタム並べ替えを削除すると、データアイテムがデータで並べ替えられます。
レポート内のデータの並べ替え 395
レポートオブジェクトに関する実行が遅いクエリのキャンセル
レポートオブジェクトに関する実行が遅いクエリをキャンセルするには、レポートオブジェクトの進捗インジケータ上にマウスポインタを置き、アイコンをクリックします。実行が遅いクエリを含むリスト表の進捗インジケータの例を次に示します。図 43.4 実行が遅いクエリを含むリスト表の進捗インジケータ
クエリをキャンセルすると、進捗インジケータが更新アイコンで置き換えられます。キャンセルしたクエリを再開するには、 をクリックします。
396 43 章 / SAS Visual Analytics Designer でのデータの操作
44レポートの表示ルールの操作
表示ルールの概要 . . . . . . . . . . . . . . . . . . . . . . . . . . . . . . . . . . . . . . . . . . . . . . . . . . . . . . . . . . . . . 399
レポートレベルの表示ルールの追加 . . . . . . . . . . . . . . . . . . . . . . . . . . . . . . . . . . . . . . . . . . . 400
テーブルレベルの表示ルールの追加 . . . . . . . . . . . . . . . . . . . . . . . . . . . . . . . . . . . . . . . . . . . 401式を使用したリスト表への表示ルールの追加 . . . . . . . . . . . . . . . . . . . . . . . . . . . . . . . 402ゲージを使用したリスト表への表示ルールの追加 . . . . . . . . . . . . . . . . . . . . . . . . . . 404カラーマップ値を使用したリスト表への表示ルールの追加 . . . . . . . . . . . . . . . . . 406クロス表に表示ルールを追加 . . . . . . . . . . . . . . . . . . . . . . . . . . . . . . . . . . . . . . . . . . . . . . . 407
グラフレベルの表示ルールの追加 . . . . . . . . . . . . . . . . . . . . . . . . . . . . . . . . . . . . . . . . . . . . . . 409式を使用したグラフへの表示ルールの追加 . . . . . . . . . . . . . . . . . . . . . . . . . . . . . . . . . 409カラーマップ値を使用したグラフへの表示ルールの追加 . . . . . . . . . . . . . . . . . . . . 411
ゲージレベルの表示ルールの追加 . . . . . . . . . . . . . . . . . . . . . . . . . . . . . . . . . . . . . . . . . . . . . . 413ゲージへ表示ルールを追加 . . . . . . . . . . . . . . . . . . . . . . . . . . . . . . . . . . . . . . . . . . . . . . . . . 413ゲージに関する共有表示ルールの追加 . . . . . . . . . . . . . . . . . . . . . . . . . . . . . . . . . . . . . . 414
表示ルールの概要表示ルールには、レポートオブジェクトを強調表示するためのあらゆる手段が組み込まれています。表示ルールは、柔軟に条件を指定できる構造になっています。数種類の表示ルールが用意されています。表示ルールを使用すると、オブジェクト間で条件を共有できますが、すべての表示ルールをすべての種類のレポートオブジェクトに適用できるわけではありません。SAS Visual Analytics Designer (デザイナ)は、表示ルール用に次のインターフェイスを提供します。n 右ペインの表示ルールタブでは、キャンバス内で現在選択されているレポー
トオブジェクトに関する、間隔の生成や追加、またはカラーマップ値の追加が行えます。このペインでは、キャンバスで選択した内容に応じて、レポートレベルの表示ルールまたはオブジェクトレベルの表示ルールを指定できます。
n 左ペインの共有ルールタブでは、ゲージの新規の表示ルールを作成できます。このルールは、範囲の間隔と色を指定するために他のゲージで使用されます。既存の共有表示ルールを編集したり削除したりすることもできます。これらの表示ルールは複数のゲージで共有され、随時作成することができます。
399
ヒント 共有ルールタブはデフォルトでは表示されません。タブを表示するには、最後のタブ名の後にある をクリックして、共有ルールを選択します。
表示ルールはパラメータを受け付けます。詳細については、49 章, “レポート内のパラメータの操作” (461 ページ)を参照してください。リスト表やグラフの場合、現在表示されているレポートオブジェクトに含まれていないメジャーを参照する表示ルールを作成できます。この機能はクロス表では使用できません。カラーマップ表示ルールについて重要なポイントを次に示します。n 複数のオーバーレイが存在する場合、カラーマップ表示ルールは許可されま
せん。n レポートオブジェクトのカラーマップ値はカテゴリのデータアイテムにのみ
適用できます。n カラーマップ値は日付または日時データアイテムに適用することはできませ
ん。n 2 つのメジャーが存在する場合、カラーマップ表示ルールは適用されません。n カラーマップ表示ルールが 1 つのメジャーに適用されてから 2 番目のメジャ
ーを追加した場合、表示ルールは削除されます。次に示すような、SAS Visual Analytics Explorer (エクスプローラ)からインポートされるレポートオブジェクトや、SAS Visual Analytics Graph Builder (グラフビルダ)で作成されるレポートオブジェクトは、表示ルールをサポートしません。n ヒートマップ(エクスプローラからインポートされるもの)
n 帯プロット(グラフビルダで作成されるもの)
n ステッププロット(グラフビルダで作成されるもの)
レポートレベルの表示ルールの追加レポートレベルの表示ルールを追加するには、次の操作を行います。1 キャンバスでレポートオブジェクトもセクションも選択されていない場合
は、右ペインにある表示ルールタブをクリックします。新規をクリックします。新しい表示ルールの追加ウィンドウが表示されます。
2 このフィールドに表示ルールの値を入力します。3 表示ルールの色を選択します。4 (オプション)値を入力するステップと色を選択するステップを繰り返します。5 (オプション)その他チェックボックスを選択します。色を選択して、色が付い
ていないその他のカテゴリに選択した色が表示されるようにします。
400 44 章 / レポートの表示ルールの操作
次の例では、リスト表内で各領域の値と色が指定されています。また、その他チェックボックスで色が選択されています。
6 OK をクリックします。レポート内のレポートオブジェクトに新規の表示ルールが反映されます。また、この表示ルールは右ペインの表示ルールタブに表示されます。
前述の新しい表示ルールの追加ウィンドウで定義されたレポートレベルの表示ルールを次の表に示します。
テーブルレベルの表示ルールの追加異なる 3 種類の表示ルールをテーブルに追加できます。テーブルでは日付を強調表示する表示ルールを作成できません。
テーブルレベルの表示ルールの追加 401
式を使用したリスト表への表示ルールの追加式を使用してテーブルの新規表示ルールを指定するには、次の操作を行います。1 更新するテーブルを選択していない場合は、キャンバス内で更新したいテー
ブルを選択します。2 右ペインで、表示ルールタブをクリックします。新規をクリックします。新
しい表示ルールの追加ウィンドウが表示されます。3 式をクリックします。新しい表示ルールの追加ウィンドウが展開され、式の
詳細が表示されます。
4 式の詳細タブで、列または任意のメジャー値を選択します。5 演算子を選択します。=、< >、BetweenInclusive、<、<=、>、>=、Missing、
NotMissing のいずれかを選択できます。デフォルトは、>です。6 値を入力または選択します。7 フォントのスタイル、サイズおよび色を変更します。リスト表表示ルールの
デフォルトのスタイルはありません。新しい表示ルールの追加ウィンドウのOK ボタンを有効にするには、スタイルを指定する必要があります。
8 適用先ドロップダウンリストで行または列を選択します。9 (オプション)アラートオプションタブで、このルールに基づきアラートを作成
するチェックボックスをオンにします。アラートの詳細については、“レポートオブジェクト用のアラートの操作” (347 ページ)を参照してください。
402 44 章 / レポートの表示ルールの操作
a 購読者の管理リストの横にある をクリックして、アラート条件が満たされた場合に通知したいユーザーを追加します。受信者の追加ウィンドウが表示されます。
b 1 人または複数のユーザーを選択します。OK をクリックして新しい表示ルールの追加ウィンドウに戻ります。注: ユーザーのメールアドレスを受信者の追加ウィンドウ内のすべて表示タブに表示するには、そのメールアドレスをメタデータに保存する必要があります。
10 OK をクリックします。テーブルに新規の表示ルールが反映されます。表示ルールが右ペインの表示ルールタブに表示されます。式を使用する表示ルールの例を次に示します。
11 (オプション)表示ルールタブで をクリックし、新しい表示ルールを編集します。
テーブルレベルの表示ルールの追加 403
ゲージを使用したリスト表への表示ルールの追加ゲージを使用してテーブルの新規表示ルールを指定するには、次の操作を行います。1 更新するテーブルを選択していない場合は、キャンバス内で更新したいテー
ブルを選択します。 2 右ペインで、表示ルールタブをクリックします。新規をクリックします。新
しい表示ルールの追加ウィンドウが表示されます。3 ゲージをクリックします。新しい表示ルールの追加ウィンドウが展開され、
ゲージの詳細が表示されます。
4 ドロップダウンリストからゲージの種類を選択します。選択肢としてビュレット、アイコン、スライダー、サーモメーターが用意されています。デフォルトではアイコンが選択されています。
5 基準列ドロップダウンリストを使用して、レポート内のどの列をルールの基準にするかを指定します。
6 セルの配置で、列内のどの場所にゲージを表示するかを指定します。選択肢としてテキストの左側、テキストの右側、テキストの置換が用意されています。
7 ルールの間隔と色を定義します。n 間隔の値を個別に入力してから、色を選択します。間隔と間隔の間にある
演算子は、クリックして変更できます。
404 44 章 / レポートの表示ルールの操作
n をクリックして間隔の生成ウィンドウを表示します。間隔の生成ウィンドウが表示されます。間隔の数、下限、上限を選択できます。OK をクリックします。
8 ゲージを表示する列を指定します。9 OK をクリックします。テーブルに新規の表示ルールが反映されます。表示
ルールが右ペインの表示ルールタブに表示されます。アイコンを使用する表示ルールが自動生成された例を次に示します。
表示ルールが適用されたリスト表を次に示します。
注: 値が表示ルール間隔の範囲外である場合、リスト表には何のアイコンも表示されません。
10 (オプション)表示ルールタブで をクリックし、新しい表示ルールを編集します。
テーブルレベルの表示ルールの追加 405
カラーマップ値を使用したリスト表への表示ルールの追加カラーマップ値を使用してリスト表の新規表示ルールを指定するには、次の操作を行います。1 更新するリスト表をキャンバス内で選択します(選択していない場合)。2 右ペインで、表示ルールタブをクリックします。新規をクリックします。新
しい表示ルールの追加ウィンドウが表示されます。3 カラーマップ値をクリックします。新しい表示ルールの追加ウィンドウが展
開され、カラーマップ値の詳細が表示されます。
4 表示ルールを適用する列または値を選択します。注: レポートオブジェクトのカラーマップ値はカテゴリのデータアイテムにのみ適用できます。注: カラーマップ値は日付または日時データアイテムに適用することはできません。
5 ボックス内をクリックして、表示ルールの値を入力します。6 表示ルールの色を選択します。7 (オプション)値を入力するステップと色を選択するステップを繰り返します。8 (オプション)その他チェックボックスを選択します。次に、色を選択します。9 リストを使用して、色を適用したい箇所を指定します。
406 44 章 / レポートの表示ルールの操作
次の例では、リスト表内で各製品の値と色が指定されています。
10 OK をクリックします。テーブルに表示ルールが反映されます。表示ルールが右ペインの表示ルールタブに表示されます。
11 (オプション)表示ルールタブで をクリックして、テーブルレベルの表示ルールをレポートレベルの表示ルールへと変更します。
クロス表に表示ルールを追加式を使用してクロス表の新規表示ルールを指定するには、次の操作を行います。1 キャンバス内で更新したいクロス表を選択します(選択していない場合)。2 右ペインで、表示ルールタブをクリックします。新規をクリックします。新
しい表示ルールの追加ウィンドウが表示されます。
テーブルレベルの表示ルールの追加 407
3 式の詳細タブで、列または任意のメジャー値を選択します。4 演算子を選択します。=、< >、BetweenInclusive、<、<=、>、>=、Missing、
NotMissing のいずれかを選択できます。デフォルトは、>です。5 値を入力または選択します。6 クロス表に階層が含まれている場合、表示ルールが適用される階層レベルを
指定できます。a インターセクションの指定をクリックします。インターセクションの指
定ウィンドウが表示されます。
b 1 つまたは複数の階層レベル、総計、またはすべてのレベルを選択します。OK をクリックして新しい表示ルールの追加ウィンドウに戻ります。選択したインターセクションがインターセクションの編集ボタンの上に表示されます。
7 フォントのスタイル、サイズおよび色を変更します。8 適用先ドロップダウンリストで行または列を選択します。クロス表の場合、
適用先ドロップダウンリストにはクロス表に追加されたメジャーのみが表示されます。行または列のオプションはありません。
408 44 章 / レポートの表示ルールの操作
9 (オプション)アラートオプションタブで、このルールに基づきアラートを作成するチェックボックスをオンにします。アラートの詳細については、“レポートオブジェクト用のアラートの操作” (347 ページ)を参照してください。a 購読者の管理リストの横にある をクリックして、アラート条件が満たさ
れた場合に通知したいユーザーを追加します。受信者の追加ウィンドウが表示されます。
b 1 人または複数のユーザーを選択します。OK をクリックして新しい表示ルールの追加ウィンドウに戻ります。注: ユーザーのメールアドレスを受信者の追加ウィンドウ内のすべて表示タブに表示するには、そのメールアドレスをメタデータに保存する必要があります。
10 OK をクリックします。クロス表に新規の表示ルールが反映されます。表示ルールが右ペインの表示ルールタブに表示されます。
11 (オプション)表示ルールタブで をクリックし、新しい表示ルールを編集します。
グラフレベルの表示ルールの追加グラフに表示ルールを追加できます。グラフでは日付を強調表示する表示ルールを作成できない点に注意してください。
式を使用したグラフへの表示ルールの追加式に基づく表示ルールのグラフへの追加について重要なポイントを次に示します。n ウォーターフォールチャートに表示ルールを追加できるのは、右ペインのプ
ロパティタブで応答量の符号による色チェックボックスが選択されている場合に限ります。
n グループ化スタイルプロパティとグループ化スケールプロパティを使用する、100%スタック棒グラフの式に基づく表示ルールを作成できます。ただし、表示ルールはパーセントを基準することはできません。
グラフに関する新しい式に基づく表示ルールを指定するには、次の操作を行います。1 キャンバス内で更新したいグラフを選択します(選択していない場合)。2 右ペインで、表示ルールタブをクリックします。新規をクリックします。新
しい表示ルールの追加ウィンドウが表示されます。3 式をクリックします。新しい表示ルールの追加ウィンドウが展開され、式の
詳細が表示されます。
グラフレベルの表示ルールの追加 409
4 式の詳細タブで、列または任意のメジャー値を選択します。5 演算子を選択します。=、< >、BetweenInclusive、<、<=、>、>=、Missing、
NotMissing のいずれかを選択できます。デフォルトは、>です。6 値を入力または選択します。7 グラフに階層が含まれている場合、表示ルールが適用される階層レベルを指
定できます。a インターセクションの指定をクリックします。インターセクションの指
定ウィンドウが表示されます。b 1 つまたは複数の階層レベルを選択します。OK をクリックして新しい表
示ルールの追加ウィンドウに戻ります。選択したインターセクションがインターセクションの編集ボタンの上に表示されます。
8 スタイル(色、グラフ、背景を含む)を変更します。注: 背景は、棒グラフ、ウォーターフォールチャート、折れ線グラフ、散布図、時系列プロット、バブルプロットでのみ使用できます。また、SAS Visual Analytics Graph Builder (グラフビルダ)で作成されるニードルプロットでも使用できます。
9 (オプション)アラートオプションタブで、このルールに基づきアラートを作成するチェックボックスをオンにします。アラートの詳細については、“レポートオブジェクト用のアラートの操作” (347 ページ)を参照してください。
410 44 章 / レポートの表示ルールの操作
購読者の管理リストを使用して、アラート条件が満たされた場合に通知したいユーザーを追加します。
10 OK をクリックします。グラフに新規の表示ルールが反映されます。表示ルールが右ペインの表示ルールタブに表示されます。式を使用する表示ルールの例を次に示します。
11 (オプション)表示ルールタブで をクリックし、新しい表示ルールを編集します。
注: カラーがオーバーロードされると警告バッジがグラフに表示されます。これは、複数のメジャーが割り当てられている場合、カラーまたはグループ役割が割り当てられている場合、または(循環カラーがある)複数のオーバーレイが存在する場合に発生します。
カラーマップ値を使用したグラフへの表示ルールの追加注: ウォーターフォールチャートに表示ルールを追加できるのは、右ペインのプロパティタブで応答量の符号による色チェックボックスが選択されている場合に限ります。
グラフレベルの表示ルールの追加 411
カラーマップ値を使用してグラフの新規表示ルールを指定するには、次の操作を行います。1 キャンバス内で更新したいグラフを選択します(選択していない場合)。2 右ペインで、表示ルールタブをクリックします。新規をクリックします。新
しい表示ルールの追加ウィンドウが表示されます。3 カラーマップ値をクリックします。新しい表示ルールの追加ウィンドウが展
開され、カラーマップ値の詳細が表示されます。
4 表示ルールを適用する列または値を選択します。注: レポートオブジェクトのカラーマップ値はカテゴリのデータアイテムにのみ適用できます。注: カラーマップ値は日付または日時データアイテムに適用することはできません。
5 ボックス内をクリックして、表示ルールの値を入力します。6 表示ルールの色を選択します。7 (オプション)値を入力するステップと色を選択するステップを繰り返します。8 (オプション)その他チェックボックスを選択します。次に、色を選択します。9 リストを使用して、色を適用したい箇所を指定します。
412 44 章 / レポートの表示ルールの操作
次の例では、グラフ内で各製品の値と色が指定されています。
10 OK をクリックします。グラフに表示ルールが反映されます。表示ルールが右ペインの表示ルールタブに表示されます。
11 (オプション)表示ルールタブで をクリックして、グラフレベルの表示ルールをレポートレベルの表示ルールへと変更します。
ゲージレベルの表示ルールの追加ゲージでは、範囲の間隔と色を指定するために表示ルールが使用されます。ゲージの共有表示ルールを追加できます。このルールは、範囲の間隔と色を指定するために他のゲージで使用されます。
ゲージへ表示ルールを追加ゲージの新しい表示ルールを指定するには、次の操作を行います。1 キャンバス内で更新したいゲージを選択します(選択していない場合)。
ゲージレベルの表示ルールの追加 413
2 右ペインで、表示ルールタブをクリックします。ゲージの表示ルールタブの例を次に示します。
3 ゲージの表示ルールを指定(または変更)します。間隔の生成、表示ルールの編集、種類の指定が行えます。自動的に間隔を生成するには、次の操作を行います。a 間隔の追加フィールドの横にある をクリックして、間隔の生成ウィンド
ウを表示します。b (オプション)間隔の数、下限、上限の各フィールドの値を確認または変更
します。c OK をクリックします。ゲージが更新され、新しい表示ルールが表示ルー
ルタブに表示されます。ゲージの表示ルールを編集するには、表示ルールタブのフィールドを使用します。範囲の値、間隔および色の条件を更新できます。色を選択すると、カラーパレットが開きます。表示ルールに新しい間隔を追加するには、数値を入力して、間隔の追加フィールドの横にある をクリックします。
ゲージに関する共有表示ルールの追加デザイナでゲージの共有表示ルールを作成するには、2 つの方法があります。左ペインの共有ルールタブまたは右ペインの表示ルールタブのいずれかを使用します。共有ルールタブを使用してゲージの共有表示ルールを作成するには、次の操作を行います。1 共有ルールタブで をクリックします。表示ルールの作成ウィンドウが表示
されます。
414 44 章 / レポートの表示ルールの操作
2 名前を入力します。3 間隔を追加するか、または自動で間隔を生成します。
自動的に間隔を生成するには、次の操作を行います。a 間隔の追加フィールドの横にある をクリックして、間隔の生成ウィンド
ウを表示します。b (オプション)間隔の数、下限、上限の各フィールドの値を確認または変更
します。c OK をクリックして表示ルールの作成ウィンドウに戻ります。
4 OK をクリックします。新しい共有表示ルールが共有ルールタブに追加されます。
表示ルールタブを使用してゲージの共有表示ルールを作成するには、次の操作を行います。1 表示ルールタブで をクリックします。共有ルール名ウィンドウが表示され
ます。2 名前を入力します。3 OK をクリックします。新しい共有表示ルールが表示ルールタブの種類フィ
ールドの下に表示されます。新しい共有表示ルールも共有ルールタブに追加されます。
ゲージの共有表示ルールを編集するには、次の操作を行います。1 共有ルールタブで共有表示ルールを選択して、 をクリックします。表示ル
ールの編集ウィンドウが表示されます。
2 範囲の値、間隔および色の条件を更新します。色を選択すると、カラーパレットが開きます。共有表示ルールに新しい間隔を追加するには、数値を入力して、間隔の追加フィールドの横にある をクリックします。
3 OK をクリックします。
ゲージレベルの表示ルールの追加 415
45レポートフィルタの操作
レポートフィルタについて . . . . . . . . . . . . . . . . . . . . . . . . . . . . . . . . . . . . . . . . . . . . . . . . . . . . 417
詳細レポートフィルタの使用 . . . . . . . . . . . . . . . . . . . . . . . . . . . . . . . . . . . . . . . . . . . . . . . . . . 418基本レポートフィルタの使用 . . . . . . . . . . . . . . . . . . . . . . . . . . . . . . . . . . . . . . . . . . . . . . . 418詳細レポートフィルタの使用 . . . . . . . . . . . . . . . . . . . . . . . . . . . . . . . . . . . . . . . . . . . . . . . 422レポートのデータソースフィルタの使用 . . . . . . . . . . . . . . . . . . . . . . . . . . . . . . . . . . . 425
集計後レポートフィルタの使用 . . . . . . . . . . . . . . . . . . . . . . . . . . . . . . . . . . . . . . . . . . . . . . . . 427集計後レポートフィルタについて . . . . . . . . . . . . . . . . . . . . . . . . . . . . . . . . . . . . . . . . . . 427集計後レポートフィルタの作成 . . . . . . . . . . . . . . . . . . . . . . . . . . . . . . . . . . . . . . . . . . . . 427集計後レポートフィルタの編集 . . . . . . . . . . . . . . . . . . . . . . . . . . . . . . . . . . . . . . . . . . . . 428集計後レポートフィルタの削除 . . . . . . . . . . . . . . . . . . . . . . . . . . . . . . . . . . . . . . . . . . . . 429
レポートフィルタについてSAS Visual Analytics Designer(デザイナ)では、データをサブセット化するためのフィルタを作成できます。次の種類のフィルタを使用できます。n 詳細レポートフィルタ
基本フィルタ単一のデータアイテムを使用して、レポート内の各レポートオブジェクトのデータをサブセット化します。基本フィルタは、その基本フィルタが作成された際に選択されたデータアイテムのみを使用するように制限されます。基本フィルタを変更するには、レポートオブジェクトのポップアップメニューを使用するか、またはフィルタの編集ウィンドウを使用します。詳細については、“基本レポートフィルタの使用” (418 ページ)を参照してください。
詳細フィルタ同一の式内で任意の数のデータアイテムと演算子(OR や AND など)を使用することにより、レポート内の各レポートオブジェクトのデータをサブセット化します。詳細フィルタの作成や変更を行うには、詳細フィルタウィンドウを使用します。詳細については、“詳細レポートフィルタの使用” (422 ページ)を参照してください。
データソースフィルタレポート全体のデータをサブセット化します。作成したデータソースフィルタは、当該データソースを使用するレポート内の各レポートオブジェクトに適用されます。詳細については、“レポートのデータソースフィルタの使用” (425 ページ)を参照してください。
n 集計後レポートフィルタ
417
詳細については、“集計後レポートフィルタの使用” (427 ページ)を参照してください。
レポートフィルタについて重要なポイントを次に示します。n レポートフィルタを詳細フィルタから集計後フィルタに変更すると、フィル
タの選択内容がすべて失われます。集計後フィルタを詳細フィルタに変更した場合も同様です。どちらの場合も警告メッセージが発生します。
n 1 つのデータアイテムが詳細データアイテムフィルタと 集計後データアイテムフィルタの両方を持つことはできません。
n フィルタの変更を適用する用意ができるまで、レポートキャンバスの上部にある自動更新チェックボックスをオフにします。
ユーザーが作成したすべてのフィルタは 、レポートの保存時に保存されます。フィルタはパラメータを受け付けます。詳細については、49 章, “レポート内のパラメータの操作” (461 ページ)を参照してください。SAS Visual Analytics Explorer(エクスプローラ)を通じてインポートされたレポートオブジェクトにローカルフィルタが含まれている場合、そのフィルタがフィルタタブに表示されます。オンデマンドデータを使用するインポート済みのレポートオブジェクトに関するこれらのフィルタの編集や削除は行えません。注: レポートリンキングはフィルタの種類の一つです。リンクのターゲットとなるレポートセクションは、リンクされているレポートオブジェクト内で選択された値によってフィルタリングされます。詳細については、“レポートリンクの概要” (447 ページ)を参照してください。
詳細レポートフィルタの使用基本レポートフィルタの使用
基本レポートフィルタについて特定のレポートオブジェクトの場合、データをサブセット化するには、デザイナの右ペインのフィルタタブを使用します。データアイテムが現在のレポート内のレポートオブジェクトに割り当てられているかどうかに関係なく、このレポートオブジェクトの現在のデータソース内にあるあらゆるデータアイテムをベースにしてフィルタを作成できます。注: 複数の基本フィルタがある場合、デザイナはフィルタ間に AND 演算子があるものと見なします。
基本レポートフィルタの作成基本レポートフィルタを作成するには、次の操作を行います。1 フィルタするレポートオブジェクトを選択していない場合は、キャンバス内
でフィルタしたいレポートオブジェクトを選択します。レポートオブジェクトには、少なくとも 1 つのデータアイテムが割り当てられている必要があります。
ヒント フィルタの変更を適用する用意ができるまで、レポートキャンバスの上部にある自動更新チェックボックスをオフにします。
418 45 章 / レポートフィルタの操作
2 右ペインで、フィルタタブをクリックします。3 フィルタの追加ボタンの隣にある をクリックした後、一覧からデータアイ
テムを選択します。次に、フィルタの追加をクリックします。追加したフィルタがタブに表示されます。
4 フィルタのデータ値を選択します。ヒント 複数のフィルタを処理する場合、フィルタタブ上のフィルタ名の左にある矢印を使用して、フィルタの詳細を展開するか、または折りたたむことができます。n 離散値を使用する基本フィルタの場合、データアイテムに適用される現在
の出力形式を使用する重複しない値ごとにチェックボックスが表示されます。値の右側に、その値の度数がバーで示されます。フィルタリングしたいデータ値のチェックボックスをオンにするか、またはフィルタリングしたくないデータ値のチェックボックスをオフにします。すべての値を選択する場合は、すべてを選択します。
離散値を使用する基本フィルタの例を次に示します。
n 連続値を使用するフィルタの場合、スライダはデータアイテム 用に存在する最大値と最小値を、現在のデータアイテムの出力形式を使用して表示します。スライダを使用して、ターゲット値の範囲を選択します。
連続値を使用する基本フィルタの例を次に示します。
5 (オプション)データに欠損値が含まれている場合、それらの欠損値をレポートから除外したいならば、欠損値を含むチェックボックスをオフにします。
詳細レポートフィルタの使用 419
6 オプションで、削除アイコンの左にある をクリックします。使用可能なオプションは、文字、日付、数値のうちどれをフィルタリングするかによって異なります。フィルタ内で値や度数での並べ替えが行えます。次のオプションを使用できます。オプション 利用できる場合フィルタの編集 このオプションは常に利用可能です。フィルタの削除 このオプションは常に利用可能です。詳細値のフィルタ このオプションは詳細値でのみ利用できます。集計値のフィルタ このオプションは集計値でのみ利用できます。連続値を使用するフィルタ このオプションはメジャーデータアイテムでのみ 利用できます。離散値を使用するフィルタ このオプションはメジャーおよびカテゴリデータアイテムで利用できます。欠損値を含める このオプションは、連続値をフィルタリングする場合に利用できます。このオプションは、欠損値を含めるチェックボックスを選択した場合と同じ効果があります。欠損値を除く このオプションは、連続値をフィルタリングする場合に利用できます。このオプションは、欠損値を含めるチェックボックスをオフにした場合と同じ効果があります。すべて選択 このオプションは、離散値をフィルタリングする場合に利用できます。リストされている現在の離散値すべてを 選択します。このオプションは、欠損値を含める設定には影響しません。すべてクリア このオプションは、離散値をフィルタリングする場合に利用できます。リストされている現在の離散値をすべてクリアします。このオプションは、欠損値を含める設定には影響しません。選択を逆にする このオプションは、離散値をフィルタリングする場合に利用できます。離散値のチェックボックスの選択/クリアをすべて変更します。すべて選択されている場合は、すべてクリアします。逆に、すべてクリアされている 場合には、すべて選択します。このオプションは、欠損値を含める設定には影響しません。値での並べ替え このオプションを使用すると、フィルタ内で値での並べ替えが行えます。度数での並べ替え このオプションを使用すると、フィルタ内で度数での並べ替えが行えます。選択した値を最上部に表示 このオプションは、離散値を使用する基本フィルタに利用できます。
420 45 章 / レポートフィルタの操作
7 (オプション)フィルタの操作時にレポートキャンバスの上部にある自動更新チェックボックスをオフにした場合、フィルタの変更を適用する用意ができたら、そのチェックボックスをオンにします。
基本レポートフィルタの編集基本レポートフィルタを編集するには、次の操作を行います。1 フィルタするレポートオブジェクトを選択していない場合は、キャンバス内
でフィルタしたいレポートオブジェクトを選択します。レポートオブジェクトには、少なくとも 1 つのデータアイテムが割り当てられている必要があります。
2 右ペインで、フィルタタブをクリックします。3 フィルタ名の隣にある をクリックします。次に、フィルタの編集を選択し
ます。フィルタの編集ウィンドウが表示されます。
4 フィルタの式を編集します。n 右ペインのビジュアルタブにある式に条件や演算子をドラッグアンドド
ロップできます。n 右ペインのテキストタブには式を入力できます。n 右ペインのビジュアルタブとテキストタブの両者を使用することで式を
作成できます。詳細については、付録 6, “フィルタの条件” (601 ページ)を参照してください。
詳細レポートフィルタの使用 421
注: AND および OR 演算子は複数の条件を受け入れます。条件をオペランドに追加するには、条件を右ペインの演算子名にドラッグアンドドロップします。たとえば、AND 演算子に 3 番目の条件を追加するには、新規の条件を式内の AND にドラッグアンドドロップします。
ヒント 式内の AND または OR 演算子を右クリックした後、追加 新規条件を選択します。
5 OK をクリックして、フィルタを適用します。
基本レポートフィルタの削除基本レポートフィルタを削除するには、フィルタタブ上のフィルタの隣にあるをクリックします。
詳細レポートフィルタの使用詳細レポートフィルタについてほとんどのレポートオブジェクトの場合、デザイナの右ペインにあるフィルタタブを利用することにより、データをサブセット化するための詳細フィルタを作成できます。詳細フィルタを使用すると、複数のデータアイテムを使用するフィルタを作成できます。詳細フィルタについて重要なポイントを次に示します。n エクスプローラで作成される詳細フィルタには、デザイナでは作成できない
式が含まれている場合があります。n エクスプローラで作成される詳細グローバルフィルタはデザイナによりサポ
ートされますが、デザイナでは詳細グローバルフィルタを作成できません。
詳細レポートフィルタの作成詳細レポートフィルタを作成するには、次の操作を行います。1 フィルタするレポートオブジェクトを選択していない場合は、キャンバス内
でフィルタしたいレポートオブジェクトを選択します。レポートオブジェクトには、少なくとも 1 つのデータアイテムが割り当てられている必要があります。
ヒント フィルタの変更を適用する用意ができるまで、レポートキャンバスの上部にある自動更新チェックボックスをオフにします。
2 右ペインで、フィルタタブをクリックします。3 をクリックし、特定のデータアイテムではなく、詳細を選択します。4 フィルタの追加をクリックします。詳細フィルタの編集ウィンドウが表示さ
れます。
422 45 章 / レポートフィルタの操作
5 フィルタ名を指定します。このフィルタ名で、フィルタタブでこの詳細フィルタが示されます。
6 フィルタの条件を作成するには、次の操作を行います。ビジュアルタブとテキストタブのどちらかを使用するか、または両方のタブを組み合わせて使用することができます。ビジュアルタブを使用して条件を作成するには、次の操作を行います。a データアイテムリストから条件の基準となるデータアイテムを 選択しま
す。b 列テンプレートリストから条件を選択します。詳細については、付録 6,
“フィルタの条件” (601 ページ)を参照してください。c 条件を式にドラッグアンドドロップします。d 必要なパラメータについて、パラメータを選択して値を入力するか、パラ
メータフィールドを右クリックして置換を選択した後、データアイテムを選択します。
7 (オプション)演算子を式に追加します。ビジュアルタブとテキストタブのどちらかを使用するか、または両方のタブを組み合わせて使用することができます。ビジュアルタブを使用して演算子を追加するには、次の操作を行います。a 演算子リストから、式内の条件を結合する演算子を選択します。詳細につ
いては、付録 6, “フィルタの条件” (601 ページ)を参照してください。b 演算子を式にドラッグアンドドロップします。
詳細レポートフィルタの使用 423
c 列テンプレートリストから、もう 1 つの条件を選択します。次に、追加の条件を式にドラッグアンドドロップします。必要なパラメータがある場合は補完します。
ヒント 式内の AND または OR 演算子を右クリックした後、追加 新規条件を選択します。
8 OK をクリックして、フィルタを適用します。9 (オプション)フィルタの操作時にレポートキャンバスの上部にある自動更新
チェックボックスをオフにした場合、フィルタの変更を適用する用意ができたら、そのチェックボックスをオンにします。
詳細レポートフィルタの編集詳細レポートフィルタを編集するには、次の操作を行います。1 フィルタするレポートオブジェクトを選択していない場合は、キャンバス内
でフィルタしたいレポートオブジェクトを選択します。レポートオブジェクトには、少なくとも 1 つのデータアイテムが割り当てられている必要があります。
2 右ペインで、フィルタタブをクリックします。3 詳細フィルタ名の隣にある をクリックします。次に、フィルタの編集を選
択します。詳細フィルタの編集ウィンドウが表示されます。4 フィルタの条件を編集または追加するには、次の操作を行います。ビジュア
ルタブとテキストタブのどちらかを使用するか、または両方のタブを組み合わせて使用することができます。ビジュアルタブを使用して条件を追加するには、次の操作を行います。a データアイテムリストから条件の基準となるデータアイテムを 選択しま
す。b 列テンプレートリストから条件を選択します。詳細については、付録 6,
“フィルタの条件” (601 ページ)を参照してください。c 条件を式にドラッグアンドドロップします。d 必要なパラメータについて、パラメータを選択して値を入力するか、パラ
メータフィールドを右クリックして置換を選択した後、データアイテムを選択します。
5 (オプション)条件を置き換えるには、ビジュアルタブで、式に含まれている既存の条件に対して新しい条件をドラッグアンドドロップします。または、テキストタブを使用して条件を削除します。
6 (オプション) 演算子を式に追加するには、次の操作を行います。ビジュアルタブとテキストタブのどちらかを使用するか、または両方のタブを組み合わせて使用することができます。ビジュアルタブを使用して演算子を追加するには、次の操作を行います。a 演算子リストから、式内の条件を結合する演算子を選択します。詳細につ
いては、付録 6, “フィルタの条件” (601 ページ)を参照してください。b 演算子を式にドラッグアンドドロップします。
424 45 章 / レポートフィルタの操作
c (オプション)条件を追加します。ヒント 式内の AND または OR 演算子を右クリックした後、追加 新規条件を選択します。
7 (オプション)式の一部を削除するには、削除したい部分を強調表示した後、削除またはクリアを選択します。
8 OK をクリックして、詳細フィルタを適用します。
詳細レポートフィルタの削除詳細フィルタを削除するには、フィルタタブ上のフィルタの をクリックします。
レポートのデータソースフィルタの使用データソースフィルタについてデータソースフィルタは、レポート内に表示されるデータを制限する場合に使用します。デザイナで作成したデータソースフィルタは、当該データソースを使用するレポート内の各レポートオブジェクトに適用されます。複数のデータソースを持つレポートは、複数のデータソースフィルタを含むことができます。連続値または離散値のどちらかを使用してデータソースフィルタを作成できます。連続値フィルタはメジャーでのみ 使用できます。離散値フィルタは、離散値の総数が最大数を超えない限り、任意の文字、数値、日付、日時、データアイテムで使用できます。データソースフィルタは、フィルタタブやデータタブには表示されません。データソースフィルタは、データタブに表示されるカーディナリティ 値を更新します。データソースフィルタは、各データソースにつき 1 つだけに制限されます。ただし、複数のデータソースにフィルタを適用したい場合は、組み合わせフィルタを作成できます。
データソースフィルタの作成1 データタブで をクリックした後、データソースフィルタの新規作成を選択
します。データソースフィルタの新規作成ウィンドウが表示されます。2 フィルタの条件を追加するには、次の操作を行います。ビジュアルタブとテ
キストタブのどちらかを使用するか、または両方のタブを組み合わせて使用することができます。ビジュアルタブを使用して条件を追加するには、次の操作を行います。a データアイテムリストから条件の基準となるデータアイテムを 選択しま
す。b 列テンプレートリストから条件を選択します。詳細については、付録 6,
“フィルタの条件” (601 ページ)を参照してください。c 条件を式にドラッグアンドドロップします。
詳細レポートフィルタの使用 425
d 必要なパラメータについて、パラメータを選択して値を入力するか、パラメータフィールドを右クリックして置換を選択した後、データアイテムを選択します。
3 (オプション)条件を置き換えるには、ビジュアルタブで、式に含まれている既存の条件に対して新しい条件をドラッグアンドドロップします。または、テキストタブを使用して条件を削除します。
4 (オプション) 演算子を式に追加するには、次の操作を行います。ビジュアルタブとテキストタブのどちらかを使用するか、または両方のタブを組み合わせて使用することができます。ビジュアルタブを使用して演算子を追加するには、次の操作を行います。a 演算子リストから、式内の条件を結合する演算子を選択します。詳細につ
いては、付録 6, “フィルタの条件” (601 ページ)を参照してください。b 演算子を式にドラッグアンドドロップします。c (オプション)条件を追加します。
ヒント 式内の AND または OR 演算子を右クリックした後、追加 新規条件を選択します。
5 (オプション)式の一部を削除するには、削除したい部分を強調表示した後、削除またはクリアを選択します。
6 OK をクリックして、フィルタを適用します。
データソースフィルタの編集1 データソースが追加されていない場合、データソースを追加します。2 データタブで をクリックした後、データソースフィルタの編集を選択しま
す。データソースフィルタの編集ウィンドウが表示されます。3 フィルタの条件を追加または変更するには、次の操作を行います。ビジュア
ルタブとテキストタブのどちらかを使用するか、または両方のタブを組み合わせて使用することができます。ビジュアルタブを使用して条件を編集するには、次の操作を行います。a データアイテムリストから条件の基準となるデータアイテムを 選択しま
す。b 列テンプレートリストから条件を選択します。詳細については、付録 6,
“フィルタの条件” (601 ページ)を参照してください。c 条件を式にドラッグアンドドロップします。d 必要なパラメータについて、パラメータを選択して値を入力するか、パラ
メータフィールドを右クリックして置換を選択した後、データアイテムを選択します。
4 式に含まれている演算子を編集します。ビジュアルタブとテキストタブのどちらかを使用するか、または両方のタブを組み合わせて使用することができます。
5 OK をクリックして、フィルタを適用します。
426 45 章 / レポートフィルタの操作
データソースフィルタの削除データソースフィルタを削除するには、次の操作を行います。1 データタブで をクリックした後、フィルタの削除を選択します。2 表示される確認メッセージで、削除をクリックします。
集計後レポートフィルタの使用集計後レポートフィルタについて
集計後フィルタは、要約値ではなく集計値を使用して、レポート内の各レポートオブジェクトのデータをサブセット化します。デザイナの右ペインにあるフィルタタブを使用して、詳細値ではなく集計値を使用するレポートオブジェクトのデータにフィルタを適用できます。集計後フィルタはメジャーデータアイテムでのみ利用できます。レポートオブジェクトにランクと集計後フィルタの両方が適用されていると、集計後フィルタの前にランクが適用されます。集計後フィルタについて重要なポイントを次に示します。n 集計後フィルタは、詳細データを使用するレポートオブジェクトでは利用で
きません。n クロス表、時系列プロット、および二軸の時系列プロットは、集計後フィル
タをサポートしません。
集計後レポートフィルタの作成集計後フィルタを作成するには、次の操作を行います。1 フィルタするレポートオブジェクトを選択していない場合は、キャンバス内
でフィルタしたいレポートオブジェクトを選択します。レポートオブジェクトには、少なくとも 1 つのデータアイテムが割り当てられている必要があります。
ヒント フィルタの変更を適用する用意ができるまで、レポートキャンバスの上部にある自動更新チェックボックスをオフにします。
2 右ペインで、フィルタタブをクリックします。3 フィルタの追加ボタンの隣にある をクリックした後、一覧からメジャーデ
ータアイテムを選択します。次に、フィルタの追加をクリックします。追加したフィルタがフィルタタブに表示されます。
4 集計後フィルタのデータ値を選択します。データアイテムに集計値を割り当てることができる場合、集計値にフィルタを適用チェックボックスが表示されます。スライダはデータアイテム 用に存在する最大値と最小値を、現在のデータアイテムの出力形式を使用して表示します。スライダを使用して、ターゲット値の範囲を選択します。
集計後レポートフィルタの使用 427
注: 集計後フィルタは、データアイテムに関連付けられている集計を追跡します。データタブ上のデータアイテムテーブルを 使用して集計を変更すると、フィルタタブ上のフィルタ名にその変更が反映されます。たとえば、Sales という名前のデータアイテムの集計後フィルタを作成すると、最初はフィルタタブ上に Sales(Sum)として表示されます。データアイテムテーブルで、集計を平均に変更します。フィルタタブ上で、フィルタ名がSales(Average)として表示されます。集計後フィルタは、当初に集計用に選択したデータ値と同じ範囲を保持しようとします。
ヒント 複数のフィルタを処理する場合、フィルタタブ上のフィルタ名の左にある矢印を使用して、フィルタの詳細を展開するか、または折りたたむことができます。
5 (オプション)フィルタ名の隣にある をクリックして、演算子を変更します。条件の種類を選択した後、演算子を選択します。
6 (オプション)値をクリックした後、新しい値を入力して、集計後フィルタの下限値と上限値を変更します。
7 (オプション)データに欠損値が含まれている場合、それらの欠損値をレポートから除外したいならば、欠損値を含むチェックボックスをオフにします。
8 (オプション)フィルタの操作時にレポートキャンバスの上部にある自動更新チェックボックスをオフにした場合、フィルタの変更を適用する用意ができたら、そのチェックボックスをオンにします。
集計後レポートフィルタの編集集計後フィルタを編集するには、次の操作を行います。1 フィルタするレポートオブジェクトを選択していない場合は、キャンバス内
でフィルタしたいレポートオブジェクトを選択します。レポートオブジェクトには、少なくとも 1 つのデータアイテムが割り当てられている必要があります。
2 右ペインで、フィルタタブをクリックします。3 フィルタ名の隣にある をクリックします。次に、フィルタの編集を選択し
ます。フィルタの編集ウィンドウが表示されます。4 集計後フィルタの式を編集します。
428 45 章 / レポートフィルタの操作
n 右ペインのビジュアルタブにある式に条件や演算子をドラッグアンドドロップできます。
n 右ペインのテキストタブには式を入力できます。n 右ペインのビジュアルタブとテキストタブの両者を使用することで式を
作成できます。詳細については、付録 6, “フィルタの条件” (601 ページ)を参照してください。注: AND および OR ブール演算子は複数の条件を受け入れます。条件をオペランドに追加するには、条件を右ペインの演算子名にドラッグアンドドロップします。たとえば、AND 演算子に 3 番目の条件を追加するには、条件を式内の AND にドラッグアンドドロップします。
ヒント 式内の AND または OR 演算子を右クリックした後、追加 新規条件を選択します。
5 OK をクリックして、集計後フィルタを適用します。
集計後レポートフィルタの削除集計後フィルタを削除するには、フィルタタブ上の集計後フィルタの隣にあるをクリックします。
集計後レポートフィルタの使用 429
46レポートインタラクションの操作
レポートインタラクションの概要 . . . . . . . . . . . . . . . . . . . . . . . . . . . . . . . . . . . . . . . . . . . . . . 431
レポートインタラクションの作成 . . . . . . . . . . . . . . . . . . . . . . . . . . . . . . . . . . . . . . . . . . . . . . 432フィルタインタラクションの作成 . . . . . . . . . . . . . . . . . . . . . . . . . . . . . . . . . . . . . . . . . . 432データブラッシングインタラクションの作成 . . . . . . . . . . . . . . . . . . . . . . . . . . . . . . . 437データソースのマップ . . . . . . . . . . . . . . . . . . . . . . . . . . . . . . . . . . . . . . . . . . . . . . . . . . . . . 442
レポートインタラクションの削除 . . . . . . . . . . . . . . . . . . . . . . . . . . . . . . . . . . . . . . . . . . . . . . 444
レポートインタラクションの概要インタラクションは、レポート閲覧者の注意をレポート内の特定の結果に向けるために使用されます。インタラクションを使用すると、データをサブセット化してデータ量を減らすことができるので、ユーザーは特定のコンテキスト内でデータを理解できるようになります。レポート設計者は、SAS Visual Analytics Designer (デザイナ)のインタラクションビューを使用することで、レポート内のテーブル、グラフ、ゲージ、コントロールに追加するインタラクションを指定できます。レポートインタラクションには次の種類があります。フィルタ
データソースのクエリから返されるデータを制限するために使用されます。フィルタは、テーブルやグラフに表示されるデータをサブセット化するために指定する一連のルールや条件です。フィルタの目的は、分析に必要なデータのみを表示することです。
ブラシデータブラッシングを短縮したもので、これを使用すると、複数のテーブルまたはグラフ、あるいはその両方で、選択した同じデータを同時に表示できます。ブラッシングは、データセット内の共有オブザベーションの数を反映したパーセントを 強調表示します。ブラッシングは、集計値に対応するパーセントは強調表示しません。ブラッシングされたデータは各オブジェクトで同じように表示されるため、レポート閲覧者はデータを簡単に認識できます。
時系列プロットを除いて、テーブル、グラフおよびゲージをインタラクションのソースにすることができます。詳細データを使用するレポートオブジェクトをインタラクションのソースにすることはできません。レポートキャンバスで使用されているコントロールは、インタラクションのソースにすることができます。セクションプロンプトとして使用されているコントロールは自動フィルタとみなされるため、インタラクションビューに表示されません。
431
右ペインのインタラクションタブを使用すると、インタラクションとリンクを作成できます。インタラクションについて重要なポイントを次に示します。注: インタラクションは、同一セクション内にあるレポートオブジェクトに対してのみ適用されます。注: レポートリンキングはインタラクションの種類の一つです。リンクのターゲットとなるレポートセクションは、リンクされているレポートオブジェクト内で選択された値によってサブセット化されます。詳細については、“レポートリンクの概要” (447 ページ)を参照してください。
レポートインタラクションの作成フィルタインタラクションの作成
インタラクションを作成するには、インタラクションビューを使用するか、または右ペインのインタラクションタブを使用します。エクスプローラを通じてインポートされる次のオブジェクトは、フィルタインタラクションのソースにすることができます。n 箱ひげ図n リレーショナルカテゴリメジャーを含むヒートマップn 予測プロットn ジオマップ相関マトリックス、ヒストグラム、散布図、近似線付きの散布図、選択可能なリレーショナルカテゴリメジャーなしのヒートマップ、選択可能なリレーショナルカテゴリメジャーなしの箱ひげ図を、インタラクションのソースにすることはできません。階層データアイテムは、インタラクションではサポートされません。フィルタインタラクションの作成について重要なポイントを次に示します。n インタラクションは、詳細データを使用しているリスト表、バブルプロット、
散布図からは作成できません。ただし、詳細データを使用しているリスト表は、インタラクションのターゲットになることができます。
n 散布図はインタラクションのソースにはなれません。n バブルプロットは、グルーピング役割が割り当てられている場合にのみ、イ
ンタラクションのソースになることができます。n スライダはインタラクションのターゲットになることができます。ただし、
固定範囲を設定するプロパティを持つスライダでは、データが固定されているためフィルタが提供されても何も行われません。
n プロンプトコンテナを使用すると、プロンプトコンテナの外側にあるレポートオブジェクトに対するインタラクションの実行を遅延させることができます。ただし、プロンプトコンテナ内にあるレポートオブジェクト間のインタラクションは遅延されません。
432 46 章 / レポートインタラクションの操作
インタラクションビューを使用してフィルタインタラクションを作成するには、次の操作を行います。1 使用するレポートオブジェクトをキャンバスに追加します。たとえば、棒グ
ラフ、折れ線グラフおよびリスト表を追加します。2 インタラクションタブ上のインタラクションビューをクリックし、インタラ
クションビューへと切り替えます。または、表示 インタラクションの表示を選択します。
3 インタラクションビューで、ソースとターゲットのレポートオブジェクト間に接続を描画します。インタラクションを作成すると、レポートオブジェクト間に が表示されます。棒グラフ(ソース)とリスト表(ターゲット)間のインタラクションの例を次に示します。注: インタラクションのソースとターゲットは、同じデータソースを基準にしている必要があります。複数のデータソースがある場合、データソースをマッピングしてインタラクションを作成するよう求められます。詳細については、“データソースのマップ” (442 ページ)を参照してください。
4 を右クリックします。次に、インタラクションの種類 フィルタを選択します。
レポートインタラクションの作成 433
5 (オプション)パラメータインタラクションを表示するチェックボックスをオンにします。(パラメータインタラクションは、インタラクションビュー内で破線で表示されます。パラメータが別のセクションでレポートオブジェクトに影響している場合、そのセクションへのリンクが描画されます。現在のセクション内のレポートオブジェクトをターゲットにしているパラメータがセクションに含まれる場合、そのセクションから現在のセクション内のレポートオブジェクトへのリンクが描画されます。)
6 (オプション)派生インタラクションの表示チェックボックスをオフにします。(派生インタラクションは、インタラクションビュー内で破線で表示されます)。
7 (オプション)その他のフィルタインタラクションを追加します。8 閉じるをクリックします。新規のインタラクションが右ペインのインタラク
ションタブに表示されます。次の例では、図 46.1 (434 ページ).に示されたフィルタ例のインタラクションタブを示します。
ソースのレポートオブジェクトのデータを選択して、ターゲットのレポートオブジェクト(複数可)のデータにフィルタを適用します。次の例では、棒グラフで販
434 46 章 / レポートインタラクションの操作
売促進製品ラインが選択されています。同時に、折れ線グラフとリスト表に同じフィルタが表示されています。図 46.1 棒グラフ、折れ線グラフおよびリスト表でのフィルタ適用の例
別の選択肢をクリックすると、新規の選択肢に基づくフィルタが適用されます。たとえば、前述のレポートでは、ゲーム製品ラインをクリックしてフィルタを変更できます。フィルタリングされるレポートオブジェクトにアイコンが追加されます。前の例で使用した折れ線グラフは次のようになります。キャンバスで選択されると、入力フィルタアイコンがレポートオブジェクトの上部に表示されます。をクリックして、適用済みのフィルタに関する詳細を取得します。詳細をクリックすると、同フィルタに関するより詳細な情報を見ることができます。ビジュア
レポートインタラクションの作成 435
ル要素フィルタウィンドウが表示されます。このウィンドウには、サーバーに送信されたクエリが正確に表示されます。
ヒント 選択を解除してフィルタをリセットするには、元のレポートオブジェクトが表示されている状態で Ctrl キーを押しながらクリックします。
インタラクションタブ上の新規ボタンを使用してインタラクションを作成するには、次の操作を行います。1 キャンバスからレポートオブジェクトを選択します。たとえば、棒グラフを
選択します。2 インタラクションタブを選択します。3 新規をクリックした後、インタラクションを選択します。インタラクション
の編集ウィンドウが表示されます。
436 46 章 / レポートインタラクションの操作
4 インタラクションの編集ウィンドウで、フィルタまたはブラシインタラクションのソースとして使用するレポートオブジェクトを選択します。たとえば、レポートにリスト表があり、これを使用して折れ線グラフにフィルタを適用する場合、最初の行は List Table 1 フィルタ Line Chart 1 になります。インタラクションの編集ウィンドウでは、利用可能でない場合、フィルタインタラクションやブラシインタラクションのオプションは無効になります。
5 インタラクションの操作が終了したら、OK をクリックします。インタラクションタブに新しいインタラクションが表示されます。
データブラッシングインタラクションの作成エクスプローラを通じてインポートされる次のオブジェクトは、ブラシインタラクションのソースにすることはできません。n 箱ひげ図n リレーショナルカテゴリメジャーを含むヒートマップn 予測プロットn ジオマップデータブラッシングを使用したインタラクションを作成するには、次の操作を行います。1 使用するレポートオブジェクトをキャンバスに追加します。たとえば、棒グ
ラフ、折れ線グラフおよびリスト表を追加します。2 インタラクションタブを選択します。3 インタラクションタブ上のインタラクションビューをクリックし、インタラ
クションビューへと切り替えます。または、表示 インタラクションの表示を選択します。
4 インタラクションビューで、ソースとターゲットのレポートオブジェクト間に接続を描画します。インタラクションを作成すると、レポートオブジェクト間に が表示されます。注: データブラシインタラクションのソースとターゲットは、同じデータソースを基準にしている必要があります。複数のデータソースがある場合、データソースをマッピングしてインタラクションを作成するよう求められます。詳細については、“データソースのマップ” (442 ページ)を参照してください。
5 を右クリックします。次に、インタラクションの種類 ブラシを選択します。フィルタアイコンが へ変わります。
6 閉じるをクリックします。新規のインタラクションが右ペインのインタラクションタブに表示されます。
ターゲットのレポートオブジェクト(複数可)のデータをブラッシングする、ソースのレポートオブジェクトのデータを選択します。次の例では、動物のぬいぐるみ製品ラインが棒グラフで選択されています。同時に、折れ線グラフとリスト表では同じデータが強調表示されています。
レポートインタラクションの作成 437
図 46.2 棒グラフ、折れ線グラフおよびリスト表でのデータブラッシングの例
注: 度数メジャーが含まれるグラフの場合は、その選択日時またはブラッシング日時がクロスハッチパターンで示されます。コントロール間のブラシインタラクションは、テーブルやグラフ間のブラシインタラクションとは動作が異なります。コントロール間にブラシインタラクションが存在する場合、片方のコントロールの値を強調表示または選択するのではなく、一致する値がコントロールの最上部に移動し、一致しない値はグレイアウトされます。度数データアイテムが存在する場合、度数値が更新されます。
438 46 章 / レポートインタラクションの操作
ブラシインタラクションを伴う 3 つのリストコントロールを含むレポートの例を次に示します。図 46.3 例: レポート内の 3 つのリストコントロール
最初のリストには、Origin としてリストされる 3 つの国が含まれています。2 番目のリストには、6 種類の自動車が含まれています。3 番目のリストには、38 社の自動車メーカーが含まれています。最初のリストと 2 番目のリストの間にはブラシインタラクションが存在します。2 番目のリストと 3 番目のリストの間には 2 番目のブラシインタラクションが存在します。
レポートインタラクションの作成 439
レポートのインタラクションビューの例を次に示します。図 46.4 ブラシインタラクション付きの 3 つのリストコントロール
ステップ 1 で、ユーザーは最初のリスト内の Origin の国として Europe を選択しました。2 番目のリスト内の変化に注意してください。Hybrid と Truck がグレイアウトされ、それらの度数値が両者とも 0 に変化します。3 番目のリスト
440 46 章 / レポートインタラクションの操作
で、ヨーロッパに位置していない自動車メーカーはすべてグレイアウトされ、それらの度数値もすべて 0 に変化します。図 46.5 例: 1 つのブラシインタラクションを伴うレポート内の 3 つのリストコントロ
ール
ステップ 2 で、ユーザーは 3 番目のリスト内の自動車メーカー会社として、Porsche を選択しました。2 番目のリスト内の変化に注意してください。
レポートインタラクションの作成 441
Hybrid、Sedan、Truck、Wagon がグレイアウトされ、それらの度数値がすべて 0 に変化します。図 46.6 例: 2 つのブラシインタラクションを伴うレポート内の 3 つのリストコントロ
ール
データソースのマップインタラクションやリンクのソースとターゲットは、同じデータソースを基準にしている必要があります。次のような場合には、インタラクションやリンクを正しく機能させるために、データソースをマップするよう求められます。n あるデータソースを使用するレポートオブジェクトと、それとは別のデータ
ソースを使用する別のレポートオブジェクト間でのインタラクションやリンクを作成しようとした場合。
n あるデータソースを使用するレポートオブジェクトと、それとは別のデータソースを使用するレポートセクション間でのリンクを作成しようとした場合。
n あるデータソースを使用するレポートオブジェクトと、それとは別のデータソースを使用するレポート間でのリンクを作成しようとした場合。
データソースでの列のマッピングについて重要なポイントを次に示します。n データソース内の列は、別のデータソースに 1 回のみマップできます。列を
複数回マップする必要がある場合、データソース内で列を複製する必要があります。
n マップされた列は、操作するフィルタの形式が同じである必要があります。たとえば、ソース列の形式が MMDDYYYY でターゲット列の形式がDDMMYYYY の場合、フィルタは機能しません。
442 46 章 / レポートインタラクションの操作
データソースをマップするには、データソースのマップウィンドウを使用します。1 ソースドロップダウンリストを使用して、最初のデータソース内にある列を
選択します。2 ターゲットドロップダウンリストを使用して、2 番目のデータソース内にあ
る対応する列を選択します。異なるデータソースを持つ 2 つのリスト表間でのインタラクションを扱うデータソースのマップウィンドウの例を次に示します。
ヒント 複数のデータソースがあり、そのすべてにはリンクしたくない場合、データソースマッピングを有効化するチェックボックスをオンにします。詳細については、“データソースのマップ” (442 ページ)を参照してください。
セクションリンクの場合、データソースのマップは必要ありません。データソースをマップしないよう選択した場合、そのフィルタは適用されません。詳細については、“1 つのレポート内の 1 つ以上のセクションへのリンクを作成” (449 ページ)を参照してください。
レポートインタラクションの作成 443
データソースのマップ情報を表示するセクションリンクの作成ウィンドウの例を次に示します。
3 追加のデータアイテムをマップします。 をクリックします。新しい行がデータソースのマップウィンドウに表示されます。注: 同じデータソースの複数のオブジェクト間のインタラクションの作成時に、そのデータソースの異なる列である場合、データソースのマップウィンドウですべての列をマップしなければなりません。これをしない場合、データソースに次に行うマッピングが以前のマッピングを上書きします。
4 このウィンドウの下半分には、ソースとターゲットの関係で示されているオブジェクトに対してマッピングがどのように適用されるかが表示されます。インタラクションやリンクによっては、追加のソースオブジェクトやターゲットオブジェクトをマップする必要があります。
5 OK をクリックします。
レポートインタラクションの削除インタラクションを削除するには、インタラクションビューを使用するか、または右ペインのインタラクションタブを使用します。
444 46 章 / レポートインタラクションの操作
インタラクションビューを使用してフィルタまたはデータブラッシングのインタラクションを削除するには、次の操作を行います。1 インタラクションタブを選択します。2 インタラクションビューをクリックして、インタラクションビューに切り替
えます。または、表示 インタラクションの表示を選択します。3 削除したいインタラクションの種類に応じて、 または のどちらかを右ク
リックします。次に、インタラクションの削除を選択します。4 表示される確認メッセージで、削除をクリックします。5 (オプション)その他のインタラクションを削除します。インタラクションを削除するには、インタラクションタブを使用します。削除したいインタラクションの隣にある をクリックします。続いて、表示される確認メッセージで、削除をクリックします。
レポートインタラクションの削除 445
47レポートリンクの操作
レポートリンクの概要 . . . . . . . . . . . . . . . . . . . . . . . . . . . . . . . . . . . . . . . . . . . . . . . . . . . . . . . . . 447
レポートリンクの作成 . . . . . . . . . . . . . . . . . . . . . . . . . . . . . . . . . . . . . . . . . . . . . . . . . . . . . . . . . 448別のレポートへのリンクの作成 . . . . . . . . . . . . . . . . . . . . . . . . . . . . . . . . . . . . . . . . . . . . 4481 つのレポート内の 1 つ以上のセクションへのリンクを作成 . . . . . . . . . . . . . . . 4491 つのレポート内の 1 つ以上の情報ウィンドウへのリンクを作成 . . . . . . . . . . . 449外部 URL へのリンクの作成 . . . . . . . . . . . . . . . . . . . . . . . . . . . . . . . . . . . . . . . . . . . . . . . . 450テキストオブジェクトからのリンクの作成 . . . . . . . . . . . . . . . . . . . . . . . . . . . . . . . . . 451
レポートリンクの編集 . . . . . . . . . . . . . . . . . . . . . . . . . . . . . . . . . . . . . . . . . . . . . . . . . . . . . . . . . 452
レポートリンクの削除 . . . . . . . . . . . . . . . . . . . . . . . . . . . . . . . . . . . . . . . . . . . . . . . . . . . . . . . . . 453
例: レポートリンクとレポートインタラクションを組み合わせての使用 . . . . . . . . 453
レポートリンクの概要レポートリンクを使用すると、現在表示しているレポートに関連するレポートやWeb ページに単一のステップでアクセスできます。たとえば、自社の地域ごとのセールス情報を含んでいる棒グラフを表示しているとします。ここで北東地域の棒をクリックすると、このグラフに関連付けられているレポートリンクを通じて、たとえば各地域の従業員数に関する情報を提供する別のレポートへと移動できます。前のレポートに戻るには、移動先のレポートの左隅にある をクリックします。SAS Visual Analytics Designer (デザイナ)を使用すると、あるレポートオブジェクトから別のレポートへ、現在のレポート内の特定セクションや情報ウィンドウへ、または外部 URL へと移動するようなリンクを追加できます。移動先のレポートに複数のセクションが存在する場合、最初に開きたい同レポート内のセクションをリンクの定義時に選択できます。レポートが情報ウィンドウを含んでいると、レポートを表示しているユーザーに追加情報を提供できます。たとえば、リスト表で棒グラフの追加情報を提供したり、特定のレポートオブジェクトのデータに表示される内容に関する追加テキストを提供したりできます。SAS Visual Analytics Viewer (ビューア)で、情報ウィンドウを含むレポートオブジェクト内のデータ(バー、バブル、円グラフのスライス、テーブル行など)をダブルクリックすると、ビューアの新しいウィンドウ内に追加情報が表示されます。詳細については、“レポートセクションと情報ウィンドウの概要” (465 ページ)を参照してください。リンキングには、フィルタとインタラクションという 2 つの要素があります。リンクのターゲットとなるレポートセクションは、リンクされているレポートオブジェクト内で選択された値によってフィルタリングされます。
447
ビューア内に表示されるリンクに関する詳細については、“レポートでのリンクの表示” (541 ページ)を参照してください。リレーショナルカテゴリメジャー付きのインポートされた箱ひげ図や、インポートされた予測プロットは、セクション、レポート、外部リンクのソースにすることができます。
レポートリンクの作成別のレポートへのリンクの作成
注: 次のステップは、テキストオブジェクトには適用されません。詳細については、“テキストオブジェクトからのリンクの作成” (451 ページ)を参照してください。レポートオブジェクトやイメージから別のレポートへのリンクを追加するには、次の操作を行います。1 インタラクションタブをクリックします。2 新規をクリックした後、レポートリンクを選択します。アイテムの選択ウィ
ンドウが表示されます。3 ターゲットレポートを選択した後、OK をクリックします。レポートリンク
の作成ウィンドウが表示されます。4 ターゲットレポートの名前を確認します。別のターゲットレポートを選択し
たい場合、参照をクリックします。注: レポートリンクのソースとターゲットは、同じデータソースを基準にしている必要があります。複数のデータソースがある場合、データソースをマッピングしてレポートリンクを作成するよう求められます。詳細については、“データソースのマップ” (442 ページ)を参照してください。ターゲットレポートに複数のセクションが含まれている場合、最初に開きたいレポートセクションを選択します。
5 OK をクリックします。新しいレポートリンクが、右ペインのインタラクションタブに表示されます。
レポートオブジェクト内のアイテム (バー、テーブル内の行、円グラフのスライスなど)をダブルクリックすることで、レポートリンクをアクティブ化できます。ターゲットレポートへのリンクをたどる前に、当該レポートオブジェクトへの変
448 47 章 / レポートリンクの操作
更を保存するよう求められます。ソースレポートオブジェクトに戻るには、キャンバスの上部にあるボタンを使用します。ソースレポートオブジェクトに戻るボタンの例を次に示します。 。
1 つのレポート内の 1 つ以上のセクションへのリンクを作成注: 次のステップは、テキストオブジェクトには適用されません。詳細については、“テキストオブジェクトからのリンクの作成” (451 ページ)を参照してください。レポートオブジェクト、テキスト、イメージから同じレポート内の特定のセクションへのリンクを追加するには、次の操作を行います。1 インタラクションタブをクリックします。2 新規をクリックした後、セクションリンクを選択します。セクションリンク
の作成ウィンドウが表示されます。
3 すべてを選択してレポート内のすべてのセクションをリンク先とするか、またはリンク先とするレポート内の特定のセクション(複数可)を選択します。注: セクションリンクのソースとターゲットは、同じデータソースを基準にしている必要があります。複数のデータソースがある場合、データソースをマッピングしてセクションリンクを作成するよう求められます。詳細については、“データソースのマップ” (442 ページ)を参照してください。
4 OK をクリックします。新しいセクションリンクが、右ペインのインタラクションタブに表示されます。複数のセクションを選択した場合、それらのリンクがインタラクションタブに表示されます。
または、インタラクションビューを使用してセクションリンクを作成することもできます。注: セクションリンクを使用して別のセクションに移動して、レポートプロンプトの値を変更すると、セクションリンクフィルタが削除されます。
1 つのレポート内の 1 つ以上の情報ウィンドウへのリンクを作成注: 次のステップは、テキストオブジェクトには適用されません。詳細については、“テキストオブジェクトからのリンクの作成” (451 ページ)を参照してください。
レポートリンクの作成 449
レポートオブジェクト、テキスト、イメージから同じレポート内の情報ウィンドウへのリンクを追加するには、次の操作を行います。1 インタラクションタブをクリックします。2 新規をクリックした後、情報ウィンドウリンクを選択します。情報ウィンド
ウリンクの作成ウィンドウが表示されます。
3 すべてを選択してレポート内のすべての情報ウィンドウをリンク先とするか、またはリンク先とするレポート内の特定の情報ウィンドウを選択します。注: 情報ウィンドウリンクのソースとターゲットは、同じデータソースを基準にしている必要があります。複数のデータソースがある場合、データソースをマッピングして情報ウィンドウリンクを作成するよう求められます。詳細については、“データソースのマップ” (442 ページ)を参照してください。
4 OK をクリックします。新しい情報ウィンドウリンクが、右ペインのインタラクションタブに表示されます。複数のリンク先の情報ウィンドウを選択した場合、それらのリンクがインタラクションタブに表示されます。
外部 URL へのリンクの作成レポートオブジェクト、テキスト、イメージから外部 URL へのリンクを追加できます。リンクの http://部分が自動的に付加されます。リンクは、現在のアプリケーションサーバーへの相対リンクでも指定できます。たとえば、Stored Process にリンクする場合、すでにサーバーにログオンしているため、http://server-nameport を指定する必要はありません。
ヒント 外部リンクの作成ウィンドウ内にある Stored Process へのリンクボタンをクリックすると、必要なリンク情報を入力する必要なしに、Stored Process へのリンクを作成できます。
注: 外部 URL リンクでは、UTF-8 がサポートされます。注: 次のステップは、テキストオブジェクトには適用されません。詳細については、“テキストオブジェクトからのリンクの作成” (451 ページ)を参照してください。外部 URL へのリンクを追加するには、次の操作を行います。1 インタラクションタブをクリックします。2 新規をクリックした後、外部リンクを選択します。外部リンクの作成ウィン
ドウが表示されます。3 リンクのラベルと URL を入力します。
450 47 章 / レポートリンクの操作
ヒント URL フィールドにパラメータを追加しないでください。 をクリックして、ターゲットなどの追加パラメータを指定します。この追加パラメータは自動的に URL に追加されます。
4 (オプション)Stored Process へのリンクをクリックします。開くウィンドウが表示されます。Stored Process を選択し、開くをクリックします。ラベルフィールドには選択した Stored Process の名前が、URL フィールドにはその Stored Process のリンク情報がそれぞれ表示されます。注: Stored Process がプロンプトを受け付ける場合、それらはパラメータに自動的に追加されます。
5 (オプション)リンク用の追加パラメータを指定するには、 をクリックします。値のフォーマットオプション、ソース、ターゲットを指定できます。値のフォーマットオプションは、日付と数字にのみ適用されます。複数のパラメータを追加できます。たとえば、自社の製品ラインに関するレポートがあるとします。ユーザーがそのレポートを表示する際に、折れ線グラフ内の製品ラインをダブルクリックすると、その製品ラインに関する Google 検索ページに同ユーザーを移動したいとします。この場合、外部リンクの作成ウィンドウで、URL としてhttp://www.google.com/search を入力し、ソースとして ProductLine を選択した後、ターゲットとして q を入力します。
6 Enter または Tab キーを押して、OK ボタンを有効にします。OK をクリックします。新しい外部リンクが、右ペインのインタラクションタブに表示されます。
レポートオブジェクトをダブルクリックすると、外部 URL へと移動できます。
テキストオブジェクトからのリンクの作成テキストから外部 URL へ、別のレポートへ、または現在のレポート内の別のセクションや情報ウィンドウへと移動するリンクを追加できます。テキストオブジェクトからのリンクを作成するには、次の操作を行います。1 キャンバスにあるテキストオブジェクトの内部をダブルクリックして、テキ
ストを入力します。2 テキストの一部または全部を選択した後、 をクリックします。ハイパーリ
ンクを選択します。リンクの設定ウィンドウが表示されます。
レポートリンクの作成 451
ヒント ハイパーリンクされたテキストのデフォルトの色を変更するには、ハイパーリンクされたテキストの先頭と末尾の空白を選択する必要があります。
ヒント テキストの切り取り、コピーおよび削除には、ポップアップメニューを使用できます。ただし、テキストの貼り付けは、キーボード(Ctrl キーを押しながら V キーを押す)を使用する必要があります。ハイパーリンクを含むテキストのコピーや貼り付けは行わないでください。かわりに、テキストオブジェクトを複製またはインポートしてください。
3 リンクの種類を選択します。選択できる値は次のとおりです。外部 URL
リンクのターゲットは外部 URL になります。たとえば、特定のテキストを自社の Web ページや Twitter フィードにリンクできます。リンクは、現在のアプリケーションサーバーへの相対リンクでも指定できます。URL を入力します。リンクの http://部分が自動的に付加されます。
レポートリンクリンクのターゲットは別のレポートになります。ターゲットレポートの名前を入力するか、または参照ボタンを使用してターゲットレポートを見つけます。ターゲットレポートに複数のセクションがある場合、最初に開くレポートセクションを選択できます。
セクションリンクレポートに複数のセクションがある場合、リンクターゲットは、そのレポート内の 1 つのセクションになります。リストからターゲットセクションを選択します。
情報ウィンドウリンクレポートに 1 つまたは複数のセクションがあり、1 つまたは複数の情報ウィンドウがある場合、リンクターゲットは、そのレポート内の 1 つの情報ウィンドウになります。リストからターゲット情報ウィンドウを選択します。
4 OK をクリックします。選択したテキストがテキストオブジェクト内のリンクです。
レポートリンクの編集レポートリンクや外部リンクを編集するには、次の操作を行います。1 インタラクションタブで、リンクの隣に表示されている をクリックします。
レポートリンクの場合、レポートリンクの編集ウィンドウが表示されます。外部リンクの場合、外部リンクの編集ウィンドウが表示されます。
2 リンクを変更します。3 OK をクリックして変更内容を保存します。注: セクションリンクは変更できません。
452 47 章 / レポートリンクの操作
レポートリンクの削除セクションリンク、レポートリンク、外部リンクを削除するには、インタラクションタブを使用します。削除したいリンクの隣にある をクリックします。表示される確認メッセージで、削除をクリックします。テキストオブジェクトからのリンクを削除するには、リンク元のテキストを選択した後、 をクリックします。リンクの削除を選択します。
例: レポートリンクとレポートインタラクションを組み合わせての使用
家具の販売に関する 2 つのレポートがあるとします。最初のレポートには、棒グラフとリスト表間のインタラクションが含まれています。この棒グラフは、2 番目のレポートにリンクしています。これらのフィルタインタラクションとリンクは、インタラクションタブに表示されます。現在、棒グラフで CANADA が選択されているため、リスト表は国名でフィルタリングされます。最初のレポートの例を次に示します。図 47.1 例: 家具の販売に関するレポート
最初のレポート内にある CANADA の棒をダブルクリックすると、2 番目のレポート(レポートリンクのターゲット)が表示されます。これらのレポート間でリン
例: レポートリンクとレポートインタラクションを組み合わせての使用 453
クを設定している場合、最初のレポート内での国名に関するフィルタインタラクションが 2 番目のレポートに自動的に渡されます。2 番目のレポートの例を次に示します。図 47.2 例: 家具の販売に関するレポート
適用されているフィルタを削除するには、左上隅にある の隣に表示されているをクリックします。レポートリンクフィルタの適用オプションを選択します。
適用済みのフィルタを削除した後、そのフィルタを再度適用するには、レポートリンクフィルタの適用オプションを選択します。ソースレポートに戻るには、 をクリックします。ビューア内に表示されるリンクに関する詳細については、“レポートでのリンクの表示” (541 ページ)を参照してください。
454 47 章 / レポートリンクの操作
48レポートにおける値のランク付け
レポート内のランキングの概要 . . . . . . . . . . . . . . . . . . . . . . . . . . . . . . . . . . . . . . . . . . . . . . . . 455
新規ランクの追加 . . . . . . . . . . . . . . . . . . . . . . . . . . . . . . . . . . . . . . . . . . . . . . . . . . . . . . . . . . . . . 455
ランクの削除 . . . . . . . . . . . . . . . . . . . . . . . . . . . . . . . . . . . . . . . . . . . . . . . . . . . . . . . . . . . . . . . . . . 459
レポート内のランキングの概要SAS Visual Analytics Designer (デザイナ)を使用すると、レポートオブジェクト内のデータをランク付けし、計測に基づくカテゴリごとの最上位(最大)値と最下位(最小)値を表示できます。リスト表の場合、一連のカテゴリを通じてランキングを行い、そのカテゴリの集合間での最上位値や最下位値を表示することもできます。ランクは、最上位値または最下位値別の集計メジャーに基づいて、カテゴリの値をフィルタリングします。ランクは、表示可能なカテゴリ数を大幅に削減し、ユーザーの興味を引くような最上位値や最下位値に容易に集中できるようにします。たとえば、国の出現頻度トップ 10 ランキングを作成すると、レポート内に最もよく出現する国を 10 ヶ国選択できます。また、国の人口トップ 10 ランキングを作成すると、最も人口の多い国を 10 ヶ国選択できます。ランクはパラメータを受け付けます。詳細については、49 章, “レポート内のパラメータの操作” (461 ページ)を参照してください。注: SAS Visual Analytics Explorer (エクスプローラ)からインポートされた、オンデマンドデータを使用するレポートオブジェクトには、ランク詳細が表示されます。インポートされたオブジェクトのランクは、編集や削除が行えません。
新規ランクの追加ランクタブを使用すると、ランクを作成し、自分のレポート内でデータをサブセット化できます。また、グラフやテーブルを右クリックすると、ランクを追加し、バーや行などの数を制限できます。コントロールとグラフはランクをサポートしています。単一カテゴリランクは、単一カテゴリの最上位をランキングします。ランクを追加するには次のようにします。1 ランクタブをクリックします。
455
2 データアイテムを選択します。現在のレポートオブジェクトに割り当てられているかどうかに関係なく、あらゆるカテゴリのデータアイテムやジオグラフィーデータアイテムを 選択できます。リスト表の場合にのみ、すべての表示可能なカテゴリを選択できます。このランクは、インターセクションを通じてランキングを行います。表示可能なカテゴリを組み合わせた上位または下位のランキングが表示されます。たとえば、地域と製品という 2 種類のデータアイテムを選択したとします。ここで、収益によるトップ 10 のランキングを行うとします。すると、地域と製品の組み合わせが、収益の高い方から 10 個まで表示されます。この場合、列は単一の列ではなく、複数の列の交差部として見なされます。注: リスト表にすべての表示可能なカテゴリのランクが含まれる場合、それが唯一のランクとなります。詳細を表示するリスト表、バブルプロット、散布図では、詳細ランクオプションを利用できます。レポートオブジェクトが詳細ランクを含んでいる場合、それがレポートオブジェクトが保持できる唯一のランクになります。それ以外の場合、レポートオブジェクトは複数のランクを保持できます。
3 ランクの追加をクリックします。ランクタブが展開されます。
4 ドロップダウンリストからランクの種類を選択します。次の種類を使用できます。n 最上位カウントは、ランクが最大値を選択することを指定します。n 最下位カウントは、ランクが最小値を選択することを指定します。n 最上位パーセントは、ランクが最大パーセントを選択することを指定しま
す。n 最下位パーセントは、ランクが最小パーセントを選択することを指定しま
す。5 ランクに最上位カウントまたは最下位カウントを指定した場合、次のいずれ
かを指定します。n カウントを選択した後、ランクの数を選択します。たとえば、5 を選択す
ると、ランクは上位 5 つの値を選択します。n パラメータを選択します。使用できるパラメータが複数ある場合、ドロッ
プダウンリストを使用して必要なパラメータを選択します。詳細については、49 章, “レポート内のパラメータの操作” (461 ページ)を参照してください。
6 ランクに最上位パーセントまたは最下位パーセントを指定した場合、次のいずれかを指定します。
456 48 章 / レポートにおける値のランク付け
n パーセントを選択した後、%フィールドに 0.1 から 99.9 の数を入力します。
n パラメータを選択します。使用できるパラメータが複数ある場合、ドロップダウンリストを使用して必要なパラメータを選択します。詳細については、49 章, “レポート内のパラメータの操作” (461 ページ)を参照してください。
7 基準ドロップダウンリストから、ランクの作成に使用するメジャーを選択します。任意のメジャーを選択できます。
8 (オプション)ランクに同順位を含めるには、同順位を選択します。同順位を選択すると、ランクは、すべての同順位を含めるために必要な数の値を選択します。同順位を選択しない場合、ランクはランクパラメータで指定された値の数のみを選択します。たとえば、あるランクでトップ 3 の値を選択する場合、最大値で同順位となる値が 5 つ存在する場合、このランクにより選択される値の数は同順位オプションにより決定されます。同順位を選択した場合、ランクは 5 つの同順位の値をすべて含めます。同順位を選択しない場合、ランクは 3 つの同順位の値のみを含みます。
9 (オプション)カテゴリ固有のランクの場合、すべてのその他を選択すると、最上位値または最下位値として評価されなかったカテゴリの測定値を表示できます。レポートオブジェクトが詳細値のみを表示している場合、このオプションは利用できません。すべてのその他オプションについて重要なポイントを次に示します。n オプションは、ある種類のレポートオブジェクトで表示可能なカテゴリを
ランク付けしている場合に利用できます。n オプションは、ランク付けされているカテゴリにのみ適用されます。たと
えば、リスト表に Region カテゴリと Product カテゴリを割り当てているとします。すべてのその他オプションが設定された Region ランクを適用すると、"すべてのその他"の値が Product 値ではなく Region 値として表示されます。ランクごとに除外されるカテゴリ値を"すべてのその他"に組み合わせたい場合、すべてのその他プロパティを使用する必要があります。詳細については、“除外された行(またはセル)を“他のすべて ”にまとめるプロパティの使用” (323 ページ)を参照してください。
n ランクが、プロンプト制御、ジオバブルマップ、ジオ座標マップ、ジオ領域マップ上にある場合、このオプションは利用できません。
n オプションをレポートオブジェクトで指定すると、ランキングで評価される関連データだけではなく、すべてのデータに関して、合計、小計、合計パーセントの値が表示されます。ランクの最上位または最下位に適合しないデータは、すべてのその他カテゴリに集計されます。
n このオプションをランキングで使用すると、円グラフのスライス数を削減できます。ただし、これは、その他のスライスを円グラフから削除する必要があることを意味します。
n このオプションを選択すると、テーブルやグラフ内に表示されるすべてのその他値を選択できなくなります。これは、すべてのその他値が、対話操作のソース値になりえないことを意味します。
n すべてのその他を選択しない場合、ランクは、最上位値または最下位値として評価されるカテゴリ値によりフィルタリングされたデータのみを表示します。
新規ランクの追加 457
デフォルトでは、新しいランクはレポートオブジェクトに自動的に適用されます。最初のランクが詳細ランクまたはすべての表示可能なカテゴリランクでない限り、複数のランクを 1 つのレポートオブジェクトに追加できます。ランクが適用される前の、複数の製品ラインの収益を表示する円グラフの例を次に示します。図 48.1 各製品ラインの収益を表示する円グラフ
458 48 章 / レポートにおける値のランク付け
収益トップ 5 の製品ラインのランキングを追加した後の円グラフは次のようになります。すべてのその他オプションが選択されているため、"その他"というスライスは表示されません。図 48.2 収益トップ 5 の製品ラインを表示する円グラフ
ランクの削除ランクを削除するには、ランクタブ上にあるランクの をクリックします。また、レポートオブジェクトにランクが 1 つしか存在しない場合には、そのレポートオブジェクトを右クリックし、ランクの削除を選択することによってもランクを削除できます。
ランクの削除 459
49レポート内のパラメータの操作
パラメータの概要 . . . . . . . . . . . . . . . . . . . . . . . . . . . . . . . . . . . . . . . . . . . . . . . . . . . . . . . . . . . . . 461
デザイナでのパラメータの使用 . . . . . . . . . . . . . . . . . . . . . . . . . . . . . . . . . . . . . . . . . . . . . . . . 461
レポートの新しいパラメータの作成 . . . . . . . . . . . . . . . . . . . . . . . . . . . . . . . . . . . . . . . . . . . 462
レポートのパラメータの編集 . . . . . . . . . . . . . . . . . . . . . . . . . . . . . . . . . . . . . . . . . . . . . . . . . . 463
レポートのパラメータの削除 . . . . . . . . . . . . . . . . . . . . . . . . . . . . . . . . . . . . . . . . . . . . . . . . . . 463
例: レポート内のパラメータの使用 . . . . . . . . . . . . . . . . . . . . . . . . . . . . . . . . . . . . . . . . . . . . 464
パラメータの概要パラメータは、値を変更でき、他のレポートオブジェクトが参照できる変数です。SAS Visual Analytics Designer (デザイナ)はレポート内のコントロールのパラメータをサポートしています。コントロールが関連付けられたパラメータを含んでいる場合、コントロールの値が変化すると、パラメータにその変更された値が割り当てられます。パラメータの値が変化すると、そのパラメータを参照するレポートオブジェクトは適宜変化を検出します。パラメータ値が更新されると、そのパラメータを使用するすべての表示ルール、ランク、計算、フィルタが更新されます。表示ルール、ランク、計算、フィルタを使用するレポート内のレポートオブジェクトも適宜更新されます。複雑なレポートでのパラメータの使用例については、“例: レポート内のパラメータの使用” (464 ページ)を参照してください。
デザイナでのパラメータの使用計算、表示ルール、フィルタおよびランクでパラメータを使用できます。パラメータを作成、変更および管理するには、左ペインのデータタブを使用します。デザイナでは次の種類のコントロールがパラメータをサポートします。n テキスト入力コントロールは文字パラメータまたは数値パラメータをサポー
トします。n ボタンバーコントロールまたはドロップダウンリストコントロールは文字パ
ラメータを受け付けます。n スライダ(単一ポイントのみ)は数値パラメータを受け付けます。
461
デザイナでは次の機能でパラメータが使用されます。計算
計算アイテムおよび集計メジャーはパラメータを許可します。パラメータは、数値または文字値を指定することが妥当な場合にサポートされます。
表示ルール数値パラメータは式ルールの値として指定できます。
フィルタ(詳細フィルタ、集計フィルタおよびデータソースフィルタ)文字または数値パラメータは、数値または文字値を指定することが妥当な場合にサポートされます。データソースフィルタは特殊なケースです。通常、データソースフィルタはキャンバス上のすべてのレポートオブジェクトに適用されます。ただし、データソースフィルタがパラメータを含んでいると、そのフィルタはパラメータが割り当てられているコントロールに適用されません。
ランクランクの場合、ランクの n 値向けにパラメータを含めることができます。上位カウントまたは下位カウントおよび上位パーセントまたは下位パーセントでサポートされます。
URLレポート URL 内のパラメータは変更可能です。たとえば、レポートの次のURL があるとします。http://host/SASVisualAnalyticsDesigner/?reportPath=%2FUser%20Folders%2Fsasdemo%2 FMy%20Folder&reportName=Parameterized%20Calculations%20DR&type=Report.BI&Origin%20Parameter=Europe&Cost%20of%20gas=3.35
最初のパラメータは Origin Parameter で、異なる国名を指定できます。2 番目のパラメータは Cost of gas で、さまざまな費用を指定して、異なるガス価格でレポートがどう変化するかをみることができます。注: パラメータを使って認証情報を渡すことはできません。ただし、認証情報はパラメータの値として使用できます。
レポートの新しいパラメータの作成パラメータの作成について重要なポイントを次に示します。n 日付を使用するコントロールにはパラメータを作成できません。n パラメータが指定されたコントロールを複製すると、そのパラメータは元の
コントロールからコピーされません。左ペインのデータタブを使用して新しいパラメータを作成するには、次の操作を行います。1 をクリックして、パラメータの新規作成を選択します。パラメータの作成
ウィンドウが表示されます。2 (オプション)パラメータの名前を変更します。3 パラメータの種類を選択します。数値または文字を選択できます。4 文字パラメータの場合、現在値を指定します。
462 49 章 / レポート内のパラメータの操作
5 数値パラメータの場合、現在値を指定します。次のオプションも指定する必要があります。n 最小値(必須)。n 最大値(必須)。n 出力形式。選択をクリックして出力形式の選択ウィンドウを開くと、出力
形式の種類、幅、小数点以下の桁数を選択できます。出力形式の選択ウィンドウで OK をクリックします。
6 パラメータの作成ウィンドウで OK をクリックします。 アイコンは、データタブ上のデータアイテムのリストで新規のパラメータを識別します。
フィルタウィンドウと計算アイテムウィンドウでパラメータの 作成と編集が行えます。
レポートのパラメータの編集パラメータを編集するには、次の操作を行います。1 データタブ上で該当するパラメータを右クリックして、パラメータの編集を
選択します。パラメータの編集ウィンドウが表示されます。2 パラメータを変更します。3 OK をクリックして変更内容を保存します。
レポートのパラメータの削除計算、ランク、フィルタ、表示ルールで使用されているパラメータは削除できません。パラメータを削除するには、次の操作を行います。1 データタブ上で該当するパラメータを右クリックして、パラメータの削除を
選択します。2 表示される確認メッセージで、削除をクリックします。パラメータがデータ
タブ上のデータアイテムのリストから削除されます。また、そのパラメータを利用していた計算、フィルタ、表示ルール、ランクからも削除されます。
レポートのパラメータの削除 463
例: レポート内のパラメータの使用パラメータを使用して複雑なレポートを設計できます。パラメータを指定した複雑なレポートの例を次に示します。図 49.1 例: パラメータを指定したレポート
レポートに 2 つのスライダ、リスト表および棒グラフがあります。1 つのスライダを使用して、毎日の走行マイル数を調整できます。もう 1 つのスライダを使用して、ガロンあたりのガソリン価格を調整できます。スライダでの選択結果が計算され、リスト表に表示される計算データアイテムに値が使用されます。たとえば、Miles driven per day のパラメータを 25 から 100 に変更したとき、リスト表示がどうなるかを確認できます。計算データアイテムの値も棒グラフに使用されます。棒グラフには表示ルール(MPG (City) > Miles per day)があるため、毎日の走行マイル数よりも燃料効率値が良い自動車が強調表示されます。
464 49 章 / レポート内のパラメータの操作
50マルチセクションレポートのメンテナンス
レポートセクションと情報ウィンドウの概要 . . . . . . . . . . . . . . . . . . . . . . . . . . . . . . . . . . 465
セクションのレポートへの追加 . . . . . . . . . . . . . . . . . . . . . . . . . . . . . . . . . . . . . . . . . . . . . . . . 466
レポートへの情報ウィンドウの追加 . . . . . . . . . . . . . . . . . . . . . . . . . . . . . . . . . . . . . . . . . . . 466
レポートセクションまたは情報ウィンドウの順序の変更 . . . . . . . . . . . . . . . . . . . . . . . 467
レポートセクションまたは情報ウィンドウの名前変更 . . . . . . . . . . . . . . . . . . . . . . . . . 467
レポートセクションまたは情報ウィンドウの複製 . . . . . . . . . . . . . . . . . . . . . . . . . . . . . . 467
レポートオブジェクトを別のセクションまたは情報ウィンドウに移動 . . . . . . . . . . 468
レポートセクションまたは情報ウィンドウの削除 . . . . . . . . . . . . . . . . . . . . . . . . . . . . . . 468
レポートセクションと情報ウィンドウの概要SAS Visual Analytics Designer (デザイナ)のレポートには、複数のセクションを含めることができます。(ここで言うセクションとはページのようなものです)。レポートを参照するユーザーは、複数のセクションを使用することで、データをさまざまなビューで表示できます。各セクションは、1 つ以上のデータソースを持ちます。1 つのセクション内に複数のレポートオブジェクトを含めることができます。1 つのレポート内に含めるセクションの数に制限はありません。デザイナを使用して、レポートオブジェクトから現在のレポート内の特定のセクションへと移動するようなリンクを追加できます。詳細については、“1 つのレポート内の 1 つ以上のセクションへのリンクを作成” (449 ページ)を参照してください。セクションプロンプトは、キャンバス上のレポートオブジェクトの上部にある特殊な行領域に配置されるコントロールです。セクションプロンプトを使用すると、ユーザーはデータをフィルタリングするための値を選択できます。詳細については、“コントロールを使用してセクションプロンプトを作成” (331 ページ)を参照してください。レポートが情報ウィンドウを含んでいると、レポートを表示しているユーザーに追加情報を提供できます。たとえば、リスト表で棒グラフの追加情報を提供したり、特定のレポートオブジェクトのデータに表示される内容に関する追加テキストを提供したりできます。SAS Visual Analytics Viewer (ビューア)で、情報ウィンドウを含むレポートオブジェクト内のデータ(バー、バブル、円グラフのスラ
465
イス、テーブル行など)をダブルクリックすると、ビューアの新しいウィンドウ内に追加情報が表示されます。情報ウィンドウはデザイナでのみ作成できます。レポートには 1 つまたは複数の情報ウィンドウを含むことができます。これらはデザイナのプライベートなタブとして表示されます。情報ウィンドウは、キャンバスの上部にあるタブにアイコンで識別されます。情報ウィンドウに複数のレポートオブジェクトを含めることができます。既存のレポートオブジェクトから情報ウィンドウへのリンクを提供して、ビューアで新しいウィンドウを表示する必要があります。注: 情報ウィンドウではセクションプロンプトは使用できません。
セクションのレポートへの追加SAS Visual Analytics Explorer (エクスプローラ)で作成されたレポートなど、どのレポートにもセクションを追加できます。レポートに新規のセクションを追加するには、レポート内の最初のセクションタブ(または追加された最後のセクションタブ)の右側にある をクリックします。既存のタブの右に、新しいタブが表示されます。複数のセクションタブの例を次に示します。図 50.1 複数のセクションタブ
新しいセクションを追加するには、レポートのプロパティタブを使用します。セクション領域にある をクリックします。既存のタブの右に、新しいタブが表示されます。
レポートへの情報ウィンドウの追加セクションにセクションプロンプトが含まれていない限り、レポートセクションを情報ウィンドウに変更できます。注: 既存のレポートセクションを情報ウィンドウに変更する場合、その特定のレポートセクションへのリンクが存在すると、それらのリンクはそのセクションを開けなくなります。複数の情報ウィンドウタブの例を次に示します。
情報ウィンドウを追加するには、セクションタブ上の をクリックした後、情報ウィンドウとして表示するを選択します。タブ名が情報ウィンドウに変わります。プロパティタブも更新されます。情報ウィンドウへのリンクの追加の詳細については、“1 つのレポート内の 1 つ以上の情報ウィンドウへのリンクを作成” (449 ページ)を参照してください。
466 50 章 / マルチセクションレポートのメンテナンス
レポートセクションまたは情報ウィンドウの順序の変更
セクションまたは情報ウィンドウの表示順を変更するには、次の操作を行います。1 右ペインで、プロパティタブをクリックします。2 ドロップダウンリストでレポート名を選択します。3 セクション領域で、セクションまたは情報ウィンドウの名前を選択します。
または をクリックして、セクションまたは情報ウィンドウの順序を変更します。
レポートセクションまたは情報ウィンドウの名前変更
セクションまたは情報ウィンドウの名前を変更するには、次の操作を行います。1 名前を変更するセクションタブまたは情報ウィンドウタブを右クリックしま
す。名前変更を選択します。既存の名前が強調表示されます。2 新しい名前を入力して、Enter キーを押します。新しい名前が右ペインのプ
ロパティタブにも表示されます。また、プロパティタブで名前を変更することもできます。
レポートセクションまたは情報ウィンドウの複製セクションまたは情報ウィンドウを複製するには、次の操作を行います。1 複製するセクションタブまたは情報ウィンドウタブを右クリックします。2 複製を選択します。オリジナルのセクションまたは情報ウィンドウ内にある
すべてのレポートオブジェクトとデータが、複製セクションまたは情報ウィンドウにコピーされます。複製は、新しいタブ上に表示されます。たとえば、オリジナルのセクションの名前が Marketing Reports である場合、複製セクションの名前は Marketing Reports (1)になります。
3 複製セクションまたは情報ウィンドウの名前を変更するには、ポップアップメニューまたはプロパティタブを使用します。
レポートセクションまたは情報ウィンドウの複製 467
レポートオブジェクトを別のセクションまたは情報ウィンドウに移動
レポート内のセクションから別のセクションまたは情報ウィンドウにレポートオブジェクトを移動するには、移動したいレポートオブジェクトを右クリックします。<ReportObject>の移動 <SectionName>を選択します。ここで<ReportObject>はレポートオブジェクト名、<SectionName>はセクションタブまたは情報ウィンドウの名前です。
ヒント オブジェクトをあるセクションから別のセクションのタブへドラッグアンドドロップして、希望のセクションへと移動できます。
注: セクションプロンプトはセクションから情報ウィンドウに移動できません。精度レイアウトでオブジェクトをセクションに移動する場合は、オブジェクトを適切な場所に手動で移動する必要があります。デフォルトでは、左上隅にすべてのオブジェクトが配置されます。
ヒント レポート内のあるセクションから別のセクションにセクションプロンプトを移動する場合、複数のデータソースがあると、操作するインタラクションのデータソースマッピングを編集する必要があります。コントロールを右クリックし、データソースマッピングの編集を選択します。詳細については、“データソースのマップ” (442 ページ)を参照してください。
レポートセクションまたは情報ウィンドウの削除セクションまたは情報ウィンドウをレポートから削除するには、削除するタブを右クリックします。削除を選択します。あるいは、セクションタブまたは情報ウィンドウタブ上の をクリックして、<Section Name or Info Window Name>の削除を選択します。ここで、<Section Name or Info Window Name>はセクションまたは情報ウィンドウの名前です。(たとえば、Section 1、Info Window 1 など。)
注: レポートにセクションが 1 つしかない場合は、削除メニューオプションは使用できません。
468 50 章 / マルチセクションレポートのメンテナンス
51他のユーザーとのレポートの共有
レポートの共有の概要 . . . . . . . . . . . . . . . . . . . . . . . . . . . . . . . . . . . . . . . . . . . . . . . . . . . . . . . . . 469
レポートをメールで送信 . . . . . . . . . . . . . . . . . . . . . . . . . . . . . . . . . . . . . . . . . . . . . . . . . . . . . . . 470
レポートの印刷 . . . . . . . . . . . . . . . . . . . . . . . . . . . . . . . . . . . . . . . . . . . . . . . . . . . . . . . . . . . . . . . . 472印刷に関する一般的な注意点 . . . . . . . . . . . . . . . . . . . . . . . . . . . . . . . . . . . . . . . . . . . . . . . 472Stored Process または Stored Process レポートの印刷に関する注意点 . . . . . 473レポート、レポートセクションまたはレポートオブジェクトの印刷 . . . . . . . . 473
デザイナからのコンテンツのエクスポート . . . . . . . . . . . . . . . . . . . . . . . . . . . . . . . . . . . . . 475デザイナからのエクスポートの概要 . . . . . . . . . . . . . . . . . . . . . . . . . . . . . . . . . . . . . . . . 475イメージのエクスポート . . . . . . . . . . . . . . . . . . . . . . . . . . . . . . . . . . . . . . . . . . . . . . . . . . . 475リスト表からのデータのエクスポート . . . . . . . . . . . . . . . . . . . . . . . . . . . . . . . . . . . . . . 476クロス表からのデータのエクスポート . . . . . . . . . . . . . . . . . . . . . . . . . . . . . . . . . . . . . . 477グラフからのデータのエクスポート . . . . . . . . . . . . . . . . . . . . . . . . . . . . . . . . . . . . . . . . 478
コメントをレポートに追加 . . . . . . . . . . . . . . . . . . . . . . . . . . . . . . . . . . . . . . . . . . . . . . . . . . . . 479
レポートの配信 . . . . . . . . . . . . . . . . . . . . . . . . . . . . . . . . . . . . . . . . . . . . . . . . . . . . . . . . . . . . . . . . 479レポートの配信の概要 . . . . . . . . . . . . . . . . . . . . . . . . . . . . . . . . . . . . . . . . . . . . . . . . . . . . . 479新しいレポートジョブの追加 . . . . . . . . . . . . . . . . . . . . . . . . . . . . . . . . . . . . . . . . . . . . . . . 480レポート配信の作成 . . . . . . . . . . . . . . . . . . . . . . . . . . . . . . . . . . . . . . . . . . . . . . . . . . . . . . . . 481レポート配信の管理 . . . . . . . . . . . . . . . . . . . . . . . . . . . . . . . . . . . . . . . . . . . . . . . . . . . . . . . . 483
レポートのローカライズ . . . . . . . . . . . . . . . . . . . . . . . . . . . . . . . . . . . . . . . . . . . . . . . . . . . . . . . 484
レポートの共有の概要ユーザーが持つ役割と機能に応じて、SAS Visual Analytics Designer (デザイナ)では、レポートの共有に関連する多くのタスクを遂行できます。次のことが行えます。n レポートをメールで送信するn レポートを印刷するn レポートオブジェクトからのイメージまたはデータをエクスポートするn コメントをレポートに追加するn スケジュールに従ってレポートを配信するn レポート内のラベル、ツールチップ、その他の説明的なテキストをローカラ
イズ(または翻訳)する
469
レポートをメールで送信デザイナを使用して、レポートへのリンクを他のユーザーにメールで送信できます。受信者がレポートへのリンクをクリックしたときの処理について重要なポイントを次に示します。n 受信者がすでに SAS にサインインしている場合は、レポートリンクをクリッ
クすると、レポートが表示されます。n 受信者が SAS にサインインしていない場合は、ユーザー ID とパスワードの
入力を求められます。7.3 リリース以降では、受信者は、SAS アプリケーションの標準的なサインインウィンドウでゲストをクリックすると、ゲストとしてサインインできます。
n 受信者がメールメッセージを PC または Mac 上で Flash 対応のビューアを使用して開く場合、メールのリンクをクリックすると、レポートが SAS Visual Analytics Viewer (ビューア)に表示されます。
n 受信者がメールメッセージをモバイルデバイス上で開く場合、メールのリンクをクリックすると、SAS Mobile BI アプリケーションを使用してレポートが表示されます(ユーザーが同アプリケーションをインストールしている場合)。
ヒント SAS ホーム(ホームページ)を使用する受信者は、アプリケーションショートカット設定を使用すると、メールリンクのクリック時にどのアプリケーションでレポートを開くかを指定できます。設定の詳細については、ホームページで使用可能なオンラインヘルプを参照してください。
ヒント クラシック SAS Visual Analytics ホームページを使用する受信者は、コンテンツの種類に関連付けられた操作の順序プリファレンスを使用すると、メールリンクのクリック時にどのアプリケーションでレポートを開くかを指定できます。詳細については、“クラシック SAS Visual Analytics ホームページのプリファレンスの指定” (631 ページ)を参照してください。
デザイナからレポートをメールで送信するには次のようにします。1 ファイル メールを選択します。メールウィンドウが表示されます。デザ
イナはユーザーのメールアドレスを差出人フィールドに自動的に追加します。レポートの URL が自動的に生成され、プレビューがメールメッセージ内に表示されます。
470 51 章 / 他のユーザーとのレポートの共有
2 受信者のメールアドレスを入力します。または、宛先ラベルをクリックします。受信者の追加ウィンドウが表示されます。1 つまたは複数の名前を選択します。OK をクリックしてメールウィンドウに戻ります。メール受信者を追加する場合の注意点は次のとおりです。n 複数のメール受信者は、カンマで区切ります。n 受信者の追加ウィンドウでは、最大 100 件のメール受信者を選択できま
す。n ユーザーのメールアドレスを受信者の追加ウィンドウ内のすべて表示タ
ブに表示するには、そのメールアドレスをメタデータに保存する必要があります。
ヒント マウスポインタを宛先フィールドの上に置くと、すべての受信者を表示できます。
3 (オプション)件名行を更新します。4 (オプション)レポート PDF の添付チェックボックスをオンにします。このオ
プションは、通常はレポートと一緒に保存しないフィルタまたはインタラクションがレポートに含まれる場合に便利です。この PDF は、レポートが配信されるときに添付される PDF とは異なり、保存済みのフィルタまたはインタラクションのみが含まれます。
レポートをメールで送信 471
5 (オプション)レポートに関するコメントを入力します。6 送信をクリックします。
レポートの印刷レポート、レポートセクションまたはレポートオブジェクトの PDF を作成できます。作成後、その PDF を印刷できます。
印刷に関する一般的な注意点印刷する場合の注意点は次のとおりです。n コントロールは PDF に取り込まれません。ただし、コントロール内の情報は
付録に表示されます。n 情報ウィンドウ、レポートプロンプト、セクションプロンプト、プロンプト
コンテナは PDF に取り込まれません。ただし、プロンプトコンテナ内にあるレポートオブジェクトに適用されるフィルタは付録に表示されます。
n 垂直コンテナは現在選択されているレポートオブジェクトのみを印刷します。水平コンテナ、スタックコンテナは、スペースに 余裕があれば現在選択されているレポートオブジェクト以外も印刷できます。
n テーブル、クロス表、ゲージ、コンテナのコンテンツすべてを 、レポートセクションのレイアウトで部分的にのみ使用可能なコンテンツと一緒に参照するには、クリップコンテンツを展開するを選択します。各レポートオブジェクトは、レポートの最後に、別々のページに表示されます。
ヒント 生成された PDF で、 をクリックすると、デザイナのレポートセクションのレイアウトでクリップされたコンテンツが表示されます。
n リスト表またはクロス表にスクロールバーがあると、スクロールされた内容の一部が印刷されない場合があります。ただし、デザイナに表示される行や列よりも多く印刷される場合があります。印刷機能は、PDF 内のページ上で使用可能なスペースを 埋めようとします。
n デザイナから印刷されるリスト表またはクロス表には、レポートが配信された後に同じリスト表またはクロス表が印刷されるときよりも多くの行が表示される場合があります。これは、印刷時に、デザイナ内のレポートの状態が考慮されるためです。印刷機能は、デザイナ内の表示に一致させようとします。配信されたレポートを印刷するとき、印刷機能で一致するレポート状態がありません。
n レポートオブジェクトに高カーディナリティフィルタがあり 、追加情報の表示オプションが選択されていると、印刷された付録ではフィルタ詳細が切り捨てられる場合があります。
n 5,000 以上のセルが選択されているクロス表は印刷できません。n レポートの作成に使用したフォントが PDF を生成するサーバーで使用でき
るフォントに一致しない場合、印刷されたレポートのフォントが異なることがあります。
n Mozilla Firefox を使ってデザイナから印刷をする場合は、Firefox でリンクを新しいウィンドウで開くのではなく、新しいタブで開く設定にしなければな
472 51 章 / 他のユーザーとのレポートの共有
りません。この変更の手順は、Firefox のリリースによって 異なる場合があるため、Firefox のドキュメントを参照してください。かわりに、Microsoft Internet Explorer や Google Chrome のような、サポートされている別のブラウザを使用することもできます。
Stored Process または Stored Process レポートの印刷に関する注意点Stored Process や Stored Process レポートからの出力の印刷について重要なポイントを次に示します。n Stored Process からの出力は新規ページで始まります。n Stored Process は、%STPBEGIN マクロと%STPEND マクロを使用する必要
があります。これらのマクロは、Stored Process からの出力を生成および配信するための標準機能を提供します。詳細については、SAS Stored Processes: Developer’s Guide の“Using the %STPBEGIN and %STPEND Macros”を参照してください。
n Stored Process では、PDF セキュリティをオフにする必要があります。n PDF 出力を生成するように、Stored Process レポートを設定する必要があり
ます。Stored Process レポートが参照している Stored Process の場合、_ODSDEST 変数を PDF に設定します。または、_ODSDEST 変数の Stored Process パラメータを定義して、Stored Process レポートでそのパラメータを PDF の値に設定します。また、処理時間を削減し、Stored Process が生成する PDF と最終 PDF のサイズを減らすために、_ODSOPTIONS 変数をnotoc に設定することを推奨します。ODS オプションの詳細については、SAS Stored Processes: Developer’s Guide の“Using the %STPBEGIN and %STPEND Macros”を参照してください。
レポート、レポートセクションまたはレポートオブジェクトの印刷レポート、レポートセクションまたはレポートオブジェクトに説明、フィルタ、警告、エラー、表示ルールの凡例が含まれている場合、デフォルトでは、付録がPDF に含められます。印刷可能なレポートの PDF を作成するには、次の操作を行います。1 ファイル PDF に出力を選択するか、または をクリックします。印刷ウィ
ンドウが表示されます。2 用紙サイズ、方向、余白を選択します。選択した情報は、当該レポート向け
に保存されます。用紙サイズでカスタムを選択すると、用紙の高さと幅を指定できます。カスタム用紙サイズの場合、用紙の方向は変更できません。
3 (オプション)レポートのオプションを選択します。印刷オプションに関する詳細を次に示します。n カバーページを含めるチェックボックスをオンにすると、カバーページ
に、レポートの名前(レポートが保存されていない場合はラベル)、印刷要求の日付、ユーザー名、ページ数が表示されます。説明の追加をクリックして、表紙の説明テキストウィンドウで表紙の追加テキストを入力します。
レポートの印刷 473
注: PDF に出力ウィンドウでキャンセルをクリックした場合、表紙の説明は保存されません。
n 表紙を含めるチェックボックスの選択をクリアすると、カバーページに追加した追加テキストが破棄されます。
n テーブルの空の行と列を表示するオプションは、リスト表とクロス表の両方にあります。
n レポート、レポートセクションまたはレポートオブジェクトにパラメータ、説明、フィルタ、警告、エラー、表示ルールの凡例が含まれている場合、デフォルトでは付録情報を表示オプションが選択されます。付録情報を表示オプションが指定され、レポート、レポートセクションまたはレポートオブジェクトにパラメータ、説明、フィルタ、警告、エラー、表示ルールの凡例が含まれていると、付録が作成されます。PDF に含められるように選択した各レポートオブジェクトには、付録内のレポートオブジェクトを参照できるように自動的に値が割り当てられます。たとえば、印刷するアイテムの選択リストで 2 つのレポートオブジェクトを選択するとします。最初のレポートオブジェクトには値 A1.1 が割り当てられ、2 番目のレポートオブジェクトには値 A1.2 が割り当てられます。最初のレポートオブジェクトには説明が含まれ、2 番目のレポートオブジェクトには適用されたフィルタが含まれているとします。最初のレポートオブジェクトの説明は A1.1 ヘッダーの下の付録に表示されます。2 番目のレポートオブジェクトのフィルタは A1.2 ヘッダーの下の付録に表示されます。
4 印刷するアイテムの選択リストで選択します。レポート、レポートセクションまたはレポートオブジェクトを選択できます。
5 印刷をクリックします。PDF がブラウザに表示されます。6 (オプション)印刷ウィンドウで行った変更を保存したい場合、レポートを保存
します。ヒント 他のユーザーにレポートを配信する場合、レポートと一緒に保存した印刷オプションが使用されます。保存された印刷オプションによって、レポートの外観にも影響を与えられます。
レポートセクションを印刷するには、セクションタブ上の をクリックして、section-name を PDF に出力を選択します。レポートオブジェクトを印刷するには、キャンバスでレポートオブジェクトを右クリックして、<report-object-name>を PDF に出力を選択します。Stored Process には、同じポップアップメニューの選択項目はありません。付録に表示できるアイコンを次の表に示します。アイコン 説明
レポートオブジェクトがフィルタを含んでいることを示します。
レポートオブジェクトが警告を含んでいることを示します。
474 51 章 / 他のユーザーとのレポートの共有
デザイナからのコンテンツのエクスポートデザイナからのエクスポートの概要
デザイナを使用して、レポートオブジェクトからイメージまたはデータをエクスポートできます。データのエクスポート機能を持つユーザーはすべて 、後で表示したり印刷したりするために、デザイナを使用してレポートオブジェクトのデータを Microsoft Excel 形式でエクスポートすることができます。このエクスポート出力は、ローカルディスクに上に保存した後、Microsoft Excel で開くことができます。または、タブ区切りの値(*.tsv)データファイルかカンマ区切りの値(*.csv)データファイルのような、特定の文字で区切られたテキストファイルの作成を選択できます。デザイナからグラフをエクスポートすると、グラフのビジュアル表示ではなくデータがエクスポートされます。デザイナのすべてのレポートオブジェクトがエクスポート 機能に対応しているわけではありません。たとえば、ゲージに含まれているデータはエクスポートできません。特定のレポートオブジェクトでエクスポート機能を使用できない場合は、オブジェクトを右クリックした際に<reportObjectName>をエクスポートメニュー項目が表示されません。注: デザイナは表示のデータやエクスポートするデータで先頭の空白を維持しません。ただし、先頭の空白を含む値をフィルタリングすることはできます。
イメージのエクスポートレポート内にあるリスト表、クロス表、グラフ、ゲージのイメージをエクスポートできます。これは、Microsoft PowerPoint などのプレゼンテーションにレポートオブジェクトのイメージを含めたい場合に役立ちます。イメージは PNG ファイルとして保存されます。イメージのエクスポートについて重要なポイントを次に示します。n エクスポートされたイメージは、レポートオブジェクトに関連付けられてい
るランクまたはフィルタを表示しません。n イメージは、デフォルトでレポート内のレポートオブジェクトのサイズにな
ります。n イメージがエクスポートされるときに、イメージ名内の次の文字はアンダー
スコアに変換されます。/ \ : * ? " < > | %
イメージをエクスポートするには、次の操作を行います。1 エクスポートするリスト表、クロス表、グラフまたはゲージがまだ選択され
ていない場合は、選択します。2 レポートオブジェクトを右クリックし、イメージのエクスポートを選択しま
す。イメージの保存ウィンドウが表示されます。3 保存をクリックします。ダウンロードウィンドウが表示されます。4 PNG ファイルの名前を入力します。保存をクリックします。
デザイナからのコンテンツのエクスポート 475
リスト表からのデータのエクスポートリスト表からデータをエクスポートするには、次の操作を行います。1 アップデートするリスト表がまだ選択されていない場合は、選択します。2 リスト表を右クリックし、<listTableName>のエクスポートを選択します。
ここで、<listTableName> はレポートオブジェクトの名前になります。エクスポートまたは名前を付けて保存ウィンドウが表示されます。
3 すべての行のエクスポートを選択するか、またはエクスポートする行の範囲を選択します。
4 すべての列のエクスポートを選択するか、またはエクスポートする選択された列を選択します。選択した列を選択した場合、エクスポートしたい列の左側にあるチェックボックスをオンにします。少なくとも 1 列を選択する必要があります。列を選択しない場合はメッセージが表示され、エクスポートまたは名前を付けて保存ウィンドウを閉じることができません。
5 (オプション)エクスポートするデータをフォーマットするかどうかを選択するには、フォーマットされたデータチェックボックスをオンまたはオフにします。デフォルトで、このチェックボックスは選択されています。
6 エクスポート先を選択する場合、選択できるオプションは、Microsoft Excel スプレッドシートを作成する Excel 2007 Workbook (*.xlsx)だけになります。
7 名前を付けて保存を選択した場合、データファイルの作成時にタブ区切りの値(*.tsv)またはカンマ区切りの値(*.csv)のどちらかを選択します。
8 OK をクリックします。9 表示されたプロンプトで、ファイルを開くか、保存するかを選択します。
476 51 章 / 他のユーザーとのレポートの共有
クロス表からのデータのエクスポートクロス表からデータをエクスポートするには、次の操作を行います。1 エクスポートするクロス表がまだ選択されていない場合は、選択します。2 クロス表を右クリックし、<crosstabName>のエクスポートを選択します。
ここで、<crosstabName>はレポートオブジェクトの名前になります。エクスポートまたは名前を付けて保存ウィンドウが表示されます。
3 すべての行のエクスポートを選択するか、またはエクスポートする行の範囲を選択します。
4 すべての列のエクスポートを選択するか、またはエクスポートする選択された列を選択します。選択した列を選択した場合、エクスポートしたい列の左側にあるチェックボックスをオンにします。少なくとも 1 列を選択する必要があります。列を選択しない場合はメッセージが表示され、エクスポートまたは名前を付けて保存ウィンドウを閉じることができません。
5 (オプション)エクスポートするデータをフォーマットするかどうかを選択するには、フォーマットされたデータチェックボックスをオンまたはオフにします。デフォルトで、このチェックボックスは選択されています。
6 エクスポート先を選択する場合、選択できるオプションは、Microsoft Excel スプレッドシートを作成する Excel 2007 Workbook (*.xlsx)だけになります。
7 名前を付けて保存を選択した場合、データファイルの作成時にタブ区切りの値(*.tsv)またはカンマ区切りの値(*.csv)のどちらかを選択します。
8 OK をクリックします。9 表示されたプロンプトで、ファイルを開くか、保存するかを選択します。注: デザイナはクロス表のデータをリスト表にエクスポートします。クロス表のデータをクロス表にエキスポートするところが、SAS Visual Analytics Explorer (エクスプローラ)と異なります。
デザイナからのコンテンツのエクスポート 477
グラフからのデータのエクスポート注: 実際のビジュアルグラフはエクスポートできません 。エクスポートできるのはデータのみです。グラフからデータをエクスポートするには、次の操作を行います。1 エクスポートするグラフがまだ選択されていない場合は、選択します。2 グラフを右クリックし、<graphName>のエクスポートを選択します。ここ
で、<graphName>はレポートオブジェクトの名前になります。エクスポートまたは名前を付けて保存ウィンドウが表示されます。
3 すべての行のエクスポートを選択するか、またはエクスポートする行の範囲を選択します。
4 すべての列のエクスポートを選択するか、またはエクスポートする選択された列を選択します。選択した列を選択した場合、エクスポートしたい列の左側にあるチェックボックスをオンにします。少なくとも 1 列を選択する必要があります。列を選択しない場合はメッセージが表示され、エクスポートまたは名前を付けて保存ウィンドウを閉じることができません。
5 (オプション)エクスポートするデータをフォーマットするかどうかを選択するには、フォーマットされたデータチェックボックスをオンまたはオフにします。デフォルトで、このチェックボックスは選択されています。
6 (オプション)詳細データをグラフでエクスポートするかどうかを選択します。詳細データを選択すると、エクスポートしたい列を選択できます。注: インポートされたオブジェクトや、複数のデータ定義を持つカスタムグラフオブジェクト、または詳細データを使用できないグラフでは、詳細データオプションを利用できません。
7 エクスポート先を選択する場合、選択できるオプションは、Microsoft Excel スプレッドシートを作成する Excel 2007 Workbook (*.xlsx)だけになります。
478 51 章 / 他のユーザーとのレポートの共有
8 名前を付けて保存を選択した場合、データファイルの作成時にタブ区切りの値(*.tsv)またはカンマ区切りの値(*.csv)のどちらかを選択します。
9 OK をクリックします。10 表示されたプロンプトで、ファイルを開くか、保存するかを選択します。
コメントをレポートに追加デザイナでは、レポート全体にはコメントを追加できますが、個々のレポートオブジェクトにはコメントを追加できません。
ヒント コメントを追加する前にレポートを保存しておく必要があります。レポートにコメントを追加する際の重要なポイントを次に示します。n ホームページ、エクスプローラ、ビューアを使用してコメントをレポートオ
ブジェクトに追加した場合、それらのコメントはデザイナでは表示も編集も行えません。
n コメントの追加や表示機能が利用できる場合、コメントの追加や表示が行えます。自分のコメントの編集や、他のコメントへの応答が行えます。
レポートの配信レポートの配信の概要
ユーザーはレポートの配信機能を有しているならば、デザイナを使用してレポートを配信できます。レポートの配信は、更新された内容をレポートユーザーに配信する処理を自動化します。レポートを 1 回だけ配信したり、毎日、1 日に数回、毎週、毎月など定期間隔で配信したりできます。さらに、レポートの配信により、ピーク時間外にレポートを生成する時間イベントを作成することができます。注意! デザイナのみを使用して、SAS Visual Analytics レポートをスケジュールおよび配信します。 SAS 管理コンソールでスケジュールマネージャプラグインを 使用して、デザイナで使用できないオプションを設定すると、レポートジョブはデザイナとの互換性がなくなる場合があります。レポートを配信すると、レポートジョブの所有者とみなされます。レポートの配信には 2 つの手順が必要となります。最初に、レポートジョブを定義します。これには、1 つまたは複数のレポートのリスト、1 人または複数の受信者のリスト、オプションのメールメッセージが含まれます。レポートは受信者のデータアクセス権を使用して生成されるため、レポートジョブの所有者と受信者の両者が登録され、メタデータに保存されたメールアドレスを所有する必要があります。次に、配信を作成します。これには、レポートジョブと時間イベントが含まれます。時間イベントは、配信が発生する時間と頻度を指定します。配信が実行されると履歴記録が作成されます。配信を作成した後、その配信のスケジュール、スケジュール解除、実行、削除、履歴の表示を行うことができます。
レポートの配信 479
受信者は、1 つまたは複数のレポートを PDF ファイルとして添付したメールメッセージを受信します。メールメッセージにはレポートへのリンクが含まれます。複数のデータソースを使用するマルチセクションレポートを配信する場合で、受信者がそのデータソースのいずれかを使用できない場合、アクセスできないデータソースについての警告メッセージが PDF に付記されます。
ヒント 他のユーザーにレポートを配信する場合、レポートと一緒に保存した印刷オプションが使用されます。
ヒント レポートを複数のロケールに配信する場合や配信レポートを受信する場合、グローバル SAS プリファレンスで自分のユーザーロケールを指定できます。グローバル SAS プリファレンスの設定に関する詳細は、“環境設定の指定” (9 ページ)を参照してください。
新しいレポートジョブの追加レポートジョブを新規作成するには、次の操作を行います。1 ファイル レポートの配信を選択します。レポートの配信ウィンドウが表
示されます。注: ユーザーのレポートジョブだけが新しいレポートジョブウィンドウに表示されます。入力したレポートジョブの名前を別のユーザーがすでに使用している場合、警告メッセージが表示されます。レポートジョブに別の名前を入力する必要があります。
2 新しいレポートジョブをクリックします。新しいレポートジョブウィンドウが表示されます。
3 名前を入力します。レポートジョブ名には、空白文字や、次の文字を含めることはできません。! " $ % & ' ( ) * . + , / : ; < = > ? @ [ \ ] ^ ` | ~ ‑注: レポートジョブの名前は変更できません。
4 プロパティタブで、次の操作を行います。
480 51 章 / 他のユーザーとのレポートの共有
n レポートフィールドの隣にある をクリックします。表示されるリストから 1 つまたは複数のレポートを選択します。レポートを選択すると、選択したレポートがレポートリストに追加されます。
ヒント 必要なレポートがポップアップリストに表示されない場合は、別のレポートを選択をクリックし、開くウィンドウを使用して、配信したいレポートを見つけます。
n 受信者フィールドの隣にある をクリックします。受信者の追加ウィンドウが表示されます。1 人または複数のユーザーを選択します。OK をクリックして新しいレポートジョブウィンドウに戻ります。注: ユーザーのメールアドレスを受信者の追加ウィンドウ内のすべて表示タブに表示するには、そのメールアドレスをメタデータに保存する必要があります。
5 メールオプションタブで、次の操作を行います。n メールメッセージの件名を入力します。このフィールドを空白にすると、
リストにある最初のレポートの名前が件名として使用されます。n (オプション)メールメッセージの本文のメッセージを入力します。n メッセージにレポートジョブ所有者を表示するオプションを使用すると、
メールメッセージに名前を表示できます。メールサービスは、メールメッセージの差出人フィールドにレポートジョブ所有者の名前を表示できないため、これが、誰がレポートジョブを作成したかを受信者に知らせる唯一の方法です。
6 通知タブを使用して、レポートジョブ所有者通知を受信することを指定します。レポートジョブの開始時にメール通知を送信する、レポートジョブの終了時にメール通知を送信する、またはその両方を選択できます。注: 警告がある場合(たとえば、受信者またはレポートが見つからない場合)、レポートジョブの終了時に詳細を記載した通知を自動的に受信します。
7 OK をクリックします。レポートジョブはレポートの配信ウィンドウの表に表示されます。
レポート配信の作成配信を作成するには、次の操作を行います。1 レポートの配信ウィンドウの左ペインで配信を選択します。2 レポートジョブを選択して、スケジュールをクリックします。スケジュール
ウィンドウが表示されます。3 新規をクリックして時間イベントを作成します。スケジュール詳細を指定す
るウィンドウが表示されます。4 配信の発生が 1 回のみか 2 回以上かを指定します。デフォルトでは、新しい
時間イベントは、スケジュール詳細を指定するウィンドウを開いた時間のおよそ 5 分後に 1 回だけ発生するように定義されています。1 回のみを指定する場合、配信の時間と分を選択します。
レポートの配信 481
2 回以上を指定する場合、いつ配信が発生するかに関する詳細を指定します。使用できる具体的なフィールドは、ユーザーが選択した反復間隔(時間単位、日単位、週単位、月単位、年単位)に応じて異なります。n 時間単位を選択すると、時間がゼロ時から 24 時間単位で計算されます。
たとえば、時間間隔を 1 に設定すると、データクエリは午前 0 時に実行され、それ以降 1 時間ごとに実行されます。時間間隔を選択した後、開始時間と分を選択します。継続分数フィールドは、指定の時間に達した後で依存関係がオープン状態に保たれる最大の分数を指定するために使用されます。この値は、レポートジョブに複数の依存関係があるときに使用されます。他の時間イベントも満たされるように配信イベントがオープン状態のままである期間を指定します。レポートジョブに複数の依存関係がない場合は、デフォルトの継続時間である 1 分を使用することを推奨します。必要ならば、反復の範囲(継続時間の開始日付と終了日付)を指定します。デフォルトでは、現在の日付からの開始となり、終了日付はありません。
n 2 回以上で日単位、週単位、月単位、年単位を選択すると、開始時間を選択できます。
日単位の反復間隔の例を次に示します。
選択した反復間隔に固有のオプションを次に示します。反復間隔 オプション日単位 レポートジョブを実行する間隔(日数)の数字を選択するか、毎週を選択します。週単位 レポートジョブを実行したい間隔(週数)の数字を選択するか、曜日を選択します。月単位 レポートジョブを実行したい間隔(月数)の数字を選択し、日または週と曜日を選択します。
482 51 章 / 他のユーザーとのレポートの共有
反復間隔 オプション年単位 間隔(年数)と月の数字を選択します。レポートジョブを実行したい日または週と曜日を選択します。
すべての反復間隔で使用可能なオプションを次に示します。o 時間と分チェックボックスを使用して時間を選択します。分エリアに
は、10 分間隔に区切られた項目が含まれています。これらの 10 分間隔に区切られた項目のチェックボックスを選択すると、各項目に対応する 10 分間の範囲内にあるすべての分が選択されます。選択内容は選択された開始時間エリアに表示されます。
ヒント 個々の分を選択するには、10 分間隔に区切られた項目のうち、選択したい分を含んでいる項目を展開します。
o 継続分数フィールドは、指定の時間に達した後で依存関係がオープン状態に保たれる最大の分数を指定するために使用されます。この値は、レポートジョブに複数の依存関係があるときに使用されます。他のイベントも満たされるように配信イベントがオープン状態のままである期間を指定します。レポートジョブに複数の依存関係がない場合は、デフォルトの継続時間である 1 分を使用することを推奨します。
o 必要ならば、反復の範囲(継続時間の開始日付と終了日付)を指定します。デフォルトでは、現在の日付からの開始となり、終了日付はありません。
詳細については、Scheduling in SAS を参照してください。5 OK をクリックしてスケジュールウィンドウに戻ります。新しいスケジュー
ルの詳細がスケジュールヘッダーの下に表示されます。6 OK をクリックしてレポートの配信ウィンドウに戻ります。新しいスケジュ
ールの詳細がスケジュール列に表示されます。7 (オプション)即時実行をクリックして、すぐに配信を実行します。情報ウィン
ドウで閉じるをクリックします。8 閉じるをクリックします。
レポート配信の管理レポートの配信ウィンドウを使用すると、所有する配信のスケジュール、スケジュール解除、即時実行、削除、履歴の表示を行うことができます。所有するレポートジョブを少なくとも 1 つ含んでいる配信のみが表示されます。(一部の配信はその他のユーザーが所有しているレポートジョブを含む場合がありますが、その配信は表示されません。)
ヒント 所有しているレポートジョブのみが配信に含まれている場合、その配信を削除できます。
実行済みの選択された配信の履歴記録を表示するには、履歴の表示をクリックします。履歴の表示ウィンドウが表示されます。開始時間、終了時間、状態、ステータスメッセージが表示されます。閉じるをクリックしてレポートの配信ウィンドウに戻ります。
レポートの配信 483
レポートのローカライズデザイナを使用すると、レポートに含まれるラベル、ツールチップ、その他の説明的なテキストをローカライズ(または翻訳)できます。1 つまたは複数の翻訳を適用できるようにローカライズ可能なテキストをレポートからエクスポートできます。デザイナからテキストを削除することなく、レポートを新しい言語に翻訳できます。レポートに追加できる翻訳の数に制限はありません。
484 51 章 / 他のユーザーとのレポートの共有
ヒント レポートをローカライズしてすぐに結果を参照する場合は、ユーザーロケール設定またはプリファレンスを設定することをお勧めします。設定とモダンホームページの詳細については、オンラインヘルプを参照してください。プリファレンスの詳細については、“クラシックホームページでのグローバルプリファレンスの指定” (631 ページ)を参照してください。
レポートをローカライズするには、次の操作を行います。1 ファイル 名前を付けて保存を選択して、レポートのコピーを保存します。
これにより、レポートのバックアップコピーが作成されます。2 ファイル レポートのローカライズを選択します。レポートテキストのロ
ーカライズウィンドウが表示されます。コンテキスト情報を提供する ID が元のテキストの横に表示されます。等号(=)の後に表示されるテキストがローカライズ可能なテキストです。注: レポートテキストのローカライズウィンドウを使用してレポートの元のテキストを変更することはできません。
レポートテキストのローカライズウィンドウの最初の行には、ISO 693 の 2文字の言語コードで指定されたロケール ID が含まれます。特定の国または地域の言語が作成されると、その言語コードには末尾にアンダースコア( _ )とISO 693 の 2 文字の国コードが付けられます。上記のスクリーンキャプチャには、en_US の国コードが表示されています。
3 元のテキスト文字列をローカライズします。次の操作が行えます。n レポートテキストのローカライズウィンドウ内のテキストをファイルに
保存し、そのファイルを変更して、レポートテキストのローカライズウィンドウで変更したファイルを開きます。
n レポートテキストのローカライズウィンドウでテキストを変更します。n レポートテキストのローカライズウィンドウからエディタにテキストを
コピーアンドペーストします 。注意! レポートテキストはすべて UTF-8 フォーマットを使用する Unicode 文字としてエンコードされます。 ローカライズ可能なテキストをエディタにエクスポートした場合、そのエディタがデータを UTF-8 として保存できることを確認してください。
4 適用をクリックして、翻訳をインポートします。
レポートのローカライズ 485
注意! レポートがすぐに更新されて保存されます。 ローカライズされたテキストを前のバージョンに戻したり、変更を元に戻したりすることはできません。レポートテキストは、ブラウザのロケールに表示されるか、あるいはグローバル設定またはプリファレンスに指定したユーザーロケールを使用して表示されます。設定とモダンホームページの詳細については、オンラインヘルプを参照してください。プリファレンスの詳細については、“クラシックホームページでのグローバルプリファレンスの指定” (631 ページ)を参照してください。
操作手順、例、および詳細機能リストについては、One Report, Many Languages: Using SAS Visual Analytics to Localize Your Reports を参照してください。これはSAS サポートサイトの SAS Visual Analytics ページで使用可能です。
486 51 章 / 他のユーザーとのレポートの共有
7 部カスタムグラフオブジェクトの作成52 章
カスタムグラフオブジェクトの作成と使用 . . . . . . . . . . . . . . . . . . . . . . . . . . . . . 489
53 章カスタムグラフオブジェクトの変更 . . . . . . . . . . . . . . . . . . . . . . . . . . . . . . . . . . . 505
54 章グラフビルダの例 . . . . . . . . . . . . . . . . . . . . . . . . . . . . . . . . . . . . . . . . . . . . . . . . . . . 517
487
52カスタムグラフオブジェクトの作成と使用
グラフビルダについて . . . . . . . . . . . . . . . . . . . . . . . . . . . . . . . . . . . . . . . . . . . . . . . . . . . . . . . . . 489
グラフテンプレートギャラリについて . . . . . . . . . . . . . . . . . . . . . . . . . . . . . . . . . . . . . . . . . 490
カスタムグラフオブジェクトの作成 . . . . . . . . . . . . . . . . . . . . . . . . . . . . . . . . . . . . . . . . . . . 491
役割の操作 . . . . . . . . . . . . . . . . . . . . . . . . . . . . . . . . . . . . . . . . . . . . . . . . . . . . . . . . . . . . . . . . . . . . 492役割について . . . . . . . . . . . . . . . . . . . . . . . . . . . . . . . . . . . . . . . . . . . . . . . . . . . . . . . . . . . . . . 492オプション役割の作成 . . . . . . . . . . . . . . . . . . . . . . . . . . . . . . . . . . . . . . . . . . . . . . . . . . . . . 492役割の種類 . . . . . . . . . . . . . . . . . . . . . . . . . . . . . . . . . . . . . . . . . . . . . . . . . . . . . . . . . . . . . . . . . 493
既存のグラフオブジェクトにグラフ要素を追加 . . . . . . . . . . . . . . . . . . . . . . . . . . . . . . . . 494オーバーレイの追加 . . . . . . . . . . . . . . . . . . . . . . . . . . . . . . . . . . . . . . . . . . . . . . . . . . . . . . . . 494グラフ要素を新しい行または列に追加 . . . . . . . . . . . . . . . . . . . . . . . . . . . . . . . . . . . . . . 495
互換性のないグラフ要素 . . . . . . . . . . . . . . . . . . . . . . . . . . . . . . . . . . . . . . . . . . . . . . . . . . . . . . . 497
データ駆動型の格子の作成 . . . . . . . . . . . . . . . . . . . . . . . . . . . . . . . . . . . . . . . . . . . . . . . . . . . . 499データ駆動型の格子について . . . . . . . . . . . . . . . . . . . . . . . . . . . . . . . . . . . . . . . . . . . . . . . 499データ駆動型の格子の作成 . . . . . . . . . . . . . . . . . . . . . . . . . . . . . . . . . . . . . . . . . . . . . . . . . 500
デザイナで表示されるようにカスタムグラフオブジェクトを保存 . . . . . . . . . . . . . . 501
グラフオブジェクトをデザイナのオブジェクトタブに追加 . . . . . . . . . . . . . . . . . . . . . 502
グラフビルダ向けのプリファレンスの指定 . . . . . . . . . . . . . . . . . . . . . . . . . . . . . . . . . . . . . 502
グラフビルダについてSAS Visual Analytics Graph Builder (グラフビルダ)を使うと、SAS Visual Analytics Designer (デザイナ)によるレポートで利用できるカスタムグラフオブジェクトを作成できます。デザイナで使用されるすべてのグラフの種類でカスタムグラフオブジェクトを作成できます。カスタムグラフオブジェクトでは、レイアウトの変更、新しいグラフ要素の追加、役割の変更、ビジュアルプロパティの 変更などを行えます。カスタムグラフオブジェクトは、デザイナのオブジェクトタブにあるカスタムヘッダーの下に表示されます。詳細については、“デザイナで表示されるようにカスタムグラフオブジェクトを保存” (501 ページ)を参照してください。 実際のデータとグラフオブジェクトをグラフビルダ内で関連付けるのではありません。そうではなく、グラフビルダと共に提供されるサンプルデータを使用して、グラフオブジェクトやテンプレートを作成します。レポート設計者は、グラ
489
フビルダで作成されたグラフオブジェクトを自分のレポートに含める際に、データを割り当てます。グラフビルダを使って作成されたグラフオブジェクトは、デザイナのグラフオブジェクトと互換性のある一貫した外見を有しています。グラフビルダを使うことで、レイアウトやビジュアルプロパティに 関してより多くのオプションを提供する広範な種類のグラフオブジェクトを作成できます。グラフビルダで作成したグラフオブジェクトを使用することで、レポート設計者は、自分のデータに関するシンプルまたは複雑なグラフィカルビューを作成できます。グラフビルダでは次のことが行えます。n グラフ要素をキャンバスにドラッグアンドドロップします。グラフ要素に
は、プロットとチャートがあり、これらはグラフ要素ペインから使用できます。利用できる各グラフ要素の定義と図に関しては、“グラフ、チャート、プロット” (551 ページ)を参照してください。
n 事前定義グラフオブジェクトのギャラリをテンプレートとして使用します。ここから、カスタムグラフオブジェクトを作成してカスタマイズできます。詳細については、“グラフテンプレートギャラリについて” (490 ページ)を参照してください。
n 必要に応じて、複数のグラフ要素を組み合わせて配置します。たとえば、複数のグラフ要素を 1 つのセル内に配置すること、行と列からなるセルの格子を作成すること、それらのレイアウトを組み合わせることなどが行えます。格子グラフには次の 2 種類があります。o データ駆動型の格子は、複数のセルからなるグラフであり、同グラフでは
各セルデータは 1 つ以上のクラス変数により決定されます。セルの数は、クラス変数の一意の値により決定されます。格子の各セルは、同じグラフ要素を持ちます。ただし、これらのグラフ要素は、クラス変数に関して異なる値を持ちます。
o ユーザー定義の格子は、複数のセルからなるグラフであり、同グラフではユーザーが各セルを独立に作成します。各セルには、異なる種類のプロットが含まれています。
n どの役割が割り当てで利用可能になるかを決定し設定します。詳細については、“役割の操作” (492 ページ)を参照してください。
n グラフ要素のビジュアル属性を指定します。グラフ、グラフセル、個々のグラフ要素、軸、凡例のそれぞれに関するプロパティを指定できます。詳細については、“プロパティの操作” (511 ページ)を参照してください。
グラフテンプレートギャラリについてグラフビルダには、事前定義グラフオブジェクトを含むギャラリが含まれます。これらの事前定義グラフオブジェクトをテンプレートとして使用して、カスタムグラフオブジェクトを作成してカスタマイズできます。テンプレートは、魅力的なグラフオブジェクトや複雑なグラフオブジェクトの作成の出発点として役に立ちます。
ヒント ギャラリ内のグラフオブジェクトはすべてそのままレポートで 使用できます。ただし、デフォルトでは、これらのグラフオブジェクトにはデザイナに表示されないものもあります。デザイナのオブジェクトの表示/非表示ウィ
490 52 章 / カスタムグラフオブジェクトの作成と使用
ンドウを使用して、デザイナのオブジェクトタブにグラフオブジェクトを表示します。
ギャラリには次の主な機能があります。n デフォルトで、グラフビルダを起動するとギャラリが表示されます。ウィン
ドウの起動時にこのウィンドウを表示しないチェックボックスをオンにすると、この機能を無効化できます。プリファレンスでデフォルト設定を変更することもできます。詳細については、“グラフビルダ向けのプリファレンスの指定” (502 ページ)を参照してください。
n ギャラリが表示されない場合は、ファイル ギャラリから新規作成を選択して表示します。
n ギャラリで、左ペインにあるカテゴリを選択して、使用可能なグラフオブジェクトを表示します。続いて、右ペインから適切なグラフオブジェクトを選択できます。詳細については、“カスタムグラフオブジェクトの作成” (491 ページ)を参照してください。
n 一部のギャラリグラフはデータ駆動型の格子として作成されます。ギャラリからこれらのグラフの 1 つを選択すると、行と列の格子役割が自動的に作成されます。これらのギャラリグラフの 1 つからユーザー定義格子を作成するには、最初に行と列の格子役割を削除する必要があります。
カスタムグラフオブジェクトの作成カスタムグラフオブジェクトを作成するには、次の操作を行います。1 次の操作のいずれかを実行します。n グラフ要素ペインにあるグラフ要素を空のキャンバスにドラッグアンド
ドロップします。n ギャラリからグラフオブジェクトを選択します。
1 ギャラリが表示されない場合は、ファイル ギャラリから新規作成を選択して表示します。
2 左ペインにあるカテゴリを選択して使用可能なグラフオブジェクトを表示します。すべてのカテゴリには、ギャラリ内にあるすべてのグラフオブジェクトが表示されます。
3 必要なグラフオブジェクトを見つけたら、そのオブジェクトを選択して OK をクリックします。
注: 一部のギャラリグラフはデータ駆動型の格子として作成されます。詳細については、“グラフテンプレートギャラリについて” (490 ページ)を参照してください。
サンプルデータがグラフオブジェクトに使用されます。ユーザーがレポートにグラフオブジェクトを含めると、レポートデザイナは実データを割り当てます。
2 (オプション)役割の定義タブで、グラフオブジェクトの役割を定義できます。次の操作が行えます。n デフォルトの役割に対してより説明的な名前を提供します。
カスタムグラフオブジェクトの作成 491
n 役割の追加をクリックして、役割を追加します。n 格子役割を追加することにより、データ駆動型の格子を作成します。詳細
については、“データ駆動型の格子の作成 ” (499 ページ)を参照してください。
3 (オプション)グラフオブジェクトに別のグラフ要素を追加できます。“既存のグラフオブジェクトにグラフ要素を追加” (494 ページ)を参照してください。
4 (オプション)グラフオブジェクト、セル、グラフ要素、凡例、1 つまたは複数の軸のプロパティを変更できます。アイテムを選択した後、プロパティタブで変更を行います。
5 グラフオブジェクトを保存します。グラフオブジェクトの保存場所によっては、保存したオブジェクトが、SAS Visual Analytics Designer (デザイナ)のオブジェクトタブに即座に表示されることがあります。詳細については、“デザイナで表示されるようにカスタムグラフオブジェクトを保存” (501 ページ)を参照してください。
役割の操作役割について
カスタムグラフオブジェクトを作成する場合、どの役割が割り当てで利用できるかを決定します。ただし、ユーザーがグラフビルダでこれらの役割にデータを割り当てるのではありません。グラフオブジェクトがレポートで利用可能となった時点で、レポート設計者がデータアイテムを利用可能な役割に割り当てます。
オプション役割の作成グラフ要素をキャンバスにドラッグアンドドロップすると、役割の定義タブ上で、そのグラフ要素向けの必要な役割が作成されます。それ以外にも、追加のオプション役割を作成できます。オプション役割を作成するには、次の操作を行います。1 役割の定義タブで、役割の追加をクリックします。役割の追加ウィンドウが
表示されます。役割の追加ウィンドウの内容は、現在のグラフ要素によって異なります。
2 作成したい役割の種類を選択します。詳細については、“役割の種類” (493 ページ)を参照してください。
3 (オプション)デフォルトの役割名を変更し、より意味のある名前を提供できます。
4 役割のデータタイプ(すなわち分類)を選択します。データの種類の詳細については、“レポート内のデータアイテムの操作” (359 ページ)を参照してください。
5 (オプション)特定の役割にデータを割り当てることをレポート設計者に要請する場合、必須を選択します。このオプションを選択しない場合、レポート設計者は、この役割にデータを割り当てるかどうかを選択できます。
492 52 章 / カスタムグラフオブジェクトの作成と使用
6 複数のデータ割り当てを許可チェックボックスが利用できる場合、このチェックボックスをオンまたはオフにできます。このチェックボックスをオンにすると、役割に複数のメジャーを割り当てることができます。たとえば、折れ線グラフで、Y 軸に複数のメジャーを割り当てた場合、グラフではメジャーごとに 1 つの線が表示されます。
7 OK をクリックします。
役割の種類役割の定義タブで役割の追加をクリックすると、標準的な役割(時間、X、カテゴリなど)以外に、次のような役割を追加できます。利用できる役割は、グラフ要素の種類によって異なります。n 色役割は、データの色分けに使用されるデータ列を指定します。
次の例は、学生のグループの身長を示すものです。学生の性別は色役割で指定されています。
色役割は、任意のデータの種類に割り当てることができます。この例では、データの種類としてのカテゴリに色役割を割り当てています。注: データ駆動型の格子内にあるグラフ要素に色役割を追加すると、データの種類としてメジャーを利用できないことがあります。データの種類としてのメジャーは、棒グラフ、ウォーターフォールチャート、散布図では利用できません。棒グラフなど一部のグラフ要素では、グループ役割により、グループ変数の値に基づいてグラフを色分けすることもできます。これらのグラフ要素では、次の例に示すように、色役割を使用することで、グラデーションによりデータを色分けしています。この場合、色役割は、データ種類としてのメジャーに割り当てる必要があります。
役割の操作 493
この例では、色のグラデーションは学生の年齢範囲を表しています。
n グループ役割は、データのグループ化に使用されるデータ列を指定します。個々のユニークなグループ値に対応するグラフ要素は、異なるビジュアル属性(色や線のスタイルなど)によって自動的に区別されます。グループ役割は、カテゴリのデータの種類または日時のデータの種類に割り当てることができます。
n データラベル役割は、データラベルで使用されるデータ列を指定します。 n データチップ役割は、データチップで使用されるデータ列を指定します。デ
ータチップ役割は数値である必要があります。n ターゲットの役割は、ターゲットの棒グラフを生成するために使用されるデ
ータ列を指定します。ターゲットの棒グラフは、ターゲット値を基準としてカテゴリの値で集計したデータを比較します。
既存のグラフオブジェクトにグラフ要素を追加既存のグラフオブジェクトにグラフ要素を追加する場合、2 つの選択肢があります。1 つは、既存のグラフ用の上に新しいグラフ要素をオーバーレイするという方法です。もう 1 つは、グラフ要素を追加することで、新しい行または列にセルを作成するという方法です。
オーバーレイの追加オーバーレイでは、1 つのグラフ要素が別のグラフ要素の上に重ねられます。オーバーレイされたグラフ要素は、単一セルのグラフや格子に追加できます。
494 52 章 / カスタムグラフオブジェクトの作成と使用
この例では、ステッププロットを棒グラフの上にオーバーレイしています。この例では、データが割り当てられているグラフ要素を表示しています。図 52.1 棒グラフ上にオーバーレイされたステッププロット
オーバーレイを作成するには、次の操作を行います。1 グラフ要素ペインにあるグラフ要素をキャンバスにドラッグアンドドロップ
します。2 第 2 のグラフ要素を既存のグラフ要素に直接ドラッグアンドドロップしま
す。2 つのグラフ要素間に互換性がある場合、これらの両要素には自動的に 1 つの共有の役割が割り当てられます。これにより、両方のグラフ要素は共通のX 軸役割を持つことができます。必要に応じて、共有の役割を共有しないように設定できます。円グラフやツリーマップなどの一部のグラフ要素は、オーバーレイとして重ねることができません。これらの種類のグラフ要素をドラッグアンドドロップしようとすると、メッセージが表示されます。詳細については、次のトピックを参照してください。n “互換性のないグラフ要素” (497 ページ)
n “データ役割の共有” (514 ページ)
3 (オプション)役割の定義タブで、デフォルトの役割名を変更し、より意味のある名前を付けることができます。
ヒント グラフ要素は、それらがキャンバスに追加された順番に重ねられます。特定のグラフ要素を前後に移動することで、この順番を変更できます。詳細については、“セル内のグラフ要素の順番の変更” (507 ページ)を参照してください。
グラフ要素を新しい行または列に追加グラフ要素を追加することで、新しい行または列にセルを作成できます。この結果、グラフオブジェクト内に複数のセルが作成されます。これはユーザー定義の格子と呼ばれます。ユーザー定義の格子では、各セルは独立して作成されるた
既存のグラフオブジェクトにグラフ要素を追加 495
め、それぞれ異なる種類のデータ要素を含むことができます。セルは、グラフ要素をドラッグアンドドロップして作成した行および列内に整列されます。注: データ駆動型の格子では、新しい行や列は作成できません。データ駆動型の格子に関する詳細は、“データ駆動型の格子について ” (499 ページ)を参照してください。次の例では、4 つのセルを持つユーザー定義の格子を示しています。これらのセルのうちの 1 つは空です。この例では、データが割り当てられているグラフ要素を表示しています。図 52.2 ユーザー定義の格子
ユーザー定義の格子を作成するには、次の操作を行います。1 グラフ要素ペインにあるグラフ要素をキャンバスにドラッグアンドドロップ
します。キャンバスのグラフ領域の中央に、そのグラフ要素が作成されます。2 次の手順で、別のグラフ要素をキャンバスにドラッグアンドドロップします。n グラフ要素を、既存のグラフの右または左境界にドラッグアンドドロップ
し、新しい列を作成します。ある領域が影付きになることは、そこが新しい列の場所であることを意味します。
n グラフ要素を、既存のグラフの上または下境界にドラッグアンドドロップし、新しい行を作成します。
496 52 章 / カスタムグラフオブジェクトの作成と使用
3 さらに多くのセルを追加する場合、引き続きグラフ要素を既存のグラフの境界にドラッグアンドドロップし、新しい列または行を作成します。2 つの列の間の領域にグラフ要素をドラッグアンドドロップすると、そこに新しい列を挿入できます。または、2 つの行の間の領域にグラフ要素をドラッグアンドドロップすると、そこに新しい行を挿入できます。既存のグラフに空のセルを持つ格子が含まれている場合、グラフ要素をその空のセルにドラッグアンドドロップできます。最大で 10 行×10 列を作成できます。
4 (オプション)役割の定義タブで、デフォルトの役割名を変更し、より意味のある名前を付けることができます。
互換性のないグラフ要素一部のグラフ要素は、オーバーレイとして重ねることができます。これにより、あるグラフ要素が別のグラフ要素の上に重ねられた状態になります。ただし、互換性のないグラフ要素もあります。そのようなグラフ要素を同じセル内で重ねることはできません。同じセル内で重ねることができないグラフ要素を次の表に示します。注: 円グラフやツリーマップは、それ以外のグラフ要素と互換性がありません。これらのグラフ要素は次のテーブルには記載されていません。表 52.1 互換性のないグラフ要素の種類
グラフ要素 互換性がない帯プロット 横棒グラフ
スケジュールチャート
互換性のないグラフ要素 497
グラフ要素 互換性がない横棒グラフ 帯プロット
縦棒グラフ折れ線グラフニードルプロットスケジュールチャートベクタープロットウォーターフォールチャート
縦棒グラフ 横棒グラフスケジュールチャートベクタープロット
バブルプロット (円グラフとツリーマップを除き、すべてのグラフ要素と互換性がある)
折れ線グラフ 横棒グラフスケジュールチャートベクタープロット
ニードルプロット 横棒グラフスケジュールチャート
散布図 (円グラフとツリーマップを除き、すべてのグラフ要素と互換性がある)
スケジュールチャート 帯プロット横棒グラフ縦棒グラフ折れ線グラフニードルプロットステッププロット時系列プロットベクタープロットウォーターフォールチャート
系列プロット (円グラフとツリーマップを除き、すべてのグラフ要素と互換性がある)
ステッププロット スケジュールチャート時系列プロット スケジュールチャートベクタープロット 横棒グラフ
縦棒グラフ折れ線グラフスケジュールチャートウォーターフォールチャート
498 52 章 / カスタムグラフオブジェクトの作成と使用
グラフ要素 互換性がないウォーターフォールチャート* 横棒グラフ
スケジュールチャートベクタープロットウォーターフォールチャート
* 予期せぬ結果を防ぐために、ウォーターフォールチャートには共有の役割を割り当てる必要があります。
データ駆動型の格子の作成データ駆動型の格子について
データ駆動型の格子は、複数のセルからなるグラフであり、同グラフでは各セルデータは 1 つ以上のクラス変数により決定されます。レポート設計者が格子を含むレポートを作成する場合、クラス変数がデザイナで指定されます。セルの数は、クラス変数の一意の値により決定されます。格子の各セルは、同じグラフ要素を持ちます。ただし、これらのグラフ要素は、クラス変数に関して異なる値を持ちます。次の例では、データが割り当てられているグラフを表示しています。カスタムグラフオブジェクトには、列役割を持つデータ駆動型の格子が含まれています。このグラフオブジェクトでは、メジャー役割に関して複数のデータ割り当てが許可されます。図 52.3 データ駆動型の格子の複数セルグラフ
レポート内のグラフオブジェクトには 3 つのセル格子が含まれており、各種の自動車のエンジンサイズとガロンあたりの走行マイル数を示す棒グラフが表示されています。生産国はクラス変数として指定されています。この結果、生産国ごとに 1 つのセルが作成されます。
データ駆動型の格子の作成 499
次の例は、グラフビルダで作成されたグラフオブジェクトを示します。列には格子役割が指定されています。
データ駆動型の格子の特徴は次のとおりです。n 最大で 2 つの格子役割を定義できます。1 つは行向けの役割、もう 1 つは列
向けの役割です。レポート設計者がレポート内で格子を使用する場合、クラス変数が格子役割に割り当てられます。すべてのクラス 変数は、単一のデータソースから提供される必要があります。グラフ内の行と列の数は、クラス変数の一意の値により決定されます。
n 役割が必須であることを指定すると、レポート設計者はその役割にデータを割り当てる必要があります。このオプションを選択しない場合、レポート設計者は、この役割にデータを割り当てるかどうかを選択できます。その場合、グラフオブジェクトが格子を含んでいなくてもよくなります 。
n グラフ要素は、それらを単一セルグラフやユーザー定義の複数セルグラフでオーバーレイするのと同じ方法でオーバーレイできます。レポート設計者が格子をレポートに追加すると、オーバーレイされたグラフ要素がすべてのセルに表示されます。
n グラフ要素に関して指定したプロパティは、グラフオブジェクトのすべてのセルに適用されます。
データ駆動型の格子の作成データ駆動型の格子を作成するには、次の操作を行います。1 格子の基盤にするグラフオブジェクトを作成します。詳細については、“カス
タムグラフオブジェクトの作成” (491 ページ)を参照してください。 2 (オプション)役割の定義タブで、デフォルトの役割名を変更し、より意味のあ
る名前を付けることができます。3 クラス変数の役割を指定します。役割の定義タブのデータ駆動型の格子セク
ションで、格子役割の追加をクリックします。 役割の追加ウィンドウが表示されます。
500 52 章 / カスタムグラフオブジェクトの作成と使用
次のいずれかの場合、データ駆動型の格子セクションは利用できません。n グラフオブジェクトがすでに複数のセルを含んでいる場合n データの種類がメジャーである 色役割が棒グラフ、ウォーターフォールチ
ャート、散布図に追加されている場合また、データ駆動型の格子では、集計に互換性がない場合、グラフ要素をオーバーレイできません。互換性のあるグラフ要素は、集計をまったく実施しないか、または共有カテゴリ役割の同一セットを使用するかのいずれかになります。
4 役割の種類で、行または列を選択して、セルのレイアウトを指定します。5 列名を指定するか、またはデフォルト名を使用します。6 役割のデータタイプ(すなわち分類)を選択します。データの種類の詳細につ
いては、“レポート内のデータアイテムの操作” (359 ページ)を参照してください。
7 (オプション)特定の役割にデータを割り当てることをレポート設計者に要請する場合、必須を選択します。このオプションを選択しない場合、レポート設計者は、この役割にデータを割り当てるかどうかを選択できます。その場合、グラフが格子を含んでいなくてもよくなります 。
8 複数のデータ割り当てを許可チェックボックスが利用できる場合、このチェックボックスをオンまたはオフにできます。このチェックボックスをオンにすると、役割に複数のメジャーを割り当てることができます。たとえば、折れ線グラフで、Y 軸に複数の列を割り当てた場合、グラフではメジャーごとに 1 つの線が表示されます。
9 OK をクリックします。上記の手順を繰り返して、2 番目の役割を指定します。たとえば、複数行のレイアウト向けの役割を指定する場合、列のために追加の役割を指定できます。
デザイナで表示されるようにカスタムグラフオブジェクトを保存
カスタムグラフオブジェクトを保存するには、ファイル 保存を選択するか、またはファイル 名前を付けて保存を選択します。マイフォルダに保存されているグラフオブジェクトは、デザイナのオブジェクトタブ上にあるカスタムオブジェクトのリストに自動的に表示されます。パブリックフォルダに保存したグラフオブジェクトは、オブジェクトタブには自動的に表示されません。ただし、グラフオブジェクトを手動で追加することはできます。詳細については、“グラフオブジェクトをデザイナのオブジェクトタブに追加” (502 ページ)を参照してください。
デザイナで表示されるようにカスタムグラフオブジェクトを保存 501
グラフオブジェクトをデザイナのオブジェクトタブに追加
マイフォルダに保存されているカスタムグラフオブジェクトは、デザイナのオブジェクトタブに自動的に追加されます。パブリックフォルダに保存したカスタムグラフオブジェクトは、オブジェクトタブには自動的に表示されません。ただし、グラフオブジェクトを手動で追加することはできます。
ヒント ギャラリ内のすべてのグラフオブジェクトはデザイナで 使用できます。ただし、デフォルトでは、これらのグラフオブジェクトにはデザイナのオブジェクトタブに表示されないものもあります。デザイナのオブジェクトの表示/非表示ウィンドウを使用して、デザイナのオブジェクトタブにこれらのグラフオブジェクトを表示します。
グラフオブジェクトをデザイナのオブジェクトタブに追加するには、次の操作を行います。1 デザイナのオブジェクトタブで をクリックして、オブジェクトの表示/非表
示を選択します。オブジェクトの表示/非表示ウィンドウが表示されます。2 カスタムを選択をクリックします。アイテムの選択ウィンドウが表示されま
す。3 追加したいグラフオブジェクトに移動します。4 (オプション)グラフオブジェクトを検索するには、次の操作を行います。
a ツールバーの をクリックします。検索ウィンドウが表示されます。b 見つけたいグラフオブジェクトの名前を入力します。c 検索をクリックします。
ヒント または、すべてのグラフオブジェクトを検索できます。種類でグラフテンプレートを指定します。
5 グラフオブジェクトを選択し、OK をクリックします。選択したグラフオブジェクトがチェックマーク付きで、オブジェクトの表示/非表示ウィンドウに表示されます。
6 OK をクリックします。オブジェクトタブが更新されます。
グラフビルダ向けのプリファレンスの指定グラフビルダに固有のプリファレンスを指定するには、次の操作を行います。1 グラフビルダでファイル プリファレンスを選択して、プリファレンスウィ
ンドウを開きます。
502 52 章 / カスタムグラフオブジェクトの作成と使用
2 SAS Visual Analytics Graph Builder を選択します。3 起動時にテンプレートギャラリを表示するを選択または解除します。ギャラ
リには、事前定義グラフオブジェクトがテンプレートとして含まれます。ここから、カスタムグラフオブジェクトを作成してカスタマイズできます。
4 OK をクリックします。グローバル SAS プリファレンスの指定については、“環境設定の指定” (9 ページ)を参照してください。SAS Visual Analytics の一般プリファレンスの指定については、“SAS ホームを使用した設定の指定” (10 ページ)を参照してください。
グラフビルダ向けのプリファレンスの指定 503
53カスタムグラフオブジェクトの変更
保存されたカスタムグラフの変更 . . . . . . . . . . . . . . . . . . . . . . . . . . . . . . . . . . . . . . . . . . . . . . 505
グラフオブジェクトのコンポーネントと要素の選択 . . . . . . . . . . . . . . . . . . . . . . . . . . . . 506
セル内のグラフ要素の順番の変更 . . . . . . . . . . . . . . . . . . . . . . . . . . . . . . . . . . . . . . . . . . . . . . 507
グラフ要素の削除 . . . . . . . . . . . . . . . . . . . . . . . . . . . . . . . . . . . . . . . . . . . . . . . . . . . . . . . . . . . . . 508
ユーザー定義の格子の操作 . . . . . . . . . . . . . . . . . . . . . . . . . . . . . . . . . . . . . . . . . . . . . . . . . . . . 508ユーザー定義の格子について . . . . . . . . . . . . . . . . . . . . . . . . . . . . . . . . . . . . . . . . . . . . . . . 508セル間でのグラフ要素の移動 . . . . . . . . . . . . . . . . . . . . . . . . . . . . . . . . . . . . . . . . . . . . . . . 509行または列のサイズ変更 . . . . . . . . . . . . . . . . . . . . . . . . . . . . . . . . . . . . . . . . . . . . . . . . . . . 510行または列を格子に追加 . . . . . . . . . . . . . . . . . . . . . . . . . . . . . . . . . . . . . . . . . . . . . . . . . . . 510セルまたはセル内のグラフ要素の削除 . . . . . . . . . . . . . . . . . . . . . . . . . . . . . . . . . . . . . . 510行または列の移動または削除 . . . . . . . . . . . . . . . . . . . . . . . . . . . . . . . . . . . . . . . . . . . . . . . 510
プロパティの操作 . . . . . . . . . . . . . . . . . . . . . . . . . . . . . . . . . . . . . . . . . . . . . . . . . . . . . . . . . . . . . 511プロパティについて . . . . . . . . . . . . . . . . . . . . . . . . . . . . . . . . . . . . . . . . . . . . . . . . . . . . . . . . 511スタイルプロパティについて . . . . . . . . . . . . . . . . . . . . . . . . . . . . . . . . . . . . . . . . . . . . . . . 511オーバービュー軸の作成 . . . . . . . . . . . . . . . . . . . . . . . . . . . . . . . . . . . . . . . . . . . . . . . . . . . 512回転の属性の変更 . . . . . . . . . . . . . . . . . . . . . . . . . . . . . . . . . . . . . . . . . . . . . . . . . . . . . . . . . . 513
データ役割の共有 . . . . . . . . . . . . . . . . . . . . . . . . . . . . . . . . . . . . . . . . . . . . . . . . . . . . . . . . . . . . . 514共有データ役割について . . . . . . . . . . . . . . . . . . . . . . . . . . . . . . . . . . . . . . . . . . . . . . . . . . . 514データ役割の共有/非共有 . . . . . . . . . . . . . . . . . . . . . . . . . . . . . . . . . . . . . . . . . . . . . . . . . . 515
保存されたカスタムグラフの変更カスタムグラフオブジェクトを保存した場合、グラフオブジェクトの保存場所によっては、保存したオブジェクトが SAS Visual Analytics Designer (デザイナ)のオブジェクトタブに即座に表示されることがあります。詳細については、“デザイナで表示されるようにカスタムグラフオブジェクトを保存” (501 ページ)を参照してください。 保存されたグラフを変更するには、次のいずれかの操作を行います。n デザイナでグラフオブジェクトを右クリックした後、カスタムグラフの編集
をクリックします。n ファイル 開くを選択した後、グラフオブジェクトのファイルを見つけて開
きます。注: グラフオブジェクトに対して実施した変更は、オリジナルのグラフオブジェクトから作成した既存のレポートには反映されません。ただし、変更したグラフ
505
オブジェクトの保存後に作成された新しいレポートの場合には、同グラフオブジェクトに対して実施された変更が反映されます。
グラフオブジェクトのコンポーネントと要素の選択グラフ要素(たとえば棒グラフなど)のプロパティを変更する場合、まずグラフ要素を選択する必要があります。同様に、凡例(たとえば軸など)のプロパティを変更する場合、まずコンポーネントを選択する必要があります。グラフオブジェクト内のコンポーネントを選択すると、選択されたコンポーネントが強調表示されます。また、そのコンポーネントは、プロパティタブの最上部にあるドロップダウンリストにも表示されます。使用可能なプロパティは、選択したコンポーネントによって異なります。次の図に、強調表示された棒グラフを示します。プロパティタブには、Bar Chart 1 として識別される棒グラフのプロパティが表示されます。
ヒント プロパティタブ上のドロップダウンリストの隣にある をクリックした後、変更したいコンポーネントを選択します。
グラフ要素を選択する場合の注意点を次に示します。n 折れ線グラフや時系列プロットを選択する場合、線上のデータポイントをク
リックします。n グラフオブジェクト全体を選択する場合、グラフ要素の上部またはセル領域
をクリックします。n 複数セルからなるグラフオブジェクトを選択する場合、グラフ要素のすぐ上
部にある背景領域をクリックします。セルが強調表示され、タブがセルの左上隅に表示されます。このセルのタブを使用することで、グラフ要素の削除や順序の変更が行えます。グラフ要素を別のセルに移動することもできます。
506 53 章 / カスタムグラフオブジェクトの変更
複数セルからなるグラフオブジェクトでは、セルは文字と番号の組み合わせ(A1、B1、A2…など)により識別されます。文字は列を指定し、数字は行を指定します。3 つの列と 3 つの行を含む複数セルからなるグラフオブジェクトのラベリングを次の表に示します。A1 B1 C1
A2 B2 C2
A3 B3 C3
セル内のグラフ要素の順番の変更あるグラフオブジェクトを別のグラフオブジェクトの上にオーバーレイする場合、グラフオブジェクトは、最上部に最後に追加されたグラフオブジェクト上に重ねられます。たとえば、折れ線グラフを含むグラフオブジェクトを作成した後、棒グラフを追加したとします。この場合、棒グラフを最後に追加したため、棒グラフは折れ線グラフの前に表示されます。デザイナでグラフ要素に割り当てられたデータに応じて、棒グラフにより折れ線グラフの一部が見えなくなります。折れ線グラフが棒グラフの前に表示されるように、グラフ要素の順番を変更できます。セル内のグラフ要素の順番を変更するには、次の操作を行います。1 プロパティタブの最上部にあるドロップダウンリストから変更したいセルを
選択します。セルは文字と番号の組み合わせ(A1、B1、A2 など)により識別されます。詳細については、“グラフオブジェクトのコンポーネントと要素の選択” (506 ページ)を参照してください。 プロパティタブのグラフ要素領域に、セル内のグラフ要素が、それらがセルに追加された順番で表示されます。
2 グラフ要素を新しい位置までドラッグします。
セル内のグラフ要素の順番の変更 507
グラフ要素の削除グラフ要素をグラフオブジェクトから削除するには、削除したいグラフオブジェクトを右クリックした後、削除 graph element name を選択します。注: ユーザー定義の格子内では、セルのタブを使用してグラフ要素を削除できます。詳細については、“セルまたはセル内のグラフ要素の削除” (510 ページ)を参照してください。
ユーザー定義の格子の操作ユーザー定義の格子について
ユーザー定義の格子は、複数のセルからなるグラフであり、同グラフでは各セルが独立に作成されます。各セルには、異なる種類のグラフ要素が含まれています。セルは、グラフ要素をドラッグアンドドロップして作成した行および列内に整列されます。
508 53 章 / カスタムグラフオブジェクトの変更
4 つのセルを 2 行×2 列に配列する例を次に示します。文字は列を指定し、数字は行を指定します。図 53.1 ユーザー定義の格子
セルを選択すると、そのセルの左上隅にタブが表示されます。セルのタブを使用して同セルとその内容を削除するには、 をクリックします。 をクリックすると、セル内のグラフ要素がリスト表示されます。このリストを使用することで、グラフ要素の削除や順序の変更が行えます。グラフ要素を別のセルに移動することもできます。セルの選択やグラフ内でのセルのラベリング方法についての詳細は、“グラフオブジェクトのコンポーネントと要素の選択” (506 ページ)を参照してください。
セル間でのグラフ要素の移動別のセルにグラフ要素を移動するには、次の操作を行います。1 移動したいグラフ要素を含んでいるセルを選択します。詳細については、“グ
ラフオブジェクトのコンポーネントと要素の選択” (506 ページ)を参照してください。
2 セルのタブで、 をクリックし、セル内のグラフ要素をリスト表示します。3 あるセルに含まれているセルを、ターゲットセルへとドラッグアンドドロッ
プします。
ユーザー定義の格子の操作 509
グラフ要素をドラッグアンドドロップすると、新しい行または列にセルを作成できます。詳細については、“グラフ要素を新しい行または列に追加” (495ページ)を参照してください。
行または列のサイズ変更ユーザー定義の格子の列の幅と行の高さを変更できます。たとえば、特定の列の幅を他の列の幅よりも広くすることができます。行のサイズを変更するには、次の操作を行います。1 変更したい行と隣接行との間にある を選択します。2 ハンドルを上か下にドラッグして、行の高さを変更します。列のサイズを変更するには、次の操作を行います。1 変更したい列と隣接列との間にある を選択します。
2 ハンドルを左か右にドラッグして、列の幅を変更します。
行または列を格子に追加新しい行や列を格子に追加する場合、新しい行や列を必要とする場所にグラフ要素をドラッグアンドドロップします。詳細については、“グラフ要素を新しい行または列に追加” (495 ページ)を参照してください。 ある行または列から別の行または列に、グラフ要素を移動することもできます。詳細については、“セル間でのグラフ要素の移動” (509 ページ)を参照してください。
セルまたはセル内のグラフ要素の削除セルからグラフ要素を削除できます。セル自体を削除することもできます。1 セルを選択します。2 セルからグラフ要素を削除するには、次の操作を行います。
a をクリックして、セル内のグラフ要素をリスト表示します。b グラフ要素の隣にある をクリックします。または、グラフ要素を右クリックした後、削除を選択します。
3 セルを削除するには、そのセルのタブにある をクリックします。セルとその内容が削除されます。セルが行または列内にある唯一のセルである場合、対応する行または列も削除されます。
行または列の移動または削除グラフ内のヘッダーには、列を表す文字と、行を表す番号が含まれています。
510 53 章 / カスタムグラフオブジェクトの変更
このヘッダーを使用して、列や行の移動や削除が行えます。列または行を移動すると、列や行が、隣接する列や行と場所を交換します。たとえば、列 B を左に移動すると、列 B は列 A と場所を交換します。行や列を移動または削除するには、次の操作を行います。1 グラフを選択します。2 カーソルをヘッダー上に置きます。そのヘッダー上にボタンと矢印が表示さ
れます。次の例では、列を削除するボタンと、列を移動する矢印を含んでいる列ヘッダーを示します。列を左に移動するボタンは使用できません。
3 列または行を削除するには、 をクリックします。4 列または行を移動するには、矢印をクリックします。n または をクリックして、列を左右に移動します。n または をクリックして、行を上下に移動します。一部の矢印は利用できない場合があります。たとえば、上記の例では、左端の列は右にのみ移動できます。列では、 のみが利用できます。
プロパティの操作プロパティについて
プロパティタブは、選択されたグラフコンポーネントのプロパティをリスト表示します。プロパティを持つコンポーネントには、グラフ要素、セル、軸、凡例のほか、グラフ全体が含まれます。プロパティを使用することで、グラフの背景色から軸の目盛間隔に至るまで、グラフの全体的な外観を制御できます。レポート設計者は、自分のレポート内の一部のプロパティをオーバーライドできます。グラフオブジェクト、セル、グラフ要素、凡例、1 つまたは複数の軸のいずれかのプロパティを変更するには、アイテムを選択した後、プロパティタブで変更を実施します。
関連項目:“グラフオブジェクトのコンポーネントと要素の選択” (506 ページ)
スタイルプロパティについてグラフの色スキームとビジュアル 属性は、アクティブなレポートテーマから継承されます。レポートテーマとは、スタイル要素からなる指定のコレクションで
プロパティの操作 511
す。各スタイル要素には、塗りつぶしの色、マーカー記号、線のスタイル、フォントフェイスなど数多くの属性が含まれています。マーカー、バー、ラベルなどのグラフ要素の各パートは、そのビジュアル属性を、アクティブなレポートテーマ内の特定のスタイル要素から継承します。同様に、軸や凡例の属性は、スタイル要素から継承されます。スタイル要素は、デフォルト設定を変更せずに効果的なグラフィックスを生成するように開発されています。ただし、プロパティタブでスタイルのプロパティを変更することにより、デフォルトの設定を変更できます。色やフォントスタイルなどのスタイルのプロパティを指定する場合、グラフコンポーネントに適用されるスタイル要素を変更することになります。ラベルとして利用できるスタイル要素を次の図に示します。スタイル要素のリストを表示するには、プロパティタブのデータラベルのフォントの色ドロップダウンリストの隣にある をクリックします。
個々の色は、そのスタイル要素の隣にあるリスト内に表示されます。自動は、グラフ要素のデフォルト値を表します。自動を指定すると、グループ色やマルチ応答色で提供される色のリストを通じてグラフ要素が循環することが可能となります。スタイル要素が提供するビジュアル属性は、特定のレポートテーマ内での一貫性を提供します。レポートテーマを後で変更すると、グラフ要素は新しいテーマとの互換性を持ちます。また、ユーザーが指定するプロパティの一部は、レポート設計者が自分のレポート内でグラフオブジェクトを使用する際にレポート設計者によってオーバーライドされることが可能です。
オーバービュー軸の作成グラフビルダで作成したオーバービュー軸では、デザイナーで作成したオーバービュー軸と同様の操作が行えます。それ以外に、次のことが行えます。n メインのグラフから特定のグラフ要素を選択し、オーバービュー軸に表示す
ること。n メインのグラフから完全に異なるグラフ要素を選択し、オーバービュー軸に
表示すること。オーバービュー軸を作成するには、次の操作を行います。1 グラフ要素ペインにあるグラフ要素をキャンバスにドラッグアンドドロップ
します。別のグラフ要素をドラッグアンドドロップすることで、オーバーレイを作成できます。ただし、この追加のグラフ要素に関しては新しいセルを作成できません。グラフオブジェクトが複数のセルを含んでいる場合、オーバービュー軸を作成できません。
2 グラフオブジェクトを選択します。
512 53 章 / カスタムグラフオブジェクトの変更
3 プロパティタブで、オーバービュー軸を表示チェックボックスをオンにします。グラフオブジェクトは、既存のグラフ要素の下にオーバービュー軸を表示します。次の例に示すように、デフォルトでは、既存のグラフ要素はオーバービュー軸に表示されます。
4 異なるグラフ要素をオーバービュー軸に表示するには、次の操作を行います。a プロパティタブで、コンテンツからグラフ要素の指定を選択します。 b グラフ要素ペインにある 1 つまたは複数のグラフ要素を、キャンバスのオ
ーバービュー軸にドラッグアンドドロップします。追加したグラフ要素名が、プロパティタブのグラフ要素セクションに表示されます。
c 複数のグラフ要素をオーバービュー軸領域に追加した場合、特定のグラフ要素を別の位置にドラッグアンドドロップすることで、グラフ要素の順番を変更できます。
回転の属性の変更グループ役割をグラフ要素に適用すると、デフォルトでは、グラフビルダはすべての事前定義されたスタイル要素をローテートすることにより、個々のユニークなグループ値を表示する方法を決定します。このようなタイプの回転は、複数の応答役割がグラフ要素に割り当てられている場合や、グラフ要素がオーバーレイされている場合にも発生します。グラフ要素をレンダリングする場合、色、ラインパターン、マーカー記号などの属性がローテートされた結果、お使いのグループでの値が決定されます。属性を変更するかそれともデフォルト値を維持するかに関わらず、各種の属性を組み合わせる方法は、回転優先の属性により決定されます。回転優先の属性を変更するには、次の操作を行います。1 グラフオブジェクトを選択します。詳細については、“グラフオブジェクトの
コンポーネントと要素の選択” (506 ページ)を参照してください。 2 プロパティタブで、回転優先の属性を選択します。
プロパティの操作 513
回転優先の属性では次のいずれかを選択できます。色のみをローテートする
マーカー記号やラインパターンなどの属性は変化しませんが、リスト内にある色は最初から最後まで 1 つずつグラフ要素に適用されます。
すべての属性をローテートする
すべての属性に関して、各属性に固有のリストを最初から最後までローテートすることにより、各グループ値の一意の組み合わせを生成します。属性には、色、マーカー記号、ラインパターンなどが含まれます。
たとえば、年齢グループの回転例を次の図に示します。破線パターンは不変ですが、赤、緑、青の各色属性が、破線に対して次々に適用された結果、年齢グループの値が決定されます。複数のグループ値が存在する場合、赤、緑、青の各色属性が、実線に対して次々に適用されます。
回転のパターンを変更する場合、回転優先の属性としてすべての属性を回転を指定すると、色だけでなく、色のコントラストやラインパターンも同時に回転されます。最初のグループの交差には、赤の破線パターンが適用されます。続いて、2 番目の交差には、緑の実線パターンが適用され、3 番目の交差には青の破線パターンが適用される…という具合になります。
データ役割の共有共有データ役割について
グラフオブジェクトに複数のグラフ要素が含まれている場合、特定の役割を 2 つ以上のグラフ要素間で共有するよう指定できます。グラフ要素に両方の軸で同じデータ役割を使用させたい場合、データ役割を共有します。レポートでグラフオブジェクトを使用するレポート設計者が役割を割り当てる場合、共有データを使用するすべての役割に対して単一のデータ列が割り当てられます。注: グラフ要素の種類に互換性がある場合、オーバーレイされるグラフ要素には自動的に 1 つの共有の役割が割り当てられます(“互換性のないグラフ要素” (497ページ)を参照してください。)必要に応じて、役割の共有を解除できます。共有の役割は、ユーザー定義の格子では非常に便利です。それらを使用することで、列や行の間でデータ役割を管理できます。たとえば、お手持ちのデータで関係を分析したい場合、データ役割を共有できます。
514 53 章 / カスタムグラフオブジェクトの変更
次の例では、散布図の X 軸が、棒グラフのメジャー軸との間で役割を共有しています。
デザイナでグラフオブジェクトを使用する場合、次の例に示すような形でデータが適用されます。棒グラフは、世界の各地域でのエンジンサイズを示します(エンジンサイズは、Sum から Average へとメジャーが変更されています)。散布図は、各エンジンサイズでのガロンあたりの走行マイル数を示します。
データ役割の共有/非共有データ役割を共有するには、役割の定義タブで、共有したい役割の隣にある をクリックします。共有の役割を別の役割と作成を選択した後、役割の名前を選択します。または、共有の役割を追加をクリックしてデータ役割を作成し、そのデータ役割を共有します。データ役割を共有しない場合、共有の役割の隣にある をクリックした後、非共有を選択します。
データ役割の共有 515
54グラフビルダの例
例: データ駆動型の格子 . . . . . . . . . . . . . . . . . . . . . . . . . . . . . . . . . . . . . . . . . . . . . . . . . . . . . . . . 517データ駆動型の格子の例について . . . . . . . . . . . . . . . . . . . . . . . . . . . . . . . . . . . . . . . . . . 517データ駆動型の格子に関するグラフオブジェクトの作成例 . . . . . . . . . . . . . . . . . 518
例: ユーザー定義格子(バタフライチャート) . . . . . . . . . . . . . . . . . . . . . . . . . . . . . . . . . . . . 519ユーザー定義格子の例について . . . . . . . . . . . . . . . . . . . . . . . . . . . . . . . . . . . . . . . . . . . . 519ユーザー定義格子に関するグラフオブジェクトの作成例 . . . . . . . . . . . . . . . . . . . . 519
例: 塗りつぶしオーバーレイ . . . . . . . . . . . . . . . . . . . . . . . . . . . . . . . . . . . . . . . . . . . . . . . . . . . 522塗りつぶしオーバーレイの例について . . . . . . . . . . . . . . . . . . . . . . . . . . . . . . . . . . . . . . 522塗りつぶしオーバーレイ用のグラフオブジェクトの作成例 . . . . . . . . . . . . . . . . . 522
例: ベクタープロット . . . . . . . . . . . . . . . . . . . . . . . . . . . . . . . . . . . . . . . . . . . . . . . . . . . . . . . . . . 523ベクタープロットの例について . . . . . . . . . . . . . . . . . . . . . . . . . . . . . . . . . . . . . . . . . . . . 523ベクタープロット用のグラフオブジェクトの作成例 . . . . . . . . . . . . . . . . . . . . . . . . 523
例: データ駆動型の格子データ駆動型の格子の例について
この例では、特定期間中の小売製品ラインの売り上げを示します。カスタムグラフオブジェクトでは、行ベースの格子が指定されており、ここで行が、売り上げに責任を持つ会社内の部門に対応しています。この会社には 2 つの部門があるため、グラフには 2 つの行が表示されます。
517
図 54.1 データ駆動型の格子の例
データ駆動型の格子に関するグラフオブジェクトの作成例1 グラフビルダで、グラフ要素ペイン内にある折れ線グラフをキャンバスにド
ラッグアンドドロップします。2 役割の定義タブで、カテゴリの隣にある をクリックし、役割の編集を選択
します。役割の編集ウィンドウが表示されます。3 分類として日時を選択します。
OK をクリックします。日時を指定することで、レポート設計者に、このカテゴリ役割に日時データを割り当てるよう強制できます。
4 クラス変数に割り当てる役割を指定します。a 役割の定義タブのデータ駆動型の格子セクションで、格子役割の追加をク
リックします。役割の追加ウィンドウが表示されます。b 役割の種類として行を選択します。c 分類としてカテゴリを選択します。d 必須を選択します。このオプションを選択した場合、レポート設計者は、
割り当てられたデータを含むレポートを作成する場合、この役割にデータを割り当てる必要があります。
e OK をクリックします。
518 54 章 / グラフビルダの例
5 グラフオブジェクトを保存します。“デザイナで表示されるようにカスタムグラフオブジェクトを保存” (501 ページ)を参照してください。
例: ユーザー定義格子(バタフライチャート)
ユーザー定義格子の例についてこの例では、バタフライチャートを使用して、小売製品ラインに関して実際の売り上げと予測した売り上げを比較します。バタフライチャートは、2 つのユニークな値を比較する場合に便利です。このチャートでは、2 つの値が Y 軸の両側にそれぞれ配置されます。図 54.2 ユーザー定義格子の例
ユーザー定義格子に関するグラフオブジェクトの作成例ヒント 簡単な方法として、グラフギャラリーからバタフライチャートを選択できます。
1 グラフビルダで、グラフ要素ペイン内にある棒グラフをキャンバスにドラッグアンドドロップします。
2 2 つ目の棒グラフをグラフ要素ペインからキャンバスの左端にドラッグアンドドロップします。この操作により、2 番目の棒グラフ向けに新しい列が作成されます。
3 カテゴリの役割を共有します。どちらかの棒グラフに関して、役割の定義タブで、カテゴリの隣にある をクリックします。共有の役割を別の役割と作成を選択した後、別のカテゴリ役割を選択します。 共有の役割の追加ウィンドウが表示されます。
例: ユーザー定義格子(バタフライチャート) 519
OK をクリックします。4 両方の棒グラフを水平レイアウトに変更します。
a 棒グラフを選択します。b プロパティタブで、方向の隣にある をクリックし、水平を選択します。c もう 1 つの棒グラフに関して、上記の 2 つのステップを繰り返します。
5 統一的な列および行の軸を指定します。a フルグラフを選択します。(カスタムグラフがプロパティタブに表示され
ます。)
b プロパティタブで、Y 軸の範囲(左軸のみ)の隣にある をクリックし、各行内で同じを選択します。
c プロパティタブで、、X 軸の範囲の隣にある をクリックし、すべてのセルで同じを選択します。棒グラフは次のようになります。
6 左側の棒グラフの X(メジャー)軸の順番を逆にします。a 左側の棒グラフの水平軸をクリックします。b プロパティタブで、逆順を選択します。
520 54 章 / グラフビルダの例
棒グラフは次のようになります。
7 右側の棒グラフの色を変更し、左側の棒グラフと区別します。a 右側の棒グラフを選択します。b プロパティタブで、色の塗りつぶしの隣にある をクリックし、Data
color 3 を選択します。右側の棒グラフの色が変化します。デフォルトテーマでは、色は濃い赤になります。
8 X 軸にグリッドラインを表示します。a 左側の棒グラフの水平軸をクリックします。b プロパティタブで、グリッドラインの表示を選択します。c 右側の棒グラフに関して、上記の 2 つのステップを繰り返します。
9 グラフオブジェクトを保存します。“デザイナで表示されるようにカスタムグラフオブジェクトを保存” (501 ページ)を参照してください。
最終的に完成された凡例付きのグラフオブジェクトは次のようになります。
例: ユーザー定義格子(バタフライチャート) 521
例: 塗りつぶしオーバーレイ塗りつぶしオーバーレイの例について
この例では、2 つの時系列プロットを使用して、小売製品ラインに関して実際の売り上げと予測した売り上げを比較します。グラフは、オーバーレイされたプロットの 1 つに塗りつぶし領域を適用することによって強調されます。図 54.3 塗りつぶしオーバーレイの例
塗りつぶしオーバーレイ用のグラフオブジェクトの作成例1 グラフビルダで、グラフ要素ペイン内にある時系列プロットをキャンバスに
ドラッグアンドドロップします。2 グラフ要素ペイン内にあるもう一つの時系列プロットを最初の時系列プロッ
トにドラッグアンドドロップします。この操作により、オーバーレイされたプロットが作成されます。注: プロットをオーバーレイすると、時間の役割がプロット間で自動的に共有されます。
3 最初の時系列プロットの塗りつぶし領域を指定します。a 最初の時系列プロットを選択します。(プロパティタブでは、Time Series
Plot 1 として識別される場合があります。)
b プロパティタブで、グループ化スタイルの隣にある をクリックし、オーバーレイ使用を選択します。
c 色の塗りつぶしの隣にある をクリックし、予測限界の色を選択します。
522 54 章 / グラフビルダの例
4 グラフオブジェクトを保存します。“デザイナで表示されるようにカスタムグラフオブジェクトを保存” (501 ページ)を参照してください。
例: ベクタープロットベクタープロットの例について
この例は、ベクタープロットを使用して、2012 - 2013 年のさまざまなノースカロライナの学校組織の SAT 試験成績における変化を示しています。グラフはバブルプロットオーバーレイを追加することによって強調されます。このグラフには次の主な特徴があります。n ベクターラインは、2012 - 2013 年の数学とライティングの平均点における変
化を示します。n バブルは、各年の平均点を表します。バブルの大きさは、テストを受けた生
徒の人数を表します。n 外観を変更するために、矢印線が細くされ、バブルの透明度が高められてい
ます。さらに、グリッド線と光沢のデータスキンがグラフに適用されています。(これらの変更はデザイナで行われました。)
n 比較する学校組織の数を減らすために、デザイナでフィルタが School System Name カテゴリに適用されています。
図 54.4 バブルプロットを使用したベクタープロットの例
ベクタープロット用のグラフオブジェクトの作成例ヒント 簡単な方法として、グラフギャラリーからバブル変更プロットを選択できます。
例: ベクタープロット 523
1 グラフビルダで、グラフ要素ペイン内にあるベクタープロットをキャンバスにドラッグアンドドロップします。
2 グラフ要素ペイン内にあるバブルプロットをベクタープロットにドラッグアンドドロップします。
3 グラフ要素ペイン内にあるもう一つのバブルプロットをベクタープロットにドラッグアンドドロップします。
4 役割の定義タブで、役割を共有します。この操作により、ベクターの起点が最初のバブルにつながれ、ベクターの終点が 2 番目のバブルにつながれます。a Bubble Plot 1 X 役割の隣にある をクリックします。共有の役割を別
の役割と作成 Vector Plot 1 X Origin を選択します。 共有の役割の追加ウィンドウで、共有の役割の名前として Xstart を指定します。OK をクリックします。
b Bubble Plot 1 Y 役割の隣にある をクリックします。共有の役割を別の役割と作成 Vector Plot 1 Y Origin を選択します。 共有の役割の追加ウィンドウで、共有の役割の名前として Ystart を指定します。OK をクリックします。
c Bubble Plot 2 X 役割の隣にある をクリックします。共有の役割を別の役割と作成 Vector Plot 1 X を選択します。 共有の役割の追加ウィンドウで、共有の役割の名前として Xend を指定します。OK をクリックします。
d Bubble Plot 2 Y 役割の隣にある をクリックします。共有の役割を別の役割と作成 Vector Plot 1 Y を選択します。 共有の役割の追加ウィンドウで、共有の役割の名前として Yend を指定します。OK をクリックします。
5 役割の定義タブで、グループ役割を 3 つのプロットすべてに追加します。a Bubble Plot 1 セクションで、役割の追加をクリックします。役割の追加
ウィンドウが表示されます。デフォルトでは、グループの種類が選択されています。OK をクリックします。
b Bubble Plot 2 セクションに関して、上記のステップを繰り返します。c Vector Plot 1 セクションで、役割の追加をクリックします。役割の追加
ウィンドウが表示されます。 役割の種類としてグループを選択します。OK をクリックします。
6 3 つのプロットすべてでグループ役割を共有します。a Bubble Plot 1 セクションで、グループ役割の隣にある をクリックしま
す。共有の役割を別の役割と作成 Bubble Plot 2 Group を選択します。 共有の役割の追加ウィンドウで、共有の役割の名前として Color を指定します。OK をクリックします。
524 54 章 / グラフビルダの例
b Vector Plot 1 セクションで、グループ役割の隣にある をクリックします。共有の役割の使用 Color を選択します。
7 プロットを同じ色で始めるように指定します。a プロパティタブで、A1 (セル)を選択します。b オーバーレイされたプロットの色の隣にある をクリックし、、すべての
グラフを同じ色で始めるを選択します。8 凡例から重複を削除します。
a プロパティタブで、非連続の凡例を選択します。b 凡例に表示ボックスで、Vector Plot 1 チェックボックスと Bubble Plot
2 チェックボックスをオフにします。9 バブルの大きさを指定します。これは、ベクターラインに対してバブルの大
きさの外観を良くするために行われるオプションの変更です。a プロパティタブで、Bubble Plot 1 を選択します。b バブルの最小半径(ピクセル)の隣に、数値 5 を入力します。c バブルの最大半径(ピクセル)の隣に、数値 12 を入力します。d Bubble Plot 2 に関して、上記のステップを繰り返します。
10 グラフオブジェクトを保存します。“デザイナで表示されるようにカスタムグラフオブジェクトを保存” (501 ページ)を参照してください。
例: ベクタープロット 525
8 部レポートの表示55 章
モバイルデバイスでのレポートの表示 . . . . . . . . . . . . . . . . . . . . . . . . . . . . . . . . . 529
56 章モダン SAS Visual Analytics Viewer でのレポートの表示 . . . . . . . . . . . . . . . 533
57 章クラシック SAS Visual Analytics Viewer でのレポートの表示 . . . . . . . . . . . 537
527
55モバイルデバイスでのレポートの表示
初めてアプリを開く . . . . . . . . . . . . . . . . . . . . . . . . . . . . . . . . . . . . . . . . . . . . . . . . . . . . . . . . . . . 529
iPad と iPhone を使用したサーバー接続の追加 . . . . . . . . . . . . . . . . . . . . . . . . . . . . . . . 529
Android を使用したサーバー接続の追加 . . . . . . . . . . . . . . . . . . . . . . . . . . . . . . . . . . . . . . 530
初めてアプリを開くSAS Mobile BI アプリを使用して、iPad、iPhone、Android のモバイルデバイスに SAS Visual Analytics レポートを表示することができます。iPad と iPhone用の SAS Mobile BI アプリは、iTunes App Store から入手できます。Android 用の SAS Mobile BI アプリは、Google Play から入手できます。初めて SAS Mobile BI アプリを開く場合、ポートフォリオ内のサンプルレポートを利用できます。アプリは SAS Mobile BI を使用する上でのオンラインヘルプを提供します。オンラインヘルプでは、アプリの使用法に関するチュートリアルビデオへのアクセスを提供します。ほとんどのサーバーでは、ユーザーは接続してレポートにアクセスする前に、セキュリティ認証情報を提供する必要があります。ただし、組織によっては、ゲスト接続を受け入れるようにサーバーを設定できます。ゲスト接続ではセキュリティ認証情報は必要ありません。ゲスト接続では、ユーザーは組織がパブリックに利用可能に設定しているレポートにアクセスできます。
iPad と iPhone を使用したサーバー接続の追加自組織のライブラリサーバーにアクセスするには、そのサーバーへの接続を追加する必要があります。自組織に複数のサーバーがある場合、同様の方法を使用して、追加的なサーバーへの接続を追加できます。注: 使用するユーザー ID、パスワード、サーバー情報に関しては、自社の SAS Visual Analytics システム管理者にお問い合わせください。サーバーに接続するには、次の操作を行います。1 iPad または iPhone 上でポートフォリオまたはライブラリの下部にあるバー
内の をタップします。
2 接続の追加をタップします。
529
3 サーバーフィールドに、新しいサーバーのアドレスを入力します。4 ポートフィールドに、新しいサーバーのポート番号を入力します。5 サーバーがセキュアな接続(SSL)を必要とする場合、セキュアな接続スイッチ
をタップします。6 次へをタップして接続を確認します。
注: 接続に失敗した場合、問題解決に役立つメッセージが表示されます。7 サーバーがゲストアクセスをサポートする場合、ゲストとしてログオンスイ
ッチが表示されます。認証情報を提供しないでサーバーにアクセスするには、ゲストとしてログオンスイッチをタップします。
8 サーバーがレポートにアクセスするためのセキュリティ 認証情報を必要とする場合、次の操作を行います。a ユーザー ID フィールドに、ユーザー ID を入力します。b パスワードフィールドに、パスワードを入力します。
9 (オプション)説明フィールドで、新しい接続に関する説明をカスタマイズします。注: デフォルトの説明を削除した場合、新しい説明を入力する必要があります。フィールドは空白にできません。
10 次へをタップして、サーバーへのアクセスを確認します。注: 確認に失敗した場合、問題解決に役立つメッセージが表示されます。
接続が保存され、接続の追加ウィンドウが閉じます。注: 利用可能なレポートに関する情報が自動的にダウンロードされ、ポートフォリオまたはライブラリに表示されます。
Android を使用したサーバー接続の追加自組織のライブラリサーバーにアクセスするには、そのサーバーへの接続を追加する必要があります。自組織に複数のサーバーがある場合、同様の方法を使用して、追加的なサーバーへの接続を追加できます。注: 使用するユーザー ID、パスワード、サーバー情報に関しては、自社の SAS Visual Analytics システム管理者にお問い合わせください。サーバーに接続するには、次の操作を行います。1 をタップして、ナビゲーションドロワーを開きます。2 設定をタップします。3 接続の追加をタップします。4 サーバーフィールドに、新しいサーバーのアドレスを入力します。5 ポートフィールドに、新しいサーバーのポート番号を入力します。
530 55 章 / モバイルデバイスでのレポートの表示
6 サーバーがセキュアな接続(SSL)を必要とする場合、セキュアな接続をタップします。
7 次へをタップして接続を確認します。注: 接続に失敗した場合、問題解決に役立つメッセージが表示されます。
8 サーバーがゲストアクセスをサポートする場合、ゲストとしてログオンが表示されます。認証情報を提供しないでサーバーにアクセスするには、ゲストとしてログオンをタップします。
9 サーバーがレポートにアクセスするためのセキュリティ 認証情報を必要とする場合、次の操作を行います。a ユーザー ID フィールドに、ユーザー ID を入力します。b パスワードフィールドに、パスワードを入力します。
10 (オプション)説明フィールドで、接続に関する説明をカスタマイズします。注: デフォルトの説明を削除した場合、新しい説明を入力する必要があります。フィールドは空白にできません。
11 次へをタップして、サーバーへのアクセスを確認します。注: 確認に失敗した場合、問題解決に役立つメッセージが表示されます。
12 完了をタップします。接続が保存され、接続の追加ウィンドウが閉じます。注: 接続に失敗した場合、詳細の編集をタップして修正を行います。注: 利用可能なレポートに関する情報が自動的にダウンロードされ、ライブラリに表示されます。
Android を使用したサーバー接続の追加 531
56モダン SAS Visual Analytics Viewerでのレポートの表示
SAS Visual Analytics Viewer を使用したレポート表示の概要 . . . . . . . . . . . . . . . . . 533
モダンビューアでレポートを開く . . . . . . . . . . . . . . . . . . . . . . . . . . . . . . . . . . . . . . . . . . . . . . 533
ビューアでのゲストアクセスについて . . . . . . . . . . . . . . . . . . . . . . . . . . . . . . . . . . . . . . . . . 534
SAS Visual Analytics Viewer を使用したレポート表示の概要
ネイティブなモバイルアプリでレポートを表示するかわりに、Web ビューアを使用できます。レポートの表示の役割を持つユーザーの場合、SAS Visual Analytics Viewer(ビューア)を使用してレポートのコンテンツを表示できます。
モダンビューアでレポートを開くモダンビューアでレポートを開くには、次の操作を行います。n SAS ホーム(モダン)で、レポートの横の をクリックして、表示をクリックし
ます。.
n クラシックホームページでオブジェクト詳細情報を使用してレポートに関する詳細を表示し、表示をクリックします。オブジェクト詳細情報の詳細については、“クラシックホームページのオブジェクト詳細情報を使用した詳細の検出” (628 ページ)を参照してください。
n モダンビューアで参照をクリックするか、または最近使用した項目リスト内のレポートをクリックします。
注: 一部のチャートのレイアウトは、表示エリアのサイズに合わせて変化します。つまり、同じツリーマップでも、ビューアとネイティブなモバイルアプリやSAS Visual Analytics Designer(デザイナ)で表示が少し異なることがあります。
533
モダンビューアでのレポートの例を次に示します。図 56.1 モダンビューアでのレポート
モダンビューアについて重要なポイントを次に示します。n モダンビューア内の Stored Process プロンプトは編集できません。モダン
ビューアでは、Stored Process はデフォルトのパラメータ値を使用して実行されます。
n Web ビューアはモバイルデバイスではサポートされません。モバイルユーザーは SAS Mobile BI にリダイレクトされます。
n モダンビューアでは、右から左方向(RTL)の言語はサポートされていません。RTL 言語を使用する場合は、必ずデフォルトの表示設定のクラシックを指定するようにしてください。
n モダンビューアを使用して、レポートオブジェクトからイメージやデータをエクスポートすることはできません。
モダンビューアの使用に関する詳細は、ビューアで使用可能なオンラインヘルプを参照してください。クラシックビューアの詳細については、57 章, “クラシック SAS Visual Analytics Viewer でのレポートの表示” (537 ページ)を参照してください。
ビューアでのゲストアクセスについてSAS Visual Analytics のシステム管理者は、ゲストアクセスのサポートを設定できます。ゲストアクセス権を持つユーザーは、ホームページとビューアにのみアクセスできます。ゲストアクセスでは 1 つの共有アカウントが使用されるため、履歴、お気に入り、プリファレンス、アラートのような個別化機能は利用できま
534 56 章 / モダン SAS Visual Analytics Viewer でのレポートの表示
せん。ゲストアクセスを設定すると、http://host/SASVisualAnalyticsViewer/guest.jsp のような特殊なURL を通じてゲストアクセスを使用できるようになります。メタデータ ID を持たない場合には、ゲストとして SAS Visual Analytics にアクセスすると便利です。これにより、一般的な共有アカウントの下で広く利用可能なレポートを見ることができます。また、インターネット上に公開されているレポートを見ることができます。注: コメントやアラートなどの一部の機能は、ゲストアクセスでは利用できない場合があります。
ビューアでのゲストアクセスについて 535
57クラシック SAS Visual Analytics Viewer でのレポートの表示
クラシックビューアでレポートを開く . . . . . . . . . . . . . . . . . . . . . . . . . . . . . . . . . . . . . . . . . 537
クラシックビューアでレポートオブジェクトの情報の表示 . . . . . . . . . . . . . . . . . . . . . 539
クラシックビューアでレポートにコメントを追加 . . . . . . . . . . . . . . . . . . . . . . . . . . . . . . 539
クラシックビューアでのレポートの操作 . . . . . . . . . . . . . . . . . . . . . . . . . . . . . . . . . . . . . . . 540レポートでのフィルタリング、ブラッシング、ドリルダウン . . . . . . . . . . . . . . . 540レポートでのリンクの表示 . . . . . . . . . . . . . . . . . . . . . . . . . . . . . . . . . . . . . . . . . . . . . . . . . 541
クラシックビューアでのアラートへのサブスクライブとアンサブスクライブ . . . 541
クラシックビューア向けのプリファレンスの指定 . . . . . . . . . . . . . . . . . . . . . . . . . . . . . . 542
クラシックビューアでレポートを開くモダンビューアは 7.3 リリースの SAS Visual Analytics のデフォルトです。クラシックビューアに切り替えるには、設定を変更する必要があります。自分の名前をクリックして設定を選択します。レポートビューアの下で、デフォルトの表示をクリックして、ビューアの表示を指定します。クラシックを選択します。クラシックビューアでレポートを開くには、次の操作を行います。n SAS ホーム(モダン)で、レポートの横の をクリックして、表示をクリックし
ます。.
n クラシックホームページでオブジェクト詳細情報を使用してレポートに関する詳細を表示し、表示をクリックします。オブジェクト詳細情報の詳細については、“クラシックホームページのオブジェクト詳細情報を使用した詳細の検出” (628 ページ)を参照してください。
n クラシックビューアで、ファイル 開くを選択します。注: 一部のチャートのレイアウトは、表示エリアのサイズに合わせて変化します。つまり、同じツリーマップでも、ビューアとネイティブなモバイルアプリやSAS Visual Analytics Designer(デザイナ)で表示が少し異なることがあります。
537
クラシックビューアでのレポートの例を次に示します。図 57.1 クラシックビューアでのレポート
レポートの作成機能が利用できる場合、現在のレポートでファイル レポートの編集を選択します。デザイナが表示されるので、それを使用して指定のレポートを編集できます。他のユーザーと共有するためにレポートを電子メールで送付したり印刷したり、レポートオブジェクトのデータとイメージをエクスポートできます。他のユーザーへのレポートの送信、印刷の前提条件、エクスポートに関する詳細は、51章, “他のユーザーとのレポートの共有” (469 ページ)を参照してください。注: 印刷時に生成される PDF には情報ウィンドウは含まれません。情報ウィンドウでレポートを PDF に印刷するをクリックすると、個別に情報ウィンドウを印刷できます。
538 57 章 / クラシック SAS Visual Analytics Viewer でのレポートの表示
クラシックビューアでレポートオブジェクトの情報の表示
レポートオブジェクトを選択して、レポートオブジェクトの詳細情報を提供するアイコンを表示できます。選択したレポートオブジェクトの種類に応じて、次のアイコンが表示されます。アイコン 説明
クリックすると、レポートオブジェクトのタイトルと詳細が表示されます。
クリックすると、レポートオブジェクトが最大化されます。このアイコンは、複数のレポートオブジェクトが表示されている場合にのみ表示されます。クリックすると、レポートオブジェクトが元のサイズに戻ります。このアイコンは、レポートオブジェクトが前に最大化されている場合にのみ表示されます。クリックすると、レポートオブジェクトの受信フィルタ情報が表示されます。このアイコンは、レポートオブジェクトのデータが別のレポートオブジェクトのデータを選択した結果としてフィルタリングされた場合にのみ表示されます。クリックすると、Stored Process のプロンプトダイアログボックスが表示されます。このアイコンは、プロンプト Stored Process に限って表示されます。プロンプトダイアログボックスを使用して Stored Process のプロンプト値を変更したり、Stored Process を再実行したりできます。
注: レポートの作成者はオブジェクトの選択を無効化できるため、一部のレポートオブジェクトを選択できない場合があります。
クラシックビューアでレポートにコメントを追加コメントの追加機能が利用できる場合、コメントの追加または表示を行うことができます。コメントは、レポートまたはレポート内部のオブジェクトに追加できます。追加したコメントは自動的にレポートとともに保存されます。コメントをレポートにまたはレポート内部のオブジェクトに追加するには、次の操作を行います。1 右ペインを展開します。コメントタブをクリックします。(レポートオブジ
ェクトにコメントを追加する場合は、レポートオブジェクトを選択します。)
2 トピック名とコメントを入力します。
クラシックビューアでレポートにコメントを追加 539
次に例を示します。図 57.2 SAS Visual Analytics でのコメントの追加
3 (オプション) をクリックして、コメントにファイルを添付します。4 ポストをクリックして、コメントを追加します。右ペインのコメントタブに
コメントが追加されます。既存のコメントに返信するには、次の操作を行います。1 右ペインを展開します。コメントタブをクリックします。既存のコメントを
選択して、返信を入力します。2 (オプション) をクリックして、返信にファイルを添付します。3 ポストをクリックします。右ペインのコメントタブに返信が追加されます。注: 別のユーザーのコメントを編集する、またはコメントを削除するには、事前定義のコメント: 管理者役割を持っている必要があります。コメントを検索するには、次の操作を行います。1 右ペインを展開します。コメントタブをクリックします。検索する語または
句をコメントタブのコメント内の検索フィールドに入力します。 2 (オプション)コメント内の検索フィールドをクリアするには、 をクリック
します。
クラシックビューアでのレポートの操作レポートでのフィルタリング、ブラッシング、ドリルダウン
レポート設計者が定義したインタラクションに応じて、次の方法でレポートを操作できます。フィルタ
データソースのクエリから返されるデータを制限します。ソースのレポートオブジェクトのデータをクリックして、ターゲットのレポートオブジェクト(複数可)のデータにフィルタを適用します。異なるデータをクリックすると、
540 57 章 / クラシック SAS Visual Analytics Viewer でのレポートの表示
新規のデータに基づくフィルタが適用されます。選択をクリアするには、右クリックした後、選択をクリアを選択します。
ブラシ複数のテーブルまたはグラフ、あるいはその両方で、選択した同じデータを同時に表示できます。ターゲットのレポートオブジェクト(複数可)のデータをブラッシングするには、ソースのレポートオブジェクトのデータをクリックします。選択をクリアするには、右クリックした後、選択をクリアを選択します。
ドリルダウン概要情報からより詳細なデータに変更できます。データに階層が含まれる場合は、データをダブルクリックして階層を詳細な情報にドリルダウンします。階層のドリルダウン時、レポートオブジェクト上部の遷移履歴により、上位の階層に再度ドリルアップできます。
レポートでのリンクの表示レポートオブジェクトは他のレポートセクションまたはレポート全体にリンクできます。また、外部リンクにもリンクできます。レポートオブジェクトからのリンクを表示するには、レポートオブジェクトをダブルクリックします。レポートオブジェクトからのリンクまたはインタラクションが複数ある場合、リンクまたはインタラクションを選択できるリストが表示されます。リンクの表示時、
が左上隅に表示されます。リンクしているレポートオブジェクトがデータソースを現在のレポートと共有している場合、ターゲットレポートオブジェクトはダブルクリックしたデータ値に基づいてフィルタリングされます。ターゲットレポートオブジェクトをフィルタリングしない場合は、 をクリックして、レポートリンクフィルタの適用を選択解除します。データソースが 2 つのレポートオブジェクト間で共有されていない場合、ターゲットレポートオブジェクトで追加のフィルタリングは行われません。元のレポートオブジェクトに戻るには、 をクリックします。レポートオブジェクト、テキスト、イメージは同じレポート内の情報ウィンドウにリンクできます。情報ウィンドウは追加情報を提供します。たとえば、リスト表は棒グラフに関する追加情報を提供します。または、レポートオブジェクトに表示される内容に関する追加テキストが表示される場合もあります。情報ウィンドウリンクを含むレポートオブジェクトのデータ(バー、バブル、円グラフのスライス、テーブル行など)をダブルクリックすると、情報ウィンドウが新しいウィンドウとして表示されます。
クラシックビューアでのアラートへのサブスクライブとアンサブスクライブ
レポートオブジェクトを既存のアラートにサブスクライブすると、アラート条件が満たされた場合に通知を受け取ることができます。
クラシックビューアでのアラートへのサブスクライブとアンサブスクライブ 541
レポートオブジェクトのアラートへのサブスクライブまたはアンサブスクライブを行うには次のようにします。1 右ペインを展開します。アラートタブをクリックします。このタブには、特
定レポート内にあるすべてのレポートオブジェクトに関するアラート条件を網羅したリストが含まれています。
2 各アラートの隣にあるサブスクライブチェックボックスをオンまたはオフにすることで、そのアラートへのサブスクライブまたはアンサブスクライブが行えます。
ヒント 通知をメールまたはテキストメッセージで受け取るためのプリファレンスを指定できます。詳細については、“デザイナに関する一般プリファレンスの指定” (301 ページ)を参照してください。
クラシックビューア向けのプリファレンスの指定クラシックビューアに固有のプリファレンスを指定するには、次の操作を行います。1 ファイル プリファレンスを選択して、プリファレンスウィンドウを開きま
す。2 SAS Visual Analytics Viewer を選択します。3 グローバルプリファレンスとして SAS High Contrast テーマを選択する場
合、High Contrast テーマが選択された場合にレポートテーマをオーバーライドするチェックボックスをオンにして、SAS High Contrast テーマを使用してレポートが表示されるようにします。これにより、デザイナで行われたあらゆるテーマ設定がオーバーライドされます。
4 モダン、クラシック、または管理者用デフォルトを選択して、ビューアのデフォルト表示を指定します。この変更は、サインアウトしてサインインし直すと反映されます。
5 OK をクリックして変更を適用します。通知を受け取るためにプリファレンスを指定する場合は、“デザイナに関する一般プリファレンスの指定” (301 ページ)を参照してください。SAS Visual Analytics の一般プリファレンスの指定については、“SAS ホームを使用した設定の指定” (10 ページ)を参照してください。グローバル SAS プリファレンスの指定については、“環境設定の指定” (9 ページ)を参照してください。
542 57 章 / クラシック SAS Visual Analytics Viewer でのレポートの表示
9 部付録付録 1
SAS Visual Analytics のキーボードショートカット . . . . . . . . . . . . . . . . . . . . . 545
付録 2レポートオブジェクトの紹介 . . . . . . . . . . . . . . . . . . . . . . . . . . . . . . . . . . . . . . . . . 549
付録 3テキストモードでデータ式を編集 . . . . . . . . . . . . . . . . . . . . . . . . . . . . . . . . . . . . . 573
付録 4メジャーの集計 . . . . . . . . . . . . . . . . . . . . . . . . . . . . . . . . . . . . . . . . . . . . . . . . . . . . . 577
付録 5データ式で使用できる演算子 . . . . . . . . . . . . . . . . . . . . . . . . . . . . . . . . . . . . . . . . . 579
付録 6フィルタの条件 . . . . . . . . . . . . . . . . . . . . . . . . . . . . . . . . . . . . . . . . . . . . . . . . . . . . . 601
付録 7データ制限 . . . . . . . . . . . . . . . . . . . . . . . . . . . . . . . . . . . . . . . . . . . . . . . . . . . . . . . . . 603
付録 8SAS Visual Analytics Designer でのトラブルシューティング . . . . . . . . . . . 609
付録 9URL パラメータを使用したレポートの表示 . . . . . . . . . . . . . . . . . . . . . . . . . . . . 613
543
付録 10インポートされたツイートのスキーマ . . . . . . . . . . . . . . . . . . . . . . . . . . . . . . . . . 615
付録 11クラシック SAS Visual Analytics ホームページについて . . . . . . . . . . . . . . . . 619
544
付録 1SAS Visual Analytics のキーボードショートカット
SAS Visual Analytics の数多くのキーボードショートカットを次の表に示します。SAS Visual Analytics では、ショートカットによっては、ツールチップやメニュー項目ラベルにかっこで囲まれて表示されるものがあります。また、キーボードショートカットウィンドウ(F9 を押すとそのウィンドウが開く)に表示されるものもあります。注: ボタンを有効にするためにキーボードショートカットを使用する場合、キーボードショートカットを使用する前に、そのボタンが関連付けられているフィールドまたはセクションにフォーカスを移動します。たとえば、表に関連付けられたヘルプボタンがある場合、Ctrl+?キーを押す前に、まず表にフォーカスを移動する必要があります。表 A1.1 キーボードショートカット
アクション キーボードショートカットキーボードショートカットウィンドウを開きます。 F9
注: キーボードショートカットウィンドウに、アプリケーションのショートカットがすべて含まれるわけではありません。ヘルプボタンからヘルプのポップアップウィンドウを開きます。 Ctrl+?
注: このショートカットは、一部のキーボード(イタリア語キーボードなど)では機能しません。ズームイン。 Ctrl+プラス記号ズームアウト。 Ctrl+マイナス記号ズーム状態をリセットします。 Ctrl+0
最大表示(カテゴリペインとタイルペインを折りたたみ、ステータスバーとアプリケーションバー(メニューバーを含む)を非表示にします)。または、最大表示の終了(カテゴリペインとタイルペインを展開し、ステータスバーとアプリケーションバーを表示します)。
Ctrl+Alt+Shift+M
545
アクション キーボードショートカットポップアップメニューを開きます。 Shift+F9 (そのコンテキストでメニューが使用可能な場合)
注: Shift+F9 キーを使ってポップアップメニューを表示すると、そのメニューは使用中のユーザーインターフェイスコントロールの左上隅に常に表示されます。ランドマークウィンドウを開きます。 Ctrl+F6
アプリケーションの色を一時的に反転したり戻したりします(現在のセッションのみ)。注: すべてのセッションで色の変更を維持したい場合は、プリファレンスウィンドウでアプリケーションの色の切り替えプリファレンスを設定できます。
Ctrl+~
選択したタブの名前を変更します。 タブがフォーカスされていることを確認します。F2 キーを押して、新しい名前を指定します。変更を確定するには、Enterキーを押します。変更をキャンセルするには、Esc キーを押します。選択したタブを閉じます。 タブがフォーカスされていることを確認して、Delete キーを押します。
注: 一部のタブは閉じることができません。表セルの編集モードを切り替えます。 編集モードにするには、セルを選択して
F2 キーを押します。編集モードを終了するには、Esc キーを押します。
表のヘッダーと表のコンテンツの間を移動します。 2 次元テーブルの場合、表がフォーカスされていること、編集モードではないことを確認します。Ctrl+F8 キーを押して、列ヘッダーと表セルを切り替えます。矢印キーを使用してヘッダー間を移動します。多次元テーブルの場合、表セルがフォーカスされていること、編集モードではないことを確認します。Ctrl+F8 キーを押して、列ヘッダー、行ヘッダー、表セルを切り替えます。矢印キーを使用してヘッダー間を移動します。
表のコンテンツ列を移動します。 表セルが編集モードの場合:n Tab キーと Shift+Tab キーを押して、すべての列で横方向にセル間を移動します。n Enter キーと Shift+Enter キーを押して、すべての行で縦方向にセル間を移動します。表セルが編集モードでない場合、矢印キーを使用してセル間を移動します。
546 付録 1 / SAS Visual Analytics のキーボードショートカット
アクション キーボードショートカット表内の列を並べ替えます。 単一の列を並べ替えるには、その列ヘッダーに移動します(Ctrl+F8 キーを押す)。
Space キーを押して列を並べ替えます。追加の列を並べ替えるには、並べ替えたい各列の列ヘッダーに移動します。Ctrl+Space キーを押します。
現在の列の幅を変更します。 列ヘッダーに移動します(Ctrl+F8 キーを押す)。その後、Ctrl+左矢印キーまたはCtrl+右矢印キーを押して、列の幅を変更します。
現在の列を移動します。 列ヘッダーに移動します(Ctrl+F8 キーを押す)。その後、Shift+左矢印キーを押して1 つの列を左に移動し、Shift+右矢印キーを押して 1 つの列を右に移動します。
現在の列を自動的にサイズ変更して、コンテンツに合わせます。 列ヘッダーに移動します(Ctrl+F8 キーを押す)。その後、Enter キーを押します。ドロップダウンリストまたはドロップダウンメニューを開きます。 そのコントロールがフォーカスされていることを確認して、Ctrl+下矢印キーを押します。SAS Visual Analytics のホームページで単一のアプリケーションを終了します。 ブラウザウィンドウの上部にあるアプリケーションのボタンのタブを選択して、
Delete キーを押します。
SAS Visual Analytics のキーボードショートカット 547
付録 2レポートオブジェクトの紹介
テーブル . . . . . . . . . . . . . . . . . . . . . . . . . . . . . . . . . . . . . . . . . . . . . . . . . . . . . . . . . . . . . . . . . . . . . . 550リスト表 . . . . . . . . . . . . . . . . . . . . . . . . . . . . . . . . . . . . . . . . . . . . . . . . . . . . . . . . . . . . . . . . . . . 550クロス表 . . . . . . . . . . . . . . . . . . . . . . . . . . . . . . . . . . . . . . . . . . . . . . . . . . . . . . . . . . . . . . . . . . . 550
グラフ、チャート、プロット . . . . . . . . . . . . . . . . . . . . . . . . . . . . . . . . . . . . . . . . . . . . . . . . . . 551棒グラフ . . . . . . . . . . . . . . . . . . . . . . . . . . . . . . . . . . . . . . . . . . . . . . . . . . . . . . . . . . . . . . . . . . . 551ターゲットの棒グラフ . . . . . . . . . . . . . . . . . . . . . . . . . . . . . . . . . . . . . . . . . . . . . . . . . . . . . 552ウォーターフォールチャート . . . . . . . . . . . . . . . . . . . . . . . . . . . . . . . . . . . . . . . . . . . . . . . 552折れ線グラフ . . . . . . . . . . . . . . . . . . . . . . . . . . . . . . . . . . . . . . . . . . . . . . . . . . . . . . . . . . . . . . 553円グラフ . . . . . . . . . . . . . . . . . . . . . . . . . . . . . . . . . . . . . . . . . . . . . . . . . . . . . . . . . . . . . . . . . . . 553散布図 . . . . . . . . . . . . . . . . . . . . . . . . . . . . . . . . . . . . . . . . . . . . . . . . . . . . . . . . . . . . . . . . . . . . . 554時系列プロット . . . . . . . . . . . . . . . . . . . . . . . . . . . . . . . . . . . . . . . . . . . . . . . . . . . . . . . . . . . . 555比較の時系列プロット . . . . . . . . . . . . . . . . . . . . . . . . . . . . . . . . . . . . . . . . . . . . . . . . . . . . . 555系列プロット . . . . . . . . . . . . . . . . . . . . . . . . . . . . . . . . . . . . . . . . . . . . . . . . . . . . . . . . . . . . . . 556数値系列プロット . . . . . . . . . . . . . . . . . . . . . . . . . . . . . . . . . . . . . . . . . . . . . . . . . . . . . . . . . . 556バブルプロット . . . . . . . . . . . . . . . . . . . . . . . . . . . . . . . . . . . . . . . . . . . . . . . . . . . . . . . . . . . . 557バブルチェンジプロット . . . . . . . . . . . . . . . . . . . . . . . . . . . . . . . . . . . . . . . . . . . . . . . . . . . 557ツリーマップ . . . . . . . . . . . . . . . . . . . . . . . . . . . . . . . . . . . . . . . . . . . . . . . . . . . . . . . . . . . . . . 558二軸の棒グラフ . . . . . . . . . . . . . . . . . . . . . . . . . . . . . . . . . . . . . . . . . . . . . . . . . . . . . . . . . . . . 559二軸の折れ線グラフ . . . . . . . . . . . . . . . . . . . . . . . . . . . . . . . . . . . . . . . . . . . . . . . . . . . . . . . . 559二軸の棒-折れ線グラフ . . . . . . . . . . . . . . . . . . . . . . . . . . . . . . . . . . . . . . . . . . . . . . . . . . . . . 559二軸の時系列プロット . . . . . . . . . . . . . . . . . . . . . . . . . . . . . . . . . . . . . . . . . . . . . . . . . . . . . 560帯プロット . . . . . . . . . . . . . . . . . . . . . . . . . . . . . . . . . . . . . . . . . . . . . . . . . . . . . . . . . . . . . . . . . 560ニードルプロット . . . . . . . . . . . . . . . . . . . . . . . . . . . . . . . . . . . . . . . . . . . . . . . . . . . . . . . . . . 561ステッププロット . . . . . . . . . . . . . . . . . . . . . . . . . . . . . . . . . . . . . . . . . . . . . . . . . . . . . . . . . . 562スケジュールチャート . . . . . . . . . . . . . . . . . . . . . . . . . . . . . . . . . . . . . . . . . . . . . . . . . . . . . 562ベクタープロット . . . . . . . . . . . . . . . . . . . . . . . . . . . . . . . . . . . . . . . . . . . . . . . . . . . . . . . . . . 563ドットプロット . . . . . . . . . . . . . . . . . . . . . . . . . . . . . . . . . . . . . . . . . . . . . . . . . . . . . . . . . . . . 564バタフライチャート . . . . . . . . . . . . . . . . . . . . . . . . . . . . . . . . . . . . . . . . . . . . . . . . . . . . . . . . 564株価(高値-安値)チャート . . . . . . . . . . . . . . . . . . . . . . . . . . . . . . . . . . . . . . . . . . . . . . . . . . . 565株式数とボラティリティチャート . . . . . . . . . . . . . . . . . . . . . . . . . . . . . . . . . . . . . . . . . . 565
コントロール . . . . . . . . . . . . . . . . . . . . . . . . . . . . . . . . . . . . . . . . . . . . . . . . . . . . . . . . . . . . . . . . . . 566
その他のレポートオブジェクト . . . . . . . . . . . . . . . . . . . . . . . . . . . . . . . . . . . . . . . . . . . . . . . . 567ジオジオバブルマップ . . . . . . . . . . . . . . . . . . . . . . . . . . . . . . . . . . . . . . . . . . . . . . . . . . . . . 567ジオ座標マップ . . . . . . . . . . . . . . . . . . . . . . . . . . . . . . . . . . . . . . . . . . . . . . . . . . . . . . . . . . . . 568ジオ領域マップ . . . . . . . . . . . . . . . . . . . . . . . . . . . . . . . . . . . . . . . . . . . . . . . . . . . . . . . . . . . . 568ゲージ . . . . . . . . . . . . . . . . . . . . . . . . . . . . . . . . . . . . . . . . . . . . . . . . . . . . . . . . . . . . . . . . . . . . . 569ワードクラウド . . . . . . . . . . . . . . . . . . . . . . . . . . . . . . . . . . . . . . . . . . . . . . . . . . . . . . . . . . . . 571
549
テーブルリスト表
リスト表は、データ値をラベルのない行とラベルの付いている列に配置する 2 次元のデータ表示です。リスト表では、データソースの任意のデータアイテムを使用できます。リスト表では階層や小計のパーセントを使用できません。リスト表に集計データを表示する場合、列にスパーク線を追加できます(データソースに日付データアイテムが含まれている場合)。図 A2.1 リスト表
クロス表クロス表(クロス集計表とも呼ぶ)には、複数カテゴリのインターセクションの集計メトリックが表示されます。クロス表には、多くの場合、マトリックスを形成する、行と列に割り当てられた複数のカテゴリが含まれています。クロス表は、通常、リスト表よりも占める領域が少ないため、より簡単に読み取ることができます。また、クロス表は、常に、外部カテゴリの反復値を単一の固有値へと折りたたみます(これをグループ化と呼びます)。クロス表では階層を使用できます。
550 付録 2 / レポートオブジェクトの紹介
図 A2.2 クロス表
グラフ、チャート、プロット棒グラフ
棒グラフは、定量的データを表す縦棒または横棒から構成されます。棒グラフを使用すると、カテゴリの重複しない値別に集計されたデータを比較できます。グループ化を適用し、データ駆動型の格子を作成することができます。指定された数の最上位値または最下位値に基づいて、データのフィルタリングやランキングが行えます。
グラフ、チャート、プロット 551
図 A2.3 棒グラフ
ターゲットの棒グラフターゲットの棒グラフとは、ターゲット値を含んでいる棒グラフの一種です。ターゲット値は、ターゲットの役割により決定される線を持つ三角形として表示されます。図 A2.4 ターゲットの棒グラフ
ウォーターフォールチャートウォーターフォールチャート(進捗バーチャートとも呼ばれる)は、一連の操作または処理の間のメジャーの初期値の増減を示します。最初の棒は初期値を起点とし、後続の棒は、前の棒が終了した位置を起点とします。棒の長さと方向は、操作や処理の規模や種類(プラスまたはマイナスなど)を示します。作成されるチャートは、増分的な変更によりメジャーの最終値がいかにして形成されるかを示す、段階的な棒グラフになります。
552 付録 2 / レポートオブジェクトの紹介
図 A2.5 ウォーターフォールチャート
折れ線グラフ折れ線グラフは、特定の間隔(時間や一連の範囲)における複数のメジャーの関係を示すグラフです。単一測定値の計測(単変量解析)や、複数の測定値間の関係の表示(多変量解析)が行えます。たとえば、一定期間における広告と販売の間の関係を解析できます。折れ線グラフの X 軸上のカテゴリは離散的であり、時系列プロットの X 軸上のカテゴリは連続的です。グループ化を適用し、格子を作成することができます。図 A2.6 折れ線グラフ
円グラフ円グラフは、部分と全体の関係を示すグラフであり、単一のメジャーデータアイテムに基づいてカテゴリデータアイテムの 各値を表すように、1 つの円を複数のスライスへと分割します。各スライスは、全体に対する各要素の相対比率を示します。円グラフでは、凡例は比率に基づいて並べ替えられます。SAS Visual Analytics Designer (デザイナ)では、欠損値またはゼロ応答を含んでいるスライスは円グラフに表示されません。
グラフ、チャート、プロット 553
効果的な円グラフでは、スライスの数を 5 個または 6 個に制限します。ランクを使用すると、円グラフ内のスライスの数を削減できます。詳細については、“新規ランクの追加” (455 ページ)を参照してください。注: その他のスライスはデータチップの値を表示しません。さらに、その他のスライスは、メジャー用に選択された集計方法に関係なく、常に含められた値を合計します。たとえば、選択された集計方法がカウントの場合、その他のスライスは個々のカウントの合計を表示します。図 A2.7 円グラフ
散布図散布図は、2 種類のメジャーデータアイテムの 関係を示す 2 次元のプロットです。散布図では、各マーカー(ドット、四角、プラス記号など)がオブザベーションを表します。マーカーの位置から、オブザベーションの値がわかります。散布図を使用すると、数値データアイテム間の関係を調べることができます。色役割にカテゴリを割り当てることにより、グループ化を適用できます。散布図では集計データを使用しません。図 A2.8 散布図
554 付録 2 / レポートオブジェクトの紹介
時系列プロット時系列プロットは、等間隔の時間間隔で観測される整然とした順序の値を表示します。時系列プロットは、X 軸上に、連続的な日付、日時、時間、または階層の各データアイテムを必要とします。図 A2.9 時系列プロット
比較の時系列プロット比較の時系列プロットは線セグメントを使用して、時間経過を伴う異なるスケールで 2 つのメジャーの図を描きます。比較の時系列プロットは、X 軸上に、連続的な日付、日時、時間、または階層の各データアイテムを必要とします。X 軸は両プロット間で共有されます。
ヒント デフォルトでは、このレポートオブジェクトはデザイナに表示されません。デザイナのオブジェクトの表示/非表示ウィンドウを使用して表示したい内容を選択できます。
図 A2.10 比較の時系列プロット
グラフ、チャート、プロット 555
系列プロット系列プロットは、入力データのオブザベーションを関連付ける一連の線セグメントを表示します。系列プロットは、X 軸上で数値データまたは文字データを使用できます。注: オブジェクトがレポートで使用可能になる前に、SAS Visual Analytics Graph Builder (グラフビルダ)でこのカスタムグラフオブジェクトを作成して保存する必要があります。次の例では、異なる種類の自動車の MPG 平均を示しています。図 A2.11 系列プロット
数値系列プロット数値系列プロットは、一連の数値間における 1 つ以上のメジャーの関係を示します。数値系列プロットは、X 軸上に数値データを必要とします。
ヒント デフォルトでは、このレポートオブジェクトはデザイナに表示されません。デザイナのオブジェクトの表示/非表示ウィンドウを使用して表示したい内容を選択できます。
図 A2.12 数値系列プロット
556 付録 2 / レポートオブジェクトの紹介
バブルプロットバブルプロットは、マーカーのかわりにバブルを使用する散布図の一種です。バブルプロットでは、少なくとも 3 つのメジャー間の関係が表示されます。2 つのメジャーがプロット軸によって表され、3 番目のメジャーがバブルのサイズによって表されます。各バブルはオブザベーションを表します。バブルプロットは、データセットに多数の値が含まれる場合に便利です。グループ化役割や格子役割にカテゴリを追加できます。注: バブルの大きさは、サイズ変数の最小値と最大値に比例してサイズ変更されます。最小サイズと最大サイズは、プロットの凡例に示されます。各バブルの実際の値はデータチップとして表示されます。たとえば、図 A2.13 (557 ページ)に示されている凡例では、最小サイズは 1.3、最大サイズは 8.3 になります。図 A2.13 バブルプロット
バブルチェンジプロットバブルチェンジプロットは、バブルと有向線セグメントを使用して 2 セットのメジャーにおける変化を示します。
ヒント デフォルトでは、このレポートオブジェクトはデザイナに表示されません。デザイナのオブジェクトの表示/非表示ウィンドウを使用して表示したい内容を選択できます。
グラフ、チャート、プロット 557
図 A2.14 バブルチェンジプロット
ツリーマップツリーマップは、データが一連の長方形(タイルと呼ばれる)で表示されます。各タイルは 1 つのカテゴリノードまたは階層ノードを表します。タイルの色は、クエリの第 1 メジャーの値を表します。タイルのサイズは、クエリの第 2 メジャーの値を表します。(ツリーマップ内のメジャーには、サイズおよび色という 2 つの役割があります。)たとえば、売上データのツリーマップでは、タイルの大きさでオーダー数を表し、グラデーション付きのタイルの色により売上を表すことができます。ツリーマップ内のタイルのレイアウトは、表示領域のサイズに合わせて変化します。タイルの配置には、空間充填アルゴリズムが使用されます。これは、同じツリーマップが、デザイナでは、ビューアやモバイルデバイスで表示されるのとは少し違った形で表示されることを意味します。その理由は、これらのビューアで利用可能な縦横比やサイズが、オリジナルのレポート設計者がデザイナで見ることができるものとは異なっているためです。注: ツリーマップで許可されるカテゴリデータアイテムや階層データアイテムは 1 つだけです。図 A2.15 ツリーマップ
558 付録 2 / レポートオブジェクトの紹介
二軸の棒グラフ二軸の棒グラフは、2 つのメジャーをもつ棒グラフの一種です。メジャーは各軸にあります。図 A2.16 二軸の棒グラフ
二軸の折れ線グラフ二軸の折れ線グラフは、2 つのメジャーを持つ折れ線グラフの一種です。メジャーは、Y 軸の右側と左側の両方に表示されます。二軸の折れ線グラフでは、2 つのメジャー間の関係を 2 つの異なるスケールで調べることができます。図 A2.17 二軸の折れ線グラフ
二軸の棒-折れ線グラフ二軸の棒-折れ線グラフは、2 つのメジャーを持つ棒グラフの一種です。各軸に 1つのメジャーがあり、棒グラフに折れ線グラフが重ねられています。
グラフ、チャート、プロット 559
図 A2.18 二軸の棒-折れ線グラフ
二軸の時系列プロット二軸の時系列プロットは、2 つのメジャーを持つ時系列プロットの一種です。メジャーは、Y 軸の右側と左側の両方に表示されます。たとえば、二軸の時系列プロット は、注文数量と返品のような、同じ測定単位と異なるスケールを持つ 2 つのメジャーを表示する必要がある場合や、売上と注文数量のような、異なる測定単位を持つ 2 つのメジャーを表示する必要がある場合に便利です。図 A2.19 二軸の時系列プロット
帯プロット帯プロットは、X 値ごとに 2 つの Y 値を持つ水平帯を描画します。または、Y 値ごとに 2 つの X 値を持つ垂直帯を描画します。帯プロットは、通常、信頼、エラー、予測、制御の限界を示す場合に使用されます。帯の上限と下限の間に表示される点を結合することで、2 つの外枠を作成できます。境界間の領域は塗りつぶされます。帯プロットについて重要なポイントを次に示します。
560 付録 2 / レポートオブジェクトの紹介
n オブジェクトがレポートで使用可能になる前に、グラフビルダでこのカスタムグラフオブジェクトを作成して保存する必要があります。
n 帯プロットは、デザイナでの表示ルールをサポートしていません。図 A2.20 帯プロット
ニードルプロットニードルプロットとは、水平基準線と交わる垂直線によってデータ点が関連付けられるプロットです。基準線は、垂直軸上の 0 値または最小値で交わります。
ヒント デフォルトでは、このレポートオブジェクトはデザイナに表示されません。デザイナのオブジェクトの表示/非表示ウィンドウを使用して表示したい内容を選択できます。
次の例は、特定期間中の収益を示すものです。この例では、オプションの基準線値を Y 軸上で指定しています。図 A2.21 ニードルプロット
グラフ、チャート、プロット 561
ステッププロットステッププロットは、入力データのオブザベーションを関連付ける、階段状の外観を持つ一連の水平線および垂直線のセグメントにより構成されます。注: ステッププロットは、デザイナでの表示ルールをサポートしていません。
ヒント デフォルトでは、このレポートオブジェクトはデザイナに表示されません。デザイナのオブジェクトの表示/非表示ウィンドウを使用して表示したい内容を選択できます。
次の例は、特定期間中の価格の傾向を示すものです。図 A2.22 ステッププロット
スケジュールチャートスケジュールチャートを使うと、タスク、開始日、期間、終了日をカスケード型の横棒グラフで表すことにより、タイムラインを容易にビジュアル化できます。
ヒント デフォルトでは、このレポートオブジェクトはデザイナに表示されません。デザイナのオブジェクトの表示/非表示ウィンドウを使用して表示したい内容を選択できます。
562 付録 2 / レポートオブジェクトの紹介
図 A2.23 スケジュールチャート
ベクタープロットベクタープロットは、各ポイントで方向と規模を表す有向線セグメントまたはベクターを使用してメジャーの値における変化を示します。
ヒント デフォルトでは、このレポートオブジェクトはデザイナに表示されません。デザイナのオブジェクトの表示/非表示ウィンドウを使用して表示したい内容を選択できます。
次の例は、2012 - 2013 年のさまざまなノースカロライナの学校組織の試験成績における変化を示しています。図 A2.24 ベクタープロット
バブルプロットで拡張されたベクタープロットを示す例については、“例: ベクタープロット” (523 ページ)を参照してください。
グラフ、チャート、プロット 563
ドットプロットドットプロットは、カテゴリの値で集計されたデータを比較します。
ヒント デフォルトでは、このレポートオブジェクトはデザイナに表示されません。デザイナのオブジェクトの表示/非表示ウィンドウを使用して表示したい内容を選択できます。
図 A2.25 ドットプロット
バタフライチャートバタフライチャートは、値の 2 つのカテゴリ間でのメジャーを比較します。
ヒント デフォルトでは、このレポートオブジェクトはデザイナに表示されません。デザイナのオブジェクトの表示/非表示ウィンドウを使用して表示したい内容を選択できます。
564 付録 2 / レポートオブジェクトの紹介
図 A2.26 バタフライチャート
株価(高値-安値)チャート株価(高値-安値)チャートは、時間経過を伴う取引可能な資産の価格における変化を追跡します。このプロットは、株価の高値と低値を表す浮動垂直線の表示を作成します。プロットにはマーカーとして株価の終値も表示されます。
ヒント デフォルトでは、このレポートオブジェクトはデザイナに表示されません。デザイナのオブジェクトの表示/非表示ウィンドウを使用して表示したい内容を選択できます。
図 A2.27 株価(高値-安値)チャート
株式数とボラティリティチャート株式数とボラティリティチャート は、追加のコンテキストを含む時間経過を伴う取引可能な資産の価格における変化を追跡します。
グラフ、チャート、プロット 565
このプロットは、株価の高値と低値を表す浮動垂直線の表示を作成します。プロットにはマーカーとして株価の終値も表示されます。プロットは、株価の移動平均とボリンジャーの上バンドと下バンドを表示します。
ヒント デフォルトでは、このレポートオブジェクトはデザイナに表示されません。デザイナのオブジェクトの表示/非表示ウィンドウを使用して表示したい内容を選択できます。
図 A2.28 株式数とボラティリティチャート
コントロールコントロールは、ユーザーが現在表示しているデータの範囲にフィルタを適用したり、範囲を絞り込んだりすることができるレポートオブジェクトです。コントロールを使うことで、レポート設計者は、レポートビューアに表示させたいカテゴリを選択できます。デザイナでは次の種類のコントロールを利用できます。n ドロップダウンリスト
図 A2.29 ドロップダウンリストコントロール
n リスト
566 付録 2 / レポートオブジェクトの紹介
図 A2.30 リストコントロール
n ボタンバー図 A2.31 ボタンバーコントロール
n テキスト入力フィールド図 A2.32 テキスト入力コントロール
n スライダ図 A2.33 スライダコントロール
その他のレポートオブジェクトジオジオバブルマップ
ジオバブルマップは、ジオマップ上に重ねられるバブルプロットです。各バブルは、地理的な場所または地理的な地域の中心に配置されます。バブルは場所に基づいて自動的に色付けされます。ユーザーは、バブルの大きさを決定するメジャーデータアイテムを提供します。ジオバブルマップは、ジオグラフィー情報を含むデータアイテムを必要とし、ジオグラフィー役割に割り当てられます。
その他のレポートオブジェクト 567
図 A2.34 ジオバブルマップ
ジオ座標マップジオ座標マップは、ジオマップ上に重ねられる単純な散布図です。ジオ座標マップは、カーディナリティが 高すぎるためにジオバブルマップではポイント数を表示できない場合に、ジオバブルマップのかわりに使用されます。ジオ座標マップ内の各ポイントは、地理的な場所または地理的な地域の中心または場所の座標に配置されます。ジオ座標マップは、ジオグラフィー情報を含むデータアイテムを必要とし、ジオグラフィー役割に割り当てられます。図 A2.35 ジオ座標マップ
ジオ領域マップジオ領域マップ(コロプレスマップとも呼ばれる)は、色の組み合わせを使用して様々なカテゴリや重大度を表す 2 次元マップです。一定のレベルまで集計され
568 付録 2 / レポートオブジェクトの紹介
たメジャー値に基づいて、マップ上の地理的境界(国や州など)を、地理的境界別に定義された色を使用して塗りつぶすことができます。ジオ領域マップは ZIP コードデータをサポートしません。図 A2.36 ジオ領域マップ
ゲージビュレットゲージビュレットゲージは、ダッシュボートインジケータであり、実際の値をターゲット値と比較したり、それらを複数の間隔で比較したりします。主メジャーの実際の値は、差し込みの水平バーにより示されます。多くの場合、ビュレットゲージのスケールはゼロから始まりますが、収益などのように正負両方の値が主メジャーに適用される場合、正と負の両方の値を含むことがあります。差し込みの水平バーは、常にゼロから始まります。これは複数のビュレットグラフの比較を混同しないようにするためです。ビュレットゲージは、主メジャーと範囲の表示ルールを必要とします。ターゲットメジャーはオプションです。デフォルトの方向は横向きですが、縦方向にゲージを表示するオプションもあります。図 A2.37 ビュレットゲージ
スライダゲージスライダゲージは、ダッシュボートインジケータであり、実際の値をターゲット値と比較したり、それらを複数の間隔で比較したりします。主メジャーの実際の
その他のレポートオブジェクト 569
値は、下向き矢印により示されます。ターゲット値は、小さな上向き矢印により示されます。ビュレットゲージと同様に、スライダゲージはデフォルトでは横向きですが、ゲージの向きを縦方向に変更することもできます。数値スケールがゼロから始まらない場合、スライダゲージを使用する必要があります。スライダゲージは、(連続)日付および数値カテゴリをサポートします。図 A2.38 スライダゲージ
サーモメーターゲージサーモメーターゲージは、ダッシュボートインジケータであり、実際の値をターゲット値と比較したり、それらを複数の間隔で比較したりします。主メジャーの実際の値は、差し込みの垂直バーにより示されます。ターゲット値は、小さな黒い線で示されます。サーモメーターゲージは、主メジャー値と、範囲に基づく表示ルールを必要とします。ターゲットメジャー値はオプションです。垂直バー全体が、表示ルールの1 つの色に基づいて条件的に色付けされます。サーモメーターバーのベースは、常にゼロから始まります。これを設定するには、最初の範囲表示ルールをゼロ開始に定義します。デザイナでは、バーのベースは常にサーモメーターの最下部に表示されます。図 A2.39 サーモメーターゲージ
ダイアルゲージダイアルゲージは、アーク(弧)型のダッシュボートインジケータであり、実際の値をターゲット値と比較し、それらを複数の間隔で比較します。主メジャーの実際の値は、内部の円から外側を指す矢印により示されます。ターゲット値は、外部の弧から内側を指す矢印により示されます。中央の円の色は、主メジャー値の範囲間隔に関連付けられている色になります。ダイアルゲージは、主メジャー値と、範囲に基づく表示ルールを必要とします。詳細については、“ゲージレベルの表示ルールの追加” (413 ページ)を参照してください。
570 付録 2 / レポートオブジェクトの紹介
ターゲットメジャー値はオプションです。図 A2.40 ダイアルゲージ
スピードメーターゲージスピードメーターゲージは、円形のダッシュボードインジケータであり、実際の値をターゲット値と比較し、それらを複数の間隔で比較します。主メジャーの実際の値は、大きなポインタにより示されます。ターゲット値は、定量的なスケール付きの小さな三角形により示されます。内側を指すか外側を指すかは、同ゲージの KPI スキンオプションにより決定されます。スピードメーターゲージは、主メジャー値と、範囲に基づく表示ルールを必要とします。ターゲットメジャー値はオプションです。図 A2.41 スピードメーターゲージ
ワードクラウドワードクラウドは、クラウドに似た形状にグループ化された、一連のカテゴリ値をテキストとして表示します。ワードクラウドのデータ役割に応じて、テキストのサイズはカテゴリ値の度数またはカテゴリ値に相当するメジャーの値を示します。
その他のレポートオブジェクト 571
付録 3テキストモードでデータ式を編集
テキストモードの概要SAS Visual Analytics では、式エディタを使用して、フィルタの作成と編集、アイテムの計算、アイテムの集計が行えます。式エディタのテキストタブを使用すると、式をテキストとして編集できます。演算子やデータアイテムを式に追加するには、それらを式にドラッグアンドドロップするか、または演算子やデータアイテムの名前を入力します。テキストを入力する場合、提案リストが表示されます。たとえば、date と入力すると、"date"という文字で始まる名前の演算子やデータアイテムを選択できるドロップダウンリストが表示されます。式に変更を加えると、変更後の式が自動的に評価され、それが有効であるかどうかが判定されます。式が有効でない場合、メッセージタブにエラーが表示され、OK ボタンが無効になります。式が評価される際に、短い遅延が発生することがあります。
演算子パラメータの指定演算子を式に追加する場合、その演算子で必要となるパラメータが中かっこで囲んで表示されます。たとえば、x - y 演算子を式に追加すると、式は{Number} — {Number}のように表示されます。ユーザーは入力するパラメータ値により、中かっこで囲まれている文字列全体(中かっこを含む)を置き換える必要があります。たとえば、{Number} を 12 で置き換えるか、または Expenses のようなデータアイテムで置き換えます。Ctrl + Shift + Space キーを押すと、式の中の次の演算子を自動的に選択できます。
データアイテム名とグローバルパラメータ名の指定データアイテム名とグローバルパラメータ名はプレーンテキストで入力します。大文字小文字は区別されません。データアイテムは出力形式'data-item-name'n、グローバルパラメータは出力形式'parameter-name'p を使用して正式に名前を入力できます。ビジュアルタブに切り替えると、名前はすべて正式な出力形式へと変換されます。注: 名前に引用符が含まれている場合、バックスラッシュ文字を使用してその引用符をエスケープする必要があります。注: 名前に空白が含まれている場合、正式な出力形式を使用する必要があります。
573
注: データアイテム名またはグローバルパラメータ名に演算子と同じ文字列が含まれている場合、正式な出力形式を使用する必要があります。たとえば、Yearという名前のカテゴリ名がある場合、Year 演算子との衝突を避けるために、同カテゴリ名を'Year'n として入力します。
フォーマットされた値やフォーマットされていない値の使用デフォルトでは、カテゴリ値、離散数値、日付値は、フォーマットされた値として評価されます。連続数値はフォーマットされていない値として評価されます。このデフォルトの動作をオーバーライドするには、データアイテムの右側に[raw] (フォーマットされていない値を使用する場合)または[formatted] (フォーマットされた値を使用する場合)のいずれかを追加します。たとえば、'Expenses'n[formatted]
は、Expenses メジャーがフォーマットされた値として評価されるように指定します。
文字列値の指定文字列値を入力する場合、文字列を一重引用符または二重引用符で囲んで入力します。引用符を含んでいる値の場合、バックスラッシュ文字を使用して引用符をエスケープします。文字列を二重引用符で囲む場合、同文字列に含まれている一重引用符をエスケープする必要はありません。同様に、文字列を一重引用符で囲む場合、同文字列に含まれている二重引用符をエスケープする必要はありません。たとえば、"O'Reilly"、'O\'Reilly'、'"Hello"'はいずれも有効となります。改行文字を含んでいる文字列を入力する場合、\r、\n、またはこれら両方を使用することで改行文字を指定できます。
日付値、日時値、時間値の指定日付値、日時値、時間値を指定する場合、フォーマットされた値を引用符で囲み、それに続けて文字“d” (日付値の場合)、“dt”(日時値の場合)、 “t”(時間値の場合) のいずれかを指定します。時間値の場合、先頭にアンダースコアが付いた値は、一日における特定の時刻を表します。先頭にアンダースコアがない時間値は、経過時間を表します。日付値、日時値、時間値の例を次に示します。表 A3.1 日付値、日時値、時間値の例
日付 '23JUN2013'd
'JUN2013'd
'2013'd
'q32013'd
日時 '23JUN2013_5:23:55’dt
'23JUN2013_5:23'dt
'23JUN2013'dt
574 付録 3 / テキストモードでデータ式を編集
時間 '_12:23:55't
'_12:23't
経過時間 '44:23:55't
'00:01:34't
集計値の指定集計値を指定する場合、出力形式 aggregation-type [context] (value)を指定します。ここで、context には、次に示す集計コンテキストのいずれかを指定します。ByGroup
ビジュアル内で使用されているデータアイテムのサブセットごとに 集計を計算します。たとえば、棒グラフでは、ByGroup コンテキストでの集計メジャーは、グラフの棒ごとに別々の集計値を計算します。
ForAll全データアイテムの集計を計算します(フィルタリング後)。たとえば、棒グラフでは、ForAll コンテキストでの集計メジャーは、グラフの棒ごとに同じ集計値(全データアイテムの計算)を使用します。
使用可能な集計の種類のリストについては、“集計(簡易)演算子” (585 ページ)を参照してください。たとえば、sum [bygroup] ('cost'n)
は、BY-group 値ごとにメジャー COST の合計を集計します。
欠損値の指定数値や日付値の欠損値を指定する場合、ピリオド(.)を使用します。文字列値の欠損値を指定するには、空の引用符('')を使用します。
テキストモードでデータ式を編集 575
付録 4メジャーの集計
メジャーに割り当てられている集計により、ビジュアルやレポートオブジェクトでの値の要約方法が決定されます。たとえば、四半期ごとの売り上げを示す棒グラフでは、各棒は特定の四半期における売り上げメジャーの集計値を表します。売り上げの集計が合計の場合、棒は各四半期における売り上げの合計を表します。売り上げの集計が平均の場合、棒は各四半期における平均の売り上げを表します。注: 集計の種類によっては、ビジュアルまたはレポートオブジェクトで値を表示するために使用されるデータの出力形式をオーバーライドできます。たとえば、メジャーの通貨出力形式が小数点以下ゼロ桁の精度の場合、分散集計を適用した後、代わりに小数第 2 位の精度のカンマ出力形式を使って値が表示されます。メジャーに次の集計を指定できます。合計
メジャーの値の合計を計算します。平均
メジャーの平均値を計算します。標準偏差
メジャーの標準偏差を計算します。標準誤差
メジャーの平均の標準誤差を計算します。分散
メジャーの分散を計算します。カウント
特定のメジャーでの非欠損値の合計数を計算します。欠損数
メジャーの欠損値の数を計算します。最小値
メジャーの最小値を計算します。1 番目の四分位点
メジャーの 1 番目の四分位点を計算します。中央値
メジャーの中央値を計算します。3 番目の四分位点
メジャーの 3 番目の四分位点を計算します。最大値
メジャーの最大値を計算します。
577
歪度メジャーの歪度を計算します。歪度は値の分布を示します。正の値は、平均よりも大きい値に対する分布が密であることを示します。負の値は、平均よりも小さい値に対する分布が密であることを示します。
尖度メジャーの尖度を計算します。尖度値は分布がどのようにピークに達するかを示します。値が大きいほど、分布がより急速にピークに達することが示されます。値が小さいほど、分布がより平坦であることが示されます。
変動係数メジャーの変動係数を計算します。変動係数は平均に対する標準偏差の割合です。
補正されていない 2 乗和メジャーの補正されていない 2 乗和を計算します。補正されていない 2 乗和は、2 乗値の合計です。
補正済み 2 乗和メジャーの補正済み 2 乗和を計算します。補正済み 2 乗和は、平均の 2 乗偏差の合計です。
T 統計値(Average = 0 の場合)メジャーの学生の t 統計値を計算します(平均値はゼロとみなす)。
P 値(T 統計値の場合)t 統計値またはより極端な値が見られる確率を計算します。小さい値は平均がゼロになる可能性が低いことを示します。
578 付録 4 / メジャーの集計
付録 5データ式で使用できる演算子
データ式で使用できる演算子の概要 . . . . . . . . . . . . . . . . . . . . . . . . . . . . . . . . . . . . . . . . . . . 579
数値(簡易)演算子 . . . . . . . . . . . . . . . . . . . . . . . . . . . . . . . . . . . . . . . . . . . . . . . . . . . . . . . . . . . . . . 579
比較演算子 . . . . . . . . . . . . . . . . . . . . . . . . . . . . . . . . . . . . . . . . . . . . . . . . . . . . . . . . . . . . . . . . . . . . 580
ブール演算子 . . . . . . . . . . . . . . . . . . . . . . . . . . . . . . . . . . . . . . . . . . . . . . . . . . . . . . . . . . . . . . . . . . 581
数値(詳細)演算子 . . . . . . . . . . . . . . . . . . . . . . . . . . . . . . . . . . . . . . . . . . . . . . . . . . . . . . . . . . . . . . 582
日付と時間の演算子 . . . . . . . . . . . . . . . . . . . . . . . . . . . . . . . . . . . . . . . . . . . . . . . . . . . . . . . . . . . 583
集計(簡易)演算子 . . . . . . . . . . . . . . . . . . . . . . . . . . . . . . . . . . . . . . . . . . . . . . . . . . . . . . . . . . . . . . 585
集計(詳細)演算子 . . . . . . . . . . . . . . . . . . . . . . . . . . . . . . . . . . . . . . . . . . . . . . . . . . . . . . . . . . . . . . 586
期間演算子 . . . . . . . . . . . . . . . . . . . . . . . . . . . . . . . . . . . . . . . . . . . . . . . . . . . . . . . . . . . . . . . . . . . . 587期間演算子について . . . . . . . . . . . . . . . . . . . . . . . . . . . . . . . . . . . . . . . . . . . . . . . . . . . . . . . . 587CumulativePeriod . . . . . . . . . . . . . . . . . . . . . . . . . . . . . . . . . . . . . . . . . . . . . . . . . . . . . . . . . 588ParallelPeriod . . . . . . . . . . . . . . . . . . . . . . . . . . . . . . . . . . . . . . . . . . . . . . . . . . . . . . . . . . . . . 590Period . . . . . . . . . . . . . . . . . . . . . . . . . . . . . . . . . . . . . . . . . . . . . . . . . . . . . . . . . . . . . . . . . . . . . 592PeriodWithDate . . . . . . . . . . . . . . . . . . . . . . . . . . . . . . . . . . . . . . . . . . . . . . . . . . . . . . . . . . . 593RelativePeriod . . . . . . . . . . . . . . . . . . . . . . . . . . . . . . . . . . . . . . . . . . . . . . . . . . . . . . . . . . . . . 594
テキスト(簡易)演算子 . . . . . . . . . . . . . . . . . . . . . . . . . . . . . . . . . . . . . . . . . . . . . . . . . . . . . . . . . . 595
テキスト(詳細)演算子 . . . . . . . . . . . . . . . . . . . . . . . . . . . . . . . . . . . . . . . . . . . . . . . . . . . . . . . . . . 596
年複利成長率の計算 . . . . . . . . . . . . . . . . . . . . . . . . . . . . . . . . . . . . . . . . . . . . . . . . . . . . . . . . . . . 599
データ式で使用できる演算子の概要エクスプローラとデザイナでは、演算子を含む式を使用して、データアイテムの計算やフィルタの作成が行えます。
数値(簡易)演算子-x
入力された値と反対の意味の値を返します。たとえば、‑‑1 は 1 を返し、‑1 は-1 を返します。
579
x - y最初の値から 2 番目の値を引きます。たとえば、2 – 1 は 1 を返します。
x * y最初の値と 2 番目の値を掛けます。たとえば、2 * 3 は 6 を返します。
x / y最初の値を 2 番目の値で割ります。たとえば、6 / 2 は 3 を返します。
x + y最初の値と 2 番目の値を足します。たとえば、1 + 2 は 3 を返します。
比較演算子BetweenExclusive
最初の値が、2 番目と 3 番目の値により定義された範囲内(境界値を含まない)にある場合には true を返します。たとえば、X BetweenExclusive(50, 100)は、X が 50 より大きく 100 より小さい場合、true を返します。
BetweenInclusive最初の値が、2 番目と 3 番目の値により定義された範囲内(境界値を含む)にある場合には true を返します。たとえば、X BetweenInclusive(50, 100)は、X が 50 以上 100 以下の場合、trueを返します。
In (次の値の中にある)最初の値が 2 番目のパラメータに指定されたリスト内にある場合に true を返します。ドロップダウンリストまたはセレクタウィンドウから値を選択することにより、リストを選択します。たとえば、X In ('A', 'B', 'C')は、X の値が A、B、C のいずれかである場合に trueを返します。注: この演算子をメジャーの比較に使用することはできません。
欠損値が欠損値の場合に true を返します。たとえば、X Missing は、X の値が欠損している場合に true を返します。
NotBetweenExclusive最初の値が、2 番目と 3 番目の値により定義された範囲外(境界値を含まない)にある場合には true を返します。たとえば、X NotBetweenExclusive(50, 100)は、X が 50 より小さいかまたは100 より大きい場合、true を返します。
NotBetweenInclusive最初の値が、2 番目と 3 番目の値により定義された範囲外(境界値を含む)にある場合には true を返します。
580 付録 5 / データ式で使用できる演算子
たとえば、X NotBetweenInclusive(50, 100)は、X が 50 以下または 100 以上である場合に true を返します。
NotIn最初の値が 2 番目のパラメータに指定されたリスト内にない場合に true を返します。ドロップダウンリストまたはセレクタウィンドウから値を選択することにより、リストを選択します。たとえば、X NotIn ('A', 'B', 'C')は、X の値が A、B、C のいずれでもない場合にtrue を返します。注: この演算子をメジャーの比較に使用することはできません。
NotMissing値が欠損値でない場合に true を返します。たとえば、X NotMissing は、X の値が欠損していない場合に true を返します。
x < y最初の値が 2 番目の値より小さい場合に true を返します。
x <= y最初の値が 2 番目の値以下の場合に true を返します。
x <> y最初の値が 2 番目の値と一致しない場合に true を返します。
x = y最初の値が 2 番目の値と一致する場合に true を返します。
x > y最初の値が 2 番目の値より大きい場合に true を返します。
x >= y最初の値が 2 番目の値以上の場合に true を返します。
ブール演算子AND
2 つの条件を結合し、両方の条件が真の場合に true を返します。たとえば、(1 = 1) AND (2 = 2)
は true を返し、(1 = 1) AND (2 = 1)
は false を返します。IF...ELSE
条件の真偽に応じて別々の値を返します。最初のパラメータに条件を指定します。2 番目のパラメータには、条件が真の場合に返される値を指定します。3 番目のパラメータには、条件が偽の場合に返される値を指定します。たとえば、if (X > Y) return X else Y
と指定すると、X が Y より大きい場合に X の値が返され、それ以外の場合にY の値が返されます。
ブール演算子 581
注: リリース 7.1 以降では、IF... ELSE 演算子もデザイナのレポートフィルタで使用できます。
NOT条件が偽の場合に true を返します。たとえば、not (1 = 2)は true を返します。
OR2 つの条件を結合し、いずれか一方の条件が真の場合に true を返します。たとえば、(1 = 1) OR (2 = 2)
は true を返し、(1 = 1) OR (2 = 1)
は true を返します。
数値(詳細)演算子Abs
入力された値の絶対値を返します。たとえば、Abs(‑3)は 3 を返します。
Ceil入力された値の小数点以下を切り上げます。たとえば、Ceil(4.2)は 5 を返し、Ceil(–4.8)は-4 を返します。
Exp定数 e に、入力された値を乗じます。たとえば、Exp(5)は、e の 5 乗(148.41)を返します。
Floor入力された値の小数点以下を切り捨てます。たとえば、Floor(4.8)は 4 を返し、Floor(‑4.2)は-5 を返します。
Ln入力された値の自然対数(基数 e)を返します。たとえば、Ln(10)は、10 の e 乗根(2.30...)を返します。
Log最初の値の対数を返します。2 番目の値には基数を指定します。たとえば、64 Log 8 は、基数が 8 である場合の 64 の対数(2)を返します。
Mod最初の値を 2 番目の値で割った余りが返されます。たとえば、5 Mod 2 は 1 を返します。
Power最初の値に 2 番目の値を乗します。たとえば、5 Power 2 は 5 の 2 乗(25)を返します。
582 付録 5 / データ式で使用できる演算子
Root最初の値の n 乗根を返します。2 番目の値には、n(累乗根の基数)を指定します。たとえば、27 Root 3 は 27 の 3 乗根(3)を返します。
Round最初の値を 2 番目の値に指定された小数点以下の桁数で四捨五入します。2番目の値はドロップダウンリストから選択します。たとえば、7.354 Round 2 は 7.35 を返します。注: 小数点以下の桁数として 0 を選択すると、値の小数点以下が四捨五入されます。
TreatAs他の演算子の中で、数値、日付値、日時値を異なるデータの種類として使用できるようにします。次のいずれかを選択します。_Date_
値を日付として使用します。_Datetime_
値を日時値として使用します。_Number_
値を数字として使用します。_Time_
値を時間値として使用します。値を変換されない生の値として扱います。日付値は 01JAN1960 からの経過日数になります。日時値は 01JAN1960 からの経過秒数になります。時間値は午前0時からの経過秒数になります。たとえば、TreatAs(_Date_, 19600)は、日付値として 30AUG2013 を返します。注: TreatAs 演算子は、2 つの日時値間の経過時間を計算する場合に便利です。たとえば、(TreatAs(_Number_, '23OCT2013'd) — TreatAs(_Number_, '15JAN2013'd))は、1 月 15 日から 10 月 23 日までの日数を計算します。結果は 281 になります。
Trunc入力された値の小数点以下を切り捨てます。たとえば、Trunc(8.9)は 8 を返し、Trunc(‑8.9)は-8 を返します。
日付と時間の演算子注: 日付および時間に関する各種の演算子は、集計アイテムではサポートされません。DateFromMDY (月、日、年の値から日付値を作成)
月、日および年の値から日付値を作成します。最初の値には、月を 1 – 12 の数値で指定します。2 番目の値には、日を 1 – 31 の数値で指定します。3 番目の値には、年を 4 桁の数値で指定します。たとえば、DateFromMDY(1, 15, 2013)は 15JAN2013 を返します。
日付と時間の演算子 583
DateFromYQ (年、四半期の値から日付値を作成)年および四半期の値から日付値を作成します。最初の値には、年を 4 桁の数値で指定します。2 番目の値には、四半期を 1 - 4 の数値で指定します。たとえば、DateFromYQ(2013, 1)は 01JAN2013 を返します。注: 各四半期の最初の日を使用すると、その日付が生成されます。
DatePart (日時値を日付値に変換)日時値を日付値に変換します。たとえば、DatePart('15JAN2013_17:15'dt)は 15JAN2013 を返します。
DateTimeFromDateHMS (日付値と時、分、秒の値から日時値を作成)日付値と時、分および秒の値から日時値を作成します。最初の値には、日付を指定します。2 番目の値には、時を 0 - 23 の数値で指定します。3 番目の値には、分を 0 - 59 の数値で指定します。4 番目の値には、秒を 0 - 59 の数値で指定します。たとえば、DateTimeFromDateHMS('15JAN2013'd, 17, 15, 23)は January 15, 2013 05:15:23 PM を返します。
DateTimeFromTimeMDY (時間値と月、日、年の値から日付値を作成)時間値と月、日および年の値から日付値を作成します。最初の値には、時間を指定します。2 番目の値には、月を 1 - 12 の数値で指定します。3 番目の値には、日を 1 - 31 の数値で指定します。4 番目の値には、年を 4 桁の数値で指定します。たとえば、DateTimeFromTimeMDY('_17:15:23'dt, 1, 15, 2013)は January 15, 2013 05:15:23 PM を返します。
DayOfMonth (月の何日目にあたるか)指定された日付値が月の何日目にあたるかを 1 - 31 の数値で返します。たとえば、DayOfMonth('15JAN2013'd)は 15 を返します。
DayOfWeek (週の何日目にあたるか)指定された日付値が週の何日目にあたるかを 1 - 7 の数値で返します(1 が日曜日になります)。たとえば、DayOfWeek('15JAN2013'd)は 3 (火曜日)を返します。
DayOfYear (年の何日目にあたるか)指定された日付値が年の何日目にあたるかを 1 - 366 の数値で返します。たとえば、DayOfYear('15FEB2013'd)は 46 を返します。
Hour(時)指定された時間値や日時値から時間を取り出し、それを 0 - 23 の数値で返します。たとえば、Hour('17:15:23't)は 17 を返します。
Minute(分)指定された時間値や日時値から分を取り出し、それを 0 - 59 の数値で返します。たとえば、Minute('17:15:23't)は 15 を返します。
Month(月)指定された日付値から月を取り出し、それを 1 - 12 の数値で返します。たとえば、Month('15JAN2013'd)は 1 を返します。
Now現在の日付と時間から日時値を作成します。
584 付録 5 / データ式で使用できる演算子
たとえば、Now()は現在の日付と時刻を返します。Quarter (四半期)
指定された日付値が第何四半期にあたるかを 1 - 4 の数値で返します。たとえば、Quarter('15AUG2013'd)は 3 を返します。
Second (秒)指定された時間値や日時値から秒を取り出し、それを 0 - 59 の数値で返します。たとえば、Second('17:15:23't)は 23 を返します。
TimeFromHMS(時、分、秒の値からの時間値)時、分および秒の値から時間値を作成します。最初の値には、時を 0 - 23 の数値で指定します。2 番目の値には、分を 0 - 59 の数値で指定します。3 番目の値には、秒を 0 - 59 の数値で指定します。たとえば、TimeFromHMS(17, 15, 23)は 05:15:23 PM を返します。
TimePart (日時値を時間値に変換)日時値を時間値に変換します。たとえば、TimePart('15JAN2013_17:15:23'dt) は 05:15:23 PM を返します。
WeekNumber (年の何週目にあたるか)その週が年の何週目にあたるかを 0 - 53 の数値で返します。第 1 週はその年の第 1 日曜日から始まります。その年の第 1 日曜日よりも前の日付の場合、0 が返されます。たとえば、WeekNumber('04AUG2013'd)は 31 を返します。
Year (年)年を日付値から 4 桁の数値で返します。たとえば、Year('15JAN2013'd)は 2013 を返します。
集計(簡易)演算子Avg
メジャーの平均値を計算します。Count
特定のメジャーでの非欠損値の合計数を計算します。Distinct
カテゴリ内で重複しない値の数を計算します。カテゴリに欠損値が含まれる場合、重複しないカウントは1増加となります。
Maxメジャーの最大値を計算します。
Medianメジャーの中央値を計算します。
Minメジャーの最小値を計算します。
NumMissデータアイテムの欠損値の数を計算します。
集計(簡易)演算子 585
Q1メジャーの 1 番目の四分位点を計算します。
Q3メジャーの 3 番目の四分位点を計算します。
StdDevメジャーの標準偏差を計算します。
StdErrメジャーの平均の標準誤差を計算します。
Sumメジャーの値の合計を計算します。
Varメジャーの分散を計算します。
集計(詳細)演算子CoefVar
メジャーの変動係数を計算します。変動係数は平均に対する標準偏差の割合です。
CSSメジャーの補正済み 2 乗和を計算します。補正済み 2 乗和は、平均の 2 乗偏差の合計です。
First時系列でメジャーの最初の値を計算します。最初のパラメータにメジャーを指定します。2 番目のパラメータには、時系列を決定するために使用される連続データアイテムを指定します。連続データアイテムは、日付/時間データアイテムまたは数値データアイテムのいずれかです。3 番目のパラメータには、欠損値を含めるかどうかを指定します。_IncludeMissing_を選択して欠損値を含めるか、_ExcludeMissing_を選択して欠損値を除外します。注: 連続データアイテムの最初の値に複数のメジャー値がある場合、最小のメジャー値が選択されます。注: 最初の集計では、指定した連続データアイテムを使用してメジャー値が常に計算されます。ビジュアルまたはレポートオブジェクトが異なる日付/時間データアイテムを使用していると、集計データアイテムの式を知らないビューアを誤解させる結果になる場合があります。
Kurtosisメジャーの尖度を計算します。尖度値は分布がどのようにピークに達するかを示します。値が大きいほど、分布がより急速にピークに達することが示されます。値が小さいほど、分布がより平坦であることが示されます。
Last時系列でメジャーの最後の値を計算します。最初のパラメータにメジャーを指定します。2 番目のパラメータには、時系列を決定するために使用される連続データアイテムを指定します。連続データアイテムは、日付/時間データアイテムまたは数値データアイテムのいずれかです。3 番目のパラメータには、欠損値を含めるかどうかを指定します。_IncludeMissing_を選択して欠損値を含めるか、_ExcludeMissing_を選択して欠損値を除外します。注: 連続データアイテムの最後の値に複数のメジャー値がある場合、最小のメジャー値が選択されます。
586 付録 5 / データ式で使用できる演算子
注: 最後の集計では、指定した連続データアイテムを使用してメジャー値が常に計算されます。ビジュアルまたはレポートオブジェクトが異なる日付/時間データアイテムを使用していると、集計データアイテムの式を知らないビューアを誤解させる結果になる場合があります。
Percentileメジャーの指定された百分位を計算します。0 - 100 の値を指定します。たとえば、85 とすると、その値の 85%がより低い値となる第 85 百分位が指定されます。
PvalTt 統計値またはより極端な値が見られる確率を計算します。小さい値は平均がゼロになる可能性が低いことを示します。
Skewnessメジャーの歪度を計算します。歪度は値の分布を示します。正の値は、平均よりも大きい値に対する分布が密であることを示します。負の値は、平均よりも小さい値に対する分布が密であることを示します。
TStatメジャーの学生の t 統計値を計算します(平均値はゼロとみなす)。
USSメジャーの補正されていない 2 乗和を計算します。補正されていない 2 乗和は、2 乗値の合計です。
期間演算子期間演算子について
期間演算子は、特定の期間における値を集計します。日付を含むビジュアルやレポートオブジェクトに期間集計アイテムを割り当てると、その集計アイテムは、ビジュアルやレポートオブジェクトで期間ごとの集計値を表示します。日付を含まないビジュアルやレポートオブジェクトでは、集計アイテムは、現在の日付を基準として使用する値を表示します。演算子に指定した日付データアイテムが、現在の日付を含む間隔のデータを含んでいない場合、同演算子は欠損値を返します。期間演算子は、間隔を使用して評価されます。間隔には、集計が適用される頻度(月次ベースや四半期ベースなど)を指定します。間隔は明示的に指定するか、または間隔が推定されるように指定します。間隔が推定されるように指定すると、集計は、ビジュアルやレポートオブジェクト内のコンテキストに基づいて評価されます。たとえば、ビジュアルに月別の売り上げを示す棒グラフが含まれている場合、推定間隔は月次になります。注: 次のような場合、期間演算子は欠損値を返します。n 指定された期間にデータが存在しない場合。n 期間計算用の日付データアイテムが、ビジュアルやレポートオブジェクト内
の日付データアイテムに一致しない場合。同じデータアイテムを使用するか、または同じデータアイテムに基づく複製データアイテムを使用する必要があります。
期間演算子 587
n 演算子の間隔が、ビジュアルまたはレポートオブジェクト内の日付出力形式の間隔よりも短い場合(たとえば、演算子の間隔が月次であるのに、データ出力形式が Year である場合)。
n 内部間隔と外部間隔を使用する演算子で、内部間隔が外部間隔よりも大きい場合。
n 推定間隔が週次であるか、または日次よりも短い間隔である場合。n 0 以外のオフセットを持つ任意の演算子で、推定間隔が日次である場合。
エクスプローラでは、推定間隔が日次である場合、演算子 ParallelPeriod および RelativePeriod は常に欠損値を返します。
次の期間演算子を利用できます。表 A5.1 期間演算子
CumulativePeriod 比較的長い間隔での過去の全期間を含む、指定された期間の集計値(年初来月次値の合計など)を返します。ParallelPeriod 現在の期間と同時期の集計値を返します
(たとえば、前年の同じ月の集計値など)。Period 指定された期間(たとえば、現在の月の値など)の集計値を返します。PeriodWithDate 指定された一定の期間(たとえば、
15OCT2013 を含む月の値など)の集計値を返します。RelativePeriod 現在の期間に相対的な期間の集計値を返します(たとえば、前年の同じ月の集計値など)。
CumulativePeriod比較的長い間隔での過去の全期間を含む、指定された期間の集計値(年初来月次値の合計など)を返します。注: CumulativePeriod 演算子は、各カレンダ年の初めにリセットされます。CumulativePeriod 演算子では、2 カレンダ年と重なる日付範囲を設定することはできません。
588 付録 5 / データ式で使用できる演算子
次のパラメータを指定します。図 A5.1 CumulativePeriod 演算子のパラメータ
1 メジャーに適用される集計。2 常時集計するメジャー。3 期間計算用の日付データアイテム。出力形式を Year に指定しているデータ
アイテムのみが利用できます。4 値が集計される内部間隔(短い期間)。たとえば、月ごとの年初来値を集計する
場合、内部間隔に_ByMonth_を、外部間隔に_ByYear_をそれぞれ指定します。次のいずれかを選択します。_Inferred_
集計アイテムを表示するビジュアルやレポートオブジェクトで、間隔を自動的に決定するよう指定します。
_ByMonth_月次の間隔を指定します。
_ByQuarter_四半期ごとの間隔を指定します。
_ByYear_年次の間隔を指定します。
5 累積集計用のコンテキストを提供する外部間隔(長い期間)。たとえば、月ごとの年初来値を集計する場合、内部間隔に_ByMonth_を、外部間隔に_ByYear_をそれぞれ指定します。次のいずれかを選択します。_Inferred_
集計アイテムを表示するビジュアルやレポートオブジェクトで、間隔を自動的に決定するよう指定します。
_ByMonth_月次の間隔を指定します。
_ByQuarter_四半期ごとの間隔を指定します。
期間演算子 589
_ByYear_年次の間隔を指定します。
6 現在の期間からどれだけ隔たっているかを示す外部間隔の数。0 は、現在の外部間隔に相当する期間を使用することを指定します。負の値は、指定された外部間隔の数だけ過去にさかのぼることを意味します。たとえば、内部間隔が月次で外部間隔が年次である場合、-1 は前年の月次の年初来値を表します。
7 期間のスコープ。スコープは、個々の期間をどれだけ集計するかを指定します。次のいずれかを選択します。_Full_
期間全体の値を集計します。_ToDate_
外部間隔の特定の日までの値のみを集計します。_ToToday_
現在の間隔における本日のポジションまでに相当する値のみを集計します。たとえば、本日が四半期の 40 日目である場合、外部間隔が四半期ごとであるならば、各四半期の 40 日目までの値が使用されます。集計アイテムがビジュアルやレポートオブジェクトに 表示されるかどうかに関わらず、本日の値は動的に評価されます。
8 スコープとして_ToDate_を選択する場合、各期間でサブセット化するために使用するデータを選択する必要があります。たとえば、そのようなデータとして 09NOV2013 を選択した場合、外部間隔が年次であるならば、各年の 11 月 9 日までの値が集計で使用されます。
たとえば、CumulativePeriod(_Sum_, 'Expenses'n, 'Date'n, _ByMonth_, _ByYear_, 0, _Full_)
は、日付データアイテムの日付値を使用して、Expenses メジャーの年初来月次値の合計を集計します。
ParallelPeriodParallelPeriod 演算子は、現在の期間と同時期の集計値を返します(たとえば、前年の同じ月の集計値など)。
590 付録 5 / データ式で使用できる演算子
次のパラメータを指定します。図 A5.2 ParallelPeriod 演算子のパラメータ
1 メジャーに適用される集計。2 常時集計するメジャー。3 期間計算用の日付データアイテム。出力形式を Year に指定しているデータ
アイテムのみが利用できます。4 値が集計される内部間隔(短い期間)。たとえば、月ごとの値を集計するには、
内部間隔に_ByMonth_を指定します。次のいずれかを選択します。_Inferred_
集計アイテムを表示するビジュアルやレポートオブジェクトで、間隔を自動的に決定するよう指定します。
_ByMonth_月次の間隔を指定します。
_ByQuarter_四半期ごとの間隔を指定します。
_ByYear_年次の間隔を指定します。
5 同時期集計用のコンテキストを提供する外部間隔(長い期間)。たとえば、別の年の月次値を集計する場合、内部間隔に_ByMonth_を、外部間隔に_ByYear_をそれぞれ指定します。次のいずれかを選択します。_Inferred_
集計アイテムを表示するビジュアルやレポートオブジェクトで、間隔を自動的に決定するよう指定します。
_ByMonth_月次の間隔を指定します。
_ByQuarter_四半期ごとの間隔を指定します。
期間演算子 591
_ByYear_年次の間隔を指定します。
6 現在の期間からどれだけ隔たっているかを示す外部間隔の数。0 は、現在の外部間隔に相当する期間を使用することを指定します。負の値は、指定された外部間隔の数だけ過去にさかのぼることを意味します。たとえば、内部間隔が月次で外部間隔が年次である場合、-1 は前年の月次値を表します。
7 期間のスコープ。スコープは、個々の期間をどれだけ集計するかを指定します。次のいずれかを選択します。_Full_
期間全体の値を集計します。_ToDate_
外部間隔の特定の日までの値のみを集計します。_ToToday_
現在の間隔における本日のポジションまでに相当する値のみを集計します。たとえば、本日が四半期の 40 日目である場合、外部間隔が四半期ごとであるならば、各四半期の 40 日目までの値が使用されます。集計アイテムがビジュアルやレポートオブジェクトに 表示されるかどうかに関わらず、本日の値は動的に評価されます。
8 スコープとして_ToDate_を選択する場合、各期間でサブセット化するために使用するデータを選択する必要があります。たとえば、そのようなデータとして 09NOV2013 を選択した場合、外部間隔が年次であるならば、各年の 11 月 9 日までの値が集計で使用されます。
たとえば、ParallelPeriod(_Sum_, 'Expenses'n, 'Date'n, _ByMonth_, _ByYear_, -1, _Full_)
は、日付データアイテムの日付値を使用して、前年の Expenses メジャーの月次値の合計を集計します。
PeriodPeriod 演算子は、指定された期間(たとえば、現在の月の値など)の集計値を返します。次のパラメータを指定します。図 A5.3 Period 演算子のパラメータ
1 メジャーに適用される集計。
592 付録 5 / データ式で使用できる演算子
2 常時集計するメジャー。3 期間計算用の日付データアイテム。出力形式を Year に指定しているデータ
アイテムのみが利用できます。4 値が集計される間隔。たとえば、月ごとの値を集計するには、間隔に
_ByMonth_を指定します。次のいずれかを選択します。_Inferred_
集計アイテムを表示するビジュアルやレポートオブジェクトで、間隔を自動的に決定するよう指定します。
_ByMonth_月次の間隔を指定します。
_ByQuarter_四半期ごとの間隔を指定します。
_ByYear_年次の間隔を指定します。
たとえば、Period(_Sum_, 'Expenses'n, 'Date'n, _ByMonth_)
は、日付データアイテムの日付値を使用して、Expenses メジャーの月次値の合計を集計します。
PeriodWithDatePeriodWithDate 演算子は、指定された一定の期間(たとえば、15OCT2013 を含む月の値など)の集計値を返します。次のパラメータを指定します。図 A5.4 PeriodWithDate 演算子のパラメータ
1 メジャーに適用される集計。2 常時集計するメジャー。3 期間計算用の日付データアイテム。出力形式を Year に指定しているデータ
アイテムのみが利用できます。4 値が集計される間隔。たとえば、月ごとの値を集計するには、間隔に
_ByMonth_を指定します。次のいずれかを選択します。
期間演算子 593
_Inferred_集計アイテムを表示するビジュアルやレポートオブジェクトで、間隔を自動的に決定するよう指定します。
_ByMonth_月次の間隔を指定します。
_ByQuarter_四半期ごとの間隔を指定します。
_ByYear_年次の間隔を指定します。
5 期間集計の基準となる日付。たとえば、PeriodWithDate(_Sum_, 'Expenses'n, 'Date'n, _ByMonth_, '15OCT2013'd)
は、日付データアイテムの日付値を使用して、Expenses メジャーの月次値の合計を集計します。
RelativePeriodRelativePeriod 演算子は、現在の期間に相対的な期間の集計値を返します(たとえば、前年の同じ月の集計値など)。次のパラメータを指定します。図 A5.5 RelativePeriod 演算子のパラメータ
1 メジャーに適用される集計。2 常時集計するメジャー。3 期間計算用の日付データアイテム。出力形式を Year に指定しているデータ
アイテムのみが利用できます。4 値が集計される間隔。たとえば、月ごとの年初来の値を集計するには、間隔
に_ByMonth_を指定します。次のいずれかを選択します。_Inferred_
集計アイテムを表示するビジュアルやレポートオブジェクトで、間隔を自動的に決定するよう指定します。
594 付録 5 / データ式で使用できる演算子
_ByMonth_月次の間隔を指定します。
_ByQuarter_四半期ごとの間隔を指定します。
_ByYear_年次の間隔を指定します。
5 現在の期間からどれだけ隔たっているかを示す間隔の数。0 は、現在の間隔に相当する期間を使用することを指定します。負の値は、指定された外部間隔の数だけ過去にさかのぼることを意味します。たとえば、間隔が月次である場合、-1 は前月の月次値を表します。
6 期間のスコープ。スコープは、個々の期間をどれだけ集計するかを指定します。次のいずれかを選択します。_Full_
期間全体の値を集計します。_ToDate_
間隔の特定の日までの値のみを集計します。_ToToday_
現在の間隔における本日のポジションまでに相当する値のみを集計します。たとえば、本日が四半期の 40 日目である場合、外部間隔が四半期ごとであるならば、各四半期の 40 日目までの値が使用されます。集計アイテムがビジュアルやレポートオブジェクトに 表示されるかどうかに関わらず、本日の値は動的に評価されます。
7 スコープとして_ToDate_を選択する場合、各期間でサブセット化するために使用するデータを選択する必要があります。たとえば、そのようなデータとして 09NOV2013 を選択した場合、外部間隔が四半期ごとであるならば、各四半期の 40 日目までの値が集計で使用されます。
たとえば、RelativePeriod(_Sum_, 'Expenses'n, 'Date'n, _ByMonth_, -1, _Full_)
は、日付データアイテムの日付値を使用して、前月の Expenses メジャーの月次値の合計を集計します。
テキスト(簡易)演算子注: すべてのテキスト 演算子は大文字と小文字を区別します。注: テキスト演算子は集計アイテムではサポートされません 。Concatenate
2 番目の入力文字列を最初の入力文字列の末尾に追加します。たとえば、Concatenate('A', 'B')は AB を返します。
Contains (次を含む)一致する値が指定の文字列を含むことを指定します。たとえば、'Catcher' Contains 'Cat'は true を返します。
テキスト(簡易)演算子 595
EndsWith一致する値が、指定の文字列を値の末尾に含むことを指定します。たとえば、'Catcher' EndsWith 'her'は true を返します。
FormatSAS 出力形式を入力値に適用します。出力形式フィールドをクリックして、適用したい出力形式を選択します。Format 演算子の出力は文字列になります。たとえば、Format(1015.35, 'DOLLAR6.2')は、$1,015.35 を文字列値として返します。注: SAS Visual Analytics における標準の日付出力形式は、お使いのブラウザのロケールに従って日付値を表示します。各国語に対応した出力形式を使用すると、日付値や日時値をデータソースのロケールに従って表示できます。各国語に対応した出力形式は、“NL”で始まる名前を持ちます。たとえば、NLDATE 出力形式は、データソースのロケールを使用して日付値を表示します。
LowerCaseテキスト文字列に含まれているすべて 文字を小文字に変換します。たとえば、LowerCase('SAS INSTITUTE’)は sas institute を返します。
NotContains一致する値が指定の文字列を含んでいないことを指定します。たとえば、'Catcher' NotContains 'Dog'は true を返します。
Parse入力文字列に含まれている数値や日付値を変換します。出力形式フィールドをクリックして、文字列の変換に使用する出力形式を選択します。Parse 演算子の出力は、選択した出力形式に応じて、数値または日時値のどちらかになります。たとえば、Parse('15JAN2013', 'DATE9.')は、日付値として 15JAN2013 を返します。
StartsWith一致する値が、指定の文字列を値の先頭に含むことを指定します。たとえば、'Catcher' StartsWith 'Cat'は true を返します。
UpCaseテキスト文字列に含まれているすべて 文字を大文字に変換します。たとえば、UpCase('sas institute')は SAS INSTITUTE を返します。
テキスト(詳細)演算子注: すべてのテキスト 演算子は大文字と小文字を区別します。注: テキスト演算子は集計アイテムではサポートされません 。FindChar
指定の文字または文字セットがテキスト文字列内に現れる位置を見つけます。最初に一致した文字の位置が数値として返されます。一致が見つからない場合、0 が返されます。最初の入力文字列には、内部検索の対象となる値を指定します。2 番目の入力文字列には、見つけたい文字のリストを指定します。
596 付録 5 / データ式で使用できる演算子
たとえば、FindChar('mystring', 'sz')は 3 を返します。FindString
指定の文字列が別の文字列内に現れる位置を見つけます。最初に一致した文字の位置が数値として返されます。一致が見つからない場合、0 が返されます。最初の入力文字列には、内部検索の対象となる値を指定します。2 番目の入力文字列には、見つけたい文字列を指定します。たとえば、FindString('mystring', 'st')は 3 を返します。
GetLength入力文字列の長さを数値として返します。たとえば、GetLength('mystring')は 8 を返します。
GetWord空白、ピリオド、その他の特殊文字で区切られたワードを含む入力文字列から、指定された番号に対応するワードを返します。最初のパラメータには文字列を指定します。2 番目のパラメータには、取得したいワードに対応する番号を指定します(番号 1 は文字列の先頭ワードに対応します)。たとえば、GetWord('my test string', 2)は test を返します。
RemoveBlanks入力文字列から空白文字を削除します。最初のパラメータには文字列を指定します。2 番目のパラメータには、どの空白文字を削除するかを指定します。次のいずれかを選択します。_All_
すべての空白を文字列から取り除きます。_Leading_
文字列の先頭にある空白(複数可)を削除します。_LeadingAndTrailing_
文字列の先頭および末尾にある空白(複数可)を削除します。_Trailing_
文字列の末尾にある空白(複数可)を削除します。たとえば、RemoveBlanks('my test string', '_ALL_')は myteststring を返します。
RemoveChars入力文字列から指定の文字セットをすべて削除します。最初のパラメータには文字列を指定します。2 番目のパラメータには、削除する文字のリストを指定します。たとえば、RemoveChars('my_test_string', '_')は myteststring を返します。
RemoveWord空白や特殊文字で区切られたワードを含む入力文字列から、指定された番号に対応するワードを削除します。最初のパラメータには文字列を指定します。2 番目のパラメータには、削除したいワードに対応する番号を指定します(番号 1 は文字列の先頭ワードに対応します)。たとえば、RemoveWord('my test string', 2)は my string を返します。注: 空白の他に、次の文字が入力文字列内の区切り文字として使用されます。.< ( ) + & ! $ * ; ^ - / , % | ’
Replace入力文字列内にある部分文字列を指定の置換文字列を使用して置き換えます。最初のパラメータには文字列を指定します。2 番目のパラメータには、置き換えられる部分文字列を指定します。3 番目のパラメータには置換文字
テキスト(詳細)演算子 597
列を指定します。4 番目のパラメータには、置き換えられる部分文字列のインスタンスを指定します。次のいずれかを選択します。_ALL_
すべてのインスタンスを 置き換えます。_FIRST_
最初のインスタンスのみを置き換えます。_LAST_
最後のインスタンスのみを置き換えます。たとえば、Replace('my test string test', 'test', 'new', '_ALL_')は my new string new を返します。
ReplaceWord空白、ピリオド、その他の特殊文字で区切られたワードを含む入力文字列内にある、指定された番号に対応するワードを置き換えます。最初のパラメータには文字列を指定します。2 番目のパラメータには、置き換えられるワードに対応する番号を指定します(番号 1 は文字列の先頭ワードに対応します)。3 番目のパラメータには置換文字列を指定します。たとえば、ReplaceWord('my test string', 2, 'new')は my new string を返します。
Reverse入力文字列内の文字の順番を逆転します。たとえば、Reverse('A B C')は C B A を返します。
Substring文字の位置に基づいて入力文字列内の部分文字列を返します。最初のパラメータには文字列を指定します。2 番目のパラメータには、取得したい先頭文字の位置を指定します。3 番目のパラメータには、取得したい文字数を指定します。たとえば、Substring('my test string', 4, 3)は tes を返します。
Update文字の位置に基づいて入力文字列内の部分文字列を置き換えます。最初のパラメータには文字列を指定します。2 番目のパラメータには、置き換えたい先頭文字の位置を指定します。3 番目のパラメータには、置き換えたい文字数を指定します。3 番目のパラメータには置換文字列を指定します。たとえば、Update('my test string', 4, 3, 'nex')は my next string を返します。
URLDecode入力文字列から URL エンコーディングを削除します。URL エンコーディングでは、一部の文字が、%文字に続く 2 桁の 16 進コードによって置き換えられます。たとえば、URLDecode('support.sas.com%2Fmy%20string')はsupport.sas.com/my string を返します。
URLEncode入力文字列に URL エンコーディングを適用します。URL エンコーディングでは、一部の文字が、%文字に続く 2 桁の 16 進コードによって置き換えられます。たとえば、URLEncode('support.sas.com/my string')は support.sas.com%2Fmy%20string を返します。
598 付録 5 / データ式で使用できる演算子
年複利成長率の計算年間成長率(CAGR)とは、投資およびビジネス関連の用語であり、複数の年の年度末にターゲットの結果値をもたらすような、有効な一定の前年比利益率を意味します。CAGR は、各年の年度末に複利計算されます。たとえば、CAGR を使用して、複数年間における収益や販売ユニット数に関する傾向を比較できます。SAS Visual Analytics では、式ビルダを使用して、毎年の CAGR を計算できます。次の例では、異なる製品タイプ間や異なる地域間での年間販売量の傾向を比較しています。基本的なデータアイテムは次のとおりです。sales
通貨出力形式を持つ数値メジャーであり 、デフォルトの集計は合計(Sum)です。
ProductType文字列型のカテゴリデータアイテムです。
RegionName文字列型のカテゴリデータアイテムです。
TransactionDate月日年の出力形式(MMDDYYYY)を持つ日付データアイテムです。
複製データアイテムは次のとおりです。TransactionDateYear
このデータアイテムは、TransactionDate データアイテムの複製ですが、その出力形式は Year になります。
計算データアイテムは次のとおりです。BeginningYearNum
Float4.0 出力形式で集計が最小値(Minimum)である数値データアイテムです。BeginningYearNum = Year('31DEC2010'd)
EndingYearNumFloat4.0 出力形式で集計が最小値(Minimum)である数値データアイテムです。EndingYearNum = Year(‘transactionDate’n)
集計メジャーデータアイテムは 次のとおりです。NumYears
このデータアイテムは Float4.0 出力形式を持ちます。NumYears = Min [_ByGroup_] ('EndingYearNum'n) ‑ Min [_ByGroup_] ('BeginningYearNum'n)
BeginningValueこのデータアイテムは、sales データアイテムと同じ通貨出力形式を持つように設定する必要があります。BeginningValue = PeriodWithDate(_Sum_, 'sales'n, 'transactionDate'n, _ByYear_, '31DEC2010'd)
年複利成長率の計算 599
EndingValueこのデータアイテムは、sales データアイテムと同じ通貨出力形式を持つように設定する必要があります。EndingValue = Period(_Sum_, 'sales'n, 'transactionDate'n, _ByYear_)
NormalizedRatioこのデータアイテムは Float12.2 出力形式を持ちます。NormalizedRatio = 'EndingValue'n / 'BeginningValue'n
CAGRこのデータアイテムは Percent 出力形式を持ちます。CAGR = ('NormalizedRatio'n Power ( 1 / 'NumYears'n ) ) – 1
CAGR を使用する場合、TransactionDateYear、CAGR、および興味のあるその他のカテゴリ(RegionName や ProductType など)をリスト表、クロス表、グラフに追加する必要があります。
600 付録 5 / データ式で使用できる演算子
付録 6フィルタの条件
SAS Visual Analytics では、フィルタは演算子を含む式に基づきます。条件を指定することで、最もよく使われる演算子を式に簡単に追加できます。フィルタに使用されるデータタイプに応じて、次に示すカテゴリのフィルタ条件の中から選択が行えます。表 A6.1 文字データの条件
= 一致する値が、フィルタ値の 1 つと正確に一致することを指定します。Contains (次を含む) 一致する値がフィルタ値を含むことを指定します。EndsWith 一致する値が、フィルタ値を値の終わりに含むことを指定します。In (次の値の中にある) 選択したリスト内に一致する値があることを指定します。リストを選択するには、ドロップダウンリストから値を選択します。欠損 欠損値がフィルタと一致することを指定します。NotContains 一致する値がフィルタ値を含まないことを指定します。NotIn 選択したリスト内に一致する値がないことを指定します。リストを選択するには、ドロップダウンリストから値を選択します。NotMissing 非欠損値がフィルタと一致することを指定します。StartsWith 一致する値が、フィルタ値を値の先頭に含むことを指定します。
表 A6.2 数値データおよび日付と時間データの条件
<> 一致する値がフィルタ値と等しくないことを指定します。= 一致する値がフィルタ値と等しいことを指定します。< 一致する値がフィルタ値よりも小さいことを指定します。<= 一致する値がフィルタ値以下であることを指定します。
601
> 一致する値がフィルタ値よりも大きいことを指定します。>= 一致する値がフィルタ値以上であることを指定します。Between [exclusive] (境界値を含まない範囲内にある)
一致する値が最初のフィルタ値より大きく、かつ 2 番目のフィルタ値より小さいことを指定します。
Between [inclusive] (境界値を含む範囲内にある)
一致する値が最初のフィルタ値以上で、2 番目のフィルタ値以下であることを指定します。
In (次の値の中にある) 選択したリスト内に一致する値があることを指定します。リストを選択するには、ドロップダウンリストから値を選択します。注: この条件は、連続数値データでは使用できません。
欠損 欠損値がフィルタと一致することを指定します。NotBetween [exclusive] (境界値を含まない範囲外にある)
一致する値が最初のフィルタ値より小さいか、または 2 番目のフィルタ値より大きいことを指定します。
NotBetween [inclusive] (境界値を含む範囲外にある)
一致する値が最初のフィルタ値以下であるか、または 2 番目のフィルタ値以上であることを指定します。
NotIn 選択したリスト内に一致する値がないことを指定します。リストを選択するには、ドロップダウンリストから値を選択します。注: この条件は、連続数値データでは使用できません。
NotMissing 非欠損値がフィルタと一致することを指定します。
602 付録 6 / フィルタの条件
付録 7データ制限
SAS Visual Analytics Explorer のデータ制限 . . . . . . . . . . . . . . . . . . . . . . . . . . . . . . . . . 603
レポートオブジェクトの高カーディナリティしきい 値 . . . . . . . . . . . . . . . . . . . . . . . . . 606
SAS Visual Analytics Explorer のデータ制限SAS Visual Analytics Explorer (エクスプローラ)のビジュアルの中には、表示可能なデータ値の数に制限が課せられているものもあります。制限値は、プリファレンスウィンドウのビジュアルデータしきい値設定に合わせて変化します。プリファレンスウィンドウの詳細については、“エクスプローラ向けのプリファレンスの指定” (111 ページ)を参照してください。エクスプローラのビジュアルに 関するデータ制限を次の表に示します。
表 A7.1 エクスプローラのデータ制限
ビジュアルの種類 バリエーション 制限を超えた場合の動作 デフォルトしきい値 最小しきい値 最大しきい値テーブル — ページングはテーブルに適用されます。
10,000 1,000 100,000
クロス表 — エラーメッセージが表示されます。 21,000,000セル 1,000,000 セル 26,000,000セル棒グラフ グループ化なし、格子なし 最初または最後のランク値を含むサブセットが棒グラフに表示されます。
3,000 810 3,625
グループ化または格子 エラーメッセージが表示されます。 3,000 810 3,625
603
ビジュアルの種類 バリエーション 制限を超えた場合の動作 デフォルトしきい値 最小しきい値 最大しきい値折れ線グラフ カテゴリ役割の単一の数値または日時カテゴリ
最初または最後のランク値を含むサブセットが折れ線グラフに表示されます。
10,000 5,630 11,250
カテゴリ役割の単一の文字列カテゴリ4,000 1,380 4,750
カテゴリ役割の文字列カテゴリなし、グループ化なし、格子なし
エラーメッセージが表示されます。 10,000 5,630 11,250
カテゴリ役割の 1つ以上の文字列カテゴリ、グループ化、または格子
4,000 1,380 4,750
散布図 2 つのメジャー、グループ化なし 散布図がヒートマップに変換されます。40,000 9,375 48,750
2 つのメジャー、グループ化 エラーメッセージが表示されます。 40,000 9,375 48,750
3 つ以上のメジャー、グループ化なし散布図が相関マトリックスに変換されます。
80,000 /メジャーの数 18,750 /メジャーの数 97,500 /メジャーの数
3 つ以上のメジャー、グループ化 エラーメッセージが表示されます。 80,000 /メジャーの数 18,750 /メジャーの数 97,500 /メジャーの数バブルプロット カテゴリなし バブルプロットがヒートマップに変換されます。
25,000 7,500 30,000
グループ化 バブルプロットにサイズ別の最高値または最低値が表示されます。
500 150 600
格子 エラーメッセージが表示されます。 1,050 4,900 50,000
グループ化および格子 500 150 600
アニメーション 50,000 15,000 60,000
ネットワークプロット — エラーメッセージが表示されます。 8,000 100 10,000
1,000 ノード、1,000 リンクサンキーダイアグラム — エラーメッセージが表示されます。 3,000 リンク 500 リンク 3,625 リンク
8,020 行 1,000 行 10,000 行ヒストグラム — — なし なし なし箱ひげ図 — エラーメッセージが表示されます。 2,900 ボックス 800 ボックス 3,500 ボックス
604 付録 7 / データ制限
ビジュアルの種類 バリエーション 制限を超えた場合の動作 デフォルトしきい値 最小しきい値 最大しきい値ヒートマップ カテゴリなし — なし なし なし
1 つ以上のカテゴリ エラーメッセージが表示されます。 3,000 1,250 3,500
ジオマップ バブルオーバーレイ。 バブルオーバーレイが座標オーバーレイに変換されます。
5,000 1,500 6,000
領域オーバーレイ。 領域オーバーレイが座標オーバーレイに変換されます。
5,000 1,500 6,000
座標オーバーレイ。 エラーメッセージが表示されます。 82,000 10,000 100,000
ツリーマップ 追加レベルなし 最初または最後のランク値を含むサブセットがツリーマップに表示されます。
4,900 1,050 6,000
1 つ以上の追加レベル 追加レベルの数が0 まで減少します。それでもしきい値を超える場合は、最初または最後のランク値を含むサブセットがツリーマップに表示されます。
4,900 1,050 6,000
相関マトリックス — — 60 メジャーディシジョンツリー ノードの数 エラーメッセージが表示されます。 180 75 200
ターゲット値の数 ディシジョンツリーは切り捨てられたデータを表示します。
50 30 50
予測変数の値の数 エラーメッセージが表示されます。 4,300 1,500 5,000
ワードクラウド — ワードクラウドは、度数別、メジャー値別、トピックの重み別にトップワードを表示します。
100 100 100
プリファレンスウィンドウで設定されているデータしきい値だけでなく、システム管理者が設定できるサーバーデータ制限もあります。サーバーデータ制限については、SAS Visual Analytics: Administration Guide のトピック"Manage High-Cardinality Data"を参照してください。
SAS Visual Analytics Explorer のデータ制限 605
レポートオブジェクトの高カーディナリティしきい値
次の表に、レポートオブジェクトのクライアント側しきい値を示します。これらのしきい値は、デザイナおよびクラシックビューアに影響します。モダンビューア、印刷、および SAS Mobile BI のための高カーディナリティしきい 値の調整については、 SAS Intelligence Platform: Middle-Tier Administration Guide の“Configuration Properties: SAS Mobile BI”を参照してください。注: 2 番目の列は固有値の最大数を示します。表 A7.2 レポートオブジェクトのクライアント側しきい値
レポートオブジェクト 行ゲージ(ビュレット、スライダ、サーモメータ、ダイアル、スピードメータ)
10
ワードクラウド 100
バブルプロット 1,500
棒グラフ(正規、ターゲット、二軸、二軸の棒-折れ線) 3,000
ウォーターフォール チャート 3,000
折れ線グラフ(正規および二軸の折れ線) 4,000
ジオマップ(バブル、座標、領域) 5,000
ステッププロット 10,000
時系列プロット(正規および二軸) 10,000
ツリーマップ 25,000
円グラフ 40,000
散布図 40,000
表(リスト表およびクロス表) 40,000
レポートオブジェクトの高カーディナリティしきい 値について重要なポイントを次に示します。n 通常、要求がクライアント側レポートオブジェクトのしきい値を超過すると、
エラーメッセージが表示されます。例外として、詳細データの場合、超過する行は切り捨てられます。
n 散布図は常に詳細データを表示します。ユーザーが詳細データの表示チェックボックスをオンにすると、リスト表には詳細が表示されます。カテゴリに
606 付録 7 / データ制限
グループ役割が割り当てられている場合を除き、バブルプロットには詳細が表示されます。
n データソースに百万以上のレコードが含まれる場合、特定のカテゴリ内で固有のアイテムが 10,000 を超えるカーディナリティのデータアイテムに 対しては、クエリはブロックされます。
レポートオブジェクトの高カーディナリティしきい 値 607
付録 8SAS Visual Analytics Designer でのトラブルシューティング
レポートの修復 . . . . . . . . . . . . . . . . . . . . . . . . . . . . . . . . . . . . . . . . . . . . . . . . . . . . . . . . . . . . . . . . 609
アラート通知の表示 . . . . . . . . . . . . . . . . . . . . . . . . . . . . . . . . . . . . . . . . . . . . . . . . . . . . . . . . . . . 610
レポートオブジェクトから Microsoft Excel 2007 へのデータのエクスポート . . 611
データラベルの色の指定 . . . . . . . . . . . . . . . . . . . . . . . . . . . . . . . . . . . . . . . . . . . . . . . . . . . . . . . 611
レポートの修復問題: レポートの修復ウィンドウが表示されます。解決策:
デザイナでレポートを開く際に、レポートを修復するように求められる場合があります。たとえば、これは、1 つ以上の列がデータソースから削除されると発生します。レポートを更新したり、データソースを変更したりすると、レポートを修復するように求められます。データアイテムがテーブルにあるべきとシステム管理者が決定している場合にも、レポートを修復するように求められます。レポートを修復するには、次の操作を行います。1 レポート内の個別のデータアイテムまたはすべてのデータアイテムを 修正す
るかどうかを決定します。修正は、個別のデータアイテムレベルで行うことができます。たとえば、レポートから 2 つのデータアイテムを削除する場合、レポートの修復ウィンドウには各データアイテムのエントリが別々に表示されます。各データアイテムの影響を受けるレポートオブジェクトは、各データアイテムの下に表示されます。
609
欠損した列が 2 つのレポートオブジェクトに影響する場合に表示されるレポートの修復ウィンドウの例を以下に示します。
2 修正またはすべて修正をクリックします。たとえば、データソース内で列の欠損がある場合、修正をクリックすると、その欠損した列がレポートから削除されます。注: レポートを開くをクリックすると、すべてのデータがレポートオブジェクトから削除されます。レポートが修正されると、確認メッセージが表示されます。
アラート通知の表示問題: 予期されたアラート通知が受信されていません。解決策:
アラート通知に影響する要因は数多くあります。たとえば、SAS Visual Analyticsのシステム管理者は、アラート条件が満たされているかどうかを判定するシステムチェックの頻度を指定するプロパティを設定できます。また、サーバーがダウンするとアラート通知は送信されません。アラート通知が送信されるタイミングは、アラート条件がいつ満たされるかによって異なります。たとえば、5 日ごとにアラート通知を送信するように指定するとします。9 月 2 日の 10:00 に初めてアラート条件が満たされた後、システムはシステムのクエリ間隔フィールドに指定した時間または分の値に基づいてアラート条件を継続してチェックします。頻度は 5 日に設定されているため、9 月 2日の 10:01 から 9 月 7 日の 9:59 までの間はアラート通知は送信されません。このことは、その期間に何度アラート条件を満たしても当てはまります。9 月 7 日の 10:00 にアラート条件が満たされると、別のアラート通知が送信され、5 日のカウントダウンが再開します。反対に、9 月 7 日の 10:00 にアラート条件が満たされないと、アラート通知は送信されません。ただし、5 日経過した後は、アラート条件が再び満たされるとすぐにアラート通知が送信されます。アラート通知が 9 月 10 日の 14:00 に送信されるとすると、アラート通知が送信された後、5 日のカウントダウンが再開し、次回のアラート通知が送信される最も早い日は9 月 15 日の 14:00 になります。通知頻度を変更すると通知履歴がリセットされます。デザイナのシステムのクエリ間隔フィールドに設定されるのは時間または分の値であるため、アラート条件を満たしてもすぐにはアラート通知が受信されない場合があります。たとえば、システムのクエリ間隔フィールドの値を 1 day に設定するとします。システムチェックが完了した 1 時間後にアラート条件を満た
610 付録 8 / SAS Visual Analytics Designer でのトラブルシューティング
すと、再びシステムがアラート条件をチェックしてアラート通知が送信されるまでにもう 23 時間かかります。追加の支援についてはシステム管理者にお問い合わせください。
レポートオブジェクトから Microsoft Excel 2007 へのデータのエクスポート
問題: エクスポート先: Excel 2007 Workbook (*.xlsx)オプションを使用してレポートオブジェクトのデータがエクスポートされると、またはエクスポートされた Excel ファイルに表示される文字コードがあるとエラーが発生します。解決策n エクスポート中にエラーが発生した場合、エクスポートまたは名前を付けて
保存ウィンドウで、名前を付けて保存: タブ区切りの値(*.tsv)または名前を付けて保存: カンマ区切りの値(*.csv)オプションのいずれかを選択してデータファイルを作成します。
n Excel にエクスポートしたファイルに表示される文字コードが表示される場合は、Excel でエクスポートしたファイルを再び開き、変更せずに保存します。その文字コードがファイルから削除されます。
データラベルの色の指定問題: グラフのデータラベルの色が黒ではありません。解決策: レポートに追加するグラフオブジェクトに必要な属性がない場合は、SAS Visual Analytics Graph Builder(グラフビルダ)でカスタムグラフオブジェクトを作成します。たとえば、二軸の棒-折れ線グラフのデータラベルが希望する色でなかったとします。グラフビルダで二重の棒-折れ線グラフを作成して、データラベルのフォントの色を指定できます。
データラベルの色の指定 611
付録 9URL パラメータを使用したレポートの表示
SAS Visual Analytics Viewer でゲストアクセスが利用できるように設定されている場合、次の URL を使用できます。http://host/SASVisualAnalyticsViewer/VisualAnalyticsViewer/guest.jsp。ただし、ゲストアクセスを使用してログインし、単一のレポートを表示する場合、レポートの名前や場所を指定するパラメータを含んでいる、次のような URL を使用できます。http://host/SASVisualAnalyticsViewer/VisualAnalyticsViewer_guest.jsp?reportName=My+Report&reportPath=/Shared+Data/VA+Reports/&appSwitcherDisabled=true。この 2 番目の URL は、<iframe>タグを使用して別の Web アプリケーション内に単一のレポートを取り込むようなタスクの場合に便利です。そのようなタスクでは、SAS Visual Analytics のアプリケーションバー、メニューバー、ツールバーを使用する必要がないためです。2 番目の URL に含めることができるパラメータを次の表に示します。パラメータ 説明reportName 表示したいレポートの名前を指定します。このパラメータは、URL を通じて特定のレポートにアクセスする場合に必要となります。reportPath 表示したいレポートのパスを指定します。このパラメータは、URL を通じて特定のレポートにアクセスする場合に必要となります。appSwitcherDisabled アプリケーションバーを無効にします。このパラメータを
true に設定すると、ホームページに戻るか、または SAS Visual Analytics やその他の SAS アプリケーションの別の部分にアクセスできるようになります。デフォルト値はfalse です。注: <iframe>タグを使用してレポートを表示する場合、appSwitcherDisabled=true を指定してアプリケーションバーを無効にする必要があります。
commentsEnabled 右ペインのコメントタブを有効にします。デフォルト値はtrue です。propertiesEnabled と commentsEnabled が両方とも false である場合、右ペインはビューアに追加されません。
propertiesEnabled 右ペインのプロパティタブを有効にします。デフォルト値は true です。propertiesEnabled と commentsEnabled が両方とも false である場合、右ペインはビューアに追加されません。
613
パラメータ 説明reportViewOnly SAS Visual Analytics のバナー(すべてのメニューを含む)を非表示にします。reportContextBar レポートのメニューオプションをすべて有効にします。デフォルト値は true です。reportContextBar が false であり、propertiesEnabled と commentsEnabled が両方とも
false であることが示されている場合、右ペインはビューアに追加されません。このパラメータはモダンビューアでのみ使用できます。
パラメータを URL 内で指定するには、クエリ文字列構文に従って名前と値のペアの並びを記述します。URL には、お使いのサーバー、SAS Visual Analytics のパス、クエリ文字列を指定できます(疑問符文字の後に続いて指定)。クエリ文字列内の各パラメータ名とその値は、等号(=)で区切ります。複数の名前と値のペアを指定する場合、それらをアンパサンド文字(&)で区切ります。この例では、reportName=My+Report がレポートの名前を指定するパラメータです。2 番目の名前と値のペア(reportPath=/Shared+Data/VA+Reports/)は、レポートのパスを指定するパラメータです。3 番目の名前と値のペア(appSwitcherDisabled=true)は、アプリケーションバーを無効にするパラメータです。<iframe>タグを使用してレポートを表示する場合、このパラメータを指定する必要があります。URL 内における名前と値のペアのフォーマット化に関しては特別なルールが存在します。値の中の特殊文字(空白を含む、多くの区切り文字など)は、URL エンコードする必要があります。空白はプラス記号(+)または%20 としてエンコードされます。その他の文字は、nn 形式でエンコードされます。ここで、nn は ASCII文字セットにおけるその文字の 16 進表現です。先の例では、値/Shared+Data/VA+Reports/は、実際には/Shared Data/VA Reports/というレポートパスを指定しています。名前に含まれる空白はプラス記号(+)としてエンコードされます。reportName と reportPath の両パラメータは、URL における必須パラメータです。reportName パラメータには、表示したいレポートの名前を指定します(My Report など)。reportPath パラメータには、そのレポートのパスを指定します(/Shared Data/VA Reports/など)。注: これらのパラメータは、ログイン認証情報を必要とする標準的なビューアのURL (http://host/SASVisualAnalyticsViewer/VisualAnalyticsViewer.jsp)で使用できます。たとえば、http://host/SASVisualAnalyticsViewer/VisualAnalyticsViewer.jsp?reportViewOnly=true を使用してバナーを非表示にすることができます。URL パラメータを使用すると、表示ルール、フィルタ、ランク、集計メジャーなどのレポートパラメータを指定できます。注: パラメータを URL に含めるか、その値を変更する場合は、正確なパラメータ名とそのパラメータの有効な値を知っている必要があります。
614 付録 9 / URL パラメータを使用したレポートの表示
付録 10インポートされたツイートのスキーマ
インポートされたツイートのスキーマを以下の表に示します。列名 列の種類 長さ 説明author 文字 128 作成者の画面表示名。authordescription 文字 1024 作成者の説明。authorfavouritecount 数値 8 作成者が"お気に入り"として示したツイートの数。authorfollowercount 数値 8 Twitter からツイートをインポートした時点での作成者のフォロワー数。authorfriendcount 数値 8 Twitter からツイートをインポートした時点で作成者がフォローしていたユーザーの数。authorid 数値 8 作成者用の Twitter の固有 ID。authorimageurl 文字 1024 作成者のプロフィールイメージへのリンク。authorlang 文字 2 作成者が自分で宣言したユーザーインターフェイス言語の BCP 47 コード。authorlocation 文字 128 作成者が自分で宣言した場所。authorname 文字 128 作成者のプロフィールで作成者が自分で宣言した名前。authortimezone 文字 256 作成者が自分で宣言したタイムゾーン。authorurl 文字 1024 作成者のプロフィールで作成者が提供した URL。body 文字 1024 ツイートの本文。deviceinfo 文字 1024 ツイートを投稿するために使用されたユーティリティ 。HTML 形式の文字列として表されます。
615
列名 列の種類 長さ 説明docid 数値 8 ツイート用の Twitter の固有 ID。テキスト分析およびワードクラウドビジュアルを操作する場合、この変数を一意の行 IDとして指定できます。doclatitude 数値 8 ツイートの座標の緯度値(利用可能な場合)。利用可能でない場合、欠損値が読み込まれます。doclongitude 数値 8 ツイートの座標の経度値(利用可能な場合)。利用可能でない場合、欠損値が読み込まれます。isretweet 数値 8 1 の値は、ツイートがリツイートであることを示します。それ以外の場合、値は 0 です。referenceauthor 文字 128 このツイートのリプライ先であるユーザーの画面表示名。ツイートがリプライでない場合、このフィールドは空になります。referenceauthorid 数値 8 このツイートのリプライ先であるユーザーのユーザー ID。ツイートがリプライでない場合、このフィールドの値は-1 に設定されます。publisheddatetime 数値 8 SAS 日時値としてのツイートの発行日時
(1960 年 1 月 1 日午前 0 時からの経過秒数に基づく)。publisheddatetimestr 文字 34 文字列形式でのツイートの発行日時。例:
October 24, 2013 6:56:25 PM GMT。tags 文字 150 ツイート内に記述されたハッシュタグのセミコロン区切りリスト。listoflinks 文字 1024 ツイートの本文に含められる URL のセミコロン区切りリスト。使用可能な場合、展開されたリンクが使用されます。mentionedusernames 文字 256 ツイート内に記述されたツイッターユーザーの名前のセミコロン区切りリスト。mentionedusers 文字 256 ツイート内に記述されたツイッターユーザーの画面表示名のセミコロン区切りリスト。retweetcount 数値 8 Twitter からツイートをインポートした時点で、このツイートがリツイートされた回数。
ツイートのスキーマは、Twitter がツイート、ユーザー、エンティティに 使用するスキーマとは異なります。比較を目的として、Twitter の情報への URL を次のリストに示します。n ツイート: https://dev.twitter.com/overview/api/tweets
616 付録 10 / インポートされたツイートのスキーマ
n ユーザー: https://dev.twitter.com/overview/api/users
n エンティティ : https://dev.twitter.com/overview/api/entities
インポートされたツイートのスキーマ 617
付録 11クラシック SAS Visual Analytics ホームページについて
クラシック SAS Visual Analytics ホームページの概要 . . . . . . . . . . . . . . . . . . . . . . . . 619
クラシックホームページのコンテンツの管理 . . . . . . . . . . . . . . . . . . . . . . . . . . . . . . . . . . 622クラシックホームページコンテンツの概要 . . . . . . . . . . . . . . . . . . . . . . . . . . . . . . . . . 622クラシックホームページでのコレクションの作成 . . . . . . . . . . . . . . . . . . . . . . . . . . 624お気に入りグループをコレクションまたはお気に入りリストに追加 . . . . . . . . 625
クラシックホームページの右ペインでの操作 . . . . . . . . . . . . . . . . . . . . . . . . . . . . . . . . . . 625クラシックホームページの右ペインについて . . . . . . . . . . . . . . . . . . . . . . . . . . . . . . . 625クラシックホームページの右ペインのコンテンツを非表示にする . . . . . . . . . . . 626クラシックホームページの右ペインのコンテンツを表示する . . . . . . . . . . . . . . . 627クラシックホームページの右ペインのリンクの管理 . . . . . . . . . . . . . . . . . . . . . . . . 627
クラシックホームページのオブジェクト詳細情報を使用した詳細の検出 . . . . . . . 628
クラシックホームページでのオブジェクトへのコメントの追加 . . . . . . . . . . . . . . . . 629
クラシック SAS Visual Analytics ホームページのプリファレンスの指定 . . . . . . 631クラシックホームページでのグローバルプリファレンスの指定 . . . . . . . . . . . . . 631クラシックホームページでの SAS Visual Analytics 一般プ
リファレンスの指定 . . . . . . . . . . . . . . . . . . . . . . . . . . . . . . . . . . . . . . . . . . . . . . . . . . . . . . 632クラシックホームページに関するプリファレンスの指定 . . . . . . . . . . . . . . . . . . . . 632
クラシックホームページからの検索について . . . . . . . . . . . . . . . . . . . . . . . . . . . . . . . . . . 633
クラシックホームページの検索結果の絞り込み . . . . . . . . . . . . . . . . . . . . . . . . . . . . . . . . 635
クラシック SAS Visual Analytics ホームページの概要ホームページでは、SAS Visual Analytics で新しいコンテンツを作成できます。また、自分自身や他のユーザーが作成したコンテンツにアクセスできます。7.2 リリースから、ホームページにはモダンとクラシックという 2 つの表示が存在します。デフォルトではモダン表示になります。モダンホームページ設定かクラシックホームページプリファレンスで表示を指定できます。
619
クラシックホームページの機能は次のとおりです。図 A11.1 クラシックホームページ
1 アプリケーションバーを使うと、クラシックホームページに戻り、SAS Visual Analytics の他の部分にアクセスすることや、クラシックホームページに統合されている他の SAS アプリケーションにアクセスすることができます。また、自分が最近作成または表示したレポート、探索、Stored Process、Stored Process レポート、データクエリなどのような、自分の最近の履歴内にあるオブジェクトにもアクセスできます。オープン状態にある個々のアプリケーションにはボタンが表示されます。
2 メニューバーから、レポートの作成、データの探索、環境やお気に入りの管理、ビューの設定、SAS Visual Analytics の操作方法のヘルプの取得などのタスクオプションにアクセスできます。SAS のすべてのコンテンツをメニューバーから検索でき、SAS Visual Analytics からサインアウトもできます。
3 コンテンツの作成エリアには、各自の役割、関連付けられた機能および SASソフトウェアライセンスに応じて、データの探索、レポートの新規作成、データの準備を簡単に行うためのアイコンがあります。別の SAS アプリケーションをインストールすると、コンテンツの作成エリアに操作が追加される場合があります。
4 マイコンテンツエリアには、サポートされている SAS アプリケーションにより作成されたあらゆるメタデータオブジェクトがリストされます。たとえば、最近開いたかまたは作成した探索、レポート、クエリ、テーブル、Stored Process、Stored Process レポートなどがリストされます。また、お気に入
620 付録 11 / クラシック SAS Visual Analytics ホームページについて
りやコレクションの一部としてマークしたコンテンツもリストされます。フォルダを探索してレポート、探索、Stored Process、Stored Process レポート、テーブル、クエリのいずれかを探すには、参照をクリックします。注: クラシックホームページは LASR テーブルと他のテーブルとを区別しないため、すべてのテーブルが 表示されます。
5 通常の操作セクションには、各種の機能やインストールされている他の SASアプリケーションにアクセスするための別の方法が提供されています。詳細については、“クラシックホームページの右ペインでの操作” (625 ページ)を参照してください。
6 リンクセクションには、ユーザーがブックマークしたページへのリンクが表示されます。詳細については、“クラシックホームページの右ペインでの操作” (625 ページ)を参照してください。
7 SAS リソースセクションには、SAS Web サイト、SAS Visual Analytics ユーザーコミュニティ、ソーシャルメディアへのリンクが表示されます。詳細については、“クラシックホームページの右ペインでの操作” (625 ページ)を参照してください。
注: ゲストアクセスでは、履歴やアラートのようなクラシックホームページの個別化機能は利用できません。デフォルトでは、ゲストアクセスのユーザーはBasic 役割を持ち、クラシックホームページとビューアにのみアクセスできます 。詳細については、“ゲストアクセス” (7 ページ)を参照してください。SAS 管理コンソールで Theme Designer for Flex: 管理役割を持っている場合は、メニューバーまたは通常の操作セクションにあるその他のアクション項目から SAS Theme Designer for Flex にアクセスできます。その他のアクション項目があるメニューバーの例を次に示します。図 A11.2 その他のアクション項目があるクラシックホームページのメニューバー
クラシックホームページの使用を開始すると、作成または開いたことがある探索、レポート、Stored Process、Stored Process レポート、テーブル、クエリ、フォルダにサムネイルからアクセスできます。デフォルト表示は、コンテンツを表すセキュアな汎用サムネイルです。管理者は各オブジェクトに固有な共有サムネイルの使用を指定するプロパティを設定できます。共有サムネイルは個々のレポートオブジェクトごとに固有であるため、レポートはそれぞれに異なって表示され、各探索もそれぞれに異なって表示されます。汎用サムネイルは、コンテンツの種類でのみ区別されます。レポートはすべて同じように表示されますが、探索とは異なって表示されます。クラシックホームページに表示される汎用サムネイルの例を次に示します。図 A11.3 探索、レポートおよび Stored Process の汎用サムネイル
クラシック SAS Visual Analytics ホームページの概要 621
クラシックホームページ上のコンテンツをリストで表示するように設定できます。表示を変更するには、メニューバー上の をクリックして、サムネイルまたはリストを選択します。デフォルトはサムネイルです。クラシックホームページのリスト表示の例を次に示します。図 A11.4 リスト表示
SAS Visual Analytics インターフェイスのその他の要素については、次のトピックを参照してください。n “SAS Visual Data Builder の初回起動時の画面” (38 ページ)
n “エクスプローラの初回起動時の画面” (109 ページ)
n “デザイナ初回起動時の画面” (296 ページ)
クラシックホームページのコンテンツの管理クラシックホームページコンテンツの概要
クラシックホームページでは、最新のレポート、探索、Stored Process、Stored Process レポート、テーブル、クエリのほか、お気に入りやコレクションが、クラシックホームページのマイコンテンツヘッダーの下に表示されます。お気に入りは、すばやくアクセスできるレポート、探索、Stored Process、Stored Process レポート、テーブル、クエリです。コレクションは、お気に入りのグループです。コレクションは複数のユーザーで共有できます。お気に入りグループはオブジェクトのグループで、お気に入りリストに追加することができます。コレクションに追加されたお気に入りグループはコレクションと同じアクセス権限を持ちます。注: ゲストアクセスのユーザーはコンテンツを管理できません。
622 付録 11 / クラシック SAS Visual Analytics ホームページについて
コンテンツを管理するには、マイコンテンツヘッダーの右側の管理をクリックします。マイコンテンツの管理ウィンドウが表示されます。図 A11.5 マイコンテンツの管理ウィンドウ
マイコンテンツの管理ウィンドウでは、次のアイコンが使用できます。アイコン 説明
レポート、探索、Stored Process、Stored Process レポート、テーブル、クエリのお気に入りグループを新規作成できます。フォルダ名は最大で 60 文字です。このアイコンは、お気に入りが選択されたときのみ利用できます。お気に入りのリストにレポート、探索、Stored Process、Stored Process レポート、クエリ、テーブルを追加できます。お気に入りのコレクションを作成または追加することもできます。
オプション 最新の履歴を消去またはお気に入りを消去のどちらかを選択できます。
お気に入りまたは最新のコンテンツのいずれかを一度に 1 つ削除できます。Ctrl キーを押すことで、複数のアイテムを削除できます。コレクションの場合、コレクションを永久に削除するか、クラシックホームページのマイコンテンツヘッダーの下から削除するだけかのいずれかを選択できます。お気に入りをリスト内で上に移動し、クラシックホームページのマイコンテンツヘッダーに表示される内容を変更できます。お気に入りをリスト内で下に移動し、クラシックホームページのマイコンテンツヘッダーに表示される内容を変更できます。
マイコンテンツの管理ウィンドウでレポート、探索、Stored Process、Stored Process レポート、テーブル、クエリのいずれかを選択すると、そのアイテムの名前や場所などの詳細が表示されます。
クラシックホームページのコンテンツの管理 623
クラシックホームページでのコレクションの作成コレクションは、他のユーザーと共有可能なお気に入りのグループです。コレクションの作成機能が利用できる場合、コレクションを作成できます。お気に入りレポート、探索、Stored Process、Stored Process レポート、テーブル、クエリ、フォルダ、お気に入りグループを指すコレクションを作成できます。
ヒント SAS Mobile BI アプリを使うとホームページでコレクションを作成できます。
新しいコレクションを作成するには、次の操作を行います。1 次の操作のいずれかを実行します。n クラシックホームページで、マイコンテンツヘッダーの右側にある管理を
クリックします。マイコンテンツの管理ウィンドウが表示されます。をクリックしてメニューを開き、コレクションの作成を選択します。コ
レクションの作成ウィンドウが表示されます。
n オブジェクト詳細情報でコレクションをクリックします。次に、コレクションの作成を選択します。コレクションの作成ウィンドウが表示されます。
2 コレクションの名前を入力します。3 参照をクリックして、コレクションの場所を選択します。場所の選択ウィン
ドウが表示されます。既存のフォルダを選択するか、新しいフォルダを作成します。OK をクリックして、コレクションの作成ウィンドウに戻ります。注: 新しいコレクションを作成する際に、そのコレクションがマイコレクションのルートコレクションである場合にのみ、マイコンテンツの管理ウィンドウ内からアイテムをそのコレクションに追加できます。
624 付録 11 / クラシック SAS Visual Analytics ホームページについて
4 (オプション)オブジェクト詳細情報からコレクションの作成ウィンドウを開くと、マイコンテンツに新しいコレクションを追加チェックボックスをクリアできます。つまり、新しいコレクションはホームページ上でお気に入りリンクの隣には表示されません。
5 追加をクリックします。マイコンテンツの管理ウィンドウでは、新しいコレクションが左側に表示されます。
マイコンテンツの管理ウィンドウでは、ダブルクリックしてアプリケーションオプションを選択することで、コレクションの名前変更、削除、永久削除が行えます。
お気に入りグループをコレクションまたはお気に入りリストに追加お気に入りグループを使用すると、お気に入りレポート、探索、Stored Process、Stored Process レポート、テーブル、クエリをまとめられます。お気に入りグループをコレクションまたはお気に入りリストに追加することができます。お気に入りグループについて重要なポイントを次に示します。n お気に入りグループは、マイコンテンツの管理ウィンドウの左側のツリービ
ューにのみ表示されます。n SAS Mobile BI アプリを使うとクラシックホームページでお気に入りグルー
プを追加できます。n お気に入りグループはクラシックホームページでのみ 追加することができま
す。お気に入りグループを追加するには、次の操作を行います。1 クラシックホームページで、マイコンテンツの右側にある管理をクリックし
ます。マイコンテンツの管理ウィンドウが表示されます。2 お気に入りまたはコレクションを選択します。
ヒント When you add a favorites group to a collection that is publicly shared, any favorites groups inside that collection are also publicly shared.
3 メニューバーで、 をクリックします。お気に入りグループは アイコンで識別されます。
マイコンテンツの管理ウィンドウでは、右クリックやアプリケーションオプションを選択することで、お気に入りの名前変更または削除が行えます。
クラシックホームページの右ペインでの操作クラシックホームページの右ペインについて
ホームページの右ペインには、通常の操作、リンク、SAS リソースの各セクションが表示されます。Visual Analytics: 管理役割を持つユーザーは、右ペインにどのセクションを表示するかを制御できます。たとえば、Visual Analytics: 管
クラシックホームページの右ペインでの操作 625
理役割を持つユーザーは、すべてのセクション、2 つのセクション、1 つのセクションのいずれかを表示しないよう設定できます。表示されるセクションの場合、ユーザーは自分の SAS Visual Analytics セッションで、それらのセクションのうちどれを表示するかを制御できます。また、セクション内のアイテムを表示する順番も制御できます。右ペインに表示できるセクションは次のとおりです。通常の操作
レポートの設計、データ探索、環境やコンテンツの管理などの機能にアクセスするための別の方法を提供します。たとえば、カスタムグラフの作成をクリックすると、グラフビルダにアクセスできます。データビルダ役割を持つユーザーの場合、データの準備リンクが表示されます。各自の役割およびサイトの SAS ライセンスに応じて、SAS Theme Designer for Flex などの他のSAS 製品へのリンクが表示される場合があります。
リンクユーザーがブックマークしたページへのリンクを提供します。Visual Analytics: 管理役割を持つユーザーは、すべてのユーザー 向けの共有リンクも提供できます。リンクの詳細については、“クラシックホームページの右ペインのリンクの管理” (627 ページ)を参照してください。
SAS リソースSAS Web サイト、SAS Visual Analytics ユーザーコミュニティ、ソーシャルメディアへのリンクが表示されます。
クラシックホームページの右ペインのコンテンツを非表示にする右ペインのコンテンツを非表示にするには、マウスポインタをセクションのタイトル(通常の操作、リンク、SAS リソース)上に置き、 をクリックします。特定のセクション内のコンテンツを非表示にする場合やそれらの表示順を変更する場合、当該セクション名の上にマウスポインタを置き、 をクリックします。注: ただし、最初の 3 つの通常の操作(開く、マイコンテンツの管理、プリファレンスの編集)に関しては、非表示にすることや表示順を変更することはできません。メニューバーを使用して右ペインのコンテンツを非表示にするには、次の操作を行います。1 メニューバーの の隣にある をクリックします。2 次のセクション(複数可)の選択を解除します。n 通常の操作n リンクn SAS リソース選択したセクションが右ペインで非表示になります。注: Visual Analytics: 管理役割を持つユーザーが右側ペイン内にある任意のセクションを非表示にすると、それらのセクションはメニューに表示されなくなります。
626 付録 11 / クラシック SAS Visual Analytics ホームページについて
クラシックホームページの右ペインのコンテンツを表示する右ペインのコンテンツを表示するには、次の操作を行います。1 メニューバーの の隣にある をクリックします。2 次のセクション(複数可)を選択します。n 通常の操作n リンクn SAS リソース選択したセクションが右ペインに表示されます。
特定のセクション内のコンテンツを表示する場合やそれらの表示順を変更する場合、当該セクション名の上にマウスポインタを置き、 をクリックします。注: ただし、最初の 3 つの通常の操作(開く、マイコンテンツの管理、プリファレンスの編集)に関しては、非表示にすることや表示順を変更することはできません。Administer Hub 機能を有している場合、メニューバーで の隣にある をクリックすると、右ペインの共有ビューの管理メニュー項目が表示されます。このメニュー項目を選択すると、右ペインの共有ビューの管理ウィンドウが表示されます。管理者は、このウィンドウを使用して、右ペインでのセクションの非表示化、セクションの復元、リンクの追加が行えます。右ペインの共有ビューの管理ウィンドウを使用して追加されるリンクは、誰もが見ることのできる共有リンクです。
クラシックホームページの右ペインのリンクの管理注: すべての URL は http://または https://で始まる必要があります。右ペインに表示されるリンクセクションで、リンクの追加、編集、削除が行えます。リンクを追加するには、右ペインのリンクセクションのヘッダーにマウスポインタを置き、 をアクティブ化します。これにより、リンクの追加ウィンドウが開きます。リンクの追加ウィンドウを使用して追加されたリンクはプライベートであり、それを作成したユーザーにのみ表示されます。 をクリックしてリンクの管理ウィンドウを開くと、リンクの追加、削除、並べ替えや、リンクの非表示化が行えます。右ペインの共有ビューの管理ウィンドウを使用して追加された共有リンクは削除できません。管理役割を有している場合、メニューバーの の隣にある をクリックした後、右ペインの共有ビューの管理を選択します。右ペインの共有ビューの管理ウィンドウが表示されます。このウィンドウを使用すると、他のユーザーと共有する右ペインにリンクを追加できます。
クラシックホームページの右ペインでの操作 627
クラシックホームページのオブジェクト詳細情報を使用した詳細の検出
クラシックホームページのオブジェクト詳細情報により、オブジェクトのクリック時に、そのオブジェクトの詳細情報を簡単に検索できます。レポート、探索、Stored Process、Stored Process レポート、テーブル、クエリ、フォルダ、コレクションのいずれかの説明、選択したオブジェクトの場所、作成者、そのオブジェクトがいつ変更されたか、およびキーワードのリストが表示されます。オブジェクト詳細情報のツールバーの操作(表示、編集または開くなど)を使用できるかどうかは、役割と機能によって決まります。役割と機能の詳細については、SAS Visual Analytics: Administration Guide を参照してください。表示されたレポートのオブジェクト詳細情報で見ることができる内容の例を次に示します。図 A11.6 クラシックホームページのオブジェクト詳細情報
オブジェクト詳細情報のツールバーを使用して、次のいずれかの操作を行えます(使用できる操作は、役割と機能によって決まります)。n レポートの表示。SAS Visual Analytics Viewer (ビューア)でレポートが開か
れます。n レポートの編集。SAS Visual Analytics Designer (デザイナ)でレポートが開
かれ、レポートのオブジェクトを編集または変更できます。
628 付録 11 / クラシック SAS Visual Analytics ホームページについて
n 探索を開く。SAS Visual Analytics Explorer (エクスプローラ)が表示されます。開くリンクは、Stored Process、Stored Process レポート、クエリ、フォルダにもあります。
n テーブルのレポートの作成。デザイナが表示されます。n テーブルのデータの探索。エクスプローラが表示されます。n コレクションをクリックして、既存のコレクションを選択するか、新しいコ
レクションを作成します。詳細については、“クラシックホームページでのコレクションの作成” (624 ページ)を参照してください。
n をクリックして、お気に入りのリストにオブジェクトを追加します。このアイコンが黄色である場合、そのオブジェクトがお気に入りのリストに含まれていることを意味します。 をクリックすると、そのオブジェクトをお気に入りのリストから削除できます。
n をクリックして、SAS Visual Analytics の開始時の画面でオブジェクトを設定します。このアイコンが青である場合、そのオブジェクトがユーザーの初期画面に設定されていることを意味します。 をクリックすると、この初期画面設定を削除できます。
オブジェクト詳細情報では、次のことが行えます。n 作成済みまたは最終更新ラベルの隣にあるユーザー名をクリックすると、そ
のユーザーが作成または変更したすべての SAS レポート、クエリ、テーブル、Stored Process、Stored Process レポートを検索できます。
n コメントクリックすると、コメントの追加や表示が行えます。コメントの追加または表示機能を持つユーザーは、レポート、探索、Stored Process、Stored Process レポート、テーブル、クエリのいずれかにコメントを追加できます。オブジェクト詳細情報の右下にあるコメントリンクを使用して、レポート、探索、Stored Process、Stored Process レポート、テーブル、クエリに関する既存のコメントを表示できます。フォルダ、お気に入りグループまたはコレクションにコメントを付けることはできません。詳細については、“クラシックホームページでのオブジェクトへのコメントの追加” (629ページ)を参照してください。
クラシックホームページでのオブジェクトへのコメントの追加
コメントの追加機能か表示機能が利用できる場合、クラシックホームページ上のオブジェクト詳細情報を使用して、ホームページ上のオブジェクトにコメントを追加(または表示)できます。レポート、探索、Stored Process、Stored Processレポート、テーブル、クエリにコメントを追加できます。コンテンツの種類に関する既存のコメントに返信したり独自のコメントを編集したりすることもできます。フォルダ、お気に入りグループまたはコレクションにコメントを付けることはできません。エクスプローラを使用してビジュアルに 追加されたコメントを表示することはできません。コメントを追加するには、次の操作を行います。1 レポート、探索、Stored Process、Stored Process レポート、テーブル、ク
エリのいずれかをクリックして、オブジェクト詳細情報を開きます。2 右下隅のコメントをクリックして、オブジェクト詳細情報を拡大します。
クラシックホームページでのオブジェクトへのコメントの追加 629
図 A11.7 オブジェクト詳細情報でのコメント
3 トピック名とコメントを入力します。4 ポストをクリックして、コメントを追加します。オブジェクト詳細情報のコ
メントリンクが更新され、コメントがあることが示されます。5 (オプション) をクリックして、コメントにファイルまたはイメージを添付
します。既存のコメントに返信するには、次の操作を行います。1 レポート、探索、Stored Process、Stored Process レポート、テーブル、ク
エリのいずれかをクリックして、オブジェクト詳細情報を開きます。2 右下隅のコメントをクリックして、オブジェクト詳細情報を拡大します。3 既存のコメントを選択します。次に、返信を入力します。4 (オプション) をクリックして、返信にファイルまたはイメージを添付しま
す。5 ポストをクリックして、コメントを追加します。オブジェクト詳細情報のコ
メントリンクが更新され、コメントがあることが示されます。注: 別のユーザーのコメントを編集する、またはコメントを削除するには、事前定義のコメント: 管理者役割に属している必要があります。この役割には、コメントの編集または削除の機能が含まれています。コメントを検索するには、次の操作を行います。1 検索する語または句を検索フィールドに入力します。Enter キーを押しま
す。2 (オプション)検索をクリアするには、 をクリックします。この後で、検索
フィールドに別の語または句を入力できます。
630 付録 11 / クラシック SAS Visual Analytics ホームページについて
クラシック SAS Visual Analytics ホームページのプリファレンスの指定
すべてのプリファレンスはセッション 間で維持されます。ゲストアクセスのユーザーは、プリファレンスを使用できません。
クラシックホームページでのグローバルプリファレンスの指定Adobe Flash Player で表示されるすべての SAS Web アプリケーションに適用されるグローバルプリファレンスを指定できます。このようなプリファレンスは各ユーザーが設定します。グローバルプリファレンスを指定するには、次の操作を行います。1 クラシックホームページ上の またはプリファレンスの編集をクリックしま
す。プリファレンスウィンドウが表示されます。注: データビルダ、エクスプローラ、デザイナ、ビューアのいずれかに入っている場合は、ファイル プリファレンスを選択して、プリファレンスウィンドウを開きます。
2 左ペインでグローバルプリファレンスをクリックします。3 プリファレンスを指定します。n ユーザーロケールを選択して、言語と地域を指定します。
注: ユーザーロケールプリファレンスを変更した場合は、サインアウトしてから SAS Visual Analytics にもう一度サインインして変更内容を反映する必要があります。
ヒント 配信されたレポートを受信する場合、ユーザーロケールプリファレンスを設定することを推奨します。レポート配信機能はブラウザのロケールにアクセスしないため、ユーザーロケールに指定されたロケールに依存します。詳細については、“レポートの配信” (479 ページ)を参照してください。
n テーマを選択して、すべての SAS Web アプリケーションの配色やその他の表示設定を変更します。
n アプリケーションの色の切り替えを選択して、SAS Web アプリケーションのすべての色を切り替えます。
n フォーカスインジケータの設定をオーバーライドを選択して、SAS Webアプリケーションのフォーカスの色、太さ、不透明度を変更します。
n リセットをクリックして、すべての警告や確認メッセージを表示します。4 OK をクリックして変更を適用します。
クラシック SAS Visual Analytics ホームページのプリファレンスの指定 631
クラシックホームページでの SAS Visual Analytics 一般プリファレンスの指定SAS Visual Analytics のクラシックホームページを使用して、SAS Visual Analytics の一般プリファレンスを指定できます。プリファレンスはユーザーごとに保存されます。一般プリファレンスを指定するには、次の操作を行います。1 またはプリファレンスの編集をクリックして、プリファレンスウィンドウ
を開きます。2 左ペインで全般をクリックします。3 最近使用したアイテムの数を表示の値を指定します。最小値の 0 から最大値
の 25 までの範囲で設定します。デフォルトの設定は 10 アイテムです。履歴を消去をクリックして、履歴をリセットします。
4 OK をクリックして変更を適用します。
クラシックホームページに関するプリファレンスの指定クラシックホームページに固有のプリファレンスを指定するには、次の操作を行います。1 またはプリファレンスの編集をクリックして、プリファレンスウィンドウ
を開きます。2 左ペインでホームをクリックします。3 開始時の画面ドロップダウンリストからオプションを選択します。利用可能
なオプションは、ユーザーが持つ役割と機能に応じて異なります。ヒント 個別のオブジェクトを選択すると、アイテムの選択ウィンドウを使って、初期画面のコンテンツの種類(SAS レポート(2G)、ビジュアル探索、SAS Visual Statistics プロジェクトなど)をいずれか 1 つ選択できます。(SAS Visual Statistics は別途ライセンスを受けます。)アイテムの選択ウィンドウでレポートを選択する場合、OK ボタンの隣にある をクリックして、表示(Visual Analytics Viewer)または編集(Visual Analytics Designer)のいずれかを選択できます。利用可能なコンテンツの種類とレポートを開くためのオプションは、サイトがライセンスを受けた SAS 製品およびどのように設定されているかによって異なります。
4 コンテンツの種類に関連したアクションをオーダープリファレンスを指定します。コンテンツの種類を選択した後、矢印キーを使用してアクションのオーダーを指定します。このプリファレンスは、オブジェクト詳細情報のツールバーのアクションのオーダーにも影響を与えます。また、このプリファレンスは、ユーザーがメールメッセージ内のレポートへのリンクをクリックした場合に、どのアプリケーションを開くかを決定します。たとえば、編集 - SAS Visual Analytics Designer を SAS レポート(2G)というコンテンツタイプ用のアクションリストの最初のアイテムとして 指定した場合を考えます。この場合、ユーザーはレポートへのリンクを含むメー
632 付録 11 / クラシック SAS Visual Analytics ホームページについて
ルメッセージを受け取ります。このレポートへのリンクをクリックすると、該当するレポートがデザイナ内に表示されます。
5 OK をクリックして変更を適用します。
クラシックホームページからの検索についてメタデータサーバー上のすべてのレポート、探索、Stored Process、Stored Process レポート、テーブル、クエリをクラシックホームページ上のメニューバーから検索できます。検索可能なアイテムのリストは、サイトがライセンスを受けた SAS 製品によって異なります。注: オブジェクト(レポートや探索など)が作成または変更される時間と検索が更新される時間の間に遅延のあることがあります。メタデータ内にある次のフィールドが検索されます。n コメントのタイトルn コメントの説明n 作成済みn 説明n キーワードn 最終更新n タイトルメニューバー上の検索フィールドは、次の種類の検索に対応しています。n 1 つの単語n 複数の単語n 単語内のワイルドカード
注: ワイルドカード検索は 200 語に制限されています。アスタリスク(*)を使用して、単語の特定の位置での可能な文字を表し、その単語を一般化または検索で見つけやすくします。たとえば、“cat*”と指定すると、検索では、cats、category、catfish など cat というプレフィックスを持つ単語が一致します。
n 引用符で囲まれた文字列内のスペースは 、その単語が検索用の句とみなされることを示します。たとえば、"Sample Report”を検索するとします。検索は、Sample Report 1 と A Sample Report に一致しますが、Sample Values Report や Sample-Report には一致しません。
n AND 演算子たとえば、“A AND B”を指定すると、A と B の両方を含むドキュメントのみが返されます。
n プラス(+)およびマイナス(-)構文
クラシックホームページからの検索について 633
プラス(+)記号およびマイナス(-)記号はプレフィックス演算子です。つまり、必要な検索用語または除外する用語の後ではなく、前に演算子を付けます。例:o 2012 2013 2014 を指定すると、この 3 つの用語のいずれかを含むドキュ
メントを検索します。o +2012 +2013 +2014 を指定すると、3 つの用語をすべて含むドキュメント
だけを検索します。o 2012 2013 ‑2014 を指定すると、2012 または 2013 を含むドキュメントの
うち、2014 を含まないものだけを検索します。クラシックホームページから検索する場合の注意点は次のとおりです。n プレーンテキストでの単一文字列検索と複数文字列検索にはワイルドカード
が追加されます。たとえば、sample という語を検索する場合は、sample*に変換されます。つまり、“sample”と入力した場合と+sample と入力した場合と*sample*と入力した場合でそれぞれ結果が異なります。
n 検索では大文字と小文字が区別されません。n 1 回の検索で返されるアイテムは 5000 個までです。検索結果が 5000 を超
える場合は、最初の 5000 アイテムが表示され、検索結果ウィンドウ上部にメッセージが表示されます。このメッセージでは、検索条件に一致した結果の数と表示された結果の数が通知されます。その検索フィールドを使用して検索を絞ることで、該当する検索結果を表示できます。5000 アイテム以下の結果を返す新規の検索を実行すると、すべての検索結果が表示されます。
n クラシックホームページ上の検索結果にはランクが付けられません。ワークスペースにある 並べ替え順ドロップダウンリストを使用して、アルファベット順(昇順)、アルファベット順(降順)、日付(昇順)、日付(降順)のいずれかを基準にアイテムのリストを並べ替えることができます。デフォルトのオブジェクトの種類は、アルファベット順(昇順)です。
n 検索文字列は 4,000 文字未満でなければなりません。
634 付録 11 / クラシック SAS Visual Analytics ホームページについて
sample という語を検索するとします。先頭に sample を含むすべての単語がワークスペースに 表示されます。(たとえば、samples で始まる単語が表示されます。)検索結果の例を次に示します。図 A11.8 クラシックホームページ上の検索結果
クラシックホームページの検索結果の絞り込みメタデータサーバー上で最初の検索を使用して、検索結果を絞り込むことができます。クラシックホームページ上のメニューバーを使用して最初の検索を入力すると、検索結果がワークスペースに 表示されます。検索結果の絞り込みを行っても、最初の 5000 アイテムのサブセットに影響はありません。検索結果の絞り込み機能はロケールに応じて異なります。検索では大文字と小文字が区別されません。左ペインの結果内での検索フィールドを使用して、ワークスペースに 表示されている検索結果を絞り込むことができます。結果内での検索では、検索語を入力する際にスペースと 引用符を使用できます。絞り込み検索条件に一致したアイテムだけがワークスペースに 表示されます。入力したそれぞれの検索語は、メタデータ内のオブジェクト名、説明、作成者名、またはキーワードに少なくとも 1 回出現する必要があります。左ペインにあるチェックボックスを選択(または選択解除)して検索結果を絞り込むこともできます。ペイン内のかっこで囲まれた合計は、それ以外の 2 つのペインで選択されている内容によって異なる点に注意してください。次のペインを使用できます。n 種類ペインには使用可能なオブジェクトの種類が表示されます。SAS Visual
Analytics では、Stored Process レポート、SAS レポート(2G)、テーブル、Stored Process、ビジュアルデータクエリ、ビジュアル探索を検索できま
クラシックホームページの検索結果の絞り込み 635
す。サイトでライセンスを受けている SAS 製品によっては、その他の SAS オブジェクトの種類が種類ペインに表示される場合があります。デフォルトのオブジェクトの種類は、すべてです。使用可能な種類は、システム管理者が事前に割り当てた機能によって決まります。たとえば、すべて、SAS レポート(2G)、テーブル、Stored Process チェックボックスだけが種類ペインに表示される場合があります。リスト内の個別の種類のチェックボックスをすべて 選択すると、これらのチェックボックスが選択解除され、すべてチェックボックスが自動的に選択されます。また、すべての種類のチェックボックスを選択解除した場合も、すべてチェックボックスが自動的に選択されます。注: 役割によって 1 つの種類の表示しか許可されていない場合は、種類ペインが表示されません。
n 作成または最終更新者ぺインでは、特定のユーザーを検索したり、1 人以上のユーザーの名前を選択したりすることができます。ユーザーの名前の横にあるかっこ内の数値は、それ以外のペインで選択されているフィルタを考慮して、そのユーザーが作成または変更したオブジェクトの数を示します。リスト内のユーザーのチェックボックスをすべて 選択すると、これらのチェックボックスが選択解除され、すべてチェックボックスが自動的に選択されます。また、すべてのユーザーのチェックボックスを 選択解除した場合も、すべてチェックボックスが自動的に選択されます。
n 更新日ペインには、最後に修正されたオブジェクトの日付が一覧表示されます。特定の日付範囲で絞り込み検索を行うには、開始日付または終了日付、あるいは両方を指定します。初期の結果集合が単一日を表す場合、表示可能スペースを 節約するために、開始および終了フィールドは表示されません。これらの日付はタイムゾーンによって 異なります。タイムゾーンの異なる複数の場所に会社のオフィスがある場合は、オブジェクト上の修正された日付のタイムスタンプに、現在のユーザーが属しているタイムゾーンで保存された日時が反映されます。たとえば、ニューヨーク在住のユーザーが 1 月 3 日午前 2 時にレポートを変更した場合、カリフォルニア在住の別のユーザーは、そのレポートが 1 月 2 日午後 11 時に保存されたことを確認できます。
ワークスペースの 上部には、絞り込み検索のために選択した内容のブレッドクラムが表示されます。種類、作成または最終更新者および更新日ペインで選択を変更すると、ブレッドクラムが変わります。また、ブレッドクラムには、結果内での検索フィールドに入力した検索文字列も表示されます。
636 付録 11 / クラシック SAS Visual Analytics ホームページについて
sample という語を検索するとします。種類で Stored Process を選択して、検索結果を絞り込みます。sample という語を含むすべての Stored Process がワークスペースに 表示されます。絞り込み検索の結果の例を次に示します。図 A11.9 クラシックホームページ上の絞り込み検索の結果
クラシックホームページの検索結果の絞り込み 637
用語集Apache Hadoop (Hadoop)
単純なプログラミングモデルを使用して、コンピュータのクラスター間で大規模なデータセットの分散処理を可能にするオープンソースフレームワーク。
Hadoop参照項目: Apache Hadoop。L10N参照項目: ローカライゼーション。SAS Stored Process (Stored Process)
サーバーに保存され、メタデータに定義される SAS プログラムで、クライアントアプリケーションによる実行が可能です。
SAS Workspace ServerSAS プログラミング言語や SAS ライブラリなどの SAS Foundation 機能へのアクセスを提供する SAS Server。
SAS 管理コンソールSAS 管理タスクを実行するための単一のユーザーインターフェイスになるJava アプリケーションです。
Stored Process参照項目: SAS Stored Process。Unicode
世界のほとんどの表記法で文字や記号のやり取り、処理、表示をサポートする業界標準の 16 ビットのエンコーディング。
Unicode Transformation Format 8参照項目: UTF-8。UTF-8 (Unicode Transformation Format 8)
16 ビットの Unicode 文字を 8 ビット文字に変換する方法。このフォーマットは、非 Latin 1 文字を使用する言語など、世界中の言語をサポートします。
依存関係スケジュール設定されたフローでジョブが実行される前に満たしておく必要のあるトリガ条件です。
機能役割ベースの管理下にあるアプリケーション機能です。通常、機能はメニュー項目またはボタンに相当します。たとえば、レポート作成機能は、レポーティングアプリケーションのレポートの新規作成メニュー項目に相当します。機能は役割に割り当てられます。
639
共存データプロバイダ同じマシンに SAS High-Performance Analytics ソフトウェアがインストールしてある、分散型データソース(SAS Visual Analytics Hadoop またはサードパーティベンダのデータベース )。各マシンの SAS ソフトウェアはマシンにローカルなデータまたはデータソースのクエリの結果で使用可能となるデータを処理することができます。
クエリ1 つ以上のデータソースから特定の情報を要求する一連の指示です。
計算列アクセス対象のどのテーブルにも存在しない列であり、列式の結果として作成されます。
結合条件結合キーと比較演算子の組み合わせです。
サブクエリ他のクエリ式の一部としてネストされているクエリ式です。サブクエリが含まれる節に応じて、単一の値または複数の値が返されます。
時系列等間隔の時間間隔で変数の値が正しい順序で観測されることを指します。
ジョブ出力を生成できる SAS タスクの集合です。
ジョブイベントスケジュール設定されたフローでトリガとして使用されるジョブ関連の発生イベントです。たとえば、ジョブが正常に実行されたかどうかを確認するためのコマンドがスケジュールサーバーから発行されると、ジョブイベントが発生します。
ジョブフロー一組のジョブとその依存関係です。その他のジョブ、ファイルまたは指定の日付と時間との依存関係が含まれます。 関連項目: ジョブ。
スケジュールサーバースケジュール設定されたフローで配置ジョブを実行するサーバーです。スケジュールサーバーでは 、ジョブの実行前に、スケジュール条件および依存関係が満たされているかどうかが決定されます。
ソース参照項目: データソース。データアイテム
データソース内のアイテム。データフィールドの論理ビューまたは計算のいずれかになります。レポートの作成者は、レポートの特定のセクションで使用するデータアイテムを決定します。データアイテムには、階層、カテゴリ、メジャーの 3 種類があります。
データソース (ソース)情報が抽出されるテーブル、ビューまたはファイルです。ソースは、サポートされているすべてのハードウェアプラットフォーム 上で SAS がアクセスできるすべての 形式が可能です。ソースのメタデータは通常ジョブへの入力です。
640 用語集
配置済みジョブ配置ディレクトリに保存されているスケジュール設定が可能なジョブです。
配置ディレクトリスケジュール設定されたフローの一環として Batch Server で実行される生成済み SAS DATA ステッププログラムの場所です。
ビジュアル対話形式でビジュアル表示されるデータです。ビジュアルはテーブル 、チャート、またはジオマップのいずれかが可能です。
ビジュアル探索SAS Visual Analytics エクスプローラのセッションから保存されたビジュアルとデータ設定を含むメタデータオブジェクトです。
ファイルイベントスケジュール設定されたフローでトリガとして使用されるファイル関連の発生イベントです。たとえば、指定のファイルが存在することがスケジュールサーバーで確認されると、ファイルイベントが発生します。
フィルタ継続処理などの後続の作業に関するデータのサブセットを識別するためにデータに適用される一連の指定条件です。
フローSAS 管理コンソールのスケジュールマネージャプラグインでスケジュール 設定された一連のジョブとそれに関連した依存関係です。
役割 (ユーザー役割)特定のユーザーのグループを対象にしたアプリケーション内の機能セットです。
ユーザー役割参照項目: 役割。リモートデータ
コンピュータが使用できるファイルシステムを介してアクセスできないデータ。リモートデータを使用するには、リモートマシン上のファイルシステムを介して使用可能なデータにアクセスするよう SAS Server に指示する必要があります。
レポートプロジェクト内のデータに対するカスタム SAS コードの実行によって生成される出力です。
ローカライゼーション (L10N)特定の地域(ロケール)にソフトウェアを適合させる処理。ユーザーインターフェイス、システムメッセージおよびドキュメントの翻訳がローカライゼーションプロセスの大部分を占めます。
ローカルデータコンピュータ上のファイルシステムを介してアクセス可能なデータ。これには、ハードディスクドライブ上のデータやネットワークファイルシステムを介して使用可能なデータが含まれます。
用語集 641
ロケール地域の言語、ローカル規則および文化を反映した設定。ローカル規則には、用紙サイズ、日付、時間、数字の特定の書式設定規則、およびその国または地域の通貨記号が含まれます。ロケール値の例には、French_Canada、Portuguese_Brazil、Chinese_Singapore などがあります。
642 用語集
キーワードC
CSV ファイル 15
G
Group By 変数SAS Visual Statistics 253
GROUP BY 変数 58
I
Information Map制限事項 86
M
Microsoft Excelスプレッドシートのインポート 15レポートオブジェクトからのデータ
のエクスポート 475
P
PDF、としてエクスポート 218
R
ROC 267, 282
S
SAS Visual Analytics 3アクセシビリティ機能 11機能 8ゲストアクセス 7テーマ 9動作 4
認証されたユーザー 7メリット 4役割 8ユーザーコミュニティ 5
SAS Visual Analytics の機能 8SAS Visual Statistics 237, 239SAS データセット 15Stored Process 336, 539
プロパティ 337メタデータビュー 338
Stored Process のメタデータビュー338
T
Twitterツイートのインポート 615
あアクセシビリティ 11当てはめの統計量
一般化線形モデル 275線形回帰 261ロジスティック回帰 268
当てはめの要約ウィンドウ一般化線形モデル 273線形回帰 258ロジスティック回帰 265
アプリケーションテーマ 9アラート 347, 541
アンサブスクライブ 541削除 349サブスクライブ 541追加 347プリファレンス 301編集 348
一般化線形モデル 271イメージ 335
プロパティ 336レポートへの挿入 335
イメージファイル、としてエクスポート 220
色のグラデーション 154インポート
643
データ 15レポート 309レポートオブジェクト 309
ウォーターフォールチャート 552英数字カテゴリ 360エクスポート 475
PDF 出力 218グラフからのデータ 478クロス表のデータ 477ビジュアルからのデータ 220リスト表からのデータ 476レポートオブジェクト内のデータ
475円グラフ 553演算子
計算アイテム 579オーバービュー軸 512オーバーレイ
削除 508作成 494順番の変更 507
オーバーレイされたプロット参照項目: オーバーレイ帯プロット 560オブジェクトインベントリリスト
306オブジェクトの移動
情報ウィンドウ 468レポートセクション 468
折れ線グラフ 163, 553
か階層 357
削除 359作成 223, 358日付と時間のアイテムから 224編集 358
階層データアイテム 361カスタムカテゴリ 121, 368カスタムグラフ 344
行および列からなるグリッドの作成495
共有データ役割 514グラフビルダについて 489グラフ要素の削除 508グラフ要素の順番の変更 507コンポーネントの選択 506作成 491データ駆動型の格子の作成 499データ駆動型の格子の例 517デザイナでのスタイル 344デザイナでのプロパティ 344
デザイナのオブジェクトタブに追加502
テンプレートギャラリについて 490塗りつぶしオーバーレイの例 522プロットの追加 494ベクターの例 523保存 501役割 492ユーザー定義格子の例 519
カスタムグラフの作成参照項目: カスタムグラフカスタムグラフの種類
ウォーターフォールチャート 552円グラフ 553帯プロット 560折れ線グラフ 553系列プロット 556散布図 554時系列プロット 555スケジュールチャート 562ステッププロット 562ツリーマップ 558ニードルプロット 561バブルプロット 557ベクタープロット 563棒グラフ 551
カスタムグラフの役割 492カスタムジオグラフィーデータアイテ
ム 374カスタム並べ替え
削除 395追加 394編集 395
カテゴリデータアイテム 360重複しない値のカウント 365並べ替えのオプション 373
株価(高値-安値)チャート 565株式数とボラティリティチャート
565基本レポートフィルタ 418キャンバス 299共有の役割の役割名 514共有表示ルール 414クエリ、キャンセル 396クラシックビューア
アラート 541コメントの追加 539ドリルダウン 540フィルタリング 540ブラッシング 540プリファレンス 542リンクの表示 541レポートを開く 537
クラシックホームページ 619お気に入りグループ 625オブジェクト詳細情報 628
644 キーワード
検索 633コメントの追加 629コレクション 624コンテンツ 622プリファレンス 631リンクの管理 627
クラスターマトリックスウィンドウ286
クラスタリング 285グラフ関連項目: カスタムグラフの種類
円グラフ 553折れ線グラフ 553カスタムグラフ 489株価(高値-安値)チャート 565株式数とボラティリティチャート
565系列プロット 556結果の表示 324散布図 554時系列プロット 555数値系列プロット 556スタイル 327ターゲットの棒グラフ 552ツリーマップ 558データのエクスポート 478ドットプロット 564二軸の折れ線グラフ 559二軸の棒-折れ線グラフ 559二軸の棒グラフ 559バタフライチャート 564バブルチェンジプロット 557バブルプロット 557比較の時系列プロット 555プロパティ 325ベクタープロット 563棒グラフ 551
グラフテンプレートギャラリ 490グラフビルダ 489
プリファレンス 502グラフレベルの表示ルール 409
カラーマップ値の使用 411式の使用 409
グループ化データタブ上のアイテム 357
グローバル設定 11クロス表 160, 318, 550
合計のパーセント 366データのエクスポート 477データの並べ替え 392
ゲージ共有表示ルール 414サーモメーター 570スタイル 342スピードメーター 571スライダ 569
ダイアル 570ビュレット 569表示ルール 413プロパティ 341
計算データアイテム 125, 360, 376, 579
削除 373追加 376年複利成長率(CAGR) 599複製 363編集 378
計算列 56系列プロット 556ゲストアクセス
SAS Visual Analytics 7ビューア 534
結果グラフで表示 324ゲージで表示 341テーブルで表示 318
結合 46自動結合機能 68順番 72テーブルの最大数 67明示的 67
欠損値、除外 210検索
クラシックホームページから 633データアイテム 364
合計 318, 320合計のパーセント 365
合計のパーセント 365交互作用項 252格子 499
行と列の移動 510行と列のサイズ変更 510行と列の削除 510行と列の追加 510グラフ要素の移動 509グラフ要素の削除 510作成 495セルの削除 510について 508
更新データソース 355レポート 311
コメント探索に関する 233, 539ビジュアルに関する 233レポートに関する 479, 539
コントロール 327, 566スタイル 329スライダ 567セクションプロンプトの作成 331セクションプロンプトの順序の変更
331
キーワード 645
テキスト入力 567ドロップダウンリスト 566プロパティ 328ボタンバー 567レポートプロンプトの作成 329レポートプロンプトの順序の変更
330
さサーモメーターゲージ 570削除
Data Builder の列 56階層 359集計 58情報ウィンドウ 468データアイテム 373データソース 355データソースフィルタ 427レポート 312レポートインタラクション 444レポートセクション 468
サブクエリ結合 46
サンキーダイアグラム 175散布図 166, 554ジオグラフィーデータアイテム 133,
361, 374ジオ座標マップ 568ジオバブルマップ 567ジオマップ 186, 339
ジオ座標マップ 340ジオバブルマップ 339ジオ領域マップ 340スタイル 341プロパティ 340
ジオ領域マップ 568時間カテゴリデータアイテム 361軸
カスタマイズ 154転送 154ロック 154
時系列プロット 555実行が遅いクエリ 396自動グラフ 158集計 57, 117, 371, 577
複数の列への追加 59集計後レポートフィルタ 427集計の種類 577集計メジャー 126, 360
合計のパーセント 365重複しない値のカウント 365追加 379編集 381
重複しない値のカウント 128, 365出力形式
データアイテムの変更 117, 370ユーザー定義の変更 371
順序の変更情報ウィンドウ 467レポートセクション 467
小計 318, 320詳細テーブル 149詳細レポートフィルタ 422情報ウィンドウ 465
削除 468順序の変更 467追加 466名前変更 467複製 467リンキング 449
情報利得 279ジョブ、SAS Data Integration Studio
99垂直コンテナ 332
スタイル 333プロパティ 332
水平コンテナ 332スタイル 333プロパティ 332
数値系列プロット 556スケジュール済みのデータクエリの停
止 94スケジュールチャート 562スコアコード 255スタイル
グラフ 327ゲージ 342コントロール 329ジオマップ 341垂直コンテナ 333水平コンテナ 333テーブル 320テキスト 334ワードクラウド 343
スタックコンテナ 332スタイル 333プロパティ 332
ステッププロット 562スパーク線 318, 321スピードメーターゲージ 571スライダゲージ 569スライダコントロール 567精度レイアウト 305セクション 465
移動 468削除 468順序の変更 467追加 466名前変更 467
646 キーワード
複製 467リンキング 449
セクションプロンプト 328作成 331順序の変更 331
設定SAS ホーム 10グローバル 11
全画面ビュー 305線形回帰モデル 257相関マトリックス 190
たターゲットの棒グラフ 552ダイアルゲージ 570タイルレイアウト 305ダッシュボートインジケータ参照項目: ゲージタブ 297
デザイナの左ペイン 297デザイナの右ペイン 298
タブレットビュー 305探索 113チャート
ウォーターフォールチャート 552円グラフ 553スケジュールチャート 562バタフライチャート 564
追加Data Builder の列 45, 55カスタムグラフでの列 495カスタムグラフにプロットを 494情報ウィンドウ 466デザイナでのコメント 479レポートセクション 466
ツリーマップ 189, 558データ関連項目: データアイテム関連項目: データソース
Facebook 31Google Analytics 32Twitter 33クロス表からのエクスポート 477出力形式 117セルフサービス 15データベーステーブル 26プロパティ 116ローカルデータファイル 19
データアイテム関連項目: カテゴリデータアイテム階層 358, 361カスタムカテゴリの作成 368計算 360, 376
検索 364削除 373ジオグラフィー 133, 361, 374自動割り当て 363集計メジャー 360重複しない値のカウント 365出力形式の変更 370データタブ上でのグループ化 357データタブ上での並べ替え 357名前変更 364, 369日時 361派生 128非表示 356表示 356複製 363メジャーデータアイテム 361役割の変更 369レポート内 359割り当て 361
データアイテムの複製 133データアイテムの役割の変更 369データクエリのスケジュール 93データ駆動型の格子 499データソース 46, 352
インポート 353更新 355削除 355デザイナでのマッピング 442フィルタリング 425変更 355メジャーの集計の変更 371メジャーの詳細 356レポートへの追加 354
データソースの削除 355データソースの変更 355データソースのマップ 442データソースフィルタ 212, 425
削除 427作成 425編集 426
データブラシ 156データ役割
レポートオブジェクトから削除 390レポートオブジェクトで変更 381
テーブル 159関連項目: クロス表結合 46スタイル 320リスト表 318, 550
テーブルのパーティション 分割ORDERBY= option 84
テーブルレベルの表示ルール 401カラーマップ値の使用 406ゲージの使用 404式の使用 402
テーマ
キーワード 647
アプリケーション 9レポート 300
ディシジョンツリー 192, 277剪定 280対話型学習 280
テキスト 334スタイル 334プロパティ 334
テキスト入力コントロール 567テンプレートギャラリ参照項目: グラフテンプレートギャ
ラリドキュメントコレクション 135年複利成長率 599ドットプロット 564ドリルダウン 540ドロップダウンリストコントロール
566
な名前変更
情報ウィンドウ 467データアイテム 364, 369レポート 308レポートセクション 467
並べ替えカスタム 394グラフ内のデータ 393クロス表内のデータ 392データタブ上のアイテム 357リスト表内のデータ 392レポート内での 391
ニードルプロット 561二軸の折れ線グラフ 559二軸の時系列プロット 560二軸の棒-折れ線グラフ 559二軸の棒グラフ 559日時カテゴリデータアイテム 361認証されたユーザー 7ネットワークダイアグラム 171
は箱ひげ図 182バタフライチャート 564バブルチェンジプロット 557バブルプロット 168, 557パラメータ 123, 461
削除 463作成 462デザイナでの使用 461編集 463
ヒートマップ 185比較の時系列プロット 555ビジュアル 140
概要 140管理 147作成 147種類 140調整 148データ制限 603
ヒストグラム 181日付カテゴリデータアイテム 361非表示
データアイテム 356レポートオブジェクト 317
ピボット対象 59ビュー
全画面 305タブレット 305ワイドスクリーンタブレット 305
ビューア関連項目: クラシックビューア関連項目: モダンビューア概要 533ゲストアクセス 534
ビュレットゲージ 569表示
データアイテム 356レポートオブジェクト 317
表示ルール 399グラフレベル 409ゲージ 413テーブルレベル 401レポートレベル 400
開くモバイルビューア 529レポート 310
ビンの間隔 326フィルタ 204, 417, 431, 540関連項目: フィルタ、データソース関連項目: フィルタ、基本関連項目: フィルタ、詳細
SAS Visual Statistics 254離散データ 208連続量のデータ 209
フィルタコントロール 327フィルタの条件 601フィルタ、基本 207, 418
削除 422作成 207, 418ビジュアルフィルタコントロール
208編集 210, 421
フィルタ、集計後 427削除 429作成 427編集 428
648 キーワード
フィルタ、詳細 211, 422削除 425作成 211, 422編集 211, 424
フィルタ、データソース 212, 425削除 427作成 212, 425編集 213, 426
複製情報ウィンドウ 467データアイテム 363レポートオブジェクト 346レポートセクション 467
ブラシ 540プリファレンス 9, 41関連項目: 設定
Data Builder 向け 41SAS Visual Statistics 238アラート通知 301クラシックビューアの 542クラシックホームページ 632グラフビルダ向け 502すべての Web アプリケーション 11デザイナ向け 301レポートテーマ 302レポートのデフォルトビュー 302
プロット新しい行および列として追加 495オーバーレイとして追加 494帯プロット 560株価(高値-安値)チャート 565株式数とボラティリティチャート
565共有データ役割 514系列プロット 556削除 508散布図 166, 554時系列プロット 555順番の変更 507数値系列プロット 556ステッププロット 562選択 506データ駆動型の格子の作成 499ドットプロット 564ニードルプロット 561二軸の時系列プロット 560箱ひげ図 182バブルチェンジプロット 557バブルプロット 168, 557比較の時系列プロット 555ベクタープロット 563
プロパティStored Process 337イメージ 336オーバービュー軸 512カスタムグラフ 511
グラフ 325ゲージ 341コントロール 328ジオマップ 340垂直コンテナ 332水平コンテナ 332スタックコンテナ 332テキスト 334レポート 306ワードクラウド 343
プロンプトコンテナ 332平行座標プロット 287ベクタープロット 563棒グラフ 161, 551ボタンバーコントロール 567
まメール
探索 221レポート 470
メジャー合計のパーセント 365集計の変更 371詳細 356
メジャーデータアイテム 361モダンビューア
レポートを開く 533モデル 239, 251モデルの比較 289元に戻す履歴 44モバイルデバイス
アプリを開く 529ライブラリサーバーへの接続 529,
530
や役割 8関連項目: カスタムグラフ
データ 381データアイテム、変更 369ユーザー 8
やり直し履歴 44ユーザー
機能 8ゲスト 7認証された 7
ユーザーインターフェイスデザイナ 295
ユーザー定義出力形式変更 371
ユーザー定義の格子
キーワード 649
参照項目: 格子有用な欠損 253予測値 256
らライブラリ 47ライブラリサーバーへの接続
Android 530iPad 529
ランクビジュアルに関する 152レポートからの削除 459レポートに関する 455レポートへの追加 455
リストコントロール 566
リスト表 318, 550スパーク線 321データのエクスポート 476データの並べ替え 392
リストコントロール 566利得比 279リンキング
データソースのマッピング 442リンク 447
外部 URL への 450削除 453情報ウィンドウへの 449セクションへの 449テキスト 451表示 541別のレポートへの 448編集 452例 453
リンク関数 272レイアウト参照項目: レポートレイアウト列式 56レポート 303関連項目: レポートオブジェクト関連項目: レポートセクション関連項目: レポートテーマ関連項目: レポートフィルタ
イメージの挿入 335印刷 472インポート 309オブジェクトの再利用 310階層 357階層の新規作成 358カスタム並べ替えの使用 394共有 469更新 311削除 312
作成 304実行が遅いクエリのキャンセル 396修復 609セクションの削除 468セクションの追加 466説明の指定 306タイトルの表示 306データ役割の削除更 390データ役割の変更 381名前変更 308配信 479配信の管理 483配信の作成 481ビュー 305表示 533, 537表示ルール 399開く 310プロパティ 306メール 470レイアウト 305レポートジョブの追加 480ローカライズ 484
レポートインタラクション 431, 540削除 444作成 432データソースのマッピング 442データブラシ 431, 437フィルタ 431, 432例 453
レポートオブジェクト 314アラート 347移動 468オブジェクトの移動 468グラフ 324ゲージ 341コンテナの種類 332コントロール 327, 566情報の表示 539挿入 316その他の種類 334データのエクスポート 475テーブル 318非表示 317表示 317複製 346
レポートジョブの追加 480レポートセクション 465
削除 468順序の変更 467追加 466名前変更 467複製 467
レポートデータ、エクスポート 475レポートテーマ 300
選択 300プリファレンス 302
650 キーワード
レポートの印刷 472レポートのインタラクション参照項目: レポートインタラクショ
ンレポートの修復 609レポートの配信 479, 481レポートのローカライズ 484レポート配信の管理 483レポートビュー 305
全画面 305タブレット 305ワイドスクリーンタブレット 305
レポートフィルタ 417関連項目: フィルタ基本 418集計後 427詳細 422データソース 425
レポートプロンプト 327作成 329順序の変更 330
レポートリンク 447レポートレイアウト
精度 305
タイル 305レポートレベルの表示ルール 400ログオフ 7ロジスティック回帰モデル 263
わワードクラウド 197, 342
スタイル 343プロパティ 343
ワイドスクリーンタブレットビュー305
残残差プロット
一般化線形 274線形回帰 259ロジスティック回帰 266
キーワード 651
































































































































































































































































































































































































































































































































































































































































































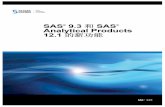
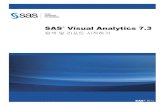
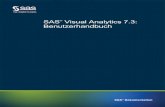















![pp-cast · 2018. 7. 17. · Este póstg vuøstra cuiosdad y arumMos a el de las maiposæ del Vaug de Las o IgpB3ptgros son um ns grupas de qLE rMs ... A1træuropea en Cata]uf-ø gtlo](https://static.fdocument.pub/doc/165x107/602f5abcfb671472306d9125/pp-cast-2018-7-17-este-pstg-vustra-cuiosdad-y-arummos-a-el-de-las-maipos.jpg)
