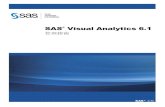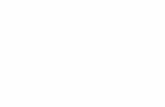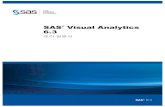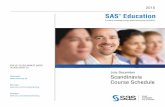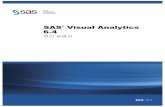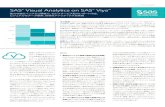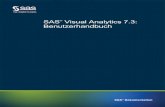SAS Visual Analytics · 또한 웹 및 모바일, ... 그래픽스킨적용, 시각데이터에3 D 효과와라이트효과 상자그래프, 히트맵, 애니메이션버블차트생키
SAS® VISUAL ANALYTICS 시작
Transcript of SAS® VISUAL ANALYTICS 시작

SAS® VISUAL ANALYTICS 강력한 탐색, 분석, 리포팅 기능 살펴보기

C opy r i g h t © 2 0 1 2 , S AS I n s t i t u t e I n c . A l l r i g h t s r e s e r v ed .
SAS® VISUAL ANALYTICS에 오신 것을 환영합니다.
SAS® Visual Analytics는 대용량 데이터를 매우 빠르게 탐색하기 위한 하이퍼포먼스 인메모리 솔루션입니다. 패턴을 찾아내고 추가 분석을 위한 기회를 파악하며, 웹 보고서 또는 아이패드 및 안드로이드 기반 태블릿 등의 모바일 플랫폼을 통해 시각적인 결과를 전달할 수 있습니다. 본 자료는 SAS® Visual Analytics의 여러 특징과 성능을 아주 간략하게 설명합니다. 비교적 간단한 데이터 셋 샘플(140만 열)를 이용해 신속하게 솔루션을 체험할 수 있도록 제작되었습니다. 보다 자세한 정보는 도움말 메뉴의 온라인 사용자 가이드 또는 다음 사이트를 참고해보십시오.
http://www.sas.com/ko_kr/software/business-intelligence/visual-analytics.html

C opy r i g h t © 2 0 1 2 , S AS I n s t i t u t e I n c . A l l r i g h t s r e s e r v ed .
목차
• 데이터 개요
• 시작하기
• 막대 그래프(Bar Charts)
• 계층(Hierarchies)
• 필터(Filters)
• 계산(Calculations)
• 지리(Geographies)
• 교차탭(Cross Tabs)
• 예측과 시뮬레이션(Forecasting and Simulation)
• 의사결정트리(Decision Trees)
• 트리맵(Treemaps)
• 열지도(Heatmaps)
• 상관관계 & 회귀(Correlations & Regressions)
• 네트워크 다이어그램
• 상자 도표 & 통계(Box Plots & Statistics)
• 시간 애니매이션을 활용한 버블 도표
• 텍스트 분석(Text Analytics)
• 생키 다이어그램(Sankey Diagram)
• 리포트 디자인 & 배포(Report Design &
Distribution)
• 데이터 사전(Data Dictionary)

C opy r i g h t © 2 0 1 2 , S AS I n s t i t u t e I n c . A l l r i g h t s r e s e r v ed .
데이터 개요
Insight Toy Company는 장난감 제품을 생산해 판매자(리셀러 또는 벤더)에 판매하는 기업입니다. 본 데이터는 전세계 128개 도시에 대해 34년간에 걸쳐 축적된 매출 정보로 구성되어 있습니다.
각 데이터 행(트랜잭션)별 정보는 다음과 같습니다.
판매 항목에 대한 정보 (제품 브랜드, 라인, 제품, 스타일, 제품식별코드)
매출액 및 다양한 관련 비용 (유통, 마케팅, 제품)
영업대표에 대한 정보(등급, 매출목표, 현재 실적 등)
지리정보 (판매자 및 판매시설에 대해)
판매자 정보(등급, 만족도, 최근접 시설과의 거리)
판매자와의 대화에 근거, 발주 시점에 작성한 텍스트 노트
데이터 소스는 140만개의 행과 60개 이상의 열로 구성됩니다.
참고 : 전체 데이터 사전은 본 문서의 맨 뒷부분에서 살펴볼 수 있습니다.

C opy r i g h t © 2 0 1 2 , S AS I n s t i t u t e I n c . A l l r i g h t s r e s e r v ed .
SAS® VISUAL ANALYTICS 시작 – 필수 기능 툴바를 통해 시각적 탐색과 시각화 메뉴를 선택할 수 있습니다.
데이터 창(Data Pane)에는 선택한 데이터에 사용 가능한 카테고리와 측도(measures)가 나열됩니다.
우측 창에는 시각화 속성 변경, 데이터 필터링, 코멘트 생성과 확인을 위한 탭들이 나타납니다.
작업영역(workspace)에 사용 중인 시각화 화면이 표시됩니다.
새 작업영역에 시각화 화면을 새로 시작하려면 현재 시각화 창을 최소화하면 됩니다.
보다 자세한 내용은 도움말 메뉴의 SAS Visual Analytics User Guide를 참고해보십시오.

C opy r i g h t © 2 0 1 2 , S AS I n s t i t u t e I n c . A l l r i g h t s r e s e r v ed .
막대그래프(BAR CHART) – 기초
1 단계 : 메뉴:시각화-새로 만들기에서 빈 작업영역을 열고 툴바에서 막대 그래프를 선택합니다.
2 단계 : 판매시설-대륙, 매출액, 매출총이익 항목을 작업영역으로 끌어다 놓습니다. 참고 : CTRL 키를 누른 상태에서 여러 항목을 선택할 수 있습니다.
보다 상세히 탐색하려면, 계층을 생성해 더욱 심층적인 탐구와 세부 분석내용을 확인할 수 있습니다.

C opy r i g h t © 2 0 1 2 , S AS I n s t i t u t e I n c . A l l r i g h t s r e s e r v ed .
막대 그래프 – 계층 추가 드릴다운 경로를 생성해 막대 그래프에 보다 “분석적인” 기능을 추가해 보겠습니다.
1 단계 : 데이터 탭에서 새로운 계층을 선택합니다.
2 단계 : 판매시설 계층으로 이름을 입력합니다.
판매시설 대륙, 국가, 도시 그리고 판매시설(순서대로)을 선택합니다. 확인 버튼을 클릭합니다.

C opy r i g h t © 2 0 1 2 , S AS I n s t i t u t e I n c . A l l r i g h t s r e s e r v ed .
계층 활용하기
새로 생성된 판매시설 계층을 데이터 창에서 드래그해 판매시설-대륙에 끌어다 놓습니다.
단일 수준의 판매시설-대륙요소가 새 계층으로 변경되었습니다. 도표에 나타나는 변화는 없지만, 도표 좌측 상단에 “이동경로(breadcrumb trail)”가 나타납니다.
추가 탐색을 위해 North America(‘NA’)를 더블 클릭합니다.
도표 하단에 “ North America” (‘NA’) 라벨을 클릭해도 됩니다.

C opy r i g h t © 2 0 1 2 , S AS I n s t i t u t e I n c . A l l r i g h t s r e s e r v ed .
계층 탐색
이 그래프를 통해 미국의 매출액과 매출총이익이 훨씬 높음을 확인할 수 있습니다.
좌측 상단에 강조 표시된 이동경로를 확인하세요.
계속해서 드릴다운해 더 많은 인사이트를 얻을 수 있습니다.
United States를 더블 클릭하면 도시 수준의 상세정보로 들어갑니다.

C opy r i g h t © 2 0 1 2 , S AS I n s t i t u t e I n c . A l l r i g h t s r e s e r v ed .
계층 생성 - RECAP
이 계층은 IT 부서에 특수 데이터 구조 생성을 요청할 필요 없이 바로
생성되었고, 모든 데이터에 즉시 적용가능하며 탐색 및 보고서 작업에도 활용할 수 있습니다.
또한 손쉬운 편집을 통해 판매시설에서 제품, 제조단위,
영업대표 등으로 드릴다운 할 수 있습니다.
목차로 돌아가기

C opy r i g h t © 2 0 1 2 , S AS I n s t i t u t e I n c . A l l r i g h t s r e s e r v ed .
필터(FILTERS)
필터는 손쉽게 데이터 부분집합을 생성하는 방법으로, 특정 영역을 집중적으로 탐색할 수 있습니다.
필터에는 두 가지 유형이 있습니다. 로컬 필터는 현재 작업 중인 시각화 화면에만 적용되는 반면, 글로벌 필터는 현재 열려있는 모든 시각화 화면에 적용됩니다.
간단한 시각화 화면을 생성해 필터 기능을 실습해 보도록 하겠습니다.
1 단계 : 빈 작업영역을 열고 툴바에서 막대그래프를 선택합니다.
2 단계 : 제품계층과 매출액을 작업영역에
끌어다 놓습니다.

C opy r i g h t © 2 0 1 2 , S AS I n s t i t u t e I n c . A l l r i g h t s r e s e r v ed .
필터 – 기초
2012년 & 2013년 자료만 살펴보도록 하겠습니다.
1 단계 : 필터 탭으로 거래 연도 필드를 끌어다 놓은 후, 시각화 섹션에 배치합니다.
2 단계 : 왼쪽 화살표를 드래그해 2012년-2013년에만 해당하는 데이터 부분집합을 생성합니다.
SAS Visual Analytics가 어떻게 해당 데이터의 일반분포를 자동으로 보여주는지 확인해보십시오.

C opy r i g h t © 2 0 1 2 , S AS I n s t i t u t e I n c . A l l r i g h t s r e s e r v ed .
필터 – 선택 및 포함 여부
Puzzle 3d와 Card Games를 제외하고 Game 제품라인의 모든 생산제품을 살펴보도록 하겠습니다.
1 단계 : Toy에서 Game으로 드릴다운합니다. 시각화 화면에서 특정 항목을 선택하거나(CTRL키를 누른 상태에서 선택), 마우스를 사용해 여러 항목을 한꺼번에 선택합니다. CTRL 키를 누른 상태에서 Puzzle 3d와 Card Game을 선택해봅시다.
2 단계 : 이제 마우스 오른쪽 버튼을 클릭, 선택사항제외를 선택합니다.
새로운 필터가 추가됩니다.

C opy r i g h t © 2 0 1 2 , S AS I n s t i t u t e I n c . A l l r i g h t s r e s e r v ed .
필터 – 고급 기능
필터는 대상 항목이 수치 값인지
카테고리에 해당하는 지에 따라 다르게
작동합니다.
옵션을 통해 필터 편집이 가능하며, 다양한 조건과 연산자를 활용해 필터를 보정하고 필요한 만큼 정교하게 만들 수 있습니다.
필터를 적용할 때마다 SAS Visual Analytics가 분석하고 있는 데이터의
양을 알려줍니다. 목차로 돌아가기

C opy r i g h t © 2 0 1 2 , S AS I n s t i t u t e I n c . A l l r i g h t s r e s e r v ed .
계산(CALCULATIONS)
SAS® Visual Analytics를 통해 데이터 전체에 대해 즉각적인 계산을 생성할 수 있습니다.
계산에는 두 가지 유형이 있습니다.
1. 계산된 항목은 데이터의 각 행에 적용됩니다. 그 결과는 다른 데이터와 마찬가지로 합산됩니다.
2. 합산집계 측도는 모든 데이터가 각 시각화 화면 별로 합산된 후 산출되며, 보통 비율에 최적화되어 있습니다.

C opy r i g h t © 2 0 1 2 , S AS I n s t i t u t e I n c . A l l r i g h t s r e s e r v ed .
계산 – 생성
계산된 항목의 이름을 나타냅니다. 데이터 창에
데이터 항목으로 표시되며, 시각화와 보고서에 사용될 수
있습니다.
계산에 사용할 수 있는 다양한 데이터 요소들입니다.
수식 생성에 사용될 수 있는 여러 함수들과
연산자들이 나타납니다.
“시각화”(드래그 앤 드롭)와 “텍스트” 모드 간을 오가며 계산 편집이 가능합니다.
계산결과의 포맷 방식을 정할 수 있습니다.
계산 생성(또는 편집) 단계는 다음과 같습니다.
1 단계: 계산 수식을 생성합니다. 원하는 연산자(들)을 메인 창에 끌어다 놓습니다.
2 단계: 계산 수식 내에 데이터 요소를 끌어다 놓습니다.

C opy r i g h t © 2 0 1 2 , S AS I n s t i t u t e I n c . A l l r i g h t s r e s e r v ed .
계산 – 편집
Insight Toy Company 탐색 샘플에는 이미 몇 개의 계산이 생성되어 있습니다. 행 수준의 산출 항목인 매출총이익과 합산 후 측도인 매출총이익률이 그것입니다.
이 계산 결과가 어떻게 생성되고 수정되는지 확인하려면 마우스 오른쪽 버튼을 한 번만 클릭, “편집…”을 선택합니다.
계산항목의 결과는 다른 계산에서도 활용할 수 있으나, 계산된 항목에서 합산측도 계산 결과를 사용하는 것은 불가능합니다.

C opy r i g h t © 2 0 1 2 , S AS I n s t i t u t e I n c . A l l r i g h t s r e s e r v ed .
빠른 계산 – 파생 항목
빠른 계산 생성 방법은 데이터 요소 위에서 마우스 오른쪽 버튼을 클릭하고 파생항목(derived item)을 생성하는 것입니다. 파생 데이터 항목은 데이터에 대해 계산을 수행하는 합산 측도입니다.
카테고리 항목에서 Distinct Counts를 생성할 수 있습니다(예를 들면, 각 제품라인이 판매된 도시의 수를 표시).
총합의 퍼센트(Percent of Total) 또는 올해 현재까지(Year-To-Date), 전기대비 차이(Difference From Previous Period) 등의 시간파생 계산을 수행할 수 있습니다.
모든 계산결과는 생성 후 보기와 편집이 가능합니다.
목차로 돌아가기

C opy r i g h t © 2 0 1 2 , S AS I n s t i t u t e I n c . A l l r i g h t s r e s e r v ed .
지리(GEOGRAPHIES)
SAS® Visual Analytics에서는 어떤 카테고리 필드도 지리적 요소로 지정될 수 있습니다. 하나의 지리적 요소를 사전 정의된 지리적 역할(예 : 국가명)에 지정하거나 사용자 정의 지리 데이터 항목을 생성해 해당 조직에 특정한 지리적 정보를 파악할 수 있습니다 (예 : 판매지역, 창고 위치, 석유 플랫폼 등).
Insight Toy Company에 대해 다음의 필드를 지리적 위치로 지정해 놓았습니다.
또한 대륙에서 국가, 지역, 도시로 데이터 탐색이 가능한 계층이 이미 생성되어 있습니다.

C opy r i g h t © 2 0 1 2 , S AS I n s t i t u t e I n c . A l l r i g h t s r e s e r v ed .
지리 분석
열려있는 시각화 화면이 있으면 이를 최소화하고 빈 작업영역에서 시작합니다.
판매시설 지리계층를 선택하고 CTRL키를 누른 상태에서 매출액을 선택합니다. 이를 작업영역에 드래그 앤 드롭합니다. 선택된 카테고리는 이미 지리항목으로 사전 정의된 상태이므로, SAS Visual Analytics가 자동으로 지도화면을 보여줍니다.

C opy r i g h t © 2 0 1 2 , S AS I n s t i t u t e I n c . A l l r i g h t s r e s e r v ed .
지리 분석
계층을 활용했으므로 드릴다운이 가능합니다. North America(북미) 버블을 더블클릭한 다음 USA 버블을 클릭합니다.
다른 측도를 추가할 수도 있습니다. 여기서는 매출총이익 비율을 화면에 끌어다 놓으면 각 지역의 매출(버블의 크기) 및 매출총이익에 대한 상대적 기여도(버블의 색)를 볼 수 있습니다.
인사이트: 매출 대부분(버블크기)은 미국의 동부 및 서부지역에서 발생하고 있으며 매출총이익(버블
색)은 중남부 및 동북부 지역에 집중되어 있음을 알 수 있습니다.
목차로 돌아가기

C opy r i g h t © 2 0 1 2 , S AS I n s t i t u t e I n c . A l l r i g h t s r e s e r v ed .
다른 관점에서 지리 분석
위도와 경도 대신 사전 정의된 명칭을 기준으로 지리 카테고리가 정해져 있을 경우, 버블 대신 영역을 이용한 결과표시를 선택할 수 있습니다.
또한 좌표를 선택할 수도 있습니다. 좌표는 많은 지점을 나타낼 때 매우 유용합니다.

C opy r i g h t © 2 0 1 2 , S AS I n s t i t u t e I n c . A l l r i g h t s r e s e r v ed .
교차테이블 – 시작
교차탭은 카테고리 값과 측도(measure) 값과의 교차지점을 보여줍니다.
1단계 : 빈 작업영역을 시작하고, 툴바에서 교차테이블을 선택합니다.
그러면 빈 교차테이블 팔레트가 생성됩니다.
우측에 역할 탭이 보입니다. 각 요소에는 여러 개의 카테고리나 측도가 있을 수 있습니다.

C opy r i g h t © 2 0 1 2 , S AS I n s t i t u t e I n c . A l l r i g h t s r e s e r v ed .
교차테이블– 시작
데이터 탭에서 판매시설 - 국가를 선택하고 칼럼
박스에 끌어다 놓습니다.
제품 라인을 선택해 행 박스에 끌어다 놓습니다.
판매 영업비용을 선택해 측도 박스에 끌어다
놓습니다.
이제 각 제품 라인에 대한 판매 영업비용을 판매시설 - 국가별로 합산한 결과를 보여주는 교차테이블이 생성되었습니다.

C opy r i g h t © 2 0 1 2 , S AS I n s t i t u t e I n c . A l l r i g h t s r e s e r v ed .
교차테이블 – 상세정보 추가
교차테이블에 정보를 추가해 봅시다.
생산제품를 선택해 행 박스에 끌어다 놓습니다.
매출액과 매출 총이익 비율를 선택해 측도 박스에
끌어다 놓습니다.
불과 몇 초 만에 여러 열과 행으로 이루어진 합산 제품 재무 데이터가 생성되었습니다. 이와 같은 방식으로 쉽게 요소를 추가하거나 바꿀 수 있습니다.

C opy r i g h t © 2 0 1 2 , S AS I n s t i t u t e I n c . A l l r i g h t s r e s e r v ed .
교차테이블 – 계층을 활용한 드릴다운
새로운 교차탭을 만들어보겠습니다. 작업 중이던 탭을 최소화하고
신규 탭을 엽니다.
이번에는 칼럼으로 판매시설 지리계층을,
가로 행으로 제품 계층을 선택합니다.
매출액을 측도로 선택합니다.
계층을 활용하니 가로 행이나 칼럼에서 드릴다운하거나 확장할 수 있게 되었습니다. 계층에 대한보다 자세한 내용은 이곳을 참조해보십시오.

C opy r i g h t © 2 0 1 2 , S AS I n s t i t u t e I n c . A l l r i g h t s r e s e r v ed .
교차테이블 – 합계 생성
오른쪽 화면에서 속성 탭을 선택합니다.
칼럼 부분합과 총합을 선택할 수 있습니다.
행 부분합과 총합을 선택할 수 있습니다.
해당 데이터 항목 이전 또는 이후에 합계위치를
배치합니다.
화면제목을 기본값인 “Visualization 1” 대신 보다 의미 있는 이름으로 바꿀 수 있습니다.
목차로 돌아가기

C opy r i g h t © 2 0 1 2 , S AS I n s t i t u t e I n c . A l l r i g h t s r e s e r v ed .
예측(FORECAST) – 시작
1 단계 : 빈 작업영역을 열고 툴바에서 선 그래프를 선택합니다.
2 단계 : 데이터 탭에서 거래 년월과 영업대표 실적을 선택한 뒤 작업영역으로 드래그합니다.
중요 : 작업 중인 선 그래프(line Chart)는 유효한 시계열에 기반해야 합니다. 그렇지 않으면 예측에 활용할 수 없습니다. 시계열의 유효성 여부는 다음과 같은 아이콘으로 표시됩니다.

C opy r i g h t © 2 0 1 2 , S AS I n s t i t u t e I n c . A l l r i g h t s r e s e r v ed .
예측 – 시작
3 단계: 이제 시계열 기반 선 그래프가 생성되었으니, “예측”을 활성화하여 예측이 표시 되도록 하면 됩니다.
SAS ® Visual Analytics의 정교한 예측 알고리즘은 여러 개의 예측 모델을 구동해 특정 패턴의 데이터에 가장 적합한 예측 모델을 선정합니다. 아이콘을 클릭하면 이 예측모델에 대한 보다 상세한 정보를 볼 수 있습니다.

C opy r i g h t © 2 0 1 2 , S AS I n s t i t u t e I n c . A l l r i g h t s r e s e r v ed .
예측 – 예측 기간 확대
속성 탭에서 기간을 변경해 예측 기간을 늘릴 수 있습니다. 기간을 18개월로 변경하고 체크박스를 클릭합니다.

C opy r i g h t © 2 0 1 2 , S AS I n s t i t u t e I n c . A l l r i g h t s r e s e r v ed .
예측 – 정교화 및 시뮬레이션 추가 기능
매출에 영향을 미칠 것으로 판단되는 측도를 추가함으로써 예측의 정확도를 높일 수 있습니다.
판매 마케팅비용, 영업대표 주문수, 영업대표 등급, 영업대표 목표, 판매자 판매시설 거리를 선택해서 “기본 팩터” 박스로 드래그합니다.

C opy r i g h t © 2 0 1 2 , S AS I n s t i t u t e I n c . A l l r i g h t s r e s e r v ed .
예측 – 정교화와 시나리오 분석 추가 및 목표 탐색(GOAL SEEKING)GOAL SEEKING
기본 팩터들(underlying factors)을 추가해서 예측을 실행하자 다음과 같은 여러 결과가 나타났습니다:
솔루션이 추가 변수가 예측 결과에 영향을 미치는지 여부를 자체적으로 평가하고 결정합니다. “판매자 판매시설 거리”의 색상이 회색으로 흐려져 있는 것에 주목하십시오. 즉, 이 요인이 예측에 별 영향을 주지 못한다는 것을 의미합니다.
신뢰 구간이 훨씬 촘촘해진 데서 알 수 있듯이, 예측 자체가 재계산되어 그 정확성이 더욱 높아졌습니다.
“Scenario Analysis”라는 새 기능이 추가되어 시뮬레이션과 목표 탐색(goal seeking)을 진행할 수 있게 되었습니다.
.

C opy r i g h t © 2 0 1 2 , S AS I n s t i t u t e I n c . A l l r i g h t s r e s e r v ed .
예측 - 시나리오 분석
역할 탭의 “시나리오 분석” 버튼을 클릭하면 기본 팩터의 미래 값을 변경해서 예측에 미치는 영향을 확인할 수 있습니다.
마우스를 이용해 값을 변경하거나 마우스 오른쪽 버튼을 클릭한 후 대화 상자에서 복수의 값을 변경합니다.
단, 변경 내용을 적용하려면 Apply를 클릭해야 합니다.

C opy r i g h t © 2 0 1 2 , S AS I n s t i t u t e I n c . A l l r i g h t s r e s e r v ed .
예측 – 목표 탐색
목표 값 찾기에서 목표 값을 변경하면 Visual Analytics가 기본 팩터(underlying factors)의 값을 최적화합니다.
기본 요인을 전부 또는 일부만 작업에 포함시킬 지 결정할 수 있으며, 또한 비즈니스 관점에서 기본 요인이 타당성을 유지할 수 있도록 경계..(boundaries)를 설정할 수 있습니다(가령 인원수가 음수로 되지 않도록 합니다).
2 단계: 대상 변수를 마우스 오른쪽 버튼으로 클릭하고 원하는 목표를 설정합니다. 확인과 적용을 차례로 클릭합니다.
1 단계: 목표 탐색 과정에서 영향을 받게 될 기본 요인을 선택하고 범위를 설정합니다.

C opy r i g h t © 2 0 1 2 , S AS I n s t i t u t e I n c . A l l r i g h t s r e s e r v ed .
예측 - 시나리오 분석과 목표 탐색 결과
테이블 버튼을 클릭하면 시나리오 시뮬레이션 또는 목표 탐색 작업의 결과로 변경된(굵게 표시) 값들이 표시됩니다.

C opy r i g h t © 2 0 1 2 , S AS I n s t i t u t e I n c . A l l r i g h t s r e s e r v ed .
예측 - 시나리오 분석과 목표 탐색 결과
시각화 자료의 우측 상단에 마우스를 올려놓으면 “상세 정보 표시” 항목이 표시됩니다. 결과 탭을 선택하면 이 예측 결과의 근거가 된 기본 데이터를 확인할 수 있습니다. 이 예측과 관련된 현재 데이터의 csv 파일을 생성하려면 마우스 오른쪽 버튼을 클릭한 후 “데이터 내보내기”를 클릭합니다. 분석 탭을 선택하면 예측 및 적용 알고리즘에 관한 자세한 설명이 표시됩니다.
목차 페이지로 이동

C opy r i g h t © 2 0 1 2 , S AS I n s t i t u t e I n c . A l l r i g h t s r e s e r v ed .
의사결정 트리(DECISION TREES) – 시작
분류 또는 회귀 트리(Trees)라고도 하는 의사결정 트리는 데이터 행동 설명을 위한 예측 프로세스나 데이터 그룹화/세분화 방식으로 사용될 수 있습니다.
1 단계: 빈 작업영역을 열고, 툴바에서 의사결정트리를 선택합니다.
2 단계: 이 사례에서는 판매자 만족도를 이끌어내는 요인에 대한 이해도를 높이고자 합니다. 데이터 탭에서 해당 항목을 선택해 작업영역에 끌어다 놓습니다.

C opy r i g h t © 2 0 1 2 , S AS I n s t i t u t e I n c . A l l r i g h t s r e s e r v ed .
의사결정트리 – 시작
이러면 솔루션은 즉시 판매자 만족도 분포를 나타내는 막대 그래프로 돌아갑니다. Insight Toy사에 대한 벤더의 평균 만족도는 57%에 그치고 있음이 확인됩니다.
수치 값 대신 카테고리를 활용해 분석을 시작했다면 모집단을 나타내는 막대그래프가 보여졌을 것입니다.
3 단계 : 벤더 만족도에 영향을 준다고 판단되는 몇 가지 변수를 선택합니다. 판매자 로열티 프로그램 카테고리와 판매자 판매시설 거리, 시장 점유율, 영업대표 등급 측도를 선택해 작업영역으로 드래그합니다.
참고 : CTRL키를 누른 상태에서 여러 개의 항목을 선택할 수 있습니다.

C opy r i g h t © 2 0 1 2 , S AS I n s t i t u t e I n c . A l l r i g h t s r e s e r v ed .
의사결정트리 – 네비게이팅 및 탐색
시각화 화면 우측 상단 코너로 마우스를 이동해 ‘개요 보기’를 선택하면 특정 개요 창이 열려 트리의 섹션들을 확대해 볼 수 있습니다.
이 화면의 트리를 보면 영업대표 등급이 판매자 만족도를 설명할 최적의 변수로 보입니다. 이뿐만 아니라, 영업대표들의 만족도 60% 이상이라는 최고 한계점을 보여줍니다.

C opy r i g h t © 2 0 1 2 , S AS I n s t i t u t e I n c . A l l r i g h t s r e s e r v ed .
의사결정트리 – 추가 탐색
트리의 한 구획에서 마우스 오른쪽 버튼을 클릭하며 노드에서 시각화 생성을 선택합니다.
데이터 부분집합을 생성하는 필터에 따라 새로운 시각화 화면이 열립니다.
목차로 돌아가기

C opy r i g h t © 2 0 1 2 , S AS I n s t i t u t e I n c . A l l r i g h t s r e s e r v ed .
트리맵(TREEMAPS) – 시작
1 단계 : 빈 작업영역을 열고, 툴바에서 트리맵을 선택합니다.
2 단계 : 제품 계층을 트리맵 작업영역으로 끌어다 놓습니다.

C opy r i g h t © 2 0 1 2 , S AS I n s t i t u t e I n c . A l l r i g h t s r e s e r v ed .
트리맵 – 시작
가장 높은 계층(제품 브랜드)에 대한 트리맵과 각 제품 브랜드에 대한 빈도(예 : 데이터 행 수) 기본값이 표시됩니다.
보다 많은 정보를 담은 도표를 원한다면 데이터 창에서 측도를 추가해야 합니다.
이번 사례에서는 매출액과 매출 총이익 비율를 끌어다 놓습니다.

C opy r i g h t © 2 0 1 2 , S AS I n s t i t u t e I n c . A l l r i g h t s r e s e r v ed .
트리맵 탐색
계층을 활용하고 있으므로 어느 직사각형 위에서나 더블
클릭만으로도 드릴다운이 가능합니다.
계층 트리에서 현재 어느 지점을 탐색하고 있는지 상단 경로에 나타납니다.
매출 수준이 동일한(직사각형의 크기) 다른 제품군과 비교해
상대적으로 매출총이익이 가장 큰 제품군(파란색 표기)을 신속하게
확인할 수 있습니다.

C opy r i g h t © 2 0 1 2 , S AS I n s t i t u t e I n c . A l l r i g h t s r e s e r v ed .
트리맵 – 상세 탐색
마우스를 움직여 여러 개의 박스를 선택하거나 CTRL 키를 누른 상태에서 여러 개의 박스를 선택할 수 있으며, 마우스 오른쪽 버튼을 클릭해 선택한 박스를 포함시키거나 제외할 수 있습니다.

C opy r i g h t © 2 0 1 2 , S AS I n s t i t u t e I n c . A l l r i g h t s r e s e r v ed .
열지도(HEAT MAPS) – 시작
1 단계: 빈 작업영역을 열고, 툴바에서 열지도을 선택합니다.
2 단계: CTRL 키를 누른 상태에서 데이터 탭에서 판매시설 - 국가, 제품 라인, 시장 점유율 을 클릭해 선택합니다. 열지도 작업영역으로 끌어다 놓습니다.

C opy r i g h t © 2 0 1 2 , S AS I n s t i t u t e I n c . A l l r i g h t s r e s e r v ed .
열지도 – 시작
이제 판매시설 – 국가및 제품 라인별 시장 점유율에 대한 열지도가 생성되었습니다.
제품 라인별(y축) 시장 점유율은 다양하나
국가별(x축)은 상당히 일관되게 나타납니다.
보다 정확한 이해를 위해 프레젠테이션을 약간 변경해보겠습니다.
만약 결과 값이 원하는 형태로 표시 되지 않을 경우, 언제든지 Role tab에서 다시 조정할수 있음

C opy r i g h t © 2 0 1 2 , S AS I n s t i t u t e I n c . A l l r i g h t s r e s e r v ed .
열지도 – 다른 관점으로 보기
현재 관계에 대해 다른 관점에서 살펴보겠습니다.
역할 탭에서 Y축의 제품라인을 끌어다가 X축 요소에 가져다 놓습니다. 제품 라인과 판매시설 - 국가의 위치가 서로 바뀌게 됩니다.
맵이 눈에 띄게 달라진 것을 볼 수 있습니다.
같은 정보를 다른 관점, 잠재적으로는 보다 의미 있는 관점에서 볼 수 있게 되었습니다. 국가별 시장 점유 측면에서 일관성이 크다는 점을 확인할 수 있습니다.

C opy r i g h t © 2 0 1 2 , S AS I n s t i t u t e I n c . A l l r i g h t s r e s e r v ed .
열지도 – 문제영역 확인
조금 더 심도 있게 분석해 보겠습니다. 데이터 창에서 생산 제품을 선택해 제품 라인위에 끌어다 놓습니다.
동일한 데이터를 생산 제품 수준에서 살펴볼 수 있게 되었습니다.

C opy r i g h t © 2 0 1 2 , S AS I n s t i t u t e I n c . A l l r i g h t s r e s e r v ed .
열지도 – 문제영역 확인
Y축 스크롤바를 이용해 줌아웃(zoom out)하여 생산제품을 개별적으로
확인할 수 있습니다.

C opy r i g h t © 2 0 1 2 , S AS I n s t i t u t e I n c . A l l r i g h t s r e s e r v ed .
열지도 – 상세 탐색
시장 침투도가 가장 낮은 영역을 가려낼 수도 있습니다.
CTRL키를 누른 상태에서 클릭하거나 마우스를 누른 채 움직여 탐색 영역을 선택할 수 있습니다.
그 다음 마우스 오른쪽 버튼을 클릭해 메뉴에서 선택사항만 포함을 선택합니다.
필터 탭에 새로운 필터가 생겼습니다.
원래 데이터의 일부분만 사용하고 있습니다.
목차로 돌아가기

C opy r i g h t © 2 0 1 2 , S AS I n s t i t u t e I n c . A l l r i g h t s r e s e r v ed .
상관 행렬(CORRELATIONS) – 시작 1 단계 : 빈 작업영역을 열고 툴바에서 상관행렬를 선택합니다.
2 단계 : 첫 번째 측도(매출액)을 클릭하고, SHIFT 키를 누른 상태에서 마지막 측도를 선택합니다. 이렇게
하면 스크린샷에 나타난 모든 측도를 선택하게 됩니다.
상관관계 작업영역에 끌어다 놓습니다.

C opy r i g h t © 2 0 1 2 , S AS I n s t i t u t e I n c . A l l r i g h t s r e s e r v ed .
상관관계 매트릭스
판매자 만족도과 영업대표 등급의 교차점을 보면 0.973의 매우 높은 상관관계를 보입니다(최대치 “1”)
이는 두 항목이 매우 밀접한 관계가 있다는 점을 나타냅니다.
교차지점을 더블 클릭하면 상세 탐색이 가능합니다.

C opy r i g h t © 2 0 1 2 , S AS I n s t i t u t e I n c . A l l r i g h t s r e s e r v ed .
상관관계 회귀(REGRESSION)
판매자 만족도 와 영업대표 등급 간에는 밀접한 상관관계가 있습니다. 색상은 거래빈도를 나타냅니다.
다음으로 매출액을 데이터 창에서 시각화 창으로 끌어다 놓습니다. 그러면 빈도 대신 매출총이익이 색깔로 나타나게 됩니다.

C opy r i g h t © 2 0 1 2 , S AS I n s t i t u t e I n c . A l l r i g h t s r e s e r v ed .
매출총이익과의 상관관계
판매자 만족도가 올라가면 영업대표 등급도 올라갑니다. 이는 매우 유용한 정보입니다.
그러나 평가등급이 낮은 영업대표에게 서비스를 제공받은 일부 불만족한 판매자들(좌측 하단) 역시 수익창출에 기여하고 있습니다(매출총이익이 파란색으로 표시). 흥미로운 현상이므로 좀 더 분석이 필요합니다.

C opy r i g h t © 2 0 1 2 , S AS I n s t i t u t e I n c . A l l r i g h t s r e s e r v ed .
상관관계 – 상세조사
스크린샷에 보이는 것처럼, 마우스를 누른 채 움직여 좌측하단의 파란색 박스들을 선택합니다. 선택영역 위에서 마우스 오른쪽 버튼을 클릭하고 선택 사항만 포함을 선택합니다. 이렇게 하면 데이터에 대한 필터가 즉각 생성됩니다.

C opy r i g h t © 2 0 1 2 , S AS I n s t i t u t e I n c . A l l r i g h t s r e s e r v ed .
만족도와 수익성이 높은 고객이 구매한 제품은?
가장 높은 매출총이익은 40%정도의 평가등급을 받은 영업대표들에게서 발생하는 것으로 보입니다. 어떤 제품이 이러한 매출총이익과 관련이 있는지 알아보고 영향력 여부도 살펴보도록 하겠습니다.
제품 라인을 창으로 끌어와 영업대표 등급을 제품라인으로 대체합니다.

C opy r i g h t © 2 0 1 2 , S AS I n s t i t u t e I n c . A l l r i g h t s r e s e r v ed .
매출총이익률 – 인기제품
이 맵에서 보면 Figure와 Game 제품라인의 매출총이익이 가장 높은 것이 분명하게 나타납니다. 툴바에서 막대 그래프 아이콘을 클릭합니다. 시각화 화면이 막대 그래프로 변경됩니다.
판매자 만족도위에 매출액을 끌어다 놓습니다. Figure 및 Game 제품라인은 매출총이익이 가장 높을 뿐만 아니라 매출도 가장 높은 것을 알 수 있습니다. 유용한 정보입니다.
목차로 돌아가기

C opy r i g h t © 2 0 1 2 , S AS I n s t i t u t e I n c . A l l r i g h t s r e s e r v ed .
네트워크 다이어그램(NETWORK DIAGRAMS) – 시작
네트워크 다이어그램은 관계와 구조를 보여주는 도표입니다. 흐름은 방향(화살표)으로 나타낼 수 있습니다.
대다수의 기업이 공급망, 수입/수출, 부채/대출, 트위터 영향력 행사자(Influencer) 분석, 운송 경로 등 여러 형태의 네트워크를 갖고 있습니다. 실제로 모든 계층구조 또한 네트워크로 나타낼 수 있습니다.
SAS Visual Analytics는 계층구조형(Hierarchy-based), 비그룹형(Ungrouped) 등 두 가지 종류의 네트워크를 지원합니다.
비그룹형(Ungrouped) 네트워크는 데이터 소스와 데이터 타깃이라는 두 개의 데이터 항목을 필요로 합니다. 타깃은 반드시 소스의 하부 항목이어야 합니다. 이러한 유형의 네트워크의 예시는 다음과 같습니다.
직원 및 해당 직원의 관리자 (모든 관리자는 회사의 직원이기도 함)
회사간 거래 (자회사에서 자회사)
운송 출발도시와 도착도시
함께 경쟁하는 스포츠 팀
이번 Insight Toy사의 사례에서는 계층구조형 네트워크를 살펴보겠습니다.

C opy r i g h t © 2 0 1 2 , S AS I n s t i t u t e I n c . A l l r i g h t s r e s e r v ed .
네트워크 다이어그램(NETWORK DIAGRAMS) – 시작
1 단계 : 빈 작업영역을 열고 툴바의 네트워크 다이어그램을 선택합니다.
2 단계 : 역할 탭에서 계층 유형을 선택합니다.
3 단계 : 데이터 패널에서 제품 계층을 선택한 후 작업영역에 끌어다 놓습니다.

C opy r i g h t © 2 0 1 2 , S AS I n s t i t u t e I n c . A l l r i g h t s r e s e r v ed .
네트워크 다이어그램(NETWORK DIAGRAMS) – 보정
4 단계 : 다음과 같이 역할을 선택합니다. 노드 크기에는 매출액을
노드 색상에는 주문 숫자를
링크 너비에는 매출 총이익을
링크 색상에는 매출 총이익 링크색상을 선택합니다.
이제부터는 계속해서 세부 탐색을 해나갈 수 있습니다. 속성 탭에서 많은 항목을 수정할 수도 있습니다.
5 단계 : 결과 화면에서 마우스 오른쪽 버튼으로 팝업 메뉴를 띄운 후, ‘레이블 표시’ 를 선택합니다.

C opy r i g h t © 2 0 1 2 , S AS I n s t i t u t e I n c . A l l r i g h t s r e s e r v ed .
네트워크 다이어그램(NETWORK DIAGRAMS) – 가능성의 기술
네트워크 다이어그램은 사용 가능한 데이터 유형에 따라 다양하게 활용될 수 있습니다. 다음은 다른 데이터 소스를 사용한 네트워크 다이어그램입니다.
운송 경로(Transportation Route)
트위터 피드 분석 (Twitter feed Analysis)
항공편 출발지와 도착지 (Airline source and target destinations)
제조 공급망 (Manufacturing Supply Chain)
목차로 돌아가기

C opy r i g h t © 2 0 1 2 , S AS I n s t i t u t e I n c . A l l r i g h t s r e s e r v ed .
상자 도표(BOX PLOTS)
상자 도표는 데이터에 대한 여러 가지 통계치를 산출할 수 있는 매우 강력한 도구입니다. 상자 도표는 직사각형 박스와 고양이 수염이라고 불리는 선을 이용하여 데이터 값에 대한 분포를 보여줍니다.
이상치(Outliers)
최대치(Maximum Value)
Q3 (백분위 75)
중간값(Median)
평균값(Mean)
Q1 (백분위 25)
최소치(Minimum Value)
조사하는 특정 측도에 대해 데이터의 절반이 이 범위에 포함된다는 것을 의미함

C opy r i g h t © 2 0 1 2 , S AS I n s t i t u t e I n c . A l l r i g h t s r e s e r v ed .
상자 도표(BOX PLOTS) – 시작 1 단계 : 열려 있는 화면을 최소화하고 빈 작업영역에서 시작합니다.
툴바에서 상자도표를 선택합니다.
2 단계 : 측도 하나와 범주 하나를 작업영역으로 갖다 놓습니다. 이번 예시에서는 판매시설 - 도시 (지리)별 판매자 판매시설 거리 (측도)의 분포도를 살펴보겠습니다.
우리 매장으로부터 벤더까지의 평균 거리를 즉시 확인할 수 있습니다. 대다수는 우리 매장에서 꽤 가까워 보입니다만 확실히 상당히 멀리 위치한 벤더도 있습니다.

C opy r i g h t © 2 0 1 2 , S AS I n s t i t u t e I n c . A l l r i g h t s r e s e r v ed .
상자 도표(BOX PLOTS) – 보정
또 다른 사례를 살펴보겠습니다. 제품 라인별 판매 마케팅비용
분포를 바로 확인할 수 있습니다. “Plush”와 “Thrift” 제품의 마케팅 비용이 가장 낮으며, “Promo”
제품은 마케팅 비용 분포가 가장 넓은 것을 볼 수 있습니다.
필터를 이용하여 보정하면 지역별, 시설별, 영업대표별로 보다
상세하게 파악할 수 있습니다.
목차로 돌아가기

C opy r i g h t © 2 0 1 2 , S AS I n s t i t u t e I n c . A l l r i g h t s r e s e r v ed .
버블 도표(BUBBLE PLOTS) – 시작
1 단계 : 빈 작업영역을 열고 툴바에서 버블도표를 선택합니다.
제공되는 필드 역할이 많다는 점에서도 알 수 있듯이 버블도표는 가장 복잡한 차트 중 하나입니다.

C opy r i g h t © 2 0 1 2 , S AS I n s t i t u t e I n c . A l l r i g h t s r e s e r v ed .
버블 도표(BUBBLE PLOTS) – 시작
2 단계 : 그룹을 지정합니다. 그룹은 화면에 한 번에 나타낼 수 있는 항목의 수를 정하기 때문에 매우 중요합니다. 여기서는 제품 계층를 우리 그룹으로 끌어옵니다.

C opy r i g h t © 2 0 1 2 , S AS I n s t i t u t e I n c . A l l r i g h t s r e s e r v ed .
버블 도표(BUBBLE PLOTS) – 시작
3 단계 : 이제 나머지 데이터 항목을 지정하면 됩니다. 이번 차트에서는 다음과 같이 지정합니다.
X축 : 영업대표 등급
Y축 : 판매자 만족도
버블 크기 : 매출액

C opy r i g h t © 2 0 1 2 , S AS I n s t i t u t e I n c . A l l r i g h t s r e s e r v ed .
버블 도표(BUBBLE PLOTS) – 탐색 그룹에 계층을 선택하였기 때문에 버블을 더블 클릭하면 한층 세부적으로 탐색할 수 있습니다.
이동경로가 확장되며 세부 탐색 경로를 보여줍니다.
영업대표의 순위가 높을수록 해당 영업대표의 판매자 만족도가 높은 것을 명확히 알 수 있습니다. 그러나 실제 매출액(버블 크기)과는 관련이 없어 보입니다.

C opy r i g h t © 2 0 1 2 , S AS I n s t i t u t e I n c . A l l r i g h t s r e s e r v ed .
버블 도표(BUBBLE PLOTS) – 보정
마우스를 끌어 버블 몇 개를 선택한 후, 마우스 오른쪽 버튼을 클릭하여 선택 사항만 포함을 선택하면 곧바로 필터가 생성되고 선택된
영역만 중점적으로 보여줍니다.
필터에 대한 상세 정보는 필터(Filters) 항목에서 확인해보십시오.

C opy r i g h t © 2 0 1 2 , S AS I n s t i t u t e I n c . A l l r i g h t s r e s e r v ed .
버블 도표(BUBBLE PLOTS) – 시간 애니메이션
시간의 흐름에 따라 도표가 어떻게 변화하는지 볼까요?
거래 연도를 선택하고 애니메이션에 끌어다 놓으면 됩니다.
하단의 재생을 클릭하면, 버블이 움직이면서 시간의
흐름에 따라 어떻게 변화하는지 확인할 수 있습니다.
목차로 돌아가기

C opy r i g h t © 2 0 1 2 , S AS I n s t i t u t e I n c . A l l r i g h t s r e s e r v ed .
텍스트 분석(TEXT ANALYTICS) – 간단한 단어 클라우드와 복잡한 단어 클라우드
SAS® Visual Analytics는 두 가지 종류의 단어 클라우드(Word Cloud)를 생성할 수 있습니다.
범주값을 사용하는 간단한 단어 클라우드
SAS Text Analytics를 활용하는 보다 정밀한 단어 클라우드. Text Analytics를 사용하는 단어 클라우드는 하나의 데이터 항목의 각각의 값을 여러 단어로 된 텍스트 문서로 분석합니다. 여러 문서에서 자주 함께 나타나는 단어를 주제로 파악합니다.

C opy r i g h t © 2 0 1 2 , S AS I n s t i t u t e I n c . A l l r i g h t s r e s e r v ed .
텍스트 분석(TEXT ANALYTICS) – 시작
이번 예시에서는 탐색을 바꿔 기본 데이터를 바꿔보겠습니다. 새로 바뀐 데이터에는 SAS Text Analytics를 사용하여 탐색해볼 Free Form Text이 포함됩니다.
1 단계 : Explore 인터페이스에서 파일을 선택하여 열기을 클릭합니다.
2 단계 : 현재 탐색한 내용을 저장할 것인지를 묻는 창이 나타나면 “저장 안 함”를 선택합니다.

C opy r i g h t © 2 0 1 2 , S AS I n s t i t u t e I n c . A l l r i g h t s r e s e r v ed .
텍스트 분석(TEXT ANALYTICS) – 시작 / 신규 데이터 액세스
3 단계 : 열기 창에서 SAS Folders > Shared data > DemoData> Insight Toy Trial > Exploration and Reports의 경로로 이동합니다.
그런 다음 Insight Toy Text Exploration를 선택하고 열기를 클릭합니다.
사전에 정의된 탐색 내용이 나타나고 다른 데이터 셋으로 안내합니다. 이 신규 데이터에는 2013년 1월에서 10월 사이의 Bead 제품라인에 대한 특정 고객의 의견이 포함되어 있습니다.

C opy r i g h t © 2 0 1 2 , S AS I n s t i t u t e I n c . A l l r i g h t s r e s e r v ed .
텍스트 분석(TEXT ANALYTICS) – 간단한 워드 클라우드
1 단계 : 빈 작업영역을 열어 툴바에서 Word Cloud를 선택합니다.
2 단계 : 역할 탭에서 범주 값 사용을 선택합니다.
3 단계 : 범주 항목을 하나 끌어다 놓습니다. 여기서는 Product Style.선택했습니다.

C opy r i g h t © 2 0 1 2 , S AS I n s t i t u t e I n c . A l l r i g h t s r e s e r v ed .
텍스트 분석(TEXT ANALYTICS) – 간단한 워드 클라우드
그 결과, 제품 유형의 상대적인 크기를 통해 거래 빈도를 알 수 있습니다. 예를 들어 Gold 8mm보다 Orange Mixed의 판매량이
훨씬 많다는 것을 볼 수 있습니다.
4 단계 : Gross Margin 과 Order Total 을 선택하여 작업영역에 끌어다 놓습니다. 이제 나타나는 시각화 모습은 상당히 다릅니다. 폰트의 크기는 상품별 매출 총이익 기여도를 나타내고, 색상은 수익을 의미합니다.

C opy r i g h t © 2 0 1 2 , S AS I n s t i t u t e I n c . A l l r i g h t s r e s e r v ed .
텍스트 분석(TEXT ANALYTICS) – 고급 SAS TEXT ANALYTICS 활용
1 단계 : 빈 작업영역을 열고 툴바에서 Word Cloud를 선택합니다.
2 단계 : 역할 탭에서 텍스트 분석 사용을 선택합니다. Text Analytics를 활용하기 위하여 데이터에 사전 정의 설정 두 가지를 제공합니다.
1. 데이터 항목 ’주문’(Order)은 “고유 행 ID”로 설정하였습니다.
2. 주문 노트(Order Note)는 “문서 컬렉션”으로 설정하였습니다. 향후 분석될 데이터 항목입니다.
3 단계 : 역할 탭으로 돌아가서 문서 컬렉션의 작은 아래방향 화살표를 클릭하여, 단일 항목인 Order Note 선택합니다.
Visual Analytics는 이 데이터 내용을 분석하여 주제(자주 함께 나타나는 단어)를 발견하고, 용어 크기를 다양하게 하여 주제별로 상관도가 가장 높은 용어를 보여줍니다.

C opy r i g h t © 2 0 1 2 , S AS I n s t i t u t e I n c . A l l r i g h t s r e s e r v ed .
텍스트 분석 – 고급 SAS® TEXT ANALYTICS의 활용
“red flags”로 식별되는 단어(예: “unhappy”)를 클릭해서 포커스를 맞추면 해당 단어가 포함된 모든
문서(Documents)가 하단에 열거됩니다.
이 데이터를 통해서 다양한 토픽들이 발견되었는데, 사용자는 이 토픽을 선택하여 분석을 탐색할 수 있습니다.

C opy r i g h t © 2 0 1 2 , S AS I n s t i t u t e I n c . A l l r i g h t s r e s e r v ed .
텍스트 분석 – 고급 SAS® TEXT ANALYTICS의 활용
목차 페이지로 이동
속성 탭에서 “문서 성향 분석”을 선택하면, SAS Visual Analytics는 각각의 토픽과 개별 엔트리에 대해 콘텐트의 감성(sentiment of the content)을 평가합니다.

C opy r i g h t © 2 0 1 2 , S AS I n s t i t u t e I n c . A l l r i g h t s r e s e r v ed .
SANKEY 다이어그램 – 경로 분석
Sankey 다이어그램은 다양한 데이터 경로를 분석하는데 사용되는 매우 강력한 시각화 기법으로, 웹 방문 횟수를 분석하거나(다음 페이지에 예시), 고객 행적 또는 리소스 소비를 탐구하는 데 활용됩니다(예: “예산이 어디에 사용되었는가?”, 또는 “어떤 차가 연료를 가장 많이 소비하는가?”). 이런 유형의 분석을 지원하기 위해서는 데이터 소스를 매우 특별한 방식으로 구조화할 필요가 있습니다. 즉, 각 행마다 반드시 이벤트 디스크립터(event descriptor), 시퀀스 오더(보통 타임스탬프 또는 날짜. 임의의 숫자도 가능) 및 트랜잭션 식별자가 포함되어야 합니다.

C opy r i g h t © 2 0 1 2 , S AS I n s t i t u t e I n c . A l l r i g h t s r e s e r v ed .
SANKEY 다이어그램 – 시작하기
실습을 위해서 우리는 탐색과 함께 기본 데이터를 변경해볼 것입니다. Sankey 다이어그램에 사용할 데이터는 매우 특별한 포맷으로 구조화되어야 합니다.
2 단계: 탐색 저장 여부를 물어오면 “저장 안 함”를 선택합니다.
1 단계: Explorer 인터페이스에서 파일 > 열기를 선택합니다.

C opy r i g h t © 2 0 1 2 , S AS I n s t i t u t e I n c . A l l r i g h t s r e s e r v ed .
SANKEY 다이어그램 – 시작하기 / 새 데이터 액세스
3 단계: OPEN 대화 창에서 SAS Folders > Shared data > DemoData > Insight Toy Trial > Exploration and Reports로 이동합니다. Web Site Analysis를 선택한 다음 열기를 클릭합니다. 사전 정의된 탐색이 열리고, 다른 데이터 세트가 나타납니다. 이 새로운 데이터에는 웹 사이트 방문자와 관련된 단순한 예제가 포함되어 있습니다.

C opy r i g h t © 2 0 1 2 , S AS I n s t i t u t e I n c . A l l r i g h t s r e s e r v ed .
SANKEY 다이어그램 – 웹 경로 분석
이 시각화 화면의 왼쪽을 보면 우리 웹사이트에 4개의 엔트리 포인트가 있는 것을 알 수 있습니다. 방문 횟수가 가장 많은 페이지는 물론 “Welcome” 페이지이고 그 다음이 “Search” 페이지입니다. 방문자의 3분의 1(15명 중 5명)이 더 이상 다른 페이지로 이동하지 않은 채 즉시 웹사이트를 떠난다는 점에 주목하십시오. 이는 Welcome 페이지가 아주 짜임새 있게 구성되어 방문자가 그곳에서 바로 원하는 정보를 찾았음을 의미할 수도 있고, 또는 방문자를 붙잡아 둘 유인 요소를 좀더 제공할 필요가 있음을 의미할 수도 있습니다…

C opy r i g h t © 2 0 1 2 , S AS I n s t i t u t e I n c . A l l r i g h t s r e s e r v ed .
SANKEY 다이어그램 – 웹 경로 분석
웹사이트에 머무르는 방문자 10명 중 절반이 즉시 “Deals” 페이지로 이동합니다. 이것은 ‘유인 요소’가 효과를 발휘한 것이므로 반가운 일입니다. 하지만 결국 5명 중 4명이 떠나고 1명만 남아 무언가를 구매합니다. 다이어그램을 탐색해보면 방문자들이 최종적으로 우리 웹사이트에서 무언가를 구매할 때까지 거치는 다양한 경로를 확인할 수 있습니다. 그리고 이 정보는 우리가 세밀한 개선을 통해 웹 경험의 질을 향상시키고 궁극적으로 매출 신장을 촉진하는 데 결정적 도움을 줄 것입니다.

C opy r i g h t © 2 0 1 2 , S AS I n s t i t u t e I n c . A l l r i g h t s r e s e r v ed .
SANKEY 다이어그램 – 웹 경로 분석 – 추가 작업
이제 현 시점에서, 임의의 경로 또는 노드를 선택하고 마우스 오른쪽 버튼으로 클릭하여, 사용자가 찾고 있는 특성에 한정된 데이터만을 포함하는 새 시각화를 생성할 수 있습니다. 데이터 세트에 더 많은 정보가 있다면 선택한 경로 또는 이벤트와 관련된 사용자 리스트를 찾을 수 있을 것이고, 그런 다음 SAS Visual Analytics를 사용하여 그들의 공통점—가령, 대부분이 근무 중에 웹 서핑을 하는 남성이라는 사실—을 알아낼 수 있습니다.
목차 페이지로 이동

C opy r i g h t © 2 0 1 2 , S AS I n s t i t u t e I n c . A l l r i g h t s r e s e r v ed .
SAS® VISUAL ANALYTICS의 리포팅(REPORTING) – 시작
SAS ® Visual Analytics는 리포트 디자인(Report Designer), 모바일 리포트 배포(Mobile Report Distribution)를 위한 모든 기능을 포함하고 있습니다.
리포트 디자인에 엑세스 하려면 먼저 Visual Analytics 홈페이지로 이동해야 합니다. 상단의 홈(Home) 버튼을 클릭하면 홈페이지로 이동합니다.
본 체험판에서는 작업한 내용을 저장할 수 없습니다.

C opy r i g h t © 2 0 1 2 , S AS I n s t i t u t e I n c . A l l r i g h t s r e s e r v ed .
리포팅(REPORTING) – 홈페이지
홈페이지에서는 데이터 탐색, 리포트 생성, 데이터 준비, 서버 관리 등의 모드에 접근할 수 있습니다. 지금은 체험판이기 때문에 데이터 탐색과 리포트 생성만 접근 가능합니다.
몇 가지 컨텐츠가 이미 준비되어 있습니다. 첫 번째 데이터 탐색은 지금까지 작업한 내용입니다.
링크는 조직의 니즈에 맞게 수정할 수 있습니다.

C opy r i g h t © 2 0 1 2 , S AS I n s t i t u t e I n c . A l l r i g h t s r e s e r v ed .
SAS® VISUAL ANALYTICS의 리포팅 – 예제 보고서 불러오기
인사이트 Toy에 대한 예제 보고서를 불러오려면, 좌측 상단의 폴더 열기를 클릭합니다. SAS Folders > Shared Data > DemoData > Insight Toy Trial > Explorations and Reports로 이동한 다음 Insight Toy Sample Report를 선택합니다. 이어서 편집을 클릭하여 보고서 Designer를 엽니다.

C opy r i g h t © 2 0 1 2 , S AS I n s t i t u t e I n c . A l l r i g h t s r e s e r v ed .
리포팅(REPORTING) – 핵심 기능
보고서 생성, 편집, 배포용 인터페이스와 데이터 탐색 인터페이스는 사소한 차이점을 제외하면 대체로 매우 유사합니다.
개체 탭에는 보고서를 위한 다양한 종류의 표,
그래프, 게이지, 컨트롤, 컨테이너 기능이 있습니다.
데이터 탭에는 선택한 데이터
소스에 사용할 수 있는 카테고리와 측도가 나열되어
있습니다.
우측 창에는 도표의 속성을 변경하고 데이터를 필터링 하고 디스플레이 규칙을 적용할 수 있는 탭이 있습니다.
작업영역에서는 각 개체들 간 인터랙션이 가능합니다.
자세한 정보는 도움말(Help) 메뉴의 SAS Visual Analytics 사용자 안내서(User Guide)를 참조하십시오.

C opy r i g h t © 2 0 1 2 , S AS I n s t i t u t e I n c . A l l r i g h t s r e s e r v ed .
리포팅 – 새로운 섹션 생성
이번에는 Sales Overview 페이지를 재생성하는 방법을 소개하겠습니다.
SAS® Visual Analytics의 보고서는 여러 섹션으로 구성되며(상단의
세 가지 탭 참조) 각 섹션은 타일(Tile)로 이루어져 있습니다.
현재 섹션에는 원 그래프, 선 그래프, 트리맵 등 세 가지 타일로
구성되어 있습니다.
우측 상단에는 풀다운 메뉴 두 개가 있으며 데이터를 세분화할 수 있습니다.
(현재 2011년 유럽을 조회하고 있습니다.)
상단의 + 부호를 클릭하여 새로운 섹션을 생성해 보겠습니다.

C opy r i g h t © 2 0 1 2 , S AS I n s t i t u t e I n c . A l l r i g h t s r e s e r v ed .
리포팅(REPORTING) – 새로운 섹션 편집
1 단계 : 개체 탭에서 2개의 드롭다운 리스트 컨트롤을 화살표 방향으로 끌어 놓기 하여 섹션 프롬프트를 생성합니다. 이 보고서는 이미 해당 연도에 대한 보고 프롬프트가 있으므로(맨위의 회색 처리된 부분을 살펴볼 것), 새 섹션에도 영향을 주게 된다는 점에 유의하십시오.
2 단계 : 데이터 탭에서 판매시설 - 대륙을 드롭다운 리스트 섹션에 끌어 놓습니다.

C opy r i g h t © 2 0 1 2 , S AS I n s t i t u t e I n c . A l l r i g h t s r e s e r v ed .
리포팅(REPORTING) – 원 그래프(PIE CHART) 추가
1 단계 : 개체 탭에서 원 그래프 개체를 보고서 섹션에 끌어다 놓습니다.
2 단계 : 데이터 탭에서 매출액을 원그래프로 끌어놓은 뒤 이를 측도로 할당하고, 판매시설 – 국가/지역을 끌어 이를 범주로 할당합니다.

C opy r i g h t © 2 0 1 2 , S AS I n s t i t u t e I n c . A l l r i g h t s r e s e r v ed .
리포팅 – 빅 데이터에 관한 LIVE 보고서
계속 진행하기에 앞서 지금까지의 과정을 정리해 보겠습니다. 아래에 보이는 화면은 즉시 사용할 수 있는 빅 데이터에 관한 LIVE 보고서인데, 이 예제를 생성하는 데는 실제로 몇 초밖에 걸리지 않았습니다. 보고서를 사전 요약하는 등의 작업을 위해 굳이 보고서를 “실행(run)”할 필요가 없습니다. 이 자료를 지금 저장해 두면, 보고서 열람 권한을 가진 사람이면 누구나 해당 시스템 또는 모바일 태블릿을 통해 액세스할 수 있습니다. 데이터의 크기가 ‘불과’ 수천 행이든, 아니면 수억 행이든 전혀 문제가 되지 않습니다!
Now lets keep going…

C opy r i g h t © 2 0 1 2 , S AS I n s t i t u t e I n c . A l l r i g h t s r e s e r v ed .
리포팅(REPORTING) – 선 그래프(LINE CHART) 추가
1 단계 : 개체 탭에서 시계열 도표 개체를 보고서 섹션의 우측에 끌어다 놓습니다.
2 단계 : 데이터 탭에서 매출액과 매출 총이익을 시계열 도표로 끌어다 놓습니다. 매출 총이익을 새로운 측도로 지정합니다.

C opy r i g h t © 2 0 1 2 , S AS I n s t i t u t e I n c . A l l r i g h t s r e s e r v ed .
리포팅(REPORTING) – 선 그래프(LINE CHART) 추가
3 단계 : 데이터 탭에서 거래 년월을 시계열 도표 상에 끌어놓고 새로운 시간축으로 지정합니다.
4 단계 : 시계열 도표를 선택하고 속성 탭의 구간화 간격에서 “출력형식 사용”을 설정하여 월간 데이터만 보이도록 합니다.

C opy r i g h t © 2 0 1 2 , S AS I n s t i t u t e I n c . A l l r i g h t s r e s e r v ed .
리포팅(REPORTING) – 트리맵(TREEMAP) 추가
1 단계 : 개체 탭에서 트리맵(Treemap) 그래프 개체를 보고서 섹션 하단으로 끌어다 놓습니다.
2 단계 : 데이터 탭에서 제품 라인 카테고리를 트리맵에 갖다 놓습니다. 그런 다음 측도의 매출액을 갖고 와서 새로운 크기(Size)로 지정하고, 집계 측도의 매출 총이익 비율을 끌어 새로운 색상(Color)으로 지정합니다.
향후 원하는 대로 타일을 재배열할 수 있습니다.

C opy r i g h t © 2 0 1 2 , S AS I n s t i t u t e I n c . A l l r i g h t s r e s e r v ed .
리포팅(REPORTING) – 인터랙션 생성
1 단계 : 여러 타일 간의 인터랙션을 생성하려면 보기 메뉴를 클릭한 뒤 인터랙션 표시를 선택합니다.
2 단계 : 원 그래프에서 선 그래프로, 그런 다음 트리맵으로 드래그 앤 드롭합니다.
작업이 완료되면 닫기 버튼을 클릭하여 레이아웃 표시로 되돌아갑니다.

C opy r i g h t © 2 0 1 2 , S AS I n s t i t u t e I n c . A l l r i g h t s r e s e r v ed .
리포팅(REPORTING) – 보고서 작성
이제 작업이 거의 다 끝났습니다. 보고서 섹션을 사용할 준비가 되었습니다. 풀다운 메뉴값을
변경해보고, 원 그래프의 한 부분을 클릭해봅니다.
이제 남은 일은 보고서 섹션 화면을 보정하는 것입니다.

C opy r i g h t © 2 0 1 2 , S AS I n s t i t u t e I n c . A l l r i g h t s r e s e r v ed .
리포팅(REPORTING) – 보고서 마무리
우측의 속성과 스타일 탭을 이용하여 여러 파라미터를 변경하고 타일의 외관을 보정할
수 있습니다.
표시 규칙 탭을 통해, KPI 게이지 사용 시 구간(Intervals)을 지정하거나, 데이터 세그먼트(예를 들어, 제품라인 ‘xyz’) 별로 색상을 지정합니다.
이 기능은 경고 탭에서도 사용 가능합니다.

C opy r i g h t © 2 0 1 2 , S AS I n s t i t u t e I n c . A l l r i g h t s r e s e r v ed .
리포팅(REPORTING) – 보고서 보기
다음은 동일한 샘플 보고서에 대한 추가 섹션 두 개입니다.
상단에 버튼표시줄을 사용할 수 있습니다. 사용자가 제품라인을 선택하면 보고서가 자동으로 변경됩니다.
섹션 가운데 위치한 “누적 컨테이너”에는 네 가지 개체가 있어, 사용자가 원하는 도표를 선택할 수 있습니다.
이 섹션에서는 지역별 평균 판매자 만족도와 지역 효율성 순위를 확인할 수 있습니다. 영업대표의 국가별 목표치도 볼 수 있습니다.
목차로 돌아가기

C opy r i g h t © 2 0 1 2 , S AS I n s t i t u t e I n c . A l l r i g h t s r e s e r v ed .
데이터 사전 – INSIGHT TOY COMPANY 필드 유형 설명
Facility Country/Region Code 판매시설 국가코드 Category 국가별 2자리 고유 코드
Facility Date Closed 판매시설 종료일 Category/Date 시설이 폐쇄된 경우에만. 이 데이터 셋에는 아무 항목도 없음.
Facility Date Opened 판매시설 시작일 Category/Date 제조시설 개소일. 1980년에서 2010년까지 다양.
Manufacturing Batch 거래건별 제조 배치 Category 거래건 별로 해당하는 제조배치 모두 고유함 – 1열당 1개
Manufacturing Batch SKU 제조 식별코드 Category 여러 제조배치에 대한 재고관리코드(SKU)
Order note 주문 노트 Category/Document Collection
Free form text – 벤더의 주문 시각에 작성된 노트. Text Analytics에서 사용됨.
Product Brand 제품 브랜드 Category 제품브랜드 2 개(Novelty, Toys)
Product Line 제품 라인 Category 제품브랜드 2개에 속하는 8개의 제품라인
Product Make 제품 Category 제품라인 8개에 속하는 77개의 생산제품
Product SKU 제품 식별코드 Category 다양한 제품 스타일에 속하는 779개의 제품 SKU
Product Style 제품 유형 Category 다양한 생산제품에 속하는 335개의 제품 스타일.
Sales Rep 영업대표 ID Category 판매를 담당하는 영업대표의 ID
Transaction date 거래 일 Category/Date 거래일
Transaction Day Of Week 거래 요일 Category/Date 거래요일
Transaction Month Of year 거래 월 Category/Date 거래월
Transaction year 거래 연도 Category/Date 거래연도 필드 유형 설명
Facility Country/Region Code 국가 코드 Category 국가별 2자리 고유 코드
PAGE 1 OF 3

C opy r i g h t © 2 0 1 2 , S AS I n s t i t u t e I n c . A l l r i g h t s r e s e r v ed .
데이터 사전 – INSIGHT TOY COMPANY 필드 유형 설명
Vendor Date Ended 판매자 거래 종료일 Category/Date 벤더와의 거래 종료일
Vendor Date Started 판매자 거래 시작일 Category/Date 벤더와의 거래 시작일
Vendor Loyalty Program 판매자 로열티 프로그램 여부 Category 해당 벤더가 로열티 프로그램에 속하는지 여부를 나타내는 바이너리 필드(Y/N)
Vendor Type 벤더 유형 Category 5가지 벤더 유형 : 편의점, 할인점, 백화점, 키오스크, 기타.
Facility 판매시설 Geography 판매 시설의 고유 식별자
Facility City 판매시설-도시 Geography 판매 시설이 위치한 도시
Facility Continents 판매시설-대륙 Geography 판매 시설이 위치한 대륙
Facility Country/Region 판매시설-국가 Geography 판매 시설이 위치한 국가
Facility State/Province 판매시설-주/도 Geography 판매 시설이 위치한 주/도
Manufacturing Facility 제조시설 Geography 제조 시설의 식별자와 위치
Vendor 벤더 Geography 벤더(고객)의 식별자와 위치
Geo Hierarchy 지리 계층 Hierarchy 시설 도시, 주, 국가, 대륙으로 구성되어 생성된 계층구조
Product Hierarchy 제품 계층 Hierarchy 제품 SKU, 제품스타일, 생산제품, 제품라인, 제품브랜드로 구성되어 생성된 계층구조
Gross Margin Ratio 매출총이익 비율 Aggregated Measure 매출총이익을 매출총액(Order Total)으로 나눈 수치
Gross Margin 매출총이익 Measure 거래별 매출총이익 = “매출총액” – “생산비용”
PAGE 2 OF 3

C opy r i g h t © 2 0 1 2 , S AS I n s t i t u t e I n c . A l l r i g h t s r e s e r v ed .
데이터 사전 – INSIGHT TOY COMPANY 필드 유형 설명
Market Penetration 시장 점유율 Measure 거래건 별로 해당 시점, 해당 지역에서의 시장점유율(%)
Order Distribution Cost 매출 유통비용 Measure 해당 거래와 관련된 유통비용
Order Marketing Cost 매출 마케팅비용 Measure 해당 거래에 할당된 마케팅 비용(활동기준 원가계산을 따름)
Order Product Cost 매출 제품생산비용 Measure 해당 거래와 관련된 직접 제조비용. 매출총이익 계산에 포함됨.
Order Sales Cost 매출 영업비용 Measure 해당 거래에 할당된 판매 관련 비용. (활동기준 원가계산을 따름)
Order Total 매출액 Measure 해당 판매에서 달성한 매출액
Sales Rep % of Target 영업대표 달성율 Measure 영업대표의 실제 판매액을 목표치로 나눈 수치. 매일 산정함.
Sales Rep Actual 영업대표 실적 Measure 영업대표별 일일 총 판매액. 모든 거래의 총 판매액 수치를 취합하지 않도록 주의한다. (이미 취합되었기 때문)
Sales Rep Target 영업대표 타겟 Measure 영업대표별 일일 판매목표치. 모든 거래의 판매목표치를 취합하지 않도록 주의한다. (이미 취합되었기 때문)
Sales Rep Vendor Base 영업대표 판매자 예상매출액 Measure 각 영업대표에게 할당된 모든 벤더(고객)에게서 발생할 수 있는 예상 매출액(깔때기 모양). 모든 거래의 예상 매출액을 취합하지 않도록 주의한다. (이미 취합되었기 때문)
Sales Rep Vendors 영업대표 판매자수 Measure 각 영업대표에게 할당된 고객(벤더)의 수. 모든 거래의 고객 수를 취합하지 않도록 주의한다. (이미 취합되었기 때문)
Vendor Distance 판매자 판매시설 거리 Measure 벤더에서 판매 시설까지의 거리
Vendor Rating 판매자 고객 잠재가치 Measure Insight Toy 고객의 잠재 가치를 평가한 0~100% 사이의 주관적 수치.
Vendor Satisfaction 판매자 만족도 Measure 마케팅 설문조사를 바탕으로 한 고객(벤더) 만족도. 0~100%.
PAGE 3 OF 3

Copyr ight © 2012 , SAS Ins t i tute Inc . Al l r ight s reser ved .
www.SAS.com
EXPLORE!