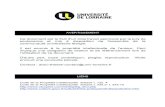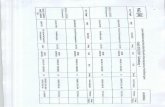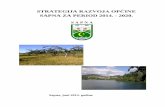Sapna 1
-
Upload
dhaliwal-kaur -
Category
Documents
-
view
217 -
download
0
Transcript of Sapna 1
-
7/29/2019 Sapna 1
1/8
RAMANDEEP KAUR
CHANDIGARH BUSINESS SCHOOL
Using Reference Operators
Reference operators refer to a cell or a group of cells. There are two types of referenceoperators: range and union.
Range Reference:-A range reference refers to all the cells between and including the reference. A
range reference consists of two cell addresses separated by a colon. The referenceA1:A3 includes cells A1, A2, and A3. The reference A1:C3 includes cells A1, A2, A3,B1, B2, B3, C1, C2, and C3.
The SUM function adds argument values.
1. Open Microsoft Excel.2. Type 12 in cell B1.3. Press Enter.4. Type 27 in cell B2.5. Press Enter.
6. Type 24 in cell B3.7. Press Enter.8. Type =SUM (B1:B3) in cell A4.9. Press Enter. The sum of cells B1 to B3, which is 63, appears.
Union Reference:-A union reference includes two or more references. A union reference consists
of two or more numbers, range references, or cell addresses separated by acomma. The reference A7, B8:B10, C9, 10 refers to cells A7, B8 to B10, C9 and thenumber 10.
-
7/29/2019 Sapna 1
2/8
RAMANDEEP KAUR
CHANDIGARH BUSINESS SCHOOL
MAX Function
User can use the MAX function to find the highest number in a series of
numbers.
.
1. Move to cell A8.2. Type Max.3. Press the right arrow key to move to cell B8.4. Type = MAX (B1:B3).5. Press Enter. The highest number in the series, which is 27, appears.
MIN Function
User can use the MIN function to find the lowest number in a series of numbers.
1. Move to cell A7.2. Type Min.
-
7/29/2019 Sapna 1
3/8
RAMANDEEP KAUR
CHANDIGARH BUSINESS SCHOOL
3. Press the right arrow key to move to cell B7.4. Type = MIN (B1:B3).5. Press Enter. The lowest number in the series, which is 12, appears.
Count Function
User can use the count function to count the number of numbers in a series.
1. Move to cell A9.2. Type Count.3. Press the right arrow key to move to cell B9.4. Choose the Home tab.
5. Click the down arrow next to the AutoSum button .6. Click Count Numbers. Excel places the count function in cell C9 and takes a
guess atwhich cells user wants to count. The guess is incorrect, so user mustselect the proper cells.
-
7/29/2019 Sapna 1
4/8
RAMANDEEP KAUR
CHANDIGARH BUSINESS SCHOOL
7. Select B1 to B3.8. Press Enter. The number of items in the series, which is 3, appears.
-
7/29/2019 Sapna 1
5/8
RAMANDEEP KAUR
CHANDIGARH BUSINESS SCHOOL
Create Borders
1. Select cells B6 to E6.
2. Choose the Home tab.
3. Click the down arrow next to the Borders button . A menu appears.4. Click Top and Double Bottom Border. Excel adds the border you chose to the
selected cells.
-
7/29/2019 Sapna 1
6/8
RAMANDEEP KAUR
CHANDIGARH BUSINESS SCHOOL
Creating Charts
In Microsoft Excel, user can represent numbers in a chart. On the Insert tab, user canchoose from a variety of chart types, including column, line, pie, bar, area, and scatter.The basic procedure for creating a chart is the same no matter what type of chart userchoose. As user change user data, user chart will automatically update.User selects a chart type by choosing an option from the Insert tab's Chart group. Afteruser chooses a chart type, such as column, line, or bar, user choose a chart sub-type.For example, after user chooses Column Chart, user can choose to have user chartrepresented as a two-dimensional chart, a three-dimensional chart, a cylinder chart, acone chart, or a pyramid chart. There are further sub-types within each of thesecategories.
Create a Chart
To create the column chart shown above, start by creating the worksheet below exactlyas shown.
-
7/29/2019 Sapna 1
7/8
RAMANDEEP KAUR
CHANDIGARH BUSINESS SCHOOL
After you have created the worksheet, you are ready to create your chart.
Example:-
Create a Column Chart:-
.
1. Select cells A3 to D6. You must select all the cells containing the data you wantin your chart. You should also include the data labels.
2. Choose the Insert tab.3. Click the Column button in the Charts group. A list of column chart sub-types
types appears.4. Click the Clustered Column chart sub-type. Excel creates a Clustered Column
chart and the Chart Tools context tabs appear.
-
7/29/2019 Sapna 1
8/8
RAMANDEEP KAUR
CHANDIGARH BUSINESS SCHOOL
MICROSOFT POWERPOINT2007