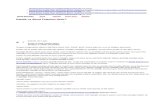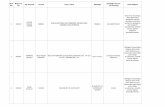SANAT VE TASARIM...tasarımcıya ihtiyacı vardır. İç mimarlık, çevre düzenleme, inşaat,...
Transcript of SANAT VE TASARIM...tasarımcıya ihtiyacı vardır. İç mimarlık, çevre düzenleme, inşaat,...

T.C.
MİLLÎ EĞİTİM BAKANLIĞI
SANAT VE TASARIM
BİLGİSAYARDA MODEL OLUŞTURMA
Ankara, 2013

Bu modül, mesleki ve teknik eğitim okul/kurumlarında uygulanan
Çerçeve Öğretim Programlarında yer alan yeterlikleri kazandırmaya
yönelik olarak öğrencilere rehberlik etmek amacıyla hazırlanmış bireysel
öğrenme materyalidir.
Millî Eğitim Bakanlığınca ücretsiz olarak verilmiştir.
PARA İLE SATILMAZ.

i
AÇIKLAMALAR ....................................................................................................... iii GİRİŞ ........................................................................................................................... 1
ÖĞRENME FALİYETİ–1 ........................................................................................... 3 1. MODEL OLUŞTURMA ......................................................................................... 3
1.1. Yüzey İşaretleri ve Toleranslar ......................................................................... 3 1.2. Yüzey İşaretleri ................................................................................................. 5 1.3. Yüzey İşleme İşaretlerinin İşlenecek Parça üzerinde Gösterilmesi .................. 8
1.4. Toleranslar ...................................................................................................... 11 1.5. AutoCAD’de Boyutsal Ölçü Toleransı Yapmak ............................................ 14 1.6. AutoCAD’ de Şekil ve Konum Toleranslarını Kullanmak ............................. 19
1.7. AutoCAD’de Blok İşlemleri ........................................................................... 22
1.8. AutoCAD’de Grup İşlemler ............................................................................ 27 Perspektif çeşitleri .............................................................................................. 39
1.9. AutoCAD’de İzometrik Perspektif Çizmek .................................................... 48
1.10. AutoCAD’de GRID (Izgara) Yöntemi Kullanılarak Perspektif Çizme ........ 50 1.11. AutoCAD’de Çizim Çıktısı .......................................................................... 52
1.11.1. Çizim Çıktısı Ayarları ............................................................................ 52 1.11.2. Çizim Çıktısı Almak .............................................................................. 56
UYGULAMA FAALİYETİ .................................................................................. 59 ÖLÇME VE DEĞERLENDİRME ........................................................................ 60
ÖĞRENME FAALİYETİ–2 ...................................................................................... 64 2. AutoCAD’DE 3 (ÜÇ) BOYUT ............................................................................. 64
2.1. AutoCAD’de Üç Boyutlu Çizim Ortamını Hazırlama.................................... 64
2.2. AutoCAD’ de 3 Boyutlu Cisimlere Bakış Yönleri ......................................... 66 2.3. AutoCAD’de UCS (User Coordinate System) Koordinat Sistemi ................. 68
2.4. AutoCAD’de 3 Boyutlu Model Oluşturma Yöntemleri.................................. 71 2.5. AutoCAD’de 3 Boyutlu Çizim ....................................................................... 74 2.6. Extrude (Kalınlık Verme) ile 3 Boyutlu Model Oluşturma ............................ 77
2.7. Revolve (Döndürerek) Katı 3 Boyutlu Model Oluşturma .............................. 79
2.8. İlkel Katı Elemanlar Kullanarak Model Oluşturma ........................................ 82 2.8.1. Polysolid (Çoklu Katı) ............................................................................. 82 2.8.2. Box (Kutu) ............................................................................................... 84 2.8.3. Wedge (Kama, Takoz) ............................................................................. 85
2.8.4. Cone (Koni) ............................................................................................. 85 2.8.5. Sphere (Küre) ........................................................................................... 87 2.8.6. Cylinder (Silindir) .................................................................................... 88 2.8.7. Torus (Simit Halka) ................................................................................. 89 2.8.8. Pyramid (Pramit) ...................................................................................... 90
2.8.9. Helix (Helis)............................................................................................. 92 2.9. Boyutlu Düzenleme Komutları ....................................................................... 93
2.9.1. Union........................................................................................................ 93 2.9.2. Subtract .................................................................................................... 95
İÇİNDEKİLER

ii
2.9.3. Intersect .................................................................................................... 97 2.9.4. Extrude Faces (Yüzey Uzatma) ............................................................... 99 2.9.5. Move Faces (Yüzey Taşı) ...................................................................... 100 2.9.6. Offset Faces (Yüzey Kaydır) ................................................................. 101
2.9.7. Rotate Faces (Yüzey Döndürme) ........................................................... 103 2.9.8. Delete Faces (Yüzey Silme)................................................................... 105 2.9.9. Taper Faces (Yüzey Eğimleme) ............................................................. 106 2.9.10. Copy Faces (Yüzey Kopyalama) ......................................................... 108
2.9.11. Color Faces (Yüzey Boyama) .............................................................. 109 2.9.12. Copy Edges (Kenar Kopyalama) ......................................................... 111 2.9.13. Color Edges (Kenar Boyama) .............................................................. 112
2.9.14. Imprint (Damga-Mühür) ...................................................................... 114 2.9.15. Shell (Kabuk) ....................................................................................... 115
2.9.16. Slice (Kesme) ....................................................................................... 117 2.9.17. 3D Array (Sıralı 3D Model) ................................................................. 118 2.9.18. 3D Rotate (3D Model Döndürme) ....................................................... 121
2.9.19. 3D Mirror (3D Model Aynalama) ........................................................ 123 2.9.20. Align (3D Model Kenetleme) .............................................................. 124
2.9.21. Fillet (3D Model Kavis) ....................................................................... 126
2.9.22. Chamfer (3D Model Pah) ..................................................................... 127
2.10. Donatıların Üç Boyutlu Çizimi ................................................................... 128 UYGULAMA FALİYETİ ................................................................................... 137
ÖLÇME VE DEĞERLENDİRME ...................................................................... 138 ÖĞRENME FALİYETİ–3 ....................................................................................... 143 3. AutoCAD’ DE DOKU VE RENKLENDİRME .................................................. 143
3.1. AutoCAD Visual Styles Araç Çubuğu (Shade Araç Çubuğu)...................... 143 3.1.1. 3D Wireframe ........................................................................................ 144
3.1.2. 3D Wireframe ........................................................................................ 145 3.1.3. 3D Hidden .............................................................................................. 145
3.1.4. Realistic.................................................................................................. 146
3.1.5. Conceptual ............................................................................................. 147 3.2. AutoCAD’de Modeller için Renk ve Doku Uygulamaları ........................... 147 UYGULAMA FALİYETİ ................................................................................... 155 ÖLÇME VE DEĞERLENDİRME ...................................................................... 156
MODÜL DEĞERLENDİRME ................................................................................ 160
CEVAP ANAHTARLARI....................................................................................... 164 KAYNAKÇA ........................................................................................................... 166

iii
AÇIKLAMALAR
ALAN Sanat ve Tasarım
DAL / MESLEK İç Mekân Dekorasyon
MODÜLÜN ADI Bilgisayarda Model Oluşturma
MODÜLÜN TANIMI Model oluşturma, modellerin üç boyutlu çizimini yapma, üç
boyutlu modellere doku-renk-malzeme görünümü yapmanın
kazandırıldığı bir öğrenme materyalidir.
SÜRE 40 / 32
ÖN KOŞUL
YETERLİK Bilgisayarda üç boyutlu çizimler yapmak
MODÜLÜN AMACI
Genel Amaç
Uygun ortam sağlandığında, bu modül ile model
oluşturabilecek, oluşturduğunuz modelin üç boyutlu
donatılarının çizimini yapabilecek, çizdiğiniz üç boyutlu
donatıların doku ve renklendirmesini tam olarak
yapabileceksiniz.
Amaçlar 1. Model oluşturabileceksiniz.
2. Üç boyutlu nesnelerin çizimini yapabileceksiniz.
3. Doku ve renklerdirme yapabileceksiniz.
EĞİTİM ÖĞRETİM
ORTAMLARI VE
DONANIMLARI
Ortam: Bilgisayar laboratuvarı
Donanım: A4 fotokopi kâğıdı, kurşun kalem, silgi, bilgisayar,
tarayıcı (scanner), AutoCAD programı, yazıcı (printer), çizici
(plotter)
ÖLÇME VE
DEĞERLENDİRME
Modül içinde yer alan her öğrenme faaliyetinden sonra verilen
ölçme araçları ile kendinizi değerlendireceksiniz.
Öğretmen modül sonunda ölçme aracı (çoktan seçmeli test,
doğru-yanlış testi, boşluk doldurma, eşleştirme vb.) kullanarak
modül uygulamaları ile kazandığınız bilgi ve becerileri ölçerek
sizi değerlendirecektir.
AÇIKLAMALAR

iv

1
GİRİŞ
Sevgili Öğrenci,
Günümüzde özellikle imalat sanayinde ürünün tasarımından imalatına kadar olan
süreçte bilgisayar teknolojisi yaygın olarak kullanılmaktadır. Bilgisayar destekli tasarım
(Computer Aided Design), bilgisayar destekli üretim (Computer Aided Manufacturing)
sistemlerinin bütün safhalarında bilgisayar teknolojisinden faydalanılmaktadır.
Bu teknolojilerin tasarım ve üretim sektöründe kullanım alanının genişlemesinin ve
artmasının arkasında üretimin hızlı ve hatasız olması, bilgilerin istenilen ortama aktarımının
hızlı ve hatasız yapılabilmesi gelmektedir. Bunun yanı sıra bilgilerin tekrar kullanılmak
üzere saklanabilmesi, verilerin üzerine ek işlemler yapılarak yeni ürünlerin
oluşturulabilmesi, üretim işlemlerinden önce hata denetimlerinin yapılabilmesi, modelleme
ve işleme simülasyonlarının yapılabilmesi en önemli ve başta gelen özellikleridir.
Bilgisayarlı tasarım ve üretim işlemlerinde veri saklama yapıları kullanılmaktadır. Bu veriler
çeşitli formatlarda kaydedildiğinden her tasarım programının farklı yapısal özelliği
olabilmektedir. Sanat ve tasarım, üretimin ilk aşamasını oluşturmaktadır. Çizimli yapılan
model parçalar malzeme tasarrufu, ambalaj kolaylığı, üretim hassasiyeti, veri aktarımı,
arşivleme, güncelleme yapma vb. birçok rahatlığı beraberinde getirmektedir.
Bilgisayar ve bilgisayar destekli üretimin her geçen gün yaygınlaşması ile günümüz
endüstrisinde tasarım her meslek dalının bir bölümü hâline gelmiştir. Her imalat dalının bir
tasarımcıya ihtiyacı vardır. İç mimarlık, çevre düzenleme, inşaat, mobilya ve dekorasyon,
güzel sanatlar, sanat ve tasarım elemanlarının çalıştığı önemli sektörlerdir. Tasarımcılar, her
türlü üretim malzemelerini kullanarak yeni bir ürün elde etmek veya var olan ürünü güncel
yaşama göre uyarlamaktadırlar. Bugün tasarım ve model yapımlarında CNC takım tezgâhları
ve bilgisayar destekli modelleme programları da yaygın olarak kullanılmaktadır.
Bu modül ile model oluşturabilecek, oluşturulan modelin çıktı ayarlarını yapabilecek,
üç boyutlu modelleri düzenleme komutları ile düzenleme yapabilecek, üç boyutlu modellerin
doku ve renklendirmesini tam olarak yapabileceksiniz.
GİRİŞ

2

3
ÖĞRENME FALİYETİ–1
Bu faaliyet sonunda gerekli atölye ortamı, bilgisayar ve bilgisayar çevre birimi
elemanları olan yazıcı (printer) veya çizici (plotter), proje çizim kâğıtları hazırlandığında,
yüzey işaretleri ve toleransların çizimlerde kullanılmasını, çizim işleminde blok ve grup
işlem uygulamalarını, üç boyutlu perspektif çizimini ve görüntülenmesini, modellenen
parçaların çizim çıktı ayarlarının yapılması ve çizim çıktısı alma işlemlerini
yapabileceksiniz.
Çalıştığınız bölgede bulunan sanat ve tasarım alanında faaliyet gösteren sanayi
kuruluşlarını araştırınız.
Bu kuruluşlarda kullanılan çizim ve modelleme programlarını araştırınız.
İnternet üzerinden sanat ve tasarım ile ilgili sanayi kuruluşlarını, üniversite ve
eğitim kurumlarını araştırınız.
Sanat ve Tasarım alanında kullanılan çizim, modelleme, simülasyon,
animasyon, kaplama ve yüzey modelleme konulu kitaplardan model oluşturma,
üç boyutlu çizim, malzeme kaplama ve Yüzey işlemleri ile ilgili kısımları
araştırınız ve inceleyiniz.
1. MODEL OLUŞTURMA
1.1. Yüzey İşaretleri ve Toleranslar
İmalat parçalarının tam olarak üretilmesi için görünüşlerinin ve ölçülendirmelerinin
yapılması yeterli değildir. Bir imalat parçası, sadece görünüş (biçim) ve ölçülerden ibaret
değildir. Üzerinde görünüşleri ve ölçüleri bulunan bir teknik ve yapım resmi tam üretim
işlemi için eksik kalmaktadır. Bir iş parçasının imalatında malzeme, tolerans, yüzey işleme
durumu, renk, yüzey kaplama vb. özellikleri de bulunmaktadır. Bu iş parçasını üretmek için
bu özelliklerin de dâhil edilmesi gerekmektedir. Bu işlemler teknik ve meslek resimde yüzey
işaretleri ve toleranslar olarak bilinmekte ve uygulanmaktadır. Bu işaret ve toleranslar
standart simge, harf ve rakamlardan oluşmaktadır. Yüzey pürüzlülük değeri Türk
Standartları Enstitüsü’nde (TSE) TS 6956’da belirlenmiş ve özellikleri açıklanmıştır.
ÖĞRENME FAALİYETİ-1
AMAÇ
ARAŞTIRMA

4
Herhangi bir cismin yüzeyi mikroskobik merceklerle incelendiğinde cismin yüzeyinde
girintili, çıkıntılı ve pütürlü bir şekilde olduğu görülür. Yüzeyleri parlatılmış, cilalanmış ve
kaplanmış olan malzeme yüzeyleri dahi bu özelliktedir. Fakat bu yüzeylerdeki girinti ve
çıkıntı değeri azdır. Yüzey durumlarının gösterilmesi TS ts 2040’a standartlaştırılmıştır.
Yüzey pürüzlülük değeri, cismin yüzeyindeki çeşitli yerlerden alınan değerlerin
aritmetik ortalamasına göre alınmakta olup (Ra) harfleri ile ifade edilmektedir. Ra
pürüzlülük değeri birimi, µm (mikronmetre) olup milimetrenin binde birini ifade etmektedir.
1 mikron (μ) = 1 μm = 1/1000 mm (milimetre)
Şekil 1.1: Ra yüzey pürüzlülük değeri
Yüzey malzemenin veya cismin yüzey pürüzlülük değeri farklıdır. Yüzey
pürüzlülükleri, kullanılan kesici veya işleme cinsine göre değişmektedir. Özellikle birbiri ile
sürtünerek çalışan yüzeyler (miller, yataklar, kızaklar, rulmanlar vb.) için son derece
önemlidir. İş parçası teknik ve yapım resimlerinde bu değerler standart olarak belirlenmiş
olup aşağıdaki şekilde gösterilmiştir.
Şekil 1.2: Yüzey pürüzlülük değeri ve sınıf numaraları

5
Teknik ve meslek resimlerde kullanılan yüzey sembolleri Uluslararası Standartlar
Organizasyonu (ISO) tarafından belirlenmiş olup Türkiye tarafından TS 2040 numarası ile
1975 yılında kabul edilmiştir. Bundan önceki işaret ve semboller Alman standartları olan
DIN 140 ve DIN 3141’dir. Fakat eski çizimlerde bu semboller bulunmaktadır.
1.2. Yüzey İşaretleri
Yüzey işleme işaretleri “V” harfine veya küçük kuyruklu bir üçgen şekline
benzemektedir. Bu işaretler yüzeye 60ºlik açı ile çizilmektedir. Esas sembol ve bu sembolun
değişik çizim biçimleri aşağıdaki resimde gösterilmiştir.
Şekil 1.3: Yüzey işleme işareti esas sembol ve diğer biçimleri
Esas sembol tek başına bir anlam ifade etmemektedir. Bu sembol üzerine ve etrafına
yazılan değerler yüzey işlemleri hakkında bilgi vermektedir. Bu değerler ve işaretlere göre
yüzey işlemesi yapılmaktadır. Yüzey işleme işareti ve kendine ait değerlerin açıklamaları
aşağıda açıklanmıştır.
Şekil 1.4: Yüzey işleme işareti değerleri
a = Ra pürüzlülük değeri mikron olarak veya N1-N12 arasındaki pürüzlülük sınıf
numarası
b = Yapım usulü (işleme veya kaplama)
c = Esas uzunluk (mm)
d = İşleme izlerinin malzeme üzerindeki yönü (┴, X, =)
e = İşlenecek aşırı kalınlık (mm)
f = Pürüzlülüğün diğer değerleri (parentez içerisinde)

6
Yüzey işlemelerine ait pürüzlülük değeri birçok nedene bağlıdır. Bu değerler malzeme
özelliği ve yapısına, işleme yöntemine, kullanılan kesici takım uç biçimi ve yapısına, ek
işlem yapılmasına, tezgâh tipi ve yapısına, kaplama malzemesi özelliğine vb.ne göre
değişmektedir. Bu etmenlere göre yüzey işleme özelliği tablolarına bakılarak seçilen veya
uygun değerler teknik resim üzerine yazılmalıdır.
a =Ra pürüzlülük değerinin gösterilmesi
Ra pürüzlülük değeri “a” sembolünün yerine yazılmaktadır. Buraya yazılan değer
mikron cinsinden sayısal değer olabildiği gibi, bu sayısal değerlerin yerini tutan N1-N12
arasında olan “N” sembolleri de yazılabilir.
Şekil 1.5: Ra pürüzlülük değeri
b = Yapım usulünün gösterilmesi
İş parçasının işlenen yüzeyine yapım yöntemi yazılmalıdır. Yüzeylere son işlem talaş
kaldırma veya kaplama işlemi yapılarak verilmektedir. Yüzeyin son durumu gerekli
görüldüğü takdirde esas sembolün üst kısmına yatay kol (kuyruk) eklenerek üzerine yazılır.
Şekil 1.6: Yüzey yapım yönteminin gösterilmesi
c = Esas uzunluk
Esas uzunluk TS 971’de 0,08-0,8-8,0-0,25-2,5 ve 25 mm olarak standartlaştırılmıştır.
Bu değerlerden biri yazılmalıdır.

7
Şekil 1.7: Esas uzunluğun gösterilmesi
d = İşleme izlerinin malzeme üzerindeki yönü
İşleme izleri yönü, kesici takımın işlem sonunda malzemenin yüzeyde bıraktığı izdir.
İzlerin bir kenara olan yerleşim biçimi, izlerin durumunu belirtir. Özellikle birbiri ile
çalışacak veya sürtünerek çalışan parçalarda, yüzey görünümlerinde, kaplama veya boyama
işlemlerinde önemlidir. İşleme izlerinin yönü önemli ise burada belirtilmelidir.
Şekil 1.8: İşleme izleri yönü
e = İşlenecek aşırı kalınlık değeri
Özellikle dökülerek veya dövülerek elde edilecek parçalarda işlenecek yüzeylerin aşırı
kalınlığının belirtilmesi gerektiğinde bu değer yazılmalıdır. İşlenecek aşırı kalınlık parça
yüzeyinden kaldırılacak talaş payını ifade etmekte olup mm değeri cinsinden yazılmalıdır.
Şekil 1.9: İşlenecek aşırı kalınlık

8
(f) = Pürüzlülüğün diğer değerleri
Yüzey pürüzlülüğünün diğer değerleri olan (Ry, Rm, Rp) gösterilmesi gerektiğinde bu
bilgiler parantez içerisinde esas uzunluğun önüne yazılmalıdır. Buradaki değerler, yüzey
pürüzlülüğü şeklindeki girinti ve çıkıntılardaki yükseklik ve derinlikleri ifade etmektedir. Bu
değerler, özellikle hassaslık ve önemlilik teşkil ediyorsa yazılmalıdır. Parça izleri üzerindeki
derinlik ve çıkıntılar aşınma ömrünü, vizkoziteyi, sürtünme kat sayısını vb. etmenleri
etkilemektedir.
Şekil 1.10: Yüzey pürüzlülüğünün diğer değerleri
Ry = Yüzey pürüzlülüğünde en tepe ve en çukur arasındaki mesafe
Rm = Yüzey pürüzlülüğünün ortalama sınır çizgisi alt derinliği
Rp = Yüzey pürüzlülüğünün ortalama sınır çizgisi üst derinliği
Şekil 1.11: Yüzey pürüzlülüğünün diğer değerlerinin gösterilmesi
1.3. Yüzey İşleme İşaretlerinin İşlenecek Parça üzerinde
Gösterilmesi
Yüzey işleme işaretleri ve esas sembol işaretleri AutoCAD 2007 programında
bulunmamaktadır. Bu işaretler, teknik resim çizim kurallarına göre çizilerek çizilen parça
üzerinde uygun yerlere konulmalıdır.

9
Yüzey işleme işaretlerinin yerleştirilmesinde ve konulmasında aşağıdaki kurallar göz
önünde bulundurulmalıdır:
Şekil 1.12: Yüzey pürüzlülüğü ve bağlama çizgileri
Semboller ve bilgiler alttan ve sağdan yazılacak şekilde simge üzerine
yazılmalıdır.
Yerleşim ve gösterim sırasında sembol bağlama çizgisine bir ok yardımı ile
bağanabilir.
Sembol veya ok, yüzeyi gösteren çizgi üzerinde veya yüzeyi gösteren uzantı
çizgisi üzerinde parçanın dış tarafında işaretlenebilir.
Kılavuz çizgi, gerektiğinde birden çok yüzeyi gösterebilir.
Yüzey durumu sadece Ra pürüzlülük değeri ile belirtiliyorsa sembol gelişigüzel
bir yönde çizilebilir. Ancak pürüzlülük değeri alttan ve sağdan okunacak
şekilde yazılmalıdır.
Ölçülendirme genel ilkesine uyularak sembol, belirleyen yüzey için yalnız bir
kez kullanılabilir. Bu sembol yüzeyin büyüklük ve konum ölçülerine göre
konmalıdır.
Silindirik yüzeyler, dönel yüzeyler olduğu için eksene göre iki yüzey gibi
görünmelerine rağmen gerçekte tek yüzeye sahiptir. Yüzey işleme işareti
silindirik yüzeyler için bir tane konulmalıdır.
Şekil 1.13: Silindirik parça ve işlemede yüzey pürüzlülüğü

10
Parçanın bütün yüzeyleri için aynı pürüzlülük kalitesinin istenmesi durumunda
daire eklenmiş grafik sembol kullanılır. Sembol; parçanın görünüşünün yanına,
kenarına veya genel notlar için ayrılan kısma montaj numarasından gelecek
şekilde konur.
Şekil 1.14: Bütün yüzeyler için yüzey pürüzlülüğü
İşlenen parçada sadece birkaç kısım farklı pürüzlülükte işlenecekse bu
yüzeylere yüzey işleme işareti konulur. Parça yanına ve uygun bir köşesine
bütün yüzeyin sahip olduğu yüzey işareti konularak parantez içerisine büyükten
küçüğe doğru diğer özel yerlerin yüzey işleme işareti konulur.
Şekil 1.15: Bütün yüzeyler ve özel yerler için yüzey pürüzlülüğü
Talaş kaldırılması istenilmeyen yerlere veya dökümden çıktığı gibi kalacak
parçalar için yuvarlak daireli yüzey işleme işareti parçanın uygun yerine
konularak özel işlenecek diğer yerler yine parantez içerisine alınarak büyükten
küçüğe doğru yazılır.

11
Şekil 1.16: Döküm parçalarda bütün yüzeyler ve özel yerler için yüzey pürüzlülüğü
1.4. Toleranslar
Bir iş parçasının tam olarak üretilebilmesi, görünüşlerinin eksiksiz olarak çizilmesi,
yüzey işleme işlemlerinin belirtilmesi ve uygun malzeme seçiminin yapılmasının yanında
tolerans değerlerinin de belirlenmesi gerekmektedir. Tolerans, üretilecek parçanın
çalışabilmesi için konumsal yerleştirme ve ölçüsel sınır değerlerinin belirlenmesidir. Diğer
bir tanım olarak da üretimine izin verilen hata miktarıdır. Bir parçadaki deliğin çap
ölçüsünün en küçük ve en büyük ölçüsü, bir milin boyusal uzunluğu, konik bir parçanın
konik açısı, değişik noktalardaki iki deliğin birbirine paralellik durumu, bir yüzeyin parça
tabanına göre diklik durumu vb. durumları tolerans olarak adlandırabiliriz.
Şekil 1.17: Tolerans değeri
İmalatı yapılan her parça boyusal olarak %100 aynı değildir. Üretilmiş iki parça
incelendiğinde üretim ölçülerinde ve konum yerleştirmelerinde 0,1 veya 0,01 veya 0,001
veya 0,0001 ölçüsünde de olsa farklılık olacaktır. Bu farklılıkların sebepleri olarak
kullanılan tezgâh tipi, kesici takım aşınması, malzeme iç yapısı, tezgâh yatak ve kızak
boşlukları, insan faktörü vb. etmenler sayılabilir.
Üretilecek parçaların çalışma şartları, ömürleri, malzeme iç yapısı, teknoloji durumu
vb. nedenler tolerans değerlerinin belirlenmesini sağlamaktadır. Her üretilen parça, belli
tolerans sınırları içerisinde görevini tam yaparak çalışacaktır. Bu tolerans değerleri, bilimsel

12
araştırma ve deneyler sonucunda ortaya çıkarılmakta ve standartlaştırılmaktadır. Tolerans
sınırları dışındaki ölçü ve konumsal yerleştirmeleri uygun olamayan parçalar hatalı (defolu,
çürük, hurda) olarak adlandırılmakta ve kullanım dışı kalmaktadır.
Toleransları genel olarak iki kısma ayrılır:
a) Boyutsal ölçü toleransları
b) Şekil ve konum toleransları
Boyutsal ölçü toleransları:
Üretilen parça için izin verilen en büyük veya en küçük ölçü değerleridir. Genişlik,
çap, yüksekliklerin sayısal değerleridir. Bir milin ölçüsünün 100 mm ve çapının 30 mm
boyutlarında üretilmesi için 1 mm veya 0,5 mm hata payı verilmesidir.
Boyutsal ölçü değeri istenildiğinden en büyük sayısal değer ve en küçük sayısal değer
istenilmektedir. Bu tanımlama (+, -) işaretleri ile yapılmaktadır. Hata aralığı verilen ana
ölçüden büyük ise (+,+) ana ölçüden küçük ise (-,-) işareti ile belirtilir. Hata aralığının üst
sınırı ana ölçüden büyük, alt sınırı ana ölçüden küçük ise (+,-) işaretleri ile gösterilir. Hata
aralığının değerlerinden biri sıfır ise işaret bir tane yazılır. En büyük ölçü, hata aralığının
büyük olanının işareti ile ana ölçüye ekleyerek elde edilir. En küçük ölçü, hata aralığının
küçük olanını işareti ile ana ölçüye ekleyerek elde edilir. Bu işlem, resim üzerinde iki farklı
şekilde yapılabilir (Şekil 1.20).
Şekil konum toleransları
Üretilen parçanın veya üzerindeki değişik şekilli biçimlerin yerleşim ve düzgünlük
değeridir. Bir milin tam yuvarlak biçimde olması, alt ve üst kısımlarının birbirine paralel
olması, düzlem yüzeyinin tam düzgün olması gibi özelliklerdir. Şekil ve konum
toleranslarında belirli bir düzleme veya şeklin sadece kendisi için konum özelliği
belirtilebilir. Standart olarak kullanılan şekil ve konum toleranslarının simgeleri ve anlamları
aşağıdaki şekilde verilmiştir.

13
Şekil 1.18: Şekil-konum tolerans simgeleri ve anlamları
Bir şekil ve konum toleransı küçük kare kutular içerisinde gösterilmektedir. Tolerans
değerine ve özelliğine göre bu kutuların sayıları ve sembolleri değişmektedir. Kutular,
birbirine bitişik ve yan yana şekilde bulunmaktadır. Şekil ve konum toleransı, normal
ölçülendirme ve bağlama çizgileri ile belirtilmektedir. Sadece değer olarak kutu içerisinde
değerler yazılmaktadır. Aşağıda örnek bir şekil ve konum toleransı gösterilmiştir.
Şekil 1.19: Şekil-konum toleransın gösterilmesi
AutoCAD 2007 programında teknik resim çizim işlemlerinde kullanılması için
boyutsal ölçü toleransları ve şekil konum toleransları bulunmaktadır. Çizimi ve üretimi
yapılacak parçaların üretim özelliklerine göre boyutsal toleranslar TS 5414 normal delik, mil
ve alıştırma sistemleri çizelgelerine ve şekil konum toleransları için ise TS 1304
çizelgelerine bakılarak alınmalıdır.

14
1.5. AutoCAD’de Boyutsal Ölçü Toleransı Yapmak
AutoCAD çizim işlemlerinde boyutsal ölçü toleransı yapma, ölçülendirme işlemleri
içerisindedir. Çünkü tolerans değeri de olsa sonuçta bir ölçülendirme yapılmaktadır.
Öncelikle çizim işleminde boyutsal ölçü tolerans değeri verilecek kısımlar, yapacakları
işleme göre tolerans tablolarından bakılarak seçilmeli veya verilen tolerans değerine göre
yapılmalıdır.
Boyutsal tolerans verme işlemleri iki şekilde yapılabilir. Bu işlemlerde tolerans değeri
verilecek uzunluğun üst ve alt tolerans değerleri sağ yan tarafına yazılır. En küçük ve en
büyük boy teknik eleman tarafından hesaplanır. İkinci olarak ise tolerans değeri verilecek
uzunluğun üst ve alt tolerans değerleri gerçek ölçüden çıkarılarak hem en büyük ölçü hem de
en küçük ölçü olmak üzere iki adet ölçü değeri yazılır.
Şekil 1.20: Boyutsal ölçü toleransın iki farklı gösterimi
Boyutsal ölçü toleransları AutoCAD çizim işlemlerinde farklı yöntemlerle yapılabilir.
Bu işlemler çizim teknik elemanının isteğine göre değişebilir.
Normal ölçülendirme komutları ve Mtext seçeneği ile
Bu işlemde öncelikle parça çizimi yapıldıktan sonra standart ölçülendirme
işlemlerinde kullanılan komutlar kullanılmaktadır. Düz doğru, eğik doğru, çemler veya yay
ölçülendirme komutlarından biri çizim özelliğine göre seçilir.
Şekil 1.21: Ölçülendirme araç çubuğu
Ölçülendirme komutlarından biri seçildikten sonra AutoCAD komut satırına aşağıdaki
uyarılardan gelecektir:
Command: _dimlinear (Yatay ölçülendirme)
Specify first extension line origin or <select object>: (Birinci nokta)

15
Specify second extension line origin: (İkinci nokta)
Specify dimension line location or
[Mtext/Text/Angle/Horizontal/Vertical/Rotated]: m (Mtext)
Specify dimension line location or
[Mtext/Text/Angle/Horizontal/Vertical/Rotated]:
Dimension text = 100 +0.25 (Enter)
- 0.15 (Klavyeden girilen metin)
Komut satırında Mtext (çoklu metin) yazma işlemi seçildiğinde ekrana Mtext araç
çubuğu gelecektir. Bu araç çubuğundan istenilen metin girildikten ve yazı ve şekil
düzenlemeleri yapıldıktan sonra “Ok” düğmesine basılarak işlem tamamlanır. Bu işlem
sırasında klavyeden gerçek ölçü ve tolerans değerleri yazıldığında gerçek ölçünün sol
tarafına tolerans değeri yazışır ve hizalama işlemi yapılmalıdır. Bu işlem Text işlemi ile de
yapılabilir. Fakat tek bu komut ile tek satır yazıldığı için tolerans değerleri yazının sonuna
tek satır biçiminde yazılacaktır.
Şekil 1.22: Mtext ile ölçülendirme ve tolerans değeri yapılması
Dimension Style ve Tolerans seçeneği ile
Bu işlem Dimension Style (ölçülendirme stilleri) özellikler penceresinde bulunan
Tolerance sekmesi ile yapılmaktadır. Ölçülendirme işlemlerinde öncelikle yeni bir
ölçülendirme stili belirlemek gerekmektedir. Ölçülendirme işlemi için Dimension
menüsünden / Dimension Style kısmı tıklanır veya ölçülendirme araç çubuğundan
Dimension Style butonuna tıklanır.

16
Şekil 1.23: Dimension Style pencesi
Bu pencerede New butonu ile yeni tip ölçülendirme stilleri belirlenmektedir. Bu
butona tıklandığında yeni stil için isim ve seçenek penceresi ekrana gelecektir.
Şekil 1.24: New Dimension Style pencesi
Yeni ölçülendirme stili belirlenmesi Dimension Style / New kısmından yapılmaktadır.
New Stlyle Name: Yeni ölçülendirme stilinin adı. İstenilen isim verilebilir.
Start With: Stil değiştirme işlemine başlama durumu
Use for: Yeni stilin hangi işlemlerde kullanılacağı
Bu işlemler seçilerek işlemler tamamlanır ve Continue butonuna tıklanır.
Ekrana tekrar Dimension Style penceresi ayar kısmı gelecektir. Bu sekmelerden yazı,
ölçü okları, limit, ölçü çizgileri, tolerans ayarları yapılarak işlem tamamlanır.

17
Şekil 1.25: Dimension Style Tolerance sekmesi
Medhod: Ölçülendirme metodudur. Tolerans değerinin +,- değer olarak veya ekleme
veya çıkarma yöntemi ile iki değer olarak yazılması
Precision: Ölçülendirme tolerans ondalık değeri
Upper value: Üst tolerans değeri
Lower value: Alt tolerans değeri
Scaling for height: Tolerans değeri yazı yüksekliği
Vertical position: Tolerans değeri metin yerleşim pozisyonu
Bu yapılan ayarlar “OK” butonuna tıklanarak tamamlanır. Yapılan ayarlar ve
değişiklikler yanda bulunan ön izleme penceresinde görünecektir.
Dimension Style / Tolerance sekmesinde yapılan ölçü değişikliği sabit kalmaktadır.
Burada bir ölçü için yazılan üst tolerans değeri ve alt tolerans değeri her ölçü için geçerli
olacaktır. Değişik tolerans değerleri için yeni ölçülendirme stilleri veya tolerans değerinin
tekrar düzenlenmesi gerekmektedir.

18
Şekil 1.26: Dimension Style penceresi ölçülendirme stil seçimi
Ölçülendirme yapılmadan önce normal ölçü veya tolerans için yeni oluşturulan
Tolerance1 ölçü stilinin seçilmesi gerekmektedir. Her ölçü stili kendine has ölçülendirme
yapacaktır. Tolerans1 seçildiğinde ölçülerin sağ tarafına yüzdelik ölçü değeri koyacaktır.
Tekrar ölçü stili değiştirildiğinde normal ölçü yapma işlemi yapacaktır. Bu işlem Toleranca
Style penceresinin ana penceresinden veya AutoCAD ana penceresinde bulunan Dimension
Style kısmından değiştirilebilir. Ölçülendirme için her oluşturulan stil burada görünecektir
.
Şekil 1.27: Normal ölçü ve Tolerans ölçü değerlerinin seçilmesi

19
1.6. AutoCAD’ de Şekil ve Konum Toleranslarını Kullanmak
Şekil ve konum toleransları AutoCAD programı içerisinde bulunan bir özelliktir. Şekil
ve konum toleransları hakkında genel bilgi yukarıda verilmiştir. Şekil ve konum toleransları
yine bir ölçülendirme özelliği olduğu için ölçülendirme araç çubuğundaki Quick Leader ve
Tolerance komutları kullanılarak yapılmaktadır.
Şekil 1.28: Tolerans kullanım komutları
Bu komutlar aşağıdaki uygulamalardan biri ile aktif duruma getirilebilir.
Dimension araç çubuğundaki Quick Leader ve Tolerance komutları simgelerine
tıklanarak
Dmension menüsü / Quick Leader- Tolerance simgesine tıklanarak
Command: Leader- Tolerance veya Tol
Quick Leader komutu yukarıdaki yöntemlerden biri ile aktif hâle getirildiğinde komut
satırına aşağıdaki uyarı metni gelecektir:
Command: _qleader
Specify first leader point, or [Settings] <Settings>: s
Quick Leader komutu birçok işlem için kullanıldığı için bu ayarların yapıldığı yer
setting penceresidir. Komut satırına “settings” penceresini açmak için “s” yazılarak enter
tuşuna basılır. Bu işlem sonrasında aşağıdaki pencere ekrana gelecektir. Tolerans işlemleri
yapmak veya quick leader komutunu tolerans ayarına getirmek için Tolerance seçeneği
işaretlenmelidir, “Ok” tıklanmalıdır.

20
Şekil 1.29: Quick Leader komutu Tolerance seçeneği
Quick leader komutu tolerans ayarına getirildikten sonra ekrana aşağıdaki pencere
gelecektir.
Şekil 1.30: Geometrik Tolerance penceresi
Sym: Sym altındaki siyah kutuya fare ile tıklandığında Sym sembol penceresi açılacaktır.
Buradan istenilen sembol tıklanarak seçilir.
Tolerance1: Tolerance siyah kutuya fare ile tıklandığında dairesel parçalar için Ǿ işaretinin
bu kutuda yani tolerans değerinin önünde çap işaretinin çıkmasını sağlar.
Tolerance 2: İkinci bir tolerans değeri yazmak için kullanılmaktadır.
Datum1–2–3: Tolerans referans düzlemi A, B,C vermek için kullanılır.
Projected Tolerance Zone: (P) : İz düşürülmüş tolerans işlemleri için kullanılmaktadır.
Doğrultu ve yer toleransları elemanın kendisine değil, özellikle onun iz düşümünün dışına

21
uygulanır. Böyle iz düşürülmüş tolerans bölgeleri P sembolü ile gösterilir. Buradaki siyah
kutucuk P simgesinin çıkmasını sağlar.
Datum kısmında siyah kutulara tıklandığında aşağıdaki Material Condition penceresi
açılacaktır.
Şekil 1.31: Material Condition penceresi
M: Maksimun malzeme durumu
L: En küçük malzeme durumu
S: Kayıtsız ölçülerde belirtmek
Tolerans durumuna göre uygun olan seçenek pencereden seçilerek işaretlenmelidir.
İkinci olarak tolerans simgesi veya komutu da tolerans işlemlerinde uygulanabilir. Bu
işlem için yukarıdaki özelliklerin aynısı geçerlidir. Tolerans komutu üç değişik şekilde aktif
hâle getirildiğinde yine Şekil 1.30’daki tolerans penceresi açılacaktır.
Şekil 1.32: Şekil-konum toleransı uygulanmış bir iş parçası

22
1.7. AutoCAD’de Blok İşlemleri
Bloklar AutoCAD çizim işlemlerinde çok sık kullanılan veya çizimlerde daha sonra
kullanılması için oluşturulan nesne veya nesne gruplarıdır. Kısaca açıklamak gerekirse
çizimlerde kullanılmak üzere hazır nesne şaplon kütüphaneleri oluşturarak her çizim için
bunların kısa sürede eklenmesini sağlayan yöntemdir. Genellikle çizimlerde kullanılan
standart elemanlar (cıtava, somun, pim, mil, rondela, perçin, rulman, saplama, yatak, destek,
yatak, muylu vb.) çok kullanıldıkları için blok olarak kaydedilir. Bloklama çizimlerde hız ve
kısa sürede bitirme imkânı sağlamaktadır.
Blok oluşturma
Blok oluşturma işlemi için Block komutu kullanılır. Bu komutu çalıştırmak için
aşağıdaki yollardan biri kullanılabilir:
Draw araç çubuğu Make Block simgesine tıklanarak
Draw menüsü Block / Make kısmına tıklanarak
Komut satırına Command: Block yazılarak
Block komutu bu yollardan biri ile aktif hâle getirildiğinde blok oluşturma işlemi
aşağıdaki kayıt penceresi açılacaktır. Bu pencerede gerekli kısımlar doldurularak blok
kaydedilir.

23
Şekil 1.33: Block Definition (blok kayıt) penceresi
Name: Blok için verilecek isim. İsteğe bağlı herhangi bir isim yazılabilir. Yan tarafta
küçük bir pencere içerisinde bloğun resmi görünecektir.
Base Point: Bloğu çizim içerisine yerleştirirken tutma veya yerleştirme referans
noktası, X, Y, Z (3 boyutlu çizim) için referans noktası da verilecek oluşturulabilir.
Objects: Blok seçme işlemi yapma butonu, fare ile açılır pencere içerisine alınarak
seçilebilir.
Block unit: Blok için belirlenen ölçü birimi, ölçü olarak mm, cm, inch vb.
ayarlanabilir.
Description: Blok için açıklayıcı ve hatırlatıcı not yazım alanıdır.
Hyperlink: Blok için diğer çizim projeleri için link oluşturulabilir.
Ok: Blok işlemi için işlem tamamlanır ve kaydedilir.

24
Blok olarak kaydedilen nesneler çizim içerisinde silinebilir. Blok olarak
kaydedildikleri için AutoCAD çizim kütüphanesinde saklanacaktır. Herhangi bir çizim
işleminde eklenerek kullanılabilir.
Şekil 1.34: Blok olarak kaydedilmiş parça örnekleri
AutoCAD’ de çizimlere blok ekleme
AutoCAD’de çizimlere blok eklemek için öncelikle blok olarak kaydedilmeleri
gerekmektedir. Çizimlere blok ekleme işlemleri Insert Block komutu ile yapılmaktadır. Bu
komut aşağıdaki yöntemlerden herhangi biri kullanılarak aktif hâle getirilebilir:
Draw araç çubuğu Insert Block simgesine tıklanarak
Insert menüsü Block kısmına tıklanarak
Komut satırına Command: Insert yazılarak
Bu komut çalıştırıldığında blok eklemek için gerekli seçim ve ayarlamaların yapıldığı
Insert penceresi gelecektir. Bu pencere içerisinde daha önceden blok olarak kaydedilmiş

25
bloklar bulunmaktadır. Blok olarak kaydedilmeyen çizimler burada yer almaz. Bu pencerede
eklenecek bloğun seçimi, ölçeği, açısı, konumu gibi ayarlamalar yapılarak çizime eklenmesi
sağlanır.
Şekil 1.35: Insert (blok ekleme) penceresi
Name: Kayıtlı blok isimleri burada bulunmaktadır. Çizime eklenecek blok buradan
seçilir. Seçilen bloğun resmi, yan tarafta bulunan ön izleme penceresinde görülecektir.
Browse bölümünden ise daha önce çizimi yapılmış çizimler çizim içerisine eklenebilir.
Insertion point: Blok eklemek için seçim yeri
Specify On-screen: Bu kısım işaretli ise blok eklenecek yer fare yardımı ile serbestçe
seçilir.
Scale: Eklenecek bloğun ölçek kat sayısı. Blok çizim işlemine böre çeşitli ölçülerde
büyültülerek veya küçültülerek eklenebilir. X, Y, Z eksenlerine göre de değer girilecek
büyümle ölçeği belirlenebilir.
Specify On-screen: Bu kısım işaretli ise blok standart ölçülerde eklenir fakat ölçek
kat sayısı için komut satırına değer girilmesi istenir.
Uniform Scale: Bu kısım işaretli ise sadece X yönünde ölçek yazılabilir.
Rotation: Bloğu yerleştirme yaparken verilecek açı miktarı. Her çizim işleminde blok
aynı eksende olamayabilir. Bunun için gerektiğinde 30, 90, 45 derece döndürülerek
eklenmesi sağlanabilir.

26
Specify On-screen: Bu kısım işaretli ise blok kayıt işlemindeki açıda eklenecektir.
Blok Unit: Blok ünitesi ve faktörü belirtilmektedir.
Explode: Bloklar kaydedildiğinde bütün parçaları tek eleman olarak birleştirilerek
kaydedilir. Bütün çizim elemanları birleşik tek parça hâlindedir. Bu kısım işaretli ise blok
parçalara ayrılarak eklenir ve gerekli düzeltme işlemleri yapılabilir. Tek parça hâlinde
eklenmiş bloklar Modify araç çubuğunda bulunan Explode (patlatma) komutu kullanılarak
parçalarına ayrılabilir. Bu kısım işaretli ise çizime eklenen blok parçalanmış olarak
eklenecektir.
Blok ekleme işlemi çizim işlemlerindeki istenilen kısımlara eklenebilir. Bu ekleme
işlemi istenildiği kadar yapılabilir. Blok eklenecek ana parçanın ve eklenecek blokların
görünümü aşağıdaki şekilde verilmiştir.
Şekil 1.36: Blok eklenecek parça ve eklenecek bloklar
Bu parçaların Insert komutu ile eklenmiş blokların görünümü aşağıda gösterilmiştir.

27
Şekil 1.37: Blok eklenmiş ve birleştirilmiş parçanın görünümü
1.8. AutoCAD’de Grup İşlemler
External Reference
AutoCAD ‘de çizim dosyalarını başka bir çizim dosyasına eklemek için kullanılan
komuttur. Bir çizime başka bir çizimi yapıştırmak da diyebiliriz. Fakat eklenecek çizim
bütün özellikleri ile eklendiği için çizim içindeki bütün nesneler yeni çizime eklecektir. Bu
komut iki değişik yolla aktif edilebilir.
Insert menüsü DWG Reference kısmına tıklanarak
Komut satırına Command: xattach yazılarak
Bu komut, yukarıdaki yollardan biri kullanılarak aktif edildiğinde Select Reference
File penceresi açılacaktır.

28
Şekil 1.38: Select Reference File penceresi
Select Reference File penceresinde sol taraftaki ortak kullanım lanından veya Look in
kısmından kayıtlı olan dosyanın sürücüsü ve dizini bulunur. Eklenecek dosya seçilerek
“Open” butonuna basılarak eklenecek çizim seçilmiş olur. Pencerenin sağ kısmında bulunan
ön izleme penceresi ile seçilen çizimin ön izlemesine bakılabilir.
Çizim seçme işlemi tamamlandıktan sonra ekrana seçilen çizimi düzenleme için
Extarnal Reference penceresi açılacaktır. Buradaki özellikler blok işlemlerine
benzemektedir.

29
Şekil 1.39: Xref ekleme için External Reference penceresi
Name: Eklencek referans çizim ismi
Reference Type: Referans tipi
Intertion point: Eklenecek referans çizim için ekleme veya tutma noktası
Scale: Eklenecek referans çizim için ölçek değeri
Rotation: Eklenecek referans çizim için açı değeri
Şekil 1.40: Xref ekleme için çizilmiş ana resim

30
Şekil 1.41: Xref komutu ile çizim ekleme ve yerine yerleştirme işlemi
Xref komutu mevcut çizimleri eklemektedir. Eklenen çizim içerisindeki değişiklikler
yeni oluşturulan birleştirmeli parçalarda da aynen uygulanacaktır. Bir çizim içinde olan
değişiklik ikinci çizime de aynen yansıyacağı için çizim işlemlerinde bu özellik dikkate
alınmalıdır.
Image
AutoCAD çizim işlemlerine resim eklemek için kullanılmaktadır. Özellikle firmaya
ait logo, şirket resimleri, çizimi yapılmış olan modellerin gerçek resimlerini eklemek
gerekebilir. Bu işlem için bu komut kullanılmaktadır. Bu komut aşağıdaki yöntemlerden biri
kullanarak aktif hâle getirilebilir:
Insert menüsü Raster Image Reference kısmına tıklanarak
Komut satırına Command: Image yazılarak
Bu komut, yukarıdaki yollardan biri kullanarak aktif edildiğinde Select Image File
penceresi açılacaktır.
Bu pencerede bulunan dizin bölümü kullanılarak resmin bulunduğu klasör bulunur ve
eklenecek resim seçilir. Resim seçme işlemi için Raster Image özellikli resimler, yani piksel
özellik yapısına sahip resimler seçilmelidir. Vektörel formatlı resimleri eklemek için başka
yöntemler kullanılmaktadır. Genelde çok kullanılan BMP, JPG (JPEG), TIFF, GIF formatlı
ve piksel yapılı resimler çizim içerisine eklenebilir.

31
Şekil 1.42: Image komutu Select Image File penceresi
Select Image File penceresinde konum bölümünde resmin bulunduğu klasör seçilir.
Klasör içerisinde bulunan resimler listelenecektir. Eğer istenilen resim görüntülenmiyorsa
Dosya türü bölümünden All image files (bütün resim dosyaları) seçilmelidir. Seçilen resmin
ön izlemesi Preview kısmında görüntülenecektir. Aç butonuna tıklanarak resim seçim işlemi
tamamlanır. Bu işlemden sonra resmin biçimlendirilmesi ve ayarlanması için Image
penceresi açılacaktır.

32
Şekil 1.43: Image penceresi
Bu pencerede resmi düzenlemek için özellikler bulunmaktadır. Burada resmi
yerleştirmek için referans noktası, resmin boyut oranları için ölçek kısmı, resmi döndürmek
için açı değişiklik işlemleri yapılabilir. Pencerenin alt kısmında yer alan Detail butonu ile
resme ait piksel ölçü boyutları resmin çözünürlüğüne ait özellikler incelenebilir. Bu kısım
aynı butona tekrar tıklanarak kapatılabilir. Çizim içerisine resmi eklemek için Ok butonuna
tıklanır. Bu işlem yapıldıktan sonra komut satırına aşağıdaki uyarı mesajı gelecektir.
Command: _imageattach
Specify insertion point <0,0>: Resmi eklemek için ilk köşe noktayı seçiniz. Fare ile
seçim yapılabilir.
Base image size: Width: 84.666664, Height: 111.125000, Millimeters (resmin
boyutları)

33
Specify scale factor or [Unit] <1>: Resim için ölçek değerini giriniz (Resmi 1/1
eklemek için varsayılan değerdir. Büyütmek için 1’den büyük, küçültmek için ise 1’den
küçük değer girilmelidir.).
Resme ait ikinci köşe noktası da seçildikten sonra resim çizim içerisine eklenmiş olur.
İkinci köşe noktası ilk nokta fare ile seçildiğinde pencere açılacaktır. Bu pencere içerisinde
ikinci çapraz köşe belirlenerek işlem tamamlanır ve resim eklenmiş olur.
Resmi eklemeden önce boyutlarına ait özellikler komut satırından okunmalı ve gerekli
ölçek değeri girilmelidir. Aksi takdirde resmin boyutları çok küçük veya büyük olarak
yerleşecektir.
Şekil 1.44: Çizim içerisine eklenmiş resim
Import
Çizim içerisine ACIS, WMF, 3DS uzantılı dosyaları veya objeleri eklemek için
kullanılmaktadır. Bu resimler veya nesneler vektör bileşenli resimlerdir. Özellikle MS Word
metin programında yazı içerisine eklenilen resimler AutoCAD çizimleri içerisine eklenebilir.
Bu çizimleri eklemek için bu komut kulanılmaktadır. Bu komut aşağıdaki yöntemlerden biri
kullanarak aktif hâle getirilebilir:

34
Insert menüsü 3D Studio/ ACIS File/ Windows MetaFile kısımlarından
birine tıklanarak
Bu seçeneklerden biri tıklandığında Import WMF ekrana penceresi
gelecektir. Bu işlemde örnek bir WMF formatlı bir resim eklenecektir.
Şekil 1.45: Import WMF penceresi
Bu pencerede Look in kısmından veya pencerenin sol kısmında bulunan ortak
kullanım alanından resmin bulunduğu dizin seçilir. Pencere içerisinden uygun resim
seçilerek Open butonuna tıklanır. Bu işlemden sonra komut satırına aşağıdaki uyarı metni
gelecektir:
Command: _wmfin
Resuming WMFIN command.
Specify insertion point or [Basepoint/Scale/X/Y/Z/Rotate]: Eklenecek nokta
Enter X scale factor, specify opposite corner, or [Corner/XYZ] <1>: X ekseni ölçek
değeri
Enter Y scale factor <use X scale factor>: Y ekseni ölçek değeri
Specify rotation angle <0>: Döndürme açısı
Resmi çizim içerisine yerleştirmek için gerekli noktalar seçildikten sonra resim çizim
içerisine eklenecektir.

35
Şekil 1.46: Import WMF komutu ile çizim içerisine eklenmiş örnek resim
Çizim içerisine eklenen resimler resim özelliklerini kaybederek çizim şekline
dönüşecektir. Eklenen resimler çizim içerisinde tek parça özelliği taşımaktadır. Explode
(patlatma) veya diğer düzenleme komutları kullanılarak üzerinde değişiklikler ve
düzenlemeler yapılabilir.
OLE Object
Bu komut ile çizim içerisine değişik nesneler eklenebilir. Örneğin bir metin dosyası,
ses dosyası, video dosyası. Bu komut aşağıdaki yöntem kullanılarak aktif hâle getirilebilir:
Insert menüsü OLE Object kısımına tıklanarak
Bu seçeneklerden biri tıklandığında ekrana OLE ekrana penceresi gelecektir.
Şekil 1.47: OLE Yeni Oluştur penceresi

36
Bu pencere içerisinde eklenecek dosya türüne ait program seçildiğinde program
penceresi açılacaktır. Kısaca AutoCAD penceresi, üzerine başka bir program açılarak
istenilen dosya türüne ait belge oluşturulmasını sağlar.
Şekil 1.48: OLE Dosyadan Oluştur penceresi
OLE penceresi Dosyadan Oluştur seçeneği seçildiğinde ise daha önce oluşturulmuş
olan bir belge eklenebilir. Bu pencerede Gözat butonuna tıklandığında eklenecek dosyanın
seçilmesi için aşağıdaki pencere açılacaktır.

37
Şekil 1.49: OLE Dosyadan oluştur penceresi
Bu pencereden istenilen dosya dizinden seçilerek Aç butonuna tıklanır. Seçili olan
dosya eklenecektir.

38
Şekil 1.50: OLE Object komutu ile çizim içerisine eklenmiş bir doc dosyası
OLE Object komutu ile çizim içerisine değişik ofis dosyaları da eklenebilir. Bu
örnekte bir Word programında yazılan Doc dosyası eklenmiştir. İstenildiğinde Excel, Power
point, Acrobat PDF, Word pad, Paint Prush resmi, Adobe PhotoShop resmi, Video klibi vb.
dosyalar eklenebilir.

39
Perspektif çizmek
Şekil 1.51: Örnek perspektif
Perspektif: Cisimlerin genel biçimleri hakkında bilgi vermek, üç
yüzeyin genel bir görünümünü vermek, hacimsel yapı ile derinlik,
genişlik, eni hakkında bilgi vermek için belirli ölçülerde ve yatayla belirli
açıda tek parça ve tek görünüş ile çizilen üç boyutlu çizimlerdir.
Bir cismin perspektifi, onun hakkında genel bir bilgi vererek diğer görünüşlerinin
çıkarılması ve imalatı için kullanılabilir. Perspektif çizimler cisimleri gerçeğe en yakın
şekilde ifade ettikleri için özellikle kataloglarda, kullanım kılavuzlarında, eğitim notlarında,
model ve maketlerde, proje ve teknik çizimlerde çok kullanılmaktadır.
Perspektif çeşitleri
Perspektifler çok çeşitli şekilde çizilebilir. Fakat cisimleri belirli açı, kenar boyut oranı
ve görünüşlerde çizmek standartlaştırılmıştır. Perspektiflerin çiziminde görünümler ve
boyutlar farklı olacağı için normal iki boyutlu çizimlerden farklı çizilmektedir. Cisimler;
kullanım alanlarına, görünüm biçimlerine, kullanıcı isteğine vb.ne göre istenilen türde
çizilebilir.
Perspektifler
Paralel Perspektif
Dik açılı aksonometrik perspektifler
o İzometrik perspektif
o Dimetrik perspektif
o Trimetrik perspektif
Eğik açılı aksonometrik perspektifler
o Kavalier perspektif
o Kabine perspektif
o Kuş bakışı (militer) perspektif

40
Konik perspektif
o Bir nokta yöntemi
o İki nokta yöntemi
o Üç nokta yöntemi
Şekil 1.52: Perspektif çeşitleri genel görünümleri
Aksonometrik perspektif çeşitleri (Dik Açılı)
İzometrik perspektif: Yatay doğrultu üzerinde X ve Y yönlerinde 30
derecelik boşluk bırakılarak, doğrultu birleşme noktası olan köşe noktası
Z yönünde 90 derecelik dik konumda olacak şekilde yükseklik boyutu
çizilen perspektif çeşididir. İzometrik perspektifte üç boyut bulunmakta
olup bunlar, sol yan yüzey, sağ yan yüzey ve yükseklik veya üst
görünümdür. Bu perspektifte bütün kenar ölçüleri %100 oranında; yani
ölçüler 1/1 oranında çizilir. Çok kullanılan perspektif çeşidi olup

41
AutoCAD çizim ve modelleme programında bu perspektifin otomatik
çizim modu bulunmaktadır.
Şekil 1.53: İzometrik perspektif
Şekil 1.54: Dimetrik perspektif
Dimetrik perspektif: Yatay doğrultu üzerinde X yönünde 7 derecelik
boşluk, Y yönünde 42 derecelik boşluk bırakılarak doğrultu birleşme
noktası olan köşe noktası +Z yönünde 90 derecelik dik konumda olacak
şekilde yükseklik boyutu çizilen perspektif çeşididir. İzometrik
perspektifte üç boyut bulunmakta olup bunlar, sol yan yüzey, sağ yan
yüzey ve yükseklik veya üst görünümdür. Bu perspektifte sağ yan
görünüm kenar ölçüleri %100 oranında; yani 1/1 ölçüsünde, yükseklik
görünüm kenar ölçüleri %100 oranında, yani 1/1 ölçüsünde ve sol yan
görünüm ölçüsü ise %50 kısaltılarak 1/2 oranında çizilir. Çok kullanılan
perspektif çeşidir. Bu perspektifin sağ yan görünümü geniş bir görünüm
özelliğine sahiptir.

42
Trimetrik perspektif: Perspektif eksen açılarının ve kenar boyutlarının
X, Y ve Z koordinat eksenlerinde farklı açı ve ölçülerde çizildiği
perspektif çeşididir. Trimetrik perspektifte kenarların hepsi farklı
oranlarda kısaltılmış olarak görünür. Bu nedenden dolayı her boyut
çizimi için farklı ölçek değeri kullanılır. X ve Y eksenleri çizim kolaylığı
bakımından yatayla 15 derece, 30 derece, 45 derece ve 60 derecelik açı
yapacak şekilde çizilebilir. Bu perspektifte parçayı en iyi anlatan
perspektifi çizmek için Y ekseninin yatayla 45 derece X ekseninin 30
derece alınması önerilir. Z yükseklik ekseni 90 derece dik konumdadır.
Kenarların çizim boyutu oranları ise X ekseninde %100 oranında ;yani
1/1 ölçüsünde, Y ekseninde % 85 oranında %15 kısaltarak 6/7 ölçüsünde
ve Z yükseklik ekseninde ise % 67 oranında % 33 kısaltarak 2/3
ölçüsünde alınır.
Şekil 1.55: Trimetrik perspektif
Eğik perspektifler çeşitleri (eğik açılı)
Kavalier perspektif: Perspektif eksenleri X, Y, Z eksenleri olarak
düşünüldüğünde X eksenine bitişik boşluk bırakmayacak şekilde, Y
ekseni ile 45 derecelik açı yapacak şekilde boşluk bırakan, Z yükseklik
ekseni dik 90 derece olarak çizilen perspektif çeşididir. Bu perspektifte
bütün kenarlar X, Y, Z doğrultusunda %100 oranında, yani 1/1 ölçüsünde
çizilir. Perspektifin çiziminde sağ yan görünüm açı yapmamakta olup düz
bir görünüm özelliğine sahiptir.

43
Şekil 1.56: Kavalier perspektif
Kabine perspektif: Bu perspektif kavalier perspektife çok
benzemektedir. Yine X eksenine bitişik boşluk bırakmayacak şekilde, Y
eksenine 45 derecelik açı yapacak şekilde boşluk bırakan, Z yükseklik
ekseni dik 90 derece olarak çizilen perspektif çeşididir. Bu perspektifte X
eksenindeki doğrultusu %100 oranında yani 1/1 ölçüsünde, Z yükseklik
ekseni doğrultusunda da yine %100 oranında; yani 1/1 ölçüsünde, Y
ekseni doğrultusunda ise daha gerçekçi bir görünüm ve güzel
gürünmesini sağlamak için %50 kısaltılarak 1/2 ölçüsünde çizilmiştir.
Kavalier perspektiften tek farkı, Y eksen doğrultusundaki kenar
uzunluğunun 1/2 oranında kısaltılarak çizilmesidir.
Şekil 1.57: Kabine perspektif

44
Şekil 1.58:Kuş bakışı (militer) perspektif
Kuş bakışı (militer perspektif): Bu perspektif; kavalier ve kabine
perspektifi gibi X eksenine paralel, yani yatay şekilde değildir. Bu
perspektif hem X hem de Y ekseni ile açı yapmakta olup izometrik
perspektife çok benzemekte olup sadece yatay ile yaptığı açı farklıdır.
Yatay iz düşüm eksenine her iki yönde hem X hem de Y eksen
doğrultusunda 45 derecelik açı yapmaktadır. Yine yükseklik doğrultusu
olan Z ekseni dik ve 90 derecelik konumdadır. Bu perspektifte bütün
kenarlar X, Y, Z doğrultusunda %100 oranında, yani 1/1 ölçüsünde
çizilir. Perspektif eksenlerinden Z ekseni düşey konumda ve X ile Y
ekseni arasındaki açı 90 derece olur. X ekseni yatayla 30 derece açı
yapıyorsa Y ekseni yatayla 60 derece açı yapacak şekilde olur. Bundan
dolayı iki eksen arasındaki açı 90 derecedir. Bu perspektif, eskiden
Fransızların istihkâm planlarını çizmekte kullanıldığı için askeri
perspektif anlamına gelen militer perspektif adınıalmıştır. Günümüzde
üstten bakılarak ve çeşitli yerleşim planlarında kullanılabildiği için kuş
bakışı perspektif ismi verilmiştir.
Konik perspektif çeşitleri
İz düşüm düzlemine sonsuz uzaklıkta olmayan bir gözlem noktasından ışınlar
gönderilerek bir cismin İz düşüm düzlemi üzerindeki görüntüsünü bulmaya merkezî (konik)
perspektif denir.
Paralel perspektifte cisimler, üç boyutlu görülmekle birlikte gözle görüldüğü gibi
ifade edilmez. Konik perspektifte ise cisimler, gözle görüldüğü duruma çok yakındır. Bu
nedenle konik perspektif göze daha hoş görünür. Ancak konik perspektiflerin çizimi paralel
perspektiflere göre daha zordur. Konik perspektifler genellikle mimari ve iç mimari tasarım
resimlerinde kullanılır. İstenildiğinde makine parçalarının çizimi ve modellenmesinde de
kullanılabilir. Merkezî perspektif ile çizilen resimlerden elde edilen görüntü, bir mekânın
fotoğrafının çekilmesi gibidir. Konik perspektifin oluşumu sembolik olarak aşağıdaki

45
şekilde gösterilmiştir. Konik perspektifte iz düşüm düzleminin cismin önünde veya
arkasında olma durumuna göre perspektif görüntü büyük veya küçük olur.
Şekil 1.59: Konik perspektifin oluşumu
Konik perspektif çiziminde kullanılan terimler şunlardır:
Cisim: Görüş alanındaki tüm nesneleri ifade eder.
Resim düzlemi (RD): Yer düzlemine dik durduğu ve saydam olduğu varsayılan
levhadır. Merkezî konik perspektif ve köşe perspektiflerinde yer düzlemine
diktir. Resim düzlemi, cisimle göz noktası arasında ya da cismin arkasında
olabilir. Resim düzleminin yeri perspektifin büyüklüğünü etkiler. Cisim, resim
düzleminin gerisindeyse perspektif küçülür. Önündeyse perspektif büyür.
Yer düzlemi (YD): Cismin üzerinde durduğu varsayılan düzlemdir.
Yer doğrusu (YD): Resim düzleminin yer düzlemi ile kesiştiği noktadan geçen
çizgidir.
Ufuk doğrusu (UD): Yüksekliği, yer doğrusundan cisme bakan kişinin göz
yüksekliği kadar olan çizgidir.
Göz noktası (GN): Cisme bakan kişinin gözünü temsil eden noktadır. Bu nokta
resim düzlemi önünde ve yerden yüksekte olur. Yerden yüksekliği ve bulunduğu
nokta cismin görümünü etkiler.
Firar noktası (F): Cisimlerin gözden uzaklaşarak giden kenarlarının ufuk
doğrusu üzerinde kesiştikleri noktadır.
Durak noktası (DN): Göz noktasının yer düzlemindeki iz düşümüdür. Cisme
bakan kişinin durduğu noktayı temsil eder. Genel olarak durak noktasının resim
düzlemine olan uzaklığı, cismin resim düzlemindeki iz düşümü genişliğinin 1–
1,5–2–2,5–3 katı kadar olabilir. Genelde bu mesafe 2 katı olarak alınır.
Esas ışın (EI): Göz noktasından cismin kenarlarına paralel olarak uzatılan ve
ufuk doğrusu ile kesişerek firar noktasının yerini belirleyen yardımcı doğrudur.
Ölçü doğrusu (H-ÖD): Perspektifi oluşturabilmek için yükseklik ölçülerinin
alındığı doğrudur.
Görüş açısı (GA): Cismin en geniş boyutları ile göz noktasını birleştiren ışınlar
arasında kalan açıdır. 280–32
0 arasında değişebilir. En fazla 40
0 olmalıdır. Bu
açılar dışında çizilen perspektiflerde görünüm bozuk olacaktır.

46
Işın (I): Durak noktasından cismin köşe noktalarına gönderilen ve bu noktaları
resim düzlemine taşıyan yardımcı çizgilerdir.
Profil düzlemi (PD): Gerekli durumlarda cismin yan görünüşünün çizilmesine
yarayan ve yer düzlemine dik duran düzlemdir.
Konik perspektif; cismin resim düzlemine, duruş konumuna ve kaçış noktalarının
sayılarına göre üç çeşittir.
Bir noktalı konik perspektif
İki noktalı konik perspektif
Üç noktalı konik perspektif
Bir noktalı konik perspektif: Bir kaçış noktalı konik perspektifte cismin
esas görünüşü resim düzlemine paralel alınır. Özellikle esas görünüş,
resim düzlemine çakışık alınarak perspektif çiziminin daha kolay
yapılabilmesi sağlanır. Böylece yan görünüşün çizimine gerek kalmaz.
Bir kaçış noktalı konik perspektifte cismin üç boyutuna ait kenarlar
(genişlik ve yükseklik) resim düzlemine paralel, derin kenarlar geriye
doğru konik olarak çizilir.
Şekil 1.60: Bir noktalı konik perspektif
İki noktalı konik perspektif: İki kaçış noktalı konik perspektifte cismin
ön ve yan yüzeyleri, resim yüzeyleriyle herhangi bir açı yapacak şekilde
döndürülür. Düşey kenarlar, resim düzlemine paralel kalır. Diğer kenarlar
resim düzlemlerine eğik olduklarından kaçış noktalarına göre koniklikler
meydana gelir.

47
Şekil 1.61: İki noktalı konik perspektif
İki noktalı konik perspektif: Üç kaçış noktalı konik perspektifte cismin
üç yüzeyi de resim düzlemine paralel olmayacak şekilde yerleştirilir.
Bunun için üç kaçış noktası gerekir. Üç kaçış noktalı perspektifte ufuk
çizgisi göz hizasında bulunmaz. Bu perspektif daha çok mimari
resimlerde kullanılır.
Şekil 1.62: Üç noktalı konik perspektif

48
1.9. AutoCAD’de İzometrik Perspektif Çizmek
AutoCAD programında izometrik perspektif çizim modu bulunmaktadır. Bu özellik
kullanılarak 2 boyutlu çizimler içerisine istenilen parçaların perspektifleri çizilebilir.
İzometrik perspektif çok kullanılan bir perspektif çeşidi olduğu için sadece bu perspektif
çiziminin çizim özelliği bulunmaktadır. İstenildiğinde yukarıdaki perspektif çeşitleri açı ve
kenar özellikleri uygulanarak da sıradan klasik yöntem ile çizilebilir.
Otomatik olarak izometrik perspektif çizimek için öncelikle çizim modunun ve
imlecin hareket yönlerinin ayarlanması gerekmektedir. Bu ayarlamayı yapmak için bu üç
özellikten biri kullanılarak Drafting Settings penceresi açılır.
Object Snap araç çubuğundaki Osnap Setting simgesine tıklanarak
Tools Menüsü / Drafting Settings kısmına tıklanarak
Komut satırına Command: dsettings yazılarak
Şekil 1.63: Drafting Settings / Snap and Grid sekmesi

49
Drafting Settings, yani çizim ayarları penceresinde ilk kısımda bulunan Snap and Grid
sekmesi açılır. İzometrik perspektif çizmek için Snap Type kısmındaki Isometrik snap
seçeneği işaretlenmeli ve OK tuşuna basılarak işlem onaylanmalıdır.
Bu ayar işleminden sonra ekrana otomatik olarak İzometrik perspektifler çizilebilir.
İzometrik perspektif çizim için gerekli olan 150 derece, 30 derece, 90 derecelik
doğrultularda otomatik olarak çizgi boyları çizmek için komut satırının alt kısmında bulunan
bildirim alanındaki ORTHO özelliğinin basılı (açık) olması gerekir. Değilse bu açı
değerlerinde değil de imleç serbest olarak çizim yapacaktır. Ayrıca ekranda çizim yapmak
için imlecin birbirine dik olan + şekli ve rengi değişecek izometrik çizim, açı değerleri
doğrultusu yönünde olacaktır.
Şekil 1.64: AutoCAD’de izometrik perspektif
İzometrik perspektif çizmek için perspektif yüzeylerinden sağ yan, sol yan ve üst
görünümlerinin çizilmesi gerekmektedir. Perspektif çiziminde bu üç bölgeye ait yüzeylerin
çiziminde doğruların açı ve doğrultuları, değişiklik göstermektedir. İmleci her yüzey için
farklı konumlandırmak için klavyeden F5 tuşuna basılmalıdır. Ayrıca klavyeden Ctrl + E
ikili tuş kombinasyonu uygulanarak da aynı işlem uygulanabilir. Bu tuşlara her basılışında
ekrandaki imleç, çizim bölgesini değiştirecek farklı açı doğrultusuna otomatik
konumlanacaktır. İstenilen konuma alınarak çizim yapılır.
İzometrik perspektifler üzerine daire ve yay çizmek
İzometrik perspektiflerde perspektif yüzeylerine daire ve yay simgeleri çizmek için
Ellipse komutu kullanılmaktadır. Normal çember çizme komutu olan Circle
kullanılmamaktadır. Perspektif üzerinde dairesel yüzey çizilecek merkez nokta
belirlendikten sonra bu komut aşağıdaki yöntemlerden biri ile aktif hâle getirilir.
o Komut satırından Command: ELLIPSE veya EL
o Draw Menüsü / Ellipse
o 3-Draw Araç Çubuğu Ellipse simgesine tıklanarak

50
Elipse komutu aktif hâle geldiği zaman komut satırında aşağıdaki uyarı görülecektir:
Command: _ellipse
Specify axis endpoint of ellipse or [Arc/Center/Isocircle]: i (Elips çizme yöntemini
seçiniz. Biz burada izometrik perspektif şekil üzerine dairesel şekilli elips çizeceğimiz için
Isocircle seçeneği seçilmelidir veya klavyeden I veya i yazılarak elips çizme yöntemi
tamamlanır.)
Specify center of isocircle: Çizilecek izometrik çemberin merkezini seçiniz.
Specify radius of isocircle or [Diameter]: 5 çizilecek izometrik çemberin yarıçapını
giriniz. Tam çap olarak girilmek istenirse klavyeden D veya d yazılarak enter tuşuna basılır
ve çap seçme moduna geçilir. Burada örnek olarak yarıçap değeri olarak 5 mm girilmiştir.
Şekil 1.65: AutoCAD’de izometrik perspektifte çember
1.10. AutoCAD’de GRID (Izgara) Yöntemi Kullanılarak Perspektif
Çizme
AutoCAD’de izometrik perspektif çizim modundan başka GRID (ızgara) özelliği
kullanılarak da kolayca perspektif çizilebilir. Bu yöntem ile çizilen perspektifler yine 2
boyutlu düzlem içerisinde olmakta ve çizilen perspektif genelde kare ızgaralar kullanıldığı
ve ızgara şekillerinin çapraz köşeleri birleştirildiği 45 derecelik açıya sahip olduğu için kuş
bakışı (militer) perspektif sınıfına girmektedir.
Izgara yöntemi ile çizilen perspektifler 2,5 (iki buçuk boyutlu) perspektifler olarak da
adlandırılmaktadır. Bu yöntem ile çok hızlı ve basit perspektifler kolayca çizilebilir. Bu
yöntem ile perspektif çizmek için AutoCAD’de GRID özelliğinin açılması ve ayarlanması
gerekmektedir. Bu ayarları yapmak için yine Drafting Settings bölümündeki ayarların
düzenlenmesi gerekmektedir.
Object Snap araç çubuğundaki Osnap Setting simgesine tıklanarak
Tools Menüsü / Drafting Settings kısmına tıklanarak
Komut satırına Command: dsettings yazılarak

51
Direkt olarak klavyeden F7 tuşuna basılarak GRID (ekran ızgarası) hem açılıp
hemde kapatılabilir.
Komut satırının altındaki bildirim ekranındaki GRID (ekran ızgarası) hem
açılıp hem de kapatılabilir.
Yukarıdaki ilk üç özellikten biri kullanılarak Drafting Settings penceresi açılıp
GRID (ekran ızgarası) özellikleri ve Osnap imleç hareketleri ayarlanabilir.
Şekil 1.66: GRID (ekran ızgarası) ayarları
Grid (ekran ızgarası) ile perspektif çizimi yapmak için hem ızgara hem de imleç
(Snap) hareketinin düzenlenmesi gerekmektedir. Bu işlem, aşağıdaki ayarlar yapılarak
istenilen ölçüde düzenlenebilir. Bu düzenlemeleri yapmak için Drafting Settings penceresi
açılarak buradan Snap and Grid sekmesi seçilerek istenilen ayarlamalar yapılabilir.
Snap On[F9]: Bu kutu işaretli ise imlecin ekran üzerinde belirlenen X ve Y miktarı
kadar zıplayarak yani atlama yaparak hareket etmesini sağlar.
Snap X spacing: İmlecin X eksenindeki atlama mesafesi
Snap Y spacing: İmlecin Y eksenindeki atlama mesafesi
Equal X and Y spacing: İmlecin hem X hem de Y ekseninde eşit oranda atlama
yapması

52
Grid on [F7]: Bu kutu işaretli ise ekran üzerinde belirlenen X ve Y mesafe aralıkları
ile ekrana noktalardan oluşan Grid (ekran ızgarası) döşenir.
Snap X spacing: Izgaranı X eksenindeki mesafesi
Snap Y spacing: IzgaranınY eksenindeki mesafesi
Display grid beyond limits: Bu bölüm, ızgaranın ekran üzerinde görüntülenip
görüntülenmeyeceğini belirler. Eğer işaretli değilse ızgara ekranda görünmez.
Belirlenen ayarlar yapıldıktan sonra OK butonuna basılarak işlem tamamlanır. Grid
(ekran ızgarası) sadece çizim alanındaki ekrana döşenecektir. Çizim ekranında nesne
küçültme işlemi eksi yönde zoom yapılırsa ızgarada ekranın ortasında küçülecektir. Çizim
ortamına tekrar dönüldüğünde ızgara tekrar ekrana otomatik olarak döşenecektir.
Grid ortamında perspektif çizerken imlecin belirlenen mesafelerde sıçrama yaparak
çizim yapması için Snap on özelliği açılmalıdır. Grid ortamında perspektif mesafeleri
imlecin sıçrama sayısı veya ızgara mesafeleri de sayılarak uzunluk belirlenebilir fakat ara
değer girmek için klavyeden değer girilmelidir. Bu durumda çizgi uzunlukları ızgara
noktalarına denk gelmeyecektir.
Şekil 1.67: GRID (ekran ızgarası) kullanarak perspektif çizme
1.11. AutoCAD’de Çizim Çıktısı
1.11.1. Çizim Çıktısı Ayarları
AutoCAD’ de çizim çıktıları Plotter (çizici) veya Printer (yazıcı) ile alınmaktadır.
AutoCAD’ de çizim çıktıları ayarı File Menüsü / Page Setup Manager bölümünden
yapılmaktadır. Bu bölüme tıklandığında aşağıdaki Page Setup Manager penceresi açılacaktır.

53
Şekil 1.68: Page Setup Manager penceresi
Bu pencere, yeni çıktı ayarları yapmak için kullanılmaktadır. New butonu ile yeni
özellikte istenilen düzende çıktı ayarı yapılır. Modify butonu ile daha önce ayarı yapılan
yazdırma düzenlemeleri tekrar düzenlenmektedir. Bu butona tıklandığında aşağıdaki pencere
açılacaktır.
Şekil 1.69: New Page Setup penceresi
Açılan bu penceredeki New Page Setup Name kısmına yapılacak yeni çıktı ayarları
için bir isim girilmelidir. İstenilen isim girilebilir. İstenilen isim girildiğinde ayarların
yapılması için aşağıdaki Page Setup-Model penceresi açılacaktır. Bu pencerede bulunan
bölümlerin açıklamaları aşağıdadır.

54
Şekil 1.70: Page Setup-Model penceresi
Page Setup: Bu bölüm yeni kaydetmek veya modifiye etmek için yapılan kayıtlı çıktı
ayarının yapıldığı isim bölgesidir.
Name: Çıktı için yapılan yazıcı ayarı dosya ismi
Printer / Plotter: Yazıcı ve çizici bölümü seçme bölümü
Name: Buradan bilgisayara bağlı veya çıktı alınabilecek yazıcıların listesinin
bulunduğu kısımdır. Çıktı almak için istenilen yazıcı ilk önce buradan seçilmelidir. Seçilen
yazıcı bilgisayara yüklü olmalı ve ayarları yapılarak aktif (açık-çalışır durumda) olmalıdır.
Seçilen yazıcının ismi bu bölümde alt kısımda görünecektir.
Paper Size: Kâğıt boyutu bölümüdür. Buradan yazıcıda bulunan veya yazıcıdan o an
için alınan kâğıdın boyutu ayarlanır. Bu kısım önemlidir ve doğru bir çıktı için dikkatli
seçilmelidir. Çizilen çizimin ölçüsüne veya çıktı alınacak parçanın büyüklüğüne göre
seçilmelidir. Örneğin A4, A3, A2, A0 seçilebilir. Seçilen kâğıtların yatay veya dikey ölçüleri
çıktı alınmadan önce kontrol edilmeli veya öğrenilmelidir. Çünkü çıktısı alınan parça küçük
olabilir veya kâğıt parça için çok büyük olabilir.
Plot area: Yazılacak alandır. Bu bölümde yazdırma için çizim üzerindeki herhangi bir
alan belirlenir.
Display: Ekranda bulunan çizim kâğıda aynen yazdırılır.

55
Limits: Ekrandaki limitlere ve koordinat noktalarına göre yazdırılacak alan seçilir.
Window: Ekran üzerinde fare ile çapraz olarak seçilen iki noktanın içerisindeki alan
seçilerek yazdırılır.
Plot offset: Kâğıt kenar boşluğu kaydırma ayar bölümüdür. Bu bölümde her yazıcı
özelliği ve yazdırma ayarları farklı olduğu için kâğıt sayfa boşluğu ayarları yapılmaktadır.
X: X koordinat bölgesi boşluk veya öteleme miktarı
Y: Y koordinat bölgesi boşluk veya öteleme miktarı
Center the plot: Bu kutu işaretli ise çıktı alınacak alan kâğıdın tam ortasına
yerleştirilir.
Plot scale: Çıktı ölçek ayarı. Bu kısımda çıktı alınacak çizimin ölçek ayarları yapılır.
Ölçek ayarı, çizim ekranındaki ölçek ile kâğıda basılan ölçek arasındaki fark ve ayarlamadır.
Fit to paper: Çizim alanı kâğıdın ölçülerine sığacak şekilde otomatik yerleştirilir.
Scale: Ölçek miktarı. Bu alanda kâğıda yazdırılacak alanın ölçek ayarları seçilir. Eğer
çizim ekranındaki ölçülerin kâğıtta da aynı ölçüde olması isteniyorsa ölçek değeri 1/1
seçilmelidir. Çizim ölçek değerleri istenilen ölçü değerinde büyütülüp küçültülebilir.
Plot style table: Çizim çıktıları için netlik, görüntü ve renk ayarları bölümüdür. Bu
kısımdan Plot style table editor penceresi açılır. Bu pencereden genel ayarlar, çizgi renk ve
desen ayarlarının yapıldığı kısımdır.
Shaded viewport options: Çizim çıktıları için gölgeleme ve kaplama özellikleri
ayarıdır. Bu bölümde 3 boyutlu çizim ve perspektifler için gölgeleme ve kaplama özellikleri
yüzey görünümleri, arka plan ve görünmez çizgilerin çıktıda görünmesi, malzeme kaplanmış
özellikte verilmesi vb. ayarlamalar yapılmaktadır.
As displayed: Ekranda görüntülenen çizimin aynen çıktısı alınır.
Wireframe: 2 boyutlu çizim çıktıları için kullanılabilir. Tel çerçeve çıktıları için
kulanılmaktadır.
Hidden: 3 boyutlu çizimlerdeki arka planda görüntülenen çizgiler silinerek gerçek
perspektif şeklinde çizimlerin çıktısının alınmasını sağlar.
Rendered: 3 boyutlu çizimler kaplanmış olarak görüntülenir ve kaplamalı olarak
kâğıda çıktısının alınması sağlanır.
Quality: Çizim çıktı kalitesinin ayarlandığı bölümdür. Çizim için baskı kalitesi
belirlenir.
DPI: Çizim çıktıları için bir inch uzunluktaki nokta sayısıdır. Çıktılar için çözünürlük
kalitesi belirlenir.
Plot options: Çizim çıktısı genel seçeneklerin yapıldığı bölümdür. Çıktı alınacak
kâğıt arka plan durumu, tarih-saat-isim gibi kaşe bilgilerinin yazdırılıp yazdırılmayacağı,
çizgi ve nesne çizgi özellikleri, çıktı için dosya özellikleri vb. ayarlarının yapıldığı
bölümdür.
Drawing orientation: Çizim çıktısı kâğıt biçimi ayarlarının yapıldığı bölümdür.
Portrait: Kâğıdın dikey olarak yerleştirme için çizim düzenleme
Landscape: Kâğıdın yatay olarak yerleştirme için çizim düzenleme
Plot upside-down: Bu kutu işaretli ise çizimin kâğıt üzerinde baş aşağı, yani ayna
görüntüsü biçiminde çıktısı alınır.
Preview: Çizim çıktılarının yapılan ayar için kâğıda bastırılacak şekilde ön
izlemesinin yapıldığı butondur. Bu butona basıldığında kâğıdın yazılmadan önceki hâli
görüntülenir. Kâğıt üzerinde ne görüntüleniyorsa aynen yazdırılır. Bu özelliği kapatıp tekrar
çizim ayarına ve düzenlemesine geçmek için fare ile üzerine sağ tıklanıp exit denilmelidir.

56
Ayrıca fare üzerinde mercek kullanılarak çizim çıktılarının görüntüleri büyültülüp
küçültülebilir.
OK: Çizim çıktısı için Page Setup-Model penceresindeki bütün ayarlar yazılan isim
adı altında kayıt edilir. Çizim çıktıları her çıktı için düzenlemeye gerek yoktur. Kaydedilen
çizim çıktı adı seçildiğinde bu ayarlanan özelliklerin hepsi otomatik olarak yüklenecektir.
Sonradan olan değişiklikler yapılarak da düzenleme veya direkt çıktı alınabilir.
Bütün bu ayarlamalar tamamlandıktan sonra Page Setup Manager penceresi
çıkacaktır. Yapılan ayarlar Setup1 olarak kaydedilecektir. Bu kısımdaki isim önceden
yazılan isimdir. Bu penceredeki Close butonuna tıklanarak işlem tamamlanır.
1.11.2. Çizim Çıktısı Almak
AutoCAD’de çizim çıktılarını almak için Plot komutu kullanılmaktadır. Bu komut
aşağıdaki yöntemlerden biri kullanılarak aktif hâle getirilebilir:
Standart Araç Çubuğu Plot simgesine tıklanarak
File menüsü / Plot kısmına tıklanarak
Klavyeden Ctrl + P tuşlarına basılarak
Komut satırına Command: Plot yazılarak
Bu yöntemlerden biri ile aktif hâle getirildiğinde veya çalıştırıldığında Plot Model
penceresi açılacaktır. Bu pencerede bulunan ayarlar ve özellikler yukarıda ayarı yapılan Page
Setup Manager-Model penceresi ile aynıdır.
Plot Model penceresi ile daha önce çıktı ayarı yapılan özellikler veya pencere
üzerindeki ayarlar yapılarak çıktı alınabilir.
Page Setup Name: Bu bölümde daha önce çıktı ayarı yapılarak kaydedilen özellikler
seçilebilir veya <None> ile ayar yapılmamış seçeneği ile tekrar ayar yapılabilir.
Printer / Plotter: Bu bölümde çıktı alınacak yazıcı seçilir. Çıktı almak için yazıcının
açık ve ayarlarının çalışır durumda olması gerekmektedir.
Paper Size: Yazıcıda bulunan veya yazıcıdan o an için alınan kâğıdın boyutu
ayarlanır.
Number of Copies: Çizim çıktılarının kaç kopya alınacağı belirlenir.

57
Şekil 1.71: Pilot-Model penceresi

58
Şekil 1.72: Preview (ön izleme) penceresi

59
UYGULAMA FAALİYETİ İşlem Basamakları Öneriler
AutoCAD programını çalıştırınız ve
örnek bir çizim yapınız.
AutoCAD programını; Başlat,
programlardan, Masaüstündeki simgesine
çift tıkalayarak çalıştırınız.
Oluşturulan örnek çizim parçası
üzerine yüzey işleme işaretleri
yerleştiriniz.
Modül notları veya teknik resim yardımcı
ders kitapları yüzey işaretleri bölümüne
göre yapınız.
Örnek parça üzerinde boyutsal ve şekil
konum tolerans ölçülendirmeleri
yapınız.
Modül notları veya teknik resim yardımcı
ders kitapları toleranslar bölümüne göre
yapınız.
Çok kullanılan cıvata, somun, yatak,
rondela, pim vb. temel parçaların
çizimini yapınız.
Örnek olarak 2 boyutlu M12 X 1,5 L=50
mm bir cıvata ve somunu çizebilirsiniz.
Çizimi yapılan cıvata, somun, yatak,
rondela, pim vb. temel parçaları blok
olarak kaydediniz. Blok olarak kayıt
edilen bu parçaları ana çizim parçaları
üzerine yerleştiriniz.
Draw Make Blok simgesine, Draw
menüsü / Make veya Komut satırına
comand Blok yaparak bu komutu
çalıştırabilirsiniz. Kontrol için modül
notlarına bakabilirsiniz.
AutoCAD çizim üzerine çizim ekleme,
resim ekleme, WMF dosyası ekleme,
ofis dosyası ekleme işlemleri yapınız.
Insert menüsü, Draw araç çubuğu Attach
Xref, Image, OLE simgelerine tıklanarak
veya komut satırına ilgili komut girilerek
bu komut çalıştırılabilir. Kontrol için
modül notlarına bakabilirsiniz.
Perspektif çeşitlerini öğrenerek
AutoCAD izometrik perpektif çizim
modunu çalıştırınız. Örnek bir parçanın
izometrik perspektifini çiziniz.
Perspektif çeşitleri için Modül Notları /
Perspektif Çizmek kısmına bakınız.
İzometrik çizim modunu ayarlamak için
Draffting setting penceresini Object Snap
araç çubuğundaki Osnap setting simgesi,
Tools menüsü Draffting setting kısmı
veya komut satırına Command: dsettings
yazarak çalıştırabilirsiniz. Bu penceredeki
Snap and Grid sekmesinden Izometrik
Snap işaretlenerek OK’e tıklanarak
ayarlanır.
Çizimi yapılan parçaların çıktı
ayarlarını yapınız. Örnek olarak
yaptığınız parçanın çıktısını yapılan
ayarlara göre alınız.
Çizim ayarlarını yapmak için File menüsü
Page Setup Manager bölümüne tıklanır.
Çıkan penceredeki ayarları modül bilgi
notlarına göre düzenleyebilirsiniz. Örnek
çizim çıktısını almak için Standart araç
çubuğu Plot simgesi, File menüsü Plot
bölümüne tıklanarak Komut satırına
Command: plot yazılarak çalıştırılır. Bu
kısım Page Setup Manager penceresi ile
benzerdir.
UYGULAMA FAALİYETİ

60
ÖLÇME VE DEĞERLENDİRME
Aşağıdaki soruları dikkatlice okuyunuz ve doğru seçeneği işaretleyiniz.
1. Aşağıdakilerden hangisi 1 µ (mikron) ölçüsünün değeridir?
A) 1/1000 mm
B) 1/100 mm
C) 1/1000000 mm
D) 1/10 mm
2. Aşağıdakilerden hangisi yüzey pürüzlülük değerinin simgesidir?
A) Rd
B) Rp
C) Rh
D) Ra
3. AutoCAD’de ölçülendirme stilleri ve ayarları hangi pencere altında yapılmaktadır?
A) Snap and Grid
B) Draffting Settings
C) Dimension Style
D) Tolerance
4. AutoCAD’de şekil ve konum toleransı hangi komut ile çalıştırılabilir?
A) Diameter
B) Quick leader / Tolerance
C) Dimension Edit
D) Linear
5. Standart çizim elemanlarını veya bir çizimi blok olarak kaydetmek için hangi komut
kullanılır?
A) Insert
B) Tolerance
C) Blok
D) Xref
6. Bir çizime blok eklemek için hangi komut kullanılmaktadır?
A) Image
B) Tolerance
C) Insert
D) Xref
7. AutoCAD’de bir çizim dosyasına başka bir çizim dosyası eklemek için hangi komut
kullanılır?
A) Image
B) OLE
C) Insert
ÖLÇME VE DEĞERLENDİRME

61
D) Xref
8. AutoCAD’ de bir çizim dosyasına resim dosyası eklemek için hangi komut kullanılır?
A) Image
B) OLE
C) Insert
D) Xref
9. AutoCAD’de bir çizim dosyasına ofis dosyası veya değişik formatta dosyalar eklemek
için hangi komut kullanılır?
A) Image
B) OLE Object
C) Insert
D) Xref
10. AutoCAD’ de bir çizim dosyasının çıktısı hangi komut ile alınır?
A) Plot
B) Klavyeden Ctrl + P
C) Print
D) Hepsi
DEĞERLENDİRME
Cevaplarınızı cevap anahtarıyla karşılaştırınız. Yanlış cevap verdiğiniz ya da cevap
verirken tereddüt ettiğiniz sorularla ilgili konuları faaliyete geri dönerek tekrarlayınız.
Cevaplarınızın tümü doğru ise “Performans Testi”ne geçiniz

62
PERFORMANS TESTİ
Yukarıdaki örnek parçayı çiziniz. Yüzey işleme işaretlerini, şekil konum toleransını,
boyutsal tolerans ve ölçülendirmesini yapınız.
Yukarıda resmi ve ölçüleri verilen izometrik perspektifi AutoCAD izometrik
perspektif çizim modunu kullanarak çiziniz. Üzerindeki ölçülendirme işlemini yapınız.

63
KONTROL LİSTESİ
Değerlendirme Ölçütleri Evet Hayır
1. Programda şekli çizerek yüzey işleme işaretleri, şekil konum ve
boyutsal tolerans ölçülerini yaptınız mı?
2. Standart parçaları çizerek blok olarak kayıt ettiniz mi?
3. Çizim üzerine blok ekleme işlemi yaptınız mı?
4. Çizim işlemlerine dış referans çizimleri eklediniz mi?
5. AutoCAD izometrik çizim modunda izometrik perspektif çizdiniz
mi?
6. Çizdiğiniz örnek parçaları Çıktı ayarlarını yaparak yazıcı’dan
(printer) çıktı aldınız mı?
DEĞERLENDİRME
Değerlendirme sonunda “Hayır” şeklindeki cevaplarınızı bir daha gözden geçiriniz.
Kendinizi yeterli görmüyorsanız öğrenme faaliyetini tekrar ediniz. Bütün cevaplarınız
“Evet” ise bir sonraki “Öğrenme Faaliyeti”ne geçiniz.

64
ÖĞRENME FAALİYETİ–2
Bu faaliyet sonunda gerekli atölye ortamı, bilgisayar ve bilgisayar çevre birimi
elemanları olan yazıcı (printer) veya çizici (plotter), proje çizim kâğıtları hazırlandığında
AutoCAD’de 3 boyutlu çizim yapmayı, donatıların 3 boyutlu çizimlerini yapmayı, 3 boyutlu
düzenleme komutlarını kullanmayı yapabileceksiniz.
Çalıştığınız bölgede bulunan sanat ve tasarım alanında faaliyet gösteren sanayi
kuruluşlarını araştırınız. Bu kuruluşlarda kullanılan çizim ve modelleme
programlarını araştırınız.
İnternet üzerinden sanat ve tasarım ile ilgili sanayi kuruluşlarını, üniversite ve
eğitim kurumlarını araştırınız.
Sanat ve tasarım alanında kullanılan çizim, modelleme, benzetim, animasyon,
kaplama ve yüzey modelleme konulu kitaplardan model oluşturma, üç boyutlu
çizim, malzeme kaplama ve yüzey işlemleri ile ilgili kısımları araştırınız ve
inceleyiniz.
2. AUTOCAD’DE 3 (ÜÇ) BOYUT
2.1. AutoCAD’de Üç Boyutlu Çizim Ortamını Hazırlama
2 boyutlu çizimlerde çizimler iki eksen olan X ve Y eksenlerine değer girilerek
yapılmaktadır. Yapılan 2 boyutlu çizimlerde cisimlerin görünüşlerinde derinlik ve gerçeklik
etkisi yoktur. 3 boyutlu çizimlerde ise X ve Y eksenine ek olarak bir de yükseklik ekseni
olan Z ekseni bulunmaktadır. Cisimlerin kenar ve doğrultularının çiziminde iki değer yerine
üç değer girilerek yapılmaktadır. 3 boyutlu cisimlerde X ekseni uzunluk, Y ekseni genişlik
ve Z ekseni ise yükseklik ölçülerini belirtir.
ÖĞRENME FAALİYETİ–2
AMAÇ
ARAŞTIRMA

65
Şekil 2.1: 3 boyutta eksenler
3 boyutlu çizimlerde eksenler sağ el kuralı denilen yöntem ile bulunmaktadır. Bu
kuralda sağ elin başparmağı X eksenini, işaret parmağı Y eksenini ve orta parmak ise Z
eksenini ifade etmektedir. Bu parmakların durumuna göre eksenlerin yönleri ve sahip
oldukları artı (+) veya eksi (-) değerleri kolayca bulunabilir.
Şekil 2.2: Sağ el kuralı ve eksenler
3 boyutlu çizimlerde Z ekseni X, Y eksenine dik konumda ve yönü bize doğrudur. 2
boyutlu çizimleri biz tepeden bakacak şekilde çizmekteyiz. Yükseklik, yani Z ekseni
görünmemektedir. Üstten görüntülenen 3 boyutlu çizimlerde Z değeri girilse de 2 boyutlu
olarak görüntülenecektir. 3 boyutlu çizimlerde koordinat değerleri (X, Y, Z-50, 100,75)
şeklinde girilmektedir. 3 boyutlu çizimlerde cisimlerin görünüşleri View araç çubuğu

66
kullanılarak ve değişik perspektif açılardan bakılarak daha iyi görüntülenecektir.
AutoCAD’de çizim ve modelleme 3 değişik şekilde yapılmaktadır:
Tel kafes modelleme: Tel kafes modellemede 3 boyutlu çizimlerin sadece
kenarları görüntülenecektir. Telden yapılmış bir iskelet görünümleri vardır.
Cisimlerin yüzey kaplamaları ve iç hacimleri yoktur.
Yüzey modelleme: Yüzey modelleme ile cisimlerin sadece yüzey özellikleri
değiştirilir. Yüzey modellemesi yapılan şekiller içi boş kutu şeklinde
bulunmaktadır. Bu şekilde modellenen cisimlerin kütlesel özellikleri
bulunmamaktadır.
Katı modelleme: Katı modelleme ile cisimler, içi dolu olarak ve kütlesel
özellikli olarak modellenir. Cisimler katı olarak modellendikleri için kesilerek
yüzey kesitleri alınabilir, yeni şekiller oluşturulabilir. En çok kullanılan
modelleme şekli olup modelleme işlemi kolayca yapılabilmektedir.
2.2. AutoCAD’ de 3 Boyutlu Cisimlere Bakış Yönleri
Bir cismin veya çizimin 3 boyuta sahip olup olmadığına veya 3 boyutlu görüntüsüne
bakmak için View araç çubuğu kullanılmaktadır. Wiev araç çubuğunu görüntülemek için
AutoCAD komut simgelerinin üzerine sağ tıklanarak, araç çubukları dışındaki ekran boşluk
kısmına sağ tıklanarak ACAD bölümünden VIEW araç çubuğu seçilerek çizim ekranına
yerleştirilmesi sağlanır.
Çıkan menülerde önünde okey (çek) işareti bulunan araç çubukları, ekranda açık olan
araç çubukları olduğunu belirtmektedir. Kaldırmak için aynı işlem yapılarak okey (çek)
işareti kapatılır veya araç çubuğunun köşe noktasında bulunan çarpı işaretinden kapatılarak
ekrandaki görüntüsü kaldırılabilir.
Şekil 2.3: View araç çubuğu
View araç çubuğunda bir cismin hem 2 boyutlu hem de 3 boyutlu görüntüsü için
seçenekler bulunmaktadır. Cisimlerin 3 boyutlu görüntüleri için Isometrik Perspektif
görüntüleri seçenekleri bulunmaktadır.

67
Şekil 2.4: View araç çubuğu seçenekleri
Named Views: Yeni özel bakış açısı, doğrultusu ve penceresinde görüntü oluşturma
Top View: Üst görünüş
Bottom View: Alttan görünüş
Left View: Sol yan görünüş
Right View: Sağ yan görünüş
Front View: Ön görünüş
Back View: Arka görünüş
SW Isometrik: Güneybatı izometrik görünüş
SE Isometrik: Güneydoğu izometrik görünüş
NE Isometrik: Kuzeydoğu izometrik görünüş
NW Isometrik: Kuzeybatı izometrik görünüş
Camera: Kamera ile istenilen noktadan görünüm
Named Views Select Box: Daha önce özel oluşturulan görünüm ayarlarını seçme
View menüsü ile bir 3 boyutlu parçanın değişik görünümleri aşağıdaki şekilde
verilmiştir. 3 boyutlu çizimlerin kaplamalı görüntüleri View / Hide kısmına tıklanarak
yapılabilir.

68
Şekil 2.5: View araç çubuğu ile değişik görünümler
2.3. AutoCAD’de UCS (User Coordinate System) Koordinat Sistemi
AutoCAD’de koordinat sistemi genel olarak iki şekilde sınıflandırılır:
WCS (Word Coordinate System): Dünya koordinat sistemi AutoCAD
programı tarafından sabit olarak tanımlanmıştır. WCS koordinat sistemi
AutoCAD programının ilk açıldığında sol alt köşesinde duran ve (X, Y, Z-
0,0,0) orijin noktasında bulunan noktadır.

69
UCS (User Coordinate System): Kullanıcı koordinat sistemi demektir.
Kullanıcının çizim yaparken ekranın herhangi bir noktasına veya cisimlerin
herhangi bir köşe noktası için tanımladığı koordinat noktasıdır.
UCS araç çubuğu diğer araç çubuklarının ekrana getirildiği gibi araç çubuğunu
görüntülemek için AutoCAD komut simgelerinin üzerine sağ tıklanarak, araç çubukları
dışındaki ekran boşluk kısmına sağ tıklanarak ACAD bölümünden UCS araç çubuğu
seçilerek çizim ekranına yerleştirilmesi sağlanır.
Şekil 2.6: UCS araç çubuğu
UCS koordinat sistemi, çizim işlemlerinde çizim alanındaki yönleri ve doğrultuları
belirlemektedir. Çiz çizgi veya kenar çizmek için + veya – değerleri belirlemekle birlikte
cismin duruş pozisyonu hakkında da kullanıcıyı bilgilendirmektedir. UCS’ nin en önemli
özelliği, eğri yüzeyleri düzlem yüzey gibi yaparak istenilen doğrultuda çizim yapılmasını
sağlamaktır.
UCS araç çubuğundaki ilk simge olan UCS simgesine veya komut satırından
Command: UCS yazıldığında komut satırına aşağıdaki uyarı gelecektir:
Specify origin of UCS or [Face/NAmed/OBject/Previous/View/World/X/Y/Z/ZAxis]
Face: 3 boyutlu cismin kenar yüzüne göre UCS belirlenmesini sağlar.
NAmed: Çizim işleminde belirli bir UCS’ nin kaydedilmesini, silinmesini ve daha
önce oluştulan UCS’yi aktif yapmak için kullanılmaktadır.
OBject: UCS ikonunun seçilen nesne üzerine yerleşmesini sağlar.
Previus: Bir önceki UCS ayarına dönmek için kullanılır.
View: UCS ikonunu XY iki boyutlu düzleme dönüştürür.
World: UCS’yi dünya UCS ayarına dönüştürür.
X: UCS’yi X ekseni etrafında istenilen açıda döndürür.
Y: UCS’yi Y ekseni etrafında istenilen açıda döndürür.
Z: UCS’yi Z ekseni etrafında istenilen açıda döndürür.
ZAxis: UCS’yi XY düzlemine yerleştirerek Z doğrultusunun kolayca belirlenmesini
sağlar.
UCS araç çubuğu üzerinde kullanıcının kolayca UCS ayarı yapabilmesi için değişik
UCS simgeleri mevcuttur. Bu araç çubuğundaki bazı simgeler yukarıdakilerin aynısı olup
bazılarının ise daha farklı görevleri vardır.
Apply: Apply anlaşma anlamında olup güncel durumdaki UCS’lerin görünüm alanına
uygulanmasını sağlar.
3Point: 3 nokta belirlenerek UCS belirlenmesini sağlar. İlk nokta X, ikinci nokta Y ve
üçüncü nokta ise Z ekseni olarak atanır.

70
Origin: UCS’ nin seçilen bir noktaya koordinat noktası girilerek veya fare ile
taşınmasını sağlamaktadır.
UCS: UCS komutu ana simgesi olup UCS’yi çalıştırır.
Şekil 2.7: UCS araç çubuğu ve simgeleri
UCS ikon simgesi ve özellikleri UCSICON komutu ile düzenlenmektedir. Bu komut
komut satırına Command: ucsicon yazılarak veya View / Display / UCS icon bölümünden de
bulunmaktadır. Ucsicon komutu aktif hâle getirildiğinde komut satırına aşağıdaki uyarı
mesajı gelecektir:
Enter an option [ON/OFF/All/Noorigin/ORigin/Properties] <ON>:
ON: UCS ikonunun simgesinin ekranda görüntülenmesini sağlar.
OFF: UCS ikonunun simgesinin ekrandan silinmesini sağlar.
All: UCS ikonun çizim ekranında uygulanmasını sağlar.
Noorigin: UCS ikonunun merkez dünya UCS noktasına 0,0,0 noktasına taşır.
Origin: UCS ikonunun çizim orijin noktasına yerleştirilmesini sağlar.
Properties: UCS simgesinin stil, boyut, görünüm ve renk ayarlarının yapıldığı
kısımdır.

71
Şekil 2.8:UCS icon simgesi properties simgesi
2.4. AutoCAD’de 3 Boyutlu Model Oluşturma Yöntemleri
AutoCAD’de modellenecek cisimlerin biçimleri ve durumuna göre veya kullanıcı
isteğine göre 3 boyutlu çizim ve modelleme yapılabilir. 3 boyutlu modelleme yaparken
dikkat edilecek nokta, oluşturulacak karmaşık şekilli modeli en kolay ve basit şekilde
oluşturmaktır. Genel olarak üç değişik şekilde modelleme oluşturulabilir.
Profillere kalınlık vererek 3 boyutlu model oluşturma: Bu işlemde
modellenecek cismin iki boyutlu profili çizilir. Daha sonra istenilen yönde
kalınlık veya yükseklik verilerek 3 boyutlu model oluşturulur. Karmaşık ve
sınır çizgileri girintili ve çıkıntılı olan 3 boyutlu parçaların oluşturulmasında
tercih edilir. AutoCAD’de bu şekilde model oluşturma biçimine EXTRUDE
denilmektedir.
Şekil 2.9: Profili oluşturulmuş şekil

72
Şekil 2.10: Profile yükseklik verilerek model oluşturma
Profilleri bir eksen etrafında döndürerek 3 boyutlu model oluşturma: Bu
işlemde de yine modellenecek cismin iki boyutlu profili çizilir. Çizilen profil
belirli bir mesafede ve konumdaki eksen etrafında döndürülmesi ile 3 boyutlu
model oluşturulur. Daha çok dairesel ve dönel parçaların modellerinin
oluşturulmasında kullanılmaktadır. Modellerin oluşturulmasında çevresel bir
eksen etrafında istenilen açı değerinde oluşturulabilir. AutoCAD’de bu şekilde
model oluşturma biçimine revolve denilmektedir.
Şekil 2.11: Profili oluşturulmuş şekil

73
Şekil 2.12: Bir eksen etrafında döndürerek katı model oluşturma
Temel katı model çizim elemanlarını kullanarak 3 boyutlu model
oluşturma: Bu yöntemle model oluşturma işlemi ise AutoCAD katı model
oluşturma “SOLID” veya “MODELING” araç çubuklarındaki elemanlar
kullanılmaktadır. Bu temel model oluşturma elemanları Polysolid (birleşik katı
profil), Box (kutu), Wedge (üçgen takoz), Cone (koni), Sphere (küre), Cylinder
(silindir), Torus (halka simit), Pyramid (piramit), Helix (helis), Planer Surface
(düzlem yüzey) kullanılarak, birleştirilerek, çıkarılarak, ara kesitleri alınarak
istenilen 3 boyutlu model oluşturulur. Daha çok temel çizim elemanlarına
benzeyen düzlem yüzeyli cisimlerin modellerinin oluşturulmasında kullanılır.
AutoCAD’de bu şekilde model oluşturma biçimine ilkel katı elemanlar
denilmektedir.
Şekil 2.13: İlkel katı elemanlar ile model çizme

74
Şekil 2.14: İlkel katı elemanların birleşimi ile model oluşturma
2.5. AutoCAD’de 3 Boyutlu Çizim
AutoCAD’de 3 boyutlu çizim yapmak için normal çizim komutları veya “Solid-
Modelling” araç çubuğunda bulunan ilkel katı elemanları kullanılır. AutoCAD’de 3 boyutlu
çizim üç eksene (X, Y, Z) değer verilerek yapılır. İlkel katı elemanlarda kullanılan bu
eksenlerdeki kenar veya yüzeylerin değerlerinin girilmesi gerekmektedir.
Şekil 2.15: 3 boyutlu çizim ve UCS ikonu

75
Yapılan çizimi 3 boyutlu görmek için View araç çubuğundaki perspektif
görünümlerden herhangi bir tanesi seçilebilir. Çizim ekranı 3 boyutlu hâle gelecek ve UCS
simgesi 3 boyutlu bir şekilde görünecektir. Draw araç çubuğundaki temel çizim araçları
kullanılarak çizim yapılabilir. Ekran 3 boyutlu bir çizim biçimini aldığı için UCS ikonu ve
eksen yönleri çizim yapılacak düzleme göre ayarlanmalıdır. AutoCAD izometrik çizim
işlemi ile benzerlik göstermektedir.
XY düzleminde çizim: 3 boyutlu ortamda değişik düzlemlerde çizim
yapılabilir. Bu düzlemlere has çizim yapmak için düzlem seçilmeli ve UCS
ikonunun düzleme yerleştirilmesi gerekmektedir. 3 boyutlu çizimlerde üç adet
düzlem bulunmaktadır. Bu düzlemler XY düzlemi, XZ düzlemi ve YZ
düzlemidir. Şekil 2.15’te UCS ikonu XY düzleminde olup bu düzlem üzerinde
fare yardımı ile iki boyutlu ortam gibi klavyeden değer girilerek hızlı bir şekilde
çizim yapılabilir. İstenilen düzlemlerde doğrusal ilerlemeler için ORTHO modu
kullanılmalıdır.
Çizim işlemi her zaman XY düzleminde yapılmaktadır. Z ekseni ise bu düzleme olan
yüksekliği temsil etmektedir. 3 boyutlu çizimlerde çizim yapılacak düzlem için UCS ikonu
yerleştirilmelidir. Sadece çizim yapmak değil; ölçülendirme yapmak, tarama yapmak veya
yazı yazmak için de aynı işlem geçirlidir.
3 boyutlu çizimler, bir taban ve bu taban üzerine yükseklik verilmesi ile oluşturulan
şekiller olarak düşünülmelidir. Çizim işlemlerinde taban görevini her zaman XY düzlemi
olarak alınmaktadır.
Şekil 2.16: Yatay düzlem ve UCS ikon durumu

76
Şekil 2.17: Sol yan dikey düzlem ve UCS ikon durumu
Şekil 2.18: Sağ yan dikey düzlem ve UCS ikon durumu
3 boyutlu çizim işlemi klavyeden koordinat noktası girilerek de yapılabilir. Bu işlem
için 3 boyutlu uzayda her noktanın X, Y, Z koordinat noktalarının (örnek 50,75,20)
değerlerinin bilinmesi gerekmektedir. 2 boyutlu çizimlerde olduğu gibi merkez koordinat
orijin noktasına veya artışlı (incremental) çizim yapmak için koordinat değeri önüne örm @
işareti (örnek @50, 75,20) konulmalıdır.

77
Şekil 2.19: X, Y, Z koordinat noktaları ile 3 boyutlu çizim
2.6. Extrude (Kalınlık Verme) ile 3 Boyutlu Model Oluşturma
Extrude komutu ile kapalı alana sahip ve tek parça özelliği gösteren 2 boyutlu
çizimlere kalınlık veya yükseklik değeri verilerek model oluşturur. 3 boyutlu model
oluşturmak için çok kullanılan bir yöntemdir. Özellikle karmaşık çerçeve yapısına sahip
parçaların modellerinin oluşturulmasında çok kullanışlıdır. Bu komut AutoCAD Modelling
Araç Çubuğunda bulunmaktadır.
Aşağıdaki yöntemlerden biri uygulanarak komut aktif hâle getirilir.
Modelling Araç Çubuğu Extrude simgesine tıklanarak
Komut satırına Command: Extrude yazılarak
Öncelikle modeli oluşturulacak parçanın dış çerçevesi çizilmelidir. Bu işlem için ister
2 boyutlu XY düzlemini isterse 3 boyutlu XYZ düzlemi kullanılabilir.
Extrude komutu ile bir parçanın modelini oluşturmak için şu iki önemli noktaya
dikkat edilmelidir: Birincisi yükseklik verilmesi için çizilen çerçeve çizim kapalı alana sahip
olmalıdır. İki ucu açık çizgi şeklinde bulunmamalıdır.
İkinci nokta ise kapalı alanı oluşturan çizim tek parça özelliğine sahip olmalıdır.
Çerçeve çizim içerisindeki doğrular, eğriler, pahlar, kavisler, açılı doğrular birbirine kaynak
yapılarak tek çizgi özelliği kazandırılmalıdır. Modify II araç çubuğundaki Edit Polyline /

78
Join işlemi uygulanarak birleştirme işlemi yapılabilir. Polygon, Rectangale, Polyline, Circle
komutu ile çizilen çizimler tek parça özelliği taşıdıklarından birleştirilmelerine gerek yoktur.
Extrude komutu ile modeli oluşturulacak parçanın çerçeve kenarı çizilir
ve Edit Polyline komutu kullanılarak birleştirilir.
Şekil 2.20: Extrude komutu için çerçeve kenar çizimli ve tek parça özelliği
Extrude komutu çalıştırılır ve modeli oluşturulacak nesne seçilir. Bu işlem sırasında
komut satırına aşağıdaki uyarı mesajları gelecektir:
Command: _extrude
Current wire frame density: ISOLINES=4
Select objects to extrude: 1 found
Select objects to extrude:
Specify height of extrusion or [Direction/Path/Taper angle]
Direction: Kalınlık miktarının parça üzerinden ve hedef noktaya iki nokta seçilerek
verilmesi
Path: İzlenecek yola ve çizgiye göre kalınlık oluşturulması. Kalınlık miktarı herhangi
bir çizgi, yay, hata göre oluştulabilir. İzlenilecek yol ana çerçeveye dik konumda olmalıdır.
Taper angle: Kalınlık oluştururken tabandan itibaren tepeye doğru verilen açı
miktarıdır. Konik biçimde kalınlık oluşturur.

79
Şekil 2.21: Extrude komutu için parçaya kalınlık verilmesi
İstenilen yükseklik, yön ve açı değeri seçildikten sonra işlem tamamlanır.
Oluşturulan modelin tam görünümü VIEW / Hide seçeneği uygulanarak
görüntülenir.
Şekil 2.22: Extrude komutu oluşturulan model ve VIEW / Hide görünümü
2.7. Revolve (Döndürerek) Katı 3 Boyutlu Model Oluşturma
Revolve komutu ile 2 boyutlu olarak çizilen çizimler belirli bir eksen etrafında
istenilen açıda döndürerek model oluşturur. Oluşturulan 3 boyutlu model çerçevesi, çizilen 2
boyutlu modelin belirli bir eksen etrafında istenilen açı kadar süpürdüğü alanda
oluşmaktadır. Kısaca et kalınlığı kesitinin eksen etrafında dönmesi ile oluşur. Bu komut

80
AutoCAD Modelling Araç Çubuğunda bulunmaktadır. Aşağıdaki yöntemlerden biri
uygulanarak komut aktif hâle getirilir.
Modelling Araç Çubuğu Revolve simgesine tıklanarak
Komut satırına Command: Revolve yazılarak
Revolve komutu kavisli ve dairesel özellikli 3 boyutlu modellerin oluşturulmasında
kullanılmaktadır. Öncelikle modeli oluşturulacak parçanın et kalınlığı kesitine göre dış
çerçevesi çizilmelidir. Bu işlem için ister 2 boyutlu XY düzlemi isterse 3 boyutlu XYZ
düzlemi kullanılabilir.
Revolve komutu ile bir parçanın modelini oluşturmak için daha önce olduğu gibi şu
iki önemli noktaya dikkat edilmelidir: Birincisi yükseklik verilmesi için çizilen çerçeve
çizim kapalı alana sahip olmalıdır. İki ucu açık çizgi şeklinde bulunmamalıdır.
İkinci nokta ise kapalı alanı oluşturan çizim, tek parça özelliğine sahip olmalıdır.
Parça parça olan ve birleştirilmeyen çizgili parçalarda revolve komutu çalışmayacak veya
hata verecektir.
Revolve komutu ile modeli oluşturulacak parçanın çerçeve kenarı çizilir
ve Edit Polyline komutu kullanılarak birleştirilir.
Şekil 2.23: Tek parça hâlinde çizilmiş çerçeve
Revolve komutu çalıştırılır ve modeli oluşturulacak nesne seçilir. Bu
işlem sırasında komut satırına aşağıdaki uyarı mesajları gelecektir.
Command: _revolve
Current wire frame density: ISOLINES=4
Select objects to revolve: 1 found

81
Select objects to revolve:
Specify axis start point or define axis by [Object/X/Y/Z] <Object>: o
Select an object:
Specify angle of revolution or [STart angle] <360>:
Object: Seçilen bir nesneyi eksen kabul ederek model oluşturma
X: X eksenine göre dönme
Y: Y eksenine göre dönme
Z: Z eksenine göre dönme
STart angle: Eksen etrafında döndürme miktarı
Şekil 2.24: Eksen etrafında döndürülmüş parça
İstenilen yükseklik, yön ve açı değeri seçildikten sonra işlem tamamlanır.
Oluşturulan modelin tam görünümü VIEW / Hide seçeneği uygulanarak
görüntülenir.

82
Şekil 2.25: Revolve komutu oluşturulan model ve VIEW / Hide görünümü
2.8. İlkel Katı Elemanlar Kullanarak Model Oluşturma
Şekil 2.26: İlkel katı elemanlar araç çubuğu
İlkel katı elemanlar ile model oluşturma işleminde AutoCAD katı model oluşturma
“SOLID” veya “MODELING” araç çubuklarındaki elemanlar kullanılmaktadır. Bu temel
model oluşturma elemanları Polysolid (birleşik katı profil), Box (kutu), Wedge (üçgen
takoz), Cone (koni), Sphere (küre), Cylinder (silindir), Torus (halka simit), Pyramid
(piramit), Helix (helis), Planer Surface (düzlem yüzey) kullanılarak, birleştirilerek,
çıkarılarak, ara kesitleri alınarak istenilen 3 boyutlu model oluşturulur. Daha çok temel çizim
elemanlarına benzeyen düzlem yüzeyli cisimlerin modellerinin oluşturulmasında kullanılır.
Modelling araç çubuğunda diğer model oluşturma ve düzenleme yapma komut
simgeleri de bulunmaktadır. Modelling araç çubuğunda 10 tane temel model oluşturma ilkel
katı eleman komutu bulunmaktadır. Bir model kullanıcı isteği ve değişik yöntemlere göre
farklı ilkel katı elemanları kullanılarak oluşturulabilir.
2.8.1. Polysolid (Çoklu Katı)
Belirli kalınlık ve yükseklikte sürekli biçimde çoklu eğrisel ve düz biçimde katı duvar
oluşturmak için kullanılmaktadır. Draw araç çubuğunda bulunan Polyline komutuna

83
benzemektedir. Bu komut Modelling araç çubuğundaki simgeye tıklanarak veya komut
satırına Command: Polysolid yazarak çalıştırıldığında aşağıdaki uyarı mesajı gelecektir:
Command: _Polysolid Specify start point or [Object/Height/Width/Justify] <Object>:
Object: Seçilen nesneler, ayarlanan biçimde çoklu katı hâline dönüşür.
Height: Oluşturulan çoklu katının duvar yüksekliği
Width: Oluşturulan çoklu katının duvar genişliği veya kalınlığı
Justify: [Left/Center/Right] : Oluşturulan çoklu katı için eksen noktasının iç, dış,
merkeze göre ayarlanması
Specify next point or [Arc/Close/Undo]: a
Arc: Çoklu katı çizmede yay çizme moduna geçmeyi sağlar.
Close: Çizilen çoklu katıyı ilk köşe başlangıç noktası ile birleştirerek kapatır.
Undo: Son çizilenden başa doğru çizilen çoklu katıları geri alır.
Specify endpoint of arc or [Close/Direction/Line/Second point/Undo]:
Close: Çizilen çoklu katıyı ilk köşe başlangıç noktası ile birleştirerek kapatır.
Direction: Hedef nokta belirleyerek yay şeklinde katı çizme
Line: Yay çizme modundan doğru çizme moduna geçme
Second point: İki noktadan geçen yay şeklinde katı çizme
Undo: Son çizilenden başa doğru çizilen çoklu katıları geri alır.
Şekil 2.27: Polysolid komutu ile oluşturulmuş örnek parça

84
2.8.2. Box (Kutu)
Box komutu ile istenilen uzunluk, genişlik ve yüksek değerine sahip dikdörtgen
prizması şeklinde kutu model oluşturmak için kullanılmaktadır. Bütün ölçüleri eşit olan küp
şeklindeki kutularda yine bu komut ile yapılmaktadır. Bu komut Modelling araç
çubuğundaki simgeye tıklanarak veya komut satırına Command: Box yazarak
çalıştırıldığında aşağıdaki uyarı mesajı gelecektir:
Command: _box
Specify first corner or [Center]: Dikdörtgen prizma için ilk taban köşe noktasını
belirtiniz.
Specify other corner or [Cube/Length]: l İkinci taban köşe noktasını belirtiniz.
[Küp / Uzunluk Değeri Girilerek Prizma Çizme]
Specify length: 100 Prizmanın uzunluğu (X eksenindeki ölçüsü) 100 mm
Specify width: 50 Prizmanın genişliği (Y eksenindeki ölçüsü) 50 mm
Specify height or [2Point]: 75 Prizmanın yüksekliği (Z eksenindeki ölçüsü) 75 mm
Center: Dikdörtgen prizmanın merkez noktası girilerek oluşturulması
Cube: Küp şeklinde bütün ölçüleri aynı olan (uzunluk, genişlik, yükseklik) tek değer
girilerek prizma çizme
Length: Dikdörtgen prizmanın bütün ölçülerini (uzunluk, genişlik, yükseklik) farklı
değerler girilerek oluşturma
2Point: İki referans nokta belirleyerek ölçü değeri girme
Şekil 2.28: Modellenmiş örnek dikdörtgen prizma (kutu)

85
2.8.3. Wedge (Kama, Takoz)
Bu komut ile uzunluk, genişlik ve yükseklik değerleri girilerek üçgen prizma şeklinde
kama oluşturulur. Diğer bir ifade ile takoz modellenir. Önce takozun tabana ait olan uzunluk
ve genişliği girilir, daha sonra yükseklik değeri girilerek işlem tamamlanır. Bu komut,
Modelling araç çubuğundaki simgeye tıklanarak veya komut satırına Command: Wedge
yazarak çalıştırıldığında aşağıdaki uyarı mesajı gelecektir:
Command: _wedge
Specify first corner or [Center]: Takozun ilk köşe noktasını giriniz.
Specify other corner or [Cube/Length]: l Takozun diğer taban köşe noktasını
giriniz. [Küp / Uzunluk değeri girilerek takoz oluşturma]
Specify length <40.0000>: 40 Takozun uzunluğu (X eksenindeki) ölçüsü
Specify width <60.0000>: 60 Takozun genişliği (Y eksenindeki) ölçüsü
Specify height or [2Point] <80.0000>: 80 Takozun yüksekliği (Z eksenindeki)
ölçüsü
Cube: Bütün ölçüleri aynı olan (uzunluk, genişlik ve yükseklik) tek değer girilerek
takoz oluşturma
Length: Bütün ölçüleri (uzunluk, genişlik ve yükseklik) değer girerek takoz oluşturma
Center: Takozun merkez noktası belirtilerek oluşturma
2Point: İki referans noktasına göre oluşturma
Şekil 2.29: Modellenmiş örnek kama (takoz)
2.8.4. Cone (Koni)
Bu komut ile çap veya yarıçap ve yükseklik girilerek silindir veya elips şeklinde koni
oluşturulur. Öncelikle koninin merkez noktası ve tabana ait ölçü girilir. Daha sonra
yükseklik girilerek koni modellenir. Bu komut Modelling araç çubuğundaki simgeye
tıklanarak veya komut satırına Command: Cone yazarak çalıştırıldığında aşağıdaki uyarı
mesajı gelecektir:

86
Düz koni modelleme
Command: _cone
Specify center point of base or [3P/2P/Ttr/Elliptical]: Koninin merkez
noktasını belirtiniz.
Specify base radius or [Diameter] <30.0000>: 50 Koninin yarıçapını giriniz
[Diameter- Çap].
Specify height or [2Point/Axis endpoint/Top radius] <40.0000>: 75 Koninin
yüksekliğini belirtiniz.
3P: Yatay düzlemde 3 referans noktasından geçen koni tabanı belirleme
2P: Yatay düzlemde 2 referans noktasından geçen koni tabanı belirleme
Ttr: Yatay düzlemde 2 noktaya teğet ve yarıçapı verilerek koni tabanı belirleme
Elliptical: Tabanı elips şeklinde koni modelleme
Diameter: Koninin tam çap değerini girme
2Point: 2 referans noktaya göre belirleme
Axis endpoint: Koni yükseklik değeri veya tepe referans noktası
Top radius: Kesik uçlu koni modellemek için kesik tepe yarıçap değeri
Kesik uçlu koni modelleme
Command: _cone
Specify center point of base or [3P/2P/Ttr/Elliptical]: Koninin merkez
noktasını belirtiniz.
Specify base radius or [Diameter] <50.0000>: 40 Koninin yarıçapını giriniz
[Diameter- Çap].
Specify height or [2Point/Axis endpoint/Top radius] <75.0000>: t Kesik
uçlu koni
Specify top radius <0.0000>: 10 Koni kesik uç yarıçap değeri
Specify height or [2Point/Axis endpoint] <75.0000>: 30 Kesik uçlu koninin
yükseklik değeri
Elips koni modelleme
Command: _cone
Specify center point of base or [3P/2P/Ttr/Elliptical]: e Elips koni modelleme
Specify endpoint of first axis or [Center]: Elips koni yatay ilk referans noktayı
belirtiniz.
Specify other endpoint of first axis: Elips koni yatay diğer referans noktayı
belirtiniz.
Specify endpoint of second axis: Elips koni yatay ikinci eksen referans noktayı (elips
çapı) belirtiniz.
Specify height or [2Point/Axis endpoint/Top radius] <-2.5000>: 30 Koni
yüksekliğini belirtiniz.

87
Şekil 2.30: Modellenmiş koni örnekleri
2.8.5. Sphere (Küre)
Bu komut ile merkez ve yarıçapı belirli içi dolu silindirik şekilli küre oluşturulur.
Küre modellenirken önce kürenin merkez noktası belirlenir, bu merkez noktaya ait yarıçap
veya çap değeri girilerek modelleme tamamlanır. Bu komut Modelling araç çubuğundaki
simgeye tıklanarak veya komut satırına Command: Sphere yazarak çalıştırıldığında
aşağıdaki uyarı mesajı gelecektir:
Command: _sphere
Specify center point or [3P/2P/Ttr]: Küre merkez noktasını belirtiniz.
Specify radius or [Diameter] <64.1431>: 50 Küre yarıçap değerini giriniz
[Diameter: Çap]
3P: 3 Referans noktasından geçen küre modelleme
2P: 2 Referans noktasından geçen küre modelleme
Ttr: İki nesneye teğet ve yarıçapı değeri verilen küre modelleme
Şekil 2.31: Modellenmiş örnek küre

88
2.8.6. Cylinder (Silindir)
Bu komut ile merkez ve yarıçapı belirli içi dolu elips tabanlı veya yuvarlak silindir
oluşturulur. Silindir modellenirken önce silindirin merkez noktası belirlenir, bu merkez
noktaya ait yarıçap veya çap değeri girilerek modelleme tamamlanır. Bu komut Modelling
araç çubuğundaki simgeye tıklanarak veya komut satırına Command: Cylinder yazarak
çalıştırıldığında aşağıdaki uyarı mesajı gelecektir:
Düz silindir modelleme
Command: _cylinder
Specify center point of base or [3P/2P/Ttr/Elliptical]: Silindirin merkez noktasını
belirtiniz.
Specify base radius or [Diameter] <25.0000>: 25 Silindirin yarıçapını giriniz.
[Diameter: Çap]
Specify height or [2Point/Axis endpoint] <75.0000>: 75 Silindirin yüksekliğini
giriniz.
3P: Taban yüzeyi 3 referans noktasına göre silindir modelleme
2P: Taban yüzeyi 2 referans noktasına göre silindir modelleme
Ttr: Taban yüzeyi 2 nesneye teğet ve yarıçap değeri verilerek göre silindir modelleme
Elliptical: Taban yüzeyi elips biçimli silindir modelleme
2Point: 2 Referans noktasına göre belirleme
Axis endpoint: Tepe noktasını referans nokta veya yükseklik olarak belirleme
Elips tabanlı silindir modelleme
Command: _cylinder
Specify center point of base or [3P/2P/Ttr/Elliptical]: e Elips tabanlı silindir
modelleme
Specify endpoint of first axis or [Center]: Silindirin yatay ilk referans noktayı
belirtiniz.
Specify other endpoint of first axis: Silindirin yatay diğer referans noktayı belirtiniz.
Specify endpoint of second axis: Silindir yatay ikinci eksen referans noktayı (elips
çapı) belirtiniz.
Specify height or [2Point/Axis endpoint] <75.0000>: 50 Silindirin yüksekliğini
belirtiniz.

89
Şekil 2.32: Modellenmiş örnek silindir
2.8.7. Torus (Simit Halka)
Bu komut ile simit halkası ve tüpün yarıçap veya çapı girilerek simit şeklinde
silindirik halka modellenir. Önce modellenecek simidin yarıçapı belirlenir. Daha sonra tüpün
yarıçap veya çapı girilerek modelleme tamamlanır. Bu komut Modelling araç çubuğundaki
simgeye tıklanarak veya komut satırına Command: Torus yazarak çalıştırıldığında komut
satırına aşağıdaki uyarı mesajı gelecektir:
Command: _torus
Specify center point or [3P/2P/Ttr]: Simit halkasının merkez noktasını belirleyiniz.
Specify radius or [Diameter] <25.0000>: 50 Simit halkasının yarıçapını giriniz.
[Diameter: Çap]
Specify tube radius or [2Point/Diameter]: 10 Tüpün yarıçapını giriniz. [Diameter:
Çap]
3P: 3 Referans noktasından geçen simit yarıçapı
2P: 2 Referans noktasından geçen simit yarıçapı
Ttr: 2 Referans noktasına teğet ve yarıçap değeri girilen simit yarıçapı

90
Şekil 2.33: Modellenmiş örnek simit halkası
2.8.8. Pyramid (Pramit)
Bu komut ile istenilen taban sayılı ve yükseklik değerine sahip pramitler oluşturulur.
Öncelikle pramidin taban yüzey kenar uzunluk ve sayısı belirlenir. Daha sonra yükseklik ve
tepe değerleri ayarlanarak modelleme tamamlanır. Bu komut Modelling araç çubuğundaki
simgeye tıklanarak veya komut satırına Command: Pyramid yazarak çalıştırıldığında
aşağıdaki uyarı mesajı gelecektir:
Command: _pyramid
4 sides Circumscribed
Specify center point of base or [Edge/Sides]: Pramidin merkez noktasını
belirleyiniz.
Specify base radius or [Inscribed]: 50 Pramidin taban çember yarıçap değerini
giriniz.
Specify height or [2Point/Axis endpoint/Top radius]: 75 Pramidin yüksekliğini
giriniz.
Edge: Köşe noktası veya kenar uzunluğu girerek pramit modelleme
Sides: Piramidin taban kenar sayı değerini belirleme. Varsayılan kenar sayısı değeri
4’tür.
Inscribed: Köşegen uzunluğuna göre pramit modelleme
2Point: 2 Referans noktasına göre mesafe belirleme
Axis endpoint: Tepe son noktasını
Top radius: Kesik uçlu pramit modellemek için tepe yarıçap miktarı

91
Şekil 2.34: Modellenmiş örnek pramit
Command: _pyramid
4 sides Inscribed
Specify center point of base or [Edge/Sides]: s Pramit kenar sayısını belirleme
Enter number of sides <4>: 5 Pramit taban kenar sayısını giriniz.
Specify center point of base or [Edge/Sides]: e Kenar ölçüsüne göre pramit
modelleme
Specify first endpoint of edge: Pramidin kenar ilk noktasını belirtiniz.
Specify second endpoint of edge: 50 pramidin kenar ölçüsünü giriniz.
Specify height or [2Point/Axis endpoint/Top radius] <50.0000>: t Kekik uçlu
pramit modelleme
Specify top radius <0.0000>: 4 Pramit kesik uç yarıçap
Specify height or [2Point/Axis endpoint] <100.0000>: 60 Pramit yüksekliği
Şekil 2.35: Modellenmiş örnek kesik uçlu pramit

92
2.8.9. Helix (Helis)
Bu komut ile istenilen taban ve tepe yarıçapında, yükseklikte, sayıda, adımda belirli
yükseklik değerine sahip helisler oluşturulur. Öncelikle helisin taban merkezi ve yarıçapı
belirlenir. Daha sonra tepe yarıçapı, adımı, tur sayısı, dönme yönü ayarlanarak modelleme
tamamlanır. Bu komut Modelling araç çubuğundaki simgeye tıklanarak veya komut satırına
Command: Helix yazarak çalıştırıldığında aşağıdaki uyarı mesajı gelecektir:
Command: _Helix
Number of turns = 20.0000 Twist=CCW
Specify center point of base: Helis merkez noktasını belirleyiniz.
Specify base radius or [Diameter] <30.0000>: 20 Helis taban yarıçap değerini
giriniz. [Diameter: Çap]
Specify top radius or [Diameter] <20.0000>: 30 Helis tepe yarıçap değerini giriniz.
[Diameter: Çap]
Specify helix height or [Axis endpoint/Turns/turn Height/tWist] <100.0000>: h Her turda yükseklik değeri
Specify distance between turns <5.0000>: 15 Her turda yükseklik değeri
Specify helix height or [Axis endpoint/Turns/turn Height/tWist] <100.0000>: 100 Toplam helis yüksekliği
Axis endpoint: Helis tepe noktası
Turns: Helis toplam tur sayısı
turn Height: Her turda yükselme miktarı
tWist: Helis dönme yönü. CCW: Saat yönü tersi CW: Saat yönü
Helis modellemede ya her turdaki yükselme miktarına ya da toplam tur sayısına göre
modelleme yöntemlerinden biri tercih edilmelidir. Bu iki yönteme göre diğer değerler
(yükseklik, tur sayısı) otomatik ayarlanacaktır.

93
Şekil 2.36: Modellenmiş örnek helis
2.9. Boyutlu Düzenleme Komutları
AutoCAD’de 3 boyutlu modelleri düzenlemek için SOLID EDITING Araç Çubuğu ve
üzerindeki elemanlar kullanılmaktadır. Araç Çubuğunu ekrana yerleştirmek için AutoCAD
menülerinin herhangi birinin ikonların üzerine fare ile sağ tıklanır ve çıkan menüden Solid
Editing Araç Çubuğu seçilir. Bu Araç Çubuğundaki komutları Modify Menüsü / Solid
Editing kısmından da kullanılabilir.
Şekil 2.37: Solid Editing Araç Çubuğu
2.9.1. Union
Ayrı ayrı modellenen parçaları birleştirerek tek parça hâline getiren düzenleme
komutudur. Bu komut ile birleştirilmiş modeller tek parça özelliği gösterir. Özellikle ilkel
katı elemanlar ile ayrı ayrı modellenmiş değişik ölçü ve şekildeki modeller birleştirilerek tek
parça hâlinde modelleme işlemlerinde çok kulanılmaktadır.
Öncelikle birleştirilecek parçalar ayrı ayrı modellenir. Gerekli döndürme ve
açıları ayarlanır. Parçaları uygun konumda ve daha kolay birleştirmek için
izometrik görünümün kullanılması daha yararlı olacaktır. Aynı parçaların

94
birden çok kısımda kullanılması durumunda modellenen parçalar kopyalanarak
çoğaltılabilir.
Union komutu ile birleştirilecek parçalar modellenir. Uygun açı ve konumları
ayarlanır.
Şekil 2.38: Union komutu için modellenmiş parçalar
Birleştirilecek parçalar ana parça veya bir parça üzerine uygun konumda
yerleştirilir. Modellenecek parça şeklinin ilk görünümü ortaya çıkacaktır.
Şekil 2.39: Union komutu için parçaların uygun yerlerine taşınması
Parçalar birleştirildiktan sonra Solids Editing araç çubuğundaki UNION
(birleştir) simgesine tıklanır. Bu komut, komut satırına union yazılarak da aktif
edilebilir. Bu komut çalıştırıldığında komut satırına aşağıdaki uyarı mesajı
gelecektir:
Command: _union
Select objects: Birleştirilecek nesneleri seçiniz.
Select objects: 1 found 1. nesne seçildi.

95
Select objects: 1 found, 2 total 2. nesne seçildi.
Select objects: 1 found, 3 total 3. nesne seçildi.
S elect objects: Specify opposite corner: 1 found, 4 total 4. nesne seçildi.
Enter tuşuna basılarak işlem tamamlanır.
Birleştirilecek bütün nesneler seçildikten sonra parçalar birleşecek ve birbirine kaynak
olarak tek parça özelliği gösterecektir. Birleştirme işlemi sonunda iki parça arasındaki ara
çizgi ve bölgeler kaybolacaktır. İşlem tamamlanıp View / Hide görünümü uygulandığında
model daha net görünecektir.
Şekil 2.40: Union komutu ile birleştirme işleminin tamamlanmış görünümü
2.9.2. Subtract
Bu komut ile modellenen parça üzerinde boşluklar oluşturmak, ara kesit görünümü
oluşturmak vb. uygulamalar için bir modelden diğer bir modelin çıkarılması işlemi
gerçekleştirilir.
Önce ana modellenecek parça ve çıkarılacak parça modellenir. Boşluk
oluşturulacak parçanın, yani çıkarılacak parçanın ana parça üzerinde gerekli
yerleri boşaltması gerekmektedir. Modelin ölçüsü ve diğer şekilleri
etkilemediği sürece düzeltmeye gerek yoktur.

96
Şekil 2.41: Subtract komutu için modellenmiş parçalar
Çıkarılacak parçalar ana parça üzerinde uygun boşluk oluşturacak veya silecek
şekilde yerleştirilir. Merkezleme işlemi için yardımcı çizgi ve kenarlar
çizilebilir.
Şekil 2.42: Subtract komutu için çıkarılacak parçanın ana parçaya yerleştirilmesi
Parçalar birleştirildikten sonra Solids Editing araç çubuğundaki SUBTRACT
(çıkar) simgesine tıklanır. Bu komut, komut satırına subtract yazılarak da aktif
edilebilir. Bu komut çalıştırıldığında komut satırına aşağıdaki uyarı mesajı
gelecektir:
Command: _subtract Select solids and regions to subtract from ..
Select objects: 1 found Ana parçayı veya kalacak olan parçaları seçiniz.
Select objects: Enter ile ana parça veya kalacak parçaların seçimi tamamlanır.
Select solids and regions to subtract
Select objects: Çıkarılacak yani silinecek parçaları seçiniz.
Select objects: 1 found 1. Parça seçildi.
Select objects: 1 found, 2 total 2. Parça seçildi.

97
Select objects: 1 found, 3 total 3. Parça seçildi.
Select objects: 1 found, 4 total 4. Parça seçildi.
Select objects: 1 found, 5 total 5. Parça seçildi.
Enter tuşuna basılarak işlem tamamlanır ve parçalar çıkarılır.
Çıkarma işlemi sonunda iki parça arasındaki ara çizgi ve bölgeler kaybolacaktır. İşlem
tamamlanıp View / Hide görünümü uygulandığında model daha net görünecektir.
Şekil 2.43: Subtract komutu ile çıkarma işleminin tamamlanmış görünümü
2.9.3. Intersect
Bu komut ile birbiri içerisine girmiş modellerin arakesit modelleri oluşturulur. İki
modelin birleştiği veya çakıştığı ortak alan kalarak diğer kısımlar silinir.
Önce oluşturulacak arakesit için iç içe girecek şekilde ve istenilen ara kesitin
oluşması için modellenen parçalar uygun konumda yerleştirilir.

98
Şekil 2.44: Intersect komutu ile ara kesit oluşturmak için model parçaların yerleştirilmesi
Parçalar yerleştirildikten sonra Solids Editing araç çubuğundaki INTERSECT
(ara kesit) simgesine tıklanır. Bu komut, komut satırına intersect yazılarak da
aktif edilebilir. Bu komut çalıştırıldığında komut satırına aşağıdaki uyarı mesajı
gelecektir:
Command: _intersect
Select objects: Ara kesit uygulanacak parçaları seçiniz.
Select objects: 1 found 1. Nesne seçildi.
Select objects: 1 found, 2 total 2. Nesne seçildi.
Bütün parçalar seçildikten sonra Enter tuşuna basılarak işlem tamamlanır. İşlem
tamamlanıp View / Hide görünümü uygulandığında model daha net görünecektir.
Şekil 2.45: Intersect komutu ile ara kesit işleminin tamamlanmış görünümü

99
2.9.4. Extrude Faces (Yüzey Uzatma)
Bu komut ile 3 boyutlu modellerin yüzeylerinin düzgün veya belirli bir açı verilerek
uzatılması sağlanır. Bir veya daha fazla yüzeyleri aynı anda uzatılabilir. Solids Editing araç
çubuğundaki EXTRUDE FACES (yüzey uzat) simgesine tıklanır. Bu komut çalıştırıldığında
komut satırına aşağıdaki uyarı mesajı gelecektir:
_extrude
Select faces or [Undo/Remove]: Uzatılacak yüzeyi veya yüzeyleri seçiniz.
Select faces or [Undo/Remove/ALL]: İstenilen yüzeyler fare ile tıklanarak seçilir.
Specify height of extrusion or [Path]: 20 Yüzey uzatma değerini giriniz.
Specify angle of taper for extrusion <15>: 15 Uzatılacak yüzey için açı değeri [Düz
uzatma için değer girilmez]
Path: Uzatılacak yüzeyi bir hat veya yol boyunca uzatma
Undo: Yapılan işlemi geri alma
Remove: Yanlışlıkla seçilen yüzeyleri iptal etmek için
ALL: Bütün yüzeyleri seçerek uzatmak
Add: Daha fazla yüzey eklemek için. Remove komutunun uygulamasından sonra
Enter tuşuna basılarak işlem tamamlanır. İşlem sonunda Exit ile komuttan çıkılır.
Öncelikle uzatılacak yüzey veya yüzeyler seçilir.
Şekil 2.46: Extrude Faces komutu ile yüzey seçme
Yüzey seçme işlemi tamamlandıktan sonra yüzeyin kendi doğrultusunda
uzatılacak değer girilir. İstenildiği takdirde yüzey seçme işlemi tamamlandıktan

100
sonra seçilen yüzey üzerinde fare ile bir nokta seçilerek hedef nokta veya değer
girilerek de işlem yapılabilir.
Şekil 2.47: Extrude Faces komutu ile uzatılmış yüzey
2.9.5. Move Faces (Yüzey Taşı)
Bu komut ile modellenmiş parça üzerindeki yüzeyler taşınarak yerleri değiştirilir.
Solids Editing araç çubuğundaki MOVE FACES (yüzey taşı) simgesine tıklanır. Bu komut
çalıştırıldığında komut satırına aşağıdaki uyarı mesajı gelecektir:
_move
Select faces or [Undo/Remove]: 1 face found. Taşınacak yüzeyi seçiniz.
Select faces or [Undo/Remove/ALL]: Enter ile yüzey seçme işlemi tamamlanır.
Specify a base point or displacement: Taşınacak yüzeyin tutma noktası
Specify a second point of displacement: 15 Taşınacak yüzeyin referans noktası veya
eksende kaydırma mesafesi
Undo: Yapılan işlemi geri alma
Remove: Yanlışlıkla seçilen yüzeyleri iptal etmek için
ALL: Bütün yüzeyleri seçerek uzatmak
Add: Daha fazla yüzey eklemek için. Remove komutunun uygulamasından sonra
Enter ile işlem tamamlanır. Yüzey taşıma işleminde modellenmiş ve tek parça
üzerindeki herhangi bir yüzey uzatılabilir. Bir delik veya kanal kaydırılabilir, hareket
ettirilerek taşınabilir.
Taşınacak yüzey veya yüzeyler fare ile üzerine tıklanarak seçilir.

101
Şekil 2.48: Move Faces ile taşınacak yüzey seçme
Yaşınacak yüzey seçildikten sonra taşınacak nesne taşımak için herhangi bir
konumundan tutulur. Hedef referans noktasına veya hareket eksenleri yönünde klavyeden
değer girilerek taşıma işlemi tamamlanır. Yukarıdaki örnekte yanlış yere açılmış olan delik
parçanın merkez orta noktasına taşınmıştır.
Şekil 2.49: Move Faces ile istenilen konuma taşınmış yüzey
2.9.6. Offset Faces (Yüzey Kaydır)
Bu komut ile seçilen yüzeyler istenilen miktar kadar içe veya dışa kaydırılarak
yüzeyler büyültülür veya küçültülür. Küçültme işlemi için negatif değer girilmelidir. Solids
Editing araç çubuğundaki OFFSET FACES (yüzey kaydır) simgesine tıklanır. Bu komut
çalıştırıldığında komut satırına aşağıdaki uyarı mesajı gelecektir:

102
_offset
Select faces or [Undo/Remove]: 2 faces found. Kaydırılacak yüzeyleri seçiniz.
Select faces or [Undo/Remove/ALL]: all Bütün yüzeyler
6 faces found
Select faces or [Undo/Remove/ALL]:
Specify the offset distance: -5 Yüzey kaydırma miktarı.[Negatif değer girildi
küçültme işlemi]
Önce kaydırma (Offset) işlemi yapılacak yüzey seçilir.
Şekil 2.50: Offset Faces komutu ile yüzey seçme
İstenilen yüzey seçme işlemi yapıldıktan sonra Enter tuşuna basılır. Daha sonra
Offset Faces (yüzey kaydırma) miktarı girilir. Negatif değer girildiğinde
modellenen parça küçülecektir. Pozitif değer ise modelin hacmini
genişletecektir. Yukarıdaki örnek işlemde negatif değer girilerek model
küçültülmüştür.
Şekil 2.51: Offset Faces komutu ile kaydırılmış yüzey

103
2.9.7. Rotate Faces (Yüzey Döndürme)
Bu komut ile modellenmiş parçalar üzerindeki yüzeylerin döndürülmesi sağlanır.
Solids Editing araç çubuğundaki ROTATE FACES (yüzey döndür) simgesine tıklanır. Bu
komut çalıştırıldığında komut satırına aşağıdaki uyarı mesajı gelecektir:
_rotate
Select faces or [Undo/Remove]: 1 face found. Döndürülecek yüzeyleri seçiniz.
Select faces or [Undo/Remove/ALL]: Enter ile yüzey seçimi tamamlanır.
Specify an axis point or [Axis by object/View/Xaxis/Yaxis/Zaxis] <2points>: x X
Ekseninde döndürme
Specify the origin of the rotation <0,0,0>: Dönme merkez noktayı belirtiniz.
Specify a rotation angle or [Reference]: 30 Döndürme açısı. [Ters yönde
döndürmek için klavyeden (-) negatif değer girilmelidir.]
Enter tuşuna basılarak işlem tamamlanır. Komuttan çıkmak için Exit komutu
uygulanmalıdır.
Axis by object: Bir nesneye göre referans alarak döndürme
View: Bakış doğrultusuna göre döndürme
Xaxis: X eksenine göre döndürme
Yaxis: Y eksenine göre döndürme
Zaxis: Z eksenine göre döndürme
<2points>: 2 nokta belirlenerek bu doğrultuda döndürme
Önce model üzerindeki döndürülecek yüzey veya yüzeyler seçilir. Seçme işlemi
herhangi bir yüzey olduğu gibi parça üzerinde bulunan delik veya kanal da
olabilir.

104
Şekil 2.52: Rotate Faces komutu ile yüzey seçme
Yüzey seçme işlemi tamamlandıktan sonra döndürülecek olan yüzey için
dönme noktası belirlenmelidir. Fare ile istenilen nokta seçilir. Burada dönme
ekseni, dönme noktası, dönme açısı değeri ve dönme yönü seçilirken dikkat
edilmelidir. Aşağıdaki örnekte model üzerindeki delik döndürülmüştür.
Şekil 2.53: Rotate Faces komutu yüzey döndürme

105
2.9.8. Delete Faces (Yüzey Silme)
Bu komut ile modellenmiş parça üzerindeki istenmeyen veya fazla olan yüzeyleri
silme işlemi yapılır. Solids Editing araç çubuğundaki DELETE FACES (yüzey sil)
simgesine tıklanır. Bu komut çalıştırıldığında komut satırına aşağıdaki uyarı mesajı
gelecektir:
_delete
Select faces or [Undo/Remove]: Silinecek yüzeyleri seçiniz.
Select faces or [Undo/Remove]: 1 face found. 1.Delik seçildi.
Select faces or [Undo/Remove/ALL]: 1 face found. 2.Delik seçildi.
Select faces or [Undo/Remove/ALL]: 1 face found.3.Delik seçildi.
Select faces or [Undo/Remove/ALL]: 1face found. 4.Delik seçildi.
Enter ile işlem tamamlanır. Exit komutu ile işlemden çıkılır.
Silinecek yüzey seçilir. Seçme işlemi tamamlandıktan sonra enter tuşu ile ikinci
adıma geçilir. Yüzey silme işlemi için seçilen elemanın bağımsız olmasına
dikkat ediniz.
Şekil 2.54: Delete Faces komutu ile silinecek yüzey seçimi
Seçme işlemi tamamlandıktan sonra enter tuşu ile seçilen nesneler silinir. Bu
örnekte parça üzerindeki dört adet delik silinmiştir.

106
Şekil 2.55: Delete Faces komutu ile yüzey silme işlemi
2.9.9. Taper Faces (Yüzey Eğimleme)
Bu komut ile modellenmiş parça üzerindeki yüzeylere, kanallara ve deliklere belirli
bir açıda eğim veya koniklik verilir. Solids Editing araç çubuğundaki TAPER FACES
(yüzey eğimle) simgesine tıklanır. Bu komut çalıştırıldığında komut satırına aşağıdaki uyarı
mesajı gelecektir.
_taper
Select faces or [Undo/Remove]: Eğim verilecek yüzeyi seçiniz.
Select faces or [Undo/Remove]: 1 face found. Seçme işlemi tamamlandı.
Specify the base point: Eğim başlangıç noktasını belirleyiniz.
Specify another point along the axis of tapering: Eğim bitiş noktasını belirleyiniz.
Specify the taper angle: 10 Eğim açısı değerini giriniz.
Önce eğim verilecek yüzey belirlenmelidir.

107
Şekil 2.56: Taper Faces komutu uygulanacak model
Eğim verilecek yüzey seçildikten sonra eğimin başlangıç noktası
belirlenmelidir. Daha sonra eğimin biteceği ikinci nokta belirlenir. Seçilen ilk
noktada eğim başlar, seçilen ikinci noktada belirlenen açı değerine göre büyür
veya küçülür. Eğim açısının fazla verilmesi durumunda yüzey kesilmiş olarak
ortaya çıkabilir.
Şekil 2.57: Taper Faces komutunda eğim yönünün seçilmesi
Eğim başlangıç, bitiş noktaları ve eğim açısı girildikten sonra Enter tuşuna
basılarak işlem tamamlanır. Uygulamadan çıkmak için Exit komutu
kullanılmalıdır.

108
Şekil 2.58: Taper Faces komutu ile eğim verilmiş silindirik bölüm
2.9.10. Copy Faces (Yüzey Kopyalama)
Bu komut ile modellenmiş parça üzerindeki yüzeyler iki boyulu olarak belirli
mesafede kopyalanır. Solids Editing araç çubuğundaki COPY FACES (yüzey kopyala)
simgesine tıklanır. Bu komut çalıştırıldığında komut satırına aşağıdaki uyarı mesajı
gelecektir:
_copy
Select faces or [Undo/Remove]: Kopyalanacak yüzeyi seçiniz.
Select faces or [Undo/Remove]: 1 face found. 1. Yüzey seçildi.
Select faces or [Undo/Remove/ALL]:
Specify a base point or displacement: Kopyalama için tutma noktasını belirleyiniz.
Specify a second point of displacement: Kopyalanacak yeri veya mesafeyi belirtiniz.
Enter ile işlem tamamlanır. Exit komutu ile uygulamadan çıkılır.
Önce kopyalaması yapılacak yüzey seçilir. Bir yüzey olduğu gibi birden çok
yüzey de seçilebilir.

109
Şekil 2.59: Copy Faces komutu kopyalanacak yüzey seçimi
Kopyalanacak yüzeyler seçildikten sonra enter ile ikinci adıma geçilir. Bu
adımda kopyalanacak yüzeyin tutma yeri ve kopyanacak hedef yer belirlenerek
işlem tamamlanır.
Şekil 2.60: Copy Faces komutu ile kopyalanmış yüzey
2.9.11. Color Faces (Yüzey Boyama)
Bu komut ile modellenmiş parça üzerindeki yüzeyler istenilen renkte boyanabilir.
Solids Editing araç çubuğundaki COLOR FACES (yüzey boyama) simgesine tıklanır. Bu
komut çalıştırıldığında komut satırına aşağıdaki uyarı mesajı gelecektir:
_color
Select faces or [Undo/Remove]: Boyanacak yüzeyleri seçiniz.
Select faces or [Undo/Remove]: 1 face found. 1.Yüzey seçildi.

110
Select faces or [Undo/Remove/ALL]: 1 face found. 2. Yüzey seçildi.
Select faces or [Undo/Remove/ALL]: Enter yapılarak yüzey seçme işlemi
tamamlanır.
Komut çalıştırıldıktan sonra boyanacak yüzeylerin seçimi yapılır.
Şekil 2.61: Color Faces komutu için yüzey seçimi
Boyanacak yüzey seçme işlemi tamamlandıktan sonra Enter’le bu adım
tamamlanır. Ekrana boyama rengi seçmek için Color Select penceresi
açılacaktır. Buradan istenilen bölümden renk seçilerek veya True Color-Color
Books sekmelerinden renk ayarlaması yapılarak değişik renklerde seçilebilir.
Ok butonuna basılır ve renk seçme işlemi tamamlanır.
Şekil 2.62: Select Color penceresi

111
Renk seçme işlemi tamamlandığında seçilen yüzeyler istenilen renkte boyanmış
olacaktır. Modelin 2 D WireFrame görünümünde boyanan kenarlar sadece
boyalı çizgi olarak görünecektir. Değişik 3 D Model görünüm ayarlarında
boyalı yüzeyler daha net görünecektir.
Şekil 2.63: Color Faces komutu ile boyalı yüzeylerin görünümü
2.9.12. Copy Edges (Kenar Kopyalama)
Bu komut ile modellenmiş parça üzerindeki yüzeylere ait kenarların belirli mesafede
kopyaları oluşturulur. Solids Editing araç çubuğundaki COPY EDGES (kenar kopyala)
simgesine tıklanır. Bu komut çalıştırıldığında komut satırına aşağıdaki uyarı mesajı
gelecektir:
Enter an edge editing option [Copy/coLor/Undo/eXit] <eXit>: _copy
Select edges or [Undo/Remove]: Kopyalanacak kenarları seçiniz.
Specify a base point or displacement: Kopyalanacak kenar tutma noktasını
belirleyiniz.
Specify a second point of displacement: 30 kopyalanacak yeri veya mesafeyi
belirleyiniz.
Enter ile işlem tamamlanı. Exit komutu ile uygulamadan çıkılır.
Kopyalanacak kenar seçimi yapılır.

112
Şekil 2.64: Copy Edges komutu için kenar seçme işlemi
Kenar seçme işleminden sonra Enter tuşu ile işlem tamamlanır. Bu komut,
Copy Faces komutuna benzemekte olup sadece kenar kopyalama işlemi
yapmaktadır.
Şekil 2.65: Copy Edges komutu ile kenar kopyalama işlemi
2.9.13. Color Edges (Kenar Boyama)
Bu komut ile modellenmiş parça üzerindeki yüzeylere ait kenarlar istenilen renkte
boyanır. Solids Editing araç çubuğundaki COLOR EDGES (kenar boyama) simgesine
tıklanır. Bu komut çalıştırıldığında komut satırına aşağıdaki uyarı mesajı gelecektir:
Enter a solids editing option [Face/Edge/Body/Undo/eXit] <eXit>: _edge

113
Enter an edge editing option [Copy/coLor/Undo/eXit] <eXit>: _color
Select edges or [Undo/Remove]: Boyanacak kenarları seçiniz.
Boyama işlemi yapılacak kenarlar seçildikten sonra Enter tuşuna basılır. Bu adımdan
sonra ekrana Select Color penceresi gelecektir. Yine bu pencereden istenilen renk seçildikten
sonra Ok butonuna basılarak işlem tamamlanır.
Boyanacak kenarlar seçilir.
Şekil 2.66: Color Edges komutu için kenar seçme işlemi
Select Color penceresinden istenilen renk seçimi yapılır.
Şekil 2.67: Select Color penceresi renk seçme işlemi
Renk seçme işlemi tamamlandıktan sonra Enter tuşu ile işlem tamamlanır. Exit
komutu ile uygulamadan çıkılır.

114
Şekil 2.68: Color Edges komutu ile boyanmış kenarlar
2.9.14. Imprint (Damga-Mühür)
Bu komut ile modellenmiş parça üzerindeki yüzeylerin üzerlerine iz oluşturmak veya
damga vurmak için kullanılmaktadır. Solids Editing araç çubuğundaki IMPRINT (damda-
mühür) simgesine tıklanır. Bu komut çalıştırıldığında komut satırına aşağıdaki uyarı mesajı
gelecektir.
Command: _imprint
Select a 3D solid: 3 Boyutlu katı modeli seçiniz.
Select an object to imprint: Damga yapılacak nesneyi seçiniz.
Delete the source object [Yes/No] <N>: y Katı model dışına taşan damda çıkıntı ve
fazlalıkları silinsin mi?
Enter ile işlem tamamlanır. Exit komutu ile uygulamadan çıkılır.
Damga yapılacak katı model seçilir.

115
Şekil 2.69: Imprint komutu için nesne seçme
Damga uygulanacak nesne seçilir. Enter tuşu ile işlem tamamlanır.
Şekil 2.70: Imprint komutu ile damganın birleşik hâle getirilmesi
2.9.15. Shell (Kabuk)
Bu komut ile modellenmiş parça üzerindeki yüzeylere belirli kalınlıkta kabuk
oluşturulur. Normalde 3 boyutlu olarak modellenen parçalar içi dolu olarak
modellenmektedir. Bu komut sayesinde belirli bir et kalınlığı verilerek içi boş şekilde model
oluşturulması sağlanmaktadır. Solids Editing araç çubuğundaki SHELL (kabuk) simgesine
tıklanır. Bu komut çalıştırıldığında komut satırına aşağıdaki uyarı mesajı gelecektir:
Select a 3D solid: 3 boyutlu katı modeli seçiniz.
Remove faces or [Undo/Add/ALL]: Seçim işlemi tamamlandı.

116
Enter the shell offset distance: 2 Oluşturulacak kabuk et kalınlığını giriniz (2 mm
girildi.)
(Kabuk et kalınlığı pozitif değer olarak girildiğinde modelin içine doğru oluşacak ve
model dış ölçülerinde herhangi bir değişme olmayacaktır. Fakat negatif (eksi) değer
girildiğinde ise dış yüzeye doğru oluşacak ve dış ölçü değerleri değişecektir.).
Enter ile işlem tamamlanır. Exit komutu ile uygulamadan çıkılır.
Kabuk oluşturulacak katı model seçilir.
Şekil 2.71: Shell komutu için model seçimi
Enter tuşu ile model seçimi tamamlandıktan sonra kabuk et kalınlığı girilerek
işlem tamamlanır.
Şekil 2.72: Shell komutu ile kabul oluşturulmuş model

117
2.9.16. Slice (Kesme)
Bu komut ile modellenmiş parçalar istenilen eksen ve doğrultuda kesilerek kesitlerinin
alınması sağlanır. Çok kullanılan bir komut olup yeni model oluşturulmak için de
kullanılabilir. Solids Editing araç çubuğundaki Slice (kes) simgesine tıklanır. Bu komut
çalıştırıldığında komut satırına aşağıdaki uyarı mesajı gelecektir:
Command: _slice
Select objects to slice: Kesme işlemi yapılacak nesneyi seçiniz.
Select objects to slice: 1 found Seçme işlemi tamamlandı.
Specify start point of slicing plane or [planar
Object/Surface/Zaxis/View/XY/YZ/ZX/3points] <3points>: Kesme düzlemi veya
yöntemini seçiniz.
Specify first point on plane: 1. Noktayı seçiniz.
Specify second point on plane: 2. Noktayı seçiniz.
Specify third point on plane: 3. Noktayı seçiniz.
Specify a point on desired side or [keep Both sides] <Both>: Kesilen modelde
kalacak kısmı seçiniz. Kalacak parça üzerinde herhangi bir nokta fare ile tıklanmalı, yani
seçilmelidir. Kesilen parçanın kesit kısmının daha iyi görüntülenmesi için Wiev / Hide
komutu ile katı görünüm modu seçilmelidir.
keep Both sides <Both>: Kesilen her iki parça da dursun. Bu seçimde model kesme
işlemi yapılır; fakat kesilen iki parça da ekranda görüntülenir. Fakat kesme işlemi
uygulandığı için kesme eksen çizgisi görüntülenecektir.
planar Object: Belirlenen nesne düzlemine göre kesme
Surface: Yüzey kaplama modellerini kesme
Zaxis: Z ekseni düzleminde kesme
View: Model bakış düzlemine göre kesme
XY: XY ekseni düzleminde kesme
YZ: YZ ekseni düzleminde kesme
ZX: ZX ekseni düzleminde kesme
3points: Seçilen 3 nokta düzlemi doğrultusunda kesme
Kesme işlemi yapılacak model seçilir ve Enter tuşu ile bu adım tamamlanır.
Kesme düzlemi seçimi yapıldıktan sonra kesme noktaları seçilir. Bu örnekte 3
noktaya göre kesme işlemi yapılmıştır.

118
Şekil 2.73: Slice komutu için nokta seçme işlemi
Kesme noktaları belirlendikten sonra modelin hangi parçalarının kalacağının
seçimi yapılır. Kesme alanının ve kesit yüzeyinin daha iyi görünmesi için View
/ Hide işlemi uygulanmalıdır.
Şekil 2.74: Slice ile kesme işlemi ne vekilen yüzey
2.9.17. 3D Array (Sıralı 3D Model)
Bu komut ile istenilen sıra ve düzende istenilen sayıda model kopyalama veya
çoğalma işlemi yapılır. Sıralı nesne çoğaltma işleminde satır, sütun ve katman sayıları ve
mesafeleri girilerek işlem tamamlanır. Bu komuta ayrıca 3D Operation (3D operasyon)
komutu da denilmektedir. Modify Menüsü / 3D Operation / 3D Array kısmında bulunmakta
olup bu kısımdan da komut çalıştırılabilir.
3D Array komutu ile iki farklı yöntemde sıralı dizin oluşturmak mümkündür.
Rectangular: Dikdörtgen prizma alan içerisinde sıralı dizin oluşturma yöntemi

119
Polar: Silindirik prizma içerisinde belirli bir eksen etrafında sıralı dizin
oluşturma yöntemi
Bu komut çalıştırıldığında komut satırına aşağıdaki uyarı mesajı gelecektir:
Command: _3darray
Initializing... 3DARRAY loaded.
Select objects: Sıralı dizin oluşturulacak modeli seçiniz.
Select objects: 1 found Nesne seçimi tamamlandı.
Enter the type of array [Rectangular/Polar] <R>:r Dikdörtgen prizma alan
içerisinde sıralı dizin oluşturma yöntemi
Enter the number of rows (---) <1>: 3 Satır sayısını giriniz. Y ekseni yönündeki
nesne sayısı
Enter the number of columns (|||) <1>: 4 Sütun (Kolon) sayısını giriniz. X ekseni
yönündeki nesne sayısı
Enter the number of levels (...) <1>: 5 Katman (Kat) sayısını giriniz. Z ekseni
yönündeki nesne sayısı
Specify the distance between rows (---): 80 Satırda yer alacak iki nesne arasındaki
mesafe değerini giriniz.
Specify the distance between columns (|||): 100 Sütunda yer alacak iki nesne
arasındaki mesafe değerini giriniz.
Specify the distance between levels (...): 25 Katmanda yer alacak iki nesne
arasındaki mesafe değerini giriniz.
Rectangular: Dikdörtgen prizma alan içerisinde sıralı dizin oluşturma yöntemi
Polar: Silindirik prizma içerisinde belirli bir eksen etrafında sıralı dizin oluşturma
yöntemi
Dikdörtgen prizma alan içerisinde sıralı dizin oluşturmak için önce model
seçilir ve Enter tuşuna basılır. Rectangular <R>: seçildikten sonra gerekli
değerler girilir.
Şekil 2.75: 3D Array komutu Rectangular modu için nesne seçme
Nesne seçimi yapıldıktan sonra satır, sütun (kolon) ve katman (kat) sayıları ve
bunlar arasındaki mesafe değeri girilir. Bu girilen mesafe değerlerinin az olması
durumunda iç içe modeller oluşacaktır.

120
Şekil 2.76: 3D Array komutu Rectangular modu ile oluşturulmuş sıralı dizin
Command: _3darray
Select objects: Sıralı dizin oluşturulacak modeli seçiniz.
Select objects: 1 found Nesne seçim işlemi tamamlandı.
Enter the type of array [Rectangular/Polar] <R>:p Silindirik prizma içerisinde
belirli bir eksen etrafında sıralı dizin oluşturma yöntemi
Enter the number of items in the array: 11 Eksen etrafında oluşturulacak nesne
sayısını giriniz.
Specify the angle to fill (+=ccw, -=cw) <360>: Eksen etrafında döndürülecek açı
değerini giriniz.
Rotate arrayed objects? [Yes/No] <Y>: Y parçalar eksen etrafında oluşturulurken
merkeze göre döndürülme yapılsın mı?
Specify center point of array: Döndürme ekseni 1. noktayı belirtiniz.
Specify second point on axis of rotation: Döndürme ekseni 2. noktayı belirtiniz.
+=ccw: Nesneleri saat yönünün tersine döndür.
-=cw: Nesneleri saat yönünde döndür.
Bir eksen etrafında döndürülecek nesne seçilir. Bu adımdan sonra Polar <P>
Silindirik prizma içerisinde belirli bir eksen etrafında sıralı dizin oluşturma
yöntemi seçilir.

121
Şekil 2.77: 3D Array komutu Polar modu için nesne seçme
Oluşturulacak nesne sayısı dönme yönü, açısı ve döndürülecek eksen noktaları
seçilerek işlme tamamlanır.
Şekil 2.78: 3D Array komutu polar modu ile oluşturulmuş sıralı dizin
2.9.18. 3D Rotate (3D Model Döndürme)
Bu komut ile oluşturulan modeller 3 boyutlu ortamda istenilen açı ve düzlemde
döndürülür. Bu komuta ayrıca 3D Operation (3D operasyon) komutu da denilmektedir.
Modify Menüsü / 3D Operation / 3D Rotate kısmında bulunmakta olup bu kısımdan da
komut çalıştırılabilir. Bu komut çalıştırıldığında komut satırına aşağıdaki uyarı mesajı
gelecektir:
Command: _3drotate
Current positive angle in UCS: ANGDIR=counterclockwise ANGBASE=0

122
Select objects: Döndürülecek nesneyi seçiniz.
Select objects: 1 found Nesne semce işi tamamlandı.
Specify base point: Döndürme için tutma noktasını belirleyiniz.
Pick a rotation axis: Döndürme eksenini seçiniz. Döndürme ekseni seçiminde komut
aktif edildiğinde ekrana mavi, kırmızı, yeşil olmak üzere 3 renkli yuvarlak döndürme ekseni
gelecektir. Eksen seçimi fare ile herhangi birinin üzerine tıklanarak seçilir. Seçilen eksen
doğrultusunda renkli bir eksen belirecek ve dönme doğrultusunun ön izlemeli
görüntülenmesini sağlayacaktır.
Specify angle start point: 180 Döndürme açı değerini giriniz.
Önce döndürülecek nesne seçilir ve ekrana gelen küre şekilli döndürme
ekseninden bir eksen seçilir.
Şekil 2.79: 3D Rotate işleminde nesne ve döndürme ekseni seçimi
Eksen seçimi yapıldıktan sonra döndürme açı değeri girilerek 3D döndürme
işlemi tamamlanır. İstenildiğinde sertbest olarak fare yardımı ile el ile
döndürerek de istenilen açı değerinde döndürme işlemi yapılabilir.
Şekil 2.80: 3D Rotate komutu ile döndürülmüş model

123
2.9.19. 3D Mirror (3D Model Aynalama)
Bu komut ile modelin belirlenen bir eksende ayna kopyasının oluşturulması sağlanır.
Bu komuta ayrıca 3D Operation (3D operasyon) komutu da denilmektedir. Modify Menüsü /
3D Operation / 3D Mirror kısmında bulunmakta olup bu kısımdan da komut çalıştırılabilir.
Bu komut çalıştırıldığında komut satırına aşağıdaki uyarı mesajı gelecektir:
Command: _mirror3d
Select objects: Ayna kopyası oluşturulacak modeli seçiniz.
Select objects: 1 found Nesne seçme işlemi yapıldı.
Specify first point of mirror plane (3 points) or
[Object/Last/Zaxis/View/XY/YZ/ZX/3points] <3points>: zx ZX düzleminde ayna
görüntü oluştur.
Specify point on ZX plane <0,0,0>: Ayna görüntüsü eksen noktasını belirleyiniz.
Delete source objects? [Yes/No] <N>: N Ayna görüntüsü oluşturulan orijinal model
silinsin mi?
Object: Herhangi bir nesneyi eksen kabul ederek ayna görüntü oluşturma
Last: Enson belirlenen aynalama eksenine göre ayna görüntü oluşturma
Zaxis: Z eksenine göre ayna görüntü oluşturma
View: Bakış doğrultusuna göre ayna görüntü oluşturma
XY: XY eksenine göre ayna görüntü oluşturma
YZ: YZ eksenine göre ayna görüntü oluşturma
ZX: ZX eksenine göre ayna görüntü oluşturma
3points: Belirlenen 3 noktaya göre ayna görüntü oluşturma
Önce ayna görüntüsü oluşturulacak model seçilir ve ayna görüntü düzlemi
seçilir.
Şekil 2.81: 3D Mirror nesne ve eksen seçme
Nesne ve eksen seçimi yapıldıktan sonra seçilen eksen üzerinde belirlenen bir
noktaya veya klavyeden girilen değerlere göre belirlenebilir.

124
Şekil 2.82: 3D Mirror komutu ile ayna görüntü oluşturma
2.9.20. Align (3D Model Kenetleme)
Bu komut ile ayrı eksen açı ve doğrultuda çizilmiş olan 3 boyutlu iki farklı model,
belirlenen noktalara göre birbirine kenetlenmesini sağlar. Modify Menüsü / 3D Operation /
Align kısmında bulunmakta olup bu kısımdan da komut çalıştırılabilir. Bu komut
çalıştırıldığında komut satırına aşağıdaki uyarı mesajı gelecektir.
Command: _align
Select objects: Hareket ederek kenetlenecek parçayı seçiniz.
Select objects: 1 found Nesne seçme işlemi tamamlandı.
Specify first source point: 1. noktayı seçiniz.
Specify first destination point: 1.noktanın karşılığını seçiniz.
Specify second source point: 2. noktayı seçiniz.
Specify second destination point: 2.noktanın karşılığını seçiniz.
Specify third source point or <continue>: 3. noktayı seçiniz.
Specify third destination point or [eXit] <X>: 3. noktanın karşılığını seçiniz.
Hareket ederek kenetlenecek parçayı seçiniz. Önce hareket edecek parçanın
üzerinden daha sonra da bunun karşılığı olan ana parçadan arka arkaya 3 adet
referans noktası alınarak işlem tamamlanır.

125
Şekil 2.83: Align komutu için referans nokta belirleme
Referans noktalar seçildikten sonra model taşınarak istenilen noktaya
kenetlenecektir.
Şekil 2.84: Align komutu ile kenetlenmiş parçalar

126
2.9.21. Fillet (3D Model Kavis)
Bu komut ile 2 boyutlu çizimlerde olduğu gibi 3 boyutlu modellerdeki kenarlara kavis
vermek için kullanılır. Bu komut Modify araç çubuğunda bulunmaktadır. Bu komut
çalıştırıldığında komut satırına aşağıdaki uyarı mesajı gelecektir:
Command: _fillet
Current settings: Mode = TRIM, Radius = 10.0000
Select first object or [Undo/Polyline/Radius/Trim/Multiple]: r Radüs yarıçap
değerini belirleme
Specify fillet radius <10.0000>: 5 Radüs yarıçapı
Select first object or [Undo/Polyline/Radius/Trim/Multiple]:
Enter fillet radius <5.0000>: Yarıçap değerini giriniz.
Select an edge or [Chain/Radius]: Kavis verilecek kenarı seçiniz.
Select an edge or [Chain/Radius]: Kavis verilecek 2. kenarı seçiniz.
Select an edge or [Chain/Radius]: Kavis verilecek 3. kenarı seçiniz.
Komut aktif edildikten sonra kavis verilecek yarıçap değeri girilir, kenarlar
seçilir.
Şekil 2.85: Filet (köşe kavisi) vermek için kenar seçme
Kavis verilecek bütün kenarlar seçildikten sonra işlem tamamlanır.

127
Şekil 2.86: Filet (köşe kavisi) verilmiş kenarlar
2.9.22. Chamfer (3D Model Pah)
Bu komut ile 2 boyutlu çizimlerde olduğu gibi 3 boyutlu modellerdeki kenarlara pah
kırmak için kullanılır. Bu komut Modify araç çubuğunda bulunmaktadır. Bu komut
çalıştırıldığında komut satırına aşağıdaki uyarı mesajı gelecektir:
Command: _chamfer
(TRIM mode) Current chamfer Dist1 = 5.0000, Dist2 = 5.0000
Select first line or [Undo/Polyline/Distance/Angle/Trim/mEthod/Multiple]: Pah
kırılacak kenarlara ait yüzeyi seçiniz.
Base surface selection...
Enter surface selection option [Next/OK (current)] <OK>: n Bir sonraki kenar
(Model üzerinde kenarlar ortak yüzeylerde bulunduklarından bir sonraki yüzeyin seçiminde
kullanılır.)
Enter surface selection option [Next/OK (current)] <OK>: Seçilen yüzey doğru
Specify base surface chamfer distance <5.0000>: 5 Birinci kavis uzaklık değeri
Specify other surface chamfer distance <5.0000>: 5 İkinci kavis uzaklık değeri
Select an edge or [Loop]: Kavis verilecek bir kenar seçiniz.
Select an edge or [Loop]: Kavis verilecek başka bir kenar seçiniz.
Loop: Seçilen kenar ve komşu kenarlara çepeçevre pah kırma
Next: Bir sonraki yüzey
OK: Seçilen yüzey doğru (Tamam)
Önce pah kırılacak yüzey seçilir.

128
Şekil 2.87: Chamfer (pah kırma) vermek için kenar seçme
Yüzeye ait pah için pah uzunluk değerleri girilerek pah kırılacak kenarların
seçimi yapılır.
Şekil 2.88: Chamfer (pah kırma) verilmiş kenarlar
2.10. Donatıların Üç Boyutlu Çizimi
Donatıların (modellerin) üç boyutlu çizimi veya tasarlanması, çizim ve modelleme
işleminin renk ve doku uygulama işleminden bir önceki aşamasıdır. Verilen model
ölçülerine göre oluşturulmaktadır. Bu aşamada teknik personel temel çizim yapma, katı
model oluşturma ve düzenleme işlemlerini uygulayarak modeli oluşturur.
Şimdi işlem basamaklarına göre bir donatının üç boyutlu çizim ve modellemesini
uygulayarak yapalım. Uygulama için bir orta sehpa modellemesi yapılacaktır. Aşağıda resmi
verilen orta sehpanın (donatının) üç boyutlu çizimi ve modellemesi oluşturulacaktır.

129
Şekil 2.89: Üç boyutlu modellenecek bir orta sehpa (donatı)
AutoCAD programını çalıştırarak yeni bir belge açınız. AutoCAD menüsü File
/ New (Ctrl+N) veya yeni belge oluşturma simgesine tıklayarak açınız. Açılan
yeni belgeyi Save / Kaydet tuşuna basarak “Orta sehpa” isminde kaydediniz.
Şekil 2.90: AutoCAD’de yeni açılmış bir belge
Bir üç boyutlu model oluşturulurken modelin yapısı incelenmelidir. Basit
görünümlü modeller tek parça olarak modellenebilir. Fakat daha karmaşık ve
birçok parçadan oluşan modeller parçalarına ayrılarak tek tek oluşturulur ve
sonra birleştirilerek model tek parça hâline getirilir.
Bizim oluşturacağımız orta sehpa modeli 3 parça veya bölümden oluşmaktadır:
Sehpa tablası

130
Sehpa ayakları
Sehpa ayak destekleri
Bu üç parça ayrı ayrı ölçülerine göre çizilerek modellenecek ve birleştirilerek sehpa
tek parça hâline getirilecektir.
Verilen ölçülere göre 2/a maddesindeki sehpa tablasını oluşturunuz.
Oluşturmak için verilen yatay ebat ölçülerinde 40 mm x 50 mm ölçülerinde bir
dikdörtgen çizerek 2 mm yüksekliğinde Extrude / Kalınlık verme işlemi
yapınız. Eğer ebat ölçülerini tek çizgi hâlinde çizerseniz Pedit / Join birleştir
komut işlemini uygulayarak birleşik çizgi hâline getirmeyi unutmayınız.
Yapılan çizim ve modelleme işleminin aşağıdaki gibi 3 boyutlu görünüm almasını
istiyorsanız View araç çubuğundaki SW Isometrik düğmesine tıklayınız. Bu şekilde daha
kolay 3 boyutlu modelleme yapabilirsiniz.
Şekil 2.91: Sehpa tablasının kaba modellenmesi
İkinci aşamada sehpa tablasının üst yüzeyinde kenarlarda bulunan yarım daire
şeklindeki oluk pahları oluşturulacaktır. Bunun için sehpanın üst kısmında bulunan
dikdörtgenin köşelerine 1 mm çapında daire çizerek yatay şekilde diğer köşeye kadar Exrude
(40 mm ve 50 mm) yaparak yatay silindir oluşturunuz.
Bu işlemi karşılıklı iki kenar için de uygulayınız. 1 mm çaplı ve 40 mm veya 50 mm
uzunluğunda ikişer adet yatay silindir modelleyerek de köşelere yerleştirebilirsiniz.

131
Şekil 2.92: Sehpa tablasına köşe radüs uygulaması
Sehpa tablasının üst köşesine yerleştirilen yatay biçimli dört silindiri sehpa tablasının
ana gövdesinden Subtract / Çıkart (Boşalt) işlemi uygulayarak üst kenarlara verilen 1 mm
yarıçaplı radüs işlemini tamamlayınız. Bu uygulama ile orta sehpanın tablasının
modellenmesi tamamlanmış olmaktadır.
Şekil 2.93: Sehpa tablasının tamamlanmış görünümü
Verilen ölçülere göre 2/b maddesindeki sehpa ayakları oluşturulacaktır. Ekran
görünümünü 3 boyutlu görünümden 2 boyutlu görünüme getiriniz. Bunu View
araç çubuğundaki Top / Üst görünüm düğmesine tıklayarak yapınız. 2 boyutlu
olarak aşağıdaki ölçülere göre çizimi yapınız. Sehpa ayağının ayak model
desenini oluşturmak için önce köşeli biçimde çizerek daha sonra desendeki
gerekli radüs pahları kırarak oluşturunuz. Sehpa ayağının sadece bir yarısı
çizilecektir.
Çizim işlemi tamamlandıktan sonra uçları açık olan eksen çizgisine kadar çizilen
yarım ayak çizimini Pedit / Join birleştir komutunu uygulayarak tek çizgi hâline getiriniz.

132
Şekil 2.94: Sehpa ayaklarının ölçüye göre çizilmesi
Tek parça hâline getirilen yarım ayak çizimine Revolve / Döndürerek katı oluşturma
komutu uygulayarak katı model hâline getiriniz. Döndürülecek kısım için dış çizgiyi,
döndürme ekseni olarak eksen çizgisini, döndürme açısı olarak da 360°lik açı değerini
giriniz. Bu işlem sonucunda aşağıdaki resimde olduğu gibi 3 boyutlu çizim ekranında yatay
biçimde bir adet sehpa ayağı modellenmiş olarak görünecektir.
Modellemesi tamamlanan sehpa ayağı yatay durumda görünmektedir. Sehpa ayağını
3D Rotate / 3 boyutlu döndürme işleminde 90°lik açı değeri uygulayarak düzleme dik hâle
getiriniz.
Şekil 2.95: Sehpa ayağının üç boyutlu modellenmesi
Dikey duruma getirdiğiniz sehpa ayağından dört adet gerekmektedir. Sehpanın
montaj, yani birleştirme işleminde kolaylık sağlaması bakımından izometrik bakış
görünümde yatay düzlemde tabla dış ölçüsünden küçük olarak (Kenarlardan 10 mm pay
bırakılmıştır.) 40 mm x 30 mm ölçüsünde yatay bir dikdörtgen çiziniz. Bu dikdörtgenin her

133
köşesine Copy / Kopyala komutunu uygulayarak toplam dört adet sehpa ayağı kopyalayınız.
Kopyalama merkezi olarak sehpa ayağının en alt kısmında yer alan yerle temas eden küçük
dairenin merkezini seçiniz.
Şekil 2.96: Dört adet sehpa ayağınıN üç boyutlu görünümü ve eksenlere yerleşimi
Verilen ölçülere göre 2/c maddesindeki sehpa ayak destekleri modelleyiniz.
Ayak desteklerini modellemek için ister tek parça dikdörtgen veya ayrı ayrı
dikdörtgenler çizilerek modelleme yapabilirsiniz. Ayak destekleri burada ayrı
ayrı tek parça hâlinde modellenmiştir. Bu sehpa modelinde iki tip ayak desteği
bulunmaktadır. 3 x 2 x 40 mm ebatlarında diğeri ise 3 x 2 x 30 mm
ebatlarındadır.
Ekrana bakış düzlemini izometrik bakış düzlemine ayarlayarak aşağıdaki şekilde
göründüğü gibi ayak desteklerini modelleyiniz. Ayak destek kalınlığı için 2 mm Exrude /
Kalınlık vererek modeli oluşturunuz.
Şekil 2.97: Sehpa ayak desteği ölçüleri

134
Modellenen ayak desteklerini yine aynı sehpa ayaklarında olduğu gibi yatay bir
düzlemde yer alan 30 mm x 40 mm dikdörtgene yerleştirilecektir. Desteğin 3 x 2 alın
kısmının ortasını merkez kabul ederek dikdörtgen köşelerine ikişer adet Copy / Kopyala
komutunu uygulayarak yerleştiriniz.
Sehpa ayak desteği sehpa ayaklarının 7 mm uzunluğunda bulunan kısmın ortasına
yerleştirilecektir. Montaj işleminin kolay olması için alt kısımdan 6,5 mm yükseklik veriniz.
Şekil 2.98: Sehpa ayak desteğinin modellenmesi
Sehpanın 3 kısımdan oluşan bütün parçaları modellenmiş bulunmaktadır.
Birleştirme, yani montaj işlemi için aşağıdaki resimde olduğu gibi belli bir
alana taşıyınız. Bu kısımda birleştirme için merkez noktaların belirlenmesi
gerekmektedir. Bu işlem için en pratik yöntem kılavuz çizgi çizmedir. Aşağıda
her parça için kırmızı renkli kılavuz çizgiler çizilmiştir. Sehpa ayaklarının üst
kısmını çapraz noktası ile tablanın alt kısmının orta noktası birleştirilecektir.
Yine sehpa ayak merkez noktası ile destek parçası yükseklik kılavuz çizgisi
birleştirilecektir.

135
Şekil 2.99: Sehpa parçalarına montaj için kılavuz çizgi çizme
Montajı yapılmış sehpa aşağıdaki gibi görünecektir. Montaj işleminin doğru
yapılıp yapılmadığını kontrol için View araç çubuğundaki değişik bakış
açılarına göre bakarak kontrol ediniz. Kılavuz çizgileri ve fazlalıkları silerek
temizleyiniz. Montaj işlemi tamamlandığında bütün parçaların birleştirilmesi ve
sehpanın tek parça olması için Union / Birleştir komutunu uygulayınız.
Şekil 2.99: Sehpanın montaj yapılarak tamamlanmış hâli
Modellemesi tamamlanan sehpanın Wireframe / Tel çerçeve veya kafes
şeklindeki görüntüsü aşağıdaki şekilde görünecektir. Değişik görünüm veya
bakış açılarından sehpanın görünümlerini düzenleyebilirsiniz.

136
Şekil 2.100: Sehpanın Wireframe (tel çerçeve) görünümü
Modellenen sehpanın katı model olarak görünümü ise aşağıdaki şekilde görünecektir.
Sehpanın değişik katı model görünümleri için Visual Styles araç çubuğundaki değişik
uygulama komutlarını uygulayabilirsiniz.
Şekil 2.101: Sehpanın realistik (gerçeklik) görünümü

137
UYGULAMA FALİYETİ
İşlem Basamakları Öneriler
AutoCAD programını çalıştırınız,
View (görünüm) araç çubuğunu ve
UCS araç çubuğunu ekrana
yerleştiriniz.
AutoCAD programını;
Başlat, programlardan,
Masaüstündeki simgesine çift tıkalayarak
çalıştırınız.
Araç çubukları üzerine sağ tıklayarak
çıkan menüdeki View (görünüm) araç
çubuğunu ve UCS araç çubuğunu
işaretleyiniz. Modül notlarına bakınız.
AutoCAD’de 3 boyutlu model
oluşturma yöntemlerini inceleyiniz.
Exrude komutu, Revolve komutu ve ilkel
katı elemanlar araç çubuğu elemanları ile
oluşturma (Modül notlarına bakınız.)
Extrude, Revolve komutları ile örnek
parça modellemeleri oluşturunuz.
Basit şekillerden karmaşık olanlara doğru
en az 3 serbest örnek model oluşturunuz.
İlkel katı elemanlar araç çubuğunu
ekrana yerleştiriniz ve (Modelling)
elemanlarını inceleyiniz.
Araç çubukları üzerine sağ tıklayarak
çıkan menüdeki Modelling (Solids) araç
çubuğunu işaretleyiniz. Modül notlarına
bakınız.
3boyutlu düzenleme araç çubuğunu
(Solid Editing) ekrana yerleştiriniz ve
elemanlarını inceleyiniz.
Bu temel model oluşturma elemanları;
Polysolid (birleşik katı profil), Box
(kutu), Wedge (üçgen takoz), Cone
(koni), Sphere (küre), Cylinder (silindir),
Torus (halka simit), Pyramid (piramit),
Helix’tir (helis). Modül notlarına bakınız.
Örnek bir model oluşturarak ilkel katı
elemanlar ve 3 boyutlu düzenleme
komutlarını örnek uygulama yapınız.
Basit şekillerden karmaşık olanlara doğru
en az 3 serbest örnek model oluşturunuz.
3 boyutlu düzenleme komutlarını örnek
modeller üzerinde uygulayınız.
UYGULAMA FAALİYETİ

138
ÖLÇME VE DEĞERLENDİRME
Aşağıdaki soruları dikkatlice okuyunuz ve doğru seçeneği işaretleyiniz.
1. Aşağıdakilerden hangisi model görünüm değişikliğinin yapıldığı araç çubuğudur?
A) Modelling
B) UCS
C) View
D) Modify
2. Aşağıdakilerden hangisi temel model oluşturma yöntemlerinden değildir?
A) İlkel katı elemanlar
B) Döndürme
C) Kalınlık verme
D) Birleştirme
3. Aşağıdakilerden komutlardan hangisi döndürme yöntemi ile model oluşturur?
A) Extrude
B) Revolve
C) Subtract
D) Union
4. Aşağıdaki komutlardan hangisi kalınlık verilerek model oluşturur?
A) Extrude
B) Union
C) Intersect
D) Revolve
5. Aşağıdaki komutlardan hangisi kullanıcı koordinat sistemidir?
A) Modelling
B) View
C) Modify
D) UCS
6. Aşağıdaki komutlardan hangisi temel dikdörtgen kutu model oluşturma komutudur?
A) Wedge
B) Box
C) Cone
D) Sphere
7. Aşağıdaki komutlardan hangisi temel silindir model oluşturma komutudur?
A) Torus
B) Sphere
C) Cone
D) Cylinder
ÖLÇME VE DEĞERLENDİRME

139
8. Aşağıdaki komutlardan hangisi temel kama model oluşturma komutudur?
A) Wedge
B) Polysolid
C) Cone
D) Torus
9. Aşağıdaki komutlardan hangisi iki modeli birleştirme komutudur?
A) Union
B) Subtract
C) Intersect
D) Join
10. Aşağıdaki komutlardan hangisi bir modeli diğer modelden çıkarma komutudur?
A) Union
B) Subtract
C) Intersect
D) Join
11. Aşağıdaki komutlardan hangisi kesit alma veya parça kesme komutudur?
A) Move
B) 3D Rotate
C) Slice
D) Align
12. Aşağıdaki komutlardan hangisi modele belirli kalınlıkta kabuk oluşturma komutudur?
A) Copy Faces
B) Subtract
C) Sphere
D) Shell
13. Aşağıdaki komutlardan hangisi model üzerindeki elemanları siler?
A) Exrude faces
B) Color faces
C) Delete faces
D) Taper faces
14. Aşağıdaki komutlardan hangisi model yüzey boylarını uzatmak komutudur?
A) Exrude faces
B) Color faces
C) Taper faces
D) Delete faces
15. Aşağıdaki komutlardan hangisi iki model ara kesit modelini alma komutudur?
A) Union
B) Subtract
C) Intersect
D) Move faces

140
DEĞERLENDİRME
Cevaplarınızı cevap anahtarıyla karşılaştırınız. Yanlış cevap verdiğiniz ya da cevap
verirken tereddüt ettiğiniz sorularla ilgili konuları faaliyete geri dönerek tekrarlayınız.
Cevaplarınızın tümü doğru ise “Performans Testi”ne geçiniz.

141
PERFORMANS TESTİ
1. Aşağıda bulunan modeli Extrude komutunu uygulayarak oluşturunuz.
2. Aşağıda bulunan modeli Revolve komutunu uygulayarak oluşturunuz.

142
KONTROL LİSTESİ
Bu faaliyet kapsamında aşağıda listelenen davranışlardan kazandığınız beceriler için
Evet, kazanamadıklarınız için Hayır kutucuklarına ( X ) işareti koyarak öğrendiklerinizi
kontrol ediniz.
Değerlendirme Ölçütleri Evet Hayır
1. Programı açarak View, UCS, Modelling (Solids), Solid Editing
araç çubuklarını ekrana yerleştirip elemanlarını incelediniz mi?
2. Extrude, Revolve ve ilkel katı elemanlar araç çubuğundaki
komutları kullanarak model oluşturdunuz mu?
3. Solid Editing araç çubuğundaki elemanları model düzenlemekte
kullandınız mı?
4. Perspektif çeşitlerine göre örnek modeller oluşturdunuz mu??
5. Union, Subtract ve Intersect komutlarını kullanarak model
oluşturdunuz mu?
DEĞERLENDİRME
Değerlendirme sonunda “Hayır” şeklindeki cevaplarınızı bir daha gözden geçiriniz.
Kendinizi yeterli görmüyorsanız öğrenme faaliyetini tekrar ediniz. Bütün cevaplarınız
“Evet” ise bir sonraki “Öğrenme Faaliyeti”ne geçmek için öğretmeninize başvurunuz.

143
ÖĞRENME FALİYETİ–3
Bu faaliyet sonunda gerekli atölye ortamı, bilgisayar ve bilgisayar çevre birimi
elemanları olan yazıcı (printer) veya çizici (plotter), proje çizim kâğıtları hazırlandığında
AutoCAD’de doku ve renklendirme yapmayı, 3D gölgelendirme araç çubuğundaki renk ve
gölgelendirme komutlarını kullanmayı öğrenerek uygulama yapabileceksiniz.
Çalıştığınız bölgede bulunan sanat ve tasarım alanında faaliyet gösteren sanayi
kuruluşlarını araştırınız. Bu kuruluşlarda kullanılan çizim ve modelleme
programlarını araştırınız.
İnternet üzerinden sanat ve tasarım ile ilgili sanayi kuruluşlarını, üniversite ve
eğitim kurumlarını araştırınız.
Sanat ve tasarım alanında kullanılan çizim, modelleme, simülasyon, animasyon,
kaplama ve yüzey modelleme konulu kitaplardan model oluşturma, üç boyutlu
çizim, malzeme kaplama ve yüzey işlemleri ile ilgili kısımları araştırınız ve
inceleyiniz.
3. AUTOCAD’ DE DOKU VE
RENKLENDİRME
3.1. AutoCAD Visual Styles Araç Çubuğu (Shade Araç Çubuğu)
AutoCAD’de oluşturulan modellerin görünümleri ve biçimleri Visual Styles araç
çubuğundaki elemanlar kullanılarak yapılmaktadır. AutoCAD’in eski sürümlerinde bu araç
çubuğunun adı Shade araç çubuğu olarak geçmektedir. Bu araç çubuğu kullanılarak kenar
görünümleri, arka görünümler, 3D görünümler, renkli ve doku görünümleri gibi görünüm
özellikleri ayarlanmaktadır. Bu görünümler ayrıca AutoCAD View menüsü altında
bulunmaktadır. İstenildiğinde burada bulunan ögeler de kullanılarak görünüm değişikliği
yapılabilir.
ÖĞRENME FAALİYETİ–3
AMAÇ
ARAŞTIRMA

144
Şekil 3.1: AutoCAD View / Visual Styles menüsü ve elemanları
Visual Styles menüsündeki görünüm özellikleri elemanları araç çubuğu şeklinde de
bulunmaktadır. Bu araç çubuğu diğer araç çubuklarının ekrana yerleştirildiği gibi AutoCAD
komut simgelerinin üzerine sağ tıklanarak, araç çubukları dışındaki ekran boşluk kısmına
sağ tıklanarak ACAD bölümünden Visual Styles araç çubuğu seçilerek çizim ekranına
yerleştirilmesi sağlanır.
Şekil 3.2: AutoCAD Visual Styles araç çubuğu
3.1.1. 3D Wireframe
Bu görünüm özelliği ile ekranda çizilen modeller, tel çerçeve veya kafes şeklinde
görüntülenir. Modellere ait bütün kenarlar, arka kısımda kalan kenarlar, görünmeyen
kenarlar ve alt kısımda kalan bütün kenarlar görüntülenir. UCS ikonu da 2 boyutlu bir
görünüm hâlinde görüntülenmektedir. Ayrıca çizim ve modelleme ekranı olarak da
bilinmektedir.

145
Şekil 3.3: 2D Wireframe ekran görüntüsü
3.1.2. 3D Wireframe
Bu görünüm özelliği ile de yine ekranda çizilen modeller tel çerçeve veya kafes
şeklinde görüntülenir. Modellere ait bütün kenarlar, arka kısımda kalan kenarlar,
görünmeyen kenarlar ve alt kısımda kalan bütün kenarlar görüntülenir. UCS ikonu farklı
olarak 3 boyutlu bir görünüm hâlinde görüntülenmektedir.
Şekil 3.4: 3D Wireframe ekran görüntüsü
3.1.3. 3D Hidden

146
Bu görünüm ayarı ile arka kısımlarda kalan veya diğer kılavuz çizgiler
görüntülenmez. Hide komutuna benzemekte olup ekran gri görünümde ve UCS ikonu da 3
boyutlu olarak görüntülenmektedir. Model daha gerçekçi bir görünüme sahiptir.
Şekil 3.5: 3D Hidden ekran görüntüsü
3.1.4. Realistic
Bu görünüm ayarı ile arka kısımlarda kalan veya diğer kılavuz çizgiler
görüntülenmez. Modeller daha keskin ve daha ayrıntılı hatlara sahiptir. Model gerçekçi bir
görünüme sahiptir. UCS ikonu da 3 boyutlu olarak görüntülenmektedir.
Şekil 3.6: Realistic ekran görüntüsü

147
3.1.5. Conceptual
Bu görünüm ayarı ile arka kısımlarda kalan veya diğer kılavuz çizgiler
görüntülenmez. Modellerin kenarlarında çizgiler bulunmaktadır. Modellerin yüzeyleri
değişik renk uygulamaları ve gölge uygulamaları ile kaplanmaktadır. Model, daha gerçekçi
bir görünüme sahiptir. UCS ikonu da 3 boyutlu olarak görüntülenmektedir.
Şekil 3.7: Realistic ekran görüntüsü
3.2. AutoCAD’de Modeller için Renk ve Doku Uygulamaları
AutoCAD’de oluşturulan modellerin renklendirilmesi, AutoCAD çizim menüsünde
standart olarak bulunan Properties araç çubuğundaki renk seçenekleri ile yapılmaktadır.
Diğer araç çubuklarının ekrana yerleştirildiği gibi Properties araç çubuğu da AutoCAD
komut simgelerinin üzerine sağ tıklanarak, araç çubukları dışındaki ekran boşluk kısmına
sağ tıklanarak ACAD bölümünden Properties araç çubuğu seçilerek çizim ekranına
yerleştirilmesi sağlanır.

148
Şekil 3.8: Properties araç çubuğu
AutoCAD’de modellerin görünümleri, Visual Styles araç çubuğu ve elemanları ile
yapılmaktadır. Öncelikle modellerin istenilen renkte görünmesi için bu kısımdan uygun
görünümlerden biri seçilmelidir. Modellerin renkleri, tel kafes görünüm özelliğinde ise
sadece kenarlar renkli olarak görüntülenecektir.
Şekil 3.9: Tel kafes görünümde renkli modeller
Katı veya gerçekçi (Realistic) görünümlerde ise boyanmış şekilli olarak
görüntülenecektir. İstenilen modeller tek tek veya toplu olarak seçilerek Properties araç
çubuğundan istenilen renk seçilir ve Visual Styles araç çubuğundaki Realistic Visual Styles
görünüm seçilir ve işlem tamamlanır.

149
Şekil 3.10: Realistic Visual Styles renkli görünüm
AutoCAD’de daha gelişmiş renk ve modellere malzeme görünümü kazandırmak için
Render araç çubuğundaki elemanlar ve malzeme atama özellikleri kullanılarak
yapılmaktadır. Yüzeylerdeki ve modeldeki ışık ve gölge ayarları için Lights sekmesi
kullanılmalıdır.
AutoCAD’de modellerin gerçekçi biçimde renklendirilmesi ve doku uygulamaları ise
AutoCAD programında bulunan Wiew / Render / Metarials menüsü ile yapılmaktadır.
AutoCAD programında gerçekçi görünüm iki aşamadan oluşmaktadır: İlk aşamada
Metarials penceresi bölümünden malzeme ve malzemenin sahip olduğu renk seçilmektedir.
İkinci aşamada ise Wiew / Render / Render bölümünden gerçek model görünümünün
Render penceresinde piksel işlenerek görüntülenmesidir. Modele uygulanan renk ve doku
uygulamalarının gerçekçi ve son görünümleri bu pencerede oluşturulur.
1 numaralı kısımda modelin genel biçim yapısına göre renk ve doku
uygulamasının genel görünümü hakkında ön izleme yapılmasını sağlar. Model
görünüm biçimleri; kare, silindir ve küre biçimli olmak üzere üç şekildedir.
Ayrıca arka plan ve ışık stil görünümleri de bu kısımdan yapılmaktadır.
2 numaralı kısımda model yapısına atanmış malzeme ve dış görünüm
özelliklerinin model üzerine kaydedilmesi veya çıkarılmasını sağlamaktadır.
3 numaralı kısımda ise modelin genel görünüm yapısına ait görünüm özelliği ve
yapısı belirlenmektedir.
4 numaralı kısımda ise modelin genel renk görünümü seçilmektedir. Buradaki
renk butonuna basılarak renk penceresinin açılması sağlanır ve istenilen renk
seçilir.
5 numaralı kısımda modelin kaplanacak kaplama görünüm doku ve renk
özelliği seçilmektedir. Select Image butonuna basılarak açılan doku
penceresinden istenilen kaplama deseni seçilir.

150
Şekil 3.11: Metarials penceresi
Modellenen parçaların renk görünümleri 4 numara ile belirtilen kare şeklindeki renk
düğmesi ile yapılmaktadır. Açılan Select Color penceresindeki renk çemberinden istenilen
renk seçilir ve OK düğmesine tıklanır.

151
Şekil 3.12: Select Color penceres
AutoCAD ortamında modellenen parçaların görünümlerini sınıflandırmak gerekirse
aşağıdaki şekilde sınıflandırılabilir:
Çizim ve model görünümleri
Visual Styles uygulama görünümleri
Metarial / Render kaplama görünümleri
Çizim ve modelleme görünümleri en sade ve basit görünüme sahiptir. Göze çok iyi
görünmez.
Şekil 3.13: Modelin WireFrame (tel kafes) çizim görünümü

152
Visual Styles görünümü ise model görünümüdür. Bu görünümler, Visual Stles araç
çubuğundaki komutlar kullanılarak yapılır. Modeller, daha gerçekçi ve belirleyici görünüme
sahiptir.
Şekil 3.14: Modelin Realistic (gerçeklik) görünümü
Metarials ve Render kaplama görünümleri ise daha gerçekçi ve güzel görünümler
vermektedir. Modellerin gerçek hayatta göründüğü gibi görünmelerini sağlamak için
kullanılmaktadır. AutoCAD programı Render / Kaplama işlemi için fazladan işlem ve
uygulama yapmaktadır. Render işlemi, iki aşamadan oluşmaktadır: İlk aşamada Metarials
penceresi bölümünden malzeme ve malzemenin sahip olduğu renk seçilmektedir.
Modele gerçek malzeme özelliği kazandırmak için AutoCAD programında bulunan
Wiew / Render / Metarials menüsü ile yapılmaktadır. Açılan bu pencereden modele uygun
malzeme ve renk ataması yapınız. İkinci aşamada ise Wiew / Render / Render bölümünden
gerçek model görünümünün Render kısmına tıklayınız. Açılan Render penceresinde seçilen
renk ve malzemeye göre dış kaplama ve görünüm AutoCAD programı tarafından fazladan
uygulama işlemi yaparak oluşturacaktır. Render işlemi, bilgisayar işlemcisine çok fazla iş
yüklediğinden yavaş biçimde yapacaktır.

153
Şekil 3.15: Modelin Render (kaplama) görünümü
Render işlemi, çok değişik malzeme ve renk uygulamaları kullanılarak yapılabilir.
Modelin dış görünüm, seçilen renge göre kaplanacaktır. Modele atanan malzeme ise diğer
kütle ve kimyasal özellikleri ile ilgilidir. Aşağıda değişik renk kaplama örnekleri verilmiştir.
Şekil 3.16: Modelin Render (kaplama) görünümü

154
Şekil 3.17: Modelin Render (kaplama) görünümü

155
UYGULAMA FALİYETİ
İşlem basamakları Öneriler
AutoCAD programını çalıştırınız ve
Visual Styles araç çubuğunu ekrana
yerleştiriniz.
AutoCAD programını;
Başlat, programlardan,
Masaüstündeki simgesine çift tıkalayarak
çalıştırınız.
Araç çubukları üzerine sağ tıklayarak
çıkan menüdeki Visual Styles araç
çubuğunu işaretleyiniz. Modül notlarına
bakınız.
Visual Styles araç çubuğu elemanlarını
inceleyiniz.
2D Wireframe, 3D Wireframe, 3D
Hidden, Realistic, Conceptual modül
notlarına bakınız.
Örnek bir model çizerek Visual Styles
elemanlarından 2D Wireframe, 3D
Wireframe, 3D Hidden, Realistic,
Conceptual görünüm seçeneklerini
uygulayınız.
Basit şekillerden karmaşık olanlara doğru
en az 3 serbest örnek model oluşturunuz.
Modül notlarına ve örnek uygulamalara
bakınız.
AutoCAD çizim ekranına Properties
araç çubuğunu ekrana yerleştiriniz.
Araç çubukları üzerine sağ tıklayarak
çıkan menüdeki Properties araç çubuğunu
işaretleyiniz. Modül notlarına bakınız.
Örnek bir model çizerek Properties
renk seçeneklerinden değişik renk
uygulamaları uygulayınız.
Basit şekillerden karmaşık olanlara doğru
en az 3 serbest örnek model oluşturunuz.
Modül notlarına ve örnek uygulamalara
bakınız.
UYGULAMA FAALİYETİ

156
ÖLÇME VE DEĞERLENDİRME
Aşağıdaki soruları dikkatlice okuyunuz ve doğru seçeneği işaretleyiniz.
1. Aşağıdakilerden hangisi modellerin kenar ve yüzey görünüm değişikliklerinin
yapıldığı araç çubuğudur?
A) Visual Styles
B) UCS
C) View
D) Modify
2. Aşağıdakilerden hangisi modellerin tel çerçeve şeklinde görünüm yapıldığı Visual
Styles özelliğidir?
A) Hidden
B) Realistic
C) Conceptual
D) 2D/3D Wireframe
3. Aşağıdakilerden hangisi modellerin arka ve görünmez çizgilerinin saklanarak yüzey
kaplamasız görünüm yapıldığı Visual Styles özelliğidir?
A) 3D Hidden
B) Realistic
C) Conceptual
D) 2D/3D Wireframe
4. Aşağıdakilerden hangisi modellerin keskin ve gerçeğe yakın olarak arka ve görünmez
çizgilerinin saklanarak yüzeylerin istenilen renkte kaplanarak görünüm yapıldığı
Visual Styles özelliğidir?
A) 3D Hidden
B) 2D/3D Wireframe
C) Conceptual
D) Realistic
5. Aşağıdakilerden hangisi modellerin daha gerçeğe yakın olarak arka ve görünmez
çizgilerinin saklanarak yüzeylerin istenilen gölge görünüm karışık renkte kaplanarak
yapıldığı Visual Styles özelliğidir?
A) 3D Hidden
B) 2D/3D Wireframe
C) Conceptual
D) Realistic
6. Aşağıdakilerden hangisi modellerin değişik renklere boyandığı araç çubuğudur?
A) Visual Styles
B) Properties
C) View
D) Modify
ÖLÇME VE DEĞERLENDİRME

157
7. Aşağıdakilerden hangisi Visual Styles elemanlarından değildir?
A) Hide
B) 2D/3D Wireframe
C) Conceptual
D) Realistic
8. Aşağıdaki Visual Styles özelliklerinden hangisi modellerin görünümlerinde UCS
ikonunu iki boyutlu özellik olarak gösterir?
A) 2DWireframe
B) 3D Wireframe
C) 3D Hidden
D) Realistic
9. Aşağıdaki Visual Styles özelliklerinden hangisinde modellerin görünümlerinde renk
ve doku özelliği aktif hâle gelir?
A) 2DWireframe
B) 3D Wireframe
C) Hide
D) Realistic
10. Visual Styles özelliği aşağıdaki menülerin hangisinin altında bulunmaktadır?
A) Modify
B) View
C) Express
D) Draw
DEĞERLENDİRME
Cevaplarınızı cevap anahtarıyla karşılaştırınız. Yanlış cevap verdiğiniz ya da cevap
verirken tereddüt ettiğiniz sorularla ilgili konuları faaliyete geri dönerek tekrarlayınız.
Cevaplarınızın tümü doğru ise “Performans Testi”ne geçiniz.

158
PERFORMANS TESTİ
1. Aşağıda bulunan modeli oluşturarak değişik Visual Styles görünüm ve Properties renk
uygulamalarını yapınız.
2. Aşağıda bulunan modeli oluşturarak sahip olduğu Visual Styles görünüm ve
Properties renk uygulamalarını yapınız.

159
KONTROL LİSTESİ
Bu faaliyet kapsamında aşağıda listelenen davranışlardan kazandığınız beceriler için
Evet, kazanamadıklarınız için Hayır kutucuklarına ( X ) işareti koyarak öğrendiklerinizi
kontrol ediniz.
Değerlendirme Ölçütleri Evet Hayır
1. Programı açarak Visual Styles ve Properties araç çubuklarını
ekrana yerleştirip elemanlarını incelediniz mi?
2. Visual Styles özelliklerinden olan 2D Wireframe, 3D Wireframe,
3D Hidden, Realistic, Conceptual komutlarını örnek modeller
üzerinde uyguladınız mı?
3. Properties araç çubuğundaki değişik renkleri model kaplama veya
boyama işlemlerinde uyguladınız mı?
4. Perspektif çeşitlerine göre örnek modeller oluşturdunuz mu?
5. Verilen ölçülerdeki modelleri istenilen ölçülerinde oluşturarak
istenilen renkte görünüm uyguladınız mı?
DEĞERLENDİRME
Değerlendirme sonunda “Hayır” şeklindeki cevaplarınızı bir daha gözden geçiriniz.
Kendinizi yeterli görmüyorsanız öğrenme faaliyetini tekrar ediniz. Bütün cevaplarınız
“Evet” ise “Modül Değerlendirme”ye geçiniz.

160
MODÜL DEĞERLENDİRME Aşağıdaki soruları dikkatlice okuyunuz ve doğru seçeneği işaretleyiniz.
1. AutoCAD’de ölçülendirme stilleri ve ayarlarını modifiye etme hangi pencere altında
yapılmaktadır?
A) Snap and Grid
B) Drafting Settings
C) Dimension Style
D) Tolerance
2. AutoCAD’ de bir çizim dosyasına resim dosyası eklemek için hangi komut kullanılır?
A) Image
B) OLE
C) Insert
D) Xref
3. Aşağıdaki komutlardan hangisi temel küre model oluşturma komutudur?
A) Wedge
B) Box
C) Cone
D) Sphere
4. Aşağıdaki komutlardan hangisi temel simit model oluşturma komutudur?
A) Torus
B) Sphere
C) Cone
D) Cylinder
5. Aşağıdaki komutlardan hangisi bir modeli diğer modelden çıkarma komutudur?
A) Union
B) Subtract
C) Intersect
D) Join
6. Aşağıdaki komutlardan hangisi model üzerindeki kenarları renkli yapar?
A) Exrude faces
B) Color edge
C) Copy edge
D) Taper faces
7. Aşağıdaki komutlardan hangisi model yüzeylerini belirli bir uzaklığa kaydırma
komutudur?
A) Exrude faces
B) Color faces
C) Taper faces
D) Offset faces
MODÜL DEĞERLENDİRME

161
8. Aşağıdaki komutlardan hangisi döndürme yöntemi ile model oluşturur?
A) Extrude
B) Revolve
C) Subtract
D) İlkel katı elemanlar
9. Aşağıdakilerden hangisi modelleri en gerçekçi gösteren Visual Styles özelliğidir?
A) 3D Hidden
B) 3D Wireframe
C) Conceptual
D) Realistic
10. Aşağıdakilerden hangisi modellerin çizim ekranı olarak gösteren Visual Styles
özelliğidir?
A) Hidden
B) Conceptual
C) 2D Wireframe
D) Realistic
DEĞERLENDİRME
Cevaplarınızı cevap anahtarıyla karşılaştırınız. Yanlış cevap verdiğiniz ya da cevap
verirken tereddüt ettiğiniz sorularla ilgili konuları faaliyete geri dönerek tekrarlayınız.
Cevaplarınızın tümü doğru ise “Performans Testi”ne geçiniz.

162
PERFORMANS TESTİ
Aşağıda bulunan kalıp modelini serbest ölçüler kullanarak oluşturunuz.

163
KONTROL LİSTESİ
Bu faaliyet kapsamında aşağıda listelenen davranışlardan kazandığınız beceriler için
Evet, kazanamadıklarınız için Hayır kutucuklarına ( X ) işareti koyarak öğrendiklerinizi
kontrol ediniz.
Değerlendirme Ölçütleri Evet Hayır
1. Yüzey işaretleri ve tolerans işlemlerini kullanabildinizmi?
2. Çizim çıktısı ayarlarını yaptınız mı?
3. Model oluşturma yöntemlerini bilip, model oluşturdunuz mu?
4. Model düzenleme komutlarını tanıyabildiniz mi?
5. Modellere renk ve görünüm özelliklerini uyguladınız mı?
DEĞERLENDİRME
Değerlendirme sonunda “Hayır” şeklindeki cevaplarınızı bir daha gözden geçiriniz.
Kendinizi yeterli görmüyorsanız öğrenme faaliyetini tekrar ediniz. Bütün cevaplarınız
“Evet” ise “bir sonraki modüle geçmek için öğretmeninize başvurunuz.

164
CEVAP ANAHTARLARI
ÖĞRENME FAALİYETİ-1’İN CEVAP ANAHTARI
1 A
2 D
3 C
4 B
5 C
6 C
7 D
8 A
9 B
10 D
ÖĞRENME FAALİYETİ-2’NİN CEVAP ANAHTARI
1 C
2 D
3 B
4 A
5 D
6 B
7 D
8 A
9 A
10 B
11 C
12 D
13 C
14 A
15 C
CEVAP ANAHTARLARI

165
ÖĞRENME FAALİYETİ-3’ÜN CEVAP ANAHTARI
1 A
2 D
3 A
4 D
5 C
6 B
7 A
8 A
9 D
10 B
ÖĞRENME FAALİYETİ-4’ÜN CEVAP ANAHTARI
1 C
2 A
3 D
4 A
5 B
6 B
7 D
8 B
9 D
10 C

166
KAYNAKÇA
BAĞCI Ç., Özel ÇERÇİ DOĞANAY, Bilgisayar Destekli Tasarım, MEB,
İstanbul, 1998.
KADI İbrahim, AutoCAD R14 ve Tasarım, Karabük, 1998.
MUTLU İhsan, AutoCAD 2004 Eğitim Seti, M&B Yayın Dağıtım, İstanbul,
2004.
KAYNAKÇA