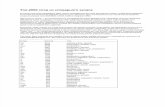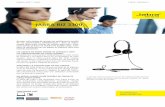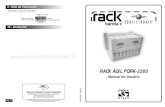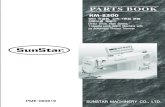San Yo 2300
-
Upload
westoverroad2975 -
Category
Documents
-
view
216 -
download
0
Transcript of San Yo 2300
-
8/6/2019 San Yo 2300
1/286
Setting Up Service
Phone Basics SprintPCS
Service Features
Safety and Warranty
Sprint PCS VisionSM PhoneVI-2300 by Sanyo
Sprint PCS Phone Guide
-
8/6/2019 San Yo 2300
2/286
-
8/6/2019 San Yo 2300
3/286
Sprint PCS
Service
www.sprint.com
2005 Sprint Nextel. All rights reserved. No reproduction in whole or in partwithout prior written approval. Sprint, the Going Forwardlogo, the NEXTELname and logo, and other trademarks are trademarks of Sprint Nextel.Sanyo is a registered trademark of Sanyo Electric Co.,Ltd.
Sprint PCS VisionSM PhoneVI-2300 by Sanyo
-
8/6/2019 San Yo 2300
4/286
-
8/6/2019 San Yo 2300
5/286
-
8/6/2019 San Yo 2300
6/286
2C. Setting Your Phones Security . . . . . . . . . . . . . . . . . . . . . .81
Accessing the Security Menu . . . . . . . . . . . . . . . . . . . . . . . . . . . . . . . .82
Using Your Phones Lock Features . . . . . . . . . . . . . . . . . . . . . . . . . . . .82
Restricting Calls . . . . . . . . . . . . . . . . . . . . . . . . . . . . . . . . . . . . . . . . . . . .85Using Special Numbers . . . . . . . . . . . . . . . . . . . . . . . . . . . . . . . . . . . . .86
Erasing the Contacts Directory . . . . . . . . . . . . . . . . . . . . . . . . . . . . . .86
Erasing All Downloads . . . . . . . . . . . . . . . . . . . . . . . . . . . . . . . . . . . . . .87
Resetting Your Phone . . . . . . . . . . . . . . . . . . . . . . . . . . . . . . . . . . . . . . .87
Resetting and Locking Your Phone Through SMS . . . . . . . . . . . . . .88Security Features for Sprint PCS Vision . . . . . . . . . . . . . . . . . . . . . . .90
2D. Controlling Your Roaming Experience . . . . . . . . . . . . . . .91
Understanding Roaming . . . . . . . . . . . . . . . . . . . . . . . . . . . . . . . . . . .92
Setting Your Phones Roam Mode . . . . . . . . . . . . . . . . . . . . . . . . . . .94
Controlling Roaming Charges Using Call Guard . . . . . . . . . . . . . .952E. Navigating Through Menus . . . . . . . . . . . . . . . . . . . . . . . .97
Menu Navigation . . . . . . . . . . . . . . . . . . . . . . . . . . . . . . . . . . . . . . . . . .98
Menu Structure . . . . . . . . . . . . . . . . . . . . . . . . . . . . . . . . . . . . . . . . . . . .98
Viewing the Menus . . . . . . . . . . . . . . . . . . . . . . . . . . . . . . . . . . . . . . . .99
2F. Managing Call History . . . . . . . . . . . . . . . . . . . . . . . . . . .103Viewing History . . . . . . . . . . . . . . . . . . . . . . . . . . . . . . . . . . . . . . . . . .104
Call History Options . . . . . . . . . . . . . . . . . . . . . . . . . . . . . . . . . . . . . . .105
Making a Call From Call History . . . . . . . . . . . . . . . . . . . . . . . . . . . .106
Saving a Phone Number From Call History . . . . . . . . . . . . . . . . . .107
Prepending a Phone Number From Call History . . . . . . . . . . . . .108
Erasing Call History . . . . . . . . . . . . . . . . . . . . . . . . . . . . . . . . . . . . . . .109
2G. Using the Contacts Directory . . . . . . . . . . . . . . . . . . . . .111
Displaying the Contacts List . . . . . . . . . . . . . . . . . . . . . . . . . . . . . . .112
-
8/6/2019 San Yo 2300
7/286
Adding a New Contacts Entry . . . . . . . . . . . . . . . . . . . . . . . . . . . . . .112
Finding Contacts List Entries . . . . . . . . . . . . . . . . . . . . . . . . . . . . . . .113
Contacts List Entry Options . . . . . . . . . . . . . . . . . . . . . . . . . . . . . . . .115
Adding a Phone Number to a Contacts Entry . . . . . . . . . . . . . . . .116Editing a Contacts Entry . . . . . . . . . . . . . . . . . . . . . . . . . . . . . . . . . . .117
Erasing a Contacts Entry From the List . . . . . . . . . . . . . . . . . . . . . .117
Assigning Speed Dial Numbers . . . . . . . . . . . . . . . . . . . . . . . . . . . .118
Assigning an Image to a Contacts Entry . . . . . . . . . . . . . . . . . . . . .119
Selecting a Ringer for an Entry . . . . . . . . . . . . . . . . . . . . . . . . . . . . .120Secret Contacts Entries . . . . . . . . . . . . . . . . . . . . . . . . . . . . . . . . . . . .121
Dialing Sprint PCS Services . . . . . . . . . . . . . . . . . . . . . . . . . . . . . . . .122
2H. Using the Phones Scheduler and Tools . . . . . . . . . . . . .123
Managing the Calendar . . . . . . . . . . . . . . . . . . . . . . . . . . . . . . . . . . .124
Using Your Phones Scheduler . . . . . . . . . . . . . . . . . . . . . . . . . . . . . .125
Using the Call Alarm Feature . . . . . . . . . . . . . . . . . . . . . . . . . . . . . . .128
Using the To Do List . . . . . . . . . . . . . . . . . . . . . . . . . . . . . . . . . . . . . . .131
Purging All Events, Call Alarms, or To Do List Items . . . . . . . . . . .135
Personal Information Management . . . . . . . . . . . . . . . . . . . . . . . .135
Using Your Phones Tools . . . . . . . . . . . . . . . . . . . . . . . . . . . . . . . . . .137
Downloading Files Through Sprint PCS Vision . . . . . . . . . . . . . . .142
2I. Using Your Phones Voice Services . . . . . . . . . . . . . . . . .147
Using Voice-Activated Dialing . . . . . . . . . . . . . . . . . . . . . . . . . . . . .148
Managing Voice Memos . . . . . . . . . . . . . . . . . . . . . . . . . . . . . . . . . . .151
Setting Up Screen Call . . . . . . . . . . . . . . . . . . . . . . . . . . . . . . . . . . . . .155
2J. Using Sprint PCS Ready Link . . . . . . . . . . . . . . . . . . . . . .159
Getting Started With Sprint PCS Ready Link . . . . . . . . . . . . . . . . .160
Making and Receiving a Sprint PCS Ready Link Call . . . . . . . . . .162
Adding and Editing Ready Link Contacts . . . . . . . . . . . . . . . . . . . .169
-
8/6/2019 San Yo 2300
8/286
Erasing Ready Link List Entries . . . . . . . . . . . . . . . . . . . . . . . . . . . . .175
Updating Your Sprint PCS Ready Link Lists . . . . . . . . . . . . . . . . . . .177
Managing Sprint PCS Ready Link Settings . . . . . . . . . . . . . . . . . . .178
Section 3: Sprint PCS Service Features . . . . . . . . . . . . .183
3A. Sprint PCS Service Features: The Basics . . . . . . . . . . . . .185
Using Voicemail . . . . . . . . . . . . . . . . . . . . . . . . . . . . . . . . . . . . . . . . . .186
Using SMS Text Messaging . . . . . . . . . . . . . . . . . . . . . . . . . . . . . . . .196
Using Caller ID . . . . . . . . . . . . . . . . . . . . . . . . . . . . . . . . . . . . . . . . . . . .207
Responding to Call Waiting . . . . . . . . . . . . . . . . . . . . . . . . . . . . . . . .207
Making a Three-Way Call . . . . . . . . . . . . . . . . . . . . . . . . . . . . . . . . . .209
Using Call Forwarding . . . . . . . . . . . . . . . . . . . . . . . . . . . . . . . . . . . . .210
3B. Sprint PCS Vision . . . . . . . . . . . . . . . . . . . . . . . . . . . . . . . .211
Getting Started With Sprint PCS Vision . . . . . . . . . . . . . . . . . . . . .212
Understanding Messaging . . . . . . . . . . . . . . . . . . . . . . . . . . . . . . . .220Using Email . . . . . . . . . . . . . . . . . . . . . . . . . . . . . . . . . . . . . . . . . . . . . .222
Accessing Alternate Email Providers . . . . . . . . . . . . . . . . . . . . . . .224
Using Instant Messaging . . . . . . . . . . . . . . . . . . . . . . . . . . . . . . . . . .225
Experiencing Wireless Online Chat . . . . . . . . . . . . . . . . . . . . . . . . .226
Downloading Premium Services Content . . . . . . . . . . . . . . . . . . .228Accessing Games . . . . . . . . . . . . . . . . . . . . . . . . . . . . . . . . . . . . . . . . .230
Accessing Ringers . . . . . . . . . . . . . . . . . . . . . . . . . . . . . . . . . . . . . . . . .232
Accessing Screen Savers . . . . . . . . . . . . . . . . . . . . . . . . . . . . . . . . . . .235
Exploring the Web . . . . . . . . . . . . . . . . . . . . . . . . . . . . . . . . . . . . . . . .238
Sprint PCS Vision FAQs . . . . . . . . . . . . . . . . . . . . . . . . . . . . . . . . . . . .245
3C. Sprint PCS Voice Command . . . . . . . . . . . . . . . . . . . . . . .247
Getting Started With Sprint PCS Voice Command . . . . . . . . . . .248
Creating Your Own Address Book . . . . . . . . . . . . . . . . . . . . . . . . . .249
-
8/6/2019 San Yo 2300
9/286
Making a Call With Sprint PCS Voice Command . . . . . . . . . . . . .250
Accessing Information Using Sprint PCS Voice Command . . . .251
Section 4: Safety and Warranty Information . . . . . . . .253
4A. Safety . . . . . . . . . . . . . . . . . . . . . . . . . . . . . . . . . . . . . . . . .255
Getting the Most Out of Your Reception . . . . . . . . . . . . . . . . . . . .256
Maintaining Safe Use of and Access to Your Phone . . . . . . . . . .257
Using Your Phone With a Hearing Aid Device . . . . . . . . . . . . . . . .259
Caring for the Battery . . . . . . . . . . . . . . . . . . . . . . . . . . . . . . . . . . . . .261
Acknowledging Special Precautions and the FCC Notice . . . . .262
Owners Record . . . . . . . . . . . . . . . . . . . . . . . . . . . . . . . . . . . . . . . . . . .263
Phone Guide Proprietary Notice . . . . . . . . . . . . . . . . . . . . . . . . . . .263
4B. Manufacturers Warranty . . . . . . . . . . . . . . . . . . . . . . . .265
Manufacturers Warranty . . . . . . . . . . . . . . . . . . . . . . . . . . . . . . . . .266
Index . . . . . . . . . . . . . . . . . . . . . . . . . . . . . . . . . . . . . . . . . .271
-
8/6/2019 San Yo 2300
10/286
-
8/6/2019 San Yo 2300
11/286
i
Welcome to Sprint
Sprint is committed to bringing you the best wirelesstechnology available. We built our complete, nationwide
network from the ground up, so all your services whether
its Voicemail, Caller ID, email, or Sprint PCS Picture Mail
will work the same wherever you go on the Nationwide
Sprint PCS Network.
This guide will familiarize you with our technology andyour new Sprint PCS Phone through simple, easy-to-follow
instructions. Its all right here from setting up your
account passwords and voicemail to using the most
advanced features of Sprint PCS VisionSM.
Welcome and thank you for choosing Sprint.
-
8/6/2019 San Yo 2300
12/286
ii
Introduction
This Phone Guide introduces you to Sprint PCS Service and
all the features of your new phone. Its divided into foursections:
Section 1: Getting Started
Section 2: Your Sprint PCS Phone
Section 3: Sprint PCS Service Features
Section 4: Safety Guidelines and Warranty Information
Throughout this guide, youll find tips that highlight special
shortcuts and timely reminders to help you make the most
of your new phone and service. The Table of Contents and
Index will also help you quickly locate specific information.
Youll get the most out of your phone if you read each
section. However, if youd like to get right to a specific
feature, simply locate that section in the Table of Contents
and go directly to that page. Follow the instructions in that
section, and youll be ready to use your phone in no time.
-
8/6/2019 San Yo 2300
13/286
Getting Started
Section 1
-
8/6/2019 San Yo 2300
14/286
2
-
8/6/2019 San Yo 2300
15/286
Section 1A: Setting Up Service 3
Section 1A
Setting Up Service
In This Section
Getting Started With Sprint PCS Service
Setting Up Your Voicemail
SprintPCS AccountPasswords
Getting Help
Setting up service on your new SprintPCS Phone is quick andeasy.This section walks you through the necessary steps to
unlock your phone, set up your voicemail, establish
passwords, and contact Sprint for assistance with your
Sprint PCS Service.
SettingUpService
-
8/6/2019 San Yo 2300
16/286
4 Section 1A: Setting Up Service
Getting Started With Sprint PCS Service
Determining if Your Phone is Already Activated
If you purchased your phone at a Sprint Store, it is probablyactivated, unlocked, and ready to use. If you received yourphone in the mail, it probably has been activated; all you needto do is unlock it.
If your phone is not activated, please refer to the Welcome toSprint brochure included with your phone.
Unlocking Your Phone
To unlock your phone, follow these easy steps:
1. Press to turn the phone on.
2. Press Unlock (left softkey).
Note:To select a softkey, press the softkey button directly below the softkeytextthatappears at the bottom leftand bottom rightof your phonesdisplay screen. Softkey actions change according to the screen youreviewing and will not appear if there is no corresponding action available.
3. Enter your four-digit lock code. (For security purposes,the code is not visible as you type.)
Tip: If you cant recall your lock code, try using the last four digits ofeither your Social Security number or Sprint PCS Phone number or try 0000or NATL (6285). If none of these work, call Sprint Customer Service at:1-888-211-4PCS (4727).
-
8/6/2019 San Yo 2300
17/286
Section 1A: Setting Up Service 5
Setting UpYour Voicemail
All unanswered calls to your Sprint PCS Phone are
automatically transferred to your voicemail, even if yourphone is in use or turned off. Therefore, you will want to set upyour voicemail and personal greeting as soon as your SprintPCS Phone is activated.
To set up your voicemail:
1. Press and hold .
2. Follow the system prompts to:
Create your pass code
Record your greeting
Record your name announcement
Choose whether or not to activate One-Touch
Message Access (a feature that lets you accessmessages simply by pressing and holding ,bypassing the need for you to enter your pass code)
Note: If you are concerned about unauthorized access to your voicemailaccount, Sprintrecommends you enable your voicemail passcode.
For more information about using your voicemail, see UsingVoicemailon page 186.
SettingUpService
-
8/6/2019 San Yo 2300
18/286
6 Section 1A: Setting Up Service
Sprint PCS Account Passwords
As a Sprint PCS customer, you enjoy unlimited access to your
personal account information, your voicemail account, andyour Sprint PCS Vision account. To ensure that no one else hasaccess to your information, you will need to create passwordsto protect your privacy.
AccountPassword
If you are the account owner, youll have an account password
to sign on to www.sprint.comand to use when calling SprintCustomer Service. Your default account password is the lastfour digits of your Social Security number. If you are not theaccount owner (if someone else receives the invoice for yourSprint PCS Service), you can get a sub-account password atwww.sprint.com.
VoicemailPassword
Youll create your voicemail password (or pass code) whenyou set up your voicemail. See Setting Up Your Voicemailonpage 5 for more information on your voicemail password.
SprintPCS VisionPassword
With your VI-2300 by Sanyo, you may elect to set up aSprint PCS Vision Password. This optional password may beused to authorize purchase of Premium Services content andto protect personal information on multi-phone accounts.
For more information, or to change your passwords, signon to www.sprint.comor call Sprint Customer Service at
1-888-211-4PCS (4727).
-
8/6/2019 San Yo 2300
19/286
Section 1A: Setting Up Service 7
Getting Help
Visitwww.sprint.com
You can go online to:
Access your account information
Check your minutes used (depending on yourSprint PCS Service Plan)
View and pay your bill
Make your life easier by enrolling in Online Invoicing andAutomatic Payment
Purchase accessories
Shop for the latest Sprint PCS Phones
View available Sprint PCS Service Plans and options
Learn more about Sprint PCS Vision and other great
products like Sprint PCS Picture MailSM
, games, ringers,screen savers, and more
Reaching SprintCustomer Service
You can reach Sprint Customer Service many different ways:
Dial on your Sprint PCS Phone
Sign on to your account at www.sprint.com Call us toll-free at 1-888-211-4727 (Consumer customers)
or 1-888-788-4727 (Business customers)
Write to us at Sprint Customer Service, P.O. Box 8077,London, KY 40742
SettingUpService
-
8/6/2019 San Yo 2300
20/286
8 Section 1A: Setting Up Service
Receiving Automated Invoicing Information
For your convenience, your phone gives you access toinvoicing information on your Sprint PCS Account. This
information includes balance due, payment received,invoicing cycle, and an estimate of the number of minutesused since your last invoicing cycle. (Normal airtime usage willapply.)
To access automated invoicing information:
Press .
Note:This service may not be available in all Affiliate areas.
SprintPCS Directory Assistance
You have access to a variety of services and informationthrough Sprint PCS Directory Assistance, including
residential, business, and government listings; assistancewith local or long-distance calls; movie listings; and hotel,restaurant, shopping, and major local event information.There is a per-call charge, and you will be billed for airtime.
To call SprintPCS Directory Assistance:
Press .
-
8/6/2019 San Yo 2300
21/286
Section 1A: Setting Up Service 9
SprintPCS Operator Services
Sprint PCS Operator Services provides assistance whenplacing collect calls or when placing calls billed to a local
telephone calling card or third party.To access Sprint PCS Operator Services:
Press ..
For more information or to see the latest in products andservices, visit us online at www.sprint.com.
Note: SprintPCS Operator Services may notbe available in all Affiliate areas.
SettingUpService
-
8/6/2019 San Yo 2300
22/286
10
-
8/6/2019 San Yo 2300
23/286
Your Sprint PCS Phone
Section 2
-
8/6/2019 San Yo 2300
24/286
12
-
8/6/2019 San Yo 2300
25/286
Section 2A: Your Sprint PCS Phone The Basics 13
Section 2A
Your Sprint PCS Phone: The Basics
In This Section
FrontView of Your Phone
Viewing the Display Screen
Features of Your Sprint PCS Vision Phone
Turning Your Phone On and Off
Using Your Phones Battery and Charger
Displaying Your Phone Number
Making and Answering Calls
Entering Text
Your Sprint PCS Vision Phone is packed with features that
simplify your life and expand your ability to stay connected to
the people and information thatare important to you.This
section will guide you through the basic functions and
calling features of your VI-2300 by Sanyo.
PhoneBasics
-
8/6/2019 San Yo 2300
26/286
14 Section 2A: Your Sprint PCS Phone The Basics
FrontView of Your Phone
SprintSep 19, 05 (Mon)
12:30 pm
15. Softkey (right)
20. HeadsetJack
21. Ready Link/ Memo Button
3. Softkey (left)
7. TALK Key
4. Navigation Key
5. MENU/OK
6. Web Key
2. Main LCD
9. Accessories Connector 10. Standard ChargerJack
16. Speaker
18. LED
Indicator
19. Antenna
22. Side Up/DownKey
1. Earpiece
13. END/POWER Key
14. BACK Key
12. SPEAKER Key
17. Sub LCD
8. Microphone 11. Keypad
-
8/6/2019 San Yo 2300
27/286
Section 2A: Your Sprint PCS Phone The Basics 15
Key Functions
1. Earpiece:Lets you hear the callers voice.
2. Main LCD (display): Displays the phones main menu,features, modes, etc.
3. Softkey (left): Lets you select the menu corresponding tothe bottom left line on the Main LCD.
4. Navigation Key: Lets you navigate quickly and easilythrough the menu options. You can access the menu
shortcuts by pressing Right:Contacts, Left: Shortcut,Up: Messaging, and Down:Downloads.
5. MENU/OK: Lets you access the phones menus and selectmenu options.
6. Web Key: Lets you launch the Browser.
7. TALK Key: Lets you place or receive calls, answerCall Waiting, or use Three-Way Calling.
8. Microphone:To speak into or record your voice.
9. Accessories Connector: Connects accessories such as atravel charger (included) and USB cable (not included).
10. Standard Charger Jack: Connects Standardized AC TravelCharger (not included).
11. Keypad:Lets you enter numbers, letters, and characters,and navigate within menus. Press and hold keys 2-9 forspeed dialing.
12. SPEAKER Key: Lets you place or receive calls in
speakerphone mode.
13. END/POWER Key: Lets you turn the phone on/off, end acall, or return to standby mode.
PhoneBasics
-
8/6/2019 San Yo 2300
28/286
16 Section 2A: Your Sprint PCS Phone The Basics
14. BACK Key: Lets you display the previous page or clearcharacters from the screen.
15. Softkey (right): Lets you select the menu corresponding
to the bottom right line on the Main LCD.16. Speaker: Lets you hear the different ringers and sounds.
You can mute the ringer when receiving incoming callsby pressing , , or the Side Up/Down Key. Also letsyou hear the callers voice in speakerphone mode.
17. Sub LCD: Lets you monitor the phones status and seewhos calling without opening the phone.
18. LED Indicator: Shows your phones connection status at aglance.
19. Antenna: Fully extend the antenna for the bestreception.
20. HeadsetJack: Allows you to attach an optional phoneheadset for hands-free phone use. (For MonauralHeadset Only.)
21. Ready Link/Memo Button: Allows you to access theSprint PCS Ready Link List or Voice Memo menu.(See Using Sprint PCS Ready LinkSMon page 159.)
22. Side Up/Down Key:Lets you adjust the receiver volumeduring a call or ringer volume in standby mode. Pressand hold to make a voice dial or redial with the flipclosed.
-
8/6/2019 San Yo 2300
29/286
Section 2A: Your Sprint PCS Phone The Basics 17
Viewing the Display Screen
Your phones display screen provides a wealth of information
about your phones status and options. This list identifies thesymbols youll see on your phones display screen:
Tip:To view a list of your phones icons and descriptions, from the mainmenu select Settings > Phone Info > Help. To display an icons description,highlightit and press .
shows your current signal strength. The more lines youhave, the stronger your signal.
means your phone cannot find a signal.
indicates a call is on hold.
tells you a call is in progress.
indicates the Sprint PCS Ready Link service is available.
indicates the Sprint PCS Ready Link service is available andthe speakerphone mode is set to on.
indicates the Sprint PCS Ready Link service is unavailable.
indicates Sprint PCS Vision/Sprint PCS Ready Link access isdormant.
indicates Sprint PCS Vision/Sprint PCS Ready Link access isactive.
indicates Sprint PCS Vision/Sprint PCS Ready Link access isdisabled.
indicates you are roamingoff the Nationwide Sprint PCSNetwork.
indicates you have new voicemail messages. Press andhold to call your voicemail box.
PhoneBasics
-
8/6/2019 San Yo 2300
30/286
18 Section 2A: Your Sprint PCS Phone The Basics
indicates you have new text messages and/or picturemessages.
indicates you have voicemail messages and text
messages.shows the level of your battery charge. The more black yousee, the more power you have left.
shows your battery is charging.
indicates you have menus to scroll (in four directions).
indicates the vibrate feature is set.indicates volume level 4 or 1 and vibrate feature are set.
indicates 1 beep feature is set.
indicates the voice call ringer setting is off.
indicates all the sound settings are off.
indicates the Location Service of your phone is enabled.indicates the Location Service of your phone is disabled.
indicates you have a new callers message.
indicates the Screen Call Auto setting is on.
indicates your phone is in TTY mode.
indicates Headset mode is set to Sprint PCS Ready Link anda headset is connected.
indicates the speakerphone mode is set to on.
Note: Display indicators help you manage your roaming charges by lettingyou know when youre off the Nationwide Sprint PCS Network and whetheryoure operating in digital or analog mode. (For more information, see
Section 2D: Controlling Your Roaming Experience on page 91.)
-
8/6/2019 San Yo 2300
31/286
Section 2A: Your Sprint PCS Phone The Basics 19
Features of Your Sprint PCS Phone
Congratulations on the purchase of your Sprint PCS Vision
Phone VI-2300 by Sanyo. This phone is lightweight, easy-to-use, and reliable, and it also offers many significant featuresand service options. The following list previews some of thosefeatures and options and provides page numbers where youcan find out more:
Dual-band/tri-mode capability allows you to make andreceive calls while on the Nationwide Sprint PCS Networkand to roam on other analog and 800 and 1900 MHzdigital networks where Sprint has implemented roamingagreements (page 9191).
Sprint PCS Vision provides access to the wireless Internetin digital mode (page 211).
Email (page 222) and SMS Text Messaging (page 196)provide quick and convenient text messaging capabilities.
Sprint PCS Voice CommandSM lets you dial phone numbersby speaking someones name or the digits of their phonenumber (page 247).
Games, ringers, screen savers, and other applications canbe downloaded to your phone to make your Sprint PCS
Vision Phone as unique as you are (page 228). The built-in organizer lets you schedule alerts to remind
you of important events (page 123).
PhoneBasics
-
8/6/2019 San Yo 2300
32/286
20 Section 2A: Your Sprint PCS Phone The Basics
Speed Dialing lets you call a phone number stored in yourContacts directory using one touch dialing (page 43).
The Contacts directory (page 111) can store up to 500
numbers and 300 email and Web addresses in 300 entries(entries can store up to seven numbers each). A separateSprint PCS Ready Link Contacts List (page 163) provideseasy access to up to 200 personal contacts and 200company-provided contacts.
Sprint PCS Ready LinkSM allows you to enjoy quick, two-way,walkie-talkie-stylecommunication with one or several
Sprint PCS Ready Link users (page 159).
-
8/6/2019 San Yo 2300
33/286
Section 2A: Your Sprint PCS Phone The Basics 21
Turning Your Phone On and Off
Turning Your Phone On
To turn your phone on:
Press .
Once your phone is on, it may display Looking for service...,which indicates that your phone is searching for a signal.When your phone finds a signal, it automatically enters
standby mode the phones idle state. At this point, you areready to begin making and receiving calls.
If your phone is unable to find a signal after 15 minutes ofsearching, a Power Save feature is automatically activated.When a signal is found, your phone automatically returns tostandby mode.
In Power Save mode, your phone searches for a signalperiodically without your intervention. You can also initiate asearch for Sprint PCS Service by pressing any key (when yourphone is turned on).
Tip:The Power Save feature helps to conserve your battery power when youare in an area where there is no signal.
Turning Your Phone Off
To turn your phone off:
Press and hold for two seconds until you see thepowering down animation on the display screen.
Your screen remains blank while your phone is off (unless thebattery is charging).
PhoneBasics
-
8/6/2019 San Yo 2300
34/286
22 Section 2A: Your Sprint PCS Phone The Basics
Using Your Phones Battery and Charger
Battery Capacity
Your Sprint PCS Phone is equipped with a Lithium Ion (LiIon)battery. It allows you to recharge your battery before it is fullydrained. The battery provides up to 3.25 hours of continuousdigital talk time (up to 1.75 hours in analog).
When the battery reaches 5% of its capacity, the battery iconblinks. When there are approximately 5 minutes of talk time
left, the phone sounds an audible alert and then powersdown.
Note: Long backlightsettings, searching for service, vibrate mode, andbrowser use affect the batterys talk and standby times.
Tip: Be sure to watch your phones battery level indicator and charge the
battery before it runs outof power.
Installingthe Battery
To install the LiIon battery:
1. Insert the battery into the opening on the back of the
phone and gently press down.2. Place the battery cover into the position as indicated in
the diagram, then slide it until you hear it snap intoplace.
-
8/6/2019 San Yo 2300
35/286
Section 2A: Your Sprint PCS Phone The Basics 23
Removingthe Battery
To remove your battery:
1. Make sure the power is off. Press the battery release
latch, then slide the battery cover and remove it.
2. Use your thumbnail to lift and then remove the batteryas indicated in the diagram.
Chargingthe Battery
Your Sprint PCS Phones LiIon battery is rechargeable andshould be charged as soon as possible so you can begin usingyour phone.
Keeping track of your batterys charge is important. If yourbattery level becomes too low, your phone automaticallyturns off and you will lose all the information you were justworking on. For a quick check of your phones battery level,glance at the battery charge indicator located in the upper-right corner of your phones display screen. If the batterycharge is getting too low, the battery icon( ) appears andthe phone displays a warning message.
Always use a Sprint-approved desktop charger, travel charger,or vehicle power adapter to charge your battery.
Warning: Using the wrong battery charger could cause damage to yourphone and void the warranty.
PhoneBasics
-
8/6/2019 San Yo 2300
36/286
24 Section 2A: Your Sprint PCS Phone The Basics
Using the Travel Charger
To use the travel charger provided with your phone:
1. Plug the travel charger into a wall outlet.
2. Plug the other end of the travel charger into theaccessories connector at the bottom of your phone (withthe battery installed).
Charging when your phone is turned on:The battery icon appears on the display whilecharging. The battery icon turns to whencharging is completed.
Charging when your phone is turned off:The battery icon appears, and the messageBATTERY CHARGING--Power Off--is shown on thedisplay while charging. When the battery iscompletely discharged, it may take several minutes
until the message is shown on the display. Thebattery icon turns to , and the message changesto CHARGING COMPLETE--Power Off--whencharging is completed.
It takes approximately 3.5 hours to fully recharge acompletely rundown battery. With the Sprint-approved LiIon
battery, you can recharge the battery before it becomescompletely run down.
-
8/6/2019 San Yo 2300
37/286
Section 2A: Your Sprint PCS Phone The Basics 25
DisplayingYour Phone Number
Just in case you forget your phone number, your Sprint PCS
Vision Phone can remind you.To display your phone number:
1. Press to access the main menu.
2. Select Contactsand press .
3. Select My Phone# and press .
Tip:You can also display your phone number from the Phone Info menu.Press , select Settings, select Phone Info, and select Phone#/User ID.
PhoneBasics
-
8/6/2019 San Yo 2300
38/286
26 Section 2A: Your Sprint PCS Phone The Basics
Making and Answering Calls
Making Calls
Placing a call from your Sprint PCS Phone is as easy as makinga call from any land line phone. Just enter the number andpress and youre on your way to clear calls.
To place a call using your keypad:
1. Make sure your phone is on.
2. Enter a phone number. (If you make a mistake whiledialing, press to erase one digit at a time. Press andhold to erase the entire number.)
3. Press or . (To place a call when you areroaming and Call Guard is enabled, see ControllingRoaming Charges Using Call Guardon page 95.)
4. When youre finished, press to end the call.
Tip:To redial your last outgoing call, press or twice.
Tip: When making calls off the Nationwide SprintPCS Network, always dialusing 11 digits (1 + area code + phone number).
You can also place calls from your Sprint PCS Phone by usingSprint PCS Voice CommandSM (page 247), Speed Dialing (page43), using your Call History listings (page 106), and using
Voice-Activated Dialing (page 148).
Important:To maximize performance when
using your Sprint PCS Phone, extend theantenna before a call and do not touch theantenna during a call.
Correct Incorrect
-
8/6/2019 San Yo 2300
39/286
Section 2A: Your Sprint PCS Phone The Basics 27
To place a call with the flip closed:
1. Make sure your phone is on.
2. Press and hold on the left side of the phone.
3. Follow the system prompts. (The call will be made inspeakerphone mode, unless you have a headsetattached to the phone.)
Redial to redial the last number you called.
Voice Dial to use the Voice Dial function (seeUsing
Voice-Activated Dialingon page 148).Tip:This function is available only when the Side Key Guard setting is off. Seepage 75for the Side Key Guard.
Note:To use a Voice Dial, you must have stored Voice Dial entries (seeProgramming Voice Dial Tagson page 149).
PhoneBasics
-
8/6/2019 San Yo 2300
40/286
28 Section 2A: Your Sprint PCS Phone The Basics
Dialing Options
Dialing options are displayed when you press Options (rightsoftkey) after entering numbers in the phones standby mode.
To select an option, highlight it and press . Abbrev. Dial to dial the phone number in your Contacts list
that ends with the digits you entered. (See UsingAbbreviated Dialingon page 44.)
Call to dial the phone number.
Call:Speaker On to dial the phone number in speakerphone
mode. Send Text to send a text message (mobile numbers only).
(See Sending a Text Messageon page 198.)
Save Phone# to save the phone number in your Contactslist. (See Saving a Phone Numberon page 38.)
Find to display Contacts list entries that end with the
digits you entered. (See Finding a Phone Numberonpage 113.)
Hard Pause to insert a hard pause. (See Dialing andSaving Phone Numbers With Pauseson page 40.)
2-Sec. Pause to insert a 2-second pause. (See Dialingand Saving Phone Numbers With Pauseson page 40.)
Hyphen to insert a hyphen. (Hyphens are generally forvisual appeal only; they are not necessary when enteringnumbers.)
Tip:To speed dial a phone number, press and hold the appropriate speed dialkey (locations 2-9). See Assigning Speed Dial Numberson page 118.
T
H
-
8/6/2019 San Yo 2300
41/286
Section 2A: Your Sprint PCS Phone The Basics 29
Answering Calls
To answer an incoming call with the flip open:
1. Make sure your phone is on. (If your phone is off,incoming calls go to voicemail.)
2. Press or to answer an incoming call.(Depending on your phones settings, you may alsoanswer incoming calls by opening the phone or bypressing any number key. See Setting Any Key Answeron page 75 for more information.)
Tip: Press Ignore (left softkey) when you do notwant to answer the call.
To answer an incoming call with the flip closed:
1. Make sure your phone is on. (If your phone is off,incoming calls go to voicemail.)
2. When your phone rings or vibrates, press and hold theReady Link/Memo Button ( ) on the left side of thephone. (The call will be answered in speakerphonemode.) or Open the phone to use the earpiece.
Note: If the setting for Open Flip is setto No Action,opening the phonewill not answer the call. (See Setting the Open/Close Flip Optiononpage 74.)
PhoneBasics
-
8/6/2019 San Yo 2300
42/286
30 Section 2A: Your Sprint PCS Phone The Basics
Your Sprint PCS Vision Phone notifies you of incoming calls inthe following ways:
The phone rings and/or vibrates.
The LED flashes. The backlight illuminates.
The screen displays an incoming call message.
If available, the phone number of the caller is displayed.
If the phone number is in your Contacts list, the contactsname is displayed.
The following options are also displayed by pressing Options(right softkey). To select an option, highlight it and press .
Call Guard to answer the call when you are in roamingmode. See page 95 for setting Call Guard.
Answer to answer the call.
Answer:Speaker to answer the call in speakerphone mode. Answer on Hold to put the call on hold. (See Setting
Answer on Holdon page 32.)
Screen Call to answer the call by using a pre-recordedannouncement. (Appears when you are in a Sprint PCSService area or digital roaming area. See page 155 for the
setting.) Quiet Ringerto mute the ringer. (Appears when the ringer
is set.)
Tip:Your SprintPCS Phone offers additional ways to answer calls. (See page72for Auto Answer and page 75for Any Key Answer.)
-
8/6/2019 San Yo 2300
43/286
Section 2A: Your Sprint PCS Phone The Basics 31
Answering a Roam Call With Call GuardEnabled
Call Guard is an option that helps you manage your roamingcharges when making or receiving calls while outside the
Nationwide Sprint PCS Network. Please see Section 2D:Controlling Your Roaming Experience on page 91 for moreinformation about roaming.
To answer a call when you are roaming and Call Guard is enabled:
1. Press or .
2. Press to proceed while the pop-up message isdisplayed.
Note:When your phone is off, in an active Sprint PCS Vision Connection, oron a SprintPCS Ready Link call, incoming calls go directly to voicemail.
PhoneBasics
-
8/6/2019 San Yo 2300
44/286
32 Section 2A: Your Sprint PCS Phone The Basics
Setting Answer on Hold
This feature allows you to hold an incoming call when youcannot answer immediately.
To set Answer on Hold:
1. When you receive an incoming call, press Options (rightsoftkey).
2. Highlight Answer on Hold and press . (The caller hearsa message to wait for you to answer. will display on
the screen while the call is on hold.)To resume the call:
Press Answer (left softkey) or .
-or-
Press Options (right softkey), highlight Answer or
Answer:Speaker and press .Note: Answer on Hold is notavailable in analog areas.
Ending a Call
To disconnecta call when you are finished:
Close the phone or press .Note: If the setting for Close Flip is notset to End Call,closing the phonewill not end the call. (See Setting the Open/Close Flip Optionon page 74.)
Tip:Time/Date is displayed when you press while the phone is in use.
-
8/6/2019 San Yo 2300
45/286
Section 2A: Your Sprint PCS Phone The Basics 33
Using the Speakerphone
The speakerphone feature lets you hear audio through thespeaker and talk without holding the phone. When the
speakerphone is activated, use the Side Up/Down Key toadjust the volume.
To turn the speakerphone on during a call:
Press .
or
Press Options (right softkey), highlight Speaker On, andpress .
To turn the speakerphone off during a call:
Press .
or
Press Options (right softkey), highlight Speaker Off, andpress .
Warning! Due to higher volume levels, do notplace the phone near your earduring speakerphone use.
Changing the Ringer Volume
To change the ringer volume, press the Side Up/Down keywhen the phone is open and in standby mode.
Note:To change the ringer volume from the main menu, see Adjusting thePhones Volume Settingson page 56.
PhoneBasics
-
8/6/2019 San Yo 2300
46/286
34 Section 2A: Your Sprint PCS Phone The Basics
Adjusting Volume During a Conversation
When you need to adjust the receiver volume during aconversation, use the Side Up/Down key, or press the
navigation key up or down while a call is in progress.
Muting a Call
There are times when its necessary to mute a call so that yourcaller does not hear you or certain background noise.
To mute a call:
Press Options (right softkey), highlight Mute, and press. (When the phone is muted, Muteappears on the
display.)
To unmute a call:
Press Options (right softkey), highlight Unmute, and
press .Tip:To use this feature with the flip closed, press and hold (located onthe side of your phone).
Missed Call Notification
When an incoming call is not answered, the Missed Call log isdisplayed on your screen.
To display the Missed Call entry:
Press View (left softkey). (To call an entry, highlight theentry you want to call and press or .)
-
8/6/2019 San Yo 2300
47/286
Section 2A: Your Sprint PCS Phone The Basics 35
Calling Emergency Numbers
You can place calls to 911 (dial and press ),even if your phone is locked or your accountis restricted. Once
you dial the numbers, your phone will enter Emergency mode.Press Options (right softkey) to display the options. To select anoption, highlight it and press .
Speaker On to activate speakerphone mode. (If you are inspeakerphone mode, the option will appear as Speaker Offto deactivate.)
Unlock Phone to unlock your phone (appears only if thephone is locked).
Close Menu to close the pop-up menu (appears only if thephone is unlocked).
Tip: PressMy Phone (leftsoftkey) to display your phone number duringEmergency mode.
To exit Emergency mode:
1. Press .
2. Press Options (right softkey) to display the options.
3. Highlight Exit Emergency and press .
Note:When you are in Emergency mode, you can only exit from theoptions menu.
PhoneBasics
-
8/6/2019 San Yo 2300
48/286
36 Section 2A: Your Sprint PCS Phone The Basics
To select Emergency mode options:
1. Press during a 911 call.
2. Press Options (right softkey).
Call 911 to call 911.
Call 911:Speaker to call 911 in speakerphone mode.
Exit Emergency to exit Emergency mode.
3. Select an option and press .
In-Call OptionsDuring a call, your phone displays menu options when youpress Options (right softkey). To select an option, highlight itand press .
Flash to answer an incoming Call Waiting call or to connecta third party during Three-Way Calling.
Mute or Unmute to mute or reactivate your phonesmicrophone.
Speaker On or Speaker Offto activate or deactivatespeakerphone mode. You can adjust the speakerphonevolume using the Side Up/Down key.
Warning! Due to higher volume levels, do notplace the phone near your ear
during speakerphone use.
Three -Way Call to call a third party.
Call History to access the Call History menu.(See Managing Call Historyon page 103.)
Contacts to access the Contacts menu.
(See Using the Contacts Directoryon page 111.)
-
8/6/2019 San Yo 2300
49/286
Section 2A: Your Sprint PCS Phone The Basics 37
Messagingto access the Messaging menu.(See Sprint PCS Messagingon page 222.)
Settingsto access the Settings menu.
(See Controlling Your Phones Settingson page 51.) Tools/Extras to access the Tools/Extras menu.
(See Personal Organizeron page 123.)
Note:The Flash menu appears only for Call Waiting and Three-Way Calling.The Three-Way Call menu does not appear in Roaming areas.
End-of-Call OptionsTo display the following options, press Options (right softkey)within 10 seconds after disconnecting a call. To select anoption, highlight it and press .
Call Again to dial the phone number.
Call:Speaker On to dial the phone number in speakerphonemode.
Save Phone# to save the phone number in yourContacts list.
Go to Phone Book appears when the number isalready in your Contacts list. (See Saving a PhoneNumberon page 38.)
Note:The End-of-Call options are not displayed for calls identified as No IDor Restricted.
PhoneBasics
-
8/6/2019 San Yo 2300
50/286
38 Section 2A: Your Sprint PCS Phone The Basics
Saving a Phone Number
Your Sprint PCS Vision Phone can store up to 500 phonenumbers in up to 300 Contacts entries (an entry may contain
up to seven numbers). Each entrys name can contain 16characters. Your phone automatically sorts the Contactsentries alphabetically. (For more information, see Section 2G:Using the Contacts Directory on page 111.)
To save a number from standby mode:
1. Enter a phone number.
2. Press Options (right softkey).
3. Highlight Save Phone# and press .
4. Select a label by highlighting Mobile, Home, Work, Pager,Fax, Other, or No Label and press .
5. Enter a name and press .Once you have stored an entry in the Contacts list, youare prompted to select the following entry modes:
New Name to enter a new name.
From Ph. Book to select a name from the Contactsentry list.
6. Press Save (left softkey).7. Press Done (left softkey) to return to standby mode.
-
8/6/2019 San Yo 2300
51/286
Section 2A: Your Sprint PCS Phone The Basics 39
Finding a Phone Number
You can search Contacts list entries for phone numbers thatcontain a specific string of numbers.
To find a phone number:
1. Enter the last four or more digits of the number andpress Options (right softkey). (The more numbers youenter, the more specific the search becomes.)
2. Highlight Find and press . (The Contacts entry that
ends with the digits you entered appears.)3. Scroll to your desired entry.
Press to display the entry details.
Press or to dial.
PhoneBasics
-
8/6/2019 San Yo 2300
52/286
40 Section 2A: Your Sprint PCS Phone The Basics
Dialingand Saving Phone Numbers With Pauses
You can dial or save phone numbers with pauses for use withautomated systems, such as voicemail or credit card billing
numbers.There are two types of pauses available on your phone:
Hard Pause sends the next set of numbers when you press.
2-Sec. Pause automatically sends the next set of numbersafter two seconds.
Note:You can have multiple pauses in a phone number and combine 2-second and hard pauses.
To dial or save phone numbers with pauses:
1. Enter the phone number and press Options (rightsoftkey).
2. Highlight either Hard Pause or 2-Sec. Pause and press .(Hard pauses are displayed as a Hand 2-second pausesas a T.)
3. Enter additional numbers (for example, a passcode or anextension).
4. To dial the number, press or . (When dialing anumber with a hard pause, press to send the nextset of numbers.) or To save the number in your Contacts list, press Options(right softkey), highlight Save Phone#, and press .
-
8/6/2019 San Yo 2300
53/286
Section 2A: Your Sprint PCS Phone The Basics 41
Plus Code Dialing
Your phones Plus Code Dialing feature can automatically dialthe international access code when you are traveling outside
of the United States. (Not available in some areas.)To make a call using Plus Code Dialing:
1. From standby mode, press and hold until a +signappears on the phone display.
2. Enter the country code and phone number and press
or .To remove the plus sign from your phones display:
Press and hold while the plus sign is displayed orpress to cancel the call.
PhoneBasics
-
8/6/2019 San Yo 2300
54/286
42 Section 2A: Your Sprint PCS Phone The Basics
Dialing Fromthe Contacts Directory
To dial directly from a Contacts entry:
1. Press to access the main menu.
2. Select Contactsand press .
3. Select Find/Add Entry and press .
Shortcut: Press the navigation key rightto list entries.
4. Scroll to the desired entry in the Contacts list and press
.
5. Select the number you want to call.
6. Press Options (right softkey) for the menu options.
7. Highlight Call or Call:Speaker On and press to place acall.
Tip:You can also place a call by pressing , , orCall (left softkey)during step 5 above.
Note:The icons next to each entry represent the Contacts labels (forexample, Mobile, Home, Work, etc.). A triangle next to an icon means there isanother label for the entry. Press the navigation key rightor leftfrom theContacts listto selectthe desired label and press or to call theselected number.
-
8/6/2019 San Yo 2300
55/286
Section 2A: Your Sprint PCS Phone The Basics 43
Using Speed Dialing
With this feature, you can dial your favorite entries using onekey press for locations 2-9. (See Assigning Speed Dial
Numberson page 118.)To use speed dial for voice calls:
From standby mode, press and hold the appropriate keyfor approximately two seconds.
or From standby mode, press the appropriate key and
press or .
The display confirms that the number has been dialed when itshows Connecting....
To use speed dial for SprintPCS Ready Link calls:
From standby mode, press the appropriate key then
press and hold . (See Assigning Speed Dialing forSprint PCS Ready Link Entrieson page 178.)
The display confirms that the number has been dialed when itshows R-Link calling...
Note: Speed dialing may not be available when you are roaming; when youare roaming off the Nationwide Sprint PCS Network, you must always dialusing eleven digits (1 + area code + number).
PhoneBasics
-
8/6/2019 San Yo 2300
56/286
44 Section 2A: Your Sprint PCS Phone The Basics
Using Abbreviated Dialing
Abbreviated Dialing is another form of speed dialing. It allowsyou to dial a number by entering the last 3-6 digits of any
number in your Contacts directory. This feature becomesavailable when you enable Abbreviated Dialing and enter theappropriate digits of a phone number. See page 76 for thesetting.
To place a call using Abbreviated Dialing:
1. Dial the last 3-6 digits of a contacts phone number.
2. Press Options (right softkey) to display the dialingoptions.
3. Highlight Abbrev. Dial and press , , or .
Tip:You can also place a call by pressing or during step 2 above.
Note: If there is no matched number, your phone dials the number you set
for abbreviated dial with the last four or five digits you entered. If there arematched numbers in your Contacts list, the abbreviated dial list will bedisplayed. To place a call, select a number and press .
-
8/6/2019 San Yo 2300
57/286
Section 2A: Your Sprint PCS Phone The Basics 45
Entering Text
Selecting a Character InputMode
Your Sprint PCS Vision Phone provides convenient ways toenter words, letters, punctuation, and numbers whenever youare prompted to enter text (for example, when adding aContacts entry or when sending email messages).
To change the character inputmode:
1. When you display a screen where you can enter text,press Mode (right softkey).
2. Select a character input mode:
Add Word to store words that you use frequently.
PresetMessages to enter preset messages. (For TextMessage only.)
RecentMessagesto enter messages you have usedrecently. (For Text Message only.)
Signatureto enter your signature. (For Text Messageonly.)
T9 Word to enter characters using predictiveT9 Text Input (see next page).
Alphabetto enter characters by tapping the keypad.
SYMBOL to enter symbols.
NUMBER to enter numbers.
PRESET SUFFIX to enter a preset suffix.
SMILEYS to enter smile pictures.
Emoticonsto enter an emotion icon. (For TextMessage only.)
PhoneBasics
-
8/6/2019 San Yo 2300
58/286
46 Section 2A: Your Sprint PCS Phone The Basics
SelectLanguage to select the language (English orSpanish).
Erase All to erase all text (if applicable).
Paste to paste copied or cut text (if applicable). SelectText to select stored text for copying or
cutting.
Note: Preset Suffix and Smileys do notapply in SprintPCS Ready Link mode.
Entering Characters Using T9 Text Input
T9 Text Input lets you enter text in your Sprint PCS VisionPhone by pressing keys just once per letter. (To select the T9Word mode when entering text, see Selecting a CharacterInput Modeon the previous page.)
T9 Text Input analyzes the letters you enter using an intuitive
word database and creates a suitable word. (The word maychange as you enter more letters.) To accept a word and inserta space, press . To select from alternative words,highlight the desired word and press or press tocontinue.
If you make a mistake, press to erase a single character.
Press and hold to delete a word.Adding a Word to the T9 Database
If a word you want to enter does not display as an optionwhen you are using T9 Text Input, you can add it to thedatabase.
To add a word to the T9 TextInput database:1. Press to access the main menu.
2. Select Settings and press .
-
8/6/2019 San Yo 2300
59/286
Section 2A: Your Sprint PCS Phone The Basics 47
3. Select Others and press .
4. Select TextEntryand press .
5. Select Add Word and press .
6. Enter the word using multi-tap (Alphabet) text entryand press Save (left softkey).
Tip:To confirm the words you have added, select My Words and pressduring step 5 above.
Selecting the T9 SettingsTo customize the T9 Settings:
1. Follow steps 1-4 on the previous page.
2. Select T9 Settings and press .
3. Select from the following options:
Predict.Txt Modeto allow T9 text input to recognizewords you have added to the T9 database. (See theprevious page to add the T9 Words.)
Word Choice List to display word choice list whenusing T9 text input.
Show aft enterto select the number of digits youmust enter to display the Words Choice List.
Show aftwait to select how many seconds the phoneshould wait to display the Words Choice List.
For more information about T9 Text Input, visit the TegicWebsite at www.T9.com.
PhoneBasics
-
8/6/2019 San Yo 2300
60/286
48 Section 2A: Your Sprint PCS Phone The Basics
Entering Characters by Tapping the Keypad
To enter characters by tapping the keypad, select the Alphabetmode (see Selecting a Character Input Modeon page 45).
Press the corresponding key repeatedly until the desiredcharacter appears. By default, the first letter of an entry iscapitalized and following letters are lowercase.
Characters scroll in the following order:
In Spanish mode, characters scroll in the following order:Spanish Sequence
Upper CaseKey
. , @ 1 ? !
*# /
A B C 2D E F 3G H I 4J K L 5M N O 6P Q R S 7T U V 8W X Y Z 9
a b c 2d e f 3g h i 4j k l 5m n o 6p q r s 7t u v 8w x y z 9
0SpaceUnshifted One-character- shifted Caps Lock
Lower Case
English SequenceUpper Case
Key
. , @ 1 ? ! * # /
A B C 2D E F 3G H I 4J K L 5M N O 6P Q R S 7T U V 8W X Y Z 9
a b c 2d e f 3g h i 4
j k l 5m n o 6p q r s 7t u v 8w x y z 9
0Space
Unshifted One-character- shifted Caps Lock
Lower Case
-
8/6/2019 San Yo 2300
61/286
Section 2A: Your Sprint PCS Phone The Basics 49
(See Display Languageon page 73 for changing to Spanishlanguage mode.)
After a character is entered, the cursor automaticallyadvances to the next space after two seconds or when youenter a character on a different key.
Tip:The beginning of the word after the space is changed to upper/lower case depending on shift mode. You can change the shiftmode bypressing .
PhoneBasics
-
8/6/2019 San Yo 2300
62/286
50
-
8/6/2019 San Yo 2300
63/286
Section 2B: Controlling Your Phones Settings 51
Section 2B
Controlling Your Phones Settings
In This Section
Sound Settings
Display Settings
Location Settings
Airplane Mode
TTY Use With Sprint PCS Service
Phone Setup Options
Using the menu options available on your SprintPCS Vision
Phone, you can customize your phone to sound, look, and operate
just the way you wantitto. This section describes how you can
change your phones settings to best suit your needs. Take a
few moments to review these options and to adjust or add
settings that are right for you.
YourP
honesSettings
-
8/6/2019 San Yo 2300
64/286
52 Section 2B: Controlling Your Phones Settings
Sound Settings
Ringer Types
Ringer types help you identify incoming calls and messages.You can assign ringer types to individual Contacts entries,types of calls, and types of messages.
Preprogrammed Ringers include a variety of standardringer types and familiar music.
Vibrating Ringer alerts you to calls or messages withoutdisturbing others.
Downloaded Ringers can be downloaded right to yourphone. (See Downloading Premium Services Contentonpage 228and Ringerson page 232.)
Selecting Ringer Types for Voice Calls
Your VI-2300 by Sanyo provides a variety of ringer options thatallow you to customize your ringer and volume settings.These options allow you to identify incoming calls by theringer.
To select a ringer type for voice calls:
1. Press to access the main menu.
2. Select Settings and press .
3. Select Sounds and press .
4. Select Ringer Type and press .
5. Select Voice Calls and press .
6. Select With Caller ID or No Caller ID and press .
7. Scroll to your desired ringer type and press .
-
8/6/2019 San Yo 2300
65/286
Section 2B: Controlling Your Phones Settings 53
To select a distinctive ringer for voice calls while roaming:
1. Follow steps 1-5 above.
2. Select Roaming and press .
3. Select Distinctiveand press .
To confirm the ringer, press Play (right softkey).
If you want to deactivate this feature, select Normalduring step 3 above.
Note:The Normal ringer is available only when you are in a digitalroaming area.
Selecting Ringer Types for SprintPCS Ready Link Calls
To selecta ringer type for Sprint PCS Ready Link calls:
1. Press to access the main menu.
2. Select Settings and press .3. Select Sounds and press .
4. Select Ringer Type and press .
5. Select Ready Link and press .
6. Select Ready Link Calls, R-Link Missed, or R-Link Floor Tone,
and press .7. Scroll to your desired ringer type and press .
YourP
honesSettings
-
8/6/2019 San Yo 2300
66/286
54 Section 2B: Controlling Your Phones Settings
Selecting Ringer Types for Voicemail, Messaging, orCalendar/Alarm
To select a ringer type for voicemail, messaging, or
calendar/alarm:1. Press to access the main menu.
2. Select Settings and press .
3. Select Sounds and press .
4. Select Ringer Type and press .
5. Select Voicemail, Messaging, or Calendar/Alarm, andpress .
6. Press , scroll to your desired ringer type, and press .
Selecting a Tone Length
Longer tone lengths may be better for tone recognition whendialing voicemail or other automated systems.
To selecta tone length:
1. Press to access the main menu.
2. Select Settings and press .
3. Select Sounds and press .4. Select Others and press .
5. Select Tone Length and press .
6. Select Short or Long and press .
-
8/6/2019 San Yo 2300
67/286
Section 2B: Controlling Your Phones Settings 55
Setting a Start-up/Power-off Tone
1. Follow steps 1-4 above.
2. Select Start-up Tone or Power-off Tone and press .
3. Scroll to your desired tone and press .
To confirm the tone, press Play (right softkey).
Using Voice Prompt
This feature allows you to hear voice prompts at Voice Memo,
Screen Call setting, etc. (default setting is Off).To enable or disable voice prompt:
1. Press to access the main menu.
2. Select Settings and press .
3. Select Sounds and press .
4. Select Others and press .
5. Select Voice Prompt and press .
6. Select Onor Offand press .
Tip: When ringer volume is setto Silence All,voice prompts cannotbeheard. See page 59 for Silence All.
YourP
honesSettings
-
8/6/2019 San Yo 2300
68/286
56 Section 2B: Controlling Your Phones Settings
Setting Up Key Press Echo
With this feature, you can hear a voice say the numbers whenyou press the keypad. This feature is available when you are in
standby mode.To turn Key Press Echo on or off:
1. Press to access the main menu.
2. Select Settings and press .
3. Select Sounds and press .
4. Select Others and press .
5. Select Key Press Echo and press .
6. Select Onor Offand press .
Adjusting the Phones Volume Settings
You can adjust your phones volume settings to suit yourneeds and your environment.
To adjust the ringer and key volume:
1. Press to access the main menu.
2. Select Settings and press .
3. Select Sounds and press .
4. Select Ringer/Key Vol. and press .
5. Select Ringer Volume, Calendar/Alarm, Start-up/Pw-off,or Key Beep and press .
6. Select a volume level by pressing the navigation key up or
downand press .
-
8/6/2019 San Yo 2300
69/286
Section 2B: Controlling Your Phones Settings 57
To adjust the earpiece or speaker volume:
1. Press to access the main menu.
2. Select Settings and press .
3. Select Sounds and press .
4. Select Receiver Vol. and press .
5. Select eitherEarpiece or Speaker and press .
6. Select a volume level by pressing the navigation key up ordownand press .
Tip:You can adjust the ringer volume in standby mode (or the earpiecevolume during a call) by using the Side Up/Down key.
To adjust the application volume:
This setting is available for the volume of downloaded data
and browser.1. Follow steps 1-3 above.
2. Select Application Vol. and press .
3. Press , select a volume level by pressing thenavigation key up or down, and press .
YourP
honesSettings
-
8/6/2019 San Yo 2300
70/286
58 Section 2B: Controlling Your Phones Settings
Alert Notification
Your Sprint PCS Phone can alert you with an audible tonewhen you change service areas, once a minute during a voice
call, for incoming or missed Sprint PCS Ready Link calls, orwhen a call has been connected.
To set alerts:
1. Press to access the main menu.
2. Select Settings and press .
3. Select Sounds and press .
4. Select Alerts and press .
5. Select your desired option and press .
Service sets an alert to notify you of network servicesparameter changes.
Ready Link sets an alert to notify you of Ready Linkcalls. Select Ready Link Calls for incoming Sprint PCSReady Link calls, or R-Link Missed for missed SprintPCSReady Link calls.
Voicemailsets an alert to notify you of voicemessages. Select Ringer Length to set the ringer
length of Voicemail notification. Messagingsets an alert to notify you of text
messages. Select Ringer Length to set the ringerlength of Messaging notification.
Minute Beep sets a minute reminder that beeps tenseconds before the end of each minute during a call.
Signal Fade sets an alert to notify you when yourphone loses a signal during a call.
-
8/6/2019 San Yo 2300
71/286
Section 2B: Controlling Your Phones Settings 59
Tip:You can select Once orRepeatAlert if you select Ready Link Calls, R-LinkMissed, Voicemail, or Messaging. RepeatAlert sounds an alert every twominutes for twenty minutes. (For Ready Link Calls, it sounds for 20 secondscontinuously.)
6. Use your navigation key to select a setting and press .
Silence All
There may be times when you need to silence your phoneentirely. The phones Silence All option allows you to mute all
sounds without turning your phone off.To activate Silence All:
1. Press to access the main menu.
2. Select Settings and press .
3. Select Sounds and press .
4. Select Ringer/Key Vol. and press .
5. Select Ringer Volume and press .
6. Press the navigation key down until Silence All appearson the display and press .
Shortcut:To activate Silence All, you can press the Side Up/Down key downrepeatedly in standby mode until Silence All appears on the display screen.
Tip: When Ringer Volume is set as Silence All, other items are changed to Offand cannot be highlighted.
To deactivate Silence All:
From standby mode, press the Side Up/Down key uprepeatedly to select a desired volume level.
YourP
honesSettings
-
8/6/2019 San Yo 2300
72/286
60 Section 2B: Controlling Your Phones Settings
Display Settings
Changing the TextGreeting
The text greeting can be up to fifteen characters and isdisplayed on your phones screen in standby mode. You maychoose to display a custom greeting or you may displaySprinton the phones screen.
To display or change your custom greeting:
1. Press to access the main menu.2. Select Settings and press .
3. Select Display and press .
4. Select Greetingand press .
5. Select Customand press .
You can customize the greeting by entering apersonalized greeting. (See Entering Textonpage 45.)
6. Press .
To display the default greeting (Sprint):
1. Follow steps 1-4 above.
2. Select Default and press .
-
8/6/2019 San Yo 2300
73/286
Section 2B: Controlling Your Phones Settings 61
Changing the BacklightTime Length
The backlight setting lets you select how long the displayscreen and keypad are backlit after any key press is made.
To change the backlightsetting:
1. Press to access the main menu.
2. Select Settings and press .
3. Select Display and press .
4. Select Backlightand press .5. Select Main LCD, Key, or Sub LCD and press .
6. Select your defined time length and press .
Note:TheAlways On setting returns to the previous value the next time youturn on the phone.
Note: Long backlight settings affectthe batterys talk and standby times.
YourP
honesSettings
-
8/6/2019 San Yo 2300
74/286
62 Section 2B: Controlling Your Phones Settings
Changing the Display Screen Animation
Your new Sprint PCS Vision Phone offers options for what yousee on the display screen during various phone functions.
To set the animation display:
1. Press to access the main menu.
2. Select Settings and press .
3. Select Display and press .
4. Select Animationand press .5. Select Standby, Outgoing Calls, or Service Search, and
press .
6. Press , scroll to your desired option, and press .
For standby, you can also set the animation startingtime. Select after and press , then highlight your
desired setting time and press . To deactivate this feature, select Offduring step 6
above.
Changing the Display for Incoming Calls
You can set the color or downloaded image to be shown on
the Incoming Calls display.
To set your incoming calls display:
1. Press to access the main menu.
2. Select Settings and press .
3. Select Display and press .
-
8/6/2019 San Yo 2300
75/286
Section 2B: Controlling Your Phones Settings 63
4. Select Incoming Calls and press .
5. Press , scroll to a desired color or image, and press .
6. Select your desired color and press .
Changing the Display for Area Name
This feature enables you to show the area of the phonenumber you are calling or are called from when the number isnot registered in your Contacts list. For example, a call to orfrom 213-555-5555 will display California.
To set your area name display:
1. Press to access the main menu.
2. Select Settings and press .
3. Select Display and press .
4. Select Match Area Code and press .5. Select Onand press .
This feature is available only when the phonenumber is 10 digits, or 11 digits beginning with 1and matches an area code.
The area name will not be displayed when the
number of an incoming call is saved in yourContacts list.
YourP
honesSettings
-
8/6/2019 San Yo 2300
76/286
64 Section 2B: Controlling Your Phones Settings
Changing the Display for Standby Mode
This feature enables you to select a variety of items to displayin standby mode.
To set your standby display:
1. Press to access the main menu.
2. Select Settings and press .
3. Select Display and press .
4. Select Standby Display and press .5. Select your desired item and press .
Screen Saver selects the screen saver to display.
Calendar displays the Calendar.
Digital Clock displays the local time in digital view.
World Clock displays the time of the selected city orcountry along with the local time.
Default returns the standby display to its defaultsetting.
6. Press to save the setting to follow each systemprompt or when confirming the preview display.
Tip: In an area without service, the signal search display appears instead ofthe display for standby mode.
-
8/6/2019 San Yo 2300
77/286
Section 2B: Controlling Your Phones Settings 65
Changing the Screen Saver
Your new Sprint PCS Phone offers you the option of displayinga screen saver while in standby mode.
To assign a screen saver:
1. Press to access the main menu.
2. Select Settings and press .
3. Select Display and press .
4. Select Standby Display and press .5. Select Screen Saver and press .
6. Press , select your desired screen saver and press .
7. Press Save (left softkey) to save the screen saver.
Changing the Background
You can customize your phone displays appearance byselecting a color scheme to reflect your personality.
To change the displays background:
1. Press to access the main menu.
2. Select Settings and press .
3. Select Display and press .
4. Select Background and press .
5. Select your desired color and press .
YourP
honesSettings
-
8/6/2019 San Yo 2300
78/286
66 Section 2B: Controlling Your Phones Settings
Changing the Contrast
You can customize the displays contrast of your phone.
To change the displays contrast:
1. Press to access the main menu.
2. Select Settings and press .
3. Select Display and press .
4. Select Contrast and press .
5. Select your desired contrast and press .
Changing the Font Size
You can change the font size settings for the message andbrowser.
To change the fontsize:
1. Press to access the main menu.
2. Select Settings and press .
3. Select Display and press .
4. Select FontSize and press .
5. Select Messagingor Browser and press .6. Select your desired font size and press .
Tip: From the font example display, select your desired fontsize by pressingthe navigation key right or left.
-
8/6/2019 San Yo 2300
79/286
Section 2B: Controlling Your Phones Settings 67
Setting Return to Standby Mode
This feature allows you to set the way to return to standby mode.
To set this feature:
1. Press to access the main menu.
2. Select Settings and press .
3. Select Display and press .
4. Select Return to Idle and press .
5. A message appears. Press OK (left softkey) to continue.6. Select Automaticallyor End Key and press .
Automaticallyto return to standby modeautomatically in 30 seconds.
End Key to return to standby mode by pressing .
Note: End Key setting affects the batterys talk and standby times.
Setting Sleep Mode
This feature helps conserve your battery power by restrictingthe display when the phone is not in use.
To setsleep mode:1. Press to access the main menu.
2. Select Settings and press .
3. Select Display and press .
4. Select Sleep Mode and press .
5. Select your desired option and press .
To deactivate this feature, select Offduring step 5above.
YourP
honesSettings
-
8/6/2019 San Yo 2300
80/286
68 Section 2B: Controlling Your Phones Settings
Location Settings
Your Sprint PCS Vision Phone is equipped with a Location
feature for use in connection with location-based servicesthat may be available in the future.
The Location feature allows the network to detect yourposition. Turning Location off will hide your location fromeveryone except 911.
Note: Even if the Location feature is enabled, no service may use your
location withoutyour express permission.
To turn your phones Location feature on or off:
1. Press to access the main menu.
2. Select Settings and press .
3. Select Location and press . (You will see a message onthe display.)
4. Press or OK (left softkey) to continue.
Press the navigation key down to read the wholemessage.
5. Select Onor Offand press .
When the Location feature is on, your phones standby screenwill display the icon. When Location is turned off, theicon will display.
-
8/6/2019 San Yo 2300
81/286
Section 2B: Controlling Your Phones Settings 69
Airplane Mode
Airplane Mode allows you to use many of your phones
features, such as Games, Voice Memo, etc., when you are in anairplane or in any other area where making or receiving callsor data is prohibited. When your phone is in Airplane Mode, itcannot send or receive any calls or access online information.
To turn Airplane Mode on or off:
1. Press to access the main menu.
2. Select Settings and press .
3. Select Others and press .
4. Select Airplane Mode and press . (You will see amessage on the display.)
5. Press or OK (left softkey) to continue.
6. Select Onor Offand press .
While in Airplane Mode, your phones standby screen willdisplay Phone Off.
YourP
honesSettings
-
8/6/2019 San Yo 2300
82/286
70 Section 2B: Controlling Your Phones Settings
TTY UseWith Sprint PCS Service
A TTY (also known as a TDD or Text Telephone) is atelecommunications device that allows people who are deafor hard of hearing, or who have speech or languagedisabilities, to communicate by telephone.
Your phone is compatible with select TTY devices. Please checkwith the manufacturer of your TTY device to ensure that itsupports digital wireless transmission. Your phone and TTYdevice will connect via a special cable that plugs into yourphones headset jack. If this cable was not provided with yourTTY device, contact your TTY device manufacturer to purchasethe connector cable.
When establishing your Sprint PCS Service, please call SprintCustomerService via the state Telecommunications RelayService (TRS) by first dialing . Thenprovide the state TRS with this number: 866-727-4889.
To turn TTY mode on or off:
1. Press to access the main menu.
2. Select Settings and press .
3. Select Others and press .
4. Select TTY and press . (You will see a message on thedisplay.)
5. Press or OK (left softkey) to continue.
6. Select Enable or Disableand press .
Note:When you connectTTY devices, your phone will display the icon inTTY mode. If TTY mode is enabled, the audio quality of non-TTY devicesconnected to the headset jack may be impaired.
-
8/6/2019 San Yo 2300
83/286
Section 2B: Controlling Your Phones Settings 71
IMPORTANT NOTICE: 911 Emergency CallingSprint recommends thatTTY users make Emergency calls by other means,including Telecommunications Relay Services (TRS), analog cellular, andlandline communications. Wireless TTY calls to 911 may be corrupted when
received by public safety answering points (PSAPs) rendering somecommunications unintelligible. The problem encountered appears relatedto TTY equipmentor software used by PSAPs. This matter has been broughtto the attention of the FCC, and the wireless industry and PSAP communityare currently working to resolve this.
Phone Setup Options
Shortcut
Your phone offers you the option of assigning a shortcut keyto a favorite or often-used function. Pressing the navigationkey to the left in standby mode will launch your personallydesignated shortcut.
To assign your shortcut key:
1. Press the navigation key left.
2. Select an unassigned number and press Add (rightsoftkey).
3. Select your desired menu and press Set (right softkey).To edit the shortcutname:
1. Press the navigation key left.
2. Select your desired menu and press Options (rightsoftkey).
3. Highlight EditName and press .4. Edit the name and press OK (left softkey).
5. Press Save (left softkey) to save the name.
YourP
honesSettings
-
8/6/2019 San Yo 2300
84/286
72 Section 2B: Controlling Your Phones Settings
To unassign the shortcut:
1. Press the navigation key left.
2. Select your desired menu and press Options (right
softkey).
3. Highlight Reset and press .
4. Select Yesand press .
To unassign all shortcuts, select ResetAll duringstep 3 above.
Auto AnswerMode
You may set your phone to automatically pick up incomingcalls in speakerphone mode or when connected to an optionalhands-free car kit and headset.
To set Auto Answer mode:
1. Press to access the main menu.
2. Select Settings and press .
3. Select Others and press .
4. Select Auto Answer and press .
5. Select Car Kit/Headset or Speakerphone and press .
6. Select 5 Seconds, 15 Seconds, or Offand press .
-
8/6/2019 San Yo 2300
85/286
Section 2B: Controlling Your Phones Settings 73
Display Language
You can choose to display your Sprint PCS Phones onscreenmenus in English or in Spanish.
To assign a language for the phones display:
1. Press to access the main menu.
2. Select Settings and press .
3. Select Others and press .
4. Select Languageand press .
5. Select Englishor Espaoland press .
Setting the Current Time
To set the currenttime when you are roaming in an area with nodigital network:
1. Press to access the main menu.2. Select Settings and press .
3. Select Others and press .
4. Select SetTime/Dateand press .
5. Set the current time and date and press .
Note:This feature is only available when you are in an area with no digitalnetwork available.
YourP
honesSettings
-
8/6/2019 San Yo 2300
86/286
74 Section 2B: Controlling Your Phones Settings
Setting the Open/Close Flip Option
This feature enables you to answer an incoming call byopening the flip or to end a call by closing the flip.
To activate the Open Flip feature:
1. Press to access the main menu.
2. Select Settings and press .
3. Select Others and press .
4. Select Open/Close Flip and press .5. Select Open and press .
6. Select Answer Call and press .
To deactivate this feature, select No Action duringstep 6 above.
To activate the Close Flip feature:1. From step 5 above, select Closeand press . (You will see
a message on the display.)
2. Press OK (left softkey) to continue.
3. Select an option from the following and press .
End Call to end the call. Mute to continue the call. Your voice is muted,
however you can hear the callers voice from thespeaker.
Note:The Close Flip feature does not apply during Ready Link calls or whenyou are using the speakerphone, a headset, or a car kit.
-
8/6/2019 San Yo 2300
87/286
Section 2B: Controlling Your Phones Settings 75
Setting Any Key Answer
This feature allows you to answer incoming calls by pressingany key (except , , softkeys, and sidekeys).
To turn any key answer on or off:
1. Press to access the main menu.
2. Select Settings and press .
3. Select Others and press .
4. Select Any Key Answer and press .
5. Select Onor Offand press .
Setting the Side Key Guard
This feature enables you to lock the Side Up/Down key whilethe flip is closed.
To turn the Side Key Guard on or off:1. Press to access the main menu.
2. Select Settings and press .
3. Select Others and press .
4. Select Side Key Guard and press .
5. Select Onor Offand press .
Key Guard appears when the Side Up/Down key ispressed while the Side Key Guard is enabled.
Note:This feature does not apply when the flip is open.
YourP
honesSettings
-
8/6/2019 San Yo 2300
88/286
76 Section 2B: Controlling Your Phones Settings
Setting Abbreviated Dialing
Abbreviated Dialing is another form of speed dialing. It allowsyou to dial a number by entering 3-6 digits of any number in
your Contacts directory. If the digits you enter do not matchany stored Contacts entry, your phone will automaticallyprepend the digits you specify.
To activate this feature:
1. Press to access the main menu.
2. Select Settings and press .3. Select Others and press .
4. Select Abbrev. Dial and press .
5. Select Ph. Book Match and press .
6. Select Enable and press .
Tip: With the Phone Book match feature, your phone displays the Contactsname and phone number if the incoming call or outgoing call is in yourContacts list.
To set your prepend number:
1. Follow steps 1-4 above.
2. Select Prependand press .
3. Select Enable and press .
4. Select Prepend# and press .
-
8/6/2019 San Yo 2300
89/286
Section 2B: Controlling Your Phones Settings 77
5. Enter a five- or six-digit number and press or OK (leftsoftkey).
To deactivate this feature, highlight Disableduring
step 3 above.Tip:To dial the prepend number, see Using Abbreviated Dialingonpage 44.
Note:This setting does notapply to 911 or Directory Assistance.
Setting Headset ModeThis feature allows you hands-free phone use. Set the headsetmode to Voice Call and press the Turbo Button (the operationbutton) on the headset to activate useful functions.
To connectthe headset:
Simply plug the headset into your phones headset jack.To setheadsetmode:
1. Press to access the main menu.
2. Select Settings and press .
3. Select Others and press .
4. Select HeadsetModeand press .5. Select an option and press :
Voice Call: Press the Turbo Button to activate VoiceDial. Press twice to redial the last call. Press and holdto record a Voice Memo.
Ready Link: Press and hold the Turbo Button to redial
the last Sprint PCS Ready Link call.
YourP
honesSettings
-
8/6/2019 San Yo 2300
90/286
-
8/6/2019 San Yo 2300
91/286
Section 2B: Controlling Your Phones Settings 79
4. Select PresetMsgsand press .
5. Select the message you want to edit and press .
6. Use your keypad to edit the message and press OK (leftsoftkey) or to save your changes. (Preset Msgs Savedwill display.)
To reset all messages, press Options (right softkey),select ResetAll Msgs, and press twice during step5 above.
Note: For information on editing text, see Entering Texton page 45.
Setting a Callback Number
With this feature, you can notify your recipients of yourcallback number with the text message.
To set the callback number:
1. Press to access the main menu.
2. Select Settings and press .
3. Select Messagingand press .
4. Select Send Callback# and press .
5. Select an option from the following and press . None to send no callback number.
My Phone# to send your Sprint PCS Phone number.
Other to send a specific callback number. To set anumber, enter a phone number and press .
YourP
honesSettings
-
8/6/2019 San Yo 2300
92/286
80 Section 2B: Controlling Your Phones Settings
Setting Your Signature
This feature allows you to send a message with yoursignature.
To set your signature:
1. Press to access the main menu.
2. Select Settings and press .
3. Select Messagingand press .
4. Select Signatureand press .5. Press , select On, and press .
6. Select Text and press .
7. Enter your signature and press OK (left softkey).
8. Press Save (left softkey) to save your signature.
Note:You can insert your signature even when your signature setting is off.PressMode (right softkey) and select Signature while composing yourmessage.
-
8/6/2019 San Yo 2300
93/286
Section 2C: Setting Your Phones Security 81
Section 2C
Setting Your Phones Security
In This Section
Accessing the Security Menu
Using Your Phones Lock Features
Restricting Calls
Using Special Numbers
Erasing the Contacts Directory
Erasing All Downloads
Resetting Your Phone
Resetting and Locking Your Phone Through SMS
Security Features for SprintPCS VisionSM
By using the security settings on your SprintPCS Vision Phone,
you receive peace of mind without sacrificing flexibility. This
section will familiarize you with your phones security
settings. With several options available, you can customize
your phone to meet your personal needs.
YourPhonesSecurity
-
8/6/2019 San Yo 2300
94/286
82 Section 2C: Setting Your Phones Security
Accessing the Security Menu
All of your phones security settings are available through the
Security menu. You must enter your lock code to view theSecurity menu.
To access the Security menu:
1. Press to access the main menu.
2. Select Settings and press .