Flipped Classroom Mobile Apps (Sharing at Samsung School Sharing Session 20150325)
Samsung School · Web viewKorištenje opreme za održavanje nastave i sustava za upravljanje...
Transcript of Samsung School · Web viewKorištenje opreme za održavanje nastave i sustava za upravljanje...

Praktična radionica
Korištenje opreme za održavanje nastave i sustava za upravljanje nastavom
Zagreb, 2016.

Sadržaj
1 Samsung School........................................................................................................................................3
1.1 Mogućnosti Samsung School sustava...............................................................................................3
1.1.1 Prijava u sustav i postavke korisničkog računa.........................................................................3
1.1.2 Upravljanje nastavnim predmetima (tečajevima)/ Početno sučelje.........................................5
1.1.3 Upravljanje nastavnim materijalima u knjižnici........................................................................9
1.2 Priprema predavanja u Samsung School sustavu............................................................................10
1.2.1 Razne datoteke.......................................................................................................................13
1.2.2 Web stranice...........................................................................................................................14
1.2.3 Testovi....................................................................................................................................16
1.2.4 Ankete.....................................................................................................................................18
1.2.5 Forum.....................................................................................................................................19
1.2.6 Zadaci......................................................................................................................................20
1.2.7 Zajedničke datoteke tečaja.....................................................................................................22
1.3 Pokretanje predavanja....................................................................................................................22
1.3.1 Pokretanje predavanja s tablet računala................................................................................24
1.3.2 Alatna traka............................................................................................................................26
1.3.3 Alatna traka za rukopis...........................................................................................................27
1.3.4 Nadgledanje i upravljanje učeničkim tablet računalima.........................................................27
1.3.5 Udaljeno pokretanje aplikacija i web stranica........................................................................30
1.3.6 Slanje datoteka.......................................................................................................................31
1.3.7 Upravljanje jednostavnom anketom u boji.............................................................................33
1.3.8 Alati.........................................................................................................................................35
1.3.9 Upravljanje rezultatima predavanja........................................................................................36
1.4 Pokretanje predavanja s računala...................................................................................................38
1.5 Upravljanje grupama......................................................................................................................38
2 Pametna ploča - monitor s funkcijom dodira..........................................................................................40
2.1 MagicIWB - Interactive White Bord................................................................................................40
2.1.1 Rukopisni način pisanja...........................................................................................................41
2.1.2 Dva različita načina rada na ploči...........................................................................................41
2.1.3 Dodirne funkcije zaslona........................................................................................................42
1

2.2 Funkcionalnost Board I Exloprera...................................................................................................43
2.3 Alati za rad......................................................................................................................................43
2.4 Brzi pristup programima - Prečice programa..................................................................................45
2.5 Razni dodaci za upravljanje sadržajem...........................................................................................46
2.6 Postavke programa.........................................................................................................................47
3 Dodatci...................................................................................................................................................49
3.1 Instalacija aplikacije SamsungSchool (na zidno i na hibridno računalo)..........................................49
3.2 Konfiguracija Samsung Schoola (način rada i unos licence pokretanje)..........................................51
3.3 Instalacija/konfiguracija aplikacije Samsung School na tablet računalu.........................................52
3.4 Konfiguracija aplikacije Samsung School pomoću QR koda............................................................54
3.5 Instalacija MagicIWB Bord I............................................................................................................55
3.6 Povezivanje Bluetooth tipkovnice i tableta.....................................................................................58
3.7 Administriranje Samsung School aplikacije.....................................................................................60
2

1 Samsung School
Samsung School u oblaku napredno je rješenje za nastavu koje omogućava suvremeni pristup u obrazovanju, pridonosi aktivnom učenju zasnovanom na istraživanju, u središte nastavnog procesa stavlja učenika, potiče kritičko mišljenje, suradnički i timski rad. Objedinjuje karakteristike CMS-a (classroom management software), sustava namijenjenog interaktivnom poučavanju u kojem nastavnik upravlja i nadzire uređaje i nastavni proces i LMS-a (Learning management system), sustava namijenjenog izradi obrazovnih sadržaja u digitalnom obliku te održavanju nastave na daljinu.
Koristi se u tri različita oblika:
- Samsung School, web aplikacija- Samsung School, aplikacija za tablet računala, - Samsung School, program za PC računala
Web aplikacija se može koristiti isključivo na računalima. Koristeći web aplikaciju, nastavnik može pripremati predavanja, a učenik može učiti na daljinu.
Mobilna aplikacija Samsung Schoola za tablete ima veće mogućnosti. Pomoću aplikacije nastavnici mogu upravljati nastavnim predmetima i učenicima, pripremati predavanja te držati aktivno predavanje. Učenici mogu koristiti nastavne materijale za predavanje i sudjelovati u aktivnom predavanju sa svim njegovim interaktivnim elementima.
Program Samsung School za PC računala koristi se na računalo koje koristi nastavnik. Nastavnici mogu pokrenuti aktivno predavanje i pri tom koristiti zaslon osjetljiv na dodir.
1.1 Mogućnosti Samsung School sustava
1.1.1 Prijava u sustav i postavke korisničkog računa
Otvorite web preglednik te se prijavite na web adresu http://skolskaadresa.samsungschool.com koju ćete unijeti u adresni okvir. Prijavljujete se u sustav koristeći dobiveno korisničko ime i zaporku. Prilikom prve prijave, pročitajte ugovor o licenci i pravila privatnosti. Ako se slažete, potvrdite uvjete i kliknite Krenite.
3

Slika 1 Prijava u Samsung School Slika 2 Uvjeti korištenja Samsung School aplikacije
Nakon što ste se uspješno prijavili u Samsung School, promotrite sliku sučelja početne stranice.
Slika 3 Početno sučelje u Samsung School aplikaciji
Prilikom prve prijave, poželjno je promijeniti zadanu zaporku. Klikom na opciju Nastavnik, otvorit će se dijaloški okvir Profil nastavnika na kojem ćete odabrati Promjenu šifre.
4

Slika 4 Uređivanje profila nastavnika Slika 5 Podaci za promjenu zaporke
Profil možete upotpuniti sličicom tako da kliknete na Uredi. Sve važne izmjene u sustavu zahtijevat će potvrdu aktivnosti unosom vaše zaporke.
Slika 6 Promjena imena nastavnika
1.1.2 Upravljanje nastavnim predmetima (tečajevima)/ Početno sučelje
Iz početnog sučelja Samsung Schoola možete upravljati svojim tečajevima odnosno nastavnim predmetima, tj. kreirati nove i brisati postojeće nastavne predmet, definirati njihovu vidljivost, upravljati bibliotekom ili knjižnicom svih svojih nastavnih materijala, upravljati učenicima i pisati obavijesti.
5

Slika 7 Početno sučelje u Samsung School aplikaciji
Radno okruženje sadrži sljedeće mogućnosti:
PREDAVANJA – u predavanjima se nalaze svi tečajevi (nastavni predmeti) koje ste definirali u Samsung Schoolu.
BIBLIOTEKA – postoje osobna i školska knjižnica ili biblioteka u koje nastavnici mogu postavljati i organizirati sadržaje koje će koristiti u predavanjima. Sadržaj koji se nalazi u školskoj knjižnici dostupan je svim nastavnicima i učenicima, a onaj koji se nalazi u osobnoj knjižnici, vidljiv je nastavniku iz njegovih tečajeva. U knjižnicu se mogu postaviti slike, video i zvučni zapis, dokumenti, web poveznice, kvizovi i ankete.
STUDENT - U izborniku se nalazi popis svih učenika grupiranih po kategorijama tj. razredima. Administrator Samsung Schoola priprema popise učenika po razredima koje nastavnici mogu prilagoditi svojim potrebama. Provjerite popis učenika. Ako na vašem nastavnom predmetu sudjeluje cijeli razred, nema potrebe da ga mijenjate.
OBAVIJESTI – Obavijesti koje objavljujete putem ovog sustava komunikacije, vidljive su svim učenicima i nastavnicima u Samsung Schoolu. Vodite računa da u tekstu obavijesti navedete podatak kome je obavijest namijenjena.
VIŠE – Otvara se padajući izbornik za rad s tečajevima (nastavnim predmetima)- Novi tečaj – kreiranje novog tečaja (nastavnog predmeta)- Odaberi tečajeve za prikaz – ako želite, tečajeve (nastavne predmete) možete podesiti
da budu nevidljivi u nekom periodu (recimo, za vrijeme pripreme nastavnih materijala )
- Obriši tečaj – mogućnost brisanja označenog tečaja- Odjava – odjava iz Samsung Schoola- Info – informacije o aplikaciji Samsung School
6

Na početku rada u Samsung Schoola sustavu, kreirajte nastavne predmeta po razredima kojima predajete (tečajeve), recimo Matematika 1.a, Matematika 2.a,…. Dodirnite Novi tečaj.
Slika 8 Izgled nastavničkog sučelja s mogućnošću kreiranja novog tečaja
Tada će se otvoriti dijaloški okvir za kreiranje novog tečaja sa svim njegovim postavkama.
Slika 9 Kreiranje novog predmeta/tečaja
Naziv tečaja - Upišite naziv predmeta (tečaja) koji ne smije biti duži od 50 znakova. Student - Odaberite učenike (studente) iz odgovarajuće kategorije koji će pohađati vaš
predmet, a već su registrirani u Samsung Schoolu. Opis - Napišete kratki opis vašeg predmeta. Slika - Odaberete jednu od ponuđenih sličica u Samsung Schoolu ili pripremite svoju sličicu
za ikonu predmeta (tečaja). Boja – Odaberite boju za pozadinu ikone predmeta. Na kraju potvrdite sve promjene klikom na Spremi
Zadatak.1 Kreirajte dva nastavna predmeta (tečaja). Dodijelite im učenike iz neke od postojećih kategorija. Jedan od predmeta postavite nevidljivim za učenike dok ne sredite sve nastavne materijale.
7

U aplikaciji se automatski kreira prvo predavanje u okviru nastavnog predmeta koje je spremno za pripremu i unos materijala.
Slika 10 Izgled novog tečaja ili nastavnog predmeta
U okviru nastavnog predmeta (tečaja) na raspolaganju imate sljedeće mogućnosti:
Dodaj predavanje - Dodati novo predavanje za novi nastavni sat. Studenti - Urediti popis učenika (studenata), tj. dodati nove ili ukloniti postojeće učenike
(studente). Moguće je kreirati grupe za rad u grupama. Više - Otvara se padajući izbornik
- Urediti pregled predmeta (tečaja), tj. ime, opis i sliku predmeta (tečaja).- Tražiti određeni sadržaj.- Obrisati predavanje.- Ponovno naruči predavanje, tj. ponoviti predavanje.
Na početni zaslon vraćate se odabirom strelice na lijevom dijelu ekrana (Slika 10). Postupak ponovite za sve predmete koje predajete. Svako ažuriranje predmeta vidljivo je na vašoj naslovnici u vidu poruke NOVO!
8

Slika 11 Početno sučelje Samsung Schoola s prikazom novih tečaja
1.1.3 Upravljanje nastavnim materijalima u knjižnici
Materijale potrebne za rad poželjno je unijeti u knjižnicu (biblioteku) kako bi ih kasnije mogli dodati u predavanja određenog predmeta ili više njih. Ako ih unesete izravno u određeno predavanje, nastavni materijali neće biti dostupni na nekom drugom nastavnom predmetu. Ako želite da su vaši nastavni materijali dostupni svima, dodajte ih u Školsku knjižnicu. Najbolje bi bilo da ih unosite u Moju knjižnicu u kojoj ćete materijale sortirati po mapama. Otvaranjem izbornika Više, pojavit će se opcija Nova mapa. Razmislite o imenu koje ćete joj dodijeliti. Važno je dobro posložiti materijale.
Slika 12 Organizacija materijala u knjižnici
9

Slika 13 Mogućnosti knjižnice
Ujedno možete koristiti mogućnosti koje se nude za rad s datotekama i mapama, a to su Ukloni, Preuzmi, Promjeni ime, Sličice (prikaz), Sortiranje, Filtriranje. Sadržaje možete Kopirati u Školsku knjižnicu ako želite da materijali budu dostupni svima u školi.
U knjižnicu (biblioteku) koja se nalazi u oblaku, tj. na webu možete Poslati ili postaviti sljedeće sadržaje koji su vam na raspolaganju prilikom pripreme predavanja:
Slike Učitavanje datoteke s vašeg uređajaVideo Učitavanje datoteke s vašeg uređaja
Zvuk Učitavanje datoteke s vašeg uređaja
Dokumenti Učitavanje datoteke s vašeg uređaja
Web-mjesta Upisivanje URL-a, poveznice na željeno web mjesto.
Kvizovi Kviz koji ćete kreirati u Samsung Schoolu.
Ankete Anketno pitanje ili anketa s više pitanja koju ćete kreirati u Samsung Schoolu.Tablica 1 Nastavni materijali
1.2 Priprema predavanja u Samsung School sustavu Ako želite održati predavanje u Samsung School sustavu, pripremiti se možete putem web ili mobilne aplikacije. U web aplikaciji koju možete pokrenuti pomoću preglednika, postoji veći broj mogućnosti. Priprema ovog predavanja izrađena je u web aplikaciji.
Za pripremu predavanja u Samsung Schoolu možete koristiti dosadašnje nastavne materijale. Sustav ne traži nikakve posebne formate.
Na temelju dobre pripreme, odnosno scenarija sata, pripremite predavanje u Samsung Schoolu sa svim potrebnim nastavnim materijalima.
Na satu pokrenite predavanje koje će vam osigurati bolju interaktivnost, lakšu razmjenu sadržaja, upravljanje i uvid u rad svakog pojedinog učenika. Nakon nastave, svi nastavni materijali ostaju dostupni učenicima putem web sučelja jer se cijeli sustav nalazi u oblaku.
10

Klikom na otvarate, odnosno zatvarate pregled materijala za predavanje.
Slika 14 Uređivanje predavanja
Klikom na Uredi, otvara se mogućnost promjene naziva predavanja.
Slika 15 Uređivanje naziva predavanja
Nakon promjene naziva predavanja, kliknite na Spremi.
Zadatak 2.
Promjenite naziv predavanja.
Nastavne materijale možete dodati u predavanje klikom na +. Otvorit će se dijaloški okvir s različitim tipovima materijala.
11

Slika 16 Dodavanje nastavnih materijala Slika 17 Nastavni materijali
Nastavne materijale potrebne za predavanje možete dodati sa svog računala ili iz biblioteke (knjižnice).
Nakon što postavite nastavne materijale u predavanje, materijali nisu vidljivi učenicima. Datoteke (slika, video, zvuk i dokument) su zaključane i postat će vidljive tek kad ih nastavnici otključaju . Testovi, ankete i zadaci će postati vidljivi u trenutku kad ih nastavnik pokrene.Jedino je forum, ako se koristi, cijelo vrijeme dostupan učenicima.
Slika 18 Pregled nastavnih materijala u predavanju
1.2.1 Razne datoteke
Najčešće nam u predavanjima treba barem jedna datoteka – slika, video, zvuk ili dokument. Datoteka se može dodati iz knjižnice ili s uređaja na kojem radite. Prilikom uvoza treba paziti gdje se nalazi datoteka koja se postavlja.
12

Umetanjem slike, otvara se pregled svih slika, a klikom na ikonicu , otvara se padajući izbornik u kojem možete odabrati osobnu ili školsku knjižnicu.
Slika 19 Otvaranje knjižnica
Odaberite knjižnicu u kojoj ste pripremili nastavne materijale za predavanje.
Slika 20 Otvaranje popisa postojećih knjižnica
Odaberite sliku koja vam treba za predavanje pa kliknite na Dodaj.
Slika 21 Odabir slike
Vaše predavanje trenutno izgleda ovako:
13

Slika 22 Pregled predavanja s dodanom slikom
Nastavite postupak pripreme predavanja dodavanjem željenih datoteka. Isti je postupak za video i audio sadržaje, te dokumente. Prilikom dodavanja video sadržaja, na raspolaganju vam je i direktan pristup YouTubeu.
Zadatak 3.
U svoje predavanje dodajte jednu datoteku (slika, video, zvuk ili dokument) iz knjižnice, a jednu s uređaja na kojem radite.
1.2.2 Web stranice
U nastavne materijale se mogu dodati poveznice uvozom iz biblioteke ili se mogu kreirati na licu mjesta.
14

Slika 23 Kreiranje web mjesta ili poveznice
Ako se poveznica uvozi, treba je pronaći u materijalima, označiti i potvrditi s Ok.
Slika 24 Uvoz web mjest ili poveznice iz knjižnice
Ako dodajete novu poveznicu, trebate upisati naziv i adresu stranice na koju vodi poveznica.
15

Slika 25 Novo web mjesto ili poveznica
Zadatak 4.
Dodajte dvije poveznice u svoje predavanje, jednu iz knjižnice, a drugu kreirajte sami.
1.2.3 Testovi
Testovi se mogu dodati iz knjižnice ili se mogu kreirati na licu mjesta. Ako test uvozite iz knjižnice, potražite ga, označite i dodajte.
Ako želite kreirati novi test1, kliknite na Novi.
Slika 26 Kreiranje testa
Na kartici Pregled napišite naslov testa, definirati vremensko ograničenje i bodove testa.
1 U Samsung School aplikaciji se koristi izraz kviz .
16

Slika 27 Postavke testa
Na kartici Pitanje, odaberite tip pitanja, napišite pitanje i odgovore, naznačite točan odgovor i objašnjenja. Novo pitanje dodajete klikom na Dodaj. Na kartici Provjeri možete provjeriti izgled testa. Na kraju spremite test.
Ako želite da vam je kviz dostupan i u drugim nastavnim predmetima, spremite ga u knjižnicu.
17
Slika 28 Vrste pitanja u testu

Zadataka 5.
Kreirajte test koji sadrži tri pitanja različitog tipa. Vodite računa o točnim odgovorima, vremenu rješavanja kviza i bodovima. Spremite kviz u predavanje i u knjižnicu kako bi ga mogli koristiti na više mjesta.
1.2.4 Ankete
Postoje dva tipa anketa, kratka ankete koja sadrži samo jedno pitanje i anketa s većim brojem pitanja. Anketa se može dodati u predavanje uvozom iz knjižnice ili se može kreirati na licu mjesta.
Slika 29 Kreiranje ankete
Klikom na Kreiraj anketu, otvorit će se dijaloški okvir za kreiranje jednostavne ankete. Upišite naslov, odaberite vrstu pitanja, upišite pitanje i odredite vremensko ograničenje popunjavanja ankete. Otvorena vrsta pitanja je pitanje otvorenog tipa ograničeno brojem znakova koje ispitanici smiju upisati (maksimalno 20). Na kraju spremite kratku anketu.
Slika 30 Mogućnosti ankete
Prilikom spremanja ankete bilo kojeg tipa, trebate se odlučiti želite li anketu spremiti i u vašu knjižnicu.
Klikom na Nova anketa kreira se anketa s većim brojem pitanja u kojoj se koriste dva tipa pitanja, pitanja višestrukog izbora i kratkog odgovora.
18

Slika 31 tipovi pitanja
Zadatak 6.
Kreirajte jednostavnu anketu s jednim pitanjem kratkog odgovora.
1.2.5 Forum
Forum je alat koji omogućuje slobodnu razmjenu poruka između nastavnika i učenika i učenika međusobno.Prilikom kreiranja foruma, treba definirati naslov i temu rasprave.
Slika 32 Kreiranje foruma
Učenici i nastavnik mogu komentirati postojeće objave ili pisati nove i tako, u sigurnom okruženju, voditi raspravu vezanu uz nastavne sadržaje.
19

Slika 33 Detalji kreiranja foruma
Od trenutka kreiranja, forum je vidljiv učenicima.
1.2.6 Zadaci
Kreiranjem Zadatka pripremate aktivnost u kojoj učenik rješava zadatak u školi ili kod kuće uz zadano vremensko ograničenje, a nastavnik u tom istom okruženju može bodovati i komentirati zadatke.
Slika 34 Kreiranje zadatka
Odaberite Zadatak, odredite naslov, datum početka i datum završetka zadatka, bodove i tekst zadatka. Uz zadatak se može priložiti i datoteka. Zadatak je vidljiv učenicima tek od trenutka kad se pokrene Otvori. Zadatak možete provesti i na satu, ali tako da ga pokrenete i zaustavite ručno koristeći naredbe Otvori i Kraj.
Odaberite Otvori.
20

Slika 35 Pokretanje zadatka
Nakon otvaranja zadatka, zadatak postaje vidljiv učenicima. Trebaju ga predati u zadanom roku.
Slika 36 Detalji otvaranja zadatka
Rok za predaju zadatka je unaprijed definiran, ali nastavnik ga može završiti i prije odabirom opcije Kraj.
21

Slika 37 Zatvaranje zadatka
Nastavnik vidi sve učenike koji su predali domaću zadaću. Nakon bodovanja zadataka, odaberite Dovrši. Rezultati zadatka bit će vidljivi u učeničkom izvješću.
1.2.7 Zajedničke datoteke tečaja
Svakom nastavnom predmetu (tečaju) mogu se dodati zajednički materijali dostupni svim predavanjima pojedinog nastavnika. Dobrom organizacijom zajedničkih materijala pridonosimo lakšem snalaženju učenika.
Slika 38 Zajedničke datoteke
Slika 39 Dodavanje zajedničkih datoteka
22

1.3 Pokretanje predavanja
Nakon detaljne pripreme, predavanje se možete pokrenuti s tableta ili s PC računala klikom na ikonu . Samsung School nema iste mogućnosti na ova dva uređaj.
Ako koristite Samsung School na tablet računalu, za vrijeme nastave se možete kretati po učionici i tablet koristiti kao ploču. Ako želite da se slika zaslona tableta prikazuje na monitoru osjetljivom na dodir, morate je podijeliti koristeći funkciju Screen Mirroring. Za to vrijeme zaslon nije osjetljiv na dodir. Sliku zaslona možete vratiti na PC i tako prikazati učenicima neki drugi sadržaj. Po potrebi možete izmjenjivati prikaz s tableta na PC i obrnuto.
Pokrenite funkciju Screen Mirroring (Ploča za obavijesti) na tabletu, a na daljinskom upravljaču pritisnite gumb Source.
S lijevom i desnom strelicom
pomičete se po izborniku dok ne nađete Screen Mirroring.
Slika 40 Podjela zaslona
Ako koristite Samsung School na PC računalu, sve je vidljivo na zaslonu osjetljivom na dodir.
23

Predavanje Tablet računalo PC računaloPriprema materijalaPregled svih predmetaPregled knjižniceUpravljanje studentimaKreiranje grupa ObavijestiUređivanje nastavničkog profilaPregled svih predavanja Pokretanje predavanjaAlatna traka i sve njene funkcijeZumiranje nadzora učenikaUređivanje predavanja – brisanje, preslagivanje, preimenovanjeDodavanje svih oblika nastavnih materijala u predavanje Naknadno dodavanje datoteke s uređajaIzvješćeZaslon osjetljiv na dodir
Tablica 2 Razlike između mobilne aplikacije i PC programa
1.3.1 Pokretanje predavanja s tablet računala
Predavanje možete pokrenuti na dva načina.
1. Dodirom na sličicu predmeta, otvarate sadržaj predavanja. Provjerite materijale za predavanje. Tek tada pokrenite željeno predavanje klikom na strelicu predavanja .
Ikone za aktivna predavanja
Slika 41 Detalji o pokretanju predavanja
2. Predavanje možete pokrenuti dodirom na KRENITE na ikoni tečaja. Ako vam ne odgovara predavanje koje je trenutno aktivno, pokrenite ono koje vam treba.
24

Slika 42 Detalji o pokretanju predavanja
Pokretanjem predavanja pokreće se alatna traka koju možete premještati i otvarati prema želji. Prije pokretanja predavanja trebate kontrolirati sve nastavne materijale i njihovu vidljivost. Na nekim nastavnim materijalima se nalazi ikona Dijeli koja omogućava trenutno dijeljenje materijala s učenicima. Dok je aktivna podjela materijala, učenici mogu samo pratiti nastavnika, ne mogu raditi ništa drugo.
Slika 43 Podjela nastavnog materijala
Duljim držanjem prsta na pojedinom nastavnom materijalu, otvara se padajući izbornik koji ovisi o tipu sadržaja.
25

Slika 44 Nastavni materijali u predavanju i njihove mogućnosti
1.3.2 Alatna traka
Alatna traka Samsung Schoola ima brojne mogućnosti koje možete koristiti za vrijeme predavanja te se pojavljuje čim se pokrene predavanje. Alatna traka se minimizira ili se prikazuje u potpunosti, a njena pozicija može biti isključivo uz rubove zaslona.
Opis funkcija alatne trake
Otvara se popis materijala koji se koristi u aktivnom predmetu.
Otvara se alatna traka za pisanje.
Pokreće se podjela nastavničkog zaslona svim učenicima koji sudjeluju na predavanju. Za vrijeme podjele zaslona, jedina aktivnost na učeničkom tabletu je slikanje zaslona.
Nastavnik može pratiti i kontrolirati aktivnosti na svim učeničkim tabletima.
Nastavnik može zaključati zaslone učeničkih tableta i na taj način zaustaviti sve aktivnosti na predavanju.
Nastavnik može pokrenuti određenu aplikaciju ili web stranicu na svim učeničkim tabletima.
Nastavnik može poslati odabranu datoteku svim ili odabranim učenicima.
Nastavnik može pokrenuti i neke dodatne alate.
Nastavnik može prilagoditi alatnu traku svojim zahtjevima i navikama.
Nastavnik može završiti predavanje na svim učeničkim tabletima zatvaranjem aktivnog predavanja, a pri tom može odlučiti da se učenici odjave iz Samsung Schoola ili da se učenički
26

tableti u potpunosti ugase.Slika 45
1.3.3 Alatna traka za rukopis
Korištenjem alatne trake za rukopis, nastavnik u svakom trenutku i na bilo kojem sadržaju može zapisati bilješku.
Slika 46 Alatna traka za pisanje
Na alatnoj traci za pisanje pokreće se pokazivač za označavanje, olovka za pisanje, gumica za brisanje, poništenje koraka i spremanje bilješke. Ako želite otvoriti dodatne mogućnosti, kao što su postavke olovke, brisanja i sl. morate dva puta dodirnuti ikonu. Spremljena bilješka se automatski dodaje nastavnim materijalima predavanja te je vidljiva učenicima. Zaslon se osvježava tako da se prstom povuče prema dolje.
Slika 47 Pregled materijala Slika 48 Osvježavanje pregleda materijala
Alatna traka za pisanje se isključuje ponovnim dodirom iste ikone.
1.3.4 Nadgledanje i upravljanje učeničkim tablet računalima
Koristeći Samsung School sustav, nastavnik može pratiti aktivnosti svih učenika ili pojedinaca te može upravljati njihovim aktivnostima na tabletima. Može:
- pratiti aktivnosti svih učenika ili pojedinaca,
27

- zaključati interakciju,- zaključati pojedine aplikacije,- blokirati pojedine web adrese,- isključiti zvuk na uređajima učenika,- odjaviti učenike iz Samsung School sustava,- isključiti uređaje na kojima rade učenici.
Nastavnik nadgleda aktivnosti svojih učenika dodirom ikone Nadgledanje studenata na alatnoj traci. Dodirom prikaza jednog učenika, može nadgledati rad pojedinog učenika.
Slika 49 Nadgledanje učenika
Dok nastavnik prati rad učenika, može im Zaključati zaslon, a dodirom na Više otvaraju se još neke mogućnosti:
- postavke zaključavanja zaslona,- isključivanje zvuka na učeničkim tablet računalima,- sortiranje pregleda učeničkih zaslona – ako uključite
sortiranje prema statusu povezivanja, jednostavno ćete uočiti učenike koji jesu i one koji nisu na nastavi.
28
U okviru aplikacije
Slika 50 Postavke nadgledanja učenika

U postavkama zaključavanja nastavnik bira način zaključavanja. Zasloni se mogu zaključati uz poruku upozorenja i/ili sličicu. Ti elementi se mogu isključiti tako da nastavnik ima potpuni uvid u zaključan sadržaj zaslona.
Zasloni se mogu zaključati korištenjem alatne trake.
Nastavnik može blokirati određene aplikacije i web stranice. Uzmite u obzir razne varijante adresa blokiranih web. Ikona Blokiranih sadržaja nije na osnovnom dijelu alatne trake, već se nalazi na popisu svih Alata u Samsung Schoolu do kojih se dolazi putem alatne trake.
Na alatnoj traci se nalazi i opcija kojom nastavnik može zatvoriti aktivno predavanje, a pri tom može odjaviti učenike iz Samsung Schoola ili ugasiti učeničke tablete.
Prilikom nadgledanja i upravljanja, nastavnik može odabrati samo jednog učenika. S njime može Pokrenuti privatnu lekciju ili može otvoriti Više mogućnosti – dodavanje predavača, zaključavanje zaslona, dodjela bedževa ili direktno spajanje učenika na podjelu zaslona pomoću aplikacije AllShareCast.
29
Slika 51 Postavke zaključavanja

Slika 52 Pokretanje privatne lekcije Slika 53 Zaustavljanje privatne lekcije
1.3.5 Udaljeno pokretanje aplikacija i web stranica
Dodirom ikone Udaljeno pokretanje (Remote start) na alatnoj traci, nastavnik pokreće određenu aplikaciju ili web adresu na svim uređajima koji se nalaze u Samsung School sustavu.
Slika 54 Udaljeno pokretanje aplikacije ili web sadržaja
30

Aplikacija će se pokrenuti, ako je instalirana na uređaju učenika. Web stranica će se otvoriti u jednom od preglednika koji stoji na raspolaganju na uređaju. S obzirom da preglednici imaju različita svojstva, preporučamo da se svakim otvaranjem poveznice odabere aplikacija i opcija da taj preglednik otvori poveznicu samo jednom.
Slika 55 detalji otvaranja web stdržaja
Ujedno možete pokrenuti određenu web adresu, tj. URL. Web adresa se može dodati i u Favorite klikom na + tako da se može koristiti više puta.
Slika 56 Označavanje stranica
1.3.6 Slanje datoteka
Premda nastavnik može objaviti datoteke s kojima učenici rade, ponekad se javlja potreba da se odabranim učenicima pošalje datoteka. I učenici mogu poslati datoteke nastavniku. Nastavnik može poslati određenu datoteku odabranom učeniku ili učenicima, a učenik može poslati samo nastavniku. Da bi mogli poslati datoteku, morate znati gdje se nalazi. Dodirom pojedinog dijela putanje, krećete se kroz mape uređaja.
31

Slika 57 Slanje datoteka
Označite datoteku te dodirnite Pošalji.
Slika 58 Detalji slanja datoteka
Na isti način, učenici šalju datoteke profesoru. Datoteke koje učenici pošalju nastavniku nalaze se u mapi Primljene datoteke koja se automatski pokaže na početnom zaslonu nastavnika.
32
Putanja

Slika 59 primljene datoteke
1.3.7 Upravljanje jednostavnom anketom u boji
Jednostavne ankete boja i crtanja služe za brzo, trenutno anketiranje učenika jednim pitanjem. Postoje dva tipa jednostavnih anketa, ankete boja i ankete crtanja.
Slika 60 Jednostavne ankete
Anketa boja ima najviše četiri odgovara koja su označena brojevima 1,2,3 i 4. Nastavnik usmeno postavlja kratko pitanje na koje učenici odmah odgovaraju. Na ovaj način se može dobiti brza povratna informacija od učenika.
Klikom na + dodajete novu boju. Ako se predomislite, klikom na -, boju možete obrisati. Pokretanjem Dodijeli, pokreće se anketa.
33

Slika 61 Anketa boja Slika 62 Uređivanje ankete boja
S lijeve strane ankete, pojavljuje se popis učenika koji se anketiraju. Kad učenici popune anketu, nastavnik
to vidi . Kad svi učenici popune anketu, sustav ispisuje da je 100% učenika predalo anketu.
Slika 63 Postupak anketiranja
I anketa crtanja je vrlo kratka i jednostavna. Nastavnik dodaje broj željenih odgovora, nacrta, tj. napiše ih olovkom i pokreće anketu kao i anketu boja.
34

Slika 64 Anketa crtanja
1.3.8 Alati
Svi alati koji se koriste u Samsung School aplikaciji, nalaze se u Alatima i može se brzo do njih.
Slika 65 Popis svih alata u Samsung Schoolu
35

Ako se određeni alat ne nalazi na alatnoj traci, a često se koristi u radu, može se dodati na alatnu traku tako da se otvori Uredi alatnu traku.
Slika 66 Uređivanje alatne trake
1.3.9 Upravljanje rezultatima predavanja
Na početku svakog nastavnog predmeta, pojavljuje se Izvješće. Postoje pojedinačna izvješća i Izvješća o tečaju.
U izvješće su uključeni
- nagradni žigovi,
36

- rezultati testova,- rezultati zadataka,- angažiranost učenika.
Slika 67 Analiza izvješća
37

1.4 Pokretanje predavanja s računalaPredavanje se može pokrenuti s računala koristeći PC program Samsung Schoola. U tom slučaju se mogu dodati samo datoteke koje ste pripremili na računalu. Ne može se uređivati predavanje. Mogu se koristiti sve mogućnosti alatne trake, ali se u sučelju ne mogu izrađivati testovi, zadaci i forumi. Prednost ovakvog pristupa je korištenje zaslona osjetljivog na dodir.
1.5 Upravljanje grupamaNa početnoj stranici predavanja, tj. planu predavanja nalazi se popis učenika razreda koji slušaju vaša predavanja.
Slika 68 Popis učenika
Dodirnite Studenti pa će se otvoriti popis.
Slika 69 Kreiranje grupa
38

Odabirom Kreiraj grupu, možete kreirati grupe od 2 do 6 članova. Članovi grupa se mogu odabrati na razne načine
- prema korisničkom imenu,- prema imenu,- ručno,- slučajnim odabirom.
Ovako definirane grupe mogu raditi na istom dokumentu ili zajednički istraživati. Grupna aktivnost se pokreće na Alatnoj traci.
39

2 Pametna ploča - monitor s funkcijom dodira
2.1 MagicIWB - Interactive White Bord
Monitor Overlay osjetljiv na dodir Softver – MagicIWB
Pametna interaktivna ploča sastoji se od zaslona, overlaya osjetljivog na dodir i softvera za pisanje po ploči,
MagicIWB.
Pametna ploča potiču učenike na interakciju i aktivno učenje, povećava motivaciju, te u konačnici uspjeh
učenika. Pametna ploče osim toga pretvara suhoparne prezentacije u interaktivne događaje, potičući
stvaralaštvo kroz stalnu razmjenu ideja. Bogati multimedijalni sadržaji vrlo se jednostavno i atraktivno
koriste, pod kontrolom pokreta ruke. Pametna ploča zamjenjuje tradicionalni projektor, pa se time
osigurava i puno veća kvaliteta slike. Nastavnik uz pomoć Magic IWB može:
- voditi brze bilješke – pisanjem na pametnoj ploči, automatski se stvaraju sadržaji koji se mogu vrlo jednostavno objaviti i podijeliti.
- prepoznavati rukopis– pisanje rukopisom se automatski može prevesti u tekst- pregledati razne sadržaje – na pametnoj ploči se mogu otvoriti različiti tipovi sadržaja, kako što su
slike, video i audio sadržaji, razne vrste dokumenta i automatski raditi sa i na njima. - upravljati pokretima – brojnim pokretima se može upravljati pametnom pločom i sadržajima na
njoj.
40

Glavni izbornik se pojavljuje automatski pokretanjem pametne ploče i može se premještati po ploči. U svakom trenutku se izbornik može zatvoriti gumbom Zatvori, a za ponovo pojavljivanje lagano se pritisne prst na bilo koje mjesto na zaslonu.
1. Način pisanja2. Explorer 3. Način označavanja4. Alati za učenje5. Brzi pristup programima6. Razni dodaci za upravljanje sadržajem
2.1.1 Rukopisni način pisanja
Pritiskom istaknutog gumba, pokrećete rukopisni način pisanja, a ponovnim pritiskom, otvarate alat za pisanje u kojem možete definirati boju i stil pisanja. Do detaljnih postavki dolazite odabirom gumba .
Pretvara rukopisni tekst napisan na pametnoj ploči u tekst.
Brisanje teksta, a ponovnim biranjem istog gumba otvaraju se opcije s detaljima brisanja
Odabirom ove opcije, brišu se sve bilješke na zaslonu.
Poništenje zadnjih koraka i poništenje poništenih koraka.
Slika 71Alati za pisanje po ploči
2.1.2 Dva različita načina rada na ploči
Pametna ploča koristi dva osnovna načina rada. U jednom se označavaju objekti , a u drugom se piše po ploči. Iz jednog u drugi način možete preći koristeći glavni izbornik ili pokretom ruke - kratkim dodirom zaslona s dva prsta.
41
Slika 70 izbornik

2.1.3 Dodirne funkcije zaslona
Interaktivna bijela ploča je osjetljiva na dodir. Važno je naučiti upravljati pametnom pločom u svakodnevnom radu. U slučaju da se pojavi problem s dodirnim funkcijama, upravljati se može i mišem.
Aktivnost Funkcija
Otvaranje plutajućeg izbornika – dodirnuti i kratko zadržati prst na zaslonu
Izmjenjivanje između dva načina korištenja pametne ploče, način pisanja i selektiranja - dodirnuti nakratko zaslon s dva prsta
Poništenje zadnjeg koraka (Undo) dok se nalazite u načinu pisanja - povlačenje dva prsta ulijevo
Poništenje poništenog koraka (Redo) dok se nalazite u načinu ili modu pisanja - povlačenje dva prsta udesno
Slikanje zaslona dok se nalazite u načinu označavanja - iscrtavanje kružnice na zaslonu
Slikanje dijela zaslona – iscrtavanje zone koja se želi slikati
Zatvaranje prozora – povlačenje prozora prema dolje s dva prsta
Promjena veličine sadržaja – povlačenjem prstima prema van ili unutra, mijenja se veličina označenog objekta
Pokretanje upravitelja stranica – dodirnite i držite prst na dnu zaslona i povlačenje prema gore; upravitelj stranica sprema sve što se radi na pametnoj ploči, pa se sve može eksportirati u .pdf format.
Slika 72 dodirne funkcije zaslona
42

2.2 Funkcionalnost Board I ExlopreraZa što brži i jednostavniji pristup sadržajima koje želite otvoriti na pametnoj ploči, koristite Bord I Explorer, odnosno IWB Explorer. Kao i u Windows Exploreru, i u IWB Exploreru možete odabirati mape i datoteke na disku računala, ali možete otvarati i sadržaje određenog tipa, kao što su slike, video, glazba ili razne vrste dokumenata. Odabranu listu datoteka možete sortirati po imenu, datumu kreiranja i sl. ključevima.
Slika 73 Bord I Explorer
Datoteke se otvaraju u odgovarajućem programu koji uključuje neke osnovne mogućnosti, ali automatski se otvara i alat potreban za pisanje bilješki.
2.3 Alati za rad
Pritiskom istaknutog gumba, pokrećete Alate za rad koji uključuju crtanje gotovih oblika, crtanje šestarom, kutomjer, korištenje povećala, reflektora, štoperice, brojača,
43

Aktivnost Funkcija
Umetanje gotovih oblika.
Crtanje gotovih oblika
Korištenje šestara za crtanje kružnice.
Korištenje kutomjera za mjerenje kutova oblika.
Korištenje povećala za povećanje specifičnog dijela pametne ploče.
Korištenje reflektora za osvjetljavanje specifičnog dijela pametne ploče. Ostatak ploče je taman i skriven.
Korištenje štoperice za odbrojavanje vremena,
Korištenje brojača za mjerenje vremena.
Slika 74 Alati za rad
Za umetanje gotovih oblika nudi se velik broj mogućnosti na alatnoj traci za rad s oblicima. Gotovi oblici mogu mijenjati dimenzije, boje, mogu se kopirati i zrcaliti bilo vodoravno ili okomito.
Slika 75 Alat za crtanje gotovih oblika
44

2.4 Brzi pristup programima - Prečice programaPrograme koje najčešće koristite možete evidentirati u glavnom izborniku u Prečicama programa. Na popis se može uključiti najviše devet programa.
Slika 76 Prečice programa
Slika 77 Bilješke u otvorenim programima
Svakom programu koji se otvara putem Prečice programa, automatski se aktivira alat za bilješke. Svakim klikom na Prečice programa, automatski se pojavljuje Upravljač zadataka (Task manager) pomoću kojeg se mogu kontrolirati i upravljati svim aktivnim programima.
Slika 78 Upravljač zadataka
45

2.5 Razni dodaci za upravljanje sadržajemOtvaranjem ove opcije na glavnom izborniku, otvaraju se brojne mogućnosti.
Pisanje i upravljanje bilješkama.
Snimanje USB kamerom
Slikanje zaslona u kojem se može definirati što se točno može slikati.Automatski se uz sliku pojavljuju alati za uređivanje
Snimanje videa zaslona
U MagicIWB-u se može pisati i slati mail ako se prethodno u Postavkama definiraju serveri
Ispisivanje sadržaja i bilježaka
Slika 79 Dodaci za upravljanje sadržajem
Sadržaji svih zaslona pametne ploče se mogu spremiti ili eksportirati u .pdf ili .ppt(x) formatu.
46

2.6 Postavke programa
Ako želite podesiti postavke programa MagicIWB, otvorite pa zatim Postavke . U Postavkama možete podesiti pozadinu, mjesta pohranjivanja datoteka kreiranih u okviru Magic IWB-a, servere za slanje e-maila direktno iz programa, jezik aplikacije i mogućnost spajanja uređaja.
Slika 80 Pozadina Slika 81 Postavljnje mapa za pohranu sadržaja
Slika 82 Postavljanje elektroničke pošte Slika 83 Postavljanje jezika
47

Slika 84 Postavljanje mrežnih uređaja Slika 85 Informacije o softveru
48

3 Dodatci
3.1 Instalacija aplikacije SamsungSchool (na zidno i na hibridno računalo)
Dvoklikom pokrenite instalaciju SamsungSchool programa, zatim odaberite OK.
Pokretanjem programa Samsung School, odaberite Next i još jednom Next.
49

Zatim potvrdite inicijalni postupak, odabirom Install.
Nakon završetka postupka instalacije, kliknite na Finish.
Nakon postupka instalacije, prijavite se u sustav tako da unesete korisničko ime i zaporku.
50

3.2 Konfiguracija Samsung Schoola (način rada i unos licence pokretanje)
Odaberite školski način instalacije programa - School mode i potvrdite korak s Next.
51

Unesite licencu, potvrdite je odabirom Verify, a potom Next. Zatim unesite adresu servera (Unos nije moguć ukoliko je pritisnut CAPS LOCK) i završite postupak konfiguranja. Prilikom prve prijave u sustav, prihvatite uvijete korištenja programa.
52

3.3 Instalacija/konfiguracija aplikacije Samsung School na tablet računalu
Za način rada treba odabrati School mode.
Zatim treba unijeti licencu koja će vam biti poslana na službeni e-mail.
Nakon unosa licence, odaberite Verify, a potom Next. Zatim treba unijeti adresu servera koja će vam također biti poslana na službeni mail.
Ponovno kliknite na Verify, a potom Next.
53

Na kraju treba odabrati Activate. Prilikom prve prijave u sustav, trebate prihvatiti uvjete korištenja.
54

3.4 Konfiguracija aplikacije Samsung School pomoću QR kodaKad prvi put pokrećemo aplikaciju Samsung School moramo proći kroz inicijalni proces konfiguracije aplikacije, a svaki sljedeći uređaj (Tablet) konfiguriramo koristeći opciju SCAN QR CODE
Na konfiguriranom uređaju odabrati Settings, a potom View QR code. Na slikama se nalaze samo primjeri licenci i QR coda.
N ostalim uređajima treba odabrati Scan QR code. Unutar kvadrata treba naciljati QR code s tableta na kojem smo odabrali View QR code.
55

3.5 Instalacija MagicIWB Bord IMagicIWB - Interactive White Board - aplikacija koja pretvara zaslon u touchscreen te daje mogućnost korištenja stiliziranih olovaka, boja i ostalih virtualnih alata za crtanje ili pisanje po ploči. Aplikacija se instalira isključivo na zidno računalo.
Dvoklikom pokrenite program:
Zatim odaberite Install pa Next.
56

Prihvatite uvjete licence, potom kliknuti Next.
Sada slijedi sama instalacija odabirom Install nakon koje se postupak završava, a računalo se treba restartati.
57

Aplikacija se nalazi u polaznim programima, nakon ponovnog pokretanja automatski se pokreće. Kako je riječ o prvom pokretanju, odaberite First Time Activate.
U dijaloškom okviru Licencse Manager unijeti potrebne podatke dobivene u mail-u (službeni mail @skole.hr) , a potom kliknuti Continue.
58

Nakon početnog aktiviranja, treba izaći iz aplikacije. Na plutajućem izborniku otvorite Upravljanje raznim mogućnostima u kojoj se nalazi ikona za izlaz iz aplikacije.
3.6 Povezivanje Bluetooth tipkovnice i tableta
Prilikom pisanja teksta, uz tablet možete koristiti bežičnu tipkovnicu. Objašnjavamo postupak spajanja bežične Bluetooth tipkovnice.
Uključite tipkovnicu. Svjetlosni indikator će zasvijetliti 3 do 4 minute, te će se ugasiti. Pritisnite tipku Povezivanje. Tipkovnica je spremna za uparivanje s tabletom.
Uključite Bluetooth na ploči za obavijesti ili u Postavkama tablet uređaja.
59

Na tabletu mora biti uključena Blootooth funkcija.
Odaberite Bluetooth tipkovnicu kako bi se uparila s tipkovnicom. Ukoliko tablet traži zaporku, , unesite kôd na Bluetooth tipkovnicu, potvrdite unos i završite postupak povezivanja.
Bluetooth tipkovnica je uspješno povezana. Svjetlosni indikator će se ugasiti.
60

3.7 Administriranje Samsung School aplikacije
Administratorsko sučelje Samsung Schoola ima veći broj mogućnosti za rad i upravljanje sustavom. Administrator upravlja članovima sustava, tj. korisničkim računima učenika i nastavnika. Ujedno ima mogućnost podešavanja postavki samog sustava kao što su postavljanje korisničkih podataka, podešavanja mogućnosti pojedine škole i sl.
Važna zadaća administratora je upravljanje korisničkim računima. Ako se Samsung School sustav poveže s AAI imenikom, učenici i nastavnici škole generirat će se automatski iz postojeće baze.
Administrator može kreirati učeničke i nastavničke korisničke račune pojedinačno ili uvozom većeg broja računa tablici.
Klikom na Članove pa na Učitelje otvara se popis postojećih nastavnika. U ovom dijaloškom okviru možete kreirati novi nastavnički račun, obrisati postojeće, izvesti i uvesti nastavnike iz ili u Samsung School.
61

Prilikom kreiranja novih računa, važno je da nastavnicima dodijelite nastavničke ovlasti. Radi sigurnosti rada, dovoljno je da u školi postoji jedan administrator.
62

Prilikom kreiranja korisničkog računa obvezno je unijeti korisničko ime, tj. ID i ime nastavnika. Za kreiranje većeg broja računa, poželjno je koristiti uvoz članova. U sučelju Učitelja, kliknite na uvoz.
Preuzmite uzorak datoteke za uvoz učitelja.
63

U preuzetoj tablici, obrišite postojeće podatke. Obvezni podaci za popunjavanje unose se u stupac Login ID i Name. Spremite promjene.
Ponovnim klikom na Uvoz, odaberite TRAŽI i potražite datoteku s podacima za uvoz te Nastavite.
64

Sustav će vas upozoriti mogućnost izmjene ID-a, pa vodite računa o tome da kreiranjem novog računa ne obrišete neki stari.
Nastavite s postupkom.
Klikom na nastavi završava se postupak, ali morate malo pričekati da se prikažu korisnički računi.
Na isti način uvozite i učenike. U datoteku s predloškom za uvoz učenika, popunite Login ID i Name , spremite je i uvezite. Učenike treba organizirati prema kategorijama. Klikom na Novi + dodajte novu administratorsku kategoriju učenika u koju ćete prebaciti učenike koje ste uvezli. Klikom na Uredi kategoriju dodajete učenike u novokreiranu kategoriju.
65

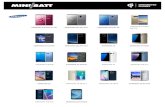



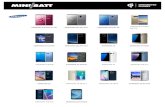






![Manuales Para Celulares Samsung Manual Samsung c3510[1]](https://static.fdocument.pub/doc/165x107/55721114497959fc0b8e4ba7/manuales-para-celulares-samsung-manual-samsung-c35101.jpg)






