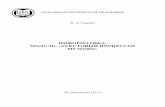Samouch-Word-2013 · ÓÄÊ 004.45 ÁÁÊ 32.973.26-018.2 Ï 87 Âñå íàçâàíèÿ...
Transcript of Samouch-Word-2013 · ÓÄÊ 004.45 ÁÁÊ 32.973.26-018.2 Ï 87 Âñå íàçâàíèÿ...


ÓÄÊ 004.45ÁÁÊ 32.973.26-018.2
Ï 87
Âñå íàçâàíèÿ ïðîãðàììíûõ ïðîäóêòîâ ÿâëÿþòñÿ çàðåãèñòðèðîâàííûìèòîðãîâûìè ìàðêàìè ñîîòâåòñòâóþùèõ ôèðì.
Íèêàêàÿ ÷àñòü íàñòîÿùåãî èçäàíèÿ íè â êàêèõ öåëÿõ íå ìîæåò áûòüâîñïðîèçâåäåíà â êàêîé áû òî íè áûëî ôîðìå è êàêèìè áû òî íè áûëî
ñðåäñòâàìè, áóäü òî ýëåêòðîííûå èëè ìåõàíè÷åñêèå, âêëþ÷àÿôîòîêîïèðîâàíèå è çàïèñü íà ìàãíèòíûé íîñèòåëü, åñëè íà ýòî íåò
ïèñüìåííîãî ðàçðåøåíèÿ ÎÎÎ «Èçäàòåëüñòâî «Ýêñìî»
Ïòàøèíñêèé Â. Ñ.Ñàìîó÷èòåëü Word 2013 / Âëàäèìèð Ïòàøèíñêèé. — Ì. : Ýêñìî,
2013. — 272 ñ. — (Êîìïüþòåð íà 100%).
ISBN 978-5-699-65642-4
Microsoft Word 2013 — ýòî ïðîñòî! Âû ñìîæåòå ñîçäàòü äåëîâîé äîêóìåíò, ïîäãîòîâèòü ìàêåò áðîøþðû èëè áóêëåòà, îôîðìèòü ðåçþìå, îòôîðìàòèðîâàòü òåêñòû è èëëþñòðèðîâàòü äîêóìåíòû ôîòîãðàôèÿìè, äèàãðàììàìè è ñõåìàìè ñ ïîìîùüþ îäíîé-åäèíñòâåííîé ïðîãðàì-ìû, ñàìîó÷èòåëü êîòîðîé âû ñåé÷àñ äåðæèòå â ðóêàõ. Êàæäûé ïîëüçîâàòåëü íàéäåò ñâîå ïðè-ìåíåíèå Microsoft Word 2013, à âñå èíñòðóìåíòû, íåîáõîäèìûå äëÿ äîñòèæåíèÿ ïîñòàâëåííîé çàäà÷è, ïîäðîáíî è äîñòóïíî îïèñàíû â ýòîì ñàìîó÷èòåëå.
ÓÄÊ 004.45ÁÁÊ 32.973.26-018.2
Ï 87
ISBN 978-5-699-65642-4 © Îôîðìëåíèå. ÎÎÎ «Èçäàòåëüñòâî «Ýêñìî», 2013

3
ОГЛАВЛЕНИЕ
Введение ........................................................................................................................ 7
Глава 1. Рабочее пространство Microsoft Word 2013 ...................................11
Лента .....................................................................................................................12
Настройка ленты ...............................................................................................16
Панель быстрого доступа ...............................................................................21
Область документа ...........................................................................................23
Строка состояния ..............................................................................................27
Режимы работы на портативных устройствах ........................................29
Оформление окна Word ..................................................................................32
Глава 2. Выполнение основных операций .......................................................34
Использование учетной записи Microsoft ................................................34
Создание нового документа ..........................................................................39
Настройка параметров документа ..............................................................40
Создание документа из шаблона .................................................................44
Сохранение документа ....................................................................................46
Открытие документа........................................................................................52
Печать документа ..............................................................................................54
Общий доступ к просмотру или редактированию документа ...........57
Одновременная работа с несколькими документами ..........................60

Оглавление
4
Глава 3. Ввод и редактирование текста ............................................................62
Ввод текста ..........................................................................................................62
Выделение текста ..............................................................................................64
Использование буфера обмена ....................................................................67
Редактирование текста ....................................................................................71
Поиск и замена текста .....................................................................................73
Глава 4. Форматирование текста ........................................................................76
Форматирование шрифта ..............................................................................76
Использование диалогового окна Шрифт (Font) .................................91
Форматирование абзаца .................................................................................95
Нумерованные и маркированные списки ..............................................102
Использование стилей ..................................................................................107
Вставка буквицы .............................................................................................114
Текст в колонках ..............................................................................................115
Дополнительные параметры оформления документа .......................118
Фон страницы .............................................................................................118
Подложка страницы ..................................................................................121
Границы страницы .....................................................................................123
Глава 5. Вставка текстовых объектов ..............................................................126
Вставка текста из файла ...............................................................................126
Вставка титульной страницы .....................................................................127
Вставка текстовых полей .............................................................................130
Вставка и настройка колонтитулов ..........................................................135
Вставка символов ............................................................................................140
Вставка математических формул ..............................................................141
Вставка объектов WordArt...........................................................................143
Глава 6. Вставка и редактирование таблиц ...................................................148
Создание простой таблицы .........................................................................148
Изменение количества строк и столбцов таблицы .............................151
Добавление строк и столбцов ................................................................151
Использование инструмента рисования таблиц ............................154
Удаление строк и столбцов .....................................................................156
Разделение и объединение ячеек ...............................................................157
Работа с текстом в ячейках таблицы ........................................................159

Оглавление
5
Настройка размеров ячеек ...........................................................................161
Границы и заливка ячеек ..............................................................................165
Заливка ячеек ..............................................................................................165
Границы ячеек .............................................................................................167
Использования стиля для оформления таблицы ..........................169
Вставка экспресс-таблиц ..............................................................................171
Сортировка данных в таблице ....................................................................173
Вычисления в таблице ..................................................................................176
Вставка в документ таблицы Excel ...........................................................179
Глава 7. Иллюстрирование документа............................................................184
Вставка графических изображений ..........................................................184
Вставка изображения, хранящегося на компьютере .....................184
Вставка изображения из Интернета ...................................................185
Вставка изображений, хранящихся на диске SkyDrive ...............188
Вставка снимка экрана .............................................................................189
Настройка параметров изображений .......................................................191
Обтекание текстом ....................................................................................192
Настройка размера изображения .........................................................193
Перемещение изображения ....................................................................195
Поворот изображения ..............................................................................197
Обрезка изображения ...............................................................................198
Коррекция изображений .........................................................................200
Применение стилей к изображениям .................................................204
Вставка видео из Интернета .......................................................................205
Вставка фигур ..................................................................................................208
Вставка объектов SmartArt ..........................................................................213
Вставка диаграмм ............................................................................................219
Работа с группами изображений ...............................................................228
Изменение уровней изображений .......................................................229
Группирование объектов .........................................................................231
Выравнивание и распределение объектов ........................................233
Глава 8. Использование ссылок ........................................................................237
Вставка примечаний ......................................................................................237
Вставка закладок .............................................................................................238
Вставка сносок .................................................................................................240

Оглавление
Вставка ссылок ................................................................................................241
Вставка гиперссылок .....................................................................................244
Создание оглавления .....................................................................................248
Создание предметного указателя ..............................................................250
Глава 9. Средства проверки правописания ...................................................255
Автоматическая проверка правописания ...............................................255
Комплексная проверка правописания .....................................................257
Настройка параметров проверки правописания..................................260
Использование тезауруса .............................................................................263
Заключение ..............................................................................................................265

11
Глава 1
РАБОЧЕЕ ПРОСТРАНСТВО MICROSOFT WORD 2013
Для продуктивной работы с любой программой нужно хорошо знать и понимать ее интерфейс. В данной главе мы рассмотрим интерфейс Word. Word, как и другие приложения Microsoft Office 2013, использу-ет, ставший уже традиционным для программной продукции Microsoft, ленточный интерфейс. Он впервые появился в приложениях пакета Microsoft Office 2007 и сначала был довольно холодно принят значи-тельной частью пользователей. Со временем противников ленточного интерфейса поубавилось, поскольку время показало, что такая органи-зация рабочего пространства имеет свои преимущества перед традици-онным интерфейсом. Запустите программу Word (рис. 1.1).
Рис. 1.1. Стартовое окно программы Word 2013
Особенностью приложений Microsoft Office 2013 является то, что при их запуске предоставляется возможность выбрать шаблон создавае-мого документа (в предыдущих версиях новый документ автоматически создавался на основе пустого шаблона). Поэтому после запуска Word 2013 вы увидите стартовый экран, предлагающий выбрать для загруз-

Глава 1
12
ки шаблон или один из недавних документов. Как создавать документ из шаблона, мы расскажем позже, а пока просто щелкните мышью по эскизу Новый документ (Blank Document), чтобы создать документ на основе пустого шаблона. На экране появится рабочее окно программы Word (рис. 1.2).
Рис. 1.2. Интерфейс программы Word 2013
Интерфейс Word 2013, равно как и других приложений пакета Mi-crosoft Office 2013, оформлен в стиле Windows 8. В отличие от преды-дущих, в интерфейсе новой версии Word нет ярких цветов, градиентов и рельефных элементов управления. Новая Word 2013 отличается «пло-ским» интерфейсом, выполненным в одном цветовом стиле.
Рабочее окно состоит из нескольких основных частей, каждая из ко-торых имеет свое назначение. Давайте рассмотрим их.
Лента
Лента — относительно молодой элемент интерфейса, впервые поя-вившийся в программах пакета Microsoft Office 2007 (рис. 1.3). В насто-ящее время лента используется во многих других приложениях, напри-

Рабочее пространство Microsoft Word 2013
13
мер, в WordPad и Paint, устанавливаемых по умолчанию в Windows 7. В Windows 8 ленточный интерфейс имеет и Проводник.
Рис. 1.3. Лента
Лента позволяет разместить необходимые для работы инструменты наиболее рационально и тем самым увеличить рабочее пространство, в котором выполняется основная работа (в нашем случае — область до-кумента).
На первый взгляд лента напоминает типичное меню с панелями инструментов. Однако на самом деле надписи, которые вы видите над лентой, это не пункты меню, а ярлыки вкладок ленты. Лента состоит из нескольких вкладок, и, чтобы выбрать ту или иную, нужно щелкнуть мышью по соответствующему ярлыку.
Каждая вкладка ленты содержит определенный набор инструмен-тов, то есть ее содержимое меняется в зависимости от того, какая вклад-ка выбрана. Таким образом, на ленте отображаются только те инстру-менты, которые нужны вам в текущий момент. И нетрудно догадаться, что на большом количестве вкладок ленты можно разместить большое количество инструментов: кнопок, раскрывающихся списков, флажков и т. д. Это позволяет отказаться от традиционного меню и настраивае-мых панелей инструментов. Количество диалоговых окон в Word 2013 тоже сведено к минимуму, поскольку практически все, что вам понадо-бится для создания документа любой сложности, есть на ленте.
Каждая вкладка содержит инструменты определенного назначения, о чем можно догадаться по ее названию. Например, на вкладке Встав-ка (Insert) находятся инструменты для вставки в документ различных объектов (рисунков, таблиц, примечаний, диаграмм и т. д.); на вкладке Разметка страницы (Page Layout) — инструменты для настройки пара-метров страниц документа, например, размера, ориентации, цвета; а на вкладке Главная (Home) — наиболее часто используемые инструменты, в том числе для работы с буфером обмена и для форматирования текста .
Также на ленте могут автоматически появляться дополнительные вкладки при работе с объектами определенного типа. Например, при выделении таблиц или рисунков на ленте появляются вкладки, содер-

Глава 1
14
жащие инструменты для работы с ними. Когда эти объекты не выделе-ны, дополнительные вкладки исчезают, что вполне логично: зачем нам инструменты для работы с изображениями, если в данный момент мы не работаем с ними?
Обратите внимание на то, что инструменты на каждой вкладке сгруп-пированы. Так, на вкладке Главная (Home) вы можете видеть группы Буфер обмена (Clipboard), Шрифт (Font), Абзац (Paragraph), Стили (Styles) и Редактирование (Editing). Группы объединяют инструменты по некоторым общим признакам. Например, в группе Абзац (Paragraph), как нетрудно догадаться, находятся инструменты для форматирования абзацев. Стоит отметить, что группы служат лишь для визуального от-деления инструментов разного назначения.
В правом нижнем углу некоторых групп находится небольшая кноп-ка. Она служит для вызова дополнительных окон. Например, при на-жатии кнопки в правом нижнем углу группы Шрифт (Font) на экране появится диалоговое окно Шрифт (Font), в котором расположены эле-менты, частично дублирующие инструменты группы Шрифт (Font) на ленте, а также некоторые дополнительные параметры форматирования (рис. 1.4).
Рис. 1.4. Диалоговое окно Шрифт (Font)
Помимо кнопок, раскрывающихся списков и флажков на ленте при-сутствуют такие элементы управления, как галереи (в некоторых источ-никах их так же называют «коллекциями»). На вкладке Главная (Home)

Рабочее пространство Microsoft Word 2013
15
вы можете видеть коллекцию Стили (Styles). Она представляет собой набор графических образов и позволяет выбрать готовый стиль оформ-ления для выбранного объекта (текста, таблицы или изображения). В этой коллекции собраны образцы стилей, которые можно применить к выделенному в документе тексту. Стиль включает в себя определен-ное форматирование. Например, если вам нужно изменить тип, начер-тание и размер шрифта, вам придется выполнить несколько операций. Но если соответствующий стиль есть в коллекции, достаточно выбрать его, и к шрифту будет применено соответствующее форматирование. Забегая вперед, отметим, что пользователь может создавать собствен-ные стили.
В зависимости от размера экрана вашего устройства лента нахо-дится в свернутом или развернутом состоянии. Если она свернута, вы будете видеть не расположенные на ней инструменты, а только ярлы-ки вкладок. Чтобы выбрать в данном режиме тот или иной инструмент, нужно сначала щелкнуть по ярлыку вкладки (лента при этом развер-нется) и выбрать нужный инструмент, после чего лента автоматически свернется (рис. 1.5).
Рис. 1.5. Режим свернутой ленты
Однако такой режим удобен, скорее, пользователям устройств с не-большим экраном, например, нетбуков. Если размеры монитора позво-ляют не экономить пространство, ленту удобнее использовать в раз-вернутом виде. Чтобы изменить режим отображения ленты, выполните следующие действия.

Глава 1
16
1. Щелкните правой кнопкой мыши по любому участку ленты. Поя-вится контекстное меню.
2. В этом меню выберите команду Свернуть ленту (Collapse the Rib-bon). Лента будет свернута или, наоборот, развернута, в зависимости от исходного состояния.
� П Р И М Е Ч А Н И Е
Быстро свернуть или развернуть ленту можно, нажав сочетание кла-виш Ctrl+F1 или кнопку, расположенную в правом нижнем углу ленты .
Когда лента находится в свернутом состоянии, в строке команды Свернуть ленту (Collapse the Ribbon) в контекстном меню ленты ото-бражается флажок.
Настройка ленты
В Word 2013 имеется возможность настройки ленты, которая заклю-чается в добавлении или удалении групп инструментов на вкладках, в удалении ненужных вкладок и в создании пользовательских вкла-док. В большинстве случаев настройки ленты, заданные по умолчанию, оптимальны для большинства пользователей. Однако если вы будете часто использовать программу (для некоторых людей, например, писа-телей, текстовый редактор — основной рабочий инструмент), вероятно, вы захотите настроить Word под свои нужды, удалив вкладки, которые вам точно не понадобятся (при необходимости их потом можно будет восстановить), избавившись от ненужных вам групп инструментов или, наоборот, создав собственные вкладки и поместив на них те инструмен-ты, которые вы используете чаще остальных. Обращаем ваше внимание, что вы не можете удалить отдельные инструменты со стандартных вкла-док, только группы целиком. Например, нельзя удалить кнопку Полу-жирный (Bold) из группы Шрифт (Font) на вкладке Главная (Home), но можно удалить всю группу Шрифт (Font). Давайте на примере рас-смотрим методы настройки ленты.
1. Щелкните правой кнопкой мыши по любому участку ленты. Поя-вится контекстное меню.
2. В этом меню выберите команду Настройка ленты (Customize the Ribbon). На экране появится диалоговое окно настройки Word, от-крытое в категории Настроить ленту (Customize Ribbon) (рис. 1.6).

Рабочее пространство Microsoft Word 2013
17
Рис. 1.6. Настройки ленты
В категории Настроить ленту (Customize Ribbon) диалогового окна Параметры Word (Word Options) отображаются два списка. В левом вы-бираются команды и инструменты, доступные в Word, в правом отобра-жается список вкладок ленты. Каждый элемент списка можно раскрыть и тем самым отобразить список групп и инструментов, расположенных на соответствующей вкладке.
Чтобы скрыть вкладку, достаточно сбросить флажок в соответству-ющей строке в правом списке. Например, если вы сбросите флажок в строке Рецензирование (Review), мы отключите одноименную вклад-ку — она больше не будет отображаться на ленте. При необходимости вы можете вновь включить вкладку, установив соответствующий флажок.
Несколько иначе обстоит дело с удалением и добавлением групп. В качестве примера давайте удалим группу инструментов с какой-нибудь вкладки ленты, а затем вернем ее на место.
1. Убедитесь, что в раскрывающемся списке Настроить ленту (Cus-tomize the Ribbon), расположенном в правой части диалогового окна Параметры Word (Word Options), выбран пункт Основные вкладки (Main Tabs). В этом режиме в списке, расположенном ниже, отобра-жается перечень основных вкладок ленты.
2. В списке, расположенном в правой части диалогового окна, раскрой-те пункт Главная (Home). Для этого щелкните мышью по значку «плюс» слева от данного пункта. В списке появится перечень имею-щихся на вкладке Главная (Home) групп.

Глава 1
18
3. Выделите пункт Стили (Styles).
4. Нажмите кнопку Удалить (Remove), расположенную между списка-ми. Группа Стили (Styles) вместе со всеми входящими в нее элемен-тами исчезнет с вкладки Главная (Home). Это вы сможете увидеть, только закрыв диалоговое окно с помощью кнопки ОК (рис. 1.7).
Рис. 1.7. С вкладки Главная (Home) удалена группа Стили (Styles)
Теперь давайте вернем группу Стили (Styles) на место. При жела-нии ее можно поместить и на другую вкладку, но сейчас мы вернем уда-ленную группу именно на вкладку Главная (Home), то есть на исходное место .
1. Если вы закрыли диалоговое окно Параметры Word (Word Options), откройте его в категории Настроить ленту (Customize Ribbon). На-помним, для этого нужно щелкнуть правой кнопкой мыши по ленте и в появившемся контекстном меню выбрать команду Настройка ленты (Customize the Ribbon).
2. В раскрывающемся списке Выбрать команды (Choose commands from) щелкните по пункту Основные вкладки (Main Tabs), чтобы отобразить в левом списке перечень основных вкладок ленты.
Ваша задача — найти группу Стили (Styles) в левом списке и пере-нести ее в правый, причем разместить ее нужно именно на вкладке Глав-ная (Home).
1. В левом списке раскройте пункт Главная (Home). Отобразится пе-речень групп, доступных на одноименной вкладке. Среди них будет и группа Стили (Styles).
2. Раскройте пункт Главная (Home) в правом списке. Отобразится перечень имеющихся на данной вкладке групп. Как видите, группа Стили (Styles) в правом списке отсутствует, так как вы ее удалили.
3. Установите указатель мыши на пункте Стили (Styles) в левом списке .
4. Нажав и удерживая кнопку мыши, перетащите группу Стили (Styles) в правый список, расположив ее между пунктами Абзац (Paragraph) и Редактирование (Editing), после чего отпустите кнопку мыши

Рабочее пространство Microsoft Word 2013
19
(рис. 1.8). Группа Стили (Styles) будет возвращена на место. Изме-нения вступят в силу после нажатия кнопки ОК диалогового окна Параметры Word (Word Options).
Рис. 1.8. Добавление группы на ленту
Положение пункта в правом списке диалогового окна Параметры Word (Word Options) имеет значение. Чем выше в списке находится пункт, тем левее на ленте окажется соответствующая вкладка или груп-па. Например, если вы перетащите пункт Главная (Home) вниз по спи-ску, то тем самым переместите соответствующую вкладку правее по лен-те. Также, предварительно выделив пункт в списке, его можно двигать, нажимая кнопки со стрелками, расположенные в правой части диало-гового окна Параметры Word (Word Options). При этом следует учи-тывать, что группы можно перемещать как внутри «родной» вкладки, так и за ее пределами (пункты других вкладок должны быть раскрыты в списке). Таким образом вы можете полностью изменить организацию элементов управления на ленте согласно своим предпочтениям.
На и это еще не все. Вы можете создавать собственные вкладки и помещать на них любые инструменты, доступные в Word. Зачем такое нужно, если на вкладках ленты и так расположено практически все, что необходимо для работы? Дело в том, что на пользовательских вклад-ках можно размещать инструменты для выполнения каких-то задач или те, которые вы используете наиболее часто. Допустим, вы создаете документы и в большинстве случаев используете только инструменты форматирования и рецензирования. Почему бы не создать отдельную

Глава 1
20
вкладку и не поместить на нее только те инструменты, которые вам нужны? Вам придется реже переключаться с вкладки на вкладку, что существенно ускорит рабочий процесс. Остальные вкладки тоже будут доступны, и при необходимости вы сможете переходить на них для вы-бора того или иного инструмента, но основной набор инструментов, которыми вы станете пользоваться, будет находиться на отдельной вкладке. Давайте рассмотрим способ создания собственной вкладки с инструментами.
1. Откройте диалоговое окно Параметры Word (Word Options) в кате-гории Настроить ленту (Customize Ribbon).
2. Нажмите кнопку Создать вкладку (New Tab). В правом списке поя-вится новый пункт с заданным по умолчанию именем, и в него будет вложен пункт автоматически созданной группы.
3. Выделите в списке пункт новой вкладки.
4. Нажмите кнопку Переименование (Rename). На экране появится одноименное диалоговое окно.
5. В окне введите новое имя вкладки. В нашем примере это Моя вкладка .
6. Нажмите кнопку ОК. Диалоговое окно Переименование (Rename) закроется, а вкладка получит новое имя.
7. Аналогичным образом переименуйте автоматически созданную группу.
При желании вы можете создать нужное количество групп на новой вкладке. Для этого используется кнопка Создать группу (New Group). Группа создается и переименовывается так же, как и вкладка. После того как все необходимые группы будут созданы (состав групп вы можете от-редактировать в любой момент), добавьте в них инструменты.
1. Найдите нужную команду в левом списке диалогового окна Пара-метры Word (Word Options).
2. Перетащите выбранную команду на пункт той группы, в которую вы хотите ее добавить (рис. 1.9).
3. Аналогичным способом добавьте на пользовательскую вкладку остальные необходимые инструменты (рис. 1.10).
Если требуется удалить какие-то инструменты с пользовательской вкладки, просто выделите их в правом списке диалогового окна Параме-

Рабочее пространство Microsoft Word 2013
21
тры Word (Word Options) и нажмите кнопку Удалить (Remove). Кнопка Сброс (Reset), расположенная в нижней части диалогового окна Пара-метры Word (Word Options), позволяет быстро вернуть ленту и панель быстрого доступа в первоначальное состояние.
Рис. 1.9. Группа с добавленными элементами
Рис. 1.10. Пользовательская вкладка
Итак, ленту в Word 2013 можно тонко настраивать. Однако еще раз отметим, что это делают далеко не все пользователи. Для большинства лента оптимально настроена по умолчанию.
Панель быстрого доступа
Панель быстрого доступа — это настраиваемая инструментальная панель, расположенная в области заголовка окна Word. Она предназна-чена для размещения инструментов, которые используются наиболее часто и всегда должны быть под рукой.
Дело в том, что инструменты на панели быстрого доступа отобра-жаются всегда, вне зависимости от того, какая вкладка ленты выбра-на, а даже когда лента свернута. Таким образом, чтобы использовать инструмент, расположенный на панели быстрого доступа, вам не нуж-

Глава 1
22
но переходить на соответствующую вкладку или разворачивать ленту. К примеру, вы можете разметить на панели быстрого доступа кнопку Полужирный (Bold) для присвоения шрифту соответствующего свой-стви, и надобность в переходе на вкладку ленты Главная (Home) (где находится данная кнопка) отпадет: вы всегда сможете нажать кнопку Полужирный (Bold) на панели быстрого доступа. Также на панель бы-строго доступа можно поместить и другие элементы управления с лен-ты, например, раскрывающийся список выбора шрифта .
Добавить элемент на панель быстрого доступа достаточно легко.
1. Перейдите на вкладку ленты Главная (Home).
2. Щелкните правой кнопкой мыши по кнопке Полужирный (Bold), это кнопка с символом Ж (в английской версии — B) в группе Шрифт (Font). Появится контекстное меню.
3. В этом меню выберите команду Добавить на панель быстрого до-ступа (Add to Quick Access Toolbar). Указанная кнопка появится на панели (рис. 1.11).
4. Аналогичным образом добавьте на панель быстрого доступа другие элементы управления, которые вы используете наиболее часто.
Рис. 1.11. На панель быстрого доступа добавлена кнопка Полужирный (Bold)
Так же легко вы можете удалить с панели быстрого доступа ненуж-ные элементы.
1. Щелкните правой кнопкой мыши по кнопке, расположенной на па-нели быстрого доступа. Появится контекстное меню.
2. В этом меню выберите команду Удалить с панели быстрого досту-па (Remove from Quick Access Toolbar). Указанная кнопка пропадет с панели.
Содержимое панели быстрого доступа можно корректировать в лю-бой момент. Сделанные изменения сохраняются не в текущем доку-менте, а в программе Word, поэтому при работе с любым документом панель быстрого доступа будет содержать ранее добавленные вами инст-рументы.

Рабочее пространство Microsoft Word 2013
23
� С О В Е Т
Не следует помещать на панель быстрого доступа большое количе-ство инструментов, так как это затруднит их визуальный поиск, что сведет на нет все удобство данной панели. Расположите на панели быстрого доступа только те инструменты, которые вы действитель-но используете наиболее часто.
По умолчанию панель быстрого доступа размещается над лентой, то есть в строке заголовка окна программы. Однако при желании вы мо-жете изменить положение панели, поместив ее под ленту. Для этого вы-полните следующие действия.
1. Щелкните правой кнопкой мыши по любому участку панели бы-строго доступа. Появится контекстное меню.
2. В этом меню выберите команду Разместить панель быстрого досту-па под лентой (Show Quick Access Toolbar Below the Ribbon). Поло-жение панели быстрого доступа изменится (рис. 1.12).
Рис. 1.12. Панель быстрого доступа размещена под лентой
Чтобы вернуть панель быстрого доступа в исходное положение, сле-дует щелкнуть по ней правой кнопкой мыши и в появившемся контекст-ном меню выбрать команду Разместить панель быстрого доступа над лентой (Show Quick Access Toolbar Above the Ribbon).
Область документа
Область документа занимает основную часть окна Word. В этой области, как нетрудно догадаться, создается документ: сюда вводится текст и помещаются иллюстрации. Область документа имеет три режи-ма. По умолчанию включен режим Разметка страницы (Print Layout): документ отображается в таком виде, в котором он будет распечатан на бумаге. Таким образом удобно создавать печатные макеты. Для бо-лее точного размещения текста и различных визуальных объектов на

Глава 1
24
странице целесообразно сделать видимыми линейки. Для этого нуж-но установить флажок Линейка (Ruler) на вкладке ленты Вид (View) (рис. 1.13).
Рис. 1.13. Линейки в области документа
Линейки располагаются сверху и слева от макета печатной страни-цы. По умолчанию в качестве единиц измерения используются санти-метры, но при необходимости в диалоговом окне настроек Word можно выбрать другие единицы, например, дюймы или пункты.
Режим чтения удобен для чтения документов или электронных книг: текст отображается подобно раскрытой книге (рис. 1.14). Однако в этом режиме разметка страницы не соответствует заданной, что при-водит к тому, что, например, некоторые иллюстрации могут оказаться не на тех страницах.
В режиме чтения редактировать и форматировать текст нельзя, од-нако вы можете создавать примечания к тому или иному фрагменту (это некий аналог записей на полях).
Режим веб-документа предназначен для отображения документа в виде интернет-сайта (рис. 1.15). Он удобен для создания веб-страниц (такая возможность есть в Word), а также для работы с электронными или печатными версиями документов. Тем не менее следует учитывать, что в данном случае разметка страницы не соответствует печатному ма-кету. Этот режим удобен также для просмотра и редактирования доку-ментов, содержащих широкие таблицы.