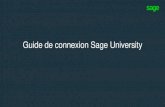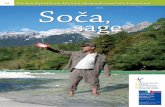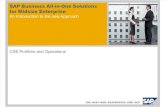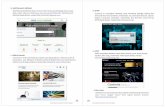Sage Updates Enhancementspublichealth.lacounty.gov/sapc/Sage/PM/071218/... · Web‐Based Training...
Transcript of Sage Updates Enhancementspublichealth.lacounty.gov/sapc/Sage/PM/071218/... · Web‐Based Training...
Sage – Updates & Enhancements
Substance Abuse Prevention and ControlCounty of Los Angeles Department of Public Health
Provider Meeting: July 12, 2018
• Web‐Based Training (eLearning)• Member Authorizations• Ability to Edit CalOMS• EOB Detailed Reports• Treatment Plan Review Update• Alerts• Help Desk Survey
Overview
•Web‐Based Training (eLearning)•Member Authorizations•Ability to Edit CalOMS• EOB Detailed Reports• Treatment Plan Review Update•Alerts•Help Desk Survey
1
Web‐Based Training for Sage (aka eLearning)
• Courses are organized into several modules
• Each module can be completed in 30 minutes or less
• Modules can be stopped and restarted where users leave off
• Modules contain instructional details and simulation exercises to test users’ ability to apply what has been taught
• After completing the modules, a final exam must be passed with a score of ≥ 70%
• Final exam questions and some responses are shuffled to create a unique assessment for each user
eLearning: Course Registration and Completion
• Step 1: User completes the User Creation Form with their name, email address, C‐number, location and role
• Step 2: The Sage Help Desk receives the request for account creation and sends the user an email with instructions for purchasing the course required for their role
• Step 3: User visits the myLearningPointe store, creates an account and purchases/completes the required training– Note: Courses can only be purchased with a credit card
by individual users.
• Step 4: The myLearningPointe team sends an email to the Sage Help Desk each morning notifying them of users who passed courses the previous day
• Step 5: The Sage Help Desk creates the user accounts and sends login credentials
<24 hourturnaround
<24 hourturnaround
eLearning Course Details
• Cost: $10/user
• Access: 24 hours per day, 7 days per week– Course access does not expire– Courses can be retaken as often as needed – no limits
• Planned course modules:1. Clinical (July 2018)2. Billing (August 2018)3. Super User Training4. Sage for Secondary EHR Users5. SASH/CENS
Level of Care and Services Requiring Authorization Request
• LOCs/Services Requiring Submission of Authorization Form Residential (levels 3.1, 3.3, 3.5) treatment– Recovery Bridge Housing– Medications for Addiction Treatment (MAT) for Youth (age 17 and under)– Withdrawal Management (WM) for Youth (age 17 and under)
• Additional LOCs/Services Requiring Submission of Authorization Form Effective July 1, 2018– Outpatient – Intensive Outpatient– Opioid Treatment Program (OTP)– Withdrawal Management (for adults and young adults; see above for youth)– Recovery Support Services
7
Member Authorizations for All Levels of Care
• Rendering Authorization Decisions– SAPC UM staff cannot render a decision on authorization requests until all
required information is submitted by providers.• Approvals If medical necessity is established and all necessary info is provided.
• Denials If medical necessity is NOT established and/or all necessary info is NOT complete and/or provided within 3 business days of authorization request
– Providers can still provide services for authorized services while SAPC UM staff processes the authorization request.
– However, until the provider provides ALL necessary information for SAPC UM staff to render a decision on the authorization request, providers will be financially liable (e.g., providers will NOT be able to bill) for services rendered prior to receiving approval.
• This includes Secondary Sage Users and OTPs! – Providers using the 837 process have to enter an approved auth number or claim will be denied.
Overview of Current UM Process (cont’d)
8
There is now a single, consistent process for submitting a request for establishing Eligibility & Medical Necessity for all SAPC services. – Review process to complete prior to submission of Authorization Request
Form include:• ASAM assessment (with justification of clinical rationale if level of care recommendation of the ASAM CONTINUUM is overridden)
• Sage Financial Eligibility Form• Sage Provider Diagnosis (ICD‐10) Form• Sage Clinical Contact Form• Pertinent lab/drug testing results – if applicable• Treatment Plan (if re‐authorization)
– Other Required documents: • Sage CalOMS Admission Form (Within 7 days of admission)
Overview of the New Sage UM Process
NOTE: This is IDENTICAL to the process the current process for Authorized Services. 9
Authorization Periods for “Non‐Authorized Services”
Service Duration of Authorization you should request
Withdrawal Management 14 days (Use “Set authorization for” function)
OP, IOP, RSS 6 months, until the end of that month
OTP 12 months, until the end of that month
10
Eligibility period IS the Authorization period for “Non‐Authorized Services”
Authorization Start Date 6 Month End date (Non‐OTP)
12 Month End Date (OTP)
January (1‐31) 7/31/2018 1/31/2019
February (1‐28) 8/31/2018 2/28/2019
March (1‐31) 9/30/2018 3/31/2019
April (1‐30) 10/31/2018 4/30/2019
May (1‐31) 11/30/2018 5/31/2019
June (1‐30) 12/31/2018 6/30/2019
July (1‐31) 1/31/2019 7/31/2019
August (1‐31) 2/28/2019 8/31/2019
September (1‐30) 3/31/2019 9/30/2019
October (1‐31) 4/30/2019 10/31/2019
November (1‐30) 5/31/2019 11/30/2019
December (1‐31) 06/30/2019 12/31/2019
Authorization Periods for “Non‐Authorized Services”
11
Examples:
Level of Care Admission Date
Eligibility Period
Authorization Start Date
Authorization End Date
Is this a system created Member Auth?
1.0 Outpatient 05/14/2018 5/14/2018‐11/30/2018
07/01/2018 11/30/2018 YES
2.1 Intensive OP
05/23/2018 5/23/2018‐11/30/2018
07/01/2018 11/30/2018 YES
1‐OTP 07/02/2018 7/2/2018‐7/31/2019
07/02/2018 07/31/2019 NO
1‐OTP 07/10/2018 7/10/2018‐7/31/2019
07/10/2018 07/31/2019 NO
1.0 Outpatient 07/25/2018 7/25/2018‐1/31/2019
07/25/2018 01/31/2019 NO
3.2‐WM 8/3/2018 8/3/2018‐2/28/2019
8/3/2018 8/17/2018 NO
NOTE: Sage automatically created member authorizations for “Non‐Authorized Services” for active patients that span fiscal years. Providers should submit authorizations for patients admitted on or after 7/1/2018.
Overview of New Sage UM Process• Authorization Request Form
– Submission of Authorization Request Form signals UM staff to review the cases.• Member Authorization Process for SAPC Staff
– Cases assigned to specific Utilization Management (UM) staff at SAPC– SAPC UM staff review documentation– If Medical Necessity has been met and eligibility established, then
Authorization is Approved!• Eligibility Verification and Service Authorization MUST occur before claims can be submitted.• Significantly reduces chance for later recoupment due to missing documentation or
insufficient justification of medical necessity. • New Age Groups:
– Services divided by 3 Groupings: age 12‐17; age 18‐20; age 21 and above
• “Checklist for Eligibility Verification and Service Authorization Requests” from SAPC website is the key to success– Review the Checklist document and ensure everything is entered into Sage
BEFORE submitting the Authorization Request Form12
• SAPC UM staff cannot render a decision on authorization requests until ALL required information is submitted by providers.– Approvals If medical necessity is established and all necessary info is
provided.– Denials If medical necessity is NOT established and/or all necessary info
is NOT complete and/or provided within 3 business days of authorization request. (Note: If denied, you can resubmit when ready)
– Pending Additional information is required before medical necessity can be determined.
• Providers have 3 business days to submit requested information and enter into Sage before request is denied.
• If it is discovered during your review that you have submitted for the incorrect Authorization Group, UM may indicate that they need to deny the request and ask you to resubmit the Authorization Form with Correct Authorization Grouping.
Rendering Authorization Decisions
13
• Processing time will vary by service type
– Authorized Services: • Initial authorization Within 24 hours of submission• ReauthorizationWithin 7 calendar days of end of initial authorization (providers are required to submit reauthorization at least 7 calendar days prior to the end of the initial authorization)
– Non‐Authorized Services: • Initial authorization Within 5 business days of submission (providers are required to submit initial authorization within 7 calendar days of first service/first intake appointment for adults and 14 calendar days for youth)
• Reauthorization Within 14 calendar days after receipt.
SAPC Processing Time for Member Authorizations
14
Pending Authorizations Related to SAPC Contract Not Yet Being Executed
• As has been the case in past years, extended contracts will not be fully executed by July 1, 2018 (1st day of the fiscal year).
• While SAPC cannot process July payments until your contract is executed, we have made preparations to ensure that you will be able to continue to document your services.
• Your Member Authorization numbers have been created, but left in a Pending status with Reason code of “No Active Contract.”
• Once your contract is executed, SAPC will notify Netsmart and a process will be run to change these pending authorizations to “Approved.”
• Your timely response to requests from SAPC’s Contracts team will help expedite the final execution of your contract.
• If you have not been issued a new member authorization, please submit a new authorization request via the new member authorization process.
15
Submitting the Authorization Request Form
16
• Create an Authorization request 1. Select Authorization from the Patient Chart2. Select Create request
Slide 18
DWH3 We should also indicate that they can leave comments in the comments section. GREG: Can we add the comments section?David Hindman PhD, 6/26/2018
GS1 This was on slide 22, should I move it to this slide?Greg Schwarz, 6/27/2018
Where To Go For Help
• Netsmart Help Desk: – 855‐346‐2392 – https://netsmart.service‐now.com/plexussupport– Important Note: Only submit one incident per helpdesk ticket
• Example: If 10 progress notes need correcting, each note should be given it’s only help desk ticket. This will enable the helpdesk to properly track and resolve the case.
• SAPC QI & UM Questions Line (for inquiries about specific authorization requests and general Clinical questions): – 626‐299‐3531– [email protected]
• Bi‐Weekly SUD Transformation Call: – Submit Questions in Advance to [email protected]– Every other Wednesday 11:30‐12:30 18
WHEN QUESTIONS ARISE:1st Provider Manual2nd SAPC website (Webinars, FAQ’s, Timeline Factsheet, Documentation Checklists)3rdCall Netsmart Helpdesk 4thCall SAPC
CalOMS
• Providers have ability to edit CalOMS– Correct data entry errors– Update information– No need to contact and submit Help Desk tickets
• Training– Review the “Data Collection User Guide: LACPRS/CalOMS Tx” from Sage website with staff
20
When to edit information already saved in CalOMS?• To correct errors on the form that are preventing it from being submitted. • If the provider becomes aware of a needed correction, such as Date of Admission, social
security number, etc…• If patient becomes eligible for additional SAPC programs.
What information should be modified?• Although most fields can be edited at any time, providers should only edit items in the
following sections and categories:– Client Identification and Demographics Data
– Ex: Admission date, social security, date of birth, Name – Admission Data‐
– Ex: Financial eligibility information, enrollment in other county programs with corresponding identification numbers (AB109, CalWorks, MHLA, Medi‐Cal), admission to RBH
• Do not change clinical psychosocial information after it has been saved (unless an error message is showing), including drug and alcohol use, employment data, criminal justice data, medical/physical health data, mental illness, family/social data
CalOMS
21
How to edit the Cal‐OMS form?• Click the edit button next the Cal‐OMS that needs to be corrected.
– An error message will display for errors on the form– The errors can be see when you open the form or click on the word “error”.
• Correct or add information to any field that is showing as error or has changed
CalOMS
22
The error message will display what the error code is and the field on the form that needs correcting.
CalOMS
23
Make sure to save the form when you are finished editing.
Check/EFT Number Report
• A report is available on Provider Connect to provide additional information on paid claims.– Track paid claims– Identify denied claims– Resolve denied claims and resubmit, if appropriate– Assist in tracking utilization
• Questions – Contact SAPC Finance– Christina Ruiz @ (626) 299‐4175– Edith Mendoza @ (626) 299‐3206
25
— Click on “Check/EFT Number Report”
Accessing the Check/EFT Number Report
• To access the report in Sage‐Provider Connect:– Go to the Main Menu– Click on the “Reports” link
26
Accessing the Check/EFT Number Report (cont’d)
• Enter Check/EFT date range • Select the drop menu desired check• Click on “Generate Report”• A report will be generated to show all the associated claims that are included in this check.
27
Exporting the Check/EFT Number Report
How to export the report to an Excel spreadsheet• After generating the report, in the top left corner of the window there are buttons to either print, close or export data.
• Save the report to your computer to an easily accessible folder• Open Microsoft Excel, and navigate to Data Tab located on the top
28
Exporting the Check/EFT Number Report cont.
How to export the report to an Excel spreadsheet• Select “From Text/CSV” option on the top of the Data Tab menu
• A browser window will appear requesting you to locate the .CSV file• Once the file is selected, from where it was saved, it will request you to “load.”
Click the “load” button. This will export the data from the .CSV file to the spreadsheet
• This will allow you to filter by column, rename the fields to best suit your agency and match your current spreadsheets. 29
Treatment Plan Review
Treatment Plan REVIEWS:• Do NOT require LPHA signature, though it requires a Miscellaneous Note documenting that the Treatment Plan Review was performed.
Treatment Plan UPDATES:• DO require LPHA signature to verify the changes/updates made to the Treatment Plan.
NOTE: If a treatment plan is judged to not be effective or needing modification, the Treatment Plan REVIEW becomes a Treatment Plan UPDATE, requiring LPHA involvement.
32
Sage Alerts
34
How to Access Sage Alerts report• On Main Menu, Select the newly created “Alerts” option• This will automatically run the Alerts for all available filters
• To narrow down the report, select and deselect any unnecessary item and the report will automatically reconfigure to the items selected.
Sage Alerts
35
Alert Description
Service Standard Alert SERVICE STANDARD ALERT ‐ Please note that services provided to this patient in their current level of care are projected to fall outside of the required service standard minimums OR maximums. Providers must ensure that service standard minimums OR maximums are met, or should transition care to a more appropriate level of care.
At‐Risk Maximum Alert AT‐RISK MAXIMUM ALERT ‐ The service maximum for this service has been met and reimbursable services cannot be exceeded. Services for at‐risk youth and young adults age 12‐20 have a service maximum of no more than 8 units of intake services per 60 days, and no more than 16 units of all direct services per 60 days.
30 Day Inactivity Alert INACTIVITY ALERT ‐ There has been no activity for this patient for the past 30 days. Patients must be administratively discharged if there has been no activity in their record for more than 45 days. Please either administratively discharge this patient if inactive, or record activity.
Sage Alerts
36
Alert Description
7‐Day Cal‐OMS Submission Alert
7 DAY DATA SUBMISSION ALERT ‐ Data for this patient has not been entered within the required timeframe of admission. Providers must submit a limited set of admission data (see highlighted data fields) within 7 days of admission. Please enter this information immediately.
30 Day Cal‐OMS Submission Alert
30 DAY DATA SUBMISSION ALERT ‐ Data for this patient has not been entered within the required timeframe of admission. Providers must submit full admission data within 30 days of admission. Please enter this information immediately.
DMC Eligibility Period Expiration Alert
DMC ELIGIBILITY PERIOD EXPIRATION ALERT ‐ Patient's DMC eligibility is expiring in 30 calendar days. Please check and submit for necessary re‐verification of DMC eligibility.
7 Day Reauthorization Alert
REAUTHORIZATION ALERT ‐ Patient's initial authorization for this service is expiring in 7 days. If a reauthorization is needed, providers need to submit their reauthorization request for this service at least 7 days before the expiration of the initial authorization.
Sage Alerts
37
Alert Description
Modifier Member Demographics to update Provider Admission records with new gender values when gender is changed
In 'Provider Admission' form ‐ if 'Sex' value is updated in the client's main 'Demographic' record (either via ProviderConnector Avatar PM/Cal‐PM), the 'Sex' field value in all existing 'Admission' records will be automatically updated to same value on filing of Demographic' update. This may be confirmed by viewing existing 'Admission' records previously filed via ProviderConnect.