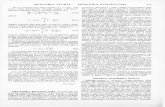SADRŽAJ€¦ · materijalima, kao što su web stranice, slike, dokumenti i sl. Interaktivni...
Transcript of SADRŽAJ€¦ · materijalima, kao što su web stranice, slike, dokumenti i sl. Interaktivni...

SADRŽAJ
1. Uvod ............................................................................................................................................... 2
2. Resursi ............................................................................................................................................ 4
2.1 File ............................................................................................................................................ 4
2.2 Folder ........................................................................................................................................ 4
2.3 IMS Packet ................................................................................................................................ 4
2.4 Book .......................................................................................................................................... 5
2.5 Label ......................................................................................................................................... 5
2.6 URL............................................................................................................................................ 5
2.7 URL............................................................................................................................................ 6
3. Alati za uređivanje ........................................................................................................................... 7
3.1 Alati za uređivanje teksta .......................................................................................................... 7
3.2 Alati za uređivanje početne stranice kursa .............................................................................. 10
4. Dodavanje resursa ......................................................................................................................... 12
4.1 Dodavanje resursa „File“ ......................................................................................................... 12
4.2 Dodavanje resursa „folder“...................................................................................................... 18
4.3 Dodavanje resursa zip fajlova metodom „Drag and Drop“ ....................................................... 18
4.4 Dodavanje resursa „Label“....................................................................................................... 19
4.5 Dodavanje resursa „URL“ ......................................................................................................... 19
5. Napredna administracija resursa ................................................................................................... 20
5.1 Dodavanje repozitorija ............................................................................................................ 20

1. Uvod
Odabirom buttona „Turn Editing on“ u gornjem desnom uglu web interfejsa ili u bloku „Administration“ omogućeno je dodavanje novih te uređivanje postojećih blokova, resursa i aktivnosti. Unutar svakog kursa na raspolaganju su statični i interakcijski materijali koji se mogu ponuditi korisnicima. Statični materijali (resursi) su materijali koje polaznici čitaju, ali nemaju interakciju sa materijalima, kao što su web stranice, slike, dokumenti i sl. Interaktivni materijali (aktivnosti) se od resursa razlikuju po tome što se preko njih može ostvariti interakcija nastavnika sa učenicima te među učenicima.
Resursi se dodaju tako što se uključi uređivanje stranice. Opcija „Turn Editing on“ se nalazi u
desnom gornjem uglu u vidu dugmeta ili u bloku „Administration“ u vidu linka.
Izgled menija za dodavanje resursa/aktivnosti
uslovljeno je opcijom „Activity chooser“ koja se
pojavljuje u bloku „Administration“. U slučaju kada
je opcija isključena meni je u obliku padajućeg
menija. Karakteristika ovog vizuelnog identiteta jeste
da su aktivnosti i resursi razdvojeni u posebne
menije. Odabirom željene opcije otvara se prozor za
uređivanje izabrane aktivnosti ili resursa.

U slučaju kada je opcija „Activiti chooser“ uključena meni je prikazan u obliku linka, nakon
čega se otvara novi prozor u kojem je potrebno odabrati željenu aktivnost ili resurs.
Karakteristika ovakvog prikaza jeste što je ponuđen opis aktivnosti ili resursa prilikom
odabira.
Standardni moduli resursa su:
Prikazuje dokumente u strukturiranome obliku s poglavljima i sadržajem.
Pojedinačni materijali koje nastavnik postavlja u kurs (kolegij).
Repozitorij materijala za učenje (sastoji se od više datoteka).
Skup nastavnih materijala upakovanih u zip arhivu kreiranu prema IMS standardu
Riječ, tabela ili slika koja pojašnjava ili naglašava neki dio kursa/kolegija.
Omogućuje kreiranje sadržaja u obliku jednostavnih web stranica (tekst, slike, multimedija) bez prethodnog poznavanja HTML-a.
Link na web-adresu.

2. Resursi
2.1 File
Modul „File“ omogućava predavačima da kao resurse kursa postavljaju različite tipove
datoteka. Tamo gdje je to moguće, datoteka će biti prikazana unutar interfejsa kursa, u
suprotnom od korisnika će se tražiti da preuzmu datoteku. Datoteka može da sadrži pomoćne
datoteke, na primjer HTML stranica može da sadrži slike ili Flash objekte.
Treba imati u vidu da korisnici moraju da imaju odgovarajući softver na svojim računarima
kako bi otvorili datoteku.
Datoteka može da se koristi:
• kako bi se korisnicima dostavila prezentacije sa materijalom,
• kako bi se web stranica uključila kao resurs kursa,
• kako bi se obezbijedila radna verzije datoteka koju korisnici mogu da mijenjaju i
predaju za ocjenjivanje.
2.2 Folder
Modul „Folder“ omogućava predavačima da prikažu brojne, međusobno povezane datoteke
unutar jednog direktorija. Na taj način, smanjuje se potreba za skrolanjem naslovne stranice
kursa, tj, da se ona zatrpava brojnim datotekama. Arhivirani direktorij, u obliku zip datoteke,
može da se postavi na server, a zatim raspakuje. Druga mogućnost je kreirati prazan
direktorij u koji će se potom postavljati datoteke.
Direktorij može da se koristi:
• za skup datoteka o nekoj temi, npr. skup materijala, ili kolekcija slika koje korisnici
mogu da iskoriste u svojim projektima,
• kako bi se predavačima obezbijedio zajednički prostor za dijeljenje datoteka (u ovom
slučaju voditi računa da direktorij bude sakriven od korisnika, tako da mogu da ga vide
samo predavači).
2.3 IMS Packet
„IMS packet“ sadržaja predstavlja skup datoteka koje su pakovane prema dogovorenom IMS
standardu, tako da se mogu preuzimati i koristiti na različitim sistemima. Modul IMS paket
omogućava da takvi paketi budu postavljeni kao zip arhive i dodani unutar kursa kao resurs.

Sadržaj paketa se obično prikazuje na nekoliko stranica zajedno sa navigacijom. Postoje
različite opcije za prikazivanje sadržaja u novom prozoru, sa navigacionim menijem,
dugmadima itd.
IMS paket može se koristiti za prikazivanje multimedijalnog sadržaja i animacija.
2.4 Book
Modul „Book“ omogućava predavaču da kreira resurs sa većim brojem stranica, u formatu
sličnom knjizi, sa poglavljima i podpoglavljima. Knjige mogu da sadrže multimedijalne
datoteke, tekst, a korisne su za prikaz dužih odlomaka obrazovnih materijala, koji se mogu
podijeliti na više odjeljaka.
Knjiga može da se koristi:
• kako bi se prikazao obrazovni sadržaj za pojedinačne module (predmete),
• kao priručnik (vodič) za korisnike,
• kao reprezentativni portfolio radova.
2.5 Label
Modul „Label“ omogućava umetanje teksta i multimedijalnih sadržaja na naslovnu stranicu
kursa, između linkova ka drugim aktivnostima i resursima. Natpisi su veoma fleksibilni i ako se
pažljivo koriste mogu da pomognu da se unaprijedi izgled naslovne stranice kursa.
Natpisi mogu da se koriste:
• da bi se razdvojio dugačak spisak aktivnosti pomoću podnaslova ili slike,
• da bi se prikazale umetnute zvučne datoteke i video klipovi, direktno na
naslovnoj stranici kursa,
• da bi se dodao kratak opis sekcije kursa,
• da bi se označile kategorije kojima pripadaju datoteke.
2.6 URL
Modul „Page“ omogućava predavaču da kreira web stranicu uz pomoć editora teksta. Web
stranica može da prikaže tekst, slike, audio i video datoteke, web linkove, kao i integrisane
kodove, kao što su Google mape.
Prednost upotrebe resursa „Page“ u odnosu na resurs „File“ je, između ostalog, u tome što je
ovaj resurs dostupniji (npr. korisnicima mobilnih uređaja) i lakši je za ažuriranje.
Stranica može da se koristi:

• za prikazivanje detaljnijih informacija o kursu ili rezimea nastavnog plana
kursa,
• za umetanje nekoliko video ili audio datoteka zajedno sa propratnim
tekstualnim objašnjenjem.
2.7 URL
Modul „URL“ omogućava predavačima da kao resurs kursa postave web link. Sve što je na
internetu slobodno dostupno, kao što su dokumenti ili slike, može da se poveže i iskoristi u
okviru kursa pomoću ovog modula. URL ne mora da bude adresa naslovne stranice nekog
sajta, već to može biti i adresa određene web stranice, koju treba prekopirati u odgovarajuće
polje. Osim toga, predavač može da upotrijebi birač datoteka i izabere link iz postojećih
repozitorijuma, kao što su Flickr, YouTube ili Wikimedia (zavisno od toga koje od
repozitorijuma je administrator omogućio za korištenje na sajtu).
Postoji veliki broj opcija za prikazivanje URL adrese, kao što su umetanje sadržaja drugog
sajta u sam kurs ili otvaranje u novom prozoru. Također, mogu da se koriste i napredne
opcije za prosljeđivanje informacija URL adresi (npr. imena korisnika), ukoliko je tako nešto
potrebno.

3. Alati za uređivanje
3.1 Alati za uređivanje teksta
Svi resursi i aktivnosti sadrže uređivač teksta. Alati dostupni u uređivaču teksta u sistemu
za e-učenje Merlin većinom rade kao i drugi programi za obradu teksta (npr. MS Word),
dok je nekolicina alata drugačije označena i ima određene specifičnosti.
Ubacivanje slike
Moguće je dodati sliku koja postoji u sistemu bez obzira nalazi li se već u datotekama
postavljenima u kolegij, osobnim datotekama ili se prenosi pomoću ovoga alata.
U popisu datoteka potrebno je odabrati željenu sliku, a ovisno o tom gdje je datoteka
spremljena, može se izraditi kopija datoteke, alias/poveznica na datoteku ili direktna
poveznica na datoteku. Obavezno je upisati alternativni tekst za sliku koji će se pojaviti kada
se slika ne može prikazati, a daje dodatnu informaciju o slici.
Moguće je odrediti veličinu slike, njezin položaj i uključiti mogućnost prikaza slike kao
minijature (thumbnail). U slučaju prikaza u obliku minijature sliku treba smanjiti na veličinu
željene minijature dok će sistem zapamtiti originalnu veličinu slike i u toj će je veličini (u
novom prozoru) prikazati nakon što korisnik odabere minijaturu.
Kako bi se dodala slika potrebno je kliknuti na ikonicu za dodavanje slike u Moodle HTML
uređivaču. Otvara se novi prozor u kojem se mora pronaći slika ili ugraditi slika sa postojećeg
linka.

Kako bi se postavila slika sa računara kliknuti na dugme „Find or upload an image“. Otvara se „File piker“ pomoću kojeg se vrši upload slike. Nakon izbora slike polje „Image URL“ se
automatski ispuni sa linkom na sliku. Moguće je odmah dodati link željene slike. Nakon toga se popuni polje „Image description“. U prozoru „Preview“ je prikaz slike.
Za dodatno uređivanje slike kliknuti na menije „Appearance“ ili „Advanced“. U meniju
„Appearance“ se može podesiti poravnanje, dimenzije slike i sl. Meni „Advanced“ služi za
dodavanje alternativne slike koja se pojavljuje u zavisnosti koja se opcija odabere.

Nakon završetka uređivanja kliknuti na dugme „Insert“. Dimenzije slike i poravnanje se može i naknadno uređivati kada se klikne na sliku u editoru.
Ubacivanje formula DragMath Equation Editor omogućava lakši upis matematičkih i kemijskih formula te simbola u tekst. Upute za upotrebu DragMath editora nalaze se na adresi:
<http://www.dragmath.bham.ac.uk/>.
Uklanjanje oblikovanja
Prilikom kopiranja teksta iz nekoga drugoga sistema (programa) potrebno je ukloniti sva
oblikovanja tako da se tekst najprije prebaci u program Notepad, a tek potom u sistem
Merlin, gdje se može naknadno oblikovati kako bi se izbjegle pogreške prilikom njegova
prikaza.
Povećanje prozora za uređivanje Kako bi se olakšao pregled unesenoga sadržaja i njegovo uređivanje, može se povećati prostor za uređivanje, a kasnije se može i smanjiti odabirom iste ikone. Taj uvećani prikaz ujedno sadrži i alate za uređivanje tablice koji nisu dostupni u smanjenom prikazu.

HTML editor
Korisnici koji poznaju HTML-jezik kod eventualnih pogrešaka u prikazu teksta mogu vidjeti
HTML-kôd unesenoga sadržaja i na taj način popraviti ako je što potrebno.
Umetanje multimedije
Moodle dozvoljava dodavanje zvuka, videa ili flash fajlova. Medij se može dodati na dva
načina. Prvi je da se doda link na fajl, nakon čega korisnik skida fajl na računar i pokreće
datoteku. Drugi način jeste da se ugradi medij unutar HTML editora i Moodle će pokušati da
pokrene datoteku u slučaju da ima instalirane prave plugin-e.
Za ubacivanje multimedijalnih sadržaja sa servisa YouTube, iz repozitorija ili datoteka u
module može se koristiti ikona za Umetanje multimedije. Odabirom te ikone te potom
poveznice Pronađi ili postavi sliku, video ili applet… otvara se sučelje za pristup datotekama
u repozitorijima, pretraživanju servisa YouTube i repozitoriju slika Wikimedia.
Po završetku izbora datoteke kliknuti dugme „Insert“.
Medij se može ugraditi i u editor. Kliknuti na dugme za uređenje koda. Kopirati kod za
ugrađivanje u prozor i kliknuti dugme za potvrdu. U primjeru je kopiran kod videa sa portala
Youtube. Kod ovog portala kod se nalazi kada se klikne na dugme „Share“ „Embed“.
3.2 Alati za uređivanje početne stranice kursa
Kada ukljčimo editovanje (u gornjem desnom uglu – trn editing on/off) na početoj stranici
kursa i na svakoj sekciji ce se pojaviti Edit ikona pomocu koje se mogu izvrsiti različite funkcije

poput edit/move/copy/delete/hide kako je prikazano dole na slikama. Napomenimo samo
da se u zavisnosti od primjenje teme ikone mogu razlikovati od navedenih.
- pomoću ove ikone obilježeni element se miže preimenovati na stranici kursa bez da se ulazi u sam kurs i podešavanja vrše u njemu
- ikona za uređivanje omogućva da se promjene postavke za navedeni element kursa
- ikona za kopiranje omogućava da se kopira određena aktivnost ili resurs unutar jednog kursa
- ikona otvorenog oka znači da je navedeni resurs vidljiva za studente. Ova ikona ce imat izgled zatvorenog oka kada kliknete na nju
- ova ikona znači da je navedeni objekat sakriven za studente.
- navedena ikona omogućava uvlačenje teksta u desnu stranu (također poostoji i ikona za lijevo povačenje teksta
- ikona za pomjerenje omogućava da se pomjera element ili sekcija pomoću drag/drop
- ova ikona se javlja kada nijeomogućen Ajax
- pokani ovde ikona se javlja kada se elemnt kursa povlaći bez Ajax-a. Za premještanje elementa potrebno je da kliknete unutar označenog okvira
- strelice gore/dole omogućavaju pomjeranje sekcija prema gore odnosno dole ukoliko nemate Ajax uključen
- ikona za brisanje će u otpunosti izbrisati željeni element sa kursa
- ikona gupe omogućava promjene između grupa ili razdvajanje po vidljivosti određenih elemenata
- ikona za dodjeljivanje određenih uloga pojedinim elementima
- navedena ikona se primjenjuje samo na cijelu sekciju i omogućava obilježavanje sekcije kao trenutno aktivne

4. Dodavanje resursa
4.1 Dodavanje resursa „File“
Nakon što se otvori prozor za dodavanje resursa „Datoteka“, u novom prozoru je potrebno popuniti parametre resursa.
U općim opcijama potrebno je popuniti:
„Name“ – naziv dokumenta koji korisnici vide na stranici kursa. Naziv može da se razlikuje od naziva datoteke.
„Description“ - dodatne informacije vezane za dokument.
„Display description on course page“ – ako je omogućena ova opcija, opis će biti prikazan na stranici kursa odmah ispod linka aktivnosti/resursa.
Sekcija „Content“ služi za dodavanje datoteka.
„Select files“ – služi za upload datoteke na sistem. Može se koristiti pretraživanje
računara za željenom datotekom ili metoda „Drag and drop“ kojom je potrebno
jednostavno mišem označiti i prenijeti datoteku ili direktorij u polje predviđeno za to i
pustiti tipku miša za kompletiranje radnje .

Dugme „Add...“ služi za lociranje datoteka putem pretraživača. Potrebno je kliknuti
na dugme , nakon čega se otvori novi prozor „File picker“.
Na lijevoj strani se nalazi spisak dostupnih repozitorija. Repozitoriji su objašnjeni u posebnom
poglavlju. Klikom na željeni repozitorij vrši se odabir datoteke.
Za dodavanje datoteke u repozitorij kliknuti na „Upload a file“.

Za odabir datoteke kliknuti na dugme „Browse“ i u novom prozoru locirati datoteku i kliknuti na
dugme „Open“ ili datoteku izabrati dvoklikom miša. Polje „Save as“ služi za reimenovanje
datoteke. Opcija „Author“ služi da se označi autor dokumenta. Opcija „Choose license“ služi
za ograničavanje prava nad datotekom.
Kliknuti na dugme „Upload this file“ da se završi prenos dokumenta. Nakon završetka dodani
dokument će biti prikazan u polju „Content“.
Dugme „Create folder“ služi za kreiranje određenog direktorija u koje će se podići
datoteka. Klikom na dugme otvara se novi prozor u koji je potrebno upisati novi naziv
direktorija „New folder name“. Dugme „Create folder“ služi za potvrdu radnje, a dugme
„Cancel“ za odbacivanje promjene.
Ova opcija služi za bolju organizaciju materijala.
Dugme „Download all“ služi za preuzmanje svih direktorija i datoteka u zip arhivi.

Dugme koje se nalazi pored ikonice direktorija služi za dodatno uređivanje postavki
direktorija u što spada: brisanje, arhiviranje (preuzimanje direktorija u zip arhivi), promjena
naziva, odabir putanje i pregled podataka o izmjeni, kreiranju i veličini datoteke. Promjene se
potvrđuju klikom na dugme „Update“.
Dugmad u gornjem desnom uglu služe za promjenu načina pregleda datoteka.

Sekcija „Appearance“ služi za podešavanje načina prikazivanja datoteke.
„Display“ - služi za definisanje načina prikazivanja datoteke nakon što korisnik klikne na materijal na stranici kursa.
Postoji više opcija:
„Automatic“ – najbolja opcija za prikaz datoteke se bira automatski,
„Embed“ – datoteka se prikazuje unutar stranice ispod navigacione trake zajedno sa opisom datoteke i bilo kojim blokom,
„Force download“ – od korisnika se traži da preuzme datoteku, „Open“ – samo se prikazuje datoteka u prozoru web čitača,
„In pop-up“ – datoteka se prikazuje u iskačućem prozoru bez menija i adresne
trake.
„Show size“ – je opcija kojom se omogućava da se pored naziva materijala prikaže i veličina datoteke.
„Show type“ – služi da prikaže tip datoteke kojoj korisnik pristupa.
„Display resource description“ – opcija koja prikazuje opis datoteke odmah ispod prikaza datoteke unutar. Treba napomenuti da je opcija Prikaz opisa datoteke vidljiva samo kada je uključena opcija „Embed“ (Ugradi) u meniju „Display“ (Prikaz).
„Show more“ – služi za otvaranje naprednih postavki kod izbora širine i visine prozora
koje se može definisati ako se odabere opcija „In pop-up“ - U iskačućem prozoru - u
meniju „Appearanace“.

Sekcija „Common module settings“ - služe za podešavanja dostupnosti datoteke i ID broja.
„Visible“ - Vidljivo opcija iz padajućeg menija kojom se definiše da li studenti mogu vidjeti datoteku.
„ID number“ - ID broj postavljanje identifikacionog broja omogućava identifikaciju
aktivnosti u svrhu računanja ocjena. Ako aktivnost nije uključena u neko od
ocjenjivanja, polje za identifikacioni broj može ostati prazno. Identifikacioni broj se,
također, može postaviti u knjizi ocjena „Gradebook“, ali se jedino može uređivati na
stranici za podešavanje aktivnosti. ID broj se takođe može koristiti u integraciji sa
drugim softverom.
„Gruping“ – kolekcija grupa korisnika unutar kursa/kolegija. Odabir zavisi od naredne
opcije (pogledaj ispod). Ukoliko je određena kolekcija grupa odabrana, studenti
unutar svih grupa određene kolekcije će moći surađivati. (Pregledavati materijale,
predavati zadaće, sarađivati na zadacima i sl.)
„Available for group members only“ – Ukoliko je opcija uključena, aktivnost (ili
resurs) će biti dostupan samo studentima koji su dodjeljeni grupama unutar određene
kolekcije grupa (grupings).
Neophodna polja koja je potrebno popuniti su označena sa karakterom *.
Nakon podešavanja parametara kliknuti na dugme „Save and return to course“ (Sačuvaj i
vrati se na kurs), radi potvrde postavljanja i vraćanja na kurs. Dugme „Save and display“
(Sačuvaj i prikaži) služi za potvrdu i otvaranje resursa. Dugme „Cancel“ (Odustani) služi za
otkazivanje akcije postavljanja resursa.
Drugi način dodavanja datoteka je metodom „Drag and drop“ (prevuci i spusti).
1
2
3

4.2 Dodavanje resursa „folder“ Nakon što se otvori prozor za dodavanje resursa, izabrati resurs „Folder“, a potom u novom prozoru potrebno je popuniti parametre resursa. U općim opcijama „General“ potrebno je popuniti:
„Name“ - naziv direktorija koje korisnici vide na stranici kursa. Naziv može da se razlikuje od naziva direktorija koji se prikazuje. „Description“ – opis direktorija, dodatne informacije vezane za direktorij. „Display description on course page“ - ako je omogućena ova opcija, opis će biti prikazan na stranici kursa odmah ispod linka aktivnosti/resursa.
Sekcija „Content“ služi za dodavanje datoteka.
Odaberite „Add...“ datoteke - služi za podizanje direktorija na sistem. Ova opcija je pojašnjena u poglavlju „Dodaj datoteku“. Podesiti opcije u sekciji „Common module settings“ i kliknuti na dugme „Save and return to course“ radi potvrde postavljanja i vraćanja na kurs.
4.3 Dodavanje resursa zip fajlova metodom „Drag and Drop“
Metodom prevuci i spusti se mogu pomoću zip arhive izvršiti tri radnje:
1. „Unzip files and create folder“ raspakovati arhiviranu datoteku i kreirati resurs direktorij,
2. „Create file resource“ kreirati resurs datoteka, preko kojeg korisnik preuzima zip arhivu kao jednu datoteku,
3. „Add a SCORM package“ dodati SCORM paket.
Nakon odabira opcije kliknuti na dugme „Upload“ .

4.4 Dodavanje resursa „Label“ Nakon što se otvori prozor za dodavanje resursa „Label“ natpis, u novom prozoru je potrebno
upisati tekst natpisa, dodati sliku ili neki drugi objekat.
Podesiti opcije u sekciji „Common modle setings“ Opća podešavanja modula i kliknuti na
dugme „Save and return to course“ Sačuvaj i vrati se na kurs radi potvrde postavljanja i
vraćanja na kurs.
4.5 Dodavanje resursa „URL“ Nakon što se otvori prozor za dodavanje resursa „URL“, u novom prozoru je potrebno popuniti parametre resursa. U općim opcijama potrebno je popuniti:
„Name“, naziv koji korisnici vide na stranici kursa. „Description“, dodatne informacije vezane za resurs. „Display description on display page“ ako je omogućena ova opcija, opis će biti prikazan na stranici kursa odmah ispod linka aktivnosti/resursa.
U sekciji „Content“ se kreira web stranica. Mogu se koristiti svi mediji spomenuti u poglavlju Moodle HTML editora.

5. Napredna administracija resursa
Za sve ranije opisane resurse unutar Moodle-a administratorskih alata moguće je uključiti i
dodatne opcije za njihovo napredno korištenje i prikaz. Iako su većinom identične, za svaki
od resursa postoje i specifične opcije, a koje se nalaze na slijedećoj putanji:
Administration -> Site administration -> Plugins -> Activity modules
Međutim, kako njihova upotreba prevazilazi okvire ove radionice, one ovdje neće biti
razmatrane.
Moodle, takođe omogućuje naprednu upotrebu resursa kroz njihovu integraciju sa svojim
drugim alatima koje je moguće aktivirati na slijedećoj putanji:
Administration -> Site Administration -> Advanced features
Na ovaj način, moguće je podići funkcionalnost resursa na jedan viši nivo u zavisnosti od
potreba kolegija/kursa (npr. „Conditional activities“, „Completion tracking“, itd..).
5.1 Dodavanje repozitorija
Kako je ranije spomenuto prilikom dodavanja multimedije, moguće je izabrati
određene sadržaje iz repozitorija koji su prikazani na lijevoj strani prozora. Međutim, ovi
repozitoriji se ne nalaze tu automatski nego ih je potrebno manuelno dodati. Dodavanja
repozitorija ima slijedeću putanju:
Administration -> Site Administration -> Advanced features -> Plugins -> Repositories ->
Manage repositories
Nakon čega se otvara sljedeći prozor:
Na padajućem meniju se biraju repozitoriji koji će biti vidljivi. I ukoliko izaberete repozitorij
koji zahtjeva autentifikaciju, potrebno je isti odmah upisati prilikom kreiranja. U zavisnosti od
servisa postoje različiti tipovi autentifikacije korisnika u okviru repozitorija. Tako da prilikom
izbora za dodavanje multimedije iz pojedinog repozitorija neće biti potrebno dodatna
autentifikacija nego ćete automatski imati pristup svojim materijalima.
Napomenimo samo da će se repozitoriji prikazivati u zavisnosti od sadržaja koji se dodaje
prilikom kreiranja resursa. Drugim riječima, dostupnost repozitorija zavisi od njegovog

sadržaja.