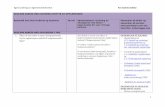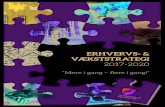Sådan går du på skolens wi-fi
-
Upload
bjorn-egekvist -
Category
Documents
-
view
221 -
download
2
description
Transcript of Sådan går du på skolens wi-fi

Sådan kommer du på skolens trådløse netværk
Windows XP
Tilslutning til SK-‐Elev-‐PC med Windows XP og Microsoft internet Explorer
Vælg og opret forbindelse til SK-‐Elev-‐PC. Tjek at der nu står ”Tilsluttet” Start Microsoft Internet Explorer og søg på en side. Blank side virker ikke.
Indtast username/brugernavn og password/adgangskode til daksnet. Tryk enter. Hvis der kommer en tekst frem hvor man anvarer imod at fortsætte skal man trykke ”Fortsæt alligevel”.
Siden fortæller at brugeren er blevet godkendt og dirigeres nu til startsiden.

Windows Vista
Tilslutning til SK-‐Elev-‐PC med Windows Vista og Microsoft internet Explorer Alle medbragte computere kan via UNILogin tilsluttes SK-‐Elev-‐PC, det gælder både elever, lærere og andre ansatte med UNILogin. UNILogin er i denne betydning det brugernavn og kodeord man bruger på daksnet.dk. Man kan se at SK-‐Elev-‐PC fremtræder som et usikkert net, og det er det også, idet at al trafik på internettet betragtes som usikkert.
Man opretter forbindelsen alligevel.
Lukker boksen.
Vælg Hjemme.
Og luk.
Ved start af en internet-‐browser og søgning på en side vises der en velkomstskærm,
Hvis der kommer en tekst frem hvor man anvarer imod at fortsætte skal man trykke ”Fortsæt alligevel”.
Her indtastes brugernavn og adgangskode fra daksnet.dk.
Forbindelsen er ok og man er nu på internettet. Læg mærke til følgende ikoner på proceslinien:
Fejl, der er ingen forbindelse
Forbindelsen etableres.
Forbindelsen er ok og pcen kan gå på internettet.

Windows 7
Tilslut til Sk-‐Elev-‐ PC/SK-‐Guest med Windows 7 Vælg internetadgang
Tilslut SK-‐Elev-‐PC eller SK-‐Guest, opret forbindelse. Ved SK-‐Elev-‐PC brug daksnet brugernavn og –kode og ved SK-‐Guest brug Smartpass brugernavn og –kode.
Tjek der er Tilsluttet
Tilgå en internetside og følgende vindue fremkommer:
Indtast brugernavn og kode og tryk Login. Hvis der kommer en tekst frem hvor man anvarer imod at fortsætte skal man trykke ”Fortsæt alligevel”.

Mac OSX (Safari)
Tilslutning til SK-‐elev-‐PC/Sk-‐Guest med Mac, Safari Safari:
Indtast brugernavn og adgangskode afhængig af om det er SK-‐Elev-‐PC eller SK-‐Guest
Tryk fortsæt Hvis der kommer en tekst frem hvor man anvarer imod at fortsætte skal man trykke ”Fortsæt alligevel”.
Du er nu på nettet!