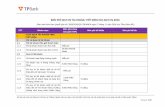Sổ Hướng Dẫn Sử Dụng - Dell...t i Hoa Kỳ v/hoặc các quốc gia khác. Các thương...
Transcript of Sổ Hướng Dẫn Sử Dụng - Dell...t i Hoa Kỳ v/hoặc các quốc gia khác. Các thương...
-
Mẫu quy định: SE2216Hf / SE2216HVf
Sổ Hướng Dẫn Sử DụngDell SE2216HDell SE2216HMDell SE2216HV
-
2
LƯU Ý: LƯU Ý ử dụng máy tính hiệu quả hơn.CHÚ Ý: CHÚ Ý
© 2015 Dell Inc. B o lưu mọi b n quy n. ệ i m á ệ ới
ó văn bảCác thương hiệ ệ logo DELL l thương hiệu c a Công ty Dell; Microsoft®, Windows, v logo n t khởi động Windows l thương hiệu hoặc thương hiệu đã đăng ký c a Tập đo n Microsoft t i Hoa Kỳ v /hoặc các quốc gia khác.Các thương hiệ ãn hiệu khác có thể ử dụ ệ ể ậ ác nhận nhãn hiệ ả ở ối với các thương hiệ ãn hiệ ừ các thương hiệ ãn hiệTh ng B n sửa đ i A009 /2019
2019
-
3
Mục lụcGiới thiệu màn hình . . . . . . . . . . . . . . . . . . . . . . . . . . . . . . . . . . . . . . .5
Phụ kiện đóng gói . . . . . . . . . . . . . . . . . . . . . . . . . . . . . . . . .5
Tính năng sản phẩm . . . . . . . . . . . . . . . . . . . . . . . . . . . . . . . 6
Nhận biết các bộ phận và nút điều khiển. . . . . . . . . . . . . . . . . . . . .7
Thông số kỹ thuật màn hình . . . . . . . . . . . . . . . . . . . . . . . . . . .9
Tính năng Cắm Là Chạy . . . . . . . . . . . . . . . . . . . . . . . . . . . . 13
Chất lượng và quy định điểm ảnh của màn hình LCD . . . . . . . . . . . . 17
Hướng dẫn bảo dưỡng . . . . . . . . . . . . . . . . . . . . . . . . . . . . . 17
Lắp đặt màn hình. . . . . . . . . . . . . . . . . . . . . . . . . . . . . . . . . . . . . . . . .18
Gắn giá đỡ . . . . . . . . . . . . . . . . . . . . . . . . . . . . . . . . . . . . 18
Kết nối màn hình. . . . . . . . . . . . . . . . . . . . . . . . . . . . . . . . . 19
Bố trí cáp . . . . . . . . . . . . . . . . . . . . . . . . . . . . . . . . . . . . . 20
Tháo giá đỡ màn hình . . . . . . . . . . . . . . . . . . . . . . . . . . . . . . 21
Sử dụng màn hình . . . . . . . . . . . . . . . . . . . . . . . . . . . . . . . . . . . . . . . .22
Bật nguồn màn hình . . . . . . . . . . . . . . . . . . . . . . . . . . . . . . . 22
Sử dụng các nút điều khiển mặt trước . . . . . . . . . . . . . . . . . . . . . 22
Sử dụng menu Hiển thị Trên Màn hình (OSD) . . . . . . . . . . . . . . . . 24
Cài đặt độ phân giải tối đa . . . . . . . . . . . . . . . . . . . . . . . . . . . 54
Sử dụng độ nghiêng . . . . . . . . . . . . . . . . . . . . . . . . . . . . . . . 56
-
4
Khắc phục sự cố . . . . . . . . . . . . . . . . . . . . . . . . . . . . . . . . . . . . . . . . . .57
Tự kiểm tra . . . . . . . . . . . . . . . . . . . . . . . . . . . . . . . . . . . . 57
Chẩn đoán tích hợp . . . . . . . . . . . . . . . . . . . . . . . . . . . . . . . 58
Các sự cố thường gặp . . . . . . . . . . . . . . . . . . . . . . . . . . . . . . 59
Sự cố liên quan đến sản phẩm. . . . . . . . . . . . . . . . . . . . . . . . . . 62
Phụ lục . . . . . . . . . . . . . . . . . . . . . . . . . . . . . . . . . . . . . . . . . . . . . . . . .63
Hướng dẫn an toàn. . . . . . . . . . . . . . . . . . . . . . . . . . . . . . . . 63
Thông báo FCC (Chỉ áp dụng ở Mỹ) và Thông tin Quy định Khác . . . . . 63
Liên hệ Dell . . . . . . . . . . . . . . . . . . . . . . . . . . . . . . . . . . . . 63
-
5
Phụử ới các phụ kiện như liệt kê dưới đây. Đảm bả ã nhậ ả
các phụ kiệ Contact Dell ỳ phụ kiệLƯU Ý: Một số phụ kiện có thể ó thể ử ớ
ột số tính năng hoặc phương tiện có thể không có
•
• Giá
• Chân đ
• Cáp điện (khá ừng quốc gia)
• Cáp VGA
• Hướ ặt nhanh •
-
6
n h nh tinh thể lỏng ma trận ỏ í
• SE2216H / SE2216HM / SE2216HV ể xem nghiêng 54,61 cm (21,5 inch), độ ợ ộ
• G c xem rộng cho phép xem từ vị trí ng i hay đứng hoặc trong khi di chuyển từ bên n y sang bên kh c.
• ộ nghiêng.• Tích hợp tí ạ ợ• ển Thị ể ặ•
Khe kh a an to n. • C thể chuyển từ tỷ l khung h nh rộng sang tỷ l khung h nh chu n m v n giữ nguyên ch t
lượng h nh nh.• •
ụ .• •
Khử ch t ch ng ch y brôm h a (BFR)/nhựa PVC.•
ợc chứng nhận TCO.•
Tỷ l tương ph n động cao (8.000.000:1).•
ển thị mứ ợc tiêu thụgian thực.
•
Ngu n đi n ch 0,3 W khi ch độ ch .•
ể
-
Giới thiệu màn hình 7
Nhận biết các bộ phận và nút điều khiểnMặt trước
1. Nút chức năng (Để biết thêm thông tin, xem Operating the Monitor) 2 Nút bật/tắt nguồn (kèm theo đèn báo LED)
LƯU Ý: Đối với màn hình có mặt vát bóng láng, người dùng nên cân nhắc đến việc lắp đặt màn hình vì mặt vát có thể gây ra phản ứng nhiễu loạn từ các bề mặt sáng và ánh sáng xung quanh.
Mặt sau
Mặt sau cùng giá đỡ màn hình
Nhãn Mô tả Sử dụng1 Khe khóa an toàn Giữ chặt màn hình bằng khóa an toàn (khóa
an toàn không kèm theo màn hình).2 Nhãn số sê ri mã vạch Tham khảo nhãn này nếu bạn cần liên hệ với
Dell để được hỗ trợ kỹ thuật.3 Khe cắm quản lý cáp Dùng để sắp xếp các loại cáp bằng cách đặt
chúng xuyên qua rãnh này.
-
8 Giới thiệu màn hình
Mặt bên
Mặt dưới
Nhãn Mô tả Sử dụng1 Đầu cắm nguồn AC Để cắm cáp nguồn màn hình.2 Đầu cắm HDMI Kết nối máy tính bằng cáp HDMI.3 Đầu cắm VGA Để kết nối máy tính với màn hình bằng cáp VGA.4 Nhãn công suất quy định Liệt kê các thông số chấp nhận theo quy định.
Nhãn Mô tả Sử dụng1 Đầu cắm nguồn AC Để cắm cáp nguồn màn hình.2 Đầu cắm VGA Để kết nối máy tính với màn hình bằng cáp VGA.3 Nhãn công suất quy định Liệt kê các thông số chấp nhận theo quy định.
-
Giới thiệu màn hình 9
Thông số kỹ thuật màn hìnhCác phần sau đây cung cấp cho bạn thông tin về nhiều chế độ quản lý nguồn điện và cách thức gán chấu cắm khác nhau cho những đầu cắm khác nhau trên màn hình.
Chế độ quản lý nguồnNếu bạn đã lắp đặt card màn hình hay phần mềm tuân thủ chuẩn DPM (Quản Lý Nguồn Điện Động) của VESA vào máy tính, màn hình sẽ tự động giảm mức tiêu thụ điện khi không sử dụng. Chức năng này được gọi là Power Save Mode (Chế độ Tiết Kiệm điện). Nếu máy tính phát hiện đầu vào từ bàn phím, chuột hoặc các thiết bị đầu vào khác, màn hình sẽ tự hoạt động trở lại. Bảng sau đây sẽ trình bày mức tiêu thụ điện và cách truyền tín hiệu của tính năng tiết kiệm điện tự động này:
Chế độ VESA Đồng bộ ngang Đồng bộ
dọc Video Đèn báo nguồn Mức tiêu thụ điện
Hoạt động bình thường
Hoạt động Hoạt động Hoạt động
Trắng 24 W (Tối đa)**18 W (Chuẩn)
Chế độ hoạt động tắt Không hoạt động
Không hoạt động
Trống Sáng màu trắng
Dưới 0,3 W
Tắt - - Tắt Dưới 0,3 W
SE2216H / SE2216HM:
15,1 W48.6 kWh
SE2216HV:
15,5 W
49.8 kWh
LƯU Ý: P :
: Tổng
Menu OSD sẽ chỉ hoạt động ở chế độ
hoạt động bình thường. Khi nhấn bất kỳ nút nào trừ nút nguồn ở Chế độ hoạt động tắt, các thông báo sau đây sẽ hiển thị:
* Bạn chỉ có thể đạt được mức tiêu thụ điện bằng 0 ở chế độ TẮT (OFF) bằng cách ngắt cáp chính khỏi màn hình.
** Mức tiêu thụ điện tối đa khi độ sáng và độ tương phản ở mức tối đa.
Tài liệu n y chỉ cung cấp thông tin và phản ánh hiệu suất hoạt động ở phòng thí nghiệm. Sản phẩm có thể hoạt động khác nhau, tùy thuộc vào phần mềm, các linh kiện và thiết b ngo ại vi mà quý khách đã đặt mua và chúng tôi không có trách nhiệm phải cập nhật thông tin này. Do đó, quý khách không nên dựa vào thông tin này để đưa ra các quyết đ nh về độ dung sai điện hoặc bằng cách khác. Không có bảo đảm về độ chính xác hoặc sự hoàn chỉnh của sản phẩm được nêu rõ hay ngụ ý.
àị
ị
ị
-
10 Giới thiệu màn hình
Kích hoạt máy tính và màn hình để truy cập vào OSD.
http://www.epeat.net
-
Giới thiệu màn hình
11
Cách gán chấu cắmĐầu cắm D-Sub 15 chấu
Số chấu cắm Cạnh màn hình có cáp tín hiệu bên cạnh 15 chấu1 Video-Đỏ
2 Video-Lục
3 Video-Lam
4 Nối đất
5 Tự kiểm tra
6 Nối đất-Đỏ
7 Nối đất-Lục
8 Nối đất-Lam
9 DDC (kênh dữ liệu màn hình) +5 V
10 Nối đất-đồng bộ
11 Nối đất
12 Dữ liệu DDC
13 Đ.bộ ngang
14 Đ.bộ dọc
15 Đồng hồ DDC
-
12 Giới thiệu màn hình
Đầu cắm HDMI
Số chấu cắm Phía 19 chấu của cáp tín hiệu vừa kết nối1 DỮ LIỆU TMDS 2+
2 MÀNG CHẮN DỮ LIỆU TMDS 2
3 DỮ LIỆU TMDS 2-
4 DỮ LIỆU TMDS 1+
5 MÀNG CHẮN DỮ LIỆU TMDS 1
6 DỮ LIỆU TMDS 1-
7 DỮ LIỆU TMDS 0+
8 MÀNG CHẮN DỮ LIỆU TMDS 0
9 DỮ LIỆU TMDS 0-
10 ĐỒNG HỒ TMDS
11 MÀNG CHẮN ĐỒNG HỒ TMDS
12 ĐỒNG HỒ TMDS-
13 Không có kết nối
14 Không có kết nối
15 ĐỒNG HỒ DDC (SDA)
16 DỮ LIỆU DDC (SDA)
17 Nối đất
18 NGUỒN ĐIỆN +5V19 PHÁT HIỆN CẮM NÓNG
-
Giới thiệu màn hình 13
Tính năng Cắm Là ChạyBạn có thể lắp đặt màn hình vào bất kỳ hệ thống nào tương thích với chuẩn Plug and Play (Cắm Là Chạy). Màn hình tự động cung cấp cho máy tính Dữ Liệu Nhận Dạng Màn Hình Mở Rộng (EDID) liên quan qua các giao thức Kênh Dữ Liệu Hiển Thị (DDC) để hệ thống có thể tự định cấu hình và tối ưu hóa các cài đặt màn hình. Hầu hết các cài đặt màn hình đều là tự động. Bạn có thể chọn các cài đặt khác nhau nếu cần thiết.
Thông số màn hình phẳngSố hiệu mẫu SE2216H / SE2216HM /
SE2216HV Loại màn hình Màn hình LCD TFT ma trận hoạt động
Loại bảng điều khiển Canh chỉnh dọc
Hình có thể xem
Chéo 546,1 mm (21,5 inch)
Vùng hoạt động ngang 476,064 mm (18,74 inch)
Vùng hoạt động dọc 267,786 mm (10,54 inch)
Vùng 127483,27 mm2 (197,52 inch2)
Khoảng cách giữa các điểm ảnh 0,24795 x 0,24795 mm
Góc xem:
Ngang Chuẩn 178°
Dọc Chuẩn 178°
Công suất độ sáng 250 cd/m² (chuẩn)
Tỷ lệ tương phản 3000:1 (chuẩn)
Tỷ lệ tương phản động 8.000.000:1 (chuẩn) *
Lớp phủ bề mặt Chống chói với lớp phủ cứng 3H
Đèn nền Hệ thống vạch sáng đèn LED
Thời gian đáp ứng Chuẩn 12 mili giây (xám sang xám)
Độ sâu màu 16,7 triệu màu
Độ rộng dải màu 84 % (chuẩn) **
* Dự trên sự ước lượng.
**Gam màu (chuẩn) của màn hình SE2216H / SE2216HM / SE2216HV dựa trên các tiêu chuẩn thử nghiệm CIE1976 (84%) và CIE1931 (72 %).
-
14 Giới thiệu màn hình
Thông số kỹ thuật độ phân giảiSố hiệu mẫu SE2216H / SE2216HM / SE2216HVPhạm vi dò
• Ngang 30 kHz - 83 kHz (tự động)
• Dọc 56 Hz - 76 Hz (tự động)
Độ phân giải cài sẵn tối đa
1920 x 1080 ở tần số 60 Hz
Thông số kỹ thuật điệnSố hiệu mẫu SE2216H / SE2216HM SE2216HVTín hiệu đầu vào video • RGB tương tự: 0,7 vôn ± 5 %,
trở kháng đầu vào 75 ohm• HDMI, 600mV cho từng dòng
khác biệt, trở kháng đầu vào 100 ohm trên mỗi cặp khác biệt
• RGB tương tự: 0,7 vôn ± 5 %, trở kháng đầu vào 75 ohm
Tín hiệu đầu vào đồng bộ Đồng bộ ngang và dọc riêng biệt, mức TTL vô cực, SOG (ĐỒNG BỘ tổng hợp màu lục)
Điện áp/tần số/dòng điện đầu vào AC
100 VAC - 240 VAC / 50 Hz hoặc 60 Hz ± 3 Hz / 1,0 A (chuẩn)
Dòng điện khởi động 120 V: 30 A (Tối đa)240 V: 60 A (Tối đa)
Chế độ màn hình cài sẵnBảng sau đây liệt kê các chế độ cài sẵn mà theo đó Dell đảm bảo cỡ hình và cách định tâm:
Chế độ hiển thịTần số quét
ngang(kHz)
Tần số quét dọc (Hz)
Pixel Clock (Đồng hồ điểm
ảnh)(MHz)
Cực đồng bộ (Ngang/Dọc)
VESA, 720 x 400 31,5 70,1 28,3 -/+
VESA, 640 x 480 31,5 59,9 25,2 -/-
VESA, 640 x 480 37,5 75,0 31,5 -/-
VESA, 800 x 600 37,9 60,3 40,0 +/+
VESA, 800 x 600 46,9 75,0 49,5 +/+
VESA, 1024 x 768 48,4 60,0 65,0 -/-
VESA, 1024 x 768 60,0 75,0 78,8 +/+
VESA, 1152 x 864 67,5 75,0 108,0 +/+
VESA, 1280 x 1024 64,0 60,0 108,0 +/+
-
Giới thiệu màn hình 15
VESA, 1280 x 1024 80,0 75,0 135,0 +/+
VESA, 1600 x 900 60,0 60,0 108,0 +/+
VESA, 1920 x 1080 67,5 60,0 148,5 +/+
Đặc tính vật lýBảng sau đây liệt kê các đặc tính vật lý của màn hình:
Số hiệu mẫu SE2216H / SE2216HM SE2216HV
Loại đầu cắm • Đầu cắm cực nhỏ D (D-Sub) 15 chấu (Màu đen);
• HDMI
• Đầu cắm cực nhỏ D (D-Sub) 15 chấu (Màu đen)
Loại cáp tín hiệu • Analog: D-Sub, 15 chấu;• Kỹ thuật số: HDMI, 19
chấu (không kèm theo cáp)
• Analog: D-Sub, 15 chấu
Kích thước: (có giá đỡ)
Chiều cao 395,7 mm (15,58 inch) 395,7 mm (15,58 inch)
Chiều rộng 506,2 mm (19,93 inch) 506,2 mm (19,93 inch)
Độ dày 179,9 mm (7,08 inch) 179,9 mm (7,08 inch)
Kích thước: (không có giá đỡ) Chiều cao 302,7 mm (11,92 inch) 302,7 mm (11,92 inch)
Chiều rộng 506,2 mm (19,93 inch) 506,2 mm (19,93 inch)
Độ dày 54,7 mm (2,15 inch) 54,7 mm (2,15 inch)Kích thước giá đỡ:
Chiều cao 174,7 mm (6,8 inch) 174,7 mm (6,8 inch)
Chiều rộng 250,0 mm (9,84 inch) 250,0 mm (9,84 inch)
Độ dày 179,9 mm (7,08 inch) 179,9 mm (7,08 inch)
Trọng lượng:
Trọng lượng có thùng đựng 4,80 kg (10,58 pound) 4,80 kg (10,58 pound)
Trọng lượng có kèm bộ phận giá đỡ và các loại cáp
3,61 kg (7,96 pound) 3,61 kg (7,96 pound)
Trọng lượng không kèm theo bộ giá đỡ (không cáp)
2,78 kg (6,13 pound) 2,78 kg (6,13 pound)
Trọng lượng của bộ phận giá đỡ
0,54 kg (1,19 pound) 0,54 kg (1,19 pound)
-
16 Giới thiệu màn hình
Đặc tính môi trườngBảng sau đây liệt kê các điều kiện môi trường cho màn hình của bạn:
Số hiệu mẫu SE2216H / SE2216HM / SE2216HV Nhiệt độ
• Sử dụng 0°C - 40°C (32°F - 104°F)
• Không sử dụng Bảo quản: -20 °C - 60 °C (-4 °F - 140 °F)Vận chuyển: -20 °C - 60 °C (-4 °F - 140 °F)
Độ ẩm
• Sử dụng 10% đến 80% (không ngưng tụ)
• Không sử dụng Bảo quản: 5 % đến 90 % (không ngưng tụ)Vận chuyển: 5 % đến 90 % (không ngưng tụ)
Độ cao
• Sử dụng Tối đa 5.000 m (16.404 ft)
• Không sử dụng Tối đa 12.191 m (40.000 ft)
Công suất tản nhiệt 81,9 đơn vị nhiệt Anh (BTU)/giờ (tối đa) 61,4 đơn vị nhiệt Anh (BTU)/giờ (chuẩn)
-
Giới thiệu màn hình 17
Chất lượng và quy định điểm ảnh của màn hình LCD Trong quá trình sản xuất màn hình LCD, nó không thông dụng để một hoặc nhiều pixel hơn trở nên cố định trong tình trạng không thay đổi. Kết quả có thể nhìn thấy là một pixel cố định hiển thị dưới dạng một chấm đổi màu tối hoặc sáng cực nhỏ. Khi pixel đó vẫn còn sáng cố định, nó được gọi là “chấm sáng”. Khi pixel đó vẫn còn đen, nó được gọi là “chấm đen”.Trong hầu hết mọi trường hợp, những pixel cố định này rất khó nhìn thấy và không làm giảm đi chất lượng hoặc khả năng sử dụng của màn hình. Một màn hình có 1 - 5 pixel cố định được xem là bình thường và nằm trong ngưỡng tiêu chuẩn cạnh tranh. Để biết thêm thông tin, xem trang web Hỗ trợ của Dell tại: http://www.dell.com/support/monitors.
Hướng dẫn bảo dưỡng
Bảo quản màn hình của bạn CHÚ Ý: Đọc và thực hiện theo các hướng dẫn an toàn trước khi lau màn hình.
CHÚ Ý: Trước khi vệ sinh màn hình, hãy rút cáp nguồn màn hình ra khỏi ổ cắm điện.
Để có thông lệ thực hành tốt nhất, thực hiện theo các hướng dẫn trong danh sách dưới đây khi mở thùng đựng, vệ sinh hay cầm nắm màn hình của bạn:
• Để lau màn hình khử tĩnh điện của bạn, thấm hơi ướt khăn mềm sạch bằng nước. Nếu có thể, hãy dùng giấy lụa hoặc dung dịch vệ sinh màn hình đặc biệt thích hợp với lớp phủ khử tĩnh điện. Không sử dụng benzen, chất pha loãng, amoniac, chất tẩy ăn mòn hoặc khí nén.
• Sử dụng khăn ấm hơi ẩm để lau các bộ phận bằng nhựa. Tránh sử dụng bất kỳ loại chất tẩy rửa nào vì một số chất tẩy rửa để lại lớp màng sữa trên nhựa.
• Nếu bạn nhìn thấy bột trắng khi mở thùng đựng màn hình, hãy lau sạch bằng khăn. Bột trắng này xảy ra trong quá trình vận chuyển màn hình.
• Cầm màn hình cẩn thận vì màn hình có màu sắc tối hơn có thể bị trầy xước và hiện ra các vết mòn trắng nhiều hơn so với màn hình có màu sắc sáng hơn.
• Để giúp duy trì chất lượng hình ảnh tốt nhất trên màn hình, hãy sử dụng một trình tiết kiệm màn hình tự động thay đổi và tắt nguồn màn hình khi không sử dụng.
http://www.dell.com/support/monitors
-
18 Lắp đặt màn hình
Lắp đặt màn hìnhGắn giá đỡ
LƯU Ý: Đế giữ được tháo ra khi vận chuyển màn hình từ nhà máy. 1. Lắp ráp giá đỡ vào đế giữ.
a. Đặt đế giữ màn hình lên mặt bàn ổn định. b. Trượt thân giá đỡ màn hình xuống theo đúng hướng vào đế giữ cho đến khi nó
phát ra tiếng tách thích hợp. 2. Gắn phần giá đỡ vào màn hình:
a. Đặt màn hình trên khăn mềm hoặc đệm lót gần mép bàn. b. Canh phần giá đỡ thẳng với rãnh màn hình. c. Đẩy giá đỡ hướng về phía màn hình cho đến khi nó khóa chặt thích hợp.
-
Lắp đặt màn hình 19
Kết nối màn hình CẢNH BÁO: Trước khi bạn bắt đầu bất kỳ quy trình nào trong phần này, hãy
thực hiện theo Safety Instructions. Để kết nối màn hình với máy vi tính:
1. Tắt máy tính và rút cáp nguồn. 2. Cắm cáp VGA hoặc HDMI màu đen vào cổng video tương ứng ở mặt sau máy tính.
Không sử dụng mọi loại cáp cùng một lúc. Sử dụng mọi loại cáp chỉ khi chúng được cắm vào các máy tính khác nhau qua hệ thống video thích hợp.
Kết nối cáp VGASE2216H / SE2216HM:
SE2216HV:
-
20 Lắp đặt màn hình
Kết nối cáp HDMI (Đặt mua tùy chọn) (cho màn hình SE2216H / SE2216HM)
LƯU Ý: Các hình đồ họa chỉ được sử dụng vì mục đích minh họa. Hình dạng trên máy tính có thể khác nhau.
Bố trí cáp
Sau khi kết nối tất cả các loại cáp cần thiết vào màn hình và máy tính, (Xem phần Kết nối màn hình cho phụ kiện cáp), hãy sắp xếp tất cả loại cáp như trình bày ở trên.
-
Lắp đặt màn hình 21
Tháo giá đỡ màn hình LƯU Ý: Tùy chọn này chỉ áp dụng cho màn hình có giá đỡ. Khi mua bất kỳ loại giá đỡ nào khác, hãy tham khảo hướng dẫn lắp đặt giá đỡ tương ứng để biết cách tháo rời.
1. Sử dụng tua vít dài để đẩy chốt nhả nằm trong lỗ ngay phía trên giá đỡ. 2. Một khi chốt cài đã nhả, hãy tháo đế giữ ra khỏi màn hình.
-
22 Sử dụng màn hình
Sử dụng màn hìnhBật nguồn màn hình Nhấn nút để bật nguồn màn hình.
Sử dụng các nút điều khiển mặt trướcUse the keys nằm phía trước màn hình để chỉnh cài đặt hình ảnh.SE2216H / SE2216HM:
Nút mặt trước Mô tảA
Preset modes(Chế độ cài sẵn)
Dùng nút Chế độ cài sẵn để chọn từ danh sách các chế độ màu cài sẵn. Xem Using the OSD Menu.
B
Input Source
(Nguồn vào)
Dùng nút Nguồn vào để chọn giữa các tín hiệu video khác nhau có thể được kết nối với màn hình của bạn.• Đầu vào VGA • Đầu vào HDMI
C
Menu
Dùng nút Menu để mở menu ảo (OSD).
D
Exit (Thoát)
Dùng nút Thoát để thoát menu ảo (OSD) khỏi menu và các menu phụ.
-
Sử dụng màn hình 23
SE2216HV:
Nút mặt trước Mô tảA
Preset modes(Chế độ cài sẵn)
Dùng nút Chế độ cài sẵn để chọn từ danh sách các chế độ màu cài sẵn. Xem Using the OSD Menu.
B
Brightness/Contrast (Độ sáng/Độ tương
phản)
Sử dụng nút Độ sáng/Độ tương phản để truy cập vào menu điều khiển "Độ sáng" và "Độ tương".
C
Menu
Dùng nút Menu để mở menu ảo (OSD).
D
Exit (Thoát)
Dùng nút Thoát để thoát menu ảo (OSD) khỏi menu và các menu phụ.
Nút mặt trước
Nút mặt trước Mô tảA
Up (Lên)
Dùng nút Lên để chỉnh (tăng phạm vi) các mục trong menu OSD.
B
Down (Xuống)
Dùng nút Xuống để chỉnh (giảm phạm vi) các mục trong menu OSD.
C �OK
Dùng nút OK để xác nhận lựa chọn của bạn.
D �Back (Trở về)
Dùng nút Trở về để trở về menu trước.
-
24 Sử dụng màn hình
Sử dụng menu Hiển thị Trên Màn hình (OSD)
Truy cập hệ thống menu LƯU Ý: Nếu bạn thay đổi các cài đặt và sau đó tiếp tục chuyển sang một menu khác hoặc thoát menu OSD, màn hình sẽ tự động lưu lại các thay đổi này. Các thay đổi cũng được lưu lại nếu bạn thay đổi các cài đặt và sau đó đợi menu OSD biến mất.
1. Nhấn nút để mở menu OSD và hiển thị menu chính. Menu chính
-
Sử dụng màn hình 25
LƯU Ý: Tùy chọn Auto Adjust (Chỉnh tự động) chỉ có sẵn khi bạn sử dụng đầu cắm (VGA) tương tự.
-
26 Sử dụng màn hình
2. Nhấn các nút và để chuyển đổi giữa các tùy chọn trong Menu. Khi bạn chuyển từ biểu tượng này sang biểu tượng khác, tên tùy chọn sẽ được bôi đậm.
3. Để chọn mục vừa bôi đậm trên menu, nhấn lại nút . 4. Nhấn nút và để chọn thông số mong muốn. 5. Nhấn nút để vào thanh trượt và sau đó sử dụng các nút hoặc theo các chỉ
báo trên menu để thực hiện các thay đổi 6. Chọn � để trở về menu trước mà không chấp nhận các cài đặt hiện hành hoặc � để
chấp nhận và trở về menu trước. Bảng dưới đây cung cấp danh sách tất cả các tùy chọn menu OSD và chức năng liên quan. Biểu tượng
Menu và Menu phụ
Mô tả
Energy Use (Sử dụng năng lượng)
Biểu tượng đo này hiển thị mức năng lượng đang được màn hình tiêu thụ trong thời gian thực.
Brightness/Contrast (Độ sáng/Độ tương phản)
Dùng menu Độ sáng và Độ tương phản để chỉnh Độ sáng/Độ tương phản.
-
Sử dụng màn hình 27
Brightness (Độ sáng)
Cho phép bạn chỉnh độ sáng hoặc độ chói của đèn nền. Nhấn nút để tăng độ sáng và nhấn nút để giảm độ sáng (tối thiểu 0 ~ tối đa 100).
Contrast (Độ tương phản)
Cho phép bạn chỉnh độ tương phản hoặc mức độ khác nhau giữa mức sáng và mức tối trên màn hình. Hãy chỉnh độ sáng trước, và chỉ chỉnh độ tương phản nếu bạn cần điều chỉnh thêm. Nhấn nút để tăng độ tương phản và nhấn nút để giảm độ tương phản (tối thiểu 0 ~ tối đa 100).
Auto Adjust(Chỉnh tự động)
Dùng nút này để kích hoạt cài đặt tự động và chỉnh menu.
-
28 Sử dụng màn hình
Hộp thoại sau hiển thị trên màn hình đen khi màn hình tự chỉnh sang đầu vào hiện hành:
Chức năng Chỉnh tự động cho phép màn hình tự chỉnh sang tín hiệu video đầu vào. Sau khi sử dụng tùy chọn Tự chỉnh, bạn có thể chỉnh thêm màn hình bằng cách sử dụng các nút điều khiển Pixel Clock (Đồng hồ điểm ảnh) (Thô) và Phase (Pha) (Mịn) trong Display (Hiển thị).LƯU Ý: Auto Adjust (Chỉnh tự động) không hiển thị nếu bạn nhấn nút này trong khi không có các tín hiệu đầu vào video hoạt động hoặc cáp đã kết nối.Tùy chọn này chỉ có sẵn khi bạn đang sử dụng đầu cắm (VGA) tương tự.
-
Sử dụng màn hình 29
In put Source(Nguồn vào) (cho màn hình SE2216H / SE2216HM)
Dùng menu Nguồn vào để chọn giữa các tín hiệu video khác nhau có thể được kết nối với màn hình của bạn.
Auto Select (Chọn tự động)
Chọn Auto Select (Chọn tự động) để dò tìm các tín hiệu đầu vào khả dụng.
VGA Chọn đầu vào VGA khi bạn đang sử dụng đầu cắm (VGA) tương tự. Nhấn để chọn Nguồn vào VGA.
HDMI Chọn đầu vào HDMI (Giao diện đa phương tiện độ nét cao) khi bạn đang sử dụng Nguồn vào HDMI. Nhấn để chọn Nguồn vào HDMI.
-
30 Sử dụng màn hình
Color(Màu sắc)
Dùng menu Color (Màu sắc) để chỉnh các cài đặt màu sắc màn hình.
-
Sử dụng màn hình 31
Input Color Format(Định dạng màu sắc đầu vào)
Cho phép bạn cài chế độ đầu vào video sang: • RGB: Chọn tùy chọn này nếu màn hình của bạn được kết nối
với máy tính hoặc đầu phát DVD qua adapter kết nối HDMI với DVI.
• YPbPr: Chọn tùy chọn này nếu đầu đĩa DVD của bạn chỉ hỗ trợ đầu ra YPbPr.
Preset Modes(Chế độ cài sẵn)
Cho phép bạn chọn từ danh sách các chế độ màu cài sẵn.
-
32 Sử dụng màn hình
• Standard (Chuẩn): Nạp các cài đặt màu mặc định của màn hình. Đây là chế độ cài sẵn mặc định.
• Multimedia (Đa phương tiện): Nạp cài đặt màu sắc lý tưởng cho các ứng dụng đa phương tiện.
• Movie (Phim): Nạp cài đặt màu sắc lý tưởng để xem phim.• Game (Trò chơi): Nạp cài đặt màu sắc lý tưởng cho hầu hết
các ứng dụng trò chơi. • Paper (Văn bản): Nạp các cài đặt độ sáng và độ sắc nét lý
tưởng để đọc văn bản. Kết hợp phông nền văn bản để mô phỏng phương tiện văn bản mà không ảnh hưởng đến các hình màu. Chỉ áp dụng cho định dạng đầu vào RGB.
• Warm (Nóng): Tăng nhiệt độ màu. Màn hình hiển thị nóng hơn với sắc đỏ/vàng.
• Cool (Nguội): Giảm nhiệt độ màu. Màn hình hiển thị nguội hơn với sắc xanh lam.
-
Sử dụng màn hình 33
• Custom Color (Màu tùy chỉnh): Cho phép bạn chỉnh thủ công các cài đặt màu sắc. Nhấn các nút và để chỉnh các giá trị Red (Đỏ), Green (Lục) và Blue (Lam) và tạo chế độ màu cài sẵn riêng của bạn.
Hue(Tông màu)
Tính năng này có thể chuyển màu hình ảnh video sang màu lục hoặc màu tím. Tùy chọn này dùng để chỉnh màu da mong muốn. Dùng hoặc để chỉnh tông màu từ mức ‘0’ đến ‘100’.Nhấn để tăng hình dạng đơn sắc của hình video.Nhấn để tăng hình dạng đa màu sắc của hình video.LƯU Ý: Điều chỉnh độ màu chỉ có sẵn khi bạn chọn chế độ cài sẵn Movie (Phim) hoặc Game (Trò chơi).
Saturation(Độ bão hòa)
Tính năng này có thể chỉnh độ bão hòa màu sắc của hình video. Dùng hoặc để chỉnh độ bão hòa từ mức ‘0’ đến ‘100’.Nhấn để tăng hình dạng đơn sắc của hình video.Nhấn để tăng hình dạng đa màu sắc của hình video.LƯU Ý: Điều chỉnh độ bão hòa chỉ có sẵn khi bạn chọn chế độ cài sẵn Movie (Phim) hoặc Game (Trò chơi).
Reset Color Settings(Thiết lập lại cài đặt màu sắc)
Thiết lập lại các cài đặt màu sắc của màn hình về giá trị mặc định gốc.
Display(Hiển thị)
Dùng menu Hiển thị để chỉnh các cài đặt hiển thị của màn hình.
-
34 Sử dụng màn hình
Aspect Ratio(Tỷ lệ khung hình)
Chỉnh tỷ lệ hình thành Rộng 16:9, 4:3 hoặc 5:4.LƯU Ý: Điều chỉnh Rộng 16:9 không bắt buộc ở độ phân giải cài sẵn tối đa 1920 x 1080.
Horizontal position (Vị trí ngang)
Dùng các nút hoặc để chỉnh hình ảnh sang trái và phải. Tối thiểu là '0' (-). Tối đa là '100' (+).
Vertical Position (Vị trí dọc)
Dùng các nút hoặc để chỉnh hình ảnh lên và xuống. Tối thiểu là '0' (-). Tối đa là '100' (+). LƯU Ý: Các điều chỉnh Horizontal Position (Vị trí ngang) và Vertical Position (Vị trí dọc) chỉ có sẵn cho đầu vào VGA.
Sharpness (Độ sắc nét)
Tính năng này có thể giúp hình ảnh trông sắc nét hoặc mềm mại hơn. Dùng hoặc để chỉnh độ sắc nét từ ‘0’ đến ‘100’.
Pixel Clock(Đồng hồ điểm ảnh)
iều chỉnh Pha và Đồng hồ điểm ảnh cho phép chỉnh màn hình sang lựa chọn ưu tiên của bạn. Dùng các nút hoặc để chỉnh chất lượng hình ảnh tốt nhất.
-
Sử dụng màn hình 35
Phase (Pha)
Nếu chưa đạt được kết quả mong muốn qua việc điều chỉnh Pha, hãy sử dụng điều chỉnh Đồng hồ điểm ảnh (thô) và sau đó sử dụng lại Pha (mịn).LƯU Ý: Điều chỉnh Đồng hồ điểm ảnh và Pha chỉ có sẵn cho đầu vào VGA.
Dynamic Contrast (Độ tương phản động)
Cho phép bạn tăng độ tương phản để mang lại chất lượng hình ảnh sắc nét và chi tiết hơn.Nhấn nút hoặc để chuyển Dynamic Contrast (Độ tương phản động) sang “On” (Bật) hoặc “Off” (Tắt).LƯU Ý: Dynamic Contrast (Độ tương phản động) cung cấp độ tương phản cao hơn nếu bạn chọn chế độ cài sẵn Game (Trò chơi) hoặc Movie (Phim).
Response Time(Thời gian đáp ứng)
Cho phép bạn cài Response Time (Thời gian hồi đáp) sang Normal (Thường) hoặc Fast (Nhanh).
Reset Display Settings(Thiết lập lại cài đặt màn hình)
Chọn tùy chọn này để phục hồi các cài đặt mặc định của màn hình.
Energy(Năng lượng)
-
36 Sử dụng màn hình
Power Button LED(Đèn LED nút nguồn)
Cho phép bạn cài đèn báo LED nguồn sang bật hoặc tắt trong khi hoạt động để tiết kiệm điện.
Reset Energy Settings(Thiết lập lại cài đặt nguồn điện)
Chọn tùy chọn này để phục hồi các cài đặt nguồn điện mặc định.
-
Sử dụng màn hình 37
Menu Chọn tùy chọn này để chỉnh các cài đặt của menu OSD như ngôn ngữ menu OSD, thời lượng mà menu này vẫn còn trên màn hình và vân vân.
-
38 Sử dụng màn hình
Language(Ngôn ngữ)
Cho phép bạn cài màn hình OSD sang một trong tám ngôn ngữ: Anh, Tây Ban Nha, Pháp, Đức, Bồ Đào Nha Braxin, Nga, Hoa Giản Thể hoặc Nhật.
Transparency(Độ trong suốt)
Cho phép bạn chỉnh phông nền menu OSD từ mờ sang trong suốt.
Timer(Hẹn giờ)
Cho phép bạn cài giờ mà theo đó menu OSD sẽ vẫn hoạt động sau khi bạn nhấn nút trên màn hình.Dùng các nút và để chỉnh thanh trượt tăng 1 giây từ 5 đến 60.
Lock(Khóa)
Kiểm soát người dùng truy cập vào các điều chỉnh. Khi đã chọn Khóa, bạn không được phép thực hiện các điều chỉnh người dùng. Tất cả các nút bị khóa trừ nút � .LƯU Ý: Khi menu OSD bị khóa, nhấn nút menu sẽ chuyển bạn thẳng đến menu cài đặt OSD với tùy chọn 'OSD Lock' (Khóa OSD) được chọn sẵn trên mục nhập. Nhấn và giữ nút � trong 10 giây để mở khóa và cho phép người dùng truy cập mọi cài đặt áp dụng.
Reset Menu Settings(Thiết lập lại cài đặt menu)
Chọn tùy chọn này để phục hồi các cài đặt menu mặc định.
-
Sử dụng màn hình 39
Personalize(Cá nhân hóa)
Chọn tùy chọn này cho phép bạn cài đặt hai phím tắt.
-
40 Sử dụng màn hình
Shortcut Key 1(Phím tắt 1)
Người dùng có thể chọn từ "Preset Modes (Chế độ cài sẵn)", "Brightness/Contrast (Độ sáng/Độ tương phản)", "Auto Adjust (Chỉnh tự động)", "Input Source (Nguồn vào) (cho SE2216H / SE2216HM)", "Aspect Ratio (Tỷ lệ khung hình)" và cài đặt làm phím tắt.
-
Sử dụng màn hình 41
-
42 Sử dụng màn hình
Shortcut Key 2(Phím tắt 2)
Người dùng có thể chọn từ "Preset Modes (Chế độ cài sẵn)", "Brightness/Contrast (Độ sáng/Độ tương phản)", "Auto Adjust (Chỉnh tự động)", "Input Source (Nguồn vào) (cho SE2216H / SE2216HM)", "Aspect Ratio (Tỷ lệ khung hình)" và cài đặt làm phím tắt.
-
Sử dụng màn hình 43
Reset Personaliza-tion(Cài lại cá nhân hóa)
Cho phép bạn phục hồi phím tắt về cài đặt mặc định.
Others(Khác)
-
44 Sử dụng màn hình
-
Sử dụng màn hình 45
DDC/CI DDC/CI (Kênh dữ liệu màn mình/Giao điện lệnh) cho phép phần mềm trên máy tính điều chỉnh các cài đặt hiển thị màn hình như độ sáng, cân bằng màu sắc, v.v...Enable (Bật) (Mặc định): Tối ưu hóa hiệu suất màn hình và mang lại trải nghiệm tốt hơn cho khách hàng.Disable (Tắt): Tắt tùy chọn DDC/CI và thông báo sau đây sẽ hiển thị trên màn hình.
-
46 Sử dụng màn hình
LCD Conditioning (Điều tiết màn hình LCD)
Tính năng này sẽ giúp giảm thiểu các trường hợp giữ ảnh nhẹ.Nếu hình ảnh hiển thị bám dính vào màn hình, chọn LCD Conditioning (Điều tiết màn hình LCD) để giúp loại bỏ bất kỳ trường hợp giữ ảnh nào. Dùng tính năng Điều tiết màn hình LCD có thể phải chờ trong giây lát. Tính năng Điều tiết màn hình LCD không thể loại bỏ các trường hợp giữ ảnh hoặc thử nóng nghiêm trọng. LƯU Ý: Chỉ nên sử dụng tính năng Điều tiết màn hình LCD khi bạn gặp phải sự cố giữ ảnh. Thông điệp cảnh báo dưới đây sẽ hiển thị một khi người dùng chọn “Enable" LCD Conditioning ("Bật" Điều tiết màn hình LCD).
-
Sử dụng màn hình 47
Reset Other Settings (Thiết lập lại cài đặt khác)
Chọn tùy chọn này để phục hồi các cài đặt mặc định khác, chẳng hạn như DDC/CI.
Factory Reset (Cài về mặc định gốc)
Thiết lập lại mọi cài đặt OSD về giá trị mặc định gốc.
Thông báo OSDKhi màn hình không hỗ trợ chế độ phân giải cụ thể, bạn sẽ nhìn thấy thông báo sau:
-
48 Sử dụng màn hình
Điều này nghĩa là màn hình không thể đồng bộ với tín hiệu đang nhận được từ máy tính. Xem Monitor Specifications để biết các biên độ tần số ngang và dọc do màn hình này truyền phát. Chế độ khuyên dùng là 1920 x 1080. Bạn sẽ nhìn thấy thông báo sau trước khi chức năng DDC/CI được tắt.
-
Sử dụng màn hình 49
Khi màn hình chuyển sang chế độ Power Save (Tiết kiệm điện), thông báo sau đây sẽ hiển thị:
Kích hoạt máy tính và khởi động lại màn hình để truy cập vào OSD.Nếu bạn nhấn bất kỳ nút nào ngoại trừ nút nguồn, các thông báo sau đây sẽ hiển thị tùy vào lựa chọn đầu vào:
-
50 Sử dụng màn hình
-
Sử dụng màn hình 51
Nếu chưa cắm cáp VGA hoặc HDMI, hộp thoại di động như minh họa dưới đây sẽ hiển thị. Màn hình sẽ vào Power Save Mode after 5 minutes (Chế độ tiết kiệm điện sau 5 phút) nếu vẫn còn giữ ở trạng thái này.
-
52 Sử dụng màn hình
-
Sử dụng màn hình 53
Xem Solving Problems để biết thêm thông tin.
-
54 Sử dụng màn hình
Cài đặt độ phân giải tối đaĐể đạt hiệu suất hiển thị tối ưu trong khi sử dụng các hệ điều hành Microsoft Windows, cài độ phân giải màn hình sang 1920 x 1080 pixels bằng cách thực hiện các bước sau:Trên Windows Vista, Windows 7, Windows 8 hoặc Windows 8.1: 1. Chỉ đối với Windows 8 hoặc Windows 8.1, chọn biểu tượng Desktop (Màn hình nền) để
chuyển sang màn hình nền cổ điển. 2. Nhấp phải vào màn hình nền và nhấp Screen Resolution (Độ phân giải màn hình). 3. Nhấp vào danh sách độ phân giải màn hình sổ xuống và chọn 1920 x 1080. 4. Nhấp OK.Trên Windows 10: 1. Nhấp chuột phải lên màn hình nền và nhấp Display settings (Cài đặt hiển thị). 2. Nhấp Advanced display settings (Cài đặt hiển thị nâng cao). 3. Nhấp danh sách Resolution (Độ phân giải) sổ xuống và chọn 1920 x 1080. 4. Nhấp Apply (Áp dụng). Nếu không nhìn thấy 1920 x 1080 như một tùy chọn thì bạn có thể cần cập nhật driver đồ họa. Hãy chọn tình huống dưới đây mô tả tốt nhất về thống máy tính đang sử dụng của bạn, và thực hiện theo các hướng dẫn có sẵn 1: If you have a Dell desktop or a Dell portable computer with Internet access2:If you have a non Dell desktop, portable computer, or graphics card
-
Sử dụng màn hình 55
Nếu bạn có máy tính để bàn hoặc máy tính xách tay Dell với khả năng thể truy cập internet 1. Truy cập http://www.dell.com/suppor, nhập thẻ dịch vụ của bạn và tải về driver mới
nhất cho card đồ họa. 2. Sau khi cài đặt driver cho card đồ họa, thử cài lại độ phân giải sang 1920 x 1080.
LƯU Ý: Nếu bạn không thể cài độ phân giải sang 1920 x 1080, vui lòng liên hệ với Dell để hỏi thông tin về card đồ họa có hỗ trợ các độ phân giải này.
Nếu bạn có máy tính để bàn, máy tính xách tay hoặc card đồ họa không phải của DellTrên Windows Vista, Windows 7, Windows 8 hoặc Windows 8.1: 1. Chỉ áp dụng cho Windows 8 hoặc Windows 8.1, chọn biểu tượng Desktop (Màn
hình nền) để chuyển sang màn hình nền cổ điển. 2. Nhấp chuột phải vào màn hình nền và nhấp chọn Personalization (Cá nhân hóa). 3. Nhấp Change Display Settings (Đổi cài đặt hiển thị). 4. Nhấp Advanced Settings (Cài đặt nâng cao). 5. Xác định nhà cung cấp bộ điều khiển đồ họa của bạn từ phần mô tả ở phía trên cửa
sổ (ví dụ: NVIDIA, ATI, Intel, v.v...). 6. Hãy tham khảo trang web nhà cung cấp card đồ họa để cập nhật driver (ví dụ:
http://www.ATI.com HOẶC http://www.NVIDIA.com ). 7. Sau khi cài đặt driver cho card đồ họa, thử cài lại độ phân giải sang 1920 x 1080. Trên Windows 10: 1. Nhấp chuột phải lên màn hình nền và nhấp Display settings (Cài đặt hiển thị). 2. Nhấp Advanced display settings (Cài đặt hiển thị nâng cao). 3. Nhấp Display adapter properties (Thuộc tính bộ điều hợp hiển thị). 4. Xác định nhà cung cấp bộ điều khiển đồ họa của bạn từ phần mô tả ở phía trên cửa
sổ (ví dụ: NVIDIA, ATI, Intel, v.v...). 5. Hãy tham khảo trang web nhà cung cấp card đồ họa để cập nhật driver (ví dụ:
http://www.ATI.com HOẶC http://www.NVIDIA.com ). 6. Sau khi cài đặt driver cho card đồ họa, thử cài lại độ phân giải sang 1920 x 1080.
LƯU Ý: Nếu bạn không thể cài độ phân giải sang 1920 x 1080, hãy liên hệ với nhà sản xuất máy tính hoặc cân nhắc mua card đồ họa có hỗ trợ độ phân giải video 1920 x 1080.
http://www.dell.com/supporthttp://www.ATI.comhttp://www.NVIDIA.comhttp://www.ATI.comhttp://www.NVIDIA.com
-
56 Sử dụng màn hình
Sử dụng độ nghiêngNghiêng
Khi lắp đặt giá đỡ, bạn có thể nghiêng màn hình theo góc xem tiện lợi nhất.
LƯU Ý: Đế giữ được tháo ra khi vận chuyển màn hình từ nhà máy.
-
Khắc phục sự cố 57
Khắc phục sự cốCẢNH BÁO: Trước khi bạn bắt đầu bất kỳ quy trình nào trong phần này, hãy thực hiện theo Safety Instruction.
Tự kiểm traMàn hình cung cấp chức năng tự kiểm tra cho phép bạn kiểm tra xem màn hình có đang hoạt động đúng cách hay không. Nếu màn hình và máy tính của bạn được kết nối đúng cách nhưng màn hình vẫn tối, hãy chạy tùy chọn tự kiểm tra màn hình bằng cách thực hiện theo các bước sau: 1. Tắt máy tính lẫn màn hình. 2. Rút cáp video khỏi mặt sau máy tính. Để đảm bảo sử dụng đúng thao tác Tự kiểm tra, hãy rút
cả cáp VGA và HDMI ra khỏi mặt sau máy tính. 3. Bật màn hình.
Hộp thoại di động sẽ hiển thị trên màn hình (trên phông nền đen) nếu màn hình không thể nhận dạng tín hiệu video nhưng vẫn hoạt động đúng cách. Khi ở chế độ tự kiểm tra, đèn LED nguồn sẽ vẫn có màu trắng. Ngoài ra, tùy theo đầu vào đã chọn, một trong các hộp thoại liệt kê dưới đây sẽ liên tục cuộn qua màn hình.
4. Hộp thoại này cũng hiển thị trong khi sử dụng hệ thống bình thường nếu cáp video bị ngắt kết nối hoặc bị hỏng. Màn hình sẽ vào Power Save Mode after 5 minutes (Chế độ tiết kiệm điện sau 5 phút) nếu vẫn còn giữ ở trạng thái này.
5. Tắt màn hình và kết nối lại cáp video; sau đó bật cả máy tính và màn hình. Nếu màn hình vẫn trống sau khi áp dụng quy trình trên, hãy kiểm tra bộ điều khiển video và máy tính vì màn hình của bạn đang hoạt động đúng cách.
-
58 Khắc phục sự cố
Chẩn đoán tích hợpMàn hình của bạn có công cụ chẩn đoán tích hợp giúp bạn xác định xem hoạt động bất thường của màn hình mà bạn đang gặp phải có phải là sự cố vốn có của màn hình hay của máy tính và card video.
LƯU Ý: Bạn chỉ có thể chạy công cụ chẩn đoán tích hợp khi đã rút cáp video và màn hình đang ở chế độ tự kiểm tra.
Để chạy chế độ chẩn đoán tích hợp: 1. Đảm bảo màn hình sạch sẽ (không có các hạt bụi trên bề mặt màn hình). 2. Rút (các) cáp video khỏi mặt sau máy tính hoặc màn hình. Màn hình lúc này chuyển sang
chế độ tự kiểm tra. 3. Nhấn và giữ đồng thời Nút 1 và Nút 4 ở mặt trước trong 2 giây. Màn hình màu xám sẽ
hiển thị. 4. Kiểm tra kỹ màn hình để phát hiện các bất thường. 5. Nhấn lại Nút 4 ở mặt trước. Màn hình sẽ chuyển sang màu đỏ. 6. Kiểm tra màn hình để phát hiện bất kỳ bất thường nào. 7. Lặp lại bước 5 và 6 để kiểm tra màn hình ở các màu lục, lam, đen và trắng. Quy trình kiểm tra sẽ hoàn tất khi màn hình Văn bản hiển thị. Để thoát, nhấn lại Nút 4. Nếu không phát hiện bất cứ bất thường nào đối với màn hình sau khi sử dụng công cụ chẩn đoán tích hợp thì màn hình đang hoạt động đúng cách. Kiểm tra card video và máy tính.
-
Khắc phục sự cố 59
Các sự cố thường gặpBảng sau đây chứa thông tin chung về các sự cố màn hình thường gặp mà bạn có thể gặp phải và các giải pháp khả thi.
Triệu chứng thường gặp
Sự cố gặp phải Giải pháp khả thi
Không có video/Đèn LED nguồn tắt
Không có hình • Đảm bảo cáp video đang kết nối với màn hình, và máy tính được kết nối đúng cách và an toàn.
• Kiểm tra xem ổ cắm điện có đang hoạt động đúng cách với bất kỳ thiết bị điện nào khác hay không.
• Đảm bảo nút nguồn được ấn xuống hết. • Đảm bảo đã chọn Input Source (Nguồn
vào) thích hợp qua nút chọn Input Source). • Kiểm tra tùy chọn “Power LED Button”
(Nút đèn LED nguồn) dưới thẻ Energy (Nguồn điện) trong menu OSD.
Không có video/Đèn LED nguồn bật
Không có hình hoặc không sáng
• Tăng mức chỉnh độ sáng & độ tương phản qua menu OSD.
• Thực hiện kiểm tra bằng tính năng tự kiểm tra.
• Kiểm tra xem chấu cắm có bị cong hoặc gãy trong đầu cắm cáp video hay không.
• Đảm bảo đã chọn nguồn đầu vào thích hợp qua menu chọn Input Source (Nguồn vào).
• Chạy công cụ chẩn đoán tích hợp. Lấy nét kém Hình bị mờ, nhòe hoặc có
bóng mờ• Thực hiện Auto Adjust (Chỉnh tự động)
qua menu OSD.• Chỉnh các nút điều khiển Phase (Pha) và
Pixel Clock (Đồng hồ điểm ảnh) qua menu OSD.
• Rút cáp mở rộng video.• Thiết lập màn hình về Factory Settings
(Cài đặt mặc định gốc). • Đổi độ phân giải video sang tỉ lệ khung
hình thích hợp (16:9). Video rung/chập chờn Hình gợn sóng hoặc
chuyển động chậm • Thực hiện Auto Adjust (Chỉnh tự động)
qua menu OSD.• Chỉnh các nút điều khiển Phase (Pha) và
Pixel Clock (Đồng hồ điểm ảnh) qua menu OSD.
• Thiết lập màn hình về Factory Settings (Cài đặt mặc định gốc).
• Kiểm tra các yếu tố môi trường.• Di chuyển màn hình sang vị trí khác và thử
ở một phòng khác.
-
60 Khắc phục sự cố
Thiếu điểm ảnh Màn hình LCD có các chấm
• Chu kỳ bật/tắt nguồn.• Điểm ảnh tắt vĩnh viễn là lỗi tự nhiên có
thể xảy ra trong công nghệ màn hình LCD. Để biết thêm thông tin về Chính Sách Chất Lượng và Điểm Ảnh Màn Hình Dell, hãy xem trang Hỗ trợ Dell tại: http://www.dell.com/support/monitors.
Điểm ảnh bị dính Màn hình LCD có các chấm sáng
• Chu kỳ bật/tắt nguồn.• Điểm ảnh tắt vĩnh viễn là lỗi tự nhiên có
thể xảy ra trong công nghệ màn hình LCD. Để biết thêm thông tin về Chính Sách Chất Lượng và Điểm Ảnh Màn Hình Dell, hãy xem trang Hỗ trợ Dell tại: http://www.dell.com/support/monitors.
Sự cố độ sáng Hình quá mờ hoặc quá sáng
• Thiết lập màn hình về Factory Settings (Cài đặt mặc định gốc).
• Auto Adjust (Chỉnh tự động) qua menu OSD.
• Chỉnh các mức độ sáng & độ tương phản qua menu OSD.
Méo hình Màn hình không canh giữa thích hợp
• Thiết lập màn hình về Factory Settings (Cài đặt mặc định gốc).
• Auto Adjust (Chỉnh tự động) qua menu OSD.
• Chỉnh các mức độ sáng & độ tương phản qua menu OSD.
LƯU Ý: Khi sử dụng 'HDMI (Giao diện đa phương tiện độ nét cao)', các điều chỉnh định vị không có sẵn.
Đường ngang/dọc Màn hình có một hoặc nhiều đường kẻ
• Thiết lập màn hình về Factory Settings (Cài đặt mặc định gốc).
• Thực hiện Auto Adjust (Chỉnh tự động) qua menu OSD.
• Chỉnh các nút điều khiển Phase (Pha) và Pixel Clock (Đồng hồ điểm ảnh) qua menu OSD.
• Thực hiện kiểm tra bằng tính năng tự kiểm tra màn hình và xác định xem các đường này có ở chế độ tự kiểm tra hay không.
• Kiểm tra xem chấu cắm có bị cong hoặc gãy trong đầu cắm cáp video hay không.
LƯU Ý: Khi sử dụng 'HDMI (Giao diện đa phương tiện độ nét cao)', các điều chỉnh Pixel Clock (Đồng hồ điểm ảnh) và Phase (Pha) không có sẵn.
http://www.dell.com/support/monitorshttp://www.dell.com/support/monitors
-
Khắc phục sự cố 61
Sự cố đồng bộ hóa Màn hình bị chồng lấp hoặc có vẻ bị vỡ
• Thiết lập màn hình về Factory Settings (Cài đặt mặc định gốc).
• Thực hiện Auto Adjust (Chỉnh tự động) qua menu OSD.
• Chỉnh các nút điều khiển Phase (Pha) và Pixel Clock (Đồng hồ điểm ảnh) qua menu OSD.
• Thực hiện kiểm tra bằng tính năng tự kiểm tra màn hình để xác định xem màn hình chồng lấp có hiển thị ở chế độ tự kiểm tra hay không.
• Kiểm tra xem chấu cắm có bị cong hoặc gãy trong đầu cắm cáp video hay không.
• Khởi động lại máy tính ở chế độ an toàn. Sự cố liên quan đến an toàn
Các dấu hiệu khói hay tia lửa có thể nhìn thấy
• Không thực hiện bất kỳ bước khắc phục sự cố nào.
• Liên hệ ngay với Dell. Sự cố gián đoạn Giám sát hỏng hóc bật
& tắt• Đảm bảo cáp video kết nối màn hình với
máy tính được kết nối đúng cách và an toàn.
• Thiết lập màn hình về Factory Settings (Cài đặt mặc định gốc).
• Thực hiện kiểm tra bằng tính năng tự kiểm tra màn hình để xác định xem sự cố gián đoạn có xuất hiện ở chế độ tự kiểm tra hay không.
Thiếu màu sắc Hình ảnh thiếu màu sắc • Thực hiện kiểm tra bằng tính năng tự kiểm tra.
• Đảm bảo cáp video kết nối màn hình với máy tính được kết nối đúng cách và an toàn.
• Kiểm tra xem chấu cắm có bị cong hoặc gãy trong đầu cắm cáp video hay không.
Màu sắc không đúng Màu sắc hình ảnh không đẹp
• Đổi Color Setting Mode (Chế độ cài đặt màu) trong menu OSD Color Settings (Cài đặt màu) sang Graphics (Ảnh đồ họa) hoặc Video tùy vào ứng dụng.
• Thử dùng Color Preset Settings (Cài đặt Sẵn Màu) khác nhau trong menu Color Settings (Cài đặt màu). Chỉnh giá trị R/G/B trong menu OSD Cài đặt màu nếu chức năng Quản lý màu đã bị tắt.
• Đổi Input Color Format (Định dạng màu sắc đầu vào) sang PC RGB hoặc YPbPr trong menu OSD Advanced Setting (Cài đặt nâng cao).
-
62 Khắc phục sự cố
Lỗi giữ ảnh từ ảnh tĩnh vẫn còn lưu giữ trên màn hình trong một thời gian dài
Bóng mờ từ ảnh tĩnh hiển thị sẽ xuất hiện trên màn hình
• Sử dụng tính năng Power Management (Quản lý nguồn) để tắt màn hình vào bất cứ lúc nào không sử dụng (để biết thêm thông tin, xem Power Management Modes).
• Ngoài ra, cũng có thể sử dụng chức năng bảo vệ màn hình thay đổi tự động.
LƯU Ý: Khi chọn chế độ HDMI, chức năng Chỉnh tự động sẽ không có sẵn.
Sự cố liên quan đến sản phẩmTriệu chứng cụ thể Sự cố gặp phải Giải pháp khả thiẢnh màn hình quá nhỏ Ảnh được canh giữa màn
hình nhưng không hiển thị trên toàn bộ vùng xem
• Kiểm tra cài đặt Aspect Ratio (Tỷ lệ khung hình) trong menu OSD Display (Hiển thị).
• Thiết lập màn hình về Factory Settings (Cài đặt mặc định gốc).
Không thể điều chỉnh màn hình bằng các nút ở mặt trước
Menu OSD không hiển thị trên màn hình
• Tắt màn hình, rút cáp nguồn, cắm lại cáp rồi bật lại màn hình.
• Kiểm tra xem menu OSD có bị khóa hay không. Nếu có, nhấn và giữ nút bên cạnh nút nguồn trong 10 giây để mở khóa (để biết thêm thông tin, xem phần Lock (Khóa)).
Không có tín hiệu đầu vào khi nhấn các nút điều khiển người dùng
Không có hình, đèn LED màu trắng. Khi bạn nhấn các nút “up” (lên), “down” (xuống) hoặc “Menu”, thông báo “No input signal” (Không có tín hiệu vào) sẽ hiển thị.
• Kiểm tra nguồn tín hiệu. Đảm bảo máy tính không ở chế độ tiết kiệm điện bằng cách di chuyển chuột hoặc nhấn bất kỳ phím nào trên bàn phím.
• Kiểm tra xem cáp tín hiệu có được cắm đúng cách hay không. Cắm lại cáp tín hiệu nếu cần thiết.
• Khởi động lại máy tính hoặc đầu phát video.
Ảnh không hiển thị toàn màn hình
Ảnh không lấp đầy chiều cao hay trải rộng trên toàn màn hình
• Do các định dạng video khác nhau (tỷ lệ khung hình) của các đĩa DVD, màn hình có thể hiển thị trên toàn màn hình.
• Chạy công cụ chẩn đoán tích hợp.
-
Phụ lục 63
Phụ lục Hướng dẫn an toàn
CẢNH BÁO: Sử dụng các nút điều khiển, điều chỉnh hoặc các quy trình khác ngoài các quy trình được nêu rõ trong tài liệu này có thể khiến người dùng dễ bị điện giật, gặp các rủi ro về điện và/hoặc cơ học.
Để biết thông tin về hướng dẫn an toàn, xem Hướng dẫn thông tin sản phẩm.
Thông báo FCC (Chỉ áp dụng ở Mỹ) và Thông tin Quy định KhácĐể biết các thông báo FCC và thông tin quy định khác, xem trang web tuân thủ quy định tại www.dell.com\regulatory_compliance.Thiết bị này tuẩn thủ Phần 15 của Quy Định FCC. Hoạt động tuân thủ hai điều kiện sau đây:(1) thiết bị này có thể không gây ra nhiễu sóng có hại.(2) thiết bị này phải chấp nhận mọi hiện tượng nhiễu sóng thu được kể cả nhiễu sóng có thể gây ra
hậu quả không mong muốn.
Liên hệ DellĐối với các khách hàng ở Mỹ, hãy gọi số 800-WWW-DELL (800-999-3355).
LƯU Ý: Nếu không có kết nối Internet hoạt động, bạn có thể tìm thấy thông tin liên lạc trên hóa đơn mua hàng, danh sách đóng gói, hóa đơn hoặc danh mục sản phẩm Dell của mình.
Dell cung cấp nhiều tùy chọn dịch vụ và hỗ trợ qua mạng và qua điện thoại. Thời gian có sẵn khác nhau theo từng quốc gia và sản phẩm cũng như một số dịch vụ có thể không có sẵn tại khu vực của bạn. Để có được nội dung hỗ trợ màn hình trực tuyến: 1. Truy cập www.dell.com/support/monitorsĐể liên hệ với Dell về vấn đề bán hàng, hỗ trợ kỹ thuật hoặc dịch vụ khách hàng: 1. Truy cập www.dell.com/support. 2. Xác minh quốc gia hoặc khu vực của bạn trong menu Choose A Country/
Region (Chọn một quốc gia/khu vực) sổ xuống ở bên trái phía trên trang web. 3. Nhấp Contact Us (Liên hệ) ở bên trái phía trên trang web. 4. Chọn liên kết hỗ trợ hoặc dịch vụ phù hợp theo nhu cầu của bạn. 5. Chọn cách liên hệ với Dell mà tiện lợi cho bạn.
http://www.dell.com\regulatory_compliancehttp://www.dell.com\regulatory_compliancehttp://www.dell.com/support/monitorshttp://www.dell.com/support
Giới thiệu màn hìnhPhụ kiện đóng góiTính năng sản phẩmNhận biết các bộ phận và nút điều khiểnThông số kỹ thuật màn hìnhChế độ quản lý nguồ nCách gán chấu cắmTính năng Cắm Là ChạyThông số màn hình phẳngThông số kỹ thuật độ phân giảiThông số kỹ thuật điệnChế độ màn hình cài sẵnĐặc tính vật lýĐặc tính môi trường
Chất lượng và quy định điểm ảnh của màn hình LCDHướng dẫn bảo dưỡng
Lắp đặt màn hìnhGắn giá đỡKết nối màn hìnhBố trí cápTháo giá đỡ màn hình
Sử dụng màn hìnhBật nguồn màn hìnhSử dụng các nút điều khiển mặt trướcNút mặt trướcSử dụng menu Hiển thị Trên Màn hình (OSD)Thông báo OSDCài đặt độ phân giải tối đaSử dụng độ nghiêng
Khắc phục sự cốTự kiểm traChẩn đoán tích hợpCác sự cố thường gặpSự cố liên quan đến sản phẩm
Phụ lụcHướng dẫn an toànThông báo FCC (Chỉ áp dụng ở Mỹ) và Thông tin Quy định KhácLiên hệ Dell