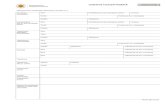RUMA web -sovellus - Käyttöohje¤yttöohje - RUMA-web... · Uusi LR-ilmoitus luodaan oikean...
Transcript of RUMA web -sovellus - Käyttöohje¤yttöohje - RUMA-web... · Uusi LR-ilmoitus luodaan oikean...

LIIKENNEVIRASTO RUMA web -sovellus - Käyttöohje 1.3.2018
1 (17)
RUMA web -sovellus - Käyttöohje
Sisällys
1. Kirjautuminen .......................................................................................................................... 2
2. RT-ilmoitukset -näkymä .......................................................................................................... 4 2.1. RT-ilmoitukset listan suodatus ............................................................................................... 4 2.2. RT-ilmoitukset -lista ................................................................................................................ 4 2.3. Uuden RT-ilmoituksen luonti .................................................................................................. 4
3. LR-ilmoitukset -näkymä .......................................................................................................... 5 3.1. LR-ilmoitukset listan suodatus................................................................................................ 5 3.2. LR-ilmoitukset -lista ................................................................................................................ 5 3.3. Uuden LR-ilmoituksen luonti .................................................................................................. 5
4. Ratatyöilmoitus ....................................................................................................................... 6 4.1 Uuden RT-ilmoituksen ja työnosien luonti ............................................................................... 6 4.2 RT-ilmoituksen sisältö ja kentät .............................................................................................. 6 4.3 Kohteen valinta ja sijainnin määrittäminen .............................................................................. 9 4.4 RT-ilmoituksen muokkaaminen, tallentaminen ja lähettäminen .............................................. 9
5. Liikenteen rajoite -ilmoitus ................................................................................................... 10 5.1 Uuden LR-ilmoituksen luonti ................................................................................................. 10 5.2 LR-ilmoituksen sisältö ja kentät ............................................................................................. 10 5.3. Kohteen valinta ja sijainnin määrittäminen ........................................................................... 11 5.4. LR-ilmoituksen muokkaaminen, tallentaminen ja lähettäminen ........................................... 11
6. Kartan käyttö ja kohteen valinta .......................................................................................... 13 6.1 Vaihtaminen Kartta- ja Kaavio -näkymien välillä ................................................................... 13 6.2 Kartan ja kaavion käyttö kohteita määritettäessä.................................................................. 13 6.2.1 Liikennepaikkojen ja -välien valitseminen .......................................................................................... 13 6.2.2 Tunnusvälien valitseminen ................................................................................................................. 13 6.2.3 Elementtien valitseminen ................................................................................................................... 14 6.2.4 Usean tunnusvälin ja elementin valinta kerrallaan lassoamalla ......................................................... 14 6.2.5 Yksittäisen raiteen valinta useampiraiteisella liikennepaikkavälillä .................................................... 15 6.2.6 Reittityökalun käyttö reitin kuvaamisessa .......................................................................................... 15 6.2.7 Työn kohteeseen valittujen tunnusvälien ja elementtien poistaminen ................................................ 16 6.3 Elementtityypin korostaminen kartalla ja valinta ................................................................... 16 6.4 Elementtien ja liikennepaikkojen haku kartalta ..................................................................... 16 6.5 Kartta- ja kaavionäkymän lähentäminen ja loitontaminen ..................................................... 17

LIIKENNEVIRASTO RUMA web -sovellus - Käyttöohje 1.3.2018
2 (17)

LIIKENNEVIRASTO RUMA web -sovellus - Käyttöohje 1.3.2018
3 (17)
1. Kirjautuminen
Kirjautuminen RUMA Web -sovellukseen
RUMAn verkkosovelluksen käyttö vaatii kirjautumisen henkilökohtaisilla tunnuksilla, joille on määritetty ratatyövastaavan oikeudet. Tunnuksia hallitsee Liikennevirasto. Kirjautuaksesi RUMAan, kirjoita käyttäjätunnus ja salasana, ja paina tämän jälkeen Kirjaudu sisään.
Mikäli kirjautuminen ei onnistu, varmista että tunnus ja salasana on kirjoitettu oikein, ja että sinulla on riittävät oikeudet käyttää RUMA Web -sovellusta.
Uloskirjautuminen RUMAsta
Uloskirjautuminen tapahtuu RUMA web-käyttöliittymän oikeasta yläreunasta löytyvästä ovi kuvakkeesta

LIIKENNEVIRASTO RUMA web -sovellus - Käyttöohje 1.3.2018
4 (17)
2. RT-ilmoitukset -näkymä
Ratatyöilmoitukset-näkymään siirrytään selaimen yläreunan valikosta kohdasta RT-ilmoitukset.
2.1. RT-ilmoitukset listan suodatus
RT-ilmoituslistaa voi suodattaa seuraavilla valinnoilla:
Nykyiset/Menneet: Nykyiset ja menneet RT-ilmoitukset.
Nimetyt pohjat: Käyttäjä voi tallentaa RT-ilmoituksen pohjaksi usein toistuvista ratatöistä. Valmista pohjaa voi näin käyttää uutta RT-ilmoitusta luotaessa.
Vain omat: Omat ratatyöilmoitukset, eli ilmoitukset jotka on itse luonut tai joissa on itse ratatyövastaavana.
Kaikki: Kaikki oman organisaation ratatyöilmoitukset.
Suodata...: Haku-kenttä, johon voi syöttää tekstiä, jonka mukaan RT-ilmoitukset listaa suodatetaan.
2.2. RT-ilmoitukset -lista
Listalta voi selata luotuja RT-ilmoituksia. Seuraavalle listasivulle siirrytään listan alareunasta. Listalla näkyvät suodatusten mukaiset RT-ilmoitukset. Listalla näkyvät vain oman organisaation RT-ilmoitukset. RT-ilmoituksen tietoja siirrytään tarkastelemaan klikkaamalla halutun ilmoituksen riviä listassa.
ID: RT-ilmoituksen ID, esim. 100001
Tila: RT-ilmoituksen tila, esim. "luonnos", "lähetetty".
Tunnus: Ratatyön yksilöivä tunnus (4x xxx). Jos tunnusta ei ole vielä annettu, kenttä on tyhjä.
Työnosat: Työnosien numerot, sekä sijainnit liikennepaikka ja -väli tarkkuudella.
Kuvaus ja kalusto: RT-ilmoituksen kuvaus. Jos koko kuvausta ei mahduta näyttämään, näytetään vain kuvauksen alku.
Suunniteltu aloitus: Ajanhetki, jolloin ratatyö on suunniteltu aloitettavaksi.
Muokattu: Koska viimeksi muokattu
Muokkaaja: Kuka käyttäjä muokannut viimeksi
2.3. Uuden RT-ilmoituksen luonti
Luodaksesi uuden RT-ilmoituksen, valitse oikeasta yläreunasta painike Luo uusi ratatyöilmoitus. Tämän jälkeen aukea tyhjä ilmoituslomake täytettäväksi. Kun RT-ilmoitus on luotu, se tallennetaan luonnokseksi Tallenna-painikkeesta. Luonnokseksi tallennettu lomake lähetetään Lähetä-painikkeesta liikenteenohjaukselle.

LIIKENNEVIRASTO RUMA web -sovellus - Käyttöohje 1.3.2018
5 (17)
3. LR-ilmoitukset -näkymä
Liikenteen rajoitus -ilmoitukset -näkymään siirrytään selaimen yläreunan valikosta kohdasta LR-ilmoitukset.
3.1. LR-ilmoitukset listan suodatus
LR-ilmoituslistaa voi suodattaa seuraavilla valinnoilla:
Nykyiset/Menneet: Nykyiset ja menneet LR-ilmoitukset
Vain omat/Kaikki: Itse luodut rajoitteet
Suodata...: Haku-kenttä johon voi syöttää tekstiä, jonka mukaan listaa suodatetaan.
3.2. LR-ilmoitukset -lista
Listalta voi selata luotuja LR-ilmoituksia. Seuraavalle listasivulle siirrytään listan alareunasta. Listalla näkyvät suodatusten mukaiset LR-ilmoitukset. LR-ilmoituksen tietoja siirrytään tarkastelemaan klikkaamalla halutun ilmoituksen riviä listassa.
ID: LR-ilmoituksen ID, esim. 100001
Tila: Rajoitteen tila, esim. "luonnos", "lähetetty"
Rajoite: Rajoitteen tyyppi, esim. "Tilapäinen nopeusrajoitus"
Sijainti: Sijainti liikennepaikka ja -väli tasolla. Tarkempi sijainti selviää avaamalla rajoitteen.
Lisätiedot: Rajoitteen lisätiedot
Alkaa: Rajoitteen alkupäivämäärä ja kellonaika
Muokattu: Koska on viimeksi muokattu, pvm ja klo
Muokkaaja: Kuka on viimeksi muokannut
3.3. Uuden LR-ilmoituksen luonti
Uusi LR-ilmoitus luodaan oikean yläreunan Luo uusi LR-ilmoitus -painikkeesta. Painikkeen painaminen avaa listan, josta valitaan rajoitteen tyyppi, esim. "Tilapäinen nopeusrajoitus". Tämän jälkeen aukea tyhjä rajoitelomake täytettäväksi. Kun LR-ilmoitus on luotu, se tallennetaan luonnokseksi Tallenna-painikkeesta. Luonnokseksi tallennettu lomake lähetetään Lähetä-painikkeesta liikenteenohjaukselle.

LIIKENNEVIRASTO RUMA web -sovellus - Käyttöohje 1.3.2018
6 (17)
4. Ratatyöilmoitus
4.1 Uuden RT-ilmoituksen ja työnosien luonti
Uuden RT-ilmoituksen luonti
Siirry yläreunan valikosta Ratatyöilmoitukset -sivulle ja paina oikeassa yläreunassa olevaa Luo uusi ratatyöilmoitus -painiketta. Painike avaa näytön vasempaan reunaan uuden tyhjän RT-ilmoituslomakkeen, ja sen oikealle puolelle kartta-näkymän.
Uuden työnosan luonti
Tyhjä uusi työnosa: Luo ensiksi uusi RT-ilmoitus, tai siirry luodun RT-ilmoituksen Työnosat-osioon. Uusi työnosa luodaan Lisää työnosa-painikkeella valitsemalla Uusi työnosa.
Luonti ennakkoilmoituksen pohjalta: Paina Lisää työnosa -painiketta ja valitse kohta Ennakkoilmoituksen pohjalta. Valinta avaa listan ennakkoilmoituksista. Listaa voi suodattaa ennakkoilmoituksen numerolla. Valitse listalta ennakkoilmoitus, jonka pohjalta työnosa luodaan. RUMA esitäyttää työnosan tietoja, tarkasta tiedot.
Luonti vikailmoituksen pohjalta: Paina Lisää työnosa -painiketta ja valitse kohta Vikailmoituksen pohjalta. Valinta avaa listan vikailmoituksista. Listaa voi suodattaa tilirataosanumerolla. Valitse listalta vikailmoitus, jonka pohjalta työnosa luodaan. RUMA esitäyttää työnosan tietoja, tarkasta tiedot.
Luodun työnosan muokkaaminen
Työnosaa pääsee muokkaamaan Kynä-kuvakkeesta.
Ennakkoilmoituksen lisääminen työnosalle jälkikäteen
Ennakkoilmoitusnumeroita voi lisätä työnosalle Lisää ennakkoilmoitus -painikkeella
4.2 RT-ilmoituksen sisältö ja kentät
Yleiset
ID: RT-ilmoituksen ID, esim. "100010".

LIIKENNEVIRASTO RUMA web -sovellus - Käyttöohje 1.3.2018
7 (17)
Versio: RT-ilmoituksen versionumero. RT-ilmoituksen muutokset ja muokkaajat tallentuvat versiohistoriaan. Versiohistorian saa näkyviin painamalla versionumeroa.
Tila: RT-ilmoituksen tila (esim. Luonnos, Lähetetty, Aktiivinen).
Muokkaaja ja ajankohta: RT-ilmoituksen alkuperäinen laatija, sekä mahdollinen muokkaaja ja muokkaajat, sekä muokkausajankohdat löytyvät ilmoituksen versiohistoriasta.
Työnosat
Ratatyöilmoitus sisältää työnosat, joissa on kuvattu työn kohteet. RT-ilmoituksessa voi olla yksi tai useampi työnosa. Ratatyötä suunniteltaessa RUMAssa, pilko työ työnosilla mahdollisimman järkeviin kokonaisuuksiin, koska tämä nopeuttaa lupamenettelyä. Ratatyölupaa pyydetään yhdelle tai useammalle työnosalle kerrallaan. Myös RUMA-mobiilisovelluksella tehtävä kapasiteettikysely tehdään yhdestä tai useammasta RT-ilmoituksen työnosasta.
Työnosa sisältää seuraavat tiedot (*pakolliset tiedot merkitty tähdellä):
Työn kohteet*:
o Listaus työn kohteeseen kuuluvista liikennepaikoista, liikennepaikkaväleistä, tunnusväleistä ja rataelementeistä.
o Kohteita voi lisätä työnosalle joko kirjoittamalla ne Lisää kohde -kenttään, tai valitsemalla ne kartalta.
o Valitut kohteet korostetaan kartalla punaisella värillä.
o Katso lisätietoja luvusta 6: Kartan käyttö ja kohteen valinta.

LIIKENNEVIRASTO RUMA web -sovellus - Käyttöohje 1.3.2018
8 (17)
Tulityön vaara-alue:
o Mikäli työnosaan liittyy tulityön vaara-alue, määritetään se valitsemalla Lisää
kohde -kentän perässä oleva Tulityö-kuvake aktiiviseksi .
o Kun ikoni on aktiivinen, tulityön vaara-alue määritellään valitsemalla vaara-alueeseen kuuluvat tunnusvälit ja elementit joko kirjoittamalla ne Lisää kohde -kenttään, tai valitsemalla ne kartalta.
Kuvaus: Työnosassa tehtävän työn otsikko / lyhyt kuvaus
Suunniteltu aloituspäivä*: Koska työnosa on suunniteltu tehtäväksi
Luvan minimipituus*: Työn tekemiseen vaadittavan RT-luvan pituus minimissään
Liikennöinti keskeytettävä*: Tieto, onko liikenne keskeytettävä
Sisältää tulityötä*: Tieto, sisältääkö työnosa tulityötä. Jos työnosalle määrittää tulityön vaara-alueen, tämä tulee automaattisesti valituksi.
Suunniteltu työrako alkaa (klo): Työraon suunnitellun aloitushetken kellonaika
Vikailmoitusnumero: Mikäli työhön liittyy vikailmoitusnumero, lisätään sen numero tähän. Jos työnosa luodaan vikailmoituksen pohjalta, vikailmoituksen numero täyttyy kenttään automaattisesti.
Ennakkoilmoitukset: Mikäli työhön liittyy ennakkoilmoitus, lisätään sen numero tähän. Jos työnosa luodaan ennakkoilmoituksen pohjalta, ennakkoilmoituksen numero täytetään automaattisesti.
Kun työnosan tiedot on syötetty, paina OK-painiketta. Painiketta ei voi painaa, jos työnosalta puuttuu pakollisia tietoja, tai tietoa on syötetty virheellisessä muodossa.
Ratatyön tiedot
Ratatyön yksilöivä tunnus: RT-ilmoitus saa ratatyön yksilöivän tunnuksen (4x xxx), kun
ratatyö aktivoidaan RUMA-mobiilisovelluksesta.
Ratatyön kuvaus, suojaaminen, turvaaminen ja käytettävä kalusto*: Tekstikenttä, johon kuvataan ratatyön sisältö, sekä ratatyössä käytettävä kalusto ja muut tarpeelliset tiedot. Lisäksi tähän kirjataan ratatyön suojaaminen ja turvaaminen.
Ratatyövastaavat
Ratatyövastaavan yhteystiedoista käy ilmi ratatyövastaavan nimi, yhteystieto ja varayhteystieto. Jos ratatyövastaava vaihtuu työn aikana, on työhön liittyvät ratatyövastaavat listattava tähän. Ratatyövastaavia lisätään ratatyölle Lisää vastaava -painikkeesta.
Nimi: Ratatyövastaavan nimi
Yhteys: Ensisijainen yhteystieto
Varayhteys: Varayhteystieto, millä liikenteenohjaus saa RTV:n kiinni, jos ensisijainen
yhteys ei toimi
Ratatyöhön ja -ilmoitukseen liittyvät asiakirjat ja merkinnät
Mikäli RT-ilmoitukseen liittyy muita asiakirjoja tai merkintöjä, mainitaan ne RT-ilmoituksella ruksaamalla ne listalta. Asiakirjat ja merkinnät -listan ruksattavat dokumentit:
Nopeusrajoitussuunnitelma
Nopeusrajoituksen poistosuunnitelma
Jännitekatkoilmoitus
o Jännitekatkotunnus: Jännitekatkotunnus syötetään erilliseen kenttään, joka tulee näkyväksi sitten, kun Asiakirjat ja merkinnät -listalta on ruksattu kohta Jännitekatkoilmoitus.

LIIKENNEVIRASTO RUMA web -sovellus - Käyttöohje 1.3.2018
9 (17)
Ratatyövastaavien vuorolista
Liikenneturvallisuussuunnitelma
Liikenteen rajoite -ilmoitus
Liikenteen rajoite -ilmoitukset
RT-ilmoitukseen linkitetyt LR-ilmoitukset näkyvät Liikenteen rajoite -ilmoitukset -osiossa listattuna allekkain. RT-ilmoitus on tallennettava luonnokseksi, ennen kuin siihen voi linkittää LR-ilmoituksia.
Uuden LR-ilmoituksen voi luoda painikkeesta Luo uusi LR-ilmoitus.
4.3 Kohteen valinta ja sijainnin määrittäminen
Kohteita voi lisätä työnosalle joko kirjoittamalla ne Lisää kohteet -kenttään, tai valitsemalla ne kartalta hiirellä klikkailemalla. Valitut kohteet värjäytyvät punaisella.
Katso lisätietoja kohteen valinnasta löytyy luvusta 6: Kartan käyttö ja kohteen valinta.
4.4 RT-ilmoituksen muokkaaminen, tallentaminen ja lähettäminen
Tallenna: Tallentaa RT-ilmoituksen. RT-ilmoituksen voi tallentaa vasta kun kaikki sen pakolliset tiedot on täytetty. Tallennetun RT-ilmoituksen voi lähettää liikenteenohjaukseen Lähetä-painikkeesta.
Tallenna ja lähetä: Tallentaa RT-ilmoituksen ja lähettää sen liikenteenohjaukseen.
Muokkaa: Tallennetun RT-ilmoituksen muokkaaminen.
Lataa PDF: RT-ilmoituksesta luodaan PDF-dokumentti, joka sisältää kaaviokuvan ratatyöalueesta. Jos RT-ilmoituksesta on otettu PDF-dokumentti, näkyy PDF-painikkeen
perässä tästä merkkinä väkänen . Dokumentin viimeisimmän lataus ajankohdan saa näkyviin, kun kursorin siirtää painikkeen kohdalle.
Lähetä: Lähettää RT-ilmoituksen liikenteenohjaukseen. Vain lähetetyn rt-ilmoituksen voi aktivoida. Liikenteen ohjaus voi hylätä RT-ilmoituksen, jolloin se palaa takaisin Luonnos-tilaan.
Palauta luonnokseksi: Palauttaa liikenteenohjaukseen lähetetyn RT-ilmoituksen takaisin luonnokseksi.
Poista: Poistaa RT-ilmoituksen luonnoksen. RT-ilmoitusta ei voi enää poistaa, jos siitä on otettu pdf, tai se on lähetetty liikenteenohjaukseen ja ratatyö on aktivoitu.
Tallenna pohjaksi: Usein toistuvan ratatyön ratatyöilmoituksen voi tallentaa pohjaksi, jota voidaan tarvittavin muutoksin käyttää myöhemmin uudestaan. Tallennetut pohjat löytyvät RT-ilmoitukset -näkymän kohdasta Tallennetut pohjat.

LIIKENNEVIRASTO RUMA web -sovellus - Käyttöohje 1.3.2018
10 (17)
5. Liikenteen rajoite -ilmoitus
5.1 Uuden LR-ilmoituksen luonti
Rajoitteen luonti
Siirry yläreunan valikosta Liikenteen rajoite -ilmoitukset -sivulle ja paina oikeassa yläreunassa olevaa Luo uusi LR-ilmoitus -painiketta.
Painike avaa esivalintalistan, josta valitaan luotavan rajoitteen tyyppi, esim. "Tilapäinen nopeusrajoitus".
Tämän jälkeen näytön vasempaan reunaan avautuu uusi tyhjä LR-ilmoituslomake, ja sen oikealle puolelle kartta-näkymä sijaintivalintojen tekoa varten.
Täyttäminen ja tallentaminen
LR-ilmoitukseen on täytettävä pakolliset tiedot (merkitty tähdellä *), ennen kuin LR-ilmoituksen voi tallentaa.
Lähettäminen liikenteenohjaukseen
Tallennettu LR-ilmoitus pitää lähettää (joko "Lähetä"-painike, tai "Tallenna ja lähetä"-painike), jotta se menee liikenteenohjaukseen.
5.2 LR-ilmoituksen sisältö ja kentät
Kentät
ID: Ilmoituksen ID-tunniste
Tila: Ilmoituksen tila, esim. luonnos, lähetetty
Versio: Ilmoituksen versio. Versiohistorian saa auki painamalla versionumeroa.
Ilmoittaja*: Ilmoittajan nimi ja yritys.
Puhelinnumero*: Ilmoittajan yhteystieto.
Alkamisaika* ja aika: Päivämäärä ja kellonaika, jolloin LR-ilmoitus astuu voimaan,
pakollinen tieto.
Suunniteltu päättymispäivä* ja aika: Rajoitteen suunniteltu päättymispäivämäärä ja
kellonaika. Rajoite päättyy kuitenkin vasta sitten kun se päätetään.
Nopeusrajoitukset*: Jos rajoitteen tyyppi on nopeusrajoitus, rajoitukset määritellään tässä. Tämä valinta näkyy vain "Tilapäinen nopeusrajoitus" -tyyppiselle rajoitteelle.
Sijainti*: Jos rajoitteen tyyppi on jokin muu, kuin nopeusrajoitus, sijainti määritellään tässä. Tämä valinta näkyy, jos rajoituksen tyyppi ei ole "Tilapäinen nopeusrajoitus".
Rajoitteet tyyppi*: Rajoituksen tyyppi täytetään rajoitetta luodessa esivalinnan mukaan,
esim. "Akselipaino max", "Tilapäinen nopeusrajoitus", "JKV-rakennusalue" jne.
Ratatyöilmoitus: Jos liikenteenrajoite liittyy ratatyöilmoitukseen, voi RT-ilmoituksen linkittää LR-ilmoitukseen tästä.
Akselipaino max (t)*: Jos rajoitteen tyyppi on akselipainomaksimi, rajoitus määritetään tässä.
Lisätiedot*: LR-ilmoitukseen kuvaus ja siihen liittyvät lisätiedot kirjataan tähän
tekstikenttään.

LIIKENNEVIRASTO RUMA web -sovellus - Käyttöohje 1.3.2018
11 (17)
Nopeusrajoitukset
Mikäli rajoitteen tyyppi on "Tilapäinen nopeusrajoitus", rajoitteen sijainnit ja suuruudet määritetään Nopeusrajoitukset -valinnassa.
Nopeusrajoituksen suuruus: valitaan valmiista valintalistasta klikkaamalla halutun
suuruinen nopeusrajoitus
Sijainti ja kilometriväli: määritetään valitsemalla 1) kartalta ne tunnusvälit, joiden alueelle
rajoite ulottuu, ja 2) tämän jälkeen raidetiedon perässä olevasta km-merkistä supistamalla rajoitus tarkempiin kilometreihin avautuvan km-määritystyökalun avulla
Merkit ja baliisit: tieto on ruksattavissa rajoitteen perässä oleviin valintalaatikoihin
Sijainti
Mikäli rajoite on muu, kuin "Tilapäinen nopeusrajoitus" -tyyppinen, rajoitteen sijainti määritetään Sijainti -valinnassa. Sijainti määritetään valitsemalla kartalta ne tunnusvälit, joiden alueelle
rajoite ulottuu. Raidetiedon perässä olevasta km-merkistä pystyy rajoituksen tarkentamaan tarkempiin kilometreihin.
5.3. Kohteen valinta ja sijainnin määrittäminen
Katso lisätietoja luvusta 6: Kartan käyttö ja kohteen valinta.
5.4. LR-ilmoituksen muokkaaminen, tallentaminen ja lähettäminen
Tallenna: Tallentaa LR-ilmoituksen. LR-ilmoituksen voi tallentaa vasta kun kaikki sen pakolliset tiedot on täytetty. Tallennetun LR-ilmoituksen voi lähettää liikenteenohjaukseen Lähetä-painikkeesta.
Tallenna ja lähetä: Tallentaa LR-ilmoituksen ja lähettää sen liikenteenohjaukseen.

LIIKENNEVIRASTO RUMA web -sovellus - Käyttöohje 1.3.2018
12 (17)
Muokkaa: Tallennetun LR-ilmoituksen muokkaaminen.
Lataa PDF: LR-ilmoituksesta luodaan PDF-dokumentti, joka sisältää kaaviokuvan rajoitteen alueesta. Jos LR-ilmoituksesta on otettu PDF-dokumentti, näkyy PDF-painikkeen perässä tästä
merkkinä väkänen . Dokumentin viimeisimmän lataus ajankohdan saa näkyviin, kun kursorin siirtää painikkeen kohdalle.
Lähetä: Lähettää LR-ilmoituksen liikenteenohjaukseen.
Poista: Poistaa LR-ilmoituksen luonnoksen. Lähetettyä LR-ilmoitusta ei voi enää poistaa.

LIIKENNEVIRASTO RUMA web -sovellus - Käyttöohje 1.3.2018
13 (17)
6. Kartan käyttö ja kohteen valinta
6.1 Vaihtaminen Kartta- ja Kaavio -näkymien välillä
Kartta- ja kaavio -näkymien välillä voi vaihdella kartan vasemmasta yläreunasta löytyvää kartta-ikonia klikkaamalla.
6.2 Kartan ja kaavion käyttö kohteita määritettäessä
6.2.1 Liikennepaikkojen ja -välien valitseminen
Kokonainen liikennepaikka, liikennepaikkaväli, tai niiden joukko valitaan loitontamalla kartta ensiksi liikennepaikka-tarkkuustasolle, ja tekemällä valinta sen jälkeen kartalta klikkailemalla. Tehdyt valinnat värjäytyvät kartalla punaisella.
Esimerkki 1: Valittu yksi kokonainen liikennepaikka, sekä sitä ympäröivät liikennepaikkavälit:
6.2.2 Tunnusvälien valitseminen
Yksittäisiä elementtejä ja tunnusvälejä, sekä liikennepaikkoja ja liikennepaikkavälejä voi valita RUMAn kartalta ja kaaviosta klikkaamalla niitä hiirellä. Jotta elementtien ja tunnusvälien valinta onnistuu, on työnosan oltava muokkauksessa. Jos kartan zoomi-taso on korkealla, voi käyttäjä valita ainoastaan liikennepaikkoja tai -välejä. Kun karttaa suurentaa tarpeeksi lähelle, voi käyttäjä valita myös elementtejä ja tunnusvälejä. Jos käyttäjä valitsee yksitellen useita peräkkäisiä tunnusvälejä, pyrkii järjestelmä yhdistämään ne yhdeksi pidemmäksi tunnusväliksi.
Esimerkki 2: Käyttäjä on valinnut kaaviosta kaksi tunnusväliä, kummatkin tunnusvälit ovat opastimelta opastimelle. Valitut tunnusvälit piirtyvät kaaviokuvaan punaisella värillä:
Esimerkki 3: Käyttäjä on valinnut kaaviosta tunnusvälin, tunnusvälin päissä olevat vaihteet kuuluvat työalueeseen:
Esimerkki 4: Käyttäjä on valinnut kaaviosta tunnusvälin, joka rajoittuu vaihteisiin:

LIIKENNEVIRASTO RUMA web -sovellus - Käyttöohje 1.3.2018
14 (17)
6.2.3 Elementtien valitseminen
Yksittäinen elementti, kuten vaihde tai opastin, valitaan kirjoittamalla se Työn kohteisiin "Lisää kohde..." -tekstikenttään tai valitsemalla elementti klikkaamalla se kartalta tai kaaviosta. Valittu elementti piirtyy punaisella.
Esimerkki 5: Käyttäjä on valinnut yksittäisen opastimen:
Mikäli käyttäjä valitsee baliisin tai tasoristeyksen, valituksi tulee myös tunnusväli. Tunnusvälin tarkentavana tietona näkyy baliisin tai tasoristeyksen nimi.
Esimerkki 6: Käyttäjä on valinnut tasoristeyksen, jolloin tasoristeyksen tunnusväli tulee myös valituksi:
6.2.4 Usean tunnusvälin ja elementin valinta kerrallaan lassoamalla
Valitaksesi useamman elementin tai tunnusvälin kerrallaan:
1. Siirry työnosan muokkaukseen.
2. Paina Ctrl- ja vasen hiiren painike pohjaan.
3. Vedä hiirellä rajataksesi valittava alue (ruudulle ilmestyy sininen neliö, jolla haluttu alue rajataan).
4. Muodostuvan neliön sisään jäävät elementit ja/tai tunnusvälit tulevat valituksi, kun hiiren vasemman painikkeen vapauttaa.
Huom.
Mikäli elementtityypin (esim. vaihteen tai opastimen) korostaminen on päällä, monivalinta valitsee vain kyseisiä elementtejä.
Tämä on kätevä tapa valita esimerkiksi halutun alueen kaikki vaihteet, ilman että niitä jokaista tarvitsee klikata erikseen.
Esimerkki 7: Vierekkäisten tunnusvälien valinta lassoamalla:

LIIKENNEVIRASTO RUMA web -sovellus - Käyttöohje 1.3.2018
15 (17)
6.2.5 Yksittäisen raiteen valinta useampiraiteisella liikennepaikkavälillä
Valitaksesi koko liikennepaikkaväliltä yhden tai useamman raiteen:
1. Siirry työnosan muokkaukseen ja haluamasi liikennepaikkavälin kohdalle.
2. Zoomaa kartta liikennepaikka/-liikennepaikkaväli tasolle (huom. mikäli kartan zoomi-taso on liian lähellä, hiirellä tehtävä valinta kohdistuu liikennepaikkavälin yksittäisiin opastinväleihin, ei koko liikennepaikkaväliin).
3. Klikkaa hiirellä liikennepaikkaväliä.
4. Kartalle avautuu Valitse liikennepaikkavälin raiteet –raidevalintadialogi. Oletusarvoisesti kaikki raiteet ovat valittuina. (Huom. yksiraiteisella liikennepaikkavälillä ei raidevalintadialogia avaudu).
5. Varmista, että listalta on valittuna haluamasi raide tai raiteet.
6. Paina lopuksi OK-painiketta.
Esimerkki 8: Neliraiteiselta liikennepaikkaväliltä valitaan kaksi raidetta
6.2.6 Reittityökalun käyttö reitin kuvaamisessa
Reittityökalun avulla voi helposti valita kartalta useamman tunnusvälin mittaisia reittejä määrittämällä reitin alku- ja loppupisteen. Monimutkaisemmat reitit on mahdollista valita pienemmissä paloissa, valitsemalla edellisen reitinjakson loppupiste reittityökalulla seuraavan reitinjakson alkupisteeksi. Reittityökalu löytyy kartan vasemmasta ylälaidasta. Reittityökalun aktivointi ei onnistu, ellei työnosan muokkaus ole päällä.
Reitin valinta:
1. Siirry RT-ilmoituksen työnosan muokkaukseen ja valitse reittityökalu aktiiviseksi.
2. Klikkaa kartalla tai kaaviossa reitin alkupistettä, esimerkiksi vaihdetta tai tunnusväliä.
3. Siirrä hiiren osoitin reitin loppupisteeseen. Alku- ja loppupisteiden väliin jäävä reitti näkyy paksulla mustalla viivalla.
o Jos mustalla kuvattu reitti ei ole halutun mukainen, rakenna reitti pienemmissä paloissa
4. Klikkaa reitin loppupistettä, jolloin reitti tulee valituksi ja värjäytyy punaisella.
Esimerkki 9: Punaisella kuvattu reitti luotu valitsemalla tunnusvälit reitin alku- ja loppupäästä:

LIIKENNEVIRASTO RUMA web -sovellus - Käyttöohje 1.3.2018
16 (17)
6.2.7 Työn kohteeseen valittujen tunnusvälien ja elementtien poistaminen
Voit poistaa Työn kohteista elementtejä ja tunnusvälejä klikkaamalla kohteen perässä olevaa ruksia.
Liikennepaikkoja ja -välejä voi poistaa niiden perässä olevalla ruksilla.
Esimerkki 10: Kohteen poistaminen ruksilla:
6.3 Elementtityypin korostaminen kartalla ja valinta
Elementtityypin valintaikonit löytyvät kartan vasemmasta yläreunasta. Elementtityypin valinta tulee mahdolliseksi vasta, kun karttaa on suurennettu tarpeeksi lähelle. Valintoja ovat vaihteet, opastimet, baliisit ja tasoristeykset. Vaihteita ja opastimia voi valita yksittäisinä elementteinä.
Mikäli käyttäjä valitsee baliisin tai tasoristeyksen, laajentaa järjestelmä valinnan kattamaan koko tunnusvälin, jonka sisällä kyseinen elementti on, ja elementtitieto jää tunnusvälille tarkennukseksi.
Esimerkki 11: Joukko vaihteita on helppo valita kerralla kartalta korostamalla ne ensiksi vaihdetyökalulla ja sen jälkeen valitsemalla ne lassolla (kts. lassoaminen kohta 6.2.4.):
6.4 Elementtien ja liikennepaikkojen haku kartalta
Haku elementin, liikennepaikan tai liikennepaikkavälin nimellä onnistuu kirjoittamalla nimi tai nimen osa haku-kenttään, joka löytyy kartan oikeasta yläreunasta. Haku toimii ennakoivalla tekstinsyötöllä, eli järjestelmä ehdottaa käyttäjälle parhaiten sopivia osumia. Kartta kohdistetaan automattisesti haetun elementin tai liikennepaikan kohdalle, kun käyttäjä klikkaa sitä haku-listasta.

LIIKENNEVIRASTO RUMA web -sovellus - Käyttöohje 1.3.2018
17 (17)
6.5 Kartta- ja kaavionäkymän lähentäminen ja loitontaminen
Karttaa ja kaaviota voi loitontaa tai lähentää (zoom) joko hiiren rullapainikkeella, tai kartan vasemmasta reunasta löytyvällä "+/-" -hissillä.
Huom.
Zoom-taso vaikuttaa kartan elementtien näkyvyyteen.
Korkeimmalla zoom-tasolla näkyvät ainoastaan liikennepaikat ja liikennepaikkavälit. Tarkemmalla zoom-tasolla näkyvät myös yksittäiset elementit, kuten vaihteet ja opastimet.