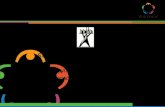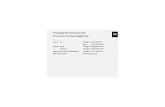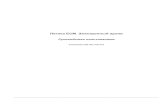Руководство пользователя iikoFront
Transcript of Руководство пользователя iikoFront


iikoRMS (версия 5.3). Руководство пользователя iikoFront.
Данный документ содержит описание части системы управления ресторанным бизнесом iikoRMS, предназначенной для работы персонала зала и кухни.
Copyright © 2017 Компания «Айко»
Настоящий документ содержит информацию, актуальную на момент его составления. Компания «Айко» не гарантирует отсутствия ошибок в данном документе. Компания «Айко» оставляет за собой право вносить изменения в документ без предварительного уведомления.
Компания «Айко» не гарантирует, что специфицированное в настоящем документе программное обеспечение не содержит программных ошибок, будет работать в произвольно выбранных условиях и удовлетворять всем требованиям, которые могут быть к нему предъявлены.
Компания «Айко» не гарантирует работоспособность нелегально полученного программного обеспечения. Нелегальное использование программного обеспечения и документации на него преследуется законом.
Настоящий документ содержит информацию, которая охраняется законом об авторских правах. Все права защищены. Запрещается изменение или перевод на другой язык настоящего документа в любой его части без согласования с компанией «Айко».
Товарный знак iiko™ является интеллектуальной собственностью компании «Айко» и охраняется действующим законодательством.
Все иные упомянутые в настоящем документе марки, названия продуктов и фирм могут являться интеллектуальной собственностью соответствующих владельцев.

© 2017 Компания «Айко» 3
Содержание СОДЕРЖАНИЕ ............................................................................................................................................................................................................................................................... 3 ОПИСАНИЕ СИСТЕМЫ ............................................................................................................................................................................................................................................... 6 IIKOFRONT TABLE SERVICE ........................................................................................................................................................................................................................................ 8
Общие сведения ......................................................................................................................................................................................................................................... 8 Окно авторизации ......................................................................................................................................................................................................................... 8 Начало работы .................................................................................................................................................................................................................................. 8 Личная страница сотрудника ............................................................................................................................................................................................ 10
Результаты работы сотрудника .................................................................................................................................................................................11 Лента новостей ......................................................................................................................................................................................................................12
Уведомления ................................................................................................................................................................................................................................... 12 Сообщения об ошибке ............................................................................................................................................................................................................ 12 Окончание работы ..................................................................................................................................................................................................................... 13 Выключение терминала ......................................................................................................................................................................................................... 13 Использование ключей Waiter Lock ............................................................................................................................................................................. 13 Устранение аварийных ситуаций в iikoFront ........................................................................................................................................................ 14 Быстрая техподдержка iiko .................................................................................................................................................................................................. 14
Работа с заказами .................................................................................................................................................................................................................................... 15 Рабочий экран сотрудника ...........................................................................................................................................................................................15 Ввод текстовой информации в iikoFront ............................................................................................................................................................16 Ввод сумм в iikoFront..........................................................................................................................................................................................................16 Регистрация заказа .............................................................................................................................................................................................................16 Заказ на блюдо с модификаторами ........................................................................................................................................................................23 Продажа блюда со схемой модификаторов ...................................................................................................................................................25 Заказ половины порции блюда, части порции или другого количества порций ............................................................29 Деление блюда или напитка между гостями ..................................................................................................................................................30 Заказ на смешивание напитков.................................................................................................................................................................................34 Продажа блюд разных размеров .............................................................................................................................................................................35 Заказ блюда на вес ...............................................................................................................................................................................................................35 Изменение количества блюда после приготовления ............................................................................................................................36 Поиск товара/блюда по штрихкоду, коду, артикулу или названию .............................................................................................37 Гости хотят пересесть за другой стол, который обслуживает тот же официант ..............................................................38 Несколько гостей хотят пересесть за другой стол, который обслуживает тот же официант ................................39 Перенос всего заказа на другого официанта ................................................................................................................................................40 Перенос части заказа на другого официанта ................................................................................................................................................40 Один из гостей хочет уйти ............................................................................................................................................................................................40
1-й способ ..................................................................................................................................................................................................................40 2-й способ ..................................................................................................................................................................................................................41 3-й способ ..................................................................................................................................................................................................................41
Разделение счета по гостям ........................................................................................................................................................................................41 Объединение двух заказов ...........................................................................................................................................................................................42 Перенос заказа или его части на другой стол с другим официантом .......................................................................................44 Количество гостей за столиком увеличилось ...............................................................................................................................................44 Добавление гостя в заказ ...............................................................................................................................................................................................44 Просмотр цен на блюда ..................................................................................................................................................................................................45 Продажа блюд не по расписанию ..........................................................................................................................................................................45 Удаление блюда из заказа..............................................................................................................................................................................................48 Суммовые скидки и надбавки .....................................................................................................................................................................................49 Скидка по усмотрению официанта ........................................................................................................................................................................50 Предоставление скидки по «флаеру» ..................................................................................................................................................................51 Привязка гостя к заказу ...................................................................................................................................................................................................51 Продажа блюда по штрихкоду ...................................................................................................................................................................................52 Повар сообщает о готовности блюда, официант забирает блюдо с кухни ...........................................................................53
Действия повара ...................................................................................................................................................................................................53 Действия официанта ..........................................................................................................................................................................................53
Свободная цена на блюдо .............................................................................................................................................................................................54 Продажа блюда, которого нет в меню, но повар может его приготовить .............................................................................55 Ввод заказа в режиме «быстрого чека» ..............................................................................................................................................................55
Работа на кассе ......................................................................................................................................................................................................................................... 56 Открытие кассовой смены ............................................................................................................................................................................................59 Оплата заказов наличными ..........................................................................................................................................................................................59

4 Руководство пользователя iikoFront
Прием оплаты в разных валютах ..............................................................................................................................................................................60 Оплата заказов банковской картой .......................................................................................................................................................................60 Закрытие заказа за счет заведения ........................................................................................................................................................................61 Оплата заказов по безналичному расчету .......................................................................................................................................................61 Комбинированный способ оплаты ........................................................................................................................................................................62 Предварительная оплата заказа ..............................................................................................................................................................................63 Печать счета-фактуры .......................................................................................................................................................................................................64 Внесение и изъятие наличных из кассы ............................................................................................................................................................66 Отмена пречека .....................................................................................................................................................................................................................67 Возврат чека .............................................................................................................................................................................................................................67 Изменение типа оплаты ..................................................................................................................................................................................................68 Закрытие кассовой смены .............................................................................................................................................................................................69
Справочник гостей ................................................................................................................................................................................................................................ 73 Резервы и банкеты (iikoHostess) .................................................................................................................................................................................................. 74
Список банкетов и резервов ......................................................................................................................................................................................74 Банкеты и резервы на схеме зала ...........................................................................................................................................................................76 Предупреждения о банкетах и резервах в окне авторизации ........................................................................................................76
Резерв ................................................................................................................................................................................................................................................... 78 Создание заказа на резервирование стола ....................................................................................................................................................78 Гость пришел ...........................................................................................................................................................................................................................80 Перенос заказа или изменение стола .................................................................................................................................................................80 Отмена резерва .....................................................................................................................................................................................................................81 Восстановление резерва ...............................................................................................................................................................................................81 Регистрация заказа без снятия резерва ............................................................................................................................................................81 Создание банкета из резерва .....................................................................................................................................................................................81
Банкет 82 Прием заказа на банкет ...................................................................................................................................................................................................82 Начало банкета .......................................................................................................................................................................................................................83 Отмена начала банкета ....................................................................................................................................................................................................83
Управление персоналом .................................................................................................................................................................................................................. 83 Настройка расписания ....................................................................................................................................................................................................83 Контроль и изменение явок ........................................................................................................................................................................................83 Отчет по явкам сотрудников .......................................................................................................................................................................................88
ТИПЫ ЗАКАЗОВ ......................................................................................................................................................................................................................................................... 89 Выбор типа заказа в iikoFront ......................................................................................................................................................................................89
Настройка типов заказов в iikoOffice ...................................................................................................................................................................................... 89 Создание типа заказа ........................................................................................................................................................................................................90 Назначение типа заказа по умолчанию для отделений ресторана.............................................................................................90 Настройка автоматического запроса типа заказа .....................................................................................................................................91 Использование типа заказа для назначения налоговых ставок.....................................................................................................92
СТОП-ЛИСТ ................................................................................................................................................................................................................................................................ 94 Указание остатков блюд, помещение блюд в стоп-лист .......................................................................................................................94 Исключение блюд из стоп-листа ..............................................................................................................................................................................96
СКЛАДСКИЕ ДОКУМЕНТЫ В IIKOFRONT (IIKOKITCHEN) ............................................................................................................................................................................... 98 Создание складских документов ................................................................................................................................................................................................ 98
Редактирование документа ............................................................................................................................................................................................. 102 Повторная печать квитанции ......................................................................................................................................................................................... 102 Пример инвентаризации в iikoFront ......................................................................................................................................................................... 102
ПЕЧАТЬ ЭТИКЕТОК СО ШТРИХКОДОМ ДЛЯ ВЕСОВЫХ И ШТУЧНЫХ ТОВАРОВ ................................................................................................................................. 105 Печать этикеток со штрихкодом для стандартных фасовок........................................................................................................... 105 Взвешивания весовых товаров и печать этикеток со штрихкодом .......................................................................................... 106 Печать этикеток со штрихкодом для произвольного количества штучных товаров ................................................ 107
ОТЧЕТЫ ..................................................................................................................................................................................................................................................................... 109 Отчеты по кассе ..................................................................................................................................................................................................................................... 109 Отчеты по выручке ............................................................................................................................................................................................................................. 111 Отчеты по расходу блюд ................................................................................................................................................................................................................ 111 Специальные отчеты ......................................................................................................................................................................................................................... 112
IIKOFRONT FASTFOOD ......................................................................................................................................................................................................................................... 113

Глава 1 Содержание 5
Рабочие окна iikoFront ..................................................................................................................................................................................................................... 113 Окно авторизации ............................................................................................................................................................................................................ 113 Окно работы с заказом ................................................................................................................................................................................................. 113 Окно расчета ......................................................................................................................................................................................................................... 114 Окно дополнительных функций ............................................................................................................................................................................ 115
Рабочий день кассира ...................................................................................................................................................................................................................... 115 Начало работы ..................................................................................................................................................................................................................... 115 Работа с заказом ................................................................................................................................................................................................................. 116 Внесение и изъятие наличных из кассы ......................................................................................................................................................... 117 Окончание работы ........................................................................................................................................................................................................... 118
Рабочий день менеджера .............................................................................................................................................................................................................. 118 Начало работы ..................................................................................................................................................................................................................... 118 Работа с кассами ................................................................................................................................................................................................................ 118 Окончание работы ........................................................................................................................................................................................................... 121
КУХОННЫЙ ЭКРАН IIKOSOUSCHEF ................................................................................................................................................................................................................. 122 Настройки iikoSousChef .................................................................................................................................................................................................................. 122
Настройки iikoSousChef в iikoOffice .................................................................................................................................................................... 122 Дополнительные настройки iikoSousChef в файле конфигурации iikoFront ..................................................................... 123 Настройка конфигурации iikoSousChef для режимов «фастфуд» и «ресторан» ............................................................. 124
Настройка времени приготовления .................................................................................................................................................................................... 124 Статусы приготовления блюд .................................................................................................................................................................................................... 125
Настройка статусов блюд в iikoOffice ....................................................................................................................................................................... 126 Порядок настройки статусов ................................................................................................................................................................................... 126 Цветовые обозначения для блюд, готовящихся в разных цехах ................................................................................................. 127
Стандарт подачи блюд ..................................................................................................................................................................................................................... 127 Использование и настройка курсов .................................................................................................................................................................................... 128 Кухонный экран ..................................................................................................................................................................................................................................... 129
Настройка ................................................................................................................................................................................................................................ 132 Цеха и статусы ...................................................................................................................................................................................................... 132 Установка режима работы кухни .......................................................................................................................................................... 133 Отсчет времени приготовления ........................................................................................................................................................... 133
Действия с блюдами/подачами/заказами ........................................................................................................................................................................ 134 Отчеты по обслуживанию гостей в iikoOffice ................................................................................................................................................................ 138 Список быстрых клавиш iikoSousChef ................................................................................................................................................................................. 139
КОНТРОЛЬ СРОКОВ ХРАНЕНИЯ И ОСТАТКОВ ............................................................................................................................................................................................. 142 Настройки в iikoOffice ....................................................................................................................................................................................................................... 142
Настройка сроков хранения ........................................................................................................................................................................................... 142 Настройка экрана контроля ............................................................................................................................................................................................ 143
Использование экрана в iikoFront .......................................................................................................................................................................................... 144 Приготовление блюд............................................................................................................................................................................................................. 145 Списание блюд ........................................................................................................................................................................................................................... 146 Редактирование количества ........................................................................................................................................................................................... 147 Продажа и возврат продажи .......................................................................................................................................................................................... 148
Отчеты по контролю хранения ................................................................................................................................................................................................. 148 ОПЛАТА ЗАКАЗА С РАСЧЕТОМ ОФИЦИАНТУ .............................................................................................................................................................................................. 150
Настройки расчета официанту ................................................................................................................................................................................................. 150 Расчет официанту ................................................................................................................................................................................................................................ 151 Сдача выручки на главной кассе ............................................................................................................................................................................................. 152 Отчет по задолженности официантов ................................................................................................................................................................................ 154

© 2017 Компания «Айко» 6
Описание системы Интегрированная система управления iiko имеет следующую структуру:
MS SQL Server – сервер базы данных iiko.
iikoServer является центральной частью системы, реализует всю основную бизнес-логику, обрабатывает запросы остальных компонентов системы и координирует их взаимодействие.
iikoChain – система централизованного управления сетью торговых предприятий и производственно-распределительных комплексов (ПРК) (см. Руководство пользователя iikoChain).
iikoRMS – система управления торговым предприятием. Заведения, автоматизированные с помощью решения iikoRMS, могут быть объединены в сеть с помощью решения iikoChain (см. Руководство пользователя iikoOffice).
iikoFront – кассовая система, предназначена для ввода заказов.
iikoAgent – компонент, обеспечивающий взаимодействие системы с оборудованием.
iikoOperation – складская подсистема. Регистрация складов, настройка справочников поставщиков и номенклатуры, учет и анализ движения товарно-материальных ресурсов.
iikoFinance – финансовая подсистема. Настройка валюты, типов оплат, ведение плана счетов, взаиморасчеты с контрагентами, анализ движения денежных средств.
iikoPersonnel – планирование работы персонала. Настройка должностей, регистрация сотрудников, назначение прав доступа, планирование расписания, автоматический учет рабочего времени, начисление заработной платы, штрафов и премий, мотивационные программы для обслуживающего и производственного персонала.
iikoFoodFactory – система централизованного управления производством, планирования на основании сводных данных, выдачи заданий по цехам и регистрации движения готовой продукции между подразделениями сети (см. Руководство пользователя iikoChain).
iikoDocFlow – документооборот с поставщиками. Регистрация заказов на закупку, отправка их поставщикам в электронном виде, отслеживание статусов их исполнения, а также получение в электронном виде приходных накладных.
Интеграция с 1С – выгрузка данных из iiko в 1С Бухгалтерия.
iikoCard – бонусно-депозитная система. Предназначена для организации безналичной системы оплаты, создания бонусных программ, реализации различных схем корпоративного питания сотрудников, а также учета абонементов на посещение, например, фитнес клуба (схема «карта на входе») (см. Руководство пользователя iikoCard, а также документы: инструкция «Как настроить «карту на входе»», инструкция по установке и настройке, интерфейс программирования приложений (API), пример использования библиотеки).
iikoKitchen – инвентаризация через терминал iikoFront, автоматизация «шведского стола», документооборот: расходные накладные, акты списания, внутренние перемещения, акты приготовления и акты переработки, а также печать этикеток со штрих-кодом для стандартных фасовок и весовых блюд (см. раздел Складские документы в iikoFront (iikoKitchen), стр. 98, о настройке см. Руководство пользователя iikoOffice, раздел «Настройка iikoKitchen и товародвижения на кассе»).
iikoSousChef – автоматизация кухни. Позволяет управлять процессом приготовления и отдачи блюд: управление очередью заказов на кухню, курсы подачи и время приготовления, мониторинг статуса готовности блюд, встроенная система оповещения официантов, видеофиксация и контроль событий на кухне (см. раздел Кухонный экран iikoSousChef, стр. 122).
iikoVideoSecurity – система видеонаблюдения, восстановление видеофрагментов обслуживания гостей по любому событию в системе.
iikoDelivery – работа с заказами доставки. Оформление заказа на доставку, фиксация пожеланий заказчика, формирование накладных и путевых листов для курьеров, контроль выполнения заказа и качества обслуживания клиентов (см. Руководство пользователя iikoDelivery).
iikoCallCenter – централизованный прием и регистрация заказов. Хранение списка клиентов с данными по прошлым доставкам, история заказов и любимые блюда клиента, мониторинг статуса исполнения заказа, контроль срока и качества доставки, оперативные отчеты по доставкам, статистика и аналитика, выбор ближайшей точки приготовления на электронной карте, возможность накапливать баллы iiko.NET и

Глава 1 Описание системы 7
оплачивать ими заказы (см. Руководство пользователя iikoDelivery, а также инструкцию по установке и настройке).
iikoDelivery Widget – виджет для приема заказов на доставку с сайта ресторана. Этот дополнительный модуль может быть использован как для iikoCallCenter, так и iikoDelivery.
iikoPBX – подключение АТС к рабочему месту оператора для приема заказов на доставку готовых блюд. Возможность отвечать на звонки и звонить клиентам и курьерам как в колл-центре, так и в iikoFront.
iikoDeliveryLogistics – расчет оптимального маршрута курьеров службы доставки готовых блюд. Настраивается и используется в колл-центре.
iikoRadar – контроль перемещения курьеров службы доставки на интерактивной карте.
iikoDJ – управление музыкой в зале. Позволяет настраивать собственную музыкальную программу на каждый день недели или час для каждого зала в заведении, управлять громкостью звука в зависимости времени суток.
iikoShelfManager – контроль сроков хранения блюд на раздаче ресторана быстрого обслуживания.
iikoPublisher – обмен данными с внешними системами автоматизации.
iikoPMS Integration – интеграция с гостиничными системами.
iikoMonitoring – удаленный контроль текущих заказов для предприятий Table Service. Вы получаете всю информацию об открытых заказах, о составе заказа по гостям и контролируете скорость обслуживания гостей, наличие неотпечатанных и неподанных блюд, а также удаленных блюд и причин удалений. Также показана информация о заказах, не закрытых с прошлых смен, о занятых столах по зонам обслуживания официантов, об открытых столах по официантам и о столах по каналам продаж (общий трафик, банкет или доставка).
iikoDashboard – мобильная отчетность. Позволяет получать оперативную информацию о состоянии дел в заведении на экран мобильного телефона. Ключевые показатели эффективности работы предприятия: объем выручки, количество чеков, количество гостей, средний чек, суммарная себестоимость. Возможность сравнения текущих данных с предыдущими периодами (например, за текущий и предыдущий дни, или месяц, или год).
iikoFranchise – управление франшизой. Консолидация информации о результатах работы каждого торгового предприятия, работающего на условиях франшизы. Возможность формировать отчеты по результатам продаж, объемам выручки, а также размерам платежей роялти для дальнейшего анализа деятельности предприятий.
iikoArrivals – информирование гостей ресторана быстрого сервиса о готовности заказа посредством электронного табло.
iiko24х7 IT-Support Service – круглосуточная служба технической поддержки наших клиентов.
Документация iiko – на нашем сайте на странице документации представлены ссылки на пользовательскую документацию к решениям iiko, а также рекомендации по использованию системы. Вы можете выбрать интересующие вас продукты и скачать соответствующие документы (формат pdf). Также вы можете посмотреть видеоролики о новых возможностях каждой версии и обучающее видео по системе.

© 2017 Компания «Айко» 8
Глава 1
iikoFront Table Service
Общие сведения
Окно авторизации При запуске iikoFront открывается окно авторизации. Здесь вы можете прокатать карту или ввести ПИН-код для входа в систему, а также назначить курьеров при условии использования сервиса доставки. Кроме того, здесь отображаются резервы и банкеты, если это настроено в iikoOffice.
В качестве фоновой заставки на экране блокировки вы можете установить изображение или видео.
Для установки фонового изображения в iikoOffice откройте окно Администрирование → Настройки торгового предприятия, в блоке Изображение для главной страницы фронт-офиса нажмите кнопку Выбрать и укажите файл в формате .bmp, .jpg, .gif или .png.
Чтобы добавить на экран блокировки видео:
1. Создайте каталог C:\Program Files\iiko\iikoRMS\Front.Net\media и разместите в нем нужный файл, переименовав его в «login.wmv». По умолчанию iikoFront воспроизводит файлы именно с таким названием.
2. Вы можете задать любое другое видео и разместить его в любом каталоге. Используйте файл, который сможет воспроизвести Windows Media Player. Задайте его в файле конфигурации config.xml в строке параметра loginScreenVideoPath. Например, <loginScreenVideoPath>C:\demo.mp4</loginScreenVideoPath>.
3. Перезагрузите iikoFront.
Начало работы Чтобы начать работу с системой iiko, откройте личную смену. Для этого авторизуйтесь в системе прокаткой карты или введите свой PIN-код. При этом имейте в виду, что если вы авторизовались в системе вводом PIN-кода, то для открытия смены потребуется подтверждение с помощью прокатывания вашей карты или карты ответственного менеджера (в зависимости от прав доступа в систему).
Если ваша смена не открыта, то вы попадете на личную страницу, на которой нажмите Открыть личную смену, иначе вы не сможете принимать и обрабатывать заказы гостей. Открыть личную смену можно также и из экрана дополнительного меню.
В случае, если в Back Office настроено ограничение работы в подразделениях, то вы сможете авторизоваться только на терминале того подразделения, который указан в вашей карточке.
Ответственный сотрудник должен открыть кассовую смену на каждом из кассовых аппаратов (см. Открытие кассовой смены, стр. 59).

Глава 1 iikoFront Table Service 9
Рисунок 1 Экран дополнительного меню
Если вы работаете на нескольких должностях, то при открытии личной смены вы можете выбрать доступную на данный момент.
Доступность должности определяется графиком работы:
Должности с графиком работы «Оклад» или «Свободный» доступны всегда. Но если у такой должности выключена настройка Не требует подтверждения для работы вне расписания, то чтобы выбрать такую должность, требуется прокатка карты с правом «Подтверждать работу в должности вне расписания» (F_CWAUS).
Должности с графиком работы «По расписанию» доступны только в тот момент времени, когда для них назначена смена.
Должности, которые не доступны для выбора, будут заблокированы и подсвечены серым цветом.

10 Руководство пользователя iikoFront
Рисунок 2 Выбор должности при открытии личной смены
В процессе работы вы можете сменить должность. Для этого перейдите на личную страницу и нажмите кнопку Сменить должность и выберите из списка доступную. При этом явка в текущей должности автоматически закроется и откроется новая в только что выбранной вами должности.
Если на данный момент доступных должностей нет, то продолжение работы возможно только в текущей должности.
Рисунок 3 Ошибка при смене должности
Личная страница сотрудника В процессе работы (после авторизации) сотрудник может перейти на личную страницу, нажав соответствующую кнопку на экране дополнительного меню. Здесь он может узнать, сколько заработал за последний месяц, а также просмотреть свои новостные сообщения. С личной страницы можно открыть (закрыть) личную смену.
Чтобы предотвратить злоупотребления, информация о выручке и зарплате сотрудника на личной странице может быть скрыта. Это настраивается в iikoOffice с помощью права «Видеть свою заработную плату на личной странице» (F_VPSD).

Глава 1 iikoFront Table Service 11
Результаты работы сотрудника На личной странице представлены результаты работы сотрудника за предыдущее время. В начале текущего месяца вы можете увидеть, какие операции в прошлом месяце повлияли на зарплату и сколько вы успели заработать в текущем месяце.
Рисунок 4 Личная страница сотрудника
В таблице Итоги работы приведены данные о работе сотрудника за последние 12 месяцев:
Личные продажи (ЛП) – сумма продаж в текущем месяце.
Средние продажи в час (СПЧ) – средняя сумма продаж в час: «Личные продажи (ЛП)» / «Отработано».
Отработано – количество отработанных часов в текущем месяце.
Бонусы – начисления по мотивационным программам, например, процент от продаж сотрудника, начисляемый на его личный счет (мотивационные программы настраиваются в iikoOffice).
Повременная оплата – произведение почасовой ставки и засчитанного рабочего времени (почасовая ставка должна быть задана в карточке сотрудника в iikoOffice).
Штрафы – удержания из зарплаты сотрудника (например, штрафы за опоздания).
Итого – повременная оплата плюс начисления минус вычеты.
В таблице Начисления отражены все начисления сотруднику за последний месяц: оплата труда, премии, штрафы. Здесь выводятся следующие показатели:
Дата операции. Операции показываются в обратном хронологическом порядке. Для просмотра списка используйте кнопки со стрелками «вверх/вниз», расположенные под списком справа, или полосу прокрутки.
Тип операции: почасовая оплата, премия, штраф, бонус и так далее.
Сумма операции. Суммы, удерживаемые из зарплаты, отображаются с минусом.
Подробное описание операции.

12 Руководство пользователя iikoFront
Все начисления по действующим мотивационным программам приведены в отдельной таблице. Здесь подробно описаны условия программы и каких результатов достиг сотрудник.
В верхней части страницы показана информация о состоянии текущей смены (открыта или закрыта), день недели, дата и время открытия (или закрытия).
Лента новостей Обратите внимание на сообщения, которые подготовлены специально для вас в блоке Новости. Они содержат важную информацию, которая постоянно обновляется. Это может быть информация о мотивационных программах, планах продаж, расписание работы и другая служебная информация. Такая лента новостей формируется в iikoOffice в разделе Администрирование → Конструктор новостей.
Уведомления Чтобы вы всегда были в курсе, при возникновении какой-либо ситуации или произошедшем событии система оповестит вас соответствующим сообщением.
Уведомление о поступлении нового сообщения отображается на верхней панели и доступно даже при заблокированном терминале.
Рисунок 5 Уведомление о поступлении нового сообщения
Чтобы прочитать сообщения нажмите на конверт во всплывающем уведомлении или расположенный на верхней панели.
В окне сообщений непрочитанные уведомления выделяются жирным шрифтом, важные сообщения помечаются красным цветом. Если сообщения повторяются, то отображается пришедшее последним.
После прочтения уведомлений напоминание в виде конверта перестает отображаться. Чтобы повторно просмотреть сообщения, перейдите в Дополнительное меню и нажмите кнопку Сообщения.
Сообщения об ошибке Если в системе возникла непредвиденная ошибка и открылось соответствующее окно с сообщением (Рисунок 6), то:
4. Поставьте галочку Сообщить разработчикам и введите комментарий с подробным описанием действий, которые привели к ошибке, чтобы разработчики смогли вовремя узнать и диагностировать проблему.
5. Нажмите кнопку Перезапустить.

Глава 1 iikoFront Table Service 13
Рисунок 6 Окно с ошибкой
В результате iikoFront закроется и запустится снова. Это необходимо для обеспечения гарантированной работы приложения после перезагрузки и во избежание дальнейших проблем с его работоспособностью.
Окончание работы По окончании рабочего дня вы должны закрыть личную смену. Если у вас есть открытые заказы, то переведите их на другого сотрудника, который будет продолжать их обслуживание. По умолчанию вы можете закрыть смену, игнорируя открытые заказы. Но если в настройках торгового предприятия не установлена галочка Закрывать личную смену при открытых заказах, то чтобы закрыть смену, закройте заказ или перенесите его на другого официанта.
Перейдите на экран дополнительного меню нажатием кнопки и нажмите кнопку Закрыть личную смену. Имейте в виду, что если вы закрыли смену раньше определенного расписанием смены времени, то вам за это может быть автоматически начислен штраф (определяется в настройках системы).
Выключение терминала Выключить рабочий компьютер (например, в конце рабочего дня заведения) вы можете непосредственно из системы iiko. Причем в ходе данной операции личная смена сотрудника может быть закрыта автоматически.
Права на выполнение операции выключения рабочего терминала по умолчанию предоставлены менеджерам. Для
этого на экране дополнительного меню предназначена кнопка . При ее нажатии в зависимости от настроек система предложит выключить терминал или заблокировать его.
Использование ключей Waiter Lock Для авторизации на терминале официанты могут использовать ключи Waiter Lock. Вход по ключу выполняется только на экране авторизации в iikoFront.
Чтобы начать работать с системой, вставьте свой ключ в замок. Для блокирования системы и перехода к экрану авторизации выньте ключ.
Если официант зашел в систему по ключу, то блокировку он также может выполнить только ключом. При нажатии на кнопку выводится предупреждающее сообщение, и официант остается на рабочем экране.
При входе по ключу автоматическая блокировка терминала не выполняется.

14 Руководство пользователя iikoFront
Устранение аварийных ситуаций в iikoFront Инструменты устранения аварийных ситуаций в iikoFront доступны в меню дополнительных функций: кнопка → Аварийные операции.
В случае если один из кассовых терминалов вышел из строя, то заказы могут быть недоступны на других терминалах. Сбросить такие блокировки можно принудительно из главной кассы с помощью операции Ручной сброс блокировок. Нужно выбрать эту операцию, терминал из списка, нажать кнопку Снять блокировку и подтвердить выполнение операции.
Вы можете выполнить аварийное восстановление данных на не главных кассовых терминалах с помощью операции Восстановление данных с главной кассы. Будет автоматически перезапущен iikoFront, создана резервная копия папки EntitiesStorage (архив вида «EntitiesStorage 2012-02-20 18.51.38.323.zip»), данные будут загружены заново с сервера и главной кассы.
Аварийные операции терминала записываются в Журнал событий (а также в лог-файлы).
Чтобы провести быструю диагностику терминала, нажмите на номер версии в заголовке экрана iikoFront (слева вверху) или кнопку дополнительного меню Статус. Информация о работе терминала показывается на экране, этот текст можно скопировать в буфер.
Рисунок 7 Быстрая диагностика терминала
Быстрая техподдержка iiko Получить быструю техподдержку iiko можно, запустив приложение TeamViewer из дополнительного меню iikoFront – кнопка TeamViewer внизу экрана. Вы увидите сообщение с телефонами техподдержки, описан порядок взаимодействия со специалистами iiko. Вам необходимо подключение к сети Интернет.
Также это можно сделать в iikoOffice в разделе Администрирование → Запустить TeamViewer.
Возможность запускать TeamViewer из iiko регулируется правом «Закрывать приложение» (F_CA). По умолчанию этим правом обладает только администратор.

Глава 1 iikoFront Table Service 15
Работа с заказами
Рабочий экран сотрудника Регистрация новых заказов, работа с открытыми заказами и прием оплаты выполняется с помощью рабочего экрана сотрудника. Он содержит схему свободных и занятых столов, обслуживаемых всеми сотрудниками, открывшими личную смену:
Белым помечены незанятые столы.
Синим – столы, находящиеся в процессе обслуживания,
Красным – столы, для которых был распечатан пречек и которые в ближайшем времени должны освободиться.
Рисунок 8 Рабочий экран сотрудника в режиме «По официантам»
В соответствии с правами доступа столы на рабочем экране могут отображаться в режимах переключения «Все столы» / «Схема зала» / «По официантам» (с помощью соответствующих кнопок в нижней части экрана):
«По официантам» – список всех столов, обслуживаемых конкретным сотрудником, с подробной информацией о зарегистрированных на столах заказах.
«Все столы» – список тех официантов, у которых открыта личная смена или есть хотя бы один открытый стол, а также обслуживаемых ими столов.
«Схема зала» – графическая схема расположения столов в залах ресторана.
В режиме «По официантам» на изображении стола, для которого открыт заказ, вы можете видеть следующую информацию: вверху – номер стола и время открытия заказа, по центру – список заказанных блюд и их количество, внизу – сумма счета.
Слева от схемы столов содержится список сотрудников, открывших смену и имеющих право регистрировать заказы на себя. На рабочем экране отображается информация о заказах того сотрудника, который выбран (и выделен цветом) в списке.

16 Руководство пользователя iikoFront
Если вы нажмете на свободный стол, то перейдете к оформлению нового заказа (см. Регистрация заказа, стр. 16), если нажмете на один из своих занятых столов, то откроется окно соответствующего заказа.
Сотрудники, имеющие на это право, могут просматривать и редактировать заказы (добавлять и удалять блюда), открытые другими сотрудниками, а также регистрировать на них новые заказы.
Внимание В определенный момент времени с заказом может работать только один из сотрудников.
По умолчанию на рабочих экранах в режимах «По официантам» и «Все столы» показаны суммы выручки сотрудников (вверху экрана и на кнопках сотрудников).
Сумма выручки может отображаться по заказам (все блюда записываются на официанта, открывшего заказ) или по блюдам (блюдо записывается на официанта, который добавил его в заказ).
Примечание Вариант отображения суммы выручки задается параметром Отображать сумму личных продаж официанта в iikoOffice. Эта настройка не влияет на расчет и начисление зарплаты.
Для предотвращения злоупотреблений показ такой информации может быть отключен (настраивается в iikoOffice).
Ввод текстовой информации в iikoFront Текстовую информацию на любых языках можно вводить в iikoFront с помощью экранной клавиатуры или внешней экранной клавиатуры Windows.
На экранной клавиатуре можно выбирать раскладки, установленные в Windows. Например, в iikoFront с немецкой локализацией можно выбрать De и En. С раскладкой De при поиске блюд, клиентов, вводе комментариев и т.п. можно вводить все символы немецкого алфавита.
Для переключения между основными и дополнительными символами предназначена клавиша «Alt Gr». Это необходимо для языков, у которых алфавит не помещается на одной клавиатуре, например, при раскладке Tt.
Внешняя экранная клавиатура Windows может использоваться, например, для ввода иероглифов. Она показывается (скрывается) при нажатии на специальную кнопку «osk» на обычной экранной клавиатуре iiko.
Ввод сумм в iikoFront Все суммы в iikoFront отображаются в соответствии с системными настройками операционной системы.
В зависимости от региональных настроек разделителем десятичных знаков может быть точка или запятая. По умолчанию ввод суммы начинается с целой части. Чтобы ввести дробную часть, на цифровой клавиатуре нажмите кнопку с разделителем. Кнопка будет выделена цветом, что свидетельствует о режиме ввода дробной части, например, копеек.
Вы можете настроить ввод суммы таким образом, чтобы он начинался с копеек. Для этого в Настройках торгового предприятия на закладке Общие настройки установите галочку Сквозной ввод сумм. При этом сначала будет заполняться дробная часть, начиная с конца. Если нажать кнопку с разделителем, то все набранные цифры переходят в целую часть суммы, а в дробной части появляются «00».
Регистрация заказа Чтобы открыть новый заказ:
1. На рабочем экране нажмите на любой из свободных столов. Если регистрация нового заказа выполняется из режима «По официантам» (см. Рисунок 8), откроется страница со схемой зала. Нажмите на тот стол, за который сели ваши новые гости. Вы также можете на нескольких столах открыть один заказ, подробнее см. Выбор нескольких столов, стр. 20.
2. Посчитайте ваших гостей и в открывшемся окне укажите их количество. Если гостей больше восьми, нажмите кнопку «...», введите количество и нажмите кнопку ОК.
Новых гостей можно добавлять в заказ в любом количестве (до 50). Количество гостей, которое вводится при регистрации заказа, учитывается при ведении статистики (в отчетах). Поэтому при увеличении количества гостей за столиком необходимо зафиксировать новое значение (см. Количество гостей за столиком увеличилось, стр. 44).

Глава 1 iikoFront Table Service 17
Примечание В системе может быть настроено ограничение на изменение числа гостей. В этом случае операцию должен подтвердить менеджер с правом доступа «Изменять количество гостей» (F_CGC).
Официант может принимать заказы без ввода количества гостей. После выбора стола он сразу переходит к рабочему экрану. Такой режим настаивается для отделения в iikoOffice с помощью параметра Вводить количество гостей.
3. Теперь вы видите окно принятия заказа.
Рисунок 9 Окно работы с заказом
В левой части расположен формирующийся заказ (список заказанных блюд с указанием их количества), распределенный по гостям. Если заказ новый, то в данной области будет содержаться столько строк «Гость 1», «Гость 2» и т.д., сколько гостей было введено при создании заказа, но не больше заданного в настройках ресторана количества. Данные строки позволяют разделять заказ по гостям, и предназначены как для удобства работы официанта, так и для удобства гостей – пречек будет распечатан в таком же виде,
как и оформлен заказ. Чтобы задать нужное количество гостей, нажмите на кнопку вверху заказа.
Над заказом находятся «быстрые кнопки», при помощи которых можно сменить официанта, выбрать тип заказа, изменить количество гостей или перенести заказ на другой стол.
Рисунок 10 Быстрые кнопки

18 Руководство пользователя iikoFront
Чтобы выбрать все блюда заказа, нажмите кнопку . Она подсветится желтым. Чтобы снять выделение с позиций заказа, снова нажмите ту же кнопку.
В центре – кнопки полного меню с названиями блюд и групп блюд. Справа – кнопки быстрого меню, расположенные на трех закладках, с названиями наиболее часто используемых блюд и групп. Быстрое меню может быть настроено по дням недели.
Примечание Для удобного восприятия и поиска по меню вы можете назначить блюдам и группам различные цвета. Они настраиваются в процессе формирования быстрого меню в iikoOffice. Для большей наглядности вы можете назначить изображение для каждого блюда или группы. Для этого в iikoOffice перейдите в раздел Обмен данными → Выгрузка меню. Подготовьте меню и для каждого его элемента в окне свойств добавьте подходящее изображение. Подробнее об этом см. Руководство пользователя iikoOffice, раздел «Подготовка меню для внешних систем ввода заказов».
Блюдо может содержать обязательные / необязательные простые или групповые модификаторы. Процедура регистрации заказа на такие блюда описана в разделе Заказ на блюдо с модификаторами.
Вы можете увеличивать или уменьшать количество заказываемых порций данного блюда. Для этого выделите блюдо и нажмите на кнопки «+» или «−» в левом нижнем углу экрана.
В верхнем левом углу – кнопки, с помощью которых вы можете задать очередность подачи блюд. Выделите каждое блюдо и нажмите соответствующую кнопку – VIP, 2 курс, 3 курс и так далее (подробнее см. Использование курсов, стр. 21). В соответствии с заданной очередностью блюда будут распечатаны на кухне, и повар будет знать, что готовить первым. Впоследствии блюда второго и следующих курсов могут быть повторно отправлены на печать.
Примечание Показ панели курса можно отключить для подразделений ресторана при их настройке в iikoOffice.
По умолчанию все выбираемые блюда регистрируются на первого гостя, если вы хотите, чтобы заказ был оформлен с разделением по гостям, то после того, как введете блюда, заказанные первым гостем, нажмите на строку Гость 2 или Новый гость (появится строка Гость 2), расположенную внизу формирующегося заказа. Все выбираемые затем блюда будут относиться к заказу второго гостя. Чтобы затем добавить какое-либо блюдо к заказу первого гостя нажмите по строке Гость 1 или же кнопку Гость 1 на верхней панели экрана заказа и выберите необходимое блюдо.
В правом верхнем углу экрана расположена кнопка для перехода на экран дополнительного меню и
кнопка для блокирования системы и перехода на экран входа в систему.
Блюдо вы можете внести в заказ по штрихкоду (см. Продажа блюда по штрихкоду, стр. 52) или же найти вручную. Такая необходимость может возникнуть, например, если отсутствует или не работает сканер штрихкодов, либо вам удобнее найти блюдо по его коду или артикулу. Подробнее о том, как это сделать, см. в разделе Поиск товара/блюда по штрихкоду, коду, артикулу или названию, стр. 37.
4. Для заказа вы можете указать тип обслуживания. Этот параметр используется в качестве аналитического признака при построении отчетов, а также для продажи с льготным НДС (см. Типы заказов, стр. 89).
5. Приняли заказ? Отправьте его на кухню и/или в бар. Для этого нажмите кнопку Печать.
На кухню может быть отправлен сразу весь заказ или только определенные блюда. Для этого выделите их нажатием кнопок с количеством блюда (слева от названия), нажмите кнопку Печать и в открывшемся окне выберите «Выделенные».
Вы можете выделить все блюда одного гостя, нажав на левую часть строки с идентификатором данного гостя (например, «Гость 2»).
Чтобы снять выделение со всех блюд, нажмите кнопку Сбросить в левом верхнем углу экрана или нажмите на список блюд. Если вы хотите снять выделение с одного блюда, то нажмите повторно на кнопку с количеством данного блюда.
После отправки на кухню начинается процесс приготовления, и напротив заказанных блюд вместо суммы появится количество минут, прошедших с начала их приготовления.
Примечание Максимальное время приготовления блюд (контрольное время, отведенное на приготовления блюда, начиная с момента его печати на кухне) задается в карте приготовления блюд (Настройки торгового предприятия) в iikoOffice.

Глава 1 iikoFront Table Service 19
Если в заказе определен курс, то после отправки его на кухню время появится только напротив блюд первого курса. Чтобы информировать повара о том, что нужно готовить блюдо следующего курса, нажмите на него и определите готовить только это блюдо или все блюда, входящие в курс.
После того, как готовое блюдо подано гостям, вы можете нажать на время приготовления напротив этого блюда. Вместо него опять будет указана цена, а блюдо станет неактивным. Для удобства работы все блюда, которые уже были поданы гостям, могут быть скрыты в списке заказа. Для этого нажмите кнопку на
панели «быстрых» кнопок. Чтобы снова показать скрытые блюда, нажмите кнопку .
Для реализации максимально эффективного обслуживания, чтобы блюда подавались гостям сразу по мере их приготовления, марки заказов, которые распечатываются на кухне, могут содержать штрихкоды этих блюд. И как только блюдо готово, повар сообщит об этом официанту, отсканировав штрихкод на марке (подробнее см. Повар сообщает о готовности блюда, официант забирает блюдо с кухни, стр. 53).
6. Если гость предъявляет дисконтную карту или ему положена скидка по другой причине, нажмите кнопку Скидка/Надбавка, в открывшемся окне выберите «Скидка» и прокатайте дисконтную карту или введите размер скидки вручную, выбрав его из списка. Если вы вводите скидку вручную, эта операция должна быть подтверждена картой сотрудника, ответственного за скидки.
Примечание Применять скидки по карте может сотрудник, обладающий правом «Устанавливать надбавку и скидку для заказа по гостевой карте» (F_IDGC).
Аналогичным способом счет гостя может быть увеличен путем ввода надбавки. После нажатия кнопки «%», в открывшемся окне выберите «Надбавка». Затем введите необходимый размер надбавки (в процентах от суммы счета), напишите комментарий, поясняющий причину увеличения счета, и нажмите кнопку Подтвердить.
В том случае, если для карты гостя задана ценовая категория, то при ее прокатке в окне «Скидка» будет показана итоговая сумма с учетом цен прейскуранта, сформированного для данной ценовой категории.
Если клиент подтверждает принадлежность к определенной ценовой категории (например, предъявляет студенческий билет или бейдж организации, для которой положена скидка), то введите ценовую категорию вручную, выбрав ее из списка. Итоговая стоимость заказа будет рассчитана по соответствующему прейскуранту.
Скидка по карте может быть применена не прокаткой, а вводом номера карты клиента. Нажмите кнопку Ввести номер карты клиента в окне скидок и введите номер карты. Если в настройках выбранной скидки не установлена галочка в пункте Применять по номеру карты, то система затребует обязательной прокатки карты клиента.
Примечание Применять скидки по номеру карты может сотрудник, обладающий правами «Устанавливать надбавку и скидку для заказа по гостевой карте» (F_IDGC) и «Устанавливать надбавку и скидку по карте гостя без прокатки карты» (F_IDCN).
Чтобы найти дисконтную карту по имени ее владельца, нажмите кнопку Расширенный поиск по имени в окне ввода номера карты. Откроется окно с перечнем владельцев скидочных карт, имеющих скидку со включенной настройкой Применять по номеру карты. Выберите нужного клиента или введите имя владельца в поле поиска внизу окна. Поиск осуществляется по мере ввода имени. Перед началом нового поиска удалите введенные символы нажатием кнопки «Х».
Типы возможных скидок и надбавок, а также прейскуранты для ценовых категорий клиентов настраиваются в iikoOffice.
Внимание После того, как по заказу распечатан пречек, зарегистрировать скидку или надбавку нельзя. Сотрудник, наделенный правом «Отменять пречек» (F_CCB), должен будет выполнить операцию отмены пречека.
7. Ваши гости поели и просят счет? Нажмите кнопку Пречек и распечатайте гостям счет. Заказ перейдет в другой статус, он станет доступен для обработки кассиру (на схеме он будет помечен красным цветом).
Внимание Если настроено в iikoOffice, то при нажатии кнопки Пречек система запросит подтверждение печати.
Если настроено в iikoOffice, то кассиру будут доступны заказы без печати сервисных и гостевых чеков.
Примечание Если вы не распечатаете заказ нажатием кнопки Печать, а сразу напечатаете пречек, то сервисный чек все равно будет распечатан.

20 Руководство пользователя iikoFront
Выбор нескольких столов
В рамках одного зала при открытии заказа вы можете выбрать несколько столов. Для этого:
1. При открытии нового заказа из режимов «Все столы» или «По официантам» в окне со схемой зала нажмите кнопку Выбрать несколько.
2. Укажите столы, на которых нужно открыть заказ. Выбранные столы будут обведены желтым контуром. Чтобы снять выделение со стола, снова щелкните по нему. Для выделения всех столов в отделении нажмите кнопку Выбрать все.
3. Нажмите кнопку ОК.
Рисунок 11 Выбор нескольких столов
В результате на нескольких столах зала откроется единый для них заказ. Он будет открываться при нажатии на любой из столов группы. При редактировании заказа на одном столе, изменения будут распространяться на все остальные.
Перенести или объединить заказ с одного стола на другой внутри одной группы нельзя.
Если вы переносите другой заказ на любой стол из группы без объединения, то такой заказ переносится только на выбранный стол.
После создания заказа вы можете отредактировать список выбранных столов. Для этого:
1. Выберите любой стол заказа.
2. В окне заказа нажмите кнопку с номером стола .
3. Введите номер стола или выберите столы на схеме зала.
Внимание Если в окне ввода номера стола вы ввели номер, то заказ будет перенесен на один указанный стол.
4. Нажмите кнопку ОК.

Глава 1 iikoFront Table Service 21 Если для группы столов вы создаете заказ с повременной услугой (например, бильярд), которая включает контроллер, то контроллеры включаются для всех заказов. Перенести заказы с повременной услугой на другой стол нельзя.
Использование курсов
Курсы (перемены блюд) в системе iiko задают очередность приготовления и подачи блюд. Как правило, курсы используются для банкетов, т. е. заказов на большое число гостей, когда требуется готовить каждую перемену к заданному сроку.
Официант распределяет блюда в заказе по курсам и отправляет заказ на кухню. Работники кухни выполняют заказ в порядке очередности курсов: сначала VIP и 1-й курс, затем последовательно курсы со 2-го по 10-й. Количество курсов является настраиваемой величиной. Настройки курсов задаются в iikoOffice.
Рисунок 12 Курсы на экране заказа
За отображение панели курсов на экране заказа отвечает настройка Показывать панель курсов в общих настройках отделения, см. Администрирование → Настройки торгового предприятия → <отделение>.
По умолчанию в системе настроено 5 курсов: VIP (нулевой) и курсы с 1 по 4. При необходимости количество курсов вы можете увеличить. Для этого:
1. В разделе Администрирование → Настройки торгового предприятия перейдите в настройки группы.
2. На закладке Общие настройки в блоке Настройки ресторана установите максимальный номер курсов. При этом номер может быть не более 10 и не менее 4.
3. Сохраните изменения.

22 Руководство пользователя iikoFront
Рисунок 13 Настройка максимального количества курсов
Дозаказ
Гость может оплатить заказ, а после этого заказать еще. Нажмите на стол гостя и на кнопку Дозаказ, затем примите заказ обычным образом. Количество гостей указывать не надо, оно передается из последнего заказа на этом столе. Учитывается общее количество дозаказов гостя. При этом корректно считается средний чек на гостя и общее количество гостей в ресторане.
Такая возможность задается с помощью параметра Объединять заказы одного гостя в настройках отделения в iikoOffice.

Глава 1 iikoFront Table Service 23
Рисунок 14 Дозаказ
Заказ на блюдо с модификаторами Модификаторы могут быть простыми (например, «Со льдом», «С лимоном») или групповыми (например, для салата «Цезарь» – «Классический», «С курицей», «С креветками»). Выбор одного или нескольких модификаторов к блюду может быть обязательным или нет. Минимальное и максимальное их количество задается настройками блюда (в iikoOffice).
Если блюду назначен обязательный групповой модификатор, то при добавлении его в заказ откроется окно со списком возможных модификаторов с информацией об их минимальном и максимальном количестве.
Чтобы добавить один или несколько таких модификаторов, в этом окне нажмите нужное количество кнопку «+».
Если максимальное количество модификаторов уже достигнуто, то добавить новый можно, только удалив один из добавленных ранее. Чтобы уменьшить количество модификатора, нажмите кнопку «−» напротив его названия нужное число раз.

24 Руководство пользователя iikoFront
Рисунок 15 Выбор модификатора
из группы
Далее нажмите кнопку ОК. Ниже строки с названием блюда будет добавлена строка с названием модификатора, записанным курсивом.
Если блюду назначено несколько групповых модификаторов, то при выборе такого блюда в заказ последовательно будут открываться окна выбора модификаторов из этих групп. В каждом окне необходимо выбрать один из модификаторов и нажать кнопку ОК.
При выборе в заказ блюда с необязательными модификаторами в верхней части экрана появятся кнопки с их названиями. Для задания такого модификатора нажмите соответствующую ему кнопку.
Рисунок 16 Блюда с модификаторами
С помощью необязательных групповых модификаторов можно добавлять к заказу пожелания гостя. Например, у гостя аллергия на лавровый лист. К блюдам в его заказе может быть добавлен модификатор «без лаврового листа». При оформлении заказа нажмите на кнопку с названием необязательного группового модификатора в верхней части экрана и выберите из списка модификаторов пожелания гостя.
Для этого необходимо в iikoOffice настроить необязательный групповой модификатор (или несколько групповых модификаторов, например, отдельно для горячих блюд, холодных закусок и напитков). В него следует включить все возможные пожелания гостей: например, «не солить», «не перчить», «заправку отдельно», «без ванили», «без

Глава 1 iikoFront Table Service 25 взбитых сливок», «горячее», «в одну тарелку» и т.п. Этот групповой модификатор должен быть применен как необязательный ко всем блюдам в меню.
Конструирование блюд
Гость может заказать блюдо по стандартному рецепту, а может самостоятельно «сконструировать» себе блюдо из предложенных ингредиентов (модификаторов). Он может заменить один ингредиент на другой равноценный или отказаться от него, при этом цена блюда может не меняться. За отдельную плату можно заказать дополнительные ингредиенты. Из сервисного чека повар знает, из каких ингредиентов нужно готовить блюдо, а какие не использовать. После продажи блюда списываются только те ингредиенты, которые вошли в его «конструкцию», а те, от которых гость отказался, не списываются. Например, заказав блюдо «бургер», можно выбрать один из основных ингредиентов: «котлету» (входит в стандартный рецепт), «колбасу» или «рыбу». В стандартной комбинации также добавляется «лук», «горчица», «майонез» и «кетчуп», гость может отказаться от этих ингредиентов. А также может заказать дополнительные игредиенты («доп котлета», «доп колбаса», «доп рыба», «доп сыр»), но уже за отдельную плату.
Например, продаем «бургер» с «рыбой» и «майонезом», а от остальных ингредиентов отказываемся. После продажи списываются только «рыба» и «майонез» по своим технологическими картами.
При продаже блюда, например, «чай с лимоном», гость может отказаться от лимона. На цену блюда это не влияет, но при этом лимон не списывается со склада. Выбираем блюдо из меню, оно попадает в заказ вместе с модификатором. После продажи «чая с лимоном» списываются «чай» и «лимон» по своим технологическим картам. А если гость отказывается от лимона, то нужно удалить строчку с этим модификатором на экране заказа. В этом случае после продажи блюда будет списан только «чай».
См. также учебный видеоролик «01-Конструирование блюд» (смотреть).
Продажа весовых блюд со штучными модификаторами
Контейнеры, в которых продаются весовые блюда, одноразовая посуда, а также пакетики соуса продаются в любом целом количестве, вне зависимости от веса основного блюда. Например, продаем салат на вес, к нему добавляем один или несколько целых пакетиков с соусом. После продажи списываются ингредиенты салата, а также два целых пакетика соуса.
См. также учебный видеоролик «Продажа весовых блюд со штучными модификаторами» (смотреть).
Продажа блюд в контейнерах
Весовое или порционное блюдо может продаваться в стандартном контейнере. При необходимости стандартный контейнер можно заменить на другой, например, с меньшей или большей емкостью. Если гость заказывает большой вес или несколько порций блюда, то для его упаковки можно использовать несколько различных контейнеров. После продажи блюда автоматически списываются только те контейнеры, которые были использованы для его упаковки. Например, продаем 0,330 кг салата в двух контейнерах (стандартном на 250 гр и маленьком на 150 гр), списываются ингредиенты салата и два выбранных контейнера.
См. также учебный видеоролик «Продажа блюд в контейнерах» (смотреть).
Продажа блюда со схемой модификаторов Довольно часто торговые предприятия предоставляют гостю возможность «сконструировать» свою пиццу, т.е. выбрать не только ее размер, но и тип теста (толстое, тонкое, закрытое), а также начинку. Кроме того, ее можно разделить на две части и для каждой половинки сделать свою начинку. Такие блюда настраиваются в iikoOffice с помощью схем модификаторов.
В iikoFront при выборе такого блюда открывается окно конструктора. Окно разделено на две части. В левой части отображаются доступные размеры блюда и неделимые модификаторы, которые будут общими для обеих половинок в случае разделения пиццы пополам. В правой части – название блюда и делимые модификаторы, которые можно выбрать для каждой половинки отдельно.
Модификаторы на обеих частях окна сгруппированы в соответствии со справочником номенклатуры. В группе «Дополнительно» отображаются все одиночные модификаторы.
Цена модификатора отображается под его названием. Если цена не указана, то он является бесплатным.
Выбранный модификатор подсвечивается желтым. Чтобы добавить модификатор к блюду, нажмите на его название. Чтобы его удалить, нажмите на кнопку «–». Если количество модификатора подсвечивается зеленым, то вы можете добавить еще этот же модификатор или другой из группы.

26 Руководство пользователя iikoFront
Если модификатор настроен таким образом, что его продажа недоступна для какого-либо размера блюда, то при выборе модификатора этот размер скрывается из списка. Например, тонкое тесто не может быть у маленькой пиццы с размером S (30 см).
Чтобы очистить выбор «делимых» модификаторов, нажмите кнопку Сбросить.
Общая стоимость блюда отображается внизу экрана. Она включает в себя цену всех выбранных модификаторов.
Если гость просит изменить ингредиенты блюда:
1. Откройте окно заказа.
2. Выберите блюдо в меню.
3. В открывшемся окне укажите размер, если у блюда указана шкала размеров. Выбранный размер будет подсвечен желтым.
4. Выберите необходимые модификаторы.
5. Прямо в этом окне вы можете заменить базовое блюдо на другое, имеющее такую же схему модификаторов. Для этого нажмите на название блюда и из списка выберите нужное. При этом если вы уже выбрали модификаторы, то в блоке под названием вам нужно будет снова повторить их выбор.
6. Нажмите кнопку ОК.
Рисунок 17 Продажа целой пиццы
В заказе такое блюдо будет отображаться следующим образом:

Глава 1 iikoFront Table Service 27
Рисунок 18 Целая пицца в заказе
В списке не отображаются модификаторы, которые добавляются по умолчанию (включена настройка Скрывать, если количество по умолчанию) и являются бесплатными.
Блюдо вы можете разделить пополам, но только в том случае, если это настроено в схеме модификаторов в
iikoOffice. Для такого блюда будет доступна кнопка , расположенная внизу слева.
Если гость просит разделить пиццу пополам:
1. Откройте окно заказа и выберите блюдо из меню, например, пиццу.
2. В открывшемся окне нажмите кнопку . Основная область с блюдом разделится на две части, для каждой из которых вы можете определить свой набор модификаторов. Причем цена модификатора для каждой половинки будет разделена пополам.
3. Для каждой половинки вы можете выбрать отдельно блюдо. Например, гость хочет заказать одну половинку не «Маргарита», а «Цезарь». Для этого выберите название пиццы и из списка укажите нужное блюдо. Для выбора будут доступны только блюда, имеющие одинаковую схему модификаторов.
4. Укажите для каждой половинки модификаторы по желанию гостя.
5. Если гость передумал и хочет не две половинки, а одну целую пиццу, то нажмите кнопку и укажите, какую половинку следует оставить. Выбранные модификаторы этой половинки останутся и для целой пиццы.
6. Нажмите кнопку ОК.

28 Руководство пользователя iikoFront
Рисунок 19 Деление пиццы пополам
В заказе такое блюдо будет отображаться следующим образом:
Рисунок 20 Разделенная пицца в заказе
Название блюда в заказе содержит название схемы модификаторов и шкалы размеров. Ниже следуют общие для обеих половинок модификаторы. Далее для каждой половинки перечислены ингредиенты отдельно. Для такого
блюда доступны все действия, как и для обычных, кроме деления между гостями (недоступна кнопка ).
Чтобы внести изменения в сконструированное блюдо, выделите его (название схемы) и нажмите кнопку Модификаторы.

Глава 1 iikoFront Table Service 29
Заказ половины порции блюда, части порции или другого количества порций Чтобы зарегистрировать заказ на половину порции блюда или на другое его количество, выполните следующие действия:
1. Введите заказанное блюдо.
2. Выберите его в заказе и нажмите кнопку 123 внизу слева.
Рисунок 21 Ввод количества порций или веса блюда
3. Нажмите кнопку «0,5» (или укажите любой другой множитель). В заказе у гостя появится заданное количество блюда.
Не все блюда допускается делить на части. Например, для печенья или чизкейка нельзя указать количество 0,35 шт. Чтобы не допустить ошибок, вы можете настроить ограничение на ввод количества блюда. Для этого:
1. Настройте для сотрудников право «Разрешать вводить дробное количество» (F_EFA).
2. Перейдите в Настройках торгового предприятия на закладку Общие настройки.
3. В поле Ввод дробного количества товаров выберите значение:
Используется. При наличии права сотрудник может вводить для любого блюда дробное значение. Сотрудники, не обладающие правом F_EFA, могут вводить только целые значения.

30 Руководство пользователя iikoFront
Не используется. Настройка имеет приоритет над наличием у сотрудника права, в любом случае можно вводить только целые значения, даже для весовых блюд.
Только для весовых товаров. Если сотрудник наделен правом F_EFA, то для товаров, продающихся на вес, он может вводить дробные значения, для остальных блюд это действие недоступно. Сотрудники, не имеющие право F_EFA, могут вводить только целые значения, даже для весовых товаров.
Данная настройка также распространяется на функцию деления блюда между гостями (см. Деление блюда или напитка между гостями, стр. 30).
Если ввод дробных значений запрещен, то в окне ввода количества блюда не будут доступны дробные значения, а также знак (запятая или точка) для отделения дробной части.
Запрет на ввод дробного количества блюда не распространяется на стоп-лист, документы и на процедуру добавления блюда по сканированию штрихкода.
Деление блюда или напитка между гостями Вас просят разделить блюдо или напиток (на равные или неравные части) на нескольких гостей. В этом случае расчет может быть произведен с каждым из них отдельно (см. Один из гостей хочет уйти, стр. 40).
Вы можете разделить между гостями одну или несколько порций, а также часть блюда (количество блюда должно быть не менее 0,001). Для этого:
1. Введите блюдо для одного из гостей, укажите количество порций.
2. Выделите блюдо в заказе и нажмите кнопку в левом нижнем углу.
3. По умолчанию блюдо делится на равные части между всеми гостями, сделавшими данный заказ (кнопки На несколько равных частей и Разделить между гостями нажаты – выделены желтым) (см. Рисунок 22):
<разделяемое количество блюда> = <количество гостей> × <размер каждой части>
4. В зависимости от ситуации вы можете выбрать один из способов деления блюда на равные или не равные части (см. ниже).
5. Нажмите кнопку ОК.
Примечание При делении блюда с модификаторами их количество также будет разделено.
Некоторые блюда нельзя делить на несколько частей. Чтобы официанты не допускали ошибок, вы можете настроить запрет на ввод дробного количества товаров. Как это сделать см. в разделе Заказ половины порции блюда, части порции или другого количества порций, стр. 29.
При такой настройке разрешено делить товар только на целые части, например, четыре порции блюда на 2 или 4 части. Если при делении получается дробное число, то действие подтвердить нельзя и кнопка ОК в окне Разделить блюдо будет недоступна.
Гости просят вас разделить между ними блюдо на равные части
Для того чтобы разделить блюдо на равные части сразу между всеми гостями, введите блюдо для одного из гостей и нажмите кнопки , далее – ОК. У каждого гостя появятся равные части блюда.
Например:
1. На одного гостя принят заказ на пять кружек (порций) пива. Один гость уходит и хочет расплатиться по своему счету, необходимо в заказе выделить одну кружку из пяти и напечатать пречек. Для этого:
1.1. Добавьте необходимое количество гостей нажатием кнопки Новый гость (см. Добавление гостя в заказ, стр. 44).
1.2. Разделите пять кружек пива на отдельные порции, нажав кнопки , далее – ОК. У каждого гостя в заказе появится кружка пива (5 = 5 × 1).
1.3. Разделите заказ на две части. Для этого выделите блюда гостя и нажмите кнопку Пречек (см. Один из гостей хочет уйти, стр. 40).

Глава 1 iikoFront Table Service 31
Рисунок 22 Деление нескольких порций блюда на равные части между гостями одного заказа
2. Вас просят разделить торт на равные порции между всеми гостями (5 гостей). Выберите блюдо «торт» в заказ
и нажмите кнопки , далее – ОК. У каждого гостя появятся по 0,2 части торта (1 = 5 × 0,2).
При делении между гостями половины торта (см. Заказ половины порции блюда, части порции или другого количества порций, стр. 29) у каждого гостя появятся по 0,1 части торта (0,5 = 5 × 0,1).

32 Руководство пользователя iikoFront
Рисунок 23 Деление одной порции блюда на равные части между гостями одного заказа
Несколько гостей просят вас разделить между ними блюдо на равные части
Например, трое из пятерых гостей за столиком просят разделить между ними счет за бутылку вина. В этом случае делитель не равен количеству гостей, необходимо разделить блюдо на равные части в заказе одного гостя, а затем перенести части блюда на других гостей. Для этого:
1. Введите блюдо для одного из гостей и нажмите кнопку .
2. В открывшемся окне задайте нужный делитель (не равный количеству гостей), нажав кнопку с соответствующей цифрой от 1 до 9 (например, «3»). Размер каждой части будет вычислен автоматически (0,333).
Вы увидите, на сколько частей будет разделено блюдо, и размер каждой части (см. Рисунок 24):
<разделяемое количество блюда> = <введенное количество частей> × <размер каждой части>
Кнопка На несколько равных частей по умолчанию уже нажата – выделена желтым.
3. Нажмите кнопку ОК. В заказе данного гостя появятся отдельные части блюда.
4. Теперь, для того чтобы перенести части блюда на остальных гостей, выделяйте блюдо нажатием в левой части строки с его названием (там, где количество блюда), а потом нажимайте на соответствующего гостя.

Глава 1 iikoFront Table Service 33
Рисунок 24 Деление блюда на несколько равных частей
Два гостя просят вас разделить между ними блюдо на неравные части
В том случае если заказ оформлен на двоих и гости просят вас разделить между ними блюдо на неравные части, необходимо выполнить следующие действия:
1. Введите блюдо для одного из гостей и нажмите кнопку .
2. В открывшемся окне нажмите кнопку На две неравные части (она станет желтой). Кнопка Разделить между гостями в этом случае также останется желтой.
3. Задайте размер одной части блюда, нажав кнопку «,» и кнопки с соответствующими цифрами (например, «0,755»). Размер второй части будет вычислен автоматически (0,245).
Вы увидите размер каждой части блюда (см. Рисунок 25):
<разделяемое количество блюда> = <введенный размер первой части> × <размер второй части>
4. Нажмите кнопку ОК. В заказе первого и второго гостя появятся отдельные части блюда.

34 Руководство пользователя iikoFront
Рисунок 25 Деление блюда на две неравные части
Если заказ оформлен на большее количество гостей и двое из них просят вас разделить между ними блюдо на неравные части, необходимо выполнить следующие действия:
1. Введите блюдо для одного из гостей и нажмите кнопку .
2. В открывшемся окне нажмите кнопку На две неравные части (она станет желтой). Кнопка Разделить между гостями в этом случае будет недоступна.
3. Задайте размер одной части блюда, нажав кнопку «,» и кнопки с соответствующими цифрами.
4. Нажмите кнопку ОК. В заказе одного гостя появятся две части блюда.
5. Перенесите одну из частей блюда на другого гостя. Для этого выделите блюдо нажатием в левой части строки с его названием (там, где количество блюда), а потом нажмите на второго гостя.
Заказ на смешивание напитков Гость просит смешать ему два или больше имеющихся в меню напитка, например, смешать натуральные соки.
1. Внесите один из напитков в заказ, выделите его.
2. Нажмите кнопку MIX в верхнем ряду кнопок. Под первым напитком курсивом будет добавлена строчка «MIX». Затем выберите второй напиток. Эти два напитка будут «связаны» – бармен получит заказ на их смешивание.

Глава 1 iikoFront Table Service 35
3. Введите пропорции каждого ингредиента будущего коктейля, выделив соответствующий напиток в заказе и нажав кнопку «123» внизу слева. Появится окно, в котором вы сможете выбрать нужную пропорцию или задать ее произвольно, набрав в строке нужный коэффициент.
Продажа блюд разных размеров Некоторые блюда могут продаваться в разных размерах. Например, стакан кока-колы может быть 0,5 л, а может 0,3 л, или пицца с размерами 30 см, 45 см м 60 см. В справочнике номенклатуры создается шкала размеров и указывается в карточке блюда.
При добавлении такого блюда в заказ откроется окно с предложением выбрать размер.
Рисунок 26 Выбор размера блюда
Если в номенклатурной карточке блюда указан размер по умолчанию, то в заказ оно будет сразу добавлено с этим
размером. Чтобы выбрать другой, нажмите кнопку и выберите нужный размер.
Заказ блюда на вес При продаже блюда на вес размер порции определяет сам гость. Признак того, что блюдо является весовым, устанавливается в iikoOffice. Блюда взвешиваются с тарой (например, с тарелкой). Список различных вариантов тары и ее вес настраивается там же.
Внимание При продаже фасовки весового блюда, у которой есть этикетка со штрихкодом, выполните действия, описанные в инструкции Продажа блюда по штрихкоду, стр. 52. См. также Печать этикеток со штрихкодом для весовых и штучных товаров, стр. 105.
Для ввода весового блюда в заказ:
1. Поставьте тару с блюдом на весы и выберите это блюдо в полном или быстром меню.
2. Автоматически откроется окно Количество, и в случае корректной работы весов в окне отобразится вес блюда в килограммах (см. Рисунок 27).

36 Руководство пользователя iikoFront
Рисунок 27 Количество блюда
Если произошел сбой, появится сообщение об ошибке, и поле с весом блюда не заполнится.
Примечание В том случае, если произошел сбой, и значение не появилось, то оно может быть введено в этом же окне вручную. Такая ошибка может произойти по одной из двух причин:
При поломке весов (в этом случае блюдо может быть взвешено на других весах, еще не подключенных к системе).
Сбой связи при передаче данных от весов в систему iiko (блюдо может быть взвешено на этих же весах и полученное значение введено вручную).
3. Укажите, в какой таре взвешивалось блюдо. Для этого нажмите кнопку Тара, а затем кнопку с ее названием или кнопку с названием стандартной тары. В окне отобразится автоматически рассчитанный вес блюда с учетом веса тары.
4. Нажмите кнопку ОК. Количество блюда за вычетом веса тары появится в строке заказа. Его стоимость будет вычислена автоматически, исходя из стоимости килограмма данного блюда, заданного в его номенклатурной карточке.
В том случае, если необходимо взвесить это блюдо еще раз, или вы ошиблись при выборе тары, выполните следующие действия:
1. Выберите позицию заказа с весовым блюдом, количество которого нужно изменить.
2. Нажмите кнопку «123» внизу слева. Откроется окно Количество, в котором (если не произошел сбой) отобразится вес блюда в килограммах (см. Рисунок 27).
3. Укажите тару и нажмите кнопку ОК.
Изменение количества блюда после приготовления Может возникнуть ситуация, когда необходимо изменить количество блюда, получившееся после его приготовления. Например, клиент заказал 200 грамм шашлыка. Но после приготовления его вес оказался 210 грамм или 190 грамм.
Чтобы вы могли изменить вес такого блюда:

Глава 1 iikoFront Table Service 37
1. В номенклатурной карточке блюда на закладке Единицы измерения установите галочку Корректировать вес приготовленного блюда. Причем такое блюдо может и не продаваться на вес.
2. Добавьте блюдо в заказ и нажмите Печать.
3. Если в вашем торговом предприятии используется кухонный экран, то после приготовления повар сам скорректирует вес блюда (подробнее см. Изменение количества приготовленного блюда в разделе Кухонный экран iikoSousChef, стр. 137). Если ваше предприятие работает без кухонного экрана, переходите к п. 4.
4. После приготовления блюда взвесьте его и снова откройте заказ.
5. Выберите блюдо, вес у которого нужно изменить и нажмите кнопку «123».
6. Введите получившийся вес блюда и нажмите ОК. При этом количество модификатора, продаваемого вместе с таким блюдом, остается неизменным, и отредактировать его невозможно.
Поиск товара/блюда по штрихкоду, коду, артикулу или названию Для быстроты набора заказа, чтобы не тратить время на поиск блюд в обширном полном меню, можно
воспользоваться кнопкой и найти необходимую позицию по ее артикулу, коду быстрого набора, или штрихкоду (последнее может понадобиться в случае, если отсутствует или не работает сканер штрихкода). При нажатии на кнопку откроется дополнительный экран Поиск товара.
Рисунок 28 Поиск товара
Для поиска товара или блюда:
1. В правой части окна Поиск товара выберите значения, по которым нужно осуществлять поиск. Для этого нажмите кнопки, соответствующие нужным значениям: Штрихкод, Код, Артикул. Для поиска по всем параметрам нажмите кнопку Поиск по всем полям. Нажатые кнопки выделяются желтым цветом.
Примечание Если выбран параметр Код, поиск осуществляется, начиная с первой цифры существующих в системе кодов быстрого набора. Например, если вы введете первую цифру – «1», то поиск будет производиться среди позиций, код быстрого набора которых начинается с цифры «1». Если затем ввести цифру «5», то поиск далее будет вестись среди позиций, коды которых начинаются с сочетания «15» и т. д.

38 Руководство пользователя iikoFront
Если выбраны параметры Штрихкод или Артикул, поиск производится по вхождению введенной последовательности цифр, то есть это сочетание цифр может находиться в любой части артикула или штрихкода товаров/блюд. Например, если вы введете последовательность цифр «123», то могут быть найдены позиции с артикулами или штрихкодами «0012300», «0000123», «1230000» и т. д.
2. Введите с помощью цифровой клавиатуры последовательность цифр, по которой нужно найти товар или блюдо. Вводимые цифры отображаются сверху над цифровой клавиатурой.
Примечание Кнопка «←» предназначена для удаления последней введенной цифры, кнопка «Х» – для удаления всех введенных символов.
Поиск будет осуществляться по мере ввода цифр, и в левой части окна будут отображаться найденные позиции. Если их больше трех, то в этой области будет выведено сообщение только об их количестве. В этом случае следует продолжить ввод искомого сочетания цифр. Если в результате поиска будет найдена позиция, включенная в стоп-лист, то она отобразится зачеркнутой.
Если по введенной последовательности цифр поиск не дал результатов, будет предложено ввести другое значение для поиска. Если найден только один товар/блюдо, удовлетворяющий указанным условиям, то поиск прекращается. Перед началом нового поиска следует удалить введенные символы.
3. Для того чтобы внести в заказ товар или блюдо, щелкните по нему левой кнопкой мыши. Если в результате поиска найдена одна позиция, то для ее выбора можно нажать кнопку ОК. Экран поиска товаров закроется.
Для быстроты набора заказа в iikoFront можно найти блюдо по его названию. Для этого предназначена кнопка Расширенный поиск (текстовые поля) в окне Поиск товара. Нажатая кнопка выделяется желтым цветом.
Перед началом нового поиска следует удалить введенные символы, нажав кнопку «Х». Введите название товара или блюда с помощью клавиатуры. Поиск будет осуществляться по мере ввода названия, и внизу окна будут отображаться найденные позиции. Выполняется поиск по всем параметрам: названию, штрихкоду, коду и артикулу. Внесите найденный товар или блюдо в заказ, щелкнув по нему левой кнопкой мыши.
Рисунок 29 Поиск товара/блюда по названию
Гости хотят пересесть за другой стол, который обслуживает тот же официант Если ваши гости хотят пересесть за свободный стол «около окошка», то вы должны перенести заказ на этот стол. Для этого в окне принятия заказа нажмите кнопку → Сменить № стола.

Глава 1 iikoFront Table Service 39
Рисунок 30 Выбор варианта переноса заказа или других действий
Укажите другой номер стола, нажмите кнопки ОК и Закрыть.
Вы можете выбрать стол, за который хотят пересесть гости, на схеме зала. Для этого нажмите кнопку Схема зала, нажмите на другой стол, далее кнопку Закрыть.
Если в заказе есть отпечатанные блюда или распечатан пречек, то потребуется прокатать карту сотрудника, обладающего правом «Сменять номер стола с отпечатанными блюдами» (F_CMP).
После выбора стола вы возвращаетесь к вашему заказу: как видите, номер стола изменился – заказ перенесен.
Внимание Заказ будет перенесен на другой стол полностью только в том случае, если не выбрано ни одного блюда или выбраны все блюда данного заказа. При этом заказ останется у того же официанта.
Несколько гостей хотят пересесть за другой стол, который обслуживает тот же официант Если несколько ваших гостей хотят пересесть за другой стол, который может быть уже занят, то вы должны разделить заказ на две части и перенести одну из них на другой стол.
Для этого:
1. Войдите в окно принятия заказа и выберите блюда, которые нужно перенести.
Если вы хотите выделить все блюда одного гостя, нажмите в левой части строки с его идентификатором (например, «Гость 1»). Выделите таким образом блюда гостей, которые хотят пересесть за другой стол.
Рисунок 31 Выбор блюд, заказанных гостем
Если при оформлении заказа разделение блюд по гостям не производилось, то можно просто выделить те блюда, которые необходимо перенести в другую часть заказа. Для этого нужно нажать кнопки с количеством слева от названия блюд. Кнопки станут синими.

40 Руководство пользователя iikoFront
2. Нажмите кнопку → Сменить № стола.
3. Выберите другой стол.
Заказ будет разделен на две части. Выбранные блюда выделяются в отдельный заказ с новым номером стола, невыделенные остаются в заказе с предыдущим номером стола. Оба заказа при этом будут привязаны к одному официанту.
Перенос всего заказа на другого официанта Вы можете перенести открытый заказ на другого официанта, например, если у вас закончилась смена. Для этого:
1. Откройте окно заказа и нажмите «быструю кнопку» замены официанта.
Рисунок 32 «Быстрая кнопка» для замены официанта
2. Выберите в открывшемся окне нужную фамилию. Для быстрого поиска напечатайте фамилию в поле над списком. В списке показываются только сотрудники, у которых открыта личная смена, и есть право «Открывать заказы в качестве официанта» (F_CHO).
3. Подтвердите операцию переноса прокаткой карты менеджера.
Примечание Операцию переноса может подтвердить менеджер, имеющий право «Авторизовывать перенос заказа другому официанту» (F_COW).
Заказ будет перенесен на другого официанта полностью только в том случае, если не выбрано ни одного блюда или выбраны все блюда данного заказа. При этом заказ остается на том же столе.
Перенос части заказа на другого официанта Если для обслуживания данного стола требуется еще один официант, то часть заказа вы должны перенести в отдельный заказ вашему коллеге. Для разделения заказа между официантами выполните следующее:
Рисунок 33 Выбор блюд
1. Войдите в окно принятия заказа и выберите блюда, которые нужно перенести.
Для того чтобы выбрать блюда, необходимо нажать кнопки с количеством слева от их названия. Кнопки станут синими. Если вы хотите выделить все блюда одного гостя, нажмите в левой части строки с его идентификатором (например, «Гость 2»).
2. Нажмите «быструю кнопку» замены официанта, расположенную в заголовке заказа.
3. Выберите в открывшемся окне нужную фамилию. Для быстрого поиска напечатайте фамилию в поле над списком.
4. Подтвердите операцию переноса прокаткой карты менеджера.
Выбранные блюда будут выделены в отдельный заказ вашему коллеге, невыделенные остаются в вашем заказе. При этом оба заказа будут привязаны к тому же столу. При необходимости заказы вы можете переместить на другой стол.
Один из гостей хочет уйти Если один из гостей хочет расплатиться по своему счету и уйти, а его спутники остаются, необходимо разделить заказ на две части. Это можно сделать несколькими способами.
1-й способ
1. В окне принятия заказа выделите блюда гостя, нажав в левой части строки с его идентификатором.
2. Нажмите кнопку Пречек.

Глава 1 iikoFront Table Service 41 Автоматически будет создан новый заказ, в который будут перенесены блюда выбранного гостя и будет распечатан отдельный пречек. После этого может быть произведен расчет с гостем.
2-й способ
Перенести блюда, которые заказал гость, на того же официанта без смены стола:
1. В окне принятия заказа выделите блюда гостя, нажав в левой части строки с его идентификатором.
2. Нажмите «быструю кнопку» замены официанта в заголовке заказа.
3. Выберите в открывшемся окне свою фамилию.
4. Подтвердите операцию переноса нажатием кнопки ОК и прокаткой карты менеджера.
Автоматически будет создан новый заказ, в который будут перенесены блюда выбранного гостя. По этому заказу может быть распечатан пречек и произведен расчет с гостем.
Если же при оформлении заказа разделение блюд по гостям не производилось, то можно просто выделить те блюда, по которым гость хочет рассчитаться, нажать «быструю кнопку» замены официанта и выполнить описанные выше действия.
3-й способ
Перенести блюда, которые заказал гость, на тот же стол без смены официанта:
1. В окне принятия заказа выделите блюда гостя, нажав на левую часть строки с его идентификатором.
2. Нажмите кнопку → Сменить № стола.
3. Выберите тот же стол и подтвердите выполнение разделения заказа.
4. Заказ будет разделен на две части. Выбранные блюда выделяются в отдельный заказ, невыделенные остаются в прежнем заказе. Оба заказа при этом оказываются на том же столе и привязаны к одному официанту.
Разделение счета по гостям Фискальный чек печатается в целом по заказу, поэтому если заказ не был изначально сформирован по гостям, а они просят, чтобы с каждым из них расчет производился отдельно, необходимо разделить счет по гостям. Если по данному заказу уже был распечатан пречек, то потребуется его отмена.
Необходимо выполнить следующие действия:
1. Добавьте необходимое количество гостей (см. Количество гостей за столиком увеличилось, стр. 44 или Добавление гостя в заказ, стр. 44).
2. Распределите блюда между гостями.
Для того чтобы перенести блюда на другого гостя, выберите их и нажмите на имя гостя, на которого вы хотите перенести эти блюда в заказе.
Вы можете перенести все блюда одного гостя на другого. Для этого выберите все блюда первого гостя, нажав в левой части строки с его идентификатором. Далее нажмите на имя второго гостя. Первого гостя с пустым списком блюд можно удалить. Для этого нажмите в левой части строки с идентификатором этого гостя и нажмите кнопку «Х».
3. Далее разделите заказ на нужное количество частей одним из способов, описанных в сценарии Один из гостей хочет уйти, стр. 40.
Например: На одного гостя принят заказ из нескольких блюд. Три гостя за столом хотят расплатиться отдельно. Чтобы распечатать три фискальных чека:
1. Разделите блюда по гостям:
1.1. Добавьте двух гостей в заказ, нажав два раза кнопку .
1.2. Выделите блюда, которые оплачивает второй гость, и нажмите на Гость 2.
1.3. Выделите блюда, которые оплачивает третий гость, и нажмите на Гость 3.

42 Руководство пользователя iikoFront
Рисунок 34 Заказ на одного
гостя
Рисунок 35 Блюда
по гостям
Рисунок 36 Заказ на трех гостей
2. Перенесите блюда каждого из гостей, на тот же стол без смены официанта:
2.1. Выделите блюда гостя, нажав в левой части строки с его идентификатором.
2.2. Нажмите кнопку и выберите пункт Сменить № стола.
2.3. Выберите тот же стол и подтвердите выполнение разделения заказа.
3. Заказ будет разбит на три отдельных заказа, по которым вы можете распечатать пречеки (см. Рисунок 37).
Рисунок 37 Три заказа на одном столе
Объединение двух заказов Если гости хотят пересесть за другой стол к своим друзьям и оформить один заказ, то вы должны объединить заказы на этом столе. Для этого:

Глава 1 iikoFront Table Service 43
1. В окне принятия заказа нажмите кнопку → Объединить заказы.
2. В открывшемся окне со всеми столами выберите стол, на который нужно перенести данный заказ.
Если хотя бы на одном из столов заказ уже был отправлен на кухню, то для объединения заказов потребуется подтверждение менеджера.
Внимание Объединение столов, по одному из которых распечатан пречек, невозможно.
Рисунок 38 Объединение двух заказов
В окне заказа к идентификатору гостя будет добавлена информация о том, с какого стола он пересел.
Рисунок 39 Перенесены заказы гостей с другого стола

44 Руководство пользователя iikoFront
Перенос заказа или его части на другой стол с другим официантом В этом случае последовательно смените номер стола и официанта. Для этого:
1. Войдите в окно принятия заказа и выберите блюда, которые нужно перенести. Если вы хотите перенести весь заказ, то блюда выбирать не нужно.
Для того чтобы выбрать блюда необходимо нажать кнопки с количеством слева от их названия. Если вы хотите выделить все блюда одного гостя, нажмите в левой части строки с его идентификатором (например, «Гость 2»).
2. Нажмите кнопку → Сменить № стола.
3. Укажите другой номер стола и нажмите кнопку ОК. Вы можете выбрать стол, за который хотят пересесть гости, на схеме зала. Для этого нажмите кнопку Схема зала и нажмите на другой стол.
4. Нажмите «быструю кнопку» замены официанта, которая расположена в заголовке заказа.
5. Выберите в открывшемся окне фамилию вашего коллеги. Для быстрого поиска нужной фамилии введите ее в поле над списком.
6. Подтвердите операцию переноса прокаткой карты менеджера.
7. Нажмите кнопку Закрыть.
Если в заказе есть отпечатанные блюда или распечатан пречек, то потребуется прокатать карту сотрудника, обладающего правом «Сменять номер стола с отпечатанными блюдами» (F_CMP).
Выбранные блюда будут перенесены на другой стол и выделены в отдельный заказ вашему коллеге. Невыделенные блюда останутся на том же столе в вашем заказе.
Количество гостей за столиком увеличилось Перед тем как напечатать пречек, проверьте, не подсели ли к столику новые гости. Если с момента оформления заказа количество гостей увеличилось, то для получения правильных статистических данных необходимо его зафиксировать.
Чтобы изменить количество гостей:
1. В окне приема заказа нажмите «быструю кнопку» для изменения числа гостей.
Рисунок 40 «Быстрая кнопка» для изменения числа гостей
2. Введите количество гостей в открывшемся окне и нажмите кнопку Закрыть.
Примечание В системе может быть настроено ограничение на изменение числа гостей. В этом случае операцию должен подтвердить менеджер с правом «Изменять количество гостей» (F_CGC).
Если пречек уже был напечатан, то можно поменять количество гостей, а затем повторно распечатать пречек.
Функцию деления на гостей в заказе вы можете отключить. Кнопки и →Изменить количество гостей будут недоступны. Такой вид рабочего экрана настраивается для зала с помощью параметра Показывать гостей в заказе в iikoOffice. При переносе заказа в другой зал, где эта функция включена, кнопка для добавления нового гостя становится доступной.
Добавление гостя в заказ Если к вашим гостям присоединился новый друг, и вам нужно дополнить заказ:
1. Зайдите в окно соответствующего заказа.
2. Нажмите кнопку .
3. Внесите заказанные новым гостем блюда и нажмите кнопку Печать.

Глава 1 iikoFront Table Service 45
Примечание Количество гостей, которое учитывается при расчете статистических данных (например, в отчете о среднем чеке), будет автоматически изменено.
Просмотр цен на блюда
Если вы хотите, чтобы на кнопках блюд были показаны цены, то в окне заказа нажмите кнопку → Показать цены блюд. Показ цен будет отключен при нажатии на любой элемент на экране. Цены на блюда будут показаны также при нажатии в области итоговой стоимости заказа. Чтобы отключить показ цен, нажмите на эту область еще раз.
Рисунок 41 Просмотр цен на блюда
Продажа блюд не по расписанию Меню торгового предприятия формируется при помощи документа, который создается в iikoOffice и называется приказом об изменении прейскуранта.
Приказ содержит перечень блюд и товаров с ценами на определенную дату и время. Одновременно могут действовать несколько приказов, которые вместе образуют актуальный прейскурант. Более подробно о приказах см. Руководство пользователя iikoOffice, раздел Формирование прейскуранта.
Сформированный приказами прейскурант автоматически поступает в iikoFront. Все изменения в меню происходят «прозрачно» (незаметно) для сотрудников.
Например, если приказами сформировано отдельное меню для завтрака, обеда и ужина, то:
С 09.00 до 11.00 применяются цены и ассортимент завтрака,
С 13.00 до 16.00 – обеда
С 18.00 до 20.00 – ужина

46 Руководство пользователя iikoFront
А в остальное время действует базовый прейскурант, в котором блюда из меню «по расписанию» или отсутствуют, или продаются по другой цене.
Кнопки смены прейскуранта
Когда меню автоматически меняется в течение дня, у официанта должна быть возможность управлять выбором прейскуранта вручную – не «по расписанию». Это требуется в ситуациях, если, к примеру, нужно продать оставшиеся порции после завершения времени бизнес-ланча, или оформить блюдо по акции «Счастливый час» для VIP-клиента, и т. д.
Для этой цели предназначены кнопки Продажа блюд без учета расписания и Изменить прейскурант для блюда в правой верхней части окна заказа.
Рядом с кнопками расположен индикатор меню, который показывает, какой прейскурант применяется в данный момент без учета расписания. Такой прейскурант помечен в индикаторе звездочкой: например, «Бизнес-ланч*». Кроме того, индикатор отображает названия прейскурантов, действующих по расписанию.
Например, показание индикатора «Бизнес-ланч*, Счастливые часы, Базовый прейскурант» означает, что вне расписания используется прейскурант для бизнес-ланча, и одновременно с ним по расписанию действуют базовый и акционный прейскуранты.
Рисунок 42 Кнопки выбора прейскуранта и индикатор меню
Внимание Если прейскурант не меняется в течении суток и дольше, то эти кнопки не отображаются на экране заказа.
Чтобы продавать блюда вне расписания, сотрудник должен быть наделен правом доступа F_IPS. Любые изменения текущего прейскуранта вручную фиксируются в Журнале событий.
Смена текущего прейскуранта
Кнопка Продажа блюд без учета расписания служит для смены текущего прейскуранта.
Нажмите ее и выберите один из прейскурантов в открывшемся окне. Текущий прейскурант, т. е. тот, который применяется в данный момент, выделен в списке желтым цветом.
После выбора прейскуранта и сохранения настройки название текущего прейскуранта отобразится в индикаторе меню (например, Бизнес-ланч*). Теперь при оформлении заказа можно будет выбрать блюда, входящие в прейскурант бизнес-ланча.

Глава 1 iikoFront Table Service 47
Рисунок 43 Смена текущего прейскуранта
Чтобы отменить действие прейскуранта вне расписания, нажмите кнопку Продажа блюд без учета расписания и выберите вариант Прейскуранты по расписанию.
Смена прейскуранта для отдельного блюда
Чтобы применить другой прейскурант только для выбранных блюд, выделите блюдо в заказе и нажмите кнопку Изменить прейскурант для блюда. В появившемся окне выберите нужный вариант и нажмите ОК. В результате цена для выбранного блюда изменится.

48 Руководство пользователя iikoFront
Рисунок 44 Смена прейскуранта для блюда
Удаление блюда из заказа Возможны ситуации, когда из заказа необходимо удалить одно или несколько блюд, которые уже были отправлены на кухню. Возможные причины и типы списания настраиваются в iikoOffice (см. Руководство пользователя iikoOffice, раздел «Настройка причин удалений»).
Для удаления блюда из заказа:
1. Зайдите в окно заказа и выберите блюда, которые нужно удалить.
Если блюдо отпечатано, то подтвердите действие прокаткой карты менеджера с правом «Удалять отпечатанные блюда из заказа до печати пречека» (F_DP). Если по заказу распечатан пречек, то удаление блюд в нем невозможно. Для этого вам нужно будет выполнить операцию отмены пречека.

Глава 1 iikoFront Table Service 49
Рисунок 45 Выбор типа списания блюд
2. Нажмите кнопку «Х» и из открывшегося списка выберите причину, по которой блюдо удаляется из заказа.
3. Введите комментарий, если эта необходимость указана в настройках причины удаления.
4. Если удаление предполагает списание товара со склада, то выберите тип списания блюда, т. е. за счет кого это будет сделано. Списание может быть произведено за счет заведения, за счет официанта, обслуживающего заказ, или за счет другого сотрудника в зависимости от настроек причины списания.
5. После подтверждения удаления блюд на кухне печатается сервисный чек отмены приготовления.
Если в iikoOffice задано списание блюда со склада, то после его удаления автоматически создается акт списания на выбранное блюдо.
Суммовые скидки и надбавки Скидки и надбавки могут быть указаны не только в виде процента от стоимости заказа, но и быть абсолютными и применяться, например, при:
Ручном округлении (скидка) в пользу гостя. Например, стоимость заказа составила 2027 руб., а владелец заведения для ровного счета делает скидку в 27 руб.
Ручной надбавке за сложность блюда.
Фиксированной скидке на порцию, которая меньше стандартной, например, детская.
В таких случаях применяются суммовые скидки или надбавки, которые имеют определенную величину. Настраиваются они в iikoOffice (см. Руководство пользователя iikoOffice). В настройках вы можете указать фиксированную величину, либо настроить скидку таким образом, чтобы она назначалась прямо на кассе.
Суммовая скидка всегда комбинируется с остальными, даже если в ее настройках вы установили галочку Можно использовать с другими скидками.
Если в настройках скидки было указано назначать сумму в iikoFront, то после нажатия кнопки % и выбора скидки откроется окно ввода суммы. Введите величину скидки и нажмите ОК.

50 Руководство пользователя iikoFront
Рисунок 46 Ввод суммовой скидки
Такие скидки и надбавки могут применяться как ко всему заказу, так и к отдельным позициям.
Скидка по усмотрению официанта Официант может предоставить скидку на отдельное блюдо по своему усмотрению. Например, горячие булочки продаются по полной цене, а остывшие со скидкой.
Выделите позицию в заказе, нажав кнопку с количеством слева от названия, кнопка станет синей, и после этого примените специальную скидку.
Это можно сделать как для блюд, так и отдельных модификаторов. Такие позиции отмечаются значком «%» слева от суммы. Чтобы посмотреть скидку, нажмите на него.
Рисунок 47 Скидка по усмотрению официанта

Глава 1 iikoFront Table Service 51 Кнопка с такой скидкой также отмечается значком «%» в окне скидок. Если ни одна позиция не выделена, то скидка будет применена ко всему заказу.
Такая скидка настраивается в iikoOffice с помощью параметра Выбор блюд на усмотрение официанта в форме параметров скидки.
Предоставление скидки по «флаеру» Если гость заказывает блюда, участвующие во «флаерной» программе, и предъявляет «флаеры», то ему должна быть предоставлена 100% скидка «Флаер». К каким блюдам заказа будет применена данная скидка, определяется автоматически. Для получения скидки по одному «флаеру» в заказе должно быть два или более «флаерных» блюда, по двум «флаерам» – четыре или более, и так далее. «Флаерная» скидка применяется в первую очередь к самым дешевым блюдам заказа, участвующих во «флаерной» программе. Для ввода скидки в сформированный заказ выполните следующее:
Рисунок 48 Скидка «Флаер»
1. Нажмите кнопку Скидка/Надбавка. В открывшемся окне в списке скидок выберите «Флаер».
2. Подтвердите установку скидки картой менеджера.
3. Укажите количество «флаеров».
В окне работы с заказом будет автоматически сформирован список блюд, к которым применена «флаерная» скидка. Они будут выделены из общего списка заказов и показаны отдельными строками с визуальным кодом «ФЛ» (настраивается в iikoOffice).
Блюда, полученные бесплатно «по флаеру», печатаются в пречеке, в том случае если это задано в iikoOffice.
При повторном вводе скидки «Флаер» предыдущая будет автоматически удалена, если она менее выгодна, чем новая. Если вы ввели один «флаер», а потом гость сказал, что нашел еще два и хотел бы их использовать, то введите скидку «флаер» еще раз, указав три «флаера».
Если вы ввели три «флаера», а потом гость сказал, что хочет использовать только один «флаер», то необходимо удалить текущую скидку «Флаер» из заказа (выбрав «Скидка», а затем «Нет») и ввести новую с одним «флаером».
При оплате заказа данные блюда не попадают ни в фискальный чек, ни в список проданных блюд, а списываются «по флаеру» – 100% скидке.
Внимание Если настроено iikoOffice, скидка по флаеру может применяться только в определенные дни и часы работы ресторана.
Привязка гостя к заказу Вы можете привязать гостя к заказу, причем не имеет значения, есть у него дисконтная карта или нет. Для этого сотрудник должен быть наделен правом «Устанавливать скидку и надбавку для заказа по карте клиента» (F_IDGC).
Чтобы привязать гостя к заказу:
1. Создайте заказ и добавьте в него блюда.
2. Если у гостя есть карта, прокатайте ее прямо в окне заказа. При этом применятся назначенные по ней ценовые категории или скидки.
3. Или нажмите кнопку Скидка/Надбавка. В открывшемся окне:
3.1. Если у гостя нет дисконтной карты, то нажмите кнопку и из списка выберите нужного клиента.

52 Руководство пользователя iikoFront
3.2. Если этот гость еще не заведен в системе, то нажмите кнопку и зарегистрируйте его (подробнее см. Справочник гостей, стр. 73).
3.3. Если у гостя имеется карта, то нажмите кнопку и прокатайте или введите ее номер.
4. Нажмите ОК.
Рисунок 49 Привязка гостя к заказу
После добавления гостя к заказу применится скидка/надбавка по карте или ценовой категории, которой он принадлежит.
Вы также можете назначить гостя для пустого заказа. Но при выходе из него привязанные гости будут удалены. Удаление гостей и назначенных скидок также произойдет при объединении заказов.
По умолчанию вы можете привязать только одного гостя к заказу. Для назначения нескольких гостей в конфигурационном файле resto.properties пропишите параметр allow-multi-binding-customers-to-order=true. При этом в отчетах сумма заказа для каждого гостя будет равна сумме чека, т. е. она будет дублироваться.
Пока не был распечатан пречек, вы можете отвязать клиента от заказа. Для этого
1. Откройте заказ.
2. Нажмите кнопку Скидка/Надбавка.
3. Выберите привязанного клиента и нажмите кнопку Удалить.
4. Нажмите ОК.
После отвязки клиента от заказа отменятся все скидки/надбавки по картам или ценовым категориям, которые были применены при добавлении.
Продажа блюда по штрихкоду Если блюду присвоен штриховой код и у вас есть специальный сканер для его считывания, то поднесите это устройство к области, на которую нанесен штрихкод. При успешном считывании информации блюдо будет внесено в заказ. Вы можете увеличивать количество заказываемых порций блюда повторным сканированием его штрихкода.
Внимание Блюдо будет внесено в заказ только в том случае, если сканируемый штрихкод задан в номенклатурной карточке этого блюда. Или выполнены необходимые условия настройки, если блюдо является весовым. При считывании штрихкода весового блюда его вес будет определен автоматически (см. также Печать этикеток со штрихкодом для весовых и штучных товаров, стр. 105).

Глава 1 iikoFront Table Service 53 Если сканирование штрихкода товара не принесло желаемого результата, можно попробовать найти товар или блюдо с помощью ручного ввода штрихкода. Подробнее о том, как это сделать, см. в разделе Поиск товара/блюда по штрихкоду, коду, артикулу или названию, стр. 37.
В номенклатурной карточке блюда может быть задано несколько кодов, например, при продаже блюд в ассортименте. По каждому из них блюдо может быть выбрано в заказ. Возможность использования сканера штрихкода настраивается в iikoOffice.
Повар сообщает о готовности блюда, официант забирает блюдо с кухни В марке заказа после каждого блюда может быть напечатан автоматически сгенерированный штрихкод, который используется для отправки сообщения официанту о готовности блюда. Такая возможность настраивается в iikoOffice.
Действия повара
Когда блюдо (или несколько его порций) готово, сообщите об этом официанту. Для этого:
1. Найдите в сервисном чеке нужный заказ, в нем – название приготовленного блюда и напечатанный после него штрихкод.
2. Сканируйте штрихкод с помощью предназначенного для этого устройства. На экран официанта будет выведено название готового блюда, номер заказа и номер стола.
Внимание В разных заказах могут быть одинаковые блюда. Для того чтобы официант отнес блюдо именно тому гостю, для которого оно приготовлено, при выборе штрихкода из сервисного чека проверяйте номера заказа и стола.
Действия официанта
Когда блюдо из вашего заказа будет готово, в левой верхней области рабочего экрана (или окна приема заказа) появится соответствующее сообщение. Если терминал находится в режиме блокировки, то вы увидите это сообщение после прокатки карты.
Рисунок 50 Сообщение о готовности блюд
По мере приготовления блюд из ваших заказов формируется список сообщений. Для их просмотра нажмите кнопку .

54 Руководство пользователя iikoFront
Рисунок 51 Список готовых блюд
После того, как вы получили сообщения о готовности, разнесите блюда на столы в соответствии с заказами гостей. Для этого:
1. Просмотрите список готовых блюд. Определите, какие блюда, на какие столы необходимо отнести в соответствии с принятыми заказами.
2. После того, как вы отнесли готовое блюдо гостю, щелкните по его позиции в списке.
Свободная цена на блюдо Гость может заказать «свободное» блюдо по договорной цене и особому рецепту. Такое блюдо должно быть включено в меню по стандартной цене. Выберите блюдо в заказ и введите новую цену. В этом же окне можно записать рецепт. Список ингредиентов – это только информация для повара, автоматического списания не происходит, ингредиенты нужно будет списать вручную.
В журнал записывается событие «Работа с позициями заказа» – «Применение свободной цены».
Такая возможность настраивается в iikoOffice с помощью параметра Свободная цена в карточке блюда.

Глава 1 iikoFront Table Service 55
Рисунок 52 Свободная цена на блюдо
Продажа блюда, которого нет в меню, но повар может его приготовить Если гость заказывает блюдо, которого нет в меню, то его продажа может быть зарегистрирована как продажа «свободного» блюда с произвольной техкартой. К такому блюду добавляется комментарий, например, с описанием способа приготовления и перечнем израсходованных ингредиентов. Затем ингредиенты блюда можно будет списать. Стоимость такого блюда можно регулировать с помощью изменения его количества в заказе.
Чтобы ввести (или изменить) комментарий, выберите блюдо в заказе, нажмите кнопку Коммент., в открывшемся окне «Комментарий к блюду» введите произвольный текст (до 255 символов). В заказ ниже строки с названием блюда будет добавлена строка с комментарием, записанным курсивом. Укажите количество блюда.
Такая возможность настраивается для отделения торгового предприятия в iikoOffice (галочки Разрешить текстовые комментарии к позициям заказа и Печатать комментарии в пречеке и при оплате). При установленной галочке Печатать комментарии в пречеке и при оплате комментарий к блюду будет напечатан на пречеке, товарном чеке, квитанции об оплате, а также фискальном чеке.
См. также Ввод текстовой информации в iikoFront, стр. 16.
Ввод заказа в режиме «быстрого чека» При работе на терминале в режиме ресторана бармен может быстро ввести заказ, переключившись в режим, аналогичный режиму «фастфуд», в котором не нужно будет указывать количество гостей и номер стола. И он тут же может вернуться к стандартному режиму работы по столам для обслуживания гостя, проводящего длительное время за стойкой. Эта возможность предназначена также для заведений, работающих со сменой режима обслуживания в течение дня. В дневное время гости могут обслуживаться через раздачу в режиме «фастфуд», а вечером официантами в режиме ресторана.
Для этого:
1. На экране работы с заказами нажмите кнопку Быстрый чек.
2. Введите заказ и нажмите кнопку Касса.
3. Выполните расчет обычным образом.

56 Руководство пользователя iikoFront
После этого вы автоматически перейдете в окно заказа без запроса количества гостей и номера стола. Чтобы вернуться к обычному режиму он нажимает кнопку Назад в окне заказа.
Рисунок 53 Экран заказа в режиме «быстрого чека»
Работа на кассе Операции, которые сотрудники смогут выполнять на кассе, определяются предоставленными им правами.
Учет рабочего времени и начисление зарплаты не зависят от длительности операционного дня. Открытие операционного дня происходит при открытии первой кассовой смены, и закрытие – при закрытии последней кассовой смены (из группы кассовых смен).
Печать сервисного чека
Если в iikoOffice выполнены соответствующие настройки, то при оплате заказа будет также напечатан сервисный чек. В нем будут только блюда, по которым печать ранее не производилась.
Округление цен
В iiko может быть настроено округление цен до наименьшего номинала купюр. Например, может быть задано округление до 50 денежных единиц (сумма до 25 включительно отбрасывается, а свыше 25 округляется до 50).
Сумма 123.45 округляется до 100, а 125.10 до 150 единиц. Цены на товары со скидкой (надбавкой) округляются после их начисления.
Верификация явок
Если это настроено в iikoOffice, то в процедуру закрытия кассовой смены добавляются шаги «Верификация явок». Менеджер должен будет проверить открытые явки. Убедиться, что все сотрудники с незакрытыми явками продолжают работать. Закрыть явки сотрудников, которые закончили работу. Проставить время работы сотрудников, принятое к оплате (по умолчанию явки принимаются по фактическому времени). А также проверить правильность отчета по явкам. Для этого предназначена настройка торгового предприятия «Кассовые смены» – «Настройка закрытия кассовой смены» – «Личные смены»: «Верификация явок».

Глава 1 iikoFront Table Service 57 Необходимость выполнять «Верификацию явок» может быть задана и при открытии кассовой смены. Для этого предназначена настройка торгового предприятия «Кассовые смены» – «Настройка открытия кассовой смены» – «Проверять явки сотрудников».
Для верификации явок требуется право «Принудительно закрывать личные смены» (F_KIS).
Блокировка работы кассира при открытом денежном ящике
Для того чтобы дисциплинировать кассиров, и приучить их закрывать денежный ящик после выполнения каждой операции, может быть настроена блокировка кассы. В целях безопасности после того как кассир рассчитал гостя или выполнил операцию внесения, он должен сразу убрать деньги в ящик и закрыть его. И только после этого кассир сможет перейти к выполнению следующей операции. Если кассир принимает оплату, и денежный ящик открыт, то кнопка Оплатить будет недоступна. На экране расчета он увидит блокирующее сообщение. Чтобы продолжить работу, кассир должен будет закрыть ящик.
Если у менеджера есть специальное право «Открывать денежный ящик», то он может прокатать свою карту и продолжить работу с открытым ящиком. После закрытия ящика или прокатки карты менеджера окно сообщения будет закрыто. Кнопка Оплатить станет доступной, может быть выполнена операция оплаты и переход к окну столов, кассир сможет перейти к следующему заказу.
Для установки такого требования в настройках фискального регистратора предназначен параметр Запретить работать с кассой при открытом денежном ящике.
Работа двух кассиров на одной кассе
На одной кассе одновременно могут работать два кассира. Для этого устанавливается два денежных ящика, к каждому из которых привязывается кассир. Это полезно в случае обнаружения недостачи и выявлении виновного сотрудника.
Возможны несколько вариантов работы кассиров с денежными ящиками:
Каждый кассир работает со своим денежным ящиком. В зависимости от того, какой кассир производит оплату, открывается его денежный ящик.
Два кассира могут быть привязаны к одному ящику на терминале. В этом случае распределить выручку можно будет на основании Отчета по денежным ящикам. Данный отчет печатается автоматически после X-отчета и Z-отчета.
При этом:
Сотрудник может быть привязан только к одному ящику одного терминала.
Сотрудник может быть привязан к нескольким ящикам, если они подключены к разным терминалам.
Операции по привязке и отвязке денежных ящиков может выполнять только сотрудник, наделенный правом «Открывать денежный ящик» (F_DR). Он может оплачивать заказы, открывать/закрывать любой денежный ящик, а также видеть сумму наличных в каждом ящике и всех привязанных к нему кассиров.
Управление операциями привязки/отвязки вы можете выполнять с любого терминала внутри группы.
В iikoOffice выполните следующее:
1. В настройках торгового предприятия установите галочку Привязка кассиров к денежным ящикам.
2. В настройках оборудования откройте форму параметров кассового аппарата.
3. В блоке «Денежный ящик» добавьте устройства к фискальному регистратору.
После открытия кассовой смены привяжите кассиров к денежным ящикам:
1. В окне дополнительных функций в iikoFront нажмите кнопку Управление денежными ящиками в разделе «Касса».
2. В строке с нужным ФР и денежным ящиком нажмите кнопку Привязать сотрудника и выберите кассира из списка сотрудников с открытой сменой.

58 Руководство пользователя iikoFront
Рисунок 54 Управление денежными ящиками
3. Чтобы применить привязку, закройте все текущие кассовые смены, а затем откройте их.
В журнал записывается событие «Кассовые операции, дополнительные» – «Привязка денежного ящика к кассиру».
При закрытии кассовой смены каждый кассир выполняет контрольный пересчет денег из своего денежного ящика, а также производится принудительная отвязка кассиров. Вам необходимо отвязать сотрудников, а затем выполнить полное изъятие.
Рисунок 55 Закрытие кассовой смены на денежном ящике

Глава 1 iikoFront Table Service 59 Контроль серийного номера фискального регистратора
В течение кассовой смены iiko контролирует, что серийный номер ФР не изменился, и запрещает менять ФР без закрытия смены. Перед выполнением любой кассовой операции сравниваются текущий номер ФР и номер, с которым была открыта смена. При несовпадении на экран кассиру выводится сообщение о необходимости закрыть кассовую смену, без этого он не сможет пробить чек.
Открытие кассовой смены На каждом из кассовых терминалов, на которых будет происходить прием и оплата заказов, необходимо открыть кассовую смену.
1. Авторизуйтесь в системе и на экране дополнительного меню нажмите кнопку Открыть кассовую смену. Откроется окно первого шага, результатом которого должна являться печать «нулевого Х-отчета». Для этого нажмите кнопку Далее.
2. На втором шаге убедитесь в корректности полученного отчета, отсутствии пробитых чеков и подтвердите это нажатием кнопки Закончить.
Для возврата к первому шагу нажмите кнопку Назад, для повторной печати «Х-отчета» – кнопку Повторить.
Оплата заказов наличными Чтобы оплатить заказ наличными, в окне расчета выполните следующее:
1. Нажмите кнопку Наличные, если она не нажата по умолчанию.
2. Введите сумму, полученную от гостя.
3. Нажмите кнопку Оплатить. Касса распечатает фискальный чек, а заказ будет закрыт.
Рисунок 56 Окно расчета

60 Руководство пользователя iikoFront
Внимание В системе может быть настроено ограничение на максимальную сумму заказа. Если стоимость заказа превышает этот лимит, то его оплату должен будет подтвердить менеджер с правом «Пробивать заказы сверх лимита» (F_ECL).
При оплате заказа распределение суммы счета по гостям может быть изменено (переносом или разделением блюд), на один пречек может быть распечатано несколько фискальных чеков, а также из заказа может быть удалено одно из блюд.
Для этого перейдите в окно заказа, нажав кнопку Заказ. Если были внесены оплаты, то откроется окно, в котором необходимо подтвердить удаление непроведенных оплат.
Действия по разделению, переносу и удалению блюд описаны в инструкциях по работе с заказами. Вернуться в окно расчета вы сможете, нажав кнопку Касса. Для возврата к рабочему окну нажмите кнопку Назад.
Прием оплаты в разных валютах В некоторых странах официально может быть в обращении сразу несколько денежных единиц. С помощью iiko вы можете настроить прием платежей в нескольких валютах. Но это возможно только при наличном расчете. Чтобы это сделать:
1. Когда гость желает оплатить заказ, перейдите на экран кассы.
2. Откройте меню Оплата наличными и выберите пункт с обозначением или названием валюты, в которой хочет расплатиться гость. Например, Наличные, €. Система автоматически рассчитает сумму, которую нужно внести в выбранной валюте по курсу, установленному в iikoOffice.
3. Укажите сумму, которую нужно внести. Она будет указана в поле Внесите. В списке добавленных типов оплат будет указана внесенная сумма в дополнительной валюте, а в скобках – сумма в основной валюте.
4. Нажмите Оплатить.
Рисунок 57 Выбор валюты для оплаты
Оплата заказов банковской картой Проведите операцию на платежном терминале, который у вас предназначен для этих целей, затем в iiko нажмите кнопку Банковские карты, выберите тип карты (например, Visa или Master), введите оплачиваемую сумму и нажмите кнопку Оплатить.

Глава 1 iikoFront Table Service 61
Закрытие заказа за счет заведения Если заказ списывается за счет ресторана, то в окне расчета (см. Рисунок 56) нажмите кнопку Без выручки и выберите в появившемся окне статью расхода. Затем в произвольной форме напишите комментарий к данной операции и прокатайте карту ответственного менеджера (если это задано в настройках данного типа оплаты).
Оплата заказов по безналичному расчету В iiko может вестись учет оплаты по следующим видам безналичного расчета:
Списание в кредит.
Оплата заказа одним или несколькими ваучерами.
Чтобы принять один из данных видов оплаты, нажмите кнопку Безналичный расчет и выберите нужный тип.
Оплата в кредит
Если заказ отпускается в кредит, необходимо будет выбрать из списка лицо (контрагента), которому он предоставляется. В окне выбора контрагенты отмечены цветными стрелками: сотрудники – красного, гости – синего, а поставщики – зеленого.
Далее наберите сумму и нажмите кнопку Оплатить. Эта операция должна быть подтверждена либо прокаткой карты самого контрагента, либо менеджера, ответственного за предоставление кредита.
Внимание Порядок подтверждения оплаты в кредит настраивается в iikoOffice.
Оплата ваучерами
Заказ может быть оплачен полностью или частично одним, или несколькими ваучерами на фиксированную сумму (номинал ваучера задается в iikoOffice). Для этого необходимо будет указать количество ваучеров.
Если сумма заказа не превышает сумму ваучеров, то автоматически будет внесена сумма заказа, а к оплате будет установлено: 0,00 р. (сдача с ваучера не выдается). Нажмите кнопку Оплатить.
Если сумма заказа больше суммы ваучеров, то автоматически будет внесена сумма ваучеров, а остальная сумма будет установлена к оплате. Например, при оплате заказа на сумму 870 р. тремя ваучерами по 200 р. будет внесено 600 р., а 270 р. установлено к оплате (см. Рисунок 58).
Выберите тип оплаты оставшейся суммы заказа, например, наличными и нажмите кнопку Оплатить.

62 Руководство пользователя iikoFront
Рисунок 58 Оплата заказа ваучерами
Комбинированный способ оплаты Возможна ситуация, когда заказ частично оплачивается наличными, а частично – по карте. Тогда нужно сначала ввести одну часть платежа (нажать кнопку Наличные и ввести сумму наличных), а затем другую (нажать кнопку Банковские карты или Безналичный расчет и ввести сумму, списываемую с карты).

Глава 1 iikoFront Table Service 63
Рисунок 59 Список произведенных оплат
Если оплата заказа была произведена с помощью различных типов оплат, то их список будет показан над внесенной суммой (см. Рисунок 59).
Платежи, которые можно удалить, помечены значком . Для удаления одного из платежей нажмите на нужной строке списка и в отрывшемся окне подтвердите удаление, нажав кнопку Да.
Примечание Совместное использование различных типов оплат настраивается в iikoOffice.
Предварительная оплата заказа
Внесение предоплаты
Гость по желанию может предварительно оплатить заказ или его часть. Предоплату можно внести наличными, банковской картой и другими типами оплаты кроме оплаты за счет заведения.
Чтобы принять предоплату, на экране заказа нажмите кнопку Предоплата и внесите сумму.
Предоплата может проводиться как фискальной, так и нефискальной операцией. Это зависит от того:
Установлена ли галочка Является фискальным в настройках типа оплаты, который использовался при внесении предоплаты.
Какой пункт выбран в настройках фискального регистратора в блоке Фиск. предоплаты.
Предоплата проводится как фискальная только в том случае, если галочка Является фискальным установлена, а в блоке Фиск. предоплаты выбран пункт «Печатать». При остальных настройках предоплата является нефискальной операцией.
Возврат предоплаты
Возврат предоплаты также может проводиться как фискальная, так и нефискальная операция. Это зависит от следующих настроек:

64 Руководство пользователя iikoFront
Установлена ли галочка Является фискальным в настройках типа оплаты, которым вносилась предоплата.
Какой пункт выбран в настройках фискального регистратора в блоке Фиск. предоплаты.
В какой кассовой смене выполняется возврат. Фискальный возврат возможен только в той кассовой смене, в которой была сделана предоплата. Если же кассовая смена, в которой была внесена оплата, уже закрыта на данном терминале, то возврат будет нефискальный. Вы можете сделать фискальный возврат на другом терминале, на котором данная кассовая смена открыта.
Возврат предоплаты будет фискальным только при выполнении следующих условий:
Возврат выполняется в той же кассовой смене и на том же терминале, на которых была внесена предоплата.
Установлена галочка Является фискальным в настройках типа оплаты.
В настройках фискального регистратора в поле Фиск. предоплаты выбран пункт «Печатать».
Во всех остальных случаях возврат предоплаты является нефискальным.
Для учета сумм возврата предоплаты настройте специальный счет:
1. В iikoOffice перейдите в Настройки торгового предприятия.
2. На закладке Настройки учета в блоке Счета по умолчанию выберите счет для возврата предоплаты. Для выбора доступны только счета с типом «Денежные средства».
3. Сохраните настройки.
Чтобы оформить возврат предоплаты вручную:
1. Откройте заказ и нажмите кнопку Предоплата.
2. В открывшемся окне выберите нужную позицию внесенной ранее предварительной оплаты и нажмите кнопку Удалить предоплату.
Примечание Оформлять возврат предоплаты может сотрудник, обладающий правом «Авторизовывать удаление предоплаты» (F_REP).
При возврате заказа, который был полностью оплачен предоплатой, возврат предоплаты выполняется автоматически.
Печать счета-фактуры Счет-фактура отражает сумму НДС, уплаченную при заказе клиентом блюд или оказании ему услуг.
В iikoFront счет-фактуру печатается только для одного закрытого заказа из открытой смены или при принятии оплаты. Печать счета-фактуры для одного или нескольких заказов из закрытых кассовых смен возможна только в iikoOffice. Как это сделать см. Руководство пользователя iikoOffice.
Чтобы настроить печать счета-фактуры через iikoFront:
1. В настройках торгового предприятия на закладке Общие настройки в блоке Дополнительно в поле Ввод реквизитов выберите пункт:
Не требовать. Счет-фактура печататься не будет.
Данные юр.лица и гостя. На экране кассы появится кнопка Реквизиты. В окне реквизитов потребуется ввести данные гостя и юр.лица, которому предназначается документ. В результате напечатается только счет-фактура в формате А4.
Только данные юр.лица. На экране кассы появится кнопка Реквизиты. В окне реквизитов потребуется ввести только данные юридического лица: название, адрес, ИНН и КПП. В результате счет-фактура распечатается в формате А4, а реквизиты юр.лица напечатаются на кассовом чеке.
2. Проверьте, что у вас настроено выделение НДС в настройках торгового предприятия: на закладке Настройки учета установлена галочка Выделять сумму НДС из себестоимости при поступлении товаров, учет НДС с продажи и указан счет накопления НДС.
3. Сохраните настройки предприятия.

Глава 1 iikoFront Table Service 65
Рисунок 60 Настройка печати счета-фактуры
Чтобы напечатать счет-фактуру при оплате заказа:
1. На экране кассы нажмите кнопку Реквизиты.
2. Выберите клиента, для которого печатается счет-фактура. Откроется окно реквизитов, в котором набор данных зависит от значения поля Ввод реквизитов в настройках торгового предприятия.
3. Заполните данные в окне реквизитов и нажмите кнопку ОК. Обязательные для заполнения поля выделены красным.
4. Выберите тип оплаты, введите сумму и нажмите кнопку Оплатить. Откроется окно предварительного просмотра счета-фактуры.
5. Нажмите кнопку Print, выберите принтер и нажмите Печать.
Чтобы распечатать счет-фактуру для закрытого заказа:
1. Перейдите к списку закрытых заказов ( → Закрытые заказы).
2. Откройте нужный заказ.
3. Нажмите кнопку Печать счета-фактуры.
4. Выберите клиента, для которого печатается счет-фактура или добавьте нового.
5. Укажите реквизиты организации: наименование, адрес и ИНН и нажмите кнопку ОК. Откроется окно предварительного просмотра.
6. Нажмите кнопку Print, выберите принтер и нажмите Печать.
Если вы снова откроете заказ, то в нем будет отображен номер распечатанного ранее документа. При повторной печати счет-фактура помечается как дубликат.

66 Руководство пользователя iikoFront
Рисунок 61 Номер счета-фактуры
Внесение и изъятие наличных из кассы Денежные средства в кассу могут поступать не только от оплаты заказов, но и, например, в качестве компенсации задолженности сотрудников или поставщиков.
Если вам принесли наличные деньги, то для того, чтобы зафиксировать этот факт в iiko, выполните следующие действия:
1. Перейдите на экран дополнительного меню с помощью кнопки и нажмите кнопку Внести деньги. Если настроено, что типов возможных внесений в кассу больше одного, появится окно с их списком.
2. Выберите подходящий тип внесения.
3. В открывшемся окне наберите сумму. Нажмите кнопку виртуальной клавиатуры (она станет желтой), затем на поле Комментарий и в произвольной форме опишите причину данной операции.

Глава 1 iikoFront Table Service 67
Рисунок 62 Ввод суммы внесения
4. Нажмите кнопку Внести.
Если к вам пришли, наоборот, взять денег из кассы – процесс аналогичный (кнопки → Изъять деньги). Типы изъятия также настраиваются в iikoOffice. На сумму изымаемых наличных (так же, как и на сумму вносимых денег) может быть наложено ограничение. Размер лимита также задается в настройках внесений / изъятий в iikoOffice.
Отмена пречека Заказ, по которому распечатан пречек, считается закрытым, и дополнить его уже нельзя. В том случае, если ваши гости решили остаться и продолжить вечер в ресторане, необходимо будет либо отменить пречек и продолжить работу с заказом, либо принять новый заказ.
В системе предусмотрено специальное право (F_CCB), обладатель которого имеет возможность проводить отмену пречека, тем самым возвращая заказ в состояние открытого. Для этого:
1. На рабочем экране нажмите на стол заказа.
2. Из открывшегося окна расчета перейдите в окно заказа (нажатием кнопки Заказ).
3. Нажмите кнопку Отмена пречека. После этого потребуется подтверждение данной операции прокаткой карты. Отмена пречека является опасной операцией и фиксируется в соответствующем отчете.
Возврат чека
Внимание Удаление (аннулирование) кассового чека и возврат наличных денег осуществляется только менеджером ресторана при наличии оригинала чека и в присутствии кассира, выполнившего расчет по чеку.
Если гость возвращает проданный ему товар или блюдо, необходимо зарегистрировать возврат чека в системе iiko, выполнив следующие действия:

68 Руководство пользователя iikoFront
1. В окне принятия заказа нажмите кнопку , а затем кнопки Текущие заказы → Закрытые заказы. Откроется окно со списком заказов, закрытых за текущую смену.
Примечание Кнопка Закрытые заказы доступна, если вам предоставлено право «Просматривать закрытые заказы» (F_CLOR).
2. Найдите в списке заказ, по которому нужно произвести возврат. Для более быстрого поиска нажмите кнопку виртуальной клавиатуры и введите имя сотрудника, зарегистрировавшего заказ, или номер стола.
3. Нажмите кнопку Частичный возврат чека и затем на соответствующую заказу строку. Подтвердите выполнение операции нажатием кнопки ОК и прокаткой карты менеджера. Будет напечатан чек возврата на возвращаемый заказ. Заказ будет переведен в состояние открытого, списание товара будет отменено. В дальнейшем из данного заказа могут быть удалены блюда или же он сам полностью удален (для этого нужно будет отменить пречек).
Примечание Кнопка Частичный возврат чека доступна, если вам предоставлено право «Производить возврат по чеку» (F_STRN).
Вы можете сначала просмотреть закрытый заказ, а затем выполнить возврат. Для этого:
1. В списке закрытых заказов нажмите на соответствующую строку.
2. В открывшемся окне вы увидите содержимое заказа.
3. Выберите нужный заказ, а затем нажмите кнопку Частичный возврат чека и подтвердите выполнение операции нажатием кнопки ОК и прокаткой карты менеджера.
Рисунок 63 Частичный возврат чека
Изменение типа оплаты Для уже закрытого заказа текущей кассовой смены вы можете изменить тип оплаты, если он был оплачен только одним простым типом (наличные, банковские карты без процессинга). При этом скидки и надбавки, сделанные в заказе, остаются.
Выполнение этой процедуры возможно только на том фискальном регистраторе, на котором был оплачен заказ.
Примечание При изменении типа оплаты заказа требуется подтверждение права «Производить возврат по чеку» (F_STRN).

Глава 1 iikoFront Table Service 69 Для изменения типа оплаты:
1. Перейдите в дополнительное меню (кнопка ) и выберите в нем Закрытые заказы.
2. Откройте нужный заказ.
3. Нажмите кнопку Изменить тип оплаты.
4. В открывшемся окне в списке доступных типов оплаты выберите подходящий. Здесь будут представлены только «простые» типы за исключением текущего.
5. После выполнения операции вы можете вернуться назад к списку заказов.
Если заказ был оплачен несколькими типами оплаты, то выполните сначала частичный возврат чека (подробнее см. Возврат чека, стр. 67), а затем повторную оплату нужным типом.
Закрытие кассовой смены В конце рабочего дня менеджер вместе с кассиром производит закрытие кассовой смены на каждом из кассовых терминалов ресторана. Перед началом выполнения данной операции рекомендуется заранее подготовить все документы по проведенным за смену внесениям/изъятиям.
Внимание Количество шагов, которое необходимо пройти для закрытия кассовой смены, настраивается в iikoOffice (Настройки торгового предприятия, закладка Кассовые смены). Как минимум должен быть выполнен контрольный пересчет и печать Z-отчета.
Если это настроено в iikoOffice, то в процедуру закрытия кассовой смены добавляются шаги «Верификация явок». Менеджер должен будет проверить открытые явки. Проверить правильность отчета по явкам. Для этого предназначена настройка торгового предприятия «Кассовые смены» – «Настройка закрытия кассовой смены» – «Личные смены»: «Верификация явок». Для верификации явок требуется право «Принудительно закрывать личные смены» (F_KIS).
Чтобы закрыть кассовую смену:
1. Выберите пункт → Закрыть кассовую смену.
Примечание Кнопка Закрыть кассовую смену доступна, если вам предоставлено право «Закрывать кассовую смену» (F_CS).
2. Шаг 1. Проверка незакрытых заказов. В зависимости от статуса заказа информация о нем показана разными цветами: синим – заказ не напечатан, черным – напечатан, красным – напечатан пречек.
2.1. Незакрытые заказы по усмотрению менеджера могут быть принудительно закрыты (если в iikoOffice настроена такая возможность). Для этого напротив заказов в столбце Закрыть? установите галочки. Стоимость заказов будет автоматически списана в кредит со штрафом официанту, открывшему заказ.
Возможность выполнять операции с закрытыми заказами определяется предоставлением следующих прав:
♦ «Автоматически закрывать заказы в кредит при закрытии смены» (F_ACO). Если право отключено и выбрано закрытие одного или нескольких заказов, то при нажатии кнопки Далее требуется подтверждение операции прокаткой карты с данным правом.
♦ «Переносить столы без пречека на следующую кассовую смену» (F_CSUUO). Если право отключено, и в списке есть заказы без пречека, для которых выбрано «Не закрывать», то при нажатии кнопки Далее требуется подтверждение операции прокаткой карты с данным правом.
♦ «Переносить любые столы на следующую кассовую смену» (F_CSUO). Если право отключено и в списке есть заказы, для которых выбрано «Не закрывать», то при нажатии кнопки Далее требуется подтверждение операции прокаткой карты с данным правом.
Право F_CSUO приоритетнее права F_CSUUO: если есть право переносить любые столы, то наличие права переносить столы без пречека значения не имеет.
2.2. Для перехода к следующему шагу нажмите кнопку Далее. Если при проверке незакрытых заказов вы решили отказаться от закрытия смены, вернуться к основному рабочему экрану и разобраться в ситуации (оплатить, списать или удалить заказы), нажмите кнопку Отмена.

70 Руководство пользователя iikoFront
Рисунок 64 Шаг 1: Проверка незакрытых заказов
3. Шаг 2. Контрольный пересчет (обязательный шаг). Пересчитайте наличные деньги в кассе, введите полученную сумму и нажмите кнопку Далее. Если сумма меньше или больше той, которая должна быть в соответствии с кассовым отчетом, iiko сообщит об этом, и вы сможете выяснить ситуацию. Если все в порядке, iiko попросит прокатать вашу карту.
Примечание Требуется право «Проводить контрольный пересчет и смотреть х-отчет» (F_XR).
Рисунок 65 Шаг 2: Контрольный пересчет
4. Шаг 3. Вы можете настроить печать отчетов по выручке и по кассе.
Тщательно проверьте наличие подтверждающих документов по всем позициям отчетов, так как ответственность за отсутствие этих документов, а, следовательно, и по соответствующим суммам, также ляжет на вас. Если продажа была произведена в кредит, то должен быть распечатанный пречек с подписью гостя. Если расчет производился по кредитной карте, то эту операцию должен подтверждать слип с банковского терминала, с подписью гостя. Разберитесь с проблемными и опасными ситуациями, например, случаями удаления блюд из пречека.

Глава 1 iikoFront Table Service 71
Примечание Для печати отчетов требуется право «Просматривать отчеты во фронте» (F_VRPT).
Рисунок 66 Шаг 3: Отчеты
5. Шаг 4. Инкассация и печать «Z-отчета» (обязательный шаг).
Изымите из кассы крупные купюры, оставив небольшой остаток для сдачи на будущую смену (если это позволяет используемая модель ФР. Нажмите кнопку Закрыть смену и прокатайте свою карту.
Примечание Для проведения инкассации требуется право «Авторизовывать кассовые внесения и изъятия» (F_APIO).

72 Руководство пользователя iikoFront
Рисунок 67 Шаг 4: Изъятие наличных
6. По умолчанию после закрытия кассовой смены терминал не выключается, а блокируется (вы попадаете на экран авторизации). Может быть настроено выключение терминала по усмотрению менеджера или всегда после закрытия кассовой смены.
Примечание Для этого требуется право «Выключать терминал» (F_CST).
7. Нажмите кнопку Закончить и подтвердите право закрытия кассовой смены прокаткой карты (своей или другого сотрудника, имеющего на это право).
Ограничение длительности кассовой смены для виртуального ФР
Вы можете ограничить длительности кассовой смены для виртуального фискального регистратора в его настройках в iikoOffice. Через 24 часа на экран кассиру выведется сообщение о необходимости закрыть кассовую смену, без этого он не сможет пробить чек.
Рисунок 68 Ограничение длительности кассовой смены для виртуального ФР

Глава 1 iikoFront Table Service 73
Справочник гостей В справочнике присутствуют гости, которые когда-либо заказывали в вашем заведении банкеты, бронировали столы, или заказывали доставку блюд. В карточке клиента вы можете указать основную информацию, привязать дисконтную карту, назначить гостю скидку или ценовую категорию.
Для перехода в справочник выберите пункт меню → Список гостей.
Примечание Редактировать справочник гостей может сотрудник, обладающий правом «Работать со справочником гостей» (F_GUEST).
Чтобы добавить нового гостя:
1. Перейдите в справочник ( → Список гостей).
2. Нажмите кнопку Новый гость.
3. Укажите сведения о госте:
3.1. Заполните поле Имя, отчество.
3.2. Для клиента резервов и банкетов обязательно введите номер телефона. В этом случае номер карты можете не указывать.
3.3. Если вы выдаете гостю карту, то введите ее номер. Он является уникальным, поэтому нельзя создать двух гостей с одинаковыми картами. При этом возможны следующие ситуации:
♦ Если карта с этим номером была найдена в системе, то в зависимости от настроек карты автоматически заполнится пункт Скидка/надбавка или Ценовая категория.
♦ Если карты с таким номером в системе не существует, то после сохранения карточки для такого гостя будет создана новая карта с указанным номером. Выберите для нее скидку/надбавку или ценовую категорию. Если эти поля оставить пустыми, карточку гостя сохранить невозможно.
3.4. Вы также можете вручную выбрать назначаемую гостю скидку или ценовую категорию.
3.5. Укажите адрес электронной почты в поле Email, а также дополнительные сведения о клиенте.
4. Для сохранения введенной информации нажмите кнопку ОК.
Рисунок 69 Карточка гостя
При необходимости вы можете отредактировать параметры дисконтной карты клиента, изменив его скидку/надбавку или присвоив ценовую категорию.

74 Руководство пользователя iikoFront
Резервы и банкеты (iikoHostess) Чтобы гости всегда оставались довольны после посещения вашего ресторана и приходили снова и снова, в системе есть удобные инструменты iikoHostess, с помощью которых может вестись резервирование столов, а также оформление и учет банкетных заказов с фиксацией пожеланий гостей.
Зарезервированный стол выделяется на схеме зала, на нем выводится время начала брони, что позволяет избежать ситуации, когда гости, сделавшие резерв, уже пришли, а стол занят. О приближении времени начала резерва производится автоматическое уведомление, причем в качестве дополнительной информации могут приводиться пожелания гостя, высказанные им при оформлении брони, например, поставить на стол цветы.
Для банкетного заказа может быть сформировано меню, после чего его можно будет отправить на кухню для предварительного ознакомления, учтены все пожелания гостя, а также внесена предоплата.
Информацию о зарегистрированных в iiko банкетах и резервах (БР) вы можете увидеть как в списке БР (см. Рисунок 70), так и на схеме зала (см. Рисунок 71).
Система не позволит вам забыть о просроченных банкетах. Если банкет был предварительно оплачен и/или в нем есть отпечатанные блюда и установленное время начала банкета уже прошло, то он будет показан в списке независимо от того, на какую дату или за какой период вы просматриваете список банкетов. В списке банкетов они выделены розовым цветом, а на экране входа в систему будет выведено соответствующее предупреждение (см. ниже).
Список банкетов и резервов Список БР открывается при нажатии кнопки Банкеты и резервы на экране дополнительного меню или кнопки Банкеты/резервы на схеме зала (см. Рисунок 70). В нем отображаются все БР на сегодня (по умолчанию) или на любую другую дату, которая может быть выбрана из календаря или с помощью кнопок «<» и «>».
Вы также можете посмотреть БР за определенный период. Для этого нажмите кнопку Период (ее название изменится на Дата) и выберите из календаря даты его начала и окончания. При повторном нажатии на эту кнопку вы перейдете к просмотру по дате.
Примечание При переключении с просмотра «по дате» на просмотр «по периоду» началом периода является установленная дата, а для задания окончания периода к ней прибавится 31 день.

Глава 1 iikoFront Table Service 75
Рисунок 70 Список банкетов и резервов
По каждому банкету или резерву показана следующая информация:
Тип обслуживания: банкет или резерв.
Статус – может меняться автоматически или вручную: «Действует», «Гость пришел», «Снят» (причина: «Гость отказался», «Гость не пришел», «Другое»). Для банкета также показывается сумма заказа.
Время начала БР. Ниже указано сегодня/завтра или дата, в том случае если БР начинается послезавтра или позднее.
Название зала и номер стола.
Количество гостей.
Данные о клиенте (имя клиента, телефон, номер и тип карты).
Комментарий, например, «Цветы на стол» или «Гость отказался».
По умолчанию в списке показаны только активные (со статусом «Действует») БР на указанную дату (период). Вы можете исключить из списка либо банкеты, либо резервы, нажав одну из соответствующих кнопок над списком. Эта кнопка будет показана как ненажатая: без выделения желтым цветом. Для показа полного списка нажмите кнопку Банкет (Резерв) повторно, она станет желтой.
Для показа как активных, так и снятых по разным причинам БР нажмите кнопку Только активные, кнопка будет показана ненажатой. При повторном нажатии будут показаны только действующие заказы (кнопка станет желтой).
Список БР может быть отсортирован по любому параметру, например по времени. Для этого необходимо нажать на область заголовка колонки («Дата и время»). Данные будут отсортированы по возрастанию (значок ). Повторное нажатие изменит направление сортировки (значок ).
Кнопка Банкеты и резервы доступна на экране дополнительного меню, если у пользователя есть право «Редактировать резервы и банкеты» (F_ERS) или «Просматривать резервы и банкеты» (F_VRS).

76 Руководство пользователя iikoFront
Если у пользователя есть только право F_VRS (просматривать), то для изменения статуса заказа (например, при нажатии кнопки Банкет начался) и внесения других изменений в карточку банкета/резерва потребуется прокатка карты с правом F_ERS (редактировать).
Из списка БР вы можете оформить новый заказ, нажав кнопку Новый банкет (резерв) и заполнив его карточку (см. ниже).
Банкеты и резервы на схеме зала Кнопка Схема залов на рабочем экране задает отображение БР в виде занятых на сегодняшний день столов на схеме зала ресторана (см. Рисунок 71). Если на столе оформлено несколько БР, то показывается ближайший по времени. В режиме «Схема зала» слева на экране расположены кнопки с названиями залов, справа – расположение столов выбранного зала. Занятые столы отмечены буквами «Р» (резерв) и «Б» (банкет) на цветном фоне, правее указано время начала резерва. Цвет фона зависит от статуса БР:
Фон Статус банкета/резерва
Время на подготовку стола еще есть (осталось более часа для резерва и 6 часов для банкета).
Пора готовить стол (осталось менее часа для резерва и 6 часов для банкета).
Время начала банкета/резерва прошло (гости опаздывают).
Чтобы вернуться обратно к списку, нажмите кнопку с указанием количества БР или Назад.
Рисунок 71 Схема зала – банкеты и резервы
Предупреждения о банкетах и резервах в окне авторизации При входе в систему обратите внимание на предупреждения по предстоящим в ближайший день БР, которые показаны в виде карточек разного цвета (см. Рисунок 72):

Глава 1 iikoFront Table Service 77
1. О начале банкета система предупредит вас желтой карточкой за 6 часов до его начала, а о начале резерва – за 1 час (если установлено «Напоминать заранее» в параметрах БР). Информация о таком БР будет показана на желтой карточке. Вы должны либо начать подготовку этого стола, либо перенести БР на другой стол или время.
2. Если истекает время на подготовку стола (1 час для резерва и 6 часов для банкета), а он занят другим заказом, то информация о таком БР с предупреждением «Стол занят!» будет показана на розовой карточке. Вы должны либо рассчитать гостей за этим столом и приготовить его к БР, либо перенести БР на другой стол или время.
3. Если БР не начался в назначенное время, то информация о нем с предупреждением «Опаздывают!» будет также показана на розовой карточке. Вы можете связаться с клиентом (данные о клиенте вы найдете в карточке БР) и при необходимости отменить заказ или перенести его на другое время.
На предупреждающей карточке показываются:
Время начала БР.
Количество гостей (в скобках).
Название зала и номер стола.
Предупреждение («Стол занят!», «Опаздывают!»).
Комментарий, заданный в карточке БР (например, «Поставить цветы»).
Рисунок 72 Предупреждения о банкетах и резервах
Отключить отображение предупреждений вы можете в iikoOffice. Данная настройка распространяется на всю группу, поэтому предупреждения перестанут отображаться на всех терминалах группы.
Для отключения:
1. Перейдите в Администрирование → Настройки торгового предприятия.
2. Выберите группу, в которую входит терминал.
3. В блоке Настройки ресторана снимите галочку Показывать предупреждения о банкетах и резервах на экране блокировки.

78 Руководство пользователя iikoFront
Резерв Чтобы гости, которые планируют провести вечер в вашем ресторане, гарантированно получили столик, в системе на него может быть оформлен резерв, и iiko напомнит вам об этом в нужное время. Для этого необходимо создать карточку резерва, нажав кнопку Новый резерв из списка Банкетов и резервов.
Для изменения статуса резерва (гость пришел / резерв снят) или его редактирования откройте его карточку, нажав соответствующую строку в списке. В карточке резерва вверху показывается следующая информация:
1. Номер резерва (присваивается автоматически).
2. Название зала, день и время начала.
3. Статус: «Действует», «Гость пришел», «Снят (Гость отказался / Гость не пришел / Другое)».
4. Система может вывести следующие предупреждающие сообщения:
Если время резерва уже наступило, а гость не пришел, то будет выведено предупреждающее сообщение с указанием времени задержки.
За час до начала резерва будет выведено сообщение, что время уже подходит.
Если данный стол уже забронирован на это время, то появится сообщение с информацией об уже существующем БР.
Рисунок 73 Карточка резерва
Создание заказа на резервирование стола Перед тем как принять заказ, убедитесь, что на данного гостя стол еще не забронирован, чтобы по ошибке не открыть заказ повторно для одного гостя. Для этого просмотрите список резервов на день заказа с сортировкой по клиентам.
Заполните карточку заказа (обязательные поля помечены «*»). Чем полнее будут данные, тем легче вам будет работать с этим заказом, и тем лучше вы обслужите гостя.
1. В разделе → Банкеты и резервы нажмите кнопку Новый резерв.

Глава 1 iikoFront Table Service 79
2. В открывшемся окне укажите гостя:
2.1. Если гость ранее был зарегистрирован в системе, то выберите его из списка. В этом случае поля с информацией о клиенте заполнятся имеющимися данными.
2.2. Если гость у вас впервые, то нажмите кнопку Новый гость., В открывшемся окне введите о нем информацию. При этом он будет сохранен в справочнике клиентов (см. Справочник гостей, стр. 73).
3. Если гость говорит, что у него есть скидочная карта, введите ее номер в поле Карта. Если в системе была найдена карта с таким номером, то либо в поле Скидка/надбавка будет отображен тип карты, либо будет заполнено поле Ценовая категория. Это зависит от настроек дисконтной карты, которые задаются в iikoOffice.
4. Выберите нужный день резерва, а также зал и стол. По умолчанию резерв оформляется на текущую дату и стандартное время, заданное в настройках торгового предприятия в iikoOffice. Если это время уже прошло, то по умолчанию резерв оформляется на следующий день. Чтобы выбрать дату и стол:
4.1. Нажмите кнопку Дата или строку Залы/столы.
4.2. Выберите дату из календаря или с помощью кнопок «<» и «>», расположенных вверху окна выбора даты и резервируемого стола (см. Рисунок 74).
4.3. Если гость резервирует один стол, то на схеме зала нажмите на свободный. При попытке зарезервировать стол, занятый на указанное время резерва, появится сообщение об ошибке. Если требуемый стол занят, предложите гостю другой стол, зал и/или день.
4.4. Если гость хочет зарезервировать два стола или более, на схеме зала нажмите кнопку Выбрать несколько. Отметьте нужные столы и нажмите кнопку ОК. Для выделения всех столов в отделении нажмите кнопку Выбрать все. Подробнее об открытии заказа для нескольких столов см. Выбор нескольких столов, стр. 20.
Рисунок 74 Выбор даты и резервируемого стола
5. Если время начала резерва отличается от стандартного, нажмите кнопку Время и установите нужное значение.

80 Руководство пользователя iikoFront
6. По умолчанию продолжительность банкета 3 часа, резерва – 2 часа. Для ее изменения нажмите кнопку Длительность и установите нужное количество часов и минут. Минимальная длительность банкета – 30 минут, резерва – 15 минут.
7. Вы можете изменить планируемое количество гостей (по умолчанию – 2 гостя). Для этого нажмите кнопку Гостей и введите нужное количество.
8. Если у гостя есть какие-либо пожелания по подготовке стола, занесите их в поле Комментарий (например, «поставить на стол цветы»).
9. По умолчанию кнопка Напомнить заранее по умолчанию нажата (выделена желтым). За один час iiko предупредит вас о приходе гостей, зарезервировавших стол, и об их пожеланиях. На схеме зала данный стол будет отмечен буквой «Р» на желтом фоне. Вы также получите сообщение на желтой карточке при входе в систему. Если вы решили, что заранее вас предупреждать о резерве не нужно, нажмите данную кнопку – она станет серой.
10. Кнопки Гость пришел и Снять резерв позволяют фиксировать новые состояния заказа. При нажатии кнопки Снять резерв необходимо будет выбрать причину отмены брони («Гость пришел», «Гость не пришел», «Гость отказался», «Другое»).
11. Нажмите кнопку Сохранить.
Резерв будет действовать, пока вы не зафиксируете в системе, что гость пришел, или отмените заказ. При необходимости вы можете посмотреть в iikoOffice отчет о резервах столов, который содержит информацию обо всех поступивших заказах.
Гость пришел Когда к вам пришли гости, заказавшие стол, откройте карточку резерва, нажав соответствующую ему строку в списке БР. Далее нажмите кнопку Гость пришел (или Заказ → Гость пришел) и примите заказ.
Зарегистрировать приход гостя вы можете из схемы зала. Для этого:
1. Нажмите на зарезервированный стол.
2. В открывшемся окне (см. Рисунок 75) нажмите кнопку Гость пришел (закрыть резерв).
3. Подтвердите операцию прокаткой карты.
4. Примите заказ.
Перенос заказа или изменение стола Если вам необходимо изменить какие-либо параметры резерва, откройте его карточку (см. Рисунок 73), внесите изменения в соответствующие поля и сохраните карточку резерва, нажав кнопку Сохранить.
Для изменения даты, номера стола или зала нажмите кнопку Дата или Залы, столы в карточке резерва и выберите дату и стол, как это было описано выше (см. Рисунок 74).

Глава 1 iikoFront Table Service 81
Отмена резерва
Рисунок 75 Выбор действия с резервом
Если гость просит отменить заказ или не пришел, найдите нужный резерв в списке БР и откройте его карточку. Далее нажмите кнопку Снять резерв и укажите причину отмены брони («Гость не пришел», «Гость отказался», «Другое»).
Снять резерв вы также можете из схемы зала. Для этого выберите нужный стол, в открывшемся окне (см. Рисунок 75) нажмите кнопку Снять резерв (гость не придет) и укажите причину.
Восстановление резерва Если вы ошибочно закрыли или сняли резерв, то откройте карточку резерва со статусом «Гость пришел» или «Снят», нажав соответствующую ему строку в списке БР, и нажмите кнопку Восстановить резерв. Сохраните карточку, нажав кнопку Применить.
Регистрация заказа без снятия резерва Если стол зарезервирован и заказ еще не был принят, то вы можете, не снимая резерва, зарегистрировать отдельный заказ. Для этого выберите этот стол на схеме зала и в открывшемся окне (см. Рисунок 75) нажмите кнопку Открыть заказ (игнорировать резерв). Далее примите заказ. Если гости придут, то им придется искать другой стол. После оплаты этого заказа резерв стола сохранится.
Создание банкета из резерва Если стол зарезервирован, и заказ еще не был принят, то вы можете оформить банкет, выбрав этот стол на схеме зала и нажав кнопку Создать банкет (см. Рисунок 75). Откроется окно регистрации заказа с желтой кнопкой Банкет. Это означает, что данный заказ является банкетным. Далее заполните карточку банкета (введите информацию о клиенте, при необходимости измените время, продолжительность банкета и количество гостей) и примите заказ.
Если стол зарезервирован и принят заказ, то вы также можете создать из него банкет. Для этого откройте заказ, выбрав этот стол на схеме зала, и нажмите кнопку Банкет. Далее заполните карточку банкета. Аналогичным образом вы можете создать банкет из любого открытого заказа.

82 Руководство пользователя iikoFront
Банкет
Прием заказа на банкет Создать банкет можно следующими способами:
1. Из списка БР. Для этого нажмите кнопку Новый банкет и заполните карточку заказа. В этом случае у созданного банкета не будет ответственного официанта. Открыть такой банкетный заказ можно будет только из его карточки, нажав кнопку Заказ.
Можно назначить сотрудника, ответственного за банкетный заказ. Для этого в окне заказа нажмите «быструю кнопку» замены официанта, выберите имя официанта в открывшемся окне, прокатайте карту менеджера с правом «Авторизовывать перенос заказа другому официанту» (F_COW), нажмите кнопку Отменить.
2. Из окна заказа, нажав кнопку Банкет и заполнив карточку. В этом случае банкетный заказ будет привязан к официанту, принявшему заказ.
3. Из резерва (см Создание банкета из резерва, стр. 81).
Для оформления заказа на банкет необходимо зарезервировать стол, заполнив карточку банкета, и заказать блюда.
Резервирование стола для банкета выполняется аналогично описанному выше:
1. После заполнения карточки примите заказ. Для этого нажмите кнопку Заказ и выберите банкетные блюда.
2. После формирования заказа вернитесь в карточку банкета, нажав кнопку Назад. Распечатайте сервисный чек банкетного заказа, нажав кнопку Печать предварительного заказа (без отсчета времени).
Сервисный чек вы также можете распечатать, нажав кнопку Печать в окне заказа. При этом начнется отсчет времени приготовления блюд.
Если вы хотите выбрать банкетные блюда позднее, сохраните карточку банкета, нажав кнопку Сохранить. В дальнейшем вы можете открыть эту карточку и продолжить оформление заказа.
3. Сохраните карточку банкета, нажав кнопку Сохранить.
Рисунок 76 Карточка банкета

Глава 1 iikoFront Table Service 83 Если в вашем ресторане ни банкеты, ни резервы не используются, то пользователям должны быть запрещены права «Редактирование резервы и банкеты» (F_ERS) и «Просматривать резервы и банкеты» (F_VRS). В этом случае на экране заказа кнопки Банкет не будет.
Начало банкета Когда пришли гости, заказавшие банкет, откройте нужную карточку и нажмите кнопку Банкет начался.
Отмена начала банкета Если вы подтвердили начало банкета по ошибке, то отмените это действие. Откройте карточку банкета. Нажатая кнопка Банкет начался выделена желтым. Нажмите ее повторно, выделение будет снято. Из статуса «начался» банкет возвращается в статус «действует».
Чтобы удалить банкетный заказ с отпечатанными блюдами, необходимо сначала удалить эти блюда из заказа, а затем закрыть заказ без оплаты.
Управление персоналом
Настройка расписания Функция настройки расписания через Front будет добавлена в последующих версиях нашей системы.
Примечание Расписание может быть настроено в iikoOffice.
Контроль и изменение явок Вы можете посмотреть, кто из ваших сотрудников и когда открыл текущую смену, а также посмотреть явки на
интересующую дату. Для этого откройте выберите пункт → Редактировать явки. В открывшемся окне вы можете изменить и принять явки сотрудника, перейти на личную страницу и принудительно закрыть или открыть его смену.
Рисунок 77 Просмотр явок
По умолчанию в окне Просмотр явок показана информация за текущий день по фактическому времени прихода всех сотрудников, назначенным им сменам расписания, а также зачтенное рабочее время. Интересующую дату вы

84 Руководство пользователя iikoFront
можете выбрать с помощью кнопок «<» или «>», или с помощью календаря, который открывается при нажатии на кнопку с датой.
Окно просмотра явок содержит таблицу со списком сотрудников и информацией о явках и сменах. По каждому сотруднику за выбранный день выводится следующая информация:
Имя и должность.
Длительность явки (справа от имени сотрудника).
Принято (Приход, Уход) – подтвержденное время открытия и закрытия личной смены. Может быть зафиксировано несколько явок. Если смена не закрыта, то в поле Уход – «прочерк»; в указанный день не зарегистрировано ни одной явки – «Нет явок». Время открытия/закрытия явки, выходящее за рамки указанного дня, отмечено «звездочкой».
Зачтено (Время, Тип) – засчитанное рабочее время по данной явке и правило учета (см. ниже).
По расписанию (Приход, Уход) – начало и окончание смены (нескольких смен) по расписанию или «Нет смен в расписании».
Примечание – причины штрафов, например, «Опоздание», «Ранний уход» или «Прогул».
Информация по явкам показана разными цветами:
Зеленым выделены принятые явки.
Бледно – желтым открытые.
Розовым – проблемные явки (например, опоздание, прогул, вне расписания, превышение лимита продолжительности).
Красным шрифтом выделен комментарий к проблемным явкам.
Список сотрудников вы можете сгруппировать/разгруппировать по должностям. Для этого нажмите кнопку Группировать, расположенную над именами сотрудников. При нажатии кнопка станет желтой, и список будет сгруппирован.
Слева от таблицы вверху находятся кнопки, предназначенные для фильтрации данных по явкам и сменам. Ниже – кнопка Все должности и кнопки с названиями должностей, слева от названия показано количество сотрудников на данной должности. Эти кнопки предназначены для фильтрации данных по должностям.
По умолчанию показаны явки по всем сотрудникам – нажата кнопка Все явки. Для фильтрации данных по сотрудникам, у которых открыты или закрыты явки, нажмите соответствующую кнопку. Вместе с фильтром по явкам (Все/Открытые/Закрытые явки) вы можете наложить дополнительные условия для отбора сотрудников, у которых есть явки или назначены смены (кнопки Есть явки и Есть смены в расписании).
Вы можете исключить из показа ненужные должности нажатием кнопок с их названиями. Эти кнопки будут показаны как не нажатые (серого цвета). Чтобы вернуться к информации по всем сотрудникам, нажмите кнопку Все должности – кнопки с должностями будут выделены желтым.
Подтверждение явок сотрудника
В окне просмотра явки выберите интересующую дату. Для принятия явок сотрудника нажмите на соответствующую ему строку.
В открывшемся окне (см. Рисунок 78) в верхней его части в области Расписание показывается информация о назначенной в расписании на этот день смене (или сменах) сотрудника, а также причинах штрафов или прогуле, если такие были.

Глава 1 iikoFront Table Service 85
Рисунок 78 Редактирование явок сотрудника
Ниже в области Явки – информация о фактическом и подтвержденном времени присутствия сотрудника на рабочем месте в этот день:
Фактически (Приход, Уход) – время открытия и закрытия личной смены. Если смена не закрыта, то в поле Уход – «прочерк». Время открытия/закрытия явки, выходящее за рамки указанного дня, отмечено «звездочкой». Если явка была создана менеджером вручную, то данное поле – пустое.
Внимание Если сотрудник еще не закрыл свою личную смену, то подтвердить эту явку невозможно. Для этого необходимо сначала принудительно закрыть его смену, нажав кнопку Закрыть открытые явки (см. ниже), и только после этого подтвердить.
Принято (Приход, Уход) – подтвержденное время начала и окончания явки. Может быть зарегистрировано несколько явок. Если смена не закрыта, то в поле Уход – «прочерк».
Засчитывать – правило учета рабочего времени. Существуют следующие варианты:
В рамках расписания – учитывается только та часть принятого времени, которая пересекается хотя бы с одной сменой расписания.
По времени – засчитывается явка по принятому времени.
Не засчитывать – явка не засчитывается.
В зависимости от графика работы сотрудника («По расписанию» или «Свободный») в колонке Засчитывать будет доступна кнопка В рамках расписания или По времени. Если сотрудник работает по расписанию, то его рабочее время может быть либо засчитано в рамках расписания, либо не засчитано. При свободном графике – может быть засчитано по времени или не засчитано.
Чтобы засчитать рабочее время по данной явке, выберите нужное правило учета, последовательно нажимая на кнопки В рамках расписания/По времени и Не засчитывать.
Зачтено часов – засчитанное рабочее время по данной явке.

86 Руководство пользователя iikoFront
Справа внизу показано общее количество засчитанных рабочих часов по всем явкам сотрудника на указанную дату. После того, как внесете необходимые изменения в явки сотрудника, нажмите кнопку ОК.
Если длительность явки или суммарная длительность зарегистрированных на учетный день явок сотрудника превышает максимально допустимое значение, то при их подтверждении будет выведено сообщение об ошибке.
Примечание Максимальная продолжительность смены сотрудников, а также определенной должности, настраивается в iikoOffice в Настройках торгового предприятия на закладке Учет рабочего времени.
Принудительное закрытие личной смены
Если сотрудник ушел с работы, не зарегистрировав этот факт в системе, то вы можете принудительно закрыть его открытые явки.
1. В окне редактирования явок (см. Рисунок 78) нажмите кнопку Закрыть открытые явки и прокатайте карту с правами «Принудительно закрывать личные смены» (F_KIS).
2. В колонке Фактически в поле Уход установится текущее время. Если открыто несколько смен, то при закрытии они будут объединены в одну явку с максимальной продолжительностью.
Принудительно закрыть или открыть смену любого сотрудника вы можете также с его страницы, открыв ее нажатием кнопки Личная страница сотрудника, расположенной в левом нижнем углу окна Редактирование явок (см. Личная страница сотрудника, стр. 10).
Добавление явок сотрудника
При необходимости сотруднику может быть добавлена явка или несколько явок на определенную дату.
1. В окне редактирования явок (см. Рисунок 78) нажмите кнопку Добавить явку и прокатайте карту с правом «Принудительно закрывать личные смены» (F_KIS).
2. В открывшемся окне добавления явки (Рисунок 79) установите нужное время ее начала и окончания. Вы можете указать время начала и продолжительность явки, тогда время окончания установится автоматически. При установке времени используйте кнопки «вверх»/«вниз» и кнопки с цифрами. Для ввода комментария – виртуальную клавиатуру.
3. При необходимости введите комментарий и нажмите кнопку ОК.
4. После добавления всех явок на указанную дату нажмите кнопку ОК.

Глава 1 iikoFront Table Service 87
Рисунок 79 Добавление явки
Редактирование явок сотрудника
Вы можете изменить явки сотрудника на выбранную дату.
1. В окне редактирования явок (см. Рисунок 78) нажмите на интересующую явку в колонке Принято.
2. В открывшемся окне редактирования явки (см. Рисунок 79) установите нужное время начала и окончания.
3. При необходимости введите комментарий и нажмите кнопку ОК.
4. После редактирования всех явок на указанную дату нажмите кнопку ОК.
Удаление явок сотрудника
При необходимости вы можете отменить явки сотрудника на выбранную дату.
1. В окне редактирования явок (см. Рисунок 78) нажмите на интересующую явку в колонке Принято.
2. В открывшемся окне редактирования явки (см. Рисунок 79) нажмите кнопку Удаление явки.
3. Подтвердите удаление нажатием кнопки ОК.
4. После удаления ненужных явок на указанную дату нажмите кнопку ОК.
Из окна редактирования явок вы можете перейти на личную страницу сотрудника и посмотреть, сколько он заработал за подтвержденное время, а также принудительно закрыть или открыть его смену.
Примечание Получить информацию о времени открытия и закрытия личной смены каждого сотрудника, а также изменять явки вы также можете в iikoOffice.
Отключение (включение) режима учета рабочего времени
Данные о явках сотрудников с Front попадают на сервер и отображаются в журнале явки в iikoOffice. Если касс много, и сотрудники забывают закрывать личные смены, то на сервере будут накапливаться открытые явки, что может привести к некорректной работе системы.
В этом случае отправку смен на сервер можно отключить. Для этого предназначена кнопка Перевести терминал в режим учета рабочего времени в аварийных операциях Front (в дополнительном меню). При включении или отключении этого режима личные смены, открытые на данном терминале, будут автоматически закрыты, на

88 Руководство пользователя iikoFront
сервере они не сохранятся. Личная смена текущего пользователя также закроется, а терминал блокируется. Чтобы включить учет рабочего времени, необходимо право «Принудительно закрывать личные смены».
Отчет по явкам сотрудников Если вам предоставлены соответствующие права, то вы можете получить и распечатать отчет «Явки сотрудников» на учетный день или период. Для этого в окне дополнительных функций нажмите кнопку Отчеты и выберите Специальные отчеты → Явки сотрудников.
На экране справа появится сформированный отчет, который показывает явки сотрудников (и комментарии к ним, если были заданы менеджером) на учетную дату по всем терминалам. Вы можете настроить дату или период формирования отчета, а также указать, нужно ли включать в отчет незакрытые явки; явки, которые начались до начала периода; явки, которые закончились после окончания периода. Время начала/окончания явки, выходящее за рамки указанного периода, будет отмечено «звездочкой».

© 2017 Компания «Айко» 89
Глава 2
Типы заказов Тип заказа – это аналитический признак, который можно присвоить заказу. Он позволяет:
Детализировать отчеты (например, OLAP-отчет по продажам в разных отделениях)
Назначать налоговые ставки для разных типов обслуживания (например, ставка для заказов на вынос будет ниже, чем в зале)
Настройка типов заказов выполняется в iikoOffice или в iikoChain для сетевых организаций.
Выбор типа заказа в iikoFront В зависимости от настроек системы тип заказа может запрашиваться автоматически или указываться сотрудником вручную.
О том, как настроить автоматический запрос типа заказа см. Настройка автоматического запроса типа заказа, стр. 91.
Чтобы указать тип вручную, нажмите кнопку Тип заказа на экране заказа и в появившемся окне выберите нужный тип.
Рисунок 80 Выбор типа заказа
Чтобы каждый раз не выбирать тип заказа, в iikoOffice можно задать тип по умолчанию.
Настройка типов заказов в iikoOffice Чтобы типы заказов были доступны для выбора в iikoFront, их необходимо предварительно создать в iikoOffice.

90 Руководство пользователя iikoFront
После этого можно назначить тип заказа по умолчанию или задать автоматический запрос типа заказа для iikoFront.
Создание типа заказа
В iikoOffice (или iikoChain для сетевых предприятий) перейдите в справочник Розничные продажи → Типы заказов и нажмите Добавить.
В появившемся окне укажите название для нового типа и выберите режим обслуживания Обычный заказ. Сохраните изменения.
Рисунок 81 Создание типа заказа
Чтобы задать тип заказа, который будет отображаться в iikoFront по умолчанию, установите галочку Применять по умолчанию для выбранного режима обслуживания. Для каждого режима обслуживания доступен только один тип заказа по умолчанию.
Например, можно создать типы заказов «Обслуживание в зале» и «На вынос» и назначить первый из них типом по умолчанию.
Рисунок 82 Типы заказов
После этого все вновь создаваемые заказы в iikoFront получат тип «В зале»:
Рисунок 83 Тип заказа по умолчанию
Назначение типа заказа по умолчанию для отделений ресторана Если в ресторане есть несколько отделений, то можно назначить тип заказа по умолчанию для каждого из них.
Для этого в iikoOffice перейдите в Администрирование → Настройки торгового предприятия, выберите отделение и задайте для него тип из списка Тип заказа по умолчанию.
Сохраните изменения и повторите действия для других отделений.

Глава 2 Типы заказов 91
Рисунок 84 Назначение типа заказа по умолчанию для отделения
После этого в заказе будет по умолчанию выставляться тот тип, который задан в настройках для данного отделения.
Настройка автоматического запроса типа заказа В iikoOffice можно настроить автоматический запрос типа заказа. В этом случае на заданном этапе заказа в iikoFront будет появляться окно выбора типа заказа.
Примечание Если для отделения (или предприятия в целом) уже назначен тип заказа по умолчанию, то автоматический запрос типа заказа не происходит.
Чтобы настроить автоматический запрос типа заказа, перейдите в Администрирование → Настройки торгового предприятия → Мое торговое предприятие → Общие настройки → блок Дополнительно и выберите из списка Требовать выбор типа заказа нужный вариант:
Рисунок 85 Настройка автоматического запроса типа заказа
Выбор этапа, на котором запрашивается тип заказа, зависит от решаемой задачи:
Вариант запроса Особенности использования
Не запрашивать Тип заказа не запрашивается автоматически. При необходимости сотрудник самостоятельно указывает в iikoFront тип заказа.
При создании заказа
Тип заказа запрашивается при открытии заказа. Это вариант не подходит для типа обслуживания Fast Food, где следующий заказ автоматически создается после закрытия предыдущего.
При печати на кухню
Тип заказа запрашивается при нажатии на кнопку Печать. Может использоваться, например, если необходимо указывать на кухонном чеке, что заказ упаковывается на вынос.
При пречеке/ оплате заказа
Тип заказа запрашивается при нажатии на кнопку Касса или Пречек. Вариант подходит для типа обслуживания Fast Food.

92 Руководство пользователя iikoFront
Использование типа заказа для назначения налоговых ставок В качестве примера использования типа заказа рассмотрим назначение налоговых ставок для разных типов обслуживания.
Пусть в заведении обслуживают на вынос и в зале. Для блюд, продающихся «в зале», базовое значение НДС равно 18%, а для блюд «на вынос» устанавливается льготный НДС 10%.
Выполните следующие настройки:
1. Создайте типы заказов «На вынос» и «Обслуживание в зале», как это показано в разделе Создание типа заказа
2. Создайте налоговые категории в iikoOffice (или iikoChain для сетевых предприятий).
Перейдите в раздел Товары и склады → Налоговые категории. Добавьте категории для НДС 10% и 18%.
Рисунок 86 Создание налоговых категорий
3. Назначьте налоговые категории типам заказов.
Перейдите в Администрирование → Настройки торгового предприятия → Мое торговое предприятие → закладка Льготы НДС. Для типа заказа «На вынос» категорию НДС 10%. Сохраните изменения.
Рисунок 87 Льготы НДС
4. Настройте налоговые категории в карточках блюд.
Задайте налоговые категории блюд и товаров, включенных в меню. Это удобно сделать с помощью групповой обработки. Укажите категорию для группы в поле Налоговая категория по умолчанию. А затем примените ее к элементам группы по полю НДС. Налоговая категория для блюда может быть не указана. Это означает, что НДС 0%.
При приеме заказа официанты должны указывать его тип. Таким образом, при продаже блюдам «на вынос» будет присваиваться ставка НДС 10%, а блюдам «в зале» - базовый налог с НДС 18%.
Результаты можно увидеть в отчете по кассовой смене с детализацией по «типу заказа».

Глава 2 Типы заказов 93
Рисунок 88 Выручка по типам заказов

© 2017 Компания «Айко» 94
Глава 3
Стоп-лист Официанты получают актуальную информацию об остатках блюда в стоп-листе. Такой подсчет выполняется сразу после печати блюда на кухню или при оплате неотпечананного заказа (остатки уменьшаются), а также удаления отпечатанных блюд без списания (увеличиваются).
Также в стоп-лист могут быть внесены модификаторы. Это могут быть как одиночные, так и групповые модификаторы, например, блюда бизнес-ланча.
Если у вас имеется несколько точек продаж, выделенных в отдельные группы, то вы можете для каждой из групп заводить свой стоп-лист. Для этого в настройках торгового предприятия (в iikoiikoOffice) установите галочку напротив пункта Отдельные стоп-листы в каждой группе.
Внимание Если блюдо находится в стоп-листе, внести его в заказ может только менеджер с правом «Редактировать стоп-лист и быстрое меню» (F_EM), если настроено в iikoOffice.
Указание остатков блюд, помещение блюд в стоп-лист Блюда, которые заканчиваются, могут быть внесены в стоп-лист. При этом может быть задано оставшееся
количество определенного блюда. Оно указывается в правом верхнем углу кнопки с названием блюда .
Или же указано, что данного блюда нет в наличии, тогда это будет выглядеть как .
Включить блюдо в стоп-лист или указать его остатки можно следующими способами:
1. Из общего списка блюд, помещенных в стоп-лист.
1.1. В окне дополнительных функций (кнопка ) нажмите кнопку Стоп-лист. В открывшемся окне слева находится список блюд, включенных в стоп-лист, справа – кнопки меню с названиями блюд.
1.2. Нажмите на кнопку нужного блюда – откроется окно Стоп-лист / Остатки (см. Рисунок 90).
Рисунок 89 Блюда в стоп-листе и остатки
1.3. Если хотите зафиксировать остаток блюда, то введите его количество и нажмите кнопку OК. После оплаты блюда его количество будет автоматически уменьшено. После продажи всего оставшегося количества блюдо автоматически будет помещено в стоп-лист.
1.4. Чтобы добавить выбранное блюдо в стоп-лист, нажмите кнопку Поместить в стоп-лист.

Глава 3 Стоп-лист 95
1.5. Стоп-лист можно напечатать.
1.6. Для возврата к окну дополнительных функций нажмите кнопку Назад.
Рисунок 90 Окно «Стоп лист / Остатки»
2. Из окна заказа.
2.1. В окне принятия заказа нажмите на область с итоговой стоимостью заказа. Появится кнопка Установить количество.

96 Руководство пользователя iikoFront
Рисунок 91 Установить количество
2.2. Нажмите ее и выберите из полного или быстрого меню блюдо для указания его оставшегося количества на кухне или постановки в стоп-лист. Откроется окно задания остатков блюда (см. Рисунок 90).
2.3. Если хотите зафиксировать остаток блюда, то введите его количество и нажмите кнопку OК.
2.4. Чтобы добавить выбранное блюдо в стоп-лист, нажмите кнопку Поместить в стоп-лист и нажмите кнопку OК.
3. Вы также можете вносить в стоп-лист блюда, выбирая их не из меню, а из списка заказанных блюд.
3.1. Выберите блюда нажатием кнопок с количеством (слева от их названия). Эти кнопки станут синими.
3.2. Нажмите кнопку → Стоп-лист.
3.3. Для каждого выбранного блюда последовательно будут открываться окна Стоп-лист / Остатки.
3.4. Если хотите зафиксировать остаток блюда, то введите его количество и нажмите кнопку OК.
3.5. Чтобы добавить выбранное блюдо в стоп-лист, нажмите кнопку Поместить в стоп-лист.
Исключение блюд из стоп-листа Исключить блюдо из стоп-листа можно следующими способами:
1. Из общего списка блюд, помещенных в стоп-лист. Для этого в окне дополнительных функций (открывается при нажатии кнопки Доп) нажмите кнопку Стоп-лист. Затем в соответствующей блюду строке нажмите кнопку Удалить. Для возврата к окну дополнительных функций нажмите кнопку Назад.
2. По одному блюду из окна принятия заказа. Нажмите на область с итоговой стоимостью заказа, затем кнопку Установить количество и выберите блюдо, которое хотите исключить из стоп-листа. В открывшемся окне Стоп-лист / Остатки (см. Рисунок 90) нажмите кнопку Удалить из стоп-листа / очистить остатки.

Глава 3 Стоп-лист 97

© 2017 Компания «Айко» 98
Глава 4
Складские документы в iikoFront (iikoKitchen)
Решение iikoKitchen позволяет регистрировать операции, которые должны быть оформлены складскими документами, с помощью кассовой части Front. Данный механизм требует определенной настройки, но при этом позволяет производить регистрацию операций их непосредственными исполнителями и по факту их выполнения. О настройке данного механизма см. в документе Руководство пользователя iikoOffice.
Также вы можете посмотреть учебные видеоролики «Инвентаризация в баре» (смотреть) и «Инвентаризация на кухне» (смотреть).
Для оформления и работы с документами предназначен раздел Документы на экране дополнительного меню.
Внимание Раздел Документы доступен, если терминал, на котором будут регистрироваться документы, привязан к одному из отделений в настройках торгового предприятия, и в системе заведены типы оплат, настроенные для каждого типа формируемых документов. Подробнее см. документ Руководство пользователя iikoOffice.
С помощью данного механизма вы можете зарегистрировать расходные накладные, акты списания, внутренние перемещения, акты приготовления, акты переработки и инвентаризации.
Создание складских документов Данная операция доступна пользователям, наделенным правами на создание документов соответствующих типов. Если сотрудники забыли вовремя закрыть кассовую смену и вводят текущие документы в iikoFront, то они должны понимать, что эти документы и операции, содержащиеся в них, будут отнесены к предыдущему учетному дню. Поэтому такая возможность регулируется специальным правом «Создавать документы в кассовой смене вне учетного дня». В этом случае сохранение документа нужно будет подтвердить прокаткой карты с этим правом. Если документ должен относиться к текущему учетному дню, то нужно закрыть и открыть кассовую смену, а затем заново создать документ.
Чтобы сформировать складской документ:
1. На экране дополнительного меню нажмите кнопку Новый документ.
2. Укажите, какой документ вы создаете. Для этого нажмите кнопку с его названием в блоке Тип оплаты, например, «Внутреннее перемещение», она станет желтой (см. Рисунок 92).
3. Укажите, с какого склада производится списание или перемещение товара, блюда или заготовки. Для этого нажмите кнопку с его названием в блоке Со склада.
Склад может определяться автоматически по месту приготовления блюда или заготовки. Такая настройка задается в iikoOffice.
При создании расходной накладной в этом блоке нужно указать склад отгрузки.
При создании инвентаризации нужно выбрать склад, на котором она проводится.
4. Выберите склад, на который перемещается товар, блюдо или заготовка. Такой склад нужно указать только для внутреннего перемещения, акта переработки или акта приготовления. Для этого нажмите кнопку с названием склада в блоке На склад, она станет желтой.
При создании расходной накладной нужно указать получателя товара. Для этого нажмите кнопку с его названием в блоке Покупатель. Для быстрого поиска контрагента нажмите кнопку Поиск и введите его название (или любую подстроку из названия) в поле над списком.
5. Нажмите кнопку Сформировать документ. Для выполнения операции необходимо право на создание и редактирование документов данного типа, например, «Создавать и редактировать внутренние перемещения».

Глава 4 Складские документы в iikoFront (iikoKitchen) 99
Рисунок 92 Регистрация нового документа
6. Стандартным образом с помощью полного или быстрого меню сформируйте список перемещаемых или списываемых товаров, блюд или заготовок. Их количество можно увеличивать повторным нажатием кнопки с названием или же с помощью кнопки «123» внизу слева (см. Рисунок 93).
При необходимости товар, блюдо или заготовку можно найти по его коду быстрого набора, артикулу или штрихкоду. Подробнее о том, как это сделать, см. в разделе Поиск товара/блюда по штрихкоду, коду, артикулу или названию, стр. 37.
По умолчанию в меню показаны также товары, блюда и заготовки, которые не предназначены для продажи (кнопка Вся номенкл. уже нажата – выделена желтым), и вы можете добавить их в документ. Для того чтобы в меню были показаны только те товары и блюда, которые продаются, нажмите кнопку В продаже (будет выделена желтым).
Внимание В документ могут быть включены только те блюда, заготовки и товары, для которых в номенклатурных карточках заданы типы мест приготовления.
Примечание Нажатая кнопка Вся номенкл./В продаже сохраняет свое состояние между сеансами работы пользователя во Front.
Если настроено в iikoOffice, для выбора в документ будет доступна не вся номенклатура, только продукты определенных категорий.

100 Руководство пользователя iikoFront
Рисунок 93 Список товаров в документе
7. При выборе весового блюда из меню откроется окно Количество, в котором необходимо выполнить действия, описанные в инструкции Заказ блюда на вес, стр. 35. В отличие от продажи блюда на вес в этой ситуации в окне ввода количества появится кнопка Печатать этикетку со штрихкодом. Нажмите на нее, кнопка станет желтой (см. Рисунок 94). Нажмите кнопку ОК. На принтере этикеток будет напечатана этикетка-ценник с автоматически сформированным штрихкодом.
Примечание Повторная печать этикетки будет зафиксирована в журнале событий и отчете об опасных операциях. См. также Печать этикеток со штрихкодом для весовых и штучных товаров, стр. 105.

Глава 4 Складские документы в iikoFront (iikoKitchen) 101
Рисунок 94 Ввод количества товара и печати этикетки со штрихкодом
8. После того, как список сформирован, нажмите кнопку Сохранить. Если это задано в настройках, то может потребоваться подтверждение данной операции прокаткой карты сотрудника, который принимает товар. На этом этапе работы с документом его можно редактировать или удалить в iikoFront (см. ниже).
9. После окончания работы с документом в iikoFront его необходимо отправить в iikoOffice. Для этого нажмите кнопку Отправить на сервер. Автоматически печатается квитанция. После этого документ нельзя изменить в iikoFront, продолжить работу с ним можно только в iikoOffice.
Примечание Документы, отправленные в iikoOffice, хранятся в iikoFront 24 часа. Это время настраивается в файле конфигурации.
После отправки документа в iikoOffice печатается квитанция с перечнем продукции и именем сотрудников, ответственных за операцию (кто ее регистрировал и подтверждал). Если в документе имеются позиции товаров или блюд, для которых определены разные склады списания или приходования, то для каждой пары складов списания и приходования печатается квитанция, содержащая только те позиции товаров или блюд, для которых определена данная пара складов.
При передаче документа инвентаризации в iikoOffice сохраняются единицы измерения и фасовки, заданные для товаров в iikoFront. Печатная форма инвентаризации в iikoFront содержит информацию о количестве элементов номенклатуры в таре и фасовках, а также в базовых единицах, указаны суммы по товарам.
Созданные документы можно просмотреть в списке, который открывается при нажатии кнопки Документы в дополнительном меню.

102 Руководство пользователя iikoFront
Примечание Возможность просматривать созданные документы определяется наличием прав на просмотр документов соответствующих типов.
Редактирование документа После сохранения документа в iikoFront и до отправки его в iikoOffice в документ можно внести исправления (необходимо право на создание и редактирование документов данного типа). Для этого:
1. Перейдите к списку складских документов, нажав кнопку Документы в дополнительном меню, и выберите документ, который нужно изменить.
2. Исправьте документ, вы можете изменить список элементов номенклатуры и их количество.
3. После внесения всех изменений нажмите кнопку Сохранить или Отправить на сервер.
При необходимости после сохранения документа в iikoFront и до отправки его в iikoOffice вы можете его удалить (необходимо право на создание и редактирование документов данного типа). Чтобы это сделать:
1. Перейдите к списку складских документов, нажав кнопку Документы в дополнительном меню, и нажмите кнопку Удалить документ, она станет желтой.
2. Выберите документ, который нужно удалить.
3. Подтвердите удаление, нажав кнопку ОК.
Повторная печать квитанции При необходимости по документу, который отправлен в iikoOffice и еще хранится в iikoFront, можно повторно распечатать квитанцию (необходимо право «Распечатывать пречек повторно»).
1. Перейдите к списку складских документов, нажав кнопку Документы в дополнительном меню.
2. Выберите документ из списка и нажмите кнопку Повторная печать документа.
3. Чтобы вернуться к списку документов, нажмите кнопку Назад.
Пример инвентаризации в iikoFront Например, нужно провести инвентаризацию в баре (см. также видеоролик «Инвентаризация в баре» (смотреть)). Предположим, что в баре осталась водка в различных бутылках, одна бутылка не полная, и сигареты. Создайте документ инвентаризации для склада Бар.
Рисунок 95 Количество пачек сигарет
Пачки сигарет учитываются в штуках и пачках (различных фасовках).
Найдите пачку сигарет по штрихкоду.
Укажите количество в режиме Ввод количества в базовой единице, например, 3 пачки.

Глава 4 Складские документы в iikoFront (iikoKitchen) 103
Рисунок 96 Количество блоков сигарет
Также добавьте 3 блока сигарет по 10 пачек.
Для этого нужно выбрать режим Ввод количества полных фасовок и указать фасовку и количество.
Рисунок 97 Инвентаризация: сигареты в пачках и блоках
В документ добавлено 33 пачки сигарет.
Рисунок 98 Количество бутылок по 0,5 л
Найдите товар «водка», например, по штрихкоду, который задан в карточке. В окне Количество вы видите, что водка учитывается в литрах.
Для ввода открытых бутылок с напитком нужно выбрать режим Ввод количества полных фасовок. По умолчанию установлена стандартная фасовка «бутылка 0,5».
Введите количество бутылок по 0,5. Например, 5 бутылок.
В документ добавлено 2,5 литра водки.

104 Руководство пользователя iikoFront
Рисунок 99 Количество бутылок по 0,7 л
Добавьте также 3 бутылки по 0,7. Для этого выберите фасовку «бутылка 0,7» и укажите количество.
В документ добавлено 2,1 литра.
Рисунок 100 Вес неполной бутылки с напитком
Теперь определим количество остатков в открытой бутылке 0,7.
Для этого выберите товар «водка» и установите режим Взвешивание с вычетом веса тары.
Выберите тару «бутылка 0,7». В окне Количество показан вес полной бутылки вместе с тарой.
Вам нужно взвесить открытую бутылку с напитком. Предположим, что вы поставили на весы начатую бутылку, и она весит 600 грамм. Вес можно ввести вручную.
Рисунок 101 Инвентаризация в баре
Из общего веса 900 грамм автоматически вычитается вес бутылки 410 грамм. Получается, что в бутылке 490 грамм напитка.
Это количество из килограммов автоматически пересчитывается в литры с учетом плотности, заданной в карточке этого товара: 0,490 делится на 1,024 и получается 0,478 литра.
Сохраните инвентаризацию. Этот документ появляется в списке складских документов (кнопка Документы в дополнительном меню). Вы можете его открыть и изменить список элементов номенклатуры и их количество. При необходимости документ можете удалить.
Отправьте документ в iikoOffice, нажав кнопку Отправить на сервер в окне для задания списка продуктов в документе. Автоматически напечатается квитанция.
В iikoOffice такой документ открывается на втором шаге, сюда попадают товары, внесенные в документ во Front, а также товары, которые входят в блюда или заготовки в качестве ингредиентов. Блюда и заготовки с методом списания «по ингредиентам» попадают на первый шаг инвентаризации.

© 2017 Компания «Айко» 105
Глава 5
Печать этикеток со штрихкодом для весовых и штучных товаров
Печать этикеток со штрихкодом производится в разделе Сервис → Настройка и печать штрихкодов на экране дополнительного меню.
Внимание Печать этикеток со штриховым кодом может быть выполнена только в том случае, если предназначенный для этого терминал отмечен галочкой в блоке Официантские станции и компьютеры пользователей в настройках отделения торгового предприятия, подробнее см. документ Руководство пользователя iikoOffice.
Печать этикеток могут выполнять сотрудники, имеющие право «Настраивать штрихкоды фасовок» (F_EBC). К терминалу также должны быть подключены весы и принтер этикеток штриховых кодов.
Печатная форма этикетки настраивается в iikoOffice с помощью шаблонов этикеток и, в зависимости от ваших нужд, может содержать:
Наименование товара;
Количество единиц товара в базовой единице измерения;
Состав товара и данные о пищевой ценности товара;
Срок реализации;
«Изготовлено» – время печати этикетки;
«Дата выработки » – дата печати этикетки;
Название юридического лица, которому принадлежит торговое предприятие;
Штриховой код фасовки товара.
По умолчанию Front использует шаблон с настроенной печатью штрихового кода на этикетке. Если вы хотите на этикетках не печатать штрихкод товара (простые ценники), либо на этикетках необходима информация о составе товара, его пищевой ценности, сроке хранения и т.п., обратитесь в компанию-разработчик системы iiko за шаблоном этикеток, настроенным под ваши нужды.
Печать этикеток со штрихкодом для стандартных фасовок Для штучного товара могут быть настроены различные варианты фасовок, и этим фасовкам могут быть присвоены штрихкоды. Такие настройки задаются в его номенклатурной карточке. В этом случае для каждой фасовки товара могут быть напечатаны этикетки со штрихкодом.
Примечание Если в карточке товара настроены различные варианты фасовок, но штрихкод им не назначен, то напечатать этикетку для таких фасовок нельзя.
Для этого:
1. В окне дополнительных функций нажмите кнопку Настройка и печать штрихкодов. Откроется окно печати этикеток.
2. Выберите блюдо в полном или быстром меню.
По умолчанию в меню показаны только товары и блюда, которые продаются (кнопка В продаже уже нажата – выделена желтым). Если необходимо выбрать товар, который не предназначен для продажи, нажмите кнопку Вся номенкл. (будет выделена желтым) и выберите его из меню обычным образом.
Примечание Нажатая кнопка Вся номенкл./ В продаже сохраняет свое состояние между сеансами работы пользователя во Front.
3. Выберите из списка фасовку, для которой нужно напечатать этикетку, и нажмите кнопку Напечатать этикетку.

106 Руководство пользователя iikoFront
4. В открывшемся окне Печать укажите, какое количество этикеток нужно напечатать и нажмите кнопку ОК. На принтере этикеток будут напечатаны этикетки со штрихкодом.
5. После того, как все этикетки напечатаны, нажмите кнопку Закрыть.
Примечание При попытке печати этикетки может быть выдано сообщение:
«Фасовка имеет неверный штрихкод. Штрихкод должен быть числовым 13-значным с корректной контрольной суммой».
В этом случае отредактируйте штрихкод фасовки в соответствии с установленными законодательством правилами формирования штриховых кодов товаров.
Рисунок 102 Печать этикеток для стандартных фасовок
Взвешивания весовых товаров и печать этикеток со штрихкодом В случае если к терминалу, на котором установлен Front, подключены весы и принтер этикеток штриховых кодов, то на таком рабочем месте может производиться оформление произвольной фасовки весовых блюд.
Например, необходимо взвесить кусок пирога и распечатать для него ценник-этикетку со штрихкодом.
Для этого:
1. В окне дополнительных функций нажмите кнопку Настройка и печать штрихкодов. Откроется окно печати этикеток.
2. Поставьте тару с блюдом на весы и выберите это блюдо в полном или быстром меню.
3. Автоматически откроется окно Количество, и в случае корректной работы весов в окне отобразится вес блюда в килограммах. См. также Заказ блюда на вес, стр. 35.
4. Укажите, в какой таре взвешивалось блюдо. Для этого нажмите кнопку Тара, а затем кнопку с ее названием, или кнопку с названием стандартной тары. В окне отобразится автоматически рассчитанный вес блюда с учетом веса тары.

Глава 5 Печать этикеток со штрихкодом для весовых и штучных товаров 107
5. Нажмите кнопку ОК. Окно Количество закроется, на принтере этикеток будет напечатана этикетка-ценник со штрихкодом.
Примечание Для весового товара всегда печатается одна этикетка с указанным весом.
Штрихкод для весового блюда генерируется автоматически на основании префикса, заданного в iikoOffice, номенклатурного кода (артикула) элемента и его веса.
6. Если вы хотите оформить фасовку еще раз (например, ошиблись при выборе тары), нажмите кнопку Ввести кол-во и напечатать этикетку внизу слева, укажите тару и нажмите кнопку ОК.
7. После того, как все этикетки напечатаны, нажмите кнопку Закрыть.
Примечание При попытке печати этикетки может быть выдано сообщение:
«Товар имеет неверный артикул. Артикул для печати штрихкода должен быть числовым 5-значным».
Если артикул насчитывает только четыре знака, и вы хотите его дополнить до пяти знаков, учитывайте, что «0001» и «00001» – это разные артикулы и могут принадлежать разным блюдам в меню.
Рисунок 103 Печать этикеток для весовых товаров
Печать этикеток со штрихкодом для произвольного количества штучных товаров Штучные товары могут быть упакованы не в стандартные фасовки, созданные в номенклатурной карточке, а в произвольном количестве. Для таких упаковок также можно распечатать этикетку-ценник. В этом случае при печати этикетки будет автоматически сгенерирован штрихкод с использованием префикса штрихкода весовых товаров, настроенного в iikoOffice.
Например, на ПРК готовятся заготовки и блюда, которые затем фасуются в упаковки и отгружаются на точки. В номенклатурном справочнике заведена карточка для товара «Пирожок с грибами» с фасовками «10 шт» и «30 шт». А отгрузить с ПРК требуется упаковку на 45 пирожков. Нужно напечатать для этой упаковки этикетку со штрихкодом. Для этого:

108 Руководство пользователя iikoFront
1. В окне дополнительных функций нажмите кнопку Настройка и печать штрихкодов. Откроется окно печати этикеток.
2. Выберите блюдо или товар в полном или быстром меню.
3. Нажмите кнопку Ввести кол-во и напечатать этикетку, откроется окно Количество.
4. Введите количество товара в базовой единице измерения. Нажмите кнопку ОК.
5. В открывшемся окне Печать укажите, какое количество этикеток нужно напечатать. Нажмите кнопку ОК. Будет напечатано выбранное количество этикеток со штрихкодом.
Примечание Штрихкод для упаковок произвольного количества товара генерируется автоматически на основании префикса, заданного в iikoOffice, номенклатурного кода (артикула) элемента и его количества

© 2017 Компания «Айко» 109
Глава 6
Отчеты Если вам предоставлены соответствующие права, то вы в любой момент можете получить и распечатать отчеты по кассовым операциям.
«Х-отчет» доступен в окне дополнительных функций в разделе «Касса» по кнопке Печать Х-отчета, все прочие отчеты – в разделе «Сервис» по кнопке Отчеты.
Для некоторых отчетов может быть задан способ группировки данных: по официантам, блюдам или по категориям блюд. Такие параметры используются для отчетов: «Продажи блюд», «Расход блюд», «Списания блюд», а также отчеты «Отчеты по расходу блюд».
Рисунок 104 Дополнительные параметры отчета
Вы можете установить запрет на просмотр отчетов за прошлые кассовые смены в iikoFront При этом можно будет просматривать отчеты только за текущую кассовую смену, а указать другой отчетный период будет нельзя. Для этого предназначена настройка CanSelectPeriodInServerReports в файле конфигурации iikoFront, нужно установить «false».
Также вы можете добавить новые пользовательские отчеты, а внешний вид существующих отчетов iikoFront можете изменить, например, «Х-отчет» для виртуального ФР или «Полный отчет кассовой смены». Показ некоторых отчетов в iikoFront вы можете отключить.
Настойки шаблонов выполняются в разделе Администрирование → Отчеты iikoFront в iikoOffice.
Отчеты по кассе В разделе «Отчеты по кассе» содержатся следующие отчеты:
«Х-отчет».

110 Руководство пользователя iikoFront
«Выручка по типам с налогами» – показывает данные об использованных типах оплаты, а также количестве и суммах заказов, оплаченных посредством этих типов оплаты, на текущем терминале за текущую кассовую смену, с учетом НДС.
«Выручка почасовая» – показывает данные о выручке от продажи блюд за каждый час текущей кассовой смены на текущем терминале (с учетом скидок).
«Продажи блюд» – показывает данные о блюдах и модификаторах, проданных с использованием текущего терминала за текущую кассовую смену. Отчет группируется по категориям блюд, показан подытог выручки по каждой категории. Выручка в отчете показывается с учетом скидок (за вычетом скидок/надбавок и продаж за счет заведения).
«Расход блюд» – показывает данные о блюдах и модификаторах, проданных или списанных с использованием текущего терминала за текущую кассовую смену. Отчет группируется по категориям блюд, показан подытог выручки по каждой категории. Выручка в отчете показывается с учетом скидок, надбавок и продаж за счет заведения.
«Полный отчет кассовой смены» – показывает данные обо всех операциях, произведенных за текущую кассовую смену с использованием текущего терминала, включая возврат проданных блюд, удаление заказов. Данные в отчете сгруппированы по типам оплаты, опасным операциям, сторнированию чеков, продажам, списаниям блюд и т. д.
«Реестр счетов» – показывает информацию по всем пробитым квитанциям об оплате. Такой отчет также можно напечатать при закрытии кассовой смены.
«Чеки по типам оплаты за смену» – показывает данные о выручке по всем типам оплаты, использованным для оплаты заказов, по всем официантам на текущем терминале за текущую кассовую смену.
«Итого по смене» – показывает информацию по текущей кассовой смене, включая суммы продажи (группируются по типам оплаты), списания (группируются по причинам списания), сумму открытых заказов. Также отчет содержит данные по наличным в кассе на начало смены, в течение смены (группируются по типам операций: продажи, возвраты, предоплаты) и на конец смены.
«Кассовая лента» – отчет представляет собой виртуальную кассовую ленту, содержащую все фискальные чеки, распечатанные в течение текущей кассовой смены на текущем терминале.
При закрытии кассовой смены могут быть напечатаны отчеты «Расширенный реестр счетов» и «Отчет по внесениям и изъятиям», для этого их нужно отметить в настройках предприятия. Информация о внесениях и изъятиях наличных показана также в отчете «Полный отчет кассовой смены».

Глава 6 Отчеты 111
Рисунок 105 Просмотр и печать отчетов
Отчеты по выручке В разделе «Отчеты по выручке» содержатся следующие отчеты:
«Общая выручка по типам с налогами» – показывает данные об использованных типах оплаты, а также количестве и суммах заказов, оплаченных посредством этих типов оплаты, с использованием всех терминалов данного ресторана за текущий операционные день.
«Общая выручка почасовая» – показывает данные о выручке от продажи блюд за каждый час текущего операционного дня по всем терминалам данного ресторана (с учетом скидок).
«Общая выручка по официантам» – показывается суммарная выручка (с учетом скидок) за текущий операционный день по всем терминалам и по каждому официанту (кассиру). Официантом считается тот пользователь, который открыл заказ (заказы могут быть введены одним сотрудником, а оплачены и закрыты другим). Официант, не открывший ни одного заказа, в отчет не включается. Если заказ был возвращен, то сумма выручки по нему не учитывается, но количество чеков при этом не уменьшается, то есть возвращенные чеки учитываются.
«Чеки по типам оплаты» – показывает данные о выручке по всем типам оплаты, использованным для оплаты заказов, по всем официантам по всем терминалам данного ресторана за текущий операционный день.
Отчеты по расходу блюд В разделе «Отчеты по расходу блюд» содержатся следующие отчеты:
«Общий расход блюд» – показывает данные о блюдах и модификаторах, проданных или списанных с использованием всех терминалов за текущий операционный день. Выручка в отчете показывается с учетом скидок, надбавок и продаж за счет заведения. Блюда, которые были проданы и возвращены, в отчет не попадают.
«Общие продажи блюд» – показывает данные о блюдах и модификаторах, которые были удалены из заказа со списанием, или входили в состав заказов, которые были оплачены по типу оплаты «Без выручки», по всем терминалам данного ресторана за текущий операционный день. Выручка в отчете показывается с учетом скидок. Блюда, которые были проданы и возвращены, в отчет не попадают.

112 Руководство пользователя iikoFront
«Общие списания блюд» – показывает данные о блюдах и модификаторах, списанных с использованием всех терминалов данного ресторана за текущий операционный день. Выручка в отчете показывается с учетом скидок. Блюда, которые были проданы и возвращены, в отчет не попадают. Данные группируется по счетам плана счетов.
Специальные отчеты В разделе «Специальные отчеты» содержатся следующие отчеты:
«Сводный отчет».
«Питание персонала» – показывает блюда, которые были оплачены по типу оплаты «Без выручки» и списаны в качестве бесплатного питания сотрудников ресторана. Содержит данные по текущему терминалу. Группируется по счетам плана счетов для типа оплаты «Без выручки».
«Списания блюд» – показывает блюда, которые были удалены из заказа со списанием, или входили в состав заказов, которые были оплачены по типу оплаты «Без выручки». Содержит данные по текущему терминалу. Данные группируются по счетам плана счетов для причины удаления и для типа оплаты «Без выручки».
«Явки сотрудников» – показывает данные по всем закрытым явкам сотрудников за текущий операционный день.
«Отчет по скидкам и надбавкам» – содержит данные по всем скидкам и надбавкам, установленным текущим пользователем за текущую кассовую смену.
«Опасные операции» – отчет показывает данные об опасных кассовых операциях за текущий операционный день (например, отмена пречека, удаление блюда из заказа со списанием или без списания, удаление заказа).
«Расчет официантам» – отчет показывает историю операций внесения и изъятия, а также оплаты за заказы с расчетом официанту.
При выборе отчета справа отображаются его данные (см. Рисунок 105), которые можно распечатать нажатием кнопки Печать. Если в iikoOffice настроена оплата разных типов блюд на разных ФР, то укажите для какого ФР нужно получить отчеты.

© 2017 Компания «Айко» 113
Глава 7
iikoFront Fastfood
Рабочие окна iikoFront
Окно авторизации Чтобы начать работу с Front необходимо авторизоваться в системе прокаткой карты или ввести свой PIN-код. При этом имейте в виду, что если вы авторизовались в системе вводом PIN-кода, то для открытия смены потребуется подтверждение, которое осуществляется с помощью прокатывания вашей карты или карты ответственного менеджера.
В качестве фоновой заставки на экране блокировки вы можете установить изображение или видео.
Для установки фонового изображения в iikoOffice откройте окно Администрирование → Настройки торгового предприятия, в блоке Изображение для главной страницы фронт-офиса нажмите кнопку Выбрать и укажите файл в формате .bmp, .jpg, .gif или .png.
Чтобы добавить на экран блокировки видео:
1. Создайте каталог C:\Program Files\iiko\iikoRMS\Front.Net\media и разместите в нем нужный файл, переименовав его в «login.wmv». По умолчанию iikoFront воспроизводит файлы именно с таким названием.
2. Вы можете задать любое другое видео и разместить его в любом каталоге. Используйте файл, который сможет воспроизвести Windows Media Player. Задайте его в файле конфигурации config.xml в строке параметра loginScreenVideoPath. Например, <loginScreenVideoPath>C:\demo.mp4</loginScreenVideoPath>.
3. Перезагрузите iikoFront.
Окно работы с заказом В левой части окна работы с заказом (Рисунок 106) расположена область формирования заказа со списком заказанных блюд. В центре – кнопки полного меню с названиями блюд и групп блюд. Справа – кнопки быстрого меню, расположенные на трех закладках, с названиями наиболее часто используемых блюд и групп. Быстрое меню может быть настроено по дням недели.
Примечание Для удобного восприятия и поиска по меню вы можете назначить блюдам и группам различные цвета. Они настраиваются в процессе формирования быстрого меню в iikoOffice. Для большей наглядности вы можете назначить изображение для каждого блюда или группы. Для этого в iikoOffice перейдите в раздел Обмен данными → Выгрузка меню. Подготовьте меню и для каждого его элемента в окне свойств добавьте подходящее изображение. Подробнее об этом см. Руководство пользователя iikoOffice, раздел «Подготовка меню для внешних систем ввода заказов».
Выбор нужного блюда из меню в заказ выполняется нажатием кнопки с названием блюда или названием группы с последующим выбором блюда из группы. Выбранное блюдо подсвечивается желтым цветом.
При нажатии кнопки с названием группы в центре экрана появляется набор кнопок с названиями блюд и кнопкой «...», которая предназначена для возврата к предыдущему уровню меню.
При нажатии в области итоговой стоимости заказа на кнопках с названиями блюд появится их
стоимость . В правом верхнем углу кнопки с названием блюда может быть указано (если оно было задано)
оставшееся количество . Блюдо, находящееся в стоп-листе, будет перечеркнуто .
Окно работы с заказом содержит следующие кнопки:
Кнопка Описание
Увеличение количества порций выбранного блюда на одну.
Уменьшение количества порций выбранного блюда на одну.
Используется в случае, если гость заказал нестандартную порцию блюда. При ее нажатии откроется окно, в котором можно будет задать необходимый размер порции.
Удаление выбранной позиции из заказа.

114 Руководство пользователя iikoFront
Кнопка Описание
Ввод скидки или надбавки к заказу.
Используется для быстрого поиска позиции меню по ее штрихкоду, коду быстрого набора или артикулу.
Переход к окну дополнительных функций.
Переход к экрану с информацией о предыдущем / следующем открытом заказе.
Переход к экрану просмотра закрытых заказов.
Переход к окну расчета.
Рисунок 106 Окно работы с заказом в режиме фастфуда
Окно расчета Чтобы перейти к окну расчета (см. Рисунок 107), нажмите кнопку Касса в окне работы с заказом.
Слева вверху в области просмотра оплат показана внесенная сумма, сдача или сумма, которую остается внести, и список произведенных оплат. Платежи, которые можно удалить, помечены значком . Для удаления платежа нажмите на нужной строке списка и в отрывшемся окне подтвердите удаление, нажав кнопку Да.
Слева внизу расположена область просмотра заказа с расчетом стоимости и сумма к оплате.
Справа – кнопки выбора способа оплаты заказа и кнопки ввода суммы оплаты. Для выбора способа оплаты заказа нажмите соответствующую кнопку – «Наличные», «Банковские карты», «Без выручки» или «Безналичный расчет».
Введите внесенную сумму или нажмите кнопку Точная сумма. Для проведения оплаты нажмите кнопку Оплатить.
При необходимости вы можете вернуться к окну работы с заказом. Для этого нажмите кнопку Назад и в открывшемся окне подтвердите удаление непроведенных оплат (если они были внесены), нажав кнопку Да.
Если была внесена оплата, то также требуется подтвердить удаление непроведенных оплат.

Глава 7 iikoFront Fastfood 115
Рисунок 107 Окно расчета в режиме «Фаст-фуд»
Окно дополнительных функций Окно дополнительных функций открывается после авторизации пользователя во Front прокаткой карты или
вводом PIN-кода, а также из окна работы с заказом нажатием кнопки . В этом окне вы можете открыть и закрыть личную смену. Возможность выполнения остальных действий определяется правами, заданными вашей должности или индивидуально администратором системы.
На экране вы увидите кнопки вызова только тех дополнительных функций, которыми вы имеете право пользоваться. Кнопки вызова функций, использование которых в данный момент невозможно, показываются неактивными. Кнопки сгруппированы по разделам.
Кнопки Заказ и Назад (в правом нижнем углу окна) предназначены для перехода к окну работы с заказом, кнопка Блокировка (в правом верхнем углу окна) – для блокирования системы и перехода к стартовому экрану системы, в котором выполняется авторизация.
Рабочий день кассира Принимать заказы и их оплату вы можете только в случае, если у вас открыта личная смена и есть право на выполнение кассовых операций. На вашем терминале должна быть также открыта кассовая смена. Эта операция выполняется сотрудником, наделенным соответствующими правами (например, менеджером).
Начало работы 1. На стартовом экране Front авторизуйтесь прокаткой карты или введите свой PIN-код. Откроется окно
дополнительных функций.
2. Откройте вашу рабочую смену нажатием кнопки Открыть личную смену. Дата и время открытия смены фиксируется системой и выводится на экран.
3. Нажмите кнопку OК в информационном сообщении об открытии смены. Откроется окно работы с заказом (см. Рисунок 106).

116 Руководство пользователя iikoFront
Работа с заказом Чтобы зарегистрировать новый заказ:
1. В окне работы с заказом найдите в быстром или общем меню заказываемое блюдо и нажмите на его названии.
При необходимости блюдо или товар можно найти по его коду быстрого набора, артикулу или штрихкоду. Подробнее о том, как это сделать, см. в разделе Поиск товара/блюда по штрихкоду, коду, артикулу или названию, стр. 37.
2. Блюдо может содержать обязательные / необязательные простые или групповые модификаторы. Процедура регистрации заказа на такие блюда описана в разделе Заказ на блюдо с модификаторами.
3. Если заказывают несколько порций одного и того же блюда, вы можете нажать необходимое количество раз на строку с его названием в меню или же воспользоваться кнопкой «+» в левом нижнем углу экрана.
4. Для удаления порции одного и того же блюда из заказа выберите блюдо и нажмите кнопку «−».
5. Для удаления позиции заказа выберите ее и нажмите кнопку «Х».
6. Если заказывают нестандартную порцию блюда, то выберите его в списке и нажмите кнопку «123». Откроется окно, в котором определите нужный размер порции блюда (введите делитель). Например, если заказали половину порции, задайте делитель «0,5».
7. Блюдо может продаваться на вес. Процедура регистрации заказа на такие блюда описана в разделе Продажа блюда на вес, стр. 117.
8. Если гость предъявляет дисконтную карту, или ему положена скидка по другой причине, нажмите кнопку «%» и прокатайте дисконтную карту или введите размер скидки вручную, выбрав его из списка. Если вы вводите скидку вручную, эта операция должна быть подтверждена картой сотрудника, ответственного за скидки.
9. После ввода всех позиций заказа нажмите кнопку Касса, произойдет переход в окно расчета.
10. В окне расчета нажмите кнопку, соответствующую форме оплаты заказа – наличными, банковской картой, за счет заведения (способ оплаты «Без выручки») или по безналичному расчету.
Внимание Возможные способы оплаты заказов настраиваются в iikoOffice.
11. Если заказ оплачивается наличными, нажмите кнопку Наличные, введите сумму, полученную от гостя, и нажмите кнопку Оплатить. Касса распечатает фискальный чек, а заказ будет закрыт.
Внимание Если настроено в iikoOffice, то при оплате заказанные блюда будут напечатаны в сервисном чеке.
12. Оплата заказа может быть произведена банковской картой.
Проведите операцию на платежном терминале, который у вас предназначен для этих целей, затем в iiko в окне расчета нажмите кнопку Банковские карты, выберите тип карты, введите оплачиваемую сумму и нажмите кнопку Оплатить.
13. Если заказ списывается за счет ресторана, вам следует нажать кнопку Без выручки и выбрать в появившемся окне тип расхода – бесплатная еда сотрудников или артистов, представительские или подарочные сертификаты. Затем необходимо в произвольной форме написать комментарий к данной операции и прокатать карту ответственного менеджера (если это задано в настройках данного типа оплаты).
14. В iiko может вестись учет оплаты по безналичному расчету. Одни из его видов является списание в кредит.
Чтобы принять данный тип оплаты, нажмите кнопку Безналичный расчет и выберите его вид.
Выберите из списка лицо, которому он предоставляется (это может быть один из сотрудников или зарегистрированный в системе гость), затем наберите сумму и нажмите кнопку Оплатить. Эта операция должна быть подтверждена прокаткой карты менеджера, ответственного за предоставление кредита.
15. Если клиент при оплате заказа предъявляет карту бонусно-депозитной системы, на нее нужно начислить бонусные баллы. Для этого на экране кассы выберите способ платежа, введите сумму и прокатайте бонусную карту клиента. В списке оплат появится строка с информацией о бонусе. Нажмите кнопку Оплатить и подтвердите начисление бонуса прокаткой карты с правом «Подтверждать начисление бонусных баллов» (F_APA). При успешном выполнении операции будет напечатан фискальный чек и чек начисления бонуса.

Глава 7 iikoFront Fastfood 117
Если вы не имеете права начислять бонусы, нажмите кнопку Отмена. Будет выдан запрос на последующие действия: вы можете оплатить заказ без начисления бонуса или вернуться на экран кассы. При нажатии кнопки Оплатить без бонуса будет напечатан фискальный чек оплаты, бонус на карту начислен не будет.
В любой момент при работе в окне расчета вы можете вернуться в окно работы с заказом и изменить его, для этого нажмите кнопку Назад.
Оформление заказа на блюдо с модификаторами
Модификаторы могут быть простыми (например, «Со льдом», «С лимоном») или групповыми (например, для салата «Цезарь» – «Классический», «С курицей», «С креветками»). Выбор одного или нескольких модификаторов к блюду может быть обязательным или нет. Минимальное и максимальное их количество задается настройками блюда (в iikoOffice).
Если блюду назначен обязательный модификатор, то при добавлении его в заказ откроется окно со списком возможных модификаторов с информацией об их минимальном и максимальном количестве. Чтобы добавить один или несколько таких модификаторов, нажмите соответствующее число раз на строке с их названием, а затем кнопку OК. Ниже строки с названием блюда будет добавлена строка с названием модификатора, выделенным курсивом. Если у блюда есть необязательные модификаторы, то при его выборе в верхней части экрана появятся кнопки с названиями данных модификаторов. Для задания такого модификатора нажмите соответствующую ему кнопку.
С помощью необязательных групповых модификаторов можно добавлять к заказу пожелания гостя. Например, у гостя аллергия на лавровый лист. К блюдам в его заказе может быть добавлен модификатор «без лаврового листа». При оформлении заказа нажмите на кнопку с названием необязательного группового модификатора в верхней части экрана и выберите из списка модификаторов пожелания гостя.
Примечание Для этого необходимо в iikoOffice настроить необязательный групповой модификатор (или несколько групповых модификаторов, например, отдельно для горячих блюд, холодных закусок и напитков). В него следует включить все возможные пожелания гостей: например, «не солить», «не перчить», «заправку отдельно», «без ванили», «без взбитых сливок», «горячее», «в одну тарелку» и т.п. Этот групповой модификатор должен быть применен как необязательный ко всем блюдам в меню.
Продажа блюда на вес
При продаже блюда на вес размер порции определяет сам гость. Для ввода такого блюда в заказ:
1. Выберите блюдо в полном или быстром меню.
2. Нажмите кнопку «123» в левом нижнем углу. Откроется окно Введите количество, в котором следует нажать кнопку Весы.
3. В случае корректной работы весов в окне отобразится вес блюда в граммах, иначе появится сообщение об ошибке и поле с весом блюда не заполнится.
Примечание В том случае, если произошел сбой, и значение не появилось, то оно может быть введено в этом же окне вручную. Такая ошибка может произойти по одной из двух причин:
При поломке весов (в этом случае блюдо может быть взвешено на других весах, еще не подключенных к системе).
Сбой связи при передаче данных от весов в систему iiko (блюдо может быть взвешено на этих же весах и полученное значение введено вручную).
4. Нажмите кнопку OК. Размер порции блюда появится в строке заказа. Его стоимость будет вычислена автоматически, исходя из стоимости килограмма данного блюда, заданного в его технологической карте.
Внесение и изъятие наличных из кассы Зафиксируйте внесение наличных в кассу, выполнив следующие действия:
1. В окне работы с заказом (см. Рисунок 106) нажмите кнопку , в открывшемся окне дополнительных функций нажмите кнопку Внести деньги. Появится окно со списком возможных типов внесений (они настраиваются в iikoOffice).
2. Нажмите кнопку с выбранным типом внесения.
3. В открывшемся окне введите сумму внесения.
4. В открывшемся окне выберите контрагента, внесшего деньги, и введите сумму внесения.

118 Руководство пользователя iikoFront
5. В произвольной форме опишите причину данной операции.
6. Нажмите кнопку Применить.
Изъятие денег из кассы – процесс аналогичный. Типы изъятия также настраиваются в iikoOffice. На сумму изымаемых наличных (так же, как и на сумму вносимых денег) может быть наложено ограничение. Размер лимита также задается в настройках внесений / изъятий в iikoOffice.
Окончание работы
В конце рабочего дня закройте личную смену. Для этого выберите пункт →Закрыть личную смену. Нажмите кнопку Да в запросе на закрытие личной смены. Дата и время закрытия смены фиксируется системой и выводится на экран. Нажмите кнопку OК в информационном сообщении о закрытии смены. Вы перейдете к стартовому экрану системы, в котором выполняется авторизация пользователя.
Если у вас остались открытые заказы и блюда не отпечатаны, то по умолчанию вы можете закрыть смену, игнорируя открытые заказы. Но если в настройках торгового предприятия не установлена галочка Закрывать личную смену при открытых заказах, то чтобы закрыть смену, закройте заказ или перенесите его на другого официанта.
В конце рабочего дня заведения следует выключить рабочий терминал непосредственно из системы iiko. Для этого в окне дополнительных функций нажмите кнопку Выключить терминал и в окне подтверждения выключения нажмите кнопку Да.
Примечание Право выключать терминал назначается сотрудникам в iikoOffice.
Рабочий день менеджера Мы рекомендуем вам также ознакомиться с разделом Рабочий день кассира, стр. 115, так как в нем содержатся сведения о вводе и обработке заказов.
Начало работы 1. На стартовом экране Front авторизуйтесь прокаткой карты или введите свой PIN-код. Откроется окно
дополнительных функций.
2. Откройте вашу рабочую смену нажатием кнопки Открыть личную смену. Дата и время открытия смены фиксируется системой и выводится на экран. Нажмите кнопку OК в информационном сообщении об открытии смены. Только после открытия личной смены вы сможете работать с системой в соответствии с вашими правами, определенными должностью или предоставленными в индивидуальном порядке. Вам станут доступны дополнительные функции.
3. Откройте кассовую смену (см. раздел Открытие кассовой смены, стр. 118).
Работа с кассами
Открытие кассовой смены
На каждом из кассовых терминалов, на которых будет происходить прием и оплата заказов, необходимо открыть кассовую смену.
1. Авторизуйтесь в системе и перейдите в окно дополнительных функций нажатием кнопки Доп. Нажмите кнопку Открыть кассовую смену. Откроется окно первого шага, результатом которого должна являться печать «нулевого Х-отчета». Для этого нажмите кнопку Дальше.
2. На втором шаге вы должны убедиться в корректности полученного отчета, отсутствии пробитых чеков и подтвердить это нажатием кнопки Закончить.
Для возврата к первому шагу нажмите кнопку Назад, для повторной печати «Х-отчета» – кнопку Повторить.
Примечание Наличие пробитых чеков является нештатной ситуацией – фискальный регистратор неисправен или нарушены правила его использования.

Глава 7 iikoFront Fastfood 119 Возврат денег по чеку
Внимание Удаление (аннулирование) кассового чека и возврат наличных денег осуществляется только менеджером ресторана при наличии оригинала чека и в присутствии кассира, выполнившего расчет по чеку. Для проведения этой операции требуется право «Производить возврат по чеку» (F_STRN).
Если гость возвращает проданный ему товар или блюдо, необходимо зарегистрировать возврат чека в системе iiko, выполнив следующие действия:
1. В окне принятия заказа нажмите кнопку , а затем кнопку Закрытые заказы. Откроется окно со списком заказов, закрытых за текущую смену.
Примечание Кнопка Закрытые заказы доступна, если вам предоставлено право «Просматривать закрытые заказы» (F_CLOR). В данное окно также можно перейти, если нажать кнопку Перейти к списку закрытых заказов в окне просмотра предыдущего закрытого заказа (открывается при нажатии кнопки «<» в окне принятия заказа).
2. Найдите в списке заказ, по которому нужно произвести возврат. Для более быстрого поиска можно воспользоваться специальным полем, расположенном внизу окна (справа от кнопки виртуальной клавиатуры). Введите любую уточняющую искомый заказ информацию, например, имя сотрудника, его зарегистрировавшего, или же название проданного блюда. В списке будут представлены только заказы, содержащие заданную последовательность символов.
3. Нажмите кнопку Частичный возврат чека. Выберите заказ, по которому нужно вернуть чек. В запросе на подтверждение операции нажмите кнопку ОК. Подтвердите возврат чека прокаткой карты. Выбранный заказ будет переведен в состояние открытого, списание товара будет отменено. Заказ будет открыт в окне работы с заказом, где он может быть заново сформирован и оплачен или полностью удален.
Примечание Кнопка Частичный возврат чека доступна, если вам предоставлено право «Производить возврат по чеку» (F_STRN).
Внимание Если оригинал чека отсутствует, то удаление кассового чека и возврат денег производиться не должен!
Закрытие кассовой смены
В конце рабочей смены менеджер вместе с кассиром производит закрытие кассовой смены на кассовом терминале.
Для закрытия кассовой смены:
1. В окне принятия заказа нажмите кнопку , а затем кнопку Закрыть кассовую смену.
Примечание Наличие тех или иных шагов из описанных ниже определяется настройками закрытия кассовой смены в iikoOffice.
2. Шаг 1. Проверка незакрытых заказов. Если на данном терминале открыт заказ (были внесены блюда, но не произведен расчет), то на экран будет выведена информация по заказу – дата и время создания заказа, номер заказа, имя кассира, под которым он зарегистрирован в системе, и сумма заказа. В зависимости от настроек в iikoOffice, открытый заказ может быть автоматически закрыт, перенесен в следующую кассовую смену или принудительно закрыт менеджером.
2.1. Для принудительного закрытия установите напротив заказов галочки в столбце Закрыть?. В этом случае стоимость заказа будет автоматически списана в кредит со штрафом кассиру, на которого он зарегистрирован. Для того чтобы перенести открытый заказ в следующую кассовую смену, не устанавливайте галочку в поле Закрыть?.
2.2. Если вы хотите перейти к открытым заказам и разобраться в ситуации (оплатить или удалить заказы), нажмите кнопку Заказ.
Возможность выполнять операции с закрытыми заказами определяется предоставлением следующих прав:
♦ «Автоматически закрывать заказы в кредит при закрытии смены» (F_ACO). Если право отключено и выбрано закрытие одного или нескольких заказов, то при нажатии кнопки Далее требуется подтверждение операции прокаткой карты с данным правом.

120 Руководство пользователя iikoFront
♦ «Переносить столы без пречека на следующую кассовую смену» (F_CSUUO). Если право отключено, и в списке есть заказы без пречека, для которых выбрано «Не закрывать», то при нажатии кнопки Далее требуется подтверждение операции прокаткой карты с данным правом.
♦ «Переносить любые столы на следующую кассовую смену» (F_CSUO). Если право отключено и в списке есть заказы, для которых выбрано «Не закрывать», то при нажатии кнопки Далее требуется подтверждение операции прокаткой карты с данным правом.
Право F_CSUO приоритетнее права F_CSUUO: если есть право переносить любые столы, то наличие права переносить столы без пречека значения не имеет.
2.3. Для перехода к следующему шагу нажмите кнопку Далее.
Рисунок 108 Фаст-фуд. Закрытие кассовой смены
3. Шаг 2. Контрольный пересчет (обязательный шаг). Пересчитайте все наличные в кассе и в окне второго шага введите эту сумму. Нажмите кнопку Далее. Будет произведен контрольный пересчет, в результате которого будет выдано сообщение о том, совпала ли сумма, введенная вами, с той, которая должна была остаться в кассе. Если суммы не совпадают, пересчитайте средства в кассе еще раз и повторите ввод суммы. Если суммы совпали, об этом будет выдано соответствующее сообщение. Нажмите кнопку ОК.
Примечание Требуется право «Проводить контрольный пересчет и смотреть х-отчет» (F_XR).
4. Шаг 3. Отчеты. Распечатайте интересующие вас отчеты: по выручке, по расходу блюд, по продаже блюд и т. д. Для этого выберите отчеты нажатием на названиях (слева от них установятся галочки) и нажмите кнопку Печать. Набор отчетов, которые печатаются всегда, настраивается в iikoOffice.
Примечание Для печати отчетов требуется право «Просматривать отчеты во фронте» (F_VRPT).
Для перехода к следующему шагу нажмите кнопку Далее.
5. Шаг 4. Изъятие наличных. Просмотрите и распечатайте «Z-отчет». Отчет содержит полную информацию по операциям, произведенным на кассовом аппарате в течение смены. Он снимается один раз в конце смены,

Глава 7 iikoFront Fastfood 121
когда проходит изъятие денег из ККМ. «Z-отчет» инициирует гашение по счетчику фискальной памяти ККМ или же сменного итога.
Изымите из кассы крупные купюры, оставив небольшой остаток для сдачи на будущую смену (если это позволяет используемая модель ФР), и введите изъятую сумму (если в iikoOffice установлена настройка «Вводить изымаемую сумму»). Если сумма изымаемых денег превышает остаток по кассе, который зафиксирован системой, iiko предупредит об этом. Нажмите кнопку Закрыть смену и прокатайте свою карту.
Примечание Для проведения инкассации требуется право «Авторизовывать кассовые внесения и изъятия» (F_APIO).
6. Шаг 5. Верификация личных смен.
По умолчанию все явки, которые не попадают ни в одну из смен расписания, на данном шаге автоматически закрываются. В зависимости от настроек закрытия кассовой смены в iikoOffice, менеджер может принудительно закрыть личные смены сотрудников (включая свою собственную), указав дату и время закрытия, или перенести явки в следующую кассовую смену.
Для принудительного закрытия личной смены нажмите в пустом поле «Закрыть?». Должна появиться надпись «Закрыть».
Для того чтобы перенести открытую личную смену в следующую кассовую смену, не устанавливайте галочку в поле «Закрыть?».
Примечание Для принудительного закрытия личных смен необходимо право «Принудительно закрывать личные смены» (F_KIS).
Для перехода к следующему шагу нажмите кнопку Дальше.
7. Шаг 6. Выключение терминала.
По умолчанию после закрытия кассовой смены терминал не выключается, а блокируется (вы попадаете на экран авторизации). В iikoOffice может быть настроено выключение терминала по усмотрению менеджера или всегда после закрытия кассовой смены.
Примечание Для выключения терминала необходимо право «Выключать терминал» (F_CST).
Окончание работы Чтобы корректно зарегистрировать окончание работы с Front:
1. На каждом кассовом терминале закройте кассовую смену (см. раздел Закрытие кассовой смены, стр. 119).
2. Закройте личную смену. Для этого откройте окно дополнительных функций нажатием кнопки , и нажмите кнопку Закрыть личную смену. Дата и время закрытия смены фиксируется системой и выводится на экран. Нажмите кнопку ОК в информационном сообщении о закрытии смены.
3. Нажмите кнопку Заблокировать Терминал. В результате вы перейдете к стартовому экрану системы, в котором выполняется авторизация пользователя.
В конце рабочего дня заведения выключите рабочий терминал непосредственно из системы iiko. Для этого в окне дополнительных функций нажмите кнопку Выключить терминал и в окне подтверждения выключения нажмите кнопку Да.
Примечание Для выключения терминала пользователь должен иметь право F_CS. Выключение терминала не связано с закрытием личной смены.

© 2017 Компания «Айко» 122
Глава 8
Кухонный экран iikoSousChef Для информирования кухни о заказах вместо привычного сервисного принтера (или наряду с ним) вы можете использовать специальный кухонный терминал iikoSousChef. На таком терминале повар видит, какие блюда нужно готовить немедленно, какие блюда входят в один заказ и должны быть поданы одновременно. Какие блюда были удалены из заказа, а также этапы приготовления блюд в различных цехах. Когда блюдо готово, повар отмечает это на экране. На официантский терминал выводится сообщение, что блюдо можно забирать. Можно управлять статусами сразу всех блюд подачи. Для перехода в такой режим выберите пункт → Кухонный экран.
Кухонным экраном можно управлять с клавиатуры, а сам экран установить в любом удобном для повара месте, например, повесить на стену. Для управления с клавиатуры предназначены быстрые клавиши. С их помощью повар переключается между экранами iikoSousChef, выбирает нужную подачу и управляет ее статусом, устанавливает режим просмотра и фильтр по цехам (см. Список быстрых клавиш iikoSousChef, стр. 139).
Настройки iikoSousChef
Настройки iikoSousChef в iikoOffice Для iikoSousChef могут быть выполнены следующие настройки:
Общие параметры iikoSousChef для всего предприятия на закладке Кухонный экран в разделе Администрирование → Настройки торгового предприятия:
Настройка Стандарт подачи блюд задает порядок обслуживания гостей, подробнее см. Стандарт подачи блюд, стр. 127.
Группы параметров Приготовление 2, 3, 4 курсов и Время ожидания нужны для работы с курсами, подробнее см. Использование курсов, стр. 21.
Настройка Выполнить действие с блюдом в заказе или подаче определяет способ работы с блюдами в заказе или подаче:
♦ По умолчанию установлен способ «Обычным нажатием». В этом случае блюдо выделяется одиночным нажатием на его названии. Заказ или подача выделяется нажатием на заголовок.
♦ Может быть настроен способ «Долгим нажатием». При этом блюдо выделяется, если нажать на его название и удерживать нажатие. При коротком нажатии выделяется весь заказ или подача. Время удержания настраивается в файле конфигурации iikoFront, по умолчанию установлено 1,5 секунды.
В какой момент времени блюдо станет просроченным задается настройкой Подсвечивать блюда <минут:секунд> после истечения времени как слабо просроченные (мм:сс). С момента времени, когда блюдо пора подавать гостям, и до истечения 1,5 минут блюдо становится «слабо просроченным», и на кухонном экране выделяется алым цветом. А в следующий момент времени, то есть через 1,5 минуты после истечения времени подачи, это блюдо становится уже «сильно просроченным», и на экране выделяется красным.
----> ---->
Рисунок 109 Блюдо становится просроченным
Галочка Если заказ оплачен, автоматически переводить приготовленные блюда в статус «Подано» установлена по умолчанию. Эта настройка отключается только, когда с готовыми блюдами нужно проводить дополнительные действия (например, комплектовать доставочные заказы). В этом случае комплектовщику требуется менять статус вручную.
При установленной настройке Оповещать официантов о приготовлении блюд официанту на терминал выводится сообщение о готовности блюд, а также список блюд, которые необходимо забрать с кухни.
Перед переключением режима работы кухни «пик/норма» на кухонный экран выводится предупреждающее сообщение. Период времени от появления сообщения до переключения режима задается в поле Предупреждать о переключении режима пик/норма за <мм:сс>.
С помощью таблицы Расписание часа пик настраивается режим работы кухни, подробнее см. Настройка времени приготовления, стр. 124.

Глава 8 Кухонный экран iikoSousChef 123
Рисунок 110 Настройки кухонного экрана для предприятия
Настройки iikoSousChef для отделений, в частности, статусы приготовления и цветовые метки для блюд, задаются в разделе меню Администрирование → Настройки торгового предприятия → <название отделения> → закладка Кухонный экран. Подробнее см. Статусы приготовления блюд, стр. 125.
Настройки внешнего вида экранов iikoSousChef могут быть переопределены в файле «KitchenResources.xml». Этот файл должен находиться в каталоге «Resources» рядом с исполняемым файлом iikoFront.
Краткое название блюда для сервисных чеков и кухонного терминала задается в номенклатурной карточке блюда (см. поле Адаптированное название для кухни в группе параметров Информация для повара на закладке Дополнительная информация).
Например, блюду «Пицца Маргарита Большая» можно присвоить сокращенное название «П МАРГАР БОЛ». Чтобы повар увидел его издалека, название печатается заглавными буквами.
Дополнительные настройки iikoSousChef в файле конфигурации iikoFront В файле конфигурации iikoFront вы можете сделать следующие настройки:
Может быть настроена процедура удаления блюд с кухонного экрана по таймауту, см. Время хранения блюд оплаченных заказов, стр. 133.
Настройка звукового оповещения.
Звуковой сигнал для повара, что появилось новое блюдо, которое пора готовить. Задается путь к waw-файлу звука в строке <kitchenNotificationBeepSoundFileName>.
Звуковой сигнал, что блюдо удалено, и его готовить не надо. Задается путь к waw-файлу звука в строке <kitchenCanceledBeepSoundFileName>.
На кухонном терминале вы можете настроить способ выделения блюда долгим нажатием на его название. При коротком нажатии на блюдо выделяется весь заказ или подача. По умолчанию время удержания 1,5 секунды. Его можно изменить в строке <longClickDurationToSelectDish>.

124 Руководство пользователя iikoFront
Настройка конфигурации iikoSousChef для режимов «фастфуд» и «ресторан» iikoSousChef можно использовать в заведениях с несколькими кассами, расположенными в разных группах торгового предприятия. Можно видеть и работать с кухонными заказами, созданными на любом терминале любой группы.
Работа iikoSousChef возможна по следующей схеме. В ресторане два этажа (две группы), работающие в разных режимах. На первом этаже «фастфуд», на втором «ресторан», но кухня у них общая, и заказы должны приходить из двух групп. В этом случае терминал iikoSousChef можно зарегистрировать в группе «ресторан», причем не обязательно главной кассой (и вообще кассой), а можно как обычный официантский терминал. Возможны следующие варианты настроек:
Группа «ресторан» + по одной группе на каждый терминал «фастфуд» + группа iikoSousChef.
Группа «ресторан», в ней iikoSousChef + по одной группе на каждый терминал «фастфуд».
Важно, чтобы в каждой группе была своя главная касса, даже если там единственный терминал с «фастфудом». При этом главная касса группы будет обмениваться кухонными заказами с главными кассами других групп.
Настройка времени приготовления Норматив времени приготовления блюд зависит от режима работы кухни. Это позволяет более объективно оценивать скорость работы кухни и своевременность приготовления блюд.
Например, в обычном режиме блюда готовятся на заказ, и норматив больше. А в период ланча блюда уже приготовлены, их нужно только сервировать, и норматив меньше. Для этого предназначены настройки времени приготовления для обычного режима и для пиковой нагрузки. Они могут быть заданы для каждого блюда и типа места приготовления.
Рисунок 111 Расписание часа пик
Переключение режима может выполняться автоматически по расписанию, составленному для всего предприятия, или вручную на кухонных экранах одной группы. Для автоматического переключения режима настройте Расписание часа пик на закладке Кухонный экран в настойках предприятия.
Менеджер может отметить, что кухня работает в режиме пиковой нагрузки. Все кухонные экраны одной группы переключаются в режим «час пик», а также применяются нормативы приготовления, настроенные для работы в час пик. Для ручного переключения режима норма/час-пик предназначена галочка Режим кухни: Час пик в настройках фильтра. При установленной галочке фильтра Режим кухни: По расписанию переключение режима выполняется в определенные часы и дни недели. См. также Настройка, стр. 132.
Как правило, для приготовления различных блюд требуется разное время. На кухонном экране повар видит, какое время отведено для приготовления конкретного блюда. По умолчанию это время определяется картой приготовления блюд, в номенклатурных карточках установлена галочка Время приготовления по умолчанию. Для блюда может быть задано свое время приготовления для различных режимов работы кухни. Снимите галочку по умолчанию и задайте Время приготовления: Норма и Пик в карточке блюда.

Глава 8 Кухонный экран iikoSousChef 125
Рисунок 112 Настройка времени приготовления в карточке блюда
Если для блюда не задано свое время приготовления, то применяется время, заданное для типа места приготовления этого блюда. Для этого предназначены поля Время и Время пик в карте приготовления блюд.
Рисунок 113 Настройка времени приготовления в карте приготовления блюд
Индивидуальное время приготовления блюд показывается в номенклатурном списке в колонках «время приготовления норма» и «пик». Время приготовления может быть задано сразу для нескольких выбранных блюд с помощью функции группового редактирования.
Статусы приготовления блюд Любое блюдо проходит несколько этапов приготовления с момента передачи заказа на кухню до подачи гостю (например, этапы для пиццы – ожидание приготовления, раскладка топингов, выпечка, нарезка и упаковка и т. д.).
Рисунок 114 Статус блюд и заказа
Система iiko позволяет присвоить каждому этапу специальный статус, который будет подсказывать сотрудникам кухни, что блюдо пора готовить, сервировать или подавать на стол.
Статус блюда отображается на кухонном столе в виде цветного прямоугольника слева от названия блюда. Статус заказа показывается цветом его заголовка.
Приготовленные блюда и заказы выделяются зеленым цветом, просроченные заказы – красным.
Переход блюда или заказа из статуса в статус может выполняться вручную или автоматически. Процесс изменения статуса блюда вручную описан в разделе Изменение статуса блюда, подачи или заказа, стр. 134. Автоматическое изменение статуса по истечении заданного времени необходимо предварительно настроить.

126 Руководство пользователя iikoFront
Предварительная настройка статусов выполняется в iikoOffice, дополнительная настройка производится на кухонном экране (экран Фильтры, см. Настройка, стр. 132).
Настройка статусов блюд в iikoOffice В iikoOffice задается набор доступных статусов для отделений ресторана. При необходимости для любого статуса можно настроить автоматический переход в следующий статус и печать сервисного чека или доставочной этикетки.
Порядок настройки статусов
Чтобы настроить статусы приготовления блюд, выберите раздел меню Администрирование → Настройки торгового предприятия → <название отделения> и перейдите на закладку Кухонный экран.
Если галочка Показывать блюда на кухонном экране не установлена, то все настройки на закладке Кухонный экран недоступны, и заказы этого отделения не отображаются на кухонном экране.
Если галочка Показывать блюда на кухонном экране снята для всех отделений, то кнопка Кухонный экран в iikoFront, по которой происходит переход к кухонному экрану, недоступна.
Рисунок 115 Настройка статусов приготовления для отделения
1. В блоке Статусы приготовления выберите статусы, которые должны быть доступны на кухонном экране. Для этого поставьте галочки в столбце Активен напротив нужных статусов. Описание статусов см. в разделе Назначение статусов, стр. 126.
2. При необходимости переименуйте активные статусы, щелкнув мышью по нужной строке в столбце Название статуса и напечатав новое название.
3. Если нужно, чтобы статус менялся автоматически, установите для него галочку в столбце Автопереход в след. статус и задайте время, через которое статус изменится.
4. Выберите статус, по достижении которого будет печататься сервисный чек и/или доставочная этикетка.
Назначение статусов
В блоке настроек Статусы приготовления содержатся статусы по умолчанию. Набор и настройка статусов для того или иного отделения, зависит от принятого на предприятии технологического процесса.
Название по умолчанию
Назначение статуса
Ожидает Это обязательный статус, в котором блюдо ожидает начала приготовления.
Время ожидания зависит от выбранного стандарта подачи блюд, а также использования курсов. После истечения времени ожидания происходит автоматический переход к следующему статусу.
Пора готовить Блюдо, у которого еще не наступил момент начала приготовления, но оно еще не переведено в статусы «Готовится», «Приготовлено», «Подано».
Готовится-1,
…
Готовится-4
Для одних блюд процесс приготовления может состоять из нескольких промежуточных стадий, для других – достаточно одного этапа.
Например, для пиццы можно настроить статусы: «Раскладка топингов», «Выпечка», «Нарезка», а для готовых блюд и полуфабрикатов потребуется только статус «Разогреть».

Глава 8 Кухонный экран iikoSousChef 127
Название по умолчанию
Назначение статуса
Приготовлено Блюдо можно подавать гостю. Готовое блюдо помечается на кухонном экране зеленым цветом, а на экране iikoFront появляется уведомление для официанта о том, что блюдо пора забирать.
Подано Обязательный статус, который означает, что блюдо подано гостю. Блюдо исчезает с кухонного экрана
Автоматический переход в статус «Приготовлено»
Товары и блюда, которые не нужно готовить (например, сигареты и пиво), можно автоматически переводить в статус «Приготовлено» после отправки заказа на кухню.
Создайте новое отделение (например, «Для товаров»), укажите для него минимальное время в карте приготовления блюд и поставьте галочку Автоматическое приготовление по времени на закладке Кухонный экран.
Теперь все блюда, у которых в номенклатурной карточке в качестве места приготовления указано отделение «Для товаров», после печати заказов автоматически перейдут в состояние «готовые», когда истечет нормативное время приготовления.
Примечание Создавать новое отделение необходимо потому, что автоматический переход действует на все отделение, а это не подходит для блюд, требующих приготовления.
Цветовые обозначения для блюд, готовящихся в разных цехах В некоторых случаях (например, при комплектации заказа) работнику кухни необходимо понимать, в каком цеху готовится то или иное блюдо. Для этого служит цветовая метка – вертикальная черта справа от названия блюда на кухонном экране (см. рисунок Статусы блюд и заказов).
Цветовая метка задается при помощи настройки Цвет блюд на кухонном экране. Например, для горячего цеха можно назначить красный цвет, для холодного – синий, и т. д.
Стандарт подачи блюд Блюда можно подавать по мере готовности или ждать приготовления всех блюд в заказе.
Стандарт подачи настраивается в разделе меню Администрирование → Настройки торгового предприятия → закладка Кухонный экран.
Рисунок 116 Стандарт подачи блюд
При выборе варианта Подавать заказ целиком блюда, которые готовятся быстро, находятся в статусе ожидания (подробнее см. в разделе Назначение статусов, стр. 126), пока готовятся более «долгие» блюда.
Время ожидания (т. е., период от отправки заказа на кухню до начала приготовления блюда) рассчитывается по нормативам, заданным в номенклатурной карточке блюда или карте приготовления, см. Настройка времени приготовления, стр. 124.
Например, если шашлык по нормативу готовится 15 минут, а салат – 5 минут, то салат будет находиться в статусе «Ожидает» 10 минут, после чего автоматически перейдет в статус «Пора готовить» или «Готовится» (в зависимости от настроек статусов). Тогда оба блюда будут готовы через 15 минут.

128 Руководство пользователя iikoFront
Использование и настройка курсов Если официант распределил в заказе блюда по курсам, то повар увидит данную очередность на Кухонном экране (Рисунок 117).
Рисунок 117 Курсы на кухонном экране
Вы можете задавать для курсов время задержки перед началом приготовления (кроме VIP и 1го курса, которые начинают готовиться немедленно), а также выбирать режим приготовления. Для этого перейдите на закладку Кухонный экран в разделе меню Администрирование → Настройки торгового предприятия.
Рисунок 118 Настройки курсов для отделения
По умолчанию в системе настроено 5 курсов: VIP (нулевой) и курсы с 1 по 4. При необходимости количество курсов вы можете увеличить. Для этого:
1. В разделе Администрирование → Настройки торгового предприятия перейдите в настройки группы.
2. На закладке Общие настройки в блоке Настройки ресторана установите максимальный номер курсов. При этом номер может быть не более 10 и не менее 4.
3. Сохраните изменения.
Для курсов необходимо задать задержку перед началом приготовления (кроме VIP и 1го курса, которые начинают готовиться немедленно), а также выбрать режим работы.
Настройки курсов собраны на закладке Кухонный экран в разделе меню Администрирование → Настройки торгового предприятия.

Глава 8 Кухонный экран iikoSousChef 129 Каждый курс должен начинать готовиться через определенное время. Задержка перед началом приготовления настраивается в блоке Время ожидания: по умолчанию – 20, 40 и 60 минут для 2, 3, 4 курсов, а для каждого курса с номером выше 4 добавляется по 20 минут относительно предыдущего.
Режим работы с курсами выбирается в блоке Приготовление 2, 3, 4 курсов:
Режим курса Назначение
Начинать приготовление по истечении времени ожидания
Блюда находятся в статусе «Ожидает» и по истечении времени ожидания автоматически переходят в следующий статус. Подробнее см. Назначение статусов, стр. 126.
Если используется стандарт подачи Подавать как можно быстрее , то период ожидания равен значению, заданному в блоке Время ожидания.
При стандарте подачи Подавать заказ целиком период ожидания складывается из значения, заданного во Времени ожидания для данного курса и дополнительного времени ожидания для блюд, которые готовятся быстрее остальных, подробнее см. Стандарт подачи блюд, стр. 127.
Приготовить к окончанию времени ожидания
Блюда должны быть приготовлены к окончанию времени ожидания, заданному для курса.
Статус «Ожидает» автоматически меняется на статус «Пора готовить» или «Готовится», как только до окончания заданного времени остается период, равный времени приготовления по нормативу.
Ждать печати чека подачи
Блюда находятся в статусе «Ожидают» и начинают готовиться только после того, как официант или распорядитель зала распечатает чек подачи.
Кухонный экран На кухонном экране отображаются блюда, которые необходимо приготовить. На нем могут быть показаны как блюда и заказы (в том числе и оплаченные) текущей кассовой смены, так и других смен, если такие заказы не были автоматически удалены по времени (см. Время хранения блюд оплаченных заказов, стр. 133).
Чтобы открыть кухонный экран, нажмите соответствующую кнопку в дополнительном меню.
По умолчанию на экране показано, сколько минут осталось до выставления блюда на раздачу. Это стандартное время приготовления блюд, оно отсчитывается при переходе блюд между статусами «отпечатано» и «просрочено». Если время истекло, то оно уходит в «минус». Стандартное время приготовления задается в карте приготовления блюд в настройках отделения предприятия в iikoOffice. С помощью настройки фильтра может быть установлен «прямой» отсчет, при котором выполняется отсчет от нуля до норматива приготовления и далее. См. также Отсчет времени приготовления, стр. 133.
На кухонном экране слева внизу отображается информация о режиме работы кухни. Режим «Час пик» обозначается пиктограммой . Нормальный режим работы кухни не имеет пиктограммы для обозначения.
На экране доступны следующие режимы просмотра:
Подачи. Заказы разбиваются и сортируются на экране сначала по курсам, а затем по времени приготовления в порядке возрастания. Самая срочная подача отображается в левом верхнем углу. Срочные блюда нужно приготовить и подать в первоочередном порядке, такие блюда на экране выделены ярким цветом.
Заказы. На экране отображаются составы заказов. Сортировка аналогичная режиму «Подачи».
Блюда. На экране отображается весь список блюд, которые нужно приготовить. Самое срочное блюдо занимает первую строку в списке.
Для переключения между режимами просмотра используйте соответствующие кнопки в нижней части экрана.
Вы можете настроить отображение на экране блюд определенных цехов, а также показ блюд в некоторых статусах. Подробнее см. Настройка, стр. 132.
Для доступа к блюдам, работа с которыми уже закончена, предназначен специальный режим, переход к нему выполняется по кнопке «Вернуть» (см. Исправление статуса блюда, подачи или заказа, установленного по ошибке, стр. 136).
Для перехода в режим просмотра технологической карты блюда используется кнопка Тех. карта (см. Просмотр технологической карты блюда, стр. 132).
На экране в левом нижнем углу показано среднее время по подачам за последние 15 минут:
«0» означает, что за это время блюда не подавались.
Отрицательное значение сигнализирует о том, что блюда подаются с опозданием.
Положительное значение – блюда подаются вовремя.

130 Руководство пользователя iikoFront
Справа внизу отображается общее количество блюд, которые нужно приготовить.
Показ модификатора на кухонном экране зависит от настройки Готовить вместе с основным блюдом в его номенклатурной карточке. Модификатор, который готовится с основным блюдом, показывается вместе с ним. Он имеет тот же статус и цвет, что и основное блюдо. Цех и время приготовления показываются только для основного блюда. Количество модификаторов показывается для каждого блюда (так же, как и на экране заказа). Модификатор, который готовится отдельно от основного блюда, показывается как отдельная позиция, и им можно управлять независимо от основного блюда.
В режимах «По заказам» и «По подачам» блюда в заказе или подаче по умолчанию упорядочены по времени добавления их в заказ. Для сортировки блюд по месту приготовления в настройках торгового предприятия на закладке Кухонный экран установите галочку Группировать блюда по месту приготовления в заказе или подаче. При этом блюда с одинаковым местом приготовления будут располагаться в списке по времени добавления в заказ.
Модификаторы внутри блюда по умолчанию отсортированы в том порядке, в котором они заданы в таблице номенклатурной карточки блюда. Вы можете выбрать сортировку модификаторов по коду быстрого набора в настройках торгового предприятия на закладке Кухонный экран в блоке Отображение блюд и модификаторов.
Примечание В текущей версии системы МИКС-группа не поддерживается, блюда на кухонном экране связаны не будут.
Режим «по Заказам»
Режим удобен для банкетов с курсами и больших заказов. Он предназначен для специальных сотрудников, работающих на раздаче и отвечающих за сервировку и подачу блюд (QA). QA должен видеть весь заказ, даже если блюда печатаются не одновременно. Видно, какие блюда заказа уже готовы и поданы, а какие еще предстоит готовить. Для каждого заказа показан его номер и официант. По каждому блюду показано количество, название и время. Блюда показаны на экране в том порядке, в каком они были внесены в заказ.
Рисунок 119 Кухонный экран в режиме «По Заказам»
Режим «по Подачам»
Режим используется для обычных заказов, в которых QA должен подать блюда одновременно. Подача – это группа блюд заказа, которые должны быть приготовлены и поданы гостю одновременно. Блюда сгруппированы по подачам, и их удобно собирать на подносы для выноса в зал. Видно, какие блюда приготовлены, а какие еще нет. Также виден момент, когда все блюда готовы и их можно начинать собирать.
Статус всей подачи определяется по блюду с минимальным статусом. Если в подаче есть одно неприготовленное блюдо, то и вся подача считается неприготовленной.

Глава 8 Кухонный экран iikoSousChef 131
Рисунок 120 Кухонный экран в режиме «По Подачам»
Режим «по Блюдам»
Режим предназначен для поваров, каждое блюдо показывается отдельной строкой. По каждому блюду показано его количество и название, время, оставшееся до предполагаемого момента его подачи, номер стола и имя официанта. Также показана информация о модификаторе к блюду, если он есть.
Рисунок 121 Кухонный экран в режиме «по Блюдам»

132 Руководство пользователя iikoFront
Просмотр технологической карты блюда
Чтобы оперативно узнать детали приготовления блюд, из кухонного экрана вы можете просмотреть технологическую карту блюда. Она содержит таблицу ингредиентов, описание процесса приготовления, требования к внешнему виду, оформлению и подаче, а также фотографию блюда.
Внимание Технологическая карта блюда предварительно должна быть создана в iikoOffice.
Для просмотра технологической карты блюда нажмите кнопку ТК. Вы можете использовать следующие варианты поиска необходимого блюда:
Выбрать блюдо из списка.
Ввести в строку поиска в верхней части экрана его название.
Нажать кнопку Расширенный поиск (текстовые поля) и найти блюдо по коду, штрихкоду или артикулу (подробнее см. Поиск товара/блюда по штрихкоду, коду, артикулу или названию, стр. 37).
Перейти к просмотру техкарты вы также можете из любого режима Кухонного экрана. Для этого выберите необходимое блюдо и в открывшемся окне Действия нажмите кнопку Технологическая карта.
Для выхода из режима просмотра технологической карты нажмите кнопку Закрыть.
Настройка
Цеха и статусы
Список блюд на кухонном экране может быть отфильтрован как по статусам, так и по различным цехам. Фильтр цехов позволяет отключить показ на терминале блюд определенных цехов. Например, экран висит в горячем цехе, тогда нужно убрать с него блюда холодного цеха. Фильтр статусов позволяет отключить показ блюд в некоторых статусах.
На раздаче нужно видеть все блюда, кроме поданных блюд. Их можно увидеть только в специальном режиме возврата. А повар должен видеть все блюда, кроме приготовленных блюд. Для него приготовленные блюда нужно показывать только в режиме возврата, а поданные блюда вообще не показывать. Если для приготовленных блюд в настройках не установлен режим возврата, то после приготовления такие блюда будут пропадать с кухонного экрана. Подробнее о режиме возврата см. Исправление статуса блюда, подачи или заказа, установленного по ошибке, стр. 136.
В фильтре по статусам для каждой группы блюд с одним статусом показано его название и количество блюд с этим статусом. Каждому статусу соответствует определенный цвет.
Чтобы настроить фильтры по цехам и статусам:
1. На странице кухонного экрана нажмите кнопку Настройки.
2. Включите (отключите) показ блюд в определенном статусе и (или) относящихся к определенному цеху. Для этого нажмите кнопку с соответствующим названием. Слева от названия кнопки отражается количество блюд, которые относятся к данному статусу или цеху.
3. Настройте возможность исправлять статус, если он был изменен по ошибке. Для этого нажмите кнопку
справа от названия статуса, она примет вид . Такой режим может быть установлен для статусов «подано», «ожидает», «пора готовить», «готовится» и «приготовлено».
4. Чтобы включить показ всех блюд, отправленных на кухню, нажмите Все статусы и Все цеха.

Глава 8 Кухонный экран iikoSousChef 133
Рисунок 122 Настройка фильтров
Установка режима работы кухни
Режим работы кухни вы можете устанавливать вручную. Для этого нажмите кнопку По расписанию. Она перестанет подсвечиваться желтым. В этом случае переключение режима час пик/норма выполняется вручную с
помощью кнопки . Процесс настройки режима работы кухни по расписанию см. в разделе Настройка времени приготовления, стр. 124.
Отсчет времени приготовления
По умолчанию на кухонном экране показано, сколько минут осталось до выставления блюда на раздачу. Выполняется обратный отсчет времени от норматива продолжительности приготовления до нуля, и далее в «минус». В фильтре установлена галочка Обратный отсчет времени.
При необходимости может быть установлен «прямой» отсчет времени приготовления. Снимите эту галочку, выполняется отсчет от нуля до норматива приготовления и далее.
/
Рисунок 123 «Обратный»/«прямой» отсчет времени приготовления блюда
Время хранения блюд оплаченных заказов
Блюда на кухонном экране не удаляются ни при оплате заказа, ни при удалении, ни при закрытии кассовой смены. Статусы приготовления блюд и статусы заказа независимы, начиная с момента печати на кухню. Заказ может быть уже оплачен или даже удален, а блюдо готовится или только ожидает приготовления.
Чтобы блюда на кухонном экране не накапливались, автоматически запускается процедура удаления блюд оплаченных заказов. По истечении некоторого времени все блюда на кухонном экране будут удалены независимо от их статусов приготовления. Таймаут задается в файле конфигурации iikoFront, в настройках печати для

134 Руководство пользователя iikoFront
отделения в строке <kitchenOrderObsolescenceDuration>. Процедура проверки таймаута и удаления блюд на кухонном терминале запускается автоматически с заданным периодом. Период задается в строке <obsoleteKitchenOrderCleanupPeriod>.
Точка отсчета таймаута определяется следующим образом. Время закрытия заказа сравнивается со временем последней манипуляции с блюдом на кухне, из них выбирается максимальное значение – это начало отсчета. Если с момента начала отсчета прошло больше настроенного времени, то блюдо удаляется.
Кассовая смена может быть закрыта и заказ удален. В этом случае таймаут отсчитывается от времени закрытия заказа. Если заказ не закрыт, то отсчет начинается либо от текущего времени, либо от времени последней манипуляции с блюдом на кухне.
При задании времени хранения оплаченных заказов необходимо учитывать, что у повара должно быть достаточно времени для исправления ошибок, допущенных при изменении статусов блюд. Если повар ошибочно «приготовил» не то блюдо, то у него должно быть время на исправление ошибки.
Восстановление блюд на кухонном экране после перезапуска Front
После перезапуска Front блюда на кухонном экране автоматически восстанавливаются на основании данных заказов (если они не удалены). Блюда на кухонном экране будут восстановлены, только если с момента закрытия заказа прошло меньше заданного времени хранения блюд оплаченных заказов.
Восстановление блюд на кухонном экране после сторнирования заказа
После сторнирования заказа блюда этого заказа (в том числе удаленные) снова появятся на кухонном экране. При этом блюда перейдут в статус «Приготовлено».
Действия с блюдами/подачами/заказами Для того чтобы изменить статус блюда, его нужно выбрать на кухонном экране. Также чтобы изменить статус всех блюд заказа или подачи, нужно выбрать этот заказ (подачу). Это можно сделать с клавиатуры с помощью быстрых клавиш (см. Список быстрых клавиш iikoSousChef, стр. 139).
На кухонном экране блюдо можно выделить при одиночном нажатии на строку блюда. Подача выделяется нажатием на заголовок. Может быть настроен другой способ. Блюдо выделяется, если нажать на строку и удерживать нажатие. Если отпустить раньше, то выделяется вся подача. По умолчанию время удержания 1,5 секунды, его можно изменить в файле конфигурации.
По ошибке может быть нарушена последовательность действий с блюдами. Например, некоторые блюда заказа еще не начали готовить, а повар отмечает, что заказ подан. В этом случае на экране показывается предупреждающее сообщение. Повар должен либо подтвердить переключение блюд в указанный статус, либо отказаться от ошибочного действия.
Изменение статуса блюда, подачи или заказа
Чтобы изменить статус блюда, подачи или заказа, выполните следующее:
1. На кухонном экране выберите блюдо, подачу или заказ, статус которого нужно изменить. Откроется окно Действия.
2. Нажмите кнопку с названием состояния, в которое должно перейти выбранное блюдо (подача или заказ). Если блюдо (подачу или заказ) начали готовить, то нажмите кнопку Готовится. Если блюдо (подача или заказ) уже готово, нажмите кнопку Приготовлено, забирайте.
3. Блюда в подаче (заказе) могут иметь разные статусы. В этом случае при переводе блюд подачи (заказа) в один статус потребуется подтверждение этого действия.
4. Кнопка Еще не готовится используется, чтобы в случае ошибки вернуть блюдо (подачу или заказ) в исходный статус. Например, по ошибке повар отметил, что готовится не то блюдо (подача или заказ).
При возврате блюда в статус «Пора готовить» система выполняет проверку, производилась ли сервисная печать или печать чека подачи. Если курс блюда 2-4, и чек подачи не печатался, то блюдо переходит в статус «Ожидает».
5. Чтобы вернуться к кухонному экрану без изменения статуса блюда (подачи или заказа), нажмите кнопку Отмена. Кнопка с текущим статусом показана желтым цветом. При ее нажатии также выполняется действие Отмена.
Если блюдо в статусе «Удалено», то окно Действия открыть нельзя.

Глава 8 Кухонный экран iikoSousChef 135
Рисунок 124 Действия
При работе с заказом официант и повар выполняют следующие действия:
1. Официант вносит блюда в заказ и печатает его на кухню. Эти блюда появляются на кухонном экране со статусом «Пора готовить». На экране показывается время приготовления блюд. Если прошла половина от стандартного времени приготовления, а готовить еще не начали, то блюда автоматически становятся срочными.
Если для блюд установлены курсы, то после печати заказа блюда с курсом VIP появляются на кухонном экране, они выделены цветом, блюда с курсом 1 со статусом «Пора готовить», блюда с курсами 2-4 со статусом «Ожидает». На экране показывается время приготовления блюд.
2. Повар отмечает начало приготовления блюда, нажатием кнопки Готовится. Отсчет времени до выноса блюда на раздачу начинается сразу после печати блюда.
3. Когда блюдо готово, повар нажимает кнопку Приготовлено, забирайте. Официанту на терминал выводится сообщение о готовности блюд, а также список блюд, которые необходимо забрать с кухни.
Рисунок 125 Сообщение о готовности блюд на терминале официанта
4. Официант забирает блюда и отмечает, что они поданы. Для этого он нажимает на соответствующие строки с блюдами в списке готовых блюд.

136 Руководство пользователя iikoFront
Рисунок 126 Список готовых блюд
Из статуса «Ожидает» блюдо может быть переведено в статус «Приготовлено», минуя статус «Готовится».
Исправление статуса блюда, подачи или заказа, установленного по ошибке
Повар может исправить ошибки, допущенные при изменении статусов блюд, подач или заказов, может вернуть блюдо в предыдущий статус, посмотреть удаленные блюда. Для этого предназначен специальный режим показа обработанных блюд. В этом режиме показываются только блюда, работа с которыми уже закончена. В таком режиме могут быть показаны блюда как со статусом «подано», так и с другими статусами: «ожидает», «пора готовить», «готовится» и «приготовлено».
На экранах в режиме возврата блюда, статус которых менялся последним, показывается вверху списка. Например, повар ошибочно отметил, что блюдо приготовлено, и нужно вернуть его в статус «готовится». Он нажимает кнопку Вернуть, выбирает блюдо и устанавливает статус «Готовится».
Подачи и заказы, статус которых менялся последним, показывается в верхнем левом углу. Например, на раздаче включен показ всех статусов, для статуса «подано» включен показ в режиме возврата. Сотрудник ошибочно отметил, что заказ (подача) подан, он нажимает кнопку Вернуть. Заказы (подачи), которые подали последними, показываются в верхнем левом углу, остальные ниже и правее. Сотрудник выделяет этот заказ (подачу) и отмечает, что он приготовлен, но не подан. Затем нажимает кнопку Вернуть и возвращается в обычный режим.
Возможность исправлять статусы, которые показываются в режиме возврата, настраивается в окне настроек.
Удаленные блюда показаны перечеркнутыми, но отменить удаление блюда с кухонного терминала нельзя. Например, повар увидел сообщение об удалении блюда и закрыл его. Затем отвлекся и забыл, какое блюдо больше не надо готовить. Он может перейти в режим возврата и найти удаленные блюда.

Глава 8 Кухонный экран iikoSousChef 137
Рисунок 127 Кухонный экран в режиме возврата «По Подачам»
Изменение количества приготовленного блюда
После приготовления количество некоторых приготовленных блюд можно изменить. Подробнее о том, как настроить такое блюдо описано в главе Изменение количества блюда после приготовления, стр. 36.
Чтобы на кухонном экране отредактировать количество готового блюда:
1. Выберите блюдо, у которого нужно зафиксировать изменившееся количество.
2. Из статуса «Готовится» переведите блюдо в статус «Приготовлено».
3. В открывшемся окне введите получившееся количество блюда и нажмите ОК.
Сервисный чек в результате этой операции повторно печататься не будет.
Изменить количество блюда вы также можете при переводе его в статус «Подано», минуя статус «Приготовлено».
Если вы допустили ошибку и уже перевели блюдо в статус «Подано», то воспользуйтесь режимом возврата. Для этого:
1. Нажмите кнопку Вернуть.
2. Выберите блюдо и переведите его в статус «Приготовлено».
3. Выйдите из режима возврата. Для этого снова нажмите кнопку Вернуть.
4. Переведите блюдо в статус, предшествующий статусу «Приготовлено», например, «Готовится» или «Еще не готовится».
5. Переведите блюдо в статус «Приготовлено».
6. В открывшемся окне вы увидите количество, которое было введено ранее. Введите корректное количество блюда и нажмите ОК.
Невозможно изменить количество отпечатанного блюда в следующих случаях:
Распечатан счет заказа.
Заказ уже оплачен.
Недоступна главная касса заказа.

138 Руководство пользователя iikoFront
Отчеты по обслуживанию гостей в iikoOffice Оценить качество обслуживания гостей можно с помощью в OLAP-отчетов по продажам, для этого предназначена группа параметров «Приготовление». Все временные показатели являются средними, то есть без группировки показывается среднее опоздание или время за весь отчетный период. При группировке по цехам или блюдам получаем среднее по цеху или блюду. При группировке по заказу и позиции в заказе получаем точное значение для конкретного заказа.
1. «Продолжительность ожидания гостя» показывает, сколько всего времени гость ждет свой заказ. Отсчитывается от момента печати до момента подачи гостю.
2. «Продолжительность работы кухни» позволяет оценить, сколько всего времени кухня готовит блюда, и если есть проблемы обслуживания, то виновата ли кухня. Отсчитывается от момента печати блюда до момента окончания его приготовления.
3. «Задержка начала приготовления» показывает, насколько быстро кухня реагирует на новые заказы. Отсчитывается от момента печати блюда до момента начала его приготовления.
4. «Продолжительность приготовления» показывает, насколько быстро повара готовят блюда. Отсчитывается от момента начала приготовления до момента окончания приготовления блюда.
5. «Продолжительность подачи гостю» позволяет оценить скорость обслуживания. Официант может поздно забирать блюда и долго их нести. Отсчитывается от момента окончания приготовления до момента подачи блюда гостю.
6. «Опоздание приготовления» показывает, насколько кухня опаздывает относительно установленного норматива приготовления. Такой норматив задается в карте приготовления блюд. Отсчитывается от момента времени, когда блюдо должно было быть приготовлено, до момента окончания приготовления блюда.
7. «Опоздание подачи» показывает, насколько официант опаздывает с подачей блюда относительно норматива. Отсчитывается от момента времени, когда блюдо должно было быть подано согласно нормативам обслуживания, до момента подачи гостю. Норматив обслуживания складывается из норматива, заданного в карте приготовления (по умолчанию 10 минут), и продолжительности нажатия для выделения блюда из файла конфигурации iikoFront (по умолчанию 1,5 минуты). Время отсчитывается именно от нормативного времени приготовления, а не от фактического.
8. Номер подачи.
Рисунок 128 Отчет по обслуживанию гостей
Вся информация о блюдах заказов, от их приготовления до подачи гостям фиксируется в Журнале событий в iikoOffice (Розничные продажи → Журнал событий → Типы событий → Работа с позициями заказа). Чтобы оценить качество обслуживания гостей, сформируйте отчет по следующим событиям, зафиксированным при работе с позициями заказа:
Печать блюда на кухню.
Начало и окончание приготовления блюда (отмена начала и отмена окончания приготовления).
Блюдо подано (отмена подачи блюда).

Глава 8 Кухонный экран iikoSousChef 139
Рисунок 129 Журнал событий
С помощью видеокамер, установленных на кухне и раздаче, вы сможете быстро найти видеофрагменты, связанные с этими событиями. Такие события фиксируются при совершении следующих действий:
Событие «Печать на кухню» возникает при нажатии кнопки Печать на экране заказа.
Событие «Перевод в следующий статус приготовления» по нажатию кнопок Готовится, Приготовлено, Подано на кухонном терминале.
Событие «Подача блюда» («Отмена подачи блюда») по нажатию на время у блюда на экране заказа.
Список быстрых клавиш iikoSousChef На кухонном экране выделена подача / блюдо в подаче, заказе, списке блюд
Клавиша Действие на кухонном экране, если выделена подача
Действие на кухонном экране, если выделено блюдо в подаче, заказе, списке блюд
Enter Выделяется первое блюдо в подаче. Если было выделено блюдо в подаче/заказе, то снова выделяется подача/заказ.
Esc Выделяется подача, к которой принадлежит блюдо.
Пробел Открывается окно статусов. Открывается окно статусов.
Вверх Выделяется подача сверху от выделенной. Выделяется блюдо сверху от выделенного.
Вниз Выделяется подача снизу от выделенной. Выделяется блюдо снизу от выделенного.
Вправо Выделяется подача справа от выделенной. нет
Влево Выделяется подача слева от выделенной. нет
Home Возврат в исходное состояние экрана. Так же, как при нажатии на кнопку с количеством блюд на текущем экране.
Выделяется первое (верхнее) блюдо.
Page Up Перелистывание на экран влево. Также как при нажатии на стрелку влево.
Page Down Перелистывание на экран вправо. Также как при нажатии на стрелку вправо.
Q Переключение в статус «Ожидает» / «Пора готовить».

140 Руководство пользователя iikoFront
Клавиша Действие на кухонном экране, если выделена подача
Действие на кухонном экране, если выделено блюдо в подаче, заказе, списке блюд
W Переключение в статус «Готовится».
E Переключение в статус «Готово».
R Переключение в статус «Подано».
Tab Переключение в следующий по порядку режим просмотра.
Z Переключение в просмотр «по заказам».
X Переключение в просмотр «по подачам».
C Переключение в просмотр «по блюдам».
Break Выход в Доп. меню.
Плюс Перевод подачи в следующий по порядку статус. Перевод блюда в следующий по порядку статус.
Минус Перевод подачи в предыдущий по порядку статус.
Перевод блюда в предыдущий по порядку статус.
Insert В обычном режиме то же, что и Плюс; в режиме возврата то же, что и Минус.
Контекстное меню Открывается окно фильтров. В окне выделена кнопка первого цеха (верхнего).
1-9 Выделяется подача, которая на экране имеет заданный номер.
нет
Back space Включается/отключается режим возврата.
Окно статуса, окно фильтров
Клавиша Действие в окне статуса Действие в окне фильтров
Enter Окно закрывается. Закрывается окно фильтров с сохранением изменений.
Esc Закрывается окно статуса. Без сохранения изменений.
Закрывается окно фильтров с сохранением изменений.
Пробел Перевод блюд/подачи в предыдущий по порядку статус.
Включается/выключается выделенный фильтр.
Вверх нет Выделение перемещается на один цех/статус вверх.
Вниз нет Выделение перемещается на один цех/статус вниз.
Вправо Выделение перемещается с цехов на статусы или со статусы на цеха. На верхнюю позицию списка.
Влево
Break Окно закрывается + выход в Доп. Закрывается окно фильтров с сохранением изменений + выход в Доп.
Плюс Перевод блюд/подачи в следующий по порядку статус.
Включается выделенный фильтр.
Минус Перевод блюда/подачи в предыдущий по порядку статус.
Выключается выделенный фильтр.
Контекстное меню Закрывается окно фильтров с сохранением изменений.
Сообщение об удалении, системное сообщение
Клавиша Действие в окне сообщения об удалении
Действие в окне системного сообщения
Enter Окно закрывается. Окно закрывается с подтверждением.
Esc Окно закрывается. Окно закрывается с отменой.
Пробел Нажимается выделенная кнопка. Окно закрывается.
Break Окно закрывается.

Глава 8 Кухонный экран iikoSousChef 141
Дополнительное меню, личная страница сотрудника, экран блокировки
Клавиша Действие в Доп. меню Действие на личной странице сотрудника
Действие на экране блокировки
Enter Открывается/закрывается личная смена.
Открывается/закрывается личная смена.
нет
Esc Блокировка. Блокировка. Стирается пин-код.
Home Открывается экран iikoSousChef.
нет нет
Break нет Выход на Доп. меню. Выполняется только в том случае, если личная смена сотрудника открыта.
нет
Контекстное меню Открывается личная страница сотрудника.
нет нет
1-9 нет нет Набирается цифра пин-кода.
Повар может управлять кухонным экраном с клавиатуры, в которой используется кнопка Bump (Insert), например, Logic Controls KB1700 POS Keyboard. В обычном режиме эта кнопка используется также как кнопка Плюс, например, для перевода блюда или подачи в следующий по порядку статус. А в специальном режиме возврата кнопка Bump используется также как кнопка Минус, например, для перевода в предыдущий статус.

© 2017 Компания «Айко» 142
Глава 9
Контроль сроков хранения и остатков Если вы готовите блюда или заготовки заблаговременно, например, в случае работы ресторана в режиме фастфуда, то возникает необходимость контролировать состояние свежести приготовленных блюд, ведь каждое из них имеет свой срок хранения. Система предоставляет удобный инструмент для такого контроля – экрана контроля хранения. Он позволит вам:
Вести учет количества заблаговременно приготовленных блюд и заготовок.
Контролировать сроки хранения приготовленных блюд и заготовок.
Вести учет списания блюд и заготовок с истекшим сроком годности.
Контролировать остатки блюд и получать уведомления о необходимости приготовления очередной партии.
Печатать этикетки для приготовленных блюд.
Настройки в iikoOffice Для работы экрана контроля хранения вам необходимо в iikoOffice выполнить следующее:
1. Настроить сроки годности блюд в их номенклатурных карточках.
2. Выполнить основные настройки экрана.
Настройка сроков хранения Чтобы на экране видеть, сколько осталось времени до того, как блюдо придет в негодность, настройте эти сроки в номенклатурной карточке каждого блюда. Для этого:
1. В iikoOffice перейдите в справочник номенклатуры (Товары и склады → Номенклатура).
2. Откройте номенклатурную карточку интересующего блюда или заготовки.
3. На закладке Дополнительная информация → Общее в блоке Срок хранения укажите промежуток времени, в течение которого блюдо будет оставаться свежим. Здесь же вы можете указать адаптированное название для кухни, которое будет отображаться на кнопке блюда в iikoFront.

Глава 9 Контроль сроков хранения и остатков 143
Рисунок 130 Настройка срока хранения
4. Сохраните настройки.
Настройка экрана контроля В iikoOffice выполняются настройки сервера контроля остатков.

144 Руководство пользователя iikoFront
Рисунок 131 Настройка сервера контроля остатков
Для настройки сервера:
1. В окне Администрирование → Настройки торгового предприятия откройте настройки группы.
2. Перейдите на закладку Контроль хранения.
3. Укажите сервер контроля остатков. Здесь возможны два варианта:
Поставьте галочку Главная касса является сервером контроля остатков. В этом случае главная касса настраиваемой группы будет хранить и синхронизировать данные о приготовлении, остатках и списании блюд, сроки хранения которых необходимо контролировать. Далее переходите к п.4.
Укажите сервер контроля остатков. Выберите группу, в которой уже есть главная касса, указанная в качестве сервера. В этом случае дальнейшие настройки не требуются, переходите к п.8.
4. Укажите сколько столбцов с блюдами будет располагаться на экране.
5. Выберите счет списания, на котором будут учитываться просроченные блюда и заготовки. Для этих целей вы можете создать новый счет в плане счетов.
6. Поставьте галочку Показывать кассиру данные об остатках, чтобы кассир всегда мог знать, сколько блюд можно продать прямо с витрины без ожидания приготовления.
7. Заполните таблицу блюдами или заготовками. Каждая позиция таблицы будет соответствовать кнопке на экране контроля в iikoFront.
8. Сохраните изменения.
Использование экрана в iikoFront Чтобы открыть Экран контроля хранения в iikoFront, перейдите в дополнительное меню (кнопка ) и выберите пункт Контроль хранения.

Глава 9 Контроль сроков хранения и остатков 145
Рисунок 132 Экран контроля сроков хранения блюд
Расположение кнопок с блюдами соответствует таблице, настроенной в iikoOffice. На каждой кнопке указано:
Название блюда.
Обратный отсчет времени до окончания срока хранения. Если срок хранения блюда не задан, то отсчет времени не ведется. В зависимости от остатка времени кнопка подсвечивается:
Зеленым, если срок хранения еще не истек.
Красным, если время хранения истекло. В этом случае значение остатка времени становится отрицательным.
Количество приготовленных блюд в партии.
Блюда готовятся партиями и для каждой из них система запоминает свой срок хранения. Если приготовлено несколько партий одного блюда, то на экране отображается время хранения самой старой непроданной партии. При этом если имеется партия с истекшим сроком годности, количество блюд в ней обозначается красным цветом.
Приготовление блюд Выполнение операции приготовления возможно при наличии у сотрудника права «Создавать и редактировать акты приготовления» (B_PRODNC). В противном случае потребуется прокатка карты сотрудника, обладающего этим правом.
Чтобы контролировать сроки годности партий блюд после приготовления в системе необходимо зарегистрировать количество готовых блюд. Для этого:
1. Перейдите в раздел меню → Контроль хранения.
2. Нажмите кнопку с блюдом, партия которого уже готова.
3. В открывшемся окне выберите пункт Приготовить.
4. Если вам необходимы этикетки для блюд, нажмите Печать этикетки.

146 Руководство пользователя iikoFront
5. Введите количество приготовленных в партии блюд.
6. Нажмите ОК.
Рисунок 133 Приготовление партии
В результате на экране вы увидите количество приготовленных блюд в партии, и через какой промежуток времени они придут в негодность.
Списание блюд Списание можно выполнять в случае, если имеются просроченные блюда. Списать можно только то количество, которое имеется в остатках, но не больше.
Списанные блюда фиксируются в акте списания, который формируется аналогично акту реализации для каждого учетного дня и склада. Склад определяется согласно карте приготовления группы, главная касса которой указана в качестве сервера контроля остатков.
Операция списания доступна только сотруднику, обладающему правом «Создавать и редактировать акты списания» (B_WOFFC).
Чтобы списать определенное количество блюд:
1. Выберите блюдо, которое необходимо списать.
2. Нажмите кнопку Списать и укажите количество блюд для списания.
3. Нажмите ОК.
При списании отрицательные остатки блюд образовываться не могут. Поэтому при попытке списать некорректное количество блюд система оповестит вас сообщением и предложит указать верное количество.
Вы можете списать все непроданные остатки блюд сразу. Для этого на экране контроля нажмите кнопку Списать все блюда и подтвердите выполнение действия. В результате количество всех блюд будет равно нулю.

Глава 9 Контроль сроков хранения и остатков 147
Редактирование количества В случае допущения ошибки при внесении приготовления или списания блюда в течение 15 минут вы можете отредактировать количество блюд, причем только последнюю выполненную операцию.
Чтобы отредактировать приготовленное или списанное количество блюд в партии:
1. Выберите блюдо, операцию по которому вы хотите отредактировать.
2. Нажмите кнопку Редактировать приготовление (или списание). На кнопке также будет указано время и количество последней выполненной операции списания или приготовления.
3. Введите корректное количество.
4. Нажмите ОК.
В результате на кнопке блюда будет отображено отредактированное количество блюд.
Все факты редактирования приготовления фиксируются в журнале событий iikoOffice. В случае, если редактирование приготовления было произведено более чем через пять минут после приготовления, то такая операция считается опасной и фиксируется в отчете об опасных операциях.
Рисунок 134 Отчет об опасных операциях
В данном отчете содержится следующая информация об отредактированной партии:
В разделе «Приготовил»:
Фамилия и имя сотрудника, приготовившего партию.
Дата и время приготовления.
Количество приготовленных блюд в партии.
Названии блюда.
В разделе «Отредактировал»:

148 Руководство пользователя iikoFront
Фамилия и имя сотрудника, отредактировавшего количество блюд в партии.
Дата и время редактирования.
Новое количество блюд в партии.
Разница между первоначально введенным и новым количеством блюд в партии.
Продажа и возврат продажи В процессе продажи кассир на экране кассы видит количество непросроченных блюд, а в скобках – оставшееся время хранения самой старой не просроченной партии.
Рисунок 135 Продажа блюд
При этом количество блюд уменьшается, начиная с самой старой партии. Если продано блюдо с истекшим сроком хранения, то данный факт будет зафиксирован в Отчете по контролю хранения.
Если вы оформляете возврат, то при удалении отпечатанных блюд принимается во внимание тип его удаления:
Если блюдо удаляется со списанием, то его количество не возвращается в партию.
Если блюдо удаляется без списания, то количество блюда возвращается в партию.
Отчеты по контролю хранения Для просмотра и анализа информации по приготовлению и продаже блюд, срок годности которых находится под контролем, вы можете воспользоваться OLAP-отчетом по контролю хранения в разделе Отчеты.

Глава 9 Контроль сроков хранения и остатков 149
Рисунок 136 OLAP отчет по контролю хранения
Отчет отображает информацию по следующим типам событий:
Приготовление.
Списание.
Продажа просроченных блюд.
Если было продано просроченное блюдо, то в отчете для события «Продажа просроченных блюд» фиксируются дата и время приготовления просроченного блюда и время просрочки на момент продажи.

© 2017 Компания «Айко» 150
Глава 10
Оплата заказа с расчетом официанту Официанты могут не сдавать деньги кассиру при оплате каждого заказа, а оставлять выручку у себя и сдавать ее в конце смены менеджеру. Оплата официанту может быть произведена на некассовом терминале. Чек печатается на главной кассе. Сумма чека записывается на имя официанта, принявшего оплату.
По каждому официанту iiko ведет учет суммы заказов, которые он оплатил без сдачи выручки. После оплаты автоматически выполняется операция изъятия. Сумма чека изымается со счета официанта и переводится на счет, указанный в настройках служебного изъятия, например, «Деньги, выданные под отчет». Такое служебное изъятие должно быть настроено в iikoOffice, с помощью него учитывается задолженность официантов. Для погашения задолженности официантов должно быть настроено служебное внесение.
После настройки служебных операций на экране официанта появляется кнопка Расчет официанту. На экране дополнительного меню появляется кнопка Задолженности по официантам.
Настройки расчета официанту Для оплаты официанту выполните следующие настройки в iikoOffice:
1. В разделе Розничные продажи → Типы внесений/изъятий настройте служебные операции:
1.1. Внесение на сотрудника.
1.2. Изъятие под отчет сотруднику.
2. Укажите внесение и изъятие в блоке Деньги под отчет официантам в настройках учета торгового предприятия.
3. Предоставьте официантам необходимые права доступа:
Чтобы произвести такой расчет, у официанта должны быть права «Принимать платежи» (F_CASH) и «Авторизовывать кассовые внесения и изъятия» (F_APIO). Наличие этих прав позволяют официанту принимать любые платежи. Если нужно, чтобы он принимал платежи только с расчетом официанту без возможности оплаты на кассе, тогда предоставьте ему только одно право «Принимать оплату в качестве официанта» (F_PAW) вместо указанных выше.
Чтобы оплачивать чужие заказы, официанту может быть предоставлено право «Создавать и редактировать заказы других сотрудников» (F_AOT).
Чтобы официант мог видеть задолженности других сотрудников, предоставьте ему право «Видеть задолженности всех официантов» (F_SWD). Чтобы разрешить официанту видеть только свою задолженность, предоставьте ему право «Видеть свою заработную плату на личной странице» (F_VPSD), но снимите право «Видеть задолженности всех официантов» (F_SWD). При наличии одного из этих прав сотрудник сможет узнать сумму своей задолженности через пункт меню → Задолженности официантов.
Рисунок 137 Настройка оплаты официанту
Если все настройки указаны верно, то сотрудникам будет доступна кнопка Расчет официанту на экране Заказы с режимом «Все столы» или «По официантам».

Глава 10 Оплата заказа с расчетом официанту 151
Расчет официанту Оплата заказа в расчет официанту регистрируется с помощью служебного изъятия, настроенного в iikoOffice.
Чтобы рассчитать гостя, выполните следующее:
1. После печати пречека нажмите кнопку Расчет официанту и выберите заказ для оплаты.
2. В открывшемся окне введите сумму для оплаты и нажмите кнопку Оплатить заказ.
3. На главной кассе напечатается чек.
Рисунок 138 Оплата в расчет официанту
Если за заказ была внесена предоплата, то дистанционный платеж в расчет официанту невозможно выполнить в следующих случаях:
Сумма предоплаты превышает итоговую стоимость заказа. Для проведения оплаты заказа вам нужно удалить предоплату на кассе и затем уже выполнить дистанционный платеж.
Предоплата проведена некомбинируемым типом оплаты. В этом случае оплатите заказ на кассе.
При приеме платежа за заказ с предоплатой разница между суммой заказа и суммой предоплаты фиксируется в качестве задолженности официанта.
В случае, если сумма заказа равна сумме предоплаты за него, то при попытке дистанционный оплаты заказ на главной кассе закроется, и задолженность официанта зафиксирована не будет.
Если заказ предусматривает начисление бонусов, то для его дистанционной оплаты официант должен обладать правом «Подтверждать начисление бонусных баллов» (F_APA). При отсутствии этого права оплата в расчет официанту будет невозможна.
Если в составе заказа присутствуют блюда, относящиеся к разным фискальным регистраторам, то система предложит вам разбить заказ на несколько частей в зависимости от количества мест печати чека, которое указывается в настройках группы в iikoOffice.

152 Руководство пользователя iikoFront
Сдача выручки на главной кассе Сдача выручки в текущей кассовой смене регистрируется на главной кассе с помощью служебного внесения, настроенного в iikoOffice.
Чтобы получить информацию о несданной выручке по каждому официанту, нажмите кнопку Задолженности по официантам на экране дополнительного меню.
Рисунок 139 Задолженности официантов
Более подробную информацию об истории операций внесения и изъятия, а также задолженности официантов, вы можете узнать из отчета «Расчет официантам» (см. Отчет по задолженности официантов, стр. 154)
Для сдачи выручки в кассу:
1. Выберите официанта, который сдает деньги, или прокатайте его карту.
2. В открывшемся окне внесения задолженности введите сумму.
3. Введите комментарий и нажмите кнопку Внести.
Вы можете отменить обязательный ввод комментариев, подробнее см. Руководство пользователя iikoOffice, раздел «Настройка типов внесений и изъятий из кассы».

Глава 10 Оплата заказа с расчетом официанту 153
Рисунок 140 Сдача выручки
Полностью погашенный долг больше не будет отображаться в списке задолженностей.
Если сотрудник сдал сумму, превышающую долг, то у него возникнет переплата, и в списке отобразится отрицательная сумма. Нужно будет изъять излишне внесенные средства. Для этого:
1. Выберите официанта.
2. В открывшемся окне изъятия введите сумму, которую нужно вернуть официанту, и нажмите кнопку Изъять.
Официанту вы можете предоставить возможность вводить точную сумму при внесении задолженности. Для этого в iikoOffice в настройках торгового предприятия перейдите на закладку Настройки учета и в блоке Деньги под отчет официантам установите галочку Разрешить ввод точной суммы при внесении задолженности. По умолчанию эта возможность отсутствует.
При закрытии кассовой смены при наличии задолженностей официантов менеджеру показывается дополнительный шаг. Перейдите к погашению задолженностей, нажав кнопку Задолженности официантов. Чтобы перенести задолженности на следующую смену, нажмите кнопку Далее.

154 Руководство пользователя iikoFront
Рисунок 141 Предупреждение о сдаче выручки при закрытии кассовой смены
Отчет по задолженности официантов Отчет отражает информацию по операциям внесения, изъятия, оплаты заказа с расчетом официанту.
Чтобы открыть отчет в окне → Отчеты в блоке специальных отчетов выберите пункт 038 Расчет официантам.

Глава 10 Оплата заказа с расчетом официанту 155
Рисунок 142 Отчет «Расчет официантам»
По умолчанию отчет показывает итоговые суммы продаж и долга по каждому сотруднику за текущую смену без какой-либо детализации, а также общие продажи и общий итоговый долг.
Чтобы просмотреть более детальную информацию, измените параметры отчета. Для этого нажмите кнопку Параметры.

156 Руководство пользователя iikoFront
Рисунок 143 Настройка параметров отчета «Расчет официантам»
Здесь вы можете:
Указать, нужно ли детализировать данные по заказам. В этом случае в отчете будет подробно расписано по каким заказам была выполнена оплата в расчет официанту.
Выбрать отображение данных только по тем сотрудникам, которые имеют долг. Для этого установите галочку Только ненулевая задолженность.
Отобрать официантов, данные по которым нужно отразить в отчете: по всем сразу или по кому-то одному.