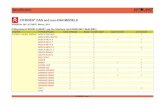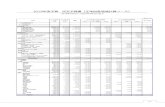Rozpakowywanie drukarki wielofunkcyjnej · Rozpakowywanie drukarki wielofunkcyjnej 1....
Transcript of Rozpakowywanie drukarki wielofunkcyjnej · Rozpakowywanie drukarki wielofunkcyjnej 1....
![Page 1: Rozpakowywanie drukarki wielofunkcyjnej · Rozpakowywanie drukarki wielofunkcyjnej 1. :\ELHU]PLHMVFH ZNWyU\P]RVWDQLH]DLQVWDORZDQDGUXNDUND l Nale *y pozostawi ü dostateczn ilo ü](https://reader034.fdocument.pub/reader034/viewer/2022050306/5f6e541203b33a081b16f9ce/html5/thumbnails/1.jpg)
Rozpakowywanie drukarki wielofunkcyjnej
1. Wybierz miejsce, w którym zostanie zainstalowana drukarka.
l Należy pozostawić dostateczną ilość miejsca umożliwiającą otwarcie podajnika, pokrywy, drzwiczek i dodatków do drukarki. Istotne jest również
pozostawienie dostatecznej ilości przestrzeni wokół drukarki w celu zapewnienia przepływu powietrza.
l Należy zapewnić odpowiednie środowisko:
l Równa, płaska powierzchnia
l Z dala od bezpośredniego ciągu powietrza z urządzeń klimatyzacyjnych, grzejników i wentylatorów
l Z dala od światła słonecznego, nadmiernej wilgotności lub dużych wahań temperatury
l Miejsce czyste, suche i bez pyłu
2. Należy upewnić się, czy w opakowaniu, oprócz laserowej drukarki wielofunkcyjnej 1815dn firmy Dell™, znajdują się następujące elementy. W przypadku braku jakiegoś elementu, należy skontaktować się z firmą Dell:
a. Wygląd kabla zasilania i kabla telefonicznego może się różnić w zależności od kraju. b. Dysk CD Drivers and Utilities zawiera sterowniki drukarki firmy Dell, sterowniki skanera, program narzędziowy konfiguracji drukarki, program Set
IP, sterownik do komputera Macintosh, sterownik do systemu Linux, program Dell Toner Management System™, program Dell ScanCenter™, program PaperPort® i Podręcznik użytkownika w formacie HTML.
c. Ten element jest dostarczany tylko w niektórych krajach.
3. Zachowaj karton i materiały pakunkowe na wypadek konieczności ponownego zapakowania drukarki.
4. Zdejmij taśmę pakunkową z przodu, tyłu i z boków drukarki.
PRZESTROGA: Drukarka wymaga przynajmniej dwóch osób do jej bezpiecznego podniesienia.
UWAGA: Drukarkę należy pozostawić w opakowaniu aż do chwili instalacji.
kaseta z tonerem
kabel zasilaniaa
instrukcja użytkownika
przewód telefoniczny
Dysk CD Drivers and Utilitiesb
terminatorc
diagram konfiguracji
skrócony podrećznik (opcjonalny)
UWAGA: Należy użyć kabla telefonicznego dostarczanego wraz z drukarką. Jeśli zostanie użyty inny kabel, należy użyć kabla AWG nr 26 lub cieńszego o długości maksymalnie 250 cm.
UWAGA: Przewód zasilający musi być w łączony do uziemionego gniazda sieciowego.
![Page 2: Rozpakowywanie drukarki wielofunkcyjnej · Rozpakowywanie drukarki wielofunkcyjnej 1. :\ELHU]PLHMVFH ZNWyU\P]RVWDQLH]DLQVWDORZDQDGUXNDUND l Nale *y pozostawi ü dostateczn ilo ü](https://reader034.fdocument.pub/reader034/viewer/2022050306/5f6e541203b33a081b16f9ce/html5/thumbnails/2.jpg)
5. Delikatnie pociągając, należy usunąć całą etykietę z modułu skanera. Przełącznik odblokowania skanera automatycznie przesunie się do przodu w położenie odblokowane.
6. Na panelu operatora jest miejsce przeznaczone na zamocowanie skróconego podręcznika (opcjonalny) w celu ułatwienia do niego dostępu w każdej chwili. Zdejmij taśmę samoprzylepną z tyłu skróconego podręcznika (opcjonalny).
7. Zamocuj skrócony podręcznik (opcjonalny) w przewidzianym do tego miejscu na panelu operatora.
Informacje o drukarce wielofunkcyjnej
Poniżej omówiono główne części składowe drukarki. Na poniższych ilustracjach została pokazana standardowa drukarka Dell Laser MFP 1815dn z podłączonym opcjonalnym podajnikiem 2:
Widok z przodu
UWAGA: Aby sprawdzić odblokowanie skanera, należy otworzyć pokrywę skanera i spojrzeć przez płytę szklaną w celu upewnienia się, że niebieski zatrzask znajduje się w położeniu odblokowanym ( ). Jeśli zatrzask nie jest w położeniu odblokowanym, sięgnij pod panel operatora i pociągnij go do przodu.
UWAGA: Jeśli drukarka ma być przenoszona lub nieużywana przez dłuższy czas, należy przesunąć przełącznik do tyłu w położenie zablokowane zgodnie z ilustracją. Aby móc skanować lub kopiować dokumenty, skaner musi zostać odblokowany.
![Page 3: Rozpakowywanie drukarki wielofunkcyjnej · Rozpakowywanie drukarki wielofunkcyjnej 1. :\ELHU]PLHMVFH ZNWyU\P]RVWDQLH]DLQVWDORZDQDGUXNDUND l Nale *y pozostawi ü dostateczn ilo ü](https://reader034.fdocument.pub/reader034/viewer/2022050306/5f6e541203b33a081b16f9ce/html5/thumbnails/3.jpg)
Widok z tyłu
a. Jeśli łączność telefoniczna w danym kraju odbywa się szeregowo (tak jak w Niemczech, Szwecji, Danii, Austrii, Belgii, Włoszech, Francji i Szwajcarii), należy wyjąć wtyk ze złącza telefonu i włożyć tam dostarczany terminator.
b. Można kupić i zainstalować zespół blokujący w celu uniknięcia konieczności wyjęcia zainstalowanej karty pamięci.
Funkcje przycisku panelu operatora
Często używane klawisze
Klawiatura
Naciśnij: Aby:
Powrócić do menu wyższego poziomu.
Przejrzeć dostępne opcje.
Potwierdzić wybór wyświetlany na wyświetlaczu.
Uruchomić zadanie.
W dowolnej chwili zatrzymać operację lub powrócić do głównego menu.
![Page 4: Rozpakowywanie drukarki wielofunkcyjnej · Rozpakowywanie drukarki wielofunkcyjnej 1. :\ELHU]PLHMVFH ZNWyU\P]RVWDQLH]DLQVWDORZDQDGUXNDUND l Nale *y pozostawi ü dostateczn ilo ü](https://reader034.fdocument.pub/reader034/viewer/2022050306/5f6e541203b33a081b16f9ce/html5/thumbnails/4.jpg)
Czcionki
Drukarka laserowa firmy Dell obsługuje następujące czcionki:
Instalowanie kasety z tonerem
1. Otwórz pokrywę przednią.
2. Wyjmij kasetę z tonerem z opakowania i dokładnie potrząśnij ją z boku na bok, aby równomiernie rozprowadzić toner wewnątrz kasety.
Naciśnij: Aby:
Wybrać/wprowadzić numer lub wpisać znaki alfanumeryczne.
Zapisać często używane numery faksów w pamięci lub wyszukać zapisane numery faksów lub adresy e-mail. Umożliwia również wydrukowanie listy książki telefonicznej.
Wstawić pauzę do numeru faksu w trybie edycji.
PRZESTROGA: Aby uniknąć uszkodzenia, nie należy wystawiać kasety z tonerem na działanie światła przez okres dłuższy niż kilka minut.
![Page 5: Rozpakowywanie drukarki wielofunkcyjnej · Rozpakowywanie drukarki wielofunkcyjnej 1. :\ELHU]PLHMVFH ZNWyU\P]RVWDQLH]DLQVWDORZDQDGUXNDUND l Nale *y pozostawi ü dostateczn ilo ü](https://reader034.fdocument.pub/reader034/viewer/2022050306/5f6e541203b33a081b16f9ce/html5/thumbnails/5.jpg)
3. Trzymając kasetę z tonerem za rączkę, wsuń ją do drukarki do chwili zatrzaśnięcia na miejscu.
4. Zamknij pokrywę przednią.
Wkładanie papieru
W łóż do 250 kartek zwykłego papieru (75 g/m2) do podajnika papieru.
Aby włożyć papier:
1. Otwórz zasobnik papieru i wyjmij go z urządzenia.
UWAGA: Jeśli toner zaplami odzież, zetrzyj go suchą ściereczką i wypłucz odzież w zimnej wodzie. Użycie gorącej wody spowoduje utrwalenie plamy na odzieży.
PRZESTROGA: Nie dotykaj zielonego spodu kasety z tonerem. Aby nie dotykać tej powierzchni kasety, użyj rączki.
UWAGA: Po włożeniu papieru do podajnika ustaw rodzaj i rozmiar papieru Informacje o papierze używanym do kopiowania i faksowania można znaleźć w sekcjach "Ustawianie rodzaju papieru" i "Ustawianie rozmiaru papieru", a o papierze używanym do drukowania – w sekcji "Zakładka Papier".
![Page 6: Rozpakowywanie drukarki wielofunkcyjnej · Rozpakowywanie drukarki wielofunkcyjnej 1. :\ELHU]PLHMVFH ZNWyU\P]RVWDQLH]DLQVWDORZDQDGUXNDUND l Nale *y pozostawi ü dostateczn ilo ü](https://reader034.fdocument.pub/reader034/viewer/2022050306/5f6e541203b33a081b16f9ce/html5/thumbnails/6.jpg)
2. Jeśli zostanie włożony papier dłuższy niż standardowy (Letter lub A4), taki jak Legal, naciśnij i odblokuj prowadnicę, a następnie całkowicie wysuń prowadnicę długości papieru w celu wysunięcia podajnika papieru na pełną długość.
3. Zegnij lekko arkusze w obie strony, aby je poluźnić, a następnie przekartkuj je. Nie zaginaj ani nie marszcz arkuszy. Wyrównaj brzegi arkuszy na płaskiej powierzchni.
4. W łóż plik kartek do podajnika papieru, stroną do zadrukowania do dołu.
5. Nie należy przekraczać maksymalnej wysokości pliku wskazywanej przez znaczniki ograniczenia papieru na obu wewnętrznych ściankach bocznych podajnika.
6. Wsuń prowadnicę długości papieru aż delikatnie dotknie końca stosu papieru.
W przypadku papieru o rozmiarze mniejszym niż Letter dostosuj przednią prowadnicę długości papieru, tak aby delikatnie dotykała stosu papieru.
UWAGA: W łożenie nadmiernej ilości papieru może powodować zacięcia.
![Page 7: Rozpakowywanie drukarki wielofunkcyjnej · Rozpakowywanie drukarki wielofunkcyjnej 1. :\ELHU]PLHMVFH ZNWyU\P]RVWDQLH]DLQVWDORZDQDGUXNDUND l Nale *y pozostawi ü dostateczn ilo ü](https://reader034.fdocument.pub/reader034/viewer/2022050306/5f6e541203b33a081b16f9ce/html5/thumbnails/7.jpg)
7. Dociśnij papier prowadnicą w pokazany sposób i przesuń ją w kierunku pliku kartek papieru aż delikatnie dotknie boku pliku.
8. W łóż i wsuń pojemnik na papier z powrotem do drukarki.
9. Ustaw rodzaj i rozmiar papieru. Patrz "Ustawianie rodzaju papieru"i "Ustawianie rozmiaru papieru".
Podłączanie przewodów
Podłączanie linii telefonicznej
1. Podłącz jeden koniec kabla telefonicznego do gniazda linii telefonicznej (Line), a drugi koniec – do gniazda w ścianie.
Aby podłączyć do drukarki telefon i/lub automatyczną sekretarkę, wyjmij wtyk z gniazda telefonu zewnętrznego (EXT) ( ) i podłącz telefon lub automatyczną sekretarkę do gniazda telefonu zewnętrznego (EXT).
Jeśli drukarka nie jest zablokowana wtykiem, należy bezpośrednio podłączyć telefon lub automatyczną sekretarkę do gniazda telefonu zewnętrznego (EXT) ( ).
UWAGA: Nieprawidłowe wyrównanie prowadnic papieru może spowodować jego zacięcie.
UWAGA: Dodatkowe informacje można znaleźć w sekcji "Korzystanie z automatycznej sekretarki" lub "Korzystanie z modemu komputera".
![Page 8: Rozpakowywanie drukarki wielofunkcyjnej · Rozpakowywanie drukarki wielofunkcyjnej 1. :\ELHU]PLHMVFH ZNWyU\P]RVWDQLH]DLQVWDORZDQDGUXNDUND l Nale *y pozostawi ü dostateczn ilo ü](https://reader034.fdocument.pub/reader034/viewer/2022050306/5f6e541203b33a081b16f9ce/html5/thumbnails/8.jpg)
Jeśli łączność telefoniczna w danym kraju odbywa się szeregowo (tak jak w Niemczech, Szwecji, Danii, Austrii, Belgii, Włoszech, Francji i Szwajcarii), należy wyjąć wtyk ze złącza telefonu zewnętrznego (EXT) ( ), i włożyć tam dostarczany terminator.
Podłączanie kabla drukarki
Lokalne podłączanie drukarki
Drukarka lokalna jest to drukarka podłączona do komputera za pomocą kabla USB. Jeśli drukarka jest podłączona do sieci, a nie do komputera, pomiń ten punkt i przejdź do sekcji "Podłączanie drukarki do sieci".
Aby podłączyć drukarkę do komputera:
1. Upewnij się, że drukarka, komputer oraz inne urządzenia peryferyjne są wyłączone i odłączone od zasilania.
2. Podłącz kabel USB do portu USB drukarki.
3. Podłącz drugi koniec kabla do dostępnego portu USB komputera, ale nie do klawiatury USB.
Podłączanie drukarki do sieci
1. Upewnij się, że drukarka, komputer oraz inne urządzenia peryferyjne są wyłączone i odłączone od zasilania.
2. Podłącz jeden koniec standardowego kabla sieciowego ze skrętki nieekranowanej (UTP) kategorii 5 do wyprowadzenia lub koncentratora sieci LAN, a drugi koniec – do portu sieci Ethernet z tyłu drukarki. Drukarka automatycznie dostosuje się do szybkości sieci.
UWAGA: Kable USB są sprzedawane osobno. Aby zakupić kabel USB, skontaktuj się z firmą Dell.
UWAGA: Do podłączenia drukarki do portu USB komputera potrzebny jest kabel USB z odpowiednim certyfikatem. Należy zakupić kabel zgodny z USB 2.0 o długości około 3 m.
![Page 9: Rozpakowywanie drukarki wielofunkcyjnej · Rozpakowywanie drukarki wielofunkcyjnej 1. :\ELHU]PLHMVFH ZNWyU\P]RVWDQLH]DLQVWDORZDQDGUXNDUND l Nale *y pozostawi ü dostateczn ilo ü](https://reader034.fdocument.pub/reader034/viewer/2022050306/5f6e541203b33a081b16f9ce/html5/thumbnails/9.jpg)
Włączanie drukarki wielofunkcyjnej
Aby włączyć drukarkę:
1. Podłącz jeden koniec kabla zasilania do gniazda zasilania z tyłu drukarki, a drugi koniec – do prawidłowo uziemionego gniazdka.
2. Naciśnij przycisk zasilania, aby włączyć drukarkę. Na wyświetlaczu zostanie wyświetlony komunikat Rozgrzewanie oznaczający, że drukarka jest w łączona.
Aby wyświetlić tekst na wyświetlaczu w innym języku, patrz "Zmiana języka interfejsu".
Funkcje menu drukarki Dell Laser MFP 1815dn
UWAGA: Po podłączeniu drukarki należy skonfigurować parametry sieciowe na panelu operatora. Patrz "Drukowanie strony konfiguracyjnej sieci".
PRZESTROGA: Obszar utrwalacza w tylnej części wnętrza drukarki nagrzewa się po jej włączeniu.
PRZESTROGA: Dotykając tego obszaru, należy uważać na gorące miejsca.
PRZESTROGA: Nie wolno demontować drukarki, gdy jest ona włączona. W przeciwnym razie może dojść do porażenia elektrycznego.
1. Konfig. pap. 2. Ust. dom. kop. 3. Dom.ust. faksu
Format papieru
Typ papieru
# kopii
Powiekszenie
Kontrast
Jakosc
Wybierz zas.
Dupleks
Kontrast
Rozdzielczosc
Sygn. odbioru
Tryb odb.
Opoz. wyb.pon.
Proby wyb.pon.
Wiad. potw.
Raport autom.
Autom. zmniej.
Anuluj rozmiar
Kod odbierania
Tryb DRPD
Dupleks
4. Ust. dom.skan. 5. Zaaw.fun.faksu 6. Katalog
Rozmiar obrazu
Format pliku
Rozdzielczosc
Lim.skan.sieci
Wys. przekaz.
Odb. przekaz
Oszcz. impul.
Kon. faks.-sm.
Bezp. odbier.
Prefiks wyb.
Naz.stem.odb.
Tryb ECM
Szyb. modemu
Wylacz odb.
Ksiazka adr
7. Raporty 8. Konfig. e-mail 9. Konfig. sieci
![Page 10: Rozpakowywanie drukarki wielofunkcyjnej · Rozpakowywanie drukarki wielofunkcyjnej 1. :\ELHU]PLHMVFH ZNWyU\P]RVWDQLH]DLQVWDORZDQDGUXNDUND l Nale *y pozostawi ü dostateczn ilo ü](https://reader034.fdocument.pub/reader034/viewer/2022050306/5f6e541203b33a081b16f9ce/html5/thumbnails/10.jpg)
1. Naciśnij przyciski przewijania ( lub ), aby podświetlić opcję MENU, a następnie naciśnij OK ( ).
2. Naciśnij przyciski przewijania ( lub ), aby podświetlić żądane ustawienie.
3. Naciśnij OK ( ) lub wybierz wyświetlane ustawienie.
Zmiana języka interfejsu
Aby zmienić język interfejsu wyświetlany na panelu operatora, wykonaj następujące czynności:
1. Naciśnij przyciski przewijania ( lub ), aby podświetlić opcję MENU, a następnie naciśnij OK ( ).
2. Naciśnij przyciski przewijania ( lub ), aby podświetlić opcję Konfig.urzadz., a następnie naciśnij OK ( ).
3. Naciśnij przyciski przewijania ( lub ), aby podświetlić opcję Jezyk, a następnie naciśnij OK ( ).
4. Naciśnij przyciski przewijania ( lub ), aby wyświetlić żądany język.
Dostępne są języki: angielski, francuski, niemiecki, włoski, hiszpański, czeski, iberyjski portugalski, holenderski, polski, norweski, szwedzki, fiński, duński i rosyjski.
5. Naciśnij OK ( ), aby zapisać wybór.
6. Naciśnij Anuluj ( ), aby powrócić do trybu gotowości.
Wybór kraju
Aby zmienić kraj wyświetlany na panelu operatora, wykonaj następujące czynności:
1. Naciśnij przyciski przewijania ( lub ), aby podświetlić opcję MENU, a następnie naciśnij OK ( ).
2. Naciśnij przyciski przewijania ( lub ), aby podświetlić opcję Konfig.urzadz., a następnie naciśnij OK ( ).
3. Naciśnij przyciski przewijania ( lub ), aby podświetlić opcję Wybierz kraj, a następnie naciśnij OK ( ).
4. Naciśnij przyciski przewijania ( lub ), aby wyświetlić żądany kraj, a następnie naciśnij OK ( ).
5. Naciśnij Anuluj ( ), aby powrócić do trybu gotowości.
Ksiazka adr
Raport wys.
Raport odb.
Data system.
Zaplan.zadania
Wiad. potw.
Lista faks-sm.
Dziennik skan.
Raport e-mail
Serwer SMTP
Konfig. uzytk.
Wys. do siebie
Domyslny nad.
Domyslny temat
Przekaz.e-mail
Kontrola dost.
Ustaw haslo
Konfiguracja
Wyczysc ust.
Druk. dane sys
10. Dzwiek/Glosn. 11. Konfig.urzadz. 12. Konserwacja
Glosnik
Dzwonek
Przycisk
Dzwiek alarmu
ID urzadzenia
Data i czas
Tryb zegara
Jezyk
Oszcz. energii
Limit czasu
Osz.ener. CCD
Oszcz. toneru
Wybierz kraj
Dost. globalny
Importuj ust.
Eksportuj ust.
Wyczysc beben
Wyczysc ust.
![Page 11: Rozpakowywanie drukarki wielofunkcyjnej · Rozpakowywanie drukarki wielofunkcyjnej 1. :\ELHU]PLHMVFH ZNWyU\P]RVWDQLH]DLQVWDORZDQDGUXNDUND l Nale *y pozostawi ü dostateczn ilo ü](https://reader034.fdocument.pub/reader034/viewer/2022050306/5f6e541203b33a081b16f9ce/html5/thumbnails/11.jpg)
Tryb oszczędzania toneru
Tryb oszczędzania toneru umożliwia drukarce zużycie mniejszej ilości toneru na każdą stronę. Uaktywnienie tego trybu wydłuża okres eksploatacji kasety z tonerem w porównaniu z normalnym trybem pracy, ale pogarsza jakość drukowania.
Aby włączyć tryb oszczędzania toneru:
1. Naciśnij przyciski przewijania ( lub ), aby podświetlić opcję MENU, a następnie naciśnij OK ( ).
2. Naciśnij przyciski przewijania ( lub ), aby podświetlić opcję Konfig.urzadz., a następnie naciśnij OK ( ).
3. Naciśnij przyciski przewijania ( lub ), aby podświetlić opcję Oszcz. toneru, a następnie naciśnij OK ( ).
4. Naciśnij przyciski przewijania ( lub ), aby podświetlić opcję Wl., a następnie naciśnij OK ( ).
5. Naciśnij Anuluj ( ), aby powrócić do trybu gotowości.
Tryb oszczędzania energii
Tryb oszczędzania energii umożliwia drukarce zmniejszenie zużycia energii podczas bezczynności. Ten tryb można włączyć, określając czas, przez jaki drukarka oczekuje po wydrukowaniu zadania przed przełączeniem się w tryb zmniejszonego poboru energii.
1. Naciśnij przyciski przewijania ( lub ), aby podświetlić opcję MENU, a następnie naciśnij OK ( ).
2. Naciśnij przyciski przewijania ( lub ), aby podświetlić opcję Konfig.urzadz., a następnie naciśnij OK ( ).
3. Naciśnij przyciski przewijania ( lub ), aby podświetlić opcję Oszcz. energii, a następnie naciśnij OK ( ).
4. Naciśnij przyciski przewijania ( lub ), aby wyświetlić opcję Wl., a następnie naciśnij OK ( ).
5. Naciśnij przyciski przewijania ( lub ), aby wyświetlić żądane ustawienie czasu.
Dostępne opcje to 5, 10, 15, 30, 60 i 120 (minut).
6. Naciśnij OK ( ), aby zapisać wybór.
7. Naciśnij Anuluj ( ), aby powrócić do trybu gotowości.
Tryb oszczędzania energii urządzenia CCD (Charge-Coupled Device)
Lampa skanera pod płytą szklaną automatycznie się wyłącza, jeśli nie jest używana przez wstępnie ustawiony czas, w celu zmniejszenia zużycia energii i wydłużenia okresu eksploatacji lampy. Lampa włącza się automatycznie i rozpoczyna cykl nagrzewania po naciśnięciu dowolnego klawisza lub otwarciu pokrywy dokumentu, lub wykryciu dokumentu w APD.
Można ustawić czas oczekiwania lampy po wykonaniu zadania skanowania przed przejściem do trybu oszczędzania energii.
1. Naciśnij przyciski przewijania ( lub ), aby podświetlić opcję MENU, a następnie naciśnij OK ( ).
2. Naciśnij przyciski przewijania ( lub ), aby podświetlić opcję Konfig.urzadz., a następnie naciśnij OK ( ).
3. Naciśnij przyciski przewijania ( lub ), aby podświetlić opcję Osz.ener. CCD, a następnie naciśnij OK ( ).
4. Naciśnij przyciski przewijania ( lub ), aby wyświetlić żądane ustawienie czasu.
Dostępne opcje czasu to 30, 60 i 120 (minut).
5. Naciśnij OK ( ), aby zapisać wybór.
6. Naciśnij Anuluj ( ), aby powrócić do trybu gotowości.
UWAGA: W przypadku drukowania z komputera można również w łączyć lub wyłączyć tryb oszczędzania toneru we właściwościach drukarki. Patrz "Zakładka Grafika".
![Page 12: Rozpakowywanie drukarki wielofunkcyjnej · Rozpakowywanie drukarki wielofunkcyjnej 1. :\ELHU]PLHMVFH ZNWyU\P]RVWDQLH]DLQVWDORZDQDGUXNDUND l Nale *y pozostawi ü dostateczn ilo ü](https://reader034.fdocument.pub/reader034/viewer/2022050306/5f6e541203b33a081b16f9ce/html5/thumbnails/12.jpg)
Ustawienie opcji Limit czasu
Można ustawić czas oczekiwania przez drukarkę przed przywróceniem domyślnych ustawień kopiowania lub faksowania, jeśli kopiowanie lub faksowanie nie zostało rozpoczęte po ich zmianie na panelu operatora.
1. Naciśnij przyciski przewijania ( lub ), aby podświetlić opcję MENU, a następnie naciśnij OK ( ).
2. Naciśnij przyciski przewijania ( lub ), aby podświetlić opcję Konfig.urzadz., a następnie naciśnij OK ( ).
3. Naciśnij przyciski przewijania ( lub ), aby podświetlić opcję Limit czasu, a następnie naciśnij OK ( ).
4. Naciśnij przyciski przewijania ( lub ), aby wyświetlić żądaną wartość limitu czasu.
Można wybrać 15, 30, 60 i 180 (sekund). Wybranie Wyl. oznacza, że drukarka nie przywróci ustawień domyślnych do chwili naciśnięcia Start ( ), aby
rozpocząć kopiowanie lub faksowanie, lub Anuluj ( ), aby anulować.
5. Naciśnij OK ( ), aby zapisać wybór.
6. Naciśnij Anuluj ( ), aby powrócić do trybu gotowości.
Ochrona drukarki za pomocą hasła
Do drukarki można przypisać hasło w celu jej ochrony przed nieupoważnionym użytkownikiem.
Przypisywanie hasła
1. Naciśnij przyciski przewijania ( lub ), aby podświetlić opcję MENU, a następnie naciśnij OK ( ).
2. Naciśnij przyciski przewijania ( lub ), aby podświetlić opcję Konfig.urzadz., a następnie naciśnij OK ( ).
3. Naciśnij przyciski przewijania ( lub ), aby podświetlić opcję Dost. globalny, a następnie naciśnij OK ( ).
4. Naciśnij przyciski przewijania ( lub ), aby podświetlić opcję Ustaw, a następnie naciśnij OK ( ).
5. Wprowadź czterocyfrowe hasło i naciśnij OK ( ).
6. Naciśnij Anuluj ( ), aby powrócić do trybu gotowości.
Uaktywnianie funkcji ochrony
1. Naciśnij przyciski przewijania ( lub ), aby podświetlić opcję MENU, a następnie naciśnij OK ( ).
2. Naciśnij przyciski przewijania ( lub ), aby podświetlić opcję Konfig.urzadz., a następnie naciśnij OK ( ).
3. Naciśnij przyciski przewijania ( lub ), aby podświetlić opcję Dost. globalny, a następnie naciśnij OK ( ).
4. Naciśnij przyciski przewijania ( lub ), aby przejść do Chron.
5. Naciśnij przyciski przewijania ( lub ), aby wyświetlić opcję Wl., a następnie naciśnij OK ( ).
6. Naciśnij Anuluj ( ), aby powrócić do trybu gotowości.
![Page 13: Rozpakowywanie drukarki wielofunkcyjnej · Rozpakowywanie drukarki wielofunkcyjnej 1. :\ELHU]PLHMVFH ZNWyU\P]RVWDQLH]DLQVWDORZDQDGUXNDUND l Nale *y pozostawi ü dostateczn ilo ü](https://reader034.fdocument.pub/reader034/viewer/2022050306/5f6e541203b33a081b16f9ce/html5/thumbnails/13.jpg)
Kopiowanie
Wkładanie papieru do kopiowania
Instrukcje dotyczące wkładania materiałów drukarskich są takie same, niezależnie od tego, czy wykonuje się drukowanie, faksowanie czy kopiowanie. Dokładniejsze informacje o wkładaniu papieru do podajnika można znaleźć w sekcji "Wkładanie papieru", a o wkładaniu papieru do podajnika przelotowego – w sekcji "Korzystanie z podajnika przelotowego".
Wybieranie podajnika papieru
Po włożeniu nośników druku, na których mają zostać wydrukowane kopie, należy wybrać podajnik papieru używany do zadania drukowania.
1. Naciśnij przyciski przewijania ( lub ), aby podświetlić opcję KOP., a następnie naciśnij OK ( ).
2. Naciśnij przyciski przewijania ( lub ), aby podświetlić opcję Wybierz zas., a następnie naciśnij OK ( ).
3. Naciśnij przyciski przewijania ( lub ), aby wyświetlić żądany podajnik papieru.
Można wybrać Zasobnik 1, Zasobnik 2 (opcja) i Recznie. Jeśli nie został zainstalowany opcjonalny podajnik 2, pozycja menu Zasobnik 2 (opcja) może nie zostać wyświetlona.
4. Naciśnij OK ( ), aby zapisać wybór.
5. Naciśnij Anuluj ( ), aby powrócić do trybu gotowości.
Przygotowywanie dokumentu
Do włożenia oryginalnego dokumentu w celu skopiowania, zeskanowania lub wysłania faksu można użyć płyty szklanej lub APD. Przy użyciu APD można włożyć do 50 kartek dokumentów o gramaturze 75 g/m2 dla jednego zadania. Przy użyciu płyty szklanej można wkładać po jednej kartce naraz.
W przypadku używania APD:
l Nie należy wkładać dokumentów mniejszych niż 142 x 148 mm lub większych niż 216 x 356 mm.
l Nie należy próbować wkładać następujących typów dokumentów:
kalki lub papieru z kalką,
papieru powlekanego,
peluru lub cienkiego papieru,
pofałdowanego lub pomarszczonego papieru,
pogiętego lub zwiniętego papieru,
podartego papieru.
Wkładanie papieru do kopiowania Ustawianie opcji kopiowania
Wybieranie podajnika papieru Korzystanie ze specjalnych funkcji kopiowania
Przygotowywanie dokumentu Drukowanie kopii po obu stronach kartki papieru
Wkładanie oryginalnego dokumentu Zmiana ustawień domyślnych
Kopiowanie
UWAGA: Aby uzyskać najlepszą jakość skanowania, szczególnie dla obrazów kolorowych i w skali szarości, należy użyć płyty szklanej zamiast APD.
![Page 14: Rozpakowywanie drukarki wielofunkcyjnej · Rozpakowywanie drukarki wielofunkcyjnej 1. :\ELHU]PLHMVFH ZNWyU\P]RVWDQLH]DLQVWDORZDQDGUXNDUND l Nale *y pozostawi ü dostateczn ilo ü](https://reader034.fdocument.pub/reader034/viewer/2022050306/5f6e541203b33a081b16f9ce/html5/thumbnails/14.jpg)
l Przed włożeniem dokumentów należy usunąć zszywki i spinacze.
l Przed włożeniem dokumentów do podajnika należy upewnić się, że klej, atrament lub korektor na papierze jest całkowicie suchy.
l Nie należy wkładać do podajnika dokumentów zawierających papier o różnych rozmiarach i gramaturze.
l Nie należy wkładać broszur, ulotek, folii lub dokumentów mających inne cechy odbiegające od normy.
Wkładanie oryginalnego dokumentu
Do włożenia oryginalnego dokumentu można użyć automatycznego podajnika dokumentów (APD) lub płyty szklanej. Podajnik APD pozwala na jednoczesne
w łożenie do 50 arkuszy papieru o gramaturze 75 g/m2. Przy użyciu płyty szklanej można wkładać po jednej kartce naraz.
Aby włożyć dokument do APD:
1. Umieść dokument zadrukowaną stroną do góry w APD górną krawędzią dokumentu do przodu.
2. Dopasuj prowadnice szerokości dokumentu do rozmiaru dokumentu. Upewnij się, że dół pliku dokumentów jest zgodny z rozmiarem papieru zaznaczonym w podajniku dokumentów.
Aby uzyskać szczegółowe wskazówki dotyczące przygotowywania dokumentu oryginalnego, patrz "Przygotowywanie dokumentu".
Aby włożyć dokument na płytę szklaną:
1. Otwórz pokrywę dokumentu.
UWAGA: Aby zeskanować dokument z płyty szklanej, należy upewnić się, że w APD nie ma żadnego dokumentu. Jeśli w APD zostanie wykryty jakikolwiek dokument, będzie on miał pierwszeństwo przed dokumentem na płycie szklanej.
UWAGA: Aby uzyskać najlepszą jakość skanowania, szczególnie dla obrazów kolorowych i w skali szarości, należy użyć płyty szklanej zamiast APD.
![Page 15: Rozpakowywanie drukarki wielofunkcyjnej · Rozpakowywanie drukarki wielofunkcyjnej 1. :\ELHU]PLHMVFH ZNWyU\P]RVWDQLH]DLQVWDORZDQDGUXNDUND l Nale *y pozostawi ü dostateczn ilo ü](https://reader034.fdocument.pub/reader034/viewer/2022050306/5f6e541203b33a081b16f9ce/html5/thumbnails/15.jpg)
2. Umieść dokument stroną zadrukowaną do dołu na płycie szklanej i dopasuj go do prowadnicy ustalającej w górnym lewym rogu płyty.
Aby uzyskać szczegółowe wskazówki dotyczące przygotowywania dokumentu oryginalnego, patrz "Przygotowywanie dokumentu".
3. Zamknij pokrywę dokumentu.
Kopiowanie
1. W łóż dokumenty do APD stroną zadrukowaną do góry i górną krawędzią do przodu.
LUB
Połóż pojedynczy dokument na płycie szklanej – stroną zadrukowaną w dół.
Aby uzyskać szczegółowe informacje na temat wkładania dokumentów, patrz "Wkładanie oryginalnego dokumentu".
2. Dostosuj ustawienia kopiowania, w tym liczbę kopii, rozmiar kopii, kontrast i jakość obrazu, wybierając menu kopiowania i korzystając z przycisków panelu operatora. Patrz "Ustawianie opcji kopiowania".
Aby skasować ustawienia, użyj przycisku Anuluj ( ).
3. W razie potrzeby można korzystać ze specjalnych funkcji kopiowania, takich jak Automatyczne dopasowanie, Duplikat, Plakat i Kopiowanie dowodów osobistych; patrz "Korzystanie ze specjalnych funkcji kopiowania".
4. Naciśnij Start ( ), aby rozpocząć kopiowanie. Na wyświetlaczu będą widoczne informacje o postępie kopiowania.
UWAGA: Jeśli kopiujesz stronę z książki lub magazynu, unieś pokrywą aż jej zawiasy zaczepią się o uchwyt, a następnie zamknij pokrywę. Jeśli książka lub magazyn są grubsze niż 30 mm, kopiuj przy otwartej pokrywie.
UWAGA: Pozostawienie otwartej pokrywy podczas kopiowania może mieć wpływ na jakość kopii i zużycie toneru.
UWAGA: Do kopiowania nie jest konieczne połączenie z komputerem.
UWAGA: Zabrudzenia na szybie APD lub płycie szklanej mogą powodować czarne pionowe linie lub czarne plamy na wydruku. Aby uzyskać najlepsze wyniki, należy przed użyciem oczyścić szybę APD i płytę szklaną. Patrz "Czyszczenie skanera".
UWAGA: Zadanie kopiowania można anulować w dowolnej chwili. Naciśnij Anuluj ( ), aby zatrzymać kopiowanie.
![Page 16: Rozpakowywanie drukarki wielofunkcyjnej · Rozpakowywanie drukarki wielofunkcyjnej 1. :\ELHU]PLHMVFH ZNWyU\P]RVWDQLH]DLQVWDORZDQDGUXNDUND l Nale *y pozostawi ü dostateczn ilo ü](https://reader034.fdocument.pub/reader034/viewer/2022050306/5f6e541203b33a081b16f9ce/html5/thumbnails/16.jpg)
Ustawianie opcji kopiowania
Menu kopiowania na panelu operatora umożliwia dostosowanie podstawowych opcji kopiowania: liczby kopii, rozmiaru kopii, kontrastu i jakości obrazu. Dla
bieżącego zadania kopiowania ustaw następujące opcje przed naciśnięciem Start ( ) w celu wykonania kopii.
Liczba kopii
Liczbę kopii można wybrać z zakresu od 1 do 199.
1. Naciśnij przyciski przewijania ( lub ), aby podświetlić opcję KOP., a następnie naciśnij OK ( ).
2. Naciśnij OK ( ), aby przejść do # kopii.
3. Wprowadź żądaną wartość za pomocą klawiatury numerycznej.
Zmniejszona/Powiększona kopia
W przypadku kopiowania oryginałów z płyty szklanej można zmniejszyć lub zwiększyć rozmiar kopiowanego obrazu w zakresie od 25 procent do 400 procent; lub od 25 procent do 100 procent dla APD. Należy zwrócić uwagę, że dostępny współczynnik skalowania jest zależny od metody wkładania dokumentu.
Aby wybrać zdefiniowany wcześniej rozmiar kopii:
1. Naciśnij przyciski przewijania ( lub ), aby podświetlić opcję KOP., a następnie naciśnij OK ( ).
2. Naciśnij przyciski przewijania ( lub ), aby podświetlić opcję Powiekszenie, a następnie naciśnij OK ( ).
3. Naciśnij przyciski przewijania ( lub ), aby znaleźć żądane ustawienie rozmiaru, a następnie naciśnij OK ( ).
Aby dostosować rozmiar kopii:
1. Naciśnij przyciski przewijania ( lub ), aby podświetlić opcję KOP., a następnie naciśnij OK ( ).
2. Naciśnij przyciski przewijania ( lub ), aby podświetlić opcję Powiekszenie, a następnie naciśnij OK ( ).
3. Naciśnij przyciski przyciski przewijania ( lub ), aby wyświetlić opcję Inne (25-400) (z szyby dokumentu) lub Inne (25-100) (z APD), a następnie naciśnij przycisk OK ( ).
4. Wprowadź żądaną wartość za pomocą klawiatury numerycznej.
Kontrast
Dostosuj kontrast, aby uzyskać kopię jaśniejszą lub ciemniejszą od oryginału.
1. Naciśnij przyciski przewijania ( lub ), aby podświetlić opcję KOP., a następnie naciśnij OK ( ).
2. Naciśnij przyciski przewijania ( lub ), aby podświetlić opcję Kontrast, a następnie naciśnij OK ( ).
3. Naciśnij przyciski przewijania ( lub ), aby dostosować kontrast.
Jakość
Ustawienia jakości umożliwiają poprawę jakości obrazu przez wybranie typu dokumentu dla bieżącego zadania kopiowania.
1. Naciśnij przyciski przewijania ( lub ), aby podświetlić opcję KOP., a następnie naciśnij OK ( ).
UWAGA: Jeśli w trakcie ustawiania opcji kopiowania naciśniesz Anuluj ( ), wszystkie ustawienia określone dla bieżącego zadania kopiowania mogą zostać anulowane i powrócić do wartości domyślnych. Lub mogą one powrócić do wartości domyślnych po kopiowaniu.
UWAGA: W przypadku wykonywania kopii zmniejszonej, w dolnej części kopii mogą pojawić się czarne linie.
![Page 17: Rozpakowywanie drukarki wielofunkcyjnej · Rozpakowywanie drukarki wielofunkcyjnej 1. :\ELHU]PLHMVFH ZNWyU\P]RVWDQLH]DLQVWDORZDQDGUXNDUND l Nale *y pozostawi ü dostateczn ilo ü](https://reader034.fdocument.pub/reader034/viewer/2022050306/5f6e541203b33a081b16f9ce/html5/thumbnails/17.jpg)
2. Naciśnij przyciski przewijania ( lub ), aby podświetlić opcję Jakosc, a następnie naciśnij OK ( ).
3. Naciśnij przyciski przewijania ( lub ), aby wybrać tryb jakości obrazu, a następnie naciśnij OK ( ).
l Tekst: Użyj dla dokumentów z drobnymi szczegółami, takimi jak drobny tekst.
l Tekst i zdj.: Użyj dla dokumentów zawierających zarówno tekst, jak i zdjęcie/odcienie szarości.
l Zdjecie: Użyj dla dokumentów ze zdjęciem lub odcieniami szarości.
Korzystanie ze specjalnych funkcji kopiowania
Korzystając z menu Uklad, można ustawić następujące funkcje kopiowania:
l Wyl.: Wydruk w trybie normalnym.
l Kopia ID: Wydruk 2-stronnego oryginału na jednej kartce papieru. Patrz "Kopiowanie identyfikatora".
l Autom. dopas.: Automatycznie zmniejsza lub powiększa oryginalny obraz, aby dopasować go do papieru aktualnie włożonego do drukarki. Patrz "Kopiowanie z automatycznym dopasowaniem".
l Plakat: Drukuje obraz na 9 kartkach papieru (3 na 3). Można połączyć drukowane obrazy, aby utworzyć jeden dokument o rozmiarze plakatu. Patrz "Kopiowanie w trybie Plakat".
l Klonowanie: Wydruk wielu kopii obrazu z oryginalnego dokumentu na jednej stronie. Liczba obrazów jest automatycznie określana na podstawie obrazu oryginału i rozmiaru papieru. Patrz "Kopiowanie z duplikatem".
Kopiowanie identyfikatora
Aby skopiować identyfikator:
1. Połóż dokument, który chcesz skopiować, na płycie szklanej i zamknij pokrywę.
2. Naciśnij przyciski przewijania ( lub ), aby podświetlić opcję KOP., a następnie naciśnij OK ( ).
3. Naciśnij przyciski przewijania ( lub ), aby podświetlić opcję Uklad, a następnie naciśnij OK ( ).
4. Naciśnij przyciski przewijania ( lub ), aby podświetlić opcję Kopia ID, a następnie naciśnij OK ( ).
5. W razie potrzeby dostosuj ustawienia kopiowania, w tym liczbę kopii, kontrast i jakość obrazu, za pomocą menu kopiowania. Patrz "Ustawianie opcji kopiowania".
6. Naciśnij Start ( ), aby rozpocząć kopiowanie.
Drukarka rozpoczyna skanowanie pierwszej strony.
7. Jeśli w dolnym wierszu zostanie wyświetlony komunikat Ustaw. tyl. str., otwórz pokrywę dokumentu i odwróć dokument drugą stroną w dół. Zamknij pokrywę dokumentu.
8. Ponownie naciśnij Start ( ).
UWAGA: Niektóre funkcje mogą nie być dostępne w zależności od tego, czy dokument został w łożony na płytę szklaną, czy do APD.
Podczas kopiowania z użyciem tej funkcji drukarka drukuje jedną stronę na górnej połowie papieru i drugą stronę na dolnej połowie bez zmniejszania rozmiaru oryginału. Ta funkcja jest przydatna w przypadku kopiowania małych dokumentów, np. wizytówek.
Jeśli oryginał jest większy niż zarezerwowany obszar druku, niektóre fragmenty mogą nie zostać wydrukowane.
Tego specjalnego trybu kopiowania można używać tylko wtedy, jeśli dokument został w łożony na płytę szklaną. Jeśli dokument zostanie wykryty w APD, funkcja kopiowania identyfikatora nie będzie działać.
UWAGA: W przypadku kopiowania identyfikatora nie można dostosować rozmiaru kopii za pomocą menu Powiekszenie.
UWAGA: Jeśli naciśniesz przycisk Anuluj ( ) lub jeśli przez około 30 sekund nie zostanie naciśnięty żaden przycisk, drukarka anuluje zadanie kopiowania i powróci do trybu gotowości.
![Page 18: Rozpakowywanie drukarki wielofunkcyjnej · Rozpakowywanie drukarki wielofunkcyjnej 1. :\ELHU]PLHMVFH ZNWyU\P]RVWDQLH]DLQVWDORZDQDGUXNDUND l Nale *y pozostawi ü dostateczn ilo ü](https://reader034.fdocument.pub/reader034/viewer/2022050306/5f6e541203b33a081b16f9ce/html5/thumbnails/18.jpg)
Kopiowanie z automatycznym dopasowaniem
Kopiowanie w trybie Plakat
Kopiowanie z duplikatem
Tego specjalnego trybu kopiowania można używać tylko wtedy, jeśli dokument został w łożony na płytę szklaną. Jeśli w APD zostanie wykryty dokument, automatyczne dopasowanie nie będzie działać.
Aby wykonać kopię z automatycznym dopasowaniem:
1. Połóż dokument do skopiowania na płytę szklaną i zamknij pokrywę dokumentu.
2. Naciśnij przyciski przewijania ( lub ), aby podświetlić opcję KOP., a następnie naciśnij OK ( ).
3. Naciśnij przyciski przewijania ( lub ), aby podświetlić opcję Uklad, a następnie naciśnij OK ( ).
4. Naciśnij przyciski przewijania ( lub ), aby podświetlić opcję Autom. dopas., a następnie naciśnij OK ( ).
5. W razie potrzeby dostosuj ustawienia kopiowania, w tym liczbę kopii, kontrast i jakość obrazu, za pomocą menu kopiowania. Patrz "Ustawianie opcji kopiowania".
6. Naciśnij Start ( ), aby rozpocząć kopiowanie.
UWAGA: Nie można dostosować rozmiaru kopii za pomocą menu Powiekszenie, jeśli jest włączone kopiowanie z automatycznym dopasowaniem.
Tego specjalnego trybu kopiowania można używać tylko wtedy, jeśli dokument został w łożony na płytę szklaną. Jeśli w APD został wykryty dokument, kopiowanie plakatu nie będzie działać.
Aby skopiować plakat:
1. Połóż dokumenty, które chcesz skopiować, na płycie szklanej i zamknij pokrywę.
2. Naciśnij przyciski przewijania ( lub ), aby podświetlić opcję KOP., a następnie naciśnij OK ( ).
3. Naciśnij przyciski przewijania ( lub ), aby podświetlić opcję Uklad, a następnie naciśnij OK ( ).
4. Naciśnij przyciski przewijania ( lub ), aby podświetlić opcję Plakat, a następnie naciśnij OK ( ).
5. W razie potrzeby dostosuj ustawienia kopiowania, w tym liczbę kopii, kontrast i jakość obrazu, za pomocą menu kopiowania. Patrz "Ustawianie opcji kopiowania".
6. Naciśnij Start ( ), aby rozpocząć kopiowanie.
Oryginalny dokument jest dzielony na 9 części. Poszczególne części są kolejno skanowane i drukowane w następującej kolejności:
UWAGA: W przypadku wykonywania plakatu nie można dostosować rozmiaru kopii za pomocą przycisku menu Powiekszenie.
Kopiowania z duplikatem można używać tylko po włożeniu dokumentu na płytę szklaną. Jeśli urządzenie wykryje dokument w APD, funkcja kopiowania z duplikatem nie działa.
Aby wykonać kopię z duplikatem:
1. Połóż dokument, który chcesz skopiować, na płycie szklanej i zamknij pokrywę.
2. Naciśnij przyciski przewijania ( lub ), aby podświetlić opcję KOP., a następnie naciśnij OK ( ).
3. Naciśnij przyciski przewijania ( lub ), aby podświetlić opcję Uklad, a następnie naciśnij OK ( ).
4. Naciśnij przyciski przewijania ( lub ), aby podświetlić opcję Klonowanie, a następnie naciśnij OK ( ).
5. W razie potrzeby dostosuj ustawienia kopiowania, w tym liczbę kopii, kontrast i jakość obrazu, za pomocą menu kopiowania. Patrz
UWAGA: W przypadku kopiowania z duplikatem nie można dostosować rozmiaru kopii za pomocą menu Powiekszenie.
![Page 19: Rozpakowywanie drukarki wielofunkcyjnej · Rozpakowywanie drukarki wielofunkcyjnej 1. :\ELHU]PLHMVFH ZNWyU\P]RVWDQLH]DLQVWDORZDQDGUXNDUND l Nale *y pozostawi ü dostateczn ilo ü](https://reader034.fdocument.pub/reader034/viewer/2022050306/5f6e541203b33a081b16f9ce/html5/thumbnails/19.jpg)
Drukowanie kopii po obu stronach kartki papieru
Można ustawić drukarkę do automatycznego drukowania kopii po obu stronach kartki papieru.
1. W łóż dokumenty do skopiowania do APD.
2. Naciśnij przyciski przewijania ( lub ), aby podświetlić opcję KOP., a następnie naciśnij OK ( ).
3. Naciśnij przyciski przewijania ( lub ), aby podświetlić opcję Dupleks, a następnie naciśnij OK ( ).
4. Naciśnij przyciski przewijania ( lub ), aby wybrać żądaną opcję łączenia, a następnie naciśnij OK ( ).
l Wyl.: Wydruk w trybie normalnym.
l Dluga krawedz: Wydruk stron do czytania, jak książkę.
l Krot. krawedz: Wydruk stron do czytania, jak notes.
5. W razie potrzeby dostosuj ustawienia kopiowania, w tym liczbę kopii, rozmiar kopii, kontrast i jakość obrazu, za pomocą menu kopiowania. Patrz "Ustawianie opcji kopiowania".
6. Naciśnij Start ( ), aby rozpocząć kopiowanie.
Drukarka automatycznie drukuje na obu stronach papieru.
Zmiana ustawień domyślnych
Opcje kopiowania, w tym kontrast, jakość obrazu, rozmiar kopii i liczbę kopii, można ustawić dla najczęściej używanych trybów pracy. Podczas kopiowania dokumentu są używane ustawienia domyślne, o ile nie zostaną one zmienione za pomocą menu kopiowania.
Aby utworzyć w łasne ustawienia domyślne:
1. Naciśnij przyciski przewijania ( lub ), aby podświetlić opcję KOP., a następnie naciśnij OK ( ).
LUB
Naciśnij przyciski przewijania ( lub ), aby podświetlić opcję MENU, a następnie naciśnij OK ( ).
2. Naciśnij przyciski przewijania ( lub ), aby podświetlić opcję Ust. dom. kop., a następnie naciśnij OK ( ).
3. Naciśnij przyciski przewijania ( lub ), aby przewinąć opcje konfiguracji.
4. Po wyświetleniu opcji, którą należy ustawić, naciśnij OK ( ), aby uzyskać dostęp do tej opcji.
5. Zmień ustawienie za pomocą przycisów przewijania ( lub ) lub wprowadź wartość za pomocą klawiatury numerycznej.
6. Naciśnij OK ( ), aby zapisać wybór.
7. Jeśli to konieczne, ponownie wykonaj czynności opisane w punktach od 3 do 6.
8. Naciśnij Anuluj ( ), aby powrócić do trybu gotowości.
"Ustawianie opcji kopiowania".
6. Naciśnij Start ( ), aby rozpocząć kopiowanie.
UWAGA: Podczas ustawiania opcji kopiowania naciśnięcie Anuluj ( ) anuluje zmienione ustawienia i przywraca wartości domyślne.
![Page 20: Rozpakowywanie drukarki wielofunkcyjnej · Rozpakowywanie drukarki wielofunkcyjnej 1. :\ELHU]PLHMVFH ZNWyU\P]RVWDQLH]DLQVWDORZDQDGUXNDUND l Nale *y pozostawi ü dostateczn ilo ü](https://reader034.fdocument.pub/reader034/viewer/2022050306/5f6e541203b33a081b16f9ce/html5/thumbnails/20.jpg)
Faksowanie
Konfigurowanie identyfikatora drukarki
W większości krajów użytkownik jest prawnie zobowiązany do podania numeru faksu na wysyłanym faksie. Identyfikator drukarki, zawierający numer telefonu i nazwisko lub nazwę firmy, może być drukowany u góry każdej strony wysyłanej z drukarki.
1. Naciśnij przyciski przewijania ( lub ), aby podświetlić opcję MENU, a następnie naciśnij OK ( ).
2. Naciśnij przyciski przewijania ( lub ), aby podświetlić opcję Konfig.urzadz., a następnie naciśnij OK ( ).
3. Naciśnij OK ( ), aby przejść do ID urzadzenia.
4. Wprowadź numer faksu za pomocą klawiatury numerycznej.
5. Naciśnij OK ( ), jeśli numer na wyświetlaczu jest prawidłowy. Na ekranie zostanie wyświetlony monit o podanie identyfikatora.
6. Wprowadź nazwisko lub nazwę firmy za pomocą klawiatury numerycznej.
7. Znaki alfanumeryczne można wprowadzić z klawiatury, a w tym symbole specjalne, po naciśnięciu przycisku 1.
Aby uzyskać szczegółowe informacje na temat wpisywania znaków alfanumerycznych za pomocą klawiatury numerycznej, patrz "Korzystanie z klawiatury numerycznej do wprowadzania znaków".
8. Naciśnij OK ( ), jeśli nazwa na wyświetlaczu jest prawidłowa.
9. Naciśnij Anuluj ( ), aby powrócić do trybu gotowości.
Korzystanie z klawiatury numerycznej do wprowadzania znaków
Podczas wykonywania różnych czynności trzeba wpisywać nazwy i numery. Na przykład podczas konfigurowania drukarki należy wpisać w łasne nazwisko lub nazwę firmy i numer telefonu. Podczas zapisywania numerów faksów w pamięci można również wpisać odpowiednie nazwy.
l Jeśli pojawi się monit o wprowadzenie litery, naciskaj odpowiedni przycisk do chwili wyświetlenia prawidłowej litery.
Przykładowo, aby wprowadzić literę O, naciśnij 6.
l Po każdym naciśnięciu 6 na wyświetlaczu jest wyświetlana inna litera: M, N, O, a na końcu 6.
l Aby wprowadzić dodatkowe litery, powtórz pierwszą czynność.
l Naciskaj 1, aby wprowadzić spację, również naciskaj 1, aby wprowadzić znaki specjalne.
l Po zakończeniu naciśnij OK ( ).
Konfigurowanie identyfikatora drukarki Wysyłanie faksu
Korzystanie z klawiatury numerycznej do wprowadzania znaków Odbieranie faksu
Ustawianie godziny i daty Automatyczne wybieranie
Zmiana trybu zegara Inne sposoby faksowania
Ustawianie dźwięku Dodatkowe funkcje
Tryb oszczędzania impulsów Wysyłanie faksu z komputera
Konfigurowanie systemu pracy faksu
UWAGA: W przypadku popełnienia błędu podczas wprowadzania numerów należy nacisnąć lewy przycisk przewijania ( ), aby usunąc ostatnią cyfrę.
![Page 21: Rozpakowywanie drukarki wielofunkcyjnej · Rozpakowywanie drukarki wielofunkcyjnej 1. :\ELHU]PLHMVFH ZNWyU\P]RVWDQLH]DLQVWDORZDQDGUXNDUND l Nale *y pozostawi ü dostateczn ilo ü](https://reader034.fdocument.pub/reader034/viewer/2022050306/5f6e541203b33a081b16f9ce/html5/thumbnails/21.jpg)
Litery i cyfry na klawiaturze
Zmienianie numerów lub nazw
Jeśli popełnisz błąd podczas wprowadzania nazwy lub numeru, naciśnij lewy przycisk przewijania ( ), aby usunąć ostatnią cyfrę lub znak. Następnie wprowadź prawidłową cyfrę lub znak.
Wstawianie pauzy
W niektórych systemach telefonicznych konieczne jest wybranie kodu dostępu, a następnie poczekanie na drugi sygnał. Aby kod dostępu zadziałał, należy
wstawić pauzę. Przykładowo, wpisz kod dostępu 9, a następnie naciśnij Pauza ( ) przed wprowadzeniem numeru telefonicznego. Na wyświetlaczu pojawi się znak "," oznaczający miejsce wstawienia pauzy.
Ustawianie godziny i daty
Godzina i data są drukowane na wszystkich faksach.
Aby ustawić godzinę i datę:
1. Naciśnij przyciski przewijania ( lub ), aby podświetlić opcję MENU, a następnie naciśnij OK ( ).
2. Naciśnij przyciski przewijania ( lub ), aby podświetlić opcję Konfig.urzadz., a następnie naciśnij OK ( ).
3. Naciśnij przyciski przewijania ( lub ), aby podświetlić opcję Data i czas, a następnie naciśnij OK ( ).
4. Wprowadź prawidłową datę i godzinę za pomocą klawiatury numerycznej.
Miesiąc = 01 ~ 12
Dzień = 01 ~ 31
Rok = 1990 ~ 2089
Godzina = 01 ~ 12 (tryb 12-godzinny)
00 ~ 23 (tryb 24-godzinny)
Minuta = 00 ~ 59
Można również użyć przycisków przewijania ( lub ), aby przenieść kursor pod znak do poprawienia, i wprowadzić nowy numer.
5. Aby wybrać AM lub PM dla formatu 12-godzinnego, naciśnij przycisk lub .
Gdy kursor nie znajduje się na wskaźniku AM lub PM, naciśnięcie przycisku lub powoduje natychmiastowe przesunięcie kursora do tego wskaźnika.
Zegar można przełączyć na tryb 24-godzinny (np. 01:00 PM na 13:00). Aby uzyskać więcej informacji, patrz "Zmiana trybu zegara".
6. Naciśnij OK ( ), gdy godzina i data na wyświetlaczu są prawidłowe.
Klawisz Przypisane cyfry, litery lub znaki
1 1 @ . _ space , / * # & $ + - `
2 A B C 2
3 D E F 3
4 G H I 4
5 J K L 5
6 M N O 6
7 P Q R S 7
8 T U V 8
9 W X Y Z 9
0 0
UWAGA: Zmiana prawidlowej godziny i daty może być konieczna w przypadku wystąpienia przerwy w zasilaniu drukarki.
![Page 22: Rozpakowywanie drukarki wielofunkcyjnej · Rozpakowywanie drukarki wielofunkcyjnej 1. :\ELHU]PLHMVFH ZNWyU\P]RVWDQLH]DLQVWDORZDQDGUXNDUND l Nale *y pozostawi ü dostateczn ilo ü](https://reader034.fdocument.pub/reader034/viewer/2022050306/5f6e541203b33a081b16f9ce/html5/thumbnails/22.jpg)
Zmiana trybu zegara
Drukarkę można ustawić na wyświetlanie bieżącego czasu w formacie 12-godzinnym lub 24-godzinnym.
1. Naciśnij przyciski przewijania ( lub ), aby podświetlić opcję MENU, a następnie naciśnij OK ( ).
2. Naciśnij przyciski przewijania ( lub ), aby podświetlić opcję Konfig.urzadz., a następnie naciśnij OK ( ).
3. Naciśnij przyciski przewijania ( lub ), aby podświetlić opcję Tryb zegara, a następnie naciśnij OK ( ).
Drukarka wyświetli aktualnie ustawiony tryb zegara.
4. Naciśnij przyciski przewijania ( lub ), aby wybrać inny tryb, a następnie naciśnij OK ( ), aby zapisać wybór.
5. Naciśnij Anuluj ( ), aby powrócić do trybu gotowości.
Ustawianie dźwięku
Dźwięki głośnika, dzwonka, przycisku i alarmu
1. Naciśnij przyciski przewijania ( lub ), aby podświetlić opcję MENU, a następnie naciśnij OK ( ).
2. Naciśnij przyciski przewijania ( lub ), aby podświetlić opcję Dzwiek/Glosn., a następnie naciśnij OK ( ).
3. Naciskaj przyciski przewijania ( lub ), aby przejrzeć opcje. Naciśnij OK ( ), gdy zostanie wyświetlona żądana opcja dźwięku.
4. Naciśnij przyciski przewijania ( lub ), aby wyświetlić żądany stan lub głośność dla wybranej opcji.
W przypadku głośności dzwonka można wybrać Wyl., Nisk., Sred. lub Wys.. Ustawienie Wyl. oznacza, że dzwonek jest wyłączony. Drukarka działa normalnie nawet przy wyłączonym dzwonku.
5. Naciśnij OK ( ), aby zapisać wybór.
6. W razie potrzeby powtórz czynności od 3 do 5.
7. Naciśnij Anuluj ( ), aby powrócić do trybu gotowości.
Głośność głośnika
1. Naciśnij przyciski przewijania ( lub ), aby podświetlić opcję FAX, a następnie naciśnij OK ( ).
2. Naciśnij przyciski przewijania ( lub ), aby podświetlić opcję Wyb.odl.sluch., a następnie naciśnij OK ( ).
3. Naciśnij OK ( ), aby przejść do Tak.
4. Naciskaj przyciski przewijania ( lub ) do chwili usłyszenia żądanej głośności. Na wyświetlaczu jest wyświetlany bieżący poziom głośności.
Tryb oszczędzania impulsów
Tryb oszczędzania impulsów może służyć do zapisania zeskanowanych dokumentów w celu ich przesłania o określonej godzinie i skorzystania z niższej taryfy.
Aby włączyć tryb oszczędzania impulsów:
1. Naciśnij przyciski przewijania ( lub ), aby podświetlić opcję MENU, a następnie naciśnij OK ( ).
UWAGA: W przypadku wprowadzenia nieprawidłowego numeru drukarka generuje sygnał dźwiękowy i nie pozwala przejść do następnej czynności.
UWAGA: Głośność głośnika można dostosować tylko wtedy, gdy linia telefoniczna jest podłączona.
![Page 23: Rozpakowywanie drukarki wielofunkcyjnej · Rozpakowywanie drukarki wielofunkcyjnej 1. :\ELHU]PLHMVFH ZNWyU\P]RVWDQLH]DLQVWDORZDQDGUXNDUND l Nale *y pozostawi ü dostateczn ilo ü](https://reader034.fdocument.pub/reader034/viewer/2022050306/5f6e541203b33a081b16f9ce/html5/thumbnails/23.jpg)
2. Naciśnij przyciski przewijania ( lub ), aby podświetlić opcję Zaaw.fun.faksu, a następnie naciśnij OK ( ).
3. Naciśnij przyciski przewijania ( lub ), aby podświetlić opcję Oszcz. impul., a następnie naciśnij OK ( ).
4. Naciśnij przyciski przewijania ( lub ), aby wyświetlić opcję Wl., a następnie naciśnij OK ( ).
5. Po 1 sekundzie wprowadź za pomocą klawiatury numerycznej godzinę i datę, kiedy drukarka ma zacząć wysyłać faksy w trybie oszczędzania impulsów.
Aby wybrać AM lub PM dla formatu 12-godzinnego, naciśnij przycisk lub .
6. Naciśnij OK ( ), gdy wyświetlany czas rozpoczęcia jest prawidłowy.
7. Po 1 sekundzie wprowadź za pomocą klawiatury numerycznej godzinę i datę, kiedy ma się zakończyć przesyłanie w trybie oszczędzania impulsów.
8. Naciśnij OK ( ), aby zapisać ustawienie.
9. Naciśnij Anuluj ( ), aby powrócić do trybu gotowości.
Po uaktywnieniu trybu oszczędzania impulsów drukarka zapisze wszystkie dokumenty do przefaksowania w pamięci i wyśle je w zaprogramowanym czasie.
Aby wyłączyć tryb oszczędzania impulsów, wykonaj czynności od 1 do 3 w sekcji "Tryb oszczędzania impulsów", a następnie naciskaj przyciski przewijania ( lub ) do chwili wyświetlenia opcji Wyl. i naciśnij OK ( ).
Konfigurowanie systemu pracy faksu
Zmienianie opcji konfiguracji faksu
1. Naciśnij przyciski przewijania ( lub ), aby podświetlić opcję FAX, a następnie naciśnij OK ( ).
LUB
Naciśnij przyciski przewijania ( lub ), aby podświetlić opcję MENU, a następnie naciśnij OK ( ).
2. Naciśnij przyciski przewijania ( lub ), aby podświetlić opcję Dom.ust. faksu, a następnie naciśnij OK ( ).
3. Naciśnij przyciski przewijania ( lub ), aby wyświetlić żądany element menu, a następnie naciśnij OK ( ).
4. Użyj przycisku przewijania ( lub ), aby znaleźć stan, lub użyj klawiatury numerycznej, aby wprowadzić wartość dla wybranej opcji.
5. Naciśnij OK ( ), aby zapisać wybór.
6. W razie potrzeby powtórz czynności od 3 do 5.
7. Naciśnij Anuluj ( ), aby powrócić do trybu gotowości.
Dostępne domyślne opcje faksu
Następujących opcji można użyć do skonfigurowania systemu faksu:
Opcja Opis
Kontrast Można wybrać domyślną wartość kontrastu, aby faksować jaśniejsze lub ciemniejsze dokumenty.
Rozdzielczosc Można wybrać domyślne ustawienie rozdzielczości spośród Standardowa, Dokladna lub B. dokladna.
Sygn. odbioru Można określić liczbę dzwonków drukarki, 1–7, zanim odbierze ona połączenie przychodzące.
Tryb odb. Umożliwia wybór domyślnego trybu odbierania faksów.
• Tryb Fax (tryb automatycznego odierania) Drukarka odbiera połączenie przychodzące i automatycznie przechodzi w tryb odbierania. Liczbę dzwonków zanim drukarka odbierze połączenie można ustawić w opcji Sygn. odbioru. Jeśli pamięć drukarki jest pełna, drukarka nie będzie już mogła odbierać jakichkolwiek faksów przychodzących. W celu wznowienia należy zapewnić wolną pamięć, usuwając dane zapisane w pamięci.
• Tryb Tel (tryb ręcznego odbierania) Tryb ręcznego odbierania jest włączony, gdy automatyczny odbiór faksów jest wyłączony.
Faks można odebrać:
• podnosząc słuchawkę telefonu zewnętrznego, który nie jest bezpośrednio podłączony z tyłu drukarki, a następnie wybierając kod zdalnego odbierania, lub
• podnosząc słuchawkę telefonu zewnętrznego bezpośrednio podłączonego z tyłu drukarki
wielofunkcyjnej, a następnie naciskając Start ( ), lub
• wybierając FAX Wyb.odl.sluch. Tak, gdy dzwoni dzwonek (słychać głos lub dźwięki zdalnego
faksu), a następnie naciskając Start ( ) na panelu operatora.
• Tryb Ans/Fax Drukarka może korzystać z tej samej linii, co automatyczna sekretarka. W tym trybie drukarka może monitorować sygnał faksu i odbierać połączenie, jeśli wystąpią
![Page 24: Rozpakowywanie drukarki wielofunkcyjnej · Rozpakowywanie drukarki wielofunkcyjnej 1. :\ELHU]PLHMVFH ZNWyU\P]RVWDQLH]DLQVWDORZDQDGUXNDUND l Nale *y pozostawi ü dostateczn ilo ü](https://reader034.fdocument.pub/reader034/viewer/2022050306/5f6e541203b33a081b16f9ce/html5/thumbnails/24.jpg)
Wysyłanie faksu
Można rozpocząć wybieranie numeru na klawiaturze numerycznej, nie włączając wcześniej trybu faksowania. Drukarka może automatycznie się przełączyć w tryb faksowania po wprowadzeniu czwartej cyfry na klawiaturze numerycznej.
Dostosowanie kontrastu dokumentu
Ustawienie kontrastu umożliwia wysyłanie jaśniejszych lub ciemniejszych dokumentów.
1. Naciśnij przyciski przewijania ( lub ), aby podświetlić opcję FAX, a następnie naciśnij OK ( ).
2. Naciśnij przyciski przewijania ( lub ), aby podświetlić opcję Kontrast, a następnie naciśnij OK ( ).
3. Naciśnij przyciski przewijania ( lub ), aby wyświetlić żądaną opcję Kontrast, a następnie naciśnij OK ( ).
l Jasniej daje dobre wyniki w przypadku ciemnych wydruków.
l Normalny daje dobre wyniki w przypadku dokumentów standardowych lub drukowanych.
l Ciemniej daje dobre wyniki w przypadku jasnych wydruków lub jasnych oznaczeń ołówkiem.
Dostosowanie rozdzielczości dokumentu
Ustawienie rozdzielczości umożliwia poprawienie wyjściowej jakości oryginału lub zeskanowanych zdjęć.
1. Naciśnij przyciski przewijania ( lub ), aby podświetlić opcję FAX, a następnie naciśnij OK ( ).
2. Naciśnij przyciski przewijania ( lub ), aby podświetlić opcję Rozdzielczosc, a następnie naciśnij OK ( ).
3. Naciśnij przyciski przewijania ( lub ), aby wyświetlić żądany tryb, a następnie naciśnij OK ( ).
dźwięki faksu. Jeśli komunikacja telefoniczna w danym kraju jest szeregowa, ten tryb jest niedostępny.
• Tryb DRPD: Przed użyciem opcji DRPD (Distinctive Ring Pattern Detection) na linii telefonicznej musi zostać zainstalowana usługa DRPD przez firmę telefoniczną. Po udostępnieniu przez firmę telefoniczną oddzielnego numeru do faksowania ze specjalnym wzorcem dzwonienia należy skonfigurować faks do monitorowania tego konkretnego wzorca dzwonienia.
Opoz. wyb.pon. Drukarka może automatycznie ponownie wybrać numer zdalnego faksu, jeśli był on zajęty. Można określić odstęp czasu od 1 do 15 minut.
Proby wyb.pon. Można określić liczbę prób ponownego wybrania numeru, od 1 do 13.
Wiad. potw. Można ustawić drukarkę do drukowania raportu zawierającego informacje o tym, czy transmisja przebiegła pomyślnie, ile stron wysłano itp. Dostępne opcje Wl., Wyl. i Przy bledzie powodują drukowanie tylko w przypadku, gdy transmisja nie była pomyślna.
Raport autom. Raport zawiera szczegółowe informacje na temat ostatnich 50 operacji komunikacyjnych, wraz z datą i godziną. Dostępne opcje to Wl. lub Wyl..
Autom. zmniej. Podczas odbierania dokumentu o takiej samej długości lub dłuższego niż papier włożony do podajnika papieru drukarka może zmniejszyć rozmiar dokumentu w celu dopasowania go do rozmiaru papieru włożonego do drukarki. Wybierz Wl., jeśli przychodzący dokument ma zostać automatycznie zmniejszony.
W przypadku ustawienia tej funkcji na Wyl. drukarka nie może zmniejszyć dokumentu, aby mieścił się on na jednej stronie. Dokument zostanie podzielony i wydrukowany na dwóch lub więcej stronach.
Anuluj rozmiar W przypadku odbierania dokumentu tak długiego lub dłuższego niż papier włożony do drukarki można ustawić drukarkę na odrzucanie treści wykraczającej poza dół strony. Jeśli odebrana strona wykracza poza ustawiony margines, może ona zostać wydrukowana na dwóch kartkach papieru aktualnie używanego rozmiaru.
Jeśli dokument mieści się w ramach marginesów i funkcja automatycznego zmniejszania jest włączona, drukarka zmniejszy dokument tak, aby zmieścił się na papierze odpowiedniego rozmiaru i nie nastąpi odrzucenie treści. Jeśli funkcja automatycznego zmniejszania jest wyłączona lub zakończy się niepowodzeniem, dane w ramach marginesu mogą zostać odrzucone. Ustawienie może mieć wartość od 0 do 30 mm.
Kod odbierania Kod odbioru umożliwia użytkownikowi rozpoczęcie odbioru z telefonu zewnętrznego podłączonego do gniazda telefonu zewnętrznego ( ) z tyłu drukarki. Jeśli zostanie podniesiona słuchawka telefonu zewnętrznego i będzie słychać dźwięk faksu, należy wprowadzić kod odbioru. Kod odbioru został wstępnie fabrycznie ustawiony na *9*. Można wybrać ustawienie z zakresu 0–9. Więcej informacji o korzystaniu z kodu można znaleźć w sekcji "Odbieranie ręczne przy użyciu telefonu zewnętrznego".
Tryb DRPD Połączenie można odebrać za pomocą funkcji DRPD, która umożliwia używanie jednej linii telefonicznej do dobierania kilku różnych numerów telefonów. W tym menu można ustawić drukarkę, aby rozpoznawała wzorzec dzwonienia, na który ma zareagować. Aby uzyskać szczegółowe informacje na temat tej funkcji, patrz "Odbieranie faksów za pomocą trybu DRPD".
Dupleks Można ustawić urządzenie do drukowania odebranych faksów po obu stronach kartki papieru. Dostępne opcje to Wyl., Dluga krawedz i Krot. krawedz.
![Page 25: Rozpakowywanie drukarki wielofunkcyjnej · Rozpakowywanie drukarki wielofunkcyjnej 1. :\ELHU]PLHMVFH ZNWyU\P]RVWDQLH]DLQVWDORZDQDGUXNDUND l Nale *y pozostawi ü dostateczn ilo ü](https://reader034.fdocument.pub/reader034/viewer/2022050306/5f6e541203b33a081b16f9ce/html5/thumbnails/25.jpg)
Ustawienia rozdzielczości zalecane dla poszczególnych typów dokumentów opisano w poniższej tabeli.
Automatyczne wysyłanie faksu
1. W łóż dokumenty do APD stroną zadrukowaną do góry i górną krawędzią do przodu.
LUB
Połóż pojedynczy dokument na płycie szklanej – stroną zadrukowaną w dół.
Aby uzyskać szczegółowe informacje na temat wkładania dokumentów, patrz "Wkładanie oryginalnego dokumentu".
2. Naciśnij przyciski przewijania ( lub ), aby podświetlić opcję FAX, a następnie naciśnij OK ( ).
3. Dostosuj kontrast i rozdzielczość dokumentu do swoich potrzeb.
Aby uzyskać więcej informacji, patrz "Dostosowanie kontrastu dokumentu" i "Dostosowanie rozdzielczości dokumentu".
4. Wprowadź numer faksu odbiorczego za pomocą klawiatury numerycznej.
Można również użyć jedno-, dwu- lub trzycyfrowych numerów szybkiego wybierania lub wybierania grupowego. Aby uzyskać więcej informacji, patrz "Automatyczne wybieranie".
5. Naciśnij Start ( ).
6. Jeśli dokument jest wkładany z płyty szklanej, w górnym wierszu wyświetlacza pojawi się komunikat Nast. strona? po zeskanowaniu dokumentu do
pamięci. Jeśli są dodatkowe strony, wyjmij zeskanowaną stronę i włóż na płytę następną stronę, a następnie wybierz Tak. W razie potrzeby powtórz tę operację.
Po zeskanowaniu wszystkich stron wybierz Nie, gdy na wyświetlaczu jest wyświetlany komunikat Nast. strona?.
7. Gdy drukarka nawiąże łączność z urządzeniem odbiorczym, wybierze numer i wyśle faks.
Ręczne wysyłanie faksu
1. W łóż dokumenty do APD stroną zadrukowaną do góry i górną krawędzią do przodu.
LUB
Połóż pojedynczy dokument na płycie szklanej – stroną zadrukowaną w dół.
Aby uzyskać szczegółowe informacje na temat wkładania dokumentów, patrz "Wkładanie oryginalnego dokumentu".
2. Naciśnij przyciski przewijania ( lub ), aby podświetlić opcję FAX, a następnie naciśnij OK ( ).
3. Dostosuj kontrast i rozdzielczość dokumentu do swoich potrzeb.
Aby uzyskać więcej informacji, patrz "Dostosowanie kontrastu dokumentu" i "Dostosowanie rozdzielczości dokumentu".
4. Naciśnij przyciski przewijania ( lub ), aby podświetlić opcję Wyb.odl.sluch., a następnie naciśnij OK ( ).
5. Naciśnij OK ( ), aby wybrać Tak.
6. Wprowadź numer zdalnego urządzenia za pomocą klawiatury.
7. Po usłyszeniu wysokiego dźwięku faksu ze zdalnego faksu, naciśnij Start ( ).
Tryb Zalecany dla:
Standardowa Dokumenty ze znakami normalnego rozmiaru.
Dokladna Dokumenty zawierające małe znaki lub cienkie linie bądź dokumenty wydrukowane za pomocą drukarki igłowej.
B. dokladna Dokumenty zawierające bardzo drobne szczegóły. Tryb bardzo dużej rozdzielczości jest włączony tylko wtedy, jeśli zdalna drukarka również obsługuje ten tryb rozdzielczości. Patrz uwagi poniżej.
Zdjecie Dokumenty zawierające poziomy cieni lub fotografie.
Kolor Dokumenty kolorowe. Wysłanie kolorowego faksu jest możliwe tylko wtedy, jeśli zdalna drukarka obsługuje odbieranie kolorowych faksów i faks zostanie wysłany ręcznie. W tym trybie nie jest dostępna transmisja pamięci.
UWAGA: Faksy zeskanowane z bardzo dużą rozdzielczością mogą być przesyłane z najwyższą rozdzielczością obsługiwaną przez urządzenie odbiorcze.
UWAGA: Naciśnij Anuluj ( ), aby w dowolnej chwili anulować zadanie faksowania podczas wysyłania faksu.
UWAGA: Naciśnij Anuluj ( ), aby w dowolnej chwili anulować zadanie faksowania podczas wysyłania faksu.
![Page 26: Rozpakowywanie drukarki wielofunkcyjnej · Rozpakowywanie drukarki wielofunkcyjnej 1. :\ELHU]PLHMVFH ZNWyU\P]RVWDQLH]DLQVWDORZDQDGUXNDUND l Nale *y pozostawi ü dostateczn ilo ü](https://reader034.fdocument.pub/reader034/viewer/2022050306/5f6e541203b33a081b16f9ce/html5/thumbnails/26.jpg)
Potwierdzanie transmisji
Po pomyślnym wysłaniu ostatniej strony dokumentu drukarka wygeneruje sygnał dźwiękowy i powróci do trybu gotowości.
Jeśli wystąpią problemy podczas wysyłania faksu, na wyświetlaczu zostanie wyświetlony komunikat o błędzie. Listę komunikatów o błędach wraz z ich znaczeniami można znaleźć w sekcji "Czyszczenie komunikatów o błędach na wyświetlaczu LCD".
Jeśli został wyświetlony komunikat o błędzie, naciśnij Anuluj ( ), aby usunąć komunikat, i spróbuj ponownie wysłać dokument.
Drukarkę można ustawić na automatyczne drukowanie raportu potwierdzenia po każdej transmisji faksu. Więcej informacji można znaleźć w punkcie Wiad. potw. w sekcji "Dostępne domyślne opcje faksu".
Automatyczne ponowne wybieranie
Jeśli wybrany numer jest zajęty lub nie ma odpowiedzi podczas wysyłania faksu, drukarka automatycznie będzie ponownie wybierać numer co trzy minuty do siedmiu razy.
Jeśli na wyświetlaczu jest wyświetlany komunikat Czek.pon.wybr nr, naciśnij OK ( ), aby ponownie wybrać numer bez czekania. Aby anulować automatyczne ponowne wybieranie, naciśnij Anuluj ( ).
Aby zmienić czas między kolejnymi wybraniami numeru i liczbę prób ponownego wybierania, patrz "Dostępne domyślne opcje faksu".
Odbieranie faksu
Informacje o trybach odbierania
Jeśli pamięć jest pełna, drukarka nie będzie już mogła odbierać jakichkolwiek faksów przychodzących. W celu wznowienia należy zapewnić wolną pamięć, usuwając dane zapisane w pamięci.
Wkładanie papieru w celu odebrania faksów
Procedura wkładania papieru do zasobnika jest taka sama w przypadku drukowania, faksowania lub kopiowania, z tym że faksy można drukować tylko na papierze rozmiaru Letter, A4 lub Legal. Szczegółowe informacje dotyczące wkładania papieru można znaleźć w sekcji "Wkładanie papieru". Szczegółowe informacje o ustawianiu rodzaju i rozmiaru papieru w podajniku można znaleźć w sekcjach "Ustawianie rodzaju papieru" i "Ustawianie rozmiaru papieru".
Odbieranie automatyczne w trybie Fax
Drukarka jest wstępnie fabrycznie ustawiona w trybie faksowania.
Podczas odbierania faksu drukarka odbiera połączenia po określonej liczbie dzwonków i automatycznie odbiera faks.
Aby zmienić liczbę dzwonków, patrz "Dostępne domyślne opcje faksu".
UWAGA: Urządzenie Dell Laser MFP 1815dn nie może odbierać kolorowych faksów.
UWAGA: Aby użyć trybu Ans/Fax, podłącz automatyczną sekretarkę do gniazda telefonu zewnętrznego ( ) z tyłu drukarki.
![Page 27: Rozpakowywanie drukarki wielofunkcyjnej · Rozpakowywanie drukarki wielofunkcyjnej 1. :\ELHU]PLHMVFH ZNWyU\P]RVWDQLH]DLQVWDORZDQDGUXNDUND l Nale *y pozostawi ü dostateczn ilo ü](https://reader034.fdocument.pub/reader034/viewer/2022050306/5f6e541203b33a081b16f9ce/html5/thumbnails/27.jpg)
Jeśli chcesz zmienić głośność dzwonka, patrz "Ustawianie dźwięku".
Odbieranie ręczne w trybie Tel
Faks można odebrać, podnosząc słuchawkę telefonu zewnętrznego, a następnie naciskając zdalny kod odbioru (patrz "Kod odbierania") lub wybierając
kolejno FAX Wyb.odl.sluch. Tak, gdy dzwoni dzwonek (będzie słychać głos lub dźwięki faksu ze zdalnej drukarki), a następnie naciskając Start ( ) na
panelu operatora.
Drukarka rozpoczyna odbieranie faksu i powraca do trybu gotowości po zakończeniu odbierania.
Odbieranie automatyczne w trybie Ans/Fax
Jeśli w tym trybie jest używana automatyczna sekretarka, należy ją podłączyć do gniazda telefonu zewnętrznego ( ) z tyłu drukarki.
Jeśli drukarka nie wykryje dźwięku faksu, połączenie odbierze automatyczna sekretarka. Jeśli drukarka wykryje dźwięk faksu, automatycznie rozpocznie odbieranie faksu.
Odbieranie ręczne przy użyciu telefonu zewnętrznego
Ta funkcja działa najlepiej w przypadku korzystania z telefonu zewnętrznego podłączonego do gniazda telefonu zewnętrznego ( ) z tyłu drukarki. Istnieje możliwość odebrania faksu od kogoś, z kim się rozmawia przez telefon zewnętrzny, nie podchodząc nawet do urządzenia faksowego.
Po odebraniu połączenia na telefonie zewnętrznym i usłyszeniu sygnału faksu naciśnij klawisze *9* (gwiazdka-dziewięć-gwiazdka) w telefonie zewnętrznym.
Drukarka odbierze dokument.
Naciskaj przyciski powoli, w podanej kolejności. Jeśli nadal słyszysz dźwięk faksu ze zdalnej drukarki, spróbuj ponownie nacisnąć *9*.
*9* to zdalny kod odbioru wstępnie ustawiony w fabryce. Gwiazdki na początku i końcu są stałe, ale można zmienić znajdujący się w środku numer na dowolnie wybrany. Kod powinien być jednocyfrowy. Aby uzyskać szczegółowe informacje na temat zmiany kodu, patrz "Dostępne domyślne opcje faksu".
Odbieranie faksów za pomocą trybu DRPD
DRPD jest to usługa firmy telefonicznej umożliwiająca wykorzystanie jednej linii telefonicznej do odbierania kilku różnych numerów telefonów. Konkretny numer, którego ktoś używa do połączenia, jest identyfikowany przez różne wzorce dzwonienia w postaci kombinacji długich i krótkich dźwięków dzwonka.
Za pomocą funkcji DRPD faks może "nauczyć się" wzorca dzwonienia przeznaczonego do odbierania faksów. Ten wzorzec dzwonienia może być rozpoznawany i odbierany jako połączenie faksowe, a wszystkie inne wzorce dzwonienia mogą być przekazywane do telefonu zewnętrznego lub automatycznej sekretarki podłączonych do gniazda telefonu zewnętrznego ( ) z tyłu drukarki. Można w każdej chwili w łatwy sposób zawiesić lub zmienić ustawienia DRPD.
Przed skorzystaniem z opcji DRPD usługa ta musi zostać zainstalowana dla danej linii telefonicznej przez firmę telefoniczną. Aby skonfigurować tryb DRPD, konieczne jest użycie innego telefonu w tej samej lokalizacji lub wybranie przez kogoś z zewnątrz numeru faksu.
Aby ustawić tryb DRPD:
UWAGA: Jeśli drukarka została ustawiona w tryb Ans/Fax i automatyczna sekretarka jest wyłączona lub do urządzenia nie jest podłączona automatyczna sekretarka, drukarka może automatycznie przejść w tryb Fax po uprzednio określonej liczbie dzwonków.
![Page 28: Rozpakowywanie drukarki wielofunkcyjnej · Rozpakowywanie drukarki wielofunkcyjnej 1. :\ELHU]PLHMVFH ZNWyU\P]RVWDQLH]DLQVWDORZDQDGUXNDUND l Nale *y pozostawi ü dostateczn ilo ü](https://reader034.fdocument.pub/reader034/viewer/2022050306/5f6e541203b33a081b16f9ce/html5/thumbnails/28.jpg)
1. Naciśnij przyciski przewijania ( lub ), aby podświetlić opcję FAX, a następnie naciśnij OK ( ).
LUB
Naciśnij przyciski przewijania ( lub ), aby podświetlić opcję MENU, a następnie naciśnij OK ( ).
2. Naciśnij przyciski przewijania ( lub ), aby podświetlić opcję Dom.ust. faksu, a następnie naciśnij OK ( ).
3. Naciśnij przyciski przewijania ( lub ), aby podświetlić opcję Tryb DRPD, a następnie naciśnij OK ( ).
4. Naciśnij przyciski przewijania ( lub ), aby podświetlić opcję Ustaw, a następnie naciśnij OK ( ).
Na wyświetlaczu LCD zostanie wyświetlony komunikat [Waiting Ring].
5. Wybierz numer swojego faksu z telefonu zewnętrznego. Nie ma potrzeby wybierania numeru z innego faksu.
6. Gdy drukarka zacznie dzwonić, nie odbieraj połączenia. Drukarka wymaga kilku dzwonków, aby nauczyć się wzorca.
7. Gdy drukarka zakończy uczenie się, na wyświetlaczu zostanie wyświetlony komunikat End DRPD [Setup].
Jeśli konfiguracja DRPD nie powiedzie się, zostanie wyświetlony komunikat DRPD Ring Error. Naciśnij OK ( ), gdy zostanie wyświetlona opcja Tryb DRPD i ponów czynności od punktu 5.
8. Naciśnij Anuluj ( ), aby powrócić do trybu gotowości.
Po skonfigurowaniu funkcji DRPD w menu Tryb odb. będzie wyświetlana opcja DRPD. Aby odbierać faksy w trybie DRPD, należy wybrać w menu DRPD; patrz "Dostępne domyślne opcje faksu".
Odbieranie faksów do pamięci
UWAGA: Funkcję DRPD należy ponownie skonfigurować w przypadku ponownego przypisania numeru faksu lub podłączenia drukarki do innej linii telefonicznej.
UWAGA: Po skonfigurowaniu funkcji DRPD połącz się z numerem faksu, aby sprawdzić, czy drukarka reaguje na dźwięk faksu. Następnie połącz się z innym numerem przypisanym do tej samej linii, aby sprawdzić, czy połączenie zostanie przekazane do telefonu zewnętrznego lub automatycznej sekretarki podłączonej do do gniazda telefonu zewnętrznego ( ) z tyłu drukarki.
Ponieważ drukarka jest urządzeniem wielozadaniowym, może odbierać faksy wykonując inne zadania. Jeśli faks zostanie odebrany podczas kopiowania, drukowania lub gdy zabraknie papieru albo toneru, drukarka zapisze przychodzące faksy w pamięci. Po zakończeniu kopiowania, drukowania lub uzupełnieniu materiałów eksploatacyjnych drukarka automatycznie wydrukuje faks.
Automatyczne wybieranie
Szybkie wybieranie
Można zapisać do 400 często wybieranych numerów w jedno-, dwu- lub trzycyfrowych lokalizacjach (0–399).
Zapisywanie numeru dla szybkiego wybierania
1. Naciśnij Katalog ( ) na panelu operatora.
LUB
Naciśnij przyciski przewijania ( lub ), aby podświetlić opcję FAX, a następnie naciśnij OK ( ).
LUB
Naciśnij przyciski przewijania ( lub ), aby podświetlić opcję MENU, a następnie naciśnij OK ( ).
Naciśnij przyciski przewijania ( lub ), aby podświetlić opcję Katalog, a następnie naciśnij OK ( ).
2. Naciśnij przyciski przewijania ( lub ), aby podświetlić opcję Ksiazka adr, a następnie naciśnij OK ( ).
3. Naciśnij przyciski przewijania ( lub ), aby podświetlić opcję Dodaj osobe, a następnie naciśnij OK ( ).
4. Wprowadź nazwę i naciśnij OK ( ). Szczegółowe informacje o wprowadzaniu nazw można znaleźć w sekcji "Korzystanie z klawiatury numerycznej do wprowadzania znaków".
5. Wprowadź jedno-, dwu- lub trzycyfrowy numer szybkiego wybierania z zakresu od 0 do 399 za pomocą klawiatury numerycznej, a następnie naciśnij OK( ).
Lub wybierz lokalizację naciskając przyciski przewijania ( lub ), a następnie naciśnij OK ( ).
![Page 29: Rozpakowywanie drukarki wielofunkcyjnej · Rozpakowywanie drukarki wielofunkcyjnej 1. :\ELHU]PLHMVFH ZNWyU\P]RVWDQLH]DLQVWDORZDQDGUXNDUND l Nale *y pozostawi ü dostateczn ilo ü](https://reader034.fdocument.pub/reader034/viewer/2022050306/5f6e541203b33a081b16f9ce/html5/thumbnails/29.jpg)
6. Wprowadź numer faksu do zapamiętania za pomocą klawiatury numerycznej, a następnie naciśnij OK ( ).
Aby wstawić pauzę między cyframi, naciśnij Pauza ( ), a na wyświetlaczu pojawi się znak ",".
7. Aby zapisać więcej numerów faksów, powtarzaj czynności od 3 do 6.
LUB
Naciśnij Anuluj ( ), aby powrócić do trybu gotowości.
Edytowanie numerów szybkiego wybierania
Można edytować konkretny numer szybkiego wybierania.
1. Naciśnij Katalog ( ) na panelu operatora.
LUB
Naciśnij przyciski przewijania ( lub ), aby podświetlić opcję FAX, a następnie naciśnij OK ( ).
LUB
Naciśnij przyciski przewijania ( lub ), aby podświetlić opcję MENU, a następnie naciśnij OK ( ).
Naciśnij przyciski przewijania ( lub ), aby podświetlić opcję Katalog, a następnie naciśnij OK ( ).
2. Naciśnij przyciski przewijania ( lub ), aby podświetlić opcję Ksiazka adr, a następnie naciśnij OK ( ).
3. Naciśnij przyciski przewijania ( lub ), aby podświetlić opcję Edytuj, a następnie naciśnij OK ( ).
4. Naciśnij przyciski przewijania ( lub ), aby przejść do Edytuj osobe.
5. Wprowadź numer szybkiego wybierania do edycji lub wybierz numer szybkiego wybierania, naciskając przyciski przewijania ( lub ), a następnie naciśnij OK ( ).
6. Wprowadź prawidłowy numer żądanego faksu i naciśnij OK ( ).
7. Wprowadź prawidłową żądaną nazwę i naciśnij OK ( ).
8. Jeśli ma być edytowany inny numer szybkiego wybierania, powtórz czynności od punktu 5.
LUB
Naciśnij Anuluj ( ), aby powrócić do trybu gotowości.
Wysyłanie faksu za pomocą numeru szybkiego wybierania
1. W łóż dokumenty do APD stroną zadrukowaną do góry i górną krawędzią do przodu.
LUB
Połóż pojedynczy dokument na płycie szklanej – stroną zadrukowaną w dół.
Aby uzyskać szczegółowe informacje na temat wkładania dokumentów, patrz "Wkładanie oryginalnego dokumentu".
2. Naciśnij przyciski przewijania ( lub ), aby podświetlić opcję FAX, a następnie naciśnij OK ( ).
3. Dostosuj kontrast i rozdzielczość dokumentu do swoich potrzeb.
Aby uzyskać więcej informacji, patrz "Dostosowanie kontrastu dokumentu" i "Dostosowanie rozdzielczości dokumentu".
4. Naciśnij OK ( ), aby wybrać Faksuj do.
5. Wprowadź numer szybkiego wybierania.
l W przypadku jednocyfrowego numeru szybkiego wybierania naciśnij i przytrzymaj przycisk z odpowiednią cyfrą.
l Jeśli jest to dwucyfrowy numer szybkiego wybierania, naciśnij klawisz pierwszej cyfry, a następnie naciśnij i przytrzymaj klawisz z drugą cyfrą.
l W przypadku trzycyfrowego numeru szybkiego wybierania naciśnij pierwszą i drugą cyfrę i przytrzymaj ostatnią cyfrę.
Na krótko zostanie wyświetlona odpowiednia nazwa.
6. Dokument zostanie zeskanowany do pamięci.
Jeśli dokument został położony na płycie szklanej, na wyświetlaczu pojawi się pytanie, czy wysłać kolejną stronę. Wybierz Tak, aby dodać więcej dokumentów, lub Nie, aby natychmiast rozpocząć wysyłanie faksu.
7. Numer faksu przechowywany w lokalizacji szybkiego wybierania zostanie wybrany automatycznie. Dokument zostanie wysłany, gdy faks odbiorczy odpowie.
Wybieranie grupowe
![Page 30: Rozpakowywanie drukarki wielofunkcyjnej · Rozpakowywanie drukarki wielofunkcyjnej 1. :\ELHU]PLHMVFH ZNWyU\P]RVWDQLH]DLQVWDORZDQDGUXNDUND l Nale *y pozostawi ü dostateczn ilo ü](https://reader034.fdocument.pub/reader034/viewer/2022050306/5f6e541203b33a081b16f9ce/html5/thumbnails/30.jpg)
Jeśli często wysyłasz ten sam dokument do kilku miejsc docelowych, możesz utworzyć grupę tych miejsc docelowych i ustawić je jako jedno-, dwu- lub trzycyfrową lokalizację wybierania grupowego. Umożliwia to użycie ustawienia numeru wybierania grupowego do wysłania tego samego dokumentu do wielu miejsc docelowych w grupie.
Ustawianie numerów wybierania grupowego
1. Naciśnij Katalog ( ) na panelu operatora.
LUB
Naciśnij przyciski przewijania ( lub ), aby podświetlić opcję FAX, a następnie naciśnij OK ( ).
LUB
Naciśnij przyciski przewijania ( lub ), aby podświetlić opcję MENU, a następnie naciśnij OK ( ).
Naciśnij przyciski przewijania ( lub ), aby podświetlić opcję Katalog, a następnie naciśnij OK ( ).
2. Naciśnij przyciski przewijania ( lub ), aby podświetlić opcję Ksiazka adr, a następnie naciśnij OK ( ).
3. Naciśnij przyciski przewijania ( lub ), aby podświetlić opcję Dodaj grupe, a następnie naciśnij OK ( ).
4. Wprowadź nazwę i naciśnij OK ( ).
5. Wprowadź numer grupy z zakresu od 0 do 399 i naciśnij OK ( ).
Lub wybierz żądaną lokalizację naciskając przyciski przewijania ( lub ), a następnie naciśnij OK ( ).
6. Wprowadź jedno-, dwu- lub trzycyfrowy numer szybkiego wybierania, który ma zostać przypisany do grupy, i naciśnij OK ( ).
Lub wybierz lokalizację naciskając przyciski przewijania ( lub ), a następnie naciśnij OK ( ).
7. Po wyświetleniu pytania Dodac nast.? naciśnij OK ( ), aby wprowadzić inne numery szybkiego wybierania do grupy.
Lub naciśnij przyciski przewijania ( lub ), aby wyświetlić Nie, a następnie naciśnij OK ( ) po wprowadzeniu wszystkich żądanych numerów.
8. Jeśli chcesz przypisać inną grupę, powtórz czynności od punktu 3.
LUB
Naciśnij Anuluj ( ), aby powrócić do trybu gotowości.
Edycja numerów wybierania grupowego
Można usunąć określony numer szybkiego wybierania z wybranej grupy lub dodać nowy numer do wybranej grupy.
1. Naciśnij Katalog ( ) na panelu operatora.
LUB
Naciśnij przyciski przewijania ( lub ), aby podświetlić opcję FAX, a następnie naciśnij OK ( ).
LUB
Naciśnij przyciski przewijania ( lub ), aby podświetlić opcję MENU, a następnie naciśnij OK ( ).
Naciśnij przyciski przewijania ( lub ), aby podświetlić opcję Katalog, a następnie naciśnij OK ( ).
2. Naciśnij przyciski przewijania ( lub ), aby podświetlić opcję Ksiazka adr, a następnie naciśnij OK ( ).
3. Naciśnij przyciski przewijania ( lub ), aby podświetlić opcję Edytuj, a następnie naciśnij OK ( ).
4. Naciśnij przyciski przewijania ( lub ), aby podświetlić opcję Edytuj grupe, a następnie naciśnij OK ( ).
5. Wprowadź numer grupy do edycji lub wybierz numer grupy, naciskając przyciski przewijania ( lub ), a następnie naciśnij OK ( ).
6. Zmień nazwę i naciśnij OK ( ).
7. Aby dodać numer szybkiego wybierania, naciśnij przycisk OK ( ) w celu uzyskania dostępu do opcji Dodaj osobe.
Aby usunąć numer szybkiego wybierania, naciśnij przyciski przewijania ( lub ), aby wyświetlić Usun osobe, a następnie naciśnij OK ( ).
8. Wprowadź numer szybkiego wybierania, który chcesz dodać lub usunąć.
9. Naciśnij OK ( ).
UWAGA: Nie można włączyć jednego numeru wybierania grupowego do innego numeru wybierania grupowego.
UWAGA: W przypadku usunięcia ostatniego numeru szybkiego wybierania w grupie zostanie usunięta dana grupa.
![Page 31: Rozpakowywanie drukarki wielofunkcyjnej · Rozpakowywanie drukarki wielofunkcyjnej 1. :\ELHU]PLHMVFH ZNWyU\P]RVWDQLH]DLQVWDORZDQDGUXNDUND l Nale *y pozostawi ü dostateczn ilo ü](https://reader034.fdocument.pub/reader034/viewer/2022050306/5f6e541203b33a081b16f9ce/html5/thumbnails/31.jpg)
10. Jeśli chcesz edytować inną grupę, powtórz czynności od punktu 4.
LUB
Naciśnij Anuluj ( ), aby powrócić do trybu gotowości.
Wysyłanie faksu za pomocą wybierania grupowego (Transmisja wieloadresowa)
Wybierania grupowego można użyć do transmisji rozsyłania i transmisji opóźnionych.
Należy wykonać procedurę odpowiednią dla żądanej operacji (transmisja rozsyłania – patrz "Rozsyłanie faksów", transmisja z opóźnieniem – patrz "Wysyłanie opóźnionego faksu"). Gdy dojdziesz do etapu, w którym na wyświetlaczu zostanie wyświetlony monit o wprowadzenie numeru zdalnego faksu:
l W przypadku jednocyfrowego numeru grupy naciśnij i przytrzymaj odpowiedni przycisk cyfry.
l Jeśli jest to dwucyfrowy numer grupy, naciśnij klawisz pierwszej cyfry, a następnie naciśnij i przytrzymaj klawisz z drugą cyfrą.
l W przypadku trzycyfrowego numeru szybkiego wybierania naciśnij pierwszą i drugą cyfrę i przytrzymaj ostatnią cyfrę.
W jednej operacji można użyć tylko jednego numeru grupy. Następnie należy kontynuować procedurę, aby dokończyć żądaną operację.
Drukarka automatycznie skanuje do pamięci dokumenty włożone do APD lub umieszczone na płycie szklanej. Drukarka wybierze każdy numer włączony do grupy.
Wyszukiwanie numeru w pamięci
Istnieją dwa sposoby wyszukiwania numeru w pamięci. Można przeglądać litery od A do Z sekwencyjnie lub można wyszukiwać numery, używając pierwszej litery nazwy powiązanej z numerem.
Wyszukiwanie sekwencyjne w pamięci
1. W łóż dokumenty do APD stroną zadrukowaną do góry i górną krawędzią do przodu.
LUB
Połóż pojedynczy dokument na płycie szklanej – stroną zadrukowaną w dół.
Aby uzyskać szczegółowe informacje na temat wkładania dokumentów, patrz "Wkładanie oryginalnego dokumentu".
2. Naciśnij Katalog ( ) na panelu operatora.
LUB
Naciśnij przyciski przewijania ( lub ), aby podświetlić opcję FAX, a następnie naciśnij OK ( ).
LUB
Naciśnij przyciski przewijania ( lub ), aby podświetlić opcję MENU, a następnie naciśnij OK ( ).
Naciśnij przyciski przewijania ( lub ), aby podświetlić opcję Katalog, a następnie naciśnij OK ( ).
3. Naciśnij przyciski przewijania ( lub ), aby podświetlić opcję Ksiazka adr, a następnie naciśnij OK ( ).
4. Naciśnij OK ( ), aby przejść do Wyszukaj.
5. Naciśnij przyciski przewijania ( lub ), aby przejść w pamięci do żądanej nazwy i numeru, który należy wybrać. Można wyszukiwać w górę, w dół, w całej pamięci w kolejności alfabetycznej, od A do Z.
Podczas przeszukiwania pamięci drukarki można zauważyć, że każdy wpis jest poprzedzany jedną z dwóch liter: "S" dla szybkiego wybierania lub "G"
dla wybierania grupowego. Te litery oznaczają sposób zapisania numeru.
6. Po wyświetleniu żądanej nazwy i/lub numeru, naciśnij Start ( ) lub OK ( ), aby się połączyć.
Wyszukiwanie według określonej pierwszej litery
1. W łóż dokumenty do APD stroną zadrukowaną do góry i górną krawędzią do przodu.
LUB
![Page 32: Rozpakowywanie drukarki wielofunkcyjnej · Rozpakowywanie drukarki wielofunkcyjnej 1. :\ELHU]PLHMVFH ZNWyU\P]RVWDQLH]DLQVWDORZDQDGUXNDUND l Nale *y pozostawi ü dostateczn ilo ü](https://reader034.fdocument.pub/reader034/viewer/2022050306/5f6e541203b33a081b16f9ce/html5/thumbnails/32.jpg)
Połóż pojedynczy dokument na płycie szklanej – stroną zadrukowaną w dół.
Aby uzyskać szczegółowe informacje na temat wkładania dokumentów, patrz "Wkładanie oryginalnego dokumentu".
2. Naciśnij Katalog ( ) na panelu operatora.
LUB
Naciśnij przyciski przewijania ( lub ), aby podświetlić opcję FAX, a następnie naciśnij OK ( ).
LUB
Naciśnij przyciski przewijania ( lub ), aby podświetlić opcję MENU, a następnie naciśnij OK ( ).
Naciśnij przyciski przewijania ( lub ), aby podświetlić opcję Katalog, a następnie naciśnij OK ( ).
3. Naciśnij przyciski przewijania ( lub ), aby podświetlić opcję Ksiazka adr, a następnie naciśnij OK ( ).
4. Naciśnij OK ( ), aby przejść do Wyszukaj.
5. Naciśnij przycisk oznaczony literą, której chcesz szukać. Zostanie wyświetlona nazwa rozpoczynająca się daną literą.
Przykładowo, jeśli chcesz znaleźć nazwę "MOBILE", naciśnij przycisk 6, który jest oznaczony "MNO".
6. Naciśnij przyciski przewijania ( lub ), aby wyświetlić następną nazwę.
7. Po wyświetleniu żądanej nazwy i/lub numeru, naciśnij Start ( ) lub OK ( ), aby się połączyć.
Drukowanie listy pozycji w książce telefonicznej
Ustawienia automatycznego wybierania można sprawdzić, drukując listę pozycji w książce telefonicznej.
1. Naciśnij Katalog ( ) na panelu operatora.
LUB
Naciśnij przyciski przewijania ( lub ), aby podświetlić opcję FAX, a następnie naciśnij OK ( ).
LUB
Naciśnij przyciski przewijania ( lub ), aby podświetlić opcję MENU, a następnie naciśnij OK ( ).
Naciśnij przyciski przewijania ( lub ), aby podświetlić opcję Katalog, a następnie naciśnij OK ( ).
2. Naciśnij przyciski przewijania ( lub ), aby podświetlić opcję Ksiazka adr, a następnie naciśnij OK ( ).
3. Naciśnij przyciski przewijania ( lub ), aby podświetlić opcję Drukuj, a następnie naciśnij Start ( ) lub OK ( ).
Zostanie wydrukowana lista numerów szybkiego wybierania i wybierania grupowego.
Inne sposoby faksowania
Ponowne wybieranie
Aby ponownie wybrać ostatnio wybierany numer:
1. W łóż dokumenty do APD stroną zadrukowaną do góry i górną krawędzią do przodu.
LUB
Połóż pojedynczy dokument na płycie szklanej – stroną zadrukowaną w dół.
Aby uzyskać szczegółowe informacje na temat wkładania dokumentów, patrz "Wkładanie oryginalnego dokumentu".
2. Naciśnij przyciski przewijania ( lub ), aby podświetlić opcję FAX, a następnie naciśnij OK ( ).
3. Naciśnij przycisk przyciski przewijania ( lub ), aby podświetlić opcję Wyb. pon., a nastepnie naciśnij przycisk OK ( ).
Jeśli dokument został w łożony do APD, drukarka automatycznie zacznie wysyłanie.
![Page 33: Rozpakowywanie drukarki wielofunkcyjnej · Rozpakowywanie drukarki wielofunkcyjnej 1. :\ELHU]PLHMVFH ZNWyU\P]RVWDQLH]DLQVWDORZDQDGUXNDUND l Nale *y pozostawi ü dostateczn ilo ü](https://reader034.fdocument.pub/reader034/viewer/2022050306/5f6e541203b33a081b16f9ce/html5/thumbnails/33.jpg)
Jeśli dokument został położony na płycie szklanej, na wyświetlaczu pojawi się pytanie, czy chcesz włożyć kolejną stronę. Aby dodać, wybierz Tak. W przeciwnym razie wybierz Nie.
Rozsyłanie faksów
Funkcja rozsyłania faksów umożliwia wysłanie dokumentu do wielu lokalizacji. Dokumenty są automatycznie zapisywane w pamięci i wysyłane do zdalnego urządzenia. Po zakończeniu transmisji dokumenty są automatycznie usuwane z pamięci.
1. W łóż dokumenty do APD stroną zadrukowaną do góry i górną krawędzią do przodu.
LUB
Połóż pojedynczy dokument na płycie szklanej – stroną zadrukowaną w dół.
Aby uzyskać szczegółowe informacje na temat wkładania dokumentów, patrz "Wkładanie oryginalnego dokumentu".
2. Naciśnij przyciski przewijania ( lub ), aby podświetlić opcję FAX, a następnie naciśnij OK ( ).
3. Dostosuj kontrast i rozdzielczość dokumentu do swoich potrzeb.
Aby uzyskać więcej informacji, patrz "Dostosowanie kontrastu dokumentu" i "Dostosowanie rozdzielczości dokumentu".
4. Naciśnij przyciski przewijania ( lub ), aby podświetlić opcję Faks rozgl., a następnie naciśnij OK ( ).
5. Wprowadź numer zdalnej drukarki za pomocą klawiatury numerycznej.
Można również użyć jedno-, dwu- lub trzycyfrowego numeru szybkiego wybierania lub numeru wybierania grupowego
6. Naciśnij OK ( ), aby potwierdzić numer. Na wyświetlaczu zostanie wyświetlony monit o wprowadzenie innego numeru faksu.
7. Naciśnij OK ( ), aby wprowadzić inny numer.
Lub naciśnij przyciski przewijania ( lub ), aby wybrać Nie, a następnie naciśnij OK ( ).
8. Jeśli chcesz wprowadzić więcej numerów faksów, powtórz czynności 5 i 6. Można dodać do 10 adresatów.
9. Po zakończeniu wprowadzania numerów faksów naciśnij Start ( ).
Przed transmisją dokument zostanie zeskanowany do pamięci. Na wyświetlaczu wyświetlana jest pojemność pamięci i liczba stron zapisanych w pamięci.
W przypadku dokumentów umieszczonych na płycie szklanej na wyświetlaczu pojawi się pytanie o następną stronę. Aby dodać, wybierz Tak. W przeciwnym razie wybierz Nie.
10. Drukarka zacznie wysyłać dokumenty w kolejności wprowadzonych numerów.
Wysyłanie opóźnionego faksu
Można ustawić drukarkę, aby zapisywała faks, a następnie wysyłała go w późniejszym terminie.
1. W łóż dokumenty do APD stroną zadrukowaną do góry i górną krawędzią do przodu.
LUB
Połóż pojedynczy dokument na płycie szklanej – stroną zadrukowaną w dół.
Aby uzyskać szczegółowe informacje na temat wkładania dokumentów, patrz "Wkładanie oryginalnego dokumentu".
2. Naciśnij przyciski przewijania ( lub ), aby podświetlić opcję FAX, a następnie naciśnij OK ( ).
3. Dostosuj kontrast i rozdzielczość dokumentu do swoich potrzeb.
Aby uzyskać więcej informacji, patrz "Dostosowanie kontrastu dokumentu" i "Dostosowanie rozdzielczości dokumentu".
4. Naciśnij przyciski przewijania ( lub ), aby podświetlić opcję Funkcje faksu, a następnie naciśnij OK ( ).
5. Naciśnij przyciski przewijania ( lub ), aby podświetlić opcję Opoznij faks, a następnie naciśnij OK ( ).
6. Wprowadź numer zdalnego urządzenia za pomocą klawiatury numerycznej.
Aby wprowadzić numer, można użyć jedno-, dwu- lub trzycyfrowych numerów szybkiego wybierania lub numerów wybierania grupowego.
7. Naciśnij OK ( ), aby potwierdzić numer na wyświetlaczu. Na wyświetlaczu zostanie wyświetlony monit o wprowadzenie innego numeru faksu.
UWAGA: Do jednej operacji rozsyłania nie można użyć więcej niż jednego numeru wybierania grupowego.
![Page 34: Rozpakowywanie drukarki wielofunkcyjnej · Rozpakowywanie drukarki wielofunkcyjnej 1. :\ELHU]PLHMVFH ZNWyU\P]RVWDQLH]DLQVWDORZDQDGUXNDUND l Nale *y pozostawi ü dostateczn ilo ü](https://reader034.fdocument.pub/reader034/viewer/2022050306/5f6e541203b33a081b16f9ce/html5/thumbnails/34.jpg)
8. Naciśnij OK ( ), aby wprowadzić numer.
Lub naciśnij przyciski przewijania ( lub ), aby wybrać Nie, a następnie naciśnij OK ( ).
9. Jeśli chcesz nadać transmisji nazwę, wprowadź ją. Jeśli nie, pomiń ten punkt.
Szczegółowe informacje na temat wprowadzania nazwy za pomocą klawiatury numerycznej można znaleźć w sekcji "Korzystanie z klawiatury numerycznej do wprowadzania znaków".
10. Naciśnij OK ( ). Na wyświetlaczu zostanie wyświetlona bieżąca godzina oraz instrukcja, aby wprowadzić godzinę, o której faks ma zostać wysłany.
11. Wprowadź godzinę za pomocą klawiatury numerycznej.
Aby wybrać AM lub PM dla formatu 12-godzinnego, naciśnij przycisk lub .
Gdy kursor nie znajduje się na wskaźniku AM lub PM, naciśnięcie przycisku lub powoduje natychmiastowe przesunięcie kursora do tego wskaźnika.
Jeśli zostanie ustawiony czas wcześniejszy od bieżącego, dokument zostanie wysłany o tej porze następnego dnia.
12. Naciśnij OK ( ), gdy zostanie wyświetlony prawidłowy czas rozpoczęcia.
13. Przed transmisją dokument zostanie zeskanowany do pamięci. Na wyświetlaczu wyświetlana jest pojemność pamięci i liczba stron zapisanych w pamięci.
Jeśli dokument został położony na płycie szklanej, na wyświetlaczu pojawi się pytanie, czy chcesz włożyć kolejną stronę. Aby dodać, wybierz Tak. W przeciwnym razie wybierz Nie.
14. Drukarka powróci do trybu gotowości. Na wyświetlaczu wyświetlone będzie przypomnienie o tym, że urządzenie znajduje się w trybie gotowości i ustawiony jest faks opóźniony.
Wysyłanie faksu priorytetowego
Za pomocą funkcji Faks priorytetowy można wysłać dokument o wysokim priorytecie przed zarezerwowanymi wcześniej operacjami. Dokument zostanie zeskanowany do pamięci i wysłany, gdy bieżąca operacja zakończy się. Ponadto transmisja priorytetowa przerywa operację rozsyłania między odbiorcami (tzn. po zakończeniu transmisji do odbiorcy A, przed rozpoczęciem transmisji do odbiorcy B) lub operację ponownego wybierania numeru między próbami.
1. W łóż dokumenty do APD stroną zadrukowaną do góry i górną krawędzią do przodu.
LUB
Połóż pojedynczy dokument na płycie szklanej – stroną zadrukowaną w dół.
Aby uzyskać szczegółowe informacje na temat wkładania dokumentów, patrz "Wkładanie oryginalnego dokumentu".
2. Naciśnij przyciski przewijania ( lub ), aby podświetlić opcję FAX, a następnie naciśnij OK ( ).
3. Dostosuj kontrast i rozdzielczość dokumentu do swoich potrzeb.
Aby uzyskać więcej informacji, patrz "Dostosowanie kontrastu dokumentu" i "Dostosowanie rozdzielczości dokumentu".
4. Naciśnij przyciski przewijania ( lub ), aby podświetlić opcję Funkcje faksu, a następnie naciśnij OK ( ).
5. Naciśnij przyciski przewijania ( lub ), aby podświetlić opcję Faks prioryt., a następnie naciśnij OK ( ).
6. Wprowadź numer zdalnego urządzenia za pomocą klawiatury numerycznej.
Aby wprowadzić numer, można użyć jedno-, dwu- lub trzycyfrowych numerów szybkiego wybierania lub numerów wybierania grupowego.
7. Naciśnij OK ( ), aby potwierdzić numer na wyświetlaczu. Na wyświetlaczu zostanie wyświetlony monit o wprowadzenie innego numeru.
8. Naciśnij OK ( ), aby wprowadzić numer.
Lub naciśnij przyciski przewijania ( lub ), aby wybrać Nie, a następnie naciśnij OK ( ).
9. Jeśli chcesz nadać transmisji nazwę, wprowadź ją. Jeśli nie, pomiń ten punkt.
Szczegółowe informacje na temat wprowadzania nazwy za pomocą klawiatury numerycznej można znaleźć w sekcji "Korzystanie z klawiatury numerycznej do wprowadzania znaków".
10. Naciśnij OK ( ).
Przed transmisją dokument zostanie zeskanowany do pamięci. Na wyświetlaczu wyświetlana jest pojemność pamięci i liczba stron zapisanych w pamięci.
Jeśli dokument został położony na płycie szklanej, na wyświetlaczu pojawi się pytanie, czy chcesz włożyć kolejną stronę. Aby dodać, wybierz Tak. W przeciwnym razie wybierz Nie.
11. Drukarka wyświetli wybierany numer i rozpocznie wysyłanie dokumentu.
UWAGA: Jeśli chcesz anulować opóźnione wysyłanie, patrz "Anulowanie faksu zaplanowanego".
![Page 35: Rozpakowywanie drukarki wielofunkcyjnej · Rozpakowywanie drukarki wielofunkcyjnej 1. :\ELHU]PLHMVFH ZNWyU\P]RVWDQLH]DLQVWDORZDQDGUXNDUND l Nale *y pozostawi ü dostateczn ilo ü](https://reader034.fdocument.pub/reader034/viewer/2022050306/5f6e541203b33a081b16f9ce/html5/thumbnails/35.jpg)
Dodawanie dokumentów do zaplanowanego faksu
Można dodać dokumenty do opóźnionej transmisji uprzednio zarezerwowanej w pamięci drukarki.
1. W łóż dokumenty do APD stroną zadrukowaną do góry i górną krawędzią do przodu.
LUB
Połóż pojedynczy dokument na płycie szklanej – stroną zadrukowaną w dół.
Aby uzyskać szczegółowe informacje na temat wkładania dokumentów, patrz "Wkładanie oryginalnego dokumentu".
2. Naciśnij przyciski przewijania ( lub ), aby podświetlić opcję FAX, a następnie naciśnij OK ( ).
3. Dostosuj kontrast i rozdzielczość dokumentu do swoich potrzeb.
Aby uzyskać więcej informacji, patrz "Dostosowanie kontrastu dokumentu" i "Dostosowanie rozdzielczości dokumentu".
4. Naciśnij przyciski przewijania ( lub ), aby podświetlić opcję Funkcje faksu, a następnie naciśnij OK ( ).
5. Naciśnij OK ( ), aby przejść do Dodaj strone.
Na wyświetlaczu są wyświetlane zadania zarezerwowane w pamięci.
6. Naciskaj przyciski przewijania ( lub ) do chwili wyświetlenia zadania faksowania, do którego chcesz dodać dokumenty, a następnie naciśnij OK ().
Drukarka automatycznie zapisze dokumenty w pamięci, a na wyświetlaczu zostanie wyświetlona pojemność pamięci i liczba stron.
Jeśli dokument został położony na płycie szklanej, na wyświetlaczu pojawi się pytanie, czy chcesz włożyć kolejną stronę. Aby dodać, wybierz Tak. W przeciwnym razie wybierz Nie.
7. Po zapisaniu drukarka całkowitą liczbę stron i liczbę dodanych stron, a następnie powróci do trybu gotowości.
Anulowanie faksu zaplanowanego
1. Naciśnij przyciski przewijania ( lub ), aby podświetlić opcję FAX, a następnie naciśnij OK ( ).
2. Naciśnij przyciski przewijania ( lub ), aby podświetlić opcję Funkcje faksu, a następnie naciśnij OK ( ).
3. Naciśnij przyciski przewijania ( lub ), aby podświetlić opcję Anuluj zadanie, a następnie naciśnij OK ( ).
Na wyświetlaczu są wyświetlane zadania zarezerwowane w pamięci.
4. Naciskaj przyciski przewijania ( lub ) do chwili wyświetlenia zadania faksowania do anulowania, a następnie naciśnij OK ( ).
5. Po wyświetleniu komunikatu potwierdzającego naciśnij OK ( ).
Wybrane zadanie zostanie anulowane.
Dodatkowe funkcje
Korzystanie z trybu bezpiecznego odbierania faksów
Może zaistnieć konieczność uniemożliwienia dostępu do odebranych faksów przez osoby nieupoważnione. Tryb bezpiecznego faksu można włączyć za pomocą opcji Bezpieczny odbiór, a służy on do ograniczenia drukowania odebranych faksów, gdy drukarka znajduje się bez nadzoru. W trybie bezpiecznego faksu wszystkie przychodzące faksy zostaną umieszczone w pamięci. Po wyłączeniu tego trybu można wydrukować wszystkie zapisane faksy.
Aby włączyć tryb bezpiecznego odbierania:
1. Naciśnij przyciski przewijania ( lub ), aby podświetlić opcję MENU, a następnie naciśnij OK ( ).
2. Naciśnij przyciski przewijania ( lub ), aby podświetlić opcję Zaaw.fun.faksu, a następnie naciśnij OK ( ).
3. Naciśnij przyciski przewijania ( lub ), aby podświetlić opcję Bezp. odbier., a następnie naciśnij OK ( ).
4. Naciśnij OK ( ), gdy jest wyświetlana opcja Wl..
5. Za pomocą klawiatury numerycznej wprowadź czterocyfrowe hasło, które będzie używane, i naciśnij OK ( ).
6. Ponownie wprowadź hasło, a następnie naciśnij OK ( ).
![Page 36: Rozpakowywanie drukarki wielofunkcyjnej · Rozpakowywanie drukarki wielofunkcyjnej 1. :\ELHU]PLHMVFH ZNWyU\P]RVWDQLH]DLQVWDORZDQDGUXNDUND l Nale *y pozostawi ü dostateczn ilo ü](https://reader034.fdocument.pub/reader034/viewer/2022050306/5f6e541203b33a081b16f9ce/html5/thumbnails/36.jpg)
7. Naciśnij Anuluj ( ), aby powrócić do trybu gotowości.
Gdy faks zostanie odebrany w trybie bezpiecznego odbioru, drukarka zapisze go w pamięci i wyświetli Bezp. odbier., aby powiadomić użytkownika, że został zapisany faks.
Aby wydrukować odebrane dokumenty:
1. Przejdź do menu Bezpieczny odbiór, wykonując czynności od 1 do 3 opisane w sekcji "Aby włączyć tryb bezpiecznego odbierania:".
2. Naciśnij przyciski przewijania ( lub ), aby wyświetlić opcję Drukuj, a następnie naciśnij OK ( ).
3. Wprowadź czterocyfrowe hasło i naciśnij OK ( ).
Zostaną wydrukowane faksy zapisane w pamięci.
Aby wyłączyć tryb bezpiecznego odbierania:
1. Przejdź do menu Bezp. odbier., wykonując czynności od 1 do 3 opisane w sekcji "Aby włączyć tryb bezpiecznego odbierania:".
2. Naciśnij przyciski przewijania ( lub ), aby wyświetlić opcję Wyl., a następnie naciśnij OK ( ).
3. Wprowadź czterocyfrowe hasło i naciśnij OK ( ).
Ten tryb zostanie wyłączony i drukarka wydrukuje faksy zapisane w pamięci.
4. Naciśnij Anuluj ( ), aby powrócić do trybu gotowości.
Drukowanie raportów
Dostępne są następujące raporty:
Lista pozycji książki telefonicznej
Na liście są wyświetlane wszystkie numery aktualnie zapisane w pamięci drukarki jako numery szybkiego wybierania i wybierania grupowego.
Książkę telefoniczną można wydrukować za pomocą Katalog ( ) na panelu operatora; patrz "Drukowanie listy pozycji w książce telefonicznej".
Raport o wysłanych faksach
W tym raporcie znajdują się informacje o ostatnio wysłanych faksach.
Raport o odebranych faksach
W tym raporcie znajdują się informacje o ostatnio odebranych faksach.
Lista danych systemowych
Ta lista przedstawia stan opcji możliwych do wybrania przez użytkownika. Drukując tę listę po dokonaniu zmian w ustawieniach, można sprawdzić, czy rzeczywiście zostały one wprowadzone.
Informacje o zaplanowanym zadaniu
Lista zawiera dokumenty aktualnie zapisane w celu przefaksowania z opóźnieniem lub zaoszczędzenia na opłatach. Na liście podana jest godzina rozpoczęcia oraz typ operacji.
Potwierdzanie wiadomości
UWAGA: Tryb bezpiecznego odbierania można włączyć nie ustawiając kodu dostępu, ale wtedy faksy nie będą chronione.
![Page 37: Rozpakowywanie drukarki wielofunkcyjnej · Rozpakowywanie drukarki wielofunkcyjnej 1. :\ELHU]PLHMVFH ZNWyU\P]RVWDQLH]DLQVWDORZDQDGUXNDUND l Nale *y pozostawi ü dostateczn ilo ü](https://reader034.fdocument.pub/reader034/viewer/2022050306/5f6e541203b33a081b16f9ce/html5/thumbnails/37.jpg)
Ten raport zawiera numer faksu, liczbę stron, czas, jaki upłynął dla zadania, tryb komunikacji oraz wynik komunikacji.
Lista numerów faksów-śmieci
Ta lista zawiera do 10 numerów faksów określonych jako numery faksów-śmieci za pomocą menu Kon. faks.-sm.; patrz "Zaawansowane opcje konfiguracji faksu". Po włączeniu funkcji konfiguracji faksów-śmieci faksy przychodzące z tych numerów będą blokowane.
Ta funkcja rozpoznaje 6 ostatnich cyfr numeru faksu ustawionych jako identyfikator zdalnego urządzenia.
Lista dziennika skanowania
Ten raport wyświetla informacje o rekordach skanowania sieciowego włącznie z adresem IP, godziną i datą, liczbą zeskanowanych stron i wynikiem. Ten raport jest automatycznie drukowany co 50 zadań skanowania sieciowego.
Raport poczty elektronicznej
W tym raporcie znajdują się informacje o ostatnio wysłanych wiadomościach e-mail.
Raport o komunikacji wielokrotnej
Ten raport jest drukowany automatycznie po wysłaniu dokumentów do więcej niż jednej lokalizacji.
Raport o awarii zasilania
Ten raport jest drukowany automatycznie po przywróceniu zasilania po awarii, jeśli nastąpiła jakakolwiek utrata danych spowodowana awarią zasilania.
Drukowanie raportu
1. Naciśnij przyciski przewijania ( lub ), aby podświetlić opcję MENU, a następnie naciśnij OK ( ).
2. Naciśnij przyciski przewijania ( lub ), aby podświetlić opcję Raporty, a następnie naciśnij OK ( ).
3. Naciśnij przyciski przewijania ( lub ), aby w dolnym wierszu wyświetlić raport lub listę do wydrukowania.
l Ksiazka adr: lista pozycji książki telefonicznej
l Raport wys.: raport o wysłanych faksach
l Raport odb.: raport o odebranych faksach
l Data system.: lista danych systemowych
l Zaplan.zadania: informacje o zaplanowanym zadaniu
l Wiad. potw.: potwierdzanie wiadomości
l Lista faks-sm.: lista numerów faksów-śmieci
l Dziennik skan.: lista sesji skanowania sieciowego
l Raport e-mail: Wyślij raport poczty elektronicznej
4. Naciśnij OK ( ).
Wybrane informacje zostaną wydrukowane.
Używanie zaawansowanych funkcji faksu
Drukarka ma różne wybierane przez użytkownika opcje ustawień służące wysyłaniu lub nadawaniu faksów. Te opcje są ustawiane fabrycznie, ale może zaistnieć konieczność ich zmiany. Aby dowiedzieć się więcej na temat sposobu ustawiania opcji, wydrukuj listę danych systemowych. Szczegółowe informacje o drukowaniu ich listy można znaleźć w sekcji "Drukowanie raportu".
Zmiana opcji ustawień
1. Naciśnij przyciski przewijania ( lub ), aby podświetlić opcję MENU, a następnie naciśnij OK ( ).
2. Naciśnij przyciski przewijania ( lub ), aby podświetlić opcję Zaaw.fun.faksu, a następnie naciśnij OK ( ).
3. Naciskaj przyciski przewijania ( lub ) aż zostanie wyświetlony żądany element menu, a następnie naciśnij OK ( ).
4. Po wyświetleniu żądanej opcji wybierz żądany stan, naciskając przyciski przewijania ( lub ) lub wprowadzając żądaną wartość za pomocą klawiatury numerycznej.
![Page 38: Rozpakowywanie drukarki wielofunkcyjnej · Rozpakowywanie drukarki wielofunkcyjnej 1. :\ELHU]PLHMVFH ZNWyU\P]RVWDQLH]DLQVWDORZDQDGUXNDUND l Nale *y pozostawi ü dostateczn ilo ü](https://reader034.fdocument.pub/reader034/viewer/2022050306/5f6e541203b33a081b16f9ce/html5/thumbnails/38.jpg)
5. Naciśnij OK ( ), aby zapisać wybór.
6. Z trybu konfiguracji można w każdej chwili wyjść, naciskając Anuluj ( ).
Zaawansowane opcje konfiguracji faksu
a. Drukarkę można ustawić do przekazywania wszystkich wychodzących lub przychodzących faksów na podane adresy e-mail. Patrz "Przekazywanie faksu na adresy poczty elektronicznej".
Korzystanie z automatycznej sekretarki
Opcja Opis
Wys. przekaz.a Drukarki można użyć do stałego przekazywania faksów do określonego miejsca docelowego poza wprowadzonymi numerami faksu.
Wybierz Wyl., aby wyłączyć tę funkcję.
Wybierz Wl., aby włączyć tę funkcję. Można określić numer zdalnego faksu, na który będą przekierowywane faksy.
Odb. przekaza Można ustawić drukarkę do przekazywania przychodzących faksów na inny numer faksu w określonym przedziale czasu. Gdy drukarka odbierze faks, zostanie on zapisany w pamięci. Następnie drukarka wybierze podany numer faksu i wyśle faks.
Wybierz Wyl., aby wyłączyć tę funkcję.
Wybierz Wl., aby włączyć tę funkcję. Można ustawić numer faksu, na który są przekazywane faksy, oraz czas rozpoczęcia i czas zakończenia. Można również przekazywać faksy nawet na 25 numerów faksów.
Oszcz. impul. Drukarkę można ustawić do zapisywania faksów w pamięci i wysyłania ich o określonym czasie w celu zaoszczędzenia na opłatach. Szczegółowe informacje o wysyłaniu faksów przy niższych opłatach można znaleźć w sekcji "Tryb oszczędzania impulsów".
Wybierz Wyl., aby wyłączyć tę funkcję.
Wybierz Wl., aby włączyć tę funkcję. Ustaw godzinę i datę rozpoczęcia oraz godzinę i datę zakończenia dla trybu oszczędzania na opłatach.
Kon. faks.-sm. Przy użyciu funkcji faksów-śmieci system może nie akceptować faksów wysłanych ze zdalnych urządzeń. Ich numery są zapisywane w pamięci jako numery faksów śmieci. Ta funkcja jest przydatna do blokowania wszystkich niechcianych faksów.
Wybierz opcję Wyl., aby wyłączyć funkcję. Każdy może wysłać faks.
Wybierz Wl., aby wyłączyć funkcję. Można zdefiniować maksymalnie 10 numerów faksów niepożądanych. Po zapisaniu numerów faksy z zarejestrowanych stacji nie będą odbierane.
Bezp. odbier. Odebrane faksy można zabezpieczyć przed dostępem osób nieupoważnionych.
Aby uzyskać szczegółowe informacje na temat ustawiania tego trybu, patrz "Korzystanie z trybu bezpiecznego odbierania faksów".
Prefiks wyb. Umożliwia ustawienie prefiksu wybierania numeru, składającego się z maksymalnie pięciu cyfr. Numer ten jest wybierany przed rozpoczęciem dowolnego automatycznego wybierania numeru. Jest to przydatne w przypadku dostępu do skrzynki PABX.
Naz.stem.odb. Ta opcja umożliwia drukarce automatyczne drukowanie numeru strony oraz daty i godziny odbioru u dołu każdej strony odebranego dokumentu.
Wybierz Wyl., aby wyłączyć tę funkcję.
Wybierz Wl., aby włączyć tę funkcję.
Tryb ECM
Tryb korekcji błędów (ECM) pomaga poprawić niską jakość linii i zapewnia, że faksy są bezproblemowo wysyłane do innego faksu wyposażonego w tę funkcję. Jeśli jakość linii jest niska, wysłanie faksu przy użyciu trybu ECM zajmuje więcej czasu.
Wybierz Wyl., aby wyłączyć tę funkcję.
Wybierz Wl., aby włączyć tę funkcję.
Szyb. modemu Wybierz maksymalną żądaną szybkość modemu, jeśli linia telefoniczna nie może utrzymać wyższej szybkości modemu. Można wybrać szybkość 33,6, 28,8, 14,4, 12,0, 9,6 lub 4,8 kb/s.
Wylacz odb. Można ustawić drukarkę, aby nie odbierała przychodzących faksów.
Wybierz Wyl., aby wyłączyć tę funkcję.
Wybierz Wl., aby włączyć tę funkcję.
![Page 39: Rozpakowywanie drukarki wielofunkcyjnej · Rozpakowywanie drukarki wielofunkcyjnej 1. :\ELHU]PLHMVFH ZNWyU\P]RVWDQLH]DLQVWDORZDQDGUXNDUND l Nale *y pozostawi ü dostateczn ilo ü](https://reader034.fdocument.pub/reader034/viewer/2022050306/5f6e541203b33a081b16f9ce/html5/thumbnails/39.jpg)
Automatyczną sekretarkę (AS) można podłączyć bezpośrednio z tyłu drukarki w sposób pokazany na ryc. 1.
Ustaw drukarkę w trybie Ans/Fax oraz ustaw wartość Liczba dzwonków do odebrania na liczbę większą niż ustawienie Liczba dzwonków do odebrania dla AS.
l Gdy AS odbierze połączenie, drukarka monitoruje i przejmuje linię w przypadku odebrania dźwięku faksu, a następnie rozpoczyna jego odbieranie.
l Jeśli automatyczna sekretarka jest wyłączona, drukarka automatycznie przejdzie w tryb faksowania po wcześniej określonej liczbie dzwonków.
l Jeśli odbierzesz połączenie i usłyszysz dźwięki faksu, drukarka może odebrać połączenie faksowe, jeśli
przejdziesz do FAX Wyb.odl.sluch. Tak, a następnie naciśniesz Start ( ), po czym odłożysz słuchawkę, lub
naciśniesz kod zdalnego odbioru *9* i odłożysz słuchawkę.
Korzystanie z modemu komputera
Jeśli do faksowania lub łączenia się z internetem ma być używany modem komputera, należy podłączyć modem komputera bezpośrednio z tyłu drukarki z AS, co zostało pokazane na ryc. 2.
l Ustaw drukarkę w trybie Ans/Fax oraz ustaw wartość Liczba dzwonków do odebrania na liczbę większą niż ustawienie Liczba dzwonków do odebrania
dla AS.
l Wyłącz funkcję odbierania faksów modemu komputera.
l Podczas wysyłania lub odbierania faksu przez drukarkę nie należy używać modemu komputera.
l Aby faksować za pomocą modemu komputera, postępuj zgodnie z instrukcjami dostarczanymi z modemem komputera i aplikacją do faksowania.
l Obrazy można przechwytywać za pomocą drukarki i programu Dell ScanDirect oraz wysyłać je przy użyciu aplikacji do faksowania i modemu komputera.
Wysyłanie faksu z komputera
Można wysłać faks z komputera bez używania drukarki. Aby wysłać faks z komputera, zainstaluj oprogramowanie faksujące na komputerze i dostosuj ustawienia oprogramowania.
Instalowanie oprogramowania faksującego na komputerze
![Page 40: Rozpakowywanie drukarki wielofunkcyjnej · Rozpakowywanie drukarki wielofunkcyjnej 1. :\ELHU]PLHMVFH ZNWyU\P]RVWDQLH]DLQVWDORZDQDGUXNDUND l Nale *y pozostawi ü dostateczn ilo ü](https://reader034.fdocument.pub/reader034/viewer/2022050306/5f6e541203b33a081b16f9ce/html5/thumbnails/40.jpg)
Podczas instalowania oprogramowania firmy Dell wybierz opcję Instalacja niestandardowa, a następnie kliknij pole PC-Fax. Aby uzyskać więcej informacji, patrz "Instalacja oprogramowania w środowisku Windows".
Dostosowywanie ustawień faksu
1. W menu Start wybierz Programy Dell Drukarki Dell DELL Laser MFP 1815 Konfiguracja PC Fax.
2. Wprowadź nazwę i numer faksu.
3. Wybierz używaną książkę adresową.
4. Wybierz używaną drukarkę wielofunkcyjną, zaznaczając Lokalne lub Sieciowe.
W przypadku wybrania opcji Sieciowe, kliknij Przeglądaj i znajdź używaną drukarkę.
5. Kliknij OK.
Wysyłanie faksu z komputera
1. Otwórz dokument, który ma być wysłany.
2. Wybierz opcję Drukuj z menu Plik.
Zostanie wyświetlone okno dialogowe Drukuj. Okno może się nieznacznie różnić w zależności od aplikacji.
3. Wybierz opcję Dell PC Fax z oknie Drukuj.
4. Kliknij OK.
5. Utwórz stronę tytułową i kliknij Kontynuuj.
![Page 41: Rozpakowywanie drukarki wielofunkcyjnej · Rozpakowywanie drukarki wielofunkcyjnej 1. :\ELHU]PLHMVFH ZNWyU\P]RVWDQLH]DLQVWDORZDQDGUXNDUND l Nale *y pozostawi ü dostateczn ilo ü](https://reader034.fdocument.pub/reader034/viewer/2022050306/5f6e541203b33a081b16f9ce/html5/thumbnails/41.jpg)
6. Wprowadź numery odbiorców i kliknij Kontynuuj.
7. Wybierz rozdzielczość i kliknij Wyślij faks.
Komputer zacznie wysyłać dane faksu, a drukarka wyśle faks.
![Page 42: Rozpakowywanie drukarki wielofunkcyjnej · Rozpakowywanie drukarki wielofunkcyjnej 1. :\ELHU]PLHMVFH ZNWyU\P]RVWDQLH]DLQVWDORZDQDGUXNDUND l Nale *y pozostawi ü dostateczn ilo ü](https://reader034.fdocument.pub/reader034/viewer/2022050306/5f6e541203b33a081b16f9ce/html5/thumbnails/42.jpg)
Odnajdywanie informacji
Jeśli szukasz... Znajdziesz tutaj
• Sterowników do drukarki• Podręcznika użytkownika
Dysk CD Drivers and Utilities
Dysku CD Drivers and Utilities można użyć do instalacji/deinstalacji/ponownej instalacji sterowników i narzędzi lub uzyskania dostępu do Podręcznika użytkownika. Aby uzyskać szczegółowe informacje, patrz "Przegląd oprogramowania".
Na dysku CD Drivers and Utilities mogą znajdować się pliki Readme zawierając najnowsze informacje o zmianach technicznych w drukarce lub zaawansowane materiały techniczne dla zaawansowanych użytkowników lub serwisantów.
• Informacji o bezpieczeństwie
• Instrukcji korzystania z drukarki
• Informacji o gwarancji
Instrukcja użytkownika
PRZESTROGA: Przed zainstalowaniem i użytkowaniem drukarki przeczytaj całość instrukcji dotyczących bezpieczeństwa zawartych w Instrukcji użytkownika i stosuj się do nich.
Instrukcji konfiguracji drukarki Diagram konfiguracji
Kodu ekspresowej obsługi Kod ekspresowej obsługi
Identyfikuje drukarkę podczas korzystania z witryny support.dell.com lub kontaktów z pomocą techniczną.
Przy korzystaniu z serwisu technicznego podanie kodu ekspresowej obsługi pozwoli odpowiednio przekierować zgłoszenie. Kod ekspresowej obsługi nie jest dostępny we wszystkich krajach.
• Najnowszych sterowników do drukarki• Odpowiedzi na pytania związane z
serwisem technicznym i obsługą• Dokumentacji drukarki
Witryna internetowa pomocy technicznej firmy Dell
Witryna internetowa pomocy technicznej firmy Dell udostępnia pewne narzędzia elektroniczne, a w tym:
Dostęp do pomocy technicznej firmy Dell można uzyskać pod adresem support.dell.com. Na stronie WELCOME TO DELL SUPPORT należy wybrać odpowiedni region i wpisać wymagane informacje w celu uzyskania dostępu do narzędzi pomocy i informacji.
• Rozwiązania – wskazówki i podpowiedzi dotyczące rozwiązywania problemów, artykuły napisane przez serwisantów i szkolenia online
• Uaktualnienia – informacje na temat uaktualniania części składowych drukarki, np. pamięci
• Obsługę klienta – informacje kontaktowe, stan zamówień, informacje o naprawach i gwarancji
• Pliki do pobrania – sterowniki
• Materiały referencyjne – dokumentacja i dane techniczne drukarki
![Page 43: Rozpakowywanie drukarki wielofunkcyjnej · Rozpakowywanie drukarki wielofunkcyjnej 1. :\ELHU]PLHMVFH ZNWyU\P]RVWDQLH]DLQVWDORZDQDGUXNDUND l Nale *y pozostawi ü dostateczn ilo ü](https://reader034.fdocument.pub/reader034/viewer/2022050306/5f6e541203b33a081b16f9ce/html5/thumbnails/43.jpg)
Linux
Wprowadzenie
Dostarczany dysk CD Drivers and Utilities zawiera pakiet sterowników drukarki Dell MFP umożliwiający wykorzystywanie z drukarki z komputerem z systemem Linux.
Pakiet sterowników Dell MFP zawiera sterowniki drukarki i skanera umożliwiające drukowanie dokumentów i skanowanie obrazów. Pakiet zawiera również aplikacje do konfigurowania drukarki i dalszej obróbki zeskanowanych dokumentów.
Po zainstalowaniu oprogramowania sterownika w systemie Linux można monitorować kilka drukarek wielofunkcyjnych (MFP) za pomocą portu USB. Pobrane dokumenty można następnie poddać edycji, wydrukować na tym samym lokalnym urządzeniu wielofunkcyjnym lub na drukarkach sieciowych, wysłać za pośrednictwem poczty e-mail, umieścić na serwerze FTP albo przesłać do zewnętrznego oprogramowania OCR.
Pakiet sterowników urządzenia wielofunkcyjnego jest dostarczany wraz z inteligentnym programem instalacyjnym. Nie trzeba szukać dodatkowych składników, które mogą być potrzebna dla oprogramowania MFP. wszystkie niezbędne składniki zostaną przeniesione do systemu i zainstalowane automatycznie; dotyczy to wielu najpopularniejszych dystrybucji systemu Linux.
Instalowanie sterownika urządzenia wielofunkcyjnego
Wymagania systemowe
Obsługiwane systemy operacyjne
l Redhat 8, 9
l Mandrake 9, 10
l SuSE 8.2, 9.1
l Fedora Core 1, 2, 3
Zalecane wymagania dla sprzętu
l Pentium IV 1 GHz lub szybszy
l RAM 256 MB lub więcej
l Dysk HDD 1 GB lub większy
Oprogramowanie
Wprowadzenie
Instalowanie sterownika urządzenia wielofunkcyjnego
Korzystanie z konfiguratora urządzenia wielofunkcyjnego
Konfigurowanie właściwości drukarki
Drukowanie dokumentu
Skanowanie dokumentu
UWAGA: Należy również zarezerwować partycję wymiany o wielkości 300 MB lub więcej w przypadku pracy z dużymi zeskanowanymi obrazami.
UWAGA: Sterownik skanera dla systemu Linux obsługuje maksymalną rozdzielczość optyczną.
![Page 44: Rozpakowywanie drukarki wielofunkcyjnej · Rozpakowywanie drukarki wielofunkcyjnej 1. :\ELHU]PLHMVFH ZNWyU\P]RVWDQLH]DLQVWDORZDQDGUXNDUND l Nale *y pozostawi ü dostateczn ilo ü](https://reader034.fdocument.pub/reader034/viewer/2022050306/5f6e541203b33a081b16f9ce/html5/thumbnails/44.jpg)
l Linux Kernel 2.4 lub nowszy
l Glibc – wersja 2.2 lub nowsza
l CUPS
l SANE
Instalowanie sterownika urządzenia wielofunkcyjnego
1. Upewnij się, że drukarka jest podłączona do komputera. Włącz komputer i drukarkę.
2. Po wyświetleniu okna logowania administratora w pole Login wpisz root i podaj hasło systemowe.
1. W łóż dysk CD Drivers and Utilities. Dysk CD Drivers and Utilities zostanie automatycznie uruchomiony.
Jeśli dysk CD ze sterownikiem drukarki nie zostanie automatycznie uruchomiony, kliknij ikonę u dołu pulpitu. Po wyświetleniu okna Terminal wpisz:
[root@localhost root]#cd /mnt/cdrom/Linux
[root@localhost root]#./install.sh
2. Kliknij Install.
3. Po wyświetleniu ekranu powitalnego kliknij Next.
4. Rozpocznie się instalacja. Pod sam koniec instalacji zostanie automatycznie uruchomiony Kreator dodawania drukarki. Kliknij Next.
5. W przypadku podłączenia drukarki za pomocą kabla USB zostanie wyświetlone następujące okno. Wybierz drukarkę z listy rozwijanej i kliknij Next.
UWAGA: Aby zainstalować oprogramowanie drukarki, należy się zalogować jako administrator (root). Jeżeli użytkownik nie ma odpowiednich uprawnień, powinien uzyskać je od administratora.
UWAGA: Program instalacyjny jest uruchamiany automatycznie, jeśli pakiet oprogramowania do automatycznego uruchamiania został zainstalowany i skonfigurowany.
![Page 45: Rozpakowywanie drukarki wielofunkcyjnej · Rozpakowywanie drukarki wielofunkcyjnej 1. :\ELHU]PLHMVFH ZNWyU\P]RVWDQLH]DLQVWDORZDQDGUXNDUND l Nale *y pozostawi ü dostateczn ilo ü](https://reader034.fdocument.pub/reader034/viewer/2022050306/5f6e541203b33a081b16f9ce/html5/thumbnails/45.jpg)
LUB
W przypadku podłączenia drukarki za pomocą kabla sieciowego zostanie wyświetlone następujące okno.
Zaznacz Network printer i wybierz drukarkę z listy rozwijanej. Kliknij Next.
6. Jeśli drukarka została podłączona za pomocą kabla USB, wybierz port używany przez drukarkę. Po wybraniu portu kliknij Next.
LUB
W przypadku podłączenia drukarki za pomocą kabla sieciowego przejdź do następnej czynności.
7. Wybierz sterownik i kliknij Next.
![Page 46: Rozpakowywanie drukarki wielofunkcyjnej · Rozpakowywanie drukarki wielofunkcyjnej 1. :\ELHU]PLHMVFH ZNWyU\P]RVWDQLH]DLQVWDORZDQDGUXNDUND l Nale *y pozostawi ü dostateczn ilo ü](https://reader034.fdocument.pub/reader034/viewer/2022050306/5f6e541203b33a081b16f9ce/html5/thumbnails/46.jpg)
8. Wprowadź nazwę drukarki, lokalizację, opis i kliknij Next.
9. Kliknij Finish, aby zakończyć instalację.
10. Gdy zostanie wyświetlone następujące okno, kliknij Finish.
Program instalacyjny dla wygody użytkownika dodał ikonę konfiguratora MFP na pulpicie i grupę Dell MFP do menu systemowego. W razie jakichkolwiek trudności skorzystaj z pomocy dostępnej za pośrednictwem menu systemowego lub w aplikacji systemu Windows znajdujących się w pakiecie sterowników, na przykład MFP Configurator lub Image Editor.
Odinstalowanie sterownika urządzenia wielofunkcyjnego
1. Po wyświetleniu okna logowania administratora w pole Login wpisz root i podaj hasło systemowe.
2. W łóż dysk CD Drivers and Utilities. Dysk CD Drivers and Utilities zostanie automatycznie uruchomiony.
UWAGA: Aby zainstalować oprogramowanie drukarki, należy się zalogować jako administrator (root). Jeżeli użytkownik nie ma odpowiednich uprawnień, powinien uzyskać je od administratora.
![Page 47: Rozpakowywanie drukarki wielofunkcyjnej · Rozpakowywanie drukarki wielofunkcyjnej 1. :\ELHU]PLHMVFH ZNWyU\P]RVWDQLH]DLQVWDORZDQDGUXNDUND l Nale *y pozostawi ü dostateczn ilo ü](https://reader034.fdocument.pub/reader034/viewer/2022050306/5f6e541203b33a081b16f9ce/html5/thumbnails/47.jpg)
Jeśli dysk CD Drivers and Utilities nie zostanie automatycznie uruchomiony, kliknij ikonę u dołu pulpitu. Po wyświetleniu okna Terminal wpisz:
[root@localhost root]#cd /mnt/cdrom/Linux
[root@localhost root]#./install.sh
3. Kliknij Uninstall.
4. Kliknij Next.
5. Kliknij Finish.
Korzystanie z konfiguratora urządzenia wielofunkcyjnego
MFP Configurator jest narzędziem służącym głównie do konfigurowania urządzeń wielofunkcyjnych. Ponieważ urządzenie wielofunkcyjne łączy w sobie drukarkę i skaner, w programie MFP Configurator opcje konfiguracji są logicznie pogrupowane według funkcji drukarki i skanera. Istnieje jeszcze specjalna opcja obsługi portu wejścia/wyjścia urządzenia wielofunkcyjnego, służąca do regulacji dostępu do drukarki i skanera.
Po zainstalowaniu sterownika MFP, na pulpicie zostanie automatycznie utworzona ikona konfiguratora MFP.
Otwieranie konfiguratora urządzenia wielofunkcyjnego
1. Dwukrotnie kliknij ikonę MFP Configurator na pulpicie.
Można również kliknąć ikonę menu Autostart i wybrać Dell MFP, a następnie MFP Configurator.
2. Aby przejść do okna konfiguracji danego modułu, naciśnij odpowiedni przycisk w panelu Modules.
Z pomocy ekranowej można skorzystać po kliknięciu Help.
3. Po zmianie konfiguracji kliknij Exit, aby zamknąć konfigurator MFP.
Konfigurowanie drukarek
UWAGA: Program instalacyjny jest uruchamiany automatycznie, jeśli pakiet oprogramowania do automatycznego uruchamiania został zainstalowany i skonfigurowany.
![Page 48: Rozpakowywanie drukarki wielofunkcyjnej · Rozpakowywanie drukarki wielofunkcyjnej 1. :\ELHU]PLHMVFH ZNWyU\P]RVWDQLH]DLQVWDORZDQDGUXNDUND l Nale *y pozostawi ü dostateczn ilo ü](https://reader034.fdocument.pub/reader034/viewer/2022050306/5f6e541203b33a081b16f9ce/html5/thumbnails/48.jpg)
Konfiguracja drukarek ma dwie zakładki: Printers i Classes.
Zakładka Printers (Drukarki)
Bieżące ustawienia systemowe konfiguracji drukarki można zobaczyć po kliknięciu przycisku ikony drukarki z lewej strony okna konfiguratora MFP.
Do zarządzania drukarkami służą następujące przyciski:
l Refresh: odświeża listę dostępnych drukarek.
l Add Printer: umożliwia dodanie nowej drukarki.
l Remove Printer: usuwa wybraną drukarkę.
l Set as Default: ustawia bieżącą drukarkę jako domyślną.
l Stop/Start: zatrzymuje/uruchamia drukarkę.
l Test: umożliwia wydrukowanie strony testowej w celu sprawdzenia, czy urządzenie działa prawidłowo.
l Properties: umożliwia przeglądanie i modyfikację w łaściwości drukarki. Aby uzyskać więcej informacji, patrz "Konfigurowanie właściwości drukarki".
Zakładka Classes (Klasy)
Na zakładce Classes (Klasy) znajduje się lista dostępnych klas drukarek.
l Refresh: odświeża listę klas.
l Add Class...: umożliwia dodanie nowej klasy drukarek.
l Remove Class: usuwa wybraną klasę drukarek.
![Page 49: Rozpakowywanie drukarki wielofunkcyjnej · Rozpakowywanie drukarki wielofunkcyjnej 1. :\ELHU]PLHMVFH ZNWyU\P]RVWDQLH]DLQVWDORZDQDGUXNDUND l Nale *y pozostawi ü dostateczn ilo ü](https://reader034.fdocument.pub/reader034/viewer/2022050306/5f6e541203b33a081b16f9ce/html5/thumbnails/49.jpg)
Konfigurowanie skanerów
W tym oknie można monitorować działanie skanera, przeglądać listę zainstalowanych urządzeń MFP firmy Dell, zmieniać w łaściwości urządzenia i skanować obrazy.
l Properties...: umożliwia zmianę w łaściwości skanowania i skanowanie dokumentu. Patrz "Skanowanie dokumentu".
l Drivers...: umożliwia monitorowanie działania sterowników skanowania.
Konfigurowanie portów urządzenia wielofunkcyjnego
To okno pokazuje listę dostępnych portów urządzenia wielofunkcyjnego, umożliwia sprawdzenie stanu każdego portu i zwolnienie zajętego portu, gdy jego w łaściciel zostanie z jakiegoś powodu zamknięty.
l Refresh: odświeża listę dostępnych portów.
l Release port: zwalnia wybrany port.
Udostępnianie portów dla drukarek i skanerów
Drukarkę można podłączyć do komputera-hosta za pomocą portu równoległego lub portu USB. Ponieważ urządzenie MFP zawiera więcej niż jedno urządzenie (drukarkę i skaner), niezbędne jest zorganizowanie odpowiedniego dostępu aplikacji klienckich do tych urządzeń za pomocą jednego portu we/wy.
Pakiet sterowników Dell MFP udostępnia odpowiedni mechanizm współdzielenia portu używany przez sterowniki drukarki i skanera firmy Dell. Adresowanie odpowiednich urządzeń przez te sterowniki odbywa się przez tzw. porty MFP. Bieżący stan każdego portu MFP można sprawdzać w oknie Konfiguracja portów MFP. Udostępnianie portów zapobiega dostępowi do jednego bloku urządzenia wielofunkcyjnego, gdy jednocześnie w użyciu jest drugi blok tego urządzenia.
Podczas instalowania nowej drukarki w systemie zdecydowanie zaleca się korzystanie z programu MFP Configurator. W tym przypadku należy wybrać port wejścia/wyjścia dla nowego urządzenia. Taki wybór zapewni najbardziej odpowiednią konfigurację funkcji MFP. W przypadku skanerów MFP porty we/wy są wybierane przez sterowniki skanera automatycznie, dzięki czemu prawidłowe ustawienia są konfigurowane domyślnie.
![Page 50: Rozpakowywanie drukarki wielofunkcyjnej · Rozpakowywanie drukarki wielofunkcyjnej 1. :\ELHU]PLHMVFH ZNWyU\P]RVWDQLH]DLQVWDORZDQDGUXNDUND l Nale *y pozostawi ü dostateczn ilo ü](https://reader034.fdocument.pub/reader034/viewer/2022050306/5f6e541203b33a081b16f9ce/html5/thumbnails/50.jpg)
Konfigurowanie właściwości drukarki
W oknie właściwości drukarek w module konfiguracji drukarek można zmieniać różne właściwości urządzenia używanego jako drukarka.
1. Otwórz program MFP Configurator.
W razie potrzeby przejdź do konfiguracji drukarek.
2. Wybierz drukarkę na liście dostępnych drukarek i kliknij Properties.
3. Zostanie otwarte okno Printer Properties (Właściwości drukarki).
U góry okna widocznych jest pięć następujących zakładek:
l General: umożliwia zmianę lokalizacji i nazwy drukarki. Nazwa wpisana na tej zakładce jest widoczna na liście drukarek w panelu Printers configuration (Konfiguracja drukarek)
l Connection: umożliwia przeglądanie lub wybór innego portu. W przypadku zmiany używanego portu drukarki z portu USB na port równoległy (lub odwrotnie) należy na tej zakładce ponownie skonfigurować port drukarki.
l Driver: umożliwia przeglądanie lub wybranie innego sterownika drukarki. Klikając Options, można ustawić domyślne opcje urządzenia.
l Jobs: wyświetla listę zadań drukowania. Kliknij Cancel Job, aby anulować wybrane zadanie i zaznacz pole wyboru Show completed jobs, aby obejrzeć poprzednie zadania na liście zadań.
l Classes: wyświetla klasę, do której należy drukarka. Kliknij Add to Class, aby dodać drukarkę do konkretnej klasy, lub kliknij Remove from Class, aby usunąć drukarkę z wybranej klasy.
4. Kliknij OK, aby zastosować zmiany i zamknąć okno Właściwości drukarki.
Drukowanie dokumentu
Drukowanie z poziomu aplikacji
Istnieje wiele aplikacji systemu Linux, które umożliwiają wydruk za pomocą systemu Common UNIX Printing System (CUPS). Na urządzeniu można wykonywać wydruki z poziomu każdej takiej aplikacji.
1. W używanej aplikacji wybierz opcję Print z menu File.
2. Wybierz opcję Print bezpośrednio za pomocą lpr.
3. W oknie Dell LPR wybierz nazwę modelu urządzenia z listy drukarek i kliknij Properties.
![Page 51: Rozpakowywanie drukarki wielofunkcyjnej · Rozpakowywanie drukarki wielofunkcyjnej 1. :\ELHU]PLHMVFH ZNWyU\P]RVWDQLH]DLQVWDORZDQDGUXNDUND l Nale *y pozostawi ü dostateczn ilo ü](https://reader034.fdocument.pub/reader034/viewer/2022050306/5f6e541203b33a081b16f9ce/html5/thumbnails/51.jpg)
4. Zmień w łaściwości drukarki i zadania drukowania.
U góry okna widoczne są cztery następujące zakładki.
l General: umożliwia zmianę rozmiaru papieru, rodzaju papieru i orientacji dokumentów, włącza funkcję druku dwustronnego, dodaje komunikaty początkowe i końcowe oraz zmienia liczbę stron na kartkę.
l Text: umożliwia określenie marginesów strony i ustawia takie opcje tekstu, jak odstępy i kolumny.
l Graphics: umożliwia ustawienie opcji obrazu używanych podczas drukowania obrazów/plików, takich jak opcje koloru, rozmiar obrazu i położenie obrazu.
l Device: umożliwia ustawienie rozdzielczości druku, źródła papieru i miejsca docelowego.
5. Kliknij OK, aby zastosować zmiany i zamknąć okno Properties (Właściwości).
6. Kliknij OK w oknie Dell LPR, aby rozpocząć drukowanie.
7. Zostanie wyświetlone okno Printing (Drukowanie), umożliwiające kontrolowanie stanu zadania drukowania.
Aby przerwać bieżące zadanie, kliknij Cancel.
Drukowanie plików
Za pomocą urządzenia wielofunkcyjnego firmy Dell można drukować wiele różnych typów plików, korzystając z systemu CUPS – bezpośrednio z wiersza poleceń. Umożliwia to program narzędziowy CUPS lpr. Ale pakiet sterowników zastępuje standardowe narzędzie lpr dużo przyjaźniejszym dla użytkownika programem Dell LPR.
Aby wydrukować dowolny plik dokumentu:
1. W wierszu poleceń powłoki systemu Linux wpisz lpr <nazwa_pliku> i naciśnij Enter. Zostanie wyświetlone okno Dell LPR.
W przypadku wpisania tylko lpr i naciśnięcia Enter najpierw zostanie wyświetlone okno drukowania Wybierz pliki. Wystarczy wybrać dowolne żądane pliki i do wydruku i kliknąć Open.
2. W oknie Dell LPR wybierz drukarkę z listy i zmień w łaściwości drukarki i zadania drukowania.
Aby uzyskać szczegółowe informacje dotyczące okna właściwości, patrz "Drukowanie dokumentu".
3. Kliknij OK, aby rozpocząć drukowanie.
![Page 52: Rozpakowywanie drukarki wielofunkcyjnej · Rozpakowywanie drukarki wielofunkcyjnej 1. :\ELHU]PLHMVFH ZNWyU\P]RVWDQLH]DLQVWDORZDQDGUXNDUND l Nale *y pozostawi ü dostateczn ilo ü](https://reader034.fdocument.pub/reader034/viewer/2022050306/5f6e541203b33a081b16f9ce/html5/thumbnails/52.jpg)
Skanowanie dokumentu
Skanowanie dokumentu można wykonać z okna programu MFP Configurator.
1. Dwukrotnie kliknij ikonę programu MFP Configurator na pulpicie.
2. Kliknij przycisk , aby otworzyć okno Scanners Configuration (Konfigurowanie skanerów).
3. Wybierz skaner z listy.
Gdy tylko jedno urządzenie jest podłączone do komputera i włączone, skaner ten pojawia się na liście i jest wybierany automatycznie.
Jeśli do komputera są podłączone dwa lub więcej skanerów, można wybrać do pracy dowolny skaner w dowolnej chwili. Przykładowo, gdy pierwszy skaner pobiera obraz, można wybrać drugi skaner, ustawić opcje urządzenia i równolegle rozpocząć pobieranie drugiego obrazu.
4. Kliknij Properties.
5. W łóż dokument do skanowania zadrukowaną stroną do góry do APD lub połóż go zadrukowaną stroną do dołu na płycie szklanej.
6. Kliknij Preview w oknie Scanner Properties (Właściwości skanera).
Rozpocznie się skanowanie dokumentu, a na panelu podglądu zostanie wyświetlony podgląd dokumentu.
7. Zmień opcje skanowania w sekcjach Image Quality (Jakość obrazu) i Scan Area (Obszar skanowania).
l Image Quality: umożliwia wybranie kompozycji kolorów i rozdzielczości skanowania obrazu.
l Scan Area: umożliwia wybranie rozmiaru strony. Przycisk Advanced umożliwia ręczne wybranie rozmiaru strony.
Jeśli mają zostać użyte inne wstępnie wybrane opcje skanowania, wybierz je z listy rozwijanej Job Type (Rodzaj zadania). Szczegółowe informacje dotyczące zdefiniowanych ustawień Job Type (Rodzaj zadania) można znaleźć w sekcji "Dodawanie ustawień rodzaju zadania".
Domyślne ustawienia opcji skanowania można przywrócić po kliknięciu Default.
8. Po zakończeniu naciśnij przycisk Scan, aby rozpocząć skanowanie.
W lewym dolnym rogu okna pojawi się pasek stanu, przedstawiający postęp skanowania. Aby anulować skanowanie, kliknij Cancel.
9. Skan obrazu pojawia się w nowym oknie programu Image Editor.
UWAGA: Nazwa skanera wyświetlana w oknie Scanners configuration (Konfigurowanie skanerów) może być inna niż nazwa urządzenia.
![Page 53: Rozpakowywanie drukarki wielofunkcyjnej · Rozpakowywanie drukarki wielofunkcyjnej 1. :\ELHU]PLHMVFH ZNWyU\P]RVWDQLH]DLQVWDORZDQDGUXNDUND l Nale *y pozostawi ü dostateczn ilo ü](https://reader034.fdocument.pub/reader034/viewer/2022050306/5f6e541203b33a081b16f9ce/html5/thumbnails/53.jpg)
Jeśli chcesz edytować zeskanowany obraz, użyj paska narzędzi. Aby uzyskać szczegółowe informacje dotyczące edycji obrazów, patrz "Korzystanie z edytora obrazów".
10. Po zakończeniu kliknij Save na pasku narzędzi.
11. Wybierz katalog, w którym chcesz zapisać obraz i wpisz nazwę pliku.
12. Kliknij Save.
Dodawanie ustawień rodzaju zadania
Ustawienia opcji skanowania można zapisać do późniejszego wykorzystania.
Aby zapisać nowe ustawienie Job Type (Rodzaj zadania):
1. Zmień opcje w oknie Scanner Properties (Właściwości skanera).
2. Kliknij Save as.
3. Wpisz nazwę ustawienia.
4. Kliknij OK.
Ustawienie zostanie dodane do listy rozwijanej Saved Settings (Zapisane ustawienia).
Aby zapisać ustawienie Job Type (Rodzaj zadania) dla następnego zadania skanowania:
1. Z listy rozwijanej Job Type (Rodzaj zadania) wybierz ustawienie, którego chcesz użyć.
2. Kliknij Save.
Po następnym otwarciu okna Scanner Properties (Właściwości skanera) zapisane ustawienie zostanie automatycznie wybrane dla tego zadania.
Aby usunąć ustawienie Job Type (Rodzaj zadania):
1. Z listy rozwijanej Job Type (Rodzaj zadania) wybierz ustawienie, które chcesz usunąć.
2. Kliknij Delete.
Ustawienie zostanie usunięte z listy.
Korzystanie z edytora obrazów
Okno programu Image Editor zawiera polecenia menu i przyciski narzędzi służące do edycji zeskanowanego obrazu.
![Page 54: Rozpakowywanie drukarki wielofunkcyjnej · Rozpakowywanie drukarki wielofunkcyjnej 1. :\ELHU]PLHMVFH ZNWyU\P]RVWDQLH]DLQVWDORZDQDGUXNDUND l Nale *y pozostawi ü dostateczn ilo ü](https://reader034.fdocument.pub/reader034/viewer/2022050306/5f6e541203b33a081b16f9ce/html5/thumbnails/54.jpg)
Do edycji obrazu można użyć następujących narzędzi:
Szczegółowe informacje dotyczące programu Image Editor można znaleźć w pomocy ekranowej.
Przycisk narzędzia Funkcja
Zapisuje obraz.
Anuluje ostatnią czynność.
Ponawia anulowaną czynność.
Pomniejsza obraz.
Powiększa obraz.
Umożliwia przewijanie obrazu.
Kadruje wybrany obszar obrazu.
Umożliwia zmianę rozmiaru obrazu; rozmiar można wprowadzić ręcznie lub można ustawić współczynnik, aby proporcjonalnie zmienić skalę w pionie lub w poziomie.
Umożliwia obrócenie obrazu; z listy rozwijanej można wybrać liczbę stopni.
Umożliwia odbicie obrazu w pionie lub poziomie.
Umożliwia dostosowanie jasności lub kontrastu obrazu, lub też odwrócenie obrazu.
Wyświetla właściwości obrazu.
![Page 55: Rozpakowywanie drukarki wielofunkcyjnej · Rozpakowywanie drukarki wielofunkcyjnej 1. :\ELHU]PLHMVFH ZNWyU\P]RVWDQLH]DLQVWDORZDQDGUXNDUND l Nale *y pozostawi ü dostateczn ilo ü](https://reader034.fdocument.pub/reader034/viewer/2022050306/5f6e541203b33a081b16f9ce/html5/thumbnails/55.jpg)
Środowisko Macintosh
Drukarka obsługuje komputery Macintosh z wbudowanym portem USB lub kartą sieciową 10/100 Base-TX. W przypadku drukowania plików z komputerów Macintosh można używać sterownika PostScript po zainstalowaniu pliku PPD.
Instalacja oprogramowania w środowisku Macintosh
Dysk CD Drivers and Utilities CD dostarczany wraz z drukarką zawiera plik PPD, który umożliwia korzystanie ze sterownika PostScript do drukowania na komputerze Macintosh.
Przed instalacją oprogramowania upewnij się, że są spełnione następujące wymagania:
Instalowanie sterownika drukarki
1. Upewnij się, że drukarka jest podłączona do komputera. Włącz komputer i drukarkę.
2. W łóż dysk CD Drivers and Utilities dostarczany wraz z drukarką do napędu CD-ROM.
3. Kliknij dwukrotnie ikonę CD-ROM, która pojawi się na pulpicie Macintosha.
4. Dwukrotnie kliknij folder MAC_Installer.
5. Dwukrotnie kliknij folder MAC_Printer.
6. Dwukrotnie kliknij ikonę Dell Laser MFP Installer.
7. Po zakończeniu instalacji kliknij Quit.
Konfigurowanie drukarki
Sposób konfiguracji drukarki różni się w zależności od tego, za pomocą jakiego kabla drukarka jest podłączona do komputera: sieciowego czy USB.
Dla komputera Macintosh podłączonego do sieci
1. Aby zainstalować pliki PPD i filtra na komputerze, postępuj zgodnie z instrukcjami zawartymi w części "Instalacja oprogramowania w środowisku Macintosh".
2. Otwórz Print Setup Utility w folderze Utilities.
3. Kliknij Add na liście drukarek.
4. Wybierz zakładkę IP Printing.
5. Wpisz adres IP drukarki w pole Printer Address.
6. Wpisz nazwę kolejki w pole Queue Name. Jeżeli nie można określić nazwy kolejki serwera druku, należy najpierw użyć domyślnej nazwy kolejki.
7. Wybierz Dell w Printer Model i drukarkę w Model Name.
8. Kliknij Add.
9. Adres IP drukarki zostanie wyświetlony na liście drukarek, a drukarka zostanie ustawiona jako domyślna.
Instalacja oprogramowania w środowisku Macintosh
Konfigurowanie drukarki
Drukowanie
Skanowanie
Element Wymagania
System operacyjny Mac OS 10.3.x lub nowszy
Pamięć RAM: 128 MB
Wolne miejsce na dysku 200 MB
![Page 56: Rozpakowywanie drukarki wielofunkcyjnej · Rozpakowywanie drukarki wielofunkcyjnej 1. :\ELHU]PLHMVFH ZNWyU\P]RVWDQLH]DLQVWDORZDQDGUXNDUND l Nale *y pozostawi ü dostateczn ilo ü](https://reader034.fdocument.pub/reader034/viewer/2022050306/5f6e541203b33a081b16f9ce/html5/thumbnails/56.jpg)
Dla komputera Macintosh podłączonego przez USB
1. Aby zainstalować pliki PPD i filtra na komputerze, postępuj zgodnie z instrukcjami zawartymi w części "Instalacja oprogramowania w środowisku Macintosh".
2. Otwórz Print Setup Utility w folderze Utilities.
3. Kliknij Add na liście drukarek.
4. Wybierz zakładkę USB.
5. Wybierz Dell w Printer Model i drukarkę w Model Name.
6. Kliknij Add.
Drukarka zostanie wyświetlona na liście drukarek i zostanie ustawiona jako drukarka domyślna.
Drukowanie
Drukowanie dokumentu
Podczas drukowania z komputera Macintosh należy sprawdzić ustawienia programowe drukarki w każdej używanej aplikacji. Aby drukować z komputera Macintosh:
1. Otwórz aplikację systemu Macintosh i wybierz plik do drukowania.
2. Otwórz menu File i kliknij opcję Page Setup (Document Setup w niektórych aplikacjach).
3. Wybierz rozmiar papieru, orientację, skalowanie i inne opcje, a następnie kliknij OK.
4. Otwórz menu File i kliknij opcję Print.
5. Wybierz żądaną liczbę kopii i zaznacz, które strony mają zostać wydrukowane.
6. Po zakończeniu ustawiania opcji kliknij Print.
Zmienianie ustawień drukarki
Podczas korzystania z drukarki można używać zaawansowanych funkcji drukowania.
W aplikacji komputera Macintosh wybierz opcję Print w menu File.
Ustawienia układu strony
Zakładka Układ udostępnia opcje dostosowywania wyglądu dokumentu na drukowanej stronie. Można drukować kilka stron na jednym arkuszu papieru.
Wybierz opcję Layout z listy rozwijanej Presets, aby uzyskać dostęp do następujących funkcji. Aby uzyskać więcej informacji, patrz "Drukowanie wielu stron na jednym arkuszu papieru" i "Drukowanie dwustronne".
![Page 57: Rozpakowywanie drukarki wielofunkcyjnej · Rozpakowywanie drukarki wielofunkcyjnej 1. :\ELHU]PLHMVFH ZNWyU\P]RVWDQLH]DLQVWDORZDQDGUXNDUND l Nale *y pozostawi ü dostateczn ilo ü](https://reader034.fdocument.pub/reader034/viewer/2022050306/5f6e541203b33a081b16f9ce/html5/thumbnails/57.jpg)
Drukowanie wielu stron na jednym arkuszu papieru
Na jednym arkuszu papieru można drukować więcej niż jedną stronę. Jest to oszczędny sposób na drukowanie stron szkicowych.
1. W aplikacji komputera Macintosh wybierz opcję Print w menu File.
2. Wybierz opcję Layout.
3. Wybierz liczbę stron drukowanych na jednej kartce papieru na liście rozwijanej Pages per Sheet.
4. W obszarze Layout Direction wybierz kolejność stron.
Aby wydrukować ramkę dookoła każdej strony na kartce, wybierz żądaną opcję z listy rozwijanej Border.
5. Kliknij Print, a drukarka wydrukuje wybraną liczbę stron na jednej stronie każdej kartki.
Drukowanie dwustronne
Drukarka umożliwia drukowanie po obu stronach kartki. Przed rozpoczęciem drukowania w trybie dwustronnym należy wybrać krawędź oprawiania dokumentu. Dostępne opcje oprawiania:
Long-Edge Binding: Wygodny układ używany przy produkcji książek.
Short-Edge Binding: Typ często używany dla kalendarzy.
1. W aplikacji komputera Macintosh wybierz opcję Print w menu File.
2. Wybierz Layout.
PRZESTROGA: W przypadku wybrania druku dwustronnego i próby wydrukowania wielu kopii dokuemntu, drukarka może nie wydrukować dokumentu w żądany sposób.W przypadku opcji sortowania kopii, jeżeli dokument zawiera strony nieparzyste, ostatnia strona pierwszej kopii i pierwsza strona następnej zostaną wydrukowane na tym samym arkuszu. W przypadku opcji kopii niesortowanych ta sama strona będzie drukowana na przedniej i tylnej stronie tego samego arkusza. Dlatego jeżeli wymagane jest wiele kopii dokumentu, którego arkusze mają być zadrukowane obustronnie, należy drukować po jednej kopii w oddzielnych zadaniach drukowania.
![Page 58: Rozpakowywanie drukarki wielofunkcyjnej · Rozpakowywanie drukarki wielofunkcyjnej 1. :\ELHU]PLHMVFH ZNWyU\P]RVWDQLH]DLQVWDORZDQDGUXNDUND l Nale *y pozostawi ü dostateczn ilo ü](https://reader034.fdocument.pub/reader034/viewer/2022050306/5f6e541203b33a081b16f9ce/html5/thumbnails/58.jpg)
3. Wybierz orientację łączenia w opcji Two Sided Printing.
4. Kliknij Print, a drukarka będzie drukować na obydwu stronach papieru.
Ustawienia funkcji drukarki
Zakładka Printer Features udostępnia opcje do wybierania rodzaju papieru i dostosowywania jakości druku.
Wybierz opcję Printer Features z listy rozwijanej Presets, aby uzyskać dostęp do następujących funkcji.
Image Mode
Tryb obrazu umożliwia użytkownikom poprawienie wydruków. Dostępne są opcje Normal i Text Enhance.
Fit to Page
Ta funkcja drukarki umożliwia skalowanie zadania drukowania do dowolnego wybranego rozmiaru papieru bez względu na rozmiar cyfrowego dokumentu. Funkcja ta jest przydatna przy sprawdzaniu drobnych szczegółów dokumentu o małych rozmiarach.
Paper Type
Należy upewnić się, że opcja Paper Type jest ustawiona na Printer Default. W przypadku włożenia innego rodzaju materiału do druku, wybierz odpowiedni rodzaj papieru.
Resolution
Można wybrać rozdzielczość drukowania. Im wyższa rozdzielczość, tym wyraźniejsze są drukowane znaki i grafika. Wyższe ustawienia mogą również wydłużyć czas potrzebny do wydrukowania dokumentu.
![Page 59: Rozpakowywanie drukarki wielofunkcyjnej · Rozpakowywanie drukarki wielofunkcyjnej 1. :\ELHU]PLHMVFH ZNWyU\P]RVWDQLH]DLQVWDORZDQDGUXNDUND l Nale *y pozostawi ü dostateczn ilo ü](https://reader034.fdocument.pub/reader034/viewer/2022050306/5f6e541203b33a081b16f9ce/html5/thumbnails/59.jpg)
Skanowanie
Jeśłi dokumenty mają być skanowane za pomocą innego oprogramowania, należy użyć oprogramowania zgodnego ze standardem TWAIN, takiego jak Adobe PhotoDeluxe lub Adobe Photoshop. Podczas pierwszego skanowania za pomocą drukarki należy ustawić ją w aplikacji jako źródło TWAIN.
Aby rozpocząć podstawowy proces skanowania, należy wykonać następujące czynności:
1. W łóż dokumenty do APD stroną zadrukowaną do góry i górną krawędzią do przodu.
LUB
Połóż pojedynczy dokument na płycie szklanej – stroną zadrukowaną w dół.
Aby uzyskać szczegółowe informacje na temat wkładania dokumentów, patrz "Wkładanie oryginalnego dokumentu".
2. Otwórz aplikację, np. PhotoDeluxe lub Photoshop.
3. Otwórz okno TWAIN i ustaw opcje skanowania.
4. Skanuj i zapisz zeskanowany obraz.
UWAGA: Należy postępować zgodnie z instrukcjami programu dotyczącymi pozyskiwania obrazu. Patrz podręcznik użytkownika aplikacji.
![Page 60: Rozpakowywanie drukarki wielofunkcyjnej · Rozpakowywanie drukarki wielofunkcyjnej 1. :\ELHU]PLHMVFH ZNWyU\P]RVWDQLH]DLQVWDORZDQDGUXNDUND l Nale *y pozostawi ü dostateczn ilo ü](https://reader034.fdocument.pub/reader034/viewer/2022050306/5f6e541203b33a081b16f9ce/html5/thumbnails/60.jpg)
Konserwacja
Czyszczenie pamięci
Można wybiórczo usunąć informacje zapisane w pamięci drukarki.
1. Naciśnij przyciski przewijania ( lub ), aby podświetlić opcję MENU, a następnie naciśnij OK ( ).
2. Naciśnij przyciski przewijania ( lub ), aby podświetlić opcję Konserwacja, a następnie naciśnij OK ( ).
3. Naciśnij przyciski przewijania ( lub ), aby podświetlić opcję Wyczysc ust., a następnie naciśnij OK ( ).
4. Naciskaj przyciski przewijania ( lub ) do chwili wyświetlenia elementu do usunięcia.
l Wszystkie ust.: Powoduje wyczyszczenie wszystkich informacji znajdujących się w pamięci i zresetowanie ustawień do domyślnych ustawień fabrycznych.
l Konfig. pap.: Przywraca wszystkie opcje ustawień papieru do fabrycznych ustawień domyślnych.
l Konfig. kop.: Przywraca wszystkie opcje konfiguracji kopiowania do fabrycznych ustawień domyślnych.
l Konfig. faksu: Przywraca wszystkie opcje konfiguracji faksu do fabrycznych ustawień domyślnych.
l Funkcje faksu: Anuluje wszystkie zaplanowane zadania faksowania w pamięci drukarki.
l Zaaw.fun.faksu: Przywraca wszystkie opcje ustawień zaawansowanych faksu do fabrycznych ustawień domyślnych.
l Raport wys.: Usuwa wszystkie informacje o wysłanych faksach.
l Raport odb.: Usuwa wszystkie informacje o odebranych faksach.
l Ksiazka adr.: Usuwa wpisy poczty elektronicznej zapisane w pamięci.
l Ksiazka adr: Usuwa numery szybkiego wybierania lub wybierania grupowego przechowywane w pamięci.
5. Naciśnij OK ( ). Dane zostaną usunięte z wybranej pamięci, a na wyświetlaczu pojawi się monit o usunięcie kolejnej pozycji.
6. Powtórz czynności opisane w punktach 4 i 5, aby usunąć inną pozycję.
LUB
Naciśnij Anuluj ( ), aby powrócić do trybu gotowości.
Wykonywanie kopii zapasowych danych
Dane w pamięci drukarki mogą zostać przypadkowo skasowane w wyniku awarii zasilania lub pamięci masowej. Kopia zapasowa pomaga chronić wpisy książki adresowej/telefonicznej i ustawienia systemu, zapisując je w postaci plików kopii zapasowej na urządzeniu pamięci USB.
Wykonywanie kopii zapasowych danych
1. W łóż urządzenie pamięci USB do portu pamięci USB drukarki.
2. Naciśnij przyciski przewijania ( lub ), aby podświetlić opcję MENU, a następnie naciśnij OK ( ).
3. Naciśnij przyciski przewijania ( lub ), aby podświetlić opcję Konfig.urzadz., a następnie naciśnij OK ( ).
4. Naciśnij przyciski przewijania ( lub ), aby podświetlić opcję Eksportuj ust., a następnie naciśnij OK ( ).
Kopia zapasowa danych zostanie utworzona w urządzeniu pamięci USB.
Czyszczenie pamięci
Wykonywanie kopii zapasowych danych
Czyszczenie drukarki wielofunkcyjnej
Konserwacja kasety z tonerem
Części zamienne
Zamawianie materiałów eksploatacyjnych
![Page 61: Rozpakowywanie drukarki wielofunkcyjnej · Rozpakowywanie drukarki wielofunkcyjnej 1. :\ELHU]PLHMVFH ZNWyU\P]RVWDQLH]DLQVWDORZDQDGUXNDUND l Nale *y pozostawi ü dostateczn ilo ü](https://reader034.fdocument.pub/reader034/viewer/2022050306/5f6e541203b33a081b16f9ce/html5/thumbnails/61.jpg)
5. Naciśnij Anuluj ( ), aby powrócić do trybu gotowości.
Odtwarzanie danych
1. W łóż urządzenie pamięci USB do portu pamięci USB drukarki.
2. Naciśnij przyciski przewijania ( lub ), aby podświetlić opcję MENU, a następnie naciśnij OK ( ).
3. Naciśnij przyciski przewijania ( lub ), aby podświetlić opcję Konfig.urzadz., a następnie naciśnij OK ( ).
4. Naciśnij przyciski przewijania ( lub ), aby podświetlić opcję Importuj ust., a następnie naciśnij OK ( ).
Plik kopii zapasowej danych zostanie przywrócony z urządzenia pamięci USB.
5. Naciśnij Anuluj ( ), aby powrócić do trybu gotowości.
Czyszczenie drukarki wielofunkcyjnej
Aby zachować jakość druku, należy postępować zgodnie z poniższymi procedurami czyszczenia po każdej wymianie kasety z tonerem lub wystąpieniu problemów z jakością drukowania.
Czyszczenie obudowy
Obudowę drukarki należy czyścić miękką, zwilżoną, niepozostawiającą w łókien szmatką. Należy unikać przedostania się wody na obudowę lub do wnętrza drukarki.
Czyszczenie wnętrza
Resztki papieru, toner i pyłki kurzu gromadzące się wewnątrz drukarki mogą powodować problemy z drukiem, takie jak smugi i plamki toneru. Aby uniknąć tych problemów, należy czyścić wnętrze drukarki.
1. Wyłącz drukarkę i odłącz kabel zasilania. Pozostaw drukarkę do ostygnięcia przez odpowiedni czas.
2. Otwórz pokrywę przednią i wyjmij kasetę z tonerem. Umieść ją na czystej, płaskiej powierzchni.
3. Suchą, niestrzępiącą się szmatka wytrzyj kurz i rozsypany toner w obszarze kasety z tonerem i w zagłębieniu na kasetę z tonerem.
UWAGA: Podczas czyszczenia wnętrza drukarki nie dotykaj wałka przenoszącego znajdującego się pod kasetą z tonerem. Olej znajdujący się na palcach może spowodować problemy z jakością druku.
PRZESTROGA: Środki do czyszczenia zawierające alkohol lub inne silnie działające substancje mogą spowodować odbarwienia lub pęknięcia obudowy drukarki.
PRZESTROGA: Aby uniknąć uszkodzenia, nie należy wystawiać kasety z tonerem na działanie światła przez okres dłuższy niż kilka minut.
PRZESTROGA: Nie dotykaj zielonego spodu kasety z tonerem. Aby nie dotykać tej powierzchni kasety, użyj rączki.
![Page 62: Rozpakowywanie drukarki wielofunkcyjnej · Rozpakowywanie drukarki wielofunkcyjnej 1. :\ELHU]PLHMVFH ZNWyU\P]RVWDQLH]DLQVWDORZDQDGUXNDUND l Nale *y pozostawi ü dostateczn ilo ü](https://reader034.fdocument.pub/reader034/viewer/2022050306/5f6e541203b33a081b16f9ce/html5/thumbnails/62.jpg)
4. Znajdź długi szklany pasek (LSU) wewnątrz górnej części kasety i delikatnie przetrzyj szkło, aby zobaczyć, czy biała szmatka zaczerni się.
5. W łóż z powrotem kasetę z tonerem i zamknij przednią pokrywę.
6. W łóż kabel zasilania do gniazdka i włącz drukarkę.
Czyszczenie skanera
Utrzymywanie w czystości szyby skanera i APD zapewnia najwyższej jakości kopiowanie, skanowanie i wysyłanie faksów. Firma Dell zaleca codzienne czyszczenie skanera rano i w ciągu dnia w miarę potrzeb.
1. Delikatnie zwilż miękką, niestrzępiącą się szmatkę w wodzie.
2. Otwórz pokrywę dokumentu.
3. Przetrzyj powierzchnię płyty szklanej i płytę szklaną automatycznego podajnika dokumentów, aż będą czyste i suche.
4. Przetrzyj spód białej pokrywy dokumentu i biały arkusz, aż będą czyste i suche.
5. Zamknij pokrywę dokumentu.
PRZESTROGA: Nie dotykaj wałka przenoszącego wewnątrz drukarki. Olej znajdujący się na palcach może spowodować problemy z jakością druku.
UWAGA: Jeśłi na skopiowanych lub przefaksowanych dokumentach występują linie, sprawdź, czy szyba skanera i APD nie są zabrudzone.
1 Biały arkusz
2 Pokrywa dokumentów
3 Szyba automatycznego podajnika dokumentów
4 Płyta szklana
![Page 63: Rozpakowywanie drukarki wielofunkcyjnej · Rozpakowywanie drukarki wielofunkcyjnej 1. :\ELHU]PLHMVFH ZNWyU\P]RVWDQLH]DLQVWDORZDQDGUXNDUND l Nale *y pozostawi ü dostateczn ilo ü](https://reader034.fdocument.pub/reader034/viewer/2022050306/5f6e541203b33a081b16f9ce/html5/thumbnails/63.jpg)
Konserwacja kasety z tonerem
Przechowywanie kasety z tonerem
Kasetę z tonerem należy przechowywać w oryginalnym opakowaniu aż do momentu jej instalacji.
Nie należy przechowywać kasety z tonerem w:
l temperaturach powyżej 40 °C,
l środowisku o dużych wahaniach wilgotności lub temperatury,
l świetle słonecznym,
l miejscach zakurzonych,
l samochodzie przez dłuższy czas,
l środowisku, w którym występują gazy powodujące korozję,
l środowisku o dużym stopniu zasolenia powietrza.
Rozprowadzanie toneru
Gdy kaseta z tonerem jest prawie pusta, na wydruku pojawiają się białe pasy lub wydruk jest zbyt jasny. Na wyświetlaczu zostanie wyświetlony komunikat ostrzegawczy MALO TONERU. Dokładnie potrząśnij kasetą z boku na bok 5 lub 6 razy w celu równomiernego rozprowadzenia toneru wewnątrz kasety i tymczasowej poprawy jakości druku.
1. Otwórz pokrywę przednią.
2. Wyjmij kasetę z tonerem.
3. Dokładnie potrząsnij kasetą z boku na bok 5 lub 6 razy, aby równomiernie rozprowadzić toner wewnątrz kasety.
UWAGA: Jeśli toner zaplami odzież, zetrzyj go suchą ściereczką i wypłucz odzież w zimnej wodzie. Użycie gorącej wody spowoduje utrwalenie plamy na odzieży.
PRZESTROGA: Nie dotykaj zielonego spodu kasety z tonerem. Aby nie dotykać tej powierzchni kasety, użyj rączki.
![Page 64: Rozpakowywanie drukarki wielofunkcyjnej · Rozpakowywanie drukarki wielofunkcyjnej 1. :\ELHU]PLHMVFH ZNWyU\P]RVWDQLH]DLQVWDORZDQDGUXNDUND l Nale *y pozostawi ü dostateczn ilo ü](https://reader034.fdocument.pub/reader034/viewer/2022050306/5f6e541203b33a081b16f9ce/html5/thumbnails/64.jpg)
4. Trzymając kasetę z tonerem za rączkę, powoli włóż ją w otwór drukarki.
5. Występy z boków kasety i odpowiadające im rowki w drukarce poprowadzą kasetę na prawidłowe miejsce do chwili całkowitego zatrzaśnięcia.
6. Zamknij pokrywę przednią. Upewnij się, że pokrywa jest prawidłowo zamknięta.
Wymiana kasety z tonerem
Gdy toner się skończy, po wysłaniu zadania drukowania lub kopiowania będą drukowane tylko białe strony. W takim przypadku przychodzące faksy są tylko zapisywane w pamięci, a nie drukowane. Należy wówczas wymienić kasetę z tonerem.
Zamów zapasową kasetę, aby mieć ją pod ręką, gdy kaseta bieżąca nie zapewnia już zadowalającego wydruku. Aby zamówić kasety z tonerem, patrz "Zamawianie materiałów eksploatacyjnych".
Aby wymienić kasetę z tonerem:
1. Otwórz pokrywę przednią.
2. Wyjmij kasetę z tonerem.
3. Wyjmij nową kasetę z tonerem z opakowania.
4. Zdejmij taśmę opakowaniową i dokładnie potrząśnij kasetą z boku na bok w celu rozprowadzenia toneru.
Nie wyrzucaj opakowania ani oprawki. Mogą przydać się w transporcie.
UWAGA: Drukarka Dell Laser 1815 może drukować odebrane faksy nawet wtedy, gdy kaseta jest pusta. Aby uzyskać więcej informacji, patrz "Ignorowanie komunikatu o pustym tonerze".
PRZESTROGA: W celu uzyskania najlepszych wyników należy używać kasety z tonerem firmy Dell. Tylko używanie materiałów eksploatacyjnych firmy Dell gwarantuje jakość druku i niezawodność drukarki.
UWAGA: Jeśli toner zaplami odzież, zetrzyj go suchą ściereczką i wypłucz odzież w zimnej wodzie. Użycie gorącej wody spowoduje utrwalenie plamy na odzieży.
PRZESTROGA: Nie dotykaj zielonego spodu kasety z tonerem. Aby nie dotykać tej powierzchni kasety, użyj rączki.
![Page 65: Rozpakowywanie drukarki wielofunkcyjnej · Rozpakowywanie drukarki wielofunkcyjnej 1. :\ELHU]PLHMVFH ZNWyU\P]RVWDQLH]DLQVWDORZDQDGUXNDUND l Nale *y pozostawi ü dostateczn ilo ü](https://reader034.fdocument.pub/reader034/viewer/2022050306/5f6e541203b33a081b16f9ce/html5/thumbnails/65.jpg)
5. Trzymając kasetę z tonerem za rączkę, powoli włóż ją w otwór drukarki.
6. Występy z boków kasety i odpowiadające im rowki w drukarce poprowadzą kasetę na prawidłowe miejsce do chwili całkowitego zatrzaśnięcia.
7. Zamknij pokrywę przednią. Upewnij się, że pokrywa jest prawidłowo zamknięta.
Czyszczenie bębna
Jeśli na wydruku są smugi lub plamy, bęben OPC (Organic Photo Conductor) kasety z tonerem może wymagać czyszczenia.
1. Przed rozpoczęciem procedury czyszczenia sprawdź, czy w podajniku papieru znajduje się papier.
2. Naciśnij przyciski przewijania ( lub ), aby podświetlić opcję MENU, a następnie naciśnij OK ( ).
3. Naciśnij przyciski przewijania ( lub ), aby podświetlić opcję Konserwacja, a następnie naciśnij OK ( ).
Zostanie wyświetlona pierwsza dostępna opcja menu – Wyczysc beben.
4. Dwukrotnie naciśnij OK ( ).
Na wyświetlaczu zostanie potwierdzony wybór odpowiednich opcji.
Drukarka wydrukuje stronę czyszczącą. Cząsteczki toneru na powierzchni bębna są nanoszone na papier.
5. Jeśli problem nie zniknie, powtarzaj czynności 3 i 4 aż na papierze nie będzie żadnych cząsteczek toneru.
Ignorowanie komunikatu o pustym tonerze
Gdy kaseta z tonerem jest prawie pusta, drukarka zapisuje przychodzące faksy w pamięci bez ich drukowania. Jeśli należy wydrukować faks, gdy poziom toneru jest niski, można ustawić drukarkę na drukowanie przychodzących faksów z pamięci nawet wtedy, jeśli jakość druku nie będzie zbyt dobra.
1. Naciśnij przyciski przewijania ( lub ), aby podświetlić opcję FAX, a następnie naciśnij OK ( ).
2. Naciśnij przyciski przewijania ( lub ), aby podświetlić opcję Funkcje faksu, a następnie naciśnij OK ( ).
3. Naciśnij przyciski przewijania ( lub ), aby podświetlić opcję Ignoruj toner, a następnie naciśnij OK ( ).
4. Naciśnij przyciski przewijania ( lub ), aby wybrać żądany stan, a następnie naciśnij OK ( ).
5. Naciśnij Anuluj ( ), aby powrócić do trybu gotowości.
Części zamienne
Od czasu do czasu należy wymieniać rolki i zespół utrwalacza w celu zachowania najwyższej wydajności oraz uniknięcia problemów z jakością druku i podawaniem papieru spowodowanych zużyciem części.
Następujące części należy wymienić po wydrukowaniu określonej liczby stron.
Aby zakupić części zamienne, należy skontaktować się z przedstawicielem firmy Dell lub puktem sprzedaży, gdzie została kupiona drukarka. Stanowczo zalecamy instalację tych elementów przez przeszkolonego pracownika serwisu.
Wymiana podkładki gumowej w APD
Element Liczba stron (średnio)
Podkładka gumowa w APD Około 20 000 stron
Wałek transferowy Około 70 000 stron
Zespół utrwalający Około 80 000 stron
Podkładka gumowa podajnika Około 250 000 stron
Wałek pobierający Około 150 000 stron
![Page 66: Rozpakowywanie drukarki wielofunkcyjnej · Rozpakowywanie drukarki wielofunkcyjnej 1. :\ELHU]PLHMVFH ZNWyU\P]RVWDQLH]DLQVWDORZDQDGUXNDUND l Nale *y pozostawi ü dostateczn ilo ü](https://reader034.fdocument.pub/reader034/viewer/2022050306/5f6e541203b33a081b16f9ce/html5/thumbnails/66.jpg)
Podkładkę gumową APD można kupić u przedstawiciela firmy Dell lub w punkcie sprzedaży, gdzie kupiono drukarkę.
1. Otwórz pokrywę automatycznego podajnika dokumentów.
2. Obróć tulejkę z prawej strony wałka APD w kierunku APD i wyjmij wałek z gniazda.
3. Wyjmij podkładkę gumową z APD w sposób pokazany poniżej.
4. W łóż na to miejsce nową podkładkę gumową APD.
5. Dopasuj lewy koniec rolki APD do gniazda i wciśnij prawy koniec rolki APD w prawe gniazdo. Obróć tuleję na prawym końcu rolki w kierunku APD.
6. Zamknij pokrywę automatycznego podajnika dokumentów.
Zamawianie materiałów eksploatacyjnych
Materiały eksploatacyjne można zamówić za pomocą systemu Dell™ Toner Management lub programu Dell Printer Configuration Web Tool.
Jeśli drukarka jest podłączona do sieci, wpisz adres IP drukarki w przeglądarce interntowej lub otwórz program Network Status Monitor Center (patrz "Program Network Status Monitor Center"), aby uruchomić program Dell Printer Configuration Web Tool, a następnie kliknij łącze zamawiania toneru.
1. Dwukrotnie kliknij ikonę Dell 1815dn – zamówienie na toner na pulpicie.
![Page 67: Rozpakowywanie drukarki wielofunkcyjnej · Rozpakowywanie drukarki wielofunkcyjnej 1. :\ELHU]PLHMVFH ZNWyU\P]RVWDQLH]DLQVWDORZDQDGUXNDUND l Nale *y pozostawi ü dostateczn ilo ü](https://reader034.fdocument.pub/reader034/viewer/2022050306/5f6e541203b33a081b16f9ce/html5/thumbnails/67.jpg)
LUB
2. W menu Start kliknij opcje Programy lub Wszystkie programy DELL Drukarki Dell DELL Laser MFP 1815 Dell 1815dn – zamówienie na toner.
Przejdź do premier.dell.com lub www.premier.dell.com, aby zamówić materiały eksploatacyjne przez Internet.
W przypadku zamawiania przez telefon, wybierz numer wyświetlany w sekcji Telefonicznie.
LUB
3. Jeśli drukarka jest podłączona do sieci, wpisz adres IP drukarki w przeglądarce internetowej, aby uruchomić program Dell Printer Configuration Web Tool, a następnie kliknij łącze materiałów eksploatacyjnych.
a. Okres eksploatacji kasety z tonerem o standardowej pojemności firmy Dell wynosi 3 000 stron, a kasety z tonerem o dużej pojemności firmy Dell wynosi 5 000 stron.
Zostanie wyświetlone okno Zamów kasety z tonerem.
UWAGA: premier.dell.com jest bezpieczną, dostosowywalną witryną zaopatrzenia i pomocy technicznej firmy Dell dla większych klientów.
UWAGA: Aby zamówić kasety z tonerem, zapoznaj się z poniższą tabelą.
Kaseta z tonerem Numer części
Kaseta z tonerem o standardowej pojemności firmy
DellaNF485
Kaseta z tonerem o dużej pojemności firmy Dell RF223
![Page 68: Rozpakowywanie drukarki wielofunkcyjnej · Rozpakowywanie drukarki wielofunkcyjnej 1. :\ELHU]PLHMVFH ZNWyU\P]RVWDQLH]DLQVWDORZDQDGUXNDUND l Nale *y pozostawi ü dostateczn ilo ü](https://reader034.fdocument.pub/reader034/viewer/2022050306/5f6e541203b33a081b16f9ce/html5/thumbnails/68.jpg)
![Page 69: Rozpakowywanie drukarki wielofunkcyjnej · Rozpakowywanie drukarki wielofunkcyjnej 1. :\ELHU]PLHMVFH ZNWyU\P]RVWDQLH]DLQVWDORZDQDGUXNDUND l Nale *y pozostawi ü dostateczn ilo ü](https://reader034.fdocument.pub/reader034/viewer/2022050306/5f6e541203b33a081b16f9ce/html5/thumbnails/69.jpg)
Praca w sieci
Współużytkowanie drukarki w sieci komputerowej
Drukarka udostępniona lokalnie
Drukarkę można podłączyć bezpośrednio do wybranego komputera, który jest nazywany w sieci hostem. Drukarka może być wtedy udostępniana innym użytkownikom w sieci za pomocą połączenia drukarki sieciowej w systemie Windows 98, Me, 2000, XP, Server 2003, Vista lub NT 4.0.
Drukarka podłączona do sieci przewodowej
Drukarka ma wbudowany interfejs sieciowy. Aby uzyskać więcej informacji, patrz "Podłączanie drukarki do sieci".
Drukowanie w sieci
Bez względu na to, czy drukarka jest podłączona lokalnie, czy do sieci, na każdym komputerze, który drukuje dokumenty za pomocątej drukarki, należy zainstalować oprogramowanie Dell Laser MFP 1815dn.
Konfigurowanie drukarki udostępnionej lokalnie
Drukarkę można podłączyć bezpośrednio do wybranego komputera, który jest nazywany w sieci hostem. Drukarka może być wtedy udostępniana innym użytkownikom w sieci za pomocą połączenia drukarki sieciowej w systemie Windows 98, Me, 2000, XP, Server 2003, Vista lub NT 4.0.
W systemie Windows 98/Me
Konfiguracja komputera hosta
1. Uruchom system Windows.
2. Kliknij przycisk Start i wskaż Panel sterowania, a następnie dwukrotnie kliknij ikonę Sieć.
3. Kliknij pole Udostępnianie plików i drukarek, zaznacz pole obok opcji Chcę mieć możliwość udostępniania innym moich drukarek i kliknij OK.
4. Kliknij Start i wskaż Drukarki w Ustawienia. Kliknij dwukrotnie nazwę drukarki.
5. Kliknij opcję Właściwości w menu Drukarka.
6. Kliknij zakładkę Udostępnianie, a następnie zaznacz pole Udostępniony jako. Wypełnij pole Nazwa udziału, a następnie kliknij OK.
Konfigurowanie klienta
1. Kliknij prawym przyciskiem myszy przycisk Start i wybierz opcję Eksploruj.
2. W lewej kolumnie otwórz folder sieciowy.
3. Kliknij prawym przyciskiem myszy udostępnianą nazwę, a następnie kliknij Przechwyć port drukarki.
4. Wybierz żądany port, zaznacz pole Połącz ponownie przy logowaniu, a następnie kliknij OK.
5. Kliknij przycisk Start i wskaż kolejno Ustawienia i Drukarki.
Współużytkowanie drukarki w sieci komputerowej
Konfigurowanie drukarki udostępnionej lokalnie
Konfigurowanie drukarki podłączonej do sieci
![Page 70: Rozpakowywanie drukarki wielofunkcyjnej · Rozpakowywanie drukarki wielofunkcyjnej 1. :\ELHU]PLHMVFH ZNWyU\P]RVWDQLH]DLQVWDORZDQDGUXNDUND l Nale *y pozostawi ü dostateczn ilo ü](https://reader034.fdocument.pub/reader034/viewer/2022050306/5f6e541203b33a081b16f9ce/html5/thumbnails/70.jpg)
6. Kliknij dwukrotnie ikonę drukarki.
7. Kliknij menu Drukarka i wskaż Właściwości.
8. Kliknij zakładkę Szczegóły i wskaż port drukarki, a następnie kliknij OK.
Windows NT 4.0/2000/XP/Server 2003/Vista
Konfiguracja komputera hosta
1. Uruchom system Windows.
2. W systemie Windows NT 4.0/2000 kliknij przycisk Start Ustawienia Drukarki.
W systemie Windows XP/Server 2003 kliknij przycisk Start i wskaż Drukarki i faksy.
W systemie Windows Vista kliknij i wybierz Panel Sterowania Sprzęt i dźwięk Drukarki.
3. Kliknij dwukrotnie ikonę drukarki.
4. Kliknij menu Drukarka i wskaż Udostępnianie.
5. W systemie Windows NT 4.0 zaznacz pole Udostępniony.
W systemie Windows 2000 zaznacz pole Udostępniony jako.
W systemie Windows XP/Server 2003/Vista zaznacz pole Udostępnij tę drukarkę.
6. Wypełnij pole Nazwa udziału i kliknij OK.
Konfigurowanie klienta
1. Kliknij prawym przyciskiem myszy przycisk Start i wskaż Eksploruj.
2. W lewej kolumnie otwórz folder sieciowy.
3. Kliknij udostępnioną nazwę.
4. W przypadku systemu Windows NT 4.0/2000, po kliknięciu przycisku Start należy kliknąć opcję Ustawienia i wskazać opcję Drukarki.
W przypadku systemu Windows XP/Server 2003, po kliknięciu przycisku Start należy wskazać opcję Drukarki i faksy.
W systemie Windows Vista kliknij i wybierz Panel Sterowania Sprzęt i dźwięk Drukarki.
5. Kliknij dwukrotnie ikonę drukarki.
6. Kliknij menu Drukarka i wskaż Właściwości.
7. Kliknij zakładkę Porty i wskaż Dodaj port.
8. Kliknij Port lokalny i wskaż Nowy port.
9. Wypełnij pole Wprowadź nazwę portu i wprowadź udostępnianą nazwę.
10. Kliknij OK i wskaż Zamknij.
11. W systemie Windows NT 4.0 kliknij OK.
W systemie Windows 2000/XP/Server 2003/Vista kliknij Zastosuj i wskaż OK.
Konfigurowanie drukarki podłączonej do sieci
Aby móc używać drukarki jako sieciowej, należy skonfigurować w drukarce protokoły sieciowe. Protokoły można skonfigurować za pomocą następujących dwóch metod:
1 Za pomocą programów do administrowania siecią
Można skonfigurować ustawienia serwera druku drukarki i zarządzać nimi za pomocą następujących programów:
l Embedded Web Service: Serwer internetowy wbudowany w sieciowy serwer druku, który umożliwia:
![Page 71: Rozpakowywanie drukarki wielofunkcyjnej · Rozpakowywanie drukarki wielofunkcyjnej 1. :\ELHU]PLHMVFH ZNWyU\P]RVWDQLH]DLQVWDORZDQDGUXNDUND l Nale *y pozostawi ü dostateczn ilo ü](https://reader034.fdocument.pub/reader034/viewer/2022050306/5f6e541203b33a081b16f9ce/html5/thumbnails/71.jpg)
Skonfigurowanie parametrów sieciowych niezbędnych do podłączenia drukarki do różnych środowisk sieciowych.
l SetIP: Program narzędziowy umożliwiający wybranie karty sieciowej i ręczne skonfigurowanie adresów używanych przez protokół TCP/IP.
2 Za pomocą panelu operatora
Za pomocą panelu operatora drukarki można skonfigurować podstawowe parametry sieciowe. Za pomocą panelu operatora drukarki można wykonać następujące czynności:
l Drukowanie strony konfiguracyjnej sieci
l Konfigurowanie protokołu TCP/IP
l Sieć EtherTalk
Konfigurowanie parametrów sieciowych na panelu operatora
Drukowanie strony konfiguracyjnej sieci
Strona konfiguracyjna sieci zawiera informacje o sposobie konfigurowania karty sieciowej drukarki. Ustawienia domyślne są wystarczające dla większości zatosowań.
1. Naciśnij przyciski przewijania ( lub ), aby podświetlić opcję MENU, a następnie naciśnij OK ( ).
2. Naciśnij przyciski przewijania ( lub ), aby podświetlić opcję Konfig. sieci, a następnie naciśnij OK ( ).
3. Naciśnij przyciski przewijania ( lub ), aby podświetlić opcję Druk. dane sys, a następnie naciśnij OK ( ).
W dolnym wierszu zostanie wyświetlona pierwsza dostępna pozycja menu – Tak.
4. Naciśnij OK ( ), aby wydrukować stronę konfiguracyjną sieci.
Zostanie wydrukowana strona konfiguracyjna sieci.
Ustawianie protokołów sieciowych
Po początkowym zainstalowaniu i włączeniu drukarki włączone są wszystkie obsługiwane protokoły sieciowe. Jeśli protokół sieciowy jest włączony, drukarka może aktywnie nadawać w sieci nawet wtedy, gdy protokół nie jest używany. Może to powodować niewielkie zwiększenie ruchu sieciowego. Aby wyeliminować niepotrzebny ruch, można wyłączyć nieużywane protokoły.
1. Naciśnij przyciski przewijania ( lub ), aby podświetlić opcję MENU, a następnie naciśnij OK ( ).
2. Naciśnij przyciski przewijania ( lub ), aby podświetlić opcję Konfig. sieci, a następnie naciśnij OK ( ).
3. Naciśnij przyciski przewijania ( lub ), aby podświetlić opcję Konfiguracja, a następnie naciśnij OK ( ).
4. Naciskaj przyciski przewijania ( lub ) aż zostanie wyświetlony żądany protokół, a następnie naciśnij OK ( ).
5. Jeśli wybrano Ethernet, należy ustawić szybkość sieci.
Jeśli wybrano TCP/IP, należy przypisać adres TCP/IP. Aby uzyskać więcej informacji, patrz "Konfigurowanie protokołu TCP/IP".
Jeśli wybrano EtherTalk, należy nacisnąć przyciski przewijania ( lub ), aby zmienić ustawienie na Wl. (włącz) lub Wyl. (wyłącz).
6. Naciśnij OK ( ), aby zapisać wybór.
Konfigurowanie protokołu TCP/IP
Element Wymagania
Karta sieciowa 10/100 Base-TX
Sieciowy system operacyjny Windows 98/Me/NT 4.0/2000/XP/Server 2003/Vista
Protokoły sieciowe • TCP/IP w systemie Windows
• Port9100 w systemie Windows 2000/XP/Server 2003/Vista
Serwer dynamicznego adresowania • DHCP, BOOTP
![Page 72: Rozpakowywanie drukarki wielofunkcyjnej · Rozpakowywanie drukarki wielofunkcyjnej 1. :\ELHU]PLHMVFH ZNWyU\P]RVWDQLH]DLQVWDORZDQDGUXNDUND l Nale *y pozostawi ü dostateczn ilo ü](https://reader034.fdocument.pub/reader034/viewer/2022050306/5f6e541203b33a081b16f9ce/html5/thumbnails/72.jpg)
l Adresowanie statyczne: Adres TCP/IP może przypisać ręcznie administrator systemu.
l Adresy dynamiczne BOOTP/DHCP (domyślnie): Adres TCP/IP jest przydzielany automatycznie przez sieciowy serwer DHCP lub BOOTP.
Adresowanie statyczne
Aby wprowadzić adres TCP/IP z panelu operatora drukarki, należy wykonać następujące czynności:
1. Naciśnij przyciski przewijania ( lub ), aby podświetlić opcję MENU, a następnie naciśnij OK ( ).
2. Naciśnij przyciski przewijania ( lub ), aby podświetlić opcję Konfig. sieci, a następnie naciśnij OK ( ).
3. Naciśnij przyciski przewijania ( lub ), aby podświetlić opcję Konfiguracja, a następnie naciśnij OK ( ).
4. Naciśnij przyciski przewijania ( lub ), aby podświetlić opcję TCP/IP, a następnie naciśnij OK ( ).
Zostanie wyświetlona pierwsza dostępna opcja menu, Reczna, należy wtedy nacisnąć OK ( ).
5. Zostanie wyświetlona pierwsza dostępna opcja menu – Adres IP.
6. Naciśnij OK ( ), aby przejść do menu Adres IP.
7. Wprowadź liczby z klawiatury i naciśnij przyciski przewijania ( lub ), aby przemieszczać się między oktetami, a następnie naciśnij OK ( ).
8. Wprowadź inne parametry, takie jak Maska podsieci, Brama lub Glowny DNS, a następnie naciśnij OK ( ).
9. Po wprowadzeniu wszystkich parametrów naciśnij Anuluj ( ), aby powrócić do trybu gotowości.
Adres IP ma 4 bajty.
Adresy dynamiczne BOOTP/DHCP
Aby automatycznie przypisać adres TCP/IP za pomocą serwera DHCP lub BOOTP w sieci.
1. Naciśnij przyciski przewijania ( lub ), aby podświetlić opcję MENU, a następnie naciśnij OK ( ).
2. Naciśnij przyciski przewijania ( lub ), aby podświetlić opcję Konfig. sieci, a następnie naciśnij OK ( ).
3. Naciśnij przyciski przewijania ( lub ), aby podświetlić opcję Konfiguracja, a następnie naciśnij OK ( ).
4. Naciśnij przyciski przewijania ( lub ), aby podświetlić opcję TCP/IP, a następnie naciśnij OK ( ).
5. Naciśnij przyciski przewijania ( lub ), aby podświetlić opcję DHCP, a następnie naciśnij OK ( ).
Aby przypisać adres z serwera BOOTP, naciśnij OK ( ), gdy zostanie wyświetlony komunikat BOOTP.
Przywracanie konfiguracji sieciowej
Ustawienia sieciowe można przywrócić do ustawień domyślnych.
1. Naciśnij przyciski przewijania ( lub ), aby podświetlić opcję MENU, a następnie naciśnij OK ( ).
2. Naciśnij przyciski przewijania ( lub ), aby podświetlić opcję Konfig. sieci, a następnie naciśnij OK ( ).
3. Naciśnij przyciski przewijania ( lub ), aby podświetlić opcję Wyczysc ust., a następnie naciśnij OK ( ).
W dolnym wierszu zostanie wyświetlona pierwsza dostępna pozycja menu – Tak.
4. Naciśnij OK ( ), aby przywrócić konfigurację sieci.
5. Wyłącz i włącz zasilanie drukarki lub zresetuj kartę sieciową.
![Page 73: Rozpakowywanie drukarki wielofunkcyjnej · Rozpakowywanie drukarki wielofunkcyjnej 1. :\ELHU]PLHMVFH ZNWyU\P]RVWDQLH]DLQVWDORZDQDGUXNDUND l Nale *y pozostawi ü dostateczn ilo ü](https://reader034.fdocument.pub/reader034/viewer/2022050306/5f6e541203b33a081b16f9ce/html5/thumbnails/73.jpg)
Instalowanie akcesoriów
Środki ostrożności podczas instalowania akcesoriów drukarki
Odłączanie kabla zasilania:
Nie wolno wyjmować płyty sterującej, gdy drukarka jest podłączona.
Aby uniknąć ryzyka porażenia prądem, zawsze należy odłączać przewód zasilania podczas instalowania lub usuwania WSZELKICH opcjonalnych części wewnętrznych lub zewnętrznych drukarki.
Rozładowanie elektryczności statycznej:
Płyta sterująca i wewnętrzna pamięć drukarki są wrażliwe na elektryczność statyczną. Przed zainstalowaniem lub wyjęciem wewnętrznej pamięci drukarki
Środki ostrożności podczas instalowania akcesoriów drukarki
Instalacja pamięci w drukarce
Instalowanie opcjonalnego podajnika 2
należy usunąć ładunki elektrostatyczne z ciała, dotykając metalowego elementu urządzenia podłączonego do uziemionego źródła zasilania. Jeśli użytkownik chodził przed zakończeniem instalacji, powinien ponownie usunąć ładunki elektrostatyczne.
Instalacja pamięci w drukarce
Dodatkowa pamięc drukarki jest dostarczana w postaci modułu DIMM (Dual In-line Memory Module).
Drukarka ma 92 MB pamięci. Można ją rozszerzyć do 192 MB. Przed uaktualnieniem pamięci należy usunąć fabrycznie zainstalowany moduł pamięci DIMM.
1. Wyłącz zasilanie drukarki i odłącz od niej wszystkie kable.
2. Chwyć pokrywę płyty sterowania i otwórz ją.
3. Całkowicie otwórz zatrzaski z obu stron gniazda modułu DIMM i wyjmij fabrycznie zainstalowany moduł pamięci DIMM.
UWAGA: Drukarka obsługuje tylko moduły DIMM firmy Dell. Moduły DIMM firmy Dell można zamówić online w www.dell.com.
![Page 74: Rozpakowywanie drukarki wielofunkcyjnej · Rozpakowywanie drukarki wielofunkcyjnej 1. :\ELHU]PLHMVFH ZNWyU\P]RVWDQLH]DLQVWDORZDQDGUXNDUND l Nale *y pozostawi ü dostateczn ilo ü](https://reader034.fdocument.pub/reader034/viewer/2022050306/5f6e541203b33a081b16f9ce/html5/thumbnails/74.jpg)
4. Wyjmij nowy moduł pamięci DIMM z opakowania antystatycznego.
5. Trzymając moduł pamięci DIMM za krawędzie, wyrównaj wycięcia na module DIMM z nacięciami u góry gniazda pamięci DIMM.
6. Wciśnij moduł DIMM prosto do gniazda DIMM, aż zablokuje się we właściwej pozycji. Sprawdź, czy zatrzaski znajdują się w nacięciach po obu stronach modułu DIMM.
7. Wstaw pokrywę płyty sterującej.
8. Podłącz kabel zasilania i przewód drukarki, a następnie włącz drukarkę.
Aktywowanie dodanej pamięci we właściwościach PS drukarki
Po zainstalowaniu modułu pamięci DIMM należy go wybrać we właściwościach drukarki sterowanika drukarki PostScript, aby można go było używać.
1. Upewnij się, że na komputerze jest zainstalowany sterownik PostScript drukarki. Szczegółowe informacje o instalowaniu sterownika drukarki PS można znaleźć w sekcji "Instalacja oprogramowania w środowisku Windows".
2. Kliknij menu Start systemu Windows.
3. W systemie Windows 98/Me/NT 4.0/2000 wybierz Ustawienia. a następnie Drukarki.
W systemie Windows XP/Server 2003 wybierz Drukarki i faksy.
W systemie Windows Vista kliknij opcję Panel sterowania Sprzęt i dźwięk Drukarki.
4. Wybierz drukarkę Dell Laser MFP 1815 PS.
5. Kliknij ikonę prawym przyciskiem myszy i:
W systemie Windows 98/Me kliknij Właściwości.
W systemie Windows 2000/XP/Server 2003/Vista kliknij Ustawienia wydruku lub kliknij Właściwości, a następnie wskaż Preferencje drukowania.
W systemie Windows 4.0 kliknij Domyślny dokument.
6. W systemie Windows 98/Me wybierz Opcje urządzenia.
W systemie Windows NT 4.0/2000/XP/Server 2003/Vista wybierz Ustawienia urządzenia.
7. Wybierz zainstalowany moduł pamięci DIMM z Pamięć drukarki w sekcji Opcje instalowalne.
W systemie Windows 98 wybierz kolejno Opcje instalowalne Opcja VM zmień ustaw. opcji VM zmień pamięć.
8. Kliknij OK.
![Page 75: Rozpakowywanie drukarki wielofunkcyjnej · Rozpakowywanie drukarki wielofunkcyjnej 1. :\ELHU]PLHMVFH ZNWyU\P]RVWDQLH]DLQVWDORZDQDGUXNDUND l Nale *y pozostawi ü dostateczn ilo ü](https://reader034.fdocument.pub/reader034/viewer/2022050306/5f6e541203b33a081b16f9ce/html5/thumbnails/75.jpg)
Instalowanie opcjonalnego podajnika 2
Można zwiększyć ilość papieru obsługiwanego przez drukarkę, instalując opcjonalny podajnik 2. Ten podajnik mieści 250 arkuszy papieru.
1. Wyłącz zasilanie drukarki i odłącz od niej wszystkie kable.
2. Zdejmij taśmę opakowaniową i taśmę mocującą kabel opcjonalnego podajnika 2 pod spodem podajnika.
3. Wyszukaj łącznik i elementy pozycjonujące opcjonalnego podajnika.
4. Ustaw drukarkę na podajniku, dopasowując podstawę drukarki do elementów pozycjonujących opcjonalnego podajnika 2.
5. Podłącz kabel do złącza z tyłu drukarki.
6. W łóż papier do opcjonalnego podajnika 2. Aby uzyskać informacje o wkładaniu papieru do tego podajnika, patrz "Wkładanie papieru".
7. Podłącz z powrotem kabel zasilania i inne kable, a następnie włącz zasilanie drukarki.
W przypadku drukowania dokumentu na papierze włożonym do opcjonalnego podajnika 2 należy skonfigurować w łaściwości sterownika drukarki.
![Page 76: Rozpakowywanie drukarki wielofunkcyjnej · Rozpakowywanie drukarki wielofunkcyjnej 1. :\ELHU]PLHMVFH ZNWyU\P]RVWDQLH]DLQVWDORZDQDGUXNDUND l Nale *y pozostawi ü dostateczn ilo ü](https://reader034.fdocument.pub/reader034/viewer/2022050306/5f6e541203b33a081b16f9ce/html5/thumbnails/76.jpg)
Aby przejść do właściwości sterownika drukarki:
1. Kliknij przycisk Start systemu Windows.
2. W systemie Windows 98/Me/NT 4.0/2000 kliknij Ustawienia i wskaż Drukarki.
W systemie Windows XP/Server 2003 kliknij Drukarki i faksy.
W systemie Windows Vista kliknij opcję Panel sterowania Sprzęt i dźwięk Drukarki.
3. Kliknij Dell Laser MFP 1815.
4. Kliknij ikonę prawym przyciskiem myszy i:
W systemie Windows 98/Me kliknij Właściwości.
W systemie Windows 2000/XP/Server 2003/Vista kliknij Ustawienia wydruku lub kliknij Właściwości, a następnie wskaż Preferencje drukowania.
W systemie Windows 4.0 kliknij Domyślny dokument.
5. Kliknij zakładkę Drukarka i wybierz Zasobnik 2 z listy rozwijanej Zasobnik opcjonal.
6. Kliknij OK i wydrukuj dokument.
Aby ustawić podajnik we właściwościach drukarki sterownika drukarki PostScript.
1. Kliknij przycisk Start systemu Windows.
2. W systemie Windows 98/Me/NT4.0/2000 wybierz Ustawienia, a następnie Drukarki.
W systemie Windows XP/Server 2003 wybierz Drukarki i faksy.
W systemie Windows Vista kliknij opcję Panel sterowania Sprzęt i dźwięk Drukarki.
3. Wybierz drukarkę Dell Laser MFP 1815 PS.
4. Kliknij ikonę prawym przyciskiem myszy i:
W systemie Windows 98/Me kliknij Właściwości.
W systemie Windows 2000/XP/Server 2003/Vista kliknij Ustawienia wydruku lub kliknij Właściwości, a następnie wskaż Preferencje drukowania.
W systemie Windows 4.0 kliknij Domyślny dokument.
5. Kliknij zakładkę Ustawienia urządzenia i wybierz Zainstalowany z listy rozwijanej Zasobnik 2.
![Page 77: Rozpakowywanie drukarki wielofunkcyjnej · Rozpakowywanie drukarki wielofunkcyjnej 1. :\ELHU]PLHMVFH ZNWyU\P]RVWDQLH]DLQVWDORZDQDGUXNDUND l Nale *y pozostawi ü dostateczn ilo ü](https://reader034.fdocument.pub/reader034/viewer/2022050306/5f6e541203b33a081b16f9ce/html5/thumbnails/77.jpg)
6. Kliknij OK.
![Page 78: Rozpakowywanie drukarki wielofunkcyjnej · Rozpakowywanie drukarki wielofunkcyjnej 1. :\ELHU]PLHMVFH ZNWyU\P]RVWDQLH]DLQVWDORZDQDGUXNDUND l Nale *y pozostawi ü dostateczn ilo ü](https://reader034.fdocument.pub/reader034/viewer/2022050306/5f6e541203b33a081b16f9ce/html5/thumbnails/78.jpg)
Obchodzenie się z papierem
Wskazówki dotyczące materiałów do drukowania
Nośnikiem druku jest papier, stos kart, folie, etykiety i koperty. Drukarka może drukować w wysokiej jakości na różnych materiałach. Wybranie odpowiedniego materiału zapobiega problemom z drukowaniem. W tym rozdziale można znaleźć informacje o sposobie wybierania nośników druku, dbania o nośniki druku oraz o sposobie ich wkładania do podajnika 1, opcjonalnego podajnika 2 i podajnika przelotowego.
Papier
Aby uzyskać najlepszą jakość, należy używać papieru kserograficznego z długim włóknem o gramaturze 75 g/m2. Przed zakupem większej ilości należy wypróbować próbkę każdego papieru, który ma być używany w drukarce.
Podczas wkładania papieru należy zwrócić uwagę na zalecaną stronę drukowania podaną na opakowaniu papieru i odpowiednio włożyć papier. Szczegółowe instrukcje wkładania można znaleźć w sekcji "Wkładanie nośników druku do podajnika papieru" i "Korzystanie z podajnika przelotowego".
Charakterystyki papieru
Następujące charakterystyki papieru mają wpływ na jakość i niezawodność drukowania. Zalecamy przestrzeganie tych zaleceń podczas oceny nowego papieru.
Gramatura
Drukarka może automatycznie pobierać papier o gramaturze od 60 do 105 g/m2 i długich ziarnach z APD i o gramaturze od 60 do 90 g/m2 i długich ziarnach z
podajnika papieru. Papier o gramaturze mniejszej niż 60 g/m2 może nie być wystarczająco sztywny do prawidłowego podawania i może powodować zacięcia.
W celu uzyskania najlepszych wyników należy używać papieru o gramaturze 75 g/m2 i długich ziarnach.
W przypadku drukowania dwustronnego należy używać papieru o gramaturze od 75 do 90 g/m2.
Podwinięcie
Podwinięcie jest to tendencja nośników druku do zaginania się na brzegach. Nadmierne podwinięcie może powodować problemy z podawaniem papieru. Podwinięcie zazwyczaj występuje po przejściu papieru przez drukarkę, gdzie jest on poddawany działaniu wysokiej temperatury. Przechowywanie papieru bez opakowania w wilgotnych warunkach nawet w podajniku papieru może powodować podwinięcie papieru przed drukowaniem i problemy z podawaniem.
Gładkość
Stopnień gładkości papieru ma bezpośredni wpływ na jakość druku. Jeśli papier jest zbyt szorstki, toner nieprawidłowo przenika do papieru, co pogarsza jakość druku. Jeśli papier jest zbyt gładki, mogą wystąpić problemy z podawaniem. Gładkość powinna wynosić od 100 do 300 punktów Sheffield; jednak najlepszą jakość druku uzyskuje się dla gładkości od 150 do 250 punktów Sheffield.
Zawartość wilgoci
Ilość wilgoci w papierze wpływa zarówno na jakość druku, jak i na zdolność drukarki do prawidłowego podawania papieru. Papier należy pozostawić w oryginalnym opakowaniu do momentu użycia. Ogranicza to wpływ zmian wilgotności, które mogą pogorszyć jakość drukowania.
Kierunek ziarna
Wskazówki dotyczące materiałów do drukowania Wkładanie nośników druku do podajnika papieru
Przechowywanie nośników druku Korzystanie z podajnika przelotowego
Określanie źródeł i danych technicznych nośników druku Ustawianie rozmiaru papieru
Wybór lokalizacji wydruków Ustawianie rodzaju papieru
![Page 79: Rozpakowywanie drukarki wielofunkcyjnej · Rozpakowywanie drukarki wielofunkcyjnej 1. :\ELHU]PLHMVFH ZNWyU\P]RVWDQLH]DLQVWDORZDQDGUXNDUND l Nale *y pozostawi ü dostateczn ilo ü](https://reader034.fdocument.pub/reader034/viewer/2022050306/5f6e541203b33a081b16f9ce/html5/thumbnails/79.jpg)
Ziarno dotyczy ułożenia włókien papieru na kartce papieru. Ziarno może być albo długie, skierowane wzdłuż długości papieru, albo krótkie, skierowane wzdłuż szerokości papieru.
Dla papieru o gramaturze od 60 do 90 g/m2 zalecane są w łókna z długim ziarnem. Dla papierów cięższych niż 90 g/m2 zalecane jest krótkie ziarno. Dla podajnika przelotowego zalecany jest papier o gramaturze od 60 do 90 g/m2 i długim ziarnie.
Zawartość włókien
Większość papierów kserograficznych wysokiej jakości produkuje się ze 100% chemicznej pulpy z drewna. Taka zawartość daje papier o dużej stabilności powodujący mniej problemów z podawaniem i dający lepszą jakość druku. Papier zawierający takie włókna, jak bawełna ma charakterystyki, które utrudniają obchodzenie się z papierem.
Zalecany papier
W celu zapewnienia najlepszej jakości druku i niezawodności podawania należy używać papieru kserograficznego o gramaturze 75 g/m2. Papiery biznesowe przeznaczone do ogólnego użytku również mogą dawać zadowalającą jakość druku.
Przed zakupem większych ilości jakichkolwiek nośników druku należy zawsze wydrukować kilka próbek. Podczas wybierania dowolnych nośników druku należy uwzględnić masę, zawartość w łokien i kolor.
Należy używać tylko papieru, który może wytrzymać temperatury drukowania bez odbarwień, zacieków lub uwalniania niebezpiecznych substancji. U producenta lub sprzedawcy papieru należy sprawdzić, czy wybrany papier nadaje się do drukarek laserowych.
Niezalecany papier
Następujące papiery nie są zalecane do używania w drukarce:
l Papieru po obróbce chemicznej używane do robienia kopii bez kalki znane również jako papiery samokopiujące, papiery kopiujące bez kalki (CCP,
Carbonless Copy Paper) lub papiery bezkalkowe (NCR, No Carbon Rrequired)
l Papiery z nadrukiem z chemikaliami, które mogą zanieczyścić drukarkę.
l Papiery z nadrukiem, na które może wpływać temperatura w zespole utrwalacza drukarki
l Papiery z nadrukiem wymagające rejestracji (precyzyjnej lokalizacji nadruku na stronie) dokładniejszej niż 2 mm, takie jak formularze do optycznego rozpoznawania znaków (OCR)
l Papiery powlekane (wymazywalne dokumentowe), papiery syntetyczne, papiery termoczułe
l Papiery o nierównych krawędziach, papiery z nierówną lub mającą znaczną teksturę powierzchnią lub papiery pozwijane
l Papiery po recyklingu zawierające ponad 25% odpadów, które nie spełniają normy DIN 19 309
l Papiery po recyklingu o gramaturze mniejszej niż 60 g/m2
l Wieloczęściowe formularze lub dokumenty
Wybieranie papieru
Prawidłowe włożenie papieru zapobiega zacięciom i zapewnia bezproblemowe drukowanie.
Aby uniknąć zacięć lub złej jakości druku:
l Należy zawsze używać nowego, nieuszkodzonego papieru.
![Page 80: Rozpakowywanie drukarki wielofunkcyjnej · Rozpakowywanie drukarki wielofunkcyjnej 1. :\ELHU]PLHMVFH ZNWyU\P]RVWDQLH]DLQVWDORZDQDGUXNDUND l Nale *y pozostawi ü dostateczn ilo ü](https://reader034.fdocument.pub/reader034/viewer/2022050306/5f6e541203b33a081b16f9ce/html5/thumbnails/80.jpg)
l Przed włożeniem papieru należy ustalić zalecaną stronę do zadrukowania. Te informacje są zazwyczaj podawane na opakowaniu papieru.
l Nie należy używać papieru, który został w łasnoręcznie przycięty lub docięty.
l Nie należy mieszać rozmiarów, masy lub rodzajów nośników druku w tym samym źródle, ponieważ może to doprowadzić do zacięć.
l Nie należy używać papierów powlekanych.
l W przypadku używania źródła papieru, które nie obsługuje automatycznego wykrywania rozmiaru, należy pamiętać o zmianie ustawienia rozmiaru papieru.
l Nie należy wyjmować podajników podczas drukowania zadania lub w przypadku wyświetlenia komunikatu Busy (Zajęty) na panelu operatora.
l Należy upewnić się, że papier jest prawidłowo włożony do podajnika.
l Przekartkuj papier kilka razy. Nie zaginaj ani nie marszcz papieru. Wyprostuj brzegi na płaskiej powierzchni.
Wybieranie wstępnie zadrukowanych formularzy i papierów z nagłówkiem
Podczas wybierania wstępnie zadrukowanych formularzy i papierów z nagłówkiem należy stosować się do następujących zaleceń:
l W celu uzyskania najlepszych wyników należy używać papierów z długim ziarnem.
l Należy używać tylko formularzy lub papierów z nagłówkiem wydrukowanych za pomocą ofsetowej metody litograficznej lub grawerowania.
l Należy wybierać papiery pochłaniające barwnik, ale nie powodujące rozmazania druku.
l Należy unikać papierów z powierzchniami nierównymi lub mającymi znaczną teksturę.
Należy używać papierów z barwnikami odpornymi na temperaturę, przeznaczonych do stosowania w kserokopiarkach. Barwnik musi wytrzymać temperaturę 180 °C bez topienia lub uwalniania niebezpiecznych substancji. Należy używać barwników, na które nie działa żywica w tonerze i silikon w utrwalaczu. Barwniki oksydacyjne lub oparte na olejach zazwyczaj spełniają te wymagania, natomiast barwniki lateksowe mogą ich nie spełniać. W razie wątpliwości należy skontaktować się z dostawcą papieru.
Papiery z nadrukiem, takie jak papiery z nagłówkiem, muszą wytrzymać temperaturę do 180 °C bez topnienia lub uwalniania niebezpiecznych substancji.
Drukowanie na papierze z nagłówkiem
U producenta lub sprzedawcy papieru należy sprawdzić, czy wybrany papier z nagłówkiem nadaje się do drukarek laserowych.
Podczas drukowania na papierze z nagłówkiem ważna jest orientacja strony. Podczas wkładania papieru z nagłówkiem do źródeł nośników druku należy korzystać z poniższej tabeli.
Źródło nośników druku Góra strony
Strona do druku Pionowa Pozioma
Podajnik 1 (podajnik standardowy)
Opcjonalny podajnik 2
Stroną do druku w dół
Przód podajnika Lewa strona podajnika
Podajnik przelotowy Stroną do druku w górę
Logo jest pierwsze podawane do drukarki
Lewa strona podajnika
![Page 81: Rozpakowywanie drukarki wielofunkcyjnej · Rozpakowywanie drukarki wielofunkcyjnej 1. :\ELHU]PLHMVFH ZNWyU\P]RVWDQLH]DLQVWDORZDQDGUXNDUND l Nale *y pozostawi ü dostateczn ilo ü](https://reader034.fdocument.pub/reader034/viewer/2022050306/5f6e541203b33a081b16f9ce/html5/thumbnails/81.jpg)
Wybieranie wstępnie perforowanego papieru
Marki wstępnie perforowanego papieru mogą różnić się liczbą i rozmieszczeniem otworów oraz techniką produkcji.
Podczas wybierania i korzystania z wstępnie perforowanego papieru należy stosować się do poniższych zaleceń:
l Przed zamówieniem i używaniem większej ilości wstępnie perforowanego papieru należy sprawdzić papier kilku producentów.
l Papier powinien być perforowany przez producenta, a nie po wyprodukowaniu w ryzie. Papier perforowany po wyprodukowaniu może powodować zacięcia w przypadku podania kilku kartek do drukarki.
l Wstępnie perforowany papier może zawierać więcej pyłu papierowego niż normalny papier. Drukarka może wymagać częstszego czyszczenia, a niezawodność podawania może nie być tak dobra, jak dla standardowego papieru.
Folie
Przed zakupem większej ilości należy wypróbować próbkę każdej folii, która ma być używana w drukarce.
l Należy używać folii przezroczystych przeznaczonych specjalnie do drukarek laserowych. Folie muszą wytrzymywać temperaturę do 180 °C bez
topnienia, odbarwień, przemieszczeń i uwalniania niebezpiecznych substancji.
l Należy unikać zostawiania na foliach odcisków palców, które mogą powodować złą jakość druku.
l Przed włożeniem folii należy przekartkować plik w celu uniknięcia ich sklejania się.
l Do podajnika przelotowego można włożyć tylko jeden arkusz folii.
Wybieranie folii
Drukarka może bezpośrednio drukować na foliach przeznaczonych do drukarek laserowych. Jakość i trwałość druku zależy od użytej folii. Przed zakupem większych ilości należy zawsze wydrukować próbki na folii.
U producenta lub dostawcy należy sprawdzić, czy folie są odpowiednie do drukarek laserowych, które podgrzewają folie do temperatury 180 °C. Należy używać tylko takich folii, które mogą wytrzymać te temperatury bez topnienia, odbarwień, przemieszczeń lub uwalniania niebezpiecznych substancji.
Koperty
Do podajnika przelotowego można wkładać po jednej kopercie. Przed zakupem większej ilości należy wypróbować każdy rodzaj kopert, który ma być używany w drukarce. Instrukcje dotyczące wkładania kopert można znaleźć w sekcji "Korzystanie z podajnika przelotowego".
Podczas drukowania na kopertach:
l Aby uzyskać najlepszą możliwą jakość druku, należy używać tylko kopert wysokiej jakości przeznaczonych do stosowania w drukarkach laserowych.
l W celu uzyskania najlepszych wyników należy używać kopert wykonanych z papieru o gramaturze 75 g/m2. W przypadku podajnika przelotowego
można stosować gramaturę do 90 g/m2, o ile zawartość bawełny nie przekracza 25 procent.
![Page 82: Rozpakowywanie drukarki wielofunkcyjnej · Rozpakowywanie drukarki wielofunkcyjnej 1. :\ELHU]PLHMVFH ZNWyU\P]RVWDQLH]DLQVWDORZDQDGUXNDUND l Nale *y pozostawi ü dostateczn ilo ü](https://reader034.fdocument.pub/reader034/viewer/2022050306/5f6e541203b33a081b16f9ce/html5/thumbnails/82.jpg)
l Należy używać tylko nowych, nieuszkodzonych kopert.
l W celu uzyskania nalepszej wydajności i uniknięcia zacięć nie należy używać kopert, które:
– Są za bardzo podwinięte lub zwinięte
– Są sklejone razem lub w jakikolwiek sposób uszkodzone
– Zawierają okienka, otwory, perforacje, wycięcia lub przetłoczenia
– Mają metalowe zapinki, sznurki lub metalowe paski
– Są zaprojektowane w sposób blokujący
– Mają naklejone znaczki
– Mają widoczne fragmenty kleju, gdy klapka jest zamknięta lub zaklejona
– Mają nacięte brzegi lub zagięte rogi
– Mają nierówne, pomarszczone lub żebrowane wykończenie
l Należy używać kopert, które mogą wytrzymać temperaturę 180 °C bez zaklejenia, nadmiernego zwijania się, marszczenia lub uwalniania
niebezpiecznych substancji. W razie jakichkolwiek wątpliwości dotyczących kopert, które mają być używane, należy skontaktować się z dostawcą kopert.
l Należy dopasować prowadnicę szerokości do szerokości kopert.
l Kopertę należy wkładać klapką w dół, aby miejsce na znaczek znajdowało się u góry z lewej strony Strona koperty z miejscem na znaczek powinna być skierowana do podajnika przelotowego.
Instrukcje dotyczące wkładania kopert można znaleźć w sekcji "Korzystanie z podajnika przelotowego".
l Połączenie wysokiej wilgotności (powyżej 60%) i wysokich temperatur drukowania może powodować zaklejenie kopert.
Etykiety
Drukarka może drukować na wielu etykietach przeznaczonych do drukarek laserowych. Te etykiety są dostarczane na arkuszach o rozmiarach letter, A4 i legal. Klej etykiety, strona do druku i wierzchnia powłoka muszą wytrzymywać temperaturę 180 °C i ciśnienie 25 funtów na cal kwadratowy (psi). Do podajnika przelotowego można wkładać po jednym arkuszu etykiet.
Przed zakupem większej ilości etykiet należy je wypróbować w drukarce.
l Należy używać pełnych arkuszy etykiet. Niepełne arkusze mogą powodować odklejanie się etykiet podczas drukowania, co może spowodować zacięcie.
Niepełne arkusze powodują również zanieczyszczenie drukarki i kasety klejem oraz mogą spowodować unieważnienie gwarancji drukarki i kasety.
l Należy używać etykiet, które mogą wytrzymać temperaturę 180 C° bez zaklejenia, nadmiernego zwijania się, marszczenia lub uwalniania niebezpiecznych substancji.
l Nie należy drukować w odległości mniejszej niż 1 mm od brzegu etykiety, perforacji lub między nacięciami etykiety.
l Nie należy używać arkuszy etykiet mających klej na brzegu arkusza. Zalecamy strefowe osłonięcie kleju w odległości przynajmniej 1 mm od brzegów. Klej zanieczyści drukarkę i może spowodować unieważnienie gwarancji.
l Jeśli strefowe oslonięcie kleju jest niemożliwe, należy usunąć pasek o szerokości 3 mm z przedniego i tylnego brzegu oraz należy użyć nieprzesączającego się kleju.
l W celu uniknięcia odklejania się etykiet wewnątrz drukarki, należy usunąć pasek o szerokości 3 mm z przedniego brzegu.
![Page 83: Rozpakowywanie drukarki wielofunkcyjnej · Rozpakowywanie drukarki wielofunkcyjnej 1. :\ELHU]PLHMVFH ZNWyU\P]RVWDQLH]DLQVWDORZDQDGUXNDUND l Nale *y pozostawi ü dostateczn ilo ü](https://reader034.fdocument.pub/reader034/viewer/2022050306/5f6e541203b33a081b16f9ce/html5/thumbnails/83.jpg)
l Preferowana jest orientacja pionowa, zwłaszcza podczas drukowania kodów kreskowych.
l Nie należy używać etykiet mających widoczny klej.
Brystol
Brystol jest jednowarstwowy i ma cały szereg właściwości, takich jak zawartość wilgoci, grubość i tekstura, które mogą w istotny sposób wpłynąć na jakość druku. Informacje na temat preferowanej gramatury dla kierunku ziarna nośników druku można znaleźć w sekcji "Określanie źródeł i danych technicznych nośników druku".
Przed zakupem większej ilości brystolu należy go wypróbować w drukarce.
l Należy zdawać sobie sprawę, że nadruk, perforacja i podwinięcia mogą w istotny sposób wpływać na jakość druku i powodować problemy z
manipulowaniem nośnikami druku i zacięcia.
l Należy unikać używania brystolu, który po podgrzaniu może uwalniać niebezpieczne substancje.
l Nie należy używać brystolu z nadrukiem wyprodukowanego przy użyciu chemikaliów, które mogą zanieczyścić drukarkę. Nadruk wprowadza do drukarki składniki półpłynne i lotne.
l Zalecamy stosowanie brystolu z długim ziarnem.
Przechowywanie nośników druku
Aby prawidłowo przechowywać nośniki druku, należy stosować się do poniższych zaleceń. Pomoże to uniknąć problemów z podawaniem nośników druku i zmianami jakości druku:
l W celu uzyskania najlepszych wyników nośniki druku należy przechowywać w środowisku, gdzie temperatura wynosi około 21 °C, a wilgotność
względna – 40%.
l Kartony z nośnikami druku należy przechowywać na paletach lub półkach, a nie bezpośrednio na podłodze.
l W przypadku przechowywania oddzielnych pakietów nośników druku poza oryginalnym opakowaniem, należy się upewnić, że leżą one na płaskiej powierzchni tak, że brzegi nie wyginają się ani nie podwijają.
l Nie należy niczego kłaść na opakowaniach nośników druku.
Określanie źródeł i danych technicznych nośników druku
W poniższej tabeli zostały podane informacje o standardowych i opcjonalnych źródłach włącznie z rozmiarami nośników druku, które można wybrać z menu rozmiaru papieru, oraz obsługiwaną gramaturą.
Rozmiary i obsługa nośników druku
UWAGA: W przypadku korzystania z niewymienionego rozmiaru nośnika druku, należy wybrać następny, większy rozmiar.
Legenda
T oznacza obsługiwany
rozmiar nośnika druku
Wymiary Podajnik papieru
(podajnik 1 i opcjonalny podajnik 2)
Podajnik przelotowy Drukowanie dwustronne
A4 210 x 297 mm T T T
A5 148 x 210 mm T T –
A6 105 x 148,5 mm T T –
![Page 84: Rozpakowywanie drukarki wielofunkcyjnej · Rozpakowywanie drukarki wielofunkcyjnej 1. :\ELHU]PLHMVFH ZNWyU\P]RVWDQLH]DLQVWDORZDQDGUXNDUND l Nale *y pozostawi ü dostateczn ilo ü](https://reader034.fdocument.pub/reader034/viewer/2022050306/5f6e541203b33a081b16f9ce/html5/thumbnails/84.jpg)
Obsługiwane nośniki druku
Rodzaje i gramatury nośników druku
a. Krótkie ziarno jest preferowane dla papierów o gramaturze większej niż 163 g/m2.
Wybór lokalizacji wydruków
JIS B5 182 x 257 mm T T –
ISO B5 176 x 250 mm T T –
Letter 215,9 x 279,4 mm T T T
Legal 215,9 x 355,6 mm T T T
Executive 184,2 x 266,7 mm T T –
Oficio 216 x 343 mm T T T
Folio 216 x 330 mm T T T
Koperta 7–3/4 (Monarch) 98,4 x 190,5 mm – T –
Koperta COM-10 105 x 241 mm – T –
Koperta DL 110 x 220 mm – T –
Koperta C5 162 x 229 mm – T –
Koperta C6 114 x 162 mm – T –
Niestandardowy 76 x 127 mm do 216 x 356 mm
– T –
Nośnik druku Podajnik papieru Podajnik przelotowy Standardowy zasobnik wyjściowy
Papier T T T
Brystol – T T
Folie – T –
Etykiety – T T
Etykiety dwukolumnowe i zintegrowane – T T
Koperty – T T
Nośnik druku Rodzaj Gramatura nośnika druku
Podajnik 1 i opcjonalny podajnik 2
Podajnik przelotowy
Papier Papier kserograficzny lub do celów biznesowych
60–90 g/m2, długie ziarno
60–135 g/m2, długie ziarno
Brystol – maksymalnie (długie
ziarno)a Index Bristol – 120 g/m2
Metka – 120 g/m2
Okładka – 135 g/m2
Brystol – maksymalnie (krótkie ziarno)a
Index Bristol – 163 g/m2
Metka – 163 g/m2
Okładka – 163 g/m2
Folie Do drukarek laserowych – 138–146 g/m2
Etykiety – maksymalnie Papier – 163 g/m2
Papier dwukolumnowy – 163 g/m2
Poliester – 163 g/m2
Winyl – 163 g/m2
Zintegrowane formularze Obszar wrażliwy na ciśnienie (musi pierwszy wchodzić do drukarki)
– 135–140 g/m2
Podstawowy papier (długie ziarno) – 75–135 g/m2
Koperty o 100% zawartości bawełny, maksymalna gramatura –
90 g/m2
Papiery siarkowe, bezdrzewne lub zawierające do 100% bawełny
– 75–90 g/m2
![Page 85: Rozpakowywanie drukarki wielofunkcyjnej · Rozpakowywanie drukarki wielofunkcyjnej 1. :\ELHU]PLHMVFH ZNWyU\P]RVWDQLH]DLQVWDORZDQDGUXNDUND l Nale *y pozostawi ü dostateczn ilo ü](https://reader034.fdocument.pub/reader034/viewer/2022050306/5f6e541203b33a081b16f9ce/html5/thumbnails/85.jpg)
Drukarka ma dwie lokalizacje wyjściowe: zasobnik wyjściowy (stroną zadrukowaną w dół) i tylną pokrywę (stroną zadrukowaną w górę).
Aby użyć zasobnika wyjściowego, należy zamknąć pokrywę tylną. Aby użyć pokrywy tylnej, należy ją otworzyć.
UWAGA: Jeśli dla papieru wychodzącego z zasobnika wyjściowego występują problemy, takie jak nadmierne pomarszczenie, należy spróbować drukować na pokrywę tylną.
UWAGA: Aby uniknąć zacięć papieru, nie należy otwierać ani zamykać pokrywy tylnej w trakcie drukowania.
Drukowanie do zasobnika wyjściowego (stroną zadrukowaną w dół)
Zasobnik wyjściowy odbiera papier stroną zadrukowaną w dół w prawidłowej kolejności. Tego zasobnika należy używać w przypadku większości zadań drukowania.
W razie potrzeby wysuń przedłużacz, aby uniknąć wypadania nośników druku z zasobnika wyjściowego.
Drukowanie na pokrywę tylną (stroną zadrukowaną w górę)
W przypadku korzystania z pokrywy tylnej papier wychodzi z drukarki stroną zadrukowaną w górę.
Drukowanie z podajnika przelotowego na pokrywę tylną zapewnia prostą drogę papieru. Korzystanie z pokrywy tylnej może poprawić jakość wydruku dla materiałów specjalnych.
Aby użyć pokrywy tylnej:
Otwórz pokrywę tylną, pociągając ją.
![Page 86: Rozpakowywanie drukarki wielofunkcyjnej · Rozpakowywanie drukarki wielofunkcyjnej 1. :\ELHU]PLHMVFH ZNWyU\P]RVWDQLH]DLQVWDORZDQDGUXNDUND l Nale *y pozostawi ü dostateczn ilo ü](https://reader034.fdocument.pub/reader034/viewer/2022050306/5f6e541203b33a081b16f9ce/html5/thumbnails/86.jpg)
Wkładanie nośników druku do podajnika papieru
Do podajnika 1 lub opcjonalnego podajnika 2 można włożyć około 250 kartek zwykłego papieru. W przypadku zakupu opcjonalnego podajnika 2, patrz "Instalowanie opcjonalnego podajnika 2", gdzie można znaleźć instrukcje jego instalacji. Do faksowania można użyć tylko papieru o rozmiarze A4, letter lub legal. W przypadku kopiowania lub drukowania z komputera można użyć wielu różnych rodzajów i rozmiarów papieru; patrz "Określanie źródeł i danych technicznych nośników druku".
Aby włożyć nośniki druku do podajnika 1 lub opcjonalnego podajnika 2, należy postępować zgodnie z poniższymi instrukcjami. Te pojemniki zapełnia się w taki sam sposób.
1. Wyciągnij podajnik papieru i włóż papier stroną do zadrukowania w dół.
Można włożyć papier firmowy stroną z logo skierowaną w dół. Górna krawędź arkusza z logo powinna znajdować się z przodu podajnika.
Szczegółowe informacje na temat wkładania papieru do podajnika można znaleźć w rozdziale "Wkładanie papieru".
Korzystanie z podajnika przelotowego
Podajnik przelotowy służy do druku na foliach, etykietach, kopertach lub kartach pocztowych, a ponadto do szybkiego drukowania na rodzajach lub rozmiarach papieru, które aktualnie nie są w łożone do podajnika papieru.
Za pomocą drukarki można drukować karty pocztowe, karty 89 x 148 mm (indeksowe) oraz inne materiały o rozmiarze niestandardowym. Minimalny rozmiar wynosi 76 x 127 mm, a maksymalny – 216 x 356 mm.
Dopuszczalnym materiałem do drukowania jest zwykły papier o rozmiarach od 76 x 127 mm do Legal, 216 x 356 mm, który jest największym akceptowalnym
PRZESTROGA: Obszar utrwalacza wewnątrz pokrywy tylnej drukarki bardzo nagrzewa się podczas pracy. Podczas manipulacji przy tym obszarze należy zachować ostrożność.
UWAGA: W przypadku problemów z podawaniem papieru należy umieścić go w podajniku przelotowym.
UWAGA: Można także włożyć papier już zadrukowany. Strona zadrukowana powinna być skierowana w górę, niezagiętą krawędzią u góry. W przypadku występowania problemów z podawaniem papieru należy go odwrócić. Należy pamiętać, że jakość druku nie jest gwarantowana.
![Page 87: Rozpakowywanie drukarki wielofunkcyjnej · Rozpakowywanie drukarki wielofunkcyjnej 1. :\ELHU]PLHMVFH ZNWyU\P]RVWDQLH]DLQVWDORZDQDGUXNDUND l Nale *y pozostawi ü dostateczn ilo ü](https://reader034.fdocument.pub/reader034/viewer/2022050306/5f6e541203b33a081b16f9ce/html5/thumbnails/87.jpg)
rozmiarem, oraz gramaturze od 60 g/m2 do 163 g/m2.
Aby użyć podajnika przelotowego:
1. Otwórz podajnik przelotowy i wysuń przedłużacz w pokazany sposób.
2. W przypadku używania papieru zegnij i przekartkuj plik papieru w celu oddzielenia stron przed ich włożeniem.
W przypadku folii przezroczystych trzymaj je za brzegi i unikaj dotykania strony, która zostanie zadrukowana. Tłuszcz z palców może spowodować problemy z jakością wydruku.
3. W łóż materiał do drukowania stroną do zadrukowania w górę.
W zależności od używanego rodzaju papieru, skorzystaj z poniższej metody wkładania:
l Koperty: włóż je klapką w dół, aby miejsce na znaczek znajdowało się u góry z lewej strony
l Folie: włóż je stroną do zadrukowania w górę i stroną z paskiem samoprzylepnym w stronę drukarki.
l Etykiety: włóż je stroną do zadrukowania w górę i górną, krótką krawędzią w stronę drukarki.
l Papier z nadrukiem: włóż stroną z nadrukiem w górę i górnym brzegiem w stronę drukarki.
l Brystol: włóż stroną do zadrukowania w górę i krótką krawędzią w stronę drukarki.
l Papier z nadrukiem: strona zadrukowana powinna być skierowana w dół, a niezagięta krawędź w stronę drukarki.
4. Ściśnij prowadnicę szerokości i dopasuj do szerokości materiału do drukowania. Nie należy zbyt mocno naciskać, w przeciwnym razie papier będzie zgięty, co może powodować zacięcie lub przekrzywienie papieru.
UWAGA: Aby uniknąć zacięcia papieru i problemów z jakością druku, należy zawsze wkładać materiały drukarskie określone w specyfikacji w sekcji "Specyfikacje papieru".
UWAGA: Przed włożeniem kart pocztowych, kopert i naklejek do podajnika przelotowego należy rozprostować wszystkie zagięcia.
![Page 88: Rozpakowywanie drukarki wielofunkcyjnej · Rozpakowywanie drukarki wielofunkcyjnej 1. :\ELHU]PLHMVFH ZNWyU\P]RVWDQLH]DLQVWDORZDQDGUXNDUND l Nale *y pozostawi ü dostateczn ilo ü](https://reader034.fdocument.pub/reader034/viewer/2022050306/5f6e541203b33a081b16f9ce/html5/thumbnails/88.jpg)
5. Po włożeniu papieru do podajnika przelotowego ustaw rodzaj i rozmiar papieru. Aby uzyskać informacje dotyczące kopiowania i faksowania, patrz "Ustawianie rodzaju papieru"; informacje dotyczące drukowania z komputera – patrz "Zakładka Papier".
6. Po zakończeniu drukowania złóż przedłużacz i zamknij podajnik przelotowy.
Wskazówki dotyczące korzystania z podajnika przelotowego
l Do podajnika przelotowego można włożyć tylko jeden rozmiar materiału do drukowania.
l W celu uniknięcia zacięć papieru nie należy dodawać papieru do podajnika przelotowego, jeśli nie jest on pusty. Dotyczy to także innych rodzajów materiałów do drukowania.
l Materiały do drukowania należy wkładać stroną do zadrukowania w górę i górnym brzegiem skierowanym do podajnika przelotowego oraz należy je umieścić na środku podajnika.
l W celu uniknięcia zacięć papieru i problemów z jakością druku zawsze należy wkładać tylko materiały do drukowania określone w sekcji "Wskazówki dotyczące materiałów do drukowania".
l Przed włożeniem kart pocztowych, kopert i naklejek do podajnika przelotowego należy rozprostować wszystkie zagięcia.
l W przypadku drukowania na nośnikach o rozmiarach 76 x 127 mm w podajniku przelotowym należy otworzyć pokrywę tylną, aby zapewnić prostą drogę papieru i uniknąć zacięć.
l Podczas drukowania na folii pamiętaj o otwarciu tylnej pokrywy. W przeciwnym razie folia może ulec rozdarciu przy wysuwaniu z urządzenia.
Ustawianie rozmiaru papieru
Po włożeniu papieru do podajnika należy ustawić rozmiar papieru za pomocą przycisków panelu operatora. To ustawienie będzie obowiązywać dla trybów Fax i Copy. W przypadku drukowania z komputera należy wybrać rodzaj papieru w używanej aplikacji.
1. Naciśnij przyciski przewijania ( lub ), aby podświetlić opcję MENU, a następnie naciśnij OK ( ).
2. Naciśnij przycisk OK ( ), aby uzyskać dostęp do opcji Konfig. pap.
3. Naciśnij OK ( ), aby przejść do Format papieru.
4. Naciśnij przyciski przewijania ( lub ), aby wybrać żądany podajnik papieru, a następnie naciśnij OK ( ).
5. Naciśnij przyciski przewijania ( lub ), aby znaleźć używany rozmiar papieru, a następnie naciśnij OK ( ).
6. Naciśnij Anuluj ( ), aby powrócić do trybu gotowości.
Ustawianie rodzaju papieru
Po włożeniu papieru do podajnika lub podajnika przelotowego należy ustawić rodzaj papieru za pomocą przycisków panelu operatora. To ustawienie będzie obowiązywać dla trybów Fax i Copy. W przypadku faksowania można ustawić tylko zwykły papier. W przypadku drukowania z komputera należy wybrać rodzaj papieru w używanej aplikacji.
1. Naciśnij przyciski przewijania ( lub ), aby podświetlić opcję MENU, a następnie naciśnij OK ( ).
2. Naciśnij przycisk OK ( ), aby uzyskać dostęp do opcji Konfig. pap.
3. Naciśnij przyciski przewijania ( lub ), aby podświetlić opcję Typ papieru, a następnie naciśnij OK ( ).
4. Naciśnij przyciski przewijania ( lub ), aby znaleźć używany rodzaj papieru, a następnie naciśnij OK ( ).
5. Naciśnij Anuluj ( ), aby powrócić do trybu gotowości.
UWAGA: Ustawienia w sterowniku drukarki mają pierwszeństwo przed ustawieniami na panelu operatora.
PRZESTROGA: Podczas drukowania na folii pamiętaj o otwarciu tylnej pokrywy. W przeciwnym razie folia może ulec rozdarciu przy wysuwaniu z urządzenia.
![Page 89: Rozpakowywanie drukarki wielofunkcyjnej · Rozpakowywanie drukarki wielofunkcyjnej 1. :\ELHU]PLHMVFH ZNWyU\P]RVWDQLH]DLQVWDORZDQDGUXNDUND l Nale *y pozostawi ü dostateczn ilo ü](https://reader034.fdocument.pub/reader034/viewer/2022050306/5f6e541203b33a081b16f9ce/html5/thumbnails/89.jpg)
![Page 90: Rozpakowywanie drukarki wielofunkcyjnej · Rozpakowywanie drukarki wielofunkcyjnej 1. :\ELHU]PLHMVFH ZNWyU\P]RVWDQLH]DLQVWDORZDQDGUXNDUND l Nale *y pozostawi ü dostateczn ilo ü](https://reader034.fdocument.pub/reader034/viewer/2022050306/5f6e541203b33a081b16f9ce/html5/thumbnails/90.jpg)
Drukowanie
Drukowanie dokumentu
Drukarka drukuje dokumenty za pomocą interfejsu GDI (Graphic Device Interface), języka PCL (Printer Control Language) lub sterownika drukarki Postscript (PS). Podczas instalowania oprogramowania firmy Dell drukarka automatycznie instaluje sterowniki drukarki GDI i PCL. Instalacja sterownika drukarki PS jest opcjonalna. Patrz "Instalowanie oprogramowania firmy Dell do drukowania lokalnego".
Sterowniki dostarczane wraz z drukarką udostępniają dużo różnych opcji. Za pomocą poniższego schematu można określić, jaki sterownik drukarki najlepiej nadaje się do danego zadania.
Funkcje udostępniane przez każdy sterownik drukarki są następujące:
Poniżej przedstawiono ogólną procedurę umożliwiającą drukowanie z różnych aplikacji systemu Windows. Dokładne czynności drukowania dokumentów mogą się różnić w zależności od poszczególnych aplikacji. Dokładna procedura drukowania została opisana w Podręczniku użytkownika aplikacji.
1. Otwórz dokument, który ma być wydrukowany.
2. Wybierz opcję Drukuj z menu Plik.
Zostanie wyświetlone okno dialogowe Drukuj. Okno może się nieznacznie różnić w zależności od aplikacji.
W oknie Drukuj wybiera się podstawowe ustawienia drukowania. Do ustawień tych należą liczba kopii i zakres drukowanych stron.
3. W oknie Drukuj wybierz żądany sterownik drukarki.
4. Aby skorzystać z funkcji udostępnianych przez drukarkę, kliknij w powyższym oknie Preferencje lub Właściwości w zależności od programu lub systemu operacyjnego, a następnie przejdź do punktu 5.
Jeśli są wyświetlane opcje Konfiguracja, Drukarka lub Opcje, kliknij taki przycisk. Następnie kliknij Właściwości na kolejnym ekranie.
Drukowanie dokumentu Drukowanie plakatów
Ustawienia drukarki Drukowanie po obu stronach kartki
Drukowanie wielu stron na jednym arkuszu papieru Korzystanie ze znaków wodnych
Drukowanie dokumentu zmniejszonego lub powiększonego Korzystanie z nakładek
Dopasowywanie dokumentu do wybranego rozmiaru strony
Funkcja Sterownik drukarki
GDI PS PCL
Oszczędzanie toneru T T T
Opcja jakości wydruku T T T
Plakat T N T
Zmniejszenie/Powiększenie T T T
Wiele stron na arkusz T T T
Dopasuj do strony T T T
Znak wodny T N T
Nakładka T N T
![Page 91: Rozpakowywanie drukarki wielofunkcyjnej · Rozpakowywanie drukarki wielofunkcyjnej 1. :\ELHU]PLHMVFH ZNWyU\P]RVWDQLH]DLQVWDORZDQDGUXNDUND l Nale *y pozostawi ü dostateczn ilo ü](https://reader034.fdocument.pub/reader034/viewer/2022050306/5f6e541203b33a081b16f9ce/html5/thumbnails/91.jpg)
5. Kliknij OK, aby zamknąć okno właściwości drukarki.
6. Aby rozpocząć zadanie drukowania, kliknij w oknie Drukowanie Drukuj lub OK w zależności od programu lub systemu operacyjnego.
Anulowanie zadania drukowania
Zadanie drukowania można anulować na dwa sposoby:
Zatrzymywanie zadania drukowania z panelu operatora:
Naciśnij Anuluj ( ).
Drukarka zakończy drukowanie bieżącej strony i usunie resztę zadania drukowania. Naciśnięcie przycisku powoduje jedynie anulowanie bieżącego zadania. Jeśli w pamięci drukarki znajduje się więcej niż jedno zadanie drukowania, przycisk należy nacisnąć raz dla każdego zadania.
Zatrzymywanie zadania drukowania z folderu Drukarki:
1. W systemie Windows naciśnij przycisk Start i kliknij Ustawienia.
2. W systemie Windows 98/Me/NT 4.0/2000 kliknij Ustawienia i wskaż Drukarki.
W systemie Windows XP/Server 2003 kliknij Drukarki i faksy.
W systemie Windows Vista kliknij opcję Panel sterowania Sprzęt i dźwięk Drukarki.
3. Wskaż drukarkę Dell Laser MFP 1815.
4. W menu Dokument kliknij Anuluj (Windows NT 4.0/2000/XP/Server 2003/Vista) lub Anuluj drukowanie (Windows 98/Me).
Ustawienia drukarki
Można użyć okna właściwości drukarki, które umożliwia dostęp do wszystkich opcji drukarki, które mogą być potrzebne. Gdy jest wyświetlane okno w łaściwości, można przejrzeć i zmienić ustawienia wymagane dla określonego zadania drukowania.
Okno właściwości drukarki może się różnić w zależności od wybranego sterownika drukarki i systemu operacyjnego. Szczegółowe informacje o wybieraniu sterownika drukarki można znaleźć w sekcji "Drukowanie dokumentu". W Podręczniku użytkownika zostało pokazane okno Preferencje drukowania sterownika drukarki GDI w systemie Windows XP.
UWAGA: To okno można otworzyć, klikając dwukrotnie ikonę drukarki w prawym dolnym rogu pulpitu systemu Windows.
UWAGA: Większość aplikacji systemu Windows zastępuje ustawienia określone w sterowniku drukarki. Najpierw należy zmienić wszystkie ustawienia drukowania dostępne w aplikacji, a następnie zmienić wszystkie inne ustawienia za pomocą sterownika drukarki.
![Page 92: Rozpakowywanie drukarki wielofunkcyjnej · Rozpakowywanie drukarki wielofunkcyjnej 1. :\ELHU]PLHMVFH ZNWyU\P]RVWDQLH]DLQVWDORZDQDGUXNDUND l Nale *y pozostawi ü dostateczn ilo ü](https://reader034.fdocument.pub/reader034/viewer/2022050306/5f6e541203b33a081b16f9ce/html5/thumbnails/92.jpg)
a. Kliknij przycisk Start systemu Windows.
b. W systemie Windows 98/Me/NT 4.0/2000 kliknij Ustawienia i wskaż Drukarki.
W systemie Windows XP/Server 2003 kliknij Drukarki i faksy.
W systemie Windows Vista kliknij opcję Panel sterowania Sprzęt i dźwięk Drukarki.
c. Wskaż drukarkę Dell Laser MFP 1815.
d. Kliknij ikonę prawym przyciskiem myszy i:
l W systemie Window 98/Me kliknij Właściwości.
l W systemie Windows 2000/XP/Server 2003/Vista kliknij Ustawienia wydruku lub kliknij Właściwości, a następnie wskaż Preferencje drukowania.
l W systemie Windows NT 4.0 kliknij Domyślny dokument.
e. Zmień ustawienia na każdej zakładce i kliknij OK.
Zakładka Układ
W zakładce Układ znajdują się opcje zmiany wyglądu dokumentu na drukowanej stronie. Sekcja Opcje układu obejmuje zaawansowane opcje drukowania, takie jak Wiele stron na arkusz i Drukowanie plakatu.
Zakładka Papier
Za pomocą poniższych opcji można skonfigurować funkcje obsługi papieru we właściwościach drukarki. Kliknij zakładkę Papier, aby uzyskać dostęp do w łaściwości papieru.
UWAGA: Zmienione ustawienia obowiązują tylko podczas korzystania z bieżącego programu. Aby zmiany zostały wprowadzone na stałe, należy je przeprowadzić w folderze Drukarki. Wykonaj następujące czynności:
Właściwość Opis
Orientacja papieru:
Orientacja papieru: umożliwia wybranie kierunku drukowania informacji na stronie.
Jeśli należy obrócić stronę o 180 stopni, wybierz 180 z listy rozwijanej Obrót.
• Pionowa drukuje wiersze w poprzek strony (tak jak w liście).
• Pozioma drukuje wiersze wzdłuż strony (tak jak w arkuszu kalkulacyjnym).
Opcje układu Opcje układu umożliwia wybranie zaawansowanych opcji drukowania. Aby uzyskać więcej informacji, patrz "Drukowanie wielu stron na jednym arkuszu papieru" i "Drukowanie plakatów".
Druk dwustronny Druk dwustronny umożliwia drukowanie na obu stronach papieru. Aby uzyskać więcej informacji, patrz "Drukowanie po obu stronach kartki".
![Page 93: Rozpakowywanie drukarki wielofunkcyjnej · Rozpakowywanie drukarki wielofunkcyjnej 1. :\ELHU]PLHMVFH ZNWyU\P]RVWDQLH]DLQVWDORZDQDGUXNDUND l Nale *y pozostawi ü dostateczn ilo ü](https://reader034.fdocument.pub/reader034/viewer/2022050306/5f6e541203b33a081b16f9ce/html5/thumbnails/93.jpg)
Zakładka Grafika
Przy użyciu poniższych opcji graficznych można skonfigurować jakość druku zgodnie z własnymi preferencjami. Kliknij zakładkę Grafika, aby wyświetlić przedstawione poniżej właściwości.
Właściwość Opis
Kopie (1–999) Kopie (1–999) umożliwia wybranie liczby drukowanych kopii. Maksymalna liczba kopii to 999.
Rozmiar Opcja Rozmiar umożliwia wybranie rozmiaru papieru włożonego do podajnika papieru.
Jeśli wymaganego rozmiaru nie ma w polu Rozmiar, kliknij Własny. Po wyświetleniu okna Własne ustawienie papieru ustaw rozmiar papieru i kliknij OK. Nowe ustawienie będzie można wybrać z listy.
Źródło Należy upewnić się, że w opcji Źródło ustawiono odpowiedni podajnik papieru.
Jeśli źródło papieru zostało ustawione na Automatyczny wybór, drukarka automatycznie pobierze materiały do drukowania najpierw z podajnika przelotowego, a następnie z podajnika papieru.
Typ Należy upewnić się, że opcja Typ jest ustawiona na Domyślny drukarki. W przypadku włożenia innego rodzaju materiału do druku, wybierz odpowiedni rodzaj papieru. Więcej informacji o materiałach do drukowania można znaleźć w sekcji "Wskazówki dotyczące materiałów do drukowania".
Pierw. str. Ta opcja umożliwia drukowanie pierwszej strony na papierze innego rodzaju niż reszta dokumentu. Należy wybrać źródło papieru dla pierwszej strony.
Typ drukowania Typ drukowania umożliwia wybranie zaawansowanych opcji drukowania.
Aby uzyskać więcej informacji, patrz "Drukowanie dokumentu zmniejszonego lub powiększonego" i "Dopasowywanie dokumentu do wybranego rozmiaru strony".
Właściwość Opis
![Page 94: Rozpakowywanie drukarki wielofunkcyjnej · Rozpakowywanie drukarki wielofunkcyjnej 1. :\ELHU]PLHMVFH ZNWyU\P]RVWDQLH]DLQVWDORZDQDGUXNDUND l Nale *y pozostawi ü dostateczn ilo ü](https://reader034.fdocument.pub/reader034/viewer/2022050306/5f6e541203b33a081b16f9ce/html5/thumbnails/94.jpg)
Zakładka Dodatki
Kliknij zakładkę Dodatki, aby uzyskać dostęp do następujących funkcji:
Rozdzielczość Można ustawić rozdzielczość drukowania wybierając 1 200 dpi (Najlepsza) lub 600 dpi (Normalna). Im wyższa rozdzielczość, tym wyraźniejsze są drukowane znaki i grafika. Wyższe ustawienia mogą wydłużyć czas potrzebny do wydrukowania dokumentu.
Tryb graficzny Niektóre wydrukowane znaki wyglądają jakby miały poszarpane lub nierówne krawędzie. Ustaw tę opcję Tryb graficzny, aby poprawić jakość wydruku tekstu i sprawić, że znaki będą gładsze.
• Normalne: To ustawienie powoduje drukowanie tekstu w normalnym trybie.
• Ulepszanie tekstu: To ustawienie poprawia jakość drukowania znaków przez wygładzenie krawędzi na rogach i krzywiznach każdego znaku.
Tr. oszcz. ton. Wybór tej opcji powoduje wydłużenie czasu eksploatacji kasety z tonerem i zmniejsza koszty wydruku strony, bez znacznego pogorszenia jakości druku.
• Ust. drukarki: W przypadku wybrania tej opcji, funkcja Oszcz. toneru jest określana przez ustawienie wprowadzone z panelu operatora.
• Wł: Wybór tej opcji umożliwia zmniejszenie ilości toneru użytego na każdej stronie.
• Wył: Jeśli nie ma potrzeby oszczędzania toneru podczas drukowania dokumentu, należy wybrać tę opcję.
Opcje zaawansowane
Zaawansowane ustawienia można określić po kliknięciu przycisku Opcje zaawansowane.
Zaciemnienie
Za pomocą tej opcji można rozjaśniać lub przyciemniać obraz na wydruku.
Opcje TrueType
To ustawienie określa instrukcje dotyczące sposobu odwzorowywania na wydruku tekstu w dokumencie, przekazywane przez sterownik do drukarki. Wybierz ustawienie odpowiednie dla stanu dokumentu.
Drukuj cały tekst w czerni
W przypadku zaznaczenia opcji Drukuj cały tekst w czerni cały tekst dokumentu zostanie wydrukowany na czarno bez względu na kolor wyświetlany na ekranie. Jeśli ta opcja nie jest zaznaczona, tekst kolorowy jest drukowany w odcieniach szarości.
Drukuj cały tekst jako zaciemniony
W przypadku zaznaczenia opcji Drukuj cały tekst jako zaciemniony cały tekst dokumentu będzie wydrukowany ciemniej niż dla normalnego dokumentu.
• Normalne: Wybierz, aby drukować obrazy w normalnym trybie.
• Jasny: Wybierz, aby rozjaśnić wygląd obrazu.
• Ciemny: Wybierz, aby przyciemnić wygląd obrazu.
• Pobierz jako mapę bitową: Jeśli ta opcja jest zaznaczona, sterownik pobiera dane czcionek w formacie map bitowych. Dokumenty ze skomplikowanymi czcionkami, takimi jak koreańskie lub chińskie, są drukowane szybciej przy tym ustawieniu.
• Drukuj jako grafikę: Gdy ta opcja jest zaznaczona, sterownik pobiera wszystkie czcionki jako grafikę. Przy drukowaniu dokumentów o dużej zawartości grafiki i względnie niewielkiej ilości czcionek TrueType to ustawienie może spowodować wzrost wydajności (szybkości) drukowania.
![Page 95: Rozpakowywanie drukarki wielofunkcyjnej · Rozpakowywanie drukarki wielofunkcyjnej 1. :\ELHU]PLHMVFH ZNWyU\P]RVWDQLH]DLQVWDORZDQDGUXNDUND l Nale *y pozostawi ü dostateczn ilo ü](https://reader034.fdocument.pub/reader034/viewer/2022050306/5f6e541203b33a081b16f9ce/html5/thumbnails/95.jpg)
Zakładka Informacje
W zakładce Informacje są wyświetlane informacje o prawach autorskich oraz numer wersji sterownika. Posiadacze przeglądarki internetowej mogą połączyć się z Internetem, klikając ikonę witryny internetowej.
Korzystanie z ulubionych ustawień
Opcja Ulubione, która występuje na każdej zakładce właściwości, umożliwia zapisanie bieżących ustawień w łaściwości do przyszłego wykorzystania.
Aby zapisać ulubioną opcję:
1. Zmień ustawienia w każdej z zakładek, jeśli jest to konieczne.
2. Wprowadź nazwę elementu w polu wejściowym Ulubione.
3. Kliknij Zapisz.
Aby użyć zapisanych ustawień, wybierz je z listy rozwijanej Ulubione.
Aby usunąć element ustawień ulubionych, wybierz go z listy i kliknij Usuń.
Właściwość Opis
Znak wodny Opcja pozwala na stworzenie obrazu tekstu drukowanego w tle na każdej stronie dokumentu. Patrz "Korzystanie ze znaków wodnych". Ta funkcja jest niedostępna w przypadku korzystania ze sterownika Postscript (PS).
Nakładka Nakładki umożliwiają zastąpienie formularzy lub papieru firmowego odpowiednim nadrukiem. Patrz "Korzystanie z nakładek".
Opcje wydruku Umożliwia wybór kolejności drukowania stron. Odpowiednią kolejność można wybrać z listy rozwijanej.
• Normalny (1,2,3): Drukowane są wszystkie strony w kolejności od pierwszej do ostatniej.
• Od końca (3,2,1): Drukowane są wszystkie strony w kolejności od ostatniej do pierwszej.
• Drukuj strony nieparzyste: Drukowane są tylko nieparzyste strony dokumentu.
• Drukuj strony parzyste: Drukowane są tylko parzyste strony dokumentu.
![Page 96: Rozpakowywanie drukarki wielofunkcyjnej · Rozpakowywanie drukarki wielofunkcyjnej 1. :\ELHU]PLHMVFH ZNWyU\P]RVWDQLH]DLQVWDORZDQDGUXNDUND l Nale *y pozostawi ü dostateczn ilo ü](https://reader034.fdocument.pub/reader034/viewer/2022050306/5f6e541203b33a081b16f9ce/html5/thumbnails/96.jpg)
Domyślne ustawienia sterownika drukarki można przywrócić wybierając z listy opcję Domyślny drukarki.
Korzystanie z pomocy
Drukarka ma ekran pomocy, który można uaktywnić przyciskiem Pomoc w oknie właściwości drukarki. Na ekranach systemu pomocy można znaleźć szczegółowe informacje o funkcjach sterownika drukarki.
Można także kliknąć przycisk w prawym górnym rogu, a następnie kliknąć dowolne ustawienie.
Drukowanie wielu stron na jednym arkuszu papieru
Drukowanie dokumentu zmniejszonego lub powiększonego
Użytkownik może wydrukować kilka stron na jednym arkuszu papieru. Przy drukowaniu więcej niż jednej strony na arkuszu, drukowane strony są mniejsze od oryginału i ułożone w określonej kolejności. Na jednym arkuszu można wydrukować do 16 stron.
1. Przy zmianie ustawień drukowania w aplikacji należy przejść do właściwości drukarki.
2. Na zakładce Układ wybierz opcję Wiele stron na arkusz na liście rozwijanej Typ układu.
3. Wybierz liczbę stron, które mają być drukowane na kartce (1, 2, 4, 6, 9 lub 16), na liście rozwijanej Stron na arkusz.
4. W razie potrzeby wybierz kolejność stron na liście rozwijanej Kolejność stron.
Zaznacz opcję Drukuj ramkę strony, aby wydrukować ramkę wokół każdej strony na kartce. Opcja Drukuj ramkę strony jest w łączona tylko wtedy, jeśli ustawienie Stron na arkusz ma wartość większą niż jeden.
5. Kliknij zakładkę Papier i wybierz źródło, rozmiar i rodzaj papieru.
6. Kliknij OK, aby wydrukować dokument.
![Page 97: Rozpakowywanie drukarki wielofunkcyjnej · Rozpakowywanie drukarki wielofunkcyjnej 1. :\ELHU]PLHMVFH ZNWyU\P]RVWDQLH]DLQVWDORZDQDGUXNDUND l Nale *y pozostawi ü dostateczn ilo ü](https://reader034.fdocument.pub/reader034/viewer/2022050306/5f6e541203b33a081b16f9ce/html5/thumbnails/97.jpg)
Dopasowywanie dokumentu do wybranego rozmiaru strony
Drukowanie plakatów
Zadanie drukowania można skalować do rozmiarów strony.
1. Przy zmianie ustawień drukowania w aplikacji należy przejść do właściwości drukarki.
2. Na zakładce Papier wybierz opcję Pomniejsz/powiększ na liście rozwijanej Typ drukowania.
3. Wprowadź współczynnik skalowania w polu wejściowym Procent.
Można także klikać przyciski lub .
4. Wybierz źródło, rozmiar i rodzaj papieru.
5. Kliknij OK, aby wydrukować dokument.
Rozmiar wydruku można dopasować do dowolnego wybranego rozmiaru papieru niezależnie od rozmiaru dokumentu elektronicznego. Funkcja ta jest przydatna przy sprawdzaniu drobnych szczegółów dokumentu o małych rozmiarach.
1. Przy zmianie ustawień drukowania w aplikacji należy przejść do właściwości drukarki.
2. Na zakładce Papier wybierz opcję Dopasuj do str. na liście rozwijanej Typ drukowania.
3. Wybierz prawidłowy rozmiar z listy rozwijanej Rozmiar wydruku.
4. Wybierz źródło, rozmiar i rodzaj papieru.
5. Kliknij OK, aby wydrukować dokument.
![Page 98: Rozpakowywanie drukarki wielofunkcyjnej · Rozpakowywanie drukarki wielofunkcyjnej 1. :\ELHU]PLHMVFH ZNWyU\P]RVWDQLH]DLQVWDORZDQDGUXNDUND l Nale *y pozostawi ü dostateczn ilo ü](https://reader034.fdocument.pub/reader034/viewer/2022050306/5f6e541203b33a081b16f9ce/html5/thumbnails/98.jpg)
Drukowanie po obu stronach kartki
Dokument zajmujący jedną stronę można wydrukować na 4, 9 lub 16 arkuszach. Później te arkusze można skleić w jeden duży plakat.
1. Przy zmianie ustawień drukowania w aplikacji należy przejść do właściwości drukarki.
2. Na zakładce Układ wybierz opcję Drukowanie plakatu na liście rozwijanej Typ układu.
3. Skonfiguruj opcję plakatu:
Układ strony można wybrać z Plakat<2x2>, Plakat<3x3> lub Plakat<4x4>. W przypadku wybrania opcji Plakat<2x2> dane wyjściowe zostaną automatycznie rozciągnięte, aby pokryć 4 fizyczne strony.
Należy określić stopień nakładania się, w milimetrach lub calach, aby ułatwić złożenie docelowego plakatu.
4. Kliknij zakładkę Papier i wybierz źródło, rozmiar i rodzaj papieru.
5. Kliknij OK, aby wydrukować dokument. Plakat można utworzyć, składając wydrukowane strony.
Drukarka automatycznie drukuje na obu stronach papieru.
Przed rozpoczęciem drukowania należy określić krawędź oprawiania ukończonego dokumentu. Dostępne opcje oprawiania:
l Długa krawędź – typowy układ przy oprawianiu książek.
l Krótka krawędź – układ często stosowany w kalendarzach.
UWAGA: Nie należy drukować po obu stronach etykiet, folii przezroczystych, kopert lub grubego papieru. Może to spowodować zacięcie papieru i uszkodzenie drukarki.
UWAGA: Aby skorzystać z drukowania dwustronnego, można użyć tylko następujących rozmiarów papieru: A4, Letter, Legal i Folio.
![Page 99: Rozpakowywanie drukarki wielofunkcyjnej · Rozpakowywanie drukarki wielofunkcyjnej 1. :\ELHU]PLHMVFH ZNWyU\P]RVWDQLH]DLQVWDORZDQDGUXNDUND l Nale *y pozostawi ü dostateczn ilo ü](https://reader034.fdocument.pub/reader034/viewer/2022050306/5f6e541203b33a081b16f9ce/html5/thumbnails/99.jpg)
1. Przy zmianie ustawień drukowania w aplikacji należy przejść do właściwości drukarki.
2. Na zakładce Układ wybierz orientację papieru.
3. W sekcji Druk dwustronny wybierz żądaną opcję oprawiania.
4. Kliknij zakładkę Papier i wybierz źródło, rozmiar i rodzaj papieru.
5. Kliknij OK i wydrukuj dokument.
Drukarka automatycznie drukuje na obu stronach papieru.
Korzystanie ze znaków wodnych
Korzystanie z istniejącego znaku wodnego
1. Przy zmianie ustawień drukowania w aplikacji należy przejść do właściwości drukarki.
2. Kliknij zakładkę Dodatki i wybierz znak wodny z listy rozwijanej Znak wodny. Zostanie on wyświetlony w oknie podglądu obrazu.
3. Kliknij OK i rozpocznij drukowanie.
Tworzenie znaku wodnego
1. Przy zmianie ustawień drukowania w aplikacji należy przejść do właściwości drukarki.
2. Kliknij zakładkę Dodatki, a następnie kliknij opcję Edytuj w sekcji Znak wodny. Zostanie wyświetlone okno Edytuj znaki wodne.
Opcja Znak wodny umożliwia nadrukowanie tekstu na istniejącym dokumencie. Przykładowo, można wydrukować duży szary napis "WERSJA ROBOCZA" lub "SZKIC" ukośnie na pierwszej stronie lub na wszystkich stronach dokumentu.
Istnieje klika wstępnie zdefiniowanych znaków wodnych dostarczanych wraz z drukarką. Można je zmodyfikować lub dodać nowe do listy.
![Page 100: Rozpakowywanie drukarki wielofunkcyjnej · Rozpakowywanie drukarki wielofunkcyjnej 1. :\ELHU]PLHMVFH ZNWyU\P]RVWDQLH]DLQVWDORZDQDGUXNDUND l Nale *y pozostawi ü dostateczn ilo ü](https://reader034.fdocument.pub/reader034/viewer/2022050306/5f6e541203b33a081b16f9ce/html5/thumbnails/100.jpg)
3. Wprowadź tekst, który ma być drukowany, w pole Treść znaku wodnego.
Tekst zostanie wyświetlony w oknie podglądu obrazu. Wyświetlany jest obraz podglądu ukazujący, jak będzie wyglądał znak wodny na wydrukowanej stronie.
Jeśli jest zaznaczone pole Tylko pierwsza strona, znak wodny będzie drukowany tylko na pierwszej stronie.
4. Wybierz opcje znaków wodnych.
Możesz wybrać nazwę, styl i rozmiar czcionki, a także poziom skali szarości w sekcji Atrybuty czcionki i ustawić kąt znaku wodnego w sekcji Kąt znaku.
5. Kliknij Dodaj, aby dodać nowy znak wodny do listy.
6. Po zakończeniu tworzenia kliknij OK, aby rozpocząć drukowanie.
Aby przestać drukować znak wodny, wybierz Bez znaku wodnego na liście rozwijanej Znak wodny.
Edycja znaku wodnego
1. Przy zmianie ustawień drukowania w aplikacji należy przejść do właściwości drukarki.
2. Kliknij zakładkę Dodatki, a następnie kliknij opcję Edytuj w sekcji Znak wodny. Zostanie wyświetlone okno Edytuj znaki wodne.
3. Wybierz znak wodny do edycji na liście Bieżące znaki wodne i zmień treść znaku wodnego i jego opcje.
4. Kliknij przycisk Aktualizuj, aby zachować zmiany.
5. Kliknij OK.
Usuwanie znaku wodnego
1. Przy zmianie ustawień drukowania w aplikacji należy przejść do właściwości drukarki.
2. Na zakładce Dodatki kliknij opcję Edytuj w sekcji Znak wodny. Zostanie wyświetlone okno Edytuj znaki wodne.
3. Wybierz znak wodny do usunięcia na liście Bieżące znaki wodne i kliknij Usuń.
4. Kliknij OK.
Korzystanie z nakładek
Co to jest nakładka?
Tworzenie nowej nakładki strony
Nakładka jest to tekst i/lub obrazy przechowywane na dysku twardym komputera w formie pliku (w specjalnym formacie), które można wydrukować na dowolnym dokumencie. Nakładki umożliwiają zastąpienie formularzy lub papieru firmowego odpowiednim nadrukiem. Zamiast używać wcześniej wydrukowanego papieru firmowego, można utworzyć nakładkę zawierającą dokładnie te same informacje co papier firmowy. Aby wydrukować list z logo i danymi firmy, nie trzeba wkładać do drukarki gotowego papieru firmowego. Wystarczy wydać polecenie wydrukowania nakładki firmowej na dokumencie.
![Page 101: Rozpakowywanie drukarki wielofunkcyjnej · Rozpakowywanie drukarki wielofunkcyjnej 1. :\ELHU]PLHMVFH ZNWyU\P]RVWDQLH]DLQVWDORZDQDGUXNDUND l Nale *y pozostawi ü dostateczn ilo ü](https://reader034.fdocument.pub/reader034/viewer/2022050306/5f6e541203b33a081b16f9ce/html5/thumbnails/101.jpg)
Korzystanie z nakładek stron
Po utworzeniu nakładki można ją wydrukować wraz z dokumentem. Aby wydrukować nakładkę na dokumencie:
1. Utwórz lub otwórz dokument, który ma zostać wydrukowany.
2. Aby zmienić ustawienia drukowania w aplikacji, otwórz okno właściwości drukarki.
3. Kliknij zakładkę Dodatki.
4. Wybierz nakładkę do wydrukowania z pola listy rozwijanej Nakładka.
5. Jeśli nakładka nie zostanie wyświetlona w polu Lista nakładek, kliknij opcję Edytuj, a następnie Załaduj nakładkę i wybierz plik nakładki.
Aby użyć nakładki strony, należy ją najpierw utworzyć. Nowa nakładka powinna zawierać logo lub obraz.
1. Utwórz lub otwórz dokument zawierający tekst lub obraz, które mają być użyte na nowej nakładce strony. Umieść elementy dokładnie tak, jak mają zostać wydrukowane jako nakładka. W razie potrzeby zapisz plik do późniejszego użytku.
2. Przy zmianie ustawień drukowania w aplikacji należy przejść do właściwości drukarki.
3. Kliknij zakładkę Dodatki, a następnie kliknij opcję Edytuj w sekcji Nakładka.
4. W oknie Edytuj nakładki kliknij Utwórz nakładkę.
5. W oknie Utwórz nakładkę wpisz nazwę składającą się z co najwyżej ośmiu znaków w polu Nazwa pliku. Jeżeli jest to konieczne, wybierz ścieżkę docelową. (Domyślna ścieżka to C:\FormOver).
6. Kliknij Zapisz. Nazwa będzie wyświetlana na Lista nakładek.
7. Klikaj OK lub Tak do chwili zakończenia tworzenia.
Plik nie zostanie wydrukowany, ale zapisany na komputerze.
UWAGA: Rozmiar dokumentu nakładki musi być taki sam jak rozmiar dokumentów, które będą drukowane z tą nakładką. Nie należy tworzyć nakładek ze znakami wodnymi.
UWAGA: Rozdzielczość nakładki musi być taka sama jak rozdzielczość dokumentu, z którym drukowana będzie nakładka.
![Page 102: Rozpakowywanie drukarki wielofunkcyjnej · Rozpakowywanie drukarki wielofunkcyjnej 1. :\ELHU]PLHMVFH ZNWyU\P]RVWDQLH]DLQVWDORZDQDGUXNDUND l Nale *y pozostawi ü dostateczn ilo ü](https://reader034.fdocument.pub/reader034/viewer/2022050306/5f6e541203b33a081b16f9ce/html5/thumbnails/102.jpg)
Jeśli żądany plik nakładki został zapisany na nośniku zewnętrznym, takim jak dysk CD lub dyskietka, można również załadować ten plik po uzyskaniu dostępu do okna Załaduj nakładkę.
Po wybraniu pliku kliknij Otwórz. Plik będzie teraz wyświetlany w polu Lista nakładek i będzie dostępny do drukowania. Wybierz nakładkę w polu Lista nakładek.
6. W razie potrzeby kliknij Potwierdzaj nakładanie stron podczas druku. W przypadku zaznaczenia tego pola wyboru użytkownik będzie przy każdym wysłaniu dokumentu do drukowania proszony o potwierdzenie, czy na dokumencie ma być drukowana nakładka.
Wybranie opcji Tak w oknie oznacza, że wybrana nakładka zostanie wydrukowana razem z dokumentem. Wybranie opcji Nie w oknie anuluje korzystanie z nakładki na stronę.
Jeżeli to pole jest puste i wybrano nakładkę, zostanie ona automatycznie wydrukowana z dokumentem.
7. Klikaj OK lub Tak do chwili rozpoczęcia drukowania.
Nakładka jest pobierana z zadaniem drukowania i drukowana na dokumencie.
Usuwanie nakładki strony
Nakładki, które nie są już używane, można usunąć.
1. W oknie właściwości drukarki kliknij zakładkę Dodatki.
2. Kliknij Edytuj w sekcji Nakładka.
3. Wybierz nakładkę, którą chcesz usunąć z pola Lista nakładek.
4. Kliknij Usuń nakładkę.
5. Po wyświetleniu okna potwierdzania wiadomości kliknij Tak.
6. Klikaj OK do chwili wyjścia z okna Drukuj.
![Page 103: Rozpakowywanie drukarki wielofunkcyjnej · Rozpakowywanie drukarki wielofunkcyjnej 1. :\ELHU]PLHMVFH ZNWyU\P]RVWDQLH]DLQVWDORZDQDGUXNDUND l Nale *y pozostawi ü dostateczn ilo ü](https://reader034.fdocument.pub/reader034/viewer/2022050306/5f6e541203b33a081b16f9ce/html5/thumbnails/103.jpg)
Skanowanie
Skanowanie – omówienie
Urządzenie Dell Laser MFP 1815dn umożliwia przekształcenie obrazów i tekstu w obrazy umożliwiające edycję na komputerze. Po zainstalowaniu oprogramowania z dysku CD Drivers and Utilities można rozpocząć skanowanie obrazów za pomocą panelu operatora lub takich aplikacji na komputerze, jak Dell ScanCenter™, PaperPort i Adobe PhotoShop , albo za pomocą sieci przy użyciu programu Network Scan, który umożliwia skanowanie dokumentu na drukarce w formacie JPEG, TIFF lub PDF i zapisanie go na komputerze podłączonym do sieci. Lub można wysłać zeskanowany obraz jako załącznik poczty elektronicznej bezpośrednio z drukarki.
Ustawienie rozdzielczości używane podczas skanowania elementu za pomocą programu PaperPort zależy od typu elementu i planowanego sposobu użycia obrazu lub dokumentu po zeskanowaniu go do komputera. W celu uzyskania najlepszych wyników należy użyć tych zalecanych ustawień.
Skanowanie – omówienie Konfiguracja poczty elektronicznej
Skanowanie do aplikacji Skanowanie i wysyłanie wiadomości e-mail
Skanowanie z wykorzystaniem programu Network Scan Konfigurowanie książki adresowej
Skanowanie za pomocą sterownika WIA (Windows Image Acquisition) Numery wybierania grupowego
Skanowanie do urządzenia pamięci USB Zmiana ustawień domyślnych
Zarządzanie urządzeniem pamięci USB Przekazywanie faksu na adresy poczty elektronicznej
UWAGA: PaperPort jest programem do skanowania dostarczanym wraz z drukarką.
UWAGA: Aplikacje Dell ScanCenter i PaperPort nie są obsługiwane w systemach Windows Server 2003, XP (x64 Edition) i Vista.
Typ elementu Rozdzielczość
Dokumenty 300 dpi w trybie czarno-białym lub 200 dpi dla skali szarości lub koloru
Dokumenty słabej jakości lub zawierające drobny tekst 400 dpi w trybie czarno-białym lub 300 dpi dla skali szarości
Fotografie i zdjęcia 100–200 dpi dla koloru lub 200 dpi dla skali szarości
Obrazy dla drukarki atramentowej 150 dpi do 300 dpi
Obrazy dla drukarki wysokiej rozdzielczości 300 dpi do 600 dpi
Skanowanie z rozdzielczością większą od zalecanej może przekroczyć możliwości aplikacji. Jeśli wymagana jest rozdzielczość większa niż zalecana w powyższej tabeli, należy zmniejszyć rozmiar obrazu, używając podglądu (lub wstępnego skanowania) i obcinając go przed zeskanowaniem.
Jeśli ma być używana inna aplikacja, taka jak Adobe PhotoShop, należy przypisać aplikację do drukarki, wybierając ją z listy dostępnych aplikacji. Patrz "Program narzędziowy ustawień drukarki".
Aplikacja Dell ScanCenter jest aplikacją programu PaperPort umożliwiającą skanowanie elementów i wysyłanie ich bezpośrednio do programu PaperPort lub innych programów na komputerze bez wcześniejszego uruchomienia programu PaperPort. Aplikacja Dell ScanCenter działa jako oddzielna aplikacja w menu Start systemu Windows i wyświetla pasek Dell ScanCenter. Więcej informacji o korzystaniu z aplikacji Dell ScanCenter można znaleźć w menu pomocy programu PaperPort.
Ikony na pasku Dell ScanCenter reprezentują programy, które działają tylko dla programu PaperPort i Dell ScanCenter. Aby zeskanować i przesłać element do programu, kliknij ikonę programu, a następnie zeskanuj element. Po zakończeniu skanowania Dell ScanCenter automatycznie uruchomi wybrany program.
Skanowanie do aplikacji
UWAGA: Można użyć oprogramowania OCR wbudowanego w program PaperPort do kopiowania tekstu ze skanowanych dokumentów, aby można było używać i edytować tekst w dowolnym programie edycji tekstu lub obsługi arkuszy kalkulacyjnych. Proces OCR wymaga zeskanowania obrazów tekstu z rozdzielczością od 150 do 600 dpi, a dla grafiki zalecana jest rozdzielczość 300 dpi lub 600 dpi.
UWAGA: Przy pierwszym użyciu programu PaperPort należy otworzyć ten program na komputerze przed rozpoczęciem skanowania, aby można było zapisać zeskanowany obraz na komputerze.
![Page 104: Rozpakowywanie drukarki wielofunkcyjnej · Rozpakowywanie drukarki wielofunkcyjnej 1. :\ELHU]PLHMVFH ZNWyU\P]RVWDQLH]DLQVWDORZDQDGUXNDUND l Nale *y pozostawi ü dostateczn ilo ü](https://reader034.fdocument.pub/reader034/viewer/2022050306/5f6e541203b33a081b16f9ce/html5/thumbnails/104.jpg)
1. W łóż dokumenty do APD stroną zadrukowaną do góry i górną krawędzią do przodu.
LUB
Połóż pojedynczy dokument na płycie szklanej – stroną zadrukowaną w dół.
Aby uzyskać szczegółowe informacje na temat wkładania dokumentów, patrz "Wkładanie oryginalnego dokumentu".
2. Naciśnij przyciski przewijania ( lub ), aby podświetlić opcję SKAN, a następnie naciśnij OK ( ).
3. Naciśnij przyciski przewijania ( lub ), aby podświetlić opcję PC, a następnie naciśnij OK ( ).
4. Naciśnij przyciski przewijania ( lub ), aby wybrać aplikację, do której ma zostać wysłany zeskanowany obraz. Domyślnymi aplikacjami są MS Paint, Email, My Documents, PaperPort i OCR.
l MS Paint: Wysyła zeskanowany obraz do programu Microsoft Paint.
l E-mail: Wysyła zeskanowany obraz do domyślnego programu poczty elektronicznej na komputerze. Zostanie otwarte okno nowej wiadomości z dołączonym obrazem.
l Moje dokumenty: Zapisuje zeskanowany obraz w folderze Moje dokumenty na komputerze.
l PaperPort: Wysyła zeskanowany obraz do programu PaperPort.
l OCR: Wysyła zeskanowany obraz do programu OCR.
5. Naciśnij Start ( ). Zostanie otwarte okno wybranej aplikacji. Dostosuj ustawienia skanowania i rozpocznij skanowanie. Szczegółowe informacje można
znaleźć w podręczniku użytkownika aplikacji.
Skanowanie z wykorzystaniem programu Network Scan
Program Network Scan – informacje
Skanowanie sieciowe umożliwia skanowanie dokumentu na drukarce w formacie JPEG, TIFF lub PDF i zapisanie go na komputerze podłączonym do sieci. Aby użyć tej funkcji, należy zainstalować na komputerze program Network Scan.
Dodawanie użytkownika
Aby zarejestrować się jako uprawniony użytkownik programu Network Scan, należy postępować zgodnie z instrukcjami wyświetlanymi na ekranach programu Dell Network Scan Manager.
1. Kliknij przycisk Dodaj urządzenie.
2. Kliknij Dalej.
3. Określ używany skaner sieciowy przechodząc do niego lub podając adres IP umożliwiający bezpośrednie połączenie ze skanerem. Więcej informacji o korzystaniu z adresu IP można znaleźć w sekcji "Dodawanie skanera". Kliknij Dalej.
4. Podaj swój identyfikator i numer PIN (Personal Identification Number), a następnie kliknij Dalej.
Usuwanie użytkownika
Aby usunąć uprawnionego użytkownika, kliknij przycisk Usuń urządzenie i postępuj zgodnie z instrukcjami wyświetlanymi na ekranie, aby zakończyć usuwanie.
Skanowanie z wykorzystaniem programu Network Scan
Za pomocą programu Network Scan można zeskanować dokument z drukarki do komputera za pomocą sieci.
UWAGA: Lista aplikacji panelu operatora obsługuje do 30 aplikacji i jest wyświetlana tylko po angielsku.
UWAGA: Za pomocą programu narzędziowego ustawień drukarki można dodać więcej programów do skanowania zgodnych ze standardem TWAIN, takich jak Adobe Photoshop Deluxe lub Adobe Photoshop. Patrz "Sekcja Miejsce docelowe".
UWAGA: Przycisk Pomoc umożliwia przeglądanie pomocy elektronicznej dotyczącej programu Network Scan.
![Page 105: Rozpakowywanie drukarki wielofunkcyjnej · Rozpakowywanie drukarki wielofunkcyjnej 1. :\ELHU]PLHMVFH ZNWyU\P]RVWDQLH]DLQVWDORZDQDGUXNDUND l Nale *y pozostawi ü dostateczn ilo ü](https://reader034.fdocument.pub/reader034/viewer/2022050306/5f6e541203b33a081b16f9ce/html5/thumbnails/105.jpg)
1. W łóż dokument do zeskanowania albo do APD, albo na płytę szklaną skanera.
2. Naciśnij przyciski przewijania ( lub ), aby podświetlić opcję SKAN, a następnie naciśnij OK ( ).
3. Naciśnij przyciski przewijania ( lub ), aby podświetlić opcję Siec, a następnie naciśnij OK ( ).
4. Naciśnij przyciski przewijania ( lub ), aby podświetlić opcję PC, a następnie naciśnij OK ( ).
5. Naciśnij przyciski przewijania ( lub ), aby wybrać żądaną zarejestrowaną nazwę, a następnie naciśnij OK ( ).
6. Wprowadź zarejestrowany PIN i naciśnij OK ( ).
7. Naciśnij przyciski przewijania ( lub ), aby wyświetlić żądany program, a następnie naciśnij OK ( ).
8. Naciśnij przycisk przyciski przewijania ( lub ), aby podświetlić opcję Ustaw. skan., a nastepnie naciśnij przycisk OK ( ).
9. Wybierz typ pliku i rozdzielczość, a następnie naciśnij OK ( ).
l Czarno-bialy: Po wybraniu tej opcji należy wybrać typ pliku PDF lub TIFF.
l Kolor-JPEG200: W przypadku wybrania tej opcji może zostać automatycznie wybrana rozdzielczość 200 dpi i typ pliku JPEG.
l Rozdzielczosc: Wybierz rozdzielczość 100 dpi, 200 dpi lub 300 dpi.
10. Naciśnij przyciski przewijania ( lub ), aby wyświetlić opcję Rozp. skanow., a następnie naciśnij OK ( ).
W przypadku naciśnięcia przycisku OK ( ), gdy na wyświetlaczu jest wyświetlany komunikat Wyloguj, drukarka zostanie wylogowana.
11. Dokument można zeskanować do komputera, gdy działa program Network Scan. Jeśli typem pliku jest TIFF lub PDF, na wyświetlaczu pojawi się pytanie o zeskanowanie następnej strony. Wybierz Tak za pomocą przycisków przewijania ( lub ) i naciśnij OK ( ). Następna strona zostanie zeskanowana i zapisana jako druga strona dokumentu. Powtarzaj do chwili zeskanowania wszystkich stron, a następnie wybierz Nie.
Dodawanie skanera
Aby zarejestrować skaner jako autoryzowany skaner sieciowy, użyj okna Dell Network Scan Manager.
1. W oknie Dell Network Scan Manager kliknij przycisk Dodaj urządzenie lub dwukrotnie kliknij ikonę Dodaj urządzenie.
2. Kliknij Dalej.
3. Wybierz opcję Wyszukaj skaner. (zalecane) lub Podłącz do tego skanera. W przypadku wybrania opcji Podłącz do tego skanera wprowadź adres IP, a następnie kliknij Dalej.
4. Zostanie wyświetlona lista skanerów w sieci. Wybierz drukarkę z listy i wprowadź nazwę drukarki, identyfikator i numer PIN. Kliknij Dalej.
l Identyfikator użytkownika może mieć maksymalnie 8 znaków. Pierwszy znak musi być literą.
l Kod PIN musi być czterocyfrowy. Jest on opcjonalny. Można wybrać opcję domyślnego hasła.
![Page 106: Rozpakowywanie drukarki wielofunkcyjnej · Rozpakowywanie drukarki wielofunkcyjnej 1. :\ELHU]PLHMVFH ZNWyU\P]RVWDQLH]DLQVWDORZDQDGUXNDUND l Nale *y pozostawi ü dostateczn ilo ü](https://reader034.fdocument.pub/reader034/viewer/2022050306/5f6e541203b33a081b16f9ce/html5/thumbnails/106.jpg)
5. Po dodaniu drukarki do sieci kliknij Zakończ. Drukarka pojawi się w oknie Dell Network Scan Manager i będzie można teraz skanować za pomocą sieci.
Ustawianie właściwości
1. W oknie Dell Network Scan Manager dwukrotnie kliknij ikonę skanera lub kliknij przycisk Właściwości.
2. Po ustawieniu właściwości kliknij OK.
Zakładka General (Ogólne)
Zakładka Server (Serwer)
![Page 107: Rozpakowywanie drukarki wielofunkcyjnej · Rozpakowywanie drukarki wielofunkcyjnej 1. :\ELHU]PLHMVFH ZNWyU\P]RVWDQLH]DLQVWDORZDQDGUXNDUND l Nale *y pozostawi ü dostateczn ilo ü](https://reader034.fdocument.pub/reader034/viewer/2022050306/5f6e541203b33a081b16f9ce/html5/thumbnails/107.jpg)
Zakładka Advanced (Zaawansowane)
Zakładka Preferences (Preferencje)
Skanowanie z wykorzystaniem programu Network Scan
1. Sprawdź, czy ze skaner jest dostępny, sprawdzając ikonę stanu skanera.
2. Skonfiguruj ustawienia sieciowe skanera. Patrz "Ustawianie właściwości".
3. W łóż dokument do zeskanowania.
4. Rozpocznij skanowanie zgodnie z zaleceniami w sekcji "Skanowanie z wykorzystaniem programu Network Scan".
5. Skanowanie rozpoczęło się; skanowany dokument jest wysyłany do określonej lokalizacji. Lokalizację można zmienić na stronie Zaawansowane na ekranie właściwości programu Network Scan. Patrz "Zakładka Advanced (Zaawansowane)".
Ikony skanera
![Page 108: Rozpakowywanie drukarki wielofunkcyjnej · Rozpakowywanie drukarki wielofunkcyjnej 1. :\ELHU]PLHMVFH ZNWyU\P]RVWDQLH]DLQVWDORZDQDGUXNDUND l Nale *y pozostawi ü dostateczn ilo ü](https://reader034.fdocument.pub/reader034/viewer/2022050306/5f6e541203b33a081b16f9ce/html5/thumbnails/108.jpg)
Skanowanie za pomocą sterownika WIA (Windows Image Acquisition)
Drukarka obsługuje również skanowanie obrazów za pomocą sterownika WIA. WIA jest jednym ze standardowych składników zawartych w systemie Microsoft Windows XP/Server 2003/Vista i współpracuje z aparatami cyfrowymi i skanerami. W odróżnieniu od sterownika TWAIN sterownik WIA umożliwia skanowanie obrazów i proste manipulowanie nimi bez użycia dodatkowego oprogramowania.
1. W łóż dokumenty do APD stroną zadrukowaną do góry i górną krawędzią do przodu.
LUB
Połóż pojedynczy dokument na płycie szklanej – stroną zadrukowaną w dół.
Aby uzyskać szczegółowe informacje na temat wkładania dokumentów, patrz "Wkładanie oryginalnego dokumentu".
2. Kliknij Start Panel sterowania Drukarki i inny sprzęt Skanery i aparaty fotograficzne.
W systemie Windows Vista kliknij i wybierz Panel Sterowania Sprzęt i dźwięk Skanery i aparaty fotograficzne.
3. Dwukrotnie kliknij ikonę skanera. Zostanie uruchomiony Kreator skanerów i aparatu.
4. Wybierz preferencje skanowania i kliknij Podgląd, aby zobaczyć, jak preferencje wpłynęły na obraz.
5. Wprowadź nazwę obrazu i wybierz format pliku oraz lokalizację docelową w celu zapisania obrazu.
6. Aby edytować obraz po skopiowaniu go do komputera, postępuj zgodnie z instrukcjami wyświetlanymi na ekranie.
Skanowanie do urządzenia pamięci USB
Można zeskanować dokument i zapisać zeskanowany obraz w urządzeniu pamięci USB. Można to zrobić dwoma sposobami: można skanować do urządzenia pamięci USB za pomocą ustawień domyślnych lub można ręcznie wybrać w łasne ustawienia.
Informacje o urządzeniu pamięci USB
Urządzenie pamięci USB może mieć różne pojemności w celu zapewnienia wystarczającej ilości miejsca do zapisania dokumentów, prezentacji, pobranych utworów i filmów, zdjęć wysokiej rozdzielczości lub jakichkolwiek innych plików, które chcesz mieć przy sobie.
Korzystając z opcjonalnego urządzenia pamięci USB, można używać następujących funkcji:
l Skanować dokumenty i zapisywać je w urządzeniu pamięci USB.
l Formatować urządzenie pamięci USB.
l Sprawdzić dostępną ilość pamięci.
UWAGA: Sterownik WIA działa tylko w systemie Windows XP/Server 2003/Vista.
UWAGA: Oprogramowanie OCR wbudowane w program PaperPort może kopiować tekst z zeskanowanych dokumentów do dowolnego programu do edycji tekstu lub obsługi arkuszy kalkulacyjnych. Proces OCR wymaga zeskanowania tekstu z rozdzielczością od 150 do 600 dpi. Dla grafiki zaleca się rozdzielczości 300 dpi lub 600 dpi.
![Page 109: Rozpakowywanie drukarki wielofunkcyjnej · Rozpakowywanie drukarki wielofunkcyjnej 1. :\ELHU]PLHMVFH ZNWyU\P]RVWDQLH]DLQVWDORZDQDGUXNDUND l Nale *y pozostawi ü dostateczn ilo ü](https://reader034.fdocument.pub/reader034/viewer/2022050306/5f6e541203b33a081b16f9ce/html5/thumbnails/109.jpg)
Podłączanie urządzenia pamięci USB
Port pamięci USB z przodu drukarki jest przeznaczony dla pamięci USB V1.1 i USB V2.0. Można używać tylko autoryzowanych urządzeń pamięci USB, mających złącze wtykowe typu A.
W łóż urządzenie pamięci USB do portu pamięci USB z przodu drukarki.
Skanowanie za pomocą ustawień domyślnych
W poniższej tabeli zostały przedstawione ustawienia domyślne.
1. W łóż urządzenie pamięci USB do portu pamięci USB drukarki.
2. W łóż dokumenty do APD stroną zadrukowaną do góry i górną krawędzią do przodu.
LUB
Połóż pojedynczy dokument na płycie szklanej – stroną zadrukowaną w dół.
Aby uzyskać szczegółowe informacje na temat wkładania dokumentów, patrz "Wkładanie oryginalnego dokumentu".
3. Naciśnij przyciski przewijania ( lub ), aby podświetlić opcję SKAN, a następnie naciśnij OK ( ).
4. Naciśnij OK ( ), aby przejść do Klucz USB.
5. Naciśnij OK ( ), aby przejść do Szybkie skan.
Drukarka rozpocznie skanowanie dokumentu i zapisze go do urządzenia pamięci USB.
Jeśli dokument został położony na płycie szklanej, na wyświetlaczu pojawi się pytanie, czy chcesz włożyć kolejną stronę. Aby dodać, wybierz Tak. W przeciwnym razie wybierz Nie.
Zeskanowane dokumenty są zapisywane w urządzeniu pamięci USB.
Skanowanie za pomocą własnych ustawień
W poniższej tabeli zostały przedstawione opcje, które można wybrać.
PRZESTROGA: Nie wolno wyjmować urządzenia pamięci USB podczas pracy drukarki. Może to spowodować uszkodzenie drukarki.
PRZESTROGA: Jeśli urządzenie pamięci USB ma pewne funkcje, takie jak ustawienia zabezpieczeń i ustawienia hasła, drukarka może nie wykryć ich automatycznie. Szczegółowe informacje o tych funkcjach można znaleźć w podręczniku użytkownika dostarczanym wraz z urządzeniem.
Rozmiar obrazu Format pliku Rozdzielczość
Letter (USA), A4 (UK) JPEG 200 dpi
Rozmiar obrazu Format pliku Tryb kolorowy Rozdzielczość
Letter, A4, Legal, Folio, Executive, A5, A6, B5
JPEG, BMP, TIFF, PDF Kolor, szary, monochromatyczny
100, 200, 300 dpi
![Page 110: Rozpakowywanie drukarki wielofunkcyjnej · Rozpakowywanie drukarki wielofunkcyjnej 1. :\ELHU]PLHMVFH ZNWyU\P]RVWDQLH]DLQVWDORZDQDGUXNDUND l Nale *y pozostawi ü dostateczn ilo ü](https://reader034.fdocument.pub/reader034/viewer/2022050306/5f6e541203b33a081b16f9ce/html5/thumbnails/110.jpg)
1. W łóż urządzenie pamięci USB do portu pamięci USB drukarki.
2. W łóż dokumenty do APD stroną zadrukowaną do góry i górną krawędzią do przodu.
LUB
Połóż pojedynczy dokument na płycie szklanej – stroną zadrukowaną w dół.
Aby uzyskać szczegółowe informacje na temat wkładania dokumentów, patrz "Wkładanie oryginalnego dokumentu".
3. Naciśnij przyciski przewijania ( lub ), aby podświetlić opcję SKAN, a następnie naciśnij OK ( ).
4. Naciśnij OK ( ), aby przejść do Klucz USB.
5. Naciśnij przyciski przewijania ( lub ), aby podświetlić opcję Skan. wlasn., a następnie naciśnij OK ( ).
6. Naciśnij przyciski przewijania ( lub ), aby wybrać żądany rozmiar obrazu, a następnie naciśnij OK ( ).
7. Naciśnij przyciski przewijania ( lub ), aby wybrać żądany typ pliku, a następnie naciśnij OK ( ).
W przypadku wybrania BMP należy wybrać kolor i rozdzielczość skanowania.
W przypadku wybrania TIFF należy wybrać rozdzielczość i opcję wielostronicową.
8. Rozpocznie się skanowanie.
Jeśli dokument został położony na płycie szklanej, na wyświetlaczu pojawi się pytanie, czy chcesz włożyć kolejną stronę. Aby dodać, wybierz Tak. W przeciwnym razie wybierz Nie.
Zeskanowane dokumenty są zapisywane w urządzeniu pamięci USB.
Zmiana ustawień domyślnych
Aby zmienić ustawienia domyślne dla szybkiego skanowania, wykonaj poniższe czynności.
1. Naciśnij przyciski przewijania ( lub ), aby podświetlić opcję SKAN, a następnie naciśnij OK ( ).
2. Naciśnij OK ( ), aby przejść do Klucz USB.
3. Naciśnij przyciski przewijania ( lub ), aby podświetlić opcję Zmiana dom., a następnie naciśnij OK ( ).
4. Naciśnij OK ( ), aby przejść do Rozmiar obrazu.
5. Naciśnij przyciski przewijania ( lub ), aby podświetlić rozmiar obrazu Letter, A4, Legal, Folio, Executive, A5, B5 lub A6, a następnie naciśnij OK ().
6. Naciśnij przyciski przewijania ( lub ), aby podświetlić opcję Wersja, a następnie naciśnij OK ( ).
7. Naciśnij przyciski przewijania ( lub ), aby podświetlić format pliku BMP, TIFF, PDF lub JPEG, a następnie naciśnij OK ( ).
8. W przypadku wybrania JPEG przejdź do punktu 11.
W przypadku wybrania TIFF lub PDF naciśnij przycisk przyciski przewijania ( lub ), aby wybrać opcje wielostronicową, a następnie naciśnij przycisk OK ( ).
W przypadku wybrania BMP naciśnij przycisk przyciski przewijania ( lub ), aby wybrać tryb kolorowy Kolor, Skala szar. lub Monochrom., a następnie naciśnij przycisk OK ( ).
9. W przypadku wybrania TIFF, PDF lub trybu kolorowego Monochrom. dla BMP naciśnij przycisk przyciski przewijania ( lub ), aby podświetlić opcję Rozdzielczosc, a następnie naciśnij przycisk OK ( ).
10. Naciśnij przycisk przyciski przewijania( lub ), aby podświetlić rozdzielczość 100 dpi, 200 dpi lub 300 dpi, a następnie naciśnij OK ( ).
11. Naciśnij Anuluj ( ), aby powrócić do trybu gotowości.
Zarządzanie urządzeniem pamięci USB
Pliki zapisane w urządzeniu pamięci USB można usuwać pojedynczo lub wszystkie naraz, formatując urządzenie.
Usuwanie pliku obrazu
Aby usunąć plik obrazu zeskanowany i zapisany w urządzeniu pamięci USB.
1. W łóż urządzenie pamięci USB do portu pamięci USB drukarki.
![Page 111: Rozpakowywanie drukarki wielofunkcyjnej · Rozpakowywanie drukarki wielofunkcyjnej 1. :\ELHU]PLHMVFH ZNWyU\P]RVWDQLH]DLQVWDORZDQDGUXNDUND l Nale *y pozostawi ü dostateczn ilo ü](https://reader034.fdocument.pub/reader034/viewer/2022050306/5f6e541203b33a081b16f9ce/html5/thumbnails/111.jpg)
2. Naciśnij przyciski przewijania ( lub ), aby podświetlić opcję SKAN, a następnie naciśnij OK ( ).
3. Naciśnij OK ( ), aby przejść do Klucz USB.
4. Naciśnij przyciski przewijania ( lub ), aby podświetlić opcję Zarz. plikami, a następnie naciśnij OK ( ).
5. Naciśnij OK ( ), gdy będzie wyświetlana opcja Usun.
6. Naciśnij przyciski przewijania ( lub ), aby wybrać żądany folder lub plik, a następnie naciśnij OK ( ).
Jeśli przed nazwą folderu będzie znak "\", wybrany folder zawiera jeden lub więcej folderów.
7. Jeśli w punkcie 6 został wybrany plik, na wyświetlaczu przez około 2 sekundy będzie wyświetlana wielkość pliku. Przejdź do następnej czynności.
W przypadku wybrania folderu naciśnij przyciski przewijania ( lub ), aby wybrać plik do usunięcia, a następnie naciśnij OK ( ).
8. Naciśnij OK ( ), gdy zostanie wyświetlona opcja Tak w celu potwierdzenia wyboru.
9. Na wyświetlaczu pojawi się pytanie o usunięcie kolejnego pliku.
Wybierz opcję Tak lub Nie.
10. Naciśnij Anuluj ( ), aby powrócić do trybu gotowości.
Formatowanie urządzenia pamięci USB
1. W łóż urządzenie pamięci USB do portu pamięci USB drukarki.
2. Naciśnij przyciski przewijania ( lub ), aby podświetlić opcję SKAN, a następnie naciśnij OK ( ).
3. Naciśnij OK ( ), aby przejść do Klucz USB.
4. Naciśnij przyciski przewijania ( lub ), aby podświetlić opcję Zarz. plikami, a następnie naciśnij OK ( ).
5. Naciśnij przyciski przewijania ( lub ), aby podświetlić opcję Format, a następnie naciśnij OK ( ).
6. Naciśnij OK ( ), gdy zostanie wyświetlona opcja Tak w celu potwierdzenia wyboru.
7. Naciśnij Anuluj ( ), aby powrócić do trybu gotowości.
Drukowanie z urządzenia pamięci USB
Można wydrukować pliki zapisane w urządzeniu pamięci USB. Obsługiwane są formaty plików TIFF, BMP, TXT, PDF i PRN.
1. W łóż urządzenie pamięci USB do portu pamięci USB drukarki.
2. Naciśnij przyciski przewijania ( lub ), aby podświetlić opcję SKAN, a następnie naciśnij OK ( ).
3. Naciśnij OK ( ), aby przejść do Klucz USB.
4. Naciśnij przycisk przyciski przewijania ( lub ), aby podświetlić opcję DRUKUJ z, a nastepnie naciśnij przycisk OK ( ).
5. Naciśnij przyciski przewijania ( lub ), aby wybrać żądany folder lub plik, a następnie naciśnij OK ( ).
6. Jeśli w punkcie 5 został wybrany plik, przejdź do następnego punktu.
W przypadku wybrania folderu naciśnij przyciski przewijania ( lub ), aby wybrać plik do wydruku, a następnie naciśnij OK ( ).
7. Podaj liczbę kopii i naciśnij OK ( ).
Rozpocznie się drukowanie.
Jeśli wybrany format nie jest obsługiwany, zostanie wyświetlony komunikat Wersja nieobslugiwana.
8. Na wyświetlaczu pojawi się pytanie o wydrukowanie kolejnego pliku.
Wybierz opcję Tak lub Nie.
9. Naciśnij Anuluj ( ), aby powrócić do trybu gotowości.
Sprawdzanie stanu urządzenia pamięci USB
Można sprawdzić pojemność pamięci dostępnej dla skanowania i zapisywania dokumentów.
1. W łóż urządzenie pamięci USB do portu pamięci USB drukarki.
2. Naciśnij przyciski przewijania ( lub ), aby podświetlić opcję SKAN, a następnie naciśnij OK ( ).
UWAGA: Dostępne są tylko pliki TXT w wersji angielskiej, pliki PDF wygenerowane przez tę drukarkę oraz pliki TIFF 6.0.
![Page 112: Rozpakowywanie drukarki wielofunkcyjnej · Rozpakowywanie drukarki wielofunkcyjnej 1. :\ELHU]PLHMVFH ZNWyU\P]RVWDQLH]DLQVWDORZDQDGUXNDUND l Nale *y pozostawi ü dostateczn ilo ü](https://reader034.fdocument.pub/reader034/viewer/2022050306/5f6e541203b33a081b16f9ce/html5/thumbnails/112.jpg)
3. Naciśnij OK ( ), aby przejść do Klucz USB.
4. Naciśnij przycisk przyciski przewijania ( lub ), aby podświetlić opcję Pokaz miejsce, a nastepnie naciśnij przycisk OK ( ).
Zostanie wyświetlona pojemność dostępnej pamięci.
5. Naciśnij Anuluj ( ), aby powrócić do trybu gotowości.
Konfiguracja poczty elektronicznej
Aby użyć takich funkcji poczty elektronicznej, jak skanowanie na adres e-mail i przekazywanie faksu na adresy e-mail, należy najpierw skonfigurować ustawienia sieci i konto poczty elektronicznej. Opis parametrów sieciowych można znaleźć w sekcji "Konfigurowanie drukarki podłączonej do sieci".
Konfigurowanie konta poczty elektronicznej
1. Naciśnij przyciski przewijania ( lub ), aby podświetlić opcję MENU, a następnie naciśnij OK ( ).
2. Naciśnij przyciski przewijania ( lub ), aby podświetlić opcję Konfig. e-mail, a następnie naciśnij OK ( ).
3. Naciśnij przyciski przewijania ( lub ), aby podświetlić żądany element menu, a następnie naciśnij OK ( ).
4. W razie potrzeby naciskaj przyciski przewijania ( lub ) do chwili wyświetlenia żądanego elementu podmenu, a następnie naciśnij OK ( ).
5. Wprowadź wymagane informacje lub wybierz żądany stan i naciśnij OK ( ).
6. Aby zmienić inne opcje, powtórz czynności od 3 do 5.
7. Naciśnij Anuluj ( ), aby powrócić do trybu gotowości.
Opcje dostępne podczas konfigurowania konta poczty elektronicznej
Skanowanie i wysyłanie wiadomości e-mail
1. Upewnij się, że drukarka jest podłączona do sieci.
2. W łóż dokumenty do APD stroną zadrukowaną do góry i górną krawędzią do przodu.
LUB
Połóż pojedynczy dokument na płycie szklanej – stroną zadrukowaną w dół.
Aby uzyskać szczegółowe informacje na temat wkładania dokumentów, patrz "Wkładanie oryginalnego dokumentu".
3. Naciśnij przyciski przewijania ( lub ), aby podświetlić opcję SKAN, a następnie naciśnij OK ( ).
Opcja Opis
Serwer SMTP Można ustawić drukarkę, aby uzyskiwała dostęp do serwera SMTP w celu wysłania wiadomości pocztowej.
• IP serw.SMTP: Umożliwia wprowadzenie adresu IP lub nazwy hosta serwera SMTP. Można to podać w postaci notacji dziesiętnej z kropkami lub jako nazwę domeny. (np. 111. 222. 333. 444 lub smtp.xyz.com)
• Maks.roz.pocz.: Umożliwia określenie maksymalnej wielkości wysyłanej wiadomości e-mail.
Konfig. uzytk. Można skonfigurować użytkowników, którzy mogą wysyłać wiadomości e-mail za pomocą drukarki.
• Tryb bezp.: Umożliwia włączenie lub wyłączenie uwierzytelniania użytkownika. W przypadku włączenia uwierzytelniania można określić, czy drukarka przypomina autoryzowanemu użytkownikowi o wylogowaniu po zakończeniu każdej transmisji poczty elektronicznej.
• Dodaj uzytkow.: Umożliwia dodanie nazwy logowania i hasła użytkownika.
• Usun uzytkow.: Umożliwia usunięcie autoryzowanego użytkownika.
Wys. do siebie Można określić, czy wychodzące wiadomości e-mail są wysyłane na własne konto poczty elektronicznej, czy też nie.
Domyslny nad. Można ustawić domyślny adres e-mail dla adresu "Od:" wyświetlany podczas ustawiania Tryb bezp. na Wylaczone.
Domyslny temat Można określić domyślny temat wiadomości e-mail.
Przekaz.e-mail Drukarkę można ustawić do przekazywania wszystkich wychodzących lub przychodzących faksów na podane adresy e-mail. Patrz "Przekazywanie faksu na adresy poczty elektronicznej".
Kontrola dost. Można chronić hasłem funkcję konfigurowania poczty elektronicznej.
Ustaw haslo Można zmienić hasło używane do uzyskiwania dostępu do funkcji konfigurowania poczty elektronicznej.
![Page 113: Rozpakowywanie drukarki wielofunkcyjnej · Rozpakowywanie drukarki wielofunkcyjnej 1. :\ELHU]PLHMVFH ZNWyU\P]RVWDQLH]DLQVWDORZDQDGUXNDUND l Nale *y pozostawi ü dostateczn ilo ü](https://reader034.fdocument.pub/reader034/viewer/2022050306/5f6e541203b33a081b16f9ce/html5/thumbnails/113.jpg)
4. Naciśnij przyciski przewijania ( lub ), aby podświetlić opcję Siec, a następnie naciśnij OK ( ).
5. Naciśnij OK ( ), aby przejść do E-mail.
6. Wprowadź identyfikator logowania i naciśnij OK ( ).
7. Wprowadź hasło logowania i naciśnij OK ( ).
8. Wprowadź adres e-mail odbiorcy i naciśnij OK ( ).
Na wyświetlaczu pojawi się pytanie o podanie innego adresu.
9. Aby wprowadzić dodatkowy adres, naciśnij przyciski przewijania ( lub ) w celu wybrania Dodaj i powtórz czynność 8.
Aby przejść do następnego punktu, naciśnij OK ( ), gdy zostanie wyświetlona opcja Wykonano.
10. Na wyświetlaczu pojawi się pytanie, czy chcesz sprawdzić adresy.
Aby sprawdzić adresy, naciśnij OK ( ) w celu wybrania Tak.
Aby przejść do następnej konfiguracji, naciśnij przyciski przewijania ( lub ), aby wybrać Nie, a następnie naciśnij OK ( ).
11. Na wyświetlaczu pojawi się pytanie, czy chcesz wysłać wiadomość e-mail do siebie.
Aby wysłać wiadomość na własny adres e-mail, naciśnij OK ( ) w celu wybrania Tak.
Lub naciśnij przyciski przewijania ( lub ), aby wybrać Nie, a następnie naciśnij OK ( ).
12. Wprowadź temat wiadomości e-mail i naciśnij OK ( ).
13. Naciśnij przyciski przewijania ( lub ), aby wybrać typ pliku, na jaki można przekształcić zeskanowany obraz, a następnie naciśnij OK ( ).
14. Naciśnij przyciski przewijania ( lub ), aby wyświetlić żądaną rozdzielczośc, a następnie naciśnij OK ( ).
15. Naciśnij Start ( ) lub OK ( ). Drukarka rozpocznie skanowanie, a następnie wyśle wiadomość e-mail.
16. Jeśli na wyświetlaczu pojawi się pytanie, czy chcesz wylogować się z konta, naciśnij przyciski przewijania ( lub ), aby wybrać Tak lub Nie, a następnie
naciśnij OK ( ).
17. Naciśnij Anuluj ( ), aby powrócić do trybu gotowości.
Konfigurowanie książki adresowej
W Książce zdresowej można skonfigurować często używane adresy e-mail. Później można łatwo i szybko wprowadzać adresy e-mail, wprowadzając nazwę przypisaną w książce adresowej.
Dodawanie adresów e-mail do Książki adresowej
1. Naciśnij Katalog ( ) na panelu operatora.
LUB
Naciśnij przyciski przewijania ( lub ), aby podświetlić opcję MENU, a następnie naciśnij OK ( ).
Naciśnij przyciski przewijania ( lub ), aby podświetlić opcję Katalog, a następnie naciśnij OK ( ).
2. Naciśnij przyciski przewijania ( lub ), aby podświetlić opcję E-mail, a następnie naciśnij OK ( ).
3. Naciśnij przyciski przewijania ( lub ), aby podświetlić opcję Adres e-mail, a następnie naciśnij OK ( ).
4. Naciśnij OK ( ), aby wybrać Nowy.
5. Wprowadź nazwę do dodania i naciśnij OK ( ).
6. Wprowadź adres e-mail dla nazwy i naciśnij OK ( ).
7. Naciśnij Anuluj ( ), aby powrócić do trybu gotowości.
Wysyłanie wiadomości e-mail za pomocą adresu e-mail
1. W łóż dokument do APD lub połóż go na płycie szklanej.
2. Naciśnij Katalog ( ) na panelu operatora.
LUB
UWAGA: Można wprowadzić nazwę zapisaną w książce adresowej. Patrz "Konfigurowanie książki adresowej".
![Page 114: Rozpakowywanie drukarki wielofunkcyjnej · Rozpakowywanie drukarki wielofunkcyjnej 1. :\ELHU]PLHMVFH ZNWyU\P]RVWDQLH]DLQVWDORZDQDGUXNDUND l Nale *y pozostawi ü dostateczn ilo ü](https://reader034.fdocument.pub/reader034/viewer/2022050306/5f6e541203b33a081b16f9ce/html5/thumbnails/114.jpg)
Naciśnij przyciski przewijania ( lub ), aby podświetlić opcję MENU, a następnie naciśnij OK ( ).
Naciśnij przyciski przewijania ( lub ), aby podświetlić opcję Katalog, a następnie naciśnij OK ( ).
3. Naciśnij przyciski przewijania ( lub ), aby podświetlić opcję E-mail, a następnie naciśnij OK ( ).
4. Naciśnij przyciski przewijania ( lub ), aby podświetlić opcję Adres e-mail, a następnie naciśnij OK ( ).
5. Naciśnij przyciski przewijania ( lub ), aby podświetlić opcję Wyslij, a następnie naciśnij OK ( ).
6. Wprowadź nazwę nadawcy i naciśnij OK ( ).
7. Zostanie wyświetlony adres e-mail przypisany do nazwy. Naciśnij OK ( ).
8. Wprowadź nazwę odbiorcy i naciśnij OK ( ).
Informacje o wprowadzaniu znaków można znaleźć w sekcji "Korzystanie z klawiatury numerycznej do wprowadzania znaków".
9. Zostanie wyświetlony adres e-mail przypisany do nazwy. Naciśnij OK ( ).
10. Na wyświetlaczu pojawi się pytanie o podanie innego adresu.
Aby wprowadzić dodatkowy adres, naciśnij przyciski przewijania ( lub ) w celu wybrania Dodaj i powtórz czynności 8 i 9.
Aby przejść do następnego punktu, naciśnij OK ( ), gdy zostanie wyświetlona opcja Wykonano.
11. Na wyświetlaczu pojawi się pytanie, czy chcesz sprawdzić adresy.
Aby sprawdzić adresy, naciśnij OK ( ) w celu wybrania Tak i sprawdź wprowadzone adresy.
Aby przejść do następnego punktu, naciśnij przyciski przewijania ( lub ), aby wybrać Nie, a następnie naciśnij OK ( ).
12. Na wyświetlaczu pojawi się pytanie, czy chcesz wysłać wiadomość e-mail do siebie.
Wybierz Tak lub Nie i naciśnij OK ( ).
13. Wprowadź temat wiadomości e-mail i naciśnij OK ( ).
14. Naciśnij przyciski przewijania ( lub ), aby wybrać typ pliku, na jaki można przekształcić zeskanowany obraz, a następnie naciśnij OK ( ).
15. Naciśnij przyciski przewijania ( lub ), aby wyświetlić żądaną rozdzielczośc, a następnie naciśnij OK ( ).
16. Naciśnij Start ( ) lub OK ( ).
Drukarka rozpocznie skanowanie, a następnie wyśle wiadomość e-mail.
17. Naciśnij OK ( ), gdy na wyświetlaczu zostanie wyświetlona opcja Wylogowac?.
Drukarka powróci do trybu gotowości.
Edytowanie lub usuwanie adresu e-mail
1. Naciśnij Katalog ( ) na panelu operatora.
LUB
Naciśnij przyciski przewijania ( lub ), aby podświetlić opcję MENU, a następnie naciśnij OK ( ).
Naciśnij przyciski przewijania ( lub ), aby podświetlić opcję Katalog, a następnie naciśnij OK ( ).
2. Naciśnij przyciski przewijania ( lub ), aby podświetlić opcję E-mail, a następnie naciśnij OK ( ).
3. Naciśnij przyciski przewijania ( lub ), aby podświetlić opcję Adres e-mail, a następnie naciśnij OK ( ).
4. Naciśnij przyciski przewijania ( lub ), aby podświetlić opcję Edytuj, a następnie naciśnij OK ( ).
5. Naciśnij przyciski przewijania ( lub ), aby wybrać adres e-mail do edycji lub usunięcia, a następnie naciśnij OK ( ).
6. Aby usunąć wybrany adres, naciśnij OK ( ).
LUB
Aby edytować wybrany adres, naciśnij przyciski przewijania ( lub ), aby wybrać Edytuj, a następnie naciśnij OK ( ).
7. W przypadku wybrania opcji Edytuj zmodyfikuj nazwę i naciśnij OK ( ). Zmodyfikuj adres e-mail i naciśnij OK ( ).
8. Naciśnij Anuluj ( ), aby powrócić do trybu gotowości.
Numery wybierania grupowego
![Page 115: Rozpakowywanie drukarki wielofunkcyjnej · Rozpakowywanie drukarki wielofunkcyjnej 1. :\ELHU]PLHMVFH ZNWyU\P]RVWDQLH]DLQVWDORZDQDGUXNDUND l Nale *y pozostawi ü dostateczn ilo ü](https://reader034.fdocument.pub/reader034/viewer/2022050306/5f6e541203b33a081b16f9ce/html5/thumbnails/115.jpg)
Jeśli często ten sam dokument jest wysyłany w kilka miejsc, można zgrupować te miejsca i ustawić je w ramach lokalizacji wybierania grupowego. Umożliwia to użycie ustawienia numeru wybierania grupowego do wysłania dokumentu do wielu miejsc docelowych w grupie. Można ustawić do 50 (od 1 do 50) numerów wybierania grupowego.
Przypisywanie adresu e-mail do numeru wybierania grupowego
1. Naciśnij Katalog ( ) na panelu operatora.
LUB
Naciśnij przyciski przewijania ( lub ), aby podświetlić opcję MENU, a następnie naciśnij OK ( ).
Naciśnij przyciski przewijania ( lub ), aby podświetlić opcję Katalog, a następnie naciśnij OK ( ).
2. Naciśnij przyciski przewijania ( lub ), aby podświetlić opcję E-mail, a następnie naciśnij OK ( ).
3. Naciśnij OK ( ), aby wybrać Gr. adr.e-mail.
4. Naciśnij OK ( ), aby wybrać Nowy.
5. Wprowadź numer lokalizacji grupy z zakresu od 1 do 50 i naciśnij OK ( ).
6. Wprowadź nazwę grupy i naciśnij OK ( ).
7. Wprowadź zapisaną nazwę odbiorcy i naciśnij OK ( ).
8. Po wyświetleniu monitu Nast. adres naciśnij przyciski przewijania ( lub ), aby wyświetlić Dodaj, a następnie naciśnij OK ( ). Powtórz punkt 7.
LUB
Naciśnij OK ( ), aby wybrać Wykonano.
9. Naciśnij Anuluj ( ), aby powrócić do trybu gotowości.
Usuwanie numeru wybierania grupowego
1. Naciśnij Katalog ( ) na panelu operatora.
LUB
Naciśnij przyciski przewijania ( lub ), aby podświetlić opcję MENU, a następnie naciśnij OK ( ).
Naciśnij przyciski przewijania ( lub ), aby podświetlić opcję Katalog, a następnie naciśnij OK ( ).
2. Naciśnij przyciski przewijania ( lub ), aby podświetlić opcję E-mail, a następnie naciśnij OK ( ).
3. Naciśnij OK ( ), aby wybrać Gr. adr.e-mail.
4. Naciśnij przyciski przewijania ( lub ), aby wybrać Usun, a następnie naciśnij OK ( ).
5. Wprowadź numer lokalizacji grupy do usunięcia i naciśnij OK ( ).
6. Naciśnij OK ( ), gdy będzie wyświetlana opcja Tak.
7. Naciśnij Anuluj ( ), aby powrócić do trybu gotowości.
Edytowanie numerów wybierania grupowego
1. Naciśnij Katalog ( ) na panelu operatora.
LUB
Naciśnij przyciski przewijania ( lub ), aby podświetlić opcję MENU, a następnie naciśnij OK ( ).
Naciśnij przyciski przewijania ( lub ), aby podświetlić opcję Katalog, a następnie naciśnij OK ( ).
2. Naciśnij przyciski przewijania ( lub ), aby podświetlić opcję E-mail, a następnie naciśnij OK ( ).
3. Naciśnij OK ( ), aby wybrać Gr. adr.e-mail.
4. Naciśnij przyciski przewijania ( lub ), aby podświetlić opcję Edytuj, a następnie naciśnij OK ( ).
5. Wprowadź numer lokalizacji grupy do edycji i naciśnij OK ( ).
6. Zmodyfikuj nazwę grupy i naciśnij OK ( ).
7. Naciśnij OK ( ) po wyświetleniu Podglad, aby sprawdzić listę adresów grupy.
LUB
Naciśnij przyciski przewijania ( lub ), aby wyświetlić opcję Dodaj, a następnie naciśnij OK ( ), aby dodać inne adresy e-mail. Wprowadź zapisaną nazwę odbiorcy i naciśnij OK ( ).
![Page 116: Rozpakowywanie drukarki wielofunkcyjnej · Rozpakowywanie drukarki wielofunkcyjnej 1. :\ELHU]PLHMVFH ZNWyU\P]RVWDQLH]DLQVWDORZDQDGUXNDUND l Nale *y pozostawi ü dostateczn ilo ü](https://reader034.fdocument.pub/reader034/viewer/2022050306/5f6e541203b33a081b16f9ce/html5/thumbnails/116.jpg)
LUB
Naciśnij przyciski przewijania ( lub ), aby wyświetlić Usun, a następnie naciśnij OK ( ), aby usunąć adresy e-mail w grupie.
Wysyłanie wiadomości e-mail za pomocą numeru wybierania grupowego
1. W łóż dokumenty do APD stroną zadrukowaną do góry i górną krawędzią do przodu.
LUB
Połóż pojedynczy dokument na płycie szklanej – stroną zadrukowaną w dół.
Aby uzyskać szczegółowe informacje na temat wkładania dokumentów, patrz "Wkładanie oryginalnego dokumentu".
2. Naciśnij Katalog ( ) na panelu operatora.
LUB
Naciśnij przyciski przewijania ( lub ), aby podświetlić opcję MENU, a następnie naciśnij OK ( ).
Naciśnij przyciski przewijania ( lub ), aby podświetlić opcję Katalog, a następnie naciśnij OK ( ).
3. Naciśnij przyciski przewijania ( lub ), aby podświetlić opcję E-mail, a następnie naciśnij OK ( ).
4. Naciśnij przyciski przewijania ( lub ), aby podświetlić opcję Gr. adr.e-mail, a następnie naciśnij OK ( ).
5. Naciśnij przyciski przewijania ( lub ), aby podświetlić opcję Wyslij, a następnie naciśnij OK ( ).
6. Jeśli tryb bezpieczny jest wyłączony, wprowadź nazwę nadawcy i naciśnij OK ( ).
7. Zostanie wyświetlony adres e-mail przypisany do nazwy. Naciśnij OK ( ).
8. Na wyświetlaczu pojawi się pytanie, czy chcesz wysłać wiadomość e-mail do siebie.
Wybierz Tak lub Nie i naciśnij OK ( ).
9. Wprowadź numer lokalizacji grupy i naciśnij OK ( ).
10. Na wyświetlaczu pojawi się pytanie, czy chcesz sprawdzić adresy.
Aby sprawdzić adresy, naciśnij OK ( ) w celu wybrania Tak i sprawdź wprowadzone adresy.
Aby przejść do następnego punktu, naciśnij przyciski przewijania ( lub ), aby wybrać Nie, a następnie naciśnij OK ( ).
11. Wprowadź temat wiadomości e-mail i naciśnij OK ( ).
12. Naciśnij przyciski przewijania ( lub ), aby wybrać typ pliku, na jaki można przekształcić zeskanowany obraz, a następnie naciśnij OK ( ).
13. Naciśnij przyciski przewijania ( lub ), aby wyświetlić żądaną rozdzielczośc, a następnie naciśnij OK ( ).
14. Naciśnij Start ( ) lub OK ( ).
Drukarka rozpocznie skanowanie, a następnie wyśle wiadomość e-mail.
15. Naciśnij OK ( ), gdy na wyświetlaczu zostanie wyświetlona opcja Wylogowac?.
Drukarka powróci do trybu gotowości.
Drukowanie książki adresowej
Można sprawdzić ustawienie ksiązki adresowej na liście książki adresowej.
1. Naciśnij Katalog ( ) na panelu operatora.
LUB
Naciśnij przyciski przewijania ( lub ), aby podświetlić opcję MENU, a następnie naciśnij OK ( ).
Naciśnij przyciski przewijania ( lub ), aby podświetlić opcję Katalog, a następnie naciśnij OK ( ).
2. Naciśnij przyciski przewijania ( lub ), aby podświetlić opcję E-mail, a następnie naciśnij OK ( ).
3. Naciśnij przyciski przewijania ( lub ), aby podświetlić opcję Drukuj, a następnie naciśnij OK ( ).
4. Naciśnij przyciski przewijania ( lub ), aby wybrać Poszczegolne, Adres grupy lub Wszystko, a następnie naciśnij OK ( ).
Wybrana lista zostanie wydrukowana.
![Page 117: Rozpakowywanie drukarki wielofunkcyjnej · Rozpakowywanie drukarki wielofunkcyjnej 1. :\ELHU]PLHMVFH ZNWyU\P]RVWDQLH]DLQVWDORZDQDGUXNDUND l Nale *y pozostawi ü dostateczn ilo ü](https://reader034.fdocument.pub/reader034/viewer/2022050306/5f6e541203b33a081b16f9ce/html5/thumbnails/117.jpg)
Zmiana ustawień domyślnych
Można skonfigurować domyślne ustawienia skanowania.
1. Naciśnij przyciski przewijania ( lub ), aby podświetlić opcję MENU, a następnie naciśnij OK ( ).
2. Naciśnij przyciski przewijania ( lub ), aby podświetlić opcję Ust. dom.skan., a następnie naciśnij OK ( ).
3. Naciśnij OK ( ), aby przejść do Rozmiar obrazu.
4. Naciśnij przyciski przewijania ( lub ), aby podświetlić żądany rozmiar obrazu, a następnie naciśnij OK ( ).
5. Naciśnij przyciski przewijania ( lub ), aby podświetlić opcję Wersja, a następnie naciśnij OK ( ).
6. Naciśnij przyciski przewijania ( lub ), aby podświetlić żądany format, a następnie naciśnij OK ( ).
W przypadku wybrania TIFF lub PDF naciśnij przycisk przyciski przewijania ( lub ), aby wybrać opcje wielostronicową, a następnie naciśnij przycisk OK ( ).
W przypadku wybrania BMP naciśnij przycisk przyciski przewijania ( lub ), aby wybrać tryb kolorowy Kolor, Skala szar. lub Monochrom., a następnie naciśnij przycisk OK ( ).
7. Naciśnij przyciski przewijania ( lub ), aby podświetlić opcję Rozdzielczosc, a następnie naciśnij OK ( ).
8. Naciśnij przyciski przewijania ( lub ), aby podświetlić żądaną rozdzielczośc, a następnie naciśnij OK ( ).
9. Naciśnij przyciski przewijania ( lub ), aby podświetlić opcję Lim.skan.sieci, a następnie naciśnij OK ( ).
10. Wprowadź żądaną wartość czasu i naciśnij OK ( ).
11. Naciśnij Anuluj ( ), aby powrócić do trybu gotowości.
Przekazywanie faksu na adresy poczty elektronicznej
Drukarkę można ustawić do przekazywania wszystkich wychodzących lub przychodzących faksów na adresy e-mail.
1. Naciśnij przyciski przewijania ( lub ), aby podświetlić opcję MENU, a następnie naciśnij OK ( ).
2. Naciśnij przyciski przewijania ( lub ), aby podświetlić opcję Konfig. e-mail, a następnie naciśnij OK ( ).
3. Naciśnij przyciski przewijania ( lub ), aby podświetlić opcję Przekaz.e-mail, a następnie naciśnij OK ( ).
4. Wybierz żądany stan, naciskając przyciski przewijania ( lub ), a następnie naciśnij OK ( ).
l Wyl.: Umożliwia wyłączenie tej funkcji.
l Tylko nad.: Umożliwia przekazanie tylko faksów wychodzących na podany adres e-mail.
l Tylko odb.: Umożliwia przekazanie tylko faksów przychodzących na podany adres e-mail. W przypadku wybrania tej opcji należy określić, czy drukarka ma drukować faksy przychodzące.
l Wszyst. faksy: Umożliwia przekazanie zarówno faksów przychodzących, jak i wychodzących na podany adres e-mail.
5. Naciśnij Anuluj ( ), aby powrócić do trybu gotowości.
![Page 118: Rozpakowywanie drukarki wielofunkcyjnej · Rozpakowywanie drukarki wielofunkcyjnej 1. :\ELHU]PLHMVFH ZNWyU\P]RVWDQLH]DLQVWDORZDQDGUXNDUND l Nale *y pozostawi ü dostateczn ilo ü](https://reader034.fdocument.pub/reader034/viewer/2022050306/5f6e541203b33a081b16f9ce/html5/thumbnails/118.jpg)
![Page 119: Rozpakowywanie drukarki wielofunkcyjnej · Rozpakowywanie drukarki wielofunkcyjnej 1. :\ELHU]PLHMVFH ZNWyU\P]RVWDQLH]DLQVWDORZDQDGUXNDUND l Nale *y pozostawi ü dostateczn ilo ü](https://reader034.fdocument.pub/reader034/viewer/2022050306/5f6e541203b33a081b16f9ce/html5/thumbnails/119.jpg)
Przegląd oprogramowania
Po skonfigurowaniu drukarki i podłączeniu jej do komputera należy zainstalować sterowniki i programy narzędziowe z dysku CD Drivers and Utilities dołączonego do drukarki. Jeżeli zakupiono drukarkę razem z komputerem firmy Dell™, sterowniki i programy narzędziowe są już zainstalowane. Nie ma zatem potrzeby ponownej ich instalacji. Dysk CD Drivers and Utitlities zawiera co następuje:
l Sterowniki drukarki firmy Dell umożliwiają komputerowi komunikację z drukarką. Aby użyć drukarki jako drukarki w systemie Windows, należy
zainstalować sterowniki drukarki. Informacje o instalowaniu sterowników drukarki w systemie Windows można znaleźć w sekcji "Instalacja oprogramowania w środowisku Windows".
l Program Dell Printer Configuration Web Tool umożliwia monitorowanie stanu drukarki sieciowej bez wstawania zza biurka.
l Program narzędziowy ustawień drukarki umożliwia skonfigurowanie książki telefonicznej faksu i innych opcji drukarki z pulpitu komputera. Można również skonfigurować aplikacje docelowe skanowania, uruchamiane po wejściu do opcji SKAN, a następnie do menu PC.
l Program Dell Toner Management System™ – wyświetla stan drukarki i nazwę zadania wysłanego do drukarki. W oknie programu Dell Toner Management System jest również wyświetlany poziom pozostałego toneru oraz istnieje możliwość zamówienia kaset z tonerem.
l Program PaperPort umożliwia skanowanie dokumentów, tworzenie plików PDF i przekształcanie zeskanowanych obrazów w edytowalne pliki programu Word, Excel lub tekstowe. Program PaperPort udostępnia ulepszone funkcje skanowania i obsługuje adnotacje dla wszystkich typów obrazów. Rozbudowana funkcja wyszukiwania programu PaperPort umożliwia znajdowanie elementów według konkretnych właściwości elementu.
l Program Dell ScanCenter™ – jest to program pośredniczący umożliwiający szybkie skanowanie dokumentów do różnych aplikacji, takich jak poczta elektroniczna, edytory fotografii i edytory tekstu.
l Program Scan Driver udostępnie sterowniki TWAIN lub WIA (Windows Image Acquisition) do skanowania dokumnetów w drukarce.
l Podręcznik użytkownika – dokumentacja w formacie HTML zawierająca szczegółowe informacje o korzystaniu z drukarki.
l Program Set IP służy do ustawiania adresów TCP/IP drukarki. Szczegółowe informacje o tym programie można znaleźć w podręczniku użytkownika drukarki sieciowej na dysku CD z narzędziami sieciowymi.
l Sterownik PS jest to plik PPD (Postscript Printer Description). Sterownika PostScript można używać do drukowania dokumentów.
l Program Network Scan umożliwia skanowanie dokumentu w drukarce i zapisanie go na komputerze podłączonym do sieci.
l Program PC-Fax/Network-Fax umożliwia wysłanie faksu z komputera.
l Sterownik systemu Linux umożliwia drukowanie i skanowanie w środowisku systemu Linux.
l Sterownik drukarki dla komputera Macintosh umożliwia używanie drukarki z komputerem Macintosh.
Program Dell Printer Configuration Web Tool
Program Dell Printer Configuration Web Tool, nazywany również Printer Embedded Web Server, umożliwia monitorowanie stanu drukarki sieciowej zza biurka. Umożliwia przeglądanie i/lub zmianę ustawień konfiguracji drukarki, monitorowanie poziomu toneru, a gdy nadejdzie czas zamówienia kaset z tonerem, wystarczy kliknąć łącze Materiały eksploatacyjne firmy Dell wprost z przeglądarki internetowej.
Aby uruchomić program Dell Printer Configuration Web Tool wystarczy wpisać adres IP drukarki sieciowej w przeglądarce internetowej. Program Dell Printer Configuration Web Tool można również uruchomić z programu Network Status Monitor Center. Aby uzyskać szczegółowe informacje, patrz "Program Network Status Monitor Center".
Aby poznać adres IP drukarki, należy wydrukować stronę konfiguracyjną sieci, gdzie jest on podany:
1. Naciśnij przyciski przewijania ( lub ), aby podświetlić opcję MENU, a następnie naciśnij OK ( ).
2. Naciśnij przyciski przewijania ( lub ), aby podświetlić opcję Konfig. sieci, a następnie naciśnij OK ( ).
3. Naciśnij przyciski przewijania ( lub ), aby podświetlić opcję Druk. dane sys, a następnie naciśnij OK ( ).
UWAGA: Aplikacje Dell ScanCenter i PaperPort nie są obsługiwane w systemach Windows Server 2003, XP (x64 Edition) i Vista.
UWAGA: Program Dell Printer Configuration Web Tool jest dostępny tylko w przypadku podłączenia drukarki do sieci lub internetu. Patrz strona "Korzystanie z systemu Dell Toner Management System".
![Page 120: Rozpakowywanie drukarki wielofunkcyjnej · Rozpakowywanie drukarki wielofunkcyjnej 1. :\ELHU]PLHMVFH ZNWyU\P]RVWDQLH]DLQVWDORZDQDGUXNDUND l Nale *y pozostawi ü dostateczn ilo ü](https://reader034.fdocument.pub/reader034/viewer/2022050306/5f6e541203b33a081b16f9ce/html5/thumbnails/120.jpg)
Zostanie wyświetlona pierwsza opcja menu – Tak.
4. Naciśnij OK ( ), aby wydrukować stronę konfiguracyjną sieci.
Jeśli adres IP nie został przypisany, przypisz go do drukarki. Patrz "Konfigurowanie protokołu TCP/IP".
Wybierz odpowiednie łącze, takie jak "Konfigurowanie drukarki podłączonej do sieci", aby zobaczyć stan drukarki sieciowej i/lub zmienić ustawienia konfiguracji drukarki.
Stan drukarki
Uzyskaj natychmiastowe informacje o stanie materiałów eksploatacyjnych drukarki. Gdy zaczyna się wyczerpywać toner, kliknij łącze zakupu toneru, aby zamówić dodatkowe kasety z tonerem.
Ustawienia drukarki
Można zmienić ustawienia drukarki, zdalnie obejrzeć panel operatora i zaktualizować oprogramowanie wewnętrzne serwera druku.
Ustawienia faksu
Skonfiguruj takie ustawienia faksu, jak strona tytułowa faksu, protokół, książka telefoniczna i tryb odbierania.
Ustawienia e-mail
Skonfiguruj takie ustawienia e-mail, jak serwer SMTP, alert e-mail i adresy.
Kopiowanie ustawień drukarki
Można szybko sklonować ustawienia drukarki na inną drukarkę lub drukarki w sieci, wpisując adres IP każdej drukarki.
Statystyki drukowania
Umożliwia śledzenie trendów drukowania, takich jak zużycie papieru i typy zadań drukowania.
Informacje o drukarce
Udostępnie informacje niezbędne podczas rozmów z serwisem, inwentaryzacji lub określające stan bieżącej pamięci i poziomy kodów mechanizmu.
Ustawianie hasła
Można zablokować panel operatora hasłem, aby inni użytkownicy przypadkowo nie zmienili wybranych ustawień drukarki.
UWAGA: Aby użyć tej funkcji, należy być administratorem sieci.
UWAGA: Aby użyć tej funkcji, należy być administratorem sieci.
UWAGA: Domyślną nazwą użytkownika jest admin, a hasło domyślne jest puste (zerowe).
![Page 121: Rozpakowywanie drukarki wielofunkcyjnej · Rozpakowywanie drukarki wielofunkcyjnej 1. :\ELHU]PLHMVFH ZNWyU\P]RVWDQLH]DLQVWDORZDQDGUXNDUND l Nale *y pozostawi ü dostateczn ilo ü](https://reader034.fdocument.pub/reader034/viewer/2022050306/5f6e541203b33a081b16f9ce/html5/thumbnails/121.jpg)
Pomoc elektroniczna
Kliknij Pomoc, aby odwiedzić witrynę internetową firmy Dell dotyczącą rozwiązywania problemów z drukarką.
Instalacja oprogramowania w środowisku Windows
Zanim zaczniesz sprawdź, czy komputer spełnia wymagania podane w sekcji "Wymagania minimalne".
Obsługiwane systemy operacyjne
l Windows 98/98 SE/Me/NT 4 Workstation lub Server z dodatkiem Service Pack 3
l Windows 2000 Professional lub Advanced Server
l Windows XP Home Edition lub Professional
l Windows 2003 Server
l Windows Vista
Wymagania minimalne
l Przestrzeń na dysku: System Windows 98/Me/NT4.0/2000: 300 MB
System Windows XP/Server 2003/Vista: 1 GB
l Pamięć: System Windows 98/Me/NT4.0/2000: 64 MB
System Windows XP/Server 2003: 128 MB
Windows Vista: 512 MB
l Procesor: System Windows 98/Me/NT4.0/2000: Pentium II 400 MHz lub nowszy
System Windows XP/Server 2003/Vista: Pentium III 933 MHz lub nowszy
l Wymagane oprogramowanie: Internet Explorer 5.0.
Instalowanie oprogramowania firmy Dell do drukowania lokalnego
Drukarka lokalna jest to drukarka podłączona do komputera za pomocą kabla USB. Jeśli drukarka jest podłączona do sieci, a nie do komputera, pomiń ten punkt i przejdź do sekcji "Instalowanie oprogramowania firmy Dell do drukowania sieciowego".
Sterownik drukarki to oprogramowanie, które umożliwia komunikację między komputerem i drukarką. Procedura instalacji sterowników zależy od używanego systemu operacyjnego.
1. Upewnij się, że drukarka jest włączona i podłączona do komputera. Zamknij wszystkie zbędne programy.
UWAGA: Aby uzyskać więcej informacji o głównej stronie All-In-One (Uniwersalna), stronie View Saved Images (Przeglądanie zapisanych obrazow) lub stronie Maintain/Troubleshoot (Konserwacja/rozwiązywanie problemów), kliknij łącze Pomoc znajdujące się u góry w prawym rogu ekranu.
UWAGA: W przypadku systemu Windows NT 4.0/2000/XP/Server 2003/Vista oprogramowanie firmy Dell powinien zainstalować administrator systemu.
UWAGA: Jeśli przy włączonym komputerze i drukarce do komputera zostanie podłączony kabel USB drukarki, nastąpi automatyczne uruchomienie kreatora dodawania sprzętu systemu Windows. Anuluj ekran i użyj dysku CD Drivers and Utilities do zainstalowania oprogramowania firmy Dell
![Page 122: Rozpakowywanie drukarki wielofunkcyjnej · Rozpakowywanie drukarki wielofunkcyjnej 1. :\ELHU]PLHMVFH ZNWyU\P]RVWDQLH]DLQVWDORZDQDGUXNDUND l Nale *y pozostawi ü dostateczn ilo ü](https://reader034.fdocument.pub/reader034/viewer/2022050306/5f6e541203b33a081b16f9ce/html5/thumbnails/122.jpg)
2. W łóż dysk CD Drivers and Utilities.
3. W razie potrzeby naciśnij przycisk Język, aby wybrać język.
4. Wybierz Instalacja jednostanowiskowa i kliknij Dalej.
5. Wybierz Instalacja standardowa (zalecana) i kliknij Dalej, aby zainstalować Przewodnik użytkownika, sterowniki drukarki, sterownik skanera i program PaperPort jako ustawienia domyślne.
Aby zainstalować wybrane oprogramowanie włącznie ze sterownikiem drukarki Postscript, wybierz Instalacja niestandardowa i kliknij Dalej. Można zmienić folder docelowy.
6. Po zakończeniu instalacji wydrukuj stronę testową. Kliknij Zakończ i zamknij kreatora. Drukarka jest gotowa do druku.
Przypisywanie adresu IP
Zanim można będzie użyć drukarki w sieci należy ustawić adres IP, maskę podsieci i bramę dla drukarki. Aby automatycznie ustawić adres IP, w sieci musi istnieć serwer DHCP lub BOOTP.
Aby ręcznie skonfigurować adres IP, można użyć dostarczanego dysku CD Drivers and Utilities. Wydrukuj stronę konfiguracyjną drukarki, aby zobaczyć bieżącą konfigurację sieci i adres MAC. Te informacje będą potrzebne do skonfigurowania drukarki w sieci.
1. Upewnij się, że drukarka jest włączona i podłączona do komputera. Zamknij wszystkie zbędne programy.
2. W łóż dysk CD Drivers and Utilities.
3. W razie potrzeby naciśnij przycisk Język, aby wybrać język.
4. Wybierz Narzędzie do konfiguracji adresu IP. Zostanie wyświetlona lista drukarek dostępnych w sieci.
UWAGA: Jeśli drukarka nie zostanie podłączona do danego komputera podczas instalowania dysku CD Drivers and Utilities, zostanie wyświetlony ekran Nie znaleziono drukarki. Aby zainstalować oprogramowanie, wykonaj następujące czynności:
UWAGA: W systemie Windows Vista kliknij przycisk Kontynuuj, gdy wyświetlony zostanie ekran Kontrola konta użytkownika.
UWAGA: W systemie Windows Vista kliknij przycisk Kontynuuj, gdy wyświetlony zostanie ekran Kontrola konta użytkownika.
![Page 123: Rozpakowywanie drukarki wielofunkcyjnej · Rozpakowywanie drukarki wielofunkcyjnej 1. :\ELHU]PLHMVFH ZNWyU\P]RVWDQLH]DLQVWDORZDQDGUXNDUND l Nale *y pozostawi ü dostateczn ilo ü](https://reader034.fdocument.pub/reader034/viewer/2022050306/5f6e541203b33a081b16f9ce/html5/thumbnails/123.jpg)
5. Wybierz drukarkę, której chcesz przypisać adres IP. Domyślny adres IP drukarki można znaleźć na stronie konfiguracyjnej.
6. Po przypisaniu adresu IP drukarki zamknij program.
Instalowanie oprogramowania firmy Dell do drukowania sieciowego
Po podłączeniu drukarki do sieci należy skonfigurować ustawienia TCP/drukarki przed zainstalowaniem oprogramowania firmy Dell na każdej drukarce sieciowej.
Oprogramowanie firmy Dell można zainstalować na komputerach sieciowych lokalnie lub zdalnie.
1. Upewnij się, że drukarka jest włączona i podłączona do komputera. Zamknij wszystkie zbędne programy. Aby uzyskać szczegółowe informacje dotyczące podłączania do sieci, patrz "Podłączanie drukarki do sieci".
2. W łóż dysk CD Drivers and Utilities.
3. W razie potrzeby naciśnij przycisk Język, aby wybrać język.
4. Wybierz Instalacja sieciowa i kliknij Dalej.
5. Jeśli chcesz na tym komputerze zainstalować sterowniki do pracy w sieci, wybierz Instalacja lokalna i kliknij Dalej.
Jeśli chcesz zainstalować oprogramowanie firmy Dell na zdalnych komputerach lub serwerach sieciowych w tej samej sieci, wybierz Instalacja zdalna. Wymagane są identyfikator i hasło administratora domeny. Wybierz komputery klienckie w tej samej domenie w sieci i kliknij Dalej.
6. Pojawi się lista drukarek dostępnych w sieci. Wybierz drukarkę, którą chcesz zainstalować, i kliknij Dalej.
UWAGA: Na komputerach sieciowych sterowniki drukarki powinien instalować administrator systemu.
UWAGA: W systemie Windows Vista kliknij przycisk Kontynuuj, gdy wyświetlony zostanie ekran Kontrola konta użytkownika.
UWAGA: Zarówno serwer, jak i komputer kliencki powinny pracować w jednym z następujących systemów operacyjnych: Windows XP, Windows 2000, Windows Server 2003, Windows Vista lub Windows NT4.0
UWAGA: Serwer powinien móc przekształcić nazwę komputera klienckiego do postaci adresu IP.
![Page 124: Rozpakowywanie drukarki wielofunkcyjnej · Rozpakowywanie drukarki wielofunkcyjnej 1. :\ELHU]PLHMVFH ZNWyU\P]RVWDQLH]DLQVWDORZDQDGUXNDUND l Nale *y pozostawi ü dostateczn ilo ü](https://reader034.fdocument.pub/reader034/viewer/2022050306/5f6e541203b33a081b16f9ce/html5/thumbnails/124.jpg)
Jeśli na liście nie ma danej drukarki, kliknij Aktualizuj, aby odświeżyć listę, lub kliknij Dodaj drukarkę, aby dodać drukarkę do sieci. Aby dodać drukarkę do sieci, należy podać numer portu i istniejący adres IP drukarki.
Jeśli chcesz zainstalować drukarkę na serwerze, zaznacz pole wyboru Ustawiam tę drukarkę na serwerze.
7. Zostanie wyświetlona lista sterowników drukarek i programów narzędziowych. Kliknij i wybierz żądane sterowniki i używane programy narzędziowe, a następnie kliknij Dalej.
8. Pojawi się lista drukarek dostępnych w sieci. Wybierz drukarkę, którą chcesz zainstalować, i kliknij Dalej.
Jeśli na liście nie ma danej drukarki, kliknij Aktualizuj, aby odświeżyć listę, lub kliknij Dodaj drukarkę, aby dodać drukarkę do sieci. Aby dodać drukarkę do sieci, należy podać numer portu i istniejący adres IP drukarki.
9. Na ekranie są wyświetlane sterowniki drukarek zainstalowane na komputerze.
Można zmienić nazwę drukarki, ustawić drukarkę jako domyślną udostępnianą w sieci. Kliknij Dalej.
10. Po zakończeniu instalacji drukarki można wydrukować stronę testową. Kliknij Zakończ.
Jeśli program narzędziowy Network Scan został zainstalowany po zainstalowaniu drukarki, zostanie wyświetlony ekran programu Network Scan Manager. Należy skonfigurować ustawienia skanowania sieciowego. Zapoznaj się z procedurą podaną w sekcji "Dodawanie skanera".
Odinstalowanie oprogramowania
![Page 125: Rozpakowywanie drukarki wielofunkcyjnej · Rozpakowywanie drukarki wielofunkcyjnej 1. :\ELHU]PLHMVFH ZNWyU\P]RVWDQLH]DLQVWDORZDQDGUXNDUND l Nale *y pozostawi ü dostateczn ilo ü](https://reader034.fdocument.pub/reader034/viewer/2022050306/5f6e541203b33a081b16f9ce/html5/thumbnails/125.jpg)
W przypadku aktualizacji oprogramowania lub niepowodzenia instalacji sterownika należy usunąć sterowniki drukarki. Oprogramowanie można usunąć za pomocą dysku CD Drivers and Utilities lub programu deinstalacyjnego systemu Windows.
1. W menu Start wybierz opcje Programy lub Wszystkie programy DELL Drukarki Dell DELL Laser MFP 1815 Odinstalowanie oprogramowania urządzenia wielofunkcyjnego Dell.
2. Wybierz oprogramowanie do usunięcia.
3. Kliknij OK.
4. Ponownie uruchom komputer.
Korzystanie z systemu Dell Toner Management System
Program Local Status Monitor wyświetla stan drukarki (drukarka gotowa, drukarka odłączona i kontrola błędów drukarki), nazwę aktualnie drukowanego zadania i poziom toneru (100%, 50%, mało toneru) w drukarce.
Jeśli używasz drukarki w sieci, możesz przejść do programu Network Status Monitor Center, który pokazuje stan wszystkich drukarek dostępnych w sieci.
Program Local Printer Status Monitor
Ekran programu Local Status Monitor jest wyświetlany po wysłaniu zadania drukowania do drukarki. Jest on wyświetlany tylko na ekranie komputera. Wyświetlony ekran programu Local Status Monitor będzie się różnił w zależności od poziomu pozostałego toneru.
Program Network Status Monitor Center
Jeśli drukarka jest podłączona do sieci, można użyć programu Network Status Monitor Center. Za pomocą programu Network Status Monitor Center można uruchomić program Dell Printer Configuration Web Tool i zarządzać stanem wielu drukarek w sieci.
1. Kliknij kolejno Start Programy DELL Drukarki Dell DELL Laser MFP 1815 Sieciowy monitor stanu.
2. Dwukrotnie kliknij nazwę drukarki, aby otworzyć jej program Status Monitor, lub wybierz Uruchom, aby otworzyć program Status Monitor dla konkretnej drukarki.
3. Wybierz Aktualizuj, aby zmienić wygląd listy drukarek.
UWAGA: Przed deinstalacją oprogramowania należy zamknąć wszystkie programy, a po zakończeniu procesu deinstalacji należy ponownie uruchomić komputer.
UWAGA: W systemie Windows Vista kliknij przycisk Kontynuuj, gdy wyświetlony zostanie ekran Kontrola konta użytkownika.
UWAGA: Ta aplikacja jest dostępna tylko wtedy, gdy drukarka jest podłączona do sieci.
![Page 126: Rozpakowywanie drukarki wielofunkcyjnej · Rozpakowywanie drukarki wielofunkcyjnej 1. :\ELHU]PLHMVFH ZNWyU\P]RVWDQLH]DLQVWDORZDQDGUXNDUND l Nale *y pozostawi ü dostateczn ilo ü](https://reader034.fdocument.pub/reader034/viewer/2022050306/5f6e541203b33a081b16f9ce/html5/thumbnails/126.jpg)
Program narzędziowy ustawień drukarki
Za pomocą okna programu narzędziowego ustawień drukarki można skonfigurować opcje danych faksu oraz tworzyć i edytować wpisy w książce telefonicznej z komputera. Można również skonfigurować docelowy program uruchamiany po uzyskaniu dostępu do Skanowanie, a następnie do komputera.
Podczas instalowania oprogramowania firmy Dell jest automatycznie instalowane narzędzie ustawień drukarki.
Informacje na temat instalowania oprogramowania można znaleźć w sekcji "Instalacja oprogramowania w środowisku Windows".
Aby otworzyć program do ustawiania opcji drukarki:
1. Kliknij kolejno Start Programy DELL Drukarki Dell DELL Laser MFP 1815 Program do ustawiania opcji drukarki.
Zostanie otwarte okno programu do ustawiania opcji drukarki.
2. Okno programu narzędziowego ustawień drukarki udostępnia kilka funkcji; Katalog (Ksiazka tel., Ksiazka adr.), Ustawienia faksu (Strona tytułowa faksu) i Skanowanie (Miejsce docelowe, Rozdzielczość, Kolor skanowania, Pokaż podgląd).
W celu uzyskania szczegółowych informacji kliknij przycisk .
Aby użyć ustawień domyślnych, kliknij przycisk Domyślne drukarki.
Aby zakończyć, kliknij przycisk Zakończ u dołu okna.
Sekcja Katalog
Kliknij sekcję Ksiazka tel. lub Ksiazka adr. i przycisk Ustawienia, aby tworzyć i edytować wpisy w książce telefonicznej lub książce adresów poczty elektronicznej.
![Page 127: Rozpakowywanie drukarki wielofunkcyjnej · Rozpakowywanie drukarki wielofunkcyjnej 1. :\ELHU]PLHMVFH ZNWyU\P]RVWDQLH]DLQVWDORZDQDGUXNDUND l Nale *y pozostawi ü dostateczn ilo ü](https://reader034.fdocument.pub/reader034/viewer/2022050306/5f6e541203b33a081b16f9ce/html5/thumbnails/127.jpg)
Sekcja Ustawienia faksu
Kliknij sekcję Ustawienia faksu, aby utworzyć stronę tytułową faksu. Aby uzyskać szczegółowe informacje, patrz "Zaawansowane opcje konfiguracji faksu". Strona tytułowa faksu zawiera datę, numer faksu i identyfikator drukarki nadawcy, numer faksu i identyfikator drukarki odbiorcy zapisany w książce telefonicznej nadawcy oraz całkowitą liczbę wysyłanych stron.
Sekcja Skanowanie
Sekcja Miejsce docelowe
Aby skonfigurować na wyświetlaczu panelu operatora listę miejsc docelowych skanowania, która jest wyświetlana po uzyskaniu dostępu do skanowania, a następnie do komputera, kliknij Miejsce docelowe i przycisk Ustawienia. Za pomocą listy miejsc docelowych można wybrać oprogramowanie, do którego zostanie zeskanowany obraz.
Sekcja Rozdzielczość
Kliknij sekcję Rozdzielczość i wybierz domyślną rozdzielczość skanowania z listy rozwijanej. Można wybrać 75 dpi szkic, 150 dpi, 200 dpi, 300 dpi normalna lub 600 dpi.
Sekcja Skanowanie w kolorze
Kliknij sekcję Kolor skanowania i wybierz domyślny kolor skanowania z listy rozwijanej. Można wybrać Kolor skanowania, Czarno-biały, Odcienie szarości, 256 kolorów lub True Color.
Sekcja Pokaż podgląd
Kliknij sekcję Pokaż podgląd i wstaw zaznaczenie, aby zobaczyć ekran podglądu.
![Page 128: Rozpakowywanie drukarki wielofunkcyjnej · Rozpakowywanie drukarki wielofunkcyjnej 1. :\ELHU]PLHMVFH ZNWyU\P]RVWDQLH]DLQVWDORZDQDGUXNDUND l Nale *y pozostawi ü dostateczn ilo ü](https://reader034.fdocument.pub/reader034/viewer/2022050306/5f6e541203b33a081b16f9ce/html5/thumbnails/128.jpg)
Dane techniczne
Specyfikacje ogólne
a. Zużycie toneru jest oparte na drukowaniu strony z pokryciem 5% zgodnie z metodologią testowania ISO/IEC 19752. Zużycie zależy od sposobu użytkowania i warunków środowiska.
Specyfikacja skanera i kopiarki
Specyfikacje ogólne
Specyfikacja skanera i kopiarki
Specyfikacje drukarki wielofunkcyjnej
Specyfikacja faksu
Specyfikacje papieru
Element Opis
Automatyczny podajnik dokumentów Maks. 50 arkuszy (75 g/m2)
Rozmiar dokumentów do APD Szerokość: 142–216 mm Długość: 148–356 mm
Pojemność podajnika Podajnik papieru: 250 arkuszy (gramatura: 75 g/m2)
Podajnik przelotowy: zwykły papier, 50 kartek (gramatura 75 g/m2), papier specjalny: 5 arkuszy
Pojemność zasobnika wyjściowego Zasobnik wyjściowy: 150 arkuszy (strona przeznaczona do druku skierowana w dół) Pokrywa tylna: 1 arkusz (strona z wydrukiem skierowana w górę)
Rodzaj papieru Podajnik papieru: Zwykły papier (60–90 g/m2)
Podajnik przelotowy: Zwykły papier, folie, etykiety, brystol, karty pocztowe (60–163 g/m2), koperty (75–90 g/m2)
Drukowanie dwustronne: Zwykły papier (75–90 g/m2)
Materiały eksploatacyjne 1-częściowy system kasety toneru
Wymagania dotyczące zasilania 110–127 V prądu zmiennego, 50/60 Hz, 5,4 A 220–240 V prądu zmiennego, 50/60 Hz, 3,0 A
Zużycie energii Średnio: Mniej niż 450 W Tryb uśpienia: Mniej niż 30 W
Hałas Kopiowanie: 55 dBA Tryb oczekiwania: 33 dBA Drukowanie: 54 dBA
Czas rozgrzewania Mniej niż 42 sekundy
Warunki pracy Temperatura od 10 °C do 32 °C Wilgotność: od 20% do 80% wilgotności względnej
LCD 16 znaków × 2 wiersze
Żywotność kasety z tonerem Żywotność kasety z tonerem o standardowej pojemności firmy Dell 3 000 strona
Żywotność kasety z tonerem o dużej pojemności firmy Dell 5 000 strona
Wymiary drukarki wielofunkcyjnej (szer. x dł. x wys.)
450 mm x 438 mm x 457,2 mm
Pamięć RAM 96 MB (maks. 192 MB)
Masa Netto: 16 kg (łącznie z kasetą z tonerem), 14,5 kg (bez kasety z tonerem) Brutto: 22,3 kg (w tym materiały eksploatacyjne, akcesoria i opakowanie)
Masa opakowania Papier: 2,7 kg Plastik: 0,7 kg
Element Opis
Zgodność Standard TWAIN/standard WIA
Metoda skanowania APD i skaner płaski Kolorowy moduł CCD (Charge Coupled Device)
Rozdzielczość Optyczna: 600 x 1 200 dpi (mono i kolor) Ulepszona: 4 800 x 4 800 dpi
Rzeczywista długość skanowania Płyta szklana: 293 mm Automatyczny podajnik dokumentów: 352 mm
Rzeczywista szerokość skanowania 208 mm
![Page 129: Rozpakowywanie drukarki wielofunkcyjnej · Rozpakowywanie drukarki wielofunkcyjnej 1. :\ELHU]PLHMVFH ZNWyU\P]RVWDQLH]DLQVWDORZDQDGUXNDUND l Nale *y pozostawi ü dostateczn ilo ü](https://reader034.fdocument.pub/reader034/viewer/2022050306/5f6e541203b33a081b16f9ce/html5/thumbnails/129.jpg)
Specyfikacje drukarki wielofunkcyjnej
Specyfikacja faksu
Głębia bitowa kolorów 24 bity
Głębia bitowa trybu mono 1 bit dla grafiki liniowej 8 bitów dla skali szarości
Szybkość skanowania (tryb tekstowy) Płyta szklana: 15 s (grafika liniowa), 20 s (skala szarości), 30 s (kolor) Automatyczny podajnik dokumentów: 26 s (grafika liniowa), 26 s (skala szarości), 64 s (kolor)
Szybkość kopiowania SDMC (Kilka kopii tego samego dokumentu) 27 knm (kopii na minutę dla papieru letter), 25 knm dla A4 MDMC (Kilka kopii wielu dokumentów) tekst i mieszany: 7 knm MDSC (Jedna kopia wielu dokumentów): 7 knm MDMC w trybie fotograficznym: 4 knm
Rozmiar papieru Letter, A4, Legal, Folio, Executive, A5, A6, B5
Stopień powiększenia Płyta szklana: od 25% do 400% Automatyczny podajnik dokumentów: od 25% do 100%
Wiele kopii 1–199 stron
Tryb kopiowania (= rodzaj oryginału) Tekst, Tekst i zdjęcie, Zdjęcie
Element Opis
Metoda druku Drukowanie laserowe
Szybkość drukowania (jednostronnie) Letter: 27 ppm (stron na minutę) A4: 25 ppm
Szybkość drukowania (dwustronnie) Letter: 18 ipm (obrazów na minutę) A4: 17 ipm
Rozmiar papieru Podajnik papieru: Letter, A4, Legal, Oficio, Folio, A5, A6 Podajnik przelotowy: Letter, Legal, A4, Oficio, Folio, Executive, A5, A6, A6 card, Karta pocztowa 4x6, HagaKi, Koperta 7–3/4, Koperta 9, Koperta 10, Koperta COM-10, Koperta DL, Koperta C5, Koperta C6, Koperta B5, JIS B5, ISO B5
* Min.: 76 x 127 mm Maks.: 216 x 356 mm
Drukowanie dwustronne: Letter, A4, Legal, Oficio, Folio
Rozdzielczość drukowania Do 1 200 dpi efektywnie
Emulacja GDI, PCL6, PCL5e, PostScript Level3
Interfejs PC USB 2.0
Karta sieciowa 10/100 Base-TX
Zgodność Windows 98/Me/NT 4.0/2000/XP/Server 2003/Vista Różne systemy operacyjne Linux włącznie z Red Hat 8.0 ~9.0 Fedora Core 1~3, Mandrake 9~10 i SuSE 8.2~9.1 Mac. 10.3 i nowszy
Czas pierwszego drukowania Tryb oczekiwania: mniej niż 10 sekund
Element Opis
Zgodność ITU-T Grupa 3
Dopuszczalna linia Publiczna komutowana sieć telefoniczna (PSTN) lub połączenie przez PABX
Kodowanie danych MH/MR/MMR (tryb ECM) i JPEG/JBIG dla przesyłania faksu w kolorze
Szybkość modemu 33,6 Kb/s
Szybkość transmisji Około 3 s/str. * Czas transmisji dotyczy transmisji z pamięci danych tekstowych z kompresją ECM jedynie w standardzie ITU-T Nr 1 Chart.
Szybkość skanowania Płyta szklana: około. 3 s/A4 (dla standardowego trybu rozdzielczości faksu) Automatyczny podajnik dokumentów: około 5 s/Letter (przy standardowej rozdzielczości faksu), 7,5 s/Letter (przy wysokiej rozdzielczości faksu)
Maksymalna długość dokumentu Płyta szklana: 297 mm Automatyczny podajnik dokumentów: 356 mm
Rozmiar papieru Letter, A4, Legal
Rozdzielczość Standardowa: 203 × 98 dpi Dokładna: 203 × 196 dpi Bardzo dokładna: 300 × 300 dpi
Pamięć użytkownika 4 MB (320 stron)
Raster 256 poziomów
![Page 130: Rozpakowywanie drukarki wielofunkcyjnej · Rozpakowywanie drukarki wielofunkcyjnej 1. :\ELHU]PLHMVFH ZNWyU\P]RVWDQLH]DLQVWDORZDQDGUXNDUND l Nale *y pozostawi ü dostateczn ilo ü](https://reader034.fdocument.pub/reader034/viewer/2022050306/5f6e541203b33a081b16f9ce/html5/thumbnails/130.jpg)
Specyfikacje papieru
Przegląd
Drukarka akceptuje różne materiały do drukowania, takie jak cięty papier (włącznie z papierem wykonanym w całości z włókien po recyklingu), koperty, etykiety, folie i papier o niestandardowych rozmiarach. Właściwości, takie jak gramatura, skład, ziarno i zawartość wilgoci, są ważnymi czynnikami wpływającymi na wydajność drukarki i jakość wydruków. Papier, który nie spełnia wymagań podanych w tym Podręczniku użytkownika, może powodować następujące problemy:
l słaba jakość druku;
l częstsze zacinanie się papieru;
l przedwczesne zużycie drukarki.
Obsługiwane formaty papieru
a. Drukarka obsługuje szeroką gamę rozmiarów nośników. b. Pojemność może się wahać w zależności od gramatury materiału do drukowania, jego grubości oraz warunków środowiskowych.
Porady dotyczące stosowania papieru
Najlepsze wyniki daje stosowanie standardowego papieru 75 g/m2. Upewnij się, że papier jest dobrej jakości, nie jest nacięty, naddarty lub dziurawy, nie ma na nim plam, luźnych cząstek, kurzu lub fałd oraz że krawędzie papieru nie są podwinięte lub zgięte.
Jeśli nie masz pewności, jaki rodzaj papieru wkładasz, taki jak zwykły papier lub papier po recyklingu, sprawdź etykietę na opakowaniu.
UWAGA: Niekiedy użycie papieru spełniającego wszystkie wymogi podane w tym podręczniku nie pozwoli uzyskać satysfakcjonujących wyników. Może to być spowodowane niewłaściwym przechowywaniem, zbyt dużym poziomem wilgotności lub temperaturą albo też innymi czynnikami, na które firma Dell nie ma wpływu.
UWAGA: Przed zakupem większych ilości papieru należy upewnić się, że spełnia on wymagania podane w Podręczniku użytkownika.
PRZESTROGA: Używanie papieru, który nie spełnia tych wymagań może powodować problemy wymagające naprawy. Tego typu naprawy nie są objęte gwarancją ani umowami serwisowymi firmy Dell.
Papier Wymiarya Gramatura Pojemnośćb
Letter 216 x 279 mm • 60–90 g/m2 dla podajnika papieru
• 60–163 g/m2 dla podajnika przelotowego
• 75–90 g/m2 dla druku dwustronnego
• 250 kartek papieru o gramaturze 75
g/m2 dla podajnika papieru
• 50 kartek papieru o gramaturze 75 g/m2 dla podajnika przelotowego
A4 210 x 297 mm
Executive 184 x 267 mm
Legal 216 x 356 mm
Oficio 216 x 343 mm
Folio 216 x 330 mm
Rozmiar minimalny (niestandardowy)
76 x 127 mm 60–163 g/m2 5 kartek papieru dla podajnika przelotowego
Rozmiar maksymalny (Legal) 216 x 356 mm
Folia Takie same rozmiary minimalne i maksymalne jak powyżej.
138–146 g/m2
Etykiety 120–150 g/m2
Brystol 105–163 g/m2
Koperty 75–90 g/m2
UWAGA: W przypadku korzystania z materiałów do drukowania o długości mniejszej niż 127 mm mogą występować zacięcia. Aby zapewnić optymalną wydajność, należy dbać o odpowiednie warunki przechowywania i używania papieru. Patrz "Warunki eksploatacji drukarki i przechowywania papieru".
UWAGA: Do drukowania dwustronnego można użyć papieru o rozmiarze A4, Letter, Folio, Oficio, Legal.
![Page 131: Rozpakowywanie drukarki wielofunkcyjnej · Rozpakowywanie drukarki wielofunkcyjnej 1. :\ELHU]PLHMVFH ZNWyU\P]RVWDQLH]DLQVWDORZDQDGUXNDUND l Nale *y pozostawi ü dostateczn ilo ü](https://reader034.fdocument.pub/reader034/viewer/2022050306/5f6e541203b33a081b16f9ce/html5/thumbnails/131.jpg)
Problemy opisane poniżej mogą powodować obniżenie jakości druku, zacinanie się papieru, a nawet uszkodzenia drukarki:
Specyfikacje papieru
Pojemność zasobnika wyjściowego
Warunki eksploatacji drukarki i przechowywania papieru
Warunki przechowywania papieru mają bezpośredni wpływ na skuteczność podawania papieru.
Najlepsze warunki przechowywania drukarki i papieru to temperatura pokojowa lub bliska pokojowej oraz wilgotność nie za niska ani nie za wysoka. Pamiętaj, że papier ma właściwości higroskopijne, zatem absorbuje i traci wilgoć bardzo łatwo.
Ciepło i wilgoć niszczą papier. Ciepło powoduje parowanie wilgoci z papieru, a zimno powoduje skraplanie się jej na arkuszach. Systemy grzewcze i klimatyzatory usuwają większość wilgoci z pomieszczenia. Po otwarciu używany papier traci wilgoć, co powoduje powstawanie pasów i smug. Duża wilgotność powietrza lub urządzenia chłodzące wodę mogą powodować wzrost wilgotności w pomieszczeniu. Po otwarciu i w trakcie używania papier może wchłaniać nadmierną wilgoć, co jest przyczyną rozjaśnionych wydruków i ubytków. Papier może także zniekształcać się, gdy traci i chłonie wilgoć. To z kolei może powodować zacięcia papieru.
Nie należy kupować papieru na zapas (zakupiony papier należy zużyć maksymalnie w ciągu 3 miesięcy). Papier przechowywany przez dłuższy czas może być narażony na większe różnice temperatur i wilgotności, co może powodować jego uszkodzenia. Aby zapobiec uszkodzeniu większych ilości papieru, należy odpowiednio planować zakupy.
Objaw Problem z papierem Rozwiązanie
Słaba jakość druku lub słabe wchłanianie toneru, problemy z podawaniem papieru
Zbyt wilgotny, zbyt chropowaty, zbyt gładki lub tłoczony; zła partia papieru
Spróbuj innego rodzaju papieru, o gładkości od 100 do 400 punktów Sheffield i zawartości wilgoci 4–5%.
Wypadanie, zacięcia, podwijanie się Nieprawidłowe przechowywanie Przechowuj papier poziomo, w oryginalnym, odpornym na działanie wilgoci opakowaniu.
Zwiększony poziom cieniowania szarego tła/ szybsze zużycie urządzenia
Zbyt ciężki Użyj lżejszego papieru lub pokrywy tylnej.
Zbyt częste podwijanie się podczas podawania Zbyt wilgotny papier, niewłaściwy ustawiony kierunek włókien lub papier z włóknami równoległymi do krótszej krawędzi (short-grain)
• Użyj pokrywy tylnej
• Używaj papieru o długich włóknach.
Zacięcia papieru, uszkodzenie drukarki Wycięcia lub perforacje Nie używaj papieru z wycięciami lub perforacjami.
Problemy z podawaniem Poszarpane krawędzie Stosuj papier dobrej jakości.
UWAGA: Nie używaj papieru firmowego wydrukowanego za pomocą atramentów niskotemperaturowych, np. takich, które są wykorzystywane w niektórych rodzajach termografii.
UWAGA: Nie używaj papieru firmowego z wytłoczeniami lub wypukłościami.
UWAGA: Toner jest utrwalany na papierze pod ciśnieniem i w wysokiej temperaturze. Upewnij się, że papier barwny lub wstępnie zadrukowane formularze używają barwników, które wytrzymują temperaturę utrwalania (180 °C przez 0,1 s).
Kategoria Dane techniczne
Zawartość kwasu pH 5,5 lub niższy
Grubość 0,094–0,18 mm
Zawinięcie ryzy Płaskie w zakresie 5 mm
Stan ciętych krawędzi Cięte ostrymi ostrzami, brak widocznego postrzępienia.
Zachowanie przy zgrzewaniu Nie może się przypalać, topnieć, przesuwać lub uwalniać niebezpiecznych związków po podgrzaniu do temperatury 180 °C przez 0,1 s.
W łóknistość Równoległe do długiej krawędzi arkusza
Zawartość wilgoci 4–6% wagowo
Gładkość 100–400 Sheffield
Miejsce odbioru papieru Pojemność
Zasobnik wyjściowy (zadrukowaną stroną w dół)
150 kartek papieru o gramaturze 75 g/m2
Pokrywa tylna (zadrukowaną stroną w górę)
1 kartka papieru o gramaturze 75 g/m2
![Page 132: Rozpakowywanie drukarki wielofunkcyjnej · Rozpakowywanie drukarki wielofunkcyjnej 1. :\ELHU]PLHMVFH ZNWyU\P]RVWDQLH]DLQVWDORZDQDGUXNDUND l Nale *y pozostawi ü dostateczn ilo ü](https://reader034.fdocument.pub/reader034/viewer/2022050306/5f6e541203b33a081b16f9ce/html5/thumbnails/132.jpg)
Papier może pozostawać w opakowanych i zabezpieczonych ryzach przez kilka miesięcy. Otwarte opakowania papieru są bardziej podatne na uszkodzenie przez środowisko, szczególnie jeśli nie są one owinięte warstwą nieprzepuszczającą wilgoci.
Aby zapewnić optymalną wydajność, należy zapewnić odpowiednie środowisko przechowywania papieru. Wymagane warunki to temperatura od 20 °C do 24 °C przy wilgotności względnej od 4 do 55 procent. Przy ocenie warunków przechowywania papieru należy wziąć pod uwagę następujące wskazówki:
l Papier należy przechowywać w temperaturze jak najbardziej zbliżonej do pokojowej.
l Powietrze nie może być zbyt suche ani zbyt wilgotne.
l Otwartą ryzę najlepiej przechowywać, zabezpieczając ją materiałem odpornym na działanie wilgoci. Jeśli środowisko drukarki podlega ekstremalnym zmianom, w celu uniknięcia niepożądanych zmian wilgotności należy odpakować tylko taką ilość papieru, która wystarcza na jednodniową pracę.
![Page 133: Rozpakowywanie drukarki wielofunkcyjnej · Rozpakowywanie drukarki wielofunkcyjnej 1. :\ELHU]PLHMVFH ZNWyU\P]RVWDQLH]DLQVWDORZDQDGUXNDUND l Nale *y pozostawi ü dostateczn ilo ü](https://reader034.fdocument.pub/reader034/viewer/2022050306/5f6e541203b33a081b16f9ce/html5/thumbnails/133.jpg)
Podręcznik użytkownika wielofunkcyjnej drukarki laserowej 1815dn firmy Dell™
Kliknij łącza po prawej stronie, aby uzyskać informacje na temat funkcji, dodatków i działania drukarki. Informacje o innych dokumentach dołączonych do drukarki można znaleźć w sekcji "Odnajdywanie informacji".
Aby zamówić nowe kasetyz tonerem lub materiały eksploatacyjne w firmie Dell.
1. Dwukrotnie kliknij ikonę Dell 1815dn – zamówienie na toner na pulpicie.
LUB
2. Odwiedź witrynę internetową firmy Dell lub zamów materiały eksploatacyjne firmy Dell do drukarki przez telefon.
www.dell.com/supplies
lub
premier.dell.com jest bezpieczną, dostosowywalną witryną zaopatrzenia i pomocy technicznej firmy Dell dla większych klientów.
Uwagi, ostrzeżenia i przestrogi
-----------------------------------------------------------------
Informacje zawarte w niniejszym dokumencie mogą ulec zmianie bez uprzedzenia. © 2006 Dell Inc. Wszelkie prawa zastrzeżone.
Rozpowszechnianie w jakiejkolwiek postaci bez pisemnej zgody firmy Dell Inc. surowo zabronione.
Microsoft i Windows są zastrzeżonymi znakami towarowymi, a Windows Vista jest znakiem towarowym Microsoft Corporation; VESA to zastrzeżony znak towarowy Video Electronics Standards Association; EMC to zastrzeżony znak towarowy EMC Corporation; ENERGY STAR i logo ENERGY STAR są zastrzeżonymi znakami towarowymi Agencji Ochrony Środowiska (EPA) Stanów Zjednoczonych. Jako uczestnik programu ENERGY STAR PARTNER, firma Dell Computer Corporation upewniła się, że niniejszy produkt spełnia wymagania programu Energy Star dotyczące wydajności energetycznej.
Znaki handlowe wykorzystane w tekście: Dell, logo DELL, Dell Precision, PowerEdge, PowerConnect, PowerVault, XPS, Dimension, Optiplex, Latitude i Dell Toner Management System są znakami handlowymi firmy Dell Inc.; Microsoft i Windows są zastrzeżonymi znakami handlowymi firmy Microsoft Corporation.
PaperPort® jest zarejestrowanym znakiem towarowym firmy ScanSoft, Inc.
Adobe® i PhotoShop® są zarejestrowanymi znakami towarowymi firmy Adobe Systems Incorporated.
Inne znaki i nazwy towarowe mogą być w tym dokumencie używane do wskazywania dowolnych jednostek roszczących sobie prawa do znaków i nazw swoich produktów. Firma Dell Inc. nie rości sobie praw własności w stosunku do marek i nazw towarowych innych niż jej własne.
-----------------------------------------------------------------
Model 1815 Czerwiec 2006 SRV Wersja A03
UWAGA: UWAGA oznacza ważne informacje pomagające lepiej wykorzystać drukarkę.
OSTRZEŻENIE: OSTRZEŻENIE oznacza albo potencjalne zagrożenie dla sprzętu, albo utratę danych oraz informuje o sposobie uniknięcia problemu.
PRZESTROGA: PRZESTROGA oznacza potencjalne ryzyko szkód w mieniu lub zagrożenie dla zdrowia i życia.
![Page 134: Rozpakowywanie drukarki wielofunkcyjnej · Rozpakowywanie drukarki wielofunkcyjnej 1. :\ELHU]PLHMVFH ZNWyU\P]RVWDQLH]DLQVWDORZDQDGUXNDUND l Nale *y pozostawi ü dostateczn ilo ü](https://reader034.fdocument.pub/reader034/viewer/2022050306/5f6e541203b33a081b16f9ce/html5/thumbnails/134.jpg)
Rozwiązywanie problemów
Usuwanie zacięć w APD
Gdy dokument zatnie się podczas przechodzenia przez APD, na wyświetlaczu jest wyświetlany komunikat Zac. dokumentu.
1. Wyjmij pozostałe dokumenty z automatycznego podajnika dokumentów.
Jeśli dokument zaciął się w obszarze podawania papieru:
a. Otwórz pokrywę automatycznego podajnika dokumentów.
b. Wyjmij dokument, delikatnie go pociągając.
c. Zamknij pokrywę automatycznego podajnika dokumentów. Następnie ponownie włóż dokument do APD.
Jeśli dokument zaciął się w obszarze wyjściowym papieru:
a. Otwórz pokrywę dokumentu i obróć gałkę blokady, aby wyjąć zacięte dokumenty z zasobnika wyjściowego dokumentów.
Usuwanie zacięć w APD
Usuwanie zacięć na drodze dokumentu
Czyszczenie komunikatów o błędach na wyświetlaczu LCD
Rozwiązywanie problemów
UWAGA: Aby uniknąć zacięć dokumentu, płyty szklanej należy używać dla grubych, cienkich i mieszanych dokumentów.
![Page 135: Rozpakowywanie drukarki wielofunkcyjnej · Rozpakowywanie drukarki wielofunkcyjnej 1. :\ELHU]PLHMVFH ZNWyU\P]RVWDQLH]DLQVWDORZDQDGUXNDUND l Nale *y pozostawi ü dostateczn ilo ü](https://reader034.fdocument.pub/reader034/viewer/2022050306/5f6e541203b33a081b16f9ce/html5/thumbnails/135.jpg)
b. Zamknij pokrywę dokumentu. Następnie włóż dokumenty z powrotem do APD.
2. Jeśli nie widać papieru lub papier nie rusza się przy pociąganiu, otwórz pokrywę dokumentu.
3. Obróć pokrętło zwalniające tak, aby łatwo można chwycić zacięty dokument, i wyjmij go z rolki lub obszaru podawania, delikatnie pociągając w prawo.
4. Zamknij pokrywę dokumentu. Następnie włóż dokumenty z powrotem do APD.
Usuwanie zacięć na drodze dokumentu
Gdy wystąpi zacięcie papieru, na wyświetlaczu pojawi się komunikat "Zac. pap.". Informacje na temat usuwania zacięć papieru można znaleźć w poniższej tabeli.
Aby uniknąć rozdarcia papieru, zacięty papier należy wyciągać delikatnie i powoli. Aby usunąć zacięcie, wykonaj następujące czynności.
Zacięcie podawania papieru (podajnik 1)
1. Otwórz i zamknij pokrywę przednią. Zacięty papier jest automatycznie wysuwany z drukarki.
Jeśli papier nie chce wyjść, przejdź do następnej czynności.
2. Otwórz podajnik papieru.
3. Wyjmij papier delikatnie pociągając go na zewnątrz.
Komunikat na panelu operatora Miejsce zacięcia Przejdź do
Zac. pap. 0 Otw. prz. drzwi
Zacięcie podawania papieru (podajnik 1) Zacięcie podawania papieru (opcjonalny podajnik 2)
"Zacięcie podawania papieru (podajnik 1)" lub "Zacięcie podawania papieru (opcjonalny podajnik 2)".
Zac. pap. 1 Obszar kasety
Zacięcie w obszarze utrwalacza "Zacięcie w obszarze utrwalacza".
ZAC. 2 OTW. TYL. I PRZEDNIE DRZWI
Zacięcie papieru w szczelinie odbiorczej "Zacięcie papieru w szczelinie odbiorczej".
Zac. mod.dupl. 0 Spr. w srodku
Zacięcie w zespole druku dwustronnego "Zacięcie w zespole druku dwustronnego 1".
Zac. mod.dupl. 1 Spr. w srodku
Zacięcie między zespołem druku dwustronnego a obszarem utrwalacza
"Zacięcie w zespole druku dwustronnego 0".
![Page 136: Rozpakowywanie drukarki wielofunkcyjnej · Rozpakowywanie drukarki wielofunkcyjnej 1. :\ELHU]PLHMVFH ZNWyU\P]RVWDQLH]DLQVWDORZDQDGUXNDUND l Nale *y pozostawi ü dostateczn ilo ü](https://reader034.fdocument.pub/reader034/viewer/2022050306/5f6e541203b33a081b16f9ce/html5/thumbnails/136.jpg)
Jeśli nie widać papieru lub papier nie rusza się przy pociągnięciu, sprawdź obszar utrwalacza. Aby uzyskać więcej informacji, patrz "Zacięcie w obszarze utrwalacza".
4. W łóż podajnik papieru do drukarki aż zostanie zatrzaśnięty na miejscu.
Automatyczne drukowanie zostanie wznowione.
Zacięcie podawania papieru (opcjonalny podajnik 2)
1. Wyciągnij opcjonalny podajnik 2, aby go otworzyć.
2. Usuń zacięty papier z drukarki.
Jeśli nie widać papieru w tym obszarze lub papier nie rusza się przy pociągnięciu, przejdź do następnej czynności.
3. Wyciągnij do połowy podajnik 1.
4. Wyciągnij papier w górę i do siebie.
5. W łóż podajniki z powrotem do drukarki.
Automatyczne drukowanie zostanie wznowione.
Zacięcie w podajniku przelotowym
1. Jeśli papier nie jest prawidłowo podawany, wyciągnij go z drukarki.
![Page 137: Rozpakowywanie drukarki wielofunkcyjnej · Rozpakowywanie drukarki wielofunkcyjnej 1. :\ELHU]PLHMVFH ZNWyU\P]RVWDQLH]DLQVWDORZDQDGUXNDUND l Nale *y pozostawi ü dostateczn ilo ü](https://reader034.fdocument.pub/reader034/viewer/2022050306/5f6e541203b33a081b16f9ce/html5/thumbnails/137.jpg)
2. Otwórz i zamknij pokrywę przednią, aby wznowić drukowanie.
Zacięcie w obszarze utrwalacza
1. Otwórz pokrywę przednią i delikatnie wyciągnij kasetę z tonerem.
2. Wyjmij papier delikatnie pociągając go na zewnątrz.
3. W łóż ponownie kasetę z tonerem i zamknij pokrywę przednią.
Automatyczne drukowanie zostanie wznowione.
Zacięcie papieru w szczelinie odbiorczej
1. Otwórz i zamknij pokrywę przednią. Zacięty papier jest automatycznie wysuwany z drukarki.
Jeśli papier nie chce wyjść, przejdź do następnej czynności.
2. Delikatnie wyciągnij papier z zasobnika wyjściowego.
OSTRZEŻENIE: Obszar utrwalacza jest gorący. Przy wyciąganiu papieru z drukarki należy zachować ostrożność.
![Page 138: Rozpakowywanie drukarki wielofunkcyjnej · Rozpakowywanie drukarki wielofunkcyjnej 1. :\ELHU]PLHMVFH ZNWyU\P]RVWDQLH]DLQVWDORZDQDGUXNDUND l Nale *y pozostawi ü dostateczn ilo ü](https://reader034.fdocument.pub/reader034/viewer/2022050306/5f6e541203b33a081b16f9ce/html5/thumbnails/138.jpg)
3. Jeśli papieru nie widać w zasobniku wyjściowym lub papier nie rusza się przy pociąganiu, otwórz pokrywę tylną.
4. Jeśli widać zacięty papier, naciśnij dwie niebieskie dźwignie dociskowe w górę i wyjmij papier. Przejdź do punktu 9.
Jeśli nie widać papieru, przejdź do następnej czynności.
5. Zwolnij niebieski pasek, hamulec pokrywy tylnej i całkowicie otwórz pokrywę tylną w pokazany sposób.
6. Całkowicie rozłóż prowadnicę druku dwustronnego.
7. Naciskając dźwignię w prawo, otwórz drzwiczki utrwalacza.
8. Wyciągnij zacięty papier.
Jeśli zacięty papier nie rusza się przy pociąganiu, naciśnij dwie niebieskie dźwignie dociskowe do góry, aby poluzować papier, a następnie wyjmij go.
OSTRZEŻENIE: Przed otwarciem drzwiczek utrwalacza upewnij się, że prowadnica modułu druku dwustronnego jest rozłożona, w przeciwnym razie możesz uszkodzić drzwiczki.
![Page 139: Rozpakowywanie drukarki wielofunkcyjnej · Rozpakowywanie drukarki wielofunkcyjnej 1. :\ELHU]PLHMVFH ZNWyU\P]RVWDQLH]DLQVWDORZDQDGUXNDUND l Nale *y pozostawi ü dostateczn ilo ü](https://reader034.fdocument.pub/reader034/viewer/2022050306/5f6e541203b33a081b16f9ce/html5/thumbnails/139.jpg)
9. Ustaw dźwignie, drzwiczki utrwalacza, hamulec pokrywy tylnej i prowadnicę zespołu druku dwustronnego z powrotem w położeniach wyjściowych.
10. Zamknij pokrywę tylną.
11. Otwórz i zamknij pokrywę przednią.
Automatyczne drukowanie zostanie wznowione.
Zacięcie w zespole druku dwustronnego
Zacięcie w zespole druku dwustronnego 0
1. Wyjmij zespół druku dwustronnego z drukarki.
2. Wyjmij zacięty papier z zespołu druku dwustronnego.
Jeśli papier nie wyjdzie wraz z zespołem druku dwustronnego, wyjmij papier od spodu drukarki.
3. Wsuń zespół druku dwustronnego do drukarki.
4. Otwórz i zamknij pokrywę przednią.
Automatyczne drukowanie zostanie wznowione.
Zacięcie w zespole druku dwustronnego 1
PRZESTROGA: Jeśli zespół druku dwustronnego nie zostanie prawidłowo wsunięty, może nastąpić zacięcie papieru.
![Page 140: Rozpakowywanie drukarki wielofunkcyjnej · Rozpakowywanie drukarki wielofunkcyjnej 1. :\ELHU]PLHMVFH ZNWyU\P]RVWDQLH]DLQVWDORZDQDGUXNDUND l Nale *y pozostawi ü dostateczn ilo ü](https://reader034.fdocument.pub/reader034/viewer/2022050306/5f6e541203b33a081b16f9ce/html5/thumbnails/140.jpg)
1. Otwórz pokrywę tylną.
2. Całkowicie rozłóż prowadnicę druku dwustronnego.
3. Wyciągnij zacięty papier.
4. Złóż prowadnicę zespołu druku dwustronnego i zamknij pokrywę tylną.
5. Otwórz i zamknij pokrywę przednią.
Automatyczne drukowanie zostanie wznowione.
Jak uniknąć zacięć
W większości przypadków zacięć papieru można uniknąć, wybierając właściwy rodzaj papieru. W przypadku wystąpienia zacięcia należy postępować zgodnie z procedurami w sekcji "Usuwanie zacięć na drodze dokumentu".
l Procedura postępowania "Wkładanie nośników druku do podajnika papieru". Upewnij się, że regulowane prowadnice są prawidłowo ustawione.
l Nie wkładaj do podajnika nadmiernej ilości papieru. Upewnij się, że poziom papieru nie przekracza znaku ogranicznika na wewnętrznej ściance podajnika.
l Nie usuwaj papieru z podajnika podczas drukowania.
l Zegnij, przekartkuj i wyprostuj papier przed włożeniem go do urządzenia.
l Nie używaj pogiętego, wilgotnego lub zwijającego się papieru.
l Nie wkładaj różnych rodzajów papieru do tego samego podajnika.
l Używaj tylko zalecanych materiałów eksploatacyjnych. Patrz "Specyfikacje papieru".
l Upewnij się, że materiały eksploatacyjne w podajniku są zwrócone odpowiednią stroną w dół lub w górę (w podajniku przelotowym).
l Upewnij się, że moduł druku dwustronnego został poprawnie zainstalowany.
Czyszczenie komunikatów o błędach na wyświetlaczu LCD
Wyświetlacz Znaczenie Sugerowane rozwiązania
# nie przydz. Wybierz inny Nastąpiła próba usunięcia numeru dla opóźnionego zadania faksowania.
Sprawdź, czy jest to numer przeznaczony do usunięcia i spróbuj ponownie.
![Page 141: Rozpakowywanie drukarki wielofunkcyjnej · Rozpakowywanie drukarki wielofunkcyjnej 1. :\ELHU]PLHMVFH ZNWyU\P]RVWDQLH]DLQVWDORZDQDGUXNDUND l Nale *y pozostawi ü dostateczn ilo ü](https://reader034.fdocument.pub/reader034/viewer/2022050306/5f6e541203b33a081b16f9ce/html5/thumbnails/141.jpg)
LUB
Usuń numer po wysłaniu opóźnionego faksu.
Autodiagnoza Mechanizm drukarki sprawdza pewne wykryte problemy. Poczekaj kilka minut.
Awaria zasil.
Utracono dane
Zasilanie zostało wyłączone i włączone, ale zawartość pamięci drukarki nie została zapisana.
Zawartość pamięci drukarki nie została zapisana z powodu awarii zasilania. Uruchom ponownie zadanie.
Bl. odcz. danych Spr. pamiec USB
Upłynął czas odczytywania danych. Spróbuj ponownie.
Bl. zap. danych Spr. pamiec USB
Nie powiodło się zapisywanie do urządzenia pamięci USB.
Sprawdzić dostępną ilość pamięci USB.
Blad drukarki Wyl. i wl. zas. Wystąpił problem w zespole LSU (Laser Scanning Unit). Odłącz kabel zasilania i podłącz go z powrotem. Jeśli problem nie zniknie, wezwij serwis.
Blad komunikacji Ponow W drukarce wystąpił problem z komunikacją. Należy poprosić nadawcę o ponowne wysłanie.
Blad linii Ponow Drukarka nie może połączyć się ze zdalną drukarką lub utraciła połączenie w wyniku problemu z linią telefoniczną.
Spróbuj ponownie. Jeśli problem nie zniknie, odczekaj godzinę lub użyj innej linii telefonicznej, o ile to możliwe, a następnie ponownie spróbuj się połączyć.
Możesz także włączyć tryb ECM. Patrz "Tryb ECM".
Blad polaczenia Nie powiodło się połączenie z serwerem SMTP. Sprawdź ustawienia serwera i kabel sieciowy.
Blad sieciowy Wystąpił problem z siecią. Skontaktuj się z administratorem sieci.
Blad synchr. pionowej Wystąpił problem w zespole LSU (Laser Scanning Unit). Odłącz kabel zasilania i podłącz go z powrotem. Jeśli problem nie zniknie, wezwij serwis.
Blad wysylania (DNS)
Wystąpił problem z serwerem DNS. Skonfiguruj ustawienia serwera DNS.
Blad wysylania (Niepr. konfig.)
Wystąpił problem z kartą sieciową. Poprawnie skonfiguruj kartę sieciową.
Blad wysylania (POP3)
Wystąpił problem z protokołem POP3. Skonfiguruj ustawienia protokołu POP3.
Blad wysylania (SMTP)
Wystąpił problem z protokołem SMTP. Zmień dostępny serwer.
Blad wysylania (UWIERZYT.)
Wystąpił problem podczas uwierzytelniania SMTP. Skonfiguruj ustawienia uwierzytelniania.
Brak kasety
Wloz kasete
Nie zainstalowano kasety z tonerem. Zainstaluj kasetę z tonerem. Patrz "Instalowanie kasety z tonerem".
Brak nagrzewania Wezwij serwis Wystąpił problem w module utrwalacza. Odłącz kabel zasilania i podłącz go z powrotem. Jeśli problem nie zniknie, wezwij serwis.
Brak odp. Sprobuj pozn. Faks zdalny nie odpowiada po kilku próbach wybierania ponownego numeru.
Spróbuj ponownie. Sprawdź numer, aby upewnić się, że można odebrać faks.
Brak papieru
Dodaj papier
Zabrakło papieru w podajniku. W łóż papier do podajnika. Patrz "Wkładanie papieru".
Brak zadania Wykonujesz operację dodania/anulowania, ale nie ma oczekujących zadań.
Sprawdź na wyświetlaczu, czy ustawione są zadania zaplanowane. Na wyświetlaczu powinny być wyświetlane wszystkie zaplanowane zadania znajdujące się w trybie gotowości, na przykład opóźnione faksy.
Czek.pon.wybr nr Urządzenie odczekuje przez zaprogramowany odstęp czasu przed automatycznym ponownym wybraniem numeru.
Poczekaj kilka minut.
Dodaj papier i nacisnij Start Podajnik przelotowy jest pusty w trybie ręcznego podawania.
W łóż arkusz materiału do drukowania i naciśnij Start ( ). Aby wydrukować poszczególne strony, należy wielokrotnie naciskać ten przycisk.
Drzwi otwarte
Przednie drzwi
Pokrywa przednia nie została prawidłowo zatrzaśnięta. Zamknij pokrywę, aż zablokuje się na swoim miejscu.
Faks-smiec Zad. anulowane Numer odebranego faksu jest numerem zapisanym w pamięci jako numer faksu-śmiecia.
Zmień opcję konfiguracji faksów-śmieci.
Format pliku nieobsl.
Wybrany format pliku nie jest obsługiwany. Użyj poprawnego formatu pliku.
Got.-Toner 0%
BRAK TONERU
Kaseta z tonerem jest pusta. Wymień kasetę z tonerem na nową. Patrz "Wymiana kasety z tonerem".
Got.-Toner 7%
MALO TONERU
Kaseta z tonerem jest prawie pusta. Wyjmij kasetę z tonerem i dokładnie nią potrząśnij. W ten sposób można tymczasowo przywrócić możliwość drukowania.
LUB
![Page 142: Rozpakowywanie drukarki wielofunkcyjnej · Rozpakowywanie drukarki wielofunkcyjnej 1. :\ELHU]PLHMVFH ZNWyU\P]RVWDQLH]DLQVWDORZDQDGUXNDUND l Nale *y pozostawi ü dostateczn ilo ü](https://reader034.fdocument.pub/reader034/viewer/2022050306/5f6e541203b33a081b16f9ce/html5/thumbnails/142.jpg)
Rozwiązywanie problemów
Poniższa tabela przedstawia niektóre możliwe sytuacje oraz zalecane rozwiązania. Należy postępować zgodnie z sugerowanymi rozwiązaniami, aż problem zostanie naprawiony. Jeśli problem nie zniknie, skontaktuj się z firmą Dell.
Problemy z podawaniem papieru
Wymień kasetę z tonerem na nową w celu uzyskania najlepszej jakości druku. Patrz "Wymiana kasety z tonerem".
Grupa niedostep. Usiłowano wybrać numer lokalizacji grupowej, a można użyć tylko jednego numeru lokalizacji (jak przy dodawaniu lokalizacji w celu wykonania operacji rozsyłania).
Użyj numeru szybkiego wybierania lub wybierz numer ręcznie za pomocą klawiatury numerycznej.
Jedna strona
jest za duza
Dane jednej strony przekraczają skonfigurowaną wielkość wiadomości.
Zmniejsz rozdzielczość i spróbuj ponownie.
Limit zad. (15) osiagniety Liczba zdań zapisanych w drukarce jest równa 15 i nastąpiła próba dodania 16. zadania.
Usuń zadania z drukarki lub spróbuj później po zakończeniu kilku zadań.
Linia zajeta
Sprobuj pozn.
Użytkownik zdalny nie odpowiada lub linia jest zajęta. Należy spróbować ponownie po kilku minutach.
Nieprawidlowa kaseta Zainstalowana kaseta z tonerem nie pasuje do tej drukarki.
Zainstaluj oryginalną kasetę z tonerem firmy Dell przeznaczoną do danej drukarki.
Otwarte drzwi zespolu utrw. Drzwiczki utrwalacza nie zostały prawidłowo zamknięte. Otwórz pokrywę papieru i i zamknij drzwiczki utrwalacza, aż do ich prawidłowego zablokowania. Lokalizacja drzwiczek utrwalacza – patrz "Zacięcie papieru w szczelinie odbiorczej".
Pamiec zapel.
Anuluj/uruch.
Pamięć jest zapełniona. Usuń zbędne dokumenty, ponów transmisję, gdy pamięć będzie dostępna.
Pamiec zapel.
Podziel zad.
Pamięć jest zapełniona. Podziel transmisję na kilka operacji.
Przegrzanie
Wezwij serwis
Wystąpił problem w module utrwalacza. Odłącz kabel zasilania i podłącz go z powrotem. Jeśli problem nie zniknie, wezwij serwis.
Skaner zabl.
Odblok. skaner
Moduł skanera jest zablokowany. Odblokuj skaner i naciśnij Start ( ).
Wiad. przekracza
rozm.obs.p.ser.
Wielkość wiadomości przekracza wielkość obsługiwaną przez serwer SMTP.
Podziel wiadomość lub zmniejsz rozdzielczość.
Wpr. ponownie Został wpisany niedostępny element. Wpisz ponownie prawidłowy element.
Za niska temp. Wyl. i wl. zas. Wystąpił problem w module utrwalacza. Odłącz kabel zasilania i podłącz go z powrotem. Jeśli problem nie zniknie, wezwij serwis.
ZAC. 2 OTW. TYL.
I PRZEDNIE DRZWI
Papier zaciął się w obszarze wysuwania papieru. Usuń zacięcie papieru. Patrz "Zacięcie papieru w szczelinie odbiorczej".
Zac. dokumentu
Spr. podajnik
W łożony dokument zaciął się w APD. Usuń zacięcie dokumentu. Patrz "Usuwanie zacięć w APD".
Zac. mod.dupl. 0
Spr. w srodku
Papier zaciął się podczas drukowania dwustronnego. Usuń zacięcie papieru. Patrz "Zacięcie w zespole druku dwustronnego 0".
Zac. mod.dupl. 1
Spr. w srodku
Papier zaciął się podczas drukowania dwustronnego. Usuń zacięcie papieru. Patrz "Zacięcie w zespole druku dwustronnego 1".
Zac. pap. 0
Otw. prz. drzwi
Papier zaciął się w obszarze podawania podajnika papieru.
Usuń zacięcie papieru. Patrz "Zacięcie podawania papieru (podajnik 1)" lub "Zacięcie podawania papieru (opcjonalny podajnik 2)".
Zac. pap. 1
Obszar kasety
Papier zaciął się w obszarze utrwalacza. Usuń zacięcie papieru. Patrz "Zacięcie w obszarze utrwalacza".
Zad. anulowane przez uzytk. Naciśnięto Anuluj ( ) w trakcie transmisji. Należy spróbować ponownie po kilku minutach.
Stan Sugerowane rozwiązania
![Page 143: Rozpakowywanie drukarki wielofunkcyjnej · Rozpakowywanie drukarki wielofunkcyjnej 1. :\ELHU]PLHMVFH ZNWyU\P]RVWDQLH]DLQVWDORZDQDGUXNDUND l Nale *y pozostawi ü dostateczn ilo ü](https://reader034.fdocument.pub/reader034/viewer/2022050306/5f6e541203b33a081b16f9ce/html5/thumbnails/143.jpg)
Problemy z drukowaniem
Papier zaciął się podczas drukowania. Usuń zacięcie papieru Patrz "Usuwanie zacięć na drodze dokumentu".
Papier skleja się. • Upewnij się, że w podajniku papieru nie ma za dużo papieru. Podajnik papieru może pomieścić do 250 arkuszy, w zależności od grubości papieru.
• Upewnij się, że użyto właściwego rodzaju papieru. Patrz "Specyfikacje papieru".
• Wyjmij papier z podajnika papieru i wygnij go lub rozwachluj.
• Wilgotność może powodować sklejanie się niektórych rodzajów papieru.
Nie należy podawać wielu arkuszy papieru.
• W podajniku mogą być ułożone razem różne rodzaje papieru. Wkładaj papier tylko jednego rodzaju, rozmiaru i gramatury.
• Jeśli zacięcie zostało spowodowane przez kilka kartek papieru, usuń zacięcie. Patrz "Usuwanie zacięć na drodze dokumentu".
Papier nie jest pobierany przez drukarkę.
• Usuń wszystkie przeszkody z wnętrza drukarki. Patrz "Czyszczenie wnętrza".
• Papier nie został prawidłowo włożony. Wyciągnij papier z podajnika i włóż go prawidłowo.
• W podajniku jest zbyt dużo papieru. Wyjmij nadmiar papieru.
• Papier jest za gruby. Używaj tylko papieru zgodnego ze specyfikacjami podanymi dla drukarki. Patrz "Specyfikacje papieru".
Papier nadal się zacina. • Upewnij się, że został wybrany prawidłowy rozmiar papieru. Patrz "Ustawianie rozmiaru papieru".
• Używany jest niewłaściwy rodzaj papieru. Używaj tylko papieru zgodnego ze specyfikacjami podanymi dla drukarki. Patrz "Specyfikacje papieru".
• Wewnątrz drukarki są resztki papieru. Otwórz pokrywę przednią i usuń resztki.
Folie przezroczyste sklejają się ze sobą przy wysuwaniu.
Używaj wyłącznie folii przezroczystych specjalnie przeznaczonych do drukarek laserowych. Wyjmuj wszystkie folie w miarę ich wychodzenia z drukarki.
Koperty przekrzywiają się lub nie są podawane prawidłowo.
Upewnij się, że prowadnice papieru dotykają kopert po obu stronach.
Stan Możliwa przyczyna Sugerowane rozwiązania
Drukarka nie drukuje. Brak zasilania. Sprawdź połączenia kabla zasilania. Sprawdź, czy urządzenie jest włączone. Sprawdź także źródło zasilania.
Drukarka nie została wybrana jako domyślna. Wybierz Dell Laser MFP 1815 jako domyślną drukarkę w systemie Windows.
Kliknij przycisk Start Ustawienia Drukarki. Kliknij prawym przyciskiem myszy ikonę drukarki Dell Laser MFP 1815 i wybierz Ustaw jako drukarkę domyślną
Sprawdź, czy:
Jeśli wystąpi błąd systemowy drukarki, skontaktuj się z przedstawicielem serwisu.
• Pokrywa przednia i tylna są zamknięte.
• Nie wystąpiło zacięcie papieru.
• W łożono papier do podajnika.
• Nie zainstalowano kasety z tonerem.
Kabel łączący drukarkę z komputerem nie jest podłączony prawidłowo.
Odłącz kabel drukarki i podłącz go ponownie.
Kabel łączący drukarkę z komputerem jest uszkodzony. W miarę możliwości podłącz kabel do drugiego komputera, który działa prawidłowo, i wydrukuj zadanie. Można także spróbować użyć innego kabla drukarki.
Drukarka może być niewłaściwie skonfigurowana. Sprawdź w łaściwości drukowania, aby się upewnić, czy wszystkie ustawienia są prawidłowe.
Sterownik drukarki został niewłaściwie zainstalowany. Usuń sterownik drukarki i zainstaluj go ponownie; patrz odpowiednio "Odinstalowanie oprogramowania"i "Instalacja oprogramowania w środowisku Windows".
Drukarka nie działa prawidłowo. Sprawdź komunikat wyświetlany na panelu operatora, aby zobaczyć, czy drukarka nie sygnalizuje błędu systemowego.
Drukarka wybiera materiały do drukowania z niewłaściwego źródła papieru.
Źródło papieru podane we właściwościach drukowania zostało nieprawidłowo wybrane.
W wielu aplikacjach wybór źródła papieru znajduje się na zakładce Papier we właściwościach drukarki. Wybierz w łaściwe źródło papieru. Patrz "Zakładka Papier".
Zadanie drukowania trwa bardzo długo.
Zadanie może być bardzo złożone. Zmniejsz złożoność strony lub zmień ustawienia jakości druku.
Maksymalna szybkość drukowania drukarki wynosi 27 PPM dla papieru o rozmiarze Letter.
W przypadku używania systemu Windows 98/Me ustawienia buforowania mogą być niewłaściwie wybrane.
Kliknij przycisk Start Ustawienia Drukarki. Kliknij prawym przyciskiem myszy ikonę drukarki Dell Laser MFP 1815 i kliknij Właściwości Szczegóły Ustawienia bufora. Wybierz żądane ustawienia.
Pół strony nie zostaje wydrukowane. Mogła zostać wybrana niewłaściwa orientacja strony. Zmień orientację strony w aplikacji. Patrz "Zakładka Układ".
Rzeczywisty rozmiar papieru oraz ustawienia rozmiaru papieru są niezgodne.
Upewnij się, że rozmiar papieru podany w sterowniku drukarki jest odpowiedni dla papieru w podajniku.
Drukarka drukuje, ale tekst jest nieprawidłowy, zniekształcony lub niepełny.
Przewód połączeniowy drukarki jest nieprawidłowo podłączony lub uszkodzony.
Odłącz przewód drukarki i podłącz go ponownie. Spróbuj wydrukować dokument, który wcześniej został już prawidłowo wydrukowany. W miarę możliwości podłącz kabel i drukarkę do innego komputera i spróbuj wydrukować zadanie, o którym wiadomo, że działa. Jeśli to nie pomoże, wymień przewód drukarki.
![Page 144: Rozpakowywanie drukarki wielofunkcyjnej · Rozpakowywanie drukarki wielofunkcyjnej 1. :\ELHU]PLHMVFH ZNWyU\P]RVWDQLH]DLQVWDORZDQDGUXNDUND l Nale *y pozostawi ü dostateczn ilo ü](https://reader034.fdocument.pub/reader034/viewer/2022050306/5f6e541203b33a081b16f9ce/html5/thumbnails/144.jpg)
Problemy z jakością wydruków
Na pogorszenie jakości druku może mieć wpływ zabrudzone wnętrze drukarki lub nieprawidłowe włożenie papieru. Poniższa tabela zawiera informacje dotyczące usuwania problemów.
Wybrano niewłaściwy sterownik drukarki. Sprawdź menu wyboru drukarki w aplikacji, aby upewnić się, że wybrano właściwą drukarkę.
Aplikacja działa nieprawidłowo. Spróbuj wydrukować dokument z innej aplikacji.
System operacyjny działa nieprawidłowo. Zamknij system Windows i ponownie uruchom komputer. Wyłącz, a następnie włącz zasilanie drukarki.
Strony są drukowane, ale są puste. Kaseta z tonerem jest uszkodzona lub pusta. Dokładnie potrząśnij tonerem. Patrz "Rozprowadzanie toneru".
W razie potrzeby wymień kasetę z tonerem.
Plik może zawierać puste strony. Sprawdź, czy w pliku nie ma pustych stron.
Niektóre części, np. kontroler lub płyta główna są uszkodzone.
Skontaktuj się z serwisem.
Obrazy z aplikacji Adobe Illustrator są drukowane nieprawidłowo.
Nieprawidłowe ustawienia w aplikacji. Wydrukuj dokument wybierając Pobierz jako mapę bitową w oknie Opcje zaawansowane właściwości graficznych.
Stan Sugerowane rozwiązania
Zbyt jasny lub wyblakły wydruk
Jeżeli na stronie występują białe pasma lub wyblakłe plamy:
• Zapas toneru kończy się. Można tymczasowo przedłużyć okres eksploatacji toneru. Patrz "Rozprowadzanie toneru". Jeśli to nie poprawi jakości druku, zainstaluj nową kasetę z tonerem.
• Papier nie jest zgodny ze specyfikacjami, np. jest zbyt wilgotny lub zbyt chropowaty. Patrz "Specyfikacje papieru".
• Jeśli cała strona jest jasna, ustawienie rozdzielczości drukarki jest zbyt niskie lub został w łączony tryb oszczędzania toneru. Ustaw rozdzielczość wydruku i wyłącz tryb oszczędzania toneru. Patrz "Zakładka Grafika".
• Występowanie powierzchni wypłowiałych i plam sugeruje konieczność wyczyszczenia kasety z tonerem. Patrz "Czyszczenie wnętrza".
• Powierzchnia zespołu LSU wewnątrz drukarki może być zabrudzona. Oczyść LSU (patrz "Czyszczenie wnętrza").
Plamy toneru
• Papier nie jest zgodny ze specyfikacjami, np. jest zbyt wilgotny lub zbyt chropowaty. Patrz "Specyfikacje papieru".
• Zanieczyszczenie wałka transferowego. Wyczyść wnętrze drukarki. Patrz "Czyszczenie wnętrza".
• Ścieżka papieru może wymagać wyczyszczenia. Patrz "Czyszczenie bębna".
Wyblakłe obszary
Jeśli w różnych miejscach na stronie występują wyblakłe, zazwyczaj okrągłe obszary:
• Wadliwy arkusz papieru. Spróbuj ponownie wykonać wydruk.
• Zawartość wilgoci w papierze jest nierównomierna lub papier ma wilgotne plamy. Użyj papieru innej marki. Patrz "Specyfikacje papieru".
• Zła partia papieru. W wyniku błędu produkcyjnego niektóre obszary papieru nie utrzymują toneru. Użyj papieru innego rodzaju lub innej marki.
• Uszkodzona kaseta z tonerem. Patrz "Powtarzające się w pionie ślady" na następnej stronie.
• Jeśli te czynności nie usuną problemu, skontaktuj się z przedstawicielem serwisu.
Pionowe linie na wydruku
• Jeśli na stronie występują czarne pionowe smugi, bęben wewnątrz kasety z tonerem został prawdopodobnie zadrapany. Zainstaluj nową kasetę z tonerem. Patrz "Wymiana kasety z tonerem".
• Jeśli na stronie występują białe pionowe smugi, powierzchnia zespołu LSU wewnątrz drukarki może być zabrudzona. Oczyść LSU (patrz "Czyszczenie wnętrza").
Szare tło
Jeśli cieniowanie tła jest nie do zaakceptowania:
• Użyj papieru o niższej gramaturze. Patrz "Specyfikacje papieru".
• Sprawdź otoczenie drukarki; bardzo suche (niska wilgotność) lub bardzo wilgotne powietrze (wilgotność wyższa niż 80%) może powodować pewne zacieniowanie tła.
• Usuń starą kasetę z tonerem i zainstaluj nową. Patrz "Wymiana kasety z tonerem".
![Page 145: Rozpakowywanie drukarki wielofunkcyjnej · Rozpakowywanie drukarki wielofunkcyjnej 1. :\ELHU]PLHMVFH ZNWyU\P]RVWDQLH]DLQVWDORZDQDGUXNDUND l Nale *y pozostawi ü dostateczn ilo ü](https://reader034.fdocument.pub/reader034/viewer/2022050306/5f6e541203b33a081b16f9ce/html5/thumbnails/145.jpg)
Smugi toneru
• Wyczyść wnętrze drukarki. Patrz "Czyszczenie wnętrza".
• Sprawdź rodzaj i jakość papieru. Patrz "Specyfikacje papieru".
• Wyjmij kasetę z tonerem i zainstaluj nową. Patrz "Wymiana kasety z tonerem".
Powtarzające się w pionie ślady
Jeżeli na drukowanej stronie występują powtarzające się pionowe ślady:
• Kaseta z tonerem może być uszkodzona. Jeśli na stronie występują powtarzające się ślady, kilkakrotnie wydrukuj stronę czyszczącą, aby oczyścić kasetę, patrz "Czyszczenie bębna". Po wydruku, jeśli nadal występują te same problemy, zainstaluj nową kasetę z tonerem. Patrz "Wymiana kasety z tonerem".
• Części drukarki są pokryte tonerem. Jeśli defekty występują z tyłu strony, problem powinien sam zniknąć po kilku kolejnych stronach.
• Zespół utrwalający został uszkodzony. Skontaktuj się z serwisem.
Plamki na tle
Plamki toneru w tle występują, gdy cząsteczki toneru są rozprowadzane na drukowanej stronie.
• Papier może być zbyt wilgotny. Użyj papieru z innej partii. Nie otwieraj paczek z papierem, jeżeli nie jest to konieczne, aby papier nie absorbował zbyt wiele wilgoci.
• Jeśli na kopercie występują plamki toneru w tle, zmień układ wydruku, aby uniknąć drukowania na obszarach nakładających się z tyłu. Drukowanie na spojeniach może powodować problemy.
• Jeśli rozproszone cząsteczki toneru w tle występują na całym obszarze wydrukowanej strony, należy dostosować rozdzielczość druku za pomocą aplikacji lub właściwości drukarki.
Zniekształcone litery
• Jeśli znaki są nieprawidłowo ukształtowane i powodują powstawanie pustych obrazów, papier może być zbyt gładki. Spróbuj wykonać wydruk na innym papierze. Patrz "Specyfikacje papieru".
• Jeśli litery są zniekształcone i występuje efekt falowania, jednostka skanująca może wymagać serwisu. Skontuj się z serwisem.
Skrzywienie strony
• Upewnij się, że papier został prawidłowo włożony.
• Sprawdź rodzaj i jakość papieru. Patrz "Specyfikacje papieru".
• Sprawdź, czy papier i inne materiały zostały prawidłowo włożone do podajnika oraz czy prowadnice nie przylegają zbyt mocno do brzegów stosu lub nie są od nich zbytnio oddalone.
Podwijanie się i falowanie
• Upewnij się, że papier został prawidłowo włożony.
• Sprawdź rodzaj i jakość papieru. Podwijanie papieru jest powodowane przez wysoką temperaturę i wilgotność. Patrz "Specyfikacje papieru".
• Odwróć stos papieru w podajniku. Należy również spróbować obrócić papier o 180° w podajniku papieru.• Spróbuj drukować na pokrywę tylną.
Papier marszczy się
• Upewnij się, że papier został prawidłowo włożony.
• Sprawdź rodzaj i jakość papieru. Patrz "Specyfikacje papieru".
• Odwróć stos papieru w podajniku. Należy również spróbować obrócić papier o 180° w podajniku papieru.• Spróbuj drukować na pokrywę tylną.
Zabrudzenie tylnych stron wydruków
Sprawdź, czy nie nastąpił wyciek toneru. Wyczyść wnętrze drukarki. Patrz "Czyszczenie wnętrza".
![Page 146: Rozpakowywanie drukarki wielofunkcyjnej · Rozpakowywanie drukarki wielofunkcyjnej 1. :\ELHU]PLHMVFH ZNWyU\P]RVWDQLH]DLQVWDORZDQDGUXNDUND l Nale *y pozostawi ü dostateczn ilo ü](https://reader034.fdocument.pub/reader034/viewer/2022050306/5f6e541203b33a081b16f9ce/html5/thumbnails/146.jpg)
Problemy z faksem
Czarne strony
• Kaseta z tonerem może nie być prawidłowo zainstalowana. Wyjmij kasetę i włóż ją ponownie.
• Kaseta z tonerem może być wadliwa i wymagać wymiany. Zainstaluj nową kasetę z tonerem. Patrz "Wymiana kasety z tonerem".
• Drukarka może wymagać naprawy. Skontaktuj się z serwisem.
Wysypywanie się toneru z kasety
• Wyczyść wnętrze drukarki. Patrz "Czyszczenie wnętrza".
• Sprawdź rodzaj i jakość papieru. Patrz "Specyfikacje papieru".
• Zainstaluj nową kasetę z tonerem. Patrz "Wymiana kasety z tonerem".
• Jeśli problem nie zniknie, drukarka może wymagać naprawy. Skontaktuj się z serwisem.
Niewypełnione znaki
Puste znaki mają białe obszary tam, gdzie powinny być czarne:
• W przypadku używania folii należy wypróbować inny jej rodzaj. Ze względu na skład folii, puste wypełnienia niektórych znaków są zjawiskiem normalnym.
• Druk może odbywać się na niewłaściwej stronie papieru. Odwróć stos papieru w podajniku.
• Papier może być niezgodny ze specyfikacjami. Patrz "Specyfikacje papieru".
Poziome smugi
Jeśli wystąpią poziomo wyrównane czarne paski lub smugi:
• Kaseta z tonerem może nie być prawidłowo zainstalowana. Wyjmij kasetę z tonerem i włóż ją ponownie.
• Uszkodzona kaseta z tonerem. Zainstaluj nową kasetę z tonerem. Patrz "Wymiana kasety z tonerem".
• Jeśli problem nie zniknie, drukarka może wymagać naprawy. Skontaktuj się z serwisem.
Podwinięcie
Jeśli zadrukowany papier jest pomarszczony lub papier nie jest podawany do drukarki:
• Odwróć stos papieru w podajniku. Należy również spróbować obrócić papier o 180° w podajniku papieru.• Spróbuj drukować na inną pokrywę tylną.
Stan Sugerowane rozwiązania
Drukarka nie działa, nic nie ma na wyświetlaczu i nie działają przyciski.
• Odłącz przewód zasilający i podłącz ponownie.
• Upewnij się, że do gniazda zasilania doprowadzony jest prąd.
Nie ma sygnału wybierania. • Sprawdź, czy linia telefoniczna jest prawidłowo podłączona. Patrz "Podłączanie linii telefonicznej".
• Sprawdź, czy gniazdko telefoniczne działa, podłączając inny aparat telefoniczny.
Numery zapisane w pamięci nie są wybierane prawidłowo.
Sprawdź, czy numery zostały prawidłowo zapisane w pamięci. W tym celu należy wydrukować listę pozycji w książce telefonicznej; patrz "Drukowanie listy pozycji w książce telefonicznej".
Dokument nie jest podawany do drukarki. • Upewnij się, że dokument nie jest pomarszczony i że jest prawidłowo wkładany. Sprawdź, czy dokument jest odpowiedniej wielkości i nie jest za gruby ani za cienki.
• Upewnij się, że pokrywa APD jest prawidłowo zamknięta.
Faksy nie są odbierane automatycznie. • Wybierz tryb FAKS.
• Upewnij się, że w podajniku papieru jest papier.
• Sprawdź, czy na wyświetlaczu wyświetlany jest tekst "Pamiec zapel.".
Drukarka nie wysyła. • Upewnij się, że dokument został w łożony do automatycznego podajnika dokumentów lub został umieszczony na płycie szklanej.
• Na wyświetlaczu powinien być wyświetlany komunikat Wysylanie.
• Sprawdź, czy urządzenie, do którego wysyłasz dokument, odbiera faksy.
Przychodzący faks ma puste miejsca lub jest odbierany ze złą jakością.
• Urządzenie wysyłające faks może być wadliwe.
• Zaszumiona linia telefoniczna może powodować błędy linii.
• Sprawdź drukarkę, wykonując kopię.
• Kaseta z tonerem może być pusta. Należy wymienić kasetę z tonerem; patrz "Wymiana kasety z tonerem".
Niektóre słowa na faksie przychodzącym są rozciągnięte.
W urządzeniu wysyłającym faks wystąpiło tymczasowe zacięcie dokumentu.
![Page 147: Rozpakowywanie drukarki wielofunkcyjnej · Rozpakowywanie drukarki wielofunkcyjnej 1. :\ELHU]PLHMVFH ZNWyU\P]RVWDQLH]DLQVWDORZDQDGUXNDUND l Nale *y pozostawi ü dostateczn ilo ü](https://reader034.fdocument.pub/reader034/viewer/2022050306/5f6e541203b33a081b16f9ce/html5/thumbnails/147.jpg)
Problemy z kopiowaniem
Problemy ze skanowaniem
Problemy ze skanowaniem sieciowym
Na wysyłanych dokumentach są linie. Sprawdź, czy płyta szklana nie jest zabrudzona. Jeśli tak, wyczyść ją. Patrz "Czyszczenie skanera".
Drukarka wybiera numer, ale nie może połączyć się z innym faksem.
Faks odbiorczy może być wyłączony, może nie być w nim papieru lub faks może nie być w stanie odbierać połączeń przychodzących. Skonsultuj się z użytkownikiem drugiego faksu i poproś o rozwiązanie problemu.
Dokumenty nie są zapisywane w pamięci. Być może brakuje wystarczającej ilości pamięci do zapisania dokumentu. Jeśli na wyświetlaczu jest wyświetlany komunikat Pamiec zapel., usuń z pamięci wszystkie zbędne dokumenty, a następnie przywróć dokument.
W dolnej części każdej strony lub na innych stronach znajdują się puste obszary, z małym paskiem tekstu w górnej części.
W opcjach użytkownika mogła zostać wybrana nieprawidłowa konfiguracja papieru. Patrz "Ustawianie rodzaju papieru"i "Ustawianie rozmiaru papieru".
Stan Sugerowane rozwiązania
Kopie są zbyt jasne lub zbyt ciemne. Użyj menu Kontrast do przyciemnienia lub rozjaśnienia tła kopii.
Na kopiach występują rozmazania, linie, znaki lub plamy.
• Jeśli defekty są na oryginale, wybierz KOP. Kontrast, aby rozjaśnić tło kopii.
• Jeśli na oryginale nie ma defektów, oczyść płytę szklaną i spód pokrywy dokumentu. Patrz "Czyszczenie skanera".
Obraz kopii jest skrzywiony. • Sprawdź, czy oryginał został prawidłowo ułożony na płycie szklanej.
• Sprawdź, czy papier do kopiowania jest włożony prawidłowo.
Drukowane są puste kopie. Upewnij się, że oryginał leży na płcyie szklanej stroną zadrukowaną w dół lub w APD stroną zadrukowaną w górę.
Obraz łatwo ściera się z kopii. • Wymień papier w podajniku na papier z nowego opakowania.
• W obszarach o dużej wilgotności nie należy pozostawiać papieru w drukarce przez dłuższy czas.
Występują częste zacięcia papieru do kopiowania.
• Przewachluj stos papieru, a następnie odwróć go w podajniku papieru. Wymień papier w podajniku na nowy. W razie potrzeby sprawdź/wyreguluj prowadnice papieru.
• Upewnij się, że papier ma odpowiednią gramaturę. Zaleca się używanie papieru dokumentowego o
gramaturze 75 g/m2.
• Sprawdź, czy w drukarce nie pozostał papier lub jego kawałki po usunięciu zacięcia papieru.
Wydrukowano mniej kopii z kasety z tonerem niż oczekiwana.
• Być może wynika to z faktu, że oryginały zawierają obrazy, duże ciemne obszary i grube linie. Do oryginałów, których kopiowanie wymaga większej ilości toneru, należą formularze, biuletyny informacyjne, książki i inne dokumenty.
• Drukarka mogła być często włączana i wyłączana.
• Pokrywa dokumentu mogła być otwarta podczas kopiowania.
Stan Sugerowane rozwiązania
Skaner nie działa. • Upewnij się, że dokument do skanowania został umieszczony stroną zadrukowaną w dół na szybie dokumentu lub stroną zadrukowaną w górę w APD.
• Ilość pamięci może być niewystarczająca dla dokumentu, który ma być zeskanowany. Wypróbuj funkcję Skanowanie wstępne, aby zobaczyć, czy zadziała. Spróbuj zmniejszyć rozdzielczość skanowania.
• Sprawdź, czy kabel USB jest prawidłowo podłączony.
• Sprawdź, czy kabel USB nie jest uszkodzony. W razie potrzeby wymień kabel
• Sprawdź, czy skaner jest prawidłowo skonfigurowany. Sprawdź używaną aplikację, aby się upewnić, że zadanie skanowania jest wysyłane do prawidłowego portu.
Moduł skanera skanuje bardzo wolno. • Sprawdź, czy drukarka drukuje odebrane dane. Należy przeskanować dokument po zakończeniu bieżącego zadania.
• Grafika jest skanowana wolniej niż tekst.
• Szybkość komunikacji spada w trybie skanowania, ponieważ do przeanalizowania i odtworzenia zeskanowanego obrazu wymagana jest duża ilość pamięci.
Na ekranie komputera wyświetlany jest następujący komunikat:
• "Urządzenia nie można ustawić w żądanym trybie H/W."
• "Port jest używany przez inny program."
• "Port jest wyłączony."
• "Skaner jest zajęty odbieraniem lub drukowaniem danych. Spróbuj ponownie po zakończeniu bieżącego zadania."
• "Niepprawidłowy uchwyt."
• "Skanowanie nie powiodło się."
• Może trwać wykonywanie zadania kopiowania lub drukowania. Gdy bieżące zadanie zakończy się, spróbuj wykonać zadanie ponownie.
• Wybrany port jest obecnie używany. Uruchom ponownie komputer i spróbuj jeszcze raz.• Przewód drukarki może być nieprawidłwo podłączony lub wyłączono zasilanie.
• Sterownik drukarki nie jest zainstalowany lub system operacyjny nie został prawidłowo skonfigurowany.
• Upewnij się, że port jest prawidłowo podłączony i włączone jest zasilanie. Następnie ponownie uruchom komputer.
• Sprawdź, czy kabel USB jest prawidłowo podłączony.
Stan Sugerowane rozwiązania
Nie można znaleźć pliku zeskanowanego Miejsce docelowe zeskanowanego pliku można sprawdzić na stronie Zaawansowane na ekranie Właściwości
![Page 148: Rozpakowywanie drukarki wielofunkcyjnej · Rozpakowywanie drukarki wielofunkcyjnej 1. :\ELHU]PLHMVFH ZNWyU\P]RVWDQLH]DLQVWDORZDQDGUXNDUND l Nale *y pozostawi ü dostateczn ilo ü](https://reader034.fdocument.pub/reader034/viewer/2022050306/5f6e541203b33a081b16f9ce/html5/thumbnails/148.jpg)
Typowe problemy w środowisku Windows
Najczęściej występujące problemy podczas pracy w systemie Linux
obrazu. programu Network Scan.
Nie można znaleźć pliku zeskanowanego obrazu po skanowaniu.
Upewnij się, że na komputerze jest aplikacja skanowanego pliku.
Upewnij się, że została wybrana opcja "Otwórz natychmiast w domyślnej aplikacji" na stronie Zaawansowane na ekranie Właściwości programu Network Scan, dzięki czemu zeskanowany obraz jest otwierany natychmiast po skanowaniu.
Nie pamiętam identyfikatora ani kodu PIN. Sprawdź swój identyfikator i PIN na stronie Serwer na ekranie Właściwości programu Network Scan.
Nie można wyświetlić pliku Pomocy. Aby wyświetlić plik pomocy, trzeba mieć program Microsoft Internet Explorer 4 z dodatkiem Service Pack 2 lub nowszym.
Nie można użyć programu Network Scan Manager.
Sprawdź wersję systemu operacyjnego.
Program jest obsługiwany przez systemy operacyjne Microsoft Windows 98/Me/NT4.0/2000/XP/Server 2003/Vista.
Stan Sugerowane rozwiązania
Podczas instalacji pojawia się komunikat "Plik jest używany".
Zamknij wszystkie aplikacje. Usuń wszystkie aplikacje z grupy Autostart (StartUp), a następnie uruchom system Windows ponownie. Ponownie zainstaluj sterownik drukarki.
Jest wyświetlany komunikat "Błąd podczas zapisu do LPTx".
• Upewnij się, że kable są prawidłowo podłączone i urządzenie jest włączone.
• Ten komunikat może także zostać wyświetlony, jeżeli w sterowniku nie jest włączona komunikacja dwustronna z drukarką.
Jest wyświetlany komunikat "Błąd zabezpieczenia ogólnego", "Exception OE", "Spool32", or "Niedozwolona operacja".
Zamknij wszystkie aplikacje, uruchom ponownie system Windows i wydrukuj zadanie ponownie.
Są wyświetlane komunikaty "Nie można drukować", "Wystąpił błąd przekroczenia czasu drukarki".
Takie komunikaty mogą zostać wyświetlone podczas drukowania. Wystarczy zaczekać aż urządzenie zakończy drukowanie. Jeżeli komunikat pojawi się w trybie gotowości lub po zakończeniu drukowania, sprawdź połączenie i (lub) określ, czy wystąpił błąd.
UWAGA: Patrz Podręcznik użytkownika systemu Microsoft Windows 98/Me/2000/XP/Server 2003/Vista dostarczany wraz z komputerem, gdzie można znaleźć dalsze informacje o komunikatach o błędach systemu Windows.
Stan Sugerowane rozwiązania
Drukarka nie drukuje. • Sprawdź, czy w systemie zainstalowano sterownik drukarki. Otwórz program MFP Configurator i przejdź na zakładkę Printers (Drukarki) w oknie Printers configuration (Konfigurowanie drukarek), po czym sprawdź listę dostępnych drukarek. Upewnij się, że drukarka jest wyświetlana na liście. Jeśli nie, uruchom kreatora dodawania nowej drukarki w celu skonfigurowania urządzenia.
• Sprawdź, czy drukarka jest uruchomiona. Otwórz konfigurację drukarek i wybierz drukarkę na liście drukarek. Sprawdź w opisie na panelu Selected printer (Wybrana drukarka). Jeśli jej stan zawiera ciąg "(stopped)", naciśnij przycisk Start. To powinno wystarczyć do wznowienia normalnej pracy drukarki. Stan "stopped" mógł zostać uaktywniony, gdy wystąpiły pewne problemy z drukowaniem. Na przykład podczas próby wydruku dokumentu, gdy port MFP jest zajęty przez aplikację skanowania.
• Sprawdź, czy port MFP nie jest zajęty. Ponieważ moduły funkcjonalne urządzenia wielofunkcyjnego (drukarka i skaner) korzystają z tego samego interfejsu wejścia/wyjścia (portu MFP), możliwa jest sytuacja równoczesnego dostępu różnych aplikacji klienckich do tego samego portu. Aby uniknąć konfliktu, tylko jedna z nich może w danej chwili przejąć kontrolę nad urządzeniem. Drugi klient uzyska odpowiedź "urządzenie zajęte". Otwórz okno MFP ports configuration (Konfiguracja portów MFP) i wybierz port przypisany do drukarki. Na panelu Selected port (Wybrany port) można sprawdzić, czy ten port jest zajęty przez inną aplikację. W takim przypadku należy poczekać na zakończenie bieżącego zadania lub nacisnąć przycisk Zwolnij port, jeśli masz pewność, że bieżący właściciel nie działa prawidłowo.
• Sprawdź, czy aplikacja ma specjalną opcję drukowania, np. "-oraw". Jeśli w wierszu poleceń wpisano parametr "-oraw", skasuj go, aby drukowanie przebiegało prawidłowo. W przypadku programu pośredniczącego Gimp wybierz "print" "Setup printer" i zmodyfikuj parametr wiersza polecenia w elemencie polecenia.
Drukarka nie występuje na liście skanerów. • Sprawdź, czy drukarka jest podłączona do komputera. Sprawdź, czy jest właściwie podłączona przewodem USB i włączona do sieci.
• Sprawdź, czy sterownik skanera drukarki został zainstalowany na komputerze. Otwórz program MFP Configurator, przejdź do konfiguracji skanerów, a następnie naciśnij przycisk Drivers. Upewnij się, że sterownik o nazwie odpowiadającej nazwie drukarki jest wyświetlany w oknie.
• Sprawdź, czy port MFP nie jest zajęty. Ponieważ moduły funkcjonalne urządzenia wielofunkcyjnego (drukarka i skaner) korzystają z tego samego interfejsu wejścia/wyjścia (portu MFP), możliwa jest sytuacja równoczesnego dostępu różnych aplikacji klienckich do tego samego portu. Aby uniknąć konfliktu, tylko jedna z nich może w danej chwili przejąć kontrolę nad urządzeniem. Drugi klient uzyska odpowiedź "urządzenie zajęte". Zazwyczaj ma to miejsce podczas uruchamiania procedury skanowania i powoduje wyświetlenie odpowiedniego okna komunikatu.
• Aby ustalić przyczynę problemu, otwórz okno MFP ports configuration (Konfiguracja portów MFP) i wybierz port przypisany do danego skanera. Symbol portu MFP /dev/mfp0 odpowiada oznaczeniu LP:0 wyświetlanemu w opcjach skanera, /dev/mfp1 odpowiada LP:1 itd. Porty USB rozpoczynają się od /dev/mfp4, stąd skanerowi podłączonemu do portu USB:0 odpowiada /dev/mfp4 itd. Na panelu Selected port (Wybrany port) można sprawdzić, czy ten port jest zajęty przez inną aplikację. W takim przypadku należy poczekać na zakończenie bieżącego zadania lub nacisnąć przycisk zwolnij port, jeżeli aplikacja aktualnie zajmująca port nie działa poprawnie.
Drukarka nie skanuje. • Sprawdź, czy dokument został w łożony do drukarki.
• Sprawdź, czy urządzenie zostało podłączone do komputera. Gdy podczas skanowania wystąpi błąd wejścia/wyjścia, upewnij się, że urządzenie jest właściwie podłączone.
• Sprawdź, czy port MFP nie jest zajęty. Ponieważ moduły funkcjonalne urządzenia wielofunkcyjnego
![Page 149: Rozpakowywanie drukarki wielofunkcyjnej · Rozpakowywanie drukarki wielofunkcyjnej 1. :\ELHU]PLHMVFH ZNWyU\P]RVWDQLH]DLQVWDORZDQDGUXNDUND l Nale *y pozostawi ü dostateczn ilo ü](https://reader034.fdocument.pub/reader034/viewer/2022050306/5f6e541203b33a081b16f9ce/html5/thumbnails/149.jpg)
Typowe problemy w środowisku Macintosh
Problem w programie Chooser
Rozwiązywanie problemów z błędami języka PostScript (PS)
Następujące sytuacje dotyczą wyłącznie języka PS i mogą wystąpić w przypadku używania kilku języków drukarki.
(drukarka i skaner) korzystają z tego samego interfejsu wejścia/wyjścia (portu MFP), możliwa jest sytuacja równoczesnego dostępu różnych aplikacji klienckich do tego samego portu. Aby uniknąć konfliktu, tylko jedna z nich może w danej chwili przejąć kontrolę nad urządzeniem. Drugi klient uzyska odpowiedź "urządzenie zajęte". Ten komunikat pojawia się na ogół na początku procedury skanowania.
Aby ustalić przyczynę problemu, otwórz okno MFP ports configuration (Konfiguracja portów MFP) i wybierz port przypisany do danego skanera. Symbol portu MFP /dev/mfp0 odpowiada oznaczeniu LP:0 wyświetlanemu w opcjach skanera, /dev/mfp1 odpowiada LP:1 itd. Porty USB rozpoczynają się od /dev/mfp4, stąd skanerowi podłączonemu do portu USB:0 odpowiada /dev/mfp4 itd. Na panelu Selected port (Wybrany port) można sprawdzić, czy ten port jest zajęty przez inną aplikację. W takim przypadku należy poczekać na zakończenie bieżącego zadania lub nacisnąć przycisk zwolnij port, jeżeli aplikacja aktualnie zajmująca port nie działa poprawnie.
Nie można drukować po jednoczesnym zainstalowaniu pakietu Linux Print Package (LPP) oraz sterownika urządzenia wielofunkcyjnego dla tego samego urządzenia.
• Ponieważ zarówno pakiet Linux Printer Package, jak i sterownik urządzenia wielofunkcyjnego tworzą dowiązanie symboliczne do polecenia drukowania "lpr", które jest często stosowane w uniksowych systemach plików, nie zaleca się korzystania z obu pakietów na tym samym urządzeniu.
Nie można skanować w programie Gimp. • Sprawdź, czy w programie pośredniczącym Gimp w menu "Acquire" jest opcja "Xsane:Device dialog". Jeśli nie, należy zainstalować dodatek Xsane dla programu Gimp na komputerze. Moduł Xsane dla Gimp znajduje się na płycie z dystrybucją Linuksa lub na stronie głównej Gimp. Więcej informacji można znaleźć na dysku CD Help for Linux distribution lub w aplikacji Gimp.
Jeśli chcesz użyć innego rodzaju aplikacji do skanowania, patrz plik pomocy danej aplikacji.
Podczas drukowania dokumentu wystąpił błąd "Nie można otworzyć pliku urządzenia portu MFP!".
Należy unikać zmiany parametrów zadania drukowania (np. za pomocą programu narzędziowego SLPR), gdy zadanie drukowania jest w toku. Znane wersje serwera CUPS przerywają zadanie drukowania zawsze po zmianie opcji drukowania, a następnie zadanie jest rozpoczynane od nowa. Ponieważ sterownik MFP dla systemu Linux blokuje port MFP podczas drukowania, nagłe zakończenie z poziomu sterownika powoduje, że port jest dalej zablokowany i w związku z tym niedostępny dla kolejnych zadań drukowania. Jeśli wystąpi taka sytuacja, spróbuj zwolnić port MFP.
Stan Sugerowane rozwiązania
Drukarka nie drukuje dokumentu z aplikacji Acrobat Reader.
Zmień opcję Print Method (Metoda drukowania) na Print as Image podczas drukowania z programu Acrobat Reader.
Dokument został wydrukowany, ale zadanie drukowania nie zniknęło z bufora w środowisku Mac OS 10.3.2.
Zaktualizuj system operacyjny Mac OS do wersji 10.3.3 lub nowszej.
UWAGA: Aby wydrukować lub wyświetlić na ekranie komunikat dotyczący błędu PS, otwórz okno opcji drukowania i kliknij odpowiednie pole wyboru obok sekcji błędów PostScript.
Problem Możliwa przyczyna Rozwiązanie
Nie można wydrukować pliku PostScript.
Opcja PostScript mogła nie zostać zainstalowana. Wydrukuj stronę konfiguracyjną i sprawdź, czy wersja PS jest dostępna do drukowania.
Błąd przekroczenia limitu Zadanie drukowania może być zbyt złożone. Zmniejsz złożoność strony lub zmień ustawienia jakości druku.
Lub zwiększ pojemność pamięci.
Zostaje wydrukowana strona błędu PS.
Zadanie drukowania może nie wymagać języka PS. Upewnij się, że jest to zadanie w języku PS. Sprawdź, czy aplikacja oczekuje na wysłanie do drukarki pliku konfiguracji lub nagłówka PS.
W sterowniku nie został wybrany opcjonalny podajnik 2.
Konfiguracja sterownika drukarki uniemożliwia rozpoznanie opcjonalnego podajnika 2.
Otwórz właściwości sterownika PostScript i ustaw element Zasobnik opcjonal opcji Urządzenia na Zainstalowany.