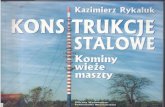Rozdział 4. Konstrukcje stalowe - RFD · Rozdział 4. Konstrukcje stalowe 4.1 Biblioteka profili...
-
Upload
hoanghuong -
Category
Documents
-
view
222 -
download
1
Transcript of Rozdział 4. Konstrukcje stalowe - RFD · Rozdział 4. Konstrukcje stalowe 4.1 Biblioteka profili...

Rozdział 4. Konstrukcje stalowe
4.1 Biblioteka profili walcowanych Podstawową bazą dla tworzenia rysunków konstrukcji stalowych jest biblioteka profili walcowanych, z których wykonywane są wszystkie konstrukcje. Aplikacja zawiera kompletny wykaz profili typu: „C”, „IPE”, „HEA”, „HEB”, „HEM”, „I”, kątowniki równoramienne i nierównoramienne, rury, profile zamknięte i pręty. Więcej informacji na temat wymienionych profili oraz inne informacje przydatne w projektowaniu konstrukcji stalowych można znaleźć w dodatku „C” na końcu książki.
Biblioteka ta umożliwia:
� wstawienie do rysunku przekroju profilu;
� wstawienie do rysunku profilu w widoku z boku — wstawienie profilu o zadanej długości lub umieszczenie go między dwoma wskazanymi punktami;
� wstawienie do rysunku profilu w widoku z góry — wstawienie profilu o zadanej długości lub umieszczenie go między dwoma wskazanymi punktami;
� sprawdzenie w oknie dialogowym typu i rozmiaru profilu oraz wyświetlenie jego parametrów geometrycznych.
4.2 Wstawienie profilu do rysunku Command: profil↵↵↵↵
[BAZA] — [PROFIL STALOWY]
Otwierane jest okno dialogowe jak poniżej:
Wybranie opcji PRZEKRÓJ powoduje narysowanie profilu wybranego typu i rozmiaru w przekroju. Przekrój profilu rysowany jest jedną polilinią.

Rozdział 4 Konstrukcje stalowe 71
Opcja Z BOKU powoduje narysowanie profilu wybranego typu i rozmiaru w widoku z boku. Profil rysowany jest wzdłuż odcinka określonego przez dwa wskazane punkty. W linii poleceń program prosi o podanie opcjonalnych parametrów wyboru T, C i B które umiejscawiają profil względem wskazanej prostej:
T — (top) górna krawędź profilu pokrywa się ze wskazaną prostą,
C — (center) oś profilu pokrywa się ze wskazaną prostą,
B — (bottom) dolna krawędź profilu pokrywa się ze wskazaną prostą.
Profil można również narysować wskazując tylko punkt początkowy i długość w kierunku wskazanym przez kursor — tak, jak ma to miejsce przy rysowaniu linii za pomocą polecenia AutoCAD-a.

72 AutoCAD. Konstrukcje Budowlane
Opcja Z GÓRY rysuje profil wybranego typu i rozmiaru w widoku z góry. Profil rysowany jest osiowo wzdłuż odcinka określonego przez dwa wskazane punkty (jak przy opcji Z BOKU) .
Wybranie opcji OŚ PROFILU powoduje że profile zostają narysowane wraz ze swoją osią symetrii.
Po wybraniu opcji OPIS rysunek profilu w widoku z boku lub z góry posiada oznaczenie (np. HEB140).
Opcja OFFSETY zmniejsza długość profilu rysowanego w widoku z boku lub w widoku z góry o długość odłożonych na osi odcinków (o wartości „offsetów”).
Opcja OK. otwiera okno dialogowe (Rysunek 4.7) pozwalające między innymi na odczytanie podstawowych parametrów wybranego profilu.
Profile rysowane za pomocą tego programu zapisywane są na rysunku razem z danymi charakteryzującymi ich typ i rozmiar. Dane te wykorzystywane są przez inne funkcje Aplikacji. Pozwala to, przykładowo na szybkie wczytanie parametrów profilu po jego wskazaniu na rysunku.
Przykład
command: profil↵↵↵↵
(....)
(....)
Command: Podaj punkt systemowy pierwszy: P1↵↵↵↵
Podaj punkt poczatkowy profilu: P2↵↵↵↵

Rozdział 4 Konstrukcje stalowe 73
Podaj punkt systemowy drugi: P3↵↵↵↵
Podaj punkt koncowy profilu: P4↵↵↵↵
(....)
Command:
P1 P2 P3P4
4.3 Kontrola narysowanych profili
Command: iprofil↵↵↵↵
[BAZA] — [PROFIL ISTN]
Po wskazaniu na rysunku profilu (przekrój, widok z boku, widok z góry) otwiera się poniższe okno dialogowe z wczytanymi parametrami wskazanego profilu:
Przyciski grupy Rysuj Profil wstawiają profil wybranego typu i rozmiaru w przekroju, w widoku z boku lub w widoku z góry. Działają one jak tak samo jak w funkcji PROFILE STALOWE.
Przyciski grupy Wstaw uruchamiają niewielkie programy pomagające uzupełnić rysunek wybranego profilu.
Przyciski grupy Istniejacy pozwalają na wskazanie nowego profilu lub operacje na istniejących obiektach.
Przyciski OPIS i PROFIL pozwalają na przejście do odpowiednich okien aplikacji.

74 AutoCAD. Konstrukcje Budowlane
PRZEKROJ, Z BOKU, Z GORY
Rysuje profil wybranego typu i rozmiaru w przekroju, w widoku z boku, lub w widoku z góry. Działa taj jak opisana powyżej funkcja PROFIL.
ZEBERKO
Przycisk ZEBERKO wstawia we wskazanym punkcie rysunek żeberka o wielkości dostosowanej do podanego profilu. Przy wstawianiu rysunku żeberka wraz z liniami wymiarowymi, automatycznie dodany zostaje również opis pozycji z pierwszym wolnym numerem. Po wybraniu opcji pojawia się dodatkowe okno dialogowe dla ustawienia dodatkowych parametrów.
Grubość opisanego żeberka jest zgodna z wartością podaną w polu Grubosc. Opcja BEZ WYM. służy do określenia, że element ma być narysowany bez linii wymiarowych i bez opisu. Z kolei opcja Z WYM określa, że element ma być narysowany wraz z liniami wymiarowymi i z opisem. Zaznaczenie równocześnie opcji BEZ WYM. oraz Z WYM. powoduje, że najpierw rysowany jest element bez wymiarów, a następnie we wskazanym punkcie element wraz z liniami wymiarowymi i opisem.
Program można uruchomić również z menu górnego [BAZA]-[STAL TOOLS]-[ZEBERKO] lub z wiersza poleceń wpisując komendę.
Command: zeberko↵↵↵↵
Wywołany w ten sposób program poprosi najpierw o wskazanie narysowanego wcześniej profilu.
W obecnej wersji programu, żeberka można rysować jedynie dla profili: IPE, HEA, HEB i HEM.
SRUBY
Przycisk SRUBY wstawia do rysunku schemat połączenia śrubowego w przekroju. Połączenie to składa się z dwóch śrub w rozstawie dostosowanym do półki danego profilu (wielkość w).
P2
P1
Schemat połączenia może być wstawiony opcjonalnie razem z linią wymiarową lub bez niej.
W obecnej wersji programu śruby można rysować jedynie dla profili: I IPE, HEA, HEB i HEM.

Rozdział 4 Konstrukcje stalowe 75
WSKAZ
Przycisk WSKAZ pozwala na wczytanie parametrów dowolnego innego profilu wcześniej wstawionego do rysunku.
NAZWIJ
Przycisk NAZWIJ umożliwia przypisanie dowolnej linii lub grupie linii (obiektów) rozpoznawalne przez Aplikację atrybuty wybranego profilu stalowego. Po wybraniu tej opcji należy wskazać punkt wstawienia profilu i wybrane linie. Wskazanie jednej ze zmodyfikowanych w ten sposób linii za pomocą komendy WSKAŻ spowoduje wczytanie do okna parametrów odpowiedniego profilu stalowego. Funkcję stosuje się w przypadkach, gdy dany profil stalowy narysowany jest standardowymi komendami AutoCAD-a (lub przekopiowany z innego rysunku tworzonego bez aplikacji RFD). Przykładowo, Aplikacja nie pozwala na rysowanie widoku profili wygiętych w łuk. Taki profil można narysować zwykłymi poleceniami AutoCAD-a, po czym przypisać mu parametry konkretnego profilu (np. IPE200).
Program można również uruchomić z menu górnego [BAZA]-[STAL TOOLS]-[NAZWIJ] lub z wiersza poleceń wpisując komendę.
Command: nazwij↵↵↵↵
Wywołany w ten sposób program wyświetli najpierw okno dialogowe prosząc o zdefiniowanie profilu.
Wprowadzone dane będzie można następnie w każdej chwili odczytać za pomocą komendy IPROFIL.
Przykład
Wykonujemy rysunek żeberka dopasowany do narysowanego wcześniej profilu i to samo żeberko rozrysowujemy obok z wymiarami i opisem.
Wprowadzamy z menu górnego:
[BAZA] — [PROFIL ISTN.]
lub z klawiatury:
command: iprofil↵↵↵↵
Select object: P1↵↵↵↵
Po wskazaniu profilu otwiera się okno dialogowe z parametrami profilu.

76 AutoCAD. Konstrukcje Budowlane
Wciskamy przycisk ZEBERKO.
Zaznaczamy opcje BEZ WYM i Z WYM, klikamy OK.
(....)
Podaj punkt wstawienia zeberka bez wymiarow: _endp of P2↵↵↵↵
Podaj kierunek: P3↵↵↵↵
(....)
Podaj punkt wstawienia zeberka z wymiarami: P4↵↵↵↵
(....)
command: ↵↵↵↵
Jako numer pozycji wstawiany jest zawsze pierwszy wolny numer na rysunku. Spoina zawsze opisywana jest jako pachwinowa, dwustronna o rozmiarze a = 3 mm. Jeżeli w danym wypadku konieczne jest zastosowanie innej spoiny, trzeba zmienić to ustawienie samodzielnie (przeedytować). Grubość blachy żeberka jest zgodna z wartością wpisaną w okienku Grubosc. Ścięcia narożników zaokrąglane są w górę do 5,0 mm.
Przyjęte tutaj ogólne oznaczenie spoiny jest (niezgodnym z normą) uproszczeniem. Ale ponieważ w prostych i oczywistych przypadkach jest często stosowane przez konstruktorów, Aplikacja też je czasem wykorzystuje.

Rozdział 4 Konstrukcje stalowe 77
4.4 Kontrola pozycji, elementu i wykaz stali profilowej – schemat działania Jednym z podstawowych zadań Aplikacji jest wspomaganie i automatyzacja opisywania pozycji, elementów wysyłkowych i tworzenia wykazu stali profilowej.
W większości przypadków na rysunku może się znajdować kilka elementów wysyłkowych (np. belek, słupów, balustrad). Każdy element wysyłkowy składa się z szeregu pozycji (np. ceowniki, rury, blachy, kolanka itd.) i może być wykonany w określonej liczbie egzemplarzy. Wszystkie te informacje muszą być uwzględnione w wykazie stali profilowej.
Procedura przygotowania wykazu wygląda następująco.
W pierwszej kolejności opisujemy części składowe elementu wysyłkowego (pozycje) używając do tego celu bloków opisu pozycji nazywanych dalej opisem pozycji. Zapisane są tam w formie widocznych lub niewidocznych atrybutów informacje dotyczące: numer pozycji, jej opis (np. IPE200, BL.10x250), długość w milimetrach, ciężar jednostkowy profilu lub blachy (ciężar jednego metra bieżącego), ciężar całkowity pozycji (ciężar jednostkowy pomnożony przez długość), rodzaj stali i uwagi. Na rysunku widoczne są jedynie: numer pozycji, opis i długość. Pozostałe wielkości pojawiają się dopiero w wykazie stali profilowej. W wyglądzie poszczególnych elementów opisu widoczne są drobne różnice. Na przykład nieco inaczej wyglądają opisy pozycji dla śruby, nakrętki i podkładki, ale z punktu widzenia tworzenia wykazu ich funkcja jest identyczna.
Po opisaniu wszystkich pozycji sam element wysyłkowy musi być opisany za pomocą osobnego bloku nazywanego dalej elementem zbiorczym. Zapisane są w nim informacje dotyczące całego elementu wysyłkowego: nazwa elementu, liczba egzemplarzy w jakiej należy go wykonać, numery i liczba przypisanych do elementu pozycji.
Prawidłowo opisane pozycje i elementy wysyłkowe są warunkiem prawidłowego wykonania wykazu stali profilowej.
Wykaz stali profilowej tworzony jest automatycznie dla całego rysunku. Program przeszukuje rysunek, tworząc listę elementów wysyłkowych. Wyszukiwane są elementy zbiorcze, odczytywane informacje, które zostały tam zapisane i na tej podstawie tworzona jest lista elementów wysyłkowych. Każdy element wysyłkowy ma przypisaną własną listę pozycji. Kolejno dla każdej pozycji w elemencie wyszukiwany jest na rysunku jej opis i stąd odczytywane są wszystkie informacje dotyczące pozycji. Procedura taka jest wykonywana kolejno dla wszystkich elementów.
Należy zapamiętać następującą zasadę. Jeśli na rysunku występuje kilka identycznych pozycji pełny opis pozycji wykonujemy tylko dla pierwszej z nich. Pozostałe oznaczamy jedynie za pomocą odnośników (bloków zawierających tylko numer pozycji). Aby wyeliminować często pojawiający się w tym miejscu błąd człowieka przyjęliśmy zasadę, że wstawione do rysunku odnośniki zawierające tylko numer nie są sprawdzane podczas wykonywania wykazu stali. Jeżeli rysunek zawiera wiele pozycji o identycznych parametrach to informacja o ich liczbie zapisywana jest wyłącznie w elementach zbiorczych.
W dalszej części tekstu termin pozycja używany jest czasem w znaczeniu opis pozycji, staraliśmy się jednak aby znaczenie tak skonstruowanego skrótu zawsze wynikało z kontekstu.
4.5 Wstawienie opisu pozycji Pozycje znajdujące się na rysunku muszą być opisane dokładnie jeden raz symbolem-blokiem opisu pozycji. Na rysunku opis pozycji wygląda następująco:
W formie atrybutów widocznych zapisane są tu:
� numer pozycji,
� opis pozycji (w tym przypadku jest to HEA120),
� długość pozycji w milimetrach.

78 AutoCAD. Konstrukcje Budowlane
Dodatkowo jako atrybuty niewidoczne zapisywane są tu również:
� ciężar jednostkowy (ciężar jednego metra bieżącego profilu lub blachy),
� ciężar całkowity pozycji (ciężar jednostkowy pomnożony przez jej długość),
� rodzaj stali, z jakiej wykonana jest pozycja,
� uwagi (opcjonalnie, jeżeli trzeba podać dodatkowe informacje).
Informacje zapisywane jako atrybuty niewidoczne są niezbędne, ponieważ wykorzystuje się je podczas automatycznego tworzenia wykazu stali profilowej. Aby uniknąć błędów w wykazach, należy dbać o prawidłowe opisanie wszystkich pozycji, szczególnie o prawidłowe wyliczenie ciężaru jednostkowego i całkowitego pozycji. W tym wypadku pomocny jest program i okno dialogowe przedstawione na poniższym rysunku.
Command: ppozycja↵↵↵↵
[ODNOSNIKI] — [PROFIL-OPIS]
Okno ułatwia wstawienie lub edycję symbolu opisującego pozycję rysunku konstrukcji stalowej.
Opcja POZYCJA podaje numer opisywanej pozycji. Po otwarciu okna sugerowany jest zawsze pierwszy wolny numer na rysunku. Można zmienić ten numer na inny (wyższy), nie występujący na rysunku. Jeżeli zostanie wpisany numer pozycji już występującej, program informuje o tym Użytkownika i przechodzi do edycji istniejącej pozycji o wpisanym numerze, nie pozwalając na wstawienie po raz drugi opisu pozycji o tym samym numerze.
W polu OPIS wpisujemy nazwę pozycji (np. IPE200, HEB120 C180, BL.10x210, RURA48,3x3,6, PRET20). Opis może być wpisany małymi lub dużymi literami. Po jego wpisaniu, program wyszukuje w swojej bazie dane dotyczące wpisanego profilu. Odczytuje jego ciężar jednostkowy. Jeżeli profil nie występuje w bazie, program przyjmuje, że jest to profil nietypowy i prosi o podanie jego ciężaru jednostkowego.
W polu DLUGOSC podajemy całkowitą długość pozycji w milimetrach.
Pole STAL określa typ stali, z jakiej wykonana jest pozycja. Po otwarciu okna program domyślnie przyjmuje rodzaj stali określony dla ostatnio wpisanej (edytowanej) pozycji. W szczególnych przypadkach w tym oknie można wpisać dowolny tekst, nie będący nazwą gatunku stali.
W polu UWAGI można wpisać krótki tekst, który pojawi się w rubryce Uwagi w Wykazie Stali Profilowej. Wypełnienie tego pola nie jest wymagane.
Przycisk WSKAZ OPIS służy do wskazywania na rysunku symbolu pozycji. Po wskazaniu można przeprowadzić edycję wskazanego opisu.

Rozdział 4 Konstrukcje stalowe 79
Przycisk W pozwala na wczytanie ze wskazanego na rysunku profilu jego nazwy i typu. Zamiast wpisywać ręcznie w oknie tekst opisu (np. IPE450), można ten profil wskazać na rysunku, pod warunkiem że jest wcześniej prawidłowo narysowany.
Przycisk ZMIEN powoduje zapisanie w istniejącej (edytowanej) pozycji zmian wprowadzonych w oknie dialogowym. Przyciski ZMIEN i WSTAW nigdy nie są aktywne jednocześnie.
Przycisk WSTAW uruchamia procedurę wstawiania nowej pozycji do rysunku.
Użycie przycisku PRZELICZ powoduje przeliczenie i uaktualnienie ciężaru pozycji. Ponieważ wartości w polach Gjedn. i G można w razie potrzeby edytować, przycisk służy też do przywracania wartości domyślnych. Używanie tej funkcji nie jest obowiązkowe, przeliczenie następuje zawsze automatycznie po zamknięciu okna przyciskiem ZMIEN lub WSTAW. Jednak dla dodatkowej kontroli, proponujemy zawsze przed zamknięciem okna wykonanie przeliczenia.
Powyższe okno otwiera się też po wpisaniu na klawiaturze polecenia
Command: ed↵↵↵↵
i wskazaniu opisu pozycji. Program przechodzi wtedy automatycznie do edycji wskazanego opisu.
Program kontroluje automatycznie numerację nowych pozycji na rysunku, zwalniając użytkownika z tego obowiązku. Sugeruje nadanie pierwszego wolnego numeru i nie pozwala na wstawienie pozycji o numerze już występującym.
Po wpisaniu i zatwierdzeniu opisu pozycji przeszukiwana jest baza programu i odczytywany ciężar jednostkowy profilu, lub jeżeli wpisany jest opis blachy (np. BL.10x250), to wyliczany jest ciężar jednego metra bieżącego takiej blachy. Jeżeli wpisana pozycja nie jest blachą i nie została ujęta w bazie danych programu, otwiera się dodatkowe okienko dialogowe z prośbą o podanie ciężaru jednostkowego wpisanego nietypowego profilu.
Ciężar jednostkowy profilu (lub blachy) jest wyświetlany w okienku Gjedn. Po wciśnięciu przycisku PRZELICZ, w okienku G pojawia się wyliczony ciężar całkowity pozycji.
Po zatwierdzeniu wpisanych parametrów przyciskiem WSTAW program przechodzi do wstawienia opisu pozycji we wskazanym punkcie, lub, jeżeli była to edycja istniejącej pozycji — uaktualnia istniejący blok opisu po zamknięciu okna przyciskiem ZMIEN. W oknie dialogowym zawsze widnieje informacja dla użytkownika, czy aktualnie jest wstawiana nowa pozycja, czy edytowana istniejąca.
Wstawiony opis pozycji jest typowym dla AutoCAD-a blokiem z atrybutami, które mogą być edytowane za pomocą standardowego polecenia EDIT-ATTRIBUTE. Otwiera się wtedy standardowe okno edycji atrybutu:
Ten sposób edycji pozycji wykorzystywany jest w niektórych szczególnych przypadkach, przy nietypowych profilach. Jednak trzeba pamiętać, że w tym oknie Użytkownik musi samodzielnie dobierać i przeliczać ciężar pozycji. Bardzo ostrożnie trzeba też podchodzić do zmiany numeru pozycji — pamiętajmy, ze opisane pozycje

80 AutoCAD. Konstrukcje Budowlane
nie mogą się powtarzać na rysunku. Niedopuszczalne jest (i trudne do wykrycia) powtórzenie numeru w dwóch różnych pozycjach. Błąd taki można popełnić edytując pozycję przy użyciu tego okna.
Pamiętając o tych ograniczeniach, można skopiować do nowego rysunku już istniejący blok opisu i przeprowadzić jego edycję w tym standardowym oknie, nie zapominając o nadaniu nowego numeru i przeliczeniu ciężaru.
Podczas automatycznego tworzenia wykazu stali profilowej program odczytuje jedynie wartości atrybutów z bloku, ale nie analizuje ich pochodzenia ani poprawności wpisanego ciężaru w stosunku do opisu profilu lub blachy. Stwarza to możliwość samodzielnego opisania lub edycji każdej nietypowej pozycji.
4.5 Wstawienie opisu pozycji – gotowego wyrobu Osobne okno stosujemy przy pozycjach będących gotowymi wyrobami, jak śruba rzymska, śruba fundamentowa, kolanko, łożysko, itp. Podstawowa różnica pomiędzy taką pozycją, a opisaną powyżej jest taka, że wyroby nie charakteryzują się ciężarem jednostkowym, a jedynie ciężarem całkowitym całego wyrobu. Okno działa w analogiczny sposób jak opisane poprzednio.
Command: wpozycja↵↵↵↵
[ODNOSNIKI] — [WYROB-OPIS]
Opcja POZYCJA podaje numer opisywanej pozycji. Działa podobnie jak numer opisanej powyżej pozycji standardowej.
W polu OPIS wpisujemy nazwę pozycji – gotowego wyrobu (np. NNO12, Kolanko48.3x3.2-3d, itp.). Może to być dowolny tekst charakteryzujący wyrób nietypowy, lub nazwa i rozmiar wyrobu z bazy Aplikacji RFD.
W polu NORMA wpisujemy normę charakteryzującą dany wyrób.
Pole STAL określa typ stali, z jakiej wykonana jest pozycja-wyrób.
Pole UWAGI – dodatkowy tekst, którym można scharakteryzować wyrób.
W polu G [kg] wpisujemy ciężar całkowity wyrobu. W przypadku, gdy wpisaną pozycję (typ i rozmiar wyrobu) program wykryje w swojej bazie danych, to automatycznie zostanie tu wpisany jej właściwy ciężar. W każdym innym przypadku należy ciężar wpisać ręcznie.
Przycisk RYSUNEK, sekcji Wskaz pozwala na wczytanie ze wskazanego na rysunku wyrobu jego nazwy i typu. Dotyczy to oczywiści tylko i wyłącznie wyrobów z bazy RFD i wstawionych narzędziami Aplikacji. Podobnie działa przycisk OPIS, wczytując parametry wyrobu po wskazaniu na rysunku odnośnika z jego opisem.
Przycisk Z pozwala na szybkie wyszukanie na rysunku miejsca wstawienia opisu pozycji o wyspecyfikowanym numerze.

Rozdział 4 Konstrukcje stalowe 81
4.6 Wstawienie opisu śruby Śruba, podobnie jak każda standardowa pozycja musi być opisana na rysunku dokładnie jeden raz. Najczęściej występuje ona w komplecie z nakrętką i jedną lub dwiema podkładkami. Program RFD w swej obecnej wersji numeruje śruby i wszystkie inne elementy złączne niezależnie od pozostałych pozycji rysunkowych. Dla rozróżnienia tych dwóch niezależnych numeracji, numer śruby poprzedzony jest literą i oddzielony od niej kropką. W swoim domyślnym ustawieniu program przyjmuje jako przedrostek literę „S.” (np. S.1, S.2, S.3, S.4, itd.). Użytkownik RFD może zastosować w swoim rysunku jako przedrostek inną literę, lub w szczególnym przypadku tylko kropkę. Przedrostki ustawia się w oknie ogólnych ustawień rysunkowych, uruchamianym komendą USTAWIENIA.
Więcej informacji na temat śrub używanych przez Aplikację RFD można znaleźć w dodatku „C”.
W formie atrybutów widocznych zapisane są tu dla śruby:
� numer pozycji śruby,
� liczba śrub w opisywanym połączeniu,
� opis śruby (np. „M16”),
� długość śruby,
� norma, według której wykonana jest śruba,
� klasa śruby,
� uwagi (np. „ocynk.”).
Dla nakrętki:
� numer pozycji,
� liczba nakrętek,
� opis nakrętki (np. „M16”),
� norma,
� klasa.
Dla podkładki:
� numer pozycji,
� liczba podkładek,
� opis podkładki (np. „D17”),
� norma.
Do wstawienia opisu śruby służy poniższe okno dialogowe:
Command: xsruba↵↵↵↵
[ODNOSNIKI] — [SRUBA-OPIS] — [WSTAWIANIE]

82 AutoCAD. Konstrukcje Budowlane
Pole POZYCJA podaje numer opisywanej pozycji. Po otwarciu okna sugerowany jest zawsze pierwszy wolny numer na rysunku. W razie potrzeby można zmienić ten numer na inny. Jeżeli wpisane parametry śruby (opis, długość, uwagi, norma i klasa) zgadzają się z inną śrubą, występującą już na rysunku, to po naciśnięciu WSTAW wstawiony zostanie jedynie numer i liczba śrub. To samo dotyczy nakrętek i podkładek. Można wpisywać jedynie parametry śrub, a numerację pozostawić programowi. Wpisać należy jedynie sam numer pozycji, a przedrostek (np. „S.”) jest dodawany przez program automatycznie.
NAKRETKA jest parametrem opcjonalnym. Wstawiany jest opis śruby łącznie z opisem odpowiedniej nakrętki.
PODKLADKA to również parametr opcjonalny. Wstawiany jest dodatkowo opis odpowiedniej podkładki.
Program dobiera ilość podkładek jak poniżej:
Dla PN: 2 podkładki dla jednej śruby
Dla DIN7990: 1 podkładka dla jednej śruby
Dla DIN6914: 2 podkładki dla jednej śruby
Norma nakrętki i podkładki odpowiada oczywiście normie śruby.
Najczęściej do rysunku wstawiany jest opis kompletny, tzn. opis śruby wraz z opisem odpowiedniej nakrętki i podkładki. Tak dzieje się w przypadku, jeżeli w powyższym oknie dialogowym zaznaczone są opcje Nakretka i Podkladka. Jeżeli nie są one zaznaczone, to wstawiany jest jedynie opis śruby lub opis śruby i nakrętki, lub śruby i podkładki. Podkładki i nakrętki dobierane są automatycznie według podanej wyżej zasady.
Przy każdym wstawianiu śruby program sprawdza, czy na rysunku występuje już śruba o identycznych parametrach (opis, długość, uwagi, norma i klasa). Jeżeli na rysunku występuje już taka śruba, to wstawiany jest blok zawierający jedynie numer śruby i liczbę sztuk. W taki sam sposób zostaje opisana nakrętka i podkładka.
Numery nakrętek i podkładek dobierane są jako pierwsze wolne na rysunku, ale większe od numeru śruby (chyba, że taka nakrętka lub podkładka występuje już na tym rysunku).
Podobnie jak opisy pozycji, opisy śrub, nakrętek i podkładek można samodzielnie edytować za pomocą polecenia EDIT-ATTRIBUTE. Należy jedynie pamiętać o zasadzie, że każda pozycja może być opisana na rysunku nie więcej jeden raz.
W poniższej tabeli zestawiono sposób doboru nakrętek i podkładek odpowiednich dla śruby według konkretnej normy.
Śruba Nakrętka Podkładka Liczba podkładek [szt.]
PN-85/M-82101 PN-86/M-82144 PN-78/M-82005 2
PN-83/M-82343 PN-83/M-82171 PN-83/M-82039 2
DIN7990 DIN555 DIN7989 1
DIN6914 DIN6915 DIN6916 2
Przy wyborze klasy śruby trzeba pamiętać o tym, jaki asortyment śrub jest produkowany. Program nie sprawdza, czy śruba według danej normy jest produkowana w wybranej klasie. Na przykład śruby według normy DIN7990 mogą być produkowane jedynie w klasach 4.6, oraz 5.6.

Rozdział 4 Konstrukcje stalowe 83
4.7 Element zbiorczy Element zbiorczy pełni bardzo ważną rolę: zapisywane są w nim informacje o tym, które pozycje przypisane są do danego elementu wysyłkowego i w jakiej ilości. Na tej podstawie automatycznie tworzony jest wykaz stali profilowej.
Command: element ↵↵↵↵
[ODNOSNIKI] — [STAL OPIS] — [ELEMENT WSTAW]
Za pomocą pierwszego okna wstawiamy do rysunku element zbiorczy opisujący element wysyłkowy.
Command: eelement ↵↵↵↵
[ODNOSNIKI] — [STAL OPIS] — [ELEMENT OPIS]
Drugie okno służy do edycji istniejącego elementu zbiorczego i przypisywania do niego opisów pozycji.
W polu NAZWA wpisujemy nazwę elementu.
W polu LICZBA podajemy (edytujemy) liczbę sztuk dla danego elementu.
W polu REWIZJA można opcjonalnie podać numer rewizji elementu, który jest drukowany w wykazie elementów wysyłkowych.
Pole UWAGI pozwala na wpisanie krótkiego tekstu, który będzie drukowany razem z wykazem elementów wysyłkowych w kolumnie uwagi.
Przycisk WSKAZ umożliwia wskazanie istniejącego na rysunku elementu zbiorczego. Po wskazaniu przechodzi automatycznie do jego edycji.
Przycisk Z służy do znajdowania symbolu wybranego elementu na rysunku.

84 AutoCAD. Konstrukcje Budowlane
Przycisk W WYKAZIE powoduje przejście do okna wykazu stali.
Kolejność postępowania jest tu następująca: najpierw należy wstawić do rysunku symbol elementu zbiorczego (dalej nazywany elementem zbiorczym). Możemy to zrealizować oknem dialogowym ELEMENT wpisując tam nazwę elementu wysyłkowego i liczbę sztuk, po czym wstawiamy element zbiorczy we wskazanym punkcie na rysunku. Teraz, otwierając okno edycji elementu EELEMENT można przypisywać pozycje. Wybór elementu wysyłkowego, dla którego dopisywane są pozycje, następuje po wpisaniu jego nazwy w okienko NAZWA, lub po wskazaniu kursorem na rysunku elementu zbiorczego wybierając WSKAZ. Ten drugi sposób wyboru jest chyba praktyczniejszy.
Powyższe okno otwiera się też po wpisaniu na klawiaturze polecenia
Command: ed↵↵↵↵
i wskazaniu elementu zbiorczego na rysunku. Program przechodzi wtedy automatycznie do edycji wskazanego elementu.
Grupa opcji POZYCJA służy do dodawania, edycji lub usuwania pozycji w edytowanym elemencie zbiorczym.
Pozycję możemy dodać do elementu zbiorczego na dwa sposoby. W pierwszym przypadku wpisujemy w polu POZYCJA numer uprzednio wstawionej do rysunku pozycji, a w polu LICZBA występującą w edytowanym elemencie liczbę ich sztuk, po czym naciskamy przycisk DODAJ. W drugim przypadku naciskamy przycisk WSKAZ i wskazujemy opis pozycji na rysunku. Pozycja zostanie automatycznie dopisana z liczbą sztuk równą „1”. Teraz za pomocą pola LICZBA i przycisku ZMIEŃ korygujemy ile razy dana pozycja występuje w elemencie.
Przy wpisywaniu numeru śruby w polu POZYCJA wystarczy wpisać kropkę i numer śruby. Po zatwierdzeniu wpisu klawiszem Enter lub wybraniu DODAJ automatycznie pojawi się pełne oznaczenie literowe.
Należy w tym miejscu zwrócić uwagę na fakt, że jeśli ta sama pozycja wchodzi w skład kilku elementów wysyłkowych to przypisujemy ją we właściwych ilościach do kolejnych reprezentujących te elementy wysyłkowe elementów zbiorczych. Jeżeli w czasie dopisywania pozycji popełniliśmy jakiś błąd wskazujemy pozycję na liście lub wpisujemy jej numer w okienku POZYCJA i naciskamy przycisk USUŃ.
Pamiętajmy, że po wskazaniu (przyciskiem WSKAZ) nowej pozycji w polu LICZBA zawsze pojawia się cyfra „1”. Należy samodzielnie sprawdzić i wpisać właściwą ilość pozycji w elemencie. Istnieje co prawda techniczna możliwość zautomatyzowania tego procesu, praktyka wykazała jednak że konstruktorzy korzystający z takiej opcji najczęściej „zapominali” o dokładnym sprawdzeniu rysunku. W efekcie wszystkie błędy popełnione przy opisywaniu pozycji kumulowały się w wykazie stali. Rozwiązanie zastosowane obecnie, wymuszające samodzielne sprawdzenie opisów pozycji po wykonaniu rysunku może się wydawać uciążliwe jednak w większości przypadków prowadzi ono do znaczącego skrócenia pracy nad rysunkiem.
Opisane powyżej okna dialogowe służą do wstawiania do rysunku elementu zbiorczego, zapisywania tam numerów i liczby pozycji oraz pozostałych informacji. Edycja elementu zbiorczego poleceniem AutoCAD-a EDIT-ATTRIBUTE jest trudniejsza ale możliwa.
Blok elementu zbiorczego z wpisaną listą pozycji można kopiować w tym samym rysunku lub skopiować do innego rysunku, tak jak każdy zwykły blok. Kopia bloku będzie miała zachowane wszystkie atrybuty i listę pozycji. Oczywiście w rysunku nie może być dwóch elementów o tej samej nazwie. Tym niemniej, jeżeli mamy w rysunku elementy bardzo podobne do siebie (składające się z tych samych pozycji), to dla usprawnienia pracy można skopiować blok wraz z zapisaną tam listą pozycji, a następnie zmienić nazwę elementu w skopiowanym

Rozdział 4 Konstrukcje stalowe 85
bloku za pomocą polecenia EDIT-ATTRIBUTE. Tym sposobem otrzymujemy opis nowego elementu z zapisaną już listą pozycji, którą w razie potrzeby można jeszcze zmodyfikować.
Nowy pusty element zbiorczy można też wstawić do rysunku za pomocą skrótu elem.
Przykład:
Command: elem↵↵↵↵
Podaj punkt wstawienia: P1↵↵↵↵
Command:
Wygląd elementu zbiorczego można wybrać i ustawić dla danego rysunku w oknie ogólnych ustawień rysunkowych, uruchamianym komendą USTAWIENIA, z dostępnych w programie.
Pozostałe opcje okna dialogowego EELEMENT:
Przycisk EDYTUJ powoduje przejście do okna edycji wybranej aktualnie wybranej pozycji.
Przycisk Z służy do znajdowania wybranej pozycji na rysunku.
Przycisk LOOK powoduje przejście do okna podglądu pozycji rysunku.
Przycisk USTAW służy do porządkowania listy pozycji zapisanych w elemencie.
4.8 Automatyczny wykaz stali profilowej Command: wykaz↵↵↵↵
[BAZA] — [WYKAZ] — [STALI Z RYS.]
Funkcja ta tworzy automatycznie wykaz stali profilowej.

86 AutoCAD. Konstrukcje Budowlane
Program wyszukuje automatycznie na rysunku wszystkie nazwy i symbole elementów oraz pozycji, wczytuje je i tworzy wykaz stali, który można wydrukować (wstawić) na rysunku. W tym oknie dialogowym można też dopisywać i edytować liczbę pozycji w elementach, ale działa ono nieco wolniej niż poprzedni program, co może mieć znaczenie przy dużej liczbie pozycji i elementów.
Lista NAZWA pozwala na przełączanie pomiędzy elementami zbiorczymi w wykazie (rysunku).
Pole LICZBA pozwala na zadeklarowanie (zmianę) liczby sztuk wskazanego elementu. Powoduje uaktualnienie liczby zapisanej w elemencie zbiorczym.
Przycisk WSTAW NOWY wstawia do rysunku nowy element zbiorczy. Po wstawieniu należy przypisać do niego pozycje.
Przycisk Z służy do znajdowania wybranego elementu na rysunku.
Przycisk EDYTUJ powoduje przejście do okna edycji wybranego elementu.
Przyciski TOP i DOWN pozwalają na przesortowanie listy elementów bezpośrednio przed wydrukiem.
Przycisk DRUKUJ WYKAZ - STALI uruchamia wydruk (wstawienie) wykazu stali we wskazanym punkcie na rysunku. Wykaz może przyjąć postać jednej tabeli, umieszczonej na rysunku, lub zostać podzielony i przygotowany do wydruku na stronach formatu A4. Możliwy jest automatyczny podział na strony A4, wstawienie nagłówków zadeklarowanych wcześniej w oknie dialogowym USTAWIENIA i numeracji stron. Wykaz elementów wysyłkowych dla rysunku jest dodawany automatycznie.
Przycisk DRUKUJ WYKAZ - ELEMENTOW uruchamia wydruk (wstawienie) wykazu elementów wysyłkowych na rysunku. Wykaz wykonany jest dla elementów występujących na danym rysunku. Jeżeli docelowy wykaz elementów wysyłkowych musi zawierać wszystkie elementy z wielu rysunków (z całego projektu), to powyższy wykaz z jednego rysunku może pełnić jedynie rolę pomocniczą.
Przycisk DRUKUJ WYKAZ - ŚRUB uruchamia wydruk osobnego wykazu wszystkich elementów złącznych opisanych w rysunku.
Przycisk OPCJE otwiera okno pomocnicze umożliwiające sterowanie sposobem wykonywania wykazu.
Wskazanie opcji DRUKUJ NA FORMATKACH A4 decyduje o sposobie podziału wykazu stali na strony przygotowane do wydruku na drukarce formatu A4.
Za pomocą przełącznika POW. KONSTRUKCJI deklarujemy, czy wykaz elementów wysyłkowych będzie zawierał również obliczoną powierzchnie malowania konstrukcji. Powierzchnia liczona jest automatycznie. W przypadku wystąpienia w wykazie profilu nietypowego, którego nie ma w bazie danych Aplikacji RFD, podczas generowania wykazu program poprosi o podanie jego powierzchni jednostkowej w m2.

Rozdział 4 Konstrukcje stalowe 87
Wskazanie opcji USTAW PRZY WYDRUKU sprawia że pozycje ustawiane są przy wydruku według numerów, począwszy od najniższego.
Wybór jednej z opcji w grupie WYKAZ SRUB określa sposób posortowania elementów złącznych w wykazie śrub.
Wstawiony do rysunku wykaz stali profilowej i wykaz elementów wysyłkowych wygląda jak na poniższym przykładzie. Numeracja stron rozpoczyna się zawsze od „1”. Numer strony uzupełniony jest o nazwę pliku rysunkowego dla identyfikacji wykazu z rysunkiem. Dobrą zasadą jest nadawanie nazw plików rysunkowych zgodnych z numerem rysunku. Otrzymujemy wtedy numer strony wykazu przełamany przez numer rysunku. Śruby wyszczególniane są zawsze na końcu pozycji każdego elementu.
Jeżeli na rysunku nastąpi jakakolwiek zmiana (pozycji, liczby elementów, pozycji w elemencie itp.), to wykaz stali należy usunąć i wstawić ponownie. Przy każdorazowym wstawieniu wykazu do rysunku aktualne parametry zapisane w blokach-symbolach pozycji i elementów są odczytywane i wpisywane do wykazu. Wykaz w postaci listy nie jest zapisywany razem z rysunkiem — przy każdym uruchomieniu programu WYKAZ tworzony jest na nowo. Jeżeli do jakiegoś elementu przypisana jest pozycja, której opisu brak na rysunku (na przykład blok-symbol z jej opisem został pomyłkowo wykasowany z rysunku), to w powyższym wykazie zamiast opisu pozycji pojawi się komunikat „BRAK POZYCJI!!!”. Jest to sygnał, że pozycję tę należy usunąć z elementu lub uzupełnić rysunek.
4.9 Podgląd pozycji To pomocnicze okno ułatwia wyszukiwanie pozycji w rysunku.
Command: znajdz↵↵↵↵
Po uruchomieniu na liście głównej pokazywane są wszystkie pozycje istniejące w rysunku. Na liście dodatkowej pokazywane są elementy, do których przypisana jest aktualnie wybrana pozycja.

88 AutoCAD. Konstrukcje Budowlane
Przyciski EDYTUJ pozwalają na otwarcie okna edycji wybranej pozycji lub elementu.
Przyciski Z znajdują wybraną pozycję lub element na rysunku.
Przycisk ATR. pozwala na przejście do standardowego okna edycji atrybutów dla wskazanej pozycji.
4.10 Dobór śruby Funkcja wspomaga wybór właściwych parametrów śruby.
Command: sruba↵↵↵↵
[BAZA] — [SRUBA]
Więcej informacji na temat śrub używanych przez Aplikację można znaleźć w Dodatku „C”.
Lista NORMA pozwala określić normę, według której mają być dobierane śruby.
Z listy SRUBA wybieramy interesujący nas typ śruby.
W polu LICZBA wpisujemy ilość śrub które zostaną opisane we wstawianym opisie pozycji.

Rozdział 4 Konstrukcje stalowe 89
Na liście KLASA dokonujemy wyboru klasy wstawianej śruby.
Przycisk PUNKTY pozwala na wskazanie odległości (skleszczenia) na rysunku. Wartością skleszczenia będzie odległość pomiędzy dwoma wskazanymi punktami.
P2P1
Pole SKLESZCZ. pozwala na wpisanie wartości skleszczenia (łącznej grubości pakietu łączonych elementów), dla którego dobierana będzie śruba.
Opcja DOBIERZ wybiera parametry śruby według wprowadzonych ustawień i wyświetla je w polu obok przycisku.
Pola wyboru umożliwiające samodzielny wybór ilości podkładek są w obecnej wersji Aplikacji nieaktywne.
Program dobiera śruby z poniższą ilością podkładek:
� Dla PN: 2 podkładki,
� Dla DIN7990: 1 podkładka,
� Dla DIN6914: 2 podkładki.
Norma nakrętki i podkładki odpowiada normie śruby.
Przycisk WSTAW otwiera okno dialogowe wstawiające nową pozycję opisu dla śruby. Po użyciu tego przycisku wybrane uprzednio parametry śruby pojawią się w nowo otwartym oknie. Pozostałe parametry należy uzupełnić samodzielnie.
Przycisk EDYTUJ otwiera okno dialogowe opisane w następnym podrozdziale.
Przycisk WLASNOSCI otwiera okno dialogowe, w którym można odczytać następujące własności wybranej śruby:
� nośność na ścinanie,
� nośność na rozciąganie,
� wyszczególnienie odpowiedniej nakrętki i podkładki,
� wymiary śruby, nakrętki i podkładki,
� wymagane minimalne (rozmiary gniazd) pod klucze płaskie i nasadowe.

90 AutoCAD. Konstrukcje Budowlane
Przycisk RYSUJ otwiera okno dialogowe pozwalające na wstawienie na rysunek widoku śruby w skali 1:1
Standardowo, wykonując rysunki konstrukcyjne (warsztatowe) w skali 1:10 lub 1:15 nie wstawia się tak szczegółowych widoków śrub. Ale wykorzystuje się je przy rysowaniu szczegółów, a także wstawienie (choćby na chwilę) takiego dokładnego rysunku pozwala często na kontrolę czy w zaprojektowanym przez nas połączeniu jest wystarczająco dużo miejsca na włożenie i przykręcenie śruby – doświadczeni konstruktorzy wiedzą jak często taki problem ujawnia się dopiero przy montażu konstrukcji.
4.11 Edycja śrub Okno pomocnicze przeznaczone przede wszystkim do edycji istniejących opisów śrub.
Command: esruba↵↵↵↵
[ODNOŚNIKI] — [SRUBA OPIS] — [EDYCJA]

Rozdział 4 Konstrukcje stalowe 91
Rysunek 4. 1 Okno edycji śrub.
Przycisk WSTAW wstawia opis pozycji dla elementu złącznego wybranego z listy TYP.
Przycisk ODNOŚNIK wstawia odnośnik do istniejącej pozycji.
Przycisk ZMIEŃ zapisuje wprowadzone zmiany w istniejącej pozycji.
Przycisk WSKAŻ wczytuje do okna dane ze wskazanej pozycji.
Przycisk SKLESZCZ otwiera okno dialogowe opisane w poprzednim podrozdziale.
Przycisk OPCJE otwiera okno wyboru oznaczenia literowego dla śrub (Rozdział 2.x) .
Przycisk Z znajduje pozycje w rysunku.
4.12 Śruba dowolna Okno pomocnicze przeznaczone do opisywania śrub które nie zostały umieszczone w bazie danych Aplikacji lub innych niestandardowych elementów złącznych.
Command: dsruba↵↵↵↵
[ODNOŚNIKI] — [SRUBA OPIS] — [NIETYPOWA]
Program proponuje pierwszy wolny numer śruby w polu NR nie sprawdza natomiast wartości wprowadzanych w polach OPIS i UWAGI co daje użytkownikowi pełną swobodę wyboru opisu śruby, ograniczoną jedynie szerokością kolumn drukowanych w wykazie stali.
Przycisk WSTAW wstawia opis pozycji.
Przycisk WSKAZ wczytuje do okna dane ze wskazanej pozycji.

92 AutoCAD. Konstrukcje Budowlane
4.13 Kotwy Hilti Funkcja wstawia do rysunku opisy kotew w formacie który pozwala na ujęcie ich w wykazach śrub i stali.
Command: hilti↵↵↵↵
[BAZA] — [HILTI]
Więcej informacji o elementach złącznych HILTI znajduje się w Dodatku „C”.
Po uruchomieniu program znajduje automatycznie pierwszy wolny numer pozycji dla elementów złącznych i wpisuje go w okienku NUMER.
W okienku ILOSC wybieramy ilość sztuk danej kotwy.
W okienku TYP wybieramy klasę i rozmiar kotwy. Program dynamicznie wyświetla widok i parametry wybranego elementu. Jeśli zostanie wybrany odpowiedni typ kotwy, w oknie programu uaktywni się opcja DODAJ ZYWICE. Jej zaznaczenie spowoduje że program dobierze automatycznie ładunek żywicy właściwy dla danej kotwy i umieści jego opis pod opisem kotwy. Ładunki żywicy można też wybierać z listy niezależnie od kotew.
Przycisk RYSUJ uruchamia procedurę rysowania nowej pozycji.
Przycisk WSKAZ służy do wskazywania na rysunku pozycji opisujących kotwy i ładunki żywicy. Dane zawarte w opisie pozycji zostają wczytane do okna głównego programu.
W trakcie pracy nad rysunkiem możemy wpisać w okienku NUMER jeden z numerów wcześniej wstawionych kotew. Parametry kotwy zostaną wczytane do okna głównego programu gdzie możemy dokonać ich modyfikacji i zapisać je ponownie w pozycji przyciskiem ZMIEN.

Rozdział 4 Konstrukcje stalowe 93
4.14 Połączenie sprężone Funkcja wykorzystuje bazę typowych połączeń śrubowych sprężonych (patrz Dodatek „A”) dla dwuteowników IPE, HEA i HEB.
Command: polspr↵↵↵↵
[BAZA] — [STAL] — [POLACZENIE SPREZONE]
Na liście TYP dokonujemy wyboru połączenia. Typ charakteryzuje dwuteownik i liczbę śrub w połączeniu.
Na liście POLACZENIE wybieramy konkretne połączenie charakteryzowane przez rozmiar dwuteownika i śruby.
Użycie przycisku PRZEKROJ powoduje wykonanie rysunku wybranego połączenia — widoku na blachę, dwuteownika w przekroju. W zależności od ustawień funkcja wymiaruje przekrój i opisuje spoiny.
Rysunek połączenia w innych widokach uzyskujemy przyciskami Z BOKU i Z GÓRY
Zaznaczenie opcji WYMIARY powoduje wykonanie rysunku wraz z liniami wymiarowymi blachy czołowej i wszystkich śrub.
Zaznaczenie opcji SPOINY powoduje dodanie do rysunku blachy czołowej wszystkich potrzebnych spoin. Wielkość spoin dobierana jest jako połowa grubości cieńszego z łączonych elementów.
Zaznaczenie opcji OPIS powoduje dodanie do rysunku bloku-symbolu opisującego typ połączenia. Blok umożliwia później szybkie wczytanie parametrów połączenia po wskazaniu go (z wyk. przycisku WSKAZ OPIS).
Zaznaczenie opcji POZYCJA powoduje wykonanie rysunku blachy czołowej wraz z opisem pozycji. Jako numer opisanej pozycji przyjmowany jest zawsze pierwszy wolny numer na rysunku.
Przycisk PARAMETRY powoduje otwarcie dodatkowego okna, w którym wyświetlane są parametry geometryczne wybranego połączenia i gdzie wykonuje się dodatkowe ustawienia.

94 AutoCAD. Konstrukcje Budowlane
Można tu zmienić dobraną przez program grubość blachy na inną. Zaznaczenie opcji ZABLOKUJ powoduje, że wszystkie dobrane połączenia przyjmą wpisaną tu (i zablokowaną) grubość blachy. Opcje AUTO/RECZNIE (grupa WIDOK BOCZNY I GORNY) pozwala na wybór czy program ma narysować dwie skręcone śrubami blachy, czy też jedną po zadeklarowanej stronie.
W głównym oknie dialogowym podawane są podstawowe parametry nośności połączenia.
Dp to grubość blachy przyjętej dla konkretnego połączenia i do obliczenia nośności.
W grupie NOSNOSC wyświetlana jest obliczeniowa nośność wybranego połączenia.
M1_H: Nośność obliczeniowa przy zginaniu momentem ujemnym
M2_H: Nośność obliczeniowa przy zginaniu momentem dodatnim
Q_H: Nośność obliczeniowa przy ścinaniu siłą poprzeczną
Powyższe wartości z indeksem Hz oznaczają odpowiednio maksymalną nośność z wykorzystaniem granicy plastyczności.
Rysunek blachy czołowej wykonany za pomocą polecenia PRZEKROJ, wraz z liniami wymiarowymi, opisem spoin i opisem blachy wygląda jak na poniższym przykładzie.
4.15 Połączenie kątownikowe Funkcja wspomaga dobór i rysowanie połączeń kątownikowych. Więcej informacji na temat połączeń kątownikowych można znaleźć w dodatku „A”.
Command: polkt↵↵↵↵

Rozdział 4 Konstrukcje stalowe 95
[BAZA] — [STAL] — [POŁĄCZENIE KĄTOWNIKOWE]
Parametry połączenia można:
� dobrać ręcznie w oknie głównym.
� wczytać z istniejącego elementu opisu przyciskiem OPIS
� wczytać (przyciskami BELKA i PODCIĄG) parametry istniejących profili i wybrać typ połączenia z listy
Z listy TYP można wybrać typ połączenia.
Na liście BELKA dobieramy dwuteownik, który jest łączony.
Lista PODCIĄG pozwala na wybór przekroju drugiego profilu – podciągu, do którego łączona jest belka.
Wybór opcji Front powoduje narysowanie połączenia w widoku od frontu. Odpowiednio opcje Bok i Z góry powodują narysowanie połączenia w widoku z boku lub z góry.
Opcja RW pozwala na wykonanie kompletnego rysunku warsztatowego dla wybranego połączenia.
Przycisk RYSUJ uruchamia procedurę rysowania połączenia.
Przycisk OPCJE uruchamia pomocnicze okno wyboru opcji dodatkowych.
Lista PUNKT WSTAWIENIA pozwala na umiejscowienie wstawianego na rysunek połączenia względem wskazanego na rysunku punktu. Mamy tu do wyboru: oś kątownika, krawędź górną kątownika, oraz krawędź górną podciągu. Punkt wstawienia wskazuje na widocznym slajdzie czerwona kropka.

96 AutoCAD. Konstrukcje Budowlane
Lista POLOZENIE pozwala na określenie (pionowego) położenia osi połączenia względem podciągu. Widoczne tu określane przez użytkownika parametry a1 a2 a3 są ze sobą sprzężone, tzn. zmiana dowolnego jednego z nich powoduje automatyczne przeliczenie dwóch pozostałych. Poniżej podawany jest maksymalny zakres tych wartości (a1min i a1max). Jeżeli konfiguracja rozmiarów profili belka-podciąg pozwala na umieszczenie osi połączenia w osi belki lub w osi podciągu, odpowiednie opcje uwidocznią się w oknie POLOZENIE. Przy wybraniu położenia w osi belki lub podciągu okno podaje informacyjnie właściwe dla nich wyliczone wymiary a1, a2, a3.
Opcja PRZEKRÓJ BELKI dodaje w odpowiednim widoku (od czoła) połączenia przekrój wybranego profilu belki.
Opcja PRZEKROJ PODCIAGU dodaje w odpowiednim widoku (z boku) połączenia przekrój wybranego profilu podciagu.
Opcja WYMIARY włącza wymiarowanie połączenia.
Opcje OPIS POŁĄCZENIA, OPIS ŚRUB BELKI, OPIS ŚRUB PODCIĄGU włączają wstawianie elementów opisu połączenia i śrub. Można tu wybrać opcję AUTO, czyli opisy wstawią się automatycznie, lub opcje RECZNIE, przy użyciu której trzeba ręcznie wskazywać punkty wstawienia opisów. Program samodzielnie dobiera śruby do wybranego połączenia, jednak wszystkie ich klasę i normę można korygować ręcznie za pomocą pól umieszczonych w sekcjach Śruby belki i Śruby podciągu.
Dodatkową funkcją jest opcja Bok: BELKA w sekcji Dodawaj w widokach. Pozwala ona na narysowanie widoku belki dociętej i dopasowanej do podciągu. Wybranie z listy opcji LINIE CIĘCIA BELKI włącza wstawianie linii pomocniczych ułatwiających przycięcie profilu. Opcja RYSUJ pozwala z kolei na narysowanie widoku belki dociętej i dopasowanej do podciągu. Wybranie tu przycisku TNIJ otwiera dodatkowe okienko, w którym ustawia się (koryguje) parametry dopasowania.
Po zamknięciu okien pomocniczych i naciśnięciu przycisku OK program prosi o podanie punktów wstawienia elementów. Podczas rysowania widoku z boku trzeba wskazać stronę (prawo/lewo) w celu właściwej orientacji połączenia. W wypadku wybrania opcji rysowania belki, odległość wskazanego punktu od punktu wstawienia określa jednocześnie jej długość. Widok połączenia z góry jest rysowany linią przerywaną po czym program prosi o wskazanie punktu w celu ustalenia kąta obrotu połączenia względem punktu wstawienia.
Przykład
Ustawienie w powyższych oknach: belka IPE220, podciąg IPE400, typ połączenia IW-16-22, położenie połączenia w osi belki, opcja Bok: BELKA jako RYSUJ, opis połączenia i śrub jako AUTO. Przy tych ustawieniach można wykonać kolejno rysunki widoku od frontu, widoku z boku, widoku z góry i rysunek warsztatowy.

Rozdział 4 Konstrukcje stalowe 97
W większości przypadków okno dialogowe połączenia kątownikowego wykorzystuje się tylko do doboru konkretnego połączenia dla zadanej kombinacji belka-podciąg i wstawienia na rysunek rozrysowanego kątownika (opcja RW).
4.16 Połączenie — blacha Program ten to jedna ze starszych części aplikacji. Możemy za jego pomocą utworzyć prosty rysunek blachy czołowej dla połączenia nie sprężonego.

98 AutoCAD. Konstrukcje Budowlane
Command: polbl↵↵↵↵
[BAZA] — [STAL] — [POLACZENIE BLACHA]
Grubość blachy czołowej wpisujemy w okienku Gr. blachy.
Okienko Rozstaw śrub umożliwia określenie odległości śrub od pionowej osi symetrii (w1).
W okienku Śruba określamy z kolei średnicę śrub. Program dopuszcza jedynie następujące wielkości średnic: 12, 16, 20 i 24. Wpisanie innych wielkości uniemożliwia wykonanie rysunku.
W okienku Liczba śrub możemy określić całkowitą liczbę śrub w połączeniu. Program dopuszcza jedynie ilości: 2, 4, 6, lub 8. Wpisanie innej liczby uniemożliwia wykonanie rysunku.
Okienko Odl. od góry umożliwia kreślenie odległości pierwszego rzędu śrub od osi górnej (w2).
Okienko Offset górny pozwala z kolei na określenie odległości blachy od osi górnej — wskazanego punktu (ofs).
Użycie jednego z przycisków grupy RYSUJ pozwala na wykonanie we wskazanym punkcie rysunku blachy w widoku czołowym, widoku z boku lub widoku z góry. Przy rysunku widoku z boku lub widoku z góry należy podać kierunek, na którym ma być narysowane połączenie. Przy widoku z boku rysunek i wymiary mogą znaleźć się po prawej lub lewej stronie wskazanego punktu. Przy widoku z góry oś połączenia pokrywa się z kierunkiem określonym przez dwa wskazane punkty.
Zaznaczenie opcji WYMIAR powoduje wykonanie rysunku wraz z liniami wymiarowymi, a przy widoku od czoła blachy również wstawienie opisu pozycji dla blachy. Jako numer pozycji wstawiany jest pierwszy wolny numer na rysunku.
Podczas wykonywania rysunku odległości pomiędzy śrubami ustalane są przez program:
Śruba Rozstaw pionowy Odl. od krawędzi blachy
M12 45 mm 30 mm
M16 50 mm 35 mm
M20 70 mm 50 mm

Rozdział 4 Konstrukcje stalowe 99
M24 90 mm 60 mm
Program nie sprawdza odległości od górnej krawędzi blachy do pierwszego rzędu śrub i wykonuje rysunek zgodnie z wprowadzonymi danymi. Użytkownik musi sprawdzić, czy ta odległość jest dopuszczalna (czy nie jest zbyt mała).
Rysunek blachy utworzony za pomocą powyższego polecenia (kolejno przy użyciu opcji WIDOK, Z BOKU i Z GORY) wraz z liniami wymiarowymi, wygląda jak na poniższym przykładzie.
P1 P2 P3
P4
P4
4.17 Belka stalowa Program wykonuje kompletny rysunek warsztatowy belki stalowej (część rusztu — stropu stalowego), połączonej ze słupem lub podciągiem stalowym typowym połączeniem kątownikowym albo sprężonym. W obecnej wersji pełne wykorzystanie funkcji programu możliwe jest dla belek wykonanych z profili HEA HEB i IPE .
command: belkast↵↵↵↵
[BAZA] — [STAL] — [BELKAST]
Po wykonaniu jednego z podanych powyżej poleceń otwiera się główne okno programu.
W pierwszej kolejności ustawiamy parametry rysowanej belki w środkowej części okna w grupie opcji BELKA podając typ, rozmiar i długość belki. Jeśli w prawej i lewej części okna zaznaczymy opcje Pusty otrzymamy rysunek belki taki sam jak w przypadku użycia funkcji [PROFIL STALOWY].

100 AutoCAD. Konstrukcje Budowlane
Po zaznaczeniu opcji PODCIAG (SLUP z boku, SLUP od czola) uaktywnia się grupa opcji doboru połączenia belki. Za pomocą list rozwijanych dobieramy typ i wysokość podciągu oraz typ połączenia. Następnie przyciskiem PARAMETRY wywołujemy okno umożliwiające szczegółowy dobór parametrów połączenia. Po zamknięciu okna nazwa wybranego połączenia będzie widoczna w dolnym zewnętrznym narożniku grupy PODCIĄG. Operację powtarzamy dla prawej i lewej strony belki.
Zaznaczenie opcji widocznych w centralnej części okna powoduje dodanie do rysunku wymiarów, opisów pozycji, pomocniczego rysunku belki w widoku z góry i spoin. Wybranie opcji OPISY uaktywnia przycisk ZBIORCZY który wywołuje poniższe okno dialogowe.
Za pomocą tego okna decydujemy o wstawieniu wraz rysunkiem belki przypisanego do niej elementu zbiorczego. W ten sposób definiujemy belkę jako oddzielny element wysyłkowy. Podajemy nazwę i ilość sztuk w jakiej ma być wykonany element.
Rysowanie belki rozpoczyna się przyciskiem OK. Po jego naciśnięciu program poprosi o podanie punktu wstawienia.
Wskaż LEWY PUNKT Wstawienia: P1↵↵↵↵
Następnie wykonany zostanie rysunek belki według podanych parametrów.
Parametry połączenia ustawiamy w oknie uruchamianym przyciskiem DOBIERZ.
Jeżeli zadeklarowane jest połączenie kątownikowe to otwiera się okno dialogowe jak poniżej.
Z listy TYP wybieramy interesujący nas typ połączenia. Program wyświetla widok oraz parametry geometryczne i wytrzymałościowe wybranego połączenia.
W grupie opcji Wyrownaj do domyślnie zaznaczona jest opcja WYCIĘCIE i powoduje ona dosunięcie górnej krawędzi połączenia do krawędzi górnego wycięcia w belce głównej (przypadek taki pokazany jest na rysunku poniżej). Wybranie opcji KRAW. GÓRNA uaktywnia okienko USTAW pozwalające ustawić odległość pomiędzy górną krawędzią belki a górną krawędzią połączenia. Opcja DYSTANS informuje w jakim zakresie odległości pomiędzy krawędziami możemy się poruszać, a opcja MASZ LUZ podaje maksymalną odległość o jaką można przesunąć połączenie w dół.
Należy pamiętać że normy dla połączeń kątownikowych mogą nie uwzględniać faktu wykonywania wycięć w belce głównej. W niektórych przypadkach może więc dojść do sytuacji że po wykonaniu wycięć wysokość profilu jest mniejsza niż wymaga tego wybrany typ połączenia kątownikowego. W takim przypadku w miejscu

Rozdział 4 Konstrukcje stalowe 101
napisu MASZ LUZ pojawi się napis UWAGA!!! -8mm informujący o wykrytym problemie. Kolizji można oczywiście uniknąć wybierając inny typ połączenia, jeśli jednak nie chcemy lub z jakichś przyczyn nie możemy tego zrobić możemy wybrać awaryjną opcję OŚ BELKI. Połączenie zostanie wówczas wycentrowane do osi belki głównej. Ponieważ program wykonuje wycięcia z niewielkim zapasem może istnieć możliwość ręcznego dopasowania połączenia już na rysunku.
Po zadeklarowaniu połączenia sprężonego otwiera się okno dialogowe jak poniżej.
Po dokonaniu wyboru program wyświetla widok i parametry połączenia. Jeżeli w oknie głównym programu ustawiliśmy parametry podciągu (lub słupa ) to w okienku OFFSET wyświetlona zostanie minimalna wartość offsetu (odległości os
i połączenia od osi podciągu lub słupa). Wartość tę można oczywiście zwiększyć. Zaznaczenie opcji PODKŁADKI powoduje, że program dodaje do rysunku cięte z blachy podkładki pod śruby.
Wymiary podkładek dobierają się wg zasady:
Dla śruby M16:
Dla śruby M20:

102 AutoCAD. Konstrukcje Budowlane
Dla śruby M24:
Dla śruby M30:
Poniżej przykładowy rysunek belki z połączeniem sprężonym:
4.18 Drabina — rysunek drabiny stalowej Program wykonuje kompletny rysunek warsztatowy drabiny stalowej. Zadaniem konstruktora jest określenie różnicy poziomów (w praktyce podaje się poziom górny i dolny) i typu posadzki (pokrycia) na poziomie dolnym. Ta druga informacja jest potrzebna dla wybrania odpowiedniego sposobu mocowania. Konstruktor wybiera również profil, z którego ma być wykonana drabina. Przyjmuje się zazwyczaj, że typ i wielkość profilu zależy od wysokości drabiny lub odległości pomiędzy mocowaniami. Program nie rozwiązuje też problemu mocowania drabiny do konstrukcji (tworzy jedynie oparcie na poziomie dolnym). Wiąże się to z ogromną różnorodnością konstrukcji, a co za tym idzie, wielkim zróżnicowaniem rozwiązań mocowania. Ten detal należy narysować samodzielnie. Program natomiast automatycznie sprawdza, czy zachodzi konieczność wykonania obręczy ochronnych.
Obecna wersja programu konstruuje drabinę zgodnie z poniższymi zasadami.
Szczeble drabiny:
� wykonane z pręta ∅20 mm,
� stały rozstaw równy 0.30 m,
� pierwszy szczebel w odległości 0.10 m < a < 0.40 m,
� ostatni szczebel zawsze na równi z poziomem górnym.
Zasady doboru i wykonanie obręczy ochronnych
� wykonane z płaskownika 50x5 mm,
� do wysokości h = 2.20 m — drabina bez obręczy ochronnych,
� wysokość 2.20 m < h < 2.40 m — obręcze ochronne od wysokości h = 2.00 m,

Rozdział 4 Konstrukcje stalowe 103
� wysokość h > 2.40 m — obręcze ochronne od wysokości h = 2.20 m,
� rozstaw obręczy < 0.80 m.
Command: drabina↵↵↵↵
[BAZA] — [STAL] — [DRABINA]
Lista Typ umożliwia wybór typu i rozmiaru profilu, z którego wykonana jest drabina.
W obecnej wersji programu mamy do wyboru:
1. Kątownik LR60x6.
2. Kątownik LR65x7.
3. Kątownik LR80x8.
4. Ceownik C80.
5. Ceownik C100.
6. Ceownik C120.
7. Rura ∅ 48.3x3.6
8. Rura ∅ 48.3x3.2
9. Rura ∅ 42.4x3.6.
Drabiny z tak dużego profilu jak ceownik C120 stosowane są raczej rzadko, tym niemniej, przy dużej wysokości i rozstawach pomiędzy mocowaniami, może wyniknąć kiedyś taka konieczność.
Z listy Oparcie rodzaj pokrycia na poziomie dolnym. Do wyboru mamy:
1. Pokrycie kratką pomostową (np. „Mostostal”). W tym wypadku przed narysowaniem należy w linii poleceń wpisać wysokość kratki. Domyślnie przyjmowana jest wysokość równa 30 mm.
2. Pokrycie blachą żeberkową.
3. Posadzkę betonową.
4. Drabinę bez połączenia z posadzką dolną. W tym wypadku należy ustalić tzw. „ofset dolny”, czyli odległość od posadzki do początku drabiny, która musi być mniejsza od odległości do pierwszego szczebla.
W pole POZ. GORNY należy wpisać wartość poziomu górnego drabiny w [mm]. Jest to równocześnie poziom najwyższego szczebla drabiny. Możemy wybrać poziom dodatni, zerowy lub ujemny.
W pole POZ. DOLNY należy wpisać wartość poziomu dolnej posadzki w [mm]. Wartość ta może być dodatnia, zerowa lub ujemna. Wartość względna poziomu dolnego musi być mniejsza niż wartość poziomu górnego.

104 AutoCAD. Konstrukcje Budowlane
Naciśnięcie przycisku RYSUJ powoduje wykonanie rysunku drabiny. W zależności od zaznaczonych parametrów wykonywany jest rysunek widoku od czoła, widoku z boku, przekroje lub wszystkie widoki równocześnie. Obręcze ochronne rysowane są automatycznie w przypadku, jeżeli zajdzie taka konieczność (zgodnie z przytoczonymi wyżej warunkami).
Na poniższych rysunkach przedstawiono przyjęte w programie typy oparcia drabiny (w zależności od typu posadzki — pokrycia) na poziomie dolnym i związane z nimi sposoby mocowania:
Pokrycie kratką pomostową
Drabina mocowana jest do pokrycia śrubą M16. Należy ustalić wysokość kratki H: informacja ta jest potrzebna dla dobrania długości śruby.
H
Posadzka betonowa (cokół betonowy)
Drabina jest mocowana do podłoża śrubą fundamentową lub kołkiem rozporowym. Przyjęto, że podlewka cementowa (warstwa wyrównawcza) ma grubość 30 mm.
Pokrycie z blachy żeberkowej
Drabina jest spawana do pokrycia spoiną montażową.

Rozdział 4 Konstrukcje stalowe 105
Drabina bez oparcia na poziomie dolnym
Ten przypadek występuje, jeżeli drabina nie posiada oparcia na poziomie dolnym, a jest jedynie podwieszona do konstrukcji. Konstruktor musi podać wartość „ofsetu dolnego” — patrz rysunek.
Poziomy należy podawać w [mm] z dokładnością do 1mm (tzn. bez żadnych cyfr po przecinku).
Wymiarowanie rysunku, numeracja pozycji (począwszy od pierwszego wolnego numeru) i wstawianie elementu zbiorczego wykonywane są automatycznie po zaznaczeniu odpowiednich opcji w oknie głównym. W pola EL. NAZWA i EL. LICZBA możemy wpisać nazwę dla elementu zbiorczego i liczbę elementów wysyłkowych.

106 AutoCAD. Konstrukcje Budowlane
DRABINA Z C80 Z OBRĘCZAMI OCHRONNYMI

Rozdział 4 Konstrukcje stalowe 107
4.19 Balustrada z rur Program wykonuje kompletny rysunek balustrady z rur. Więcej szczegółów na temat wykonywania rysunków balustrad możesz znaleźć w dodatku „B”.
Command: balustrada↵↵↵↵
[BAZA]- [STAL]-[BALUSTRADA]
Powyższe komendy powodują otwarcie głównego okna programu.
W oknie głównym decydujemy z ilu pól składać się będzie balustrada. W grupie opcji Pola wpisujemy długości kolejnych pól (odległości pomiędzy osiami słupków balustrady). Wpisanie zera powoduje że program nie rysuje pola, minimalna długość pola wynosi 200mm. Wpisanie mniejszej długości pola powoduje jego zaokrąglenie do wartości minimalnej.
W grupie Wstaw możemy zaznaczyć opcje powodujące dodanie do rysunku wymiarów, spoin i widoku balustrady w przekroju.
Przyciski po lewej stronie okna pozwalają na szczegółowe określenie sposobu wykonania balustrady.
Przycisk Zakończenia otwiera okno dialogowe pozwalające na wybranie rodzaju i opcjonalnie długości prawego i lewego zakończenia balustrady, minimalna długość zakończenia wynosi 200mm.
Opcja Zakończenie Proste kończy rysowanie pochwytu balustrady na jej zewnętrznym słupku. W tym przypadku opcja Długość Zakończenia jest nieaktywna.
Opcja Zakończenie Wysunięte powoduje wysunięcie zakończenia (pochwytu) balustrady poza słupek zewnętrzny o wartość parametru Długość Zakończenia.

108 AutoCAD. Konstrukcje Budowlane
Identyczna sytuacja ma miejsce po zaznaczeniu opcji Zakończenie Łączone.
Po wybraniu opcji Zakończenie Zakręt program nie rysuje zewnętrznego słupka balustrady wstawiając w to miejsce kolanka łączące.
Przycisk Mocowanie otwiera okno dialogowe definiujące sposób mocowania balustrady do podłoża. W polach edycyjnych umieszczonych w dolnej części okna wpisujemy odległość punku wstawienia śrub mocujących od posadzki i nazwę gatunku stali z którego wykonana jest blacha mocująca. Zaznaczenie opcji Wstaw powoduje wstawienie do rysunku zaślepek na dolnych końcach słupków balustrady.
Opcje grupy Mocowanie decydują o wyborze typu mocowania słupków balustrady do podłoża. Rysunek wybranego połączenia widoczny jest w okienku podglądu. W obecnej wersji programu mamy do wyboru trzy widoczne poniżej typy połączeń.
Przycisk Element otwiera okno w którym możemy nakazać programowi wstawienie do rysunku opisów pozycji i elementu zbiorczego.
Przycisk Sruba otwiera okno wyboru tych parametrów śrub których program nie dobiera automatycznie.

Rozdział 4 Konstrukcje stalowe 109
Przycisk Stal otwiera okno w którym dobieramy typ rury z jakiej wykonana jest balustrada i wpisujemy nazwę użytego gatunku stali. W obecnej wersji program rysuje balustrady z rur ∅ 48.3x3.6, ∅ 48.3x3.2 i ∅ 42.4x3.6.
Przycisk Bortnica otwiera okno wyboru parametrów bortnicy.
W polu Grubość Bortnicy wpisujemy grubość blachy z jakiej ma zostać wykonana bortnica.
W pola Wysunięcie Krawędzi wpisujemy odległość (mm) o jaką należy wysunąć bortnicę poza oś zewnętrznego słupka balustrady.
Opcja Otwory decyduje o tym czy program doda otwory dla śrub. W polu Otwory-krawędź wpisujemy odległość (mm) osi otworu od krawędzi bortnicy.
Opcje Złącze proste i Złącze prostokątne powodują dorysowanie widoków blach łączących rysowaną bortnicę z sąsiednimi.

110 AutoCAD. Konstrukcje Budowlane

Rozdział 4 Konstrukcje stalowe 111
4.20 Stężenia konstrukcji stalowych Narzędzie to służy do wykonania kompletnego rysunku warsztatowego stężenia konstrukcji stalowej. Obecna wersja programu umożliwia rysowanie stężeń z pojedynczych kątowników równoramiennych i nierównoramiennych, dwuteowników HEA i HEB, rur, rur kwadratowych oraz prętów łączonych śrubami rzymskimi. Elementy te są łączone z każdej strony śrubami do blachy węzłowej.
Command: stezenie↵↵↵↵
[BAZA] — [STAL] — [STEZENIE]
Po wydaniu jednej z powyższych komend otwiera się okno główne programu.
Program pracuje w dwu zasadniczych trybach których wyboru dokonujemy w polu Wymiary.
Wybranie opcji Na rysunku i przycisku STEŻENIE powoduje że program wykonuje kompletny rysunek pojedynczego stężenia ustawionego pod dowolnym kątem.
Z kolei wybranie opcji W tabeli i przycisku STEŻENIE powoduje wykonanie poziomego rysunku stężenia z niektórymi wymiarami opisanymi za pomocą oznaczeń literowych paramtrycznych. Ponadto program umieszcza na rysunku blok opisu przechowujący ustawienia tabeli elementów wysyłkowych. Blok ten należy w dalszej kolejności poddać edycji wybierając przycisk TABELE.
Zaczynając pracę w oknie głównym należy podać następujące parametry:
Typ - Wybór właściwego typu profilu.
Rozmiar - Wybór wymiarów przekroju profilu.
DLUGOSC syst. - Deklaracja osiowej (systemowej) długości stężenia
OFSET 1 - Wartość „offsetu” pierwszego, czyli odległości od pierwszego punktu systemowego do pierwszej śruby.
OFSET 2 - Wartość „offsetu” drugiego, czyli odległości od drugiego punktu systemowego do pierwszej śruby (licząc od drugiej strony).

112 AutoCAD. Konstrukcje Budowlane
PUNKTY - Wartości „offsetów” i długość systemową można też wskazać na rysunku (wskazując dwa punkty).
Po wybraniu przycisku ŚRUBY program wyświetla okno umożliwiające wybór parametrów śrub dla stężenia.
Na liście TYP wyświetlone zostaną tylko te typy śrub które pasują do wybranego wcześniej profilu.
Po wybraniu przycisku OPCJE program wyświetla okno umożliwiające wybór dodatkowych parametrów stężenia. Wygląd okna zależy od wybranego wcześniej typu stężenia!
We wszystkich oknach występuję przełącznik WYMIARY włączający wymiarowanie rysunku, przełącznik POZYCJE włączający wstawianie do rysunku opisów pozycji oraz pole G. blachy (mm) określające grubość blachy węzłowej w połączeniu. Ta ostatnia wartość potrzebna jest dla dokonania doboru długości śruby.
W oknie STĘŻENIE Z PRĘTA otwierającym się po wybraniu stężenia prętowego ustalamy ponadto w polu C (mm) długość drugiej części pręta (po prawej stronie śruby rzymskiej).
W oknie STĘŻENIE Z RURY/RK otwierającym się po wybraniu stężenia wykonanego z rury lub rury kwadratowej ustalamy w polu SRUBY ilość śrub mocujących blachę, a w polu C (mm) głębokość na jaką rura wchodzi w blachę mocującą.

Rozdział 4 Konstrukcje stalowe 113
W oknie STĘŻENIE Z LN/LR otwierającym się po wybraniu stężenia wykonanego z kątownika równoramiennego lub nierównoramiennego zawartość list z grupy WSTAWIANIE ŚRUB zależy od wielkości przekroju wybranego profilu.
W okienku W OSI możemy zdecydować o wykonaniu stężenia, którego oś pokrywa się z osią bezwładności kątownika. Standardowo oś stężenia przechodzi przez śruby.
Jeżeli szerokość półki wybranego kątownika pozwala na rozmieszczenie śrub w dwóch rzędach to w oknie szyk będziemy mieli do wyboru opcje LINIA, TRAPEZ i KWADRAT odpowiadające różnym sposobom rozmieszczenia śrub. W okienku ILOŚĆ wybieramy ilość śrub mocujących.
W oknie STĘŻENIE Z HEA/HEB otwierającym się po wybraniu stężenia wykonanego z dwuteownika HEA lub HEB ustalamy w polu SRUBY ilość śrub mocujących blachę, a w polu C (mm) głębokość na jaką dwuteownik wchodzi w blachę mocującą.
Po wprowadzeniu wszystkich potrzebnych danych wykonujemy rysunek stężenia wybierając przycisk STĘŻENIE z grupy RYSUJ.
Znajdujący się w tej samej grupie przycisk SYSTEM to pomocniczy skrót do funkcji system, szczegółowo opisanej w rozdziale 3.5.8.
Po wybraniu przycisku TABELE program prosi o wskazanie elementu opisu tabeli, a następnie wyświetla okno edycji tabeli elementów wysyłkowych. Jeżeli na rysunku znajduje się większa ilość stężeń różniących się od siebie wyłącznie wymiarami A i B, możemy umieścić ich opisy elementów w jednej wspólnej tabeli.

114 AutoCAD. Konstrukcje Budowlane
W tym celu wpisujemy w polu NAZWA nazwę (unikalną !) elementu. W polu SZTUK deklarujemy liczbę sztuk tego elementu a w polach A i B jego wymiary. Następnie dopisujemy element do tabeli przyciskiem Dodaj.
W razie potrzeby wskazujemy element na liście i korzystamy z przycisku Usuń, lub po dokonaniu zmian w polach opisu z przycisku Zmień.
Aby zapisać zmiany w elemencie opisu tabeli wybieramy przycisk Zapisz. Aby ponadto wstawić zawartość elementu do rysunku wybieramy przycisk Rysuj. Program rysuje dwie tabele. Podstawową składającą się z opisów pozycji i elementów RFD na podstawie której można wygenerować wykaz stali RFD i pomocniczą mającą ułatwić odczytanie wymiarów stężeń bezpośrednio z rysunku.
4.21 Podkładka Podkładkę ciętą z blachy (j.w.) można też rozrysować osobnym programem.
Command: pdk↵↵↵↵
[BAZA] — [STAL] —[ZLACZNE] — [PODKLADKA]
Sekcja Parametry pozwala na ustawienie średnicy śruby i wymiarów podkładki. Opcja Szt. pozwala na wybór czy podkładka jest przeznaczona dla jednej czy też dla dwóch śrub.
Przyciski WIDOK i PRZEKROJ wstawiają na rysunek podkładkę w odpowiednim widoku, opcjonalnie z wymiarami.
Program przyjmuje jako domyślne wymiary podkładki takie jak podane w tabeli powyżej.

Rozdział 4 Konstrukcje stalowe 115
Przy wstawianiu na rysunek podkładki w przekroju (widok z boku), program prosi o podanie o podanie dodatkowo dwóch punktów. Pierwszy z nich orientuje, po której stronie (względem wskazanego punktu wstawienia) podkładka ma być narysowana, a drugi określa skleszenie, czyli długość wrysowanej śruby.
4.22 Gotowe wyroby Gotowe wyroby charakteryzują się jedynie ciężarem całkowitym (brak ciężaru jednostkowego) i są przez to szczególnymi pozycjami Aplikacji.
Po wydaniu komendy.
Command: rt↵↵↵↵
[BAZA]-[PROFIL ISTN]
I wskazaniu wyrobu na rysunku otwiera się standartowe okno parametrów wyrobu RFD.
W oknie można odczytać wszystkie parametry wyrobu z bazy danych aplikacji.
Przycisk RYSUJ otwiera okno rysowania wybranego wyrobu.
Przycisk OPISZ otwiera okno opisu pozycji z wpisanymi parametrami wybranego wyrobu.
Przycisk WSKAZ pozwala na wskazywanie wyrobów w rysunku.
Przycisk WSKAZ pozwala wyłącznie na wskazywanie wyrobów podczas gdy za pomocą komendy
Command: rt↵↵↵↵

116 AutoCAD. Konstrukcje Budowlane
[BAZA]-[PROFIL ISTN]
można wskazywać zarówno wyroby jak i profile stalowe.
Kolanko Po wydaniu komendy.
Command: kolanko↵↵↵↵
[BAZA]-[WYROB]-[KOLANKO]
Otwiera się okno dialogowe służące do wybierania i rysowania (wstawiania do rysunku) kolanek.
s
Pola NORMA, d, s, r, KĄT pozwalają na wybór właściwych parametrów kolanka.
Przycisk parametry umożliwia przejście do okna wyświetlającego parametry wyrobu.
Przyciski radiowe Widok z boku i Widok z góry umieszczone w polu Wstaw oraz przyciski PKT i PKT2 umieszczone w polu Rysuj od pozwalają na wybór sposobu wstawienia kolanka do rysunku..

Rozdział 4 Konstrukcje stalowe 117
Po wydaniu komendy.
Command: rt↵↵↵↵
[BAZA]-[PROFIL ISTN]
I wskazaniu wstawionego wcześniej kolanka na rysunku otwiera się standartowe okno parametrów wyrobu RFD z wczytanymi parametrami wskazanego kolanka.
Wybierając opcję OPISZ wstawiamy odnośnik opisujący kolanko.
Nakrętka napinająca otwarta Po wydaniu komendy.
Command: bbg↵↵↵↵
[BAZA]-[PROFIL ISTN] Otwiera się okno dialogowe służące do wybierania i rysowania (wstawiania do rysunku) nakrętek napinających otwartych.
Konstrukcja okna przewiduje możliwość wstawiania różnych wyrobów. W chwili obecnej można wybrać jedynie nakrętkę napinającą.

118 AutoCAD. Konstrukcje Budowlane
Opisywanie pozycji Opisywanie pozycji wyrobu odbywa się w sposób zbliżony do opisywania innych pozycji stali.
Ze względu na złożoność i różnorodność opisów program nie sprawdza wartości wprowadzonych do okien dialogowych. Standartowo wartości wybiera się w oknach rysunkowych i za pomocą odpowiednich przycisków przechodzi do okna opisu. Okno opisu wyrobu służy do wstawiania bloków opisu, drobnych modyfikacji opisów istniejących i do wstawiania opisu elementów nietypowych.
Działanie okna opisano już wcześniej w rozdziale „Wstawienie opisu pozycji – gotowego wyrobu”.
4.23 Wymiarowanie przekrojów stalowych Jest to program służący do prostych, podręcznych obliczeń nośności przekrojów stalowych.
Pozwala on na obliczenia przekrojów obciążonych:
� momentem zginającym Mx [kNm],
� momentem zginającym My [kNm],
� siłą podłużną N [kN].
Przekroje C, I, IPE, HEA, HEB, HEM, RURY i RURY KWADR. mogą być obliczane jako zginane, zginane ze ściskaniem lub ściskane. Pozostałe profile można obliczać jedynie jako ściskane.
Obliczenia wykonywane są według PN-90/B-3200.
Oznaczenie głównych osi bezwładności przyjęto jak na poniższym rysunku.
xx
y
y
Command: ws↵↵↵↵
[BAZA] — [WYM-STAL]
DŁUG. WYB.
Należy podać tu długości wyboczeniowe obliczanego profilu, potrzebne do obliczenia współczynników wyboczeniowych.

Rozdział 4 Konstrukcje stalowe 119
Lx — wyboczenie względem osi X (w płaszczyźnie Y)
Ly — wyboczenie względem osi Y (w płaszczyźnie X)
Przy ściskaniu istotne jest podanie obu wartości (Lx oraz Ly). Przy zginaniu uwzględniana jest tylko długość wyboczeniowa Ly, tj. wyboczenie względem słabszej osi bezwładności.
SILY WEWN.
Parametry sił wewnętrznych w obliczanym przekroju, tj. obliczeniowe momenty zginające względem obu osi bezwładności profilu oraz wartość siły podłużnej. Przekrój może być obciążony tylko jedną z wyszczególnionych tam wielkości lub wszystkimi równocześnie.
Mx — moment zginający względem osi X (w płaszczyźnie Y) w [KNm]
My — moment zginający względem osi Y (w płaszczyźnie X) w [KNm]
N — siła podłużna ściskająca w [kN]
STAL
Wybór gatunku stali. Użytkownik ma do wyboru poniższe gatunki stali:
� St3 (fd = 215,0 MPa)
� 18G2 (fd = 305,0 MPa)
� R35 (fd = 210,0 MPa)
� R45 (fd = 225,0 MPa)
RYSUJ
Przejście do okna dialogowego, pozwalającego na rysowanie aktywnego profilu.
WYNIK
Obliczenie nośności profilu i wyświetlenie wyniku:

120 AutoCAD. Konstrukcje Budowlane
Obliczenia nośności wykonywane są według PN-90/B-3200, w podobny sposób, w jaki najczęściej projektant wykonuje je samodzielnie, przyjmując pewne uproszczenia. W większości przypadków ten sposób obliczeń jest wystarczający.
Dalej przedstawiono zależności, według których program wykonuje obliczenia.
Elementy osiowo ściskane
Mx = 0,0
My = 0,0
N > 0 [kN]
Nośność obliczana jest według wzoru:
0.1≤⋅ RCN
N
ϕ
gdzie: dRC fAN ⋅= ; nn1
)2( )1(−
+= λϕ ;
21584
1 d
x
xx
f
i
l⋅⋅=λ ;
21584
1 d
y
yy
f
i
l⋅⋅=λ ;
),max( yx λλλ =
gdzie:
A — pole przekroju
fd — wytrzymałość obliczeniowa stali
λx, λy — smukłość względna pręta w stosunku do odpowiedniej osi bezwładności
ϕ — współczynnik wyboczeniowy
n = 2,0 dla rur okrągłych, kwadratowych i prostokątnych
n = 2,0 dla IPE oraz I względem osi X
n = 1,6 dla IPE oraz I względem osi Y
n = 1,6 dla HEA, HEB, HEM względem osi X
n = 1,2 dla HEA, HEB, HEM względem osi Y
n = 1,2 dla wszystkich pozostałych
Elementy rozciągane osiowo
Mx = 0,0
My = 0,0
N < 0 [kN] — rozciąganie

Rozdział 4 Konstrukcje stalowe 121
Nośność obliczana jest według wzoru:
0.1≤RtN
N
gdzie:
dRt fAN ⋅=
Elementy zginane jednokierunkowo względem osi X
Mx > 0 [kNm]
My = 0,0
N = 0,0
Nośność obliczana jest według wzoru:
0.1≤⋅ RxL
x
M
M
ϕ
gdzie: dxRx fWM ⋅= ; nnLL
1)2( )1(
−
+= λϕ
ówdwuteownik dla; 215
045.0 d
f
yL
f
tb
hl⋅
⋅
⋅⋅=λ
ceowników dla ; 215
045.025.1 d
f
yL
f
tb
hl⋅
⋅
⋅⋅⋅=λ
gdzie:
Wx — wskaźnik wytrzymałości przekroju na zginanie względem osi X
Wy — wskaźnik wytrzymałości przekroju na zginanie względem osi Y
ϕL — współczynnik zwichrzenia
λL — smukłość pręta
ly — rozpiętość pręta pomiędzy punktami zabezpieczającymi przed zwichrzeniem
h — wysokość profilu
b — szerokość profilu
tf — grubość półki
n = 2,5
Elementy zginane jednokierunkowo względem osi Y
Mx = 0,0
My > 0 [kNm]
N = 0,0
Nośność obliczana jest według wzoru:
0.1≤Ry
y
M
M
gdzie: dyRy fWM ⋅=
Zginanie dwukierunkowe z rozciąganiem
Mx > 0 [kNm]

122 AutoCAD. Konstrukcje Budowlane
My > 0 [kNm]
N < 0 [kN] — rozciąganie
Nośność obliczana jest według wzoru:
1≤+⋅
+Ry
y
RxL
x
RC M
M
M
M
N
N
ϕ
Zginanie dwukierunkowe ze ściskaniem
Mx > 0 [kNm]
My > 0 [kNm]
N > 0 [kN] — ściskanie
Nośność obliczana jest według wzoru:
∆−≤+⋅
+⋅
1Ry
y
RxL
x
RC M
M
M
M
N
N
ϕϕ
gdzie: dxRx fWM ⋅= ; dyRy fWM ⋅= ; nnLL
1)2( )1(
−
+= λϕ
ówdwuteownik dla ; 215
045.0 d
f
yL
f
tb
hl⋅
⋅
⋅⋅=λ
ceowników dla ; 215
045.025.1 d
f
yL
f
tb
hl⋅
⋅
⋅⋅⋅=λ
ϕ — jak dla elementów ściskanych osiowo
10.025.1 2 ≤⋅⋅⋅⋅=∆RCRi
iii N
N
M
Mλϕ
yxi λλ >= x jeżeli ,
yyi λλ <= x jeżeli ,
4.24 Nośność spoin Program oblicza w najprostszy sposób nośność spoiny pachwinowej w połączeniu zakładkowym, obciążonym siłą osiową.
Przykład:
Obliczamy nośność połączenia stężenia z blachą węzłową jak na przykładowym rysunku (poniżej).
command: spp↵↵↵↵
(....)
Podaj rozmiar spoiny pachwinowej a [mm]: 5↵↵↵↵
Podaj dlugosc spoiny L [mm]: 200↵↵↵↵

Rozdział 4 Konstrukcje stalowe 123
=========================================================
DLA SPOINY PACHWINOWEJ OBCIAZONEJ OSIOWO:
a = 5.0 mm, L =200.0 mm
NOSNOSC JEST:
Pmax = 172.00 kN
=========================================================
Nośność obliczana jest według wzoru:
dfLaxP ⋅⋅⋅=αma
gdzie:
a — rozmiar spoiny
L — sumaryczna obliczeniowa długość spoiny
fd = 215 kNm (jak dla stali St3)
α = 0,8
4.25 Pole powierzchni profilu stalowego Command: pow↵↵↵↵
[BAZA] — [STAL TOOLS] — [POW PROFILU]
Program służy do obliczania pola powierzchni profilu stalowego. Oblicza powierzchnię jednostkową, powierzchnię całego profilu (o zadanej długości), oraz powierzchnię pomnożoną przez liczbę elementów. Obliczona powierzchnia jest odczytywana na ekranie tekstowym AutoCAD-a .

124 AutoCAD. Konstrukcje Budowlane