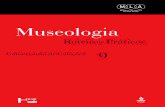ROBERTO OLIVEIRA CUNHA - WordPress.com · 2008-03-13 · me de documento do clipe. Por exemplo:...
Transcript of ROBERTO OLIVEIRA CUNHA - WordPress.com · 2008-03-13 · me de documento do clipe. Por exemplo:...
ROBERTO OLIVEIRA CUNHA
1
LEIAME
Nenhuma informação do TUTORIAL DO MICRO-
SOFT OFFICE PUBLISHER 2003 poderá ser copiada, mo-vida ou modificada sem autorização prévia e escrita do Programador Roberto Oliveira Cunha.
Programador: Roberto Oliveira Cunha
Apresentação
MMiiccrroossoofftt OOffffiiccee PPuubblliisshheerr 22000033
Crie e edite boletins informativos, folhetos, panfletos e sites usando o Microsoft Office Publisher. IInniicciiaannddoo oo MMiiccrroossoofftt OOffffiiccee PPuubblliisshheerr 22000033
Antes de iniciar o Microsoft Office Publisher 2003, você tem que ter a noção de Digitação e Windows. Clique em Iniciar, Todos os programas, Microsoft Office, Microsoft Office Publisher 2003.
ROBERTO OLIVEIRA CUNHA
2
IInniicciiaannddoo oo DDooccuummeennttoo
Para começar, clique em Arquivo, Novo, Publica-ções para Impressão.
Para continuar, clique em Publicações rápidas.
Vamos fazer passo a passo, uma publicação para impressão no Microsoft Office Publisher 2003.
ROBERTO OLIVEIRA CUNHA
4
Na Janela Opções de Publicação rápida, clique no Layout qualquer para modificar o posicionamento dos ele-mentos gráficos da página, imagens, textos, etc.
Exemplos de Layouts:
ROBERTO OLIVEIRA CUNHA
5
Na Janela Designs de Publicação, clique no De-sign qualquer para trocar os elementos gráficos da página, imagens, textos, etc.
Exemplos de Designs:
ROBERTO OLIVEIRA CUNHA
6
Na Janela Esquemas de cores, clique no Esquema
de cores qualquer para trocar as cores dos elementos grá-ficos da página, imagens, textos, etc.
Exemplos de Esquemas de cores:
ROBERTO OLIVEIRA CUNHA
7
Na Janela Esquemas de fontes, clique no Esque-
ma de fontes qualquer para trocar o formato das letras do texto digitado.
Exemplos de Esquemas de fontes:
ROBERTO OLIVEIRA CUNHA
8
AAlltteerraannddoo TTeexxttooss
Para alterar um texto qualquer no Microsoft Office
Publisher 2003, é só clicar na caixa de texto e digitar o tex-to desejado.
Para girar, modificar ou redimensionar a caixa de texto, clique sobre um dos pontos redondos e arraste para girar, modificar, aumentar ou diminuir a caixa de texto. Para modificar o tamanho ou outros formatos da cai-xa de texto, clique duas vezes sobre a borda pontilhada da caixa de texto selecionada. Navegue entre as guias Cores e linhas, Tamanho, Layout, Imagem, Caixa de texto e Web para formatar a caixa de texto. Clique em OK para aplicar as alterações. Esse processo acima para a caixa de texto tem o mesmo efeito para o quadro de imagem.
ROBERTO OLIVEIRA CUNHA
9
FFoorrmmaattaannddoo TTeexxttooss
Clique na caixa de texto que contém o texto a ser formatado. Tecle CTRL+T para selecionar o texto inteiro. Modifique a formatação do texto selecionado através da barra de ferramentas Formatação.
AAlltteerraannddoo IImmaaggeennss
Clique com o botão direito do mouse sobre a ima-gem que você deseja alterar. Clique em Alterar Imagem. Escolha Clip Art, Do arquivo, Do scanner ou câ-mera. Por Exemplo: Do arquivo.
ROBERTO OLIVEIRA CUNHA
10
Escolha uma imagem qualquer gravada no seu computador clicando duas vezes sobre ela.
Para girar, modificar ou redimensionar o quadro de imagem, clique sobre um dos pontos redondos e arraste para girar, modificar, aumentar ou diminuir o quadro de i-magem.
Para modificar o tamanho ou outros formatos do quadro de imagem, clique duas vezes sobre a borda ponti-lhada do quadro de imagem selecionado.
Navegue entre as guias Cores e linhas, Tamanho, Layout, Imagem, Caixa de texto e Web para formatar o quadro de imagem.
Clique em OK para aplicar as alterações.
ROBERTO OLIVEIRA CUNHA
11
FFoorrmmaattaannddoo IImmaaggeennss
Para modificar o tamanho ou outros formatos do quadro de imagem, clique duas vezes sobre a borda ponti-lhada do quadro de imagem selecionado. Navegue entre as guias Cores e linhas, Tamanho, Layout, Imagem, Caixa de texto e Web para formatar o quadro de imagem.
Clique em OK para aplicar as alterações.
CCoolloorriinnddoo IImmaaggeennss
Para modificar as cores da imagem, clique duas ve-zes sobre a borda pontilhada do quadro de imagem sele-cionado. Clique em Recolorir. Troque as cores da imagem. Clique em OK. Navegue entre as guias Cores e linhas, Tamanho, Layout, Imagem, Caixa de texto e Web para formatar o quadro de imagem.
Clique em OK para aplicar as alterações.
ROBERTO OLIVEIRA CUNHA
12
AAlltteerraannddoo BBoorrddaass AArrttííssttiiccaass
Para alterar bordas artísticas da página, clique duas vezes sobre uma borda artística da página. Clique em Bordas artísticas.
Você pode escolher uma outra borda artística na lis-ta de bordas disponíveis da janela Bordas artísticas. Escolha uma borda artística qualquer.
Clique em OK. Navegue entre as guias Cores e linhas, Tamanho, Layout, Imagem, Caixa de texto e Web para formatar o quadro de imagem.
Clique em OK para aplicar as alterações.
ROBERTO OLIVEIRA CUNHA
13
IInnsseerriinnddoo CClliipp AArrtt Para inserir qualquer imagem no documento, clique no menu Inserir, Imagem, Clip Art.
Digite uma palavra ou frase que descreva o tipo de clipes que serão procurados ou digite todo ou parte do no-me de documento do clipe. Por exemplo: Teclado. Selecione uma ou mais coleções a serem pesquisa-das e clique no botão Ir.
No final de um clique no clipe que deseja colocar no documento do Microsoft Office Publisher 2003.
IInnsseerriinnddoo WWoorrdd AArrtt Você pode adicionar um efeito especial ao título do seu documento usando o recurso Word Art. Selecione o título do seu documento e clique no me-nu Inserir, Imagem, Word Art. Escolha um efeito qualquer e clique no botão OK. Depois clique em OK novamente pa-ra inserir a imagem do Word Art. Selecione a caixa de texto do título e tecle Delete para apagá-lo.
Alterações Abaixo: Para Clip Art & Word Art
Selecione a Imagem e posicione o ponteiro sobre
um desses pontos e arraste o mouse, para girar, modificar, aumentar ou diminuir o tamanho da figura.
Pressione e mantenha pressionado o ponteiro do mouse sobre a imagem e arraste a figura para qualquer lu-gar do documento.
Clique uma vez sobre a imagem para selecioná-la.
GGIIRRAARR AA FFIIGGUURRAA
RREE
DDII MM
EENN
SSII OO
NNAA
RR AA
FFII GG
UURR
AA
ROBERTO OLIVEIRA CUNHA
14
Tecle DELETE para apagar a imagem selecionada.
IInnsseerriinnddoo AAuuttoo FFoorrmmaass
Para inserir qualquer imagem no documento, clique
no menu Inserir, Imagem, Auto Formas. Escolha uma imagem qualquer na lista Auto Formas. Clique na página para inserir a imagem.
Selecione a Imagem e posicione o ponteiro sobre um desses pontos e arraste o mouse, para girar, modificar, aumentar ou diminuir o tamanho da figura.
Pressione e mantenha pressionado o ponteiro do mouse sobre a imagem e arraste a figura para qualquer lu-gar do documento.
Clique uma vez sobre a imagem para selecioná-la. Tecle DELETE para apagar a imagem selecionada. Clique duas vezes sobre a imagem do Auto Formas para modificar a cor de preenchimento, linhas, etc.
Clique em OK para aplicar as alterações.
ROBERTO OLIVEIRA CUNHA
15
IInnsseerriinnddoo CCaaiixxaa ddee TTeexxttoo Para inserir uma caixa de texto vazio no documento, clique em Inserir, Caixa de texto. Clique e arraste para fazer um quadro com a caixa de texto no documento. Selecione a caixa de texto. Digite um texto qualquer. Escolha um tamanho para o texto da caixa de texto selecionada. Você pode escolher outros efeitos de formatação na barra de ferramentas Formatação para a caixa de texto se-lecionada.
IInnsseerriinnddoo QQuuaaddrroo ddee IImmaaggeemm VVaazziioo Para inserir um quadro de imagem vazio no docu-mento, clique em Inserir, Imagem, Quadro de Imagem Vazio. Clique duas vezes sobre o quadro de imagem vazio para escolher uma imagem qualquer. Escolha uma imagem qualquer gravada no seu computador clicando uma vez sobre ela. Clique em Inserir.
Alterações Abaixo: Para Caixa de Texto & Quadro de Imagem Vazio
Selecione a Imagem e posicione o ponteiro sobre
um desses pontos e arraste o mouse, para girar, modificar, aumentar ou diminuir o tamanho da figura.
Pressione e mantenha pressionado o ponteiro do mouse sobre a imagem e arraste a figura para qualquer lu-gar do documento.
Clique uma vez sobre a imagem para selecioná-la. Tecle DELETE para apagar a imagem selecionada.
ROBERTO OLIVEIRA CUNHA
16
CCoonnffiigguurraannddoo aa PPáággiinnaa
Antes de fazer do zero qualquer publicação no Microsoft Office Publisher 2003, escolha um tipo de publicação, tama-nho da página, orientação da página (retrato ou paisagem), o tipo de impressora e o tipo de papel. Clique em Arquivo, Configurar página.
Clique em Layout.
Escolha um tipo de publicação antes de começar a digitar textos, colocar figuras ou elementos gráficos na no-va publicação em branco.
Clique em Impressora e Papel. Escolha o tamanho do papel, A4 é o tamanho mais utilizado para imprimir documentos de textos. Clique em OK para aplicar as alterações.
ROBERTO OLIVEIRA CUNHA
17
VViissuuaalliizzaannddoo aa iimmpprreessssããoo Para visualizar a impressão, clique em Arquivo, Vi-sualizar impressão. Clique no botão Cor\Escala de Cinza para escolher um trabalho colorido ou preto e branco.
IImmpprriimmiinnddoo oo DDooccuummeennttoo Para imprimir um documento do Microsoft Office Pu-blisher 2003, clique em Arquivo, Imprimir, Configurações avançadas de impressão.
Selecione configurações que determinem se você imprimirá uma composição ou separações, quais chapas serão usadas na impressão e qual será a resolução da im-pressão.
ROBERTO OLIVEIRA CUNHA
18
Saída: Determine se a publicação será impressa como uma composição ou como separações. Composição em escala de cinza Selecione esta opção para imprimir uma composição cujas cores são definidas como tons de cinza. Composição em CMYK Selecione esta opção para imprimir uma composição cujas cores são definidas pelo modelo de cores CMYK (Co-res utilizadas na maioria das impressoras em cores). Composição em RGB Selecione esta opção para imprimir uma composição cujas cores são definidas pelo modelo de cores RGB (Co-res utilizadas na maioria dos monitores em cores). Separações Selecione esta opção para imprimir uma chapa se-parada para cada tinta usada na publicação. Imprimir composição em CMYK por padrão: Selecione esta opção para tornar Composição em CMYK a seleção de Saída padrão. Ela é recomendada pa-ra impressoras comerciais que usam somente um fluxo de trabalho em CMYK.
Estas chapas: Selecione as tintas que você deseja imprimir como uma chapa separada. Essas seleções só estarão disponí-veis se você tiver selecionado Separações na lista Saída. Todas as tintas definidas Selecione esta opção para imprimir uma chapa se-parada para cada tinta definida para a publicação, inde-pendentemente de ela ser usada ou não. Apenas tintas usadas Selecione esta opção para imprimir chapas separa-das somente para as tintas usadas na publicação. Converter especial para escala Selecione esta opção para converter qualquer cor especial usada na publicação em valores CMYK equivalen-tes e imprima esses objetos como parte das separações de cores de escala. Não imprimir chapas em branco: Selecione esta opção para impedir que as chapas de uma tinta que seja usada na publicação, mas não em uma página específica, sejam impressas. Por exemplo, quando esta caixa de seleção é marcada, o Microsoft Pu-blisher imprime somente uma chapa de tinta preta para uma página que contenha somente texto em preto, mesmo que para outras páginas que contenham fotografias colori-das o Publisher imprima as chapas de ciano, magenta, amarelo e preto.
ROBERTO OLIVEIRA CUNHA
19
Resolução: Selecione a resolução em que você deseja imprimir a publicação. Geralmente, as resoluções da lista aparecem em PPP (pontos por polegada), mas elas podem aparecer em DPC (pontos por centímetro), dependendo da impres-sora ou fotocompositora. As resoluções disponíveis depen-dem do driver de impressora que está sendo utilizado. As impressoras têm resoluções predefinidas que não podem ser personalizadas. Algumas impressoras permitem a im-pressão em uma resolução apenas. Tela de meios-tons: Define as telas meios-tons personalizadas da saída separada por cores. Estas opções estarão disponíveis so-mente se você estiver imprimindo separações. Cuidado As telas de meios-tons padrão do Publisher são de-finidas para padrões do setor. Não use configurações de meio-tom personalizadas, a menos que você tenha uma necessidade específica de ajustar o ângulo da tela ou a freqüência da retícula de linha para qualquer chapa. Usar os padrões do Publisher Selecione esta opção para usar as freqüências e ângulos da retícula de linhas para chapas de cores de es-cala e de cores especiais. Usar as configurações personalizadas abaixo Selecione esta opção para definir as freqüências e ângulos personalizados da retícula de linha para chapas de cores de escala e cores especiais.
Chapa de impressão Selecione ou anule a seleção das chapas de tinta que você deseja imprimir. Freqüência Digite ou selecione uma freqüência da retícula de li-nha personalizada para todas as telas e meios-tons em qualquer chapa. Ângulo Digite ou selecione um ângulo da retícula de linha personalizado para todas as telas e meios-tons em qual-quer chapa. Observação A freqüência padrão do Publisher é 133 LPI (linhas por polegada). Os ângulos padrão do Publisher são os se-guintes: Preto (K): 45 graus. Ciano (C): 105 graus. Magenta (M): 75 graus. Amarelo (A): 90 graus. Cores especiais: os ângulos variam de acordo com a quantidade de cores usada. O Publisher imprime a primeira cor especial em 45 graus; as outras cores especiais são impressas em 105, 75, 30, 60, 90, 135, 15, 165, 120 e 0. Clique em OK para aplicar as alterações. Clique em OK novamente para imprimir a publicação com o número de cópias marcadas e as páginas marcadas.
ROBERTO OLIVEIRA CUNHA
20
SSaallvvaannddoo oo DDooccuummeennttoo Para salvar um documento normalmente no Micro-soft Office Publisher 2003, clique em Arquivo, Salvar, Meus documentos. Digite um nome para o documento e clique em Salvar. EEnnvviiaannddoo oo DDooccuummeennttoo nnaa IInntteerrnneett Para enviar um documento na Internet, primeiramen-te você tem que salvar o documento do Microsoft Office Publisher 2003 com o formato JPEG (Formato de imagem mais utilizado na Internet).
Para salvar um documento com o formato JPEG no Microsoft Office Publisher 2003, clique em Arquivo, Salvar Como, Meus documentos.
Escolha o formato de troca de arquivos JPEG.
Clique em Alterar.
Clique em Impressão comercial (300 ppp). Clique em OK. Digite um nome para o documento e clique em Sal-var.
Você pode enviar essa imagem para um amigo atra-vés do botão Anexo da barra de ferramentas do seu pro-grama de E-Mail ou através do botão Enviar Arquivos da barra de ferramentas do MSN Messenger.