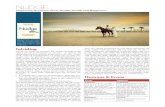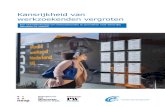Riferimento dei plug-in - download.steinberg.net · Si noti che a causa della ... del comando nudge...
Transcript of Riferimento dei plug-in - download.steinberg.net · Si noti che a causa della ... del comando nudge...
Cristina Bachmann, Heiko Bischoff, Christina Kaboth, Insa Mingers, Matthias Obrecht, Sabine Pfeifer, Kevin Quarshie, Benjamin Schütte
Traduzione: Filippo Manfredi
Il presente PDF offre un accesso facilitato per utenti portatori di handicap visivi. Si noti che a causa della complessità del documento e dell’elevato numero di immagini in esso presenti non è stato possibile includere delle descrizioni testuali delle stesse.
Le informazioni contenute in questo manuale sono soggette a variazioni senza preavviso e non rappresentano un obbligo da parte di Steinberg Media Technologies GmbH. Il software descritto in questo manuale è soggetto ad un Contratto di Licenza e non può essere copiato su altri supporti multimediali, tranne quelli specificamente consentiti dal Contratto di Licenza. Nessuna parte di questa pubblicazione può essere copiata, riprodotta o in altro modo trasmessa o registrata, per qualsiasi motivo, senza un consenso scritto da parte di Steinberg Media Technologies GmbH. I licenziatari registrati del prodotto descritto di seguito, hanno diritto a stampare una copia del presente documento per uso personale.
Tutti i nomi dei prodotti e delle case costruttrici sono marchi registrati (™ o ®) dei rispettivi proprietari. Per maggiori informazioni, visitare il sito web www.steinberg.net/trademarks.
© Steinberg Media Technologies GmbH, 2015.
Tutti i diritti riservati.
3
Indice
4 Gli effetti plug-in inclusi4 Plug-in di delay11 Plug-in di distorsione40 Plug-in di dinamica68 Plug-in di equalizzazione81 Plug-in di filtro90 Plug-in di mastering91 Plug-in di modulazione108 Altri plug-in111 Plug-in di pitch shift116 Plug-in di riverbero136 Plug-in spaziali e panner148 Plug-in surround160 Plug-in di utility (Tools)
170 Effetti MIDI170 Arpache 5172 Arpache SX175 Auto LFO176 Beat Designer186 Chorder191 Compressor191 Context Gate194 Density194 MIDI Control195 MIDI Echo197 MIDI Modifiers198 MIDI Monitor199 Micro Tuner200 Note to CC200 Quantizer201 StepDesigner206 Track Control209 Transformer
211 I VST Instrument inclusi211 Groove Agent SE211 HALion Sonic SE211 LoopMash228 Mystic244 Padshop244 Prologue264 Retrologue265 Spector280 Diagrammi
4
Gli effetti plug-in inclusi
Gli effetti plug-in inclusi sono organizzati in base alle relative categorie di appartenenza. . Il presente capitolo è strutturato di conseguenza, con i diversi plug-in elencati in sezioni separate per ciascuna categoria di effetti.
NOTA
La maggior parte degli effetti inclusi è compatibile con il protocollo VST 3. Per maggiori informazioni consultare il Manuale Operativo.
Plug-in di delay
ModMachine
ModMachine combina la modulazione del delay con la modulazione di frequenza/risonanza ed è in grado di offrire una serie di interessanti effetti di modulazione. Questo plug-in dispone anche di un parametro Drive per generare effetti di distorsione.
Cubase LE
Cubase AI
Cubase Elements
Cubase Artist
Cubase Pro
Nuendo NEK
Incluso in – – – – X X –
Gli effetti plug-in inclusiPlug-in di delay
5
Delay
Se il pulsante sync è attivato, questo parametro definisce il valore nota di base per il delay. Se è disattivato, il tempo del delay può essere impostato liberamente in millisecondi.
Delay – Sync
Attiva/disattiva la sincronizzazione al tempo per il parametro Delay.
Rate
Se il pulsante sync è attivato, viene qui specificato il valore nota di base per la sincronizzazione dell’effetto (da 1/1 a 1/32, lineare, terzina, o col punto).
Se è disattivato, la velocità della modulazione può essere impostata liberamente mediante la manopola Rate.
Rate – Sync
Attiva/disattiva la sincronizzazione al tempo per il parametro Rate.
Width
Imposta la quantità di modulazione del delay che consente di creare un vibrato o un effetto simile al chorus.
Feedback
Imposta il numero di ripetizioni per il delay.
Drive
Aggiunge una distorsione al loop del feedback. Più lungo è il feedback, più distorte diventano le ripetizioni del delay col passare del tempo.
Gli effetti plug-in inclusiPlug-in di delay
6
Mix
Consente di regolare il bilanciamento del livello tra il segnale dry e il segnale wet. Se l’effetto viene utilizzato in mandata, impostare questo parametro sul valore massimo dato che tramite la mandata è possibile controllare il bilanciamento del segnale con/senza effetto applicato (wet/dry).
Nudge
Facendo clic su questo pulsante una sola volta, si velocizza momentaneamente l’audio in entrata nel plug-in, simulando il comportamento del comando nudge (che significa letteralmente spinta) tipico delle piastre a nastro analogiche.
Grafico del percorso del segnale e posizione del filtro
Il filtro può essere posizionato sia nel loop del feedback del delay, che nel percorso di uscita dell’effetto (dopo i parametri Drive e Feedback). Per alternare le posizioni loop e output, fare clic nella sezione Filter visualizzata nel grafico, oppure fare clic nel campo Position nella parte inferiore destra del grafico stesso.
Tipo di filtro (nel display del grafico)
Consente di selezionare un tipo di filtro. Si può scegliere tra un filtro passa-basso, passa-banda e passa-alto.
Modulazione della frequenza del filtro mediante il LFO
Freq
Definisce la frequenza di cutoff per il filtro. Questo parametro è disponibile solamente se la sincronizzazione al tempo per il parametro Speed è disattivata e il parametro è impostato su 0.
Speed
Imposta la velocità della modulazione del LFO per la frequenza del filtro. Se il pulsante sync è attivato, questo parametro definisce il valore nota di base per la sincronizzazione della modulazione al tempo dell’applicazione host.
Se è disattivato, la velocità può essere impostata liberamente utilizzando la manopola Speed.
Speed – Sync
Attiva/disattiva la sincronizzazione al tempo per il parametro Speed.
Range Lo/Hi
Imposta l’intervallo della modulazione di frequenza del filtro. Possono essere impostati sia valori positivi (ad es. Lo impostato su 50 e Hi su 10000) che negativi (ad es. Lo impostato su 5000 e Hi su 500). Se il pulsante sync è disattivato e il parametro Speed è impostato a zero, questi parametri non sono attivi e la frequenza del filtro viene controllata dal parametro Freq.
Gli effetti plug-in inclusiPlug-in di delay
7
Spatial
Introduce un offset (compensazione) tra i canali per creare un effetto di panorama stereo per la modulazione di frequenza del filtro. Girare la manopola in senso orario per ottenere un effetto stereo più pronunciato.
Modulazione della risonanza del filtro mediante il LFO
Q-Factor
Imposta la risonanza del filtro. Questo parametro è disponibile solamente se il pulsante sync sotto il parametro Speed è disattivato e quest’ultimo è impostato su 0. Se il pulsante sync è attivato, la risonanza viene controllata dai parametri Speed e Range.
Speed
Imposta la velocità della modulazione del LFO per la risonanza del filtro. Se il pulsante sync è attivato, questo parametro definisce il valore nota di base per la sincronizzazione della modulazione.
Se è disattivato, la velocità può essere impostata liberamente utilizzando la manopola Speed.
Speed – Sync
Attiva/disattiva la sincronizzazione al tempo per il parametro Speed.
Range Lo/Hi
Imposta l’intervallo della modulazione della risonanza del filtro. Possono essere impostati sia valori positivi (ad es. Lo impostato su 50 e Hi su 100) che negativi (ad es. Lo impostato su 100 e Hi su 50). Se il pulsante sync è disattivato e il parametro Speed è impostato su zero, questi parametri non sono attivi e la risonanza del filtro viene controllata dal parametro Q-Factor.
Spatial
Introduce un valore di compensazione tra i canali per creare un effetto di panorama stereo per la modulazione della risonanza del filtro. Girare la manopola in senso orario per ottenere un effetto stereo più pronunciato.
MonoDelay
Si tratta di un effetto delay mono che può essere basato sul tempo, oppure che può utilizzare impostazioni di tempo impostate liberamente.
Cubase LE
Cubase AI
Cubase Elements
Cubase Artist
Cubase Pro
Nuendo NEK
Incluso in X X X X X X –
Supporto per side-chain
– – – X X X –
Gli effetti plug-in inclusiPlug-in di delay
8
Delay
Se il pulsante sync è attivato, questo parametro definisce il valore nota di base per il delay. Se è disattivato, il tempo del delay può essere impostato liberamente in millisecondi.
Sync
Attiva/disattiva la sincronizzazione al tempo.
Feedback
Imposta il numero di ripetizioni per il delay.
Filter Lo
Agisce sul feedback del loop del segnale dell’effetto e consente di ridurre le frequenze basse. Il pulsante sotto la manopola attiva/disattiva il filtro.
Filter Hi
Agisce sul feedback del loop del segnale dell’effetto e consente di ridurre le frequenze alte. Il pulsante sotto la manopola attiva/disattiva il filtro.
Mix
Consente di regolare il bilanciamento del livello tra il segnale dry e il segnale wet. Se l’effetto viene utilizzato in mandata, impostare questo parametro sul valore massimo dato che tramite la mandata è possibile controllare il bilanciamento del segnale con/senza effetto applicato (wet/dry).
NOTA
Se il side-chain è supportato, il delay può anche essere controllato da un’altra sorgente di segnale tramite l’ingresso side-chain. Se il segnale side-chain supera il valore soglia, le ripetizioni del delay vengono silenziate. Se il segnale scende sotto la soglia, le ripetizioni del delay ricompaiono. Per una descrizione dettagliata di come impostare le assegnazioni side-chain, consultare il Manuale Operativo.
PingPongDelay
Si tratta di un effetto delay stereo che alterna ciascuna ripetizione del delay tra i canali sinistro e destro. L’effetto può essere basato sul tempo oppure può utilizzare impostazioni di tempo del delay specificate liberamente.
Gli effetti plug-in inclusiPlug-in di delay
9
Delay
Se il pulsante sync è attivato, questo parametro definisce il valore nota di base per il delay. Se è disattivato, il tempo del delay può essere impostato liberamente in millisecondi.
Sync
Attiva/disattiva la sincronizzazione al tempo.
Feedback
Imposta il numero di ripetizioni per il delay.
Filter Lo
Agisce sul feedback del loop del segnale dell’effetto e consente di ridurre le frequenze basse. Il pulsante sotto la manopola attiva/disattiva il filtro.
Filter Hi
Agisce sul feedback del loop del segnale dell’effetto e consente di ridurre le frequenze alte. Il pulsante sotto la manopola attiva/disattiva il filtro.
Spatial
Imposta l’estensione stereo per le ripetizioni sinistra/destra. Girare la manopola in senso orario per ottenere un effetto stereo «ping-pong» più pronunciato.
Mix
Consente di regolare il bilanciamento del livello tra il segnale dry e il segnale wet. Se l’effetto viene utilizzato in mandata, impostare questo parametro sul valore massimo dato che tramite la mandata è possibile controllare il bilanciamento del segnale con/senza effetto applicato (wet/dry).
NOTA
Se il side-chain è supportato, il delay può anche essere controllato da un’altra sorgente di segnale tramite l’ingresso side-chain. Se il segnale side-chain supera il valore soglia, le ripetizioni del delay vengono silenziate. Se il segnale scende sotto la soglia, le ripetizioni del delay ricompaiono. Per una descrizione dettagliata di come impostare le assegnazioni side-chain, consultare il Manuale Operativo.
Cubase LE
Cubase AI
Cubase Elements
Cubase Artist
Cubase Pro
Nuendo NEK
Incluso in – – X X X X –
Supporto per side-chain
– – – X X X –
Gli effetti plug-in inclusiPlug-in di delay
10
StereoDelay
StereoDelay è caratterizzato da due linee di delay indipendenti che utilizzano impostazioni di delay sia basate su un tempo specifico, che definibili liberamente.
Delay
Se il pulsante sync è attivato, questo parametro definisce il valore nota di base per il delay. Se è disattivato, il tempo del delay può essere impostato liberamente in millisecondi.
Sync
Attiva/disattiva la sincronizzazione al tempo per il delay corrispondente.
Feedback
Impostano il numero di ripetizioni per il delay.
Filter Lo
Agisce sul feedback del loop del segnale dell’effetto e consente di ridurre le frequenze basse. Il pulsante sotto la manopola attiva/disattiva il filtro.
Filter Hi
Agisce sul feedback del loop del segnale dell’effetto e consente di ridurre le frequenze alte. Il pulsante sotto la manopola attiva/disattiva il filtro.
Pan
Impostano la posizione stereo per ciascuno delay.
Mix
Consente di regolare il bilanciamento del livello tra il segnale dry e il segnale wet. Se l’effetto viene utilizzato in mandata, impostare questo parametro sul valore massimo dato che tramite la mandata è possibile controllare il bilanciamento del segnale con/senza effetto applicato (wet/dry).
Cubase LE
Cubase AI
Cubase Elements
Cubase Artist
Cubase Pro
Nuendo NEK
Incluso in – – – X X X –
Supporto per side-chain
– – – X X X –
Gli effetti plug-in inclusiPlug-in di distorsione
11
NOTA
Se il side-chain è supportato, il delay può anche essere controllato da un’altra sorgente di segnale tramite l’ingresso side-chain. Se il segnale side-chain supera il valore soglia, le ripetizioni del delay vengono silenziate. Se il segnale scende sotto la soglia, le ripetizioni del delay ricompaiono. Per una descrizione dettagliata di come impostare le assegnazioni side-chain, consultare il Manuale Operativo.
Plug-in di distorsione
AmpSimulator
AmpSimulator è un effetto di distorsione che emula il suono di varie combinazioni di amplificatori per chitarra e cabinet di diverso genere. È disponibile un’ampia selezione di amplificatori e modelli di cabinet.
Menu a tendina Amplifier
Fare clic sul nome dell’amplificatore visualizzato in cima alla sezione degli amplificatori per aprire questo menu a tendina, da cui è possibile selezionare un modello di amplificatore. Questa sezione può essere bypassata selezionando No Amp.
Drive
Regola la quantità di overdrive dell’amplificatore.
Bass
Controllo di tono per le basse frequenze.
Cubase LE
Cubase AI
Cubase Elements
Cubase Artist
Cubase Pro
Nuendo NEK
Incluso in X X X X X X –
Gli effetti plug-in inclusiPlug-in di distorsione
12
Middle
Controllo di tono per le medie frequenze.
Treble
Controllo di tono per le alte frequenze.
Presence
Enfatizza o smorza le alte frequenze.
Volume
Regola il livello in uscita generale.
Menu a tendina Cabinet
Fare clic sul nome del cabinet visualizzato in cima alla sezione dei cabinet per aprire questo menu a tendina, da cui è possibile selezionare un modello di cabinet. Questa sezione può essere bypassata selezionando No Speaker.
Damping Lo/Hi
Ulteriori controlli di tono per modellare il suono del cabinet selezionato. Fare clic sui valori, inserire un nuovo valore e premere [Enter].
BitCrusher
Se state lavorando con suoni lo-fi, BitCrusher è l’effetto che fa per voi. Questo plug-in offre la possibilità di decimare e troncare il segnale audio in ingresso applicando una riduzione di bit, in modo da ottenere un suono rumoroso e distorto. Ad esempio è possibile far suonare un segnale audio a 24-bit come un segnale a 8 o 4-bit, oppure anche renderlo completamente confuso e irriconoscibile.
Mode
Consente di selezionare una delle quattro modalità operative disponibili. In ciascuna di queste modalità il plug-in suona in maniera differente. Le modalità I e III sono più sporche e rumorose, mentre le modalità II e IV sono più sottili.
Cubase LE
Cubase AI
Cubase Elements
Cubase Artist
Cubase Pro
Nuendo NEK
Incluso in X X X X X X –
Gli effetti plug-in inclusiPlug-in di distorsione
13
Sample Divider
Definisce in che misura i campioni audio vengono decimati. Al valore massimo vengono eliminate quasi tutte le informazioni che descrivono il segnale audio originale, trasformando il suono in un rumore irriconoscibile.
Depth (da 0 a 24 bit)
Definisce la risoluzione in bit. Con un valore pari a 24 si ottiene la massima qualità audio, mentre il valore 1 creerà principalmente del rumore.
Output
Imposta il livello di uscita.
Mix
Consente di regolare il bilanciamento del livello tra il segnale dry e il segnale wet.
DaTube
Questo effetto emula il caratteristico suono caldo e ricco di un amplificatore a valvole.
Drive
Regola il pre-gain dell’amplificatore. Usare valori più elevati per ottenere un suono di tipo overdrive al limite della distorsione.
Balance
Regola il bilanciamento tra il segnale processato dal parametro Drive e il segnale in ingresso senza effetto. Per ottenere un effetto massimo, impostarlo al valore più elevato.
Output
Modifica il post-gain, o il livello di uscita dell’amplificatore.
Cubase LE
Cubase AI
Cubase Elements
Cubase Artist
Cubase Pro
Nuendo NEK
Incluso in – X X X X X –
Gli effetti plug-in inclusiPlug-in di distorsione
14
Distortion
L’effetto Distortion aggiunge un suono crunch alle proprie tracce.
Boost
Aumenta la quantità di distorsione.
Feedback
Rimanda indietro parte del segnale di uscita all’ingresso dell’effetto. Valori elevati causano l’aumento dell’effetto di distorsione.
Tone
Consente di scegliere un intervallo di frequenze al quale applicare l’effetto di distorsione.
Spatial
Modifica le caratteristiche della distorsione dei canali sinistro e destro, creando così un effetto stereo.
Output
Imposta il livello di uscita.
Grungelizer
Grungelizer aggiunge del rumore statico alle registrazioni – una sorta di effetto simile a quello generato dalla cattiva ricezione di una radio o da una registrazione su vinile molto rovinata o consumata.
Cubase LE
Cubase AI
Cubase Elements
Cubase Artist
Cubase Pro
Nuendo NEK
Incluso in X X X X X X –
Cubase LE
Cubase AI
Cubase Elements
Cubase Artist
Cubase Pro
Nuendo NEK
Incluso in X X X X X X –
Gli effetti plug-in inclusiPlug-in di distorsione
15
Crackle
Aggiunge dei crepitii per simulare il suono dei vecchi vinili.
RPM
Quando si vuole emulare il suono di una registrazione su vinile, questo interruttore consente di impostare la velocità RPM (giri al minuto) della registrazione.
Noise
Regola la quantità di rumore statico che viene aggiunto.
Distort
Aggiunge una distorsione.
EQ
Taglia le basse frequenze e crea un suono lo-fi particolarmente cupo.
AC
Emula un ronzio basso e costante della corrente AC.
Frequency
Imposta la frequenza della corrente AC (50 o 60 Hz), e quindi l’altezza del ronzio AC.
Timeline
Regola la quantità complessiva di effetto.
Magneto II
Questo effetto simula la saturazione e la compressione tipiche delle registrazioni su macchine a nastro analogiche.
Cubase LE
Cubase AI
Cubase Elements
Cubase Artist
Cubase Pro
Nuendo NEK
Incluso in – – – X X X –
Gli effetti plug-in inclusiPlug-in di distorsione
16
Saturation
Determina la quantità di saturazione e la generazione di sovracuti, che possono comportare un leggero aumento nel guadagno in ingresso.
Saturation on/off
Attiva/disattiva l’effetto di saturazione.
Dual Mode
Simula l’utilizzo di due macchine.
Frequency Range Low/Hi
Questi parametri definiscono l’intervallo di frequenze della banda dello spettro al quale viene applicato l’effetto prodotto dalla macchina a nastro.
Ad esempio, per evitare la saturazione delle frequenze più basse, impostare il valore Freq Low a 200 Hz o 300 Hz. Per evitare la saturazione delle altissime frequenze, impostare il parametro Freq Hi su valori inferiori a 10 kHz.
Tape Solo
Consente di ascoltare solamente l’intervallo di frequenze definito, con incluso l’effetto di simulazione della macchina a nastro. In tal modo è più semplice determinare l’intervallo di frequenze più adatto.
HF-Adjust
Regola la quantità di contenuto in alte frequenze del segnale saturato.
HF-Adjust On/Off
Attiva/disattiva il filtro HF-Adjust.
VU Input/Output
I pulsanti determinano se il VU meter visualizza il livello del segnale in ingresso o in uscita. Per regolare il livello in ingresso/uscita, utilizzare la manopola o inserire un valore nel campo valori.
Gli effetti plug-in inclusiPlug-in di distorsione
17
Quadrafuzz v2
Quadrafuzz v2 è un plug-in di distorsione multibanda con multieffetto integrato, destinato ad esempio per il processamento di parti di batteria e loop, oltre che per il trattamento di parti vocali. È possibile aggiungere una distorsione fino a 4 diverse bande e sono disponibili 5 differenti modalità di distorsione con numerose sotto modalità.
Salvare le scene
Sezione Scenes
È possibile salvare fino a 8 diverse configurazioni (chiamate scene) del plug-in. Se l’impostazione di default di una scena è attiva, il pulsante relativo alla scena selezionata si illumina in giallo. Se si modificano le impostazioni di default, il pulsante si illumina in verde.
Cubase LE
Cubase AI
Cubase Elements
Cubase Artist
Cubase Pro
Nuendo NEK
Incluso in – – – X X – –
Gli effetti plug-in inclusiPlug-in di distorsione
18
Se si modificano le impostazioni di default, il pulsante si illumina in verde, a indicare che quella specifica scena possiede delle impostazioni personalizzate.
Per copiare le impostazioni da una scena a un’altra, selezionare la scena che si intende copiare, fare clic su Copy, quindi fare clic su uno dei pulsanti numerati.
La selezione delle scene può essere automatizzata.
Editor delle bande di frequenza
L’editor delle bande di frequenza che si trova nella metà superiore del pannello è la sezione in cui viene impostata l’ampiezza delle bande di frequenza, oltre al livello di uscita. La scala di valori verticale sulla sinistra visualizza il livello del guadagno di ciascuna banda di frequenza. La scala orizzontale visualizza l’intervallo di frequenze disponibile.
• Per definire l’intervallo di frequenze delle diverse bande, utilizzare le maniglie ai bordi di ciascuna di esse.
• Per attenuare o enfatizzare il livello di uscita di ciascuna banda di frequenza di ±15 dB, utilizzare invece le maniglie in alto.
Impostazioni globali
SB
Consente di alternare le modalità multi band e single band.
Mix
Consente di regolare il bilanciamento del livello tra il segnale dry e il segnale wet.
Output (da -24 a 24 dB)
Imposta il livello di uscita.
Impostazioni relative alle bande
Mute
Per mettere in mute ciascun banda di frequenza, attivare il pulsante M nelle diverse sezioni.
Bypassare le bande di frequenza
Per bypassare ciascuna banda di frequenza, attivare il pulsante nelle diverse sezioni.
Gli effetti plug-in inclusiPlug-in di distorsione
19
Mettere in solo le bande di frequenza
Per mettere in solo una banda di frequenza, attivare il pulsante S in ciascuna sezione. È possibile mettere in solo una sola banda alla volta.
Indicatori In/Out
Visualizza il livello di ingresso e di uscita.
Gate
Determina il livello al quale il gate si attiva. Livelli del segnale al di sopra del valore soglia definito causano l’apertura del gate mentre livelli al di sotto di questo valore lo fanno chiudere.
Tape
Questa modalità simula la saturazione e la compressione tipiche delle registrazioni su macchine a nastro analogiche.
Drive
Consente di controllare la quantità di saturazione tipica delle macchine a nastro magnetico.
Tape Mode Dual
Simula l’utilizzo di due macchine.
Tube
Questa modalità simula gli effetti di saturazione generati dalle valvole analogiche.
Drive
Consente di controllare la quantità di saturazione valvolare.
Tubes
Determina il numero di valvole che vengono simulate.
Dist
Questa modalità consente di aggiungere una distorsione alle tracce.
Drive
Controlla la quantità di distorsione.
FBK
Rimanda indietro parte del segnale di uscita all’ingresso dell’effetto. Valori elevati causano l’aumento dell’effetto di distorsione.
Amp
Questa modalità simula il suono di diversi tipi di amplificatori per chitarra.
Gli effetti plug-in inclusiPlug-in di distorsione
20
Drive
Regola la quantità di overdrive dell’amplificatore.
Tipi di amplificatori
È possibile selezionare i seguenti tipi di amplificatori per chitarra:
• Amp Clean
• Amp Crunch
• Amp Lead
Dec
Questa modalità consente di ridurre drasticamente e troncare il segnale audio in ingresso in modo da creare un suono rumoroso e distorto.
Decimator
Controlla la risoluzione in bit risultante. Più bassa è la risoluzione, maggiore sarà l’effetto di distorsione.
Mode
Consente di selezionare una delle quattro modalità operative disponibili. In ciascuna di queste modalità il plug-in suona in maniera differente. Le modalità I e III sono più sporche e rumorose, mentre le modalità II e IV sono più sottili.
S&H
Definisce in che misura i campioni audio vengono decimati. Al valore massimo vengono eliminate quasi tutte le informazioni che descrivono il segnale audio originale, trasformando il suono in un rumore confuso e irriconoscibile.
Delay
Per aprire la sezione Delay, fare clic sul pulsante Delay.
Time
Se il pulsante sync è attivato, viene qui specificato il valore nota di base per la sincronizzazione dell’effetto (da 1/1 a 1/32, lineare, terzina, o col punto).
Se è disattivato, il tempo del delay può essere impostato liberamente utilizzando la manopola Time.
Sync
Attiva/disattiva la sincronizzazione al tempo per il delay corrispondente.
Duck
Determina il modo in cui il segnale del delay esegue un ducking quando è presente un segnale audio.
Mix
Consente di regolare il bilanciamento del livello tra il segnale dry e il segnale wet.
Gli effetti plug-in inclusiPlug-in di distorsione
21
FBK
Determina il numero di ripetizioni per ciascun delay.
Mode
Se questa opzione è attivata, il segnale del delay viene rimandato indietro all’unità di distorsione in modo da generare un feedback con la distorsione stessa.
NOTA
Valori elevati del parametro FBK e valori ridotti del parametro Duck in combinazione con l’opzione Mode attivata possono dare origine a del rumore indesiderato.
Cursori
Width
Regola l’ampiezza stereo per la banda corrispondente.
Out
Definisce il guadagno in uscita per la banda corrispondente.
Pan
Regola la posizione stereo per la banda corrispondente.
Mix
Consente di regolare il bilanciamento del livello tra il segnale dry e il segnale wet.
SoftClipper
Questo effetto aggiunge un leggero overdrive e offre dei controlli indipendenti sui secondi e terzi armonici.
Cubase LE
Cubase AI
Cubase Elements
Cubase Artist
Cubase Pro
Nuendo NEK
Incluso in – – – – X X –
Gli effetti plug-in inclusiPlug-in di distorsione
22
Input (da -12 a 24 dB)
Regola il pre-gain. Usare valori più elevati per ottenere un suono di tipo overdrive al limite della distorsione.
Mix
Consente di regolare il bilanciamento del livello tra il segnale dry e il segnale wet.
Output
Imposta il livello di uscita.
VST Amp Rack
VST Amp Rack è un potente simulatore di amplificatore per chitarra che offre un’ampia scelta di modelli di amplificatori e cabinet, i quali possono a loro volta essere combinati con vari effetti stomp box.
In cima al pannello del plug-in sono disponibili sei pulsanti, organizzati secondo la posizione degli elementi corrispondenti nella catena del segnale. Questi pulsanti aprono diverse pagine nella sezione di visualizzazione principale del pannello del plug-in: Pre-Effects, Amplifiers, Cabinets, Post-Effects, Microphone Position, Master e Configuration.
Cubase LE
Cubase AI
Cubase Elements
Cubase Artist
Cubase Pro
Nuendo NEK
Incluso in – – X X X X –
Gli effetti plug-in inclusiPlug-in di distorsione
23
Sotto la sezione di visualizzazione principale viene mostrato l’amplificatore selezionato. Il colore e la texture dell’area al di sotto dell’amplificatore indicano il cabinet selezionato.
Effetti pre/post (pagine Pre/Post-Effects)
Nelle pagine Pre-Effects e Post-Effects è possibile selezionare fino a sei tra i più comuni effetti di chitarra. In entrambe le pagine sono disponibili gli stessi effetti; le uniche differenze sono date dalla posizione nella catena del segnale (prima e dopo l’amplificatore). In ciascuna pagina, ogni effetto può essere usato una volta solamente.
Ciascun effetto dispone di un pulsante On/Off, derivato direttamente dagli effetti stompbox reali, oltre che di alcuni parametri individuali.
Wah Wah
Pedal – Controlla lo sweep della frequenza del filtro.
Volume
Pedal – Controlla il livello del segnale che passa attraverso l’effetto.
Compressor
Intensity – Regola la quantità di compressione applicata a un segnale in ingresso.
Limiter
Threshold – Determina il livello massimo di uscita. I livelli del segnale al di sopra della soglia impostata vengono tagliati.
Release – Definisce il tempo dopo il quale il valore del guadagno ritorna al suo livello originale.
Maximizer
Amount – Determina la potenza del segnale.
Chorus
Rate – Consente di impostare la velocità dello sweep. Questo parametro può essere sincronizzato al tempo del progetto.
Width – Determina la profondità dell’effetto chorus. Valori elevati producono un effetto più pronunciato.
Phaser
Rate – Consente di impostare la velocità dello sweep. Questo parametro può essere sincronizzato al tempo del progetto.
Width – Determina l’ampiezza dell’effetto di modulazione tra le frequenze più alte e più basse.
Flanger
Rate – Consente di impostare la velocità dello sweep. Questo parametro può essere sincronizzato al tempo del progetto.
Gli effetti plug-in inclusiPlug-in di distorsione
24
Feedback – Determina il carattere dell’effetto flanger. Valori più elevati producono un effetto più «metallico».
Mix – Imposta il bilanciamento del livello tra il segnale con e senza effetto applicato.
Tremolo
Rate – Consente di impostare la velocità di modulazione. Questo parametro può essere sincronizzato al tempo del progetto.
Depth – Regola la profondità della modulazione dell’ampiezza.
Octaver
Direct – Regola il mix tra il segnale originale e le voci generate. Un valore pari a 0 significa che si sentirà solo il segnale generato e trasportato. Aumentando questo valore, si potrà sentire una porzione maggiore del segnale originale.
Octave 1 – Regola il livello del segnale che viene generato un’ottava sotto l’altezza originale. Un valore pari a 0 significa che la voce è in mute.
Octave 2 – Regola il livello del segnale che viene generato due ottave sotto l’altezza originale. Un valore pari a 0 significa che la voce è in mute.
Delay
Delay – Imposta il tempo del delay in millisecondi. Questo parametro può essere sincronizzato al tempo del progetto.
Feedback – Imposta il numero di ripetizioni per il delay.
Mix – Imposta il bilanciamento del livello tra il segnale con e senza effetto applicato.
Tape Delay
Delay – Tape Delay crea un effetto delay tipico delle macchine a nastro. Il parametro Delay definisce il tempo del delay in millisecondi. Questo parametro può essere sincronizzato al tempo del progetto.
Feedback – Imposta il numero di ripetizioni per il delay.
Mix – Imposta il bilanciamento del livello tra il segnale con e senza effetto applicato.
Tape Delay
Delay – Il Tape Ducking Delay crea un effetto delay tipico delle macchine a nastro, con in più un parametro di ducking. Il parametro Delay definisce il tempo del delay in millisecondi. Questo parametro può essere sincronizzato al tempo del progetto.
Feedback – Imposta il numero di ripetizioni per il delay.
Duck – Funziona come un parametro di mix automatico. Se il livello del segnale in ingresso è elevato, la porzione del segnale dell’effetto viene ridotta o ducked (valore interno del mix basso). Se il livello del segnale in ingresso è basso, la porzione del segnale effettato viene aumentata (valore interno del mix elevato). In tal modo, il segnale a cui viene applicato il delay rimane pressoché privo di effetto nel corso di passaggi particolarmente potenti o suonati con una certa intensità.
Gli effetti plug-in inclusiPlug-in di distorsione
25
Overdrive
Drive – Genera un suono di overdrive tipico delle apparecchiature valvolari. Più elevato è questo valore, maggiore è la quantità di armonici che vengono aggiunti al segnale in uscita di questo effetto.
Tone – Funziona come un effetto di filtro sugli armonici che vengono aggiunti.
Level – Regola il livello di uscita.
Fuzz
Boost – Fuzz crea un effetto di distorsione piuttosto ruvido. Più elevato è questo valore, maggiore è la distorsione che viene creata.
Tone – Funziona come un effetto di filtro sugli armonici che vengono aggiunti.
Level – Regola il livello di uscita.
Gate
Threshold – Determina il livello al quale il gate si attiva. Livelli del segnale al di sopra del valore soglia definito causano l’apertura del gate mentre livelli al di sotto di questo valore lo fanno chiudere.
Release – Definisce il tempo dopo il quale si chiude il gate.
Equalizer
Low – Modifica il livello della porzione costituita dalle basse frequenze del segnale in entrata.
Middle – Modifica il livello della porzione costituita dalle medie frequenze del segnale in entrata.
High – Modifica il livello della porzione costituita dalle alte frequenze del segnale in entrata.
Reverb
Type – Un effetto di riverbero a convoluzione. Questo parametro consente di scegliere tra diversi tipi di riverberi (Studio, Hall, Plate e Room).
Mix – Imposta il bilanciamento del livello tra il segnale con e senza effetto applicato.
Modalità di sincronizzazione
Alcuni parametri possono essere sincronizzati al tempo dell’applicazione host.
I nomi di tali parametri appaiono sottolineati. Fare clic su una manopola per attivare o disattivare la sincronizzazione al tempo. Un LED nella parte superiore destra della manopola indica che la modalità di sincronizzazione è attiva. A questo punto è possibile selezionare un valore nota di base per la sincronizzazione del tempo dal menu a tendina che si trova sopra il controllo.
Gli effetti plug-in inclusiPlug-in di distorsione
26
Utilizzo degli effetti
• Per inserire un nuovo effetto, fare clic sul pulsante + che compare quando si porta il mouse sopra uno slot dei plug-in vuoto, oppure su una delle frecce situate prima o dopo uno slot degli effetti in uso.
• Per rimuovere un effetto da uno slot, fare clic sul nome dell’effetto e selezionare None dal menu a tendina.
• Per modificare l’ordine degli effetti nella catena, fare clic su un effetto e trascinarlo in un’altra posizione.
• Per attivare o disattivare un effetto, fare clic sul pulsante a forma di pedale che si trova sotto il nome dell’effetto. Se un effetto è attivo, il LED a fianco del pulsante di accensione è illuminato.
NOTA
• Gli effetti pre/post possono essere mono o stereo, in base alla configurazione della traccia.
• Mediante i controlli rapidi è possibile configurare una periferica MIDI esterna, come ad esempio un controller a pedale, per controllare gli effetti di VST Amp Rack. Per maggiori informazioni sui controlli rapidi, consultare il Manuale Operativo.
Amplificatori (pagina Amplifiers)
Gli amplificatori disponibili nella pagina Amplifiers sono modellati sulla base di amplificatori fisici reali. Ciascuno di essi dispone dei parametri tipicamente utilizzati per la registrazione delle chitarre, come il gain, una serie di potenziometri per l’equalizzazione e il volume master. I parametri sonori Bass, Middle, Treble e Presence hanno un impatto significativo sul carattere complessivo e sul suono dell’amplificatore corrispondente.
Plexi
Classico tono rock british; suono estremamente trasparente, molto dinamico.
Plexi Lead
Tono rock british tipico degli anni settanta e ottanta.
Diamond
Il suono hard rock e metal graffiante degli anni novanta.
Gli effetti plug-in inclusiPlug-in di distorsione
27
Blackface
Il classico tono pulito di stampo americano.
Tweed
Toni clean e crunchy; sviluppato in origine come amplificatore per basso.
Deluxe
Suono crunch di stampo americano, derivato da un amplificatore di dimensioni piuttosto ridotte, ma dal carattere molto spiccato.
British Custom
Genera i suoni puliti brillanti o le ritmiche armonicamente distorte tipiche delle sonorità degli anni sessanta.
I diversi amplificatori mantengono le relative impostazioni quando si passa da un modello all’altro. Tuttavia, se si desidera utilizzare le stesse impostazioni dopo aver ricaricato il plug-in, è necessario configurare un preset.
Selezionare e disattivare gli amplificatori
Per passare da un amplificatore all’altro nella pagina Amplifiers, fare clic sul modello che si intende usare. Selezionare No Amplifier se si desidera utilizzare solamente i cabinet e gli effetti.
Casse (pagina Cabinets)
I cabinet disponibili nella pagina Cabinets simulano il comportamento di combo box o altoparlanti fisici reali. Per ciascun amplificatore è disponibile un tipo di cabinet corrispondente, ma è comunque possibile combinare qualsiasi modello di amplificatore e cabinet a piacere.
Selezionare e disattivare i cabinet
• Per passare da un cabinet all’altro nella pagina Cabinets, fare clic sul modello che si intende usare. Selezionare No Cabinet se si desidera utilizzare solamente gli amplificatori e gli effetti.
• Se si seleziona Link Amplifier & Cabinet Choice, il plug-in seleziona automaticamente il cabinet corrispondente al modello di amplificatore selezionato.
Microphones
Nella pagina Microphones è possibile scegliere tra una serie di diverse posizioni di collocamento del microfono. Queste posizioni sono il risultato di due diversi angoli (centrale e laterale) e tre diverse distanze dall’altoparlante, oltre che di una posizione centrale aggiuntiva a una distanza ancora maggiore dall’altoparlante.
Si può scegliere tra due tipi di microfoni: un microfono a condensatore a diaframma largo e un microfono dinamico. È possibile miscelare tra loro le caratteristiche dei due microfoni.
• Per selezionare uno dei tipi di microfono o fondere i due tipi, ruotare il controllo Mix che si trova tra i due microfoni.
Gli effetti plug-in inclusiPlug-in di distorsione
28
Posizionamento dei microfoni
• Per selezionare una posizione microfonica, fare clic sulla sfera corrispondente nel grafico. La posizione selezionata viene contrassegnata in rosso.
Master
Utilizzare la pagina Master per eseguire una regolazione di precisione del suono.
Indicatori di livello di ingresso/uscita
Gli indicatori del livello di ingresso e di uscita a sinistra e a destra della sezione Master visualizzano il livello del segnale audio. Il rettangolo sull’indicatore di ingresso indica l’intervallo di livelli ottimale in entrata per le proprie registrazioni. Nella vista compatta, il livello di ingresso/uscita è mostrato da due indicatori a LED in alto a sinistra e a destra.
Utilizzo dei controlli Master
• Per attivare/disattivare l’equalizzatore, fare clic sul pulsante On/Off a forma di pedale. Se l’equalizzatore è attivo, il LED a fianco del pulsante si illumina.
• Per attivare/disattivare una banda dell’equalizzatore, fare clic sulla manopola Gain corrispondente. Se una banda è attiva, il LED a sinistra della manopola Gain si illumina.
• Per accordare le corde della propria chitarra, fare clic sul pulsante On/Off a pedale per attivare l’accordatore (Tuner) e suonare una corda. Se viene visualizzata l’altezza corretta e la striscia di LED sotto il riquadro digitale è di colore verde, la corda è accordata correttamente.
Se l’altezza è troppo bassa, a sinistra si illuminano dei LED rossi. Se l’altezza è troppo elevata, a destra si illuminano dei LED rossi. Maggiore è il numero di LED illuminati, più bassa/alta è l’altezza.
• Per mettere in mute il segnale di uscita del plug-in, fare clic sul pulsante Master a forma di pedale. Se l’uscita viene messa in mute, il LED non si illumina. Questa modalità è utile ad esempio per accordare la propria chitarra in silenzio.
• Per modificare il volume del segnale in uscita utilizzare il controllo Level disponibile nella pagina Master.
Pagina Configuration
Nella pagina Configuration, è possibile specificare se si intende utilizzare VST Amp Rack in modalità stereo o mono.
• Per processare gli effetti pre, l’amplificatore e i cabinet in modalità full stereo, assicurarsi che il plug-in sia inserito su una traccia stereo e attivare il pulsante Stereo.
• Per utilizzare l’effetto in modalità mono, assicurarsi che il plug-in sia inserito in una traccia mono e attivare il pulsante Mono.
Gli effetti plug-in inclusiPlug-in di distorsione
29
NOTA
In modalità stereo, l’effetto richiede una potenza di processamento maggiore.
Impostazione delle viste
Sono disponibili due diverse viste: la vista di default e una vista più compatta, che occupa meno spazio sullo schermo.
Nella vista di default, è possibile utilizzare i pulsanti che si trovano nella parte superiore del pannello del plug-in per aprire la pagina corrispondente nella sezione di visualizzazione sopra i controlli dell’amplificatore. È possibile ridimensionare in senso orizzontale il pannello del plug-in, facendo clic e trascinandone i bordi o gli angoli.
Nella vista compatta, la sezione di visualizzazione viene nascosta. È comunque possibile modificare le impostazioni dell’amplificatore e passare da un amplificatore o da un cabinet all’altro utilizzando la rotellina del mouse.
Utilizzo dei controlli smart
I controlli smart diventano visibili sul bordo del plug-in quando si porta il puntatore del mouse sopra il relativo pannello.
Passare dalla vista di default alla vista compatta (e viceversa)
• Per passare da una vista all’altra, fare clic sul pulsante a freccia su/giù (Show/Hide Extended Display) che si trova al centro del riquadro del plug-in.
Modificare la selezione di amplificatori e cabinet nella vista compatta
Nella vista compatta, un controllo smart nel bordo inferiore del riquadro del plug-in consente di selezionare dei diversi modelli di amplificatori e cabinet.
• Per selezionare un diverso amplificatore o cabinet, fare clic sul nome e selezionare un diverso modello dal menu a tendina.
• Per bloccare una determinata combinazione di amplificatore e cabinet, attivare il pulsante Link/Unlink Amplifier & Cabinet Choice. Se si seleziona ora un altro modello di amplificatore, la selezione del cabinet verrà eseguita in automatico di conseguenza. Tuttavia, se si seleziona un modello di cabinet differente, il blocco viene disattivato.
Anteprima delle impostazioni degli effetti
In entrambe le viste, è possibile visualizzare un’anteprima degli effetti pre- e post- che sono stati selezionati nelle pagine corrispondenti:
• Fare clic e tenere premuto il pulsante Show Pre-Effects o Show Post-Effects che si trovano a sinistra o a destra del riquadro del plug-in.
Gli effetti plug-in inclusiPlug-in di distorsione
30
VST Bass Amp
VST Bass Amp è un simulatore di amplificatori per basso che offre un’ampia scelta di modelli di amplificatori e cabinet, i quali possono a loro volta essere combinati con vari effetti stomp box.
I seguenti pulsanti che si trovano in cima al pannello del plug-in aprono diverse pagine nella sezione di visualizzazione principale del pannello: Pre-Effects, Amplifiers, Cabinets, Post-Effects, Microphones, Configuration e Master.
Questi pulsanti sono organizzati in base alle posizioni degli elementi corrispondenti nella catena del segnale.
Sotto la sezione di visualizzazione viene mostrato l’amplificatore per basso selezionato. Il colore e la texture dell’area al di sotto dell’amplificatore indicano il cabinet selezionato.
Cubase LE
Cubase AI
Cubase Elements
Cubase Artist
Cubase Pro
Nuendo NEK
Incluso in – – – X X – –
Gli effetti plug-in inclusiPlug-in di distorsione
31
Effetti pre/post (pagine Pre/Post-Effects)
Nelle pagine Pre-Effects e Post-Effects è possibile selezionare fino a sei tra i più comuni effetti per basso. In entrambe le pagine sono disponibili gli stessi effetti; le uniche differenze sono date dalla posizione nella catena del segnale (prima o dopo l’amplificatore). In ciascuna pagina, ogni effetto può essere usato una volta solamente.
Ciascun effetto dispone di un pulsante On/Off, derivato direttamente dagli effetti stompbox reali, oltre che di alcuni parametri individuali.
Wah Wah
Pedal – Controlla lo sweep della frequenza del filtro.
Envelope Filter
Range – Determina l’intervallo di frequenze.
Q-Factor – Definisce l’intensità dell’effetto envelope filter.
Sensitivity – Determina con quanta sensibilità l’effetto reagisce al livello dello strumento.
Attack – Determina con quanta rapidità un effetto reagisce al segnale in ingresso.
Mix – Imposta il bilanciamento del livello tra il segnale con e senza effetto applicato.
Type – Imposta il tipo di filtro.
Release – Determina con quanta rapidità l’effetto sfuma dopo l’arresto del segnale in ingresso.
Volume
Pedal – Controlla il livello del segnale che passa attraverso l’effetto.
Compressor
Intensity – Regola la quantità di compressione applicata su un segnale in ingresso.
Compressor MB
Lo Intensity – Imposta l’effetto di compressione nella banda delle basse frequenze. Per attivare/disattivare la Auto Makeup Mode, fare clic sul LED che si trova nella parte superiore-destra del potenziometro.
Hi Intensity – Imposta l’effetto di compressione nella banda delle alte frequenze. Per attivare/disattivare la Auto Makeup Mode, fare clic sul LED che si trova nella parte superiore-destra del potenziometro.
Crossover – Determina la frequenza di crossover tra la banda delle basse e la banda delle alte frequenze.
Output – Imposta il livello di uscita.
Limiter
Threshold – Determina il livello massimo di uscita. I livelli del segnale al di sopra della soglia impostata vengono tagliati.
Gli effetti plug-in inclusiPlug-in di distorsione
32
Release – Definisce il tempo dopo il quale il valore del guadagno ritorna al suo livello originale.
Maximizer
Amount – Determina la potenza del segnale.
Chorus
Rate – Consente di impostare la velocità dello sweep. Questo parametro può essere sincronizzato al tempo del progetto.
Width – Determina la profondità dell’effetto chorus. Valori elevati producono un effetto più pronunciato.
Tone – Consente di attenuare le basse frequenze.
Mix – Imposta il bilanciamento del livello tra il segnale con e senza effetto applicato.
Phaser
Rate – Consente di impostare la velocità dello sweep. Questo parametro può essere sincronizzato al tempo del progetto.
Width – Determina l’ampiezza dell’effetto di modulazione tra le frequenze più alte e più basse.
Tone – Consente di attenuare le basse frequenze.
Mix – Imposta il bilanciamento del livello tra il segnale con e senza effetto applicato.
Flanger
Rate – Consente di impostare la velocità dello sweep. Questo parametro può essere sincronizzato al tempo del progetto.
Feedback – Determina il carattere dell’effetto flanger. Valori più elevati producono un effetto più «metallico».
Tone – Consente di attenuare le basse frequenze.
Mix – Imposta il bilanciamento del livello tra il segnale con e senza effetto applicato.
DI Driver
Level – Imposta il livello di uscita.
Blend – Consente di miscelare la normale circuitazione con quella relativa all’emulazione valvolare. Con il parametro Blend impostato a 0, i parametri Drive e Presence non sono attivi.
Bass – Enfatizza o attenua le basse frequenze.
Treble – Enfatizza o attenua le alte frequenze.
Presence – Enfatizza o attenua gli armonici superiori e gli attacchi.
Drive – Regola il guadagno e l’overdrive.
Enhancer
Enhance – Simula il classico effetto enhancer.
Gli effetti plug-in inclusiPlug-in di distorsione
33
Tone – Consente di attenuare le basse frequenze.
Octaver
Direct – Regola il livello del segnale originale. Un valore pari a 0 significa che si sentirà solo il segnale generato e trasposto. Aumentando questo valore, si potrà sentire una porzione maggiore del segnale originale.
Octave 1 – Regola il livello del segnale che viene generato un’ottava sotto l’altezza originale. Un valore pari a 0 significa che la voce è in mute.
Tone – Modifica il carattere sonoro del segnale generato.
Delay
Delay – Imposta il tempo del delay in millisecondi. Questo parametro può essere sincronizzato al tempo del progetto.
Feedback – Più alto è il valore di questo parametro, maggiore è il numero di ripetizioni del delay che vengono create.
Mix – Imposta il bilanciamento del livello tra il segnale con e senza effetto applicato.
Tape Delay
Delay – Il parametro Delay definisce il tempo del delay in millisecondi.
Feedback – Più alto è il valore di questo parametro, maggiore è il numero di ripetizioni del delay che vengono create.
Duck – Funziona come un parametro di mix automatico. Se il livello del segnale in ingresso è elevato, la porzione del segnale dell’effetto viene ridotta o ducked (valore interno del mix basso). Se il livello del segnale in ingresso è basso, la porzione del segnale effettato viene aumentata (valore interno del mix elevato). In tal modo, il segnale a cui viene applicato il delay rimane pressoché privo di effetto nel corso di passaggi particolarmente potenti o suonati con una certa intensità.
Tone – Consente di attenuare le basse frequenze.
Mix – Imposta il bilanciamento del livello tra il segnale con e senza effetto applicato.
Overdrive
Drive – Genera un suono di overdrive tipico delle apparecchiature valvolari. Più elevato è questo valore, maggiore è la quantità di armonici che vengono aggiunti al segnale in uscita di questo effetto.
Tone – Funziona come un effetto di filtro sugli armonici che vengono aggiunti.
Level – Regola il livello di uscita.
Magneto II
Drive – Consente di controllare la quantità di saturazione tipica delle macchine a nastro magnetico.
Low/High – Questi parametri definiscono l’intervallo di frequenze della banda dello spettro al quale viene applicato l’effetto prodotto dalla macchina a nastro.
Gli effetti plug-in inclusiPlug-in di distorsione
34
HF-Adjust – Regola la quantità di contenuto in alte frequenze del segnale saturato.
Gate
Threshold – Determina il livello al quale il gate si attiva. Livelli del segnale al di sopra del valore soglia definito aprono il gate mentre livelli al di sotto di questo valore lo fanno chiudere.
Release – Definisce il tempo dopo il quale si chiude il gate.
Equalizer
Low – Modifica il livello della porzione costituita dalle basse frequenze del segnale in entrata.
Middle – Modifica il livello della porzione costituita dalle medie frequenze del segnale in entrata.
High – Modifica il livello della porzione costituita dalle alte frequenze del segnale in entrata.
Graphical EQ
Display – Consiste in 8 cursori che regolano il livello di ciascuna banda di frequenza. Consente di tracciare delle curve di risposta mediante clic e trascinamento del mouse.
Switch – Si trova nella parte inferiore-destra del display e consente di riportare tutti i valori a 0 dB.
Cursore Output – Consente di controllare la risposta in frequenza.
Reverb
Type – Un effetto di riverbero a convoluzione. Questo parametro consente di scegliere tra i diversi tipi di riverberi disponibili: Studio, Hall, Plate e Room.
Mix – Imposta il bilanciamento del livello tra il segnale con e senza effetto applicato.
Sync
Alcuni parametri possono essere sincronizzati al tempo dell’applicazione host.
I nomi di tali parametri appaiono sottolineati. Fare clic su una manopola per attivare o disattivare la sincronizzazione al tempo. Un LED nella parte superiore destra della manopola indica che la modalità di sincronizzazione è attiva. A questo punto è possibile selezionare un valore nota di base per la sincronizzazione del tempo dal menu a tendina che si trova sopra il controllo.
Gli effetti plug-in inclusiPlug-in di distorsione
35
Utilizzo degli effetti
• Per inserire un nuovo effetto, fare clic sul pulsante + che compare quando si porta il mouse sopra uno slot dei plug-in vuoto, oppure su una delle frecce situate prima o dopo uno slot in uso.
• Per rimuovere un effetto da uno slot, fare clic sul nome dell’effetto e selezionare None dal menu a tendina.
• Per modificare l’ordine degli effetti nella catena, fare clic su un effetto e trascinarlo in un’altra posizione.
• Per attivare o disattivare un effetto, fare clic sul pulsante a forma di pedale che si trova sotto il nome dell’effetto. Se un effetto è attivo, il LED a fianco del pulsante di accensione è illuminato.
NOTA
• Gli effetti pre/post possono essere mono o stereo, in base alla configurazione della traccia.
• Mediante i controlli rapidi è possibile configurare una periferica MIDI esterna, come ad esempio un controller a pedale, per controllare gli effetti di VST Bass Amp. Per maggiori informazioni sui controlli rapidi, consultare il Manuale Operativo.
Amplificatori (pagina Amplifiers)
Gli amplificatori disponibili nella pagina Amplifiers sono modellati sulla base di amplificatori fisici reali. Ciascuno di essi dispone dei parametri tipicamente utilizzati per la registrazione del basso, come il gain, una serie di potenziometri per l’equalizzazione e il volume master. I parametri sonori bass, low mid, high mid e treble hanno un impatto significativo sul carattere e sul suono complessivo dell’amplificatore corrispondente. I parametri Shape 1 e Shape 2 offrono delle modalità di modellamento dei toni predefinite.
ValveAmp300
Un celebre amplificatore a valvole degli anni settanta, utile per generi musicali di stampo rock.
GreenT
Un classico amplificatore degli anni ottanta, dedicato a generi funk e rock.
Greyhound
Un amplificatore famoso per il suo tipico ringhio, adatto a diversi stili musicali.
Paradise
Un amplificatore proveniente dagli anni novanta, caratterizzato da un tono cristallino in stile hi-fi che lo rende adatto a vari generi musicali.
iTech
Un amplificatore moderno dal suono universale.
Gli effetti plug-in inclusiPlug-in di distorsione
36
Tweed
Un classico amplificatore vintage degli anni cinquanta, dal tono brillante e dal carattere spiccato. Creato in origine per i bassisti, questo amplificatore è stato utilizzato anche da molti chitarristi.
I diversi tipi di amplificatore mantengono le relative impostazioni quando si passa da un modello all’altro; tuttavia, queste vengono perse alla chiusura di VST Bass AMP. Se si desidera utilizzare le stesse impostazioni dopo aver ricaricato il plug-in, è necessario configurare un preset.
Selezionare e disattivare gli amplificatori
Per passare da un amplificatore all’altro nella pagina Amplifiers, fare clic sul modello che si intende usare. Selezionare No Amplifier se si desidera utilizzare solamente i cabinet e gli effetti.
NOTA
Per scorrere tra i diversi amplificatori, utilizzare la rotellina del mouse quando si porta il cursore sopra uno dei relativi pannelli.
Pagina Cabinets
I cabinet disponibili nella pagina Cabinets simulano il comportamento di combo box o altoparlanti fisici reali. Per ciascun amplificatore è disponibile un tipo di cabinet corrispondente, ma è comunque possibile combinare qualsiasi modello di amplificatore e cabinet a piacere.
Sono disponibili i seguenti cabinet:
4x10”
Gli altoparlanti da 10” offrono un suono intenso e cristallino, adatto per il basso «slappato» e per gli stili esecutivi regolari.
Gli altoparlanti da 10” offrono un suono più chiaro e deciso rispetto alle unità da 15”.
8x10”
Rispetto alla versione 4x10”, il numero di altoparlanti è doppio.
4x12”
Gli altoparlanti da 12” offrono un suono pastoso e pieno, una caratteristica che li rende un’ottima scelta intermedia rispetto agli altoparlanti da 10” e da 15”.
1x15”
Gli altoparlanti da 15” offrono un suono più ricco di basse frequenze rispetto agli altri modelli, il che li rende particolarmente adatti per gli stili musicali di stampo rock e vintage.
Gli effetti plug-in inclusiPlug-in di distorsione
37
Selezionare e disattivare i cabinet
• Per passare da un cabinet all’altro nella pagina Cabinets fare clic sul modello che si intende utilizzare. Selezionare No Cabinet se si desidera utilizzare solamente gli amplificatori e gli effetti.
• Se si seleziona Link Amplifier & Cabinet Choice, il plug-in seleziona automaticamente il cabinet corrispondente al modello di amplificatore selezionato.
Pagina Microphones
Nella pagina Microphones è possibile scegliere tra diversi tipi di microfono.
57
Microfono dinamico con pattern cardioide.
121
Microfono a nastro con pattern a figura a 8.
409
Microfono dinamico con pattern supercardioide.
421
Microfono dinamico con pattern cardioide polare.
545
Microfono dinamico con pattern cardioide polare con riduzione del feedback.
i5
Microfono dinamico con pattern cardioide.
30
Microfono di riferimento e da misurazione con pattern omnidirezionale polare.
87
Microfono a condensatore con pattern omnidirezionale.
È possibile scegliere tra una serie di diverse posizioni di collocamento dei microfoni. Queste posizioni sono una combinazione di due diverse angolazioni (in asse e fuori asse) e di tre diverse distanze dall’altoparlante.
È possibile miscelare tra loro le caratteristiche dei due microfoni.
• Per selezionare uno dei tipi di microfono o fondere i due tipi, ruotare il controllo Mix che si trova tra i due microfoni.
• Per selezionare una posizione microfonica, fare clic sulla sfera corrispondente nella pagina frontale del cabinet. La posizione selezionata viene contrassegnata in rosso.
• Per determinare il rapporto tra segnale di linea e microfono, ruotare il controllo Mix che si trova a sinistra dell’altoparlante.
Gli effetti plug-in inclusiPlug-in di distorsione
38
NOTA
Per scorrere i diversi tipi di microfono, utilizzare la rotellina del mouse quando si porta il cursore sopra un microfono.
Pagina Master
Utilizzare la pagina Master per eseguire una regolazione di precisione del suono.
Indicatori di livello di ingresso/uscita
Gli indicatori del livello di ingresso e di uscita a sinistra e a destra della sezione Master visualizzano il livello del segnale audio. Il rettangolo sull’indicatore di ingresso indica l’intervallo di livelli ottimale in entrata per le proprie registrazioni. In tutte le altre viste, il livello di ingresso e uscita è mostrato da due indicatori a LED nella parte superiore sinistra e destra.
Utilizzo dei controlli Master
• Per attivare/disattivare l’equalizzatore, fare clic sul pulsante On/Off a forma di pedale. Se l’equalizzatore è attivo, il LED a fianco del pulsante si illumina.
• Per attivare/disattivare una banda dell’equalizzatore, fare clic sulla manopola Gain corrispondente. Se una banda è attiva, il LED a sinistra della manopola Gain si illumina.
• Per accordare le corde della propria chitarra, fare clic sul pulsante a forma di pedale On/Off per attivare il Tuner (accordatore) e suonare una corda. Se viene visualizzata l’altezza corretta e la striscia di LED sotto il riquadro digitale è di colore verde, la corda è accordata correttamente.
Se l’altezza è troppo bassa, a sinistra si illuminano dei LED rossi. Se l’altezza è troppo elevata, a destra si illuminano dei LED rossi. Maggiore è il numero di LED illuminati, più bassa/alta è l’altezza.
• Per mettere in mute il segnale di uscita del plug-in, fare clic sul pulsante Master a forma di pedale. Se l’uscita viene messa in mute, il LED non si illumina. Questa modalità è utile ad esempio per accordare la propria chitarra in silenzio.
• Per modificare il volume del segnale in uscita, utilizzare il controllo Level disponibile nella pagina Master.
NOTA
L’equalizzatore master funziona solamente quando è selezionato un tipo di cabinet.
Pagina Configuration
Nella pagina Configuration, è possibile specificare se si intende utilizzare VST Bass Amp in modalità stereo o mono.
Gli effetti plug-in inclusiPlug-in di distorsione
39
• Per processare gli effetti pre, l’amplificatore e i cabinet in modalità full stereo, assicurarsi che il plug-in sia inserito su una traccia stereo e attivare il pulsante Stereo.
• Per utilizzare l’effetto in modalità mono, assicurarsi che il plug-in sia inserito in una traccia mono e attivare il pulsante Mono.
NOTA
In modalità stereo, l’effetto richiede una potenza di processamento maggiore. Utilizzare una configurazione mono su una traccia stereo per ridurre il carico di processamento.
Impostazione delle viste
Sono disponibili due diverse viste: la vista di default e una vista più compatta, che occupa meno spazio sullo schermo.
Nella vista di default, è possibile utilizzare i pulsanti che si trovano nella parte superiore del pannello del plug-in per aprire la pagina corrispondente nella sezione di visualizzazione sopra i controlli dell’amplificatore. È possibile ridimensionare in senso orizzontale il pannello del plug-in, facendo clic e trascinandone i bordi o gli angoli.
Nella vista compatta, la sezione di visualizzazione è nascosta. È comunque possibile modificare le impostazioni dell’amplificatore scelto e passare da un amplificatore o da un cabinet all’altro utilizzando la rotellina del mouse.
Utilizzo dei controlli smart
I controlli smart diventano visibili sul bordo del pannello del plug-in quando vi si porta sopra il puntatore del mouse.
Passare dalla vista di default alla vista compatta (e viceversa)
• Per passare da una vista all’altra, fare clic sul pulsante a freccia su/giù (Show/Hide Extended Display) che si trova al centro del riquadro del plug-in.
Modificare la selezione di amplificatori e cabinet nella vista compatta
Nella vista compatta, un controllo smart nel bordo inferiore del riquadro del plug-in consente di selezionare dei diversi modelli di amplificatori e cabinet.
• Per selezionare un diverso amplificatore o cabinet, fare clic sul nome e selezionare un diverso modello dal menu a tendina.
• Per bloccare una determinata combinazione di amplificatore e cabinet, attivare il pulsante Link/Unlink Amplifier & Cabinet Choice. Se si seleziona ora un altro modello di amplificatore, la selezione del cabinet verrà eseguita in automatico di conseguenza. Tuttavia, se si seleziona un modello di cabinet differente, il blocco viene disattivato.
Gli effetti plug-in inclusiPlug-in di dinamica
40
Anteprima delle impostazioni degli effetti
In entrambe le viste, è possibile visualizzare un’anteprima degli effetti pre- e post- che sono stati selezionati nelle pagine corrispondenti:
• Fare clic e tenere premuto il pulsante Show Pre-Effects o Show Post-Effects che si trovano a sinistra o a destra del riquadro del plug-in.
LINK CORRELATI
Tuner a pag. 168
Plug-in di dinamica
Brickwall Limiter
Il Brickwall Limiter agisce in modo che il livello di uscita non superi mai un limite definito.
A causa del suo rapido tempo di attacco, il Brickwall Limiter è in grado di ridurre anche dei brevi picchi di livello nell’audio, senza creare artefatti sonori udibili. Viene generata tuttavia una latenza di 1ms. Questo plug-in dispone di indicatori separati per il livello di ingresso, di uscita e per la quantità di limiting. Il Brickwall Limiter va posizionato alla fine della catena del segnale, prima del dithering.
Cubase LE
Cubase AI
Cubase Elements
Cubase Artist
Cubase Pro
Nuendo NEK
Incluso in – – X X X X –
Gli effetti plug-in inclusiPlug-in di dinamica
41
Threshold (da -20 a 0 dB)
Determina il livello al quale il limiter entra in funzione. Vengono processati solamente i livelli del segnale al di sopra della soglia impostata.
Release (da 3 a 1000 ms modalità Auto)
Determina la quantità di tempo impiegata dal guadagno per ritornare al suo livello originale quando il segnale scende al di sotto della soglia. Se è attivato il pulsante Auto, il plug-in individua un’impostazione di release ottimale per il materiale audio utilizzato.
Link
Se questo pulsante è attivato, il Brickwall Limiter utilizza il canale con il livello più alto per analizzare il segnale in ingresso. Se invece è disattivato, ciascun canale viene analizzato separatamente.
Detect Intersample Clipping
Se questa opzione è attivata, il Brickwall Limiter rileva e limita il segnale tra due campioni per impedire la distorsione durante la conversione dei segnali digitali in segnali analogici.
NOTA
Il Brickwall Limiter è stato progettato per la riduzione di picchi occasionali nel segnale. Se l’indicatore Gain Reduction (GR) indica un limiting costante, provare ad alzare il valore soglia o a ridurre il livello complessivo del segnale in ingresso.
Compressor
Questo plug-in riduce l’intervallo dinamico dell’audio, rendendo più potenti i suoni più deboli o più deboli i suoni più potenti o eseguendo entrambe le operazioni.
Cubase LE
Cubase AI
Cubase Elements
Cubase Artist
Cubase Pro
Nuendo NEK
Incluso in – – X X X X –
Supporto per side-chain
– – – X X X –
Gli effetti plug-in inclusiPlug-in di dinamica
42
Compressor dispone inoltre di un display separato per la visualizzazione grafica della curva di compressione sulla base delle impostazioni dei parametri Threshold e Ratio. È presente anche un indicatore di Gain Reduction (GR) che visualizza la quantità di riduzione del guadagno in dB, le modalità di compressione Soft knee/Hard knee e una funzione Auto dipendente dal programma per il parametro Release.
Threshold (da -60 a 0 dB)
Determina il livello al quale il compressore entra in funzione. Vengono processati solamente i livelli del segnale al di sopra della soglia impostata.
Ratio
Determina la quantità di gain reduction (riduzione del guadagno) applicata ai segnali oltre la soglia impostata. Un valore di 3:1 significa, ad esempio, che per ogni aumento di 3 dB del livello di ingresso, il livello di uscita aumenta di 1 dB.
Soft Knee
Se questo pulsante è disattivato, i segnali al di sopra della soglia verranno compressi istantaneamente, in base al valore ratio (hard knee) impostato. Se il parametro Soft Knee è attivato, l’inizio della compressione è più graduale e si ottengono risultati meno drastici.
Make-up (da 0 a 24 dB o modalità Auto)
Compensa le perdite di guadagno in uscita causate dalla compressione. Se il pulsante Auto è attivo, la manopola diventa scura e l’uscita viene regolata automaticamente per la perdita del guadagno.
Attack (da 0,1 a 100 ms)
Determina la rapidità con la quale il compressore risponde ai segnali che superano la soglia impostata. Se il tempo di attacco è lungo, un’ampia porzione della prima parte del segnale passerà oltre non processata.
Hold (da 0 a 5.000 ms)
Imposta il tempo in cui la compressione applicata agirà sul segnale dopo aver superato il valore soglia (Threshold). Beat brevi sono utili per ottenere un effetto ducking in «stile DJ», mentre tempi più lunghi sono necessari per un effetto ducking musicale, ad esempio quando si lavora a un documentario.
Release (da 10 a 1.000 ms o modalità Auto)
Consente di determinare il tempo impiegato dal guadagno per ritornare al suo livello originale quando il segnale scende al di sotto della soglia. Se è attivato il pulsante Auto, il plug-in individua un’impostazione di release ottimale per il materiale audio utilizzato.
Analysis (da Pure Peak a Pure RMS)
Consente di determinare se il segnale in ingresso viene analizzato in base al valore di picco, al valore RMS o a un’unione di entrambi. Un valore pari a 0 corrisponde a puro picco, pari a 100 a puro RMS. La modalità RMS opera usando la potenza media del segnale audio come base, mentre la modalità
Gli effetti plug-in inclusiPlug-in di dinamica
43
Peak agisce più sui livelli di picco. Come linea guida generale, la modalità RMS funziona meglio su materiale con pochi transienti, come ad esempio le parti vocali, mentre la modalità Peak è più adatta a materiale percussivo con molti picchi dei transienti.
Live
Se questo pulsante è attivato, viene disattivata la funzionalità look-ahead dell’effetto. Il look-ahead produce un processamento più preciso ma aggiunge un determinato quantitativo di latenza come compromesso. Se la modalità Live è attivata, non vi è alcuna latenza; questa situazione potrebbe essere più indicata per il processamento in tempo reale.
DeEsser
Questo effetto consente di ridurre un eccessivo sibilìo nelle registrazioni, in particolare in quelle di tipo vocale. Si tratta di un tipo di compressore speciale progettato per rilevare le frequenze prodotte dal suono delle s.
Un posizionamento microfonico molto ravvicinato e un’adeguata equalizzazione possono portare a situazioni di suono complessivamente buono, ma con problemi con le sibilanti.
Cubase LE
Cubase AI
Cubase Elements
Cubase Artist
Cubase Pro
Nuendo NEK
Incluso in – – – X X X –
Gli effetti plug-in inclusiPlug-in di dinamica
44
Display principale
Visualizza lo spettro del segnale in ingresso.
• Per regolare una banda di frequenza, trascinare le linee ai bordi o fare clic al centro della banda ed eseguire un trascinamento.
• Per modificare l’ampiezza della banda di frequenza, tenere premuto [Shift] e trascinare verso sinistra o verso destra.
Filter
Lo/Hi
Imposta i bordi sinistro e destro della banda di frequenza corrispondente. La frequenza può essere definita in Hz o come valori nota. Se si inserisce un valore nota, la frequenza viene automaticamente trasformata in Hz. Ad esempio, un valore nota pari ad A3 imposta la frequenza al valore corrispondente di 440 Hz. Quando si inserisce un valore nota è inoltre possibile aggiungere un offset in centesimi. Si può digitare ad esempio A5 -23 o C4 +49.
NOTA
Assicurarsi di inserire uno spazio tra la nota e il valore dell’offset in centesimi. Solo così questi ultimi vengono presi in considerazione.
Solo
Mette in solo la banda di frequenza. Ciò consente di individuare con maggiore facilità la posizione e l’ampiezza appropriata per quella banda specifica.
Diff
Riproduce ciò che è stato rimosso dal segnale da parte del DeEsser. In tal modo sarà possibile regolare con maggiore precisione la banda di frequenza, la soglia e i parametri di riduzione, così da andare a rimuovere ad esempio solamente i suoni delle s più acute.
Dynamics
Reduction
Controlla l’intensità dell’effetto de-esser.
Threshold (da -50 a 0 dB)
Se l’opzione Auto è disattivata, è possibile utilizzare questo controllo per impostare una soglia del livello del segnale in entrata sopra la quale il plug-in inizia a ridurre le sibilanti.
Release (da 1 a 1000 ms)
Determina la quantità di tempo impiegata dall’effetto di de-essing per ritornare al livello zero, quando il segnale va sotto il livello di soglia.
Gli effetti plug-in inclusiPlug-in di dinamica
45
Auto
Imposta automaticamente e in maniera continua una soglia ottimale, indipendente dal segnale in ingresso. L’opzione Auto non funziona per i segnali a basso livello (livello di picco < -30 dB). Per ridurre le sibilanti in un file di questo tipo, impostare il valore soglia manualmente.
Sidechain
Freq (da 25 Hz a 20 kHz)
Se il pulsante Side-Chain è attivato, questa opzione imposta la frequenza del filtro. La frequenza può essere definita in Hz o come valori nota. Se si inserisce un valore nota, la frequenza viene automaticamente trasformata in Hz. Ad esempio, un valore nota pari ad A3 imposta la frequenza a 440 Hz. Quando si inserisce un valore nota è inoltre possibile aggiungere un offset in centesimi. Si può digitare ad esempio A5 -23 o C4 +49.
NOTA
Assicurarsi di inserire uno spazio tra la nota e il valore dell’offset in centesimi. Solo così questi ultimi vengono presi in considerazione.
Q-Factor
Se il pulsante Side-Chain è attivato, questa opzione imposta la risonanza o l’ampiezza del filtro.
Side
Attiva il filtro side chain interno. È così possibile modellare il segnale in ingresso in base ai parametri di filtro. Il side-chain interno può essere usato per regolare il modo in cui opera il Gate.
Monitor
Consente di monitorare il segnale filtrato.
Live
Se questo pulsante è attivato, viene disattivata la funzionalità look-ahead dell’effetto. Il look-ahead produce un processamento più preciso ma aggiunge un determinato quantitativo di latenza come compromesso. Se la modalità Live è attivata, non vi è alcuna latenza; questa situazione potrebbe essere più indicata per il processamento in tempo reale.
Posizionare il DeEsser nella catena del segnale
Quando si registra una voce, generalmente il DeEsser è posizionato, nella catena del segnale, dopo il pre-amp microfonico e prima di un compressore/limiter. Ciò consente di evitare che il compressore/limiter vada a limitare dove non necessario le dinamiche del segnale complessivo.
Gli effetti plug-in inclusiPlug-in di dinamica
46
EnvelopeShaper
Questo plug-in può essere utilizzato per attenuare o enfatizzare il guadagno della fase di attacco e di rilascio del materiale audio.
Per modificare i valori dei parametri è possibile utilizzare le manopole oppure trascinare i nodi nel display grafico. Fare attenzione ai livelli quando si va a enfatizzare il guadagno e se necessario ridurre il livello di uscita (Output) per diminuire il clipping.
Attack (da -20 a 20 dB)
Definisce il guadagno della fase di attacco del segnale.
Length (da 5 a 200 ms)
Determina la lunghezza della fase d’attacco.
Release (da -20 a 20 dB)
Definisce il guadagno della fase di rilascio del segnale.
Output
Imposta il livello di uscita.
NOTA
Se il side-chain è supportato, l’effetto può anche essere controllato da un’altra sorgente di segnale tramite l’ingresso side-chain. Se il segnale side-chain supera il valore soglia, l’effetto viene attivato. Per una descrizione dettagliata di come impostare le assegnazioni side-chain, consultare il Manuale Operativo.
Cubase LE
Cubase AI
Cubase Elements
Cubase Artist
Cubase Pro
Nuendo NEK
Incluso in – – X X X X –
Supporto per side-chain
– – – X X X –
Gli effetti plug-in inclusiPlug-in di dinamica
47
Expander
L’Expander riduce il livello in uscita in relazione al livello in entrata per i segnali al di sotto del valore soglia definito. Questo effetto è particolarmente utile se si desidera enfatizzare l’intervallo dinamico o ridurre il rumore nei passaggi silenziosi.
È possibile sia utilizzare le manopole oppure trascinare i nodi nel display grafico per modificare i valori dei parametri Threshold e Ratio.
Threshold (da -60 a 0 dB)
Determina il livello al quale l’espansione entra in funzione. Vengono processati solamente i livelli del segnale al di sotto della soglia impostata.
Ratio
Determina la quantità di enfatizzazione del guadagno applicata ai segnali che stanno al di sotto della soglia.
Soft Knee
Se questo pulsante è disattivato, i segnali al di sotto della soglia vengono espansi istantaneamente, in base al valore ratio (hard knee) impostato. Se il pulsante Soft Knee è attivato, l’inizio dell’espansione è più graduale e si ottiene un risultato meno drastico.
Fall (da 0.1 a 100 ms)
Determina la rapidità con la quale l’expander risponde ai segnali che stanno sotto la soglia impostata. Se il tempo di caduta (fall) è lungo, un’ampia porzione della prima parte del segnale passerà oltre non processata.
Hold (da 0 a 2.000 ms)
Imposta il tempo in cui l’espansione applicata agirà sul segnale che sta al di sotto del valore soglia (Threshold).
Cubase LE
Cubase AI
Cubase Elements
Cubase Artist
Cubase Pro
Nuendo NEK
Incluso in – – – – X X –
Supporto per side-chain
– – – – X X –
Gli effetti plug-in inclusiPlug-in di dinamica
48
Rise (da 10 a 1.000 ms o modalità Auto)
Consente di impostare dopo quanto tempo il guadagno ritorna al suo livello originale quando il segnale supera la soglia. Se è attivato il pulsante Auto, il plug-in individua un’impostazione di rise (salita) ottimale per il materiale audio utilizzato.
Analysis (da Pure Peak a Pure RMS)
Consente di determinare se il segnale in ingresso viene analizzato in base al valore di picco, al valore RMS o a un’unione di entrambi. Un valore pari a 0 corrisponde a puro picco, pari a 100 a puro RMS. La modalità RMS opera usando la potenza media del segnale audio come base, mentre la modalità Peak agisce più sui livelli di picco. Come linea guida generale, la modalità RMS funziona meglio su materiale con pochi transienti, come ad esempio le parti vocali, mentre la modalità Peak è più adatta a materiale percussivo con molti picchi dei transienti.
Live
Se questo pulsante è attivato, viene disattivata la funzionalità look-ahead dell’effetto. Il look-ahead produce un processamento più preciso ma aggiunge un determinato quantitativo di latenza come compromesso. Se la modalità Live è attivata, non vi è alcuna latenza; questa situazione potrebbe essere più indicata per il processamento in tempo reale.
NOTA
Se il side-chain è supportato, l’espansione può anche essere controllata da un’altra sorgente di segnale tramite l’ingresso side-chain. Se il segnale side-chain supera il valore soglia, l’espansione viene attivata. Per una descrizione dettagliata di come impostare le assegnazioni side-chain, consultare il Manuale Operativo.
Gate
L’applicazione di un gate o di un noise gate, consente di silenziare i segnali audio che si trovano al di sotto di una soglia impostata. Non appena il livello del segnale supera il valore soglia, il gate si apre per lasciar passare il segnale.
Cubase LE
Cubase AI
Cubase Elements
Cubase Artist
Cubase Pro
Nuendo NEK
Incluso in – – – X X X –
Supporto per side-chain
– – – X X X –
Gli effetti plug-in inclusiPlug-in di dinamica
49
Threshold (da -60 a 0 dB)
Determina il livello al quale il Gate si attiva. Livelli del segnale al di sopra del valore soglia definito causano l’apertura del gate mentre livelli al di sotto di questo valore lo fanno chiudere.
LED State
Indica se il gate è aperto (LED di colore verde), chiuso (LED di colore rosso) o in uno stato intermedio (LED di colore giallo).
Pulsanti dei filtri (LP, BP e HP)
Se il pulsante Side-Chain è attivato, è possibile utilizzare questi pulsanti per impostare il tipo di filtro su passa-basso, passa-banda o passa-alto.
Side-Chain
Attiva il filtro side chain interno. Il segnale di ingresso può quindi essere modellato in base ai parametri di filtro. Il side-chain interno è utile per regolare il modo in cui opera il gate.
Center (da 50 a 20.000 Hz)
Se il pulsante Side-Chain è attivato, questa opzione imposta la frequenza centrale del filtro.
Q-Factor
Se il pulsante Side-Chain è attivato, questa opzione imposta la risonanza o l’ampiezza del filtro.
Monitor
Consente di monitorare il segnale filtrato.
Attack (da 0,1 a 1.000 ms)
Definisce il tempo dopo il quale il gate si apre quando viene attivato.
NOTA
Disattivare il pulsante Live per garantire che il gate sia aperto quando viene riprodotto un segnale al di sopra della soglia.
Hold (da 0 a 2.000 ms)
Determina quanto a lungo il gate rimane aperto dopo la caduta del segnale sotto il livello di soglia.
Gli effetti plug-in inclusiPlug-in di dinamica
50
Release (da 10 a 1.000 ms o modalità Auto)
Definisce il tempo dopo il quale si chiude il gate (dopo il tempo di tenuta impostato tramite il parametro Hold). Se è attivato il pulsante Auto il Gate individua un’impostazione di release ottimale per il materiale audio utilizzato.
Range
Regola l’attenuazione del Gate quando è chiuso. Se il parametro Range è impostato a , il gate è completamente chiuso. Più alto è il valore, maggiore sarà il livello del segnale che passa attraverso il gate chiuso.
Analysis (da Pure Peak a Pure RMS)
Consente di determinare se il segnale in ingresso viene analizzato in base al valore di picco, al valore RMS o a un’unione di entrambi. Un valore pari a 0 corrisponde a puro picco, pari a 100 a puro RMS. La modalità RMS opera usando la potenza media del segnale audio come base, mentre la modalità Peak agisce più sui livelli di picco. Come linea guida generale, la modalità RMS funziona meglio su materiale con pochi transienti, come ad esempio le parti vocali, mentre la modalità Peak è più adatta a materiale percussivo con molti picchi dei transienti.
Live
Se questo pulsante è attivato, viene disattivata la funzionalità look-ahead dell’effetto. Il look-ahead produce un processamento più preciso ma aggiunge un determinato quantitativo di latenza come compromesso. Se la modalità Live è attivata, non vi è alcuna latenza; questa situazione potrebbe essere più indicata per il processamento in tempo reale.
NOTA
Se il side-chain è supportato, il gate può anche essere controllato da un’altra sorgente di segnale tramite l’ingresso side-chain. Se il segnale side-chain supera il valore soglia, il gate si apre. Per una descrizione dettagliata di come impostare le assegnazioni side-chain, consultare il Manuale Operativo.
Limiter
Questo plug-in è progettato per garantire che il livello in uscita non superi mai una determinata soglia e non produca quindi clipping nei dispositivi che seguono nella catena.
Cubase LE
Cubase AI
Cubase Elements
Cubase Artist
Cubase Pro
Nuendo NEK
Incluso in – X X X X X –
Gli effetti plug-in inclusiPlug-in di dinamica
51
Il Limiter è in grado di regolare e ottimizzare automaticamente il parametro Release in base al materiale audio. In alternativa è possibile impostarlo manualmente. Il Limiter dispone anche di un indicatore separato per l’ingresso, l’uscita e la quantità di limitazione (indicatore centrale).
Input (da -24 a 24 dB)
Imposta il guadagno d’ingresso.
Output (da -24 a 6 dB)
Imposta il livello massimo di uscita.
Release (da 0,1 a 1.000 ms o modalità Auto)
Consente di impostare il tempo dopo il quale il guadagno ritorna al suo livello originale. Se è attivato il pulsante Auto, il plug-in individua un’impostazione di release ottimale per il materiale audio utilizzato.
Maximizer
Questo plug-in consente di aumentare il volume del materiale audio senza rischio di clipping.
Output (da -24 a 6 dB)
Imposta il livello massimo di uscita.
Cubase LE
Cubase AI
Cubase Elements
Cubase Artist
Cubase Pro
Nuendo NEK
Incluso in – – X X X X –
Gli effetti plug-in inclusiPlug-in di dinamica
52
Optimize
Determina la potenza del segnale.
Soft Clip
Se questo pulsante è attivato, il Maximizer inizia a limitare o ad applicare il clipping al segnale in maniera morbida. Allo stesso tempo, vengono generati degli armonici che aggiungono il calore tipico delle apparecchiature a valvole al materiale audio.
MIDI Gate
Questo plug-in applica un gate ai segnali audio. Il gate viene attivato dalle note MIDI.
Gli effetti di gate, nella loro forma fondamentale, silenziano i segnali audio che si trovano al di sotto di un determinato livello di soglia. Se un segnale supera il livello impostato, il gate si apre in modo da lasciar passare il segnale stesso, mentre i segnali al di sotto di questo livello vengono silenziati. Il MIDI Gate non viene però attivato da dei livelli soglia, ma dalle note MIDI. Di conseguenza, questo plug-in necessita sia di dati audio che di dati MIDI per funzionare.
Attack (da 0 a 500 ms)
Definisce il tempo dopo il quale il gate si apre quando viene attivato.
Hold
Determina per quanto tempo il gate rimane aperto dopo un messaggio di note-on o note-off. Vengono tenute in considerazione le impostazioni del parametro Hold Mode.
Release (da 0 a 3000 ms)
Definisce il tempo dopo il quale si chiude il gate dopo il tempo di tenuta impostato tramite il parametro Hold.
Cubase LE
Cubase AI
Cubase Elements
Cubase Artist
Cubase Pro
Nuendo NEK
Incluso in – – – X X X –
Gli effetti plug-in inclusiPlug-in di dinamica
53
Note To Attack
Determina in quale misura i valori di velocity delle note MIDI influiscono sul tempo di attacco. Maggiore è il valore, più il tempo di attacco aumenta con valori di velocity elevati. Valori negativi danno tempi di attacco brevi, con elevati valori di velocity. Se non si intende utilizzare questo parametro, impostarlo alla posizione 0.
Note To Release
Determina in quale misura i valori di velocity delle note MIDI influiscono sul tempo di rilascio. Maggiore è il valore, più il tempo di rilascio aumenterà. Se non si intende utilizzare questo parametro, impostarlo alla posizione 0.
Velocity To VCA
Controlla in quale misura i valori di velocity delle note MIDI determinano il volume di uscita. A un valore pari a 127, il volume viene interamente controllato dai valori di velocity, mentre a 0 le velocity non avranno alcun effetto sul volume.
Hold Mode
Imposta la modalità Hold Mode.
• In modalità Note-On, il gate rimane aperto solamente per il tempo impostato con i parametri Hold e Release, indipendentemente dalla lunghezza della nota MIDI che lo ha attivato.
• In modalità Note-Off, il gate rimane aperto solamente per il tempo in cui le note MIDI vengono suonate. I parametri Hold e Release vengono applicati una volta che è stato ricevuto un segnale note-off.
Configurare il MIDI Gate
Per poter utilizzare il MIDI Gate sul proprio materiale audio, sono necessarie una traccia audio e una traccia MIDI.
PROCEDIMENTO
1. Selezionare la traccia audio sulla quale si desidera applicare il MIDI Gate.Si può utilizzare sia materiale audio registrato o audio in tempo reale proveniente da una qualsiasi traccia audio.
2. Selezionare MIDI Gate come effetto in insert per la traccia audio.
3. Selezionare una traccia MIDI per controllare l’effetto MIDI Gate.È possibile suonare le note su una tastiera MIDI collegata o utilizzare delle note MIDI registrate.
4. Aprire il menu a tendina Assegnazione uscita relativo alla traccia MIDI e selezionare MIDI Gate.
Gli effetti plug-in inclusiPlug-in di dinamica
54
Applicare il MIDI Gate
PREREQUISITI
Configurare in maniera adeguata il plug-in.
Le modalità di applicazione del MIDI Gate dipendono dal fatto che si stia utilizzando materiale MIDI in tempo reale o registrato. Per gli scopi di questo manuale, si presuppone che si stia usando materiale audio registrato e si stia riproducendo il MIDI in tempo reale.
PROCEDIMENTO
1. Se si utilizza materiale MIDI in tempo reale per attivare il plug-in, assicurarsi che sia selezionata una traccia MIDI.
2. Avviare la riproduzione.
3. Se si utilizza del materiale MIDI in tempo reale, suonare qualche nota sulla propria tastiera.
RISULTATO
Le note MIDI attivano il Gate. Il plug-in applica un gate ai segnali audio.
MultibandCompressor
Il MultibandCompressor consente di suddividere il segnale in quattro bande di frequenza. È possibile specificare il livello, la larghezza di banda e le caratteristiche del compressore per ciascuna banda.
Cubase LE
Cubase AI
Cubase Elements
Cubase Artist
Cubase Pro
Nuendo NEK
Incluso in – – – – X X –
Supporto per side-chain
– – – – X X –
Gli effetti plug-in inclusiPlug-in di dinamica
55
Editor delle bande di frequenza
L’editor delle bande di frequenza che si trova nella metà superiore del pannello, è la sezione in cui vengono impostate le bande di frequenza, oltre ai relativi livelli dopo la compressione. La scala di valori verticale sulla sinistra visualizza il livello del guadagno di ciascuna banda di frequenza. La scala orizzontale visualizza l’intervallo di frequenze disponibile.
• Per definire l’intervallo di frequenze delle diverse bande, utilizzare le maniglie ai bordi di ciascuna di esse.
• Per attenuare o enfatizzare il guadagno di una banda di frequenza di ±15 dB dopo la compressione, utilizzare le maniglie in alto.
Live
Se questo pulsante è attivato, viene disattivata la funzionalità look-ahead dell’effetto. Il look-ahead produce un processamento più preciso ma aggiunge un determinato quantitativo di latenza come compromesso. Se la modalità Live è attivata, non vi è alcuna latenza; questa situazione potrebbe essere più indicata per il processamento in tempo reale.
Bypassare le bande di frequenza
Per bypassare ciascuna banda di frequenza, attivare il pulsante nelle diverse sezioni.
Gli effetti plug-in inclusiPlug-in di dinamica
56
Mettere in solo le bande di frequenza
Per mettere in solo una banda di frequenza, attivare il pulsante S in ciascuna sezione. È possibile mettere in solo una sola banda alla volta.
Output (da -24 a 24 dB)
Imposta il livello di uscita.
Sezione Compressor
È possibile specificare i valori Threshold e Ratio spostando i nodi o utilizzando le manopole corrispondenti. Il valore soglia è contrassegnato dal primo nodo dal quale la linea devia rispetto alla diagonale rettilinea.
Threshold (da -60 a 0 dB)
Determina il livello al quale il compressore entra in funzione. Vengono processati solamente i livelli del segnale al di sopra della soglia impostata.
Ratio
Determina la quantità di gain reduction (riduzione del guadagno) applicata ai segnali oltre la soglia impostata. Un valore di 3:1 significa, ad esempio, che per ogni aumento di 3 dB del livello di ingresso, il livello di uscita aumenta di 1 dB.
Attack (da 0,1 a 100 ms)
Determina la rapidità con la quale il compressore risponde ai segnali che superano la soglia impostata. Se il tempo di attacco è lungo, un’ampia porzione della prima parte del segnale passerà oltre non processata.
Release (da 10 a 1.000 ms o modalità Auto)
Consente di determinare il tempo impiegato dal guadagno per ritornare al suo livello originale quando il segnale scende al di sotto della soglia. Se è attivato il pulsante Auto, il plug-in individua un’impostazione di release ottimale per il materiale audio utilizzato.
Sezione Side-chain
Per aprire la sezione side-chain, fare clic sul pulsante SC che si trova in basso a sinistra nella finestra del plug-in.
IMPORTANTIMPORTANTIMPORTANTIMPORTANTE
Per poter utilizzare le funzionalità side-chain per le bande di frequenza, deve essere attivata l’opzione side-chain globale per il plug-in.
Gli effetti plug-in inclusiPlug-in di dinamica
57
Frequency
Se il pulsante Side-Chain è attivato, questa opzione imposta la frequenza del filtro side-chain.
Q-Factor
Se il pulsante Side-Chain è attivato, questa opzione imposta la risonanza o l’ampiezza del filtro.
Side-Chain
Attiva il filtro side chain interno. Il segnale di ingresso può quindi essere modellato in base ai parametri di filtro. Il side-chain interno è utile per regolare il modo in cui opera il gate.
Side-Chain
Attiva il filtro side chain interno. Il segnale side-chain può quindi essere modellato in base al parametro di filtro. Il side-chain interno è utile per regolare il modo in cui opera il compressore.
Monitor
Consente di monitorare il segnale filtrato.
MultibandEnvelopeShaper
Questo plug-in consente di dividere un segnale in quattro bande di frequenza. È possibile attenuare o enfatizzare il guadagno della fase di attacco e di rilascio del materiale audio per ciascuna banda.
Cubase LE
Cubase AI
Cubase Elements
Cubase Artist
Cubase Pro
Nuendo NEK
Incluso in – – – – X – –
Gli effetti plug-in inclusiPlug-in di dinamica
58
Editor delle bande di frequenza
L’editor delle bande di frequenza che si trova nella metà superiore del pannello è la sezione in cui viene impostata l’ampiezza delle bande di frequenza, oltre al livello di uscita. La scala di valori verticale sulla sinistra visualizza il livello del guadagno di ciascuna banda di frequenza. La scala orizzontale visualizza l’intervallo di frequenze disponibile.
• Per definire l’intervallo di frequenze delle diverse bande, utilizzare le maniglie ai bordi di ciascuna di esse.
• Per attenuare o enfatizzare il guadagno di una banda, utilizzare le maniglie in alto.
Live
Se questo pulsante è attivato, viene disattivata la funzionalità look-ahead dell’effetto. Il look-ahead produce un processamento più preciso ma aggiunge un determinato quantitativo di latenza come compromesso. Se la modalità Live è attivata, non vi è alcuna latenza; questa situazione potrebbe essere più indicata per il processamento in tempo reale.
Bypassare le bande di frequenza
Per bypassare ciascuna banda di frequenza, attivare il pulsante nelle diverse sezioni.
Gli effetti plug-in inclusiPlug-in di dinamica
59
Mettere in solo le bande di frequenza
Per mettere in solo una banda di frequenza, attivare il pulsante S in ciascuna sezione. È possibile mettere in solo una sola banda alla volta.
Output (da -24 a 24 dB)
Imposta il livello di uscita.
Sezione Shaper
È possibile specificare i valori Attack, Length e Release spostando i nodi o utilizzando le manopole corrispondenti. Fare attenzione ai livelli quando si va a enfatizzare il guadagno. È possibile ridurre il livello di uscita per prevenire il clipping.
Attack (da -20 a 20 dB)
Definisce il guadagno della fase di attacco del segnale.
Length (da 5 a 200 ms)
Determina la lunghezza della fase d’attacco.
Release (da -20 a 20 dB)
Definisce il guadagno della fase di rilascio del segnale.
Sensitivity (da -40 a -10 dB)
Imposta la sensibilità del rilevamento.
Output
Imposta il livello di uscita.
MultibandExpander
Questo plug-in consente di dividere un segnale in quattro bande di frequenza. È possibile ridurre il livello in uscita in relazione al livello in entrata per i segnali al di sotto del valore soglia definito per ciascuna banda. Questo effetto è particolarmente utile se si desidera enfatizzare l’intervallo dinamico o ridurre il rumore nei passaggi silenziosi.
Cubase LE
Cubase AI
Cubase Elements
Cubase Artist
Cubase Pro
Nuendo NEK
Incluso in – – – – X – –
Supporto per side-chain
– – – – X – –
Gli effetti plug-in inclusiPlug-in di dinamica
60
Editor delle bande di frequenza
L’editor delle bande di frequenza che si trova nella metà superiore del pannello è la sezione in cui viene impostata l’ampiezza delle bande di frequenza, così come il relativo livello dopo l’espansione. La scala di valori verticale sulla sinistra visualizza il livello del guadagno di ciascuna banda di frequenza. La scala orizzontale visualizza l’intervallo di frequenze disponibile.
• Per definire l’intervallo di frequenze delle diverse bande, utilizzare le maniglie che si trovano ai bordi.
• Per attenuare o enfatizzare il guadagno di una banda di frequenze dopo l’espansione, utilizzare le maniglie in alto.
Live
Se questo pulsante è attivato, viene disattivata la funzionalità look-ahead dell’effetto. Il look-ahead produce un processamento più preciso ma aggiunge un determinato quantitativo di latenza come compromesso. Se la modalità Live è attivata, non vi è alcuna latenza; questa situazione potrebbe essere più indicata per il processamento in tempo reale.
Bypassare le bande di frequenza
Per bypassare ciascuna banda di frequenza, attivare il pulsante nelle diverse sezioni.
Gli effetti plug-in inclusiPlug-in di dinamica
61
Mettere in solo le bande di frequenza
Per mettere in solo una banda di frequenza, attivare il pulsante S in ciascuna sezione. È possibile mettere in solo una sola banda alla volta.
Output (da -24 a 24 dB)
Imposta il livello di uscita.
Sezione Expander
È possibile specificare i valori Threshold e Ratio spostando i nodi o utilizzando le manopole corrispondenti. Il primo nodo dal quale devia la linea rispetto alla diagonale rettilinea sarà il punto di soglia.
Threshold (da -60 a 0 dB)
Determina il livello al quale l’espansione entra in funzione. Vengono processati solamente i livelli del segnale al di sotto della soglia impostata.
Ratio
Determina la quantità di enfatizzazione del guadagno applicata ai segnali che stanno al di sotto della soglia.
Maximum Reduction
Imposta il valore di riduzione massimo del livello quando il segnale scende al di sotto del valore soglia impostato.
Fall (da 0.1 a 100 ms)
Determina la rapidità con la quale l’expander risponde ai segnali che stanno sotto la soglia impostata. Se il tempo di caduta (fall) è lungo, un’ampia porzione della prima parte del segnale passerà oltre non processata.
Hold (da 0 a 2.000 ms)
Imposta il tempo in cui l’espansione applicata agirà sul segnale che sta al di sotto del valore soglia (Threshold).
Rise (da 10 a 1.000 ms o modalità Auto)
Consente di impostare dopo quanto tempo il guadagno ritorna al suo livello originale quando il segnale supera la soglia. Se è attivato il pulsante Auto, il plug-in individua un’impostazione di rise (salita) ottimale per il materiale audio utilizzato.
Output
Imposta il livello di uscita.
Gli effetti plug-in inclusiPlug-in di dinamica
62
Sezione Side-chain
Frequency
Se il pulsante Side-Chain è attivato, questa opzione imposta la frequenza del filtro side-chain.
Q-Factor
Se il pulsante Side-Chain è attivato, questa opzione imposta la risonanza o l’ampiezza del filtro.
Side-Chain
Attiva il filtro side chain interno. Il segnale di ingresso può quindi essere modellato in base ai parametri di filtro. Il side-chain interno è utile per regolare il modo in cui opera il gate.
Side-Chain
Attiva il filtro side chain interno. Il segnale side-chain può quindi essere modellato in base ai parametri di filtro. La funzione side-chain è utile per regolare il modo in cui opera il MultibandExpander.
Monitor
Consente di monitorare il segnale filtrato.
Tube Compressor
Questo compressore estremamente versatile, dotato di una simulazione integrata del suono valvolare, consente di ottenere degli effetti di compressione morbidi e caldi. Il VU meter consente di visualizzare il valore di riduzione del guadagno. Il Tube Compressor dispone inoltre di una sezione side-chain interna che consente di filtrare il segnale di attivazione.
Cubase LE
Cubase AI
Cubase Elements
Cubase Artist
Cubase Pro
Nuendo NEK
Incluso in – – X X X X –
Supporto per side-chain
– – – X X X –
Gli effetti plug-in inclusiPlug-in di dinamica
63
Drive (da 1,0 a 6,0)
Consente di controllare la quantità di saturazione valvolare.
Input
Consente di determinare il valore di compressione. Più alto è il guadagno in ingresso, maggiore sarà la compressione applicata.
Limit
Aumenta il rapporto del compressore per un effetto di limitazione.
Output (da -12 a 12 dB)
Imposta il guadagno in uscita.
Attack (da 0,1 a 100 ms)
Consente di determinare la velocità di risposta del compressore. Se il tempo di attacco è lungo, un’ampia porzione della parte iniziale del segnale passerà oltre non processata.
Release (da 10 a 1.000 ms o modalità Auto)
Consente di impostare il tempo dopo il quale il guadagno ritorna al suo livello originale. Se è attivato il pulsante Auto, il plug-in individua un’impostazione di release ottimale per il materiale audio utilizzato.
Mix
Consente di regolare il mix tra il segnale dry e wet mantenendo i transienti del segnale di ingresso.
Indicatori In/Out
Consente di visualizzare i picchi più alti di tutti i canali di ingresso e uscita disponibili.
VU Meter
Consente di visualizzare il valore della riduzione del guadagno.
Side-Chain
Attiva il filtro side chain interno. Il segnale di ingresso può quindi essere modellato in base ai parametri di filtro. Il side-chain interno è utile per regolare il modo in cui opera il gate.
Pulsanti dei filtri (LP, BP e HP)
Se il pulsante Side-Chain è attivato, è possibile utilizzare questi pulsanti per impostare il tipo di filtro su passa-basso, passa-banda o passa-alto.
Gli effetti plug-in inclusiPlug-in di dinamica
64
Sezione Side-chain
Center (da 50 a 20.000 Hz)
Se il pulsante Side-Chain è attivato, questa opzione imposta la frequenza centrale del filtro.
Q-Factor
Se il pulsante Side-Chain è attivato, questa opzione imposta la risonanza o l’ampiezza del filtro.
Monitor
Consente di monitorare il segnale filtrato.
VintageCompressor
Il plug-in VintageCompressor è costruito sulla falsa riga dei compressori vintage.
È dotato di controlli separati per il guadagno di ingresso (Input) e di uscita (Output) e per i parametri Attack e Release. Inoltre, è disponibile una modalità Punch che mantiene la fase di attacco del segnale e una funzione Auto dipendente dal programma per il parametro Release.
Input
Consente di determinare il valore di compressione. Più alto è il guadagno in ingresso, maggiore sarà la compressione applicata.
Output (da -48 a 24 dB)
Imposta il guadagno in uscita.
Attack (da 0,1 a 100 ms)
Consente di determinare la velocità di risposta del compressore. Se il tempo di attacco è lungo, un’ampia porzione della parte iniziale del segnale passerà oltre non processata.
Cubase LE
Cubase AI
Cubase Elements
Cubase Artist
Cubase Pro
Nuendo NEK
Incluso in – – X X X X –
Supporto per side-chain
– – – X X X –
Gli effetti plug-in inclusiPlug-in di dinamica
65
Punch
Se il pulsante è attivo, la prima fase di attacco del segnale viene mantenuta, conservando il punch originale nel materiale audio, anche se è il parametro Attack ha impostazioni brevi.
Release (da 10 a 1.000 ms o modalità Auto)
Consente di impostare il tempo dopo il quale il guadagno ritorna al suo livello originale. Se è attivato il pulsante Auto, il plug-in individua un’impostazione di release ottimale per il materiale audio utilizzato.
VU Meter
Consente di visualizzare il valore della riduzione del guadagno.
Indicatori In/Out
Consente di visualizzare i picchi più alti di tutti i canali di ingresso e uscita disponibili.
VSTDynamics
VSTDynamics è un processore di dinamica molto avanzato che combina tre processori separati (Gate, Compressor e Limiter), i quali coprono un’ampia gamma di funzioni di processamento dinamico.
La finestra del plug-in è divisa in tre sezioni, ciascuna contenente controlli e indicatori dedicati per ciascun processore. Attivare i singoli processori utilizzando i pulsanti Gate, Compressor e Limiter collocati nella parte inferiore del pannello del plug-in.
Sezione Gate
L’applicazione di un gate o di un noise gate è un metodo di processamento dinamico che silenzia i segnali audio che si trovano al di sotto di una soglia impostata. Non appena il livello del segnale supera il valore soglia, il gate si apre per lasciarlo passare. L’input di attivazione del Gate può essere filtrato anche tramite un segnale side-chain interno.
Cubase LE
Cubase AI
Cubase Elements
Cubase Artist
Cubase Pro
Nuendo NEK
Incluso in X X X X X X –
Gli effetti plug-in inclusiPlug-in di dinamica
66
Sono disponibili i seguenti parametri:
Threshold (da -60 a 0 dB)
Determina il livello al quale il Gate si attiva. Livelli del segnale al di sopra del valore soglia definito causano l’apertura del gate mentre livelli al di sotto di questo valore lo fanno chiudere.
LED State
Indica se il gate è aperto (LED di colore verde), chiuso (LED di colore rosso) o in uno stato intermedio (LED di colore giallo).
Side-Chain
Attiva il filtro side chain interno. Il segnale di ingresso può quindi essere modellato in base ai parametri di filtro. Il side-chain interno è utile per regolare il modo in cui opera il gate.
Pulsanti dei filtri (LP, BP e HP)
Se il pulsante Side-Chain è attivato, è possibile utilizzare questi pulsanti per impostare il tipo di filtro su passa-basso, passa-banda o passa-alto.
Center (da 50 a 20.000 Hz)
Se il pulsante Side-Chain è attivato, questa opzione imposta la frequenza centrale del filtro.
Q-Factor
Se il pulsante Side-Chain è attivato, questa opzione imposta la risonanza o l’ampiezza del filtro.
Monitor
Consente di monitorare il segnale filtrato.
Attack (da 0,1 a 100 ms)
Determina la rapidità con la quale il compressore risponde ai segnali che superano la soglia impostata. Se il tempo di attacco è lungo, un’ampia porzione della prima parte del segnale passerà oltre non processata.
Hold (da 0 a 2.000 ms)
Determina quanto a lungo il gate rimane aperto dopo la caduta del segnale sotto il livello di soglia.
Release (da 10 a 1.000 ms o modalità Auto)
Definisce il tempo dopo il quale si chiude il gate dopo il tempo di tenuta impostato tramite il parametro Hold. Se è attivato il pulsante Auto, il plug-in individua un’impostazione di release ottimale per il materiale audio utilizzato.
Range
Regola l’attenuazione del Gate quando è chiuso. Se il parametro Range è impostato a , il gate è completamente chiuso. Più alto è il valore, maggiore sarà il livello del segnale che passa attraverso il gate chiuso.
Gli effetti plug-in inclusiPlug-in di dinamica
67
Indicatore del guadagno di ingresso
Visualizza il guadagno d’ingresso.
Sezione Compressor
Il compressore riduce l’intervallo dinamico dell’audio, rendendo più potenti i suoni più deboli o rendendo più deboli i suoni più potenti, oppure eseguendo entrambe le operazioni. Il compressore dispone di un display separato che illustra a livello grafico la curva di compressione modellata in base alle proprie impostazioni.
Threshold (da -60 a 0 dB)
Determina il livello al quale il compressore entra in funzione. Vengono processati solamente i livelli del segnale al di sopra della soglia impostata.
Ratio
Determina la quantità di gain reduction (riduzione del guadagno) applicata ai segnali oltre la soglia impostata. Un valore di 3:1 significa, ad esempio, che per ogni aumento di 3 dB del livello di ingresso, il livello di uscita aumenta di 1 dB.
Make-up (da 0 a 24 dB o modalità Auto)
Compensa le perdite di guadagno in uscita causate dalla compressione. Se il pulsante Auto è attivo, la manopola diventa scura e l’uscita viene regolata automaticamente per la perdita del guadagno.
Attack (da 0,1 a 100 ms)
Determina la rapidità con la quale il compressore risponde ai segnali che superano la soglia impostata. Se il tempo di attacco è lungo, un’ampia porzione della prima parte del segnale (attacco) passerà oltre non processata.
Release (da 10 a 1.000 ms o modalità Auto)
Consente di determinare il tempo impiegato dal guadagno per ritornare al suo livello originale quando il segnale scende al di sotto della soglia. Se è attivato il pulsante Auto, il plug-in individua un’impostazione di release ottimale per il materiale audio utilizzato.
Display grafico
Usare il display grafico per impostare graficamente i valori Threshold e Ratio. Sulla parte sinistra e destra del display grafico sono disponibili due indicatori che consentono di visualizzare la riduzione del guadagno in dB.
Sezione Limiter
Il limiter garantisce che il livello in uscita non superi mai una determinata soglia e non produca quindi clipping nei dispositivi che seguono nella catena. I limiter convenzionali di solito necessitano di una configurazione molto accurata dei parametri di attacco e rilascio, per prevenire che il livello di uscita vada oltre il livello di soglia impostato. Il limiter invece regola e ottimizza automaticamente questi parametri, in base al materiale audio.
Gli effetti plug-in inclusiPlug-in di equalizzazione
68
Output (da -24 a 6 dB)
Imposta il livello massimo di uscita.
Soft Clip
Se questo pulsante è attivato, il segnale viene limitato quando supera i -6 dB. Allo stesso tempo, vengono generati degli armonici che aggiungono il calore tipico delle apparecchiature a valvole al materiale audio.
Release (da 10 a 1.000 ms o modalità Auto)
Consente di impostare il tempo dopo il quale il guadagno ritorna al suo livello originale. Se è attivato il pulsante Auto, il plug-in individua un’impostazione di release ottimale per il materiale audio utilizzato.
Indicatori di livello
I tre indicatori visualizzano il guadagno in ingresso (IN), la riduzione del guadagno (GR) e il guadagno in uscita (OUT).
Pulsante Module Configuration
Usando il pulsante Module Configuration che si trova nell’angolo in basso a destra del pannello del plug-in, è possibile impostare l’ordine del flusso del segnale per i tre processori. Cambiando l’ordine dei processori si possono ottenere risultati differenti e le opzioni disponibili consentono di trovare rapidamente la configurazione che meglio si adatta a una determinata situazione. Fare semplicemente clic sul pulsante Module Configuration per passare a una configurazione diversa. Sono disponibili tre opzioni di configurazione:
• C-G-L (Compressor-Gate-Limit)
• G-C-L (Gate-Compressor-Limit)
• C-L-G (Compressor-Limit-Gate)
Plug-in di equalizzazione
CurveEQ
Voxengo CurveEQ è un equalizzatore di tipo spline destinato all’utilizzo all’interno di applicazioni di produzione musicale e audio professionali. CurveEQ consente di visualizzare la risposta del filtro mediante una spline, cioè una linea curva regolare. È così possibile visualizzare il modo in cui l’equalizzatore altera il suono.
Cubase LE
Cubase AI
Cubase Elements
Cubase Artist
Cubase Pro
Nuendo NEK
Incluso in – – – – X X –
Gli effetti plug-in inclusiPlug-in di equalizzazione
69
CurveEQ implementa la tecnologia di corrispondenza spettrale (chiamata anche spectrum matching), che consente di trasferire l’immagine spettrale di una determinata registrazione a un’altra registrazione. In altre parole, è possibile copiare il bilanciamento delle frequenze di determinati mix esistenti di comprovata efficacia, in modo da migliorare la qualità e la resa di altri mix. I filtri di CurveEQ possono essere impostati a scelta sulle modalità a fase lineare e a fase minima. CurveEQ dispone inoltre di un analizzatore di spettro personalizzabile. Inoltre, è possibile visualizzare, salvare e caricare dei grafici di spettri statici a scopo di confronto e corrispondenza.
Layout principale
Barra del titolo
Nome dell’istanza del plug-in
Questa casella di testo consente di assegnare un nome all’istanza corrente del plug-in.
Bypass
Utilizzare questo pulsante per confrontare il suono del segnale non processato con quello del segnale processato. Quando è attivo, il pulsante Bypassato non riduce il carico del plug-in sulla CPU.
Gli effetti plug-in inclusiPlug-in di equalizzazione
70
Barra di controllo generale
Selettore dei preset
Consente di salvare e ripristinare le impostazioni personalizzate.
Undo
Consente di annullare le modifiche.
History
Consente di aprire un registro delle modifiche che elenca fino a 32 modifiche, nell’ordine in cui queste sono state eseguite.
Le modifiche ai parametri vengono riportate con il nome del gruppo tra parentesi, ad esempio Gain (Ls) change.
Redo
Consente di ripetere le modifiche precedentemente annullate.
A/B
Premendo il pulsante A/B si possono alternare i due stati del plug-in (A e B).
A>B (B>A)
Copia lo stato attuale del plug-in sull’altro stato (A o B). Questa funzione è utile per copiare dei programmi tra diversi slot del banco Session Bank.
Reset
Si tratta del pulsante di reinizializzazione master, che consente di riportare il plug-in al suo stato di default. Lo stato di default può essere selezionato nella finestra Preset Manager.
Selettore Routing
Il pulsante Routing apre la finestra Channel Routing, all’interno della quale è possibile andare a modificare diverse opzioni relative alle assegnazioni. Il menu a tendina consente di accedere alle funzioni di routing comuni.
Save CSV
Consente di salvare la curva di equalizzazione selezionata in un file di testo con valori separati da virgola. La curva di equalizzazione viene salvata come serie di coppie di frequenze/guadagni, una per linea, nella forma seguente:
20.00,3.00
400.00,2.51
1000.00,1.45 # commento
5000.00,3.40
20000.00,1.05
Gli effetti plug-in inclusiPlug-in di equalizzazione
71
Ciascuna coppia definisce la posizione di un singolo punto di controllo nella superficie di controllo di CurveEQ. Fare attenzione a inserire i punti decimali con il punto e non con la virgola. I commenti possono essere aggiunti in qualsiasi posizione, inserendo prima del testo un cancelletto.
Load CSV
Consente di caricare un file CSV salvato in precedenza o qualsiasi specifica della curva EQ generata esternamente, come la correzione della stanza o la correzione RIAA. Le frequenze definite nel file devono essere comprese tra 20 e 20.000 Hz.
Settings
Consente di modificare le impostazioni generali.
Barra di controllo dell’equalizzazione superiore
Intervallo di guadagno dell’equalizzatore in dB
Consente di modificare l’enfatizzazione/riduzione massima delle frequenze per ciascuna banda.
MIN-Phase
Consente di abilitare il filtraggio a fase minima al posto del filtraggio a fase lineare. Il filtraggio a fase minima suona meglio in caso di curve di equalizzazione caratterizzate da elevate pendenze perché non presenta gli artefatti pre-ringing tipici dei filtri a fase lineare. Inoltre, non aggiunge un’eccessiva latenza di processamento.
Static & Match
Consente di aprire Static Spectrums Editor, nel quale è possibile visualizzare gli spettri statici ed eseguire la corrispondenza spettrale. La funzione di corrispondenza spettrale consente di far coincidere l’immagine spettrale di una registrazione con quella di un’altra registrazione.
Selettore Mode
Questa funzione consente di selezionare una modalità per la corrispondenza spettrale.
Edit
Consente di aprire lo Spectrum Mode Editor.
Superficie di controllo principale dell’equalizzazione
Il cuore di CurveEQ è la superficie di controllo dell’equalizzatore, dotata di un analizzatore di spettro in tempo reale integrato.
Gli effetti plug-in inclusiPlug-in di equalizzazione
72
• Per aggiungere un punto di controllo, fare doppio-clic sulla curva.
• Per eliminarlo, fare doppio-clic su di esso.
La figura precedente mostra la superficie di controllo dell’equalizzatore, i cui punti di controllo possono essere trascinati in modo da regolare il guadagno e la frequenza del filtro.
Nel display vengono visualizzati la posizione del cursore del mouse, la nota musicale e il detuning in centesimi che corrisponde alla posizione della frequenza, nonché la posizione del cursore del mouse all’interno dell’intervallo di potenza dello spettro.
Se sono visualizzate due o tre curve, una curva di colore bianco mostra la risposta in frequenza riassuntiva di tutti i filtri attualmente abilitati.
Mentre si trascina un punto di controllo con il mouse, è possibile regolare la larghezza di banda del filtro tenendo premuto anche il pulsante destro del mouse o premendo [Alt]/[Opzione]. In alternativa è possibile regolare la larghezza di banda del filtro tramite la rotellina del mouse.
• Per attivare soltanto la regolazione del guadagno, premere [Ctrl]/[Comando] mentre si trascina un punto.
• Per attivare soltanto la regolazione della frequenza, premere [Ctrl]/[Comando]-[Alt]/[Opzione].
• Per impostare un punto di controllo su 0 dB, premere [Ctrl]/[Comando] e fare doppio-clic su di esso.
Equalizzatore - Editing di gruppo
Gli effetti plug-in inclusiPlug-in di equalizzazione
73
È possibile eseguire delle operazioni di editing su un gruppo di punti di controllo.
• Per selezionare più punti di controllo, fare clic all’interno della superficie di controllo dell’equalizzazione e tracciare un rettangolo che ricomprenda i punti che si desidera selezionare.
• Per selezionare tutti i punti di controllo in un solo passaggio, fare clic-destro sulla superficie di controllo.
• Per deselezionare tutti i punti selezionati, fare clic sulla superficie di controllo.
• Per aggiungere punti di controllo alla selezione corrente, premere [Shift] e fare clic sui punti di controllo che si desidera aggiungere.
• Per rimuovere un punto di controllo dalla selezione, tenere premuto [Shift] e fare clic sul punto di controllo che si desidera rimuovere.
Per l’editing di gruppo, sono disponibili i seguenti controlli:
Pulsante freccia su/giù
Consente di modificare la relazione tra i punti di controllo selezionati.
Inv
Consente di invertire il guadagno dei punti di controllo selezionati.
Reset
Consente di riportare il filtro corrente al suo stato di default.
Equalizzatore - Spettro
Nella superficie di controllo dell’equalizzatore è possibile visualizzare il grafico dell’analisi spettrale di Fourier. L’analisi spettrale e la visualizzazione dei parametri possono essere selezionate tramite il selettore Mode. Lo Spectrum Mode Editor può essere utilizzato per personalizzare ulteriormente tali parametri. È inoltre possibile fare clic su un punto qualsiasi della superficie di controllo per reinizializzare la visualizzazione dell’analisi spettrale.
Se l’intervallo delle frequenze visibili è ampio, viene visualizzata una linea rossa verticale. Questa linea consente di visualizzare la frequenza massima del segnale in ingresso ed è influenzata dalla frequenza di campionamento in ingresso.
Di default, i plug-in Voxengo utilizzano un valore di slope pari a 4,5 dB per ottava per la visualizzazione dello spettro. Questa impostazione può essere modificata nella finestra dello Spectrum Mode Editor.
Per ingrandire i valori dei picchi dello spettro, fare clic su [Alt]/[Opzione] e trascinare un rettangolo di selezione.
Se non si riesce a visualizzare adeguatamente lo spettro nel display, regolare l’intervallo dello spettro visibile nello Spectrum Mode Editor.
Gli effetti plug-in inclusiPlug-in di equalizzazione
74
Equalizzatore - Narrow-Band Sweeping
Per evidenziare le risonanze nel suono è possibile attivare la funzione di narrow-band sweeping premendo [Shift] e trascinando il cursore nella superficie di controllo con il mouse. In seguito a tale azione, la curva del filtro passa-banda lascerà passare solamente l’intervallo di frequenze selezionato. È possibile regolare l’ampiezza della banda del filtro mediante la rotellina del mouse.
La curva del filtro passa-banda viene applicata in cima alla curva di equalizzazione esistente. Ciò significa che la curva visualizzata quando si applica la funzione Narrow-Band Sweeping è composta dalla curva di equalizzazione esistente e dalla curva di equalizzazione del filtro passa-banda.
Zoom
• Per ingrandire la visualizzazione dello spettro, premere [Alt]/[Opzione] e trascinare la superficie di controllo.
• Per rimpicciolire la visualizzazione dello spettro, premere [Alt]/[Opzione] e fare doppio-clic sulla superficie di controllo.
Barra di scorrimento
I controlli di scorrimento orizzontale e verticale sono dotati di funzionalità di ingrandimento. Le barre di scorrimento si trovano ai lati della superficie di controllo dell’equalizzatore.
I pulsanti a forma di diamante situati tra la barra di scorrimento orizzontale e verticale possono essere utilizzati per controllare le posizioni di entrambe le barre di scorrimento in un solo passaggio in un singolo spazio di coordinate X-Y.
È possibile fare doppio-clic sulle barre di scorrimento e sui pulsanti a forma di diamante, per passare rapidamente dalle viste ingrandite della superficie di controllo a quelle non ingrandite (e viceversa).
Barra di controllo dell’equalizzazione inferiore
Hide Points
Consente di nascondere i punti di controllo. In questo modo è possibile valutare con maggiore precisione la curva di equalizzazione.
Freeform
Consente di abilitare la modalità a forma libera, nella quale è possibile disegnare manualmente la curva di equalizzazione con il pulsante sinistro del mouse all’interno della superficie di controllo.
Gli effetti plug-in inclusiPlug-in di equalizzazione
75
Si noti che l’attivazione e la successiva disattivazione della modalità a forma libera potrebbe essere distruttiva e alcune caratteristiche della curva di equalizzazione potrebbero andare perse.
Curve 1/2/3
Si possono definire fino a 3 diverse curve di equalizzazione per ciascun gruppo di canali. Ciò è particolarmente utile se si utilizza la funzione di corrispondenza spettrale. Ad esempio, è possibile applicare una curva di equalizzazione generata in automatico e allo stesso tempo applicare una qualsiasi curva di equalizzazione disegnata manualmente.
Si noti che CurveEQ ha una risoluzione più bassa con frequenze al di sotto dei 200 Hz. A queste frequenze, la curva di equalizzazione non sempre segue le posizioni dei punti di controllo.
Underlay
Consente di selezionare un’altra curva di equalizzazione da un qualsiasi altro gruppo di canali visualizzato come sottostrato.
Pulsante freccia su/giù
Consente di bilanciare il guadagno della curva di equalizzazione.
Inv
Consente di invertire la curva di equalizzazione corrente.
Copy To
Consente di copiare l’inviluppo sullo stesso inviluppo, in un altro gruppo.
Reset
Consente di riportare la curva di equalizzazione corrente al suo stato di default.
DJ-EQ
Questo plug-in è un equalizzatore parametrico a 3 bande di facile utilizzo, simile agli equalizzatori presenti sui classici mixer da DJ, progettato per apportare delle rapide regolazioni al suono.
Cubase LE
Cubase AI
Cubase Elements
Cubase Artist
Cubase Pro
Nuendo NEK
Incluso in X X X X X X –
Gli effetti plug-in inclusiPlug-in di equalizzazione
76
• Per regolare le bande di frequenza Low, Mid e Hi, fare clic e trascinare i punti di EQ.
• Per eseguire delle regolazioni di precisione per le bande di frequenza Low, Mid e Hi, premere [Shift] e trascinare i punti di EQ.
• Per impostare un parametro sul valore zero, premere [Ctrl]/[Comando] e cliccarci sopra.
• Per modificare i diversi valori di Gain cliccarci sopra e spostare il mouse verso l’alto o verso il basso.
Low Gain
Imposta la quantità di attenuazione o enfatizzazione per la banda bassa.
Low Kill (Activates Low Cut)
Taglia la banda delle basse frequenze.
Mid Gain
Imposta la quantità di attenuazione/enfatizzazione per la banda Mid (media).
Mid Kill (Activates Mid Cut)
Taglia la banda delle frequenze medie.
Hi Gain
Imposta la quantità di attenuazione o enfatizzazione per la banda alta.
Hi Kill (Activates High Cut)
Taglia la banda delle alte frequenze.
Indicatore del livello di uscita
Indica il livello del segnale di uscita.
Gli effetti plug-in inclusiPlug-in di equalizzazione
77
GEQ-10/GEQ-30
Questi equalizzatori grafici sono identici tra di loro, a eccezione del numero di bande di frequenza disponibili (10 e 30).
Ciascuna banda può essere attenuata o enfatizzata fino a 12 dB, consentendo un controllo preciso della risposta di frequenza. Sono inoltre disponibili numerose modalità di preset che consentono di aggiungere colore al suono di GEQ-10/GEQ-30.
È possibile disegnare delle curve di risposta nel display principale, facendo clic e trascinamento con il mouse. Per poter eseguire un trascinamento nel display è necessario prima fare clic su uno dei cursori.
In fondo alla finestra, le singole bande di frequenza sono visualizzate in Hz. In cima al display, la quantità di attenuazione/enfatizzazione viene visualizzata in dB.
Output
Imposta il guadagno complessivo dell’equalizzatore.
Flatten
Consente di riportare tutte le bande di frequenza a 0 dB.
Range
Consente di regolare l’intensità con cui una curva definita taglia o enfatizza il segnale.
Invert
Inverte la curva di risposta corrente.
Menu a tendina Mode
Questo menu consente di impostare la modalità di filtro. Le diverse modalità determinano il modo in cui i diversi controlli delle bande di frequenza interagiscono tra loro per creare le curve di risposta.
Cubase LE
Cubase AI
Cubase Elements
Cubase Artist
Cubase Pro
Nuendo NEK
Incluso in –/– –/– –/– X/– X/X X/X –/–
Gli effetti plug-in inclusiPlug-in di equalizzazione
78
Modalità di equalizzazione
Il menu a tendina Mode nell’angolo inferiore-destro consente di selezionare una modalità di equalizzazione per aggiungere colore e carattere al segnale in uscita in molti modi differenti.
True Response
Applica dei filtri seriali caratterizzati da una precisa risposta in frequenza.
Digi Standard
In questa modalità, la risonanza dell’ultima banda dipende dalla frequenza di campionamento.
Classic
Applica una struttura di filtro classico parallelo nelle situazioni in cui la risposta non segue precisamente i valori di guadagno impostati.
VariableQ
Applica dei filtri paralleli nelle situazioni in cui la risonanza dipende dalla quantità di guadagno.
ConstQ u
Applica dei filtri paralleli nelle situazioni in cui la risonanza della prima e dell’ultima banda dipendono dalla frequenza di campionamento.
ConstQ s
Applica dei filtri paralleli nelle situazioni in cui la risonanza viene incrementata quando si aumenta il guadagno e viceversa.
Resonant
Applica dei filtri paralleli nelle situazioni in cui l’aumento di guadagno di una banda genera la diminuzione del guadagno nelle bande adiacenti.
StudioEQ
StudioEQ è un equalizzatore stereo parametrico a 4 bande di alta qualità con due bande medie completamente parametriche. Le bande basse e alte possono agire come filtri shelving (tre tipi), come filtro peak (passa-banda) o come filtro cut (passa-basso/passa-alto).
Cubase LE
Cubase AI
Cubase Elements
Cubase Artist
Cubase Pro
Nuendo NEK
Incluso in – – – X X X –
Gli effetti plug-in inclusiPlug-in di equalizzazione
79
Gain (da -20 a +24 dB)
Imposta la quantità di attenuazione/enfatizzazione per la banda corrispondente.
Inv
Inverte il valore del guadagno del filtro. Usare questo pulsante per filtrare del rumore indesiderato. Quando si cerca la frequenza da escludere, talvolta inizialmente può risultare utile enfatizzarla (impostando il filtro sul guadagno positivo). Dopo che è stata individuata la frequenza del rumore è possibile utilizzare il pulsante Inv per eliminarla.
Freq (da 20 a 2000 Hz)
Imposta la frequenza della banda corrispondente. La frequenza può essere definita in Hz o come valori nota. Se si inserisce un valore nota, la frequenza viene automaticamente trasformata in Hz. Ad esempio, un valore nota pari ad A3 imposta la frequenza a 440 Hz. Quando si inserisce un valore nota è inoltre possibile aggiungere un offset in centesimi. Si può digitare ad esempio A5 -23 o C4 +49.
NOTA
Assicurarsi di inserire uno spazio tra la nota e il valore dell’offset in centesimi. Solo così questi ultimi vengono presi in considerazione.
Q-Factor
Controlla l’ampiezza o la risonanza della banda corrispondente.
Modalità di Filtro
Per la banda bassa e alta, è possibile scegliere tra tre diversi tipi di filtri shelving, un filtro peak (passa-banda) e un filtro cut (passa-basso/passa-alto). Se viene selezionata la modalità Cut, il parametro Gain è fisso.
• Shelf I aggiunge risonanza nella direzione del guadagno opposta, leggermente oltre la frequenza impostata.
• Shelf II aggiunge risonanza nella direzione del guadagno alla frequenza impostata.
Gli effetti plug-in inclusiPlug-in di equalizzazione
80
• Shelf III è una combinazione di Shelf I e II.
Output (da -24 a +24 dB)
Questo pulsante, collocato nell’angolo superiore destro del pannello del plug-in, consente di regolare il livello di uscita complessivo.
Auto Gain
Se questo pulsante è attivato, il guadagno viene regolato automaticamente, mantenendo il livello di uscita costante, indipendentemente dalle impostazioni di equalizzazione.
Spectrum
Visualizza lo spettro prima e dopo il filtraggio.
Reset
Reinizializza le impostazioni di equalizzazione.
Regolare le impostazioni
PROCEDIMENTO
1. Fare clic sul pulsante On/Off corrispondente, a sinistra del pannello del plug-in, per attivare una o tutte e quattro le bande di equalizzazione (Low, Mid 1, Mid 2 e High).Se una banda è attiva, nel display delle curve di equalizzazione compare il punto di equalizzazione corrispondente.
2. Impostare i parametri per una delle bande di equalizzazione attivate.I parametri possono essere regolati in diversi modi:• usando le manopole;
• facendo clic sui valori numerici e inserendo i nuovi valori;
• trascinando i punti nel display delle curve di equalizzazione.
Utilizzo dei tasti modificatori
Quando si utilizza il mouse per modificare le impostazioni dei parametri, è possibile utilizzare dei tasti modificatori. Se non viene premuto alcun tasto modificatore e si trascina un punto di equalizzazione nel display, i parametri Gain e Frequency vengono regolati contemporaneamente.
[Shift]
Se si tiene premuto [Shift] e si trascina il mouse, viene modificato il parametro Q-Factor per la banda di equalizzazione corrispondente.
[Alt]/[Opzione]
Se si tiene premuto [Alt]/[Opzione] e si trascina il mouse, viene modificata la frequenza della banda di equalizzazione corrispondente.
Gli effetti plug-in inclusiPlug-in di filtro
81
[Ctrl]/[Comando]
Se si tiene premuto [Ctrl]/[Comando] e si trascina il mouse, viene modificato il valore del guadagno della banda di equalizzazione corrispondente.
Plug-in di filtro
DualFilter
Questo plug-in filtra determinate frequenze e consente il passaggio di altre.
Position
Imposta la frequenza di cutoff del filtro. Se si imposta su un valore negativo, il DualFilter funzionerà come un filtro passa-basso. Valori positivi fanno invece in modo che il DualFilter agisca da filtro passa-alto.
Resonance
Regola la caratteristica sonora del filtro. Con valori elevati, viene prodotto un suono squillante.
MorphFilter
Questo plug-in consente di mixare gli effetti di filtro passa-basso, passa-alto, passa-banda e riduzione di banda, in modo da produrre dei morphing creativi tra i due filtri.
Cubase LE
Cubase AI
Cubase Elements
Cubase Artist
Cubase Pro
Nuendo NEK
Incluso in X X X X X X –
Cubase LE
Cubase AI
Cubase Elements
Cubase Artist
Cubase Pro
Nuendo NEK
Incluso in – – X X X X –
Gli effetti plug-in inclusiPlug-in di filtro
82
1) High Pass (6, 12, 18, 24 dB/per decade)
Elimina le componenti a bassa frequenza del segnale. Sono disponibili diversi valori di pendenza del filtro.
2) Band Rejection (12, 24 dB/per decade)
Lascia passare tutte le frequenze, tranne quelle interdette. Sono disponibili diversi valori di pendenza del filtro.
3) Resonance Factor
Modifica il valore di risonanza dei filtri.
4) Controllo x/y
Regola simultaneamente i parametri Morph Factor e Frequency.
5) Morph Factor
Consente di mixare l’uscita tra i due filtri selezionati.
6) Indicatore di livello
Mostra il livello di uscita, fornendo un’indicazione visiva di come il filtraggio definito agisce sul livello complessivo dell’evento modificato.
7) Frequency
Regola la frequenza di cutoff dei filtri.
8) Band Pass (12, 24 dB/per decade)
Consente il passaggio dei segnali che decadono entro un determinato intervallo di frequenze. Sono disponibili diversi valori di pendenza del filtro.
Gli effetti plug-in inclusiPlug-in di filtro
83
9) Low Pass (6, 12, 18, 24 dB/per decade)
Elimina le componenti ad alta frequenza del segnale. Sono disponibili diversi valori di pendenza del filtro.
PostFilter
Questo effetto consente di filtrare in maniera estremamente semplice le frequenze indesiderate, lasciando così spazio ai suoni di maggiore rilevanza all’interno del proprio mix.
Il plug-in PostFilter combina un filtro taglia-basso, un filtro notch e un filtro taglia-alto. Le impostazioni possono essere definite sia trascinando i punti curva nel display grafico, sia regolando i controlli che si trovano sotto il display.
Indicatore di livello
Visualizza il livello di uscita, fornendo un’indicazione di come il filtraggio agisce sul livello complessivo del materiale audio modificato.
Cubase LE
Cubase AI
Cubase Elements
Cubase Artist
Cubase Pro
Nuendo NEK
Incluso in – – – – – X –
Gli effetti plug-in inclusiPlug-in di filtro
84
Low Cut Freq (da 20 Hz a 1 kHz o Off)
Consente di eliminare il rumore a bassa frequenza. Il filtro è inattivo se il punto curva viene posizionato completamente verso sinistra. La frequenza può essere definita in Hz o come valori nota. Se si inserisce un valore nota, la frequenza viene automaticamente trasformata in Hz. Ad esempio, un valore nota pari ad A3 imposta la frequenza a 440 Hz. Quando si inserisce un valore nota è inoltre possibile aggiungere un offset in centesimi. Si può digitare ad esempio A5 -23 o C4 +49.
NOTA
Assicurarsi di inserire uno spazio tra la nota e il valore dell’offset in centesimi. Solo così questi ultimi vengono presi in considerazione.
Low Cut Slope
Consente di scegliere un valore di pendenza (slope) per il filtro passa-alto.
Low Cut Preview
Utilizzare questo pulsante, situato tra il pulsante Low Cut Freq e il display grafico per impostare un filtro taglia-alto complementare. Ciò comporta la disattivazione di qualsiasi altro filtro, consentendo così di ascoltare solamente le frequenze che si desidera vengano effettivamente filtrate.
Notch Freq
Imposta la frequenza centrale del filtro notch. La frequenza può essere definita in Hz o come valori nota. Se si inserisce un valore nota, la frequenza viene automaticamente trasformata in Hz. Ad esempio, un valore nota pari ad A3 imposta la frequenza a 440 Hz. Quando si inserisce un valore nota è inoltre possibile aggiungere un offset in centesimi. Si può digitare ad esempio A5 -23 o C4 +49.
NOTA
Assicurarsi di inserire uno spazio tra la nota e il valore dell’offset in centesimi. Solo così questi ultimi vengono presi in considerazione.
Notch Gain
Regola il guadagno della frequenza selezionata. Usare valori positivi per identificare le frequenze che si desidera filtrare.
Notch Gain Invert
Questo pulsante inverte il valore del guadagno del filtro notch. Usare questo pulsante per filtrare del rumore indesiderato. Quando si sta cercando la frequenza da omettere, può spesso risultare utile andare prima a enfatizzare quella frequenza (impostando il filtro notch sul guadagno positivo). Dopo che è stata individuata la frequenza del rumore, è possibile utilizzare il pulsante Invert per eliminarla.
Notch Q-Factor
Imposta l’ampiezza del filtro notch.
Gli effetti plug-in inclusiPlug-in di filtro
85
Notch Preview
Utilizzare il pulsante Preview tra i pulsanti del filtro notch e il display grafico per creare un filtro passa-banda con la frequenza del filtro di picco e Q. Ciò comporta la disattivazione di qualsiasi altro filtro, consentendo così di ascoltare solamente le frequenze che si desidera vengano filtrate.
Pulsanti Notch (1, 2, 4, 8)
Questi pulsanti sono dei filtri notch aggiuntivi, per filtrare gli armonici.
High Cut Freq (da 3 Hz a 20 kHz o Off)
Questo filtro taglia-alto consente di rimuovere il rumore ad alta frequenza. Il filtro è inattivo se il punto curva viene posizionato completamente verso destra. La frequenza può essere definita in Hz o come valori nota. Se si inserisce un valore nota, la frequenza viene automaticamente trasformata in Hz. Ad esempio, un valore nota pari ad A3 imposta la frequenza a 440 Hz. Quando si inserisce un valore nota è inoltre possibile aggiungere un offset in centesimi. Si può digitare ad esempio A5 -23 o C4 +49.
NOTA
Assicurarsi di inserire uno spazio tra la nota e il valore dell’offset in centesimi. Solo così questi ultimi vengono presi in considerazione.
High Cut Slope
Consente di scegliere un valore di pendenza (slope) per il filtro passa-basso.
High Cut Preview
Questo pulsante, situato tra il pulsante High Cut Freq e il display grafico, consente di impostare un filtro taglia-basso complementare. Ciò comporta la disattivazione di qualsiasi altro filtro, consentendo così di ascoltare solamente le frequenze che si desidera vengano effettivamente filtrate.
StepFilter
Si tratta di un filtro multimodale controllato dai pattern, in grado di creare effetti di filtro ritmici e pulsanti.
Cubase LE
Cubase AI
Cubase Elements
Cubase Artist
Cubase Pro
Nuendo NEK
Incluso in – – X X X X –
Gli effetti plug-in inclusiPlug-in di filtro
86
Operazioni generali
Lo StepFilter è in grado di generare simultaneamente due pattern da 16 step per i parametri di cutoff e di risonanza del filtro, sincronizzati al tempo del sequencer.
L’asse orizzontale visualizza gli step dei pattern da 1 a 16, da sinistra verso destra mentre l’asse verticale determina la frequenza di cutoff (relativa) del filtro e le impostazioni di risonanza. Più in alto nell’asse verticale viene inserito il valore di uno step, maggiore sarà la frequenza di cutoff relativa del filtro o l’impostazione di risonanza del filtro.
Avviando la riproduzione e l’editing dei pattern per i parametri di cutoff e risonanza, è possibile ascoltare in che modo i pattern di filtro agiscono sulla sorgente sonora collegata allo StepFilter.
Impostare i valori degli step
• Per inserire uno step, fare clic nella finestra della griglia dei pattern.
• I singoli step possono essere trascinati verso l’alto o il basso lungo l’asse verticale, oppure possono essere impostati direttamente facendo clic in un box della griglia vuoto. Facendo clic e trascinando verso sinistra o destra, gli step consecutivi verranno impostati alla posizione del puntatore.
• Per modificare il valore per uno step, trascinarlo verso l’alto o verso il basso.
• Per disegnare una curva, fare clic e trascinamento nel display.
Selezionare dei nuovi pattern
• I pattern vengono salvati col progetto; possono essere salvati internamente fino a un massimo di 8 diversi pattern di cutoff e risonanza. Entrambe le impostazioni di cutoff e risonanza vengono salvate insieme negli 8 slot dei pattern.
• Utilizzare la manopola Pattern Select che si trova sotto la griglia Resonance per selezionare un nuovo pattern. I nuovi pattern vengono tutti impostati allo stesso valore di default.
Gli effetti plug-in inclusiPlug-in di filtro
87
Parametri dello StepFilter
Base Cutoff
Definisce la frequenza di cutoff di base per il filtro. I valori impostati nella griglia Cutoff sono relativi al valore Base Cutoff.
Base Resonance
Definisce la risonanza di base del filtro. I valori impostati nella griglia Resonance sono relativi al valore Base Resonance.
NOTA
Impostazioni di Base Resonance molto elevati possono produrre dei marcati effetti squillanti a determinate frequenze.
Glide
Applica un passaggio progressivo tra i diversi step dei pattern, facendo in modo che tra un valore e l’altro vi sia una transizione più uniforme.
Modalità di filtro
Utilizzare questo cursore per selezionare una modalità di filtro: passa-basso (LP), passa-banda (BP) o passa-alto (HP) (rispettivamente da sinistra a destra).
Sync
Se il pulsante Sync a destra del menu a tendina Sync è attivato (in giallo), la riproduzione del pattern viene sincronizzata al tempo del progetto.
Utilizzare il menu a tendina per impostare la risoluzione in beat del pattern, cioè i valori nota che il pattern riprodurrà in relazione al tempo (da 1/1 a 1/32, lineari, terzine o col punto).
Output
Imposta il livello di uscita.
Mix
Consente di regolare il bilanciamento del livello tra il segnale dry e il segnale wet.
Creare delle variazioni per i pattern dello StepFilter
All’interno dello StepFilter, è possibile copiare un pattern in un altro slot. Questa operazione è utile per creare delle variazioni su di un determinato pattern del plug-in.
PROCEDIMENTO
1. Selezionare il pattern che si desidera copiare.
2. Fare clic sul pulsante Copy.
Gli effetti plug-in inclusiPlug-in di filtro
88
3. Selezionare un altro slot.
4. Fare clic sul pulsante Paste.
RISULTATO
Il pattern viene copiato nel nuovo slot e potrà ora essere modificato per creare delle variazioni.
ToneBooster
ToneBooster è un filtro che consente di aumentare il guadagno in un intervallo di frequenze selezionato ed è particolarmente utile se inserito prima dell’AmpSimulator nella catena dei plug-in, ampliando enormemente le varietà tonali disponibili.
Tone
Imposta la frequenza centrale del filtro.
Gain
Consente di regolare il guadagno dell’intervallo di frequenze selezionato, fino a 24 dB.
Width
Imposta la risonanza del filtro.
Selettore Mode
Imposta la modalità operativa di base del filtro: Peak o Band.
LINK CORRELATI
AmpSimulator a pag. 11
WahWah
WahWah è un filtro slope passa-banda variabile che può essere controllato automaticamente da un segnale side-chain (se supportato) o modellando via MIDI il celeberrimo effetto a pedale analogico.
Cubase LE
Cubase AI
Cubase Elements
Cubase Artist
Cubase Pro
Nuendo NEK
Incluso in – X X X X X –
Gli effetti plug-in inclusiPlug-in di filtro
89
È possibile specificare in maniera indipendente la frequenza, l’ampiezza e il guadagno delle posizioni Lo e Hi Pedal. Il punto di crossover tra le posizioni Lo and Hi Pedal si trova a 50.
Parametri del WahWah
Pedal
Controlla lo sweep della frequenza del filtro.
Pedal Control (MIDI)
Consente di scegliere il controller MIDI che controlla il plug-in. Impostare questo parametro su Automation se non si desidera usare un controller MIDI in tempo reale.
Freq Lo/Hi
Imposta la frequenza del filtro delle posizioni Lo e Hi Pedal.
Width Lo/Hi
Imposta l’ampiezza (risonanza) del filtro delle posizioni Lo e Hi Pedal.
Gain Lo/Hi
Imposta il guadagno del filtro delle posizioni Lo e Hi Pedal.
Selettore della pendenza del filtro
Consente di scegliere tra due valori di pendenza del filtro: 6 dB o 12 dB.
NOTA
Se il side-chain è supportato, il parametro Pedal può anche essere controllato da un’altra sorgente di segnale tramite l’ingresso side-chain. Più forte è il segnale, più la frequenza del filtro viene aumentata, in modo che il plug-in funzioni come un effetto auto-wha. Per una descrizione dettagliata di come impostare le assegnazioni side-chain, consultare il Manuale Operativo.
Controllo via MIDI
Per un controllo MIDI in tempo reale del parametro Pedal, il MIDI deve essere inviato all’effetto WahWah.
Cubase LE
Cubase AI
Cubase Elements
Cubase Artist
Cubase Pro
Nuendo NEK
Incluso in – X X X X X –
Supporto per side-chain
– – – X X X –
Gli effetti plug-in inclusiPlug-in di mastering
90
Se il WahWah viene utilizzato come effetto in insert (per una traccia audio o un canale FX), esso sarà disponibile nel menu a tendina Assegnazione uscita per le tracce MIDI.
Se nel menu a tendina Assegnazione uscita è selezionato il WahWah, i dati MIDI verranno indirizzati al plug-in dalla traccia selezionata.
Plug-in di mastering
UV22HR
Si tratta di una versione avanzata del rinomato algoritmo di dithering UV22 di Apogee, in grado di eseguire il dithering a 8, 16, 20 o 24 bit.
8, 16, 20, 24 bit
Questi pulsanti consentono di specificare la risoluzione in bit desiderata per l’audio finale. Quando si utilizza il dithering interno, è importante impostare questo valore sulla risoluzione corretta.
Hi
Consente di applicare un rumore di dithering normale.
Lo
Consente di applicare un livello più basso di rumore di dithering.
Auto black
Se questa opzione è attivata, al rumore di dithering viene applicato un gate durante i passaggi silenziosi.
IMPORTANTIMPORTANTIMPORTANTIMPORTANTE
Il dithering andrebbe sempre applicato post-fader su un bus di uscita.
Cubase LE
Cubase AI
Cubase Elements
Cubase Artist
Cubase Pro
Nuendo NEK
Incluso in – – X X X X –
Gli effetti plug-in inclusiPlug-in di modulazione
91
Plug-in di modulazione
AutoPan
Si tratta di un semplice effetto auto-pan. Questo plug-in può utilizzare diverse forme d’onda per modulare la posizione stereo sinistra-destra (pan) mediante impostazioni di velocità di modulazione manuali.
Rate
Definisce la velocità dell’auto-pan.
Sync
Attiva/disattiva la sincronizzazione al tempo.
Width
Consente di impostare la profondità dell’effetto di auto-pan, cioè a che distanza dall’altoparlante sinistro/destro si dovrebbe spostare il suono.
Selettore delle forme d’onda
Consente di selezionare la forma d’onda di modulazione. L’opzione Sine produce uno sweep uniforme, mentre l’opzione Triangle crea una rampa, ovvero un passaggio da un altoparlante all’altro e un successivo ritorno rapido.
NOTA
Se il side-chain è supportato, il parametro Width può anche essere controllato da un’altra sorgente di segnale tramite l’ingresso side-chain. Per una descrizione dettagliata di come impostare le assegnazioni side-chain, consultare il Manuale Operativo.
Cubase LE
Cubase AI
Cubase Elements
Cubase Artist
Cubase Pro
Nuendo NEK
Incluso in X X X X X X –
Supporto per side-chain
– – – X X X –
Gli effetti plug-in inclusiPlug-in di modulazione
92
Chopper
Questo effetto consente di creare un tremolo, con o senza un effetto di panning aggiuntivo.
Waveform
Consente di selezionare la forma d’onda di modulazione.
Depth
Regola l’intensità dell’effetto. Questo valore può essere impostato anche facendo clic e trascinamento nel display grafico.
Sync
Il pulsante sopra la manopola Speed attiva/disattiva la sincronizzazione al tempo.
Speed
Se il pulsante sync è attivato, viene qui specificato il valore nota di base per la sincronizzazione dell’effetto (da 1/1 a 1/32, lineare, terzina, o col punto).
Se è disattivato, la velocità del tremolo può essere impostata liberamente mediante la manopola Speed.
Mono
Se questa opzione è attivata, Chopper funziona solamente come un effetto tremolo. Se è disattivata, le forme d’onda della modulazione dei canali sinistro e destro vengono spostate di fase, creando così un effetto di panning aggiuntivo.
Mix
Consente di regolare il bilanciamento del livello tra il segnale dry e il segnale wet. Se l’effetto viene utilizzato in mandata, impostare questo parametro sul valore massimo dato che tramite la mandata è possibile controllare il bilanciamento del segnale con/senza effetto applicato (wet/dry).
Cubase LE
Cubase AI
Cubase Elements
Cubase Artist
Cubase Pro
Nuendo NEK
Incluso in X X X X X X –
Gli effetti plug-in inclusiPlug-in di modulazione
93
Chorus
Si tratta di un effetto chorus a fase singola che agisce raddoppiando l’audio che viene inviato al plug-in con una versione lievemente desintonizzata.
Rate
Se il pulsante sync è attivato, viene qui impostata la velocità dello sweep.
Sync
Attiva/disattiva la sincronizzazione al tempo.
Width
Determina la profondità dell’effetto chorus. Valori elevati producono un effetto più pronunciato.
Spatial
Determina l’ampiezza stereo dell’effetto. Girare la manopola in senso orario per ottenere un effetto stereo più ampio.
Mix
Consente di regolare il bilanciamento del livello tra il segnale dry e il segnale wet. Se l’effetto viene utilizzato in mandata, impostare questo parametro sul valore massimo dato che tramite la mandata è possibile controllare il bilanciamento del segnale con/senza effetto applicato (wet/dry).
Selettore delle forme d’onda
Consente di selezionare la forma d’onda di modulazione che altera il carattere del chorus. Sono disponibili una forma d’onda sinusoidale e una triangolare.
Delay
Agisce sull’intervallo di frequenze della modulazione, modificando il tempo di delay iniziale.
Cubase LE
Cubase AI
Cubase Elements
Cubase Artist
Cubase Pro
Nuendo NEK
Incluso in X X X X X X –
Supporto per side-chain
– – – X X X –
Gli effetti plug-in inclusiPlug-in di modulazione
94
Filter Lo/Hi
Consente di filtrare le frequenze basse e alte del segnale dell’effetto.
NOTA
Se il side-chain è supportato, la modulazione può anche essere controllata da un’altra sorgente di segnale tramite l’ingresso side-chain. Se il segnale side-chain supera la soglia, la modulazione verrà controllata dall’inviluppo del segnale side-chain. Per una descrizione dettagliata di come impostare le assegnazioni side-chain, consultare il Manuale Operativo.
Cloner
Questo plug-in aggiunge fino a un massimo di quattro voci desintonizzate (detuned) e ritardate al segnale, in modo da generare dei ricchi effetti di modulazione e chorus.
Voices
Definisce il numero di voci (fino a quattro). Per ciascuna voce, nella metà destra del pannello sono disponibili un cursore Detune e un cursore Delay.
Spatial
Espande le voci nello spettro stereo. Girare la manopola in senso orario per ottenere un effetto stereo più profondo.
Mix
Consente di regolare il bilanciamento del livello tra il segnale dry e il segnale wet. Se l’effetto viene utilizzato in mandata, impostare questo parametro sul valore massimo dato che tramite la mandata è possibile controllare il bilanciamento del segnale con/senza effetto applicato (wet/dry).
Output (da -12 a 12 dB)
Imposta il guadagno in uscita.
Cubase LE
Cubase AI
Cubase Elements
Cubase Artist
Cubase Pro
Nuendo NEK
Incluso in – – – – X X –
Gli effetti plug-in inclusiPlug-in di modulazione
95
Cursori detune (da 1 a 4)
Controlla la quantità relativa di desintonizzazione per ciascuna voce. Possono essere impostati sia valori positivi che negativi. Un valore pari a zero significa nessuna desintonizzazione per quella voce.
Cursori delay (da 1 a 4)
Controlla la quantità relativa di delay per ciascuna voce. Un valore pari a zero significa nessun delay per quella voce.
Natural
Modifica l’algoritmo dell’altezza.
Detune – Humanize
Controlla la quantità di variazione di desintonizzazione se è disattivata l’opzione Static Detune. Con il parametro Humanize, la desintonizzazione viene modulata in maniera costante, in modo da generare un effetto più naturale.
Static Detune
Attivare questo pulsante per utilizzare un valore di detuning statico.
Delay
Regola la profondità generale del delay per tutte le voci. Se impostato a zero, non viene prodotto alcun delay, indipendentemente dall’impostazione del cursore Delay.
Delay – Humanize
Controlla la quantità di variazione del delay se è disattivata l’opzione Static Delay. Con il parametro Humanize, il delay viene modulato in maniera continua, in modo da generare un effetto più naturale.
Static Delay
Attivare questo pulsante per utilizzare un valore di delay statico.
Flanger
Si tratta di un classico effetto flanger con l’aggiunta di alcune regolazioni stereo.
Cubase LE
Cubase AI
Cubase Elements
Cubase Artist
Cubase Pro
Nuendo NEK
Incluso in X X X X X X –
Supporto per side-chain
– – – X X X –
Gli effetti plug-in inclusiPlug-in di modulazione
96
Rate
Se il pulsante sync è attivato, viene qui specificato il valore nota di base per la sincronizzazione dello sweep del flanger al tempo dell’applicazione host (da 1/1 a 1/32, lineare, terzina, o col punto).
Se è disattivato, questo parametro può essere impostato liberamente con la manopola Rate.
Sync
Attiva/disattiva la sincronizzazione al tempo.
Range Lo/Hi
Imposta i limiti delle frequenze per il flanger.
Feedback
Determina il carattere dell’effetto flanger. Valori più elevati producono un effetto più «metallico».
Spatial
Determina l’ampiezza stereo dell’effetto. Girare la manopola in senso orario per ottenere un effetto stereo più ampio.
Mix
Consente di regolare il bilanciamento del livello tra il segnale dry e il segnale wet. Se l’effetto viene utilizzato in mandata, impostare questo parametro sul valore massimo dato che tramite la mandata è possibile controllare il bilanciamento del segnale con/senza effetto applicato (wet/dry).
Selettore delle forme d’onda
Consente di selezionare la forma d’onda di modulazione che altera il carattere del flanger. Sono disponibili una forma d’onda sinusoidale e una triangolare.
Delay
Agisce sull’intervallo di frequenze della modulazione, modificando il tempo di delay iniziale.
Manual
Se questa opzione è attivata, l’effetto è statico, cioè senza alcuna modulazione.
Se il pulsante Manual è disattivato, diventa disponibile una manopola che consente di modificare la posizione dello sweep manualmente.
Gli effetti plug-in inclusiPlug-in di modulazione
97
Filter Lo/Hi
Consente di filtrare le frequenze basse e alte del segnale dell’effetto.
NOTA
Se il side-chain è supportato, la modulazione può anche essere controllata da un’altra sorgente di segnale tramite l’ingresso side-chain. Se il segnale side-chain supera la soglia, la modulazione verrà controllata dall’inviluppo del segnale side-chain. Per una descrizione dettagliata di come impostare le assegnazioni side-chain, consultare il Manuale Operativo.
Metalizer
Questo plug-in invia il segnale audio attraverso un filtro di frequenze variabile e dispone di una funzione di sincronizzazione al tempo o di modulazione temporale e controllo del feedback.
Feedback
Determina il carattere dell’effetto. Valori più elevati producono un suono più metallico.
Sharpness
Regola il carattere dell’effetto di filtro. Maggiore è il valore, più ristretta sarà l’area di frequenze interessata, producendo un suono più acuto e un effetto più pronunciato.
Tone
Regola la frequenza del feedback. L’effetto di ciò sarà più evidente con impostazioni di Feedback elevate.
On
Attiva/disattiva la modulazione del filtro. Se è disattivato, Metalizer funziona come un filtro statico.
Cubase LE
Cubase AI
Cubase Elements
Cubase Artist
Cubase Pro
Nuendo NEK
Incluso in – X X X X X –
Gli effetti plug-in inclusiPlug-in di modulazione
98
Mono
Imposta l’uscita in mono.
Speed
Se il pulsante sync è attivato, viene qui specificato il valore nota di base per la sincronizzazione dell’effetto al tempo dell’applicazione host (da 1/1 a 1/32, lineare, terzina, o col punto).
Se è disattivato, la velocità della modulazione può essere impostata liberamente mediante la manopola Speed.
Sync
Attiva/disattiva la sincronizzazione al tempo.
Output
Imposta il livello di uscita.
Mix
Consente di regolare il bilanciamento del livello tra il segnale dry e il segnale wet. Se l’effetto viene utilizzato in mandata, impostare questo parametro sul valore massimo dato che tramite la mandata è possibile controllare il bilanciamento del segnale con/senza effetto applicato (wet/dry).
Phaser
Questo plug-in produce il celebre effetto phaser, con l’aggiunta di alcune regolazioni stereo.
Rate
Se il pulsante sync è attivato, viene qui specificato il valore nota di base per la sincronizzazione del phaser (da 1/1 a 1/32, lineare, terzina, o col punto).
Se è disattivato, questo parametro può essere impostato liberamente con la manopola Rate.
Cubase LE
Cubase AI
Cubase Elements
Cubase Artist
Cubase Pro
Nuendo NEK
Incluso in X X X X X X –
Supporto per side-chain
– – – X X X –
Gli effetti plug-in inclusiPlug-in di modulazione
99
Sync
Attiva/disattiva la sincronizzazione al tempo.
Width
Definisce l’intensità dell’effetto di modulazione tra le frequenze più alte e più basse.
Feedback
Determina il carattere dell’effetto phaser. Valori elevati producono un effetto più pronunciato.
Spatial
Se si utilizza del materiale audio multicanale, il parametro Spatial crea un senso tridimensionale, ritardando la modulazione in ciascun canale.
Mix
Consente di regolare il bilanciamento del livello tra il segnale dry e il segnale wet. Se l’effetto viene utilizzato in mandata, impostare questo parametro sul valore massimo dato che tramite la mandata è possibile controllare il bilanciamento del segnale con/senza effetto applicato (wet/dry).
Manual
Se questa opzione è attivata, l’effetto è statico, cioè senza alcuna modulazione.
Se il pulsante Manual è disattivato, diventa disponibile una manopola che consente di modificare la posizione dello sweep manualmente.
Filter Lo/Hi
Consente di filtrare le frequenze basse e alte del segnale dell’effetto.
NOTA
Se il side-chain è supportato, la modulazione può anche essere controllata da un’altra sorgente di segnale tramite l’ingresso side-chain. Se il segnale side-chain supera la soglia, la modulazione verrà controllata dall’inviluppo del segnale side-chain. Per una descrizione dettagliata di come impostare le assegnazioni side-chain, consultare il Manuale Operativo.
RingModulator
Il RingModulator è in grado di generare suoni enarmonici molto complessi.
Cubase LE
Cubase AI
Cubase Elements
Cubase Artist
Cubase Pro
Nuendo NEK
Incluso in – X X X X X –
Gli effetti plug-in inclusiPlug-in di modulazione
100
Questo plug-in agisce moltiplicando due segnali audio. I segnali sui quali viene applicata una ring modulation contengono frequenze aggiuntive generate dalla somma e dalla differenza tra le frequenze dei due segnali.
RingModulator dispone di un oscillatore integrato che viene moltiplicato con il segnale d’ingresso per produrre l’effetto.
Sezione Oscillator
LFO Amount
Controlla in quale misura la frequenza dell’oscillatore viene influenzata dal LFO.
Env. Amount
Controlla in quale misura la frequenza dell’oscillatore viene influenzata dall’inviluppo che viene attivato dal segnale d’ingresso. Se si ruota il potenziometro verso sinistra rispetto alla posizione centrale, un segnale in ingresso potente fa diminuire l’altezza dell’oscillatore, mentre ruotandolo verso destra, l’altezza dell’oscillatore aumenta se vi è un segnale in ingresso potente.
Pulsanti delle forme d’onda
Consente di selezionare la forma d’onda dell’oscillatore tra: quadra, sinusoidale, a dente di sega o triangolare.
Cursore Range
Determina l’intervallo di frequenze dell’oscillatore in Hz.
Frequency
Imposta la frequenza dell’oscillatore ± 2 ottave all’interno dell’intervallo selezionato.
Roll-Off
Attenua le alte frequenze nella forma d’onda dell’oscillatore, in modo da ammorbidire il suono complessivo. Questa funzione trova il suo impiego ideale con le forme d’onda ricche da un punto di vista armonico (ad es. forme d’onda quadre o a dente di sega).
Gli effetti plug-in inclusiPlug-in di modulazione
101
Sezione LFO
Speed
Imposta la velocità del LFO.
Env. Amount
Controlla in quale misura il livello del segnale d’ingresso – attraverso il generatore d’inviluppo – influenza la velocità del LFO. Con valori negativi, un segnale di ingresso potente rallenta il LFO, mentre valori positivi lo velocizzano.
Pulsanti delle forme d’onda
Consente di selezionare la forma d’onda del LFO: quadra, sinusoidale, a dente di sega o triangolare.
Invert Stereo
Inverte la forma d’onda del LFO per il canale destro dell’oscillatore, il quale produce un effetto stereo più ampio per la modulazione.
Sezione Envelope Generator
La sezione Envelope Generator controlla il modo in cui il segnale d’ingresso viene convertito in dati di inviluppo, i quali possono poi essere usati per controllare l’altezza dell’oscillatore e la velocità del LFO.
Attack
Controlla la velocità con cui il livello di uscita dell’inviluppo cresce in risposta a un segnale in ingresso crescente.
Decay
Controlla la velocità con cui il livello di uscita dell’inviluppo decade in risposta a un segnale in ingresso decrescente.
Lock L<R
Se questo pulsante è attivato, i segnali in ingresso L ed R vengono uniti e produrranno lo stesso livello in uscita per l’inviluppo, per entrambi i canali dell’oscillatore. Se non è attivato, ciascun canale possiede il proprio inviluppo che agisce sui due canali dell’oscillatore in maniera indipendente.
Impostazioni finali
Output
Imposta il livello di uscita.
Mix
Consente di regolare il bilanciamento del livello tra il segnale dry e il segnale wet.
Gli effetti plug-in inclusiPlug-in di modulazione
102
Rotary
Questo effetto di modulazione simula il classico effetto di un altoparlante rotativo.
Il cabinet è caratterizzato da una serie di altoparlanti che ruotano con velocità variabile e producono un effetto chorus con movimento circolare, usato comunemente con gli organi.
Speed
Selettore della velocità (Stop/Slow/Fast)
Consente di controllare la velocità della rotazione in tre step.
Modalità di variazione della velocità
Se è posizionato a sinistra, vengono tenute in considerazione le impostazioni del selettore della velocità. Se è posizionato a destra, è possibile modulare la velocità tramite la manopola Speed Mod e/o utilizzando un controller MIDI, selezionabile dal menu a tendina Speed Mod Control (MIDI).
Speed Mod
Se il parametro Speed Change Mode è impostato sul lato destro, questa manopola consente di modulare la velocità dell’effetto.
Speed Mod Control (MIDI)
Questo menu a tendina consente di selezionare il controller MIDI che controlla la velocità dell’effetto. Se non si desidera utilizzare il controller MIDI in tempo reale, impostare questo parametro su Automation. Se si seleziona Pitchbend come controller MIDI, la velocità cambia con un colpo in su o in giù della rotellina del pitchbend. Se vengono utilizzati degli altri controller MIDI, la velocità cambia al valore MIDI 64.
Impostazioni aggiuntive
Overdrive
Applica un leggero overdrive o una distorsione.
Cubase LE
Cubase AI
Cubase Elements
Cubase Artist
Cubase Pro
Nuendo NEK
Incluso in – – X X X X –
Gli effetti plug-in inclusiPlug-in di modulazione
103
CrossOver
Imposta la frequenza di crossover (da 200 a 3.000 Hz) tra gli altoparlanti delle basse e delle alte frequenze.
Horn
Slow
Consente una regolazione di precisione della velocità Slow (lenta) del rotore ad alta frequenza.
Fast
Consente una regolazione di precisione della velocità Fast (rapida) del rotore ad alta frequenza.
Accel.
Consente una regolazione di precisione del tempo di accelerazione del rotore ad alta frequenza.
Amp Mod
Controlla la modulazione d’ampiezza del rotore ad alta frequenza.
Freq Mod
Controlla la modulazione di frequenza del rotore ad alta frequenza.
Bass
Slow
Consente una regolazione di precisione della velocità Slow (lenta) del rotore a bassa frequenza.
Fast
Consente una regolazione di precisione della velocità Fast (rapida) del rotore a bassa frequenza.
Accel.
Consente una regolazione di precisione del tempo di accelerazione del rotore a bassa frequenza.
Amp Mod
Regola la profondità della modulazione dell’ampiezza.
Level
Regola il livello complessivo dei bassi.
Microphones
Phase
Consente di regolare la quantità di phasing nel suono del rotore ad alta frequenza.
Gli effetti plug-in inclusiPlug-in di modulazione
104
Angle
Imposta l’angolo simulato del microfono. 0 = mono, 180 = un microfono per ciascun lato.
Distance
Imposta la distanza simulata del microfono dall’altoparlante (in pollici).
Impostazioni finali
Output
Imposta il livello di uscita.
Mix
Consente di regolare il bilanciamento del livello tra il segnale dry e il segnale wet.
Inviare i dati MIDI all’effetto Rotary
Per un controllo MIDI in tempo reale del parametro Speed, il MIDI deve essere inviato all’effetto Rotary.
• Se l’effetto Rotary viene utilizzato come effetto in insert (per una traccia audio o un canale FX), esso sarà disponibile nel menu a tendina Assegnazione uscita per le tracce MIDI. Se nel menu a tendina Assegnazione uscita è selezionato Rotary, i dati MIDI verranno inviati al plug-in dalla traccia selezionata.
StudioChorus
StudioChorus è un effetto chorus a due stadi che aggiunge dei brevi ritardi al segnale e modula l’altezza dei segnali ritardati per produrre un effetto di raddoppiamento. Le due fasi separate di modulazione del chorus sono indipendenti e vengono processate in serie (in cascata).
Cubase LE
Cubase AI
Cubase Elements
Cubase Artist
Cubase Pro
Nuendo NEK
Incluso in – – – – X X –
Supporto per side-chain
– – – – X X –
Gli effetti plug-in inclusiPlug-in di modulazione
105
Rate
Se il pulsante sync è attivato, viene qui impostata la velocità dello sweep.
Sync
Attiva/disattiva la sincronizzazione al tempo.
Width
Determina la profondità dell’effetto chorus. Valori elevati producono un effetto più pronunciato.
Spatial
Determina l’ampiezza stereo dell’effetto. Girare la manopola in senso orario per ottenere un effetto stereo più ampio.
Mix
Consente di regolare il bilanciamento del livello tra il segnale dry e il segnale wet. Se l’effetto viene utilizzato in mandata, impostare questo parametro sul valore massimo dato che tramite la mandata è possibile controllare il bilanciamento del segnale con/senza effetto applicato (wet/dry).
Selettore delle forme d’onda
Consente di selezionare la forma d’onda di modulazione che altera il carattere del chorus. Sono disponibili una forma d’onda sinusoidale e una triangolare.
Delay
Agisce sull’intervallo di frequenze della modulazione, modificando il tempo di delay iniziale.
Filter Lo/Hi
Consente di filtrare le frequenze basse e alte del segnale dell’effetto.
NOTA
Se il side-chain è supportato, la modulazione può anche essere controllata da un’altra sorgente di segnale tramite l’ingresso side-chain. Se il segnale side-chain supera la soglia, la modulazione verrà controllata dall’inviluppo del segnale side-chain. Per una descrizione dettagliata di come impostare le assegnazioni side-chain, consultare il Manuale Operativo.
Tranceformer
In questo effetto ring modulator, l’audio in entrata viene modulato tramite un oscillatore interno a frequenza variabile, producendo così dei nuovi armonici. Può essere usato un secondo oscillatore per modulare la frequenza del primo oscillatore, in sync con il tempo del proprio brano, se necessario.
Cubase LE
Cubase AI
Cubase Elements
Cubase Artist
Cubase Pro
Nuendo NEK
Incluso in – X X X X X –
Gli effetti plug-in inclusiPlug-in di modulazione
106
Waveform
Questi pulsanti consentono di selezionare una forma d’onda per la modulazione dell’altezza.
Tone
Regola la frequenza (altezza) dell’oscillatore di modulazione.
Depth
Regola l’intensità della modulazione dell’altezza.
NOTA
Con un clic e trascinamento nel display è possibile regolare i parametri Tone e Depth contemporaneamente.
Speed
Se il pulsante sync è attivato, viene qui specificato il valore nota di base per la sincronizzazione dell’effetto al tempo dell’applicazione host (da 1/1 a 1/32, lineare, terzina, o col punto).
Se è disattivato, la velocità della modulazione può essere impostata liberamente mediante la manopola Speed.
Sync
Il pulsante sopra la manopola Speed attiva/disattiva la sincronizzazione al tempo.
On
Attiva/disattiva la modulazione del parametro pitch.
Mono
Imposta l’uscita in mono.
Output
Imposta il livello di uscita.
Mix
Consente di regolare il bilanciamento del livello tra il segnale dry e il segnale wet.
Gli effetti plug-in inclusiPlug-in di modulazione
107
Tremolo
L’effetto Tremolo produce una modulazione dell’ampiezza.
Rate
Se il pulsante sync è attivato, viene qui specificato il valore nota di base per la sincronizzazione dell’effetto (da 1/1 a 1/32, lineare, terzina, o col punto).
Se è disattivato, la velocità della modulazione può essere impostata liberamente mediante la manopola Rate.
Sync
Attiva/disattiva la sincronizzazione al tempo.
Depth
Regola la profondità della modulazione dell’ampiezza.
Spatial
Aggiunge un effetto stereo alla modulazione.
Output
Imposta il livello di uscita.
NOTA
Se il side-chain è supportato, la modulazione può anche essere controllata da un’altra sorgente di segnale tramite l’ingresso side-chain. Se il segnale side-chain supera la soglia, la modulazione verrà controllata dall’inviluppo del segnale side-chain. Per una descrizione dettagliata di come impostare le assegnazioni side-chain, consultare il Manuale Operativo.
Vibrato
Questo effetto crea una modulazione dell’altezza.
Cubase LE
Cubase AI
Cubase Elements
Cubase Artist
Cubase Pro
Nuendo NEK
Incluso in X X X X X X –
Supporto per side-chain
– – – X X X –
Gli effetti plug-in inclusiAltri plug-in
108
Rate
Se il pulsante sync è attivato, viene qui specificato il valore nota di base per la sincronizzazione dell’effetto (da 1/1 a 1/32, lineare, terzina, o col punto).
Se è disattivato, la velocità della modulazione può essere impostata liberamente mediante la manopola Rate.
Sync
Attiva/disattiva la sincronizzazione al tempo.
Depth
Regola l’intensità della modulazione dell’altezza.
Spatial
Aggiunge un effetto stereo alla modulazione.
NOTA
Se il side-chain è supportato, la modulazione può anche essere controllata da un’altra sorgente di segnale tramite l’ingresso side-chain. Se il segnale side-chain supera la soglia, la modulazione verrà controllata dall’inviluppo del segnale side-chain. Per una descrizione dettagliata di come impostare le assegnazioni side-chain, consultare il Manuale Operativo.
Altri plug-in
LoopMash FX
LoopMash FX è un effetto studiato per le performance live che offre una serie di effetti da DJ controllabili mediante una tastiera MIDI.
Cubase LE
Cubase AI
Cubase Elements
Cubase Artist
Cubase Pro
Nuendo NEK
Incluso in X X X X X X –
Supporto per side-chain
– – – X X X –
Gli effetti plug-in inclusiAltri plug-in
109
Quantizzazione
Determina il valore nota sul quale si basa la griglia di quantizzazione degli effetti.
Controlli di performance
Facendo clic su questi pulsanti nel corso della riproduzione si possono applicare degli effetti alla performance nella sua interezza.
Un effetto verrà applicato per tutto il tempo in cui viene tenuto premuto il pulsante.
NOTA
Gli effetti possono essere automatizzati. Le procedure per l’automazione dei parametri degli effetti sono descritte nel Manuale Operativo.
Backspin
Simula un turntable backspin.
Invertire
Riproduce il segmento al contrario.
Tapestart
Simula un tapestart, cioè velocizza il segmento.
Scratch
Riproduce il segmento come se fosse scratchato.
Cubase LE
Cubase AI
Cubase Elements
Cubase Artist
Cubase Pro
Nuendo NEK
Incluso in – – – X X X –
Gli effetti plug-in inclusiAltri plug-in
110
Slowdown
Applica uno slowdown.
Tapestop 1
Simula un tapestop, cioè riduce la velocità del segmento, inizialmente in maniera leggera, poi bruscamente.
Tapestop 2
Simula un tapestop, cioè riduce la velocità del segmento in maniera costante.
Stutter
Riproduce solamente la porzione iniziale di un segmento e lo ripete 2, 3, 4, 6, o 8 volte durante la lunghezza di un segmento.
Slur
Stira il segmento sulla lunghezza di 2 o 4 segmenti.
Cycle
Imposta un breve ciclo su 4, 2 o 1 segmento. Questo breve ciclo viene sempre definito all’interno dell’intervallo del loop, impostato nel righello. Impostare un ciclo su 1 segmento, significa che questo segmento viene ripetuto fino al rilascio del pulsante.
Staccato
Accorcia il segmento.
Mute
Mette in mute i segmenti.
Attivare i controlli di performance tramite la tastiera MIDI
È possibile attivare i controlli di performance tramite la tastiera MIDI, a partire dal tasto C3 in avanti. A tale scopo si può utilizzare anche la tastiera virtuale (per maggiori informazioni riferirsi al Manuale Operativo).
Controllare LoopMash FX utilizzando una tastiera MIDI
PROCEDIMENTO
1. Creare una traccia audio e importare un file audio, ad esempio un loop percussivo.
2. Inserire LoopMash FX come effetto in insert.
3. Riprodurre il loop in un ciclo.
Gli effetti plug-in inclusiPlug-in di pitch shift
111
4. Creare una traccia MIDI.
5. Aprire il menu a tendina Assegnazione uscita relativo alla traccia MIDI e selezionare Loop Mash FX.
RISULTATO
È possibile attivare i diversi effetti di performance di LoopMash FX utilizzando una tastiera MIDI.
VST Connect CUE Mix
Questo plug-in è descritto nel dettaglio nel manuale separato in formato PDF VST Connect SE.
VST Connect SE
Questo plug-in è descritto nel dettaglio nel manuale separato in formato PDF VST Connect SE.
Plug-in di pitch shift
Octaver
Questo plug-in genera due voci aggiuntive che portano l’altezza del segnale di ingresso a un’ottava o a due ottave al di sotto dell’altezza originale. L’effetto Octaver trova il suo impiego ideale con segnali monofonici.
Cubase LE
Cubase AI
Cubase Elements
Cubase Artist
Cubase Pro
Nuendo NEK
Incluso in – – – – X X –
Cubase LE
Cubase AI
Cubase Elements
Cubase Artist
Cubase Pro
Nuendo NEK
Incluso in – – – – X X –
Cubase LE
Cubase AI
Cubase Elements
Cubase Artist
Cubase Pro
Nuendo NEK
Incluso in – X X X X X –
Gli effetti plug-in inclusiPlug-in di pitch shift
112
Direct
Consente di regolare il bilanciamento del livello tra il segnale dry e il segnale wet. Un valore pari a 0 significa che si sentirà solo il segnale generato e trasposto. Aumentando questo valore, si potrà sentire una porzione maggiore del segnale originale.
Octave 1
Imposta il livello del segnale generato a un’ottava al di sotto dell’altezza originale. Un valore pari a 0 significa che la voce è in mute.
Octave 2
Imposta il livello del segnale generato a due ottave al di sotto dell’altezza originale. Un valore pari a 0 significa che la voce è in mute.
Pitch Correct
Pitch Correct è in grado di individuare automaticamente, regolare e riparare delle leggere discrepanze di altezza e intonazione all’interno di performance vocali monofoniche e strumentali in tempo reale. Gli algoritmi avanzati di questo plug-in preservano le formanti del suono originale e consentono una correzione dell’altezza che suoni in maniera naturale, senza il tipico effetto Mickey Mouse.
Cubase LE
Cubase AI
Cubase Elements
Cubase Artist
Cubase Pro
Nuendo NEK
Incluso in – – X X X X –
Gli effetti plug-in inclusiPlug-in di pitch shift
113
L’effetto Pitch Correct può essere utilizzato in maniera creativa, realizzando ad esempio delle backing vocals, modificando le voci soliste o i suoni vocoder, impiegando dei valori estremi. Si può utilizzare un controller MIDI esterno, una traccia MIDI oppure la Tastiera virtuale per suonare una nota o una scala delle altezze di destinazione che determinano le note della scala corrente alle quali l’audio viene trasportato. Ciò consente di modificare il proprio materiale audio in maniera molto rapida e semplice, il che è estremamente utile per le performance dal vivo. Nel display a tastiera, l’audio originale verrà visualizzato in blu, mentre le modifiche verranno rappresentate in arancione.
Correction
Speed
Determina il modo in cui avviene la variazione di altezza. Valori elevati fanno in modo che il cambio di altezza avvenga immediatamente. 100 è un’impostazione molto drastica, indicata principalmente per gli effetti speciali.
Tolerance
Determina la sensibilità dell’analisi. Un valore basso di Tolerance fa in modo che Pitch Correct trovi rapidamente le modifiche di altezza nota. Se invece il valore di Tolerance è elevato, le variazioni di altezza nell’audio (ad es. il vibrato) non vengono immediatamente interpretate come cambi di nota.
Transpose
Con questo parametro è possibile regolare o ri-sintonizzare l’altezza dell’audio in ingresso, in step di semitoni. Un valore pari a zero significa che il segnale non viene trasportato.
Gli effetti plug-in inclusiPlug-in di pitch shift
114
Scale source
Internal
Se si seleziona l’opzione Internal dal menu a tendina Scale Source, sarà possibile usare il menu a tendina che si trova di fianco per scegliere la scala alla quale l’audio sorgente verrà adattato.
• Chromatic: l’audio verrà trasportato al semitono più vicino.
• Major/Minor: l’audio verrà trasportato alla scala maggiore/minore specificata nel menu a tendina sulla destra. Ciò si rifletterà nel display a tastiera.
• Custom: l’audio verrà trasportato alle note che sono state specificate facendo clic sulle tonalità desiderate nel display a tastiera. Per resettare la tastiera, fare clic sulla linea arancione sotto il display.
External MIDI Scale
Selezionare questa opzione se si desidera che l’audio venga trasportato a una scala di altezze di destinazione mediante un controller MIDI esterno, la Tastiera virtuale o una traccia MIDI.
NOTA
È necessario assegnare la traccia audio come uscita per la propria traccia MIDI e il parametro Speed va impostato su un valore diverso da Off.
External MIDI Note
Selezionare questa opzione se si desidera che l’audio venga trasportato a una nota di destinazione, tramite un controller MIDI esterno, la Tastiera virtuale o una traccia MIDI.
NOTA
È necessario assegnare la traccia audio come uscita per la propria traccia MIDI e il parametro Speed va impostato su un valore diverso da Off.
Chord Track – Chords
Selezionare questa opzione per spostare l’audio sugli accordi di destinazione utilizzando le informazioni sugli accordi contenute nella traccia accordi.
NOTA
È necessario aggiungere una traccia MIDI oltre alla traccia accordi e assegnare Pitch Correct come uscita della traccia MIDI.
Gli effetti plug-in inclusiPlug-in di pitch shift
115
Chord Track – Scale
Selezionare questa opzione per spostare l’audio su una scala di altezze di destinazione utilizzando le informazioni sulla scala contenute nella traccia accordi.
NOTA
È necessario aggiungere una traccia MIDI oltre alla traccia accordi e assegnare Pitch Correct come uscita della traccia MIDI.
Formant
Shift
Modifica il timbro naturale, cioè le componenti caratteristiche della frequenza della sorgente audio.
Optimize (General, Male, Female)
Consente di specificare le caratteristiche audio delle sorgenti sonore. General è l’impostazione di default, Male è progettata per altezze basse, mentre Female per altezze elevate.
Preservation (On/Off)
Se questo parametro è impostato su Off, le formanti vengono aumentate e ridotte con l’altezza, provocando strani effetti vocali. Valori elevati di correzione dell’intonazione danno il cosiddetto effetto «Mickey Mouse», valori bassi causano invece dei suoni tipo «Mostro». Se questo parametro è impostato su On, le formanti vengono mantenute, preservando il carattere dell’audio.
Master Tuning
Desintonizza il segnale in uscita.
PitchDriver
Questo effetto è stato creato per scopi di sound design in contesti di post-produzione e può essere utilizzato per operazioni estreme di up o down pitching di voci o per creare effetti particolari (ad esempio per produrre versi e suoni di mostri o alieni). Lo spostamento dell’altezza mediante questo plug-in non mantiene le formanti.
Cubase LE
Cubase AI
Cubase Elements
Cubase Artist
Cubase Pro
Nuendo NEK
Incluso in – – – – – X –
Gli effetti plug-in inclusiPlug-in di riverbero
116
Detune
Consente di desintonizzare l’audio in entrata.
Mix
Consente di regolare il bilanciamento del livello tra il segnale dry e il segnale wet.
Spatial
Crea un effetto di ambiente che introduce un leggero offset dell’altezza del segnale in entrata. Per i singoli canali di ingresso vengono usati dei diversi valori di offset, in modo da creare un effetto panorama.
NOTA
L’effetto panorama creato potrebbe essere instabile. Per ottenere un panorama stabile, disabilitare il parametro Spatial. I segnali in entrata vengono quindi sommati in un segnale mono.
Output
Imposta il livello di uscita.
Per evitare che si generino degli artefatti udibili, si raccomanda di impostare il buffer ASIO della propria scheda audio ad almeno 128 samples. La dimensione del buffer può essere definita nel pannello di controllo della scheda (che si apre dalla finestra di dialogo Impostazioni periferiche).
Plug-in di riverbero
REVelation
Questo effetto produce un riverbero algoritmico di elevata qualità, caratterizzato da prime riflessioni (early reflections) e coda del riverbero (reverb tail).
Cubase LE
Cubase AI
Cubase Elements
Cubase Artist
Cubase Nuendo NEK
Incluso in – – – X X X –
Gli effetti plug-in inclusiPlug-in di riverbero
117
Le prime riflessioni sono responsabili dell’impressione spaziale nei primi millisecondi del riverbero. Per l’emulazione di diversi tipi di stanze è possibile scegliere tra vari pattern di prime riflessioni e modificarne la dimensione. La coda del riverbero offre diversi parametri per il controllo della dimensione della stanza e del tempo del riverbero. Il tempo del riverbero può essere regolato attraverso 3 bande di frequenza, in maniera individuale.
Pre-Delay
Determina quanto tempo passa prima dell’applicazione del riverbero. Questo parametro consente di simulare stanze più ampie aumentando il tempo impiegato dalla prima riflessione per raggiungere l’ascoltatore.
Early Reflections
È qui possibile selezionare un pattern di prime riflessioni; in esso sono contenuti i delay più importanti per conferire le informazioni chiave relative all’impressione spaziale della stanza.
ER/Tail Mix
Definisce il livello di bilanciamento tra prime riflessioni e coda del riverbero. Al 50 % le prime riflessioni e la coda hanno il medesimo volume. Con valori inferiori al 50 % vengono aumentate le prime riflessioni e ridotta la coda, col risultato che la sorgente sonora si sposta verso la parte frontale della stanza. Con valori superiori al 50 % viene aumentata la coda e ridotte le prime riflessioni, col risultato che la sorgente sonora si sposta verso la parte posteriore della stanza.
Gli effetti plug-in inclusiPlug-in di riverbero
118
Size
Regola la lunghezza del pattern delle prime riflessioni. Al 100 % il pattern viene applicato con la sua lunghezza originale e la stanza suona nella maniera più naturale possibile. A valori inferiori al 100 % il pattern delle prime riflessioni viene compresso e viene percepita una dimensione della stanza minore.
Low Cut
Attenua le basse frequenze delle prime riflessioni. Più alto è questo valore, minore sarà il contenuto in basse frequenze presente nelle prime riflessioni.
High Cut
Attenua le alte frequenze delle prime riflessioni. Più basso è questo valore, minore sarà il contenuto in alte frequenze delle prime riflessioni.
Delay
Ritarda l’attacco della coda del riverbero.
Room Size
Controlla le dimensioni della stanza simulata. Al 100 % le dimensioni sono pari a quelle di una cattedrale o di un’ampia sala da concerto. Al 50 % le dimensioni corrispondono a quelle di una stanza o di uno studio di medie dimensioni. Valori inferiori al 50 % simulano le dimensioni di una stanza di piccole dimensioni o di una cabina di regia.
Main Time
Controlla il tempo complessivo della coda. Più alto è questo valore, più lungo sarà il tempo di decadimento della coda del riverbero. Al 100 % il riverbero dura all’infinito. Il parametro Main Time rappresenta anche la banda media della coda del riverbero.
High Time
Controlla il tempo per le alte frequenze della coda del riverbero. Con valori positivi, le alte frequenze hanno un tempo di decadimento più lungo. Con valori negativi, il tempo di decadimento è più breve. Le frequenze ne verranno influenzate in base al parametro High Freq.
Low Time
Controlla il tempo per le basse frequenze della coda del riverbero. Con valori positivi, le basse frequenze hanno un tempo di decadimento più lungo e viceversa. Le frequenze ne verranno influenzate in base al parametro Low Freq.
High Freq
Definisce la frequenza di cross-over tra le bande media e alta della coda del riverbero. Il tempo del riverbero per le frequenze al di sopra di questo valore può essere compensato rispetto al tempo principale del riverbero, tramite il parametro High Time.
Gli effetti plug-in inclusiPlug-in di riverbero
119
Low Freq
Definisce la frequenza di cross-over tra le bande basse e media della coda del riverbero. Il tempo del riverbero per le frequenze al di sotto di questo valore può essere compensato rispetto al tempo principale del riverbero, tramite il parametro Low Time.
Shape
Controlla l’attacco della coda del riverbero. A 0 % l’attacco è più immediato; si tratta di un’impostazione ottimale per le batterie. Più alto è questo valore, meno immediato sarà l’attacco.
Density
Regola la densità dell’eco della coda del riverbero. Al 100 % le singole riflessioni provenienti dai muri non sono distinguibili. Più basso è questo valore, maggiore è il numero di singole riflessioni udibili.
High Cut
Attenua le alte frequenze della coda del riverbero. Più basso è questo valore, minore sarà il contenuto in alte frequenze della coda del riverbero.
Width
Regola l’uscita del segnale del riverbero, tra mono e stereo. A 0 % l’uscita del riverbero è mono, a 100 % è stereo.
Mix
Consente di regolare il bilanciamento del livello tra il segnale dry e il segnale wet. Se l’effetto viene utilizzato in mandata, impostare questo parametro sul valore massimo dato che tramite la mandata è possibile controllare il bilanciamento del segnale con/senza effetto applicato (wet/dry).
Lock
Attivare questo pulsante (simbolo lucchetto) a fianco del parametro Mix per bloccare il bilanciamento dry/wet mentre si naviga tra i preset disponibili.
Modulation
Consente di arricchire la coda del riverbero con delle lievi modulazioni dell’altezza.
Modulation Enable
Attiva/disattiva l’effetto chorusing.
Modulation Rate
Specifica la frequenza della modulazione dell’altezza.
Modulation Depth
Regola l’intensità della modulazione dell’altezza.
Gli effetti plug-in inclusiPlug-in di riverbero
120
REVerence
REVerence è uno strumento a convoluzione che consente di applicare le caratteristiche di diversi tipi di ambienti o stanze (riverberi) all’audio.
Ciò avviene attraverso il processamento del segnale audio sulla base di una risposta all’impulso – una registrazione di un impulso in una stanza o in un altro luogo, che ricrea le caratteristiche della stanza stessa. Come risultato, l’audio processato suonerà come se fosse riprodotto esattamente in quel particolare luogo. Insieme al plug-in sono forniti dei campioni di elevatissima qualità riferiti a spazi reali, in modo da poter creare la relativa riverberazione.
NOTA
REVerence può richiedere un’elevata quantità di risorse in termini di RAM. Questo a causa del fatto che le risposte all’impulso che vengono caricate negli slot di REVerence vengono precaricate nella RAM, in modo da poter garantire un passaggio tra i diversi programmi che sia privo di artefatti sonori. Andrebbero di conseguenza caricati solamente i programmi realmente necessari per una determinata operazione.
Cubase LE
Cubase AI
Cubase Elements
Cubase Artist
Cubase Pro
Nuendo NEK
Incluso in – – – – X X –
Gli effetti plug-in inclusiPlug-in di riverbero
121
Matrice dei programmi
Un programma è la combinazione di una risposta all’impulso con le relative impostazioni, con incluse le impostazioni del riverbero, le impostazioni di equalizzazione, le impostazioni delle immagini e le impostazioni delle uscite. La matrice dei programmi consente di caricare dei programmi o di visualizzare il nome della risposta all’impulso.
Nome del programma
Nell’angolo superiore sinistro del pannello del plug-in, viene visualizzato il nome del file della risposta all’impulso caricata oppure il nome del programma. Dopo aver caricato la risposta all’impulso, verranno visualizzati per alcuni secondi il relativo numero di canali e la lunghezza in secondi.
Browse
Questo pulsante apre una finestra browser che visualizza i programmi disponibili. Se si seleziona un programma nel browser, questo programma viene caricato all’interno dello slot attivo. Per filtrare l’elenco delle risposte all’impulso, ad esempio per tipo di stanza o numero di canali, attivare la sezione Filters (facendo clic sul pulsante Set Up Window Layout che si trova nella parte inferiore-sinistra della finestra).
Import
Fare clic su questo pulsante per caricare i propri file di risposte all’impulso dal disco. I file dovrebbero avere una lunghezza massima di 10 secondi. File più lunghi vengono automaticamente tagliati.
Slot dei programmi
In questi slot è possibile caricare tutte le risposte all’impulso con le quali si desidera lavorare in una determinata sessione. Lo slot del programma selezionato viene indicato da una cornice bianca. Gli slot in uno sono visualizzati con un colore differente. Facendo doppio-clic su un slot vuoto, si apre una finestra del browser che visualizza tutti i programmi disponibili. Se si fa clic su uno slot in uso, il programma corrispondente viene richiamato e caricato in REVerence. Se si porta il cursore del mouse sopra uno slot in uso, sotto il nome del programma attivo viene visualizzato il nome del programma corrispondente.
Smooth Parameter Changes
Questo pulsante si trova tra gli slot dei programmi e i pulsanti Store/Erase. Se viene attivato, viene eseguita una dissolvenza incrociata quando si passa da un programma all’altro. Lasciare disattivato questo pulsante mentre si cerca un programma adatto o un’impostazione appropriata per una risposta all’impulso. Una volta configurata la matrice del programma, attivare il pulsante per evitare di sentire artefatti audio quando si passa da un programma all’altro.
Gli effetti plug-in inclusiPlug-in di riverbero
122
Store
Salva la risposta all’impulso attiva e le relative impostazioni sotto forma di programma.
Erase
Rimuove il programma selezionato dalla matrice.
Programmi e preset
È possibile salvare le impostazioni di REVerence sotto forma di preset plug-in VST o di programmi. Entrambi utilizzano l’estensione file .vstpreset e compaiono nella stessa categoria all’interno di MediaBay; sono tuttavia rappresentati da icone differenti.
Preset
Un preset di REVerence contiene tutte le impostazioni e i parametri del plug-in, cioè tutte le risposte all’impulso con le relative configurazioni dei parametri e posizioni nella matrice dei programmi. I preset vengono caricati tramite il menu a tendina Preset che si trova in cima al pannello del plug-in.
Programma
Un programma di REVerence contiene solamente le impostazioni relative alle singole risposte all’impulso. I programmi vengono caricati e gestiti tramite la matrice dei programmi.
Preset
I preset sono utili nelle seguenti situazioni:
• Per salvare una configurazione completa con diverse risposte all’impulso, da destinare a utilizzi futuri (ad esempio, diverse configurazioni per suoni di esplosioni da poter riutilizzare per altre scene o film).
• Quando si desidera salvare diversi set di parametri per la stessa risposta all’impulso, in modo da poter scegliere successivamente il set che meglio si adatta alle proprie esigenze.
Programmi
I programmi offrono i seguenti vantaggi:
• Nella matrice dei programmi possono essere caricati fino a 36 programmi, in modo da poterli richiamare istantaneamente.
• Un programma rappresenta un modo rapido e semplice per salvare e richiamare le impostazioni relative a una singola risposta all’impulso, consentendo così dei tempi di caricamento brevi.
• Quando si automatizza un progetto e si carica un programma di REVerence, viene scritto solamente un evento di automazione.
Gli effetti plug-in inclusiPlug-in di riverbero
123
Se invece si carica un preset plug-in (il quale contiene molte più impostazioni rispetto a un programma), vengono scritti molti dati di automazione non necessari (relativi alle impostazioni che non vengono effettivamente utilizzate).
LINK CORRELATI
Impostazioni del riverbero a pag. 123Impostazioni di equalizzazione a pag. 125La sezione Pictures a pag. 127Risposte all’impulso personalizzate a pag. 128
Configurare i programmi
PROCEDIMENTO
1. Nella matrice dei programmi, fare clic su uno slot per selezionarlo.Una cornice bianca luminosa indica che quello slot è selezionato.
2. Fare clic sul pulsante Browse oppure cliccare nuovamente sullo slot vuoto per caricare uno dei programmi inclusi.È anche possibile importare un nuovo file di risposta all’impulso.
3. Nel browser, selezionare il programma contenente la risposta all’impulso che si desidera utilizzare e fare clic su OK.Il nome della risposta all’impulso caricata viene visualizzato nell’angolo superiore sinistro del pannello di REVerence.
4. Configurare i parametri di REVerence in base alle proprie esigenze e fare clic sul pulsante Store per salvare la risposta all’impulso con le impostazioni correnti, sotto forma di un nuovo programma.
5. Seguendo i passaggi sopra descritti è possibile configurare tutti i programmi desiderati.
NOTA
Se si desidera usare il proprio set di programmi in altri progetti, salvare le proprie impostazioni sotto forma di preset del plug-in.
LINK CORRELATI
Importare le risposte all’impulso a pag. 129
Impostazioni del riverbero
Le impostazioni del riverbero consentono di modificare le caratteristiche della stanza.
Gli effetti plug-in inclusiPlug-in di riverbero
124
Main
Tutti i valori visualizzati nella riga in alto si applicano a tutti gli altoparlanti o ai canali frontali se si sta lavorando con tracce surround.
Rear
Se si sta lavorando con tracce in surround fino a una configurazione 5.1 è possibile impostare un offset per i canali posteriori.
Auto Gain
Se questo pulsante è attivo, la risposta all’impulso viene automaticamente normalizzata.
Reverse
Inverte la risposta all’impulso.
Pre-Delay
Determina quanto tempo passa prima dell’applicazione del riverbero. Questo parametro consente di simulare stanze più ampie aumentando il tempo impiegato dalla prima riflessione per raggiungere l’ascoltatore.
Time Scaling
Controlla il tempo del riverbero.
Size
Determina la dimensione della stanza simulata.
Level
Un controllo di livello per la risposta all’impulso. Regola il volume del riverbero.
ER Tail Split
Imposta un punto di separazione tra le prime riflessioni e la coda, consentendo di determinare dove ha inizio la coda del riverbero. Un valore pari a 60 significa che le prime riflessioni verranno udite per 60 ms.
ER Tail Mix
Consente di definire la relazione tra le prime riflessioni e la coda. Valori oltre 50 attenuano le prime riflessioni, mentre valori sotto 50 attenuano la coda.
Il display delle risposte all’impulso
La sezione del display grafico consente di visualizzare i dettagli delle risposte all’impulso e di modificarne la lunghezza.
Gli effetti plug-in inclusiPlug-in di riverbero
125
Play
Quando si fa clic su questo pulsante per applicare la risposta all’impulso caricata, viene riprodotto un breve click, un suono neutro di test, che rende così più facile comprendere come le diverse impostazioni influenzano le caratteristiche del riverbero.
Time Scaling
Questa rotella consente di regolare il tempo del riverbero.
Time Domain
Questo display visualizza la forma d’onda della risposta all’impulso.
Spectrogram
Questo display visualizza lo spettro analizzato della risposta all’impulso. Il tempo viene visualizzato lungo l’asse orizzontale, la frequenza lungo l’asse verticale e il volume è rappresentato dal colore.
Information
Questo display riporta delle informazioni aggiuntive, ad esempio il nome del programma e della risposta all’impulso caricata, il numero di canali, la lunghezza e le informazioni Broadcast Wave.
Activate Impulse Trimming
Usare questo pulsante che si trova nella parte inferiore destra del display delle risposte all’impulso, per attivare l’operazione di trim sugli impulsi. Il cursore Trim viene visualizzato sotto il display delle risposte all’impulso.
Trim
Questo cursore consente di ritoccare (trim) l’inizio e la fine della risposta all’impulso. Trascinare la maniglia di sinistra per ritoccare l’inizio della risposta all’impulso e la maniglia di destra per ritoccare la coda del riverbero.
NOTA
La risposta all’impulso verrà tagliata senza alcuna dissolvenza.
Impostazioni di equalizzazione
Nella sezione Equalizer è possibile regolare il suono del riverbero.
Gli effetti plug-in inclusiPlug-in di riverbero
126
EQ curve
Visualizza la curva di equalizzazione. È possibile usare i parametri di equalizzazione che si trovano sotto il display per modificare la curva di equalizzazione, oppure modificarla manualmente trascinando i punti curva.
Activate EQ
Questo pulsante che si trova destra dei parametri di equalizzazione, attiva l’equalizzatore per l’effetto plug-in.
Low Shelf On
Attiva il filtro low shelf che enfatizza o attenua le frequenze sotto la frequenza di cutoff, della quantità specificata.
Low Freq (da 20 a 500)
Imposta la frequenza della banda delle basse.
Low Gain (da -24 a +24)
Imposta la quantità di attenuazione/enfatizzazione per la banda delle basse.
Mid Peak On
Attiva il filtro di picco medio che crea un picco o una tacca nella risposta di frequenza.
Mid Freq (da 100 a 10000)
Imposta la frequenza centrale della banda delle media.
Mid Gain (da -12 a +12)
Imposta la quantità di attenuazione/enfatizzazione per la banda Mid (media).
Hi Shelf On
Attiva il filtro hi shelf che enfatizza attenua le frequenze sopra la frequenza di cutoff, della quantità specificata.
Hi Freq (da 5000 a 20000)
Imposta la frequenza della banda delle alte.
Gli effetti plug-in inclusiPlug-in di riverbero
127
Hi Gain (da -24 a +24)
Imposta la quantità di attenuazione/enfatizzazione per la banda delle alte.
La sezione Pictures
Nella sezione Pictures è possibile caricare dei file immagine che illustrano le impostazioni definite (ad esempio il luogo di registrazione o la sistemazione del microfono della risposta all’impulso caricata). Possono essere caricate fino a cinque immagini.
NOTA
Le immagini rappresentano solamente un riferimento per il plug-in e non verranno copiate nella cartella di progetto.
Add
Apre una finestra di dialogo in cui è possibile navigare alla ricerca del file immagine che si desidera importare. I formati file supportati sono JPG, GIF e PNG.
Next
Se vengono caricate numerose immagini, è possibile fare clic su questo pulsante per visualizzare l’immagine successiva.
Remove
Rimuove l’immagine attiva.
NOTA
Ciò non comporta l’eliminazione del file immagine dal proprio hard disk.
Impostazioni di uscita
Nella sezione Output è possibile controllare il livello generale e determinare il mix suono originale/processato.
Gli effetti plug-in inclusiPlug-in di riverbero
128
Indicatore di attività in uscita
Indica il livello generale della risposta all’impulso e delle relative impostazioni.
Output
Il cursore consente di regolare il livello di uscita generale.
Out (da -24 a +12)
Aumenta o diminuisce il segnale in uscita dall’effetto.
Mix (da 0 a 100)
Imposta il bilanciamento del livello tra il segnale effettato e non effettato.
Lock
Attivare questo pulsante (simbolo lucchetto) che si trova a fianco del parametro Mix per bloccare il bilanciamento tra il segnale con e senza effetto mentre si naviga tra i preset e i programmi disponibili.
Risposte all’impulso personalizzate
Oltre a lavorare con le risposte all’impulso incluse in REVerence, è possibile importarne di proprie e salvarle come programmi o preset. Sono supportati file in formato WAVE e AIFF in configurazione mono, stereo, true-stereo, o multicanale (fino a 5.0). Se un file multicanale contiene un canale LFE, esso viene ignorato.
REVerence utilizza la stessa ampiezza canale della traccia in cui è inserito. Quando si importano alle risposte all’impulso che presentano un numero di canali superiore rispetto alla traccia corrispondente, il plug-in legge solamente i canali necessari. Se il file di risposta all’impulso contiene un numero di canali inferiore rispetto alla traccia, REVerence genera i canali mancanti (ad esempio il canale centrale come somma dei canali sinistro e destro). Se manca il canale posteriore (quando si importa ad esempio un file di risposta all’impulso stereo su una traccia 4.0), per i canali posteriori vengono usati anche i canali sinistro e destro. In tal caso, è possibile usare il parametro Rear offset per creare una maggiore spazialità.
Gli effetti plug-in inclusiPlug-in di riverbero
129
Importare le risposte all’impulso
PROCEDIMENTO
1. Nella matrice dei programmi, fare clic sul pulsante Import.
2. Individuare il file da importare e fare clic su Apri.Il file viene caricato in REVerence. I canali provenienti da un file interlacciato vengono importati nello stesso ordine utilizzato in altre aree del programma (ad es. nella finestra Connessioni VST), vedere di seguito.
3. Definire le impostazioni appropriate e aggiungere una immagine, se disponibile.Le immagini che si trovano nella stessa cartella del file di risposta all’impulso o nella cartella genitore, vengono automaticamente individuate e visualizzate.
4. Fare clic sul pulsante Store per salvare la risposta all’impulso e le relative impostazioni sotto forma di un programma. In tal modo è possibile richiamare questa specifica configurazione in un qualsiasi momento.
RISULTATO
Lo slot del programma diventa di colore blu, a indicare che è stato caricato un programma.
NOTA
Quando si salva un programma, viene creato solamente un riferimento al file della risposta all’impulso. Tale file si troverà sempre nella stessa posizione di prima e non verrà modificato in alcun modo.
DOPO IL COMPLETAMENTO DI QUESTA OPERAZIONE
Ripetere questi passaggi per tutti file di risposta all’impulso con i quali si desidera lavorare.
Leggere l’ordine dei canali in ingresso
REVerence legge i canali in ingresso nel seguente ordine.
Numero dei canali di ingresso
Ordine dei canali in REVerence
1 L
2 L/R
3 L/R/C
4 L/R/LS/RS (se inseriti in una traccia con configurazione canale 4.0)
4 LL/LR/RL/RR (se inseriti in una traccia con configurazione stereo)
5 L/R/C/LS/RS
6 L/R/C/LFE/LS/RS (LFE viene ignorato)
Gli effetti plug-in inclusiPlug-in di riverbero
130
True stereo
Le risposte all’impulso registrate come file true-stereo consentono di creare un’impressione estremamente realistica della stanza corrispondente.
REVerence è in grado di processare risposte all’impulso true-stereo che possiedono la seguente configurazione canale (in questo ordine preciso): LL, LR, RL, RR.
I canali sono definiti come segue:
NOTA
Se le proprie risposte all’impulso true-stereo sono disponibili solamente come singoli file mono, è possibile utilizzare la funzione Esporta mixdown audio per creare dei file interlacciati conformi con REVerence (consultare il Manuale Operativo).
REVerence funziona automaticamente in modalità true-stereo se il plug-in viene inserito in una traccia stereo e si carica una risposta all’impulso a 4 canali.
Di conseguenza, se si sta lavorando con dei file surround, cioè una risposta all’impulso a 4 canali registrata con una configurazione Quadro (L/R, LS/RS), è necessario inserire il plug-in in una traccia audio con una configurazione 4.0. Anche in una traccia stereo questi file verrebbero processati in modalità true-stereo.
Come è quindi possibile evitare che REVerence processi inavvertitamente dei file surround in modalità true-stereo? La risposta è: un attributo Recording Method che può essere scritto nelle informazioni iXML della risposta all’impulso corrispondente. Ogni volta che si carica una risposta all’impulso con una configurazione a 4 canali in una traccia stereo, REVerence cerca le informazioni iXML del file. Se il plug-in rileva l’attributo Recording Method avviene quanto segue:
• Se l’attributo è impostato su TrueStereo, il plug-in funziona in modalità true-stereo.
• Se l’attributo è impostato su A/B o Quadro, il plug-in funziona in modalità stereo normale e processa solamente i canali L/R del file surround.
NOTA
È possibile utilizzare l’Inspector degli attributi in MediaBay per assegnare delle etichette ai propri file delle risposte all’impulso con l’attributo Recording Method. Per maggiori informazioni consultare il Manuale Operativo.
Canale Il segnale proveniente da questa sorgente…
…è stato registrato con il seguente microfono
LL sorgente sinistra microfono sinistro
LR sorgente sinistra microfono destro
RL sorgente destra microfono sinistro
RR sorgente destra microfono destro
Gli effetti plug-in inclusiPlug-in di riverbero
131
Riposizionare i contenuti
Una volta che sono state importate le proprie risposte all’impulso in REVerence, è possibile lavorarci comodamente sul proprio computer. Come fare però se si desidera trasferire i propri contenuti su un altro computer, ad esempio se si lavora a volte su un PC fisso e altre su un notebook, oppure se si ha necessità di consegnare un progetto a un collega nello studio in cui lavora?
Per quanto riguarda i contenuti di fabbrica, ciò non costituisce un problema, in quanto questi sono presenti anche sull’altro computer. Relativamente a queste risposte all’impulso, sarà sufficiente trasferire i propri programmi e preset di REVerence, in modo da poter accedere alle proprie configurazioni personali.
La situazione è invece diversa con i contenuti utente. Se i propri file audio sono stati trasferiti su un disco esterno, oppure in una posizione dell’hard disk differente all’interno del computer, REVerence non sarà più in grado di accedere alle risposte all’impulso, per il fatto che i percorsi dei file non sono più validi.
PROCEDIMENTO
1. Trasferire i propri file audio in una posizione alla quale sarà possibile accedere dal secondo computer (ad esempio su un disco esterno).Se i file sono archiviati sul primo computer secondo la stessa struttura di cartelle, REVerence sarà in grado di individuare automaticamente tutti i file contenuti in tale struttura.
2. Trasferire tutti i preset o programmi di REVerence desiderati sul secondo computer.Se non si è certi della posizione in cui devono essere posizionati i preset, è possibile individuare i relativi percorsi in MediaBay (consultare il Manuale Operativo).
3. Aprire REVerence sul secondo computer e provare a caricare il preset o il programma col quale si desidera lavorare.Si apre la finestra di dialogo Locate Impulse Response.
4. Raggiungere la cartella contenente le proprie risposte all’impulso.
5. Fare clic su Apri.
RISULTATO
REVerence sarà ora in grado di accedere a tutte le risposte all’impulso salvate in questa posizione.
IMPORTANTIMPORTANTIMPORTANTIMPORTANTE
Il nuovo percorso relativo a questi file audio non è stato ancora salvato. Per rendere i file disponibili in maniera permanente, senza dover utilizzare la finestra di dialogo Locate, è necessario salvare i propri programmi o preset con un nome differente.
Gli effetti plug-in inclusiPlug-in di riverbero
132
RoomWorks
RoomWorks è un plug-in di riverbero estremamente configurabile che consente di ricreare in maniera realistica le caratteristiche ambientali e le riverberazioni di vari tipi di stanze e ambienti chiusi, nei formati stereo e surround. L’utilizzo della CPU è modificabile, in modo da adattarsi alle richieste di qualsiasi sistema. Da riflessioni di piccole stanze, a riverberi tipici di grosse caverne, questo plug-in offre una riverberazione di elevata qualità.
Input Filters
Lo Freq
Determina la frequenza alla quale agisce il filtro low-shelving. Entrambe le impostazioni hi e lo filtrano il segnale di ingresso prima di processare il riverbero.
Hi Freq
Determina la frequenza alla quale agisce il filtro high-shelving. Entrambe le impostazioni hi e lo filtrano il segnale di ingresso prima di processare il riverbero.
Lo Gain
Definisce la quantità di attenuazione o enfatizzazione per il filtro low-shelving.
Hi Gain
Definisce la quantità di attenuazione o enfatizzazione per il filtro high-shelving.
Reverb Character
Pre-Delay
Determina quanto tempo passa prima dell’applicazione del riverbero. Questo parametro consente di simulare stanze più ampie aumentando il tempo impiegato dalla prima riflessione per raggiungere l’ascoltatore.
Cubase LE
Cubase AI
Cubase Elements
Cubase Artist
Cubase Pro
Nuendo NEK
Incluso in – – – – X X –
Gli effetti plug-in inclusiPlug-in di riverbero
133
Reverb Time
Consente di impostare il tempo del riverbero in secondi.
Size
Altera i tempi di delay delle prime riflessioni per simulare spazi ampi o ristretti.
Diffusion
Agisce sul carattere della coda del riverbero. Valori elevati generano una maggiore diffusione e un suono più omogeneo, mentre valori inferiori danno un suono più chiaro.
Width
Determina l’ampiezza stereo dell’effetto. A 0 % l’uscita del riverbero è mono, a 100 % è stereo.
Variation
Facendo clic su questo pulsante si genera una nuova versione dello stesso programma di riverbero, usando dei pattern di riflessione alterati. Ciò è utile nel caso in cui determinati suoni stiano causando risultati indesiderati. Creando una nuova variazione, si risolvono spesso questi problemi. Vi sono 1000 possibili variazioni.
Hold
L’attivazione di questo pulsante applica il freeze al buffer del riverbero in un loop infinito. È possibile creare alcuni interessanti suoni di pad usando questa funzione.
Damping
Lo Freq
Determina la frequenza sotto la quale avviene l’attenuazione (damping) delle basse frequenze.
Hi Freq
Determina la frequenza sopra la quale avviene un’attenuazione delle alte frequenze.
Lo Level
Agisce sul tempo di decadimento delle basse frequenze. Un riverbero di una stanza normale decade più rapidamente nell’intervallo alto e basso rispetto all’intervallo medio. Abbassando la percentuale del livello si farà in modo che le basse frequenze decadano più rapidamente. Valori superiori al 100% fanno sì che le basse frequenze decadano più lentamente rispetto alle medie.
Hi Level
Agisce sul tempo di decadimento delle alte frequenze. Un riverbero di una stanza normale decade più rapidamente nell’intervallo alto e basso rispetto all’intervallo medio. Abbassando la percentuale del livello si farà in modo che le alte frequenze decadano più rapidamente. Valori superiori al 100% fanno sì che le basse frequenze decadano più lentamente rispetto alle medie.
Gli effetti plug-in inclusiPlug-in di riverbero
134
Envelope
Amount
Determina il livello in cui i controlli di attacco (Attack) e rilascio (Release) dell’inviluppo agiscono sul riverbero. Valori più bassi generano un effetto più impercettibile, mentre valori elevati causano un suono più drastico.
Attack
Le impostazioni degli inviluppi nel plug-in RoomWorks controllano il modo in cui il riverbero seguirà le dinamiche del segnale di ingresso in un modo simile a un noise gate o a un downward expander. Il parametro Attack determina il tempo impiegato (in millisecondi) dal riverbero per raggiungere il pieno volume dopo un picco di segnale. L’effetto ottenuto è simile a un pre-delay ma il riverbero sale gradualmente anziché partire tutto in una volta sola.
Release
Consente di determinare dopo quanto tempo rispetto a un picco del segnale è possibile ascoltare il riverbero prima che venga tagliato, analogamente al tempo di rilascio di un gate.
Output
Mix
Consente di regolare il bilanciamento del livello tra il segnale dry e il segnale wet. Se RoomWorks viene utilizzato come effetto in insert per un canale FX, si consiglia di impostare questo valore su 100% o di utilizzare il pulsante wet only.
Wet only
Questo pulsante disattiva il parametro Mix, impostando l’effetto su 100% wet (segnale completamente processato). Normalmente, questo pulsante dovrebbe essere attivato nei casi in cui RoomWorks viene utilizzato come effetto in mandata per un canale FX o per un canale gruppo.
Efficiency
Determina la quantità di potenza del processore impiegata per RoomWorks. Più basso è il valore, maggiore sarà la quantità di risorse della CPU impiegate e più elevata sarà la qualità del riverbero. Con impostazioni elevate (>90%) del parametro Efficiency possono essere creati effetti molto interessanti.
Export
Determina se durante l’esportazione dell’audio, RoomWorks utilizzerà la massima potenza della CPU per la massima qualità del riverbero. Durante l’esportazione è possibile mantenere le impostazioni più elevate del parametro Efficiency per ottenere uno specifico effetto. Per ottenere la massima qualità del riverbero durante l’esportazione, assicurarsi che questo pulsante sia attivato.
Indicatore del livello di uscita
Indica il livello del segnale di uscita.
Gli effetti plug-in inclusiPlug-in di riverbero
135
RoomWorks SE
RoomWorks SE è una versione ridotta del plug-in RoomWorks. Questo plug-in offre una riverberazione di elevata qualità, ma presenta pochi parametri e un carico sulla CPU decisamente più ridotto rispetto alla versione completa.
Pre-Delay
Determina quanto tempo passa prima dell’applicazione del riverbero. Questo parametro consente di simulare stanze più ampie aumentando il tempo impiegato dalla prima riflessione per raggiungere l’ascoltatore.
Reverb Time
Consente di impostare il tempo del riverbero in secondi.
Diffusion
Agisce sul carattere della coda del riverbero. Valori elevati generano una maggiore diffusione e un suono più omogeneo, mentre valori inferiori danno un suono più chiaro.
Hi Level
Agisce sul tempo di decadimento delle alte frequenze. Un riverbero di una stanza normale decade più rapidamente nell’intervallo alto e basso rispetto all’intervallo medio. Abbassando la percentuale del livello si farà in modo che le alte frequenze decadano più rapidamente. Valori superiori al 100% fanno sì che le basse frequenze decadano più lentamente rispetto alle medie.
Lo Level
Agisce sul tempo di decadimento delle basse frequenze. Un riverbero di una stanza normale decade più rapidamente nell’intervallo alto e basso rispetto all’intervallo medio. Abbassando la percentuale del livello si farà in modo che le basse frequenze decadano più rapidamente. Valori superiori al 100% fanno sì che le basse frequenze decadano più lentamente rispetto alle medie.
Mix
Consente di regolare il bilanciamento del livello tra il segnale dry e il segnale wet. Quando RoomWorks SE è inserito in un canale FX, nella maggior parte dei casi si imposterà questo valore su 100%.
Cubase LE
Cubase AI
Cubase Elements
Cubase Artist
Cubase Pro
Nuendo NEK
Incluso in X X X X X X –
Gli effetti plug-in inclusiPlug-in spaziali e panner
136
Plug-in spaziali e panner
Anymix Pro
Il plug-in Anymix Pro di IOSONO è un sofisticato panner surround e un potente processore di upmix/downmix in grado di convertire qualsiasi tipo di materiale audio in diversi formati di uscita, da mono a 8.1.
Configurazione di ingresso/uscita
La configurazione di ingresso/uscita del plug-in può essere selezionata dai menu a tendina In e Out situati nell’angolo superiore-sinistro del pannello del plug-in.
Se Anymix Pro viene utilizzato come effetto in insert, le configurazioni di ingresso e uscita massime non possono eccedere l’ampiezza della traccia corrente.
Se Anymix Pro viene utilizzato come panner, la configurazione di ingresso massima non può eccedere l’ampiezza della traccia corrente. La configurazione di uscita massima non può invece superare l’ampiezza del bus di uscita al quale la traccia è assegnata.
Ordine dei canali
Il plug-in utilizza lo stesso ordine dei canali dell’applicazione host, a meno che la configurazione di uscita selezionata differisca dalla configurazione della traccia.
NOTA
La selezione di una configurazione di uscita diversa da quella attuale della traccia causa problemi con i canali.
Se la configurazione di uscita della traccia non è un sottoinsieme della configurazione di uscita del plug-in (ad esempio, traccia = 6.1 cine e uscita del plug-in = 7.0 music), i canali vengono assegnati come segue:
Cubase LE
Cubase AI
Cubase Elements
Cubase Artist
Cubase Pro
Nuendo NEK
Incluso in – – – – – X –
1 2 3 4 5 6 7 8 9
L R C LFE LS RS RSS/RC
LSS/LC CS
Gli effetti plug-in inclusiPlug-in spaziali e panner
137
NOTA
I canali mancanti nella configurazione di uscita vengono automaticamente saltati.
Compensazione della latenza
Anymix Pro genera un ritardo di processamento. La quantità di latenza generata dipende dalla dimensione del buffer della scheda audio e dalla modalità di processamento del plug-in, cioè, panning o upmix. Le applicazioni host di Steinberg sono in grado di compensare questo ritardo in automatico.
Il pannello del plug-in
Il pannello di Anymix Pro è diviso in più sezioni, con la vista stage che occupa la maggior parte dello spazio. Questa vista consente di visualizzare la posizione e il movimento dei canali di ingresso, la configurazione di uscita e i valori dei filtri dipendenti dalla distanza. Sul lato destro sono presenti i controlli di posizione e movimento, mentre la sezione inferiore del pannello contiene i controlli di upmix.
NOTA
Il pannello del plug-in offre due diverse modalità di visualizzazione: panning e upmix.
1 2 3 4 5 6 7 8 9
Configurazione traccia: 6.1 Cine
L R C LFE LS RS CS
Configurazione di uscita del plug-in: 7.0 Music
L R C LS RS LSS RSS
Risultato OK Discordanza
Gli effetti plug-in inclusiPlug-in spaziali e panner
138
Modalità panning
Nella vista stage, i canali di ingresso sono rappresentati da icone di colore rosso, mentre i canali di uscita da altoparlanti grigi sullo sfondo.
Se si spostano i canali di ingresso al di fuori della configurazione degli altoparlanti, si ottiene un effetto di panning (regolazione del panorama) tra i due altoparlanti di uscita più vicini. I canali di ingresso che sono posizionati a distanze inferiori vengono distribuiti su più altoparlanti di uscita.
• Per modificare la posizione del gruppo di ingresso, fare clic e trascinamento in un punto qualsiasi della vista stage, oppure fare clic-destro. Un clic-destro causa il salto immediato dei canali alla nuova posizione.
NOTA
La distanza tra i canali di ingresso si restringe automaticamente se questi vengono spostati verso il bordo del palco. Si crea in questo modo un senso di profondità quando si sposta del materiale stereo o multi-canale.
Sezione Position
Oltre che tramite la vista stage, i canali di ingresso possono anche essere spostati usando i controlli presenti nella parte superiore-destra del pannello del plug-in.
Gli effetti plug-in inclusiPlug-in spaziali e panner
139
Rotation
Ruota il gruppo di ingresso intorno al relativo punto centrale.
Link Angle & Rotation
Modifica la rotazione del gruppo di ingresso, da auto-centrato a centrato sul palco.
Depth
Bilancia il gruppo di ingresso in senso verticale.
Width
Bilancia il gruppo di ingresso in senso orizzontale.
Collegamento tra Depth e Width
Mantiene il rapporto tra il bilanciamento dei parametri Depth e Width.
NOTA
Per eseguire delle regolazioni di precisione sui parametri, premere [Shift] mentre si utilizzano i controlli.
Regolazioni dei singoli canali
È possibile modificare le posizioni dei canali di ingresso in maniera individuale, tramite doppio-clic sull’icona dell’ingresso corrispondente nella vista stage. Si apre così un pannello separato con dei parametri specifici per i singoli canali.
Radius/Angle
Controlla la posizione del canale di ingresso selezionato, relativa al centro del gruppo di ingresso.
X/Y
Sposta il canale di ingresso selezionato in senso orizzontale e verticale.
Volume
Applica il guadagno al canale di ingresso selezionato.
LFE Volume
Controlla la quantità di LFE per il canale di ingresso selezionato.
Gli effetti plug-in inclusiPlug-in spaziali e panner
140
Spread
Distribuisce l’audio dal canale di ingresso selezionato a più di due canali di uscita.
• A 0 % la sorgente audio viene renderizzata nel punto in cui si posiziona l’icona del canale.
• Al 100 % l’audio viene distribuito equamente a tutti gli altoparlanti della configurazione di uscita.
Manual Delay
Aggiunge un ritardo al canale di ingresso selezionato.
Link
Attivare questi pulsanti per collegare i parametri corrispondenti nell’istanza corrente del plug-in. La regolazione del valore di un parametro causa la modifica anche degli altri parametri ad esso collegati.
IMPORTANTIMPORTANTIMPORTANTIMPORTANTE
I parametri dei singoli canali di ingresso non possono essere automatizzati dall’applicazione host, ma le regolazioni definite per ciascun canale di ingresso vengono salvate per ciascuna istanza e per ciascun panner del plug-in nella sessione.
Limitare i movimenti
È possibile utilizzare i pulsanti a doppia freccia che si trovano nella parte superiore-destra della vista stage per limitare in senso ortogonale o diagonale la direzione di movimento dell’oggetto presente nella vista stage, in modo da semplificare il processo di automazione.
NOTA
Nella maggior parte dei casi, gli oggetti si spostano lungo percorsi estremamente semplici intorno al pubblico. Limitando la direzione di movimento, è possibile creare in maniera rapida dei movimenti estremamente precisi.
Filtri dipendenti dalla distanza (Distance dependent)
Per creare dei mix coinvolgenti in maniera ancora più semplice e veloce, Anymix Pro è dotato di un’unità di filtro dipendente dalla distanza che consente di regolare automaticamente il volume e l’air damping degli oggetti in movimento.
Gli effetti plug-in inclusiPlug-in spaziali e panner
141
Loudness
Riduce il volume degli oggetti che si spostano sempre più lontano.
EQ
Smorza le alte frequenze degli oggetti che si spostano sempre più lontano.
Per entrambi i filtri è possibile scegliere una curva di attenuazione dal menu a tendina corrispondente.
Off
Disattiva il filtro dipendente dalla distanza.
Linear
Il filtraggio parte direttamente dal punto centrale e viene applicato in maniera lineare. Selezionare questo tipo di curva se si desidera che anche i movimenti più impercettibili debbano avere un impatto diretto sul filtro dipendente dalla distanza.
Sinusoidal
Il filtraggio parte approssimativamente alla distanza dell’altoparlante e aumenta in maniera esponenziale con la distanza. Selezionare questo tipo di curva se si desidera che i movimenti nel cerchio centrale non debbano avere alcun impatto udibile sul filtro dipendente dalla distanza.
Elliptical
Il filtraggio parte approssimativamente a due terzi del palco, con una curva di attenuazione esponenziale. Selezionare questo tipo di curva se si desidera che solamente i movimenti lungo il bordo del palco debbano avere un impatto udibile sul filtro dipendente dalla distanza.
NOTA
I valori attuali possono essere visualizzati all’interno delle etichette delle icone degli altoparlanti, utilizzando il menu a tendina Display che si trova sopra la vista stage.
I filtri dipendenti dalla distanza possono essere ulteriormente regolati utilizzando le opzioni avanzate.
LINK CORRELATI
Opzioni avanzate (Advanced) a pag. 145
Modalità Upmix
La funzione upmix di Anymix Pro è particolarmente utile se la riorganizzazione di tracce caratterizzate da un ridotto numero di canali di ingresso, in uno specifico formato surround non è sufficiente.
Gli effetti plug-in inclusiPlug-in spaziali e panner
142
L’algoritmo di upmix analizza il segnale audio in entrata e lo suddivide in parti di suono diretto (Direct) e in parti di suono di ambiente (Ambience). Mentre le parti di suono diretto vengono inviate al flusso sonoro diretto e possono essere posizionate sulla configurazione virtuale degli altoparlanti, il suono di ambiente può essere modificato e posizionato intorno al palco virtuale. Si noti, che non viene in tal modo aggiunta alcuna informazione supplementare al flusso audio. Tutte le parti ambientali che si sentono facevano già parte del materiale audio originale.
IMPORTANTIMPORTANTIMPORTANTIMPORTANTE
Se il materiale audio non contiene informazioni spaziali, potrebbe mancare del tutto il flusso sonoro di ambiente. Ad esempio, non è ovviamente possibile estrarre alcun suono di ambiente dalla registrazione di un narratore eseguita in una sala di doppiaggio acusticamente isolata.
IMPORTANTIMPORTANTIMPORTANTIMPORTANTE
I problemi generati da operazioni di compressione (come avviene per i file MP3), o altre carenze proprie dell’audio in entrata non possono essere risolte con l’utilizzo della modalità upmix. Ad esempio, gli artefatti sonori generati dalla compressione possono essere facilmente male interpretati dal programma e redistribuiti sul flusso sonoro di ambiente.
Passare alla modalità Upmix
• Per passare in modalità upmix, attivare l’opzione Enable nella sezione Upmix a destra della vista stage.
NOTA
L’algoritmo di upmix è particolarmente sofisticato e può causare un elevato carico sulla CPU. Non è quindi possibile automatizzare l’opzione Enable.
Vista Stage
In modalità upmix, i parametri sono rappresentati nella vista stage da segmenti circolari.
Gli effetti plug-in inclusiPlug-in spaziali e panner
143
NOTA
I parametri di posizione per il gruppo di ingresso e per qualsiasi automazione creata vengono preservati quando è abilitato l’upmix. In modalità upmix, l’immagine sonora creata dall’algoritmo può essere spostata intorno al palco ed è completamente automatizzabile. I parametri che sono stati regolati per un singolo canale non influenzano l’upmix ma vengono mantenuti e ricaricati automaticamente quando l’upmix è disabilitato.
Preset di upmix
Anymix Pro dispone di un set di preset di upmix preconfigurati. Se viene caricato un preset, l’upmix e i parametri avanzati vengono impostati di conseguenza e possono essere ulteriormente regolati.
Un preset di upmix contiene le impostazioni per i seguenti parametri:
• Divergence
• Stage Width
• Direct Dry/Wet
• Ambience Gain
• Ambience Front/Rear
• Ambience Low Pass
Gli effetti plug-in inclusiPlug-in spaziali e panner
144
• Ambience Delay.
Inoltre, il preset influenza i seguenti parametri del pannello Advanced:
• LFE Gain
• LFE Low Pass Enable
• LFE Low Pass Order
• LFE Low Pass Cutoff Frequency
• Output Gain.
NOTA
I preset di upmix della categoria Cinema sono stati progettati per essere utilizzati con sistemi di altoparlanti equalizzati in base a una Curva X. Gli altri preset sono invece destinati agli ambienti di ascolto con una regolazione degli altoparlanti flat.
Input – Balance
Regola il bilanciamento del segnale in ingresso, nei casi in cui questo sia stereo o superiore.
Upmix – Orig./Upmix
Regola il bilanciamento tra il segnale originale e il segnale processato dell’uscita del plug-in.
Parametri del flusso sonoro diretto (Direct)
Divergence
Controlla la forza del segnale centrale.
• A 0 % le componenti del flusso sonoro diretto vengono distribuite sul canale centrale.
• A 100 % le componenti mono del flusso sonoro diretto vengono distribuite sui canali frontale sinistro e destro.
Stage Width
Controlla la posizione dei canali frontali in modo da regolare la base stereo.
Dry/Wet
Controlla la quantità di ambiente che rimane nel flusso sonoro diretto dopo l’estrazione della componente ambientale.
Parametri del flusso sonoro di ambiente (Ambience)
Gain
Applica il guadagno al flusso sonoro di ambiente per enfatizzare (high gain) o ridurre (low gain) la quantità di suono di ambiente nel mix.
Gli effetti plug-in inclusiPlug-in spaziali e panner
145
Front/Rear
Regola il bilanciamento fronte/retro del flusso sonoro di ambiente.
Low Pass
Controlla il flusso sonoro di ambiente con un filtro passa-basso in modo da eliminare eventuali fischi e disturbi.
Delay
Aggiunge un ritardo extra al flusso sonoro di ambiente in modo da creare l’illusione di uno spazio molto grande.
Opzioni avanzate (Advanced)
Per aprire le opzioni avanzate, utilizzare il pulsante Advanced in alto a sinistra del pannello principale del plug-in. Queste opzioni possono essere impostate per l’istanza del plug-in, regolando i valori secondo le proprie esigenze.
Parametri dipendenti dalla distanza (Distance Dependent)
Loudness
Consente di scegliere se le modifiche di volume che verranno applicate dipendono dalla posizione del punto centrale o se vengono calcolate separatamente per ciascun canale di ingresso.
Imposta la riduzione del guadagno massima che viene applicata se l’ingresso o il canale del gruppo raggiungono il bordo del palco.
EQ Gain
Consente di scegliere se il filtraggio che verrà applicato dipende dalla posizione del punto centrale, o se la sua quantità viene calcolata separatamente per ciascun canale di ingresso.
Imposta la riduzione del guadagno massima del filtro che viene applicata se l’ingresso o il canale del gruppo raggiungono il bordo del palco.
Gli effetti plug-in inclusiPlug-in spaziali e panner
146
EQ Cutoff
Imposta la frequenza di taglio dell’equalizzatore dipendente dalla distanza.
Upmix – Matrix
Attiva la decodifica a matrice per i segnali di ingresso codificati a matrice.
NOTA
La decodifica a matrice viene applicata solamente in modalità upmix.
Parametri LFE
LFE Gain
Imposta un livello di guadagno separato per il canale LFE che viene applicato all’uscita del plug-in.
LP Enable
Abilita un filtro passa-basso che viene applicato al canale di uscita LFE dopo che sono stati sommati i segnali provenienti dai canali di ingresso.
LP Cutoff
Definisce la frequenza di cutoff per il canale LFE generato.
LP Order
Consente di selezionare l’ordine o la pendenza del filtro passa-basso.
• 2nd order = 12 dB/ottava
• 3nd order = 18 dB/ottava
• 4nd order = 24 dB/ottava
NOTA
La quantità di LFE può essere regolata in maniera individuale per ciascun canale di ingresso.
NOTA
Se la configurazione di ingresso selezionata include un canale LFE, ma non la configurazione di uscita, il canale di ingresso LFE viene automaticamente distribuito agli altoparlanti frontale sinistro e destro a un livello di -3 dB. Il filtro passa-basso viene applicato al segnale LFE entrante prima che questo venga distribuito agli altoparlanti frontali.
MonoToStereo
Questo effetto trasforma un segnale mono in un segnale pseudo-stereo. Il plug-in può essere utilizzato su un file mono o su un file stereo con canali uguali.
Gli effetti plug-in inclusiPlug-in spaziali e panner
147
Width
Controlla l’ampiezza o la profondità dell’espansione stereo. Ruotare in senso orario per aumentare l’espansione.
Delay
Aumenta la quantità di differenza tra i canali sinistro e destro per aumentare ulteriormente l’effetto stereo.
Color
Genera delle differenze aggiuntive tra i canali per incrementare il miglioramento stereo.
Mono
Porta l’uscita in mono, per verificare la presenza di possibile colore indesiderato nel suono che potrebbe talvolta verificarsi quando si crea un’immagine stereo artificiale.
StereoEnhancer
Questo plug-in espande l’ampiezza stereo di materiale audio (stereo). Non può essere utilizzato con file mono.
Width
Controlla l’ampiezza o la profondità dell’espansione stereo. Ruotare in senso orario per aumentare l’espansione.
Cubase LE
Cubase AI
Cubase Elements
Cubase Artist
Cubase Pro
Nuendo NEK
Incluso in – X X X X X –
Cubase LE
Cubase AI
Cubase Elements
Cubase Artist
Cubase Pro
Nuendo NEK
Incluso in – – X X X X –
Gli effetti plug-in inclusiPlug-in surround
148
Delay
Aumenta la quantità di differenza tra i canali sinistro e destro per aumentare ulteriormente l’effetto stereo.
Color
Genera delle differenze aggiuntive tra i canali per incrementare il miglioramento stereo.
Mono
Porta l’uscita in mono, per verificare la presenza di possibile colore indesiderato nel suono che potrebbe talvolta verificarsi quando si espande l’immagine stereo.
SurroundPanner V5
Per una descrizione del SurroundPanner V5, consultare il Manuale Operativo.
NOTA
In Cubase, il SurroundPanner V5 è disponibile solamente come panner del canale, non come effetto in insert.
Plug-in surround
Bass Manager
Se i vostri altoparlanti principali sono di piccole dimensioni, con questo plug-in potrete ottenere un suono full-range utilizzando l’altoparlante LFE dello studio come subwoofer. Se il vostro LFE è di dimensioni ridotte ma gli altoparlanti principali sono in grado di generare un suono full-range, il plug-in vi consentirà di rinforzare il suono del LFE inviando le frequenze più alte dal LFE agli altoparlanti principali.
Cubase LE
Cubase AI
Cubase Elements
Cubase Artist
Cubase Pro
Nuendo NEK
Incluso in – – – – X X –
Cubase LE
Cubase AI
Cubase Elements
Cubase Artist
Cubase Pro
Nuendo NEK
Incluso in – – – – – X –
Gli effetti plug-in inclusiPlug-in surround
149
Se il vostro sistema di monitoraggio è collegato direttamente all’interfaccia audio e non dispone di un sistema di gestione dei bassi, potete utilizzare Bass Manager negli insert della Control Room in modo da regolare i livelli e le assegnazioni dei segnali del LFE e degli altoparlanti principali. In tal modo, anche gli altoparlanti di dimensioni ridotte saranno in grado di generare un suono full-range.
Indicatori di livello di ingresso/uscita
Level In
Visualizza il livello del segnale d’ingresso.
Level Out
Visualizza il livello del segnale di uscita.
Mains
Subwoofer
Se questa opzione è attivata, la parte di basse frequenze degli altoparlanti principali viene inviata al subwoofer.
Freq
Definisce la frequenza di crossover. Le frequenze al di sotto di questo valore vengono inviate al subwoofer.
Gain
Definisce la quantità di attenuazione/enfatizzazione del segnale che viene inviato al subwoofer.
LFE
Center
Se questa opzione è attivata, il segnale LFE viene inviato al canale centrale.
Gli effetti plug-in inclusiPlug-in surround
150
L/R
Se questa opzione è attivata, il segnale LFE viene inviato ai canali sinistro e destro.
Freq
Definisce la frequenza di crossover. Le frequenze al di sopra di questo valore vengono inviate ai canali sinistro e destro o al canale centrale.
Gain
Definisce la quantità di attenuazione/enfatizzazione del segnale che viene inviato ai canali sinistro e destro o al canale centrale.
+10 dB
Enfatizza il livello del segnale LFE di 10 dB.
Subwoofer
Solo
Mette in solo il segnale del subwoofer.
Mute
Mette in mute il segnale del subwoofer.
Low Cut
Filtro taglia-basso aggiuntivo per il subwoofer.
High Cut
Filtro taglia-alto aggiuntivo per il subwoofer.
+10 dB
Enfatizza il livello del segnale del subwoofer di 10 dB.
NOTA
I parametri possono essere modificati utilizzando i display grafici oppure è possibile inserire manualmente i valori nei campi valore.
MatrixDecoder
Il plug-in MatrixDecoder inverte il processo di codifica eseguito dal MatrixEncoder e viene usato per monitorare il modo in cui un mix codificato suonerà quando viene riprodotto su un sistema compatibile con Pro Logic.
Cubase LE
Cubase AI
Cubase Elements
Cubase Artist
Cubase Pro
Nuendo NEK
Incluso in – – – – – X –
Gli effetti plug-in inclusiPlug-in surround
151
NOTA
Se un mix codificato viene riprodotto attraverso il decoder, i canali Lt/Rt vengono nuovamente convertiti per quattro uscite (LRCS).
IMPORTANTIMPORTANTIMPORTANTIMPORTANTE
Questo manuale non entra nel dettaglio del funzionamento di Pro Logic, ma si focalizza sulle modalità di utilizzo del MatrixEncoder/Decoder, in modo da poter produrre un mix che sia compatibile con questo standard.
MatrixEncoder
Il MatrixEncoder è stato progettato per la codifica di file multicanale compatibile con Pro Logic. Si tratta di un processo in cui un mix surround a 4 canali viene «impacchettato» in due canali, ai fini ad esempio della trasmissione radio/televisiva o per realizzare una versione a due canali per il formato DVD. Il MatrixEncoder impiega quattro ingressi separati (LRCS = Left, Right, Center, e Surround) e crea due uscite finali: Left-total e Right-total (Lt e Rt).
Cubase LE
Cubase AI
Cubase Elements
Cubase Artist
Cubase Pro
Nuendo NEK
Incluso in – – – – – X –
Gli effetti plug-in inclusiPlug-in surround
152
Configurazione
PROCEDIMENTO
1. Nella finestra Connessioni VST, creare un bus di uscita con configurazione canale «LRCS» e assegnarlo alle uscite fisiche della propria periferica hardware audio.Questo processo va utilizzato per realizzare un mix surround a quattro canali. Per realizzare un mix a cinque canali utilizzare il MatrixEncoder con il formato surround 5.0.
2. Posizionare il MatrixEncoder nel primo slot di insert «post-fader» (#7) per il bus di uscita, seguito dal MatrixDecoder (#8).
LINK CORRELATI
Utilizzo del MatrixEncoder con il formato surround 5.0 a pag. 153
Utilizzo del MatrixEncoder/Decoder
PROCEDIMENTO
1. Eseguire una configurazione approssimativa del mix, secondo le proprie preferenze.Usare il SurroundPanner V5 per posizionare i canali nel mix surround, oppure assegnare i canali alle singole uscite LRCS.
2. Attivare il MatrixEncoder.Ciò che si potrà ora ascoltare è il mix stereo codificato, nel modo in cui esso suonerà quando viene riprodotto su un normale lettore stereo. Nel pannello di controllo del MatrixEncoder, è possibile regolare il guadagno delle uscite Lt/Rt utilizzando il fader.
3. Attivare il MatrixDecoder, aprire il pannello di controllo e fare clic sul pulsante Steering Mode.Si potrà ora ascoltare il modo in cui il mix verrà riprodotto in surround su un sistema compatibile con Pro Logic.
Il display Steering visualizza una x all’interno del campo surround. La posizione di questo segno x indica la direzione dominante del mix, chiamata talvolta vettore dominante. Parte del processamento che viene applicato ha come effetto un aumento di guadagno nel canale dominante e una riduzione di guadagno nei canali non dominanti.
Gli effetti plug-in inclusiPlug-in surround
153
4. Attivando e disattivando il pulsante Bypass nel MatrixDecoder, è possibile comparare il mix decodificato con il mix stereo codificato e, se necessario, effettuare delle regolazioni all’interno della MixConsole.Lo scopo principale consiste nel produrre un mix che suoni bene sia nella versione codificata che in quella decodificata. Per comparare il mix codificato o quello decodificato con il mix non processato, disattivare sia il MatrixEncoder che il Decoder.
IMPORTANTE
Il processo di codifica/decodifica causa una perdita significativa del segnale, se comparato con il mix non processato. Si tratta di un fatto normale e non indica che qualcosa non sta funzionando in maniera appropriata. Tuttavia, tramite un attento aggiustamento del mix è possibile ridurre la degradazione del segnale fino a un livello più accettabile. È necessario regolare i livelli e le altre impostazioni prima che il segnale entri nel MatrixEncoder, poiché né l’encoder né il decoder sono in grado di controllare il mix in alcun modo.
5. Una volta che si è raggiunto un risultato soddisfacente, si potrà bypassare il MatrixDecoder oppure eliminarlo del tutto dallo slot degli effetti.
6. Collegare una periferica di registrazione master all’uscita del mix stereo ed eseguire il mixdown con le procedure solite.
RISULTATO
Il mix stereo codificato risultante sarà compatibile con i comuni sistemi casalinghi che utilizzano lo standard Pro Logic.
Utilizzo del MatrixEncoder con il formato surround 5.0
Vi sono situazioni in cui si ha necessità di eseguire un mix per diversi formati surround, ad esempio nel caso in cui si desideri mixare lo stesso materiale per i formati 5.1 e LRCS.
Il formato 5.1 è simile al formato LRCS e omettere il canale LFE è piuttosto semplice; un problema decisamente maggiore è invece rappresentato dal fatto che il formato LRCS ha un canale surround, mentre il 5.1 ne ha due.
Gli effetti plug-in inclusiPlug-in surround
154
Per tale ragione, il MatrixEncoder somma i canali surround in un unico segnale mono.
PROCEDIMENTO
1. Creare il proprio mix per il formato 5.1.
2. Nella finestra Connessioni VST, creare un bus di uscita con configurazione canale «5.0» e assegnarlo alle uscite fisiche della propria periferica hardware audio.
3. Riprodurre il mix attraverso il MatrixEncoder.
RISULTATO
Per prima cosa, i due canali surround vengono fusi insieme, in modo da rendere il mix compatibile con il formato LRCS. I quattro segnali risultanti vengono quindi codificati con le procedure solite. In tal modo, quando si lavora in contemporanea con i formati 5.1 e LRCS saranno necessarie solamente poche modifiche e regolazioni aggiuntive.
Utilizzo del MatrixDecoder con il formato surround 5.0
Normalmente, anche quando si riproduce il formato LRCS vengono usati due altoparlanti surround. I due altoparlanti utilizzano quindi semplicemente lo stesso materiale. Il MatrixDecoder simula ciò, inviando il canale surround a due uscite. In tal modo è possibile spostarsi da un formato all’altro e ascoltare le diverse situazioni senza dover riconfigurare in continuazione i canali altoparlante.
Mix6to2
Questo plug-in consente di eseguire rapidamente il mixdown in stereo di un formato mix surround. È possibile controllare i livelli dei canali surround, fino a un massimo di sei canali, e decidere per ciascuna striscia di canale fino a che livello essa verrà inclusa nel mix risultante.
NOTA
Questo plug-in non simula un mix surround né aggiunge artefatti psicoacustici all’uscita risultante: si tratta semplicemente di un mixer. Il plug-in è disponibile soltanto nella Sezione Master e solo nel caso in cui è attivo un montaggio audio surround.
Cubase LE
Cubase AI
Cubase Elements
Cubase Artist
Cubase Pro
Nuendo NEK
Incluso in – – – – X X –
Gli effetti plug-in inclusiPlug-in surround
155
Canali surround
Volume
Consentono di regolare la quantità di segnale da includere nel canale sinistro e/o destro del bus di uscita.
Link
Collega i fader del volume.
Invert
Inverte la fase dei canali destro e sinistro del bus surround.
Bus di uscita
Volume
Consente di impostare il volume dell’uscita mixata.
Link
Collega i fader della sezione Output.
Normalize
Se questa opzione è attiva, l’uscita mixata viene normalizzata. Ad esempio, il livello di uscita viene regolato automaticamente in modo che il segnale più potente sia al massimo volume possibile senza produrre clipping.
Mix8to2
Questo plug-in consente di eseguire rapidamente il mixdown in stereo di un formato mix surround. È possibile controllare i livelli dei canali surround, fino a un massimo di otto canali, e decidere per ciascuna striscia di canale fino a che livello essa verrà inclusa nel mix risultante.
Cubase LE
Cubase AI
Cubase Elements
Cubase Artist
Cubase Pro
Nuendo NEK
Incluso in – – – – – X –
Gli effetti plug-in inclusiPlug-in surround
156
Questo plug-in non simula un mix surround né aggiunge artefatti psicoacustici all’uscita risultante: si tratta semplicemente di un mixer. Il plug-in è disponibile solamente nella Sezione Master e solo nel caso in cui è attivo un montaggio audio a 8 canali.
Canali surround
Volume
Consentono di regolare la quantità di segnale da includere nel canale sinistro e/o destro del bus di uscita.
Link
Collega i fader del volume.
Invert
Inverte la fase dei canali destro e sinistro del bus surround.
Bus di uscita
Volume
Consente di impostare il volume dell’uscita mixata.
Link
Collega i fader della sezione Output.
Normalize
Se questa opzione è attiva, l’uscita mixata viene normalizzata. Ad esempio, il livello di uscita viene regolato automaticamente in modo che il segnale più potente sia al massimo volume possibile senza produrre clipping.
MixConvert V6
Il plug-in MixConvert V6 può essere utilizzato per convertire in maniera rapida un mix multi-canale, in un formato con differente configurazione dei canali (per passare ad esempio da un formato surround 7.1 a un formato home theater 5.1).
Gli effetti plug-in inclusiPlug-in surround
157
Questo plug-in può essere utilizzato come effetto in insert come avviene per qualsiasi altro plug-in, ma con l’aggiunta di alcune funzioni speciali. MixConvert V6 può essere inoltre usato per convertire un canale audio in un diverso formato, nel caso in cui la configurazione di ingresso/uscita corrispondente non venga gestita dal SurroundPanner V5. L’applicazione sequencer posizionerà in automatico MixConvert V6 dove necessario.
Configurazione dei canali di ingresso/uscita
La configurazione di ingresso viene determinata dall’ampiezza canale della traccia, del gruppo o del bus di uscita in cui è inserito MixConvert V6.
Nei casi in cui MixConvert V6 sostituisce il panner, la configurazione di uscita è determinata dalla destinazione del canale o della mandata cue.
Se MixConvert V6 viene utilizzato come effetto in insert, la configurazione di uscita può essere modificata mediante il menu a tendina Select Output Channel Configuration. È possibile selezionare una qualsiasi configurazione dalla specifica VST 3 che contiene gli altoparlanti presenti anche nella configurazione di ingresso.
NOTA
La configurazione di uscita può essere modificata caricando un preset.
Parametri
Il pannello del plug-in è diviso in tre sezioni: di default è visibile solamente la sezione centrale; i display dei canali di ingresso e di uscita possono essere visualizzati a sinistra e a destra di essa.
• Per visualizzare/nascondere la configurazione di uscita o di ingresso dei canali, fare clic sul pulsante freccia corrispondente.
Cubase LE
Cubase AI
Cubase Elements
Cubase Artist
Cubase Pro
Nuendo NEK
Incluso in – – – – X X –
Gli effetti plug-in inclusiPlug-in surround
158
La sezione centrale contiene i parametri principali del plug-in oltre ai pulsanti per mettere in solo più altoparlanti in un unico passaggio.
Pulsanti Solo Channel
Mette in solo tutti i canali frontali, il canale LFE, o tutti i canali surround nel display di ingresso o di uscita. Tutti gli altri canali sono messi in mute.
Listen to Solo Channels on Center Channel
Assegna tutti i canali attualmente in stato di solo al canale centrale. Se non è presente un canale centrale, il segnale dei canali in stato di solo viene distribuito equamente agli altoparlanti sinistro e destro.
Global Gain
Controlla il livello di tutti i canali di uscita.
Listen to Surround Channels on Front Channels
Mette in solo tutti i canali surround, inclusi i canali side e li assegna o ne esegue un downmix agli altoparlanti frontali.
Center Level
Controlla il livello del canale frontale centrale.
Fader LFE
Controlla il livello del canale LFE.
Surround Level
Controlla il livello dei canali surround. Il livello dei canali surround non può essere regolato in maniera individuale.
Activate/Deactivate Low-Pass Filter
Attiva il filtro passa-basso che viene applicato al canale LFE.
Mettere in solo i canali nei display dei canali
• Per mettere in solo un canale, fare clic sull’icona altoparlante corrispondente.
È possibile mettere in solo più canali contemporaneamente. Tutti gli altri canali sono messi in mute.
• Per disattivare lo stato di solo di un canale, fare nuovamente clic sull’icona altoparlante.
Gli effetti plug-in inclusiPlug-in surround
159
• Per mettere in solo un canale in maniera esclusiva, fare [Ctrl]/[Comando]-clic sull’icona altoparlante corrispondente.
• Per mettere in solo il canale LFE, fare clic sull’icona reticolo corrispondente al centro del display del canale.
Questa operazione corrisponde al risultato della pressione del pulsante Solo Input/Output LFE Channel nella sezione centrale.
• Per mettere in solo un canale, fare [Shift]-clic sull’icona altoparlante corrispondente.
A seconda che si metta in solo un canale nella configurazione di ingresso o di uscita, si applicano le seguenti regole:
• Per le configurazioni di uscita, nel downmix si può sentire solamente il canale dell’altoparlante in solo.
• Per le configurazioni di ingresso, nel downmix si può sentire l’influenza del canale dell’altoparlante in solo.
MixerDelay
Il plug-in MixerDelay consente di regolare e manipolare ciascun singolo canale presente in una traccia surround, gruppo o bus.
Sopra i singoli controlli canale sono disponibili dei pulsanti globali per disabilitare gli interruttori Mute, Solo e Invert Phase per tutti i canali.
Mute
Consente di mettere in Mute i singoli canali.
Solo
Consente di mettere in Solo i singoli canali.
Inv
Consente di invertire la fase o la polarità dei singoli canali.
Delay
Consente di inserire un delay (ritardo) ai singoli canali altoparlante. I tempi di delay sono visualizzati in millisecondi e centimetri, rendendo questa funzione molto utile per la compensazione della distanza quando si riproducono dei mix surround su diverse configurazioni degli altoparlanti, ecc.
Cubase LE
Cubase AI
Cubase Elements
Cubase Artist
Cubase Pro
Nuendo NEK
Incluso in – – – – X X –
Gli effetti plug-in inclusiPlug-in di utility (Tools)
160
Level
Consente di effettuare delle regolazioni di precisione sul bilanciamento del volume tra i canali surround.
Volume
Visualizza il livello del segnale d’ingresso.
Routing
Consente di selezionare/alternare in maniera rapida le uscite per i canali. È possibile assegnare la stessa uscita a più canali, tenendo premuto il tasto [Alt]/[Opzione] durante la selezione. Si noti che sono anche disponibili diversi preset relativi alle assegnazioni canale.
NOTA
Capita di frequente che il canale centrale in una configurazione di altoparlanti 5.1 si trovi più vicino alla posizione del mix, in modo da favorire l’utilizzo di monitor video o schermi di proiezione di dimensioni particolarmente elevate. Il MixerDelay può essere utilizzato per compensare il fatto che il canale centrale sia troppo vicino. Regolare semplicemente il delay per il canale centrale, in base alla differenza tra la sua distanza (in cm) rispetto agli altri altoparlanti, nei confronti della posizione del mix. È necessario impostare un delay per l’altoparlante più vicino, in modo che il suono proveniente da esso arrivi in contemporanea con il suono proveniente dagli altoparlanti più distanti. Si noti che il MixerDelay presenta un intervallo di valori molto ampio (fino a 1000 ms), di conseguenza, per effettuare delle regolazioni di precisione per l’allineamento degli altoparlanti si consiglia di inserire il tempo del delay in forma numerica.
IMPORTANTIMPORTANTIMPORTANTIMPORTANTE
Il MixerDelay non è un mixer – il numero di uscite è lo stesso del numero di ingressi. Se si desidera eseguire un mixdown da un segnale surround a un segnale stereo, usare i plug-in Mix6to2, Mix8to2 o MixConvert V6.
Plug-in di utility (Tools)
MultiScope
Il MultiScope può essere utilizzato per visualizzare la forma d’onda, la linearità di fase o il contenuto in frequenze di un segnale.
Sono disponibili tre modalità differenti:
• Oscilloscopio (Ampl.)
Cubase LE
Cubase AI
Cubase Elements
Cubase Artist
Cubase Pro
Nuendo NEK
Incluso in – – – – X X –
Gli effetti plug-in inclusiPlug-in di utility (Tools)
161
• Correlatore di fase (Scope)
• Analizzatore spettro di frequenza (Freq.)
Modalità Oscilloscopio (Ampl.)
Se l’opzione Ampl. è attivata, il display mostra la forma d’onda del segnale.
Menu dei canali
Se il segnale sorgente è stereo, è qui possibile selezionare per la visualizzazione il canale Left o Right, oppure scegliere l’opzione Stereo per visualizzare entrambi i canali nella finestra.
Se il MultiScope viene utilizzato con una traccia o un bus di uscita multicanale, è possibile selezionare qualsiasi canale altoparlante per la visualizzazione, oppure utilizzare l’opzione All Channels per visualizzarli tutti insieme.
Freeze
Congela la visualizzazione.
Mode A/Mode B
Questa opzione non è disponibile per questa modalità.
Amplitude
Consente di aumentare/ridurre la dimensione verticale della forma d’onda.
Frequency
Consente di selezionare l’area della frequenza da visualizzare.
Gli effetti plug-in inclusiPlug-in di utility (Tools)
162
Modalità Analizzatore spettro di frequenza (Freq.)
Se l’opzione Freq. è attivata, il MultiScope divide lo spettro di frequenza in bande verticali separate, grazie alle quali è possibile ottenere un riscontro visivo dell’ampiezza relativa delle differenti frequenze. Le bande di frequenza sono visualizzate da sinistra verso destra, partendo dalle frequenze più basse.
Menu dei canali
Se il segnale sorgente è stereo, è qui possibile selezionare per la visualizzazione il canale Left o Right, oppure scegliere l’opzione Stereo per visualizzare entrambi i canali nella finestra.
Se il MultiScope viene utilizzato con una traccia o un bus di uscita multicanale, è possibile selezionare qualsiasi canale altoparlante per la visualizzazione, oppure utilizzare l’opzione All Channels per visualizzarli tutti insieme.
Freeze
Congela la visualizzazione.
Mode A/Mode B
Consente di alternare le diverse modalità visive disponibili. L’opzione Mode A è più dettagliata a livello grafico, e mostra una barra blu solida di ampiezza per ciascuna banda. L’opzione Mode B è meno dettagliata, e mostra una linea blu continua che visualizza i livelli di picco per ciascuna banda.
Queste modalità visive non hanno alcun effetto se la manopola Frequency è stata impostata sull’opzione Spectrum.
Amplitude
Consente di aumentare/ridurre l’intervallo verticale delle bande.
Frequency
Consente di suddividere lo spettro delle frequenze in 8, 15 o 31 bande, oppure di impostare l’opzione Spectrum per ottenere una vista ad alta risoluzione.
Gli effetti plug-in inclusiPlug-in di utility (Tools)
163
Modalità Correlatore di fase (Scope)
Se l’opzione Scope è attivata, il correlatore di fase indica la relazione tra fase e ampiezza nei canali in una coppia stereo di una configurazione surround.
Per le coppie stereo, le indicazioni funzionano come segue:
• Una linea verticale indica un segnale mono perfetto (i canali sinistro e destro sono gli stessi).
• Una linea orizzontale indica che il canale sinistro è lo stesso del canale destro, ma con una fase invertita.
• Una forma casuale ma pressapoco circolare indica un segnale stereo ben bilanciato. Se la forma «tende» verso sinistra, si ha maggiore energia nel canale sinistro e viceversa (il caso estremo di ciò si ha con un lato silenziato, nel qual caso l’indicatore di fase visualizzerà una linea retta, angolata di 90° sull’altro lato).
• Un cerchio perfetto indica un’onda sinusoidale su un canale e la stessa onda sinusoidale ruotata di 90° sull’altro lato.
• In genere, più «linee» si vedono, maggiore è la presenza di bassi nel segnale, mentre più il display sarà di «tipo spray», maggiore sarà la presenza di alte frequenze.
Quando il MultiScope viene utilizzato con un canale surround, il menu Canali determina il risultato che si ottiene:
• Se viene selezionata l’opzione Stereo (Front), il display indicherà la fase e la relazione di ampiezza tra i canali stereo frontali.
• Se viene selezionata l’opzione Surround, il display indicherà la distribuzione dell’energia nel campo surround.
Freeze
Congela la visualizzazione.
Gli effetti plug-in inclusiPlug-in di utility (Tools)
164
Mode A/Mode B
Se è selezionata la modalità canale Surround, questi pulsanti consentono di alternare le diverse modalità di visualizzazione.
Amplitude
Consente di aumentare/ridurre la dimensione verticale della forma d’onda.
Frequency
Consente di selezionare l’area delle frequenze da visualizzare.
SMPTEGenerator
Questo plug-in non è un effetto audio vero e proprio ma un dispositivo che invia un timecode SMPTE a un’uscita audio, consentendo di sincronizzare altre periferiche all’applicazione host (sempre che queste siano in grado di sincronizzarsi direttamente al timecode SMPTE). Ciò può essere molto utile se non si ha accesso a un convertitore MIDI-to-timecode.
Display principale del timecode
Questo display visualizza il timecode corrente.
Se l’opzione Link to Transport è disattivata, il generatore è in modalità free run. È quindi possibile usare il display timecode per impostare il tempo di inizio SMPTE.
Se l’opzione Link to Transport è attivata, non è possibile modificare alcun valore. Questo display visualizza il timecode corrente, in sync con la barra di trasporto. Dove applicabile, l’offset definito nel display offset timecode viene tenuto in considerazione.
Cubase LE
Cubase AI
Cubase Elements
Cubase Artist
Cubase Pro
Nuendo NEK
Incluso in – – – – X X –
Gli effetti plug-in inclusiPlug-in di utility (Tools)
165
Display e menu a tendina del frame rate
Il frame rate visualizzato a destra del display timecode corrisponde al valore di frame rate impostato nella finestra di dialogo Impostazioni progetto. Per generare il timecode in un frame rate differente (ad es. per strisciare un nastro), selezionare un altro formato dal menu a tendina (disponibile solamente se l’opzione Link to Transport è disattivata).
NOTA
Affinché un’altra periferica si possa sincronizzare correttamente all’applicazione host , nella finestra di dialogo Impostazioni progetto, nell’SMPTE Generator e nella periferica ricevente deve essere impostato lo stesso valore di frame rate.
Display Offset del timecode
Questo display è disponibile solamente se è attivata l’opzione Link to Transport. Esso consente di impostare un offset in relazione al timecode usato dell’applicazione host. L’offset agisce sul segnale SMPTE generato; la il cursore di posizione corrente rimane invariato.
Ad esempio, usarlo quando si riproduce un video tramite una periferica esterna e il video ha inizio a una posizione timecode differente rispetto all’applicazione host. Uno scenario possibile potrebbe essere il seguente: è stato posizionato lo stesso video più volte sulla linea del tempo in modo da registrare diverse versioni audio di quel video, una dopo l’altra. Tuttavia, poiché la riproduzione video avviene tramite una macchina esterna (che ripete lo stesso video), risulta necessario un offset per far coincidere le diverse posizioni timecode nell’applicazione host con la posizione di inizio (non soggetta a variazioni) nella macchina esterna.
Generate Code
Se questo pulsante è attivato, il plug-in genera un timecode SMPTE in modalità free run, nel senso che esso invia un timecode continuo, indipendente dalla barra di trasporto. Usare questa modalità se si desidera strisciare un nastro con il SMPTE.
Link to Transport
Se questo pulsante è attivato, il timecode viene sincronizzato alla barra di trasporto.
Timecode in Still Mode
Se questo pulsante è attivato, il plug-in genera il timecode SMPTE anche in modalità Stop. Si noti tuttavia, che non si tratta di un timecode continuo, ma del timecode generato alla posizione corrente del cursore. Ciò può essere utile ad esempio quando si lavora con un software di video editing che interpreta l’assenza di timecode come comando di Stop. Usando questa opzione, il software video è sarà in grado di entrare invece in modalità Pausa, in modo che venga visualizzato un fotogramma di Pausa al posto di uno schermo vuoto.
Gli effetti plug-in inclusiPlug-in di utility (Tools)
166
NOTA
Per modificare uno dei valori di timecode (display timecode principale e display offset), fare doppio-clic su uno dei campi timecode e inserire un nuovo valore.
Sincronizzare una periferica all’applicazione host
PROCEDIMENTO
1. Usare l’SMPTE Generator come effetto in insert su una traccia audio e assegnare la traccia a un’uscita separata.Accertarsi che su questa traccia non sia in uso nessun altro effetto in insert o in mandata. Disattivare qualsiasi impostazione di equalizzazione per questa traccia.
2. Collegare l’uscita corrispondente nell’hardware audio all’ingresso timecode della periferica che si desidera sincronizzare all’applicazione host.Effettuare tutte le regolazioni necessarie per la periferica esterna, in modo che questa si sincronizzi correttamente al timecode in entrata.
3. Opzionale: Regolare il livello del timecode, nell’applicazione host o nella periferica ricevente.Attivare il pulsante Generate Code (assicurarsi che la periferica invii un timecode SMPTE in modalità free run) per testare il livello.
4. Assicurarsi che il frame rate nella periferica ricevente coincida con il frame rate impostato nell’SMPTE Generator.
5. Attivare il pulsante Link to Transport.L’SMPTE Generator invia ora un timecode che corrisponde al display del tempo dell’applicazione host.
6. Nella barra di trasporto fare clic su Riproduci.
RISULTATO
La periferica esterna viene quindi sincronizzata e seguirà qualsiasi modifica di posizione impostata mediante i controlli di trasporto.
TestGenerator
Questo plug-in di utility consente di generare un segnale audio che può essere registrato come file audio.
Cubase LE
Cubase AI
Cubase Elements
Cubase Artist
Cubase Pro
Nuendo NEK
Incluso in – – – – X X –
Gli effetti plug-in inclusiPlug-in di utility (Tools)
167
Il file risultante può essere quindi usato per numerosi scopi:
• Test delle specifiche di un’apparecchiatura audio
• Misurazioni di vario genere, come ad esempio la calibrazione di registratori a nastro
• Test dei metodi di processamento del segnale
• Scopi didattici
Il TestGenerator è basato su un generatore di forme d’onda in grado di creare numerose classiche forme d’onda, come ad esempio curve sinusoidali e a dente di sega e vari tipi di rumori. Inoltre, è possibile impostare la frequenza e l’ampiezza del segnale generato. Per tutto il tempo in cui viene aggiunto il TestGenerator come effetto a una traccia audio e lo si attiva, viene generato un segnale. È quindi possibile attivare la registrazione come di consueto per registrare un file sulla base delle specifiche del segnale.
Sezione forme d’onda e tipi di rumore
Consente di impostare la base per il segnale generato dal generatore di forme d’onda. È possibile scegliere tra quattro forme d’onda di base (sinusoidale, quadra, a dente di sega e triangolare) e tre tipi di rumori (bianco, marrone e rosa).
Sezione frequenze
Consente di impostare la frequenza del segnale generato, in Hz o come valori nota. Se si inserisce un valore nota, la frequenza viene automaticamente trasformata in Hz (ad esempio un valore nota pari ad A3 imposta la frequenza al valore corrispondente di 440 Hz). Quando si inserisce un valore nota è inoltre possibile aggiungere un offset in centesimi. Si può digitare ad esempio A5 -23 o C4 +49.
NOTA
Assicurarsi di inserire uno spazio tra la nota e il valore dell’offset in centesimi; solo così questi ultimi vengono presi in considerazione.
Sezione gain
Consente di impostare l’ampiezza del segnale. Più alto è il valore, più forte sarà il segnale. È possibile selezionare uno dei valori preset o utilizzare il cursore per impostare un valore compreso tra -81 e 0 dB.
Gli effetti plug-in inclusiPlug-in di utility (Tools)
168
Tuner
Si tratta di un accordatore per chitarra.
IMPORTANTIMPORTANTIMPORTANTIMPORTANTE
Assicurarsi di disattivare qualsiasi altro effetto che altera l’altezza, come chorus o vibrato.
Collegare semplicemente una chitarra o un altro strumento a un ingresso audio e selezionare Tuner come effetto in insert.
IMPORTANTIMPORTANTIMPORTANTIMPORTANTE
Per utilizzare l’effetto Tuner, è necessario attivare la funzione Monitor per la relativa traccia.
Il Tuner può essere visualizzato in una vista analogica o in una vista digitale.
• Per passare da una vista all’altra, fare clic su nell’angolo superiore-sinistro del plug-in.
Vista analogica
Quando si suona una nota, la relativa altezza viene visualizzata nel centro del riquadro di visualizzazione. La frequenza in Hz viene visualizzata nell’angolo in basso a sinistra, mentre nell’angolo in basso a destra viene visualizzato l’intervallo dell’ottava.
Le due frecce indicano qualsiasi deviazione nell’altezza. Se l’altezza è in bemolle, le frecce vengono posizionate nella metà sinistra del riquadro di visualizzazione, se l’altezza è in diesis, vengono posizionate nella metà destra. La deviazione viene visualizzata anche nell’area superiore del display.
• Se una corda è scordata (se ad esempio l’altezza della corda E viene visualizzata come Eb), accordarla, in modo che nel riquadro venga visualizzata la nota corretta, con le due frecce nel mezzo. Ripetere questa procedura per ciascuna corda.
Cubase LE
Cubase AI
Cubase Elements
Cubase Artist
Cubase Pro
Nuendo NEK
Incluso in X X X X X X –
Gli effetti plug-in inclusiPlug-in di utility (Tools)
169
• Per mettere in mute il segnale in uscita in modo da poter accordare le corde in silenzio, attivare il pulsante Mute che si trova nella parte inferiore-centrale del pannello del plug-in.
Vista digitale (solo Cubase Pro)
Note
Visualizza l’altezza della nota attualmente riprodotta.
Cent
Visualizza il valore di deviazione dalla tonalità. Un valore negativo indica che l’altezza è in bemolle. Un valore positivo indica che l’altezza è in diesis.
Strobe/Classic
È possibile alternare due diverse modalità di visualizzazione: Strobe e Classic.
In modalità Strobe, un indicatore di colore blu scorre costantemente da destra a sinistra, cioè dai valori positivi a quelli negativi. Più una nota è fuori tono, maggiore sarà la velocità dell’indicatore. Se si suona una tonalità in diesis, la direzione di movimento dell’indicatore va da sinistra a destra, cioè da negativo a positivo. Quando si suona l’altezza corretta, l’indicatore si arresta e il display diventa grigio.
Quando si suona una nota in modalità Classic, la relativa altezza viene visualizzata al centro del riquadro di visualizzazione. Quando si suona l’altezza corretta, la metà dell’indicatore diventa grigio.
Base
Visualizza la nota fondamentale su cui sta lavorando l’accordatore. Il valore di default è 440 Hz. Il parametro Base può essere regolato di ± 15 Hz.
Octave
Visualizza l’ottava esatta.
170
Effetti MIDI
Questo capitolo descrive gli effetti MIDI in tempo reale inclusi nel programma, con i relativi parametri. Le modalità di utilizzo e gestione degli effetti MIDI sono descritte nel Manuale Operativo.
Arpache 5
Si tratta di un tipico arpeggiatore che accetta un accordo come ingresso e ne riproduce ciascuna nota in maniera separata, secondo l’ordine di riproduzione e la velocità impostate dall’utente.
Pulsanti Play Order
Consentono di selezionare l’ordine di riproduzione per le note arpeggiate. Se si seleziona User, è possibile impostare l’ordine di riproduzione manualmente, utilizzando i 12 slot Play Order che vengono ora visualizzati in fondo alla finestra di dialogo.
Step Size
Determina la velocità dell’arpeggio, come valore nota in relazione al tempo del progetto. Ad esempio, impostando questo parametro su 16, significa che l’arpeggio è un pattern con note da un sedicesimo.
Cubase LE
Cubase AI
Cubase Elements
Cubase Artist
Cubase Pro
Nuendo NEK
Incluso in – – – X X X –
Effetti MIDIArpache 5
171
Length
Determina la lunghezza dell’arpeggio, come valore nota in relazione al tempo del progetto.
• Per creare degli arpeggi in staccato, inserire un valore del parametro Length inferiore rispetto al parametro Step Size.
• Per creare delle note arpeggiate che si sovrappongono, inserire un valore del parametro Length maggiore rispetto al parametro Step Size.
Key Range
Determina l’intervallo delle note arpeggiate, in semitoni, contati a partire dal tasto più basso suonato. Ciò funziona come segue:
• Tutte le note suonate che si trovano al di fuori di questo intervallo vengono trasportate con step di un’ottava, in modo da stare nell’intervallo.
• Se l’intervallo è maggiore di un’ottava, le copie delle note suonate trasportate di una o più ottave, vengono aggiunte all’arpeggio (di tante ottave quante sono necessarie per stare all’interno dell’intervallo).
Slot Play Order
Se viene selezionata l’opzione play order User, è possibile utilizzare questi slot per specificare un ordine di riproduzione personalizzato per le note dell’arpeggio: ciascuno dei 12 slot corrisponde a una posizione nel pattern dell’arpeggio. Per ciascuno slot, si possono specificare le note che devono essere riprodotte in quella posizione, selezionando un numero. I numeri corrispondono ai tasti suonati, contati a partire da quello più basso.
Ad esempio, se si suonano le note C3-E3-G3 (un accordo di C maggiore), 1 significa C3, 2 significa E3, e 3 significa G3.
NOTA
È possibile usare lo stesso numero in diversi slot, creando pattern di arpeggio che non potrebbero essere ottenuti semplicemente utilizzando le modalità standard di riproduzione. È necessario partire dallo slot più a sinistra e quindi riempire gli slot andando verso destra.
MIDI Thru
Se questo pulsante è attivato, le note che vengono suonate attraversano il plug-in e vengono mandate fuori insieme alle note arpeggiate.
Effetti MIDIArpache SX
172
Creazione di un arpeggio
PROCEDIMENTO
1. Selezionare una traccia MIDI e attivare il monitoraggio (o abilitarla alla registrazione) in modo da poter suonare attraverso la traccia.Assicurarsi che la traccia sia stata configurata in maniera adeguata per la riproduzione, con uno strumento MIDI adatto.
2. Selezionare l’arpeggiatore come effetto in insert per la traccia.
3. Attivare l’arpeggiatore.
4. Nel pannello dell’arpeggiatore, usare il parametro Step Size per regolare la velocità dell’arpeggio.
5. Utilizzare le impostazioni del parametro Length per regolare la lunghezza delle note dell’arpeggio.
6. Impostare il parametro Key Range su 12.In questo modo le note arpeggiate saranno comprese nell’intervallo di un’ottava.
7. Suonare un accordo sullo strumento MIDI.A questo punto, al posto di sentire l’accordo, si potranno ascoltare le note dell’accordo, suonate una alla volta, in un arpeggio.
8. Provare le diverse modalità di arpeggio facendo clic sui pulsanti Play Order.I simboli sui pulsanti indicano l’ordine di riproduzione per le note.
Arpache SX
Si tratta di un arpeggiatore estremamente versatile e avanzato, in grado di spaziare dalla creazione dei più semplici arpeggi fino a dei pattern complessi in stile sequencer.
Cubase LE
Cubase AI
Cubase Elements
Cubase Artist
Cubase Pro
Nuendo NEK
Incluso in – – – X X X –
Effetti MIDIArpache SX
173
Le modalità Classic e Sequence
Arpache SX presenta due diverse modalità operative: Classic e Sequence. La modalità Classic determina il comportamento di base di Arpache SX. La modalità Sequence utilizza gli eventi di una parte MIDI aggiuntiva come pattern. Questo pattern costituisce la base dell’arpeggio, insieme all’ingresso MIDI.
Modalità Classic
Direction
Consente di scegliere il modo in cui le note nell’accordo suonato devono essere arpeggiate.
One Shot Mode
Attivare questa opzione se si desidera che la frase venga suonata una sola volta. Se questa opzione è disattivata, la frase viene riprodotta in loop.
Transpose
Se viene selezionata una impostazione diversa da Off, l’arpeggio viene esteso verso l’alto, verso il basso o in entrambe le direzioni (a seconda della modalità scelta). Ciò può essere ottenuto aggiungendo ripetizioni trasportate del pattern dell’arpeggio di base.
Repeats
Definisce il numero di ripetizioni trasportate.
Pitch shift
Determina la trasposizione di ciascuna ripetizione.
MIDI Thru
Se è attiva, le note suonate attraversano il plug-in e vengono mandate fuori insieme alle note arpeggiate.
Step Size
Determina la risoluzione dell’arpeggio, cioè la sua velocità (in valori nota fissi o in PPQ, se è stato attivato il pulsante PPQ). In modalità Sequence è anche possibile attivare l’opzione from sequence.
Length
Determina la lunghezza delle note dell’arpeggio (in valori nota fissi o in PPQ, se è stato attivato il pulsante PPQ).
Max. Polyphony
Determina quante note possono essere accettate nell’accordo in ingresso. L’impostazione All indica che non si hanno limitazioni.
Effetti MIDIArpache SX
174
Sort by
Se si suona un accordo, l’arpeggiatore organizza le note che lo costituiscono secondo l’ordine qui specificato. Ad esempio, se si suona un accordo DO-MI-SOL, con selezionata l’opzione Note Lowest il DO è la prima nota, il MI la seconda e il SOL la terza. Ciò agisce sul risultato dell’impostazione Arp Style.
Velocity
Determina la velocity delle note nell’arpeggio. Usando il cursore è possibile impostare una velocity fissa, oppure si può attivare il pulsante via Input per utilizzare i valori di velocity delle note nell’accordo suonato. In modalità Sequence è anche possibile attivare l’opzione from sequence.
Modalità Sequence
In modalità Sequence è possibile importare una parte MIDI in Arpache SX trascinandola dalla Finestra Progetto e rilasciandola nel campo Drop MIDI Sequence che si trova sulla destra del pannello di Arpache SX.
Le note nella parte MIDI rilasciata verranno organizzate internamente, sia in base alla loro altezza (se il box di spunta MIDI Seq. sort by pitch è attivato) oppure in base al loro ordine di riproduzione nella parte. Come risultato si ha un elenco di numeri. Ad esempio, se le note nella parte MIDI sono DO MI SOL LA MI DO e queste vengono ordinate in base alla loro altezza, l’elenco dei numeri sarà 1 2 3 4 2 1. Si hanno qui 4 diverse note/numeri e 6 posizioni di attivazione (trigger).
L’ingresso MIDI (l’accordo che viene suonato) genera un elenco di numeri, in cui ciascuna nota nell’accordo corrisponde a un numero, in base all’impostazione del parametro Sort by.
Inoltre, i due elenchi di numeri vengono fatti coincidere – Arpache SX tenta di riprodurre il pattern dalla parte MIDI rilasciata, ma utilizzando le note provenienti dall’ingresso MIDI. Il risultato che si ottiene dipende dall’impostazione Play Mode.
Trigger
L’intero pattern proveniente dal file MIDI rilasciato verrà riprodotto, ma sarà trasportato in base a una delle note nell’ingresso MIDI. La scelta delle note che vengono usate per la trasposizione dipende dall’impostazione Sort by.
Trigger Cnt.
Come sopra, ma anche se tutti i tasti vengono rilasciati la frase continua la riproduzione a partire dall’ultima posizione (in cui è stata fermata), nel momento in cui sulla tastiera viene premuto un nuovo tasto. Ciò viene usato in genere quando si suona «live» attraverso Arpache SX.
Sort Normal
Fa coincidere le note nell’ingresso MIDI con le note nella parte MIDI rilasciata. Se nell’ingresso MIDI vi sono meno note, alcuni step nell’arpeggio risultante rimangono vuoti.
Effetti MIDIAuto LFO
175
Sort First
Come sopra, ma se nell’ingresso MIDI vi sono meno note, le note mancanti verranno sostituite dalla prima nota.
Sort Any
Come sopra, ma se nell’ingresso MIDI vi sono meno note, le note mancanti verranno sostituite da note casuali.
Arp. Style
Come sopra, ma se nell’ingresso MIDI vi sono meno note, le note mancanti verranno sostituite dall’ultima nota valida nell’arpeggio.
Repeat
In questa modalità, gli accordi suonati non verranno separati in note. Verranno invece usati come sono, e per la riproduzione verrà usato solamente il ritmo della parte MIDI rilasciata.
NOTA
È possibile decidere di mantenere il timing, la lunghezza e le velocity originali delle note della parte MIDI rilasciata, selezionando from sequence per le opzioni Step Size, Length e Velocity.
Auto LFO
Questo effetto funziona come un LFO in un sintetizzatore e consente di inviare dei messaggi controller MIDI che si modificano in maniera continua. Un tipico impiego di questo instrument consiste nel panning MIDI automatico; è comunque possibile selezionare qualsiasi tipo di evento controller MIDI continuo.
Waveform
Determina la forma delle curve del controller inviate. È possibile fare clic sul simbolo di una forma d’onda, oppure scegliere un valore dal menu a tendina.
Cubase LE
Cubase AI
Cubase Elements
Cubase Artist
Cubase Pro
Nuendo NEK
Incluso in – – – X X X –
Effetti MIDIBeat Designer
176
Wavelength
Imposta la velocità dell’Auto LFO, oppure la lunghezza di un singolo ciclo di una curva di un controller. È possibile regolare questo parametro su valori nota o valori PPQ ritmicamente esatti se è attivato il pulsante PPQ. Minore è il valore nota, più bassa sarà la velocità.
Controller Type
Determina il tipo di controller continuo che viene inviato. Scelte tipiche includono pan, volume e luminosità, ma il proprio strumento MIDI potrebbe avere dei controller mappati su diverse impostazioni, consentendo in tal modo di modulare i parametri del synth desiderati. Consultare la MIDI implementation chart del proprio strumento per maggiori dettagli.
Density
Determina la densità delle curve del controller inviate. Il valore può essere impostato su small, medium o large, oppure su valori nota ritmici esatti. Maggiore è il valore nota, più piana sarà la curva del controller.
Value Range
Questi cursori determinano l’intervallo dei valori del controller inviati, cioè i limiti inferiore e superiore delle curve del controller.
Beat Designer
Beat Designer è un sequencer per la creazione di pattern MIDI che consente di realizzare le proprie parti di batteria o pattern per un progetto. Con Beat Designer, è possibile impostare in maniera rapida e intuitiva le parti di batteria per un progetto, sperimentando e creando nuove sequenze percussive a partire da zero.
In linea generale, si lavorerà su brevi sequenze, modificandole e adattandole mentre le si riproduce in loop. I pattern di batteria possono quindi essere convertiti in parti MIDI su una traccia, oppure attivati usando le note MIDI durante una registrazione.
Cubase LE
Cubase AI
Cubase Elements
Cubase Artist
Cubase Pro
Nuendo NEK
Incluso in – – – X X – X
Effetti MIDIBeat Designer
177
Pannello di controllo
1) Display degli step
2) Modalità Jump
3) Controlli Swing e Offset
4) Impostazioni di posizionamento dei flam
5) Display dei pattern
6) Impostazioni swing
Pattern e sotto-banchi
I pattern del Beat Designer vengono salvati come banchi di pattern. Un banco di pattern contiene 4 sotto-banchi, i quali contengono a loro volta 12 pattern ciascuno.
Nel display dei pattern, nella parte inferiore del Beat Designer, i sotto-banchi e i pattern vengono visualizzati graficamente. Per selezionare un sottobanco, fare clic su un numero (da 1 a 4) in cima al display. Per selezionare un pattern all’interno di questo sottobanco, fare clic su un tasto nel display della tastiera in basso.
Impostazioni iniziali
Gli step rappresentano le posizioni dei battiti nel pattern. È possibile specificare il numero di step e la loro risoluzione, in maniera globale per un pattern.
• Fare clic sul campo valore Number of steps for this pattern e inserire un valore. Il numero massimo di passaggi consentito è 64.
Effetti MIDIBeat Designer
178
• La lunghezza di riproduzione, cioè il valore nota degli step, può essere specificato nel menu a tendina Step Resolution. In questo menu, è anche possibile impostare valori terzinati. Questi parametri hanno effetto anche sulle impostazioni Swing.
LINK CORRELATI
Attivare i pattern a pag. 185Impostazioni swing a pag. 182
Selezionare i suoni di batteria
PROCEDIMENTO
1. Fare clic sul campo del nome della batteria per una delle corsie e selezionare un suono dal menu a tendina.I suoni di batteria disponibili dipendono dalla drum map selezionata. Se per la traccia non è selezionata alcuna drum map, vengono usati i nomi delle batterie GM (General MIDI).
2. Per trovare il giusto suono è possibile ascoltare il suono di batteria selezionato, facendo clic sul pulsante Preview Instrument (l’icona altoparlante).
Inserire degli step di batteria
PREREQUISITI
Quando si lavora con dei pattern di batteria, è molto utile riprodurre una sezione del progetto in loop mentre si inseriscono i diversi suoni. In tal modo è possibile ascoltare immediatamente il risultato che si ottiene.
PROCEDIMENTO
• Per inserire uno step di batteria, fare clic nel campo dello step in cui si desidera aggiungere un beat.Ad esempio, si potrebbe aggiungere un rullante su ciascun attacco di una corsia e una cassa su una seconda corsia.
NOTA
È anche possibile fare clic e trascinamento per inserire un intervallo continuo di step di batteria.
Effetti MIDIBeat Designer
179
Rimuovere gli step
PROCEDIMENTO
• Per rimuovere uno step di batteria, fare semplicemente clic nuovamente sul campo corrispondente.
NOTA
Per rimuovere un intervallo di step di batteria, fare clic e trascinamento su di essi.
Impostazioni di velocity
Quando si inserisce uno step di batteria, l’impostazione della velocity per quello step è determinata dal punto di clic: fare clic nella parte superiore di uno step per ottenere la velocity massima, nella sezione a metà per la velocity media e nella parte inferiore per avere il valore più basso di velocity. Nel display, le diverse impostazioni di velocity sono indicate da colori differenti.
• Per regolare nel dettaglio l’impostazione della velocity per uno step di batteria esistente, cliccarci sopra e trascinare verso l’alto o verso il basso. Il valore di velocity attuale viene indicato numericamente mentre si esegue il trascinamento.
• Per regolare con precisione la velocity di un intervallo di step di batteria, fare clic sul primo step, trascinare verso l’alto o verso il basso per entrare in modalità modifica della velocity e quindi trascinare di lato e verso l’alto o verso il basso per modificare la velocity per tutti gli step.
Se si modifica la velocity per più step contemporaneamente, le differenze di velocity relative verranno mantenute il più a lungo possibile (finché viene raggiunto il valore minimo o massimo). La velocity per gli step verrà aumentata o diminuita dello stesso valore.
NOTA
Se si tiene premuto [Shift] durante il trascinamento verso l’alto o verso il basso, è possibile modificare la velocity per tutti gli step in una corsia.
• Per creare un crescendo o un decrescendo per un intervallo di step di batteria esistente, tenere premuto [Alt]/[Opzione], fare clic sul primo step, trascinare verso l’alto o il basso e quindi trascinare verso sinistra o destra.
Operazioni di editing
• Per spostare tutti gli step di batteria in una corsia, tenere premuto [Shift], fare clic sulla corsia e trascinare verso sinistra o destra.
Effetti MIDIBeat Designer
180
• Per invertire una corsia, cioè aggiungere dei suoni di batteria per tutti gli step che erano vuoti e rimuovere tutti gli step esistenti, tenere premuto [Alt]/[Opzione] e trascinare il cursore del mouse al di fuori della corsia. Si possono in tal modo creare dei pattern ritmici inusuali.
• Per copiare il contenuto di una corsia in un’altra corsia, tenere premuto [Alt]/[Opzione], fare clic nella sezione a sinistra della corsia che si desidera copiare ed eseguire un trascinamento.
Gestione delle corsie
• Per aggiungere una corsia, fare clic sul pulsante Add Instrument Lane che si trova in fondo a destra dell’ultima corsia.
• Per rimuovere una corsia, fare clic sul pulsante Remove Instrument Lane nella sezione dei controlli all’estrema destra della corsia.
• Per modificare l’ordine delle corsie di batteria, fare clic su un’area vuota nella sezione a sinistra di una corsia e trascinarla in un’altra posizione.
• Per mettere in mute o in solo una corsia, fare clic sui rispettivi pulsanti a sinistra del display degli step.
IMPORTANTIMPORTANTIMPORTANTIMPORTANTE
Le operazioni con le corsie hanno sempre effetto su tutti i pattern dell’istanza corrente di Beat Designer.
Il menu Pattern Functions
Sposta verso sinistra
Sposta tutti gli step del pattern corrente verso sinistra.
Sposta verso destra
Sposta tutti gli step del pattern corrente verso destra.
Effetti MIDIBeat Designer
181
Reverse
Inverte tutti i pattern, in modo che vengano riprodotti al contrario.
Copia pattern
Copia i pattern negli appunti. I pattern copiati possono essere incollati in un altro sotto-banco di un pattern oltre che direttamente nel progetto.
Incolla pattern
Consente di incollare un pattern completo, ad esempio in un altro sotto-banco di un pattern o in un’altra istanza del Beat Designer. Ciò risulta particolarmente utile se si desidera creare delle variazioni basate su dei pattern esistenti.
Cancella il contenuto del pattern
Reinizializza il pattern corrente.
Inserisci pattern al cursore
Crea una parte MIDI per il pattern corrente e la inserisce nella Finestra Progetto, alla posizione del cursore di progetto.
Inserisci sotto-banco al cursore
Crea una parte MIDI per ciascun pattern utilizzato nel sotto-banco e le inserisce una dopo l’altra, a partire dal cursore di progetto.
Inserisci pattern al localizzatore sinistro
Crea una parte MIDI per il pattern corrente e la inserisce nella Finestra Progetto, al locatore sinistro.
Inserisci sotto-banco al localizzatore sinistro
Crea una parte MIDI per ciascun pattern utilizzato nel sotto-banco e le inserisce una dopo l’altra, a partire dal locatore sinistro.
Riempi il loop col pattern
Crea una parte MIDI per il pattern corrente e la inserisce nella Finestra Progetto, ogni volta che è necessario riempire l’area del loop corrente.
NOTA
Nella finestra di dialogo Comandi da tastiera è possibile impostare dei comandi rapidi per le opzioni Inserisci e per il comando Riempi il loop. Le modalità di configurazione e di utilizzo dei comandi da tastiera sono descritte nel Manuale Operativo.
LINK CORRELATI
Convertire i pattern in parti MIDI a pag. 184
Effetti MIDIBeat Designer
182
Impostazioni swing
Questo parametro può essere utilizzato per creare un ritmo swing o shuffle, per aggiungere un tocco più umano ai pattern di batteria, i quali potrebbero altrimenti risultare troppo statici.
La funzione Swing consente di spostare ogni secondo step di batteria per una corsia. Se viene usata una risoluzione degli step in terzine, verrà invece spostato ciascun terzo step.
Nella sezione inferiore destra del pannello del Beat Designer si trovano due cursori Swing. Grazie a questi cursori è possibile impostare due parametri swing e quindi passare da uno all’altro nel corso della riproduzione.
• Per ritardare ogni secondo o terzo step di batteria nel pattern, trascinare un cursore verso destra.
• Per fare in modo che uno step di batteria venga riprodotto prima nel pattern, trascinare un cursore verso sinistra.
• Per passare da una impostazione swing all’altra, fare clic sui pulsanti Swing a destra del display degli step.
• Per disattivare la funzione swing per una corsia, fare clic sui pulsanti Swing selezionati.
Flam
Il parametro Flam consente di aggiungere dei flam, cioè dei brevi colpi di batteria secondari, eseguiti prima o dopo il pattern di batteria principale vero e proprio. È possibile aggiungere fino a tre flam per ciascuno step di un pattern.
Nella sezione inferiore sinistra del pannello del Beat Designer è possibile regolare delle impostazioni per i flam che sono stati creati.
Il primo cursore specifica la posizione del flam per tutti gli step contenenti un singolo flam, il secondo cursore indica la posizione dei flam per tutti gli step contenenti due flam e il terzo cursore la posizione dei flam per tutti gli step contenenti tre flam.
Effetti MIDIBeat Designer
183
Aggiungere dei flam
PROCEDIMENTO
1. Fare clic nell’angolo inferiore sinistro dello step al quale si desidera aggiungere un flam.Quando si porta il mouse sullo step compaiono dei piccoli quadrati. Se si fa clic su uno step, il primo quadrato si riempie a indicare che è stato aggiunto un flam.
2. Fare clic nuovamente per aggiungere il secondo e il terzo flam.
3. Nella sezione inferiore sinistra del pannello del Beat Designer, regolare le impostazioni relative ai flam creati.• Per aggiungere dei flam prima o dopo lo step di batteria, trascinare un cursore
di posizione verso sinistra o verso destra.
Se si aggiungono dei flam precedentemente al primo step di batteria in un pattern, ciò viene indicato nel display da una piccola freccia nell’angolo in alto a sinistra di quello step. Facendo infatti partire la riproduzione dall’inizio regolare del pattern, quei flam non verrebbero riprodotti.
• Per impostare i valori di velocity per i flam, utilizzare i cursori verticali a destra dei cursori dei flam.
4. Avviare la riproduzione per ascoltare i flam creati.
Compensazione delle corsie
A destra del display degli step si trovano i cursori Offset per le corsie. che consentono di aggiungere un offset (compensazione) a tutti gli step di batteria di quella corsia.
PROCEDIMENTO
1. Trascinare verso sinistra un cursore per fare in modo che gli step di batteria partano leggermente in anticipo e verso destra per farli partire in ritardo.La riproduzione ad esempio di una cassa o di un rullante con leggero anticipo, consente di aggiungere più urgenza alla batteria; al contrario, ritardando questi suoni si avrà un pattern di batteria più rilassato.
2. Si consiglia di sperimentare con le diverse impostazioni per trovare quella che meglio si adatta nel proprio progetto.
NOTA
Questa funzione può anche essere utilizzata per correggere dei campioni di batteria non perfetti: se un suono di batteria ad esempio presenta un attacco leggermente in ritardo, modificare semplicemente il cursore Offset per quella corsia.
Effetti MIDIBeat Designer
184
Utilizzo dei pattern di batteria nel progetto
Convertire i pattern in parti MIDI
È possibile convertire i pattern di batteria creati in Beat Designer in una parte MIDI, trascinandoli nella Finestra Progetto.
PROCEDIMENTO
1. Impostare uno o più pattern dello stesso sotto-banco.
2. Nella parte inferiore della finestra, fare clic su un pattern o un sotto-banco e trascinarli in una traccia MIDI o instrument nella Finestra Progetto.• Se si trascina il pattern o un sotto-banco in un’area vuota della Finestra
Progetto, viene creata una nuova traccia MIDI. Questa sarà una copia esatta della traccia originale per cui è stato aperto il Beat Designer.
• Se si trascina un singolo pattern nella Finestra Progetto, viene creata una parte MIDI contenente i suoni di batteria del pattern.
• Se si trascina un sotto-banco nella Finestra Progetto, vengono create diverse parti MIDI (una per ciascun pattern utilizzato nel sotto-banco) e queste vengono inserite una dopo l’altra nel progetto.
IMPORTANTE
Vengono inseriti solamente i pattern utilizzati in un sotto-banco. Se in un pattern non sono stati inseriti degli step di batteria, il pattern non viene convertito in una parte MIDI.
È anche possibile usare il menu Pattern Functions per inserire pattern o sottobanchi nel progetto.
IMPORTANTE
Una volta create in questo modo delle parti MIDI per i pattern di batteria, assicurarsi di disattivare il Beat Designer, in modo da evitare la duplicazione delle batterie. Il Beat Designer continua a suonare per tutto il tempo in cui è attivato.
• Se si importano dei pattern che suonano prima del primo step (a causa dei flam o di offset delle corsie), la parte MIDI verrà allungata di conseguenza.
Le parti MIDI inserite possono ora essere editate come al solito nel progetto. Si possono ad esempio regolare con precisione le proprie impostazioni nell’Editor delle Percussioni.
NOTA
Una volta che un pattern viene convertito in una parte MIDI, esso non può venire aperto ancora nel Beat Designer.
LINK CORRELATI
Il menu Pattern Functions a pag. 180
Effetti MIDIBeat Designer
185
Attivare i pattern
Se si desidera avere la possibilità di modificare i propri pattern di batteria in Beat Designer mentre si sta lavorando al progetto, è possibile attivare i pattern direttamente da dentro il progetto.
I pattern possono essere attivati in Beat Designer utilizzando gli eventi note-on. Questi possono essere eventi in una traccia MIDI, oppure possono essere suonati dal vivo tramite una tastiera MIDI. Il pattern che verrà attivato dipende dall’altezza delle note MIDI. L’intervallo di attivazione è di quattro ottave, a partire da C1 (cioè da C1 a B4).
PROCEDIMENTO
1. Aprire il Beat Designer per una traccia.
2. Fare clic sul campo Jump per attivare la modalità Jump.
In questa modalità, un evento MIDI note-on attiverà un nuovo pattern.• Per attivare i pattern utilizzando una parte MIDI contenente degli eventi trigger
(di attivazione), è possibile specificare se i pattern verranno attivati direttamente (nel momento in cui viene ricevuto l’evento) o alla misura successiva: attivare il pulsante Now per attivare direttamente i pattern. Se l’opzione Now è disattivata, i pattern verranno attivati all’inizio della misura successiva nel progetto.
• Se si desidera attivare i pattern dal vivo tramite una tastiera MIDI, i nuovi pattern vengono sempre riprodotti quando viene raggiunta la misura successiva nel progetto. L’alternanza immediata produrrebbe sempre una interruzione non desiderata della riproduzione.
3. Riprodurre il progetto e premere un tasto sulla propria tastiera MIDI per attivare il pattern successivo.Il pattern verrà avviato alla linea di misura successiva.
4. Creare una parte MIDI e inserire le note alle posizioni del progetto in cui si vuole che i pattern vengano alternati.A seconda della modalità Jump selezionata, il nuovo pattern verrà riprodotto direttamente, o si attiverà all’inizio della misura successiva.
• È anche possibile trascinare un pattern o un sottobanco nel progetto quando la modalità Jump è attivata, in modo da creare automaticamente delle parti MIDI contenenti gli eventi trigger.
NOTA
Quando si attiva un pattern che contiene un suono prima del primo step (a causa di flam o offset della corsia), questo verrà anch’esso tenuto in considerazione.
Effetti MIDIChorder
186
Chorder
Chorder è un processore di accordi MIDI che consente di assegnare accordi completi a singoli tasti, in una moltitudine di variazioni. Questi possono quindi essere riprodotti dal vivo o usando delle note registrate in una traccia MIDI.
Sono disponibili tre modalità operative principali: All Keys, One Octave e Global Key. È possibile passare da una modalità all’altra usando il menu a tendina Chords.
Per ogni tasto è possibile registrare fino a 8 differenti accordi o variazioni sui cosiddetti layer.
Modalità operative
Nella sezione inferiore-sinistra della finestra di Chorder è possibile scegliere un’opzione dal menu a tendina Chords per decidere quali tasti nel display a tastiera verranno usati per registrare i propri accordi.
All Keys
In questa modalità, è possibile assegnare gli accordi a ciascun tasto nel display a tastiera. Se si suona uno qualsiasi di questi tasti, si potranno sentire gli accordi assegnati.
One Octave
Questa modalità è simile alla modalità All Keys, ma consente di impostare gli accordi solamente per ciascun tasto di una singola ottava (perciò, fino a otto diversi accordi su dodici tasti). Se si suona una nota su una diversa ottava, si potrà sentire una versione trasportata degli accordi impostati per quel tasto.
Cubase LE
Cubase AI
Cubase Elements
Cubase Artist
Cubase Pro
Nuendo NEK
Incluso in – – – X X X –
Effetti MIDIChorder
187
Global Key
In questa modalità, è possibile impostare degli accordi solamente per un singolo tasto. Questi accordi (che sono stati registrati sulla nota C3) vengono quindi riprodotti da tutti i tasti della tastiera, ma vengono trasportati in base alla nota che viene suonata.
La corsia di indicazione degli accordi
In cima al display a tastiera si trova una sottile corsia con un piccolo rettangolo per ciascun tasto che è possibile utilizzare per registrare un accordo. Questi rettangoli sono visualizzati in blu per tutti i tasti per i quali sono già stati assegnati degli accordi.
NOTA
In modalità Global Key, il tasto C3 è indicato in maniera speciale, poiché è l’unico tasto che viene utilizzato in questa modalità.
LINK CORRELATI
Utilizzare i layer a pag. 188
Inserire gli accordi
PROCEDIMENTO
1. Attivare il pulsante Learn in cima alla finestra del Chorder per abilitare la modalità Learn.La corsia indicatrice dell’accordo diventa rossa, a indicare che è attiva.
Il display a tastiera in modalità Learn
Il secondo layer in modalità Learn
Effetti MIDIChorder
188
2. Selezionare il tasto al quale si desidera assegnare un accordo cliccandoci sopra nel display a tastiera, oppure premendo il tasto su una tastiera MIDI collegata.La barra rossa si sposta ora nel primo layer, a indicare che si è pronti per registrare il primo accordo.
NOTA
In modalità Global Key non è necessario scegliere un tasto di trigger. Viene attivato automaticamente il primo layer.
3. Suonare un accordo nella tastiera MIDI e/o usare il mouse per inserire o modificare l’accordo nel display dei layer.• Tutte le note inserite vengono immediatamente visualizzate nel display del
Chorder. Le note vengono visualizzate con colori differenti, a seconda dell’altezza.
• Se si stanno inserendo degli accordi tramite una tastiera MIDI, Chorder apprenderà l’accordo al momento del rilascio di tutti i tasti della propria tastiera MIDI.
Finché un tasto viene mantenuto premuto, è possibile continuare a cercare l’accordo giusto.
• Se viene visualizzato più di un layer, Chorder salterà automaticamente al layer successivo, in cui sarà possibile registrare un altro accordo.
Se tutti i layer per un tasto sono stati riempiti, la barra rossa tornerà verso il display a tastiera, in modo da poter scegliere un differente tasto di trigger (in modalità Global Key, la modalità Learn è disattivata).
• Se si stanno inserendo degli accordi con il mouse, Chorder non salta automaticamente al layer successivo.
È possibile selezionare/deselezionare tutte le note che si desidera e successivamente fare clic su un altro layer per disattivare la modalità Learn per continuare.
4. Ripetere quanto sopra con qualsiasi altro tasto si desidera utilizzare.
Utilizzare i layer
Il menu a tendina Layers, che si trova in basso a destra nella finestra, consente di impostare delle variazioni per gli accordi nel display dei layer sopra la tastiera. Ciò funziona con tutte e tre le modalità e offre fino a otto variazioni per ciascun tasto assegnabile (perciò, fino a un massimo di 8 diversi accordi in modalità Global Key, 12 x 8 accordi in modalità One Octave e 128 x 8 accordi in modalità All Keys).
Effetti MIDIChorder
189
I diversi layer possono essere attivati tramite velocity o intervalli.
PROCEDIMENTO
1. Dal menu a tendina Layers, selezionare Velocity o Interval. Scegliere l’opzione Single Mode se si desidera impostare solamente un accordo per tasto.
2. Utilizzare il cursore sotto il menu a tendina Layers per specificare il numero di variazioni da utilizzare.
3. Inserire gli accordi.
RISULTATO
A questo punto è possibile suonare la tastiera e attivare le variazioni secondo la modalità layer selezionata.
LINK CORRELATI
Layer vuoti a pag. 189
Modalità layer
È possibile suonare la tastiera e attivare le variazioni secondo la modalità layer selezionata.
Velocity
L’intero intervallo di velocity (da 1 a 127) è diviso in zone, in base al numero di layer che è stato specificato. Ad esempio, se si stanno utilizzando due variazioni, vengono utilizzate 2 zone di velocity: da 1 a 63 e da 64 a 127. Se si suona una nota con una velocity pari a 64 o maggiore, verrà attivato il secondo layer, mentre suonando una nota meno potente, verrà attivato il primo layer.
Mediante il cursore Velocity spread che si trova in fondo a destra della finestra è possibile modificare gli intervalli di velocity dei layer.
Interval
In questa modalità, Chorder suona un accordo alla volta. Se viene selezionata la modalità Interval si devono premere 2 tasti sulla propria tastiera per attivare un layer. Il tasto inferiore determina la nota base dell’accordo. Il numero del layer è determinato dalla differenza tra i due tasti. Per selezionare il layer 1, premere un tasto un semitono più in alto della nota base, per il layer 2, premere un tasto due semitoni sopra, e così via.
Single Mode
Selezionare questa modalità se si intende utilizzare solo un layer.
Layer vuoti
Se si inseriscono meno accordi rispetto al numero di layer disponibili per un tasto, quei layer vengono riempiti automaticamente quando si disattiva la modalità Learn.
Effetti MIDIChorder
190
Si applicano le seguenti regole:
• I layer vuoti vengono riempiti dal basso verso l’alto.
• Se vi sono dei layer vuoti sotto il primo layer con un accordo, questi vengono riempiti dall’alto verso il basso.
Un esempio: se si ha una configurazione con 8 layer, e si inserisce l’accordo di C nel layer 3 e di G7 nel layer 7, si otterrà il seguente risultato: l’accordo di C nei layer da 1 a 6 e di G7 nei layer da 7 a 8.
Reinizializzare i layer
PROCEDIMENTO
• In modalità Learn, fare clic su Reset layers nella parte superiore sinistra della finestra del Chorder.
RISULTATO
Per i tasti trigger selezionati, vengono eliminate tutte le note nei diversi layer.
Playstyle
Dal menu a tendina Playstyle in fondo al pannello è possibile scegliere uno dei sette diversi stili che determinano l’ordine in cui le note individuali degli accordi vengono riprodotte.
simultaneous
In questa modalità tutte le note vengono riprodotte in contemporanea.
fast up
In questa modalità viene aggiunto un breve arpeggio, a partire dalla nota più bassa.
slow up
Simile all’opzione fast up, ma utilizza un arpeggio più lento.
fast down
Simile all’opzione fast up, ma inizia con la nota più alta.
slow down
Simile all’opzione slow up, ma inizia con la nota più alta.
fast random
In questa modalità le note vengono riprodotte in un ordine casuale che si modifica in maniera rapida.
Effetti MIDICompressor
191
slow random
Simile all’opzione fast random, ma i cambiamenti delle note avvengono in maniera più lenta.
Compressor
Questo compressore MIDI viene usato per livellare o espandere le differenze di velocity.
Threshold
Solo le note con velocity sopra questo valore verranno interessate dalla compressione/espansione.
Ratio
Definisce la quantità di compressione applicata ai valori di velocity che stanno al di sopra del livello di soglia impostato. Fattori superiori a 1:1 producono una compressione, mentre fattori inferiori a 1:1 generano un’espansione.
Gain
Aggiunge o sottrae un valore fisso alle/dalle velocity. Poichè l’intervallo massimo dei valori di velocity va da 0 a 127, è possibile utilizzare il parametro Gain a compensazione, mantenendo le velocity risultanti all’interno di questo intervallo. In genere, valori di Gain negativi vengono utilizzati per l’espansione, mentre valori positivi per la compressione.
Context Gate
Il Context Gate consente di attivare/filtrare i dati MIDI in maniera selettiva.
Cubase LE
Cubase AI
Cubase Elements
Cubase Artist
Cubase Pro
Nuendo NEK
Incluso in – – – X X X –
Cubase LE
Cubase AI
Cubase Elements
Cubase Artist
Cubase Pro
Nuendo NEK
Incluso in – – – X X X –
Effetti MIDIContext Gate
192
Questo effetto è caratterizzato da due modalità: in Poly Mode il Context Gate riconosce determinati accordi che vengono suonati mentre in Mono Mode vengono lasciate passare solamente determinate note MIDI.
Poly Mode
Polyphony Gate
Consente di filtrare i dati MIDI in base al numero di tasti premuti entro un determinato intervallo. Questo parametro può essere usato in maniera indipendente o insieme alla funzione Chord Gate.
• I cursori Key Range Limit determinano l’intervallo dei tasti. Solo le note che si trovano all’interno di questo intervallo verranno lasciate passare.
• Il campo valore Minimum Polyphony consente di specificare il numero minimo di note necessarie per aprire il gate.
Chord Gate
Se il parametro Chord Gate è attivo, vengono lasciate passare solamente le note negli accordi riconosciuti. Sono disponibili due modalità Recognition: Simple e Normal.
• In modalità Simple vengono riconosciuti tutti gli accordi standard (maggiori/minori/b5/dim/sus/maggiori7 ecc.).
• La modalità Normal tiene in considerazione un numero maggiore di tensioni.
Mono Mode
Channel Gate
Se questa opzione è attivata, vengono lasciati passare solamente i singoli eventi nota del canale MIDI specificato. Questa funzione può essere utilizzata con i controller MIDI che sono in grado di inviare i dati MIDI su più canali contemporaneamente (ad esempio i controller per chitarra che possono inviare i dati per ciascuna corda su canali separati).
• È possibile impostare il parametro Mono Channel su un canale specifico (da 1 a 16), o su Any, cioè con nessun canale che apre il gate.
Effetti MIDIContext Gate
193
Velocity Gate
Questo parametro può essere usato in maniera indipendente o insieme alla funzione Channel Gate. Le note vengono riprodotte fino a quando viene suonata un’altra nota all’interno dell’intervallo definito.
• I cursori Key Range Limit determinano l’intervallo dei tasti. Solo le note che si trovano all’interno di questo intervallo verranno lasciate passare.
• Le note al di sotto del valore soglia Minimum Velocity aprono il gate.
Auto Gate Time
Se non è presente alcuna attività in ingresso, è possibile specificare il tempo dopo il quale vengono inviati dei messaggi note-off per le note attualmente in riproduzione.
Panic Reset
Invia un messaggio «All Notes Off» a tutti i canali, in caso di note sospese.
Learn Reset
Quando questo parametro è attivato, è possibile specificare un evento reset trigger via MIDI. Ogni volta che questo evento MIDI specifico viene inviato, attiva un messaggio «All Notes Off». Una volta impostato l’evento reset, disattivare il pulsante Learn Reset.
LINK CORRELATI
Esempi di applicazione a pag. 193
Esempi di applicazione
Poly Mode
In questa modalità si potrebbe usare il Context Gate come accompagnamento durante una performance di chitarra dal vivo in cui si fa uso di un VST Instrument. Si può utilizzare a questo scopo un convertitore chitarra-MIDI, programmando ad esempio il Context Gate per fare in modo che solo le note che fanno parte di un accordo di quattro note passino attraverso il gate. Durante la propria performance si suonerà quindi un accordo di quattro note ogni volta che si desidera attivare il VST Instrument. Lo strumento suona finché viene raggiunto il valore Auto Gate Time, dopo il quale sfuma. Per delle performance più complete, questa funzione può essere combinata con un arpeggiatore, senza dover utilizzare pedali esterni per attivare l’effetto.
Mono Mode
In questa modalità è possibile usare il Context Gate per attivare delle variazioni con una drum machine/VST Instrument. Si può utilizzare a questo scopo un convertitore chitarra-MIDI: sarà così possibile filtrare il canale MIDI mediante la funzione Trasformazione ingresso (opzionale) e programmare il Context Gate in modo da permettere solamente a determinate note sulla propria chitarra di oltrepassare il gate (ad esempio partendo dal dodicesimo capotasto). Quando si suona ora una di
Effetti MIDIDensity
194
queste note, il comando di note-off non verrà inviato e la nota corrispondente suonerà finché la nota non verrà suonata nuovamente, finché una nuova nota viene fatta passare o fino al punto in cui viene raggiunto il valore Auto Gate Time. In questo modo è possibile attivare molti effetti diversi o note usando le note alte sulla propria chitarra senza dover usare uno strumento MIDI aggiuntivo.
Density
Questo pannello di controllo generico agisce sulla densità delle note che vengono suonate da o attraverso la traccia. Se è impostato sul 100 %, le note non vengono influenzate. Con valori al di sotto del 100 %, le note vengono filtrate o messe in mute in maniera casuale. Con valori oltre il 100 % vengono invece aggiunte a caso delle note che erano state suonate in precedenza.
MIDI Control
Questo pannello di controllo generico consente di selezionare fino a 8 diversi tipi di controller MIDI e di regolarne i valori. Il plug-in può quindi essere utilizzato come un pannello di controllo per modificare il suono di uno strumento MIDI direttamente dalla propria applicazione host.
• Per selezionare un tipo di controller, usare i menu a tendina sulla destra.
• Per modificare il valore di un determinato tipo di controller, inserire un valore nel campo valori oppure fare clic nel campo valori e trascinare il cursore verso l’alto o verso il basso.
Cubase LE
Cubase AI
Cubase Elements
Cubase Artist
Cubase Pro
Nuendo NEK
Incluso in – – – X X X –
Cubase LE
Cubase AI
Cubase Elements
Cubase Artist
Cubase Pro
Nuendo NEK
Incluso in – – – X X X –
Effetti MIDIMIDI Echo
195
• Per disattivare un controller, digitare Off nel campo valori oppure fare clic nel campo valori e trascinare il cursore verso il basso fino a quando viene visualizzata la dicitura Off.
MIDI Echo
Si tratta di un effetto Echo MIDI molto avanzato, in grado di generare note aggiuntive in eco, basate sulle note MIDI ricevute. L’effetto creato è simile a quello di un delay digitale, ma con in più anche una funzione di pitch shift MIDI e molto altro.
L’effetto non crea un’eco vero e propria, ma genera delle note MIDI che produrranno infine il suono nel sintetizzatore.
Velocity Offset
Consente di incrementare o ridurre i valori di velocity per ciascuna ripetizione, in modo che il volume dell’eco sfumi o aumenti gradualmente (sempre che il suono utilizzato sia sensibile alla velocity).
Pitch Offset
Se si imposta questo parametro su un valore diverso da 0, l’altezza delle note dell’eco verrà incrementata o ridotta, in modo che ciascuna nota successiva avrà un’altezza maggiore o minore di quella precedente. Il valore viene impostato in semitoni.
Ad esempio, impostandolo su -2, la prima nota dell’eco avrà un’altezza di due semitoni inferiore rispetto alla nota originale, la seconda nota dell’eco avrà un’altezza di due semitoni inferiore rispetto alla prima nota dell’eco e così via.
Repeats
Il numero di echi (da 1 a 12) per ciascuna nota in entrata.
Cubase LE
Cubase AI
Cubase Elements
Cubase Artist
Cubase Pro
Nuendo NEK
Incluso in – – – X X X –
Effetti MIDIMIDI Echo
196
Beat Align
Nel corso della riproduzione, questo parametro quantizza la posizione della prima nota dell’eco. È possibile impostarlo su valori ritmicamente esatti o attivare il pulsante PPQ e selezionare un valore per il parametro PPQ.
Impostando questo parametro su 1/8, ad esempio, si fa in modo che la prima nota dell’eco suonerà alla prima posizione dell’ottavo dopo la nota originale.
NOTA
Il tempo dell’eco può anche venire influenzato dal parametro Delay Decay.
NOTA
In modalità live, questo parametro non ha alcun effetto, dato che il primo eco verrà sempre suonato insieme all’evento nota stesso.
Delay
Le note vengono ripetute in base a questo valore. È possibile impostarlo su valori ritmicamente esatti o attivare il pulsante PPQ e selezionare un valore per il parametro PPQ. In tal modo è possibile individuare in maniera molto semplice valori di delay ritmicamente rilevanti; si possono comunque provare delle regolazioni sperimentali.
Delay Decay
Regola il modo in cui il tempo dell’eco si modifica con ciascuna successiva ripetizione. Il valore viene impostato in percentuale.
• Quando è impostato al 100 %, il tempo dell’eco sarà lo stesso per tutte le ripetizioni.
• Se si porta il valore oltre il 100 %, le note dell’eco suoneranno con intervalli gradualmente più lunghi (cioè l’eco diventerà più lento).
• Se si abbassa il valore sotto il 100 %, le note dell’eco diventeranno gradualmente più veloci, come il suono di una bouncing ball.
Length
Determina la lunghezza delle note dell’eco. Può essere identica alla lunghezza delle note originali (il parametro impostato al suo valore più basso) oppure può avere la lunghezza specificata manualmente. È possibile impostarlo su valori ritmicamente esatti (visualizzati come valori nota – vedere la tabella più avanti) o attivare il pulsante PPQ e selezionare un valore per il parametro PPQ.
NOTA
La lunghezza può anche venire influenzata dal parametro Length Decay.
Length Decay
Definisce il modo in cui la lunghezza delle note dell’eco si modifica in ciascuna successiva ripetizione. Maggiore è il valore, più lunghe saranno le note dell’eco.
Effetti MIDIMIDI Modifiers
197
I tick e i valori nota
Il parametri relativi al tempo e alla posizione (Delay, Length e Beat Align) possono essere impostati in tick. Ogni nota da un quarto è costituita da 480 tick. I parametri consentono di scorrere tra i valori ritmicamente rilevanti. La tabella che segue visualizza i valori nota più comuni e i numeri di tick corrispondenti.
MIDI Modifiers
Questo plug-in è essenzialmente un duplicato della sezione Parametri MIDI dell’Inspector e può essere utile ad esempio se si ha bisogno di un’impostazione Casuale o Intervallo extra.
L’effetto MIDI Modifiers include anche la funzione Trasposizione scala che non è disponibile tra i parametri traccia.
Trasposizione scala
Consente di trasportare ciascuna nota MIDI in entrata, in modo da farla coincidere con una scala musicale selezionata. La scala viene specificata selezionando un tasto (C, C#, D, ecc.) e un tipo di scala (maggiore, melodica o armonica minore, blues, ecc.).
• Per disattivare la funzione Trasposizione Scala, selezionare Nessuna scala dal menu a tendina Scala.
Valori nota Tick
Nota da 1/32 60
Terzina di sedicesimi 90
Nota da 1/16 120
Terzina di ottavi 160
Nota da 1/8 240
Terzina di quarti 320
Nota da 1/4 480
Nota da 1/2 960
Cubase LE
Cubase AI
Cubase Elements
Cubase Artist
Cubase Pro
Nuendo NEK
Incluso in – – – X X X –
Effetti MIDIMIDI Monitor
198
MIDI Monitor
Questo consente di monitorare gli eventi MIDI in ingresso.
È possibile decidere se analizzare gli eventi live o riprodotti e il tipo di dati MIDI da monitorare. Questo plug-in può essere ad esempio utilizzato per verificare gli eventi MIDI che vengono generati da una traccia MIDI, oppure per trovare eventi sospetti, come ad esempio note con velocity a 0, che alcune periferiche potrebbero non essere in grado di interpretare come eventi di note-off.
Sezione Inputs
In questa sezione è possibile scegliere se monitorare eventi live o eventi riprodotti.
Sezione Show
È qui possibile attivare/disattivare i diversi tipi di eventi MIDI. Se si sceglie l’opzione Controller, è anche possibile definire il tipo di controller da monitorare.
Tabella dati
Nella tabella che si trova nella sezione inferiore della finestra, si trovano alcune informazioni dettagliate sugli eventi MIDI monitorati.
Menu a tendina Buffer
Questo rappresenta il numero massimo di eventi che vengono tenuti nell’elenco degli eventi monitorati. Una volta che l’elenco è pieno, le voci meno recenti vengono eliminate al ricevimento di nuovi eventi.
NOTA
Maggiore di è la dimensione del buffer, superiore è la potenza di calcolo richiesta.
Cubase LE
Cubase AI
Cubase Elements
Cubase Artist
Cubase Pro
Nuendo NEK
Incluso in – – – X X X –
Effetti MIDIMicro Tuner
199
Export
Consente di esportare i dati di monitoraggio sotto forma di un semplice file di testo.
Record Events
Questo pulsante, che si trova a sinistra della sezione Inputs, consente di avviare o fermare il monitoraggio degli eventi MIDI.
Clear List
Questo pulsante, che si trova a sinistra della sezione Show, consente di azzerare la tabella degli eventi MIDI registrati.
Micro Tuner
Il plug-in Micro Tuner consente di impostare un diverso schema di accordatura per uno strumento, attraverso la desintonizzazione di ciascuna tonalità.
• Ciascun cursore di desintonizzazione corrisponde a un tasto in un’ottava (come indicato dal display a tastiera). Modificare un campo Detune per aumentare o ridurre l’accordatura di quel tasto, in cent (centesimi di semitono).
• Tenendo premuto [Alt]/[Opzione] è possibile regolare tutti i tasti dello stesso quantitativo.
Il Micro Tuner contiene numerosi preset che includono diverse scale di micro-accordatura classiche e sperimentali.
Cubase LE
Cubase AI
Cubase Elements
Cubase Artist
Cubase Pro
Nuendo NEK
Incluso in – – – X X X –
Effetti MIDINote to CC
200
Note to CC
Questo effetto genera un evento controller MIDI continuo per ciascuna nota MIDI in entrata. Il valore dell’evento controller corrisponde alla velocity della nota MIDI, che viene quindi usata per controllare il controller MIDI selezionato (di default CC 7, Volume Principale). Per la fine di ciascuna nota, viene inviato un evento controller con valore 0. Le note MIDI in entrata passeranno attraverso l’effetto senza venirne influenzate.
La funzione di questo plug-in è quella di generare un effetto gate. Ciò significa che le note che vengono suonate controllano qualcos’altro. Ad esempio, se viene selezionato il controller Main Volume (CC 7), le note con bassa velocity ridurranno il volume nello strumento MIDI, mentre le note con velocity elevata lo faranno aumentare.
IMPORTANTIMPORTANTIMPORTANTIMPORTANTE
Un evento controller viene inviato ogni volta che viene suonata una nuova nota. Se vengono suonate contemporaneamente note alte e basse, potrebbero generarsi dei risultati confusi. Perciò, l’effetto Note to CC è più adatto per le tracce monofoniche.
Quantizer
Questo effetto consente di applicare una quantizzazione in tempo reale. Ciò rende più semplice sperimentare diverse impostazioni in fase di creazione di groove e ritmi.
La quantizzazione è una funzione che modifica il timing delle note, spostandole lungo una griglia di quantizzazione. Tale griglia potrebbe ad esempio essere costituita da note da un sedicesimo: in tal caso tutte le note assumono perfettamente il timing delle note da un sedicesimo.
Cubase LE
Cubase AI
Cubase Elements
Cubase Artist
Cubase Pro
Nuendo NEK
Incluso in – – – X X X –
Cubase LE
Cubase AI
Cubase Elements
Cubase Artist
Cubase Pro
Nuendo NEK
Incluso in – – – X X X –
Effetti MIDIStepDesigner
201
NOTA
La funzione di Quantizzazione principale della DAW Steinberg che si sta utilizzando è descritta nel Manuale Operativo.
Quantizza nota
Determina il valore nota sul quale si basa la griglia di quantizzazione. Sono disponibili note regolari, terzine e note col punto. Ad esempio, 16 significa note regolari da un sedicesimo, mentre 8T significa terzine da un ottavo.
Swing
Consente di spostare (offset) ogni seconda posizione in griglia, creando un andamento ritmico swing o shuffle. Il valore è in percentuale – più alto viene impostato, più verso destra viene spostata ciascuna posizione della griglia.
Forza
Determina quanto vicino alla griglia di quantizzazione debbano essere spostate le note. Se questo parametro è impostato al 100 %, tutte le note verranno forzate verso la più vicina posizione in griglia. Se si abbassa il valore, il timing diventa sempre meno preciso.
Delay
Imposta il tempo del delay in millisecondi. Questo delay può essere automatizzato.
Quantizzazione in tempo reale
Durante la modalità live, questa opzione può essere utilizzata per modificare il timing delle note che vengono suonate, in modo che queste si adattino alla griglia di quantizzazione.
StepDesigner
StepDesigner è un sequencer di pattern MIDI in grado di inviare note MIDI e dati dei controller aggiuntivi, in base al pattern impostato. Questo plug-in non utilizza i dati MIDI in ingresso, tranne che i dati di automazione (come ad esempio delle modifiche dei pattern che sono state registrate).
Cubase LE
Cubase AI
Cubase Elements
Cubase Artist
Cubase Pro
Nuendo NEK
Incluso in – – – X X X –
Effetti MIDIStepDesigner
202
1) Ottava su/giù
2) Step sinistra/destra
3) Numero di step
4) Dimensione dei passaggi
5) Swing
6) Menu a tendina dei controller
7) Selettore dei pattern
Creare un pattern di base
PROCEDIMENTO
1. Usare il selettore dei pattern per selezionare il pattern da creare.Ciascuna istanza di StepDesigner è in grado di gestire fino a 200 pattern diversi.
2. Utilizzare l’impostazione Step size per specificare la risoluzione del pattern.Questa impostazione determina la lunghezza degli step.
3. Specificare il numero di step nel pattern mediante l’impostazione Number of steps.Il numero massimo di step consentito è 32. Ad esempio, impostando Step size su 16 e Number of steps su 32 si crea un pattern a due misure con step di note da un sedicesimo.
4. Fare clic nel display delle note per inserire le note.È possibile inserire le note in uno qualsiasi dei 32 step, ma StepDesigner riprodurrà solamente il numero di step impostato tramite il parametro Step size.
Effetti MIDIStepDesigner
203
• Il display copre un’ottava (come indicato dall’elenco delle altezze nota sulla sinistra). È possibile scorrere l’ottava visualizzata verso l’alto o il basso, facendo clic nell’elenco delle altezze nota e trascinando verso l’alto o il basso.
In questo modo è possibile inserire note a qualsiasi altezza.
• Per rimuovere una nota da un pattern, cliccarci sopra nuovamente.
NOTA
Ciascuno step può contenere solamente una nota – StepDesigner è monofonico.
RISULTATO
Se ora si avvia la riproduzione nell’applicazione host, il pattern verrà riprodotto, inviando le note MIDI all’uscita e al canale MIDI della traccia (oppure, se StepDesigner è attivo come effetto in mandata, all’uscita e al canale MIDI della mandata nell’Inspector).
Aggiungere delle curve dei controller
PROCEDIMENTO
1. Aprire il menu a tendina Controller e selezionare un controller.La selezione viene visualizzata nel display dei controller inferiore.
2. Fare clic nel display dei controller per disegnare degli eventi.Gli eventi controller MIDI verranno inviati durante la riproduzione, insieme alle note.
NOTA
Se si trascina un evento controller completamente verso il basso, non verranno inviati valori dei controller su quello step.
Effetti MIDIStepDesigner
204
Configurare il menu dei controller
È possibile specificare i due tipi di controller (filter cutoff, resonance, volume, etc.) che saranno disponibili nel menu a tendina Controller.
PROCEDIMENTO
1. Fare clic su Setup.
2. Selezionare i controller che si desidera avere disponibili nel menu a tendina Controller, quindi fare clic su OK.Questa selezione è globale, cioè si applica a tutti i pattern.
Regolare il parametro Step Length
• Per rendere più brevi le note, selezionare Gate nel menu a tendina Controller e abbassare le barre nel display dei controller.
Se una barra viene impostata sul suo valore massimo, la nota corrispondente avrà la lunghezza totale dello step.
• Per rendere più lunghe le note è possibile legare due note tra loro. Per fare ciò, inserire due note e fare clic nella colonna Tie per la seconda nota.
Se due note sono legate, la seconda nota non verrà attivata – viene invece allungata la nota precedente. Inoltre, la seconda nota assumerà automaticamente la stessa altezza della prima nota. È possibile aggiungere più note e legarle insieme nello stesso modo, creando note più lunghe.
Altre funzioni con i pattern
Ottava su/giù
Sposta l’intero pattern verso l’alto o verso il basso, in step di un’ottava.
Step sinistra/destra
Sposta il pattern di uno step verso sinistra o destra.
Reverse
Inverte tutti i pattern, in modo che vengano riprodotti al contrario.
Copy/Paste
Consente di copiare il pattern corrente e incollarlo in un’altra posizione (nella stessa istanza di StepDesigner o in un’altra).
Reset
Reinizializza il pattern, rimuovendo tutte le note e azzerando i valori dei controller.
Randomize
Genera un pattern completamente casuale.
Effetti MIDIStepDesigner
205
Swing
Ritarda tutti i secondi step, creando un feel swing o shuffle. Il valore è in percentuale – più alto viene impostato, più verso destra viene spostato ciascuno step.
Preset
Consente di caricare/salvare dei preset per l’effetto.
NOTA
Un preset salvato contiene tutti e 200 i pattern dello StepDesigner.
Automatizzare i cambi di pattern
È possibile creare fino a 200 pattern diversi in ciascuna istanza di StepDesigner.
In genere, si ha necessità che la selezione dei pattern cambi nel corso del progetto. Per fare ciò, si può automatizzare il selettore dei pattern, sia in tempo reale attivando la funzione Scrittura Automazione e passando da un pattern all’altro durante la riproduzione, sia disegnando la traccia di automazione per la traccia MIDI dello StepDesigner.
Si noti che è anche possibile premere un tasto sulla propria tastiera MIDI per cambiare pattern. Per fare ciò, è necessario impostare StepDesigner come effetto in insert per una traccia MIDI abilitata alla registrazione. Premere C1 per selezionare il pattern 1, C#1 per selezionare il pattern 2, D1 per selezionare il pattern 3, D#1 per selezionare il pattern 4 e così via. È possibile registrare i cambi come eventi nota in una traccia MIDI.
PROCEDIMENTO
1. Selezionare una traccia MIDI o crearne una nuova e attivare StepDesigner come effetto in insert.
2. Configurare diversi pattern.
3. Attivare il pulsante Registra e premere i tasti sulla propria tastiera per selezionare i pattern corrispondenti.I cambi di pattern verranno registrati sulla traccia MIDI.
4. Arrestare la registrazione e riprodurre la traccia MIDI.
RISULTATO
Si potranno ora sentire i cambi di pattern registrati.
NOTA
È possibile automatizzare solamente i primi 92 pattern.
Effetti MIDITrack Control
206
Track Control
L’effetto Track Control contiene tre pannelli di controllo per modificare i parametri su periferiche MIDI compatibili con i protocolli GS o XG. I protocolli Roland GS e Yamaha XG sono estensioni dello standard General MIDI, che consentono di avere più suoni e un migliore controllo su molteplici impostazioni degli strumenti. Se il proprio strumento è compatibile con GS o XG, il plug-in Track Control consente di modificarne i suoni e gli effetti dell’applicazione host.
I pannelli di controllo disponibili
I pannelli di controllo sono selezionabili dal menu a tendina che si trova in cima al pannello degli effetti. Sono disponibili i seguenti pannelli:
GS 1
Contiene le mandate per gli effetti e numerosi parametri di controllo da usare con gli strumenti compatibili con lo standard Roland GS.
XG 1
Contiene le mandate per gli effetti e numerosi parametri di controllo da usare con gli strumenti compatibili con lo standard Yamaha XG.
XG 2
Impostazioni globali per gli strumenti compatibili con lo standard Yamaha XG.
Cubase LE
Cubase AI
Cubase Elements
Cubase Artist
Cubase Pro
Nuendo NEK
Incluso in – – – X X X –
Effetti MIDITrack Control
207
I pulsanti Reset e Off
In cima al pannello di controllo sono disponibili due pulsanti chiamati Off e Reset:
• Facendo clic sul pulsante Off, tutti i controlli vengono impostati sul loro valore più basso, senza inviare alcun messaggio MIDI.
• Facendo clic sul pulsante Reset, tutti i parametri vengono riportati ai relativi valori di default e vengono inviati i corrispondenti messaggi MIDI.
GS 1
Se viene selezionata la modalità di GS1 Controls, sono disponibili i seguenti controlli:
Send 1
Livello della mandata per l’effetto riverbero.
Send 2
Livello della mandata per l’effetto chorus.
Send 3
Livello della mandata per l’effetto di variazione.
Attack
Modifica il tempo di attacco del suono. Se si abbassa questo valore si riduce l’attacco, mentre aumentandolo si ottiene un tempo di attacco più lungo.
Decay
Modifica il tempo di decadimento del suono. Se si abbassa il valore si riduce il decadimento, mentre aumentandolo si ottiene un decadimento più lungo.
Release
Modifica il tempo di rilascio del suono. Se si abbassa il valore si riduce il rilascio, mentre aumentandolo si ottiene un tempo di rilascio più lungo.
Cutoff
Modifica la frequenza di cutoff del filtro.
Resonance
Regola la caratteristica sonora del filtro. Con valori elevati, viene prodotto un suono squillante.
Express
Consente di inviare messaggi di pedale d’espressione sul canale MIDI della traccia.
Ch. Press
Consente di inviare messaggi di aftertouch (channel pressure) sul canale MIDI della traccia. Ciò è utile se la propria tastiera non è in grado di inviare messaggi di aftertouch, ma si dispone di moduli sonori che rispondono all’aftertouch.
Effetti MIDITrack Control
208
Breath
Consente di inviare messaggi di breath control sul canale MIDI della traccia.
Modul.
Consente di inviare messaggi di modulazione sul canale MIDI della traccia.
XG 1
Se viene selezionata la modalità XG1, sono disponibili i seguenti controlli.
Send 1
Livello della mandata per l’effetto riverbero.
Send 2
Livello della mandata per l’effetto chorus.
Send 3
Livello della mandata per l’effetto di variazione.
Attack
Modifica il tempo di attacco del suono. Se si abbassa questo valore si riduce l’attacco, mentre aumentandolo si ottiene un tempo di attacco più lungo.
Release
Modifica il tempo di rilascio del suono. Se si abbassa questo valore si riduce il rilascio, mentre aumentandolo si ottiene un tempo di rilascio più lungo.
Harm.Cont
Modifica il contenuto armonico del suono.
Bright
Modifica la brillantezza del suono.
CutOff
Modifica la frequenza di cutoff del filtro.
Resonance
Regola la caratteristica sonora del filtro. Con valori elevati, viene prodotto un suono squillante.
XG 2
In questa modalità, i parametri agiscono sulle impostazioni globali nello strumento. Modificando una di queste impostazioni per una traccia, verranno influenzati infatti tutti gli strumenti MIDI collegati alla stessa uscita MIDI, indipendentemente dalle impostazioni del canale MIDI della traccia. Perciò, potrebbe essere una buona idea creare una traccia vuota e usarla solamente per queste impostazioni globali.
Effetti MIDITransformer
209
Eff. 1
Consente di selezionare quale tipo di effetto di riverbero deve essere utilizzato: No effect (riverbero disattivato), Hall 1–2, Room 1–3, Stage 1–2 o Plate.
Eff. 2
Consente di selezionare quale tipo di effetto di chorus deve essere utilizzato: No effect (riverbero disattivato), Chorus 1–3, Celeste 1–3 o Flanger 1–2.
Eff. 3
Consente di selezionare un tipo di effetti di variazione, tra un’ampia scelta. Selezionare No Effect per disattivare l’effetto di variazione.
Reset
Invia un messaggio XG reset.
MastVol
Controlla il volume master di uno strumento. In genere si consiglia di lasciarlo alla sua posizione più elevata, impostando il volume in maniera individuale per ciascun canale (mediante i fader del volume nella MixConsole o nell’Inspector).
Transformer
Transformer è una versione in tempo reale dell’Editor Logico. Con questo plug-in è possibile eseguire al volo operazioni di processamento MIDI molto potenti, senza andare ad agire direttamente sugli eventi MIDI veri e propri nella traccia.
Cubase LE
Cubase AI
Cubase Elements
Cubase Artist
Cubase Pro
Nuendo NEK
Incluso in – – – X X X –
Effetti MIDITransformer
210
L’Editor Logico è descritto nel dettaglio nel Manuale Operativo. Dato che i parametri e le funzioni sono quasi del tutto identiche, le descrizioni dell’Editor Logico si applicano anche al Transformer. Quando vi sono delle differenze tra i due, ciò viene indicato esplicitamente.
211
I VST Instrument inclusi
Questo capitolo contiene le descrizioni dei VST Instrument inclusi e dei relativi parametri.
NOTA
La maggior parte dei VST Instrument inclusi sono compatibili con il protocollo VST 3. Per ulteriori informazioni consultare il Manuale Operativo.
Groove Agent SE
Questo VST Instrument è descritto nel dettaglio nel manuale separato in formato PDF Groove Agent SE.
HALion Sonic SE
Questo VST Instrument è descritto nel dettaglio nel manuale separato in formato PDF HALion Sonic SE.
LoopMash
Cubase LE
Cubase AI
Cubase Elements
Cubase Artist
Cubase Pro
Nuendo NEK
Incluso in X X X X X – X
Cubase LE
Cubase AI
Cubase Elements
Cubase Artist
Cubase Pro
Nuendo NEK
Incluso in X X X X X – X
Cubase LE
Cubase AI
Cubase Elements
Cubase Artist
Cubase Pro
Nuendo NEK
Incluso in – – – X X – X
I VST Instrument inclusiLoopMash
212
LoopMash è un potente strumento per la suddivisione e il riassemblaggio istantaneo di qualsiasi tipo di materiale audio di carattere ritmico. Con LoopMash è possibile preservare il pattern ritmico di un loop audio, sostituendo però tutti i suoni del loop con i suoni provenienti da altri loop (fino a sette diversi).
LoopMash offre dozzine di possibilità per agire sul modo in cui i segmenti vengono riassemblati, dando così il pieno controllo sui risultati della propria performance. Si può scegliere tra un’ampia varietà di effetti e applicarli ai singoli segmenti o alla performance nella sua interezza. Infine, è possibile salvare la propria configurazione sotto forma di scene sui pad delle scene, e attivarle tramite una tastiera MIDI.
LoopMash è totalmente integrato nell’applicazione host, il che consente di eseguire un semplice drag & drop dei loop audio da MediaBay o dalla Finestra Progetto, direttamente all’interno del pannello di LoopMash. Inoltre, è possibile eseguire il drag and drop dei segmenti da LoopMash ai pad dei campioni di Groove Agent One. Ciò consente di estrarre da LoopMash i suoni desiderati e usarli con Groove Agent One.
La finestra di LoopMash presenta due aree principali: la sezione delle tracce nella parte superiore del pannello e la sezione dei parametri nella parte inferiore.
La traccia selezionata è indicata dal suo colore di fondo e dal pulsante illuminato a sinistra del display della forma d’onda.
I VST Instrument inclusiLoopMash
213
La traccia selezionata porta il loop master. Il pattern ritmico dell’uscita di LoopMash è governato dal loop master – cioè, ciò che si sente è il pattern ritmico di questo loop.
A sinistra di ciascuna traccia si trovano i cursori di guadagno di somiglianza. Maggiore è lo spostamento verso destra di questo cursore per una traccia, più elevato sarà il numero di segmenti che verranno riprodotti dalla traccia.
Per cominciare
Per avere una prima dimostrazione delle potenzialità offerte da LoopMash, aprire il preset tutorial.
PROCEDIMENTO
1. Nell’applicazione host, creare una traccia instrument con LoopMash come VST Instrument associato.
2. Nell’Inspector della nuova traccia, fare clic sul pulsante Modifica instrument per aprire il pannello di LoopMash.
3. In cima al pannello del plug-in, fare clic sull’icona a destra del campo dei preset e selezionare Load Preset dal menu a tendina.
4. Si apre il browser dei preset, il quale visualizza i preset che si trovano nella cartella VST 3 Presets di LoopMash.
5. Selezionare il preset chiamato «A Good Start…(Tutorial) 88».Questo preset viene caricato in LoopMash.
6. In fondo al pannello, assicurarsi che il pulsante sync nei controlli di trasporto sia disattivato e avviare la riproduzione facendo clic sul pulsante play.
7. Osservare i 24 pad sotto la sezione delle tracce: viene selezionato il pad con etichetta Original. Selezionare il pad con etichetta Clap.Nel display delle tracce viene visualizzato un nuovo loop nella seconda traccia e si potrà sentire che il suono di rullante del primo loop è stato sostituito con un suono di battito di mani.
8. Selezionare il pad con etichetta Trio, quindi aggiungere il pad con etichetta Section. A ogni clic effettuato, viene aggiunto un nuovo loop.Si noti che il pattern ritmico della musica rimane lo stesso, benché un numero crescente di loop venga preso da altri loop.
9. Selezionare gli altri pad per rendersi conto di come impostazioni dei parametri differenti influenzino l’uscita di LoopMash.Alcuni pad possiedono la stessa etichetta, ad esempio Original e Replaced. Le scene che sono associate a questi pad formano la base per le variazioni della scena stessa. Le variazioni di una scena sono associate ai pad della scena stessa a destra della scena originale, cioè la scena con etichetta SliceFX è una variazione della scena con etichetta Original e visualizza un esempio di utilizzo degli effetti dei segmenti.
LINK CORRELATI
I parametri di LoopMash a pag. 215Applicare i modificatori di selezione e gli effetti dei segmenti a pag. 220
I VST Instrument inclusiLoopMash
214
Come funziona LoopMash?
Ogni volta che si importa un loop in LoopMash, il plug-in analizza il materiale audio. Esso genera quindi i descrittori percettivi (informazioni su tempo, ritmo, spettro, timbro, ecc.) e divide il loop in segmenti di note da un ottavo.
Ciò significa che una volta che sono stati importati diversi loop, LoopMash conoscerà il pattern ritmico di ciascuno di essi e la posizione dei diversi suoni che formano quel pattern all’interno di ciascun loop. Nel corso della riproduzione, LoopMash utilizza i descrittori percettivi per determinare quanto ciascun segmento del loop è simile al segmento corrente della traccia master.
NOTA
LoopMash non categorizza i suoni ma cerca delle somiglianze complessive nel suono. Ad esempio, LoopMash potrebbe sostituire un suono di rullante particolarmente grave con un suono di cassa, anche nel caso in cui si abbia a disposizione anche un suono di rullante, il quale però risulta più squillante. LoopMash cerca sempre di creare un loop acusticamente simile al loop master, usando però altri suoni.
La somiglianza viene indicata dalla luminosità di ciascun segmento su ciascuna traccia e anche dalla posizione di ciascun segmento nel cursore di guadagno di somiglianza che si trova a sinistra di ciascuna traccia (se si fa clic su un segmento, la sua posizione viene evidenziata nel cursore di guadagno di somiglianza). Più un segmento è luminoso, maggiore è la sua somiglianza con il segmento corrente della traccia master e quindi esso viene indicato più a destra nel cursore di guadagno di somiglianza. I segmenti più scuri possiedono un grado di somiglianza più basso e si trovano più a sinistra nel cursore.
Le impostazioni di guadagno di somiglianza delle diverse tracce determinano quale segmento ha la priorità di riproduzione. Viene così creato un nuovo loop, per l’ennesima volta, ma con il pattern ritmico del loop master originale.
Nella figura che segue sono presenti quattro tracce. La traccia in cima è la traccia master. Nel corso della riproduzione, LoopMash si sposta man mano all’interno del loop master (il che viene indicato da un rettangolo dello stesso colore della traccia, intorno al segmento corrente) e seleziona automaticamente quattro diversi segmenti da queste tracce, in modo da sostituire i segmenti della traccia master. Il segmento al momento riprodotto è indicato da un rettangolo bianco attorno ad esso.
La figura seguente mostra il risultato del processo di selezione per ciascuno passaggio di riproduzione.
I VST Instrument inclusiLoopMash
215
1) I segmenti della traccia master per i passaggi di riproduzione da 1 a 4.
2) I segmenti da 1 a 4, selezionati per la riproduzione.
Per ottenere le performance migliori, usare dei file audio che presentano la stessa frequenza di campionamento del proprio progetto (per evitare che si verifichi la conversione della frequenza di campionamento quando vengono caricati dei preset o in fase di salvataggio delle scene).
Si consiglia di sperimentare con i preset di LoopMash inclusi e con i propri loop di lunghezza e ritmo diversi e contenenti suoni differenti – LoopMash è proprio come uno strumento e consigliamo molto caldamente di suonarlo!
I parametri di LoopMash
È possibile influenzare il processo di assemblaggio costante di nuovi loop con le diverse funzioni e controlli dei parametri di LoopMash.
NOTA
Molti dei parametri di LoopMash possono essere automatizzati. L’automazione dei parametri dei VST instrument è descritta nel Manuale Operativo.
I VST Instrument inclusiLoopMash
216
La sezione delle tracce
La sezione delle tracce contiene il display delle tracce con i controlli traccia per impostare il volume, e un valore di trasposizione, a destra di ciascuna traccia. A sinistra del display delle tracce si trovano i cursori di guadagno di somiglianza. Tramite il pulsante che si trova tra il cursore di guadagno di somiglianza e la traccia, è possibile definire la traccia master che funge da riferimento per il ritmo e il timbro. In cima al display delle tracce si trova un righello che visualizza le misure e il selettore dell’intervallo dei loop.
1) Controllo di soglia di somiglianza
2) Cursori di guadagno di somiglianza
3) Traccia master on/off
4) Selettore dell’intervallo dei loop
5) Righello che visualizza le misure
6) VU Meter
7) Display delle tracce
8) Valore di trasposizione della traccia
9) Volume della traccia
Importare e rimuovere i loop
È possibile importare fino a otto loop audio nelle otto tracce nel display delle tracce.
PROCEDIMENTO
1. Individuare il loop audio che si desidera importare in una delle seguenti posizioni: MediaBay e i browser relativi a MediaBay (ad es. il Mini Browser), la Finestra Progetto, il Pool, l’Editor dei Campioni (regioni), l’Editor delle Parti Audio, o Explorer/Finder.Il modo più rapido per individuare i contenuti di LoopMash consiste nell’utilizzare MediaBay: raggiungere i contenuti di LoopMash tramite il nodo VST Sound.
I VST Instrument inclusiLoopMash
217
2. Trascinare il file del loop desiderato in una traccia di LoopMash.Se si trascina un loop su una traccia già occupata, il loop originale viene sostituito.
RISULTATO
LoopMash separa il loop in segmenti, li analizza e li visualizza come forme d’onda nella traccia. Una traccia può contenere fino a 32 segmenti. Se un loop particolarmente lungo contiene più di 32 segmenti, LoopMash importa solamente i primi 32. Idealmente, si dovrebbero usare dei file di loop tagliati sulle misure. Se si importano i file da MediaBay, LoopMash utilizza le informazioni di tempo fornite da MediaBay per la suddivisione del loop.
NOTA
Per rimuovere un loop da una traccia di LoopMash, fare clic-destro sulla traccia e selezionare Clear track.
Definire il loop master
Una traccia è sempre selezionata. Si tratta della traccia master: questa traccia genera il pattern ritmico che si sente. I suoni di questo loop vengono sostituiti dai segmenti selezionati dagli altri loop nella configurazione corrente di LoopMash.
PROCEDIMENTO
• Per rendere una traccia la traccia master, attivare il pulsante a sinistra della traccia scelta, a fianco del display delle tracce.
Ascoltare i segmenti
PROCEDIMENTO
1. Fare clic sul segmento che si desidera ascoltare.
2. Utilizzare la funzione Step nei controlli di trasporto per scorrere i segmenti.
LINK CORRELATI
Controlli di trasporto a pag. 222
Riproduzione e indicatori del segmento master
Un rettangolo dello stesso colore della traccia intorno a un segmento indica la posizione corrente all’interno del loop master, cioè del segmento master. Il segmento selezionato per la riproduzione è indicato da un rettangolo bianco.
I VST Instrument inclusiLoopMash
218
Definire l’intervallo di un loop
In cima al display delle tracce, viene visualizzato un righello che mostra le misure (usando l’indicazione tempo del progetto). Nel righello si trova anche il selettore dell’intervallo dei loop (a forma di parentesi) che definisce la lunghezza di riproduzione.
PROCEDIMENTO
1. Per ridurre la lunghezza di riproduzione, fare clic e trascinare le maniglie del selettore dell’intervallo dei loop (a forma di parentesi) in cima al display delle tracce.Ciò consente di selezionare anche un intervallo molto ridotto all’interno del loop master per la riproduzione – il resto del loop non viene preso in considerazione.
NOTA
Intervalli di loop molto brevi (inferiori a una misura) potrebbero entrare in conflitto con le impostazioni dell’intervallo di jump.
2. Per modificare l’intervallo di riproduzione, fare clic sul selettore dell’intervallo dei loop e trascinarlo in una posizione diversa.
LINK CORRELATI
Salvare le proprie configurazioni sotto forma di scene a pag. 223
Definire il valore di trasposizione e il volume della traccia
I controlli traccia disponibili a destra di ciascuna traccia, consentono di impostare il volume e un valore di trasposizione, per ogni traccia in maniera individuale.
PROCEDIMENTO
1. Per definire un valore di trasposizione, fare clic sul pulsante a destra della traccia e selezionare un intervallo di trasposizione dal menu a tendina.Il valore impostato viene visualizzato sul pulsante.
NOTA
Questa funzione è legata alle impostazioni relative al parametro Slice Timestretch. Se il parametro Slice Timestretch è disattivato, la trasposizione viene creata aumentando/diminuendo la velocità di riproduzione dei segmenti (la trasposizione di una traccia in su di un’ottava, corrisponde a riprodurre i segmenti due volte più veloci). Con la funzione Slice Timestretch attivata, si ottiene un pitch shift reale, cioè non si ha alcuna modifica nella velocità di riproduzione.
2. È possibile modificare i volumi relativi delle tracce, tramite i controlli di volume che si trovano all’estrema destra di ciascuna traccia.Ciò è particolarmente utile per regolare i livelli tra le tracce. Il VU meter a sinistra del controllo del volume offre un riscontro visivo del volume della traccia corrente.
LINK CORRELATI
La pagina Audio Parameters a pag. 226
I VST Instrument inclusiLoopMash
219
Impostare il grado di somiglianza
Tramite il cursore di guadagno di somiglianza (a sinistra di ciascuna traccia) si determina quanto una particolare traccia è importante per il mashing up del loop master. Spostando il cursore, si specifica che una traccia è più o meno somigliante alla traccia master, rendendo nulla in tal modo l’analisi eseguita da LoopMash. Come risultato, si ha che nel mash corrente vengono inclusi più o meno segmenti.
PROCEDIMENTO
1. Spostare il cursore verso destra per selezionare più segmenti dalla traccia corrispondente per la riproduzione, e verso sinistra per ridurre il numero di segmenti per la riproduzione.Le linee verticali nel cursore di guadagno di somiglianza corrispondono ai segmenti in quel loop. I pattern variabili dei diversi segmenti indicano la somiglianza di ciascuno di essi, su tutte le tracce, con il segmento corrente della traccia master. Più a destra si trova una linea, maggiore è la somiglianza di quel segmento con il segmento master.
2. Trascinare il controllo relativo alla soglia di somiglianza (la linea sottile provvista di maniglie in alto e in basso, che interseca tutti i cursori di guadagno di somiglianza) verso sinistra o destra, per determinare un livello di somiglianza minimo che i vari segmenti devono soddisfare, per poter essere considerate per la riproduzione.I segmenti con un valore di somiglianza inferiore a questo livello soglia non vengono riprodotti.
NOTA
Nella pagina Slice Selection in fondo al pannello di LoopMash è possibile definire alcune impostazioni aggiuntive che contribuiscono a determinare quali segmenti verranno riprodotti.
LINK CORRELATI
La pagina Slice Selection a pag. 224
Creare delle tracce composite
LoopMash consente di costruire delle tracce composite.
PROCEDIMENTO
1. Importare il loop dal quale si intende estrarre i suoni.
2. Ascoltare i segmenti e trascinare su una traccia vuota quelli che si desidera utilizzare.Si apre una finestra di dialogo in cui è possibile confermare la creazione di una traccia composita e determinare il numero di segmenti che la traccia conterrà. Se si inserisce un numero di segmenti maggiore rispetto a quelli al momento contenuti nella traccia, essa verrà riempita con dei segmenti vuoti.
I VST Instrument inclusiLoopMash
220
3. Fare clic su OK.
RISULTATO
La traccia di destinazione del segmento trascinato diventa composita (ciò viene indicato da una C a sinistra della traccia).
È possibile usare questa funzione in un modo estremamente versatile:
• Si può assemblare una combinazione dei propri suoni preferiti su una traccia.
• Si può definire un determinato pattern ritmico combinando dei segmenti provenienti da diversi loop su una traccia composita e rendendo questa traccia il loop master.
• Si può usare una traccia composita come fosse un blocco di appunti, avendo così la possibilità di includere nel proprio mash dei suoni provenienti da oltre otto diversi loop.
È possibile usare una traccia per importare e rimuovere i loop che si desidera utilizzare per cercare dei suoni, e usare le restanti sette tracce come tracce composite. Ciò consente di includere fino a 32 diversi file di loop su ciascuna delle sette tracce composite.
NOTA
Le tracce composite vengono quantizzate in base al tempo impostato.
LINK CORRELATI
Controlli di trasporto a pag. 222
Applicare i modificatori di selezione e gli effetti dei segmenti
Facendo clic-destro su un segmento, si apre un menu contestuale in cui è possibile influenzare la selezione dei singoli segmenti e gli effetti che vengono ad essi applicati. Sotto i modificatori di selezione, il menu contestuale visualizza gli effetti dei segmenti.
Always
Disponibile solamente per i segmenti della traccia master. Il segmento viene sempre riprodotto.
I VST Instrument inclusiLoopMash
221
Always Solo
Disponibile solamente per i segmenti della traccia master. Il segmento viene riprodotto sempre e in forma esclusiva (indipendentemente dal parametro Voices che viene definito nella pagina Slice Selection).
Exclude
Il segmento non viene mai selezionato per la riproduzione.
Boost
Aumenta il grado di somiglianza per questo particolare segmento, in modo che esso venga riprodotto con maggiore frequenza.
Sotto i modificatori di selezione, il menu contestuale visualizza gli effetti dei segmenti.
Mute
Mette in mute i segmenti.
Reverse
Riproduce il segmento al contrario.
Staccato
Accorcia il segmento.
Scratch A, B
Riproduce il segmento come se fosse scratchato.
Backspin 4
Simula un turntable backspin della durata di 4 segmenti.
Slowdown
Applica uno slowdown.
Tapestart
Simula un tapestart, cioè velocizza il segmento.
1–2
Simula un tapestop, cioè riduce la velocità del segmento.
Slur 4
Stira il segmento sulla lunghezza di 4 segmenti.
Slur 2
Stira il segmento sulla lunghezza di 2 segmenti.
2:3:4:6:8
Riproduce solamente la porzione iniziale di un segmento e lo ripete rispettivamente 2, 3, 4, 6, o 8 volte durante la lunghezza di un segmento.
LINK CORRELATI
La pagina Slice Selection a pag. 224
I VST Instrument inclusiLoopMash
222
Controlli di performance a pag. 227
Controlli di trasporto
I controlli di trasporto si trovano in fondo al pannello di LoopMash.
Play
Fare clic sul pulsante Play per avviare o interrompere la riproduzione.
Locate
Fare clic sul pulsante Locate per tornare all’inizio del loop (misura 1/beat 1). Quando si fa clic su questo pulsante viene sempre avviata automaticamente la riproduzione.
Step left/right
Facendo clic sul pulsante Step left/right ci si porta avanti/indietro lungo la linea del tempo, riproducendo un segmento alla volta.
Impostare il tempo in LoopMash
Nel corso della riproduzione, LoopMash può essere sincronizzato al tempo impostato nell’applicazione host, oppure può seguire le proprie impostazioni di tempo.
• Attivare il pulsante sync (a destra del pulsante Play) per sincronizzare LoopMash al tempo del progetto impostato nell’applicazione host.
Se il pulsante sync è attivato, la riproduzione può essere avviata usando i controlli di trasporto dell’applicazione host.. Con sync disattivato, LoopMash avvia la riproduzione quando si fa clic sul pulsante Play in LoopMash.
• Se il pulsante sync è disattivato, il tempo corrente di LoopMash (in BPM) viene visualizzato nel campo del tempo a sinistra del pulsante master. Per modificare il tempo locale, fare clic nel campo tempo, inserire un nuovo valore e premere [Enter].
• Se il pulsante sync è disattivato, è possibile fare clic sul pulsante Master (a destra del campo tempo) per copiare il tempo del loop master corrente nel campo tempo.
Il parametro sync on/off può essere automatizzato. Ciò è utile per controllare LoopMash in un progetto di – con sync impostato su off, la riproduzione di LoopMash all’interno di un progetto viene messa in pausa.
I VST Instrument inclusiLoopMash
223
Controllare le funzioni di trasporto tramite la tastiera MIDI
Tramite la tastiera MIDI è possibile controllare le funzioni di play, stop, sync on e sync off.
C2
Start
D2
Stop
E2
Sync on
F2
Sync off
NOTA
Se non si dispone di una tastiera MIDI collegata al proprio computer si può utilizzare la tastiera virtuale (riferirsi al Manuale Operativo).
Salvare le proprie configurazioni sotto forma di scene
Nelle pagine Slice Selection e Audio Parameters è disponibile una fila di 24 pad. Per ciascuno di questi pad è possibile salvare una scena, cioè una combinazione di tracce (fino a otto) con tutte le relative impostazioni dei parametri. Attivando i pad è possibile passare rapidamente da una scena all’altra nel corso della propria performance.
1) Salva scena
2) Rimuovi scena
3) Intervallo di Jump
4) Scena selezionata
5) Pad con una scena ad esso associata
6) Pad vuoto
• Per salvare le impostazioni correnti sotto forma di scena, fare clic sul pulsante circolare e quindi su un pad. La configurazione delle impostazioni viene così salvata su quel pad.
• Per richiamare una scena, fare clic sul pad corrispondente.
I VST Instrument inclusiLoopMash
224
• Per rimuovere una scena da un pad, fare clic sul pulsante x e quindi su un pad.
• Per modificare l’etichetta di un pad di una scena, fare doppio-clic sul pad e inserire un nome.
• Per riorganizzare l’ordine dei pad delle scene, fare clic sul pad desiderato e trascinarlo nella nuova posizione.
IMPORTANTIMPORTANTIMPORTANTIMPORTANTE
Una volta impostata una configurazione di LoopMash, salvarla su un pad delle scene. Se si cambiano le scene senza salvare, tutte le modifiche non salvate andranno perse.
Definire un intervallo di jump
È possibile determinare il punto al quale LoopMash passa alla scena successiva nel corso della riproduzione, quando si attiva un pad.
PROCEDIMENTO
• Fare clic sul pulsante Jump interval e selezionare un’opzione dal menu a tendina che si apre.
RISULTATO
NOTA
L’opzione e: End indica che il loop corrente viene riprodotto fino alla fine prima di passare da una scena all’altra. Quando viene impostato un intervallo di un loop di breve durata, potrebbe essere necessario impostare l’intervallo su e: End in modo da garantire che venga raggiunto il punto di jump.
Attivare i pad delle scene utilizzando una tastiera MIDI
I pad delle scene vengono organizzati secondo l’ordine dei tasti di una tastiera MIDI. È possibile attivare i 24 pad delle scene tramite una tastiera MIDI collegata, a partire da C0, fino a B1.
La pagina Slice Selection
Fare clic sul pulsante Slice Selection (che si trova sopra i controlli di trasporto) per aprire la pagina Slice Selection. Le opzioni disponibili in questa pagina consentono di determinare ulteriormente quali segmenti verranno selezionati per la riproduzione.
I VST Instrument inclusiLoopMash
225
Number of Voices
È qui possibile impostare il numero totale di segmenti da tutte le tracce, che sostituiscono il segmento master (in base alle impostazioni correnti del cursore di guadagno di somiglianza). Il numero varia da una (sinistra) fino a quattro (destra) voci, cioè possono essere riprodotti simultaneamente fino a quattro loop. Se si aumenta il numero di voci, cresce il carico sulla CPU.
Voices per Track
Si tratta del numero massimo di segmenti che possono essere selezionati da una singola traccia. L’intervallo va da uno a quattro. Minore è il numero di segmenti che possono essere utilizzati dalla stessa traccia, maggiore sarà la varietà ottenibile in uscita da LoopMash.
Selection Offset
Spostare questo cursore verso destra per fare in modo che vengano selezionati per la riproduzione i segmenti con scarsa somiglianza. Questa impostazione agisce su tutte le tracce di quella scena.
Random Selection
Spostare questo cursore verso destra per garantire un maggiore livello di variazione quando si selezionano dei segmenti da riprodurre, aggiungendo una componente «di casualità» al processo di selezione. Questa impostazione agisce su tutte le tracce di quella scena.
Selection Grid
Determina la frequenza con cui LoopMash cerca dei segmenti simili nel corso della riproduzione: sempre (posizione sinistra), o solamente ogni 2°, 4° o 8° (posizione destra) passaggio. Ad esempio, se si imposta l’opzione Selection Grid su ciascun 8° passaggio (posizione destra), LoopMash sostituirà i segmenti simili ogni 8° passaggio. Tra due passaggi di «sostituzione» LoopMash riproduce le tracce dei segmenti che sono stati selezionati nell’ultimo passaggio di sostituzione: come risultato si hanno delle sequenze di riproduzione più lunghe su una traccia.
Similarity Method
È qui possibile modificare i criteri che vengono considerati da LoopMash per la comparazione dei segmenti al fine di determinarne il grado di somiglianza. Sono disponibili tre metodi per il calcolo della somiglianza:
• Standard – Si tratta del metodo standard, in cui tutti i segmenti su tutte le tracce vengono comparati, tenendo conto di diverse caratteristiche relative al ritmo, al tempo, allo spettro, ecc.
• Relative – Questo metodo non considera solamente la somiglianza complessiva di tutti i segmenti su tutte le tracce, ma tiene in considerazione anche la relazione con gli altri segmenti sulla stessa traccia. Ad esempio LoopMash può sostituire il suono più basso e potente su una traccia, con il suono più basso e potente su un’altra traccia.
I VST Instrument inclusiLoopMash
226
• Harmonic – Questo metodo tiene in considerazione solamente le informazioni tonali analizzate, in modo che un segmento venga sostituito da un altro segmento simile da un punto di vista armonico, piuttosto che da un segmento simile a livello ritmico. Con questo metodo, viene considerato anche il valore di trasposizione della traccia, cioè un segmento master con un accordo di DO maggiore non verrà sostituito da un segmento con un accordo di RE maggiore. Il segmento viene però sostituito se si imposta un valore di trasposizione per la traccia contenente il segmento di RE maggiore, su -2. Si consiglia si mantenere i cursori di guadagno di somiglianza in una posizione bassa quando si lavora con questo metodo, altrimenti potrebbero generarsi delle disarmonie. Si possono anche modificare i valori di trasposizione in modo da riprodurre più segmenti di una traccia specifica.
LINK CORRELATI
Salvare le proprie configurazioni sotto forma di scene a pag. 223
La pagina Audio Parameters
Fare clic sul pulsante Audio Parameters (sopra i controlli di trasporto) per aprire la pagina Audio Parameters. Grazie alle opzioni disponibili in questa pagina è possibile agire sul suono dell’uscita audio di LoopMash.
Adapt Mode
Grazie a questa modalità è possibile adattare il suono del segmento selezionato al suono del segmento master. Le opzioni disponibili sono:
• Volume – modifica il volume complessivo del segmento selezionato.
• Envelope – modifica i cambi di volume all’interno del segmento.
• Spectrum – modifica lo spettro del segmento (equalizzazione).
• Env + Spectrum – si tratta di una combinazione delle modalità Envelope e Spectrum.
Adapt Amount
Spostare questo cursore verso destra per aumentare il grado di adattamento specificato con il parametro Adapt Mode.
Slice Quantize
Spostare questo cursore verso destra per applicare una quantizzazione ai segmenti (i segmenti vengono cioè allineati su una griglia basata su note da un ottavo). Se il cursore si trova completamente a sinistra, i segmenti seguiranno il pattern ritmico definito dal loop master originale.
Slice Timestretch
Consente di applicare delle modifiche in tempo reale alla durata (timestretch) dei segmenti, in modo da riempire dei vuoti o da evitare sovrapposizioni tra i segmenti che non sono riprodotti al loro tempo originale, oppure quando si combinano dei segmenti con tempi originali diversi. Applicando delle
I VST Instrument inclusiLoopMash
227
modifiche di durata, si aumenta il carico sulla CPU e ciò potrebbe avere ripercussioni sulla qualità audio. Per ridurre la necessità di effettuare modifiche di durata, si consiglia di usare dei loop con tempo originale simile tra loro.
Staccato Amount
Se si sposta questo cursore verso destra, la lunghezza dei segmenti viene ridotta gradualmente, generando così uno staccato.
Dry/Wet Mix
Determina il bilanciamento tra i volumi del loop master e i segmenti selezionati dalle altre tracce.
LINK CORRELATI
Definire il valore di trasposizione e il volume della traccia a pag. 218
Controlli di performance
Fare clic sul pulsante Performance Controls per aprire la pagina Performance Controls. In questa pagina è disponibile una striscia di pulsanti, organizzati secondo l’ordine dei tasti di una tastiera MIDI.
• Facendo clic su questi pulsanti nel corso della riproduzione si possono applicare degli effetti alla performance nella sua interezza.
Un effetto viene applicato per tutto il tempo in cui il pulsante è attivato.
La maggior parte degli effetti disponibili corrispondono agli effetti che è possibile applicare ai singoli segmenti, con i pulsanti verdi che corrispondono agli effetti Stutter e Slur e i pulsanti rossi a Mute, Reverse, Staccato, ecc.
NOTA
Gli effetti attivati tramite i pulsanti Performance Controls sovrascrivono gli effetti dei segmenti.
Tramite i pulsanti blu e gialli è possibile applicare degli effetti aggiuntivi che non è possibile applicare ai singoli segmenti:
Cycle 4, 2, 1
Imposta un breve ciclo, rispettivamente sui segmenti 4, 2 e 1. Questo breve ciclo viene sempre definito all’interno dell’intervallo del loop, impostato nel righello. Impostare un ciclo su 1 segmento, significa che questo segmento viene ripetuto fino al rilascio del pulsante.
Continue
Riproduce le tracce dei segmenti selezionati, in maniera continua, fino al rilascio del pulsante.
I VST Instrument inclusiMystic
228
NOTA
Non è possibile salvare gli effetti globali nelle scene. Per applicare degli effetti e salvarli nelle scene, utilizzare gli effetti dei segmenti.
Attivare i controlli di performance tramite la tastiera MIDI
È possibile attivare i controlli di performance tramite la tastiera MIDI, a partire dal tasto C3 in avanti.
LINK CORRELATI
Applicare i modificatori di selezione e gli effetti dei segmenti a pag. 220
Mystic
La metodologia di sintesi usata da Mystic si basa su tre filtri comb (filtri a pettine) paralleli con feedback. Un filtro comb è un filtro con numerosi «notch» (i cosiddetti «minimi locali») nella propria risposta di frequenza, con le frequenze dei notch connesse armonicamente alla frequenza del notch fondamentale (più basso).
Cubase LE
Cubase AI
Cubase Elements
Cubase Artist
Cubase Pro
Nuendo NEK
Incluso in – – – X X – X
I VST Instrument inclusiMystic
229
Un esempio tipico di comb filtering si ha quando si usa un effetto flanger o un delay con un tempo di ritardo molto breve. Aumentando il feedback (la quantità di segnale re-inviato indietro nel delay o nel flanger) si ottiene un tono risonante – questo tono è sostanzialmente ciò che produce Mystic. Questo metodo di sintesi è in grado di generare un’ampia gamma di suoni, da toni morbidi di corde pizzicate a particolari timbri non armonici.
Il principio di base è il seguente:
• Si parte con un «impulso sonoro», generalmente con un decadimento molto breve.
Lo spettro dell’impulso sonoro avrà un grande effetto sulla qualità tonale del suono finale.
• L’impulso sonoro viene inviato ai tre filtri comb, in parallelo. Ognuno di essi possiede un feedback loop.
Ciò significa che il segnale che esce da ciascun filtro comb viene rimandato indietro al filtro stesso. Si avrà così un tono di feedback risonante.
• Quando il segnale viene re-inviato indietro al filtro comb, questo passa attraverso un filtro variabile passa-basso separato.
Questo filtro corrisponde all’azione di smorzamento delle frequenze alte in uno strumento fisico – se viene impostato su una frequenza di cutoff bassa farà decadere gli armonici alti più rapidamente rispetto a quelli bassi (come accade ad esempio quando si pizzica una corda su una chitarra).
• Il livello del segnale di feedback è regolato da un controllo di feedback.
Questo determina il decadimento del tono di feedback. Impostando questo controllo su un valore negativo, si simula l’onda che si sposta in un tubo con un’estremità chiusa e una aperta. Il risultato che si ottiene è un suono sordo, tipico di un’onda quadra, di un’ottava più basso.
• Un controllo di Detune bilancia le frequenze fondamentali dei tre filtri comb, per suoni tipo chorus o effetti speciali drastici.
Infine si ha accesso ai parametri comuni dei synth – due LFO, quattro inviluppi e una sezione effetti.
• Di default, l’Inviluppo 2 controlla il livello dell’impulso sonoro – è qui che si imposta il breve decadimento dell’impulso quando si emulano dei suoni di archi, ecc.
LINK CORRELATI
Mystic a pag. 281
I VST Instrument inclusiMystic
230
Parametri sonori
Sezione di controllo dell’impulso
Viene qui impostato l’impulso sonoro – il suono inviato ai filtri comb, che serve da punto di partenza per il suono. Il controllo dell’impulso presenta due forme d’onda di base che sono filtrate attraverso filtri spettrali separati con frequenza di base regolabile. Ciò che si ottiene è un mix regolabile tra i due segnali della forma d’onda/filtro spettrale.
Display degli spettri
I display consentono di disegnare il profilo di un filtro con il mouse per i filtri spettrali A e B.
• Per impostare il profilo, fare clic in uno dei display e trascinare il cursore del mouse per disegnare una curva. Questo creerà il profilo inverso nell’altro display, per una massima versatilità sonora.
Per impostare il profilo in maniera indipendente per i due filtri, tenere premuto [Shift] e trascinare il cursore del mouse in ciascuno dei display.
• Usare il menu a tendina Preset per selezionare un preset per i profili.
• Per calcolare una curva casuale per il filtro spettrale, è possibile scegliere la funzione Randomize dal menu a tendina Preset.
Ogni volta che si sceglie questa funzione, appare un nuovo spettro casuale.
I VST Instrument inclusiMystic
231
Menu a tendina delle forme d’onda
Il menu a tendina che si trova alla base della sezione delle forme d’onda (il box centrale in cima al pannello di controllo) consente di selezionare una forma d’onda di base da far passare attraverso il profilo del filtro A. Le opzioni si adattano particolarmente all’utilizzo con il filtro spettrale.
Cut
Compensa la frequenza del profilo del filtro, lavorando in maniera analoga a un controllo di cutoff di un filtro standard di un synth. Per utilizzare il profilo del filtro nel suo intero intervallo di frequenze, impostare il parametro Cut al suo valore massimo.
Morph
Regola il mix tra i due percorsi di segnale: il profilo spettrale della forma d’onda A e il profilo spettrale della forma d’onda B.
Coarse
Compensa l’altezza dell’impulso sonoro. In uno tipico setup di archi, quando l’impulso sonoro è molto breve, questo parametro non modificherà l’altezza del suono finale ma il colore tonale.
Raster
Rimuove gli armonici dall’impulso sonoro. Poiché il contenuto di armonici dell’impulso sonoro è riflesso nel suono del filtro comb, questo modificherà il timbro finale.
Parametri sonori dei filtri comb
I VST Instrument inclusiMystic
232
Damping
Si tratta di un filtro passa-basso 6�dB/ottava che agisce sul suono che ritorna indietro ai filtri comb. Ciò significa che il suono diventerà man mano sempre più lieve nel corso del decadimento, cioè gli armonici alti decadranno più rapidamente rispetto agli armonici bassi (come avviene quando si pizzica una corda di chitarra ad esempio.
• Minore è il valore del parametro Damping, più è pronunciato questo effetto.Se si apre completamente il filtro (manopola Damping impostata sul valore massimo), il contenuto in armonici sarà statico – il suono non diventerà gradualmente più lieve nel corso del decadimento.
Level
Determina il livello dell’impulso sonoro inviato ai filtri comb. Di default, questo parametro viene modulato dall’Inviluppo 2. Ciò significa che si usa l’Inviluppo 2 come inviluppo del livello dell’impulso sonoro.
• Per un suono tipo archi, serve un inviluppo con un attacco rapido, un decadimento molto breve e nessun sustain (in altre parole un «impulso»), ma si possono anche usare altri inviluppi per altri tipi di suoni.Provate ad esempio ad aumentare l’attacco o ad incrementare il sustain, per fare in modo che si possa sentire l’impulso sonoro insieme al suono del filtro comb.
Crackle
Consente di inviare del rumore direttamente nei filtri comb. Piccole quantità di rumore produrranno un effetto irregolare e crepitante; quantità maggiori produrranno un rumore più pronunciato.
Feedback
Determina la quantità di segnale inviata indietro ai filtri comb (il livello di feedback).
• Impostando Feedback su zero (ore dodici) il suono del filtro comb viene completamente eliminato, dato che non viene prodotto alcun tono di feedback.
• Impostando Feedback su un valore positivo viene creato un tono di feedback. Con valori più alti vengono generati decadimenti più lunghi.
• Impostando Feedback su un valore negativo viene creato un tono di feedback con un suono più sordo, di un’ottava più basso. Con valori più bassi vengono generati decadimenti più lunghi.
Detune
Compensa le frequenze notch dei tre filtri comb paralleli, andando a modificare in maniera efficace l’altezza dei relativi toni di feedback. Valori bassi generano una desintonizzazione simile a un chorus. Valori più alti desintonizzano i tre toni in intervalli più ampi.
I VST Instrument inclusiMystic
233
Pitch e Fine
Regolano l’altezza generale del suono finale. Consentono di modificare l’altezza sia dell’impulso sonoro che del suono finale del filtro comb.
Key Tracking
Determina se l’impulso sonoro deve eseguire il tracking della tastiera. Questo avrà effetto sul suono dei filtri comb in una maniera simile a un key track switch su un regolare filtro synth sottrattivo.
Portamento
Fa in modo che l’altezza scivoli tra le note che vengono suonate. Le impostazioni di questo parametro determinano il tempo impiegato dall’altezza a scivolare da una nota a quella successiva. Spostare la manopola in senso orario per aumentare il tempo di scivolamento.
L’interruttore Mode consente di applicare lo scivolamento solo quando viene suonata una nota in legato (quando cioè è impostato su Legato). Con Legato si intende quando si suona una nota senza rilasciare la nota suonata in precedenza. Si noti che la modalità Legato funziona solamente con parti monofoniche.
Volume Master e Pan
La manopola Volume master controlla il volume master (ampiezza) dell’instrument. Di default, questo parametro è controllato dall’Inviluppo 1 per generare un inviluppo dell’ampiezza per gli oscillatori.
La manopola Pan controlla la posizione dell’instrument nello spettro stereo. È possibile usare il parametro Pan come destinazione di modulazione.
Modulazione e controller
La metà inferiore del pannello di controllo visualizza le diverse pagine disponibili relative alla modulazione e all’assegnazione dei controller, oltre alla pagina EFX. È possibile passare da una di queste pagine all’altra usando i pulsanti sotto questa sezione.
Sono disponibili le seguenti pagine:
• La pagina LFO dispone di due oscillatori a bassa frequenza (LFO) per la modulazione dei parametri.
• La pagina ENV contiene i quattro generatori di inviluppo che possono essere assegnati per controllare i parametri.
I VST Instrument inclusiMystic
234
• La pagina Event contiene i controller MIDI comuni (Mod wheel, Aftertouch ecc.) e le relative assegnazioni.
• La pagina EFX offre tre tipi separati di effetti: Distortion, Delay e Modulation.
LINK CORRELATI
Pagina Inviluppi a pag. 237Pagina Eventi a pag. 240Pagina Effetti (EFX) a pag. 241
Pagina LFO
La pagina LFO si apre facendo clic sul pulsante LFO in cima alla metà inferiore del pannello di controllo. La pagina contiene tutti i parametri e le destinazioni di modulazione e di velocity per due LFO indipendenti.
A seconda del preset selezionato, potrebbero esserci già delle destinazioni di modulazione assegnate; in tal caso, queste sono elencate nel box Mod Dest per ciascun LFO.
Viene usato un oscillatore a bassa frequenza (LFO) per modulare i parametri, ad esempio l’altezza di un oscillatore (per produrre un vibrato), o per qualsiasi altro parametro in cui si richiede una modulazione ciclica.
I due LFO possiedono parametri identici.
Speed
Regola la velocità del LFO. Se la modalità di sincronizzazione è impostata su MIDI, i valori disponibili sono selezionabili come valori nota, in modo che questi siano sincronizzati con il tempo del sequencer.
Depth
Controlla la quantità di modulazione applicata dal LFO. Se questo parametro è impostato su zero, non viene applicata alcuna modulazione.
Waveform
Imposta la forma d’onda del LFO.
Modalità di sincronizzazione (Part/MIDI/Voice/Key)
Imposta la modalità di sincronizzazione per il LFO.
LINK CORRELATI
Assegnare le destinazioni di modulazione per i LFO a pag. 235
I VST Instrument inclusiMystic
235
Le modalità di sincronizzazione
Le modalità di sincronizzazione determinano il modo in cui il ciclo del LFO agisce sulle note suonate.
Part
In questa modalità, il ciclo del LFO è di tipo free running e avrà effetto su tutte le voci in sync. Free running significa che il LFO procede in ciclo in maniera continua e non si resetta quando viene suonata una nota.
MIDI
In questa modalità, la velocità del LFO viene messa in sync, secondo diversi incrementi di beat, al MIDI clock.
Voice
In questa modalità, ciascuna voce nella parte possiede il proprio ciclo del LFO indipendente (il LFO è polifonico). Anche questi cicli sono free running.
Key
Come per il parametro Voice, eccetto per il fatto che non è free running – ogni volta che viene premuto un tasto, il ciclo del LFO ricomincia da capo.
Le forme d’onda
La maggior parte delle forme d’onda LFO standard sono disponibili per la modulazione LFO. Si possono usare forme d’onda Sinusoidali (Sine) e Triangolari (Triangle) per cicli di modulazione uniformi, a onda Quadrato (Square) e a Rampa su/giù (Ramp up/down) per diversi tipi di cicli di modulazione a gradini e Random o Sample per modulazioni casuali. La forma d’onda Sample è diversa:
• In questa modalità, il LFO fa uso anche degli altri LFO.
Ad esempio, se LFO 2 è impostato per usare Sample, l’effetto risultante dipenderà anche dalla velocità e dalla forma d’onda del LFO 1.
Assegnare le destinazioni di modulazione per i LFO
È possibile assegnare una destinazione di modulazione per un LFO.
PROCEDIMENTO
1. Fare clic nel box Mod Dest relativo a uno dei LFO.Compare un menu a tendina in cui sono visualizzate tutte le destinazioni di modulazione possibili. Tutti i parametri sonori così come la maggior parte dei parametri dei LFO e degli inviluppi sono disponibili come destinazioni.
I VST Instrument inclusiMystic
236
2. Selezionare una destinazione, ad esempio Cut.La destinazione di modulazione selezionata viene ora mostrata nell’elenco. Accanto alla destinazione è stato assegnato un valore di default (50). Il valore rappresenta la quantità di modulazione.• È possibile impostare valori positivi e negativi di modulazione facendo clic sul
valore nell’elenco, digitando un nuovo valore e premendo [Enter].
Per inserire valori negativi, digitare un segno meno seguito dal valore desiderato.
3. Selezionare la forma d’onda, i valori Speed, Depth e la modalità di sincronizzazione per il LFO.Si dovrebbe ora sentire il parametro Cut che viene modulato dal LFO.
4. Usando lo stesso metodo di base, è possibile aggiungere qualsiasi numero di destinazioni di modulazione per il LFO.Tutte le destinazioni sono elencate nel box Mod Dest.• Per rimuovere una destinazione di modulazione, fare clic sul rispettivo nome
dall’elenco e selezionare Off dal menu a tendina.
Assegnare destinazioni di velocity dei LFO
È possibile anche assegnare una modulazione dei LFO controllata tramite la velocity.
PROCEDIMENTO
1. Fare clic nel box Vel Des relativo a uno dei LFO.Compare un menu a tendina in cui sono visualizzate tutte le destinazioni di velocity possibili.
2. Selezionare una destinazione.La destinazione di velocity selezionata viene ora mostrata nell’elenco. Accanto alla destinazione è stato assegnato un valore di default (50). Il valore rappresenta la quantità di modulazione.• È possibile impostare valori positivi e negativi facendo clic sul valore
nell’elenco, digitando un nuovo valore e premendo [Enter].
Per inserire valori negativi, digitare un segno meno seguito dal valore desiderato.
3. Usando lo stesso metodo di base, è possibile aggiungere qualsiasi numero di destinazioni di velocity per il LFO.Verranno tutte elencate nel box Vel Dest.
I VST Instrument inclusiMystic
237
• Per rimuovere una destinazione di modulazione, fare clic sul rispettivo nome dall’elenco e selezionare Off dal menu a tendina.
Controllo della modulazione del LFO tramite la velocity
Seguendo i passaggi illustrati sopra e selezionando il parametro Cut come destinazione di velocity, avviene quanto segue:
• Più forte viene premuto un tasto, maggiore sarà la modulazione del parametro Cut da parte del LFO.
• Se viene inserito un valore negativo per la quantità di modulazione della velocity, avviene l’opposto; più forte viene premuto un tasto, minore sarà la modulazione del parametro Cut da parte del LFO.
Pagina Inviluppi
La pagina Inviluppi si apre facendo clic sul pulsante ENV che si trova in cima alla metà inferiore del pannello di controllo. La pagina contiene tutti i parametri e le destinazioni di modulazione e di velocity per i quattro generatori di inviluppo indipendenti.
I generatori di inviluppo regolano il modo in cui il valore di un parametro cambia quando viene premuto un tasto, quando il tasto viene tenuto premuto e infine, quando il tasto viene rilasciato.
Nella pagina Inviluppi vengono mostrati i parametri relativi a uno dei quattro generatori di inviluppo alla volta.
• Si può scorrere tra i quattro inviluppi nella sezione sulla sinistra.
Facendo clic su uno dei display con le quattro mini curve, lo si seleziona e si visualizzano i parametri dell’inviluppo corrispondente sulla destra.
• I generatori di inviluppo presentano quattro parametri: Attack, Decay, Sustain e Release (ADSR).
• È possibile impostare i parametri degli inviluppi in due modi; usando i cursori oppure facendo clic e trascinando la curva nel display della curva di inviluppo.
È possibile fare ciò anche nei display delle mini curve.
• Di default, l’Inviluppo 1 è assegnato al volume master e di conseguenza funziona come un inviluppo dell’ampiezza. L’inviluppo dell’ampiezza regola il modo in cui il volume del suono si modifica a partire dal momento in cui viene premuto un tasto, fino a quando il tasto viene rilasciato.
I VST Instrument inclusiMystic
238
Se non è assegnato nessun inviluppo dell’ampiezza, non vi è alcun segnale in uscita.
• L’Inviluppo 2 è assegnato di default al parametro Level.
I parametri degli inviluppi sono i seguenti:
Attack
La fase di attacco è il tempo necessario per passare dal livello zero al valore massimo. Questo tempo dipende dalle impostazioni del parametro Attack. Se Attack è impostato su 0, il valore massimo viene raggiunto istantaneamente. Se tale valore viene aumentato, ci vorrà più tempo affinché il valore massimo sia raggiunto. L’intervallo del parametro varia da 0.0 millisecondi a 91.1 secondi.
Decay
Dopo che il valore massimo è stato raggiunto, il valore inizia a diminuire. Il tempo necessario per questa azione dipende dalle impostazioni del parametro Decay. Il tempo del Decay non ha effetto se il parametro Sustain è impostato sul valore massimo.
Sustain
Determina il livello per l’inviluppo dopo la fase di Decay. Si noti che Sustain rappresenta un livello, mentre gli altri parametri degli inviluppi rappresentano dei tempi.
Release
Determina il tempo impiegato dal valore per arrivare a zero dopo il rilascio del tasto. L’intervallo del parametro varia da 0.0 millisecondi a 91.1 secondi.
Punch
Quando il parametro Punch è attivato, l’inizio della fase di decadimento viene ritardata di alcuni millisecondi (cioè l’inviluppo rimane al livello massimo per un momento prima di passare alla fase di decadimento). Come risultato si ottiene un attacco più dinamico, simile a quello che si avrebbe con l’utilizzo di un compressore. Questo effetto è più pronunciato con attacchi e tempi di decadimento brevi.
Retrigger
Se il parametro Retrigger è attivato, l’inviluppo esegue un re-trigger (riattivazione) ogni volta che viene suonata una nuova nota. Tuttavia, con alcuni suoni di texture/pad e un numero limitato di voci, si raccomanda di lasciare disattivato questo pulsante poiché potrebbero altrimenti verificarsi problemi di brusii e click.
I VST Instrument inclusiMystic
239
Assegnare le destinazioni di modulazione degli inviluppi
È possibile assegnare una destinazione di modulazione per un inviluppo.
PROCEDIMENTO
1. Fare clic nel box Mod Dest relativo a uno degli inviluppi.Compare un menu a tendina in cui sono visualizzate tutte le destinazioni di modulazione possibili. Tutti i parametri sonori così come la maggior parte dei parametri dei LFO e degli inviluppi sono disponibili come destinazioni.
2. Selezionare una destinazione, ad esempio Cut.La destinazione di modulazione selezionata viene ora mostrata nell’elenco. Accanto alla destinazione è stato assegnato un valore di default (50). Il valore rappresenta la quantità di modulazione.
• È possibile impostare valori positivi e negativi di modulazione facendo clic sul valore nell’elenco, digitando un nuovo valore e premendo [Enter].
Per inserire valori negativi, digitare un segno meno seguito dal valore desiderato.
3. Selezionare una curva di inviluppo adatta per la modulazione.Si dovrebbe ora sentire il parametro Cut che viene modulato dall’inviluppo quando si suona.
4. Usando lo stesso metodo di base è possibile usare qualsiasi numero di destinazioni di modulazione per l’inviluppo.Tutte le destinazioni sono elencate nel box Mod Dest.• Per rimuovere una destinazione di modulazione, fare clic sul rispettivo nome
dall’elenco e selezionare Off dal menu a tendina.
Assegnare destinazioni di velocity degli inviluppi
È possibile anche assegnare una modulazione degli inviluppi controllata tramite la velocity (cioè regolata dalla forza con cui viene premuto un tasto).
PROCEDIMENTO
1. Fare clic nel box Vel Dest relativo a uno degli inviluppi.Compare un menu a tendina in cui sono visualizzate tutte le destinazioni di velocity possibili.
2. Selezionare una destinazione.La destinazione di velocity selezionata viene ora mostrata nell’elenco. Accanto alla destinazione è stato assegnato un valore di default (50). Il valore rappresenta la quantità di modulazione. Vedere di seguito per un esempio di come funziona la modulazione con la velocity.
• È possibile impostare valori positivi e negativi facendo clic sul valore nell’elenco, digitando un nuovo valore e premendo [Enter].
Per inserire valori negativi, digitare un segno meno seguito dal valore desiderato.
I VST Instrument inclusiMystic
240
3. Usando lo stesso metodo di base, è possibile aggiungere un qualsiasi numero di destinazioni di velocity per l’inviluppo.Verranno tutte elencate nel box Vel Dest.• Per rimuovere una destinazione di modulazione, fare clic sul rispettivo nome
dall’elenco e selezionare Off dal menu a tendina.
Controllo della modulazione degli inviluppi tramite la velocity
Seguendo i passaggi illustrati sopra e selezionando il parametro Cut come destinazione di velocity, avviene quanto segue:
• Più forte viene premuto un tasto, maggiore sarà la modulazione del parametro Cut da parte dell’inviluppo.
• Se viene inserito un valore negativo per la quantità di modulazione della velocity, avviene l’opposto; più forte viene premuto un tasto, minore sarà la modulazione del parametro Cut da parte dell’inviluppo.
Pagina Eventi
La pagina Eventi si apre facendo clic sul pulsante EVENT in cima alla metà inferiore del pannello di controllo. Questa pagina contiene i controller MIDI più comuni e le relative assegnazioni.
Modulation Wheel
La rotella di modulazione della tastiera può essere usata per modulare i parametri.
Velocity
Controlla i parametri, a seconda della forza con cui vengono suonate le note sulla tastiera. Un’applicazione comune della velocity consiste nel rendere i suoni più brillanti e profondi quando viene premuto forte un tasto.
Aftertouch
L’Aftertouch, o channel pressure, consiste in dati MIDI inviati quando si applica una pressione su una tastiera dopo che il tasto è stato già premuto e mentre questo viene tenuto premuto o in sustain. L’Aftertouch viene spesso inviato per il controllo del cutoff dei filtri, del volume e di altri parametri, per aggiungere espressione.
I VST Instrument inclusiMystic
241
Key Pitch Tracking
Questo parametro modifica i valori dei parametri in maniera lineare, in base al punto in cui viene suonata la tastiera.
Assegnare un controller a un parametro
PROCEDIMENTO
1. Fare clic nel box Mod Dest relativo a uno dei controller.Compare un menu a tendina in cui sono visualizzate tutte le destinazioni di modulazione possibili. Tutti i parametri sonori così come la maggior parte dei parametri dei LFO e degli inviluppi sono disponibili come destinazioni.
2. Selezionare una destinazione.La destinazione di modulazione selezionata viene ora mostrata nell’elenco. Accanto alla destinazione è stato assegnato un valore di default (50). Il valore rappresenta il quantitativo di modulazione quando il controller è al suo valore massimo.
• È possibile impostare valori positivi e negativi di modulazione facendo clic sul valore nell’elenco, digitando un nuovo valore e premendo [Enter].
Per inserire valori negativi, digitare un segno meno seguito dal valore desiderato.
3. Usando lo stesso metodo di base, è possibile aggiungere un qualsiasi numero di destinazioni di modulazione per il controller.Queste destinazioni sono tutte elencate nel box Mod Dest per ciascun controller.• Per rimuovere una destinazione di modulazione, fare clic sul rispettivo nome
dall’elenco e selezionare Off dal menu a tendina.
Pagina Effetti (EFX)
Questa pagina offre tre unità effetti separate: Distortion, Delay e Modulation (Phaser/Flanger/Chorus). La pagina Effetti si apre facendo clic sul pulsante EFX in cima alla metà inferiore del pannello di controllo.
• Ciascuna sezione effetti separata è fornita di una striscia di pulsanti che determinano il tipo di effetto o le sue caratteristiche e di una striscia di cursori per regolare le impostazioni dei parametri.
• Per attivare un effetto, fare clic sul pulsante Active in modo che compaia un punto.
Facendo clic nuovamente si disattiva l’effetto.
I VST Instrument inclusiMystic
242
Distortion
È possibile scegliere tra quattro tipi di caratteristiche di distorsione di base:
• Distortion fornisce una distorsione pesante.
• Soft Distortion genera una distorsione leggera.
• Tape Emulation produce una distorsione simile alla saturazione tipica dei nastri magnetici.
• Tube Emulation produce una distorsione simile a quella tipica degli amplificatori a valvole.
Drive
Amplifica il segnale d’ingresso per impostare la quantità di distorsione.
Filter
Imposta la frequenza di crossover del filtro della distorsione. Il filtro di distorsione consiste in un filtro passa-basso e in un filtro passa-alto con una frequenza di cutoff uguale alla frequenza di crossover.
Tone
Controlla la quantità relativa di segnale filtrato dai filtri passa-basso e passa-alto.
Level
Controlla il livello di uscita dell’effetto.
Delay
È possibile scegliere tra 3 tipi di caratteristiche di delay di base:
• Stereo Delay genera due linee di delay separate, posizionate a destra e a sinistra nel panorama stereo.
• In Mono Delay, le due linee di delay sono collegate in serie, in modo da generare effetti di delay dual tap monofonici.
• In Cross Delay, i suoni ritardati rimbalzano tra i canali stereo.
Song Sync
Attiva/disattiva la sincronizzazione dei tempi del delay.
Delay 1
Imposta il tempo di delay in un intervallo da 0 ms a 728 ms. Se il pulsante MIDI sync è attivato, l’intervallo va da 1/32 a 1/1; lineare, terzinato o con punto.
Delay 2
Come per Delay 1.
Feedback
Controlla il decadimento dei delay. Con valori elevati, gli echi si ripetono in maniera più prolungata.
I VST Instrument inclusiMystic
243
Filter
Un filtro passa-basso viene inserito nel loop di feedback del delay. Questo parametro controlla la frequenza di cutoff di questo filtro di feedback. Basse impostazioni rendono gli echi successivi più scuri.
Level
Controlla il livello di uscita dell’effetto.
Modulation
È possibile scegliere tra 3 tipi di caratteristiche di modulazione di base:
• Phaser utilizza un filtro all-pass (passa-tutto) a 8 poli per produrre il classico effetto phasing.
• Flanger è composto da due linee di delay indipendenti con feedback per il canale sinistro e destro. Il tempo di ritardo di entrambi i delay viene modulato da un LFO con frequenza modificabile.
• Chorus produce un ricco effetto chorus con 4 delay modulati da quattro LFO indipendenti.
Song Sync
Attiva/disattiva la sincronizzazione per il parametro Rate.
Rate
Imposta il valore dei LFO che modulano il tempo del delay. Se è attivato il parametro Song Sync, il valore viene sincronizzato ai vari incrementi di beat.
Depth
Controlla la profondità della modulazione del tempo del delay.
Delay
Imposta il tempo di una delle quattro linee del delay.
Feedback
Controlla la quantità di feedback positivo o negativo per tutte e quattro le linee del delay.
Level
Controlla il livello di uscita dell’effetto.
Parametri SR
Tramite questi pulsanti è possibile modificare la frequenza di campionamento. Frequenze di campionamento basse sostanzialmente riducono il contenuto in alte frequenze e la qualità complessiva del suono, mentre l’altezza non viene alterata. Si tratta di un ottimo modo per emulare i suoni lo-fi dei vecchi synth digitali.
• Se il pulsante F è attivo, il programma della parte selezionata verrà riprodotto con la frequenza di campionamento impostata nell’applicazione host.
I VST Instrument inclusiPadshop
244
• Se il pulsante 1/2 è attivo, il programma della parte selezionata verrà riprodotto a metà della frequenza di campionamento originale.
• Se il pulsante 1/4 è attivo, il programma della parte selezionata verrà riprodotto a un quarto della frequenza di campionamento originale.
Un effetto bonus che si ha utilizzando frequenze di campionamento più basse consiste nel fatto che viene ridotto il carico sulla CPU del computer, consentendo ad esempio di suonare più voci contemporaneamente.
Padshop
Padshop è descritto nel dettaglio in un documento in PDF separato, accessibile tramite il pulsante ? presente nell’interfaccia del plug-in.
Prologue
Cubase LE
Cubase AI
Cubase Elements
Cubase Artist
Cubase Pro
Nuendo NEK
Incluso in – – – X X – X
Cubase LE
Cubase AI
Cubase Elements
Cubase Artist
Cubase Pro
Nuendo NEK
Incluso in – – X X X – X
I VST Instrument inclusiPrologue
245
Prologue è un plug-in modellato sulla sintesi sottrattiva, il metodo utilizzato nei sintetizzatori analogici classici e possiede le seguenti caratteristiche di base:
• Filtro multimodale
Filtri passa-basso e passa-alto a inclinazione variabile, più passa-banda e modalità filtro notch.
• Tre oscillatori, ciascuno con 4 forme d’onda standard più un assortimento di forme d’onda specializzate.
• Modulazione di frequenza.
• Ring modulation.
• Effetti integrati.
• Prologue riceve i dati MIDI su tutti i canali MIDI.
Non è necessario selezionare un canale MIDI per inviare dati MIDI a Prologue.
LINK CORRELATI
I tipi di filtro a pag. 253Selezione delle forme d’onda a pag. 246Modulazione di frequenza a pag. 250Ring modulation a pag. 251Pagina Effetti (EFX) a pag. 241Diagrammi a pag. 280
Parametri sonori
Sezione Oscillatore
Questa sezione contiene dei parametri che agiscono sui 3 oscillatori, situati nella metà superiore del pannello dell’instrument.
I VST Instrument inclusiPrologue
246
Selezione delle forme d’onda
Ciascun oscillatore dispone di numerose forme d’onda, selezionabili facendo clic sul relativo nome nel box situato in ciascuna sezione dell’oscillatore.
Sawtooth
Questa forma d’onda (a dente di sega) contiene tutti gli armonici e produce un suono ricco e brillante.
Parabolic
Può essere descritta come una forma d’onda a dente di sega «circolare», che produce un timbro più morbido.
Square
La forma d’onda quadra contiene solamente gli armonici dispari e produce un suono sordo e ben distinto.
Triangle
La forma d’onda triangolare genera solo pochi armonici, distanziati a numeri di armonici dispari, e produce un suono leggermente cupo.
Sine
La forma d’onda sinusoidale è la forma d’onda più semplice possibile, senza armonici (ipertoni). L’onda sinusoidale produce un suono dal timbro morbido e neutro.
Formant 1–12
Le forme d’onda formanti enfatizzano alcune bande di frequenza. Come per la voce umana, gli strumenti musicali hanno un set fisso di formanti, le quali conferiscono un colore tonale o un timbro unico e riconoscibile, indipendentemente dall’altezza.
Vocal 1–7
Sono anche queste forme d’onda formanti, ma specifiche per le voci. I suoni di vocali (A/E/I/O/U) sono tra le forme d’onda che si trovano in questa categoria.
I VST Instrument inclusiPrologue
247
Partial 1–7
Le parziali, chiamate anche armonici o ipertoni, sono serie di toni che accompagnano il tono primario (fondamentale). Queste forme d’onda producono degli intervalli con due o più frequenze udibili contemporaneamente con uguale potenza.
Reso Pulse 1–12
Questa categoria di forme d’onda inizia con una forma d’onda complessa (Reso Pulse 1), che enfatizza la frequenza fondamentale (primaria). Per ciascuna forma d’onda consecutiva in questa categoria, l’armonico successivo della serie armonica viene enfatizzato.
Slope 1–12
Questa categoria di forme d’onda inizia con una forma d’onda complessa (Slope 1), con una complessità di armonici che si riduce gradualmente, più alto è il numero selezionato. Slope 12 produce un’onda sinusoidale (senza armonici).
Neg Slope 1–9
Anche questa categoria inizia con una forma d’onda complessa (NegSlope 1), ma con un contenuto di basse frequenze che si riduce gradualmente, più alto è il numero selezionato.
• Per ascoltare il segnale generato dagli oscillatori, il corrispondente potenziometro Osc nelle sezioni dell’oscillatore deve essere impostato su un valore adeguato.
Parametri OSC 1
L’oscillatore 1 agisce da oscillatore master e determina l’altezza base per tutti e tre gli oscillatori.
Osc 1 (0–100)
Controlla il livello di uscita dell’oscillatore.
Coarse (±48 semitoni)
Determina l’altezza base usata da tutti gli oscillatori.
Fine (±50 centesimi)
Consente di sintonizzare in maniera precisa l’altezza dell’oscillatore in incrementi di centesimi (100esimi di semitono). Anche questo parametro agisce su tutti gli oscillatori.
Wave Mod (±50)
Questo controllo è attivo solamente se è attivato il pulsante Wave Mod sotto al box di selezione delle forme d’onda. La modulazione delle forme d’onda (Wave modulation) funziona aggiungendo al segnale dell’oscillatore una copia spostata di fase (phase-shifted) del segnale stesso, producendo variazioni nella forma d’onda. Ad esempio, se viene usata una forma d’onda a
I VST Instrument inclusiPrologue
248
dente di sega, attivando WM si genera la forma d’onda di un impulso. Modulando il parametro WM ad esempio con un LFO, viene prodotto un classico PWM (pulse width modulation). Il parametro Wave mod può comunque essere applicato a qualsiasi forma d’onda.
Pulsante Fase (On/Off)
Se il pulsante Phase (sincronizzazione di fase) è attivo, tutti gli oscillatori riavvieranno i cicli delle loro forme d’onda ogni volta che viene suonata una qualsiasi nota. Con il pulsante Phase disattivato, gli oscillatori generano un ciclo delle forme d’onda continuo; ciò produce leggere variazioni durante la riproduzione, poiché ciascuna nota inizierà da una fase casuale nel ciclo, aggiungendo calore al suono. Per i suoni di basso o di batteria, si richiede spesso che l’attacco di tutte le note riprodotte suoni allo stesso modo: per questo scopo si dovrebbe attivare il pulsante Phase. Phase agisce anche sul noise generator.
Pulsante Tracking (On/Off)
Se il pulsante Tracking è attivato, l’altezza dell’oscillatore segue quella delle note suonate sulla tastiera. Se Tracking non è attivo, l’altezza dell’oscillatore rimane costante, indipendentemente dalla nota che viene suonata.
Pulsante Wave Mod (On/Off)
Attiva/disattiva la modulazione dell’onda.
Menu a tendina delle forme d’onda
Imposta la forma d’onda di base per l’oscillatore.
Parametri OSC 2
Osc 2 (0–100)
Controlla il livello di uscita dell’oscillatore.
Coarse (±48 semitoni)
Determina l’altezza base dell’Osc 2. Se è attivo il pulsante FM, questo parametro regola il rapporto di frequenza dell’oscillatore in relazione all’Osc 1.
Fine (±50 centesimi)
Consente di sintonizzare in maniera precisa l’altezza dell’oscillatore in incrementi di centesimi (100esimi di semitono). Se è attivo il pulsante FM, questo parametro regola il rapporto di frequenza dell’oscillatore in relazione all’Osc 1.
Wave Mod (±50)
Questo controllo è attivo solamente se è attivato il pulsante Wave Mod a fianco del box di selezione delle forme d’onda. La modulazione delle forme d’onda (Wave modulation) funziona aggiungendo al segnale dell’oscillatore una copia spostata di fase (phase-shifted) del segnale stesso, producendo variazioni nella forma d’onda. Ad esempio, se viene usata una forma d’onda a
I VST Instrument inclusiPrologue
249
dente di sega, attivando WM si genera una forma d’onda pulsante. Modulando il parametro WM con un LFO, viene prodotto un classico PWM (pulse width modulation). Il parametro Wave mod può essere applicato a qualsiasi forma d’onda.
Ratio (1–16)
Questo parametro è attivo solamente se il pulsante Freq Mod è attivato. Regola la quantità di modulazione di frequenza applicata all’oscillatore 2. Questo parametro è generalmente indicato come FM index.
Pulsante Sync (On/Off)
Se il pulsante Sync è attivato, Osc 2 è in slave rispetto a Osc 1. Ciò significa che ogni volta che Osc 1 completa il proprio ciclo, Osc 2 viene forzato a ricominciare il proprio ciclo dall’inizio. Ciò produce un suono caratteristico, adatto per parti lead (assoli ecc.). Osc 1 determina l’altezza e variando l’altezza di Osc 2 si producono modifiche nel timbro. Per classici suoni sync, provare a modulare l’altezza di Osc 2 con un inviluppo o con un LFO. L’altezza di Osc 2 dovrebbe anche essere impostata più alta rispetto all’altezza di Osc 1.
Pulsante Tracking (On/Off)
Se il pulsante Tracking è attivato, l’altezza dell’oscillatore segue quella delle note suonate sulla tastiera. Se Tracking non è attivo, l’altezza dell’oscillatore rimane costante, indipendentemente dalla nota che viene suonata.
Pulsante Freq Mod (On/Off)
Attiva/disattiva la modulazione di frequenza.
Pulsante Wave Mod (On/Off)
Attiva/disattiva la modulazione dell’onda.
Menu a tendina delle forme d’onda
Imposta la forma d’onda di base per l’oscillatore.
Parametri OSC 3
Osc 3 (0–100)
Controlla il livello di uscita dell’oscillatore.
Coarse (±48 semitoni)
Determina l’altezza base dell’Osc 3. Se è attivo il pulsante FM questo parametro regola il rapporto di frequenza dell’oscillatore in relazione all’Osc 1/2.
Fine (±50 centesimi)
Consente di sintonizzare in maniera precisa l’altezza dell’oscillatore in incrementi di centesimi. Se è attivo il pulsante FM questo parametro regola il rapporto di frequenza dell’oscillatore in relazione all’Osc 1/2.
I VST Instrument inclusiPrologue
250
Ratio (1–16)
Questo parametro è attivo solamente se il pulsante Freq Mod è attivato. Regola la quantità di modulazione di frequenza applicata all’oscillatore 3. Questo parametro è generalmente indicato come «FM index».
Pulsante Sync (On/Off)
Se il pulsante Sync è attivato, Osc 3 è in slave rispetto a Osc 1. Ciò significa che ogni volta che Osc 1 completa il proprio ciclo, Osc 3 viene forzato a ricominciare il proprio ciclo dall’inizio. Ciò produce un suono caratteristico, adatto per parti lead (assoli ecc.). Osc 1 determina l’altezza e variando l’altezza di Osc 3 si producono modifiche nel timbro. Per classici suoni sync, provare a modulare l’altezza di Osc 3 con un inviluppo o con un LFO. L’altezza di Osc 3 dovrebbe anche essere impostata più alta rispetto all’altezza di Osc 1.
Pulsante Tracking (On/Off)
Se il pulsante Tracking è attivato, l’altezza dell’oscillatore segue quella delle note suonate sulla tastiera. Se Tracking non è attivo, l’altezza dell’oscillatore rimane costante, indipendentemente dalla nota che viene suonata.
Pulsante Freq Mod (On/Off)
Attiva/disattiva la modulazione di frequenza.
Pulsante Wave Mod (On/Off)
Attiva/disattiva la modulazione dell’onda.
Menu a tendina delle forme d’onda
Imposta la forma d’onda di base per l’oscillatore.
Modulazione di frequenza
Modulazione di frequenza o FM significa che la frequenza di un oscillatore, chiamato carrier, è modulata dalla frequenza di un altro oscillatore, chiamato modulatore.
• In Prologue, Osc 1 è il modulatore, mentre Osc 2 e 3 sono i carrier.
Osc 2 in realtà può essere definito sia carrier che modulatore della frequenza, poiché se la modulazione di frequenza viene applicata all’Osc 2, esso viene modulato dall’Osc 3. Se anche Osc 2 usa la modulazione di frequenza, Osc 3 verrà modulato da entrambi gli Osc 1 e Osc 2.
• Il suono puro della modulazione di frequenza esce attraverso gli oscillatori modulatori.
Ciò significa che si deve disabilitare l’uscita di Osc 1 quando si usa la modulazione di frequenza.
• Il pulsante Freq Mod attiva/disattiva la modulazione di frequenza.
• Il parametro Ratio determina il quantitativo di modulazione di frequenza.
I VST Instrument inclusiPrologue
251
Portamento
Questo parametro fa scivolare l’altezza tra le note che vengono suonate. Le impostazioni di questo parametro determinano il tempo impiegato dall’altezza a scivolare da una nota a quella successiva. Spostare la manopola in senso orario per aumentare il tempo di scivolamento.
Lo switch Mode consente di applicare lo scivolamento solo quando viene suonata una nota in legato. La modalità Legato funziona solamente con parti monofoniche.
Ring modulation
Gli effetti ring modulator moltiplicano due segnali audio. I segnali sui quali viene applicata una ring modulation contengono frequenze aggiuntive generate dalla somma e dalla differenza tra le frequenze dei due segnali. In Prologue, l’Osc 1 viene moltiplicato con l’Osc 2, in modo da produrre frequenze somma e differenza. La ring modulation viene spesso usata per creare suoni tipo campana.
• Per ascoltare la ring modulation, abbassare il livello di uscita degli Osc 1 e 2, e alzare al massimo il livello del parametro R.Mod.
• Se Osc 1 e 2 sono sintonizzati sulla stessa frequenza e non viene applicata alcuna modulazione all’altezza dell’Osc 2, non accade nulla.
Se si modifica l’altezza di Osc 2, tuttavia, si noteranno modifiche drastiche nel timbro. Se gli oscillatori sono sintonizzati su un intervallo armonico, come ad esempio una quinta o un’ottava, il segnale al quale viene applicata la ring modulation suonerà armonico. Altri intervalli produrranno invece complessi timbri disarmonici.
• Disattivare il sync dell’oscillatore quando si utilizza la ring modulation.
Noise generator
Un noise generator può essere utilizzato ad esempio per la simulazione del suono del respiro tipico di quando vengono suonati gli strumenti a fiato appartenenti alla famiglia dei legni.
• Per ascoltare solamente il suono del noise generator, è necessario abbassare il livello di uscita degli oscillatori e aumentare il livello del parametro Noise.
• Il livello del Noise Generator è inviato all’Inviluppo 1 di default.
LINK CORRELATI
Pagina Inviluppi a pag. 237
I VST Instrument inclusiPrologue
252
Sezione Filtro
Il cerchio nel mezzo contiene i parametri dei filtri. Il potenziometro centrale regola il cutoff (taglio) dei filtri mentre l’anello esterno definisce il tipo di filtro.
Selettore del tipo di filtro
Imposta il tipo di filtro su passa-basso, passa-alto, passa-banda o notch.
Cutoff
Controlla la frequenza del filtro o il cutoff. Se viene utilizzato un filtro passa-basso, esso può controllare l’apertura e la chiusura del filtro, producendo il classico suono sweeping dei sintetizzatori. Le modalità di funzionamento di questo parametro cambiano in base al tipo di filtro.
Emphasis
Questo è il controllo di risonanza del filtro. Per filtri passa-basso e passa-alto, aumentando il valore di Emphasis vengono enfatizzate le frequenze intorno alla frequenza di cutoff impostata. Ciò produce un suono generalmente più sottile, ma con un cutoff sweep più marcato e pronunciato. Più alto è il valore di Emphasis del filtro, più risonante diventa il suono, finché questo inizia ad auto-oscillare generando un’altezza distinta. Per filtri passa-banda o notch, le impostazioni di Emphasis modificano l’ampiezza della banda. Se si aumenta il valore, la banda dove le frequenze sono lasciate passare (passa-banda), o tagliate (notch) diventerà più stretta.
Drive
Regola il livello di ingresso del filtro. Livelli sopra 0 dB introducono gradualmente una leggera distorsione del segnale in ingresso e una diminuzione della risonanza del filtro.
Shift
Internamente, ciascun filtro consiste in due o più sotto-filtri connessi in serie. Questo parametro provoca lo spostamento della frequenza di cutoff dei sotto-filtri. Il risultato dipende dal tipo di filtro: per i filtri di tipo passa-basso e passa-alto, questo parametro modifica la pendenza del filtro. Per i filtri di tipo passa-banda e notch, modifica invece l’ampiezza di banda. Il parametro Shift non ha effetto sui filtri di tipo 12 dB LP o 12 dB HP.
Tracking
Se questo parametro è impostato su valori superiori alla posizione di ore 12, la frequenza di cutoff del filtro aumenterà sulla tastiera sulla quale si sta suonando. Valori negativi invertono questo rapporto.
Se il parametro Tracking è impostato completamente in senso orario, la frequenza di cutoff seguirà la tastiera di un semitono per tasto.
I VST Instrument inclusiPrologue
253
I tipi di filtro
Tramite i pulsanti che si trovano intorno alla manopola di cutoff dei filtri, è possibile selezionare il tipo di filtro da utilizzare. Sono disponibili i seguenti tipi di filtro (elencati in senso orario a partire dalla posizione a ore 9):
12 dB LP
I filtri passa-basso lasciano passare le basse frequenze e tagliano le alte frequenze. Questo filtro passa-basso ha un’inclinazione più moderata (12 dB/Ottava sopra la frequenza di cutoff), lasciando più armonici nel suono filtrato.
18 dB LP
Questo filtro passa-basso ha un disegno a cascata e attenua le frequenze sopra la frequenza di cutoff con un’inclinazione di 18 dB/Ottava, come quello usato nel classico synth TB 303.
24 dB LP
Questo tipo di filtro attenua le frequenze al di sopra della frequenza di cutoff con un’inclinazione di 24 dB/ottava, generando un suono grasso e caldo.
24 dB LP II
Questo filtro passa-basso ha un disegno a cascata che attenua le frequenze al di sopra della frequenza di cutoff con un’inclinazione di 24 dB/Ottava, generando un suono caldo e scuro.
12 dB Band
Questo filtro passa-banda taglia sia le frequenze alte che quelle basse al di sopra e al di sotto della frequenza di cutoff, con un’inclinazione di 12 dB/Ottava, producendo un suono sottile e nasale.
12 dB Notch
Un filtro notch che taglia le frequenze vicine alla frequenza di cutoff di 12 dB/Ottava, lasciando passare le frequenze sopra e sotto. Questo produce un suono tipo phaser.
12 dB HP
Un filtro passa alto taglia le basse frequenze e lascia invece passare le frequenze più alte. Questo filtro passa-alto ha un’inclinazione di 12 dB/ottava e produce un suono sottile e brillante.
24 dB HP
Questo filtro ha un’inclinazione di 24 dB/ottava e produce un suono tagliente e brillante.
Volume Master e Pan
I VST Instrument inclusiPrologue
254
La manopola Volume master controlla il volume master (ampiezza) dell’instrument. Di default, questo parametro è controllato dall’Inviluppo 1 per generare un inviluppo dell’ampiezza per gli oscillatori.
La manopola Pan controlla la posizione dell’instrument nello spettro stereo. È possibile usare il parametro Pan come destinazione di modulazione.
Modulazione e controller
La metà inferiore del pannello di controllo visualizza le diverse pagine disponibili relative alla modulazione e all’assegnazione dei controller, oltre alla pagina EFX. È possibile passare da una di queste pagine all’altra usando i pulsanti sotto questa sezione.
Sono disponibili le seguenti pagine:
• La pagina LFO dispone di due oscillatori a bassa frequenza (LFO) per la modulazione dei parametri.
• La pagina ENV contiene i quattro generatori di inviluppo che possono essere assegnati per controllare i parametri.
• La pagina Event contiene i controller MIDI comuni (Mod wheel, Aftertouch ecc.) e le relative assegnazioni.
• La pagina EFX offre tre tipi separati di effetti: Distortion, Delay e Modulation.
LINK CORRELATI
Pagina Inviluppi a pag. 237Pagina Eventi a pag. 240Pagina Effetti (EFX) a pag. 241
Pagina LFO
La pagina LFO si apre facendo clic sul pulsante LFO in cima alla metà inferiore del pannello di controllo. La pagina contiene tutti i parametri e le destinazioni di modulazione e di velocity per due LFO indipendenti.
A seconda del preset selezionato, potrebbero esserci già delle destinazioni di modulazione assegnate; in tal caso, queste sono elencate nel box Mod Dest per ciascun LFO.
I VST Instrument inclusiPrologue
255
Viene usato un oscillatore a bassa frequenza (LFO) per modulare i parametri, ad esempio l’altezza di un oscillatore (per produrre un vibrato), o per qualsiasi altro parametro in cui si richiede una modulazione ciclica.
I due LFO possiedono parametri identici.
Speed
Regola la velocità del LFO. Se la modalità di sincronizzazione è impostata su MIDI, i valori disponibili sono selezionabili come valori nota, in modo che questi siano sincronizzati con il tempo del sequencer.
Depth
Controlla la quantità di modulazione applicata dal LFO. Se questo parametro è impostato su zero, non viene applicata alcuna modulazione.
Waveform
Imposta la forma d’onda del LFO.
Modalità di sincronizzazione (Part/MIDI/Voice/Key)
Imposta la modalità di sincronizzazione per il LFO.
LINK CORRELATI
Assegnare le destinazioni di modulazione per i LFO a pag. 235
Le modalità di sincronizzazione
Le modalità di sincronizzazione determinano il modo in cui il ciclo del LFO agisce sulle note suonate.
Part
In questa modalità, il ciclo del LFO è di tipo free running e avrà effetto su tutte le voci in sync. Free running significa che il LFO procede in ciclo in maniera continua e non si resetta quando viene suonata una nota.
MIDI
In questa modalità, la velocità del LFO viene messa in sync, secondo diversi incrementi di beat, al MIDI clock.
Voice
In questa modalità, ciascuna voce nella parte possiede il proprio ciclo del LFO indipendente (il LFO è polifonico). Anche questi cicli sono free running.
Key
Come per il parametro Voice, eccetto per il fatto che non è free running – ogni volta che viene premuto un tasto, il ciclo del LFO ricomincia da capo.
I VST Instrument inclusiPrologue
256
Le forme d’onda
La maggior parte delle forme d’onda LFO standard sono disponibili per la modulazione LFO. Si possono usare forme d’onda Sinusoidali (Sine) e Triangolari (Triangle) per cicli di modulazione uniformi, a onda Quadrato (Square) e a Rampa su/giù (Ramp up/down) per diversi tipi di cicli di modulazione a gradini e Random o Sample per modulazioni casuali. La forma d’onda Sample è diversa:
• In questa modalità, il LFO fa uso anche degli altri LFO.
Ad esempio, se LFO 2 è impostato per usare Sample, l’effetto risultante dipenderà anche dalla velocità e dalla forma d’onda del LFO 1.
Assegnare le destinazioni di modulazione per i LFO
È possibile assegnare una destinazione di modulazione per un LFO.
PROCEDIMENTO
1. Fare clic nel box Mod Dest relativo a uno dei LFO.Compare un menu a tendina in cui sono visualizzate tutte le destinazioni di modulazione possibili. Tutti i parametri sonori così come la maggior parte dei parametri dei LFO e degli inviluppi sono disponibili come destinazioni.
2. Selezionare una destinazione, ad esempio Cut.La destinazione di modulazione selezionata viene ora mostrata nell’elenco. Accanto alla destinazione è stato assegnato un valore di default (50). Il valore rappresenta la quantità di modulazione.• È possibile impostare valori positivi e negativi di modulazione facendo clic sul
valore nell’elenco, digitando un nuovo valore e premendo [Enter].
Per inserire valori negativi, digitare un segno meno seguito dal valore desiderato.
3. Selezionare la forma d’onda, i valori Speed, Depth e la modalità di sincronizzazione per il LFO.Si dovrebbe ora sentire il parametro Cut che viene modulato dal LFO.
4. Usando lo stesso metodo di base, è possibile aggiungere qualsiasi numero di destinazioni di modulazione per il LFO.Tutte le destinazioni sono elencate nel box Mod Dest.• Per rimuovere una destinazione di modulazione, fare clic sul rispettivo nome
dall’elenco e selezionare Off dal menu a tendina.
I VST Instrument inclusiPrologue
257
Assegnare destinazioni di velocity dei LFO
È possibile anche assegnare una modulazione dei LFO controllata tramite la velocity.
PROCEDIMENTO
1. Fare clic nel box Vel Des relativo a uno dei LFO.Compare un menu a tendina in cui sono visualizzate tutte le destinazioni di velocity possibili.
2. Selezionare una destinazione.La destinazione di velocity selezionata viene ora mostrata nell’elenco. Accanto alla destinazione è stato assegnato un valore di default (50). Il valore rappresenta la quantità di modulazione.• È possibile impostare valori positivi e negativi facendo clic sul valore
nell’elenco, digitando un nuovo valore e premendo [Enter].
Per inserire valori negativi, digitare un segno meno seguito dal valore desiderato.
3. Usando lo stesso metodo di base, è possibile aggiungere qualsiasi numero di destinazioni di velocity per il LFO.Verranno tutte elencate nel box Vel Dest.• Per rimuovere una destinazione di modulazione, fare clic sul rispettivo nome
dall’elenco e selezionare Off dal menu a tendina.
Controllo della modulazione del LFO tramite la velocity
Seguendo i passaggi illustrati sopra e selezionando il parametro Cut come destinazione di velocity, avviene quanto segue:
• Più forte viene premuto un tasto, maggiore sarà la modulazione del parametro Cut da parte del LFO.
• Se viene inserito un valore negativo per la quantità di modulazione della velocity, avviene l’opposto; più forte viene premuto un tasto, minore sarà la modulazione del parametro Cut da parte del LFO.
Pagina Inviluppi
La pagina Inviluppi si apre facendo clic sul pulsante ENV che si trova in cima alla metà inferiore del pannello di controllo. La pagina contiene tutti i parametri e le destinazioni di modulazione e di velocity per i quattro generatori di inviluppo indipendenti.
I generatori di inviluppo regolano il modo in cui il valore di un parametro cambia quando viene premuto un tasto, quando il tasto viene tenuto premuto e infine, quando il tasto viene rilasciato.
I VST Instrument inclusiPrologue
258
Nella pagina Inviluppi vengono mostrati i parametri relativi a uno dei quattro generatori di inviluppo alla volta.
• Si può scorrere tra i quattro inviluppi nella sezione sulla sinistra.
Facendo clic su uno dei display con le quattro mini curve, lo si seleziona e si visualizzano i parametri dell’inviluppo corrispondente sulla destra.
• I generatori di inviluppo presentano quattro parametri: Attack, Decay, Sustain e Release (ADSR).
• È possibile impostare i parametri degli inviluppi in due modi; usando i cursori oppure facendo clic e trascinando la curva nel display della curva di inviluppo.
È possibile fare ciò anche nei display delle mini curve.
• Di default, l’Inviluppo 1 è assegnato al volume master e di conseguenza funziona come un inviluppo dell’ampiezza. L’inviluppo dell’ampiezza regola il modo in cui il volume del suono si modifica a partire dal momento in cui viene premuto un tasto, fino a quando il tasto viene rilasciato.
Se non è assegnato nessun inviluppo dell’ampiezza, non vi è alcun segnale in uscita.
• L’Inviluppo 2 è assegnato di default al parametro Level.
I parametri degli inviluppi sono i seguenti:
Attack
La fase di attacco è il tempo necessario per passare dal livello zero al valore massimo. Questo tempo dipende dalle impostazioni del parametro Attack. Se Attack è impostato su 0, il valore massimo viene raggiunto istantaneamente. Se tale valore viene aumentato, ci vorrà più tempo affinché il valore massimo sia raggiunto. L’intervallo del parametro varia da 0.0 millisecondi a 91.1 secondi.
Decay
Dopo che il valore massimo è stato raggiunto, il valore inizia a diminuire. Il tempo necessario per questa azione dipende dalle impostazioni del parametro Decay. Il tempo del Decay non ha effetto se il parametro Sustain è impostato sul valore massimo.
Sustain
Determina il livello per l’inviluppo dopo la fase di Decay. Si noti che Sustain rappresenta un livello, mentre gli altri parametri degli inviluppi rappresentano dei tempi.
I VST Instrument inclusiPrologue
259
Release
Determina il tempo impiegato dal valore per arrivare a zero dopo il rilascio del tasto. L’intervallo del parametro varia da 0.0 millisecondi a 91.1 secondi.
Punch
Quando il parametro Punch è attivato, l’inizio della fase di decadimento viene ritardata di alcuni millisecondi (cioè l’inviluppo rimane al livello massimo per un momento prima di passare alla fase di decadimento). Come risultato si ottiene un attacco più dinamico, simile a quello che si avrebbe con l’utilizzo di un compressore. Questo effetto è più pronunciato con attacchi e tempi di decadimento brevi.
Retrigger
Se il parametro Retrigger è attivato, l’inviluppo esegue un re-trigger (riattivazione) ogni volta che viene suonata una nuova nota. Tuttavia, con alcuni suoni di texture/pad e un numero limitato di voci, si raccomanda di lasciare disattivato questo pulsante poiché potrebbero altrimenti verificarsi problemi di brusii e click.
Assegnare le destinazioni di modulazione degli inviluppi
È possibile assegnare una destinazione di modulazione per un inviluppo.
PROCEDIMENTO
1. Fare clic nel box Mod Dest relativo a uno degli inviluppi.Compare un menu a tendina in cui sono visualizzate tutte le destinazioni di modulazione possibili. Tutti i parametri sonori così come la maggior parte dei parametri dei LFO e degli inviluppi sono disponibili come destinazioni.
2. Selezionare una destinazione, ad esempio Cut.La destinazione di modulazione selezionata viene ora mostrata nell’elenco. Accanto alla destinazione è stato assegnato un valore di default (50). Il valore rappresenta la quantità di modulazione.
• È possibile impostare valori positivi e negativi di modulazione facendo clic sul valore nell’elenco, digitando un nuovo valore e premendo [Enter].
Per inserire valori negativi, digitare un segno meno seguito dal valore desiderato.
3. Selezionare una curva di inviluppo adatta per la modulazione.Si dovrebbe ora sentire il parametro Cut che viene modulato dall’inviluppo quando si suona.
4. Usando lo stesso metodo di base è possibile usare qualsiasi numero di destinazioni di modulazione per l’inviluppo.Tutte le destinazioni sono elencate nel box Mod Dest.• Per rimuovere una destinazione di modulazione, fare clic sul rispettivo nome
dall’elenco e selezionare Off dal menu a tendina.
I VST Instrument inclusiPrologue
260
Assegnare destinazioni di velocity degli inviluppi
È possibile anche assegnare una modulazione degli inviluppi controllata tramite la velocity (cioè regolata dalla forza con cui viene premuto un tasto).
PROCEDIMENTO
1. Fare clic nel box Vel Dest relativo a uno degli inviluppi.Compare un menu a tendina in cui sono visualizzate tutte le destinazioni di velocity possibili.
2. Selezionare una destinazione.La destinazione di velocity selezionata viene ora mostrata nell’elenco. Accanto alla destinazione è stato assegnato un valore di default (50). Il valore rappresenta la quantità di modulazione. Vedere di seguito per un esempio di come funziona la modulazione con la velocity.
• È possibile impostare valori positivi e negativi facendo clic sul valore nell’elenco, digitando un nuovo valore e premendo [Enter].
Per inserire valori negativi, digitare un segno meno seguito dal valore desiderato.
3. Usando lo stesso metodo di base, è possibile aggiungere un qualsiasi numero di destinazioni di velocity per l’inviluppo.Verranno tutte elencate nel box Vel Dest.• Per rimuovere una destinazione di modulazione, fare clic sul rispettivo nome
dall’elenco e selezionare Off dal menu a tendina.
Controllo della modulazione degli inviluppi tramite la velocity
Seguendo i passaggi illustrati sopra e selezionando il parametro Cut come destinazione di velocity, avviene quanto segue:
• Più forte viene premuto un tasto, maggiore sarà la modulazione del parametro Cut da parte dell’inviluppo.
• Se viene inserito un valore negativo per la quantità di modulazione della velocity, avviene l’opposto; più forte viene premuto un tasto, minore sarà la modulazione del parametro Cut da parte dell’inviluppo.
Pagina Eventi
La pagina Eventi si apre facendo clic sul pulsante EVENT in cima alla metà inferiore del pannello di controllo. Questa pagina contiene i controller MIDI più comuni e le relative assegnazioni.
I VST Instrument inclusiPrologue
261
Modulation Wheel
La rotella di modulazione della tastiera può essere usata per modulare i parametri.
Velocity
Controlla i parametri, a seconda della forza con cui vengono suonate le note sulla tastiera. Un’applicazione comune della velocity consiste nel rendere i suoni più brillanti e profondi quando viene premuto forte un tasto.
Aftertouch
L’Aftertouch, o channel pressure, consiste in dati MIDI inviati quando si applica una pressione su una tastiera dopo che il tasto è stato già premuto e mentre questo viene tenuto premuto o in sustain. L’Aftertouch viene spesso inviato per il controllo del cutoff dei filtri, del volume e di altri parametri, per aggiungere espressione.
Key Pitch Tracking
Questo parametro modifica i valori dei parametri in maniera lineare, in base al punto in cui viene suonata la tastiera.
Assegnare un controller a un parametro
PROCEDIMENTO
1. Fare clic nel box Mod Dest relativo a uno dei controller.Compare un menu a tendina in cui sono visualizzate tutte le destinazioni di modulazione possibili. Tutti i parametri sonori così come la maggior parte dei parametri dei LFO e degli inviluppi sono disponibili come destinazioni.
2. Selezionare una destinazione.La destinazione di modulazione selezionata viene ora mostrata nell’elenco. Accanto alla destinazione è stato assegnato un valore di default (50). Il valore rappresenta il quantitativo di modulazione quando il controller è al suo valore massimo.
• È possibile impostare valori positivi e negativi di modulazione facendo clic sul valore nell’elenco, digitando un nuovo valore e premendo [Enter].
Per inserire valori negativi, digitare un segno meno seguito dal valore desiderato.
3. Usando lo stesso metodo di base, è possibile aggiungere un qualsiasi numero di destinazioni di modulazione per il controller.Queste destinazioni sono tutte elencate nel box Mod Dest per ciascun controller.
I VST Instrument inclusiPrologue
262
• Per rimuovere una destinazione di modulazione, fare clic sul rispettivo nome dall’elenco e selezionare Off dal menu a tendina.
Pagina Effetti (EFX)
Questa pagina offre tre unità effetti separate: Distortion, Delay e Modulation (Phaser/Flanger/Chorus). La pagina Effetti si apre facendo clic sul pulsante EFX in cima alla metà inferiore del pannello di controllo.
• Ciascuna sezione effetti separata è fornita di una striscia di pulsanti che determinano il tipo di effetto o le sue caratteristiche e di una striscia di cursori per regolare le impostazioni dei parametri.
• Per attivare un effetto, fare clic sul pulsante Active in modo che compaia un punto.
Facendo clic nuovamente si disattiva l’effetto.
Distortion
È possibile scegliere tra quattro tipi di caratteristiche di distorsione di base:
• Distortion fornisce una distorsione pesante.
• Soft Distortion genera una distorsione leggera.
• Tape Emulation produce una distorsione simile alla saturazione tipica dei nastri magnetici.
• Tube Emulation produce una distorsione simile a quella tipica degli amplificatori a valvole.
Drive
Amplifica il segnale d’ingresso per impostare la quantità di distorsione.
Filter
Imposta la frequenza di crossover del filtro della distorsione. Il filtro di distorsione consiste in un filtro passa-basso e in un filtro passa-alto con una frequenza di cutoff uguale alla frequenza di crossover.
Tone
Controlla la quantità relativa di segnale filtrato dai filtri passa-basso e passa-alto.
I VST Instrument inclusiPrologue
263
Level
Controlla il livello di uscita dell’effetto.
Delay
È possibile scegliere tra 3 tipi di caratteristiche di delay di base:
• Stereo Delay genera due linee di delay separate, posizionate a destra e a sinistra nel panorama stereo.
• In Mono Delay, le due linee di delay sono collegate in serie, in modo da generare effetti di delay dual tap monofonici.
• In Cross Delay, i suoni ritardati rimbalzano tra i canali stereo.
Song Sync
Attiva/disattiva la sincronizzazione dei tempi del delay.
Delay 1
Imposta il tempo di delay in un intervallo da 0 ms a 728 ms. Se il pulsante MIDI sync è attivato, l’intervallo va da 1/32 a 1/1; lineare, terzinato o con punto.
Delay 2
Come per Delay 1.
Feedback
Controlla il decadimento dei delay. Con valori elevati, gli echi si ripetono in maniera più prolungata.
Filter
Un filtro passa-basso viene inserito nel loop di feedback del delay. Questo parametro controlla la frequenza di cutoff di questo filtro di feedback. Basse impostazioni rendono gli echi successivi più scuri.
Level
Controlla il livello di uscita dell’effetto.
Modulation
È possibile scegliere tra 3 tipi di caratteristiche di modulazione di base:
• Phaser utilizza un filtro all-pass (passa-tutto) a 8 poli per produrre il classico effetto phasing.
• Flanger è composto da due linee di delay indipendenti con feedback per il canale sinistro e destro. Il tempo di ritardo di entrambi i delay viene modulato da un LFO con frequenza modificabile.
• Chorus produce un ricco effetto chorus con 4 delay modulati da quattro LFO indipendenti.
I VST Instrument inclusiRetrologue
264
Song Sync
Attiva/disattiva la sincronizzazione per il parametro Rate.
Rate
Imposta il valore dei LFO che modulano il tempo del delay. Se è attivato il parametro Song Sync, il valore viene sincronizzato ai vari incrementi di beat.
Depth
Controlla la profondità della modulazione del tempo del delay.
Delay
Imposta il tempo di una delle quattro linee del delay.
Feedback
Controlla la quantità di feedback positivo o negativo per tutte e quattro le linee del delay.
Level
Controlla il livello di uscita dell’effetto.
Parametri SR
Tramite questi pulsanti è possibile modificare la frequenza di campionamento. Frequenze di campionamento basse sostanzialmente riducono il contenuto in alte frequenze e la qualità complessiva del suono, mentre l’altezza non viene alterata. Si tratta di un ottimo modo per emulare i suoni lo-fi dei vecchi synth digitali.
• Se il pulsante F è attivo, il programma della parte selezionata verrà riprodotto con la frequenza di campionamento impostata nell’applicazione host.
• Se il pulsante 1/2 è attivo, il programma della parte selezionata verrà riprodotto a metà della frequenza di campionamento originale.
• Se il pulsante 1/4 è attivo, il programma della parte selezionata verrà riprodotto a un quarto della frequenza di campionamento originale.
Un effetto bonus che si ha utilizzando frequenze di campionamento più basse consiste nel fatto che viene ridotto il carico sulla CPU del computer, consentendo ad esempio di suonare più voci contemporaneamente.
Retrologue
Retrologue è descritto nel dettaglio in un documento in PDF separato, accessibile tramite il pulsante ? presente nell’interfaccia del plug-in.
Cubase LE
Cubase AI
Cubase Elements
Cubase Artist
Cubase Pro
Nuendo NEK
Incluso in – – – X X – X
I VST Instrument inclusiSpector
265
Spector
Questo VST Instrument è caratterizzato da un processo di sintesi basato su un filtro spettrale. Ciò consente di specificare la risposta in frequenza disegnando il profilo del filtro direttamente nel display dello spettro. In forma semplificata, il percorso del segnale è il seguente:
• Il punto di partenza è il suono generato da degli oscillatori (fino a 6).
È possibile scegliere tra numerosi oscillatori in diverse configurazioni (in ottave, all’unisono ecc.). Gli oscillatori possono anche essere desintonizzati per ottenere suoni grassi o effetti speciali estremi.
• Ciascun oscillatore produce due forme d’onda di base, chiamate A e B.
È possibile scegliere tra sei diverse forme d’onda, selezionabili indipendentemente per A e B.
• Le due forme d’onda passano attraverso filtri spettrali separati (A e B).
È possibile disegnare diversi profili spettrali per i due filtri, oppure selezionare un profilo dai preset inclusi.
• I parametri Cut 1 & 2 consentono di spostare l’intervallo di frequenze del filtro spettrale.
Ciò rende semplice la creazione di filtri dal suono unico.
Cubase LE
Cubase AI
Cubase Elements
Cubase Artist
Cubase Pro
Nuendo NEK
Incluso in – – – X X – X
I VST Instrument inclusiSpector
266
• Un controllo Morph consente di miscelare tra loro le uscite dei filtri spettrali A e B.
Poiché questo controllo può essere pilotato mediante gli inviluppi, i LFO ecc., consente di creare degli interessanti effetti di morphing.
• Sono disponibili inoltre dei parametri per i controller e per la modulazione.
LINK CORRELATI
Modulazione e controller a pag. 233Diagrammi a pag. 280
Parametri sonori
Sezione Oscillatore
Menu a tendina delle forme d’onda A/B
Vengono qui selezionate le forme d’onda di base per le uscite A e B degli oscillatori. Le opzioni disponibili si adattano particolarmente all’utilizzo con il filtro spettrale.
Coarse e Fine
Questi parametri forniscono una trasposizione e sintonizzazione complessiva degli oscillatori (in comune per tutti gli oscillatori e per le forme d’onda A e B).
Menu a tendina Oscillator
Questo menu a tendina si apre facendo clic sulla freccia situata sotto la sezione centrale (la quale illustra la configurazione dell’oscillatore selezionata).
I VST Instrument inclusiSpector
267
6 Osc
6 oscillatori con la stessa altezza.
6 Osc 1:2
3 oscillatori con altezza base e 3 di un’ottava più in basso.
6 Osc 1:2:3
Tre gruppi di due oscillatori con rapporto di altezza di 1:2:3 (2 oscillatori con altezza base, 2 oscillatori a metà della frequenza dell’altezza base e 2 oscillatori a un terzo della frequenza).
6 Osc 1:2:3:4:5:6
6 oscillatori sintonizzati con il rapporto di altezza 1:2:3:4:5:6 (conosciuta come «serie subarmonica»).
4 Osc 1:2
2 oscillatori con altezza base e 2 di un’ottava più in basso.
3 Osc
3 oscillatori con la stessa altezza.
2 Osc
2 oscillatori con la stessa altezza.
2 Osc 1:2
Un oscillatore con altezza base e uno di un’ottava più in basso.
1 Osc
Un oscillatore singolo. In questa modalità, i parametri Detune e Cut II non sono attivi.
Detune
Desintonizza gli oscillatori. Valori bassi generano una desintonizzazione morbida simile a un chorus. Aumentando il controllo, gli oscillatori vengono desintonizzati di diversi semitoni, generando così degli effetti speciali.
I VST Instrument inclusiSpector
268
Raster
Riduce il numero di armonici presenti nelle forme d’onda dell’oscillatore nei seguenti modi:
• Se è selezionato 0, sono presenti tutti gli armonici.
• Se è selezionato 1, è presente solo il secondo armonico.
• Se è selezionato 2, è presente solo il terzo armonico.
E così via.
Portamento
Questo parametro fa scivolare l’altezza tra le note che vengono suonate. Le impostazioni di questo parametro determinano il tempo impiegato dall’altezza a scivolare da una nota a quella successiva. Spostare la manopola in senso orario per aumentare il tempo di scivolamento.
Lo switch Mode consente di applicare lo scivolamento solo quando viene suonata una nota in legato. La modalità Legato funziona solamente con parti monofoniche.
Sezioni dei filtri spettrali
È qui che vengono creati i profili (caratteristiche della risposta di frequenza) per i due filtri spettrali risonanti a 128 poli A e B.
• È possibile utilizzare il menu a tendina Preset per selezionare un preset per i profili.
• Per modificare il profilo, fare clic e disegnarlo con il mouse.
• Se si vuole calcolare una curva casuale per il filtro spettrale, selezionare la funzione Randomize dal menu a tendina Preset.
Ogni volta che si sceglie questa funzione, viene calcolato un nuovo spettro casuale.
Cut I e II
I VST Instrument inclusiSpector
269
Questi parametri funzionano più o meno come i controlli di cutoff della frequenza su un filtro convenzionale: con i controlli Cut impostati sul valore massimo, verrà usato l’intero intervallo di frequenze per il filtro spettrale. Diminuendo il valore dei controlli Cut viene gradualmente spostato in basso l’intero profilo (a livello di frequenze), chiudendo il filtro.
NOTA
• Se viene usata una configurazione a 2 oscillatori, è possibile impostare diversi valori di cutoff per i due oscillatori. Se sono usati più di due oscillatori, questi vengono internamente suddivisi in due gruppi, per i quali è possibile impostare valori di cutoff indipendenti mediante i controlli Cut I e Cut II.
• Se il pulsante Spectrum Sync (simbolo di collegamento) tra i controlli cut è attivato, le due manopole sono collegate tra loro, di conseguenza ciascuna seguirà l’altra e saranno impostate entrambe sullo stesso valore.
Morph
Controlla il mix tra il suono dei filtri spettrali A e B. Se la manopola Morph viene interamente ruotata verso sinistra, si sentirà solamente il suono A; se è ruotata interamente verso destra, si sentirà solamente il suono B. Ciò consente di eseguire un morphing omogeneo tra due suoni totalmente differenti.
Volume Master e Pan
La manopola Volume master controlla il volume master (ampiezza) dell’instrument. Di default, questo parametro è controllato dall’Inviluppo 1 per generare un inviluppo dell’ampiezza per gli oscillatori.
La manopola Pan controlla la posizione dell’instrument nello spettro stereo. È possibile usare il parametro Pan come destinazione di modulazione.
Modulazione e controller
La metà inferiore del pannello di controllo visualizza le diverse pagine disponibili relative alla modulazione e all’assegnazione dei controller, oltre alla pagina EFX. È possibile passare da una di queste pagine all’altra usando i pulsanti sotto questa sezione.
Sono disponibili le seguenti pagine:
• La pagina LFO dispone di due oscillatori a bassa frequenza (LFO) per la modulazione dei parametri.
I VST Instrument inclusiSpector
270
• La pagina ENV contiene i quattro generatori di inviluppo che possono essere assegnati per controllare i parametri.
• La pagina Event contiene i controller MIDI comuni (Mod wheel, Aftertouch ecc.) e le relative assegnazioni.
• La pagina EFX offre tre tipi separati di effetti: Distortion, Delay e Modulation.
LINK CORRELATI
Pagina Inviluppi a pag. 237Pagina Eventi a pag. 240Pagina Effetti (EFX) a pag. 241
Pagina LFO
La pagina LFO si apre facendo clic sul pulsante LFO in cima alla metà inferiore del pannello di controllo. La pagina contiene tutti i parametri e le destinazioni di modulazione e di velocity per due LFO indipendenti.
A seconda del preset selezionato, potrebbero esserci già delle destinazioni di modulazione assegnate; in tal caso, queste sono elencate nel box Mod Dest per ciascun LFO.
Viene usato un oscillatore a bassa frequenza (LFO) per modulare i parametri, ad esempio l’altezza di un oscillatore (per produrre un vibrato), o per qualsiasi altro parametro in cui si richiede una modulazione ciclica.
I due LFO possiedono parametri identici.
Speed
Regola la velocità del LFO. Se la modalità di sincronizzazione è impostata su MIDI, i valori disponibili sono selezionabili come valori nota, in modo che questi siano sincronizzati con il tempo del sequencer.
Depth
Controlla la quantità di modulazione applicata dal LFO. Se questo parametro è impostato su zero, non viene applicata alcuna modulazione.
Waveform
Imposta la forma d’onda del LFO.
Modalità di sincronizzazione (Part/MIDI/Voice/Key)
Imposta la modalità di sincronizzazione per il LFO.
LINK CORRELATI
Assegnare le destinazioni di modulazione per i LFO a pag. 235
I VST Instrument inclusiSpector
271
Le modalità di sincronizzazione
Le modalità di sincronizzazione determinano il modo in cui il ciclo del LFO agisce sulle note suonate.
Part
In questa modalità, il ciclo del LFO è di tipo free running e avrà effetto su tutte le voci in sync. Free running significa che il LFO procede in ciclo in maniera continua e non si resetta quando viene suonata una nota.
MIDI
In questa modalità, la velocità del LFO viene messa in sync, secondo diversi incrementi di beat, al MIDI clock.
Voice
In questa modalità, ciascuna voce nella parte possiede il proprio ciclo del LFO indipendente (il LFO è polifonico). Anche questi cicli sono free running.
Key
Come per il parametro Voice, eccetto per il fatto che non è free running – ogni volta che viene premuto un tasto, il ciclo del LFO ricomincia da capo.
Le forme d’onda
La maggior parte delle forme d’onda LFO standard sono disponibili per la modulazione LFO. Si possono usare forme d’onda Sinusoidali (Sine) e Triangolari (Triangle) per cicli di modulazione uniformi, a onda Quadrato (Square) e a Rampa su/giù (Ramp up/down) per diversi tipi di cicli di modulazione a gradini e Random o Sample per modulazioni casuali. La forma d’onda Sample è diversa:
• In questa modalità, il LFO fa uso anche degli altri LFO.
Ad esempio, se LFO 2 è impostato per usare Sample, l’effetto risultante dipenderà anche dalla velocità e dalla forma d’onda del LFO 1.
Assegnare le destinazioni di modulazione per i LFO
È possibile assegnare una destinazione di modulazione per un LFO.
PROCEDIMENTO
1. Fare clic nel box Mod Dest relativo a uno dei LFO.Compare un menu a tendina in cui sono visualizzate tutte le destinazioni di modulazione possibili. Tutti i parametri sonori così come la maggior parte dei parametri dei LFO e degli inviluppi sono disponibili come destinazioni.
I VST Instrument inclusiSpector
272
2. Selezionare una destinazione, ad esempio Cut.La destinazione di modulazione selezionata viene ora mostrata nell’elenco. Accanto alla destinazione è stato assegnato un valore di default (50). Il valore rappresenta la quantità di modulazione.• È possibile impostare valori positivi e negativi di modulazione facendo clic sul
valore nell’elenco, digitando un nuovo valore e premendo [Enter].
Per inserire valori negativi, digitare un segno meno seguito dal valore desiderato.
3. Selezionare la forma d’onda, i valori Speed, Depth e la modalità di sincronizzazione per il LFO.Si dovrebbe ora sentire il parametro Cut che viene modulato dal LFO.
4. Usando lo stesso metodo di base, è possibile aggiungere qualsiasi numero di destinazioni di modulazione per il LFO.Tutte le destinazioni sono elencate nel box Mod Dest.• Per rimuovere una destinazione di modulazione, fare clic sul rispettivo nome
dall’elenco e selezionare Off dal menu a tendina.
Assegnare destinazioni di velocity dei LFO
È possibile anche assegnare una modulazione dei LFO controllata tramite la velocity.
PROCEDIMENTO
1. Fare clic nel box Vel Des relativo a uno dei LFO.Compare un menu a tendina in cui sono visualizzate tutte le destinazioni di velocity possibili.
2. Selezionare una destinazione.La destinazione di velocity selezionata viene ora mostrata nell’elenco. Accanto alla destinazione è stato assegnato un valore di default (50). Il valore rappresenta la quantità di modulazione.• È possibile impostare valori positivi e negativi facendo clic sul valore
nell’elenco, digitando un nuovo valore e premendo [Enter].
Per inserire valori negativi, digitare un segno meno seguito dal valore desiderato.
3. Usando lo stesso metodo di base, è possibile aggiungere qualsiasi numero di destinazioni di velocity per il LFO.Verranno tutte elencate nel box Vel Dest.
I VST Instrument inclusiSpector
273
• Per rimuovere una destinazione di modulazione, fare clic sul rispettivo nome dall’elenco e selezionare Off dal menu a tendina.
Controllo della modulazione del LFO tramite la velocity
Seguendo i passaggi illustrati sopra e selezionando il parametro Cut come destinazione di velocity, avviene quanto segue:
• Più forte viene premuto un tasto, maggiore sarà la modulazione del parametro Cut da parte del LFO.
• Se viene inserito un valore negativo per la quantità di modulazione della velocity, avviene l’opposto; più forte viene premuto un tasto, minore sarà la modulazione del parametro Cut da parte del LFO.
Pagina Inviluppi
La pagina Inviluppi si apre facendo clic sul pulsante ENV che si trova in cima alla metà inferiore del pannello di controllo. La pagina contiene tutti i parametri e le destinazioni di modulazione e di velocity per i quattro generatori di inviluppo indipendenti.
I generatori di inviluppo regolano il modo in cui il valore di un parametro cambia quando viene premuto un tasto, quando il tasto viene tenuto premuto e infine, quando il tasto viene rilasciato.
Nella pagina Inviluppi vengono mostrati i parametri relativi a uno dei quattro generatori di inviluppo alla volta.
• Si può scorrere tra i quattro inviluppi nella sezione sulla sinistra.
Facendo clic su uno dei display con le quattro mini curve, lo si seleziona e si visualizzano i parametri dell’inviluppo corrispondente sulla destra.
• I generatori di inviluppo presentano quattro parametri: Attack, Decay, Sustain e Release (ADSR).
• È possibile impostare i parametri degli inviluppi in due modi; usando i cursori oppure facendo clic e trascinando la curva nel display della curva di inviluppo.
È possibile fare ciò anche nei display delle mini curve.
• Di default, l’Inviluppo 1 è assegnato al volume master e di conseguenza funziona come un inviluppo dell’ampiezza. L’inviluppo dell’ampiezza regola il modo in cui il volume del suono si modifica a partire dal momento in cui viene premuto un tasto, fino a quando il tasto viene rilasciato.
I VST Instrument inclusiSpector
274
Se non è assegnato nessun inviluppo dell’ampiezza, non vi è alcun segnale in uscita.
• L’Inviluppo 2 è assegnato di default al parametro Level.
I parametri degli inviluppi sono i seguenti:
Attack
La fase di attacco è il tempo necessario per passare dal livello zero al valore massimo. Questo tempo dipende dalle impostazioni del parametro Attack. Se Attack è impostato su 0, il valore massimo viene raggiunto istantaneamente. Se tale valore viene aumentato, ci vorrà più tempo affinché il valore massimo sia raggiunto. L’intervallo del parametro varia da 0.0 millisecondi a 91.1 secondi.
Decay
Dopo che il valore massimo è stato raggiunto, il valore inizia a diminuire. Il tempo necessario per questa azione dipende dalle impostazioni del parametro Decay. Il tempo del Decay non ha effetto se il parametro Sustain è impostato sul valore massimo.
Sustain
Determina il livello per l’inviluppo dopo la fase di Decay. Si noti che Sustain rappresenta un livello, mentre gli altri parametri degli inviluppi rappresentano dei tempi.
Release
Determina il tempo impiegato dal valore per arrivare a zero dopo il rilascio del tasto. L’intervallo del parametro varia da 0.0 millisecondi a 91.1 secondi.
Punch
Quando il parametro Punch è attivato, l’inizio della fase di decadimento viene ritardata di alcuni millisecondi (cioè l’inviluppo rimane al livello massimo per un momento prima di passare alla fase di decadimento). Come risultato si ottiene un attacco più dinamico, simile a quello che si avrebbe con l’utilizzo di un compressore. Questo effetto è più pronunciato con attacchi e tempi di decadimento brevi.
Retrigger
Se il parametro Retrigger è attivato, l’inviluppo esegue un re-trigger (riattivazione) ogni volta che viene suonata una nuova nota. Tuttavia, con alcuni suoni di texture/pad e un numero limitato di voci, si raccomanda di lasciare disattivato questo pulsante poiché potrebbero altrimenti verificarsi problemi di brusii e click.
I VST Instrument inclusiSpector
275
Assegnare le destinazioni di modulazione degli inviluppi
È possibile assegnare una destinazione di modulazione per un inviluppo.
PROCEDIMENTO
1. Fare clic nel box Mod Dest relativo a uno degli inviluppi.Compare un menu a tendina in cui sono visualizzate tutte le destinazioni di modulazione possibili. Tutti i parametri sonori così come la maggior parte dei parametri dei LFO e degli inviluppi sono disponibili come destinazioni.
2. Selezionare una destinazione, ad esempio Cut.La destinazione di modulazione selezionata viene ora mostrata nell’elenco. Accanto alla destinazione è stato assegnato un valore di default (50). Il valore rappresenta la quantità di modulazione.
• È possibile impostare valori positivi e negativi di modulazione facendo clic sul valore nell’elenco, digitando un nuovo valore e premendo [Enter].
Per inserire valori negativi, digitare un segno meno seguito dal valore desiderato.
3. Selezionare una curva di inviluppo adatta per la modulazione.Si dovrebbe ora sentire il parametro Cut che viene modulato dall’inviluppo quando si suona.
4. Usando lo stesso metodo di base è possibile usare qualsiasi numero di destinazioni di modulazione per l’inviluppo.Tutte le destinazioni sono elencate nel box Mod Dest.• Per rimuovere una destinazione di modulazione, fare clic sul rispettivo nome
dall’elenco e selezionare Off dal menu a tendina.
Assegnare destinazioni di velocity degli inviluppi
È possibile anche assegnare una modulazione degli inviluppi controllata tramite la velocity (cioè regolata dalla forza con cui viene premuto un tasto).
PROCEDIMENTO
1. Fare clic nel box Vel Dest relativo a uno degli inviluppi.Compare un menu a tendina in cui sono visualizzate tutte le destinazioni di velocity possibili.
2. Selezionare una destinazione.La destinazione di velocity selezionata viene ora mostrata nell’elenco. Accanto alla destinazione è stato assegnato un valore di default (50). Il valore rappresenta la quantità di modulazione. Vedere di seguito per un esempio di come funziona la modulazione con la velocity.
• È possibile impostare valori positivi e negativi facendo clic sul valore nell’elenco, digitando un nuovo valore e premendo [Enter].
Per inserire valori negativi, digitare un segno meno seguito dal valore desiderato.
I VST Instrument inclusiSpector
276
3. Usando lo stesso metodo di base, è possibile aggiungere un qualsiasi numero di destinazioni di velocity per l’inviluppo.Verranno tutte elencate nel box Vel Dest.• Per rimuovere una destinazione di modulazione, fare clic sul rispettivo nome
dall’elenco e selezionare Off dal menu a tendina.
Controllo della modulazione degli inviluppi tramite la velocity
Seguendo i passaggi illustrati sopra e selezionando il parametro Cut come destinazione di velocity, avviene quanto segue:
• Più forte viene premuto un tasto, maggiore sarà la modulazione del parametro Cut da parte dell’inviluppo.
• Se viene inserito un valore negativo per la quantità di modulazione della velocity, avviene l’opposto; più forte viene premuto un tasto, minore sarà la modulazione del parametro Cut da parte dell’inviluppo.
Pagina Eventi
La pagina Eventi si apre facendo clic sul pulsante EVENT in cima alla metà inferiore del pannello di controllo. Questa pagina contiene i controller MIDI più comuni e le relative assegnazioni.
Modulation Wheel
La rotella di modulazione della tastiera può essere usata per modulare i parametri.
Velocity
Controlla i parametri, a seconda della forza con cui vengono suonate le note sulla tastiera. Un’applicazione comune della velocity consiste nel rendere i suoni più brillanti e profondi quando viene premuto forte un tasto.
Aftertouch
L’Aftertouch, o channel pressure, consiste in dati MIDI inviati quando si applica una pressione su una tastiera dopo che il tasto è stato già premuto e mentre questo viene tenuto premuto o in sustain. L’Aftertouch viene spesso inviato per il controllo del cutoff dei filtri, del volume e di altri parametri, per aggiungere espressione.
I VST Instrument inclusiSpector
277
Key Pitch Tracking
Questo parametro modifica i valori dei parametri in maniera lineare, in base al punto in cui viene suonata la tastiera.
Assegnare un controller a un parametro
PROCEDIMENTO
1. Fare clic nel box Mod Dest relativo a uno dei controller.Compare un menu a tendina in cui sono visualizzate tutte le destinazioni di modulazione possibili. Tutti i parametri sonori così come la maggior parte dei parametri dei LFO e degli inviluppi sono disponibili come destinazioni.
2. Selezionare una destinazione.La destinazione di modulazione selezionata viene ora mostrata nell’elenco. Accanto alla destinazione è stato assegnato un valore di default (50). Il valore rappresenta il quantitativo di modulazione quando il controller è al suo valore massimo.
• È possibile impostare valori positivi e negativi di modulazione facendo clic sul valore nell’elenco, digitando un nuovo valore e premendo [Enter].
Per inserire valori negativi, digitare un segno meno seguito dal valore desiderato.
3. Usando lo stesso metodo di base, è possibile aggiungere un qualsiasi numero di destinazioni di modulazione per il controller.Queste destinazioni sono tutte elencate nel box Mod Dest per ciascun controller.• Per rimuovere una destinazione di modulazione, fare clic sul rispettivo nome
dall’elenco e selezionare Off dal menu a tendina.
Pagina Effetti (EFX)
Questa pagina offre tre unità effetti separate: Distortion, Delay e Modulation (Phaser/Flanger/Chorus). La pagina Effetti si apre facendo clic sul pulsante EFX in cima alla metà inferiore del pannello di controllo.
• Ciascuna sezione effetti separata è fornita di una striscia di pulsanti che determinano il tipo di effetto o le sue caratteristiche e di una striscia di cursori per regolare le impostazioni dei parametri.
• Per attivare un effetto, fare clic sul pulsante Active in modo che compaia un punto.
Facendo clic nuovamente si disattiva l’effetto.
I VST Instrument inclusiSpector
278
Distortion
È possibile scegliere tra quattro tipi di caratteristiche di distorsione di base:
• Distortion fornisce una distorsione pesante.
• Soft Distortion genera una distorsione leggera.
• Tape Emulation produce una distorsione simile alla saturazione tipica dei nastri magnetici.
• Tube Emulation produce una distorsione simile a quella tipica degli amplificatori a valvole.
Drive
Amplifica il segnale d’ingresso per impostare la quantità di distorsione.
Filter
Imposta la frequenza di crossover del filtro della distorsione. Il filtro di distorsione consiste in un filtro passa-basso e in un filtro passa-alto con una frequenza di cutoff uguale alla frequenza di crossover.
Tone
Controlla la quantità relativa di segnale filtrato dai filtri passa-basso e passa-alto.
Level
Controlla il livello di uscita dell’effetto.
Delay
È possibile scegliere tra 3 tipi di caratteristiche di delay di base:
• Stereo Delay genera due linee di delay separate, posizionate a destra e a sinistra nel panorama stereo.
• In Mono Delay, le due linee di delay sono collegate in serie, in modo da generare effetti di delay dual tap monofonici.
• In Cross Delay, i suoni ritardati rimbalzano tra i canali stereo.
Song Sync
Attiva/disattiva la sincronizzazione dei tempi del delay.
Delay 1
Imposta il tempo di delay in un intervallo da 0 ms a 728 ms. Se il pulsante MIDI sync è attivato, l’intervallo va da 1/32 a 1/1; lineare, terzinato o con punto.
Delay 2
Come per Delay 1.
Feedback
Controlla il decadimento dei delay. Con valori elevati, gli echi si ripetono in maniera più prolungata.
I VST Instrument inclusiSpector
279
Filter
Un filtro passa-basso viene inserito nel loop di feedback del delay. Questo parametro controlla la frequenza di cutoff di questo filtro di feedback. Basse impostazioni rendono gli echi successivi più scuri.
Level
Controlla il livello di uscita dell’effetto.
Modulation
È possibile scegliere tra 3 tipi di caratteristiche di modulazione di base:
• Phaser utilizza un filtro all-pass (passa-tutto) a 8 poli per produrre il classico effetto phasing.
• Flanger è composto da due linee di delay indipendenti con feedback per il canale sinistro e destro. Il tempo di ritardo di entrambi i delay viene modulato da un LFO con frequenza modificabile.
• Chorus produce un ricco effetto chorus con 4 delay modulati da quattro LFO indipendenti.
Song Sync
Attiva/disattiva la sincronizzazione per il parametro Rate.
Rate
Imposta il valore dei LFO che modulano il tempo del delay. Se è attivato il parametro Song Sync, il valore viene sincronizzato ai vari incrementi di beat.
Depth
Controlla la profondità della modulazione del tempo del delay.
Delay
Imposta il tempo di una delle quattro linee del delay.
Feedback
Controlla la quantità di feedback positivo o negativo per tutte e quattro le linee del delay.
Level
Controlla il livello di uscita dell’effetto.
Parametri SR
Tramite questi pulsanti è possibile modificare la frequenza di campionamento. Frequenze di campionamento basse sostanzialmente riducono il contenuto in alte frequenze e la qualità complessiva del suono, mentre l’altezza non viene alterata. Si tratta di un ottimo modo per emulare i suoni lo-fi dei vecchi synth digitali.
• Se il pulsante F è attivo, il programma della parte selezionata verrà riprodotto con la frequenza di campionamento impostata nell’applicazione host.
I VST Instrument inclusiDiagrammi
280
• Se il pulsante 1/2 è attivo, il programma della parte selezionata verrà riprodotto a metà della frequenza di campionamento originale.
• Se il pulsante 1/4 è attivo, il programma della parte selezionata verrà riprodotto a un quarto della frequenza di campionamento originale.
Un effetto bonus che si ha utilizzando frequenze di campionamento più basse consiste nel fatto che viene ridotto il carico sulla CPU del computer, consentendo ad esempio di suonare più voci contemporaneamente.
Diagrammi
Prologue


























































































































































































































































































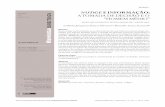
![#CapCom17 : AT9 - [Méthodo] Faire évoluer les comportements grâce au nudge](https://static.fdocument.pub/doc/165x107/5a64c56d7f8b9a824a8b4877/capcom17-at9-methodo-faire-evoluer-les-comportements-grace-au-nudge.jpg)