RICOH Unified Communication System アップデー...
Transcript of RICOH Unified Communication System アップデー...

アップデートのご案内
2019年11月24日~25日
アップデート手順および詳細について
2019年11月15日リコージャパン株式会社
ICT事業本部 エッジソリューション企画センターコミュニケーション事業企画室ビジュアルコミュニケーション商品グループ

はじめに1
平素よりRICOH Unified Communication Systemをご利用いただき、誠にありがとうございます。このたび機能およびセキュリティの向上のため、サーバーのメンテナンスおよびファームウェア/アプリケーションのアップデートを実施いたします。メンテナンスにおいてはサービスを一時ご利用いただけなくなりますのでご注意ください。なお、専用端末(P3500/P3000/P1000/S7000)をお使いのお客様は、新しいファームウェアを事前に端末にダウンロードしておくことで、メンテナンス明けにおけるアップデート時間を短縮することができます。今回は必須のアップデートとなっておりますので、可能な限り事前ダウンロードを実施いただけますようお願いいたします。なお、手順につきましては本書に掲載しておりますのでご確認ください。※ Appsはメンテナンス後に各ストア等への公開となり、事前ダウンロードはできません。予めご了承ください。どうぞよろしくお願い申しあげます。
■ メンテナンスおよびアップデートのご案内• メンテナンスおよびアップデートの日時• 対象・新バージョン・容量・時間目安• メンテナンス中およびアップデートにおける注意事項• アップデート手順(事前準備) <専用端末>• アップデート手順(当日以降) <専用端末>• アップデート手順(当日以降) <Apps for Windows>• アップデート手順(当日以降) <Apps for Mac>• アップデート手順(当日以降)<Apps for iPhone/iPad>• アップデート手順(当日以降) <Apps for Android>• アップデート手順(当日以降)<RICOH UCS 360 VR Live>
■ アップデート内容について• 一斉ミュート機能• その他の変更点
目
次

メンテナンスおよびアップデートのご案内
日時・各手順・留意事項について

メンテナンスおよびアップデートの日時3
【サービス計画停止する日時】2019年11月24日(日)22時00分~2019年11月25日(月)03時00分
(ご参考)海外の停止時間帯
シンガポール(GMT+8) : 2019年11月24日21時00分~11月25日02時00分
UK(GMT-1) : 2019年11月24日14時00分~11月24日19時00分
米国東海岸(GMT-4) : 2019年11月24日09時00分~11月24日14時00分
【アップデートの種類】必須アップデート
【アップデートの実施可能日時】2019年11月25日(月)03時以降(メンテナンス終了後)

対象・新バージョン・容量・時間目安4
機種 バージョン ファイル容量 ダウンロード時間* アップデート実行時間*
P3500 Ver.4.5.1 55MB 約18分 約3分
P1000 Ver.1.4.1 85MB 約28分 約6分
P3000 Ver.3.3.1 20MB 約7分 約3分
S7000 Ver.3.3.1 20MB 約7分 約3分
メンテナンス終了後(サーバー復旧後)に、専用端末を再起動して案内の通りファームウエアのアップデートを実施してください。
アップデート後はダイアログに従って再起動を行う必要があります。
* 各時間はネットワーク帯域を500Kbpsで想定して試算
専用端末
メンテナンス開始前(サーバー停止前)に、アプリケーションを終了していただくようお願いいたします。メンテナンス終了後にアプリケーションを改めて起
動し、通知メッセージに従ってダウンロードおよびアップデートを実施してください。
Apps
アプリケーション バージョン ファイル容量 ダウンロード時間* アップデート実行時間*Apps for Windows Ver.4.0.0 71.5MB 約19分 約 3分
Apps for Mac Ver.3.0.0 11.9MB 約3分 約 3分
Apps for iPad/iPhone Ver.4.1.0 19.2MB 約6分 約 1分
Apps for Android Ver.3.1.0 16MB 約5分 約 1分
RICOH UCS 360 VR Live Ver.1.2.0 9.9MB 約3分 約 1分

メンテナンス中およびアップデートにおける注意事項5
※お客様が11月25日(月)03時以降、初めてRICOH UCSサーバーに接続した時に、専用端末およびAppsのアップデート通知が表示され、アップデート実行が可能になります。
※専用端末のみ、事前にアップデートファイルをダウンロードしておくことが可能です。(事前ダウンロードについては次ページをご覧ください)前もってアップデートファイルを端末にダウンロードしておくことでメンテナンス後はアップデートの実行だけとなり、時間短縮につながります。できるだけ事前ダウンロードいただくようお願いいたします。
※Appsはメンテナンス終了後に各サーバー/ストアに公開されてからのアップデートファイルのダウンロード・アップデートの実施となります。App Store(Apps for iPhone/iPad)やGoogle Play(Apps for Android)は、各ストアの状況により公開に時間がかかる場合があります。その間はアップデートや会議を実施できません。恐れ入りますが公開されるまでお待ちくださいますようお願いいたします。
※これまでの任意アップデートを実施していなかった場合、これまでスキップされた分のアップデートも繰り返し実行されますので、前もって余裕のある時に、先に最新版に上げておいてから事前ダウンロードするようにしてください。
※今回は必須アップデートとなりますので、必ずアップデートの実行が必要となります。会議予定より前もってアップデート作業を完了していただくことをお奨め致します。
※アップデート作業を完了しなければ、会議に参加することができません。アップデート後の専用端末およびAppsから、今回のアップデートを実施していないAppsの会議に途中から参加しようとした場合、エラーになり参加することができません。
※サーバー停止中に、専用端末/Appsを起動するとエラーが発生します。ログインに失敗したりしますので、起動しないようにお願いします。
※メンテナンスが完了してからでなければ、アップデートは正常に行われません。
メンテナンス中の注意事項
アップデートに関して 【重要】

アップデート手順(事前準備) <専用端末>6
ファームウェアの事前ダウンロード
11月20日(水)13時以降、先行してアップデートファイルを端末にダウンロードしておくことができます。25日(月)以降のアップデート時間短縮のためにも、可能な限り事前ダウンロードを実施いただくようお願いいたします。
1.専用端末を起動する2.コンタクトリスト(アドレス帳)表示された後
●自動ダウンロードが「有効」になっている場合:自動で新しいファームウェアがダウンロードされます●自動ダウンロードが「無効」になっている場合:「新しいバージョンにアップデートできます」というメッセージが表示されます
事前ではダウンロードされた後、アップデートは実行されません。(右図のように待機状態になります)メンテナンス終了後に電源を入れて起動した後、ファームウェアアップデート自体が実行されます。
★ ファームウェアの自動ダウンロードの設定についてこちらのWebマニュアルでご確認ください:https://manuals.ricoh.com/ucs/support/manual/P3500JPN/ja/manual/int/0138.htm

1
※ ファームウェアの事前ダウンロードをしている場合、この手順は不要です
(次ページの「3」から始まります)① 電源を入れ端末を起動するとファームウェアアップデートの画面が表示さ
れますので、「全てアップデート」を押して実行してください。最新ファームウェアからの目安時間は約18分(ネットワーク帯域500Kbps換算)です。
② これまでスキップしていたファームウェアがある場合は画面にそれらも表示され、順次実行されます。(最新Verになるまで繰り返し行われます)
2
※ファームウェアの事前ダウンロードをしている場合、この手順は不要です
(3から始まります)① 再起動のためにダイアログが出ます。一度電源を落としてください。② その後、再度電源ボタンを押して起動してください。③ 過去のファームウェアを複数反映させる場合は、手動再起動を何度か
繰り返す必要があります。
アップデート手順(当日以降) <専用端末>7

3
① 端末が起動したら、ファームウェアアップデートの画面が表示されるので、「全てアップデート」ボタンを押します。
② アップデートの確認画面に切り替わるので内容をご確認いただき「実行」ボタンを押して進んでください。
③ 実行ボタンを押してファームウェアを反映させてください。
④ もしキャンセルをした場合は、P.5の注意事項にある通り、会議に参加することができません。必ず実行を選んでください。
⑤ 目安時間は約3分(ネットワーク帯域500Kbps換算)です。
4
① アップデートが完了したら、再起動を求める画面になります。
② 再起動ボタンを選択し押してください。
③ 起動後、新機能を利用できるようになります。
アップデート手順(当日以降) <専用端末>8

アップデート手順(当日以降) <Apps for Windows>9
11月25日(月)AM3:00以降に起動すると、アップデート実施の案内が表示されますので、ダイアログに従ってアップデートを行ってください。
1
アプリケーションを起動します。
2
起動後、アップデートの案内ダイアログが表示されますので、OKボタンを押して進んでください。
3
プルダウンメニューから国名を選んでください。
基本は日本ですが、利用状況に応じて適宜選択してください。
選択したら「ダウンロード」ボタンを押して進みます。

アップデート手順(当日以降) <Apps for Windows>10
4
① 右図のような確認画面が出ます。
② 選択した国名でダウンロードを進めてよければ、OKボタンを押して進んでください。
③ ダウンロードが開始されます。
④ 目安時間は約19分(ネットワーク帯域500Kbps換算)です。ご利用環境およびPCスペックによって異なります。
5
① ダウンロードが完了すると、ファイルの実行を確認するダイアログが表示されますので、「はい」を押して進んでください。
② インストールウィザードが立ち上がります。画面を確認の上「次へ」で進んでください。
③ ソフトウェア・ライセンス契約が表示されます。内容を確認し、同意いただいたうえで「次へ」進んでください。

アップデート手順(当日以降) <Apps for Windows>11
6
① インストールが開始されます。
② 目安時間は約3分(ネットワーク帯域500Kbps換算)です。ネットワーク環境PCスペックによっても異なります。
③ 最後に「完了」ボタンで終了してください。
7
アップデートは以上で完了です。
すぐ利用したい場合は、改めてアプリケーションを起動してください。

アップデート手順(当日以降) <Apps for Mac>12
1
アプリケーションを起動します。
2
起動後、アップデートの案内ダイアログが表示されますので、OKボタンを押して進んでください。
3
プルダウンメニューから国名を選んでください。
基本は日本ですが、利用状況に応じて適宜選択してください。
選択したら「ダウンロード」ボタンを押して進みます。

アップデート手順(当日以降) <Apps for Mac>13
4
① 右図のような確認画面が出ます。
② 選択した国名でダウンロードを進めてよければ、OKボタンを押して進んでください。
③ ダウンロードが開始されます。
④ 目安時間は約3分(ネットワーク帯域500Kbps換算)です。ご利用環境およびPCスペックによって異なります。
5
① ダウンロードされたファイルを開いてください。
② 開いたフォルダにある「RICOH UCS 2.6.12.pkg」という名のパッケージファイルをダブルクリックで起動してください。

アップデート手順(当日以降) <Apps for Mac>14
6
① インストールウィザードが起動しますので、「続ける」ボタンで進んでください。
② ソフトウェア・ライセンス契約が表示されますのでご確認いただき、「続ける」ボタンで進んでください。
7
① ポップアップでソフトウェア・ライセンス契約に同意いただけるかどうかの確認画面が表示されます。同意いただけましたら、「同意する」ボタンで進んでください。
② インストールにおける必要空き容量が表示されますので、確認いただき、問題がなければ「インストール」ボタンで続行してください。
③ Macintoshのアカウント情報を入力する画面が表示されますので、入力してください。
④ 「ソフトウェアをインストール」ボタンで開始します。

アップデート手順(当日以降) <Apps for Mac>15
8
① インストールが実行されます。
② 目安時間は約3分(ネットワーク帯域500Kbps換算)です。
③ 右図のように完了の画面になったら「閉じる」ボタンで終了してください。
9
アップデートは以上で完了です。
すぐ利用したい場合は、改めてアプリケーションを起動してください。

アップデート手順(当日以降)<Apps for iPhone/iPad>16
1
① アプリケーションを起動すると、アップデートを案内する画面が表示されます。OKを押して閉じてください。アプリケーション自体はバックグラウンドに残ってしまうので、確実に一度終了させていただくことをお勧めします。(終了方法など挙動の一部は機種により異なりますので、操作についてはApple社が提供している端末ごとのマニュアルにてご確認ください)
② AppStoreのアプリケーションを起動し、アップデート一覧の中からRICOH UCSの「アップデート」を実行してください。(OSバージョンによってアイコン等の表示が多少異なります)
③ 目安時間は、ダウンロードで約6分、実行で1分の計約7分(ネットワーク帯域500Kbps換算)です。ネットワーク環境や端末スペック等によって異なります。
④ アプリケーションを起動せず、まず直接AppStoreを開いてアップデートいただくのがお勧めです。自動アップデートをONにしている場合は、「もうすぐ行われるアップデート」として一覧に表示され、のちにアップデートが自動で行われるのを待つか、個別に実行することができます。
アップデート手順は、一般的なiPhone/iPadの操作です(他のアプリケーションと同様の操作になります)
2
アップデートが終了したら、アプリケーションを起動してご利用ください。
この一覧の中にRICOH UCSが表示されます

アップデート手順(当日以降) <Apps for Android>17
1
① アプリケーションを起動すると、アップデートを案内する画面が表示されます。OKを押して閉じてください。アプリケーションがバックグラウンドに残っていたら、確実に一度終了させていただくことをお勧めします。(終了方法など挙動の一部はメーカーや機種により異なりますので、操作については各端末のマニュアル等をご確認ください)
② Playストアを起動し、マイアプリ&ゲームを開き、アップデートタブにあるリストの中から「RICOH UCS」の更新を実行してください。目安時間は、ダウンロードで約5分、実行で1分の計約6分(ネットワーク帯域500Kbps換算)です。ネットワーク環境や端末スペック等によって異なります。
③ アプリケーションを起動せず、まず直接Playストアを開いてアップデートいただくのがお勧めです。自動アップデートがONの場合は「アップデート保留中」として一覧に表示され、のちにアップデートが自動で行われるのを待つか、個別に「更新」することができます。設定や操作については各端末やGoogleのマニュアルをご覧ください。
アップデート手順は、一般的なAndroid端末の操作です(他のアプリケーションと同様の操作になります)
2
アップデートが終了したら、アプリケーションを起動してご利用ください。
この一覧の中にRICOH UCSが表示されます

アップデート手順(当日以降)<RICOH UCS 360 VR Live>18
1
RICOH UCS 360 VR Liveを起動します。
2
アップデートの案内ダイアログが表示されますので、OKボタンで進んでください。
3
① すぐにアップデートが開始されます。
② 時間目安はダウンロード約3分+インストール約1分の計約4分です。(ネットワーク帯域500Kbps換算)です。ネットワーク環境や端末スペック等によって異なります。
③ 完了のメッセージダイアログが出たら、「OK」ボタンで終了してください。
④ アップデートは以上で完了です。すぐ利用したい場合は、改めてアプリケーションを起動してください。

アップデートの内容について

1.一斉ミュート<機能搭載>20
自分以外の参加拠点を一度で一斉にミュート状態にすることができる機能です。議事進行型(主催区ありの会議)やセミナー方式の場合などに、強制的に自拠点以外を消音化でき有効です。ミュート状態になった拠点は画面にアイコンが表示されます。ミュート状態にされた拠点が発言をしたい場合は手動でミュート解除をし、終わり次第手動でミュート状態にするか、主催拠点が再度「自拠点以外をミュート」することで元通りになります。
ミュート機能の対象
機種 ミュートにする ミュートされる
P3500 〇 〇
P1000 × 〇
P3000 × 〇
S7000 × 〇
Apps for Windows 〇 〇
Apps for iPhone × 〇
Apps for iPad × 〇
Apps for Android × 〇
RICOH UCS 360 VR Live 〇 〇
本機能を実行できるのは専用端末ではP3500、AppsではApps for WindowsとRICOH UCS 360 VR Liveです。
被ミュート対象は全機種になります。
留意事項
機能を実行できる機種であれば、どの参加拠点からでも一斉ミュートを実行できます。
後から実行した拠点の一斉ミュートが優先されます。他の拠点が一斉ミュートを実行したときは、自分の拠点がミュートされます。
一斉ミュート中の会議に途中から参加した拠点のマイクもミュートされます。
ミュートを解除中に一斉ミュートが再実行されると、マイクはミュート状態に戻ります。
外付けマイクスピーカーを使用しているときに一斉ミュートされたときは、外付けマイクスピーカーでミュートを解除できません。ミュートを解除するときは、機器本体のミュートを解除してください。
外付けマイクスピーカーを操作してマイクをミュートにしたときは、外付けマイクスピーカーでミュートを解除してください。
一斉ミュートを実行した拠点が会議から退出しても、参加者がすべて退出し会議が終了するまで一斉ミュートは有効です。

1.一斉ミュート<機能の実行>21
P3500の場合 Appsの場合
「MENU」ボタンを押すと『自分以外を全員ミュート』という項目が出ます。こちらを選択して実行してください。
画面下のメニューバーにある「その他」から『自分以外を全員ミュート』を選択します。
ミュートされた拠点では、画面の左上にミュートアイコン と「一斉ミュート中」というテキストが表示されます。
ミュートを一時解除している拠点では、アイコン と「発言者以外の全員の音声をミュート中・発言後はミュートに戻してください」というテキストが画面左上に表示されます。
確認のダイアログがポップアップ表示されますので「実行」ボタンを押します。
ミュートされた拠点のメッセージ表示はAppsでは画面右上です。<一斉ミュート中>
<一時解除中>
★各端末およびアプリケーションの使用説明書もお読みください:https://manuals.ricoh.com/ucs/support/manual/
Apps for Windows RICOH UCS 360 VR Live
画面はApps for Windowsのものです
画面はApps for Windowsのものです

2.その他の変更点22
■ 64bit対応およびユーザーインターフェースの表示色対応
Apps for Macが64bitに対応しました。これによりmacOS Catalinaでもお使いいただけます。
macOS Mojave(10.14)以降、アプリケーションの背景や文字の色が白く表示されていた点を修正しました。
Apps for Mac
■ VPN接続時の不具合解消
同一のVPNに接続した拠点同士はで会議を開始できないことがある不具合を解消しました。
Apps for Windows
■ 発着信時のタイムアウトまでの時間を変更
呼出をしてタイムアウトするまでの時間を、従来は16秒だったのを60秒に延長しました。(これはアプリケーションとしてのデフォルト設定の変更であり、お客様によって変更できるものではありません)
Apps for iPhone/iPadApps for Android
■ 録画機能での不具合を解消
Windows10環境において、メインディスプレイ+サブディスプレイに接続した状態で発生していた録画機能の不具合について解消しました。
Apps for Windows
■ その他
軽微な不具合等への対応を行いました。



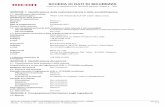









![p.dmm.com · 2016-08-05 · Instagram RICOH THETA theta3600fficial RICOH RICOH THETA official RICOH THETA 13 I Tube RICOH THETA . RICOH imagine. change. rRlCOH THETA ETA] RIC THETA](https://static.fdocument.pub/doc/165x107/5fa315d5ae82834598690dcf/pdmmcom-2016-08-05-instagram-ricoh-theta-theta3600fficial-ricoh-ricoh-theta.jpg)






