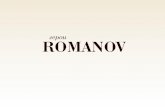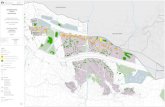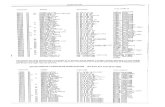|RG|Rj|Rc|R3|Rm|Ry|Rb|Rr |R3|Rp |Rd|Rc|Rn|Rf|Ry|Rj|Rd|Rk...
Transcript of |RG|Rj|Rc|R3|Rm|Ry|Rb|Rr |R3|Rp |Rd|Rc|Rn|Rf|Ry|Rj|Rd|Rk...



Посібник зі встановлення й заміни
апаратних засобів ThinkCentre

Примітка
Перш ніж користуватися цією інформацією та продуктом, якого вона стосується, обов’язково прочитайте й усвідомте
інформацію, викладену в посібнику Безпека та гарантії та в “Примітки”, на стор. 43.
Перше видання (червень 2007)
© Copyright Lenovo 2006, 2007.
Portions © Copyright International Business Machines Corporation 2005.
Усі права застережено.

Зміст
Мал. . . . . . . . . . . . . . . . . v
Розділ 1. Важлива інформація з
безпеки . . . . . . . . . . . . . . . 1
Розділ 2. Стислий огляд . . . . . . . 3
Додаткові інформаційні ресурси . . . . . . . . 3
Робота з пристроями, уразливими до статичної
електрики . . . . . . . . . . . . . . . 3
Розташування . . . . . . . . . . . . . . 4
Розташування елементів керування та рознімів на
передній панелі комп’ютера . . . . . . . . 4
Розташування рознімів на задній панелі
комп’ютера . . . . . . . . . . . . . . 5
Знаходження компонентів . . . . . . . . . 6
Знаходження компонентів на системній платі . . . 7
Розділ 3. Встановлення
необов’язкових компонентів та заміна
апаратних засобів . . . . . . . . . . 9
Необхідні інструменти . . . . . . . . . . . 9
Встановлення зовнішніх необов’язкових компонентів 9
Знімання кришки . . . . . . . . . . . . . 9
Отримання доступу до компонентів системної плати
та дисководів . . . . . . . . . . . . . . 11
Встановлення внутрішніх необов’язкових
компонентів . . . . . . . . . . . . . . 13
Встановлення пам’яті . . . . . . . . . . 13
Встановлення адаптерів PCI . . . . . . . . 15
Встановлення вбудованих накопичувачів . . . . 17
Заміна батареї . . . . . . . . . . . . . 23
Заміна жорсткого диска . . . . . . . . . . 25
Заміна накопичувача на гнучких дисках . . . . . 27
Заміна оптичного накопичувача . . . . . . . . 28
Заміна блока радіатора тепловідведення та
вентилятора . . . . . . . . . . . . . . 29
Заміна вентилятора системи . . . . . . . . . 31
Заміна модуля пам’яті . . . . . . . . . . . 32
Заміна адаптера PCI . . . . . . . . . . . . 34
Заміна клавіатури . . . . . . . . . . . . 35
Заміна миші . . . . . . . . . . . . . . 35
Розділ 4. Завершальні дії під час
заміни компонентів . . . . . . . . . 37
Одержання драйверів пристроїв . . . . . . . . 38
Розділ 5. Функції захисту . . . . . . 39
Інтегрований кабельний замок . . . . . . . . 40
Висячий замок . . . . . . . . . . . . . 41
Захист паролем . . . . . . . . . . . . . 41
идалення втраченого або забутого пароля (очищення
КМОН-пам’яті) . . . . . . . . . . . . . 41
Додаток. Примітки . . . . . . . . . 43
Інформація про телевізійний вихід . . . . . . . 44
Товарні знаки . . . . . . . . . . . . . . 44
© Lenovo 2006, 2007. Portions © IBM Corp. 2005. iii

iv Посібник із встановлення й заміни апаратних засобів

Мал.
1. Елементи керування й розніми . . . . . . . 4
2. Розташування рознімів . . . . . . . . . 5
3. Розташування компонентів . . . . . . . . 6
4. Розташування компонентів на системній платі 7
5. Зсування кришки . . . . . . . . . . . 10
6. Знімання передньої панелі . . . . . . . . 11
7. Знімання адаптера PCI . . . . . . . . . 11
8. Знімання блока відсіків для встановлення
накопичувачів . . . . . . . . . . . . 12
9. Защіпки кріплення . . . . . . . . . . 13
10. Правильне розташування модуля пам’яті 14
11. Відкривання защіпки адаптера . . . . . . 15
12. Закріплення адаптера . . . . . . . . . 16
13. Відсіки для накопичувачів . . . . . . . . 18
14. Опора . . . . . . . . . . . . . . 19
15. Встановлення накопичувача . . . . . . . 19
16. Підключення накопичувача на жорсткому диску
parallel ATA . . . . . . . . . . . . 20
17. Підключення накопичувача специфікації serial
ATA . . . . . . . . . . . . . . . 20
18. Опора . . . . . . . . . . . . . . 22
19. Встановлення накопичувача на гнучких дисках 22
20. Знімання батареї . . . . . . . . . . . 23
21. Встановлення батареї . . . . . . . . . 23
22. Знімання жорсткого диска . . . . . . . . 25
23. Суміщення штирів з отворами в жорсткому
диску . . . . . . . . . . . . . . . 26
24. Знімання накопичувача на гнучких дисках 27
25. Опора для накопичувача на гнучких дисках 27
26. Встановлення нового накопичувача на гнучких
дисках . . . . . . . . . . . . . . 27
27. Знімання оптичного накопичувача . . . . . 28
28. Опора для оптичного накопичувача . . . . . 28
29. Встановлення нового оптичного накопичувача 28
30. Знімання радіатора тепловідведення, який
кріпиться за допомогою гвинтів . . . . . . 29
31. Встановлення на місце гвинтів радіатора
тепловідведення та вентилятора . . . . . . 30
32. Знімання вентилятора системи . . . . . . 31
33. Знімання модуля пам’яті . . . . . . . . 32
34. Встановлення модуля пам’яті . . . . . . . 32
35. Знімання адаптера . . . . . . . . . . 34
36. Встановлення нового адаптера . . . . . . 34
37. Розніми для клавіатури . . . . . . . . . 35
38. Розніми для миші . . . . . . . . . . 36
39. Встановлення кришки . . . . . . . . . 37
40. Розташування замка Кенсингтон-лок . . . . 40
41. Провушина для висячого замка . . . . . . 41
© Lenovo 2006, 2007. Portions © IBM Corp. 2005. v

vi Посібник із встановлення й заміни апаратних засобів

Розділ 1. Важлива інформація з безпеки
ОБЕРЕЖНО:
Перш ніж звертатися до цього посібника, важливо прочитати й зрозуміти всю зв’язану
інформацію щодо безпеки для цього виробу. З новою інформацією про безпеку можна
ознайомитися в посібнику Безпека та гарантії, що додається до виробу. Ознайомлення з
інформацією стосовно безпеки та розуміння викладених в ній правил безпечної роботи
знижкує ризик тілесних ушкоджень та пошкодження виробу.
© Lenovo 2006, 2007. Portions © IBM Corp. 2005. 1

2 Посібник із встановлення й заміни апаратних засобів

Розділ 2. Стислий огляд
Цей посібник призначено для користувачів, які самостійно встановлюють
необов’язкові функції або замінюють Елементи, замінювані користувачем (ЕЗК).
Примітка: Користуйтеся лише компонентами, що їх надає Lenovo™.
У цьому посібнику наведено інструкції для встановлення або заміни наступних
елементів:
v Батарея
v Дисковод жорсткого диска
v Дисковод гнучких дисків
v Дисковод оптичних дисків
v Блок радіатора тепловідведення та вентилятора
v Системний вентилятор у комплекті
v Модуль пам’яті
v Плата адаптера PCI
v Клавіатура
v Миша
Додаткові інформаційні ресурси
Останню інформацію стосовно свого комп’ютера можна знайти в мережі інтернет,
якщо у Вас є доступ до неї.
Там можна знайти:
v Інструкції про знімання й встановлення ЕЗК
v Відеоматеріали про знімання й встановлення ЕЗК
v Публікації
v Інформацію з діагностування та усунення помилок
v Інформацію про елементи
v Завантажувані файли й драйвери
v Посилання на інші корисні джерела інформації
v Список телефонів підтримки
Для доступу до цієї інформації вкажіть у браузері http://www.lenovo.com/support
Робота з пристроями, уразливими до статичної електрики
Не відкривайте антистатичну упаковку нового елемента, поки не виймете несправний
елемент з комп’ютера та не будете готові до встановлення нового елемента.
Статична електрика не може зашкодити людині, проте може завдати серйозної
шкоди компонентам та деталям комп’ютера.
Для уникнення пошкоджень деталей та інших комп’ютерних компонентів статичною
електрикою вживайте наступні запобіжні заходи під час роботи з ними:
v Рухайтеся якомога менше. Рух може спричинити до накопичення статичної
електрики навколо Вас.
© Lenovo 2006, 2007. Portions © IBM Corp. 2005. 3

v З деталями й іншими компонентами комп’ютера поводьтеся завжди обережно.
Тримайте адаптери, модулі пам’яті, системні плати та мікропроцесори за краї. За
жодних обставин не торкайтеся відкритих електричних схем.
v Не дозволяйте іншим торкатися деталей та інших компонентів комп’ютера.
v Перш ніж встановлювати новий елемент, доторкніться антистатичною упаковкою,
усередині якої він знаходиться, до металевої кришки гнізда розширення або іншої
нефарбованої металевої поверхні на комп’ютері не менш, ніж на дві секунди. Це
допоможе зменшити статичну електрику упаковки та вашого тіла.
v Якщо змога, вийміть новий елемент із антистатичної упаковки та встановіть його
безпосередньо в комп’ютер, не перекладаючи нікуди. Якщо ж це неможливо,
покладіть антистатичну упаковку на рівну горизонтальну поверхню і покладіть на
неї елемент.
v Не кладіть елемент на комп’ютер або на іншу металеву поверхню.
Розташування
У цьому розділі наведено малюнки, які допоможуть знайти численні розніми,
елементи керування та компоненти комп’ютера. Порядок дій для знімання кришки
комп’ютера описано в розділі “Знімання кришки” на стор. 9.
Розташування елементів керування та рознімів на передній
панелі комп’ютера
Мал. 1 зображено розташування рознімів на передній панелі комп’ютера.
�1� Рознім USB �3� Рознім для мікрофона
�2� Рознім для навушників �4� Рознім USB
Мал. 1. Елементи керування й розніми
4 Посібник із встановлення й заміни апаратних засобів

Розташування рознімів на задній панелі комп’ютера
Мал. 2 зображено розташування рознімів на задній панелі комп’ютер.
�1� Стандартний рознім для миші �9� Рознім адаптера PCI Express 1x
�2� Паралельний рознім �10� Рознім адаптера PCI Express x16
�3� Розніми USB (4) �11� Вихідний рознім аудіо лінії
�4� Рознім мережі Ethernet �12� Рознім для мікрофона
�5� Вхідний рознім аудіо лінії �13� Розніми USB (2)
�6� Рознім для кабелю живлення �14� Рознім монітора VGA
�7� Перемикач напруги (не всі моделі) �15� Послідовний рознім
�8� Розніми адаптерів PCI �16� Стандартний рознім для клавіатури
Мал. 2. Розташування рознімів
Розділ 2. Стислий огляд 5

Знаходження компонентів
Мал. 3 допоможе користувачеві знайти різні компоненти усередині комп’ютера.
�1� Вентиляційна камера, вентилятор і
радіатор тепловідведення
�7� Батарея
�2� Мікропроцесор �8� Блок живлення
�3� Дисковод оптичних дисків �9� Розніми адаптерів PCI (2)
�4� Дисковод жорсткого диска �10� Рознім адаптера PCI Express x1
�5� Дисковод гнучких дисків �11� Рознім адаптера PCI Express x16
�6� Модулі пам’яті (4)
Мал. 3. Розташування компонентів
6 Посібник із встановлення й заміни апаратних засобів

Знаходження компонентів на системній платі
Системна плата (яку інколи називають ще планарна або материнська плата) -
головна друкована плата в комп’ютері. Вона забезпечує головні функції комп’ютера
та підтримує низку пристроїв.
На Мал. 4 зображено розташування компонентів на системній платі.
�1� Рознім для вентилятора
мікропроцесора
�15� Перемичка флеш BIOS
�2� Мікропроцесор та радіатор
тепловідведення
�16� Передній рознім USB
�3� Рознім для пам’яті 1 �17� Передній рознім USB
�4� Рознім для пам’яті 2 �18� Послідовний (COM) рознім
�5� Рознім для пам’яті 3 �19� LEO-рознім
�6� Рознім для пам’яті 4 �20� Передній аудіо рознім
�7� Рознім живлення �21� Вихідний рознім монофонії
�8� Рознім для дисковода гнучких
дисків
�22� Рознім адаптера PCI
�9� Рознім для підключення датчика
температури
�23� Рознім адаптера PCI
�10� Передній рознім USB �24� Батарея
�11� Розніми Serial ATA (4) �25� Рознім адаптера PCI Express x1
�12� Рознім передньої панелі �26� Рознім графічного адаптера PCI Express
x16
�13� Рознім для вентилятора
живлення
�27� Рознім для вентилятора системи
�14� Контрольний (захисний)
рознім-перемикач
�28� Рознім живлення 12 В
Мал. 4. Розташування компонентів на системній платі
Розділ 2. Стислий огляд 7

8 Посібник із встановлення й заміни апаратних засобів

Розділ 3. Встановлення необов’язкових компонентів та
заміна апаратних засобів
До уваги
Не відкривайте комп’ютер і не робіть жодних спроб налагодити його, поки не прочитаєте
розділ “Важлива інформація з безпеки” посібника Безпека та гарантії, який надходить разом з
комп’ютером. Примірники посібника Безпека та гарантії можна одержати з веб-сайту
http://www.lenovo.com/support.
Примітка: Користуйтеся лише компонентами, що їх надає Lenovo.
Необхідні інструменти
Для встановлення деяких необов’язкових компонентів може знадобитися викрутка з
плоским лезом або хрестоподібна викрутка. Окремі необов’язкові компоненти
встановлюються за допомогою інших інструментів. Про них можна дізнатися з
інструкцій, які додаються до компонента.
Встановлення зовнішніх необов’язкових компонентів
До комп’ютера можна підключати зовнішні акустичні колонки, принтер або сканер.
Для деяких необов’язкових компонентів самого фізичного з’єднання недостатньо -
необхідно буде встановити ще й програмні засоби. Коли встановлюватимете
необов’язковий зовнішній компонент, звертайтесь до “Розташування елементів
керування та рознімів на передній панелі комп’ютера” на стор. 4 і “Розташування
рознімів на задній панелі комп’ютера” на стор. 5, щоб визначити необхідний рознім,
а тоді виконуйте інструкції, що надаються разом з компонентом, які допоможуть
Вам підключити компонент та встановити необхідні для нього програмні засоби або
драйвери пристрою.
Знімання кришки
Увага
Вимкніть комп’ютер і зачекайте три - п’ять хвилин, поки комп’ютер охолоне,
після чого можна знімати кришку.
Для того щоб зняти кришку комп’ютера:
1. Вийміть будь-які носії (гнучкі диски, компакт-диски або магнітні стрічки) з
накопичувачів, зупиніть роботу операційної системи й вимкніть усі підключені
пристрої.
2. Вийміть усі кабелі живлення з електричних розеток.
3. Від’єднайте всі кабелі, підключені до комп’ютера. Це кабелі живлення, кабелі
вводу-виводу й будь-які інші кабелі, підключені до комп’ютера.
4. Зніміть усі замки, які не дають зняти кришку, наприклад, висячий замок.
© Lenovo 2006, 2007. Portions © IBM Corp. 2005. 9

5. Натисніть кнопку відпускання кришки угорі кришки та посуньте кришку
комп’ютера назад і зніміть її. Якщо кришку комп’ютера закріплено гвинтами,
спочатку викрутіть гвинти, а тоді знімайте кришку.
Мал. 5. Зсування кришки
10 Посібник із встановлення й заміни апаратних засобів

Отримання доступу до компонентів системної плати та дисководів
Для отримання доступу до компонентів системної плати, наприклад, пам’яті, батареї
та КМОН, необхідно зняти блок відсіків для встановлення накопичувачів.
Для отримання доступу до компонентів системної плати та дисководів:
1. Зніміть кришку комп’ютера. Зверніться до розділу “Знімання кришки” на стор. 9.
2. Розчепіть три фіксатори та висуньте передню панель згори назовні.
3. Для отримання доступу до компонентів системної плати в деяких моделях
необхідно зняти адаптери PCI.
Мал. 6. Знімання передньої панелі
Мал. 7. Знімання адаптера PCI
Розділ 3. Встановлення необов’язкових компонентів та заміна апаратних засобів 11

4. За допомогою синьої ручки�1� підніміть і посувайте блок відсіків для
встановлення накопичувачів уперед, щоб установлювальні штифти блока
сумістилися з отворами по боках корпусу. Потягніть угору за ручку та вийміть
блок із комп’ютера. Далі можна від’єднати кабелі від тильної сторони
накопичувачів або залишити їх підключеними, залежно від того, який саме
компонент комп’ютера потрібно зняти.
Мал. 8. Знімання блока відсіків для встановлення накопичувачів
12 Посібник із встановлення й заміни апаратних засобів

Встановлення внутрішніх необов’язкових компонентів
Увага
Перш ніж відкривати кришку комп’ютера, ознайомтеся з розділом “Робота з
пристроями, уразливими до статичної електрики” на стор. 3.
Встановлення пам’яті
У комп’ютері є два розніми для встановлення модулів пам’яті з дворядним
розміщенням виводів із подвоєною швидкістю обміну 2 (DDR2 DIMM) загальним
обсягом до 8,0 Гб системної пам’яті.
Під час встановлення модулів пам’яті слід дотримуватися наступних правил:
v Користуйтеся синхронною динамічною пам’яттю з подвоєною швидкістю обміну
(DDR2 SDRAM) 1,8 В, 240-штирковий рознім.
v Користуйтеся модулями пам’яті на 256 МБ, 512 МБ, 1 ГБ або 2 ГБ у будь-якому
поєднанні, загальним обсягом не більше 8,0 ГБ.
Примітка: Дозволяється застосовувати лише DDR2 SDRAM DIMM.
Порядок дій для встановлення модуля пам’яті:
1. Зніміть кришку комп’ютера. Зверніться до розділу “Знімання кришки” на стор. 9.
2. Для отримання доступу до рознімів пам’яті необхідно зняти блок відсіків для
встановлення накопичувачів. Зверніться до розділу “Отримання доступу до
компонентів системної плати та дисководів” на стор. 11.
3. Зніміть усі елементи, які можуть перешкоджати доступу до рознімів пам’яті.
4. Знайдіть розніми для пам’яті. Зверніться до розділу Мал. 4 на стор. 7.
5. Відкрийте защіпки кріплення.
Мал. 9. Защіпки кріплення
Розділ 3. Встановлення необов’язкових компонентів та заміна апаратних засобів 13

6. Розташуйте модуль пам’яті над рознімом для пам’яті. Прослідкуйте за тим, щоб
паз �1� модуля пам’яті знаходився точно навпроти ключа розніму �2� системної
плати. Притисніть модуль пам’яті прямо вниз, поки не замкнуться защіпки
кріплення.
Подальші дії:
v Для роботи з іншим необов’язковим компонентом зверніться до відповідного
розділу.
v Для завершення встановлення дотримуйтесь інструкцій, викладених в
Розділ 4, “Завершальні дії під час заміни компонентів”, на стор. 37.
Мал. 10. Правильне розташування модуля пам’яті
14 Посібник із встановлення й заміни апаратних засобів

Встановлення адаптерів PCI
У цьому розділі наведено інформацію та інструкції із встановлення та знімання
адаптерів PCI. У комп’ютері передбачено чотири додаткові розніми розширення. Це
два розніми для адаптерів PCI, один рознім для адаптера PCI Express x1 і ще один
рознім для графічного адаптера PCI Express x16.
Порядок дій для встановлення адаптера PCI:
1. Зніміть кришку комп’ютера. Зверніться до розділу “Знімання кришки” на стор. 9.
2. Відкрийте защіпку адаптера та зніміть кришку відповідного розніму розширення.
3. Вийміть адаптер із антистатичної упаковки.
4. Встановіть адаптер у відповідний рознім на системній платі.
Мал. 11. Відкривання защіпки адаптера
Розділ 3. Встановлення необов’язкових компонентів та заміна апаратних засобів 15

5. Закрийте защіпку адаптера.
Подальші дії:
v Для роботи з іншим необов’язковим компонентом зверніться до відповідного
розділу.
v Для завершення встановлення дотримуйтесь інструкцій, викладених в
Розділ 4, “Завершальні дії під час заміни компонентів”, на стор. 37.
Мал. 12. Закріплення адаптера
16 Посібник із встановлення й заміни апаратних засобів

Встановлення вбудованих накопичувачів
У цьому розділі наведено інформацію та інструкції із встановлення та знімання
вбудованих накопичувачів
Вбудовані накопичувачі - це пристрої, які використовуються для читання й зберігання
даних в комп’ютері. У комп’ютер можна встановлювати додаткові накопичувачі, що
дозволить збільшити обсяг пам’яті та читати носії інформації інших типів. Ось
приклади накопичувачів, які можна встановити на Вашому комп’ютері:
v Накопичувачі жорсткого диску специфікації Serial Advanced Technology Attachment
(SATA)
v Накопичувачі жорсткого диска Parallel ATA
v Оптичні накопичувачі, наприклад, накопичувачі на CD або DVD дисках
v Накопичувачі змінних носіїв
Примітка: Інша назва таких накопичувачів - дисководи вбудованого інтерфейсу
накопичувачів (інтерфейсу IDE).
Вбудовані накопичувачі встановлюються у відсіки. У цій книзі відсіки позначаються
як відсік 1, відсік 2 тощо.
Під час встановлення вбудованого накопичувача важливо занотувати тип і розмір
накопичувача, встановлюваного в кожному відсіку. Важливо також правильно
з’єднати кабелі вбудованого накопичувача зі встановленим дисководом.
Специфікації накопичувачів
Ваш комп’ютер укомплектовано наступними накопичувачами, встановленими
виробником:
v Оптичний накопичувач у відсіку 1 (окремі моделі)
v Накопичувач на жорсткому диску 3,5 дюйми у відсіку 2
v Накопичувач на гнучких дисках 3,5 дюйми у відсіку 3 (окремі моделі)
В усіх відсіках, де не встановлено накопичувачів, передбачено антистатичний захист і
закриваючу панель.
Розділ 3. Встановлення необов’язкових компонентів та заміна апаратних засобів 17

На наступному малюнку показано розташування відсіків для накопичувачів.
У наступній таблиці наведено типи та розмір накопичувачів, які можна
встановлювати у кожному відсіку:
�1� Відсік 1 - Максимальна висота: 43,0 мм (1,7
дюйми)
Оптичні накопичувачі, наприклад,
накопичувач на CD або DVD дисках (в
окремих моделях встановлюється
виробником)
Накопичувач на жорсткому диску 3,5
дюйми (потребує універсальної
перехідної опори, 5,25 до 3,5 дюймів)*Накопичувач на жорсткому диску 5,25
дюймів
�2� Відсік 2 - Максимальна висота: 26,1 мм (1,0
дюйми)
Накопичувач на жорсткому диску 3,5
дюйми (встановлюється виробником)
�3� Відсік 3 - Максимальна висота: 12,7 мм (0,5
дюйми)
Накопичувач на гнучких дисках 3,5
дюйми (в окремих моделях
встановлюється виробником)
* Універсальну перехідну опору 5,25 до 3,5 дюйма можна придбати у місцевого роздрібного
торговця комп’ютерами або можна звернутися по нього до Центру підтримки користувачів.
Мал. 13. Відсіки для накопичувачів
18 Посібник із встановлення й заміни апаратних засобів

Встановлення накопичувача у відсіку 1
Для встановлення оптичного накопичувача або додаткового накопичувача жорсткого
диска у відсіку 1 виконайте наступні дії:
1. Зніміть кришку комп’ютера. Зверніться до розділу “Знімання кришки” на стор. 9.
2. Отримання доступу до системної плати. Зверніться до розділу “Отримання
доступу до компонентів системної плати та дисководів” на стор. 11.
3. Якщо встановлюватиметься накопичувач з доступними носіями, наприклад,
оптичний накопичувач, зніміть пластикову заглушку на передній панелі,
стискаючи з обох боків пластикові фіксатори, що утримують заглушку в передній
панелі.
4. Зніміть металевий захисний екран із відсіку.
5. Для накопичувача 5,25 дюймів установіть опору з боку накопичувача.
Примітка: Для накопичувача на жорсткому диску 3,5 дюйми необхідно
встановити універсальну перехідну опору 5,25 до 3,5 дюймів. Її можна придбати у
місцевого роздрібного торговця комп’ютерами або можна звернутися по неї до
Центру підтримки користувачів.
6. Установіть накопичувач у відсік, поки він не зафіксується в необхідному
положенні.
Примітка: За відсутності опори скористайтеся універсальною перехідною
опорою; її необхідно прикрутити гвинтами.
7. Сумістіть блок відсіків для накопичувачів з двома прорізами та направляючими
по боках корпусу та підключіть кабель нового накопичувача до системної плати.
Зверніться до розділу “Підключення накопичувачів” на стор. 20.
Мал. 14. Опора
Мал. 15. Встановлення накопичувача
Розділ 3. Встановлення необов’язкових компонентів та заміна апаратних засобів 19

Підключення накопичувачів
Різні накопичувачі підключаються по-різному. Для підключення свого накопичувача
скористайтесь однією з наведених нижче процедур.
Підключення оптичного накопичувача або накопичувача жорсткого диска parallel
ATA:
1. Знайдіть сигнальний кабель з двома рознімами, який входить до комплекту
комп’ютера або нового накопичувача.
2. На системній платі знайдіть рознім IDE 1. Зверніться до розділу “Знаходження
компонентів на системній платі” на стор. 7.
3. Підключіть сигнальний кабель одним кінцем до накопичувача, іншим - до розніму
IDE 1 на системній платі.
4. Знайдіть додатковий чотириштирковий рознім живлення з позначкою P4 і
підключіть його до накопичувача.
Підключення додаткового накопичувача жорсткого диска serial ATA: Накопичувач
жорсткого диска специфікації на послідовний інтерфейс можна підключати до
будь-якого вільного розніму SATA.
1. Знайдіть сигнальний кабель, який входить до комплекту нового накопичувача.
2. На системній платі знайдіть вільний рознім SATA. Зверніться до розділу
“Знаходження компонентів на системній платі” на стор. 7.
3. Підключіть сигнальний кабель одним кінцем до накопичувача, іншим - до
вільного розніму SATA на системній платі.
4. Знайдіть один із додаткових п’ятиштиркових рознімів живлення і підключіть його
до накопичувача.
Мал. 16. Підключення накопичувача на жорсткому диску parallel ATA
Мал. 17. Підключення накопичувача специфікації serial ATA
20 Посібник із встановлення й заміни апаратних засобів

Подальші дії:
v Для роботи з іншим необов’язковим компонентом зверніться до відповідного
розділу.
v Для завершення встановлення дотримуйтесь інструкцій, викладених в
Розділ 4, “Завершальні дії під час заміни компонентів”, на стор. 37.
Розділ 3. Встановлення необов’язкових компонентів та заміна апаратних засобів 21

Встановлення накопичувача на гнучких дисках у відсіку 3
Для встановлення накопичувача на гнучких дисках у відсіку 3 виконайте наступні дії:
1. Зніміть кришку комп’ютера. Зверніться до розділу “Знімання кришки” на стор. 9.
2. Отримання доступу до системної плати. Зверніться до розділу “Отримання
доступу до компонентів системної плати та дисководів” на стор. 11.
3. Зніміть металевий захисний екран із відсіку для накопичувача на гнучких дисках,
обережно підчіплюючи й відокремлюючи його за допомогою викрутки з плоским
лезом.
4. Зніміть пластикову заглушку на передній панелі, стискаючи з обох боків
пластикові фіксатори, що утримують заглушку в передній панелі.
5. Установіть опору з боку накопичувача на гнучких дисках.
6. Установіть накопичувач на гнучких дисках у відсік, поки він не зафіксується в
необхідному положенні.
7. Сумістіть блок відсіків для накопичувачів з двома прорізами та направляючими
по боках корпусу та підключіть плоский кабель до нового накопичувача.
Подальші дії:
v Для роботи з іншим необов’язковим компонентом зверніться до відповідного
розділу.
v Для завершення встановлення дотримуйтесь інструкцій, викладених в
Розділ 4, “Завершальні дії під час заміни компонентів”, на стор. 37.
Мал. 18. Опора
Мал. 19. Встановлення накопичувача на гнучких дисках
22 Посібник із встановлення й заміни апаратних засобів

Заміна батареї
У Вашому комп’ютері пам’ять особливого типу зберігає дату, час та параметри
вбудованих функцій, таких як призначення паралельного порту (конфігурація).
Батарея зберігає цю інформацію в активному стані, коли комп’ютер вимкнено.
Батарея зазвичай не потребує зарядження або обслуговування протягом усього часу
експлуатації; втім, вічних батарей не існує. Якщо батарея вийде з ладу, дату, час та
інформацію про конфігурацію (включаючи паролі) буде втрачено. Під час увімкнення
комп’ютера на екрані з’явиться повідомлення про помилку.
Інформацію про заміну й утилізацію батареї шукайте в розділі "Інформація про
літієву батарею" посібника Безпека та гарантії.
Для заміни батареї:
1. Вимкніть комп’ютер та від’єднайте кабель живлення від електричної розетки та
від комп’ютера.
2. Зніміть кришку комп’ютера. Зверніться до розділу “Знімання кришки” на стор. 9.
3. Потрібно мати доступ до компонентів системної плати. Зверніться до розділу
“Отримання доступу до компонентів системної плати та дисководів” на стор. 11.
4. Знайдіть батарею. Зверніться до розділу Мал. 3 на стор. 6.
5. Зніміть стару батарею.
6. Встановіть нову батарею.
7. Встановіть на місце кришку комп’ютера й підключіть кабелі. Зверніться до
розділу Розділ 4, “Завершальні дії під час заміни компонентів”, на стор. 37.
Примітка: Під час першого увімкнення комп’ютера після заміни батареї на екрані
може з’явитися повідомлення про помилку. Це штатна ситуація після заміни
батареї.
8. Увімкніть комп’ютер і всі підключені до нього пристрої.
Мал. 20. Знімання батареї
Мал. 21. Встановлення батареї
Розділ 3. Встановлення необов’язкових компонентів та заміна апаратних засобів 23

9. За допомогою службової програми встановлення встановіть дату, час та всі
необхідні паролі. Звертайтесь до Посібник користувача ThinkCentre, "Використання
службової програми встановлення"
24 Посібник із встановлення й заміни апаратних засобів

Заміна жорсткого диска
До уваги
Не відкривайте комп’ютер і не робіть жодних спроб налагодити його, поки не прочитаєте
розділ “Важлива інформація з безпеки” посібника Безпека та гарантії, який надходить разом з
комп’ютером. Примірники посібника Безпека та гарантії можна одержати з веб-сайту
http://www.lenovo.com/support.
У цьому розділі наведено інструкції із заміни жорсткого диска.
Увага
Разом із жорстким диском користувач одержує комплект Дисків відновлення
виробу. Комплект Дисків відновлення виробу надасть змогу відновити вміст
жорсткого диску в тому обсязі, який був на комп’ютері, отриманому від
виробника. Докладнішу інформацію про відновлення програмного
забезпечення, встановленого виробником, шукайте в розділі “Відновлення
програмних засобів” Посібника користувача.
Для заміни жорсткого диска:
1. Зніміть кришку комп’ютера. Зверніться до розділу “Знімання кришки” на стор. 9.
2. Зніміть блок відсіків для накопичувачів. Зверніться до розділу “Отримання
доступу до компонентів системної плати та дисководів” на стор. 11.
3. За допомогою синьої ручки подайте дисковод жорсткого диска з опорою угору,
посуньте дисковод ліворуч, поки він не звільниться від фіксаторів унизу корпусу
та вийміть його звідти.
4. Від’єднайте кабель живлення та сигнальні кабелі від задньої сторони дисковода
жорсткого диска.
Мал. 22. Знімання жорсткого диска
Розділ 3. Встановлення необов’язкових компонентів та заміна апаратних засобів 25

5. Встановіть новий жорсткий диск у синю опору, розведіть її краї та сумістіть
штирі�1� - �4� опори з отворами в жорсткому диску. Не торкайтеся друкованої
плати �5� унизу жорсткого диска.
6. Підключіть сигнальний кабель та кабель живлення до задньої сторони жорсткого
диска.
7. Розташуйте жорсткий диск з опорою таким чином, щоб він вступив у зачеплення з
фіксаторами, коли користувач просуватиме опору праворуч.
8. Просувайте новий жорсткий диск з опорою праворуч, поки він не зафіксується в
необхідному положенні.
9. Перейдіть до Розділ 4, “Завершальні дії під час заміни компонентів”, на стор. 37.
Мал. 23. Суміщення штирів з отворами в жорсткому диску
26 Посібник із встановлення й заміни апаратних засобів

Заміна накопичувача на гнучких дисках
До уваги
Не відкривайте комп’ютер і не робіть жодних спроб налагодити його, поки не прочитаєте
розділ “Важлива інформація з безпеки” посібника Безпека та гарантії, який надходить разом з
комп’ютером. Примірники посібника Безпека та гарантії можна одержати з веб-сайту
http://www.lenovo.com/support.
У цьому розділі наведено інструкції із заміни накопичувача на гнучких дисках.
1. Зніміть кришку комп’ютера. Зверніться до розділу “Знімання кришки” на стор. 9.
2. Отримання доступу до компонентів системної плати описано в розділі
“Отримання доступу до компонентів системної плати та дисководів” на стор. 11.
3. Відчепіть накопичувач на гнучких дисках, для чого притисніть синій фіксатор з
боку накопичувача.
4. Посуньте несправний накопичувач уперед із блоку відсіків для накопичувачів і
вийміть його.
5. Зніміть опору з несправного накопичувача і встановіть її на новий.
6. Установіть новий накопичувач на гнучких дисках у відсік спереду, поки він не
зафіксується в необхідному положенні.
7. Перейдіть до Розділ 4, “Завершальні дії під час заміни компонентів”, на стор. 37.
Мал. 24. Знімання накопичувача на гнучких дисках
Мал. 25. Опора для накопичувача на гнучких дисках
Мал. 26. Встановлення нового накопичувача на гнучких дисках
Розділ 3. Встановлення необов’язкових компонентів та заміна апаратних засобів 27

Заміна оптичного накопичувача
До уваги
Не відкривайте комп’ютер і не робіть жодних спроб налагодити його, поки не прочитаєте
розділ “Важлива інформація з безпеки” посібника Безпека та гарантії, який надходить разом з
комп’ютером. Примірники посібника Безпека та гарантії можна одержати з веб-сайту
http://www.lenovo.com/support.
У цьому розділі наведено інструкції із заміни оптичного накопичувача.
1. Зніміть кришку комп’ютера. Зверніться до розділу “Знімання кришки” на стор. 9.
2. Отримання доступу до компонентів системної плати описано в розділі
“Отримання доступу до компонентів системної плати та дисководів” на стор. 11.
3. Відчепіть оптичний накопичувач, для чого притисніть синій фіксатор з боку
накопичувача.
4. Посуньте оптичний накопичувач уперед із блоку відсіків для накопичувачів.
5. Зніміть опору з несправного накопичувача і встановіть її на новий.
6. Просувайте новий оптичний накопичувач у відсік, поки він не зафіксується в
необхідному положенні.
7. Перейдіть до Розділ 4, “Завершальні дії під час заміни компонентів”, на стор. 37.
Мал. 27. Знімання оптичного накопичувача
Мал. 28. Опора для оптичного накопичувача
Мал. 29. Встановлення нового оптичного накопичувача
28 Посібник із встановлення й заміни апаратних засобів

Заміна блока радіатора тепловідведення та вентилятора
До уваги
Не відкривайте комп’ютер і не робіть жодних спроб налагодити його, поки не прочитаєте
розділ “Важлива інформація з безпеки” посібника Безпека та гарантії, який надходить разом з
комп’ютером. Примірники посібника Безпека та гарантії можна одержати з веб-сайту
http://www.lenovo.com/support.
У цьому розділі наведено інструкції із заміни блока радіатора тепловідведення та
вентилятора.
1. Зніміть кришку комп’ютера. Зверніться до розділу “Знімання кришки” на стор. 9.
2. Від’єднайте кабель вентилятора мікропроцесора від системної плати. Зверніться
до розділу “Знаходження компонентів на системній платі” на стор. 7.
3. Зніміть камеру вентилятора з блока радіатора тепловідведення та вентилятора.
Зверніться до розділу “Знаходження компонентів” на стор. 6.
4. Викрутіть чотири гвинти �1�, за допомогою яких радіатор тепловідведення та
вентилятор кріпляться до системної плати.
Примітка: Для того, щоб відокремити радіатор від мікропроцесора, необхідно
обережно повернути радіатор.
5. Вийміть блок радіатора тепловідведення та вентилятора із системної плати.
Мал. 30. Знімання радіатора тепловідведення, який кріпиться за допомогою гвинтів
Розділ 3. Встановлення необов’язкових компонентів та заміна апаратних засобів 29

6. Встановіть новий радіатор тепловідведення на пластиковій опорі, при цьому
чотири гвинти мають знаходитися точно навпроти штирів на системній платі.
Затягніть чотири гвинти �1�, щоб закріпити радіатор тепловідведення та
вентилятор на системній платі.
7. Підключіть кабель вентилятора мікропроцесора у відповідний рознім на
системній платі.
8. Перейдіть до Розділ 4, “Завершальні дії під час заміни компонентів”, на стор. 37.
Мал. 31. Встановлення на місце гвинтів радіатора тепловідведення та вентилятора
30 Посібник із встановлення й заміни апаратних засобів

Заміна вентилятора системи
До уваги
Не відкривайте комп’ютер і не робіть жодних спроб налагодити його, поки не прочитаєте
розділ “Важлива інформація з безпеки” посібника Безпека та гарантії, який надходить разом з
комп’ютером. Примірники посібника Безпека та гарантії можна одержати з веб-сайту
http://www.lenovo.com/support.
У цьому розділі наведено інструкції із заміни вентилятора системи.
1. Зніміть кришку комп’ютера. Зверніться до розділу “Знімання кришки” на стор. 9.
2. Отримання доступу до компонентів системної плати описано в розділі
“Отримання доступу до компонентів системної плати та дисководів” на стор. 11.
3. Від’єднайте кабель вентилятора системи від системної плати. Зверніться до
розділу “Знаходження компонентів на системній платі” на стор. 7.
4. Зніміть жорсткий диск. Зверніться до розділу “Заміна жорсткого диска” на стор.
25.
5. Викрутіть два гвинти кріплення вентилятора системи.
6. Потягніть опору вентилятора системи назовні та вийміть його.
7. Встановіть новий вентилятор системи та прикрутіть його двома гвинтами.
8. Підключіть кабель вентилятора системи у відповідний рознім на системній платі.
9. Встановіть на місце жорсткий диск.
10. Перейдіть до Розділ 4, “Завершальні дії під час заміни компонентів”, на стор. 37.
Мал. 32. Знімання вентилятора системи
Розділ 3. Встановлення необов’язкових компонентів та заміна апаратних засобів 31

Заміна модуля пам’яті
До уваги
Не відкривайте комп’ютер і не робіть жодних спроб налагодити його, поки не прочитаєте
розділ “Важлива інформація з безпеки” посібника Безпека та гарантії, який надходить разом з
комп’ютером. Примірники посібника Безпека та гарантії можна одержати з веб-сайту
http://www.lenovo.com/support.
У цьому розділі наведено інструкції із заміни модуля пам’яті.
Примітка: Комп’ютер дозволяє встановлювати чотири модулі пам’яті.
1. Зніміть кришку комп’ютера. Зверніться до розділу “Знімання кришки” на стор. 9.
2. Для отримання доступу до рознімів пам’яті необхідно зняти блок відсіків для
встановлення накопичувачів. Зверніться до розділу “Отримання доступу до
компонентів системної плати та дисководів” на стор. 11.
3. Зніміть усі елементи, які перешкоджають доступу до рознімів пам’яті.
4. Вийміть модуль пам’яті, який необхідно замінити, для чого відкрийте защіпки.
5. Розташуйте замінний модуль пам’яті над рознімом для пам’яті. Прослідкуйте за
тим, щоб паз �1� модуля пам’яті знаходився точно навпроти ключа розніму �2�
системної плати. Притисніть модуль пам’яті прямо вниз, поки не замкнуться
защіпки кріплення.
Мал. 33. Знімання модуля пам’яті
Мал. 34. Встановлення модуля пам’яті
32 Посібник із встановлення й заміни апаратних засобів

6. Перейдіть до Розділ 4, “Завершальні дії під час заміни компонентів”, на стор. 37.
Розділ 3. Встановлення необов’язкових компонентів та заміна апаратних засобів 33

Заміна адаптера PCI
До уваги
Не відкривайте комп’ютер і не робіть жодних спроб налагодити його, поки не прочитаєте
розділ “Важлива інформація з безпеки” посібника Безпека та гарантії, який надходить разом з
комп’ютером. Примірники посібника Безпека та гарантії можна одержати з веб-сайту
http://www.lenovo.com/support.
У цьому розділі наведено інструкції із заміни адаптера PCI.
1. Зніміть кришку комп’ютера. Зверніться до розділу “Знімання кришки” на стор. 9.
2. Відкрийте защіпку адаптера та зніміть несправний адаптер.
3. Вийміть новий адаптер із антистатичної упаковки.
4. Встановіть новий адаптер у відповідний рознім на системній платі та замкніть
защіпки кріплення.
5. Перейдіть до Розділ 4, “Завершальні дії під час заміни компонентів”, на стор. 37.
Мал. 35. Знімання адаптера
Мал. 36. Встановлення нового адаптера
34 Посібник із встановлення й заміни апаратних засобів

Заміна клавіатури
До уваги
Не відкривайте комп’ютер і не робіть жодних спроб налагодити його, поки не прочитаєте
розділ “Важлива інформація з безпеки” посібника Безпека та гарантії, який надходить разом з
комп’ютером. Примірники посібника Безпека та гарантії можна одержати з веб-сайту
http://www.lenovo.com/support.
У цьому розділі наведено інструкції із заміни клавіатури.
1. Вийміть будь-які носії (гнучкі диски, компакт-диски або магнітні стрічки) з
накопичувачів, зупиніть роботу операційної системи й вимкніть усі підключені
пристрої.
2. Вийміть усі кабелі живлення з електричних розеток.
3. Знайдіть рознім для клавіатури.
Примітка: Клавіатуру до Вашого комп’ютера можна підключати через
стандартний рознім для клавіатури �1� або через рознім USB �2�. Звертайтесь до
“Розташування рознімів на задній панелі комп’ютера” на стор. 5 або
“Розташування елементів керування та рознімів на передній панелі комп’ютера”
на стор. 4 для відповідного розніму.
4. Від’єднайте кабель несправної клавіатури від комп’ютера.
5. Підключіть нову клавіатуру через відповідний рознім комп’ютера.
6. Перейдіть до Розділ 4, “Завершальні дії під час заміни компонентів”, на стор. 37.
Заміна миші
До уваги
Не відкривайте комп’ютер і не робіть жодних спроб налагодити його, поки не прочитаєте
розділ “Важлива інформація з безпеки” посібника Безпека та гарантії, який надходить разом з
комп’ютером. Примірники посібника Безпека та гарантії можна одержати з веб-сайту
http://www.lenovo.com/support.
У цьому розділі наведено інструкції із заміни миші.
1. Вийміть будь-які носії (гнучкі диски, компакт-диски або магнітні стрічки) з
накопичувачів, зупиніть роботу операційної системи й вимкніть усі підключені
пристрої.
2. Вийміть усі кабелі живлення з електричних розеток.
Мал. 37. Розніми для клавіатури
Розділ 3. Встановлення необов’язкових компонентів та заміна апаратних засобів 35

3. Знайдіть рознім для миші.
Примітка: Мишу до Вашого комп’ютера можна підключати через стандартний
рознім для миші �1� або через рознім USB �2� на передній або задній панелі.
Перегляньте розділи “Розташування рознімів на задній панелі комп’ютера” на
стор. 5 або “Розташування елементів керування та рознімів на передній панелі
комп’ютера” на стор. 4.
4. Від’єднайте кабель несправної миші від комп’ютера.
5. Підключіть нову мишу через відповідний рознім комп’ютера.
6. Перейдіть до Розділ 4, “Завершальні дії під час заміни компонентів”, на стор. 37.
Мал. 38. Розніми для миші
36 Посібник із встановлення й заміни апаратних засобів

Розділ 4. Завершальні дії під час заміни компонентів
Після виконання робіт з компонентами необхідно поставити на місце кришку й
підключити всі кабелі, включаючи кабелі телефонної лінії та кабелі живлення. Крім
того, після заміни окремих компонентів необхідно підтвердити оновлену інформацію
в службовій програмі встановлення.
Для встановлення на місце кришки комп’ютера й підключення кабелів живлення:
1. Упевніться в тому, що всі компоненти зібрано належним чином, і що всередині
комп’ютера не залишилось жодних інструментів або не прикручених гвинтів.
2. Пересуньте всі кабелі, які можуть перешкоджати встановленню кришки.
Увага
Правильно прокладіть усі кабелі живлення, щоб вони не створювали
перешкод для блока відсіків для накопичувачів. Кабелі не повинні торкатися
петель та бокових панелей корпусу комп’ютера.
3. Якщо блок відсіків для накопичувачів було знято, сумістіть його з двома
прорізами та направляючими по боках корпусу та підключіть кабелі
накопичувачів до системної плати.
4. Просувайте блок накопичувачів у напрямку до задньої панелі корпусу, поки він не
зафіксується в необхідному положенні.
5. Встановіть на місце передню панель, якщо її було знято.
6. Вставте кришку комп’ютера в направляючі пази та посувайте її вперед, поки вона
не зафіксується в необхідному положенні. Якщо кришку комп’ютера закріплено
гвинтами, закрутіть їх.
7. Встановіть усі замки, наприклад, висячий замок, як вважаєте за потрібне.
8. Підключіть до комп’ютера зовнішні кабелі й кабелі живлення. Зверніться до
розділу “Розташування рознімів на задній панелі комп’ютера” на стор. 5.
9. Для оновлення конфігурації зверніться до розділу “Використання службової
програми встановлення” з Посібника користувача, який надається разом з
комп’ютером.
Мал. 39. Встановлення кришки
© Lenovo 2006, 2007. Portions © IBM Corp. 2005. 37

Примітка: У переважній більшості країн світу Lenovo вимагає повернення несправних
ЕЗК. Інформацію з цього питання Ви отримаєте разом із ЕЗК або кілька днів потому.
Одержання драйверів пристроїв
Драйвери пристроїв для операційних систем, не встановлені виробником, можна
знайти на веб-сайті http://www.lenovo.com/support/ у всесвітній павутині. Інструкції із
встановлення наводяться у файлах README серед файлів драйверів відповідних
пристроїв.
38 Посібник із встановлення й заміни апаратних засобів

Розділ 5. Функції захисту
У комп’ютері передбачено декілька можливостей блокування з метою захисту, які
дозволять запобігти викраденню апаратних засобів і несанкціонованому доступу до
комп’ютера. Використання комп’ютера без Вашого дозволу можна відвернути не
тільки за допомогою фізичного блокування, але й за рахунок програмного
блокування клавіатури, поки не буде введено вірний пароль.
Упевніться в тому, що встановлені Вами кабелі захисту не створюють перешкод для
інших кабелів комп’ютера.
© Lenovo 2006, 2007. Portions © IBM Corp. 2005. 39

Інтегрований кабельний замок
За допомогою інтегрованого кабельного замка (який іноді ще називають
Кенсингтон-лок) комп’ютер можна прикріпити до письмового або робочого столу,
або до іншого рухомого інвентарю. Кабельний замок кріпиться до спеціального
отвору ззаду комп’ютера, відмикається ключем. Кабельний замок також блокує
кнопки, за допомогою яких відкривається кришка комп’ютера. Замок такого типу
використовується в багатьох портативних комп’ютерах. Замовити тросик захисту
можна безпосередньо в компанії Lenovo. Зайдіть на сайт http://www.lenovo.com/support/ і знайдіть Кенсингтон.
Мал. 40. Розташування замка Кенсингтон-лок
40 Посібник із встановлення й заміни апаратних засобів

Висячий замок
У комп’ютері передбачено провушину для висячого замка, що дозволяє запобігти
зніманню кришки, замкненої на замок.
Захист паролем
Для того щоб відвернути використання комп’ютера без Вашого дозволу, можна
встановити пароль за допомогою службової програми встановлення. Щоразу під час
увімкнення комп’ютера користувачеві пропонуватиметься ввести пароль, який
розблокує клавіатуру.
Подальші дії:
v Для роботи з іншим необов’язковим компонентом зверніться до відповідного
розділу.
v Для завершення встановлення дотримуйтесь інструкцій, викладених в
Розділ 4, “Завершальні дії під час заміни компонентів”, на стор. 37.
идалення втраченого або забутого пароля (очищення КМОН-пам’яті)
Цей розділ стосується втрачених або забутих паролів. Додаткову інформацію про
втрачені або забуті паролі можна знайти в програмі ThinkVantage Productivity Center.
Для видалення забутого пароля:
1. Зніміть кришку комп’ютера. Зверніться до розділу “Знімання кришки” на стор. 9.
Мал. 41. Провушина для висячого замка
Розділ 5. Функції захисту 41

2. Потрібно мати доступ до компонентів системної плати. Зверніться до розділу
“Отримання доступу до компонентів системної плати та дисководів” на стор. 11.
3. Знайдіть перемичку КМОН/Відновлення на системній платі. Зверніться до розділу
“Знаходження компонентів на системній платі” на стор. 7.
4. Пересуньте перемичку, що знаходиться в стандартному положенні (штирі 1 і 2), в
положення обслуговування або налаштування (штирі 2 та 3).
5. Встановіть на місце кришку комп’ютера й підключіть кабель живлення. Зверніться
до розділу Мал. 39 на стор. 37.
6. Перезапустіть комп’ютер, зачекайте приблизно десять секунд. Вимкніть
комп’ютер, для чого натисніть і не відпускайте перемикач живлення протягом
приблизно п’яти секунд. Комп’ютер буде вимкнено.
7. Повторіть кроки 1 - 3, описані на сторінці 41.
8. Пересуньте перемичку назад у стандартне положення (штирі 1 і 2).
9. Встановіть на місце кришку комп’ютера й підключіть кабель живлення. Зверніться
до розділу Розділ 4, “Завершальні дії під час заміни компонентів”, на стор. 37.
42 Посібник із встановлення й заміни апаратних засобів

Додаток. Примітки
Компанія Lenovo може не пропонувати продукти, послуги або функції, описані в
цьому документі, в усіх країнах. Зверніться до свого місцевого представника Lenovo
по інформацію про продукти та послуги, які надаються на цей час у Вашій місцевості.
Будь-яке посилання на продукт, програму або послугу Lenovo не є прямою або
неявною заявою про те, що можна скористатися лише продуктом, програмою або
послугою Lenovo. Замість нього можна скористатися будь-яким продуктом,
програмою або послугою, що не порушують жодні права Lenovo на інтелектуальну
власність і мають такі ж функціональні можливості. Втім, саме користувач несе
відповідальність за оцінку й перевірку роботи будь-якого іншого продукту, програми
або послуги.
Компанія Lenovo може мати патенти або заявки на патенти, які розглядаються, на те,
що є предметом цього документа. Надання цього документа не дає жодних ліцензій
на користування такими патентами. Письмові заявки на одержання ліцензій можна
надсилати на адресу:
Lenovo (United States), Inc.
1009 Think Place - Building One
Morrisville, NC 27560
U.S.A.
Для: директора з ліцензування Lenovo
LENOVO GROUP LTD. НАДАЄ ЦЮ ПУБЛІКАЦІЮ “ЯК Є”, БЕЗ ЖОДНИХ
ГАРАНТІЙ, ЯВНО ВИПИСАНИХ АБО ТАКИХ, ЩО МАЮТЬСЯ НА УВАЗІ,
ВКЛЮЧАЮЧИ, АЛЕ НЕ ВИКЛЮЧНО, НЕЯВНІ ГАРАНТІЇ НЕ ПОРУШЕННЯ
ПРАВ, КОМЕРЦІЙНОЇ ЯКОСТІ АБО ВІДПОВІДНОСТІ КОНКРЕТНОМУ
ПРИЗНАЧЕННЮ. На деяких підпорядкованих територіях не дозволяється відмова
від явних або неявних гарантій у певних операціях, тому ця заява може не стосуватися
Вас.
Ця інформація може містити технічні неточності або друкарські помилки. В
інформацію з цього документа періодично вносяться зміни; ці зміни увійдуть до
нових видань публікації. Lenovo може будь-коли і без попереднього повідомлення
носити виправлення та/або зміни в продукт(и) та/або програму(и), описані в цій
публікації.
Вироби, описані в цьому документі, не призначено для використання в імплантатах
або інших прикладних пристроях життєзабезпечення, збій яких може призвести до
тілесного ушкодження або загибелі людей. Інформація, що міститься в цьому
документі, не впливає на або не змінює специфікації або гарантії на вироби Lenovo.
Ніщо з цього документа не може виступати в якості явної або неявної ліцензії або
звільнення від відповідальності за будь-якими правами Lenovo або інших фірм на
інтелектуальну власність. Усю інформацію, що міститься в цьому документі, було
одержано в конкретних умовах, і вона наводиться для прикладу. В інших операційних
середовищах можна одержати інший результат.
Lenovo може користуватися або розповсюджувати будь-яку надану Вами інформацію
у спосіб, який вона вважає за потрібний, не набуваючи жодних зобов’язань перед
Вами.
Будь-які посилання в цій публікації на веб-сайти інших фірм наводяться лише для
зручності і жодним чином не свідчать про підтримку цих веб-сайтів. Матеріали на
© Lenovo 2006, 2007. Portions © IBM Corp. 2005. 43

таких веб-сайтах не входять до складу матеріалів для цього виробу Lenovo, і
користуватися такими веб-сайтами Ви можете на власний ризик.
Усі дані стосовно робочих характеристик, що містяться в цьому документі, було
одержано в керованому середовищі. Отже, результат, одержаний в інших операційних
середовищах, може значно відрізнятися від наведених даних. Деякі вимірювання
могли виконуватися в системах рівня розробки, і немає жодних гарантій, що в
загальнодоступних системах результати вимірів були б такими самими. Більш того,
результати деяких вимірювань могли оцінюватися методом екстраполяції. Фактичні
результати можуть бути іншими. Всі, хто користується цим документом, мають
перевірити відповідні дані для свого конкретного середовища.
Інформація про телевізійний вихід
Наступна інформація стосується моделей, у яких є встановлена виробником функція
телевізійного виходу.
У цьому виробі застосовано технологію захисту авторського права, захищену
патентною формулою на спосіб певних патентів США та іншими правами на
інтелектуальну власність, що належать корпорації Macrovision Corporation та іншим
власникам прав. Для використання цієї технології захисту авторських прав необхідно
мати дозвіл Macrovision Corporation, і таку можливість передбачено лише для
домашнього та іншого користування з обмеженим переглядом, якщо Macrovision
Corporation не уповноважить на інше. Зворотний аналіз із метою відтворення або
розбирання заборонено.
Товарні знаки
Наступні терміни є товарними знаками компанії Lenovo в Сполучених Штатах
Америки, інших країнах, або і в США, і в інших країнах:
Lenovo
Lenovo logo
ThinkCentre
IBM є товарним знаком International Business Machines Corporation у Сполучених
Штатах Америки, інших країнах, або і в США, і в інших країнах.
Інші назви компаній, продуктів або послуг можуть бути товарними знаками або
знаками обслуговування інших фірм.
44 Посібник із встановлення й заміни апаратних засобів


Номер частини: 43C6617
Надруковано у США
(1P) P/N: 43C6617