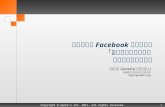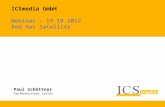Red Hat Satellite 6.6 プロビジョニングガイド...Red Hat Satellite 6.6...
Transcript of Red Hat Satellite 6.6 プロビジョニングガイド...Red Hat Satellite 6.6...

Red Hat Satellite 6.6
プロビジョニングガイド
Red Hat Satellite Server での物理ホストと仮想ホストのプロビジョニングガイド
Last Updated: 2020-01-31


Red Hat Satellite 6.6 プロビジョニングガイド
Red Hat Satellite Server での物理ホストと仮想ホストのプロビジョニングガイド
Red Hat Satellite Documentation [email protected]

法律上の通知法律上の通知
Copyright © 2020 Red Hat, Inc.
The text of and illustrations in this document are licensed by Red Hat under a Creative CommonsAttribution–Share Alike 3.0 Unported license ("CC-BY-SA"). An explanation of CC-BY-SA isavailable athttp://creativecommons.org/licenses/by-sa/3.0/. In accordance with CC-BY-SA, if you distribute this document or an adaptation of it, you mustprovide the URL for the original version.
Red Hat, as the licensor of this document, waives the right to enforce, and agrees not to assert,Section 4d of CC-BY-SA to the fullest extent permitted by applicable law.
Red Hat, Red Hat Enterprise Linux, the Shadowman logo, the Red Hat logo, JBoss, OpenShift,Fedora, the Infinity logo, and RHCE are trademarks of Red Hat, Inc., registered in the United Statesand other countries.
Linux ® is the registered trademark of Linus Torvalds in the United States and other countries.
Java ® is a registered trademark of Oracle and/or its affiliates.
XFS ® is a trademark of Silicon Graphics International Corp. or its subsidiaries in the United Statesand/or other countries.
MySQL ® is a registered trademark of MySQL AB in the United States, the European Union andother countries.
Node.js ® is an official trademark of Joyent. Red Hat is not formally related to or endorsed by theofficial Joyent Node.js open source or commercial project.
The OpenStack ® Word Mark and OpenStack logo are either registered trademarks/service marksor trademarks/service marks of the OpenStack Foundation, in the United States and othercountries and are used with the OpenStack Foundation's permission. We are not affiliated with,endorsed or sponsored by the OpenStack Foundation, or the OpenStack community.
All other trademarks are the property of their respective owners.
概要概要
Red Hat Satellite プロビジョニングガイドは、物理ホストと仮想ホストのプロビジョニングについて解説します。本書には、必要なネットワークトポロジーのセットアップや、必要なサービスの設定、ネットワーク上でのホストのプロビジョニングに必要な他の設定に関する情報すべてが記載されています。

. . . . . . . . . . . . . . . . . . . . . . . . . . . . . . . . . . . . . . . . . . . . . . . . . . . . . . . . . . . . . . . . . . . . . . . . . . . . . . . . . . . . . . . . . . . . . . . . . . . . . . . . . . . . . . . . . . . . . . . . . . . . . . . . . . . . . . . . . . . . . . . . . . . . . . . . . . . . . . . . . . . . . . . . . . . . . . . . . . . . . . . . . . . . . . . . . . . . . . . . . . . . . . . . . . . . . . . . . . . . . . . . . . . . . . . . . . . . . . . . . . . . . . . . . . . . . . . . . . . . . . . . . . . . . . . . . . . . . . . .
. . . . . . . . . . . . . . . . . . . . . . . . . . . . . . . . . . . . . . . . . . . . . . . . . . . . . . . . . . . . . . . . . . . . . . . . . . . . . . . . . . . . . . . . . . . . . . . . . . . . . . . . . . . . . . . . . . . . . . . . . . . . . . . . . . . . . . . . . . . . . . . . . . . . . . . . . . . . . . . . . . . . . . . . . . . . . . . . . . . . . . . . . . . . . . . . . . . . . . . . . . . . . . . . . . . . . . . . . . . . . . . . . . . . . . . . . . . . . . . . . . . . . . . . . . . . . . . . . . . . . . . . . . . . . . . . . . . . . . . .
. . . . . . . . . . . . . . . . . . . . . . . . . . . . . . . . . . . . . . . . . . . . . . . . . . . . . . . . . . . . . . . . . . . . . . . . . . . . . . . . . . . . . . . . . . . . . . . . . . . . . . . . . . . . . . . . . . . . . . . . . . . . . . . . . . . . . . . . . . . . . . . . . . . . . . . . . . . . . . . . . . . . . . . . . . . . . . . . . . . . . . . . . . . . . . . . . . . . . . . . . . . . . . . . . . . . . . . . . . . . . . . . . . . . . . . . . . . . . . . . . . . . . . . . . . . . . . . . . . . . . . . . . . . . . . . . . . . . . . . .
. . . . . . . . . . . . . . . . . . . . . . . . . . . . . . . . . . . . . . . . . . . . . . . . . . . . . . . . . . . . . . . . . . . . . . . . . . . . . . . . . . . . . . . . . . . . . . . . . . . . . . . . . . . . . . . . . . . . . . . . . . . . . . . . . . . . . . . . . . . . . . . . . . . . . . . . . . . . . . . . . . . . . . . . . . . . . . . . . . . . . . . . . . . . . . . . . . . . . . . . . . . . . . . . . . . . . . . . . . . . . . . . . . . . . . . . . . . . . . . . . . . . . . . . . . . . . . . . . . . . . . . . . . . . . . . . . . . . . . . .
. . . . . . . . . . . . . . . . . . . . . . . . . . . . . . . . . . . . . . . . . . . . . . . . . . . . . . . . . . . . . . . . . . . . . . . . . . . . . . . . . . . . . . . . . . . . . . . . . . . . . . . . . . . . . . . . . . . . . . . . . . . . . . . . . . . . . . . . . . . . . . . . . . . . . . . . . . . . . . . . . . . . . . . . . . . . . . . . . . . . . . . . . . . . . . . . . . . . . . . . . . . . . . . . . . . . . . . . . . . . . . . . . . . . . . . . . . . . . . . . . . . . . . . . . . . . . . . . . . . . . . . . . . . . . . . . . . . . . . . .
. . . . . . . . . . . . . . . . . . . . . . . . . . . . . . . . . . . . . . . . . . . . . . . . . . . . . . . . . . . . . . . . . . . . . . . . . . . . . . . . . . . . . . . . . . . . . . . . . . . . . . . . . . . . . . . . . . . . . . . . . . . . . . . . . . . . . . . . . . . . . . . . . . . . . . . . . . . . . . . . . . . . . . . . . . . . . . . . . . . . . . . . . . . . . . . . . . . . . . . . . . . . . . . . . . . . . . . . . . . . . . . . . . . . . . . . . . . . . . . . . . . . . . . . . . . . . . . . . . . . . . . . . . . . . . . . . . . . . . . .
目次目次
第第1章章 はじめにはじめに1.1. プロビジョニングタイプの概要1.2. プロビジョニングワークフローの概要
第第2章章 プロビジョニングコンテキストの設定プロビジョニングコンテキストの設定2.1. プロビジョニングコンテキストの概要2.2. プロビジョニングコンテキストの設定
第第3章章 プロビジョニングリソースの設定プロビジョニングリソースの設定3.1. オペレーティングシステムの作成3.2. 複数のオペレーティングシステムの更新3.3. アーキテクチャーの作成3.4. ハードウェアモデルの作成3.5. ホストのオペレーティングシステム用の同期済みキックスタートリポジトリーの使用3.6. パーティションテーブルの作成3.7. プロビジョニングテンプレートの作成
3.7.1. プロビジョニングのタイプ3.7.2. テンプレート構文と管理3.7.3. 手順
3.8. コンピュートプロファイルの作成3.9. ホストへのデフォルト暗号化 ROOT パスワードの設定3.10. サードパーティーのインストールメディア使用3.11. NOVNC を使用した仮想マシンへのアクセス
第第4章章 ネットワークの設定ネットワークの設定4.1. SATELLITE および DHCP オプション4.2. イメージベースのプロビジョニングの要件4.3. ネットワークサービスの設定
4.3.1. ネットワーク設定の DHCP、DNS および TFTP オプション4.3.2. NAT 経由での TFTPサービスの使用
4.4. SATELLITE SERVER へのドメインの追加4.5. SATELLITE SERVER へのサブネットの追加4.6. プロビジョニング時間を削減するための IPXE の設定
4.6.1. 仮想マシンのチェーンブート4.6.2. iPXE ディレクトリーのチェーンブート
第第5章章 DHCP およびおよび DNS プロバイダーとしてのプロバイダーとしての INFOBLOX の使用の使用5.1. 制限事項5.2. 前提条件5.3. CAPSULE SERVER への INFOBLOX の CA 証明書のインストール5.4. DHCP INFOBLOX モジュールのインストール5.5. DNS INFOBLOX モジュールのインストール
第第6章章 ベアメタルホストのプロビジョニングベアメタルホストのプロビジョニング6.1. ベアメタルプロビジョニングの前提条件6.2. セキュリティートークンの有効期間の設定6.3. 無人プロビジョニングによるホストの作成6.4. RED HAT SATELLITE の DISCOVERY サービスの設定
6.4.1. Capsule Server での Discovery サービスの有効化6.4.2. テンプレート PXELinux Discovery スニペットのプロビジョニング6.4.3. テンプレートとスニペットの変更6.4.4. 検出されたホストの自動コンテキスト
555
777
889
10101111
1313141415161617
1920212223242425272729
333333333435
363637373839404042
目次目次
1

. . . . . . . . . . . . . . . . . . . . . . . . . . . . . . . . . . . . . . . . . . . . . . . . . . . . . . . . . . . . . . . . . . . . . . . . . . . . . . . . . . . . . . . . . . . . . . . . . . . . . . . . . . . . . . . . . . . . . . . . . . . . . . . . . . . . . . . . . . . . . . . . . . . . . . . . . . . . . . . . . . . . . . . . . . . . . . . . . . . . . . . . . . . . . . . . . . . . . . . . . . . . . . . . . . . . . . . . . . . . . . . . . . . . . . . . . . . . . . . . . . . . . . . . . . . . . . . . . . . . . . . . . . . . . . . . . . . . . . . .
. . . . . . . . . . . . . . . . . . . . . . . . . . . . . . . . . . . . . . . . . . . . . . . . . . . . . . . . . . . . . . . . . . . . . . . . . . . . . . . . . . . . . . . . . . . . . . . . . . . . . . . . . . . . . . . . . . . . . . . . . . . . . . . . . . . . . . . . . . . . . . . . . . . . . . . . . . . . . . . . . . . . . . . . . . . . . . . . . . . . . . . . . . . . . . . . . . . . . . . . . . . . . . . . . . . . . . . . . . . . . . . . . . . . . . . . . . . . . . . . . . . . . . . . . . . . . . . . . . . . . . . . . . . . . . . . . . . . . . . .
. . . . . . . . . . . . . . . . . . . . . . . . . . . . . . . . . . . . . . . . . . . . . . . . . . . . . . . . . . . . . . . . . . . . . . . . . . . . . . . . . . . . . . . . . . . . . . . . . . . . . . . . . . . . . . . . . . . . . . . . . . . . . . . . . . . . . . . . . . . . . . . . . . . . . . . . . . . . . . . . . . . . . . . . . . . . . . . . . . . . . . . . . . . . . . . . . . . . . . . . . . . . . . . . . . . . . . . . . . . . . . . . . . . . . . . . . . . . . . . . . . . . . . . . . . . . . . . . . . . . . . . . . . . . . . . . . . . . . . . .
. . . . . . . . . . . . . . . . . . . . . . . . . . . . . . . . . . . . . . . . . . . . . . . . . . . . . . . . . . . . . . . . . . . . . . . . . . . . . . . . . . . . . . . . . . . . . . . . . . . . . . . . . . . . . . . . . . . . . . . . . . . . . . . . . . . . . . . . . . . . . . . . . . . . . . . . . . . . . . . . . . . . . . . . . . . . . . . . . . . . . . . . . . . . . . . . . . . . . . . . . . . . . . . . . . . . . . . . . . . . . . . . . . . . . . . . . . . . . . . . . . . . . . . . . . . . . . . . . . . . . . . . . . . . . . . . . . . . . . . .
. . . . . . . . . . . . . . . . . . . . . . . . . . . . . . . . . . . . . . . . . . . . . . . . . . . . . . . . . . . . . . . . . . . . . . . . . . . . . . . . . . . . . . . . . . . . . . . . . . . . . . . . . . . . . . . . . . . . . . . . . . . . . . . . . . . . . . . . . . . . . . . . . . . . . . . . . . . . . . . . . . . . . . . . . . . . . . . . . . . . . . . . . . . . . . . . . . . . . . . . . . . . . . . . . . . . . . . . . . . . . . . . . . . . . . . . . . . . . . . . . . . . . . . . . . . . . . . . . . . . . . . . . . . . . . . . . . . . . . . .
. . . . . . . . . . . . . . . . . . . . . . . . . . . . . . . . . . . . . . . . . . . . . . . . . . . . . . . . . . . . . . . . . . . . . . . . . . . . . . . . . . . . . . . . . . . . . . . . . . . . . . . . . . . . . . . . . . . . . . . . . . . . . . . . . . . . . . . . . . . . . . . . . . . . . . . . . . . . . . . . . . . . . . . . . . . . . . . . . . . . . . . . . . . . . . . . . . . . . . . . . . . . . . . . . . . . . . . . . . . . . . . . . . . . . . . . . . . . . . . . . . . . . . . . . . . . . . . . . . . . . . . . . . . . . . . . . . . . . . . .
6.5. 検出されたホストからのホストの作成6.6. DISCOVERY ルールの作成6.7. PXE を使用しないプロビジョニングによるホストの作成6.8. PXE を使用しない DISCOVERY の実装6.9. プロビジョニング中の SSH キーのデプロイ6.10. SATELLITE DISCOVERY イメージの構築
第第7章章 KVM サーバーサーバー (LIBVIRT) での仮想マシンのプロビジョニングでの仮想マシンのプロビジョニング7.1. KVM プロビジョニングの要件7.2. SATELLITE SERVER の KVM 接続設定7.3. SATELLITE SERVER への KVM 接続の追加7.4. SATELLITE SERVER での KVM イメージの追加7.5. KVM の詳細のコンピュートプロファイルへの追加7.6. KVM サーバーでのホストの作成
第第8章章 RED HAT VIRTUALIZATION での仮想マシンのプロビジョニングでの仮想マシンのプロビジョニング8.1. RED HAT VIRTUALIZATION プロビジョニングの要件8.2. RED HAT VIRTUALIZATION ユーザーの作成8.3. SATELLITE SERVER への RED HAT VIRTUALIZATION 接続の追加8.4. SATELLITE SERVER への RED HAT VIRTUALIZATION イメージの追加8.5. RED HAT VIRTUALIZATION の詳細のコンピュートプロファイルへの追加8.6. RED HAT VIRTUALIZATION サーバーでのネットワークベースのホストの作成
第第9章章 VMWARE VSPHERE での仮想マシンのプロビジョニングでの仮想マシンのプロビジョニング9.1. VMWARE VSPHERE プロビジョニングの要件9.2. VMWARE VSPHERE ユーザーの作成9.3. SATELLITE SERVER への VMWARE VSPHERE 接続の追加9.4. SATELLITE SERVER への VMWARE VSPHERE イメージの追加9.5. VMWARE VSPHERE の詳細のコンピュートプロファイルへの追加9.6. VMWARE VSPHERE サーバーでのホストの作成9.7. プロビジョニングでの VMWARE VSPHERE CLOUD-INIT と USERDATA テンプレートの使用9.8. VMWARE コンピュートリソースのキャッシング
9.8.1. VMware コンピュートリソースのキャッシングの有効化9.8.2. VMware コンピュートリソースのキャッシュのリフレッシュ
第第10章章 CONTAINER-NATIVE VIRTUALIZATION を使用した仮想マシンのプロビジョニングを使用した仮想マシンのプロビジョニング10.1. CONTAINER-NATIVE VIRTUALIZATION のプロビジョニングの前提条件10.2. SATELLITE SERVER への CONTAINER-NATIVE VIRTUALIZATION 接続の追加
第第11章章 RED HAT OPENSTACK PLATFORM でのクラウドインスタンスのプロビジョニングでのクラウドインスタンスのプロビジョニング11.1. RED HAT OPENSTACK PLATFORM プロビジョニングの要件11.2. SATELLITE SERVER への RED HAT OPENSTACK PLATFORM 接続の追加11.3. SATELLITE SERVER への RED HAT OPENSTACK PLATFORM イメージの追加11.4. RED HAT OPENSTACK PLATFORM の詳細のコンピュートプロファイルへの追加11.5. RED HAT OPENSTACK PLATFORM でのイメージベースのホストの作成
第第12章章 AMAZON EC2 でのクラウドインスタンスのプロビジョニングでのクラウドインスタンスのプロビジョニング12.1. AMAZON EC2 プロビジョニングの要件12.2. SATELLITE SERVER への AMAZON EC2 接続の追加12.3. コンピュートリソースと HTTP SMART PROXY との連携12.4. SATELLITE SERVER への AMAZON EC2 イメージの追加12.5. AMAZON EC2 の詳細のコンピュートプロファイルへの追加12.6. AMAZON EC2 でのイメージベースのホストの作成12.7. SSH での AMAZON EC2 インスタンスへの接続12.8. AMAZON WEB SERVICE EC2 環境向け FINISH テンプレートの設定
424345475051
54545556565758
616161
62646565
6868686970717274777777
797980
828282838485
8787878889899091
92
Red Hat Satellite 6.6 プロビジョニングガイドプロビジョニングガイド
2

. . . . . . . . . . . . . . . . . . . . . . . . . . . . . . . . . . . . . . . . . . . . . . . . . . . . . . . . . . . . . . . . . . . . . . . . . . . . . . . . . . . . . . . . . . . . . . . . . . . . . . . . . . . . . . . . . . . . . . . . . . . . . . . . . . . . . . . . . . . . . . . . . . . . . . . . . . . . . . . . . . . . . . . . . . . . . . . . . . . . . . . . . . . . . . . . . . . . . . . . . . . . . . . . . . . . . . . . . . . . . . . . . . . . . . . . . . . . . . . . . . . . . . . . . . . . . . . . . . . . . . . . . . . . . . . . . . . . . . . .
. . . . . . . . . . . . . . . . . . . . . . . . . . . . . . . . . . . . . . . . . . . . . . . . . . . . . . . . . . . . . . . . . . . . . . . . . . . . . . . . . . . . . . . . . . . . . . . . . . . . . . . . . . . . . . . . . . . . . . . . . . . . . . . . . . . . . . . . . . . . . . . . . . . . . . . . . . . . . . . . . . . . . . . . . . . . . . . . . . . . . . . . . . . . . . . . . . . . . . . . . . . . . . . . . . . . . . . . . . . . . . . . . . . . . . . . . . . . . . . . . . . . . . . . . . . . . . . . . . . . . . . . . . . . . . . . . . . . . . . .
. . . . . . . . . . . . . . . . . . . . . . . . . . . . . . . . . . . . . . . . . . . . . . . . . . . . . . . . . . . . . . . . . . . . . . . . . . . . . . . . . . . . . . . . . . . . . . . . . . . . . . . . . . . . . . . . . . . . . . . . . . . . . . . . . . . . . . . . . . . . . . . . . . . . . . . . . . . . . . . . . . . . . . . . . . . . . . . . . . . . . . . . . . . . . . . . . . . . . . . . . . . . . . . . . . . . . . . . . . . . . . . . . . . . . . . . . . . . . . . . . . . . . . . . . . . . . . . . . . . . . . . . . . . . . . . . . . . . . . . .
. . . . . . . . . . . . . . . . . . . . . . . . . . . . . . . . . . . . . . . . . . . . . . . . . . . . . . . . . . . . . . . . . . . . . . . . . . . . . . . . . . . . . . . . . . . . . . . . . . . . . . . . . . . . . . . . . . . . . . . . . . . . . . . . . . . . . . . . . . . . . . . . . . . . . . . . . . . . . . . . . . . . . . . . . . . . . . . . . . . . . . . . . . . . . . . . . . . . . . . . . . . . . . . . . . . . . . . . . . . . . . . . . . . . . . . . . . . . . . . . . . . . . . . . . . . . . . . . . . . . . . . . . . . . . . . . . . . . . . . .
. . . . . . . . . . . . . . . . . . . . . . . . . . . . . . . . . . . . . . . . . . . . . . . . . . . . . . . . . . . . . . . . . . . . . . . . . . . . . . . . . . . . . . . . . . . . . . . . . . . . . . . . . . . . . . . . . . . . . . . . . . . . . . . . . . . . . . . . . . . . . . . . . . . . . . . . . . . . . . . . . . . . . . . . . . . . . . . . . . . . . . . . . . . . . . . . . . . . . . . . . . . . . . . . . . . . . . . . . . . . . . . . . . . . . . . . . . . . . . . . . . . . . . . . . . . . . . . . . . . . . . . . . . . . . . . . . . . . . . . .
. . . . . . . . . . . . . . . . . . . . . . . . . . . . . . . . . . . . . . . . . . . . . . . . . . . . . . . . . . . . . . . . . . . . . . . . . . . . . . . . . . . . . . . . . . . . . . . . . . . . . . . . . . . . . . . . . . . . . . . . . . . . . . . . . . . . . . . . . . . . . . . . . . . . . . . . . . . . . . . . . . . . . . . . . . . . . . . . . . . . . . . . . . . . . . . . . . . . . . . . . . . . . . . . . . . . . . . . . . . . . . . . . . . . . . . . . . . . . . . . . . . . . . . . . . . . . . . . . . . . . . . . . . . . . . . . . . . . . . . .
12.9. AMAZON WEB SERVICES と SATELLITE に関する詳細情報
第第13章章 GOOGLE COMPUTE ENGINE でのクラウドインスタンスのプロビジョニングでのクラウドインスタンスのプロビジョニング13.1. GCE プロビジョニングの要件13.2. SATELLITE SERVER への GCE 接続の追加13.3. SATELLITE SERVER での GCE イメージの追加13.4. GCE の情報のコンピュートプロファイルへの追加13.5. GCE でのイメージベースのホストの作成
第第14章章 RED HAT IMAGE BUILDER イメージを使用したプロビジョニングイメージを使用したプロビジョニング14.1. RED HAT IMAGE BUILDER を使用したイメージの作成14.2. SATELLITE での RED HAT IMAGE BUILDER イメージの使用
付録付録A プロビジョニングのサンプル用の初期化スクリプトプロビジョニングのサンプル用の初期化スクリプト
付録付録B HAMMER CLI の追加のホストパラメーターの追加のホストパラメーターB.1. 共通のインターフェースパラメーターB.2. EC2 パラメーターB.3. LIBVIRT パラメーターB.4. RED HAT OPENSTACK PLATFORM パラメーターB.5. RED HAT VIRTUALIZATION パラメーターB.6. VMWARE INTERFACE パラメーター
付録付録C FIPS 準拠ホストのプロビジョニング準拠ホストのプロビジョニングC.1. プロビジョニングのパスワードハッシュアルゴリズムの変更C.2. FIPS 有効化パラメーターの設定C.3. FIPS モードの有効化の確認
付録付録D RED HAT SATELLITE 向けクラウドイメージの構築向けクラウドイメージの構築D.1. RED HAT ENTERPRISE LINUX のカスタムイメージの作成D.2. RED HAT ENTERPRISE LINUX 7 イメージの作成D.3. RED HAT ENTERPRISE LINUX 6 イメージの作成D.4. ホスト登録の設定D.5. ホストの登録D.6. KATELLO エージェントのインストールD.7. PUPPET エージェントのインストールD.8. RED HAT ENTERPRISE LINUX 7 イメージの完了D.9. RED HAT ENTERPRISE LINUX 6 イメージの完了D.10. 次のステップ
93
949494959596
989898
100
102102103104105105106
108108109109
110110111
112113114115116116117118
目次目次
3

Red Hat Satellite 6.6 プロビジョニングガイドプロビジョニングガイド
4

第1章 はじめにプロビジョニングとは、ベアメタルの物理または仮想マシンから、オペレーティングシステムの全設定を行い、使用準備を整えるまでのプロセスを指します。Red Hat Satellite を使用して、多数のホストに対して細かく設定を指定したプロビジョニングを定義し、自動化できます。
プロビジョニングには多数の方法があります。たとえば、Satellite Server の統合 Capsule や外部Capsule Server は、PXE ベースと PXE を使用しない方法の両方を使ってベアメタルシステムをプロビジョニングできます。同様に Satellite Server は、API 経由で特定のプロバイダーからクラウドインスタンスをプロビジョニングできます。これらのプロビジョニング方法は、ホストの作成、管理、更新などRed Hat Satellite 6 アプリケーションライフサイクルに含まれます。
1.1. プロビジョニングタイプの概要
Red Hat Satellite 6 では、さまざまな方法で、ホストをプロビジョニングできます。
ベアメタルプロビジョニングベアメタルプロビジョニング
Satellite は、主に PXE ブートおよび MAC アドレス特定により、ベアメタルホストをプロビジョニングします。ホストエントリーを作成して、プロビジョニングする物理ホストの MAC アドレスを指定してください。また、空のホストを起動して、Satellite の Discovery サービスを使用することで、プロビジョニングの準備が整ったホストのプールを作成できます。また、PXE なしの方法で、ホストを起動してプロビジョニングすることもできます。
クラウドプロバイダークラウドプロバイダー
Satellite は、プライベートおよびパブリッククラウドプロバイダーに接続して、クラウド環境に保存されているイメージからホストのインスタンスをプロビジョニングします。これには、使用するハードウェアプロファイルまたはフレーバーの選択も含まれます。
仮想化インフラストラクチャー仮想化インフラストラクチャー
Satellite は、Red Hat Virtualization および VMware などの仮想化インフラストラクチャーサービスに接続します。これにより、仮想イメージテンプレートから、またはベアメタルプロバイダーと同じ PXE ベースのブート方法を使用して、仮想マシンをプロビジョニングする方法を実行できます。
1.2. プロビジョニングワークフローの概要
プロビジョニングプロセスは、基本的なワークフローに従います。
1. ホストを作成します。Satellite は、サブネットに関連付けられている DHCP Capsule Server から未使用の IP アドレスを要求し、この IP アドレスを「ホスト作成」ウインドウの IP アドレスアドレスのフィールドにロードします。新規ホストの全オプションを入力したら、新規ホストの要求を送信します。
2. サブネットに関連付けられた DHCP Capsule Server がホストのエントリーを予約します。
3. Satellite は DNS レコードを設定します。
正引き DNS レコードがドメインに関連付けられた Capsule Server に作成されます。
逆引き DNS レコードがサブネットに関連付けられた DNS Capsule Server に作成されます。
4. ホストの PXELinux メニューがサブネットに関連付けられた TFTP Capsule Server に作成されます。
5. 新規ホストは DHCP サーバーから DHCP リースを要求します。
第第1章章 はじめにはじめに
5

6. DHCP サーバーはリース要求に応答し、TFTP の next-server、filename オプションを返します。
7. ホストは TFTP サーバーからブートローダーおよびメニューを要求します。
8. ホストの PXELinux メニューおよび OS インストーラーは TFTP 経由で返されます。
9. インストーラーは Satellite からプロビジョニングテンプレートまたはスクリプトを要求します。
10. Satellite はテンプレートをレンダリングし、結果として生成されるキックスタートをホストに返します。
11. ホストは、オペレーティングシステムをインストールするビルドシステムに入り、ホストをSatellite に登録して管理ツール (例: katello-agent, puppet) をインストールします。
12. インストーラーは Satellite に対し、postinstall スクリプトで正常なビルドについて通知します。
13. PXELinux メニューはローカルの起動テンプレートに戻ります。
14. ホストはオペレーティングシステムを起動します。ホストで Puppet クラスを使用するように設定している場合は、ホストは Satellite に保存されるモジュールを使用して設定を行います。
ワークフローはカスタムのオプションにより異なります。以下に例を示します。
Discovery
Discovery サービスを使用している場合、Satellite は新規ホストの MAC アドレスを自動的に検出し、要求の送信後にホストを再起動します。Satellite でホストを再起動できるよう、ホストが割り当てられる Capusule から TCP ポート 8443 にアクセスできなければならないことに注意してください。
PXE なしのプロビジョニングなしのプロビジョニング
新規ホストの要求の送信後に、Satellite Server からダウンロードしたブートディスクで特定のホストを起動する必要があります。
コンピュートリソースコンピュートリソース
コンピュートリソースはホストの仮想マシンを作成し、MAC アドレスを Satellite に返します。また、イメージベースのプロビジョニングを使用している場合には、ホストは標準の PXE ブートおよびオペレーティングシステムのインストール方法を使用せず、コンピュートリソースで、使用する新規ホストのイメージのコピーを作成します。
Red Hat Satellite 6.6 プロビジョニングガイドプロビジョニングガイド
6

第2章 プロビジョニングコンテキストの設定Satellite を使用してホストをプロビジョニングする前に、Satellite のホストの配置ストラテジーを理解しておく必要があります。これは、プロビジョニングコンテキストとして知られています。
2.1. プロビジョニングコンテキストの概要
プロビジョニングコンテキストは、Satellite コンポーネントに指定する組織やロケーションの組み合わせのことです。コンポーネントが所属する組織やロケーションを使用して、対象のコンポーネントに対する所有権やアクセス権を設定します。
組織は、所有者、目的、コンテンツ、セキュリティーレベルその他の区分に基づいて Red Hat Satellite6 コンポーネントを論理グループに分類します。Red Hat Satellite 6 では、複数の組織を作成および管理し、コンポーネントをそれぞれの組織に割り当てることができます。これにより、Satellite Server において特定の組織内でホストをプロビジョニングし、その組織に関連付けられたコンポーネントのみを使用できるようになります。組織についての詳細は、『コンテンツ管理ガイドコンテンツ管理ガイド』の「組織の作成」を参照してください。
ロケーションの機能は、組織によく似ています。相違点は、ロケーションは物理的または地理的な設定をもとにしている点です。ユーザーは、階層にロケーションをネスト化することができます。
ロケーションに関する詳細情報は、『コンテンツ管理ガイドコンテンツ管理ガイド』の「ロケーションの管理」を参照してください。
2.2. プロビジョニングコンテキストの設定
コンテキストの設定時に、プロビジョニングホストに使用する組織およびロケーションを定義します。
組織およびロケーションのメニューは、Satellite Web UI の左上のメニューバーにあります。使用する組織またはロケーションを選択していない場合には、メニューには 任意の組織任意の組織 および 任意のロケー任意のロケーションション と表示されます。
手順手順
プロビジョニングコンテキストを設定するには、任意の組織任意の組織 および 任意のロケーション任意のロケーション ボタンをクリックして、使用する組織およびロケーションを選択します。
各ユーザーはアカウント設定でデフォルトのプロビジョニングコンテキストを設定できます。SatelliteWeb UI の右上のユーザー名をクリックし、マイアカウントマイアカウント を選択してユーザーアカウントの設定を編集します。
CLI をご利用の場合をご利用の場合
CLI を使用する場合は、オプションとして、--organization または --organization-label と --locationまたは --location-id を追加します。以下に例を示します。
# hammer host list --organization "Default_Organization" --location "Default_Location"
このコマンドは、Default_Organization および Default_Location に割り当てられたホストを出力します。
第第2章章 プロビジョニングコンテキストの設定プロビジョニングコンテキストの設定
7

第3章 プロビジョニングリソースの設定Satellite には、ホストの作成に必要なプロビジョニングリソースが含まれます。Satellite には、以下のプロビジョニングリソースが含まれます。
Provisioning Template (プロビジョニングテンプレートプロビジョニングテンプレート)
キックスタートテンプレートなど、静的なプロビジョニングテンプレートを作成できますが、Satellite には ERB (Embedded Ruby) 構文のプロビジョニングテンプレートが多数あり、ホストまたはホストグループごとにパラメーターをモジュール化するために使用できます。たとえば、キックスタートテンプレートのタイムゾーン設定は、指定のホストパラメーターにより異なる場合があり、プロビジョニングのワークフローに合わせて、さまざまな組み合わせを設定できます。
パーティションテーブルパーティションテーブル
パーティションテーブルは、キックスタートのディスクボリュームの定義部分をレンダリングするためだけに使用するテンプレートタイプです。パーティションテーブルは、プロビジョニングテンプレートと同じ ERB 構文を使用します。パーティションテーブルを使用して、複数のディスクレイアウトを定義し、システム目的に合わせてホストまたはホストグループごとにディスクレイアウトを選択してください。
インストールメディアインストールメディア
インストールメディアは、Satellite に追加可能なパラメーター化された URL のことで、yum またはapt などのオペレーティングシステムパッケージが含まれるリモートリポジトリーを参照します。このパラメーターを使用して、サードパーティーのコンテンツをインストールできます。反対に、RedHat のコンテンツは、リポジトリー同期機能を使用して提供されます。
サブスクリプションおよびリポジトリーサブスクリプションおよびリポジトリー
Red Hat コンテンツを使用するには、Satellite にサブスクリプションをアップロードする必要があります。サブスクリプション用の製品を作成する必要があります。また、最初のライフサイクル環境の ライブラリーライブラリー で、インストールリポジトリーを 1 つ以上有効化して、同期する必要があります。オプションで、コンテンツを他のライフサイクル環境またはコンテンツビューにフィルタリングしてプロモートできます。
3.1. オペレーティングシステムの作成
オペレーティングシステムは、Satellite Server がホストにベースオペレーティングシステムをインストールする方法を定義するリソースの集合です。オペレーティングシステムのエントリーは、インストールメディアやパーティションテーブル、プロビジョニングテンプレートなどの事前に定義されたリソースを組み合わせます。
Red Hat の CDN からオペレーティングシステムをインポートすると、ホストホスト > オペレーティングシスオペレーティングシステムテム ページで新規エントリーが作成されます。
以下の手順を使用して、カスタムのオペレーティングシステムも追加できます。
手順手順
1. Satellite Web UI で ホストホスト > オペレーティングシステムオペレーティングシステム に移動して、新規オペレーティングシ新規オペレーティングシステムステム をクリックします。
2. 名前名前 フィールドには、オペレーティングシステムエントリーの名前を入力します。
3. メジャーメジャー フィールドには、オペレーティングシステムのメジャーバージョンに対応する数字を入力します。
4. マイナーマイナー フィールドには、オペレーティングシステムのマイナーバージョンに対応する数字を入力します。
Red Hat Satellite 6.6 プロビジョニングガイドプロビジョニングガイド
8

5. 説明説明 フィールドには、オペレーティングシステムの説明を加えます。
6. ファミリーファミリー リストから、オペレーティングシステムのファミリーを選択します。
7. root パスワードのハッシュパスワードのハッシュ リストから、Root パスワードのエンコード方法を選択します。
8. アーキテクチャーアーキテクチャー リストから、オペレーティングシステムがシステムが使用するアーキテクチャーを選択します。
9. パーティションテーブルパーティションテーブル タブをクリックして、対象のオペレーティングシステムに適用するパーティションテーブルを選択します。
10. オプション: Red Hat 以外のコンテンツを使用する場合には、インストールメディアインストールメディア タブをクリックして、対象のオペレーティングシステムに適用するインストールメディアを選択します。詳しい情報は、「サードパーティーのインストールメディア使用」を参照してください。
11. テンプレートテンプレート タブをクリックして、オペレーティングシステムで使用する PXELinux テンプテンプレートレート、プロビジョニングテンプレートプロビジョニングテンプレート および finish テンプレートテンプレート を選択しましす。プロビジョニングに iPXE を使用予定の場合には、iPXE テンプレートテンプレート など、他のテンプレートを選択してください。
12. 送信送信 をクリックしてプロビジョニングテンプレートを保存します。
CLI をご利用の場合をご利用の場合
hammer os create コマンドを使ってオペレーティングシステムを作成します。
# hammer os create --name "MyOS" \--description "My_custom_operating_system" \--major 7 --minor 3 --family "Redhat" --architectures "x86_64" \--partition-tables "My_Partition" --media "Red_Hat" \--provisioning-templates "My_Provisioning_Template"
3.2. 複数のオペレーティングシステムの更新
以下の手順を使用して、オペレーティングシステムごとにパーティションテーブル、設定テンプレート、プロビジョニングテンプレートを割り当てます。
手順手順
各オペレーティングシステムに、パーティションテーブル Kickstart default、設定テンプレート Kickstart default PXELinux およびプロビジョニングテンプレート Satellite Kickstart Default を割り当てるには以下の手順を実行します。
1. 次の Bash スクリプトを実行します。
PARTID=$(hammer --csv partition-table list | grep "Kickstart default," | cut -d, -f1)PXEID=$(hammer --csv template list --per-page=1000 | grep "Kickstart default PXELinux" | cut -d, -f1)SATID=$(hammer --csv template list --per-page=1000 | grep "provision" | grep ",Kickstart default" | cut -d, -f1)
for i in $(hammer --no-headers --csv os list | awk -F, {'print $1'})do hammer partition-table add-operatingsystem --id="${PARTID}" --operatingsystem-id="${i}" hammer template add-operatingsystem --id="${PXEID}" --operatingsystem-id="${i}"
第第3章章 プロビジョニングリソースの設定プロビジョニングリソースの設定
9

2. 更新したオペレーティングシステムの情報を表示して、オペレーティングシステムが正しく更新されたことを確認します。
# hammer os info --id 1
3.3. アーキテクチャーの作成
Satellite 内のアーキテクチャーはホストおよびオペレーティングシステムの論理グループを表します。アーキテクチャーは、ホストが Puppet に接続する際に Satellite によって自動的に作成されます。Satellite 6 には、基本的な i386 と x86_64 のアーキテクチャーが事前設定されています。
以下の手順を使用して Satellite のアーキテクチャーを作成します。
サポートされるアーキテクチャーサポートされるアーキテクチャー
PXE、Discovery およびブートディスクを使用したプロビジョニングをサポートするのは Intel x86_64アーキテクチャーのみです。詳細は、Red Hat ナレッジベースソリューション Architectures Supportedfor Satellite 6 Provisioning を参照してください。
手順手順
アーキテクチャーを作成するには、以下の手順を行います。
1. Satellite Web UI で ホストホスト > アーキテクチャーアーキテクチャー に移動して、アーキテクチャーウィンドウで、アーキテクチャーの作成アーキテクチャーの作成 をクリックします。
2. 名前名前 フィールドに、アーキテクチャーの名前を入力します。
3. オペレーティングシステムオペレーティングシステム リストから、オペレーティングシステムを選択します。利用できるオペレーティングシステムがない場合には、作成して ホストホスト > オペレーティングシステムオペレーティングシステム の下に割り当てることができます。
4. 送信送信 をクリックします。
CLI をご利用の場合をご利用の場合
hammer architecture create コマンドを入力して、アーキテクチャーを作成します。このアーキテクチャーに含める名前とオペレーティングシステムを指定します。
# hammer architecture create --name "Architecture_Name" \--operatingsystems "os"
3.4. ハードウェアモデルの作成
以下の手順を使用して、Satellite でハードウェアを作成し、ホストが使用するハードウェアモデルを指定できるようにします。
手順手順
ハードウェアモデルを作成するには、以下の手順を行います。
hammer os set-default-template --id="${i}" --config-template-id=${PXEID} hammer os add-config-template --id="${i}" --config-template-id=${SATID} hammer os set-default-template --id="${i}" --config-template-id=${SATID}done
Red Hat Satellite 6.6 プロビジョニングガイドプロビジョニングガイド
10

1. Satellite Web UI で ホストホスト > ハードウェアモデルハードウェアモデル に移動して、ハードウェアモデルウィンドウで、モデルの作成モデルの作成 をクリックします。
2. 名前名前 フィールドには、ハードウェアモデルの名前を入力します。
3. オプションで、ハードウェアモデルハードウェアモデル と ベンダークラスベンダークラス フィールドに、お使いのシステムに適した情報を入力します。
4. 情報情報 フィールドには、ハードウェアモデルの説明を入力します。
5. 送信送信 をクリックしてハードウェアモデルを保存します。
CLI をご利用の場合をご利用の場合
hammer model create コマンドを使用して、ハードウェアモデルを作成します。必須となる唯一のパラメーターは、--name です。オプションで、--hardware-model オプションにハードウェアモデルを、--vendor-class パラメーターにベンダークラスを、--info パラメーターに詳細を入力します。
# hammer model create --name "model_name" --info "description" \--hardware-model "hardware_model" --vendor-class "vendor_class"
3.5. ホストのオペレーティングシステム用の同期済みキックスタートリポジトリーの使用
Satellite には、同期済みのキックスタートリポジトリーのセットが含まれており、これは、プロビジョニングしたホストのオペレーティングシステムをインストールする時に使用します。リポジトリーの追加に関する詳細は、『コンテンツ管理ガイドコンテンツ管理ガイド』の「同期する Red Hat リポジトリーの選択」を参照してください。
キックスタートリポジトリーを設定するには、以下の手順を実行します。
1. 既存のコンテンツビューに、使用を希望する同期済みのキックスタートリポジトリーを追加するか、コンテンツビューを新たに作成してキックスタートリポジトリーを追加します。Red Hat Enterprise Linux 8 の場合には、Red Hat Enterprise Linux 8 for x86_64 - AppStreamKickstart x86_64 8 と Red Hat Enterprise Linux 8 for x86_64 - BaseOS Kickstart x86_64 8両方のリポジトリーが追加されていることを確認します。
オフライン環境をご利用の場合は、Red Hat Enterprise Linux バイナリー DVD からキックスタートリポジトリーをインポートする必要があります。詳細は、『Content ManagementGuide』の「Importing Kickstart Repositories」を参照してください。
2. キックスタートリポジトリーを追加した新しいバージョンのコンテンツビューを公開し、必要なライフサイクル環境にプロモートします。詳しい情報は、『コンテンツ管理ガイドコンテンツ管理ガイド』の「コンテンツビューの管理」を参照してください。
3. ホストの作成時に、オペレーティングシステムオペレーティングシステム タブの メディアの選択メディアの選択 で 同期済みのコンテン同期済みのコンテンツツ チェックボックスを選択します。
キックスタートツリーの表示キックスタートツリーの表示
キックスタートツリーを表示するには、以下のコマンドを入力します。
# hammer medium list --organization "your_organization"
3.6. パーティションテーブルの作成
第第3章章 プロビジョニングリソースの設定プロビジョニングリソースの設定
11

パーティションテーブルは、Satellite Server が新規ホストで利用可能なディスクを設定する方法を定義する一連のディレクティブです。Red Hat Satellite 6 には、Kickstart default などの、デフォルトのパーティションテーブルのセットが含まれます。また、パーティションテーブルのエントリーを編集して、任意のパーティションスキームの設定やパーティションテーブルのエントリー作成を行い、そのエントリーを Red Hat Enterprise Linux オペレーティングシステムのエントリーに追加することができます。
手順手順
パーティションテーブルを作成するには、以下の手順を行います。
1. Satellite Web UI で ホストホスト > パーティションテーブルパーティションテーブル に移動して、パーティションテーブルウィンドウで、パーティションテーブルの作成パーティションテーブルの作成 をクリックします。
2. 名前名前 フィールドには、パーティションテーブルの名前を入力します。
3. テンプレートを新規の組織またはロケーションに自動的に関連付けられるように設定する必要がある場合は、デフォルトデフォルト のチェックボックスを選択します。
4. 他のパーティションテーブルで再利用可能なスニペットとして、テンプレートを特定するには、スニペットスニペット のチェックボックスを選択します。
5. オペレーティングシステムの種類オペレーティングシステムの種類 リストから、パーティションレイアウトのディストリビューションまたはファミリーを選択します。たとえば、Red Hat Enterprise Linux、CentOS、および Fedora は、Red Hat ファミリーに属します。
6. テンプレートエディターテンプレートエディター フィールドには、ディスクパーティションのレイアウトを入力します。下は例になります。
zerombrclearpart --all --initlabelautopart
テンプレートテンプレート ファイルブラウザーを使用してテンプレートファイルをアップロードすることもできます。
レイアウトのフォーマットは、オペレーティングシステムのフォーマットと一致する必要があります。Red Hat Enterprise Linux 7.2 にはキックスタートファイルに一致するレイアウトが必要です。
7. 監査コメント監査コメント には、パーティションレイアウトへの変更の概要を追加します。
8. 組織組織 と ロケーションロケーション タブをクリックして、パーティションテーブルに関連付ける、他のプロビジョニングコンテキストを追加します。Sattelite により、現在のプロビジョニングコンテキストに、そのパーティションテーブルが追加されます。
9. 送信送信 をクリックしてパーティションテーブルを保存します。
CLI をご利用の場合をご利用の場合
CLI を使用してパーティションテーブルを作成する前に、パーティションレイアウトが含まれるテキスト形式のファイルを作成します。この例では ~/my-partition ファイルを使用します。hammer partition-table create コマンドを使用してインストールメディアを作成します。
# hammer partition-table create --name "My Partition" --snippet false \--os-family Redhat --file ~/my-partition --organizations "My_Organization" \--locations "My_Location"
Red Hat Satellite 6.6 プロビジョニングガイドプロビジョニングガイド
12

3.7. プロビジョニングテンプレートの作成
プロビジョニングテンプレートは、Satellite Server がホストにオペレーティングシステムをインストールする方法を定義します。
3.7.1. プロビジョニングのタイプ
プロビジョニングテンプレートにはさまざまな種類があります。
Provision
プロビジョニングプロセスのテンプレート (例: キックスタートテンプレート)。キックスタートテンプレートの構文についての詳細は、『『Red Hat Enterprise Linux 7 インストールガイド』インストールガイド』 の 「キックスタート構文の参考資料」 を参照してください。
PXELinux、PXEGrub、PXEGrub2
正しいカーネルオプションが指定されたインストーラーをホストで使用されるように、サブネットに関連付けられたテンプレート Capsule にデプロイする PXE ベースのテンプレート。BIOS のプロビジョニングの場合は、PXELinux テンプレートを、UEFI プロビジョニングの場合は、PXEGrub2 を選択します。
Finish
主なプロビジョニングプロセスの完了時に使用するプロビジョニング後の設定スクリプト。これは、SSH タスクとして完了します。Finish テンプレートは、仮想環境でのイメージベースのプロビジョニングにのみ使用できます。Foreman Discovery ISO のイメージと混同しないようにしてください。後者はForeman Discovery イメージと呼ばれる場合もあります。このコンテキストのイメージは、デプロイメントの簡素化を目指した、仮想化環境でのインストールイメージを指します。
Bootdisk
PXE 以外の起動方法に使用するテンプレート
Kernel Execution (kexec)
PXE 以外の起動方法に使用するカーネル実行テンプレート
注記注記
カーネル実行は、テクノロジープレビュー機能です。テクノロジープレビュー機能は、Red Hat サービスレベルアグリーメント (SLA) では完全にサポートされていません。これらは、機能的に完全でない可能性があり、実稼働環境での使用を目的とはしていませんが、近々発表予定のプロダクトイノベーションをリリースに先駆けてご提供することにより、お客様は機能性をテストし、開発プロセス中にフィードバックをお寄せいただくことができます。
user_data
cloud-init スクリプトなど、ユーザーデータを受け入れるプロバイダー向けのインストール後の設定スクリプト。このテンプレートの使用時に、Satellite がホストに到達できなくても構いません、ホストはSatellite に到達できなければなりません。
Script
デフォルトで使用されないが、カスタムタスクに役立つ任意のスクリプト。
第第3章章 プロビジョニングリソースの設定プロビジョニングリソースの設定
13

ZTP
Zero Touch Provisioning テンプレート。
POAP
PowerOn Auto Provisioning テンプレート。
iPXE
PXELinux の代わりに iPXE または gPXE 環境で使用するテンプレート。
3.7.2. テンプレート構文と管理
Red Hat Satellite には、多数のテンプレートサンプルが含まれています。Satellite Web UI で、ホストホスト >プロビジョニングテンプレートプロビジョニングテンプレート に移動して、サンプルを表示します。テンプレートを作成するか、テンプレートのクローンを作成して、編集できます。テンプレートに関するサポートが必要な場合には、ホホストスト > プロビジョニングテンプレートプロビジョニングテンプレート > テンプレートの作成テンプレートの作成 > ヘルプヘルプ に移動します。
Embedded Ruby (ERB) 構文を受け入れるテンプレート。詳細情報は、『ホストの管理ホストの管理』の「テンプレート作成の参照」を参照してください。
プロビジョニングテンプレートはダウンロードが可能です。ただし、ダウンロード前にデバッグ証明書を作成する必要があります。詳細情報は、『コンテンツ管理ガイドコンテンツ管理ガイド』の「組織のデバッグ証明書の作成」を参照してください。
Satellite Server と Git リポジトリーまたはローカルディレクトリーの間でテンプレートを同期できます。詳細情報は、『コンテンツ管理ガイドコンテンツ管理ガイド』の「付録 F. Git を使用したテンプレートの同期」を参照してください。
変更ログと履歴変更ログと履歴
テンプレートの変更履歴を表示するには、ホストホスト > プロビジョニングテンプレートプロビジョニングテンプレート に移動してテンプレートを選択し、履歴履歴 をクリックします。戻す戻す をクリックすると、以前のバージョンでコンテンツを上書きできます。差分の表示差分の表示 をクリックすると、特定の変更についての情報が確認できます。
1. テンプレート差分テンプレート差分 タブでは、プロビジョニングテンプレートのボディーの変更が表示されます。
2. 詳細詳細 タブでは、テンプレートの説明の変更が表示されます。
3. 履歴履歴 タブでは、テンプレートを変更したユーザーと変更日が表示されます。
3.7.3. 手順
テンプレートを作成するには、以下の手順を行います。
Satellite Web UI で、ホストホスト > プロビジョニングテンプレートプロビジョニングテンプレート に移動し、プロビジョニングテンプレートウィンドウで テンプレートの作成テンプレートの作成 をクリックします。
ヘルプヘルプ タブでは、テンプレート構文についての情報が表示されます。テンプレート内の異なるタイプのオブジェクトで呼び出すことができる関数、変数、およびメソッドについて詳述されています。
または、テンプレートのクローンを作成して、そのクローンに更新を追加するには、以下の手順を行います。
1. Satellite Web UI で、ホストホスト > プロビジョニングテンプレートプロビジョニングテンプレート に移動し、使用するテンプレー
Red Hat Satellite 6.6 プロビジョニングガイドプロビジョニングガイド
14

1. Satellite Web UI で、ホストホスト > プロビジョニングテンプレートプロビジョニングテンプレート に移動し、使用するテンプレートを検索します。
2. 使用するテンプレートで、クローンクローン をクリックして、テンプレートをもう 1 つ作成します。
3. 名前名前 フィールドには、プロビジョニングテンプレートの名前を入力します。
4. テンプレートを新規の組織またはロケーションに自動的に関連付けられるように設定するには、デフォルトデフォルト のチェックボックスを選択します。
5. テンプレートエディターテンプレートエディター フィールドには、プロビジョニングテンプレートのボディーを入力します。テンプレートテンプレート ファイルブラウザーを使用してテンプレートファイルをアップロードすることもできます。
6. 監査コメント監査コメント には、監査を目的とするプロビジョニングテンプレートへの変更についての概要を入力します。
7. タイプタイプ タブをクリックして、テンプレートがスニペットの場合には、 スニペットスニペット のチェックボックスを選択します。スニペットは、スタンドアロンのプロビジョニングテンプレートではありませんが、他のプロビジョニングテンプレートに挿入可能なプロビジョニングテンプレートに含まれています。
8. タイプタイプ リストから、プロビジョニングテンプレートプロビジョニングテンプレート など、テンプレートの種類を選択します。
9. 関連付け関連付け タブをクリックして、適用可能なオペレーティングシステム適用可能なオペレーティングシステム リストから、このプロビジョニングテンプレートに関連付けるオペレーティングシステム名を選択します。
10. またオプションとして、組み合わせの追加組み合わせの追加 をクリックして ホストグループホストグループ の一覧からホストグループを 1 つ選択するか、または 環境環境 の一覧から環境を 1 つ選択すると、指定したホストグループと環境と、プロビジョニングテンプレートを関連付けることができます。
11. 組織組織 および ロケーションロケーション タブをクリックして、テンプレートに別のコンテキストを追加します。
12. 送信送信 をクリックしてプロビジョニングテンプレートを保存します。
CLI をご利用の場合をご利用の場合
CLI を使用してテンプレートを作成する前に、テンプレートが含まれるテキスト形式ファイルを作成します。この例では ~/my-template ファイルを使用します。hammer partition-table create コマンドを使用してインストールメディアを作成し、--type オプションでタイプを指定します。
# hammer template create --name "My Provisioning Template" \--file ~/my-template --type provision --organizations "My_Organization" \--locations "My_Location"
3.8. コンピュートプロファイルの作成
コンピュートプロファイルは、仮想化インフラストラクチャーおよびクラウドプロバイダーなどのコンピュートリソースと併用されます。コンピュートプロファイルにより、ユーザーは CPU、メモリー、およびストレージなどのハードウェアを事前に定義できます。Red Hat Satellite 6 のデフォルトインストールには、以下の 3 つの事前に定義されたプロファイルが含まれます。
1-Small
2-Medium
第第3章章 プロビジョニングリソースの設定プロビジョニングリソースの設定
15

3-Large
手順手順
1. Satellite Web UI で インフラストラクチャーインフラストラクチャー > コンピュートプロファイルコンピュートプロファイル に移動して、コンピュートプロファイルのウィンドウで コンピュートプロファイルの作成コンピュートプロファイルの作成 をクリックします。
2. 名前名前 フィールドに、プロファイルの名前を入力して 送信送信 をクリックします。
CLI をご利用の場合をご利用の場合
Red Hat Satellite 6.6 には、コンピュートプロファイルの CLI コマンドは実装されていません。
3.9. ホストへのデフォルト暗号化 ROOT パスワードの設定
プロビジョニングしたホストにプレーンテキストのデフォルト root パスワードを設定したくない場合は、デフォルトの暗号化パスワードを使用することができます。
ホストにデフォルトの暗号化パスワードを設定するには、以下の手順に従います。
1. 暗号化パスワードを生成します。以下のコマンドを使用します。
# python -c 'import crypt,getpass;pw=getpass.getpass(); print(crypt.crypt(pw)) if (pw==getpass.getpass("Confirm: ")) else exit()'
2. 後で使用するために、パスワードをコピーしておきます。
3. Satellite Web UI で、管理管理 > 設定設定 に移動します。
4. 設定設定 ページで、プロビジョニングプロビジョニング タブを選択します。
5. Name コラムで Root パスワードパスワード を探して、クリックして編集クリックして編集 をクリックします。
6. 生成した暗号化パスワードを貼り付け、保存保存 をクリックします。
3.10. サードパーティーのインストールメディア使用
インストールメディアは、Satellite Server がサードパーティーのベースオペレーティングシステムをマシンにインストールするために使用するサードパーティーファイルのソースです。インストールメディアは、オペレーティングシステムのインストールツリーの形式で提供され、インストーラーをホストするマシンから HTTP URL 経由でアクセスできる必要があります。利用可能なインストールメディアはホストホスト > インストールメディアインストールメディア メニューに表示されます。
ローカルにマウントされた ISO イメージなどの他のインストールメディアの場合には、以下の手順を使用して独自のカスタムメディアパスを追加することができます。
手順手順
インストールメディアを作成するには、以下の手順を行います。
1. Satellite Web UI で ホストホスト > インストールメディアインストールメディア に移動して、メディアの作成メディアの作成 をクリックします。
2. 名前名前 フィールドには、インストールメディアエントリーの名前を入力します。
3. パスパス には、インストールツリーを含む URL または NFS シェアを入力します。複数の異なるシ
Red Hat Satellite 6.6 プロビジョニングガイドプロビジョニングガイド
16

3. パスパス には、インストールツリーを含む URL または NFS シェアを入力します。複数の異なるシステムアーキテクチャーおよびバージョンを表すために以下の変数をパスで使用できます。
$arch: システムアーキテクチャー
$version: オペレーティングシステムのバージョン
$major: オペレーティングシステムのメジャーバージョン
$minor: オペレーティングシステムのマイナーバージョンHTTP パスの例:
http://download.example.com/centos/$version/Server/$arch/os/
NFS パスの例:
nfs://download.example.com:/centos/$version/Server/$arch/os/
Capsule Server の同期したコンテンツは HTTP パスを常に使用します。Capsule Server で管理されたコンテンツは NFS パスをサポートしません。
4. オペレーティングシステムの種類オペレーティングシステムの種類 リストから、メディアのディストリビューションまたはファミリーを選択します。たとえば、CentOS、および Fedora は、Red Hat ファミリーに属します。
5. 組織組織 と ロケーションロケーション タブをクリックして、プロビジョニングコンテキストを変更します。Satellite Server により、設定されたプロビジョニングコンテキストにインストールメディアを追加します。
6. 送信送信 をクリックしてインストールメディアを保存します。
CLI をご利用の場合をご利用の場合
hammer medium create コマンドを使用してインストールメディアを作成します。
# hammer medium create --name "CustomOS" --os-family "Redhat" \--path 'http://download.example.com/centos/$version/Server/$arch/os/' \--organizations "My_Organization" --locations "My_Location"
3.11. NOVNC を使用した仮想マシンへのアクセス
ブラウザーを使用して、Satellite が作成した仮想マシンの VNC コンソールにアクセスできます。
Satellite は、以下の仮想化プラットフォームで noVNC の使用をサポートします。
VMware
Libvirt
RHV
以下の手順に従い、仮想化プラットフォームおよびブラウザーを設定して NoVNC コンソールを使用できるようにします。
前提条件前提条件
第第3章章 プロビジョニングリソースの設定プロビジョニングリソースの設定
17

Satellite で仮想マシンを作成しておく必要がある。
既存の仮想マシンの場合は、 コンピュートリソースコンピュートリソース 設定 の ディスプレイのタイプディスプレイのタイプ が VNC になっていることを確認する。
Satellite Server に Katello root CA 証明書をインポートする必要がある。ブラウザーにセキュリティーの例外を追加するだけでは、noVNC の使用の要件を満たしません。詳細情報は、『Red Hat Satellite の管理の管理 』ガイドの「 Katello Root CA 証明書のインストール」のセクションを参照してください。
手順手順
1. 仮想マシンのホストシステムで、ポート 5900 から 5930 まで VNC サービスが許可されるようにファイアウォールを設定します。
Red Hat Enterprise Linux 6 の場合:
# iptables -A INPUT -p tcp --dport 5900:5930 -j ACCEPT# service iptables save
Red Hat Enterprise Linux 7 の場合:
# firewall-cmd --add-port=5900-5930/tcp# firewall-cmd --add-port=5900-5930/tcp --permanent
2. Satellite Web UI で、インフラストラクチャーインフラストラクチャー > コンピュートリソースコンピュートリソース に移動し、コンピュートリソースの名前を選択します。
3. 仮想マシン仮想マシン タブで、仮想マシンホストの名前を選択します。マシンの電源がオンになっていることを確認してから、コンソールコンソール を選択します。
Red Hat Satellite 6.6 プロビジョニングガイドプロビジョニングガイド
18

第4章 ネットワークの設定それぞれのプロビジョニングタイプにはネットワーク設定が必要です。本章を参照して、SatelliteServer が統合された Capsule でネットワークサービスを設定します。
新規ホストが Capsule Server にアクセスできる必要があります。Capsule Server は、Satellite Serverの統合 Capsule または外部 Capsule Server のいずれかになります。必要なホストが分離したネットワーク上にあり、Satellite Server に直接接続できない場合、またはコンテンツと Capsule Server とを同期している場合には、外部 Capsule Server からのホストのプロビジョニングを選択することができます。また、外部 Capsule Server を使用したプロビジョニングは、ネットワークの帯域幅を節約できます。
Capsule Server の設定には、基本的な要件が 2 つあります。
1. ネットワークサービスの設定には、以下が含まれます。
コンテンツ配信サービス
ネットワークサービス (DHCP、DNS、および TFTP)
Puppet 設定
2. Satellite Server でネットワークリソースデータを定義し、新規ホストでのネットワークインターフェースの設定をサポートします。
ネットワークリソースネットワークリソース
Satellite には、ホストの作成に必要なネットワークリソースが含まれます。Satellite には、以下のネットワークリソースが含まれます。
ドメインドメイン
Satellite で管理するホストはすべてドメインに割り当てる必要があります。ドメインを使用して、Satellite は A、AAAA および PTR レコードを管理します。レコードが統合されていない場合でも、ドメイン 1 つ以上を作成して、関連付ける必要があります。ドメインは、Satellite がホストする命名規則に含めます。たとえば、example.com ドメインの test123 ホストのホスト名は test123.example.com となります。
サブネットサブネット
Satellite が管理するホストはすべてサブネットに割り当てる必要があります。サブネットを使用することで、Satellite は IPv4 予約を管理できます。予約機能が統合されていない場合でも、最低でもサブネット 1 つを作成して関連付ける必要があります。以下のオプションのいずれかで、IP アドレスを管理できます。
手動手動: IPAM が なしなし に設定されている場合
DHCP: 管理対象の DHCP サーバーがプールから未使用の IP を要求する
データベースデータベース: Satellite データベースに保存されている、一連または無作為の IP アドレス帳
以下の説明は、特定のネットワークを管理するスタンドアロンの Capsule Server の設定にも同様に当てはまります。Satellite が外部の DHCP、DNS および TFTP サービスを使用するように設定する方法は、『オンラインネットワークからのオンラインネットワークからの Satellite Server のインストールのインストール』の「外部サービスの設定」を参照してください。
DHCP の範囲の範囲
Satellite Server では、検出されたシステムおよびプロビジョニングシステムの両方に同じ DHCP 範囲
第第4章章 ネットワークの設定ネットワークの設定
19

Satellite Server では、検出されたシステムおよびプロビジョニングシステムの両方に同じ DHCP 範囲を定義することはできますが、各サービスに同じサブネット内の別の範囲を使用することを推奨します。
4.1. SATELLITE および DHCP オプション
Satellite は、DHCP Capsule で DHCP の予約を管理します。Satellite は next-server および filenameDHCP オプションを設定します。
next-server オプションオプション
next-server オプションでは、起動する TFTP サーバーの IP アドレスを提供します。このオプションはデフォルトでは設定されておらず、TFTP Capsule ごとに設定する必要があります。--foreman-proxy-tftp-servername オプションを指定して satellite-installer コマンドを使用して、/etc/foreman-proxy/settings.d/tftp.yml ファイルに TFTP サーバーを設定できます。
# satellite-installer --foreman-proxy-tftp-servername 1.2.3.4
次に 各 TFTP Capsule は API を使用してこの設定を報告して、DHCP レコードの作成時に、Satellite が設定情報を取得できるようになります。
PXE ローダーが none に設定されている場合には、Satellite は DHCP レコードに next-server オプションを追加しません。
next-server オプションが未定義の場合には、Satellite は逆引き DNS 検索を使用して、割り当てるTFTP サーバーのアドレスを検索しますが、以下の問題が発生する可能性があります。
プロビジョニング中の DNS タイムアウト
キャッシュではなく、AA (Authoritative Answer) など、不正な DNS サーバーのクエリー
PTR record was invalid など、TFTP サーバーの不正な IPアドレスに関するエラー
上記の問題が発生した場合には、特に PTR レコードの解決など、Satellite と Capsule の両方で DNS 設定を確認してください。
filename オプションオプション
filename オプションには、プロビジョニング時に、ダウンロードして実行するファイルへの完全パスが含まれます。ホストまたはホストグループに選択した PXE ローダーは、使用する filename オプションを定義します。PXE ローダーが none に設定されている場合には Satellite は DHCP レコードに filename オプションを追加しません。PXE ローダーオプションによっては、filename が以下のように変更されます。
PXE ローダーオプションローダーオプション ファイル名のエントリーファイル名のエントリー 注記注記
PXELinux BIOS pxelinux.0
PXELinux UEFI pxelinux.efi
iPXE Chain BIOS undionly.kpxe
PXEGrub2 UEFI grub2/grubx64.efi x64 はアーキテクチャーにより異なる場合があります
Red Hat Satellite 6.6 プロビジョニングガイドプロビジョニングガイド
20

iPXE UEFI HTTP http://capsule.example.com:8000/httpboot/ipxe-x64.efi
httpboot 機能が必要で、完全なURL として filename をレンダリングします。ここではcapsule.example.com は、Satellite にある Capsule の既知のホスト名に置き換えます。
Grub2 UEFI HTTP http://capsule.example.com:8000/httpboot/grub2/grubx64.efi
httpboot 機能が必要で、完全なURL として filename をレンダリングします。ここではcapsule.example.com は、Satellite にある Capsule の既知のホスト名に置き換えます。
PXE ローダーオプションローダーオプション ファイル名のエントリーファイル名のエントリー 注記注記
4.2. イメージベースのプロビジョニングの要件
ブート後の設定方法ブート後の設定方法
finish ブート後設定スクリプトを使用するイメージは、Satellite の 統合 Capsule または外部 Capsuleなど、管理された DHCP サーバーが必要です。ホストは DHCP Capsule と関連付けられたサブネットで作成する必要があり、ホストの IP アドレスは、DHCP 範囲の有効な IP アドレスでなければなりません。
外部の DHCP サービスを使用することは可能ですが、IP アドレスは手動で入力する必要があります。イメージの設定に対応する SSH 認証情報は、ブート後の設定を実行できるように Satellite に設定しなければなりません。
設定後スクリプトに依存するイメージからブートした仮想マシンをトラブルシューティングする場合には、以下の項目を確認する必要があります。
ホストには、Satellite Server に割り当てられたサブネットがあること。
サブネットには、Satellite Server に割り当てられた DHCP Capsule があること。
ホストには、Satellite Server に割り当てられた有効な IP アドレスがあること。
DHCP を使用した仮想マシンが取得した IP アドレスは、Satellite Server に設定されたアドレスと一致すること。
イメージから作成された仮想マシンは、SSH リクエストに応答すること。
イメージから作成された仮想マシンは、SSH を介して、デプロイされたイメージと関連付けられている、ユーザーとパスワードを承認すること。
Satellite Server で SSH キーを使用して仮想マシンにアクセスできること。これは、仮想マシンが Satellite Server から設定後のスクリプトを受信するために必要です。
ブート前の初期化の設定方法ブート前の初期化の設定方法
cloud-init スクリプトを使用するイメージは通常、イメージに IP アドレスを含むことを回避するため、DHCP サーバーを必要とします。管理された DHCP Capsule が推奨されます。イメージは、システムがブートされた時に開始し、設定完了時に使用するスクリプトまたは設定データを取得するための cloud-init サービスを設定する必要があります。
第第4章章 ネットワークの設定ネットワークの設定
21

イメージに含まれる初期スクリプトに依存するイメージからブートした仮想マシンをトラブルシューティングする場合には、以下の項目を確認する必要があります。
サブネット上に DHCP サーバーがあること。
仮想マシンには cloud-init サービスがインストールされ、有効化されていること。
仮想マシンイメージの finish および finish スクリプトに対する異なるレベルのサポートに関する詳細は、Red Hat カスタマーポータルの Red Hat ナレッジベースソリューション「What are the supportedcompute resources for the finish and cloud-init scripts」を参照してください。
4.3. ネットワークサービスの設定
一部のプロビジョニング方法では Capsule Server サービスを使用します。たとえば、ネットワークでCapsule Server を DHCP サーバーとして機能させる必要がある場合があります。また、ネットワークで PXE ブートサービスを使用して、新規ホストにオペレーティングシステムをインストールすることも可能です。この場合には、主な PXE ブートサービスである DHCP、DNS および TFTP を使用できるように Capsule Server を設定する必要があります。
上記のオプションを指定して satellite-installer スクリプトを実行し、Satellite Server でこれらのサービスを設定します。
外部の Capsule Server にこれらのサービスを設定するには、satellite-installer --scenario capsule を実行します。
Satellite Server は、Red Hat の CDN への接続など、外部との通信に eth0 を使用します。
手順手順
Satellite の統合 Capsule でネットワークサービスを設定するには、以下の手順を行います。
1. satellite-installer コマンドを入力し、必要なネットワークサービスを設定します。
# satellite-installer --foreman-proxy-dhcp true \--foreman-proxy-dhcp-managed true \--foreman-proxy-dhcp-gateway "192.168.140.1" \--foreman-proxy-dhcp-interface "eth1" \--foreman-proxy-dhcp-nameservers "192.168.140.2" \--foreman-proxy-dhcp-range "192.168.140.10 192.168.140.110" \--foreman-proxy-dhcp-server "192.168.140.2" \--foreman-proxy-dns true \--foreman-proxy-dns-managed true \--foreman-proxy-dns-forwarders "8.8.8.8; 8.8.4.4" \--foreman-proxy-dns-interface "eth1" \--foreman-proxy-dns-reverse "140.168.192.in-addr.arpa" \--foreman-proxy-dns-server "127.0.0.1" \--foreman-proxy-dns-zone "example.com" \--foreman-proxy-tftp true \--foreman-proxy-tftp-managed true
2. 設定する Capsule Server を検索します。
# hammer proxy list
3. Capsule Server の機能をリフレッシュして変更を表示します。
Red Hat Satellite 6.6 プロビジョニングガイドプロビジョニングガイド
22

# hammer proxy refresh-features --name "satellite.example.com"
4. Capsule Server に設定されたサービスを確認します。
# hammer proxy info --name "satellite.example.com"
4.3.1. ネットワーク設定の DHCP、DNS および TFTP オプション
DHCP オプションオプション
--foreman-proxy-dhcp
DHCP サービスを有効にします。このオプションは、true または false に設定します。
--foreman-proxy-dhcp-managed
DHCP サービスを管理するため Foreman を有効にします。このオプションを true または false に設定します。
--foreman-proxy-dhcp-gateway
DHCP プールのゲートウェイ。これは、プライベートネットワークにあるホスト用の外部ゲートウェイのアドレスに指定します。
--foreman-proxy-dhcp-interface
要求をリッスンするために DHCP サービスのインターフェースを設定します。これは、eth1 に設定します。
--foreman-proxy-dhcp-nameservers
DHCP でクライアントに提供されたネームサーバーのアドレスを設定します。これは、eth1 のSatellite Server のアドレスに設定します。
--foreman-proxy-dhcp-range
Discovered および Unmanaged サービスのスペース区切りの DHCP プール範囲
--foreman-proxy-dhcp-server
管理する DHCP サーバーのアドレスを設定します。
DNS オプションオプション
--foreman-proxy-dns
DNS サービスを有効にします。このオプションは、true または false に設定します。
--foreman-proxy-dns-managed
DNS サービスを管理するため Foreman を有効にします。このオプションを true または false に設定します。
--foreman-proxy-dns-forwarders
DNS フォワーダーを設定します。これは、お使いの DNS サーバーに設定します。
--foreman-proxy-dns-interface
DNS 要求をリッスンするためのインターフェースを設定します。これは、eth1 に設定します。
--foreman-proxy-dns-reverse
DNS 逆引きゾーン名です。
--foreman-proxy-dns-server
管理する DNS サーバーのアドレスを設定します。
--foreman-proxy-dns-zone
第第4章章 ネットワークの設定ネットワークの設定
23

DNS ゾーン名に設定します。
TFTP オプションオプション
--foreman-proxy-tftp
TFTP サービスを有効にします。このオプションは、true または false に設定します。
--foreman-proxy-tftp-managed
TFTP サービスを管理するため Foreman を有効にします。このオプションを true または false に設定します。
--foreman-proxy-tftp-servername
使用する TFTP サーバーを設定します。Capsule Server の IP アドレスを使用していることを確認してください。
satellite-installer --scenario capsule --help を実行し、DHCP、DNS、TFTP およびその他の SatelliteCapsule サービスに関するさらなるオプションを表示します。
4.3.2. NAT 経由での TFTPサービスの使用
NAT 経由で Satellite TFTP サービスを使用できます。これには、全 NAT ルートまたはファイアウォールで、UDP のポート番号 69 の TFTP サービスを有効にし、TFTP の状態追跡機能も有効にする必要があります。詳細情報は、お使いの NAT デバイスのドキュメントを参照してください。
NAT ルートまたはファイアウォールが Red Hat Enterprise Linux を使用する場合には、全デバイスで以下の手順を実行してください。
Red Hat Enterprise Linux 7 の場合の場合:
以下のコマンドを使用して、UDP のポート番号 69 で TFTP サービスを許可し、カーネルの TFTP 状態追跡モジュールを読み込んで、変更を永続化します。
# firewall-cmd --add-service=tftp && firewall-cmd --runtime-to-permanent
Red Hat Enterprise Linux 6 の場合の場合:
1. UDP のポート番号 69 で TFTP サービスを許可するように、ファイアウォールを設定します。
# iptables -A OUTPUT -i eth0 -p udp --sport 69 -m state \--state ESTABLISHED -j ACCEPT# service iptables save
2. ip_conntrack_tftp カーネルの TFTP 状態モジュールを読み込みます。 /etc/sysconfig/iptables-config ファイルで、IPTABLES_MODULES の場所を特定して以下のように ip_conntrack_tftpを追加します。
IPTABLES_MODULES="ip_conntrack_tftp"
4.4. SATELLITE SERVER へのドメインの追加
Satellite Server は、ネットワークの各ホストのドメイン名を定義します。Satellite Server には、ドメインと、ドメイン名の割り当てを担当する Capsule Server に関する情報を含める必要があります。こうすることで、特定のドメイン内のホストをグループ化し、名前を指定して、パラメーターや Peppet 変数を割り当てることができます。
Red Hat Satellite 6.6 プロビジョニングガイドプロビジョニングガイド
24

既存のドメインの確認既存のドメインの確認
Satellite Server には、Satellite Server のインストールの一環として関連するドメインがすでに作成されている可能性があります。コンテキストを 任意の組織任意の組織 および 任意のロケーション任意のロケーション に切り替えてから、ドメインの一覧でこれが存在するかどうかを確認します。
手順手順
Satellite にドメインを追加するには、以下の手順を行います。
1. Satellite Web UI で、インフラストラクチャーインフラストラクチャー > ドメインドメイン に移動して、ドメインの作成ドメインの作成 をクリックします。
2. DNS ドメインドメイン フィールドに、完全な DNS ドメイン名を入力します。
3. フルネームフルネーム フィールドで、プレーンテキストのドメイン名を入力します。
4. パラメーターパラメーター タブでは、任意のドメインレベルのパラメーターを設定し、このドメインに割り当てられたホストに適用します。たとえば、テンプレートで使用するユーザー定義ブール値またはストリングパラメーターなどです。
5. パラメーターの追加パラメーターの追加 をクリックし、名前名前 および 値値 フィールドに入力します。
6. ロケーションロケーション タブをクリックして、ドメインがある場所を追加します。
7. 組織組織 タブをクリックして、ドメインが属する組織を追加します。
8. 送信送信 をクリックして変更を保存します。
CLI をご利用の場合をご利用の場合
hammer domain create コマンドを使用して、ドメインを作成します。
# hammer domain create --name "domain_name.com" \--description "My example domain" --dns-id 1 \--locations "My_Location" --organizations "My_Organization"
この例では --dns-id オプションは 1 を使用しています。1 は、Satellite Server の 統合 Capsule ID です。
4.5. SATELLITE SERVER へのサブネットの追加
Red Hat Satellite のサブネットは、システムのグループ用に指定したネットワークを定義します。サブネットは標準 IP アドレス設定を使用してネットワークを定義し、Red Hat Satellite Capsule Server のDHCP 機能を使用して IP アドレスをサブネット内のシステムに割り当てます。
Satellite は、新規ホストのインターフェースを設定するので、サブネットごとの情報を Satellite Serverに追加する必要があります。インターフェースを設定するには、Satellite Server には、これらのインターフェースを接続するネットワークに関する全情報を含める必要があります。
手順手順
Satellite Server にサブネットを追加するには、以下の手順を行います。
1. Satellite Web UI で、インフラストラクチャーインフラストラクチャー > サブネットサブネット に移動して、サブネットウィンドウで サブネットの作成サブネットの作成 をクリックします。
2. 名前名前 フィールドに、サブネットの名前を入力します。
第第4章章 ネットワークの設定ネットワークの設定
25

3. 説明説明 フィールドには、サブネットの説明を入力します。
4. ネットワークアドレスネットワークアドレス フィールドには、サブネットのネットワークアドレスを入力します。
5. ネットワークのプレフィックスネットワークのプレフィックス フィールドには、サブネットのネットワークプレフィックスを入力します。
6. ネットワークマスクネットワークマスク フィールドには、サブネットのネットワークマスクを入力します。
7. ゲートウェイアドレスゲートウェイアドレス フィールドには、サブネットの外部ゲートウェイを入力します。
8. プライマリープライマリー DNS サーバーサーバー フィールドには、サブネットのプライマリー DNS を入力します。
9. セカンダリーセカンダリー DNS サーバーサーバー には、、サブネットのセカンダリー DNS を入力します。
10. IPAM には、IP アドレス管理 (IPAM) に使用するメソッドを選択します。
DHCP: サブネットには DHCP サーバーが含まれます。
内部内部 DB: サブネットには DHCP サーバーは含まれませんが、Satellite では IP アドレスの割り当てを管理し、内部データベースに IP アドレスを記録できます。
なしなし: IP アドレス管理がありません。
11. 選択した IPAM メソッドの情報を入力します。
12. リモート実行リモート実行 タブをクリックして、リモート実行を制御する Capsule を選択します。
13. ドメインドメイン タブをクリックして、このサブネットに適用するドメインを選択します。
14. Capsules タブをクリックして、サブネットに各サービスを提供する Capsule を選択します。
15. パラメーターパラメーター タブをクリックして、任意のサブネットレベルのパラメーターを設定し、このサブネットに割り当てられたホストに適用します。たとえば、テンプレートで使用できるユーザー定義ブール値またはストリングパラメーターなどです。
16. ロケーションロケーション タブをクリックして、この Capsule を使用するロケーションを選択します。
17. 組織組織 タブをクリックして、この Capsule を使用する組織を選択します。
18. 送信送信 をクリックしてサブネットの情報を保存します。
CLI をご利用の場合をご利用の場合
以下のコマンドでサブネットを作成します。
# hammer subnet create --name "My_Network" \--description "your_description" \--network "192.168.140.0" --mask "255.255.255.0" \--gateway "192.168.140.1" --dns-primary "192.168.140.2" \--dns-secondary "8.8.8.8" --ipam "DHCP" \--from "192.168.140.111" --to "192.168.140.250" --boot-mode "DHCP" \--domains "example.com" --dhcp-id 1 --dns-id 1 --tftp-id 1 --template-id 1 \--locations "My_Location" --organizations "My_Organization"
注記注記
Red Hat Satellite 6.6 プロビジョニングガイドプロビジョニングガイド
26

注記注記
この例では、--dhcp-id、--dns-id、および --tftp-id オプションは 1 を使用します。1 はSatellite Server の統合 Capsule の ID です。
4.6. プロビジョニング時間を削減するための IPXE の設定
Red Hat Satellite 6.6 では、PXELinux を設定して iPXE をチェーンブートし、HTTP プロトコルを使用してブートすることができます。これは、高レイテンシーのネットワークにおいて TFTP よりも迅速で、信頼性も高まります。
Red Hat Satellite 6.6 で iPXE を使用する方法は 3 つあります。
1. iPXE をプライマリーファームウェアとして使用するハイパーバイザーで仮想マシンをチェーンブートする方法
2. TFTP を介して PXELinux を使用し、iPXE を直接ベアメタルホストにチェーンロードする方法
3. UNDI を介して PXELinux を使用し、HTTP でカーネルとベアメタルホストの初期 RAM ディスクを移動する方法
前提条件前提条件
開始する前に、以下の条件を満たしていることを確認してください。
使用する Red Hat Satellite にホストが存在する。
プロビジョニングインターフェースの MAC アドレスが、ホスト設定と一致する。
ホストのプロビジョニングインターフェースには、有効な DHCP 予約がある。
NIC は、PXE ブートが可能である。詳細は http://ipxe.org/appnote/hardware_drivers を参照してください。
NIC は、iPXE と互換性がある。
4.6.1. 仮想マシンのチェーンブート
仮想化ハイパーバイザーの多くは、PXE ブートのプライマリーファームウェアとして iPXE を使用します。このため、TFTP および PXELinux なしでチェーンブートが可能です。
仮想マシンワークフローのチェーンブート仮想マシンワークフローのチェーンブート
仮想化ハイパーバイザーを使用することで、 TFTP および PXELinux の必要性がなくなります。仮想化ハイパーバイザーのワークフローは、以下の通りです。
1. 仮想マシンが起動します。
2. iPXE が DHCP を使用してネットワークの認証情報を取得します。
3. iPXE が DHCP を使用して HTTP アドレスを取得します。
4. iPXE が テンプレート Capsule から iPXE テンプレートをチェーンロードします。
5. iPXE が、インストーラーのカーネルおよび初期 RAM ディスクをロードします。
使用するハイパーバイザーが iPXE をサポートしていることを確認します。以下の仮想化ハイパーバイ
第第4章章 ネットワークの設定ネットワークの設定
27

使用するハイパーバイザーが iPXE をサポートしていることを確認します。以下の仮想化ハイパーバイザーは、iPXE をサポートします。
libvirt
oVirt
RHEV
iPXE を使うためのを使うための Red Hat Satellite Server の設定の設定
デフォルトのテンプレートを使用して、ホストの iPXE ブーティングを設定できます。テンプレートのデフォルトの値を変更する場合は、テンプレートをクローンし、そのクローンを編集します。
手順手順
Satellite が iPXE を使用するように設定するには、以下の手順を行います。
1. Satellite Web UI で、ホストホスト > プロビジョニングテンプレートプロビジョニングテンプレート に移動し、Kickstart default iPXE を入力後、検索検索 をクリックします。
2. オプション: テンプレートを変更する場合は、クローンクローン をクリックして独自の名前を入力し、送信送信 をクリックします。
3. 使用するテンプレートの名前をクリックします。
4. テンプレートをクローンした場合、変更が必要な時は テンプレートテンプレート タブで実施できます。
5. 関連付け関連付け タブをクリックし、ホストが使用するオペレーティングシステムを選択します。
6. ロケーションロケーション タブをクリックして、ホストの所在を追加します。
7. 組織組織 タブをクリックして、ホストが属する組織を追加します。
8. 送信送信 をクリックして変更を保存します。
9. ホストホスト > オペレーティングシステムオペレーティングシステム に移動し、ホストのオペレーティングシステムを選択します。
10. テンプレートテンプレート タブをクリックします。
11. iPXE テンプレートテンプレート リストから、使用するテンプレートを選択します。
12. 送信送信 をクリックして変更を保存します。
13. ホストホスト > すべてのホストすべてのホスト に移動します。
14. ホストホスト のページで、使用するホストを選択します。
15. テンプレートテンプレート タブを選択します。
16. iPXE テンプレートテンプレート リストから、レビューレビュー を選択し、Kickstart default iPXE テンプレートが正しいテンプレートであることを確認します。
17. iPXE ファームウェアのチェーンブートの無限ループを回避するには、/etc/dhcp/dhcpd.confファイルを編集し、以下の例に一致させます。分離したネットワークを使用する場合は、Satellite Server の URL ではなく、TCP port 8000 を伴う Capsule Server の URL を使用します。
Red Hat Satellite 6.6 プロビジョニングガイドプロビジョニングガイド
28

a. /etc/dhcp/dhcpd.conf ファイルの Bootfile Handoff セクションで、以下の行を見つけます。
} else { filename "pxelinux.0";}
b. else ステートメントの前に、以下に示す別の elsif ステートメントを追加します。
elsif exists user-class and option user-class = "iPXE" { filename "http://satellite.example.com/unattended/iPXE";}
c. if セクションが、以下の例と一致することを確認します。
if option architecture = 00:06 { filename "grub2/shim.efi";} elsif option architecture = 00:07 { filename "grub2/shim.efi";} elsif option architecture = 00:09 { filename "grub2/shim.efi";} elsif exists user-class and option user-class = "iPXE" { filename "http://satellite.example.com/unattended/iPXE";} else { filename "pxelinux.0";}
注記注記
http://satellite.example.com/unattended/iPXE では、Red Hat SatelliteCapsule http://capsule.example.com:8000/unattended/iPXE を使用することもできます。アップグレードごとに /etc/dhcp/dhcpd.conf ファイルを更新する必要があります。/etc/dhcp/dhcpd.conf ファイルのコンテンツは大文字と小文字を区別します。
4.6.2. iPXE ディレクトリーのチェーンブート
この手順を使用して、iPXE がネットワーク通信または UNDI インターフェースに内蔵のドライバーを使用するように設定します。Satellite Server と Capsule が iPXE を使用するように設定する方法は異なります。
この手順を使用できるのは、ベアメタルホストのみです。
直接または直接または UNDI ワークフローと共にワークフローと共に iPXE をチェーンブートをチェーンブート
1. ホストの電源をオンにします。
2. PXE ドライバーは、DHCP を使用してネットワークの認証情報を取得します。
3. PXE ドライバーは、TFTP を使用して PXELinux ファームウェア pxelinux.0 を取得します。
4. PXELinux は、TFTP サーバーの設定ファイルを検索します。
5. PXELinux は、iPXE ipxe.lkrn または undionly-ipxe.0 をチェーンロードします。
第第4章章 ネットワークの設定ネットワークの設定
29

6. iPXE は、再び DHCP を使用してネットワークの認証情報を取得します。
7. iPXE は、DHCP を使用して HTTP アドレスを取得します。
8. iPXE が テンプレート Capsule から iPXE テンプレートをチェーンロードします。
9. iPXE が、インストーラーのカーネルおよび初期 RAM ディスクをロードします。
iPXE を使うためのを使うための Red Hat Satellite Server の設定の設定
デフォルトのテンプレートを使用して、ホストの iPXE ブーティングを設定できます。テンプレートのデフォルトの値を変更する場合は、テンプレートをクローンし、そのクローンを編集します。
手順手順
Satellite が UNDI ワークフローで iPXE を使用するように設定するには、以下の手順を行います。
1. Satellite Web UI で、ホストホスト > プロビジョニングテンプレートプロビジョニングテンプレート に移動し、PXELinux chain iPXE または UNDI には PXELinux chain iPXE UNDI を入力し、検索検索 をクリックします。
2. オプション: テンプレートを変更する場合は、クローンクローン をクリックして独自の名前を入力し、送信送信 をクリックします。
3. 使用するテンプレートの名前をクリックします。
4. テンプレートをクローンした場合、変更が必要な時は テンプレートテンプレート タブで実施できます。
5. 関連付け関連付け タブをクリックし、ホストが使用するオペレーティングシステムを選択します。
6. ロケーションロケーション タブをクリックして、ホストの所在を追加します。
7. 組織組織 タブをクリックして、ホストが属する組織を追加します。
8. 送信送信 をクリックして変更を保存します。
9. プロビジョニングテンプレートプロビジョニングテンプレート ページの検索フィールドに Kickstart default iPXE を入力し、検索検索 をクリックします。
10. オプション: テンプレートを変更する場合は、クローンクローン をクリックして独自の名前を入力し、送信送信 をクリックします。
11. 使用するテンプレートの名前をクリックします。
12. テンプレートをクローンした場合、変更が必要な時は テンプレートテンプレート タブで実施できます。
13. 関連付け関連付け タブをクリックし、テンプレートをホストが使用するオペレーティングシステムに関連付けします。
14. ロケーションロケーション タブをクリックして、ホストの所在を追加します。
15. 組織組織 タブをクリックして、ホストが属する組織を追加します。
16. 送信送信 をクリックして変更を保存します。
17. ホストホスト > オペレーティングシステムオペレーティングシステム に移動し、ホストのオペレーティングシステムを選択します。
18. テンプレートテンプレート タブをクリックします。
Red Hat Satellite 6.6 プロビジョニングガイドプロビジョニングガイド
30

19. PXELinux テンプレートテンプレート リストから、使用するテンプレートを選択します。
20. iPXE テンプレートテンプレート リストから、使用するテンプレートを選択します。
21. 送信送信 をクリックして変更を保存します。
22. ホストホスト > すべてのホストすべてのホスト に移動し、使用するホストを選択します。
23. テンプレートテンプレート タブを選択し、PXELinux テンプレートテンプレート リストから レビューレビュー を選択して、そのテンプレートが正しいテンプレートであることを確認します。
24. iPXE テンプレートテンプレート リストから レビューレビュー を選択して、テンプレートが正しいことを確認します。PXELinux のエントリーがない場合、または新しいテンプレートが見つからない場合は、ホホストスト > すべてのホストすべてのホスト に移動し、ホスト上で 編集編集 をクリックします。オペレーティングシスオペレーティングシステムテム タブをクリックし、続いてプロビジョニングテンプレート 解決解決 ボタンをクリックして、テンプレートのリストをリフレッシュします。
25. iPXE ファームウェアのチェーンブートの無限ループを回避するには、/etc/dhcp/dhcpd.confファイルを編集し、以下の例に一致させます。分離したネットワークを使用する場合は、Satellite Server の URL ではなく、TCP port 8000 を伴う Capsule Server の URL を使用します。
a. /etc/dhcp/dhcpd.conf ファイルの Bootfile Handoff セクションで、以下の行を見つけます。
} else { filename "pxelinux.0";}
b. else ステートメントの前に、以下に示す別の elsif ステートメントを追加します。
elsif exists user-class and option user-class = "iPXE" { filename "http://satellite.example.com/unattended/iPXE";}
c. if セクションが、以下の例と一致することを確認します。
if option architecture = 00:06 { filename "grub2/shim.efi";} elsif option architecture = 00:07 { filename "grub2/shim.efi";} elsif option architecture = 00:09 { filename "grub2/shim.efi";} elsif exists user-class and option user-class = "iPXE" { filename "http://satellite.example.com/unattended/iPXE";} else { filename "pxelinux.0";}
注記注記
第第4章章 ネットワークの設定ネットワークの設定
31

注記注記
http://satellite.example.com/unattended/iPXE では、Red Hat SatelliteCapsule http://capsule.example.com:8000/unattended/iPXE を使用することもできます。アップグレードごとに /etc/dhcp/dhcpd.conf ファイルを更新する必要があります。/etc/dhcp/dhcpd.conf ファイルのコンテンツは大文字と小文字を区別します。
iPXE を使用するためのを使用するための Red Hat Satellite Capsule の設定の設定
この手順を使用して、iPXE を使用するために Capsule を設定することができます。
この手順は、すべての Capsule で実行する必要があります。
手順手順
Capsule が iPXE をチェーンブートするように設定するには、以下の手順を行います。
1. ipxe-bootimgs RPM パッケージをインストールしてください。
# yum install ipxe-bootimgs
2. iPXE ファームウェアを TFTP サーバーの root ディレクトリーにコピーします。TFTP は chroot 環境で実行するので、シンボリックリンクは使用しません。
直接チェーンブートするには、以下のコマンドを入力します。
# cp /usr/share/ipxe/ipxe.lkrn /var/lib/tftpboot/
UNDI の場合は、以下のコマンドを入力します。
# cp /usr/share/ipxe/undionly.kpxe /var/lib/tftpboot/undionly-ipxe.0
3. ファイルのコンテンツを修正します。
# restorecon -RvF /var/lib/tftpboot/
Red Hat Satellite 6.6 プロビジョニングガイドプロビジョニングガイド
32

第5章 DHCP および DNS プロバイダーとしての INFOBLOX の使用
Capsule Server を使用して Infoblox アプリケーションに接続し、DHCP および DNS レコードの作成や管理、IP アドレスの確保ができます。
NIOS 8.0 以降および Satellite 6.5 以降で、Infoblox バージョンはサポートされます。
5.1. 制限事項
DHCP および DNS レコードはすべて、単一のネットワークまたは DNS ビューでのみ管理できます。satellite-installer コマンドで、Capsule に Infoblox をインストールしてビューを設定した後にビューを編集できます。
Capsule Serverは、標準の HTTPS Web API を使用して単一の Infoblox ノードと通信します。クラスタリングと高可用性の設定をするには、Infoblox で設定してください。
Infoblox の TFTP 機能を使用した PXE 関連のファイルのホストはサポートされません。PXE プロビジョニングには、TFTP サービスとして Capsule を使用する必要があります。詳細情報は、4章ネットワークの設定を参照してください。
Satellite は Infoblox IPAM の使用をサポートしていません。
5.2. 前提条件
DHCP と DNS エントリーを Satellite で管理するには、Infoblox アカウントの認証情報が必要。
DHCP Admin および DNS Admin という名前で、Infoblox の管理ロールが設定されているようにしておく。
管理ロールにはパーミッションを割り当てるか、対象アカウントによる Infoblox API でのタスク実行を許可する管理グループに所属している必要がある。
5.3. CAPSULE SERVER への INFOBLOX の CA 証明書のインストール
Infoblox アプリケーションと統合する全 Capsule のベースシステムに、Infoblox HTTPS CA 証明書をインストールする必要があります。
Infoblox Web UI または以下の OpenSSL コマンドを使用して証明書をダウンロードできます。
# update-ca-trust enable# openssl s_client -showcerts -connect infoblox_hostname:443 </dev/null | \openssl x509 -text >/etc/pki/ca-trust/source/anchors/infoblox.crt# update-ca-trust extract
infoblox_hostname エントリーは、X509 証明書の Infoblox アプリケーションのホスト名と一致する必要があります。
CA 証明書をテストするには、CURL クエリーを使用します。
# curl -u admin:infoblox https://infoblox_hostname/wapi/v2.0/network
証明書に問題がない場合の応答例:
第第5章章 DHCP およびおよび DNS プロバイダーとしてのプロバイダーとしての INFOBLOX の使用の使用
33

[ { "_ref": "network/ZG5zLm5ldHdvcmskMTkyLjE2OC4yMDIuMC8yNC8w:infoblox_hostname/24/default", "network": "192.168.202.0/24", "network_view": "default" }]
以下の Red Hat ナレッジベースアーティクルを使用して証明書をインストールします (「How to installa CA certificate on Red Hat Enterprise Linux 6 and later」)。
5.4. DHCP INFOBLOX モジュールのインストール
Capsule に DHCP の Infoblox モジュールをインストールします。別のビューを使用したレコードの管理はできません。
この手順と、「DNS Infoblox モジュールのインストール」 の手順を組み合わせて、DHCP と DNSInfoblox モジュールを同時にインストールすることも可能です。
DHCP Infoblox のレコードタイプに関する考慮事項のレコードタイプに関する考慮事項
--foreman-proxy-plugin-dhcp-infoblox-record-type fixedaddress オプションのみを使用して DHCPおよび DNS モジュールを設定します。
host のレコードタイプ設定で、DHCP および DNS Infoblox モジュールを設定すると、DNS の競合が発生するので、この設定はサポートされていません。 --foreman-proxy-plugin-dhcp-infoblox-record-type オプションを host に設定して、Capsule Server に Infoblox モジュールをインストールするには、DNS Capsule と Reverse DNS Capsule の両方のオプションの設定を解除する必要があります。これは、Infoblox 自体が DNS を管理するためです。Satellite でホストの名前変更ができないなど、競合を発生させずに、host オプションを使用できません。
手順手順
DHCP 向けの Infobloxモジュールをインストールするには、以下の手順を実行します。
1. Capsule で、以下のコマンドを実行します。
# satellite-installer --enable-foreman-proxy-plugin-dhcp-infoblox \--foreman-proxy-dhcp true \--foreman-proxy-dhcp-managed false \--foreman-proxy-dhcp-provider infoblox \--foreman-proxy-plugin-dhcp-infoblox-record-type fixedaddress \--foreman-proxy-dhcp-server infoblox_hostname \--foreman-proxy-plugin-dhcp-infoblox-username admin \--foreman-proxy-plugin-dhcp-infoblox-password infoblox \--foreman-proxy-plugin-dhcp-infoblox-network-view default \--foreman-proxy-plugin-dhcp-infoblox-dns-view default
2. Satellite Web UI で、インフラストラクチャーインフラストラクチャー > Capsule に移動し、Infoblox DHCP モジュールを設定した Capsule を選択し、リフレッシュリフレッシュ をクリックします。
3. dhcp 機能が表示されていることを確認します。
4. 全ドメインを Infoblox で管理する場合には、DNS Capsule が対象のドメインに設定されている
Red Hat Satellite 6.6 プロビジョニングガイドプロビジョニングガイド
34

4. 全ドメインを Infoblox で管理する場合には、DNS Capsule が対象のドメインに設定されていることを確認してください。確認するには、Satellite Web UI で インフラストラクチャーインフラストラクチャー > ドメドメインイン に移動して、各ドメインの設定をチェックします。
5. 全サブネットを Infoblox で管理する場合には、DNS Capsule および Reverse DNS Capsule が設定されていることを確認してください。確認するには、Satellite Web UI で インフラストラクインフラストラクチャーチャー > サブネットサブネット に移動して、各サブネットの設定をチェックします。
5.5. DNS INFOBLOX モジュールのインストール
以下の手順を使用して、Capsule に DNS Infoblox モジュールをインストールします。この手順と、「DHCP Infoblox モジュールのインストール」 の手順を組み合わせて、DHCP と DNS Infoblox モジュールを同時にインストールすることも可能です。
DNS レコードがデフォルトの DNS ビューでのみ管理されている場合には、使用する DNS ビューを指定できません。
DHCP Infobloxモジュールをインストールするには、以下の手順を実行します。
1. Capsule で、以下のコマンドを実行します。
# satellite-installer --enable-foreman-proxy-plugin-dns-infoblox \--foreman-proxy-dns true \--foreman-proxy-dns-managed false \--foreman-proxy-dns-provider infoblox \--foreman-proxy-plugin-dns-infoblox-dns-server infoblox_hostname \--foreman-proxy-plugin-dns-infoblox-username admin \--foreman-proxy-plugin-dns-infoblox-password infoblox
2. Satellite Web UI で、インフラストラクチャーインフラストラクチャー > Capsule に移動し、Infoblox DNS モジュールを設定した Capsule を選択し、リフレッシュリフレッシュ をクリックします。
3. dns 機能が表示されていることを確認します。
第第5章章 DHCP およびおよび DNS プロバイダーとしてのプロバイダーとしての INFOBLOX の使用の使用
35

第6章 ベアメタルホストのプロビジョニングRed Hat Satellite 6.6 では、ベアメタルインターフェースのプロビジョニングには主に 4 つの方法があります。
無人プロビジョニング無人プロビジョニング
新規ホストは MAC アドレスで特定され、Satellite Server は PXE ブートプロセスを使用してホストをプロビジョニングします。
Discovery を使用した無人プロビジョニングを使用した無人プロビジョニング
新規ホストは PXE ブートを使用して Satellite Discovery サービスをロードします。このサービスはホストのハードウェア情報を特定し、ホストをプロビジョニング可能なホストとして一覧表示します。
PXE なしのプロビジョニングなしのプロビジョニング
新規ホストは、ブートディスクまたは Satellite Server が生成する PXE なしの検出イメージでプロビジョニングされます。
Discovery を使用したを使用した PXE なしのプロビジョニングなしのプロビジョニング
新規ホストは、Satellite Discovery サービスをロードする ISO ブートディスクを使用します。このサービスはホストのハードウェア情報を特定し、ホストをプロビジョニング可能なホストとして一覧表示します。
BIOS およびおよび UEFI サポートサポート
Red Hat Satellite では、BIOS および UEFI ベースの PXELinux プロビジョニングの両方を実行できます。
BIOS および UEFI インターフェースはいずれも、コンピューターのオペレーティングシステムとファームウェアの間のインタープリターとして機能し、ブート時にハードウェアコンポーネントを初期化して、オペレーティングシステムを起動します。
BIOS は、初期化する次のアドレスを含むハードドライブの最初のセクションを読み取り、UEFI はファームウェアの代わりに、.efi ファイルに初期化および起動に関する情報をすべて保存します。UEFIシステムは、比較的新しく、一般的になってきています。
UEFI で PXELinux プロビジョニングを実行するには、Intel x86_64 が搭載されている Red HatEnterprise Linux Server 7 以降を使用する必要があります。Satellite では、UEFI を使用した PXELinuxプロビジョニングは、ベアメタルシステムでのみサポートされます。GRUB 関連の制約が原因で、UEFIを使用して完全なホストイメージでプロビジョニングできません。仮想マシンでは UEFI がサポートされておらず、UEFI SecureBoot もサポートされません。
Satellite プロビジョニングでは、DHCP ファイル名の PXE ローダーは、PXE プロビジョニング時にTFTP を使用して読み込むファイルを定義します。BIOS システムの場合は、このファイルは pxelinux.0 で、UEFI システムの場合はこのファイルは grub2/grubx64.efi です。
BIOS プロビジョニングでは、PXELinux テンプレートとオペレーティングシステムを関連付ける必要があります。
UEFI プロビジョニングでは、PXEGrub2 テンプレートとオペレーティングシステムを関連付ける必要があります。
PXELinux と PXEGrub2 のテンプレートの両方を関連付ける場合は、PXE ローダー間で簡単に切り替えができるように、Satellite 6 で、両テンプレートの設定ファイルを TFTP にデプロイできます。
6.1. ベアメタルプロビジョニングの前提条件
Red Hat Satellite 6.6 プロビジョニングガイドプロビジョニングガイド
36

ベアメタルプロビジョニングの要件には以下が含まれます。
使用する Red Hat Enterprise Linux バージョンの同期済みのコンテンツリポジトリー。詳細は、『コンテンツ管理ガイドコンテンツ管理ガイド』の「Red Hat リポジトリーの同期」を参照してください。
ベアメタルホストのネットワークを管理する Capsule Server。無人プロビジョニングおよびDiscovery ベースのプロビジョニングの場合に、Satellite Server は PXE サーバーの設定が必要です。詳細は、「4章ネットワークの設定」を参照してください。
ホスト登録用のアクティベーションキー。詳細は、『コンテンツ管理ガイドコンテンツ管理ガイド』の「アクティベーションキーの作成」を参照してください。
空のベアメタルホスト。
無人および PXE なしのプロビジョニングのセキュリティートークンに関する情報は、「セキュリティートークンの有効期間の設定」を参照してください。
6.2. セキュリティートークンの有効期間の設定
無人および PXE なしのプロビジョニングを行う場合には、セキュリティー措置として、Satellite は自動的に一意のトークンを生成し、このトークンをキックスタートプロビジョニングプロセス時にダウンロードした ISO イメージの URL に追加します。
デフォルトでは、トークンの有効期限は 360 分です。ホストのプロビジョニング時に、この時間内にホストを再起動するようにしてください。トークンの有効期限が切れると、トークンが削除されて、404 エラーが送出されます。
トークンの有効期限を調節するには、Satellite Web UI で 管理管理 > 設定設定 に移動して、プロビジョニングプロビジョニング タブをクリックします。トークンの期間トークンの期間 オプションを検索して、編集アイコンをクリックし、期間を変更するか、0 と入力してトークンの生成を無効にします。
6.3. 無人プロビジョニングによるホストの作成
無人プロビジョニングは、ホストのプロビジョニングの最も単純な形態です。この方法では、ホストの詳細を Satellite Server に入力し、ホストを起動する必要があります。Satellite Server は PXE 設定の管理や、ネットワークサービスの整理、およびホストのオペレーティングシステムと設定の提供を自動的に実行します。
このホストのプロビジョニングの方法では、プロセス中の対話が最小限になっています。
手順手順
無人プロビジョニングでホストを作成するには、以下の手順を行います。
1. Satellite Web UI で、ホストホスト > ホストの作成ホストの作成 に移動します。
2. 名前名前 フィールドには、ホストの名前を入力します。
3. 組織組織 および ロケーションロケーション タブをクリックし、要件に合うようにコンテキストを変更します。
4. ホストグループホストグループ リストから、フォームの生成に使用するホストグループを選択します。
5. インターフェースインターフェース タブをクリックして、ホストのインターフェースで、編集編集 をクリックします。
6. フィールドに値が投入されていることを確認します。特に以下に注意してください。
ホストホスト タブの 名前名前 は DNS 名名 になります。
第第6章章 ベアメタルホストのプロビジョニングベアメタルホストのプロビジョニング
37

ホストホスト タブの 名前名前 は DNS 名名 になります。
Satellite Server は新規ホストの IP アドレスを自動的に割り当てます。
7. MAC アドレスアドレス フィールドには、ホストの MAC アドレスを入力します。これにより、PXE ブートプロセス中のホストが識別されます。
8. Satellite Server が、ホストの最初のインターフェースに Managed (管理管理)、Primary、およびProvision オプションを自動選択していることを確認します。選択されていない場合は、選択してください。
9. オペレーティングシステムオペレーティングシステム タブをクリックして、すべてのフィールドに値が含まれていることを確認します。オペレーティングシステムの各要素を確認してください。
10. プロビジョニングテンプレートプロビジョニングテンプレート で 解決解決 をクリックし、新規ホストから使用する適切なプロビジョニングテンプレートを特定できることを確認します。
11. オプション: VLAN タグ付けを使用する場合には、VLAN ID を PXELinux または PXEGrub2 テンプレートに追加する必要があります。APPEND の行に、vlanid=example_vlanid を追加します。プロビジョニングテンプレートの関連付けについての詳細は、「プロビジョニングテンプレートの作成」を参照してください。
12. パラメーターパラメーター タブをクリックして、存在するパラメーターでアクティベーションキーが提供されていることを確認します。提供されていない場合には、アクティベーションキーを追加します。
13. 送信送信 をクリックしてホストの詳細を保存します。
これで、ホストのエントリーおよび関連するプロビジョニングの設定が作成されます。これには、PXEを使用したベアメタルホストの起動に必要なディレクトリーおよびファイルを作成することも含まれます。物理ホストの電源をオンにして、ブートモードを PXE に設定すると、ホストは Satellite Server の統合 Capsule の DHCP サービスを検出し、キックスタートツリーからオペレーティングシステムのインストールを開始します。インストールが完了すると、ホストはアクティべーションキーを使用してSatellite Server にも登録し、Red Hat Satellite Tools リポジトリーから必要な設定および管理ツールをインストールします。
CLI をご利用の場合をご利用の場合
hammer host create コマンドでホストを作成します。
# hammer host create --name "My_Unattended_Host" --organization "My_Organization" \--location "My_Location" --hostgroup "My_Host_Group" --mac "aa:aa:aa:aa:aa:aa" \--build true --enabled true --managed true
hammer host interface update コマンドを使用し、ネットワークインターフェースのオプションが設定されていることを確認します。
# hammer host interface update --host "test1" --managed true \--primary true --provision true
6.4. RED HAT SATELLITE の DISCOVERY サービスの設定
Red Hat Satellite には、Satellite インベントリーに含まれていないネットワーク上に存在する空のホストを自動的に検出する方法があります。これらのホストは、ハードウェアの検出を実行し、この情報をSatellite Server に送り返す検出イメージを起動します。これにより、各ホストの MAC アドレスを入力
Red Hat Satellite 6.6 プロビジョニングガイドプロビジョニングガイド
38

せずに Satellite Server でプロビジョニング可能なホストのリストが作成されます。
Satellite Server では Discovery サービスはデフォルトで有効になっていますが、グローバルテンプレートのデフォルト設定では、ローカルのハードドライブからブートされます。Discovery を使用するには、テンプレートのデフォルトのエントリーを discovery に変更する必要があります。
Satellite Server を使用して Discovery イメージを提供するには、foreman-discovery-image および rubygem-smart_proxy_discovery パッケージをインストールします。
# satellite-maintain packages install foreman-discovery-image rubygem-smart_proxy_discovery
foreman-discovery-image パッケージは、Discovery ISO を /usr/share/foreman-discovery-image/ディレクトリーにインストールし、livecd-iso-to-pxeboot ツールを使用してこの ISO から PXE ブートイメージも作成します。ツールはこの PXE ブートイメージを /var/lib/tftpboot/boot ディレクトリーに保存します。rubygem-smart_proxy_discovery パッケージには、Satellite Server の統合 Capsule などCapsule Server を、Discover サービスのプロキシーとして機能するように設定します。
インストールが完了したら、ホストホスト > 検出されたホスト検出されたホスト に移動して、新規メニューのオプションを表示できます。
6.4.1. Capsule Server での Discovery サービスの有効化
以下の手順を実行し、Capsule Server で Discovery サービスを有効にします。
1. Capsule Server で以下のコマンドを入力します。
# yum install foreman-discovery-image rubygem-smart_proxy_discovery
# satellite-maintain service restart
2. Satellite Web UI にログインし、インフラストラクチャーインフラストラクチャー > Capsule に移動します。
第第6章章 ベアメタルホストのプロビジョニングベアメタルホストのプロビジョニング
39

3. Capsule Server をクリックして、アクションアクション リストから リフレッシュリフレッシュ を選択します。機能リストで Discovery を特定して、Discovery サービスが実行中であることを確認します。
サブネットサブネット
検出可能なホストを含むすべてのサブネットには、検出サービスを提供するために適切な CapsuleServer が選択されている必要があります。
これを確認するには、インフラストラクチャーインフラストラクチャー > Capsules に移動して、使用する Capsule Server でDiscovery 機能が表示されていることを確認します。表示されていない場合には、機能のリフレッシュ機能のリフレッシュをクリックします。
Satellite Web UI で、インフラストラクチャーインフラストラクチャー > サブネットサブネット に移動してサブネットを選択します。次にCapsule タブをクリックし、使用する Discovery プロキシープロキシー を選択します。該当するそれぞれのサブネットにこれを実行します。
6.4.2. テンプレート PXELinux Discovery スニペットのプロビジョニング
BIOS プロビジョニングの場合は、ホストホスト > テンプレートのプロビジョニングテンプレートのプロビジョニング ウィンドウの PXELinux global default テンプレートには、スニペット pxelinux_discovery が含まれます。このスニペットには、以下のような行が含まれています。
LABEL discovery MENU LABEL Foreman Discovery Image KERNEL boot/fdi-image/vmlinuz0 APPEND initrd=boot/fdi-image/initrd0.img rootflags=loop root=live:/fdi.iso rootfstype=auto ro rd.live.image acpi=force rd.luks=0 rd.md=0 rd.dm=0 rd.lvm=0 rd.bootif=0 rd.neednet=0 nomodeset proxy.url=<%= foreman_server_url %> proxy.type=foreman IPAPPEND 2
KERNEL および APPEND オプションを指定して、検出イメージおよび ramdisk 起動します。APPENDオプションには、proxy.url パラメーターと、引数として foreman_server_url マクロが含まれます。このマクロは、Satellite Server の完全な URL を解決します。
UEFI プロビジョニングの場合は、ホストホスト > テンプレートのプロビジョニングテンプレートのプロビジョニング ウィンドウの PXEgrub2 global default テンプレートに、スニペット pxegrub2_discovery が含まれます。
menuentry 'Foreman Discovery Image' --id discovery { linuxefi boot/fdi-image/vmlinuz0 rootflags=loop root=live:/fdi.iso rootfstype=auto ro rd.live.image acpi=force rd.luks=0 rd.md=0 rd.dm=0 rd.lvm=0 rd.bootif=0 rd.neednet=0 nomodeset proxy.url=<%= foreman_server_url %> proxy.type=foreman BOOTIF=01-$mac initrdefi boot/fdi-image/initrd0.img}
Capsule を使用して検出の手順をプロキシー化するには、/var/lib/tftpboot/pxelinux.cfg/default または/var/lib/tftpboot/grub2/grub.cfg を編集して、使用する Capsule Server の FQDN に URL を変更します。
グローバルテンプレートは、Satellite Server と、TFTP 機能が有効化されている Capsules すべてで利用できます。
6.4.3. テンプレートとスニペットの変更
テンプレートを使用するには、Satellite Web UI で、管理管理 > 設定設定 に移動して、プロビジョニングプロビジョニング タブをクリックし、使用するテンプレートを設定します。
Red Hat Satellite 6.6 プロビジョニングガイドプロビジョニングガイド
40

テンプレートとスニペットは変更されないようにロックされています。テンプレートまたはスニペットを編集するには、クローンを作成して、一意の名前で保存してから、作成したクローンを編集してください。
含めるテンプレートまたはスニペットを変更する場合には、変更は、Satellite Server のデフォルトのPXE テンプレートに伝搬する必要があります。ホストホスト > テンプレートのプロビジョニングテンプレートのプロビジョニング に移動して、PXE デフォルトの構築デフォルトの構築 をクリックします。これにより、Satellite Server の PXE テンプレートがリフレッシュされます。
proxy.url の引数の引数
Satellite のインストールプロセス中に、デフォルトオプション --enable-foreman-plugin-discovery を使用する場合には、テンプレートの proxy.url 引数を編集して Discovery サービスを提供するCapsuleServer の URL を設定できます。proxy.url の引数を、使用する別のプロビジョニング Capsule の IP アドレスまたは FQDN に変更できますが、9090 などポート番号を追加してください。Satellite のインストール時に --foreman-proxy-ssl-portオプションで別のポート番号を使用した場合には、このポート番号を追加する必要があります。Satellite IP アドレスまたは FQDN を使用するように、proxy.url 引数を編集して、検出されたホストを直接 Satellite Server と通信させることも可能です。
proxy.type の引数の引数
proxy.url の引数に Capsule Server の FQDN を使用する場合は、 proxy.type 引数を proxy に設定することを確認します。Satellite の FQDN を使用する場合は、proxy.type の引数を foreman に更新してください。
proxy.url=https://capsule.example.com:9090 proxy.type=proxy
Capsule のホスト名のレンダリングのホスト名のレンダリング
Satellite 6 は、全 TFTP Capsules に同じテンプレートをデプロイし、Capsule のホスト名をレンダリングする変数やマクロがありません。ハードコードされた proxy.url は、複数の TFTP Capsule を連携できません。回避策として、PXE デフォルトの構築デフォルトの構築 をクリックするたびに、SSH を使用して TFTP ディレクトリーの設定ファイルを編集してください。
Discovery サービスのデフォルト設定サービスのデフォルト設定
BIOS、UEFI いずれの場合も、現在の Satellite インベントリーに存在しないホスト用に起動するデフォルトのサービスとして Discovery サービスを設定するには、以下の手順を実行します。
1. Satellite Web UI で、管理管理 > 設定設定 に移動して、プロビジョニングプロビジョニング タブをクリックします。
2. デフォルトのデフォルトの PXE グローバルテンプレートエントリーグローバルテンプレートエントリー の場合は、値値 のコラムに discovery と入力します。
タグ付けされたタグ付けされた VLAN プロビジョニングプロビジョニング
タグ付けされた VLAN プロビジョニングを使用して、Discovery サービスにより検出要求が送信されるようにする場合には、以下の情報を、Discovery テンプレートの KERNEL オプションに追加します。
fdi.vlan.primary=example_VLAN_ID
テストテスト
192.168.140.0/24 ネットワークで Discovery サービスをテストし、空のベアメタルホストを起動します。ブートメニューに、2 つのオプションが表示されます。
local: ハードディスクから起動します。
第第6章章 ベアメタルホストのプロビジョニングベアメタルホストのプロビジョニング
41

discovery: Discovery サービスで起動します。
discovery を選択して Discovery イメージを起動します。数分後に Discovery イメージの起動を完了すると、ステータス画面が表示されます。
Satellite Web UI で、ホストホスト > 検出されたホスト検出されたホスト に移動すると、新たに検出されたホストが表示されます。検出されたホストは MAC アドレスに基づいてホスト名を自動的に定義します。たとえば、Satellite は、MAC アドレスが ab:cd:ef:12:34:56 の検出されたホストに、macabcdef123456 というホスト名を設定します。このホスト名は、ホストのプロビジョニング時に変更することができます。
6.4.4. 検出されたホストの自動コンテキスト
Satellite Server は以下のルールの順番に従って、組織とロケーションを検出されたホストに割り当てます。
1. 検出されたホストが Satellite で定義されたサブネットを使用する場合には、このホストは、サブネットに関連付けられた最初の組織およびロケーションを使用します。
2. discovery_organization または discovery_location ファクト値が設定されている場合には、検出ホストはこれらのファクト値を組織およびロケーションとして使用します。このファクト値を設定するには、管理管理 > 設定設定 > 検出済み検出済み に移動して、これらのファクトを デフォルトの組織デフォルトの組織と デフォルトのロケーションデフォルトのロケーション フィールドに追加します。検出ホストのサブネットが、ファクトで設定した組織とロケーションに所属しているようにします。所属していない場合には、Satellite はセキュリティー上の理由で設定を拒否します。
3. 上記の条件に何も該当しない場合には、Satellite は最初の組織とロケーションを名前順に割り当てます。
組織またはロケーションは、検出されたホスト検出されたホスト ページの一括処理メニューを使用して変更できます。検出されたホストを選択し、アクションの選択アクションの選択 メニューから 組織の割り当て組織の割り当て または ロケーションの割りロケーションの割り当て当て を選択します。
foreman_organization および foreman_location ファクトは、検出ホストにコンテキストを割り当てる値として、有効ではなくなりました。ただし、これらのファクトを使用して、Puppet 実行用のホストはまだ設定できます。設定方法は、管理管理 > 設定設定 > Puppet セクションに移動し、foreman_organization と foreman_location ファクトを デフォルトの組織デフォルトの組織 と デフォルトのロデフォルトのロケーションケーション フィールドに追加します。
6.5. 検出されたホストからのホストの作成
検出されたホストのプロビジョニングは、PXE のプロビジョニングと同様のプロビジョニングプロセスを踏みます。主な違いは、ホストの MAC アドレスを手動で入力する代わりに、検出されたホストの一覧からプロビジョニングするホストを選択できる点です。
手順手順
検出されたホストからホストを作成するには、以下の手順を行います。
1. Satellite Web UI で ホストホスト > 検出されたホスト検出されたホスト に移動します。使用するホストを選択して、リストの右側にある プロビジョニングプロビジョニング をクリックします。
2. 以下の 2 つのオプションから 1 つ選択します。
ホストグループからホストをプロビジョニングするには、ホストグループ、組織、場所を選択してから、ホストの作成ホストの作成 をクリックします。
さらにカスタマイズしてホストをプロビジョニングするには、ホストのカスタマイズホストのカスタマイズ をク
Red Hat Satellite 6.6 プロビジョニングガイドプロビジョニングガイド
42

さらにカスタマイズしてホストをプロビジョニングするには、ホストのカスタマイズホストのカスタマイズ をクリックして、新規ホストに指定する追加情報を入力します。
3. フィールドに値が投入されていることを確認します。特に以下に注意してください。
ホストホスト タブの 名前名前 は DNS 名名 になります。
Satellite Server は新規ホストの IP アドレスを自動的に割り当てます。
Satellite Server は Discovery の結果より MAC アドレスを自動的に設定します。
4. Satellite Server が、ホストの最初のインターフェースに Managed (管理管理)、Primary、およびProvision オプションを自動選択していることを確認します。選択されていない場合は、選択してください。
5. オペレーティングシステムオペレーティングシステム タブをクリックして、すべてのフィールドに値が含まれていることを確認します。オペレーティングシステムの各要素を確認してください。
6. プロビジョニングテンプレートプロビジョニングテンプレート で 解決解決 をクリックし、新規ホストから使用する適切なプロビジョニングテンプレートを特定できることを確認します。プロビジョニングテンプレートの関連付けについての詳細は、「プロビジョニングテンプレートの作成」を参照してください。
7. 送信送信 をクリックしてホストの詳細を保存します。
ホストのプロビジョニングが完了したら、検出されたホストはコンテンツホストになります。このホストを表示するには、ホストホスト > コンテンツホストコンテンツホスト に移動します。
CLI をご利用の場合をご利用の場合
1. プロビジョニング用の検出されたホストを特定します。
# hammer discovery list
2. ホストを選択し、ホストグループを使用してプロビジョニングします。新しいホスト名は、--new-name オプションを使用して設定します。
# hammer discovery provision --name "host_name" \--new-name "new_host_name" --organization "My_Organization" \--location "My_Location" --hostgroup "My_Host_Group" --build true \--enabled true --managed true
これにより、検出されたホストの一覧からホストが削除され、プロビジョニング設定を使用してホストのエントリーが作成されます。Discovery イメージはホストを自動的にリセットし、ホストが PXE で起動できるようにします。ホストは Satellite Server の統合 Capsule で DHCPサービスを検出し、キックスタートツリーからオペレーティングシステムのインストールを開始します。インストールが完了すると、ホストはアクティべーションキーを使用して SatelliteServer にも登録し、Red Hat Satellite Tools リポジトリーから必要な設定および管理ツールをインストールします。
6.6. DISCOVERY ルールの作成
検出されたホストのプロビジョニングプロセスの自動化方法として、Red Hat Satellite 6 は Discoveryルールを作成する機能を提供します。これらのルールは、検出されたホストが、割り当てられたホストグループをベースに自らを自動的にプロビジョニングする方法を定義します。たとえば、CPU 数の多
第第6章章 ベアメタルホストのプロビジョニングベアメタルホストのプロビジョニング
43

いホストをハイパーバイザーとして自動的にプロビジョニングすることができます。同様に、ハードディスクが大容量のホストは、ストレージサーバーとしてプロビジョニングすることもできます。
NIC の考慮事項の考慮事項
現在、自動プロビジョニングでは NIC の設定はできません。すべてのシステムは、Discovery 時に検出された NIC 設定でプロビジョニングされていますが、Anaconda キックスタート、スクリプトレット、または設定管理を使用して、NIC を後で設定することができます。
手順手順
ルールを作成するには、以下の手順を行います。
1. Satellite Web UI で 設定設定 > Discovery ルールルール に移動します。ルールの作成ルールの作成 をクリックし、以下の詳細を入力します。
2. 名前名前 フィールドには、ルールの名前を入力します。
3. 検索検索 には、 ホストをプロビジョニングするかどうかを決定するためのルールを入力します。このフィールドには、入力する値についての推奨案が提供され、複数のルールに演算子を使用できます。例: cpu_count > 8
4. ホストグループホストグループ リストから、このホストのテンプレートとして使用するホストグループを選択します。
5. ホスト名ホスト名 フィールドには、複数ホストのホスト名を決定するためのパターンを入力します。これはプロビジョニングテンプレートと同じ ERB 構文を使用します。ホスト名には、ホスト固有の値に @host 属性を使用したり、乱数に rand 関数を使用したりできます。
myhost-<%= rand(99999) %>
abc-<%= @host.facts['bios_vendor'] + '-' + rand(99999).to_s %>
xyz-<%= @host.hostgroup.name %>
srv-<%= @host.discovery_rule.name %>
server-<%= @host.ip.gsub('.','-') + '-' + @host.hostgroup.subnet.name %>rand() 関数は、文字列と連結できない整数を返すため、to_s 関数を使用して整数を文字列に変更します。ホスト名のパターンを作成する時に、作成されるホスト名が一意の名前であることを確認してください。ホスト名は、数字で始めることや、アンダースコアあるいはドットを含めることができません。適切な方法は、Facter が提供する固有の情報 (MACアドレス、BIOS、またはシリアル ID など) を使用することです。
6. ホストの制限ホストの制限 フィールドには、ルールを使ってプロビジョニングできるホストの最大数を入力します。無制限に設定するには 0 を使用します。
7. 優先度優先度 フィールドには、ルール間の優先度を設定する数値を入力します。値が低いルールほど優先度が高くなります。
8. 有効化有効化 リストから、ルールを有効化するかどうかを選択します。
9. ルールに異なるプロビジョニングコンテキストを設定するには、組織組織 および ロケーションロケーション タブをクリックして、使用するコンテキストを選択します。
10. 送信送信 をクリックしてルールを保存します。
11. ホストホスト > 検出されたホスト検出されたホスト に移動して、以下の 2 つのオプションから 1 つ選択します。
Red Hat Satellite 6.6 プロビジョニングガイドプロビジョニングガイド
44

右側の 検出されたホスト検出されたホスト リストから、自動プロビジョニング自動プロビジョニング を選択して、単一のホストを自動的にプロビジョニングします。
ウィンドウの右上の すべてを自動プロビジョニングすべてを自動プロビジョニング をクリックして、全ホストを自動的にプロビジョニングします。
CLI をご利用の場合をご利用の場合
hammer discovery_rule create コマンドを使用してルールを作成します。
# hammer discovery_rule create --name "Hypervisor" \--search "cpu_count > 8" --hostgroup "My_Host_Group" \--hostname "hypervisor-<%= rand(99999) %>" \--hosts-limit 5 --priority 5 --enabled true
hammer discovery auto-provision コマンドを使用してホストを自動的にプロビジョニングします。
# hammer discovery auto-provision --name "macabcdef123456"
6.7. PXE を使用しないプロビジョニングによるホストの作成
一部のハードウェアには PXE ブートインターフェースがありません。Red Hat Satellite 6 は、DHCP やTFTP など、PXE を使用しない Discovery サービスを提供します。Satellite では、PXE ブートなしでホストをプロビジョニングできます。これは、PXE を使用しないプロビジョニングとしても知られ、ホストが使用できるブート ISO が生成されます。この ISO を使用して、ホストは Satellite Server に接続してインストールメディアを起動し、オペレーティングシステムをインストールできます。
ブートブート ISO のタイプのタイプ
ブート ISO には 4 つのタイプがあります。
ホストイメージホストイメージ - 特定ホストのブート ISO。このイメージには、Satellite Server でインストールメディアにアクセスするために必要なブートファイルのみが含まれます。ユーザーが Satellite のサブネットデータを定義し、静的ネットワークでイメージが作成されます。
完全ホストイメージ完全ホストイメージ: 特定ホストのカーネルおよび初期 RAM ディスクイメージを含むブート ISO。このイメージは、ホストが正しくチェーンロードできない場合に役立ちます。プロビジョニングのテンプレートは、現在も Satellite Server からダウンロードされます。
汎用イメージ汎用イメージ: 特定ホストに関連付けられていないブート ISO。ISO はホストの MAC アドレスをSatellite Server に送信します。ここでは、ホストのエントリーに対してマッチングが行われます。イメージは、IP アドレスの詳細を保存しません。また、ブートストラップするためにネットワークのDHCP サーバーへのアクセスを必要とします。このイメージは、Satellite Server の /bootdisk/disks/generic URL からも利用できます。例: https://satellite.example.com/bootdisk/disks/generic
サブネットイメージサブネットイメージ: 汎用イメージと類似するが、Capsule Server のアドレスで設定されるブートISO。このイメージは、同じサブネットのプロビジョニングした NIC を伴うすべてのホストに対して汎用性があります。
手順手順
PXE なしのプロビジョニングでホストを作成するには、以下の手順を行います。
1. Satellite Web UI で、ホストホスト > ホストの作成ホストの作成 に移動します。
2. 名前名前 フィールドには、プロビジョニングされたシステムのホスト名に設定する名前を入力しま
第第6章章 ベアメタルホストのプロビジョニングベアメタルホストのプロビジョニング
45

2. 名前名前 フィールドには、プロビジョニングされたシステムのホスト名に設定する名前を入力します。
3. 組織組織 および ロケーションロケーション タブをクリックし、要件に合うようにコンテキストを変更します。
4. ホストグループホストグループ リストから、フォームの生成に使用するホストグループを選択します。
5. インターフェースインターフェース タブをクリックして、ホストのインターフェースで、編集編集 をクリックします。
6. フィールドに値が投入されていることを確認します。特に以下に注意してください。
ホストホスト タブの 名前名前 は DNS 名名 になります。
Satellite Server は新規ホストの IP アドレスを自動的に割り当てます。
7. MAC アドレスアドレス フィールドには、ホストの MAC アドレスを入力します。
8. Satellite Server が、ホストの最初のインターフェースに Managed (管理管理)、Primary、およびProvision オプションを自動選択していることを確認します。選択されていない場合は、選択してください。
9. オペレーティングシステムオペレーティングシステム タブをクリックして、すべてのフィールドに値が含まれていることを確認します。オペレーティングシステムの各要素を確認してください。
10. プロビジョニングテンプレートプロビジョニングテンプレート で 解決解決 をクリックし、新規ホストから使用する適切なプロビジョニングテンプレートを特定できることを確認します。プロビジョニングテンプレートの関連付けについての詳細は、「プロビジョニングテンプレートの作成」を参照してください。
11. パラメーターパラメーター タブをクリックして、存在するパラメーターでアクティベーションキーが提供されていることを確認します。提供されていない場合には、アクティベーションキーを追加します。
12. 送信送信 をクリックしてホストの詳細を保存します。
これで、ホストのエントリーが作成され、ホストの詳細ページが表示されます。
ウィンドウの右上にあるオプションは、ブートディスクブートディスク メニューです。このメニューから、ホストイホストイメージメージ、完全ホストイメージ完全ホストイメージ、汎用イメージ汎用イメージ および サブネットイメージサブネットイメージ のイメージの 1 つをダウンロードできます。
注記注記
完全ホストイメージ完全ホストイメージ は SYSLINUX をベースとし、ほとんどのハードウェアと機能します。ホストイメージホストイメージ、汎用イメージ汎用イメージ、または サブネットイメージサブネットイメージ を使用する場合は、http://ipxe.org/appnote/hardware_drivers のページで、PXE ベースのブートディスクと機能することが想定されているハードウェアドライブの一覧を参照してください。
CLI をご利用の場合をご利用の場合
hammer host create コマンドでホストを作成します。
# hammer host create --name "My_Bare_Metal" --organization "My_Organization" \--location "My_Location" --hostgroup "My_Host_Group" --mac "aa:aa:aa:aa:aa:aa" \--build true --enabled true --managed true
Red Hat Satellite 6.6 プロビジョニングガイドプロビジョニングガイド
46

hammer host interface update コマンドを使用し、お使いのネットワークインターフェースのオプションが設定されていることを確認します。
# hammer host interface update --host "test3" --managed true \--primary true --provision true
hammer bootdisk host コマンドで Satellite Server からブートディスクをダウンロードします。
ホストイメージホストイメージ 向け。
# hammer bootdisk host --host test3.example.com
完全ホストイメージ完全ホストイメージ 向け。
# hammer bootdisk host --host test3.example.com --full true
汎用イメージ汎用イメージ 向け。
# hammer bootdisk generic
サブネットイメージサブネットイメージ 向け。
# hammer bootdisk subnet --subnet subnetName
これにより、使用するホストのブート ISO が作成されます。
必要に応じて、dd ユーティリティーまたは livecd-tools を使用して USB ストレージデバイスに ISO を書き込みます。
物理ホストを起動して、ISO または USB ストレージデバイスからブートする場合には、ホストはSatellite Server に接続し、キックスタートツリーからオペレーティングシステムのインストールを開始します。
インストールが完了したら、ホストはアクティベーションキーを使用して Satellite Server も登録し、必要な設定と管理ツールを Red Hat Satellite Tools リポジトリーからインストールします。
6.8. PXE を使用しない DISCOVERY の実装
Red Hat Satellite 6 は、PXE ベースのサービス (DHCP および TFTP) を必要とせずに機能する PXE を使用しない Discovery サービスを提供します。これは、Satellite Server の Discovery イメージを使用して実行できます。
第第6章章 ベアメタルホストのプロビジョニングベアメタルホストのプロビジョニング
47

Discovery サービスまたはイメージをインストールしていない場合は、「Red Hat Satellite の Discoveryサービスの設定」 の 「インストール」「インストール」 セクションに従います。
Discovery サービスの ISO は /usr/share/foreman-discovery-image/ にあり、foreman-discovery-image パッケージを使用してインストールされます。
手動による使用手動による使用
この ISO は起動可能なメディアとして機能します。このメディアを CD、DVD、または USB スティックのいずれかにコピーします。たとえば、/dev/sdb の USB スティックにコピーするには、以下を実行します。
# dd bs=4M \if=/usr/share/foreman-discovery-image/foreman-discovery-image-3.4.4-5.iso \of=/dev/sdb
Discovery ブートメディアをベアメタルホストに挿入してホストを開始し、メディアから起動します。Discovery イメージには、Manual network setup または Discovery with DHCP のいずれかのオプションが表示されます。
Manual network setup を選択する場合には、Discovery イメージはネットワークオプションのセットを要求します。これには、Satellite Server に接続されるプライマリーネットワークインターフェースが含まれます。この Discovery イメージは、IPv4 アドレスアドレス、IPv4 ゲートウェイゲートウェイおよび IPv4 DNS サーバーなどのネットワークインターフェースの設定オプションも要求します。これらの詳細を入力した後に、次へ次へ を選択します。
Discovery with DHCP を選択する場合には、Discovery イメージは Satellite Server に接続されるプライマリーネットワークインターフェースのみを要求します。このサービスは、CapsuleServer が提供するサーバーなどの DHCP サーバーを使用してネットワークインターフェースを
Red Hat Satellite 6.6 プロビジョニングガイドプロビジョニングガイド
48

自動的に設定しようとします。
プライマリーインターフェースの設定後に、Discovery イメージは、Discovery サービスを提供するSatellite Server または Capsule Server の URL である サーバーサーバー URL を要求します。たとえば、Satellite Server で統合 Capsule を使用するには、以下の URL を使用します。
https://satellite.example.com:9090
Connection type を Proxy に設定し、次へ次へ を選択します。
Discovery イメージは、Facter ツールが Satellite Server に送り戻す Custom facts (カスタムファクトカスタムファクト)を入力するための一連のフィールドも提供します。これらは 名前名前-値値 の形式で入力します。必要なカスタムファクトを指定し、確認確認 を選択して継続します。
Satellite は Satellite Server の Discovery サービスとの通信が正常であることを報告します。ホストホスト > 検検出されたホスト出されたホスト に移動して、新たに検出されたホストを表示します。
検出されたホストに関する詳細情報は、「検出されたホストからのホストの作成」を参照してください。
無人での使用およびカスタマイズ無人での使用およびカスタマイズ
起動後のイメージの設定プロセスを自動化するカスタマイズされた Discovery ISO を作成することができます。Discovery イメージはオペレーティングシステムの Linux カーネルを使用します。これは、イメージのオペレーティングシステムを設定するためにカーネルパラメーターを渡すことを意味します。これらのカーネルパラメーターには以下が含まれます。
proxy.url
Discovery サービスを提供する Capsule Server の URL。
proxy.type
プロキシーのタイプ。通常、これは Capsule Server に接続するために proxy に設定されます。このパラメーターはレガシーの Foreman オプションもサポートします。この場合、Capsule Server ではなく Satellite Server との通信が直接行われます。
fdi.pxmac
プライマリーインターフェースの MAC アドレス (AA:BB:CC:DD:EE:FF 形式)。これは CapsuleServer との通信に使用するインターフェースです。自動化モードでは、リンクを含む最初の NIC(ネットワーク ID をアルファベット順に使用) が使用されます。準自動化モードでは、画面が表示され、正しいインターフェースを選択するよう求められます。
fdi.pxip, fdi.pxgw, fdi.pxdns
プライマリーネットワークインターフェースの IP アドレス (fdi.pxip)、ゲートウェイ (fdi.pxgw)、および DNS (fdi.pxdns) を手動で設定します。これらのパラメーターを省略する場合、イメージはDHCP を使用してネットワークインターフェースを設定します。
fdi.pxfactname1, fdi.pxfactname2 … fdi.pxfactnameN
カスタムファクト名を指定できます。
fdi.pxfactvalue1, fdi.pxfactvalue2 … fdi.pxfactvalueN
各カスタムファクトの値。それぞれの値はファクト名に対応しています。たとえば、fdi.pxfactvalue1 は、fdi.pxfactname1 の名前が付けられたファクトの値を設定します。
fdi.pxauto
自動化モードまたは準自動化モードを設定します。0 に設定した場合には、イメージは準自動化モードを使用します。このモードでは、一連のダイアログオプションで選択内容を確認できます。1に設定した場合、イメージは自動化モードを使用し、確認なしに次に進みます。
Satellite Server は、foreman-discovery-image パッケージでツール (discovery-remaster) も提供しま
第第6章章 ベアメタルホストのプロビジョニングベアメタルホストのプロビジョニング
49

Satellite Server は、foreman-discovery-image パッケージでツール (discovery-remaster) も提供します。このツールは、カーネルパラメーターを含めるようにイメージのマスターを新たに作成します。イメージのマスターを新たに作成するには、discovery-remaster ツールを実行します。以下は例になります。
# discovery-remaster ~/iso/foreman-discovery-image-3.4.4-5.iso \"fdi.pxip=192.168.140.20/24 fdi.pxgw=192.168.140.1 \fdi.pxdns=192.168.140.2 proxy.url=https://satellite.example.com:9090 \proxy.type=proxy fdi.pxfactname1=customhostname \fdi.pxfactvalue1=myhost fdi.pxmac=52:54:00:be:8e:8c fdi.pxauto=1"
ツールは、元の Discovery イメージと同じディレクトリーに新規の ISO ファイルを作成します。このシナリオでは、/usr/share/foreman-discovery-image/ ディレクトリーの下に保存されます。
このメディアを CD、DVD、または USB スティックのいずれかにコピーします。たとえば、/dev/sdbの USB スティックにコピーするには、以下を実行します。
# dd bs=4M \if=/usr/share/foreman-discovery-image/foreman-discovery-image-3.4.4-5.iso \of=/dev/sdb
Discovery ブートメディアをベアメタルホストに挿入してホストを開始し、メディアから起動します。
検出されたホストに関する詳細情報は、「検出されたホストからのホストの作成」を参照してください。
最終メモ最終メモ
ホストは以下のプロビジョニングテンプレートに対して解決される必要があります。
kexec テンプレートテンプレート: Discovery Red Hat kexec
provision テンプレートテンプレート: Satellite Kickstart Default
プロビジョニングテンプレートの関連付けについての詳細は、「プロビジョニングテンプレートの作成」を参照してください。
6.9. プロビジョニング中の SSH キーのデプロイ
この手順を使用して、ユーザーに追加した SSH キーは、プロビジョニング中にデプロイします。ユーザーに SSH キーを追加する方法については、『RED HAT SATELLITE の管理の管理』の「ユーザーへの SSHキーの追加」を参照してください。
手順手順
プロビジョニング時に SSH キーをデプロイするには、以下の手順を実行します。
1. Satellite Web UI で、ホストホスト > プロビジョニングテンプレートプロビジョニングテンプレート に移動します。
2. プロビジョニングテンプレートを作成するか、クローンを作成して既存のテンプレートを編集します。詳細は 「プロビジョニングテンプレートの作成」 を参照してください。
3. テンプレートで テンプレートテンプレート タブをクリックします。
4. テンプレートエディターテンプレートエディター のフィールドで、create_users スニペットを %post セクションに追加します。
Red Hat Satellite 6.6 プロビジョニングガイドプロビジョニングガイド
50

<%= snippet('create_users') %>
5. デフォルトデフォルト チェックボックスを選択します。
6. 関連付け関連付け タブをクリックします。
7. 適用可能なオペレーティングシステム適用可能なオペレーティングシステム リストから適切なオペレーティングシステムを選択します。
8. 送信送信 をクリックしてプロビジョニングテンプレートを保存します。
9. ホストをプロビジョニングテンプレートに関連付けて作成するか、修正したテンプレートが関連付けられた OS を使用してホストを再ビルドします。詳細は、『ホストの管理ガイドホストの管理ガイド』の「Red Hat Satellite でのホストの作成」を参照してください。Owned by ユーザーの SSH キーは、プロビジョニングプロセス中に create_users スニペットが実行されると、自動的に追加されます。Owned by は、個人のユーザーやユーザーグループに設定することができます。Owned by をユーザーグループに設定すると、そのユーザー内の全ユーザーの SSH キーが自動的に追加されます。
6.10. SATELLITE DISCOVERY イメージの構築
この手順を使用して、Satellite Discovery イメージを構築するか、設定ファイルを変更した場合にはイメージを再構築します。
実稼働環境の Satellite や Capsule でこの手順は使用しないでください。
前提条件前提条件
livecd-tools パッケージをインストールしておく。
# yum install livecd-tools
Anaconda インストーラーは、HTTPS では公開できないので、キックスタートリポジトリーの場合はHTTP での公開を有効にする必要がある。
1. Satellite Web UI で、コンテンツコンテンツ > 製品製品 に移動して、製品製品 ウィンドウで、リポジトリーリポジトリー タブを選択します。
2. キックスタートリポジトリーと、Publish via HTTP オプションを選択して、編集編集 アイコンをクリックし、チェックボックスを選択して 保存保存 をクリックします。
3. Satellite リポジトリーにも先ほどの手順を繰り返します。
HTTP 経由で公開すると、どの Red Hat リポジトリーにも適用されないことに注意してください。
手順手順
Satellite Discovery イメージを構築するには、以下の手順を実行します。
1. /usr/share/foreman-discovery-image/foreman-discovery-image.ks ファイルを開いて編集します。
# vim /usr/share/foreman-discovery-image/foreman-discovery-image.ks
2. repo --name=rhel --baseurl=http://download/00000 は、独自の RHEL のレポに、Satellite は
第第6章章 ベアメタルホストのプロビジョニングベアメタルホストのプロビジョニング
51

2. repo --name=rhel --baseurl=http://download/00000 は、独自の RHEL のレポに、Satellite はご利用のリポジトリー URL に置き換えます。URL を特定するには、コンテンツコンテンツ > 製品製品 に移動して、リポジトリーリポジトリー タブをクリックし、両リポジトリーの URL をファイルにコピーします。
repo --name=rhel --baseurl=http://download/released/RHEL-7/7.4/Server/x86_64/os/repo --name=sat --baseurl=http://download2/nightly/Satellite/6.6/candidate/latest-Satellite-6.6-RHEL-7/compose/Satellite/x86_64/os/
3. livecd-creator ツールを実行します。
# livecd-creator --title="Discovery-Image" \--compression-type=xz \--cache=var/cache/build-fdi \--config /usr/share/foreman-discovery-image/foreman-discovery-image.ks \--fslabel fdi \--tmpdir /var/tmp
--fslabel オプションで fdi を変更した場合には、イメージの読み込み時に kernel コマンドラインdの root ラベルを変更する必要があります。fdi または別の名前を、この手順の一部で作成した .iso ファイルに追加します。PXE Discovery ツールは、.iso から PXE に変換時に、この名前を使用します。
このプロセスには 3 GB 近くの容量が必要で、システムの swap 領域が少ない場合に /tmp で問題が発生する可能性があるので、/var/tmp を使用します。
4. fdi.iso ファイルが作成されていることを確認します。
# ls *.iso -h
.iso ファイルを作成した場合には、.iso ファイルをネットワークでもローカルでも起動できます。以下の手順のいずれかを実行してください。
ネットワーク経由でネットワーク経由で iso ファイルを起動する場合ファイルを起動する場合:
1. ネットワーク経由で初期の ramdisk と kernel ファイルを .iso ファイルから抽出するには、以下のコマンドを入力します。
# discovery-iso-to-pxe fdi.iso
2. ブートファイルを保存するディレクトリーを作成します。
# mkdir /var/lib/tftpboot/boot/myimage
3. initrd0.img および vmlinuz0 ファイルを新しいディレクトリーにコピーします。
4. /var/lib/tftpboot/pxelinux.cfg ファイルで KERNEL と APPEND エントリーを編集して、独自の初期 ramdisk および kernel ファイルに関する情報を追加します。
ローカルでローカルで iso ファイルを起動する場合ファイルを起動する場合:
ローカルで起動するハイブリッドの .iso ファイルを作成する場合には、以下の手順を行います。
1. .iso ファイルを .iso のハイブリッドファイルに変換して PXE プロビジョニングを行うには、以下のコマンドを入力します。
Red Hat Satellite 6.6 プロビジョニングガイドプロビジョニングガイド
52

# isohybrid --partok fdi.iso
grub2 パッケージをインストールする場合には、以下のコマンドを使用して、grub2 ブートローダーにインストールすることも可能です。
# isohybrid --partok --uefi fdi.iso
2. md5 チェックサムを .iso ファイルに追加して、Satellite でインストールメディアのバリデーションテストに合格するには、以下のコマンドを入力します。
# implantisomd5 fdi.iso
第第6章章 ベアメタルホストのプロビジョニングベアメタルホストのプロビジョニング
53

第7章 KVM サーバー (LIBVIRT) での仮想マシンのプロビジョニング
カーネルベースの仮想マシン (KVM) はオープンソースの仮想化デーモンおよび Red Hat EnterpriseLinux で実行される libvirt という API を使用します。Red Hat Satellite 6 は KVM サーバーで libvirt APIに接続でき、ハイパーバイザーにホストをプロビジョニングし、特定の仮想化機能を制御することができます。
7.1. KVM プロビジョニングの要件
KVM プロビジョニングの要件には以下が含まれます。
使用する Red Hat Enterprise Linux バージョンの同期済みのコンテンツリポジトリー。詳細は、『コンテンツ管理ガイドコンテンツ管理ガイド』の「Red Hat リポジトリーの同期」を参照してください。
KVM サーバーでネットワークを管理する Capsule Server。Capsule Server との競合を避けるためにその他の DHCP サービスがこのネットワーク上で実行されていないことを確認します。Capsule Server のネットワークサービス設定の詳細は、4章ネットワークの設定 を参照します。
ホスト登録用のアクティベーションキー。詳細は、『コンテンツ管理ガイドコンテンツ管理ガイド』の「アクティベーションキーの作成」を参照してください。
KVM 仮想化ツールを実行する Red Hat Enterprise Linux サーバー。詳細は、『Red HatEnterprise Linux 7 仮想化スタートガイド』 を参照してください。
既存の仮想マシンイメージ (イメージベースのプロビジョニングを使用する場合) 。このイメージが KVM ホストのストレージプールにあることを確認します。デフォルトのデフォルトの ストレージプールは通常 /var/lib/libvirt/images にあります。Satellite 経由で管理できるのは、ディレクトリーのプールストレージタイプのみです。
Libvirt コンピュートリソースをプロビジョニングするためのユーザーロールとパーミッションコンピュートリソースをプロビジョニングするためのユーザーロールとパーミッション
Satellite で Libvirt ホストをプロビジョニングするには、以下のロールをユーザーアカウントに指定する必要があります。
ホストの編集ホストの編集
ホストの表示ホストの表示
詳しい情報は、『Red Hat Satellite 管理ガイド管理ガイド』の「ユーザーへのロールの割り当て」を参照してください。
また、以下のパーミッションを指定したカスタムロールを作成する必要があります。
view_compute_resources
destroy_compute_resources_vms
power_compute_resources_vms
create_compute_resources_vms
view_compute_resources_vms
view_locations
Red Hat Satellite 6.6 プロビジョニングガイドプロビジョニングガイド
54

view_subnets
ロール作成に関する詳細は、「ロールの作成」を参照してください。ロールにパーミッションを追加する方法については、『Red Hat Satellite 管理ガイド管理ガイド』の「ロールへのパーミッションの追加」を参照してください。
7.2. SATELLITE SERVER の KVM 接続設定
KVM 接続を追加する前に、Satellite Server には安全な接続を確認するための設定が必要になります。つまり、接続を実行するユーザーである Foreman ユーザー用に SSH キーペアを作成する必要があります。
root 以外のユーザー以外のユーザー
以下の例は、KVM の root ユーザーを使用しますが、KVM サーバーで root 以外のユーザーを使用する場合には、KVM サーバーの libvirt グループにユーザーを追加します。
useradd -G libvirt non_root_user
手順手順
KVM 接続用に Satellite Server を設定するには、次の手順を実行します。
1. Satellite Server で Foreman ユーザーに切り替えます。
# su foreman -s /bin/bash
2. キーペアを生成します。
$ ssh-keygen
3. 公開キーを KVM サーバーにコピーします。
$ ssh-copy-id [email protected]
4. foreman ユーザーのバッシュシェルを終了します。
$ exit
5. libvirt-client パッケージをインストールします。
# satellite-maintain packages install libvirt-client
6. 以下のコマンドを使用して、KVM サーバーへの接続をテストします。
# su foreman -s /bin/bash -c 'virsh -c qemu+ssh://[email protected]/system list'
Satellite Server で KVM 接続を追加する場合、qemu+ssh プロトコルおよびサーバーのアドレスを使用します。以下に例を示します。
qemu+ssh://[email protected]/system
第第7章章 KVM サーバーサーバー (LIBVIRT) での仮想マシンのプロビジョニングでの仮想マシンのプロビジョニング
55

7.3. SATELLITE SERVER への KVM 接続の追加
この手順を使用して、Satellite Server のコンピュートリソースに KVM 接続を追加します。
手順手順
Satellite に KVM 接続を追加するには、以下の手順を行います。
1. Satellite Web UI で インフラストラクチャーインフラストラクチャー > コンピュートリソースコンピュートリソース に移動して、コンピュートリソースのウィンドウで コンピュートリソースの作成コンピュートリソースの作成 をクリックします。
2. 名前名前 フィールドには、新規コンピュートリソースの名前を入力します。
3. プロバイダープロバイダー の一覧から Libvirt を選択します。
4. 説明説明 フィールドには、コンピュートリソースの説明を入力します。
5. URL フィールドには、KVM サーバーへの libvirt への接続 URL を入力します。以下に例を示します。
qemu+ssh://[email protected]/system
6. ディスプレイタイプディスプレイタイプ リストから、VNC または Spice を選択します。
7. オプション: 無作為に生成したパスワードで、新規ホストのコンソールアクセスのセキュリティーを確保するには、ディスプレイ接続時にランダムに生成されたパスワードを設定しますディスプレイ接続時にランダムに生成されたパスワードを設定しますというチェックボックスを選択します。KVM サーバーで実行した以下のコマンドの出力から、ゲストの仮想マシンコンソールにアクセスするための、VNC コンソールのパスワードを取得できます。
# virsh edit your_VM_name<graphics type='vnc' port='-1' autoport='yes' listen='0.0.0.0' passwd='your_randomly_generated_password'>
パスワードは、virt-manager などで、仮想マシンのコンソールを開くたびに無作為に生成されます。
8. テスト接続テスト接続 をクリックして Satellite Server が KVM サーバーに問題なく接続できることを確認します。
9. ロケーションロケーション および 組織組織 タブは現在のコンテキストに自動的に設定されていることを確認します。他のコンテキストをこれらのタブに追加します。
10. 送信送信 をクリックして KVM 接続を保存します。
CLI をご利用の場合をご利用の場合
hammer compute-resource create コマンドで接続を作成します。
# hammer compute-resource create --name "My_KVM_Server" \--provider "Libvirt" --description "KVM server at kvm.example.com" \--url "qemu+ssh://[email protected]/system" --locations "New York" \--organizations "My_Organization"
7.4. SATELLITE SERVER での KVM イメージの追加
Red Hat Satellite 6.6 プロビジョニングガイドプロビジョニングガイド
56

アクセス権の情報やイメージの場所など、イメージに関する情報は、Satellite Server に追加する必要があります。
サポート対象のストレージタイプサポート対象のストレージタイプ
Satellite で管理できるのは、ディレクトリプールストレージタイプのみである点に注意してください。
手順手順
Satellite Server に KVM イメージを追加するには、以下の手順を行います。
1. Satellite Web UI で インフラストラクチャーインフラストラクチャー > コンピュートリソースコンピュートリソース に移動して、コンピュートリソースのウィンドウで KVM 接続の名前をクリックします。
2. イメージイメージ タブをクリックして、イメージの作成イメージの作成 をクリックします。
3. 名前名前 フィールドに、イメージの名前を入力します。
4. オペレーティングシステムオペレーティングシステム リストから、イメージのベースオペレーティングシステムを選択します。
5. アーキテクチャーアーキテクチャー リストから、オペレーティングシステムのアーキテクチャーを選択します。
6. ユーザー名ユーザー名 フィールドには、イメージにアクセスするための SSH ユーザー名を入力します。通常、これは root ユーザーになります。
7. パスワードパスワード フィールドには、イメージにアクセスするための SSH パスワードを入力します。
8. ユーザーデータユーザーデータ リストから、イメージが cloud-init データなどのユーザーデータ入力をサポートするかどうかを設定します。
9. イメージパスイメージパス フィールドには、KVM サーバーのイメージを参照する完全パスを入力します。以下に例を示します。
/var/lib/libvirt/images/TestImage.qcow2
10. 送信送信 をクリックしてイメージの詳細を保存します。
CLI をご利用の場合をご利用の場合
hammer compute-resource image create コマンドでイメージを作成します。--uuid フィールドを使用して KVM サーバー上のイメージの場所の完全パスを保存します。
# hammer compute-resource image create --name "Test KVM Image" \--operatingsystem "RedHat version" --architecture "x86_64" --username root \--user-data false --uuid "/var/lib/libvirt/images/TestImage.qcow2" \--compute-resource "My_KVM_Server"
7.5. KVM の詳細のコンピュートプロファイルへの追加
コンピュートプロファイルにこれらのハードウェア設定を追加して、KVM ベースの仮想マシンに特定のハードウェア設定を事前に定義することができます。
手順手順
KVM の詳細をコンピュートプロファイルに追加するには、以下の手順を行います。
第第7章章 KVM サーバーサーバー (LIBVIRT) での仮想マシンのプロビジョニングでの仮想マシンのプロビジョニング
57

1. Satellite Web UI で、インフラストラクチャーインフラストラクチャー > コンピュートプロファイルコンピュートプロファイル に移動します。
2. コンピュートプロファイルのウィンドウで、既存のコンピュートリソースの名前をクリックするか、コンピュートプロファイルの作成コンピュートプロファイルの作成 をクリックして、コンピュートプロファイルの作成に使用するコンピュートリソースを選択します。
3. CPU フィールドには、新規ホストに割り当てる CPU の数を入力します。
4. メモリーメモリー フィールドには、新規ホストに割り当てるメモリーの容量を入力します。
5. イメージイメージ リストから、イメージベースのプロビジョニングを実行する場合には、使用するイメージを選択します。
6. ネットワークインターフェースネットワークインターフェース リストから、ホストのネットワークインターフェースのネットワークパラメーターを選択します。ネットワークインターフェースは複数作成できますが、最低でも 1 つのインターフェース は Capsule が管理するネットワークを参照する必要があります。
7. ストレージストレージ エリアには、ホストのストレージパラメーターを入力します。ホストのボリュームは複数作成できます。
8. 送信送信 をクリックしてコンピュートプロファイルの設定を保存します。
CLI をご利用の場合をご利用の場合
コンピュートプロファイルの CLI コマンドは、Red Hat Satellite 6.6 ではまだ実装されていません。代わりに、ホストの作成プロセスで同じ設定を直接組み込むことができます。
7.6. KVM サーバーでのホストの作成
Satellite では、KVM プロビジョニングを使用してネットワーク接続経由でおよび、既存のイメージをもとに、ホストを作成できます。
既存のイメージでホストを作成する場合は、新規ホストのエントリーは、KVM サーバーが新規ボリュームのベースとして既存イメージを使用し、仮想マシンを作成するようトリガーします。
ネットワーク接続経由でホストを作成する場合には、ホストが PXE プロビジョニングサービスにアクセスできるように、新規ホストは KVM 仮想マシン上にある Satellite Server の統合 Capsule か、外部のCapsule Server にアクセスできる必要があります。この新しいホストエントリーにより、KVM サーバーが仮想マシンを作成して起動するようにトリガーします。仮想マシンが仮想ネットワークで定義済みの Capsule Server を検出した場合には、仮想マシンは PXE 機能を使用してブートして、選択したオペレーティングシステムのインストールを開始します。
DHCP の競合の競合
ネットワークベースのプロビジョニングでは、KVM サーバーの仮想ネットワークをプロビジョニングに使用する場合には、DHCP 割り当てを行わないネットワークを選択します。これにより、新規ホストの起動時に、Satellite Server と DHCP が競合してしまうためです。
手順手順
KVM ホストを作成するには、以下の手順を行います。
1. Satellite Web UI で、ホストホスト > ホストの作成ホストの作成 に移動します。
2. 名前名前 フィールドには、プロビジョニングされたシステムのホスト名に設定する名前を入力します。
Red Hat Satellite 6.6 プロビジョニングガイドプロビジョニングガイド
58

3. 組織組織 および ロケーションロケーション タブをクリックして、プロビジョニングのコンテキストが現在のコンテキストに自動的に設定されていることを確認します。
4. ホストグループホストグループ リストから、フォームの生成に使用するホストグループを選択します。
5. デプロイ先デプロイ先 リストから、KVM 接続を選択します。
6. コンピュートプロファイルコンピュートプロファイル リストから、仮想マシンベースの設定を自動的に投入するために使用するプロファイルを選択します。
7. インターフェースインターフェース タブをクリックして、ホストのインターフェースで 編集編集 をクリックします。
8. フィールドに値が自動投入されていることを確認します。特に以下に注意してください。
ホストホスト タブの 名前名前 は DNS 名名 になります。
Satellite Server は新規ホストの IP アドレスを自動的に割り当てます。
9. MAC アドレスアドレス フィールドは空白であることを確認します。KVM サーバーは、MAC アドレスをホストに割り当てます。
10. ホストの最初のインターフェースで Managed (管理管理)、Primary、および Provision オプションが自動的に選択されていることを確認します。選択されていない場合は、それらを選択してください。
11. インターフェースウィンドウで、KVM 固有のフィールドにコンピュートプロファイルの設定が入力されていることを確認します。必要に応じてこれらの設定を変更します。
12. オペレーティングシステムオペレーティングシステム タブをクリックして、全フィールドに値が自動的に含まれていることを確認します。
13. ネットワークベースのプロビジョニングでは、プロビジョニング方法プロビジョニング方法 が ネットワークベースネットワークベースに設定されており、イメージベースのプロビジョニングでは プロビジョニング方法プロビジョニング方法 が イメーイメージベースジベース に設定されていることを確認します。
14. プロビジョニングテンプレートプロビジョニングテンプレート で 解決解決 をクリックし、新規ホストから使用する適切なプロビジョニングテンプレートを特定できることを確認します。
15. 仮想マシン仮想マシン タブをクリックして、これらの設定には、ホストグループおよびコンピュートプロファイルからの情報が入力されていることを確認し、必要に応じて変更してください。
16. パラメーターパラメーター タブをクリックして、存在するパラメーターでアクティベーションキーが提供されていることを確認します。提供されていない場合には、アクティベーションキーを追加します。
17. 送信送信 をクリックしてホストエントリーを保存します。
CLI をご利用の場合をご利用の場合
hammer host create コマンドでホストを作成し、--provision-method build を組み込んでネットワークベースのプロビジョニングを使用します。
# hammer host create --name "kvm-test1" --organization "My_Organization" \--location "New York" --hostgroup "Base" \--compute-resource "My_KVM_Server" --provision-method build \--build true --enabled true --managed true \--interface
第第7章章 KVM サーバーサーバー (LIBVIRT) での仮想マシンのプロビジョニングでの仮想マシンのプロビジョニング
59

"managed=true,primary=true,provision=true,compute_type=network,compute_network=examplenetwork" \--compute-attributes="cpus=1,memory=1073741824" \--volume="pool_name=default,capacity=20G,format_type=qcow2" \--root-password "password"
hammer host create コマンドでホストを作成し、--provision-method image を組み込んでイメージベースのプロビジョニングを使用します。
# hammer host create --name "kvm-test2" --organization "My_Organization" \--location "New York" --hostgroup "Base" \--compute-resource "My_KVM_Server" --provision-method image \--image "Test KVM Image" --enabled true --managed true \--interface "managed=true,primary=true,provision=true,compute_type=network,compute_network=examplenetwork" \--compute-attributes="cpus=1,memory=1073741824" \--volume="pool_name=default,capacity=20G,format_type=qcow2"
このコンピュートリソースに対する他のホスト作成パラメーターの情報は、「付録B Hammer CLI の追加のホストパラメーター」を参照してください。
Red Hat Satellite 6.6 プロビジョニングガイドプロビジョニングガイド
60

第8章 RED HAT VIRTUALIZATION での仮想マシンのプロビジョニング
Red Hat Virtualization (バージョン 4.0 以降) または Red Hat Enterprise Virtualization (バージョン 3.6以前) は、Red Hat Enterprise Linux 上に構築されたエンタープライズクラスのサーバーおよびデスクトップの仮想化プラットフォームです。
Red Hat Satellite 6 では、Red Hat Virtualization REST API バージョン 3 で仮想化機能を管理できます。仮想マシンの作成や電源状態の制御など、REST API バージョン 4 はまだ Satellite 6 ではサポートされていません。
以下の手順を使用して、Red Hat Virtualization 環境に接続を追加して、仮想マシンをプロビジョニングします。
8.1. RED HAT VIRTUALIZATION プロビジョニングの要件
Red Hat Virtualization のプロビジョニング要件には、以下が含まれます。
使用する Red Hat Enterprise Linux バージョンの同期済みのコンテンツリポジトリー。詳細は、『コンテンツ管理ガイドコンテンツ管理ガイド』の「Red Hat リポジトリーの同期」を参照してください。
Red Hat Virtualization 環境で、論理ネットワークを管理する Capsule Server。Capsule Serverとの競合を避けるために他の DHCP サービスがこのネットワークで実行されていないことを確認します。詳細は、「4章ネットワークの設定」を参照してください。
イメージベースのプロビジョニングを使用する場合は、空の空の テンプレート以外の既存のテンプレート。仮想マシンのテンプレートを作成する方法についての詳細は、『仮想マシン管理ガイ『仮想マシン管理ガイド』ド』の「テンプレート」を参照してください。
ホスト登録用のアクティベーションキー。詳細は、『コンテンツ管理ガイドコンテンツ管理ガイド』の「アクティベーションキーの作成」を参照してください。
8.2. RED HAT VIRTUALIZATION ユーザーの作成
Red Hat Virtualization サーバーには、Satellite Server の通信用に管理者に相当するユーザーが必要です。セキュリティー上の理由により、Red Hat ではこのような通信に admin@internal ユーザーを使用しないことを推奨しています。代わりに、以下の権限を持つ新規の Red Hat Virtualization ユーザーを作成してください。
システム
システムの設定
ログインパーミッション
ネットワーク
vNIC プロファイルの設定
チームの作成
プロパティーの編集
削除
vNIC プロファイルの VM への割り当て
第第8章章 RED HAT VIRTUALIZATION での仮想マシンのプロビジョニングでの仮想マシンのプロビジョニング
61

vNIC プロファイルのテンプレートへの割り当て
テンプレート
プロビジョニング操作
インポート/エクスポート
仮想マシン
プロビジョニング操作
チームの作成
削除
インポート/エクスポート
ストレージの編集
ディスク
プロビジョニング操作
チームの作成
ディスクプロファイル
ディスクプロファイルの割り当て
Red Hat Virtualization で新規ユーザーを作成し、パーミッションを追加する方法の詳細は、『『Red HatVirtualization 管理ガイド』管理ガイド』の「管理ポータルからのユーザータスクの管理」を参照してください。
8.3. SATELLITE SERVER への RED HAT VIRTUALIZATION 接続の追加
この手順を使用して、Satellite Server のコンピュートリソースに Red Hat Virtualization 接続を追加します。
手順手順
Red Hat Virtualization 接続を Satellite に追加するには、以下の手順を行います。
1. Satellite Web UI で インフラストラクチャーインフラストラクチャー > コンピュートリソースコンピュートリソース に移動して、コンピュートリソースのウィンドウで コンピュートリソースの作成コンピュートリソースの作成 をクリックします。
2. 名前名前 フィールドには、新規コンピュートリソースの名前を入力します。
3. プロバイダープロバイダー の一覧から RHV を選択します。
4. 説明説明 フィールドには、コンピュートリソースの説明を入力します。
5. URL フィールドには、Red Hat Virtualization Manager API への接続 URL を入力します。たとえば、RHEV 3.6 以前では、URL は https://rhvm.example.com/ovirt-engine/apiの形式、RHV 4.0 以降では https://rhvm.example.com/ovirt-engine/api/v3 の形式となっています。
6. オプションで APIv4 の使用の使用 (プレビュープレビュー) のチェックボックスを選択して、新しいエンジン APIを評価します。
Red Hat Satellite 6.6 プロビジョニングガイドプロビジョニングガイド
62

警告警告
このセクションに記載する項目は、テクノロジープレビューとして提供しています。テクノロジープレビューの適用範囲のステータスに関する詳細情報およびそれに伴うサポートへの影響については、「テクノロジプレビュー機能のサポート範囲」を参照してください。
7. ユーザーユーザー フィールドには、ユーザー名と、Red Hat Virtualization Manager のリソースにアクセスするためのパーミッションを入力します。
8. パスワードパスワード フィールドで、ユーザーのパスワードを入力します。
9. データセンターのロードデータセンターのロード をクリックして、データセンターデータセンター リストに Red Hat Virtualization 環境のデータセンターを入力します。
10. データセンターデータセンター リストからデータセンターを選択します。
11. クォータクォータ ID から Satellite Server で利用可能なリソースを制限するためにクォータを選択します。
12. X509 証明機関証明機関 フィールドには、SSL/TLS アクセスの証明機関を入力します。または、フィールドを空白にすると、サーバーによる最初の API 要求時に、自己署名証明書が生成されます。
13. ロケーションロケーション タブをクリックして、使用するロケーションを選択します。
14. 組織組織 タブをクリックして、使用する組織を選択します。
15. 送信送信 をクリックしてコンピュートリソースを保存します。
CLI をご利用の場合をご利用の場合
Red Hat Virtualization 接続を作成するには、--provider で Ovirt を、--uuid で使用するデータセンターの UUID を指定して、hammer compute-resource create コマンドを入力します。
# hammer compute-resource create \--name "My_RHV" --provider "Ovirt" \--description "RHV server at rhvm.example.com" \--url "https://rhvm.example.com/ovirt-engine/api" \--use-v4 "false" --user "Satellite_User" \--password "My_Password" \--locations "New York" --organizations "My_Organization" \--datacenter "My_Datacenter"
オプションで新規エンジン API を評価するには、--use-v4 オプションを false から true に変更します。
第第8章章 RED HAT VIRTUALIZATION での仮想マシンのプロビジョニングでの仮想マシンのプロビジョニング
63

警告警告
このセクションに記載する項目は、テクノロジープレビューとして提供しています。テクノロジープレビューの適用範囲のステータスに関する詳細情報およびそれに伴うサポートへの影響については、「テクノロジプレビュー機能のサポート範囲」を参照してください。
8.4. SATELLITE SERVER への RED HAT VIRTUALIZATION イメージの追加
Red Hat Virtualization は、仮想マシンを作成するためのイメージとしてテンプレートを使用します。イメージベースのプロビジョニングを使用してホストを作成する場合には、Red Hat Virtualization テンプレートの詳細を Satellite Server に追加する必要があります。これには、アクセスの詳細およびテンプレート名が含まれます。
手順手順
Red Hat Virtualization 接続を Satellite Server に追加するには、以下の手順を行います。
1. Satellite Web UI で インフラストラクチャーインフラストラクチャー > コンピュートリソースコンピュートリソース に移動して、コンピュートリソースのウィンドウで Red Hat Virtualization 接続の名前をクリックします。
2. イメージイメージ タブをクリックして、新規イメージ新規イメージ をクリックします。
3. 名前名前 フィールドに、イメージの名前を入力します。
4. オペレーティングシステムオペレーティングシステム リストから、イメージのベースオペレーティングシステムを選択します。
5. アーキテクチャーアーキテクチャー リストから、オペレーティングシステムのアーキテクチャーを選択します。
6. ユーザー名ユーザー名 フィールドには、イメージにアクセスするための SSH ユーザー名を入力します。通常、これは root ユーザーになります。
7. パスワードパスワード フィールドには、イメージにアクセスするための SSH パスワードを入力します。
8. イメージイメージ リストから Red Hat Virtualization のイメージの名前を選択します。
9. 送信送信 をクリックしてイメージの詳細を保存します。
CLI をご利用の場合をご利用の場合
hammer compute-resource image create コマンドでイメージを作成します。--uuid オプションを使用して、Red Hat Virtualization サーバー上のテンプレート UUID を保存します。
# hammer compute-resource image create --name "Test_RHV_Image" \--operatingsystem "RedHat 7.2" --architecture "x86_64" --username root \--uuid "9788910c-4030-4ae0-bad7-603375dd72b1" \--compute-resource "My_RHV"
8.5. RED HAT VIRTUALIZATION の詳細のコンピュートプロファイルへの
Red Hat Satellite 6.6 プロビジョニングガイドプロビジョニングガイド
64

8.5. RED HAT VIRTUALIZATION の詳細のコンピュートプロファイルへの追加
Red Hat Virtualization の仮想マシンの特定のハードウェア設定を事前に定義することができます。これは、これらのハードウェア設定をコンピュートプロファイルに追加することで実行できます。
手順手順
Red Hat Virtualization の詳細をコンピュートプロファイルに追加するには、以下の手順を行います。
1. Satellite Web UI で インフラストラクチャーインフラストラクチャー > コンピュートプロファイルコンピュートプロファイル に移動して、コンピュートプロファイルのウィンドウで Red Hat Virtualization 接続の名前をクリックします。
2. クラスタークラスター リストから Red Hat Virtualization 環境のターゲットホストクラスターを選択します。
3. テンプレートテンプレート リストから コア数コア数 および メモリーメモリー 設定に使用する RHV テンプレートを選択します。
4. コア数コア数 フィールドには、新規ホストに割り当てる CPU コア数を入力します。
5. メモリーメモリー フィールドには、新規ホストに割り当てるメモリーの容量を入力します。
6. イメージイメージ リストから、イメージベースのプロビジョニングに使用するイメージを選択します。
7. ネットワークインターフェースネットワークインターフェース エリアには、ホストのネットワークインターフェースのネットワークパラメーターを入力します。ネットワークインターフェースは、複数作成することができますが、少なくとも 1 つのインターフェースが Capsule で管理されるネットワークを参照している必要があります。各ネットワークインターフェースには、以下の情報を入力します。
a. 名前名前 フィールドに、ネットワークインターフェースの名前を入力します。
b. ネットワークネットワーク リストから、使用する論理ネットワークを選択します。
8. ストレージストレージ エリアには、ホストのストレージパラメーターを入力します。ホストのボリュームは複数作成できます。ボリュームごとに以下の情報を入力します。
a. Size (GB) には、新しいボリュームのサイズを GB 単位で入力します。
b. ストレージドメインストレージドメイン リストからボリュームのストレージドメインを選択します。
c. ディスクの事前割り当てディスクの事前割り当て から、シンプロビジョニングまたはフルディスクの事前割り当てのいずれかを選択します。
d. Bootable リストから、ブータブルか、ブータブル以外のボリュームのいずれかを選択します。
9. 送信送信 をクリックしてコンピュートプロファイルを保存します。
CLI をご利用の場合をご利用の場合
コンピュートプロファイルの CLI コマンドは、Red Hat Satellite 6.6 ではまだ実装されていません。代わりに、ホストの作成プロセスで同じ設定を直接組み込むことができます。
8.6. RED HAT VIRTUALIZATION サーバーでのネットワークベースのホストの作成
Satellite では、ネットワーク接続経由か、既存のイメージをもとに、Red Hat Virtualization ホストをを
第第8章章 RED HAT VIRTUALIZATION での仮想マシンのプロビジョニングでの仮想マシンのプロビジョニング
65

Satellite では、ネットワーク接続経由か、既存のイメージをもとに、Red Hat Virtualization ホストをを作成できます。
ネットワーク接続経由でホストを作成する場合には、ホストが PXE プロビジョニングサービスにアクセスできるように、新規ホストは Red Hat Virtualization 仮想マシン上にある Satellite Server の統合Capsule か、外部の Capsule Server にアクセスできる必要があります。この新しいホストエントリーにより、Red Hat Virtualization サーバーが仮想マシンを作成して起動するようにトリガーします。仮想マシンが仮想ネットワークで定義済みの Capsule Server を検出した場合には、仮想マシンは PXE 機能を使用してブートして、選択したオペレーティングシステムのインストールを開始します。
DHCP の競合の競合
プロビジョニング目的で Red Hat Virtualization サーバーで仮想ネットワークを使用する場合は、DHCP割り当てを提供しない仮想ネットワークを必ず選択します。DHCP 割り当ては、新規ホストの起動時にSatellite Server との競合を引き起こします。
この新規ホストのエントリーは、Red Hat Virtualization サーバーが新規ボリュームのベースとして既存イメージを使用し、仮想マシンを作成するようトリガーします。
手順手順
Red Hat Virtualization Server のホストを作成するには、以下の手順を行います。
1. Satellite Web UI で、ホストホスト > 新規ホスト新規ホスト に移動します。
2. 名前名前 フィールドには、プロビジョニングされたシステムのホスト名に設定する名前を入力します。
3. 組織組織 および ロケーションロケーション タブをクリックして、プロビジョニングのコンテキストが現在のコンテキストに自動的に設定されていることを確認します。
4. ホストグループホストグループ リストから、フォームの生成に使用するホストグループを選択します。
5. デプロイ先デプロイ先 リストから、Red Hat Virtualization 接続を選択します。
6. コンピュートプロファイルコンピュートプロファイル リストから、仮想マシンベースの設定を自動的に投入するために使用するプロファイルを選択します。
7. インターフェースインターフェース タブをクリックして、ホストのインターフェースで 編集編集 をクリックします。
8. フィールドに値が自動投入されていることを確認します。特に以下に注意してください。
ホストホスト タブの 名前名前 は DNS 名名 になります。
Satellite Server は新規ホストの IP アドレスを自動的に割り当てます。
9. MAC アドレスアドレス を空白であることを確認します。Red Hat Virtualization サーバーが MAC アドレスをホストに割り当てます。
10. ホストの最初のインターフェースで Managed (管理管理)、Primary、および Provision オプションが自動的に選択されていることを確認します。選択されていない場合は、それらを選択してください。
11. インターフェースウィンドウで、Red Hat Virtualization 固有のフィールドにコンピュートプロファイルの設定が入力されていることを確認します。必要に応じてこれらの設定を変更します。
Red Hat Satellite 6.6 プロビジョニングガイドプロビジョニングガイド
66

12. オペレーティングシステムオペレーティングシステム タブをクリックして、全フィールドに値が自動的に含まれていることを確認します。
13. ネットワークベースのプロビジョニングでは、プロビジョニング方法プロビジョニング方法 が ネットワークベースネットワークベースに設定されており、イメージベースのプロビジョニングでは プロビジョニング方法プロビジョニング方法 が イメーイメージベースジベース に設定されていることを確認します。
14. プロビジョニングテンプレートプロビジョニングテンプレート で 解決解決 をクリックし、新規ホストから使用する適切なプロビジョニングテンプレートを特定できることを確認します。
15. 仮想マシン仮想マシン タブをクリックして、これらの設定には、ホストグループおよびコンピュートプロファイルからの情報が入力されていることを確認し、必要に応じて変更してください。
16. パラメーターパラメーター タブをクリックして、存在するパラメーターでアクティベーションキーが提供されていることを確認します。提供されていない場合には、アクティベーションキーを追加します。
17. 送信送信 をクリックしてホストエントリーを保存します。
CLI をご利用の場合をご利用の場合
ネットワークベースのプロビジョニングでホストを作成するには、--provision-method build を指定して hammer host create コマンドを実行します。
# hammer host create --name "rhv-test1" --organization "My_Organization" \--location "New York" --hostgroup "Base" \--compute-resource "My_RHV" --provision-method build \--build true --enabled true --managed true \--interface "managed=true,primary=true,provision=true,compute_name=eth0,compute_network=satnetwork" \--compute-attributes="cluster=Default,cores=1,memory=1073741824,start=true" \--volume="size_gb=20G,storage_domain=Data,bootable=true"
イメージベースのプロビジョニングでホストを作成するには、--provision-method image を指定して hammer host create コマンドを実行します。
# hammer host create --name "rhv-test2" --organization "My_Organization" \--location "New York" --hostgroup "Base" \--compute-resource "My_RHV" --provision-method image \--image "Test_RHV_Image" --enabled true --managed true \--interface "managed=true,primary=true,provision=true,compute_name=eth0,compute_network=satnetwork" \--compute-attributes="cluster=Default,cores=1,memory=1073741824,start=true" \--volume="size_gb=20G,storage_domain=Data,bootable=true"
このコンピュートリソースに対する他のホスト作成パラメーターの情報は、「付録B Hammer CLI の追加のホストパラメーター」を参照してください。
第第8章章 RED HAT VIRTUALIZATION での仮想マシンのプロビジョニングでの仮想マシンのプロビジョニング
67

第9章 VMWARE VSPHERE での仮想マシンのプロビジョニングVMware vSphere は VMware のエンタープライズクラスの仮想化プラットフォームです。Red HatSatellite 6 は、新規仮想マシンの作成やそれらの電源状態の制御を含む、vSphere プラットフォームとの対話を実行することができます。
cloud-init および userdata テンプレートを使用して、VMware 仮想マシンをプロビジョニングするには、「プロビジョニングでの VMware vSphere cloud-init と userdata テンプレートの使用」を参照してください。
9.1. VMWARE VSPHERE プロビジョニングの要件
VMware vSphere プロビジョニングの要件には以下が含まれます。
使用する Red Hat Enterprise Linux バージョンの同期済みのコンテンツリポジトリー。詳細は、『コンテンツ管理ガイドコンテンツ管理ガイド』の「Red Hat リポジトリーの同期」を参照してください。
vSphere 環境でネットワークを管理する Capsule Server。Capsule Server との競合を避けるために DHCP サービスがこのネットワークで実行されていないことを確認します。詳細は、「4章ネットワークの設定」を参照してください。
既存の VMware テンプレート (イメージベースのプロビジョニングを使用する場合)。VMware テンプレートとオペレーティングシステムを関連付ける方法は、「オペレーティングシステムの作成」を参照してください。
オペレーティングシステムとこのテンプレートを関連付ける方法は、「オペレーティングシステムの作成」を参照してください。
ホスト登録用のアクティベーションキー。詳細は、『コンテンツ管理ガイドコンテンツ管理ガイド』の「アクティベーションキーの作成」を参照してください。
ホストグループを作成して、ホスト作成用の情報を入力する時間を削減するには、『ホストの管理ホストの管理』ガイドの「ホストのグループの作成」を参照してください。
9.2. VMWARE VSPHERE ユーザーの作成
VMware vSphere サーバーには、Satellite Server の通信用に管理者に相当するユーザーが必要になります。セキュリティー上の理由により、この通信に administrator ユーザーを使用しないことをお勧めします。その代わりに、以下の権限を持つ新規のユーザーを作成してください。
VMware vCenter Server バージョン 6.7 の場合は、以下のパーミッションを設定します。
All Privileges (すべての権限)→ Allocate Space (領域の割り当て)、Browse datastore (データストアの参照)、Update Virtual Machine files (仮想マシンファイルの更新)、Low level fileoperations (ローレベルのファイル操作)
All Privileges (すべての権限)→ Network (ネットワーク) → Assign Network (ネットワークの割り当て)
All Privileges (すべての権限) → Resource (リソース) → Assign virtual machine to resource pool(仮想マシンのリソースプールへの割り当て)
All Privileges (すべての権限)→ Virtual Machine (仮想マシン) → Change Config (All) (設定の変更(すべて))
Red Hat Satellite 6.6 プロビジョニングガイドプロビジョニングガイド
68

All Privileges (すべての権限)→ Virtual Machine (仮想マシン)→ Interaction (All) (対話 (すべて))
All Privileges (すべての権限)→ Virtual Machine (仮想マシン) → Edit Inventory (インベントリーの編集)
All Privileges (すべての権限)→ Virtual Machine (仮想マシン)→ Provisioning (All) (プロビジョニング (すべて))
VMware vCenter Serverバージョン 6.5 の場合には、次のパーミッションを設定します。
All Privileges (すべての権限)→ Allocate Space (領域の割り当て)、Browse datastore (データストアの参照)、Update Virtual Machine files (仮想マシンファイルの更新)、Low level fileoperations (ローレベルのファイル操作)
All Privileges (すべての権限)→ Network (ネットワーク) → Assign Network (ネットワークの割り当て)
All Privileges (すべての権限) → Resource (リソース) → Assign virtual machine to resource pool(仮想マシンのリソースプールへの割り当て)
All Privileges (すべての権限)→ Virtual Machine (仮想マシン) → Configuration (All) (設定 (すべて))
All Privileges (すべての権限)→ Virtual Machine (仮想マシン)→ Interaction (All) (対話 (すべて))
All Privileges (すべての権限)→ Virtual Machine (仮想マシン) → Inventory (All) (インベントリー(All))
All Privileges (すべての権限)→ Virtual Machine (仮想マシン)→ Provisioning (All) (プロビジョニング (すべて))
9.3. SATELLITE SERVER への VMWARE VSPHERE 接続の追加
この手順を使用して、Satellite Server のコンピュートリソースに VMware vSphere 接続を追加します。
Satellite が TCP ポート 443 を介して vCenter と通信できるよう、ホストおよびネットワークベースのファイアウォールが設定されていることを確認します。Satellite が vCenter のホスト名を解決でき、vCenter が Satellite Server のホスト名を解決できることを確認します。
手順手順
接続を追加するには、以下の手順を行います。
1. Satellite Web UI で インフラストラクチャーインフラストラクチャー > コンピュートリソースコンピュートリソース に移動して、コンピュートリソースのウィンドウで コンピュートリソースの作成コンピュートリソースの作成 をクリックします。
2. 名前名前 フィールドに、リソースの名前を入力します。
3. プロバイダープロバイダー の一覧から VMware を選択します。
4. 説明説明 フィールドには、リソースの説明を入力します。
5. VCenter/Server (サーバーサーバー) フィールドには、vCenter サーバーの IP アドレスまたはホスト名を入力します。
6. ユーザーユーザー フィールドには、ユーザー名と、vCenter のリソースにアクセスするためのパーミッションを入力します。
第第9章章 VMWARE VSPHERE での仮想マシンのプロビジョニングでの仮想マシンのプロビジョニング
69

7. パスワードパスワード フィールドで、ユーザーのパスワードを入力します。
8. データセンターのロードデータセンターのロード をクリックして、VMware vSphere 環境からデータセンターリストを生成します。
9. データセンターデータセンター リストから、このリストから管理する特定のデータセンターを選択します。
10. フィンガープリントフィンガープリント フィールドは、データセンターからのフィンガープリントが投入されていることを確認します。
11. ディスプレイタイプディスプレイタイプ リストから、VNC や VMRC などのコンソールタイプを選択します。VNCコンソールは VMware ESXi 6.5 以降ではサポートされません。
12. オプション: VNC コンソールパスワードコンソールパスワード フィールドでは、ディスプレイ接続時にランダムに生ディスプレイ接続時にランダムに生成されたパスワードを設定します成されたパスワードを設定します チェックボックスを選択して、無作為に作成されたパスワードで、新規ホストへのアクセスのセキュリティーを確保します。libvirtd ホストからゲスト仮想マシンコンソールにアクセスするための VNC コンソールのパスワードは、以下のコマンドの出力から取得できます。
# virsh edit your_VM_name<graphics type='vnc' port='-1' autoport='yes' listen='0.0.0.0' passwd='your_randomly_generated_password'>
パスワードは、virt-manager などで、仮想マシンのコンソールを開くたびに無作為に生成されます。
13. キャッシングの有効化キャッシングの有効化 リストからコンピュートリソースのキャッシングを有効化するかどうかを選択できます。詳細は、「VMware コンピュートリソースのキャッシング」 を参照してください。
14. ロケーションロケーション および 組織組織 タブをクリックして、値が現在のコンテキストに自動的に設定されていることを確認します。また別のコンテキストを追加することもできます。
15. 送信送信 をクリックして接続を保存します。
CLI をご利用の場合をご利用の場合
hammer compute-resource create コマンドで接続を作成します。--provider で Vmware を選択し、データセンター名を設定します。
# hammer compute-resource create --name "My_vSphere" \--provider "Vmware" \--description "vSphere server at vsphere.example.com" \--server "vsphere.example.com" --user "My_User" \--password "My_Password" --locations "My_Location" --organizations "My_Organization" \--datacenter "My_Datacenter"
9.4. SATELLITE SERVER への VMWARE VSPHERE イメージの追加
VMware vSphere は、新規仮想マシンを作成するためのイメージとしてテンプレートを使用します。イメージベースのプロビジョニングを使用して新規ホストを作成する場合、VMware vSphere テンプレートの詳細を Satellite Server に追加する必要があります。これには、アクセスの詳細およびテンプレート名が含まれます。
手順手順
Red Hat Satellite 6.6 プロビジョニングガイドプロビジョニングガイド
70

イメージを追加するには、以下のステップを実行します。
1. Satellite Web UI で インフラストラクチャーインフラストラクチャー > コンピュートリソースコンピュートリソース に移動して、コンピュートリソースのウィンドウで VMware vSphere 接続をクリックします。
2. 名前名前 フィールドに、イメージの名前を入力します。
3. オペレーティングシステムオペレーティングシステム リストから、イメージのベースオペレーティングシステムを選択します。
4. アーキテクチャーアーキテクチャー リストから、オペレーティングシステムのアーキテクチャーを選択します。
5. ユーザーユーザー フィールドには、イメージにアクセスするための SSH ユーザー名を入力します。通常、これは root ユーザーになります。
6. パスワードパスワード フィールドには、イメージにアクセスするための SSH パスワードを入力します。
7. ユーザーデータユーザーデータ リストから、イメージが cloud-init データなどのユーザーデータ入力をサポートするかどうかを設定します。
8. イメージイメージ フィールドには vSphere 環境でのテンプレートの相対パスおよび名前を入力します。相対パスにデータセンターを追加しないでください。
9. 送信送信 をクリックしてイメージの詳細を保存します。
CLI をご利用の場合をご利用の場合
hammer compute-resource image create コマンドでイメージを作成します。--uuid フィールドを使用して vSphere 環境の相対テンプレートパスを保存します。
# hammer compute-resource image create --name "Test_vSphere_Image" \--operatingsystem "RedHat 7.2" --architecture "x86_64" \--username root --uuid "Templates/RHEL7" \--compute-resource "My_vSphere"
9.5. VMWARE VSPHERE の詳細のコンピュートプロファイルへの追加
VMware vSphere の仮想マシンの特定のハードウェア設定を事前に定義することができます。これは、これらのハードウェア設定をコンピュートプロファイルに追加することで実行できます。
手順手順
VMware vSphere の詳細をコンピュートプロファイルに追加するには、以下の手順を行います。
1. Satellite Web UI で インフラストラクチャーインフラストラクチャー > コンピュートプロファイルコンピュートプロファイル に移動して、コンピュートプロファイルのウィンドウで vSphere 接続の名前をクリックします。
2. CPU フィールドには、新規ホストに割り当てる CPU の数を入力します。
3. 1 ソケットあたりのコア数ソケットあたりのコア数 フィールドには各 CPU に割り当てるコアの数を入力します。
4. メモリーメモリー フィールドには、新規ホストに割り当てるメモリーの容量を入力します。
5. クラスタークラスター フィールドには、VMware 環境のターゲットホストクラスター名を入力します。
6. リソースプールリソースプール リストから、ホストに対して利用可能なリソース割り当てを選択します。
第第9章章 VMWARE VSPHERE での仮想マシンのプロビジョニングでの仮想マシンのプロビジョニング
71

7. フォルダーフォルダー フィールドには、ホストを整理するためのフォルダーを入力します。
8. ゲストゲスト OS リストから、VMware vSphere で使用するオペレーティングシステムを選択します。
9. SCSI コントローラーコントローラー リストから、ホストのディスクアクセスの方法を選択します。
10. 仮想ハードウェアのバージョン仮想ハードウェアのバージョン リストから、仮想マシンに使用する基礎となる VMware ハードウェアの抽象化を定義します。
11. 仮想マシンの電源をオンにしたままリソースを追加するには、メモリーホット追加メモリーホット追加 または CPUホット追加ホット追加 のチェックボックスを選択します。
12. イメージイメージ リストから、イメージベースのプロビジョニングを実行する場合には、使用するイメージを選択します。
13. ネットワークインターフェースネットワークインターフェース リストから、ホストのネットワークインターフェースのネットワークパラメーターを選択します。ネットワークインターフェースは複数作成できますが、最低でも 1 つのインターフェース は Capsule が管理するネットワークを参照する必要があります。
14. Eager Zero シックプロビジョニングを使用する必要がある場合は、Eager Zero チェックボックスを選択します。これにチェックを付けない場合は、ディスクは Lazy Zero シックプロビジョニングを使用します。
15. 送信送信 をクリックしてコンピュートプロファイルを保存します。
CLI をご利用の場合をご利用の場合
コンピュートプロファイルの CLI コマンドは、Red Hat Satellite 6.6 ではまだ実装されていません。代わりに、ホストの作成プロセスで同じ設定を直接組み込むことができます。
9.6. VMWARE VSPHERE サーバーでのホストの作成
VMware vSphere プロビジョニングプロセスでは、ネットワーク接続経由で、あるいは既存のイメージを使用してホストを作成するオプションがあります。
ネットワークベースのプロビジョニングでは、ホストが PXE プロビジョニングサービスにアクセスできるように、新規ホストは VMware vSphere 仮想マシン上にある Satellite Server の統合 Capsule か、外部の Capsule Server にアクセスできる必要があります。この新しいホストエントリーにより、VMware vSphere サーバーが仮想マシンを作成して起動するようにトリガーします。仮想マシンが仮想ネットワークで定義済みの Capsule Server を検出した場合には、仮想マシンは PXE 機能を使用してブートして、選択したオペレーティングシステムのインストールを開始します。
DHCP の競合の競合
プロビジョニング目的で VMware vSphere サーバーで仮想ネットワークを使用する場合は、DHCP 割り当てを提供しない仮想ネットワークを必ず選択します。DHCP 割り当ては、新規ホストの起動時にSatellite Server との競合を引き起こします。
イメージベースのプロビジョニングでは、既存のイメージを新規ボリュームのベースとして使用します。
手順手順
VMware vSphere サーバーのホストを作成するには、以下の手順を行います。
1. Satellite Web UI で、ホストホスト > ホストの作成ホストの作成 に移動します。
Red Hat Satellite 6.6 プロビジョニングガイドプロビジョニングガイド
72

2. 名前名前 フィールドには、プロビジョニングされたシステムのホスト名に設定する名前を入力します。
3. 組織組織 および ロケーションロケーション タブをクリックして、プロビジョニングのコンテキストが現在のコンテキストに自動的に設定されていることを確認します。
4. ホストグループホストグループ リストから、フォームの生成に使用するホストグループを選択します。
5. デプロイ先デプロイ先 リストから、VMware vSphere 接続を選択します。
6. コンピュートプロファイルコンピュートプロファイル リストから、仮想マシンベースの設定を自動的に投入するために使用するプロファイルを選択します。
7. インターフェースインターフェース タブをクリックして、ホストのインターフェースで 編集編集 をクリックします。
8. フィールドに値が自動投入されていることを確認します。特に以下に注意してください。
ホストホスト タブの 名前名前 は DNS 名名 になります。
Satellite Server は新規ホストの IP アドレスを自動的に割り当てます。
9. MAC アドレスアドレス フィールドが空白であることを確認します。VMware vSphere サーバーは MACアドレスをホストに割り当てます。
10. ホストの最初のインターフェースで Managed (管理管理)、Primary、および Provision オプションが自動的に選択されていることを確認します。選択されていない場合は、それらを選択してください。
11. インターフェースウィンドウで、コンピュートプロファイルの設定が入力された VMwarevSphere 固有のフィールドを確認します。必要に応じてこれらの設定を変更します。
12. オペレーティングシステムオペレーティングシステム タブをクリックして、全フィールドに値が自動的に含まれていることを確認します。
13. 必要なプロビジョニング方法を選択します。
ネットワークベースのプロビジョニングの場合、ネットワークベースネットワークベース をクリックします。
イメージベースのプロビジョニングの場合、イメージベースイメージベース をクリックします。
ブートディスクベースのプロビジョニングの場合、ブートディスクベースブートディスクベース をクリックします。
14. プロビジョニングテンプレートプロビジョニングテンプレート で 解決解決 をクリックし、新規ホストから使用する適切なプロビジョニングテンプレートを特定できることを確認します。
15. 仮想マシン仮想マシン タブをクリックして、これらの設定には、ホストグループおよびコンピュートプロファイルからの詳細情報が入力されていることを確認し、必要に応じて変更してください。
16. パラメーターパラメーター タブをクリックして、存在するパラメーターでアクティベーションキーが提供されていることを確認します。提供されていない場合には、アクティベーションキーを追加します。
17. 送信送信 をクリックしてホストエントリーを保存します。
CLI をご利用の場合をご利用の場合
第第9章章 VMWARE VSPHERE での仮想マシンのプロビジョニングでの仮想マシンのプロビジョニング
73

hammer host create コマンドでネットワークからホストを作成し、--provision-method build を組み込んでネットワークベースのプロビジョニングを使用します。以下は例になります。
# hammer host create --name "vmware-test1" --organization "My_Organization" \--location "New York" --hostgroup "Base" \--compute-resource "My_vSphere" --provision-method build \--build true --enabled true --managed true \--interface "managed=true,primary=true,provision=true,compute_type=VirtualE1000,compute_network=mynetwork" \--compute-attributes="cpus=1,corespersocket=2,memory_mb=1024,cluster=MyCluster,path=MyVMs,start=true" \--volume="size_gb=20G,datastore=Data,name=myharddisk,thin=true"
注記注記
このコンピュートリソースに対する他のホスト作成パラメーターの情報は、「付録BHammer CLI の追加のホストパラメーター」を参照してください。
CLI をご利用の場合をご利用の場合
hammer host create コマンドでイメージからホストを作成し、--provision-method image を指定してイメージベースのプロビジョニングを使用します。以下は例になります。
# hammer host create --name "vmware-test2" --organization "My_Organization" \--location "New York" --hostgroup "Base" \--compute-resource "My_vSphere" --provision-method image \--image "Test VMware Image" --enabled true --managed true \--interface "managed=true,primary=true,provision=true,compute_type=VirtualE1000,compute_network=mynetwork" \--compute-attributes="cpus=1,corespersocket=2,memory_mb=1024,cluster=MyCluster,path=MyVMs,start=true" \--volume="size_gb=20G,datastore=Data,name=myharddisk,thin=true"
このコンピュートリソースに対する他のホスト作成パラメーターの情報は、「付録B Hammer CLI の追加のホストパラメーター」を参照してください。
9.7. プロビジョニングでの VMWARE VSPHERE CLOUD-INIT とUSERDATA テンプレートの使用
Satellite 6.6 以降は、Cloud-init と userdata テンプレートと VMware を併用して、ユーザーデータを新規の仮想マシンに挿入し、VMware をさらにカスタマイズして、VMware がホストする仮想マシンが一定間隔で Satellite にコールバックできるようになります。
同じ手順を使用して、Satellite 内で、ワークフローに変更をいくつか加えて、VMware コンピューティングリソースを設定できます。
VMware cloud-init プロビジョニングの概要プロビジョニングの概要
Satellite で VMware プロビジョニング用にコンピュートリソースとイメージを設定する場合に、プロビジョニングのイベントは以下の順番に発生します。
Red Hat Satellite 6.6 プロビジョニングガイドプロビジョニングガイド
74

ユーザーが Satellite Web UI、API、または Hammer を使用して 1 つ以上の仮想マシンをプロビジョニングする。
Satellite が VMware vCenter を呼び出して仮想マシンテンプレートのクローンを作成する。
Satellite userdata のプロビジョニングテンプレートがカスタマイズされたアイデンティティー情報を追加する。
プロビジョニングが完了すると、Satellite cloud-init プロビジョニングテンプレートが仮想マシンに対して、cloud-init の実行時に Satellite にコールバックするように指示を出す。
VMware vCenter がこのテンプレートのクローンを仮想マシンに作成する。
VMware vCenter がホスト名、IP、DNS など、仮想マシンの IDのカスタマイズを適用する。
仮想マシンがビルドされて、cloud-init が呼びされ、ポート 80 で Satellite に Ping を送信してから、443 にリダイレクトする。
ポートとファイアウォールの要件ポートとファイアウォールの要件
cloud-init サービスがあるので、仮想マシンを Capsule に登録している場合でさえも、仮想マシンは常に Satellite に対してコールバックします。必要な接続ができるように、ポートとファイアウォール設定を開くように設定してください。
ポートとファイアウォールの要件に関する詳細は、『オンラインネットワークからのオンラインネットワークからの Satellite Serverのインストールのインストール』の「ポートとファイアウォールの要件」および『Capsule Server のインストールのインストール』の「ポートとファイアウォールの要件」を参照してください。
userdata およびおよび Cloud-init テンプレートとオペレーティングシステムの関連付けテンプレートとオペレーティングシステムの関連付け
1. Satellite Web UI で、ホストホスト > オペレーティングシステムオペレーティングシステム に移動し、プロビジョニングに使用するオペレーティングシステムを選択します。
2. テンプレートテンプレート タブをクリックします。
3. Cloud-init テンプレートテンプレート リストから Cloudinit デフォルトデフォルト を選択します。
4. User data テンプレートテンプレート リストからUserData open-vm-tools を選択します。
5. 送信送信 をクリックして変更を保存します。
cloud-init テンプレートを使用するためのイメージの準備テンプレートを使用するためのイメージの準備
イメージを準備するには、先に仮想マシンに必要な設定を行ってからでないと、Satellite で使用するイメージとして保存できません。
プロビジョニングに cloud-init テンプレートを使用するには、cloud-init をインストール、有効化、設定して Satellite へのコールバックを行えるように、仮想マシンを設定する必要があります。セキュリティー上、全通信で HTTPS を使用するために Satellite X509 証明書を追加する必要があります。プロビジョニングに使用するイメージに必要のない情報が転送されないように、以下の手順には、仮想マシンの消去の手順が含まれています。
cloud-init が含まれるイメージの場合は、cloud-init がデフォルトで無効になっているので、cloud-initが Satellite と通信できるように以下の手順を実行する必要があります。
1. イメージの作成に使用する仮想マシンで、cloud-init、open-vm-tools および perl をインストールします。
第第9章章 VMWARE VSPHERE での仮想マシンのプロビジョニングでの仮想マシンのプロビジョニング
75

# yum -y install cloud-init open-vm-tools perl
2. cloud-init の設定ファイルを作成します。
# vi /etc/cloud/cloud.cfg.d/example_cloud-init_config.cfg
3. example_cloud_init_config.cfg ファイルに以下の情報を追加します。
datasource_list: [NoCloud]datasource: NoCloud: seedfrom: https://satellite.example.com/userdata/EOF
4. イメージの CA 証明書を有効にします。
# update-ca-trust enable
5. Satellite から katello-server-ca.crt ファイルをダウンロードします。
# wget http://satellite.example.com/pub/katello-server-ca.crt
6. katello-server-ca.crt ファイルを /etc/pki/ca-trust/source/anchors/ ディレクトリーに移動します。
# mv katello-server-ca.crt /etc/pki/ca-trust/source/anchors/katello-server-ca.crt
7. 証明書の記録を更新するには、次のコマンドを入力します。
# update-ca-trust extract
8. 次のコマンドを使用して、イメージを消去します。
# systemctl stop rsyslog# systemctl stop auditd# package-cleanup -oldkernels -count=1# yum clean all
9. ログスペースの削減、古いログの削除、ログの省略には、以下のコマンドを使用します。
# logrotate -f /etc/logrotate.conf# rm -f /var/log/*-???????? /var/log/*.gz# rm -f /var/log/dmesg.old# rm -rf /var/log/anaconda# cat /dev/null > /var/log/audit/audit.log# cat /dev/null > /var/log/wtmp# cat /dev/null > /var/log/lastlog# cat /dev/null > /var/log/grubby
10. udev ハードウェアルールを削除します。
# rm -f /etc/udev/rules.d/70*
Red Hat Satellite 6.6 プロビジョニングガイドプロビジョニングガイド
76

11. ifcfg スクリプトから uuid を削除します。
# cat > /etc/sysconfig/network-scripts/ifcfg-ens192 <<EOMDEVICE=ens192ONBOOT=yesEOM
12. SSH ホストキーを削除します。
# rm -f /etc/ssh/SSH_keys
13. root ユーザーの Shell 履歴を削除します。
# rm -f ~root/.bash_history# unset HISTFILE
14. root ユーザーの SSH 履歴を削除します。
# rm -rf ~root/.ssh/known_hosts
この仮想マシンからイメージを作成できるようになりました。
Satellite にイメージを追加するには、「Satellite Server への VMware vSphere イメージの追加」のセクションを使用してください。
9.8. VMWARE コンピュートリソースのキャッシング
コンピュートリソースのキャッシングは、VMware 情報のレンダリングを迅速化します。
9.8.1. VMware コンピュートリソースのキャッシングの有効化
VMware コンピュートリソースのキャッシングを有効化または無効化します。
1. Satellite Web UI で、インフラストラクチャーインフラストラクチャー > コンピュートリソースコンピュートリソース に移動します。
2. 更新する VMware サーバーの右側にある 編集編集 ボタンをクリックします。
3. キャッシュを有効にするキャッシュを有効にする のチェックボックスを選択します。
9.8.2. VMware コンピュートリソースのキャッシュのリフレッシュ
VMware コンピュートリソースのキャッシュをリフレッシュして、コンピュートリソース情報を更新するには、以下を実行します。
手順手順
1. Satellite Web UI で、インフラストラクチャーインフラストラクチャー > コンピュートリソースコンピュートリソース に移動します。
2. コンピュートリソースのキャッシュをリフレッシュする VMware サーバーを選択し、キャッキャッシュのリフレッシュシュのリフレッシュ ボタンをクリックします。
CLI をご利用の場合をご利用の場合
この API の呼び出しを使用して、コンピュートリソースのキャッシュをリフレッシュします。
第第9章章 VMWARE VSPHERE での仮想マシンのプロビジョニングでの仮想マシンのプロビジョニング
77

# curl -H "Accept:application/json,version=2" \-H "Content-Type:application/json" -X PUT \-u username:password -k \https://satellite.example.com/api/compute_resources/compute_resource_id/refresh_cache
hammer compute-resource list コマンドを使用して、コンピュートリソースのキャッシュをリフレッシュする VMware サーバーの ID を判断します。
Red Hat Satellite 6.6 プロビジョニングガイドプロビジョニングガイド
78

第10章 CONTAINER-NATIVE VIRTUALIZATION を使用した仮想マシンのプロビジョニング
Container-native Virtualization は、Kubernetes を採用済みまたは採用予定ではあるものの、簡単にコンテナー化できない既存の仮想マシンワークロードもある開発チームのニーズに対応します。この技術を使用すると、開発プラットフォームを統一して、開発者はアプリケーションコンテナー内にあるアプリケーションや、共有環境にある仮想マシンをビルド、変更、デプロイできます。これらの機能は、オープンなハイブリッドクラウドで、迅速にアプリケーションの最新化を図るサポートをします。
Red Hat Satellite 6 では、Container-native Virtualization 向けのコンピュートリソースを作成し、Satellite を使用して Kubernetes 仮想マシンをプロビジョニングおよび管理できます。
今回のリリースでは、テンプレートのプロビジョニングはサポートされていません。
重要重要
Container-native Virtualization のコンピュートリソースは、テクノロジープレビュー機能のみとなっています。テクノロジープレビュー機能は、Red Hat の実稼働サービスレベルアグリーメント (SLA) でサポートされておらず、機能的に完全でない可能性があります。Red Hat は、実稼働環境での使用は推奨していません。これらの機能は、近日発表予定の製品機能をリリースに先駆けてご提供することで、お客様は開発プロセス時に、機能をテストして、フィードバックをお寄せいただくことができます。Red Hat テクノロジープレビュー機能のサポート範囲に関する情報は、「https://access.redhat.com/ja/support/offerings/techpreview」を参照してください。
10.1. CONTAINER-NATIVE VIRTUALIZATION のプロビジョニングの前提条件
Container-native Virtualization ユーザーを用意し、OpenShift Container Platform 仮想クラスターの cluster-admin パーミッションを割り当てる。詳細は、Openshift Container Platform ドキュメントの「RBAC を使用したパーミッションの定義および適用」を参照してください。
コンテナーネイティブ仮想化サーバーでネットワークを管理する Capsule Server。CapsuleServer との競合を避けるためにその他の DHCP サービスがこのネットワーク上で実行されていないことを確認します。Capsule Server のネットワークサービス設定の詳細は、4章ネットワークの設定 を参照します。
プロビジョニングする Red Hat Enterprise Linux バージョンの同期済みのコンテンツリポジトリー。詳細は、『コンテンツ管理ガイド』の「Red Hat リポジトリーの同期」を参照してください。
ホスト登録用のアクティベーションキー。詳細は、『コンテンツ管理ガイドコンテンツ管理ガイド』の「アクティベーションキーの作成」を参照してください。
Satellite のの Container-native Virtualization プラグインの有効化プラグインの有効化
Satellite の Container-native Virtualization プラグインを有効にするには、以下のオプションを指定してsatellite-installer コマンドを実行する必要があります。
# satellite-installer --enable-foreman-plugin-kubevirt
Container-native Virtualization を使用してプロビジョニングするユーザーロールとパーミッを使用してプロビジョニングするユーザーロールとパーミッションション
Satellite に Container-native Virtualization の仮想マシンをプロビジョニングするには、以下のロールを
第第10章章 CONTAINER-NATIVE VIRTUALIZATION を使用した仮想マシンのプロビジョニングを使用した仮想マシンのプロビジョニング
79

Satellite に Container-native Virtualization の仮想マシンをプロビジョニングするには、以下のロールを割り当てたユーザーアカウントが必要です。
ホストの編集ホストの編集
ホストの表示ホストの表示
詳しい情報は、『Red Hat Satellite 管理ガイド管理ガイド』の「ユーザーへのロールの割り当て」を参照してください。
また、以下のパーミッションを指定したカスタムロールを作成する必要があります。
view_compute_resources
destroy_compute_resources_vms
power_compute_resources_vms
create_compute_resources_vms
view_compute_resources_vms
view_locations
view_subnets
ベアラートークン認証ベアラートークン認証
Container-native Virtualization のコンピュートリソースを作成する前に、HTTP と HTTPS 認証に使用するベアラートークンを生成する必要があります。
1. Container-native Virtualization サーバーで、トークンを含むシークレットを表示するには以下のコマンドを入力します。
# kubectl get secrets
2. シークレットのトークンを表示するには、次のコマンドを入力します。
# kubectl get secrets YOUR_SECRET -o jsonpath='{.data.token}' | base64 -d | xargs
10.2. SATELLITE SERVER への CONTAINER-NATIVE VIRTUALIZATION接続の追加
この手順を使用して、Satellite Server のコンピュートリソースに Container-native Virtualization の接続を追加します。
手順手順
Container-native Virtualization 接続を Satellite に追加するには、以下の手順を行います。
1. Satellite Web UI で インフラストラクチャーインフラストラクチャー > コンピュートリソースコンピュートリソース に移動して、コンピューコンピュートリソースの作成トリソースの作成 をクリックします。
2. 名前名前 フィールドには、新規コンピュートリソースの名前を入力します。
3. プロバイダープロバイダー の一覧から、Container-native Virtualization を選択します。
Red Hat Satellite 6.6 プロビジョニングガイドプロビジョニングガイド
80

4. 説明説明 フィールドには、コンピュートリソースの説明を入力します。
5. ホスト名ホスト名 フィールドで、使用する Container-native Virtualization サーバーのアドレスを入力します。
6. API ポートポート フィールドに、Satellite から Container-native Virtualization へのプロビジョニング要求に使用するポート番号を入力します。
7. Namespace フィールドで、使用する Container-native Virtualization の仮想クラスターのユーザー名を入力します。
8. トークントークン フィールドに、HTTP および HTTPs 認証向けのベアラートークンを入力します。
9. オプション: X509 認証局認証局 フィールドに、API サーバー呼び出しのクライアントの証明書認証を有効にする証明書を入力します。
第第10章章 CONTAINER-NATIVE VIRTUALIZATION を使用した仮想マシンのプロビジョニングを使用した仮想マシンのプロビジョニング
81

第11章 RED HAT OPENSTACK PLATFORM でのクラウドインスタンスのプロビジョニング
Red Hat OpenStack Platform は、Red Hat Enterprise Linux をベースとして、プライベートまたはパブリックの Infrastructure-as-a-Service (IaaS) クラウドを構築するための基盤を提供します。これにより、スケーラビリティーが極めて高く、耐障害性に優れたプラットフォームをクラウド対応のワークロード開発にご利用いただくことができます。Red Hat Satellite 6 は、Red Hat OpenStack PlatformsREST API と対話し、新規クラウドインスタンスを作成できます。また、それらの電源管理の状態を制御することができます。
11.1. RED HAT OPENSTACK PLATFORM プロビジョニングの要件
Red Hat OpenStack Platform のプロビジョニングの要件には、以下が含まれます。
Red Hat Enterprise Linux 7 の同期済みのコンテンツリポジトリー。詳細は、『コンテンツ管理コンテンツ管理ガイドガイド』の「Red Hat リポジトリーの同期」を参照してください。
OpenStack 環境でネットワークを管理する Capsule Server。詳細は、4章ネットワークの設定を参照してください。
イメージベースのプロビジョニング用に OpenStack Image Storage (glance) サービスに追加されたイメージ。詳細は、『Red Hat OpenStack Platform インスタンスおよびイメージガイド』を参照してください。
ホスト登録用のアクティベーションキー。詳細は、『コンテンツ管理ガイドコンテンツ管理ガイド』の「アクティベーションキーの作成」を参照してください。
11.2. SATELLITE SERVER への RED HAT OPENSTACK PLATFORM 接続の追加
この手順では、Satellite Server のコンピュートリソースに Red Hat OpenStack Platform 接続を追加します。
手順手順
コンピュートリソースを追加するには、以下の手順を実行します。
1. Satellite Web UI で インフラストラクチャーインフラストラクチャー > コンピュートリソースコンピュートリソース に移動して、コンピュートリソースのウィンドウで コンピュートリソースの作成コンピュートリソースの作成 をクリックします。
2. 名前名前 フィールドには、今後使用する時にコンピュートリソースを特定できるように名前を入力します。
3. プロバイダープロバイダー リストから RHEL OpenStack Platform を選択します。
4. 説明説明 フィールドには、リソースの説明を入力します。
5. URL フィールドには、tokens リソースの OpenStack 認証 keystone サービスの API を参照する URL を入力します。http://openstack.example.com:5000/v2.0/tokens の形式を使用します。
6. ユーザー名ユーザー名 および パスワードパスワード フィールドには、環境にアクセスするための Satellite の認証ユーザーおよびパスワードを入力します。
7. ドメインドメイン フィールドには、V3 認証のドメインを入力します。
Red Hat Satellite 6.6 プロビジョニングガイドプロビジョニングガイド
82

8. テナントテナント リストから Satellite Server が管理するテナントまたはプロジェクトを選択します。
9. ホストのプライマリーネットワークとして、外部ネットワークを使用するには、外部ネット外部ネットワークを主要ネットワークとして許可ワークを主要ネットワークとして許可 (Allow external network as main network) チェックボックスを選択します。
10. ロケーションロケーション および 組織組織 タブをクリックして、使用するロケーションと組織が現在のコンテキストに自動的に設定されていることを確認します。他のコンテキストは、これらのタブに追加します。
11. 送信送信 をクリックして Red Hat OpenStack Platform の接続を保存します。
CLI をご利用の場合をご利用の場合
hammer compute-resource create コマンドで接続を作成します。
# hammer compute-resource create --name "My_OpenStack" \--provider "OpenStack" \--description "My OpenStack environment at openstack.example.com" \--url "http://openstack.example.com:5000/v2.0/tokens" --user "My_Username" \--password "My_Password" --tenant "openstack" --locations "New York" \--organizations "My_Organization"
11.3. SATELLITE SERVER への RED HAT OPENSTACK PLATFORM イメージの追加
Red Hat OpenStack Platform はイメージベースのプロビジョニングを使用して新規ホストを作成します。アクセスの詳細およびイメージの場所など、イメージの詳細を Satellite Server に追加する必要があります。
手順手順
Red Hat OpenStack Platform イメージを追加するには、以下の手順を実行します。
1. Satellite Web UI で インフラストラクチャーインフラストラクチャー > コンピュートリソースコンピュートリソース に移動して、コンピュートリソースのウィンドウで Red Hat OpenStack Platform 接続の名前をクリックします。
2. 名前名前 フィールドに、イメージの名前を入力します。
3. オペレーティングシステムオペレーティングシステム リストから、イメージのベースオペレーティングシステムを選択します。
4. アーキテクチャーアーキテクチャー リストから、オペレーティングシステムのアーキテクチャーを選択します。
5. ユーザーユーザー フィールドには、イメージにアクセスするための SSH ユーザー名を入力します。通常、これは root ユーザーになります。
6. パスワードパスワード フィールドには、イメージにアクセスするための SSH パスワードを入力します。
7. イメージイメージ リストから、OpenStack Image Storage のイメージを選択します。
8. ユーザーデータユーザーデータ リストから、イメージが cloud-init データなどのユーザーデータ入力をサポートするかどうかの設定を選択します。
9. 送信送信 をクリックしてイメージの詳細を保存します。
第第11章章 RED HAT OPENSTACK PLATFORM でのクラウドインスタンスのプロビジョニングでのクラウドインスタンスのプロビジョニング
83

CLI をご利用の場合をご利用の場合
hammer compute-resource image create コマンドでイメージを作成します。--uuid フィールドを使用して Red Hat OpenStack Platform サーバーのイメージの場所の完全パスを保存します。
# hammer compute-resource image create --name "Test OpenStack Image" \--operatingsystem "RedHat 7.2" --architecture "x86_64" \--user root --user-data true \--compute-resource "My_OpenStack_Platform"
11.4. RED HAT OPENSTACK PLATFORM の詳細のコンピュートプロファイルへの追加
Satellite では、Red Hat OpenStack Platform のインスタンスに特定のハードウェア設定を定義できます。これらのハードウェア設定は、コンピュートプロファイルに追加します。
手順手順
Red Hat OpenStack Platform の詳細をコンピュートプロファイルに追加するには、以下の手順を行います。
1. Satellite Web UI で インフラストラクチャーインフラストラクチャー > コンピュートプロファイルコンピュートプロファイル に移動して、コンピュートプロファイルのウィンドウで使用するプロファイル名をクリックします。
2. フレーバーフレーバー リストから、ホストに使用する OpenStack Platform のハードウェアのプロファイルを選択します。
3. 利用可能ゾーン利用可能ゾーン (Availability zone) リストから OpenStack Platform 環境内で使用するターゲットクラスターを選択します。
4. イメージイメージ リストから、イメージベースのプロビジョニングに使用するイメージを選択します。
5. テナントテナント リストから、 OpenStack Platform インスタンスのテナントまたはプロジェクトを選択します。
6. セキュリティーグループセキュリティーグループ リストから、ポートおよび IP アドレスのクラウドベースのアクセスルールを選択します。
7. 内部ネットワーク内部ネットワーク から、ホストが参加するプライベートネットワークを選択します。
8. Floating IP ネットワークネットワーク から、ホストが参加する外部ネットワークを選択して、Floating IP アドレスを割り当てます。
9. ボリュームからの起動ボリュームからの起動 から、イメージからボリュームが作成されるかを設定します。これが選択されていない場合には、インスタンスはイメージを直接起動します。
10. 新規起動ボリュームサイズ新規起動ボリュームサイズ (GB) フィールドには、新規起動ボリュームのサイズ (GB) を入力します。
11. 送信送信 をクリックしてコンピュートプロファイルを保存します。
CLI をご利用の場合をご利用の場合
コンピュートプロファイルの CLI コマンドは、Red Hat Satellite 6.6 ではまだ実装されていません。代わりに、ホストの作成プロセスで同じ設定を直接組み込むことができます。
Red Hat Satellite 6.6 プロビジョニングガイドプロビジョニングガイド
84

11.5. RED HAT OPENSTACK PLATFORM でのイメージベースのホストの作成
Satellite では、Red Hat OpenStack Platform サーバーの既存のイメージから、Red Hat OpenStackPlatform ホストをプロビジョニングできます。
手順手順
ホストをプロビジョニングするには、以下の手順を行います。
1. Satellite Web UI で、ホストホスト > 新規ホスト新規ホスト に移動します。
2. 名前名前 フィールドには、プロビジョニングされたシステムのホストに割り当てる名前を入力します。
3. ホストグループホストグループ リストから、ホストのフィールドに投入するホストグループを選択します。
4. デプロイ先デプロイ先 リストから、OpenStack Platform 接続を選択します。
5. コンピュートプロファイルコンピュートプロファイル リストから、クラウドインスタンスベースの設定を自動的に投入するために使用するプロファイルを選択します。
6. インターフェースインターフェース タブをクリックして、ホストのインターフェースの 編集編集 をクリックします。ホストホスト タブの 名前名前 が DNS 名名 になっていること、また Satellite Server が自動的に新規ホストに IP アドレスを割り当てていることを確認します。
7. MAC アドレスアドレス フィールドが空白であることを確認します。Red Hat OpenStack Platform サーバーは MAC アドレスをホストに割り当てます。
8. Satellite Server は、ホストの最初のインターフェースで Managed (管理管理)、Primary、およびProvision オプションを自動的に選択するはずです。選択されていない場合は、それらを選択してください。
9. オペレーティングシステムオペレーティングシステム タブをクリックして、オペレーティングシステムの各項目にデータが自動的に投入されていることを確認します。
10. コンピュートプロファイルから自動的にデータが投入されるイメージを変更するには、新規ホストの root ボリュームをベースとする別のイメージを イメージイメージ リストから選択します。
11. プロビジョニングテンプレートプロビジョニングテンプレート で 解決解決 をクリックし、新規ホストから使用する適切なプロビジョニングテンプレートを特定できることを確認します。
12. 仮想マシン仮想マシン タブをクリックして、これらの設定には、ホストグループおよびコンピュートプロファイルからの情報が入力されていることを確認し、必要に応じて変更してください。
13. パラメーターパラメーター タブをクリックして、存在するパラメーターでアクティベーションキーが提供されていることを確認します。提供されていない場合には、アクティベーションキーを追加します。
14. 送信送信 をクリックして変更を保存します。
この新規ホストのエントリーは、Red Hat OpenStack Platform サーバーが新規ボリュームのベースとして既存イメージを使用し、インスタンスを作成するようトリガーします。
CLI をご利用の場合をご利用の場合
hammer host create コマンドでホストを作成し、--provision-method image オプションを指定してイメージベースのプロビジョニングを使用します。
第第11章章 RED HAT OPENSTACK PLATFORM でのクラウドインスタンスのプロビジョニングでのクラウドインスタンスのプロビジョニング
85

# hammer host create --name "openstack-test1" --organization "My_Organization" \--location "New York" --hostgroup "Example_Hostgroup" \--compute-resource "My_OpenStack_Platform" --provision-method image \--image "Test OpenStack Image" --enabled true --managed true \--interface "managed=true,primary=true,provision=true" \--compute-attributes="flavor_ref=m1.small,tenant_id=openstack,security_groups=default,network=mynetwork"
このコンピュートリソースに対する他のホスト作成パラメーターの情報は、「付録B Hammer CLI の追加のホストパラメーター」を参照してください。
Red Hat Satellite 6.6 プロビジョニングガイドプロビジョニングガイド
86

第12章 AMAZON EC2 でのクラウドインスタンスのプロビジョニング
Amazon Elastic Compute Cloud (Amazon EC2) は、パブリッククラウドコンピュートリソースを提供する Web サービスです。Red Hat Satellite 6 を使用すると、Amazon EC2 の パブリック API で新規クラウドインスタンスを作成し、それらの電源管理の状態を制御することができます。本章の手順を使用して、接続を ACME の Amazon EC2 アカウントに追加し、クラウドインスタンスをプロビジョニングします。
12.1. AMAZON EC2 プロビジョニングの要件
Amazon EC2 プロビジョニングの要件には以下が含まれます。
Red Hat Enterprise Linux 7 の同期済みのコンテンツリポジトリー。詳細は、『コンテンツ管理コンテンツ管理ガイドガイド』の「Red Hat リポジトリーの同期」を参照してください。
EC2 環境でネットワークを管理する Capsule Server。ホストと Capsule Server 間のネットワークのセキュリティーを確保するために、Virtual Private Cloud (VPC) を使用します。
イメージベースのプロビジョニング用の Amazon Machine Image (AMI)
ホスト登録用のアクティベーションキー。詳細は、『コンテンツ管理ガイドコンテンツ管理ガイド』の「アクティベーションキーの作成」を参照してください。
12.2. SATELLITE SERVER への AMAZON EC2 接続の追加
この手順を使用して、Satellite Server のコンピュートリソースに Amazon EC2 接続を追加します。
時間設定および時間設定および Amazon Web Services
Amazon Web Services は、認証プロセスの一環として時間設定を使用します。Satellite Server の時間が正常に同期されていること、さらに、ntpd または chronyd などの NTP サービスが Satellite Serverで適切に実行されていることを確認します。Amazon Web Services に正確な時間を指定できないと、認証が失敗する可能性があります。時間の同期に関する詳細は、『インストールガイドインストールガイド』の「chronyd とのシステムクロックの同期」を参照してください。
手順手順
Amazon EC2 接続を追加するには、以下の手順を実行します。
1. Satellite Web UI で インフラストラクチャーインフラストラクチャー > コンピュートリソースコンピュートリソース に移動して、コンピュートリソースのウィンドウで コンピュートリソースの作成コンピュートリソースの作成 をクリックします。
2. 名前名前 フィールドには、Amazon EC2 コンピュートリソースを識別するための名前を入力します。
3. プロバイダープロバイダー の一覧から EC2 を選択します。
4. 説明説明 フィールドには、今後使用する時にリソースを特定できるように名前を入力します。
5. HTTP プロキシープロキシー リストから、外部 API サービスに接続する HTTP プロキシーを選択します。このリストからプロキシーを選択する前に、HTTP プロキシーを追加する必要があります。詳細は、『オンラインネットワークからのオンラインネットワークからの Satellite Server のインストールのインストール』の「HTTP プロキシーでの Satellite Server の設定」を参照してください。
6. アクセスキーアクセスキー と シークレットキーシークレットキー フィールドで、Amazon EC2 アカウントのアクセスキーを
第第12章章 AMAZON EC2 でのクラウドインスタンスのプロビジョニングでのクラウドインスタンスのプロビジョニング
87

6. アクセスキーアクセスキー と シークレットキーシークレットキー フィールドで、Amazon EC2 アカウントのアクセスキーを入力します。詳細情報は、Amazon ドキュメントの Web サイトで 「Managing Access Keys foryour AWS Account」を参照してください。
7. リージョンのロードリージョンのロード (Load Regions) ボタンをクリックして リージョンリージョン リストにデータを入力します。
8. リージョンリージョン リストから、使用する Amazon EC2 リージョンとデータセンターを選択します。
9. ロケーションロケーション タブをクリックして、使用するロケーションが選択されていることを確認します。あるいは、別のロケーションを追加します。
10. 組織組織 タブをクリックして、使用する組織が選択されていることを確認します。あるいは、別のロケーションを追加します。
11. 送信送信 をクリックして Amazon EC2 接続を保存します。
CLI をご利用の場合をご利用の場合
hammer compute-resource create コマンドで接続を作成します。--user および --password オプションを使用して、アクセスキーとシークレットキーをそれぞれ追加します。
# hammer compute-resource create --name "My_EC2" --provider "EC2" \--description "Amazon EC2 Public Cloud` --user "user_name" \--password "secret_key" --region "us-east-1" --locations "New York" \--organizations "My_Organization"
12.3. コンピュートリソースと HTTP SMART PROXY との連携
使用する EC2 コンピュートリソースで、Satellite との通信に特定の HTTP プロキシーが必要となる場合があります。Satellite では、HTTP プロキシーエントリーを作成して、そのプロキシーをお使いのEC2 コンピュートリソースに割り当てことができます。
ただし、管理管理 > 設定設定 で Sattelite のプロキシーを設定してから、お使いのコンピュートリソース用にプロキシーを追加した場合には、 管理管理 > 設定設定 で定義したプロキシーが優先されます。
手順手順
コンピュートリソースに割り当て可能な HTTP プロキシーを追加するには、以下の手順を実行します。
1. Satellite Web UI で、インフラストラクチャーインフラストラクチャー > HTTP Capsule に移動して、新規新規 HTTP プロキプロキシーシー をクリックします。
2. Name フィールドには、プロキシー名を入力します。
3. URL フィールドには、ポート番号を含めてプロキシーの URL を入力します。
4. オプション: プロキシーに認証が必要な場合には、プロキシーに対する認証に使用するユーザーとパスワードを入力します。
5. テスト接続テスト接続 をクリックして Satellite からプロキシーに対する接続できることを確認します。
6. ロケーションロケーション タブで、ロケーションを追加します。
7. 組織組織 タブをクリックして、組織を追加します。
8. 送信送信 をクリックします。
Red Hat Satellite 6.6 プロビジョニングガイドプロビジョニングガイド
88

12.4. SATELLITE SERVER への AMAZON EC2 イメージの追加
Amazon EC2 はイメージベースのプロビジョニングを使用して新規ホストを作成します。イメージの詳細を Satellite Server に追加する必要があります。これにはアクセスの詳細およびイメージの場所が含まれます。
手順手順
1. Satellite Web UI で、インフラストラクチャーインフラストラクチャー > コンピュートリソースコンピュートリソース に移動し、Amazon EC2接続を選択します。
2. イメージイメージ タブをクリックして、新規イメージ新規イメージ をクリックします。
3. 名前名前 フィールドには、今後使用する時にイメージを特定できるように名前を入力します。
4. オペレーティングシステムオペレーティングシステム リストから、追加するイメージに対応するオペレーティングシステムを選択します。
5. アーキテクチャーアーキテクチャー リストから、オペレーティングシステムのアーキテクチャーを選択します。
6. ユーザー名ユーザー名 フィールドには、イメージにアクセスするための SSH ユーザー名を入力します。通常、これは root ユーザーになります。
7. パスワードパスワード フィールドには、イメージにアクセスするための SSH パスワードを入力します。
8. イメージイメージ ID フィールドには、イメージの Amazon Machine Image (AMI) ID を入力します。通常、この形式は ami-xxxxxxxx になります。
9. ユーザーデータユーザーデータ リストから、イメージが cloud-init データなどのユーザーデータ入力をサポートするかどうかを設定します。ユーザーデータを有効にすると、Finish クリプトは自動的に無効になります。これは、逆の場合にも当てはまります。Finish スクリプトを有効にすると、ユーザーデータが無効になります。
10. IAM ロールロール リストから、イメージの作成に使用する Amazon のセキュリティーロールを選択します。
11. 送信送信 をクリックしてイメージの詳細を保存します。
CLI をご利用の場合をご利用の場合
hammer compute-resource image create コマンドでイメージを作成します。--uuid フィールドを使用して Amazon EC2 サーバーのイメージの場所の完全パスを保存します。
# hammer compute-resource image create --name "Test Amazon EC2 Image" \--operatingsystem "RedHat 7.2" --architecture "x86_64" --username root \--user-data true --uuid "ami-my_ami_id" --compute-resource "My_EC2"
12.5. AMAZON EC2 の詳細のコンピュートプロファイルへの追加
Amazon EC2 のインストールのハードウェア設定をコンピュートプロファイルに追加します。
手順手順
ハードウェア設定を追加するには、以下の手順を行います。
1. Satellite Web UI で インフラストラクチャーインフラストラクチャー > コンピュートプロファイルコンピュートプロファイル に移動して、プロ
第第12章章 AMAZON EC2 でのクラウドインスタンスのプロビジョニングでのクラウドインスタンスのプロビジョニング
89

1. Satellite Web UI で インフラストラクチャーインフラストラクチャー > コンピュートプロファイルコンピュートプロファイル に移動して、プロファイルの名前をクリックして EC2 接続の名前をクリックします。
2. フレーバーフレーバー リストから、ホストに使用する EC2 のハードウェアのプロファイルを選択します。
3. イメージイメージ リストから、イメージベースのプロビジョニングに使用するイメージを選択します。
4. 利用可能ゾーン利用可能ゾーン (Availability zone) リストから、EC2 リージョン内で使用するターゲットクラスターを選択します。
5. サブネットサブネット リストから EC2 インスタンスのサブネットを追加します。新規ホストのプロビジョニング用の VPC がある場合は、そのサブネットを使用します。
6. セキュリティーグループセキュリティーグループ リストから、ホストに適用するポートおよび IP アドレスのクラウドベースのアクセスルールを定義します。
7. 管理管理 IP リストから、パブリックパブリック IP または プライベートプライベート IP のいずれかを選択します。
8. 送信送信 をクリックしてコンピュートプロファイルを保存します。
CLI をご利用の場合をご利用の場合
コンピュートプロファイルの CLI コマンドは、Red Hat Satellite 6.6 ではまだ実装されていません。代わりに、ホストの作成プロセスで同じ設定を直接組み込むことができます。
12.6. AMAZON EC2 でのイメージベースのホストの作成
Amazon EC2 プロビジョニングプロセスでは、Amazon EC2 サーバーで既存イメージから新規ホストを作成します。
手順手順
1. Satellite Web UI で、ホストホスト > 新規ホスト新規ホスト に移動します。
2. 名前名前 フィールドには、ホストの名前を入力します。
3. ホストグループホストグループ リストから、ホストグループを選択して、新規ホストのフィールドの大部分にデータを投入することができます。
4. デプロイ先デプロイ先 リストから、EC2 接続を選択します。
5. コンピュートプロファイルコンピュートプロファイル リストから、仮想マシンベースの設定を自動的に投入するために使用するプロファイルを選択します。
6. インターフェースインターフェース タブをクリックしてから、ホストのインターフェースの 編集編集 をクリックし、フィールドに値が投入されていることを確認します。Mac アドレスアドレス のフィールドは空白にします。Satellite Server は自動的に、ホストの最初のインターフェースの IP アドレスとManaged, Primary および Provision オプションを選択します。
7. オペレーティングシステムオペレーティングシステム タブをクリックして、全フィールドに値が投入されていることを確認します。
8. 仮想マシン仮想マシン タブをクリックして、全フィールドに値が投入されていることを確認します。
9. パラメーターパラメーター タブをクリックして、存在するパラメーターでアクティベーションキーが提供されていることを確認します。提供されていない場合には、アクティベーションキーを追加します。
Red Hat Satellite 6.6 プロビジョニングガイドプロビジョニングガイド
90

10. 送信送信 をクリックして変更を保存します。
この新規ホストのエントリーは、Amazon EC2 サーバーが新規ボリュームのベースとして既存イメージを使用し、インスタンスを作成するようトリガーします。
CLI をご利用の場合をご利用の場合
hammer host create コマンドでホストを作成し、--provision-method image を組み込んでイメージベースのプロビジョニングを使用します。
# hammer host create --name "ec2-test1" --organization "My_Organization" \--location "New York" --hostgroup "Base" \--compute-resource "My_EC2" --provision-method image \--image "Test Amazon EC2 Image" --enabled true --managed true \--interface "managed=true,primary=true,provision=true,subnet_id=EC2" \--compute-attributes="flavor_id=m1.small,image_id=TestImage,availability_zones=us-east-1a,security_group_ids=Default,managed_ip=Public"
このコンピュートリソースのホスト作成パラメーターに関する情報は、付録B Hammer CLI の追加のホストパラメーターを参照してください。
12.7. SSH での AMAZON EC2 インスタンスへの接続
SSH を使用して、Satellite Server から Amazon EC2 インスタンスにリモートで接続することができますが、Red Hat Satellite を介してプロビジョニングする Amazon Web Services EC2 インスタンスへ接続するには、Foreman データベースのコンピュートリソースに関連するプライベートキーに最初にアクセスし、このキーを使って認証する必要があります。
プライベートキーの場所を確認し、SSH を使用して Amazon EC2 サーバーへ接続するには、以下の手順を実行します。
1. Satellite Server ベースシステムで、コンピュートリソースリストの場所を確認するには、以下のコマンドを入力し、使用するコンピュートリソースの ID を確認します。
# hammer compute-resource list
2. ユーザーを postgres ユーザーに切り替えます。
# su - postgres
3. postgres シェルを開始します。
$ psql
4. postgres ユーザーとして、Foreman データベースに接続します。
# postgres=# \c foreman
5. compute_resource_id = 3 である key_pairs から、シークレットを選択します。
# select secret from key_pairs where compute_resource_id = 3; secret
6. -----BEGIN RSA PRIVATE KEY----- 以降、-----END RSA PRIVATE KEY----- までキーをコピーします。
第第12章章 AMAZON EC2 でのクラウドインスタンスのプロビジョニングでのクラウドインスタンスのプロビジョニング
91

7. .pem ファイルを作成し、ファイルにキーを貼り付けます。
# vim Keyname.pem
8. .pem ファイルへのアクセスを制限するよう確認します。
# chmod 600 Keyname.pem
9. Amazon EC2 インスタンスへ接続するには、以下のコマンドを入力します。
ssh -i Keyname.pem [email protected]
12.8. AMAZON WEB SERVICE EC2 環境向け FINISH テンプレートの設定
Amazon EC2 環境で Red Hat Enterprise Linux インスタンスをプロビジョニングする間、Red HatSatellite の finish テンプレートを使用できます。
Amazon EC2 向けの finish テンプレートを設定するには、以下の手順を実行します。
1. Red Hat Satellite 6 Web UI で、ホストホスト > プロビジョニングテンプレートプロビジョニングテンプレート に移動します。
2. プロビジョニングテンプレートプロビジョニングテンプレート ページの検索フィールドに Kickstart default finish を入力し、検索検索 をクリックします。
3. Kickstart default finish テンプレートで、クローンクローン を選択します。
4. 名前名前 フィールドに、テンプレート向けに独自の名前を入力します。
5. テンプレートで、subscription-manager register コマンドおよび yum コマンド以外の root権限が必要な各コマンドを sudo で指定します。または、以下の行を追加してテンプレート全体を sudo ユーザーとして実行します。
sudo -s << EOS_Template_ _Body_EOS
6. 関連付け関連付け タブをクリックし、使用する Red Hat Enterprise Linux オペレーティングシステムとテンプレートを関連付けします。
7. ロケーションロケーション タブをクリックして、ホストがある場所を追加します。
8. 組織組織 タブをクリックして、ホストが属する組織を追加します。
9. 必要なカスタマイズまたは変更を追加したら、送信送信 をクリックしてテンプレート保存します。
10. ホストホスト > オペレーティングシステムオペレーティングシステム に移動し、ホスト用に必要なオペレーティングシステムを選択します。
11. テンプレートテンプレート タブをクリックし、finish テンプレートテンプレート リストから、finish テンプレートを選択します。
12. ホストホスト > ホストの作成ホストの作成 に移動し、作成するホストの情報を入力します。
13. パラメーターパラメーター タブをクリックし、ホストパラメーターホストパラメーター に移動します。
Red Hat Satellite 6.6 プロビジョニングガイドプロビジョニングガイド
92

14. ホストパラメーターホストパラメーター で、パラメーターの追加パラメーターの追加 ボタンを 3 回クリックし、新しいパラメーターフィールドを 3 つ追加します。以下の 3 つのパラメーターを追加します。
a. 名前名前 フィールドで、remote_execution_ssh_keys を入力します。対応する 値値 フィールドで、cat /usr/share/foreman-proxy/.ssh/id_rsa_foreman_proxy.pub の出力を入力します。
b. 名前名前 フィールドで、remote_execution_ssh_user を入力します。対応する 値値 フィールドで、ec2-user を入力します。
c. 名前名前 フィールドで、activation_keys を入力します。対応する 値値 フィールドで、アクティベーションキーを入力します。
15. 送信送信 をクリックして変更を保存します。
12.9. AMAZON WEB SERVICES と SATELLITE に関する詳細情報
Amazon Web Services EC2 で Red Hat Gold Images を確認する方法の詳細は、How to Locate Red HatCloud Access Gold Images on AWS EC2 を参照してください。
Linux で Amazon Web Service Client をインストールして使用する方法の詳細は、Amazon WebServices ドキュメンテーションの Install the AWS Command Line Interface on Linux を参照してください。
Amazon Web Services における仮想マシンのインポートおよびエクスポートに関する詳細は、AmazonWeb Services ドキュメンテーションの VM Import/Export を参照してください。
第第12章章 AMAZON EC2 でのクラウドインスタンスのプロビジョニングでのクラウドインスタンスのプロビジョニング
93

第13章 GOOGLE COMPUTE ENGINE でのクラウドインスタンスのプロビジョニング
Red Hat Satellite 6 は、新規仮想マシンの作成、電源管理の状態の制御など、Google Compute Engine(GCE) と対話できます。GCE ホストの作成では、イメージベースのプロビジョニングのみがサポートされます。
13.1. GCE プロビジョニングの要件
開始する前に、以下の条件を満たしていることを確認してください。
GCE プロジェクトで、必要な IAM Compute ロールでサービスアカウントを設定します。詳細は、GCE ドキュメントの Compute Engine IAM roles を参照してください。
GCE プロジェクト全体のメタデータで、enable-oslogin を FALSE に設定します。詳細は、GCE ドキュメントの Enabling or disabling OS Login を参照してください。
オプション: GCE ホストで Puppet を使用するには、管理管理 > 設定設定 > Puppet に移動して、証明書証明書でのでの UUID の使用の使用 設定を有効にして、Puppet が一貫性のある Puppet 証明書 ID を使用するように設定します。
ニーズに合わせて finish または user_data プロビジョニングテンプレートと使用するオペレーティングシステムを関連付けます。プロビジョニングテンプレートに関する詳細は、「プロビジョニングのタイプ」を参照してください。
使用する Red Hat Enterprise Linux バージョンにコンテンツリポジトリーを同期します。詳細は、『コンテンツ管理ガイドコンテンツ管理ガイド』の「Red Hat リポジトリーの同期」を参照してください。
ホスト登録用のアクティベーションキーを作成します。詳細は、『コンテンツ管理ガイドコンテンツ管理ガイド』の「アクティベーションキーの作成」を参照してください。
13.2. SATELLITE SERVER への GCE 接続の追加
この手順を使用して、GCE 接続を Satellite Server に追加し、GCE でイメージを追加してホストをプロビジョニングできるようにします。
手順手順
接続を追加するには、以下の手順を行います。
1. GCE では、JSON 形式でサービスアカウントキーを生成し、このファイルを Satellite Serverの /usr/share/foreman/ ディレクトリーにアップロードします。
2. Satellite Server で、サービスアカウントキーのパーミッションを設定して、foreman ユーザーがファイルを読み取れるようにします。
# chown foreman /usr/share/foreman/gce_key.json# chmod 0600 /usr/share/foreman/gce_key.json# restorecon -vv /usr/share/foreman/gce_key.json
3. Satellite Web UI で インフラストラクチャーインフラストラクチャー > コンピュートリソースコンピュートリソース に移動して、コンピューコンピュートリソースの作成トリソースの作成 をクリックします。
4. 名前名前 フィールドに、リソースの名前を入力します。
Red Hat Satellite 6.6 プロビジョニングガイドプロビジョニングガイド
94

5. プロバイダープロバイダー の一覧から Google を選択します。
6. オプション: 説明説明 フィールドに、リソースの説明を入力します。
7. Google プロジェクトプロジェクト ID フィールドに、プロジェクト ID を入力します。
8. クライアントクライアント E-メールメール フィールドに、クライアントのメールアドレスを入力します。
9. 証明書パス証明書パス フィールドに、/usr/share/foreman/gce_key.json など、サービスアカウントキーへのパスを入力します。
10. ゾーンのロードゾーンのロード をクリックして GCE 環境からゾーン一覧を生成します。
11. ゾーンゾーン 一覧から使用する GCE ゾーンを選択します。
12. 送信送信 をクリックします。
13.3. SATELLITE SERVER での GCE イメージの追加
GCE はイメージベースのプロビジョニングを使用し、ホストを作成します。イメージの情報をSatellite Server に追加する必要があります。
手順手順
イメージを追加するには、以下のステップを実行します。
1. Satellite Web UI で、インフラストラクチャーインフラストラクチャー > コンピュートリソースコンピュートリソース に移動し、GCE 接続をクリックします。
2. イメージイメージ タブをクリックします。
3. イメージの作成イメージの作成 をクリックします。
4. 名前名前 フィールドに、イメージの名前を入力します。
5. オペレーティングシステムオペレーティングシステム リストから、イメージのベースオペレーティングシステムを選択します。
6. アーキテクチャーアーキテクチャー リストから、オペレーティングシステムのアーキテクチャーを選択します。
7. ユーザーユーザー フィールドに、イメージにアクセスする時に使用する SSH ユーザー名を入力します。root は SSH キーを使用して GCE インスタンスに接続できないので、 root 以外のユーザーを指定してください。ユーザー名は、文字から開始し、小文字と数字を含める必要があります。
8. イメージイメージ リストから GCE イメージを選択します。
9. オプション: 選択したイメージが cloud-init をサポートする場合には、ユーザーデータユーザーデータ チェックボックスを選択して、ユーザーデータの入力を有効にします。
10. 送信送信 をクリックしてイメージの詳細を保存します。
13.4. GCE の情報のコンピュートプロファイルへの追加
コンピュートプロファイルに GCE の情報を追加して、ホストの作成時に仮想マシンベースの設定が自動的に投入されるようにします。
第第13章章 GOOGLE COMPUTE ENGINE でのクラウドインスタンスのプロビジョニングでのクラウドインスタンスのプロビジョニング
95

手順手順
詳細をコンピュートプロファイルに追加するには、以下の手順を行います。
1. Satellite Web UI で インフラストラクチャーインフラストラクチャー > コンピュートプロファイルコンピュートプロファイル に移動して、プロファイルの名前をクリックします。
2. GCE 接続を選択します。
3. マシンタイプマシンタイプ 一覧からプロビジョニングに使用するマシンタイプを選択します。
4. イメージイメージ リストから、プロビジョニングに使用するイメージを選択します。
5. ネットワークネットワーク リストから、プロビジョニングに使用する GCE ネットワークを選択します。
6. オプション: 一時的な外部一時的な外部 IP の関連付けの関連付け チェックボックスを選択して、動的で一時的な IP アドレスを割り当て、Sattelite がホストと通信に使用できるようにします。永続的な IP アドレスが必要な場合には、GCE で静的なパブリック IP アドレスを予約し、ホストにアタッチします。
7. サイズサイズ (GB) フィールドに、ホストで作成するストレージのサイズを入力します。
8. 送信送信 をクリックしてコンピュートプロファイルを保存します。
13.5. GCE でのイメージベースのホストの作成
GCE プロビジョニングプロセスでは、GCE の既存のイメージからホストを作成します。
手順手順
GCE にホストを作成するには、以下の手順を行います。
1. Satellite Web UI で、ホストホスト > ホストの作成ホストの作成 に移動します。
2. 名前名前 フィールドには、ホストの名前を入力します。
3. 組織組織 および ロケーションロケーション タブをクリックして、プロビジョニングのコンテキストが現在のコンテキストに自動的に設定されていることを確認します。
4. オプション: ホストグループホストグループ リストから、ホストグループを選択して、新規ホストのフィールドの大部分にデータを投入することができます。
5. デプロイ先デプロイ先 リストから、GCE 接続を選択します。
6. コンピュートプロファイルコンピュートプロファイル リストから、仮想マシンベースの設定を自動的に投入するために使用するプロファイルを選択します。
7. インターフェースインターフェース タブをクリックして、ホストのインターフェースで 編集編集 をクリックします。
8. 特に以下の項目など、フィールドに値が自動投入されていることを確認します。
ホストホスト タブの 名前名前 は DNS 名名 になります。
MAC アドレスアドレス が空白であること。
ドメインドメイン フィールドに必要なドメインの情報が入力されていること。
ホストの最初のインターフェースで Managed (管理管理)、Primary、および Provision オプ
Red Hat Satellite 6.6 プロビジョニングガイドプロビジョニングガイド
96

ホストの最初のインターフェースで Managed (管理管理)、Primary、および Provision オプションが自動的に選択されていること。選択されていない場合は、選択してください。
9. オペレーティングシステムオペレーティングシステム タブから、インストールするオペレーティングシステムを選択します。
10. プロビジョニングテンプレートプロビジョニングテンプレート で 解決解決 をクリックし、新規ホストから使用する適切なプロビジョニングテンプレートを特定できることを確認します。finish または user_data プロビジョニングテンプレートを選択する必要があります。
11. パラメーターパラメーター タブをクリックして、存在するパラメーターでアクティベーションキーが提供されていることを確認します。提供されていない場合には、アクティベーションキーを追加します。
12. 送信送信 をクリックしてホストエントリーを保存します。
第第13章章 GOOGLE COMPUTE ENGINE でのクラウドインスタンスのプロビジョニングでのクラウドインスタンスのプロビジョニング
97

第14章 RED HAT IMAGE BUILDER イメージを使用したプロビジョニング
Satellite でプロビジョニングしたホストを使用して、Red Hat Image Builder イメージを作成し、Satellite にイメージをインポートしてホストプロビジョニングに使用します。
14.1. RED HAT IMAGE BUILDER を使用したイメージの作成
Satellite で Red Hat Image Builder イメージを使用するには、Red Hat Image Builder を使用してイメージを作成してから、そのイメージを Satellite Server に転送してアップロードします。
手順手順
Satellite 用の Red Hat Image Builder イメージを作成するには、次の手順を実行します。
1. Satellite Server でプロビジョニングに使用するリポジトリーを追加し、同期します。詳細は、『コンテンツ管理ガイドコンテンツ管理ガイド』の「同期する Red Hat リポジトリーの選択」を参照してください。
2. Satellite Server でホストをプロビジョニングして、ビルド予定のイメージに追加するパッケージが含まれるリポジトリーにアクセスできるようにします。
3. イメージを作成するサーバーで、Red Hat Image Builder をインストールします。詳細は、『RHEL システムイメージのカスタマイズシステムイメージのカスタマイズ』ガイドの「Image Builder のインストール」の章を参照してください。
4. カスタムイメージの Blueprint を作成します。詳細は、『RHEL システムイメージのカスタマイシステムイメージのカスタマイズズ』ガイドの「コマンドラインインターフェースで Image Builder の Blueprint の作成」の手順を参照してください。
5. Blueprint に必要なパッケージを追加します。『RHEL システムイメージのカスタマイズシステムイメージのカスタマイズ』ガイドの「Image Builder の Blueprint 形式」を参照してください。
6. .tar など、Anaconda Kickstart のプロビジョニングテンプレートと互換性のあるファイルの拡張子を使用したイメージを作成します。Red Hat Image Builder で有効なファイル拡張子の一覧については、『RHEL システムイメージのカスタマイズシステムイメージのカスタマイズ』ガイドの「Image Builder 出力形式」を参照してください。 For more information about valid file extensions to use with AnacondaKickstart で使用可能なファイル拡張子については、『Red Hat Enterprise Linux インストールインストールガイドガイド』の 「キックスタート構文の参考資料」セクションにある liveimg エントリーを参照してください。
7. scp または rsync を使用して、SSH でイメージを Satellite Server のベースオペレーティングシステムにコピーします。
8. Satellite Server で、カスタムの製品を作成し、カスタムのファイルリポジトリーをこの製品に追加して、イメージをリポジトリーにアップロードします。詳細は、『コンテンツ管理ガイコンテンツ管理ガイドド』の「個別の ISO イメージおよびファイルのインポート」を参照してください。
14.2. SATELLITE での RED HAT IMAGE BUILDER イメージの使用
Satellite で Red Hat Image Builder イメージを使用するには、任意のプロビジョニング方法で後から使用できるように、kickstart_liveimg パラメーターをホストグループに追加する必要があります。
ホストグループの作成に関する情報は、『ホストの管理ホストの管理』ガイドの「ホストグループの作成」を参照してください。
Red Hat Satellite 6.6 プロビジョニングガイドプロビジョニングガイド
98

手順手順
Satellite で Anaconda Kickstart で Red Hat Image Builder イメージを使用するには、次の手順を実行します。
1. Web UI で、設定設定 > ホストグループホストグループ に移動し、使用するホストグループ名を選択します。
2. パラメーターパラメーター タブをクリックしてから、パラメーターの追加パラメーターの追加 をクリックします。
3. 名前名前 フィールドで、kickstart_liveimg を入力します。
4. タイプタイプ の一覧から string を選択します。
5. 値値 のフィールドに、イメージの保存先を参照する相対パスまたは絶対パスを custom/product/repository/image_name の形式で入力します。
6. 送信送信 をクリックして変更を保存します。
ベアメタルプロビジョニングや、コンピュートリソースを使用したプロビジョニングに、このイメージを使用できます。
ベアメタルプロビジョニングの詳細は、6章ベアメタルホストのプロビジョニングを参照してください。異なるコンピュートリソースを使用したプロビジョニングの詳細は、使用するコンピュートリソースに関する章を参照してください。
第第14章章 RED HAT IMAGE BUILDER イメージを使用したプロビジョニングイメージを使用したプロビジョニング
99

付録A プロビジョニングのサンプル用の初期化スクリプト『Red Hat Satellite 6 コンテンツ管理ガイド』の例を使用していない場合は、以下の初期化スクリプトを使用してプロビジョニングのサンプル用の環境を作成することができます。
スクリプトファイル (sat6-content-init.sh) を作成し、以下を組み込みます。
#!/bin/bash
MANIFEST=$1
# Import the content from Red Hat CDNhammer organization create --name "ACME" --label "ACME" \--description "Our example organization for managing content."hammer subscription upload --file ~/$MANIFEST --organization "ACME"hammer repository-set enable \--name "Red Hat Enterprise Linux 7 Server (RPMs)" \--releasever "7Server" --basearch "x86_64" \--product "Red Hat Enterprise Linux Server" --organization "ACME"hammer repository-set enable \--name "Red Hat Enterprise Linux 7 Server (Kickstart)" \--releasever "7Server" --basearch "x86_64" \--product "Red Hat Enterprise Linux Server" --organization "ACME"hammer repository-set enable \--name "Red Hat Satellite Tools {ProductVersion} (for RHEL 7 Server) (RPMs)" \--basearch "x86_64" --product "Red Hat Enterprise Linux Server" \--organization "ACME"hammer product synchronize --name "Red Hat Enterprise Linux Server" \--organization "ACME"
# Create our application life cyclehammer lifecycle-environment create --name "Development" \--description "Environment for ACME's Development Team" \--prior "Library" --organization "ACME"hammer lifecycle-environment create --name "Testing" \--description "Environment for ACME's Quality Engineering Team" \--prior "Development" --organization "ACME"hammer lifecycle-environment create --name "Production" \--description "Environment for ACME's Product Releases" \--prior "Testing" --organization "ACME"
# Create and publish our Content Viewhammer content-view create --name "Base" \--description "Base operating system" \--repositories "Red Hat Enterprise Linux 7 Server RPMs x86_64 7Server,Red Hat Satellite Tools {ProductVersion} for RHEL 7 Server RPMs x86_64" \--organization "ACME"hammer content-view publish --name "Base" \--description "Initial content view for our operating system" \--organization "ACME"hammer content-view version promote --content-view "Base" --version 1 \--to-lifecycle-environment "Development" --organization "ACME"hammer content-view version promote --content-view "Base" --version 1 \--to-lifecycle-environment "Testing" --organization "ACME"hammer content-view version promote --content-view "Base" --version 1 \--to-lifecycle-environment "Production" --organization "ACME"
Red Hat Satellite 6.6 プロビジョニングガイドプロビジョニングガイド
100

スクリプトに実行可能なパーミッションを設定します。
# chmod +x sat6-content-init.sh
Red Hat カスタマーポータルから、サブスクリプションマニフェストのコピーをダウンロードし、マニフェストでスクリプトを実行します。
# ./sat6-content-init.sh manifest_98f4290e-6c0b-4f37-ba79-3a3ec6e405ba.zip
これにより、本書でのプロビジョニングのサンプルに必要な Red Hat のコンテンツがインポートされます。
付録付録A プロビジョニングのサンプル用の初期化スクリプトプロビジョニングのサンプル用の初期化スクリプト
101

付録B HAMMER CLI の追加のホストパラメーター本付録では、hammer host create コマンドの追加のパラメーターの情報を提供します。
B.1. 共通のインターフェースパラメーター
これらのパラメーターは、すべてのプロビジョニングタイプに対して --interface オプションと共に使用されます。
パラメーターパラメーター 説明説明
mac インターフェースの MAC アドレス
ip インターフェースの IP アドレス
type インターフェースのタイプ。例: interface、bmc、または bond
name このインターフェースに関連付けられたホスト名
subnet_id Satellite Server のサブネット ID
domain_id Satellite Server のドメイン ID
identifier デバイス ID。例: eth0
managed 管理インターフェースのブール値。true または false に設定します。
primary プライマリーインターフェースのブール値。管理ホストにはプライマリーインターフェースを設定する必要があります。true または false に設定します。
provision このインターフェースでプロビジョニングするかどうかについてのブール値。true または false に設定します。
virtual インターフェースが VLAN インターフェースかどうかについてのブール値。true または false に設定します。
virtual が true の場合に以下のパラメーターを使用します。
Red Hat Satellite 6.6 プロビジョニングガイドプロビジョニングガイド
102

パラメーターパラメーター 説明説明
tag VLAN タグ。この属性はサブネット VLAN ID より優先されます。仮想インターフェースの場合のみ使用されます。
attached_to このインターフェースが属するインターフェースの ID。例: eth1
type が bond の場合に以下のパラメーターを使用します。
パラメーターパラメーター 説明説明
mode ボンディングモード。balance-rr、active-backup、balance-xor、broadcast、802.3ad、balance-tlb、balance-alb のいずれかになります。
attached_devices スレーブインターフェースの ID。例: [eth1,eth2]
bond_options 追加のボンディングオプション
type が bmc の場合に以下のパラメーターを使用します。
パラメーターパラメーター 説明説明
provider BMC プロバイダー。IPMI のみがサポートされます。
username BMC デバイスのユーザー名
password BMC デバイスのパスワード
B.2. EC2 パラメーター
--compute-attributes の利用可能なパラメーターです。
パラメーターパラメーター 説明説明
flavor_id 使用する EC2 フレーバー
image_id 使用するイメージの AMI ID
付録付録B HAMMER CLI の追加のホストパラメーターの追加のホストパラメーター
103

availability_zone EC2 プロバイダーのリージョンを含む利用可能なゾーン
security_group_ids 使用するセキュリティーグループの ID
managed_ip パブリックまたはプライベート IPの活用
パラメーターパラメーター 説明説明
B.3. LIBVIRT パラメーター
--compute-attributes の利用可能なキーです。
パラメーターパラメーター 説明説明
cpus CPU 数
memory メモリー容量 (バイト)
start マシンを開始するブール値
--interface の利用可能なキーです。
パラメーターパラメーター 説明説明
compute_type bridge または network のいずれか
compute_network /compute_bridge
ネットワークまたは物理インターフェースの名前
compute_model インターフェースモデル。virtio、rtl8139、ne2k_pci、pcnet、または e1000 のいずれかになります。
--volume の利用可能なキーです。
パラメーターパラメーター 説明説明
pool_name ボリュームを保管するストレージプール
Red Hat Satellite 6.6 プロビジョニングガイドプロビジョニングガイド
104

capacity ボリュームの容量。例: 10G
format_type ディスクタイプ。raw または qcow2 のいずれかになります。
パラメーターパラメーター 説明説明
B.4. RED HAT OPENSTACK PLATFORM パラメーター
--compute-attributes の利用可能なキーです。
パラメーターパラメーター 説明説明
flavor_ref 使用するフレーバー
image_ref 使用するイメージ
tenant_id 使用するテナント
security_groups 使用するセキュリティーグループの一覧
network インスタンスを接続するためのネットワーク
B.5. RED HAT VIRTUALIZATION パラメーター
--compute-attributes の利用可能なキーです。
パラメーターパラメーター 説明説明
cluster ホストを取得するためのクラスター ID
template 使用するハードウェアプロファイル
cores 使用する CPU コア数
memory メモリー容量 (バイト)
start マシンを開始するブール値
--interface の利用可能なキーです。
付録付録B HAMMER CLI の追加のホストパラメーターの追加のホストパラメーター
105

パラメーターパラメーター 説明説明
compute_name インターフェース名。例: eth0
compute_network 使用するクラスター内のネットワーク
--volume の利用可能なキーです。
パラメーターパラメーター 説明説明
size_gb ボリュームサイズ (GB 単位)
storage_domain 使用するストレージドメイン
bootable ボリュームをブート可能として設定できるブール値。ブート可能なボリュームは 1 つだけです。
B.6. VMWARE INTERFACE パラメーター
--compute-attributes の利用可能なキーです。
パラメーターパラメーター 説明説明
cpus ホストの CPU 数
corespersocket CPU ソケットあたりのコア数。ハードウェアの 10 未満のバージョンを使用するホストにのみ適用されます。
memory_mb メモリーサイズ (MB)
cluster ホストのクラスター ID
path ホストを整理するためのフォルダーへのパス
guest_id ゲスト OS ID
scsi_controller_type VMware コントローラーの ID
hardware_version VMware ハードウェアのバージョン ID
Red Hat Satellite 6.6 プロビジョニングガイドプロビジョニングガイド
106

start マシンを開始するブール値
パラメーターパラメーター 説明説明
--interface の利用可能なキーです。
パラメーターパラメーター 説明説明
compute_type ネットワークアダプターのタイプ。VirtualVmxnet、VirtualVmxnet2、VirtualVmxnet3、VirtualE1000、VirtualE1000e、VirtualPCNet32 のいずれかになります。
compute_network VMware ネットワーク ID
--volume の利用可能なキーです。
パラメーターパラメーター 説明説明
datastore データストア ID
name ボリュームの名前
size_gb サイズ (GB 単位)
thin シンプロビジョニングを可能にするブール値
eager_zero Eager Zero シックプロビジョニングを可能にするブール値
付録付録B HAMMER CLI の追加のホストパラメーターの追加のホストパラメーター
107

付録C FIPS 準拠ホストのプロビジョニングRed Hat Satellite 6 は、National Institute of Standards and Technology の 暗号モジュールのセキュリティー要件 (Security Requirements for Cryptographic Modules) 標準 (参照番号 FIPS 140-2、FIPS と呼ばれる) に準拠するプロビジョニングホストをサポートします。
FIPS に準拠するホストのプロビジョニングを有効にするには、以下のタスクを実行します。
オペレーティングシステムのプロビジョニングのパスワードハッシュアルゴリズムを変更する。
ホストグループを作成し、ホストグループのパラメーターを設定して FIPS を有効にする。
ホストグループの作成に関する情報は、『ホストの管理ホストの管理』ガイドの「ホストグループの作成」を参照してください。
プロビジョニングしたホストに、FIPS に準拠する設定が適用されている。これらの設定が有効であることを確認するには、「FIPS モードの有効化の確認」の手順を実行します。
C.1. プロビジョニングのパスワードハッシュアルゴリズムの変更
FIPS に準拠するホストをプロビジョニングするには、プロビジョニングで使用するパスワードのハッシュアルゴリズムを SHA256 に設定します。この設定は、FIPS 準拠としてデプロイするオペレーティングシステムごとに、適用する必要があります。
1. オペレーティングシステム ID を特定します。
$ hammer os list
出力例:
---|-----------------|--------------|-------ID | TITLE | RELEASE NAME | FAMILY---|-----------------|--------------|-------2 | RedHat 6.6 | | Redhat3 | RedHat 7.6 | | Redhat1 | RedHat 7.7 | | Redhat4 | RedHat 6.7 | | Redhat---|-----------------|--------------|-------
2. 各オペレーティングシステムのパスワードハッシュ値を更新します。
$ hammer os update --title Operating_System \ --password-hash SHA256
3. TITLE 列と同じ値を使用して、オペレーティングシステムごとにこのコマンドを繰り返します。
$ hammer os update --title "RedHat version_number" \ --password-hash SHA256
値をコンマ区切りで指定することはできない点に注意してください。
Red Hat Satellite 6.6 プロビジョニングガイドプロビジョニングガイド
108

C.2. FIPS 有効化パラメーターの設定
FIPS 準拠のホストをプロビジョニングするには、ホストグループを作成して、ホストグループのパラメーター fips_enabled を true に設定する必要があります。このパラメーターが true に設定されていない場合や、ない場合には、FIPS 固有の変更がシステムに適用されません。ホストのプロビジョニング時または、ホストグループを使用する場合に、このパラメーターを使用してください。
ホストのプロビジョニング時にこのパラメーターを設定するには、--parameters fips_enabled=true をHammer コマンドに追加します。
既存のホストグループにこのパラメーターを設定するには、次のコマンドを入力します。
$ hammer hostgroup set-parameter --name fips_enabled \ --value 'true' \ --hostgroup prod_servers
詳細は、hammer hostgroup set-parameter --help コマンドの出力を参照してください。
C.3. FIPS モードの有効化の確認
FIPS 準拠が有効になっていることを確認するには、ホストのプロビジョニング後に、以下の手順を実行します。
1. root または管理者レベルのアカウントで、ホストにログインしてください。
2. 以下のコマンドを実行します。
cat /proc/sys/crypto/fips_enabled
値が 1 の場合は、FIPS モードが有効であることが分かります。
付録付録C FIPS 準拠ホストのプロビジョニング準拠ホストのプロビジョニング
109

付録D RED HAT SATELLITE 向けクラウドイメージの構築このセクションを使用して、Red Hat Satellite にイメージを構築して登録します。
事前に設定済みの Red Hat Enterprise Linux KVM ゲスト QCOW2 イメージを使用することができます。
最新の RHEL 7 KVM ゲストイメージ
最新の RHEL 6 KVM ゲストイメージ
これらのイメージには cloud-init が含まれます。適切に機能させるには、ec2 互換のメタデータサービスを使用して SSH キーをプロビジョニングする必要があります。
注記注記
KVM ゲストイメージでは、以下の点に注意してください。
KVM ゲストイメージでは root アカウントが無効になっていますが、cloud-userという名前の特別なユーザーに sudo アクセスが許可されています。
このイメージには root パスワードは設定されていません。
root パスワードは、/etc/shadow で 2 番目のフィールドに !! と記載することによりロックされます。
Red Hat Enterprise Linux のカスタムイメージを作成する場合は、Creating a Red Hat Enterprise Linux 7Image および Creating a Red Hat Enterprise Linux 6 Image を参照してください。
D.1. RED HAT ENTERPRISE LINUX のカスタムイメージの作成
前提条件前提条件
Linux ホストマシンを使用して、イメージを作成する。この例では、Red Hat Enterprise Linux7 Workstation を使用します。
ワークステーションで virt-manager を使用して、この手順を実行する。リモートサーバーでイメージを作成した場合、virt-manager を使用してワークステーションからサーバーに接続します。
Red Hat Enterprise Linux 7 または 6 の ISO ファイル (Red Hat Enterprise Linux 7.4 Binary DVDまたは Red Hat Enterprise Linux 6.9 Binary DVD を参照)。
Red Hat Enterprise Linux Workstation のインストールに関する詳細は、『Red Hat Enterprise Linux 7インストールガイド』 を参照してください。
カスタムのイメージを作成する前に、以下のパッケージをインストールします。
libvirt、qemu-kvm およびグラフィカルツールをインストールします。
[root@host]# yum install virt-manager virt-viewer libvirt qemu-kvm
以下のコマンドラインツールをインストールします。
[root@host]# yum install virt-install libguestfs-tools-c
Red Hat Satellite 6.6 プロビジョニングガイドプロビジョニングガイド
110

注記注記
以下の手順では、libvirt 環境をホストするワークステーションで、[root@host]# プロンプトを伴うコマンドはすべて入力します。
D.2. RED HAT ENTERPRISE LINUX 7 イメージの作成
このセクションを使用して、Red Hat Enterprise Linux 7 の ISO ファイルを使って QCOW2 形式のイメージを作成します。
1. Web ブラウザーを使って、Red Hat Enterprise Linux バイナリー ISO ファイルをテンポラリーの場所にダウンロードします。たとえば、Downloads ディレクトリーなどにダウンロードします。
2. Red Hat Enterprise Linux バイナリー ISO ファイルを /var/lib/libvirt/images/ ディレクトリーにコピーします。
[root@host]# cp ~/home/user/Downloads/rhel-server-7.4-x86_64-dvd.iso /var/lib/libvirt/images/
3. virtbr0 が仮想ブリッジであることを確認します。
[root@host]# ip a
4. libvirtd を開始します。
[root@host]# systemctl start libvirtd
5. /var/lib/libvirt/images/ ディレクトリーに移動します。
[root@host]# cd /var/lib/libvirt/images/
6. QEMU イメージの準備
[root@host]# qemu-img create -f qcow2 rhel7.qcow2 8G
7. virt-install を使用してインストールを開始します。以下の例はガイドとして使用します。
[root@host]# virt-install --virt-type qemu --name rhel7 --ram 2048 \--cdrom rhel-server-7.4-x86_64-dvd.iso \--disk rhel7.qcow2,format=qcow2 \--network=bridge:virbr0 --graphics vnc,listen=0.0.0.0 \--noautoconsole --os-type=linux --os-variant=rhel7
注記注記
GUI ユーザーは、インスタンスが自動的に起動しない場合には、virt-managerコマンドを入力して、コンソールを確認します。
[root@host]# virt-manager
8. Red Hat Enterprise Linux インストールウィザードの手順を実行します。
付録付録D RED HAT SATELLITE 向けクラウドイメージの構築向けクラウドイメージの構築
111

a. インストールソースについては、Red Hat Satellite のリポジトリーに HTTP リンクを追加します。例: satellite.example.com/pub/export/RHEL7/content/dist/rhel/server/7/7Server/x86_64/os/
b. インストールに使用するデバイスのタイプについては、Auto-detected installation mediaを選択します。
c. インストール先のタイプについては、Local Standard Disks を選択します。
d. その他のストレージオプションについては、Automatically configure partitioning を選択します。
e. ソフトウェアの選択については、Minimal Install を選択します。
f. ネットワークインターフェースを ON に設定し、システムの開始時にインターフェースが起動することを確認します。
g. ホスト名を入力し、Apply をクリックします。
h. root パスワードを入力します。
9. インストールの完了後、インスタンスを再起動して root ユーザーとしてログインします。
10. ネットワークインターフェースが起動し、IP アドレスが割り当てられていることを確認します。
# ip a
11. ホスト名が正しいことを確認します。
# hostname
12. /etc/NetworkManager/conf.d/XX-cloud-image.conf ファイルを作成します。このファイルのXX は、優先順位を示す 2 桁の番号になります。ファイルに以下のコンテンツを追加します。
[main]dns=none
13. ホスト登録の設定 へ進みます。
D.3. RED HAT ENTERPRISE LINUX 6 イメージの作成
このセクションを使用して、Red Hat Enterprise Linux 6 の ISO ファイルを使って QCOW2 形式のイメージを作成します。
1. virt-install でインストールを開始します。
[root@host]# qemu-img create -f qcow2 rhel6.qcow2 4G[root@host]# virt-install --connect=qemu:///system --network=bridge:virbr0 \--name=rhel6 --os-type linux --os-variant rhel6 \--disk path=rhel6.qcow2,format=qcow2,size=10,cache=none \--ram 4096 --vcpus=2 --check-cpu --accelerate \--hvm --cdrom=rhel-server-6.8-x86_64-dvd.iso
このコマンドによりインスタンスが起動し、インストールプロセスが開始します。
Red Hat Satellite 6.6 プロビジョニングガイドプロビジョニングガイド
112

注記注記
インスタンスが自動的に起動しない場合には、virt-viewer コマンドを入力して、コンソールを確認します。
[root@host]# virt-viewer rhel6
2. 仮想マシンを以下のように設定します。
a. インストーラーの初期起動メニューで、Install or upgrade an existing system のオプションを選択します。
b. 適切な 言語言語 および キーボードキーボード オプションを選択します。
c. インストールに使用するデバイスタイプを尋ねるプロンプトが表示されたら、基本スト基本ストレージデバイスレージデバイス を選択します。
d. デバイスの ホスト名ホスト名 を選択します。デフォルトのホスト名は localhost.localdomain です。
e. root パスワードを設定します。
f. ディスク上の空き容量に応じて、インストールタイプを選択します。
g. 基本サーバー基本サーバー のインストールを選択します。これには SSH サーバーが含まれます。
3. インスタンスを再起動して、root ユーザーとしてログインします。
4. /etc/sysconfig/network-scripts/ifcfg-eth0 ファイルを編集して、以下の値のみが記載されている状態にします。
TYPE=EthernetDEVICE=eth0ONBOOT=yesBOOTPROTO=dhcpNM_CONTROLLED=no
5. サービスネットワークを再起動します。
# service network restart
6. ホスト登録の設定 へ進みます。
D.4. ホスト登録の設定
Red Hat Enterprise Linux 仮想マシンは、デフォルトでカスタマーポータルの SubscriptionManagement に登録されます。それぞれの仮想マシンの設定を更新して、適切な Satellite Server または Capsule Server から更新を受け取れるようにする必要があります。
前提条件前提条件
ホストは、以下の Red Hat Enterprise Linux バージョンを使用している必要がある。
6.4 以上
付録付録D RED HAT SATELLITE 向けクラウドイメージの構築向けクラウドイメージの構築
113

7.0 以上
Red Hat Enterprise Linux のすべてのアーキテクチャーがサポートされる (i386、x86_64、s390x、ppc_64)。
Satellite Server、任意の Capsule Server、およびホストで時刻同期ツールが有効になっており、実行していることを確認する。
Red Hat Enterprise Linux 6 の場合:
# chkconfig ntpd on; service ntpd start
Red Hat Enterprise Linux 7 の場合:
# systemctl enable chronyd; systemctl start chronyd
デーモン rhsmcertd が有効になっており、ホストで実行されていることを確認する。
Red Hat Enterprise Linux 6 の場合:
# chkconfig rhsmcertd on; service rhsmcertd start
Red Hat Enterprise Linux 7 の場合:
# systemctl start rhsmcertd
ホストを登録するための設定ホストを登録するための設定:
1. Satellite Server または Capsule Server の完全修飾ドメイン名 (FQDN) をメモしておきます (例:server.example.com)。
2. ホストで、root ユーザーとしてターミナルに接続します。
3. ホストを登録する Satellite Server または Capsule Server からコンシューマー RPM をインストールします。コンシューマー RPM は、ホストのコンテンツソースのロケーションを更新し、ホストが、Red Hat Satellite に指定したコンテンツソースからコンテンツをダウンロードできるようにします。
# rpm -Uvh http://server.example.com/pub/katello-ca-consumer-latest.noarch.rpm
D.5. ホストの登録
前提条件前提条件
ホストに対して、適切なコンテンツビューおよび環境に関連しているアクティベーションキーが存在していることを確認する。詳細は、『コンテンツ管理ガイドコンテンツ管理ガイド』の「アクティベーションキーの管理」を参照してください。アクティベーションキーでは、デフォルトで auto-attach機能が有効になっています。この機能は、一般的にハイパーバイザーとして使用されるホストで使用されます。
subscription-manager ユーティリティーのバージョンが 1.10 以上であることを確認する。パッケージは標準の Red Hat Enterprise Linux リポジトリーで利用できます。
1. Red Hat Enterprise Linux Workstation で、ルートユーザーとしてターミナルに接続しま
Red Hat Satellite 6.6 プロビジョニングガイドプロビジョニングガイド
114

1. Red Hat Enterprise Linux Workstation で、ルートユーザーとしてターミナルに接続します。
2. Red Hat Subscription Manager を使ってホストを登録します。
# subscription-manager register --org="My_Organization" --activationkey="MyKey"
注記注記
アクティベーションキーで定義したコンテンツビューとライフサイクル環境を上書きするには、--environment オプションを使用します。たとえば、「開発」ライフサイクル環境のコンテンツビュー「MyView」にホストを登録するには、以下を実行します。
# subscription-manager register --org="My_Organization" \--environment=Development/MyView \--activationkey="MyKey"
注記注記
Red Hat Enterprise Linux 6.3 ホストの場合、リリースバージョンはデフォルトで RedHat Enterprise Linux 6 Server になり、これが 6.3 リポジトリーに設定されている必要があります。
1. Red Hat Satellite で、ホストホスト > コンテンツホストコンテンツホスト を選択します。
2. 変更が必要なホストの名前を選択します。
3. コンテンツホストのコンテンツコンテンツホストのコンテンツ セクションで、リリースバージョンリリースバージョン の右側にある編集アイコンをクリックします。
4. リリースバージョンリリースバージョン のドロップダウンメニューで、"6.3" を選択します。
5. 保存保存をクリックします。
D.6. KATELLO エージェントのインストール
以下の手順を使用して、Satellite 6 に登録されているホストに Katello エージェントをインストールします。katello-agent パッケージは、goferd service を提供する gofer パッケージによって異なります。Red Hat Satellite Server または Capsule Server が、コンテンツホストに適用できるエラータに関する情報を提供できるように、このサービスを有効にしておく必要があります。
前提条件前提条件
Satellite Tools リポジトリーは必要なパッケージを提供するため、これを有効にし、Red Hat SatelliteServer に同期させてホストで利用できるようにする必要がある。
Katello エージェントをインストールするには、以下を実行します。エージェントをインストールするには、以下を実行します。
1. 以下のコマンドを使って katello-agent RPM パッケージをインストールします。
# yum install katello-agent
2. goferd が実行していることを確認します。
付録付録D RED HAT SATELLITE 向けクラウドイメージの構築向けクラウドイメージの構築
115

# systemctl start goferd
D.7. PUPPET エージェントのインストール
本セクションを使用し、ホストに Puppet エージェントをインストールして設定します。Puppet エージェントを適切にインストールして設定している場合は、ホストホスト > すべてのホストすべてのホスト に移動して、RedHat Satellite Server に表示されるすべてのホストの一覧を表示します。
1. 以下のコマンドを使用して Puppet エージェントの RPM パッケージをインストールします。
# yum install puppet
2. 起動時に開始する Puppet エージェントを設定します。Red Hat Enterprise Linux 6 の場合:
# chkconfig puppet on
Red Hat Enterprise Linux 7 の場合:
# systemctl enable puppet
D.8. RED HAT ENTERPRISE LINUX 7 イメージの完了
1. システムを更新します。
# yum update
2. cloud-init パッケージをインストールします。
# yum install cloud-utils-growpart cloud-init
3. /etc/cloud/cloud.cfg 設定ファイルを開きます。
# vi /etc/cloud/cloud.cfg
4. cloud_init_modules のタイトルの下に、以下を追加します。
- resolv-conf
resolv-conf オプションは、インスタンスの初回起動時に resolv.conf を自動的に設定します。このファイルには、nameservers、domain、その他のオプションなどのインスタンスに関連した情報が記載されています。
5. /etc/sysconfig/network ファイルを開きます。
# vi /etc/sysconfig/network
6. 以下の行を追加し、EC2 メタデータサービスへのアクセスで問題が発生するのを回避します。
NOZEROCONF=yes
Red Hat Satellite 6.6 プロビジョニングガイドプロビジョニングガイド
116

7. 仮想マシンの登録を解除して、作成されるイメージをベースにクローン作成されるインスタンスすべてに同じサブスクリプション情報が含まれないようにします。
# subscription-manager repos --disable=*# subscription-manager unregister
8. インスタンスの電源をオフにします。
# poweroff
9. Red Hat Enterprise Linux Workstation で、ルートユーザーとしてターミナルに接続し、/var/lib/libvirt/images/ ディレクトリーに移動します。
[root@host]# cd /var/lib/libvirt/images/
10. virt-sysprep コマンドでイメージのリセットおよびクリーニングをして、問題なくインスタンスの作成に使用できるようにします。
[root@host]# virt-sysprep -d rhel7
11. virt-sparsify コマンドを使用してイメージのサイズを縮小します。このコマンドにより、ディスクイメージ内の空き容量は、ホスト内の空き容量に戻ります。
[root@host]# virt-sparsify --compress rhel7.qcow2 rhel7-cloud.qcow2
これにより、コマンドを実行する場所に新しい rhel7-cloud.qcow2 ファイルが作成されます。
D.9. RED HAT ENTERPRISE LINUX 6 イメージの完了
1. システムを更新します。
# yum update
2. cloud-init パッケージをインストールします。
# yum install cloud-utils-growpart cloud-init
3. /etc/cloud/cloud.cfg 設定ファイルを編集して、cloud_init_modules の下に以下を追加します。
- resolv-conf
resolv-conf オプションは、インスタンスの初回起動時に resolv.conf 設定ファイルを自動的に設定します。このファイルには、nameservers、domain、その他のオプションなどのインスタンスに関連した情報が記載されています。
4. ネットワークの問題が発生するのを防ぐために、以下のように /etc/udev/rules.d/75-persistent-net-generator.rules ファイルを作成します。
# echo "#" > /etc/udev/rules.d/75-persistent-net-generator.rules
これにより、/etc/udev/rules.d/70-persistent-net.rules ファイルが作成されるのを防ぎま
付録付録D RED HAT SATELLITE 向けクラウドイメージの構築向けクラウドイメージの構築
117

す。/etc/udev/rules.d/70-persistent-net.rules が作成されてしまうと、スナップショットからのブート時にネットワークが適切に機能しなくなる可能性があります (ネットワークインターフェースが「eth0」ではなく「eth1」として作成され、IP アドレスが割り当てられません)。
5. /etc/sysconfig/network に以下の行を追加し、EC2 メタデータサービスへのアクセスで問題が発生するのを回避します。
NOZEROCONF=yes
6. 仮想マシンの登録を解除して、作成されるイメージをベースにクローン作成されるインスタンスすべてに同じサブスクリプション情報が含まれないようにします。
# subscription-manager repos --disable=*# subscription-manager unregister# yum clean all
7. インスタンスの電源をオフにします。
# poweroff
8. Red Hat Enterprise Linux Workstation でルートとしてログインし、virt-sysprep コマンドを使用してイメージのリセットとクリーニングをし、問題なくインスタンスの作成に使用できるようにします。
[root@host]# virt-sysprep -d rhel6
9. virt-sparsify コマンドを使用してイメージのサイズを縮小します。このコマンドにより、ディスクイメージ内の空き容量は、ホスト内の空き容量に戻ります。
[root@host]# virt-sparsify --compress rhel6.qcow2 rhel6-cloud.qcow2
これにより、コマンドを実行する場所に新しい rhel6-cloud.qcow2 ファイルが作成されます。
注記注記
インスタンスに適用されているフレーバーのディスクスペースに応じて、イメージをベースとするインスタンスのパーティションを手動でリサイズする必要があります。
D.10. 次のステップ
Satellite とプロビジョニングするすべてのイメージで、この手順を繰り返します。
後で使用できるように、保存場所にイメージを移動します。
Red Hat Satellite 6.6 プロビジョニングガイドプロビジョニングガイド
118