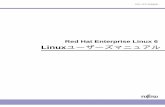Red Hat Enterprise Linux 5...Red Hat Enterprise Linux 5 2.2 ゲストドメイン導入前の準備...
Transcript of Red Hat Enterprise Linux 5...Red Hat Enterprise Linux 5 2.2 ゲストドメイン導入前の準備...

Red Hat Enterprise Linux 5
PRIMERGY で仮想マシン機能を利用してゲストドメイ
ンを導入する方法や運用前に必要な操作について説明
しています。
J2UL-0730-03Z0(00)

2
本書をお読みになる前に
Red Hat Enterprise Linux 5
本書をお読みになる前に
■本書の表記
● 本文中の記号
本文中に記載されている記号には、次のような意味があります。
● キーの表記と操作方法
本文中のキーの表記は、キーボードに書かれているすべての文字を記述するのではなく、説
明に必要な文字を次のように記述しています。
例:【Ctrl】キー、【Enter】キー、【→】キーなど
また、複数のキーを同時に押す場合には、次のように「+」でつないで表記しています。
例:【Ctrl】+【F3】キー、【Shift】+【↑】キーなど
● コマンド入力(キー入力)
本文中では、コマンド入力を以下のように表記しています。
• ↑の箇所のように文字間隔を空けて表記している部分は、【Space】キーを 1 回押してくだ
さい。
• コマンド実行の操作は、コマンドを入力して【Enter】キーを押してください。
●「CD/DVD ドライブ」の表記について
本書では、CD-ROM ドライブ、DVD-ROM ドライブなどを「CD/DVD ドライブ」と表記して
います。お使いの環境に合わせて、ドライブ名を読み替えてください。
● マウントコマンドの読み替えについて(シングルユーザモード、テキストモードを使用する場合)
DVD-RAM ドライブ、CD-R/RW ドライブをお使いの場合は、本書で「/media/< メディアのボ
リューム名 >」と記載している箇所は以下のとおり読み替えてください。
お使いになる際の注意点や、してはいけないことを記述しています。必ずお
読みください。
ハードウェアやソフトウェアを正しく動作させるために必要なことや、お使
いになる上で参考になる情報を記述しています。必ずお読みください。
→ 参照ページや参照マニュアルを示しています。
/media/<メディアのボリューム名>/ ↓ 以下に読み替える/media/cdrecorder/

3
本書をお読みになる前に
Red Hat Enterprise Linux 5
本書は、管理 OS が RHEL5.1 以降、ゲスト OS は RHEL5.0 以降を対象としています。
留意事項などについては、『ソフトウェア説明書』、あるいは『仮想マシン(VM)留意事項 』をご覧
ください。『ソフトウェア説明書』は、SupportDesk Web(http://eservice.fujitsu.com/supportdesk/)
より必ず 新版をダウンロードしてください。また、『仮想マシン(VM)留意事項 』は Linux テク
ニカルサポート (http://primeserver.fujitsu.com/primergy/software/linux/technical/) より必ず 新版を
ダウンロードしてください。
■商標
Linux は、Linus Torvalds 氏の米国およびその他の国における登録商標あるいは商標です。Red Hat および Red Hat をベースとしたすべての商標とロゴは、米国およびその他の国における Red Hat, Inc. の商標または登録商標です。その他の各製品名は、各社の商標、または登録商標です。その他の各製品は、各社の著作物です。
Copyright FUJITSU LIMITED 2007-2009

4Red Hat Enterprise Linux 5
目 次
本書をお読みになる前に . . . . . . . . . . . . . . . . . . . . . . . . . . . . . . . . . . . . . . 2
第 1 章 ゲストドメインを導入する前に . . . . . . . . . . . . . . . . . . . . . . . . . . . . 5
第 2 章 ゲストドメインの導入 . . . . . . . . . . . . . . . . . . . . . . . . . . . . . . . . . . . 72.1 ゲストドメイン導入の流れ . . . . . . . . . . . . . . . . . . . . . . . . . . . . . . . . . . . . . . . . .7
2.2 ゲストドメイン導入前の準備 . . . . . . . . . . . . . . . . . . . . . . . . . . . . . . . . . . . . . . . .9
2.3 ”virt-install”コマンドでゲストドメイン作成 . . . . . . . . . . . . . . . . . . . . . . . . .18
2.4 仮想マシンマネージャでゲストドメイン作成 . . . . . . . . . . . . . . . . . . . . . . . . . .30
2.5 インストール後の環境設定 . . . . . . . . . . . . . . . . . . . . . . . . . . . . . . . . . . . . . . . .41
第 3 章 ゲストドメインの操作 . . . . . . . . . . . . . . . . . . . . . . . . . . . . . . . . . . 523.1 起動 . . . . . . . . . . . . . . . . . . . . . . . . . . . . . . . . . . . . . . . . . . . . . . . . . . . . . . . . . . .52
3.2 停止 . . . . . . . . . . . . . . . . . . . . . . . . . . . . . . . . . . . . . . . . . . . . . . . . . . . . . . . . . . .55
3.3 再起動 . . . . . . . . . . . . . . . . . . . . . . . . . . . . . . . . . . . . . . . . . . . . . . . . . . . . . . . . .57
付録 A 仮想マシンマネージャの起動方法 . . . . . . . . . . . . . . . . . . . . . . . . 58

5
第 1 章 ゲストドメインを導入する前に
Red Hat Enterprise Linux 5
第 1 章 ゲストドメインを導入する前に
ゲストドメインを導入する前に、注意事項ならびに必要な準備について説明しま
す。
■ゲストドメイン導入の際の注意
• ゲスト OS 環境構築にあたっては、各ゲスト OS のライセンス情報/使用許諾条件を必ず
参照してください。
• 事前にゲストドメインの構成設計を行ってください。
• ゲスト OS をインストールする場合は、リモートの X クライアントソフト、または端末か
ら実施してください。X サーバは、GUI 描画のために大量のリソース(メモリ、CPU)を
消費するため、管理 OS での使用は制限しています。
• ほかのゲスト OS で仮想ブロックデバイスとして使用していたディスクを再度利用する場
合は、インストールする前に必ず管理 OS 上から root 権限で、以下のコマンドで初期化し
てから使用してください。
ゲスト OS で使用するディスク
ゲスト OS における仮想ブロックデバイスとして使用する管理 OS 上のデバイス名を指
定してください。
ブロックサイズ
初期化を行う際のブロックサイズを指定します。ブロックサイズに適切な値を指定する
ことで、初期化の時間を短縮できます。
ブロック数
初期化を行う際のブロック数を指定します。ブロックサイズと合わせて使用すること
で、初期化するサイズを適切に指定できます。
• 時刻同期を行う場合、管理 OS を NTP サーバとし、ゲスト OS を NTP クライアントとした
時刻同期の設定を行ってください。
system# dd if=/dev/zero of=<ゲストOSで使用するディスク> bs=<ブロック
サイズ> count=<ブロック数>

6
第 1 章 ゲストドメインを導入する前に
Red Hat Enterprise Linux 5
• 管理 OS が RHEL5.1 の場合、管理 OS 上で“virt-install”コマンドおよび仮想マシンマネー
ジャを使用したゲストドメイン作成時、 動作中ゲストドメイン内にゲストドメインが使用
する資源などの構成情報のデータ量が多いゲストドメインが存在する場合、コマンドが異
常終了 ( アボート ) することがあります。
以下の定義数を目安に構成情報の設計を実施してください。
-仮想ブロックデバイス定義のブロックデバイス長が約 32 文字の場合
仮想ネットワークインタフェース定義数を 3 個以内、かつ、
仮想ブロックデバイス定義数を 13 個以内
-仮想ブロックデバイス定義のブロックデバイス長が約 64 文字の場合
仮想ネットワークインタフェース定義数を 3 個以内、かつ、
仮想ブロックデバイス定義数を 11 個以内
-仮想ブロックデバイス定義のブロックデバイス長が約 256 文字の場合
仮想ネットワークインタフェース定義数を 3 個以内、かつ、
仮想ブロックデバイス定義数を 6 個以内
なお、コマンドが異常終了 ( アボート ) した場合、以下の対処を行ってください。
-仮想ブロックデバイスとしてイメージファイルを指定した場合に、イメージファイルが
作成されていることがあります。異常終了時には指定したイメージファイルを削除してく
ださい。
-上記に示す定義数を目安に、定義情報の多いゲストドメインを確認し、ゲストドメイン
を停止させてください。ゲストドメイン停止後、再度実行してください。
• 仮想マシンマネージャでゲストドメイン作成する場合は、仮想ネットワークインタフェー
スが接続する仮想ブリッジが、物理ネットワークインタフェース (pethN) を使用する構成
のものだけを選択できます。物理ネットワークインタフェースを使用する構成の仮想ブ
リッジが存在しないと、ゲストドメインの作成を続行できません。
ゲストドメイン作成時に、仮想ネットワークインタフェースが接続する仮想ブリッジとし
て、Bonding やタグ VLAN などの物理ネットワークインタフェースを使用しない構成の仮
想ブリッジを使用する場合は、“virt-install”コマンドでゲストドメインを作成してくださ
い。

7
第 2 章 ゲストドメインの導入
Red Hat Enterprise Linux 5
第 2 章 ゲストドメインの導入
ゲストドメインを導入する方法について説明します。
2.1 ゲストドメイン導入の流れ
ゲストドメインの導入は、以下の流れで行います。
新規ゲストドメインの作成では、以下の処理が行われます。
• ゲストドメインの生成とインストーラの起動
インストール媒体よりゲスト OS のインストーラを起動し、コンソール画面を表示します。
表示されたコンソール画面を使用し、ゲスト OS をインストールしてください。
• ドメイン構成ファイルの生成
ゲストドメインの起動と同時に "/etc/xen/" 配下にドメイン名と同じファイル名でドメイン
構成ファイルを生成します。
RHEL をゲスト OS とする PV ドメインを作成する方法は、“virt-install”コマンドまたは仮想マ
シンマネージャ (GUI) があります。なお、“virt-install”コマンドにはグラフィカルモードとテキ
ストモードのインストール方法があります。
● ゲストドメイン作成前準備
ゲストドメイン作成前には、以下の環境を準備する必要があります。
• Red Hat Enterprise Linux 5 のインストール CD。
• ゲストドメインに割り当てるブロックデバイス。
• 仮想ブリッジの構築。
• ネットワーク環境。

8
第 2 章 ゲストドメインの導入
Red Hat Enterprise Linux 5
NFS 方式を利用してネットワークインストールを行う場合、ゲスト OS のインストール
中に NFS でタイムアウトが発生し、インストールが完了できないことがあります。
その場合、HTTP または FTP 方式を利用してネットワークインストールを行ってくださ
い。
グラフィカルコンソールを使用してゲスト OS のインストールを行う場合は、事前に、
管理 OS 上で X Window System を有効にし、リモートの X サーバソフトから操作して
ください。

9
第 2 章 ゲストドメインの導入
Red Hat Enterprise Linux 5
2.2 ゲストドメイン導入前の準備
ゲストドメインが使用する資源を準備してください。
本作業は仮想システム管理者が行ってください。
■ Red Hat Enterprise Linux 5 のインストール CD の準備
ゲストドメインとして導入する Red Hat Enterprise Linux 5 の CD を準備します。本インストー
ル CD-ROM は、ゲスト OS が RHEL5 で、かつテキストモードでインストールする場合に使
用します。
インストール CD は管理 OS の CPU アーキテクチャに合わせて準備してください。
本手順は、"virt-install" コマンドのグラフィカルモードおよび仮想マシンマネージャでイ
ンストールした場合は、実施不要です。
以下の手順にしたがってインストール CD-ROM を作成してください。
1. RHN の登録
インストール CD-ROM は、RHN(Red Hat Network)からダウンロードして作成しま
す。RHN(Red Hat Network)からダウンロードするには、RHN の登録を行う必要があ
ります。
RHN の登録は、以下の URL より行ってください。
URL: http://www.redhat.com/now
2. インストール CD-ROM の作成
1. RHN にログインします。RHN にログインします。
2. [ チャンネル ] → [ ソフトウェアのダウンロード ] の順にクリックして、表示され
る一覧の中から RHEL5 に該当するチャンネル名をクリックします。
・ RHEL5 (x86) のゲスト OS をインストールする場合
RHEL5 の“32-bit x86”と表示されているチャンネル名をクリックしてくださ
い。
・ RHEL5 (Intel64) のゲスト OS をインストールする場合
RHEL5 の“64-bit x86_64”と表示されているチャンネル名をクリックしてくだ
さい。
3. ISO image をダウンロードします。
・ RHEL5(x86) のゲスト OS をインストールする(チャンネル名に“32-bit x86”を
選択した)場合
Binary Disc 2 と Binary Disc 3 の ISO image をダウンロードします。
・ RHEL5 (Intel64) のゲスト OS をインストールする(チャンネル名に“64-bit
x86_64”を選択した)場合
Binary Disc 2 と Binary Disc 4 の ISO image をダウンロードします。

10
第 2 章 ゲストドメインの導入
Red Hat Enterprise Linux 5
本手順は、 新の OS バージョンの場合です。古い OS をダウンロードする場合はページ
内にある "View ISO Images for Older Releases" を選択してください。
4. ダウンロードした ISO image を CD-ROM にコピーしてインストール CD-ROM を
作成します。
■ブロックデバイスの作成
ゲストドメインに割り当てるディスクパーティションを "fdisk" コマンドを使用し、作成して
ください。
"fdisk" コマンドについては、Linux man マニュアルを参照してください。
ディスクパーティションの設定を有効にするため、管理 OS の再起動が必要です。
■仮想ブリッジの確認
ゲストドメインで使用する仮想ブリッジが存在することを、"brctl show" コマンドにより確認
してください。
管理 OS で "brctl show" コマンドを実行し、Bridge name に指定した仮想ブリッジが作成されて
いるか確認します。ゲストドメインで xenbr1 を使用する場合の例は以下のとおりです。
"brctl" コマンドについては、Linux man マニュアルを参照してください。
ゲストドメインが使用する仮想ブリッジを事前に作成してください。
仮想マシンマネージャでゲストドメイン作成する場合は、仮想ネットワークインタフェースが接続する仮想ブリッジが、物理ネットワークインタフェース (pethN) を使用する構成のものだけ
を選択できます。物理ネットワークインタフェースを使用する構成の仮想ブリッジが存在しないと、ゲストドメインの作成を続行できません。ゲストドメイン作成時に、仮想ネットワークインタフェースが接続する仮想ブリッジとして、Bonding やタグ VLAN などの物理ネットワークインタフェースを使用しない構成の仮想ブリッ
ジを使用する場合は、“virt-install”コマンドでゲストドメインを作成してください。
■ネットワークインストールサーバの構築
ゲストドメイン導入前に、ネットワークインストールサーバを構築する必要があります。
ネットワークインストールサーバは、管理 OS、PV ドメインから FTP、HTTP、NFS 方式のい
ずれかの方式で接続可能とし、そこに、ゲスト OS のインストールイメージを展開してくだ
さい。
system# brctl showbridge name bridge id STP enabled interfacesxenbr0 8000.feffffffffff no peth0 vif0.0xenbr1 8000.feffffffffff no peth1 vif0.1

11
第 2 章 ゲストドメインの導入
Red Hat Enterprise Linux 5
ネットワークインストールを行う場合、管理 OS、およびゲストドメインよりネットワークサーバに
アクセスします。
ネットワークサーバでファイアーウォールを設定している場合、管理 OS、およびゲストドメインか
らのアクセスを許可してください。
FTP 方式のネットワークインストールでは、"anonymous" でインストールサーバにログインします。
FTP サーバで "anonymous" でのログインを可能とする設定にしてください。
ネットワークインストールサーバは、管理 OS とは別の物理マシンを用意する必要があります。
NFS 方式を利用してネットワークインストールを行う場合、ゲスト OS のインストール中に NFS でタ
イムアウトが発生し、インストールが完了できないことがあります。その場合、HTTP または FTP
方式を利用してネットワークインストールを行ってください。
ネットワークインストールサーバの構築方法は、各 OS のマニュアルを参照してください。
以下、RHEL 4 を使用してネットワークインストールサーバを構築する手順例について説明
します。

12
第 2 章 ゲストドメインの導入
Red Hat Enterprise Linux 5
FTPサーバの構築手順
1. VSFTPD サービスの起動確認
FTP サーバ上で VSFTPD サービスが起動しているか確認してください。
FTP サーバ上で“setup”コマンドを実行し、[Setup Utility] 画面を表示します。セット
アップ画面で [System services] を選択後、[Run Tool] を実行してください。
表示されたサービス一覧中の [vsftpd] 項目が、以下のように設定されていることを確認
してください。
[*] vsftpd
* が付いていない場合は、“Space”を押下し、* を付加して VSFTPD サービスを起動し
てください。
“vsftpd”項目が一覧に存在しなかった場合、vsftpd パッケージをインストールしてく
ださい。
2. anonymous ログインの設定
FTP 方式のネットワークインストールでは、管理 OS、または PV ドメインより FTP
サーバに anonymous でログインを行います。
anonymous でログインできるようにするためには、FTP サーバ上の“/etc/vsftpd/
vsftpd.conf”で以下の項目を設定してください。
・“anonymous_enable”を“YES”としてください。
・<anonymous接続時のルートディレクトリ >
“anon_root”に anonymous 接続時のルートディレクトリを設定してください。
【例】
anonymous 接続時のルートディレクトリが“/var/ftp”の場合
anonymous_enable=YES anon_root=<anonymous接続時のルートディレクトリ >
anonymous_enable=YES anon_root=/var/ftp

13
第 2 章 ゲストドメインの導入
Red Hat Enterprise Linux 5
3. VSFTP の再起動
「2 anonymous ログインの設定」で行った設定を有効にするため、FTP サーバ上で
vsftpd サービスを再起動してください。
4. インストールイメージの展開
「2 anonymous ログインの設定」で設定した anonymous 接続時のルートディレクトリ
配下にインストール媒体内のすべてのファイル、およびディレクトリをコピーしてく
ださい。
インストール媒体が複数に分かれている場合、すべてのインストール媒体のファイ
ル、およびディレクトリを FTP サーバ上の同じディレクトリ配下にコピーしてくださ
い。
【実行例】
インストール媒体のマウントポイントが“/mnt/cdrom/”で、インストールイメージを
“/var/ftp/rhel_ftp/”に展開する場合
インストール媒体が複数に分かれている場合、2 枚目以降の媒体をコピーする際、ファイルの上書き確認のメッセージが表示されますが“y”と回答し、コピーを続行してください。
5. 接続確認
ほかのマシンから“ftp”コマンドを使用し FTP 形式で anonymous 接続できるか確認
してください。
<FTPサーバ IPアドレス >
FTP サーバの IP アドレスを指定してください。
FTP サーバに anonymous アカウントでログイン後、展開したインストールイメー
ジが確認できれば設定成功です。
【実行例】
FTP サーバの IP アドレスが“10.10.10.10”の場合
ftp_server# service vsftpd restart
ftp_server# cp -r /mnt/cdrom/* /var/ftp/rhel_ftp
cp: overwrite '/var/ftp/rhel_ftp/EULA'? y
$ ftp <FTPサーバ IPアドレス >
$ ftp 10.10.10.10 Name (10.10.10.10:root): anonymous Password:< メールアドレス >

14
第 2 章 ゲストドメインの導入
Red Hat Enterprise Linux 5
HTTPサーバの構築手順
1. HTTPD サービスの起動確認
HTTP サーバ上で HTTPD サービスが起動しているか確認してください。
HTTP サーバ上で“setup”コマンドを実行し、[Setup Utility] 画面を表示します。セッ
トアップ画面で [System services] を選択後、[Run Tool] を実行してください。
表示されたサービス一覧中の [httpd] 項目が、以下のように設定されていることを確認
してください。
[*] httpd
* が付いていない場合は、“Space”を押下し、* を付加して HTTPD サービスを起動し
てください。
“httpd”項目が一覧に存在しなかった場合、httpd パッケージをインストールしてくだ
さい。
2. http DocumentRoot の設定
HTTP 方式でほかのマシンより HTTP サーバに接続した際に表示されるディレクトリ
(HTTP 接続時のルートディレクトリ)を設定してください。
HTTP ルートディレクトリは HTTP サーバ上の“/etc/httpd/conf/httpd.conf”の
“DocumentRoot”および、“<Directory>”パラメータを編集してください。
上記の“DocumentRoot”と“Directory”には同じディレクトリを設定してください。
<HTTP接続時のルートディレクトリ >
HTTP 接続時のルートディレクトリを指定してください。
【例】
anonymous 接続時のルートディレクトリが“/var/ftp”の場合
3. HTTPD サービスの再起動
「2 http DocumentRoot の設定」で行った設定を有効にするため、HTTP サーバ上で
httpd サービスを再起動してください。
DocumentRoot "<HTTP 接続時のルートディレクトリ >" ## This should be changed to whatever you set DocumentRoot to. #<Directory "<HTTP 接続時のルートディレクトリ >">
DocumentRoot "/var/http"## This should be changed to whatever you set DocumentRoot to. #<Directory "/var/http">
http_server# service httpd restart

15
第 2 章 ゲストドメインの導入
Red Hat Enterprise Linux 5
4. インストールイメージの展開
「2 http DocumentRoot の設定」で指定した HTTP 接続時のルートディレクトリ配下に
インストール媒体内のすべてのファイル、およびディレクトリをコピーしてくださ
い。
インストール媒体が複数に分かれている場合、すべてのインストール媒体のファイ
ル、およびディレクトリを HTTP サーバ上の同じディレクトリ配下にコピーしてくだ
さい。
【実行例】
インストール媒体のマウントポイントが“/mnt/cdrom/”で、インストールイメージを
“/var/ftp/rhel_http/”に展開する場合
インストールイメージは、「手順 2 http DocumentRoot の設定」で指定した HTTP 接続時
のルートディレクトリ配下の別ディレクトリに展開してください。
5. 接続確認
ほかのマシンでブラウザを起動し、HTTP 形式で接続できるか確認してください。
以下の URL をブラウザのアドレスに指定してください。
<HTTPサーバの IPアドレス >
HTTP サーバの IP アドレスを指定してください。
< インストールイメージ展開パス >
HTTP サーバ上のインストールイメージの展開パスを、HTTP 接続時のルート
ディレクトリからの相対パスで指定してください。
ブラウザで展開したインストールイメージが確認できれば設定成功です。
【入力例】
HTTP サーバの IP アドレスが 10.10.10.10 で、HTTP 接続時のルートディレクトリ
が“/var/http”、インストールイメージを展開したディレクトリが“/var/http/
rhel_http/”の場合
http_server# cp -r /mnt/cdrom/* /var/ftp/rhel_http
http://<HTTPサーバの IPアドレス >/< インストールイメージ展開パス >
http://10.10.10.10/rhel_http

16
第 2 章 ゲストドメインの導入
Red Hat Enterprise Linux 5
NFSサーバの構築手順
1. NFS サービスの起動確認
NFS サーバ上で“setup”コマンドを実行し、[System Utility] 画面を表示します。セッ
トアップ画面で [System services] を選択後、[Run Tool] を実行してください。
表示されたサービス一覧中の [nfs] 項目が、以下のように設定されていることを確認
してください。
[*] nfs
* が付いていない場合は、“Space”を押下し、* を付加して NFS サービスを起動して
ください。
“nfs”項目が一覧に存在しなかった場合、nfs パッケージをインストールしてくださ
い。
2. インストールイメージの展開
ほかのマシンより NFS でマウントするディレクトリにインストール媒体内のすべて
のファイル、およびディレクトリをコピーしてください。
インストール媒体が複数に分かれている場合、すべてのインストール媒体のファイ
ル、およびディレクトリを NFS サーバ上の同じディレクトリ配下にコピーしてくだ
さい。
【実行例】
インストール媒体のマウントポイントが“/mnt/cdrom/”で、インストールイメージを
“/var/ftp/rhel_nfs/”に展開する場合
3. NFS マウントの許可設定
NFS マウントを許可する IP アドレスを設定してください。
NFS サーバ上の“/etc/exports”に NFS マウントを許可するマシンの IP アドレスを設定
してください。
< インストールイメージ展開パス >
NFS サーバ上のインストールイメージのパスを、絶対パスで指定してください。
< 接続許可 IPアドレス >
< インストールイメージ展開パス >の NFS マウントを許可するマシンの IP アドレス
を指定してください。
nfs_server# cp -r /mnt/cdrom/* /var/ftp/rhel_nfs
< インストールイメージ展開パス > < 接続許可 IPアドレス >(ro,no_root_squash)

17
第 2 章 ゲストドメインの導入
Red Hat Enterprise Linux 5
PV ドメインインストール時には NFS サーバに管理 OS、およびゲストドメインより接続します。管理 OS、ゲストドメイン両方からの接続を許可してください。
【例】
“/var/nfs/rhel_nfs”にインストールイメージを展開し、“10.10.10.11”の IP アドレスか
らのマウントを許可する場合の例を示します。
4. NFS サービスの再起動
「3 NFS マウントの許可設定」の設定を有効にするため、NFS サーバ上で nfs サービ
スを再起動してください。
5. 接続確認
「3 NFS マウントの許可設定」で接続許可を行ったマシンから NFS マウントを行い、
インストールイメージが取得できるか確認してください。
<NFSサーバの IPアドレス >
NFS サーバの IP アドレスを指定してください。
< インストールイメージ展開パス >
NFS サーバ上のインストールイメージのパスを、絶対パスで指定してください。
展開したインストールイメージが確認できれば設定成功です。
【実行例】
NFS サーバの IP アドレスが“10.10.10.10”、インストールイメージの展開パスが
“/var/nfs/rhel_nfs”の場合
■ゲスト OS のネットワーク設定
ゲスト OS のインストールは、ネットワークインストールサーバに接続するため、インス
トール時にゲスト OS の IP アドレスの入力が必要です。
/var/nfs/rhel_nfs 10.10.10.11(ro,no_root_squash)
http_server# service nfs restart
# mount -t nfs <NFSサーバの IPアドレス >:< インストールイメージ展開パス > /mnt
# mount -t nfs 10.10.10.10:/var/nfs/rhel_nfs /mnt

18
第 2 章 ゲストドメインの導入
Red Hat Enterprise Linux 5
2.3 ”virt-install”コマンドでゲストドメイン作成
“virt-install”によるインストールでは、ゲストドメインの構成情報を指定する方法が 2 種類
あります。
• オプション指定(CLI)形式
コマンド実行時にオプション指定によりゲストドメインの構成情報を指定する方法です。
• 対話(CUI)形式
対話形式でゲストドメインの構成情報を指定する方法です
ここでは、オプション指定形式による新規ゲストドメイン作成方法について説明します。
virt-install" を使用した新規ゲストドメイン作成では、以下の構成情報を設定することはできませ
ん。設定できない項目については、ゲストドメイン作成後に、構成変更を行ってください。 仮想 CPU
ゲストドメインが使用する CPU の配分比をインストール時に設定することができません。ゲストド
メインの配分比は“256”が設定されます。
ブロックデバイス
インストール時は、データディスクの指定はできません。ゲスト OS のシステムボリュームとして使
用するブロックデバイスを 1 つだけ指定できます。
仮想ネットワークインタフェース
仮想ネットワークインタフェースが接続する仮想ブリッジに、"xenbrX" 以外の仮想ブリッジは指定
できません。仮想ネットワークインタフェースには、"xenbrX" を指定してください。
仮想ネットワークインタフェースは1つしか指定できません。
グラフィカルコンソール
ゲストドメインごとに、グラフィカルコンソールのパスワードを設定することができません。
グラフィカルコンソールを指定してゲスト OS のインストールを行う際、xend サービスに
"vncpasswd" パラメータの設定を行った場合は、グラフィカルコンソール表示時に xend サービスに
設定したパスワードが必要となります。
■ゲストドメインの作成開始
1 管理 OS にスーパーユーザでログインします。
2 以下のコマンドを実行してゲストドメインのインストールを開始します。
・テキストモードでインストールする場合
system#:
system#virt-install --paravirt --name=<ドメイン名> --vcpus=<仮想
CPU数> --check-cpu [--cpuset=<割当物理CPU番号>] --ram=<割当メモリサ
イズ> --file=<ブロックデバイス> [--file-size=<ファイルサイズ> --nonsparse] --mac=<MAC アドレス> --bridge=<仮想ブリッジ> --nographics --location=<ネットワークインストールサーバ> --extra-args=utf8

19
第 2 章 ゲストドメインの導入
Red Hat Enterprise Linux 5
・グラフィカルモードでインストールする場合
・ドメイン名
ゲストドメインに付与するドメイン名を指定してください。ドメイン名に使用でき
る文字は以下のとおりです。
数字:[0-9] 文字:[a-z][A-Z] 特殊文字:_ 使用文字数:50 文字以下
ドメイン名は、ほかのゲストドメインと重複しない一意な名前を設定してください。
数字だけの文字列および以下の文字列は、ドメイン名として使用しないでください。
・xmexample で始まるドメイン名
・auto・scripts
・仮想 CPU 数
ゲストドメインに割り当てる仮想 CPU 数を指定してください。
仮想 CPU 数には、必ず 1 以上かつ物理 CPU 数以下の整数値を指定してください。
・割当物理 CPU 番号 ( 管理 OS が RHEL5.2 以降の場合 )
ゲストドメインに割り当てる物理 CPU の番号を指定します。
物理 CPU 番号の指定には以下の形式があります。
・特定の物理 CPU 番号を指定する形式です。特定の物理 CPU 番号を指定する場合
は、「,(カンマ)」を使用します。
以下に、物理 CPU の“1”と“3”を割当 (pin) する例を示します。
--cpuset=1,3
・割り当てる物理 CPU 番号を範囲で指定する形式です。範囲指定は、「-(ハイフ
ン)」を使用します。
以下に、物理 CPU 番号の“1”から“3”を割当 (pin) する例を示します。
--cpuset=1-3
物理CPU を占有する場合は、管理OS、およびほかのゲストドメインで 同一の物理 CPUに割当 (pin) しない設定を行ってください。
指定する物理 CPU の数は、仮想 CPU 数以上にしてください。
指定する物理 CPU 番号は、ゲストドメイン単位に割り当てられます。仮想 CPU 単位に
特定の物理 CPU を割り当てたい場合、ゲストドメイン作成後に物理 CPU の割当を行っ
てください。
system#virt-install --paravirt --name=<ドメイン名> --vcpus=<仮想
CPU数> --check-cpu [--cpuset=<割当物理CPU番号>] --ram=<割当メモリサ
イズ> --file=<ブロックデバイス> [--file-size=<ファイルサイズ> --nonsparse] --mac=<MAC アドレス> --bridge=<仮想ブリッジ> --location=<ネットワークインストールサーバ> --vnc --vncport=<ポート番
号> [--keymap=<キーマップ>]

20
第 2 章 ゲストドメインの導入
Red Hat Enterprise Linux 5
・割り当てメモリサイズ
ゲストドメインに割り当てるメモリサイズを MB 単位で指定してください。指定す
る値は、各ゲスト OS がサポートする 小メモリ量以上としてください。
ゲストドメインの割当メモリサイズは、以下の条件を満たす値を指定してください。
・ゲスト OS およびゲスト OS 上で動作するアプリケーションの 推奨メモリサイズ以上、
かつ以下の計算式より小さい値
・ブロックデバイス
ゲストドメインのシステムボリュームに使用する管理 OS 上のブロックデバイス
(ディスクやパーティション、イメージファイルのパスなど)を指定してください。
指定したブロックデバイスが存在しない場合、"--file-size" で指定したサイズでイ
メージファイルを新規に作成します。
ここで指定したブロックデバイスは、ゲスト OS 上で "xvda" として認識されます。
"--file" オプションは1つだけ指定してください。
ほかのゲストドメインで使用しているブロックデバイスは指定しないでください。
管理 OS でマウントまたは使用しているブロックデバイスは指定しないでください。
本オプションに指定したブロックデバイスの内容は、ゲスト OS インストール時に上書
きされます。
ブロックデバイスは、125 文字以内で指定してください。( 管理 OS が RHEL5.2 以降の場
合 )
・ファイルサイズ
"--file" オプションで存在しないブロックデバイスを指定した場合、新規に作成する
イメージファイルのサイズを GB 単位で指定してください。
また、このとき "--nonsparce" オプションを必ず指定してください。
イメージファイルのサイズは、ゲストOS およびゲストOS 上で動作するアプリケーショ
ンの推奨ディスクサイズ以上、かつ、ファイルシステムの空き容量以内で指定してくだ
さい。
・MAC アドレス
システム管理者が用意したローカル MAC アドレスを以下の形式で指定してくださ
い。指定しない場合はランダムな MAC アドレスが使用されます。
【MAC アドレスの形式】
XX には 0 から 9 の数値、または A から F のアルファベット(英大文字)を 2 桁で
指定してください。
ゲストドメインの割当メモリサイズ=搭載メモリサイズ-管理 OS に割り当てたメモリサイズ-ハイパーバイザに割り当てられるメモリサイズ
XX:XX:XX:XX:XX:XX(16 進数)

21
第 2 章 ゲストドメインの導入
Red Hat Enterprise Linux 5
ローカル MAC アドレスは、1 つのゲスト OS 内、1 つの仮想システム内、同一サブネット
内で重複しないように必ず管理して設定してください。
・仮想ブリッジ
仮想ネットワークインタフェースを接続する仮想ブリッジ名を指定してください。
仮想ブリッジ名は、必ず存在する仮想ブリッジでかつ、"xenbrX" を指定してください。
"X" は、任意の数字を表します。
・ネットワークインストールサーバ
ネットワークインストールサーバとインストールイメージの格納パスを入力してく
ださい。
FTP を使用する場合
以下の形式で ftp サーバ上のインストールイメージを指定してください。
・FTP サーバの IP アドレス
FTP サーバの IP アドレスを指定してください。
・インストールイメージ格納パス
FTP サーバ上のインストールイメージのパスを、anonymous 接続時のルー
トディレクトリからの相対パスで指定してください。
HTTP を使用する場合
以下の形式で http サーバ上のインストールイメージを指定してください。
・HTTP サーバの IP アドレス
HTTP サーバの IP アドレスを指定してください。
・インストールイメージ格納パス
HTTP サーバ上のインストールイメージのパスを、HTTP 接続時のルート
ディレクトリからの相対パスで指定してください。
NFS を使用する場合
以下の形式で nfs サーバ上のインストールイメージを指定してください。
・NFS サーバの IP アドレス
NFS サーバの IP アドレスを指定してください。
・インストールイメージ格納パス
NFS サーバ上のインストールイメージのパスを、絶対パスで指定してくだ
さい。
NFS を使用する場合、ゲスト OS のインストール中に NFS でタイムアウトが発生し、イ
ンストールが完了できないことがあります。
その場合、ネットワークインストールサーバに HTTP または FTP を使用してください。
インストールイメージ格納パスの末尾には、必ず '/' を指定してください。
ftp://<FTP サーバの IP アドレス >/< インストールイメージ格納パス >/
http://<HTTP サーバ IP アドレス >/< インストールイメージ格納パス >/
nfs:<NFS サーバ IP アドレス >:< インストールイメージ格納パス >/

22
第 2 章 ゲストドメインの導入
Red Hat Enterprise Linux 5
・ポート番号
グラフィカルモードでゲスト OS をインストールする場合に指定します。
ゲストドメインに割り当てるコンソールポート番号を指定してください。
ゲストドメインに割り当てるポートは、5901 から 65535 番の値の範囲内で指定してく
ださい。
ゲストドメインに割り当てるポートは、ほかのゲストドメインに割り当てたポートと重
複しない一意なポート番号としてください。
ゲストOS のインストール後に行うゲストOS のセットアップ中は、< ポート番号 > に指
定したポートは使用されません。ゲスト OS のセットアップ中は、5900 番以降のランダ
ムなポートが使用されます。
・キーマップ
日本語キーボードを利用する場合は、"ja" を指定してください。
本オプションを指定しない場合、英語キーボードのキー配列となります。
【実行例 1】
以下の構成のゲストドメインを作成する場合の実行例を示します。
・ドメイン名:domain_1
・仮想 CPU 数:2 個
・割当メモリサイズ:1024MB
・システムボリュームに使用するブロックデバイス:/dev/sda5
・仮想ネットワークインタフェースに割り当てるローカル MAC アドレス:
00:16:3e:2F:06:75
・仮想ネットワークインタフェースが接続する仮想ブリッジ:xenbr0
・テキストモードでインストール
1. FTP サーバ(10.10.10.10)を利用する場合
2. HTTP サーバ(10.10.10.10)を利用する場合
3. NFS サーバを利用する場合
【実行例 2】
以下の構成のゲストドメインを作成する場合の実行例を示します。
・ドメイン名:domain_2
system# virt-install --paravirt --name=domain_1 --vcpus=2 --check-cpu --ram=1024 --file=/dev/sda5 --mac=00:16:3e:2F:06:75 --bridge=xenbr0 --nographics --location=ftp://10.10.10.10/rhel_ftp/ --extra-args=utf8
system# virt-install --paravirt --name=domain_1 --vcpus=2 --check-cpu --ram=1024 --file=/dev/sda5 --mac=00:16:3e:2F:06:75 --bridge=xenbr0 --nographics --location=http://10.10.10.10/rhel_http/ --extra-args=utf8
system# virt-install --paravirt --name=domain_1 --vcpus=2 --check-cpu --ram=1024 --file=/dev/sda5 --mac=00:16:3e:2F:06:75 --bridge=xenbr0 --nographics --location=nfs:10.10.10.10:/var/nfs/rhel_nfs/ --extra-args=utf8

23
第 2 章 ゲストドメインの導入
Red Hat Enterprise Linux 5
・仮想 CPU 数:2 個
・割当メモリサイズ:1024MB
・システムボリュームに使用するブロックデバイス:/dev/sda6
・仮想ネットワークインタフェースに割り当てるローカル MAC アドレス:
00:16:3e:2F:06:76
・仮想ネットワークインタフェースが接続する仮想ブリッジ:xenbr0
・グラフィカルモードでインストール
・ゲストドメインに割り当てるコンソールポート番号:5910 番
1. FTP サーバ(10.10.10.10)を利用する場合
2. HTTP サーバ(10.10.10.10)を利用する場合
3. NFS サーバを利用する場合
オプションを指定しなかった場合は、対話形式で構成情報の入力が求められる場合があ
ります。
"virt-install" コマンド実行後、ゲストドメインが起動され、コンソール画面が表示され
ます。
■ OS インストール
“virt-install“ コマンドでテキストモードを指定した場合のゲストドメインの導入方法について
説明します。グラフィカルモードでのインストール手順は、「2.4 仮想マシンマネージャでゲ
ストドメイン作成」の「■ OS インストール」を参照してください。
1 ゲストドメインの起動
“virt-install“ コマンドを実行すると、ゲストドメインが起動し、インストーラが起動し
ます。以下の手順にしたがってゲスト OS をインストールしてください。
system# virt-install --paravirt --name=domain_2 --vcpus=2 --check-cpu --ram=1024 --file=/dev/sda6 --mac=00:16:3e:2F:06:76 --bridge=xenbr0 --vnc --vncport=5910 --location=ftp://10.10.10.10/rhel_ftp/ --keymap=ja
system# virt-install --paravirt --name=domain_2 --vcpus=2 --check-cpu --ram=1024 --file=/dev/sda6 --mac=00:16:3e:2F:06:76 --bridge=xenbr0 --vnc --vncport=5910 --location=http://10.10.10.10/rhel_http/ --keymap=ja
system# virt-install --paravirt --name=domain_2 --vcpus=2 --check-cpu --ram=1024 --file=/dev/sda6 --mac=00:16:3e:2F:06:76 --bridge=xenbr0 --vnc --vncport=5910 --location=nfs:10.10.10.10:/var/nfs/rhel_nfs/ --keymap=ja

24
第 2 章 ゲストドメインの導入
Red Hat Enterprise Linux 5
ゲスト OS のインストール中にコンソール画面を閉じないでください。
以下では、テキストモードでのインストール手順を示します。グラフィカルモードで
のインストール手順は、「2.4 仮想マシンマネージャでゲストドメイン作成」を参照し
てください。
2 言語を選択する画面で、[Japanese] を選択後、[OK] を選択し [Enter] キーを押
下します。
ゲストOS がRHEL5の場合、[Japanese] を選択してもインストール画面は英語で表示さ
れます。インストール後に日本語になります。
3 ネットワークを設定する画面で、インストールイメージを配置したネット
ワークサーバに接続するためのネットワークの設定を行ってください。
ネットワークの設定後、[OK] を選択し [Enter] キーを押下します。
しばらくすると、インストールを開始する画面が表示されます。
RHEL5.0、RHEL5.1 のゲスト OS では、ネットワークを設定する画面で、[back] を選択
しても前の画面に戻りません。手順 2 の言語の設定を変更する場合は、 初からゲスト
OS のインストールを行ってください。

25
第 2 章 ゲストドメインの導入
Red Hat Enterprise Linux 5
4 インストールモードを選択する画面で、[Use text mode] を選択し [Enter] キー
を押下します。(RHEL5.3 以降の場合)
インストールを開始する画面が表示されたあと、下図のような警告メッセージ画面が表
示されることがありますが、問題ありません。[OK] を選択し [Enter] キーを押下してく
ださい。
5 インストール番号の入力画面で、インストール番号を入力したあと、[OK] を
選択し [Enter] キーを押下します。

26
第 2 章 ゲストドメインの導入
Red Hat Enterprise Linux 5
インストール番号を入力後、ドライブの初期化を確認する警告メッセージが表示される
ことがあります。インストールを続行するときは、[Yes] を選択し [Enter] キーを押下し
てください。
警告メッセージはゲスト OS のバージョンによって一部内容が異なる場合があります。
6 ハードディスクパーティションを選択する画面で、[Create custom layout.] を
選択後、[OK] を選択し [Enter] キーを押下します。
7 ハードディスクパーティションを設定する画面で、ハードディスクドライブ
のパーティションを設定してください。
1. [New] を選択し、[Enter] キーを押下します。
2. [Mount Point] を "/boot"、[File System type] を "ext3" に設定し、[Size(MB)] に
"256" を入力したあと、[OK] を選択し [Enter] キーを押下します。
3. [New] を選択し、[Enter] キーを押下します。
4. [Mount Point] を "/"、[File System type] を "ext3" に設定し、[Size(MB)] に "10240"
を入力したあと、[OK] を選択し [Enter] キーを押下します。
5. [New] を選択し、[Enter] キーを押下します。
6. [File System type] を "swap" に設定し、[Size(MB)] に "2048" を入力したあと、
[OK] を選択し [Enter] キーを押下します。
タイプを "swap" に設定すると、マウントポイントは設定できません。
7. パーティションが設定されていることを確認したあと、[OK] を選択し [Enter]
キーを押下します。
表:ゲストドメインのパーティション設定
パーティション名 マウントポイント タイプ サイズ(MB)
/dev/xvda1 /boot ext3 256 MB
/dev/xvda2 / ext3 10240 MB
/dev/xvda3 swap 2048 MB

27
第 2 章 ゲストドメインの導入
Red Hat Enterprise Linux 5
[Size(MB)] に入力する値は例です。実際のシステムに合わせた値を入力してください。
空き領域は、必要に応じてパーティションやマウントポイントを設定してください。
インストール後に設定することも可能です。
8 ブートローダを設定する画面で、ブートローダの設定を行います。
1. [Use GRUB Boot Loader] を選択後、[OK] を選択し [Enter] キーを押下します。
2. 入力域に "console=xvc0 nmi_watchdog=0" を入力したあと、[OK] を選択し
[Enter] キーを押下します。
3. [Use a GRUB Password] を選択し、パスワードを 6 文字以上で設定します。設定
後、[OK] を選択し [Enter] キーを押下します。
入力したパスワードが 6 文字より少ない場合は、メッセージが表示されます。
9 ネットワークを設定する画面で、ネットワークの設定を行います。
ホスト名などの設定を行ってください。
10 タイムゾーンを設定する画面で、「Asia/Tokyo」が選択されていることを確認
し、[System clock uses UTC] のチェックを外します。設定後、[OK] を選択し
[Enter] キーを押下します。
11 root パスワードを設定する画面で、ゲスト OS の root( 管理者 ) のパスワードを
6 文字以上で設定したあと、[OK] を選択し [Enter] キーを押下します。
パッケージ情報の読み込みが開始されます。
12 パッケージを選択する画面で、[Customize software selection] を選択後、[OK]
を選択し [Enter] キーを押下します。
13 パッケージグループを以下のように設定後、[OK] を選択し [Enter] キーを押下
してください。

28
第 2 章 ゲストドメインの導入
Red Hat Enterprise Linux 5
「オプションパッケージ」項目にパッケージ名が記載されているパッケージグループは、
パッケージグループを選択した状態で [F2] キーを押下し、表示された一覧からオプショ
ンパッケージを追加選択してください。環境によっては、すでに選択されている場合も
あります。なお、すでにチェックされている他のオプションパッケージは変更しないで
ください。
オプションパッケージはゲスト OS のバージョンによって表示順が異なる場合がありま
す。
パッケージの依存チェックが実施され、インストールの準備完了画面が表示されます。
14 インストールの準備完了画面で、[OK] を選択し [Enter] キーを押下します。
インストールが開始されます。
15 インストールの完了画面で、[Enter] キーを押下します。
ゲストドメインが再起動し、しばらくするとセットアップ画面が表示されます。
以降は、ゲスト OS のセットアップ手順です。
表:ゲストドメインのパッケージグループ一覧
パッケージグループ名 オプションパッケージ
DNS Name Server
Development Tools
Editors
FTP Server
GNOME Desktop Environment
GNOME Software Development
Graphical Internet
Legacy Network Server ・ rusers-server・ telnet-server・ tftp-server
Legacy Software Development
Mail Server ・postfix
Network Servers ・dhcp・openldap-servers・quagga・ radvd・ypserv
Server Configuration Tools ・ system-switch-mail-gnome
System Tools ・ createrepo・mt-st・net-snmp-utils・ sysstat
Web Server ・mod_authz_ldap
Windows File Server
X Window System

29
第 2 章 ゲストドメインの導入
Red Hat Enterprise Linux 5
16 ファイアーウォールの設定を行います。
1. セットアップの画面で、ファイアーウォールの設定を選択後、[ ツールを実行 ] を
選択し [Enter] キーを押下します。
2. ファイアーウォールを設定する画面で、[SELinux] を " 無効 " に設定したあと、
[OK] を選択し [Enter] キーを押下します。
[SELinux] 以外のファイアーウォールの設定、および、キーボードなどファイアーウォー
ル以外のセットアップは、必要に応じ、システム環境にあわせて設定してください。
セットアップが完了すると、ログインプロンプトが表示されます。
以降はゲスト OS にログインし、「2.5 インストール後の環境設定」を実施してください。

30
第 2 章 ゲストドメインの導入
Red Hat Enterprise Linux 5
2.4 仮想マシンマネージャでゲストドメイン作成
仮想マシンマネージャでは、ウィザード形式で作成するゲストドメインの構成情報を入力し
ます。各ウィザード画面の説明にしたがって、操作を行ってください。
仮想マシンマネージャの起動方法については、「付録 A 仮想マシンマネージャの起動方法」を参照し
てください。
仮想マシンマネージャの画面は管理OSのバージョンにより異なります。ここでは管理OSがRHEL5.2
の場合の画面を例に説明しています。
仮想マシンマネージャを使用した新規ゲストドメイン作成では、以下の構成情報を設定することはできません。設定できない項目については、ゲストドメイン作成後に、構成変更を行ってください。
仮想 CPU 数
・仮想 CPU が使用する物理 CPU の割当をインストール時に指定することができません。ゲストド
メインの仮想 CPU はすべての物理 CPU 上で動作します。
・ゲストドメインが使用する CPU の配分比をインストール時に設定することができません。
ブロックデバイス
・インストール時は、データディスクの指定はできません。ゲスト OS のシステムボリュームとし
て使用するブロックデバイスを 1 つだけ指定できます。
仮想ネットワークインタフェース
・仮想ネットワークインタフェースが接続する仮想ブリッジに、"xenbrX" 以外の仮想ブリッジは指
定できません。仮想ネットワークインタフェースには、"xenbrX" を指定してください。
・仮想ネットワークインタフェースは1つしか指定できません。
・仮想マシンマネージャでゲストドメインを作成する場合は、Bonding やタグ VLAN などの物理
ネットワークインタフェースを使用しない仮想ブリッジは選択できません。物理ネットワークイ
ンタフェースを使用しない仮想ブリッジを使用する場合は、“virt-install”コマンドでゲストドメイ
ンを作成してください。
キーマップ
・ゲストドメイン作成時に、キーマップは指定できません。ゲスト OS のキーマップは、管理 OS の
キーマップと同じになります。
グラフィカルコンソール
・ゲストドメインに割り当てるポートは指定できません。5900 番以降のランダムなポートが使用さ
れます。
・ゲストドメインごとに、グラフィカルコンソールのパスワードを設定することができません。
・ゲスト OS のインストールを行う際、xend サービスに "vncpasswd" パラメータの設定を行った場
合は、グラフィカルコンソール表示時に xend サービスに設定したパスワードが必要となります。
■ゲストドメインの作成開始
仮想マシンマネージャによりゲストドメインを作成する場合は、仮想マシンマネージャで以
下の設定を行ってから、ゲストドメインの作成を開始してください。
[ 選好 ] 画面の「コンソール」-「自動的に開くコンソール」の設定で、[ 新しいドメインに
対して ] を選択してください。選択されていない場合、[ 仮想マシンコンソール ] 画面が自動
で表示されません。

31
第 2 章 ゲストドメインの導入
Red Hat Enterprise Linux 5
ここでは、画面入力時の留意点について説明します。
• 仮想システムの名前を指定中
[ システム名 ] に、ゲストドメインのドメイン名を入力してください。ドメイン名に使用
できる文字は以下のとおりです。
・数字:[0-9]
・文字:[a-z][A-Z]
・特殊文字:_
・使用文字数:50 文字以下
ドメイン名は、ほかのゲストドメインと重複しない一意な名前を設定してください。
数字だけの文字列および以下の文字列は、ドメイン名として使用しないでください。・xmexample で始まるドメイン名
・auto・scripts
• 仮想化の方法を選択中
仮想化の方法に、[ 準仮想化 ] を選択してください。
• インストールメディアの検索中
[ インストールメディアの URL] に、ネットワークインストールサーバとインストールイ
メージの格納パスを以下の形式で指定してください。
・FTP を使用する場合
以下の形式で ftp サーバ上のインストールイメージを指定してください。
< FTPサーバの IPアドレス >
FTP サーバの IP アドレスを指定してください。
< インストールイメージ格納パス >
FTP サーバ上のインストールイメージのパスを、anonymous 接続時のルートディレ
クトリからの相対パスで指定してください。
・HTTP を使用する場合
以下の形式で http サーバ上のインストールイメージを指定してください。
< HTTPサーバの IPアドレス >
HTTP サーバの IP アドレスを指定してください。
< インストールイメージ格納パス >
HTTP サーバ上のインストールイメージのパスを、HTTP 接続時のルートディレク
トリからの相対パスで指定してください。
ftp://< FTPサーバのIPアドレス >/< インストールイメージ格納パス >/
http://< HTTPサーバIPアドレス >/< インストールイメージ格納パス >/

32
第 2 章 ゲストドメインの導入
Red Hat Enterprise Linux 5
・NFS を使用する場合
以下の形式で nfs サーバ上のインストールイメージを指定してください。
< NFSサーバの IPアドレス >
NFS サーバの IP アドレスを指定してください。
< インストールイメージ格納パス >
NFS サーバ上のインストールイメージのパスを、絶対パスで指定してください。
NFS を使用する場合、ゲスト OS のインストール中に NFS でタイムアウトが発生し、イ
ンストールが完了できないことがあります。その場合、ネットワークインストールサー
バに HTTP または FTP を使用してください。
インストールイメージ格納パスの末尾には、必ず '/' を指定してください。
• ストレージ領域を割り当て中
ゲスト OS のシステムボリュームに使用する管理 OS 上のブロックデバイス(ディスクや
パーティション、イメージファイルのパスなど)を指定します。
ここで指定したブロックデバイスは、ゲスト OS 上で“xvda”として認識されます。
・仮想ブロックデバイスの tap オプションを使用しない場合
[ 通常のディスクパーティション ] を選択し、[ パーティション ] に仮想ブロックデバイ
スとして割り当てるディスクやパーティションなどのデバイスを入力してください。
・仮想ブロックデバイスの tap オプションを使用する場合
[ シンプルファイル ] を選択し、[ ファイルの場所 ] に仮想ブロックデバイスとして割り
当てるイメージファイルのフルパスを入力してください。
[ ファイルの場所 ] に入力したイメージファイルが存在しない場合、そのイメージファ
イルは新規に作成されます。[ ファイルサイズ ] に新規に作成するイメージファイルの
サイズを 100MB の倍数で指定してください。
なお、このとき [ 今、仮想ディスク全体を割り当てますか? ] を選択してください。
ほかのゲストドメインで使用しているブロックデバイス(イメージファイルのパス)は
指定しないでください。
管理 OS でマウントまたは使用しているブロックデバイス(イメージファイルのパス)は
指定しないでください。
本オプションに指定したブロックデバイスの内容は、ゲストOSインストール時に上書き
されます。
[シンプルファイル]を選択した場合の[ファイルサイズ]には、ゲストOSおよびゲストOS上で動作するアプリケーションの推奨ディスクサイズ以上、かつ、ファイルシステムの
空き容量以内で指定してください。
ブロックデバイス(イメージファイルのパス)は、125 文字以内で指定してください。
nfs:< NFSサーバIPアドレス >:< インストールイメージ格納パス >/

33
第 2 章 ゲストドメインの導入
Red Hat Enterprise Linux 5
• ホストネットワークに接続
仮想ネットワークインタフェースが接続する仮想ブリッジを選択します。
[ 共有物理装置 ] を選択し、[ 装置 ] から、物理ネットワークインタフェース(仮想ネット
ワークインタフェースが接続する仮想ブリッジ)を選択してください。
また、[ 仮想システムに固定の MAC アドレスを設定しますか ] のチェックボックスに
チェックをつけて、[MAC アドレス ] にシステム管理者が用意したローカル MAC アドレ
スを以下の形式で指定してください。指定しない場合はランダムな MAC アドレスが使用
されます。
【MAC アドレスの形式】
XX には 0 から 9 の数値、または A から F のアルファベット(英大文字)を 2 桁で指定し
てください。
仮想ネットワークインタフェースが接続する仮想ブリッジに、"xenbrX" 以外の仮想ブ
リッジは指定しないでください。
ローカル MAC アドレスは、1 つのゲスト OS 内、1 つの仮想システム内、同一サブネット
内で重複しないように管理して設定してください。
管理OSがRHEL5.1の場合はMACアドレスの指定はではできません。ランダムなMACア
ドレスが使用されます。
• メモリと CPU の割り当て
ゲストドメインに割り当てるメモリと仮想 CPU 数を入力してください。
仮想 CPU 数には、必ず1以上かつ物理 CPU 数以下の整数値を指定してください。
ゲストドメインの割当メモリサイズは、以下の条件を満たす値を指定してください。
・ゲスト OS およびゲスト OS 上で動作するアプリケーションの 推奨メモリサ
イズ以上、かつ以下の計算式より小さい値
• インストール準備完了
ゲストドメインの設定値が表示されます。入力した値が正しいか確認してください。
内容に問題なければ、[ 完了 ] ボタンをクリックしてください。ゲストドメインが起動し [
仮想マシンコンソール ] 画面が表示されます。
[ 仮想マシンコンソール ] 画面のグラフィカルコンソールが表示(更新)されないときは、
いったん [ 仮想マシンコンソール ] 画面を閉じてから、再度画面を開いてください。
■ OS インストール
1 ゲストドメインの起動
ゲストドメインが起動すると、インストーラが起動します。以下の手順にしたがって
ゲスト OS をインストールしてください。
XX:XX:XX:XX:XX:XX(16 進数)
指定可能なメモリサイズ=ゲストドメインの割当メモリサイズ-
他のゲストドメインが使用するメモリサイズの総和

34
第 2 章 ゲストドメインの導入
Red Hat Enterprise Linux 5
ゲスト OS のインストール中にコンソール画面を閉じないでください。
キーボード操作で次画面に進む場合は、連続して [Enter] キーを入力しないでください。
[Enter] キーは必ず1回としてください。
英語キーボードとして入力する必要があります。日本語キーボードを設定した場合は、
以下のようにしてください。
・[:] の入力:[Shift] + [;] を押下
ゲストOSのインストールでは、インストールイメージを配置したネットワークサーバに
接続するために、ネットワーク環境の設定画面が表示されます。環境に合わせ、ゲスト
OS のネットワーク設定を行ってください。
2 言語を選択する画面で、[Japanese] を選択後、[OK] を選択し [Enter] キーを押
下します。
RHEL5.0、RHEL5.1 のゲスト OS では、ネットワークを設定する画面で、[back] を選択
しても前の画面に戻りません。手順 2 の言語の設定を変更する場合は、 初からゲスト
OS のインストールを行ってください。
言語を選択したあと、下図のような警告メッセージ画面が表示されることがあります
が、問題ありません。[OK] を選択し [Enter] キーを押下してください。
3 キーボードを選択する画面で、ゲスト OS で使用するキーボードを選択後、
[OK] を選択し [Enter] キーを押下します。
4 ネットワークを設定する画面で、インストールイメージを配置したネット
ワークサーバに接続するためのネットワークの設定を行ってください。
ネットワークの設定後、[OK] を選択し [Enter] キーを押下します。
しばらくすると、インストールを開始する画面が表示されます。
インストールを開始する画面が表示されたあとは、インストール画面でマウスが使用で
きるようになります。

35
第 2 章 ゲストドメインの導入
Red Hat Enterprise Linux 5
RHEL5.0、RHEL5.1 のゲスト OS では、ネットワークを設定する画面で、[back] を選択
しても前の画面に戻りません。手順 2 の言語の設定を変更する場合は、 初からゲスト
OS のインストールを行ってください。
5 グラフィカル画面に切り替わり、[ 次 ] をクリックします。
6 インストール番号の入力画面で、インストール番号を入力し、[OK] をクリッ
クします。
インストール番号を入力後、ドライブの初期化を確認するメッセージが表示されること
があります。インストールを続行するときは、[ はい ] をクリックしてください。
メッセージはゲスト OS のバージョンによって英語で表示される場合があります。
7 ハードディスクパーティションを選択する画面で、[ カスタムレイアウトを作
成します ] を選択し、[ 次 ] をクリックします。
8 ハードディスクパーティションを設定する画面で、ハードディスクドライブ
のパーティションを設定します。
1. [ 新規 ] をクリックします。
2. [ マウントポイント ] を "/boot"、[ ファイルシステムタイプ ] を "ext3" に設定し、[
サイズ (MB)] に "256" を入力して [OK] をクリックします。
3. [ 新規 ] をクリックします。
4. [ マウントポイント ] を "/"、[ ファイルシステムタイプ ] を "ext3" に設定し、[ サイ
ズ (MB)] に "10240" を入力して [OK] をクリックします。
5. [ 新規 ] をクリックします。
6. [ ファイルシステムタイプ ] を "swap" に設定し、[ サイズ (MB)] に "2048" を入力
して [OK] をクリックします。
タイプを "swap" に設定すると、マウントポイントは設定できません。

36
第 2 章 ゲストドメインの導入
Red Hat Enterprise Linux 5
7. パーティションが設定されていることを確認し、[ 次 ] をクリックします。
ブートローダを設定する画面が表示されます。
[サイズ(MB)]に入力する値は例です。実際のシステムに合わせた値を入力してください。
空き領域は、必要に応じてパーティションやマウントポイントを設定してください。
インストール後に設定することも可能です。
9 ブートローダを設定する画面で、ブートローダの設定を行います。
1. [GRUB ブートローダは、/dev/xvda 上にインストールされます。] を選択します。
2. [ ブートローダパスワードを使用 ] を選択します。
3. パスワードの設定画面で、パスワードを 6 文字以上で設定します。設定後、[OK]
をクリックします。
4. [ 高度なブートローダオプションの設定 ] を選択します。
5. ブートローダを設定する画面で [ 次 ] をクリックします。
6. ブートローダオプションを設定する画面で、[ 一般カーネルパラメータ ] に
”nmi_watchdog=0” を入力します。入力後、[ 次 ] をクリックします。
入力したパスワードが 6 文字より少ない場合は、メッセージが表示されます。
10 ネットワークを設定する画面で、ネットワークの設定を行います。
11 タイムゾーンを設定する画面で、「アジア / 東京」が選択されていることを確
認し、[ システムクロックで UTC を使用 ] のチェックを外します。設定後、[
次 ] をクリックします。
12 root パスワードを設定する画面で、ゲスト OS の root( 管理者 ) のパスワードを
6 文字以上で設定したあと、[ 次 ] をクリックします。
パッケージ情報の読み込みが開始されます。
13 パッケージを選択する画面で、[ 今すぐカスタマイズする ] を選択後、[ 次 ] をク
リックします。
14 パッケージグループを以下のように設定後、[ 次 ] をクリックします。
表:ゲストドメインのパーティション設定
パーティション名 マウントポイント タイプ サイズ(MB)
/dev/xvda1 /boot ext3 256 MB
/dev/xvda2 / ext3 10240 MB
/dev/xvda3 swap 2048 MB

37
第 2 章 ゲストドメインの導入
Red Hat Enterprise Linux 5
「オプションパッケージ」項目にパッケージ名が記載されているパッケージグループは、
各パッケージグループの [ オプションパッケージ ] をクリックして、表示された一覧か
らオプションパッケージを追加選択してください。環境によっては、すでに選択されて
いる場合もあります。なお、すでにチェックされている他のオプションパッケージは変
更しないでください。
「パッケージグループ名」が“ベース”の「オプションパッケージ」“mdadm”は、選択
を解除しインストールしないでください。
オプションパッケージはゲスト OS のバージョンによって表示順が異なる場合がありま
す。
表:ゲストドメインのパッケージグループ一覧
パッケージグループ名 オプションパッケージ
デスクトップ環境
GNOMEデスクトップ環境
アプリケーション
エディタ
グラフィカルインターネット
開発
GNOMEソフトウェア開発
Ruby
レガシーなソフトウェア開発
開発ツール
サーバー
DNS ネームサーバー
FTP サーバー
Web サーバー ・mod_authz_ldap
Windows ファイルサーバー
サーバー設定ツール ・ system-switch-mail-gnome
ネットワークサーバー ・dhcp・openldap-servers・quagga・ radvd・ypserv
メールサーバー ・postfix
レガシーなネットワークサーバー ・ rusers-server・ telnet-server・ tftp-server
ベースシステム
X Window System
システムツール ・ createrepo・mt-st・net-snmp-utils・ sysstat

38
第 2 章 ゲストドメインの導入
Red Hat Enterprise Linux 5
[注 1]:必ず「mdadm」の選択を解除してください。
パッケージの依存チェックが実施され、インストールの準備完了画面が表示されます。
15 インストールの準備完了画面で、[ 次 ] をクリックします。
インストールが開始されます。
16 インストールの完了画面で、[ 再起動 ] をクリックします。
17 [ 仮想マシンコンソール ] 画面で、ツールバーの [ 実行 ] をクリックし、ゲストド
メインを起動します。
この起動操作はゲストドメインの導入時だけ有効です。通常運用時では「3.1 起動」に
記載している操作でゲストドメインを起動してください。( 管理 OS が RHEL5.1 の場合 ) “virt-install”コマンドでゲストドメインの作成を行う場合、本手順は必要ありません。ゲ
ストドメインは自動で再起動します。
18 ライセンス同意書の画面で、[ はい、私はライセンス同意書に同意します ] を
選択し、[ 進む ] をクリックします。
19 ファイアーウォールを設定する画面で、システム環境に応じた設定を行い、[
進む ] をクリックします。
20 SELinux を設定する画面では、設定の変更は行わず、[ 進む ] をクリックしま
す。
21 kdump を設定する画面で、[kdump を有効にしますか?]の選択をはずし、[
進む ] をクリックします。
環境によっては、kdump を設定する画面が表示されない場合があります。
22 日付と時刻を設定する画面で、日付と時刻を設定し、[ 進む ] をクリックしま
す。
23 ソフトウェア更新を設定する画面で、ソフトウェア更新の設定を行います。
1. [ いいえ、後日に登録することを希望します。] を選択し、[ 進む ] をクリックしま
す。
2. 表示されるダイアログで [ いいえ、後で接続します。] をクリックします。
3. ソフトウェア更新の設定完了画面で、[ 進む ] をクリックします。
ベース ・[選択解除]mdadm[注 1]
言語
日本語のサポート
表:ゲストドメインのパッケージグループ一覧
パッケージグループ名 オプションパッケージ

39
第 2 章 ゲストドメインの導入
Red Hat Enterprise Linux 5
[ システム上のネットワーク接続が使用できない状態です ] と表示されるのは、インス
トール時のネットワーク設定で「DHCP 経由で自動設定」を選択し、IP アドレスを設定
していない場合です。インストールをすべて終了してから、ネットワーク設定を確認し、
ソフトウェア更新を行ってください。
24 ユーザを作成する画面では、ユーザ登録は行わず、[ 進む ] をクリックします。
ユーザ登録を行わず、[ 進む ] をクリックした場合、下図の画面が表示されることがあり
ます。[ 続ける ] をクリックしてください。
25 サウンドカードを設定する画面で、[進む]をクリックします。
26 追加の CD の画面では、インストール CD を挿入する必要はありません。[ 終
了 ] をクリックします。
セットアップが完了すると、ログイン画面が表示されます。
27 SELinux の設定
ゲスト OS に管理者権限でログインし、以下の操作を実施してください。
1. ゲスト OS 上で以下のコマンドを実行し、セットアップを開始します。
2. セットアップの画面で、ファイアーウォールの設定を選択後、[ 実行ツール ] を選
択し [Enter] キーを押下します。
3. ファイアーウォールを設定する画面で、[SELinux] を " 無効 " に設定したあと、
[OK] を選択し [Enter] キーを押下します。
4. セットアップの画面で、[ 停止 ] を選択し [Enter] キーを押下します。
guest# setup

40
第 2 章 ゲストドメインの導入
Red Hat Enterprise Linux 5
以降はゲスト OS にログインし、「2.5 インストール後の環境設定」(→ P.41)を実施してくだ
さい。

41
第 2 章 ゲストドメインの導入
Red Hat Enterprise Linux 5
2.5 インストール後の環境設定
ゲスト OS のインストール後にゲスト OS で以下の操作を行ってください。
環境設定の各操作は、root でログインして操作してください。
• システムパラメータファイルの修正
• /etc/mke2fs.conf ファイル修正
• ext3 オプションの変更
• 追加パッケージのインストール
• パッケージのアンインストール
• audit サービスの停止
• ファイルシステムのラベル変更
すべての環境設定の操作が終わったら、システムを再起動してから運用を開始してください。
■システムパラメータファイルの修正
1 ゲスト OS に管理者権限でログインします。
2 以下のコマンドを実行し、/etc/sysctl.conf ファイルの編集を開始します。
3 以下のとおり内容を編集します。
guest# vi /etc/sysctl.conf

42
第 2 章 ゲストドメインの導入
Red Hat Enterprise Linux 5
変更前
# Kernel sysctl configuration file for Red Hat Linux## For binary values, 0 is disabled, 1 is enabled. See sysctl(8) and# sysctl.conf(5) for more details.
# Controls IP packet forwardingnet.ipv4.ip_forward = 0
# Controls source route verificationnet.ipv4.conf.default.rp_filter = 1
# Do not accept source routingnet.ipv4.conf.default.accept_source_route = 0
# Controls the System Request debugging functionality of the kernelkernel.sysrq = 0
# Controls whether core dumps will append the PID to the core filename# Useful for debugging multi-threaded applicationskernel.core_uses_pid = 1
# Controls the use of TCP syncookiesnet.ipv4.tcp_syncookies = 1
# Controls the maximum size of a message, in byteskernel.msgmnb = 65536
# Controls the default maxmimum size of a mesage queuekernel.msgmax = 65536
# Controls the maximum shared segment size, in byteskernel.shmmax = 4294967295
# Controls the maximum number of shared memory segments, in pageskernel.shmall = 268435456

43
第 2 章 ゲストドメインの導入
Red Hat Enterprise Linux 5
変更後
4 上書きします。
■ /etc/mke2fs.conf ファイル修正
1 ゲスト OS に管理者権限でログインします。
2 以下のコマンドを実行し、/etc/mke2fs.conf ファイルの編集を開始します。
# Kernel sysctl configuration file for Red Hat Linux## For binary values, 0 is disabled, 1 is enabled. See sysctl(8) and# sysctl.conf(5) for more details.
# Controls IP packet forwardingnet.ipv4.ip_forward = 0
# Controls source route verificationnet.ipv4.conf.default.rp_filter = 1
# Do not accept source routingnet.ipv4.conf.default.accept_source_route = 0
# Controls the System Request debugging functionality of the kernel
kernel.sysrq = 1 ←変更
# Controls whether core dumps will append the PID to the core filename# Useful for debugging multi-threaded applicationskernel.core_uses_pid = 1
# Controls the use of TCP syncookiesnet.ipv4.tcp_syncookies = 1
# Controls the maximum size of a message, in byteskernel.msgmnb = 65536
# Controls the default maxmimum size of a mesage queuekernel.msgmax = 65536
# Controls the maximum shared segment size, in byteskernel.shmmax = 4294967295
# Controls the maximum number of shared memory segments, in pageskernel.shmall = 268435456
# Controls the panic information ←追加
kernel.panic = 1 ←追加
kernel.panic_on_oops = 1 ←追加
kernel.unknown_nmi_panic = 1 ←追加
kernel.panic_on_unrecovered_nmi = 1 ←追加
guest# vi /etc/mke2fs.conf

44
第 2 章 ゲストドメインの導入
Red Hat Enterprise Linux 5
3 「,dir_index」を削除します。
変更前
変更後
4 上書きします。
■ ext3 オプションの変更
ext3 オプションをデフォルト設定(dir_index オプション+ ordered モード)で使用した場合、
データ化けやデータ破壊の可能性があるため「非 dir_index オプション+ ordered モード」に
変更します。
ハードディスクドライブのパーティション設定で、[ ファイルシステムタイプ ] を "ext3" に設
定したすべてのデバイスに対して行います。
以下は、/dev/xvda1 のデバイスに対して実施する例です。
1 "/sbin/tune2fs" コマンドを実行し、"Filesystem features:" 項目に "dir_index" が
あることを確認します。
2 "/sbin/tune2fs" コマンドを実行し、"dir_index" を無効にします。
3 "/sbin/tune2fs" コマンドを実行し、"Filesystem features:" 項目に "dir_index" が
ないことを確認します。
■追加パッケージのインストール
本手順は、"virt-install" コマンドのグラフィカルモードおよび仮想マシンマネージャでインストールし
た場合は、実施不要です。
以下のパッケージを追加インストールします。
[defaults]
base_features = sparse_super,filetype,resize_inode,dir_index←削除
blocksize = 4096 inode_ratio = 8192
[defaults] base_features = sparse_super,filetype,resize_inode blocksize = 4096 inode_ratio = 8192
guest# /sbin/tune2fs -l /dev/xvda1 | grep featuresFilesystem features: has_journal ext_attr resize_inode dir_index filetype needs_recovery sparse_super …
guest# /sbin/tune2fs -O ^dir_index /dev/xvda1
guest# /sbin/tune2fs -l /dev/xvda1 | grep featuresFilesystem features: has_journal ext_attr resize_inode filetype needs_recovery sparse_super …

45
第 2 章 ゲストドメインの導入
Red Hat Enterprise Linux 5
● Ruby パッケージ
ここでインストールする Ruby パッケージとは、以下の RPM パッケージを指します。
RHEL5.2 以降では emacs-common は必要ありません。( ※ 1 )
1 ゲスト OS に管理者権限でログインします。
2 CD マウントポイントを生成します。
以下は、"/media/< メディアのボリューム名 >" をマウントポイントとした例です。
3 Red Hat Enterprise Linux インストール CD-ROM(Binary Disc 2)をセットし
ます。
4 管理 OS に管理者権限でログインします。
管理 OS 上で以下のコマンドを実行し、CD-ROM を仮想ブロックデバイスとして追加
します。
・ドメイン名
インストール CD-ROM を割り当てる、ゲストドメインのドメイン名を指定します。
・CD-ROM デバイス名
インストール CD-ROM を挿入した、管理 OS 上で認識されている CD-ROM のデバイ
ス名を指定します。
・仮想ディスク名
インストール CD-ROM に割り当てる仮想ディスク名を指定します。
仮想ディスク名は、ゲストドメイン内で一意となる文字列を指定してください。
以下は、ドメイン名が guest_dom のゲストドメインに、/dev/cdrom のデバイスを、
xvdb として追加する例です。
表:Ruby パッケージ
パッケージ RPM パッケージ
x86 版 Intel64 版
Ruby ・ ruby-libs(i386)・ ruby(i386)・ ruby-devel(i386)・ ruby-mode(i386)・ emacs-common(i386) ※ 1
・ ruby-libs(x86_64)・ ruby-libs(i386)・ ruby(x86_64)・ ruby-devel(x86_64)・ ruby-devel(i386)・ ruby-mode(x86_64)・ emacs-common(x86_64) ※ 1
guest# mkdir -p /media/<メディアのボリューム名>
system# virsh attach-disk <ドメイン名> <CD-ROM デバイス名> <仮想ディ
スク名> --mode readonly
system# virsh attach-disk guest_dom /dev/cdrom xvdb --mode readonly

46
第 2 章 ゲストドメインの導入
Red Hat Enterprise Linux 5
5 ゲスト OS 上で以下のコマンドを実行し、仮想ブロックデバイスをマウントし
ます。
以下は、"/dev/xvdb" を "/media/< メディアのボリューム名 >" にマウントする例です。
6 ゲスト OS 上で以下のコマンドを実行して Ruby パッケージをインストールし
ます。
以下は、インストール CD-ROM を "/media/< メディアのボリューム名 >" にマウントし
ている例です。
1. インストール CD が x86 のとき
2. インストール CD が Intel64 のとき
「警告:< パッケージ製品名 > ~:ヘッダ~」メッセージが出力された場合は、メッセー
ジを無視してください。
この例では RHEL5.0 でのパッケージを載せています。インストール CD-ROM 内にある
パッケージ名(バージョン番号、リリース番号)を確認し、指定してください。
7 ゲスト OS 上で以下のコマンドを実行し、仮想ブロックデバイスをアンマウン
トします。
8 管理 OS 上で以下のコマンドを実行し、仮想ブロックデバイスとして使用して
いる、物理マシンの CD-ROM を削除します。
・ドメイン名
インストール CD-ROM の割り当てを削除する、ゲストドメインのドメイン名を指定
します。
・仮想ディスク名
インストール CD-ROM に割り当てていた仮想ディスク名を指定します。
guest# mount -r /dev/xvdb /media/<メディアのボリューム名>
guest# cd /media/< メディアのボリューム名 >/Serverguest# rpm -ivh ruby-libs-1.8.5-5.el5.i386.rpmguest# rpm -ivh ruby-1.8.5-5.el5.i386.rpm
guest# cd /media/< メディアのボリューム名 >/Serverguest# rpm -ivh ruby-libs-1.8.5-5.el5.x86_64.rpmguest# rpm -ivh ruby-libs-1.8.5-5.el5.i386.rpmguest# rpm -ivh ruby-1.8.5-5.el5.x86_64.rpm
guest# cd /
guest# umount /media/<メディアのボリューム名>
system# virsh detach-disk < ドメイン名> < 仮想ディスク名>

47
第 2 章 ゲストドメインの導入
Red Hat Enterprise Linux 5
以下は、ドメイン名が guest_dom のゲストドメインに、/dev/cdrom のデバイスを、
xvdb として削除する例です。
9 Red Hat Enterprise Linux インストール CD-ROM をセットします。
1. インストール CDが x86のとき
インストール CD-ROM(Binary Disc 3) をセットします。
2. インストール CDが Intel64のとき
インストール CD-ROM(Binary Disc 4) をセットします。
10 手順4~5を実行します。
11 ゲスト OS 上で以下のコマンドを実行して Ruby パッケージをインストールし
ます。
以下は、インストール CD-ROM を "/media/< メディアのボリューム名 >" にマウントし
ている例です。
・インストール CD が x86 のとき
・インストール CD が Intel64 のとき
RHEL5.2 以降では emacs-common は必要ありません。
この例では RHEL5.0 でのパッケージを載せています。インストール CD-ROM 内にある
パッケージ名(バージョン番号、リリース番号)を確認し、指定してください。
「警告:< パッケージ製品名 > ~:ヘッダ~」メッセージが出力された場合は、メッセー
ジを無視してください。
12 手順7~8を実行します。
■パッケージのアンインストール
本手順は、"virt-install" コマンドのグラフィカルモードおよび仮想マシンマネージャでインストールし
た場合は、実施不要です。
system# virsh detach-disk guest_dom xvdb
guest# cd /media/< メディアのボリューム名 >/Serverguest# rpm -ivh emacs-common-21.4-17.el5.i386.rpmguest# rpm -ivh ruby-devel-1.8.5-5.el5.i386.rpmguest# rpm -ivh ruby-mode-1.8.5-5.el5.i386.rpm
guest# cd /media/< メディアのボリューム名 >/Serverguest# rpm -ivh emacs-common-21.4-17.el5.x86_64.rpmguest# rpm -ivh ruby-devel-1.8.5-5.el5.x86_64.rpmguest# rpm -ivh ruby-devel-1.8.5-5.el5.i386.rpmguest# rpm -ivh ruby-mode-1.8.5-5.el5.x86_64.rpm

48
第 2 章 ゲストドメインの導入
Red Hat Enterprise Linux 5
以下のパッケージをアンインストールします。
• mdadm
1 ゲスト OS に管理者権限でログインします。
2 mdadm パッケージのアンインストールをします。
ゲスト OS 上で以下のコマンドを実行し、mdadm パッケージのアンインストールして
ください。
■ audit サービスの停止
1 ゲスト OS に管理者権限でログインします。
2 audit サービスを停止します。
3 audit が出力するメッセージを抑止します。
4 システム再起動後に audit サービスが起動しないようにします。
5 システムを再起動します。
■ファイルシステムのラベル変更
ゲスト OS をインストールしたブロックデバイスがディスクの場合、以下の手順でラベルを
変更してください。
ゲスト OS をインストールしたブロックデバイスがディスクパーティションやイメージファ
イルの場合、本設定は必要ありません。
管理 OS とゲスト OS のラベル が重複していると、管理 OS の再起動のときに、正しくボリュームがマ
ウントできないことがあります。
1 ゲストドメインの起動
ゲストドメインを起動してください。
ゲストドメインの起動操作については、「3.1 起動」を参照してください。
2 "/etc/fstab" ファイルの編集
ゲスト OS の "/etc/fstab" ファイルを編集します。
guest# rpm -e mdadm
guest# service auditd stop
guest# auditctl -e 0
guest# chkconfig auditd off
guest# shutdown -r now

49
第 2 章 ゲストドメインの導入
Red Hat Enterprise Linux 5
・下記の太字の部分が LABEL 指定となっているものについて、管理 OS とゲスト OS
の内容を比較してください。
管理 OS とゲスト OS で重複している場合は、ゲスト OS の "/etc/fstab" ファイルの
LABEL に割り当たっているラベル名を管理 OS と異なる名前に変更してください。
【変更前】
【変更後】
3 "/boot/grub/grub.conf" ファイルの編集
ゲスト OS の "/boot/grub/grub.conf" ファイルを編集します。
・下記の太字の部分について、管理 OS とゲスト OS の内容を比較してください。
管理 OS とゲスト OS で重複している場合は、ゲスト OS の "/boot/grub/grub.conf"
ファイルの LABEL に割り当たっているラベル名を変更してください。
変更する値は、「2 "/etc/fstab" ファイルの編集」で変更した "/" のラベル名に合わせ
てください。
【変更前】
LABEL=/ / ext3 defaults 1
LABEL=/boot /boot ext3 defaults 2
tmpfs /dev/shm tmpfs defaults 0
devpts dev/pts devpts gid=5,mode=620 0
sysfs /sys sysfs defaults 0
proc /proc proc defaults 0
LABEL=SWAP-xvda3 swap swap defaults 0
LABEL=/1 / ext3 defaults 1
LABEL=/boot1 /boot ext3 defaults 2
tmpfs /dev/shm tmpfs defaults 0
devpts dev/pts devpts gid=5,mode=620 0
sysfs /sys sysfs defaults 0
proc /proc proc defaults 0
LABEL=SWAP-xvda31 swap swap defaults 0
title Red Hat Enterprise Linux Server (2.6.18-53.el5xen) root (hd0,0) kernel /vmlinuz-2.6.18-53.el5xen ro root=LABEL=/ nmi_watchdog=0 rhgb quiet initrd /initrd-2.6.18-53.el5xen.img

50
第 2 章 ゲストドメインの導入
Red Hat Enterprise Linux 5
【変更後】
4 ラベルの設定
「2 "/etc/fstab" ファイルの編集」で、ラベル名を変更したファイルシステムに割り当て
ているパーティションに対してラベルを設定します。
・ラベル名を変更したファイルシステムのタイプが ext3 の場合
1. ラベル名の確認
ゲスト OS 上で、以下のコマンドを実行し、表示内容が、ラベル名を変更する
パーティションであることを確認してください。
< パーティション >
ファイルシステムに割り当てているパーティションを指定します。
2. ラベル名の変更
ゲスト OS 上で、以下のコマンドを実行し、パーティションのラベル名を変更し
てください。
< パーティション >
ファイルシステムに割り当てているパーティションを指定します。
< ラベル名 >
変更するラベル名を指定します。
【例】
以下に、「2 "/etc/fstab" ファイルの編集」でラベル名を変更したファイルシステムの
マウントポイントが "/" で、ラベルを "/1" に変更し、割り当てているパーティション
が "/dev/xvda2" の場合の例を示します。
・ラベル名を変更したファイルシステムのタイプが swap の場合
title Red Hat Enterprise Linux Server (2.6.18-53.el5xen) root (hd0,0) kernel /vmlinuz-2.6.18-53.el5xen ro root=LABEL=/1 nmi_watchdog=0 rhgb quiet initrd /initrd-2.6.18-53.el5xen.img
guest# e2label < パーティション >
guest# e2label < パーティション > < ラベル名 >
guest# e2label /dev/xvda2/guest# e2label /dev/xvda2 /1guest# e2label /dev/xvda2/1

51
第 2 章 ゲストドメインの導入
Red Hat Enterprise Linux 5
1. ラベル名の確認
ゲスト OS 上で、以下のコマンドを実行し、ラベル名に対応するパーティション
を確認してください。
< ラベル名 >
確認するラベル名を指定します。
2. ラベル名の変更
ゲスト OS 上で、以下のコマンドを実行し、パーティションのラベル名を変更してく
ださい。
変更が完了すると、"Setting up swapspace version 1" のメッセージが表示されます。
< ラベル名 >
変更するラベル名を指定します。
< パーティション >
ファイルシステムに割り当てているパーティションを指定します。
【例】
以下に、「2 "/etc/fstab" ファイルの編集」でラベル名を変更したファイルシステムの
マウントポイントが "swap" で、ラベルを "SWAP-xvda31" に変更し、割り当てている
パーティションが "/dev/xvda3" の場合の例を示します。
5 ゲストドメインの再起動
ゲストドメインを再起動してください。ゲストドメインの再起動操作については、
「3.3 再起動」を参照してください。
guest# blkid -t LABEL=<ラベル名 >
guest# mkswap -L < ラベル名 > < パーティション >
guest# blkid -t LABEL=SWAP-xvda3/dev/xvda3: LABEL="SWAP-xvda3" TYPE="swap"guest# mkswap -L SWAP-xvda31 /dev/xvda3Setting up swapspace version 1, size = 2089189 kBLABEL=SWAP-xvda31, no uuidguest# blkid -t LABEL=SWAP-xvda31/dev/xvda3: LABEL="SWAP-xvda31" TYPE="swap"

52
第 3 章 ゲストドメインの操作
Red Hat Enterprise Linux 5
第 3 章 ゲストドメインの操作
ここでは、ゲストドメインの起動、停止方法、および再起動について説明します。
3.1 起動
ゲストドメインを起動する方法について説明します。
ゲストドメインの起動は、管理しているゲストドメインのドメイン構成ファイルを使用し、
管理 OS から行います。
■ CLI での操作方法
ゲストドメインを起動するコマンドを以下に示します。
• 管理 OS が RHEL5.1 の場合
< ドメイン構成ファイル名 >
起動するゲストドメインのドメイン構成ファイルを指定してください。
• 管理 OS が RHEL5.2 以降の場合
< ゲストドメイン名 >
起動するゲストドメインのドメイン名を指定してください。
■ GUI での操作方法 ( 管理 OS が RHEL5.2 以降の場合)
仮想マシンマネージャから、以下のいずれかの操作で、停止しているゲストドメインを起動
できます。
system# xm create < ドメイン構成ファイル名 >
system# virsh start <ゲストドメイン名>

53
第 3 章 ゲストドメインの操作
Red Hat Enterprise Linux 5
• [ 仮想マシンマネージャ ] 画面
-[ドメイン一覧 ] より起動するゲストドメインを選択し、右クリックで表示されるポッ
プアップメニューより [Run] を選択してください。
• [ 仮想マシンの詳細 ] 画面または [ 仮想マシンコンソール ] 画面
-メニューバーの [ 仮想マシン (M)] - [ 実行 (R)] を選択してください。

54
第 3 章 ゲストドメインの操作
Red Hat Enterprise Linux 5
-ツールバーの [ 実行 ] を選択してください。

55
第 3 章 ゲストドメインの操作
Red Hat Enterprise Linux 5
3.2 停止
ゲストドメインを停止する方法について説明します。
ゲストドメインの停止は、ネイティブ環境と同様にゲスト OS 上で“shutdown -h”コマンド
または“poweroff”コマンドを実行して運用してください。
以降では、管理 OS 上の操作によってゲストドメインを停止する方法について記載します。
ゲスト OS のコンソールが取得できないなど、ゲスト OS 上で停止操作が行えない場合に使用
してください。
■ CLI での操作方法
管理 OS 上の以下のコマンドで、起動しているゲストドメインを停止できます。
< ゲストドメイン名 >
停止するゲストドメインのドメイン名を指定してください。
■ GUI での操作方法
仮想マシンマネージャから、以下のいずれかの操作で、起動しているゲストドメインを停止
できます。
仮想マシンマネージャの画面は管理 OS のバージョンにより異なります。ここでは管理
OS が RHEL5.2 の場合の画面を載せています。
system# virsh shutdown < ドメイン名 >

56
第 3 章 ゲストドメインの操作
Red Hat Enterprise Linux 5
• [ 仮想マシンマネージャ ] 画面
・[ ドメイン一覧 ] より停止するゲストドメインを選択し、右クリックで表示されるポッ
プアップメニューより [Shutdown] を選択してください。
• [ 仮想マシンの詳細 ] 画面または [ 仮想マシンコンソール ] 画面
・メニューバーの [ 仮想マシン (M)] - [ シャットダウン (H)] を選択してください。

57
第 3 章 ゲストドメインの操作
Red Hat Enterprise Linux 5
・ツールバーの [ シャットダウン ] を選択してください。
3.3 再起動
ゲストドメインを再起動する方法について説明します。
ゲストドメインの再起動は、ネイティブ環境と同様にゲスト OS 上で再起動操作を行って運
用してください。
以降では、管理 OS 上の操作によってゲストドメインを再起動する方法について記載します。
ゲスト OS のコンソールが取得できないなど、ゲスト OS 上で再起動操作が行えない場合に使
用してください。
管理 OS 上の以下のコマンドで、起動しているゲストドメインを再起動できます。
< ドメイン名 >
再起動するゲストドメインのドメイン名を指定してください。
system# virsh reboot < ドメイン名 >

58
付録 A 仮想マシンマネージャの起動方法
Red Hat Enterprise Linux 5
付録 A 仮想マシンマネージャの起動方法
ここでは、仮想マシンマネージャを起動する方法について説明します。
仮想マシンマネージャを起動する際は、管理 OS で X Window System を有効にし、リモート
の X サーバソフトから起動してください。
■ CLI での起動
管理 OS 上で“virt-manager”コマンドを実行してください。
仮想マシンマネージャの起動は、root ユーザで実施してください。。
system# virt-manager

修正履歴
●本書の内容は、改善のため事前連絡なしに変更することがあります。
●本書に記載されたデータの使用に起因する、第三者の特許権およびその他
の権利の侵害については、当社はその責を負いません。
●無断転載を禁じます。
表:修正履歴
版数 変更日 変更箇所 修正概要
初版 2008 年 1 月 8 日 全章 初版作成
2 版 2008 年 7 月 4 日 第1章ゲストドメインを導入する前に
第2章ゲストドメインの導入
第3章ゲストドメインの操作
付録 A 仮想マシンマネージャの起動
方法
・記事追加・修正
・RHEL5.2 以降向け記事追加
3 版 2009 年 1 月 23 日 2.3 ”virt-install”コマンドでゲストド
メイン作成
・RHEL5.3 以降向け記事追加
Linux 仮想マシン機能ゲスト OS インストールガイドRed Hat Enterprise Linux 5
発 行 日発行責任
2009 年 3 月
富士通株式会社