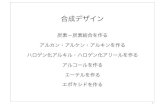RDRAアドイン 利用チュートリアル・マニュアル ·...
Transcript of RDRAアドイン 利用チュートリアル・マニュアル ·...

1
RDRA アドイン 利用チュートリアル・マニュアル
(アドインバージョン 2.0 対応版)
RDRA アドインは、UML や BPMN などに対応するモデリングツール Enterprise Architect の機能を拡張し、Enterprise
Architect で RDRA (Relationship Driven Requirement Analysis) 2.0 に対応するモデルを作成するためのアドインです。
RDRA2.0 の概要や書き方については、書籍「RDRA2.0 ハンドブック」などをご覧下さい。
なお、このアドインは、スパークスシステムズ ジャパンが独自に企画・作成しているものになります。RDRA を提唱している神崎様とは
直接の関係はありません。
目次
1 準備 ......................................................................................................................................................................... 3
2 チュートリアル .............................................................................................................................................................. 3
2.1 ダイアグラムについて............................................................................................................................................. 3
2.2 要素と関係の配置 ............................................................................................................................................. 5
2.3 既存の要素の再利用 ......................................................................................................................................... 9
2.4 ダイアグラム間の関係の支援 .............................................................................................................................. 12
3 RDRA アドインの追加機能 ....................................................................................................................................... 16
3.1 業務フロー作成時の支援 .................................................................................................................................. 16
3.2 モデルの調整機能 ............................................................................................................................................ 17
3.3 バリエーション要素・名前つけられた式要素・表条件要素 ...................................................................................... 18
3.4 ダイアグラムの一覧の作成.................................................................................................................................. 22
3.5 ビジネス要素の定義の編集 ............................................................................................................................... 23
3.6 追加種別の指定と表示 .................................................................................................................................... 24
3.7 要素の検索 ..................................................................................................................................................... 25
4 Enterprise Architect 共通の、知っておくと良い便利な機能...................................................................................... 27
4.1 要素の一括作成 .............................................................................................................................................. 27
4.2 要素の複製 ..................................................................................................................................................... 27
4.3 ダイアグラムの概要表示..................................................................................................................................... 28
4.4 ダイアグラムの「手書き風」表示 .......................................................................................................................... 29
5 影響範囲(トレーサビリティ)の把握 ............................................................................................................................. 30
5.1 概要 ............................................................................................................................................................... 30
5.2 それぞれのアドインの紹介 .................................................................................................................................. 30
5.3 拡張マトリックスアドインの設定例と活用のヒント ................................................................................................... 33
6 PowerPoint ファイルの読み込み ............................................................................................................................... 37
6.1 前提条件・制限 ............................................................................................................................................... 38
6.2 読み込み手順 ................................................................................................................................................. 38

2
6.3 読み込み例 ..................................................................................................................................................... 39
6.4 読み込みルールのカスタマイズ ............................................................................................................................ 40
7 過去の RDRA アドインで作成したデータの移行 ........................................................................................................... 41

3
1 準備
このアドインを利用するための準備は、別冊ドキュメントの「RDRA アドイン 利用準備マニュアル」をご覧ください。
2 チュートリアル
このチュートリアルでは、RDRA のサンプルを改編する形で、Enterprise Architect および RDRA アドインの基本的な操作を紹介
します。 別冊ドキュメントの「RDRA アドイン 利用準備マニュアル」をご覧になり、プロジェクトファイルを作成して「RDRA 2.0 サンプ
ル」のテンプレートを読み込んでください。
2.1 ダイアグラムについて
モデルブラウザで、以下の位置にある「ダイアグラム概要」のダイアグラムをダブルクリックして開いてください。
(このダイアグラムを、このチュートリアルでは「ダイアグラム概要」と呼びます。「全ダイアグラム一覧」については、3.4 節をご覧ください。)
このダイアグラムでは、RDRA で定義されるダイアグラムの一覧が表示されます。それぞれのダイアグラム名の四角形(ナビゲーションセ
ルと呼びます)をダブルクリックすると、その図を開くことができます。

4
なお、既定の動作では、ナビゲーションセルやリンクをダブルクリックして他のダイアグラムを開く場合には、開いているタブを再利用して
そのダイアグラムを表示します。この場合には、Backspace キーで元のダイアグラムに戻ることができます。
他のダイアグラムを開く場合に別のタブとして開きたい場合には、「ホーム」リボンの「画面と設定」パネル内にある「オプション」ボタンを
押し、「表示に関する設定」を実行してください。「他のダイアグラムへのリンクを同じタブで開く」のチェックボックスのチェックを外すことで、
別のタブとして開くことができます。(この場合には Backspace キーで元のダイアグラムに戻ることはできません。)
もし、ダイアグラムを新規に作成(追加)する場合には、作成先となるパッケージをモデルブラウザで選択し、モデルブラウザの最上部
にあるツールバーの「ダイアグラムの追加」ボタンを押してください。

5
次のような「ダイアグラムの追加」画面が表示されますので、ダイアグラムの名前と種類を指定して OK ボタンを押して下さい。
2.2 要素と関係の配置
このチュートリアルでは、「システムコンテキスト図」を利用して基本的な操作方法を説明します。先ほどの「ダイアグラムの一覧」で「シ
ステムコンテキスト図」の四角形(ナビゲーションセル)をダブルクリックして開いてください。サンプルの内容が表示され、ツールボックスには
システムコンテキスト図で利用可能な要素が表示されます。

6
「追加要素」のツールボックスは、該当のダイアグラムの主な要素ではありませんが、追加・補足的に利用される要素が含まれていま
す。 「共通」「共通 接続」「拡張要素」のそれぞれのツールボックスは、Enterprise Architect 全体で共通の要素(主に UML の要
素)が含まれています。RDRA の作成では利用しません。
このツールボックス内の要素をダイアグラムにドラッグ&ドロップすると、要素を新規に作成できます。試しに、「アクター」をドラッグ&ドロ
ップしてダイアグラムに配置してください。要素の名前は、「要素の種類名」+「連番」が既定値として設定されます。
要素の名前を変更するには、以下のいずれかの操作になります。
• 要素を選択した状態で F2 キーを押す
• (既定の設定で)画面右側に表示されているプロパティサブウィンドウで名前を変更する
• 要素をダブルクリックすると表示されるプロパティダイアログで名前を変更する
なお、プロパティサブウィンドウやプロパティダイアログは、Enterprise Architect 共通の画面となり、RDRA と関係がない内容も含
まれます。これらの内容を活用することでさらに便利に活用できる可能性がありますが、このチュートリアルでは説明を割愛します。
このチュートリアルでは、次の図の赤丸のように、アクター「非会員」を追加しました。

7
ツールボックスから関係を作成する場合には、ツールボックス内の「関係」をクリック後、要素間をドラッグ&ドロップすることで作成できま
す。しかし、このツールボックスから関係を作成する方法の他に、より直感的で便利な方法があります。「クイックリンク」と呼ばれる機能
です。
図の中で作成した要素を選択すると、右上にいくつかのアイコンが表示されます。このアイコンのうち、一番上の矢印のアイコン が
「クイックリンク」の機能のためのアイコンです。
この矢印アイコンをドラッグし、「図書館システム」にドロップしてください。対象の要素間に関係が作成できる場合には、この操作方
法で関係を追加できます。

8
関係が追加できない場合には、対象の要素間には RDRA では関係を作成できない(ルール違反)であることを示します。また、「関
係」の選択肢は、ダイアグラムと要素の種類によっては「遷移」「フロー」になる場合もあります。今回は「関係」を選択し、アクターとシス
テムの間に関係を追加してください。
関係を作成後、関係をドラッグして移動することで、線の位置を変えることができます。RDRA の関係は、「直交」というスタイルが適
用され、常に垂直線と水平線で構成される形状になります。そのため、関係をドラッグして動かす際には多少癖がある動作になります
が、コツをつかめばきれいに関係を配置できるようになります。
また、クイックリンクでのドラッグ&ドロップで、ダイアグラム内で何もないところでドロップすると、要素と関係をまとめて追加することができ
ます。今回は、「図書館システム」を選択し、クイックリンクの矢印アイコンをドラッグし、要素がないにもないところにドロップします。すると、
次の画像のようなメニューが表示されます。

9
これは、このシステムコンテキスト図では、「システム」とつながる可能性がある要素は「アクター」「外部システム」および、どの要素にも
つながる「バリエーション」「名前づけられた式」「表条件」しかない、ということを示しています。今回は「外部システム」を選択し、さらにそ
の子項目にある「関係」を選択し、外部システム要素と、要素間の関係をまとめて作成します。
(要素の作成直後は、名前欄が選択状態になっていますので、ダイアグラム上で直接名前を設定できます。)
要素名が要素内に表示される要素の場合には、日本語の場合には要素の幅に合わせて自動的に折り返されます。アイコンで表示
される要素の場合には、要素の下に「ラベル」として独立して名前が表示されます。必要に応じて要素の幅あるいはラベルの幅を調整
してください。
2.3 既存の要素の再利用
RDRA では、同じ要素(モデル要素)が複数のダイアグラムで利用されることがあります。このような場合には、同じモデル要素をツー
ルボックスから複数回作成してはいけません。RDRA の特徴である、トレーサビリティの確保ができなくなります。
(トレーサビリティについては第 5 章をご覧ください。)
すでに作成済みのモデル要素を他のダイアグラムで利用する場合には、以下のいずれかの方法を利用します。
• 作成済みのダイアグラムで要素を選択して Ctrl+C でコピーし、別のダイアグラムを開き、Ctrl+V で貼り付ける
• モデルブラウザ内にある要素をドラッグし、利用するダイアグラムにドロップする
後者のモデルブラウザからのドラッグ&ドロップを利用する場合には、ドロップした際に次のような画面が表示されます。

10
RDRA でのモデリングの場合には常に「そのまま配置」になりますので、「配置形式」を「そのまま配置」に指定後、「設定を既定値と
して保存」「今後表示しない」にチェックを入れてから「OK」ボタンを押してください。今後は、ドラッグ&ドロップのみで要素を配置できるよ
うになります。
(すでに他のダイアグラムに配置している要素のコピー&貼り付けでもトレーサビリティは維持されます。)
このチュートリアルでは、先ほど作成した「非会員」のアクターをビジネスコンテキスト図で利用するとして、実際に操作してみます。
システムコンテキスト図に配置した「非会員」のアクターを選択し、Ctrl+C でコピーしてください。その後、ビジネスコンテキスト図を開き
ます。「ダイアグラム概要」で「ビジネスコンテキスト図」の四角形(ナビゲーションセル)をダブルクリックして開いてください。
ビジネスコンテキスト図を開いた状態で Ctrl+V を押すと、先ほどコピーしたアクターをこのダイアグラムにも配置することができます。ツ
ールボックスかクイックリンクを利用して、次の図のように「新規登録」の業務を追加してみましょう。

11
RDRA では、このように基本的なモデル要素は様々なダイアグラムで繰り返し再利用します。ツールボックスから要素を作成すると、
そのダイアグラムが含まれるパッケージに新たな要素が作成されます。同名の要素を複数作成することもできてしまいますので注意して
ください。「未定義の新しい要素を作成する場合にはツールボックスやクイックリンク」「既存の要素は、コピー&ペーストするか、モデルブ
ラウザに含まれる定義をドラッグ&ドロップ」と覚えてください。
なお、繰り返し利用するモデル要素が異なるパッケージに分散していると不便ですので、モデル要素を一カ所にまとめる便利機能を
搭載しています。後述する「モデルの調整機能」の説明をご覧ください。
要素間の関係についても、「削除」「非表示」の 2 つの概念があります。「非表示」は画面に表示されませんが内部的な関係は維持
された状態です。この場合、第 5 章で説明する「影響範囲(トレーサビリティ)」では関係があるという判定になります。通常は、非表示
にすることはありません。
関係を選択し、Delete キーを押すと次の画面が表示されます。この画面において、「モデルから接続を削除」「今後確認しない」を
選択してください。

12
このように設定することで、誤って削除したつもりが非表示になっていることを避けることができます。
(RDRA のモデリングでは、非表示の機能を利用することはないと思います。)
2.4 ダイアグラム間の関係の支援
RDRA のいくつかの要素には、「関係」の線とは異なるつながりもあります。具体的には、「業務」→「ビジネスユースケース」→「ユース
ケース複合図・業務フロー図・利用シーン図」というような関係です。RDRA アドインでは、この関係に沿ったモデルの作成を支援する
機能もあります。
例えば、ビジネスコンテキスト図で業務を作成し、次にその業務についてのビジネスユースケース図を作成するとします。この場合には、
その業務要素を右クリックし「アドイン・拡張」→「RDRA 2.0」→「関係するダイアグラムを作成する」を実行してください。
(ショートカット操作として、ALT キーを押しながら要素をダブルクリックすることで、この項目を選択した場合と同じ動作を実行できま
す。)
自動的に同名のビジネスユースケース図がモデルブラウザの「ビジネスユースケース図」パッケージ内に作成されます。

13
この方法で関係するダイアグラムを作成すると、要素の右下に次のような赤い矢印が表示されます。この矢印が表示されている場合
には、要素をダブルクリックすると関係するダイアグラムに移動できます。
(赤い矢印の表記は、この RDRA アドインの独自表現です。)
この機能は、以下の関係に利用できます。
• 業務を右クリックして実行→ビジネスユースケース図を作成
• ビジネスユースケースを右クリックして実行→ユースケース複合図・業務フロー図・利用シーン図のいずれかを作成
• ユースケースを右クリックして実行→ユースケース複合図を作成
なお、この方法で図を作成した場合には、以下のような動作となります。
• 業務フロー図には、ビジネスユースケース図で対象のビジネスユースケースと結びつくアクターが自動的にレーンとして配置され
ます。
• 業務フロー図以外の図では、対象の要素と結びつく要素が配置されます。
• 既に赤い矢印が表示され、図と結びついている場合に実行すると、対象の要素が配置されている図に存在し、移動先の図
に配置されていない要素を追加配置します。

14
このチュートリアルでは、先ほど作成した「新規登録」の業務を例にして、この機能を試してみたいと思います。
ビジネスコンテキスト図で「新規登録」の業務を右クリックし、アドインの機能「関係するダイアグラムを作成する」を呼び出して下さい。
(あるいは、ALT キーを押しながら要素をダブルクリックすることで、この項目を選択した場合と同じ動作を実行できます。)
「作成が完了しました」のメッセージが表示され、同時に「新規登録」の業務要素の右下に赤い矢印が表示されます。この赤い矢印
が表示されている状態で要素をダブルクリックすると、次工程のダイアグラムに移動できます。
今回の例では、次のように業務につながる 2 つのアクターが配置された状態になります。

15
アクターの位置を調整し、ツールボックスやクイックリンクでビジネスユースケース「新規登録」を作成してください。
次に、今後は「新規登録」のビジネスユースケース要素を右クリックし、先ほどと同様にアドインの機能「関係するダイアグラムを作成す
る」を呼び出して下さい。ビジネスユースケースからは業務フロー図・利用シーン図・ユースケース複合図のいずれかを選択できます。
今回は「業務フロー図」を選択します。先ほどと同様に「作成が完了しました」のメッセージが表示され、同時に「新規登録」のビジネ
スユースケース要素の右下に赤い矢印が表示されます。この赤い矢印が表示されている状態で要素をダブルクリックすると、さらに次工
程のダイアグラムに移動できます。
今度は、ビジネスユースケース要素とつながるアクターが、レーンとして表示されています。

16
ここで業務フローを作成していきますが、レーンが選択可能になっているとレーンの位置の変更などの操作が可能になるため、意図せ
ず動かしてしまったりして効率的な操作ができません。作業前に Ctrl+A で全てのレーンを選択して右クリックし、「振る舞い」→「選択
不可能にする」を実行することで、背景のように固定され、誤って操作することがなくなります。
業務フローの作成方法は割愛します。今までのように、ツールボックスやクイックリンクを利用して、フローを記述してください。
チュートリアルとしての操作はここで終了となります。RDRA では他にもさまざまなダイアグラムがありますが、操作方法は同じです。ぜ
ひ、他のダイアグラムを開き、内容の追加・編集などに挑戦してみてください。
これ以降は、いくつか追加の機能・操作の説明です。
3 RDRA アドインの追加機能
この章では、RDRA アドインが持ついくつかの便利機能を説明します。
3.1 業務フロー作成時の支援
RDRA アドインでは、業務フロー図におけるアクティビティとアクターの関係は、アクターを示すレーン(パーティション)の上にアクティビティ
を配置することで表現することを想定しています。
モデルブラウザからアクター要素を業務フロー図にドロップした場合には、自動的にアクターを示すレーンとして配置されます。

17
レーンの大きさと位置を調整した後は、レーンを右クリックして「振る舞い」→「選択可能」を実行しておくと、背景のように選択・移動
ができなくなるので、操作に支障が無くなります。
(複数レーン選択時は「振る舞い」→「選択不可能にする」を選択)
3.2 モデルの調整機能

18
「アドイン・拡張」リボン内にある「RDRA 2.0」ボタンを押すと、いくつかのメニューが表示されます。表示されるメニューから「モデルの調
整」を実行すると、以下の処理を実行できます。
• 「アクター」「外部システム」「バリエーション」「名前づけられた式」「表条件」「イベント」の各モデル要素を、「モデル要素」パッケ
ージ以下のパッケージにまとめる
(これらの要素は、複数のダイアグラムで利用される要素なので、ダイアグラムが含まれるパッケージではなく、種類ごとのパッケ
ージにまとめて保持します。)
• どの図にも配置されていない要素を、「ごみ箱」パッケージに移動する
モデルの調整機能を利用すると、ダイアグラムに配置した要素をダイアグラムから削除し要素自体を削除していない場合に、
「ごみ箱」に移動します。「ごみ箱」パッケージ内の要素が不要な場合には、不要な要素をモデルブラウザ内で右クリックして
「モデルから完全削除」を実行してください。
3.3 バリエーション要素・名前つけられた式要素・表条件要素
バリエーション要素・名前つけられた式要素・表条件要素は、いずれも表形式の要素です。バリエーション・条件図のツールボックスか
ら作成できます。なお、Enterprise Architect プロフェッショナル版では要素を編集することはできませんので、実質これらの要素は利
用できません。ご注意ください。

19
これらの要素をドラッグ&ドロップでダイアグラムに配置すると、以下のようにそれぞれの既定の情報が含まれた形で配置されます。この
RDRA アドインでは「エイリアス」としての配置はできません。必要に応じて要素のサイズを小さくしてください。
要素のタイトル(見出し・一番上に表示される内容)は、プロパティサブウィンドウの「名前」が表示されます。それ以外の内容は、要素
を右クリックして「表要素の編集」を選択するか、ショートカットキーF2 を押してください。表内にカーソルが表示され、文字列の入力・編
集などが可能になります。行・列の追加や削除・色の設定などのさまざまな操作は、すべて右クリックメニューから行います。
表形式の要素は要素の高さが内容に対して不足する場合には、下の画像のように「1 番目から N 番目までを表示中: M 個の項
目」のようなステータス行が末尾に表示されます。要素の高さを調整することで、表示されなくなります。
バリエーション要素の内容を、表条件要素に反映することもできます。バリエーション要素と表条件要素を関係で結んだ後に、バリエ
ーション要素を右クリックして「アドイン・拡張」→「RDRA 2.0」→「バリエーションを条件に反映」を実行してください。
(ショートカット操作として、ALT キーを押しながら要素をダブルクリックすることで、この項目を選択した場合と同じ動作を実行できま
す。)

20
実行すると、以下のようにバリエーションの内容が表条件要素に反映されます。
なお、以下のような動作となります。
• ダイアグラム内でバリエーション要素が表条件要素の左側にある場合には、行見出しに反映し、それ以外の場合(バリエーショ
ン要素が表条件要素の上にある場合を想定)には、列見出しに反映します。
• 同名の行・列の内容はそのまま保持します。
• セルの背景色は、表条件要素の設定を元に自動調整します。セルの文字色や太字などの修飾はできるかぎり維持します。
• バリエーションの項目の追加/削除と内容(文字列)の両方を変更した場合には、うまく反映できない場合があります。
• 実行結果を「元に戻す」ことはできませんので、ご注意ください。
(必要に応じて、実行前にプロジェクトファイルをコピーしておくか、3.2 節で説明する複製機能で複製しておくと良いかもしれま
せん。)
• 関係で結びつく表条件要素がダイアグラムに配置されていない場合には反映処理は行われいません。
• 実行時に、ダイアグラム内の編集中の情報は自動保存します。
この機能を応用すると、バリエーションから表条件を効率よく作成できます。
1. バリエーション要素を 2 つ作成し、内容を設定する
2. 新規に表条件要素を作成し、以下のような位置関係で配置し、関係で結ぶ
3. いずれかのバリエーション要素に対して「バリエーションを条件に反映」を実行
(下の図の例では「遅延日数」に対して実行)

21
4. もう 1 つのバリエーション要素に対して「バリエーションを条件に反映」を実行
このようにすることで、表条件要素の見出しとそれぞれのセルの背景色などを手作業で設定する必要がなくなります。
最後に、このドキュメント作成時の最新版となる Enterprise Architect バージョン 15.1 ビルド 1528(およびそれ以前のバージョ
ン)では、上記機能を実行した後やバリエーション等の要素を追加した場合に、表の中の文字が大きくなってしまう表示上のバグが存
在します。このバグについては既に開発元に報告済みですが、次の方法で緩和できます。
Enterprise Architect の画面右下に、いくつかのインジケータとあわせてスライダーが存在します。このスライダーは、ダイアグラムの
表示の大きさを調整する機能です。(この調整はマシンごとに保存されますので、自分だけ拡大表示したい、というような場合に有用で
す。)
このスライダーを上の画像のように、「+」ボタンを 1 回押して少し拡大することで、当初の設定よりは変更時の表示の差異が少なくな

22
ります。申し訳ございませんが、修正までの間はこの方法で緩和をお願いします。
3.4 ダイアグラムの一覧の作成
RDRA では、さまざまな種類のダイアグラムを多数作成します。作成したダイアグラムを効率よく開くために、「ダイアグラム概要」および
「ダイアグラム一覧」の 2 つの仕組みを提供しています。「ダイアグラム概要」は 2.1 節にある画像の内容で、固定の内容です。ビジネ
スユースケース図など、ダイアグラムの種類によっては複数のダイアグラムを作成します。こうしたダイアグラムへの参照が容易になります。
「全ダイアグラム一覧」は、プロジェクト内の全てのダイアグラムを分類し配置した図です。この一覧からもそれぞれのダイアグラムを開く
ことができます。
ダブルクリック
ダブルクリック

23
これらの一覧は、プロジェクト内のダイアグラムの数が増えた場合には更新する必要があります。更新機能を呼び出すには、「アドイ
ン・拡張」リボン内にある「RDRA 2.0」ボタンを押すと表示されるメニューから「ダイアグラム一覧の更新」を実行してください。
この機能の動作は以下の通りです。
• 「全ダイアグラム一覧」のダイアグラムは、パッケージ「ダイアグラム」の直下に「全ダイアグラム一覧」という名前のダイアグラムがあ
ることを想定しています。
過去のバージョンのテンプレートを利用している場合、このダイアグラムがない場合があります。ない場合には機能の実行時に
自動的に追加されます。
• それぞれの種類ごとのダイアグラムの一覧は、各パッケージの直下にある「(パッケージ名) 一覧」という名前のダイアグラムがあ
ることを想定しています。例えば、ビジネスユースケース図の場合には、「ビジネスユースケース図」という名前のパッケージの直
下にある「ビジネスユースケース図 一覧」という名前のダイアグラムを更新します。
過去のバージョンのテンプレートを利用している場合、このダイアグラムがない場合があります。位置と名前が合っていれば対象
となりますので、パッケージ直下に新規にダイアグラムを作成し、名前を適切に設定してください。(ダイアグラムの種類は何でも
構いません。)
• 要求モデル図・システムコンテキスト図・ビジネスコンテキスト図・バリエーション・条件図・情報モデル図は、現在は 1
つのプロジェクトに 1 枚のみという前提があります。種類ごとのダイアグラムの一覧は作成しません。
• それぞれのダイアグラムの内容は同期ではなく、削除&再配置になります。
プロジェクトを開いた場合に、自動的にこれらの一覧のダイアグラムを表示するように設定することもできます。表示したいダイアグラム
を開いた状態で、「ダイアグラム」リボン内の「ダイアグラム」パネルにある「操作」ボタンを押し、「プロジェクトの既定のダイアグラムに設定」
を実行してください。次回以降、プロジェクトを開くと、そのダイアグラムが自動的に表示されるようになります。
3.5 ビジネス要素の定義の編集
RDRA 2.0 では、ビジネス要素は利用者が自由に定義できるとしています。この RDRA アドインでも、ビジネス要素の定義を変更す
ることができます。インストール直後の状態では「商品」「倉庫」「サービス」が定義されています。
「アドイン・拡張」リボン内にある「RDRA 2.0」ボタンを押すと表示されるメニューから「設定」→「ビジネス要素の設定」を実行すると
以下の画面が表示されます。

24
追加する場合には、「名前」「画像名」「アイコンファイルパス」を指定し「追加」ボタンを押してください。内容を編集する場合には、一
覧から項目を選択し、編集後に「追加」ボタンを押してください。(名前を変更した場合、古い名前の項目は残ります。)
定義した内容を削除する場合には、一覧から項目を選択し「削除」ボタンを押してください。
「名前」「画像名」は必須です。「画像名」は、RDRA アドインが持っているアイコンをドロップダウンリストから選択するか、事前にプロ
ジェクトに追加した画像の名前を指定してください。画像の追加方法は、Enterprise Architect のヘルプをご覧ください。追加した
画像は、ダイアグラム内に配置した要素のアイコンとして表示されます。
https://www.sparxsystems.jp/help/15.0/bitmapimagesindiagrams.html
「アイコンファイルパス」は 16x16 サイズのビットマップファイルのみが指定可能です。RDRA アドインが内部に持っているアイコンをドロ
ップダウンリストから選択することもできます。指定した画像は、ツールボックスおよびモデルブラウザ内のアイコンとして表示されます。指
定しない場合には、既定のアイコンが表示されます。
3.6 追加種別の指定と表示
「外部システム」「ユースケース」「画面」の要素は「追加種別」の属性を持ちます。この追加種別を設定することで、要素の位置づけ
を明示することができます。
対応する要素を選択すると、プロパティサブウィンドウ内に「追加種別」の属性が表示されます。この欄に文字列を入力すると、下の
図右側のように、<<と>>で囲まれる形で入力した内容が表示されます。

25
3.7 要素の検索
ユースケース要素など、「モデル」パッケージ以下のパッケージに移動しない要素は、ダイアグラムと同じパッケージに分散して格納され
ます。そのため、全体でどのような要素があるのかを把握するのが困難です。
このような場合には、RDRA アドインが提供する検索機能を利用すると便利です。「アドイン・拡張」リボン内にある「RDRA 2.0」ボ
タンを押すと表示されるメニューから「検索」を実行してください。
次の画面のように、モデル内の要素が一覧で表示されます。

26
この機能は、Enterprise Architect の標準の検索機能と同じですので、内容のソート・フィルタなどが可能です。また、一覧として
印刷することもできます。
以下のように検索タブのタイトル部分をドラッグすることで、独立したウィンドウにすることができます。検索ウィンドウから項目をドラッグ
&ドロップ(あるいは検索結果の項目を Ctrl+C で選択し、ダイアグラム内で Ctrl+V)を実行することで、既存の要素を他のダイアグラ
ムに配置することができますので、便利です。

27
4 Enterprise Architect 共通の、知っておくと良い便利な機能
ここでは、Enterprise Architect を利用して RDRA のモデルを作成する際に知っておくと良い便利な機能を紹介します。ここで紹
介する機能は RDRA アドイン固有の機能ではなく、Enterprise Architect が持つモデリングツールとしての共通の機能です。
Enterprise Architect のようなモデリングツールを利用することは、こうした共通の機能をそのまま RDRA の場合にも利用できるとい
うメリットがあります。
4.1 要素の一括作成
Excel やテキストエディタで定義された内容を要素名として、まとめて要素を作成することもできます。
1. Excel やテキストエディタで対象の内容を選択し、Ctrl+C でコピーします。
(Excel の場合には複数セルを選択・テキストエディタは改行を含む複数行を選択)
2. 対象のダイアグラムを開き、「モデル」リボンの「要素」パネルにある「追加」ボタンを押し、「複数の要素を新規追加」を選択しま
す。
3. 「複数要素の一括作成」画面で、作成したい種類を選択してください。選択後、一覧内の背景をクリックし、種類の選択を
確定させてください。
(種類名の下に青線が表示されます)
4. 一覧の背景で右クリックして「クリップボードから名前を読み込み」を実行し、その後 OK ボタンを押してください。要素をまとめ
て作成できます。
4.2 要素の複製
既存の要素を複製して別要素を作成することもできます。バリエーション要素や表条件要素などを複製し、内容を編集するなど、場
合によっては複製機能の利用で効率的に作業ができます。
複製を行う具体的な操作方法は次のいずれかになります。
• 対象の要素を Ctrl+C でコピーし、Ctrl+Shift+V で貼り付ける
• 対象の要素をダイアグラム内で、Ctrl キーを押しながらドラッグする
これらの操作を行うと、次のような「新規要素の貼り付け」画面が表示されます。RDRA でのモデリングの場合には、左下の「今後表
示しない」にチェックを入れることでこの画面を省くことができ、より効率的に作業ができます。

28
なお、複製した要素は元の要素とは別の要素ですので、第 5 章で説明する影響範囲(トレーサビリティ)分析では、複製元の要素と
複製した要素は、全くの別扱いとなります。
4.3 ダイアグラムの概要表示
ダイアグラムが大きくなると、表示領域内に全ての内容が表示できなくなります。このような場合には「ダイアグラムの概要」サブウィン
ドウが便利です。
「ダイアグラム」リボン内の「ツール」パネルにある「概要」ボタンを押すと、ダイアグラムの概要サブウィンドウが表示されます。このサブウィ
ンドウには、ダイアグラムの全体と表示している領域(青枠)が表示されます。

29
このサブウィンドウ内の表示領域をドラッグすることでも、表示範囲を変えることができます。
4.4 ダイアグラムの「手書き風」表示
Enterprise Architect の変わった機能として、「手書き風」表示機能があります。ダイアグラムの内容を軟らかく表現することができ
ますので、普段のダイアグラムと違った雰囲気を出すことができます。
「手書き風」表示にするには、プロパティサブウィンドウの「書式設定」グループにある「手書き風」にチェックを入れてください。プロパティ
サブウィンドウは選択した要素などのプロパティを表示するウィンドウです。ダイアグラムの背景をクリックすることで、プロパティサブウィンド
ウにはダイアグラムの情報が表示されます。
「手書き風」表示の場合に利用するフォントは、ユーザーのオプションから変更できます。「ホーム」リボン内の「画面と設定」パネルにあ
る「オプション」ボタンを押し、「ユーザー」を選択して下さい。表示されるユーザーのオプション画面の「書式設定」グループにある「手書き
風モード」の設定でフォントを変更できます。下の例では、フリーフォントの「ふい字 P」を利用しています。
ふい字置き場。: http://hp.vector.co.jp/authors/VA039499/

30
5 影響範囲(トレーサビリティ)の把握
5.1 概要
Enterprise Architect で RDRA を利用するメリットの 1 つとして、Enterprise Architect がもつトレーサビリティの機能をそのま
ま利用できる点が挙げられます。
Enterprise Architect では標準でいくつかのトレーサビリティに関する機能を持っていますが、実際の現場で利用しているお客様か
らのご要望を反映した、スパークスシステムズ ジャパン独自のアドインを利用することで、さらに効率的にモデルの内容の把握と追跡が
可能になります。アドインのインストールについては、別冊ドキュメントの「RDRA アドイン 利用準備マニュアル」をご覧ください。
これらのアドインを全て利用した場合の画面の構成イメージは以下のようになります。
5.2 それぞれのアドインの紹介
拡張マトリックスアドインを利用すると、以下のパターンをマトリックス形式で確認ができます。
• 2 つの種類を対象に、網羅性の検証 (例:ユースケースと情報)
整合性
網羅性
ダイアグラム
プロパティ
使われている
ダイアグラム

31
この場合は、要素間の関係を表示できます。表示するだけでなく、関係の追加もできます。
(要素間の関係を表示するには、ターゲット側の「対象」で「要素」を指定します。接続の種類は「RDRA 関係」を、方向は
「ターゲット→ソース」を指定してください。)
• 横串での一覧 (例: アクターと業務フロー)
(このような横串での一覧を表示するには、ターゲット側の「対象」で「要素内の要素」を指定します。)

32
• 図への配置 (例:それぞれのアクターがどの図に配置されているか)
アイコンをダブルクリックすると、そのダイアグラムが開き、配置位置の要素が選択された状態になります。
(図への配置状況を表示するには、ターゲット側の「対象」で「ダイアグラム」を指定します。)
「トレーサビリティマップ」のアドインを利用することで、階層的な関係を可視化し確認することもできます。
利用されているダイアグラムアドインは、「アドイン・拡張」リボン内の「アドイン」パネルにある「ウィンドウ」ボタンを押すと表示されるアドイ
ンサブウィンドウ内に表示されます。このアドインが有効になっていると、モデルブラウザ・ダイアグラム・拡張マトリックス・トレーサビリティマッ

33
プなどで要素を選択すると、その要素が利用されているダイアグラムが一覧に表示されます。
項目をダブルクリックすることで、該当のダイアグラムを開きます。
これらのアドインを活用することで、RDRA モデルが持つさまざまな「関係(Relationship)」を追跡し、関係の把握を容易にします。
RDRA アドインを利用する場合には、ぜひこれらの無料アドインもご利用ください!
5.3 拡張マトリックスアドインの設定例と活用のヒント
拡張マトリックスアドインは、対象として設定した内容をマトリックスで表示します。この設定によりさまざまな内容を表示できますが、い
くつかの設定例を紹介します。
• モデル要素間の関係を表示したい
例えば、アクターと業務の間の関係を表示したいとすると、以下のように設定します。

34
この場合のポイントは以下の通りです。
o 基本的には、モデル要素や広範囲に利用される要素など、探索の対象となる要素が「ソース」側になります。
o 設定項目左端の、「ソース」「ターゲット」のパッケージは、それぞれ対象の要素が含まれるパッケージを指定します。
なお、RDRA で「モデル要素」として定義されているアクターやユースケースなどは、「モデル要素」パッケージ以下のパ
ッケージに、それ以外の要素は作成したダイアグラムと同じパッケージに保存されます。
(モデル要素であっても、作成直後はダイアグラムと同じパッケージに配置されます。2.6 節で説明した「モデルの調整」
機能を実行することで、適切なパッケージに移動します。)
o 「ターゲット」側の「対象」は「要素」を選択してください。この選択の場合には、要素間の関係をマトリックスに表示し
ます。
o 「接続」は、原則として「RDRA 関係」を選びます。業務フロー図などの要素では「RDRA フロー」を、状態モデル図
の要素では「RDRA 遷移」になります。
o 「方向」は「RDRA 関係」の場合には原則として「ターゲット→ソース」を選択します。
• モデル要素が配置されているダイアグラムを知りたい
例えば、アクターがどのダイアグラムに配置されているかを表示したいとすると、以下のように設定します。

35
この場合のポイントは以下の通りです。
o 「ソース」側は、アクターなどモデル要素(複数のダイアグラムで配置される要素)になります。
o 配置されているダイアグラムを知る場合には、「ターゲット」側が必ずダイアグラムになります。「ターゲット」の「対象」を
「ダイアグラム」に設定してください。
o ダイアグラムはさまざまなパッケージに分散して配置されていますので、「ターゲット」側の対象パッケージは、RDRA テ
ンプレートでの「図」パッケージなど、上位のパッケージを指定するのが良いでしょう。
(オプション「ターゲットの子パッケージを含む」にチェックが入っていないと、指定したパッケージの直下の内容のみが対
象となります。オプションは、「オプション」ボタンを押すと表示されるメニューから変更できます。)
o ターゲット側の「種類」で、対象のダイアグラムの種類を選択してください。
o セルをダブルクリックすると、そのダイアグラムを開き、要素の位置にカーソルを移動します。
o 要素が直接配置されている場合にはチェックマーク が、レーンとして配置されている場合には アイコンが表示され
ます。
• 業務フロー図において、アクターレーンへの配置を知りたい
RDRA アドインでは、ビジネスユースケース図から業務フロー図に展開する場合には、ビジネスユースケースに紐付くアクターが
レーンとして配置され、レーン上にアクティビティなどを配置します。この場合に、マトリックス形式でどのアクターがどのアクティビテ
ィを実行するかを把握できます。

36
この場合のポイントは以下の通りです。
o 「ソース」側は、常にアクターが対象になるかと思います。
(RDRA アドインの場合には、レーンになるのはアクターのみです)
o 「ターゲット」側の「対象」として「要素内の要素」を選択します。この選択肢は、レーン内の要素のように、何かの要
素内に含まれる別の要素がある場合、この入れ子関係をマトリックスとして表示します。
o 「ターゲット」側は、対象のダイアグラム(基本的には業務フロー図)が含まれるパッケージを指定します。「種類」は
「RDRA アクティビティ」「RDRA 業務フロー図」になります。
o このマトリックスにより、それぞれのアクターがどのようなアクティビティを行うのかを横串で把握できます。業務フロー単
位(=ビジネスユースケース単位)で記述した内容を全体を俯瞰する形で確認できます。
o セルをダブルクリックすると、そのダイアグラムを開き、要素の位置にカーソルを移動します。
o 関係の一例として、上記のマトリックス内の赤丸は、業務フロー図の下の赤丸のアクティビティに対応します。

37
このように、拡張マトリックスを利用することで、さまざまなダイアグラムで作成した内容を別の観点から参照・確認できます。こうした参
照・確認ができる点が、RDRA がリレーションシップ駆動である所以とも言えます。このようなマトリックスの利用は繰り返し行いますので、
そのたびに設定を変更することは非効率です。設定した内容を「名前をつけて保存」することができます。
拡張マトリックスでは、設定内容を「プロファイル」と呼び、保存したプロファイルを簡単に呼び出すことができます。このドキュメントで説
明した内容でマトリックスの表示内容を設定後に、「オプション」ボタンを押し「プロファイル」→「新規」で名前をつけて保存することができ
ます。
保存した内容は、設定部分にある「プロファイル」のドロップダウンリストから選択できます。このドロップダウンリストは名前順でソートさ
れますので、プロファイルの名前付けの際に通し番号などをつけておくと選択しやすくなります。
6 PowerPoint ファイルの読み込み
書籍「RDRA2.0 ハンドブック」および、RDRA の提唱者の神崎氏は、RDRA2.0 のモデリングにあたり PowerPoint を利用する
方法を提供しています。PowerPoint はほとんどの方が利用できるツールであり、RDRA の概要と効果を知るためのツールとしては適
切なツールです。また、VBA スクリプト入りの PowerPoint ファイルでは、同名の要素の検索などの便利な機能を利用することができ
ます。
一方で、PowerPoint はプレゼンテーションツールであり、作図ツールでもモデリングツールでもありません。そのため、作図のための効
率は決して良いとは言えず、大規模な内容の作成・管理にも向きません。Enterprise Architect のようなモデリングツールは、こうし
た点で PowerPoint とは比較にならないほど高機能であり、効率的にモデルを作成できます。また、RDRA 自体がモデリング記法を

38
持ち、モデリングツールとの親和性も高いです。PowerPoint を利用して RDRA の価値を実感した後には、Enterprise Architect
のようなモデリングツールを利用することをお勧めします。
一方で、ある程度 PowerPoint で RDRA モデルを作成した段階で効率改善のため Enterprise Architect に移行するというよ
うな状況で、Enterprise Architect で同じ内容を再度作成し直すことは非効率です。そこで、PowerPoint のファイルを読み込む
機能を提供します。
なお、この機能は現段階では「β版」として提供します。機能としての実装は完了していますが、実際に現場で利用されている
PowerPoint スライドに対して動作確認ができておらず、実際の運用において未知の問題が残っている可能性があります。うまく読み
込めないファイルがありましたら、改善のためぜひ弊社に情報提供していただけると助かります。
6.1 前提条件・制限
この機能の動作・前提条件・制限は以下の通りです。
• Windows 環境でのみ動作します。
• PowerPoint は、Office2010・2019 付属の PowerPoint で動作確認しました。Office2007 では動作しません。
• 対象のスライドは、神崎氏が提供しているテンプレートを利用したスライドに限ります。
• Enterprise Architect で作成できないビジネス要素は読み込むことはできません。
• 機能の実行時に、PowerPoint が起動していると正しく動作しない場合があるようです。PowerPoint が起動していない状
態で実行してください。
• RDRA 定義に含まれない要素(一般的なオートシェイプ)は読み込みません。
例:
o 図書館システムのシステムコンテキスト図にある「図書館システム」
o 状態モデル図の開始・終了
• 要素間につながっていない線・読み込み対象外の要素とつながる線は読み込みません。
• 要素の位置は、元のスライドの位置に従って配置されます。
• 要素の大きさも元のスライドを考慮しますが、幅・高さによっては拡大して配置しますので、要素が重なる場合があります。
• Enterprise Architect では、1 つのダイアグラムには同じ要素を複数配置できません。1 つのみ配置されます。
• 線の位置は反映されません。手作業での調整が必要です。
• 既に内容があるプロジェクトに読み込む場合、ダイアグラムは常に作成します。既存の(同名同種の)ダイアグラムの変更・削
除は行いません。
6.2 読み込み手順
PowerPoint ファイルを読み込むには、以下の手順を実行してください。
1. このドキュメント 2.1 節の内容に従い、新規にプロジェクトファイルを作成します。
2. 2.3 節の内容に従い、テンプレート「RDRA2.0 テンプレート」を読み込みます。
3. 独自のビジネス要素が PowerPoint スライドに含まれている場合には、3.5 節の内容を元にビジネス要素を追加する必要
があります。

39
4. ビジネス要素以外の独自要素が含まれる場合には、必要に応じて 6.4 節にある読み込みルールのカスタマイズを行ってくださ
い。
5. 「アドイン・拡張」リボンの「アドインメニュー」パネルにある「RDRA 2.0」ボタンを押し、「PowerPoint の読み込み(β版)」の項
目を選択します。
6. 読み込む PowerPoint ファイルを指定します。
7. 実行中は、出力サブウィンドウが開き、処理内容が表示されます。もし、うまく動作しない場合には、この出力サブウィンドウの
内容と読み込んだ PowerPoint ファイルをサポートにご提供いただけると、可能な限り対応いたします。
(出力サブウィンドウ内で右クリックして表示されるメニューから「ファイルに保存」を選択することで、内容を保存できます。)
8. 読み込みが完了したら、それぞれのダイアグラムをモデルブラウザ内でダブルクリックして開き、要素や接続の位置・大きさを調
整してください。
6.3 読み込み例
下の画像は、 「図書館システム」の PowerPoint ファイルを読み込んだ一例です。
(読み込み直後の状況です。位置・大きさなどの調整はしていません。)

40
6.4 読み込みルールのカスタマイズ
PowerPoint ファイルに、RDRA アドインで提供していない要素を利用している場合には、読み込みルールをカスタマイズすることで
取り込むことができる場合があります。具体的には、以下のような状況を想定しています。
(追加種別は、3.6 節をご覧ください。PowerPoint ファイル内のオートシェイプに「RDRA 定義」を持つ RDRA アイコンのみが対象で
す。)
• 独自の「バッチ」要素を、追加種別「バッチ」のユースケース要素として取り込む
• 独自の「ツール」要素を、追加種別「ツール」の画面要素として取り込む
• 独自の「自社システム」要素を、追加種別「自社内」の外部システム要素として取り込む
読み込み可能なアイコンは「RDRA アイコンの定義」と「モデル名の定義」の2つの設定が必要です。詳細は、神崎氏提供の
「RDRA ツール VBA 用説明.pptx」をご覧ください。
「アドイン・拡張」リボン内にある「RDRA 2.0」ボタンを押すと表示されるメニューから「設定」→「PowerPoint 読み込みの設定」を
実行すると以下の画面が表示されます。

41
この画面から、独自の RDRA 定義をどのように読み込むのかを指定できます。「Enterprise Architect 要素名」として「外部シス
テム」「ユースケース」「画面」を指定した場合には、追加種別名も指定できます。独自のビジネス要素を追加した場合には、3.5 節の
ビジネス要素の設定を PowerPoint の読み込み機能でも参照していますので、ビジネス要素の設定を行ってください。
7 過去の RDRA アドインで作成したデータの移行
RDRA アドイン バージョン 2.0 では、過去の RDRA アドインで作成したデータに大きく影響を与えるようないくつかの変更を行いまし
た。そのため、RDRA アドイン バージョン 2.0 を利用する場合には、データの移行が必要です。
過去のバージョンの RDRA アドインで作成したデータを継続利用する場合には、事前に該当のプロジェクトファイルをコピーし、バック
アップを取得してください。移行機能の結果を元に戻すことはできません。
そして、そのプロジェクトファイルを開いた後、「アドイン・拡張」リボン内にある「RDRA 2.0」ボタンを押すと表示されるメニューから「設
定」→「以前のバージョンのプロジェクトの変換」を実行します。
実行すると、実行後は元に戻すことができない旨の警告メッセージが表示されます。実行後の操作はありません。移行が完了すると
メッセージが表示されますので、Enterprise Architect を再起動し、移行したプロジェクトファイルを読み込んで変換結果を確認して
ください。
なお、変換処理の内容は以下の通りです。
• 「モデル」パッケージ以下の以下の内容を変更
o 「外部システム」パッケージの追加
(他のパッケージに含まれる外部システム要素を移動)
o 「ユースケース」「画面」「情報」パッケージの廃止
(パッケージ内の要素は、その要素が配置されているダイアグラムを含むパッケージへ移動。どのダイアグラムにも配置され

42
ていない要素は削除。)
• 「自社システム」要素は廃止されたので、外部システム要素に変換
(追加種別「自社内」を追加)
• 倉庫・サービス・タイマー・イベントなど、以前は四角形+左上にアイコンで表示されていてアイコンのみになった要素について、ダイア
グラム内の要素のサイズを 32x32 に変更
• ユースケース・画面・外部システムに「追加種別」の情報を追加