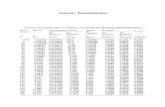RawTherapee 4.0.10 BenutzerHandbuch - | FhOTOlab · Schwarzpegel Schatten Wiederherstellen...
Transcript of RawTherapee 4.0.10 BenutzerHandbuch - | FhOTOlab · Schwarzpegel Schatten Wiederherstellen...

RawTherapee 4.0.10
BenutzerHandbuch
Dieses Handbuch wird derzeit überarbeitet. Das englische Original wurde von Google Docs am 20130328 heruntergeladen: https://docs.google.com/document/d/1DHLb_6xNQsEInxiuU8pz1sWNinnj09bpBUA4_Vl8w8/edit Wenn Du bei der Übersetzung helfen möchtest, lies im Forum die Diskussionsbeiträge zur Einführung: http://www.rawtherapee.com/forum/viewtopic.php?f=4&t=2943#p21647
RawTherapee 4.0.10 BenutzerHandbuch Seite 1 von 120

Einführung Willkommen! Allgemeine Eigenschaften Belichtungs und Farbfeatures DetailEigenschaften UmwandlungsEigenschaften Raw VorDemosaicingEigenschaften
Die FließkommaArithmetik Anmerkungen Zur Installation
Erzeugung Einer Portablen Installation Für Windows Für Linux
RawTherapee Verwenden Erster Start EditorModus Das BildEditorFenster
Das Linke Panel Das Rechte Panel Vorschau Modi
RGBL Vorschau Modi Fokus Maske Hintergrundfarbe Des VorschauFensters
Speichern Sofort Speichern In Die Warteschlange Am Anfang/Ende Einfügen
Die Warteschlange 8bit Und 16bit Namensgebung Sidecardateien Bearbeitungsprofile Erzeugen Von Profilen Für Allgemeine Anwendungen RawTherapee Beenden Bild Im Externen Editor Bearbeiten
Der Werkzeugkasten Allgemeine Bemerkungen Zu Einigen Widgets
Tabs (Reiter) Panel Schieberegler KurvenEditoren Der Vorschaubereich
Reiter Belichtung Belichtungsbereich
Automatische Werte Grenzwert Belichtungskorrektur Lichter Wiederherstellen (Stärke) Lichter Wiederherstellen (Schwellwert)
RawTherapee 4.0.10 BenutzerHandbuch Seite 2 von 120

Schwarzpegel Schatten Wiederherstellen Helligkeit Kontrast Sättigung Tonwertkurve
LineareKurve Angepasste Kurve SKurve Parametrische Kurve NURBSKurve
Kurvenart Standard Weighted Standard (Gewichtet) Filmähnliche Saturation And Value Blending
Lichter Wiederherstellen Luminanz Wiederherstellen CIELabBlending Color Propagation Blending
Schatten/Lichter Lichter Farbtonbereich für Lichter Schatten Farbtonbereich für Schatten Lokaler Kontrast Radius
ToneMapping Stärke Kantenschutz Faktor Neugewichtung Iterationen
Lab Anpassungen Helligkeit Kontrast Chromatizität (Farbart) S & W Tonung Vermeide Farbverschiebungen LC auf Rot und Hauttöne Beschränken Rot und Hauttöne Schützen Kurven
LKurve CCKurve CHKurve LCKurve A und BKurven S&W Tonung
RawTherapee 4.0.10 BenutzerHandbuch Seite 3 von 120

Kontrolle der Umwandlung in SchwarzWeiß Vergleich RGB gegen L*a*b
CIE Color Appearance Model 2002 Histogramme in Tonwertkurven
Histogramme in Farbkurven Reiter Detail
Schärfung Unscharfmaskierung
Radius Stärke Schwellenwert Nur Kanten Schärfen
Radius Kantentoleranz
HaloKontrolle Stärke
RLDekonvolution Radius und Stärke Dämpfung und Iterationen
Kantenschärfung Mikrokontrast Impulsrauschminderung Rauschminderung
Luminanz Luminanz (Detail) Chrominanz Delta Chrominanz Rot Delta Chrominanz Blau Gamma Defringe Radius Schwellwert
Kontrast Nach Detailstufen Kontrast +/ Und Neutral Schwellwert
Reiter Farbe Weißabgleich
Methode Kamera Automatisch Benutzerdefiniert Manuell Setzen Farbtemperatur Und Farbton ICC/DCPSpezifische Tageslicht Weißabgleichswerte
Dynamik Aktiv Pastelltöne Gesättigte Töne
RawTherapee 4.0.10 BenutzerHandbuch Seite 4 von 120

Pastellene/gesättigte Töne Schwellwert Hauttöne Schützen Farbverschiebungen Verhindern Pastellene Und Gesättigte Töne Koppeln HHKurve
KanalMixer HSVEqualizer
H(ue)Knopf SättigungsKnopf ValueKnopf (Helligkeit)
RGBKurven LeuchtkraftModus
FarbManagement Profiltypen Eingabeprofil
Kein Profil Eingebettetes verwenden, falls möglich KameraStandard Kameraspezifisches Profil Benutzerdefiniert Bevorzugtes DCPProfil DCPTonwertkurve Verwenden ICCLichter aus Matrix einmischen Referenzbild für Profil Speichern
Arbeitsfarbraum Ausgabeprofil
Reiter Verändern Ausschnitt Größe Ändern Objektivkorrekturen
AutoFüllen AutoSchneiden FeinRotation Perspektive
Horizontal Vertikal
LinsenKorrektur Profil Wie man an LCPDateien unter Linux kommt
Verzeichnungskorrektur Automatische Verzeichnungskorrektur Stärke
Farbsaum Entfernen Vignettierungskorrektur
Stärke Radius Faktor Zentrum X Zentrum Y
RawTherapee 4.0.10 BenutzerHandbuch Seite 5 von 120

Reiter RAW Farbinterpolation
Methode Falschfarbenunterdrückung Stufen
Vorverarbeitung Zeilenrauschfilter Grün Ausgleich Hot/Dead Pixel Filter Anwenden
RAWWeiß/SchwarzPunkt Weißpunkt: Linearer Korrekturfaktor Weißpunkt: Lichter Bewahrende Korrektur (EV) Schwarzpegel GrünWerte Automatisch Angleichen
Dunkelbild Schlechte Bildpunkte (Bad Pixel) Bad Pixel ErkennungsSoftware
Weißbild Eigenheiten des Algorithmus & kurze Zusammenfassung Weißbilder Verwalten Automatische Auswahl Menüoptionen im WeißbildDateibrowser Unschärfetyp Unschärferadius
Chromatische Aberration Automatische Korrektur Rot und Blau
Reiter Metadaten Reiter Exif Reiter IPTC
Fenster Einstellungen Reiter Allgemein
EditorLayout Sprache Oberflächendesign Anzeige zu heller/dunkler Bereiche Datumsformat Externer Editor Benutzerdefinierter Bildprofilgenerator Über
Reiter „Bildbearbeitung“ StandardBildbearbeitungsparameter Behandlung der Bearbeitungsprofile Dunkelbild Weißbild Metadaten
Reiter „Dateiverwaltung“ Bildverzeichnis beim Programmstart
Menüoptionen
RawTherapee 4.0.10 BenutzerHandbuch Seite 6 von 120

Reiter Farbmanagement Farbraumtransformation
Wahrnehmungsabhängig Relativ Farbmetrisch Sättigung Absolut Farbmetrisch
Reiter Stapelverarbeitung Hinzu Setzen
Reiter Performance Max. Anzahl Threads für Rauschminderung
Reiter Systemklänge Windows Linux
Wie man die NikonProfile von NX2 erhält KommandozeilenParameter
Beispiele Beispiel 1 Beispiel 2 Beispiel 3
Tastaturkürzel Mitwirkende Lizenz
RawTherapee 4.0.10 BenutzerHandbuch Seite 7 von 120

Einführung
Willkommen! Willkommen bei RawTherapee 4.0.10, dem mächtigen 64bit Open Source RAWKonverter für Windows, MacOS X und Linux! Das RawTherapeeProjekt wurde durch den ungarischen Programmierer Gábor Horváth im Jahr 2004 begonnen. Im Januar 2010 beschloss Gábor den Quellcode unter der „GNU General Public License“ offenzulegen, was dazu führte, dass sich talentierte Entwickler rund um die Welt dem Projekt anschlossen. Auf ihrer harten Arbeit aufbauend, sind wir stolz RawTherapee 4.0.10 vorstellen zu dürfen. Wir hoffen Ihr habt Spaß daran.
Allgemeine Eigenschaften Alle StandardEigenschaften, die man von einem RAWBearbeitungsprogramm erwarten
darf und noch viel mehr. Ein Arbeitsablauf zur schnellen Feinbearbeitung eines Fotos, während der Arbeitsgang für
die Hauptarbeit der CPU in eine Warteschlange gestellt wird. FließkommaArithmetik – Der einzige RAWEntwickler auf dem Markt, der in präziser
FließkommaArithmetik arbeitet und dadurch mit geringeren Rundungsfehlern auskommt. SSE Optimierung zur besseren Ausnutzung der CPU. LCMS FarbManagement für präzisere Farbsteuerung, ermöglicht die Steuerung während
der Bearbeitung und während der Ausgabe. DateiBrowser – mit farblicher Markierung, Suchen (nach Dateinamen), MetadatenFilterung
(je nach Dateityp, KameraModell, Objektiv, FotoParameter). Unterstützung von DCP und ICCFarbprofilen für eine präzise Farbwiedergabe oder zum
replizieren des „KameraBildes“ zur Angleichung der „aus der Kamera JPEGFotos“. Darstellung der Arbeitsschritte in einer Verlaufsliste, mit der Möglichkeit, bestimmte
Arbeitsschritte wieder rückgängig zu machen. Eine Schnappschussoberfläche, mit der man an verschiedenen Versionen eines Fotos
arbeiten kann. Flexible Benutzeroberfläche, in der verschiedene Arbeitsbereiche und Unterfenster
hinzugefügt oder auch verborgen werden können. Einfache Schwenkfunktion, die es erlaubt Bilder, die wesentlich größer als der Bildschirm
sind, über den Bildschirm mit einem Verschiebebeschleuniger über den Bildschirm zu schieben, wodurch viele fummelige Mausbewegungen unnötig werden.
Durchscrollen durch die Werkzeuge des Arbeitsbereiches, ohne sich um das versehentliche Verstellen eines Werkzeuges kümmern zu müssen, oder die HochstellTaste (ShiftTaste) niederhalten, während man das Mausrad zur Einstellung eines Wertes benutzt, während man sich auf dem Einstellbereich befindet.
Eine VorherNachherAnsicht zum Vergleich der letzten Änderung zur jeweils vorhergehenden.
Unterstützung von kompletten oder auch partiellen Bearbeitungsprofilen (SidecarDateien; also Dateien, die zu einem bestimmten Bild(Typ) gehören).
In der Vorschau Anzeige diverser Kanäle: Rot, Grün, Blau, Brillanz, und FokusMaske.
RawTherapee 4.0.10 BenutzerHandbuch Seite 8 von 120

Anzeige diverser Kanäle im Histogramm: Rot, Grün, Blau, CIELABBrillanz, Farbart und Ausgangsdaten.
Begrenzungsanzeigen (Clipping) in der Vorschau. ExportUnterfenster mit schnellen ExportFunktionen. Tastaturbefehle zum schnelleren arbeiten. KommandozeilenUnterstützung zur Ausführung von Skripten oder auch zum Aufruf aus
anderen Programmen heraus. Unterstützung der meisten Kameras KlangUnterstützung (TonSignal) zur Information, wenn eine rechenintensive Tätigkeit
beendet wurde, z. B. wenn alle Arbeitswarteschlangen abgearbeitet sind. Erhaltung von IPTC und XMPDaten von vorab indizierten Dateien. Anpassung von RT zur Nutzung des systemeigenen Farbschemata, und Widgets (z. B.
Knöpfen, Auswahlfenstern etc.), oder versuche es mit den beigefügten Farbschemata. Lokalisierung in über 30 Sprachen
Belichtungs und Farbfeatures Die „AutoLevelTools“ passen die Fotos an, um einen guten Startpunkt zur Bearbeitung zu
geben. Mehrere Möglichkeiten der Schatten und Lichterwiederherstellung. Zwei RGBTonwertkurven mit je vier verschiedenen Methoden für eine noch nie da
gewesene Kontrollmöglichkeit für Farben und Belichtung. Kantenerhaltendes ToneMapping (Dynamikkompression) für ein natürliches Aussehen. Eine Menge von L*a*bEinstellungen für eine separate Kontrolle der Farben und Luminanz. Vermeidet Farbverschiebungen dank der MunsellKorrektur. Erhaltung der natürlichen Hautfarben. Kurvenbasierte Einstellung der Farbwerte und Luminanz Weißabgleich – automatisch oder manuell oder durch die Verwendung einer großen
Auswahl an möglichen Quellen. Kanalmixer Einstellung durch Kurven von Farbton, Sättigung und Wert (Hue, Saturation, Value: HSV)
sowie Rot, Grün und Blau (RGB). Anpassung des CIECAM02 Farberscheinungsmodells, das durch die internationale
Beleuchtungskommission ratifiziert wurde, um akkurate Farben beizubehalten; sowie der Möglichkeit, unter Anwendung von bestimmten Parametern, eine Anpassung an die gegebenen Darstellungsbedingungen zu schaffen. Die Bildbearbeitung unter CIECAM02 ist durch eine Anzahl von Methoden (Kurven, Schieberegler) gegeben. Eine Vielzahl dieser Werkzeuge kann, wenn er eingeschaltet ist, automatisch in den CIECAM02Modus schalten, so z. B. Farbtonzuordnung, Schärfung, Defringe (Hintergrundanpassung) etc.
DetailEigenschaften Schärfung durch RLDeconvolution (RichardsonLucyEntfaltung ==> Algorithmus). Eine
RawTherapee 4.0.10 BenutzerHandbuch Seite 9 von 120

unscharfe Maske, die mittels einem einzigartigen und wirkungsvollen SchwellwertSchieberegler Details herausarbeitet, ohne Halos zu erzeugen.
Kontrolle der Schärfe exklusiv im Kantenbereich Mikrokontrast zur Herausarbeitung der Struktur. Kontrast über Detailstufen, die das Bild in vier Detailstufen zerlegen, vom Einzelpixel, bis zu
großen Radien. Jede Stufe kann fein abgestimmt werden. Sehr mächtige Nutzinformationsbasierte Rauschunterdrückung im RGB und
L*a*bFarbraum. ImpulsRauschunterdrückung zur Eliminierung von „Salz und Pfeffer“Rauschen DefringeWerkzeug zur Unterdrückung von PurpurFarbsaumstreuung
UmwandlungsEigenschaften PerspektivKorrektur AdobeObjektivKorrekturProfil zur automatischen Korrektur der Verzerrung, Vignettierung
und chromatischen Aberration. Korrektur von Verzerrungen Korrektur von chromatischer Aberration Korrektur der Vignettierung
Raw VorDemosaicingEigenschaften Mehrere Demosaicing (Farbinterpolations) Methoden zum Beginn, um die meisten Details
aus dem RawFoto heraus zu pressen. Rauschfilter Weiß und SchwarzpunktEinstellung zur besseren Anpassung einiger RawFormate. Bildsensorkalibrierung zum Eliminieren bestimmter Rauschanteile. Weißbild – Korrektur zur einfachen Korrektur von Vignettierungen, ObjektivVerfälschungen
und Staub auf dem Sensor. Manuelle oder automatische Korrektur der chromatischen Aberration.
RawTherapee 4.0.10 BenutzerHandbuch Seite 10 von 120

Die FließkommaArithmetik RawTherapee 4 ist möglicherweise derzeit der einzige RAWKonverter, der die Bildbearbeitung mittels der präzisen 32BitFließkommaarithmetik durchführt (im Gegensatz zur 16Bit Integerarithmetik, die in den meisten anderen RawKonvertern wie z. B. dcraw und ebenso in RawTherapee 3.0 und vorherigen Versionen verwendet werden). Somit halten sich Rundungsfehler in Grenzen. Klassische Konverter arbeiten mit 16Bit – Integerzahlen. Ein Pixelkanal hat daher einen Wertebereich von 065535 (um die Präzision zu erhöhen, multiplizieren diese Konverter die 12Bit – 14Bit – Werte der Kameras um so den 16BitBereich auszufüllen). Diese Zahlen haben keinen Dezimalanteil, so gibt es z. B. keine Darstellungsmöglichkeit für eine Zahl zwischen 102 und 103. Im Gegensatz dazu werden Fließkommazahlen in einem weit größeren Bereich mit 67 signifikanten Ziffern gespeichert. Dieses hilft besonders den Lichtern, bei denen nun weitere Bereiche abgedeckt werden können. Zusätzlich erlaubt dies, Zwischenergebnisse innerhalb einer Prozessbearbeitung, reversibel über bestimmte Grenzen treten zu lassen. Die möglichen Dezimalzahlen helfen ebenfalls bei der Glättung von Farbübergängen und verhindern Farbstreifen. Der Nachteil dabei ist, dass der benötigte RAMSpeicher mindestens zweimal so groß ist, wie bei der 16Bit – Integerarithmetik (Anm. d. Ü.: Einfache Genauigkeit: 32Bit, doppelte Genauigkeit: 64Bit, erweiterte Genauigkeit: 80Bit). Um diesen erweiterten Speicheranforderungen gerecht zu werden, wird ein 64Bit Rechnersystem zur Erhaltung der Programmstabilität empfohlen. Wenn Du Probleme mit RT auf einem 32BitSystem hast, beachte folgende Tipps:
Als Hauptregel solltest Du es vermeiden, Verzeichnisse, die zu viele Fotos enthalten, zu verwenden, da jedes Foto, das im Dateibrowser angezeigt wird, stets Speicher benötigt. Wenn möglich sollten nicht mehr als 100 Fotos in einem Verzeichnis liegen.
Benutze die Methode „4Gigabyte Tuning“ für WindowsSysteme. Siehe auf der entsprechenden Seite: http://msdn.microsoft.com/enus/library/bb613473%28VS.85%29.aspx im Internet nach um die Methode für die verschiedenen WindowsSysteme erfolgreich anzuwenden, oder lies für Windows XP, Vista und 7 diese Beschreibung:
http://avatechsupport.blogspot.co.uk/2008/03/howtoset3gbstartupswitchin.html Während der Arbeit mit RawTherapee sollten andere Programme geschlossen sein. Schließe den EditorReiter, wenn die Bearbeitung des Bildes abgeschlossen ist, um
Speicherbereiche wieder freizusetzen. Schalte die Funktion "Autostart" in der Stapelbearbeitung ab. Es sollten erst dann die Fotos
in die Reihe der Stapelbearbeitung eingestellt werden, wenn alle Bilder soweit bearbeitet sind; erst dann sollte die Stapelbearbeitung gestartet werden. Benutze die Stapelbearbeitung, benutze nicht den Knopf für die sofortige Speicherung.
Wechsel in ein Verzeichnis mit wenigen oder gar keinen Fotos, bevor mit der Stapelbearbeitung begonnen wird.
Die Werkzeuge, die am speicherhungrigsten sind, ist ToneMapping (eine Art der Dynamikkompression), Schatten und Lichterbearbeitung in der höchsten Qualitätsstufe und Kontrastfunktionen auf DetailEbene; sie sollten vermieden werden, wenn der Rechner und
RawTherapee 4.0.10 BenutzerHandbuch Seite 11 von 120

das Betriebssystem nur von allgemeinem Standard sind.
Anmerkungen Zur Installation Bearbeitungsprofile (mit einer PP3Endung für Profile der Version 3 sowie PP“Endung für die ältere Version 2) können in einem Cache oder direkt zum bearbeiteten Foto gehörend (Sidecar) gespeichert und wieder aufgerufen werden. Du kannst wählen, ob RT den Cache, oder direkt zum Foto oder auch beide Methoden verwenden soll: Einstellungen > Bildbearbeitung Es wird empfohlen, die Profile zusammen mit dem Bild (Sidecar) zu speichern, für den Fall, dass das Bild verschoben werden soll, damit das Profil bei dem Bild bleibt. Die Bearbeitung von Profilen kann sich von einer Version von RT zur nächsten ändern. Wir bemühen uns um eine Abwärtskompatibilität, jedoch wird dies nicht immer möglich sein. Bearbeitungsprofile können neue Parameter hinzu erhalten oder auch veraltete Parameter verlieren. Das Verhalten der einzelnen Werkzeuge kann sich ebenso ändern, wobei sich einzelne Parameter ändern oder sogar völlig anders bewertet werden könnten; ein Beispiel hierbei ist das Rauschunterdrückungswerkzeug, bei dem ein Wert der LuminanzRauschunterdrückung von 10 innerhalb von RT3 zu einem anderen Ergebnis in RT4.0.10 führt, bei dem die Rauschunterdrückung komplett überarbeitet wurde. Die Zusammenführung der Bearbeitungsprofile in einem Cache erlaubt das Speichern isolierter ProzessParameter für jede spezifische Version von RawTherapee. In diesem Fall kann der Cache zur Neubearbeitung von Fotos verwendet werden (z. B. mit einer neuen Größe oder einem anderen AusgabeFarbraum), um dieselben Ergebnisse zu erzielen, wie bei der Version der erstmaligen Bearbeitung des Bildes. Ob das nun wünschenswert ist, oder nicht, bedenke, dass Du das bestmögliche aus dem RawFoto herausholen möchtest. Falls z. B. ein Jahr später ein altes Foto mit demselben Ergebnis wie ein Jahr zuvor erneut bearbeitet werden soll, ist dies vielleicht nicht die beste Idee, da sich die Eigenschaften von RT ebenso wie Dein persönlicher Geschmack entwickelt haben. Nichtsdestotrotz, wenn Du die CacheDatei vorab gesichert hast, bevor eine neue Version von RT installiert wird, kannst Du mit Sicherheit die früheren Ergebnisse alter Fotos komplett reproduzieren. Als Voreinstellung wird die Datei „RawTherapee4.x“ genannt, wobei die 4 die Hauptversion und das „x“ die Unterversion kennzeichnet. Die Installation jeder RawTherapeeVersion erzeugt eine neue CacheDatei, um eventuellen Kompatibilitätsproblemen vorzubeugen. Wenn jedoch nicht geplant ist wegen der möglichen Probleme der Abwärtskompatibilität nach einer neuen Version von RawTherapee, Deine Fotos erneut zu bearbeiten, und auch eine Bearbeitung mit einer älteren Version ausscheidet, dann ist die Auswahl der SidecarDatei die beste Wahl. Beachte, dass bei einer Bearbeitung von Tausenden von Fotos unter Benutzung einer Cache Datei, diese sehr groß werden kann, und daher die Ladezeiten von RT erheblich verlängern kann, was wiederum ein Argument zur Wahl der SidecarDateien sein kann. Wenn also eine CacheDatei
RawTherapee 4.0.10 BenutzerHandbuch Seite 12 von 120

benutzt wird, behalte die Dateigröße im Auge! Du kannst auch eine CacheDatei mit anderen teilen (z. B. über ein Netzwerk, wobei simultane Benutzung nicht erlaubt ist, bzw. nur auf eigenes Risiko) indem eine Umgebungsvariable erzeugt wird (je nach Betriebssystem wird diese unterschiedlich angelegt): RT_CACHE=full_path_to_your_cache_folder
Erzeugung Einer Portablen Installation RawTherapee und seine CacheDatei können auf einem USBStick oder jedem anderen Massenspeicher gespeichert werden.
Für Windows Du kannst entweder die gezippte Datei herunterladen (falls vorhanden) und einfach in einem Verzeichnis eigener Wahl entpacken, oder die InstallerVersion herunterladen, entpacken, und dann folgendes Kommando ausführen: msiexec /a RawTherapee.msi TARGETDIR=“C:\TargetDir“ /gb
Ersetze hierbei den Namen des MSIInstallers und des Zielverzeichnisses nach Bedarf. Leerzeichen im Zielverzeichnis sind erlaubt, solange der Pfad in Anführungszeichen gesetzt ist. Angenommen, die Archivdatei wurde in ein Verzeichnis E:\RawTherapee entpackt, wobei „E:\“ die Kennzeichnung für den USBStick bedeutet. Nun muss die Datei E:\RawTherapee\options geöffnet werden, und der Eintrag „MultiUser“ auf „false“. Damit wird die CacheDatei innerhalb eines Unterverzeichnisses des Installationspfades erzeugt werden.
Für Linux Das Verfahren, um RawTherapee von einem portablen Medium wie z. B. einem USBStick zu starten, ist, bedingt durch die Struktur der LinuxSysteme, nicht ganz so trivial. Während die WindowsVersion von RawTherapee mit allen Bibliotheken, die zur Laufzeit benötigt werden, gebündelt ausgeliefert wird, unterscheiden sich die einzelnen LinuxSysteme voneinander, wodurch RawTherapee, das für ein Linuxsystem erstellt wurde, wohl kaum auf einem anderen LinuxSystem zum Laufen zu bringen ist. Dieses sollte jedoch nicht das Problem sein, da RawTherapee für die meisten Distributionen erhältlich ist. Es sollte dann über den üblichen Weg der Paketverwaltung des jeweiligen Systems installiert werden. Das CacheVerzeichnis wird dann unter ~/.cache/RawTherapee abgelegt (Anm. d. Ü.: also ein verstecktes Unterverzeichnis im Homeverzeichnis), das einfach auf ein portables Medium kopiert werden kann, um es dann anschließend an denselben Ort auf dem Zielsystem kopiert zu werden. Sehr wahrscheinlich sollen nur die Arbeitsprofile kopiert werden, also wird dann nur das Verzeichnis
RawTherapee 4.0.10 BenutzerHandbuch Seite 13 von 120

~/.cache/RawTherapee/profiles kopiert. Es ist zu beachten, dass bei einigen Distributionen das RawTherapeeVerzeichnis mit einer Versionsnummer versehen ist, z. B. ~/.cache/RawTherapee4.0.10/profiles
RawTherapee 4.0.10 BenutzerHandbuch Seite 14 von 120

RawTherapee Verwenden
Erster Start Wenn Du RawTherapee zum ersten Mal startest, wirst Du sehr wahrscheinlich einen leeren DateiverwaltungsReiter sehen. Das liegt daran, dass Du RawTherapee erst einmal den Platz zeigen musst, wo Deine Fotos gespeichert sind. Benutze den VerzeichnisBaum Browser auf der linken Seite des Dateibrowsers, um durch die Fotoverzeichnisse hindurch zu navigieren, und wähle durch Doppelklick das passende Verzeichnis aus. Anschließend wird RawTherapee Miniaturbilder der betreffenden Fotos im mittleren Feld anzeigen. Wird ein Verzeichnis mit RawFotos zum ersten Mal geöffnet (die Verzeichnisse können auch als FotoAlben angesehen werden), wird RawTherapee die Dateien einlesen, und die JPEGMiniaturbilder extrahieren (jedes RAWFoto enthält ein eingebettetes JPEGMiniaturbild, manchmal sogar mehrere in verschiedenen Größen) um sie schnell als Übersicht anzuzeigen. Dieses kann einige Zeit dauern, passiert jedoch nur bei jedem neuem Verzeichnis ein Mal. Das JPEGMiniaturbild, das in jedem RawBild eingebettet ist, ist identisch zu dem „ausder Kamera“Bild, das entstehen würde, wenn die Kamera selbst das JpegBild erzeugen würde (oder auch im Raw + JPEGMode). Diese JPEGFotos stellen nicht die aktuellen Daten des RawBildes dar, da die Kamera jede Menge an Optimierungen und Korrekturen wie z. B. Sättigung, Schärfung etc. an diesem (JPEG)Bild vornimmt. In dem Moment, wie ein RawFoto zur Bearbeitung geöffnet wird, wird RawTherapee die eingebetteten Daten des JPEGBildes ignorieren und die tatsächlichen RawDaten lesen. Die Daten werden dann nach Vorgabe der DefaultEinstellungen für RawBilder bearbeitet, die unter „Einstellungen“ > „Bildbearbeitung“ > „StandardBildbearbeitungsparameter“ eingestellt sind. Wenn RawTherapee das erste Mal installiert wird, wird ein Bearbeitungsprofil, das „Default“ genannt wird, auch automatisch erst einmal angewendet. Dieses Profil enthält weitgehend neutrale Einstellungen sowie einige wenige Anpassungen, die ein erstes brauchbares Foto erzeugen sollten, um es entweder direkt als JPEG zu speichern, oder auch weiter zu bearbeiten. Dieses Foto wird nicht so aussehen, wie das „AusderKamera“JPEG (oder der Miniaturansicht). In dem Moment, wie dieses Foto geöffnet wird, wird die Miniaturansicht im DateiBrowser mit dem Bild aus der Bearbeitungsansicht ersetzt; und somit jeder Arbeitsschritt wird sofort in die Miniaturansicht mit übertragen. Die Miniaturansichten werden für zukünftige Zugriffe in der CacheDatei gespeichert. Möchte man zu der eingebetteten MiniaturAnsicht zurückehren, so muss mit einem Rechtsklick auf das Miniaturbild (oder der Auswahl der Miniaturbilder) und dort bei „Profiloperationen“ > „Profil löschen“ gewählt werden. In allen weiteren Fällen, wenn ein bereits vorab geöffnetes Verzeichnis wieder geöffnet wird, wird RawTherapee die Miniaturansichten aus der CacheDatei lesen, sofern sie existieren. Dieses wird um einiges schneller passieren, als bei erstmaligem Öffnen des Verzeichnisses. Benutze die ZoomSymbole (Voransichten vergrößern/verkleinern) oberhalb des Datei Browsers um die Miniaturansichten zu vergrößern oder zu verkleinern. Jede Miniaturansicht benötigt etwas Speicherplatz (RAM), somit ist es ratsam, die Miniaturansichten möglichst klein zu halten (Einstellungen > Dateiverwaltung > Maximale Höhe der Voransichten).
RawTherapee 4.0.10 BenutzerHandbuch Seite 15 von 120

Die Fotos können mittels der Symbole oberhalb des Dateibrowsers oder aber auch durch das SuchEingabefeld gefiltert werden. Zusätzlich steht auch der Reiter „Metadatenfilter“ (rechtes Panel) zur Verfügung. Mögliche Varianten sind:
Nur unbearbeitete Fotos anzeigen Nur durch Sterne bewerte Fotos (1 bis 5) anzeigen Nur Fotos eines bestimmten ISOBereichs anzeigen Nur Fotos mit der Dateinamenerweiterung „NEF“ anzeigen Nur Fotos mit einer bestimmten Farbmarkierung anzeigen
EditorModus Ein Doppelklick auf eines der Fotos im DateibrowserFenster öffnet einen neuen Arbeitsbereich (Arbeitsfenster), das EditorFenster. RawTherapee gestattet das Arbeiten in zwei verschiedenen Modi:
EinReiterModus, in dem nur an einem einzigen Foto zu einer Zeit gearbeitet wird, und jedes Foto in ein und demselben EditorFenster geöffnet wird. In dem EditorModus gibt es ein horizontales Auswahlmenü oberhalb des Editorbereichs (Filmstreifen genannt), der einen schnellen Zugriff auf die anderen Fotos innerhalb des aktuellen Verzeichnisses erlaubt.
MultiReiterModus, in dem jedes Foto in einem eigenen Fenster (Reiter) geöffnet wird; der Filmstreifen ist in diesem Modus nicht sichtbar. Werden mehrere Fotos gleichzeitig bearbeitet, wird mehr Speicherplatz (RAM) benötigt.
Probiere einfach beide Modi aus und wähle das aus, was am besten gefällt. Um dieses zu tun, klicke auf das Symbol „Einstellungen“, entweder oben rechts oder unten links im RTFenster und wähle „Allgemein“ > „Layout“ > „EditorLayout“ nach Deinen Vorstellungen. Symbol für die Einstellungen Dieses Fenster „Einstellungen“ kann auch zur Auswahl der Sprache der Menüs etc., der Auswahl eines Farbthemas, der Fontgröße etc., verwendet werden. Es ist auch möglich RawTherapee ohne den Dateibrowser zu starten, in dem man ein Foto innerhalb des betriebssystemeigenen Dateibrowsers auswählt, oder auch durch die Angabe des Dateinamens des Fotos direkt in der Kommandozeile bei Aufruf von RawTherapee.
RawTherapee 4.0.10 BenutzerHandbuch Seite 16 von 120

Das BildEditorFenster Nimm Dir etwas Zeit, um das „Editor“Fenster zu erkunden. Der Zentrale Bereich enthält eine Voransicht Deines Fotos. Diese Voransicht wird durch die aktuellen RawDaten gemäß der Voreinstellungen des Bearbeitungsprofils erstellt, die entweder manuell gesetzt wurden, oder auch bei den Bearbeitungsdaten, die zu dem Foto gehören, geladen wurden (z. B. Auch durch Aufruf von „Einstellungen“ > „Bildbearbeitung“ > „Standard Bildbearbeitungsparameter“. Die Vorschau zeigt Dir alle Veränderungen, die durch geänderte Einstellungen entstehen, die Du durchführst. Beachte, dass einige Einstellungen, wie z. B. Schärfen, RauschUnterdrückung etc. erst sichtbar werden, wenn Du den Zoom des Bildes auf 100% (1:1) oder höher eingestellt hast. Auf jeder Seite des Fensterbereichs sind weitere Fensterbereiche, die Dir weitere Informationen bieten über das aktuell geöffnete Bild, sowie weitere Werkzeuge um auch das letzte Quäntchen der Optimierung aus Deinem Foto herauszuquetschen.
Das Linke Panel Auf der linken Seite ist ein Panel, das RGB, HSV und L*a*bWerte von der Stelle des Fotos anzeigt, über der gerade sich die Maus befindet. Dieses wird der „Navigator“Bereich genannt. Darunter befindet sich das Fenster in der Anzeige der Reihenfolge der Arbeitsschritte („Historie“). Während ein Foto bearbeitet wird, werden alle Aktionen in diesem Fenster aufgezeichnet. Durch das Anklicken verschiedener Einträge kann man einige Schritte zurück oder auch wieder vorwärtsgehen. Unter dem „Historie“Fenster befindet sich ein Bereich der „Varianten“ (Schnappschüsse) genannt wird. Zweck dieses Bereichs ist es Ergebnisse von Bildern, die bearbeitet wurden, zwischenzuspeichern, um dann mit der Bearbeitung desselben Bildes fortzufahren, um das Aussehen erneut zu ändern. Eine Variante (Schnappschuss) kann zu jeder Zeit durch Anklicken von „+“ hinzugefügt werden, wenn man der Meinung ist, dass der aktuelle Status des Bildes es wert ist, später gespeichert zu werden. Sobald man zwei oder mehr Schnappschüsse gespeichert hat, kann man auf die einzelnen Einträge klicken, um sich die einzelnen Varianten hintereinander anzusehen, und um bei dem zu bleiben, das man am besten findet. Für die Zukunft ist es vorgesehen, die Historie und die Varianten in einer extra Datei zu speichern. Im Moment jedoch gehen die Einträge in beiden Bereichen verloren, sobald man ein neues Foto lädt, das EditorFenster schließt oder RawTherapee beendet.
Das Rechte Panel Rechts oben befindet sich das Histogramm. Es kann im Einzelnen die Kanäle für rot (R), grün (G), blau (B) sowie für die CIELab Luminanz (L) auf zwei Arten anzeigen: Zum einen, wie es aussehen würde, wenn ein Foto gespeichert werden würde, zum anderen als Histogramm des RAWBildes, bevor irgendwelche Transformationen (Bearbeitungen) wie z. B. Farbinterpolation (demosaicing) durchgeführt wurden. Zusätzlich kannst Du die RGBAnzeige, die unter dem Histogramm erscheint, einschalten, die die exakten RGBWerte, sowie auch die Luminanz des Pixels anzeigt, auf das die Maus gerade zeigt. Das Histogramm kann durch „Einstellungen“ > „Allgemein“ > „Layout“ > „Histogramm linksseitig“ auf das linke Panel verschoben werden. Direkt unter dem Histogramm (wenn oben rechts), befindet sich ein Aufklappmenü „Bearbeitungsprofile“. Dies ist ein zentrales Konzept von RawTherapee. Jedes Mal wenn Du eine
RawTherapee 4.0.10 BenutzerHandbuch Seite 17 von 120

Bilddatei öffnest, wird ein Profil darauf angewendet. Ein Profil besteht aus einem Satz von Befehlen bezogen auf den „Demosaic“Algorithmus (Farbinterpolation), der auf die RAWDaten angewendet werden soll, ob Schärfefilter angewendet werden sollen, ob eine automatische Belichtung gewählt wurde etc. Diese Profile sind einfache Textdateien, es ist einfach, sie selbst zu erstellen. Zur Verdeutlichung: Diese BearbeitungsProfile haben nichts mit Kameraprofilen oder Farbprofilen zu tun. In der Standardeinstellung wird RawTherapee eine Bilddatei mit dem „Default“Profil öffnen, aber dies kannst Du bei Bedarf über „Einstellungen“ → „Bildbearbeitung“ → „Standard Bildbearbeitungsparameter“ ändern.
RawTherapee 4.0.10 BenutzerHandbuch Seite 18 von 120

Vorschau Modi Zusätzlich zu den normalen Vorschauen unterstützt RawTherapee eine Anzahl von anderen VorschauModi, um eine bessere Unterstützung zur Bearbeitung der Fotos zu erlauben. Die VorschauModi werden über Knöpfe in der Editorwerkzeugleiste oder über Tastenbefehle gewählt. Es kann nur jeweils ein Vorschaumodus ausgewählt werden. Folgende Vorschauen werden derzeit unterstützt:
Roter Kanal Grüner Kanal Blauer Kanal Helligkeit, die als 0.299*R + 0.587*G + 0.114*B errechnet wird. FokusMaske, um zu sehen, welche Bereiche im Fokusfeld liegen.
Normale Vorschau
Roter Kanal
Grüner Kanal
Blauer Kanal
Helligkeit
Fokusmaske
RawTherapee 4.0.10 BenutzerHandbuch Seite 19 von 120

RGBL Vorschau Modi Sofern die Anzeige zu heller/dunkler Bereiche in den RGBLVorschauModi aktiviert ist (sind), erscheinen zu dunkle Bereiche in blauer Farbe, zu helle Bereiche in roter Farbe. Im NormalModus der Vorschau ist die Helligkeit der abgeschnittenen Lichter ein Indikator für das Ausmaß des Abschneidens. Die Vorschau der einzelnen Kanäle kann hilfreich sein bei der Bearbeitung der RGBKurven, der Planung einer Schwarz/WeißUmwandlung unter Verwendung von Kanalmischern oder der Beurteilung von Bildrauschen. Die BildhelligkeitsVorschau ist hilfreich in der unmittelbaren Darstellung des Bildes in Schwarz/Weiß, ohne Entwicklungsparameter Ändern zu müssen (z. B. nützlich bei der Entwicklung des Bildes unter ästhetischen Gesichtspunkten).
Vorschau Modus
Taste(n)
Knöpfe Werkzeugleiste
RotKanal
r
BlauKanal
b
GrünKanal
g
Helligkeit
v
Fokus Maske
ShiftF
Normal Modus
*Hinweis
*Hinweis: Die Vorschau kehrt stets in den NormalModus zurück, wenn einer der besonderen VorschauModi mehrfach gewählt wurde (Anm. d. Ü.: Umschalt / Toggle – Funktion). Es stets nur einer der erwähnten Modi zu einer Zeit gewählt werden.
Fokus Maske Die FokusMaske ist zur besonderen Kennzeichnung der scharfen Bereiche eines Bildes entwickelt worden. Naturgemäß sind die Fokusbereiche schärfer abgebildet; sodass diese Bereiche besonders gekennzeichnet dargestellt werden. Die FokusMaske arbeitet genauer bei Fotos mit geringer Schärfentiefe, geringem Rauschanteil und höheren DarstellungsZoomstufen. Um bei Bildern mit starkem Rauschanteil die Genauigkeit der Erkennung zu erhöhen, sollte man die Erkennung bei geringeren DarstellungsZoomstufen (10% 30%) durchführen. Es sollte beachtet werden, dass die Vorschaufunktion das Bild langsamer aufbaut, wenn die FokusMaske aktiviert ist.
RawTherapee 4.0.10 BenutzerHandbuch Seite 20 von 120

Die FokusMaske zeigt den FokusBereich an. Die derzeitige Implementation der Analyse des Bildes in der Vorschau benutzt eine neu skalierte Darstellung des Originalbildes. Die Methode der neu skalierten Darstellung reduziert Bildrauschen und hilft bei der Erkennung der vollständig scharfen Bereiche zur besseren Unterscheidung von Bildrauschen, welches Mikrotexturen enthalten könnte. Zugleich bedeutet die maßstabsgerechte Darstellung eines Originalfotos im VorschauFormat eine Kompression größerer Details zur Abbildung auf einer kleinen Fläche, wodurch sie schärfer erscheinen. Diese maßstabsgerechte Verkleinerung könnte zur Bildung von Artefakten führen, die irrtümlicherweise scharfe Bereiche ausweisen, die zur falschen Darstellung der Fokusbereiche führt. Du kannst die Aussagefähigkeit erhöhen, in dem Du das Bild bei verschiedenen Zoomstufen betrachtest. Das Verfahren ist nicht immer fehlerfrei, kann jedoch schon in vielen Fällen helfen. Warnung: Bitte überprüfe das Ergebnis doppelt, bevor Du dich entschließt, Fotos aufgrund der Ergebnisse der FokusMaske zu löschen.
RawTherapee 4.0.10 BenutzerHandbuch Seite 21 von 120

Hintergrundfarbe Des VorschauFensters Die Hintergrundfarbe des Vorschaufensters, die das Bild umgibt, kann für die Bildbearbeitung oder die bessere Erkennung beim Zuschneiden eines Bildes, geändert werden. Drei dünne Knöpfe im Werkzeugbereich des EditorFensters erlauben diese Einstellung.
Hintergrund Farbe der Vorschau
Taste(n)
Knöpfe Werkzeugleiste
Vorschau & AusschnittAnsicht
Themen basiert
8
Der Ausschnitt des Bildes ist durch die themenbasierte Farbe maskiert. Die Sichtbarkeit des ausgeschnittenen Bereichs wird durch die
Maskenfarbe und die TransparenzEinstellung (Einstellungen) definiert.
Schwarz
9
Ausschnittbereich ist schwarz maskiert.
Weiß
0
Ausschnittbereich ist weiß maskiert.
Speichern Es gibt mehrere Wege, ein Bild zu speichern. Klicke auf das Symbol der Festplatte links unten im VorschauFenster oder drücke „STRG+S“ . Diese Funktion arbeitet als „Speichern als ….“. Es öffnet sich ein „Speichern“Dialogfenster, in dem man den Dateinamen, den Speicherort, das Bildformat (RawTherape wird automatisch zu dem
RawTherapee 4.0.10 BenutzerHandbuch Seite 22 von 120

gewählten Bildformat die Dateierweiterung anhängen, es kann zwischen JPEG, TIFF8Bit, TIFF16Bit, PNG8Bit oder PNG16Bit gewählt werden), die Kompressionsrate etc. festlegen kann. Du kannst ebenso die Bearbeitungsparameter (die Einstellungen der drei Schieberegler) in einer extra Datei neben der eigentlichen Bilddatei gespeichert werden. Die letzte Einstellmöglichkeit ist die, festzulegen, ob man die Datei „Sofort speichern“, „An den Anfang der Warteschlange für Verarbeitung legen“ oder „An das Ende der Warteschlange für Verarbeitungen“ möchte.
Symbol „Bild speichern“
Sofort Speichern Wenn Du „Sofort speichern“ wählst, wird RawTherapee sofort nach dem Klicken auf „OK“ beschäftigt sein, und daher während des Vorgangs weniger schnell weitere Benutzeraktionen zur Kenntnis nehmen, es wird ebenso, während des Speichervorgangs, länger dauern, andere Bilddateien zu öffnen.
In Die Warteschlange Am Anfang/Ende Einfügen Wird die Option „An den Anfang der Warteschlange ...“ oder „An das Ende der Warteschlange ...“ gewählt, wird das Bild in eine Warteschlange eingestellt, die dann später auf einen Schlag hintereinander abgearbeitet wird. So kann solange weiter an Fotos gearbeitet werden, und diese in die Warteschlange eingereiht werden, ohne dass man längere Antwortzeiten von RawTherapee in Kauf nehmen muss, während man diese Fotos bearbeitet. Nachdem man mit der Bearbeitung diverser Fotos fertig ist, und diese in die Warteschlange eingestellt hat, kann RawTherapee mitgeteilt werden, diese Fotos nun hintereinander zu bearbeiten, während Du einen Tee genießt. Ob nun die Bilder sofort, oder über die Warteschlange gespeichert werden, kann stets der vorgeschlagene Dateiname gewählt oder aber auch ein neuer Name genutzt werden. RawTherapee wird die Dateinamenserweiterung stets anhand des gewählten Dateiformats anhängen. Bitte beachten, dass es für das Anhängen einer Datei an das Ende der Warteschlange ein Tastaturkürzel gibt: Auf der unteren linken Seite des Vorschaufensters, neben dem Symbol für “Bild speichern“ befindet sich ein Symbol für „Bild in die Warteschlange einreihen STRGQ“. Es führt die gleiche Funktion aus, als wenn man über „Bild speichern“ dann die Option „An das Ende der Warteschlange für Verarbeitung setzen“ auswählt, außer dass in diesem Fall die Formatfunktion, die in dem Unterfenster „Warteschlange“ vorbestimmt wurde, ausgewählt wird (siehe dazu Weiteres im nächsten Kapitel).
Symbol „Bild in Warteschlange einreihen“
RawTherapee 4.0.10 BenutzerHandbuch Seite 23 von 120

Die Warteschlange Öffne ein Foto zur Bearbeitung, optimiere es, und klicke auf „Bild speichern“, wähle die Option „An das Ende der Warteschlange für Verarbeitung legen“, danach klicke auf „OK“. Dann gehe in das Unterfenster „Warteschlange“. Dort ist nun der Eintrag für das Foto zu sehen, das auf die weitere Bearbeitung wartet. Das Panel „Dateiformat“ befindet sich rechts oben im Fenster der „Warteschlange“. Es können folgende Formate ausgewählt werden: JPG (8Bit pro Kanal), TIFF (8Bit oder 16Bit pro Kanal) oder PNG (8Bit oder 16Bit pro Kanal). Ebenso kann die Option „Prozessparameter mit dem Bild speichern“ ausgewählt werden; die Option schreibt alle Einstellungen, die für dieses Foto gelten, in eine extra Datei. Diese Datei wird den gleichen Dateinamen wie das Foto selbst haben, eine einfache Textdatei sein und mit der Namensendung „..pp3“ versehen sein. Du kannst festlegen, wohin die resultierenden JPG, PNG oder TIFFBilder gespeichert werden, indem im Feld „Vorlage verwenden“ im Bereich „Ausgabeverzeichnis“ ein passender Vorgabestring eingegeben wird. Um herauszufinden, wie man eine solche Vorgabe erzeugt, bewege die Maus auf das Eingabefeld, es wird ein Hilfstext erscheinen, der nähere Informationen gibt: Die folgenden Variablen können verwendet werden:
%f, %d1, %d2, ..., %p1, %p2, …, %r
Diese Variablen stehen für bestimmte Teile des Verzeichnispfades, in welchem sich ein Bild befindet, oder für Attribute des Bildes. Wenn zum Beispiel die folgende Datei geöffnet wurde: /home/tom/photos/20101031/dsc0042.nef Die Variablen haben dabei den folgenden Inhalt: %d4 = home %d3 = tom %d2 = photos %d1 = 20101031 %f = dsc0042 %p1 = /home/tom/photos/20101031/ %p2 = /home/tom/photos/ %p3 = /home/tom/ %p4 = /home/ %r = Ersetzung durch die Bewertung des Fotos; 0: Keine Bewertung; x: Foto im Mülleimer Wenn Du die Ausgabedatei in dasselbe Verzeichnis wie das Originalbild speichern willst, dann wähle:
RawTherapee 4.0.10 BenutzerHandbuch Seite 24 von 120

%p1/%f Wenn Du die Ausgabedatei in ein Unterverzeichnis mit dem Namen „converted“ schreiben willst, dann wähle: %p1/converted/%f Wenn Du die Ausgabedatei im Verzeichnispfad "/home/tom/photos/converted/20101031" schreiben willst, dort jedoch mit einem mit dem Namen des Ursprungsverzeichnisses betitelten Unterverzeichnis, dann wähle: %p2/converted/%d1/%f Alternativ kann in ein fest spezifiziertes Verzeichnis geschrieben werden, für Massenbearbeitungen ist die Verwendung dieser Vorlagen jedoch einfacher. Auf der linken Seite siehst Du Knöpfe „Verarbeitung starten“, „Verarbeitung stoppen“ und ein Kontrollkästchen „Automatisch starten“. Sofern die Option „Automatisch starten“ aktiviert ist, wird, sobald ein Bild in die Warteschlange eingereiht wird, der Prozess sofort gestartet. Normalerweise wirst Du dieses nicht wollen, da dieses die CPU zur Bearbeitung der Bilder belastet, und in der Folge alle weiteren Aktionen, die während des Vorgangs durchgeführt werden, wesentlich länger dauern, was man in der Vorschau sehen kann und RT sichtbar langsamer reagiert. Ist „Automatisch starten“ nicht aktiviert, wird die Abarbeitung der Warteschlange manuell erst mit dem Anklicken von „Verarbeitung starten“ begonnen. Durch Anklicken von „Verarbeitung stoppen“ kannst Du die Bearbeitung unterbrechen, jedoch wird RawTherapee zuerst das aktuell in der Bearbeitung befindliche Foto fertigstellen. Du kannst den Inhalt der Warteschlange durch einen Rechtsklick auf die Miniaturvorschau, durch Auswahl von „“Alles auswählen“ und danach durch Auswahl von „Job abbrechen“ löschen. Du kannst das Programm beenden, und später erneut starten, die Warteschlange wird dann immer noch vorhanden sein. Die Warteschlange kann sogar einen Absturz von RawTherapee überleben, da sie sofort, nachdem ein Foto hinzugefügt wurde, eine Fotoarbeit erledigt wurde, oder ein Fotoauftrag gelöscht wurde, auf die Festplatte kopiert wird.
RawTherapee 4.0.10 BenutzerHandbuch Seite 25 von 120

8bit Und 16bit “8bit” bezogen auf ein Bildformat bedeutet normalerweise, dass das Programm jedem einzelnen Farbkanal 8Bits (8 binäre Stellen, oder dezimal 255 verschiedene Werte) und jedem einzelnen Bildpunkt zuordnet. RawTherapee speichert dann das Bild als ein DreikanalBild: rot, grün und blau. Die meisten, vielleicht sogar alle modernen Digitalen Spiegelreflexkameras (DSLR) benutzen einen 12Bit oder 14Bit AnalogDigitalWandler für die Bildaufnahme. Für die Wahl des Ausgabeformats der Kamera in 8Bit pro Kanal wie z. B. JPEG bedeutet dieses ein Verlust an Information. In der Praxis stellt dieses kein Problem dar, wenn diese Ausgabedatei nicht weiter bearbeitet wird; dennoch kann ein Foto deutlich verbessert werden, wenn es als RAWDatei gespeichert wird, um es danach mit einem, dem Stand der Dinge entsprechenden, RAWBearbeitungsprogramm wie, genau richtig: z. B. mit RawTherapee zu bearbeiten. Nach der Bearbeitung eines Fotos mit RawTherapee stehst Du erneut vor der gleichen Wahl: Entweder das Bild mit einer Auflösung von 8Bit pro Kanal zu speichern, oder jedoch mit 16Bit pro Kanal (nur TIFF oder PNG, nicht jedoch JPEG!). Wenn eine weitere Nachbearbeitung nach der Konversion durch RawTherapee mit einem 16Bitfähigen Programm geplant ist, ist es besser das Bild in einem verlustfreien 16Bit Format zu speichern. Es wird empfohlen dafür das 16Bit umkomprimierte TIFFFormat als Zwischenformat zu wählen, da es zum einen schnell ist, und zum anderen alle Metadaten (EXIF, IPTC, XMP) der OriginalDatei mitspeichert (PNG verwirft in der Regel diese Metadaten!). Es gibt einige Unklarheiten bezüglich der Namensgebung von 8, 16, 24 und 32BitDateien. Hier kommt die Erklärung, jedoch wird es kompliziert, also setz den Doktorhut auf. Du musst diesen Abschnitt nicht unbedingt lesen, um RawTherapee zu verwenden, es sind ausschließlich Hintergrundinformationen. Jede der einzelnen gespeicherten Kanäle rot, grün und blau ergeben für sich selbst nur ein farbloses Bild, wenn jedoch diese drei farblosen Bilder kombiniert werden, erhältst Du ein Farbbild. Dies ist die Art und Weise, wie die digitale Darstellung von Farbbildern funktioniert; Farbbildern werden stets in Ihre einzelnen Bestandteile auf die eine oder andere Art zerlegt. Jeder Bildpunkt innerhalb des Dateiformates, die RawTherapee speichern kann (JPG, PNG und TIFF) enthält die Information der drei Farbkanäle: rot, grün und blau. Wir sprechen von „8Bit pro Kanal“, um darzulegen, dass für jeden dieser drei Farbkanäle 8Bit zur Verfügung stehen. Der Grund liegt darin, dass Du möglicherweise Hinweise auf „8Bit Bilder“ siehst, und hier fangen die Unklarheiten an, da die Person, die dieses schrieb, bezog sich auf ein GraustufenFormat, das nur einen Kanal nutzt, oder auf ein Farbformat mit drei Kanälen und 8BitAuflösung. Eine andere Notation für ein und dasselbe 8Bit Bild das RawTherapee speichert, ist „24Bit“. Verwirrend, oder nicht? Jeder Bildpunkt besteht aus 3 Kanälen, und jeder Kanal speichert 8Bit, somit haben wir insgesamt 24Bit pro Bildpunkt. Es kommt noch schlimmer. Bildbearbeitungsprogramme können außerdem noch einen vierten Kanal speichern, den Alphakanal. Einfach ausgedrückt beschreibt Alpha, wie Transparent ein Bildpunkt ist. Diese AlphaKanäle haben jedoch auch eine „Farbauflösung“ von 8Bit. Die Formate PNG und TIFF können mit dem AlphaKanal arbeiten, JPEG kann es nicht. Wenn Du ein Bild mit 8Bit pro Kanal plus einem AlphaKanal hast, kann es als ein 32BitBild beschrieben werden: R (8) + G (8) + B (8) + alpha (8) = 32. Das größte Problem, das dabei auftreten kann, ist jedoch, wenn Du ein Bild hast, das 32Bit pro Kanal hat; ein solches Bild kann als
RawTherapee 4.0.10 BenutzerHandbuch Seite 26 von 120

96BitBild bezeichnet werden, (da R (32) + G (32) + B (32) = 96). Alle wirklichen HDRDateien werden in einem Format gespeichert, bei dem mindestens 16Bit (FließkommaFormat) pro Farbkanal verwendet werden, so wie EXRFormat, oder gar 32Bit so wie im RGBEFormat. Zur Zusammenfassung: Ein „8Bit pro Kanal“ Bild kann also auch als „24Bit pro Bildpunkt“ Bild bezeichnet werden, und ein „16Bit pro Kanal“ Bild kann also auch als „48Bit pro Bildpunkt“ Bild bezeichnet werden. Benutze jedoch bei beiden stets den ersten Ausdruck (also die exakte Bezeichnung „xBit pro Kanal“ und nicht nur lax „xBit“, damit mehr Klarheit besteht).
Namensgebung Wenn Deine originale RAWDatei z. B. DSC_1000.RAW heißt, so wird der Dateiname der bearbeiteten Datei DSC_1000.jpg (oder .tif oder .png) sein. Es gibt eine Option im Fenster von „Bild speichern“: „Suffix anfügen, falls unter dem Namen eine Datei existiert“. Wenn diese Option aktiviert ist, kannst Du verschiedene Versionen von einer einzigen RAWDatei anlegen, diese werden dann z. B. gespeichert als: DSC_1000.jpg, DSC_10001.jpg, DSC_10002.jpg, etc. Dasselbe passiert, wenn Du verschiedene Versionen von ein und demselben RAWBild in die Warteschlange stellst. Im Übrigen wird die Originaldatei nie durch RawTherapee geändert!
Sidecardateien Bearbeitungsprofile Wenn die Option „Verarbeitungsparameter mit dem Bild speichern“ aktiviert ist, wirst Du feststellen, dass eine zweite Datei neben der eigentlichen Ausgabedatei existiert. Es hat den gleichen Dateinamen, mit dem Unterschied der Dateinamensendung „.pp3“. Es handelt sich um eine kleine Textdatei, die exakt alle Bearbeitungsschritte der betreffenden FotoDatei enthält. Öffne sie mit einem Texteditor und sieh sie Dir an. Sobald Du die zugehörige RAWDatei innerhalb von RawTherapee erneut öffnest, wird diese Datei gelesen, und alle Einstellungen der letzten Sitzung werden wieder hergestellt (das Profil im Bereich „Bearbeitungsprofile“ wird nun das Profil „Zuletzt gespeichert“ anzeigen), so brauchst Du nicht darüber nachdenken, welche Schärfeeinstellungen Du für ein bestimmtes Foto, von vor zwei Wochen, hattest; da alles in dieser Nebendatei gespeichert wurde (um es präziser auszudrücken: Nahezu alles, da die Bewertungen und auch die einzelnen Arbeitsschritte bisher nicht in dieser Datei gespeichert werden). In der StandardEinstellung wird diese Information in einen CacheSpeicher auf der Festplatte abgelegt (hier ist auch die Bewertung verfügbar). Unter „Einstellungen“ → „Bildbearbeitung“ kann die Erzeugung dieser Nebendatei abgeschaltet werden. Aber warum sollte man dies tun? Sie sind ein Abbild der ganzen zeitraubenden Arbeit, die Du an dem Foto verrichtet hast, so behalte diese Arbeit! PP3Dateien werden jedes Mal beim Schließen eines Fotos, oder gar Beenden von RawTherapee geschrieben. Du kannst ebenso ein Speichern des Prozessprofils erzwingen, während du bei der Bearbeitung eines aktuellen Fotos die Tasten SHIFT + STRG + S drückst. Dies wird eine bereist bestehende PP3Datei überschreiben, die dem Foto zugeordnet ist; bzw. die betreffenden Daten in der CacheDatei überschreiben; je nach den Einstellungen in „Einstellungen“ > Bildbearbeitung“ > „Behandlung der Bearbeitungsprofile“. Eventuell möchtest Du die Dateien zusammen mit den bearbeiteten Fotos sichern. Für den Fall, dass Du eine Sitzung zum Editieren eines RAWFotos ganz von vorn beginnen möchtest, öffne einfach die RAWDatei und wähle im Bereich „Bearbeitungsprofile“ ganz einfach das Profil aus, mit dem Du starten möchtest; z. B. „neutral“, um mit der frühesten Version ohne irgendwelche Modifikationen Deines Fotos zu beginnen.
RawTherapee 4.0.10 BenutzerHandbuch Seite 27 von 120

Erzeugen Von Profilen Für Allgemeine Anwendungen Innerhalb von RawTherapee nennen wir die Nebendateien (SidecarDateien) auch „Bearbeitungsprofile“. Wir liefern einen Haufen an Bearbeitungsprofilen zusammen mit RT aus; so kannst Du mit einem existierenden Profil starten und das Aussehen des Bildes nach persönlichem Geschmack ändern, um so etwas Zeit zu sparen. Ein Beispiel eines solchen Profils ist „Pop“; es verändert damit Dein Foto mit einer flotten, lebhaften Farbgebung, mit angehobenen Schatten und herausgearbeiteten Details. Die gesamte Liste dieser Profile ist im „Editor“Fenster linke Seite unter dem Histogramm zu sehen, wenn Du diese Liste ausklappst. Zusätzlich kannst Du die Liste sehen, wenn Du im BildbrowserFenster auf ein Bild mit der rechten Taste klickst, und dort mit der Maus über „Profiloperationen“ → „Profil anwenden“ gehst. Du kannst Deine eigenen Bearbeitungsprofile zur allgemeinen Verwendung erzeugen. Öffne ein beliebiges Foto, für das sich ein guter Startpunkt für ein eigenes Profil ergibt. Nehmen wir an, es handelt sich um ein Foto mit einem BabyPortrait. Ich empfehle, mit dem Profil „neutral“ zu starten und von dort den Bearbeitungsweg zu beschreiten. Wenn Du fertig bist, klicke auf das Symbol „Profil speichern“ im Bereich „Bearbeitungsprofile“. Gib einen passenden Namen an; Du brauchst nicht die Dateiendung mit anzugeben; RT erledigt das für Dich. Manchmal jedoch möchte man nur ein Teil des gesamten verfügbaren Datensatzes speichern, z. B. um zu verhindern, dass besondere geometrische Parameter wie Rotation, Beschneidung oder Größenänderung erfasst werden. In diesem Fall drücke und halte die STRGTaste, während Du auf den „Profil speichern“Knopf klickst. Wenn Du den Dateinamen angegeben hast, wird ein Fenster geöffnet, in dem Du die Parameter, die gesichert werden sollen, ausgewählt werden können. Du kannst dann dieses Profil Deinem Freunden weitergeben oder auch in unserem Forum zur Verfügung stellen.
RawTherapee 4.0.10 BenutzerHandbuch Seite 28 von 120

Dialog zum Speichern partieller Profildaten Um ein universelles Profil für alle Fotos bezüglich derselben Szenerie und Situation (BabyProfil in diesem Beispiel), sollten alle möglichen Variationen aller BabyPortraitFotos bedacht werden, die mit dem Profil bearbeitet werden sollen. Bedenke, dass die Belichtung zwischen den einzelnen Fotos variieren wird, sogar dann, wenn die Aufnahmen in einem Studio stattfinden; da das Kleine sehr wahrscheinlich wohl herumrobben wird; und insbesondere wenn Du das Profil für andere BabyFotografen, die mit anderen Kameras und anderen Belichtungsbedingungen arbeiten, in das Internet hochlädst. Also anstelle der Festlegung einer Belichtungszeit von „+0.60“ solltest Du besser die „Automatischen Einstellungen“ aktivieren, mit einem passenden Begrenzungswert (ClipFunktion, später zu dem Werkzeug mehr). Dieses gilt für alle anderen Einstellungen gleichermaßen; denke daran nur die absolut minimal notwendigen Optionen zu setzen, um dem Effekt zu erzielen, den Du Dir vorstellst. Lass den Rest unangetastet, da man davon ausgehen kann, dass die Optionen sehr wahrscheinlich nicht gut zu anderen Fotos passen. Wenn Dein Bearbeitungsprofil darauf ausgerichtet ist, um das Aussehen des Babygesichts etwas weicher und knuddeliger durch die ausgeklügelte Einstellung der LichterWiederherstellung, Autobelichtung, L*a*b und RGBTonkurven zu gestalten, dann schalte die Rauschunterdrückung ab, setze keinen benutzerspezifischen Weißabgleich, benutze keine Rotation etc. All diese überflüssigen Parameter
RawTherapee 4.0.10 BenutzerHandbuch Seite 29 von 120

werden sehr wahrscheinlich zwischen den einzelnen Fotos variieren und beeinflussen auch nicht den besonderen „BabyLook“. Überprüfe diese Einstellungen genau, bevor Du diese Profile verteilst.
RawTherapee Beenden Um RawTherapee zu beenden, klicke auf das kleine Symbol ganz oben im Fenster. Es hängt ganz von den Einstellungen des Betriebssystems ab, ob dieses Symbol auf der rechten oder linken Seite erscheint, und auch ob es farbig ist oder auch nur ein „x“ zeigt. Es gibt bei RawTherapee keinen offiziellen „Beenden“Knopf.
Bild Im Externen Editor Bearbeiten Du kannst das dritte Symbol (das Symbol mit Pinsel und Palette) im VorschauFenster unten links verwenden, um das Bild nach der Bearbeitung innerhalb von RawTherapee direkt an ein Bildeditor wie z. B. GIMP oder Photoshop® zur weiteren Bearbeitung zu schicken. Beachte, dass RawTherapee dafür 16Bit Zwischendateien erzeugt, wenn der Knopf „Bild im externen Editor bearbeiten“ genutzt wird, jedoch GIMP derzeit keine 16Bit Dateien verarbeiten kann, und es daher auch 8Bit herunterrechnet. Du kannst Deinen externen Bildeditor festlegen in „Eigenschaften“ → „Allgemein“ → „Externer Editor“.
Der Werkzeugkasten Das Panel rechts innerhalb des Vorschaufensters enthält alle Werkzeuge, die innerhalb von RawTherapee vorhanden sind. Sie können eine Menge, möglicherweise sogar mehr als Du selbst möchtest! Wenn Du die ersten Male mit RawTherapee arbeitest, oder gar das erste Mal überhaupt mit der Bearbeitung von RAWDateien zu tun hast, fühl Dich bitte nicht überfahren; es gibt keinen Grund alle Schieberegler auf einmal zu benutzen, um gute Ergebnisse zu erzielen. In diesem Kapitel findest Du Schritt für Schritt eine kurze Beschreibung bezüglich der Funktion aller Werkzeuge.
Allgemeine Bemerkungen Zu Einigen Widgets (Anm. d. Ü.: Widgets = grafische Einheiten wie z. B. Schieberegler, Panel etc.)
Tabs (Reiter) Tabs (Reiter) sind die „Überschriften“ zu diversen Bereichen wie z. B. „Belichtung“, „Detail“ etc. Ein Klicken auf diese Reiter zeigt die zugehörenden Bereiche an. Im Folgenden werden diese Bereiche
RawTherapee 4.0.10 BenutzerHandbuch Seite 30 von 120

dann auch als „Reiter“ aufgeführt.
Panel Ein Panel ist ein Element, das zusammengefaltet werden kann, es wird auch häufig „Werkzeug“ oder „Bereich“ genannt. Ein Rechtsklick auf dem Titel des Panels öffnet es und schließt zugleich die anderen Panels in derselben Panelansammlung. Du wirst es schätzen lernen, die Zeit zu sparen, wenn Du häufig ein Panel öffnest und alle anderen Panels manuell schließen musstest ...
Schieberegler Jeder Schieberegler besteht aus drei Werten im Speicher:
1. Der aktuelle Wert, wenn die Position des Schiebereglers verändert wird. 2. Der Vorgabewert, also der Wert, den der Programmierer als Vorgabewert programmiert hat;
er kann aufgerufen werden, wenn Du auf den zugehörigen „RESET“Knopf klickst. 3. Den Anfangswert, das ist der Wert, den der Regler innerhalb der Profileinstellung hatte, als
das Bild in den Editor geladen wurde, er kann zurückgerufen werden, mit einem „STRG“Klick (also STRGTaste niederhalten und dann klicken) auf den zugehörigen „RESET“Knopf.
KurvenEditoren Jeder Kurven Editor hat einen Knopf um seinen Typ festzulegen. Es ist ein sogenannter „Toggle“Knopf (Umschaltknopf), was heißt, nach jedem einzelnen Klick auf ihn bleibt er gedrückt oder freigegeben. Das Ein/Ausschalten des Kurvenknopfes wird also den zugehörigen Editor darstellen oder verstecken. Dies ist sehr griffig und spart eine Menge Raum, wenn man mit Gruppen von Kurven arbeitet (z. B. dem L*a*bKurvenEditor). Der ResetKnopf setzt nur die angezeigte Kurve zurück. Für die parametrische Kurve wird ein Rechtsklick über dem Bereichsauswahlfeld die „Anfasser“ auf die Vorgabewerte zurücksetzen. Ein globaler Reset setzt diese ebenfalls zurück.
Bereichsauswahlfeld mit „Anfassern“
Warnung: Ein Zurücksetzen der Kurve(n) wird als weitere Kurvenänderung angesehen. Falls Du also die Kurve geändert hast, und aus Versehen den ResetKnopf betätigst, gibt es keine Möglichkeit, die vorigen Einstellungen wieder herzustellen (STRGZ geht nur einen Arbeitsschritt zurück innerhalb der Liste der Historie, nicht jedoch in der Kurvenanpassung!).
Der Vorschaubereich
RawTherapee 4.0.10 BenutzerHandbuch Seite 31 von 120

Der Vorschaubereich ist eingerichtet worden, um Dir ein möglichst realistisches Ergebnis zu zeigen, jedoch stets unter dem Aspekt der Balance zwischen Ergebnis und Performance. Dies ist der Grund, weshalb einige Werkzeuge nur bei einer 1:1Darstellung (100%) die Ergebnisse berechnen und darstellen. Dies trifft für alle Werkzeuge im Bereich „Detail“ zu. Es macht auch wirklich keinen Sinn die Effekte des Schärfungswerkzeuges bei einer Skalierung von kleiner als 1:1 darzustellen, da diese Effekte dann kaum gesehen werden können und nur die CPU unnötig belasten, und die Darstellung anderer Effekte verzögern würden.
Reiter Belichtung
Belichtungsbereich
Automatische Werte Das Werkzeug „Automatische Werte“ analysiert das Bild und setzt die Schieberegler im Arbeitsbereich „Belichtung“ so, dass ein gut belichtetes Bild dargestellt wird. Betrachte diese Einstellungen der automatischen Werte als einen guten Startpunkt. In den meisten Fällen werden diese Einstellungen ein brauchbares Ergebnis erzielen, da das Programm jedoch Deinen persönlichen Geschmack und Erwartungen kennt, wird dieses nicht immer der Fall sein. Zum Beispiel könnte es sein, dass Du ein LowKey Bild haben möchtest; somit müsstest Du die Werte selbst setzen. Es gibt ebenso Situationen, in denen der Algorithmus nicht funktioniert und eine Belichtungskompensation von 10 errechnet, die das komplette Bild weiß erscheinen lässt – dieses könnte bei Bildern vorkommen, die große dunkle Bereiche aufweisen, mit einem hellen Bereich in der Mitte des Bildes; z. B. Fotos vom Mond. In diesem Fall müssen die Werte manuell gesetzt werden. Du kannst alle Schieberegler im Belichtungsbereich zurücksetzen, in dem Du auf den Knopf „Neutral“ klickst. Die Tonwertkurven sind davon nicht betroffen.
Grenzwert Die automatische Einstellung der Belichtung benutzt die Grenzwerte, um die automatische Belichtung einzustellen. Diese Nummer definiert eine Menge von LichterPixeln, die beim Weißpunkt abgeschnitten werden und ebenso eine Menge von Schattenpunkten, die im Schwarzbereich abgeschnitten werden. Der minimale Wert ist 0.0000, der Maximalwert ist 0.9999. Höhere Werte erhöhen den Kontrast.
Belichtungskorrektur Die Werte der Belichtungskorrektur entsprechen den ISOWerten. Ein Wert von +1 bedeutet einen Schritt der Belichtungserhöhung (+1EV, Exposure Value; auch als +1LV, Light value genannt). Wenn Du zwei Fotos anfertigst, eines ohne Korrektur (also EV=0) und eines mit einer Belichtungsverminderung von EV=1, so kannst Du exakt das gleiche Ergebnis in RawTherapee erhalten, wenn die Belichtungskorrektur des ersten Fotos auf 1 oder die Belichtungskorrektur des zweiten Fotos auf +1 gesetzt wird.
RawTherapee 4.0.10 BenutzerHandbuch Seite 32 von 120

Beachte das Histogramm während der Schieberegler bewegt wird. Wird er nach rechts bewegt, schiebt sich das komplette Histogramm nach rechts. Das bedeutet, dieser Schieberegler ändert den Schwarzpunkt (auf der ganz linken Seite des Histogramms) sowie auch den Weißpunkt (auf der ganz rechten Seite).
Lichter Wiederherstellen (Stärke) Der Schieberegler zur Einstellung der Stärke zur Lichtwiederherstellung kann zur Komprimierung der Spitzlichter in einem Foto dienen, nützlich zum „dimmen“ (oder brennen) leicht überbelichteter Fotos.
Symbol zum Anzeigen von Spitzlichtern
Ein überbelichtetes Foto. Keine SpitzlichterWiederherstellung, die WolkenSpitzlichter sind
abgeschnitten.
RawTherapee 4.0.10 BenutzerHandbuch Seite 33 von 120

Die abgeschnittenen Spitzlichter sind nun sichtbar, um die Bereiche einfacher zu identifizieren.
Durch Ziehen des Schiebereglers zur rechten Seite hin wird die Intensität der Spitzlichter vermindert. Zur optimalen Wiederherstellung der Lichter musst Du auch im Reiter „Lichter wiederherstellen“ die Checkbox auf „Aktivieren“ setzen. Jede der Wiederherstellungsverfahren für Lichter hat seine Stärken und seine Schwächen; weitere Informationen dazu im Kapitel „Lichter wiederherstellen“. „Color Propagation“ wird wohl, für gut aussehende Ergebnisse, die beste Methode sein, wenn der Regler (Lichter wiederherstellen Stärke) über 100 steht. Für die anderen Methoden wird am besten wohl der Regler um oder unter 100 stehen. Beachte das Histogramm in der Vorschau! Um den optimalen Wert zu ermitteln, benutze das Histogramm. In den Beispielbildern weiter oben sind überbelichtete Wolken des TeideVulkans aus Teneriffa zu sehen. Fährt man nun mit der Maus über die überbelichteten Bereiche, wird der PixelWert (im NavigatorBereich, links, unter der kleinen Vorschau) die Helligkeit mit L=100 angegeben ist. Das Histogramm des Beispiel Fotos zeigt ein Abschneiden (Engl. Clipping) der drei Farbkanäle an. Siehe dazu die drei kleinen Rechtecke (rot, grün und blau), oben rechts innerhalb des HistogrammBereichs. Diese zeigen an, dass viele Pixel auf dem maximalen Wert stehen und daher offensichtlich abgeschnitten wurden. Vergrößere den Wert des Schiebereglers soweit, bis die drei Kanäle nicht mehr im rechten Bereich des Histogramms verschwinden. Sie dürfen ihn berühren, nicht jedoch sich dort „aufstauen“. Du kannst die Anzeige der Spitzlichter über den oben beschriebenen Knopf aktivieren, bevor Du mit dem Schieberegler arbeitest. Sobald die schwarzen Anzeigeflächen von den Bereichen, die korrigiert werden sollen, verschwinden, wird ebenso der Helligkeitswert (vorher L=100) nun auf L=99 vermindert. Das ist der Punkt zum Stoppen. Nicht mehr den Schieberegler weiter erhöhen, da nun die hoffnungslos verlorenen weißen Bereiche sich grau verfärben. Da wirst Du nicht wirklich wollen. Denn das macht das Foto dumpf. In diesem Beispiel verschwanden die schwarzen Anzeigeflächen bei einem Wert von 125.
RawTherapee 4.0.10 BenutzerHandbuch Seite 34 von 120

Ein korrekt wiederhergestelltes Foto – das Histogramm berührt beide Seiten.
Als generelle Regel gilt, dass das Histogramm eines korrekt entwickelten (bearbeiteten) Fotos beide Seiten berührt, also das schwarze und das weiße Ende. Passiert das nicht, bedeutet das, dass das Foto nicht korrekt bearbeitet wurde. Dieses wird wohl für die absolute Mehrheit der Fotos gelten, mit Ausnahme der Fotos, die keinen Dynamikbereich besitzen, wie bei nebligen Szenen. Wird der Regler zu stark bewegt, werden die Weißflächen sich in Grau einfärben, und das Histogramm wird nicht mehr den Maximalpunkt berühren. Beispiele solch überkorrigierter Bilder finden sich im Internet. Sie sehen schrecklich aus; also lass es! Korrigiere so weit Du kannst, aber was weiterhin abgeschnitten ist, sollte auch weiß bleiben!
Histogramm eines inkorrekt bearbeiteten Fotos. Die Kurven sollten beide Enden berühren und keine
Abstände aufweisen. RawTherapee enthält mehrere Möglichkeiten, um mit übermäßigen Lichtern klarzukommen. Der Nebeneffekt all dieser Methoden ist der, dass den Fotos etwas von ihrer Brillanz genommen wird,
RawTherapee 4.0.10 BenutzerHandbuch Seite 35 von 120

da sie etwas „flacher“ und „dumpfer“ werden. Die Wiederherstellung der Lichter ist sehr nützlich, wenn sie moderat angewendet wird, beachte jedoch, dass nichts wiederhergestellt werden kann, was nicht (mehr) vorhanden ist. Sobald Du siehst, dass die komplett abgeschnittenen Bereiche grau werden, reduziere den Wert zur Wiederherstellung solange, bis diese Bereiche wieder weiß werden. Um die besten Ergebnisse zu erhalten, gib RawTherapee die bestmöglichen Fotos, also: Belichte von Anfang an richtig!
Lichter Wiederherstellen (Schwellwert) Der Schieberegler zum Setzen des Schwellwerts bei der Wiederherstellung von Lichtern setzt den Punkt, ab dem die Funktion zur Wiederherstellung der Lichter (Stärke) einsetzt. Ein Wert von 0 bedeutet einen Schwellwert von null: Die Kompression arbeitet über den gesamten Helligkeitsbereich. 100 jedoch setzt den Einsatzpunkt auf einen Schritt kleiner als den Weißpunkt, sodass alle komprimierten Spitzlichter unter diesen Punkt gedrückt werden; in anderen Worten: Bei einem Wert von 0 werden mehr Spitzlichter heruntergesetzt.
Schwarzpegel Benutze den SchwarzpegelRegler, ihn um den Schwarzpunkt zu setzen. Beobachte die linke Seite des Histogramms, wenn Du den Schieberegler bewegst. Werte größer als null machen das Bild dunkler, negative Werte hellen die Schattenbereiche des Bildes auf.
Schatten Wiederherstellen Der Schieberegler zum Wiederherstellen des Schattens „dämpft“ den Effekt der SchwarzpegelEinstellung, der Maximalwert von 100 ergibt ein weniger dunkles Bild. Dieser Regler wirkt nur dann, wenn der SchwarzpegelRegler auf einen anderen Wert als „0“ eingestellt ist. In der Praxis wird der Regler verwendet, um die Schattenintensität eines Bildes fein zu justieren.
Helligkeit Dieser Regler wendet eine festgelegte Farbkurve, um die Schattierung eines Fotos anzuheben; was in ein mehr oder weniger helles Bild mündet. Dieselbe Farbkurve wird für jeden der R, G und B Kanäle verwendet. Der Schwarzpunkt und der Weißpunkt behalten ihren Wert bei.
RawTherapee 4.0.10 BenutzerHandbuch Seite 36 von 120

Kontrast Dieser Regler erhöht oder vermindert den Kontrast eines Fotos. Es wird eine Kontrastkurve verwendet, deren Mittelpunkt sich beim durchschnittlichen Helligkeitswert befindet. Schattierungen oberhalb des Mittelwerts werden angehoben (abgesenkt), Schattierungen unterhalb des Mittelwerts werden abgesenkt (angehoben). Für die drei Kanäle R, G und B wird dieselbe Kontrastkurve verwendet.
Sättigung Dieser Regler erhöht oder vermindert die Sättigung eines Fotos. Die technische Erklärung: Er justiert die Sättigung des Bildes durch eine Multiplikation des Sättigungswertes der Pixel im HSVFarbraum. Setze diesen Regler auf 100 um ein Schwarz/Weißbild zu erhalten (oder aktiviere die Checkbox „SchwarzWeiß Tönung“ (siehe im Bereich LabAnpassungen S&W Tonung), dies wird später noch weiter erklärt).
Tonwertkurve Hier kannst Du Deine eigene Tonwertkurve erstellen. Sie beeinflusst die drei Kanäle R, G und B zur selben Zeit (somit kannst Du nicht exklusiv auf dem RKanal arbeiten). Es sind zwei Tonwertkurven verfügbar, drei unterschiedliche Typen („Angepasst“, „Parametrisch“ und „NURBSKurve“) sowie vier Modi („Standard“, „WeightedStandard“ (GewichtetStandard), „Filmähnliche“ und „Saturation and Value blending“), die alle später noch erklärt werden. Ein Klicken auf das KurvenIkon zeigt bzw. versteckt die Kurve auf dem Arbeitsbereich. Sie wird dadurch nicht abgeschaltet! (Anm. d. Ü.: NURBS = NonUniformRational BSpline = ein mathematisches Verfahren, um komplexe Kurven zu beschreiben) Während man nur eine Tonwertkurve zugleich benutzen kann, kann man durch die gleichzeitige Benutzung zweier Kurven eine wesentlich feiner abgestimmte Kontrolle erreichen. Für gewöhnlich wird die erste Kurve zum Absenken der Werte verwendet und die zweite Kurve zum Anheben der Werte. Dieses verhält sich dann wie die Erstellung einer einzigen SKurve, jedoch sollte man bei zwei Kurven in der Lage sein, wesentlich feinere Abstimmungen vorzunehmen, ohne dabei zu schnell in den „gefährlichen“ Bereich zu gelangen, in dem die Farben unnatürlich wirken.
RawTherapee 4.0.10 BenutzerHandbuch Seite 37 von 120

Du kannst eine Kurve auf die Festplatte speichern. Klicke auf das Symbol „Kurve speichern“ und verwende einen passenden Namen. Das Symbol befindet sich dicht bei der Kurve. Zum Laden einer vorab definierten Kurve verwende das Symbol „Kurve aus Datei laden“. Um eine Kurve zurückzusetzen, verwende den Button „Kurve zurücksetzen“; damit wird die Kurve wieder linear. Du kannst auch die Kurve in den RawTherapee eigenen Zwischenspeicher kopieren (Symbol: Kurve in Zwischenablage speichern), um sie dann bei einem anderen Werkzeug wieder einzufügen (Symbol: Kurve aus Zwischenablage einfügen). „Kurve speichern“ „Kurve aus Datei laden“ „Kurve in Zwischenablage kopieren“ „Kurve aus Zwischenablage einfügen“ „Kurve zurücksetzen“ Es können so viele Kontrollpunkte, wie man möchte, innerhalb der Kurven angelegt werden. Du kannst auch alle drei Kurven festlegen, jedoch nur die jeweils aktive (die in dem DropDownMenü ausgewählt ist) wird auf das Foto angewendet.
LineareKurve Stellt das ungeänderte (oder lineare) Bild dar, und bedeutet, dass keine Tonwertkurve angewandt worden ist.
Angepasste Kurve Dieses ist der klassische Typ von Kurven, die man auch in vielen anderen Programmen findet. Der linke Teil des Graphen vertritt die dunkleren Töne, der rechte Teil hingegen die helleren Töne des Fotos. Klicke auf die Kurve um einen Punkt zu setzen, und ziehe ihn mit der Maus um den Tonwert zu verändern. Zieht man den Punkt nach untern verdunkelt das Bild, zieht man ihn nach oben erhellt das Bild. Die gestrichelte Linie, die man dann auch sehen kann, markiert den linearen oder auch ungeänderten Stand des Fotos. Drücke und halte die STRGTaste, um die Bewegung zu verlangsamen. Halte die HochstellTaste, um den zugehörigen Punkt bei einigen Schlüsselwerten einrasten zu lassen (z. B. Maximalwert, Minimalwert, Mittelwert, derselbe Wert die sein Vorgänger/Nachfolger und für den NURBSTyp auch das die Linie durch den Vorgänger und den Nachfolger geht.). Lösche einen Punkt, indem Du ihn raus aus dem Graphen ziehst. Der obere rechte Punkt stellt die hellsten Bereiche im Foto dar; ziehe den Punkt vertikal herunter um die Lichter ein Stück weniger hell erscheinen zu lassen; ziehe ihn horizontal nach links, um die hellen Bereiche noch heller erscheinen zu lassen, eventuell mit dem Risiko der Überbelichtung. Der Punkt unten links stellt die dunkelsten Bereiche des Fotos dar, bewege ihn horizontal nach rechts, um das Foto dunkler zu machen, eventuell mit dem Risiko der Unterbelichtung. Bewege ihn
RawTherapee 4.0.10 BenutzerHandbuch Seite 38 von 120

vertikal nach oben, um die Schatten heller werden zu lassen. Ändere die Orientierung der Kurve: Von links unten nach links oben, und von rechts oben nach rechts unten, um ein Negativ des Bildes zu erhalten.
SKurve Eine besonders typische Anwendung der „Angepassten Kurve“ ist die so genannte „SKurve“: Markiere 3 Punkte bei den „Koordinaten“ (1,1), (2,2) und (3,3). Ziehe den Punkt (1,1) etwas nach unten sowie den Punkt (3,3) etwas nach oben. Auf diese Art bekommt Dein Foto etwas mehr „Ausdruck“. Falls Deine SKurve symmetrisch ist, d. h. der Punkt bei (1,1) ist um denselben Betrag nach unten verschoben worden, wie der Punkt (3,3) nach oben geschoben wurde; dann ist der Effekt identisch mit der Einstellung des Kontrastreglers.
Angepasste Kurve
Parametrische Kurve Diese Kurve lässt sich durch vier Schieberegler, sowie durch drei Punkte auf dem Graphen manipulieren. Die Schieberegler kontrollieren die Spitzlichter, Lichter, Tiefen und Schatten (Schatten bedeutet hierbei tief dunkle Bereiche). Bewege die Maus über die vier Schieberegler, und ein abgedunkelter Bereich erscheint in dem Graphen, der den Bereich anzeigt, den der betreffende Schieberegler verändert. Bewege den SpitzlichtRegler nach links um die Spitzlichter etwas abzudunkeln und nach rechts, um die Spitzlichter zu verstärken. Der LichterRegler verändert die hellen Bereiche, nicht jedoch die Spitzlichter auf dieselbe Art und Weise wie oben. Auch der Tiefenregler: Bei einer Bewegung nach rechts hellen die dunklen Töne auf, eine Bewegung nach links dunkelt sie ab. Der Schattenregler arbeitet als „DunkelstTonRegler“, also nur für die dunkelsten Bereiche des Fotos. Auch hier kannst Du die oben erwähnte SKurve konstruieren, obgleich die parametrische Kurve nicht ganz so extreme Kontrolle erlaubt um die Kurve zu formen. Dieser Modus hat seine eigenen Vorteile, da die Kurve in einer harmonischen Art und Weise
RawTherapee 4.0.10 BenutzerHandbuch Seite 39 von 120

eingestellt wird. Beachte, dass der Einsatz dieser Schiebregler einen großen Einfluss auf den Gesamtkontrast des Bildes hat. Benutze, wenn erforderlich, die drei Kontrollpunkte unter dem Graphen. Sie bestimmen, welcher Punkt der Kurve letztlich durch die Schieberegler beeinflusst wird. Wird der mittlere Punkt nach rechts verschoben, lässt das Bild dunkler werden (die Form der Kurve ändert sich erneut, und genau so auch der abgedunkelte Bereich um die Kurve herum), eine Bewegung nach links hellt das Bild auf. Eine Bewegung des linken Kontrollpunkts nach rechts dunkelt die dunklen Bereiche weiter ab, mit einer Bewegung nach links hellt diese etwas auf. Eine Bewegung des rechten Kontrollpunkts nach rechts verstärkt die Spitzlichter, eine Bewegung nach links dunkelt die Spitzlichter etwas ab.
Parametrische Kurve
Benutze das „RESET“Symbol rechts der Schieberegler, um die einzelnen Regler in den Grundzustand zurückzusetzen, benutze den gleichen Knopf oben rechts neben der Auswahlliste für die Kurven, um alle Regler und Kontrollpunkte zurückzusetzen.
NURBSKurve Auf den ersten Blick sieht diese Kurve genau so wie die „Angepasste Kurve“ aus, trotzdem gibt es hier einige Unterschiede. Bei einer angepassten Kurve berührt die Kurve stets die Kontrollpunkte,
RawTherapee 4.0.10 BenutzerHandbuch Seite 40 von 120

nicht jedoch bei der NURBSKurve. Um dieses zu sehen, klicke irgendwo auf die Linie, und bewege den Kontrollpunkt etwas nach links oder rechts. Nun passiert die Kurve den Bereich des Kontrollpunktes, ohne jedoch diesen zu berühren. Ein weiterer Unterschied ist, dass der NURBSAlgorithmus gerade Teilbereiche erlaubt, die so in der „Angepassten Kurve“ nicht möglich sind. Die NURBSKurve benötigt dazu mindestens drei Punkte (also fünf insgesamt). Wenn die HochstellTaste niedergehalten wird, während man den mittleren Punkt der Kurve zieht, hilft dies dabei zwischen dem vorherigen und dem folgenden Punkt eine gerade Linie zu ziehen (in Rot dargestellt durch das 'EinfangWerkzeug'). Nun setze einen neuen Punkt zwischen zwei Punkten ganz links und bewege ihn. Wie Du sehen kannst, bewegt sich nur der linke Teil der Kurve und nicht der rechte.
NURBSKurve
Kurvenart Rechts neben der Auswahl für die Kurvenformen befindet sich eine Auswahlbox zur Bestimmung der Kurvenart. Diese legt den Algorithmus für die jeweils ausgewählte Kurve fest.
Standard Dies ist der Grundmodus, der auch in den älteren Versionen von RawTherapee verwendet wurde. Die Werte jeden Kanals werden in einer stets zueinander entsprechenden Art und Weise geändert.
RawTherapee 4.0.10 BenutzerHandbuch Seite 41 von 120

Der Nachteil dieser Methode ist, das, denkt man an eine SKurve für einen verbesserten Kontrast, eine Orange Farbe mit hohen Anteilen an Rot und Grün sowie einem geringen Anteil an Blau nun in Richtung Gelb verschoben wird, da die rote und grüne Komponente verstärkt wird, während die blaue abgeschwächt wird.
Weighted Standard (Gewichtet) Die Methode kann für eine Begrenzung der Farbverschiebung verwendet werden, obgleich damit die Verschiebung nicht vollständig unterdrückt wird. Unter Betrachtung des Beispiels oben, wird diese Methode den Rotanteil verstärken und ebenso linear den Grün und den Blauanteil anheben. Somit erhalten wir drei neue Werte für R, G und B, während wir eigentlich nur den Rotwert bearbeitet haben. Genau dieser Prozess wiederholt sich nun auch für die grüne und blaue Komponente, sodass wir am Ende neun neue Werte haben (R,g,b / r,G,b / r,g,B), von denen jeder Wert des entsprechenden Kanals dann gewichtet (aufsummiert und durch einen Faktor geteilt) wird. Dieses erzeugt eine Farbe mit einer geringen Farbverschiebung.
Filmähnliche Grundsätzlich benutzt dieser Algorithmus eine Methode von Adobe® (Codierung eines Vergleichsmusters); dies ist dieselbe Methode, die bei DCPTonwertkurven (DigitalCameraProfile) angewendet wird.
Saturation And Value Blending Diese Methode eignet sich gut für HighKeyBilder. Der Durchschnittswert der drei Komponenten wird ermittelt, und diese Werte werden dann auf die Kurve hin angewendet, im Ergebnis eine positive oder negative Verstärkung. Die Farbe wird in die Komponenten des Farbtons (Hue), Sättigung und Intensität (Luminanz) zerlegt. Falls die Verstärkung positiv ist, wird die Intensität der Pixel linear gegen „1“ wachsen, die Sättigung wird gegen „0“ gehen, und der Farbton wird beibehalten. Ist jedoch die Verstärkung negativ, wird die Intensität der Pixel linear gegen „0“ gehen, während der Farbton und die Sättigung beibehalten werden.
Lichter Wiederherstellen Benutze dieses Werkzeug, um überbelichtete Lichter wieder herzustellen. Es versucht abgeschnittene (ausgerissene) Spitzlichter in den RAWDaten durch die Nutzung nähergelegener Daten, die nicht abgeschnitten wurden, wieder herzustellen, falls dies möglich ist. Beachte bitte, das der Regler „Lichter wiederherstellen (Stärke)“ im Untermenü „Belichtung“ gesetzt sein muss, um die Effekte der Wiederherstellung sehen zu können. Es gibt vier unterschiedliche Methoden:
Luminanz Wiederherstellen Bei Wahl dieser Methode werden wiederhergestellte Details – sofern vorhanden – grau dargestellt.
RawTherapee 4.0.10 BenutzerHandbuch Seite 42 von 120

Anm. d. Ü.: Die beiden folgenden Methoden sind in der Übersetzung gegeneinander getauscht worden, um so in der Reihenfolge, wie im Programm selbst zu erscheinen.
CIELabBlending CIELab reduziert den LuminanzKanal und versucht danach die Farben wieder herzustellen.
Color Propagation Dieses ist die wirksamste Wiederherstellungsmethode. Color Propagation versucht auch die Farbinformation, durch das Hineinrechnen der Farbinformationen umliegender Pixel in den abgeschnittenen Bereich, wieder herzustellen. Diese Methode ist bei kleinen überbelichteten Flächen am wirksamsten und kann bei überbelichteter Haut sogar Wunder bewirken. Der Schwachpunkt dabei ist jedoch, dass diese Option die falschen Farben, bedingt durch die umgebenden Pixel, errechnet. Zusätzlich ist dieses eine sehr rechenintensive Methode und daher langsamer als andere Methoden. Die Methode wurde jedoch seit der Version 3.0 verbessert, und so wird sie in dieser Version andere Ergebnisse erzeugen als zuvor.
Blending Diese Wiederherstellungsmethode errechnet die Werte für die abgeschnittenen Bereiche durch die nächstliegenden Bereiche, die nicht abgeschnitten wurden. Beachte, dass die Effektivität der Wiederherstellung von Lichtern durch die Weißbild – Korrektur beeinflusst werden kann, z. B. wenn diese Korrektur ihrerseits Bereiche, zur Kompensation von Vignettierung, aufhellt. In diesem Fall sollte die WeißbildKorrektur (Reiter: Raw > Weißbild) abgestellt werden.
Schatten/Lichter Benutze dieses Werkzeug, um unabhängig voneinander die Lichter und Schatten des Bildes zu beeinflussen (Ja, noch ein Werkzeug)!. Pass bei der Option „Hohe Qualität“ auf, da diese sehr CPUintensiv ist.
Lichter Der Schieberegler für Lichter reduziert die Helligkeit der hellsten Bereiche, ohne dabei die dunkleren Bereiche zu verändern. Um den Effekt zu verstärken, verwende höhere Werte. Ein Reglerwert von 100 wird Weißpunkte in Hellgrau umwandeln.
Farbtonbereich für Lichter Dieser Schieberegler kontrolliert die Stärke des Reglers „Lichter“. Ein höherer Wert ergibt einen stärkeren Effekt. Ein Wert von 100, kombiniert mit „Lichter“ Wert auf 100 ändert Weißpunkte in Mittelgrau (wahrscheinlich wirst Du dies nicht wollen . . . ).
RawTherapee 4.0.10 BenutzerHandbuch Seite 43 von 120

Schatten Dieser Schieberegler hellt die Schatten auf, und erzeugt einen Effekt, der manchmal auch als „Fülllicht“ in anderen Softwarepaketen genannt wird. Höhere Werte erhellen die Schattenbereiche stärker.
Farbtonbereich für Schatten Kontrolliert die Stärke des „Schatten“Reglers. Ein maximaler Wert von 100 ergibt die stärkste Anhebung der Schatten.
Lokaler Kontrast Lokaler Kontrast ist eine adaptive Kontrastanpassung innerhalb einer spezifizierten Fläche. Er erhöht den Kontrast in kleinen Bereichen (Flächen), während der globale Kontrast (der mit den KontrastReglern im Bereich „Belichtung“ oder „Lab“ gesetzt werden kann) unbeeinflusst bleibt. Das resultierende Bild wird etwas mehr „dreidimensional“ aussehen. Diese Eigenschaft ist sehr nützlich, wenn Du ein Bild mit Grauschleier hast, oder ein Bild durch ein Fenster hindurch aufgenommen hast. Dieser Effekt ist ähnlich der „unscharfen Maskierung“ mit einem hohen Radius und einem kleinen Wert. Für optimale Ergebnisse sollte sich der Regler zwischen 5 und 20 befinden.
Radius Der Wert des Radius beeinflusst die Regler für Lichter, Schatten und den lokalen Kontrast. Je höher der Wert des Radius, desto stärker der Effekt beim „Lokalen Kontrast“. Der beeinflusste Bereich wächst ebenso für die Lichter und Schatten. Wenn Du Dich gelangweilt fühlst, setze die vier ersten Regler auf 100 und spiele mit dem Lokalen Kontrast herum, um Deinen LieblingsRAWKonverter in eine preiswerte Effektmaschine zu verwandeln.
ToneMapping ToneMapping (Anm. d. Ü.: Dynamikkompression) wird zur Anhebung dunkler Bereiche verwendet, ohne dass Halos entstehen. Es kann zum Hervorheben oder auch zum Unterdrücken von Details verwendet werden, um die Bilder knackiger oder sanfter erscheinen zu lassen. Es wird zur Anpassung des gesamten (globalen) Bildkontrasts verwendet, und unterscheidet sich damit von der Anpassung des lokalen Kontrasts. In der Hauptsache ist es sehr nützlich bei der Verringerung eines sehr hohen Bildkontrasts, während kleine Kontrastbereiche erhalten (oder sogar noch verstärkt) werden. Die Methode entstammt der „EdgePreserving Decomposition“ (Anm. d. Ü.: Wörtlich etwa: Zerlegung unter Beibehaltung der Flanken) für Tonwerte sowie einer etwas modifizierten DetailManipulation. Hinweis: ToneMapping benötigt sehr viel Speicher und benötigt sehr viel CPURechenleistung.
RawTherapee 4.0.10 BenutzerHandbuch Seite 44 von 120

Stärke Dieser Regler kontrolliert die Stärke des Verfahrens in seiner Gesamtheit.
Kantenschutz Dieser Parameter beeinflusst die Empfindlichkeit bezüglich der Kanten; je größer dieser Wert ist, desto wahrscheinlicher wird es, das Lichtunterschiede bereits als eine Kante wahrgenommen werden. Ist der Wert auf „0“ gesetzt, wird ToneMapping einen ähnlichen Effekt haben, wie unscharf maskieren.
RawTherapee 4.0.10 BenutzerHandbuch Seite 45 von 120

Faktor Dieser Regler stellt die KontrastBereiche zwischen „Lokal“ und „Global“ ein. Je größer der Wert, desto größer muss ein Detail sein, um verstärkt zu werden.
Neugewichtung Iterationen In einigen Fällen verursacht ToneMapping einen etwas cartoonmäßigen Eindruck und in sehr seltenen Fällen sogar weiche aber sehr weite Lichtschleier. Zur Lösung dieser Probleme hilft es, die Anzahl der Iterationen höher zu setzen. Werden mehr als 0 neu gewichtete Iterationen verwendet, können die besten Ergebnisse erzielt werden, wenn dazu der Wert für Kantenschutz auf 1 gesetzt wird (technisches Detail: Dieses erzeugt eine 1normalisierte Näherung der Glätte unter Verwendung iterativ neu gewichteter kleinster Quadrate).
ToneMapping wurde bei diesem 32bit TIFF HighDynamicRangeBild (HDR) angwendet, um es ästhetisch für einen niedrigen Dynamikbereich wie z. B. Einem ComputerBildschirm oder Papier aufzubereiten.
RawTherapee 4.0.10 BenutzerHandbuch Seite 46 von 120

Lab Anpassungen Technische Einzelheiten des DynamikWerkzeugs (VibranceTool) in Englisch:
http://jacques.desmis.perso.neuf.fr/RT/vibrance2.html
Weiter detaillierte Angaben in Französisch:
http://jacques.desmis.perso.neuf.fr/RT/Labadj_vibr.html
http://jacques.desmis.perso.neuf.fr/RT/ColorRT2_6.html
Lab (auch CIELAB oder L*a*b genannt) ist ein dreidimensionaler Farbraum zur Anpassung an das menschliche Auge, im Gegensatz zum RGBFarbraum, der eher für verschiedene Ausgabegeräte definiert wurde, als für das Empfinden des menschlichen Auges gedacht ist. Er behält den Farbton (oder auch Farbhelligkeit oder Helligkeitswert) separat von der Farbe bei, womit man eine Größe ändern kann, ohne die andere zu ändern. Die LKomponente entspricht weitgehend dem menschlichen Helligkeitsempfinden. Die aKomponente definiert Grün/Magenta. Die b_Komponente definiert Gelb/Blau.
Helligkeit Die Benutzung des HelligkeitReglers setzt die Tonwertkurve im LKanal innerhalb des LabFarbraums. Genauso wie beim Regler im BelichtungsBereich, werden dadurch die Schwarz und Weißpunkte nicht verändert.
Kontrast Der Kontrastregler im LabBereich erhöht oder vermindert den Kontrast des Fotos, auch wieder nur für den LKanal. In den Worten eines Entwicklers: Dieser Regler setzt die Kontrastkurve um den Mittelwert des durchschnittlichen Luminanzwertes herum; Tonwerte darüber werden gedämpft/angehoben, Tonwerte darunter werden angehoben/gedämpft.
Chromatizität (Farbart) Der Lab Chromatizitätsregler erhöht bzw. vermindert die Chromatizität eines Bildes, indem er eine Kontrastkurve in den a und bKanälen des LabFarbraums ändert. Wird der Regler auf 100 gesetzt, wird die Farbe komplett herausgenommen, das Bild erscheint in Schwarz/Weiß.
S & W Tonung Ist diese Funktion aktiviert, wird das Bild in ein SchwarzWeißBild umgewandelt, und man kann nun eine farbliche Anpassung (z. B. Sepia) unter Anwendung der a und bKurven durchführen. Der Chromatizitätsregler sowie die CC, CH und LCKurven (CC, CH und LC: Erklärungen weiter
RawTherapee 4.0.10 BenutzerHandbuch Seite 47 von 120

unten in den jeweiligen Kapiteln) werden gesperrt und haben keine Funktion. Weitere Informationen gibt es in dem „a und bKurven“ Kapitel weiter unten.
Vermeide Farbverschiebungen Diese Funktion passt die Farben des Bildes innerhalb der aktuellen Farbpalette an, und wendet die MunsellKorrektur an, um die Farbreinheit beizubehalten.
LC auf Rot und Hauttöne Beschränken Wenn eingeschaltet, schränkt es Effekte der Luminanz basierend auf der Chromatizität (LC)Kurve ein. Somit kann man etwas die Hautfarbe verschönern (durch Anhebung der Luminanz der Haut), ohne die Kleidung der Person oder den Hintergrund zu ändern.
Rot und Hauttöne Schützen Wenn eingeschaltet, werden die Effekte des Chromatizitätsreglers und der CCKurve nicht auf Hauptfarben angewendet und somit kann man die Chromatizität eines Fotos anheben, ohne dass die Haut übersättigt wirkt.
Kurven LabAnpassungen enthalten eine große Anzahl von Kurven zur Änderung des Aussehens von Bildern. Weiter unten sind die illustrierten Beschreibungen jeder einzelnen Kurve.
LKurve Die LKurve gestattet die Steuerung der AusgabeHelligkeit als Funktion der EingabeHelligkeit. Das Histogramm in der LKurve zeigt die Helligkeit vor der LabAnpassung an.
Die LKurve wurde zum Aufhellen des Bildes benutzt, während die Schatten beibehalten wurden
RawTherapee 4.0.10 BenutzerHandbuch Seite 48 von 120

Eine SKurve wurde im LKanal geformt, um den Kontrast des Bildes anzuheben. Zur gleichen Zeit führt dies zu einer wahrnehmbaren Entsättigung. ChromatizitätsEinstellungen (FarbartEinstellungen) können hierbei zur Kompensation des Effekts genutzt werden.
CCKurve Die CCKurve gestattet die Steuerung der AusgabeChromatizität als Funktion der EingabeChromatizität. Das Histogramm in der CCKurve zeigt die Chromatizität vor der LabAnpassung. Rechts neben dem Histogramm befindet sich der Knopf „ChromatizitätHistogramm ein/ausblenden“, der dabei helfen kann, die Effekte der Änderung der CCKurve besser beurteilen zu können. Ebenso hilft es dabei die Maximalwerte festzulegen, bevor die Farben abgeschnitten werden. Die Bilder zeigen das ChromatizitätsDiagramm für ein unbearbeitetes Bild, und weiter, was passiert, wenn die Chromatizität zu stark angehoben wird (dieses kann durch den Regler „Chromatizität“ oder aber, wie im Bild gezeigt, durch das Schieben des Punktes rechtsoben der CCKurve zur linken Seite hin. Das Niederhalten der HochstellTaste hilft dabei, den Punkt ganz oben zu belassen). Die CCKurve wurde zu stark angehoben, dieses wird durch die Spikes im Histogramm deutlich, einem Effekt ähnlich der Tonwerttrennung des Bildes. Um den Maximalwert der Chromatizitätsverstärkung zu finden, ohne die hässlichen Spikes zu
RawTherapee 4.0.10 BenutzerHandbuch Seite 49 von 120

erzeugen, die im Bild als flache Farbbereiche auftauchen, ähnlich wie bei der Tonwerttrennung, klicke auf den Knopf „ChromatizitätHistogramm ein/ausblenden“ zum Einschalten (falls dies nicht schon geschehen ist, und verstärke langsam die Chromatizität solange, bis das Histogramm beginnt, Spikes auszubilden. Die Kurve darf dabei natürlich nicht linear sein.
Die CCKurve wurde hier zur Verstärkung der Farbart innerhalb vernünftiger Grenzen angewendet.
CHKurve Die CHKurve erlaubt die Steuerung der AusgangsFarbart (Chromatizität) als Funktion des Farbtons (Hue). Auf einfache Weise können damit bestimmte Farbbereiche verstärkt oder abgeschwächt werden.
RawTherapee 4.0.10 BenutzerHandbuch Seite 50 von 120

Die CHKurve wurde zum Ausblenden aller Farben mit Ausnahme von Purpur und Violett genutzt.
LCKurve Die LCKurve erlaubt die Steuerung der AusgabeHelligkeit als Funktion der EingabeFarbart (Chromatizität). Diese Art der Steuerung ist eher ungewöhnlich in der Bildbearbeitung, jedoch in RawTherapee vorhanden, und sehr wirksam. Die Wirkungsweise der LCKurve kann auf die Rot und Hauttöne beschränkt werden, wenn die Checkbox „LC auf Rot und Hauttöne beschränken“ aktiviert ist. Somit bietet die LCKurve eine komplexe Bildsteuerung, die die Helligkeit als Funktion der Farbart (Chromatizität) und ebenso auf einen Bereich des Farbtons anwendet. Ist diese Option (Rot und Hauttöne) eingeschaltet, wird die Helligkeit nur auf diesen Farbbereich angewendet, die die Haut netter aussehen lässt, und Fältchen etwas verbirgt, während die Kleidung und der Hintergrund bestehen bleiben. Ist die Funktion abgeschaltet, wirkt sich die LCKurve auf alle anderen Farben ebenso aus. Die Farbgebung des horizontalen Balkens der LCKurve zeigt an, ob die Kurve für alle Farben wirkt, oder nur auf die Rot und Hauttöne beschränkt ist.
RawTherapee 4.0.10 BenutzerHandbuch Seite 51 von 120

Die LCKurve wurde zur Aufhellung der Haut benutzt, und um die Fältchen zu glätten und ein jüngeres Aussehen zu erzielen. Das Modell war mit dem Ergebnis sehr zufrieden.
A und BKurven Die a und bKurve gestatten die Kontrolle der AusgangsKanäle für a und b als Funktion der Eingangskanäle für a und b. Wie durch die Farbbalken bereits angezeigt, erlaubt die aKurve eine Verschiebung der Farbe zwischen Grün und Magenta und die bKurve eine Verschiebung zwischen Blau und Gelb. Diese Kurven können zur Eintönung verwendet werden.
RawTherapee 4.0.10 BenutzerHandbuch Seite 52 von 120

Die a und bKurven und die korrespondierenden Farben
Hier wurden die a und bKurven benutzt, um das Bild in wärmeren Tönen erscheinen zu lassen.
RawTherapee 4.0.10 BenutzerHandbuch Seite 53 von 120

Hier wurden die a und bKurven benutzt, um das Bild in kühleren Tönen erscheinen zu lassen.
S&W Tonung Wenn die Checkbox für SchwarzWeißTönung (S&W Tonung) markiert ist, wird die Helligkeit des Bildes zur Umsetzung in SchwarzWeiß verwendet (der Effekt ist derselbe, als ob man den L*a*bRegler „Chromatizität“ auf „100“ setzt; jedoch ist die Tönung des Bildes mittels der a und bKurven nur möglich, wenn diese Checkbox aktiviert ist). Infolgedessen werden die Effekte folgender Werkzeuge abgeschaltet:
Regler: Chromatizität CCKurve LHKurve LCKurve
RawTherapee 4.0.10 BenutzerHandbuch Seite 54 von 120

Aktivierte Checkbox „S&WTonung“
Mit der aktivierten Checkbox „S&WTonung“ kann man das Bild durch die a und bKurven einfärben, um z. B. eine Sepiafarbe zu erreichen. Um die Tönung von einem Bild zum anderen zu kopieren, kopiere das aktuelle Bearbeitungsprofil in den Zwischenspeicher (Clipboard); dann füge es partiell durch einen Rechtsklick in ein Foto vom Dateibrower (Bildbrowser) ein, durch „Profil selektiv einfügen“. Oder man kann im EditorBereich durch „STRG“ und Klicken auf „Profil aus Zwischenablage einfügen“ um dann nur die Änderungen aus dem LabBereich auszuwählen. Knöpfe „Profil in Zwischenablage kopieren“ und „Profil aus Zwischenablage einfügen“ Beachte bitte, dass auch die anderen Einstellungen des LabBereichs eingefügt werden; alternativ können auch die a und bKurven individuell kopiert und eingefügt werden.
Kontrolle der Umwandlung in SchwarzWeiß Die Interpretation der Helligkeit, bezogen auf die Farben eines Bildes kann auch durch den Sättigungsregler in der Belichtungssektion gesteuert werden. Die Benutzung des Reglers ändert den Helligkeitswert der Farben in einem bestimmten Bereich. Da die SättigungsEinstellung vor den LabEinstellungen durchgeführt wird, führt dieses zu einer farbenabhängigen Änderung der Helligkeit.
RawTherapee 4.0.10 BenutzerHandbuch Seite 55 von 120

Das getönte S/WBild auf der linken Seite hatte den Sättigungsregler bei „100“, das rechte Bild jedoch auf „+100“. Eine weitere Methode die Umwandlung eines Farbbildes in ein S/WBild zu steuern, ist das Aktivieren der Checkbox „S & W Tonung“, um dann die RGBKurven anzupassen oder aber auch den KanalMixer zu verwenden, um jeden einzelnen Farbkanal separat einzustellen. Dieses erlaubt die stärkste Kontrolle über die S/WUmwandlung.
Vergleich RGB gegen L*a*b Viele Leute fragen sich, was denn nun die Unterschiede von Helligkeit, Kontrast und Sättigung im RGB bzw. Helligkeit, Kontrast und Chromatizität LabFarbraum sind. RGB rechnet in drei Kanälen rot, grün und blau. L*a*b ist eine Umwandlung derselben Information als LuminanzKomponente L sowie den FarbKomponenten a und b. Die Helligkeit ist von der Farbe getrennt, damit das eine ohne einen Einfluss auf das andere gesteuert werden kann. Die Helligkeit ist dabei an das menschliche Empfinden angepasst, welches sehr empfindlich auf Grün, weniger empfindlich auf Blau reagiert. Wenn Du nun ein Bild im LabFarbraum heller einstellst, so wirkt es für die Augen, bezogen auf die Farben, eher korrekt. Im Allgemeinen kann gesagt werden, dass der Schieberegler für die Sättigung im LabFarbraum zu positiveren Werten hin „frischere“ Farben erzeugt, während derselbe Betrag des Reglers im RGBFarbraum die Farben „wärmer“ aussehen lässt. Der Unterschied des Helligkeitsreglers in der Belichtungssektion (RGBRaum) zu dem Helligkeitsregler in der LabSektion ist gering. Eine RGBHelligkeit von „+30“ erzeugt ein Bild, das einklein wenig heller ist, als wenn man den Helligkeitsregler im LabRaum auf „+30“ setzt. Die Farben im LabRaum sind ein wenig stärker gesättigt. Das Gegenteil ist für den Kontrastregler der Fall, wenn der Kontrast im RGBBereich auf „+45“ gestellt wird, wirken die Farben deutlich wärmer als bei derselben Einstellung im LabKontrast auf „+45“. Der Kontrast selbst ist bei beiden Einstellungen in etwa gleich. Scheue Dich nicht, jeweils beide Regler zur Einstellung der Sättigung und/oder Kontrast zu verwenden. Für die Regler Sättigung/Chromatizität gilt: Wenn der
RawTherapee 4.0.10 BenutzerHandbuch Seite 56 von 120

Sättigungsregler im RGBBereich auf „100“ gesetzt wird, erzeugt dieses ein S/WBild, bei dem es scheint, als ob ein RotFilter eingesetzt wurde, während beim ChromatizitätsRegler im LabBereich das Bild eher ein neutrales S/WBild erzeugt. Positive Sättigungswerte im RGBBereich führen zu einer Farbtonverschiebung (je größer der Wert, desto sichtbarer wird diese Verschiebung), während positive LabChromatizitätswerte unter Beibehaltung des Farbtons nur die Farben verstärken, was ein knackigeres und etwas klareres Bild ergibt. Die Anwendung der LabChromatizität wird zur Verstärkung der Farben empfohlen.
CIE Color Appearance Model 2002 Eine detaillierte Beschreibung der Prinzipien des Farberscheinungsmodells vom CIE (veröffentlicht vom CIE Technical Committee 801) genannt CIECAM02 (CIE Color Appearance Model 2002), und wie es in RawTherapee von Jacques Desmis implementiert wurde, findet man unter: http://code.google.com/p/rawtherapee/downloads/detail?name=CIECAM02RT_en.odt
Histogramme in Tonwertkurven Die Tonwertkurven in der CIECAM02Sektion können die Werte vor und nach der Anwendung von CIECAM02 anzeigen. Um die Werte nach den CIECAM02Einstellungen zu sehen, muss die Einstellung „CIECAM AusgabeHistogramm als Kurve anzeigen“ aktiviert sein. Ist sie deaktiviert, zeigt das Histogramm die Werte vor der Anwendung von CIECAM02.
Histogramme in Farbkurven Das Histogramm in der Farbkurve zeigt die Verteilung der Farbart (Sättigung/Farbintensität) gegenüber der Intensität der Farbart (Sättigung/Farbintensität) oder Chromatizität im LabModus. Je mehr das Histogramm nach rechts verschoben ist, desto mehr gelangen die gesättigten Farben an die Grenze des Farbbereichs, Je mehr das Histogramm nach links verschoben ist, desto matter erscheinen die Farben. Die Abszisse (Anm. d. Ü.: XAchse) stellt die Farbart (Sättigung/Farbintensität) oder die Chromatizität (im LabModus) dar. Die Scala der Abszisse ist offen. Wie gewöhnlich werden an der Ordinate (Anm. d. Ü.: YAchse) die Anzahl der beteiligten Pixel aufgetragen.
RawTherapee 4.0.10 BenutzerHandbuch Seite 57 von 120

Reiter Detail Hier findest Du die Schärfe und RauschfilterWerkzeuge. Bitte beachte, dass die Effekte einiger Filter hier nur bei 100% Zoom sichtbar sind. Benutze das DetailFenster (klicke auf das „+“Zeichen direkt unter dem Vorschaubild) um einen Ausschnitt des RAWBildes genauer anzusehen, oder zoome auf 100% (auch 1:1 genannt) durch an Anklicken des Lupensymbols mit der „1“.
Symbol zur 1:1Vergrößerung Symbol zum Darstellen eines Ausschnitts
Schärfung Zuerst eine ernste Warnung vor dem Start. Das Schärfungswerkzeug wird VOR dem Anpassen der Größe gerechnet. Falls Du also vorhast, ein Bild in der Größe zu ändern, und erst danach zu schärfen, ist dies zurzeit nicht möglich! Aber wenn Du ein Bild in der Größe mit z. B. dem Faktor 0.5 änderst, dann könntest du den Schärfungsradius verdoppeln. Leider kann keine Vorschau der Schärfung bei Bildern die kleiner als 1:1 gezeigt werden, erfolgen. Das Schärfen kann in RawTherapee auf zwei Arten erfolgen: Die klassische „Unscharfmaskierung“ (USM) oder mit dem RL‑Deconvolution‑Algorithmus (Anm. d. Ü.: RichardsonLucyEntfaltungsAlgorithmus → Mathematik).
Unscharfmaskierung
Radius Der Radius legt die Größe der Details fest, die verstärkt werden, und bezieht sich daher auf die Größe des Schärfungsradius (Halo). Als Faustregel gilt, dass eine Schärfung am besten bei einem kleinen Schärfungsradius gelingt. Für Bilder im niedrigen ISOBereich die gut fokussiert sind, und auch keine Bewegungsunschärfe aufweisen, ist ein Wert von 0.5 bis 0.7 ausreichend.
Stärke Dieser Regler legt die Stärke des Schärfens fest.
Schwellenwert Das Werkzeug „Schwellenwert“ hilft bei der Unterdrückung von Rauschverstärkung sowie bei der Eingrenzung der Schärfung auf einen bestimmten Farbbereich. Das SchwellenwertWerkzeug gestattet die Erstellung einer Kurve, über die die Schärfung dann angewendet wird. Die vertikale Achse entspricht der Deckkraft: 0% unten (transparent, die Schärfung ist nicht sichtbar); 100% oben, (volle Deckkraft, die Schärfung ist sichtbar). Die horizontale Achse entspricht der Helligkeit zur Auswahl des Farbbereichs, der geschärft werden soll: Der linke Bereich ist für die dunkelsten
RawTherapee 4.0.10 BenutzerHandbuch Seite 58 von 120

Töne, fortlaufend bis zu den weißen Tönen auf der rechten Seite. Wie auch im „Tooltip“ (Anm. d. Ü.: Wenn man mit der Maus über das Werkzeug fährt, erscheint ein Rechteck mit weiteren Informationen in der Nähe des Mauscursors) erwähnt wird, muss die Hochstelltaste (ShiftTaste) betätigt werden, bevor man auf den Punkt der Kurve klickt, um jeden einzelnen Punkt der Kurve kontrollieren zu können. Wird die STRGTaste niedergehalten, während man einen Punkt bewegt, schaltet die Kontrolle so lange auf einen sehr feinen Bereich um. Wird das rechte Paar der Schiebepunkte zur linken Seite hin bewegt, wird die Schärfung in den Lichtern reduziert. Wird das linke Paar der Schiebepunkte zur rechten Seite hin bewegt, wird die Schärfung in den Schatten reduziert, und auch die Verstärkung von dunklem Rauschen minimiert. Der Vorgabewert des Schwellenwertes schützt in den meisten Fällen vor Überschärfung und begrenzt den Schärfungseffekt in den Mitteltönen.
Nur Kanten Schärfen Wenn Du die Option „Nur Kanten schärfen“ aktivierst, werden gleichartige Bereiche nicht geschärft. Dieses ist sinnvoll um verrauschte Fotos zu schärfen. Zusätzlich erscheinen dann zwei neue Regler: „Radius“ und „Kantentoleranz“:
Radius Der Radius wird zur Rauschdetektion verwendet. Ist der Rauschanteil klein, kann auch ein kleinerer Radius verwendet werden und umgekehrt. Ein größerer Radius verlangsamt die Bildbearbeitung.
Kantentoleranz Die Kantentoleranz legt fest, wie groß der Unterschied eines Pixels zu seinem Nachbarn sein muss, um als Kante und nicht als Rauschen erkannt zu werden. Dies ist sehr ähnlich zum Schwellwert bei der unscharfen Maskierung und hat einen hohen Einfluss auf die sichtbare Qualität. Für niedrige ISO Bilder (niedriges Rauschen) versuche einen Wert von 1000 oder weniger, für Bilder mit hohen ISOWerten versuche es mit Werten von 25003000 oder notfalls noch höheren Werten.
HaloKontrolle HaloKontrolle (Kontrolle des Lichtringes) wird zur Vermeidung von HaloEffekten, die um helle Objekte herum auftreten können, wenn die Schärfung zu aggressiv durchgeführt wird. Wird die Kontrolle eingeschaltet, erscheint ein neuer Regler.
Stärke Bei „100“ wirkt er maximal; reduziert dabei jedoch die sichtbaren Auswirkungen des USMFilters.
RLDekonvolution Die zweite Schärfungsmethode ist die Anwendung des RLDekonvolutionAlgorithmus, benannt nach den Erfindern dieser Methode, Richardson und Lucy. Hierbei wird angenommen, dass das
RawTherapee 4.0.10 BenutzerHandbuch Seite 59 von 120

Bild durch eine gaußsche Unschärfe verschwommen wirkt (als wenn ein Gaußfilter angewendet wurde), durch das Objektiv oder eine Bewegung hervorgerufen. In der Wirklichkeit kommt die Unschärfe der gaußschen Unschärfe sehr nahe, ist jedoch nicht exakt das Gleiche. Aus diesem Grunde können Artefakte wie z. B. Halos auftreten, wenn man diese gaußsche Unschärfe versucht zu beseitigen.
Radius und Stärke Du kannst den Radius festlegen, innerhalb dessen die gaußsche Unschärfe beseitigt werden soll. Wird die Stärke auf 100 gesetzt, wird die gaußsche Unschärfe komplett beseitigt, jedoch ergibt dieses eine herbes Ergebnis, weshalb ein niedrigerer Wert angeraten wird.
Dämpfung und Iterationen Die Dämpfung dient der Vermeidung von Schärfungen in Bereichen mit weichen Übergängen. Da diese Dekonvolution (Entfaltung) beim ersten Durchlauf nie perfekt ausgeführt werden kann, sind mehrere Iterationen erforderlich. Wie viel bei jeder Iteration geändert wird, wird durch den Algorithmus der RLDekonvolution definiert. Je mehr Iterationen, desto perfekter wird die gaußsche Unschärfe beseitigt. Jedoch sinkt mit jeder Iteration die Geschwindigkeit, und die Gefahr von HaloArtefakten steigt. Normalerweise wirst Du die gaußsche Unschärfe nicht unbedingt perfekt beseitigen wollen, je nach persönlichem Geschmack und tolerierter Verarbeitungsgeschwindigkeit. Die DefaultVorgabewerte sollten für die meisten Fälle ausreichen.
Kantenschärfung Die meisten Schärfungsalgorithmen basieren auf der Anwendung eines Tricks, den unser Gehirn bei uns anwendet, wobei ein Bild mit höherer Konturenschärfe (hohem Eckenkontrast) schärfer erscheint, als eines mit geringerer Konturenschärfe. Bei solchen hohen Kantenkontrasten gaukelt uns das Gehirn vor, dass das Bild schärfer sei, als es in Wirklichkeit ist; also eine optische Täuschung, die als „Machsche Streifen“ (Anm. d. Ü.: Ernst Mach, 1865, Physiker) bekannt sind. Das entspricht dem Phänomen, auf dessen Basis das „Unscharfe Maskieren“ basiert, nicht jedoch, wie die Kantenschärfung arbeitet.
Mikrokontrast Dieses Werkzeug ist das Komplement zur „Kantenschärfung“: Wo die Kantenschärfung wirklich nur die Kanten bearbeiten, wird Mikrokontrast zur Anhebung der Struktur angewendet, wobei eine „3x3 Matrix“ für Bilder mit stärkerem Rauschanteil besser geeignet ist.
Impulsrauschminderung Unterdrückt das „Salz und Pfeffer“Rauschen – normalerweise einzelne Pixel, die ähnlich (jedoch nicht aus dem gleichen Grund erscheinen, wie) Hot bzw. Dead Pixel (also fehlerhafte Pixel). Der Regler setzt einen Schwellenwert, bei dessen Überschreitung die Rauschunterdrückung einsetzt.
RawTherapee 4.0.10 BenutzerHandbuch Seite 60 von 120

Rauschminderung RawTherapees starke Rauschunterdrückungswerkzeuge erlauben die Entfernung von Rauschanteilen unter Beibehaltung von Details. Der Algorithmus benutzt die Wavelet und Fouriertransformation um seine magischen Kräfte zu entfalten. Wie auch bei den anderen Werkzeugen im „Detail“Bereich, wird auch hier der Effekt nur bei einem Zoom von 100% (1:1) oder mehr sichtbar. Um die besten Parameter zur Rauschunterdrückung Deines Bildes zu erreichen:
Überprüfe die Schärfungswerkzeuge daraufhin, dass sie keine feinen Details schärfen, da Dein Foto keine feinen Details beinhaltet. Sie würden das Rauschen nur verstärken. Wenn Du die Funktionsgruppe „Kontrast nach Detailstufen“ verwendest, um dem Bild mehr Tiefe zu verleihen, muss der erste Regler („0“, „Feinstes“) ausgeschaltet sein.
Vergrößere das Foto auf 100% und suche einen Bereich heraus, der über folgende Bereiche verfügt: Zum einen scharffokussierte Bildteile, zum anderen große Bildteile außerhalb des Fokus. So kannst Du die Rauschunterdrückung dahin gehend hindern, Details bei der Rauschanpassung zu zerstören.
Starte mit dem Luminanzregler auf „0“. Erhöhe den Luminanzregler, bis das Luminanzrauschen soweit geglättet ist. Da das Luminanzrauschen nun weg ist (wir haben bislang kein Detail wiederhergestellt), ist
es an der Zeit die Farbkanäle zu „entrauschen“. Erhöhe den „Chrominanz“Regler bis zu einem Wert, bei dem das Chrominanzrauschen weg ist, jedoch Farbdetails in kleinen Objekten nicht verloren sind. Du kannst die Rauschunterdrückung für den roten und/oder den blauen Kanal noch verstärken oder abschwächen, in dem die Regler „Delta Chrominanz Rot“ bzw. „Delta Chrominanz Blau“ etwas nach links oder rechts bewegt werden. In den meisten Fällen werden die Neutralwerte in Ordnung sein.
Nun erhöhe den „Luminanz Detail“ Regler so lange um Details wieder herzustellen, bis Du glücklich mit dem Gleichgewicht zwischen Rauschunterdrückung und Detailtreue bist.
Luminanz Stärke der Rauschunterdrückung im LKanal (LuminanzKanal) im L*a*bFarbraum.
Luminanz (Detail) Dieser Regler dient der Wiederherstellung von Details, nachdem die LuminanzRauschreduktion angewendet wurde,
Chrominanz Wendet die Rauschreduktion auf die Farbkanäle an. Wenn dieser Regler auf „10“ (Anm. d. Ü.: Richtig scheint hier „0“ zu sein) steht, haben die „Delta“Regler keinen Effekt.
Delta Chrominanz Rot Kann zur Verminderung oder Verstärkung der Rauschunterdrückung im roten Kanal verwendet werden.
RawTherapee 4.0.10 BenutzerHandbuch Seite 61 von 120

Delta Chrominanz Blau Kann zur Verminderung oder Verstärkung der Rauschunterdrückung im blauen Kanal verwendet werden.
Gamma Gamma variiert die Stärke der Rauschunterdrückung in einem Farbtonbereich. Kleinere GammaWerte wirken lassen die Rauschunterdrückung bei allen Werten zur Wirkung kommen, wobei der Schwerpunkt auf den Schatten liegt, während höhere Werte den Effekt auf hellere Töne beschränken.
Beispiel zur Anwendung der Rauschunterdrückung
Defringe (Anm. d. Ü.: Defringe kann weitgehend als „Randentfernung“ oder „Randaufweichung“ aufgefasst werden. Dabei werden die Pixel entlang einer Kante soweit farblich und von der Helligkeit her gemischt, dass ein nahtloser Übergang zum Hintergrund entsteht.) Purpurne Ränder sind eine spezielle Form der axialen (oder auch longitudinalen) chromatischen Aberration; sie treten längs dunkler Ränder an hellen Bereichen auf. Der Grund könnte in der falschen Fokussierung liegen, schlechten Objektiven oder ganz einfach (etwas technischer) durch
RawTherapee 4.0.10 BenutzerHandbuch Seite 62 von 120

die Machart der Linsen, die nicht in der Lage sind alle Farben gleichmäßig zu fokussieren.
Alle Linsen sind bezüglich des sichtbaren Lichts dahin gehend optimiert, Farben längerer Wellenlänge auf dieselbe Ebene zu projizieren; wodurch jedoch bei kürzerer Wellenlänge die Projizierung nicht optimal ist (z. B. Purpur, Violett, also eben kürzere Wellenlängen). Sie können dunkle Bereiche sichtbar einfärben, wenn helle Bereiche genügend intensiv sind. Dieses Werkzeug sollte in der Lage sein, die meisten davon zu korrigieren.
Radius Extreme chromatische Kanten werden durch Mittelwertbildung zu den Nachbarpixeln des festgelegten Radius unterdrückt.
Schwellwert Setzt den Schwellwert, oberhalb dessen die Randentfernung durchgeführt wird.
Kontrast Nach Detailstufen Dieser Filter erhöht oder vermindert den lokalen Kontrast, und arbeitet daher in zwei Richtungen: Entweder dämpft er ein wenig das Rauschen durch das Weichzeichnen des Bildes, oder er erhöht den Schärfeeindruck. Es gibt vier Regler für den Radius: Regler 0 (Feinstes) hat einen PixelRadius von 1, Regler 1 hat einen Radius von 2, Regler 2 hat einen Radius von 4 und Regler 3 (Gröbstes) hat einen Radius von 8 Pixeln.
Kontrast +/ Und Neutral Verwende den Knopf für „Kontrast “ um die vier Regler um ein voreingestelltes Inkrement nach links zu schieben (RauschUnterdrückung). Verwende den Knopf für „Kontrast +“ um die vier Regler
RawTherapee 4.0.10 BenutzerHandbuch Seite 63 von 120

um ein voreingestelltes Inkrement nach rechts zu bewegen (Schärfen). Der „Neutral“Knopf wird verwendet, um alle Regler auf 0 zu setzen. Du kannst gerne die Regler auch einzeln benutzen, und Dir die Ergebnisse im DetailFenster ansehen; Du solltest dazu den Zoomfaktor auf 200% oder höher setzen, um besser die Wirkungsweise des Filters zu sehen. Probier für Bilder mit ISO 1600 und höher, beispielsweise Folgendes: Klicke zweimal auf den „Kontrast“ Knopf, und verwende die unscharfe Maskierung, mit einer Stärke von 80.
Schwellwert Der SchwellwertParameter wird zur Verhinderung der Schärfung von Rauschen verwendet: Wenn die Helligkeit eines Pixels sich nur ein wenig von seinem Nachbarpixel unterscheidet (die Differenz ist geringer als der Schwellwert), dann wird es nicht geschärft. Du kannst den Schwellwert ebenso auf „0“ setzen, damit wird dann alles geschärft (natürlich auch die Rauschanteile).
RawTherapee 4.0.10 BenutzerHandbuch Seite 64 von 120

Reiter Farbe
Weißabgleich
Methode Der Weißabgleich kann auf verschiedene Arten gesetzt werden: Auswahl aus dem Aufklappmenü mit z. B. Kamera, automatisch, benutzerdefiniert oder auch durch eine Anzahl von Voreinstellungen definierter Lichtquellen.
Symbole für den Weißabgleich
Kamera Übernimmt den Weißabgleich der Kamera. Wenn Du die Bilder nur in RAW aufgenommen hast (also nicht RAW + JPEG zusammen!), dann wähle als Weißabgleich „Automatisch“. Dieses sollte normalerweise die besten Resultate ergeben.
Automatisch Korrigiert automatisch den Weißabgleich.
Benutzerdefiniert Definiere selbst die Farbtemperatur zusammen mit dem Farbton durch die beiden Schieberegler, oder verwende die Pipette (manuell setzen). (Anm. d. Ü.: Im Englischen original sind hier die vordefinierten Lichtquellen eingefügt, und die Erklärung für die einzelnen Einstellungen, die zum
RawTherapee 4.0.10 BenutzerHandbuch Seite 65 von 120

benutzerdefinierten Bereich gehören, kommen danach. Logischerweise sollten jedoch diese Einstellmöglichkeiten hier erscheinen)
Manuell Setzen Beim Anklicken des Knopfes mit der Pipette („Manuell setzen“) (Tastaturkürzel W), verwandelt sich der Cursor in eine Pipette, wenn er auf dem Foto ist. Klicke auf eine graue oder weiße Fläche, um den korrekten Weißabgleich zu setzen. Du kannst dies mehrere Male auf verschiedenen Flächen des Fotos durchführen. Verwende das Auswahlmenü „Größe“ um die Größe der Pipette festzulegen. Dieses Werkzeug kann genauso gut auch innerhalb eines Detailfensters verwendet werden. Ein Rechtsklick beendet dieses Werkzeug und verwandelt die Pipette zurück in einen normalen Cursor.
Symbol zum Festlegen des Weißabgleichs aus dem Bild heraus.
Farbtemperatur Und Farbton Bei Bewegung des Schiebereglers „Farbtemperatur“ nach links verändert das Bild hin zum kühleren (blauen) Bereich, bei einer Bewegung nach rechts hingegen zum wärmeren gelblichen Bereich. Bei Bewegung des Reglers „Farbton“ nach links verändert das Bild in Richtung purpur, bei einer Bewegung nach rechts geht der Farbton in Richtung grün. Vordefinierte Lichtquellen: Tageslicht (sonnig): Diese Farbtemperatur entspricht der TageslichtTemperatureinstellung der
nachfolgend genannten Kamerahersteller (sie werden im weiteren Verlauf dieses Handbuchs als kameraspezifische Temperaturen bezeichnet), und nicht der wirklichen TageslichtFarbtemperatur, wie sie innerhalb von ICC
oder DCPProfilen (diese werden als ICC/DCPspezifische Farbtemperaturen bezeichnet) errechnet wird. Wenn vorhanden, benutze die präziseren ICC/DCPspezifischen TageslichtTemperaturwerte und Farbtöne.
1. Canon: 5200K 2. Leica: 5400K 3. Minolta: 5100K 4. Nikon: 5200K 5. Olympus 5300K 6. Panasonic 5500K
Bewölkt: (Kameraspezifisch)
1. Canon: 6000K 2. Leica: 6400K 3. Minolta: 6500K
RawTherapee 4.0.10 BenutzerHandbuch Seite 66 von 120

4. Nikon: 6000K 5. Olympus 6000K 6. Panasonic 6200K
Schatten: (Kameraspezifisch)
1. Canon: 7000K 2. Leica: 7500K 3. Minolta: 7500K 4. Nikon: 8000K 5. Olympus 7500K 6. Panasonic 7500K
Glühlampe: 2856K Leuchtstofflampe:
F1 Daylight 6430K F2 Cool White 4230K F3 White 3450K F4 Warm White 2940K F5 Daylight 6350K F6 Lite White 4150K F7 D65 Daylight Simulator 6500K F8 D50 Simulator Sylvania F40 Design 5020K F9 Cool White Deluxe 4150K F10 Philips TL85 5000K F11 Philips TL84 4150K F12 Philips TL83 3000K
Lampe:
HMI OSRAM 4800K GTI 5000K Judge III 5100K Solux 3500K 3500K Solux 4100K 4100K Solux 4700K Vendor 4700K Solux 4700K (Nat. Gallery) 4400K
LED:
LSI Lumelex 2040 3000K CRS SP12 WWMR16 3050K
Blitzlicht:
RawTherapee 4.0.10 BenutzerHandbuch Seite 67 von 120

Leica 5500K Standard, Canon, Pentax, Olympus 6000K Nikon, Panasonic, Sony, Minolta 6500K
ICC/DCPSpezifische Tageslicht Weißabgleichswerte Die Weißabgleichswerte für Tageslicht, die in Deiner Kamera, in der Literatur oder auch im Internet verwendet werden, sind Durchschnittswerte. Die genauen Farbtemperaturen und Farbtöne, die man am besten für TageslichtFotos verwendet, sind in ICC/DCPEingabeprofilen spezifiziert, die dann automatisch mit Deiner Kamera innerhalb von RawTherapee abgeglichen werden. Dieses ergibt ein, technisch betrachtet, akkurates Bild, in dem Weiß auch wirklich Weiß ist. Dennoch: Ästhetisch betrachtet ist es vielleicht nicht das, was Du möchtest. Hersteller Modell Temp. Farbton Canon EOS1D MKIII 4871 1.113 Canon EOS 20D 4733 0.969 Canon EOS 40D 5156 1.049 Canon EOS 400D 4862 1.030 Canon EOS 450D 4950 1.050 Canon EOS 5D 4993 0.998 Canon EOS 550D 4915 0.916 Canon EOS 7D 5770 0.971 Canon EOS D60 4723 1.237 Canon G12 5821 0.994 Nikon D200 4936 1.064 Nikon D300 5277 1.070 Nikon D3000 5302 1.109 Nikon D3100 5087 0.955 Nikon D3S 5100 0.970 Nikon D50 5321 1.180 Nikon D5100 5621 0.989 Nikon D700 5000 1.100 Nikon D7000 5398 0.986 Nikon G10 4885 1.078 Olympus E1 5118 1.154 Olympus EP2 5000 1.060 Panasonic DMCG1 5550 1.000 Panasonic DMCG3 5800 1.050 Panasonic DMCGH1 6280 1.036 Panasonic DMCGH2 5680 1.043 Panasonic DMCFZ150 5950 1.020 Panasonic DMCFZ35/38 4840 1.100 PentaxK10D 5420 1.094 PentaxK200D 4465 1.129 Sony A700 5280 1.076 Sony A900 5258 1.042 Sony NEX5N 5832 0.890 Sony A55 SLTA55V 5254 1.081
RawTherapee 4.0.10 BenutzerHandbuch Seite 68 von 120

Dynamik Dynamik (engl. Vibrance) ist ein intelligentes Werkzeug zur Sättigungsregelung, das auf die Hautfarbe des Menschen abgestimmt ist. Der DynamikEffekt wird mit höherer Präzision angewendet, wenn der Weißabgleich korrekt durchgeführt wurde, und die Sättigungsregler vom RGBBereich und vom L*a*bBereich beide auf 0 gesetzt sind.
Aktiv Der DynamikEffekt kann hier ein oder wieder ausgeschaltet werden, ohne andere Einstellungen dieses Kontrollbereichs zu verändern.
Pastelltöne Einstellung der Sättigung der pastellfarbenen Töne innerhalb des Bildes.
Gesättigte Töne Sättigungskontrolle über die gesättigten Farbtöne (Volltöne) des Bildes.
Pastellene/gesättigte Töne Schwellwert Dieser Schwellwertregler dient der Unterscheidung zwischen Pastelltönen und Volltönen, zur Kontrolle des beeinflussten Bereichs, die mit dem PastelltonRegler oder mit dem Regler für gesättigte Töne eingestellt werden.
Hauttöne Schützen Wenn aktiviert, werden die Farbtöne, die sich im Bereich der menschlichen Hauttöne befinden, von dieser Regelung ausgenommen.
Farbverschiebungen Verhindern Wenn aktiviert, wird eine extra Kontrolle zur Vermeidung einer Verschiebung des Farbtons.
Pastellene Und Gesättigte Töne Koppeln Wenn aktiviert, ist nur der Regler für Pastelltöne aktiv, regelt jedoch gleichermaßen die Sättigung für die pastellfarbenen Töne wie auch für die gesättigten Töne.
HHKurve Diese Kurve (Buntton als Funktion des Bunttons) erlaubt die Änderung des Bunttons der Haut. Sie verhält sich wie eine Tonwertkurve, die Du von jedem Bildbearbeitungsprogramm her kennst. Jedoch anstatt über den gesamten Farbkanal zu arbeiten, arbeitet sie nur auf den allgemeinen
RawTherapee 4.0.10 BenutzerHandbuch Seite 69 von 120

Hauttönen. Die XAchse stellt den Eingangsbuntton dar, die YAchse den Ausgangsbuntton. Suche den spezifischen Farbton, den Du ändern möchtest, (des Objekts auf dem Foto) auf der XAchse, und ändere dann die Kurve, um den Farbton auf der YAchse besser aussehen zu lassen. Praktisch bedeutet dies, die typische Britischrosa Sonnenbräune in ein Maledivenbraun zu wandeln. Unter Benutzung der HHKurve wurde ein rosa Hautton gegen einen sonnengebräunten Farbton ersetzt.
KanalMixer Diese Funktion ist für spezielle Effekte gedacht, für Farbe gleichermaßen wie auch für Schwarz und Weiß. Der Kanalmixer ist in drei Sektionen aufgeteilt: rot, grün und blau. Diese drei Sektionen stellen die drei Farbkanäle eines RGBBildes (siehe Kapitel Titel) dar. Alle Werte werden hierbei als Prozentwerte angezeigt. Der Mixer mischt einen neuen RKanal basierend auf der prozentualen Zusammensetzung der existierenden R, G und BKanäle. Genau dieses passiert in den beiden anderen Mischkanälen auch. Unter anderem kann der KanalMixer Verwendung finden für:
Infrarot und Schwarz/WeißFotografie; durch Einstellung der einzelnen Kanäle um die gewünschten Farbtöne so zu erzeugen, wie man sich das jeweilige Bild in Farbe vorstellt.
Erweitern des Bereichs des Weißabgleichs außerhalb des normalen Bereichs von 120012000 des normalen Weißabgleichswerkzeugs.
Setze innerhalb des Kanalmixers mal die Werte, die derzeit auf 100 gesetzt sind auf einen
RawTherapee 4.0.10 BenutzerHandbuch Seite 70 von 120

beliebigen anderen Wert; und Du änderst im Effekt eigentlich den Weißabgleich (jedoch nur, bei Änderung nur des RReglers im RBereich, Änderung nur des GReglers im GBereich sowie nur des BReglers im BBereich). Ändere das Bild im passenden Rahmen, und benutze anschließend die Farbtemperatur/FarbtonRegler des normalen Weißabgleichswerkzeugs zur Feinabstimmung. Im Prinzip erlaubt dies Verfahren einen beliebigen Weißabgleichsbereich.
HSVEqualizer Der HSVEqualizer (Hue = Farbton, Saturation = Sättigung, Value = Helligkeit) wird zur selektiven Änderung von Farben angewendet, z. B. um einen Himmel dramatischer erscheinen zu lassen, indem man ihn etwas dunkler oder mehr gesättigter einstellt, ohne die anderen Farben zu verändern. Es kann auch sehr hilfreich sein, um Hauttöne zu korrigieren. „Unkorrekte“ Anwendung könnte Effekte hervorrufen, die man aus den „Analogen Zeiten“ als Crossentwicklung oder XPro kennt. Wenn das Verfahren auf ein Schwarz/WeißRAWFoto angewendet wird, sollte sichergestellt werden, dass der L*a*bRegler für die Sättigung auf 100 gesetzt ist, um die Sättigung aus dem Bild zu nehmen. Der HSVEqualizer arbeitet nicht, wenn der Sättigungsregler aus dem „Belichtung“Bereich auf 100 gesetzt ist.
H(ue)Knopf Der HSVEqualizer hat eine flache Charakteristik, die einiger Erklärung bedarf. Öffne eine RAWDatei, klicke auf das PfeilnachuntenSymbol direkt neben dem H(ue)Knopf und wähle „Min/Max Kontrollpunkte“.
Symbol neben dem „H“Knopf (HueKnopf)
Du siehst dann sechs Punkte auf einer horizontalen Linie, die jeweils von einer vertikalen Linie gekreuzt werden. Wenn Du sehr sehr genau hinsiehst, wirst Beachte, dass diese vertikalen Linien farbig sind; von links nach rechts: Rot, Gelb, Grün, Wasserblau, Blau und Magenta. Nun klicke auf den Punkt auf der linken (roten) Linie; der Cursor verwandelt sich in eine kleine Hand) und bewege ihn etwas nach oben und nach unten. Das Ergebnis: Rote Farben ändern sich schnell nach Grün, Blau und Magenta, wenn der Punkt nach oben bewegt wird, bzw. er ändert sich nach Pink, Blau und Grün, wenn er nach unten bewegt wird. Beachte die neue horizontale Linie, die während des Ziehens eines Punktes erscheint, und wie sie die Farbe ändert. Die vertikale Achse stellt die Eingangsfarben dar, die horizontale Achse die Ausgangsfarben.
RawTherapee 4.0.10 BenutzerHandbuch Seite 71 von 120

Die Eingangsfarbe Grün (vertikale Linie) wurde in die Ausgangsfarbe Blau (horizontale Linie) geändert. Wenn Du auf eine vertikale Linie (die LINIE, nicht den PUNKT!) klickst und sie ziehst, wird im allerersten Moment die Richtung der Bewegung festgelegt: Vertikal oder horizontal (sei in diesem ersten Moment vorsichtig mit der Bewegung, um ein vorhersagbares Ergebnis zu erhalten). Wenn Du jedoch in beide Richtungen (horizontal/vertikal) ziehen möchtest, dann klicke auf einen Punkt und ziehe dann diesen. Um den Punkt in nur einer Richtung zu ziehen (entweder horizontal oder vertikal), kannst Du die „Einrastfunktion“ (Snap) durch das Niederhalten der Hochstelltaste nutzen, während Du den Punkt bewegst (Anm. d. Ü.: Die Beschreibung scheint nicht ganz richtig zu sein, die Einrastfunktion bewirkt nur etwas in der vertikalen Ebene). Es ist einfach zu erkennen, ob ein Punkt auf der neutralen Linie ist (in der Mitte), da dort die Farbe des Punktes grün ist. Sobald der Punkt von der neutralen Einstellung wegbewegt wurde, erscheint er schwarz.
Punkte in der neutralen Stellung erscheinen grün, die anderen schwarz
Der HSVEqualizer ist wie folgt aufgebaut: Die ganz rechte vertikale Linie ist genau die gleiche wie die ganz linke vertikale Linie (man muss sich diesen Graphen um einen Zylinder herum aufgewickelt vorstellen). Du kannst dieses beim Ziehen der roten Linie um ein kleines Stück nach links beobachten; nun ist der linke Punkt des Graphen auf der gleichen Position wie der ganz rechte Punkt. Wenn man die Hochstelltaste während des Ziehens niederhält, wird verhindert, dass man an
RawTherapee 4.0.10 BenutzerHandbuch Seite 72 von 120

der jeweils gegenüberliegenden Seite wieder weiterziehen kann. Damit kann man unabsichtliche Kurvenstufen in Bereichen, die schwer zu erkennen sind, verhindern. Du kannst den Punkt durch das Herausziehen aus dem Graphen löschen. Du kannst weitere Punkte durch einfaches Klicken irgendwo im Graphen neu setzen. Wenn Du die Maus auf so einen Punkt setzt, siehst Du einen gelben und einen blauen Indikator. Platziere die Maus auf den gelben Indikator und der Cursor ändert seine Form in einen Pfeil nach links. Nun kannst Du diesen Indikator nach links ziehen, um den Anstieg der Kurve zu ändern; dasselbe trifft auf den blauen Indikator (für rechts) zu. Um eine Idee davon zu bekommen, wie dieser Editor arbeitet, lösche erst einmal alle bis auf zwei Farben (z. B. Rot und Gelb) und bewege den Graphen im Feld umher, ändere die Anstiegsteilheit und beobachte, was mit dem Foto passiert. Wenn man alle Punkte zu ihrem Maximalwert hinzieht (also alle komplett nach oben), ergibt dies ein Bild, als ob alle Punkte nicht bewegt worden wären (also auf der neutralen Linie liegen. Dasselbe ergibt sich, wenn alle Punkte zu ihrem Minimalwert hingezogen werden. Setze alle Einstellungen der H(ue)Kurve auf linear (also keine Änderungen) durch Anklicken des RESETSymbols (rechts neben dem PfeilnachuntenKnopf). Um die Ergebnisse der Einstellungen der H(ue)Kurve mit dem linearen Bild zu vergleichen, wechsele in dem H(ue)Auswahlmenü zwischen den Einstellungen „Linear“ und „Min/Max Kontrollpunkte“ hin und her oder benutze die HistorienListe auf der ganz linken Seite des Programmfensters.
„Reset“Knopf zum Zurücksetzen der Einstellungen der aktuellen Kurve
(Anm. d. Ü.: In der englischen Version sind die beiden folgenden Unterkapitel gelöscht)
SättigungsKnopf Derselbe Editor wird genutzt um hierbei die Sättigung der einzelnen Farben zu setzen, oder einzelne Farben zu akzentuieren. Durch das Ziehen aller Punkte nach unten wird das Bild vollständig entsättigt; das Bild wir zu einem Schwarz/WeißBild. Bewegt man den Regler einer einzelnen Farbe nach oben, ändert sich nur diese Farbe.
ValueKnopf (Helligkeit) Hier kann der Helligkeitswert einer Farbe oder ihre „Präsenz“ (Stärke) geändert. Zieht man die Regler nach unten, wird das Bild etwas dunkler, zeiht man die Regler nach oben, wird das Bild heller. Du kannst die Kurve für später durch Anklicken des „Disk“Symbols speichern. Beachte, dass nur die aktuell angezeigte Kurve (H oder S oder V), nicht alle drei gleichzeitig gespeichert werden. So gib der Kurve am Besten nicht einen Namen wie „mein_hsv“, sondern besser einen Namen wie „mein_hue“ oder „meine_sättigung“ etc.
RawTherapee 4.0.10 BenutzerHandbuch Seite 73 von 120

RGBKurven RGBKurven gestatten die Regelung der individuellen RGBKanäle. Dies erlaubt eine fein abgestimmte Kontrolle der Farbenbalance, wenn die Kurven der einzelnen Farbkanäle sehr unterschiedlich eingestellt sind. Durch die Benutzung der RGBKurven kann man ein Bild mit wärmeren Lichtern oder kühleren Schatten erzeugen, oder gar CrossProzessingEffekte simulieren etc.
LeuchtkraftModus Die Aufgabe des LeuchtkraftModus im RGBKurvenwerkzeug ist es, die Leuchtkraft durch die Beiträge der RGBKanäle zu ändern, ohne dabei die Farben des Bildes zu ändern. Der Effekt ist in etwa mit den Änderungen des Helligkeitswertes (VWertes) im HSVBereich vergleichbar, jedoch etwas sanfter und arbeitet über einen weiteren Farbbereich, also nicht so selektiv. Arbeitet man damit bei Schwarz/Weißbildern, können ähnliche Einstellungen auch über den Kanalmixer erreicht werden, jedoch erlauben die RGBKurven eine feinere Abstimmung. Anm. d. Ü.: Im englischen Handbuch, das als Vorlage dieser Übersetzung dient, ist für den Bereich RGBKurven keine weitere Beschreibung vorhanden. Es gibt hier drei Regler R, G und B, die auf verschiedene Art und Weise eingestellt werden können. Die Art der Einstellungen: Linear, Angepasst, Parametrisch, NURBS entsprechen in ihrer Bedienung den Einstellmöglichkeiten der Tonwertkurve (siehe dazu Kapitel Belichtung).
RawTherapee 4.0.10 BenutzerHandbuch Seite 74 von 120

FarbManagement
Profiltypen RawTherapee unterstützt die folgenden FarbprofilTypen:
Typ Farbtreue, Geschwindigkeit
Adobe DCP (vor Version 4), RawTherapee automatisch angepasstes Profil
Beste Farbtreue, keine Einschränkungen, schnell
Adobe DCP (Version 4)
Wird nicht unterstützt, zu hell (und nicht notwendig, RT hat nicht die Probleme, die in Version 4 gelöst werden mussten)
ICC LUT basierend Lichter werden abgeschnitten (Default) oder inkorrekt (bei Verwendung von Mischen über MatrixOption). Das Mischen über Matrix nur dann brauchbar, wenn das Rendering ähnlich der internen DefaultMatrix von RawTherapee arbeitet (so also nicht für IndoorProfile). Langsam.
ICC CaptureOne Unterstützt wie ICC LUT basierend, jedoch gibt es keine Garantie dafür, dass die Farben so sind wie bei CaptureOne. Langsam.
ICC Nikon NX2 (gehackte Version)
Lichter werden abgeschnitten, sind nicht wiederherstellbar. Farbentreue zu NX2 kann nicht garantiert werden; ist jedoch nahe dran. Langsam. Siehe Kapitel weiter unten, um zu sehen, wie man an NikonProfile herankommt.
ICC Matrix basierend, RawTherapee Kamera Default
Reduzierte Farbtreue im Vergleich zu anderen Typen, jedoch keine Einschränkungen bei Lichtern. Schnell
Eingabeprofil
Kein Profil Umgeht das Kamera EingabeFarbprofil. Die Farben orientieren sich stärker an den RAWDaten der Kamera. Dies ist sinnvoll in sehr außergewöhnlichen Fällen, in denen die Kamera die Farben weitab von konventionellen Farbskalen liegen. Anm. d. Ü.: Folgender Absatz ist so in der englischen Vorlage nicht vorhanden:
Eingebettetes verwenden, falls möglich Wenn in einem Bild ein eingebettetes Farbprofil (z.B. jpgDateien) vorhanden ist, wird kann diese
RawTherapee 4.0.10 BenutzerHandbuch Seite 75 von 120

Option gewählt werden, ansonsten ist die Möglichkeit nicht wählbar.
KameraStandard Benutzt eine einfache Farbmatrix von „dcraw“, eine erweiterte Version von RawTherapee (sofern sie für das Kameramodell verfügbar ist), oder die eingebettete Version in DNGDateien.
Kameraspezifisches Profil Benutzt RawTherapee's Kameraspezifisches DCPEingabeProfil, das wesentlich genauer ist, als die einfache Matrix (und auf das weniger flexible ICCProfil zurückschaltet, sofern kein DCPProfil vorhanden ist). Sofern für die verschiedenen Kameras vorhanden, sind die Profile im Verzeichnis: „rawtherapee/dcpprofiles“ bzw. wenn nichts Passendes vorhanden, dann in „rawtherapee/iccprofiles/input“ gespeichert, und automatisch aufgerufen, wenn der Dateiname des Profils genau mit dem Modellnamen der Kamera übereinstimmt, z. B. „Canon EOS 5D Mark III.dcp“. In anderen Worten, falls diese automatische Anpassung gewählt ist, wird RawTherapee eines der Verfahren in genau der Reihenfolge versuchen:
Auffinden eines DCPProfils im Verzeichnis „/dcpprofiles“ Wenn kein DCPProfil gefunden wird, suche nach einem ICCProfil im Verzeichnis
„/iccprofiles“ Wenn weder DCP noch ICC gefunden wurden, benutze die fest (in RawTherapee)
einprogrammierte Farbmatrix für die verwendete Kamera.
KameraMatrixWerte kommen im Allgemeinen von „dcraw“, werden jedoch in einigen Fällen von den, durch Messungen mit dem „ColorChecker24“ ermittelten, genaueren Werten überschrieben. Bitte beachte, bei der Verwendung eines ICCProfils das „Lichter wiederherstellen“ (Anm. d. Ü.: siehe: Unterfenster Belichtung → Lichter wiederherstellen) nicht so effizient ist. Zur Abhilfe schalte die Funktion „ICC Lichter aus Matrix einmischen“. DCPProfile sind schneller und präziser (besonders im Lichterbereich) und haben daher nicht diese Einschränkungen.
Benutzerdefiniert Wähle ein benutzerdefiniertes DCP oder ICCKameraEingabeProfil, das auf Deinem Rechner gespeichert ist, aus. RT wertet auch ICCProfile von CaptureOne und Nikon (aus dem temporären Nikon NX2 Verzeichnis extrahiert) aus.
Bevorzugtes DCPProfil Während die RawTherapee eigenen Profile alle auf nur eine einzige Lichtart bezogen sind (StandardTageslicht), gibt es einige DCPProfile, die auf zwei Lichtarten kalibriert sind (z. B. Von Adobe, die auf Glühlampen und Tageslicht eingestellt sind). Mit diesem bevorzugten Profil kann nun innerhalb des DCPProfiles das gewünschte gewählt werden, vorausgesetzt, es ist auch vorhanden. Enthält es jedoch nur eine Lichtart, hat diese Option keine Wirkung. Wird die gewünschte Lichtart nicht gefunden, wird die dem Tageslicht am nächsten kommende Lichtart gewählt.
RawTherapee 4.0.10 BenutzerHandbuch Seite 76 von 120

DCPTonwertkurve Verwenden Einige DCPProfile enthalten Tonwertkurven, die nicht Teil der Farbkalibrierung sind, jedoch benutzt werden, um Kontrast oder Helligkeit hinzuzufügen, um einen speziellen Bildausdruck zu simulieren. Dieses wird meistens in Profilen verwendet, die KameraHersteller spezifische Einstellungen simulieren sollen. Diese Funktion ist für die eigenen Profile von RawTherapee deaktiviert.
ICCLichter aus Matrix einmischen Diese Einstellung wird für DCPProfile nicht benötigt. Zu aktivieren, um übermäßige Spitzlichter wieder herzustellen, wenn ein ICCProfil mit einer integrierten Tabelle (LookUpTable, kurz LUT) verwendet wird. Diese Funktion tauscht die unpräzisen, jedoch wiederherstellbaren Lichter aus dem „dcraw“MatrixProfil gegen ein präzises ICC Bild. Damit ist die Farbgenauigkeit hierbei eingeschränkt, jedoch sind die Lichter verfügbar. Beachte, dass dieses nur innerhalb des DefaultProfils von RT arbeitet, da die (in RT eingebettete „dcraw“) Matrix zum ICC Profil passen muss.
Referenzbild für Profil Speichern Beim Klicken dieses Knopfes wird ein lineares TIFFBild (also ohne die Anwendung eines Profils) gespeichert. Diese Datei kann zur Erstellung von Profilen z. B. bei Erstellung neuer KameraProfile genutzt werden. Da jedoch diese Datei keine Metadaten enthält, die für eine korrekte Profilerstellung erforderlich sind (z. B. Für den Weißwert), musst Du diese Informationen selbst manuell mit übertragen. Jedoch ist es im Allgemeinen ratsam, direkt eine RAWDatei zur Profilerstellung zu verwenden.
Arbeitsfarbraum Hier wird der verwendete Farbraum festgelegt; dieser Farbraum wird für die internen Berechnungen, z. B. die Sättigung, RGBHelligkeit/Kontrast und TonkurvenAnpassungen verwendet. „Wide Gamut“Profile wie z, B, „ProPhoto“ und „WideGamut“ sind nur für Bilddateien sinnvoll, die eine hohe Bittiefe (midestens 16Bit) aufweisen, wie RawDateien oder 16BitTIFF Dateien, NICHT jedoch JPEGBilder! Für JPEGBilder eigenen sich „sRGB“ oder „AdobeRGB“ am besten. Fall Du unsicher bist, verwende „sRGB“
Ausgabeprofil Legt den Ausgabefarbraum fest; dieser Farbraum wird für die Bildausgabe verwendet und in den eingebetteten Metadaten hinterlegt.
RawTherapee 4.0.10 BenutzerHandbuch Seite 77 von 120

RawTherapee kommt zusammen mit einer Anzahl qualitativ hochwertiger, angepasster Profile: „RT_sRGB“ Ähnlich zu sRGB mit Gamma nahe bei sRGB: g=2.40, Steigung=12.92 „RT_sRGB_gBT709“ Ähnlich zu sRGB mit Gamma BT709: g=2.22, Steigung=4.5 „RT_sRGB_g10“ Ähnlich zu sRGB mit linearem Gamma: g=1.0, Steigung=0 „RT_Medium_gsRGB“ Ähnlich zu AdobeRGB1998 mit Gamma nahe bei sRGB: g=2.40,
Steigung=12.92 „RT_Large_gsRGB“ Ähnlich zu ProPhoto mit Gamma nahe bei sRGB: g=2.40,
Steigung=12.92 (nahe bei „Melissa“ von „Lightroom®“) „RT_Large_gBT709“ Ähnlich zu ProPhtoto mit Gamma BT709: g=2.22, Steigung=4.5 „RT_Large_g10“ Ähnlich zu ProPhoto mit linearem Gamma: g=1.0, Steigung=0
Die Verwendung des Ausgabeprofils RT_sRGB wird für die meisten Fälle das Beste sein. RT_sRGB ist eine qualitativ hochwertigere Version des StandardsRGBProfils, die überraschenderweise je nach Implementation nicht konsistent (also absolut gleich) ist. RT_sRGB wurde von Jacques Desmis für RawTherapee angepasst und enthält 4096 Werte in der Umsetzungstabelle, während das qualitativ niederwertigere sRGBProfil nur 1024 Werte besitzt. Anwendungen ohne Farbmanagement werden den Vorteil von RT_sRGB nicht nutzen können und daher nur sRGB nutzen. Anm. d. Ü.: Folgende Einstellungen sind im englischen Handbuch nicht erwähnt:
AusgabeGamma (Auswahlmenü) Freies Gamma (CheckBox, Auswahlbox) Schieberegler Gamma Schieberegler Gradient (linear)
Reiter Verändern
Ausschnitt Eigentlich selbsterklärend. Klicke auf den Knopf „Ausschnitt wählen“ und ziehe mit der Maus den gewünschten Ausschnitt auf dem Bild auf. Verwende die Hochstelltaste, um den gewählten Ausschnitt über das Bild zu bewegen. Verändere die Größe des Ausschnitts, indem Du die Maus auf einen der Ränder bewegst; der Cursor ändert seine Form in einen Doppelpfeil. Klicke innerhalb des Ausschnitts, um das gesamte Bild (zeitweilig) sichtbar zu machen. Anm. d. Ü.: Im englischen Handbuch ist nicht erwähnt, dass die Menüoptionen x, y die Lage des Ausschnitts anzeigen, und die Menüoptionen A, B zeigen die Größe des Ausschnitts. Der Ausschnitt kann natürlich auch über diese Felder gewählt werden.
RawTherapee 4.0.10 BenutzerHandbuch Seite 78 von 120

Über „Einstellungen“ → „Allgemein“ → „StandardOberflächendesign“ → „Farbe/Transparenz für Schnittmaske“ kann die Farbe und Transparenz des Rahmens um den Ausschnitt herum festgelegt werden. Die Auswahlbox „Festes Verhältnis“ kann für diverse vordefinierte Ausschnittgrößen verwendet werden. Sie haben definierte Höhen und Breiten wie z. B. 3:2, 16:9 etc. 1:1 ist für quadratische Ausschnitte, DIN bedeutet Papiergrößen wie z. B. A4 oder A5. Es muss dann allerdings noch gewählt werden, ob der Ausschnitt horizontal (Landschaft) oder vertikal (Porträt) ausgeführt werden soll. Benutze die Hilfslinien, wenn Du möchtest. Der PPIWert (Anm. d. Ü.: PPI = Pixel per Inch; Punkte pro Inch; 1Inch = 2.54cm) verändert nicht die Größe des Bildes, sondern setzt nur die Metadaten, für die geplante Druckgröße des ausgewählten Ausschnitts (oder des gesamten Fotos, wenn kein Ausschnitt gewählt). Für Drucke bis 13x18 cm (5x7 inch), sind 300PPI eine gute Wahl, größere Drucke können weniger Punkte pro Inch haben.
Größe Ändern Kann auf einen Ausschnitt oder ein ganzes Bild angewendet werden. Wähle Deinen bevorzugten Algorithmus zur Änderung der Größe:
„Nächster Nachbar“ (Nearest) „Bilinear“ „BiKubisch“ „Bikubisch (Weicher)“ „Bikubisch (Härter)“ „Lanczos“
„Lanczos“ ist der Algorithmus höchster Qualität, wird empfohlen, und sollte daher die Vorgabeeinstellung sein. Du kannst nach folgenden Kriterien die Größe ändern: Skalierung, d. h., das resultierende Bild soll z. B. 0.5mal so groß sein wie die Vorlage. Breite, durch die Angabe der gewünschten Breite wird die zugehörende Höhe automatisch errechnet. Höhe, durch die Angabe der gewünschten Höhe wird die zugehörende Breite automatisch errechnet. Begrenzungsrahmen, durch die Angaben der maximalen Höhe bzw. maximalen Breite wird RawTherapee das Bild proportional in diesen Bereich hineinrechnen. Warnung: Die Effekte des Werkzeugs zur Größenänderung werden in der Vorschau nicht angezeigt. Dies ist eine Einschränkung der derzeitigen Version von RawTherapee. Die Größenänderung wird am Ende des gesamten Arbeitsprozesses durchgeführt, und das Ausgabebild daher wirklich in der Größe geändert.
RawTherapee 4.0.10 BenutzerHandbuch Seite 79 von 120

Objektivkorrekturen
AutoFüllen Wenn aktiviert, wird das Foto derart hoch oder herunterskaliert, dass keine schwarzen Ränder mehr sichtbar sind. Wenn Bilder eine tonnenförmige Verzeichnung haben, wird „AutoFüllen“ das wiedergegebene Bild soweit herunterskalieren, dass es optimal innerhalb der Bildgrenzen dargestellt werden kann, ohne unnötigerweise Teile des Bildes zu verlieren. Wenn jedoch umgekehrt das Bild eine Kissenverzerrung aufweist, wird „AutoFüllen“ das Bild hochskalieren, um das Bild innerhalb der Bildgrenzen ohne Balken am Rand darzustellen. Die Korrektur der tonnenförmigen Verzeichnung hinterlässt schwarze Balken am Rande des Bildes.
RawTherapee 4.0.10 BenutzerHandbuch Seite 80 von 120

„AutoFüllen“ vergrößert das Bild soweit, dass die leeren Flächen ausgefüllt sind.
RawTherapee 4.0.10 BenutzerHandbuch Seite 81 von 120

AutoSchneiden Die Funktion „AutoSchneiden“ führt keine Interpolationen am Bild durch, sondern schneidet den leeren Bereich, der durch die VerzeichnisKorrektur oder Bilddrehung entstanden ist, ab.
„AutoSchneiden“ nach einer Verzeichnungskorrektur
RawTherapee 4.0.10 BenutzerHandbuch Seite 82 von 120

„AutoSchneiden“ nach einer Bilddrehung
FeinRotation Lässt das Bild um +/ 45° rotieren. Klicke auf „Leitlinie wählen“ und zeichne danach mit der Maus eine Linie, die RawTherapee als gerade Linie interpretieren soll.
Symbol „Leitline wählen“
RawTherapee 4.0.10 BenutzerHandbuch Seite 83 von 120

Beispiel einer Bilddrehung
Perspektive
Horizontal Wenn das Foto aufgenommen wurde, während man sich außerhalb des zentralen Punktes vor dem Objekt befand, kannst Du dieses mit dem „Horizontal“Schieberegler korrigieren (innerhalb gewisser Grenzen).
RawTherapee 4.0.10 BenutzerHandbuch Seite 84 von 120

Beispiel einer horizontalen Perspektivkorrektur
Vertikal Sehr nützlich, wenn man „Stürzende Linien“ im Bild hat, z. B. bei ArchitekturFotos. Höhere Werte bei beiden Reglern produzieren starke Verzerrungen, also sei vorsichtig; oder aber: Kümmere Dich nicht darum, sondern habe einfach Spaß!
Beispiel einer vertikalen Perspektivkorrektur
RawTherapee 4.0.10 BenutzerHandbuch Seite 85 von 120

LinsenKorrektur Profil Wähle hierbei ein Adobe®LinsenKorrekturProfil (LCPDatei) zur automatischen Korrektur von geometrischen Verzerrungen, Vignettierungen und lateralen chromatischen Aberrationen aus. Es benutzt ein eigenes, sehr präzises Korrekturmodel aus, und ist nicht an andere Einstellungen gebunden. Dennoch kannst Du zusätzlich die anderen Kontrollmöglichkeiten aus z. B. ästhetischen Gründen benutzen, oder auch falls die Korrekturmethode versagt (was durchaus bei einigen extremen Verzerrungen, wie bei Kompaktkameras auftreten kann). Es gibt folgende Einschränkungen:
LinsenKorrekturProfile sind nur für rawDateien (für JPEGDateien kann nur die Verzerrung und Chromatische Aberration durchgeführt werden, nicht jedoch die Korrektur der Vignettierung).
Während die Verzerrungen in der Vollbildvorschau sichtbar sind, sind in einem zugeschnittenen DetailFenster die Verzerrungen und auch die chromatische Aberration nicht sichtbar; nur später in dem voll entwickelten Bild. Die Funktion „AutoFüllen“ wird ebenfalls nicht unterstützt.
Die Korrektur der chromatischen Aberration wird nur unterstützt, wenn die EXIFInformationen den Brennweitenabstand beinhalten (z. B. In DNGDateien von Nikon).
Wie man an LCPDateien unter Linux kommt Installiere „Wine“ Installiere den Adobe®DNG Converter:
http://www.adobe.com/support/downloads/product.jsp?product=106&platform=Windows Suche nach den Profilen für Deine Kamera unter: ~/.wine/drive_c/users/Public/Application\
Data/Adobe/CameraRaw/LensProfiles/1.0/ Kopiere die relevanten ProfilDateien für ein späteres leichteres Auffinden in ein separates
Verzeichnis.
Verzeichnungskorrektur Die Funktion korrigiert ObjektivVerzerrungen.
Automatische Verzeichnungskorrektur Diese Funktion befindet sich noch im Experimentierstadium.
Stärke Eine negative Zahl korrigiert tonnenförmige Verzerrungen, eine positive Zahl hingegen kissenförmige Verzerrungen. Du kannst ein Gitter über das Bild legen, indem Du im Bereich „Größeändern“ die Box „Aktiv“ anklickst, und als Hilfslinien das „Gitternetz“ wählst. Dieses kann als Hilfe zur Verzeichnungskorrektur dienen.
RawTherapee 4.0.10 BenutzerHandbuch Seite 86 von 120

Farbsaum Entfernen Ein Farbsaum „Chromatische Aberration“ kann durch die beiden Schieberegler „rot“ und „Blau“ korrigiert werden. Normalerweise wirst Du keinen Farbsaum in der Voransicht sehen, es wird daher dringend empfohlen einen Detailausschnitt zu betrachten (ich empfehle einen Zoomfaktor von 200%), wenn Du eine derartige Korrektur durchführen möchtest. Wie auch bei anderen Softwarepaketen entfernt der verwendete Algorithmus moderate Farbsäume ganz gut. Du solltest jedoch bei besonders starken Farbsäumen keine Wunder erwarten.
Beispiel einer chromatischen Aberration bei einer 300%Vergrößerung
Vignettierungskorrektur Der Unterschied zwischen einem billigen Teleobjektiv und einem teuren ist unter anderem, dass das billige Objektiv sehr wahrscheinlich eine Vignettierung erzeugt, während das teure Objektiv vielleicht keine oder eine nur sehr geringe erzeugt. Vignettierung bedeutet einen Lichtstärkeabfall zu den Rändern eines Bildes hin. Dadurch wird es dunkler als im Mittelbereich des Bildes. Dieses kann leicht mit diesem Werkzeug korrigiert werden.
RawTherapee 4.0.10 BenutzerHandbuch Seite 87 von 120

Stärke Wenn der Schieberegler auf einen positiven Wert gesetzt wird, werden die vier Ecken des Bildes aufgehellt, um die klassische Vignettierung zu korrigieren. Ein negativer Wert dunkelt sie ab.
Radius Verändert die Größe des Bereichs, in dem das Bild von den Ecken her beginnend aufgehellt oder abgedunkelt wird. Kleinere Werte: Der Bereich zum Abdunkeln ist größer; höhere Werte: Der Bereich zum Abdunkeln ist kleiner.
Faktor Verstärkt die Einstellungen von „Stärke“ und „Radius“ um die Stärke des Effekts festzulegen. Setze z. B. die „Stärke“ auf 100 und den „Radius“ auf 50; bewege dann den „Faktor“Regler von 1 bis 100 und beobachte, was passiert.
Zentrum X Bewegt das Zentrum, um den herum die Korrektur erfolgt, nach links oder nach rechts innerhalb des Bildes. Verwende dies, um eine VignettierungsKorrektur bei zugeschnittenen Bildern durchzuführen, oder um einen Bereich auf der rechten oder linken Seite etwas abzudunkeln, wenn es etwas überbelichtet ist (z. B. durch Lichtblitz).
Zentrum Y Bewegt das Zentrum nach oben oder nach unten. Kann gut benutzt werden, um den Himmel oder den Vordergrund aufzuhellen.
RawTherapee 4.0.10 BenutzerHandbuch Seite 88 von 120

Reiter RAW
Farbinterpolation
Methode Um eine RAWDatei darzustellen (eine beliebige RAWDatei von einer beliebigen Kamera) müssen die Daten passend dargestellt werden (Interpoliert, demosaiced). Dies ist der Grund, weshalb das Öffnen einer RAWDatei stets etwas länger dauert, als das Öffnen einer JPEG oder TIFFDatei, bei denen die Daten bereits „darstellungsfertig“ sind. RawTherapee bietet verschiedene Interpolationsalgorithmen an, jeder mit einer eigenen Charakteristik. Die Unterschiede zwischen ihnen sind eher sehr gering; man benötigt schon Zoomfaktoren von mindestens 200% bis 400%, um zu sehen das wirklich passiert. Da jedoch auf einer PixelfürPixelBasis arbeitet, und die Farbinterpolation die Basis aller anderen Werkzeuge ist, kann die Wahl des Verfahrens zur Farbinterpolation einen visuellen, signifikanten Effekt haben, insbesondere bei kombinierter Anwendung mit anderen Werkzeugen, wie z. B. SchärfungsWerkzeugen. Die Wahl des Algorithmus beeinflusst, neben anderen Dingen, die Qualität sehr feiner Details im Bild, ob z. B. falsche, labyrinthartige Bitmuster erscheinen, und ist u.a. entscheidend darüber, wie gut Farbkanten dargestellt werden. RawTherapee benutzt den „fast“ Algorithmus, um ein Bild zum Editieren zu öffnen und damit auch darzustellen. Danach wird jedoch die gewählte Interpolationsmethode angewendet, wenn das Bild auf 100% vergrößert wird, oder wenn ein Detailfenster geöffnet wird. Die ausgewählte Methode wird auch bei der Stapelverarbeitung benutzt. Es wird nicht empfohlen den „fast“Algorithmus für die endgültige Umwandlung zu verwenden, das dieser ein qualitativ minderwertiger Algorithmus und eigentlich nur für die Bildschirmdarstellung geeignet ist.
„amaze“ (Aliasing Minimization an Zipper Elimination) ist die VorgabeInterpolation von RawTherapee, da diese Methode im Allgemeinen für die meisten Nutzer die beste Methode ist.
„vng4“ war früher (in Version 2.4) der bevorzugte Algorithmus für OlympusKameras, da sie bestimmte labyrinthartige Artefakte eliminierte, die sonst bei anderen Methoden entstanden wären. In Version 3 sollten OlympusNutzer auch die „amaze“Methode wählen.
„dcb“ ist ähnlich wie „amaze“, es entfernt ebenso Artefakte.
Um herauszufinden, welcher Algorithmus für Dich am Besten arbeitet, zoome hinein auf mindestens 100% (1:1) und probiere alle Farbinterpolationsalgorithmen aus. Prüfe sie bei scharfen Bildern mit feinen Details und winzigen Bildmustern, wie z. B. Einem welligen und gleichmäßigen Stoff eines TShirts (achte auf labyrinthartige Artefakte), einer entfernten Steinwand, einem entfernten runden Straßenzeichen (achte auf Treppeneffekte rund um die Kante) und teste sie mit niedrigen und hohen ISOWerten. Nimm Fotos von Deiner eigenen Kamera: Was für eine Nikon am Besten ist, ist für eine Olympus nicht unbedingt das Beste.
RawTherapee 4.0.10 BenutzerHandbuch Seite 89 von 120

Falschfarbenunterdrückung Stufen Setzt die Anzahl von MittelwertfilterDurchläufen um InterpolationsArtefakte zu unterdrücken, die bei Verwendung von verschiedenen InterpolationsMethoden zum Tragen kämen. Falschfarben (Tupfen, Flecken) könne bei der Anwendung einiger Interpolationsmethoden auftreten, wenn sehr feine Details aufgelöst werden. Falschfarbenunterdrückung ähnelt dem Verfahren zum Glätten von Farbwerten. Der Helligkeitskanal wird durch die Unterdrückung nicht beeinflusst. Ein gutes Bild um die verschiedenen Farbinterpolationsalgorithmen zu testen. Auf 800% gezoomt, kann man deutlich sehen, dass „vng4“ für diese Pentax K10DrawDatei keine gute Wahl ist, da dort Bildpunkte sind, die nicht hätten da sein dürfen, und die die Details des Mauerteils auf der rechten Seite ausgewaschen wirken.
Vorverarbeitung
Zeilenrauschfilter Dieser Filter unterdrückt das Bildrauschen. Der Schieberegler bestimmt die Stärke des Effekts.
Grün Ausgleich Einige Kameras (z. B. Olympus, Panasonic, Canon 7D) benutzen leicht unterschiedliche Grünfilter innerhalb der beiden Grünkanäle des Farbarrays vom KameraSensor. Der GrünAusgleich unterdrückt InterpolationsArtefakte, die durch die InterpolationsAlgorithmen hervorgerufen werden können, die in beiden Grünkanälen eigentlich absolut gleiche Filter erwarten. Der Schwellwert setzt die prozentuale Differenz, unterhalb derer zwei benachbarte Grünwerte neu gewichtet werden.
Hot/Dead Pixel Filter Anwenden Unterdrückt „Hotpixel“ (weiße Bildpunkte) und andere Pixelfehler durch Berechnung eines Mittelwertes durch benachbarte Pixel.
RawTherapee 4.0.10 BenutzerHandbuch Seite 90 von 120

RAWWeiß/SchwarzPunkt
Weißpunkt: Linearer Korrekturfaktor Wendet eine lineare Belichtungskorrektur auf die RAWDatei an, bevor die Farbinterpolation durchgeführt wird. Dieses kann bei schwierigen Lichtverhältnissen mit überbelichteten Bereichen im RAWBild nützlich sein. Der Wert dieses Schiebereglers repräsentiert einen Multiplikator für die RGBKanäle. Der Korrekturfaktor ist unabhängig vom Farbraum. Sei vorsichtig, wenn Du ihn benutzt, da er die Eingangsdaten in eine Richtung schiebt, noch bevor das FarbManagementSystem die Farben übersetzt hat; sodass Farbverschiebungen auftreten können. Andererseits kann eine Verringerung des RAWWeißpunktes sehr helle Bereiche wieder herstellen, die sonst verloren gehen würden, nachdem das FarbManagementSystem mit ICCProfilen angewendet wurde.
Weißpunkt: Lichter Bewahrende Korrektur (EV) Benutze diesen Regler um Lichter zu bewahren. Der Wert repräsentiert einen EVWert, äquivalent mit einer Blendenstufe. Wenn der Korrekturfaktor (der erste Regler) positiv ist, dann bewirkt ein hoher Wert des zweiten Reglers (Lichter bewahrende Korrektur) ein Abdunkeln der Lichter, und hat somit eine bewahrende Funktion. Andererseits, wenn der erste Regler negative Werte hat, macht ein hoher Wert des zweiten Reglers die Lichter heller. Der Regler funktioniert nur dann, wenn der Korrekturregler einen Wert ungleich 1.0 hat.
Schwarzpegel Diese Regler erlauben die Addition von OffsetWerten zu den einzelnen Kanälen innerhalb des RAWDatenformats (dies ist der Grund, weshalb es zwei Grünkanäle gibt, da der BayerSensor zwei verschiedene Grünsensoren hat). Dies erlaubt einen Feinabgleich bei den Farbtönen in den Schattenbereichen. Anm. d. Ü.: Folgende Option ist im englischen Handbuch nicht beschrieben:
GrünWerte Automatisch Angleichen Bei dieser Auswahlbox werden beide Grünregler für den Schwarzpegel miteinander gekoppelt. Der Schwarzpegel Grün 1 ist dann der führende Regler, der Schwarzpegel Grün 2 folgt dem ersten Wert.
Dunkelbild In Bildern mit langer Belichtungszeit (mehr als 1 Sekunde), wird ein inhomogenes thermisches Rauschen merkbar, in der Hauptsache bedingt durch Ungleichheiten des Sensors und der sie umgebenden Elektronik. Eine Methode um diesen Effekt abzuschwächen, ist, ein (oder mehrere) Bilder, die unter gleichen Bedingungen aufgenommen wurden, jedoch mit der aufgesteckten
RawTherapee 4.0.10 BenutzerHandbuch Seite 91 von 120

Objektivabdeckung. Nur RAWBilder derselben Kamera können als „Dunkelbilder“ verwendet werden. Achtung: Diese Methode ist bei hohen ISOWerten aufgrund ihrer unterschiedlichen „Zufalls“Struktur nicht anwendbar. In diesem Arbeitsbereich „Dunkelbild“ kannst Du ein Einzelfoto festlegen, um diese Werte von einem (normalen) Foto abziehen zu lassen, oder Du überlässt es RT mittels „Automatische Auswahl“ ein Bild in einem Verzeichnis auszuwählen, das bereits in „Eigenschaften“ festgelegt wurde. Um dieses Verzeichnis auszuwählen, wähle „Eigenschaften“ → „Bildbearbeitung“ → „Dunkelbild“ → „DunkelbildVerzeichnis“. Du solltest danach etwas warten, da RT das gesamte Verzeichnis durchsucht. Unter dem Eintrag zeigt RT, wie viele Fotos gefunden wurden, und wie viele Gruppen von Bildern gefunden wurden, die für eine Dunkelbildvorlage gemittelt werden. Von nun an, sollten die Dunkelbilder in diesem Verzeichnis gespeichert werden, wenn nicht ohnehin schon geschehen. Du kannst genau so ein Bild im Miniaturbildbrowser, was sich als Dunkelbild eignet, per Rechtsklick „Dunkelbild“ → „In DunkelbildVerzeichnis verschieben“. Im DunkelbildArbeitsbereich kannst Du ein Einzelbild auswählen, um es vom aktuellen Bild zu subtrahieren, oder die Option „Automatische Auswahl“ aktivieren, um RT nach einem am Besten passenden Bild desselben Kameramodells mit minimalem ISOUnterschied, Belichtungszeit und Aufnahmedatum zu suchen. Wenn mehr als nur ein Bild mit exakt denselben Eigenschaften gefunden wird, wird ein Mittelwert aller infrage kommenden Dateien ermittelt: Dieses produziert den geringsten Rauschanteil; es ist also besser, 46 solcher Aufnahmen unter denselben Bedingungen wie das aktuelle Foto aufgenommen zu haben. Wenn ein Dunkelbild ausgewählt wird (oder automatisch ausgewählt wurde), wird RT alle Positionen von „Hotpixeln“ extrahieren, und diese dann stets im endgültigen Foto korrigieren. Diese Korrektur ist besser als der „Hot/DeadPixel Filter“, funktioniert jedoch nur bei „heißen“ (weißen) Bildpunkten und nicht bei „toten“ (schwarzen) Bildpunkten.
Schlechte Bildpunkte (Bad Pixel) RT kann eine Liste schlechter Bildpunkte (Fehlerpixel, immer entweder weiß oder schwarz bleiben) für ein bestimmtes Kameramodel korrigieren. Um dieses zu erreichen, muss eine Textdatei erstellt werden, die die Koordinaten als absolute RAWKoordinaten dieser Fehlerpixel enthält: Jede Zeile spezifiziert ein Pixel in der Form xWert<LEERZEICHEN>yWert>RETURNTASTE>. Wenn Du die Koordinaten der Pixel in RT siehst, beachte bitte den Offset, der durch den abgeschnittenen Rand hinzukommt; Du must stets +4 zu den Koordinaten addieren. Diese Datei muss exakt wie die Kamera genannt werden: „HERSTELLER MODELL.badpixels“ (Hersteller muss der Kurzname sein). Ein Beispiel: „PENTAX K200D.badpixels“. Wenn Du zwei Kameras mit derselben Modelbezeichnung hast, kann enbenso die Seriennummer spezifiziert werden (siehe bei den EXIFDaten): „HERSTELLER MODELL SERIENNUMMER.badpixels“. Diese Datei muss in dem Verzeichnis liegen, dass unter „Einstellungen“ → „Bildbearbeitung“ → Dunkelbild“ → „DunkelbildVerzeichnis“ benannt wurde. Pixel, die in dieser „badpixel“Datei angegeben wurden, werden IMMER bei der Fotobearbeitung zur Korrektur herangezogen.
RawTherapee 4.0.10 BenutzerHandbuch Seite 92 von 120

Bad Pixel ErkennungsSoftware Es gibt Software, die bei der Erkennung von Schlechten Bildpunkten helfen: Dead Pixel Test: http://www.starzen.com/imaging/deadpixeltest.htm Pixel Fixer: http://www.pixelfixer.org/
Weißbild
Beispiel einer Weißbildkorrektur. Bild vor der Korrektur; Bild nach der Korrektur und das Weißbild, das benutzt wurde. Beachte die Korrektur der Helligkeit sowie auch der Farben. WeißbildKorrekturen werden zur Kompensation ungleicher Charakteristika der Kamera und des Objektivs durchgeführt. Ein sehr bekanntes Beispiel dieser Falschdarstellung ist die Vignettierung, eine partielle Abdunkelung eines Bildes, meistens besonders in den Ecken ausgebildet. Ein anderes Beispiel, eher bekannt bei Benutzern von Mittelformatkameras ist der Begriff „Lens cast“Effekt (Objektivverfälschungen), beide Größen, sowohl Farbe als auch Helligkeit sind über das Bild betrachtet nicht einheitlich (unausgewogen). Beide Beispiele dieser uneinheitlichen Bildaufnahmen können zusätzlich noch durch eine Fehlanpassung der Linsen oder durch TiltShiftObjektive weiter verkompliziert werden. Weitere Beispiele dieser Art von Fehlern wären Lichteintritte in der Kamera, thermische Unausgewogenheit des Sensors oder gar Defekte oder Fehler beim Auslesen des Sensors durch die Elektronik. Manuelle Korrekturen für diese Effekte sind in der Nachbearbeitung sehr schwierig; besonders bei einer Serie von Bildern, die unter verschiedenen Bedingungen aufgenommen wurden, werden sie sehr selten zu einer perfekten Korrektur führen. WeißbildKorrekturen in RawTherapee erlauben eine automatisierte und eine Benutzer geführte Korrekturmethode. Weißbildkorrektur wird nur an linearen (unbearbeiteten) RAWDaten am Anfang der Bearbeitungskette durchgeführt, und erzeugt keine Gammabezogenen Verschiebungen. Daher kann in RawTherapee der Weißbildabgleich nur an RAWDateien vorgenommen werden. Bedingt durch GeschwindigkeitsÜberlegungen werden Miniaturvoransichten nicht die Weißbildkorrekturen wiedergeben. Zurzeit verfügen nur die EditorVorschau und das Ausgabebild über eine Weißbildkorrektur.
RawTherapee 4.0.10 BenutzerHandbuch Seite 93 von 120

Die Genauigkeit der Weißbildkorrektur hängt zum großen Teil von einem geeigneten Weißbild ab. Ein RAWWeißbild ist im Allgemeinen ein unfokussiertes eines gleichmäßig beleuchteten, mit einheitlicher Farbe versehenen, Objekts; etwa ein Stück weißes, mattes Papier. Eine andere Methode einer WeißbildReferenz ist die Benutzung eines einheitlich weißen Stücks Plexiglas® vor dem Objektiv (bei vollem Kontakt mit dem Objektivkörper und der Aufnahme gegen eine einheitliche Beleuchtung, z. B. Gegen den klaren Himmel. Die Idee dabei ist es, einen sehr einheitlichen Lichteinfall in das Objektiv zu bekommen. Im Ergebnis können alle Unausgewogenheiten der Kamera und des Objektivs in dem Referenzfoto als Abweichung eines idealen einheitlichen Weißbildes erkannt werden.
Eigenheiten des Algorithmus & kurze Zusammenfassung Das Weißbild, das durch den Benutzer festgelegt wurde, oder automatisch selektiert wurde, muss nicht über denselben Weißabgleich verfügen, wie das Bild zu dessen Korrektur es herangezogen wird. Das Weißbild kann nach allen Benutzergewählten Methoden und Auswahl des Radius weich gezeichnet sein. Das weichgezeichnete Weißbild dient als Vorlage für Vignettierung, Objektivverfälschungen etc. und wird zur Korrektur der entsprechenden Probleme eingesetzt. Der Unschärfetyp „Bereiche“ benutzt eine „Box blur“Methode des Weißbildes, eine Mittelung der Nachbarwerte und wird für die normale Korrektur verwendet. Benutze einen großen Unschärferadius, um das Bild möglichst gleichmäßig zu glätten um die Anzahl von Fehlstellen, wie z. B. Weißbildrauschen, Staubpunkte etc. so gering wie möglich zu halten. Bei Auswahl eines kleinem Radius bleiben diese Effekte bestehen, und hinterlassen ihre Spuren im korrigierten Bild. Dieses kann jedoch auch von Vorteil sein, z. B. wenn das Weißbild die gleichen Staubpunkte hat, wie das Originalbild, kann eine Radiuswahl von 01 Pixeln die Dunkelstellen subtrahieren, die durch den Staub bedingt sind. Die Unschärfetypen „Vertikal“, „Horizontal“ oder „Vertikal + Horizontal“ sollten dann ausgewählt werden, wenn die Kamera wiederholbares Rauschen in der Linienstruktur erzeugt. Zum Beispiel stetig wiederholte vertikale Linienstrukturen können durch die Wahl „Vertikale“Unschärfe des Weißbildes subtrahiert werden.
Weißbilder Verwalten Ungleichheiten über die gesamte aufgenommene Bildfläche hängen von folgenden Parametern ab:
Kamera (Kamera & Sensor in Kombination für den Fall, dass ein digitales Rückenteil verwendet wurde)
Objektiv Brennweite Blendenöffnung Linsen Verzerrung (tilt/shift)
Es wird empfohlen, eine Sammlung von Weißbildern für die verschiedenen Kamera/ObjektivKombinationen aufgenommen bei verschiedenen Blendenöffnungen (so als ob man normale Bilder aufnehmen möchte). Es ist ratsam die Weißbilder möglichst beschreibend (am besten zusammen mit allen, oben angegeben, Parametern) zu benennen, damit sie besser für die passende Aufnahme verwendet werden können. Während des Korrekturprozesses werden die
RawTherapee 4.0.10 BenutzerHandbuch Seite 94 von 120

EXIFDaten gelesen, der Dateiname ist in dieser Hinsicht unwichtig. Die Weißbilder sollten in einem extra Verzeichnis gespeichert werden. RawTherapee gestattet den Eintrag des Verzeichnisses über „Eigenschaften“ → „Bildbearbeitung“ → „Weißbild“ → „WeißbildVerzeichnis“: Die Benennung eines WeißbildVerzeichnisse löst eine Analyse des Inhalts dieses Verzeichnisses aus. Die Anzahl der erfassten Dateien und der erzeugten Vorlagen werden in dem Fenster angezeigt.
Miniaturansichten von BeispielWeißbildern, wie sie im RawTherapee Dateibrowser angezeigt werden
Automatische Auswahl Die automatische Auswahl eines Weißbildes kann durch die Aktivierung über die Auswahlbox „Automatische Auswahl“ eingeschaltet werden. RawTherapee wird die Dateien im Verzeichnis, das in den Eigenschaften benannt worden ist, durchsuchen, und das genau passende, oder, falls dies nicht vorhanden ist, die nächstbeste Übereinstimmung basierend auf dem Kamerahersteller, Kamera Modell, Objektiv, Brennweite, Blende und Datum des Weißbildes ermitteln. Falls keine Übereinstimmung gefunden wird, wird die Korrektur nicht durchgeführt, verbunden mit einer entsprechenden Nachricht an den Benutzer. Falls mehr als ein exakt passendes Weißbild gefunden wird, werden die Daten für die WeißbildKorrektur gemittelt.
RawTherapee 4.0.10 BenutzerHandbuch Seite 95 von 120

Die automatische Auswahl berücksichtigt nicht „TiltShift“Einstellungen des Objektivs, daher sollten Weißbilder für solche Objektive NICHT in dem Hauptverzeichnis für die Weißbilder gespeichert werden, sondern eher in einem passend benannten, darunter liegenden Unterverzeichnis. Es wird empfohlen, solche Weißbilder nur durch manuelle Auswahl für das betreffende Bild zu benutzen.
RawTherapee 4.0.10 BenutzerHandbuch Seite 96 von 120

Menüoptionen im WeißbildDateibrowser Du kannst Weißbilder aus dem DateibrowserReiter verwalten und auch anwenden, indem durch einen Rechtsklick auf eine Miniaturvorschau eines Weißbildes die „Weißbild“Option ausgewählt wird. Es werden dazu drei UnterOptionen angezeigt:
Weißbild wählen: Öffnet ein Dateiauswahlfenster zur Auswahl der gewünschten Datei, die angewendet werden soll.
Automatisches Weißbild: Selektiert die jeweils ausgewählten Bilder zur automatischen Anwendung.
In Weißbildverzeichnis verschieben: Verschiebt die Datei in das Verzeichnis für Weißbilder.
RawTherapee 4.0.10 BenutzerHandbuch Seite 97 von 120

Unschärfetyp
Unschärfetyp Anwendung
Bereich
Der Standardtyp im Allgemeinen die beste Lösung; erzeugt Weichzeichnungen in allen Richtungen. Funktioniert gut bei Vignettierung und Objektivverfälschungen.
Vertikal
Erzeugt eine Weichzeichnung in vertikaler Richtung für vertikale Ungleichheiten. Dieser Typ ist nützlich, wenn der Sensor zwischen den einzelnen Spalten ungewollte Variationen aufweist.
Horizontal Erzeugt eine Weichzeichnung in horizontaler Richtung für horizontale Ungleichheiten. Dieser Typ ist nützlich, wenn der Sensor zwischen den einzelnen Zeilen ungewollte Variationen aufweist.
Vertikal + Horizontal
Erzeugt eine Weichzeichnung in horizontaler und dann in vertikaler Richtung für horizontale und vertikale Ungleichheiten.
Unschärferadius Der Unschärferadius kontrolliert den Grad der Weichzeichnung der Weißbilddaten. Vorgabewert ist 32, der normalerweise ausreichend für rauschbedingte lokale Variationen der RAWDaten ist. Wird der Wert auf 0 gesetzt, wird die Weichzeichnung übersprungen, und erlaubt damit die Korrektur von Staub und anderen Störpixeln (solange ihre Position sich nicht geändert hat), verbunden jedoch mit dem Nachteil, dass das Rauschen aus dem Weißbild in das zu korrigierende Bild kopiert wird. Falls eine solche Korrektur gewünscht wird, ist es ratsam, Weißbilder mit minimalem Rauschen, mit dem niedrigsten ISOWert und optimaler Belichtungszeit aufzunehmen. Alle Parameter des Weißbildes werden in das Entwicklungsprofil des bearbeiteten Bildes übertragen. Diese Einstellungen können für andere Bilder kopiert und in diese eingefügt werden,
RawTherapee 4.0.10 BenutzerHandbuch Seite 98 von 120

genauso wie alle anderen Entwicklungseinstellungen auch. Dieses schließt auch die WeißbildAuswahlfunktion mit ein. Einfügen in andere Bilder erzeugt eine unabhängige automatische Auswahl des passenden Weißbildes für das jeweilige zu korrigierende Bild.
Demonstration der Effekte einer Weißbildentfernung vom Weißbild selbst Die Abbildung oben illustriert die Anwendung eines Weißbildes auf das Weißbild selbst. Es zeigt sich eine merkliche Asymmetrie im „davor“ Bild oben, als Abdunkelung der Lichter genauso wie in der Grünanpassung. Die Weißbild Korrektur beseitigt die Ungleichheiten bezüglich Farbe und Luminanz, und erzeugt somit ein perfekt ausgewogenes einheitliches Bild. Das Histogramm unten
RawTherapee 4.0.10 BenutzerHandbuch Seite 99 von 120

des „danach“ Bildes zeigt, dass das korrigierte Bild keine weiteren Variationen in den Farbtönen hat; also genau dass, was man von einem einheitlichen Bild erwarten sollte. Dieselbe Stärke der Korrektur wird bei einem „wirklichen“ Bild bei der Weißbildkorrektur angewendet.
Chromatische Aberration Dieses Werkzeug dient der Korrektur von bläulichgünen und magenta Farbsäumen, bedingt durch Objektivfehler, die meistens am Bildrand auftreten. Diese Korrektur wird vor der aktuellen Farbinterpolation durchgeführt, und kann manchmal die Qualität der Farbinterpolation verbessern; ist jedoch ziemlich langsam, sodass die Ergebnisse nur bei einem Zoomfaktor von 100% oder mehr angezeigt werden.
Automatische Korrektur Wenn die automatische Korrektur aktiviert wurde, sind die Schieberegler für Rot und Blau deaktiviert und eine automatische Erkennung und Korrektur wird auf das Bild angewendet.
Rot und Blau Wenn die Schieberegler für Rot und Blau einen von 0 ungleichen Wert haben, werden die Werte verwendet, um die Farbsäume zu korrigieren.
RawTherapee 4.0.10 BenutzerHandbuch Seite 100 von 120

Reiter Metadaten
Reiter Exif Hier kannst Du kontrollieren, welche EXIF Metadaten in dem gespeicherten (und entwickelten) Bild enthalten sein sollen. Die EXIF Metadaten werden normalerweise durch die Kamera erzeugt und im RAWBild integriert. Grundlegende EXIFDaten sind direkt sichtbar. Erweiterte EXIFDaten und sogenannte ErstellerNotizen sind in einer Baumstruktur organisiert. Klicke auf den Pfeil ganz links von dem gewünschten Eintrag, und Du siehst den Inhalt. Erstellernotizen sind Informationen, die zwischen KameraHerstellern und manchmal sogar zwischen einzelnen Kameramodellen differieren. Du kannst die EXIFMetadaten entfernen, behalten oder neu hinzufügen bzw. editieren. Die Bearbeitung der Metadaten ändert die Quelldatei in keinem Fall! Wenn Du die Daten soweit wieder herstellen willst, die Du aus Versehen gelöscht oder geändert hast, klicke einfach auf „Zurücksetzen“ oder „Alle zurücksetzen“. „Alle zurücksetzen“ wirkt ähnlich, ist jedoch für die Baumstrukturen gedacht und arbeitet rekursiv, was bedeutet, dass alle Änderungen/Löschungen, die in einem „Unterbaum“ durchgeführt wurden, zurückgesetzt werden. Du kannst bei folgenden EXIFInformationen etwas hinzufügen/editieren: Artist (Ersteller), Copyright, ImageDescription (Bildbeschreibung) und ExifBenutzerKommentar. Nur die englischen Bezeichnungen der EXIFFelder werden für eine einfachere Referenz angezeigt. Sie werden niemals übersetzt, wenn man eine andere Sprache für die grafische Oberfläche von RT auswählt! Tipp: Wenn Du bei jedem bearbeiteten Bild zum Beispiel einen eigenen speziellen Eintrag hinzufügen möchtest, wie z. B. Der Ersteller (sodass jedes JPEG Deinen Namen enthält), verfahre wie folgt: Öffne ein RAW (es wird mit dem Profil, dass du als Voreinstellung hast geöffnet), gehe zum ExifReiter, klicke auf „Neu/Ändern“, wähle „Artist“, und trage Deinen Namen ein. Danach sichere das Profil unter einem neuen Namen, wie z. B. „defaultexif.pp3“. Öffne die „Einstellungen“ => „Bildbearbeitung“ und trage bei „StandardBildbearbeitungsparameter“ → „Für RAWDateien“ (oder Bilddateien) den Namen „defaultexif.pp3“ ein.
Reiter IPTC IPTC Daten gehören ebenfalls zu der Gruppe der Metadaten, die ebenfalls in den Bilddaten integriert sind, fügen jedoch keinerlei Details des Bildes hinzu (zusätzliche oder unterschiedliche Pixel). Grundsätzlich enthalten die Metadaten, die unter IPTC zusammengefasst sind, Informationen über das Bild selbst. Da diese Information innerhalb des Bildes gespeichert wird, geht sie nicht verloren. Dieses vereinfacht den Arbeitsablauf um einiges, da Du Dich nicht um eine extra Datei kümmern musst, um z. B. die Daten zu sichern, oder zu sortieren. IPTC wurde ursprünglich benutzt, um das Bild im Detail zu beschreiben. Es gibt eine Menge an DatenbankenSoftwarepaketen, die die IPTCInformation nutzen, um z. B. ihre Felder zur Beschreibung damit zu füllen. Zum Beispiel kannst Du auch die IPTCFelder benutzen, wenn Du die
RawTherapee 4.0.10 BenutzerHandbuch Seite 101 von 120

Bilder versuchst zu verkaufen. Die meisten OnlineGeschäfte, die Deine Bilder verkaufen könnten, unterstützen die IPTCMarkierungen, wenn Du die Bilder in deren Datenbank hochlädst, so hast Du weniger Arbeit. Das Hinzufügen von z. B. Schlagwörter am eigenen Computer ist viel komfortabler, als dieses über einen WEBBrowser zu erledigen. Verschiedene Schlagwörter und zusätzliche Kategorien können innerhalb des Fensters durch die Nutzung des „+“ oder „“ Zeichens hinzugefügt oder gelöscht werden. Der Knopf „Zurücksetzen“ unten setzt die IPTC Werte auf diejenigen, die zusammen mit dem Bild gespeichert wurden, zurück. Dort sind zwei zusätzliche Knöpfe: Der eine kopiert die IPTCWerte in die Zwischenablage. Diese ist besonders nützlich, wenn Du dieselben Einträge für verschiedene Bilder nutzen möchtest. Der andere kopiert sie aus der Zwischenablage in die IPTCTabelle des aktuellen Bildes.
Fenster Einstellungen
Reiter Allgemein
EditorLayout Wähle hier zwischen Einzelfenster (Einzelreiter) und Multifenster (MultiReiter) – Modus. Du kannst auch diese Option verwenden, wenn Du einen über einen zweiten Monitor verfügst. Mit den Optionen „Histogramm linksseitig“ und „Profilauswahl anzeigen“ kannst Du einstellen, ob und wo diese Werkzeuge in den Editierfenstern angezeigt werden. Es dient zur optimalen Ausnutzung des Anwendungsfensters. Nach Umstellung dieser Optionen ist ein Neustart des Programms erforderlich, damit die Optionen aktiv werden.
Sprache Wähle hier aus einer Liste von 30 Sprachen für die Anwendung. Englisch ist die Standardsprache, alle Übersetzungen basieren auf dieser Sprache. Bei einem WinVista/7 64BitSystem kann die Sprache automatisch über das Betriebssystem eingestellt werden. Auch hier ist nach Umstellung ein Neustart erforderlich.
Oberflächendesign Wähle zwischen verschiedenen Oberflächendesigns (Themen) der Anwendungsoberfläche von hell bis dunkel. Die Effekte werden nach einigen Sekunden sichtbar, ein Neustart ist hierbei nicht erforderlich. Aktivierung der Option „Systemoberfläche“ wird eventuell sofort die Oberfläche von RawTherapee ändern, jedoch hängt dies vom Betriebssystem und dem Windowmanager ab der gerade verwendet wird. Du must es selbst ausprobieren, ob die Option bei Dir funktioniert.
RawTherapee 4.0.10 BenutzerHandbuch Seite 102 von 120

„Farbe/Transparenz für Schnittmaske“: Hier wird die Farbe festgelegt, die außerhalb eines zugeschnittenen Bildes als Rahmen erscheint. Wenn Du auf den farbigen Knopf klickst, öffnet sich ein neues Fenster mit einem Farb/Transparenzdialog. Du kannst die Transparenz auf 75% setzen, noch ein wenig des abgeschnittenen Bereichs zu sehen. Dies ist nützlich, wenn der Ausschnitt über das gesamte Bild bewegt werden soll und die beste Position zu finden (drücke und halte die HochstellTaste um den Ausschnitt mit der Maus zu verschieben). „Schriftart“: Wähle hier die Schriftart, die Dir gefällt; je kleiner die Schrift, desto mehr Werkzeuge passen auf den Bildschirm.
Anzeige zu heller/dunkler Bereiche Wenn aktiviert, blinken die Bereiche der RAWFotos, die unterbelichtet oder überbelichtet sind. Die beiden SchwellwertRegler legen dabei die Grenze(n) fest bei dem das Blinken beginnt (0 … 255). In RawTherapee 4.0 werden die Bereichsüberschreitungen des gerade ausgewählten Fotos vom endgültigen Bild im Ausgabebereich berechnet. Der Indikator zur Anzeige der Überschreitungen bewertet den Abstand zwischen Maximum und Minimum und stellt diese als Grauwerte dar. Beachte, dass dies Überschreitungen erst am Ende des Bearbeitungsprozesses berechnet werden. Da RawTherapee 4.0 mit Fließkommaarithmetik arbeitet, kommen weniger Fälle innerhalb des Bearbeitungsprozesses vor, in denen eine Überschreitung überhaupt passieren kann.
Datumsformat Legt das Datumsformat der Miniaturansichten im RAWBrowserFenster fest: %y = Jahr, %m = Monat, %d=Tag
Externer Editor Wenn die Bilder innerhalb von RawTherapee zu einer externen Anwendung zur weiteren Bearbeitung geschickt werden sollen, benötigt RawTherapee die Angabe, welche Anwendung dafür gestartet werden soll. Falls es nicht „GIMP“ ist, muss der ProgrammName mitsamt der Pfadangabe Deines Lieblingseditors spezifiziert werden.
Benutzerdefinierter Bildprofilgenerator Ausführbare Datei (oder Skript), die aufgerufen wird, um ein neues Profil erzeugt werden soll. Dieses Programm bekommt über Kommandozeilenparameter die Angaben, um eine PP3Datei damit zu erzeugen: [Pfad RAW/JPEG][PFAD VorgabeProfil] [Blende] [Belichtungszeit in Sekunden] [Brennweite in mm] [ISO] [Objektiv] [Kamera] Im Unterverzeichnis „Samples“ ist unter RTProfileBuilderSample.cs eine Datei „cs.config“ abgelegt, die als Basis für Dein eigenes angepasstes ProfilProgramm dienen kann. Die Dokumentation dazu befindet sich innerhalb der Datei. Es ist sehr vielseitig, um z. B. automatisch ObjektivKorrekturen oder Rauschfilter auf Bilder anzuwenden. Es wird jeweils einmal aufgerufen, wenn das Bild zum
RawTherapee 4.0.10 BenutzerHandbuch Seite 103 von 120

ersten Mal editiert wird.
Über Zeigt Informationen über den Urheber von RawTherapee, der aktuellen Version, Details zur aktuellen Erstellung des Programms, Namen der beteiligten Entwickler und anderen Beteiligten und der Lizenz unter der RawTherapee veröffentlicht wird: GPL 3.
Reiter „Bildbearbeitung“
StandardBildbearbeitungsparameter Legt fest, welches Profile RawTherapee anwenden soll, wenn RAWDateien und NichtRAWDateien geöffnet werden. Wenn Du Dein eigenes Profil angelegt hast, kannst Du hier den Namen eintragen, damit RawTherapee stets dieses Profil anwendet. Das Profil für NichtRAWDateien wie JPEG oder TIFF wird am Besten auf „Neutral“ gesetzt. Das NeutralProfil belässt die Fotos so, wie sie sind, ohne also Werkzeuge wie „Automatische Belichtung“ oder „Schärfen“ anzuwenden.
Behandlung der Bearbeitungsprofile „Verarbeitungsparameter zusammen mit Datei speichern (Sidecar)“: Bei Aktivierung dieser Option wird RawTherapee eine PP3Datei in dasselbe Verzeichnis wie die RAWDatei schreiben, in der alle Bearbeitungsschritte und Prozessparameter (z. B. verwendeter Schärfungsgrad) zur späteren Benutzung abgelegt sind. „Verarbeitungsparameter im Zwischenspeicher speichern (Cache)“: Bei Aktivierung dieser Option wird anstelle einer PP3Datei die Information bezüglich Bearbeitungsschritte und Parameter in einem Zwischenspeicher abgelegt. Wenn nur diese Option aktiviert ist, könnte es passieren, das die gesamten Parameter und Arbeitsschritte verloren gehen, wenn z. B. RawTherapee neu installiert wurde. Es ist eine gute Idee, die Parameter in einer extra PP3Datei zu speichern, da somit alle Einstellungen zu den RAWBildern erhalten bleiben.
Dunkelbild Lege hier das Verzeichnis fest, in dem sich das Dunkelbild für LangzeitBelichtungsRauschentfernung befindet. Dateien mit der Angabe von Koordinaten von Fehlpixeln zur automatischen Korrektur müssen auch in dieses Verzeichnis kopiert werden.
RawTherapee 4.0.10 BenutzerHandbuch Seite 104 von 120

Weißbild Hier wird das Verzeichnis angegeben, in denen sich die WeißbildReferenzen befinden.
Metadaten Die Option „IPTC/XMP unverändert in Ausgabedatei kopieren“ verändert das Verhalten von RT bezogen auf die Metadaten. Normalerweise entfernt RT alle IPTC/XMP Daten vom Eingabebild und schreibt nur die eigenen IPTC Einträge in die Datei. Dieses könnte problematisch werden, wenn ein anderes Programm bereits Einträge geschrieben hat; RAW – Dateien enthalten normalerweise XMPDaten. Diese würden dann verloren gehen. Bei Aktivierung dieser Option wird RT die IPTC und XMPDaten nicht verändern, und sie dem Ausgabebild wieder beifügen. Andererseits wird dadurch RT diese Daten nicht speichern (sichern).
Reiter „Dateiverwaltung“
Bildverzeichnis beim Programmstart Oben in diesem Fenster kann das Verzeichnis festgelegt werden, mit dem gestartet wird. Es kann das Installationsverzeichnis von RawTherapee sein, oder das letzte aufgerufene Verzeichnis, das HomeVerzeichnis oder auch ein beliebiges anders Verzeichnis. Darunter können ein paar Dateibrowser und MiniaturVorschauOptionen festgelegt werden, ob man z. B. Datum und Uhrzeit oder grundlegende EXIFDaten unter den Bildern im Dateibrowser sehen kann.
Menüoptionen In den Menüoptionen können die Gruppen gewählt werden, die bei einem Rechtsklick auf die Miniaturvorschauen im Dateibrowser angezeigt werden. Auch die Liste mit Dateinamensendungen kann hier angepasst werden; damit wird festgelegt, welche Dateien als Bilder erkannt werden. Einige Dateinamensendungen sind bereits standardmäßig vorgewählt. Diese können durch das Entfernen des Häkchens deaktiviert werden. Falls eine Dateiendung fehlt, kann sie durch die Verwendung des „+“Knopfes hinzugefügt werden. Unten auf der Seite können einige Cache (Zwischenspeicher) Optionen, die die Arbeitsgeschwindigkeit beim Laden/Erzeugen von Miniaturvorschauen beeinflussen, gesetzt werden. Diese Optionen sind selbsterklärend. Dabei ist die JPGOption die schnellste und benötigt den geringsten Speicherplatz, erzeugt jedoch Miniaturvorschauen mit der geringsten Qualität.
RawTherapee 4.0.10 BenutzerHandbuch Seite 105 von 120

Reiter Farbmanagement Hier kann das Verzeichnis für die ICCProfile benannt werden. Du solltest auch das ICCProfil Deines Monitors hier eingeben, wenn Du eine Kalibrierung dafür durchgeführt hast. Falls dies nicht durchgeführt wurde, wird das Bild mit den falschen Farben angezeigt. Die Option „Autom. das für den aktuellen Monitor festgelegte Profil verwenden“ ist derzeit nur für WindowsSysteme verfügbar. Bitte beachte, dass RT nur einen einzigen Monitor kennt. Falls Du also mehrere Monitore hast, wird es stets das Profil für den Hauptmonitor (denjenigen in der Taskbar) verwenden.
Farbraumtransformation Die Option „Farbraumtransformation“ legt fest, wie die ICCProfile für die Übersetzung zwischen den einzelnen Farbräumen arbeiten.
Wahrnehmungsabhängig Ist der Farbraum Deines Bildes größer als der Deines Monitors oder Druckers, dann wird er passend komprimiert, um den Farbraum an diese Geräte anzupassen. Dieses könnte zu einer reduzierten Sättigung bei den Bildern führen, die Färbung wird jedoch beibehalten. Das Bild wird vielleicht ein wenig dumpf aussehen. Doch wird dieses nicht zu stark zu sehen sein, das das Farbverhältnis zueinander bestehen bleibt. Diese Methode ist als Standard aktiviert und wird empfohlen.
Relativ Farbmetrisch Die Farben innerhalb der Farbräume des Bildes als auch Deines Ausgabegerätes werden beibehalten und zu 100% perfekt angezeigt. Wenn jedoch Farben außerhalb des Farbraums liegen, wird der nächste mögliche Wert verwendet. Dieses kann zu Streifenbildung führen, besonders bei blauem Himmel sichtbar. Der Weißpunkt wird korrigiert.
Sättigung Der Option „Wahrnehmungsabhängig“ sehr ähnlich, jedoch wird hier versucht die Sättigung beizubehalten, zulasten der Färbung. Dies ist für Bildschirmfotos sehr nützlich. Sei kann auch angewendet werden, wenn die Farbverschiebung nicht so tragisch ist, solange das Bild nicht dumpf wirkt.
Absolut Farbmetrisch Ähnlich zu „Relativ Farbmetrisch“. Es wird versucht die exakten Farben, die im Originalbild enthalten sind zu reproduzieren. Der Weißpunkt wird nicht korrigiert. Die Option wird häufig verwendet, wenn die Farbräume des Bildes und der Ausgabegeräte einander ähnlich sind. Zum Beispiel zur Reproduktion von speziellen Farben oder LogoFarben.
RawTherapee 4.0.10 BenutzerHandbuch Seite 106 von 120

Reiter Stapelverarbeitung Die Stapelverarbeitung bedeutet die Verarbeitung mehrerer Bilder hintereinander. Dieses wird im Dateibrowser (siehe Reiter: Warteschlange) durchgeführt. Dies ist der Grund, weshalb es einen Editor für dieses Werkzeug gibt. Dieses wird durch die Auswahl von mehr als einer Datei unter Benutzung der HochstellTaste oder der STRGTaste im Dateibrowser durchgeführt; dann können die Bilder in dem WarteschlangenUnterfenster editiert werden. Die Art und Weise, auf die der Wert des Schiebereglers geändert wird, hängt von den Optionen ab, die im Reiter „Stapelverarbeitung“ gesetzt sind. Wenn Du ein Einzelbild auswählst,, erhalten die Regler die Werte der Bearbeitungsparameter dieses spezifischen Bildes. Dieses können die Werte des DefaultProfils sein oder auch Werte von der letzten EditorSitzung dieses Fotos. Wenn das Foto derzeit im EditorFenster bearbeitet wird, werden diese Werte in Echtzeit im WarteschlangenFenster geändert, und umgekehrt, also passe dabei auf, was Du tust. Wenn Du jedoch mehrere ausgewählte Bilder hast, kann das Verhalten der Schieberegler auf zwei Arten genutzt werden.
Hinzu Die Regler, die in diesen Modus gesetzt werden, werden ihren Bereich und den Standardwert sogleich nach der Bildauswahl ändern, und somit zum Defaultwert des Reglers den Wert addieren, den der Regler für dieses Bild hatte. Zum Beispiel wählst Du zwei Bilder durch das Niederhalten der STRGTaste aus; ein Bild hat eine Belichtungskompensation von 0.5EV, das andere Bild eine von +1.0EV. Wird der Regler nun auf 0.3 gesetzt, wird das Resultat für das erste Bild 0.2EV sein, und für das zweite Bild +1.3EV! Dieser Modus wird als relativer Modus verstanden. Wird der „RESET“Knopf betätigt, wird der Regler auf seinen DefaultWert (0) zurückkehren, und aktiviert damit wieder die ursprünglichen Werte eines jeden Bildes.
Setzen In diesem Modus wird der Wert des Reglers als absolut gesetzter Wert des entsprechenden Parameters genommen. Wenn wir das gleiche Beispiel wie vorhin nehmen, wird die Änderung des Reglers auf +0.3 einen Wert von +0.3EV bei beiden Bildern setzen (ein Wert für alle Bilder). Dieser Modus wird als „Absoluter Modus“ verstanden. Wird der“RESET“Knopf dieses Reglers angeklickt, so geht der Regler in seine Standardposition (unterschiedlich für jeden Regler), und setzt dann den Parameter für jedes Bild zurück.
RawTherapee 4.0.10 BenutzerHandbuch Seite 107 von 120

Du kannst das Verhalten für jeden Regler in diesem Reiter festlegen. Beachte bitte, dass nicht alle Regler aufgelistet werden, da die anderen nur im „Setzen“Modus arbeiten. Die Option „Bestehende Ausgabedateien überschreiben“ veranlasst RT eventuell bereits bestehende Dateien zu überschreiben. Ist die Option nicht gesetzt, wird bei einer bereits bestehenden Datei eine neue mit einer angehängten Ordnungsnummer (z. B. myoutput_1.jpg) erzeugt.
Reiter Performance Der Bereich Performance sollte nur von denen verwendet werden, die genau wissen, was sie tun. Es erlaubt Dir, in den Innereien von RawTherapee herumzustochern und ebenso die Parameter einiger Werkzeuge zu verändern. Dieser Parameter steuert zwischen Geschwindigkeit und Stabilität.
Max. Anzahl Threads für Rauschminderung Der Algorithmus für die Rauschminderung in RawTherapee ist sehr wirkungsvoll. Er ist ebenso sehr CPU und speicherintensiv. Anwender mit schwacher Hardware, die Programmabstürze durch einen Speicherüberlauf haben, könnten diesen Parameter setzen, um in Zukunft Abstürze zu vermeiden, was jedoch zulasten der Rechenzeit geht. Die Rauschunterdrückung benötigt etwa 128MB Rechenspeicher für ein 10Megapixel Foto, oder 512MB für ein 40Megapixel Foto, sowie 128MB für jeden Thread (paralleler Vorgang). Je mehr dieser Prozesse parallel ablaufen, desto schneller ist die Rechenzeit, jedoch bei höheren Speicheranforderungen. Die meisten modernen Rechner können zwei Prozesse zur selben Zeit in einer CPU bewältigen. Finde heraus, welche CPU Du hast, und wie viele Kerne sie hat, multipliziere dieses mit 2 und Du hast die maximale Anzahl von Prozessen, die noch sinnvoll gleichzeitig laufen können. Wir nennen diese Nummer Tmax . Du hättest keinen Vorteil davon, wenn mehr als diese Prozesse gleichzeitig laufen würden, es könnte sogar passieren, dass die Berechnungen langsamer ablaufen. Wird dieser Parameter auf „0“ gesetzt, wird dazu führen das RawTherapee die Nummer Tmax ermittelt und benutzt. Wenn Du wegen ungenügend Speicher Abstürze hast, dann kannst Du Tmax selbst errechnen und eine niedrigere Nummer, als diese verwenden.
Reiter Systemklänge Hier kannst Du einstellen, ob Du durch einen Klang/Sound informiert werden willst, dass eine längere Aktion beendet worden ist. Dies wird derzeit nur in Windows und Linux unterstützt. Die „Warteschlange abgearbeitet“ spielt einen Klang/Sound ab, wenn die gesamte Warteschlange abgearbeitet wurde.
RawTherapee 4.0.10 BenutzerHandbuch Seite 108 von 120

Die „Bearbeitung abgeschlossen“ ertönt, wenn eine längere EditorBearbeitung, die länger als „nach … (s)“ gedauert hat, abgeschlossen ist. Die Klänge können durch Deaktivieren der zugehörigen Auswahlbox oder durch Leereinträge bei den Dateinamen für die Klänge stumm geschaltet werden. Verzeichnispfade für Klangdateien können entweder WAVDateien (.wav) benennen, oder einen der folgenden Systemklänge spezifizieren:
Windows SystemAsterisk SystemDefault SystemExclamation SystemExit SystemHand SystemQuestion SystemStart SystemWelcome
Linux bell camerashutter complete dialogwarning dialoginformation message servicelogin servicelogout suspenderror trashempty possibly the name of any file in: /usr/share/sounds/freedesktop/stereo
RawTherapee 4.0.10 BenutzerHandbuch Seite 109 von 120

Wie man die NikonProfile von NX2 erhält Die Softwarepakete „Capture NX 2“ und das dazugehörende „View NX“, die für Nikon Kameras zur Verfügung gestellt werden, sind nur für Microsoft® Windows® erhältlich. Sie sind in der Lage die RawBilder so akkurat zu entwickeln, die die interne KameraDarstellung sie zeigt. Im Hintergrund erzeugen beide Programme ICCProfile, die je nach Einstellung die nötigen Daten für die Farbänderungen enthalten. Ein solches Profil kann innerhalb von RawTherapee als ICC Eingabeprofil verwendet werden, wobei die Bilddarstellung fast identisch mit der OriginalSoftware ist. Die Nikon ICC Eingabeprofile sind proprietär und dürfen nicht verteilt werden. Glücklicherweise, extrahiert und erzeugt die Software ICCProfiles in einem Rutsch, in ein temporäres Verzeichnis, während die Software läuft. Du kannst die Installation einer Probeversion von Capture NX2 und ViewNx verwenden, und die folgenden Schritte durchführen, um in RawTherapee diese Profile nutzen zu können:
Zuerst muss Capture NX2 (Version 2.3.8 wurde getestet), jedoch „View NX2“ sollte ebenso funktionieren. Du brauchst Capture NX2 nicht kaufen, die Probeversionen sind kostenlos verfügbar; „Viex NX2“ ist kostenlos.
Öffne eine NEFDatei in Capture NX2. Während das Programm läuft, und das Bild durch die Software geöffnet ist, siehe im versteckten Verzeichnis nach: <WINDOWS_VERZEICHNIS>:\Users\<DEIN_BENUTZERNAME>\AwendungsDaten\Temp\Nkn<ZUFALLSSTRING>.tmp
In diesem temporären Verzeichnis werden die ICCProfile erzeugt ähnlich wie: Nkx_D90_962_1_03_0_00_10_00_00_00_05_00_0200_0_0_476.icm
Unter Windows XP wird ein anderer Pfad verwendet:
%TEMP%\Nkn<ZUFALLS_STRING>.tmp
Wähle/Wechsle den „Bildkontroll“Typ in Capture NX2, and beobachte, wie neue ICMDateien generiert werden von NX! Der Grund: Nikon wendet StandardProfile auf Deine Bilder an. Sie heißen „Bild Kontrolle“ Einstellungen. Zum Beispiel Capture NX2 hat „Neutral“ „Standard“ und „Monochrom“ Profile. Zur Verwendung innerhalb von RT muss man nur wissen, dass Nikon verschiedene ICMDateien mit jeder unterschiedlichen Einstellung generiert. Um die Auswahl zu erleichtern: Die „Neutral“; „Standard“, „Vivid“ und „Landscape“ Profile scheinen, abgesehen von der gesteigerten Sättigung und Kontrast, ähnlich zu sein. Du solltest in der Lage sein, die Tonwertkurven in RT anzupassen, so alles in allem ein einziges Profil „neutral“ sollte als Startpunkt vollkommen ausreichen.
WARNUNG: Andere Einstellungen werden ebenfalls neue ICMDateien erzeugen! Du musst Dir
RawTherapee 4.0.10 BenutzerHandbuch Seite 110 von 120

darüber im Klaren sein, dass Fotos, die bei Kunstlicht geschossen wurden, unterschiedliche Profile haben; und die Benutzung dieser Profile bei Fotos dir bei Tageslicht geschossen wurden, dann zu Farbveränderungen führen kann. DLightning verändert dramatisch den Kontrast. Falls Zweifel aufkommen, öffne das Bild, für das Du das Farbprofil haben möchtest, und verwende genau das Profil in RT. In den meisten Fällen wird ein generisches Farbprofil ausreichen.
KommandozeilenParameter Benutzung: rawtherapee [<Pfadname>] : Starte RT mit graphischer Oberfläche in diesem Verzeichnis. rawtherapee <Datei> : Starte die graphische Oberfläche mit der „Datei“ im EditorFenster. rawtherapee c <Eingabeverzeichnis>|<Dateiliste> : Konvertiere die Dateien in der Dateiliste in dem Verzeichnis hintereinander mit StandardParametern. Andere Optionen, die mit c (dies muss die letzte Option sein) benutzt werden: rawtherapee [o <Ausgabe> | O <Ausgabe>] [s|S] [p <Datei>] [d] [j[1100]|t|n] Y c <Eingabe> o <Ausgabedatei>|<Ausgabeverzeichnis> : Wähle Ausgabeverzeichnis. O <Ausgabedatei>|<Ausgabeverzeichnis> : Wähle Ausgabeverzeichnis und kopiere die .pp3 Datei dorthinein. s : Lies die dazugehörende PP3Datei der passenden Bilddatei (mit demselben Stammnamen) ein, um die Bildparameter festzulegen. Beispiel: für IMG001.NEF muss es eine IMG001.NEF.pp3 Datei im selben Verzeichnis geben; fall nicht, verwende DefaultVorgaben. S : genau wie s jedoch überspringe die PP3Datei, wenn nicht vorhanden. p <Datei.pp3> : Benutzt die PP3Datei für alle Umwandlungen. Du kannst so viele p Optionen spezifizieren, wie Du möchtest (siehe Hinweis weiter unten). d : Benutzt eine Standard RAW oder Bild PP3Datei wie in den StandardEinstellungen vorgegeben (Einstellungen > Bildbearbeitung > Standardbildbearbeitungsparameter j[1100] : Spezifiziert JPEG (default) zusammen mit Kompressionsfaktor. t : Setzt die Ausgabe auf unkomprimiertes 16Bit TIFFFormat. t1: Setzt die Ausgabe auf komprimiertes 16Bit TIFFFormat n : Setzt die Ausgabe auf 16Bit PNGFormat. Y : Überschreibt die Ausgabedatei, falls vorhanden. Deine PP3Dateien können unvollständig sein, RawTherapee wird dann die (fehlenden) Werte nach folgenden Regeln setzen: Ein neues Profil wird gemäß dem internen, fest einprogrammierten, Vorgabeprofil (neutral) erzeugt.
1. Danach wird es durch das Profil überschrieben, das mit der Option (d) spezifiziert wurde. 2. Danach wird es überschreiben durch die Profile, die durch die Option (p) angegeben
wurden. 3. Danach wird es durch eine Nebendatei (Sidecar) überschrieben, wenn die Option (s)
RawTherapee 4.0.10 BenutzerHandbuch Seite 111 von 120

gesetzt war und die Datei existiert. Der Zeitpunkt, an dem die SidecarDatei angewendet wird, hängt von der Position des Parameters (s) relativ zum Parameter (p) in der Kommandozeile ab; (z. B. „p erste.pp3 p zweite.pp3 s p vierte.pp3).
RawTherapee 4.0.10 BenutzerHandbuch Seite 112 von 120

Beispiele
Beispiel 1 Unter Linux soll eine Einzeldatei bearbeitet werden, die im /tmpVerzeichnis liegt und „photo.raw“ genannt wird. Dazu soll die „Sidecar“Datei (also photo.raw.pp3) während der Konversion verwendet werden, und als foo.tif im selben Verzeichnis gespeichert werden, und bei Bedarf auch überschrieben werden:
rawtherapee o /tmp/foo.tif s t Y c /tmp/photo.raw
Beispiel 2 Im nächsten Beispiel nehmen wir an, Du möchtest schnell alle Deine RAWDateien vom Verzeichnis /tmp/jane01 Verzeichnis in ein WEBUnterverzeichnis konvertieren; unter Verwendung des DefaultProfils als Basis; jedoch unter Benutzung einer „Sidecar“Datei, wenn sie existiert; und unter Entfernung einiger EXIFMarken (z. B. Die Seriennummer der Kamera); hinzufügen einiger IPTCMarken (z. B. Deine üblichen CopyrightParameter); hinzu Beschneiden und Schärfen der Bilder für die WEBAnwendung (Beispiel verteilt über mehrere Zeilen zur Besseren Darstellung): rawtherapee o /tmp/Jane01/web p ~/profiles/iptc.pp3 s p ~/profiles/exif.pp3 p ~/profiles/web.pp3 t Y d c /tmp/jane01/ Das ProzessProfil wird wie folgt gebaut:
1. Ein neues DefaultProfil wird mit internen Werten erstellt. 2. Das RAWDefaultProfil (d) wird das erste DefaultProfil mit seinen Werten überschreiben. 3. iptc.pp3 wird die Profileinträge mit seinen Werten überschreiben. 4. Falls vorhanden, wird die „Sidecar“Datei das bislang erstellte Profil überschreiben, so
können einige IPTCWErte hierbei erzwungen werden, obwohl sie in einer Datei iptc.pp3 bereits gesetzt wurden.
5. exif.pp3 wird das bislang erstellte Profil mit seinen Werten überschreiben, so kann das Löschen einiger Marken erzwungen werden.
6. web.pp3 wird das bislang erstellte Profil mit seinen Werten überschreiben, um die Fotobeschneidung und Schärfung durchzuführen; stelle sicher, dass der AusgabeFarbraum sRGB ist.
Wie Du sehen kannst, wird die Position des s Schalters angeben, wann die „Sidecar“Datei zu laden ist, relativ zur Lage der pParameter. Dieses trifft nicht auf den d Schalter zu!
RawTherapee 4.0.10 BenutzerHandbuch Seite 113 von 120

Beispiel 3 Im dritten Beispiel werden wir unter Linux sehen, wie lange es dauert, jede RAWDatei in einem Verzeichnis zu bearbeiten; unter der Annahme, dass für jedes RAWFoto ein passendes ProzessProfil vorab in RT erstellt wurde:
time for f in /home/user/photos/20111111/*.RAW; do
rawtherapee o /tmp/ S t Y c “$f”; done
RawTherapee 4.0.10 BenutzerHandbuch Seite 114 von 120

Tastaturkürzel Es folgt eine Liste mit Tastaturkürzeln und einigen speziellen Mausaktionen. Anm. d. Ü.: Im Folgenden wird die HochstellTaste kurz als „Shift“ benannt.
Modus Kürzel Aktion
Jeder STRGF2 Schalte um auf Datei Browser
Jeder STRGF3 Schalte um auf Warteschlange
Jeder STRGF4 Schalte um auf Editor (im EinzelreiterModus)
Jeder F11 Umschaltung Vollbildschirm
Editor 1 Zoom auf 100%
Editor oder _ Zoom raus.
Editor + oder = Zoom rein.
Editor 8 Hintergrundfarbe der EinzelbildVoransicht: ThemaHintergrund
Editor 9
Hintergrundfarbe der EinzelbildVoransicht: Schwarz
Editor 0 Hintergrundfarbe der EinzelbildVoransicht: Weiß
Editor < Zeige/Verberge LichterÜberschreitung
Editor > Zeige/Verberge SchattenÜberschreitung
Editor ShiftB Vorher/Nachher Ansicht
Editor C BeschneidungsWerkzeug, ShiftKlickZiehen innerhalb des beschnittenen Bereichs bewegt die Grenzen des Ausschnitts.
Editor STRG+E Editiere das aktuelle Bild im externen Editor.
Editor STRG+S Speichere das aktuelle Bild
Editor STRG+Shift+Z Noch einmal anwenden
Editor STRG+Z Letzte Aktion zurücknehmen
RawTherapee 4.0.10 BenutzerHandbuch Seite 115 von 120

Editor
DoppelLinksKlick auf Bildfläche jedoch außerhalb des Fotos
Zyklisch tauschen: BildfensterbereichFarbe: (schwarz / ThemaHintergrund / weiß).
Editor F Anpassen an Bildschirm
Editor
H
Hand / KreuzWerkzeug (Standard); benutze dies um in einem gezoomten Bild zu navigieren, oder den Rahmen zu bewegen, der das dargestellte Detail definiert.
Editor I Zeige/Verberge EXIF InfoTafel
Editor Rechtsklick im Vorschaubereich
Schalte zurück auf Default Cursor (nachdem man eine Pipette für den Weißabgleich etc. verwendet hat) Wenn die RGBIndikatorLeiste eingeschaltet ist, wird dieser Indikator eingefroren/aufgetaut
Editor S Wählt eine gerade Linie aus (DrehenWerkzeug)
Editor Shift+ziehen Erlaubt den Rand vom Ausschnitt zu bewegen.
Editor W Weißabgleich
Editor r Umschaltung VorschauModus Rot
Editor g Umschaltung VorschauModus Grün
Editor b Umschaltung VorschauModus Blau
Editor v Umschaltung VorschauModus Helligkeit
Editor ShiftF Umschaltung VorschauModus FokusMaske
DateiBrowser ~ Zeige nur Bilder ohne Bewertung
DateiBrowser 1 bis 5 Zeige nur Bilder mit Bewertung
DateiBrowser 6 Zeige nur nicht editierte Bilder
DateiBrowser 7 Zeige nur editierte Bilder
DateiBrowser Alt + ~ Zeige nur Fotos mit Farblabel
DateiBrowser Alt+ 1 bis 5 Zeige nur Fotos mit speziellem FarbLabel
DateiBrowser
Alt+6
Zeige nur Fotos mit Bildern, die nicht kürzlich gesichert wurden.
DateiBrowser Alt+7 Zeige nur Fotos, die kürzlich gesichert wurden
RawTherapee 4.0.10 BenutzerHandbuch Seite 116 von 120

DateiBrowser
STRG+O
Setzt den auf PfadBrowser, wählt Inhalt aus Browse Verzeichnis Kurztasten:: ~ Benutzerverzeichnis ! BenutzerBilderverzeichnis Drücke <ENTER> um zu aktualisieren Drücke STRG<ENTER> um neu zu laden
DateiBrowser
STRG+F
Setzt Fokus auf die „FindenBox“, wählt Inhalt aus. Drücke <ENTE> um Suche durchzuführen.
DateiBrowser
D
Lösche alle Filter: Bewertungen, FarbLabel, Editiert/Nicht Editiert, Gespeichert/Nicht gespeichert, Mülleimer
DateiBrowser
F2
Rufe Dialog zum Umbenennen auf, wenn mehrere Miniaturvorschauen ausgewählt wurden, rufe dieses für jede Datei auf.
DateiBrowser T Zeige Inhalt Mülleimer.
DateiBrowser, Editor
Alt+E Schalte um auf Belichtungswerkzeug
DateiBrowser, Editor
Alt+D Schalte um auf Detailwerkzeug.
DateiBrowser, Editor
Alt+C Schalte um auf Farbwerkzeug.
DateiBrowser, Editor
Alt+T Schalte um auf VerändernWerkzeug
DateiBrowser, Editor
Alt+R Schalte um auf RAWWerkzeug.
Editor Alt+M Schalte um auf MetadatenWerkzeug.
DateiBrowser, Editor
STRG+L oder L
Umschalten linke Unterfenster
DateiBrowser, Editor
Alt+L Umschalten rechte Unterfenster
Editor Shift+L Umschalten oberes Unterfenster
Editor STRGShiftL Umschalten linkes und oberes Unterfenster
DateiBrowser, Editor
AltShiftL
Umschalten rechtes und oberes Unterfenster
RawTherapee 4.0.10 BenutzerHandbuch Seite 117 von 120

DateiBrowser, Editor
STRGAltL Umschalten linkes und rechtes Unterfenster
Editor
STRGShiftAltL
Umschalten linkes, rechtes und oberes Unterfenster
DateiBrowser, Editor
M Maximiere Hauptfenster
DateiBrowser, Editor
STRG+Q
Füge aktuelles Bild der Warteschlange hinzu.
Werkzeugbereich
STRG+Klicken auf „RESET“Knopf eines Schiebereglers
Der Schieberegler wird auf den Wert gesetzt, der gültig war, als das Bild in den Editor geladen wurde oder im Dateibrowser ausgewählt wurde.
Werkzeugbereich STRG+ziehen (Kurvenpunkt)
Der Punkt bewegt sich langsamer als der Mauscursor, erlaubt feinere Abstimmung der Kurve
Werkzeugbereich
Shift+ziehen (Kurvenpunkt)
Der Punkt wird auf Schlüsselpunkte (in Rot gekennzeichnet) eingerastet.
Werkzeugbereich
RechtsKlick auf einem Werkzeugbereich (faltbare Sektion)
Entfaltet die aktuelle Sektion, und schließt alle anderen.
RawTherapee 4.0.10 BenutzerHandbuch Seite 118 von 120

Tastaturkürzel nur für Windows
Modus
Kürzel Aktion
Dateibrowser, Editor
F5 Öffnet das bearbeitete Bild im StandardAnzeigeprogramm (muss vorher bearbeitet worden sein). Benutzt die aktuellen Warteschlangeneinstellungen, um den Ausgabepfad festzulegen.
Dateibrowser, Editor
STRG+F5
Öffnet Dateiexplorer im RAWVerzeichnis und wählt aktuelle Datei aus.
Dateibrowser, Editor
Shift+F5
Öffnet Dateiexplorer im Ausgabeverzeichnis der Warteschlange und wählt aktuelles Bild aus, wenn bereits bearbeitet.
Alt
Wenn gedrückt, während man im Editierfenster arbeitet, aktiviert es temporär die Schatten und Begrenzungsanzeigen während VorschauErneuerung.
RawTherapee 4.0.10 BenutzerHandbuch Seite 119 von 120

Mitwirkende Die folgenden Personen haben an diesem Handbuch mitgewirkt:
Emil Martinec Fabio Suprani JeanChristophe Frisch Maciek Dworak Michael Ezra Oliver Duis Paul Matthijsse
Übersetzung des englischen Handbuchs: Chris, 14. April 2013
Lizenz Veröffentlicht unter der folgenden Lizenz: Creative Commons AttributionShareAlike 3.0 Unported (CC BYSA 3.0) http://creativecommons.org/licenses/bysa/3.0/
RawTherapee 4.0.10 BenutzerHandbuch Seite 120 von 120