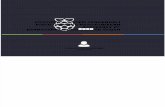Raspberry Pi 2 セットトアップマニュアル (RASPBIAN · Raspberry Pi ケース...
Transcript of Raspberry Pi 2 セットトアップマニュアル (RASPBIAN · Raspberry Pi ケース...
「Raspberry Pi 2 セットトアップマニュアル (RASPBIAN 編)」 NewLife NewDesing Laboratory
URL: http://www.newlife-newdesing.jp/
Update 2015/08/10
Setup Time
OSのインストールとセットアップ 3時間程度(Raspberry Pi 2 Model B) 、6-7時間(Raspberry
Pi B/B+)
アプリケーション セットアップ 2時間程度(Raspberry Pi 2 Model B) 、5-6時間(Raspberry Pi
B/B+)
Tips: セットアップ済み OSイメージを配布しています。
http://www.newlife-newdesing.jp/support/os-image/ (8GB /Transcend用のみ)
下記のセットアップ手順に基づいた日本語化や、代表的なアプリケーションをセットアップ済み
の OSimegeを SDカードへ書き込むことで Raspberry PiB+/2Bをすぐに使えるようにしていま
す。
準備品
1. Raspberry Pi B/B+/2B (以下 RPと記述することあり)
2. 5V電源 (1000-2500円)*質の良い電源を使うことにより急なリブートや SDカードの破損
が防げます。RP B+/2Bは 2A (USB4ポートで 500mAx4)以上が必要と言われていますが、
キーボード&マウス&Wi-Fiアダプター程度の周辺機器の消費電力の少ない場合は 1.2A程度
でも安定動作します。
3. SD Card *相性問題がありますので動作検証行われている高速タイプの SD Cardを使用すべ
きです。
http://elinux.org/RPi_SD_cards
4. USBケーブル A to micro B Type (400-500円) *2A対応品がおすすめ。
5. LANケーブル *OSイメージを使用する場合は最初からWi-Fiが使えるのでWi-Fiアダプタ
ーでも可、ただしWi-Fi アダプターの組込みチップに相性あり*OSにドライバーが標準サポ
ートされていないことがあります。
6. キーボード&マウス *USBタイプ以外にもワイヤレスキーボード&マウスでも使えます
7. HDMIケーブル Ver1.4 *音声データーも HDMI経由で Monitorや TVに送られます
8. Raspberry Piケース (900-4000円) *カメラや IOの取り出しスリットが入ったタイプが便
利 、特にメタルやアルミ製は冷却効果が高く安定稼働しますし、高級感もありおすすめ。
9. (Option) USB電源スイッチアダプタ *RPの Micro USBコネクターは破損しやすい為
10. (Option)Wi-Fiアダプター OS標準サポートのチップセットを使用した製品は P&Pで認識す
るのでお勧めです。またアンテナタイプが安定して接続できます
http://elinux.org/RPi_USB_Wi-Fi_Adapters
11. (Option) USB電圧/電流計測アダプター(1000円前後) *Micro USB電源側に入れるとオ
ンデマンドで現在の電流・電圧がわかって便利です。
12. (Option)ヒートシンク&熱伝導シール *Clock Upや夏場の運用では必要 CPUに
14x14x7mm、I/Oコントローラーに 10x10x7mmの 2つ
Tips:5V電源は携帯やスマホの充電器に変換コネクターをつけて使用しても大丈夫ですが、通
常使用では 1.2A以上のものを使わないと SDカード上の書き込み不良でファイルシステム破損
し起動しなくなったりマウスなどの周辺機器の反応が無くなったりすることがあります。
バスパワーの周辺機器(USB-HDDやバスパワーDVD、USBスピーカー)を使うときは 2A以
上を使うべきです。
Tips:電源切るために抜き差ししていると接触不良になることがありますので、高負荷時にリセ
ットかかる場合はケーブルを変えてみる。また USBスイッチを利用するのもおすすめです。
Tips:電源異常や Shutdownせずに電源ケーブル抜いた場合に RPが画面ブラックアウトしたま
ま起動しなくなることがあります。(ブートブロック異常)この場合、SD Cardを PC側に入れて
エクスプローラーでアクセスしてから、再度 RPに差し込んで電源ケーブルを差し込むと高確率
で復旧できます。起動後、$sync[改行]を実行してファイルシステムの同期を行ってからリブー
トしておく。
後述のWinDiskImagerや Linux上で“dd”でパソコン上にイメージバックアップをしておくと
いつでもバックアップ時点に戻せます。
また、一度 OSを書き込んだ SD-Cardはフォーマットが異なりますので容量が極めて小さく表
示されます。
この場合、後述の SD-Card Formatterで物理フォーマットを行うことで容量がもどり、Win-
dowsパソコンや Macintoshi、デジタルカメラなどでご利用になれます。
Raspberry Pi と主なディストリビューションの適合状況 (2015/8/10 現在)
*NOOBSを使うと各 OS のマルチブート SD-Card が作れます。ただし起動時セレクトしなければならな
いため、利用 OSが決まっている場合は直接 OSを書き込むほうが運用面ではシンプルです。
Download先
https://www.raspberrypi.org/downloads/
http://openelec.tv/get-openelec
https://osmc.tv/download/
http://cdimage.ubuntu.com/ubuntu-core/releases/
https://ubuntu-mate.community/t/ubuntu-mate-15-04-for-raspberry-pi-2/517
http://ms-iot.github.io/content/en-US/Downloads.htm
A B B+ B2 インストール&日本
語環境済み SD-Card
Base/Ver
RASPBIAN ○ ○ ○ ○ 販売 Debian
OPENELEC1 ○ ○ ○ × N・A Kodi/Open Embedded Linux
OPENELEC2 × × × ○ 販売 Kodi/Open Embedded Linux
OSMC × × × ○ N・A Kodi/ RASPBIAN
OSMC2 ○ ○ ○ × 販売
Ubuntu × × × ○ 販売 Ubuntu MATE 15.04
Windows 10 IoT
Core
× × × ○ 販売 パブリックリリース版(正式版)
セットアップ手順 (Windows環境で Raspbianインストール)
1. 最新の OSimage(Debian Wheezy)をダウンロード
RASPBIAN
Release date: 2015-05-05
Default login:pi / raspberry (SSH/X-window接続時も同様)
Kernel version:3.18
https://www.raspberrypi.org/downloads/
*Tips NOOBSは選択インストールできるので便利だか、起動に時間がかかるのと LAN接続が必要
なため、用途が決まっている場合は使用する OSを直接 SD Cardに書き込む方法を用いるべき
2. セットアップツールを入手する
1. SDFormatter https://www.SD Card.org/jp/downloads/formatter_4/
2. Win32DiskImager http://www.raspberry-projects.com/pi/pi-operating-sys-
tems/win32diskimager
3. Teraterm http://www.forest.impress.co.jp/library/software/utf8teraterm/
便利なWindowsユーティリティ
4. Advanced IP Scanner http://www.advanced-ip-scanner.com/jp/changelog.php
5. xfinder http://openrtm.org/openrtm/ja/con-
tent/xfinder%E3%81%AE%E5%88%A9%E7%94%A8%E6%96%B9%E6%B3%95
6. Real VNC http://www.vector.co.jp/soft/win95/net/se324464.html
7. Xming(X-window Server) http://itcweb.cc.affrc.go.jp/affrit/documents/guide/x-win-
dow/x-win-xming Mac XQuartz
Windows on Linux
8. LMDE (Linux Mint Debian Edition) http://linuxmint-jp.net/index.html
9. VMware Player for Windows https://my.vmware.com/jp/web/vmware/free#desk-
top_end_user_computing/vmware_player/7_0
URL http://www.newlife-newdesing.jp/support/setup-tool/
3. Windows側で OSを書き込む
1. SD Cardをフォーマットする。SDFormatter *以前に(Linuxなどで使用した場合)
以前に Raspbianや XBMCを書き込んだ SDカードは 56MBの/bootパーティションが作成され
て残りが Linuxのファイルシステムが作成されるため、このカードをWindowsでフォーマット
しようとしても、容量は関係なく 56MBのカードとして認識されます。
そのため論理フォーマットをして初期化し本来の容量に戻してやる必要があります。
論理サイズ調整 ON・クイックフォーマット
2. OSを SD Cardに書き込む Win32DiskImager
ダウンロードした最新の OSimage(Debian Wheezy)を書き込む
SD Cardが[F:\](環境依存)、OSimageがパソコン上のフォルダーに保存した Image File名
確認したら[Write]で書き込み開始
*Tips:セットアップ構築済みの SD Cardを[Read]で読み込み、任意の名前を付けて PC側にバ
ックアップできます
4. Raspberry Pi側で OSを設定する
1. HDMIケーブル/TV or Monitor/Keyboard/Mouse/LAN or Wi-Fiアダプターをつないだ Rasp-
berry Piの SDカードスロットに 3.で書き込まれた SD Cardを差し込み電源端子の Micro USB
を接続し Power ONする
2. 起動後[Configuration Tool]が表示されるので以下に設定を行う。(OS起動後でも可能だが Key-
boardのマッピングが英語のままだとうまく設定できなくなるので 4.Internationa…
の設定と X-Windowを起動する 2.Enable Boot…はやっておく)
Tips:OS起動後に Terminalで行うと文字化けせずに楽
Default login:pi / raspberry
【初期設定】
pi@raspberrypi ~ $ sudo raspi-config
推奨する基本的な Configrationの設定
Expand Filesystem: SD カードの空き領域をハードディスク(ルートファイルシステム)として
使う【設定する】
Change User Password: ユーザ名 pi のパスワードを設定する【デフォルトでは raspberry】
Enable Boot to Desktop/Scratch
通常は X-Windowを起動するために次の設定を選びます。
Desktop Log in as user 'pi' at the graphical desktop
Internationalisation Options: 言語の設定をする
Change Locale: ロケール(文字コード等)を設定する【en_GB.UTF-8 を解除し,
en_US.UTF-8 と ja_JP.UTF-8 を選択する.デフォルトは ja_JP.UTF-8 としておく】
Change Timezone: 時間帯を設定する【Asia/Tokyo とする】
Change Keyboard Layout: キーボードを設定する【使用するキーボードに合わせて(日本
語キーボードの場合は "Generic 105-key (Intl) PC" > "Others" > "Japanese" > "Japa-
nese"> "Default">コンポーズキーなし)】
X-serverの強制終了 どちらでもかまいませんが使う方が便利です
Enable Cameraカメラを使う場合は enable
Add to Rastrack disable
「Rastrask」とは RaspberryPiを使っている Tracking
http://www.raspberrypi.org/archives/1298
Overclock 適切な電源とヒートシンク使用が望ましい。ヒートシンクについては後述
High 950MHz ARM, 250MHz core, 450MHz SDRAM, 6 overvolt
Rp2 1000MHz ARM, 500MHz core, 500MHz SDRAM, 2 overvolt
Hostname: この Raspberry Pi のネットワーク上でのホスト名【デフォルトでは
raspberrypi】
Advanced Options: 高度な設定
A3 Memory Split 【デフォルトでは 128MB】Server16MB/Desktop64 or 128
A4 SSH: SSH によるログイン【Enable とする】
A6 SPI: SPI モジュールを無効化【Disable とする】 *GPIO/SPI共有ピンが SPI専用に
なるため
A7 I2C: I2C Kernelを無効化【Disableとする】I2C接続のデバイスがない場合意味なし
A0 Update
<Finish> リブートして X-Window(LXDE Desktop)が立ち上がります。
Tips:Wi-Fiアダプターのみの場合は OS起動後、[設定],[WiFi Configration]を使い[Scan],表示
されたアクセスポイント(SSID)を選択して[PSK]に network-Keyを入力し、[ADD],表示された
SSDIをダブルクリックしてコネクト
Tips:NetworkがつながったのでWindows側からも Teratermや VNC(X11VNCインストール
し、PC側に VNCクライアント入れてから)で操作可能です。
Tips:OS起動後に Terminalで行う場合は[Menu]の[アクセサリ]->[LXterminal]かタスクバー
の LCD型のアイコンをクリックしてターミナルを立ち上げる。
[Configuration Tool]の設定で終わっていない箇所があればこの時点で設定
pi@raspberrypi ~ $sudo raspi-config
前述の設定を行う
システムを最新状態に更新する。
pi@raspberrypi ~ $ sudo apt-get -y install rpi-update *firmwareの更新
pi@raspberrypi ~ $ sudo apt-get -y upgrade *導入されているパッケージの更新を行う
pi@raspberrypi ~ $ sudo apt-get -y dist-upgrade *導入されているパッケージの構成変
更を伴う更新を行う
Tips:これはWindowsUpdateのようなものなので定期的に行うべき。(cronなどでスケジ
ュールするとよい)
便利な Windows マシン側のユーティリティ
Teraterm ターミナルコンソール上でコマンドライン操作が Copy&Pasteできて便利
Default login:pi / raspberry
Real VNC RPのスクリーンをWindowsマシン上に表示させてグラフィカル操作 *RPに後
述の x11vncのインストールと起動が事前に必要
pi@raspberrypi ~ $ x11vnc&
Windowsマシン上に RPのWindowを表示
Xming(PC用 X-window Server) RPの X-Window・スクリーンをWindowsマシン上に表
示させてグラフィカル操作、x-windowはネットワーク透過型のウインドーシステムのため、
ほとんど機能制限なく、RP側にも負荷がかからないため、特にサーバー用途やモニターレス
環境におすすめ。また、RP側のWindowマネージャー自体を起動しておく必要もなくコンソ
ール環境でセットアップするとなおリソースの節減になります。基本的には VNC利用とそれ
ほど変わりませんが VNCは X-windowの画面共有、Xminigは X-window自体をWindows
に移植したものなので、RP側は X-windowが立ち上がっている必要がありません。
xfinder RPが LAN接続(同一ネットワーク上)の場合は NICの Raspberry Pi に割り当て
られているメーカーMACアドレスのベンダーコード部分を参照することによりネットワーク
上の RPを発見しそのまま Teratermでコンソールログインすることができ便利です。RPは
Defaultでは DHCPを使っているため、一定時間経過後に IPアドレスが変化するのでこのよ
うな IP検索ツールが便利です。
Advanced IP Scanner RPが LAN接続 or Wifi接続の場合は高速でネットワーク上の IPア
ドレスを同時にスキャンする Advanced IP Scannerも便利です。また共有フォルダーへのア
クセスなども簡単に行えます。
アプリケーションのインストール
パッケージ管理システムのインストール
(これ以降のパッケージインストールは synapticの GUIを使って管理します)
pi@raspberrypi ~ $ sudo apt-get -y install synaptic
pi@raspberrypi ~ $ sudo synaptic &
以上でディスクトップで利用する場合の基本的な環境設定は終了です。
次は代表的なディスクトップアプリケーションをインストールします。
代表的なアプリケーションのインストール
synaptic でパーッケージ名を入れて[検索]しチェック(複数可)[適用]でインストール
x11vnc ディスプレイに表示している内容をそのまま VNCで表示できる VNCサーバ
https://wiki.archlinux.org/in-
dex.php/X11vnc_%28%E6%97%A5%E6%9C%AC%E8%AA%9E%29
IPアドレス:port番号 5900- 例)192.168.5:5900
gnome-system-monitor Process viewer and system resource monitor for GNOME
avahi-daemon 構成情報のないローカルネットワーク上のサービスホストの発行と発見を可能とする。
DHCPで運用する場合は IPアドレスが変わるため便利。Appleの Bonjourの Zeroconf仕様の実装
pi@raspberrypi ~ $ sudo nano /etc/avahi/services/ssh.service
<?xml version="1.0" standalone='no'?>
<!DOCTYPE service-group SYSTEM "avahi-service.dtd">
<service-group>
<name replace-wildcards="yes">%h</name>
<service>
<type>_ssh._tcp</type>
<port>22</port>
</service>
</service-group>
pi@raspberrypi ~ $ ← ファイル変更&再起動後、コマンドプロンプトの Host名が
/etc/hostnameの記述の名前に代わる
takao 日本語アウトラインフォント 情報処理推進機構(IPA)が公開している「IPAフォント」の派生
フォント
表示フォントの変更 *TAKAOフォントインストール後 (インストール方法は後述)
設定→WindowsSettings→Appearance
Fontsのすべてを Roboto Thin 12 → Takao Pゴシック Regular 12
Screen上で右クリック→ディスクトップの設定 Roboto Thin 12 → Takao Pゴシック Regular 12
ディスクトップの設定、パネルのアイテムの追加・変更、パネルの設定 アプレットの配置などはカスタマ
イズ可能
例)タスクバーを下に、かつ透明色にしてアプレット追加
Tips:他にも無料で使えるプログラミング向け OpenType フォント、Source Han Code JP(源の角ゴシック Code JP)があります。
https://github.com/adobe-fonts/source-han-code-jp
*Adobe社がオープンソースで開発しており「Source Code Pro」と「Source Han Sans JP(源ノ角ゴシック JP)」を組み合わせ
て作成されています。
視認性の高いプログラミングフォント、Myricaもおすすめです。
https://github.com/yascentur/RictyDiminished
ibus-anthy 日本語入力システム [全角/半角] か[Ctrl+SPACE]
http://ja.wikipedia.org/wiki/Anthy *最初に右下の IMEアイコンから IMEの追加が必要
chromium Google Chrome のオープンソース版ウェブブラウザ
http://ja.wikipedia.org/wiki/Chromium
chromium-l10n chromium-browser language packages 日本語パック
Youtubeなどは表示が崩れますのでその場合は Iceweaselをお使いください。
Iceweasel Firefoxのオープンソース版ウェブブラウザ
メールソフト・オフィスソフト
claws-mail
libreofficeオフィス業務に必要なソフトウェアをセットにした、オフィススイート
http://ja.wikipedia.org/wiki/LibreOffice
libreoffice-l10n-ja Japanese language package
一緒にインストールすると便利
openclipart-openoffice.org clip art for OpenOffice.org/LibreOffice gallery
openclipart2-libreoffice clip art for OpenOffice.org/LibreOffice gall
例)Windowsマシンの Office2013で作った PowerPointを表示(編集や PDFへの書き出しも可能)
shutter スクリーンショットプログラム
vlc マルチメディアプレイヤー
マルチプラットフォーム対応のマルチメディアプレイヤー、DVD、オーディオ CD、VCDや様々なストリ
ーミングプロトコルを再生可能
Gimp 定番のイメージ加工ソフト(Like PhotoShop)
gimp-dcraw GIMP plug-in for loading RAW digital photos
gnome-system-monitor GIMP plug-in for loading RAW digital photos
ペイントソフト
mypaint
Inkscape 定番のドロー系ソフト(Like イラストレーター)
ink-generator Inkscape extension to automatically generate files from a template
例)ビットマップをベクター曲線に変換して、ドローイングする
Game
aisleriot
GNOME solitaire card game collection
RPG ゲーム Wesnoth
バブルゲーム Frozen Bubble
その他インストール済みソフト
multiplatform music player Clementine
Bluetooth Bluetooth support
Blueman Graphical bluetooth manager
Calibre EPUB/PDF 対応の電子書籍管理ソフト *青空文庫や、以下の Linux システム管理標準教科書の読書にご利用ください。
付箋ソフト Xpad
マルチメディアプレーヤー SMplayer
自由に書ける大学ノート風のメモ Xournal
天文 Stellarium
アンチウイルスソフト ClamAV/ClamTK
ドキュメント
Linux システム管理標準教科書(Ver1.0.0)232 頁 ・PDF 版・EPUB 版(Calibre で読み込んでください)
Command line でインストールする場合
ディスプレイに表示している内容をそのまま VNCで表示できる VNCサーバ
sudo apt-get -y install x11vnc
グラフィカルなシステムモニター
sudo apt-get -y install gnome-system-monitor
Zeroconfのフリーソフトウェア実装 構成情報のないローカルネットワーク上のサービスホストの発行と
発見を可能とする。例えば、ネットワークに接続したとき、即座にプリンタを検出し、ファイルを探し
出し、他者と会話できるようにする。Avahi は Bonjourの Zeroconf仕様の実装
sudo apt-get -y install avahi-daemon
オープンソースの日本語アウトラインフォント情報処理推進機構(IPA)が公開している「IPAフォン
ト」の派生フォント
sudo apt-get -y install fonts-takao
オープンソースの日本語入力システム
sudo apt-get -y install ibus-anthy
日本語アウトラインフォント
sudo apt-get -y install fonts-takao
Google Chrome のオープンソース版ウェブブラウザ
sudo apt-get -y install chromium chromium-l10n
Firefoxのオープンソース版ウェブブラウザ
sudo apt-get -y install iceweasel
オフィス業務に必要なソフトウェアをセットにした、オフィススイート
sudo apt-get -y install libreoffice
sudo apt-get -y install libreoffice-l10n-ja
multimedia player VLC
sudo apt-get -y install vlc
定番のイメージ加工ソフト(Like PhotoShop)
sudo apt-get -y install gimp
GIMP plug-in for loading RAW digital photos
sudo apt-get -y install gimp-dcraw
定番のドロー系ソフト(Like イラストレーター)
sudo apt-get -y install inkscape
sudo apt-get -y install ink-generator
ペイントソフト
sudo apt-get -y install mypaint
Bluetooth support・Graphical bluetooth manager
sudo apt-get -y install Bluetooth
sudo apt-get -y install blueman
Windowsの定番カードゲーム ソリティアコレクション
sudo apt-get -y install aisleriot
スクリーンショットソフト
sudo apt-get -y install shutter
メールソフト
claws-mail thunderbird互換
の様にコマンドラインで追加。
その他おすすめ(Non install)
open-jtalk 日本語テキスト読み上げシステム
open-jtalk-mecab-naist-jdic NAIST Japanese Dictionary for Open JTalk
hts-voice-nitech-jp-atr503-m001 Japanese male voice data for Open Jtalk
libshairport1 emulates an AirPort Express (shared library)
gnash GNU Shockwave Flash (SWF) player
browser-plugin-gnash GNU Shockwave Flash (SWF) player - Plugin for Mozilla and deriva-
tives
samba SMB/CIFS file, print, and login server for Unix
環境構築とチューンナップ (必要なアプリケーションインストー
ル後)
画面の上下左右の黒帯を消す(Default のままだと、HDMI 接続時フルスクリーン表示にならない)
pi@raspberrypi ~ $ sudo leafpad /boot/config.txt
# NOOBS Auto-generated Settings:
core_freq=500
sdram_freq=500
over_voltage=2
start_x=1
gpu_mem=128
dtparam=spi=on
dtparam=i2c_arm=on
中略
overscan_top=16
overscan_bottom=16
disable_overscan=0
start_x=1
#HDMI Non Block(add)
黄色箇所変更 青を追加
disable_overscan=1
hdmi_group=1
hdmi_mode=16
start_x=1
$sudo reboot で再起動後フルスクリーンになります。
軽量化
起動ターミナル数の制限 6→2(コメントアウト:メモリー節約)
pi@raspberrypi ~ $ sudo nano /etc/inittab
# Note that on most Debian systems tty7 is used by the X Window System,
# so if you want to add more getty's go ahead but skip tty7 if you run X.
#
1:2345:respawn:/sbin/getty --noclear 38400 tty1
2:23:respawn:/sbin/getty 38400 tty2
#3:23:respawn:/sbin/getty 38400 tty3
#4:23:respawn:/sbin/getty 38400 tty4
#5:23:respawn:/sbin/getty 38400 tty5
#6:23:respawn:/sbin/getty 38400 tty6
chromium(Chrome互換)のログとキャッシュを RMディスクに変更し SD書き込みを回避し、高速化
pi@raspberrypi ~ $ sudo nano /usr/share/applications/chromium.desktop
Exec=/usr/bin/chromium %U ←以下に変更(下から 9行目あたり)
Exec=/usr/bin/chromium --disk-cache-dir=/tmp/chromium %U
Tips:上記の chromiumの設定はそれぞれをインストール後に行う
RAM ディスクの作成(追加:SD 書き込み減少による高速化と Card 寿命延長)
pi@raspberrypi ~ $ sudo nano /etc/fstab
proc /proc proc defaults 0 0
/dev/mmcblk0p1 /boot vfat defaults 0 2
/dev/mmcblk0p2 / ext4 defaults,noatime 0 1
tmpfs /tmp tmpfs defaults,noatime 0 0
tmpfs /ver/tmp tmpfs defaults,noatime 0 0
tmpfs /ver/log tmpfs defaults,noatime 0 0
# a swapfile is not a swap partition, so no using swapon|off from here on, use dphys-swapfile
swap[on|off] for that
Windows マシンの大容量外付け HDD を使えるようにする(exFAT・NTFS の利用が可能になります)
sudo apt-get -y install exfat-fuse
sudo apt-get -y install exfat-utils
sudo apt-get -y install ntfs-3g
sudo apt-get update
例)
USB接続した HDDを確認
pi@raspberrypi ~ $ sudo fdisk -l
Disk /dev/mmcblk0: 7948 MB, 7948206080 bytes
4 heads, 16 sectors/track, 242560 cylinders, total 15523840 sectors
Units = sectors of 1 * 512 = 512 bytes
Sector size (logical/physical): 512 bytes / 512 bytes
I/O size (minimum/optimal): 512 bytes / 512 bytes
Disk identifier: 0x0009bf4f
Device Boot Start End Blocks Id System
/dev/mmcblk0p1 8192 122879 57344 c W95 FAT32 (LBA)
/dev/mmcblk0p2 122880 15523839 7700480 83 Linux
Note: sector size is 4096 (not 512)
Disk /dev/sda: 3000.6 GB, 3000592982016 bytes *300GBの HDD
255 heads, 63 sectors/track, 45600 cylinders, total 732566646 sectors
Units = sectors of 1 * 4096 = 4096 bytes
Sector size (logical/physical): 4096 bytes / 4096 bytes
I/O size (minimum/optimal): 4096 bytes / 4096 bytes
Disk identifier: 0x5579d5ad
Device Boot Start End Blocks Id System
/dev/sda1 64 732566591 2930266112 7 HPFS/NTFS/exFAT *HDDのデバイス名
pi@raspberrypi ~ $ sudo mkdir /media/hdd1 *マウントポイントの作成
pi@raspberrypi ~ $ sudo mount -t ntfs -o rw /dev/sda1 /media/hdd1 *NTFS読み書き可でマ
ウント
もしくは
pi@raspberrypi ~ $ sudo mount -t exfat -o rw /dev/sda1 /media/hdd1 *exFAT読み書き可で
マウント
i@raspberrypi ~ $ df マウントされたか確認
ファイルシス 1K-ブロック 使用 使用可 使用% マウント位置
rootfs 7513804 5386248 1772060 76% /
/dev/root 7513804 5386248 1772060 76% /
devtmpfs 470368 0 470368 0% /dev
tmpfs 94936 436 94500 1% /run
tmpfs 5120 0 5120 0% /run/lock
tmpfs 189860 140 189720 1% /run/shm
/dev/mmcblk0p1 57288 14736 42552 26% /boot
/dev/sda1 2930266108 2407271724 522994384 83% /media/hdd1
Tips:
USBに電力量の多いバスパワーデバイス(USB-HDDや USB-DVD、USB-スピーカーなどで 500mA
を超える製品)を接続する場合 (MAX 1200mA=6W :要 2A電源)
safe_mode_gpio=4
usb_current=1
*どちらも意味(結果)は同じだが、OSのバージョンアップに伴い、“safe_mode_gpio”
が無くなるかもしれないので両方を記述。
モニター画面左上に四角い表示が出る場合
虹色の場合 under-voltage (本体の供給電圧低下)本体の内部電圧が 4.65V以下で表示される。
(本体への USB給電の電圧ではありません)また、電圧不足は本体の赤色 LEDが消灯する事でも確認で
きる。USBに周辺機器をたくさんつけている場合に本体の必要な電圧が低下することで起きる場合があ
る。また起動時に一瞬電圧が下がるため費用辞される場合がありますが運用中に表示されなければ問題
ありません。
常時表示される場合は、高品質でアンペアに余裕がある高品質な USB電源の利用やセルフパワー付の
USBハブを介して USB機器を接続することで回避できる場合があります。
また、前述の USBポートのアンペア出力を従来の 0.6Aから 1.2Aできるパラメーター(config.txt)
記述している場合は USBポートへの供給電流が多くなり虹色の表示が出る場合があります。
回避したい場合は以下のパラメーターの追記を削除することで消える場合があります。ただし容量の大
きい USBデバイス(USB-DVDなど)が使えなくなりますので、セルフパワーの USBハブの利用が必要
となる場合があります。
safe_mode_gpio=4
max_usb_current=1
赤色の場合 over-temperature (CPUのリミット温度警告)85度以上で表示、この場合 CPUが
オンデマンドでクロックアップされるターボ機能が停止し 700Mhzまでクロックダウンします。
この場合、ケースの排熱方法の再考やヒートシンク取り付けなどの熱対策が必要です。
RP B+/2Bのヒートシンク取り付けについての考察
発熱箇所
① USB 2.0 Hub and Ethernet
② Broadcom BCM2836 CPU
https://blog.noq2.net/raspberry-pi-2-observed-
with-modded-flir-e4-thermal-imager.html
ケース内で運用する場合や、クロックアップ、直射日光があたるな
どの発熱要因が考えられる環境では、右図のように伝熱性両面テー
プで 2つの発熱箇所にヒートシンクを取りつける
CPU温度の確認は、タスクバーに温度管理アプレットを追加する
か、以下コマンド
pi@raspberrypi ~ $ cat /sys/class/thermal/ther-
mal_zone0/temp
35780 ← 1000で割る CPU温度は約 35.7℃
ヒートシンクを取り付ける目安としては、運用環境で常時 60℃を超
える場合
GPIO Pinアサイン(40pin B+/2B)
B+ /2B 用 GPIOキットなどを使うとお手軽に電子工作できます
GPIOとブレッドボードを接続するケーブル+7ブレッドボード+LEDや抵抗など
GPIO Pythonライブラリのインストールが必要
$ sudo apt-get install python-rpi.gpio
Tips:GPIOの制御は、rootにのみ権限があるのでプログラム実行時は sodoをつける。単純なコントロ
ールであればWebブラウザーから GPIOを制御するWebIOPiが便利(別途インストール)
B+/2B Video(RCA) &Audio
あまり一般的ではない 4極ソケットが使われてい
るためそのままではアナログ音声&Video出力が
取り出せないことがありますので、AV用に売られ
ている4極タイプのケーブルを購入する必要があ
ります。
Tips:HDIMケーブルからも音声データーは出力で
きますのでメディアセンターなどは画面上で出力
先を選べます。また Raspbianでも Configの際に
Audio/Autoにしておけば HDMI接続された TVや
スピーカー付きのモニターから音声が出ます。
Raspberry Pi 2 関連のおすすめ周辺製品 Amazon
USB 電圧/電流計測アダプター 近日発売予定
Raspberry Pi 用 アルミ製ヒートシンクセット (3 ピース,両面熱伝導テープ付)
Raspberry Pi2 Model B メタルケース(冷却ファン付)+ ヒートシンク
Raspberry Pi 2 / B+ 高排熱型アルミニウム削り出しケース
Raspberry Pi 用 電源キット (Raspberry Pi 2 対応)
Raspberry Pi 2 スターターパック(New)
Raspberry Pi 2 Model B (1) + アルミ製ヒートシンク(3 ピース)
コアウェーブ USB 電源スイッチアダプタ (1 個)
Raspberry Pi 2 推奨 16GB SanDisk MicroSDHC(UHIS/I 48MB/秒) SDSDQUAN-
016G-Z4A 各種 OS 日本語環境済セットアップ済み) *Windows10 IoT/Raspbian/Ub-
untu MATE/OpenELEC/OSMC)
Raspberry Pi MPEG-2 and VC-1(Microsoft/MPEG4)ライセンス
I-O DATA n/g/b 準拠 300Mbps 無線 LAN アダプターWN-G300UA *扱いありませんが
Windows10 IoT 以外は、安定して動作するのでおすすめです。(1,000 円程度)
ケース、電源、IO関係など取扱っております。
他にも商品ございます。