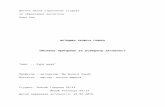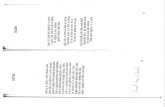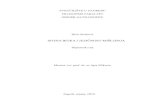Rad sa dokumentima - mikroknjiga.rs · Obrada teksta je korišćenje računarskog programa za...
Transcript of Rad sa dokumentima - mikroknjiga.rs · Obrada teksta je korišćenje računarskog programa za...

11
1 Rad sa dokumentimaU ovom poglavlju naučićete kako da:
4 započnete rad sa Wordom;
4 napravite, sačuvate i zatvorite dokumenta;
4 otvorite i prikažete postojeća dokumenta;
4 odlučite kada ćete koji način prikaza dokumenta da koristite.
Obrada teksta je korišćenje računarskog programa za izradu, uređivanje i pri-kazivanje tekstualnih dokumenata. Programi za obradu teksta pomažu vam da pravite dokumenta profesionalnog kvaliteta, jer omogućuju da upisujete i formatirate tekst, ispravljate greške i pregledate dokument pre nego što ga odštampate ili distribuirate.
Microsoft Office Word 2003 je jedan od najsofisticiranijih danas dostupnih pro-grama za obradu teksta. Microsoft Word možete koristiti za izradu i ažuriranje raznovrsnih poslovnih i ličnih dokumenata. Pored toga, Word nudi mnoge funkcije za stono izdavaštvo koje omogućuju da poboljšate izgled dokumenata da bi bili dopadljivi i laki za čitanje. Bez obzira na to da li treba da napišete pismo, dopis, faks, godišnji izveštaj, bilten ili knjigu, Word je dovoljno efikasan i fleksibilan da brzo i lako proizvede profesionalne dokumente.
U ovom poglavlju, počećete upisivanjem teksta da biste napravili dokument, a zatim ćete taj dokument sačuvati kao datoteku. Kada budete čuvali dokument kao datoteku, istovremeno ćete napraviti i omotnicu za tu datoteku. Otvara-ćete druge dokumente da biste videli kako se možete kretati unutar njih i pre-laziti iz jednog u drugi. Napokon, istražićete različite načine na koje možete da prikažete dokument u Wordu.
Videti takođe Da li vam je potrebno samo brzo podsećanje na teme u ovom poglavlju? Pročitajte rezime na stranama xxxi-xxxii.
Šta se nalazi na kompakt disku Da biste datoteke sa vežbama mogli da koristite u odgovarajućim poglavljima, neophodno je da ih instalirate na disk. Za dodatne informacije pročitajte deo „Korišćenje pratećeg kompakt diska” na strani xiii.

1 Rad sa dokumentima
2
Početak rada sa WordomKada pokrenete Word, otvoriće se Wordov programski prozor. Ovaj prozor sadrži mnoge menije, alatke i druge opcije koje ima svaki programski pro-zor Microsoft Office sistema, kao i neke koje su jedinstvene za Office 2003 i Word.
Savet Ono što vidite na ekranu možda ne izgleda potpuno isto kao slike u ovoj knjizi. Ekrani u ovoj knjizi predstavljaju prikaze na monitoru rezolucije 800 x 600 sa 24-bitnom paletom boja i standardnom Windows XP šemom boja. Pod-razumevano stanje za palete alatki Standard i Formatting jeste da se nalaze u istom redu, što vas sprečava da vidite svu dugmad. Da biste lakše pronašli dugmad, palete alatki Standard i Formatting u ovoj knjizi prikazane su u dva reda. Ukoliko želite da promenite parametre kako bi odgovarali ekranima u ovoj knjizi, najpre iz menija Tools izaberite Customize, zatim na kartici Options, u polje pored opcije Show Standard and Formatting toolbars on two rows une-site znak za potvrdu i na kraju izaberite Close.
������������������������������
����������������������
������ ����������������������������������������������
����������
���������������������������
���������������������������
���������������

Rad sa dokumentima 1
3
Tekst upisujete i uređujete u Wordovom prozoru dokumenta, koji je deo Wor-dovog programskog prozora. Tačka umetanja, trepćuća vertikalna linija koja se vidi u prozoru dokumenta, pokazuje gde će se tekst pojaviti kada počnete da ga upisujete.
Komande za uobičajene poslove Word prikazuje u oknu posla (engl. task pane), prozoru pored dokumenta koji se otvara onda kada vam je potreban. Na primer, kada pokrenete Word, videćete okno posla Getting Started, u kojem se nalaze komande za otvaranje i izradu dokumenata. Koristite okno posla Getting Started da biste otvorili sačuvani ili prazni dokument, napravili novi dokument na osnovu postojećeg ili napravili dokument pomoću šablona, datoteke koja sadrži strukturu i parametre stilova koji vam pomažu da napra-vite određen tip dokumenta, kao što je dopis ili kratka poslovna biografija. Okno posla možete da prikažete ili sakrijete kad god zaželite pritiskom na dugme Task Pane iz menija View. Izborom ove komande sakrivate okno posla ukoliko je trenutno prikazano, ili ga prikazujete ako je sakriveno. (Ova vrsta komande uključeno/isključeno naziva se toggle). Ako želite da koristite okno posla različito od trenutno prikazanog, možete ručno da ga prikažete birajući ga iz menija Other Task Panes koji se nalazi na vrhu trenutno prikazanog okna posla. Kada vam to okno posla više ne bude potrebno, možete da ga sakrijete. Prozor dokumenta će se proširiti tako da ispuni ceo programski prozor.
Savet Okno posla Getting Started otvara se svaki put kada pokrenete Word. Ako ne želite da se okno posla pojavi uvek kada pokrenete Word, izaberite Opti-ons iz menija Tools, zatim izaberite karticu View, uklonite znak za potvrdu iz polja za potvrdu Startup Task Pane i pritisnite OK.
U ovoj vežbi, pokrenućete Word, a potom istražiti i zatvoriti okno posla.
OBAVEZNO UČINITE SLEDEĆE: Pokrenite svoj računar, ali ne pokrećite Word pre nego što započ-nete ove vežbe.
1 Na paleti poslova najpre izaberite Start, izaberite All Programs, a zatim postavite pokazivač na Microsoft Office i na kraju izaberite Microsoft Office Word 2003.
Otvoriće se Wordov prozor sa praznim dokumentom i okno poslova Getting Started u prozoru dokumenta.
Savet Takođe, možete da pokrenete Word tako što ćete napraviti ikonu prečice na radnoj površini Windowsa. Jednostavno pritisnite dva puta levim tasterom miša na ikonu prečice da biste pokrenuli njoj pridruženi program. Da biste napravili ovu ikonu, pritisnite dugme Start, izaberite All Programs, postavite pokazivač na Microsoft Office, desnim dugmetom pritisnite Microsoft Office Word 2003, pokažite na Send To i pritisnite na „Desktop (create shortcut)”.
2 Na desnom kraju naslovne linije okna posla Getting Started, postavite pokazivač na naniže usmerenu strelicu Other Task Panes i pritisnite taster miša.
Pojaviće se meni Other Task Panes.

1 Rad sa dokumentima
4
3 Pritisnite taster s ili postavite pokazivač na prazno mesto u dokumentu i pritisnite taster miša.
Word zatvara meni Other Task Panes.
4 Na desnom kraju naslovne linije okna posla Getting Started, pritisnite dugme Close.
Okno posla Getting Started se zatvara i prozor dokumenta se proširuje na čitavu površinu programskog prozora.
5 Iz menija View izaberite Task Pane da biste ponovo otvorili okno posla.
Rešavanje problema Ukoliko ne vidite komandu Task Pane u meniju View, znači da je ona sakrivena. Word personalizuje vaše menije i linije alata kako bi umanjio broj komandi i dugmadi koje vidite na ekranu. Kada izabe-rete ime menija u meniju View, pojavljuje se kratki meni koji sadrži samo one komande koje najčešće koristite. Da bi se pojavio kompletan meni, postavite pokazivač na ime menija na nekoliko sekundi, ili dvaput pritisnite ime menija, ili postavite pokazivač na naniže usmerenu duplu strelicu na dnu kratkog menija.
Izrada, čuvanje i zatvaranje dokumentaIzrada Wordovog dokumenta je jednostavna i svodi se na upisivanje teksta. Tačka umetanja pokazuje na kom mestu u dokumentu će se pojaviti tekst. Kada tekst koji upisujete pređe desnu marginu, Word prelama tekst u sledeći red. Prelom reči je uobičajena funkcija programa za obradu teksta i stono izda-vaštvo. To znači da se pritiskanjem tastera f započinje novi pasus, a ne novi red.
Close
Microsoft Office Specialist
Microsoft Office Specialist

Rad sa dokumentima 1
5
Tekst koji upisujete pojavljuje se u prozoru dokumenta i računar ga čuva, ali samo privremeno. Ukoliko želite da zadržite primerak teksta, dokument morate da sačuvate u datoteci. Određivanjem imena i mesta datoteke možete kasnije ponovo da je otvorite i nastavite rad na dokumentu.
Ako želite da sačuvate novi dokument u Wordu, na paleti alatki Standard pri-tisnite dugme Save ili izaberite komandu Save As iz menija File. U oba slučaja se pojavljuje okvir za dijalog Save As u kom možete da upišete ime datoteke i zadate na kojem mestu želite da je sačuvate.
Da biste lakše pronašli disk jedinicu i omotnicu u kojoj želite da sačuvate novu datoteku, možete da pritisnete dugme Up One Level da biste se pomerili za jedan nivo naviše u hijerarhiji omotnica, ili možete da upotrebite Places Bar (traka sa mestima) na levoj strani okvira za dijalog da biste prešli na drugu lokaciju na računaru. Places Bar obezbeđuje brz pristup najčešće korišćenim mestima za čuvanje datoteka. Na primer, da biste datoteku sačuvali na disketi, pritisnite mišem na ikonu My Computer na traci Places Bar, a zatim postavite pokazivač na 31⁄2 Floppy (A:) i dva puta uzastopno pritisnite taster miša.
Da bi vaši dokumenti bili organizovani i lako dostupni, čuvajte ih u omotni-cama. Omotnice možete napraviti unapred u Windowsu ili to možete učiniti u samom Wordu pritiskom na dugme Create New Folder u okviru za dijalog Save As.
Pošto jednom sačuvate dokument koristeći okvir za dijalog Save As, naredne izmene možete da sačuvate pritiskanjem dugmeta Save na paleti alatki Stan-dard. Svaki put kada to uradite, nova verzija se upisuje preko prethodne. Ako želite da sačuvate prvobitnu datoteku kao i verziju sa najnovijim izmenama, iz menija File izaberite komandu Save As i novu verziju sačuvajte u istoj omotnici pod novim imenom ili u nekoj drugoj omotnici. Ne možete u istoj omotnici da sačuvate dva dokumenta koji imaju isto ime.
������������������������������
�����������������������

1 Rad sa dokumentima
6
Savet Možete zahtevati da Word periodično sačuva dokument na kome radite u slučaju da program prestane da reaguje ili nestane struje. Word izmene čuva u datoteci za obnavljanje na osnovu vremenskog intervala zada-tog pomoću opcije AutoRecover. Da biste uključili opciju AutoRecover i zadali vremenski interval za automatsko čuvanje, najpre iz menija Tools izaberite Opti-ons, zatim postavite pokazivač na jezičak Save i pritisnite taster miša da biste otvorili istoimenu karticu; potom u polju za potvrdu potvrdite opciju „Save Auto-Recover info every”, unesite vremenski interval, a zatim pritisnite dugme OK. Ukoliko dođe do prekida električnog napajanja ili Word prestane da reaguje dok vam je dokument otvoren, sledeći put kada pokrenete Word, pojavljuje se okno posla Document Recovery sa spiskom dokumenata koji su oporavljeni. Odatle možete da te dokumente otvorite, pregledate popravke i uporedite oporavljene verzije.
U ovoj vežbi najpre upisujete tekst u novi dokument, dodajete simbol, čuvate taj novi dokument, a zatim ga zatvarate.
1 Na paleti alatki Standard, pritisnite dugme New Blank Document.
Otvara se prozor novog dokumenta.
Rešavanje problema Ako se dugme pomenuto u ovoj knjizi ne pojavljuje u zadatoj paleti alatki na ekranu, ono je verovatno sakriveno. Preostalu dugmad te palete alatki možete prikazati tako što pritisnete dugme Toolbar Options na desnom kraju palete alatki, izaberete Add or Remove Buttons, a potom postavite pokazivač na ime palete alatki i priti-snite dugme koje želite. Takođe, možete dva puta brzo pritisnuti dršku za pomeranje (četiri vertikalne tačke) na levom kraju palete alatki da biste je brzo proširili.
2 Sa tačkom umetanja na vrhu novog dokumenta, upišite Gardeners, Get Your Garden Tools Ready!, a zatim pritisnite f.
Ovaj tekst se pojavljuje u novom dokumentu.
3 Ponovo pritisnite f da biste ispod naslova umetnuli prazan red.
4 Upišite With the spring just around the corner, let’s start thinking about flo-wers and vegetables. Let’s start planning for this year’s garden. Let’s start celebrating blue-ribbon zinnias and zucchini. Let’s get your garden tools ready.
Obratite pažnju na to da niste morali da pritiskate f kada je tačka umetanja dosegla desnu marginu zato što se tekst prelomio u sledeći red.
New Blank Document
Toolbar Options

Rad sa dokumentima 1
7
Važno Ako se ispod neke reči ili izraza pojavi talasasta linija u boji, Word označava moguću grešku: crvena označava pravopisnu grešku (engl. spelling error), zelena označava gramatičku grešku (engl. grammar error)*, a plava nedosledno formatiranje. Ljubičasta tačkasta linija ozna-čava Smart Tag, koji određene tipove teksta prepoznaje kao podatke koje možete koristiti u drugim programima. Na primer, Word označava ime neke osobe kao podatak koji možete da dodate u elektronski adresar. Za sada, zanemarite sve greške.
5 Pritisnite dva puta f da biste umetnuli prazan red između pasusa, a zatim upišite Here at The Garden Company, we realize that you need the highest quality tools to cultivate the best gardens. And with that in mind, we have for you the latest addition in our line of garden tools, The Garden Map Kit.
6 Pritisnite taster h da biste premestili tačku umetanja jedan znak ulevo, između slova t i tačke.
7 U meniju Insert izaberite Symbol.
Pojavljuje se okvir za dijalog Symbol.
* Ovo važi ako pišete na engleskom jeziku. Ako pišete na nekom drugom jeziku, ove funkcije možete isključiti na sledeći način: iz menija Tools izaberite Options, zatim izaberite karticu Spelling & Grammar, potom uklonite oznaku za potvrdu iz polja za potvrdu pored opcija „Check spelling as you type” i „Check grammar as you type”, a zatim pritisnite dugme OK.

1 Rad sa dokumentima
8
8 U oblasti Recently used symbols (poslednji upotrebljeni simboli) na kartici Symbol, izaberite ® (znak da je ime registrovano i zaštićeno); ili pomerite sadržaj liste simbola sve dok ne pronađete ovaj znak, a zatim ga izaberite.
9 Pritisnite dugme Insert, a zatim dugme Close.
Word postavlja znak ispred tačke u dokumentu.
Savet Možete umetnuti neke uobičajene simbole korišćenjem okvira za dijalog Symbol ili tako što ćete upisati znak koji Word prepoznaje kao prikazani simbol. Na primer, ako upišete dve uzastopne crte nakon reči i razmaka, Word menja dve crte u jednu dužu (tzv. m-dash) koja izgleda pro-fesionalnije — kao ova. (Simbol je dobio ime po činjenici da je na početku bio širine znaka m.)
10 Na paleti alatki Standard pritisnite dugme Save.Save

Rad sa dokumentima 1
9
Pojavljuje se okvir za dijalog Save As, i u njemu prikazan sadržaj omotnice My Documents.
11 U listi imena datoteka i omotnica sačuvanih u omotnici My Documents, postavite pokazivač na Microsoft Press i dva puta uzastopno pritisnite taster miša, a zatim duplim pritiskom tastera miša izaberite omotnicu Word 2003 SBS i na kraju ponovite isti postupak za omotnicu WorkingDoc.
Sadržaj omotnice WorkingDoc se pojavljuje u okviru za dijalog Save As.
12 Postavite pokazivač miša na omotnicu CreatingDoc i dva puta uzastopno pritisnite taster miša.
Možete videti da je omotnica CreatingDoc trenutno prazna. Word unosi reč Gardeners, prvu reč u dokumentu, u polje File Name kao predlog imena za ovu datoteku.
Savet Word koristi nekoliko prvih znakova (ili reči) u dokumentu da bi predložio ime datoteke. Možete da prihvatite ovo predloženo ime ili da upišete novo. U zavisnosti od vaše instalacije Windowsa, imena datoteka mogu da se vide sa oznakom tipa datoteke, koja se sastoji od tačke i troslovnog identifikatora programa. Za Word, ova oznaka tipa je .doc. Ne morate da upisujete oznaku tipa posle imena datoteke u okviru za dijalog Save As.
13 Na paleti alatki sa desne strane polja Save in (sačuvaj u), pritisnite dugme Create New Folder (napravi novu omotnicu).
Pojavljuje se okvir za dijalog New Folder tako da možete da napravite novu omotnicu unutar omotnice CreatingDoc.
Create New Folder

1 Rad sa dokumentima
10
14 Upišite NewFolder (nova omotnica), a zatim pritisnite dugme OK.
NewFolder postaje tekuća omotnica.
15 U polju File name (ime datoteke) postavite pokazivač na Gardeners i dva puta uzastopno pritisnite taster miša, zatim upišite FirstSave (prvo čuva-nje) i na kraju pritisnite dugme Save.
Okvir za dijalog Save As se zatvara, a ime dokumenta FirstSave se poja-vljuje na naslovnoj liniji prozora programa.
16 Na desnom kraju linije menija (ne naslovne linije), pritisnite dugme Close Window.Dokument FirstSave se zatvara.
Čuvanje datoteke za korišćenje u drugom programuWord vam omogućuje da sačuvate dokument u nekom drugom formatu dato-teke, različitom od formata Wordovog dokumenta. Format datoteke je način na koji program čuva datoteku kako bi kasnije mogao da je otvori. Čuvanje dokumenta u nekom drugom formatu je važno ako delite dokumente sa drugim osobama koje koriste starije verzije Worda (kao što je Word 6.0/95) ili druge programe (kao što je WordPerfect), koji imaju drugačiji format datoteke. Na primer, ako na računaru koji imate kod kuće koristite Word 6.0, možete da na poslu napravite dokument u Wordu 2003, sačuvate ga u formatu Worda 6.0, a zatim otvorite i uređujete dokument na svom kućnom računaru.
Ako želite da sačuvate Wordov dokument u formatu koji može biti otvoren uz pomoć raznovrsnih programa, možete upotrebiti sledeće formate:
n Rich Text Format (*.rtf). Sačuvajte dokument u ovom obliku ako želite da uz tekst bude sačuvan i njegov format.
n Text Only (*.txt). Sačuvajte dokument u ovom obliku ako želite da samo tekst dokumenta bude sačuvan.
Ako niste sigurni u format dokumenta, možete da iskoristite okvir za dijalog Properties (karakteristike) da biste prikazali informacije o formatu datoteke dokumenta, u koje spadaju verzija, tip i autor datoteke. Najpre iz menija File iza-berite Properties, a zatim otvorite karticu General da biste prikazali informacije o formatu datoteke.
Da biste sačuvali dokument u nekom drugom formatu:
1 Iz menija File izaberite Save As.
Pojavljuje se okvir za dijalog Save As.
2 U polju File name upišite novo ime za datoteku.
3 Postavite pokazivač na naniže usmerenu strelicu na desnom kraju polja Save as type i pritisnite taster miša, a zatim izaberite format datoteke koji želite da koristite.
4 Pritisnite dugme Save.
Close Window
Microsoft Office Specialist
Microsoft Office Specialist

Rad sa dokumentima 1
11
Otvaranje i prikazivanje postojećih dokumenataPošto ste sačuvali dokument kao datoteku, možete ga ponovo otvoriti u bilo koje vreme. Da biste otvorili postojeći dokument, upotrebite okno posla Getting Started. Da biste napravili novi dokument zasnovan na već postojećem, možete upotrebiti okno posla New Document. Ovo je korisno ako želite da započnete nov dokument sa postojećim tekstom, a da ne menjate originalni dokument.
Takođe, možete otvoriti dokument pritiskom na dugme Open na paleti alatki Standard.
Kada otvorite dokument, programsko dugme sa ikonom programa Word i ime-nom dokumenta se pojavljuju na liniji poslova. Možete imati više otvorenih dokumenata u isto vreme, ali je samo jedan aktuelan ili aktivan dokument. Programsko dugme aktivnog dokumenta je tamnije (ili svetlije, zavisno od podešavanja) od ostalih. Da biste se kretali između otvorenih dokumenata, pri-tisnite odgovarajuće programsko dugme na liniji poslova, ili upotrebite meni Window koji sadrži spisak svih otvorenih dokumenata i označava aktivni doku-ment oznakom za potvrdu levo od njegovog imena.
Za kretanje po dokumentu možete da koristite vertikalnu i horizontalnu traku za pomeranje sadržaja. Upotrebom traka za pomeranje sadržaja ne premešta se tačka umetanja – menja se samo vaš prikaz dokumenta u prozoru. Na primer, ako vertikalni klizač povučete naniže do dna trake za pomeranje sadržaja, vidi se kraj dokumenta, ali tačka umetanja se ne pomera. Ovo su neki od načina kako možete upotrebiti trake za pomeranje sadržaja:
n Postavite pokazivač na naviše ili naniže usmerenu strelicu na vertikalnoj traci za pomeranje sadržaja i pritisnite taster miša da biste sadržaj prozora dokumenta pomerili naviše ili naniže za jedan red teksta.
n Postavite pokazivač iznad ili ispod klizača za pomeranje sadržaja i priti-snite taster miša da biste ceo prozor pomerili gore ili dole.
n Postavite pokazivač na ulevo ili udesno usmerenu strelicu na horizon-talnoj traci za pomeranje sadržaja i pritisnite taster miša da biste sadržaj prozora dokumenta pomerili za nekoliko znakova ulevo ili udesno.
n Postavite pokazivač levo ili desno od klizača za pomeranje sadržaja i pritisnite taster miša da biste ceo prozor dokumenta pomerili na levu ili desnu stranu.
Takođe, možete pomerati dokument pomeranjem tačke umetanja. Možete da postavite pokazivač i pritisnete taster miša kako biste tačku umetanja postavili na određeno mesto, ili možete da pritiskate neki taster ili kombinaciju tastera na tastaturi da biste tačku umetanja premeštali u dokumentu. Na primer, pri-tiskanjem tastera e, tačka umetanja se premešta na kraj datog reda teksta, dok se istovremenim pritiskanjem tastera b i e tačka umetanja premešta na kraj dokumenta. Da biste upotrebili neku kombinaciju tastera, treba da priti-snete i držite prvi taster (na primer, b) dok pritiskate drugi taster (na primer,
e). Kada se radnja završi, otpuštate oba tastera.
Savet Statusna linija prozora programa pokazuje mesto tačke umetanja (broj stranice, broj odeljka, udaljenost od vrha stranice u izabranim jedinicama: inčima, po redovima i po kolonama).
Microsoft Office Specialist
Microsoft Office Specialist

1 Rad sa dokumentima
12
U sledećoj tabeli navedeni su tasteri i kombinacije tastera koje možete da kori-stite da biste brzo premeštali tačku umetanja.
Pritiskanjem ovog tastera Tačka umetanja premešta se
h Za jedan znak ulevo
k Za jedan znak udesno
d Za jedan red naniže
o Za jedan red naviše
b+h Za jednu reč ulevo
b+k Za jednu reč udesno
g Na početak aktuelnog reda teksta
e Na kraj aktuelnog reda teksta
b+g Na početak dokumenta
b+e Na kraj dokumenta
b+j Na početak prethodne stranice
b+i Na početak sledeće stranic
i Za jedan ekran naviše
j Za jedan ekran naniže
Ako radite sa dužim dokumentima, možete da koristite paletu Select Browse Object na dnu vertikalne linije za pomeranje sadržaja da biste se brzo kretali kroz dokument. Kada pritisnete dugme Select Browse Object, pojaviće se paleta sa opcijama za pretraživanje, kao što su Browse by Page, Browse by Comment i Browse by Graphic.
U ovoj vežbi se krećete kroz dokument, prelazite iz jednog u drugi otvoreni dokument, prikazujete znakove i tekst koji se ne štampaju i prikazujete doku-menta u više od jednog prozora u isto vreme.
UPOTREBITE dokumenta ExistDoc i OpenDoc iz omotnice sa datotekama sa vežbama za ovu temu. Ove datoteke sa vežbama se nalaze u omotnici My Documents\Microsoft Press\Word 2003 SBS\WorkingDoc\OpeningDoc i možete im pristupiti pritiskom na dugme Start/All Pro-grams/Microsoft Press/Word 2003 Step by Step.
1 Na paleti alatki Standard, pritisnite dugme Open.
Pojavljuje se okvir za dijalog Open i prikazuje sadržaj omotnice koju ste poslednju koristili za otvaranje ili čuvanje dokumenata.
2 Na paleti Places, pritisnite na ikonu My Documents da bi se pojavio sadr-žaj te omotnice.
Open

Rad sa dokumentima 1
13
3 Postavite pokazivač na omotnicu Microsoft Press, a zatim je dva puta uza-stopno pritisnite, izaberite omotnicu Word 2003 SBS, potom omotnicu WorkingDoc i na kraju omotnicu OpeningDoc (svaki put pomoću dva brza uzastopna pritiska mišem).
4 Pritisnite tasterom miša na datoteku ExistDoc, a zatim pritisnite dugme Open.
Dokument ExistDoc se otvara u programskom prozoru Worda.
Rešavanje problema Ako radite na mreži, dokumenti su možda sačuvani na zajedničkom mestu tako da im može pristupiti više osoba. Ako pokušate da otvorite dokument koji je već otvoren na računaru druge osobe, Word vam daje tri opcije. Možete otvoriti primerak samo za čitanje (Read Only), što vam omogućava da pregledate dokument, ali ne i da saču-vate bilo kakve izmene u istoj datoteci; možete da pravite i uređujete pri-merak dokumenta na vašem računaru i kasnije integrišete svoje izmene; ili, možete da zatražite da primite obaveštenje kada originalni primerak postane dostupan.
5 U pozdravnom delu pisma, postavite pokazivač iza dvotačke (:) i pritisnite taster miša da biste tu postavili tačku umetanja.
6 Pritisnite taster g da biste tačku umetanja premestili na početak reda.
7 Pet puta pritisnite taster k da biste tačku umetanja premestili na poče-tak reči Garden u pozdravnom delu.
8 Pritisnite taster e da biste tačku umetanja premestili na kraj reda.
9 Pritisnite b+e da biste tačku umetanja premestili na kraj doku-menta.
10 Pritisnite b+g da biste tačku umetanja premestili na početak doku-menta.

1 Rad sa dokumentima
14
11 Povucite klizač vertikalne trake za pomeranje sadržaja do dna ove trake.
Kraj dokumenta se vidi. Skrećemo vam pažnju da se mesto tačke umeta-nja nije promenilo – samo deo dokumenta koji je trenutno prikazan.
12 Postavite pokazivač na klizač vertikalne trake za pomeranje sadržaja i pri-tisnite taster miša da biste promenili prikaz dokumenta za jedan ekran.
13 U horizontalnoj traci za pomeranje sadržaja postavite pokazivač na stre-licu za pomeranje sadržaja udesno i dva puta pritisnite taster miša. Leva strana dokumenta više nije prikazana.
14 Povucite horizontalni klizač do kraja ulevo.
15 Pri dnu vertikalne trake za pomeranje sadržaja pritisnite dugme Select Browse Object.
Pojavljuje se paleta objekata.
16 Pomerajte pokazivač po paleti objekata.
Kada se pokazivač nađe na nekom objektu na paleti, pojavljuje se ime tog objekta.
17 Pritisnite dugme Browse by Page.
Tačka umetanja se pomera sa stranice 1 na početak stranice 2.
18 Na paleti alatki Standard, pritisnite dugme Open i, kada se pojavi okvir za dijalog Open, postavite pokazivač na datoteku OpenDoc i dva puta uza-stopno pritisnite taster miša.
Rešavanje problema Ako se neki dokument ošteti i ne može da se otvori kada pokušate da ga otvorite iz okvira za dijalog Open, možete da probate da ga popravite. Najpre na paleti alatki Standard pritisnite dugme Open, zatim izaberite datoteku koju želite da otvorite i pritisnite taster miša (ne dva puta uzastopno). Potom postavite pokazivač na naniže usme-renu strelicu desno od dugmeta Open i pritisnite taster miša, i na kraju izaberite Open and Repair.
Dokument OpenDoc se otvara u svom prozoru dokumenta. Ako je linija poslova vidljiva, pokazuje dva programska dugmeta, svako sa imenom otvorene datoteke. Tamnije (ili svetlije) dugme označava aktivan doku-ment, a to je trenutno dokument OpenDoc.
Savet Ako je linija poslova Windowsa sakrivena kako bi se oslobodio prostor na ekranu, možete je prikazati u bilo koje vreme pomeranjem poka-zivača miša na dno ekrana. Ukoliko radite sa nekoliko otvorenih programa, možete raščistiti liniju poslova tako što ćete podesiti da Word prikazuje
Select Browse Object
Browse by Page

Rad sa dokumentima 1
15
samo jedno programsko dugme. U meniju Tools izaberite Options, zatim u polju Show na kartici View, u polju za potvrdu Windows in Taskbar uklo-nite znak za potvrdu i na kraju pritisnite dugme OK. Potom možete koristiti meni Window da biste prelazili iz jednog otvorenog dokumenta u drugi.
19 Na paleti alatki Standard, pritisnite dugme Show/Hide ¶ (pokaži/sakrij).
Dokument se menja i otkriva formatiranje i sakriveni tekst.
Savet Kada je dugme Show/Hide ¶ isključeno, Word sakriva tekst kao npr. oznaku za indeksiranje (koja predstavlja skriveni tekst), kao što je pri-kazano na slici na ovoj strani. Možete sakriti bilo koji tekst tako što ćete ga izabrati, zatim ćete izabrati Font iz menija Format, staviti znak potvrde u polje Hidden (sakriveno) i pritisnuti dugme OK. Kada je sakriveni tekst vidljiv, on se u dokumentu može prepoznati po tome što je podvučen tač-kastom linijom, kao što je prikazano na slici gore.
20 Na liniji poslova, pritisnite programsko dugme ExistDoc kako bi taj doku-ment postao aktuelan.
Ukoliko je linija poslova sakrivena, prvo pomerite pokazivač miša na dno ekrana kako bi se ona pojavila.
21 Sa linije menija izaberite Window.
Na dnu menija Window navedene su dve otvorene datoteke.
22 Iz menija Window izaberite Arrange All (prikaži sve).
Veličina dva prozora dokumenta je promenjena i oni su složeni jedan iznad drugog. Svaki prozor ima liniju menija, paletu alatki i trake za pomeranje sadržaja, tako da možete nezavisno da radite na svakom dokumentu.
�������������� ������������� ����������
Show/Hide ¶

1 Rad sa dokumentima
16
23 Na desnom kraju naslovne linije prozora dokumenta ExistDoc pritisnite dugme Maximize.
Prozor dokumenta se proširio preko celog prozora programa.
24 Iz menija Window izaberite dokument OpenDoc i maksimizujte njegov pro-zor.
ZATVORITE dokumenta ExistDoc i OpenDoc.
Rešavanje problema Ako pritisnete dugme Close na desnom kraju linije naslova umesto dugmeta Close Window na kraju linije menija, zatvorićete sve otvorene Wordove dokumente i napustiti program Word. Da biste nastavili sa radom, ponovo pokrenite Word.
Donošenje odluke kada se koji prikaz koristiU Wordu, možete prikazati dokument na razne načine:
n Prikaz Print Layout pokazuje kako bi sadržaj dokumenta izgledao kada se odštampa. U ovom prikazu se vide elementi kao što su margine, pre-lomi strana, zaglavlja (engl. header) i podnožja (engl. footer) i vodeni žig (engl. watermarks).
n Prikaz Normal pokazuje sadržaj dokumenta uprošćeno, radi brzog unosa teksta ili uređivanje dokumenta. Prelomi strana su označeni kao tačkaste linije i ne možete videti elemente kao što su zaglavlja i podnožja.
Microsoft Office Specialist
Microsoft Office Specialist
Maximize
Close

Rad sa dokumentima 1
17
n Prikaz Web Layout pokazuje kako bi dokument izgledao kao veb strana. U ovom prikazu možete videti pozadine, AutoShapes i druge efekte. Takođe, možete videti kako se tekst prelama da bi se prilagodio veličini prozora i koji je položaj slika.
Videti takođe Za informacije o veb dokumentima, pročitajte „Pravljenje i uređiva-nje veb dokumenata” u 9. poglavlju.
n Prikaz Outline pokazuje strukturu dokumenta, koja se sastoji od hijerar-hije naslova i osnovnog teksta i obezbeđuje alate za pregledanje i menja-nje te hijerarhije.
Videti takođe Za informacije o prikazu strukture, pročitajte „Korišćenje prikaza strukture za raspoređivanje pasusa” u 2. poglavlju.
n Prikaz Reading Layout (koji je nov u Wordu 2003) pokazuje sadržaj doku-menta na ekranu podešen na veličinu koja je zgodna za čitanje. U ovom prikazu, imate pristup paletama alatki Reading Layout i Reviewing, koje možete da koristite za podešavanje prikaza, prikazivanje minijaturnih slika strana, pretraživanje dokumenta i za predlaganje izmena.
Videti takođe Za informacije o paleti alatki Reviewing, pročitajte „Praćenje i upra-vljanje izmenama dokumenta” u 8. poglavlju.
n Document Map pokazuje listu naslova dokumenta u odvojenom oknu, tako da možete videti strukturu dokumenta dok pregledate i uređujete njegov tekst.
U ovoj vežbi, istraživaćete prikaze Worda tako da steknete predstavu o tome koji je odgovarajući za koji zadatak. Nakon otvaranja dokumenta, prelazićete između prikaza i zapažati razlike. Takođe, možete regulisati uvećanje teksta, otvarati Document Map i raditi sa minijaturama.
UPOTREBITE dokument ViewDoc iz omotnice sa datotekama sa vežbama za ovu temu. Ova datoteka sa vežbama se nalazi u omotnici My Documents\Microsoft Press\Word 2003 SBS\Wor-kingDoc\DecidingView, a takođe joj se može pristupiti izborom Start/All Programs/Microsoft Press/Word 2003 Step by Step.OTVORITE dokument ViewDoc.
1 Ako dugme Normal View u donjem levom uglu prozora nije aktivno, priti-snite ga, ili u meniju View izaberite Normal.
2 Pomerajte sadržaj dokumenta.
Videćete osnovni sadržaj dokumenta bez ikakvih suvišnih elemenata. Aktivna oblast na lenjiru označava širinu kolone sa tekstom, tačkaste linije označavaju prelome strana, a pomeranje sadržaja se vrši brzo i lako.
Prikaz Reading Layout
Novo u Officeu 2003Novo u Officeu 2003
Normal View

1 Rad sa dokumentima
18
3 Pritisnite b+g, a zatim dugme Web Layout View u donjem levom uglu prozora ili u meniju View izaberite Web Layout.
4 Pomerajte sadržaj dokumenta.
U pretraživaču Weba, kolona sa tekstom popunjava prozor i nema preloma strana.
5 Pritisnite b+g, a zatim dugme Print Layout View u donjem levom uglu prozora ili u meniju View izaberite Print Layout.
6 Pomerajte sadržaj dokumenta.
Web Layout View
Print Layout View
����������������������������������������
�������������
����������������������������������������������������������
�������������
�������������������������������������������
Web Layout View

Rad sa dokumentima 1
19
Kao što možete da vidite, kada odštampani dokument ima fusnotu, datum će biti odštampan na dnu svake strane, a zaglavlja će se pojaviti na svim stranama osim na prvoj.
7 Iz menija Tools izaberite Options. Potom na kartici View uklonite oznaku za potvrdu iz polja za potvrdu White spaces between pages i pritisnite dugme OK.
Na vrhu i dnu svake strane beli prostor margina i sivi prostor između stra-nica sada su sakriveni.
8 Vratite beli prostor margina pritiskom na Options u meniju Tools, unosom oznake za potvrdu u polje White space between pages i pritiskom na dugme OK.
Savet Beli prostor margina možete da prikažete ili sakrijete postavlja-njem pokazivača između stranica dok se ne pojavi pokazivač Show White Space ili pokazivač Hide White Space, i pritiskom tastera miša.
9 Pritisnite b+g, a zatim dugme Outline View u donjem levom uglu prozora, ili u meniju View izaberite Outline.
Prikaz na ekranu se menja i prikazuje strukturu hijerarhije dokumenta i pojavljuje se paleta alatki Outlining.
10 Na paleti alatki Outlining, postavite pokazivač na naniže usmerenu strelicu desno od okvira Show All Levels i pritisnite taster miša, a potom izaberite Show Level 2.
Dokument prikazuje samo naslove nivoa 1 i nivoa 2.
Outline View
Prelom strane

1 Rad sa dokumentima
20
11 U donjem levom uglu prozora, pritisnite dugme Reading Layout ili u meniju View izaberite Reading Layout. (Takođe možete da pritisnete dugme Read na paleti alatki Standard.)
Prikaz na ekranu se menja i pojavljuju se palete alatki Reading Layout i Reviewing.
Reading Layout
Paleta alatki Outlining
���������������������� �����������������������

Rad sa dokumentima 1
21
13 U levom oknu, pritisnite traku za pomeranje sadržaja ispod klizača, a zatim pritisnite minijaturu 8.
Na ekranu se pojavljuje osma strana.
14 Na paleti alatki Reading Layout pritisnite dugme Actual Page.
Prikaz na ekranu se menja i pojavljuje se isti taj odeljak teksta onako kako će izgledati kada se odštampa. U levom oknu se i dalje vide minijature, ali su one izmenjene i prikazuju broj strana u dokumentu u prikazu Print Layout.
Actual Page
Rešavanje problema Ako vaš ekran ne izgleda kao ovaj u knjizi, pri-tisnite svu aktivnu dugmad na paleti alatki Reading Layout i isključite ih, a zatim pritisnite dugme Allow Multiple Pages.
12 Na paleti alatki Reading Layout, pritisnite dugme Allow Multiple Pages da biste ga isključili, a zatim pritisnite dugme Thumbnails.
Na levoj strani ekrana otvara se okno koje prikazuje svaku stranu doku-menta kao minijaturnu sliku (engl. thumbnail). Ove minijature možete kori-stiti za brzo kretanje po dokumentu.
Allow Multiple Pages

1 Rad sa dokumentima
22
15 Na paleti alatki Reading Layout pritisnite dugme Document Map.
U oknu na levoj strani ekrana, kratak pregled naslova u dokumentu zame-njuje minijature, a prvi naslov na aktivnoj strani je istaknut.
16 U prikazu Document Map pritisnite naslov Black Gold.
Sada je prikazana strana koja sadrži ovaj naslov.
17 Na paleti alatki Reading Layout pritisnite dugme Document Map da biste ga ponovo isključili, a zatim pritisnite dugme Close.
18 U donjem levom uglu prozora, pritisnite dugme Print Layout View.
19 Na paleti alatki Standard pritisnite naniže usmerenu strelicu na desnoj strani okvira Zoom, a zatim izaberite 50%.
Na ekranu se menja prikaz teksta dokumenta na pola njegove veličine.
20 Pritisnite okvir Zoom, upišite 40, a zatim pritisnite f.
Sada su prikazane prve dve strane dokumenta.
Zoom

Rad sa dokumentima 1
23
21 Na desnoj strani prozora pritiskajte dugme Next Page sve dok se treća i četvrta strana dokumenta ne pojave.
22 U donjem levom uglu prozora pritisnite dugme Normal View.
Obratite pažnju da je prikaz Normal još uvek prikazan na 100%. Možete menjati uvećanje u svakom prikazu nezavisno.
23 U meniju View izaberite Print Layout, a zatim vratite parametar Zoom na 100%.
ZATVORITE dokument ViewDoc i, ukoliko ne želite da nastavite sa narednim poglavljem, zatvo-rite Word.
Ključne karakteristiken Možete da otvorite više od jednog Wordovog dokumenta, i možete pri-
kazati više od jednog dokumenta u isto vreme, ali uvek je samo jedan dokument aktivan.
n Wordove dokumente pravite unošenjem teksta i simbola na tački umeta-nja. Tačku umetanja možete pomerati na bilo koje mesto, pritiskom na dokument ili pritiskom na odgovarajući taster ili kombinaciju tastera na tastaturi.
n Kada sačuvate Wordov dokument, možete mu u okviru za dijalog Save As zadati ime, mesto gde će se nalaziti i format datoteke.
n Možete prikazati dokument na razne načine, zavisno od vaših potreba kada pravite dokument i svrhe za koju ga pravite.
Next Page