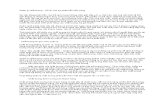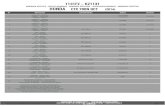RAC 2013-Bai 9 -2-Khung Nhin 2d
-
Upload
vanthiep50 -
Category
Documents
-
view
2.030 -
download
0
Transcript of RAC 2013-Bai 9 -2-Khung Nhin 2d

Autodesk Revit Architecture Bài 9 - Các khung nhìn 2D
Nguyễn Văn Thiệp
39
IX-3 CÁC KHUNG NHÌN MẶT BẰNG, MẶT ĐỨNG Các khung nhìn là không thể thiếu trong dự án. Chúng là cơ sở để thực hiện các công
việc:
• Quan sát khi thiết kế và xây dựng mô hình công trình. • Đưa vào tờ giấy trong hồ sơ thiết kế. • Liên kết các thành phần trong công trình. • Kết xuất thành hình ảnh tĩnh hoặc động.
Phần trước chúng ta đã nghiên cứu các khung nhì 3D, trong phần này chúng tôi giới thiệu các đặc tính chung của các khung nhìn 2D được tạo ra trong quá trình thiết kế. Các khung nhìn này cũng là cơ sở để đưa vào bản vẽ kỹ thuật và in ra giấy.
IX-3.1 CÁC THIẾT LẬP CHUNG CHO CÁC KHUNG NHÌN MÔ HÌNH
Trong quá trình thiết kế tại các bài trước, chúng ta đã tiếp cận từng phần đối với các khung nhìn cơ bản. Trong phần này tôi trình bày một toàn diện hơn.
Các khung nhìn được liệt kê tại thanh trình duyệt. Khi mở khung nhìn nào thì các thông số của nó được hiển thị tại thanh Properties bên cạnh.
IX-3.1.1 Tỷ lệ khung nhìn – View Scale Ra lệnh bằng một trong các cách sau:
1. Khi khung nhìn đang mở, nhấn tại ô View Scale trên thanh Properties, các tỷ lệ hiện ra. Chọn tỷ lệ cần thiết.

Autodesk Revit Architecture Bài 9 - Các khung nhìn 2D
Nguyễn Văn Thiệp
40
• Nếu chọn Custom, ô Scale Value 1: được kích hoạt. Gõ mẫu số.
• Nhấn Apply, kết thúc lệnh.
2. Nhấn trái chuột vào nút Scale dưới đáy màn hình, các tỷ lệ hiện ra.
• Nhấn chọn các tỷ lệ có sẵn hoặc nhấn Custom… • Nếu nhấn Custom…hộp thoại hiện ra để cho tỷ lệ và nhấn OK.
IX-3.1.2 Nguyên tắc hiển thị mô hình Để tiện việc lập hồ sơ thiết kế, trong một số khung nhìn chúng ta cần hiển thị rõ nét các
mô hình thuộc lĩnh vực nào đó ví dụ kết cấu, điện nước v.v…, Revit cho chúng ta các phương án để thực hiện ý đồ đó.
Chọn phương án tại thông số Discipline trên thanh Properties.

Autodesk Revit Architecture Bài 9 - Các khung nhìn 2D
Nguyễn Văn Thiệp
41
1. Architectural: hiển thị theo nguyên tắc kiến trúc. Tất cả các loại mô hình được hiện ra.
Nguyên tắc này mặc định.
2. Structural: cho hiện các mô hình kết cấu. Các đối tượng như sàn, tường không được
dựng bằng kết cấu (structural) sẽ ẩn đi.

Autodesk Revit Architecture Bài 9 - Các khung nhìn 2D
Nguyễn Văn Thiệp
42
3. Mechanical: hiện các mô hình cơ khí như đèn, các vật dụng nhà vệ sinh, nhà tắm, nói chung là các mô hình thư viện thu ộc thư mục Mechanical Equipment hoặc Specialty Equipment.
• Hình dưới ví dụ tại khung nhìn 3D.
4. Electrical: hiện các mô hình thuộc hệ thống điện như đèn, ổ cắm, đường dây v.v… 5. Coordinations: hiện tất cả các mô hình theo tọa độ.
IX-3.1.3 Tạo vùng nhìn giới hạn - Crop Regions Các giới hạn của một khung nhìn gồm:
• Crop Region Visible: giới hạn vùng nhìn mô hình. Đường liền nét bên trong. • Annotation Crop: giới hạn vùng chú thích. Đường nét đứt bên ngoài.

Autodesk Revit Architecture Bài 9 - Các khung nhìn 2D
Nguyễn Văn Thiệp
43
IX-3.1.3.1 Cho áp dụng giới hạn vùng nhìn của một khung nhìn Cho áp dụng giới hạn vùng nhìn bằng một trong các cách sau:
1. Chọn phương án tại thanh Properties - Crop View:
• ON - hiển thị khung nhìn theo giới hạn. • OFF - hiển thị toàn bộ khung nhìn, khung giới hạn không có tác dụng.
2. Nhấn nút dưới đáy màn hình:
• - hiển thị toàn bộ khung nhìn, khung giới hạn không có tác dụng. • - hiển thị khung nhìn theo giới hạn.
IX-3.1.3.2 Cho hiển thị hoặc ẩn khung giới hạn Cho hiển thị hoặc ẩn khung giới hạn bằng một trong các cách sau:
1. Nhấn đánh dấu tại thanh Properties:
• Crop Region Visible: ON - có hiển thị khung giới hạn, OFF - không hiển thị. • Annotation Crop: ON - có hiển thị khung giới hạn vùng chú thích, OFF - không
hiển thị. Khung này bình thường không hiển thị, chỉ khi nào nhấn vào khung giới hạn mô hình thì khung này mới hiện ra.

Autodesk Revit Architecture Bài 9 - Các khung nhìn 2D
Nguyễn Văn Thiệp
44
2. Nhấn nút trên thanh công cụ. Nếu trạng thái đang ẩn, sẽ hiện ra và ngược lại. Dưới đây là hình minh họa các trạng thái nói trên.
IX-3.1.3.3 Thay đổi kích thước khung giới hạn vùng nhìn
1. Cho hiển thị khung giới hạn. 2. Nhấn trái chuột vào khung giới hạn, các nút kiểm soát hiện ra. 3. Có hai cách cho kích thước khung giới hạn như sau:
• Nhấn giữ và rê chuột, kích thước vùng nhìn sẽ thay đổi.

Autodesk Revit Architecture Bài 9 - Các khung nhìn 2D
Nguyễn Văn Thiệp
45
• Nhấn nút Size Crop.
• Hộp thoại hiện ra.
• Thay đổi các thông số. • Nhấn OK, kết thúc hộp thoại.
IX-3.1.3.4 Cắt tách vùng nhìn
1. Nhấn trái chuột vào khung nhìn, các nút kiểm soát hiện ra. 2. Nhấn nút , khung nhìn được tách làm hai phần, bỏ phần giữa.
3. Nhấn, giữ nút , rê chuột để di chuyển hai nửa lại gần hoặc xa nhau. 4. Kết quả khung nhìn như hình dưới.

Autodesk Revit Architecture Bài 9 - Các khung nhìn 2D
Nguyễn Văn Thiệp
46
5. Hợp nhất khung nhìn: Nhấn, giữ nút kiểm soát, rê một cạnh của nửa này sát đến cạnh
của nửa kia.
IX-3.1.3.5 Ví dụ áp dụng khung nhìn giới hạn Ví dụ chúng ta có khung nhìn mặt bằng, muốn lấy một khu vực để mô tả chi tiết như hình
dưới.
Cách làm như sau:
1. Cho hiển thị khung giới hạn vùng nhìn và khung giới hạn phần chú thích.

Autodesk Revit Architecture Bài 9 - Các khung nhìn 2D
Nguyễn Văn Thiệp
47
2. Thu nhỏ kích thước khung giới hạn vùng nhìn như hình dưới.
3. Cho phép áp dụng giới hạn vùng nhìn. Các mô hình ngoài khung giới hạn bị ẩn đi.
4. Cho ẩn khung giới hạn, chúng ta được kết quả như hình dưới.

Autodesk Revit Architecture Bài 9 - Các khung nhìn 2D
Nguyễn Văn Thiệp
48
IX-3.1.4 Xoay hình theo khung nhìn Khi chúng ta xoay đường bao ( Crop region) khung nhìn, hình trong khung nhìn cũng
xoay theo.
1. Mở khung nhìn cần xoay.
2. Nếu đường bao khung nhìn không hiện ra, nhấn nút (Show Crop Region) trên thanh View Control.
3. Nhấn trái chuột vào đường bao khung nhìn. 4. Ra lệnh Rotate (phím tắt RO).
5. Thực hiện việc xoay hình như các đối tượng khác. 6. Khung nhìn và hình bên trong bị xoay.
Hình dưới minh họa các bước thực hiên công việc.
IX-3.1.5 Chọn mức độ hiển thị mô hình – Display Model 1. Mở khung nhìn cần thết lập thông số. 2. Trên thanh Properties, tại thông số Display model, nhấn chọn một trong các
phương án hiện ra:

Autodesk Revit Architecture Bài 9 - Các khung nhìn 2D
Nguyễn Văn Thiệp
49
• Normal: bình thường. Tất cả các phần tử có trên khung nhìn này hiện ra.
• Halftone: nhìn thấy mờ như một lớp bên dưới.
• Do not display: không hiển thị. Tất cả các phần tử không được hiển thị.
3. Nhấn chọn phương án cần dùng. 4. Nhấn OK, kết thúc lệnh.
IX-3.1.6 Chọn mức độ hiển thị chi tiết – Detail Level 1. Ra lệnh bằng một trong các cách sau:
• Nhấn trái chuột vào nút dưới đáy màn hình (hình dưới bên trái), các mức độ hiện ra. Nhấn chọn.

Autodesk Revit Architecture Bài 9 - Các khung nhìn 2D
Nguyễn Văn Thiệp
50
• Nhấn chọn tại mục Detail Level trên thanh Properties (hình trên bên phải).
2. Các phương án hiện ra:
• Coarse: sơ lược. • Medium: trung bình. • Fine: rõ các chi tiết.
Hình dưới minh họa sự hiển thị của các thành phần của cửa sổ với các mức độ khác nhau.
3. Nhấn chọn phương án cần dùng. 4. Nhấn OK, kết thúc lệnh.
IX-3.1.7 Cho bóng đổ của mô hình
IX-3.1.7.1 Cho hiện bóng đổ
1. Nhấn trái chuột vào nút dưới đáy màn hình, các phương án hiện ra. Nhấn chọn các phương án:
2. Nhấn nút : không hiện bóng đổ.

Autodesk Revit Architecture Bài 9 - Các khung nhìn 2D
Nguyễn Văn Thiệp
51
3. Nhấn nút : có hiện bóng đổ.
IX-3.1.7.2 Cho hiện bóng đổ với các thiết lập nâng cao
1. Ra lệnh bằng một trong các cách sau:
• View Graphics Display Options (hình dưới bên trái). • Nhấn nút dưới đáy màn hình, chọn Graphics Display Options (hình dưới bên
phải).
• Phím tắt: GD.
2. Hộp thoại hiện ra.

Autodesk Revit Architecture Bài 9 - Các khung nhìn 2D
Nguyễn Văn Thiệp
52
3. Sun Setting: vị trí của mặt trời. Nhấn nút , chọn vị trí. Xem phần “Chọn ánh sáng trong kết xuất mô hình”.
• Sunlight from Top Right: ánh sáng chiếu từ bên phải sang.

Autodesk Revit Architecture Bài 9 - Các khung nhìn 2D
Nguyễn Văn Thiệp
53
• Sunlight from Top Left: ánh sáng chiếu từ bên trái sang.
4. Cast Shadows: ON - có bóng đổ, OFF - không có bóng.
• Dùng thanh trượt, cho độ đậm nhạt của bóng: • Lighter: sáng. • Darker: tối.
5. Edges: đường viền của phần bóng. Nhấn tại ô Sihouette style, các kiểu đường nét hiện ra. Chọn kiểu đường nét cần dùng.
6. Nhấn Apply – cập nhật thiết lập. 7. Nhấn OK, kết thúc lệnh.
IX-3.1.8 Chế độ hiển thị đường nét, màu sắc mô hình trong khung nhìn
1. Ra lệnh Visibility/Graphics bằng một trong các cách sau:
• View Visibility/Graphics (hình dưới bên trái). • Nhấn nút Edit tại mục Visibility/Graphics trên thanh Properties (hình dưới
bên phải).
• Phím tắt: VG hoặc VV.

Autodesk Revit Architecture Bài 9 - Các khung nhìn 2D
Nguyễn Văn Thiệp
54
2. Hộp thoại hiện ra. Nhấn Model Categories: các phần tử mô hình. Các đối tượng này nằm trong mô hình thiết kế.
3. Tại cột Visibility loại đối tượng nào được đánh dấu sẽ hiển thị, loại nào không đánh
dấu, không hiển thị.
• Trong mỗi loại đối tượng có các đối tượng con.
o Nhấn nút +, sẽ trải ra các đối tượng con. o Nhấn Expand All, sẽ trải ra tất cả các đối tượng con của toàn bảng.

Autodesk Revit Architecture Bài 9 - Các khung nhìn 2D
Nguyễn Văn Thiệp
55
• Nhấn All, chọn tất cả các đối tượng. Khi chọn tất cả các đối tượng, chỉ cần đánh dấu (hoặc bỏ dấu) một đối tượng sẽ thực thi cho tất cả.
• Nhấn None, bỏ trạng thái chọn đối tượng. • Nhấn Invert, đảo trạng thái chọn đối tượng.
4. Trong các thông số tiếp theo dưới đây, ô nào không bị tô sẽ có thể chọn phương án hiển thị khác, ô nào bị tô xám, không chọn được.
5. Thông số Projection/Surface: hình ảnh của hình chiếu hoặc bề mặt của đối tượng. Trong này có 2 cột:
• Lines: đường bao. Nhấn chọn nét vẽ đường bao của mô hình. • Pattern: đường nét tô bề mặt. Nhấn chọn mẫu tô.
6. Thông số Cut: hình ảnh của mặt cắt của mô hình. Trong này cũng có 2 cột:
• Lines: đường bao. Nhấn chọn nét vẽ đường bao của mô hình. • Pattern: đường nét tô bề mặt. Nhấn chọn mẫu tô.
Hai thông số Projection/Surface và Cut, mặc định để hiển thị theo lựa chọn tại công đoạn gán vật liệu như đã giới thiệu.
o Tại bảng vật liệu, mục Graphics có chọn đường nét: o Surface Pattern: mẫu nét vẽ trên bề mặt vật liệu.
Hình dưới minh họa mẫu tô bề mặt của một bức tường và bức tường nhìn tại khung nhìn 3D.
o Cute Pattern: mẫu tô mặt cắt vật liệu. Mẫu này xuất hiện trong các khung
nhìn hình cắt.
Tương tự như mẫu tô bề mặt. Hình dưới minh họa mặt cắt bức tường nhiều lớp vật liệu khác nhau tại khung nhìn hình cắt với tham số Detail Level là Fine.

Autodesk Revit Architecture Bài 9 - Các khung nhìn 2D
Nguyễn Văn Thiệp
56
Để mặc định, các đối tượng được hiển thị như hình dưới.
Muốn hiển thị khác đi, tại Projection/Surface và Cut (ví dụ cho cột và tường) có thể nhấn chọn chế độ hiển thị khác như sau:
• Tại dòng Column, thông số Cut Patterns, nhấn Override. Hộp thoại hiện ra.

Autodesk Revit Architecture Bài 9 - Các khung nhìn 2D
Nguyễn Văn Thiệp
57
• Tại ô Pattern, nhấn mũi tên chọn mẫu khác ví dụ Solid Fill.
• Tương tự với tường Walls, chọn như hình dưới.
• Kết quả như hình dưới.

Autodesk Revit Architecture Bài 9 - Các khung nhìn 2D
Nguyễn Văn Thiệp
58
1. Thông số Halftone: cho hiển thị chế độ tông mờ. Đánh dấu chọn, mô hình chỉ nhìn thấy mờ (độ đậm bằng một nửa).
2. Thông số Transparent: trong suốt. Nếu đánh dấu, mô hình trong suốt, có thể nhìn thấy
các mô hình bị nó che khuất. 3. Thông số Detail Levels, nhấn chọn các phương án hiển thị chi tiết như đã giới thiệu tại
“Chọn mức độ hiển thị chi tiết – Detail Level”. Mặc định: By View – theo thiết lệp của khung nhìn.
4. Nhấn Apply, cập nhật thiết lập. 5. Nhấn OK, kết thúc lệnh.

Autodesk Revit Architecture Bài 9 - Các khung nhìn 2D
Nguyễn Văn Thiệp
59
IX-3.2 TẠO CÁC KHUNG NHÌN DẪN XUẤT TỪ KHUNG NHÌN ĐÃ CÓ
IX-3.2.1 Đổi tên khung nhìn Ra lệnh bằng một trong các cách sau:
1. Nhấn phải chuột vào tên khung nhìn.
• Trình đơn động hiện ra. Nhấn chọn Rename.
• Hộp thoại hiện ra, gõ tên mới. Tên này sẽ hiển thị tại khung nhìn trong bản vẽ kỹ
thuật.
• Nhấn OK, kết thúc lệnh.
2. Khi khung nhìn đang mở, cho tên mới tại ô View Name trên tranh Properties.
3. Nhấn Apply.

Autodesk Revit Architecture Bài 9 - Các khung nhìn 2D
Nguyễn Văn Thiệp
60
IX-3.2.2 Tạo khung nhìn đúp Chúng ta có thể đưa một hoặc nhiều khung nhìn vào một tờ giấy, t rong đó gồm có mặt
bằng tầng (floor plans), mặt bằng vị trí xây cất (site plans) mặt bằng trần (ceiling plans), các mặt đứngelevations, các khung nhìn 3D (3D views), các mặt cắt (sections views), các khung nhìn chi tiết (detail views), khung nhìn hình vẽ (drafting View) và các khung nhìn kết xuất ảnh (rendered views) v.v....
Mỗi khung nhìn chỉ được đưa vào một tờ giấy, do đó để đưa cùng một hình chiếu nhưng với thiết lập hiển thị khác nhau vào nhiều tờ giấy, chúng ta phải tạo ra các khung nhìn của hình chiếu đó với các tên khác nhau (khung nhìn đúp).
1. Ra lệnh bằng một trong các cách sau:
• Nhấn phải chuột vào khung nhìn cần tạo, chọn Duplicate View Duplicate. • Nhấn trái chuột, đánh dấu tên khung nhìn tại trình duyệt. Ra lệnh trên ruy băng:
View Duplicate View Duplicate View.
2. Tên khung nhìn được hiển thị trên trình duyệt.
3. Có thể đổi tên khung nhìn như đã giới thiệu ở trên. 4. Việc chỉnh sửa giống như các khung nhìn khác.
IX-3.2.3 Tạo khung nhìn phụ thuộc - Duplicate Dependent Views Chúng ta có thể tạo nhiều khung nhìn bản sao phụ thuộc vào một khung nhìn gốc. Tất cả
các bản sao đã biết như là các khung nhìn phụ thuộc được đồng bộ với khung nhìn gốc và các

Autodesk Revit Architecture Bài 9 - Các khung nhìn 2D
Nguyễn Văn Thiệp
61
khung nhìn phụ thuộc khác, mọi thay đổi ở khung nhìn này sẽ đư ợc cập nhật tại tất cả các khung nhìn khác.
Chúng ta chỉ nên tạo các khung nhìn phụ thuộc trong các hoàn cảnh sau:
• Mặt bằng công trình rất rộng, cần phân thành những mảnh nhỏ để đưa vào hồ sơ thiết kế. Mỗi khung nhìn có giới hạn vùng nhìn khác nhau.
• Cần đưa cùng một khung nhìn vào các tờ giấy khác nhau.
Hình dưới minh họa mặt bằng tầng 1 được phân làm hai khung nhìn phụ thuộc là Left và Right.
1. Ra lệnh bằng một trong các cách sau:
• Nhấn phải chuột vào khung nhìn cần tạo, chọn Duplicate View Duplicate as a Dependent.
• Nhấn trái chuột, đánh dấu tên khung nhìn tại trình duyệt. Ra lệnh trên ruy băng View Duplicate View Duplicate as a Dependent.
2. Tên khung nhìn được hiển thị trên trình duyệt nằm bên trong khung nhìn chủ.

Autodesk Revit Architecture Bài 9 - Các khung nhìn 2D
Nguyễn Văn Thiệp
62
3. Đổi tên khung nhìn và tạo giới hạn khung nhìn như hình dưới.
4. Việc chỉnh sửa giống như các khung nhìn khác. 5. Chúng ta có thể đưa hai khung nhìn cùng tính chất vào một tờ giấy.

Autodesk Revit Architecture Bài 9 - Các khung nhìn 2D
Nguyễn Văn Thiệp
63
IX-3.2.4 Nhân các khung nhìn phụ thuộc ra các khung nhìn gốc khác - Propagating Dependent View
Công việc này nhằm tiết kiệm thời gian. Ví dụ, khi đã tạo các khung nhìn phụ thuộc của khung nhìn mặt bằng tầng 1 với phạm vi nhìn đã định, muốn tạo các khung nhìn phụ thuộc cho các tầng khác có cùng phạm vi nhìn không phải thực hiện từ đầu.
1. Ra lệnh bằng một trong các cách sau:
• Nhấn trái chuột vào tên khung nhìn có các khung nhìn phụ thuộc, ra lệnh View Apply Dependent Views.
• Nhấn phải chuột vào tên khung nhìn có các khung nhìn phụ thuộc, trình đơn động hiện ra. Nhấn chọn Apply Dependent Views.
1. Hộp thoại hiện ra.
2. Nhấn chọn khung nhìn cần tạo khung nhìn phụ thuộc.

Autodesk Revit Architecture Bài 9 - Các khung nhìn 2D
Nguyễn Văn Thiệp
64
3. Nhấn OK, kết thúc lệnh. 4. Kết quả, khung nhìn được chọn cũng có các khung nhìn phụ thuộc với phạm vi nhìn
tương ứng.
IX-3.2.5 Chuyển khung nhìn phụ thuộc thành khung nhìn độc lập
1. Nhấn phải chuột vào tên khung nhìn phụ thuộc. Trình đơn động hiện ra. 2. Nhấn chọn Convert to independent view: khung nhìn được chuyển ra mức độc lập.
3. Có thể đổi tên và chỉnh sửa.

Autodesk Revit Architecture Bài 9 - Các khung nhìn 2D
Nguyễn Văn Thiệp
65
IX-3.3 KHUNG NHÌN MẶT BẰNG Khung nhìn mặt bằng là các khung nhìn t heo các cao độ trong dự án. Khung nhìn mặt
bằng gồm mặt bằng nền và mặt bằng trần của các tầng. Ngoài ra chúng ta có thể tạo ra các mặt bằng theo các cao độ bất kỳ.
Hình dưới là mặt bằng sàn.
Và mặt bằng trần.
Ngoài các đặc tính chung như đã giới thiệu ở trên, trong phần này tôi giới thiệu các đặc
tính riêng cho khung nhìn mặt bằng.
IX-3.3.1 Tạo mới khung nhìn mặt bằng
Khi tạo cao độ, có lựa chọn , có đánh dấu sẽ lập khung nhìn mặt bằng tầng và tên khung nhìn được đưa vào trình duyệt, không đánh dấu, không lập khung nhìn.

Autodesk Revit Architecture Bài 9 - Các khung nhìn 2D
Nguyễn Văn Thiệp
66
Muốn lập khung nhìn cho cao độ chưa lập khung nhìn hoặc tạo khung nhìn đúp cho các khung nìn đã có, chúng ta thực hiện tại đây.
1. Ra lệnh View Plan View Floor Plan (tạo mặt bằng sàn) hoặc View Plan View Reflected Celling Plan (tạo mặt bằng trần).
2. Hộp thoại hiện ra (hình trên bên phải). 3. Chọn phương án tạo khung nhìn:
• Nếu nhấn ON tại Do not duplicate existing views - không cho tạo khung nhìn đúp với khung nhìn đã có, trong hộp thoại chỉ có tên những cao độ nào chưa lập khung nhìn.
• Nếu nhấn OFF lựa chọn Do not duplicate existing views – cho phép tạo các khung nhìn đúp từ các khung nhìn đã có, trong hộp thoại hiện ra
4. Nhấn chọn tên các khung nhìn trong danh sách để tạo thêm. Có thể giữ phím Shift để chọn nhiều khung nhìn một lúc.
5. Scale: cho tỷ lệ khung nhìn mới. 6. Nhấn OK, kết thúc lệnh. Tên khung nhìn được đưa vào danh sách trong trình duyệt.

Autodesk Revit Architecture Bài 9 - Các khung nhìn 2D
Nguyễn Văn Thiệp
67
IX-3.3.2 Giới hạn khả năng nhìn thấy của mặt bằng theo chiều thẳng đứng
Mục trên giới thiệu phạm vi khung nhìn theo bề rộng của vùng nhìn. Trong mục này chúng ta nghiên cứu phạm vi nhìn thấy theo chiều sâu dọc theo hướng nhìn.
1. Nhấn trái chuột vào tên khung nhìn. 2. Giới hạn Underlay: cho nhìn thấy các mô hình của các cao độ khác dưới dạng mờ.
• Nhấn chọn cao độ nhìn thấy tại khung nhìn hiện thời tại thông số Underlay trên thanh Properties.
• Các mô hình mờ là mô hình của cao độ được chọn. Mặt bằng tầng dưới có thể nhìn
thấy mô hình của tầng trên.
3. Giới hạn View Range:
• Tại thanh Properties, nhấn nút Edit tại View Range - giới hạn tầm nhìn. • Hộp thoại tiếp theo hiện ra. Cho các tham số sau:

Autodesk Revit Architecture Bài 9 - Các khung nhìn 2D
Nguyễn Văn Thiệp
68
• Top: giới hạn trên của tầm nhìn. Giới hạn này được xác định bởi cao độ tầng (level) và một khoảng chênh (offset) so với cao độ đã chọn.
• Cut Plane: cao độ của mặt phẳng cắt ngang theo chiều đứng. • Bottom: giới hạn dưới của tầm nhìn. Giống như giới hạn trên. • View Depth: chiều sâu của khung nhìn. Đây là giới hạn theo chiều thẳng đứng
song song với hướng nhìn . Ví dụ trong nhà cao tầng , chúng ta đang ở khung nhìn mặt bằng tầng 10, có thể chọn chiều sâu đến tầng 1. Chiều sâu cho phép hiện tất cả các mô hình của tầng dưới như cầu thang, ban công, và các đối tượng khác qua các hốc thủng.
o Nhấn nút tại ô tham số để chọn cao độ. o Offset: cho giá trị khoảng chênh.
• Nhấn OK, kết thúc hộp thoại.
Hình dưới minh họa giới hạn nói trên.
IX-3.3.3 Thiết lập mức độ hiển thị cao trình khác và hình mờ - Halftone/Underlay cho khung nhìn
• Chế độ hiển thị mờ Halftone (nửa tông) có thể chọn cho bất cứ mô hình và khung nhìn nào.
• Chế độ Underlay (hình của cao trình bên dưới hoặc bên trên) áp dụng cho khung nhìn mặt bằng tại thông số Underlay nói trên.

Autodesk Revit Architecture Bài 9 - Các khung nhìn 2D
Nguyễn Văn Thiệp
69
1. Ra lệnh: Manage Additional Setting Halftone/Underlay.
2. Hộp thoại hiện ra.
3. Nhóm Underlay: hình của cao trình khác có các thông số:
• Weight: độ đậm của các nét. Nhấn , chọn độ đậm. Mặc định là No Overrded: không thay đổi (hình dưới bên trái).
• Pattern: kiểu đường. Nhấn , chọn kiểu đường. Mặc định là No Overrded: không thay đổi (hình dưới bên phải).

Autodesk Revit Architecture Bài 9 - Các khung nhìn 2D
Nguyễn Văn Thiệp
70
Hình dưới minh họa các hình Underlay có kiểu đường nét là Dot.
• Apply halftone: có đánh dấu, hình ở chế độ mờ (hình dưới bên phải), không
đánh dấu, hình rõ như bình thường (hình dưới bên trái).
4. Nhóm Haltone: chế độ mờ. Nhấn, giữ và rê con trượt hoặc gõ số tại Brightness để xác
định độ mờ.

Autodesk Revit Architecture Bài 9 - Các khung nhìn 2D
Nguyễn Văn Thiệp
71
• Số càng lớn, cành gần với Dark (tối) càng đậm (hình dưới bên phải), càng sáng (Light – số nhỏ) càng mờ (hình dưới bên trái).
5. Nhấn OK, kết thúc lệnh.
IX-3.3.4 Cắt xén bề rộng khung nhìn theo chiều sâu - Depth clipping
1. Mở khung nhìn cần chỉnh sửa. 2. Tại thanh View Properties, nhấn nút tại Depth clipping: cắt xén chiều sâu khung
nhìn:
3. Hộp thoại hiện ra.

Autodesk Revit Architecture Bài 9 - Các khung nhìn 2D
Nguyễn Văn Thiệp
72
4. Nhấn chọn một trong các phương án trong hộp thoại.
• No Clip: không cắt xén. • Clip Without Line: cắt khung, không hiện các đường bên dưới. • Clip With Line: cắt khung, có hiện các đường bên dưới.
Hình dưới minh họa các phương án nói trên.

Autodesk Revit Architecture Bài 9 - Các khung nhìn 2D
Nguyễn Văn Thiệp
73
IX-3.3.5 Lệnh tạo giới hạn vùng nhìn Scope Box Lệnh này cũng giống như Crop Region, nhưng có thể tạo nhiều khung giới hạn trong
một khung nhìn.
1. Mở khung nhìn mặt bằng tầng. 2. Ra lệnh View Scope Box.
3. Vẽ hình chữ nhật tạo khung giới hạn. 4. Đặt tên khung tại ô Name tại thanh Properties.

Autodesk Revit Architecture Bài 9 - Các khung nhìn 2D
Nguyễn Văn Thiệp
74
5. Nhấn nút Edit tại thông số Views Visible – chọn sự hiển thị của khung này tại các khung nhìn. Hộp thoại hiện ra.
6. Tại cột Automatic visibility, Revit đã tự động cập nhật cho nhìn thấy ở các khung nhìn nào trong dự án. Nếu muốn thay đổi nhấn chọn tại cột Override như hình dưới.
7. Khung giới hạn có thể thay đổi kích thước và vị trí như các đường 2D khác. 8. Áp dụng khung giới hạn cho khung nhìn chính:
• Mở khung nhìn mặt bằng, mặt dứng hoặc mặt cắt. • Chọn khung giới hạn tại tham số Scope box trên thanh Properties.
• Nhấn Apply, khung nhìn bị giới hạn như hình dưới.

Autodesk Revit Architecture Bài 9 - Các khung nhìn 2D
Nguyễn Văn Thiệp
75
• Để ẩn hết các phần tử chú dẫn, chú thích, nhấn đánh dấu tại Annotation Crop.
9. Nếu tại các khung nhìn khác ví dụ khung nhìn mặt đứng hoặc mặt cắt muốn áp dụng
giới hạn này, cũng chọn như khung nhìn mặt bằng.

Autodesk Revit Architecture Bài 9 - Các khung nhìn 2D
Nguyễn Văn Thiệp
76
IX-3.3.6 Tạo vùng con trên mặt bằng - Plane Region Vùng con trên mặt bằng cho phép chúng ta tạo ra trên cùng một khung nhìn mặt bằng có
những vùng với giới hạn theo chiều sâu khác nhau. Hình dưới là mặt bằng nền có vùng con, giới hạn theo chiều sâu tại mặt bằng cắt ngang.
1. Ra lệnh View Plan View Plan Region.
2. Các công cụ tạo hình phác hiện ra. Dùng các công cụ này để vẽ biên giới vùng con.

Autodesk Revit Architecture Bài 9 - Các khung nhìn 2D
Nguyễn Văn Thiệp
77
3. Nhấn Finish Edit Mode kết thúc vẽ biên dạng. 4. Nhấn nút Edit tại View Range - giới hạn tầm nhìn trên thanh Properties để thiết lập
giới hạn độ nhìn thấy theo chiều thẳng đứng - View Range.
5. Hộp thoại hiện ra.

Autodesk Revit Architecture Bài 9 - Các khung nhìn 2D
Nguyễn Văn Thiệp
78
6. Tại đây, chúng ta nhấn nút , chọn cao độ cho thông số Cut plane - mặt cắt ngang theo chiều đứng. Vùng con của chúng ta sẽ cho hiện các đối tượng kiến trúc có mặt trên mặt bằng này. Trong ví dụ này, khi chọn Cut Plane là Level 1, các mô hình kiến trúc tại Level 1 sẽ được hiển thị tại vùng con đã chọn.
7. Chọn các thông số khác giống như lệnh View Range - giới hạn tầm nhìn đã giới
thiệu ở trên. 8. Nhấn OK kết thúc chọn thông số.
IX-3.4 KHUNG NHÌN MẶT ĐỨNG - ELAVATION Khung nhìn mặt đứng là khung nhìn mẫu mặc định trong Revit Architecture. Khi chúng
ta tạo dự án mới với mẫu mặc định, sẽ có 4 khung nhìn mặt đứng là Đông Tây, Nam, Bắc. Các mặt đứng này là nơi vạch các cao độ tầng.
Chúng ta có thể tạo các mặt đứng bên ngoài hoặc bên trong các tầng. Mặt đứng bên trong tòa nhà mô tả cho chúng ta thấy các thiết kế bên trong.

Autodesk Revit Architecture Bài 9 - Các khung nhìn 2D
Nguyễn Văn Thiệp
79
Khi bắt đầu khởi động phần mềm, màn hình luôn mở ra giao diện của dự án mẫu mặc
định như hình dưới.
Đối với các dự án mẫu tuỳ theo mẫu có các giao diện, ký hiệu khác nhau. Trong các dự án mẫu này thường có mặt bằng 2 tầng (Level1, Level2) và mặt bằng tổng
thể Site. Các hướng nhìn mặt đứng theo các hướng East (Đông), West (Tây), South (Nam),
North (Bắc). Các tên này có thể thay đổi tuỳ ý. Khi không dùng các dự án mẫu, màn hình giao diện không có các hướng nhìn. Trong
Trình duyệt chỉ có mặt bằng một tầng, chúng ta phải thêm số tầng và các hướng nhìn. Nếu không có các hướng nhìn theo mặt đứng, không thêm được các tầng.
IX-3.4.1 Thiết lập hình dạng ký hiệu hướng nhìn mặt đứng Chúng ta có thể thay đổi hình dạng ký hiệu hướng nhìn cho phù hợp với qui định theo
tiêu chuẩn.

Autodesk Revit Architecture Bài 9 - Các khung nhìn 2D
Nguyễn Văn Thiệp
80
1. Ra lệnh Manage Additional Settings Elevation Tags.
1. Hộp thoại hiện ra. 2. Nhấn Duplicate để tạo kiểu mới. Hộp thoại hiện ra, đặt tên kiểu và nhấn OK. 3. Nhấn chọn ký hiệu tại thông số Elevation Mark.
4. Tên các ký hiệu ví du: M_Elevation Mark Body_Circle-12mm: Filled Arrow and
View Name. có ý nghĩa như sau:
• Circle: hình tròn. • Square: hình vuông. • Filled Arrow: mũi tên tô đặc. • View Name: có cả tên khung nhìn.

Autodesk Revit Architecture Bài 9 - Các khung nhìn 2D
Nguyễn Văn Thiệp
81
5. Nhấn OK, kết thúc thiết lập.
IX-3.4.2 Tạo hướng nhìn hình chiếu đứng
Khi trong mặt bằng chưa có các hướng nhìn theo mặt đứng, chúng ta không tạo ra được
các cao độ tầng. Chúng ta phải tạo các hướng nhìn hình chiếu đứng theo các hướng Đông, Tây, Nam, Bắc hoặc hướng bất kỳ.
Các hướng nhìn được tạo ra trong khung nhìn mặt bằng tầng.
1. Mở khung nhìn mặt bằng tầng. 2. Ra lệnh View Elevation Elevation.
3. Thanh phương án hiện ra. Chọn các phương án và cho tham số
• Scale: tỷ lệ khung nhìn. Nhấn nút , chọn tỷ lệ. • Attach to Grid: ON - bắt theo đường lưới. Dùng trong trường hợp có tạo các lưới
mặt bằng bố trí cột.

Autodesk Revit Architecture Bài 9 - Các khung nhìn 2D
Nguyễn Văn Thiệp
82
• Reference other view: ON – tham chiếu với khung nhìn khác . Phương án này không tạo ra khung nhìn mới, chỉ tạo ra ký hiệu trên mặt bằng. Bình thường, để OFF.
4. Đưa con trỏ đến vị trí quan sát.
• Khi đã có công trình trên mặt bằng, khi con trỏ đến gần bức tường hoặc đường lưới nào, hướng nhìn tự động chiếu vuông góc với bức tường hoặc đường lưới đó.
• Nếu chọn ON Attach to Grid, hướng nhìn sẽ vuông góc với đường lưới trục mà con trỏ chạm vào.
5. Hướng nhìn có thể đặt vào bên trong tòa nhà. 6. Nhấn Modify, kết thúc lệnh. 7. Tên khung nhìn được đưa vào trình duyệt.
8. Việc đổi tên khung nhìn và các đặc tính chung đã được giới thiệu tại các phần trên.

Autodesk Revit Architecture Bài 9 - Các khung nhìn 2D
Nguyễn Văn Thiệp
83
IX-3.4.3 Tạo hướng nhìn mặt đứng nhìn khung nhà - Framing Elevation Views
Hướng nhìn mặt đứng cho hiển thị khung nhà gồm sàn, cột, dầm thuận tiện cho việc
thêm các dầm chéo hoặc các công việc cần phải dùng các đường lưới (grid) dọc. Để tạo được hướng nhìn nhà khung, chúng ta phải có các đường lưới. Xem “ Lệnh tạo
lưới – Grid”. Hình dưới là khung nhìn cho nhìn thấy khung nhà.
1. Mở khung nhìn mặt bằng tầng. 2. Ra lệnh View Elevation Framing Elevation.
3. Ký hiệu hướng nhìn gắn với con trỏ và thanh phương án giống như hướng nhìn mặt
đứng thông thường hiện ra. Trên thanh công cụ, lựa chọn Attach to Grid: mặc định là ON - bắt dính vào đường lưới. Hướng nhìn sẽ vuông góc với đường lưới, rất thuận tiện cho việc thiết kế.

Autodesk Revit Architecture Bài 9 - Các khung nhìn 2D
Nguyễn Văn Thiệp
84
4. Đưa con trỏ đến đường lưới cần dùng, chọn vị trí thích hợp, nhấn trái chuột.
5. Mỗi lần nhấn chuột, một hướng nhìn được tạo ra. 6. Nhấn Modify, kết thúc lệnh.
Khi mở khung nhìn ta thấy cột, dầm, sàn.
Dưới đây là khung nhìn mặt đứng bình thường:

Autodesk Revit Architecture Bài 9 - Các khung nhìn 2D
Nguyễn Văn Thiệp
85
IX-3.4.4 Thay đổi thông số của hướng, khung nhìn đã tạo Khi đã có hướng nhìn, khung nhìn của hướng nhìn đó được xác định.
1. Thay đổi vị trí ký hiệu:
• Nhấn trái chuột vào giữa ký hiệu, giữ và rê chuột đến vị trí mới.
2. Thay đổi hướng nhìn:
• Nhấn trái chuột vào vòng tròn ký hiệu, bốn mũi tên tượng trưng cho bốn hướng hiện ra.
• Nhấn trái chuột vào , giữ và rê chuột sẽ xoay hướng của tất cả các mũi tên. • Nhấn đánh dấu chọn hướng nhìn. Người quan sát đứng ở tâm ký hiệu (vòng
tròn hoặc hình vuông) nhìn theo hướng đánh dấu.
3. Thay đổi phạm vi quan sát:
• Nhấn trái chuột vào đầu mũi tên của ký hiệu, các đường biểu diễn bề rộng và chiều sâu quan sát hiện ra.
• Crop View: bề rộng vùng quan sát. Nút tròn hai đầu của thẳng màu xanh. Độ dài của đường này là bề rộng vùng quan sát. Có thể thay đổi bằng cách nhấn vào nút xanh và kéo. Những đối tượng nằm ngoài độ dài đường này sẽ không nhìn thấy.
• Far Clip Active: chiều sâu tầm nhìn. Đường nét đứt màu xanh lá cây có hìnhở giữa. Khoảng cách từ đường liền đến đường đứt là vùng nhìn thấy. Những đối tượng nằm sau đường này sẽ không nhìn thấy.
• Thay đổi chiêu sâu bằng 2 cách:
o Nhấn giữ và rê mũi tên. o Cho giá trị tại ô Far Clip Offset.
Trong hình minh họa bên dưới, đối tượng A nhìn thấy trong khung nhìn, các đối tượng B, C và D không nhìn thấy.

Autodesk Revit Architecture Bài 9 - Các khung nhìn 2D
Nguyễn Văn Thiệp
86
IX-3.4.5 Áp dụng theo chiều sâu khung nhìn - Depth clipping Nếu khung nhìn có giới hạn, không bao quát hết công trình, có thể thiết lập quan sát theo
giới hạn đó hoặc không áp dụng bằng cách thiết lập sau đây:
1. Mở khung nhìn mặt đứng. 2. Nhấn nút bên phải của thông số Far Clipping: cắt xén chiều sâu khung nhìn tại thanh
Properties. Hộp thoại tiếp theo hiện ra.
3. Nhấn chọn một trong các phương án trong hộp thoại.
• No Clip: không cắt xén. • Clip Without Line: cắt khung, không hiện các đường bên dưới. • Clip With Line: cắt khung, có hiện các đường bên dưới.
Hình dưới minh họa các phương án nói trên.
Hết bài 9.