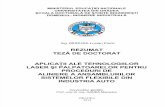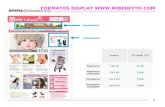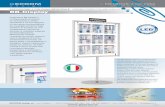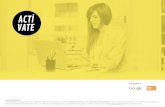R Grahpical Display
-
Upload
jungpin-wu -
Category
Documents
-
view
214 -
download
0
description
Transcript of R Grahpical Display

1
第五章 R Graphics: Device 2 (ACTIVE)
這是 R 第四個使用者介面,我們用它呈現各式各樣的統計圖。在主控台並沒有選項,讓您點一點就可以開啟上面左
邊的視窗,必須用一鍵一字地在系統提示符號【>】後打入
1 號畫布【R Graphics: Device 2 (ACTIVE)】才會出現。您可以再執行一次【dev.new()】,叫出 2 號畫布【R Graphics:
Device 3 (ACTIVE)】(上方右手邊的小圖)。
最新的畫布被用來畫畫【ACTIVE】。當然您可以自由切換畫布。
【本章摘要】
學習啟動畫布。
叫出多張畫布。
學習各種 R 支援的圖檔格式。
學習把圖儲存為 R 支援的圖檔格式。
利用剪貼簿暫存某一張圖。
學習如何記錄每一張圖。
在圖與圖之間切換。
學習儲存畫布。
學習開啟(上頭有圖的)舊畫布。
學習切換畫布大小。
學習切換畫布。
學習關閉畫布。

2
5.1 demo(graphics)
先瞧一瞧 R Graphics 使用者介面至少可以為您呈現甚麼樣的圖?
以上 11 張圖,是 demo(graphics),本節標題帶出來的結果。除了讓您初步了解 R Graphics 介面至少可以畫出什麼樣
的圖來,這幾張圖也將為您示範各項 R Graphics 介面所提供的工具。
5.2 檔案
跟以往的介面設計理念一樣,【檔案】給您與外界聯繫所需的工具:
儲存為
複製至剪貼簿
列印
關閉裝置
在這裡,有一項別於其他介面的設計
有這麼一個記號,表示滑鼠往下走會帶出其他選項。請看畫面

3
5.2.1 儲存為
【使用時機】把圖存成某一種圖檔格式。
請看示範:

4
整體在【Windows 檔案總管】呈現出這個樣子

5
5.2.2 複製至剪貼簿
您也可以把圖檔暫時存在剪貼簿,R 提供兩種格式
Bitmap:【快速鍵】Ctrl+C
Metafile:【快速鍵】Ctrl+W
5.2.3 列印
一樣是這個標準的畫面
它的【快速鍵】是 Ctrl+P。讓您可以把圖打印在紙上,或是【列印到檔案(L)】。
5.2.4 關閉裝置
【R Graphics】是一種 R 所謂的裝置,【device】。【關閉裝置】的意思,很清楚,就是把某一張畫布關掉。關於畫布
這一項裝置,R 提供以下的工具給您:
【討論區】您猜得出它們個別的意思嗎?
5.3 命令歷程
一開始點選【命令歷程】會看到以下的畫面:

6
5.3.1 記錄、清除命令歷程
【使用時機】讓 R 主動【記錄】命令歷程。
點選【記錄】,【記錄】之前會出現打勾記號,
【清除】命令歷程之後,如果您試圖翻頁,【PgUp】或是【PgDown】都會出現
5.3.2 加入、替換
【使用時機】把這一圖【加入】命令歷程。把現在畫面呈現這一張圖【替換】最後一張被記錄下來的圖。
第一次點選【加入】之後,【命令歷程】的選項會全亮起來:
如果不要求 R 主動【記錄】,您得利用【加入】手動記錄。這一項工具讓您可以把確定用得到的圖記錄下來,而不

7
是連中間過程也留下來。當然勾選【記錄】,您就可以連中間過程都記錄下來,您會得到整個過程的全記錄。
5.3.3 上一個、下一個
【使用時機】翻頁。
【快速鍵】前一頁的【PgUp】;後一頁的【PgDown】。
5.3.4 儲存到變數…、擷取自變數…
【使用時機】把畫存起來。把畫叫出來。
5.4 重設大小
這是【重設大小】的畫面。【重設大小】讓您調整【R Graphics】視窗的大小。請您自行體驗。
5.5 滑鼠右鍵
滑鼠右鍵提供您以下的功能:
勾選【視窗保持在最上層】,讓您可以畫布永遠在其它視窗的上方,不被正在工作、對話的視窗遮住。真是一種好
設計。

8
5.6 建議閱讀