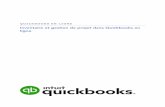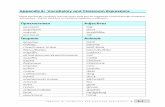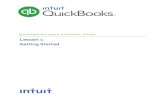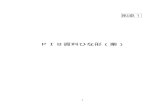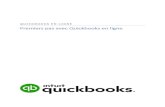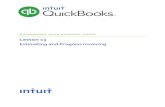QuickBooks in the Classroom 2010 Appendix
-
Upload
loveleen-kaur -
Category
Documents
-
view
28 -
download
0
description
Transcript of QuickBooks in the Classroom 2010 Appendix

A P P E N D I X A
389
A P P E N D I X A Instructor Demonstration of QuickBooks
Restoring the demo data file, 390 Entering sales, 390
Creating an invoice, 390
Filling in the details, 392
Viewing the customer’s register, 393
Receiving a customer payment, 393
Making a deposit, 395
Entering and paying bills, 396 Entering a bill, 396
Using QuickBooks to remind you when to pay, 398
Paying bills, 400
Handling purchases you pay for on the spot, 402
Managing inventory, 404 Ordering inventory, 404
Receiving inventory items, 405
Receiving bills after receiving items, 406
Selling items, 407
Generating inventory reports, 407
Creating reports and graphs, 409

I n s t r u c t o r d e m o n s t r a t i o n o f Q u i c k B o o k s
390
Restoring the demo data file The following demonstration is meant to be presented by the instructor with the class
observing. It gives students an introduction to the major QuickBooks features, and lets them
see how QuickBooks automates day-to-day bookkeeping.
Before you start the demonstration, restore the file “qblesson.qbb” in the QBtrain folder you
set up using the instructions in the introduction to this guide.
To restore the data file:
1 From the File menu in QuickBooks, choose Open or Restore Company. QuickBooks
displays the Open or Restore Company window.
2 Select Restore a backup copy and click Next.
3 Select Local backup and click Next.
4 In the Open Backup Copy window, navigate to your C:\QBtrain directory.
5 Select the qblesson.qbb file, and then click Open.
6 In the Open or Restore Company window, click Next.
7 Navigate to your C:\QBtrain directory.
8 In the File name field of the Save Company File as window, type demo and then click
Save.
9 Click OK when you see the message that the file has been successfully restored.
10 If you are not starting the demonstration now, exit QuickBooks.
Explain to students that later they’ll be learning how to create their own QuickBooks
company. For most of the course, however, they’ll be using a sample file for a fictitious
construction company called White Ridge Construction.
Entering sales One of a business’s primary concerns is revenue, so let’s begin with that. Suppose your
business has made a sale and you need to invoice the customer. To do that in QuickBooks,
you fill out an invoice that looks just like a paper form.
Creating an invoice
You can choose any QuickBooks task from the QuickBooks menu bar located on the top of
the screen, or from the icon bar located just below. The icon bar is organized by business
areas (for example, company, customers, vendors, employees).

A P P E N D I X A
391
You can also choose tasks from the Home page. The Home page includes icons for common
tasks grouped in the following areas, vendors, customers, employees, company & banking.
To create an invoice:
1 From the Customers menu, choose Create Invoices.
The Create Invoices window looks just like a paper invoice form. The upper part of the
form is where you enter customer information. The bottom part of the form is where you
enter the items or services you’ve sold. You can move from field to field by pressing Tab,
or you can use the mouse to point to the field you want, and then click the mouse button.
2 Click the drop-down list next to the Customer:Job field.
If you see this arrow next to a field, it means there’s a QuickBooks list where you
can choose an entry.
3 Choose Kitchen Renovation under Greene, Jeremy from the Customer list. (Press “G” to
move to that part of the list.) If a Sales Order screen displays, click Cancel. If a billable
Time/Costs screen displays, close the screen.
Notice how QuickBooks automatically fills in other information about the customer.
Choose Intuit Product Invoice, and then point out the address and payment terms.
4 Press Tab once to move to the Date field.
QuickBooks automatically displays today’s date here For demonstration purposes the
date is not critical, however should you wish to adjust the date; simply enter the desired
date in the date field on the invoice. When you’re finished, this is how the top half of the
invoice should look.
Now you’re ready to fill out the bottom half of the invoice form.

I n s t r u c t o r d e m o n s t r a t i o n o f Q u i c k B o o k s
392
Filling in the details
The bottom part of the invoice is where you list the items the customer has purchased. You
list each service or product you’re selling on its own line of the invoice, along with the
amount the customer owes for each item. The lines on this part of the invoice are called line
items, because each individual item is on its own line.
All the information about your line items is in the QuickBooks Item list. The Item list stores
information about each service you render and each product you sell. It also stores
information about other types of line items you’ll want to put on invoices, like discounts, sales
taxes, and subtotals. You’ll be learning more about the Item list later in the course.
To fill in details:
1 Click in the Item column. Then click the arrow next to the field to display the drop-down
list.
When you click in the Item column, QuickBooks displays a drop-down list where you
can choose the items you want to invoice the customer for.
Suppose you’ve done nine hours of design work for Jeremy’s kitchen renovation project.
2 Choose Direct Labour: Design Services from the drop-down list.
This item is already entered in White Ridge Construction’s Item list, so QuickBooks can
automatically fill in the item description and a rate ($50.00). It also knows that the tax
code for this customer is G.
Point out that the customer tax code overrides the item tax code; however, in this instance
the code is OK as the item code is also G.
Now you just need to enter a quantity.
3 Click in the Quantity field, and type 9. Then press Tab.
When you enter the quantity, QuickBooks calculates the amount for the nine hours of
work.
4 Click Save & Close to record the invoice.

A P P E N D I X A
393
Viewing the customer’s register
The money owed to your business, by customers or from other sources, is your accounts
receivable. When you fill out and save an invoice form, QuickBooks automatically makes an
entry for you in your customer’s accounts receivable register.
To display the register:
1 In the icon bar, click Customer Centre.
2 In the Customers & Jobs list, right-click Greene, Jeremy, and then choose Use Register.
The customer accounts receivable register looks similar to a paper cheque register. The
register shows every transaction for this customer that affects your company’s
receivables. The invoice you just recorded is in the register in order of its date. The
second column shows the invoice number and the type of transaction it is (invoice).
When you wrote the invoice, QuickBooks automatically updated the register and account
balance.
3 Close the register and then close the Customer Centre.
Receiving a customer payment
When you receive a payment from a customer for outstanding invoices, you want to record
receipt of the payment and indicate which invoices are being paid. Suppose you’ve received a
cheque in the mail from Jeremy Greene, a customer that has several outstanding invoices.
This cheque is for Invoice # 16.
To receive a payment:
1 On the Home page, in the Customers section, click Receive Payments.
2 From the drop-down list in the Received From field, choose Greene, Jeremy.

I n s t r u c t o r d e m o n s t r a t i o n o f Q u i c k B o o k s
394
QuickBooks lists all the outstanding invoices for the customer you selected.
3 In the Amount field, type 472.50 and press Tab twice.
4 In the Pmt. Method drop-down list, select Cheque, then press Tab.
You might want to point out that QuickBooks changes the name of the cheque# field
depending on which payment method you select.
5 Type 659 in the Cheque # field, and choose Undeposited Funds in the Deposit to field.
QuickBooks applied the amount to the invoice with a matching amount. If the amount
had not matched any particular invoice, QuickBooks would have applied it to the oldest
outstanding invoice. If you want to apply the payment differently, QuickBooks is
flexible—you can choose to apply payments to the invoices of your choice. You’ll see
how to do that later in the course.
6 Click Save & Close.

A P P E N D I X A
395
When you record a customer payment, you have a choice of where to put the payment. If you
want to deposit several payments at once, the best way to handle the deposit in QuickBooks is
to have QuickBooks hold the payment in an account called “Undeposited Funds” until you
deposit the payments in a bank account. The Undeposited Funds account is like a cash drawer.
Using the Undeposited Funds account makes it easier to reconcile the bank account because
the deposits match those made at the bank.
There is a preference that allows you to set “Undeposited Funds” as the default deposit to
account. That preference is not turned on in this file. When the preference is not turned on, a
“Deposit to” field displays in the Receive Payments and Enter Sales Receipts windows. This
field allows you to select into which account you want to deposit the funds. If you are
depositing a payment in a bank account by itself, you can click “Deposit to” and choose the
bank account. Then QuickBooks records the deposit in the bank account automatically.
Making a deposit
When you group deposits into the Undeposited Funds account, QuickBooks keeps customer
payments in the account until you’re ready to go to the bank. Then you just tell QuickBooks
you’re ready to make a deposit.
To record a deposit:
1 From the Banking menu, choose Make Deposits.
The Payments to Deposit window shows all the payments you have in Undeposited
Funds waiting to be deposited.
2 Click Select All to place a checkmark next to all the undeposited payments, and click
OK.

I n s t r u c t o r d e m o n s t r a t i o n o f Q u i c k B o o k s
396
3 In the Make Deposits window, be sure you are set to record the deposit in the chequing
account, and click Save & Close.
If you click Print in the Make Deposits window before recording the deposit,
QuickBooks prints a deposit summary that lists each payment you are depositing.
QuickBooks enters the deposit transaction in the Chequing account.
You can show students the register if you have time.
Entering and paying bills Accounts payable is the record of outstanding bills your business owes. By tracking your
account payable, you’ll know exactly how much you owe and when. This is the only way you
can get an accurate picture of your business’s finances.
Using accounts payable in QuickBooks is easy: when you’re billed for an expense, just enter
the bill in QuickBooks when it arrives. This lets QuickBooks track the money you owe
vendors in the accounts payable account.
Entering a bill
Suppose you receive a bill from Insurance Experts for an insurance premium and want to
enter it in QuickBooks but pay it later.
To enter a bill:
1 On the Home page, in the Vendors area, choose Enter Bills.
2 In the Vendor field, type in for Insurance Experts and press Tab.

A P P E N D I X A
397
QuickBooks fills in the full name, using the feature called QuickFill, since Insurance
Experts is the only vendor name that begins with “in.”
QuickBooks assigns a due date for the bill based on the payment terms you’ve entered for
this vendor. If you don’t have specific payment terms assigned, QuickBooks assumes
bills are due 10 days from the date of receipt. You can change the due date if you wish.
3 In the Amount Due field, enter 2000.
4 Click in the Account column of the Expenses tab, and then click the arrow to display the
list of expense accounts.
This part of the form lets you track exactly what you spend your money on. The
Expenses tab lets you assign the bill amount to one of your expense accounts; the Items
tab is for entering details about service or product items you are purchasing. When you
assign a bill to one of your expense accounts, you can later create reports that show how
much you’ve spent in specific areas.
5 Choose Liability Insurance (under Insurance) from the list.
You can also assign expenses to a particular customer or job, in the Customer:Job field.
This lets you keep track of your costs for a specific project.
6 Since there is no sales tax on insurance, select E from the drop-down list in the tax
column.
7 Click Save & Close. If the Job Costing window displays, click Yes.
When you record a bill, QuickBooks automatically adds the amount due to the vendor’s
balance.

I n s t r u c t o r d e m o n s t r a t i o n o f Q u i c k B o o k s
398
8 In the icon bar, click Vendor Centre.
QuickBooks displays the Vendor Centre, which shows outstanding balances for all your
vendors. If necessary choose Next Fiscal Year in the Date field.
9 Type I in the vendor list to go to Insurance Experts. Notice the new item for 2,000.00.
10 Close the Vendor Centre.
Using QuickBooks to remind you when to pay
QuickBooks has a reminder system that can tell you when you have transactions due. You can
set up QuickBooks to display a Reminders window that lists the due dates for each transaction
coming due. You can decide whether you want QuickBooks to remind you, and choose
exactly which transactions you want to be reminded of.
Any time you want to change the behaviour of QuickBooks in a particular area, you go to the
Preferences window.
To change preferences:
1 From the Edit menu, choose Preferences.
2 Click Reminders in the left panel.
The My Preferences tab for reminders allows you to select whether to display the
Reminders List every time you start QuickBooks.
3 Click the Company Preferences tab.
Tell students that the Preferences window is where you customize QuickBooks to work
the way you want.

A P P E N D I X A
399
If you share a company file with others, the company preferences are in effect for
everyone who uses this file. The Company Preferences tab for reminders lists all the
ways QuickBooks can remind you of transactions. For each type of reminder,
QuickBooks can give you a detailed list of transactions due, a summary only, or not
remind you at all.
4 Click Cancel to close the window.
Any time you want to see the Reminders window, you can choose Reminders from the
Company menu.
5 From the Company menu, choose Reminders. The items and amounts that will be
displayed will be as of the current date on your computer. (The date for the data file must
be 12/31/2010 for this window to show the following figures.)
The Reminders window gives you a summary of the transactions coming due. If you
want to see a detailed list, you can click the Expand All button.
6 In the Reminders window, click Expand All.
7 Double-click one of the Bills to Pay transactions displayed.
QuickBooks displays the original bill form.
8 Close the Enter Bills window and then close the Reminders window.
You’ll explore the preferences in more detail as you go through the course.

I n s t r u c t o r d e m o n s t r a t i o n o f Q u i c k B o o k s
400
Paying bills
When QuickBooks reminds you that bill payments are due, you can decide which bills you
want to pay and even have QuickBooks print the cheques for you.
To record a bill:
1 From the Vendors menu, choose Pay Bills.
QuickBooks displays a list of all bills due on or before 01/06/2011 (which is 10 days after
“today”). Just click to select the ones you want to pay, or click Select All Bills to select
all the bills in the window.
Suppose you want to pay by cheque from your Chequing account.
2 Under Payment Method, ensure Cheque and “To be printed” are selected. Be sure that
Chequing is selected as the account under Payment Account.
3 Select the first two bills on the list. To select a bill, click the checkbox in the left-hand
column.
QuickBooks writes the cheques for you automatically. It also enters a transaction for
them in your chequing account. At the same time, it enters a transaction in your accounts
payable register, to reduce the total of your amounts payable by the amount of your
cheques.
If you select “To be printed,” you can print the cheques from QuickBooks. If you select
“Assign cheque no.,” QuickBooks enters the cheques in your register with numbers. (You
can edit the numbers if they are incorrect.)
4 Click Pay Selected Bills.

A P P E N D I X A
401
QuickBooks provides a summary of the bills you paid.
5 Click Done.
Now look at the cheques QuickBooks wrote for you.
6 From the Banking menu, choose Write Cheques.
7 In the Write Cheques window, be sure the Chequing account is selected in the Bank
Account field.
8 Click Previous twice to see the cheque dated 12/27/2010 that QuickBooks wrote to Blitz
Marketing for $892.50. Notice that QuickBooks wrote the cheque to pay the oldest
outstanding bill.
The window now says Bill Payments (Cheque) instead of Write Cheques to indicate this
is a cheque that QuickBooks wrote to pay a bill.
The lower part of the window lists the bill that this cheque paid.
Intuit has cheques you can purchase that are made to work with QuickBooks. You can
have QuickBooks print all your cheques at once, and save yourself from writing cheques
by hand.

I n s t r u c t o r d e m o n s t r a t i o n o f Q u i c k B o o k s
402
9 Close the Bill Payments(Cheque) window.
Now, open the accounts payable register to see how the payments affect your accounts
payable. You can open the register of any balance sheet account by starting from the
chart of accounts.
To display the accounts payable register:
1 From the Lists menu, choose Chart of Accounts.
You could select the Accounts Payable account, click the Activities menu button at the
bottom of the window, and then choose Use Register. But you can use another shortcut:
Just double-click any account to open its register.
2 Double-click the Accounts Payable account.
Here’s the register with the 12/27/2010 bill payment QuickBooks entered for Blitz
Marketing.
3 Close the Accounts Payable register and the Chart of Accounts.
Handling purchases you pay for on the spot
When you pay for a purchase on the spot, you don’t need to enter a bill first. You can write a
cheque at the Write Cheques window for a manually written cheque or a cheque you want to
print. (You can even set up a QuickBooks “bank” account for petty cash and record “cheques”
for payments made from petty cash.)
Suppose Sheldon’s Software House sends over a technician to improve the network for your
office, and you want to write and print a cheque.
To record a cheque:
1 On the Home page in the Banking area, click Write Cheques.
2 In the Write Cheques window, be sure the Chequing account is selected in the Bank
Account field.
Now, fill out the cheque the same way you would a paper cheque.
3 In the “Pay to the Order of” field, select Sheldon’s Software House.

A P P E N D I X A
403
4 Type 253.45 as the amount, and press Tab.
QuickBooks automatically writes the amount for you on the next line.
5 Click in the Account column of the Expenses tab and assign the cheque to the Office
Supplies expense account.
6 In the Tax column, if necessary select S, note that QuickBooks automatically adjusts the
expense amount to reflect the taxes that are paid.
7 If you wish to print the cheque right now, click Print. Click the “To be printed” checkbox
to select it if you plan to print the cheque later.
QuickBooks keeps track of two separate cheque numbers: the number of the last cheque
you printed and the number of the last cheque you wrote by hand and recorded later. It
tells you the number it expects to be the next number for a printed cheque.
8 Click Save & Close to record the cheque and close the window.
Be sure to click Save & Close or Save & New. If you click Clear or close the window,
QuickBooks does not record the cheque.
QuickBooks enters the cheque in the register of your chequing account.
When you’ve written a handwritten cheque (for example, you stop at the office supply store
and purchase a box of laser printer paper), just enter the transaction directly in the Write
Cheques window when you get back to the office.

I n s t r u c t o r d e m o n s t r a t i o n o f Q u i c k B o o k s
404
Managing inventory If your business has inventory items to resell, you can use QuickBooks to keep track of
ordering items, receiving items, paying for items, and selling items.
Ordering inventory
The first step is to order some inventory items. Now, create a purchase order for doors from
Barata’s Building Supplies.
To create a purchase order:
1 On the Home page, in the Vendors area, choose Purchase Orders.
2 In the Vendor field, type ba and let QuickFill fill in the rest of the vendor name. Press
Tab.
3 Click in the Item column and under Materials: Wood Door choose Interior Wood Door
from the Item list.
4 In the Qty field, type 35, then press Tab.
QuickBooks multiplies the quantity by the cost to calculate the amount.
Since the item being ordered has a sales tax code assigned, QuickBooks automatically
fills in the code on the invoice.
5 Click Save & Close to record the purchase order.

A P P E N D I X A
405
Receiving inventory items
Receiving items is the second step. A few days after you order the doors, they are delivered,
and you want to receive the shipment to update your inventory records (the amount of the
item you have on hand). Suppose you’ve received the inventory items, but you haven’t
received a bill with the items. (This is a very common occurrence.)
To record the receipt of inventory items:
1 From the Vendors menu, choose Receive Items.
2 In the Vendor field, type ba. When QuickFill completes the entry for you, press Tab.
You’ll see a message letting you know that open purchase orders exist for Barata’s, and
asking if you want to receive the items against one of the outstanding purchase orders.
3 In the Open POs Exist window, click Yes.
Now you need to choose the purchase order(s) filled by the shipment.
QuickBooks lets you receive shipments against multiple purchase orders at one time.
That’s important, because it’s very common for vendors to ship items from different
purchase orders in the same shipment. In this case, we only have one from which we are
receiving items.
4 Select purchase order number 10.
5 Click OK.
QuickBooks looks up the purchase order(s) you’ve selected and tells you which items,
and how many, you should be receiving. All you have to do is make sure that everything
has been shipped in the proper quantities.
Suppose you’ve received only thirty of the thirty five doors.
6 Change the 35 in the Qty field to 30 and press Tab.

I n s t r u c t o r d e m o n s t r a t i o n o f Q u i c k B o o k s
406
QuickBooks keeps track of the missing doors, and lets you know they are still due.
7 Click Save & Close to record the item receipt.
Receiving bills after receiving items
The third step is to deal with the final bill for the items you ordered. Perhaps two weeks go
by, and you get the bill from Barata’s. QuickBooks makes it painless to reflect any changes
that appear on the final bill. As it turns out, there’s one change you need to record when you
pay this bill: Barata’s charged you $75 for shipping.
To record a bill:
1 From the Vendors menu, choose Enter Bill for Received Items.
2 Select Barata’s Building Supplies from the Vendor drop-down list, and select the
12/27/2010 item receipt (the one you recorded today).
3 Click OK, and you’ll see the Enter Bills window with the items already filled in.

A P P E N D I X A
407
4 Click the Expenses tab and type Postage and Delivery in the Account field and press
Tab.
5 In the Sales Tax Code field type G.
8 Enter the $75 shipping charge in the Amount field to assign it to the Postage and Delivery
account.
9 Press Tab.
10 Click Recalculate.
11 Click Save & Close to record the bill.
12 If QuickBooks displays a message asking if you want to change the transaction, click
Yes.
Selling items
You can sell inventory items by creating an invoice the same way you did earlier.
QuickBooks automatically keeps track of the items sold and updates your financial reports. If
you sell three doors, QuickBooks automatically reduces the number of doors on hand by
three, and adds both the revenue and the cost of goods sold associated with these doors to
your financial reports.
Generating inventory reports
QuickBooks has a variety of inventory reports to tell you everything you might want to know
about your inventory. Now that you’ve entered the bill, you can generate an inventory stock
status by item report to make sure that all the items you’ve received are accounted for.

I n s t r u c t o r d e m o n s t r a t i o n o f Q u i c k B o o k s
408
To generate an inventory report:
1 From the Reports menu, choose Inventory, and then choose Inventory Stock Status by
Item from the submenu. Make sure the report reflects the entire year 2010. Scroll
through the report to see all items.
For each inventory item, this report shows quantity on hand, quantity on order, date of
next order receipt, and the average quantity sold per week, among others.
If you want to see the transactions that make up any amount in a report, you can use the
QuickZoom feature. Whenever you see the mouse pointer change from an arrow to a
magnifying glass with a Z inside, double-click the amount you want to investigate.
2 Double-click the line for Door Pulls on the report.
QuickBooks creates a QuickReport that shows more detail on that specific inventory
item. You can also use QuickZoom from here.
3 On the QuickReport, double-click the Inventory Adjustment transaction. Scroll though
the report until you see the transaction recording the adjustment to cabinet pulls.
4 From the Window menu, choose Close All to close all the windows you have open.
5 Click No at the message asking if you would like to memorize the report.
6 Click Home on the icon bar to display the Home page.

A P P E N D I X A
409
Creating reports and graphs The Reports menu has a wide variety of preset reports. You can customize any of the preset
reports to show the exact data you need. To create a report, you choose the report you want
from the QuickBooks Reports menu.
To generate a report of overdue customers and balances:
1 From the Reports menu, choose Customers & Receivables, and then choose A/R Aging
Summary. Choose Custom in the Dates field, and then 12/31/2010 in the next field. Click
Refresh.
The report lists the jobs with open balances for each customer. The columns show which
amounts are current (not yet due) and which are overdue. Notice that Jeremy Greene is
more than 90 days overdue on his kitchen job.
2 For a more concise report, click the “Collapse” button.

I n s t r u c t o r d e m o n s t r a t i o n o f Q u i c k B o o k s
410
From this report it is easy to see whether anyone else is more than 60 days overdue.
3 Now change the “Through (days past due)” field at the top of the report from 90 to 120.
Press Tab.
QuickBooks makes a column for >120. Since Greene’s account is still showing, in that
category, we might want to see just how many days he is overdue. QuickZoom in on the
amount in the >120 column to see the actual aging of this account.
4 Close the QuickZoom report window, and the Aging Summary window.
5 Click No at the message asking if you would like to memorize the report.
If you want to see a visual display of how much you’re owed by customers, you can create an
accounts receivable graph.
To create an accounts receivable graph:
1 From the Reports menu, choose Customers & Receivables and then choose Accounts
Receivable Graph.
2 Click the Dates button, and in the change graph dates window type 12/31/2010, click
OK.
3 When you finish viewing the graph, close the graph window.

A P P E N D I X B
411
A P P E N D I X B Course handouts
Using the course handouts 412 Handout 1: Balance sheet accounts 412 Handout 2: Accounts created automatically 413 Handout 3: Registers associated with QuickBooks windows 414 Handout 4: QuickBooks item types 415
Items for things you buy and sell 415
Items that calculate 415
Handout 5: Inventory workflow 416 Handout 6: Group vs. inventory assembly items 416 Handout 7: Sales tax 417 Handout 8: Employer payroll responsibilities 417 Handout 9: Payroll item types 418 Handout 10: List of payroll expenses and liabilities 418
Payroll expenses 418
Payroll liabilities 418

C o u r s e h a n d o u t s
412
Using the course handouts In this section, you’ll find copies of all the handouts referenced in this course. The handouts
are available for download in Portable Document Format (PDF) from the Instructors’
Resource Centre.
Handout 1: Balance sheet accounts The following table describes the use of each of the balance sheet account types available in
QuickBooks.
This account type Tracks
Bank Chequing, savings, and money market accounts. Add one bank account for every account your company has at a bank or other financial institution. (You should also use this account type to track petty cash.)
Accounts receivable (A/R)
Transactions related to the customers who owe you money, including invoices, payments, deposits of payments, refunds, and credit memos. Most companies have only one A/R account.
Other current asset Assets likely to be converted to cash or used up within one year, such as notes receivable due within a year, inventory, prepaid expenses, and security deposits.
Fixed asset Long-term notes receivable and depreciable assets your company owns that aren’t likely to be converted into cash within a year, such as equipment or furniture.
Accounts payable (A/P) Transactions related to the vendors to whom you owe money, including your company’s outstanding bills, bill payments, and any credit you have with vendors.
Credit card Credit card purchases, bills, payments, and credits.
Current liability Liabilities scheduled to be paid within one year, such as sales tax, payroll taxes, accrued or deferred salaries, and short-term loans.
Long-term liability Liabilities such as loans or mortgages scheduled to be paid over periods longer than one year.
Equity Owner’s equity, including capital investment, drawings, and retained earnings.

A P P E N D I X B
413
Handout 2: Accounts created automatically The following is a list of the accounts that QuickBooks creates automatically.
Accounts Receivable. QuickBooks creates this account during the EasyStep Interview, or the first time you create an invoice.
Inventory Asset. When the first inventory item is created in a company data file, QuickBooks creates the Inventory Asset account.
Undeposited Funds. QuickBooks adds this account to the chart of accounts the first time you record a payment from an invoice or a sales receipt. QuickBooks uses this account to hold money you’ve collected until you deposit it in a bank account.
Accounts Payable. QuickBooks creates this account during the EasyStep Interview, or the first time you enter a bill.
Payroll Liabilities. QuickBooks adds this account to the chart of accounts automatically when you turn on the payroll feature in a company file. QuickBooks initially maps all payroll items that create liabilities to this account.
Sales Taxes Payable. QuickBooks creates these accounts when you turn on the sales tax feature. These accounts are GST, PST, GST/HST, & QST. Depending on your provincial location, you will use the relevant sales tax account(s).
Opening Bal Equity. This account is created the first time you enter the opening balance for a balance sheet account. Every time you add a new account with an opening balance, QuickBooks records the second half of the entry in the Opening Bal Equity account. This means that total equity is the net balance of the assets minus the liabilities entered into QuickBooks. Once you’ve entered all of the accounts and balances, you may use a journal entry to allocate Opening Balance Equity to the proper equity accounts.
Retained Earnings. This account is unique because there is no register associated with it. Each time you run a balance sheet, you assign the date of the report. QuickBooks then calculates the net income from all transactions from the earliest date in the company file to the end of the fiscal year prior to the current year. QuickBooks displays the results as retained earnings. Because of this feature, you don’t need to make the traditional closing entries at the end of the year.
Uncategorized Income. QuickBooks creates this account the first time you enter an opening balance for a customer.
COGS. When the inventory feature is turned on and the first inventory item is created in a company file, QuickBooks creates a Cost of Goods Sold (COGS) account.
Payroll Expenses. This account is created when you turn on payroll in a company data file. All payroll expense items are initially mapped to this account.
Uncategorized Expenses. QuickBooks creates this account the first time you enter an opening balance for a vendor.
Reconciliation Discrepancies. QuickBooks creates this expense account when you enter an adjustment to reconcile small accounting discrepancies. QuickBooks uses this account to track all reconciliation differences.
Purchase Orders. QuickBooks creates this account the first time you create a purchase order. This is a non-posting account that does not affect your balance sheet or income statement.

C o u r s e h a n d o u t s
414
Handout 3: Registers associated with QuickBooks windows
You can open the register associated with a window by choosing Use Register from the Edit
menu when the window is displayed.
While you have this window displayed...
You can display the register for this account...
Create Invoices Accounts Receivable
Enter Bills Accounts Payable
Write Cheques The account you have displayed in the Bank Account field on the cheque form.
Receive Payments Accounts Receivable
Make Deposits The account you have displayed in the Deposit To field, or Undeposited Funds if that option is selected.
Enter Sales Receipts The account you have displayed in the Deposit To field.
Create Credit Memos/Refunds
Accounts Receivable
Enter Credit Card Charges
The account you have displayed in the Credit Card field.
You can also open the register for any balance sheet account (except Retained Earnings) by
double-clicking the account name in the chart of accounts.

A P P E N D I X B
415
Handout 4: QuickBooks item types
Items for things you buy and sell
Type Use to enter
Service Services you charge for or services you purchase. EXAMPLES: Professional fees, labour
Inventory Part Items you purchase, track as inventory, and then resell. EXAMPLES: Electrical outlets, t-shirts
Inventory Assembly (Premier)
Items you produce or buy, track as inventory, and then resell. EXAMPLES: Pre-assembled door kits, custom bicycles
Non-Inventory Part
Items you sell but do not purchase; items you purchase but do not resell; items you purchase and resell, but do not track as inventory. EXAMPLES: Custom-made slipcovers, pizza, office supplies
Other Charge Other charges on a sale or purchase. EXAMPLES: Shipping charges, delivery charges
Group
A group of individual items already on the item list. EXAMPLES: A group of services and lab fees for office visits, a group of services and food items provided by a caterer
Items that calculate
Type Use to
Subtotal Calculate a subtotal before calculating a discount or charge that covers several items.
Discount Calculate an amount to be subtracted from the total. (To discount several items, use a subtotal item before the discount item.)
Payment Record a payment received at the time of invoicing so that the amount owed on the invoice is reduced.
Sales tax
Calculate a single sales tax for a sale.
Sales Tax Group Calculate two or more sales taxes grouped together and applied to the same sale.

C o u r s e h a n d o u t s
416
Handout 5: Inventory workflow The following graphic provides an overview of how to track inventory information in
QuickBooks.
Handout 6: Group vs. inventory assembly items The following table compares group and assembly items to help you decide which item type
is appropriate for a given situation.
Group item Inventory assembly item
Can include combinations of different item types, such as inventory and service items
Can contain only inventory parts or other inventory assembly items. To combine a service item with an assembly item, create a group and include both the assembly item and the service item in the group.
Allows you to print individual items contained in the group on sales forms
Prints only the assembly name, not component part names, on sales forms.
No reports available specifically for groups
Will appear after inventory part items on standard inventory reports; pending build report will list builds in the pending state.
Quantity on hand of each item included in the group is adjusted in inventory at the time of sale
Quantity on hand of component items is adjusted in inventory when the assembly is built.

A P P E N D I X B
417
Handout 7: Sales tax The following graphic provides an overview of how to track sales tax information in
QuickBooks.
Handout 8: Employer payroll responsibilities The following is a list of payroll activities for which the employer is responsible.
1 Calculate gross pay for employees.
2 Calculate Income tax to be deducted.
3 Calculate Employment Insurance (EI) premiums.
4 Calculate PPIP/QPIP premiums.
5 Calculate Canada/Quebec Pension Plan (CPP/QPP) contributions.
6 Add any other deductions.
7 Withhold taxes and deductions from employee’s pay cheque.
8 Write a cheque for the net pay to the employee.
9 Submit tax reports and pay taxes to the government.
10 Pay any other withheld deductions.

C o u r s e h a n d o u t s
418
Handout 9: Payroll item types A payroll item is anything that affects the amount on a pay cheque. QuickBooks has six types
of payroll items.
The following table provides the name and description of each payroll item type.
Type Description Examples
Compensation Hourly wage, salary, bonus Straight time, salary, overtime Sales commission, piece rate, tips, awards
Insurance benefits
Deductions for medical insurance and other insurance
Health, dental, and vision insurance, group term life insurance, health savings account
Retirement benefits
Deductions for retirement plans RRSPs, company pension plans
Paid time off
Employee time off Vacation, sick, PTO
Miscellaneous Additions and deductions Cash advance, mileage reimbursement, wage garnishment, union dues
Custom other taxes
RESPs, CPP, QPP
Handout 10: List of payroll expenses and liabilities
Payroll expenses
Employee’s gross pay
Employer payroll taxes:
Canada / Quebec Pension Plan (CPP/QPP) contributions
Employment Insurance (EI) premiums
Medical Benefits – if paid by employer
Workers Compensation Board (WCB)
Payroll liabilities
Taxes you’ve withheld from pay cheques for the following:
Canada / Quebec Pension Plan (CPP/QPP)
Employment Insurance (EI)
Federal income tax
Other expenses owed to government agencies
WCB

419
Index
A A/P. See accounts payable A/R. See accounts receivable accounting
accrual basis, 15 cash basis, 15
accounts adding, 47 adding subaccounts, 57 adding to chart of accounts, 57 asset, 107, 114 credit card, 107 described, 41 editing, 56 equity, 107 liability, 107, 121 pre-fill for vendors, 91 purchase order, 240 registers for, 92, 93 transferring money between, 96
accounts payable, 4, 187 accounts receivable, 138 accrual basis bookkeeping, 15 adjusting inventory, 246 amortization
entering transaction, 119 tracking, 117
assembly items, 247 adding labour to, 250 building finished goods, 255 creating, 251 entering build point, 254
assets accounts, described, 114 amortization, 117 described, 14, 114 fixed, 124
automatic recall of transactions, turning off, 90
B backorders
current availability of items, 158 tracking, 157 tracking on purchase orders, 164 tracking on sales orders, 162
balance sheet accounts, described, 46 balance sheet, described, 16, 37, 128 balances, opening, 37 balancing. See reconciling base unit of measure, defining, 261
bill of materials adding labour to, 251 editing, 254
billing customers using invoices, 135 using statements, 134
billing statements, 134 bills
due, 191 entering, 188 inventory, entering for, 243 paying, 191 paying credit card, 112 recording payments, 194 unpaid, 187 when to use, 187
BMP, 367 bookkeeping methods
accrual basis, 15 cash basis, 15
building, finished goods, 255
C cash back, from deposits, 182 cash basis bookkeeping, 15 cash flow forecast reports, 188 cash sales receipts
displaying, 133 price levels on, 147 saving in PDF, 135 when to use, 133
Centres described, 8 Report, 208
charges, entering credit cards, 107 chart of accounts
adding subaccounts, 57 automatically created accounts, 39 described, 13, 55 editing, 55 purchase orders, 240 setting up, 39
cheques assigning to expense accounts, 91 handwritten, entering, 94 payroll, writing, 307 preparing for nonemployee time worked, 360 writing, 89
clients. See customers columns, reports, 205

I n d e x
420
company described, 22 setting up, 23
converting unites of measure, 261 credit cards
entering charges, 107 paying bills, 112 reconciling, 110 reimbursable expenses, 107
credit memos price levels on, 144 saving in PDF, 135
current assets, examples of, 114 current liabilities, examples of, 121 custom fields
for items, 76 Customer Centre, described, 8 customer types, described, 46 customers
adding, 41 adding new, 59 described, 41 down payments, 174 generating statements for, 134, 152 invoicing based on time, 349 list of, 59 opening balances, 41 prepayments, 174 price levels, 146 taxable, 276
Customers & Jobs list described, 59 expanding, 80
customizing forms, 365 graphs, 228, 231 invoices, 365 layouts, 374 lists, 72 reports, 211
D debit and credit columns, viewing, 17 deposits
cash back, 182 handling, 180 making, 178 payroll taxes, 315
discrepancies, locating while reconciling, 101 double-entry accounting, 17 down payments, 174 duplicating, estimates, 332
E EasyStep Interview, 23 e-mail, sales forms, 61 Employee Centre, described, 9, 64 employees
adding, 65, 304 assigning to pay schedules, 303 default information for payroll, 298 list of, 64, 295 paying, 307 payroll information for, 295
equity, described, 14 estimates
creating invoices from, 334 described, 325 duplicating, 332 finding, 331 making inactive, 338 reports on, 336 saving in PDF, 135 status of, 337 turning on, 325 writing, 329
expense accounts described, 46 payroll, 312
F fields
adding to lists, 72 custom for items, 72 moving, 375 order of, 369 width of, 378
finding, transactions, 331 finished goods
building, 255 effects on inventory, 256 selling, 257 setting up to track, 251 tracking, 247
fixed assets described, 117
forms changing field order, 369 customizing, 365 described, 4, 365 displaying customized, 373 e-mailing, 61 sales, 131 saving in PDF, 135

421
G GIF, 367 graphic formats supported for logos, 367 graphs
creating, 227 customizing, 228, 231 described, 226 details, viewing, 229 income and expense, 226 types of, 226
group items, 248
H handwritten cheques, entering, 94 help
how do I menu, 51 index, using, 52 onscreen, 51
hiding details on invoices, 368 Open Window list, 7
home page customizing, 13 described, 10 icons on, 10 workflow diagram, 10
I icon bar, described, 7 income accounts, described, 46 income and expense, graphs, 227 income statement, described, 16 inventory
adjusting, 246 bills for, 243 converting units of measure, 268 creating assembly items, 252 current availability, 158 entering products into, 235 finished goods, 256 parts, 235 pending builds, 256 receiving, 241 tracking finished goods, 248 using assembly items, 248 using group items, 248
inventory assemblies adding labour to, 250 building finished goods, 255 disassembling, 257 entering build point, 254 pending builds, 256
invoice creating from sales orders, 155
invoice letters, 150
invoices, 135 creating, 134 creating from estimates, 334 creating from sales orders, 156 customizing, 365 displaying, 132 entering mileage on, 351 entering time on, 349 price levels on, 146 printing, 137 progress billing, 334 saving in PDF, 135 saving recurring, 139 templates for, 134 when to use, 131
item list, 141 items
adding, 48 assigning units of measure, 267 choosing between group and assembly, 248 creating, 141 deleting, 84 described, 40, 48, 136 fixed assets, 124 inventory, entering, 235 making inactive, 84 nonemployee, 357 payroll, adding, 293 received, bills for, 243 receiving inventory, 241 sales tax, 275 service, 141 showing current availability, 157 tracking time, 357 using inventory assemblies, 248
J jobs
adding, 43, 326 reports on, 356 status of, 43, 337
journal entries, viewing, 17 JPEG, 367 justifying accounts. See reconciling
L labour, adding to assembly items, 250 Layout Designer, described, 365, 374 layouts, customizing, 374 letters
editing, 384 invoice, 149 sample, 381 writing, 381
liabilities, described, 14 liability accounts
adding, 121 described, 121

I n d e x
422
line items creating, 141 described, 136 entering, 136
lists chart of accounts, 55 combining, 81 customers & jobs, 59 customizing, 72 deleting items, 84 described, 5, 55 employee, 64, 295 inactive items on, 84 items, 141 managing, 78 memorized transaction, 140 merging items on, 81 Payroll Item, 293 Payroll Schedule, 301 printing, 85 renaming items, 83 sales tax codes, 279 sorting, 78 vendors, 68
loans payments, recording, 121 tracking, 121
logos, graphic formats supported, 367
M manufacturer’s part numbers, described, 77, 237 markup, entering default percentage, 249 measure sets
assigning to items, 267 described, 267
memorized sales, recalling, 140 memorizing
reports, 216 sales forms, 139
menu bar, described, 7 merging, list items, 81 Microsoft Excel, 221 mileage
entering into QuickBooks, 348 transferring to invoices, 349
money, transferring between accounts, 96 moving, fields on forms, 375 multiple price levels, 144 multiple shipping addresses, 60 multiple units of measure
mode, described, 261 setting up, 261
N nonemployees
paying for time worked, 357 preparing cheques for time worked, 360 recording time worked, 359
O open windows, managing, 7 opening balance equity account, 128 opening balances, entering, 37 ordering products, 238 other current asset accounts, setting up, 114 overpayments, entering, 172 owners, paying for time worked, 357
P partial payments on invoices, 169 partners, paying for time worked, 357 pay cheques
printing stubs, 310 writing, 307
payables. See accounts payable payments
down payments, 174 in full, recording, 167 loan, 126 overpayments, entering, 172 partial, entering, 169 payroll taxes, 314 prepayments, 174 receiving, 133, 167 recording bill, 194 sales tax, 286
payroll depositing taxes, 315 employee information, 295 expenses, reports on, 312 how QuickBooks calculates, 292 items, adding, 293 liability, reports, 312 paying taxes, 314 schedules, setting up, 300 turning on, 293 writing cheques, 307
Payroll Centre, described, 9 Payroll Item list, 293 payroll items, adding, 294 Payroll Schedule List, 301 payroll schedules
assigning to employees, 303 described, 300 running, 307 setting up, 300
pending builds in inventory, 256 Portable Document Format (PDF)
saving forms in, 135 saving reports in, 213

423
preferences described, 29 estimates, 325 payroll, 293 progress invoicing, 325 sales tax, 31 setting up, 29
prepayments, 174 price levels
associating with customers, 146 entering new, 144 on sales forms, 146 using multiple, 144
prices, rounding, 145 printing
lists, 85 pay cheque stubs, 310 reports, 219 status stamps on forms, 368
products bills for, 243 damaged, 246 entering, 235 ordering, 238 receiving, 241 samples, 246
profit and loss statement, described, 16 progress invoicing
described, 334 preferences for, 325 reports on, 336
projects. See jobs proposals. See estimates purchase orders
creating, 239 reports on, 240 saving in PDF, 135 tracking backorders, 164
Q QuickBooks
described, 3 exiting, 18
QuickReports customizing, 204 when to use, 202
quotes. See estimates
R receipt for cash sales. See cash sales receipts receivables. See accounts receivable reconciling
accounts, 97 credit card accounts, 110 described, 97 locating discrepancies, 101 undoing previous reconciliations, 101
recording bill payments, 194
registers accounts payable, 187 accounts receivable, 138 bank account, 92 described, 5, 93 editing transactions in, 94 how they work, 93 opening, 92 sales tax payable, 285
reminder statements, 152 Reminders window, 191 renaming, list items, 83 reorder point, described, 237 Report Centre, 208 report columns
adding, 204 moving, 205
reports columns, 204, 205 customizing, 204, 211 described, 201 details, viewing, 214 estimates, 336 job, 356 memorizing, 216 payroll exxpenses, 312 payroll liabilities, 314 preset, 207 printing, 219 profit & loss comparison, 209 profitability, 356 progress invoices, 336 project, 356 purchase orders, 240 QuickReports, 202 sales, 213 sales tax liability, 284 sales tax revenue, 284 saving in PDF, 213 sending to Microsoft Excel, 221 templates for, 216 time by job, 354 time tracking, 354 types of, 207
restoring company data, 3, 54 retained earnings account, 128 revenue, sales tax, 283 rounding prices, 145

I n d e x
424
S salaries
employee, 357 nonemployee, 357 preparing cheques, 360
sales forms choosing a format, 134 described, 131 filling in, 135 memorizing, 139 price levels on, 146 recalling memorized, 140 saving in PDF, 135 types of, 134 when to use, 131
sales orders creating, 154 creating invoices from, 155 invoicing against, 154 saving in PDF, 135 tracking backorders, 162
sales receipts. See cash sales receipts sales reports, 213 sales tax
applying to sales, 282 assigning to customers, 278 code list, 279 described, 273 how QuickBooks handles, 274 items, setting up, 275 liability reports, 283 paying, 286 rates, 275 register for payables, 285 revenue reports, 283 setting up default, 278 tracking, 31, 273 turning on, 31 what you owe, 283
sample data file restoring, 3, 54
service items creating, 141 creating for subcontractors or owners, 357
setting up QuickBooks. See EasyStep Interview your business, 23
shipping addresses, multiple, 60 showing Open Window list, 7 single unit of measure mode, described, 258 sorting lists, 78 start date, choosing, 36 statements, 134, 152 status stamp, suppressing printing, 368
stock (inventory) entering, 235 ordering, 238 receiving, 241
subaccounts adding to chart of accounts, 57 creating, 57
subcontractors, paying for time worked, 357
T tax
liabilities, tracking, 312 paying, 314 rates, setting up, 275 zero rated, 277
tax agencies paying, 286 setting up, 275
templates for sales forms, 134 reports, 216 sales and purchase forms, 365, 366
TIFF, 367 time
data, entering, 344 data, viewing, 355 invoicing for, 349 recording employee, 345 recording nonemployee, 359 tracking, 343
time by job report, 355 time tracking
described, 343 entering time data, 344 invoicing customers, 349 nonemployees, 357, 359, 360 options for tracking, 344 reports, 354 turning on, 343 uses for, 343 using timesheets, 345
Timer (Pro and Premier), using, 345 timesheets
filling out, 345 recording employee time on, 345
tracking amortization, 117 assets, 114 backorders, 157 bills, 188 credit card transactions, 107 debts, 121 fixed assets, 124 loans, 121 other expenses, 114 payroll expenses, 312 payroll liabilities, 312 sales tax, 31, 273 time, 343

425
transactions amortization, 119 credit card, 107 editing in registers, 93 entering past, 50 historical, 50 marking as cleared, 98
Transactions tab, described, 9 transferring money, 96 turning off, automatic recall, 90 turning on
payroll, 293 sales tax, 31 units of measure (multiple), 261 units of measure (single), 259
U undeposited funds, account for, 180 unit of measure set, described, 261 units of measure
assigning to items, 267 base unit, 261 converting, 268 described, 258 measure sets, 261 modes, 258 on sales forms, 268 setting up multiple mode, 261 setting up single mode, 258
unpaid bills, 187
V Vendor Centre, described, 8 vendor types, described, 46 vendors
adding, 44, 68 auto-recall expense account, 91 described, 41 opening balances, 44
W width of fields, changing, 378 windows, viewing multiple, 7 writing
cheques, 89 payroll cheques, 307

I n d e x
426