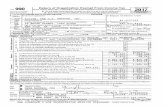Quick Installation Guide · 5. Connect the network cable to the network port (labeled as ‘LAN’)...
Transcript of Quick Installation Guide · 5. Connect the network cable to the network port (labeled as ‘LAN’)...

WP-S1000 Wireless Projector Server
Quick Installation Guide
Version: 1.0 (November, 2007)

Multi-Languages QIG in Driver CD ================================================ Český: Českého průvodce rychlou instalací naleznete na
přiloženém CD s ovladači Deutsch: Finden Sie bitte das deutsche QIG beiliegend in der
Treiber CD Español: Incluido en el CD el QIG en Español Français: Veuillez trouver l’français QIG ci-joint dans le CD Italiano: Incluso nel CD il QIG in Italiano Magyar: A magyar telepítési útmutató megtalálható a mellékelt
CD-n Nederlands: De nederlandse QIG treft u aan op de bijgesloten
CD Polski: Skrócona instrukcja instalacji w języku polskim znajduje
się na załączonej płycie CD Português: Incluído no CD o QIG em Portugues Русский: Найдите QIG на pусскoм языке на приложеном CD Romana: Cd-ul cuprinde Ghid de instalare rapida in limba
romana Slovensky: Anglického sprievodcu rýchlou inštaláciou nájdete
na priloženom CD s ovládačmi. Türkçe: Ürün ile beraber gelen CD içinde Türkçe Hızlı Kurulum
Kılavuzu'nu bulabilirsiniz

1
Index
1. PRODUCT INTRODUCTION...................................................................................2
2. PACKAGE CONTENTS...........................................................................................3
3. INSTALL YOUR WIRELESS PROJECTOR SERVER (WPS) ................................3
Step 1) Hardware Installation.............................................................................4
Step 2i) Make software USB Flash (PnS Token) by yourself ..........................5
Step 3i) Software Installation (Using the USB Flash) ......................................7
Step 3ii) Software Installation (From the WPS) ................................................9

2
English
1. PRODUCT INTRODUCTION
Thank you for purchasing Edimax WP-S1000, which is a Wireless Projector Server
(WPS) can connects to any projector via a standard VGA interface. WP-S1000 allows
multiple users one-click access wirelessly to a projector for hassle-free, cable-free of
presentations. Beside, WP-S1000 provides many powerful functions, such as: Plug
and Show (PnS) installation software, dynamic login code, Video Streaming Playback
and a friendly web-based user interface.
Main Features ‧ Provides wireless presentation without cable swapping.
‧ Provides one click conference control to allow host moderated meetings.
‧ Compatible with any type of projectors with standard VGA connectors
‧ Provides robust security with session login code and wireless WEP key
‧ Provides real time display of high quality images and applications
‧ Provides friendly web-based user interface for easy configuration
‧ Supports high display resolution SVGA, XGA and WXGA with 32bit color.
‧ Supports Plug-n-Show (PnS) USB dongle software installation without CD Rom
required.

3
2. PACKAGE CONTENTS
Before you unpack the package and continue with installation, please check the
contents inside the package.
If any item is missing, please return the package to the dealer of purchase.
Wireless Projector Server (1 pcs)
Power Adapter (1 pcs)
Antenna (1 pcs)
Mounting Bracket (1 pcs, with 4 screws)
Quick Installation Guide (1 pcs) <- You’re reading this now!
User Manual CD-ROM (1 pcs)
*For details information of using the mounting bracket, please refer to the user manual on CD-ROM
3. INSTALL YOUR WIRELESS PROJECTOR SERVER (WPS)
Step 1) Hardware Installation.
Step 2) Make software USB Flash (PnS Token) by yourself.
Step 3) Software Installation. Choose one of the following:
i. Install the software using the USB Flash (Recommended)
ii. Install the software from the WPS (2nd Option)
Note: It’s recommended to install the software using the USB flash (Fast and Easier).
However, we provide another option, is to install the software from the WPS.

4
Step 1) Hardware Installation
3. Connect the video (VGA) cable of the projector to the video (VGA) port (labeled as ‘VGA’) located at
the back of the WPS.
4. Connect the audio cable of external speaker (powered) or audio amplifier to the audio port (labeled
as ‘AUDIO’) located at the back of the WPS. (Skip this step if this is not required.)
6. Connect the power adapter to the power port of the WPS and then plug in the power adapter to the
electrical power socket on the wall.
7. Power on the WPS by pressing ‘PWR’ button located at the back of the WPS. ‘Power’ LED will be lit
when it is switched on.
8. Switch on the projector, and the Welcome Screen of the WPS will be displayed. Please write down
the 4-digit Login Code and the IP Address of the WPS. You need this information to install the
software.
5. Connect the network cable to the network port (labeled as ‘LAN’) located at the back of the WPS.
(Skip this step if you use wireless network connection).
1. Use the mounting bracket and screws to mount the Wireless Project Server (WPS) on the wall.
(Skip this step if this is not required.)
2. Connect the supplied antenna to the antenna connector located at the back of the WPS (labeled as
‘ANT’). Fasten and adjust the antenna to make it perpendicular to the ground.

5
Step 2i) Make software USB Flash (PnS Token) by yourself
**Note: The Software USB flash disk is an option item. We recommend you to build the USB PnS Token from WP-S1000 with your USB flash disk/ pen drive by yourself. Before start making an USB Flash Disk, please follow the instruction on Quick Installation Guide page 7 to 13 “Step 2ii) Software Installation (From the WPS)”. And then, follow the instruction below to build your USB flash disk/pen drive.
You’ll need:
An USB flash disk/pen drive with capacity larger than 5MB (formatted)
Installed the presentation client software into the USB flash disk/pen drive
Insert the USB flash disk into your computer’s USB port and start the presentation
client software. Select ‘Make PnS Token’ from the menu of client software, then
follows the instructions to build a new USB flash disk:
1. Click ‘Next’ when setup wizard appears.

6
2. Click ‘Flash Drive’ dropdown menu to select the drive letter that represents your
USB flash disk. If you only have one flash disk inserted, setup wizard should be able
to identify the USB flash disk automatically. If the USB flash disk is not correctly
identified, please insert the USB flash disk once again, and click ‘Next’.
3. Setup wizard will copy all necessary files to the USB flash disk, please be patient,
and do not remove the USB flash disk in this process. When you see this message,
the wizard is completed successfully and the USB flash disk is ready to use. Click
‘Finish’ to exit and remove the USB flash disk.
’.

7
Step 3i) Software Installation (Using the USB Flash)
The following procedures are operated in Window Operating System. This software
can be run in Windows 2000/XP/XP64/Vista.
1. Insert the USB flash into the USB port of your computer. Please make sure the
wireless connection of the computer is enabled.
2. Click on ‘Start’ -> ’My Computer’.
3. A removable storage named ‘PnS Token’ will be appeared, double-click on it.

8
4. Double-click on ‘WP-S1000’ icon, and it will start searching for the WPS.
5. You’ll be prompted to enter Login Code, which is a 4-digit number displayed at the
upper-left corner of the WPS. Enter Login Code and click ‘OK’ to connect to the
WPS. You will be connected and the WPS will project your PC screen to the
projector automatically.
IP Address of
the WPS

9
Step 3ii) Software Installation (From the WPS)
You can install the software from the WPS via wired / wireless LAN connection.
(Please skip step 1 to 3 of you’re using wired LAN):
1. Right-click on wireless network icon located near the clock (usually located at
the bottom-right corner of desktop), and select ‘View Available Wireless
Networks’ to launch windows zero configuration utility.
2. Locate a wireless network named ‘WPS’, select it and click ‘Connect’.

10
3. Click ‘Connect Anyway’ when you see this message to continue.
4. Launch Internet Explorer (or other web browser like FireFox), input
‘192.168.100.10’ in address bar, and then press ‘Enter’ key.

11
5. Click ‘Download’ to download projector server software.

12
6. Click ‘Download’ to begin software download (leave password field blank).
7. Click ‘Run’ to start software installation after the download is completed.

13
8. When you see this security warning, click ‘Run’ to continue.
9. Click ‘Next’ to start software installation procedure.

14
10. You’ll be prompted to enter Login Code, which is a 4-digit number displayed at the
upper-left corner of the WPS. Enter Login Code and click ‘OK’ to connect to the
WPS. You will be connected and the WPS will project your PC screen to the
projector automatically.

15
After a correct login code has been entered, a copy of the display of your computer
will be displayed on the projector or CRT / LCD monitor connects to WPS. Just use
the computer as usual for presentation or audio / video playback.
The brief description of client software is listed as follow, for detailed description,
please refer to user manual on CD-ROM.
Play / Pause: Click this button to toggle play / pause mode; when in play mode, the
display of WPS is the same and synchronized with the display content of your
computer; when in pause mode, the display of WPS freezes and is not
synchronized with the display content of your computer.
Stop: Click this button to disconnect your computer from WPS. You can click Play /
Pause button to reconnect again, if the presentation server is not controlled by other
computer then.
Refresh: If the display content of WPS and your computer is not synchronized, you
can click this button to refresh display.
Close: Click this button to close client software, your computer will be disconnected
from WPS. If you want to reconnect again, you have to launch client software again
and input correct login code.
Play / Pause Stop Refresh
Close