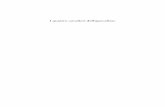Quattro pro 1
Click here to load reader
-
Upload
luisfer-marlo -
Category
Documents
-
view
43 -
download
0
Transcript of Quattro pro 1

Descripción de Quattro Pro
Quattro Pro X3 es una potente aplicación de hoja de cálculo que ayuda organizar, a crear informes, analizar, administrar y compartir importante información y datos financieros. Su compatibilidad mejorada con archivos Microsoft Excel garantiza un intercambio de información perfecto con usuarios de Excel. Quattro Pro X3 proporciona también excelentes herramientas para crear tablas, formularios financieros, listas, bases de datos, diagramas, informes, o cualquier otro tipo de documentos que almacenen y presenten datos. Además, puede presentar fácilmente sus datos de hoja de cálculo en diagramas y aplicar representaciones avanzadas a éstos para dar a la información un aspecto elegante y profesional.• ¡Novedad! Publicar como PDF
Si desea obtener más información, consulte “Para publicar una hoja de cálculo de Quattro Pro en PDF” en la página 17.
• ¡Mejora!Informes de tabulaciones cruzadasSi desea obtener más información, consulte “Resumen de datos mediante informes de tabulaciones cruzadas” en la página 183.
• ¡Mejora! Herramientas de diagrama• ¡Novedad! Calendario juliano
Si desea obtener más información, consulte “Configuración del formato numérico para los ejes X e Y” en la Ayuda en línea.
Componentes de un cuaderno
Los cuadernos, las hojas de cálculo y los elementos asociados constituyen el núcleo de la aplicación Quattro Pro. Los cuadernos permiten organizar numerosas hojas de cálculo en el mismo archivo. Hay 18.000 hojas de cálculo en un cuaderno. Cada hoja de cálculo consta de aproximadamente 1.000.000 filas y 18.000 columnas.
Esquema de componentes del cuaderno
A continuación se describen los componentes básicos de un cuaderno de Quattro Pro.
Valores
Un valor es un número, una fecha, una fórmula o el resultado de una fórmula. Quattro Pro determina automáticamente si los datos son valores o etiquetas. Conforme vaya escribiendo los datos en una celda, el indicador LISTO de la barra de aplicaciones cambia de ETIQUETA a VALOR, según el tipo de datos que introduzca.
Etiquetas
Las etiquetas contienen datos alfanuméricos, como títulos, números de teléfono o direcciones. Quattro Pro interpreta y da formato a las etiquetas de forma diferente. Los valores son calculables, mientras que las etiquetas no lo son.
Fórmulas
Las fórmulas son ecuaciones matemáticas. Suelen hacer referencia a números de otras celdas para calcular un valor, por ejemplo la diferencia entre los valores de dos celdas o el total de los valores de una columna. Es

posible utilizar funciones matemáticas y números en las fórmulas.
Funciones de hoja de cálculo
Las funciones de hoja de cálculo son fórmulas incorporadas que automatizan muchos de los cálculos realizados en las hojas de cálculo. Por ejemplo, @AMAINT es una función de hoja de cálculo que calcula el interés acumulado pagado en un préstamo después de un número especificado de cuotas. Todas las funciones de hoja de cálculo van precedidas por el signo @.
Para desplazarse automáticamente por una hoja de cálculo1 En la barra de herramientas de cuaderno, haga clic en
Desplazamiento automático .El cursor se transforma en la flecha de Desplazamiento automático.
2 Mueva la flecha de Desplazamiento automático en la dirección en la que desea moverse.
La velocidad del desplazamiento aumentará cuanto más aleje la flecha de la herramienta Desplazamiento automático.Para deshabilitar la función Desplazamiento automático, haga clic en cualquier punto de la hoja de cálculo.
Para ir a la hoja Objetos• Haga clic en el botón Ficha rápida situado en la parte inferior izquierda de la ventana de cuaderno.
Para volver a la hoja de cálculo original, haga clic otra vez en el botón Ficha rápida .
Puede seleccionar celdas no adyacentes, lo que permite escribir fórmulas que se refieran a varias selecciones en diferentes ubicaciones. También puede seleccionar un bloque 3D de celdas, que es un grupo de celdas seleccionadas en más de una hoja de cálculo a la vez. Por ejemplo, A2..B5 en las hojas de A a D es una selección 3D. La sintaxis para selecciones 3D también puede cambiarse para adaptarla a sus necesidades particulares.
Para introducir referencias de celda en los cuadros de diálogo, suele resultar más fácil seleccionar las celdas que escribir toda la dirección de celda. Quattro Pro permite usar el selector Rango para seleccionar celdas con facilidad.
Selección rápida permite seleccionar un bloque de celdas entero rápidamente. Asimismo, puede usar los botones de Selección rápida para desplazarse con rapidez a cada esquina del bloque.
Es posible seleccionar filas, columnas y hojas de cálculo enteras. También puede seleccionar varias hojas de cálculo.
Es posible bloquear determinadas filas y columnas de una hoja de cálculo para que sus títulos permanezcan en pantalla mientras el usuario se desplaza. Una línea azul divide el área bloqueada y los datos del cuaderno. Los títulos bloqueados no afectan a la impresión. También puede repetir títulos de columna en cada hoja de cálculo de un cuaderno impreso.
Por último, también puede repetir títulos en cada hoja de cálculo de un cuaderno impreso.

Para seleccionar celdas no adyacentes1 Seleccione el primer grupo de celdas.2 Mantenga pulsada la tecla Ctrl y seleccione las celdas adicionales.
Si desea escribir referencias a secciones no adyacentes en una fórmula, separe cada selección con una coma, tal como se muestra en este ejemplo: A2..A5,B7,D5..E12.
Inserción y eliminación de celdas, filas y columnas
Es posible insertar celdas, filas o columnas en cualquier punto de una hoja de cálculo. Cuando se inserta un elemento, los datos existentes se desplazan hacia abajo, hacia la derecha o hacia atrás en el cuaderno para crear espacio para el nuevo elemento.
También puede copiar e insertar datos y celdas. Al copiar e insertar datos y celdas, Quattro Pro inserta el número adecuado de celdas para los datos copiados y pega los datos en la hoja de cálculo. Si desea
2 haga clic en Insertar ` Insertar fila.
Al insertar una fila dentro de los límites de un área con nombre o una celda a la que hace referencia una fórmula, las referencias de celda se expanden para incluir la nueva fila.Puede también insertar el número exacto de celdas para una fila de datos que copie. Si desea obtener más información, consulte “Para copiar e insertar datos y celdas” en la página 136.
Puede insertar varias filas, seleccionando varios encabezados de fila y haciendo clic en Insertar ` Insertar fila.
Para insertar una columna1 Seleccione el encabezado de columna a la derecha de donde desee insertar la columna.2 Haga clic en Insertar ` Insertar columna.
Al insertar una columna dentro de los límites de un área con nombre o una celda a la que hace referencia una fórmula, las referencias de celda se expanden para incluir la nueva columna.
Puede insertar varias columnas, seleccionando varios encabezados de columna y haciendo clic en Insertar ` Insertar columna.
Para copiar e insertar datos y celdas1 Seleccione la fila, columna o bloque de celdas que contienen los datos que desea copiar.2 Haga clic en Editar ` Copiar.3 Seleccione la celda superior izquierda de la zona donde desea insertar los datos o celdas copiados.4 Haga clic con el botón derecho y luego haga clic en Pegar rápido.5 En el área Dimensión, habilite una de las siguientes opciones:
• Filas: para desplazar las celdas hacia abajo, donde no estorben.

• Columnas: para desplazar las celdas hacia la derecha.
Si intenta añadir una fila o columna, aparecerá un mensaje de error de Fin de límite.
Si la hoja de cálculo contiene datos, al pulsar la tecla Fin y luego las teclas Flecha abajo y Flecha derecha, el cursor se desplazará hasta la última celda del bloque. Siga pulsando esta combinación de teclas para moverse hasta la última celda de la hoja de cálculo.
Adición, eliminación, desplazamiento y copia de hojas de cálculo
Puede añadir o eliminar una o varias hojas de cálculo del cuaderno. Puede mover hojas dentro de un mismo cuaderno o entre distintos cuadernos con el fin de reordenarlas; para ello, utilice el ratón para arrastrar las fichas de hoja de cálculo hasta una nueva ubicación. Del mismo modo, también puede copiar hoja de cálculo dentro de un mismo cuaderno.
Para insertar una hoja de cálculo1 Haga clic en la ficha de la hoja de cálculo que debe seguir a la hoja nueva.2 Haga clic en Insertar ` Insertar hoja.
Para insertar varias hojas de cálculo1 Haga clic en Insertar ` Insertar celdas.2 Habilite la opción Hojas en el área Dimensión.3 Active la opción Total en el área Amplitud.4 Introduzca una selección 3D en el campo Celdas.
Por ejemplo, para insertar tres hojas antes de la hoja de cálculo B, introduzca B:A3..D:A3 (no importa a qué celda hace referencia).
Para eliminar una hoja de cálculo1 Haga clic en una ficha de la hoja de cálculo.2 Haga clic en Editar ` Eliminar celdas.3 Habilite la opción Hojas.4 Suelte el botón del ratón cuando el icono de hoja esté en la ubicación en que desea colocar la hoja
de cálculo.
También puede copiar una hoja de cálculo haciendo clic enEditar ` Seleccionar todo y luego en Editar ` Copiar.
Asignación de nombres a hojas de cálculo
Cada hoja de cálculo de un cuaderno tiene una ficha en su parte inferior. Esta ficha muestra el nombre de la hoja. Inicialmente, las hojas de cálculo se nombran de forma secuencial con las letras del alfabeto, de A a Z, de AA a AZ hasta ZZZ. Puede asignar un nombre descriptivo a una hoja de cálculo de hasta 64 caracteres (tanto letras como números).
También puede cambiar el nombre de la hoja de cálculo para adaptarla a las convenciones de denominación utilizadas por otras aplicaciones, como por ejemplo Microsoft Excel.
Para cambiar el nombre de una hoja de cálculo1 Haga clic en Formato ` Propiedades de hoja.

2 Haga clic en la ficha Nombre.3 Introduzca un nombre descriptivo.
No es posible cambiar el nombre de la hoja Objetos (la última del cuaderno).Al cambiar el nombre de una hoja de cálculo, las fórmulas que hacen referencia a la hoja renombrada se ajustan para utilizar el nuevo nombre.
Para volver a asignar el nombre original a una hoja de cálculo, haga clic en Restablecer.Para asignar un nombre a una hoja de cálculo, también puede hacer doble clic en su ficha.
Completo delante de otras ventanas abiertas, con la celda A1 seleccionada en la primera hoja de cálculo.
Para ver diferentes partes del mismo cuaderno, puede duplicar la ventana o dividirla en dos paneles. Los paneles pueden dividirse en sentido vertical o horizontal.
Esta imagen muestra un ejemplo de una ventana dividida en dos paneles.
Si se sincronizan los paneles de ventana, puede desplazar ambos a la vez para comparar los datos en filas o columnas. Los paneles divididos verticalmente se desplazan juntos en sentido vertical y los divididos horizontalmente, en sentido horizontal. Si elimina la sincronización de los paneles, puede desplazarse por ellos de forma independiente para visualizar diferentes partes del cuaderno. También es posible modificar el tamaño de los paneles.Para seleccionar una ventana de cuaderno• En la barra de aplicaciones, haga clic en el botón que muestra el nombre de la ventana.
La ventana con la barra de título resaltada está activa.
Es posible alternar entre Quattro Pro y una ventana que no sea de hoja de cálculo, como por ejemplo el corrector ortográfico, pulsando Alt + F6.
al cuadro de diálogo Configurar página, también puede hacer doble clic o clic con el botón derecho en el margen.
• Saltos de página — muestra saltos de página tanto manuales como variables. Puede utilizar esta vista para editar los saltos de página.
• Objetos: muestra la hoja Objetos, la última hoja del cuaderno. Puede visualizar diagramas, mapas y cuadros de diálogo desde esta hoja.
La vista que se encuentre seleccionada al salir de Quattro Pro es la que aparecerá cuando vuelva a abrir

el programa.
Es posible arrastrar gráficos o diagramas en las vistas Borrador yPágina.Para ver varias páginas en la vista Página, haga clic en Ver ` Zoom y elija el 50% o menos. Para cambiar márgenes en la vista Página, arrastre una línea de margen azul para establecer el margen actual para una columna o fila de páginas.
Para mostrar fórmulas en lugar de resultados de fórmulas• Haga clic en Ver ` Fórmulas.
Para mostrar comentarios sobre hojas de cálculo• Haga clic en Ver ` Comentarios.
Para mostrar una nueva vista de una ventana de cuaderno• Haga clic en Ventana ` Visualización nueva.
La función Visualización nueva permite arrastrar y soltar celdas entre hojas de cálculo.Al modificar las propiedades de borde o línea de cuadrícula, el cambio no se muestra en las vistas duplicadas. Si bloquea títulos, divide paneles o amplía o reduce los datos, el cambio no se muestra en las vistas duplicadas.
Para modificar el tamaño de los paneles de ventana1 Desplace el puntero del ratón sobre el divisor de paneles en la esquina inferior izquierda de los paneles
superior o izquierdo, hasta que aparezca la doble flecha.2 Arrastre hasta el punto donde desee que termine el primer panel.
Al modificar el tamaño de los paneles, los cambios en las siguientes propiedades no afectarán al aspecto del otro panel: propiedades de borde o líneas de cuadrícula, títulos protegidos, altura de fila, anchura de columna, anchura de columna predeterminada o propiedades de Mostrar/Ocultar.
Almacenamiento y cierre de cuadernos
Cada cuaderno se guarda en su propio archivo. El nombre predeterminado del primer cuaderno es CUADER1.QPW. La primera vez que guarde un cuaderno, puede aceptar este nombre predeterminado o cambiarlo.
También tiene la opción de aplicar una contraseña al cuaderno. Si desea obtener más información sobre contraseñas, consulte “Uso de la protección con contraseña” en la Ayuda en línea.
Puede especificar una extensión de archivo predeterminada para sus archivos Quattro Pro, así como una carpeta predeterminada para su trabajo. La primera vez que abra Quattro Pro, aparecerá la carpeta predeterminada al abrir o guardar un archivo. Si abre un archivo o lo guarda en otra carpeta, dicha carpeta se convertirá en la predeterminada hasta que vuelva a iniciar Quattro Pro.
Si desea obtener más información acerca de la carpeta predeterminada, consulte “Opciones de control de archivos” en la Ayuda en línea.
Si sale de Quattro Pro sin guardar el documento o se produce un corte en el suministro eléctrico o un fallo de red, perderá el trabajo a menos que haya seleccionado la opción Copia de seguridad de documento. Si sale de Quattro Pro inesperadamente con la opción Copia de seguridad

6 Introduzca una contraseña.7 Escriba la contraseña de nuevo para verificarla.
Para guardar un archivo con contraseña después de haberlo guardado, haga clic en Archivo ` Guardar como y, a continuación, seleccione Protegido con contraseña.
Para especificar una carpeta predeterminada1 Haga clic en Herramientas ` Especificaciones.2 Haga clic en Opciones de archivo.3 En el cuadro de lista Carpeta predeterminada, especifique el directorio predeterminado.
Para realizar copias de seguridad automáticas de los cuadernos1 Haga clic en Herramientas ` Especificaciones.2 Haga clic en Opciones de archivo.3 Habilite la casilla de Copia de seguridad completa cada.4 En el cuadro Minutos, establezca un intervalo de 1 a 59 minutos.
Puede cambiar la ubicación de la carpeta del archivo de copia de seguridad; para ello, especifique una nueva ruta en el cuadro Carpeta de archivo de seguridad.
Para extraer parte de un cuaderno1 Haga clic en Herramientas ` Herramientas de datos ` Extraer a un archivo.2 En el campo Celda(s), escriba el nombre o las coordenadas de celda que desee guardar.
Puede especificar selecciones no contiguas separándolas con comas.3 Habilite una de las siguientes opciones:
• Fórmulas: guarda las celdas tal y como están.• Valores: guarda los valores resultantes en lugar de las fórmulas originales.
Para crear un cuaderno• Haga clic en Archivo ` Nuevo.
Para crear un cuaderno utilizando una plantilla de proyecto1 Haga clic en Archivo ` Nuevo desde proyecto.2 Haga clic en la ficha Crear nuevo.3 Seleccione Quattro Pro en el cuadro de lista Categorías.4 Seleccione un proyecto de la lista Proyecto.5 Haga clic en Crear.6 Utilice el panel PerfectExpert para modificar el proyecto.
Para abrir un cuaderno1 Haga clic en Archivo ` Abrir.2 Elija la unidad y la carpeta donde está almacenado el cuaderno.3 Haga clic en el nombre de un archivo.4 Haga clic en Abrir.

Los archivos de las versiones X3 y superiores de Quattro Pro usan la extensión qpw. Versiones anteriores usan las extensiones wb3,.wb2 o .wb1.Al abrir un archivo que contiene una macro de autoinicio nativa de PerfectScript o Quattro Pro, la macro se activa en cuanto se abre el archivo. No obstante, puede contener comandos susceptibles de modificar, borrar o dañar datos o archivos del sistema. Este tipo de macros se conoce por lo general con el nombre de virus. Para su comodidad, Quattro Pro muestra un cuadro de mensaje donde se avisa acerca de la presencia de este tipo de macro en el archivo.
Introducción de etiquetas y caracteres especiales
Puede crear etiquetas en una hoja de cálculo que, a diferencia de otros tipos de datos de celda, no se calcularán en fórmulas. Una etiqueta
Esta imagen muestra ejemplos de caracteres especiales y símbolos.
Para crear una etiqueta1 Haga clic en una celda.2 Introduzca caracteres alfanuméricos.3 Presione Intro.
Para insertar caracteres especiales y símbolos1 Haga clic en una celda.2 Haga clic en Insertar ` Símbolo.3 En el cuadro de lista Conjunto, elija un carácter.4 En la lista Símbolos, elija un carácter.5 Haga clic en Insertar.
Al introducir números, deben tenerse en cuenta las siguientes restricciones:• Utilice un signo menos (-), sin el paréntesis, para indicar un número negativo. Sin embargo, si cambia el
formato numérico por uno monetario o por un valor con decimales, los números negativos aparecen entre paréntesis.
• No incluya espacios en la entrada.• Si un número no cabe en una celda, se muestra en formato exponencial.• Use caracteres numéricos, no letras, para representar 1 y 0. Por ejemplo, no sustituya un 1 (uno) por una
l minúscula ("ele"), o un 0 (cero) por una O mayúscula ("o").

• Quattro Pro permite también introducir números en forma de fracción.
Puede introducir fracciones en una celda. Puede introducir una fecha u hora, incluida la fecha actual, en una celda. Al tiempo que Quattro Pro lee fechas y horas como valores, les aplica un formato y un criterio de cálculo específicos en función del formato de fecha y hora establecido como predeterminado. La fecha y la hora pueden introducirse en varios formatos, como 04-04-98, 04/04/98 y 01:42:30 PM.
Si desea obtener información sobre la introducción de fechas anteriores a 1900 o posteriores a 2000, consulte “Introducción de fechas” en la Ayuda. También puede introducir la fecha actual de manera automática.
Quattro Pro guarda todas las fechas como enteros consecutivos y las horas como fracciones decimales para poder calcular fechas y horas como valores. El entero consecutivo mínimo es -109.571, que equivale al 1 de enero de 1600; el máximo es 474.816, que equivale al 31 de diciembre del 3199. La fracción decimal más pequeña es 0,99999 (que representa la hora 23:59:59) y el máximo es 0,000 (para 00:00:00). El entero o fracción decimal se muestra en la línea de entrada al seleccionar una celda. Una celda que contenga un entero mezclado con una fracción decimal indica fecha y hora. Por ejemplo, 2.5 representa el1 de enero de 1900 a las 12:00 del mediodía.Para introducir la fecha actual1 Haga clic en una celda.2 Haga clic en Insertar ` Fecha.
Quattro Pro inserta el formato de fecha corta especificado en laConfiguración Regional del Panel de Control de Windows.
Para introducir la fecha actual, también puede hacer clic en una celda y pulsar Ctrl + D.
Para introducir una fecha utilizando la función FECHA de la hoja de cálculo1 Haga clic en una celda.2 Haga clic en Insertar ` Insertar función.3 Elija Fecha en la lista de categorías Función .4 Seleccione FECHA de la lista Función.5 Haga clic en Aceptar.6 Introduzca la fecha (año, mes y día) entre paréntesis.7 Presione Intro.
Si desea obtener una lista de los formatos de fecha disponibles, consulte “Formatos predeterminados de fecha y hora” en la Ayuda.
Relleno automático de celdas y fichas de hoja de cálculo
Quattro Pro permite introducir automáticamente etiquetas y funciones repetidas. Una vez reconocidas las primeras letras o la secuencia inicial, los datos se insertan automáticamente. Conforme se escriben las funciones, se muestra la función más aproximada.
Puede rellenar celdas automáticamente. Puede ahorrar tiempo rellenando las celdas automáticamente con una secuencia que comience con un valor inicial. También puede rellenar fichas de hoja de cálculo automáticamente.
3 Haga clic en Editar ` Relleno ` Relleno rápido.

Si desea obtener una lista de valores iniciales y de las secuencias resultantes, consulte “Valores iniciales de Relleno rápido” en la Ayuda
También puede rellenar celdas automáticamente; para ello, haga clic en el botón Relleno rápido de la barra de herramientas del cuaderno.
Para rellenar fichas de hoja de cálculo automáticamente1 Seleccione una celda vacía.2 Haga clic en Editar ` Relleno ` Relleno rápido.3 Elija una serie de listas del cuadro de lista Nombre de serie.4 Elija un elemento en la lista Elementos de serie.5 Habilite la opción Fichas en el área Llenar como.
También puede rellenar celdas automáticamente; para ello, haga clic en el botón Relleno rápido de la barra de herramientas del cuaderno.
Creación de ecuaciones de primer grado
Pueden realizarse operaciones matemáticas sencillas, como 1+1, directamente en una celda. Quattro Pro interpreta estas ecuaciones como fórmulas y las resalta añadiendo un triángulo azul a la esquina inferior izquierda de la celda. Quattro Pro también calcula los valores totales.
Puede también sumar el total de los valores de una fila haciendo clic en la primera celda en blanco a la derecha y una fila por encima de las celdas a sumar y escribiendo total. Presione Intro.
Para que Quattro Pro identifique la barra inclinada (/)como signo de división1 Haga clic en Herramientas ` Especificaciones.2 En la lista de categorías, haga doble clic en Espacios de trabajo,
Aplicación y, a continuación, haga clic en General.3 Habilite la casilla de verificación Entrada de fórmula matemática.
También puede identificarse la barra inclinada como signo de división introduciendo un signo más (+) antes de la ecuación (por ejemplo, +4/12).
Cálculo de datos en filas y columnas
Con PerfectExpert puede calcular datos en filas y columnas. Por ejemplo, es posible añadir una columna, hallar la media de una lista de cifras o calcular el valor medio de cualquiera de las anteriores.
Esta imagen muestra un ejemplo de la función Matemática rápida introduciendo automáticamente una fórmula en una celda para calcular una columna de valores

También pueden realizarse cálculos en celdas individuales.
Quattro Pro también permite realizar cálculos en dos filas o columnas.
6 En el cuadro Insertar resultado en celda, especifique la celda donde desea mostrar el resultado.La columna o fila donde se muestra el resultado debe tener el mismo número de celdas que la lista sobre la que se realizan los cálculos.
También puede especificar las celdas haciendo clic en la herramienta de selección Rango y seleccionando luego las celdas.
Para calcular datos en dos filas o columnas1 Haga clic en Ayuda ` PerfectExpert.2 Haga clic en Cálculos sencillos del panel PerfectExpert.3 Haga clic en Matemática rápida 2-cols.4 En el cuadro Seleccione primera fila/columna, especifique las celdas que desea calcular en la primera o
fila o columna.5 En el cuadro Seleccione primera fila/columna, especifique las celdas que desea calcular en la primera o
fila o columna.6 Elija una operación matemática del cuadro de lista Realizar cálculos.7 En el cuadro Insertar resultado en celda, especifique la celda donde desea mostrar el resultado.
La columna o fila donde se muestra el resultado debe tener el mismo número de celdas que la lista sobre la que se realizan los cálculos.
Uso de cálculos preestablecidos
Quattro Pro permite realizar cálculos rápidamente usando cálculos preestablecidos. También puede hallarse el total de celdas en filas o columnas. Por ejemplo, puede calcular totales en una única fila, o en múltiples filas o columnas. La fila o columna no puede contener celdas vacías y las etiquetas presentes en celdas seleccionadas se tratan como valores cero.Para calcular el total Realice lo siguiente
Filas y columnas para un total global Seleccione las celdas con una columna vacía a su derecha y una fila vacía debajo y haga clic en el botón Suma rápida de la barra de herramientas del cuaderno. Filas o columnas en varias hojas de cálculo
Seleccione las filas o columnas y una fila y columna vacías alrededor de los datos en cada hoja de cálculo y haga clic en el botón Suma rápida de la barra de herramientas del cuaderno.
Es posible calcular el total de varias celdas en una columna seleccionando los datos y una celda vacía por debajo de los mismos. Por ejemplo, para calcular el total de los valores de las celdas A1..A3, seleccione A1..A4. El total aparecerá en la celda A4.
También puede calcular el total de celdas en una columna o varias columnas.
Para calcular el total de celdas de varias hojas de cálculo

1 Seleccione las celdas cuyo total desea calcular en cada hoja de cálculo.2 Seleccione las mismas celdas en una hoja de cálculo en blanco.3 Haga clic en el botón Suma rápida en la barra de herramientas del cuaderno.
Para sumar el total de subtotales de una columna1 Seleccione la primera celda vacía bajo la columna que contiene las celdas con subtotales.2 Haga clic en el botón Suma rápida en la barra de herramientas del cuaderno.
Para cambiar la altura de fila1 Seleccione una celda de cada fila cuyo tamaño desee cambiar o seleccione los bordes de fila.2 Haga clic en Formato ` Propiedades de la selección.3 Haga clic en la ficha Fila/Columna.4 En el área Opciones de filas, habilite la opción Establecer altura y escriba un valor en el cuadro.5 Active cualquiera de las opciones siguientes:
• Puntos• Pulgadas• Centímetros
Para cambiar la altura de las filas, también puede desplazar el puntero al borde inferior de un borde de fila hasta que pase a ser una flecha doble , y a continuación, arrastrar esta flecha doble para
modificar el tamaño de la fila.Puede seleccionar filas no contiguas pulsando Ctrl antes de seleccionar las filas.
Para aumentar la anchura de columna al escribir valores1 Haga clic en Herramientas ` Especificaciones.2 En la lista de categorías, haga doble clic en Espacios de trabajo,
Aplicación y, a continuación, haga clic en General.3 Habilite la casilla de verificación Ajustar al escribir.
La función Ajustar al escribir se aplica sólo al usar los formatos numéricos Número, Moneda o Porcentaje.
Para restaurar la anchura de columna predeterminada de la celda activa1 Seleccione una celda en cada columna cuya anchura desee restaurar a los valores predeterminados.2 Haga clic en Formato ` Propiedades de la selección.3 Haga clic en la ficha Fila/Columna.4 Habilite la opción Restablecer anchura.
Haga clic en el botón Propiedad para acceder a la ficha Fila/ Columna.Puede seleccionar columnas no contiguas pulsando Ctrl antes de seleccionar las columnas.
Para restaurar la altura de fila predeterminada de la celda activa1 Seleccione una celda en cada columna cuya altura desee restaurar a los valores predeterminados.2 Haga clic en Formato ` Propiedades de la selección.

3 Haga clic en la ficha Fila/Columna.4 Habilite la opción Restablecer altura.
Haga clic en el botón Propiedad para acceder a la ficha Fila/ Columna.Puede seleccionar filas no contiguas pulsando Ctrl antes de seleccionar las filas.
Este ejemplo muestra una celda que contiene texto distribuido.
Puede redistribuir texto en una celda para mostrarlo como un párrafo que cubre varias filas y columnas. Aunque el texto se muestra en varias filas y columnas, los datos se almacenan en las celdas del extremo izquierdo de cada fila. El texto redistribuido mantiene la altura de fila original, a menos que asigne otro formato a las entradas con distintos tamaños de fuente. El tamaño de fuente de la entrada de la primera fila determina el tamaño de fuente del texto redistribuido. Sólo es posible volver a asignar formato al texto existente; el texto introducido posteriormente no se verá afectado.
Para distribuir texto dentro de una celda1 Haga clic en la celda en la que desea distribuir texto.2 Haga clic en Formato ` Propiedades de la selección.3 Haga clic en la ficha Alineación.4 Habilite la casilla de verificación Distribuir el texto en el área
Opciones de celda.
La distribución de texto sólo funciona con texto, no con datos numéricos. Es posible incluir un máximo de 4096 caracteres (4KB) en una sola celda.
También puede distribuir texto haciendo clic en el botónPropiedad en la barra de herramientas.
aga clic en Archivo ` Guardar como.3 Escriba el nombre de archivo con la extensión .txt en el cuadro
Nombre de archivo.4 Elija Texto ASCII (delimitado por tabulaciones o por comas) en el cuadro de lista Tipo de archivo.
Sólo se guarda el contenido de la hoja actual (o, si está vacía, la primera hoja con información) del cuaderno.
Para combinar archivos mediante operaciones matemáticas1 Haga clic en Archivo ` Abrir.

2 Elija la unidad y la carpeta donde está almacenado el cuaderno de destino.3 Haga doble clic en el nombre del archivo.
Este cuaderno contiene los valores existentes. Los datos de dicho cuaderno se verán alterados.4 Haga clic en Herramientas ` Herramientas de datos ` Combinar archivos.5 Haga clic en Examinar y seleccione el cuaderno de origen.