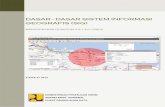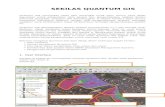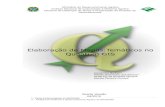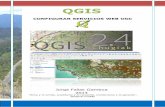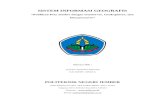Quantum GIS - mek.oszk.humek.oszk.hu/09200/09238/09238.pdf · QUANTUM GIS FELHASZNÁLÓI...
-
Upload
trinhtuong -
Category
Documents
-
view
229 -
download
2
Transcript of Quantum GIS - mek.oszk.humek.oszk.hu/09200/09238/09238.pdf · QUANTUM GIS FELHASZNÁLÓI...
Quantum GIS
Felhasználói kézikönyv
Készült a program 1.5.0 verziószámú
„Tethys”
változatához
Szabó Gergõ
QUANTUM GIS FELHASZNÁLÓI KÉZIKÖNYV
FIGYELEM! FONTOS!
Jelen kézikönyv még közel sincs kész állapotban! Előfordulhatnak benne gépelési és
helyesírási hibák is. Szakmai és tárgyi tartalma még lektorásásra szorul, ennek ellenére a
Quantum GIS-szel való megismerkedéshez, a programban található alapvető funkciók
használatának elsajátításához alapul szolgálhat.
Ennek a verziónak a kiadási dátuma: 2010. október 7.
Eredeti megjelenési helye
2
Tartalomjegyzék
1.Bevezeztés.............................................................................................................................5
1.1.Rövid története...............................................................................................................5
1.2.Alapvető funkciók, támogatott formátumok.......................................................................6
2.A Quantum GIS felhasználói engedélye és beszerzése................................................................7
2.1.A GPL-ről......................................................................................................................7
2.2.Letöltés és telepítés........................................................................................................7
2.2.1.Windows környezethez............................................................................................8
2.2.2.MacOS X operációs rendszerhez...............................................................................8
2.2.3.Linux operációs rendszerekhez................................................................................9
3.Első lépések a sikeres telepítés után.......................................................................................11
3.1.A Quantum GIS elindítása.............................................................................................11
3.2.A Quantum GIS leállítása...............................................................................................11
3.3.Mi micsoda a Quantum GIS felhasználói felületén?...........................................................12
3.3.1.A térkép megjelenítő.............................................................................................12
3.3.2.Az állapotsor.........................................................................................................13
3.3.3.Eszközsorok.........................................................................................................14
3.3.4.Panelek................................................................................................................16
4.Térképek megjelenítés a Quantum GIS-ben............................................................................19
4.1.A minta csomag tartalma................................................................................................19
4.1.1.README.htm......................................................................................................19
4.1.2.GTOPO30 – Alaszka magassági modell (GRASS)....................................................20
4.1.3.AVHRR Globális Felszínborítottság Osztályozás (ERDAS IMG)................................20
4.1.4.VMAP0 – Vector Map Level 0 (2009 szeptember, ESRI Shape fájlok).......................20
4.1.5.CSV táblázat – 150 db véletlen módon kijelölt magassági pont Alaszkából..................21
4.1.6.GPS – útpontok GPX formátumban........................................................................21
4.1.7.GRASS mapset.....................................................................................................21
4.1.8.GML réteg............................................................................................................21
1
4.1.9.Shape réteg klíma adatokkal...................................................................................22
4.2.Térképi rétegek megjelenítése.......................................................................................22
4.2.1.Vektor réteg megjelenítése....................................................................................22
4.2.2.Raszter réteg megjelenítése....................................................................................24
4.3.Navigáció a térképen.....................................................................................................26
4.3.1.Térkép eltolás.......................................................................................................26
4.3.2.Nagyítás...............................................................................................................26
4.3.3.Kicsinyítés...........................................................................................................27
4.3.4.Teljes Nagyítás......................................................................................................27
4.3.5.Szelekcióra nagyítás..............................................................................................27
4.3.6.Rétegre nagyítás....................................................................................................27
4.3.7.Előző nagyítás, Következő nagyítás.........................................................................27
4.3.8.Frissítés...............................................................................................................28
5.A QGIS Projektek................................................................................................................29
5.1.Új projekt....................................................................................................................29
5.2.Projekt mentése............................................................................................................29
5.3.Projekt megnyitása........................................................................................................29
6.Rétegek kezelése..................................................................................................................31
6.1.Csoportok alkalmazása..................................................................................................31
6.2.Térkép jelmagyarázatának láthatósága a Rétegek panelben................................................31
6.3.A rétegekhez kapcsolódó helyi menük funkciói................................................................32
6.3.1.Minden réteg esetében megjelenő helyi menük........................................................32
6.3.2.A helyi menü sajátosságai raszter réteg esetén..........................................................32
6.3.3.A helyi menü sajátosságai vektor réteg esetén...........................................................33
7.Lekérdezés a QGIS-ben........................................................................................................35
7.1.Lekérdezés a „Query...” funkció használatával.................................................................35
7.2.Térképi adatok lekérdezése a megjelenítőről...................................................................37
7.2.1.Lekérdezés raszterről............................................................................................37
7.2.2.Lekérdezés vektorról.............................................................................................38
8.Vektor tulajdonságai.............................................................................................................41
8.1.Megjelenés...................................................................................................................41
2
8.1.1.A Megjelenés sajátosságai pontokat tartalmazó vektor réteg esetén............................42
8.1.2.A megjelenés sajátosságai vonalakat tartalmazó vektor réteg esetében........................48
8.1.3.A megjelenés sajátosságai felületi elemeket tartalmazó vektor réteg esetében..............50
8.1.4.Átlátszóság...........................................................................................................52
8.2.Címkék........................................................................................................................52
8.2.1.Címke Tulajdonságok............................................................................................53
8.2.2.Címkék összetett beállítása az adatbázisból..............................................................55
8.2.3.Címkék és feliratok alkalmazása más módon............................................................56
9.A Továbbiakban kidolgozásra kerülő fejezetek:.......................................................................57
3
1. Bevezeztés
A Quantum GIS (QGIS) egy nyílt forráskódú, felhasználóbarát térinformatikai szoftver. Fejlesztése
az OSGeo1 (Open Source Geospatial Foundation) hivatalos projektje. A program lehetőséget ad
térképek készítésére, és a fedvények megjelenítőn való vizuális elemzésére.
Futtatható Unix, Linux, Mac OSX és MS Windows operációs rendszerek környezetében és számos
raszteres és vektoros formátumot, valamint térbeli elemző eljárást támogat.
A szoftver képességei és használati lehetőségeinek száma folyamatosan növekszik, köszönhetően a
beépített alapvető függvények és a beépülő modulok gyarapodó számának. Így a program alkalmas
térképek megjelenítésére, szerkesztésére, adatok elemzésére és nyomtatható térképek összeállítására.
A QGIS egy közösségi kezdeményezésű projekt, bárki szerkesztheti, a közösség szívesen fogad
hibajelentéseket, vagy konkrét javaslatot a fejlesztésére. A QGIS Fórumon2 és a QGIS Wiki3 oldalának
szerkesztésével lehetőség van a projekt szellemi támogatására, a felhasználók részére kölcsönös
segítségnyújtásra.
1.1. Rövid története
A Quantum GIS projekt hivatalosan 2002 májusában jött létre. Az ötlet ugyanaz év februárjában
született, amikor Gary Sherman egy Linux alatt alkalmazható GIS megjelenítőt keresett, ami sokféle
adatformátumot támogat. Ez az igény a forráskód létrehozásával együtt hozta létre a QGIS projektet.
Az első forráskódot 2002 július 6-án tették közzé a SourceForge4 weboldalán. Az első, alig működő
változat PostGIS formátumú rétegeket kezelt.
A Quantum GIS név eredetének jelentősége egyáltalán nincs. A „QGIS” betűszóban a „Q” (az
eredetileg a Nokiától származó) Qt-eszköztárra utal.
1 Open Source Geospatial Fundation – http://www.osgeo.org
2 Quantum GIS Forum – http://forum.qgis.org/
3 QGIS Wiki – http://www.qgis.org/wiki/
4 Quantum GIS SourceForge project (Már nem frissítik a program itt található verzióját!) –
http://sourceforge.net/projects/qgis/
5
QUANTUM GIS FELHASZNÁLÓI KÉZIKÖNYV
1.2. Alapvetõ funkciók, támogatott formátumok
A QGIS képes összeállítani különféle formátumban tárolt, különféle térképi vetületben ábrázolt,
vektor és raszter formátummal tárolt fájlokból térképi fedvényeket.
Támogatja a PostgreSQL adatbázisokat, a PostGIS és a SpatiaLite segítségével,
az OGR könyvtár által támogatott legtöbb vektoros formátumot, beleértve az ESRI shapefile, a
Mapinfo, SDTS, és GML (GoogleEarth XML) formátumokat is.
Támogatja továbbá a GDAL könyvtár által támogatott összes raszter formátumot, úgy mint digitális
terepmodelleket, légifényképeket és Landsat műholdfalvételeket,
megjeleníti és kezeli a GRASS helyeit (location) és térképhalmazait (mapset), valamint
a WMS és WFS online kiszolgálók formátumát.
Térbeli adat készíthető, szerkeszthető és exportálható különféle formátumokba. A program
tartalmaz a GRASS-hoz használható digitalizáló eszközt, georeferáló beépülő modult, valamint GPS
eszköztárat is GPX formátumú adatok importálására, exportálására, különféle GPS formátumok GPX
formátumúra alakítására, vagy akár adatok közvetlen feltöltésére a GPS készülékre, illetve azok
letöltésére a GPS készülékről.
A GRASS és az fTools beépülő modulok által alkalmazhatók elemző eljárások is, úgy mint térképi
algebra, felszín elemzés, hidrológiai elemzés, hálózat elemzés és sok más egyéb.
A Quantum GIS-szel készített térképek azonnal publikálhatók internetes formátumban is, ehhez
azonban a számítógépre telepített UMN MapServer program szükséges.
Nyílt forráskódból adódó előnye ennek a szoftvernek, hogy a felhasználó – megfelelő ismeretek
birtokában – fejlesztővé is válhat, így saját igényei szerint alakíthatja azt.
6
2. A Quantum GIS felhasználói
engedélye és beszerzése
2.1. A GPL-rõl
Erre a szoftverre is az Általános Nyilvános Felhasználási Engedély5 (General Public Licence, GPL)
vonatkozik, melyet a Free Software Foundation6 (FSF) dolgozott ki a GNU elnevezésű, Unix
platformra tervezett szabad felhasználású szoftver projektjéhez.
Ennek értelmében a QGIS – illetve forráskódja – akár természetes vagy jogi személy által egyaránt
szabadon felhasználható szellemi termék. A szerzői jogok tulajdonosai a forráskódot létrehozók és azt
később formálók, de a program nem képezheti senkinek vagyoni tulajdonát. Kereskedelmi forgalomba
hozása nem tiltott, ám legfeljebb akkora összeg kérhető a program másolatáért, ami az adathordozó
költségét és másolás munkadíját fedezi.
A licence értelmében a QGIS forráskódja nyílt. Ez azt jelenti, hogy ahhoz bárki szabadon
hozzáférhet, szabadon fejlesztheti, alakíthatja, javíthatja. Az így elkészített szoftvertermék szabadon
tovább terjeszthető, de az eredeti forráskódot szabad elérését továbbra is biztosítani kell. A szerzői
jogok tulajdonosai továbbra is az eredeti szerzők maradnak, de a változtatásokat készítő neve is
felkerül a szerzők és közreműködők listájára.
A programmal, mint eszközzel nyújtott szolgáltatás, végzett munka, vagy készített áru törvényes
gazdasági tevékenység köreiben szabadon értékesíthető és az ebből szerzett haszon szintén szabadon
felhasználható.
2.2. Letöltés és telepítés
Ezek alapján a program beszerzése egy Internet kapcsolattal rendelkező számítógép birtokában
nem okozhat különösebb anyagi vagy jogi nehézséget. A program letöltését a http://qgis.org/
oldalról kiindulva, a „Download” menüre kattintva tehetjük meg. Ezen az oldalon többféle operációs
5 Magyar nyelvûű összefoglaló a GPL-rõl: http://hu.wikipedia.org/wiki/GNU_General_Public_License
6 A magyarországi szabad szoftver alapítvány: FSF.hu Alapítvány – http://www.fsf.hu/
7
QUANTUM GIS FELHASZNÁLÓI KÉZIKÖNYV
rendszer számára optimalizált telepítő csomagokat találunk, de természetesen a forráskódhoz vezető
link is megtalálható itt.
A következőkben csak röviden szólok az egyes operációs rendszerekhez kapcsolódó telepítési
információkról, ezeket részletesen a kézikönyvet kiegészítő telepítési segédletekben lesz szó.
2.2.1. Windows környezethez
A honlapról kétféle önálló telepítő állomány tölthető le. Az önálló telepítő – Standalone Installer –
tartalmazza QGIS programot és a GRASS-t is. Ezen kívül tartalmaz SSL (security shell) kapcsolódási
lehetőséget a PostgreSQL és különféle egyéb adatbázisokkal való együttműködés érdekében, valamint
néhány beépülő modult. (A beépülő modulokról a kézikönyv a felhasználói felület elemeinek
ismertetés után szól.)
A másik telepítő állomány neve: OSGeo4W Installer biztosan tartalmazza a program minden
függőségét, a GRASS-t, a GDAL könyvtárat, stb. és ennek a telepítőnek a használata a későbbiekben
megkönnyíti a QGIS és a hozzá kapcsolódó nyílt forrású szoftverek frissítését.
A telepítést az egyik ilyen telepítő fájlból kell elvégezni. A telepítő felajánlja, hogy a program
tanulásához, gyakorláshoz mintaállományokat is letölt a gépre. Célszerű ezeknek a
mintaállományoknak a letöltését elfogadni, a jegyzetben a továbbiakban bemutatott példák ezekből
fognak táplálkozni.
2.2.2. MacOS X operációs rendszerhez
Az OS X 10.5 és 10.6 verziószámú változataihoz (Leopard, Snow Leopard) a KyngChaos7
oldalakon elérhető lemezképek között kell válogatni. Külön közvetlen link vezet a QGIS és a GRASS
futását segítő, kiegészítő és a működéshez szükséges szoftverek oldalára („dependency frameworks”).
Először ezeknekt a függőségeknek célszerű sorban letölteni a lemezképeit, majd szépen sorban
telepíteni azokat. Ez után, csak végül telepítsük a Quantum GIS-t.
7 Kyng Chaos – http://www.kyngchaos.com/
8
2. A QUANTUM GIS FELHASZNÁLÓI ENGEDÉLYE ÉS BESZERZÉSE
2.2.3. Linux operációs rendszerekhez
A forráskódból való fordításon kívül egyéb lehetőség is van a QGIS telepítésére. Néhány Linux
disztribúcióhoz rendelkezésre állnak telepíthető csomagfájlok.
Jelenleg a következőkhöz van elérhető telepítő csomag:
― Debian
― Fedora
― OpenSUSE
― Mandriva
― Ubuntu
― Slackware
A sikeres telepítéshez az egyes disztribúciók legtöbbjénél szükség van bizonyos
többletinformációra, melyet a letöltési oldal természetesen tartalmaz.
9
3. Elsõ lépések a sikeres telepítés után
3.1. A Quantum GIS elindítása
Windows környezetben a telepítő létrehozhat az programhoz parancsikont az Asztalra is, ennek
megnyitásával, vagy a Start menüből megnyitva lehet megkezdeni a munkát a Quantum GIS-szel.
Linux operációs rendszeren a „qgis” parancs kiadásával indítható a program. A parancsot grafikus
felületen az alkalmazásindítóban vagy a grafikus felületen indított terminálablakban kell kiadni. Bash
shell keretein belül, szöveges terminálban futtatása nem támogatott, hiszen alapjában véve a program
GIS adatok képi megjelenítésére készült.
Mac OS X operációs rendszeren az Applications könyvtárból, a Qgis.app megnyitásával futtatható a
program.
3.2. A Quantum GIS leállítása
A program Windows környezetben leállítható a Fájl menü Kilépés menüjével, illetve az ablak
bezárásával.
Linux operációs rendszeren a program leállítható ugyancsak a Fájl menü Kilépés menüjével, a
Ctrl + Q billentyűkombinációval illetve az ablak bezárásával. Amennyiben terminálból futtatjuk a
programot a futtatás megszakítható a Ctrl+C billentyűkombinációval is befejezhető a program
használata.
Mac OS X operációs rendszeren leállítható a program a + Q billentyűkombinációval vagy
az ablak bezárásával.
Általánosan, platformtól függetlenül, ha a programban térképet jelenít meg a felhasználó és ekkor
szeretné bezárni a programot, a QGIS rákérdez, hogy szeretné-e menteni a projektet? Ezáltal a
megjelenített térkép kompozíció újra, ugyanolyan formában megjeleníthető. A Projektek kezeléséről
az 5. fejezetben esik szó bővebben.
11
QUANTUM GIS FELHASZNÁLÓI KÉZIKÖNYV
3.3. Mi micsoda a Quantum GIS felhasználói
felületén?
Több hasznos eszköz elérhető a barátságos felhasználói felületről. A program elindítása után, azok
számára, akik már dolgoztak más GIS megjelenítővel a QGIS felhasználói felületének néhány eleme
már ismerős lehet, egyes funkciók szinte magától értetődők.
A Quantum GIS ablaknak a négy legfontosabb egysége következő: (1. ábra)
― Térkép megjelenítő
― Állapotsor
― Eszközsorok
― Panelek
12
3. ELSÕŐ LÉPÉSEK A SIKERES TELEPÍTÉS UTÁN
3.3.1. A térkép megjelenítõ
Alaphelyzetben az ablak legnagyobb felületén a térkép megjelenítő található. Ebben a részben
jelennek meg a betöltött térképi rétegek.
3.3.2. Az állapotsor
Az ablak alján, jobbra látszik az állapotsor, amely hasznos információkat ad a felhasználónak, de
tartalmaz még ezen kívül a megjelenítéssel kapcsolatos funkciókat is. (2. ábra)
Balról jobbra haladva az állapotsor első eleme a koordináta vagy terjedelem kijelzés.
Alapértelmezett esetben az egérmutató helyzetének térképi koordinátáit mutatja a megjelenítő. A bal
oldali gombra kattintva ugyanebben a mezőben jelenik meg a térkép megjelenítő aktuális terjedelme,
térképi egységekben. A megjelenített érték sémája a következő:
<keleti hosszúság>,<nyugati hosszúság> : <északi szélesség>,<déli szélesség>
A következő elem egy szövegmező, amely a térkép aktuális méretarányát mutatja. A mező tartalma
szerkeszthető, átírva azt, a megjelenített térkép méretaránya is változik.
A „rajzolás leállítása” gomb úgy működik, mint egy igazi vészleállító „piros gomb.” Használatával
időt spórolhat meg az, aki egyszerre nagy mennyiségű adatot jelenít meg vizuálisan. Sok adat vizuális
megjelenítése a számítógép teljesítményétől függően különböző ideig tart. Új réteg hozzáadásakor, a
nézet minden változtatásakor a program újrarajzolja a térképek megjelenítendő részét. Ha az
újrarajzolás sok időt vesz igénybe és ennek eredménye a felhasználó számára még nem fontos, erre a
gombra kattintva megszakíthatja a vizualizációt.
Amennyiben tartósan dolgozunk nagy mennyiségű térképi adattal, a Megjelenítés feliratú
jelölőnégyzetet kapcsoljuk ki! Ezzel a megjelenítő tartalma nem fog változni, amíg a jelölőnégyzet
állapotát vissza nem állítjuk. Ez a funkció akkor lehet fontos például, ha több, nagyobb méretű réteget
13
QUANTUM GIS FELHASZNÁLÓI KÉZIKÖNYV
szeretnénk megjeleníteni egymással kombinálva. Ilyenkor nem kell megvárni, amíg az egyes rétegek a
térkép megjelenítőben egyenként megjelennek, ezáltal a munka felgyorsítható.
Az állapotsor jobb oldalán az utolsó gomb a „Projekt tulajdonságok” párbeszédablakból a
„Koordinátarendszer (CRS)” fület nyitja meg, ahol a megjelenített rétegek vetületi beállításait tudjuk
kezelni.
3.3.3. Eszközsorok
Az grafikus felhasználói felületről (GUI) elérhető legtöbb alapvető funkciót az eszközsorok
tartalmazzák. Az eszközsorok megjelenítése/elrejtése a QGIS ablak Nézet menü Eszközsorok
című menüpontjában lehetséges.
Az egyes eszközsorokban elérhető eszközöket a kézikönyv itt csak felsorolja, a továbbiakban,
konkrét példával szemléltetve szól az egyes funkciók tartalmának magyarázatáról.
Az eszközsorok elemeinek megnevezései és grafikus jelei csoportonként követhető az alábbiakban.
Fájl eszközsor tartalma:
―
―
―
―
―
―
Réteg kezelés eszközsor:
―
― Raszter réteg hozzáadás
― PostGIS réteg hozzáadás
― SpatialLite réteg hozzáadás
― WMS réteg hozzáadás
― Új shape fájl réteg
― Réteg törlése
Digital izálás eszközsor:
― Szerkesztés be/ki
― Változtatások mentése
14
3. ELSÕŐ LÉPÉSEK A SIKERES TELEPÍTÉS UTÁN
― Elemek mozgatása
― Csomópont eszköz
― Szelektáltak törlése
― Elemek vágólapra mozgatása
― Elemek vágólapra másolása
― Elemek beillesztése vágólapról
Haladó digitalizálás eszközsor:
― Visszavon
― Ismét
― Elem egyszerűsítés
― Gyűrű hozzáadás
― Rész hozzáadás
― Gyűrű törlés
― Rész törlés
― Elem módosítás
― Elem darabolás
― Szelektált elemek összevonása
― Pont szimbólum forgatás
Térkép navigáció eszközsor:
― Térkép eltolás
― Nagyítás
― Kicsinyítés
― Teljes Nagyítás
― Szelekcióra nagyítás
― Rétegre nagyítás
― Előző nagyítás
― Következő nagyítás
― Frissítés
Attribútumok eszközsor:
― Elem azonosítás
― Elem szelektálás
― Szelekció megszüntetése minden rétegen
― Hosszmérés
― Területmérés
― Szögmérés
― Térkép tippek
― Könyvjelzők megjelenítése
15
QUANTUM GIS FELHASZNÁLÓI KÉZIKÖNYV
― Új könyvjelző
― Cimkézés
― Felirat
A Modulok eszközsor tartalma a számítógépre letöltött és
a QGIS-ben engedélyezett modulok függvénye.
Az egyes eszközsorok – bal szélét egérkurzorral arrébb
húzva – áthelyezhetők a QGIS ablak különböző területeire.
Illeszkednek az ablak felső, alsó, jobb és bal szegélyéhez, de a
munkaterületen belül lebegő elhelyezésük is megoldható. Az
ablak függőleges szegélyei mellett az eszközsorok álló
elrendezésben jelennek meg. (3.ábra)
3.3.4. Panelek
A panelek megjelenítésére,
elrejtésére a Nézet menü
Panelok menüpontjában van
lehetőség. Ebben a menüben
három panel közül lehet választani, melyek az alábbiak:
― Rétegek
― Áttekintő
― Visszavonás/Újra
A panelek a QGIS ablakon belül és kívül szabadon megjeleníthetők,
vagy elhelyezhetők az ablak két függőleges oldala mentén egymás
mellett, de akár egymást takarva is. (4.ábra)
A panelek egymás feletti elrendezésekor az alattuk lévő
kapcsolókkal („fülekkel”) van lehetőség a megjelenített panelek között
váltani. Minden panel elrejthető a jobb felső sarkában lévő bezárás ( )
ikonnal. A QGIS ablakhoz illesztett paneleket az elrejtéshez használt
16
3. ábra: Eszközsor áthelyezése.
4. ábra: Panelek
elhelyezkedése egymás felett.
3. ELSÕŐ LÉPÉSEK A SIKERES TELEPÍTÉS UTÁN
gomb mellett lévő, ablak szimbólum ( ) megnyomásával le lehet választani a QGIS ablak oldaláról,
majd ugyanezzel a gombbal a panel újra az ablakhoz illeszthető (5. ábra)
3.3.4.1. Rétegek panel
A térképi rétegek kezelésére szolgál. A térkép
megjelenítőhöz hozzáadott térképek neve, típusa és jelkulcsa
olvasható le a panel tartalmából. A rétegek tulajdonságainak
magyarázatát a (6. ábra) tartalmazza. Az egyes rétegek neve
előtt jelölőnégyzet segítségével eldönthető, hogy kívánjuk-e az
adott réteget grafikusan is megjeleníteni. A rétegek sorrendje
változtatható. A panelben látható rétegek – fentről lefelé –
17
5. ábra: Lebegő panelek a térkép
megjelenítő területe felett
QUANTUM GIS FELHASZNÁLÓI KÉZIKÖNYV
ugyanebben a sorrendben jelennek meg a térkép megjelenítőn. A felsőbb rétegek kitakar(hat)ják az
alsókat.
3.3.4.2. Áttekintõ panel
Ezen a panelen a térkép megjelenítő kicsinyített mása jelenik meg, ám rajta a térképek nem
frissülnek ezzel együtt. Az áttekintő térképen megjelenítendő rétegeket a Réteg menü Hozzáad az
áttekintőhöz menüpontjával van lehetőség kiválasztani. Ezen funkció kiválasztásához szükséges, hogy
legyen aktív térkép a térkép megjelenítő ablakában. Az aktuálisan aktív térképi réteg kijelölve látható a
Rétegek panelben. Egy térképi réteg kiválasztásához, aktív állapotúvá jelöléséhez kattintsunk a
Réteg panelben, annak nevére!
3.3.4.3. Visszavonás/Újra panel
Ebben a panelben a rétegekkel végzett egyes műveletek jelennek meg időrendben. Az egyes
műveleteket kijelölve a panel alján lévő gombokkal azok visszavonhatók, vagy a visszavont műveletek
újra elvégezhetők.
18
4. Térképek megjelenítés a Quantum
GIS-ben
Ebben a fejezetben egy mintaállomány segítségével bemutatott gyakorlati példákon keresztül van
lehetőségünk megtapasztalni, hogyan is működik a gyakorlatban az előbbiekben bemutatott
felhasználói felület. A bemutatott QGIS mintaállomány csomag, az általa tartalmazott adatok térbeli
elhelyezkedése alapján az „alaska” nevet kapta. A mintaállományok az Amerikai Egyesült Államok
Alaszka államának területére vonatkoznak.
A Quantum GIS Windows-os telepítőjével van lehetőség ezt a mintaállományt már a telepítéskor
letölteni. Ha ezt akkor elmulasztottuk, vagy egyéb operációs rendszert használunk, mintaállomány
letölthető a QGIS Download8 oldaláról. Itt az egyes operációs rendszerekhez kapcsolódó telepítő
állományok után „Alaska” névvel szerepel a mintaállomány csomag. Az itt szereplő direkt linken
letölthető, zip formátumban tömörítve. http://download.osgeo.org/qgis/data/qgis_sample_data.zip
Operációs rendszertől függően csomagoljuk ki a zip fájlt, a tartalmát pedig másoljuk
számítógépünknek egy praktikusan hozzáférhető helyére.
4.1. A minta csomag tartalma
4.1.1. README.htm
Az adatok leírását tartalmazó fájl. Benne van a csomagban található összes térkép és hozzá
kapcsolódó adat forrása.
A csomag teljes tartalmának térképi vetülete Alaszka területére vetített Alberts-féle területtartó
vetület, (Albers Equal Area) láb (feet) mértékegységet használ. A vetület kódja az EPSG
rendszerében: 2964. Az adathalmaz különféle forrásból és különféle feljóhasználási engedéllyel
rendelkező adatot tartalmaz, melyeket a felhasználónak el kell fogadnia.
8 QGIS Download – http://www.qgis.org/wiki/Download
19
QUANTUM GIS FELHASZNÁLÓI KÉZIKÖNYV
4.1.2. GTOPO30 – Alaszka magassági modell (GRASS)
A GTOPO30 adatbázis egy globális digitális terepmodell. Raszter adat, a rasztercellákmérete 30 szögmásodperc (kb 1 kilométer ). Ez az alapadat hozzáférhető a
http://eros.usgs.gov/#/Find_Data/Products_and_Data_Available/gtopo30_info webhelyen.
4.1.3. AVHRR Globális Felszínborítottság Osztályozás
(ERDAS IMG)
Információ az AVHRR (Globális Felszínborítottság Osztályozás) adatokról elérhető a
http://glcf.umiacs.umd.edu/data/landcover/description.shtml címen. Itt találhatók információk az
adathalmazban használt színezésekről, valamint a színkulcsok és az adatfelvétel módja is itt olvasható.
4.1.4. VMAP0 – Vector Map Level 0 (2009 szeptember,
ESRI Shape fájlok)
A VMAP0 adathalmazt VPF formátumból konvertálták SHP formába, ezután vették át az Alaska
adathalmazba. További információ az eredeti adatokról a http://gis-lab.info/qa/vmap0-eng.html
címen érhető el.
A rétegek a következő térképeket tartalmazzák:
― alaska – Politikai határvonal (GRASS poligon)
― trees – Erdők > 10 km2 (poligon)
― swamp – Láp és mocsár > 10 km2 (poligon)
― tundra – Tundra > 10 km2 (poligon)
― landice – Szárazföldi jég > 10 km2 (poligon)
― grassland – Füves terület > 10 km2 (poligon)
― builtups – Beépített terület (poligon)
― railroads – Vasutak (vonal)
20
4. TÉRKÉPEK MEGJELENÍTÉS A QUANTUM GIS-BEN
― trails – Trails and Tracks (Line)
― pipelines – Csővezetékek (vonal)
― rivers – Folyók és időszakos folyók (GRASS vonal)
― majrivers – nagyobb folyóvizek (vonal)
― airports – repülőterek (GRASS pont)
― popp – Népességre vonatkozó pontok, épületek, települések jelei (pont)
― storagep – Storage Point Features (Point)
4.1.5. CSV táblázat – 150 db véletlen módon kijelölt
magassági pont Alaszkából
Ez a pontosvesszővel elválasztott értékeket tartalmazó fájl a GTOPO30 adathalmaz rétegéből
készült a GRASS segítségével. Tartalmaz X,Y koordinátákat és a hozzájuk tartozó (Z) magasság
adatot. Jó mintaállomány az interpolációs eljárások kipróbálásához.
4.1.6. GPS – útpontok GPX formátumban
Ez a réteg a QGIS bemutató adataihoz készült, digitalizálással, a QGIS GPS beépülő modul
használatával. A pontok Alaszka négy híres természeti attrakcióját jelölik. Ennek a rétegnek a
koordináta rendszere szélesség-hosszúság alapú és a WGS84 ellipszoidot használja.
4.1.7. GRASS mapset
Kifejezetten a QGIS mintaadatához készített vektor és raszter gyűjtemény. A vektorok a VMAP0
adatokból, a raszterek a GTOPO30 rétegekből származnak.
4.1.8. GML réteg
Alaszka tavait ábrázoló, poligon jellegű GML réteg, szintén a VMAP0 adatokból származtatva.
21
QUANTUM GIS FELHASZNÁLÓI KÉZIKÖNYV
4.1.9. Shape réteg klíma adatokkal
Egy pontokat tartalmazó SHP fájl, minta a diagramm funkció használatához. Az adatom forrása a
http://akclimate.org/ címen található. A pontokhoz csatolt adatbázis mezőinek tartalma a következő:
― T_F_JAN (januári középhőmérséklet (°F), 1971- 2000)
― T_F_JUL (júliusi középhőmérséklet (°F), 1971- 2000)
― T_F_MEAN (évi középhőmérséklet (°F), 1971- 2000)
4.2. Térképi rétegek megjelenítése
A térképmegjelenítőhöz réteg hozzáadására van lehetőség a Réteg menü vagy a Réteg
kezelés eszközsor használatával. A réteg menü tartalma három fő részből áll. (ÁBRA) Az első
konkrétan a különféle rétegek megjelenítésére szolgál, a másodikban a vektorokkal végezhető néhány
művelethez szükséges funkció található, a harmadikban, pedig a réteg megjelenítésével és elrejtésével
kapcsolatos menük kaptak helyet. Új térképi rétegek megjelenítésére a menü felső 1/3-át használjuk.
4.2.1. Vektor réteg megjelenítése
1. PÉLDA
A példa bemutatásához az Alaska mintaadat csomag tartalmát használjuk. Az előzőleg már
kicsomagolt .zip fájl tartalmából vektor (SHP) és felszínborítottságot ábrázoló raszter térképeket
jelenítünk meg.
1. Válasszuk a Vektor réteg hozzáadás funkciót a Réteg menüből, vagy ugyanerre a
gombra kattintsunk a Réteg kezelés eszközsoron.
2. Válasszuk ki a megjeleníteni kívánt forrás típusát!
– Ez lehet Fájl, Mappa, Adatbázis, vagy Protokol (7. ábra)
22
4. TÉRKÉPEK MEGJELENÍTÉS A QUANTUM GIS-BEN
– Ez után válasszuk ki a megjeleníteni kívánt térkép(ek) metaadatának karkterkódolását a
legördülő menüből.
– A Protokol opció használatával térkép szerverhez van lehetőség kapcsolódni és a
szerverről származó adatokat lehet megjeleníteni a QGIS-ben.
– Az Adatbázis opcióval földrajzi forrásokat tartalmazó adatbázisok nyithatók meg,
köztük ESRI Personal GeoDatabase, PostgreSQL, MySQL, OGDI Vektorok, ODBC
– Mappa megnyitására is lehet szükségünk egyes térképi formátumok kapcsán.
– Különálló térképfájl megnyitásához válasszuk a Fájl opciót!
3. A megjelenítendő térképet (Adathalmazt) keressük meg számítógépünk adattárolójában, a
Tallózás gomb megnyomásával!
4. A megjelenítendő fájl típusa legyen ESRI Shape File, azaz SHP. Válasszuk ki megjelenítésre
a mintacsomag vmap0_shapefiles mappájából az alaska.shp állományt.
5. A térképmegjelenítőn véletlen színezéssel megjelenik az Alaszka területét lefedő vektor
térkép. (8. ábra)
A Quantum GIS-ben egyidejűleg több térképi réteg is megjeleníthető, függetlenül azok típusától.
Adjunk hozzá egy rasztert a megjelenítőhöz!
23
QUANTUM GIS FELHASZNÁLÓI KÉZIKÖNYV
4.2.2. Raszter réteg megjelenítése
2. PÉLDA
1. Válasszuk a Raszter réteg hozzáadás funkciót a Réteg menüből, vagy ugyanerre a gombra
kattintsunk a Réteg kezelés eszközsoron.
2. Lehetőség van a tallózás során a fájlokat kiterjesztésük szerint szűrni. Importálható minden,
a GDAL által támogatott raszter formátum. Válasszuk ki a mintacsomag raster mappájából a
landcover.img fájlt.
3. A térkép megjelenítőn megjelent ez a térkép, kitakarva az előzőleg hozzáadott alaska
területet. (8. ábra)
A megjelenített rétegek neve a Rétegek panelen megjelent. A rétegek neve mellett a réteg típusára
utaló jelek is vannak, valamint a réteg alatt kis méretű szimbólumokkal megjelenik a rétek jelkulcsa is.
A név előtti háromszög alakú ikonra kattintva a jelmagyarázatok elrejthetők, illetve megjeleníthetők. A
rétegek előtti jelölőnégyzet az aktuális réteg láthatóságát szabályozza. Az egérmutatóval a rétegek
sorrendje tetszőlegesen változtatható, a rétegek egymás alá/fölé helyezhetők. (Lásd a 3.3.4.1
részben.)
24
4. TÉRKÉPEK MEGJELENÍTÉS A QUANTUM GIS-BEN
25
8. ábra: 1 - A megjelenített "alaska" réteg véletlen színezéssel. 2 –Az "alaska" után
betöltött "landcover" réteg. 3 – Az "alaska" és a "landcover" réteg, a sorrend felcserélése
után.
1.
3.
2.
QUANTUM GIS FELHASZNÁLÓI KÉZIKÖNYV
4. A landcover réteget alulra helyezve látszik, amint megjelenik az alaska vektor. (8. ábra, 3.
állapot)
4.3. Navigáció a térképen
3. PÉLDA
Az elsőként megjelenített térkép mindig teljes terjedelmében igazodik a térkép megjelenítő
méretéhez, azt a lehető legjobban kitölti. Az ezután betöltött térképi rétegeknek az a része
lesz látható, amelyik a már megjelenített területre esik.
1. Jelenítsük meg a vmap0_shapefiles mappából az airports.shp fájlt. Ez az alaszkai
repülőtereket pontszerűen ábrázoló réteg. Ezután jelenítsük meg az alaska.shp területet.
Azt tapasztaljuk, hogy a terület lefedi a pontokat és a formák túlnyúlnak a térkép
megjelenítő terjedelmén.
A térkép nézetének mozgatására, a megjelenített kép méretarányának változtatására a Nézet
menü és a Térkép navigáció eszközsor segítségével van lehetőség. A Térkép navigáció
eszközsorban található minden eszköz megtalálható a Nézet menüben is, a funkciók neve mellett
ugyanazokkal az ikonokkal, mint az eszközsoron.
A funkciók használata:
4.3.1. Térkép eltolás
Az egérmutatóval a térkép felett lenyomjuk az egér elsődleges (általában baloldali) gombját és a
térképnek azt a pontját, amelynél megfogtuk azt, új helyére húzzuk az egér mozgatásával, végül
felengedjük a gombot.
4.3.2. Nagyítás
Az egér elsődleges gombjának lenyomásával kijelölünk egy területet, mely terület a gomb
felengedése után a lehető legjobb illeszkedéssel kitölti a megjelenítő területét.
26
4. TÉRKÉPEK MEGJELENÍTÉS A QUANTUM GIS-BEN
4.3.3. Kicsinyítés
Az eszközt kiválasztva, a térképre kattintva, annak egyre kisebb felületét láthatjuk. Ezzel együtt a
kattintással kiválasztott pont kerül a képernyő közepére.
4.3.4. Teljes Nagyítás
Ezt a funkciót használva a nézet akkora területre állítható, hogy a Rétegek panelben felsorolt,
összes megjelenített és látható réteg beleférjen a megjelenítő ablakába.
A térképen a nézet nagyítására és kicsinyítésére az egér görgőjével is van lehetőség.
4.3.5. Szelekcióra nagyítás
Abban az esetben alkalmazható, ha vannak kijelölt (szelektált) vektor objektumok a megjelenítőn. A
funkció kiválasztásakor a térképmegjelenító ablakát a kijelölt elem(ek) a lehető legjobban kitöltik.
Vektoros elemeket kijelölni a Nézet menüben vagy az Attribútumok eszközsoron található
Elem szelektálás funkcióval lehet. A funkció csak akkor aktív, ha van megjelenített és a Rétegek
panelben kijelölt vektoros állomány.
A kijelölés végezhető a kijelölni kívánt elemre kattintással, vagy téglalap kijelölésével. Utóbbi
esetben a téglalap területén található összes elem kijelölésre kerül.
4.3.6. Rétegre nagyítás
Ezt a funkciót kiválasztva az aktuálisan aktív (Rétegek panelben kijelölt) réteg teljes terjedelme
jelenik meg a térkép megjelenítőben.
4.3.7. Elõzõ nagyítás, Következõ nagyítás
A térkép navigáció során előzőleg használt nézet újbóli megjelenítésére szolgál, valamint – a
korábbi nézetek megtekintése után – időben az aktuális nézet utáni állapotok visszaállítására.
27
QUANTUM GIS FELHASZNÁLÓI KÉZIKÖNYV
4.3.8. Frissítés
A megjelenítő térképeinek újrarajzolása.
A nézetek közötti váltás, nagyítás, kicsinyítés a megjelenített térképi állományokban nem okoz
változást.
28
5. A QGIS Projektek
A megjelenített térképek sora, a megjelenített nézet, kompozíció a program leállítása után
helyreállítható. A QGIS Projekt egy olyan fájl, amely leíró információt tartalmaz a megjelenített
térképekről. Tárolja ezek sorrendjét a megjelenítőben, láthatóságukat, megjelenési tulajdonságaikat,
de nem tárol térképi adatokat. A program az egyes projekt fájlok nevéhez a „.qgs” kiterjesztést illeszti
5.1. Új projekt
Új projekt létrehozásával egy tiszta térképmegjelenítőt kapunk. Alapértelmezetten a program
elindításakor létrejön egy új projekt.
Bármikor létrehozható új projekt, a Fájl menü vagy a Fájl eszközsor megfelelő funkciójának
kiválasztásával. A program ablakonként egy projektet képen kezelni. Amennyiben már futó projekten
dolgozunk és új projektet szeretnénk létrehozni, az előbbi be fog záródni, előtte természetesen
megkérdezi a felhasználót a projekt módosításának a mentéséről.
5.2. Projekt mentése
Az aktuális projekt mentéséhez válasszuk a Projekt mentés funkciót a Fájl menüből, vagy a Fájl
eszközsorról. Az újonnan menteni kívánt projektnek ekkor meg kell adni a nevét és a helyet, ahová a
fájlt menteni szeretnénk. A további mentések esetén az utolsó mentéskor aktuális állapotot ez a fájl
fogja tartalmazni.
Lehetőség van adott, már mentett projekt, már mentett állapot más néven történő mentésére is, a
Projekt mentés másként... funkció segítségével. Ez szintén a fájl menüben és a Fájl eszközsoron
található meg.
5.3. Projekt megnyitása
Korábban elmentett projekteket a Projekt nyitás.. . funkcióval nyithatunk meg újra. Itt
kiválasztjuk a megjelenítendő QGIS projekt „.qgs” kiterjesztésű állományát a fájlrendszerből.
Ha már használunk egy térképeket tartalmazó projektet, és ekkor szeretnénk megnyitni egy
29
QUANTUM GIS FELHASZNÁLÓI KÉZIKÖNYV
másikat, az előzőleg használt projekt be fog záródni, de előtte természetesen megkérdezi a
felhasználót a projekt módosításának a mentéséről.
30
6. Rétegek kezelése
Minden betöltött térképi réteg neve – raszter és vektor jellegű egyaránt – megjelenik a Rétegek
panelben. A Rétegek panel felületén másodlagos (általában jobboldali) egérgombbal kattintva
megjelenik egy helyi menü, amely a következőket tartalmazza:
― Csoport hozzáadás
― Mindent kinyit
― Mindent összezár
6.1. Csoportok alkalmazása
Az egyes térképi rétegek csoportokba foglalhatók. Ezáltal több térképnek a
megjelenítése/elrejtése egyszerre szabályozhatóvá válik. Hasznos lehet alkalmazásuk például akkor,
ha többféle tematikát szeretnénk alkalmazni egy térképi kompozícióban. Ekkor a térkép
jelmagyarázatában az egyes rétegeknél használt jelek csoportosítva jelennek meg. A Rétegek panel
helyi menüjéből a Csoport hozzáadás menüt kiválasztva megjelenik egy üres csoport a
panelen. A csoportba az egyes betöltött rétegeket lehet elhelyezni, az egérmutató segítségével,
húzással.
A csoport nevére a másodlagos egérgombbal kattintva lehetőség van annak átnevezésére, vagy
törlésére. Ha törlünk egy csoportot, akkor az abban foglalt térképek is törlődnek a betöltött rétegek
közül.
Egymásba ágyazott csoportok létrehozására egyelőre nem ad lehetőséget a program.
6.2. Térkép jelmagyarázatának láthatósága a
Rétegek panelben
A Rétegek panel listájában szereplő betöltött térképek neve előtt egy háromszögletű ikon
található, ami az adott réteg jelkulcsának megjelenítésére és elrejtésére szolgál. A Rétegek panel
helyi menüében a Mindent kinyit opció megjeleníti az összes csoport tartalmát és réteg
31
QUANTUM GIS FELHASZNÁLÓI KÉZIKÖNYV
jelmagyarázatát. A Mindent összezár opcióval a rétegek és csoportok nevei egymás alá
kerülnek, a jelmagyarázatok eltűnnek. Ilyenkor a csoportok nevei láthatók a listában, ám a bennük
foglalt rétegek nevei nem.
6.3. A rétegekhez kapcsolódó helyi menük funkciói
A másodlagos gombbal a Rétegek panelben felsorolt valamelyik rétegre kattintva előhívható egy
helyi menü, amelyben az alábbi funkciókat találjuk meg:
6.3.1. Minden réteg esetében megjelenõ helyi menük
Nagyítás a réteg terjedelemre – Ugyanaz a funkció, mint ami megtalálható a Nézet menüben és a
Térkép navigáció eszközsoron is.
Megjelenítés az áttekintő térképen – Az aktuális térképet hozzáadja az Áttekintő panelen
megjelenített térképhez.
Töröl – Törli a réteget a megjelenítettek közül. (Nem a fájlrendszerből!)
Tulajdonságok – Megjeleníti a térkép tulajdonságait
Átnevez – A réteg átnevezhető és ez nem módosítja az eredeti fájlnevet. Ennek köszönhetően a
térkép kompozíciók jelmagyarázatokban nem kötelező a fájlnevet alkalmazni, sokkal inkább
használható úgy a réteg neve, mint a jelmagyarázat egy alcíme. Ezzel a Quantum GIS-szel készített
térképi ábra jobban meg fog felelni egy analóg térkép követelményeinek.
Ezen túl a Rétegek panel helyi menüének tartalma: Csoport hozzáadás , Mindent
kinyit , Mindent összezár (leírásukat lásd a6.1. résznél) praktikus okokból itt is megjelenik.
6.3.2. A helyi menü sajátosságai raszter réteg esetén
Raszter rétegre kattintva a helyi menüben megjelenik a Nagy í tás a l eg jobb
méretarányra (100%) funkció is. Használata a nézet méretarányát úgy állítja be, hogy az
aktuális raszter felbontása megegyezzen a képernyő felbontásával.
32
6. RÉTEGEK KEZELÉSE
6.3.3. A helyi menü sajátosságai vektor réteg esetén
Vektor rétegre kattintva a helyi menüben megjelennek az alábbi menük is:
Attribútum tábla megnyitása – Ezzel a funkcióval a vektorhoz kapcsolt adatbázis
nyitható meg a program beépített adatbázis kezelő felületén. Ugyanez az attribútum tábla az
Attribútumok eszközsorról és a réteg menüből is megnyitható.
Szerkesztés be/ki – Vektor réteg digitalizálásának elindítására és leállítására szolgáló
funkció.
Mentés másként... – A Quantum GIS azon túl, hogy rengetegféle raszter és vektor térképet
képes megjeleníteni, néhány vektoros formátumba exportálni is képes. Ezzel a funkcióval az aktuális
réteget van lehetőség exportálni fájlba. Az exportálás után a program megkérdezi, hogy a felhasználó
kívánja-e hozzáadni az exportált réteget a megjelenítőhöz.
Szelekció mentése másként... (Save selection as...) – Akkor aktív, ha van
kijelölt elem a megjelenítőben. Ezzel a funkcióval lehetőség van kijelölt – például valamilyen
szempontok által kiválasztott, leválogatott – elemeket külön rétegre, külön fájlba menteni.
33
7. Lekérdezés a QGIS-ben
7.1. Lekérdezés a „Query...” funkció használatával
A Lekérdezés... (Query...) funkció a vektor rétegek helyi menüéből érhető el. A funkció
használatához a Lekérdezés készítése ablakban kell létrehozni egy SQL kifejezést, pontosabban annak
egy részét. Alapértelmezetten a megjelenítőn az adott rétegből minden elem megjelenik. SQL nyelvel
egy adatbázisból minden elemet a következőképpen lehet lekérdezni:
SELECT * FORM 'tábla'
ahol 'tábla' az adattábla – jelen esetben a réteg neve.
Ha ezt a lekérdezést feltételhez szeretnénk kötni, a formulát kiegészítjük egy „WHERE
klauzulával”. A WHERE szó után logikai paraméterek következnek, melyek segítségével le lehet
válogatni az adatbázis bizonyos elemeit. Ezeknek a WHERE szó utáni paramétereknek a
szerkesztésére szolgál a Lekérdezés készítés ablak.
Ez az ablak négy fő részből áll. A Mezők felsorolásából, az Értékek”et megjelenítő területből,
Művelet gombokból és az SQL „where” klauzula mezőből. A funkció működését az
alábbi példa szemlélteti.
4. PÉLDA
1. Jelenítsük meg a QGIS-ben a mintacsomag vmap0_shapefiles mappából az airports.shp
ESRI Shape fájlt!
2. Kattintsunk a másodlagos egérgombbal a réteg nevére a Rétegek panelben és válasszuk a
Lekérdezés... (Query...) funkciót!
3. A megjelenő ablakban látszanak a térképhez rendelt adatbázis mezői.
Egy mezőt kijelölve, annak értékei nem jelennek meg automatikusan az Értékek
ablakban. Ennek oka, hogy lehetnek akkora méretű térképi adatbázisok, ahol egy mező
tartalmának listázása hosszabb ideig is eltart és ez a számítógépünk memóriájának nagy részét
lefoglalná. A kijelölt mezőben tárolt értékek megjeleníthetők az Értékek ablak alatti MindMind
35
QUANTUM GIS FELHASZNÁLÓI KÉZIKÖNYV
gomb megnyomásával. Ekkor a mezőben tárolt értékek közül mindegyik egyszer jelenik meg,
a felsorolás növekvő sorrendben történik. Ha egy mező adatai sokfélék, listázásuk a
számítógép memóriáját nagymértékben venné igénybe, javasolt a MindMind gomb helyett a
mellette lévő MintaMinta gomb használata. A Minta gomb használatával az adatbázis első 25
értékét írja ki, növekvő sorrendben az Értékek mezőbe.
A Műveletek rész legnagyobb részben összehasonlító és logikai operátorokat tartalmaz. A
Mezők , az Értékek és a Műveletek segítségével könnyedén összeállítható egy SQL
„where” klauzula .
A klauzula mezőjébe egyszerűen be is lehet írni egy SQL feltételt, ami alapján az elemeket
leválogatni szeretnénk.
4. A Mind gombbal jelenítsük meg az ELEV mező tartalmát! Ezek a tengerszint feletti
magasság értékek lesznek. (Az mintaadat tulajdonságainak bemutatásából (4.1. rész)
kiderül, hogy az értékek mértékegysége láb!)
Dupla kattintással a mező nevére az bekerül az SQL „where” klauzula mezőbe.
Szeretnénk megjeleníteni az 1000 láb tengerszint feletti magasságban, vagy e felett található
repülőtereket.
5. Kattintsunk duplán az ELEV mezőre. Ez idézőjelek között fog megjelenni a klauzulában.
6. Ezután nyomjuk meg a „nagyobb, vagy egyenlő” gombot a műveletek között. ( >=>= )
7. Ezután írjuk mögé az 1000-es számot.
A listázott értékek kattintással ugyanúgy beilleszthetők a klauzulába, mint a mező nevek.
8. Nyomjuk meg a TesztTeszt gombot az ablak alsó részén! Megjelenik egy tájékoztató ablak az
lekérdezés eredményével, miszerint „A „where” feltétel 8 sort adott vissza.” Ezzel a
gombbal ellenőriztük a klauzula szintaktikai helyességét és információt kaptuk arról, hogy a
vektor térképnek hány eleme felel meg a klauzulában foglalt feltétel(ek)nek.
Ha hibásan adtuk meg a feltételt, a TesztTeszt gomb lenyomása után kiderül, lekérdezés nem hajtódik
végre.
36
7. LEKÉRDEZÉS A QGIS-BEN
9. Az OKOK gomb megnyomásával a megjelenítőn az airports térképnek nyolc pontja látható,
melyek tulajdonságai megfelelnek az általunk megadott feltételeknek.
Ha ekkor a helyi menüből a Mentés másként funkciót használjuk, a mentett térkép
csak a megjelenítőn látható elemeket fogja tartalmazni!
A megjelenítés feltételei, a Lekérdezés... (Qvery... ) funkció újbóli megnyitásával
szerkeszthető, törölhető.
7.2. Térképi adatok lekérdezése a megjelenítõrõl
A Nézet menüből az Elem azonosítás funkció használatával van lehetőség a megjelenítőről
egyszerű egérkattintás által konkrét adatot lekérdezni. Ugyanez a funkció elérhető az
Attribútumok eszközsoron is. Ha a funkció aktív, az éppen aktuális térképi rétegen megjelenő
adatok jeleníthetők meg bármely térképi elemre kattintva. (Térképi elem raszter esetében egy darab,
értékkel rendelkező raszter cella, vektor esetében egy pont, egy vonal, vagy egy poligon.)
7.2.1. Lekérdezés raszterrõl
5. PÉLDA
1. Töltsük be a már az előző példákban is használt landcover.img fájlt a mintacsomag raster
mappájából!
2. Jelenítsük meg az airports nevű shape fájlt a vmap0_shapefiles mappából!
3. A Rétegek panelben jelöljük ki a landcover rasztert.
4. Használjuk az Elem azonosítás funkciót és kattintsunk a térképnek egy tetszőleges pontjára.
A kattintás után megjelenő Azonosítás eredmények nevű ablak (10. ábra) az alábbi
információkkal szolgál:
― A térkép neve, amiről adatot kérünk le: landcover
― A Levezetett értékek között a pont térképi koordinátája (X,Y)
― Az aktuálisan megjelenített raszter 1. sávjában a cella – melyre kattintottunk – értéke egy
37
QUANTUM GIS FELHASZNÁLÓI KÉZIKÖNYV
szám: A példában (10. ábra) ez az érték 5.
A sávok megnevezésére azért kell gondot fordítani, mert a program képes több sávot
tartalmazó kompozit képek feldolgozására is. (Pl. különféle RGB kompozíciók, vagy Landsat
felvételek.)
7.2.2. Lekérdezés vektorról
5. Ezután jelöljük aktívvá az airports réteget!
6. Ezen a rétegen is kattintsunk egy tetszőleges elemre!
Ugyanúgy megjelenik az Azonosítás eredmények ablak, benne a következő adatokkal
(11. ábra):
― A térkép neve, melyről a lekérdezést végeztük
― Az elem azonosítója, amelyikre kattintottunk
― A Levezetett értékek között a kattintással jelölt hely térképi koordinátája (X,Y)
― Attribútum értékek a vektor adatbázisából
Raszter és vektor esetén egyaránt érvényes az, hogyha olyan helyre kattintunk a térképen,
amelyhez nem kapcsolódik adat, az Azonosítás eredmények ablak nem jelenik
meg.
Abban az esetben, ha a kijelölt réteg nem látható, azt egy másik réteg lefedi, de aktív (a Rétegek
38
10. ábra: Az Azonosítás eredmények ablak tartalma raszter cellájának azonosítása után.
7. LEKÉRDEZÉS A QGIS-BEN
panelben kijelölt) állapotban van, a lekérdezés akkor is alkalmazható. A fenti példát alapul véve:
kattinthatunk a repülőteret jelző pontra, de ha a landcover réteg az aktív, akkor a raszternek a pont
vektor által kitakart celláinak a tulajdonságait kérdezzük le.
39
11. ábra: Az Azonosítás eredmények ablak tartalma vektor objektum azonosítása
után.
8. Vektor tulajdonságai
A betöltött rétegek tulajdonságait a Rétegek panel helyi menüében szereplő
Tulajdonságok... , vagy a Réteg menü Tulajdonságok... menüpontjából érhetjük el.
A menü kiválasztásával megjelenik a Réteg tulajdonságok (Layer properties) ablak
és az ablak címében az aktuális réteg neve.
Egy vektor réteg tulajdonságinak beállítása a tartalmazott rajzi elemek típusától függ. Ez annyit
jelent, hogy amennyiben eltér egymástól a pontszerű, a vonalas és a felület kitöltéses ábrázolás,
annyiban más-más megjelenési beállításokat van lehetőségünk beállítani az egyes típusokhoz.
8.1. Megjelenés
A Réteg tulajdonságok ablaknak az első része a Megjelenés . Ebben a részben
határozhatjuk meg a térképen megjeleníteni kívánt tematika legnagyobb részét. A Réteg
tulajdonságok ablakban az első meghatározó opció a Jelmagyarázat típusa. Négy típus
közül választhatunk, melyek elméleti szinten ugyanúgy működnek minden vektor típus esetében:
― Egy szimbólum
― Növekvő szimbólumok
― Folytonos szín
― Egyedi értékek
Egy szimbólum használatakor a térképen található elemek mindegyike ugyanazt a beállítást
kapja, a térképi jelekben egyedi megkülönböztetés nincs.
Növekvő szimbólumok használata esetén a térképnek egy numerikus attribútuma alapján
történő osztályozás szerinti jelkulcsot tudunk előállítani.
Folytonos szín alkalmazásával, adott numerikus attribútum adat alapján két tetszőlegesen
kiválasztott szín közötti átmenet színeit kapják a vektoros rajzi elemek, természetesen az attribútum
értékek arányában.
Egyedi értékek használata olyan osztályozásra ad lehetőséget, melyben egy kiválasztott
41
QUANTUM GIS FELHASZNÁLÓI KÉZIKÖNYV
Attribútum mező értékkészletének minden eleme egy-egy csoportot alkot.
Egy térképi osztály a térképi jelmagyarázatban egy tételt jelent. Egy szimbólum használata
esetén a térkép adattartalma a jelmagyarázatban is egy tételként fog megjelenni.
Az osztályok jeleit a Réteg tulajdonságok ablakban, a Megjelenés részben található
eszközök segítségével alakíthatjuk.
8.1.1. A Megjelenés sajátosságai pontokat tartalmazó
vektor réteg esetén.
6. PÉLDA
42
12. ábra: Pontokat tartalmazó vektor megjelenése egyféle szimbólumot használó jelmagyarázattal.
8. VEKTOR TULAJDONSÁGAI
1. Jelenítsük meg a mintacsomag vmap0_shapefiles mappából az airports.shp térképet, majd
nyissuk meg a Tulajdonságok... funkciót. Az ablakban a Megjelenés részt
jelenítsük meg. (ÁBRA)
2. Válasszuk ki a jelmagyarázat típusának az Egy szimbólum opciót!
8.1.1.1. Pontok megjelenítése egy szimbólum használatával
A példában megnyitott térkép: az airpots Réteg tulajdonságok ablakában a
Megjelenés részben az alábbi eszközök találhatók (12. ábra):
― Pont szimbólum
― Címke
― Kitöltés opciók
― Körvonal opciók
― Mező alapján rajzolás
A Pont szimbólum mezőben néhány jel található, mellyel pontszerű objektumok a térképen
jelölhetők. Ez a szimbólumsor kiegészíthető, ezen kívül használhatók benne egyedi szimbólumok is,
az Új JelrendszerÚj Jelrendszer99 használatával. A Pont szimbólum mező alatt beállítható a szimbólum mérete
milliméterben, vagy térképi egységben. Utóbbi lehetőséget akkor célszerű használni, ha különböző
méretben szeretnénk használni ugyanazt a térképet és fontos, hogy a szimbólum nagysága is változzon
a méretaránnyal egyidejűleg.
3. A Jelmagyarázat típust állítsuk Egy szimbólumra! Válasszunk a térkép
pontjainak egy háromszögletű jelet, melynek a mérete legyen 5,00 mm!
A Címke tartalma egy szöveg, ami megjelenik az osztály jelmagyarázati jele mellett.
4. A Címke szövege legyen „Repülőtér”
A Kitöltés opciók közül 14-féle kitöltési mintát választhatunk, valamint megadhatjuk, hogy a
szimbólumnak ne legyen kitöltése. Ezen felül kép fájlból egyedi textúrát is alkalmazhatunk, mint
9 Az új jelrendszer használatának módja szerkesztés alatt.
43
QUANTUM GIS FELHASZNÁLÓI KÉZIKÖNYV
kitöltő mintázat. (Utóbbi a felületkitöltő jelek esetében hasznos leginkább.) E mellett megadható a
kitöltési mintázat színe is.
Körvonal opciók között lehetőség van kiválasztani a megjelenítendő szimbólum vonalának
stílusát, (folytonos, szaggatott, pont-vonal, stb.), színét és vastagságát.
5. A kitöltés színének válasszunk egy sötétebb kék árnyalatot, teljes felületkitöltés mintázat
mellett. A vonal stílusát állítsuk folytonosra, színe legyen vörös, a vastagsága (Szélesség)
1,00 mm!
A Mező alapján rajzolás eszköz hasznos lehet, ha a pontokat tartalmazó térkép rajzi
beállításait az attribútum adatai között tároljuk. Az alábbiakban három legördülő menüből
választhatunk, melyeknek alapértelmezett állapota: <off><off> , azaz kikapcsolt.
A Forgatás legördülő menüjében Megjelennek a térképhez csatolt adattábla numerikus mezői.
Ha az egyes pont szimbólumokat pl. valamely égtáj szerint irányítottan szeretnénk elhelyezni a
térképen, az égtájak értékeit egy adatbázis mezőben tárolhatjuk.
A Terület arány legördülő menüjében ugyancsak numerikus attribútumok mezői jelennek
meg. Ez a pont szimbólumok méretét befolyásolja, a szimbólumok területét az egyes attribútum
értékek arányában jeleníti meg. Az új szimbólumok mérete így a beállított szimbólum méret és az
attribútum számértékének szorzata lesz.
A Szimbólum legördülő menüjében szöveges adatokat tartalmazó mezők nevei jelennek meg.
6. kattintsunk az ApplyApply (Alkalmaz) gombra! Ebben a pillanatban az airports réteg jelkulcsa
megváltozott. Az OKOK gomb megnyomásával jóváhagyjuk a változtatásokat és bezárjuk az
ablakot. Az eredmény a (ÁBRA) ábrán látható.
8.1.1.2. Növekvõ szimbólumok használata pontok
megjelenítéséhez
Abban az esetben, ha a térkép rajzi elemeinek több osztályt szeretnénk megadni numerikus
attribútumok alapján, válasszuk a Növekvő szimbólumok Jelmagyarázat típust. Itt
az ablak jobb oldalán ugyanúgy megtaláljuk a Pont szimbólum , Címke , Kitöltés opciók ,
44
8. VEKTOR TULAJDONSÁGAI
Körvonal opciók , Mező alapján rajzolás eszközöket. A bal oldalon beállíthatjuk az
Osztályozás mező értékét, ami a numerikus értékeket tartalmazó adatbázis mező.
Az osztályozás módja a Mód legördülő menü segítségével állítható be. A Mód értéke lehet:
― Egyenlő intervallumok
― Egyenlő Számú
― Üres
Egyenlő intervallumok esetén az osztályok úgy definiáltatnak, hogy minden osztály elméletileg
lehetséges legnagyobb és lehetséges legkisebb értékének különbsége egyenlő legyen.
Az Egyenlő Számú osztályozás során az egyes intervallumok határai úgy állapítja meg a program,
hogy minden kategóriába azonos, vagy közel azonos számú elem kerüljön.
Az Üres opció választása esetén az osztályozáshoz használt numerikus intervallumokat
mindenképpen a felhasználónak kell beállítania. Az üres osztályra az egér elsődleges gombjával duplán
kattintva megjelenik egy beviteli ablak egy Alsó érték és egy Felső érték feliratú mezővel.
Az alapszabály: xminxxmax , ahol x bármely osztály eleme lehet.
Ha A és B egymást követő osztályok, xA∈A , xB∈B és A∩B=xAmax=xBmin ,
akkor xBmin∈A és xBmin∉B
Tehát, adott osztályba tartozó érték nagyobb, vagy egyenlő, mint az osztály alsó értéke, és
kisebb vagy egyenlő, mint az osztály felső értéke. Abban az esetben, ha egy osztály (A) felső
értéke egyenlő a következő osztály (B) alsó értékével, akkor a határon lévő érték az
alacsonyabb (A) kategóriába fog tartozni.
Az Osztályok száma alapértelmezésként 0. Ha a Növekvő szimbólumok
Jelmagyarázat típust szeretnénk használni – akár valamilyen szempont szerinti osztályozással,
akár egyéni osztályok megadásával – akkor ezt meg kell változtatni.
7. Nyissuk meg újra az airports réteg tulajdonságait!
8. Válasszuk ki a Jelmagyarázat típusának a Növekvő szimbólumokat!
45
QUANTUM GIS FELHASZNÁLÓI KÉZIKÖNYV
Osztályozási mezőnek jelöljük ki az ELEV mezőt, osztályozási Mód legyen
Egyenlő számú, az Osztályok száma legyen 5.
9. Kattintsunk az OsztályozOsztályoz gombra! Ekkor megjelennek az osztályok egy alapértelmezett
jelkulccsal. Az egyes osztályok szimbólumai tetszés szerint változtathatók, az ablak jobb
oldalán lévő eszközökkel. Egy osztály megjelenésének változtatásához a felsorolásban az
osztályt ki kell jelölni.
10. Tengerszint feletti magasságuk alapján csoportosítottuk Alaszka repülőtereit. Az ApplyApply(alkalmaz) gomb lenyomásával a megjelenítőn is láthatóvá válnak a módosításaink. (ÁBRA)
Amennyiben nem szeretnénk a továbbiakban megjeleníteni egy bizonyos osztályt, azt kijelölve és az
Osztály TörléseOsztály Törlése gombra kattintva eltávolíthatjuk azt a térképről.
Osztályozás után minden elem alapértelmezett jelet és színkulcsot kap. Az egyes osztályok
kijelölésével minden megjelenítendő jelen lehet változtatni az ablak jobb oldalán megjelenő
eszközökkel (Pont szimbólum , Címke , Kitöltés opciók , Körvonal opciók , Mező
alapján rajzolás) a már bemutatott módon.
8.1.1.3. Egyedi értékek használata pontok megjelenítéséhez
Ha a térkép adatbázisában egy mezőben nem túl sokféle érték fordul elő, ezek szerint is érdemes
lehet térképi osztályokat létrehozni.
11. Nyissuk meg újra az airports réteg tulajdonságait!
12. Válasszuk ki a Jelmagyarázat típusának az Egyedi érték opciót! Osztályozási
mezőnek jelöljük ki a USE mezőt! Ez a repülőterek felhasználási jellegeinek leírását
tartalmazza szöveges formátumban.
A Növekvő szimbólumokhoz képest itt nem kell kiválasztani az osztályozás módját és az
osztályok számát, mert az osztályozás módja az, hogy annyi osztályt hoz létre a program, ahányféle
attribútum adatot az Osztályozási mező tartalmaz.
13. Az OsztályozOsztályoz gomb lenyomása után négy osztály jön létre, valamint egy ötödik, név
nélkül.
46
8. VEKTOR TULAJDONSÁGAI
14. Az ApplyApply (alkalmaz) gomb megnyomásával aktualizálódik a jelmagyarázat és a térkép
megjelenítő képe. Láthatóvá váltak a különböző felhasználási célú repülőterek.
Ez az osztályozási típus minden esetben létrehoz egy „egyéb” kategóriát – név nélkül – arra az
esetre, ha lenne olyan elem, amelyhez az osztályozási mezőben nincs hozzárendelt érték. Az egyes
automatikusan létrehozott osztályok itt is törölhetők az Osztá ly Tör léseOsztá ly Tör lése gombbal. Az
osztályozást követően az egyes osztályok szimbólumai az alapértelmezettel egyeznek meg, színezésük
véletlen szerű lesz.
8.1.1.4. Folytonos szín jelmagyarázat típus használata vektor
pontokhoz
Egyszerű jelmagyarázat készítésre szolgál ez az opció. Segítségével numerikus értékek jeleníthetők
meg térképi ábrán, de főként az értékek nagyságának szemléltetésére való.
15. Nyissuk meg újra az airports réteg tulajdonságait!
16. Válasszuk ki a Jelmagyarázat típusának a Folytonos szín opciót! Osztályozási
mezőnek jelöljük ki az ELEV mezőt!
17. Válasszunk egy világoskék árnyalatot a Minimum értékhez és pl. egy sötétvöröset a
Maximum értékhez! Ezen kívül beállíthatjuk az alapértelmezett kör alakú jelölő elem
vonalának vastagságát.
18. Alkalmazzuk a beállításokat és nézzük meg, hogyan változott a térkép megjelenítő és a
jelmagyarázat!
A jelmagyarázatban a minimum és maximum értékek jelennek meg. A példában a legkisebb és
legnagyobb tengerszint feletti magasságú repülőtér magasságai ezek. E két érték közötti értékekre a
maximum és minimum érték közötti árnyalatokból lehet következtetni. Minél jobban hasonlít a
minimum érték színezéséhez adott pont színe, a hozzá kapcsolódó számadat annál közelebb van hozzá.
Ugyanez a helyzet a maximum érték esetében is.
47
QUANTUM GIS FELHASZNÁLÓI KÉZIKÖNYV
8.1.2. A megjelenés sajátosságai vonalakat tartalmazó
vektor réteg esetében.
A vektor térképek vonalas rajzi elemeinek megjelenítése némiképp egyszerűbb feladat, mint a
pontszerű objektumok kezelése. Ezt szintén a mintacsomag által tartalmazott egyik vektoros térkép
példáján mutatja be a jegyzet:
7. PÉLDA
1. Jelenítsük meg a mintacsomag vmap0_shapefiles mappából a majrivers.shp térképet, majd
nyissuk meg a Tulajdonságok... funkciót.
Ez a térkép Alaszka nagyobb folyóinak futását tartalmazza. Első ránézésre vastagabb és vékonyabb
szakaszokból áll, ám, ha jobban megnézzük, a térkép jelöli a medrek lefutásában a bifurkációkat és
mellékágakat. Feltűnhet még, hogy a vonal színe a folyók megszokott térképi jelöléséhez képest igen
szokatlan, köszönhetően annak, hogy a program az első megjelenítéshez a színt véletlenszerűen
választja.
8.1.2.1. Vonalak megjelenítés egy szimbólum használatával
2. Válasszuk ki a jelmagyarázat stílusát, legyen Egy szimbólum .
A Réteg tulajdonságok ablak tartalma ez esetben, a pontokat tartalmazó térképhez képest
szegényesnek mondható. Az alábbi eszközök találhatók meg benne:
― Címke
― Kitöltés opciók
― Körvonal opciók
― A Címke mező a jelmagyarázatban, a jelhez társítottan megjelenő érték.
A Kitöltési opciók használata vonalas vektor esetében kevésbé értelmezhető. Az ezen végzett
változtatások nem befolyásolják a megjelenő térképet.
A Körvonal opciók beállítása a legfontosabb. Itt a vonalstílus, szín és vastagság beállítására
48
8. VEKTOR TULAJDONSÁGAI
van lehetőség.
3. Válasszunk ki egy 0,5 mm vastag folytonos vonalat, a Körvonal opciókból! A színe –
minthogy folyóról van szó – legyen kék. A Címke mezőbe írjuk be, hogy „Folyók”!
4. Az ApplyApply (Alkalmaz) gomb lenyomása után aktualizálódik a térkép megjelenítő és a
jelmagyarázat a Rétegek panelben. (ÁBRA)
8.1.2.2. Növekvõ szimbólumok használata vonalak
megjelenítéséhez
Akárcsak a pontokat tartalmazó réteg esetében, a vonalakat tartalmazó vektor térképen is el tudunk
különíteni szimbólum osztályokat a térkép attribútum adatainak segítségével.
5. Nyissuk meg újra a majrivers réteg tulajdonságait!
6. A jelmagyarázat típusa legyen Növekvő szimbólumok.
Az osztályozási mező, az osztályozás módjának és az osztályok számának beállítása megegyezik a
pontok esetében (a 8.1.1. részben) leírtakkal.
7. Az osztályozási mező legyen a LENGTH mező, az osztályozás módja Egyenlő
intervallumok és adjunk meg 6 osztályt.
8. Az OsztályozOsztályoz gombra kattintva létrejön a 6 különböző típusú vonal osztály. A vonalak
alapértelmezett vastagságúak és egy alapértelmezett skála szerint színezettek.
Az egyes osztályok – kijelölés után – szerkesztetők, egyedi színezést, vonalstílust vagy
vonalvastagság értéket kaphatnak.
Egy osztályra az egér elsődleges gombjával duplán kattintva az osztályok határait meg lehet
változtatni. Az osztályok alsó és felső értékére a 8.1.1.2 részben leírt alapszabály vonatkozik.
9. Az ApplyApply (Alkalmaz) gombra kattintva aktualizálódik a térkép megjelenítő.
A kapott képen az egyes folyószakaszok hossza látható. Alacsonyabb kategóriákba kerültek a
rövidebb folyószakaszok, ez kiemeli a fonatosan szövevényes mederhez kapcsolódó mellékágakat. Egy
folyószakaszhoz hozzárendelt numerikus attribútum lehetne még átlagos vízhozam érték, vagy relatív
49
QUANTUM GIS FELHASZNÁLÓI KÉZIKÖNYV
vízállás. Ezek kitűnően szemléltethetők a jelmagyarázatban, eltérő vonalvastagságok alkalmazásával.
8.1.2.3. Egyedi értékek használata vonalak megjelenítéséhez
Egyedi értékek szerinti csoportok készíthetők vonalas térképhez is.
10. Nyissuk meg újra a majrivers réteg tulajdonságait!
11. A Jelmagyarázat típusának válasszuk az Egyedi értéket, Osztályozási mező
legyen a DESCRIPTION mező!
12. Az OsztályozOsztályoz gomb megnyomása után létrejönnek osztályok az egyes folyók
megnevezésével. Az ApplyApply (alkalmaz) gomb aktualizálja a térkép megjelenítőt és a
jelmagyarázatot.
A DESCRIPTION (leírás) mező itt a folyók neveit tartalmazza. Az egyes folyókat lehetőség van
ezáltal különféle árnyalatokkal és vonalvastagsággal elkülöníteni a megjelenítőn.10
Minden csoport tulajdonsága a már ismert módon szerkeszthető.
8.1.2.4. Folytonos szín jelmagyarázat típus használata
vonalakhoz
Működése ennek a jelmagyarázatnak azonos a 8.1.1.4. részben, a vektor pontok esetében
leírtakkal. Folyószakaszokhoz hozzárendelt egyéb értékek – pl. relatív vízállás, valaha volt legnagyobb
árvíz – esetén jól szemléltethetők ezek viszonylagos arányai.
A jelmagyarázatban, viszont csak két érték jelenik meg egy maximum és egy minimum. A kettő
között ennél pontosabb adat a térkép jelmagyarázatából nem lesz leolvasható.
8.1.3. A megjelenés sajátosságai felületi elemeket
tartalmazó vektor réteg esetében
A felületi elemeket – ha úgy tetszik területeket, vagy poligonokat – tartalmazó vektor réteg
10 Lehetõség szerint állandó folyóhoz folytonos vonalat használjunk, valamint tartsuk szem elõtt, hogy a
vizek jelölésére a térképeken a kék szín árnyalatai használatosak!
50
8. VEKTOR TULAJDONSÁGAI
tulajdonságai nem sokban különböznek a vonalas elemek tulajdonságaitól. A felületeket is vonalak
határolják, tehát megjelenítésükben a vonalas rajzi elemek is megjelen(het)nek. A következő példában
a mintacsomagból egy olyan térképet fogunk használni, amelyik tartalmazza a jellemzően füves
növényborítottsággal rendelkező területeket, mint poligonokat. A megjelenítés beállításainak
módjának lehetőségei szinte minden megegyeznek a vonalak esetében ismertetett lehetőségekkel,
ebben a részben csak egy-két lényeges különbségre próbál fókuszálni a jegyzet.
8.1.3.1. Felületek megjelenítés egy szimbólum használatával
8.PÉLDA
1. Jelenítsük meg a mintacsomag vmap0_shapefiles mappából a grassland.shp térképet, majd
nyissuk meg a Tulajdonságok... funkciót.
2. Egy szimbólumos Jelmagyarázat típus esetén a Kitöltési opciókat
állítsuk be! Kiválasztható a kitöltés színe és mintázata. A 14-féle mintázat közül a
leggyakrabban a teljes felületkitöltést használjuk. Állítsuk be ezt az opciót tetszőlegesen!
Lehetőség van arra, hogy a felület teljesen átlátszó legyen, ehhez a kitöltés nélküli mintázatot kell
kiválasztani. A terület körvonalának tulajdonságait a Körvonal opcióknál állíthatjuk be. Ha egy
területet körvonal nélkül szeretnénk megjeleníteni, válasszuk a mintázat nélküli, láthatatlan vonal
beállítást.
8.1.3.2. Növekvõ szimbólumok és Egyedi értékek használata
felületek megjelenítéséhez
Növekvő szimbólumoka t é s
egyedi értékeket ugyanúgy lehet kezelni
poligonok esetében is, mint vonalas rétegen.
A létrehozott osztályok megjelenése
egyenként módosítható, ugyanúgy, mint az
Egy szimbólum típusú jelmagyarázat
használata esetén.
5113. ábra: A mintaadatból származó "grassland.shp" fájl
megjelenítése egy attribútum alapján
QUANTUM GIS FELHASZNÁLÓI KÉZIKÖNYV
3. Állítsunk be kétféle zöld árnyalatot
az F_CODEDESC mező alapján!
(13. ábra)
8.1.3.3. Folytonos szín jelmagyarázat típus használata
felületekhez
Ennek a Jelmagyarázat típusnak a kiválasztásakor eggyel több beállítási lehetőségünk van,
mint vonalakat vagy pontokat tartalmazó réteg esetén. A területek körvonalának rajzolása opcionális,
egy jelölőnégyzettel ki-/bekapcsolható.
E típus alkalmazása poligon térképhez ajánlott olyan esetben, amikor egy szemléltetett érték térbeli
változása figyelemre méltó lineáris átmenetet mutat. Ilyenkor a poligonok rajzolata egy raszteres
térképhez is hasonlíthat.
8.1.4. Átlátszóság
A Jelmagyarázat típus mellett az egyes rétegek átlátszósága is beállítható. Ha szeretnénk,
hogy az egyik réteg által eltakart valamely elemek valamilyen mértékben megjelenjenek, a fedő réteg
átlátszóságát változtathatjuk meg. Az átlátszóság értéke változtatható 0 és 100% között, ahol 0%
teljesen átlátszatlan, 100% érték, pedig teljesen átlátszó.
8.2. Címkék
A Quantum GIS-ben lehetőség van térképi feliratok megjelenítésére. A Címkék (Labels) azok a
feliratok, amelyek egy vektoros objektumhoz közhetp információt tartalmaznak. A réteg
tulajdonságain belül, a Címkék részben alapértelmezett helyzetben semmilyen paraméter nem
szerkeszthető, mert a vektorhoz kapcsolódó címkék nincsenek engedélyezve. A címkék használatához
először a Címke megjelenítés nevű jelölőnégyzetet kell bekapcsolni.
A QGIS egy térinformatikai szoftver. Ezt fontos hangsúlyozni akkor, amikor a térkép feliratai
52
8. VEKTOR TULAJDONSÁGAI
kerülnek előtérbe. A QGIS is képes esztétikus térképkompozíciók készítésére, amellett, hogy elemző
eljárásokat is támogat. Azonban, ha a célunk egy informatív, részletes, sok adatot tartalmazó térkép
elkészítése, a térinformatikai programmal készítsük el a térkép alapját és a térkép névrajzi rétegeit
(feliratokat) lehetőség szerint valamilyen vektoros rajzoló programmal készítsük el. Ez különösen
fontos lehet pl. egy várostérkép esetében.
A címkék paramétereinek beállítása két lapra oszlik. Az első a Címke tulajdonságai (Label
Properties) lap, a második a Haladó (Advanced) beállítások lap.
8.2.1. Címke Tulajdonságok
Itt kaptak helyet a címkék alapbeállításai. A Megjelenés beállításához képest látszólag több
paramétert kell itt megadni, valójában mindegyik paraméter használata opcionális. A paramétereket a
felület az alábbiak szerint csoportosítja
― Alap címke beállítások
― Elhelyezés
― Méretarány függő rajzolás
― Címkék körüli pufferzóna
― Eltolás
8.2.1.1. Alap címke beállítások
Itt kell megadni, hogy melyik az a mező, amelyik tartalmazza az egyes objektumokhoz tartozó
címkék értékeit. (A Címke értéke lehet szám és szöveg is.) Az Alapértelmezett címke neve is
megadható. Erre akkor lehet szükség, ha nem tartozik az összes rekordhoz címke és a címke hiánya
jelentőséggel bír.
Természetes, ha feliratot készítünk, akkor be kell állítani a betűtípust. A címkéhez használt betá
mérete megadható képpontban, vagy a térképi egységek értékeiben. Utóbbi sokszor azért
szerencsésebb választás, mert eltérő méretarányban történő nyomtatás esetén a felirat mérete
automatikusan változik. A betűtípusok, melyek közül választhatunk ugyan azok, amelyek a
53
QUANTUM GIS FELHASZNÁLÓI KÉZIKÖNYV
számítógépünkre telepítetten megtalálunk. A feliratok irányát meghatározhatjuk fokban.
Lehetőség van a Többsoros címkék? jelölőnégyzet segítségével megjeleníteni címkéket több
sorban is. Amennyiben a vektor adatbázisában a címke mező tartalmaz olyan rekordot, amelyben van
sortörés karakter, alapértelmezetten csak az első sor fog megjelenni a címkék között. Ha a
jelölőnégyzetet bekapcsoljuk, a sortörésen túli karakterek is megjelennek. Intézménynevek, köztetek
megnevezésének térképre írásakor javasolt használni ezt a formát.
Ebben a részben található „Label only selected features” jelölőnégyzet használata esetén csak az
előzőleg kijelölt vektoros objektumok kapnak csak címkét.
8.2.1.2. Elhelyezés
Itt állíthatjuk be a címke elhelyezésének irányát az adott vektor objektum középpontjához képest.
Választhatunk négy fő irányból, négy mellék irányból és elhelyezhetjük a címkét a vektor objektumhoz
képeset pontosan középre is.
8.2.1.3. Méretarány függõ rajzolás
Méretarány függő rajzolás engedélyezése praktikus dolog, például akkor, ha egy térképet webes
publikációhoz készítünk elő. A Quantum GIS-szel való munka közben is előfordulhat olyan helyzet,
mikor praktikus megjeleníteni informatív címkéket, de a címkék egy bizonyos nagyítás után már
zavaróvá válnak, a térkép megjelenítő zsúfolt lesz és áttekinthetelen.
Ha megadjuk két méretarány reciprok értékét a Minimum és Maximum mezőkbe, akkor az aktuális
méretarány függvényében fognak megjelenni vagy éppen eltűnni a rétegről a címkék.
8.2.1.4. Címkék körüli pufferzóna
Egy címke körül pufferzóna engedélyezésének funkciója a címke kiemelése a háttérből, a könnyebb
olvashatóság, jobb láthatóság. A zónát a program a címke karakterei köré rajzolják. A pufferzóna
vastagsága és színe, valamint átlátszósága beállítható.
54
8. VEKTOR TULAJDONSÁGAI
8.2.1.5. Eltolás
A címkék helyzetének megváltoztatására lehetőség van eltolás használatával. Az eltolás mértéke
beállítható képpontban vagy térképi egységekben. Az eltolás irányát a koordináta x és y
összetevőjének befolyásolása határozza meg.
8.2.2. Címkék összetett beállítása az adatbázisból
A Címkék Haladó (Advanced) beállításai között adatvezérelten lehet beállítani a címkék
tulajdonságait. Ennek hatalmas előnye, hogy minden címke egyedileg alakítható. Ennek
folyományaként a vektor objektumok adatbázisa kell, hogy tartalmazzon olyan mezőket, amelyek
tartalmazzák a címkét és annak beállításait is.
Ezen a felületen minden egyes paraméter csak attribútum mezőkkel tölthető ki. Amelyik
paraméterhez nem rendelünk adatbázis mezőt, annak a beállítására az általános paraméterek
vonatkoznak.
Az adatvezérelt elhelyezést megadó paraméterek:
― Elhelyezés – az általános címke beállításoknál leírt 9-féle lehetőség angol nyelvű megnevezése
kell, hogy kerüljön az adatbázisba
― Szög (fok) – A címke irányának szöge fokban megadva
A címke betűtípusának adatvezérelt tulajdonságai a következők lehetnek:
― Betűcsalád – Karakterkészlet neve
― Félkövér – (igen vagy nem)
― Dőlt – (igen vagy nem)
― Aláhúzott – (igen vagy nem)
― Áthúzott (Strikeout) – (igen vagy nem)
― Méret – szám érték
― Méret mértékegység – pontok (pt) vagy térképi egységek (map units)
55
QUANTUM GIS FELHASZNÁLÓI KÉZIKÖNYV
― Szín – RGB színkód
A címke körüli pufferzóna adatvezérelt tulajdonságai lehetnek:
― Átlátszóság – százalék érték
― Méret – érték képpontban, a címkét alkotó karaktertől mérten
Adatbázis mezők szerinti megadott pozíciókban is elhelyezhetjük az adatokat. Ehhez al alábbiak
kitöltésére van szükség:
― X koordináta – Térképi X koordináta
― Y koordináta – Térképi Y koordináta
― X eltolás – X koordináta értékét módosítandó, lehet negatív szám is
― Y eltolás – Y koordináta értékét módosítandó, lehet negatív szám is
8.2.3. Címkék és feliratok alkalmazása más módon.
A Címkézés és a Feliratok funkció alkalmazása az Attribútumok eszközsorról (Kidolgozás
alatt.)
56
9. A Továbbiakban kidolgozásra kerülõ
fejezetek:
― Vektor tulajdonságai (Folytatás)
― Vektor Attribútumok
― Általános
― Meta adat
― Műveletek
― Raszter tulajdonságai
― Nyomtatásvezérlő
― Vetületi beállítások
― Digitalizálás és adatbázisok
― Áttekintő térkép használata
― Egyéb rajzi elemek használata térkép készítéshez
― GRASS kompatibilitás
― Beépülő modulok
57