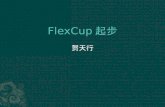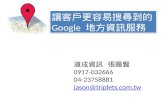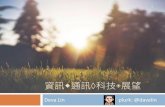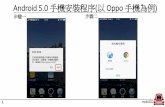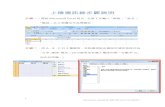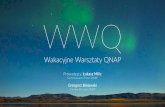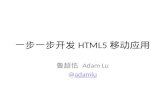Qsync 資 訊同步
15
Click here to load reader
-
Upload
desiree-burgess -
Category
Documents
-
view
189 -
download
7
description
Qsync 資 訊同步. NAS 雲端硬碟 安裝與使用 102.10.15. 一、下載與安裝 Qsync 程式 1 、上網 — 學校首頁 —Nas 雲端硬碟. 2 、選第二項. 3 、輸入帳號 (rstcXXX) ,密碼 : 手機 登入. 4 、選第 4 項 -Qsync. 5 、下載 QNAPQsync 工具 for Windows. 6 、按 執行. 7 、 按 執行. 8 、按 OK. 9 、 按 下一步. 10 、ˇ 我接受條款 按 下一步. 11 、按 下一步. 12 、按 安裝. - PowerPoint PPT Presentation
Transcript of Qsync 資 訊同步

Qsync 資訊同步 NAS 雲端硬碟 安裝與使用
102.10.15

一、下載與安裝 Qsync 程式1 、上網—學校首頁— Nas 雲端硬碟
2 、選第二項

3 、輸入帳號 (rstcXXX) ,密碼 : 手機登入
4 、選第 4 項 -Qsync

5 、下載 QNAPQsync 工具 for Windows

6 、按執行

7 、按執行
8 、按 OK

9 、按 下一步
10 、ˇ我接受條款 按 下一步

11 、按 下一步
12 、按 安裝

13 、按 確定
14 、按 完成

15 、按搜尋 選 :163.32.184.4

16 、若搜尋不到,直接輸入 IP 使用者名稱密碼 ( 手機 )
ˇ 安全登入更改路徑下一頁

17 、按 下一頁
18 、按 下一頁

19 、按 下一頁
20 、按 完成

桌面捷徑存資料

貼心提醒: 1. 此作法目前在校內、外均可以使用。 2. 行政人員帳號 :rstc+( 電話分機 ) 。
3. 教師個人帳號 :rstc+( 信箱號碼 ) 。 4. 任何操作上問題,可以來信或來電 分機 719(4F 辦公室 ).817(A 教室 ) 洽詢, 會撥空幫您安裝。 Email :[email protected]
資訊組 余素綿 敬上