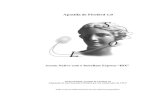QL-810W QL-820NWB · 2020. 12. 17. · ql-810w ql-820nwb...
Transcript of QL-810W QL-820NWB · 2020. 12. 17. · ql-810w ql-820nwb...
-
QL-810WQL-820NWB
請先閱讀產品安全指引,再閱讀快速安裝指南,以瞭解正確的設定程序。閱讀本指南之後,請妥善保管以便可以快速找到。型號可能因國家 / 地區而異。 版本 05
TCHN
使用說明書
-
i
簡介 0
重要注意事項 0
本文件的內容與本產品的技術規格可能會改變,恕不另行通知。
Brother 保留不另行通知而逕行變更技術規格及材質的權利,且不負責因倚賴所列載材質資訊而引致之任何損害 (包括衍生性),包括但不限於排版及其他出版相關錯誤。
本文件內的螢幕影像可能會有所出入,具體視電腦的作業系統、產品型號及軟體版本而定。
在使用標籤印表機之前,請務必閱讀印表機隨附的所有文件,以取得安全及操作的資訊。
插圖中所示的印表機與您的 印表機可能有所出入。
可用的選件與耗材可能因國家 / 地區而異。
適用的使用說明書 0
請造訪 Brother 支援網站 (support.brother.com) 並在您的型號頁面上按一下 「使用說明書」以下載最新的使 用說明書。
1 包裝盒中的印刷版使用說明書2 Brother 支援網站網站上的 PDF 使用說明書
產品安全指引 1 本指引提供了安全資訊;請在使用印表機之前閱讀本指引。
快速安裝指南 1 本指南提供使用印表機的基本資訊以及故障排除提示。
使用說明書 2 本說明書提供印表機設定設定及操作、網路連接和設定、故障排除提示及維護說明的相關資訊。
http://support.brother.com
-
ii
本使用說明書中使用的符號 0
本使用說明書中使用以下符號。
指示該怎麼做以避免人員受傷的風險。
指出應依循的程序以避免輕度人員受傷或標籤印表機受損。
重要事項 表示應遵循的資訊或指示。如未遵循可能會導致財產損壞或無法執行。提示 表示該資訊或指示可協助您瞭解且更有效率地使用本產品。
警告注意
-
iii
一般預防措施DK 捲軸 (DK 標籤和 DK 標籤帶)
請僅使用原裝 Brother 配件與耗材 (帶有 、 標記)。不要使用任何未經授權的配件或耗材。
如果將標籤黏貼到潮濕、不乾淨或油膩的表面,則可能容易脫落。在黏貼標籤之前,請清潔要將標籤黏貼到的表面。
DK 捲軸使用熱敏紙張或投影片,這些材料在受到紫外線照射、風吹或雨淋時,顏色可能會變淡或者表面會剝落。
請勿將 DK 捲軸匣直接曝曬於陽光下,或是置於高溫度、高濕度或多塵的地方。請存放在陰涼的地方。拆開包裝之後,請盡快用完 DK 捲軸。
用指甲或金屬物件刮標籤的列印表面,或者用微濕或很濕的手觸碰列印表面,都會導致顏色變化或退色。
不要將標籤黏貼在人或動植物上。此外,未經允許,不要將標籤黏貼在公物或私有財產上。
因為 DK 捲軸的末端設計為不黏貼在標籤捲軸上,所以最後一張標籤可能無法正確裁切。如果出現這種情況,請取出剩餘的標籤,插入新的 DK 捲軸,然後重新列印最後一張標籤。
提示:為了考慮這種情況,每個 DK 捲軸上包括的 DK 標籤數量可能比包裝上指示的數量多。
將標籤黏貼到某個表面之後再取下來時,一部份標籤可能仍黏貼在表面上。
在使用 CD/DVD 標籤之前,請務必遵守 CD/DVD 播放機的說明書中有關黏貼 CD/DVD 標籤的說明。
不要在插槽裝載型 CD/DVD 播放機中使用 CD/DVD 標籤。
一旦將 CD/DVD 標籤黏貼到 CD/DVD 上,就不要撕下來了,否則薄薄的表層可能會脫落,導致光碟損壞。
不要將 CD/DVD 標籤黏貼到專供噴墨印表機使用的 CD/DVD 上。標籤很容易使這些光碟剝落,而使用剝落的標籤可能導致資料遺失或損壞。
黏貼 CD/DVD 標籤時,請使用 CD/DVD 標籤捲軸隨附的塗敷器。否則可能導致 CD/DVD 播放機損壞。
使用者應承擔黏貼 CD/DVD 標籤的全部責任。對於 CD/DVD 標籤使用不當導致的任何資料遺失或損壞,Brother 不承擔任何責任。
注意不要讓 DK 捲軸掉下來。
DK 捲軸使用熱敏紙張和熱敏投影片。標籤和列印內容在受到陽光照射和受熱時都會退色。不要將 DK 捲軸用於要求耐久的任何室外用途。
視貼上的區域、材質和環境條件而定,標籤可能無法撕下或無法移除、標籤可能會變色或轉貼至其他物體。在貼上標籤之前,請先檢查環境條件和材質。在意向表面的不起眼區域黏貼一小點標籤,測試標籤黏貼情況。
如果列印效果未達到期望,請使用印表機驅動程式或 「印表機設定工具」中的調整選項。
-
iv
重要提示 0本產品僅批准在購買地所在的國家 / 地區使用。請勿在購買地所在的國家 / 地區以外使用本產品,否則可能
會違反該國家 / 地區的無線電信和電力法規。本文件中的 Windows Vista 代表 Windows Vista 的所有版本。本文件中的 Windows 7 代表 Windows 7 的所有版本。本文件中的 Windows 8 代表 Windows 8 的所有版本。本文件中的 Windows 8.1 代表 Windows 8.1 的所有版本。本文件中的 Windows 10 代表 Windows 10 Home、Windows 10 Pro、Windows 10 Enterprise 和
Windows 10 Education。本文件中的 Windows 10 不代表 Windows 10 Mobile、Windows 10 Mobile Enterprise 或 Windows 10 IoT Core。
本文件中的 Windows Server 2008 代表 Windows Server 2008 和 Windows Server 2008 R2。本文件中的 Windows Server 2012 代表 Windows Server 2012 和 Windows Server 2012 R2。並非所有機型在所有國家 / 地區都有銷售。
© 2019 Brother Industries, Ltd. 版權所有。
-
v
目錄
第 I 部分 基本操作1 設定標籤印表機 2
部件說明 ....................................................................................................................................................2正面 .....................................................................................................................................................2背面 .....................................................................................................................................................4
裝入 DK 捲軸 .............................................................................................................................................5連接 AC 電源轉接器...................................................................................................................................7安裝鈕扣電池 (僅適用於 QL-820NWB)..................................................................................................8開啟 / 關閉電源 ........................................................................................................................................10設定液晶螢幕語言 (僅適用於 QL-820NWB).........................................................................................10設定時間和日期 (僅適用於 QL-820NWB).............................................................................................10液晶螢幕 (僅適用於 QL-820NWB).......................................................................................................11
畫面 ...................................................................................................................................................11液晶螢幕設定 .....................................................................................................................................12
2 使用電腦列印 (P-touch Editor) 21在電腦中安裝軟體與印表機驅動程式 .......................................................................................................21將標籤印表機連接至電腦 .........................................................................................................................22
使用 USB 連接 ...................................................................................................................................22使用 Wi-Fi 連接 ..................................................................................................................................22使用有線區域網路連接 (僅適用於 QL-820NWB)............................................................................27Bluetooth 連接 (僅適用於 QL-820NWB)........................................................................................27
使用 Bluetooth 將標籤印表機連接至條碼掃描器 (僅適用於 QL-820NWB)...........................................28從電腦列印...............................................................................................................................................29
可用的應用程式 .................................................................................................................................29從電腦建立標籤 .................................................................................................................................30黏貼標籤 ............................................................................................................................................31
3 使用行動裝置列印 32安裝適用於行動裝置的應用程式 ..............................................................................................................32
可用的應用程式 .................................................................................................................................32將標籤印表機連接至行動裝置 ..................................................................................................................32從行動裝置列印 .......................................................................................................................................34
使用行動裝置列印在電腦上建立的範本 .............................................................................................34黏貼標籤 ............................................................................................................................................34
4 變更標籤印表機設定 35適用於 Windows 的印表機設定工具.........................................................................................................35
使用印表機設定工具之前 ...................................................................................................................35使用適用於 Windows 的印表機設定工具 .................................................................................................36Windows 的通訊設定 ...............................................................................................................................38
設定對話方塊 .....................................................................................................................................38選單列................................................................................................................................................40一般設定頁面 .....................................................................................................................................42
-
vi
有線區域網路 (僅適用於 QL-820NWB) / 無線區域網路設定頁面 ..................................................44Wireless Direct 設定頁面 ...................................................................................................................46Bluetooth 設定頁面 (僅適用於 QL-820NWB).................................................................................47將設定變更套用至多部印表機 ............................................................................................................48
Windows 的裝置設定 ...............................................................................................................................49設定對話方塊 .....................................................................................................................................49選單列................................................................................................................................................51基本設定頁面 .....................................................................................................................................52進階設定頁面 .....................................................................................................................................53顯示設定頁面 (僅適用於 QL-820NWB)..........................................................................................54管理設定頁面 .....................................................................................................................................55將設定變更套用至多部標籤印表機.....................................................................................................56
Windows 的 P-touch Template 設定 ........................................................................................................57P-touch Template 設定對話方塊........................................................................................................58
適用於 Mac 的 Printer Setting Tool..........................................................................................................60使用 Printer Setting Tool 之前 ...........................................................................................................60
使用適用於 Mac 的 Printer Setting Tool...................................................................................................60設定對話方塊 .....................................................................................................................................61Basic (基本)設定頁面 ....................................................................................................................62Advanced (進階)設定頁面 .............................................................................................................63Management (管理設定)頁面 ........................................................................................................63Bluetooth Settings (Bluetooth 設定)頁面 (僅適用於 QL-820NWB)............................................64Wireless LAN (無線區域網路)設定頁面.........................................................................................64將設定變更套用至多部標籤印表機.....................................................................................................65
從行動裝置列印時變更設定......................................................................................................................66
5 使用 P-touch Template 列印標籤 67P-touch Template 操作 ............................................................................................................................67準備工作 ..................................................................................................................................................68
在 P-touch Template 設定工具中指定設定 ........................................................................................68連接條碼掃描器 (僅適用於 QL-820NWB)............................................................................................70標準範本列印 ...........................................................................................................................................71進階範本列印 ...........................................................................................................................................73資料庫查閱列印 .......................................................................................................................................76編號 (自動跳號)列印 ............................................................................................................................79
文字編號 (自動跳號).......................................................................................................................79條碼編號 (自動跳號).......................................................................................................................80使用編號 (自動跳號)進階操作列印 ................................................................................................81
6 其他功能 82確認標籤印表機設定 ................................................................................................................................82大型存放體模式 (僅適用於 QL-820NWB).............................................................................................84
說明 ...................................................................................................................................................84使用大型存放體模式 ..........................................................................................................................85
JPEG 列印 ...............................................................................................................................................86使用液晶螢幕選單從標籤印表機進行範本列印 (僅適用於 QL-820NWB)..............................................87遠端更新 ..................................................................................................................................................89分散式列印 (僅適用於 Windows)..........................................................................................................89
-
vii
第 II 部分 應用程式7 如何使用 P-touch Editor 94
若為 Windows..........................................................................................................................................94啟動 P-touch Editor............................................................................................................................94使用 P-touch Editor 進行列印 ............................................................................................................96將資料傳輸到標籤印表機 ...................................................................................................................97使用 62 mm 黑色 / 紅色 DK 紙捲進行列印.........................................................................................98調整紅色範圍、亮度和對比度 ..........................................................................................................101
若為 Mac................................................................................................................................................103啟動 P-touch Editor..........................................................................................................................103作業模式 ..........................................................................................................................................104將資料傳輸到標籤印表機 .................................................................................................................104雙色列印設置 ...................................................................................................................................105調整紅色 ..........................................................................................................................................106
8 如何使用 P-touch Editor Lite (僅適用於 Windows) 107如何使用 P-touch Editor Lite (僅適用於 QL-810W)(僅適用於 Windows).......................................107如何使用 P-touch Editor Lite LAN (僅適用於 Windows).....................................................................111
9 如何使用 P-touch Transfer Manager 和 P-touch Library (僅適用於 Windows) 116P-touch Transfer Manager.....................................................................................................................116將範本傳輸到 P-touch Transfer Manager ..............................................................................................116將範本或其他資料從電腦傳輸到標籤印表機 ..........................................................................................119備份標籤印表機中儲存的範本或其他資料 ..............................................................................................124刪除標籤印表機資料 ..............................................................................................................................125建立傳輸檔案和傳輸套件檔案 ................................................................................................................126P-touch Library ......................................................................................................................................127啟動 P-touch Library ..............................................................................................................................127開啟和編輯範本 .....................................................................................................................................129列印範本 ................................................................................................................................................130搜尋範本 ................................................................................................................................................131
10 使用 P-touch Transfer Express 傳輸範本 (僅適用於 Windows) 133準備 P-touch Transfer Express..............................................................................................................133將範本傳輸到 P-touch Transfer Manager ..............................................................................................134將範本儲存為傳輸套件檔案 (.pdz) .........................................................................................................135將傳輸套件檔案 (.pdz) 和 P-touch Transfer Express 分發給使用者 ......................................................137將傳輸套件檔案 (.pdz) 傳輸到標籤印表機..............................................................................................138
11 如何更新 P-touch 軟體 141更新 P-touch Editor................................................................................................................................141
若為 Windows..................................................................................................................................141若為 Mac..........................................................................................................................................143
更新 P-touch Editor Lite (僅適用於 Windows)和韌體 ........................................................................144若為 Windows..................................................................................................................................144若為 Mac..........................................................................................................................................146
-
viii
第 III 部分 網路12 簡介 149
網路功能 ................................................................................................................................................149
13 變更標籤印表機網路設定 150變更標籤印表機的網路設定 (IP 位址、子網路遮罩和閘道)................................................................150
使用 BRAdmin Light 工具程式 (僅適用於 Windows)....................................................................150其他管理工具程式 ..................................................................................................................................152
使用網路基礎管理 (網路瀏覽器)...................................................................................................152使用 BRAdmin Professional 工具程式 (僅適用於 Windows)........................................................152
14 網路基礎管理 153概觀 .......................................................................................................................................................153使用網路基礎管理 (網路瀏覽器)配置印表機設定...............................................................................154
第 IV 部分 附錄15 重置標籤印表機 156
使用標籤印表機按鍵將所有設定重置為原廠設定值 (僅適用於 QL-810W)..........................................156使用液晶螢幕選單重置資料 (僅適用於 QL-820NWB).........................................................................156使用印表機設定工具重設資料 ................................................................................................................157
16 維護 158清潔裝置的外表 .....................................................................................................................................158清潔列印頭.............................................................................................................................................158清潔滾軸 ................................................................................................................................................158清潔標籤輸出口 .....................................................................................................................................159
17 故障排除 160概觀 .......................................................................................................................................................160
列印問題 ..........................................................................................................................................161網路設定問題 ...................................................................................................................................166標籤印表機無法透過網路列印
即使在成功安裝之後,也無法在網路上找到標籤印表機 ..............................................................168安全軟體問題 ...................................................................................................................................168檢查網路裝置的運作情況 .................................................................................................................169版本資訊 ..........................................................................................................................................169
LED 指示燈 ............................................................................................................................................170QL-810W .........................................................................................................................................170QL-820NWB ....................................................................................................................................172故障排除 ..........................................................................................................................................174
-
ix
18 產品技術規格 175標籤印表機技術規格 ..............................................................................................................................175
19 使用 P-touch Transfer Manager 的注意事項 177建立範本的注意事項 ..............................................................................................................................177傳輸範本的注意事項 ..............................................................................................................................177傳輸範本以外資料的注意事項 ................................................................................................................178
20 網路術語和資訊 179支援的通訊協定和安全功能....................................................................................................................179網路連接和通訊協定的類型....................................................................................................................180
網路連接的類型 ...............................................................................................................................180設置標籤印表機以接入網路....................................................................................................................182
IP 位址、子網路遮罩和閘道.............................................................................................................182無線網路術語和概念 ..............................................................................................................................184
安全術語 ..........................................................................................................................................184
21 P-touch Template 功能的條碼清單 188P-touch Template 功能的一般程序 ........................................................................................................188用於指定設定的條碼清單 .......................................................................................................................189
22 使用電池裝置 (選配:PA-BU-001)(台灣地區不適用) 192使用電池裝置 (可充電鋰電池)............................................................................................................192產品技術規格 .........................................................................................................................................194
23 使用 Brother 條碼掃描器 (選配:PA-BR-001)(僅適用於 QL-820NWB)台灣地區不適用 195
-
第 I 部分
基本操作 I設定標籤印表機 2使用電腦列印 (P-touch Editor) 21使用行動裝置列印 32變更標籤印表機設定 35使用 P-touch Template 列印標籤 67其他功能 82
-
2
11
部件說明 1
正面 1
QL-810W 1
設定標籤印表機 1
1 電池 LED2 狀態 LED3 電源按鍵4 送帶按鍵5 裁刀按鍵6 WPS 按鍵7 Wi-Fi LED
8 Wi-Fi 按鍵9 Editor Lite LED10 Editor Lite 按鍵11 DK 捲軸艙護蓋12 標籤輸出槽13 捲軸臂14 捲軸導軌
111213
14
8
3 5
9
1
10
2
4
76
-
設定標籤印表機
3
1QL-820NWB 1
1 指示器顯示2 日期顯示3 時間顯示4 狀態 LED5 電源按鍵6 裁刀按鍵7 Menu (選單)按鍵8 取消按鍵
9 向上箭頭按鍵10 向下箭頭按鍵11 OK (確定)按鍵12 液晶螢幕13 標籤輸出槽14 DK 捲軸艙護蓋15 捲軸臂16 捲軸導軌
1415
16
1213
11
10
9 76 8
5
23
1
4
-
設定標籤印表機
4
1背面 1
1 AC 電源轉接器連接埠2 USB 連接埠3 USB 主機4 區域網路連接埠
重要事項在使用印表機之前,請務必依照下面的程序取下保護片:
1 確保印表機已關閉。抓穩印表機前部,用力提起 DK 捲軸艙護蓋將其開啟。
2 取出標籤輸出槽中的保護片。
• 請勿丟棄保護片。• 當印表機未在使用中時,提起 DK 捲軸艙護蓋並從印表機中取出所有 DK 捲軸。將保護片重新插入到
標籤輸出槽中,以保持良好的列印品質。
QL-810W QL-820NWB
4 3
1
2
1
2
-
設定標籤印表機
5
1裝入 DK 捲軸 1a 確保標籤印表機已關閉。
抓穩印表機前部,用力提起 DK 捲軸艙護蓋將其開啟。
b 將 DK 捲軸放入捲軸導軌中。• 確保捲軸捲軸臂牢牢插入捲軸導軌中。• 確保穩定器 (1) 滑入印表機的槽口中。• 確保 P-touch Editor 中的 [ 紙張類型 ] (Windows) / [Print Media] (列印介質) (Mac) 與安裝的介質相符。
c 將 DK 捲軸穿過印表機。• 使 DK 捲軸的邊緣與標籤輸出槽的上邊對齊。• 將第一個標籤插入到艙內的插槽中。• 推標籤以穿過標籤輸出槽,直到末端到達下圖所示的標記處。
1
-
設定標籤印表機
6
1d 蓋回 DK 捲軸艙護蓋。
按 「電源」 ( ) 按鍵以開啟印表機,DK 捲軸的末端便會自動對齊。
重要事項請勿讓列印好的標籤留在印表機中。否則會造成標籤卡住。
-
設定標籤印表機
7
1連接 AC 電源轉接器 1使用 AC 電線連接印表機與 AC 電源轉接器。然後將 AC 電線插入到接地的電源插座中。
還可以使用 PA-BU-001 (選用的電池裝置)。(台灣地區不適用)
-
設定標籤印表機
8
1安裝鈕扣電池 (僅適用於 QL-820NWB) 1鈕扣電池用作備用電源來維持內部時鐘的設定。請注意,即使未使用印表機,也會消耗鈕扣電池的電量。
a 確保印表機已關閉。抓穩印表機前部,用力提起 DK 捲軸艙護蓋將其開啟。
b 撕去鈕扣電池上的絕緣密封層。
重要事項• 使用硬幣或類似物件,沿電池護蓋上箭頭的方向慢慢轉動鈕扣電池護蓋直到無法轉動為止,然後取下鈕扣
電池護蓋。請勿將鈕扣電池護蓋轉動到超過解鎖位置,否則可能會損壞電池護蓋。
• 更換鈕扣電池。請確保插入新的電池時 + 和 – 面朝向正確的方向。使用硬幣或類似物件,按電池護蓋上箭頭的相反方向緩慢轉動鈕扣電池護蓋,直到它鎖定到位。
-
設定標籤印表機
9
1注意• 如果您打算長時間不使用印表機,請取出電池。• 請將電池棄置於適合的回收處,請勿將它當成一般廢棄物處理。請務必遵照所有適行的聯邦、州和當
地法規。
• 在儲放或棄置電池時,請使用透明膠帶將它纏繞包妥,以防止短路。(請參見插圖)1 透明膠帶2 鈕扣電池
• 建議每兩年更換一次電池。• 如果在向機器供電時重置時鐘,請更換此電池。更換電池時,請購買 CR2032 電池 (推薦的製造商:
Hitachi Maxell, Ltd.、FDK Corporation)。
1
2
-
設定標籤印表機
10
1開啟 / 關閉電源 1開啟:按 「電源」 ( ) 按鍵可開啟印表機。狀態 LED 變成綠色。
關閉:再次按住 「電源」 ( ) 按鍵可關閉印表機。
重要事項關閉印表機時,在橙色的狀態 LED 熄滅之後,才能取出電池或拔下 AC 電源轉接器。
設定液晶螢幕語言 (僅適用於 QL-820NWB) 1a 按 Menu (選單)按鍵。
b 按 [ ▲ ] 或 [ ▼ ] 按鍵選擇 [ 管理者設定 ] 選單,然後按 [OK] (確定)按鍵。
c 選擇 [ 語言 ],捲動以選擇所需的語言,然後按 [OK] (確定)按鍵。
提示第一次啟動印表機時,語言設置會自動顯示出來,不需要層層造訪選單。
設定時間和日期 (僅適用於 QL-820NWB) 1將時鐘調整為目前的時間和日期。在這裡設定的時間和日期會顯示在主畫面上。
a 按 Menu (選單)、[ ▲ ] 或 [ ▼ ] 按鍵選擇 [ 設定 ] 選單,然後按 [OK] (確定)按鍵。
b 使用 [ ▲ ] 或 [ ▼ ] 按鍵選擇 [ 內建時鐘設定 ],然後按 [OK] (確定)按鍵。時鐘設定畫面將會出現。
c 使用 [ ▲ ] 或 [ ▼ ] 指定年份的後兩位數,然後按 [OK](確定)按鍵。用相同的方法指定月和日的兩位數。
d 使用 [ ▲ ] 或 [ ▼ ] 分別指定小時和分鐘的兩位數,然後選擇 [AM]、[PM] 或 [24]。e 按 [OK] (確定)按鍵。此時將顯示 [ 設定 ] 選單。
提示時間和日期的格式可以變更。選擇 [ 管理者設定 ],然後選擇 [ 日期格式 ] 或 [ 時間格式 ] 以指定設定。
-
設定標籤印表機
11
1液晶螢幕 (僅適用於 QL-820NWB) 1
畫面 1
開啟印表機時,將會顯示主畫面。
1 更新圖示指示是否有更新的範本、資料庫及其他資料可用。
:有新資料。
(閃爍):資料更新失敗。(閃爍):無法與伺服器通訊。
2 Wireless Direct 圖示3 無線區域網路圖示
:網路已正確連接。
:印表機正在搜尋網路。
4 Bluetooth 圖示
:Bluetooth 模式。
(閃爍):「自動重新連接」功能已開啟,但未連接。
5 「Eco 充電」圖示 (安裝了電池裝置之後才會出現)(台灣地區不適用)6 電池電量 (安裝了電池裝置之後才會出現)(台灣地區不適用)
表示電池剩餘電量。滿電量: 半電量: 電量不足: 正在充電:
7 範本
89
1 2 3 4 5 6
7
-
設定標籤印表機
12
18 日期顯示9 時間顯示
提示正在使用印表機上的按鍵時,不要從電腦或其他裝置傳送列印或變更設定。
液晶螢幕設定 1
液晶螢幕的設定可以使用印表機或使用連接到印表機的電腦上的印表機設定工具指定。如需連接電腦和指定設定的詳細資訊,請參閱第 35 頁上的變更標籤印表機設定。
從印表機中指定設定 1
按 [Menu] (選單)、[ ▲ ] 或 [ ▼ ] 按鍵選擇一個選單選項,然後按 [OK] (確定)按鍵。按 [ ▲ ] 或 [ ▼ ] 選擇一個選項,然後按 [OK] (確定)按鍵。
1 目前選擇的選項會強調顯示。2 捲軸顯示強調顯示的選項在清單中的位置。
12
-
設定標籤印表機
13
1可以使用印表機上的按鍵指定以下設定:
選單 標題 子標題 設定 說明
設定 列印密度 (2色 ) 顏色 1 -6-5-4-3-2-10+1+2+3+4+5+6
使用雙色列印時,調整第一種色彩的濃度。
顏色 2 -6-5-4-3-2-10+1+2+3+4+5+6
使用雙色列印時,調整第二種色彩的濃度。
自動裁切 自動裁切
關
結尾裁切
設定列印多個標籤時的裁切方法。 自動裁切:一律自動裁切。 關:不自動裁切。 結尾裁切:列印多個標籤時,僅在完成列印後裁切標籤。
內建時鐘設定 年 (2000-2099)月 (1-12)日 (1-31)0-23(H)0-59(M)AM/PM/24
指定日期和時間。
-
設定標籤印表機
14
1設定(續)
自動關機 AC變壓器 關102030405060
指定在連接到電源插座的情況下,印表機自動關機前經過的時間段。
鋰電池 關
102030405060
指定在使用可充電鋰電池供電的情況下,印表機自動關機前經過的時間段。
LCD螢幕對比度 -2-10+1+2
設定液晶螢幕的對比度。 數值越高,對比度越強。
背光 開
關
將背光燈切換為開或關。
背光省電設定 關
5秒10秒20秒30秒60秒
指定液晶螢幕的背光燈自動熄滅前經過的不活動時間長度。
電池充電顯示 100%80%
切換為電池充電顯示。 如果設定為 80%,當達到 80% 電量時,充電會自動停止。
選單 標題 子標題 設定 說明
-
設定標籤印表機
15
1範本設定 範本模式 開關
選擇範本模式是否在開啟印表機時開始。
提示在範本模式中,您可以更換儲存在印表機中的範本的內容並進行列印。如需詳細資訊,請參閱第 67 頁上的使用 P-touch Template 列印標籤。
列印前確認 開
關
選擇在列印之前是否顯示訊息,以便可以確認列印份數。
序號模式 由上個數值序號列印 選擇此項可從最後列印的編號自動跳號。
列印後重設為起始值 選擇此項可在每次列印時從預設編號自動跳號。
重設序號 重設
返回
將序號重置為預設編號。選擇 [ 返回 ] 可返回到上一個畫面而不重置編號。
預設列印數量 001|
999
指定列印品質的預設值。
預設範本 顯示
隱藏
選擇在使用出廠預設範本以外的範本時,是否顯示預設範本。
本機資料 本機配置 Printer: QL-820NWBProgVer:*.**FontVer:*.**Memory:***/8064kbytes
顯示印表機資訊。
列印本機配置 全部 開始列印
返回目錄
列印印表機設定資訊 (缺失的點測試模式、使用量記錄、印表機設定、無線設定資訊和傳輸資料)。選擇 [ 返回目錄 ] 可返回到上一個畫面而不列印資訊。
使用紀錄 開始配置列印
返回目錄
列印印表機使用量記錄。選擇 [ 返回目錄 ] 可返回到上一個畫面而不列印記錄。
標籤機設定 開始
返回
列印印表機設定。選擇 [ 返回 ] 可返回到上一個畫面而不列印設定。
列印資料傳送設定 開始
返回
列印傳輸資料。選擇 [ 返回 ] 可返回到上一個畫面而不列印傳輸資料。
選單 標題 子標題 設定 說明
-
設定標籤印表機
16
1管理者設定 指令模式 P-touch TemplateESC/PRaster
選擇指令模式的類型。
日期格式 1/31/209901/31/209931/1/209931/01/209931.1.209931.01.209931-1-209931-01-20992099/1/312099/01/3131/1/209931/1/2099
選擇時鐘的日期格式。
時間格式 01:59(24)1:59(24)1:59AM01:59AM
選擇時鐘的時間格式。
語言 繁體中文
العربيةไทย한글
English
選擇液晶螢幕的語言。
單位 inchmm
選擇所顯示設定的度量單位。
選單 標題 子標題 設定 說明
-
設定標籤印表機
17
1管理者設定(續)
重設 原廠設定 重設
返回
還原原厰設定可將所有印表機設定(包括通訊設定和裝置設定)還原為其原厰預設值。還會刪除儲存在印表機中的範本和資料庫。
使用者資料設定 重設
返回
還原使用者資料可將所有裝置設定還原為其原厰預設值。還會刪除儲存在印表機中的範本和資料庫。
網絡重設 重設
返回
還原網路設定可將通訊設定還原為其原厰預設值。
飛航模式 開
關
選擇開,印表機將進入 Airplane Mode (飛航模式),並會出現以下情況。 [WLAN] 和 [ 藍牙 ] 將從液晶螢幕中消失。
鎖定目錄 設定
範本設定
資料
WLAN藍牙
送帶
資料更新
完成
選中要防止從印表機的液晶螢幕中變更的任何選項的核取方塊。選中核取方塊之後,選擇 [ 完成 ] 以完成設定。如果設定了 「選單鎖定」,無法選擇的參數將會顯示小鎖圖示。
密碼管理 開
關
選擇進入 「管理」模式是否需要密碼。
設定密碼 如果您選擇 [ 開 ],請指定 4 位密碼。
選單 標題 子標題 設定 說明
-
設定標籤印表機
18
1無線網路 無線網路 (開 /關 )
開
關
選擇是 「開啟」還是 「關閉」無線區域網路功能。
連線模式 基礎結構模式
直連模式
基礎結構 /直連模式
設定當從 [ 無線網路 (開 /關 )] 中選擇 [ 開 ] 時要使用的網路。
WPS 按鈕 嘗試連接到附近的無線存取點。WPS PIN 碼 顯示印表機的 8 位 PIN 碼。手動設定 顯示附近的無線存取點的 SSID。
選擇 SSID 並按 [OK] (確定)按鍵之後,將會顯示密碼輸入畫面。按取消按鍵數次,直到顯示上一個畫面並返回到該畫面。
直接手動設定 手動輸入要連接的無線存取點的 SSID 和密碼。按取消按鍵數次,直到顯示上一個畫面並返回到該畫面。
WLAN 狀態 基礎結構模式 Status:****SSID:****IP Addr:*.*.*.*NodeName:****Subnet:*.*.*.*Gateway:*.*.*.*MAC Addr:****
顯示無線區域網路狀態。
直連模式 Status:****SSID:****IP Addr:*.*.*.*Password:****Channel:****
顯示無線區域網路狀態。
藍牙 藍牙 (開 /關 ) 開關
開啟或關閉 Bluetooth 功能。
藍牙重新連接 開
關
切換到 「自動重新連接」模式(僅適用於 Apple 裝置:iPad、iPhone 或 iPod touch)。
藍牙狀態 Usage:****Device Name:****Visible:****Address:****
顯示 Bluetooth 功能的狀態。
選單 標題 子標題 設定 說明
-
設定標籤印表機
19
1
提示• 一些設定可能因韌體 (印表機軟體)而異。• 如果您要重設設定,請使用印表機設定工具中的 [ 裝置設定 ] 將所有設定還原為其原廠預設值。如需詳細
資訊,請參閱第 51 頁上的選單列。
送帶 開始送帶 決定標籤何時開始送帶。這些模式可能因所使用的 DK 捲軸而異。
送帶起始設定 在此頁面 當在反面偵測到黑色沖切記號時,標籤會在目前頁面開始送帶。如果在目前頁面上未偵測到黑色沖切記號,此模式會送帶到下一頁,並且偵測將從下一頁開始。
下一頁 此模式一律送帶到下一頁,並且偵測將從下一頁開始。
資料更新 資料更新 ? 開始返回
僅當標籤印表機已連接到 FTP 伺服器且範本、資料庫及其他檔案需要更新時才可用。按 [ 開始 ] 以開始遠端更新。更新完成後,標籤印表機會自動返回到主畫面。
選單 標題 子標題 設定 說明
-
設定標籤印表機
20
1設定選單安全性 1
設定選單安全性後,可透過設定密碼來限制對管理模式的存取。
a 按 Menu ( 選單 )、[ ▲ ] 或 [ ▼ ] 按鍵選擇 [ 管理者設定 ] 選單,然後按 [OK] (確定)按鍵。
b 選擇 [ 密碼管理 ],按 [ ▲ ] 或 [ ▼ ] 選擇 [ 開 ],然後按 [OK] (確定)按鍵。使用 [ ▲ ] 或 [ ▼ ] 指定第一個數字,然後按 [OK] (確定)按鍵繼續指定下一個數字。用同樣的方法指定剩下的三個數字。
提示• 設定密碼之後,當選擇 [ 管理者設定 ] 選單時,密碼輸入畫面將會出現。用 [ ▲ ] 或 [ ▼ ] 輸入指定的 4 位
密碼,然後按 [OK] (確定)按鍵。
• 若要取消密碼設定,請選擇 [ 管理者設定 ] 選單,然後輸入密碼。隨後選擇 [ 密碼管理 ] > [ 關 ]。
• 如果您忘記密碼,請使用印表機設定工具中的 [ 裝置設定 ] 將所有設定還原為其原廠設定值,或者再次指定密碼並套用它。如需詳細資訊,請參閱第 51 頁上的選單列。
-
21
2
2在電腦中安裝軟體與印表機驅動程式 2若要從 Windows 電腦或 Mac 進行列印,請在電腦上安裝印表機驅動程式、P-touch Editor 及其他應用程式。
若為 Windows 印表機驅動程式、P-touch Editor、P-touch Update Software、印表機設定工具、BRAdmin Light 和 BRAdmin Professional
若為 Mac 印表機驅動程式、P-touch Editor、P-touch Update Software、Printer Setting Tool (印表機設定工具)和無線裝置設定精靈
重要事項僅適用於 QL-810W:使用 P-touch Editor 列印時,按住 Editor Lite 按鍵,直到綠色 Editor Lite LED 熄滅。
a 請造訪我們的網站 (install.brother) 並下載軟體安裝程式以取得最新的軟體及使用說明書。
b 連按兩下所下載的 EXE 檔案 (Windows) 或 DMG 檔案 (Mac),後依照螢幕上的說明操作以繼續完成安裝。
提示若要使用無線連接將印表機連接至電腦,建議執行下面的操作:
• 安裝軟體時設定無線網路設定。您之後可以使用 「印表機設定工具」來變更設定。
• 在無線連接至網路的電腦上安裝軟體並使用 USB 纜線設置印表機。
• 事先記下無線網路的 SSID (網路名稱)及密碼 (網路金鑰)。如果您找不到此資訊,請詢問您的網路管理員或無線存取點 / 路由器製造商。
• 如果您的無線存取點 / 路由器支援 WPS,則可以使用 WPS (Wi-Fi Protected Setup) 來快速設定無線網路設定。
c 安裝完成後,關閉對話方塊。
使用電腦列印 (P-touch Editor) 2
http://install.brother
-
使用電腦列印 (P-touch Editor)
22
2
將標籤印表機連接至電腦 2請參閱下列說明瞭解類型或連接方法:
USB 纜線連接請參閱第 22 頁上的使用 USB 連接。
無線區域網路連接請參閱第 22 頁上的使用 Wi-Fi 連接。
Bluetooth 連接 (僅適用於 QL-820NWB)請參閱第 27 頁上的 Bluetooth 連接 (僅適用於 QL-820NWB)。
有線區域網路連接 (僅適用於 QL-820NWB)請參閱第 27 頁上的使用有線區域網路連接 (僅適用於 QL-820NWB)。
使用 USB 連接 2
a 在連接 USB 纜線之前,請確保印表機已關閉。
b 將 USB 纜線連接至印表機背面的 USB 連接埠。
c 將 USB 纜線連接至電腦上的 USB 連接埠。
d 開啟印表機。
使用 Wi-Fi 連接 2
您可以使用以下 Wi-Fi 連接方法:Wireless Direct
基礎架構模式
基礎架構模式 + Wireless DirectWPS (Wi-Fi Protected Setup™)
Wireless Direct 2Wireless Direct 可讓您將印表機直接連接至電腦或行動裝置,不需要 Wi-Fi 存取點 / 路由器;印表機用作 Wi-Fi 存取點。
a 確認印表機的 Wireless Direct 設定。使用印表機 (僅適用於 QL-820NWB)
1 按 Menu (選單)和 [ ▼ ] 按鍵選擇 [ 無線網路 ] 選單,然後按 [OK] (確定)按鍵。將 [ 無線網路 (開 /關 )] 設定為 [ 開 ]。
2 按 Menu (選單)和 [ ▼ ] 按鍵選擇 [ 無線網路 ] 選單,然後按 [OK] (確定)按鍵。
-
使用電腦列印 (P-touch Editor)
23
2
3 按 [ ▼ ] 按鍵選擇 [ 連線模式 ] 選單,然後按 [OK] (確定)按鍵。
4 選擇 [ 直連模式 ],然後按 [OK] (確定)按鍵。Wireless Direct 圖示會出現在液晶螢幕上。
若為 Windows
使用 USB 纜線將印表機連接至電腦。在電腦上啟動 「印表機設定工具」,然後按一下 [ 通訊設定 ]。在 [ 一般 ] 設定頁面中為 [ 通訊設定 ] 中的 [ 選取的介面 ] 選擇 [ 基礎結構和 Wireless Direct] 或 [Wireless Direct],然後確認 [Wireless Direct] 設定頁面。如需詳細資訊,請參閱第 38 頁上的 Windows 的通訊設定。
若為 Mac
在電腦上啟動 Printer Setting Tool (印表機設定工具)工具,然後在 [Wireless LAN] (無線區域網路)設定頁面中為 [Wireless Direct] 選擇 [On] (開啟)。
b 使用電腦選擇印表機的 SSID (「DIRECT-*****_QL-810W」或 「DIRECT-*****_QL-820NWB」,其中 ***** 是產品序號的末五位數)。如果需要,請輸入密碼 (810*****/820*****,其中 ***** 是產品序號的末五位數)。
提示• 可使用 「印表機設定工具」來變更印表機的網路設定。如需詳細資訊,請參閱第 44 頁上的無線設定。
• 「印表機設定工具」還可讓您將網路設定變更套用到多部印表機。如需詳細資訊,請參閱第 48 頁上的將設定變更套用至多部印表機。
• 可在印表機的 DK 捲軸艙中找到序號標籤。
• 使用 Wireless Direct 時,您無法透過 Wi-Fi 在電腦上連接到網際網路。
• 可使用液晶螢幕輸入 SSID。從顯示的清單中選擇 SSID,或者按 [ ▼ ] 按鍵選擇 [ 直接手動設定 ],然後手動輸入 SSID 和密碼。按取消按鍵數次,直到顯示上一個畫面並返回到該畫面。
基礎架構模式 2基礎架構模式可讓您透過 Wi-Fi 存取點 / 路由器將印表機連接至電腦。
在開始之前
必須先設置印表機的 Wi-Fi 設定以與 Wi-Fi 存取點 / 路由器通訊。設置印表機之後,網路上的電腦將可存取印表機。
重要事項• 若要將印表機連接至網路,建議您在安裝之前聯絡系統管理員。必須先確認 Wi-Fi 設定,然後再繼續進行
此安裝。
• 若要再次設置 Wi-Fi 設定,或者如果不清楚印表機的 Wi-Fi 連接狀態,請重置印表機的 Wi-Fi 設定。
若為 QL-810W
1 按住 「電源」 ( ) 按鍵可關閉印表機。
2 按住 「裁刀」 ( ) 按鍵和 「電源」 ( ) 按鍵大約 1 秒鐘。狀態 LED 開始呈綠色閃爍。
-
使用電腦列印 (P-touch Editor)
24
2
3 狀態 LED 呈橙色亮起,Editor Lite LED 呈綠色閃爍,Wi-Fi LED 呈藍色閃爍。按住 「電源」 ( ) 按鍵,按 「裁刀」 ( ) 按鍵一次,狀態 LED 呈橙色亮起。
4 鬆開 「電源」 ( ) 按鍵。隨後狀態 LED 呈橙色亮起,Editor Lite LED 呈綠色閃爍,Wi-Fi LED 呈藍色閃爍。印表機的 Wi-Fi 設定便已重置。
若為 QL-820NWB
從選單中選擇 [ 網絡重設 ]。
如需詳細資訊,請參閱第 12 頁上的液晶螢幕設定。
提示• 建議事先記下無線網路的 SSID (網路名稱)及密碼 (網路金鑰)。
• 若要在日常文件列印中取得最佳結果,請在盡量靠近 Wi-Fi 存取點 / 路由器的位置使用印表機,使得兩者之間的障礙物最少。兩個裝置之間有大的物件和牆壁以及來自其他電子裝置的干擾可能影響通訊或文件的資料傳輸速度。
將印表機連接至 Wi-Fi 存取點 / 路由器
a 首先,記下 Wi-Fi 存取點 / 路由器的 SSID (網路名稱)及密碼 (網路金鑰)。
b 使用 USB 纜線將印表機連接至電腦。
c 設置印表機的基礎架構模式設定。使用印表機 (僅適用於 QL-820NWB)
1 按 Menu (選單)和 [ ▼ ] 按鍵選擇 [ 無線網路 ] 選單,然後按 [OK] (確定)按鍵。2 按 [ ▼ ] 按鍵選擇 [ 連線模式 ] 選單,然後按 [OK] (確定)按鍵。3 選擇 [ 基礎結構模式 ],然後按 [OK] (確定)按鍵。
提示可使用液晶螢幕輸入 SSID。按 Menu (選單)和 [ ▼ ] 按鍵選擇 [ 無線網路 ] 選單,然後按 [OK] (確定)按鍵。按 [ ▼ ] 按鍵選擇 [ 手動設定 ]。按取消按鍵數次,直到顯示上一個畫面並返回到該畫面。
若為 Windows1 在電腦上啟動 「印表機設定工具」,然後按一下 [ 通訊設定 ]。在 [ 一般 ] 設定頁面中為 [ 通訊
設定 ] 中的 [ 選取的介面 ] 選取 [ 基礎結構或臨機操作 ] 或 [ 基礎結構和 Wireless Direct],並在 [ 無線區域網路 ] 設定頁面中為 [ 無線設定 ] 中的 [ 通訊模式 ] 選取 [ 基礎結構 ]。
2 輸入事先記下的 SSID,或者按一下 [ 搜尋 ],然後從顯示的清單中選擇 SSID,接著輸入 Wi-Fi 存取點 / 路由器的密碼 (網路金鑰)。
3 按一下 [ 套用 ]。如需詳細資訊,請參閱第 38 頁上的 Windows 的通訊設定。
若為 Mac
啟動印表機驅動程式套件中隨附的 「無線裝置設定精靈」,然後依照螢幕上的說明操作。「無線裝置設定精靈」可在 [ 公用程式 ] 資料夾中找到。
-
使用電腦列印 (P-touch Editor)
25
2
d 若為 QL-810W按住 Wi-Fi ( ) 按鍵 1 秒鐘。
若為 QL-820NWB按 Menu (選單)和 [ ▼ ] 按鍵選擇 [ 無線網路 ] 選單,然後按 [OK] (確定)按鍵。將 [ 無線網路 (開 /關 )] 設定為 [ 開 ]。
e 在印表機和 Wi-Fi 存取點 / 路由器之間建立連接後,Wi-Fi ( ) LED 開始呈藍色閃爍 (QL-810W) 或者 [ 連線完成 !] 出現在液晶螢幕上 (QL-820NWB)。與印表機位於同一個網路上的電腦和行動裝置將可存取印表機。
提示若要變更任何其他網路設定,請使用 「印表機設定工具」。如需詳細資訊,請參閱第 35 頁上的變更標籤印表機設定。
基礎架構模式 + Wireless Direct 2基礎架構模式和 Wireless Direct 可以同時使用。
a 將印表機設定為基礎架構 /Direct 模式。使用印表機
1 按 Menu (選單)和 [ ▼ ] 按鍵選擇 [ 無線網路 ] 選單,然後按 [OK] (確定)按鍵。
2 按 [ ▼ ] 按鍵選擇 [ 連線模式 ] 選單,然後按 [OK] (確定)按鍵。
3 選擇 [ 基礎結構 /直連模式 ],然後按 [OK] (確定)按鍵。若為電腦
1 在電腦上啟動 「印表機設定工具」,然後按一下 [ 通訊設定 ] 按鈕。
2 在 [ 一般 ] 設定頁面中為 [ 選取的介面 ] 選擇 [ 基礎結構和 Wireless Direct]。如需 「通訊設定」的詳細資訊,請參閱第 42 頁上的一般設定頁面。
b 若為 QL-820NWB,按 Menu (選單)和 [ ▼ ] 按鍵選擇 [ 無線網路 ] 選單,然後按 [OK] (確定)按鍵。將 [ 無線網路 (開 /關 )] 設定為 [ 開 ]。
若為 QL-810W,按住 Wi-Fi ( ) 按鍵。
c 若要使用電腦或行動裝置選擇印表機的 SSID,請參閱第 22 頁上的 Wireless Direct 的步驟 b。若要設置印表機的 「基礎架構模式」設定,請參閱第 24 頁上的將印表機連接至 Wi-Fi 存取點 / 路由器的步驟 c。
-
使用電腦列印 (P-touch Editor)
26
2
WPS (Wi-Fi Protected Setup™) 2如果 Wi-Fi 存取點 / 路由器支援 WPS,則可以快速設置設定和連接。
a 首先,確認 Wi-Fi 存取點 / 路由器具有 WPS 符號。
b 將印表機放置在 Wi-Fi 存取點 / 路由器的範圍內。範圍可能因環境而異。請參閱 Wi-Fi 存取點 / 路由器隨附的說明。
c 在印表機上:若為 QL-810W
按住 WPS 按鍵 1 秒鐘。建立連接後,Wi-Fi ( ) LED 會呈藍色亮起。
若為 QL-820NWB
a) 按 Menu (選單)和 [ ▼ ] 按鍵選擇 [ 無線網路 ] 選單,然後按 [OK] (確定)按鍵。b) 按 [ ▼ ] 按鍵選擇 [WPS 按鈕 ] 選單,然後按 [OK] (確定)按鍵。
建立連接後,無線區域網路圖示會出現在印表機的液晶螢幕上。
提示• 與印表機位於同一個網路上的電腦和行動裝置將可存取印表機。• 印表機會嘗試使用 WPS 連接 2 分鐘。如果在該時間段內按 WPS 按鍵 (QL-810W) 或 [OK] (確定)按鍵
(QL-820NWB),印表機將會另外繼續嘗試連接 2 分鐘。
• 還可以使用 PIN 碼設置此設定。
-
使用電腦列印 (P-touch Editor)
27
2
使用有線區域網路連接 (僅適用於 QL-820NWB) 2
提示若要使用靜態 IP 位址將印表機連接至有線區域網路連接,請安裝印表機驅動程式和 「印表機設定工具」,然後指定有線區域網路連接的設定。
如需詳細資訊,請參閱第 21 頁上的在電腦中安裝軟體與印表機驅動程式。
a 除非已關閉無線區域網路,否則無法使用有線區域網路。在將印表機連接至有線區域網路連接之前,請使用 「印表機設定工具」關閉無線區域網路。
b 在連接區域網路纜線之前關閉印表機。
c 將區域網路纜線連接至印表機背面的區域網路連接埠。
d 將區域網路纜線連接至網路上有效的區域網路連接埠。
e 開啟印表機。
提示印表機的通訊設定可透過 「印表機設定工具」中的 [ 通訊設定 ] 進行變更。如需 「通訊設定」的詳細資訊,請參閱第 42 頁上的一般設定頁面。
網路纜線 2將直通式類別 5 (或更高)雙絞纜線用於 10BASE-T 或 100BASE-TX 快速乙太網路。
提示請勿將本產品連接至容易產生電壓過載的區域網路連接。
Bluetooth 連接 (僅適用於 QL-820NWB) 2
重要事項為了讓印表機與配備了 Bluetooth 的印表機或轉接器通訊,必須先通過電腦或手持裝置使用 Bluetooth 管理軟體將印表機與電腦或手持裝置配對。
a 按 Menu (選單)按鍵。
b 按 [ ▲ ] 或 [ ▼ ] 按鍵選擇 [ 藍牙 ] 選單。
c 按 [OK] (確定)按鍵。
d 按 [ ▲ ] 或 [ ▼ ] 按鍵選擇 [ 藍牙 (開 /關 )],然後按 [OK] (確定)按鍵。按 [ ▲ ] 或 [ ▼ ] 按鍵選擇 [ 開 ],然後按 [OK] (確定)按鍵。
e 使用 Bluetooth 管理軟體搜尋印表機。Bluetooth 通訊現在便可以使用了。
-
使用電腦列印 (P-touch Editor)
28
2
使用 Bluetooth 將標籤印表機連接至條碼掃描器 (僅適用於 QL-820NWB) 2您可以使用 Bluetooth 介面將印表機連接至條碼掃描器。
提示• 按照配備 Bluetooth 功能之裝置 (例如條碼掃描器)的製造商的建議操作,並安裝任何必要的硬體和軟體。
• 即使在關閉印表機之後,Bluetooth 連接設定也可以儲存下來。
使用 Bluetooth 將印表機連接至條碼掃描器
要使用 Bluetooth 連接來列印條碼,必須執行以下步驟:
建立連接之後,印表機會一直保持連接,直到它被關閉以致無法連接至其他裝置為止。
a 按 Menu (選單)和 [ ▼ ] 按鍵選擇 [ 藍牙 ] 選單,然後按 [OK] (確定)按鍵。將 [ 藍牙 (開 /關 )] 設定為 [ 開 ]。
若為 Bluetooth 2.0 或更早版本
b 在 「印表機設定工具」的 「設定」對話方塊中的 Bluetooth 設定頁面上檢查 PIN 碼,然後將它輸入到目的地 Bluetooth 裝置中。
若為 Bluetooth 2.1 或更高版本
b 從目的地 Bluetooth 裝置中執行配對。
c 未勾選 [ 在配對期間要求安全簡易配對 (SSP) 設定 ] 核取方塊時,目的地 Bluetooth 裝置的 Bluetooth 密碼金鑰會顯示在液晶螢幕上,並且會建立 Bluetooth 連接。
已勾選 [ 在配對期間要求安全簡易配對 (SSP) 設定 ] 核取方塊時,Bluetooth 密碼金鑰會顯示在液晶螢幕上。按印表機上的 [OK] (確定)按鍵。將顯示的 Bluetooth 密碼金鑰輸入到目的地 Bluetooth 裝置後,便會建立 Bluetooth 連接。
-
使用電腦列印 (P-touch Editor)
29
2
從電腦列印 2
可用的應用程式 2
為有效使用印表機,目前提供多種應用程式與功能。
必須安裝印表機驅動程式才能使用這些應用程式。
請造訪我們的網站 (install.brother) 並下載應用程式及印表機驅動程式的安裝程式。
應用程式 Windows Mac 功能
P-touch Editor r r 使用內建繪圖工具、採用不同字型和樣式的文字、匯入的圖形影像和條碼設計並列印自訂標籤。
P-touch Transfer Manager r可讓您將範本和其他資料傳輸到印表機,並將資料的備份儲存在電腦上。
此應用程式隨 P-touch Editor 一起安裝。
P-touch Library r
管理和列印 P-touch Editor 範本。
您可以使用 P-touch Library 來列印範本。
此應用程式隨 P-touch Editor 一起安裝。P-touch Update Software r r 將軟體更新到最新版本。P-touch Editor Lite LAN r 透過無線和有線連接進行列印。印表機設定工具 (Printer Setting Tool)
r r 從電腦中指定印表機的裝置設定。
無線裝置設定精靈 r 可讓您設置印表機以使用無線網路。BRAdmin Light r 尋找您網路上的印表機並可讓您從電腦中設置基本設定。
BRAdmin Professional r 尋找您網路上的印表機並可讓您從電腦中設置進階設定和更新。
功能 Windows Mac 功能
分散式列印 r
當需要列印大量標籤時,可以將列印工作分散至多部印表機。
因為列印工作會同時執行,所以可縮短總列印時間。
如需詳細資訊,請參閱第 89 頁上的分散式列印 (僅適用於 Windows)。
http://install.brother
-
使用電腦列印 (P-touch Editor)
30
2
從電腦建立標籤 2
可採用多種方法來使用本印表機進行列印。
下面說明從電腦使用 P-touch Editor 進行列印的程序。
a 啟動 P-touch Editor,然後開啟要列印的文件。
b 建立標籤設計。
c 檢查裁切選項。
d 選擇 [ 檔案 ],然後從選單列中選擇 [ 列印 ],或者按一下 [ 列印 ] 圖示。
裁切選項 2裁切選項可讓您指定列印物品時的輸送和裁切方式。從電腦進行列印時,可使用印表機驅動程式來選擇裁切選項。
標籤裁切選項表
自動裁切 結尾裁切 影像
否 是
否 否
是 是或否
ABCABC
ABCABC
ABCABC
-
使用電腦列印 (P-touch Editor)
31
2
黏貼標籤 2
a 撕下標籤的背膠。
b 放好標籤,然後用手指由上而下用力按壓,黏貼標籤。
提示標籤可能難以黏貼到潮濕、不乾淨或不平整的表面。標籤可能很容易從這些表面脫落。
-
32
3
3
安裝適用於行動裝置的應用程式 3Brother 提供各種應用程式可搭配印表機使用,包括可讓您直接從 Apple iPhone、iPad 和 iPod touch 或 Android™ 智慧型手機或平板電腦列印的應用程式,以及可讓您將使用電腦建立的資料 (如範本、符號和資料庫)透過無線方式傳輸到印表機的應用程式。
可用的應用程式 3
下列免費的 Brother 應用程式可從 App Store 或 Google Play™ 下載:
提示您可以用 USB On-the-Go 纜線來連接您的印表機和 Android 行動裝置 ( 需另外購買 )。
將標籤印表機連接至行動裝置 3a 確認印表機的 Wireless Direct 設定,然後使用 USB 纜線將印表機連接至電腦。
使用印表機 (僅適用於 QL-820NWB)
1 按 Menu (選單)按鍵和 [ ▼ ] 按鍵選擇 [ 無線網路 ] 選單,然後按 [OK] (確定)按鍵。將 [ 無線網路 (開 /關 )] 設定為 [ 開 ]。
2 按 Menu (選單)和 [ ▼ ] 按鍵選擇 [ 無線網路 ] 選單,然後按 [OK] (確定)按鍵。
3 按 [ ▼ ] 按鍵選擇 [ 連線模式 ] 選單,然後按 [OK] (確定)按鍵。
4 選擇 [ 直連模式 ],然後按 [OK] (確定)按鍵。Wireless Direct 圖示會出現在液晶螢幕上。
若為 Windows
使用 USB 纜線將印表機連接至電腦。在電腦上啟動 「印表機設定工具」,然後按一下 [ 通訊設定 ]。在 [ 一般 ] 設定頁面中為 [ 通訊設定 ] 中的 [ 選取的介面 ] 選擇 [ 基礎結構和 Wireless Direct] 或 [Wireless Direct],然後確認 [Wireless Direct] 設定頁面。
如需 「通訊設定」的相關詳細資訊,請參閱第 38 頁上的 Windows 的通訊設定。若為 Mac
a) 在電腦上啟動 Printer Setting Tool (印表機設定工具)。b) 按一下 [Wireless LAN] (無線區域網路)設定頁面。c) 確認 [Wireless Direct] 設定為 [On] (開啟)。
使用行動裝置列印 3
應用程式 功能
Brother iPrint&Label 在智慧型手機、平板電腦或其他行動裝置上使用範本建立標籤並直接列印到印表機。
Mobile Transfer Express 可讓您使用行動裝置下載資料庫及標籤資料 (這些資料是在電腦上使用 P-touch Editor 建立並儲存到雲端服務上的),然後將它們傳送到印表機。
-
使用行動裝置列印
33
3
b 若為 QL-810W按住印表機上的 Wi-Fi ( ) 按鍵並保持 1 秒鐘以開啟 Wi-Fi 功能。Wi-Fi ( ) LED 開始呈藍色閃爍,每三秒鐘一次。若為 QL-820NWB按 Menu (選單)和 [ ▼ ] 按鍵選擇 [ 無線網路 ] 選單,然後按 [OK] (確定)按鍵。將 [ 無線網路 (開 /關 )] 設定為 [ 開 ] 以開啟 Wi-Fi 功能。Wi-Fi ( ) 圖示會出現在液晶螢幕上。
c 在行動裝置的 Wi-Fi 設定畫面中,選取印表機的 SSID,然後輸入密碼。
提示• 原廠預設的 SSID 和密碼如下:
SSID:「DIRECT-*****_QL-810W」或 「DIRECT-*****_QL-820NWB」,其中 ***** 是產品序號的末五位數。可在印表機的 DK 捲軸艙中找到產品序號標籤。密碼:810*****/820*****,其中 ***** 是產品序號的末五位數。
• 您也可以透過無線存取點 / 路由器將印表機連接至處於基礎架構模式的行動裝置。
-
使用行動裝置列印
34
3
從行動裝置列印 3a 確保印表機已連接至行動裝置。
在行動裝置上啟動行動列印應用程式。請參閱第 32 頁上的將標籤印表機連接至行動裝置。
b 選取標籤範本或設計。您還可以選擇以前設計的標籤或影像並進行列印。
c 在應用程式選單中輕觸 [ 列印 ]。
裁切選項 3請參閱第 30 頁上的裁切選項。
使用行動裝置列印在電腦上建立的範本 3
您可以使用 P-touch Transfer Manager 採用 BLF 或 PDZ 格式儲存範本資料,這些資料是使用 P-touch Editor 建立的。然後,您可以使用 Mobile Transfer Express 將儲存的檔案從行動裝置傳送到印表機並列印該檔案。
a 使用 P-touch Transfer Manager 採用 BLF 格式或 PDZ 格式儲存範本資料。如需詳細資訊,請參閱第 126 頁上的建立傳輸檔案和傳輸套件檔案。
b 使用下列其中一種方法來將 .blf 檔案或 .pdz 檔案與行動裝置搭配使用。使用雲端儲存服務儲存檔案,然後使用行動裝置作業系統的共用功能共用檔案。
以電子郵件附件的形式將檔案從電腦傳送至行動裝置,然後將檔案儲存到行動裝置。
c 將印表機連接到行動裝置,然後啟動 Mobile Transfer Express。範本資料將會出現。
d 選擇要列印的範本,然後將範本傳輸到印表機。
提示若要將檔案從雲端儲存服務下載到行動裝置,必須使用基礎架構模式連接行動裝置。因此,如果您同時使用基礎架構模式將行動裝置連接至印表機,則可以快速傳輸下載的檔案 (僅限 .blf 檔案)。
e 使用條碼掃描器或液晶螢幕 (僅適用於 QL-820NWB)從已傳輸的檔案中選擇要列印的範本並進行列印。
黏貼標籤 3
a 撕下標籤的背膠。
b 放好標籤,然後用手指由上而下用力按壓,黏貼標籤。
提示標籤可能難以黏貼到潮濕、不乾淨或不平整的表面。標籤可能很容易從這些表面脫落。
-
35
4
4
適用於 Windows 的印表機設定工具 4使用 「印表機設定工具」,您可以從 Windows 電腦中指定印表機的通訊設定、裝置設定和 P-touch Template 設定。
提示• 「印表機設定工具」會在您使用初始安裝程式安裝印表機驅動程式時自動安裝。如需詳細資訊,請參閱
第 21 頁上的在電腦中安裝軟體與印表機驅動程式。• 「印表機設定工具」會以英文 「Printer Setting Tool」字樣出現在 [ 控制台 ] 中並顯示捷徑圖示。
重要事項「印表機設定工具」僅在相容的 Brother 印表機中可用。
使用印表機設定工具之前 4
確保 AC 電源轉接器已連接到印表機和電源插座,或者已安裝充滿電的電池。
確保已正確安裝印表機驅動程式,可以列印。
使用 USB 纜線將印表機連接至電腦。
變更標籤印表機設定 4
-
變更標籤印表機設定
36
4
使用適用於 Windows 的印表機設定工具 4a 將要設置的印表機連接至電腦。
b 啟動 「印表機設定工具」。若為 Windows Vista / Windows 7 / Windows Server 2008 / Windows Server 2008 R2:
按一下開始 > 所有程式 > Brother > Label & Mobile Printer > Printer Setting Tool (印表機設定工具)。
若為 Windows 8 / Windows 8.1 / Windows Server 2012 / Windows Server 2012 R2:在應用程式畫面上,按一下 Printer Setting Tool (印表機設定工具)。
若為 Windows 10:按一下開始 > Brother > Label & Mobile Printer > Printer Setting Tool (印表機設定工具)。 主視窗將會出現。
1 印表機將會列出已連接的印表機。
2 通訊設定指定有線區域網路 (僅適用於 QL-820NWB)、無線區域網路和 Bluetooth (僅適用於 QL-820NWB)通訊設定。
3 裝置設定指定印表機裝置設定,例如電源設定和印表機設定。
4 P-touch Template 設定指定 P-touch Template 設定。如需 P-touch Template 的詳細資訊,請從 Brother 支援網站 (support.brother.com) 下載 「P-touch Template Manual/Raster Command Reference」(P-touch Template 使用說明書 / 點陣指令參考)(僅限英文)。
5 結束關閉視窗。
1
2
3
4
5
http://support.brother.com
-
變更標籤印表機設定
37
4
c 檢查要設置的印表機是否出現在 [ 印表機 ] 旁邊。如果出現另一部印表機,請從下拉式清單中選取所需的印表機。
提示如果只連接了一部印表機,則不需要進行選擇,因為只有該印表機可用。
d 選取要變更的設定,然後在對話方塊中指定或變更設定。如需設定對話方塊的相關資訊,請參閱第 38 頁上的 Windows 的通訊設定、第 49 頁上的 Windows 的裝置設定或第 57 頁上的 Windows 的 P-touch Template 設定。
e 按一下 套用,然後按一下 結束 ... 以將設定套用至印表機。
f 在主視窗中按一下 [ 結束 ] 以完成指定設定。
重要事項僅當印表機正在等待下一個列印工作期間時,才能使用 「印表機設定工具」來設置印表機。如果在印表機正在處理工作時嘗試設定它,可能導致發生故障。
-
變更標籤印表機設定
38
4
Windows 的通訊設定 4當使用 USB 纜線或透過 Bluetooth 連接 (僅適用於 QL-820NWB)將印表機連接至電腦時,可以使用 「印表機設定工具」中的 [ 通訊設定 ] 指定或變更印表機通訊資訊。您不但可以變更一部印表機的通訊設定,也可以輕鬆地將相同的設定套用至多部印表機。
設定對話方塊 4
1 停用這些設定當此核取方塊處於選中狀態時, 會出現在設定頁面中,您將無法再指定或變更設定。
無法將設定頁面中帶 顯示的設定套用至印表機,即使按一下 [ 套用 ] 也不例外。此外,當使用 [ 儲存在指令檔中 ] 或 [ 匯出 ] 指令時,將無法儲存或匯出設定頁面中的設定。若要將設定套用至印表機或進行儲存或匯出,請確保清除該核取方塊。
2 項目當 [ 目前狀態 ] 處於選中狀態時,目前的設定會出現在設定顯示 / 變更區域中。選擇您要變更設定的項目。
3 選單列指令按功能分類到每個選單下 (檔案、工具和說明)。
4 印表機將會列出已連接的印表機。
5 節點名稱顯示節點名稱 (可以重新命名節點)。如需詳細資訊,請參閱第 40 頁上的選單列。
1
2
3
4
5
6
7
8
9
10
-
變更標籤印表機設定
39
4
6 設定頁面包含可以指定或變更的設定。
如果設定頁面中出現 ,該設定頁面中的設定將不會套用至印表機。
7 設定顯示 / 變更區域顯示選取項目的目前設定。
8 重新整理將顯示的設定更新為最新資訊。
9 結束結束 [ 通訊設定 ],然後返回 「印表機設定工具」主視窗。
重要事項如果在變更設定後,未按下 [ 套用 ] 按鈕就先按下 [ 結束 ] 按鈕,則不會將設定套用至印表機。
10 套用將設定套用至印表機。若要將指定的設定儲存至指令檔,請從下拉式清單中選擇 [ 儲存在指令檔中 ]。儲存的指令檔可與大型存放體模式一起使用,以將設定套用至印表機。如需詳細資訊,請參閱第 84 頁上的大型存放體模式 (僅適用於 QL-820NWB)。
重要事項按一下 [ 套用 ] 會將所有設定頁面中的設定都套用至印表機。如果 [ 停用這些設定 ] 核取方塊處於選中狀態,將不會套用該設定頁面中的設定。
-
變更標籤印表機設定
40
4
選單列 4
下面說明 「設定」對話方塊中的選單項目。
• 套用設定至印表機將設定套用至印表機。
• 將設定儲存在指令檔中將指定的設定儲存到指令檔。副檔名為 .bin。儲存的指令檔可與大型存放體模式一起使用,以將設定套用至印表機。如需詳細資訊,請參閱第 84 頁上的大型存放體模式 (僅適用於 QL-820NWB)。
提示如果 [ 停用這些設定 ] 核取方塊處於選中狀態,將不會儲存該設定頁面中的設定。
重要事項• 下列資訊不會與指令檔一起儲存。
• 節點名稱• IP 位址、子網路遮罩和預設閘道 (當 IP 位址設定為 [STATIC] 時)
• 儲存的通訊設定指令只允許您將設定套用至印表機。若要使用此指令檔將設定套用至印表機,請使用大型存放體模式。
• 儲存的指令檔包含驗證金鑰和密碼。請採取必要的措施來保護儲存的指令檔,例如將它們儲存在其他使用者無法存取的位置。
• 不要將指令檔傳送到另一個印表機型號。
• 匯入從目前的電腦無線設定匯入
從電腦匯入設定。
提示• 匯入電腦的無線設定時,需要有電腦的管理員權限。• 只能匯入個人安全性驗證設定 (開放式系統、公開金鑰驗證和 WPA/WPA2-PSK)。不能匯入企業安全性
驗證設定,例如 LEAP 和 EAP-FAST,WPA2-PSK (TKIP) 和 WPA-PSK (AES) 設定。• 如果使用的電腦啟用了多個無線區域網路,偵測到的第一個無線設定 (只有個人設定)會被視為匯入資料。• 只能匯入 [ 無線區域網路 ] 設定頁面 - [ 無線設定 ] 窗格中的設定 (通訊模式、SSID、驗證方法、加密模式
和驗證金鑰)。
-
變更標籤印表機設定
41
4
選擇要匯入的設定檔匯入已匯出的檔案並將設定套用至印表機。按一下 [ 瀏覽 ] 並選擇要匯入的檔案。所選檔案中的設定將會出現在設定顯示 / 變更區域中。
提示• 除節點名稱之外的所有設定 (例如無線設定或 TCP/IP 設定)都可以匯入。• 只能匯入與所選印表機相容的設定檔。• 如果匯入之設定檔的 IP 位址設定為 [STATIC],請視需要變更匯入設定檔的 IP 位址,避免與網路上現有已
設定印表機的 IP 位址重複。
• 匯出將目前的設定儲存至檔案中。如果 [ 停用這些設定 ] 核取方塊處於選中狀態,將不會儲存該設定頁面中的設定。
重要事項匯出的檔案不會加密。
• 套用新設定後,自動重新啟動印表機選中此核取方塊後,印表機會在套用通訊設定後自動重新啟動。如果清除此核取方塊,則必須手動重新啟動印表機。
提示設置多部印表機時,您可以清除此核取方塊,以縮短變更設定所需的時間。在此情況下,建議您在配置第一部印表機時選中此核取方塊,如此即可確認每項設定都能正常運作。
• 自動偵測連接的印表機,並擷取目前的設定。選中此核取方塊並將印表機連接到電腦後,系統會自動偵測印表機並將印表機的目前設定顯示在 [ 目前狀態 ] 窗格中。
提示如果所連接印表機的型號與 [ 印表機 ] 下拉式清單中顯示的印表機不同,所有設定頁面中的可用設定都會變更成與連接的印表機一致。
• 變更節點名稱 /Bluetooth 裝置名稱允許重新命名節點。
• 重設為預設通訊設定將通訊設定恢復為其原廠設定值。
• 顯示說明顯示說明主題。
-
變更標籤印表機設定
42
4
一般設定頁面 4
下面說明 「設定」對話方塊中的 「一般」設定頁面。
通訊設定 4• 開機時的網路設定
指定當開啟印表機時,透過 Wi-Fi 連接的條件。QL-810W:選擇 [ 預設為啟動 ]、[ 預設為關閉 ] 或 [ 維持目前狀態 ]。QL-820NWB:選擇 [ 預設為無線區域網路 ]、[ 預設為有線區域網路 ] 或 [ 維持目前狀態 ]。
• 選取的介面選擇 [ 基礎結構或臨機操作 ]、[ 基礎結構和 Wireless Direct] 或 [Wireless Direct]。
• 開機時啟動藍芽 (僅適用於 QL-820NWB)指定當開啟印表機時,透過 Bluetooth 連接的條件。選擇 [ 預設為啟動 ]、[ 預設為關閉 ] 或 [ 維持目前狀態 ]。
IPv6 4• IPv6 使用
選擇 [ 啟用 ] 或 [ 停用 ]。• IPv6 位址的優先順序
選擇此選項,為 IPv6 位址賦予高優先次序。
遠端更新 (僅適用於 QL-820NWB) 4遠端更新是一項印表機功能,只需連接到儲存更新檔案的 FTP 伺服器,即可半自動更新印表機的設定。
• FTP 伺服器 IP 地址鍵入 FTP 伺服器位址。
• 端口號指定用於存取 FTP 伺服器的端口號。
• PASV 模式將 PASV 模式設定開啟或關閉。
• 用户名輸入有權登入 FTP 伺服器的使用者名稱。
• 密碼輸入與在 「使用者名稱」欄位中所輸入的使用者名稱關聯的密碼。
• 在螢幕上顯示金鑰和密碼• 路徑
輸入 FTP 伺服器上要從中下載更新檔案的資料夾路徑。• 檔名設定
指定 FTP 伺服器上的更新檔案名稱。
-
變更標籤印表機設定
43
4
日誌 (僅適用於 QL-820NWB) 4• 日誌儲存
選擇是否將更新日誌匯出到 FTP 伺服器。• FTP 日誌儲存路徑
輸入 FTP 伺服器上要將日誌資料匯出到其中的資料夾路徑。
-
變更標籤印表機設定
44
4
有線區域網路 (僅適用於 QL-820NWB) / 無線區域網路設定頁面 4
下面說明 「設定」對話方塊中的有線區域網路 (僅適用於 QL-820NWB)和無線設定頁面。
TCP/IP (有線 / 無線) 4• 啟動方法
選擇 [AUTO]、[BOOTP]、[DHCP]、[RARP] 或 [STATIC]。• IP 位址 / 子網路遮罩 / 閘道
指定各種網路值。只有在 IP 位址設定為 [STATIC] 時,才能鍵入這些設定。
• DNS 伺服器方法選擇 [AUTO] 或 [STATIC]。
• 主 DNS 伺服器 IP 位址 / 次要 DNS 伺服器 IP 位址只有在 DNS 伺服器設定為 [STATIC] 時,才能鍵入這些設定。
IPv6 4• 靜態 IPv6 位址
指定永久 IPv6 位址。• 啟用此位址
啟用所指定的 IPv6 位址。• 主 DNS 伺服器 IPv6 位址 / 次要 DNS 伺服器 IPv6 位址
指定 DNS 伺服器 IPv6 位址。• IPv6 位址清單
顯示 IPv6 位址清單。
無線設定 4• 通訊模式
選擇 [ 基礎結構 ] 或 [ 臨機操作 ]。• SSID (網路名稱)
按一下 [ 搜尋 ] 會將可用的 SSID 選項顯示在個別對話方塊中。• 通道
列出可用的通道。
提示此設定僅在臨機操作模式下有效。
• 驗證方法 / 加密模式 第 45 頁上的通訊模式和驗證方法 / 加密模式中顯示了驗證方法的受支援加密模式。
• WEP 金鑰只有當選取 WEP 為加密模式時,才能指定該設定。
-
變更標籤印表機設定
45
4
• 複雜密碼只有當選取 WPA/WPA2-PSK 為驗證方法時,才能指定該設定。
• 使用者 ID/ 密碼 只有當選取 LEAP、EAP-FAST、PEAP、EAP-TTLS 或 EAP-TLS 作為驗證方法時,才能指定該設定。此外,使用 EAP-TLS 時,不需要登錄密碼,但是必須登錄用戶端證書。如要登錄證書,請從網路瀏覽器連接至印表機,然後再指定證書。如需使用網路瀏覽器的相關詳細資訊,請參閱第 153 頁上的網路基礎管理。
• 在螢幕上顯示金鑰和密碼如果選中此核取方塊,金鑰和密碼會顯示成純文字 (非加密文字)。
通訊模式和驗證方法 / 加密模式 4
當 [ 通訊模式 ] 已設為 [ 臨機操作 ]
當 [ 通訊模式 ] 已設為 [ 基礎結構 ]
重要事項若要指定較高等級的安全性設定:
當使用 EAP-FAST、PEAP、EAP-TTLS 或 EAP-TLS 驗證方法執行憑證驗證時,無法從 「印表機設定工具」指定證書。將印表機設置置成連接到網路後,您可以透過從網路瀏覽器存取印表機來指定證書。
如需使用網路瀏覽器的相關詳細資訊,請參閱第 153 頁上的網路基礎管理。
驗證方法 加密模式
開放式系統 無 / WEP
驗證方法 加密模式
開放式系統 無 / WEP
共用金鑰 WEPWPA/WPA2-PSK TKIP+AES / AESLEAP CKIPEAP-FAST/NONE TKIP+AES / AESEAP-FAST/MS-CHAPv2 TKIP+AES / AESEAP-FAST/GTC TKIP+AES / AESPEAP/MS-CHAPv2 TKIP+AES / AESPEAP/GTC TKIP+AES / AESEAP-TTLS/CHAP TKIP+AES / AESEAP-TTLS/MS-CHAP TKIP+AES / AESEAP-TTLS/MS-CHAPv2 TKIP+AES / AESEAP-TTLS/PAP TKIP+AES / AESEAP-TLS TKIP+AES / AES
-
變更標籤印表機設定
46
4
Wireless Direct 設定頁面 4
下面說明 「設定」對話方塊中的 Wireless Direct 設定頁面。
Wireless Direct 設定 4• SSID/ 網路金鑰產生
選擇 [AUTO] 或 [STATIC]。• SSID (網路名稱) / 網路金鑰
指定您要在 Wireless Direct 模式中使用的 SSID (不超過 25 個 ASCII 字元)和網路金鑰 (不超過 63 個字元)。
提示SSID 和密碼的原廠設定值如下:
SSID:「DIRECT-*****_QL-810W」或 「DIRECT-*****_QL-820NWB」,其中 ***** 是產品序號的末五位數。 可在印表機的 DK 捲軸艙中找到產品序號標籤。
密碼:810*****/820*****,其中 ***** 是產品序號的末五位數。
• 通道指定要用於 Wireless Direct 模式的通道。
-
變更標籤印表機設定
47
4
Bluetooth 設定頁面 (僅適用於 QL-820NWB) 4
下面說明 「設定」對話方塊中的 Bluetooth 設定頁面。
Bluetooth 設定 4• 向其他裝置顯示
允許其他 Bluetooth 裝置 「發現」印表機。可用的設定:[ 可搜尋 ]、[ 不可搜尋 ]
• 變更 PIN 碼如果選取此核取方塊,則可以變更 PIN。
• PIN 碼指定當與符合 Bluetooth 2.0 或更早版本標準�