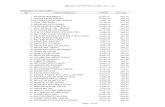Q10 ACADEMICO MANUAL DEL USUARIO DOCENTES … · TABLA DE CONTENIDO 1. ... INGRESO DE...
-
Upload
hoangkhanh -
Category
Documents
-
view
265 -
download
0
Transcript of Q10 ACADEMICO MANUAL DEL USUARIO DOCENTES … · TABLA DE CONTENIDO 1. ... INGRESO DE...
TABLA DE CONTENIDO
1. PARA INGRESAR A LA PLATAFORMA...........................................................................................32. CAMBIO DE CONTRASEÑA.............................................................................................................53. SECCIONES DE LA APLICACIÓN....................................................................................................5 - Institucional...........................................................................................................................................6 - Académico.............................................................................................................................................6 - Informes................................................................................................................................................64. INGRESO DE CALIFICACIONES.....................................................................................................75. PARÁMETROS DE EVALUACIÓN...................................................................................................8
1. PARA INGRESAR A LA PLATAFORMA DEBES HACER LO SIGUIENTE:
Buscar el navegador que se utiliza a diario en nuestro PC, se anota la dirección de la página web: pca.edu.co.
En la parte inferior se ubica “Poli Digital”, se hace clic en este para acceder a Q10 Académico.
EnlaceEnlace
En “Poli Digital” se ubica “Revisa tu cuenta”
En una página que aparece se anotan las credenciales (Nombre de usuario y Contraseña) proporcionadas por la dirección de programa.
Enlace a Q10Enlace a Q10
2. CAMBIO DE CONTRASEÑA
Recuerde cambiar su contraseña frecuentemente.
Lo puede hacer en la sección del lado superior derecho en dónde está su nombre:
Se coloca la contraseña actual en el primer campo, luego se escribe la contraseña nueva en los dos lugares para confirmar.
3. SECCIONES DE LA APLICACIÓN
En la siguiente ventana se detallan las opciones a las que tiene acceso:
Enlace para cambio Enlace para cambio de contraseñade contraseña
- Institucional
Cuenta con las opciones “Estudiantes” y “Bienestar Institucional”.
* En “Estudiantes” se encuentra observador del estudiante, en esta se pueden hacer anotaciones acerca de los estudiantes.* En “Bienestar Institucional” se tiene acceso a encuestas que la Institución crea necesarias.
- Académico
* Evaluaciones: se encuentran las diferentes asignaturas que dicta cada docente y permite cuantificar las calificaciones de cada estudiante.* Horarios: muestra el cronograma de actividades diario, semanal y mensual, los salones de clase pueden ser inexactos.* Educación virtual: permite la creación de espacios
extra para comunicarse con el estudiante en presentación de clases y respuesta a talleres y quices.
- Informes
Se cuenta con la opción “Gestión Académica” y en ésta “Planillas de Estudiantes”, a través de la selección de las opciones se puede obtener los listados de los estudiantes, exportable a distintos formatos de archivos.
Al elegir cada una de las opciones (Sede – Jornada, Asignatura, Curso y Tipo Informe), se obtendrá unapresentación como la siguiente al hacer clic en “Cargar Reporte”:
4. INGRESO DE CALIFICACIONES:
En el menú “Académico” se puede hallar “Evaluaciones”, al hacer clic sobre esta opción debe aparecer la siguiente página:
* En el momento de calificar se debe escoger la jornada en que se está dictando la asignatura.* Luego la asignatura del listado, si en algún momento no aparece, debe reportarlo inmediatamente a sudirección de programa, lo mismo cuando aparezca alguna que no dicta.* Se elige el curso, esto se entiende porque pueden haber estudiantes de distintos programas en la misma asignatura.
Una vez elegidas las tres opciones, se muestra la planilla para esta asignatura, la cual usted debe llenar para obtener las calificaciones acumuladas y finales.
Distintas formas de Distintas formas de exportarexportar
5. PARÁMETROS DE EVALUACIÓN
La institución dentro de su organización académica, cuenta con dos periodos académicos en el semestreque se dividen en un corte del 40% y otro del 60%; motivo por el cual en el sistema se registran tres notas por cada periodo, que de acuerdo a los parámetros establecidos, se subdividen de la siguiente manera: dos notas que cada una tienen un peso de 25%; están compuestas por evaluaciones de seguimiento, talleres, exposiciones etc, y una nota final que equivale al 50% que corresponde al parcial y/o al examen final.
La nota N.P. no existe, así que se debe marcar con un cero (0).
Los estudiante que no figuren en la plataforma académica, se deberán reportar en formato de adición, en el cual se deben establecer los mismos parámetros antes definidos. Es importante hacer claridad en cuanto a las adiciones, pues no se pueden establecer parámetros diferentes a los ya definidos por la Institución, control que la Dirección de Programa debe realizar.
Se debe imprimir el archivo PDF que genera el sistema, firmarlo y entregarlo junto con las adiciones a su dirección de programa ó departamento, este proceso se detalla en la imagen anterior. El tiempo límite para realizar la entrega de las notas son 5 (cinco) días calendario a partir de la presentación del examen.
Exportar a PDF para Exportar a PDF para reportes a Programasreportes a Programas