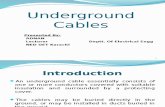Pwrtools Ug
Transcript of Pwrtools Ug
-
8/12/2019 Pwrtools Ug
1/176
DolphinPower Tools
For
Windows Mobile5.0
Windows Mobile2003 Second Edition
WindowsCE 5.0 (Dolphin 6100, 6500, 7600)
Users Guide
-
8/12/2019 Pwrtools Ug
2/176
Disclaimer
Honeywell International Inc. (HII) reserves the right to make changes in specifications and otherinformation contained in this document without prior notice, and the reader should in all cases consult HIIto determine whether any such changes have been made. The information in this publication does notrepresent a commitment on the part of HII.
HII shall not be liable for technical or editorial errors or omissions contained herein; nor for incidental or
consequential damages resulting from the furnishing, performance, or use of this material.This document contains proprietary information that is protected by copyright. All rights are reserved. Nopart of this document may be photocopied, reproduced, or translated into another language without theprior written consent of HII.
20072010Honeywell International Inc.All rights reserved.
Web Address: www.honeywellaidc.com
Trademarks
Dolphin, Dolphin RF, HomeBase, Mobile Base, and QuadCharger are trademarks or registeredtrademarks of Hand Held Products, Inc. or Honeywell International Inc.
Microsoft, Windows, Windows Mobile, Windows CE, Windows NT, Windows 2000, Windows ME,
Windows XP, ActiveSync, Outlook, and the Windows logo are trademarks or registered trademarks ofMicrosoft Corporation.
Other product names mentioned in this manual may be trademarks or registered trademarks of theirrespective companies and are the property of their respective owners.
Patents
Please refer to the product packaging for a list of patents.
Other Trademarks
The Bluetooth trademarks are owned by Bluetooth SIG, Inc. U.S.A. and licensed to Honeywell.
http://www.honeywellaidc.com/http://www.honeywellaidc.com/http://www.honeywellaidc.com/ -
8/12/2019 Pwrtools Ug
3/176
iii
Chapter 1 - Accessing and Upgrading Power Tools
Dolphin Power Tools Overview............................................................................................1-1Software Requirements .......................................................................................................1-2Dolphin Power Tools Main Window .....................................................................................1-2Additional Dolphin Power Tools ...........................................................................................1-4Dolphin 6100, 6500, and 7600 Power Tools........................................................................1-5Upgrading Power Tools .......................................................................................................1-6
Chapter 2 - EZConfig
EZConfig Editor....................................................................................................................2-2Sample EXM Files..........................................................................................................2-2Opening EZConfig Editor on the Workstation ................................................................2-3
Menu and Toolbar Options ..................................................................................................2-3
File Menu .......................................................................................................................2-3Working with Open EXM Files .......................................................................................2-7Working with Sections....................................................................................................2-7Working with Keys........................................................................................................2-11Creating New Configuration Documents......................................................................2-14Associating Applications ..............................................................................................2-15
Registry Documents...........................................................................................................2-16Processing Registry Documents on the Terminal ........................................................2-18
Creating Bar Codes ...........................................................................................................2-19Converting Known INI and MNU Files ...............................................................................2-25EZConfig Editor on the Terminal........................................................................................2-27
Editing Sections ...........................................................................................................2-28
Editing Keys .................................................................................................................2-29Launching Associated Applications..............................................................................2-30
EZConfig Client..................................................................................................................2-31Using EZConfig Client..................................................................................................2-31EZConfig Client Window ..............................................................................................2-33Command Line Arguments ..........................................................................................2-34
Chapter 3 - DeviceConfig
DeviceConfig.exm File .........................................................................................................3-1Settings in Control Panel Applets...................................................................................3-1
DeviceConfig.exm Sections and Keys .................................................................................3-2Connections Section ......................................................................................................3-2Radio Manager Section..................................................................................................3-2System Section ............................................................................................................3-12Applications Section.....................................................................................................3-15
Launching DeviceConfig.exe Manually..............................................................................3-17Temporary Option for Bar Code Deployment ....................................................................3-17
Table of Contents
-
8/12/2019 Pwrtools Ug
4/176
iv
Chapter 4 - Startup Power Tools
Autorun ................................................................................................................................ 4-1Autorun.exm File............................................................................................................4-1
Start Options..................................................................................................................4-5AutoInstall............................................................................................................................ 4-7
Program Install Locations ..............................................................................................4-7AutoInstall.exm..............................................................................................................4-8Command Line Arguments............................................................................................ 4-8
Chapter 5 - ScanWedge
Enabling ScanWedge..........................................................................................................5-1ScanWedge.exm Sections ..................................................................................................5-2
Settings Section............................................................................................................. 5-3Comm Section ............................................................................................................... 5-6
Decode Section .............................................................................................................5-9Centering Section ........................................................................................................ 5-12Formatting....................................................................................................................5-13Symbologies Section ................................................................................................... 5-18VK (Virtual Key) Mapping Section ............................................................................... 5-21
Virtual Key Codes Table.................................................................................................... 5-22Command Line Arguments................................................................................................5-27
Chapter 6 - Additional Power Tools
BattMon ............................................................................................................................... 6-2InstallerCE........................................................................................................................... 6-4HotKeys............................................................................................................................... 6-5
Keyboard Status .................................................................................................................. 6-7NoSIP ..................................................................................................................................6-9RASMan ............................................................................................................................ 6-11Reboot ............................................................................................................................... 6-14Suspend ............................................................................................................................ 6-15SysInfo............................................................................................................................... 6-16
Chapter 7 - Battery Analyzer
Requirements ......................................................................................................................7-1Recommendation...........................................................................................................7-1
Analyzing a Battery..............................................................................................................7-2Stopping an Analyze Cycle............................................................................................7-2
Command Line Arguments.................................................................................................. 7-3Advanced Mode................................................................................................................... 7-3
Chapter 8 - RegEdit
Editing the Registry .............................................................................................................8-1Menus..................................................................................................................................8-3
File Menu.......................................................................................................................8-3Edit Menu.......................................................................................................................8-3View Menu..................................................................................................................... 8-4
-
8/12/2019 Pwrtools Ug
5/176
v
Importing Registry Files....................................................................................................... 8-5Exporting Specific Registry Settings....................................................................................8-6
Other Export Options..................................................................................................... 8-6Backing Up the Registry ...................................................................................................... 8-6
Restoring the Registry ................................................................................................... 8-7RegBackup..........................................................................................................................8-8Command Line Arguments................................................................................................8-10Dolphin 7600 Registry Power Tools ..................................................................................8-11Registry Edit Options in EZConfig .....................................................................................8-13
Chapter 9 - EZMenu
Default EZMenu Configuration Files....................................................................................9-1Menu Configuration File Sections........................................................................................9-3
Start Options..................................................................................................................9-6Locking Down the Application Window................................................................................ 9-9
Chapter 10 - Network Utilities
Accessing Network Utilities ..............................................................................................10-1IP Config............................................................................................................................ 10-2Ping ...................................................................................................................................10-4Route ................................................................................................................................. 10-6WiFi Status ......................................................................................................................10-10Backup Radio Settings .................................................................................................... 10-12
Restore Radio Settings.............................................................................................. 10-12
Chapter 11 - SetRAM
Accessing SetRAM............................................................................................................11-2
RAM Memory Allocation in DeviceConfig.......................................................................... 11-2SetRAM Window ............................................................................................................... 11-2RAM Memory Restrictions................................................................................................. 11-3
Chapter 12 - Print Power Tools
Print Demo.........................................................................................................................12-1BTPrint............................................................................................................................... 12-1
Chapter 13 - Customer Support
Technical Assistance.........................................................................................................13-1Online Technical Assistance........................................................................................ 13-1
-
8/12/2019 Pwrtools Ug
6/176
vi
-
8/12/2019 Pwrtools Ug
7/176
1 - 1
1Accessing and Upgrading Power Tools
Dolphin Power Tools Overview
Dolphin Power Tools are installed in every Dolphin terminal. Different versions of Power Tools apply todifferent Dolphin terminals depending on their model or operating system. Consequently, screen capturesthat appear in this document may contain tools that do not apply to your device. Please consult thefollowing table.
Power Tool Windows Mobile5/6
Windows Mobile
2003 SecondEdition
Windows CE
5.0
Windows CE
5.0
6.0: 7600 (GSM)5.0: 7850/7900/9500/
7900/9500 7600 6100/6500
AutoInstall
Autorun
Battery Analyzer
BattMon
DeviceConfig
EZConfig Editor
EZConfig Client
EZMenu
HotKeys
Keyboard Status
Network Utilities:
IPConfig
Ping
Route
WiFi Status
Backup Radio Settings
Restore Radio Settings
NoSIP
RASMan
Reboot
RegBackup
RegEdit
RegRestore
-
8/12/2019 Pwrtools Ug
8/176
1 - 2
Software Requirements
Dolphin Terminals
Power Tools are designed to work with the following mobile device platforms:
Microsoft
Windows Mobile
2003 Software for Pocket PCs MicrosoftWindows Mobile2003 Second Edition Software for Pocket PCs
MicrosoftWindows Mobile 5.0
MicrosoftWindowsCE 5.0 (Dolphin 7600, 6100, 6500)
Desktop
The Power Tools installer and the workstation version of EZConfig Editor are designed to work with thefollowing operating systems:
MicrosoftWindowsXP
MicrosoftWindows2000
MicrosoftWindowsNT
Microsoft
.NET Framework 2.0 Microsoft ActiveSync (version 4.2 or higher)
Dolphin Power Tools Main Window
Note: Check the Dolphin Power Tools Overview(see page 1-1)to determine the applicable tools for your device.
ScanWedge SetRAM
Suspend
SysInfo
On Windows Mobile-based Dolphins,tap Start> Power Tools.
On the Dolphin 7600, 6100, 6500tap Start> Programs> PowerTools.
Power Tool Windows Mobile5/6
Windows Mobile
2003 SecondEdition
Windows CE
5.0
Windows CE
5.0
-
8/12/2019 Pwrtools Ug
9/176
1 - 3
Icon Name Description See Page
Battery
Analyzer
Helps manage the battery. 7-1
BattMon Programs the LEDs on the top panel to monitor battery power. 6-2
EZConfig
UtilitiesOpens a window that displays the EZConfig utilities on the terminal. EZConfig Editor on the Terminal(see page 2-27) EZConfig Client(see page 2-31)
2-1
HotKeys* Activates button assignments in the Buttons setting. 6-5
Keyboard
Status*
Puts an icon on the Navigation bar that indicates the alpha-numericstatus of the keyboard.
6-7
NoSIP* Turns off the Soft Input Panel (SIP) in every application window. 6-9
Network
Utilities
Opens a window that displays the Network utilities:
IP Config(see page 10-2) Ping(see page 10-4)
Route(see page 10-6) WiFi Status(see page 10-10) Backup Radio Settings(see page 10-12)
Restore Radio Settings(see page 10-12)
10-1
RASMan* Establishes a remote access service (RAS) connection. 6-11
Reboot Performs a warm or cold boot from the touch screen, as opposed tothe keyboard commands.
6-14
RegBackup Backs up the registry. 8-6& 8-11
RegEdit Allows you to edit the registry and import and export registry keys. 8-1
RegRestore Loads the RegBackup file. 8-7& 8-12
ScanWedge Enables the Dolphin terminal to interpret as keystrokes datareceived via the decoder, serial por t, or IrDA interface.
5-1
SetRAM* Allows you to re-set the memory allocation; applies only to WindowsMobile 5.0-based terminals. 11-1
Suspend Manually puts the terminal into Suspend mode from the touchscreen, as opposed to the keyboard commands or time-outsettings.
6-15
SysInfo Displays system information. 6-16
-
8/12/2019 Pwrtools Ug
10/176
1 - 4
Exiting the Power Tools Main Window
Scroll down and tap the Exiticon .
Tap File> Exit (ESC). Press ESC on the keyboard.
View Options
The View menu changes the organization of the Power Tools main window and is located at the bottom(Windows Mobile) or the top (Windows CE) of the screen. A checkmark appears next to the selected view.
This menu enables you to choose between: Small Icon View Large Icon View (Default view) List View Detail View (This view displays a description of the Power Tool in a column to the right of the name.)
Additional Dolphin Power Tools
These Power Tools are in the Dolphin terminal but do not appear on the main window.
Note: The storage location on the Dolphin 6100/6500 is \Honeywell.
Name Function Storage Location Access Location Page
AutoInstall Installs CAB files after ahard reset.
\IPSM (\Honeywell
for 6100/6500)
\IPSM\AutoInstall
(\Honeywell for
6100/6500)
4-7
AutoRun Programs whichapplications launch atstartup.
\IPSM (\Honeywell
for 6100/6500)
\IPSM (\Honeywell
for 6100/6500)4-1
BTPrint Prints to a Bluetoothdevice.
\Program
Files\Power Tools
\Program
Files\Power Tools12-1
DeviceConfig Configures the terminal \IPSM (\Honeywell
for 6100/6500)
\IPSM
Dolphin 7600:\Program
Files\Power Tools
3-1
EZMenu Programs customapplication windows.
\Program
Files\Power Tools\IPSM\*Menu.exmfiles(\Honeywell for
6100/6500)
9-1
-
8/12/2019 Pwrtools Ug
11/176
1 - 5
Dolphin 6100, 6500, and 7600 Power Tools
The Dolphin 6100, 6500, and 7600 with Windows CE 5.0 contain the following Power Tools (except wherenoted):
AutoInstall (see page 4-7) Autorun (see page 4-1) BattMon (see page 6-2)(does not apply to Dolphin 6100/6500) BTPrint (see page 12-1) DeviceConfig (see page 3-1)
EZConfig (see page 2-1) EZMenu (see page 9-1) IP Config (see page 10-2) InstallerCE (see page 6-4) (does not apply to Dolphin 6100/6500) Ping (see page 10-4) Reboot (see page 6-14) RegBackup (see page 8-8) RegEdit (see page 8-1) RegRestore (see page 8-12) Route (see page 10-6) ScanWedge (see page 5-1) Suspend (see page 6-15)
SysInfo (see page 6-16)
InstallerCE Stores CAB files after theyinstall instead of deleting
them.
\Program
Files\Power ToolsYou do not launchInstallerCE.
4-1
Name Function Storage Location Access Location Page
-
8/12/2019 Pwrtools Ug
12/176
1 - 6
Upgrading Power Tools
Dolphin Power Tools come loaded in every Dolphin terminal and are included in system upgrades. ThePower Tools CAB file is part of a Demos and Power Tools upgrade.
Acquiring Upgrades
Upgrades are available from Customer Support(see page 13-1) or www.honeywellaidc.com.
Installing an Upgrade to the Workstation
Dolphin Power Tools upgrades come in the form of an upgrade executable that installs upgrade files tothe workstation and transfers the appropriate upgrade files to the Dolphin terminal.
Requirements An active MicrosoftActiveSyncconnection between a host workstation and the terminal.
1. Download the new Honeywell Power Tools and Demos for WM 5.0 Setup rx.xx.exe to the
Program Files folder on the workstation.
2. Click the Honeywell Power Tools and Demos for WM 5.0 Setup rx.xx.exe to install.
http://www.honeywellaidc.com/http://www.honeywellaidc.com/ -
8/12/2019 Pwrtools Ug
13/176
1 - 7
3. Click Next.
4. If you accept the terms of the license agreement, select I accept the termsclick Next.
5. Read the description on the screen and click Install.
6. On the next screen, click Installand program begins installing.
7. When the installation is complete, click Finish.
-
8/12/2019 Pwrtools Ug
14/176
1 - 8
Dolphin Power Tools and Demos Folder on the Workstation
After installation on the workstation is complete, the upgrade files are stored in the C:\ProgramFiles\Honeywell\Power Tools and Demos for WM 5.0\Device Image folder. The Device Image folder
contains a subfolder for each operating system on the Dolphin terminal.
Note: If a Honeywell folder does not already exist in the Program Files folder, the installation creates one.
The Demos and Power Tools folder on the workstation contains three folders:
Folder This folder contains
DOCS User guides for Demos and Power Tools (including this guide).
EZConfig Editor EZConfig Editor program and sample EXM files.
Device Image Ghost images of the IPSM upgrade. The contents of each subfolder should replace thecontents of the \IPSM(\Honeywellfor 6100/6500) folder on the Dolphin terminal.
-
8/12/2019 Pwrtools Ug
15/176
1 - 9
Installing an Upgrade on the Terminal
1. Using the appropriate Dolphin communication peripheral for your series, connect the Dolphinterminal to the workstation and ensure that the ActiveSync connection is running.
2. On the workstation, open Windows Explorer and navigate to the\IPSM(\Honeywellfor 6100/6500)folder on the Dolphin terminal.
3. Back up your current \IPSM(\Honeywellfor 6100/6500) folder to the workstation.4. On the terminal, delete the entire contents of the \IPSM (\Honeywellfor 6100/6500) folder.5. Tap Start> Programs> Honeywell>Power Tools and Demos for WM 5.0> Device Image.
6. Copy all items (including the Autoinstall folder).
7. Navigate to the\IPSM(\Honeywellfor 6100/6500) folder on the Dolphin terminal and paste.8. Copy and paste radio CABs, application CAB files, and programs to the \IPSM(\Honeywellfor
6100/6500) and \IPSM\Autoinstall (\Honeywell\Autoinstallfor 6100/6500) folders.If you have custom EXM files with settings you want to keep, merge those EXM files with the newEXM files, and paste them on to the Dolphin terminal.
9. When all the files are pasted, cold boot the terminal.
10. The Power Tools upgrade installs during startup.
-
8/12/2019 Pwrtools Ug
16/176
1 - 10
-
8/12/2019 Pwrtools Ug
17/176
2 - 1
2EZConfig
Overview
EZConfig is a suite of products that configures Dolphin terminals quickly and efficiently. With the tools inthe EZConfig suite, you can package data on the workstation, then deploy and unpackage that data onthe Dolphin terminal.
Components
There are two main components: EZConfig Editor and EZConfig Client.
EZConfig Editor
Edits and creates configuration and registry documents in the EXM file format for Dolphin terminals. Thereare two versions of EZConfig Editor: one for the workstation and one for the terminal.
Both editors: Create and modify EXM filesWorking with Open EXM Files(see page 2-7) Convert INI files to EXM filesConverting Known INI and MNU Files(see page 2-25)
In addition, EZConfig Editor on the workstation
Generates bar codes from EXM filesCreating Bar Codes(see page 2-19)
For details about the workstation editor, see EZConfig Editoron page 2-2.For details about the terminal editor, see EZConfig Editor on the Terminalon page 2-27.
EZConfig Client
Decodes the bar codes generated by EZConfig Editor on the workstation.
For details, see EZConfig Clienton page 2-31.
Upgrades
EZConfig Editor on the workstation must be installed on the workstation separately from the Power Toolsupgrade. Obtain the Honeywell EZConfig Editor Setup rXX.exefrom www.honeywellaidc.com andinstall the EXE on the workstation.
All components on the terminalthe EZConfig Editor and EZConfig Clientare installed during PowerTools and Demos upgrades. For more information, see Upgrading Power Toolson page 1-6.
-
8/12/2019 Pwrtools Ug
18/176
2 - 2
EZConfig Editor
EZConfig Editor creates, edits, and manages EXM files for Dolphin terminals. There is an EZConfig Editoron the workstation and an EZConfig Editor on the terminal. In the workstation editor, EXM files are edited,
saved, then transferred to the terminal. In the terminal editor, EXM files are edited and saved right on theterminal; see EZConfig Editor on the Terminal(page 2-27).
EXM Files
The EXM file format is an XML format customized for Dolphin terminals that are comprised of sectionsthat sometimes contain child sections and keys. Keys contain the values that configure the terminal.
The EXM file format supports a multi-level, hierarchical, tree structure. The terminal reads the highestlevel section first and then reads the key values in each section.
EXM files replace INI files for Power Tools and terminal configuration settings. If both an INI file and anEXM file are present for the same application, the terminal defaults to the EXM file and a warningmessage appears at startup. Remove the INI file from the terminal to avoid this warning message.
Types of Configuration Files
There are two types of configuration files in the EXM file format:
Configuration documents Program and configure the terminal; see Opening EXM Fileson page 2-6.
Registry documents Update and modify the registry; see Registry Documents(page 2-16).
Sample EXM Files
After you install the new build on the workstation, default EXM files are stored in the C:\ProgramFiles\Honeywell\Power Tools and Demos for WM 5.0\EZConfig EXM Files folder.
Use these files as templates to create new EXM files.
-
8/12/2019 Pwrtools Ug
19/176
2 - 3
Opening EZConfig Editor on the Workstation
After you complete installation, EZConfig Editor is available on the workstation from the Start menu.
On Windows Mobile-based devices, click Start> Programs> Honeywell> EZConfig Editor >
EZConfig Editor.On the Dolphin 7600, click Start> Programs> Power Tools > EZConfig Utilities> EZConfig Editor.
Menu and Toolbar Options
The menu and toolbar at the top of the window contains many options.
File Menu
Menu Item Description
NewCreates a new document. There are two options:
Configuration Document- Creates a configuration file;Creating New Configuration Documents(page 2-14).
Registry Document - Creates a registry file in the EXM file format;Registry Documents(page 2-16).
OpenOpens an EXM file located on the workstation.
Open from Device Opens an EXM file located on the terminal. The location of the file appears in the title barwith the word [Remote] to identify that the open file is located on the terminal.Note: Requires an ActiveSync connection between the workstation and the terminal.
SaveSaves the open file to the location you select on the workstation.This option is disabled for new and imported files; use Save As instead.
Save As Saves the open file with a new name to the location you select on the workstation.
Save to Device As Saves an open file to the terminal; see Saving to the Deviceon page 2-13.Note: Requires an ActiveSync connection between the workstation and the terminal.
Menu
Toolbar
-
8/12/2019 Pwrtools Ug
20/176
2 - 4
Edit Menu
For Section Edit menu options, see Working with Sectionson page 2-7.For Key Edit menu options, see Working with Keyson page 2-11.
View Menu
Properties Associates the EXM file with an application on the terminal; see Associating Applicationson page 2-15.
Create EZConfig
Bar Code
Embeds the open EXM file in an Aztec bar code; see Generating Bar Codeson page 2-20.
Exit Closes EZConfig Editor.
Menu Item Description
View LocksDisplays an icon over locked sections. For example,
Information about locks on subsections and keys also appears in the Status Bar(seepage 2-7).
File Menu
Menu Item Description
The lock icon means the sectionssubsections are locked.
The key icon means that thesections keys are locked.
-
8/12/2019 Pwrtools Ug
21/176
2 - 5
Tools Menu
Note: Does not apply to the 6100/6500.
Menu Item Description
Simplify DocumentNote: You cannot
undo thisaction!
Simplifies the EXM file, which makes it smaller.Simplifying permanentlyremoves
Disabled sections and keys Descriptions Bar code settings
When you create a bar code, you can simplify the file embedded in the bar code withoutaffecting the open EXM file. This reduces the size of the bar code package yet keeps thedisabled sections, descriptions, and bar code settings in the open EXM file for futurereference.For more information, see Simplified(page 2-21)on the Advanced Tab(see page 2-21).
Because the following menu items execute commands on the terminal, there must be an ActiveSync connectionbetween the workstation and the terminal.
Launch AssociatedApplication
If the open EXM file is associated with an application on the terminal, this item is activeand launches the associated application on the terminal.Note: You would use this option after saving the EXM file to the terminal; see Save to
Device Ason page 2-3.
*Warm Boot Warm boots the terminal.
*Cold Boot Cold boots the terminal.*Some settings affect the boot process and these menu items can help you run a testwithout switching to the terminal.
Upgrade RemoteINI Files*
Launches the tool that converts existing INI files stored on a device to the EXM fileformat. For more details, see Converting Known INI and MNU Fileson page 2-25.
-
8/12/2019 Pwrtools Ug
22/176
2 - 6
Opening EXM Files
EZConfig Editor opens EXM files stored on the workstation or the terminal (if an ActiveSync connectionis established).
Opening EXM Files on the Workstation
Click File> Openor the Opentoolbar button and select the EXM file.
When you select a known MNU or INI file, EZConfig Editor prompts you to convert the file. When youselect Yes, EZConfig Editor imports the file and converts it to the EXM file format. Then, you can clickFile> Save Asto save the file with the EXM extension.
You cannot save known INI or MNU files in their original format. For a list of known files, see Known INIand MNU Fileson page 2-25.
The preferred conversion method is to use the batch conversion tool and then make your edits to the newEXM files. For details, see Converting Known INI and MNU Fileson page 2-25.
Opening Remote EXM Files
The workstation and the terminal must be connected via ActiveSync!
EZConfig Editor can open EXM files located on the terminal so that you can make edits to the terminalsconfiguration real-time.
When the terminal and workstation are connected by ActiveSync, click File> Open From Deviceand theremote open window opens. (\Honeywell for 6100/6500)
To open, double-tap on a file or select it and click OK.
Note: You can also open EXM files in the editor on the terminal; see EZConfig Editor on the Terminal(page 2-27).
-
8/12/2019 Pwrtools Ug
23/176
2 - 7
Working with Open EXM Files
Whether you open an EXM or INI file, EZConfig Editor displays the content in four different sections ofthe window.
Status Bar
The Status Bar appears at the bottom of the window and displays information about selected sections andkeys.
Selected Section
See Section Locks on page 2-9.
Selected Key
See Key Types on page 2-13.
Working with Sections
The EXM file format supports a multi-level tree structure. The section tree appears in the top left quadrantof the window. The root node identifies the EXM file and Root appears in the description.
Sections have a Name and Description and contain keys that appear in the upper right quadrant whenyou select the section name. Select a section by clicking on it. You can select only one section at a time.
Displays the root nodeand sections.
Select a section and thedetails appear in theother portions of thewindow.
The folders appear indifferent colors toindicate their status.
Displays the sectionname and description.
Displays the keys in theselected section.
Text that appears in bluecan be edited.
Displays the selectedkeys name anddescription.
Displays the file name.If the file is on theterminal, the title bardisplays the remotepath.
Status Bar
Section Name Merge Mode Locks on subsections and keys
Key Name Enabled orDisabled
Read Only Encrypted Key locked bysection
-
8/12/2019 Pwrtools Ug
24/176
2 - 8
Edit Menu Options
Select a section click Editto see the available options.
Rename Activates the section name so that you can rename the section.
Note: You cannot modify the name if the section is locked; see Section Locks(page 2-9).
Cut Cuts a selected section.
Copy Copies a selected section.
Paste Pastes the section that was just cut or copied at the same level as the selected section.
Paste as Child Pastes the section that was just cut or copied as a child of the selected section.
Note: You can cut, copy and paste sections within an EXM file or across EXM files.
Delete Deletes a selected section.
Note: Because you cannot undo a delete, consider disabling rather than deleting.
Enable Sections are enabled by default. This menu item enables sections that have been disabledprior. You can enable a section only if its parent section is enabled. To enable all the keys
inside a section you are enabling, SHIFT + right-click and select Enable All.
Disable All Sections are enabled by default. This menu item disables sections and all of its keys.Disabled sections remain in the file with a gray folder .
If you disable a section that has child sections, all of its child sections (and the child sectionkeys) are disabled automatically. The child section folders are also in gray.
When reading the EXM file, the terminal behaves as though disabled sections are not thereand moves on to read the next enabled section.
Disabled sections can be removed from the EXM file permanently using the SimplifyDocument(see page 2-5)option. If you want to keep disabled sections in the EXM file onthe workstation but not in the file deployed to the terminal, use the Simplified option (seepage 2-21)when creating the bar code.
Insert Section This menu item inserts a new section. You can also press the Insert key (INS).
Append Child Section This menu item adds a new child section to a selected section. The new child section isinserted below the previous section.
-
8/12/2019 Pwrtools Ug
25/176
-
8/12/2019 Pwrtools Ug
26/176
2 - 10
Section-Level Merge Modes
EXM files ship with section-level merge modes already defined according to section content. Mergemodes determine how section information is handled when an updated EXM file is deployed to theterminal where an existing version of that EXM file is stored.
Merge modes are indicated by folder icons and in the Status bar.
To change section-level merge modes, select a section and right click.
The folder colors change immediately after selection.
Mode Description Merge Effect
Delete + Add Deletes non-common children elements (i.e., subsections, and keys) inthe target file, then adds the new information from the bar code.Basically, the new section replaces the old section.This is the default merge mode for new sections.
Exclusive
Disable +Add
Disables non-common children elements (i.e., subsections, and keys) inthe target file, then adds the new information from the bar code.Note: Disabled sections and keys removed from the simplified bar code
end up as disabled in the target file.
Add Only Adds new information (sections and keys) to the existing section. If thisis a brand new section, the new section is added to the existing EXMfile.Note: Disabled sections removed from the simplified bar code are not
modified in the target file.
Inclusive
-
8/12/2019 Pwrtools Ug
27/176
2 - 11
Working with Keys
Keys have a Name, a Description, and a Value and reside inside sections. For specific key values, consultthe chapters of this users guide that describe the EXM file youre attempting to edit.
Edit Menu Options
Select a key and right-click or click Editto see the available options.
Rename Activates the key name so that you can rename the key.
Note: Rename is disabled if the key is locked or disabled; see Key Types(page 2-13).
Cut Cuts a selected key.
Copy Copies a selected key.
Paste Disabled; keys can be pasted only as children of a section.
Paste as Child Pastes the key just cut or copied in the selected section. Keys are not multi-level; all keyspaste at the same level within a section.
Note: You can cut, copy and paste keys within an EXM file or across EXM files.
Delete Deletes a selected key.
Note: You cannot undo a delete; you might want to consider disabling rather than deleting.
Enable Enables keys that were disabled. When a key is enabled, the client application can readand apply its value. When you enable a key, make sure to specify a value for that key; donot leave it blank.
Note: To enable a key, its parent section must be enabled.
Disable Disables keys. Enabled keys have key values in blue. Disabled keys have key values inblack.
The terminal does not read disabled keys and disabled keys are removed if the file issimplified; see Simplify Document(page 2-5).
Because many key values are 1 for enable and 0 for disable, remember that disablinga key means that the terminal behaves as if the key is not there when reading the file,NOT that the keys value is set to disabled. The terminal simply moves on to read thenext enabled key.
Insert New Key This menu item inserts a new key above the selected key.
Note: You can also press the Insert key (INS).
The same optionsappear on bothmenus.
-
8/12/2019 Pwrtools Ug
28/176
2 - 12
Modifying Key Names
To modify key names, double-click on the key name or select Renameon the Edit menu. Type in the newname and press ENTER or TAB.
Note: You cannot modify the description if the key is locked; see Key Types(page 2-13).Only text that appears inblue can be modified.
Modifying Key Values
You can modify a key value only if its text appears in blue. In that case, double-click on the value or selectthe key and press ENTER. Type in the new value and press ENTER or TAB to save.
Modifying Key Descriptions
Descriptions are not required to process key values but do help document the EXM file and often containvaluable information. To modify a keys description, click on the key, then click in the key description area.When the cursor is active, you can type in the text.
Note: You cannot modify the description if the key is locked; see Key Types(page 2-13).
Moving Keys
To move keys within an EXM file, use the drag and drop method. Press and hold the CTRL key to dragand drop a copy of the key to the new location.
Note: You cannot move a key if it is locked by its section.
To move keys between EXM files, open two instancesof EZConfig Editor and drag and drop keysbetween them. When you select the key and drag, a copy of the key is dragged to the new file. In the newfile, drop the key in the key area of a selected section; keys are always dropped at the same level withina section.
-
8/12/2019 Pwrtools Ug
29/176
2 - 13
Key Types
When a key is selected, its properties display in the Status bar.
Note: Locked and Read Only properties are not recursive. Properties are applied to each individual key. Only textthat appears in blue can be modified.
Saving to the Device
You can save EXM files directly to the terminal when there is an ActiveSync connection between the
terminal and the workstation. Select File> Save to the Device Asand the Save Remote File windowopens.
Select the location on the terminal where you want to store the file and click OK. The file is downloadeddirectly to the terminal via ActiveSync.
Note: EXM files for Dolphin Power Tools must be stored in the \IPSM(\Honeywell for 6100/6500) folder.
Lock Type Status BarIndicator
Description Effect
Name Lock Keys are locked by thesection.
Name and Description cannot bemodified.
Keys cannot be added, moved, ordeleted within the section.
The key name is lockedindividually.
Name and Description cannot bemodified.
These keys can be moved.
Read Only Read-only keys cannot bemodified in any way. They
appear in red.
Name, Description, and Value cannot bemodified.
Keys cannot be added, moved, ordeleted within the section.
Encrypted Keys value appears asasterisks (*) for addedsecurity.
Note: Encrypted keys are also storedencrypted in the EXM file. If you openthe EXM file in a text editor, you won'tsee the data as clear text.
-
8/12/2019 Pwrtools Ug
30/176
2 - 14
Creating New Configuration Documents
To create new EXM files that are configuration documents, you can open an existing EXM file and saveit with a new name or create an EXM file from scratch.
1. Click File> New> Configuration Document. The root node is created and appears as the top levelsection. All sections must be at least one level down from the root node. The name of the root nodeis always the same as the filename.
Note: You can also create registry documents in the EXM file format. For details, see Registry Documentson page2-16.
2. To create the first subsection, select the root node, right-click, and select Append Child Section.Insert Section is disabled because you cannot insert sections at the same level as the root node.
3. Enter a Nameand a Description and click OK.The name is required, the description is optional.
4. To add a new section at the same level, right-click and select Insert Section.To add a new section one level down, right-click and select Append Child Section.
5. To add keys, select a section, right-click in the key value section, and select Append Key.
6. Enter the Name, Value, and Description and click OK.The name is required, the description is optional.
7. Continue adding sections and keys.
8. If necessary, associate this EXM file with an application; see Associating Applications(page 2-15).
9. Click File> Save Asto save the file.Save is disabled so that you save the document with a name other than NewDocument.exm.
The terminal readsroot node first.
The Descriptionsays Root toindicate that this isthe root section.
-
8/12/2019 Pwrtools Ug
31/176
2 - 15
Associating Applications
The Properties function associates an EXM file with an application on the terminal. The associatedapplication launches after EZConfig Client decodes the bar code containing the EXM file. For moreinformation, see Creating Bar Codeson page 2-19.
While the EXM file is open, click File> Propertiesor the Document Propertiestoolbar button .
Field Description
Path Enter the location of the EXE on the terminal.
Arguments Enter the command line argument you want applied when the application launches.When an application is entered in the Path field, the following command line appears asthe argument: /exm %filename.
Enter additional command line arguments (see Command Line Argumentson page 2-34)next to /exm %filename in this field.
%filename means that the value immediately after the % is variable and the file namewill be replaced with the remote path entered on the Bar Codes tab; for more information,
see Remote Pathon page 2-20.
Execute Tells EZConfig Client to launch the application after decoding the bar code. Executeselects automatically when an application is entered in the Path field.
You cannot de-select Execute for configuration documents.
You can de-select Execute for registry documents; however, EZConfig Client cannotupdate the registry unless Execute is selected. For more information, see DefaultApplication Association(page 2-16).
Wait UntilFinished
Tells EZConfig Client to wait until the associated application is finished processing beforefinalizing.
-
8/12/2019 Pwrtools Ug
32/176
2 - 16
Registry Documents
EZConfig Editor creates registry documents in the EXM file format and also opens existing REG files andconverts them to the EXM file format. EZConfig Editor cannot save registry documents in the REG file
format.
Updating the Registry on the Terminal
To update the terminals registry, you must
Create an EXM file that is a registry documentCreating Registry Documents(page 2-16), Create a bar code package from that EXM fileCreating Bar Codes(page 2-19), and Scan the bar code with the terminal
By default, EZConfig Client on the terminal updates the Windows registry immediately after decoding thebar code.
Default Application Association
By default, registry documents are associated with EZConfig Client. While a registry document is open,click File> Properties.
Executemust remain selected for EZConfig Client to update the registry after decoding the bar code. IfExecuteis not selected, the registry document is deployed after decoding but the registry is not updated.
Creating Registry Documents
1. In EZConfig Editor, click File> New> Registry Document.
-
8/12/2019 Pwrtools Ug
33/176
2 - 17
The new document contains the three top-level sections in a registry. These sections are locked and cannot bechanged. You can add subsections to each section and then add keys to those subsections.
2. Click File> Save As.
3. Choose the name and location and click Save.You cannot save the document as a .reg file; you must save it as an EXM file.
4. To add sections, select one of the registry levels, right-click, and select Append Child Section.Enter the section information, and click OK.
For more information about adding sections, see Working with Sectionson page 2-7.
5. To add keys to the new section, select the section, and right-click in the key value area.For details, see Adding Registry Keyson page 2-17.
6. Continue adding sections and keys.
7. Save the file.
Adding Registry Keys
To add a key, select a section, and right-click in the key area of the EZConfig Editor window.
Field Description
Name Enter the keys name.
Registry Value Type Select the registry type from the drop down list. This value appears in the Typecolumn.
Value Enter the keys value.
Desc Enter a description for the key; descriptions appear in the lower half of the EZConfigEditor window when the key is selected.
-
8/12/2019 Pwrtools Ug
34/176
2 - 18
When you click OKto save the key, the data appears in columns in the key area of the EZConfig Editorwindow.
Processing Registry Documents on the Terminal
After EZConfig Client updates the registry, the EXM file itself is deployed to the location entered in theRemote Path(page 2-20)field on the Bar Codes Tab(page 2-20).
Note: EXM files appear with an icon on terminal windows.
If you do not want to store the registry EXM file on the terminal after updating the registry, select theTemporary(page 2-22)option on the Bar Codes Tab(page 2-20).
Persistent Registry Documents
If you want to update the registry during every cold boot, create a registry document in the EXM format,save it to the terminal in the \IPSM\Autoinstall(\Honeywellfor 6100/6500) folder, and cold boot. Theregistry settings in the EXM file will load during startup.
Note: Of course, if you want to save a registry file but not load it every startup, simply store the registry EXM file inthe \IPSM(\Honeywellfor 6100/6500) folder.
-
8/12/2019 Pwrtools Ug
35/176
2 - 19
Creating Bar Codes
EZConfig Editor embeds EXM files in bar codes. The EZConfig Client on the terminal decodes the barcode and deploys the data. Using bar codes quickly and easily configures Dolphin terminals without an
IrDA, ActiveSync, or network connection to a workstation.
Document Types
EZConfig Editor produces two kinds of EXM files: configuration documents and registry documents. Bothcan be embedded in bar codes and processed by EZConfig Client on the terminal.
Configuration DocumentsEZConfig Client deploys the EXM file in the terminal. If an EXM file is associated with anapplication, EZConfig Client deploys the data to that application for processing; seeAssociating Applicationson page 2-15.
Note: The DeviceConfig.exm file must be associated with DeviceConfig.exe to beprocessed appropriately on the terminal.
Registry Documents EZConfig Client updates the registry immediately without launching another application.
Bar Code Type
EZConfig Editor creates an Aztec bar code; for example, .
Time and Date Stamp
EXM files are stamped with the time and date the moment EZConfig Editor creates the barcode.
Bar Code Size and Number
The amount of data in the EXM file determines how many bar codes are generated and the physical sizeof each bar code. More data means more bar codes and larger bar codes.
EZConfig Editor offers four ways to control how many bar codes are produced and adjust the size of eachbar code:
1. Set byte size limits on how much data each bar code can containsee Max Barcode Sizeon page2-22.
2. Split the data across a specified number of bar codessee # Bar codes to generateon page 2-21.
3. Simplify the EXM file in the bar codesee Simplifiedon page 2-21.
4. Scale the bar codes on the bar code sheetsee Bar Code Scaling Factoron page 2-23.
Bar Code Sheet
EZConfig Editor produces a bar code sheet that contains the generated bar codes. Bar code sheets canbe printed from a laser printer, copied to the clipboard, and saved as an HTML file; see Printing andSaving Optionson page 2-23.
In addition, individual bar codes can be saved as .tif or .png graphic files that can then be emailed andprinted; see Bar Codes Tabon page 2-20.
-
8/12/2019 Pwrtools Ug
36/176
2 - 20
Generating Bar Codes
When creating a bar code, EZConfig Editor automatically encrypts and compresses the data in the EXMfile. To generate a bar code, click File> Create EZConfig Bar Code OR theCreate Bar Code toolbar
button while the EXM file is open. EZConfig Editor generates a bar code or codes. The Bar Codes tabwindow opens displaying the details of the bar code package generated.
The Bar Codes and Advanced tabs offers several processing options.
Note: The number of bar codes produced depends on the amount of data present in the EXM file. The more datapresent, the more bar codes generated. You must scan all bar codes to deploy the package!
Bar Codes Tab
The Bar Codes tab previews and customizes generated bar code(s).
Field/Option Description
Display Indicates which bar code is displayed in the preview area; the default is 1, the firstbar code in the package. If more than one bar code was generated, you can use theup and down arrows to scroll through the bar codes.
(___ bytes) Displays the exact byte size of the bar code displayed in the preview area.Total Package Size(page 2-23)is displayed at the bottom of the window.Note: The sum of bar code size is typically larger than the package size.
Remote Path Type in the location and filename where the EXM file should be deployed on theterminal. For instance,\ipsm\deviceconfig.exm (\Honeywellfor 6100/6500)Tap the browse button to navigate to the location on the terminal. YourActiveSync connection must be active.
Full Contents Includes the full content of the EXM file in the bar code, without simplifying.
-
8/12/2019 Pwrtools Ug
37/176
2 - 21
Advanced Tab
The Options tab contains settings that tell EZConfig Client how to process the EXM file on the terminal.
Simplified Simplified is selected by default. This option simplifies the EXM file in the bar code,which removes disabled sections, description information, and bar code settings (if
any), which decreases the size of the bar code. The open EXM file is notsimplified.The differences in total package size are displayed in the Package Size(page 2-23)field. Individual bar code size can be seen in the Display(page 2-20)field.
# Bar codes to
generateThis is active only if the Always use minimum # bar codes(see page 2-22)is notselected. When this slider is active, you can move the slider toward minimum ormaximum to change the number of bar codes generated. As you move the slider,youll see the number of bar codes in the counter at the bottom of the window
and youll notice the graphic of the bar code in the preview area change.
Copy to Clipboard Copies the bar code displayed in the preview area to the clipboard.Use this option to paste the bar code into another application.
Save Saves the bar code displayed in the preview area as a graphic file as a .png or .tiff.
By default, the name of the graphic file is the same as the name of the open EXMfile. You can enter a different name when saving.
Save All Saves all bar codes in the package as individual graphic files.By default, the graphic files are saved with the same name as the open EXM file witha number at the end to distinguish the individual graphic files from each other.
Print Opens the printing window where you can select print options and print the bar codepackage. For details, see Printing and Saving Optionson page 2-23.
Field Description
Bar Code Options
Field/Option Description
-
8/12/2019 Pwrtools Ug
38/176
2 - 22
Max Barcode
Size
Set the maximum amount of data (in bytes) one bar code can contain. The lower thenumber of bytes, the smaller the bar code. Bar code size is displayed to the right of the
Display(page 2-20)field. The total number of bar codes created is displayed at the bottomof the window; see Bar Codes(page 2-23).
Always use
minimum # barcodes
This option is selected by default. It calibrates the data so that the minimum number of barcodes are used. When this option is selected, the number of bar codes slider on the BarCodes tab is disabled.
Full screen
progress dialog
This option runs the deployment progress dialog box on the terminal in full screen modeso that the user cannot open another application while the bar codes are being deployedon the terminal.
Warm boot after
finished
This option automatically launches a warm boot on the terminal after the bar code isdeployed. Use this options with EXM files that contain application information requiring a
warm boot to take effect, such as registry settings.
Deployment OptionsThese options determine how to deploy the EXM file embedded in the barcode. For each deployment option selected, there are corresponding overwrite options under Ifalready exists, deploy:.
Replace remotefile
Replaces the existing file; no section-level merge modes are applied.If already exists, deploy: AlwaysSelect to always replace the existing file. Only if newerSelect to replace the existing file only if the file in the bar code is newer
than the existing. NeverDo not deploy the new file; this preserves the existing file. PromptEZConfig Client asks the user if they want to overwrite the existing file during
deployment.
Merge each
section(Default
selection)
Deploys information according to the section-level merge mode settings; see Section-Level Merge Modeson page 2-10.If already exists, deploy: AlwaysSelect to always use the section-level merge mode settings. Only if newerSelect to use the section-level merge mode settings only if the sections
are newer than the existing file.
Temporary Deploys the EXM file temporarily. The settings in the EXM file are applied, but the file doesnot remain in the system after EZConfig Client is done.If the terminal contains a previous EXM file with the same name, the previous EXM file ispreserved.
Persist Bar CodeSettings
Stores the settings from the Options, Bar Codes, and Web Page tabs within the EXM fileso that the same bar code settings are applied the next time a bar code is created. Thisincreases the size of both the EXM file and the bar code(s).
If the Simplify option is selected, bar code setting information is not included in the barcode but remains in the open EXM file.
Field Description
-
8/12/2019 Pwrtools Ug
39/176
2 - 23
Information at the Bottom of Tab Windows
Printing and Saving Options
On the Bar Codes tab, when you click Print, a bar code printing window opens offering you a number ofprinting options.
Field Description
Package Size Displays the total size of the bar code package. This number changes withsimplifying.
Compression On Notifies you that compression and encryption are both on.Compression and encryption are always on by default. EZConfig Editor uses 128-bitencryption automatically.Encryption On
Bar Codes Displays the total number of bar codes generated. This number changes as youmove the slider on the Bar Codes tab.
Field/Option Description
Preview Area This is the largest section of the tab window and displays a preview of the bar codesheet. Use the scroll bars to see all the bar codes.
Header Type in a custom header for the page. EZConfig Bar Code Sheet is the defaultheader.
Footer Type in a custom footer for the page. Hand Held Products is the default footer.
Bar Code ScalingFactor
Adjusts the size of each bar code by scaling all of them up or down, whichdetermines how many bar codes can fit on each page. This does not change theamount of data in each bar code, just the size of the bar code on the page.
-
8/12/2019 Pwrtools Ug
40/176
2 - 24
Save Saves the bar code sheet as an HTML file.
Preview Click to see a print preview.
Click Printon this window to print your bar codes.
Field/Option Description
-
8/12/2019 Pwrtools Ug
41/176
2 - 25
Converting Known INI and MNU Files
EZConfig Editor contains a batch conversion tool that converts known INI files on the terminal to the newEXM file format.
EZConfig Editor pulls INI files from the \IPSMfolder of a remote device, converts them to the EXM fileformat, and saves both original INI files and the converted EXM files in folders created on the workstation.You dont lose your original INI files in the conversion.
Note: You must have an ActiveSync connection between the workstation and the device to use this tool.
Known INI and MNU Files
*Autorun.ini RASMan.ini Scanwedge.ini RFSettings.ini ImageDemo.ini
ScanDemo.ini *Any EZMenu file (*.ini or *.mnu)*These files must be converted using this tool to run properly on Dolphin terminals.
Converting Files
1. In EZConfig Editor on the workstation, click Tools> Upgrade Remote INI Files. You receive awarning message describing what is about to happen.
2. Click Yesand EZConfig Editor retrieves remote INI files on the terminal and displays them in a list.
3. Select the files and the location on the workstation for the files. The default location on theworkstation is:
These are the INIfiles found. Selectthe files you wouldlike to convert.
SHIFT + click toselect more than
one file to convert.
This is the locationon the workstationwhere the originaland converted filewill be stored.
Click this Browsebutton to selectanother location.
-
8/12/2019 Pwrtools Ug
42/176
2 - 26
C:\Program Files\Honeywell\Dolphin Power Tools and Demos\Device Image\Converted Files\UpgradeX.
The X increases by one each time you run a batch conversion.
4. When you click OK, the conversion runs.
5. EZConfig Editor creates two folders inside the Upgrade X folder: Converted EXMsand OriginalINIs.
Note: An Upgrade X folder with these two subfolders is created every time you run a conversion. Upgrades do notsave over each other.
6. Check each converted EXM file in EZConfig Editor.
Note: Even though conversion is complete, you have not yet upgraded your terminal! The old INI files remain in theiroriginal location on the terminal.
Upgrading Dolphin Terminals
Once you approve of the converted EXM files, you must transfer them to the Dolphin terminals manually.1. Delete the old INI files stored in the terminal.
2. Follow the steps for installing an upgrade on a Dolphin terminal (see Installing an Upgrade on theTerminalon page 1-9)but dont cold boot yet.
Note: You want to install an upgrade to make sure that you have the latest versions of AutoInstall.exe, Autorun.exe,and EZConfig Editor on the terminal.
3. Transfer the new converted EXM files to the terminal and say yes when you are asked to replace theexisting files.
4. Cold boot the terminal. The new, converted EXM files install during AutoInstall.
-
8/12/2019 Pwrtools Ug
43/176
2 - 27
EZConfig Editor on the Terminal
EZConfig Editor on the terminal edits and creates EXM files in the terminal and contains the same basicfunctionality as the editor on the workstation.
Accessing EZConfig Editor
On Windows Mobile-based devices, tap Start> Power Tools > EZConfig Utilities .On the Dolphin 7600, tap Start> Programs> Power Tools > EZConfig Utilities.
The EZConfig Utilities window provides access to both the EZConfig Editor and the EZConfig Client (seeEZConfig Clienton page 2-31)as well as the EXM files on the terminal.
To open EZConfig Editor without opening an EXM file, tap the EZConfig Editor icon . (You wouldthen tap File> Opento open an EXM file.)
Tap directly on an EXM file to open it in EZConfig Editor.The EZConfig Editor window opens displaying the contents of the selected EXM file.
Note: You can also use File Explorer to navigate to an EXM file and tap once on the file to open it in EZConfig Editor.
On the terminal, EXM files appear with an icon.
The menus contain the same options as themenus in EZConfig Editor on the
Sections appear in the top half ofthe window.
Keys appear in the bottom half of
the window.
Enabled keys have a checkmark.Disabled keys have a blank box.
Disabled sections appear in gray.
-
8/12/2019 Pwrtools Ug
44/176
2 - 28
Available Menus
The menus in the Command bar contain the same items as the menus in the EZConfig Editor on theworkstation.
File Menu For details about each menu item, see File Menuon page 2-3.
Note: You cannot generate bar codes from EXM files on the terminal.
Edit Menu For details about each menu item, see Edit Menuon page 2-4.The Edit menu pops upwhen you tap and hold on a section or key.
View Menu This menu enables you to view the locked icon over locked section folders.
Tools Menu For details about each menu item, see Tools Menuon page 2-5.
Editing Sections
Modifying the Section Name
To edit a section name or description, you have three options:
1. Select the section and tap Edit> Modify,Select the section and press the ENTER key, ORTap and hold on the section name, then select Modifyon the Edit menu that pops up.
2. All three options open the Edit Section window.
3. Tap inside the Nameor Descriptionfields and edit the text.
4. Tap OKto save changes. (You can also press the ENTER key.)
5. Tap Cancelto close the window without changes.
-
8/12/2019 Pwrtools Ug
45/176
2 - 29
Moving Sections
You cannot drag and drop to move sections in the tree. Use the Cut, Copy, Paste, and PasteasChilditems on the Edit menu to move sections.
Note: The Paste function pastes sections at the same level they were cut by default.
Editing Keys
Modifying Key Names and Descriptions
To edit a keys name, value, or description, you have three options:
1. Select the key and tap Edit> Modify,Select the key and press the ENTER key, ORTap and hold on the keys name, then select Modifyon the Edit menu that pops up.
2. All three edit options open the Edit Key window.
3. Tap inside the Name, Valueor Descriptionfields and edit the text.
4. Tap OKto save changes. (You can also press the ENTER key.)
5. Tap Cancelto close the window without changes.
Moving Keys
You cannot drag and drop to move keys. Use the Cut, Copy, and Paste as Childitems on the Edit menuto move keys.
-
8/12/2019 Pwrtools Ug
46/176
2 - 30
Launching Associated Applications
The Tools menu contains an item named Launch Associated App.
Launch Associated Appis enabled only when there is an application associated with the EXM file.Selecting this item automatically saves the open EXM file and launches the associated application whilethe EXM file remains open.
To see the associated application, tap File> Properties.
The Pathfield contains the launch location of the application.The Argsfield contains any command line arguments to execute when the application launches.
For more information about associating applications, see Associating Applicationson page 2-15.
Example 1 - Youve saved changes to an open DeviceConfig.exm file.
To apply those changes immediately, tap Tools> LaunchAssociatedApp. Because theDeviceConfig.exm file is associated with DeviceConfig.exe by default, DeviceConfig launches andapplies the settings in the DeviceConfig.exm file.
Example 2 - Youve saved changes to an open registry document.
Because registry documents are always associated with EZConfig Client, tapping Tools> LaunchAssociatedAppupdates the registry. EZConfig Client always updates the registry when launched froman EXM file that is a registry document.
Example 3 - Youve saved changes to an open ScanWedge.exm file.And that ScanWedge.exm file has the following parameters as the associated application:
Path: \program files\power tools\scanwedge.exe
Args: /restart
Tapping Tools> LaunchAssociatedApprefreshes ScanWedge with the new settings.
-
8/12/2019 Pwrtools Ug
47/176
2 - 31
EZConfig Client
EZConfig Client decodes bar codes created in EZConfig Editor and deploys the data in the terminal. Inaddition, if the EXM file in the bar code is associated with an application, EZConfig Client launches that
application, which then processes the decoded data.EZConfig Client decodes bar codes with 40-bit and 128-bit encryption.
Storage Location
The EZConfig Client executable is stored in the \IPSM(\Honeywellfor 6100/6500) folder.
For upgrades, EZConfig Client is located in the IPSM (\Honeywellfor 6100/6500) image installed on theworkstation. This EXE mustbe copied and pasted into the \IPSM(\Honeywellfor 6100/6500) folder onthe terminal. For more information, see Installing an Upgrade on the Terminalon page 1-9.
Using EZConfig Client
1. On the Dolphin terminal, tap Start> Power Tools. The Dolphin Power Tools Main Window(seepage 1-2)opens.You can scan the first bar code from the Power Tools main window by pressing the SCAN key; seepage 2-34for details.EZConfig Client can also be launched with a HotKey from any window; see page 2-34for details.
2. Tap EZConfigUtilities > EZConfig Editor . The EZConfig Client window opens.
3. Point the terminal at the first EZConfig Editor bar code, then press the SCAN key.
4. EZConfig Client decodes the bar code.
-
8/12/2019 Pwrtools Ug
48/176
2 - 32
If there is only one bar code in the package, EZConfig Client deploys the package.
If there is more than one bar code in the package, EZConfig Client decodes the bar code, records that one barcode has been read, and waits for the next scan.
5. Scan all the bar codes in the package. Bar codes can be scanned in any order.
6. When all bar codes in the package have been scanned, the EZConfig client deploys the data.
Note: If the EXM file is programmed to launch an application such as ScanWedge, a window pops up informing youof initialization.
-
8/12/2019 Pwrtools Ug
49/176
2 - 33
EXM File Processing
After decoding, EZConfig Client saves EXM files to the location in the terminal selected in the RemotePath(page 2-20)field on the Bar Codes Tab(page 2-20). (If the Temporary, page 2-22, option is selected
in the bar code, EZConfig Client does not save the EXM file.)There are two types of EXM files: configuration documents and registry documents. EZConfig Clientprocesses each type of file differently.
Configuration DocumentsIf the EXM file was associated with an application, EZConfig Client launches and deploysthe data to that application for processing.
Note: DeviceConfig.exm mustbe associated with DeviceConfig.exe to be processed onthe terminal appropriately. After decoding the bar code, EZConfig Client deploys thedata to DeviceConfig.exe, which applies the settings to the terminal.
Registry DocumentsRegistry documents are always associated with EZConfig Client. The Executeoption(Execute, page 2-15) determines whether the registry is updated or not. If Execute isselected, EZConfig Client updates the registry immediately after decoding the bar code.
Multiple Bar Codes
Some EXM files generate more than one bar code. If multiple bar codes were generated, EZConfig Clientrecognizes that there is more than one bar code in the package and tracks each bar code scanned anddecoded. Bar codes can be scanned in any order, but EZConfig Client does not deploy the data until allthe bar codes in the package have been scanned.
EZConfig Client Window
Field Description
Package ID This is the ID of the entire package.EZConfig Editor assigns an ID to bar code packages when creating the bar code.
Status This field displays the decode status of the bar codes scanned so far.If there is more than one bar code in the package, this field acts as a decodecounter.The Status field displays: How many bar codes have been scanned and How many bar codes are in the package
Read # box This box displays the list of bar codes scanned and decoded.
Accept Unsecure This option allows EZConfig Client to scan bar codes that are not encrypted.Note: By default, all bar codes created in EZConfig Editor are encrypted.
-
8/12/2019 Pwrtools Ug
50/176
2 - 34
Scanning Bar Codes Directly from the Power Tools Main Window
When the Power Tools or Demos main windows are open, press the SCAN key and:
If there is only one bar code in the package, EZConfig Client decodes and deploys the bar code without
opening the EZConfig Client window. If there are multiple bar codes in the package, EZConfig Client decodes the first bar code and opens
the EZConfig Client window showing that one bar code in the package has been scanned.
Launching EZConfig Client with a HotKey
Pressing ALT + SCAN launches EZConfig Client from any application window after you activate theHotKeys Power Tool; see HotKeyson page 6-5.
ScanWedge
Bar code decoding in EZConfig Client is compatible with ScanWedge. You can set ScanWedge to pass
bar code information to EZConfig Client for further processing. For details, see Accept EZConfigon page5-4.
Command Line Arguments
/%filename Executes the EXM file; this is the default entry.
/q Quiet mode
/s Full screen
/o No menu
/e Exit if first scan fails to deliver a valid bar code
/u Accept (decode) unsecure bar codes
-
8/12/2019 Pwrtools Ug
51/176
3 - 1
3DeviceConfig
Overview
DeviceConfig consists of the DeviceConfig.exe and the DeviceConfig.exm file located in the \IPSM(\Honeywellfor 6100/6500) folder. DeviceConfig.exe looks for and applies the settings in theDeviceConfig.exm file.
Note: On the Dolphin 7600, the DeviceConfig.exe is located in the \Program Files\Power Tools folder.
DeviceConfig.exm File
The DeviceConfig.exm file contains terminal configuration settings. Because this file is stored in the\IPSM(\Honeywellfor 6100/6500) folder, its configuration settings persist through cold boots and shouldbe considered system defaults.
Enabling DeviceConfig Functionality
By default, all sections except the About Section(see page 3-12)are disabled, which means that the keyvalues are not applied to the terminal. To use the DeviceConfig.exm file to configure the terminal, enablethe sections and keys required by your configuration in EZConfig Editor(page 2-2)on the workstation orEZConfig Editor on the Terminal(page 2-27).
Autorun
Autorun(see page 4-1)launches DeviceConfig.exe, which applies the DeviceConfig.exm settings, thenlaunches a cold boot followed by a warm boot.
Bar Code Delivery
When the DeviceConfig.exm file is delivered to the terminal via bar code, EZConfig Client launchesDeviceConfig.exe automatically after decoding. DeviceConfig.exe then applies the settings intheDeviceConfig.exm file in the terminal. For more information, see Creating Bar Codes(page 2-19)andEZConfig Client(page 2-31).
The DeviceConfig.exm file mustbe associated with DeviceConfig.exe for EZConfig Client to launchDeviceConfig.exe after decoding the bar code. In EZConfig Editor, the associated application path mustbe
\IPSM\deviceconfig.exe (\Honeywellfor 6100/6500)For more information, see Associating Applications, page 2-15.
Settings in Control Panel Applets
Many settings in the DeviceConfig.exm file have matching Control Panel applets on the terminal that allowthe user to enter and save the same values. If a user changes a setting in the Control Panel applet on theterminal, that setting is applied but stored in RAM memory and erased during the next cold boot. Duringthe next cold boot, Autorun launches DeviceConfig, which then re-applies the settings in theDeviceConfig.exm file.
WLAN Settings When enabled, the WiFi section of the DeviceConfig.exm file creates profiles that willappear in the WLAN control panel applets. Those profiles will have the same names as thevalue entered in the SSID(see page 3-4)key.
-
8/12/2019 Pwrtools Ug
52/176
3 - 2
DeviceConfig.exm Sections and Keys
The sections and keys in the DeviceConfig.exm file are locked, which means that you can change valuesbut not names or descriptions.
Connections SectionThe Connections section contains child sections that set communication parameters on the terminal.
Beam Section
The Beam section enables and disables the IrDA port.
Radio Manager Section
Note: Only the Enablekey is supported on the Dolphin 6100/6500/7600. You can use DeviceConfig to enable anddisable the radio but not to configure it.
In the Radio Manager, typically, you would enable the radio in the WiFisection, enable DHCP in the
TCPIPsection, then configure the radio settings in the Security\Supplicant\ProfileXorSecurity\NonSupplicantsection.
Section Name Description SeePage
Connections Configures communication parameters. There are child sections thatconfigure the IrDA port, the on-board radios, and the ActiveSyncconnection.
3-2
System Configures basic system settings. 3-12
Applications Configures software applications. 3-15
WiFi SectionDolphins 7850, 7900, and 9500
The keys in the WiFi section control the settings of the WLAN radio.
Key Description Default Value
Available Values
Enable Enables and disables the WLAN radio. 1 0=Disabled1=Enabled; if enabled, the GSM radio
section is disabled automatically
PowerMode Specifies the power save mode. 1 1=Disable; radio is powered constantly(power save mode is not used)
2=Always Enable; power save mode isused
3=Auto Enable; EPSParm key definesradio vs. battery performance
EPSParm When PowerMode is set to 3 (AutoEnable), this parameter specifies radiovs. battery performance.
N/A X=A value between 1 and 10, where:1=Best Radio Performance (Minimum)10=Best Battery Life (Maximum)
-
8/12/2019 Pwrtools Ug
53/176
3 - 3
DriverName Specifies the name of the radio driver.This string must match the name of thedriver for the current device.
N/A X=A value in the drop-down list; radiodriver names are terminal-specific.Different Dolphins have different radiodrivers.
TCPIP Section
The keys in the TCPIP section determine how the radio handles IP addresses.
Key Description Defaul
t Value
Available Values
DHCP Enables and disables DHCP (DynamicHost Configuration Protocol).
1 0=Disabled; the static IP address in theIPAddress key is used for the radiointerface.
1=Enabled; the IP address for the radiointerface is requested from a DHCPserver.
The remaining keys need to be set when DHCP is disabled. When DHCP is enabled, these numbers aredynamically requested from a DHCP server.
IPAddress Static IP address for the radio interface. N/A Static IP address
SubnetMask SubNet mask for the static IP address. N/A Subnet mask address
DefaultGateway Default gateway for the static IP address. N/A Gateway address
DNS Domain name server for the static IPaddress.
N/A Domain name server address
Domain Domain name for the terminal N/A Terminals domain name
WINS Windows name server. N/A Windows name server address
WiFi SectionDolphins 7850, 7900, and 9500
The keys in the WiFi section control the settings of the WLAN radio.
Key Description Default Value
Available Values
-
8/12/2019 Pwrtools Ug
54/176
3 - 4
Security Section
The Security section has no keys but two child sections: Supplicant and Non Supplicant.
Supplicant Use this section to configure the WLAN radio on Dolphin 7850 terminals; see Supplicant
SectionDolphin 7850on page 3-4.NonSupplicant Use this section to configure the WLAN radio on Dolphin 7900 and 9500 terminals; see
NonSupplicant SectionDolphins 7900 and 9500on page 3-6.
Supplicant SectionDolphin 7850
The Supplicant section consists of a number of child sections. The default child section is named Profile1and contains all the keys necessary to create a configuration profile for the WLAN radio.
To create multiple radio configurations, copy the Profile1section and paste it at the root level of theSupplicant section. Then, rename that profile and configure the keys according the desired networkconfiguration. Each child section name is arbitrary, but each name must be different.
The Supplicant section contains one key named ActiveProfile. Type in the Value equal to name of oneof the desired profile child sections.
When DeviceConfig is activated on the terminal, the terminal will apply the settings in the profile specifiedin the ActiveProfile key. If the ActiveProfile key does not have a matching profile, the radio will be enabled
by DeviceConfig but no specific radio configuration will be activated, which means that the radio will notconnect to your network.
Profile SubsectionsDolphin 7850
Each Profile subsection contains the keys that configure the radio connection from the terminal to thenetwork.
Key Description DefaultValue
Available Values
SSID The service set identifier used toconnect to network; usually the networkname of the access point or peer station.
N/A X=Your networks SSIDAny=Connect to any network
Assoc. Mode The general association mode(sometimes called authentication) ofthe radio.
N/A None (no authentication orencryption)
WEP IEEE 802.1X WPA-Personal (PSK) WPA-Enterprise (EAP) WPA(2)-Personal (PSK) WPA(2)-Enterprise (EAP)
-
8/12/2019 Pwrtools Ug
55/176
3 - 5
Encryption The encryption mode available for theassociation mode.
N/A Open & Shared (WEP) TKIP, AES-CCMP, TKIP & CCMP
(WPA)
EAP Method Available EAP methods for IEEE 802.1Xand WPA(2)-Enterprise (EAP)association modes.
N/A LEAP PEAPv0-MSCHAPV2 PEAPv1-MSCHAPV2 PEAPv1-GTC PEAPv1-TLS FAST-MSCHAPV2 FAST-GTC
FAST-TLS TLS TTLS-MD5 TTLS-MSCHAPV2 TTLS-GTC
PSK Enter the private share key for the WEPassociation mode.
N/A User-defined
Identity This is the 802.1X identity supplied tothe authenticator. The identity value canbe up to 63 ASCII characters and iscase-sensitive.
N/A User-defined
Password This is the password used for MD5-Challenge or EAP authentication. It maycontain up to 63 ASCII characters and iscase-sensitive. Asterisks appear insteadof characters for enhanced security.
N/A User-defined
Anonymous ID Enter the anonymous ID. This ID createsa tunnel through which the real ID (asentered in the Identity field) can pass.For additional security, make this IDdifferent than the one entered in theIdentity field.
N/A User-defined
Tunnel PAC
Machine PAC
For EAP-FAST, a one-time provisioningexchange establishes a shared secret,
called a Protected Access Credential(PAC) Key. That PAC Key is used for allsubsequent authentications.
N/A Enter the address on the Dolphinterminal of either PAC (tunnel or
machine).
The PACs mustbe located on theDolphin terminal!
Provisioning Provisioning refers to service activationand involves programming variousnetwork databases with the customer'sinformation.
N/A No Provisioning Anonymous Authenticated Anonymous + Authenticated
Profile SubsectionsDolphin 7850
Each Profile subsection contains the keys that configure the radio connection from the terminal to thenetwork.
Key Description DefaultValue
Available Values
-
8/12/2019 Pwrtools Ug
56/176
3 - 6
CA and/or
ClientCertificate
CA certificates are any certificatescreated by a certified authority (CA).
Client certificates contain informationthat identifies the user, as well asinformation about the organization thatissued the certificate. This ensuresthat you can encrypt data end-to-end.
N/A Enter the address on the Dolphinterminal of either certificate (CA orClient).
The certificates mustbe located onthe Dolphin terminal!
Private Key Private keys are used with certain typesof EAP authentication.
N/A Enter the address on the Dolphinterminal of the private key.
The private key mustbe located onthe Dolphin terminal!
Priv KeyPassword
Private keys can be locked bypasswords.
N/A Enter the password that unlocks theprivate key.
WEP Key
Mode
Mode being used by the WEP keys (inKey1Key4 keys).
Note: Key validation occurs whenDeviceConfig is loaded on theterminal (often during Autoinstall),not when you save theDeviceConfig.exm file.
N/A ASCII uses all alpha numericcharacters. HEX uses only numericsand A-F.
Valid lengths are as follows: 64-bit ASCII=5 128-bit ASCII=13 64-bit HEX=10 128-bit HEX=26
WEP Key1
Key4
In fields Key 1Key 4, enter the specifickey. The format of each key must matchthe key length type selected in the WEPKey Mode key.To use dynamic keys in yourconfiguration, leave all the key fieldsblank.
N/A User-defined
Active Key Enter the number of the key that youwant to be active in this configuration.
N/A 1, 2, 3, or 4
NonSupplicant SectionDolphins 7900 and 9500
Key Description Default Value
Available Values
SSID The service set identifier used toconnect to network; usually the networkname of the access point or peer station.
N/A X=Your networks SSIDAny=Connect to any network
Profile SubsectionsDolphin 7850
Each Profile subsection contains the keys that configure the radio connection from the terminal to thenetwork.
Key Description DefaultValue
Ava