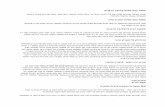Építészeti Ábrázolás Tanszék - epab.bme.hu · sunk az ArchiCAD ®-ben, és ismét ...
Transcript of Építészeti Ábrázolás Tanszék - epab.bme.hu · sunk az ArchiCAD ®-ben, és ismét ...

Építészeti Ábrázolás Tanszék összeállította: Csabay Bálint
Nappali képzés: Építész-informatika 3.
1/9. oldal
File: T:\EpInf3\Gyak-ArchiCAD20\EpInf3_gyak_20_doc\Gyak7_Ar.doc Utolsó módosítás: 2016-10-24. 23:22
7. gyakorlat
Tervlapok készítése, a terv elektronikus publikálása
Olvassuk be a korábban elmentett “Nyaralo” nevű rajzunkat.
Ezen a gyakorlaton az elkészített modellből fogunk tervdokumentációt készíteni, álló A3-as
lapokra rendezve, az alábbi ábrasor szerint, majd „publikáció”-ként elészítjük az elektronikus
dokumentációt.

Építészeti Ábrázolás Tanszék összeállította: Csabay Bálint
Nappali képzés: Építész-informatika 3.
2/9. oldal
File: T:\EpInf3\Gyak-ArchiCAD20\EpInf3_gyak_20_doc\Gyak7_Ar.doc Utolsó módosítás: 2016-10-24. 23:22
Tervlapok, tervlap sablonok
dokumentáció elkészítését a tervlapok előkészítésével kezdjük. A tervlapok az AutoCAD
papírteréhez hasonló szerepet töltenek be: olyan kétdimenziós rajzfelületek, amelyeken felira-
tok, keretek és más kétdimenziós elemek mellett a háromdimenziós épületmodell nézetei is el-
helyezhetők.
A dokumentáció összeállításához célszerűbb a Navigátor ablak tartós megjelenítése, ha az a-
lapbeállítás szerint el lenne rejtve, vagy esetleg korábban elrejtettük, és
csak Helyi Navigátor állapotban hagytuk a Lapsáv szélén.
A Helyi Navigátor használata általában praktikusabb, mert nagyobb
rajzterületen tudunk dolgozni, de most jelenítsük meg tartósan (1. a
Helyi navigátor ikon kiválasztása, 2. Navigátor mutatása/elrejtése
ikon, 3. Navigátor ablak mutatása kiválasztása).
Az ArchiCAD®-ben a tervlapokat a Tervlapkönyvben (a Navigátor ablak bal felső ikonjai
közül a harmadik) találjuk. A Tervlap könyv mappákba rendezett tervlapokat
és tervlap sablonokat tartalmaz, utóbbiak a előre keretezett, céges pecséttel
ellátott papírok szerepét töltik be, és általában a több tervlapon ismétlődő
elemeket (keret, projekt neve, cégnév, …)1 kell ide elhelyezni.
A nyaraló dokumentációjának minden lapját álló A3-as formátumú, azonos
kerettel és feliratokkal készítjük, ezért most elegendő egyetlen tervlap sablont
elkészítenünk. Hozzunk létre egy új tervlap sablont (a Navigátorban a Terv-
lapkönyvet választva, alul az ikonok közül balról a harmadik az "Új tervlap
sablon …"-ra kattintva) „Álló A3” névvel, majd megadhat-
juk a tervlap sablon geometriai méret és elhelyezési adatait.
Később is módosíthatjuk a beállításokat, ha a módosítani kívánt tervlap sab-
lonra állunk és legalul a Beállítások …
gombot megnyomjuk, vagy a Tervlapok
alatt a legelső ("Beállítások …") ikont
kiválasztjuk.
A Tervlap sablon beállítások ablakban kiválasztható a lap
mérete (jelen esetben A3, de nem csak szabványos méretek
adhatók meg, egyedi méretet is választhatunk), a lap irá-
nya lehet Álló vagy Fekvő most válasszuk az Állót, és a
nyomtatható lap területét a lap szélén körbe a margók mé-
retével adhatjuk meg. Jóváhagyva a beállításokat kattint-
sunk a létrejött Álló A3 nevű tervlap sablonra az jobb
gombjával, és a megjelenő felugró ablakból válasszuk ki
a Legyen ez az alapértelmezett menüt. Az alapértelmezett
tervlap sablon ikonjának sarka vissza
van hajtva.
Ezután készítsünk el egy új tervlapot is (alsó ikonok közül a második ikon "Új tervlap …" kivá-
lasztásával) „Alaprajzok” névvel. A tervlaphoz az imént alapértelmezetté tett
Álló A3 tervlap sablont kínálja fel sablonként, de – több tervlap sablon esetén
– listából kiválaszthatjuk bármelyik másikat is.
Az ArchiCAD® indításakor, amikor elkezdtük a „Nyaralo” nevű tervünket, a Sablon használa-
ta beállításnál az ArchiCAD xx sablon.tpl beállítást választottuk (xx az aktuális ArchiCAD verzió), és
1 Lásd még az automatikus szövegeket

Építészeti Ábrázolás Tanszék összeállította: Csabay Bálint
Nappali képzés: Építész-informatika 3.
3/9. oldal
File: T:\EpInf3\Gyak-ArchiCAD20\EpInf3_gyak_20_doc\Gyak7_Ar.doc Utolsó módosítás: 2016-10-24. 23:22
Munkakörnyezetnek az Alapértelmezett profilt. Az így kezdett tervnél automatikusan létrejöt-
tek tervlapok és tervlap sablonok, amelyeket most nem használunk, így azokat – akár egyenként
kijelölve, akár az egy mappában levőket egyszerre, a mappát kijelölve –
töröljük le, csak a most létrehozott Álló A3 nevű tervlap sablon és az arra
hivatkozó Alaprajzok tervlap maradjon meg (csak olyan tervlap sablonok törölhetők, amelyekre nem
hivatkozik tervlap, továbbá legalább egy tervlapnak (és persze az ahhoz tartozó tervlap sablonnak) lennie kell,
ezért hoztunk létre először egy saját tervlap sablont, és arra hivatkozó tervlapot).
Ezután az Álló A3 tervlap sablont kiválasztva rajzoljunk rá
a Vonal eszközzel egy keretet és alul címkét a
rajzfeliratoknak a mellékelt ábrához hasonló vonalakkal és
helyezzük el rajta a „Nyaraló - gyakorló feladat”, valamint
a „tervező:” feliratot a Szöveg eszközzel. A Szöveg
párbeszédablakában állítsuk vissza a Papír méret kapcslót,
amit a metszetek feliratainál Modell méretre állítottunk át.
Lehetőség van a sablonba konkrét szövegek helyett válto-
zókat is bevinni. Ezt az Automatikus szöveg beszúrása
gomb megnyomásával tehetjük
meg. A megjelenő ablakból Ka-
tegóriát választhatunk, azon belül különböző Automatikus
szöveg elemeket. A Kapcsolat részletek kategóriából
válasszuk a Kapcsolat teljes neve szöveg elemet, majd a
Beillesztés gomb megnyomására vagy a #Kapcsolat
teljes neve szöveg kerül be, vagy az előzőleg a Fájl / In-
fó / Terv információk… menüben, a Kapcsolattartó rész-
letek blokkon belül a Kapcsolat teljes neve melletti gombra kattintva megadott név (adjuk
meg a saját adatainkat a Kapcsolattartó részleteken blokkon belül, ezt követően a megadott nevünk jelenik meg a
tervlap sablonba a #Kapcsolat teljes neve helyett).
A már meglévő „Alaprajzok” tervlaphoz hasonlóan hozzunk létre további „Metszetek”, „Hom-
lokzatok” és „Látványtervek” nevű tervlapokat is.
A Tervlapkönyv segítségével a tervlapokat automatikusan beszámozhatjuk. Állítsuk be a
tervlapok számozását így: É-1, É-2, … . A sorszámozás tulajdonságait (előtag, stílus) a
tervlapok feletti szinten állíthatjuk be. Ha mappákba rendezzük a tervlapokat, akkor a tervlapok
feletti mappáknál, egyébként a Tervlap könyv gyökerét kiválasztva (ami jelen esetben Nyaralo,
vagyis a tervünk neve), a Beállítások … gombot megnyomva tudjuk testre szabni. Az azonosító
előtagja legyen „É-”, az azonosító stílusa pedig „1, 2, 3, …” ), a számozás indítása pedig marad-
jon az alapbeállításon, vagyis 1 (10 vagy több tervlap esetén lehet a számozás két helyiértékű, ekkor az azo-
nosító stílusa: „01, 02, 03, …”. Mivel a tervlapok számozása a tervlapok sorrendje szerint automatikusan történik,
és a rendezés nem a számokat, hanem azokat az előtaggal együtt, mint szövegeket vizsgálja, ezért ha később felcse-
réljük a tervlapok sorrendjét, a számozás is automatikusan követi a sorrendet).
Címkék, automatikus szövegek
A kapcsolattartó építész nevének beírásánál láttunk példát az automatikus szövegek használatá-
ra. Ez az eszköz alkalmas a tervlapok nevének, és számozásának is automatikus átvételére a
sablonból a tervlapokra. Ezért egészítsük ki a tervlap sablonban a címkét úgy, hogy az a tervlap
számát és nevét, valamint a nyomtatás dátumát is tartalmazza, hogy ne kelljen ezeket az egyes
tervlapokra egyenként odaírni.
A sablonok elkészítése után a tervlap sablon a mellékelt
felső ábrához, míg a tervlapokon a rajzfelirataink a mel-
lékelt alsó ábrához hasonlóan fognak kinézni.

Építészeti Ábrázolás Tanszék összeállította: Csabay Bálint
Nappali képzés: Építész-informatika 3.
4/9. oldal
File: T:\EpInf3\Gyak-ArchiCAD20\EpInf3_gyak_20_doc\Gyak7_Ar.doc Utolsó módosítás: 2016-10-24. 23:22
Ehhez a tervlap sablont kiválasztva a
Szöveg eszközzel helyezzük le a felira-
tok helyét, majd a szövegmezőt szer-
kesztve, nyomjuk meg az Automatikus
szöveg beszúrása gombot (1.) és szúr-
juk be a Tervlap kategóriából (2.). a
Tervlap azonosító (3.), ill. a Tervlap
név elemeket a megfelelő helyekre. A
Beillesztés gombbal (5.) helyezhetjük le
a szövegdobozba a kiválasztott szövege-
lemet. Ezek megjelenése a tervlap sab-
lonban #TlapID, illetve #Tervlap név lesz, a tervlapokon pedig az adott tervlap tényleges azo-
nosítója, illetve neve. A szöveg formázása nem tér el a konstans szövegek formázásától, vagyis
kijelölve a szöveget (4.) beállíthatjuk az igazítást, betűméretet, betűkiemelést, (6., 7., 8.)stb.
Ugyanígy a dátumhoz írjuk be a dátum: szöveget és utána automatikus szövegként a Rendszer
kategóriából a Dátum (rövid) elemet válasszuk ki. Tekintsük meg ezután az egyes tervlapo-
kat: láthatjuk hogy az automatikus szövegek mindig az aktuális értékeket jelenítik meg.
(Megjegyezzük, hogy az automatikus dátum elhelyezés a terv készítése során kényelmes beállítás, mert mindig az
aktuális rendszerdátumot írja ki, viszont ha már egy korábban átadott tervdokumentációt később meg kell nyis-
sunk az ArchiCAD®-ben, és ismét dokumentálnunk kell, ugyanakkor azt szeretnénk, hogy a dátum az eredeti
átadás dátuma maradjon, akkor az automatikus szöveggel létrehozott dátumot át kell írjuk normál szöveggel az
eredeti dátumra!)
Nézetek, fóliacsoportok
A fenti dokumentációnkban az alaprajzok 1:100-as léptékben, a bútorozás ábrázolásával, a met-
szetek pedig 1:50 léptékben, a bútorok ábrázolása nélkül szerepelnek (megjegyezzük, hogy jelen leí-
rásban be kívántuk mutatni a tervlapokon az eltérő léptékek kezelését, de a féléves feladatoknál a metszeteket is
1:100 léptékben kell elkészíteni). Mivel a modell nézeteit az egyes tervlapokon más-más módon
jelenítjük meg, a rajzok tervlapokon való elhelyezéséhez némi előkészítésre van szükség. Elő-
ször definiálnunk kell a megfelelő nézeteket, majd az ezekből létrehozott rajzokat kell elhelyez-
nünk a tervlapokon.
A nézeteket a Nézet térképen (a Navigátor második ikonja) készít-
hetjük el. Itt is, mint a Tervlap könyvnél töröljük le az terv kezdete-
kor automatikusan létrehozott nézeteket, hogy csak az általunk létrehozottak legyenek majd
meg, ezáltal könnyebben el fogunk igazodni a nézet térképen.
Egy olyan nézetet, amely 1:50 léptékben, a bútorok ábrázolása nélkül jeleníti meg az A metsze-
tet, a következőképp lehet létrehozni: nyissuk meg a Terv térképen (vagy a Lapsávon) belül az
A metszet ablakát, kapcsoljuk ki a „Beltér – bú-
tor”, a „Beltér – lámpa” és a „Kültér – bútor” fó-
liákat. A rétegrendek szövegeit (ill. ha van még
más szöveg a metszeten, akkor azokat is) jelöljük
ki és amennyiben a szöveg "Pa-
pír méret"-re volt állítva, akkor
állítsuk "Modell méret"-re. Ezu-
tán a metszet ablakban állítsuk
1:50-re a léptéket, ekkor a
szintkóták szövegei a rajz mé-
retéhez képest kisebbek lesz-
nek (pontosabban maradnak

Építészeti Ábrázolás Tanszék összeállította: Csabay Bálint
Nappali képzés: Építész-informatika 3.
5/9. oldal
File: T:\EpInf3\Gyak-ArchiCAD20\EpInf3_gyak_20_doc\Gyak7_Ar.doc Utolsó módosítás: 2016-10-24. 23:22
eredeti méretükben, de az 1:50 léptékű rajz lesz nagyobb). A kóta szövegei sajnos nem állítha-
tók léptékfüggővé, ezért jelöljük ki az összes szintkótát, és – amennyiben a metszet korábban
1:100-as léptékű volt – a betűméretet írjuk át a duplájára, így már a rajzzal arányos méretűek
lesznek. Végül a Nézet térképen nyomjuk meg a Jelenlegi nézet mentése…
gombot (alul a második ikon). A megjelenő Nézet mentése ablakban módosít-
hatjuk a nézet beállításait, és a Hozd létre gombbal ezt elfogadva hozzuk létre a nézetet. (A Né-
zeteknek azon túl, hogy elhelyezhetők a tervlapokon, az is a nagy előnyük, hogy a tervben bár-
milyen beállításaink is vannak – modellnézet, fólia, képkivágás
vagy zoom, lépték, tollkészlet, méretezési szabvány, ... – ha a
Nézet térképen duplán kattintunk az adott nézetre, akkor az az-
zal elmentett beállításokkal jelenik meg.) A Nézetek beállításait
utólag is tudjuk természetesen változtatni, ha az adott nézetre ál-
lunk és alul a Beállítások … gombot megnyomjuk. Változtassuk
meg pl. a Nézet nevét A-A metszetre, ehhez kapcsoljuk ki az ID
(azonosító) jelenlegi beállítását (a Nincs kiválasztásával 1.), és a
nézet Név-nek adjunk Egyedi nevet: A-A metszet (2.).
Hasonló nézetek (pl. a B-B metszet, vagy
a 4 db homlokzat) létrehozását és módo-
sítását megkönnyíthetjük azzal, hogy e-
lőbb egy fóliacsoportot hozunk létre, így
a fóliák láthatóságát csak egyszer kell be-
állítanunk. A „METSZETEK” fóliacso-
portot a következőképp készíthetjük el: a
Dokumentáció / Fóliák / Fólia beállítá-
sok ablakban kapcsoljuk be/ki a megfele-
lő fóliákat, majd a bal alsó Új gombbal
adjuk meg a csoport nevét.
Készítsük el ezek után a „B-B metszet”
nevű nézetet is: nyissuk meg a Terv
térkép (vagy Lapsáv) B metszet ablakát,
majd a Dokumentáció / Fóliák / Fólia
beállítások ablakban válasszuk ki a METSZETEK fóliacsoportot, itt is legyen a szöveg lépték-
függő (Modell méret) és a kóták betűméretét a beállított kétszeresére (ha 1:100 a metszet lépté-
ke), és állítsuk 1:50-re a léptéket, majd a Nézet térképen nyomjuk meg a Jelenlegi nézet menté-
se… gombot és hozzuk létre a nézetet (ahhoz, hogy a „METSZETEK” fóliacsoport későbbi változtatása
mindkét nézetünkre hatással legyen, meg kell még változtatnunk az „A-A metszet” nevű nézetet is úgy, hogy az
szintén a „METSZET” nevű fóliacsoportra hivatkozzon: a Nézet térképen jelöljük ki az „A-A metszet”-et, nyomjuk
meg a Beállítások… gombot, majd a Fólia csoport legördülő listában válasszuk ki a „METSZETEK” fóliacsopor-
tot).
Hasonlóképp készítsük el az „ALAPRAJZOK”, „HOMLOKZATOK” és „LÁTVÁNYTERVEK”
fóliacsoportokat (pl. az elsőnél a bútorozás fóliái legyenek bekapcsolva, a másodiknál a 2D
környezet fólia bekapcsolva, és ha készítettünk 3D-s környezeti elemeket a tervünkben – 3D
fák, autók, emberek, stb... egy 3D környezet nevű fólián a látványterven való megjelenítéshez,
akkor – ez kikapcsolva, a harmadiknál pedig fordítva, a 2D környezet legyen kikapcsolva, és a
3D környezet bekapcsolva) majd ezek alapján a „Földszinti alaprajz”, „Tetőtéri alaprajz”, „é-
szaki homlokzat”, „déli homlokzat”, „keleti homlokzat” és „nyugati homlokzat” nézeteket is
hozzuk létre, az alaprajzoknál az „ALAPRAJZOK”, míg a homlokzatoknál a
„HOMLOKZATOK” fóliacsoportot beállítva a nézetekhez. A 3D ablakban beállított megfelelő

Építészeti Ábrázolás Tanszék összeállította: Csabay Bálint
Nappali képzés: Építész-informatika 3.
6/9. oldal
File: T:\EpInf3\Gyak-ArchiCAD20\EpInf3_gyak_20_doc\Gyak7_Ar.doc Utolsó módosítás: 2016-10-24. 23:22
perspektív képekről is menthetünk el nézetet, itt a „LÁTVÁNYTERVEK” fóliacsoport legyen be-
kapcsolva a nézet mentésekor.
A Nézet térképen is szervezhetjük mappákba
az egyes nézeteket. Az alsó ikonok közül a
harmadik kiválasztásával (Új
mappa…) hozzunk létre Alap-
rajzok, Metszetek, Homlokzatok és Lát-
ványtervek nevű mappákat, majd ezekbe be-
lehúzhatjuk a létrehozott nézeteinket, ill. áthú-
zással állíthatjuk be a nézetek kívánt sorrend-
jét.
Több nézet egyidejű létrehozására hatékonyabb módszer, ha a Navigátor ablak bal felső részé-
ben kiválasztható Terv választás ikonra kattintva, a felugró listából a Szer-
vező mutatása menüt választjuk. A megjelenő Szervező ablakban a jobb ol-
dalon is és a bal oldalon is beállíthatjuk a
Navigátor ablakhoz hasonlóan a Terv
térkép, Nézet térkép, Tervlap könyv és
Publikációs készlet listáit, és a bal oldali
lista több elemét áttehetjük a jobb oldalon beállított területre.
Jelenleg pl. a Terv térképet beállítva bal oldalon, a Nézet tér-
képet a jobb oldalon, és kiválasztva a jobb oldalon pl. a Hom-
lokzatok mappát (ha ezt már előzőleg létrehoztuk, de ha még
nem, akkor itt a szervező ablakban is megtehetjük ezt), ahol
szeretnénk az új
nézeteket létre-
hozni (1.). Bal
oldalon alul a
nézet jelenlegi
beállításai láthatók (egyebek mellett a fóliacso-
port), azokat is beállíthatjuk, módosíthatjuk (2.).
A bal oldali Terv térkép listából kijelölhetjük a 4
homlokzatunkat (3.), végül egyszerre hozhatunk
létre mind a 4 homlokzatról új nézetet a
Nézet mentése gombbal (4.). Ha a nézetek létre-
hozása előtt nem módosítottuk a nézet beállításo-
kat (2.), akkor a Nézet mentése után, még itt, a
Szervező ablak jobb oldalán is – kijelölve a 4 ú-
jonnan létrejött homlokzat nézetet – az alsó
Beállítások … gombbal beállíthatjuk, pl. hogy a
„HOMLOKZAT” nevű fóliacsoportot használja.
A homlokzatokon az elhelyezett környezeti elemeket nem az alapértelmezett „Beltér – bútor”
fóliára helyeztük el, hanem létrehoztunk egy új fóliát „2D környezet” néven, a teraszon
elhelyezett étkezőgarnitúrának pedig egy „Kültér – bútor”nevű új fóliát és azt arra tettük át. A
„HOMLOKZAT” fóliacsoporthoz a „2D-környezet” és a „Kültér – bútor” fóliát bekapcsolva
rendeljük hozzá (ha nem így lenne, akkor kapcsoljuk be és a Frissítés gombbal aktualizáljuk a
fóliacsoportot). Ekkor, ha a „Beltér – bútor” fóliát kikapcsolva rendeltük a „HOMLOKZAT”
fóliacsoporthoz és ezt a fóliacsoportot használják a homlokzati nézetek, akkor azok a tárgyak,
amelyek a „Beltér – bútor” fólián vannak (jellemzően a bútorozás) nem jelennek meg a hom-

Építészeti Ábrázolás Tanszék összeállította: Csabay Bálint
Nappali képzés: Építész-informatika 3.
7/9. oldal
File: T:\EpInf3\Gyak-ArchiCAD20\EpInf3_gyak_20_doc\Gyak7_Ar.doc Utolsó módosítás: 2016-10-24. 23:22
lokzati nézeteinken, de azok a tárgyak, amelyek
a „2D környezet”, ill. a „Kültér – bútor” nevű
fóliákon (jellemzően a növények járművek, stb.,
ill. az étkezőgarnitúra) megjelennek. Azt is
megtehetjük, hogy a „Beltér – bútor” fólia lát-
ható marad, viszont hogy a beltéri bútorok ne
látszódjanak a homlokzatokon (és különösen ne
a belső nyílászárók, amelyek elég zavaróan tud-
nak megjelenni az ablakokon keresztül), az Át-
látszóság-ot kapcsoljuk ki a homlokzatok beállí-
tó ablakaiban. Ehhez a Navigátor Terv térkép
mind a 4 homlokzatát jelöljük ki (1.), majd
Beállítások gomb (2.) megnyomása után a MO-
DELL MEGJELENÍTÉS panel NEM MET-
SZETT ELEMEK blokkjában az Átlátszóság
melletti jelölőnégyzetből vegyük ki a pipát (3.).
Rajzok elhelyezése
Végül a tervlapok elkészítéséhez nincs más dolgunk, mint tervlapokon elhelyezni az elkészített
nézetek alapján definiált rajzokat. Ehhez a Navigátorban kattintsunk a Tervlapkönyv ikonra,
azon belül tegyük aktívvá a kívánt tervlapot (dupla kattintással). Ezt követően válasszuk ki az
Eszköztárban a Dokumentum csoporton belül a Rajz eszközt, kattintsunk a
kívánt tervlapon arra a helyre, ahová szeretnénk, hogy az elhelyezni kívánt
nézet kerüljön, végül adjuk meg a megfelelő nézetet, kiválasztva a megjelenő Nézet térkép
listából. A lehelyezett rajz rajzelemként viselkedik: kijelölhető, mozgatható, törölhető, körvo-
nalai a kitöltésekhez hasonlóan módosíthatók.
A fent bemutatott Szervező ablakban ezt is haté-
konyabban elkészíthetjük: a Szervező bal oldali
ablakában most a Nézet térképet, a jobb
ablakában a Tervlapkönyvet választva, majd kije-
lölve a tervlapot a jobb oldalt (1.), az egy
tervlapra kerülő nézeteket bal oldalt (2.), a Rajz
lehelyezése >>> gombbal (3.) több nézet is lehe-
lyezhető egyidejűleg egy tervlapra. Esetleg a terv-
lap beállításokon (tervlap sablon váltás, vagyis
lapméret módosítás, egyedi tervlap azonosító,
stb...) itt is lehet még változtatni a Beállítások...
gombbal (4.). Ez gyorsabb ugyan, mint a nézetek
egyenként tervlapokra helyezése, de mivel auto-
matikusan történik a rajzok elhelyezése a lapon,
általában szükséges még a Tervlapkönyvben az
egyes tervlapokon rajzként lehelyezett nézeteket
megfelelően megkomponálva körbe vágnunk és
elhelyeznünk.
A gyakorlat elején bemutatott eredmény eléréséhez, állítsuk még be, hogy a rajzok szürkeárnya-
latos megjelenítéssel kerüljenek nyomtatásra. Ehhez a Tervlapkönyvben az egyes tervlapokon
jelöljük ki a módosítani kívánt rajzot (a Ctrl billentyű lenyomva tartva akár egyszerre mindet),
és a Rajz eszköz párbeszédablakában a MÉRET ÉS MEGJE-
LENÍTÉS panelen állítsuk be a Színeket Szürkeárnyalatosra.

Építészeti Ábrázolás Tanszék összeállította: Csabay Bálint
Nappali képzés: Építész-informatika 3.
8/9. oldal
File: T:\EpInf3\Gyak-ArchiCAD20\EpInf3_gyak_20_doc\Gyak7_Ar.doc Utolsó módosítás: 2016-10-24. 23:22
A látványterveket a 6. gyakorlaban leírt módon a megfelelő renderelő motort kiválasztva készít-
sük el, majd az elkészült képeken a kívánt képkivágást az –rel kijelölve a vágólapon keresz-
tül beilleszthetjük a Látványtervek tervlapra. A lehelyezett képeket a sarokpontjainál fogva le
lehet kicsinyíteni a kívánt méretre (a Shift billentyű lenyomvatartásával tudjuk ezt arányhelye-
sen megtenni). Az elkészült tervlapok most már nyomtatásra készek, de nem papírra nyomtat-
juk ki, hanem az ArchiCAD® publikálási funkciójával elektronikus dokumentációt készítünk
belőle.
A Navigátor negyedik ikonja a Publikálási készletek, ezzel
készíthetjük el a publikációt. A publikációs listában vagy a
Nézet térkép mappáit és nézeteit vagy a Tervlapokat látjuk.
Abban az esetben, ha a Nézetek (1 – Nézetek) szerepelné-
nek a listában, válasszuk ki a Tervlap könyv tervlapjait
(2 – Tervlapok). A lényeges különbség az, hogy a Tervla-
pokon az elhelyezett nézetek már a nyomtatási lapnak
megfelelően vannak megszerkesztve, a nézeteket viszont
inkább munkaközi nyomtatásokra célszerű használni. Lehetőségünk van arra is, hogy tetszőle-
gesen összeállítsunk a Nézet térkép és Tervlap könyv egyes nézeteiből, ill. tervlapjaiból publi-
kációs listát a már korábban megismert Szervező segítségével.
A 2 – Tervlapok kiválasztása után a Tervlap könyv tartalma jelenik meg a publikációs listában,
vagyis az É-1 Alaprajzok, É-2 Metszetek, É-3 Homlokzatok és É-4 Látványtervek tervlapjai.
Ezután ismét a lista feletti Egy szinttel feljebb gombra kattintva a
Publikálási készleteket látjuk, és lent a Publikálási tulajdonságok…
gomb megnyomása után beállíthatjuk a publikálási készlet jellem-
zőit.
A megjelenő ablakban kiválaszthatjuk a Publikálás módját. A választék: Nyomtatás…, Fájlok
mentése, Rajzolás és BIMx Hipermodell feltöltése. A Nyomtatás… és a Rajzolás választásával
lehet közvetlenül nyomtatóra, vagy rajzgépre (plotter) küldeni az összeállított publikációs
lapokat, míg a Fájlok mentése és BIMx Hipermodell feltöltése elektronikus formában készíti el
a lapokat a megadott mappába, esetleg központi tárhelyre (a BIM – Building Information Modell több
szereplő, építészek, társtervezők, megrendelő, kivitelező, ... közös épületmodellen való együttes munkáját teszi
lehetővé, szabványos fájlformátumok használatával). Publikálás
módjának a Fájlok mentését állítsuk be, majd adjuk meg a
Hely megadása… gombra kattintva a fájl útvonalát. A Windows
tallózójával megkereshet-
jük a helyet, ahová menteni
kívánjuk, ill. új mappát is
létrehozhatunk. A lapok el-
mentése a pulikálási kész-
letben megadott struktúrá-
ban (vagy közvetlenül a mega-
dott mappába, vagy – ha a publi-
kációs listában mappákba szer-
veztük az elmentendő nézeteket /
tervlapokat, akkor – almappák-
ba) történik. Ismét a 2 –
Tervlapok készletet választva bármelyik elmentendő lap (É-
1 Alaprajzok, É-2 Metszetek, É-3 Homlokzatok vagy É-4 Látványtervek) jellemzőit megnézhet-
jük a lista alatti Tulajdonságok fül lenyitásával, ill. a formátumát is megadhatjuk For-
mátum fül lenyitásával.

Építészeti Ábrázolás Tanszék összeállította: Csabay Bálint
Nappali képzés: Építész-informatika 3.
9/9. oldal
File: T:\EpInf3\Gyak-ArchiCAD20\EpInf3_gyak_20_doc\Gyak7_Ar.doc Utolsó módosítás: 2016-10-24. 23:22
Sokféle formában publikálhatjuk a tervlapjainkat, (DXF, DWG, …)
formátumban, különféle képformátumokban (BMP, JPG, PNG, …). A
féléves feladatot az alapértelmezett PDF dokumentáció formátumban
készítsük el (1.). A tervlapokat egy PDF fájlba összefűzve pulikáljuk.
Ez a publikálási lista előtti mappára vagy fájlnévre kattintva a lenti
Formátum fül lenyitásával az Összefűzés egy PDF-be
jelölőnégyzet bekapcsolt állapotában tehető meg. Ezek után már csak a
publikálás van hátra, amit a Publikálás gomb megnyomásával indít-
hatunk el (2.) (ez a teljes publikálási készletben lévő lapokat publikálja, de a
gomb melletti ikonra kattintva választhatjuk azt is, hogy csak a készlet előzetesen ki-
jelölt elemeit publikáljuk, vagy a tervlapok aktuális tartalmát, vagy – ha több
készletet összeállítottunk, akkor a teljes készletet).
A publikálás folyamatát a Publikálás gomb meg-
nyomását követően megjelenő ablak mutatja: az ép-
pen készülő lapot, a könyvtár útvonalat, ahová a
mentés történik, a mentés státuszát és a fájl mé-
retét.
A mentés során megtekinthetjük a publikált lapok
listáját, és az egyes lapok fájlméretei alapján azok
összege tájékoztatást ad az összefűzött PDF fájl
méretéről. Az ablakból a Bezárás gombbal léphe-
tünk ki.
Feladatunkkal elkészülve, elmentés után lépjünk ki a programból. A féléves feladatunknál mind
a PLN fájlt (ArchiCAD tervfájl a modellről), mind pedig a publikált PDF fájlt be kell majd
adni, ha a fájlméret engedi, akkor ZIP fájlba összetömörítve egy fájlként, ha atúllépi a 64MB
méretet, akkor külön két fájlban.