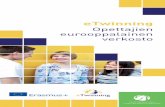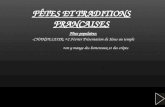Przewodnik eTwinning
-
Upload
fundacja-rozwoju-systemu-edukacji -
Category
Documents
-
view
237 -
download
1
description
Transcript of Przewodnik eTwinning


Redakcja merytorycznaKorekta
Opracowanie graficzne, skład i łamanie
Wydawca
ISBN:
Monika Regulska, Paweł Czapliński Iwona Ławniczak-Iwanowska, Barbara Milewska
OnTheRocks | www.ontherocks.pl
Fundacja Rozwoju Systemu Edukacji Krajowe Biuro Programu eTwinningul. Mokotowska 43, 00-551 Warszawatel. 48 22 46 31 400fax 48 22 46 31 021www.frse.org.plwww.etwinning.plwww.facebook.com/eTwinningPolska
978-83- 64032-47-9
Publikacja sfinansowana została ze środków Komisji Europejskiej. Publikacja odzwierciedla jedynie stanowisko autora. Komisja Europejska nie ponosi
odpowiedzialności za umieszczoną w niej zawartość merytoryczną oraz za sposób wykorzystania zawartych informacji.
PUBLIKACJA BEZPŁATNAWarszawa 2014

Wstęp 4
Rejestracja szkoły i nauczyciela 7
Pulpit 16
Szukanie partnera i rejestracja projektu 29
Odznaki jakości 43
TwinSpace 52
Glosariusz 72
Proces rejestracji 8Logowanie 15
Elementy Pulpitu 17Edycja profilu 25
Szukanie partnera 30Rejestracja projektu 34
Krajowa Odznaka Jakości 44Europejska Odznaka Jakości 51
Strona główna i ustawienia 54Narzędzia do komunikacji 56Dodawanie materiałów 62Tworzenie i publikacja stron 64Dodawanie członków 66
1
2
3
4
5
6
7
spis treści

WSTĘPROZDZIAŁ 1

WSTĘP
CZYM JEST ETWINNING? ZALETY
KTO MOŻE WZIĄĆ UDZIAŁ?
eTwinning to europejska współpraca szkół i przedszkoli, realizowana przy pomocy mediów elektronicznych oraz doskonalenie zawodowe nauczycieli. Uczniowie i nauczyciele wykorzystu-ją Internet we współpracy ponad granicami - współdziałają, wymieniają się informacjami i ma-teriałami do nauki. eTwinning poszerza zakres pedagogicznych możliwości oferowanych uczniom i nauczycielom, motywuje do nauki i otwarcia na Europę. Program tworzy społeczność liczącą ponad 280 tysięcy nauczycieli ze 132 tysięcy szkół, którzy łącznie pracują przy ponad 34 tysiącach różnorodnych projektach rocznie.
Od września 2014 roku, pilotażowy program eTwinning krajowy, pozwala mniej doświadczonym nauczycielom – zanim przejdą do projektów międzynarodowych - zaznajomić się z zasadami uczenia się i nauczania w krajowym projekcie partnerskim oraz dobrze poznać platformę eTwinning.
• eTwinning jest dla wszystkich! Chętnym do stworzenia projektu wystarczy komputer z dostępem do Internetu.
• Nie wymaga nakładów finansowych i związanych z tym skomplikowanych formalności i pro-cedur – zarejestrowany użytkownik ma dostęp do licznych, bezpłatnych narzędzi, za pomocą których może rozpocząć i prowadzić współpracę.
• Oferowane narzędzia są łatwe w obsłudze i bezpieczne dla uczniów, którzy mają możliwość skorzystania z nich bez obaw ingerencji z zewnątrz czy też dostępu do nieodpowiednich treści.
• Uczniowie biorący udział w projektach są zmotywowani do nauki, zwłaszcza języków obcych, informatyki oraz pozostałych przedmiotów z zakresu współpracy. Sami chętnie szukają nowych informacji, uczą się słówek, aby ciekawiej zaprezentować swoją wiedzę partnerom.
• Tematykę projektu łatwo dostosować do możliwości i zainteresowań uczniów oraz progra-mu nauczania i podstawy programowej. eTwinning jest niezwykle elastyczny – projekty mogą ewoluować nawet w trakcie realizacji.
• Każdy nauczyciel z tej samej szkoły może równolegle z kolegami prowadzić nawet kilka projektów – zależy to wyłącznie od jego chęci, czasu i możliwości.
W programie uczestniczyć mogą przedszkola, szkoły podstawowe, gimnazja i szkoły ponadgim-nazjalne, zarówno placówki państwowe, jak i prywatne (z uprawnieniami szkół publicznych) z krajów Unii Europejskiej, a także dodatkowo z Islandii, Macedonii, Norwegii i Turcji.
Program daje możliwość współpracy również z partnerami biorącymi udział w eTwinning Plus – są to placówki w krajach znajdujących się w sąsiedztwie z Unią Europejską - Armenia, Azerbejdżan, Gruzja, Mołdawia, Tunezja i Ukraina.
W realizację projektu może być zaangażowana cała szkoła: nauczyciele wszystkich przedmiotów, uczniowie wraz z opiekunami, dyrektorzy szkół, bibliotekarze, pedagodzy szkolni i pozostali pracownicy.

JAK ZACZĄĆ?Wystarczy zarejestrować się na europejskim portalu eTwinning:
www.etwinning.net
Warto wcześniej zapoznać się z przewodnikiem i instrukcją rejestracji dostępną również na
www.etwinning.pl, w zakładce „Publikacje”.
KORZYŚCIKażdy uczestnik projektu odnosi korzyści z udziału: uczniowie zwiększają swoje kompetencje językowe oraz z zakresu korzystania z TIK (technologii informacyjno-komunikacyjnej), stają się bardziej otwarci, tolerancyjni i pewni własnych możliwości.Również nauczyciele rozwijają umiejętności językowe oraz techniczne, poznają systemy edukacyjne innych państw, metody pracy z uczniami, wymieniają się materiałami dydaktycznymi, w naturalny sposób integrują się z uczniami i innymi pracownikami szkoły biorącymi udział w projekcie.Placówka również zyskuje dzięki prowadzeniu współpracy. Znacznie wzbogaca swoją ofertę edukacyjną o nowe, kreatywne metody pracy, w pełni wykorzystuje zaplecze techniczne oraz promuje siebie na poziomie lokalnym, krajowym i europejskim.

REJESTRACJA SZKOŁYI NAUCZYCIELA
ROZDZIAŁ 2

8
2. REJESTRACJA SZKOŁY I NAUCZYCIELA
PROCES REJESTRACJIPierwszym krokiem do rozpoczęcia współpracy w ramach programu eTwinning jest rejestracja szkoły i nauczyciela na stronie www.etwin-ning.net (patrz: czerwona strzałka). Przed rozpoczęciem procesu można ustawić język w jakim ma się wyświetlać portal (patrz: czerwo-na elipsa) – dostępne są języki wszystkich krajów uczestniczących.Każdy rejestrujący się nauczyciel posiadać własne, indywidualne konto, bez względu na to ile osób z jego szkoły zarejestrowało się wcześniej.
Wejdź na stronę www.etwinning.net i zarejestruj się (patrz: czerwona strzałka)

9
2. REJESTRACJA SZKOŁY I NAUCZYCIELA
Rejestracja odbywa się w dwóch etapach. Pierwsza część to krótki for-mularz wstępny, w którym należy podać swoje imię, nazwisko, wybrać kraj, wpisać dokładnie adres e-mailowy oraz wprowadzić własny login i hasło. Każde z nich powinno składać się z co najmniej sześciu znaków. Aby uniknąć problemów z hasłem, najlepiej używać małych liter i cyfr, bez polskich znaków diakrytycznych i bez spacji. Zarówno hasło, jak i login, powinny być w miarę łatwe do zapamiętania, np.: nazwa użytkow-nika – janina.kowalska, hasło – janinak. Równie ważne jest podanie prawidłowego adresu e-mail. Błędny adres uniemożliwi dokończenie rejestracji.
Po wpisaniu danych należy kliknąć WYŚLIJ (patrz: czerwona strzałka).
Na podany w formularzu wstępnym adres e-mailowy zostanie wysłana wiadomość z linkiem do strony, na której będzie można dokończyć reje-strację. Procedura ta służy weryfikacji użytkowników oraz ich adresów e-mailowych.
E-mail z linkiem rejestracyjnym powinien pojawić się w skrzynce w prze-ciągu kilku minut od wysłania pierwszej części formularza. Jeśli nie po-jawi się przez najbliższe 30 minut, należy najpierw sprawdzić w Spamie, a następnie (w razie braku wiadomości) poinformować NSS (National Support Service z ang. Krajowe Biuro Programu eTwinning). Dział helpdesk ([email protected]) prześle odpowiedni link, niezbędny do dru-giego etapu rejestracji.
Po wpisaniu danych należykliknąć WYŚLIJ(patrz: czerwona strzałka)
PROCES REJESTRACJI

10
2. REJESTRACJA SZKOŁY I NAUCZYCIELA
Przesłany w e-mailu link otworzy 4-stronicowy formularz. Na początku należy ustalić czy szkoła, w której pracuje rejestrujący się nauczyciel nie została zarejestrowana już wcześniej. W tym celu określa się kraj, region oraz miasto, w którym mieści się szkoła. W odpowiedzi pojawia się lista placówek zarejestrowanych w tej miejscowości. Jeśli wśród wymienionych szkół znajduje się szkoła rejestrującego nauczy-ciela wystarczy, że kliknie on w opcję TO MOJA SZKOŁA/THIS IS MY SCHOOL (patrz: czerwona strzałka).
Formularz zostanie automatycznie uzupełniony o dane placówki i przej-dzie do drugiego kroku.
Jeśli na liście nie ma szukanej szkoły, oznacza to, iż nie jest zarejestro-wana i należy użyć opcji KLIKNIJ ABY ZAREJESTROWAĆ NOWĄ SZKO-ŁĘ/CLICK TO REGISTER A NEW SCHOOL (patrz: zielona strzałka) i rozpocząć rejestrację szkoły.
Najpierw należy określić kraj, województwo i miasto szkoły, a następnie sprawdzić, czy placówka jest już na liście.
PROCES REJESTRACJI

11
2. REJESTRACJA SZKOŁY I NAUCZYCIELA
Po wypełnieniu wszystkich pól należy kliknąć DALEJ/NEXT. Aby wrócić do poprzedniej strony, zawsze można użyć opcji COFNIJ/BACK.
1. Pierwsza strona - Twoja Szkoła /About Your School:
Na pierwszej stronie należy podać dane kontaktowe szkoły, adres, numer telefonu, strona www, adres e-mail, nazwisko i e-mail dyrektora (można powtórzyć e-mail szkoły).
Wszystkie pola oznaczone gwiazdką są obowiązkowe. Po wypełnieniu wszystkich pól należy kliknąć DALEJ/NEXT (patrz: czerwona strzałka).
Aby wrócić do poprzedniej strony zawsze można użyć opcji COFNIJ/BACK (patrz: zielona strzałka).
PROCES REJESTRACJI

12
2. REJESTRACJA SZKOŁY I NAUCZYCIELA
2. Druga strona - O Tobie/About Yourself:
Tutaj rejestrujący określa swoją rolę w szkole (nauczyciel, dyrektor, bibliotekarz, itd.). Zaznacza nauczane przez siebie przedmioty (np. geo-grafia) i ewentualnie deklaruje chęć otrzymywania newslettera eTwinning (najnowsze wiadomości o Programie wysyłane na podany wcześniej adres mailowy).
Na koniec należy kliknąć DALEJ/NEXT (patrz: czerwona strzałka).
PROCES REJESTRACJI

13
2. REJESTRACJA SZKOŁY I NAUCZYCIELA
3. Trzecia strona - Preferencje co do partnerstwa/eTwinning preferences:
Nauczyciel krótko opisuje siebie, swoje doświadczenie zawodowe lub swój pomysł na projekt. Dalej deklaruje czy zamierza korzystać z goto-wych zestawów projektów (jeśli potwierdza musi wybrać odpowiedni zestaw z listy - lista zestawów dostępna jest na stronie www.etwinning.net), określa w ramach jakich przedmiotów chciałby współpracować (warto zaznaczyć więcej niż jeden), w jakich językach jest w stanie się komunikować i w jakim wieku są uczniowie, którzy będą brali udział w pro-jekcie. Po udzieleniu odpowiedzi należy kliknąć DALEJ/NEXT (patrz: czerwona strzałka).
PROCES REJESTRACJI
Warto zaznaczyć więcej niż jeden przedmiot współpracy, zwiększy to szanse na znalezienie partnera.

14
2. REJESTRACJA SZKOŁY I NAUCZYCIELA
4. Czwarta strona - Podgląd i weryfikacja/ Preview and Validation:
Pokazuje zestawienie uzupełnionych wcześniej stron formularza. Nale-ży dokładnie sprawdzić wszystkie dane. Jeśli coś wymaga edycji wystar-czy kliknąć ZMIEŃ/CHANGE (patrz: zielone strzałki) i poprawić dane.
Po zweryfikowaniu danych należy zakończyć proces rejestracji klikając PRZEŚLIJ/SUBMIT (patrz: czerwona strzałka). Pojawi się komunikat z informacją, iż rejestracja została pomyślnie zakończona i można zalo-gować się na Pulpit. Kolejne potwierdzenie przyjdzie na adres mailowy użytkownika.
Po uzpełnieniu wszystkichinformacji na podany wcześniej adres e–mail otrzymamy potwierdzenie rejestracji.
PROCES REJESTRACJI

15
2. REJESTRACJA SZKOŁY I NAUCZYCIELA
Aby się zalogować należy utworzone w procesie rejestracji hasło i nazwę użytkownika wpisać w odpowiednie pola na stronie www.etwinning.net (lub www.etwinning.pl) i kliknąć ZALOGUJ SIĘ/LOGIN (patrz: zielona strzałka). Przed zalogowaniem warto ustawić sobie preferowa-ny język. Funkcja ta znajduje się po lewej stronie opcji ZALOGUJ SIĘ.
Zarówno login, jak i hasło, należy wpisać w dokładnie takiej samej formie jak podczas rejestracji, z zachowaniem małych, dużych liter, cyfr, spacji, itp.
Jeśli system twierdzi, że hasło jest niepoprawne należy spróbować ponownie zwracając uwagę na poprawność wpisywanych znaków. Gdy to nie pomaga, pod polem na hasło znajduje się opcja ZAPOMNIAŁEŚ HASŁA/FORGOTTEN YOUR PASSWORD? (patrz: czerwona strzałka).
Po kliknięciu w nią pojawi się pole, w które należy wpisać swój adres e-mail (ten sam, który został podany podczas rejestracji). Na ten adres zostanie wysłane nowe hasło i przypomnienie nazwy użytkownika. Jeśli e-mail się nie pojawi się w skrzynce w ciągu kilku minut, nie ma go też w Spamie, a zalogowanie nadal nie jest możliwe należy skontaktować się z NSS.
LOGOWANIE
Pamiętaj, że login i hasło należy wpisać dokadnie w takiej samej formie, jak zostały ustalone przy rejestracji.

PULPITROZDZIAŁ 3

1717
3. PULPIT
ELEMENTY PULPITU - POWIADOMIENIANa Pulpicie znajduje się szereg narzędzi przydatnych podczas szukania partnera i realizacji projektu.
Pierwszą czynnością, którą należy wykonać po zalogowaniu się na Pulpit, jest sprawdzenie Powiadomień - znajdują się w niebieskiej belce POWIA-DOMIENIA w prawym, górnym rogu, oraz w sekcji powiadomienia w lewym dolnym rogu (patrz: zielone strzałki).
W zakładkach zaznaczonych na ilustracji zieloną ramką znajdują się podstawowe narzędzia przydatne podczas realizacji projektu.

1818
3. PULPIT
ELEMENTY PULPITU - POWIADOMIENIAPrzycisk POWIADOMIENIA otwiera listę, na której pojawiają się zaproszenia do kontaktów (patrz: zielona strzałka) oraz projektów (patrz: czerwona strzałka)
Z tego miejsca można (klikając w imię lub nazwisko) obejrzeć profil zapraszającej nas osoby, zapoznać się z treścią proponowanego projektu (klikając w tytuł) i zaakceptować bądź odrzucić zaproszenia.
Przy akceptowaniu projektu pojawia się również opcja wyboru szkoły. Jest to ważny moment dla nauczycieli, którzy ze swojego konta zarządzają projektami eTwinning w więcej niż jednej placów-ce. Wybór szkoły w tym momencie na zawsze przypisze dany projekt do wybranej placówki.
UWAGA! Wybór szkoły w momencie akceptacji projektu na zawsze przypisze dany projekt do wybranej placówki.

1919
3. PULPIT
ELEMENTY PULPITU - SEKCJE
Na górze strony znajdują się następujące sekcje (patrz: zielona ramka):
PROFIL – dane nauczyciela, jego pomysły na projekt, lista kontaktów. Dane te stanowią wizytów-kę użytkownika widoczną dla innych zarejestrowanych nauczycieli. W tym miejscu znajduje się lista kontaktów oraz projektów danego nauczyciela, a także „eTwinning i ja: Mój Dziennik” – tablica ogłoszeń/miniblog, za pomocą którego właściciel profilu może dzielić się z innymi swo-imi sukcesami, ciekawymi linkami, uwagami.
PROJEKTY - z tego miejsca można rozpocząć nową współpracę, tutaj także znajduje się lista prowadzonych projektów, narzędzia służące do moderowania i realizacji każdego z nich oraz wyszukiwarka pozwalająca przeszukać i obejrzeć wszystkie zarejestrowane projekty.
ZNAJDŹ ETWINNERÓW - wyszukiwarka umożliwiająca odnalezienie każdego zarejestrowanego użytkownika i dodanie do kontaktów oraz forum, na którym można umieszczać własne posty w celu znalezienia odpowiedniej szkoły do współpracy i odpowiadać na posty już istniejące. Forum podzielone zostało według kategorii wiekowych uczniów oraz programu, w którym użytkownik chciałby znaleźć partnera (eTwinning/Erasmus+).
(Sekcje: Znajdź eTwinnerów i Projekty zostały dokładnie omówione w kolejnych rozdziałach) DZIAŁ POMOCY HELPDESK/HELPDESK – otwarty pokój nauczycielski. Gdzie wraz z innymi eTwinnerami możesz poszukać informacji jak rozpocząć projekt, jak szukać partnera, jak poradzić sobie z kwestiami technicznej obsługi narzędzi eTwinning.

2020
3. PULPIT
POKOJE NAUCZYCIELSKIE – grupy dyskusyjne na określone tematy tworzone przez użytkowników platformy eTwinning na krótkie (15-60-dniowe) okresy. Tworzone pokoje są prywatne, do których dostęp jest możliwy jedynie za zgodą założyciela.
Zarejestrowani i zalogowani użytkownicy mogą przeszukać listę wszyst-kich istniejących pokoi za pomocą kluczowych słów oraz kategorii (przed-miot, język) (patrz: czerwona strzałka na str. 19), następnie dołączyć do otwartych grup oraz poprosić o zaproszenie do prywatnych. Po prawej stronie wyświetla się najnowszy pokój oraz lista tych najpopularniejszych.
Opcja MOJE POKOJE (patrz: zielona strzałka na str. 19) otwiera listę pokoi, w których bierze udział użytkownik Pulpitu.
Aktywności posegregowane są w zakładkach: DOSTĘPNE DLA INNYCH, OGRANICZONY, ZAMKNIĘTY, OCZEKUJĄCE PROŚBY (oczekuje na zgodę ze strony założyciela) (patrz: czerwona ramka).
ELEMENTY PULPITU - POKOJE

2121
3. PULPIT
Opcja UTWÓRZ NOWY POKÓJ NAUCZYCIELSKI (patrz: czerwona strzałka) otwiera formularz, w którym założyciel określa podstawowe dane pokoju: tytuł, opis, datę otwarcia pokoju, przedmioty, język komu-nikacji, klucze wyszukiwania (metahasła).
Pokój będzie miał status ograniczony, co oznacza, że każdy eTwinner, który będzie chciał do niego dołączyć, będzie musiał użyć opcji PRZY-ŁĄCZ SIĘ DO POKOJU (patrz: zielona ramka), aby w ten sposób wysłać prośbę do założyciela projektu z prośbą o akceptację uczestnictwa.
Pokoje, w których można uczestniczyć bez akceptacji założyciela to pokoje publiczne i są zakładane tylko przez przedstawicieli NSS.
ELEMENTY PULPITU - POKOJE

2222
3. PULPIT
W każdym pokoju uczestnicy mają do swojej dyspozycji forum, na którym mogą zamieszczać własne posty oraz przeszukiwać informacje zamiesz-czone przez innych (patrz: niebieska ramka).
Goście będący w tym samym czasie w pokoju mogą porozmawiać na czacie (patrz: czerwona ramka).
Istnieje również opcja otrzymywania powiadomień gdy w danym pokoju pojawią się nowe osoby lub posty (patrz: zielona strzałka).
Kliknij, aby otrzymywać powiadomienia, gdy w danym pokoju pojawią się nowe osoby lub posty.
ELEMENTY PULPITU - POKOJE

2323
3. PULPIT
ZASOBY - dostęp do materiałów związanych z prowadzeniem różnorod-nych projektów (np. wideo, quizy, plany pracy, itp.) zamieszczanych przez nauczycieli chcących podzielić się swoim doświadczeniem. Każdy zare-jestrowany i zalogowany nauczyciel może w tym miejscu, wprost ze swojego Pulpitu, zapoznać się z nimi, przeszukując materiały dodane przez innych (SZUKAJ), zastosować je w swoim projekcie oraz dołączać (ZAŁADUJ) i edytować, bądź usuwać, (ZARZĄDZAJ) swoje pliki (patrz: granatowa ramka). Przeszukiwanie zamieszczonych materiałów jest możliwe poprzez słowa kluczowe i trzy kategorie (przedmiot, grupa wie-kowa, język). Należy wybrać interesujący zakres i kliknąć SZUKAJ (patrz: czerwona strzałka).
ELEMENTY PULPITU - ZASOBY

2424
3. PULPIT
ELEMENTY PULPITU -SKRZYNKA ETWINNING
Każdy eTwinner ma na swoim profilu do dyspozycji skrzynkę eTwinning. Jest to nic innego jak skrzynka pocztowa, która działa wyłącznie w ob-rębie Pulpitu. Za pomocą tego narzędzia możemy odbierać i wysyłać wiadomości od innych nauczycieli zarejestrowanych na platformie.
Do skrzynki przechodzimy zawsze za pomocą symbolu koperty, w prawym górnym rogu Pulpitu (patrz: granatowa ramka).
Aby utworzyć nową wiadomość należy kliknąć UTWÓRZ NOWĄ WIADO-MOŚĆ (patrz: czerwona strzałka). System przekieruje nas do strony gdzie należy wybrać, za pomocą plusika, odbiorcę z listy osób zaproszo-nych do kontaktów, wprowadzić tytuł oraz treść wiadomości (patrz: zielone ramki), a na końcu potwierdzić wysłanie poprzez opcję WYŚLIJ WIADOMOŚĆ (patrz: pomarańczowa strzałka).
Wiadomości do osób niebędących w naszych kontaktach wysyłamy poprzez wejście na ich profil i opcję skrzynki (symbol koperty obok zdję-cia profilowego) .
W momencie otrzymania wiadomości od innego użytkownika, system zawiadomi nas o tym wyświetlając komunikat przy kopercie oraz w za-kładce odebrane pojawi się nowa wiadomość wyróżniona pogrubionym drukiem (patrz: zielone strzałki).

2525
3. PULPIT
Edycja profilu
Profil to wizytówka każdego zarejestrowanego użytkownika. Nauczycie-le przeglądający zasoby w poszukiwaniu partnera mogą dowiedzieć się więcej na temat spotykanych wirtualnie osób, oglądając właśnie tę sekcję. Dlatego niezmiernie ważne jest odpowiednie uzupełnienie swojego profilu.
Na Profilu widoczne są wszystkie kontakty użytkownika, podstawowe informacje na temat jego projektów, lista pokoi, w których bierze udział, oraz miniblog „eTwinning i ja: Mój Dziennik”, gdzie użytkownik może zamieścić np. linki i informacje, którymi chciałby się podzielić z innymi. Wystarczy wpisać treść, kliknąć UDOSTEPNIJ (patrz: zielona strzałka), określić, jakiego rodzaju jest to informacja (wskazówki, rozwój zawodo-wy, rozrywka itp.) i potwierdzić, raz jeszcze klikając UDOSTĘPNIJ. Posty wyświetlają się chronologicznie, a zalogowani użytkownicy wchodzący na profil danej osoby mogą je komentować lub oznaczać poprzez opcję
W prawym górnym rogu (patrz: czerwona ramka) znajdują się dwa pola wyboru: Czy jesteś dostępny dla projektu eTwinning? i Czy jesteś dostępny dla projektu eTwinning Plus? Należy zaznaczyć TAK lub NIE zgodnie z preferencjami. Pozwoli to innym użytkownikom odszukać da-nego nauczyciela na podstawie podobieństw preferencji oraz zaprosić go do adekwatnego projektu. Nauczyciel może być równocześnie zaan-gażowany w oba programy.
EDYCJA PROFILU

2626
3. PULPIT
Na profilu widoczne jest również zdjęcie użytkownika (o ile je umieścił). Ze statystyk wynika, iż więcej partnerstw rejestrowanych jest pomiędzy kontami, gdzie zdjęcie zostało zamieszczone. Zachęcamy więc do sper-sonalizowania swojego Pulpitu. Proces ten można rozpocząć, klikając w opcję EDYTUJ PROFIL (patrz: czerwona strzałka), która otwiera stronę edycji.
Każdy profil można tymczasowo dezaktywować (np. na czas długiego urlopu zdrowotnego). Konto jest wtedy w pełni sprawne, pozostaje je-dynie niewidoczne dla innych – pozostali użytkownicy nie mogą takiej osoby odnaleźć poprzez wyszukiwarkę, dodać do kontaktów, ani zapro-sić do projektu. Aby przejść w stan dezaktywacji, wystarczy kliknąć w opcję DEZAKTYWUJ SWÓJ PROFIL (patrz: czerwona ramka). W tym miejscu pojawi się wtedy opcja AKTYWUJ SWÓJ PROFIL, za pomocą której w każ-dej chwili można ponownie uwidocznić swoje konto.
Wszystkie dane zamieszczone w formularzu podczas procesu rejestra-cji można edytować. Dane te podzielono na zakładki: JA, SZKOŁA, PRE-FERENCJE oraz dodatkowo FOTOGALERIA (patrz: niebieska ramka).W zakładce JA można zmienić nazwisko, adres e-mail, hasło oraz dodać opis na swój temat, który będzie wyświetlał się obok zdjęcia na Profilu. Wystarczy wprowadzić zmiany i kliknąć ZAPISZ INFORMACJE (patrz: zielona strzałka). W ten sam sposób działa zakładka PREFERENCJE, gdzie prezentowane są zainteresowania w kwestii partnerstwa.
Każdy profil można tymczasowo dezaktywować.
EDYCJA PROFILU

2727
3. PULPIT
Natomiast w zakładce SZKOŁA edytuje się informacje na temat placów-ki. W przypadku zmian tu również wystarczy wpisać nowe dane i kliknąć ZAPISZ INFORMACJE. Z tego miejsca istnieje również możliwość do-dania kolejnej szkoły do profilu (opcja dla nauczycieli realizujących pro-jekty w więcej niż jednej placówce). Służy do tego opcja DODAJ SZKO-ŁĘ (patrz: granatowa ramka). Funkcja ta otwiera po raz kolejny formularz rejestracyjny, gdzie należy uzupełnić dane nowej placówki (upewniwszy się, że nie została już ona zarejestrowana przez kogoś in-nego). Po dodaniu szkoły pojawi się ona na profilu użytkownika i na roz-wijanej liście w sekcji EDYTUJ PROFIL -> SZKOŁA (patrz: zielona strzałka). Wybierając odpowiednią szkołę z tej listy, można przełączać się między ich profilami i edytować ich dane.
Przy każdej ze szkół należy zaznaczyć (patrz: czerwona ramka):
• Czy pracuje się nadal w danej placówce;• Czy jest ona szkołą domyślną/główną
Wybranie opcji NIE przy pierwszym pytaniu sprawia, że szkoła przestaje być widoczna na profilu użytkownika (użytkownik ma do niej dostęp, ale staje się niewidoczna dla odwiedzających jego profil), zaś szkoła wybra-na jako domyślna (pytanie nr 2) będzie szkołą główną i to do niej auto-matycznie będą przypisane rejestrowane z tego konta projekty. Użyt-kownicy posiadający więcej niż jedną szkołę na swoim profilu, podczas rejestracji projektu powinni uważnie wybierać placówkę, do której ma zostać przypisany projekt (jest to pierwszy krok podczas rejestracji współpracy – więcej w dziale Rejestracja Projektu). Warto o tym pamię-tać, gdyż nie ma możliwości transferu projektów pomiędzy kontami szkół.
EDYCJA PROFILU - SZKOŁA

2828
3. PULPIT
EDYCJA PROFILU - FOTOGALERIA
Zakładka FOTOGALERIA to miejsce, gdzie można dodać zdjęcia zarów-no do własnego profilu, jak i profilu szkoły (max. 4 MB każde). Dodanie zdjęcia bardzo ułatwia nawiązanie kontaktów oraz rozpoczęcie współ-pracy z innymi eTwinnerami.
Ta część została podzielona na dwie zakładki: GALERIA NAUCZYCIELA i SZKOLNA GALERIA. W każdej z nich można dodać wiele zdjęć, które będzie można przeglądać za pomocą strzałek po obu stronach wyświe-tlanego zdjęcia.
Nowe zdjęcie dodaje się za pomocą opcji BROWSE (patrz: granatowa strzałka), która daje nam możliwość wyboru zdjęcia z komputera, na-stępnie system automatycznie załaduje zdjęcie na profil. Jeśli wybrano odpowiednie zdjęcie, należy wprowadzić tytuł i opis zdjęcia, zdecydować czy ma być ono widoczne dla wszystkich czy tylko dla zalogowanych użytkowników i kliknąć WYŚLIJ (patrz: zielona strzałka) lub anuluj w przypadku rezygnacji.
Pod jednym z dodanych zdjęć trzeba zaznaczyć, iż jest to zdjęcie do-myślne (patrz: czerwona strzałka) – dopiero wtedy zostanie wyświe-tlone na profilu nauczyciela/szkoły. Zdjęcia główne można zmieniać dowolnie często – wystarczy jako domyślne wybrać inny z załadowanych obrazów. Każde zdjęcie można edytować lub usunąć (patrz: niebieska ramka).

ROZDZIAŁ 4SZUKANIE PARTNERA
I REJESTRACJA PROJEKTU

3030
4. SZUKANIE PARTNERA I REJESTRACJA PROJEKTU
SZUKANIE PARTNERA
Podstawą udanego projektu jest odpowiedni partner. Znaleźć go można za pomocą narzędzi w sekcji ZNAJDŹ ETWINNERÓW.
Jeśli znana jest nazwa poszukiwanej szkoły lub nazwisko nauczyciela, można użyć podstawowej wyszukiwarki, wpisując pojedyncze słowa, frazy i klikając SZUKAJ (patrz: zielona strzałka). Należy pamiętać, że osoba rejestrująca siebie lub szukaną przez nas placówkę mogła użyć charakterystycznych znaków diakrytycznych lub zastosować skróty, należy więc wypróbować kilka wariantów nazw w przypadku niepowodzenia.
Poszukując określonego profilu szkoły (nie znając żadnej nazwy, imienia), należy skorzystać z zaawansowanej wyszukiwarki poniżej, gdzie wybie-rając z rozwijanych list, można stworzyć docelowy profil partnera i uzyskać listę szkół spełniających te kryteria. Używając tej metody najlepiej ogra-niczyć swój wybór do 3-4 podstawowych kategorii równocześnie, aby uzyskać jak najwięcej pasujących wyników. Najczęstszym i dającym najlepsze efekty układem jest zestawienie następujących kategorii: kraj, przedmiot i język. Po ustaleniu tych kryteriów trzeba kliknąć SZUKAJ (patrz: niebieska strzałka).

3131
4. SZUKANIE PARTNERA I REJESTRACJA PROJEKTU
SZUKANIE PARTNERA
Efektem każdego rodzaju wyszukiwania jest lista osób i szkół spełnia-jących równocześnie wszystkie te kryteria. Klikając w nazwisko (lub nazwę szkoły) (patrz: zielona ramka), można zapoznać się z profilem użytkownika (lub szkoły), wysłać bezpośrednio wiadomość oraz korzy-stając z ikonki z zielonym plusem (patrz: czerwona strzałka) zaprosić do Kontaktów. Ikonka koperty (oraz ponownie ikonka z zielonym plusem) widoczne są na profilu danego użytkownika.

3232
4. SZUKANIE PARTNERA I REJESTRACJA PROJEKTU
SZUKANIE PARTNERA
Każdy użytkownik ma też do swojej dyspozycji FORUM (patrz: czer-wona strzałka str. 30) . Forum podzielone jest na trzy kategorie (dla osób poszukujących partnerów do projektów eTwinning, do projektów eTwinning z udziałem nauczycieli z eTwinning Plus oraz chcących rozpocząć partnerstwo Erasmus+). Kategorie podzielone są na część ogólną i grupy wiekowe (uczniów). W każdej z tych kategorii zalogo-wany użytkownik może przeszukiwać wszystkie istniejące posty, dodawać własne (patrz: czerwona ramka) oraz wejść w każdy z wątków (klikając w jego nazwę – patrz: zielona ramka).

3333
4. SZUKANIE PARTNERA I REJESTRACJA PROJEKTU
Użytkownik znajdzie tam treść postu oraz wszystkie odpowiedzi. Będzie mógł dodać własną (patrz: czerwona strzałka), zgłosić nieodpowied-nie szkodliwe treści, gdyby na takie się natknął (patrz: niebieska strzał-ka), a także zobaczyć profil każdej osoby biorącej udział w dyskusji. Wystarczy, że kliknie w jej nazwisko (patrz: zielona strzałka). Na każdym profilu istnieje opcja wysłania bezpośredniej wiadomości do jego wła-ściciela oraz zaproszenia go do Kontaktów.
Wszystkie zaproszenia do Kontaktów wyświetlają się w POWIADOMIE-NIACH i z tego miejsca mogą być akceptowane lub odrzucane. Zaakcep-towanie zaproszenia sprawia, że dany użtkownik trafi na listę kontaktów zapraszającego i następnie mogą rozpocząć rejestracje projektu.
SZUKANIE PARTNERA

3434
4. SZUKANIE PARTNERA I REJESTRACJA PROJEKTU
REJESTRACJA PROJEKTU
Pierwszy etap zakładania projektu obejmuje kontakt z partnerską szko-łą. Zanim podejmie się konkretne działania, należy przedyskutować kilka kwestii:• Możliwości techniczne i językowe w partnerskich placówkach;• Daty dłuższych przerw w pracy (święta, wakacje, itp.);• Plan pracy - ustalić wspólne cele, zadania, terminy i na koniec zade-
cydować, kto zarejestruje projekt.
Rejestracji można dokonać pomiędzy dwiema szkołami z różnych krajów – projekt międzynarodowy lub między partnerami z tego samego kraju – projekt krajowy. Bez względu na to, kto przeprowadzi cały proces, obaj partnerzy do końca będą jego Założycielami i będą mieli iden- tyczne prawa.
Należy pamiętać, że projekt zarejestrowany pomiędzy partnerami z tego samego kraju będzie miał status „krajowy” bez względu na to czy zosta-nie dołączony do niego kolejny partner z innego kraju w późniejszym terminie. Taki status wyklucza go z udziału w konkursach europejskich oraz starania się o Europejską Odznakę Jakości eTwinning. Pozostaje możliwość ubiegania się o KOJ oraz udział w konkursie krajowym.
Sekcja podzielona jest na zakładki (patrz: zielona ramka): AKTYWNE, ZAMKNIĘTE i OCZEKUJĄCE, gdzie odpowiednio posegregowane są projekty aktywne, zakończone i oczekujące na akceptację partnera lub NSS.Powyżej znajdują się opcje:• SZUKAJ: otwiera wyszukiwarkę umożliwiającą przeszukiwanie
wszystkich zarejestrowanych projektów;• UTWÓRZ NOWY PROJEKT (patrz: czerwona strzałka) pozwala
zarejestrować nową współpracę. Aby rozpocząć proces, wystarczy w nią kliknąć.
UTWÓRZ NOWY PROJEKT pozwala zarejestrować nową współpracę.

3535
4. SZUKANIE PARTNERA I REJESTRACJA PROJEKTU
REJESTRACJA PROJEKTU
W pierwszym kroku rejestrujący eTwinner musi wybrać spośród swoich szkół, tę placówkę, do której ma być przypisany projekt (użytkownicy, którzy na swoich kontach mają więcej niż jedną szkołę muszą wybrać prawidłową – nie ma możliwości przenoszenia projektu na profil innej placówki). Wystarczy zaznaczyć odpowiednią szkołę (patrz: zielona strzałka) i kliknąć NASTĘPNY KROK (patrz: czerwona strzałka).

3636
4. SZUKANIE PARTNERA I REJESTRACJA PROJEKTU
REJESTRACJA PROJEKTU
Następny etap to wybór partnera spośród listy aktywnych nauczycieli, którzy zaakceptowali zaproszenie do kontaktów.
Na liście należy odnaleźć właściwą szkołę, wybrać ją, zaznaczając w polu po prawej stronie (patrz: zielona strzałka) i potwierdzić wybór, klikając NASTĘPNY KROK (patrz: czerwona strzałka).

3737
4. SZUKANIE PARTNERA I REJESTRACJA PROJEKTU
REJESTRACJA PROJEKTU
Otworzy się formularz rejestracyjny. Na górze (patrz: niebieska strzał-ka) można zmienić partnera oraz szkołę, której chcemy realizować pro-jekt.
W formularzu należy wypełnić kolejno następujące pola (maksymalnie 150 słów w każdej z opisowych kategorii):• Gotowość na dodanie partnera z eTwinning Plus;• Tytuł projektu (opis);• Krótki opis w języku zrozumiałym dla obu partnerów, przedstawiają-
cy tematykę projektu (opis),• Języki komunikacji w projekcie (wybór z listy);• Grupa wiekowa uczniów (wybór z listy);• Liczba uczniów biorących udział w projekcie (wybór z listy);• Obszary tematyczne, przedmioty, których będzie dotyczył projekt
(wybór z listy);• Narzędzia komunikacji (wybór z listy);• Cele projektu (opis);• Postęp działań – plan pracy (opis);• Oczekiwane rezultaty (opis).
Wszystkie pola należy wypełnić obowiązkowo. Ponieważ formularz jest aktywny tylko 30 minut, warto wcześniej przygotować potrzebne opisy (np. w pliku Word) i w trakcie procesu rejestracji powklejać je w odpowiednie miejsca.

3838
4. SZUKANIE PARTNERA I REJESTRACJA PROJEKTU
Po wypełnieniu wszystkich pól należy kliknąć NASTĘPNY KROK (patrz: czerwona strzałka)

3939
5. ODZNAKI JAKOŚCI
Na wyświetlonym podglądzie należy sprawdzić, czy wszystko się zgadza, ewentualnie użyć opcji ZMIENIĆ (patrz: zielona strzałka) w celu naniesienia poprawek. Kiedy dane zostaną już sprawdzone, pozostaje tylko kliknąć WYŚLIJ (patrz: czerwona strzałka).
REJESTRACJA PROJEKTU

4040
4. SZUKANIE PARTNERA I REJESTRACJA PROJEKTU
REJESTRACJA PROJEKTU
Aby sprawdzić, czy projekt został zapisany, należy przejść do sekcji PROJEKTY i dalej do zakładki OCZEKUJĄCE. Prawidłowo wysłany projekt będzie tam widoczny ze statusem Oczekuje na zgodę partnera oraz możliwością usunięcia (patrz: czerwona strzałka). Kiedy partner zaak-ceptuje pojawi się status Oczekuje na zgodę NSS oraz dodatkowo opcja EDYTUJ.
Brak projektu oznacza, że rejestracja się nie powiodła – zapewne został przekroczony limit czasu.
Prawidłowo zarejestrowany projekt w tym samym miejscu pojawia się u partnera. Zamiast USUŃ PROJEKT partner będzie miał opcje: AKCEP-TUJ i ODRZUĆ (patrz: czerwona strzałka) oraz listę swoich szkół, z której wybierze placówkę, w której realizowany będzie dany projekt (patrz: zielona strzałka). Szkołę należy wybrać przed kliknięciem AKCEPTUJ.
Informacja o zaproszeniu do projektu pojawi się również w POWIADMIENIACH.

4141
4. SZUKANIE PARTNERA I REJESTRACJA PROJEKTU
REJESTRACJA PROJEKTU
Po akceptacji partnera i Biura eTwinning projekt „przenosi się” do za-kładki Aktywne i uzyskuje szereg opcji pozwalających nim zarządzać. Opcje te znajdują się w kolumnie Działania (patrz: czerwona ramka):
- EDYTUJ – pozwala na zmianę danych projektu; po kliknięciu otwiera się formularz rejestracyjny,- DODAJ NOWEGO PARTNERA – otwiera listę Kontaktów, z której moż-na wybrać kolejnych nauczycieli (na tym etapie również z własnego kraju) spośród swoich kontaktów i dołączyć ich do danego projektu,- ZARZĄDZAJ PARTNERAMI – opcja dostępna tylko dla Założycieli - pokazuje listę nauczycieli biorących udział w projekcie. Każdego z nich (oprócz Założycieli) można usunąć bądź zmienić im prawa dostępu do projektu: Administrator może dowolnie modyfikować treść projektu oraz zapraszać nowych partnerów; Członek może uczestniczyć w działaniach wyznaczonych przez Założycieli i Administratorów;- ZAMKNIJ PROJEKT – opcja pozwalająca zakończyć projekt po jego realizacji. Zamknięty projekt „przenosi się” do zakładki Zamknięte moż-na w każdej chwili otworzyć ponownie;- TWINSPACE – wejście do przestrzeni współpracy, miejsca wspólnego dla wszystkich partnerów, zawierającego wiele przydatnych podczas realizacji projektu narzędzi (dokładniejsze informacje znajdują się w kolejnym rozdziale „TwinSpace”);- KARTA PROJEKTU – kanał komunikacji pomiędzy danym użytkownikiem (członkiem tego projektu) a NSS. Tutaj nauczyciel może krok po kroku opisywać realizacje działań w projekcie, zgłaszać techniczne usterki dotyczące danej współpracy i zadawać związane z nią pytania. Treść widoczna jest tylko dla danego eTwinnera i jego NSS.

4242
4. SZUKANIE PARTNERA I REJESTRACJA PROJEKTU
Partnerzy mogą również pobrać z kolumny Odznaki Certyfikat eTwinning (patrz: zielona strzałka na poprzedniej stronie), która potwierdza rozpoczęcie współpracy. Certyfikat jest w formacie PDF i zawiera tytuł projektu, datę rozpoczęcia oraz nazwiska i szkoły wszystkich partnerów.
Opcja UBIEGAJ SIĘ O KRAJOWĄ ODZNAKĘ JAKOŚCI (patrz: niebieska strzałka na poprzedniej stronie ) otwiera formularz aplikacyjny, poprzez który można starać się o Krajową Odznakę Jakości. Proces ten został opisany w rozdziale „Odznaka jakości”.
REJESTRACJA PROJEKTU

ROZDZIAŁ 5ODZNAKA JAKOŚCI

4444
5. ODZNAKI JAKOŚCI
KRAJOWA ODZNAKA JAKOŚCI
Każdy z oficjalnych partnerów projektu (założyciele oraz pozostali na-uczyciele dodani poprzez sekcję PROJEKTY i opcję DODAJ NOWYCH PARTNERÓW) może ubiegać się o Krajową Odznakę Jakości KOJ przy-znawaną przez Krajowe Biuro Programu eTwinning najciekawszym, kre-atywnym i innowacyjnym projektom. Każdy wnioskuje o KOJ za swoją pracę, swój wkład w realizacje projektu.
O KOJ można ubiegać się po zakończeniu projektu lub w trakcie jego trwania, ale dopiero wtedy, gdy większość założeń współpracy zostanie spełniona i widoczne będą efekty, np. w postaci materiałów na Twin-Space, strony internetowej itp. Dostęp do materiałów oraz ich liczba i jakość są kluczowym elementem w ocenie zgłoszenia.
Wnioski można wysyłać przez cały rok – są oceniane maksymalnie w ciągu 14 dni roboczych.
Aby zgłosić projekt do Odznaki Jakości, należy po zalogowaniu się na Pulpit wejść w sekcję PROJEKTY i użyć opcji UBIEGAJ SIĘ O ODZNAKĘ JAKOŚCI (patrz: czerwona strzałka).
Aby zgłosić projekt do Odznaki Jakości, należy po zalogowaniu się na Pulpit wejść w zakładkę PROJEKTY.

4545
5. ODZNAKI JAKOŚCI
Kliknięcie w nią otworzy pierwszą stronę formularza zgłoszeniowego, gdzie trzeba zamieścić krótki opis projektu (patrz: fioletowa strzałka), podać linki do materiałów powstałych w trakcie współpracy (patrz: pomarańczowa strzałka), np. opublikowanej TwinSpace, strony www lub bloga projektu itp. Są to pozycje obowiązkowe, a w przypadku linków do materiałów wręcz kluczowe. Można również dodać trzy pliki obrazu-jące działania projektu (max. 4 MB każdy). Najpierw należy za pomocą opcji PRZEGLĄDAJ/BROWSE (patrz: niebieska strzałka) wybrać od-powiedni plik z dysku, a następnie system automatycznie załaduje plik
Po wypełnieniu tej części należy kliknąć NASTĘPNY KROK (patrz: czer-wona strzałka), aby przejść do dalszej części formularza.
Po wypełnieniu tej części należy kliknąć NASTĘPNY KROK (patrz: czerwona strzałka), aby przejść do dalszej części formularza.
KRAJOWA ODZNAKA JAKOŚCI

4646
5. ODZNAKI JAKOŚCI
Po wypełnieniu tej części należy kliknąć NASTĘPNY KROK (patrz: czer-wona strzałka), aby przejść do dalszej części formularza.
KRAJOWA ODZNAKA JAKOŚCI

4747
5. ODZNAKI JAKOŚCI
W drugiej części należy opisać projekt według następujących kategorii:
• Innowacje pedagogiczne i kreatywność – co w danym projekcie jest innowacyjne i co wyróżnia go spośród innych, streszczenie projektu;
• Integracja z programem nauczania – działania, jakie podjęto, aby zintegrować aktywności projektowe z programem nauczania;
• Komunikacja i wymiana informacji pomiędzy szkołami partnerskimi – jak została zorganizowana i jakie działania obejmowała komuni- kacja w projekcie;
• Współpraca pomiędzy szkołami – proces realizacji projektu: plan działania, jego realizacja i podział obowiązków między partnerami, zakres i przebieg współpracy pomiędzy uczniami i nauczycielami,
• Wykorzystanie technologii – informacje o tym, jakich narzędzi tech-nologii komunikacyjno-informacyjnej i do czego używano w trakcie realizacji projektu;
• Rezultaty, wpływ i dokumentacja – efekty pracy nad projektem, korzyści, które odnieśli uczniowie, nauczyciele, szkoła (np. rozwi- nięcie kompetencji językowych i informatycznych), najważniejsze, najlepsze cechy/elementy tego projektu oraz opinia aplikującego: dlaczego jego zdaniem ten projekt zasłużył na KOJ;
• Inne nagrody – nagrody uzyskane przez projekt do tej pory.
W każdym polu można wpisać maksymalnie 200 słów.
Formularz wygasa po 30 minutach – warto więc wcześniej przygotować opisy (np. w pliku Word), a później tylko je skopiować i powklejać w odpowiednie miejsca.
Po uzupełnieniu wszystkich pól należy kliknąć NASTĘPNY KROK. Po przejściu do podglądu sprawdzić, czy wszystko zostało zamieszczone poprawnie - edytować w przypadku błędów (patrz: niebieska strzałka) i wysłać (patrz: zielona strzałka).
KRAJOWA ODZNAKA JAKOŚCI

4848
5. ODZNAKI JAKOŚCI
Po wysłaniu formularza należy ponownie przejść do sekcji PROJEKTY i sprawdzić, czy proces przebiegł prawidłowo. Jeśli zgłoszenie zostało wysłane pomyślnie, to w miejscu, gdzie znajdowała się opcja UBIEGAJ SIĘ… powinna pojawić się informacje WYSŁANO (data), OCZEKUJE NA EWALUACJĘ oraz możliwość edycji wysłanego zgłoszenia (patrz: czer-wona strzałka). Jeśli nadal widnieje UBIEGAJ SIĘ…, oznacza to, iż formularz nie został wysłany i należy spróbować ponownie, nie prze-kraczając 30 minut na wypełnienie.
KRAJOWA ODZNAKA JAKOŚCI

4949
5. ODZNAKI JAKOŚCI
Jeśli zgłoszenie zostanie odrzucone, w tym samym miejscu pojawi się informacja ODRZUCONO… wraz z możliwością ponownej aplikacji UBIE-GAJ SIĘ PONOWNIE (patrz: niebieska strzałka). Równocześnie na-uczyciel otrzymuje e-maila z informacją o powodach takiej decyzji wraz ze wskazówkami co i jak należy poprawić przed ponowna aplikacją.
Po pozytywnej ocenie eksperta w tym miejscu pojawi się opcja POBIERZ ODZNAKĘ JAKOŚCI DLA TEGO PROJEKTU oraz POBIERZ UCZNIOWSKĄ ODZNAKĘ JAKOŚCI dla tego projektu (patrz: czerwona ramka).
KRAJOWA ODZNAKA JAKOŚCI

5050
5. ODZNAKI JAKOŚCI
Kliknięcie w pierwszą otworzy plik PDF z imiennym certyfikatem dla nauczyciela, który można wydrukować, pobrać w formacie PDF, umieścić na stronie szkoły i stronie projektu.
Projekty nagrodzone KOJ mogą brać udział w konkursach krajowych organizowanych przez Krajowe Biuro Programu eTwinning – więcej infor-macji na stronie www.etwinning.pl, sekcja Konkursy.
Druga opcja pozwoli pobrać wzór certyfikatu dla uczniów z miejscem na wpisanie nazwiska.
KRAJOWA ODZNAKA JAKOŚCI

5151
5. ODZNAKI JAKOŚCI
Europejska Odznka Jakości (EOJ) przyznawana jest na podstawie nomi-nacji co najmniej jednego Krajowego Biura eTwinning projektom, w których co najmniej dwóch partnerów z różnych krajów uzyskało Krajowe Odzna-ki Jakości.
EOJ przyznawana jest zwykle w październiku, wtedy też nagrodzeni otrzymują imienne certyfikaty, a wkrótce potem możliwość udziału w konkursie europejskim. Ogłoszenie wyników i rozdanie nagród odbywają się w lutym/marcu, w jednym z państw biorących udział w programie eTwinning.
Więcej informacji o konkursach, regulaminach i dotychczasowych lau-reatach na stronie www.etwinning.net.
EUROPEJSKA ODZNAKA JAKOŚCI

ROZDZIAŁ 6TWINSPACE

5353
6. TWINSPACE
TwinSpace to przestrzeń pracy dla partnerów realizujących wspólny projekt, dostępna po akceptacji projektu ze strony partnera oraz krajo-wych biur eTwinning. Zawiera liczne, przydatne narzędzia ułatwiające komunikację, pozwala na współpracę nauczycieli oraz uczniów. Jest to przestrzeń bezpieczna – pracujący tu partnerzy, a zwłaszcza uczniowie, mogą komunikować się ze sobą bez obaw o ingerencję z zewnątrz. Zamieszczone tutaj materiały są do ciągłej dyspozycji partnerów i za-proszonych przez nich osób. Wybrane materiały, w postaci stron, można uwidocznić w publicznym trybie TwinSpace i zapoznać z nimi pozostałych nauczycieli, rodziców uczniów i wszystkich innych zainteresowanych.
Wszystkie materiały mogą zostać z TwinSpace usunięte, warto więc na wypadek pomyłek, nieprzemyślanych działań i różnych wypadków losowych przechowywać je również na dysku lub innym nośniku danych.Konieczna jest też zgoda rodziców na publikację materiałów z wizerunkiem uczniów biorących udział w projekcie.
Do TwinSpace można przejść z Pulpitu eTwinning, zakładki projekty – opcja TWINSPACE przy tytule wybranego projektu (patrz: czerwona ramka). Po kliknięciu w opcję, system uruchomi TwinSpace projektu – czasami użytkownik musi ponownie wprowadzić swoje dane do logowania, a następnie wybrać opcję Login.

5454
6. TWINSPACE
Pierwszy widok po otwarciu TwinSpace to STRONA GŁÓWNA z dostępem do szybkiego dodawania zdjęć i filmów wideo, jak również tworzenia stron projektowych. Na stronie głównej umieszczone są także: • USTAWIENIA – możliwość edycji tytułu, opisu, dodania logo projektu
oraz zmiany kolorystycznej wyglądu przestrzeni;• NOTES NAUCZYCIELSKI - narzędzie do publikowania krótkich
wiadomości (widoczne i dostępne tylko dla nauczycieli);• PRZEJŚCIE DO TRYBU PUBLICZNEGO;• DZIENNIK PROJEKTU.
TwinSpace podzielona jest na sekcje/zakładki (patrz: czerwona ramka), pomiędzy którymi można się przełączać klikając w znaczniki zakładek (wszystkie sekcje oraz narzędzia w nich dostępne opisane są w kolejnych rozdziałach). Niezależnie od tego, która sekcja jest włączona, cały czas jest możliwość przejścia na Portal, Pulpit lub na TwinSpace innego projektu . W każdej chwili użytkownik może skorzystać ze zmiany języka lub wylogować się z przestrzeni (patrz: zielone strzałki).
STRONA GŁÓWNA I USTAWIENIA

5555
6. TWINSPACE
Klikając na imię i nazwisko, a następnie opcję EDYTUJ PROFIL TWIN-SPACE, system otwiera panel edycji konta. Używając poszczególnych opcji można dostosować profil wybierając język, dodając opis lub zdjęcie (patrz: strzałki).
Ustawienia profilu na TwinSpace są niezależne od ustawień profilu na Desktopie. Każdy z członków uczestniczący w kilku projektach ma jeden profil TwinSpace.
STRONA GŁÓWNA I USTAWIENIA

5656
6. TWINSPACE
TwinMail to elektroniczna skrzynka pocztowa, która działa na TwinSpace. Służy do wysyłania i odbierania wiadomości od innych użytkowników. Skrzynka działa w obrębie wszystkich projektów, w których uczestni-czymy, co oznacza, że będąc zalogowanym na TwinSpace projektu X możemy wysyłać i odbierać wiadomości od partnerów z projektu Y.
Do skrzynki możemy wejść w każdym momencie pracy na TwinSpace, klikając na kopertę umieszczoną obok zdjęcia naszego profilu. Tworzenie wiadomości rozpoczynamy od opcji UTWÓRZ, a następnie kolejno wybieramy odbiorców z rozwijanej listy, wprowadzamy temat oraz treść wiadomości (patrz: czerwone strzałki). Wiadomość wysyłamy za pomocą klawisza WYŚLIJ.
Jeśli wiadomość zostanie poprawnie wysłana, powinna wyświetlić się, w zakładce WYSŁANO. W momencie otrzymania wiadomości od innego użytkownika, pojawi się ona w zakładce ODBERANE, a koperta symbo-lizująca skrzynkę, wyświetli liczbę nowych wiadomości.
NARZĘDZIA DO KOMUNIKACJI - TWINMAIL

5757
6. TWINSPACE
Podobnie jak z TwinMail każdy użytkownik może korzystać z czatu na TwinSpace. Wystarczy wcześniej ustalić z partnerem datę i godzinę rozmowy, a następnie o określonej porze otworzyć czat. Osoby obecne na czacie wyświetlają się w oknie UCZESTNICY (patrz: czerwona strzałka).
Równocześnie w czacie może uczestniczyć wielu użytkowników. Każdy z nich publikuje tekst wprowadzając go do obszaru poniżej okna konwer-sacji (patrz: zielona strzałka) i akceptuje klikając PUBLIKUJ. Rozmowa na czacie jest rejestrowana – administratorzy mają możliwość pobrania historii rozmów z ostatnich 3 miesięcy.
Nauczyciele mają także możliwość prywatnej rozmowy z użytkownikami, którzy są zalogowani w danym momencie na TwinSpace. Wystarczy kliknąć w czarną belkę, aby rozwinąć listę osób, z którymi możemy rozmawiać (patrz: granatowa strzałka).
NARZĘDZIA DO KOMUNIKACJI - CZAT

5858
6. TWINSPACE
Forum jest przydatnym narzędziem do omawiania aspektów projek- tu w szerokim gronie. Wystarczy, że jeden z użytkowników doda forum i utworzy temat, a pozostali będą mogli w dowolnym czasie zamieścić swoje odpowiedzi, komentarze, podyskutować ze sobą i wspólnie znaleźć odpowiednie rozwiązanie.
Przed rozpoczęciem dyskusji należy dodać forum w zakładce FORA, podając jego tytuł oraz krótki opis. Możliwość dodawania forum ma tylko użytkownik z prawami nauczyciela administratora.
NARZĘDZIA DO KOMUNIKACJI - FORUM

5959
6. TWINSPACE
Nowy temat/wątek użytkownik rozpoczyna, po wejściu na utworzone wcześniej forum i kliknięcie UTWÓRZ TEMAT (patrz: czerwona strzałka).
Tworząc temat, należy nadać mu tytuł i wpisać treść. Za pomocą pane-lu z narzędziami można modyfikować jego wygląd, dodawać linki, emotoikonki itp. Użytkownik, przy pomocy spinacza (patrz: zielona ramka), może wzbogacić swój wpis o zdjęcia, filmy i pliki, które wcześniej były dodane do sekcji MATERIAŁY. W treści można również wstawić kod embed/kod zagnieżdżony. Należy tylko przed „wklejeniem go”, kliknąć ŹRÓDŁO DOKUMENTU (patrz: granatowa ramka). Gotową treść na-leży zapisać (patrz: zielona strzałka).
NARZĘDZIA DO KOMUNIKACJI - FORUM

6060
6. TWINSPACE
Nowy wpis wyświetla się wraz z informacją o jego autorze. Każdy użyt-kownik forum może nań odpowiedzieć lub odpowiedzieć z cytatem. Autor wpisu oraz nauczyciel administrator będzie miał dodatkowo opcję jego usunięcia (patrz: żółta strzałka). Należy pamiętać, że przy usunię-ciu wpisu usuwane są również jego komentarze. Aby dodać kolejny temat/wpis należy cofnąć się przy pomocy opcji POWRÓT DO FORUM (patrz: granatowa strzałka).
Dodane forum jest trwałe, co oznacza, że nie da się go usunąć. Można natomiast edytować jego tytuł oraz opis, jak również zarchiwizować. Forum dodane do archiwum jest nieaktywne i nie można zamieszczać w nim nowych wpisów, aby je przywrócić i ponownie aktywować, należy skorzystać z opcji ZDEARCHIWIZUJ FORUM.
NARZĘDZIA DO KOMUNIKACJI - FORUM

6161
6. TWINSPACE
Zarówno dziennik projektu jak i notes nauczycielski są bardzo proste w ob-słudze i znajdują się na stronie głównej TwinSpace. Mają podobny sposób działania. Aby rozpocząć korzystanie z nich należy wprowadzić treść w okno z komunikatem PISZ TUTAJ (patrz: czerwone ramki), a następnie zaak-ceptować klikając PUBLIKUJ (patrz: czerwona strzałka).
W przypadku pracy z dziennikiem projektu, oprócz tekstu, istnieje moż-liwość dołączenia do wpisu zdjęć, wideo oraz innych plików uprzednio dodanych do sekcji MATERIAŁY. Wystarczy wykorzystać spinacz (patrz: zielona strzałka). Materiały multimedialne z zewnętrznych stron mogą zostać dodane do dziennika przy pomocy kodu embed/kodu zagnieżdżo-nego wklejonego bezpośrednio do okienka.
Wpisy w dzienniku mogą być komentowane przez innych uczestników projektu. W każdej chwili, autor wpisu lub nauczyciel administrator może usunąć wpis. Należy pamiętać, że usuwając wpis, usuwane są również wszystkie komentarze pod nim.
Dziennik projektu jest jednym z elementów widocznych w trybie publicz-nym TwinSpace, co oznacza, że jego zawartość jest widoczna również dla osób niezalogowanych.
Notes nauczycielski to narzędzie dostępne wyłącznie dla nauczycieli. Treść dodawana jest na takiej samej zasadzie jak w dzienniku projektu, jednak bez możliwości komentowania.
NARZĘDZIA DO KOMUNIKACJI - DZIENNIK PROJEKTU I NOTES NAUCZYCIELSKI

6262
6. TWINSPACE
Sekcja MATERIAŁY jest strategicznym elementem TwinSpace. Daje możliwość umieszczania rezultatów pracy w postaci zdjęć, filmów wideo oraz innych dokumentów. Jest to istotne, ponieważ tylko w ten sposób można je później wykorzystać w pracy z pozostałymi narzędziami (forum, dziennik projektu, strony)
MATERIAŁY podzielone są na trzy podsekcje: OBRAZY, WIDEO oraz PLIKI (patrz: granatowa ramka). W zależności od rodzaju materiału, który ma być dodany, należy wybrać odpowiednią podsekcję.
Podsekcja OBRAZY pozwala na przechowywanie zdjęć i grafik. Dodawa-nie rozpoczynamy od kliknięcia DODAJ OBRAZ, następnie wskazujemy plik który ma być załadowany. Istnieje także możliwość, dodania zdjęcia, poprzez przeciągnięcie obrazu z innej lokalizacji na TwinSpace np. z pul-pitu komputera (patrz: zielona strzałka).
Obrazy możemy gromadzić i porządkować w albumach przy pomocy kliknięcia opcji UTWÓRZ ALBUM OBRAZÓW (patrz: granatowa strzał-ka), a następnie wprowadzeniu jego nazwy. Na zdjęciach, po najechaniu na nie kursorem myszy dostępne są opcje:• EDYTUJ – zmiana tytułu, opisu, możliwość usunięcia;• DODAJ DO ALBUMU – umieszczenie zdjęcia w wybranym albumie.
DODAWANIE MATERIAŁÓW

6363
6. TWINSPACE
Opcja ZOBACZ WSZYSTKIE OBRAZY, wyświetla wszystkie zdjęcia bez względu na to, w jakim albumie się znajdują. Poprzez kliknięcie i przecią-gnięcie zdjęcia, można je kopiować do poszczególnych albumów.W ten sam sposób funkcjonuje podsekcja PLIKI, z tą tylko różnicą, że zamiast zdjęć, gromadzone są różnego rodzaju dokumenty np. pliki typu: Word, Excel, PowerPoint, krótkie filmy wideo itp. oraz zamiast albumów tworzone są foldery.
W obydwu podsekcjach nie ma ograniczenia liczby przechowywanych obrazów/plików. Należy jednak pamiętać, że jest ograniczenie wielko-ściowe. Rozmiar jednego zdjęcia nie może przekroczyć 10 MB, natomiast dokumentu w podsekcji PLIKI - 20 MB.
Podsekcję WIDEO można wykorzystać do umieszczenia na TwinSpace nagrań wideo, które zostały uprzednio przesłane na strony YouTube czy Vimeo. Jest to dobre rozwiązanie w przypadku, gdy rozmiar pliku wideo jest większy niż 20 MB, co uniemożliwia dodanie go do podsekcji PLIKI.Należy w tym celu użyć opcji DODAJ WIDEO, wkleić bezpośredni link do wybranego materiału do podłużnego okienka, a na końcu zaakceptować (patrz: czerwona strzałka).
DODAWANIE MATERIAŁÓW
Podobnie, jak w przypadku obrazów i plików, istnieje możliwość umieszcza-nia wideo w folderach, edytowania nazwy i opisu, oraz usuwania.

6464
6. TWINSPACE
TWORZENIE I PUBLIKACJA STRON
Nowa odsłona TwinSpace daje możliwość tworzenia stron projektowych. W zależności od potrzeb partnerów, strona może zawierać tekst, doku-menty dodane wcześniej do sekcji materiały, czy inne multimedia za-mieszczone przy pomocy kodu embed/kodu zagnieżdżonego.
Tworzenie rozpoczynamy od sekcji STRONY i opcji UTWÓRZ STRONĘ. System wyświetli okno tytułowe, okno do wprowadzenia treści oraz panel z narzędziami edycji: formatowanie tekstu, wstawianie tabeli, linków i materiałów (patrz: czerwona ramka). W treść można również wstawić kod embed/kod zagnieżdżony. Należy tylko przed „wklejeniem go”, kliknąć ŹRÓDŁO DOKUMENTU (patrz: zielona strzałka)
Szczególną uwagę należy zwrócić na opcję widoczności strony – jeżeli wybierzemy „każdy w Internecie” strona i cała jej zawartość będzie widoczna w trybie publicznym TwinSpace. Wygląd platformy w trybie publicznym można „podejrzeć” przy pomocy opcji PRZEGLĄDAJ W TRYBIE PUBLICZNYM w sekcji STRONA GŁÓWNA (patrz: zielona ramka na następnej stronie ).

6565
6. TWINSPACE
Proces edycji treści kończymy klikając ZAPISZ. Poprawnie zapisana strona projektu będzie wyświetlała się w okienku po lewej stronie. Jeżeli strona została zapisana jako widoczna tylko dla autora i nauczy-ciela administratora, dodatkowo przy jej nazwie, wyświetla się status „wersja robocza”.
Nie ma możliwości usuwania stron. Jeśli strona, w miarę przebiegu projektu, stanie się nieaktualna można zmieniać jej treść lub archiwizo-wać wykorzystując do tego odpowiednie opcje: EDYTUJ STRONĘ, a następnie ARCHIWIZUJ STRONĘ.
TWORZENIE I PUBLIKACJA STRON

6666
6. TWINSPACE
DODAWANIE CZŁONKÓW - NAUCZYCIELE
Zarządzanie członkami TwinSpace odbywa się poprzez sekcję CZŁON-KOWIE. Możliwości, jakie ma każdy nauczyciel z prawami administratora, to dodawanie i usuwanie: nauczycieli, uczniów oraz gości. W szybki spo-sób można wysłać wiadomość do wszystkich użytkowników przy pomo-cy opcji SKONTAKTUJ SIĘ ZE WSZYSTKIMI CZŁONKAMI (patrz: gra-natowa strzałka).
Poprzez TwinSpace zaprasza się wyłącznie nauczycieli spoza krajów uczestniczących w programie eTwinning. Nauczyciel zaproszony tą dro-gą nie będzie oficjalnym partnerem w projekcie, nie pojawi się na żadnym certyfikacie oraz nie będzie mógł ubiegać się o nagrody. Aby zaprosić w ten sposób nauczyciela, potrzebny jest jego adres e-mail. Zapraszanie rozpoczynamy od kliknięcia ZAPROŚ CZŁONKÓW (patrz: zielona strzał-ka), a następnie NAUCZYCIELE. Pojawi się lista, na której należy wska-zać kraj, z którego pochodzi zapraszany nauczyciel.W przypadku wyboru jednego z krajów uczestniczących w eTwinning system wyświetli komunikat odsyłający do Pulpitu nauczyciela jako właściwej drogi dołączenia do projektu. Ten proces został dokładnie opisany w rozdziale „Rejestracja projektu”.

6767
6. TWINSPACE
Po wprowadzeniu adresu e-mail i kliknięciu SPRAWDŹ system przejdzie do ostatniego etapu formularza dotyczącego zapraszanej osoby. Nale-ży podać imię i nazwisko, miejscowość, nazwę szkoły oraz ustalić jakie-go rodzaju uprawnienia ma mieć zapraszany nauczyciel (patrz: czerwo-na ramka). Uprawnienia poszczególnych członków przedstawione są na str. 71
Po kliknięciu POTWIERDŹ (patrz: czerwona strzałka) system automa-tycznie wygeneruje login i hasło dla nauczyciela i wyśle go na podany wcześniej adres e-mail. Nauczyciel może zalogować się przy pomocy otrzymanych danych, na stronie www.etwinning.net (okienko do logowania) lub bezpo- średnio do TwinSpace projektu http://twinspace.etwinning.net po prawidłowym wpisaniu danych – system rozróżnia duże i małe litery, ewentualne spacje traktuje jako osobne znaki.
DODAWANIE CZŁONKÓW - NAUCZYCIELE

6868
6. TWINSPACE
Uczniowie aktywni w projekcie również mogą dołączyć do członków TwinSpace i korzystać z dostępnych narzędzi współpracy. W tym wy-padku, w sekcji CZŁONKOWIE, nauczyciel administrator powinien wybrać kolejno opcję ZAPROŚ CZŁONKÓW -> UCZNIOWIE.
Uczniów, którzy wcześniej brali udział w projektach na TwinSpace i mają działające konta, można dodać wpisując wyłącznie ich nazwy użytkow-nika utworzone przy poprzednim projekcie (patrz: czerwona strzałka).W przypadku nowych uczniów pierwszym krokiem będzie podanie ich imion i nazwisk (patrz: granatowa ramka) . Po wpisaniu wystarczy kliknąć SPRAWDŹ (patrz: zielona strzałka).W kolejnym kroku system automatycznie przypisuje nazwę użytkownika oraz prosi o wprowadzenie hasła i wybranie roli dla ucznia – członek lub administrator (patrz: czerwona ramka). Szczegółowa specyfikacja praw uczniów znajduje się na str. 71
Należy pamiętać, że hasło powinno składać się z przynajmniej 6 liter lub cyfr, warto również unikać używania znaków diakrytycznych.
Uczeń nie dostaje powiadomienia o utworzeniu dla niego konta. Nauczy-ciel powinien wskazać miejsce logowania oraz udostępnić przypisany login i hasło. Uczniowie logują się tak samo jak nauczyciele na stronie www.etwinning.net (okienko do logowania) lub bezpośrednio do Twin-Space projektu http://twinspace.etwinning.net
DODAWANIE CZŁONKÓW - UCZNIOWIE

6969
6. TWINSPACE
Uczniowie nie mają możliwości zmiany hasła, może to zrobić wyłącznie nauczyciel, który utworzył ich konto, posługując się stosowną opcją (patrz: zielona ramka). W przypadku utraty danych do logowania, ist-nieje możliwość ich przypomnienia przy pomocy opcji EKSPORTUJ ZA-PROSZONYCH UCZNIÓW (patrz: granatowa strzałka).
W przypadku utraty danych do logowania, istnieje możliwość ich przypomnienia przy pomocy opcji EKSPORTUJ ZAPROSZONYCH UCZNIÓW
DODAWANIE CZŁONKÓW - UCZNIOWIE

7070
6. TWINSPACE
Jako goście na TwinSpace mogą być zapraszani np. rodzice uczniów biorących udział w projekcie, dyrektorzy szkół, osoby pomagające przy realizacji poszczególnych zadań itd. Szczegółowa specyfikacja praw gości znajduje się na str. 71
Aby dodać ich do platformy, należy użyć, w sekcji CZŁONKOWIE, kolejno opcji ZAPROŚ CZŁONKÓW -> GOŚCIE.
Pierwszym krokiem jest podanie adresu e-mailowego zapraszanej oso-by, a następnie wprowadzenie w kolejne pola imienia i nazwiska (patrz: czerwona ramka).
Po kliknięciu WYŚLIJ system automatycznie wygeneruje login i hasło dla gościa i wyśle go na podany wcześniej adres e-mail.
Gość może zalogować się przy pomocy otrzymanych danych, na stronie www.etwinning.net (okienko do logowania) lub bezpośrednio do Twin-Space projektu http://twinspace.etwinning.net, po prawidłowym wpisaniu danych – system rozróżnia duże i małe litery, ewentualne spacje traktuje jako osobne znaki.
DODAWANIE CZŁONKÓW - GOŚCIE

7171
6. TWINSPACE
Możliwości nauczyciel/
administrator
nauczyciel uczeń/
administrator
uczeń gość
dostęp do ustawień
widoczność sekcji
opcja kontaktu ze wszystkimi członkami
administracja uczestnikami ( dodawanie, usuwanie, zmiana
statusu edycja haseł)
dodawanie mowego forum
tworzenie nowego tematu na forum
usuwanie tematów i wpisów na forum
udział w czacie
pobieranie historii czatu
zakładanie folderów albumów
dodawanie zdjęć, wideo oraz innych plików
usuwanie i edycja: plików, obrazów, wideo, folderów, albumów
widoczność stron w zależności od ustawień
tworzenie stron
edycja stron w zależności od ustawień
zmiana kolejności stron
widoczność notesu
dodawanie wpisów do netsu
usuwanie wpisów z notesu nauczycielskiego
widoczność dziennika projektu
dodawanie wpisów do dziennika projektu
usuwanie wpisów z dziennika projektu
dodawanie komentarzy do wpisów w dzienniku projektu
korzystanie z TwinMail

ROZDZIAŁ 7GLOSARIUSZ

7. GLOSARIUSZ
73
Ambasadorzy eTwinning Doświadczeni nauczyciele oraz pracownicy placówek oświatowych, pełniący funkcje regionalnych reprezentantów Programu – organizują warsztaty, prezentują swoje projekty jako przykłady dobrej praktyki podczas konferencji, udzielają rad i pomocy na temat Programu, jego narzędzi i realizacji projektów.
Europejskie Biuro eTwinning, prowadzone przez European Schoolnet w Brukseli. CSS odpowiada za centralną koordynację zadań eTwinningu w całej Europie.
Centralne Biuro Programu eTwinning (CSS - Central Support Service)
Certyfikat eTwinning Certyfikat przyznawany wszystkim projektom eTwinning zatwierdzonym przez określone Biura NSS. Zawiera tytuł projektu, datę rejestracji oraz nazwiska i szkoły wszystkich partnerów. Partnerzy mogą pobrać go ze swojego Pulpitu.
Chat Pokój rozmów, kanał komunikacyjny umożliwiający „pisaną” komunikacje w czasie rzeczywistym. Każda platforma TwinSpace po-siada prywatny pokój rozmów dla nauczycieli i uczniów, z których mogą korzystać w trakcie realizacji projektu/projektów.
Dziennik projektu Wszystkie projekty eTwinning, na TwinSpace, mają swoje dzienniki projektu, gdzie można opisywać przeprowadzane zadania oraz postępy w formie prostego blogu. Można tam opublikować pomysły, wiadomości, efekty poszczególnych etapów projektu, linki, zdjęcia i filmy.
eTwinner Nauczyciel zaangażowany w eTwinning i zarejestrowany na portalu eTwinning.
Grupa krajów – Armenia, Azerbejdżan, Gruzja, Mołdawia Tunezja i Ukraina, znajdujących się w sąsiedztwie Unii Europejskiej, któremogą brać udział w eTwinning na takich samych zasadach jak pozostałe kraje.
eTwinning Plus

7. GLOSARIUSZ
74
Uznanie innowacji i sukcesu projektów eTwinning na szczeblu europejskim. Jeżeli przynajmniej dwóch partnerów projektu otrzyma Krajową Odznakę Jakości, ci sami partnerzy projektu otrzymują Europejską Odznakę Jakości eTwinning. EOJ przyznawana jest raz do roku na podstawie nominacji ze strony przynajmniej jednego Biura NSS – nie wymaga aplikacji ze strony eTwinnerów.
Europejska Odznaka Jakości eTwinning (EOJ)
Platforma internetowa do prowadzenia rozmów tekstowych.
Europejskie nagrody eTwinning Europejskie Nagrody eTwinning przyznawane są raz do roku tym nauczycielom i uczniom, którzy osiągnęli wybitne rezultaty w swo-ich projektach. Główną nagrodą jest udział w Obozie eTwinning.
Eventy edukacyjne Krótkie, intensywne przedsięwzięcia, szkolenia on-line o różnej tematyce oferujące zadania wprowadzające do projektu, stymulu-jące pomysły i pomagające rozwijać umiejętności przydatne w realizacji projektów. Nie wymagają długoterminowego zaangażowa-nia (przyjmują postać dyskusji, refleksji i osobistej pracy rozłożonej na okres maksymalnie dziesięciu dni).
Forum
Grupy eTwinning Kanał komunikacyjny pomiędzy danym członkiem projektu a jego Biurem NSS. Służy do zgłaszania problemów technicznych oraz merytorycznych związanych z danym projektem, zadawania pytań, chronologicznego zamieszczania informacji o postępie działań w danym projekcie.
Karta Projektu Podgrupy w społeczności eTwinning dla nauczycieli działających w eTwinningu, w których prowadzone są dyskusje na określony temat.
Koordynatorzy (eTwinning) Pracownicy Kuratoriów Oświaty, pełniący funkcję regionalnych reprezentantów Programu eTwinning. Zajmują się organizacją kon-ferencji i szkoleń regionalnych.

7. GLOSARIUSZ
75
Krajowa Odznaka Jakości eTwinning (KOJ)
Uznanie na szczeblu krajowym dla innowacyjnego i wyróżniającego się projektu eTwinning. Biura NSS przyznają Krajowe Odznaki Jakości na podstawie aplikacji wysyłanych przez nauczycieli biorących udział w projekcie ze swojego Pulpitu.
Krajowe Biuro Programu eTwinning (NSS - National Support Service)
Organizacja reprezentująca i promująca eTwinning na szczeblu krajowym. Każde Biuro NSS oferuje szkolenia i wsparcie, organizuje imprezy i przeprowadza kampanie medialno-informacyjne na szczeblu regionalnym i krajowym.
Kurs y internetowe eTwinning
Bezpłatne, internetowe szkolenia organizowane przez Krajowe Biuro Programu eTwinning w Polsce na platformie Moodle. W ofercie znajdują się zarówno miesięczne kursy dotyczące programu eTwinning, jak również krótkie tygodniowe nt. zewnętrznych narzędzi przydatnych w realizacji projektów. Więcej informacji na: http://etwinning.pl/kursy-internetowe
Baza danych zawierająca szkoły i projekty eTwinning ze wszystkich krajów uczestniczących. Wyszukiwania można prowadzić według szkoły, kraju, regionu lub w sposób zaawansowany – według fragmentów tekstu.Mapa znajduje się na portalu europejskim www.etwinning.net
Mapa eTwinning
ModułyKrótkie zadania, które można włączyć w każdy rodzaj projektu eTwinning, niezależnie od jego tematu. Moduły wspaniale nadają się na rozpoczęcie projektu, oferują „coś innego” w środku projektu lub pełnią funkcję narzędzia ewaluacyjnego pod koniec jego reali-zacji. Znajdują się na stronie www.etwinning.net
Partnerzy eTwinning Szkoły, nauczyciele lub inni pracownicy szkoły, którzy są członkami projektu eTwinning.
Pilotażowy program eTwinning krajowy
Możliwość rejestracji oraz realizacji projektu eTwinning na poziomie krajowym. Partnerstwo nie musi angażować partnera z innego kraju.

7. GLOSARIUSZ
76
Post Tekst zamieszczony na publicznej stronie internetowej (np.: wpis /komentarz do artykułu, post na blogu).
Profil eTwinning Na Pulpicie eTwinning wszyscy użytkownicy eTwinningu mają osobiste profile i profile szkół, które dostępne są dla wszystkich zalogowanych użytkowników (użytkownicy eTwinningu mogą za ich pomocą mogą nawiązywać kontakty. Właściciele profili mogę je edytować, zamieszczać aktualne informacje, swoje zdjęcia, itp. Również projekty eTwinning maja swoje profile.
Program Erasmus+ Program oferujący wsparcie finansowe dla instytucji i organizacji działających w obszarze edukacji szkoleń, młodzieży oraz sportu w Europie. Program Erasmus+ wszedł w życie 1 stycznia 2014 r. i zastąpił dotychczasowe programy: „Uczenie się przez całe ży-cie”(wraz z jego programami sektorowymi), akcję Jean Monet, program Młodzież w działaniu oraz pięć innych programów (m.in. Erasmus Mundus i Tempus).
Projekt eTwinning Współpraca co najmniej dwóch szkół przez Internet, na platformie eTwinning, wykorzystująca różnorodne narzędzia TIK.
Pulpit Przestrzeń użytkownika dostępna po zakończeniu procesu rejestracji. Nauczyciel z tego miejsca ma dostęp do bazy zarejestrowa-nych szkół i nauczycieli (z każdym z nich może kontaktować się przez Pulpit, nawiązać kontakt), może zarejestrować projekt i ko-rzystać z wielu innych przydatnych narzędzi.
Rejestracja w programie eTwinning
Wprowadzenie danych nauczyciela oraz szkoły do bazy programu eTwinning przez portal europejski. Wszyscy rejestrujący się użytkownicy są sprawdzani przez Biura NSS w swoich krajach, by utrzymać bezpieczną i wiarygodną bazę danych nauczycieli.
Portal eTwinning Platforma internetowa dla uczestników eTwinningu do prowadzenia zadań w ramach projektu. Aby móc korzystać z dostępnych na platformie narzędzi, użytkownicy muszą wcześniej zarejestrować się.

7. GLOSARIUSZ
77
Skrzynka eTwinning System wiadomości wewnętrznych umożliwiający wymianę wiadomości z innymi szkołami zarejestrowanymi na Portalu eTwinning poprzez Pulpity nauczycieli.
Strony Jedno z narzędzi na platformie TwinSpace służące do dokumentowania działań projektowych. Strony mogą być publiczne – widocz-ne dla niezalogowanych użytkowników oraz ukryte – tylko dla członków projektu.
Szukanie partneraProces przeszukiwania bazy danych oraz forum programu eTwinning dostępnych przez Pulpity nauczycieli. Narzędzie do szukania partnera dla zarejestrowanych szkół eTwinningu. Uczestnicy eTwinningu mogą wyszukiwać według słowa kluczowego/słów klu-czowych lub obszarów, lub zamieścić wiadomość na forum szukania partnera.
Technologie informacyjno-komunikacyjne (TIK)
Szeroki termin odnoszący się do jakichkolwiek narzędzi komunikacyjnych lub aplikacji (np.: komputer, sprzęt i oprogramowanie sieciowe, systemy satelitarne, radio, telewizja i telefony komórkowe) oraz do serwisów i aplikacji z nimi powiązanych (wideokonfe-rencja i zdalne uczenie się). O TIK mówi się w konkretnym kontekście, np. TIK w edukacji.
TwinMail
TwinSpace
System wiadomości wewnątrz platformy TwinSpace, umożliwiający wymianę wiadomości pomiędzy członkami projektów.
Bezpieczna platforma współpracy dla szkół (nauczycieli i uczniów), którą można wykorzystać do realizacji projektu. TwinSpace gwarantuje każdemu projektowi prywatność. TwinSpace jest dostępna w momencie uzyskania akceptacji projektu przez Biuro NSS. Platformy Twin-Space mają również część publiczną, na której nauczyciele (mający status administratora w danym projekcie) mogą publikować wybrane materiały.
RSS, kanały Kanały służące do publikowania często uaktualnianych materiałów i informacji.

7. GLOSARIUSZ
78
Web 2.0 Popularne określenie odnoszące się do drugiej generacji rozwoju Internetu. Skupia się na komunikacji, tworzeniu sieci kontaktów, wymianie i - przede wszystkim – na treści generowanej przez użytkowników.

Fundacja Rozwoju Systemu Edukacji Krajowe Biuro Programu eTwinningul. Mokotowska 43, 00-551 Warszawa
www.frse.org.plwww.etwinning.pl
www.facebook.com/eTwinningPolska