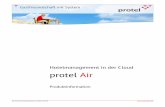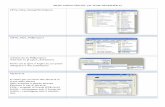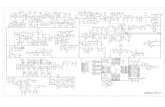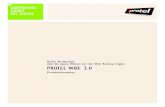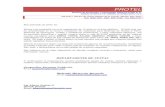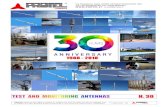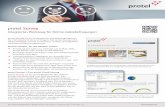Protel Manual
Transcript of Protel Manual

1
СЪДЪРЖАНИЕ
1. ОБОСНОВКА ЗА ИЗБОР НА СИСТЕМА ЗА АВТОМАТИЗИРАНО ПРОЕКТИРАНЕ В ЕЛЕКТРОНИКАТА. ......................................................................................................................................................2
2. ИНСТАЛИРАНЕ И НЕОБХОДИМА КОМПЮТЪРНА КОНФИГУРАЦИЯ. ...................................2 2.1 ИНСТАЛИРАНЕ НА PROTEL 99.................................................................................................................2 2.2 НЕОБХОДИМА КОМПЮТЪРНА КОНФИГУРАЦИЯ ЗА ДАДЕНИЯ ПРОДУКТ..................................................5
3. ОСНОВНИ МЕНЮТА И СТАРТИРАНЕ НА PROTEL 99, ВЪЗМОЖНОСТИ. ................................6 3.1 ОСНОВНИ МЕНЮТА. ................................................................................................................................6 3.2 СТАРТИРАНЕ НА ПРОГРАМАТА. ............................................................................................................10
4. РАБОТА СЪС “SCH”. .................................................................................................................................13 4.1 ОПОЗНАВАНЕ НА “SCH” ИНСТРУМЕНТИТЕ. ..........................................................................................13 4.2 ЗАРЕЖДАНЕ И РЕДАКТИРАНЕ НА “SCH” БИБЛИОТЕКИ. .........................................................................16
4.2.1 Зареждане на “Sch” библиотека. ...............................................................................................16 4.2.2 Редактиране на “Sch” библиотеки. ............................................................................................18
4.3 РАБОТА СЪС” SCHEMATIC DOCUMENT” И ПРИМЕРИ.............................................................................21 4.3.1 Изчертаване на ГЛИН (Генератор на линейно изменящо се напрежение) със един
транзистор. 21 4.3.2 Изчертаване на стабилизатор със LM723 (3 ÷ 28V).................................................................24 4.3.3 Преобразовател от импулсно напрежение в синусоидално напрежение. ...............................28 4.3.4 TTL схема. ......................................................................................................................................30
5. ВРЪЗКА НА “SCH” ФАЙЛА С СИСТЕМАТА ЗА СИМУЛАЦИИ И “PCB” (NET LIST) ФАЙЛА. 30
5.1 ВРЪЗКА МЕЖДУ “SCH” И “PCB”. .........................................................................................................30 5.2 ВРЪЗКА МЕЖДУ “SCH” И “SIM”. ..........................................................................................................33
6. СИМУЛАЦИИ – ВИДОВЕ АНАЛИЗИ. ...................................................................................................35 6.1 ВИДОВЕ АНАЛИЗИ. ................................................................................................................................35
6.1.1 Работно точков анализ (постояннотоков анализ) – Operating Point Analysis. ......................36 6.1.2 Кратковременен променливотоков анализ (променливотоков анализ) – Transient Analysis. 36 6.1.3 Променливотоков анализ за слаби сигнали (честотен анализ) – AC Small Signal Analysis. ..37 6.1.4 Анализ на чувствителността относно захранването “DC Sweep Analysis”. ........................38 6.1.5 Шумов анализ – Noise analysis. ....................................................................................................39 6.1.6 Пренасяща функция – Transfer Function. ....................................................................................40 6.1.7 Температурен анализ - Temperature Sweep. ................................................................................41 6.1.8 Параметричен анализ – Parameter Sweep. ..................................................................................42 6.1.9 Анализ на влиянието на толеранса върху компонентите – Monte Carlo Analysis..................43
6.2 РАБОТА СЪС СИСТЕМАТА ЗА СИМУЛАЦИЯ............................................................................................44 6.2.1 Предусилвател, ОБ – обща база. .................................................................................................44 6.2.2 Преминаване на сигнал през 50Ω коаксиален кабел. ..................................................................47 6.2.3 Изправител със трансформатор и стабилизираща схема.......................................................48 6.2.4 Мултивибратор проектиран със транзистори. ........................................................................51 6.2.5 Реле за време. .................................................................................................................................52
6.3 СПЕЦИАЛНИ СИМУЛАЦИОННИ ЕЛЕМЕНТИ. ..........................................................................................54 7. ПОДГОТОВКА ЗА РАБОТА И РАБОТА С “PCB” ...............................................................................57
7.1 СЪЗДАВАНЕ И РЕДАКТИРАНЕ НА “PCB” БИБЛИОТЕКИ. ........................................................................57 7.2 РЪЧНО ТРАСИРАНЕ БЕЗ МАГЬОСНИК. ....................................................................................................58
7.2.1 Инструменти за трасиране (PlacementTools)............................................................................58 7.2.2 Оказване на някои основните параметри. .................................................................................60 7.2.3 Поставяне на елементите върху платката...............................................................................65 7.2.4 Ръчно трасиране на платката. ...................................................................................................69
7.3 АВТОМАТИЧНО СЪЗДАВАНЕ НА “PCB” ДОКУМЕНТ И АВТОМАТИЧНО ТРАСИРАНЕ..............................71 8. ИЗРАБОТВАНЕ НА ТЕХНИЧЕСКА ДОКУМЕНТАЦИЯ И ВРЪЗКА НА СИСТЕМАТА СЪС
ПРОИЗВОДСТВЕН ЦЕХ. ...........................................................................................................................................75 8.1 СЪЗДАВАНЕ НА СПЕЦИФИКАЦИЯ..........................................................................................................76 8.2 ВРЪЗКА МЕЖДУ “PROTEL” И БОРМАШИНАТА. ......................................................................................77

2
1. Обосновка за избор на система за автоматизирано проектиране в електрониката.
В момента на пазара най – разпространените продукти в областта на
трасиране на печатни платки, изчертаване на електронни схеми и симулации са Protel 99SE, MicroCAP 6.0, OrCAD 8.0, разбира се че те не са и единствените програми от тази област но са лидери на пазара. И трита продукта са много стари със традиции но може да се каже че Protel 99SE е най – добре направен. Спрял съм се на този продукт тъй като той е най подържания за момента и
има най – много разнообразни библиотеки а те от своя страна непрекъснато се обновяват както и нови се появяват, всичките тези библиотеки (“Sch”, “PCB” и “Sim”) могат да се изтеглят от страницата на Protel а тя е www.protel.com. На същия интернет адрес може и да си изтеглите безплатно обновяване на програмата “Service Pack” и много други неща към нея. Тя има много добър външен вид и интерфейс, изглежда най – завършена
спрямо другите програми, според моята практика това е програмата с най – малко бъгове. В Protel 99 има и вграден текстов редактор както и програма за изработване
на таблици, с две думи заедно с операционната система тя представлява една мощна работна станция.
2. Инсталиране и необходима компютърна конфигурация.
2.1 Инсталиране на Protel 99.
Първо вземате диска с “Protel 99” и го поставяте в CD устройството. След това си отваряте един “Explorer”, отивате върху устройството което отговаря на вашия CD-ROM и кликвате два пъти с левия бутон на мишката върху изпълнимия файл Setup.exe . Този файл обичайно се намира в главната директория на CD устройството. На екрана трябва да ви се появи прозореца показан на фиг.1.
фиг.1
Изчаквате докато ви се разархивира файла върху вашия твърд диск, след
като се разархивира на екрана трябва да ви се появи прозореца от фиг.2.

3
фиг.2
Прочитате текста за да разберете все пак за какво става на въпрос и
натискате бутона “Next”, след натискането на бутона “Next” на екрана трябва да ви се появи прозореца от фиг.3.
фиг.3
На фиг.3 се вижда че имате право на избор как да протече вашата
инсталация. Чрез “Typical” на компютъра ще се инсталират най – важните и основни неща на програмата, а чрез “Custom” вие можете да си изберете кои пакети да ви се инсталират. Натискате бутона “Next” след избора както е показано на фиг.3 и трябва да ви се появи прозореца от фиг.4.

4
фиг.4
От менюто показано на фиг.4 спокойно може да си изберете кои пакети
да си инсталирате но трябва да внимавате защото например ако не сложите първия пакет, програмата няма да ви се стартира въобще, желателно е ако имате достатъчно празно дисково пространство да инсталирате всичко. След избора на пакети отново натискате бутона “Next” и трябва да ви се появи прозореца от фиг.5.
фиг.5
От менюто показано на фиг.5 си изберете къде да ви се инсталира
програмата, то ви предлага по подразбиране някакъв път, може и него да изберете, няма значение и натискате бутона “Next”.

5
фиг.6
От менюто показано на фиг.6 си изберете къде да ви се инсталира
иконата на главния изпълним файл (Client99.exe) и нейното име. След това натискате бутона “Next” компютъра ви пита готови ли сте да инсталирате и за да дадете съгласие натискате за последен път бутона “Next”. След инсталирането на програмата натискате бутона “Close”. С това приключва инсталацията на продукта Protel 99.
2.2 Необходима компютърна конфигурация за дадения продукт.
За да тръгне програмата е необходимо: процесор на 200Mhz със 128kB
кеш, 16Mb RAM памет и дъно с честота на главната шина 33Mhz. За да работи нормално програмата е необходимо: процесор на 300Mhz
със 128kB кеш, 64Mb RAM памет и дъно с честота на главната шина 66Mhz. За да работи програмата добре е необходимо: процесор на 700Mhz и
нагоре със 512kB кеш, 128Mb RAM памет и дъно с честота на главната шина 150Mhz.

6
3. Основни менюта и стартиране на Protel 99, възможности.
3.1 Основни менюта.
Когато нищо не е заредено менюта са четири, на фиг.7 е показан
първоначалния интерфейс на програмата.
фиг.7
- чрез този бутон може да си извикате менюто от фиг.8, това меню
ви предоставя възможност да си върнете първоначалните настройки или да ги промените по ваш вкус.
“Servers...” – видове услуги които ви предлага
програмата “Customize...” – избор на инструменти и бързи бутони “Preferences...” – основни настройки на програмата “Design Utilities...” – компресиране и поправяне на
“ddb” файлове.
Фиг.8 Чрез бутона “Servers...” , може да разберем какви услуги ни предоставя
Protel 99, те са 33 на брой, показани са на фиг.9.

7
фиг.9
Чрез бутона “Customize...” ние можем да си изберем с кои менюта и
инструменти да работим, подредбата на инструментите в даден прозорец, избор на самите инструменти, избор на иконата на дадения инструмент и бързи бутони за дадените операции, всичко това е показано на фиг.10.

8
фиг.10
Чрез бутона “Preferences…” можем да определим някои основни настройки
на програмата които ще ви гарантират сигурност в по – нататъшната работа, защото операционната система по някога може да ви сервира много лоши неща, менюто е показано на фиг.11.
фиг.11
Create Backup Files – създаване на файл чиято информация е винаги с една
стъпка назад, спрямо това което последно сте направили. Save Preferences – запомняне на настройките на програмата при излизането
от нея и автоматичното им зареждане при следващото стартиране на програмата.
Auto-Save Settings – автоматично запомняне на файла с които работим през
даден интервал от време, по подразбиране тази опция е включена. Change System Font – сменяне на шрифта на системата (в случая Protel 99). Чрез бутона “Design Utilities” ние можем да поправим даден файл със
разширение “*.ddb” ако е бил повреден след дефрагментиране на твърдия диск или да го компресираме, по подразбиране тази опция не е включена, менюто е показано на фиг.12.

9
фиг.12
Ако обаче и искате сто процента сигурност, то може да си сложите парола
на вашия файл върху който работите, тя може да се постави още при създаването му или след това, менюто е показано на фиг.13.
фиг.13
Чрез бутона се извиква менюто показано на фиг.14.
“New” - създаване на нова база данни,
при което се стартира прозореца от фиг.17. “Open” – отваряне на вече създаден такъв
файл.

10
Фиг.14 Чрез бутона от фиг.15 се извиква менюто:
Design Manager – Чрез него можем да скрием или покажем “Explorer” на програмата, по подразбиране се вижда.
Status Bar – това е най долната лента на програмата, чрез нея може да наблюдаваме координатите на мишката, тя по подразбиране също е включена.
Command Status – тя се намира над “Status Bar” чрез нея може да наблюдаваме протичащите процеси както и до къде са стигнали сами те, при симулации се забелязва най – много, защото се чака понякога доста време.
Чрез бутона от фиг.15 може да се извика помощника на програмата
“Help”, където може да разгледате далеч по – подробно работата с този продукт.
3.2 Стартиране на програмата.
След стартирането на програмата Protel 99. Отиваме на менюто “File” и
натискаме “New”.
фиг.15
След натискането на бутона “New” се появява прозореца “New Design
Database” който е показан на фиг.16, което означава – Нова база данни, натискаме бутона “Ok” ,със което се създава файла “MyDesign.ddb” който се намира в C:\My Documents\MyDesign.ddb.
Забележка: Къде ще бъде създадена вашата база данни си определяте вие, аз
съм си избра “My Documents” за прилежност.

11
фиг.16
Натискаме със ляв бутон на мишката два пъти в кратък интервал от време,
със което се отваря папката “Documents”.
фиг.17
Натискаме десния бутон на мишката и се появява нов прозорец , и отново
натискаме бутона “New…” .

12
фиг.18
Чрез прозореца “New Document” може да създаде нова:
фиг.19
Document Folder – работна папка PCB Document – документ за изработване на платката, “PCB” документ PCB Library Document – създаване на “PCB” библиотека Schematic Document – документ за чертане на схеми, “Sch” документ Schematic Library Document – документ за нова библиотека с елементи Spread Sheet Document – документ със таблици Text Document – текстов документ Waveform Document – “Wave” документ (wave – размах)

13
фиг.20
Printed Circuit Board Wizard – създаване на платка чрез магьосник PLD – CUPL Wizard – този документ е като “Sch” документа, но с малки
подробности, които от начало няма да трябват.
Забележка: От тук на татък трябва да се избере какво ще се изработва, но ако не сте боравили с продукта е препоръчително да се спази последователността :
1. Първо се избира “Schematic Document” и се изчертава схемата която сте избрали от списание , учебник и т.н.т.
2. После може да трасирате схемата чрез PCB Document или да симулирате схемата, а ако имате желание и двете.
4. Работа със “Sch”.
4.1 Опознаване на “Sch” инструментите.
Чукаме два пъти върху “Schematic Document” със левия бутон. С това
създаваме файла “Sheet1” и отново чукаме два пъти със левия бутон върху иконата “Sheet1”.
фиг.21

14
За да можем да изчертаем и най – простата схема ние трябва да знаем добре
инструментите, както и с кои библиотеки ще работим. Първо да се запознаем с инструментите, по подразбиране когато за първи
път сме стартирали програмата на екрана се появяват два прозореца със инструменти:
фиг.22
Drawing Tools – инструменти за рисуване, тези инструменти не са задължителни, те служат за украсяване на схемата при изработка на документи, за по прилежен вид на документа които може да изработите.
Wring Tools – инструменти за чертане (не е преведено в буквалния смисъл),
това са главните инструменти които се използват в “Schematic Document”.
Wire - връзка между елементите “пътечка”
Bus - магистрала, която улеснява схемите със много връзки, като всичките те могат да се обединява във една или няколко магистрали, на фиг.23 е даден пример.
Bus entry - връзка между магистралата и дадената писта.
Net - връзка, в случая 1 и 2, участва в примера на фиг.23.

15
фиг.23
Power port- електрическа маса, а може и да бъде само електрическа връзка.
Part - извикване на даден електронен прибор.
Sheet symbol - блоково изображение, използва се там където е необходимо представянето на схемата като блок, а схемата е показана на фиг.25.
Sheet entry - извод на блоковата схема.
фиг.24 – блоково изображение..
Port - извод на схемата.
фиг.25

16
Junction - връзка между пистите.
No ERC [PIN] – слага се на всеки неизползван извод, на всеки елемент.
PCB Layout - при трасирането на схемата това се води за извод (отвор).
4.2 Зареждане и редактиране на “Sch” библиотеки.
4.2.1 Зареждане на “Sch” библиотека. В моя случаи те се намират в: D:\Electronics\Design Explorer 99\Library.
“Protel 99”. Има четири вида библиотеки: Pcb Library - библиотека за цокли на елементи, “PCB”
библиотека Sch Library - библиотека за схемните елементи, “Sch”
библиотека SignalIntegrity Library - библиотека за сигнални генератори и т.н.т. Sim Library - библиотека за симулации на елементите. Натискате бутона “Add/Remove”.
фиг.26
Намирате си библиотеките, след което избирате тези библиотеки с които ще
работите, за начало може да изберете “Sim.ddb”, тук библиотеките пак са във пакет и натискате бутона “Add” за да ги добавите след което натискате бутона “Ok”, показан е на фиг.27.

17
фиг.27
С това вие вече сте готови да чертаете дадената схема от вас.
фиг.28

18
4.2.2 Редактиране на “Sch” библиотеки. Натискаме два пъти върху иконата с левия бутон на мишката “Schematic
Library” от фиг.19, чрез което създаваме нова “Sch” библиотека, която се намира във файла база данни “MyDesign.ddb”. После натискаме още два пъти върху иконата “Schlib1” и се появява следното на екрана, виж фиг.29.
фиг.29
Пример: Изчертаване на интегралната схема LP211, виж фиг.30.
фиг.30
От този прозорец с инструменти избираме най – горния ляв инструмент “PlaceLine” и изчертаваме всичко което е начертано със син цвят без стрелката на емитера,

19
ако разбира се не ви харесва синия цвят то
може да го смените като натиснете два пъти със левия бутон на мишката върху синята линия, след което се появява менюто “Line”, показано на фиг.31, натискате на мишката левия бутон върху синя цвят и се появява гама от цветове и си избирате по ваш вкус цвят, както и дебелината на линията и координатите и. След това избираме горния среден инструмент “PlacePolygon” и изчертаваме стрелката, емитера на транзистора, за да може спокойно да изчертаете стрелката без проблеми отидете в менюто “View” от фиг.29 и изключете опцията “Snap Grid” , след като сте свършили със изработването и поставянето на
стрелката обезателно пак включете тази Фиг.31 опция.
После избирате най – десния долен
инструмент от същия прозорец “PlacePin” и поставяте изводите на интегралната схемата.
Pin Length - дължината на извода; Name – името на извода, ние не го
виждаме но може да се направи и да се вижда,
X – Y – Location – координати те му; Orientation – ориентацията на извода и
т.н.т.
Фиг.32

20
В прозореца “Pins” може да видим имената на всички изводи и техните номера, да ги сортираме по имена , а чрез опцията “Hidden Pins” да направим видими имената на изводите. Забележка: Ако искате да направите втори
елемент то просто натиснете бутона “Add” показан на фиг.30 и попълнете полето с името на новия елемент.
Фиг.33
Този прозорец е от фиг.30. За да завършим със
нашия пръв елемент то ние трябва да попълним и прозореца от фиг.35 който се извиква от бутона “Description…” от фиг.34
Фиг.34
фиг.35
Желателно е за начинаещите да го оставят така както изглежда на фиг.35
“Library Fields” и “Part Field Names” – също да са празни.

21
4.3 Работа със” Schematic Document” и примери.
4.3.1 Изчертаване на ГЛИН (Генератор на линейно изменящо се напрежение) със един транзистор.
фиг.36
Заредените библиотеки са от Sim.ddb. Чрез прозореца “Browse” се избират елементите с които ще работим. От библиотеката “Simulation Symbols.Lib” – вземаме резисторите (R1 и R2) и кондензатора ( C1 ), също така в тази библиотека може да намерите следните елементи: бушон, потенциометър, различни видове генератори на напрежения и ток, променлив кондензатор и т.н.т. По подразбиране и кондензатора и резистора се намират във вертикално положение след като сме ги взели от библиотеката, тяхното завъртане става по два начина, първия като натиснем два пъти с левия бутон на мишката върху дадения елемент (може и като натиснете десния бутон на мишката и изберете менюто “Properties…”) и се появява следния прозорец “Part” който е общ за всички елементи.
Фиг.37

22
Отиваме в менюто – Graphical Attrs Orientation – ориентация на елемента (от
тук става завъртането на елемента); Mode - това меню има три положения,
желателно за резистори, кондензатори и т.н.т. да се остави “Normal” а за транзистори да се даде “DeMorgan”, по този начин се появява кръгчето на транзистора;
Mirrored – огледален образ, завърта елемента във огледалния му вид;
Втория начин за завъртане на елемента е много по – лесен , той представлява бързи бутони или по – точно клавишна комбинация. След като сме избрали елемента с мишката го пренасяме в работното поле и натискате “Left Shift” + “Space”, с което автоматично завъртаме на 90° градуса елемента обратно на часовата стрелка.
Фиг.38 Поставянето на захранването и генератора става също по два начина ,
изборът си е ваш: Първия начин е като добавите прозореца със захранвания, а то става от
бутона , чрез менюто “Toolbars”описан в точка 3.1.
От този прозорец си избираме даденото захранване, както и генератора на правоъгълни импулси. Параметрите нямат значение при изчертаването на схемата или трасирането а имат значение само при симулацията на
схемата, затова за сега няма да бъдат разгледани.

23
Втори начин е като отидем със мишката
и извикаме менюто показано на фиг.39, след което си избираме захранване и генератор.
Сега вече можем да свържем
елементите и да поставим масата на схемата, то става чрез прозореца от инструменти “WringTools”.
Фиг.39 Чрез горния най – ляв инструмент “PlaceWire” изчертаваме връзките между
елементите. Чрез горния четвърти инструмент от ляво на дясно “PlaceNetLabel” задаваме
имената на входа и изхода или на дадена връзка.
Забележка: Името на връзката няма значение при изчертаването на схемата но при симулация има много голямо значение, затова ви препоръчвам за да нямате проблеми електрическите връзките ги кръщавайте със букви и не използвайте цифри и символи.
Чрез горния пети инструмент от ляво на дясно поставяме масата на схемата,
има една подробност този инструмент не е само маса ами може и да се използва и за други цели както сами ще видите в по – долните примери. За това след като сте поставили елемента на работното поле, натиснете два пъти левия бутон на
мишката върху него след което се появява прозореца “Power Port”, показан е на фиг.40.
На “Net” – се пише “GND”, по
подразбиране програмата разбира че това е маса. На “Style” – се избира “Power Ground”, това
меню е свързано с изображението на елемента. Завъртането на масата вече би трябвало
да знаете как става.
фиг.40

24
Сега вече остава да обозначим елементите и техните стойности, то става
също от прозореца “Part”, но от менюто “Attributes”.
Lib Ref - не се променя, има връзка със
симулацията на схемата. Footprint - тук се записва името на
цокъла на дадения елемент. Designator - наименованието на
елемента, то може и да бъде “VT1” според БДС.
Part Type - името на елемента, за
транзистора неговото име, за резистора неговата стойност и т.н.т. ;
Sheet Path - не се променя; Part - не се променя; Selection - маркиране на елемента; Hidden Pins - скриване на имената, на
изводите; фиг.41 Hidden Fields - скриване на стойностите на елемента; Другите менюта освен “Graphical Attrs” от този прозорец нямат никакво
значение, те са свързани със симулацията на схемата. С това приключихме първия пример.
4.3.2 Изчертаване на стабилизатор със LM723 (3 ÷ 28V).

25
фиг.42
фиг.43
Изчертаването на схемата от фиг.42 не е нещо сложно, новото е
интегралната схема LM723. Първо си създаваме нова работна папка за прилежност и е кръщаваме
“Izpravitel s LM723”, в нея си създаваме “Schematic Document”, кръщаваме го “Sheet1”, отваряме го и започваме да чертаем.
1. Вземаме инструмента “PlaceSheetSymbol” който се
намира в долния ляв ъгъл на прозореца “WringTools” и изчертаваме правоъгълника (по подразбиране цвета на правоъгълника е ярко зелен).

26
2. Вземаме долния трети инструмент от ляво на дясно “PlacePort” от същия
прозорец с инструменти и поставяме десетте извода на интегралната схема LM723.
Забележка: Вместо “PlacePort” може да
използвате инструмента “PlaceSheetSymbol” които е с подобно меню.
Фиг.44 3. Натискаме два пъти с левия бутон на мишката върху горния ляв надпис
“Port” и се появява прозорец с менюто на този елемент, показано е на фиг.45. Name – името на крачето на интегралната
схема, в случая е 5, по същия начин номерирате и другите изводи (7 8 4 3 6 10 1 2 9 в този случай, за тази интегрална схема).
Style – на левите пет извода давате “Left”, на десните пет извода давате “Right”.
I/O Type – не се пипа (няма смисъл да се поставя “Input” или “Output”, ако ги поставите то трябва да се съобразите дали е вход или изход, това са само допълнителни усложнения по изработването на схемата).
Alignment – както искате тъй го оставете, свързано е с разположението на надписа в случая e “5”.
Width – дължината на извода, в случая е 30, но на схемата е 20, това зависи единствено от вашия вкус.
Фиг.45

27
Останалата част от схемата на фиг.42 предполагам че ви е ясна как става, ако
ли не в точка 4.3.1. е описано как става изчертаването на останалата част от схемата. Създаваме втори “Schematic Document” в същата работна папка “Izpravites s LM723” и го кръщаваме “LM723”, схемата е показана на фиг.43. Новите неща тук са само две, те са прозореца със текста и текста до изводите.
Прозореца със текста се създава от горния най – десен
инструмент “PlaceTextFrame”, менюто му е показано на фиг.46. Чрез горния бутон “Change…” се въвежда текста или се сменя неговото съдържание ако е имало преди, чрез
долния бутон “Change…” може да смените шрифта на теста който ще пишете или сте го написали вече.
Текста до изводите се създава от горния пети инструмент (до него) “PlaceAnnotation” , текста се пише в най – горния празен ред на менюто “Annotation” което е показано на фиг.47, в случая пише “Text”,а шрифта се сменя по същия начин.
Фиг.46 фиг.47

28
фиг.48
На фиг.48 е показ в завършен вид стабилизатора, като е добавена и
входно изходната характеристика при високоомен товар. 4.3.3 Преобразовател от импулсно напрежение в синусоидално напрежение. Той е показан на фиг.49.

29
фиг.49
Новото тук е че инструмента “PlacePowerPort” петия от ляво на дясно горен инструмент не се използва само като маса ами и като връзка между различни участъци от схемата в случая между захранването и останалата част от
схемата. Нека погледнем менюто на този инструмент, което е показано на фиг.50.
Ако искате инструмента да ви служи като маса то вече сам го описал в края на точка 4.3.1. На “Net” пишем “VCC” а може нещо
друго например “ААА” , важното е там където трябва да има връзка да е написано едно и съща за да може програмата да го разбере като един непрекъснат проводник, за да няма проблеми после с симулацията на схемата или трасирането.
Фиг.50

30
4.3.4 TTL схема. Схемата представлява две интегрални схеми SN74F153,а те от своя страна
представляват в един корпус два 4-битови мултиплексора, показана е на фиг.51.
фиг.51
Новото тук са двата инструмента “PlaceBus” и
“PlaceBusEntry” (втория и третия инструмент на първия ред от ляво на дясно), те обаче ако се използват задължително
трябва да участва и инструмента “PlaceNetLabel” (четвъртия инструмент от ляво на дясно на първия ред).
5. Връзка на “Sch” файла с системата за симулации и “PCB” (net list) файла.
5.1 Връзка между “SCH” и “PCB”.

31
Връзката между двата файла е файла “NET LIST”, този файл съществува и
при всички други програми свързани с тази част от електрониката (трасиране и симулации). За да направим “NET LIST” първо трябва да подготвим самата схема на
която ще правим “NET LIST”. Подготвянето се състои в следното, трябва на всеки елемент от “Sch” файла да му се избере или изчертае цокъл и да му се запомни името, след това да се отиде в менюто на дадения елемент и да се напише в менюто на елемента името на цокала. За да се разбере как става точно създаването на “NET LIST”, то е най –
хубаво то да се опише със пример. Пример: Генератор плюс тригер на “Шмит”, показан е на фиг.52.
фиг.52
Изчертаването на схемата вече е ясно как става, обяснено е в точка 4.3.,
кръщава ме е “rc generator.sch”. Забележка: Женския куплунг се взема от “Miscellaneous Devices.ddb”,
библиотеката е само една, името на елемента е “DB9”. След това във същата работна папка където се намира схемата от фиг.52 си
създавате нов “PCB” документ (показано е на фиг.53), отваряте го и зареждате следната база данни с библиотеки:

32
фиг.53
“Advpcb.ddb”, в нея се намира само една
библиотека тя е “PCB Footprints.lib”, хубаво е добре да се разгледа. От нея си избираме следните цокли:
AXIAL0.4 - R1 ÷ R10 резистори DB9/M - женски куплунг RAD0.2 - C1 ÷ C3 керамични кондензатори TO-18 - Q3, Q4 2N2222 транзистори TO-92B - Q1, Q2 2N2270 транзистори
След това се връщаме в файла “rc
generator.sch”, отваряме менюто на елемента и на всеки елемент където пише “Footprint”, пишем името на цокала му, както в случая е написано за елемента “R3”, показано е на фиг.54.
След като сме приключили със цоклите следва създаването на “NET LIST”.
Фиг.54

33
Отиваме с мишката в
менюто “Design”, показано е на фиг.55 и избираме инструмента “Create Netlist…”, натискаме го и програмата автоматично ни създава файла “rc generator.NET” който се намира във същата папка, където се намират и “rc generator.sch” и “PCB1”. С това приключихме със
създаването на “NET LIST”, крайният резултат е
Фиг.55 показан на фиг.56.
фиг.56
5.2 Връзка между “SCH” и “Sim”.
Преходна връзка между “SCH” и “Sim” е файлът “SPICE Netlist”. За разлика от “NET LIST” който трябва да се създаде задължително за да може по – късно да се направи платката, “SPICE Netlist” не трябва да се създава, той

34
автоматично се генерира при натискането на бутона “Run” който се намира в менюто “Simulate”, показано е на фиг.57. “SPICE Netlist” представлява следния текст:
*SPICE Netlist generated by Advanced Sim server on 19.1.2001 г. 17:10:56 *for: Sheet1.nsx *Schematic Netlist: C1 OUT 0 1u IC=0 Q1 OUT NetQ1_2 0 2N2222 R1 IN NetQ1_2 1K R2 NetR2_1 OUT 1k V1 IN 0 DC 0 PULSE(0 12 0 1n 1n 100u 5000u) AC 1 0 V2 NetR2_1 0 +12V AC 0 0 .SAVE 0 IN NetQ1_2 NetR2_1 OUT V1#branch V2#branch @V1[z] @V2[z] @C1[i] @Q1[ib] .SAVE @Q1[ic] @Q1[ie] @R1[i] @R2[i] @C1[p] @Q1[p] @R1[p] @R2[p] @V1[p] @V2[p] *PLOT TRAN -1 1 A=@C1[i] *PLOT OP -1 1 A=@C1[i] *Selected Circuit Analyses: .TRAN 0.0001 0.025 0 0.0001 .OP................................................................
Този файл се отнася за схемата от точка 4.3.1. “ГЛИН” и се създава чрез натискането на бутона “Create SPICE Netlist” който се намира пак в менюто “Simulate”. Ако обаче имате грешка в схемата то симулацията няма да тръгне ами ви се появява прозорец със следното съобщение:
Превод: Намерени са грешки при
създаването на файла “SPICE netlist”. Искате ли да видите грешките?
След това съобщение е желателно да натиснете бутона “Yes”, за да ги видите и да ги отстраните.
Пример: (пак за “ГЛИН”) C1 Error: PART TYPE attribute value (1,5u) may not contain a comma. R2 Error: PART TYPE attribute value (1,9k) may not contain a comma. V1 Error: AC MAGNITUDE must be greater than or less than 0. Първи и втори ред: не е коректно поставена стойностна на елемента,
правилното е “1.5u” “1.9k” или “1u5” “1k9”, просто програмата не възприема символа “,” за десетична запетая.
Трети ред: Тъй като “V1” е генератор на правоъгълни импулси, а не
постоянно токов източник то “AC MAGNITUDE1” трябва да му е “1” а не нула както е било написано, а “DC = 0”.

35
6. Симулации – видове анализи. 6.1 Видове анализи.
Те са девет на брои, на фиг.57 се виждат.
фиг.57
Прозореца “Analyses Setup” се извиква от менюто “Simulate” ⇒ бутон “Setup...”.
фиг.58

36
Всички анализи се отнасят за схемата дадена на фиг.58. 6.1.1 Работно точков анализ (постояннотоков анализ) – Operating Point
Analysis.
фиг.59
Този анализ дава възможност да проверите тока, напрежението и мощността на всеки елемент от схемата при даден вход на късо към маса, както и падовете на напрежения в дадените точки, избрани от вас, резултатите на този анализ са показани на фиг.59.
Този режим много помага когато разработвате дадена схема, или вече сте е разработи ли и искате да видите постоянно – токовия анализ.
6.1.2 Кратковременен променливотоков анализ (променливотоков анализ) – Transient Analysis.
фиг.60

37
Чрез този анализ може да разберем формата на напрежението, тока или
мощността в дадена точка от схема за даден интервал от време. По този начин може да се преценим как работи дадената схема, колко добре работи или дали въобще работи, защото повечето схеми от списания са само сметнати (проектирани) но никога не са били осъществени на практика. Анализа е показан на фиг.60.
Анализа е направен при следните настройки:
фиг.61
6.1.3 Променливотоков анализ за слаби сигнали (честотен анализ) – AC Small Signal Analysis.
Този анализ е “AC Analysis” (променливотоков анализ) който показва честотната зависимост на точки от схемата, спрямо напрежението върху тях. Той служи да определи смущаващия “DC” сигнал (постояннотокови сигнал в дадена точка от схемата) в веригата. Анализа е показан на фиг.62.
фиг.62

38
Анализа е направен при следните настройки:
фиг.63
6.1.4 Анализ на чувствителността относно захранването “DC Sweep Analysis”.
Това е постоянно токов анализ, при който се наблюдава влиянието на промяната на захранващото напрежение спрямо режима на работа на схемата и на дадени точки от схемата. Чрез този анализ можем много бързо да определим при какво захранване работи схемата най – добре, но не можем да наблюдаваме как се изменя режима на работа на елементите в схемата. Анализа е показан на фиг.64.
фиг.64
Анализа е направен при следните настройки, показано е на фиг.65.

39
фиг.65
6.1.5 Шумов анализ – Noise analysis.
Този анализ, дава възможност да определим шумовата спектрална плътност “NO(out)” , която се измерва в волтове на квадрат върху честота (V^2/Hz). Основните източници на шум това са резисторите, кондензаторите и всички полупроводникови прибори (елементи).
Има основно два вида шум “Output noise” и “Input noise” (входящ и изходящ шум), изходящия шум е измереният шум на изхода на схемата при даден вход накъсо към земя, входящия шум това е шум които идва от предното стъпало на схемата и се усилва от усилвателя. Чрез този анализ можем да определим кои схеми са добри за предусилвател и т.н.т.
фиг.66

40
Анализа е направен при следните настройки:
фиг.67
От фиг.67 се вижда че програмата ще тества в диапазона от 1kHz до
100kHz, което е напълно достатъчно за един Hi-Fi нискочестотен усилвател. 6.1.6 Пренасяща функция – Transfer Function. Тя представлява “DC” входната устойчивост и “DC” изходната устойчивост.
фиг.68
Анализа е направен при следните настройки, показано е на фиг.69.

41
фиг.69
6.1.7 Температурен анализ - Temperature Sweep. Той показва влиянието на температурата върху схемата, или по точно
влиянието на температурата спрямо работния режим да елементите. На фиг.70 е показано изходното напрежение при следните температури:
-10°C 60°C 110°C 180°C 200°C out-t01 out-t08 out-t13 out-t20 out-t22
фиг.70
Анализа е направен при следните настройки, показано е на фиг.71.

42
фиг.71
6.1.8 Параметричен анализ – Parameter Sweep. Анализ е свързан със изменението на стойността на даден елемент спрямо
останалата част от схемата. Например аз съм задал промяната на стойността на съпротивлението на резистора “R11”, който участва в отрицателната обратна връзка, следователно с изменението на стойността му би трябвало да се променя и коефициента на усилване на схемата, нека да видим дали е така, анализа е показан на фиг.72.
R11 500Ω 1000Ω 1400Ω
out-p01 out-p06 out-p10 Out, V 7.5 15 20
фиг.72
Действително е така, “R11” се влияе от коефициента на усилване, с
нарастването му се увеличава и усилването по напрежение.

43
Анализа е направен при следните настройки:
фиг.73
6.1.9 Анализ на влиянието на толеранса върху компонентите – Monte Carlo
Analysis. Анализът на Монте Карло показва как се променя режима на работа на
схемата при смяна на толеранса на елементите в случая е зададен той да бъде 40%, за всички елементи от схемата.
фиг.74
Анализа е направен при следните настройки, показано е на фиг.75.

44
фиг.75
6.2 Работа със системата за симулация.
6.2.1 Предусилвател, ОБ – обща база. Изчертаването на схемата е обяснено в точка 4.3. Типичното на тази схема е че има много добри честотни свойства, тя намира
широко приложение в високочестотната техника, например в входния усилвател на радиото или телевизора. Типичното за тази схема е че има голям коефициент на усилване по напрежение и никакъв коефициент на усилване по ток, типично за предусилвателите, схемата е показана на фиг.76.
фиг.76
За да протече симулацията добре, трябва да сме стриктни със някои правила. “V3” – сигнален генератор:

45
“VSIN” – никога не трябва да се променя
защото се губи връзката между елемента и неговия математически модел;
“Designator” – ако ви е дадено “V?” така,
то вие нямате право да сменяте буквата “V”, а имате право да добавяте след нея , число или какво то и да, важно е да изглежда прилежно за да може бързо да се ориентирате с елементите по – нататък.
фиг.77 “Part Type” – “1kHz” от тук може да си напишете на каква честота ще ви
генерира сигналния генератор (1MHz 10Hz, или да си напишете каквато вие искате желаете), а можете и да не го променяте ако искате.
“DC” – “0V” – в случая трябва да е “0”
тъй като този източник е променливотоков а не постояннотоков;
“АC” – “1V” – в случая трябва да е “1”
тъй като той е източник на променливотоков сигнал.
Забележка: В полетата на “AC” и “DC”
може и да пишете само “0” или “1”, вместо “0V” или “1V”, програмата веднага си го разбира.
“AC Phase” – не се променя.
фиг.78 “Offset” – величината на постояннотокови източник в началото на процеса
(в момента на включване, логично е да е нула захранването); “Delay” и “Damping” – не се променят;
“Phase” – Началната фаза на генератора. Може спокойно да си е промените ако искате, надписването може да стане само в цифри (0 , 90 или 270), тя автоматично си подразбира че са градуси.
фиг.79

46
Важно !!! – Останалите полета ако са празни или са със символ “*” ги
оставате така , а ако не са празни веднага изтрийте информацията във тях (направете ги празни полетата), за да протече симулацията правилно.
В менюто “Read-Only Fields” информацията става само за четене, описан е пътя към симулационния файл и да искате не може да е промените !.
Кондензатори “C1” “C2 “C3” и резистори “R1” R2” “R3”:
Менютата “Part Fields 1-8” и “Part Fields 9-16” трябва да са празни или на всякъде да е поставен по подразбиране знака “*”, но ако има някаква информация във тях изтрийте я (направете ги празни полетата), за да протече симулацията правилно.
“V1” и “V2” – батериите:
“Lib Ref” – “VSRC” не се променя, за да протече правилно симулацията;
“Part Type” – “5V” от тук може да си
определите на колко волта да ви бъде батерията (1 или 10 волта, или да си напишете каквато и да е то, стига да варира в границите на нормалното за дадената схема).
“Sheet Path” – не се променя; “Part” – не се променя:
фиг.80
Менютата “Part Fields 1-8” и “Part Fields 9-16” трябва да са празни.
“Q1” – транзистора “2N3904” (аналог на транзистора “2N1893): “Lib Ref” - “2N1893” – използвания
математичен модел или това означава че се използват характеристиките на “2N1893”.
Менютата “Part Fields 1-8” и “Part Fields
9-16” трябва да са празни.
фиг.81

47
фиг.82
От входната и изходната характеристика виждаме че схемата
действително има голям коефициент на усилване по напрежение, също така се забелязва и дефазирането на изходния сигнал спрямо входния, това се получава от кондензаторите “С1” и “С2”.
6.2.2 Преминаване на сигнал през 50Ω коаксиален кабел. Тази схема намира приложение при проектирането на компютърна кабелна
мрежа, телевизионна кабелна мрежа или нещо подобно. Чрез тази схема можем да определим загубите в коаксиалния кабел, както и дефазирането на сигнала на изхода, спрямо входния сигнал. По някога тази схема намира и приложение като закъснителна линия, схемата е показана на фиг.83.
фиг.83
Новия елемент в схемата е коаксиалния кабел “LLTR1”

48
“ZO” – “50” – това е характеристичния
импеданс “Characteristic impedance” на кабела, в случая е 50Ω, има и други коаксиални кабели като например тези на кабелната телевизия 75Ω.
“TD” – “20NS” – времето на задържане на сигнала в кабела “Transmission delay”, или това ще рече закъснението на изходния сигнал спрямо входния сигнал.
В менюто “Attributes” вече трябва всичко да ви е ясно как се попълва. Останалите редове в “Part Fields 1-8” и “Part Fields 9-16” се остават празни за да протече вярно симулацията.
фиг.84
От входната и изходната характеристика се вижда че изходния сигнал изостава спрямо входния със двадесет наносекунди, но и се забелязва че по форма изходния сигнал се е променил спрямо входния. Това е нормално изходния сигнал малко да се е променил по форма и по стойност, тъй като коаксиалния кабел малко или много проявява капацитивно – индуктивен характер (“I” и “U” да се променят нелинейно един спрямо друг, както и да си променят своите фази). Формата и амплитудата на изходния сигнал зависи и от дължината на коаксиалния кабел. С нарастването на дължината на кабела, нараства и закъснението на сигнала.
6.2.3 Изправител със трансформатор и стабилизираща схема. Това е един обикновен изправител с двуполупериоден стабилизатор, плюс
пет волта и минус осем волта (+5V и –8V), схемата е показана на фиг.85.

49
фиг.85
Той се състои от три основни блока и товар.
фиг.86
Новите елементи тук са: “TF1” – трансформатор;
“RATIO” – коефициент на предаване, напрежението на вторичната намотка спрямо напрежението на първичната намотка. Ако графата е празна пак не се води за грешка, тъй като програмата го подразбира този коефициент като Kпр. = 0,1.
“RP” – входно “DC” съпротивление в
омове, остава се празно полето. “RS” – изходно “DC” съпротивление в
омове, пак се остава празно полето. фиг.87

50
“LEAK” – индуктивна утечка в Хенри (мерна единица която се използва), остава се празно полето.
“MAG” – магнитна индуктивност на трансформатора в Хенри и това поле може да се остави правилно, но ако искате можете да зададете този параметър (това се отнася и за останалите четири параметъра).
Останалите редове в “Part Fields 1-8” и “Part Fields 9-16” се остават празни за
да протече вярно симулацията. “78L05” – това е интегрална схема за стабилизиране на напрежение. При нея
нищо не се променя освен номера и “Designator”. “Part Fields 1-8” и “Part Fields 9-16” трябва да са с празни полета или със този символ “*”. Тя стабилизира на пет волта, като входното напрежение може да се променя от осем до двадесет волта (8V ÷20V).
“D5 – 1N4736” – ценеров диод (още му казват упорен диод или
стабилитрон). За да протече правилно симулацията в “Part Fields 1-8” и “Part Fields 9-16”
на диода трябва всичко да е празно или да е сложен символа “*”, това правило се отнася и за обикновените изправителни диоди от D1 до D4.
Симулацията е показана на фиг.88.
фиг.88
От горе показаните характеристики се вижда, че стабилизирането е по –
добро с интегралната схема “LM7805” от колкото с транзистор и ценеров диод, като имаме и в предвид че и двата товара са по сто ома.

51
6.2.4 Мултивибратор проектиран със транзистори. Мултивибраторите намират приложение най – вече в цифровата
схемотехника, след него обичайно се свързва делител на честота за да се повиши стабилността на честотата. По принцип в практиката знаем че никога транзисторите от една и съща
серия не могат да бъдат с еднакви параметри, а само със близки параметри. Благодарение на това при подаване на захранване на схемата единия транзистор “Q1” примерно се отпушва преди други , а това от своя страна води до запушването на “Q2”. По този начин двете рамена на схемата се разбалансирват и тя започва да генерира импулси на изходите “C1” и “C2”.
фиг.89
Обаче за компютъра и двата транзистора са със абсолютно еднакви
параметри и поради тази причина няма как да се разбалансират рамената на схемата. Да но както и в практиката има явления които разбалансират схемата, то така и в симулациите е разработен елемент които в първия момент да промени параметрите на схемата така че тя да тръгне да работи като истинска практическа схема (това се постига чрез двата елемента “IC1” и “IC2”).
“.IC” – първоначално условие (първоначално състояние) – “Initial
Condition”

52
“Part Type” – стойността на началното условие.
За да протече правилно симулацията в
“Part Fields 1-8” и “Part Fields 9-16” трябва всичко да е празно или да е сложен символа “*”.
Принципа на този елемент е много прост, в първия момент на включване на схемата към захранването, потенциала в дадената точката е “0V”, след което този елемент въобще не влияе на схемата (все
фиг.90 едно че го няма на схемата). Симулация:
фиг.91
От симулацията се вижда много добре как се зареждат и разреждат
кондензаторите “С1” и “С2” през резисторите “R3” и “R4”. Коефициента на запълване и честотата на сигнала зависи от стойностите на “С1” “С2” и “R3” “R4”, ако искате коефициента на запълване да е 0,5 то (“С1” = “С2” и “R3” = “R4”) резисторите и кондензаторите трябва да са със еднакви стойности.
6.2.5 Реле за време. Схемата може да е бедна на елементи, но тук става въпрос за симулация в
реално време. Тя намира широко приложение в аналоговите усилватели на мощност, това е по точно част от защитата на един усилвател. Нейната работа е

53
да предпази говорителите (тонколоните) от преходните процеси при включването на усилвателя в захранващата мрежа. При включването на усилвателя, захранващото напрежение не става веднага равно например ± 30V а ми започва от нулата и в порядъка на 4, 5 секунди достига тези ± 30V, обаче през това време крайното стъпало на усилвате излиза от своя работен режим и на изхода на усилвателя има краткотраен постояннотоков сигнал, а именно това напрежение може да повреди говорителите, та дори и да ги изгори.
фиг.92
Симулацията е показана на фиг93 и фиг.94.
фиг.93
фиг.94

54
Забележка: За да ви протече до край симулациите в реално време е хубава да
имате поне: 256Mb – RAM и процесор на 500MHz със 2Mb кеш. Тази симулация е правена на Pentium Celeron 375 MHz със 128kb кеш и 64Mb RAM.
От фиг.93 и фиг.94 се вижда че симулация е прекалено реална,
транзистора “Q12” превключва релето когато базисното напрежение достига 610mV. Отпушването на транзистора (насищането в случая) много зависи и от параметрите му(h21 най – вече).
6.3 Специални симулационни елементи.
Постояннотокови източник на напрежение и ток. V1 –генератор на напрежение I1 – генератор на ток Параметри: Part Type – мерни единица [V], [I]
Променливотокови източник на напрежение и ток.
Параметри: Part Type – само името се пише в тази графа.
DC = 0
AC = 1 Amplitude = 1,2,3,50... [V] или [I] Frequency = 1, 200… [Hz]
Източници на правоъгълни импулси на ток и напрежение.
Параметри: Part Type – само името се пише в
тази графа.

55
DC = 0; AC = 1; Pulsed (амплитудата на импулса) = 1,2,3…
[А] или [V]; Time Delay = 0,20u, 200u (uV или uI, по
БДС – 20msec, 200msec), означава: след колко време да започне генерирането на тези импулси, то задължително трябва да е по – малко от времето на периода на импулса.
Rise Time – времето на
продължителността на фронта на импулса в началото му.
Fall Time – времето на продължителността на фронта на импулса в края му.
Pulse Width – времето на импулса; Period – периода на импулса;
фиг.95
На фиг.95 е показан сигналът който излиза от източника на правоъгълни
импулси.

56
Преобразовател напрежение – напрежение UIN [V] = k . (U±OUT).
Преобразовател ток – напрежение IIN [V] = k . (U±OUT). Следящ елемент на ток от две захранвания.

57
7. Подготовка за работа и работа с “PCB” “PCB” файл (документ) може да се създаде по два начина, първия начин е
отваряме прозореца “New Document” и посочвате иконата “PCB Document”. Втория начин е по – удачен за начинаещите, защото още в началото вие може да определите основните правила за трасирането и размерите на платката, както се намирате в прозореца “New Document” избирате менюто “Wizards” (всичко това е обяснено подробно в точка 3) и посочвате иконата “Printed Circuit Board Wizard”. Да речем че вече сте го създали този документ, той трябва да изглежда нещо
такова, както е показано на фиг.96, става въпрос за първия начин.
фиг.96
7.1 Създаване и редактиране на “PCB” библиотеки.
Първо си отваряте прозореца показан на фиг.19 избирате “PCB Library Document” и си го отваряте, той е показан на фиг.97.
фиг.97

58
Инструментите за създаване на цокли на елементи са същите каквито са
използвани и при трасирането. Аз ще изработя цокъл на транзистор TO-39 който е показан на фиг.98.
Показания цокъл е с изглед от горе. Първо вземате най - горния ляв инструмента “PlacePad”, чрез него поставяте отворите на транзистора в случая са три. Ако имената на отворите не са “1”, “2” и “3” после може да ги смените, за сега ги оставете така като са си. Кръга се изчертава чрез инструмента “PlaceArc” това е втория ляв инструмент на долния ред. “Пъпката” на транзистора се изчертава чрез инструмента “PlaceTrack” това е първия ляв инструмент на долния ред,, всичките тези инструменти са
Фиг.98 показани на фиг.98. Преименуването на изводите става като кликнете два пъти върху един от
изводите, по този начин влизате в менюто “Pad” на елемента, част от него е показано на фиг.99.
Designator – от тук определяте името на извода на дадения елемент.
фиг.99 Смяната на името на цокъла става от бутона “Rename”, от прозореца на
фиг.97 но не се вижда.
7.2 Ръчно трасиране без магьосник.
То е най – трудно, но човек разбере ли го, после няма да има проблеми
със програмата и въобще с трасирането. 7.2.1 Инструменти за трасиране (PlacementTools).

59
Когато за първи път сме стартирали “PCB” документ, на екрана се появяват един прозорец със инструменти “PlacementTools”.
PlacementTools – инструменти свързани с
поставянето на елементите и ръчното трасиране;
Track (PCB design object) - “писта”. На рисунка та е показано какво прави този
инструмент - това е ръчно поставяне на пистата, като вие сами избирате пътя по които тя ще минава пистата (пътечката).
Pad (PCB design object) – чрез този инструмент се поставят ръчно
отворите (дупките) на платката, който служат за връзка между писта и елемент, като всяко следващо поставяне на отвор се номерира според броя крачета на елемента който вие ще поставяте на платката след време.
Via (PCB design object) - чрез този инструмент се поставят ръчно отворите (дупките) на платката, който служат пак за връзка между писта и елемент и за много други цели, но за разлика от ”Pad”, “Via” не номерира отворите.
Важно: Няма значение кой от двата инструмента ще използвате важно то е да имате вкус към цялата работа.
String (PCB design object) – това е инструмент за внасяне на текст в
платката, този текст може да съдържа например име на отвор, пътека, захранване, връзка и т.н.т..
Coordinate (PCB design object) - това е инструмент за поставяне на координатите на дадена точка от платката, там може да съществува отвор по късно например.
Dimension (PCB design object) – това е инструмент за поставяне на размери.
Track (PCB design object) – това е инструмент чрез който си избирате
даден елемент от заредените от вас “PCB” библиотеки и го поставяте на платката.
⇐ тези инструменти служат за изчертаването на
платката, това ще рече екраниране на платката или по спецефична изработка.

60
Paste (PCB design object) – това е инструмент които е свързан с копиране на дадени елемент от схемата или детайл и служи за повторното му слагане в дадена схема.
7.2.2 Оказване на някои основните параметри.
7.2.2.1 Задаване на размерите на платката (изчертаване на платката).
фиг.100
Забележка: фиг.96 и фиг.100 са от една и съща снимка. Когато за първи път стартирате този прозорец, настройките за слоевете на
платката изглеждат така. “Top” - горна повърхност (тук обичайно се намират
елементите). “Bot” - долна повърхност (тук обичайно се намират
пистите). “TOver” - повърхността в която се намират елементите. “KeepOut” - в този слой се задава (изчертава) формата на
платката и се слагат елементите. Всеки слой си има свой цвят, например на “Top” е червен, смяната му
става от няколко места, едното е като кликнете два пъти със мишката върху самия прозорец със цвят.
Какъв е извода за първоначалните условия за слоевете, е че платката която ще се начертае по тези условия е еднослойна но двустранна. Това ще рече елементите се разполагат на една от повърхнините на платката а пистите се намират и в двете страни на платката (пътечки има отдолу и от горе на платката).
Изчертаването на размерите на платката става чрез инструмента “Track” който се намира в менюто “Place”, показано е на фиг.96.
Както виждате цялото поле е на квадратчета. Размерите на един квадрат са 1000x1000 mil, а 39,38mil = 1mm.
При отварянето на какъвто и да е нов документ, размерните величини в него са дадени в “Imperial”. Ако искате размерните ви величини да бъдат дадени в “Metric” (милиметър). То натиснете десния бутон на мишката върху самия документ за да ви се появи прозореца от фиг.101.

61
След това отивате в “Options” и избирате “Board Options…” От прозореца “Board Options…” се отива в менюто
“Other” показано на фиг.102, от тук се избира мерната единица.
Фиг.101 Фиг.102
Размерите който аз ще поставя на платката ще съответстват на размерите необходими за направата на схемата от фиг.103.
фиг.103
7.2.2.2 Определяне на броя слоеве, размерите на пистите, отворите и
други неща. Параметрите за трасиране на платка се настройват по следния начин.
Кликвате с десен бутон върху полето и ви се появи прозореца от фиг.101 и изберете “Rules…”. На екрана трябва да се зареди следния прозорец показан на фиг.104. Ако преди това не сте пипали тук то програмата ще ви трасира платката или
вие ръчно може да я трасирате по тези условия които програмата ви предлага по подразбиране. Но нека да разгледаме някои от тези параметри и правила:

62
фиг.104
“Clearance Constraint” – разстояние между отвор и писта, стойност на това
разстояние може да се промени, като се натисне бутона “Properties…” и на редовете “Minimum Width” и “Maximum Width” напишете минималното и максималното разстояние което искате да поставите при трасирането на платката, по същия начин се настройват и останалите параметри.
“Routing Corners” – от тук определяте при завой на
пистата как тя да изглежда, например два ъгъла под 45°, един ъгъл под 90° или пък никакви ръбове а директно закръгляване.
“Routing Topology” – топологията по която да ви се
трасира платката, има няколко варианта, единия е този който е показан, най – близко разстояние между краче на един елемент със краче на друг и т.н.т.. Може да си изберете топология например при която ако платката е двустранна, на едната страна пистите да са разположени вертикално а на другата хоризонтално тази топология
намира приложение при изработването на платки със много логика.

63
“Routing Via Style” – от тук определяте широчината на
отвора и широчината на обвивката, като този параметър може да се зададе по отделно за всеки елемент или за група елементи.
“Width Constraint” – от тук може да зададете
минимална и максимална ширина на пистите, всяка писта си има собствено име, затова може спокойно по отделно за всяка да вкарате този параметър.
фиг.105
“Routing Layers Rule” – от тук може да се определи колко слойна да е
платката, както и да се определи дали платката да бъде едностранно трасирана или двустранно.
От менюто “Routing Layers Rule” се вижда че програмата може да прави максимално 16 слойна платка, това е достатъчно и много важен параметър за програми от този тип. Аз ще изработя еднослойна едностранно фолирана платка като елементите и съединителните проводници (те играят ролята на

64
втори слой но със много малко писти и прости по форма) са от горната страна на платката, а на долния фолиран слой ще се намират пистите на платката. Затова избирам от менюто “Routing Layers Rule” само “T” и “B”.
7.2.2.3 Определяне на видимостта на елементите, на пистите и други
неща. След като сте направили платката, може да промените някои неща. Това
става като кликнете с десен бутон върху полето и ви се появи прозореца от фиг.101 и изберете “Board Options…”, то представлява прозореца показан на фиг.106.
Меню “Other” Keep Out – скриване на рамката на платката Multi Layer – скриване на отворите Connect – скриване на пистите DRC Errors – допуснати грешки при трасирането Pad Holes – показване на отворите на платката Меню “Silk screen” Скриване на елементите, или на група от елементи Меню “Signal Layers” От тук може да скриете или покажете даден слой от платката или да скриете
или покажете горната или долната част от платката.
фиг.106

65
Някои параметри ще бъдат по нататък разгледани а някои няма, но ако човек
научи това което е описано тук спокойно може да научи и другите параметри и правила.
7.2.3 Поставяне на елементите върху платката. Важно: Създаването на “Netlist” беше обяснено в точка 5.1. Поставянето на елементите върху платката е равностойно да извикате и
отворите “Netlist” на дадената “Sch” схема. От фиг.96 отивате в менюто “Design” и избирате “Netlist…”, трябва да ви се зареди прозореца от фиг.107.
фиг.107

66
След това натискате бутона
“Browse…” и ви се зарежда прозореца показан на фиг.108. Чрез бутона “Add” трябва да посочите вашия файл с база данни на програмата в случая е “MyDesign.ddb”, след това намерете вашия файл с “Netlist” в случая е “SHEMA ZA TRASIRANE.NET”. Разширението *.net показва че това е “Netlist” на дадена схема. След като сте го посочили и сте сигурни че е той натиснете бутона “OK”.
Фиг.108
Важно: Преди да заредите “Netlist” за дадената схема не забравяйте да заредите библиотеките които сте използвали за направата на “Netlist”, това са “PCB” библиотеките. Ако не сте ги заредили то в графата “Error” на фиг.109 след отварянето на “Netlist” ще видите само грешки и ще се чудите къде сте сгрешили.
фиг.109

67
В графата “Errоr” не трябва да има нищо, ако има нещо написано то означава че имате някъде допусната грешка и тя е написана от какво естество е. При изчертаването на схемата се допускат грешка или има разминаване между номерата или имената на крачетата между двете библиотеки “Sch” и “PCB”.
Важно: Най – срещаните грешки са, например когато имената на крачетата на транзистора в “Sch” библиотеката са кръстени “1” “2” и “3” а в “PCB” библиотека са кръстени “b” “e” и “c” (база емитер и колектор) или на диода “1” и “2” а после “a” и “c” (анод и катод). Поправянето може да засегне три неща ако не искате да пипате в “Sch” и “PCB”, то редактирайте “Netlist” файла или в краен случай “Sch” или “PCB” библиотеката.
Ако нямате грешки вече може спокойно да натиснете бутона “Execute” и на екрана трябва да ви се появи следното нещо, което е показано на фиг.110.
Това са корпусите на елементите които са
избрали преди това (при създаването на “Netlist” файла). Сега има няколко възможности за разполагането на елементите върху платката.
• Първата възможност вие сами да ги подредите (ръчно), това става като с левия бутон на мишката хванете елемента и го поставите там където желаете.
Фиг.110
• Втората възможност е компютъра сам да ви подреди елементите по негов вкус, това става по следни начин. Отивате в менюто “Tools” което е показано на фиг.96 и избирате инструмента “Auto Place…”, след което на екрана ви се стартира прозореца от фиг.111.
По подразбиране
настройките на инструмента са така както са дадени на фиг.111, ако не сте работили със този инструмент преди пробвайте с тези настройки. След това натиснете бутона “OK” или ако ви е любопитно как по точно се борави с този инструмент натиснете
Фиг.111 бутона “Help”.

68
На фиг.112 е показано как компютъра е
наредил елементите върху платката.
Фиг.112 • Когато изработвате голяма платка например с размери 200x300mm то тогава е желателно интегралните схеми ако има такива или релета, букси, мощни транзистори да ги подредите там където вие прецените и да ги заключите тези елементи а останалите малки елементи като например диоди, резистори, керамични кондензатори да ги дадете на програмата тя сам да ги подреди спрямо заключените елементи. Заключения елемент не може да се помести от инструмента “Auto Place…”.
• За да може хубаво да си
подредите елементите е хубаво да се разгледа “Properties…” на кой и да е от елементите на платката, аз сам дал “Properties…” на елемента LF353 – U1, това е операционен усилвател.
Първите три реда са разгледани
в по горните точки затова сега няма да бъдат разгледани.
Layer (слой) – от тук определяте
елемента на коя повърхнина ще бъде поставен, в случа “от горе”.
Rotation (въртене) – от тук
определяте как да стои елемента, хоризонтално, вертикално или както ви е удобно на вас.
Фиг.113

69
Locked (ключалка) – с тази опция заключвате елемента и спокойно може да
използвате инструмента “Auto Place…”. 7.2.4 Ръчно трасиране на платката.
Трасирането като процес не е сложен но се иска доста внимание, защото се допускат доста грешки.
фиг.114
фиг.115
Фиг.115 и фиг.116 се повтарят но без тях не може да се обясни точната процедура на трасирането.
фиг.116 Ще обясня трасирането на връзките “NetC1_1” и “IN1-IN2”
Връзка “NetC1_1”:
Кликвате с левия бутон на мишката върху “Bot” за да изберете долния слой, след това избирате инструмента “Track”, най – горния ляв инструмент от фиг.116. Посочвате с мишката “NetC1_1” и започвате да движите мишката към

70
кондензатора за да образувате връзката, както виждате връзката непрекъснато е показана със тънка зелена линия, след като сте приключили с връзката кликвате с левия бутон на мишката върху втората точка след което ви се освобождава курсора и може спокойно да продължите с следващата писта. Ако от една точка започват две или повече писти, то програмата ще ви даде списъка със тях и вие трябва да си изберете коя от всичките желаете да трасирате.
Връзка “IN1-IN2”: Понякога се получава така че две писти се пресичат, за да се избегне това
се поставят малки мостчета. Кликвате с левия бутон на мишката върху “Bot” за да изберете долния слой, след това избирате инструмента “Track”, най – горния ляв инструмент от фиг.116. Посочвате с мишката “IN1” и започвате да движите мишката на дясно, спирате. После посочвате “Multi” за да се посочи повърхнината на дупките, вземате инструмента “Pad” това е втория ляв горен инструмент от фиг.116, поставяте отвора той трябва да се постави на края на “чертата” (пистата). След това си избирате слоя “Top” от фиг.115 и пак инструмента “Track” изчертавате пистата на горе, спирате и пак избирате слоя “Multi”, поставяте отвор и посочвате слоя “Bot”и с инструмента “Track” изчертавате връзката до “IN2”, с което приключва трасирането на тази писта.
От написаното по горе се разбира че платката ще бъде двуслойна но ако отиде те в менюто показано на фиг.106 и изключите “Top” то горния слоя ще изчезне, а там където го има се поставят мостчета, често срещана практика в цял свят.
Фиг.117 фиг.118
На фиг.117 е показан долния слой погледнат от горе, а на фиг.118 са показани трите мостчета.
Ако схемата която трябва да трасирате е по сложна и сте е трасирали но в крайна сметка не ви хареса, може спокойно да почнете от там където сте разположили елементите, става с инструмента “Un-Route” който се намира в

71
менюто “Tools” показано на фиг.96. Този инструмент си има своите опции, можете само единична връзка “Net” да развалите или пък всичко “All”.
7.3 Автоматично създаване на “PCB” документ и автоматично
трасиране.
След като сте кликнали два пъти върху иконата “Printed Circuit Board Wizard” която се намира в прозореца показан на фиг.20 точка 3.2., трябва да ви се стартира следни прозорец показан на фиг.120.
фиг.119
Ще направя платка на схемата показана на фиг.119
фиг.120
Натискате бутона “Next” и отивате в следващия прозорец даден на фиг.121.

72
фиг.121
Тук преди да натиснете бутона “Next” е хубаво да разгледате подробно
какви видове платки може да изработите свързани с периферията на компютрите, но най – вероятно ще изберете “Custom Made Board”, аз него ще избера.
фиг.122
На фиг.122 са показани първите встъпителни условия (правила) по които ще
изработваме платката:

73
“Width” – ширина на платката “Height” – дължина на платката “Rectangular” – изработване на правоъгълна платка “Circular” – изработване на кръгла платка “Custom” – изработва не на различна по форма платка “Boundary Layer” – тук посочвате слоя за очертаване на платката и т.н.т. От “Title Block” до “Inner CutOff” – може спокойно да ги изключите тези
опции като за начало, след като опознаете добре програмата може спокойно и тях да ги включите, в тях е включено как да се закрепи платката, изработване на платки със по – сложна форма и т.н.т.. След като сте определили размерите на платката и някой основни параметри може да натиснете бутона “Next”. На екрана пак ви се появява прозорец в който да уточните размерите на
платката, затова спокойно натиснете бутона “Next” и на екранът трябва да ви се зареди прозореца показан на фиг.123.
фиг.123
От този прозорец си определяте колко слойна ще ви бъде платката и дали ще
ви бъдат метализирани отворите, аз избиран еднослойна двустранна платка без метализирани отвори, след което разбира се натискате бутона “Next” за да продължите.

74
На екранът ви се появява пак прозорец на които имате рисунка и две положения на избор, хубаво е да го оставите така както си е, това е опция за машината, спокойно натискате бутона “Next” и на екранът трябва да ви се зареди прозореца показан на фиг.124.
фиг.124
Чрез “The board has mostly” определяте дали да минават или да не минават писти между крачетата на интегрална схема и колко на брой да бъдат те, тавана е три писти между две съседни крачета.
Чрез “Do you put components on both sides of the board?” определяте дали искате да има елементи и от двете страни на платката или само от горната страна, по подразбиране е дадено само от горната страна както е нарисувано.
фиг.125

75
След това натискате бутона “Next” и на екранът трябва да ви се зареди
прозореца показан на фиг.125. От него си определяте широчината на пистите както и минимално разстояние между две писти, също така може да определите широчината на отворите и тяхната обвивка. Натискате бутона “Next” и най на края бутона “Finish”, след натискането на бутона “Finish” трябва да ви се зареди на екранът платката. За да почнете да работите върху платката трябва първо да поставите елементите на платката а това е обяснено в точка 7.2.3. Взимате по – главните (и по – големи) елементи и ги разполагате на платката там където вие желаете, например буксите и клемите се слагат по краищата на платката, големите кондензатори в някой от краищата и т.н.т., всичко опира до вашия вкус но не забравяйте че платката трябва освен да е красиво направена тя трябва да ремонтопригодна. А останалите елементи може да дадете на компютъра да ги дореди, това става с инструмента “Auto Place…” които също беше обяснен в точка 7.2.3.. На фиг.127 е показано моето подреждане.
Фиг.126 фиг.127 След като сте свършили с подреждането на елементите може да
преминете към автоматичното трасиране то става чрез инструмента “Auto Route” които е показан на фиг.96, той има свой опции, може да трасирате всичко чрез опцията “All” , елемент по елемент чрез опцията “Component” или връзка след връзка чрез опцията “Net”.
В крайна сметка след като сте трасирали платката резултата трябва да прилича на резултата от фиг.126.
8. Изработване на техническа документация и връзка на системата със производствен цех.

76
8.1 Създаване на спецификация.
Избирам да работя със схемата показана на фиг.119.
Part Type Designator Footprint Description
1.2k R10 AXIAL0.4 Resistor 1.2k R8 AXIAL0.4 Resistor 100u C4 RB.2/.4 Bi-Polar Capacitor 100u C3 RB.2/.4 Bi-Polar Capacitor 10k R2 AXIAL0.4 Resistor 10k R4 AXIAL0.4 Resistor 10k R6 AXIAL0.4 Resistor 1k R1 AXIAL0.4 Resistor 1k R3 AXIAL0.4 Resistor 20u C2 RB.2/.4 Bi-Polar Capacitor 22k R9 AXIAL0.4 Resistor 4.7u C1 RAD0.2 Capacitor 6.8k R5 AXIAL0.4 Resistor 6.8k R7 AXIAL0.4 Resistor
BC182 Q3 TO-92B NPN BJT BC182 Q4 TO-92B NPN BJT BC212 Q1 TO-92B PNP BJT BC212 Q6 TO-92B PNP BJT BC212 Q2 TO-92B PNP BJT CON2 J1 SIP2 Connector CON2 J3 SIP2 Connector CON2 J2 SIP2 Connector CON3 J4 SIP3 Connector
К140УД25А U1 DIP8 JFET-Input OperationalAmplifiers
КП303Е Q5 TO-92B N-Channel JFET Таблица 1 Спецификацията на схемата от фиг.119 е показана на таблица 1, тя се
получава по следния начин. Първо се отваря файла със разширение *.Sch на дадената схема, след това отивате в менюто “Reports”, избирате “Bill of Material” и на екрана трябва да ви се появи файл с разширение *.XLS. В тази спецификация липсват мощностите на някой елементи както и техните толеранси, но ако ги отбележите в менютата им (“Part” менюто на елемента) те ще бъдат дадени в колоната “Part Type” от таблица 1.

77
8.2 Връзка между “Protel” и бормашината.
Връзката между “Protel” и бормашината е файла с разширение *.DRR. Този
файл се създава по следния начин. Първо си отваряте файла с разширение *.PCB, след това отивате в менюто “Reports” и избирате “NC Drill”, на екрана трябва да ви се появи нещо подобно:
--------------------------------------------------------------------------- NC Drill File Report For : PCB\Avtomati4no trasirane\PCB2.PCB 29-May-2001 16:04:43 ---------------------------------------------------------------------------
Layer Pair : Top Layer to Bottom Layer ASCII File : C:\My Documents\Diploma rabota ILIA\MyDesign.ddb - PCB\Avtomati4no
trasirane\PCB2.TXT EIA File : C:\My Documents\Diploma rabota ILIA\MyDesign.ddb - PCB\Avtomati4no
trasirane\PCB2.DRL
Tool Hole Size Hole Count Plated Tool Travel --------------------------------------------------------------------------- T1 28mil (0.7112mm) 9 7.44 Inch (188.93 mm) T2 30mil (0.762mm) 18 7.04 Inch (178.71 mm) T3 32mil (0.8128mm) 37 16.69 Inch (424.03 mm) --------------------------------------------------------------------------- Totals 64 31.17 Inch (791.67 mm)
Total Processing Time : 00:00:02 От този файл се вижда че програмата създава още два файла.
M72 M48 T1F00S00C0.028 T2F00S00C0.030 T3F00S00C0.032 % T01 X02222Y03306
X02422 X02421Y03869 X02221 X02219Y04395 X02419 X02944Y04615 X03144 X04129Y04767
T02 X03317Y03848 X03367 X03417 X03659Y03841 X03709 X03759 X04021Y03848
X04071 X04121 X04129Y04184 X04079 X04029 X03773Y04174 X03723 X03673
X03414Y04177 X03364 X03314 T03 X02781Y03225 X02771Y03513
X02784Y03796 Y03896 Y03996 Y04096 X03084 Y03996 Y03896 Y03796
X0312Y04463 X0272 X0331Y04466 X0371 X03918Y04465 X04318 X04276Y03509 X04291Y03217
X03891 X03718Y03222 X037Y03516 X03876Y03509 X033Y03516 X03171Y03513 X03181Y03225 X03318Y03222 X0325Y04767 X0315 X03545Y04764 X03645
X03745 X03928Y04688 X04328 X02817Y04766 X02717 X02395Y04763 X02295 M30
⇑ Това е файла с разширение *.TXT. Файла с разширение *.DRL не е текстов а специален файл за машината.

78
Връзка между “Protel” и фотоплотера.
Фотоплотера като устройство само нищо неможе да направи, той се свързва към компютъра. След което се поставя необходимия драйвер за дадения фотоплотер и по този начин той е готов за работа. Зареждате си дадения файл с разширение *.PCB, отивате в менюто “File” и
избирате “Setup Printer…”, на екрана трябва да ви се появи прозореца “Print Setup” след което натискате бутона “Layers…” и на екрана ви се появява менюто от фиг128.
фиг.128
От менюто “Signal Layers” си определяте кои слой фотоплотер да разпечата.
Не е обаче задължително да имате фотоплотер, защото той струва около 2000$, достатъчно е да имате само един принтер, пак по абсолютно същия начин си разпечатвате слоя на специален паус (термичен паус, който издържа на по – високи температури), и може да го дадете само него, от тук нататък дадената фирма си знае работата. В крайна сметка това което принтера ще отпечата на пауса е фотошаблона за дадения слой. Понеже долния слой е огледален то за неговото изработване (изчертаване) се избира менюто “Mirroring” то е почети същото като “Layers”.
Ако изработвате многослойна платка да речем пет слойна, то тогава има и
отвори между самите слоеве, тях може да ги направите чрез средното горно меню “Plots”, което е показано на фиг.129.

79
фиг.129
След като сте приключили с настройките натиснете бутона “Ok”, с това
вие сте готови да принтирате дадения слой или дадените отвори. Създаване на маска за бял печат. Тя става пак по същия начин както бе обяснено в точка 8.3, настройките се
правят от менюто показано на фиг.128, а на фиг.130 е показано какво трябва да се получи.
фиг.130