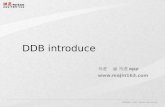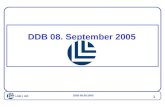Protel 99 SE スケマティックエディタ ガイドブック - AltiumProtel 99 SE 5 DDB...
Transcript of Protel 99 SE スケマティックエディタ ガイドブック - AltiumProtel 99 SE 5 DDB...

Protel 99 SE スケマティックエディター
ガイドブック
アルティウムジャパン株式会社
Schematic
アルティウムジャパン株式会社
Schematic

Protel 99 SE
1
Protel 99 SEスケマティックエディターでの作業の流れ
ライブラリーエディターでの部品作成と編集
ライブラリーファイルの構造 ライブラリの新規作成 部品の新規作成 部品の詳細記入 部品のコピーと移動 回路図の更新
回路図入力
基本操作
ライブラリーの登録 部品の検索 部品配置(部品番号、値の設定) 部品間の接続
(ワイヤー、ネットラベル、電源/グランド、 バス、ポート等) オブジェクトの移動とドラッグ
応用操作
カット&ペースト 連続貼り付け パネルの操作 スプレッドシートでの図面操作 部品番号の自動割り付け
図面の設定
用紙の設定(大きさ、向き等) ドローイングツールを使用してタイトルブロックを作成
スペシャルストリングの配置とドキュメント情報の設定
テンプレートの設定

スケマティックエディタ
2
プロジェクトの作成
シート間の接続方法(ポート、ネットラベル、シートエントリー) プロジェクトの構造(平面構造、階層構造) プロジェクトの作成方法(トップダウン、ボトムアップ)
PCBへのデータの受け渡し
PCBライブラリーの登録 UpDate PCB機能 エラーの対処
プリント/プロットアウト
拡大/縮小 タイル印刷
ネットリスト作成
出力フォーマット 各種設定
エレクトリカルルールチェック(ERC)
部品番号のミス等のケアレスミスの防止 I/O属性に基づいて電気的整合性を検証
レポート作成 (部品表)

Protel 99 SE
3
Protel 99 SE 操作の概要 Protel 99 SEで作業を始めるには、まず DDB(デザインデータベース)ファイルを作成します。Protel 99 SEでは、すべて DDBファイルで作業を行います。
DDBファイルを作成するには、メニューから File>>New Design(ファイル>>新規デザイン)を選択します。
New Design Database ダイアログボックスが表示されます。Database Locationには、DDBファイルが保存されるディレクトリが表示されています。Browseボタンをクリックするとフォルダを変更できます。Database File Nameには、DDBファイルのファイル名を記入します。設定ができたら OKボタンをクリックします。
これで新しい DDBファイルが作成されました。
DDBファイルが作成されると、画面に DDBファイルがオープンされ、3つのアイコンが表示されます。
Design Teamアイコン
1つの設計作業を複数の設計者で進行する場合に使用するファイル共有機能が入っています。
Recycle Binアイコン
不要なファイルを一時的に保存しておくゴミ箱です。
Documentsアイコン
回路図やプリント基板のファイルを保存しておく場所です。
新しい DDB(デザインデータベース)ファイルが表示された様子

スケマティックエディタ
4
回路図シートの新規作成 DDBファイルが作成されたら、次に回路図シートを新規作成します。メニューから File>>New(ファイル>>新規ドキュメント)を選択します。
図のようなダイアログボックスが表示されます。ここでは、DDBファイル内に、どの種類のドキュメントを作成するかを選択しますので、ここではSchematic Documentを選択して OKボタンをクリックします。
新しい回路図のアイコンが作成され、ファイル名を記入できる様になっていますので、ファイルに名前を付けてください。
新規に作成した回路図のアイコンをダブルクリックすると回路図が開かれます。
新しい回路図が表示された様子
回路図を開くと、メニューやツールボタン等が回路図編集用のものに切り替わります。画面左のデザインマネージャ(ツリー表示の部分)を見てください。デザインデータベース(DDB)ファイル内に保存されている回路図等のアイコンが表示されており、その上側に Browse sch というタブが表示されています。このタブをクリックすると、デザインマネージャが回路図編集用のパネルに切り替わります。
この様に、Protel 99 SE では、編集するドキュメントの種類によって、自動的にメニュー、ツールボタン、パネル等が切り替わります。

Protel 99 SE
5
DDBファイルの操作
タブについて
作業ウィンドウの上にはタブが表示されています。このタブは、DDBファイル内でオープンされているフォルダやファイルが表示されており、タブをクリックすると、表示を切り替えることができます。
タブが表示されている場合には、そのドキュメントやフォルダは ”編集中” の状態になっており、ファイルの削除、名前の変更等はできません。ファイルやフォルダの名称変更、削除を行う場合には、作業ウィンドウにタブが表示されていないか確認してください。タブが表示されている場合には、タブをマウス右ボタンでクリックし、Close を選択してください。
ウィンドウの分割表示
DDBファイルのウィンドウを個々のドキュメント毎に分割して一度に表示する場合には、ドキュメントのタブをマウスでクリックし、表示されるメニューから Split Vertical、または Split Horizontalを選択します。
分割したウィンドウを元に戻すには、タブをマウス右ボタンでクリックし、Merge All を選択します。
スケマティックと PCBを同時に表示した様子

スケマティックエディタ
6
エクスポート
Protel 99 SEでの作業はすべて DDBファイル内で行います。従って、Protelで出力した部品リストやネットリスト等を、他のエディターで編集するには、DDBファイルから外部にエクスポートする必要があります。
DDBファイルからドキュメントをエクスポートするには
1. DDBファイルからエクスポートするドキュメントのアイコンをマウス右ボタンでクリックします。
2. メニューが表示されますので、Export…を選択します。
3. ファイルを保存するダイアログボックスが表示されますので、保存先のフォルダとファイル名を確認して 保存 ボタンをクリックします。
Protel 99 SEで作成した回路図やその他のドキュメントを Protelの旧バージョンで編集する場合には、上記の手順でエクスポートしてください。
インポート
Protel 99 SEでの作業はすべて DDBファイル内で行います。従って、Protelの旧バージョンで作成した回路図やその他のドキュメント、または他のアプリケーションで編集したファイルを Protel 99 SEで編集する場合には、DDBファイルにインポートする必要があります。
DDBにインポートするには
1. インポートするフォルダを表示し、メニューからFile>>Import(ファイル>>インポート)を選択します。
2. ファイルを開くダイアログボックスが表示されますので、DDBファイル内にインポートするファイルを選択して 開く ボタンをクリックします。
ファイルのコピー
Protel 99 SEでは、DDBファイル間でドキュメントのコピーを行うことができます。
DDBファイル間でドキュメントのコピーを行うには、
1. コピー元の DDBファイルと、コピー先の DDBファイルを開き、並べて表示します。
2. コピー元の DDBファイルで、コピーするアイコンをマウスでクリックし、ボタンを押さえたままコピー先の DDBまでドラッグします。
3. マウスのボタンを放すとコピーが実行されます。
デザインデータベース(DDB)
デザインデータベース(DDB)
デザインデータベース(DDB) デザインデータベース(DDB)

Protel 99 SE
7
回路作成 ここから、回路作成についてご説明します。画面上部に表示されている回路図のタブをクリックしてください。図のような白紙のシートが表示されます。
画面操作
図面の拡大、縮小は以下のキー操作で可能です。以下のキーは、コマンドの実行中にも操作することができます。
PAGE UP 図面を拡大
PAGE DOWN 図面を縮小
END 図面表示のリフレッシュ
HOME 現在のカーソル位置が画面中央に来るように表示範囲を移動
これらの画面表示に関するコマンドは、View(表示)メニューにまとめられています。
メニューコマンド キー操作 説明
表示>>すべてのオブジェクト V - F シート上に配置されているすべてのオブジェクトを表示
表示>>シート全体 V - D シート全体を表示
表示>>範囲指定 V - A マウスで指定した範囲を拡大表示
メニューコマンドのキー操作について
Protelのソフトウェアでは、キー操作でメニューコマンドを実行する事ができます。
例えば、表示(V)メニューの場合には、キーボードの V キーを押すとカーソルの位置に表示(V)メニューの内容が表示されます。ここで D キーを押すと表示メニューの中の シート全体(D) のコマンドが実行されます。
この様に、すべてのメニューコマンドには、ショートカットキーが割り当てられています。メニューコマンドのショートカットキーは、各メニューの右側の( )内に表記されています。
パネル、ツールボタン、ステータスバーの表示/非表示の切り替えも View(表示)メニューで操作することができます。
コマンド 機能
表示>>デザインマネージャ デザインマネージャ(パネル)の表示/非表示の切り替え 表示>>ステータスバー ステータスバーの表示/非表示の切り替え 表示>>コマンドステータス コマンドステータスバーの表示/非表示の切り替え 表示>>ツールバー ツールバーの表示/非表示の切り替え

スケマティックエディタ
8
部品配置 Protelのスケマティックエディターでは、部品の配置はパネルを使用します。
スケマティックエディターを最初に起動した状態では、Miscellaneous Devices.ddbファイルが登録されています。このファイルには抵抗器、コンデンサ、ダイオード、コネクタ等の汎用部品が収録されています。
パネルで、部品名をマウスでクリックすると、パネル下部に部品の形状が表示されます。
部品を配置するには、パネルから配置したい部品を選び、Placeボタンをクリックします。
ライブラリから目的の部品を素早く見つけるには Filterの欄を使用します。例えば、R* と入力して ENTER キーを押すと、Rで始まる部品だけがリストアップされます。
部品の配置中(カーソルで移動中)には、以下のキー操作で部品の向きを変更できます。
スペース 90°回転
X X軸(横)方向に反転 Y Y軸(縦)方向に反転
コマンドの実行中(カーソルが十字型になっている場合)、オートパンモードになります。この状態であれば、カーソルがウインドウの端に来ると、オートパンが行われます。
オートパンのスピードは、Tools>>Preferences(ツール>>操作設定)のダイアログボックスの Graphical Editingタブの Auto Pan Speedで設定できます。
配置中(カーソルで移動中)に Tab キーを押すとダイアログボックスが表示され、部品属性の設定ができます。設定を行った場合、連続して配置すると最初に設定した属性が次の部品にも適用されます。(部品番号は 1つづつ増加します。)

Protel 99 SE
9
抵抗の配置例
抵抗アレイの配置例
それでは、上記の手順でパネルから RESPACK1を配置してください。この部品の場合には、1つの部品の中に複数の抵抗器を持っていますので、部品番号の後に R1A, R1B, R1C…の様にアルファベットが付加されます。(RESPACK3は REPACK1の各パートを 1つにまとめたものです。)
部品番号に付加されるアルファベットによって、何番目の抵抗であるかが判別できます。
Tools>>Preferences(ツール>>操作設定)ダイアログボックスのMulti-Part Suffixで Numericにチェックを入れると、抵抗の順番を示すアルファベットが数字で表示されます。
Designatorを R1、PartTypeを 1kとして属性を設定し、続けて配置します。
部品の配置中(カーソルで移動中)に、キーボードのTabキーを押します。

スケマティックエディタ
10
ライブラリの登録 他のライブラリから部品を配置するには、スケマティックエディタにライブラリを登録する必要が有ります。
ライブラリを登録するには、エディタパネルの Add/Removeボタンをクリック、またはメニューからDesign>>Add/Remove Library(デザイン>>ライブラリーの登録)を選択します。
ダイアログボックスが表示されますので、目的の ddbファイルを選択し、Addボタンをクリックします。
回路図用シンボルライブラリは、¥Design Exproler 99 SE¥Library¥Schフォルダ内にインストールされています。
Protel 99 SEのライブラリーファイルにはデバイスメーカーの名前が付けられています。
抵抗、コンデンサ、ダイオード、コネクタ等の汎用部品はMiscellaneous Devices.ddbファイルに格納されています。(初期状態で既に登録されています。)
部品検索機能
目的の部品がどのライブラリーに格納されているか判らない場合には、部品検索機能を使用します。部品の検索を行うには、パネルの Findボタンをクリック、またはメニューから Tools>>Find Component(ツール>>部品検索)を選択します。
ダイアログボックスが表示されますので、By Library Referenceの記入欄に部品名を記入して Find Nowボタンをクリックします。
この図では、標準ロジック 7400を検索する設定を示しています。この場合には、*74*00*と記入する事で、7400シリーズ(74HC00、74LS00等)の部品がすべて検索されます。
Addボタンを押すと、Selected Filesリストにファイル名が表示されます。登録が完了したら OKボタンをクリックしてダイアログを閉じます。

Protel 99 SE
11
部品間の接続 配置した部品同士を接続するには、ワイヤー、ラベル等を使用します。スケマティックエディターでは 2種類のツールボタンのグループが用意されており、電気的な特性を持つオブジェクトと、電気的な特性を持たないオブジェクトに分類されています。回路の電気的な接続を行うには、ワイヤリングツールバーを使用します。
これらのボタンから配置するオブジェクトは、Place(配置)メニューからも配置できます。
回路作成に使用する電気的なオブジェクト
ワイヤー
部品間を接続するにはワイヤーを使用します。ワイヤーは部品間の接続線です。
配置方法
1. ワイヤリングツールバーの ボタンをクリック、またはメニューから Place>>Wire (配置>>ワイヤー)を選択します。
2. 十字のカーソルが表示されますので、ワイヤーの開始点でマウスの左ボタンをクリックし、マウスを移動します。更にマウスの左ボタンをクリックすると、コーナーが追加されていきます。
3. 配置中に スペース キーを押すと、配置モードが 90°、45°、フリー、オートワイヤモードの順に切り替わります。最後に配置した頂点を削除するには、 Backspace キーを押します。
移動
ワイヤの上でマウスの左ボタンを押さえ続けます。カーソルの先に十字が表示されます。この状態で、マウスを移動させます。
頂点の移動
D0D1D2D3D4D5D6D7
A0A1
CLK20 DCDB 22
DTRB 25
IEO7 CTSB 23
IEI6 RTSB 24
INT5
W/RDYB 30
B/A34 SYNCB 29
C/D33 TXDB 26
RD32 RXTXCB 27
IORQ36 RXDB 28
M18
RESET21 DCDA 19
CE35 DTRA 16
CTSA 18
RTSA 17
W/RDYA 10
SYNCA 11
TXCA 14
TXDA 15
RXCA 13
RXDA 12D74 D637 D53 D438 D32 D239 D11 D040
U6
Z80ASIO0
VCC
BAUDCLK
Serial Baud ClockSerial Baud Clock.sch
BAUDCLK
A[0..15]
D[0..7]
CPUCLK
INT
RDIORQM1RESETSIOSEL
D[0..7]
A[0..15]
IORQRD
M1RESETSIOSEL
CPUCLK
INT
ポート ネットラベル
ジャンクション
パワーオブジェクト
シートシンボルシートエントリー
バスエントリー
バス
No ERCシンボル
PCBディレクティブ
部品
電気的なオブジェクトはワイヤリングツールバーから配置します。
電気的な特性を持たないオブジェクトはドローイングツールバーから配置します。

スケマティックエディタ
12
ワイヤをクリック(ボタンは押さえ続けない)するとハンドルが表示されます。これをフォーカスされた状態と呼びます。ハンドル上にマウスカーソルを移動し、マウス左ボタンをクリックするとその頂点を移動することができます。
削除
削除したいワイヤをクリックし、フォーカスします。 Delete キーを押すと、削除されます。
フォーカスを解除するには、シート上の何も配置されていない場所でマウスをクリックしてください。
ネットラベル
ネットラベルは、ワイヤーやバスに名前を付けるために使用します。同じシート内に配置された同じ名前のネットラベルは、すべて接続されます。
配置方法
1. ワイヤリングツールバーの ボタンをクリック、またはメニューから Place>>NetLabel(配置>>ネットラベル)を選択します。
2. 十字のカーソルが表示されますので、 Tab キーを押し、ダイアログボックスでネット名を記入します。
3. OKボタンをクリックしてダイアログボックスを閉じ、ワイヤーの上に配置します。
ネット名は、大文字/小文字はどちらも同じです。
ネット名に反転を示すバーを付けるには、文字の後に¥マークを記入します。
パワーオブジェクト(電源・グランドシンボル)
電源やグランドのマークにはパワーオブジェクトを使用します。
配置方法
1. ワイヤリングツールバーの ボタンをクリック、またはメニューからPlace>>Power Port(配置>>電源・グランド)を選択します。
2. 十字のカーソルが表示されますので、 Tab キーを押し、ダイアログボックスでネット名とスタイルを設定します。
3. OKボタンをクリックしてダイアログボックスを閉じ、シンボルを配置します。
ネット名は、大文字/小文字はどちらも同じです。
電源・グランドシンボルは、シート内、またはプロジェクト全体で同じ名前のラベルやシンボルに接続されます。
接続は形状(Style)ではなく、ネット名によって決まります。
電源・グランドシンボルはパワーオブジェクトツールバーからも配置できます。このツールバーは、View>>ToolBars>>Power Objects(表示>>ツールバー>>パワーオブジェクト)のメニューで表示されます。
ハンドル
CLK

Protel 99 SE
13
バス
バスは、複数のワイヤーをまとめて接続する際に使用します。
1. ワイヤリングツールバーの ボタンをクリック、またはメニューから Place>>Bus(配置>>バス)を選択します。
2. 十字のカーソルが表示されますので、バスの開始点でマウスの左ボタンをクリックし、マウスを移動します。更にマウスの左ボタンをクリックすると、コーナーが追加されていきます。
バスは特別な視覚的なオブジェクトであり、複数のワイヤーをまとめる際に使用します。バスには、複数のネットをまとめている事を示すネットラベルを配置します。例えば、Data0から Data7までをまとめているバスにはData[0..7]、または Data[7..0]というネットラベルを配置します。
バスとラベルの配置例
バスはワイヤーと異なり、ネットラベルを配置しなければ接続の機能がありませんので、バスを使用して接続を行う場合には、必ず上記の方法でバス上にネットラベルを配置してください。
バスエントリー
バスエントリは、ワイヤーとバスを接続するために使用します。(電気的なオブジェクトですが、グラフィカルな役割しかありません。)
バスエントリーを配置するには、ワイヤリングツールバーの ボタンをクリック、またはメニューから Place>>Bus Entry(配置>>バスエントリー)を実行します。
ポート
ポートは、複数のシートで構成されるプロジェクトで、他のシートとの接続に使用します。
1. Place>>Port(配置>>ポート)、またはワイヤリングツールバーの ボタンを選択します。
2. 十字のカーソルが表示されますので、キーボードの Tab キーを押します。ダイアログボックスが表示されますので、Name(ポートの名前)、Style(形状)、I/O Type(入出力特性)を設定します。記入ができたら OKボタンを押します。
3. ポートを配置する位置でマウスの左ボタンをクリックします。
4. マウスでポートの長さを決定します。
ポートは、基本的に他のシート上の同じ名前のポートに接続されます。 (詳細はプロジェクトの項目をご覧ください。)
I/O Type(入出力特性)の設定は接続情報には影響しません。この設定はERC(ルールチェック)機能で使用されます。
Style(形状)と I/O Type(入出力特性)の設定は個別に行う事ができます。

スケマティックエディタ
14
No-ERCシンボル
No-ERCシンボルは、空きピンの先端に配置します。No-ERCシンボルを配置した場所には、ERCのチェックを行いません。
No ERCシンボルを配置するには、ワイヤリングツールバーの ボタンをクリック、またはメニューから Place>>Directives>>No ERC(配置>>ディレクティブ>>No ERC)を実行します。
PCBレイアウトディレクティブ
PCBレイアウトディレクティブを使用することで、回路設計の段階でプリント基板レイアウト情報を設定することができます。(PCBレイアウトディレクティブは Protelの PCBでのみ可能)
PCBレイアウトディレクティブシンボルを配置するには、ワイヤリングツールバーの ボタンをクリック、またはメニューから Place>>Directives>>PCB Layout(配置>>ディレクティブ>>PCBレイアウト)を実行します。
配置を行う際には、ダイアログボックスで以下の設定ができます。
Track width トラック幅 Via width ビアの大きさ Routing topology 配線方法 Routing priority 配線の優先度 Routing layer 配線層
上記の Track Width(トラック幅)、Via width(ビアの大きさ)は、数値のみ記入します。単位(mmまたは mil)に関しては、PCBで設定されている単位系に依存します。
電気的な特性を持たないオブジェクト(ドローイングツール)
電気的な特性を持たないオブジェクトはドローイングツールバーを使用して配置を行います。ライン、テキスト、ポリゴン、グラフィック等が用意されています。
これらのオブジェクトは電気的な特性を持たない為、回路作成には使用せず、図面枠やタイトルブロックの作成、回路図の注釈を記入する際に使用します。
曲線
ポリゴン
グラフィック
四角形 楕円

Protel 99 SE
15
回路図の編集
オブジェクトの削除
シート上に配置した部品やワイヤー等のオブジェクトを削除するには、削除するオブジェクトをマウスでクリックします。図のようにフォーカスされた状態になりますので、キーボードの Delete キーを押します。
または、Edit>>Delete(編集>>削除)のコマンドを実行すると、十字のカーソルが表示されますので、削除したいオブジェクトをクリックします。
複数のオブジェクトをまとめて削除するには
複数のオブジェクトをまとめて削除するには、削除する部品を予めセレクトします。
回路図の何もない部分でマウスボタンを押すと、十字のカーソルが表示されます。マウスのボタンを押さえたままカーソルを移動し、ボタンを放すと囲んだ範囲内が黄色い色に変化します。色が変化した状態をセレクト、またはセレクションと言います。
オブジェクトをセレクトした後、Edit>>Clear(編集>>クリア)を実行、または Ctrl キーを押しながら Delete キーを押します。
オブジェクトのセレクトを解除するには、メニューから Edit>>DeSelect>>All(編集>>セレクト解除>>すべて)を実行、またはメインツー
ルバーの ボタンをクリックします。(ショートカット X - A )
オブジェクトの移動
部品やワイヤー等の回路図で使用されているオブジェクト移動するには、オブジェクトをマウス左ボタンでクリックし、ボタンを押さえたままカーソルを移動します。
オブジェクトの移動中には、 スペース キー、 X キー、 Y キーでオブジェクトの回転、または反転が可能です。
接続を維持したまま移動するには(ドラッグ機能)
部品やポート等を、接続を維持したまま移動するには、Edit>>Move>>Drag(編集>>移動>>ドラッグ)を実行します。(ショートカット M - D )
十字のカーソルが表示されますので、移動するオブジェクトをマウスでクリックします。
接続を維持しながら部品を移動中に スペース キーを押すと、配線のモードを 直線=>90度=>45度 の順番で切り替える事ができます。
複数のオブジェクトをまとめてドラッグするには
複数のオブジェクトをまとめてドラッグするには、最初に目的のオブジェクトをセレクトしておきます。
Edit>>Move>>Drag Selection(編集>>移動>>選択済みをドラッグ)を実行します。(ショートカット M - R ) 十字のカーソルが表示されますので、セレクトされているオブジェクトをマウスでクリックすると、接続を維持したまま、まとめて移動する事ができます。
マウス左ボタンを押す

スケマティックエディタ
16
セレクトに関するヒント
オブジェクトをセレクトする前に、一旦セレクトを解除しておく事で、目的のオブジェクトのみを確実にセレクトする事ができます。
セレクトされているオブジェクトの色は、Tools>>Preferences(ツール>>操作設定)のダイアログボックスで設定することができます。(初期設定では黄色)
コピー(カット) & ペースト
セレクトされているオブジェクトに対しては、コピー(カット)と貼り付けの操作を行うことができます。コピーまたはカット(切り取り)は以下の手順で行います。
1. 回路図を表示し、コピーするオブジェクトをセレクトします。
2. メニューから Edit>>Copy(編集>>コピー)を選択します。十字のカーソルが表示されますので、セレクトしたオブジェクトの上でマウスをクリックします。
3. メニューから Edit>>Paste(編集>>貼り付け)を選択します。貼り付けるオブジェクトがカーソル上に表示されますので、貼り付ける位置を決めてマウスをクリックします。
4. メニューから Edit>>DeSelect>>All(編集>>セレクト解除>>すべて)を実行してセレクトを解除します。
コピーしたオブジェクトは他のアプリケーション(ワープロやグラフィックソフト等)にも貼り付けることができます。他のアプリケーションに貼り付けた場合には、グラフィック(メタファイル)として貼り付けられます。
アレイ貼付け機能
アレイ貼り付けの機能を使用することで、コピーしたオブジェクトを複数個貼り付けすることができます。
アレイ貼付けを実行するには、以下の手順で操作を行います。
1. 目的のオブジェクトをセレクトし、コピーします。
2. メニューから Edit>>Paste Array(編集>>アレイ貼付け)を選択します。
3. ダイアログボックスが表示されますので、各設定を行います。
Item Count 貼り付けるオブジェクトの数 Text Increment 番号のカウント間隔 Horizontal 配置する X(横)方向の間隔 Vertical 配置する Y(縦)方向の間隔
4. OKボタンをクリックしてダイアログボックスを閉じます。
5. 十字のカーソルが表示されますので、貼り付ける位置でマウスをクリックします。
6. Edit>>DeSelect>>All(編集>>セレクト解除>>すべて)でセレクトを解除します。

Protel 99 SE
17
パネルの操作について スケマティックエディターのパネルには、2つの表示モードが用意されており、パネルの最上部の Librariesの部分を Primitivesに変更することでモードを切り替えることができます。
Primitivesのモードでは回路図上に配置されている部品、ラベル、ポート等のオブジェクトの一覧を表示すること
ができます。
スプレッドシート出力機能 Protelでは、図面上のオブジェクト情報をパネルに表示するだけでなく、スプレッドシート上に一覧表として出力することができます。
回路図を表示し、Edit>>Export To Spread(編集>>スプレッドシートに出力)を選択します。ウィザードが表示されますので、画面の指示に従って Next> ボタンをクリックします。
スプレッドシートに出力した後、セルに表示されているオブジェクトの属性を変更し、File>>Update(ファイル>>内容の更新)をクリックすると、スプレッドシートで変更した内容が回路図に反映されます。
Editボタンをクリックすると、選択されているオブジェクトの属性を編集する事ができます。
Jumpボタンは、そのオブジェクトにジャンプします。
Open Allボタンで、プロジェクトのシートをすべてオープンすることができます。
一覧からオブジェクトの種類を選択すると、シート上に配置されているオブジェクトの属性の一覧が表示されます。

スケマティックエディタ
18
部品番号の割り付け機能 回路図作成後、部品番号を自動的に割り付けるには、メニューから Tools>>Annotate(ツール>>部品番号割付)を実行します。Annotateダイアログボックスが表示され、ここで部品番号自動割付の設定を行います。
Optionsタブ
Annotate Options
番号の割り付け方法を以下から選択できます。
All Parts すべての部品番号を割り付け直します。
? Parts 部品番号が割り付けられていない部品(例:R?, C?, U?)に、番号を割り付けます。
Reset Designators すべての部品番号を R?, C?, U? 等の割り付けられていない状態に戻します。
Update Sheet Number Only 部品番号の変更は行わず、シート番号の割付を行います。(シート番号については 19ページをご覧ください。)
Current sheet only
現在のシートのみ番号を割り付けます。
Ignore selected parts
セレクトされている部品を番号割り付けの対象から外します。
Re-annotate Method
部品が配置されている座標を基に、番号を割り付ける順序を設定します。
Advanced Optionsタブ
Addvanced Optionsタブでは、複数の回路図で構成されるプロジェクト全体で番号割り付けを行う際に、シート毎の番号の範囲、番号の後に指定した文字を割り付ける事ができます。
From 開始番号
To 終了番号(最大)
Suffix 番号の後に付ける文字

Protel 99 SE
19
シートの設定 回路図のシートに関する設定は、Design>>Options(デザイン>>シート設定)のダイアログボックスで設定します。図面の大きさや図面枠の設定等が含まれており、このダイアログで設定した項目は、各回路図シートに保存されます。
Sheet Optionsタブ
Document Options ダイアログの Sheet Optionsタブでは、シートサイズの変更などが行えます。
Document Option ダイアログボックス Sheet Options タブ
用紙サイズは、Standard Styleから選択します。18種類の標準規格の大きさが用意されています。
Standard Style 以外の大きさを適用するには、Use Custom Style にチェックを入れます。チェックを入れると、Standard Styleの設定は無視され、用紙のサイズや枠の区切り等を数値で設定できます。(サイズ指定の単位は 1=1/100 インチです。)
グリッドの大きさは、SnapOnと Visibleで設定できます。設定の単位は 1=1/100 インチです。
設定項目の使用方法がわからない場合には、ダイアログボックス右上の ボタンをクリックします。カーソルが に変化しますので、設定したい項目をクリックします。
Organizationタブ
Organizationタブには、シートのタイトル等の項目を入力します。ここに入力した内容をシートに表示するには、各欄に対応したスペシャルストリングをシートに配置する必要があります。
Document Option ダイアログボックス Organizationタブでの記入例

スケマティックエディタ
20
スペシャルストリングを配置するには
スペシャルストリングを配置するには、ドローイングツールバーの ボタンをクリック、またはメニューからPlace>>Anotation(配置>>テキスト)を選択します。
配置中に Tab キーを押してダイアログボックスを表示し、テキスト記入欄の ボタンをクリックすると、スペシャルストリングを選択できます。
タイトルブロックに配置したスペシャルストリングの例
テンプレート
スケマティックエディタには、Microsoft Word等と同じ様なテンプレートの機能が用意されています。これによって独自のタイトルブロックを作成して使用することができます。
テンプレートを作成するには、新規に回路図シートを作成します。シートサイズの設定を行い、ラインや文字(スペシャルストリング)等を配置し図面枠を作成します。
図面枠のみを作画したシートを予め保存しておき、通常の回路図からは、Design>>Templates>>Set Template File(デザイン>>テンプレート>>設定)のコマンドで、図面枠の情報を読み込みます。
Protel 99 SEのサンプルテンプレートは、¥Design Explorer 99 SE¥System¥Templates.Ddbファイル内に格納されています。
テンプレートの作成例
スペシャルストリング 内容
.ADDRESS1 アドレス 1
.ADDRESS2 アドレス 2
.ADDRESS3 アドレス 3
.ADDRESS4 アドレス 4
.DATE 現在の日付
.DOC_FILE_NAME 回路図のファイル名
.DOC_FILE_NAME_NO_PATH 回路図のファイル名(フォルダ名なし)
.DOCUMENTNUMBER 設計番号
.ORGANIZATION 組織名
.REVISION 改訂番号
.SHEETNUMBER シート番号
.SHEETTOTAL シートの合計枚数
.TIME 現在の時間
.TITLE タイトル

Protel 99 SE
21
スケマティックのライブラリエディタ 回路図用の部品を作成、または編集するには、ライブラリーエディターを使用します。
ライブラリーエディターの画面
ライブラリーファイルの構造
スケマティックのライブラリーは多くの部品から構成される部品の集合体です。回路図ファイルは 1枚の図面シートを構成しているのに対して、ライブラリーファイルでは図の様に多くの部品がカードの様に複数格納されています。このカードの 1つ 1つに各部品の形や詳細が記載されています。
回路図ファイル ライブラリーファイル
ライブラリファイルの新規作成
ライブラリファイルを新規に作成するには、回路図の場合と同じように DDBファイルを開き、File>>New Document(ファイル>>新規ドキュメント)を選択します。
ダイアログボックスが表示されますので、Schematic Libraryのアイコンをマウスで選択して OKボタンをクリックします。
作成されたアイコンをダブルクリックすると、ライブラリーが表示されます。
ライブラリーエディターのシートには縦と横の線が入っており、中心の線が交差している部分が原点になります。作成した部品を回路図に配置する際には、原点がカーソルの位置になります。従って、部品作成はこの原点付近で行います。
1 2 3 4
A
B
C
D
4321
D
C
B
ATitle
Number RevisionSize
A
Date: 2-Apr-1997 Sheet of File: E:\TEMP\STEP7_1.SCH Drawn By:
RC110K
RC210K
RS2
1K
RS1 1K
RBIAS20K
CLOAD1
5pF
Q4q2n2222
Q1q2n2222
Q2q2n2222
Q3q2n2222
.SPICE* PSPICE Simple Analog Example .tran 5ns 3us.four 1Meg V([OUT2]).TEMP 35.OP .lib nom.lib.probe
1
OUT1 OUT2
V1VSIN
V2
VSRC
V3
VSRC
23
5
VEE
VDDVEE
VDD
Input
1 2 3 4
A
B
C
D
4321
D
C
B
ATitle
Number RevisionSize
A
Date: 2-Apr-1997 Sheet of File: E:\TEMP\STEP7_1.SCH Drawn By:
RC110K
RC210K
RS2
1K
RS1 1K
RBIAS20K
CLOAD1
5pF
Q4q2n2222
Q1q2n2222
Q2q2n2222
Q3q2n2222
.SPICE* PSPICE Simple Analog Example .tran 5ns 3us.four 1Meg V([OUT2]).TEMP 35.OP .lib nom.lib.probe
1
OUT1 OUT2
V1VSIN
V2
VSRC
V3
VSRC
23
5
VEE
VDDVEE
VDD
Input

スケマティックエディタ
22
部品の新規作成
部品名の設定
ライブラリエディターのパネルを見ると、Component_1 という名前の部品名が表示されています。部品名を変更するには、メニューから、Tools>>Rename Component(ツール>>部品名の変更) を実行します。
ダイアログボックスが表示されますので、部品名を記入します。OKボタンをクリックしてパネルを見ると、部品名が変更された様子がわかります。
部品本体の作成
ライブラリエディターには、2種類のツールボタンのグループがありますが、主に SchLibDrawingTools のボタンを使用します。
部品を作成する際には、部品の端子となるピンを必ず配置します。ピンを配置する
にはメニューから Place>>Pin(配置>>ピン)、またはツールバーの ボタンをクリックします。
カーソル上にピンが表示されると、カーソルの反対側に黒い丸が表示されます。これが回路図上でのワイヤーとの接続点になります。従って、カーソル側が部品のボディー側になるように向きを変えてください。
ピンの配置中に Tab キーを押すとダイアログボックスが表示されますので、ピンの属性を設定します。
Pin Name ピンの名前を記入します。
Pin Number ピン番号を記入します。
Dot Symbol チェックを入れると、ピンにドットシンボルを表示します。
Clk Symbol チェックを入れると、ピンにクロックシンボルを表示します。
Electrial Type ピンの入出力特性を設定します。ピンの入出力特性は ERC(エレクトリカルルールチェック機能)で使用されます。
Hidden ゲート部品等の電源やグランドピンを作成する場合には、ここにチェックを入れると、シート上にピンが表示されません。表示されないピン(ヒドゥンピン)の場合には、Nameに記入したピン名称が接続するネット名になります。
ピンを配置した後、ラインや四角形等で部品の本体を作成します。
ピンと他のオブジェクトが重なった場合...
ICなどを作成する際、ピンを配置してから部品の本体をポリゴンなどで描いた場合に、ピンがポリゴンの下に隠れてしまいます。この様な場合、Edit>>Move>>Send To Back(編集>>移動>>背面へ移動)、または Bring To Front(前面へ移動)で重ねあわせの順番を変更できます。
パートの追加
ゲートアレイなど、1つの部品に複数のゲートが含まれるような場合には、Tools>>New Part(ツール>>パートの追加)を実行します。
新しいシートが表示され、ここで 2つめのパートを作成します。パネルのPartの項目を見ると、1/1が 2/2に変化していることがわかります。
7400 NANDゲートアレイの例

Protel 99 SE
23
モードについて
1つの部品に対して複数のシンボル形状を作成したい場合には、モード機能を使用します。Protelでは、Normal、De-Morgan、IEEEの 3つのモードが用意されており、1つの部品に対して最大 3つまで形状を作成することができます。
モードの切り替えは、パネルのModeの項目で行います。
TI Databooks.ddbの SN7400ゲートアレイの例
この部品の場合には、1つの部品に 4つのゲートが含まれており、更に Normal、De-Morgan、IEEEの 3つのモードで作成されています。
回路図に配置する際には、Normalモードが表示されます。配置の際にモードを変更するには、回路図エディタで部品を配置中(部品を移動中)に Tab キーを押し、ダイアログボックスの Graphical AttrsタブのModeの設定を変更します。
グループについて
Protelのスケマティックライブラリーでは、1つの部品に対して複数の名前を付けることができます。
1つの部品に対して名前を追加するには パネルの Groupの Addボタンをクリックします。1つの部品に複数の名前が付けられているものをグループと言います。
属性の設定
部品を作成する際に、部品に関する属性を設定するには、メニューから Tools>>Description(ツール>>詳細記入)を実行します。ダイアログボックスが表示されますので、ここで属性を記入します。
Default Designator 部品番号の初期値を記入します。(例: U?、IC? 等)
Sheet Part File Name PLDや FPGAデバイスの場合に、内部回路を作成した回路図のファイル名を記入します。
Description 部品に関する説明を記入します。
FootPrint 1-4 PCB設計で使用する部品の形状(フットプリント)を 4つまで記入できます。回路図に配置した後に、4つの中から 1つを選択します。

スケマティックエディタ
24
他の 2つのタブでは、部品に関する注釈や説明を自由に記入することができます。(シミュレーション用の部品の場合にはパラメータを記入します。)
回路シミュレーション用部品のパラメータの設定に関しては、Protel 99 デザイナーズハンドブックの 278ページをご覧ください。
ライブラリー間で部品をコピーするには
コピー元のライブラリーを開きます。パネルに部品の一覧が表示されていますので、コピーする部品名をマウス右ボタンでクリックして Copy を選択します。
コピー先のライブラリーを開き、パネルの部品一覧でマウス右ボタンをクリックします。表示されるメニューから Paste を選択します。
コピー元のライブラリパネルで Copyを実行 コピー先のライブラリパネルで Pasteを実行
修正した部品情報を回路図に更新するには
既に回路図上に配置されている部品をライブラリーエディターで編集した場合には、回路図の更新を行います。これにより、配置されている部品に関しても最新の状態に更新することができます。
部品の編集後、次の操作を実行して下さい。
1. ライブラリファイルを保存します。
2. ライブラリエディタパネルの Update Schematicボタンをクリック、またはメニューから Tools>>Update Schematics(ツール>>回路図の更新)を選択します。
スケマティックエディターにライブラリが登録されている場合には、ライブラリーエディターでファイルを保存後、メニューから Design>>Update Parts In Cache(デザイン>>キャッシュ情報の更新)を実行します。
このコマンドでは、ライブラリ内の複数の部品が更新されている場合に、一括して回路図へのアップデートを行うことができます。

Protel 99 SE
25
プロジェクトの作成 複数の回路シートから 1つの基板を作成する場合には、プロジェクトを作成します。Protelでプロジェクトを作成するには、各シートのシンボルを配置したブロック図を作成します。
ブロック図の作成
1. 回路図が既に作成されている DDBを開き、File>>New Documents(ファイル>>新規ドキュメント)でブロック図となるシートを新規作成します。
2. メニューから Design>>Create Symbol From Sheet(デザイン>>シートからシンボルを作成)を選択します。
3. ダイアログボックスが表示されますので、プロジェクトに登録する回路図を選択します。
4. メッセージが表示されますので、No(いいえ)をクリックします。
5. 十字のカーソルが表示されますので、シンボルを配置します。
トップ図面でブロックを配置した様子
シートシンボルを配置した後、キーボードの F5 キーを押してください。デザインマネージャのツリー表示が更新され、トップ図面の下にシンボルで表記された回路図がツリー状に表示されます。
シート間の接続方法
Protelのスケマティックエディタでは、プロジェクト内のシート間の接続には 3つの方法が用意されています。
ポートでシート間を接続する
ポートでシート間を接続する場合には、接続するポートの名前を一致させます。この場合、回路図上のポート同士でシート間が接続されますので、トップ図面(ブロック図)上での接続は必要ありません。
PCBの更新、ERC、ネットリスト作成を行う際には、ダイアログボックスの Net Identifier Scope の設定を Only Ports Globalに設定してください。
ポートとネットラベルでシート間を接続する
ポートとネットラベルでシート間を接続する場合には、接続するネットラベルとポートを一致させます。この場合、回路図上のポートまたはネットラベル同士でシート間が接続されますので、トップ図面(ブロック図)上での接続は必要ありません。
PCBの更新、ERC、ネットリスト作成を行う際には、ダイアログボックスの Net Identifier Scope の設定をNetLabels and Ports Globalに設定してください。
ポートとシートエントリーでシート間を接続する
シートエントリー(トップ図面のシンボル内に配置するポート)と下の階層のポートと接続する場合には、接続させるシートエントリーとポートの名前を一致させます。
この場合、プロジェクトはトップ図面から下階層に接続される階層構造になり、ポート同士やネットラベル同

スケマティックエディタ
26
士では接続されません。従ってトップ図面(ブロック図)上で、シート間の接続をワイヤーやバス等を使用して作成する必要があります。
PCBの更新、ERC、ネットリスト作成を行う際には、ダイアログボックスの Net Identifier Scope の設定をSheetSymbol / Ports Connectionに設定してください。
ポートのリンク先を表示するには
ポートの接続先を回路図上に表示するには、メニューから Report>>Add Port Reference…(レポート>>ポートリファレンス…)を選択します。
このメニューには、以下の 2種類が用意されています。
Add Port References Flat (ポートリファレンス フラット)
このコマンドを選択すると、ポートにリンク先のシート名とグリッドリファレンスが表示されます。リンク先は、プロジェクト内の同じ名前を持つポートすべてが対象となります。
Add Port References Hierarchical (ポートリファレンス 階層)
このコマンドを選択すると、ポートにリンク先のシート名とグリッドリファレンスが表示されます。リンク先は、上階層のシートのポートに対応したシートエントリーが対象となります。
ポートリファレンスが表示された様子
ポートリファレンスを消去する場合には、メニューから Report>>Remove Port Reference(レポート>>ポートリファレンスを削除)を選択します。
プロジェクト内でのシート間の移動
Up Down Hirarchyの機能で、プロジェクトを構成している回路間を、ポートやシートシンボルなどを介して移動することができます。
1. Tools>>Up Down Hirarchy(ツール>>階層間の移動)、またはメインツールバーの ボタンを選択します。
2. 十字のカーソルが表示されます。図面上のポート、またはシートシンボル(シートエントリー)をクリックしてください。画面表示がこれらのオブジェクトを介して、他の図面に移動します。

Protel 99 SE
27
回路の確認 回路の確認は、エレクトリカルルールチェック(ERC)で行います。
ERC機能は、作成した回路図に部品番号の重複やネット間のショート、接続されていない入力ピン、ピンやポートの入出力特性に従った接続状態の確認等を行います。
メニューから Tools>>ERC(ツール>>ルールチェック)を実行すると Setup Electrical Rule Checkダイアログが表示されます。
Setup Electrical Rule Check ダイアログボックス
Setupタブの設定
Setupタブには、ネット間のショートや部品番号の重複等、PCBにデータを渡す際に直接影響を及ぼす回路のミスを検出します。また、プロジェクト全体で ERCを実行する場合には、Net Identifier Scope の設定を行ってください。
Rule Matrixタブの設定
Rule Matrix タブではピン、ポート、シートエントリーの接続チェックの設定を行います。マトリックス内の各四角形をクリックすると、色が緑(レポートなし)、黄色(警告)、赤色(エラー)と変更します。
例えば、出力ピンに接続されている入力ピンの状態を見る場合、マトリクス左側の Input Pinの列を検索し、次にマトリクス上部の Output Pinの行を検索して該当個所を探します。該当個所のカラー表示が緑色であれば、警告無しということを示しています。
また、出力ピンに接続されている出力ピンのレポート状態を見ると、該当個所のカラー表示が赤色であり、この場合はエラーの表示が出されます。
ルールチェックが実行されると、エラーレポートが表示され、回路図上でエラーが発生している個所にエラーマーカーが配置されます。
エラーマーカーをマウスでクリックすると、エラーの内容が表示されます。
エラーマーカーが配置された様子

スケマティックエディタ
28
PCBへデータを渡す
Update PCB機能
回路図作成後、PCBエディタにデータを渡すには、メニューから Design>>Update PCB(デザイン>>PCBの更新)を実行します。
Update Designダイアログボックスが表示されますので、必要な設定を行います。
設定が完了したら Preview Changesボタンをクリックします。Update Designダイアログボックスが表示され、PCBにアップデートする内容がリストされます。回路図に設定ミス等の問題がある場合、Only Show Errors にチェックを入れるとエラーの一覧が表示されます。
エラーが無い事を確認して Executeボタンをクリックすると、PCBエディタに回路図の情報が転送されます。
Only Show Errorsにチェックを入れ、エラーがないか確認します。
Reportボタンをクリックすると、エラーの内容がレポート出力されます。
ネットリストの作成
Protel 99 SE PCB以外のプリント基板設計ツールにデータを渡すには、回路図完成後、ネットリストを出力します。
ネットリストとは、部品と部品間の結線情報を含んだテキストファイルです。ネットリストは、回路図の部品と接続情報を PCBエディタに転送するために使われます。
Output Format 30種類以上の出力フォーマットが用意されています。お使いの PCB CADソフトウェアに合ったフォーマットを選択してください。
Net Identifier Scope プロジェクトでネットリストを出力する場合には設定を行ってください。
プロジェクトの場合には、Connectivityでシート間の接続方法を設定してください。

Protel 99 SE
29
レポート作成
部品表作成
部品表を作成するには、メニューから Reports>>Bill of Material(レポート>>部品表)を実行します。部品表出力機能では、ウィザードに従って出力の設定を行います。Protelでは、以下の 3種類の部品表を作成できます。
Protel 形式 テキスト形式の部品表です。拡張子 BOMで保存されます。Windows®のメモ帖やワープロ等で編集する事ができます。
CSV形式 CSV形式は、各部品情報がカンマで区切られたテキストファイルです。Microsoft® Excelや Lotus® 123等のスプレッドシートで編集することができます。
Client Spread Sheet形式 Protelに内蔵されているスプレッドシートに出力されます。Microsoft® Excel互換のエクセル形式のファイルです。
作成した部品表を他のアプリケーションで編集する場合には、DDBファイルからエクスポートしてください。 (エクスポートの手順は 6ページをご覧ください。)
印刷 回路図の印刷を行うには、メニューから File>>Setup Printer(ファイル>>プリンタの設定)を実行します。
Batch Type 現在編集中のシートを印刷するか、プロジェクト全体を印刷するかの切り替え
Color Mode モノクロとカラー印刷の切り替え
Margin 余白の設定
Scale 印刷スケールの設定。範囲は1% から 400%まで。Scale To Fit Pageのオプションにチェックを入れると、設定されている用紙サイズとマージンから自動的にサイズを設定します。
Scale To Fit Page チェックを入れると、プリンタ側で設定されている用紙に収まるように倍率が自動的に設定されます。
Include on Printout チェックを外すと、エラーマーカー、PCBレイアウトディレクティブ、No ERCシンボルをプリントアウトから除外する事ができます。
Vector Font Options ペンプロッタに出力する場合の文字幅等の設定です。通常のプリンタ出力の場合には設定の必要はありません。
Print 印刷を開始します。
Left、Right、Top、Bottomのすべてを一度 0 に設定し、Refreshボタンをクリックすると自動的に印刷倍率と余白の大きさが計算され、プレビューに表示されます。

スケマティックエディタ
30
本書の内容は製品の技術的改良により、予告なしに変更することがあります。
本書においての操作で発生した結果については一切の責任を負いかねます。
本書の著作権はアルティウムジャパン株式会社に属します。本書の転載、複製には許可が必要です。
Protelは Altium Limitedの登録商標です。
アルティウムジャパン株式会社
〒141-0031 東京都品川区西五反田 1-23-9 あさひ銀五反田ビル 7F
TEL: 03-5436-2501 FAX: 03-5436-2505
(受け付け時間 : 祝祭日を除く月曜日~金曜日 10:00~12:00、13:00~17:00)
Protel製品 サポートメールアドレス: [email protected]
Protel製品情報インターネット webサイト 日本語: http://www.protel.co.jp/ 英語: http://www.protel.com/
アルティウムジャパン株式会社
2001/10/16

Protel 99 SE スケマティックエディター
ガイドブック
アルティウムジャパン株式会社
Schematic
アルティウムジャパン株式会社
Schematic