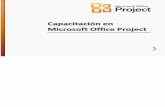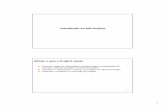Project 2010
-
Upload
lmzurita2008 -
Category
Documents
-
view
213 -
download
0
description
Transcript of Project 2010
-
MICROSOFT PROJECT 2010
PROF. LUIS ZURITA
-
INTRODUCCIN
PROYECTOS
Sirven para organizar actividades que no pueden ser tratadas dentro de los lmites operativos normales de la organizacin.
Medio para lograr el Plan Estratgico de la organizacin.
Planeacin, Organizacin, Direccin y Control de recursos, para lograr un objetivo a corto plazo, con limitaciones de tiempo, recursos y costos.
-
Control
Programacin
Planificacin
Supervisin, seguimiento
PLANIFICACIN DE PROYECTOS
Fijar objetivos generales y asignar recursos
Especificar actividades
Estimar su duracin
Asignar recursos a cada una
Determinar relaciones de precedencia.
-
TRINGULO DEL PROYECTO
Tres factores fundamentales interactan entre si, influyndose entre si:
Costo mbito (Alcance)
Tiempo
-
Tiempo: Fecha lmite del Proyecto
mbito (Alcance): trabajo requerido para realizarlo y conseguir el objetivo del proyecto. Son las tareas a realizar. A su vez se dividen en fases. Se definen en jerarquas. Unas tareas deben comenzar al terminar otras, otras pueden iniciarse al mismo tiempo.
Costo: econmico, humano, equipamiento, material, instalaciones. Se traducen en presupuesto econmico. Limitacin restrictiva.
TRINGULO DEL PROYECTO
-
ANLISIS DEL TRINGULO DEL PROYECTO
Si duracin disminuye, se debera aumentar el presupuesto. Ms recursos para el mismo trabajo en menos tiempo. Si no se puede incrementar el presupuesto, se debe reducir el alcance ya que no se podr hacer todo el proyecto en menos tiempo.
Costo mbito (Alcance)
Tiempo
-
ANLISIS DEL TRINGULO DEL PROYECTO
Si presupuesto se reduce, puede que sea necesario disponer de ms tiempo, ya no se cuenta con los recursos necesarios. Si no se puede aumentar el tiempo, se deber reducir el alcance del proyecto.
Costo mbito (Alcance)
Tiempo
-
ANLISIS DEL TRINGULO DEL PROYECTO
Si el alcance del proyecto aumenta, ser necesario ms tiempo y/o ms recursos para realizar el trabajo adicional. Si no hay un plan B resultar contraproducente.
Costo mbito (Alcance)
Tiempo
-
DEFINIR UN PROYECTO
El nombre del proyecto:
Debe ser conciso y expresar de la manera ms precisa posible qu es lo que deseamos o es preciso hacer.
Debe ser vlido durante todo el ciclo de vida del proyecto.
1. Proceso Qu se har?
2. Objeto Sobre qu?
3. Localizacin Dnde?
Carcter o naturaleza
Ubicacin geogrfica
Sobre que actuar
-
TODOS SOMOS ADMINISTRADORES DE PROYECTOS, PERO NO TODOS SABEN COMO
PLANEAR Y ADMINISTRAR UN PROYECTO:
Proyectos varan en tamao y alcance:
Lanzamiento transbordador NASA
Construir un jardn
Construir un hospital
Remodelacin de un edificio
Planear una fiesta o boda
Organizar olimpiadas
Desarrollar un nuevo software
Obtener un titulo en Ingeniera de Intrum. y Control
-
QU ES UN PROYECTO?
Es una secuencia de eventos, con un principio y un final establecidos, que tiende a alcanzar un objetivo claro.
Tiene un objetivo bien identificado.
Serie de tareas o actividades dependientes.
Cada actividad tiene periodo de duracin.
Se puede identificar actividades que son prerrequisitos para iniciar otras actividades.
Es nico.
Utiliza varios recursos.
Tiene un inicio y un final.
Tiene un cliente.
Involucra cierto grado de incertidumbre (riesgo).
-
Antes del Proyecto:
Definir el proyecto, determinando cules son las tareas que hay que realizar para conseguirlo.
Identificar quin se encargar de cada tarea.
Detallar cundo se va a comenzar cada una de esas tareas y cunto se va a tardar en realizarlas.
Determinar el coste total del proyecto.
ANTES DE EMPEZAR A USAR PROJECT 2010, DEBEMOS TENER UN BORRADOR DEL PROYECTO A DIGITALIZAR, DESTACANDO
FECHAS, TAREAS, SUBTAREAS, RECURSOS Y COSTOS POSIBLES. ESTO NOS AYUDAR A AHORRAR TIEMPO, ADEMS DE PRE-
PLANIFICARNOS.
-
Durante el proyecto:
Anotar cundo se ha comenzado y terminado en realidad cada tarea.
Indicar qu problemas van surgiendo.
Realizar los ajustes necesarios al proyecto ante situaciones inesperadas, informando de los mismos a las personas implicadas en el proyecto.
Mantener un seguimiento de todos los aspectos del proyecto.
Al finalizar el proyecto:
Evaluarlo para realizar proyectos ms efectivos en el futuro, teniendo en cuenta las sugerencias de las personas participantes.
-
QU ES MICROSOFT PROJECT?
Es una herramienta que permite planear sistemticamente las fases y tareas de un proyecto
Microsoft Project permite: Organizar la lista de actividades en una estructura
jerrquica.
Asignar recursos y costos a las diferentes actividades.
Obtener la grfica de red del proyecto.
Imprimir una gran variedad de informes.
-
EJEMPLO DE PROYECTO
Titulo: Preparacin Intensivo Microcontroladores II
Calendario:
1. Lista de tareas principales
2. Dividir cada tarea en sub-tareas (Pasos para ejecutar la Tarea principal)
3. Determinar la duracin de cada tarea y sub-tarea.
Calendario Horas
Domingo Horas no laborables
Lunes, Martes,
Mircoles
7:45AM - 11:30 PM
Sbado Horas no laborables
-
Preparar Informacin Bsica (Conocimientos,
otras presentaciones, etc.)
Simulacin y Preparacin Prcticas en fsico
Verificar el correcto funcionamiento del
Software Arduino en el sitio
Indicaciones sobre el Intensivo
Realizacin del
Intensivo
1 2
4
8
Bsqueda del Sitio Confirmacin del sitio
Determinar Fecha, Hora y Lugar:
Distribucin del Inventario de Arduino y Sensores en los kits
6 5
E/S Digitales E/S Analgicas Sensores Perifricos
3
EJEMPLO CRONOGRAMA DE TRABAJO PARA LA PREPARACION DEL INTENSIVO MICROCONTROLADORES II
Realizar Presentacin en PowerPoint:
7
Preparar guas Prcticas Borrador Disear la presentacin
Evaluacin de los Proyectos Finales
9
-
PASOS A SEGUIR CON PROJECT 2010
1 Crear Nuevo proyecto.
Configuraciones iniciales. Informacin del proyecto.
2 Fecha de Inicio del proyecto. Calendario. Horas Laborales.
Das no laborables
3
Tareas. Crear, Organizar tareas, Duracin, Vincular tareas, Dividir tareas, Sub-tareas, Tareas recurrentes, Notas de tareas
4 Hitos. Rutas crticas
Recursos. Cmo crearlos.
5 Emisin de Informes
-
1 Crear Nuevo proyecto.
Configuraciones iniciales. Informacin del proyecto.
Cmo ingresar a Microsoft Project?
-
1 Crear Nuevo proyecto.
Configuraciones iniciales. Informacin del proyecto.
Barra de acceso rpido
Pestaas de Men Cintas de opciones
Escala de tiempo Hoja de clculos Lnea de divisin rea de diagrama
-
1 Crear Nuevo proyecto.
Configuraciones iniciales. Informacin del proyecto.
Pestaas de men: El Project 2010 presenta 5 tipos de pestaas de men (Archivo, tarea, recurso, proyecto, vista, formato), cada una de ellas cumplen funciones diferentes.
Cinta de opciones: Facilita el trabajo de planificacin al usuarios. Escala de Tiempo: Aqu se muestra las indicaciones de variaciones
de tiempo, le ayuda al usuario a interpretar la duracin de cada tarea del proyecto.
Hoja de clculo: Est al lado izquierdo de la vista. Se puede usar esta interfaz de hoja de clculo para introducir, editar y ver informacin sobre su proyecto.
Lnea de divisin: Es la lnea que divide la hoja de clculo y el rea de diagrama.
rea de diagrama: En este rea se desplazan las barras que indican la duracin, vinculacin y programacin de las tareas.
-
1 Crear Nuevo proyecto.
Configuraciones iniciales. Informacin del proyecto.
MEN DE TAREAS
MEN DE RECURSOS
-
1 Crear Nuevo proyecto.
Configuraciones iniciales. Informacin del proyecto.
MEN DE PROYECTO
MEN DE VISTAS
MEN DE FORMATO
-
1 Crear Nuevo proyecto.
Configuraciones iniciales. Informacin del proyecto.
CONFIGURACIN DEL PROYECTO Se recomienda realizar la configuracin del proyecto como primer paso dentro del proceso de planificacin, no obstante, esto se lo puede realizar en la etapa intermedia o final de la planificacin, pero, por razones de seguir un orden cronolgico, se sugiere realizarlo al inicio de la planificacin. Configuracin inicial del proyecto El objetivo de la configuracin del proyecto es introducir al Project toda la informacin principal del proyecto y configurarlo de acuerdo a sus caractersticas. Para tal efecto se debe seguir los siguientes pasos: a) Ingresar al men archivo b) Luego, abrir la pestaa informaciones c) Clic sobre informacin de proyectos d) Clic sobre propiedades avanzadas
-
1 Crear Nuevo proyecto.
Configuraciones iniciales. Informacin del proyecto.
1 2
-
1 Crear Nuevo proyecto.
Configuraciones iniciales. Informacin del proyecto.
Propiedades brinda informacin del proyecto. A continuacin las
principales:
Ttulo: Nombre del Proyecto Asunto: Poner referencial al proyecto. Autor: Nombre del planificador del proyecto. Administrador: Nombre del Director, Gerente, Administrador del Proyecto. Categora: Categora genrica del proyecto. Palabra clave: Si se desea, podemos colocar algunas. Comentario: Si es necesario colocamos algn comentario alusivo al proyecto.
Al finalizar presionamos Aceptar
-
1 Crear Nuevo proyecto.
Configuraciones iniciales. Informacin del proyecto.
A continuacin realizamos otras configuraciones:
1
2
-
1 Crear Nuevo proyecto.
Configuraciones iniciales. Informacin del proyecto.
Se despliega esta ventana
-
1 Crear Nuevo proyecto.
Configuraciones iniciales. Informacin del proyecto.
Aqu nos centraremos en
la definicin de la moneda a
utilizar. El resto es informacin no relevante. Elegimos la moneda de
Venezuela (VEF) Posteriormente
presionamos Aceptar
-
1 Crear Nuevo proyecto.
Configuraciones iniciales. Informacin del proyecto.
Definir el da de comienzo de la semana del proyecto
Definir el comienzo del ao fiscal
Definir el horario de ingreso del proyecto
Definir el horario de salida del proyecto
Definir la jornada laboral diaria en hora del proyecto
Definir las horas semanales a trabajar en el proyecto
Definir cantidad de das a trabajar en un mes
Elegir programada automticamente
Elegir duracin fija
Determinar modalidad de duracin del proyecto. (horas, das, semanas)
-
2 Fecha de Inicio del proyecto. Calendario. Horas Laborales.
Das no laborables
Definir fecha de Inicio del proyecto
Para definir la fecha de inicio del proyecto se debe ingresar en el men Proyectos. Aqu se programa la fecha de inicio del proyecto, para ello hay que hacer clic sobre la opcin Informacin del proyecto, tal como se observa en la figura:
-
2 Fecha de Inicio del proyecto. Calendario. Horas Laborales.
Das no laborables
Por defecto se muestra la fecha de hoy.
No disponible
Es un nmero de 1 a 1000, por defecto aparece con 500. Define el nivel de
prioridad del proyecto, se usa para compartir
recursos entre diferentes proyectos. Dejar en 500.
En este espacio se debe definir la fecha de inicio
del proyecto
Se tiene la opcin de programar a partir del comienzo o del final
del proyecto
-
2 Fecha de Inicio del proyecto. Calendario. Horas Laborales.
Das no laborables
Se muestran las siguientes opciones:
24 Horas: No posee horas no laborables.
Estndar: Da laboral de 09:00 a 19:00 de lunes a viernes con dos horas de descanso al medio da, cuyo horario se puede
modificar de acuerdo al requerimiento del
proyecto.
Turno Noche: es el trabajo nocturno.
-
2 Fecha de Inicio del proyecto. Calendario. Horas Laborales.
Das no laborables
Definir calendario laboral del proyecto
Microsoft Project nos permite establecer un calendario laboral especfico para el proyecto, a travs de ello, se puede programar el horario laboral diario, los das no laborables por feriado, y cualquier otra excepcin que ocurra dentro del periodo de ejecucin del proyecto.
Ajustar el horario laboral diario
Para ajustar el horario laboral del proyecto se debe ingresar al men Proyectos, luego, hacer clic sobre la opcin cambiar calendario de trabajo.
-
2 Fecha de Inicio del proyecto. Calendario. Horas Laborales.
Das no laborables
1 2
-
2 Fecha de Inicio del proyecto. Calendario. Horas Laborales.
Das no laborables
Se despliega la siguiente ventana:
-
2 Fecha de Inicio del proyecto. Calendario. Horas Laborales.
Das no laborables
Para definir el horario laboral se debe seguir los siguientes pasos: a) En la parte de abajo del cuadro seleccionar semanas laborables . b) Luego, poner el cursor sobre predeterminado y luego hacer clic sobre la opcin detalles.
1
2
-
2 Fecha de Inicio del proyecto. Calendario. Horas Laborales.
Das no laborables
a) Seleccionar el da que se desee cambiar el horario en el lado izquierdo del cuadro del dialogo.
b) Seleccionar la tercera alternativa mostrada en cuadro de dialogo, es decir, establecer da en estos periodos laborables especficos.
c) Observe, que con la seleccin de la tercera alternativa en la tabla de abajo se habilitara los espacios de las horas de trabajo.
d) Introducir manualmente el horario de trabajo deseado, en este caso se establecer el horario de 7:45 a 11:30 am y de 01:00 a 03:30 pm.
1
-
2 Fecha de Inicio del proyecto. Calendario. Horas Laborales.
Das no laborables
Establecer das no laborables Microsoft Project 2010 tambin nos presenta la posibilidad de definir das no laborables dentro del proyecto, estas se pueden dar por feriados, o por cualquier otro motivo que el proyecto considere necesario preverlo. Para ello, debemos ingresar al mismo cuadro de dialogo estudiado en la lmina anterior, es decir men > cambiar tiempo de trabajo.
-
2 Fecha de Inicio del proyecto. Calendario. Horas Laborales.
Das no laborables
Se despliega la siguiente ventana:
-
2 Fecha de Inicio del proyecto. Calendario. Horas Laborales.
Das no laborables
Aqu se debe seguir los siguientes pasos: a) En la parte de abajo del
cuadro seleccionar Excepciones.
b) Luego, poner el cursor sobre la(s) fecha(s) especifica(s) que se quiera establecer como da(s) no laborable(s), en este caso definiremos 27, 28 y 29 de Agosto como das no laborable.
c) En la parte inferior del cuadro, en la columna de nombre poner el motivo por el cual se considera esa fecha como no laborable, en este caso, diremos que estos das es una fiesta x.
Al presionar Aceptar De inmediato se refleja en el diagrama De Gantt
-
3
Tareas. Crear, Organizar tareas, Duracin, Vincular tareas, Dividir tareas, Sub-tareas, Tareas recurrentes, Notas de tareas
Las tareas, tambin conocidas como actividades o tem, son los elementos individuales que estn interrelacionadas entre s, y que en conjunto forman el proyecto. Crear tareas Crear tareas en Microsoft Project 2010 es muy sencillo, simplemente se
debe escribir el nombre de la tarea en la columna nombre de tareas dentro de la hoja de clculo. Con la finalidad de seguir un orden cronolgico, se recomienda crear absolutamente todas las tareas que tiene el proyecto, inclusive la tarea genrica (nombre del proyecto), luego, en el siguiente punto se jerarquizara las tareas de acuerdo a su importancia.
-
3
Tareas. Crear, Organizar tareas, Duracin, Vincular tareas, Dividir tareas, Sub-tareas, Tareas recurrentes, Notas de tareas
c
Programacin automtica asigna 1 da (?) Programacin manual no asigna ningn da
c
-
Organizar tareas
En el punto anterior se indico que todas las tareas deberan ser creadas indistintamente como si fueran similares, no obstante, cabe recordar que todo proyecto independientemente de la magnitud o caracterstica est compuesto por tareas genricas y sub tareas (tareas de 1 nivel, 2 nivel, 3 nivel,..), en este punto nos concentraremos en la organizacin de las tareas agrupndolas de acuerdo a su jerarqua. Pasos a seguir para organizar tareas:
3
Tareas. Crear, Organizar tareas, Duracin, Vincular tareas, Dividir tareas, Sub-tareas, Tareas recurrentes, Notas de tareas
-
3
Tareas. Crear, Organizar tareas, Duracin, Vincular tareas, Dividir tareas, Sub-tareas, Tareas recurrentes, Notas de tareas
a) Seleccionar todas las tareas de nivel inferior (Sub tareas).
b) Aplicar sangra a todas las tareas seleccionadas, ubicada en el men tareas, haciendo clic sobre la flecha aplicar sangra
c) Repetir la misma operacin para todas la sub tareas que tenga el proyecto.
-
3
Tareas. Crear, Organizar tareas, Duracin, Vincular tareas, Dividir tareas, Sub-tareas, Tareas recurrentes, Notas de tareas
Se puede observar la clasificacin de las tareas y sub tareas:
c
Dentro de la hoja de clculo las tareas de nivel inferior tienen una mayor sangra a las tareas de nivel superior, esto es as debido a la sangra aplicada a stas. El tamao de las sangras nos indica los niveles de las tareas. Otro aspecto que diferencia a las tareas genricas de las sub tareas es el formato de las barras del diagrama. Las tareas genricas tienen barras de formato diferente y con fondo de color negro, mientras que las sub tareas tienen barras con fondo de color azul.
c
-
3
Tareas. Crear, Organizar tareas, Duracin, Vincular tareas, Dividir tareas, Sub-tareas, Tareas recurrentes, Notas de tareas
Es importante hacer notar que solo se debe introducir la duracin de las tareas de nivel inferir (sub tareas), mientras que para las tareas de nivel superior (tareas genricas) el Project calcula la duracin automticamente, es decir que, suma la duracin total de las sub tareas
Definir la duracin de las tareas Al igual que en la creacin de tareas, para introducir la duracin de las tareas se debe digitar manualmente el numero respectivo de la duracin de cada una de las tareas dentro de la hoja de clculo en la columna Duracin.
-
Vincular tareas La vinculacin de las tareas define el grado de relacin que existe
entre las tareas de un proyecto. Una tarea que debe ocurrir antes que la otra es una tarea predecesora, mientras que la tarea que ocurre despus de la otra se la denomina tarea sucesora.
Los diagramas de Gantt muestran estos vnculos con lneas que se trazan entre las barras de las tareas, finalizado con una flecha que siempre est apuntando a la tarea sucesora. Existen cuatro tipos de dependencias que definen la relacin entre el comienzo y el fin de las tareas, estos son: Fin Comienzo (FC) Comienzo Comienzo (CC) Fin Fin (FF) Comienzo Fin (CF)
Microsoft Project 2010 nos ofrece la posibilidad de vincular las tareas de tres (3) formas diferentes. Al final el resultado obtenido es el mismo, simplemente varia el procedimiento. Aqu presentamos dos de ellas en forma separada:
3
Tareas. Crear, Organizar tareas, Duracin, Vincular tareas, Dividir tareas, Sub-tareas, Tareas recurrentes, Notas de tareas
-
3
Tareas. Crear, Organizar tareas, Duracin, Vincular tareas, Dividir tareas, Sub-tareas, Tareas recurrentes, Notas de tareas
Primera:
a) Ingresar al men Tareas.
b) Seleccionar con el mouse las dos tareas a vincular, es decir, la tarea predecesora y luego la tarea sucesora.
c) Hacer clic sobre la herramienta vincular tareas
-
3
Tareas. Crear, Organizar tareas, Duracin, Vincular tareas, Dividir tareas, Sub-tareas, Tareas recurrentes, Notas de tareas
Se puede observar la vinculacin en el diagrama de Gantt
-
d) En el rea del diagrama se traza una lnea de vinculacin entre las tareas seleccionadas. Por defecto Project establece el tipo de vinculacin Fin Comienzo. Para cambiar este tipo de vinculacin se debe hacer doble clic sobre la lnea de vinculacin y luego seleccionar el requerido
3
Tareas. Crear, Organizar tareas, Duracin, Vincular tareas, Dividir tareas, Sub-tareas, Tareas recurrentes, Notas de tareas
-
DEPENDENCIAS ENTRE TAREAS
3
Tareas. Crear, Organizar tareas, Duracin, Vincular tareas, Dividir tareas, Sub-tareas, Tareas recurrentes, Notas de tareas
-
3
Tareas. Crear, Organizar tareas, Duracin, Vincular tareas, Dividir tareas, Sub-tareas, Tareas recurrentes, Notas de tareas
-
3
Tareas. Crear, Organizar tareas, Duracin, Vincular tareas, Dividir tareas, Sub-tareas, Tareas recurrentes, Notas de tareas
-
3
Tareas. Crear, Organizar tareas, Duracin, Vincular tareas, Dividir tareas, Sub-tareas, Tareas recurrentes, Notas de tareas
-
3
Tareas. Crear, Organizar tareas, Duracin, Vincular tareas, Dividir tareas, Sub-tareas, Tareas recurrentes, Notas de tareas
-
Tareas. Crear, Organizar tareas, Duracin, Vincular tareas, Dividir tareas, Sub-tareas, Tareas recurrentes, Notas de tareas
Segunda Forma
Posiblemente esta forma de vinculacin de tareas sea la ms sencilla, simplemente se debe digitar con el teclado el tipo de vinculacin requerido. Dentro de la hoja de clculo en la columna Predecesora digitar las tareas predecesoras y el tipo de vinculacin a cada una de las tareas sucesoras. Dentro del diagrama automticamente se traza la lnea de vinculacin definida.
3
-
3
Tareas. Crear, Organizar tareas, Duracin, Vincular tareas, Dividir tareas, Sub-tareas, Tareas recurrentes, Notas de tareas
Dividir tareas
Generalmente ciertas tareas de un proyecto demandan una pausa en su ejecucin, para luego de un cierto tiempo reanudar su ejecucin. Project, nos permite programar esta pausa mediante la opcin dividir tareas. Para dividir tareas se debe seguir el siguiente procedimiento:
a) Ingresar al men Tareas
b) Hacer clic sobre la herramienta dividir tareas
-
c) Ubicar el mouse sobre la tarea a dividir y manteniendo presionado con el clic izquierdo recorrer la barra del diagrama de acuerdo al requerimiento.
3
Tareas. Crear, Organizar tareas, Duracin, Vincular tareas, Dividir tareas, Sub-tareas, Tareas recurrentes, Notas de tareas
-
3
Tareas. Crear, Organizar tareas, Duracin, Vincular tareas, Dividir tareas, Sub-tareas, Tareas recurrentes, Notas de tareas
En el crculo se muestra la tarea dividida, la cual se arrastr por 3 das
-
Crear tareas recurrentes
Los proyectos, a menudo tienen tareas que repiten su ocurrencia frecuentemente. La reunin semanal del directorio, los informes trimestrales o la revisin mensual del presupuesto, son ejemplos de tareas recurrentes. En lugar de crear por ejemplo, 20 o ms tareas de reunin de directorio, se puede crear una sola tarea recurrente. Para crear una tarea recurrente se debe seguir los siguientes pasos:
a) Ingresar al men tareas.
b) Seleccionar la tarea sobre el cual se desea que aparezca la tarea recurrente.
c) Desplegar la lista de la herramienta tarea.
d) Una vez desplegada la lista de tarea, seleccionar y abrir tareas peridicas.
3
Tareas. Crear, Organizar tareas, Duracin, Vincular tareas, Dividir tareas, Sub-tareas, Tareas recurrentes, Notas de tareas
-
3
Tareas. Crear, Organizar tareas, Duracin, Vincular tareas, Dividir tareas, Sub-tareas, Tareas recurrentes, Notas de tareas
1
2
-
Al aparecer la siguiente ventana, definimos el nombre de la tarea, el patrn de repeticin, la duracin, la frecuencia, comienzo y fin de la misma:
3
Tareas. Crear, Organizar tareas, Duracin, Vincular tareas, Dividir tareas, Sub-tareas, Tareas recurrentes, Notas de tareas
-
Aqu se muestra la tarea repetitiva insertada:
3
Tareas. Crear, Organizar tareas, Duracin, Vincular tareas, Dividir tareas, Sub-tareas, Tareas recurrentes, Notas de tareas
-
Introducir notas de tareas Las notas de tareas son prrafos textuales que se introducen a una tarea con la finalidad de recordar ciertos parmetros o detalles de stas, de modo que se encuentre disponible cuando se lo requiera en la ejecucin del proyecto. Para introducir nota a una tarea se debe seguir los siguientes pasos: a) Ingresar al men Tareas. b) Seleccionar la tarea en el cual se desee introducir una nota. c) Hacer clic sobre la herramienta informacin de tarea.
3
Tareas. Crear, Organizar tareas, Duracin, Vincular tareas, Dividir tareas, Sub-tareas, Tareas recurrentes, Notas de tareas
1
2
-
3
Tareas. Crear, Organizar tareas, Duracin, Vincular tareas, Dividir tareas, Sub-tareas, Tareas recurrentes, Notas de tareas
d) En el cuadro de dialogo informacin de tareas ingresar a la pestaa Notas.
e) En la parte de abajo del cuadro se debe escribir la nota deseada.
f) Y finalmente hacer clic en aceptar.
-
3
Tareas. Crear, Organizar tareas, Duracin, Vincular tareas, Dividir tareas, Sub-tareas, Tareas recurrentes, Notas de tareas
Al pasar el puntero del mouse sobre la tarea, aparecer la nota recin agregada.
-
4 Hitos. Rutas crticas
Recursos. Cmo crearlos.
1
2
3
Crear Hitos Los Hitos se usan para marcar algn momento clave de un proyecto, como la terminacin de una fase o la aprobacin un producto o actividad. Los Hitos son tareas que por lo general tienen una duracin de cero. Dentro del diagrama, el Hito se representa por un rombo. Una tarea, no necesariamente tiene que tener una duracin de cero para ser un Hito, existen hitos con duracin diferente a cero. En la siguiente figura se muestra la forma de crear un hito: a) Ingresar al men Tareas. b) Seleccionar la tarea que se desee marcar como hito c) Clic sobre la herramienta informacin de tarea
-
4 Hitos. Rutas crticas
Recursos. Cmo crearlos.
5
4
Al aparecer este cuadro, seleccionamos Avanzado y posteriormente Marcar la tarea como hito y presionar Aceptar
-
4 Hitos. Rutas crticas
Recursos. Cmo crearlos.
Inmediatamente podr observar que aparecern las fechas y el rombo indicando que se trata de un hito
-
Rutas crticas
Existen dos formas de mostrar las rutas crticas: Primera: En el men Formato se debe habilitar la opcin tareas crticas y luego las barras de todas las tareas crticas cambian de color, en este caso se vuelven de color rojo, mientras que las tareas no crticas permanecen con el mismo color inicial.
4 Hitos. Rutas crticas
Recursos. Cmo crearlos.
-
4 Hitos. Rutas crticas
Recursos. Cmo crearlos.
-
Segunda: Ingresamos al Men Formato y luego a la herramienta formato y seleccionamos estilo de barras:
4 Hitos. Rutas crticas
Recursos. Cmo crearlos.
-
a) Aparece la siguiente ventana:
4 Hitos. Rutas crticas
Recursos. Cmo crearlos.
b) Seleccione la pestaa
Texto:
-
Luego siga los siguientes pasos:
c) Seleccione una posicin para el formato: Izquierda, derecha, arriba, abajo, dentro. Al hacer clic en una posicin, aparece un cuadro de dialogo de listas.
d) Haga clic en la flecha y seleccione tareas crticas
e) Haga clic en aceptar
4 Hitos. Rutas crticas
Recursos. Cmo crearlos.
-
Se mostrarn segn el formato seleccionado las palabras S y No en el diagrama de Gantt:
4 Hitos. Rutas crticas
Recursos. Cmo crearlos.
-
RECURSOS Los recursos son las personas, materiales y equipos que le permiten realizar las tareas en su proyecto. EL Project considera tres tipos de recurso, estos son: recurso Material, recurso trabajo y Recurso costo: a) Recurso Material Son aquellos artculos que se consumen en la obra o proyecto, ejemplo: cemento, arenilla, material de escritorio, etc. b) Recurso Trabajo Son los que se utilizan en la obra pero no se consumen por completo, solo se desgastan y pueden ser utilizados en otros proyectos. Entre ellos tenemos la mano de obra, equipos y maquinarias. c) Recurso Costo Son los costos independientes que deseemos asociar con una tarea.
4 Hitos. Rutas crticas
Recursos. Cmo crearlos.
-
Cmo crear recursos en PROJECT 2010? Para asignar recursos a un proyecto lo primero que se debe hacer es crearlo, por lo tanto, en este acpite, nos dedicaremos nicamente a explicar paso por paso la creacin de recurso. He aqu la cronologa de acciones a realizar para crear recursos: Primeramente debemos ingresar al men Recursos y luego desplazar la herramienta organizador de equipos. Como se observa en la figura siguiente, se desplaza una ventana con diferentes opciones, en este caso, hacer clic sobre la opcin hoja de recurso y luego se visualiza la siguiente ventana:
4 Hitos. Rutas crticas
Recursos. Cmo crearlos.
-
4 Hitos. Rutas crticas
Recursos. Cmo crearlos.
3
1
2
-
4 Hitos. Rutas crticas
Recursos. Cmo crearlos.
1) Seleccionar Recursos Organizador de equipos hoja de recurso
2) Aparecer en blanco la hoja de recursos, por lo que procederemos a llenarla
-
Previo a la explicacin de la hoja de recursos, es importante hacer notar que en sta, se debe ingresar absolutamente todos los recursos que sern utilizados en el proyecto, luego, en la asignacin de recursos se asignar recursos a cada tarea de acuerdo a su requerimiento.
A continuacin se mostrar una hoja de recursos llenada con los datos del proyecto de ejemplo y posteriormente una breve explicacin de cada columna:
4 Hitos. Rutas crticas
Recursos. Cmo crearlos.
-
4 Hitos. Rutas crticas
Recursos. Cmo crearlos.
a b c d e f g h i j k
-
a) Nombre del recurso: En esta columna se debe escribir el nombre del recurso
b) Tipo: Aqu tenemos tres opciones (trabajo, material, costo), debemos elegir solo una, de acuerdo a la caracterstica del recurso:
Recurso Trabajo: Esta opcin deber ser elegido para los recursos personas, equipos y maquinarias que se utilizaran en el proyecto.
Recurso Material: Como su nombre lo indica, esta clasificacin corresponde a los recursos materiales.
Recurso Costo: Son los costos independientes que dese asociar con una tarea. Esta opcin pocas veces se lo utiliza.
c) Etiqueta de material: Esta opcin solo se habilita para los recursos materiales, aqu se debe introducir la unidad de media del material, ejemplo: m3, m2, Kg., lts, pza, ml, caja, paquete, etc.
d) Inciales: Aqu se pone la abreviatura del recurso. Por defecto, Project establece la primera letra del nombre del recurso, por lo cual, se recomienda no cambiar esta letra.
e) Grupo: Aqu se debe asignar una agrupacin genrica al recurso, ejemplo: RR.HH, materiales, equipos y maquinarias, etc.
f) Capacidad mxima: Project expresa la cantidad del recurso de trabajo que se dispone para su asignacin como un porcentaje. Por ejemplo, el 100 % es igual a una unidad, o el equivalente de un recurso a tiempo completo, el 50 % es igual a la mitad de una unidad, o la mitad de tiempo de un recurso a tiempo completo, y el 200 % equivale a dos recursos a tiempo completo.
4 Hitos. Rutas crticas
Recursos. Cmo crearlos.
-
g) Tasa estndar: Es la tasa de pago o tarifa por trabajo normal realizado por un recurso. Por defecto, Project calcula la tasa que se estableci en la configuracin inicial del proyecto. Sin embrago, puede cargar el trabajo de un recurso en otras unidades de tiempo. (Para los recursos de trabajo, puede usar minutos, das, semanas, meses o aos. Para los recursos materiales, segn la unidad de la etiqueta de material).
h) Tasa horas extras: Es la tasa de pago de horas extras realizadas por un recurso trabajo. Las horas extras se realizan fuera del horario normal. Por ejemplo, si el horario es de 8 horas, la novena es una hora extra.
i) Costo/Uso: Es un costo fijo que se puede asignar cada vez que se use el recurso, independientemente de las horas o de la cantidad que se use. Por ejemplo la instalacin de algn equipo o el costo de trasporte del mismo equipo.
j) Acumular: Este campo permite elegir como y cuando cargar los costos estndar y de horas extras de los recursos al costo de una tarea. La opcin predeterminada es prorrateo, pero tambin puede seleccionar comienzo o fin. Las tres se describen a continuacin:
Si selecciona comienzo y asigna ese recurso a una tarea, Project calcula el costo para una tarea tan pronto como la tarea comienza.
Si selecciona Fin y asigna ese recurso a una tarea, Project calcula el costo de la tarea cuando la tarea se ha completado.
Si selecciona prorrateo y asigna ese recurso a una tarea, Project acumula el costo de la tarea a medida que se completa el trabajo programado.
k) Calendario base: Aqu se debe elegir el tipo de calendario que utilizara el recurso, tenemos tres alternativas: estndar, turno noche y 24 horas. Lo recomendable es elegir el mismo calendario que est utilizando el proyecto, pero si es necesario se puede elegir otro.
-
Asignar recursos
Toda tarea, para su ejecucin requiere de ciertos recursos, estos pueden ser, recursos materiales, recursos econmicos, recursos humanos, vehculos, maquinarias, material de escritorio, etc. Se estudiarn las diferentes formas de asignacin de recursos que el Project nos ofrece. Existen tres formas de asignacin de recursos, cuyo resultado final es el mismo, solo varia el procedimiento. A continuacin se explican dos de ellas:
PRIMERA FORMA:
a) Ingresar al men recursos
b) Seleccionar la tarea al cual se desea asignar recursos
c) Clic sobre la herramienta asignar recursos
4 Hitos. Rutas crticas
Recursos. Cmo crearlos.
-
4 Hitos. Rutas crticas
Recursos. Cmo crearlos.
1
2
3
-
Aparecer el siguiente cuadro de Asignar recursos, procedindose a seleccionar el recurso que se ha cargado previamente en la hoja de recursos y posteriormente se presiona Asignar
4 Hitos. Rutas crticas
Recursos. Cmo crearlos.
1
2
-
En esta figura podemos ver que se ha seleccionado Conexin Internet, en caso contrario se pude Quitar o Reemplazar segn sea el caso. Al finalizar la asignacin de los recursos necesarios a la tarea o sub tarea seleccionada, presionaremos Cerrar:
4 Hitos. Rutas crticas
Recursos. Cmo crearlos.
-
Despus de asignar los recursos necesarios, estos se reflejarn inmediatamente en el diagrama de Gantt:
4 Hitos. Rutas crticas
Recursos. Cmo crearlos.
-
Despus de asignar los recursos necesarios, estos se reflejarn inmediatamente en el diagrama de Gantt:
4 Hitos. Rutas crticas
Recursos. Cmo crearlos.
-
SEGUNDA FORMA
a) Ingresar al men recursos
b) Desplazar la lnea de divisin hacia la izquierda
c) En la columna nombre de los recursos desplazar la hoja de recursos
d)Seleccionar los recursos requeridos. Y listo!!!
4 Hitos. Rutas crticas
Recursos. Cmo crearlos.
-
5 Emisin de Informes
EMISIN DE INFORMES Project nos permite generar una serie de informes que se constituyen de gran importancia a la hora de hacer el seguimiento a la ejecucin del proyecto. El usuario puede generar la informacin pertinente e incluso puede imprimirlo. A continuacin se describe los pasos a seguir para generar dichos informes: a) Ingresar al men proyectos b) Clic sobre la herramienta informes
-
5 Emisin de Informes
c) Luego se desplaza la ventana siguiente, con seis opciones de informes:
d) Por ejemplo la ventana Generales muestra cinco grupos de informes que se pueden generar:
-
Resumen del proyecto: El informe resumen del proyecto muestra informacin de alto nivel sobre el proyecto. Este reporte presenta informacin resumida sobre las fechas, duracin, trabajo, costos, estado de las tareas y el estado del recurso. Tareas de nivel superior: El informe de tareas de nivel superior presenta, a partir de la fecha de hoy, las tareas de resumen al ms alto nivel del proyecto. Aqu se puede ver las fechas programadas de comienzo y fin, el porcentaje completado de cada tarea, el costo y el trabajo necesario para completar cada tarea. Las tareas crticas: Muestra el estado de las tareas en la ruta critica del proyecto. Este informe muestra la duracin prevista de cada tarea, las fechas de comienzo y fin, los recursos que se asignan a la tarea, as como los predecesores y sucesores de cada tarea. Hitos: El informe Hito muestra informacin sobre cada hito del proyecto. En cada hito o tarea resumen, Project muestra la duracin prevista, las fechas de comienzo y fin, las tareas predecesoras y sucesoras de cada hito y los recursos que se asigna a cada hito. Das laborables: Muestra la informacin de calendario del proyecto. Aqu se puede apreciar las horas diarias laborables del proyecto, as como tambin los das no laborables por feriado o cualquier otro motivo.
5 Emisin de Informes
-
Algunos de los informes que podemos obtener se muestran a continuacin:
5 Emisin de Informes
-
5 Emisin de Informes
-
5 Emisin de Informes
-
Emisin de Informes 5
-
Emisin de Informes 5
-
Emisin de Informes 5
DIAGRAMA DE RED (PERT)