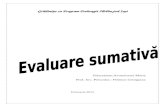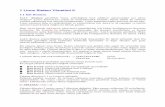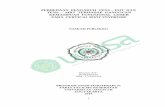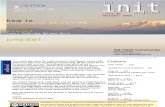Programacion Web... · Web viewDeberemos fijarnos en la linea que comienza con...
Transcript of Programacion Web... · Web viewDeberemos fijarnos en la linea que comienza con...
Dirigido aEl curso técnico en GNU/Linux ha sido diseñado para formar a todas aquellasPersonas que deseen dar soporte técnico de primer nivel o que laboren como personal de atención y soporte al usuario y deseen adquirir o ampliar sus conocimientos en el uso y manejo de las aplicaciones y herramientas creadas bajo la filosofía del software libre y necesiten dar apoyo de primer nivel de las mismas.
Objetivo GeneralAl final del curso los participantes tendrán la habilidad de dar soporte técnico de primer nivel a los usuarios que hagan uso de una estación de trabajo con GNU/Linux, detectar y solventar fallas simples, detectar problemas y omisiones atribuibles al usuario y discernir cuando un inconveniente debe ser escalado a un nivel superior.
Objetivos específicos• Instalar y configurar una distribución GNU/Linux.• Configurar los distintos dispositivos del sistema.• Comprender la estructura del sistema de archivos de GNU/Linux e importancia y uso de cada directorio.• Aplicar las operaciones básicas de administración a los archivos y directorios.• Buscar e instalar aplicaciones tanto en modo gráfico como en modo cónsola.• Configurar una impresora.• Detectar y solventar fallos simples en el funcionamiento y continuidad operativa de un equipo que esté usando una distribución GNU/Linux como sistema operativo.
CONTENIDO DEL CURSO
1 Introducción1.1 Unix vs GNU/Linux.1.1.1 ¿Qué es Linux?1.1.2 Filosofía1.1.3 Empaquetamiento.1.1.4 ¿Qué son las distribuciones?1.1.4.1 Linea de tiempo.
2 Instalación de GNU/Linux2.1 Tipos de instalación.2.2 Pasos previos a la instalación.2.3 Particionamiento del disco duro.
3 Iniciando Linux3.1 Grub2.3.2 Modificación de arranque.3.3 Arranque single user.3.4 Niveles de arranque.
4 Entrada y salida del sistema4.1 Modo gráfico4.1.2 Cónsola4.2 Remoto.4.2.1 SSHD4.2.3 VNC.
5 El prompt5.1 Partes del prompt.5.1.1 ¿Qué significa la $?5.1.2 ¿Qué significa el #?5.1.3 ¿Que significa el ~?
6 Configuración de Hardware6.1 Comando lspci.6.2 Comando lsusb.6.3 Directorio /proc6.4 Directorio /dev6.5 Tarjeta de red6.6 Tarjeta de red inalámbrica6.7 Tarjeta de sonido6.8 Impresora.6.9 Video.6.10 Discos duros.6.10.1 Dispositivos de almacenamiento externo.
6.10.2 Manejo y formateo de particiones.
7 La cónsola7.1 ¿Qué es BASH?7.2 Comandos básicos de Linux.7.2.1.1 Date.7.2.1.2 Cal.7.2.1.3 History.7.2.2 Administración de archivos.7.2.2.1 Tipos de archivo.7.2.2.2 El camino o path.7.2.2.3 Listado de archivos y directorios.7.2.2.4 Creación archivos y directorios.7.2.2.5 Cambio de directorio.7.2.2.6 Copiar archivos y directorios.7.2.2.7 Mover y renombrar archivos y directorios.7.2.2.8 Eliminar archivos o directorios.7.2.2.9 Directorio actual.7.2.2.10 Directorio personal.7.2.2.11 Búsqueda de archivos y directorios.7.2.2.12 Enlaces simbólicos.7.2.3 Características de un archivo o directorio7.2.4 Espacio ocupado en el disco7.2.5 Visualización y edición de un archivo.7.2.9 Redirecciones y tuberías.7.2.12 Ejecución de programas.7.2.14 Manejo de Procesos.7.2.15 Comando ECHO.
8 Administración de usuarios y grupos8.1 Modificación de contraseñas.8.2 Creación y eliminación de usuarios.8.3 Creación y eliminación de grupos.8.4 Comando su.8.5 Comando sudo.8.6 Comando vi8.7 Comando nano8.8 Usuarios del sistema.8.9 Significado de las partes del archivo passwd.8.10 Significado del las partes del archivo shadow.8.11 Autenticación con PAM.8.12 Detección de usuarios logueados en el sistema
9 Estructura del sistema de archivos de Linux.9.1 Directorios estándares.9.1.1 Jerarquía del sistema de archivos.9.1.2 Ubicación, importancia y función de archivos y directorios.
9.1.2.1 /etc9.1.2.1.1 fstab9.1.2.1.2 hosts9.1.2.1.3 hosts.deny9.1.2.1.4 hosts.allow9.1.2.1.5 resolv.conf9.3 Propiedades de los archivos.9.3.1 ¿Qué significa cada campo?9.4 Pertenencia.9.4.1 Modificación del propietario de un archivo.9.5 Permisos.9.5.1 Modificación de los permisos.9.6 Acceso a los diferentes sistemas de archivos.
10 Sistemas de Aplicaciones10.1 Configuración de repositorios.10.2 Paquetes binarios.
11 Tareas programadas.11.1 Cron
12 Actualización del sistema operativo, paquetes y aplicaciones.12.1 aptitude12.2 dpkg
13 Configuración del sistema operativo.13.1 Como cliente NFS.13.2 Como cliente Samba.
INTRODUCCIÓN1.1 UNIX vs GNU/Linux.
A menudo se dice que Linux es como UNIX,un clon de UNIX o un sistema operativo basado en UNIX. Estas descripciones son precisas, pero no muy esclarecedoras si nunca se ha utilizado UNIX, Las raíces de UNIX se remontan a hace mucho tiempo.
En 1964 ,MIT,General Electrics y Bell Labs(Que era una divison de AT&T) establecieron una colaboración para crear un sistema operativo llamado Multiplexed Information an Computing System(Sistema Multiplexado de Información e Informática o MULTICS).Este proyecto fue un desastre ya que era enorme, muy rígido y tenía muchos errores y tenía muchos errores.
A pesar de su rápido fracaso, del proyecto MULTICS surgieron ideas interesantes. Ken Thompson, programado de Bell Labs, estaba convencido de que podía hacerlo mejor. En 1969, con la ayuda de los programadores Dennis Ritchie y Joseph Osanna, Thompson lo mejoró. Algunos momentos importantes de este hecho fueron los siguientes: -Estado Unidos estaba inmerso en la guerra de Vietnam, la canción más escuchada era “I Heard It Trought the Grapevine” de Marvine Gaye y para estar a la última había que conducir un Dodge Charger. Fue con este telón de fondo con el que Thompson realizó su proyecto.
El primero UNIX de Thompson era poco estable, pero este hecho cambio rápidamente, ya que volvió a escribirlo en el lenguaje de programación C un año después. El resultado fue un sistema operativo más rápido y estable que podía transportarse y mantenerse con facilidad.
Lo que ocurrió a continuación fue vital para el éxito del proyecto. A principios de los 70,UNIX se distribuyó por las universidades. Allí, tanto estudiantes como profesores se dieron cuenta de que UNIX era muy práctico, versátil y relativamente fácil de utilizar, por lo que incluyo en el currículo de informática de muchas universidades. Como resultado de todo ello, toda una generación de alumnos de informática adquirieron conocimientos de UNIX. Cuando posteriormente llevaron dichos conocimientos al mercado, hicieron que fuera el sistema dominante.
No obstante, en último término, los hechos hicieron que UNIX un sistema operativo para red tremendamente popular ocurrieron en otro lugar. Aproximadamente por esas fechas, el gobierno estadounidense estaba trabajando en una interred para las comunicaciones de guerra. Esta red se diseñó para que fuera inmune a un ataque nuclear soviético.
Aunque el gobierno tenía un medio de transmisión apropiado, la línea telefónica, no contaba con ningún sistema operativo adecuado y ahí fue donde UNIX entró.
Los ingenieros de la interred eligieron UNIX por varios motivos. Por entonces alrededor de 1974,UNIX ya gozaba de unas capacidades para red muy eficaces, Por ejemplo, gracias a Ray Tomlinson de Bolt, Berenek y Newman UNIX tuvo correo electrónico. A éste le seguirían otros protocolos de red, Al final, el gobierno estadounidense consiguió su interred, a la que ahora llamamos internet,y UNIX se convirtió en un fenómeno de masas.
Por tanto, UNIX es el sistema operativo que se utilizó para crear Internet. Linux comparte el mismo linaje y muchas características de UNIX, por ejemplo:
Gran parte de Linux está también escrita en C. Linux admite la multitarea, es decir, la capacidad para gestionar varios procesos simultáneamente. Con Linux es posible compilar un programa, descargar el correo electrónico y escuchar música al mismo tiempo.
Linux admite sesiones multiusuario, lo que implica que varios usuarios pueden acceder a Linux simultáneamente
Linux ofrece un sistema jerárquico de archivos. Su directorio superior contiene subdirectorios que se subdividen en otros subidrectorios. Juntos,estos subdirectorios forman una estructura de árbol.
La interfaz gráfica de usuario de Linux es X Windows de MIT o X Linux cuenta con un gran número de funciones de red que pueden utilizar la mayoria de los protocolos y servicios de red.
A pesar de su similitud con UNIX en estos aspectos, su semejanza no conduce a la confusión de ambos sistemas operativos o, al menos, no debería confundirse. Más allá de estas similitudes, UNIX y Linux van por caminos diferentes.
Por ejemplo UNIX se ha convertido en un sistema operativo comercial que, durante muchos años, se ha ejecutado en costoso hardware patentado. Por su parte, Linux puede ejecutarse en cualquier hardware.
Además las licencias de UNIX pueden ser muy restrictivas. A menudo los desarrolladores deben pagar un alto precio por las bibliotecas de programación estándar de la industria, Linux no impone tales restricciones.
Para finalizar, hay una diferencia principal entre UNIX y Linux. Los proveedores de UNIX ofrecen soporte técnico, pero ,con raras excepciones, los de Linux no lo hacen. Linux lo desarrollan (En los últimos año esto ha ido cambiando) programadores freelance e independientes. Lo que nos lleva a las siguientes preguntas: ¿De dónde proviene Linux ? Para examinar los orígenes de Linux, hay que retroceder hasta 1991, a Soumen Tasavalta en la República de Finlandia. Allí un estudiante llamado Linux Torvalds asistía a la universidad, donde estudiaba UNIX y el lenguaje de programación C.
Torvalds había estado trabajando con un pequeño sistema operativo parecido a UNIX llamado Minix, que a veces se utilizaba en entornos académicos con fines formativos y de experimentación. Torvalds descubrió que Minix tenía muchos defectos, pero estaba seguro de que podía mejorarlo, por lo que, a la edad de 23 años, empezó a introducir su propio sistema operativo similar a UNIX en máquinas con procesador X86.
En octubre de 1991, tras rigurosas pruebas, Torvalds dejó un mensaje en la Internet en el que anunciaba que su nuevo sistema operativo era estable. Se ofreció a dejar el código fuente e invitó a otros desarrolladores a que le ayudaran. A partir de ese momento, Linux estaba vivo y coleando.
1.1.1 ¿Qué es GNU/Linux?Un sistema operativo consiste en varios programas fundamentales que necesita el computador para poder comunicar y recibir instrucciones de los usuarios, tales como: leer y escribir datos en el disco duro e impresoras, controlar el uso de la memoria y ejecutar otros programas. GNU/Linux es un Sistema Operativo, es una implementación de libre distribución UNIX para computadoras personales(PC), servidores, y estaciones de trabajo.
Como sistema operativo es muy eficiente y tiene un excelente diseño. Es multitarea, multiusuario, multiplataforma y multiprocesador; en las plataformas Intel corre en modo protegido, protege la memoria para que un programa no pueda hacer caer al resto del sistema, carga solo las partes de un programa que se usan, comparte la memoria entre programas aumentando la velocidad y disminuyendoel uso de memoria, usa un sistema de memoria virtual por páginas, utiliza toda la memoria libre para cache, permite usar bibliotecas enlazadas tanto estática como dinámicamente, se distribuye con código fuente, usa hasta 64 consolas virtuales, tiene un sistema de archivos avanzado pero puede usar los de los otros sistemas y soporta redes tanto en TCP/IP como en otros protocolos.
En GNU/Linux, Linux es el núcleo y el resto del sistema consiste en otros programas, muchos de los cuales fueron escritos por o para el proyecto GNU. Dado que el núcleo de Linux en si mismo no forma un sistema operativo funcional, se prefiere utilizar el término GNU/Linux para referirse a los sistemas que la mayor parte de las personas llaman de manera informal Linux.
La mayor parte del desarrollo de GNU/Linux lo realizan voluntarios de forma altruista, lo que significa que nadie es dueño del sistema como sucede en otros casos; esto le permite tener grandes ventajas, tales como: poder elegir entre docenas de distintos intérpretes de línea de comandos y entre distintos entornos de escritorio. Tantas opciones confunden a veces a los usuarios de otros sistemas operativos que no están acostumbrados a poder modificar el intérprete de línea de comando o el entorno de escritorio. Es menos probable que un sistema GNU/Linux se colapse, además tiene mejor capacidad para ejecutar múltiples programas al mismo tiempo y es más seguro que muchos otros sistemas operativos. Debido a estas ventajas, es el sistema operativo que ha experimentado mayor crecimiento
en el mercado de los servidores.
1.1.2 Filosofía
Se ha definido que un programa es Software Libre si respeta las libertades del usuario y de la comunidad. Si no existen esas libertades no estamos hablando de Software Libre si no de Software Privativo. El Software Privativo es aquel al cual no tenemos la posibilidad de compartirlo sin romper la licencia ni de conocer ni modificar el codigo fuente que contiene.
Las 4 Libertades esenciales:
Libertad 0. Libertad de ejecutar el programa como desees. Libertad 1. Libertad de estudiar el código fuente del programa y realizar los
cambios que desee el programador. Libertad 2. Libertad de ayudar a tu programa. Crear copias exactas del
programa y distribuirlas bien gratuitamente o con la libertad de vender tu desarrollo. Estas dos opciones están permitidas por la comunidad.
Libertad 3. Libertad para contribuir a tu Comunidad. Hacer copias de tus versiones modificadas y distribuirlas entre los demás.
Con estas 4 libertades estamos contribuyendo a un Sistema Ético que respeta las Libertades del usuario y de la comunidad. Si no se dan las 4 Libertades o no se cumplen estamos antes un Software Privativo. Este tipo de software para la comunidad no es justo. Ya que el Software Libre puede ser controlado para y por la Comunidad. Si no quieres compartir el software es preferible que no desarrolles nada. Mejor compartir tus conocimientos con la Comunidad.
La Libertad 0. Nos permite tener el control sobre nuestra informática, sobre el mundo informático en que nos movemos. La Libertad 2. Nos permite ayudar a nuestro prójimo. De esta forma mantenemos nuestra ética con nuestros amigos y con la Comunidad. Para no caer en el dilema de compartir nuestra Licencia de software privativo lo mejor y esencial es utilizar el Software Libre de tal forma que si conoces algún Desarrollo o creas algún Desarrollo puedas compartirlo sin ningún dilema moral ni ético.
No debemos de permitir que por defender y compartir nuestro Software Libre o creer que compartir todo nuestro conocimiento nos llame Hackers o Piratas. Aun en el Siglo XXI mucha gente nos define como hackers a todas aquellas personas con inquietudes tecnológicas y de conocimientos.
1.1.3 Empaquetamiento.
La primera diferencia entre las distribuciones son su forma de instalar programas, en linux existen 2 métodos de instalar aplicaciones la primera heradada de UNIX es por compilación donde se deben descargar los fuentes de la aplicación y todas sus dependencias para poder configurar e instalar la aplicación.
La segunda es por sistemas paqueteados como RedHat o Debian donde los programas se encuentran ya agrupados con sus dependencias solo hay que invocarlos y estos harán el trabajo de instalación, en el caso de RedHat los paquetes son .RPM y debían .DEB lo que tienen en contra estos sistemas es que no tienen en los repositorios de aplicaciones las últimas versiones de los programas.
1.1.4 ¿Qué son las distribuciones?Dentro de lo que se conoce como proyecto GNU/Linux existen múltiples distribuciones con un punto común, el núcleo Linux. Una distribución GNU/Linux es un conjunto de aplicaciones reunidas para permitir la instalación sencilla del sistema, incorpora determinados paquetes de software para satisfacer las necesidades de un grupo específico de usuarios, dando así origen a ediciones hogareñas, empresariales y para servidores. Pueden ser exclusivamente de software libre, o también incorporar aplicaciones o controladores propietarios.Debian GNU/Linux o mejor conocido como Debían, es una de las múltiples distribuciones que hoy en día se puede encontrar en la red trabajando con el núcleo Linux y basada en el proyecto GNU.Actualmente, Debian GNU/Linux ofrece actualmente más de18733 paquetes, programas pre compilados distribuidos en un formato que hace más fácil su instalación.
1.1.4.1 Linea de tiempo.
Instalación de GNU/Linux
2.1 Tipos de instalación.
Esta sección le ayudará a determinar los diferentes tipos de medio que puede usar para instalar Debian.
CD-ROM/DVD-ROM
La instalación mediante CD-ROM es compatible con la mayoría de arquitecturas.
En sistemas PC SATA, se permiten dispositivos CD-ROM IDE/ATAPI y SCSI.
También son compatibles las unidades de CD-ROM USB, así como los dispositivos FireWire que aceptados por los controladores ohci1394 y sbp2.
Dispositivo de memoria USB
Los discos de flash USB o dispositivos de memoria USB se han convertido en un dispositivo de almacenamiento extendido y barato. La mayoría de sistemas informáticos modernos permiten el arranque de debian-installer desde tales dispositivos. Muchos sistemas informáticos modernos, en particular netbooks y portátiles delgados, ya no incorporan un dispositivo CD/DVD-ROM, y el arranque desde un dispositivo USB es el modo estándar de instalación de un nuevo sistema operativo.
Red
Puede utilizarse la red durante la instalación para recuperar los ficheros para la instalación. El que se utilice la red o no depende del mecanismo de instalación que escoja y de sus respuestas a algunas preguntas que se le realizarán durante la instalación. Este sistema de instalación puede utilizar la mayor parte de las conexiones de red (incluyendo PPPoE, pero no RDSI ó PPP) a través tanto de HTTP como FTP. Una vez haya terminado la instalación podrá configurar su sistema para que utilice RDSI y PPP.
También puede arrancar el sistema de instalación a través de la red sin necesidad de un medio local como CD/DVD o dispositivos USB. Si ya dispone de una infraestructura netboot (esto es, ejecuta servicios DHCP y TFTP en su red), puede realizar una instalación sencilla y rápido en varias máquinas. La configuración de la infraestructura necesaria requiere un cierto nivel de conocimientos técnicos, y no se recomienda para usuarios inexpertos.
Otra opción es la instalación sin disco, basada en el arranque a través de red desde una red de área local y en el montaje a través de NFS de todos los sistemas de ficheros locales.
Disco duro
El arranque del sistema de instalación desde el disco duro es otra opción para muchas arquitecturas. Para esto necesitará tener algún otro sistema operativo instalado para cargar el instalador en el disco duro. Este método se recomienda solo para casos especiales cuando no se dispone de ningún otro método de instalación.
2.2 Pasos previos a la instalación.
Debian no impone requisitos de hardware más allá de los que establecen el núcleo Linux o kFreeBSD y el conjunto de herramientas GNU. En cualquier caso, cualquier arquitectura o plataforma a la que se haya adaptado el núcleo Linux o kFreeBSD, libc, gcc, etc., y para los que exista una adaptación de Debian, puede ejecutar Debian.
En lugar de intentar describir las diferentes configuraciones de hardware compatibles con 64-bit PC, esta sección contiene información general y referencias adicionales donde puede encontrar más información.
Arquitecturas compatibles
Debian GNU/Linux 7.0 permite el uso de once arquitecturas principales y algunas variaciones de cada arquitectura conocidas como “sabores”.
Arquitectura Designación de Debian Subarquitectura Sabor
Basada en Intel x86 i386
AMD64 e Intel 64 amd64
ARM armel
Intel IOP32x iop32x
Intel IXP4xx ixp4xx
Marvell Kirkwood kirkwood
Marvell Orion orion5x
Versatile versatile
ARM con hardware armhf Freescale mx5
Arquitectura Designación de Debian Subarquitectura Sabor
FPU
Intel IA-64 ia64
MIPS (big endian) mips
SGI IP22 (Indy/Indigo 2) r4k-ip22
SGI IP32 (O2) r5k-ip32
MIPS Malta (32 bit) 4kc-malta
MIPS Malta (64 bit) 5kc-malta
MIPS (little endian) mipsel
Cobalt cobalt
MIPS Malta (32 bit) 4kc-malta
MIPS Malta (64 bit) 5kc-malta
IBM/Motorola PowerPC powerpcPowerMac pmac
PReP prep
Sun SPARC sparcsun4u
sparc64sun4v
IBM S/390 s390IPL del lector VM y DASD
genérico
IBM S/390 64bit s390xIPL del lector VM y DASD
genérico
Debian GNU/kFreeBSD 7.0 es compatible con dos arquitecturas:
Arquitectura Designación de Debian
Basada en Intel x86 kfreebsd-i386
AMD64 e Intel 64 kfreebsd-amd64
Este documento cubre la instalación para la arquitectura 64-bit PC usando el núcleo Linux. Si busca información sobre cualquiera de las otras arquitecturas compatibles con Debian consulte las páginas de las adaptaciones de Debian.
Compatibilidad de CPU
Se permiten tanto los procesadores AMD64 como los procesadores Intel 64.
Ordenadores portátiles
Desde un punto de vista técnico, los ordenadores portátiles son PC normales, y por ello toda la información relativa a sistemas PC también se aplica a los portátiles. Actualmente, las instalaciones en portátil funcionan habitualmente sin configuraciones especiales, incluyendo la suspensión del sistema al cerrar el portátil, y botones específicos a portátiles como la desactivación de interfaz wifi (“modo avión”). Por otra parte, a veces los proveedores de hardware utilizan hardware especializado o propietario para algunas funciones específicas de portátil que no es compatible. Para ver si su ordenador portátil funciona bien con GNU/Linux, consulte laspáginas de portátiles en Linux
Múltiples procesadores
Se permite el uso de múltiples procesadores (también llamado “multi-procesamiento simétrico” o SMP) con esta arquitectura. La imagen estándar del núcleo de Debian 7.0 ha sido compilada con compatibilidad con SMP-alternatives. Esto implica que el núcleo detectará el número de procesadores (o núcleos de procesador) y desactivará SMP de forma automática para sistemas de un solo procesador.
Originalmente, tener un sistema con varios procesadores era solo un problema para los sistemas de servidor más avanzados, aunque se ha extendido en los últimos años incluso en ordenadores y portátiles de rango bajo con la introducción de los denominados procesadores “multi-core”. Contienen dos o más unidades de procesamiento, denominados “core”, en un único procesador físico.
Compatibilidad de tarjeta gráfica
La compatibilidad de Debian con interfaces gráficas está determinada por la compatibilidad subyacente encontrada en el sistema X11 de X.Org. En sistemas PC modernos, habitualmente la interfaz gráfica funcionará desde el primer momento sin una configuración posterior. La disponibilidad de funciones avanzadas de tarjeta gráfica como la aceleración de hardware 3D o vídeo acelerado por hardware depende del hardware de gráficos utilizado en el sistema, y en algunos casos de la instalación de imágenes de “firmware” adicionales (consulte Sección 2.2, “Dispositivos que requieren Firmware” ). Se han dado algunos casos de hardware donde la instalación de firmware adicional de tarjeta gráfica era necesario incluso para la compatibilidad básica de gráficos, pero son situaciones excepcionales.
Para más detalles sobre tarjetas de vídeo y dispositivos de señalamiento compatibles en http://xorg.freedesktop.org/. Debian 7.0 incluye X.Org versión 7.7.
Hardware de conectividad de red
Casi cualquier tarjeta de interfaz de red (también llamadas «network interface card» o NIC, n. del t.) compatible con el núcleo de Linux es también compatible con el sistema de instalación. Por regla general, los controladores modulares se cargarán automáticamente. Esto incluye la mayoría de las tarjetas PCI/PCI-Express y tarjetas PCMCIA/Express en portátiles.
Se permite el uso de RDSI, pero no durante la instalación.
Tarjetas de red inalámbrica
En la mayoría de los casos, las tarjetas de red inalámbrica son compatibles. El núcleo oficial de Linux permite un número creciente de adaptadores inalámbricos, aunque muchos necesitan que se cargue primero su firmware.
Si el firmware es necesario, el instalador le pedirá que lo cargue. Consulte Sección 6.4, “Carga de Firmware adicional” para una información detallada de cómo cargar firmware durante la instalación.
Aunque puede hacer funcionar en Debian GNU/Linux muchos adaptadores de red inalámbricos que no son compatibles con el núcleo oficial de Linux, no estarán disponibles durante el proceso de instalación.
En cualquier caso, puede instalar Debian GNU/Linux utilizando una imagen completa de CD-ROM o DVD si no puede utilizar ninguna otra tarjeta de red. Rechace la opción de configurar la red e instale el sistema sólo con los paquetes disponibles en el CD/DVD. Una vez haya hecho esto podrá instalar el controlador y el firmware que necesite después de terminar la instalación (después del reinicio del sistema) y configurar la red manualmente.
En algunos casos el controlador que necesita puede no estar disponible como paquete Debian. Deberá comprobar si existe código fuente disponible en Internet y compilar el controlador usted mismo. Cómo hacer esto está fuera del ámbito de este manual. Si no hay ningún controlador de Linux disponible puede utilizar como último recurso el paquete ndiswrapper que le permite utilizar un controlador de Windows.
Dispositivos Braille
La compatibilidad de brltty determina el uso de dispositivos braille. La mayoría de dispositivos funcionan con brltty, vía un puerto serial, USB o bluetooth. Puede encontrar los detalles de los dispositivos braille en elsitio web de brltty . Debian GNU/Linux 7.0 ofrece la versión 4.4 de brltty.
Dispositivos de Síntesis de voz
La compatibilidad que ofrece speakup determina la compatibilidad con dispositivos de síntesis de voz. speakup acepta únicamente tarjetas integradas y dispositivos externos conectados a un puerto serial (no hay compatibilidad con USB, adaptadores serial-a-USB o PCI). Puede encontrar los detalles de los dispositivos compatibles en el sitio web de speakup . Debian GNU/Linux 7.0 ofrece la versión 3.1.6 de speakup.
Periféricos y otro hardware
Linux es compatible con una amplia variedad de dispositivos de hardware como pueden ser: ratones, impresoras, escáneres y dispositivos PCMCIA y USB. Sin embargo, muchos de éstos no son necesarios durante la instalación del sistema.
Habitualmente, el hardware USB funciona correctamente. En algunos sistemas PC muy antiguos, puede que sea necesaria una configuración adicional para algunos teclados USB (consulte Sección 3.6.3, “Problemas de hardware a tener en cuenta”). En sistemas PC modernos, los teclados y ratones USB funcionan sin necesitar una configuración específica.
Requisitos de memoria y espacio en disco
Debe tener al menos 90MB de memoria y 580MB espacio de disco duro para realizar una instalación normal. Tenga en cuenta que éstos son los mínimos absolutos. Para un sistema mínimo basado en consola (todos los paquetes estándar), se requiere 250 MB. Si quiere instalar una cantidad razonable de software, incluyendo el sistema de ventanas X, y algunos programas y bibliotecas de desarrollo, necesitará al menos 400 MB. Para una instalación más o menos completa de un sistema de escritorio, necesitará unos cuantos gigabytes.
Puede ser posible la instalación en sistemas con menos memoria [2] o con menos disco duro, pero sólo es aconsejable realizarla si es vd. un usuario experimentado.
Las imágenes de instalación que tienen que incluyen el instalador gráfico necesitan más memoria que las imágenes que sólo incluyen el instalador de texto y no deberían utilizarse en sistemas cuya memoria sea inferior a 90MB. Si se le presenta la opción entre arrancar el instalador normal o el instalador gráfico debería utilizar la primera opción si su sistema no tiene mucha memoria.
2.3 Particionamiento del disco duro.
Particionar un disco es como dividirlo en discos más pequeños contenidos dentro de la misma carcasa.
Las particiones pueden ser de dos tipos: primarias ó lógicas, las particiones lógicas se crean dentro de una partición primaria especial llamada extendida. Como mínimo en un disco debe de haber una partición primaria y como máximo puede haber cuatro particiones primarias ó tres primarias y una extendida, no puede haber más de una partición extendida en un mismo disco duro.
Dentro de una partición extendida puede haber todas las particiones lógicas que queramos.Cada partición puede contener un sistema de archivos diferentes.
Un sistema de archivos establece los mecanismos para acceder a los datos que contiene y permite o no el acceso a dichos datos en determinadas circunstancias y en caso de alguna inconsistencia posibilita medios para su restauración.
Existen diferentes sistemas de archivos y cada sistema operativo soporta diferentes sistemas de ficheros, algunos de ellos son los siguientes: Ext2 el primer sistema de archivos diseñado expresamente para Linux.Ext3 versión mejorada de Ext2, ampliamente utilizada en distribuciones LinuxExt4nuevo sistema de ficheros para Linux evolucionado de Ext3 algunas de sus ventajas con respecto a este último son:Aumento del tamaño del sistema de ficheros a 1 Exabay = 2^20 Terabyte y del tamaño máximo por archivo (16 Tb).Número ilimitado de directorios frente a los 32.000 de Ext3Mayor velocidad en la creación y borrado de ficherosXFS Implementado para sistemas Unix, rápido acceso para grandes cantidades de datos y altas velocidades, pero lento en ficheros pequeños. Se utiliza en grandes servidores y donde se maneje mucha información.ReiserFS Sistema de archivos diseñado e implementado por la empresa Namesys, liderado por Hans Reiser. Es soportado por Linux y otros sistemas operativos (algunos a través de implementaciones muy inestables).
Fat16/Fat32 Sistemas Dos/Windows 95, Windows 98, este sistema de archivos produce una gran fragmentación del disco.NTFS sistema de archivos implementado para los sistemas operativos Windows Xp/2000/2003 server y Vista.A la acción de crear un sistema de ficheros dentro de una partición se le llama también formatear la partición.
La nomenclatura para identificar las particiones es diferente en Windows y en Linux. En Windows las unidades se identifican con letras, por ejemplo:
Primer disco duro (IDE, SCSI ó SATA)
C: (primera partición del primer disco duro IDE)D: (segunda partición del primer disco duro IDE)
Segundo disco duro (IDE ó SCSI ó SATA)
E: (primera partición del segundo disco duro IDE)F: (segunda partición del segundo disco duro IDE)
En Linux se representan de la siguiente manera:
hda (primer disco duro IDE).
hda1 (primera partición del primer disco duro IDE).hda2 (segunda partición del primer disco duro IDE).hda5 (primera partición lógica de una partición extendida del primer disco duro IDE)
hdb (segundo disco duro IDE).
hdb1 (primera partición del segundo disco duro IDE).hdb2 (segunda partición del segundo disco duro IDE).hdb5 (primera partición lógica de una partición extendida del segundo disco duro IDE)
Discos SCSI ó SATA.
sda (primer disco duro SCSI)
sda1 (primera partición del primer disco SCSI).sda2 (segunda partición del primer disco SCSI).sda5 (primera partición lógica del primer disco duro SCSI)
Iniciando Linux
Esta es una pequeña guía de los pasos por los que pasará durante el proceso de instalación:
1. Realice una copia de seguridad de los datos o documentación existentes en el disco duro donde planea realizar la instalación.
2. Reúna información sobre su sistema, así como toda la documentación que necesite antes de iniciar la instalación.
3. Localice y/o descargue el programa del instalador así como los ficheros de cualquier controlador especializado que su máquina necesite.
4. Configure un dispositivo de arranque como CD/DVD/dispositivo USB, o proporcione una infraestructura de arranque por red desde el que arrancar el instalador.
5. Arranque el sistema de instalación.
6. Elija el idioma para la instalación.
7. Active la conexión de red, si está disponible.
8. Si es necesario, redimensione las particiones existentes en el disco duro de destino para liberar espacio para la instalación.
9. Cree y monte las particiones en las que instalará Debian.
10.Espere a la descarga/instalación/configuración automática del sistema base.
11. Instale un gestor de arranque que pueda iniciar Debian GNU/Linux y/o su sistema existente.
12. Inicie por primera vez el sistema que acaba de instalar.
3.1 Grub2.
Para quien no lo conozca, GRUB es el mnemónico de GRand Unified Bootloader.
Un Boot Loader, o cargador de arranque, es el primer programa que se ejecuta cuando la computadora arranca (salvando la secuencia de arranque en ROM).
El Boot Loader es responsable de cargar y transferir el control al núcleo, o kernel, del sistema operativo. El kernel, luego, incializa el resto del sistema operativo.
GRUB es, para aquellos que tenemos Linux, el "menú que aparece en la pantalla" y que nos permite seleccionar el sistema operativo, o la versión de kernel, que vamos a iniciar. Otro gestor conocido y que muchos hemos utilizado alguna vez, es LILO.
Desarrollo
El nombre de la versión más utilizada de GRUB es denominada "GRUB Legacy". Esta versión es sobre la cual se solucionan los errores, pero no se añaden nuevas características. Los desarrolladores de GRUB han cambiado su enfoque a GRUB 2, una completa reescritura, cuyos objetivos incluyen la puesta a un GNU GRUB más limpio, más seguro, más sólido, más portátil y mucho más poderoso. GRUB 2 comenzó con el nombre de PUPA. PUPA fue apoyada por la Information-technology Promotion Agency (IPA) en Japón. PUPA se integró en el desarrollo de GRUB 2 alrededor del 2002, cuando la versión 0.9x de GRUB fue renombrada a GRUB Legacy. En febrero de 2008, GRUB 2 todavía sigue en desarrollo, no está listo para su uso en sectores de producción, y no estádocumentado.
Algunos de los objetivos del proyecto incluyen el apoyo a plataformas no-x86, la internacionalización/localización, caracteres no ASCII, módulos dinámicos, gestión de memoria, un mini-lenguaje de scripting, la migración de plataforma específica (x86) de código a la plataforma de módulos específicos, y una marco orientado a objetos.
GRUB2
GRUB (GRUB 2, por ahora). Se han basado en un proyecto llamado PUPA cuya meta era desarrollar un GRUB más “limpio”, seguro, robusto y potente así como más portable y con soporte para diferentes idiomas.
Sin embargo Grub2 es un paquete nuevo que permite:
Permitir scripting, condicionales, bucles, variables y funciones. Interfaz gráfica.
Extensibilidad mediante carga dinámica de módulos.
Portabilidad a distintas arquitecturas.
Internacionalización. Soporte para caracteres fuera del conjunto ASCII, mensajes localizados, etc.
Mejor administración de memoria.
Marco de trabajo modular, jerárquico y orientado a objetos para sistemas de archivo, archivos, dispositivos, unidades, terminales, comandos, tablas de partición y cargadores de SO.
Instalación multiplataforma.
Modo de rescate para casos en los cuales es imposible iniciar.
Corregir errores de diseño de la versión anterior de GRUB, que no pueden resolverse debido a compatibilidad inversa, por ejemplo el numerado de las particiones
Instalación
Basta con instalar el paquete grub-pc y sus dependencias los cuales están en los repositorios de Squeeze y Sid. Se instala junto con el sistema base, en otro caso, es posible usar aptitude u otro gestor de paquetes para la instalación.
Para Lenny estos paquetes están disponibles desde los backports, los cuales podemos activar durante la instalación con lo que podremos elegir entre instalar grub-legacy o grub-pc. O bien hacer la instalación manualmente.
Importar configuración desde grub-legacy
Después de verificar que grub-pc y sus dependencias han sido correctamente instalados y haber reiniciado el sistema para comprobar su funcionamiento pasamos a actualizar con los datos desde nuestra versión anterior:
# upgrade-from-grub-legacy
Si tenemos otros sistemas operativos instalados en la máquina será necesario instalar os-prober
# aptitude install os-prober
Y lo ejecutamos
# os-prober
Ahora actualizamos el grub
# grub-mkconfig -o /boot/grub/grub.cfg
Y es todo, al reiniciar se verán los cambios. Alternativamente podemos instalar los paquetes:
startupmanager <-------- Para editar las opciones con una interfaz gráfica grub2-splashimages <-- Una colección de imágenes
3.2 Modificación de arranque.
El archivo /boot/grub/grub.cfg reemplaza el antiguo /boot/grub/menu.lst pero a diferencia de este último el archivo de configuración para la nueva versión es generado automáticamente a partir del archivo /etc/default/grub y los scripts ubicados en /etc/grub.d que son, si no hemos agregado alguno:
00_header <-- Carga las opciones del archivo /etc/default/grub 05_debian_theme <-- Configuración del tema: imagen de fondo y color de
texto
10_hurd <-- Para kernels Hurd
10_linux <-- Para kernels Linux
30_os-prober <-- Genera entradas para otros sistemas operativos instalados
40_custom <-- Para agregar entradas a mano cuando os-prober no encuentra algún SO intalado
Para ver las resoluciones soportadas hay que entrar al menú durante el arranque de grub2 oprimiendo la tecla 'c' y luego
vbeinfo
Que nos mostrará el listado de resoluciones posibles, para salir del menú y regresar al grub:
exit
El archivo /etc/default/grub contiene información importada de /boot/grub/menu.lst para generar las entradas del nuevo grub.cfg. De entre las opciones de estearchivo, las que más nos puede interesar editar son las que marcamos con negritas en lo que resta de esta sección:
GRUB_CMDLINE_LINUX Si existe, agrega esta variable al final de la línea del kernel para todas las entradas del grub. Es símilar a "altoptions" en menu.lst.GRUB_GFXMODE Cambia la resolución del grub.
Ejemplos de configuración con estas opciones:
GRUB_CMDLINE_LINUX="vga=792"GRUB_GFXMODE=1024x768
Con lo que la resolución de la TTY para todas las entradas será de 1024x768 a 32 bits y la resolución del grub de 1024x768.
Las opciones que controlan el tiempo que se mostrará la pantalla del grub son:
GRUB_HIDDEN_TIMEOUT=5GRUB_HIDDEN_TIMEOUT_QUIET=false
GRUB_HIDDEN_TIMEOUT determina el número de segundos que se mostrara el grub en espera de que el usuario elija una entrada.
GRUB_HIDDEN_TIMEOUT_QUIET Toma uno de los valores true o false.
true No se mostrará la cuenta regresiva. false Muestra la cuenta regresiva a partir del valor
de GRUB_HIDDEN_TIMEOUT.
Así que para, por ejemplo, ocultar el grub basta con darle a GRUB_HIDDEN_TIMEOUT el valor de 0.
Por otro lado, para cambiar la entrada que cargará por default hay que cambiar el valor de GRUB_DEFAULT, para lo que hay tres opciones:
Asignar el número de la entrada correspondiente (comenzando a contar desde cero)
GRUB_DEFAULT=0 Asignar el contenido de la etiqueta menuentry correspondiente en
el archivo grub.cfg, por ejemplo:
GRUB_DEFAULT="Windows XP Professional (on /dev/sda1)" También puede tomar el valor saved con lo que utilizará la entrada utilizada
en el anterior arranque.
GRUB_DEFAULT=saved
Para finalizar haremos un
# grub-mkconfig -o /boot/grub/grub.cfg
Reinstalación
En el caso de instalar o reinstalar un sistema operativo distinto a Debian (por ejemplo, Windows), el MBR (Master Boot Record) es reescrito por el del último sistema instalado, borrándose el GRUB2. Estos son los pasos que debemos seguir para recuperarlo.
Debemos utilizar una distribución en modo LiveCD para instalar nuevamente el GRUB, para lo cual usaremos un LiveCD de una distribución que use GRUB2 como gestor de arranque.
Lo primero que debemos hacer es arrancar el live-cd y abrir una terminal. Despues escribimos lo siguiente para ver las particiones de los distintos discos duros:
# fdisk -l
Despues vemos cual es la partición en donde tenemos Debian y la montamos en /mnt (en la mayoría de los casos esta partición será sda1, el ejemplo lo haré con esa partición pero mira cual es tu partición con el comando fdisk):
# mount /dev/sda1 /mnt
Sólo si tienes la partición /boot de forma independiente a la raiz, después de montar el sistema de archivos en /mnt, debes montar también la partición boot con el siguiente comando:
# mount /dev/sda2 /mnt/boot
A continuación montamos el resto de los dispositivos:
# mount --bind /dev /mnt/dev
Y ejecutamos el comando chroot de forma que accedemos como root al sistema de archivos de nuestro Debian:
# chroot /mnt
Por último cargamos el GRUB2 en el MBR ejecutando el siguiente comando:
# grub-install --recheck /dev/sda
(sda lo debemos substituir por el disco duro que utilizamos para arrancar los sistemas operativos, casi siempre es sda. Ojo!! no poner el número de partición, solo sda)
Reiniciamos y cuando vuelva a arrancar Debian, podremos ajustar el menú del grub de forma manual, para que nos aparezca en el menú de arranque el sistema operativo que nos borró el MBR, o bien dejar que lo haga él automáticamente con el siguiente comando:
# grub-mkconfig -o /boot/grub/grub.cfg
Añadiendo una entrada al menú de forma manual(grub2 version 2.00-7)
Puede ser que a usted le ocurra que no puede visualizar otro sistema operativo en su listado como por ejemplo «Windows 7» y por tanto no puede arrancarlo. Esto ocurre actualmente con la nueva versión que será reparada en próximas versiones.
Voy a explicar el método que se usa como norma general y aplicable también al nuevo grub 2 con EFI (2.00-7 actualmente en experimental) ya que este nuevo grub incorpora las claves para la BIOS del tan famoso sistema de arranque implantado.
Esto debería de haberse solucionado con «os-prober» pero actualmente no detecta otro sistema operativo, por lo que deberemos de incluirlo a mano.
1. Averiguar cuál es el uuid de la partición donde tenemos el otro sistema operativo: Para ello simplemente realizamos con el comando:
#blkid
2. Modificar el archivo "/etc/grub.d/40_custom para que quede así:
#!/bin/shexec tail -n +3 $0# This file provides an easy way to add custom menu entries. Simply type the# menu entries you want to add after this comment. Be careful not to change# the 'exec tail' line above.menuentry "Windows 7 " --class windows --class os {insmod part_msdosinsmod ntfsset root='hd0,msdos1'search --no-floppy --fs-uuid --set=root F670217F70214827chainloader +1}
Observa que "set root=" está con comillas y no con paréntesis, igual funciona bien con paréntesis pero, en el grub2 version 2.00-7 funciona bien así.Observa que yo he colocado mi uuid, usted debe reemplazarlo por el suyo.Observa también que yo tengo mi partición windows en el mismo disco duro (hd0) pero en la partición 1 (msdos1) y si usted lo teine en otra partición, por ejemplo la 3 deberá ser (hdo,msdos3) y si lo tiene en otro disco será (hd1,msdos1) por ejemplo.
3. Ejecutar:
#grub-mkconfig -o /boot/grub/grub.cfg
3.3 Arranque single user.
Aquí lo que deberemos hacer es presionar la tecla e (para editar) tal como nos lo indica en la pantalla de inicio aunque esté un poco en inglés: Cuando pulsemos la tecla e estando en la situación anterior nos aparecerá algo similar a esto:
Deberemos fijarnos en la linea que comienza con linux/boot/vmlinuz-........ Ya que al final del todo deberemos añadir init=/bin/sh. Una cosa a tener en cuenta es que el sistema no ha iniciado aún, por lo que la configuración del teclado está en inglés, dependiendo del modelo de tu teclado el igual y la barra estarán en una tecla determinada. En mi teclado estandar por ejemplo el igual está en la tecla que contiene ¡¿y la barra en la tecla -_
Pulsando ahora tal como se nos indica ctrl+x arrancará como le hemos indicado, cargará rápidamente en modo consola y como root y ya podremos cambiar la contraseña con el commando passwd.
Para que nos permita el modificar la contraseña debemos remontar la partición raiz escribiendo:
#mount -o remount rw /
3.4 Niveles de arranque.
El proceso de arranque para un sistema operativo GNU/Linux, se desarrolla con base a la consecución de diversas fases o etapas, tales como búsqueda del MBR (sector de arranque), cargar del kernel y por ultimo iniciación de servicios. Este ultimo proceso es realizado por un programa llamado init, cuyo objetivo es dar inicio a un determinado nivel de ejecución (runlevel) sobre el cual trabajara la maquina o equipo.
Los niveles de ejecución o runlevels son distintos estados en los cuales puede iniciar un sistema operativo GNU/Linux. en la actualidad existen 7 niveles de ejecución sobre los que puede operar o trabajar un sistema operativo GNU/Linux.
La siguiente tabla presenta cada nivel de ejecución y descripción del mismo:
Nivel de ejecución
Descripción
0 Nivel de ejecución conocido como halt se encarga de detener todos los procesos activos en el sistema, con el objetivo del correcto apagado del equipo.
1 Nivel de ejecución conocido como monousuario o single user, a razón de permitir la sesión de un único usuario por defecto inicia como usuarios root. Este nivel de ejecución es empleado para tareas de mantenimientos del sistema.
2 Nivel de ejecución multiusuario, sin soporte para red.
3 Nivel de ejecución multiusuario, con soporte para red.
4 Indefinido o sin uso.5 Nivel de ejecución multiusuario, con capacidad
gráfica (Xwindow).
6 Nivel de ejecución de reinicio del sistema.
Cabe aclarar que cada uno de estos niveles de ejecución, dispone de un directorioespecífico. Dichos niveles de ejecución se pueden encontrar dentro del directorio /etc. La siguiente tabla muestra el nivel de ejecución y su respectivo directorio de trabajo.
Nivel ejecución Directorio0 /etc/rc0.d1 /etc/rc1.d2 /etc/rc2.d3 /etc/rc3.d4 /etc/rc4.d5 /etc/rc5.d6 /etc/rc6.d
Cada directorio perteneciente a los distintos niveles de ejecución poseen distintosenlaces simbólicos a ficheros, utilizados para el inicio y parada de cada uno de losprocesos ha ejecutar o detener al ingresar ha un nivel de ejecución. La creación de este tipo de enlace se realiza a partir de ficheros creados dentro del directorio /etc/init.d, es decir cada proceso o servicio ha iniciar o detener dentro de un nivel de ejecución debe poseer su fichero correspondiente dentro de este directorio. Por ejemplo:
samir@Personal:~$ cd /etc/rc0.d/samir@Personal:/etc/rc0.d$ ls -ltotal 4lrwxrwxrwx 1 root root 13 2008-11-13 05:34 K01gdm -> ../init.d/gdmlrwxrwxrwx 1 root root 17 2008-11-13 05:34 K01usplash -> ../init.d/usplashlrwxrwxrwx 1 root root 16 2008-11-13 05:34 K16dhcdbd -> ../init.d/dhcdbdlrwxrwxrwx 1 root root 16 2008-11-13 05:34 K20apport -> ../init.d/apportlrwxrwxrwx 1 root root 20 2008-11-13 06:17 K20atieventsd -> ../init.d/atieventsdlrwxrwxrwx 1 root root 22 2008-11-13 05:34 K20avahi-daemon -> ../init.d/avahi-daemonlrwxrwxrwx 1 root root 20 2008-11-13 05:34 K25hwclock.sh -> ../init.d/hwclock.shlrwxrwxrwx 1 root root 13 2008-11-13 05:34 K39ufw -> ../init.d/ufwlrwxrwxrwx 1 root root 20 2008-11-13 05:34 K50alsa-utils -> ../init.d/alsa-utilslrwxrwxrwx 1 root root 26 2008-11-13 05:34 K59mountoverflowtmp ->../init.d/mountoverflowtmplrwxrwxrwx 1 root root 21 2008-11-13 05:34 K99laptop-mode -> ../init.d/laptop-mode-rw-r--r-- 1 root root 355 2008-04-19 00:05 READMElrwxrwxrwx 1 root root 41 2008-11-13 05:34 S01linux-restricted-modules-common ->../init.d/linux-restricted-modules-common
Como apreciamos en el ejemplo anterior, dentro del directorio /etc/rc0.d, observamos distintos enlaces simbólicos a ficheros ubicados dentro del directorio /etc/init.d. K01gdm, S01linux-restricted-modules-common son ejemplos de estos enlaces.
Para la creación de este tipo de enlace dentro de un determinado nivel de ejecución se debe seguir ciertas convenciones al momento de estipular el nombre del enlace.
Si deseamos definir el inicio de un servicio o proceso para un nivel de ejecucióndebemos comenzar el nombre del enlace con la letra S, seguido de un valor numérico entero que indica el nivel de prioridad para ejecutar el servicio cuyo valor oscila de -20 a 20 y por ultimo el nombre relativo al servicio. Cabe aclarar que los valores de -20 a 0 para el nivel de prioridad son exclusivos para los procesos pertenecientes al
superusuario (root). Ahora si el nombre del enlace inicia con la letra K, indica que el servicio sera detenido. Ejemplo:
lrwxrwxrwx 1 root root 41 2008-11-13 05:34 S01linux-restricted-modules-common ->../init.d/linux-restricted-modules-common
En la creación de este enlace, apreciamos que el nombre del enlace S01linuxrestricted-modules-common Cumple con la especificación para iniciar un servicio llamado linux-restricted-modules-common cuya prioridad es 01.lrwxrwxrwx 1 root root 13 2008-11-13 05:34 K01gdm -> ../init.d/gdm En la creación de este enlace, apreciamos que el nombre del enlace K01gdm Cumple con la especificación para detener un servicio llamado gdm cuya prioridad es 01.
Entrada y salida del sistema
4.1 Modo gráficoAntes de empezar a conocer y usar las diferentes distribuciones, conviene explicar que son los entornos gráficos, cuantos tipos nos podemos encontrar normalmente, para que nos sirven; y sobre todo porque será un término que nos encontraremos mucho. A diferencia de Windows, donde solo tenemos un tipo de interfaz, en Linux podemos tener varias interfaces distintas, todas personalizables y muy atractivas; así que conviene conocerlas y presentar las más populares.
KDE: entorno por defecto de distribuciones como OpenSuse y Mandriva, nació en el año 1996 con la finalidad de que todos los Linux pudieran usarla, aunque su primera versión fue lanzada en 1998. De aspecto y uso similar al entorno Windows, actualmente va por su 4 generación; y además de proporcionar una interfaz simple, completa y muy atractiva; dispone de aplicaciones propias y de muy buenas opciones de personalización. Ha sido traducida a 75 idiomas, y aunque nuestra distribución no nos proporcionase este entorno de manera nativa; se puede instalar en la gran mayoría de distribuciones sin problemas.
Gnome: Lanzada por primera vez en 1999 después de la aparición de KDE; pretendía ser una alternativa a la misma, que proporcionara un gestor de ventanas intuitivo y dotar de una plataforma de desarrollo que permitieran crear aplicaciones que se integraran en el entorno, basándose en tres principios, la simplicidad, la usabilidad y la eficacia. Traducido hasta el día de hoy a 166 lenguas, presente por defecto en distribuciones como Fedora o Debian; es de los entornos mas personalizables que encontraremos, que abarca multitud de proyectos desde la seguridad hasta la creación de nuevos entornos; aunque tras su ultima versión ha perdido adeptos.
XFCE: Inicialmente nacido en 1996, pretendía ser una alternativa similar a CDE (proyecto abandonado en 2002). La filosofía de este entorno se reduce a productividad, ligereza y uso basado en el ratón; de hecho todo en el gira en torno al ratón, desde el tendremos acceso a todo. Se usaba fundamentalmente en distribuciones enfocadas a pcs con bajos recursos, aunque por sus características en los últimos años se ha popularizado enormemente siendo incluido por defecto en distribuciones como Slackware o Xubuntu.
LXDE: Entorno que comparte con XFCE parte de su filosofía; y adoptado por distribuciones como Knoppix o VectorLinux. Enfocado a la rapidez y ligereza; se caracteriza por su usabilidad y bajo consumo de recursos. La gran diferencia respecto a los referentes KDE o Gnome, es que los componentes en el, son independientes y no van integrados; con lo que se simplifica enormemente todo; de hecho el gestor de ventanas es el Openbox, no es propio del entorno.
Fluxbox: es un gestor de ventanas ligero y personalizable; de hecho tiene un soporte mínimo para iconos, gráficos y solo capacidades básicas de estilo para su interfaz. En él se utiliza especialmente el teclado mediante combinaciones de teclas (atajos de teclado) y menús simples como interfaces que pueden personalizarse y hasta las decoraciones de las ventanas pueden editarse. Viene como entorno por defecto en la distribución Damn Small Linux, por su bajísimo consumo de recursos.
Aun existen más entornos, pero estos son los más usados y populares hasta el momento; que ya es mucho más de lo que otras plataformas pueden ofertar.
4.1.2 Cónsola
El uso de los entornos gráficos ha ido relegando el uso de la consola de texto, o terminal, a un papel cada vez más secundario, hasta el punto de que hoy en día se puede utilizar un escritorio GNU/Linux sin saber manejar una consola. Pero que no sea imprescindible no quiere decir que no sea necesaria.
La consola de texto nos puede salvar de muchas situaciones difíciles:
Nos va a permitir hacer cosas que no es posible realizar en modo gráfico.Va a haber determinadas situaciones en la puede ser más sencillo escribir una línea de comandos en una consola que manejar una compleja herramienta gráfica.Cuando el sistema gráfico falle la consola de texto va a seguir funcionando.terminal
Hay dos formas de utilizar la consola: Dentro del entorno gráfico: Mediante una aplicación que nos va ha abrir una
ventana con una consola de texto en su interior. Fuera del entorno gráfico: Si pulsamos la teclas Ctrl Alt F2 vamos a salir del
entorno gráfico y entrar en un entorno de texto. Veremos una pantalla negra con un mensaje en el que se nos pide que introduzcamos un login: que será nuestro nombre de usuario, si queremos entrar como usuario; o root, si queremos entrar como root, con permisos de superusuario. Luego nos pedirá la contraseña. Y una vez introducida ya podremos empezar a utilizar la consola de texto. Para volver a la situación inicial escribiremos el comando exit. Y para volver al entorno gráfico usaremos la combinación de teclas Ctrl Alt F7. He hablado de las teclas F2 y F7 para simplificar las explicaciones, pero en realidad para ir a un entorno de texto se puede utilizar las teclas de función que van de la F1 a la F6, ambas incluidas. Las teclas que van de la F7 a la F12 se reservan a los usuarios del entorno gráfico.
4.2 Remoto.Una de las ventajas de usar Linux son sus medios de administración remotas ya que ellos consumen pocos recursos de red y procesamiento dependiendo del método a usar. Los métodos más usados son:
4.2.1 SSHDInstalación
root@server:~# aptitude install openssh-server openssh-client
Configuración
Todas las configuraciones del servidor ssh se encuentran en el archivo /etc/ssh/sshd_config.
Para configurar el servidor debe indicarse las direcciones donde el servicio debe responder. En este caso serán conexiones ligadas a la dirección 192.168.1.100, a través del puerto 22 y utilizando la versión 2 del protocolo ssh:
/etc/ssh/sshd_config
# Package generated configuration file
# See the sshd_config(5) manpage for details
# What ports, IPs and protocols we listen for
Port 22
# Use these options to restrict which interfaces/protocols sshd will bind to
#ListenAddress ::
#ListenAddress 0.0.0.0
ListenAddress 192.168.1.100
Protocol 2
#[...]
Por seguridad, se debe desactivar el login como root. on esta configuración, para adquirir los privilegios del root, se debe hacer un login usuario normal y, después, adquirir los privilegios de root. De este modo, prevenimos que elpassword del root sea objeto de un ataque.
/etc/ssh/sshd_config
#[...]
# Authentication:
LoginGraceTime 120
PermitRootLogin no
StrictModes yes
#[...]
También se debe verificar que no sean permitidos los logins con contraseñas vacías:
/etc/ssh/sshd_config
#[...]
# To enable empty passwords, change to yes (NOT RECOMMENDED)
PermitEmptyPasswords no
#[...]
Reiniciar el servicio:
root@server:~# /etc/init.d/ssh restart
Verificación
Clientes Linux
Debe ser posible establecer una conexión ssh a la dirección 192.168.1.100.La primera vez que la conexión se efectúe, ésta debe ser confirmada, porque el servidor no está registrado en la lista de los sistemas conocidos por el cliente.
fribeiro@laptop:~$ ssh 192.168.1.100
The authenticity of host '192.168.1.100 (192.168.1.100)' can't be established.
RSA key fingerprint is ee:16:b0:c9:1b:ef:b4:64:e1:86:80:f4:36:9f:08:03.
Are you sure you want to continue connecting (yes/no)? yes
Warning: Permanently added '192.168.1.100' (RSA) to the list of known hosts.
[email protected]'s password:
Linux server 2.6.32-5-amd64 #1 SMP Fri Oct 15 00:56:30 UTC 2010 x86_64
The programs included with the Debian GNU/Linux system are free software;
the exact distribution terms for each program are described in the
individual files in /usr/share/doc/*/copyright.
Debian GNU/Linux comes with ABSOLUTELY NO WARRANTY, to the extent
permitted by applicable law.
fribeiro@server:~$ logout
Connection to 192.168.1.100 closed.
fribeiro@laptop:~$
Las conexiones con el login root no serán aceptadas:
fribeiro@laptop:~$ ssh -l root 192.168.1.100
[email protected]'s password:
Permission denied, please try again.
[email protected]'s password:
Permission denied, please try again.
[email protected]'s password:
Permission denied (publickey,password).
4.2.3 VNC.Instalamos los paquetes necesarios:
sudo aptitude install x11vnc
sudo aptitude install vnc-java
Una vez instalados, ejecutamos en consola lo siguiente (SIN superusuario).
x11vnc -storepasswd
Introducimos la clave que queramos.
Ahora abrimos los puertos 5800 y 5900 en nuestro router o firewall hacia nuestra IP (interna).
Ejecutamos el siguiente comando para levantar el servidor:
x11vnc -forever -usepw -httpdir /usr/share/vnc-java/ -httpport 5800
Si queréis que se inicie al inicio del sistema debéis ir a:
Sistema/Preferencias/Aplicaciones al inicio
Le dais a añadir y en COMANDO ponéis:
x11vnc -forever -usepw -httpdir /usr/share/vnc-java/ -httpport 5800
Ahora para acceder al ordenador basta con poner en el navegador:
http://IP:5800
También podréis acceder con un Host DynDNS
Se puede cambiar el puerto de escucha.
Si tenéis el equipo configurado para arrancarlo remotamente (WOL) deberéis acceder antes por SSH al equipo (Servidor SSH en Ubuntu : Manual para configurar un servidor SSH en Ubuntu y entrar a tu equipo de forma remota con seguridad), loguearse con la cuenta y ejecutar el comando:
x11vnc -forever -usepw -httpdir /usr/share/vnc-java/ -httpport 5800
Para levantar el servidor VNC.
EL PROMPT
Es importante diferenciar entre mayúsculas y minúsculas, no es lo mismo pepe, que Pepe o que PEPE, para el ordenador son tres nombres diferentes. También hay que tener cuidado con los nombre de directorio o fichero compuestos por varias palabras. Dentro del entorno gráfico no nos dan problemas pero cuando entramos en la consola de texto hay que indicar de algún modo que todas esas palabras forman parte de un único nombre. Podemos hacerlo encerrandolas entre comillas o separando las palabras con barras invertidas. Por ejemplo, si tenemos un fichero o carpeta llamado Mis páginas web cuando necesitemos escribirlo en la consola de texto podemos teclear “Mis páginas web”, o bien Mis\ páginas\ web.
Cuando trabajamos con nombres largos es importante aprender a utilizar comodines. Si tenemos un archivo llamado, por ejemplo, supercalifragilisticoespialidoso (sí, ya se que es un poco exagerado, pero como ejemplo vale), en lugar de escribirlo completo podemos poner: supercal* y, siempre que no haya otro archivo cuyo nombre empiece por supercal, el interprete de comandos entenderá que queremos decir supercalifragilisticoespialidoso. El * hace la función de comodín. Una alternativa al comodín es el autocompletado que se consigue presionando la tecla del tabulador. Si después de escribir supercal damos a la tecla del tabulador nos aparecerá supercalifragilisticoespialidoso.
5.1 Partes del prompt.Cuando empecemos a utilizar la consola lo primero que vamos a ver es algo como esto: pepe@skynet:~$ Donde pepe es nuestro nombre de usuario, skynet el nombre de nuestra máquina.
5.1.1 ¿Qué significa la $?$ indica que estamos utilizando la consola como usuario. Si queremos convertirnos en superusuario escribiremos el comando su. Nos pedirá la clave de root.
5.1.2 ¿Qué significa el #?El símbolo $ ha sido sustituido por #, eso nos indica que estamos como administrador del sistema. Para volver a estar como usuario escribiremos su pepe o exit.
5.1.3 ¿Que significa el ~?~ indica que estamos en nuestro directorio personal (/home/pepe)
Configuración de Hardware
6.1 Comando lspci.El comando lspci lista todos los componentes tipo pci (Peripheral Component Interconnec) como son las tarjetas de red, tarjetas de sonido o tarjetas de televisión. En la siguiente imagen se muestra en dónde se conectan dichas tarjetas.
Slots (ranuras de inserción) de los componentes pci en una motherboard.
Para ver cada uno de los componentes basta con utilizar el comando lspci.
lspci
DETECTAR LA TARJETA DE REDSin embargo, si queremos encontrar específicamente un componente, digamos la tarjeta de red, basta usar la siguiente línea:
lspci | grep -r Ethernet
que en mi computadora presenta:
00:07.0 Bridge: nVidia Corporation MCP61 Ethernet (rev a2)
Si al ejecutar esta línea no aparece ningún resultado, entonces no tenemos tarjeta de red o la tarjeta no está detectada.DETECTAR LA TARJETA DE SONIDOO para detectar la tarjeta de audio:
lspci | grep -r Audio
Y si al ejecutar este par de comandos no aparece ningún resultado, entonces la tarjeta de sonido no está detectada.EL COMANDO dmesg
Es posible que algunas distribuciones linux, o versiones distintas de Unix, no tengan disponible el comando lspci. Sin embargo, común a todos los Unix es el comando dmesg, que muestra el contenido de el hardware. Una llamada simple a
dmesg bastará para detectar la tarjeta de red; sin embargo, la información enviada será mucha. Es necesario hacer un filtrado con el comando grep:
dmesg | grep eth
y debería aparecer una línea. Si de nuevo no obtenemos resultado, la tarjeta no está siendo detectada. En algunos casos sólo bastará ajustar bien la tarjeta en la ranura, ya que después de un leve golpe es común que se desconecte.
6.2 Comando lsusb.Lista de todos los puertos USB disponibles
lsusb
Salida:
Bus 001 Device 002: ID 8087:0024 Intel Corp. Integrated Cambio Matching Hub Bus 002 Device 002: ID 8087:0024 Intel Corp. Integrated Cambio Matching Hub Bus 001 Device 001: ID 1d6b: 0002 Fundación Linux 2.0 root hub Bus 002 Device 001 : ID 1d6b: 0002 Fundación Linux 2.0 root hub Bus 001 Device 003: ID 05c8: 021e Cheng Uei Precision Industry Co., Ltd (Foxlink) Bus 001 Device 007: ID 0cf3: 3005 Atheros Communications, Inc. AR3011 Bluetooth Bus 002 Device 003 : ID 0781:5567 SanDisk Cruzer Blade Corp.
Vamos a tratar de entender más que la producción en detalle.Bus 002 Device 003 : ID 0781:5567 SanDisk Corp. Cruzer BladeBus 002 : Este es el número de autobuses, donde se une SanDisk USB stick.Device 003 : Este es el tercer dispositivo conectado al bus 002, los otros dos equipos son "Fundación concentrador raíz Linux 2.0" y "Intel Corp. Integrated Cambio Matching Hub"ID 0781:5567 es el número dado a esta SanDisk, el Nember antes: indica el ID de fabricación y número después: indica ID de dispositivo. Para obtener más información sobre esta visita el sitio Linux-USB .SanDisk Corp. Cruzer Blade es el nombre de manafacutre y el nombre del dispositivo.Ejemplo 2: Compruebe el número de puertos USB disponibles en su máquina para que podamos conectar dispositivos USB a estos puertos.find / dev / bus /
Salida:
/dev/bus//dev/bus/usb/dev/bus/usb/002/dev/bus/usb/002/006/dev/bus/usb/002/005/dev/bus/usb/002/004/dev/bus/usb/002/002/dev/bus/usb/002/001/dev/bus/usb/001/dev/bus/usb/001/007/dev/bus/usb/001/003/dev/bus/usb/001/002/dev/bus/usb/001/001
Estos puertos pueden ser internos o externos al sistema.Ejemplo 3: Obtener información detallada de un dispositivo USB conectado a una máquina. Supongamos que yo quiero ver la información sobre el uso / dev/bus/usb/002/005 dispositivo siguiente comandolsusb-D / dev/bus/usb/002/005
6.3 Directorio /procEl directorio /proc está organizado en directorios virtuales y subdirectorios, que agrupan archivos de tópicos similares. Trabajando como root el comando ls /proc te despliega algo como lo siguiente:#> ls /proc1 2432 3340 3715 3762 5441 815 devices modules129 2474 3358 3716 3764 5445 acpi diskstats mounts1290 248 3413 3717 3812 5459 asound dma mtrr133 2486 3435 3718 3813 5479 bus execdomains partitions1420 2489 3439 3728 3814 557 dri fb self165 276 3450 3731 39 5842 driver filesystems slabinfo166 280 36 3733 3973 5854 fs interrupts splash2 2812 3602 3734 4 6 ide iomem stat2267 3 3603 3735 40 6381 irq ioports swaps2268 326 3614 3737 4083 6558 net kallsyms sysrq-trigger2282 327 3696 3739 4868 6561 scsi kcore timer_list2285 3284 3697 3742 4873 6961 sys keys timer_stats2295 329 3700 3744 4878 7206 sysvipc key-users uptime
2335 3295 3701 3745 5 7207 tty kmsg version2400 330 3706 3747 5109 7222 buddyinfo loadavg vmcore2401 3318 3709 3749 5112 7225 cmdline locks vmstat2427 3329 3710 3751 541 7244 config.gz meminfo zoneinfo2428 3336 3714 3753 5440 752 cpuinfo miscLos directorios con números (más sobre esto en un momento) corresponden a cada proceso en ejecución; un autoenlace simbólico apunta al proceso actual. Algunos archivos virtuales proveen información sobre el hardware, tal como /proc/cpuinfo y /proc/interrupts. Otros proporcionan información relacionada a los archivos, tales como /proc/filesystems o/proc/partitions. Los archivos situados bajo /proc/sys son relacionados a la configuración de parámetros del kernel, como ya veremos.El comando cat /proc/meminfo puede traer a la pantalla algo como lo siguiente:# cat /proc/meminfoMemTotal: 483488 kBMemFree: 9348 kBBuffers: 6796 kBCached: 168292 kB...varias líneas cortadas...Si ejecutas los comandos top o free, es posible que reconozcas algunos de estos valores. De hecho, varias utilerias muy conocidas acceden al directorio /proc para obtener su información. Por ejemplo, si tu quieres saber que tipo de kernel estás corriendo, puedes tratar con uname -srv, o ir directamente al origen y teclear cat /proc/version. Algunos otros archivos interesantes son:
/proc/apm: Proveé información sobre "Advanced Power Management", si es que esta instalado.
/proc/acpi: Un directorio similar al anterior que ofrece bastantes datos sobre el más moderno ACPI (Advanced Configuration and Power Interface). Por jemplo, para ver si tu laptop está conectada a la corriente AC, puedes usar cat /proc/acpi/ac_adapter/AC/state o en algunas distros cat /proc/acpi/ac_adapter/ACAD/state, y así obtendrás "on line" o "off line".
/proc/cmdline: Muestra los parámetros que fueron pasados al kernel al momento del arranque (boot time). En mi caso contiene lo siguiente: root=/dev/disk/by-id/scsi-SATA_FUJITSU_MHS2040_NLA5T3314DW3-part3 vga=0x317 resume=/dev/sda2 splash=silent PROFILE=QuintaWiFi, que me dice que en que partición está la raíz del filesystem, que modo VGA está en uso y más. El último parámetro tiene que ver con openSUSE's System Configuration Profile Management.
/proc/cpuinfo: Muestra datos sobre el procesador de tu equipo. Por ejemplo, en mi laptop, cat /proc/cpuinfo me da un listado que comienza con:.
processor : 0vendor_id : AuthenticAMDcpu family : 6model : 8model name : Mobile AMD Athlon(tm) XP 2200+stepping : 1cpu MHz : 927.549
cache size : 256 KBEsto muestra que solo tengo un procesador, marcado como 0 de la familia 80686 (El '6' en la familia de cpu es dígito medio): un AMD Athlon XP, corriendo a poco menos de 1GHZ.
/proc/loadavg: Un archivo relacionado al anterior que muestra la carga promedio del procesador; su información incluye el uso de CPU en el último minuto, últimos cinco minutos y últimos 15 minutos, asi como el número de procesos actuales ejecutándose.
/proc/stat: También proporciona estadísticas, pero tomando en cuenta el último boot (arranque).
/proc/uptime: Un archivo pequeño que solo tiene dos números: por cuantos segundos tu sistema ha estado encendido, y cuantos segundos ha estado inactivo.
/proc/devices: Despliega todos los dispositivos actuales configurados y cargados de caracter y bloque. /proc/ide y /proc/scsi proveen datos sobre dispositivos IDE y SCSI.
/proc/ioports: Te muestra información sobre las regiones usadas para comunicaciones de E/S (I/O) de esos dispositivos.
/proc/dma: Muestra los canales "Direct Memory Access" en uso. /proc/filesystems: Muestra cuáles tipos de sistemas de archivos
(filesystems) están soportados por tu kernel. Una porción de esto puede lucir como esto:
nodev sysfs nodev rootfs nodev bdev nodev proc nodev cpuset ...some lines snipped... nodev ramfs nodev hugetlbfs nodev mqueue ext3 nodev usbfs ext2 nodev autofs
La primera columna muestra si el sistema de archivos está montado en un dispositivo de bloques. En mi caso, tengo particiones configuradas con ext2 y ext3.
/proc/mounts: Muestra todos los "mounts" usados por tu máquina (la salida es muy similar a /etc/mtab). Similarmente, /proc/partititons y /proc/swaps muestra todas las particiones y el espacio swap respectivamente.
/proc/fs: Si estás exportando sistemas de archivos con NFS, este directorio tiene entre sus muchos subdirectorios y archivos a /proc/fs/nfsd/exports, que muestra los sistemas de archivos que están siendo compartidos y sus permisos.
/proc/net: No hay nada mejor que esto para información de red. Describir cada archivo en este directorio requeriría demasiado espacio, pero incluye dev (todos los dispositivos de red), varios archivos relacionados al firewall iptables, estadísticas de red y sockets, información sobre wireless y más.También hay varios archivos relacionados a la RAM. Ya mencioné anteriormente/proc/meminfo, pero también tienes a tu disposición /proc/iomem, que muestra cuanta memoria RAM ha sido utilizada por tu sistema y /proc/kcore, que representa la memoría física de tu RAM. A diferencia de otros archivos virtuales, /proc/kcore muestra un tamaño que es igual a la memoria RAM más una pequeña sobrecarga. (No trates de darle cat a este archivo, porque su contenido es binario y solo desconfigurará tu pantalla). Finalmente, hay muchos archicos y directorios relacionados con el Hardware, tal como /proc/interrupts y /proc/irq,/proc/pci (para todos los dispositivos PCI), /proc/bus y demás, pero todos estos incluyen información muy específica que la mayoría de los usuarios no necesitarán.
¿Que hay en un proceso?Como ya lo había mencionado, los directorios con nombre numérico representan a los procesos en ejecución. Cuando un proceso termina, su directorio /proc desaparece automáticamente. Si examinas cualquiera de estos directorios mientras existen, encontrarás bastantes archivos, táles como:attr cpuset fdinfo mountstats statauxv cwd loginuid oom_adj statmclear_refs environ maps oom_score statuscmdline exe mem root taskcoredump_filter fd mounts smaps wchanVeamos más de cerca a los archivos principales:
cmdline: Contiene el comando que inicio el proceso, con todos sus parámetros.
cwd: Enlace simbólico al directorio actual de trabajo (current working directory cwd) del proceso; enlaces exe a los procesos ejecutables y enlaces root a su directorio superior.
environ: Muestras todas las variables de ambiente para el proceso. fd: Contiene los descriptores de archivo para el proceso, mostrando cuáles
archivos o dispositivos lo están usando. maps, statm and mem: Trabaja con la memoria en uso por el proceso. stat and status: Proveé información acerca del estatus del proceso, pero
el segundo es mucho más claro que el primero.Estos archivos plantean varios retos de programación de shell scripts. Por ejemplo, si quieres cazar a los procesos zombie, puedes buscar en todos los directorios numerados y verificar si aparece "(Z) Zombie" en el archivo status. Una vez necesitaba verificar si cierto programa se estaba ejecutando: Lo que hice fue escanear y mirar a los archivos cmdline, buscando por la cadena indicada. (También puedes hacer esto con la salida del programa ps, pero no es el punto en este artículo). Y si quieres programar un programa que se vea mejor que top, toda la información que necesitas esta aqui.
Configurando el sistema: /proc/sys
/proc/sys no solo proveé información sobre el sistema, tambié facilita o permita cambiar parámetros del kernel al vuelo, y habilta o deshabilita características de usabilidad. (Por supuesto, esto puede dañar tu sistema, considérate avisado.)Para determinar si puedes configurar un archivo o es solo de lectura, usa ls -ld; si un archivo tiene el atributo "w", significa que puedes configurar el kernel de alguna manera. Por ejemplo, ls -ld /proc/kernel/* comienza como esto:dr-xr-xr-x 0 root root 0 2008-01-26 00:49 ptydr-xr-xr-x 0 root root 0 2008-01-26 00:49 random-rw-r--r-- 1 root root 0 2008-01-26 00:49 acct-rw-r--r-- 1 root root 0 2008-01-26 00:49 acpi_video_flags-rw-r--r-- 1 root root 0 2008-01-26 00:49 audit_argv_kb-r--r--r-- 1 root root 0 2008-01-26 00:49 bootloader_type-rw------- 1 root root 0 2008-01-26 00:49 cad_pid-rw------- 1 root root 0 2008-01-26 00:49 cap-boundSe puede observar que bootloader_type no está hecho para ser cambiado, pero otros archivos si lo están. Para cambiar un archivo, puedes usar algo como esto:echo 10 > /proc/sys/vm/swappinessEste ejemplo en particular cambiará el rendimiento de la paginación de la memoria virtual. Por cierto, estos cambios son solo temporales, y sus efectos desapareceran cuando tu reinicies el sistema; usa sysctl y el archivo de configuración /etc/sysctl.conf para afectar los cambios de manera permanente.Veamos el nivel superior del directorio /proc/sys:
debug: Contiene (¡sorpresa!) información para depuración (debugging). Esto es muy bueno si estás metido en el desarrollo del kernel.
dev: Proveé parámetros para dispositivos específicos en tu sistema; por ejemplo, checa el directorio dev/cdrom.
fs: Ofrece datos sobre cada posible aspecto del sistema de archivos. kernel: Te permite afectar la configuración del kernel y su operación
directamente. net: Te permite controlar aspectos relacionados a la red. Se cuidadoso,
porque puedes perder conectividad. vm: Trata con el subsistema VM.
6.4 Directorio /devEn este directorio se encuentran todas las unidades o periféricos montados para su uso, representados por su acrónimo.
6.5 Interfaces de red
Interfaz Loopback
En el archivo de configuración, la primera interfaz que aparece es la de loopback. Ésta, aunque no es necesaria para conectarnos a la red, sí se utiliza para hacer
pruebas de conectividad y para identificar al host/equipo (definición de la Wikipedia). Dicha interfaz viene configurada por defecto en el proceso de instalación y para que se levante automáticamente cuando enciende la máquina.
# The loopback network interfaceauto loiface lo inet loopback
Analizamos un poco estas líneas, no está de más avisar que las líneas que empiezan con # son comentarios, no son líneas de la configuración de lasinterfaces:
1. auto lo: esta línea se encarga de levantar la interfaz que se especifica (en este caso “lo” de loopback)
2. iface: diminutivo de interfaz
3. lo: nombre de la interfaz
4. inet: configura dicha interfaz para valores de Ipv4 (inet6, para las direcciones Ipv6)
5. loopback: Especifica que se debe cargar la configuración de loopback
Configuración Estática
Inicialmente comentar que está configurado para que no se levanten las interfaces, sino para hacerlo manualmente. En el caso de querer tener una interfaz que se levante por defecto cuando se arranca el pc deberemos añadir auto interfaz. Esto lo podemos hacer con:
1- Poner solamente un auto que englobe todas las interfaces que queramos:
auto lo eth0 wlan0iface lo inet loopbackiface eth0 inet static...
2- Poner auto en cada interfaz:
auto loiface lo inet loopbackauto eth0iface eth0 inet static...
Las siguientes líneas del archivo de configuración, dependerán de las tarjetas que tengamos instaladas en el pc. En mi caso, tengo una Ethernet y otra Wifi, las cuales están identificadas con eth0 y wlan0 respectivamente. RECORDAD averiguar primero el nombre de las tarjetas, por ejemplo con ifconfig -a para ver
todas las interfaces instaladas en el equipo aunque no están levantadas si, por el contrario, utilizamos iwconfig además sabremos si alguna de las tarjetas instaladas es Wifi.
# Interfaz FastEthernetiface eth0 inet static address IP_Interfaz netmask IP_mascara network IP_Red broadcast IP_Difusión gateway IP_Router
# Interfaz Wifiiface wlan0 inet static address IP_Interfaz netmask IP_mascara network IP_Red broadcast IP_Difusión gateway IP_Router wireless_essid essid
Para aclarar un poco este lío de líneas, diremos que:
1. address: corresponde a la dirección IP de la tarjeta de red.2. netmask: dirección IP con la que junto a address se identifica la dirección IP
de la Red.
3. network: dirección que identifica a toda la red.
4. broadcast: dirección que se utiliza para comunicarse con todos los equipos instalados en la red.
5. gateway: ó puerta de enlace que identifica la interfaz del router/modem/server... uffs depende de lo que tengas instalado.
6. wireless-essid (solo para WIFI): nombre de la red inalámbrica que tengamos instalados.
Estas son las líneas de configuración básicas para poder conectarnos por red, pero si echamos un vistazo a las páginas del manual y a la ayuda de los comandos ifconfig y iwconfig nos encontraremos con un montón más de opciones y parámetros para configurar las interfaces.
Es importante saber que, salvo wireless-essid, hay una relación dura entre los parámetros de red.Pasando las direcciones a su equivalente en binario, siempre deben cumplirse las siguientes relaciones lógicas (notación C):
Network = address & netmaskBroadcast = network | !netmaskGateway & netmask = address & netmask
Configuración dinámica
No solamente nos podemos conectar estáticamente, es decir, con IP fija, si tenemos activado el servicio DHCP en nuestro router o si tenemos corriendo dicho servicio con un servidor, podemos simplificar la configuración de las interfaces con una configuración parecida a:
auto eth0iface eth0 inet dhcp
Si no conseguimos obtener ninguna dirección IP, comprobamos que está instalado el paquete dhcp3-client. Si falta lo instalamos y comprobamos el archivo/etc/resolv.conf; reiniciamos la red (/etc/init.d/networking restart) o el pc (reboot) y comprobamos de nuevo si tenemos dirección. Para forzar la conexión con el servidor DHCP utilizamos el comando:
$ dhclient eth0
Internet Systems Consortium DHCP Client V3.0.4Copyright 2004-2006 Internet Systems Consortium.All rights reserved.For info, please visit http://www.isc.org/sw/dhcp/<br>
Listening on LPF/eth0/XX:XX:XX:XX:XX:XXSending on LPF/eth0/XX:XX:XX:XX:XX:XXSending on Socket/fallbackDHCPDISCOVER on eth1 to 255.255.255.255 port 67 interval 8DHCPOFFER from 192.168.0.1DHCPREQUEST on eth1 to 255.255.255.255 port 67DHCPACK from 192.168.0.1bound to 192.168.0.118 -- renewal in 42300 seconds.
La línea DHCPACK from 192.168.0.1 nos indica que hemos recibido un paquete desde la dirección 192.168.0.1 que corresponderá con nuestro servidor DHCP donde se especifica la configuración de la interfaz. Por otro lado, renewal in 42300 seconds. especifica el tiempo que está configurado para renovar la dirección IP.
Interfaces virtuales
Se nos puede presentar el caso de que tengamos un ordenador portátil que lo conectemos a varias redes, con distintas configuraciones, ya sea en casa, en el trabajo, en la "zona wifi" del bar o de un "amigo".... Para este caso podemos
cambiar a mano la configuración del interfaz (un poco cansino), o configurarinterfaces virtuales en nuestro pc.
Necesitamos hacer una pequeña diferenciación entre interfaz física y lógica. La física está clara, pero podemos tener varias interfaces lógicas (que configuraremos) en una misma interfaz física. A la cual pertenecen; si se activa una interfaz lógica también se activará la física, no pudiéndose dar dos interfaceslógicas por el mismo interfaz físico.
Una manera de definir interfaces lógicas es identificando, en nuestro archivo de interfaces, la interfaz física con la lógica seguida de dos puntos (:), quedando algo tal que eth0:0; donde 0 es el identificador de dicha interfaz. Quedando nuestro archivo interfaces, algo tal que:
iface eth0 inet static address 192.168.0.1 netmask 255.255.255.0 network 192.168.0.0 broadcast 192.168.0.255 iface eth0:0 inet dhcp
Donde eth0:0 está configurado para recibir la información de la red. Para levantar dicha interfaz, debemos de introducir el comando ifup eth0:0
También podemos introducir directamente, en el archivo interfaces, el identificador de la interfaz lógica y su configuración; quedando algo como:
iface hogar inet static address 192.168.0.123 netmask 255.255.255.0 gateway 192.168.0.1 iface trabajo inet static address X.X.X.X netmask 255.255.0.0 gateway X.X.X.X
Para conectarnos en este caso, debemos introducir el comando ifup eth0=hogar. Identificando tras el "igual" (=) la interfaz lógica que queremos activar.
Seguridad Wifi
- Si utilizamos como medida de seguridad el cifrado WEP (aunque se quede un poco escasa... ), debemos añadir en las líneas correspondientes a la interfaz wifi:
wireless_key Clave_WEP
Para echar a correr a wpa_supplicant y poder conectarnos al AP, lo debemos tener configurado en nuestro /etc/network/interfaces, o bien lanzarlo con:
wpa_suppplicant -B -w -c /etc/wpa_supplicant/wpa_supplicant.conf -D wext -i wlan0
El archivo wpa_supplicant.conf puede estar en varios directorios, entre los que pueden ser: /etc y en /etc/wpa_supplicant, por motivos de seguridad se recomienda sacarlo de su ruta original. Hay que tenerlo en cuenta a la hora de hacer las configuraciones.
6.6 Tarjeta de red inalámbrica con WPA
_____________________________________________________ # This file describes the network interfaces available on your system # and how to activate them. For more information, see interfaces(5).
# The loopback network interface auto lo iface lo inet loopback
auto wlan0 _____________________________________________________
Para configurar la interfase wlan0(placa inalámbrica) como estática, hacemos estos cambios en el archivo: _____________________________________________________ # This file describes the network interfaces available on your system # and how to activate them. For more information, see interfaces(5).
# The loopback network interface auto lo iface lo inet loopback
auto wlan0 iface wlan0 inet static _____________________________________________________
Hasta acá le estamos diciendo al archivo de configuración que queremos que la wlan0 sea estática, pero todavía nos falta aclarar algunas cosas que paso a ejemplificarles con mi archivo local:
_____________________________________________________ # This file describes the network interfaces available on your system # and how to activate them. For more information, see interfaces(5).
# The loopback network interface
auto lo iface lo inet loopback
auto wlan0 iface wlan0 inet static address 192.168.1.75 netmask 255.255.255.128 network 192.168.1.0 broadcast 192.168.1.127 _____________________________________________________ Entonces, con la opción address, aclaramos explícitamente la ip que queremos utilizar. Netmask corresponde a la máscara de subred a utilizar. Network, es la dirección de la red a utilizar. Broadcast, es la dirección del broadcast valga la redundancia. Gateway, es el router. Compañeros, ya casi terminamos. Ahora nos quedan solamente 4 pasos más. En primera instancia, ejecutamos el comando wpa_passphrase aclarando ssid(nombre de la red inalámbrica) y contraseña, redirigiéndolo a /etc/wpa_supplicant/supplicant.conf , de la siguiente manera. _____________________________________________________ wpa_passphrase missid mipass123 > /etc/wpa_supplicant/wpa_supplicant.conf _____________________________________________________ Esto crea o reemplaza el archivo wpa_supplicant.conf con la siguiente estructura, en el que vemos el ssid, la pass y nuevamente la pass encriptada.
_____________________________________________________ network={ ssid="missid" #psk="mipass123" psk=4adcf9dac9c9cbdc498bca1b207db252384e109b9037728e9785e4628eb5094f } _____________________________________________________
El siguiente paso es hacer referencia al archivo creado en el fichero interfaces, de la siguiente manera:
_____________________________________________________ # This file describes the network interfaces available on your system # and how to activate them. For more information, see interfaces(5).
# The loopback network interface auto lo iface lo inet loopback
auto wlan0
iface wlan0 inet static address 192.168.1.75 netmask 255.255.255.128 network 192.168.1.0 broadcast 192.168.1.127 wpa-conf /etc/wpa_supplicant/wpa_supplicant.conf _____________________________________________________ Por último, entramos al archivo /etc/resolv.conf y agregamos las ips de los dns seguidos de la palabra nameserver. Guardamos y hacemos un /etc/init.d/networking restart nameserver xxx.xxx.xxx.xxx nameserver xxx.xxx.xxx.xxx
6.7 Tarjeta de sonidoChecamos que estén cargados los módulos
1 ~# cat /proc/asound/modules2 0 snd_via82xx
Y checar qué módulos se están cargando
01 # lsmod |grep snd02 snd_via82xx 15256 203 <span id="IL_AD4" class="IL_AD">gameport</span> 6061 1 snd_via82xx04 snd_ac97_codec 79136 1 snd_via82xx05 ac97_bus 710 1 snd_ac97_codec06 snd_pcm 47226 3 snd_via82xx,snd_ac97_codec07 snd_page_alloc 5045 2 snd_via82xx,snd_pcm08 snd_mpu401_uart 4067 1 snd_via82xx09 snd_seq_midi 3576 010 snd_seq_midi_event 3684 1 snd_seq_midi11 snd_rawmidi 12513 2 snd_mpu401_uart,snd_seq_midi12 snd_seq 35463 2 snd_seq_midi,snd_seq_midi_event13 snd_timer 12270 2 snd_pcm,snd_seq14 snd_seq_device 3673 3 snd_seq_midi,snd_rawmidi,snd_seq
15
snd 34423 11 snd_via82xx,snd_ac97_codec,snd_pcm,snd_mpu401_uart,snd_rawmidi,snd_seq,snd_timer,snd_seq_device
En caso de que no estén instalados los paquetes necesarios, los instalamos
1 # aptitude install alsa-utils alsa-oss alsa-toolsBastaría realizar el paso siguiente para ya dejar funcionando la tarjeta, y no dar tantas vueltas como lo hice yo
1 # alsaconf
Así que tendremos que ejecutar lo siguiente como root:
1 # alsactl initY con eso ya tenemos resuelto el problema de sonido, bastaría hacer una prueba colocando bocinas o auriculares y reproducir algún archivo de audio para corroborar que todo funciona bien.
6.8 Impresora.Entre los paquetes recomendados se instalen al realizar una nueva instalación, se encuentracups y cups-pdf.
CUPS: “Common UNIX Printing System” o Sistema de Impresión Común para UNIX, es un potente software que se utiliza para imprimir desde las diferentes aplicaciones instaladas tales como el propio navegador que está usted utilizando ahora para leer este post.
Normalmente, si seleccionamos la instalación completa del GNOME Desktop Environment, se instala por defecto una aplicación para manejar las impresoras mediante una interfaz gráfica escrita en Python utilizando en GTK+: system-config-printer para el GNOME y system-config-printer-kde para el KDE.
Nosotros no recomendamos seleccionar inicialmente ese paquete debido a que la instalación del CUPS viene acompañada de una interfaz web verdaderamente potente y sobre la cual versará este post. No vamos a escribir en lo absoluto, un artículo que sustituya a la ayuda que viene con ella, sino a introducirlos en el fascinante mundo de la impresión en Linux vía CUPS.Es una verdadera lástima que la Ayuda en línea esté casi en su totalidad en inglés. Pienso que en el sitio oficial del CUPS se pueda encontrar una versión en español. A aquellos que conozcan lo suficiente el inglés como para
traducirla, RECOMENDAMOS ENCARECIDAMENTEque lean la ayuda en línea y descubran la potencia de este software, el cual sirve para imprimir desde una estación de trabajo en casa, hasta instalar un servidor de impresión multi plataforma.
A los que sólo sepan español, los pocos párrafos introductorios de cada página les servirán para iniciarse en el uso de ésta interfaz. CUPS requiere de muchos artículos como éste.
Apuntamos nuestro navegador a la dirección a nuestro localhost por el puerto 631 y se nos muestra la página de inicio del CUPS.
Añadir ImpresoraDigamos que tenemos una impresora HP LaserJet 1100 conectada a nuestro equipo. Casi estoy seguro de que ya fue detectada mediante el CUPS, pero supongamos que aun no está conectada y nos van a prestar una similar y queremos estar preparados . Vamos a la páginaAdministración y hacemos clic sobre el botónAñadir Impresora. Inicialmente CUPS busca si hay una impresora conectada. En caso de no encontrarla, se nos mostrará la siguiente página de diálogo:
Supongamos que la tenemos conectada al puerto paralelo LPT #1. Después de seleccionarlo, hacemos clic en Siguiente y se nos muestra otra página de diálogo en la cualllenaremos los datos que nos piden y determinaremos si la queremos compartir o no:
Al presionar Siguiente, se nos muestra otra página de diálogo mediante la cual podemos seleccionar el fabricante de nuestra impresora o proporcionar un archivo PPD (Postscript Printer Definition).Los archivos *.ppd se encuentran en la mayoría de los discos de instalación de las impresoras. Son archivos de texto simple que describen las características y capacidades de una o más impresoras. La Ayuda en línea de la documentación es muy explícita sobre el uso de éstos archivos y del compilador ppdc.
Después que seleccionamos el fabricante HP y clic sobre Siguiente, se nos muestra otro página de diálogo para que seleccionemos el modelo específico:
En ese cuadro seleccionamos HP LaserJet 1100 – CUPS+Gutenprint v5.2.6 (en) y después de presionar Añadir impresora, se nos muestra una página donde la podemos configurar acorde a nuestras necesidades:
y finalmente presionamos Cambiar opciones predeterminadas.Después de que CUPS nos confirme los cambios, a los pocos segundos se muestra la página de estado de la impreora recién añadida, o si estamos apurados presionamos el enlace HP-1100.
y si seleccionamos en las pestañas superiores la titulada Impresoras, veremos lo siguiente:
Observe como aparece también la impresora cups-pdf con el nombre PDF.Compartir nuestra impresora.Queremos compartir la recién instalada HP-110 aun no conectada. De hecho seleccionamos que queríamos compartirla cuando la añadimos, pero es necesario realizar un paso más.Tenemos que ir a la página Administración, y en la parte de Configuración del servidorseleccionar las opciones Compartir impresoras conectadas a este sistema y si deseamos imprimir mediante una URL (recomendado) seleccionamos además la opción Permitir la impresión desde Internet.
Sólo nos resta hacer click sobre el botón Cambiar configuración para que los cambios en el servidor sean permanentes. Esta operación reiniciará CUPS y regresará a la página deAdministración.Para comprobar la impresora compartida,probé con una red punto a punto configurada de la siguiente forma:
Servidor CUPS: Máquina de escritorio. gandalf.amigos.cu.IP 10.1.1.1
Cliente CUPS: Laptop. xeon-pc.amigos.cu. IP 10.1.1.100Abrí un navegador en la laptop con la dirección http://localhost:631, fui a la página Impresoras, y allí estaba la impresora HP-1100 compartida con la URL http://10.1.1.1:631/printers/HP-1100.El URL lo averiguamos colocando el cursor sobre el enlace HP-1100 de la página. Que conste que el proceso de encontrar e instalar la impresora en la laptop fue casi inmediato.Instalarla en un cliente Windows XPSi queremos instalarla en un cliente Windows XP por ejemplo, vamos a Inicio –> Impresoras y faxes –> Agregar Impresora –> Siguiente. Seleccionamos la opción “Una impresora de red o una impresora conectada a otro equipo” –> Siguiente. Seleccionamos “Conectarse a una impresora en Internet o en su red doméstica u organización”, y en la Dirección URL introducimos:http://10.1.1.1:631/printers/HP-1100Se nos mostrará el cuadro de diálogo “Elija el fabricante y modelo de su impresora. Si tiene…”. Seleccionamos el fabricante HP y el modelo HP LaserJet 1100 (MS) que es el que más se aproxima.Después de conectada nuestra impresora, imprimimos una página de prueba y comprobamos toda nuestra instalación en Windows.
6.9 Video.Lo principal como para cualquier otra configuración del sistema es hacer una copia por seguridad de los archivos originales.
$ sudo cp /etc/X11/xorg.conf/etc/X11/xorg.conf.backup
Luego realizamos los siguientes pasos:Bueno se supone que estamos en modo gráfico (guarden todo lo que están haciendo), si es así:
1- Pasa a modo consola con ctrl-alt-f12- Nos logueamos.3- Detenemos la interfaz gráfica con el siguiente comando
$ sudo /etc/init.d/kdm stop
4- Vamos al nivel 1 del sistema:
$ sudo init 1
5- Ejecutamos un comando para auto-configurar el xorg conf:
$ sudo Xorg -configure
6- Este generara un nuevo xorg. Lo Probamos con:
$ sudo X -config /root/xorg.conf.new(en principio debería solo funcionar la interfaz, si esta todo bien, y vemos una X y la movemos con el mouse, es porque funciono.)
7- Salimos con ctrl+alt+backspace8- Ahora copiamos nuestro nuevo xorg.conf al X11:
$ sudo cp /root/xorg.conf.new /etc/X11/xorg.conf
Iniciamos nuestro sistema y debería funcionar, deberíamos probar otras resoluciones, los drivers deberían estar configurado, etc, etc.Si tiene nvidia, o ati, les recomiendo primero probar instalando los drivers de sus placas, antes de cualquier otra cosa.
6.10 Discos duros.
Como todo sistema operativo se necesita guardar datos y SO por lo cual se usan medios de almacenamiento bien sean externos, internos o red.
6.10.1 Dispositivos de almacenamiento externo.
Para montar el disco tenemos que ver el sistema de archivo al que está asignado el dispositivo, primero entramos como root y ejecutamos el comando fdisk -l, nos saldra algo así
esto muestra los dispositivos de almacenamiento actualmente activos en el sistema, en este ejemplo esta detectado como
/dev/sdc1 * 51 49600 3963968 b W95 FAT32tambien puede aparecer como sda1 o sdb1 dependiendo de cuantos dispositivos tengamos creamos una carpeta para montar el dispositivo, en este ejemplo ponemos así
#mkdir /media/usb ahora lo montamos con el comando# mount –t vfat /dev/sdc1 /media/usb/ nos paramos en la ruta usb y listamos# cd /media/usb/
# ls
ya nos aparecerá los archivos que tengamos en la usb para desmontarlo hacemos lo siguiente, nos devolvemos un directorio anterior y quedamos en mediaahora ponemos este comando
# umount /dev/sdc1
listamos en el directorio usb y ya no veremos los archivos de la usb
6.10.2 Manejo y formateo de particiones.Muchas veces debemos montar un disco por que el nuestro se quedo pequeño o simplemente por que queremos, Linux tiene una opción muy buena para nosotros, que es el fdisk, por medio de este comando podremos manejar las particiones como nosotros queramos, lo primero que debemos hacer es estar seguros que el sistema detecto nuestro disco eso lo puedes hacer dando este comado
root@localhost:~#fdisk -l
Disco /dev/sda: 40.0 GB, 40020664320 bytes255 cabezas, 63 sectores/pista, 4865 cilindrosUnidades = cilindros de 16065 * 512 = 8225280 bytesIdentificador de disco: 0x1d3f1d3f
Disposit. Inicio Comienzo Fin Bloques Id Sistema/dev/sda1 * 1 4865 39078081
Disco /dev/sdb: 160.0 GB, 160041885696 bytes255 cabezas, 63 sectores/pista, 19457 cilindrosUnidades = cilindros de 16065 * 512 = 8225280 bytesIdentificador de disco: 0x000ed822
Disposit. Inicio Comienzo Fin Bloques Id Sistema/dev/sdb1 1 5471 43945776 83 Linux/dev/sdb2 5472 6084 4923922+ 82 Linux swap / Solaris/dev/sdb3 6085 19457 107418622+ 83 Linux
Como pueden ver este es un ejemplo raro pues el sda es el disco que estamos montando de más, pero es igual sea cual sea el disco, ahora vamos a particionarlo y formatearlo, lo primero es ingresar a la consola de administración de fdisk, de la siguiente forma
root@localhost:~#fdisk /dev/sda1
Orden (m para obtener ayuda):
Como se puede observar hay una ayuda, la cual es muy útil y la vamos a ver a continuación
Orden Accióna Conmuta el indicador de iniciableb Modifica la etiqueta de disco bsdc Conmuta el indicador de compatibilidad con DOSd Suprime una particiónl Lista los tipos de particiones conocidosm Imprime este menú
n Añade una nueva particióno Crea una nueva tabla de particiones DOS vacíap Imprime la tabla de particionesq Sale sin guardar los cambioss Crea una nueva etiqueta de disco Sunt Cambia el identificador de sistema de una particiónu Cambia las unidades de visualización/entradav Verifica la tabla de particionesw Escribe la tabla en el disco y salex Funciones adicionales (sólo para usuarios avanzados)
como puedes ver acá esta todo, pero vamos a ver como se realiza, iniciamos añadiendo una partición de 10GB y veremos las respuestas
Orden (m para obtener ayuda): nAcción de la ordene Partición extendidap Partición primaria (1-4)pNúmero de partición (1-4): 1Primer cilindro (1-4864, valor predeterminado 1): Se está utilizando el valor predeterminado 1Último cilindro o +tamaño o +tamañoM o +tamañoK (1-4864, valor predeterminado 4864): 1216
debido a que es la primera partición es primaria, solo pueden existir 3 primarias de la cuarta en adelante son extendidas. Como estamos iniciando el primer cilindro será el 1 y el para el calculo del último pues se realiza una regla de tres, si 40GB son 4864 cilindros cuantos ciindros serán 10GB, eso nos da 1216 cilindros y listo el particionado, y asi con los siguientes, para guardar le das w quedo particionado el disco
Ahora viene el momento de formatearlo para esto se realiza el siguiente comando
root@localhost:~#mkfs.ext3 /dev/sda1
Así queda con el formato estandar de Linux que es ext3, y ya esta formateado, ahora para comprobar que quedo bien configurado damos nuevamente fdisk -l y se debe ve algo como esto
Disco /dev/sda: 40.0 GB, 40020664320 bytes255 cabezas, 63 sectores/pista, 4865 cilindrosUnidades = cilindros de 16065 * 512 = 8225280 bytesIdentificador de disco: 0x1d3f1d3f
Disposit. Inicio Comienzo Fin Bloques Id Sistema/dev/sda1 * 1 1216 9767512 83 Linux/dev/sda2 1217 4865 29302536 83 Linux
ahora solo queda montar las unidades como si fueran directorios de tu sistema, vamos a asumir que guardando el orden de Linux tienes en el directorio /mnt dos directorios, valga la redundancia, llamados dsk1 y dsk2, entonces montaremos los discos hay de la siguiente forma
root@localhost:~#mount /dev/sda1 /mnt/dsk1
root@localhost:~#mount /dev/sda2 /mnt/dsk2
Ahora si quieres que queden montados siempre que accedas a tu PC sencillo los agregas en el fstab con la siguientes líneas
/dev/sda1 /media/sda1 ext3 defaults,nodev,nosuid,noexec 0 2
Acuérdate que esta es estructura con los espacio la debes mantener, listo ya las tienes montadas y particionadas.
La cónsola
7.1 ¿Qué es BASH?
Una vez entrado en una session en Linux, si esta es en modo texto, lo primero que nos encontramos el prompt del sistema, y esto es debido a que se está ejecutando un Shell, y este espera ordenes, este Shell, es el programa que interactúa con nosotros, y transforma nuestras ordenes en acciones para el S.O., en la mayoría de los casos suele ser BASH, Bourne Again SHell, una versión mejorada del shell creado en la universidad de Bourne y que se considera un estándar dentro de Unix.
Si en este shell escribimos una palabra, el shell comprobara primero si es un comando interno, y lo ejecutara, o después buscara, a traves de una serie de directorios predefinidos un archivo con ese nombre, y si es ejecutable lo ejecutara, pasándole el control de la session hasta que le programa acabe y volvamos al shell en espera de otra orden.
Hay que destacar que no sirve que un programa este en el directorio en el que estamos, ya que por seguridad, el shell no busca el programa en el directorio actual, solo en una lista de sitios (directorios) donde sabe que hay programas seguros, evitando así una de las formas de entrada de virus.
7.2 Comandos básicos de Linux.Informacion del Sistema
uname [parametros] cat /ruta lspci lsusb date dmesg df –h ps -xa
Administrando carpetas y archivos
Cd cal cat clear cp date df
Comandos de Administración
Echo exit file history hostname lessln
Ls man mkdir more mv pwd rmRmdir tail top touch wget whatis whereis
Busqueda de archivos
FIND
Montaje de Dispositivos
MOUNT
Compresion de Archivos
Ficheros tar
Para poder empaquetar ficheros, utilizamos el siguiente comando:
tar -cvf archivo.tar /dir/a/comprimir/
-c : indica a tar que cree un archivo.
-v : indica a tar que muestre lo que va empaquetando.
-f : indica a tar que el siguiente argumento es el nombre del fichero.tar.
Para poder desempaquetar los ficheros .tar, utilizamos el siguiente comando:
tar -xvf archivo.tar
-x : indica a tar que descomprima el fichero.tar.
-v : indica a tar que muestre lo que va desempaquetando.
-f : indica a tar que el siguiente argumento es el nombre del fichero a desempaquetar.
Si se quiere ver el contenido de un fichero .tar, se utiliza el siguiente comando:
tar -tf archivo.tar
-t : Lista el contenido del fichero .tar
-f : indica a tar que el siguiente argumento es el nombre del fichero a ver.
Ficheros gz
Para comprimir ficheros en formato .gz, se utiliza el siguiente comando:
gzip -9 fichero
-9 : le indica a gz que utilice el mayor factor de compresión posible.
Para descomprimir ficheros .gz, se utilizara el siguiente comando:
gzip -d fichero.gz
-d : indica descompresión
Ficheros bz2
Para comprimir ficheros en formato bz2, se utiliza el siguiente comando:
bzip fichero
Para descomprimir ficheros .bz2, se usa el comando siguiente:
bzip2 -d fichero.bz2
-d : indica descompresión.
Nota: Tanto el compresor gzip como bzip2, solo comprimen ficheros, no directorios, para comprimir directorios (carpetas), se debe de usar en combinación con tar.
Ficheros tar.gz
Para comprimir ficheros en formato tar.gz, se utiliza el siguiente comando:
tar -czfv archivo.tar.gz ficheros
-c : indica a tar que cree un archivo.
-z : indica que use el compresor gzip
-f : indica a tar que el siguiente argumento es el nombre del fichero.tar
-v : indica a tar que muestre lo que va empaquetando
Para descomprimir ficheros con extensión tar.gz, se usa el siguiente comando:
tar -xzvf archivo.tar.gz
-x : le dice a tar que extraiga el contenido del fichero tar.gz
-z : le indica a tar que esta comprimido con gzip
-v : va mostrando el contenido del fichero
-f : le dice a tar que el siguiente argumento es el fichero a descomprimir.
Para poder ver el contenido de un fichero comprimido en tar.gz, se usa el siguiente comando:
tar -tzf archivo.tar.gz
Ficheros tar.bz2
Para comprimir en tar.bz2, se hace uso del parámetro pipeline ( | ), que consiste en que “filtra” la salida de un comando a la entrada de otro, como es en este ejemplo: tar empaqueta los distintos ficheros o directorios y su salida lo pasa al comando bzip2 para que este lo comprima y el resultado de este, lo redirecciona ( > ) al fichero final tar.bz2
tar -c ficheros | bzip2 > archivo.tar.bz2
Para descomprimir ficheros tar.bz2, se utiliza el siguiente comando:
bzip2 -dc archivo.tar.bz2 | tar -xv
Y para ver el contenido de un fichero tar.bz2, se usa el siguiente comando:
bzip2 -dc archivo.tar.bz2 | tar -t
Ficheros zip
Para poder comprimir en formato zip, se usara el comando siguiente:
zip archivo.zip ficheros a comprimir
Para poder descomprimir los ficheros zip, se usa el siguiente comando:
unzip archivo.zip
Para ver el contenido de un fichero zip, se pone el siguiente comando:
unzip -v archivo.zip
Ficheros rar
Para comprimir en formato rar, se usara el siguiente comando:
rar -a archivo.rar ficheros
Para descomprimir ficheros en formato rar, se utiliza el siguiente comando:
unrar -x archivo.rar
Para ver el contenido de un fichero rar, se usa el siguiente comando:
unrar -v archivo.rar
unrar -l archivo.rar
7.2.1.1 Date.Para establecer la fecha y hora del sistema se usa 'date' seguido del siguiente patrón de entrada de datos:
[MMDDhhmm[[CC]YY][.ss]]MM = mes, DD = día, hh = hora, mm = minuto, CC = siglo (Century), YY = año, ss = segundos
Para establecer entonces la fecha al 20 de Julio del 2007 a las 8:05 de la noche:#> date 0720200507vie jul 20 20:05:00 CDT 2007Obsérvese que siempre se usará el formato de 24 horas y dos dígitos en los campos. Si quisieramos fijar la fecha al 1 de enero de 1998 a las 12 del día con 45 segundos:#> date 010112001998.45jue ene 1 12:00:45 CST 1998Como se puede observar en el patrón los campos obligatarios son el mes, el día, la hora y minutos, los demás son opcionales.
Formateo de la salida
Una de las opciones más interesante y útiles de date es la opción de formato de la salida, que se indica con el signo "+" seguido de una o màs literales de formato, que se indican con "%". Por ejemplo: %a indica el día de la semana abreviado, %B el nombre completo del mes, etc. Con unos cuantos ejemplos se entenderá la idea:
#> datedom jun 24 22:01:28 CDT 2007
#> date +%adom
#> date +%Adomingo
#> date +%B%Ajuniodomingo
#> date +%B-%A
junio-domingo
#> date +%B-%A-%djunio-domingo-24
#> date +%B-%A-%d-%Yjunio-domingo-24-2007
#> date +%B/%A/%d/%yjunio/domingo/24/07
#> date +%d%m%y240607
#> date +%d %m %ydate: extra operand `%m'Try `date --help' for more information.
#> date +%d\ %m\ %y24 06 07
7.2.1.2 Cal.
7.2.1.3 History.
7.2.1.4 Hwclock.Esta fecha del reloj físico del sistema lo puedes consultar con el comando hwclock. Si deseas que la fecha del sistema sea igual a la de hardware, o la de hardware igual a la fecha del sistema, usa las siguientes opciones:#> hwclock --hctosys reloj hardware a reloj sistema#> hwclock --systohc reloj sistema a reloj hardware
7.2.2 Tipos de archivo.Archivos ordinarios. Contienen la información con la que trabaja cada usuario.
Enlaces físicos o duros (hard links). No es específicamente una clase de archivo sino un segundo nombre que se le da a un archivo. Supón que dos usuarios necesitan compartir información de un mismo archivo. Si cada uno tuviera una copia del archivo se soluciona el problema, pero las modificaciones que realice un usuario no las vería el otro. Sin embargo, si creamos un enlace duro al archivo para cada usuario cada vez que uno de ellos modifique cualquier cosa en el archivo, el otro lo podrá ver puesto que realmente están viendo y modificando el mismo archivo. El enlace sirve para localizar el archivo en su ubicación actual, pero no es el archivo real, sino un segundo nombre que se le da. De esta forma, con tener un solo archivo real este se podrá utilizar por todos los
usuarios que lo necesiten mediante estos enlaces duros sin necesidad de duplicar o triplicar el archivo.
Enlaces simbólicos. También se utilizan para asignar un segundo nombre a un archivo. La diferencia con los enlaces duros es que los simbólicos solamente hacen referencia al nombre del archivo original, mientras que los duros hacen referencia al inodo en el que están situados los datos del archivo original. De esta manera, si tenemos un enlace simbólico y borramos el archivo original perderemos los datos, mientras que si tenemos un enlace duro los datos no se borrarán hasta que se hayan borrado todos y cada uno de los enlaces duros que existen hacia esos datos en el sistema de ficheros. El conteo del número de enlaces duros que tiene un fichero se realiza, como ya vimos, en el inodo correspondiente a los datos del fichero.
Directorios. Son archivos especiales que contienen referencias a otros archivos o directorios.
Archivos especiales. Suelen representar dispositivos físicos, como unidades de almacenamiento, impresoras, terminales, etc. En Linux, todo dispositivo físico que se conecte al ordenador está asociado a un archivo. Linux trata los archivos especiales como archivos ordinarios
7.2.2.1 El camino o path.
Comencemos primero con el término genérico de variable.
Una variable es un contenedor de memoria que almacena un dato que podrá variar durante la ejecución de un programa.
Una variable tiene un nombre y un contenido. No entraremos en el detalle de la programación para explicar el tipo de variable y su contenido.
Por el instante nos contentaremos con saber que la variable de la que hablamos se llama PATH y que su contenido es una cadena que contiene rutas de directorios separadas por dos puntos:
Para mostrar el contenido de una variable en el shell debe escribir
echo $variable
En el caso de la variable PATH debe escribir
echo $PATH
¡IMPORTANTE! GNU/Linux diferencia las MAJUSCULAS de las minúsculas.
Para una presentación más agradable puede utilizar el comando
echo $PATH | tr : \\n
Aquí otras maneras para mostrar el contenido de PATH (a título informativo, sólo para hacerle ver que casi siempre existen varias alternativas para llegar al objetivo...).
printenv PATHenv | grep -i PATH | cut -d= -f2perl -e 'print $ENV{PATH},"\n"'perl -e '$,="\n" and print split(":",$ENV{PATH}),""'perl -e '($_=$ENV{PATH})=~s/:|$/\n/g and print'
Por supuesto que la más corta es preferible.
Hemos visto que la variable PATH contiene una lista de directorios separados por dos puntos:
Estos son los directorios en los que el shell busca el comando que uno escribe desde el teclado.
La búsqueda no se hace en el orden en que están los directorios en la variable PATH.
Ejemplo:
carlos-vialfa@debian: ~$ echo $PATH/usr/local/bin:/usr/bin:/bin:/usr/bin/X11:/usr/games:/home/carlos-vialfa/bin
Cuando se escribe un comando el shell buscará primero en /usr/local/bin, luego en /usr/bin, luego en/usr/bin/X11, luego en /usr/games y finalmente en /home/carlos-vialfa/bin. Desde el momento en que el shell encuentra el comando detiene la búsqueda y ejecuta el comando encontrado.
Podemos escribir un comando utilizando: - su nombre - la ruta absoluta (/bin/cat /etc/passwd ) - la ruta relativa (utilizando "." o ".." en general para los programas o scripts que no se encuentran en PATH)
. es el directorio actual
.. es el directorio padre
Al escribir un comando podemos encontrarnos con varias situaciones: 1. el comando es único y se encuentra en uno de los directorios
2. el comando no es único y se encuentra en varios directorios 3. el comando no se encuentra en ningún directorio
1. En el primer caso no hay mucho problema. Si hay un error al momento de la ejecución probablemente sea a causa de la sintaxis. Solución: consultar el manual del comando
2. En el segundo caso las cosas tampoco son tan complicadas. Supongamos que disponemos de un comando que se encuentra en /usr/bin y que hemos instalado desde las fuentes una versión más reciente del comando cuyo ejecutable se encuentra en /usr/local/bin.
Si llamamos al comando por su nombre ¿qué pasará?
El shell mira el PATH comenzando por el primer directorio encontrado. En nuestro caso encuentra el comando /usr/local/bin entonces éste será /usr/local/bin/prog el que se ejecutará.
En cambio si deseamos de todas maneras ejecutar el comando prog que se encuentra en /usr/binentonces tendremos que utilizar la ruta absoluta /usr/bin/prog
3. El 3er caso comprende 2 situaciones
- el comando existe pero no se encuentra en ningún directorio de nuestro PATH - el comando no existe
En los 2 casos el mensaje de error será 'command not found'
Añadir un directorio a la variable PATH
-solamente para la sesión activa
Si desea añadir por ejemplo /home/user/mes_prog a la variable PATH, en el shell escriba
export PATH=$PATH:/home/user/mis_prog
para tener el directorio al final del PATH.
o
export PATH=/home/user/mis_prog/:$PATH
para tener el directorio al inicio del PATH.
Ahora puede utilizar su programa escribiendo simplemente su nombre.
Al desconectarse PATH retomará su valor por defecto, entonces /home/user/mis_prog no existirá más en PATH.
- de manera permanente
Si desea configurar PATH de forma permanente debe editar el archivo de configuración de su shell de conexión. Como por lo general el shell BASH es el más utilizado, debe editar su archivo /home/user/.bashrc.
Para esto utilizará un editor de texto o simplemente un comando para facilitarse la tarea. Y si, generalmente la utilización de la línea de comandos hace las cosas bastante más fáciles que la utilización del ratón, sobre todo para las tareas de administración (opinión personal).
Aquí el comando
echo 'export PATH=$PATH:/home/user/mis_prog' >> /home/user/.bashrc
Así a cada conexión su PATH contendrá su directorio /home/user/prog
Esta operación puede ser ejecutada por el usuario user dado que se trata de su entorno.
7.2.2.2 Listado de archivos y directorios.Probablemente el comando mas usado en Linux, ls nos permite ver el contenido de un directorio y opcionalmente sus subdirectorios. Este comando tiene muchas opciones. La forma mas corriente es simplemente
ls
Que lista en varias columnas los nombres de los archivos en el directorio actual. Otra variante comun es
ls -l lo cual da el listado largo (permisos, tama#os, due#o, etc.). Una opcion util es
ls -FC que le pone a los ejecutables un asterisco, a los directorios la barra /, y a los archivos comunes nada (pruebe esto en us sistema). ls tambien acepta especificaciones:
ls -l *.fEsto da todos los archivos que terminan en .f, con listado largo. Tambien podemos ordenar la lista de varias maneras, por ejemplo por edad:
ls -lt *.fEsto nos lista en edad descendiente (mas viejo de ultimo) los archivos en que terminan en .f, con listado largo.
7.2.2.3 Creación archivos y directorios.MkdirComando para crear capetas. Ejemplo:Mkdir /ruta/nombre de carpeta
TouchComando para crear archivos txt vacios.Ejemplo:Touch nombre de archivo
7.2.2.4 Cambio de directorio.Con cd cambiamos el directorio donde estamos trabajando.Ejemplos: Cambio absoluto de directorio:
cd /usr/local/bin
Cambia al directorio citado,
cd subdir
Cambia al directorio subdir del directorio actual; si este no existe hay error.
cd
Cambia al "directorio base" o "home directory" designado por el super-usuario; en algunos sistemas esto lo puede cambiar el usuario. El directorio base esta grabado en la variable de shell $HOME.
7.2.2.5 Copiar archivos y directorios.
El comando cp copia archivos. El ultimo argumento es el destino, los precedentes son el origen.El comportamiento de cp depende del destino. Si el destino es un subdirectorio, los archivos son copiados a ese subdirectorio; pero si el destino no existe o es un archivo el origen es copiado al destino.
En el caso de multiples origenes, todos los origenes son sucesivamente copiados al destino. Eso quiere decir que en efecto solo el penultimo sobrevive la operacion, lo cual es probablemente no deseable.Ejemplos:
cp origen destino
copia el archivo origen al archivo destino.
cp origen1 origen2 destino
Si destino es un directorio, origen1 y origen2 son copiados al directorio destino. Si destino es un archivo, el resultado es el mismo que si origen2 fuese copiado a destino.
cp -i origen destino
Copia origen a destino como en el caso anterior, pero en el caso que destino ya existe pregunta antes de hacer la operacion final.
7.2.2.6 Mover y renombrar archivos y directorios.MVEste comando se usa para mover archivos y directorios, para el caso de los directorios se usa –r para que sea recursivo con el contenido.Ejemplos:
Mv archivo /ruta/dondesemuevaMv –r /ruta/directorio /ruta/dondesemueva
Para renombrar un archivo se debe colocar en la nueva ubicación el nombre con el que se quiera dejar.
Mv archivo /ruta/dondesemueva/nuevonombrearchivo
7.2.2.7 Eliminar archivos o directorios.Rm Comando para eliminar permanentemente archivos. Su uso es de esta forma:
rm nombredearchivo
Para eliminar directorios y contenido interno se hace de modo recursivo.
rm -rf RmdirComando para eliminar directirios. Su uso es de esta forma:rmdir /ruta/directorio
7.2.2.8 Directorio actual.PwdComando para saber la ubicación donde te encuentres trabajando, simlpente hay que teclearlo y devolverá la ruta.
7.2.2.9 Directorio personal./home/usuario
7.2.2.10 Búsqueda de archivos y directorios.LOCATE locate es un comando de búsqueda de archivos, bastante parecido al comando find. La diferencia de locate es que la búsqueda la hace en una base de datos indexada para aumentar significativamente la velocidad de respuesta. Esto quiere decir, que locate realmente no busca en el disco del sistema, sino que en un archivo con la lista de todos los archivos que existen en el GNU/Linux. Generalmente todas las distribuciones de GNU/Linux ejecutan a una hora determinada (generalmente cerca de las 4:00am, ya que tarda algún tiempo realizar esta tarea) un comando para actualizar la base de datos que utiliza locate, dicho comando se llamaupdatedb. Su sintaxis es:locate PATRÓNDonde PATRÓN corresponde al mismo tipo de patrón que en el comando find. Ejemplo de ejecución:Ejemplo 14. Un ejemplo de uso del comando locateusuario@maquina:~/$ locate locate/usr/bin/locate/usr/lib/locate/usr/lib/locate/bigram/usr/lib/locate/code/usr/lib/locate/frcode/usr/share/doc/kde/HTML/en/kcontrol/kcmlocate.docbook.gz/usr/share/doc/xlibs-dev/XdbeAllocateBackBufferName.3.html/usr/share/doc/xlibs-dev/XdbeDeallocateBackBufferName.3.html/usr/share/doc/xlibs-dev/XtAllocateGC.3.html/usr/share/emacs/20.7/lisp/locate.elc/usr/share/gnome/help/gsearchtool/C/locate.png/usr/share/man/man1/locate.1.gz/usr/share/man/man5/locatedb.5.gz/usr/X11R6/man/man3/XdbeAllocateBackBufferName.3x.gz/usr/X11R6/man/man3/XdbeDeallocateBackBufferName.3x.gz/usr/X11R6/man/man3/XtAllocateGC.3x.gz/var/lib/locate/var/lib/locate/locatedb/var/lib/locate/locatedb.nComo se puede observar, locate ha listado todos aquellos archivos que posean la palabra «locate» en su nombre (los directorios están incluidos).
FIND
El comando find de Linux es extremadamente potente, esto es, si logras usarlo adecuadamente. No hay nada mejor para hacer todo tipo de búsquedas de archivos y carpetas que este comando.
Hay por supuesto otros comandos de búsqueda como awk, sed y grep pero están más enfocados a buscar "dentro" de los archivos. find es mucho más útil para encontrar archivos y directorios. En este artículo aprenderás a usar find como todo un experto y después puedas aplicarlo en usos administrativos de todo tipo.
Sintaxis de find
La sintaxis es muy simple:find [ruta] [expresión_de_búsqueda] [acción]
La [ruta] es cualquier directorio o path que se quiera indicar y desde donde inicia la búsqueda, ejemplos pueden ser "/etc", "/home/sergio", "/", "." si no se indica una ruta se toma en cuenta entonces el directorio donde se este actualemte, es decir el directorio de trabajo actual, que es lo mismo que indicar punto ".". De hecho es posible indicar más de un directorio de búsqueda como se verá más adelante en un ejemplo.La [expresión_de_búsqueda] es una o más opciones que puede devolver la búsqueda a realizar en si o acciones a realizar sobre la búsqueda, si no se indica ninguna expresión de búsqueda se aplica por defecto la opción -print que muestra el resultado de la búsqueda.
La [acción] es cualquier comando de Linux invocado a ejecutarse sobre cada archivo o directorio encontrado con la [expresión_de_búsqueda].
Los tres argumentos anterior son enteramente opcionales
Búsquedas básicasEl siguiente ejemplo busca todos los archivos que contengan en su nombre "reporte" desde la raíz:find / -name reporte
find / -iname Reporte (lo mismo, pero sin tomar en cuenta mayúsculas y minúsculas)
El uso de expresiones regulares en lo que se busca es válido:find / -name "[0-9]*" (todo lo que empieze con un dígito)find / -name "[Mm]*" (todo lo que empieze con un la letra M o m)find / -name "[a-m]*.txt" (todo lo que empieze entre a y m y termine en ".txt")
Busca bajo /home todos los archivos que pertenezcan al usuario mariofind /home -user mario
(lo mismo y que contengan con "enero" como en reporte_enero2011)find /home -user mario -name "*enero*"
No estás limitado a un solo directorio, indica más de uno a buscar antes de las expresiones:find /etc /usr /var -group admin
(busca en tres directorios todos los archivos osubdirectorios que pertenezcan al grupo 'admin')
Búsquedas a través del tiempoVarias opciones aceptan argumentos numéricos, estos pueden ser indicados de tres maneras posibles:+n busca valores mayor que n-n busca valores menor que nn busca exactamente el valor n
Buscar todos los archivos que hayan cambiado en los últimos 30 minutos:find / -mmin -30 -type f
los modificados exactamente hace 30 minutos:find / -mmin 30 -type fO si deseas buscar en un rango específico de minutos, con este ejemplo buscarías todos los directorios que hayan cambiado hace más de 10 minutos (+10) y menos de 30 (-30)find / -mmin +10 -mmin -30 -type d
aunque lo anterior sería mas exacto decir los modificados hace 11 minutos o másy 29 minutos o menos, ya que como se vio anteriormente +n y -n indican"mayor que" y "menor que", el ejemplo correcto sería entonces:find / -mmin +9 -mmin -31 -type d
find ofrece varias opciones de búsqueda por tiempo, pero las principales son: -amin, -atime, -cmin, ctime, -mmin y -mtime. "min" es para periodos de minutos y "time" para periodos de 24 horas.Los que empiezan con "a" (access) indica el tiempo en que fue accedido (leido) por última vez un archivo. Los que empiezan con "c" (change) indica el tiempo que cambió por última vez el status de un archivo, por ejemplo sus permisos. Los que empiezan con "m" (modify) indica el tiempo en que fue modificado (escrito) por última vez un archivo.Una consideración a tener con las búsquedas -atime, -ctime y -mtime es que el tiempo se mide en periodos de 24 horas y estos son siempre truncados, con ejemplos es más claro:
find . -mtime 0 (busca archivos modificados entre ahora y hace un dia)find . -mtime -1 (busca archivos modificados hace menos de un dia)find . -atime 1 (busca archivos accedidos entre hace 24 y 48 horas)find . -ctime +1 (busca archivos cuyo status haya cambiado hace más de 48 horas)
whereis
7.2.2.11 Enlaces simbólicos.Ln
7.2.3 Sistemas de FicherosLos tipos de sistemas de ficheros pueden ser clasificados mediante varios criterios (rendimiento con manejo de ficheros, soporte de errores, soporte de características añadidas -por ejemplo, soporte de ACL...-), pero uno de los más habituales es el que se presenta a continuación, según su naturaleza: de disco, de red, virtuales o con propósitos especiales.Sistema de ficheros de discoSe trata de los sistemas de ficheros que encontramos en los dispositivos locales de los ordenadores.
ext2 (second extended filesystem)/ext3 (third extended filesystem): son los sistemas nativos de Linux. Garantizan la compatibilidad de versiones anteriores, de modo que futuras actualizaciones no requieran “rehacer” el sistema de ficheros. La diferencia más importantes entre ext2 y ext3 radica en el soporte de este último de journaling.
ReiserFS: se trata de un sistema de ficheros con jounaling desde su nacimiento, propuesto por la empresa Namesys; es la opción por defecto en algunas distribuciones (Linspire, SuSe...). Normalmente, para ficheros de tamaño pequeño tiene mejor rendimiento que ext 2 y ext3. Actualmente la versión que está soportada por la empresa creadora es la Reiser4.
XFS :se trata de un sistema de ficheros de 64-bits con journaling y un excelente rendimiento (sobre todo con ficheros de gran tamaño)
JFS (journaling filesystem): desarrollado por IBM para servidores, se trata de un sistema de ficheros de 64 bits y journaling. Fue concebido para servidores que requiriesen alto rendimiento y de ficheros de altas prestaciones. Como característica distintiva, la asignación de inodes no es estática, sino dinámica.
ISO9660: es el sistema de ficheros estándard para volúmnes de sólo lectura como los CD-ROM.
Sistema de ficheros en redEste tipo de sistemas de ficheros posibilitan que ordenadores clientes, a través de una red de área local, se conecten a otro servidor y accedan a sus ficheros como si tratase de recursos locales.
NFS (network filesystem): desarrollado inicialmente por Sun Microsystems, suele ser la opción por defecto para sistema de ficheros en red sobre GNU/Linux. El protocolo es independiente de la máquina, del sistema
operativo y del protocolo de transporte, ya que implementa onC RPC. Es interesante señalar que todas las opciones son síncronas (respecto al trabajo sobre el fichero).
CIFS (common internet filesystem): también conocido como SMB o Samba, la implementación más utilizada es la desarrollada por Microsoft, y es utilizado en sistemas Windows. Permite compartir ficheros e impresoras por la red, y Linux puede implementar tanto la versión de servidor como de cliente. Es decir, permite la convivencia simultánea de sistemas Windows y GNU/Linux en la misma red de área local.
Sistema de ficheros virtuales VFS (virtual filesystem): se trata de un nivel lógico superior a los sistema de
ficheros presentados hasta ahora. Básicamente, se trata de un interfaz entre el núcleo (kernel) y el sistema de ficheros real. De este modo, por ejemplo las aplicaciones pueden acceder a la información sin tener que preocuparse del sistema de ficheros en la que esté guardada. Escritorios como KDE o GNOME implementan sus propios sistema de ficheros virtuales, KIO y GNOME VFS respectivamente, para lograr este objetivo.
SysFS: es un sistema de ficheros virtual que proporciona el kernel 2.6 de Linux. Básicamente, Sysfs proporciona información de los dispositivos del sistema (hardware) y sus controladores hacia el espacio del usuario, permitiendo además configurar alguno de sus parámetros.
Sistema de ficheros especiales SWAP: del inglés “intercambiar”, es el espacio de disco duro (puede ser un
fichero o una partición) que se usa para guardar el estado de procesos que no se utilizan (o no caben) en la memoria física.
GmailFS for Linux: basado en FUSE (el mecanismo de sistema de ficheros en el espacio de usuario) y desarrollado bajo Python, y permite proveer a los usuarios del conocido sistema de correo Gmail un sistema de ficheros accesible.
7.2.4 Espacio ocupado en el disco
Provee información sobre la utilización del espacio en disco en los diferentes sistemas de archivos montados en el sistema. Para un sistema GNU/Linux, quedarse sin espacio libre es algo bastante grave, ya que muchosdemonios y programas en general utilizan el directorio /tmp para guardar información mientras se ejecutan. La sintaxis de df es la siguiente:
df [opciones] [sistema-de-archivo...]
Si no se provee del argumento sistema-de-archivo, df informará acerca de todos los sistemas de archivos montados y en funcionamiento. Las opciones de df más relevantes son:
-h Imprimir los tamaños de forma más legible para humanos.
-i Informar sobre la utilización de los nodos-í [3] . Los nodos-í son estructuras internas del sistema de archivos. Cuando éste se queda sin nodos-í libres, por más que haya espacio libre en el disco, no se podrán crear nuevos archivos hasta que se liberen nodos-í, generalmente esto no pasa a menos que se haya generado una enorme cantidad de archivos muy pequeños.
-k Mostrar los tamaños en bloques de 1024 bytes.-m Mostrar los tamaños en bloques de mega-bytes.
Ejemplo de ejecución del comando dfusuario@maquina:~/$ dfFilesystem 1k-blocks Used Available Use% Mount /dev/hda2 2949060 2102856 696400 75% //dev/hda1 23302 2593 19506 12% /boot/dev/hda4 10144728 5506796 4637932 54% /home/dev/hdb2 3678764 3175268 503496 86% /u
7.2.5 Visualización y edición de un archivo.
more
Sirve para examinar un archivo. Es preferible al uso de cat, que se usa para el mismo proposito, porque more permite retroceder, avanzar, o hacer busquedas. Por ejemplo
more xyz
Nos permite ver el archivo xyz en pantalla. Una vez entrado a more, se controla con los siguientes comandos, o mejor dicho "subcomandos:
espacio-- adelanta una pantalla b (back) retrocede una pantalla
enter avanza una linea
/patron busca "patron" en el archivo
n busca la proxima ocurrencia de el patron anterior
q abandona el programa (salida).
En algunos sistemas de sabor a SysV, este mismo comando se llama pg.
7.2.9 Redirecciones y tuberías.
Redirecciones
Como cualquier sistema Unix, Linux posee mecanismos que permiten redirigir la
entrada-salida estándar a archivos.
Por lo tanto, si se usa el carácter ">", se puede redirigir la salida estándar de un comando que se encuentra a la izquierda a un archivo que se encuentra a la derecha:
$ls -al /home/jf/ > toto.txt echo "Toto" > /etc/miarchivodeconfiguración
El siguiente comando equivale a una copia de los archivos:
$cat toto > toto2
El propósito de la redirección ">" es el de crear un archivo nuevo. En el caso deque un archivo ya exista con el mismo nombre, se lo debe eliminar. El siguiente comando simplemente crea un archivo vacío:
$> archivo
El uso del carácter doble ">>" permite agregar la salida estándar al archivo, esdecir, permite agregar la salida después del archivo sin eliminarlo. De manera similar, el carácter "<" indica una redirección de la entrada estándar. El siguiente comando envia el contenido del archivo toto.txt con el comando cat, cuyo único propósito es mostrar el contenido en la salida estándar (el ejemplo no es útil, pero es instructivo):
$cat < toto.txt
Por último, el uso de la redirección "<<" permite la lectura, en la entrada estándar,hasta que se encuentre la cadena ubicada a la derecha. En el siguiente ejemplo, se lee la entrada estándar hasta que se encuentra la palabra STOP. Despues, se muestra el resultado:
$cat << STOP
Tuberías de comunicación
Las tuberías (en inglés "pipes") (literalmente “tuberías”) son mecanismos deComunicación específicos para todos los sistemas UNIX. Una tubería, simbolizada por una barra vertical (carácter "|"), permite asignar la salida estándar de un comando a la entrada estándar de otro, de la misma forma en que una tubería permite la comunicación entre la entrada estándar de un comando y la salida estándar de otro.
En el siguiente ejemplo, la salida estándar del comando ls -al se envía al programasort, el cual debe extraer el resultado en orden alfabético.
ls -al | sort
Esto permite conectar una cierta cantidad de comandos a través de sucesivasTuberías. En el siguiente ejemplo, el comando muestra todos los archivos del directorio actual, selecciona las líneas que contienen la palabra "zip" (utilizando el comando grep) y cuenta la cantidad total de lineas:
ls -l | grep zip | wc –l
Salida de errores.
Si quisiéramos realizar un listado de un directorio y, en caso de producirse un error, este fuese redirigido a un archivo, haremos lo siguiente:
$ ls /bin 2>/tmp/error.ls
Esta simple redirección solo tendrá efecto sobre el error estándar (stderr) o comoTambién se denomina, descriptor de archivo no 2. Con esta redirección los posibles errores serian redirigidos al archivo /tmp/error.ls. Si quisiéramos dividir tanto la salida por pantalla como el error en dos archivos separados podemos hacerlo de esta manera:
ls /bin 1> /tmp/salida 2>/tmp/error.ls
7.2.12 Ejecución de programas.
Para la ejecución o detener un programa en el caso de debían se usan unos script de arranques estos se encuentran ubicacados en el directorio /etc/init.d, para usarlos es de esta forma.
/etc/init.d/programa start | stop | restart | reload
7.2.14 Manejo de Procesos.Los principales usos de ps son:
Ver lo que esta corriendo-- estimar la carga sobre el sistema. Ver si uno de nuestros procesos todavia esta vivo (una corrida larga, por
ejemplo)
Encontrar el PID de un proceso para matar.
La sintaxis de ps depende de la variedad de Linux. En sistemas de origen Berkeley, la sintaxis para un listado completo es
ps aux
Minetras en sistemas de variedad SysV, es
ps -ef
Nos da los procesos de la actual sesion de login, sin contar los que pudieran seguir corriendo de otras sesiones.
7.2.15 Comando ECHOComando para mandar salidas a pantallas o escribir en archivos convinados con redirecciones.
Administración de usuarios y grupos
8.1 Modificación de contraseñas.Passwd
Este comando se usa para modificar contraseñas de los usuarios del sistema su nomenclatura es:
passwd usuario
si no es root quien ejecuta este comando pedirá la contraseña antigua y después 2 veces la que se desea asignar.
8.2 Creación y eliminación de usuarios.
Crear usuario
El comando useradd permite añadir un usuario indicando como parámetros la información particular para crear el usuario en la misma líne de comandos. La sintaxis es:
useradd [opciones] nombre-usuario
Entre las opciones más destacables tenemos:
-g: Grupo principal que queremos tenga el usuario (debe existir previamente)
-d: Carpeta home del usuario. Suele ser /home/nombre-usuario
-m: Crear carpeta home si es que no existe.
-s: Intérprete de comandos (shell) del usuario. Suele ser /bin/bash
Ejemplo, si deseamos crear un usuario llamado 'pedro' cuyo grupo principal sea 'profesores', cuya carpeta home sea /home/pedro y su intérprete de comandos sea /bin/bash, ejecutaremos el siguiente comando:
// Crear un usuariosudo useradd -g profesores -d /home/pedro -m -s /bin/bash pedro
De esta manera habremos creado al usuario pedro y su carpeta home. Si no utilizamos la opción -m, no se creará la carpeta home del usuario; en tal caso tendríamos que crearla manualmente. Tan solo nos quedará establecer su contraseña con el comando passwd:
// Establecer la contraseña del usuariosudo passwd pedro
Entonces el sistema nos preguntará dos veces la contraseña que queremos asignar a pedro.
El comando useradd permite crear muchos usuarios automáticamente mediante archivos de comandos (scripts).
Se recomienda que el nombre de usuario sea en minúsculas y además de letras también puede contener números y algún signo como guiones normales y guiones bajos. Debemos recordar que unix distingue entre mayúsculas y minúsculas, es decir, Pepe es distinto de pepe.
Modificación de usuarios
Se utiliza el comando usermod y permite cambiar el nombre del usuario, su carpeta home, su intérprete de comandos, los grupos a los que pertenece y algunos otros parámetros.
// Cambiar el home de un usuariosudo usermod -d /home/carpeta_pedro pedro
Eliminación de usuarios
Se realiza con el comando userdel seguido del nombre del usuario. Con la opción -r eliminará también su carpeta home, ejemplo:
// Eliminación de un usuariosudo userdel -r pedro
Eliminaría el usuario pedro y su carpeta home.
8.3 Creación y eliminación de grupos.
Creación de grupos
El comando groupadd permite añadir un grupo indicando como parámetro el nombre del grupo. Ejemplo, si deseamos crear un grupo llamado 'alumnos' ejecutaremos:
// Añadir un gruposudo groupadd alumnos
Modificación de grupos
El comando groupmod permite modificar el nombre de un grupo o el gid del mismo. La sintaxis es: sudo groupmod [-g nuevo-gid] [-n nuevo-nombre] nombre-grupo, ejemplo:
// Cambiar el gid del grupo profesoressudo groupmod -g 2000 profesores
Eliminación de grupos
Se realiza con el comando groupdel seguido del nombre del grupo, ejemplo:
// Eliminación de un gruposudo groupdel profesores
Eliminaría el grupo profesores. Si algún usuario tuviera dicho grupo como grupo primario, el comando groupdel no eliminará el grupo.
Añadir usuarios a un grupo
Se utiliza el comando adduser seguido del nombre del usuario y del nombre del grupo al que queremos añadirle, ejemplo:
// Añadir a 'juan' al grupo 'profesores'sudo adduser juan profesores
Quitar usuarios de un grupo
Se utiliza el comando deluser seguido del nombre del usuario y del nombre del grupo del que queremos quitarle, ejemplo:
// Quitar a 'juan' del grupo 'profesores'sudo deluser juan profesores
Para más información de todos estos comandos se puede consultar la ayuda del manual ejecutando man seguido del nombre del comando, ejemplo man adduser.
8.4 Comando su.
Comando para poder cambiar de rol de usuario básico a administrador de sistemas(root), para esto debe poseer una contraseña para root.
8.5 Comando sudo.
Esto se usa para dar privilegios a usuarios comunes para ejecutar, ver, modificar o permisos absolutos en el sistema.
8.6 Comando vimPrograma para edición de archivos desde terminar poco amigable. Lo primero que haremos es instalar VIM si no lo hemos hecho ya, o si no viene por defecto en nuestra distribución favorita. Una vez instalado, abrimos un terminal y ponemos:$ vim prueba.txtVeremos algo como esto:
Ahora oprimimos la tecla I o la tecla Insert para pasar del modo comando al modo edición y comenzar a escribir. Escribimos cualquier cosa, si es posible, que tenga más de dos líneas. Yo por ejemplo puse:
Ahora bien, oprimimos la tecla ESC para salir del modo edición, nos movemos al principio del documento con las flechas del teclado y oprimimos la tecla V. Se fijarán que abajo dice ahoraVISUAL. Con la flecha de abajo vamos marcando todo el texto que escribimos. Cuando lo tengamos todo seleccionado, oprimimos la tecla Y. Una vez hecho esto, verán que abajo nos indica la cantidad de líneas copiadas.Ahora nos movemos un poco más abajo y oprimimos la tecla P. Cada vez que la oprimamos, se pegará el mismo texto. Si en vez de la tecla Y oprimimos la tecla X, el texto que seleccionamos se cortará. Lo podemos volver a pegar con la tecla P.Ahora vamos a guardar el documento de prueba. Oprimimos ESC si estamos en modo de edición y escribimos :w, o sea, dos puntos y una W. Esto lo que hace es escribir o guardar lo que estamos haciendo. Si posteriormente escribimos :q saldremos del editor. Si lo que queremos es guardar y cerrar, escribimos :x.Ahora un último truco. Supongamos que sin querer se nos cierra el terminal y perdemos el documento. Lo que tenemos que hacer es volver a escribir:$ vim prueba.txty nos saldrá algo como esto:
Si se fijan al final tenemos una serie de opciones. En este caso oprimimos la tecla R para recuperar el documento anterior, luego nos pedirá que oprimamos ENTER y listo, podemos seguir donde nos quedamos. Ahora, si por casualidad le damos a la tecla E (editar de todas formas) también podemos recuperar el documento escribiendo :recover, y nos saldrá algo como esto:
En este caso mi opción es escribir el número 1 y listo, queda recuperado nuevamente nuestro trabajo.
8.7 Comando nano
GNU nano es junto con vim y emacs uno de los editores de texto presentes en la mayoría de sistemas Linux. Nano destaca por su simplicidad y facilidad de uso.
Una vez hayamos accedido a la consola de Linux mediante SSH, abrir un archivo con nano es tan fácil como ejecutar:nano nombre-de-archivo.txt
Al abrir un archivo con nano veremos el contenido del archivo en la parte superior de la pantalla y un esquema de los atajos y/o comandos de nano en la parte inferior:
Como guardar un archivo
De las muchas opciones que nos ofrece nano lo único imprescindible es saber como debemos guardar un archivo que hayamos editado y modificado:
1. Pulsaremos la combinación de teclas [Ctlr] + [X]2. Se nos preguntará si queremos guardar los cambios, contestamos que sí
pulsando la tecla [S]3. Escribiremos el nombre que queremos darle al archivo y, finalmente,
pulsaremos la tecla [Intro]
Estructura del sistema de archivos de Linux.
9.1 Directorios estándares.
9.1.1 Jerarquía del sistema de archivos.
/: Es el nivel más alto dentro de la jerarquía de directorios. /bin: Contiene los binarios, que son los ejecutables del sistema operativo. /boot: Aquí podemos encontrar todos aquellos archivos necesarios para que el sistema inicie. /dev: En esta carpeta se encuentran todos los archivos que nos permiten interactuar con los dispositivos hardware de nuestra PC. Por ejemplo los usb, sda (o hda) con la información de cada uno de ellos /etc: Aquí se guardan los ficheros de configuración de los programas instalados. /home: Contiene las carpetas por defecto de los usuarios, como "Documents and Settings" /lib: Contiene las librerías del sistema y los drivers. /lost found: información que se guardó de manera incorrecta debido a algún fallo del sistema. /media: Ofreecen una estructura de directorios que pueden ser utilizados como punto de montaje para las Unidades Extraíbles. Por ejemplo, los dispositivos USB,
disqueteras, unidades de CD/DVD. /mnt: Es un directorio que se suele usar para montajes temporales de unidades. Por ejemplo, Directorios compartidos dentro de una red, alguna partición de Windows, etc. /opt: Destinado para guardar paquetes adicionales de aplicaciones. /proc: Información para la virtualización del sistema de ficheros de Linux. /root: Es el /home del administrador. Es el único /home que no está incluido -por defecto- en el directorio anteriormente mencionado. /sbin: Son los ejecutables de administración, tales como mount, umount, shutdown? /srv: En este directorio residen las carpetas accesibles por el programa cliente de un determinado servicio ofrecido por algunos servidores configurados en el sistema. Por ejemplo Apache, ProFtpd, etc. /sys: Información sobre los dispositivos tal y como los ve el kernel Linux. /tmp: Es un directorio donde se almacenan ficheros temporales. Cada vez que se inicia el sistema este directorio se limpia. /usr: Es el directorio padre de otros subdirectorios de importancia: /var: Ficheros de sistema como el buffer de impresión.
9.1.2 Ubicación, importancia y función de archivos y directorios.
Los archivos deben estar correctamente ubicados debido a que es un sistema paqueteado y cuando se va a realizar alguna actualización o instalación en el sistema es validara dependencias o limpiara directorios que para el sistemas son temporales.
Para la integridad del sistemas y los datos alojados en el mismo se debe respetar la estructura jerarjica del mismo.
9.1.2.1 /etc
En este directorio reposan todos los archivos de configuración de los programas instalados en el sistema, estos son copiado de los archivos fuentes del momento de instalación en el directorio /usr/share/ donde reposaran los fuente y archivos por default.
9.1.2.1.1 fstab
El archivo /etc/fstab contiene información sobre el sistema de archivos. En el mismo viene definido cómo la partición y los dispositivos de almacenamiento serán montados e integrados en el sistema. Este archivo es leído por la orden mount para determinar qué opciones utilizar al montar un dispositivo específico o una partición.
Ejemplo de archivo
He aquí una muestra de archivo /etc/fstab, utilizando nombres descriptivos del kernel:
/etc/fstab
# <file system> <dir> <type> <options> <dump> <pass>/dev/sda1 / ext4 defaults,noatime 0 1/dev/sda2 none swap defaults 0 0/dev/sda3 /home ext4 defaults,noatime 0 2
Definiciones de los campos
El archivo /etc/fstab contiene los siguientes campos separados por un espacio o una tabulación:
<file system> <dir> <type> <options> <dump> <pass>
<file system> - Define la partición o dispositivo de almacenamiento para ser montado.
<dir> - Indica a la orden mount el punto de montaje donde la partición (<file system>) será montada.
<type> - Indica el tipo de sistema de archivos de la partición o dispositivo de almacenamiento para ser montado. Hay muchos sistemas de archivos diferentes que son compatibles como, por ejemplo: ext2, ext3, ext4, reiserfs, xfs, jfs, smbfs, iso9660, vfat, ntfs, swap y auto. El type auto permite a la orden mount determinar qué tipo de sistema de archivos se utiliza. Esta opción es útil para proporcionar soporte a unidades ópticas (CD/DVD).
<options> - Indica las opciones de montaje que la orden mount utilizará para montar el sistema de archivos. Tenga en cuenta que algunas opciones de montaje son para sistema de archivos específicos. Algunas de las opciones más comunes son:
auto - El sistema de archivos será montado automáticamente durante el arranque, o cuando la orden mount -a se invoque.
noauto - El sistema de archivos no será montado automáticamente, solo cuando se le ordene manualmente.
exec - Permite la ejecución de binarios residentes en el sistema de archivos.
noexec - No permite la ejecución de binarios que se encuentren en el sistema de archivos.
ro - Monta el sistema de archivos en modo sólo lectura.
rw - Monta el sistema de archivos en modo lectura-escritura.
user - Permite a cualquier usuario montar el sistema de archivos. Esta opción incluye noexec, nosuid, nodev, a menos que se indique lo contrario.
users - Permite que cualquier usuario perteneciente al grupo users montar el sistema de archivos.
nouser - Solo el usuario root puede montar el sistema de archivos.
owner - Permite al propietario del dispositivo montarlo.
sync - Todo el I/O se debe hacer de forma sincrónica.
async - Todo el I/O se debe hacer de forma asíncrona.
dev - Intérprete de los dispositivos especiales o de bloque del sistema de archivos.
nodev - Impide la interpretación de los dispositivos especiales o de bloques del sistema de archivos.
suid - Permite las operaciones de suid, y sgid bits. Se utiliza principalmente para permitir a los usuarios comunes ejecutar binarios con privilegios concedidos temporalmente con el fin de realizar una tarea específica.
nosuid - Bloquea el funcionamiento de suid, y sgid bits
noatime - No actualiza el inode con el tiempo de acceso al filesystem. Puede aumentar las prestaciones (véase opciones atime).
nodiratime - No actualiza el inode de los directorios con el tiempo de acceso al filesystem. Puede aumentar las prestaciones (véase opciones atime).
relatime - Actualiza en el inode solo los tiempos relativos a modificaciones o cambios de los archivos. Los tiempos de acceso vienen actualizados solo si el último acceso es anterior respecto al de la última modificación. (Similar a noatime, pero no interfiere con programas como mutt u otras aplicaciones que deben conocer si un archivo ha sido leido después de la última modificación). Puede aumentar las prestaciones (véase opciones atime).
discard - Emite las órdenes TRIM para dispositivos de bloques subyacentes cuando se liberan los bloques. Recomendado para usar si el sistema de archivos se encuentra en un SSD.
flush - La opción vfat permite eliminar datos con más frecuencia, de modo que los cuadros de diálogo de copia o las barras de progreso se mantenga hasta que se hayan escrito todos los datos.
nofail - Monta el dispositivo cuando está presente, pero ignora su ausencia. Esto evita que se cometan errores durante el arranque para los medios extraíbles.
defaults - Asigna las opciones de montaje predeterminadas que serán utilizadas para el sistema de archivos. Las opciones predeterminadas para ext4 son: rw, suid, dev, exec, auto, nouser, async.
<dump> - Utilizado por el programa dump («volcado») para decidir cuándo hacer una copia de seguridad. Dump comprueba la entrada en el archivo fstab y el número de la misma le indica si un sistema de archivos debe ser respaldado o no. La entradas posibles son 0 y 1. Si es 0, dump ignorará el sistema de archivos, mientras que si el valor es 1, dump hará una copia de seguridad. La mayoría de los usuarios no tendrán dump instalado, por lo que deben poner el valor 0 para la entrada <dump>.
<pass> -Utilizado por fsck para decidir el orden en el que los sistemas de archivos serán comprobados. Las entradas posibles son 0, 1 y 2. El sistema de archivos raíz («root») debe tener la más alta prioridad: 1 -todos los demás sistemas de archivos que desea comprobar deben tener un 2-.
La utilidad fsck no comprobará los sistemas de archivos que vengan ajustados con un valor 0 en <pass>.
Identificación de los sistemas de archivos
Hay tres maneras de identificar una partición o un dispositivo de almacenamiento en /etc/fstab: por el nombre descriptivo del kernel, por la etiqueta o por la UUID. La ventaja de usar etiquetas o UUID, es que no dependen del orden en el que las unidades son (físicamente) conectadas a la máquina. Esto es útil si se cambia el orden de los dispositivos de almacenamiento en la BIOS, o si se cambia el cableado de conexión de los dispositivos de almacenamiento. Ocurre, también, a veces, que la BIOS cambia el orden de los dispositivos de almacenamiento. Léase más sobre este tema en el artículo Persistent block device naming.
Para mostrar información básica acerca de las particiones, ejecute:
$ lsblk -f
NAME FSTYPE LABEL UUID MOUNTPOINTsda ├─sda1 ext4 Arch_Linux 978e3e81-8048-4ae1-8a06-aa727458e8ff /├─sda2 ntfs Windows 6C1093E61093B594 └─sda3 ext4 Storage f838b24e-3a66-4d02-86f4-a2e73e454336 /media/Storagesdb ├─sdb1 ntfs Games 9E68F00568EFD9D3 └─sdb2 ext4 Backup 14d50a6c-e083-42f2-b9c4-bc8bae38d274 /media/Backupsdc └─sdc1 vfat Camera 47FA-4071 /media/Camera
Nombre del kernelEjecute lsblk -f para mostrar la lista de las particiones, y coloque el nombre visualizado precedido del prefijo /dev.
Véase el ejemplo anterior.
EtiquetaNota: Cada etiqueta («label») debe ser única, para evitar posibles conflictos.
Para etiquetar un dispositivo o partición, véase este artículo. También puede instalar y usar gparted, pero para cambiar el nombre de la partición raíz tendrá que hacerse desde una distribución Linux «live» (Parted Magic, Ubuntu, etc.), ya que la partición se debe desmontar primero.
Ejecute lsblk -f para mostrar la lista de las particiones, y coloque la etiqueta visualizada precedida del prefijo LABEL=:
/etc/fstab
# <file system> <dir> <type> <options> <dump> <pass> LABEL=Arch_Linux / ext4 defaults,noatime 0 1LABEL=Arch_Swap none swap defaults 0 0
UUIDTodas las particiones y dispositivos tienen un UUID único. Los UUID son generados por las utilidades de creación del sistema de archivos (por ejemplo, mkfs.*) al crear o formatear una partición.
Ejecute lsblk -f para mostrar la lista de las particiones, y coloque el número identifidor de la unidad visualizado precedido del prefijo UUID= :
Sugerencia: Si desea conocer solo el UUID de una partición específica, escriba:
$ lsblk -no UUID /dev/sda2
/etc/fstab
# <file system> <dir> <type> <options> <dump> <pass>UUID=24f28fc6-717e-4bcd-a5f7-32b959024e26 / ext4 defaults,noatime 0 1UUID=03ec5dd3-45c0-4f95-a363-61ff321a09ff /home ext4 defaults,noatime 0 2UUID=4209c845-f495-4c43-8a03-5363dd433153 none swap defaults 0 0
Consejos y trucos
UUID para swapEn caso de que la partición de intercambio no tenga un UUID, será posible agregarlo manualmente. Es el caso de que no se muestre el UUID de swap cuando se ejecuta la orden lsblk-f. Estos son algunos pasos a seguir para poder asignar un UUID a la partición swap:
Identifique la partición swap:
# swapon -s
Desactive la partición swap:
# swapoff /dev/sda7
Vuelva a crear la partición swap con un nuevo UUID asignado a la misma:
# mkswap -U random /dev/sda7
Active nuevamente swap:
# swapon /dev/sda7
Utilizar rutas que contienen espaciosSi algún punto de montaje contiene espacios en el nombre, use el carácter de la barra invertida \ seguido por el código de 3 dígitos 040 para emular el espacio:
/etc/fstab
UUID=47FA-4071 /home/username/Camera\040Pictures vfat defaults,noatime 0 0/dev/sda7 /media/100\040GB\040(Storage) ext4 defaults,noatime,user 0 2
Dispositivos externosLos dispositivos externos que van a ser montados cuando estén presentes pero ignorados si estén ausentes, pueden requerir el uso de la opción nofail. Esta opción evita que se muestren mensajes de error durante el arranque.
/etc/fstab
/dev/sdg1 /media/backup jfs defaults,nofail 0 2
Opciones atimeEl uso de las opciones noatime, nodiratime o relatime pueden mejorar las prestaciones del disco. De forma predeterminada, Linux mantiene un registro (lo escribe en el disco) de cada lectura efectuada atime. Esto es útil cuando se usa Linux para servidores, pero no tiene mucho valor cuando se usa para escritorio. El inconveniente de la opción predefinida atime es que incluso la lectura de un archivo desde la memoria caché (lectura desde la memoria, en lugar desde el disco directamente), aún en este caso, ¡resultará registrado! Usando la opción noatime deshabilita completamente la actualización del tiempo de acceso a los archivos cada vez que se lee un archivo. Esto funciona bien para casi todas las aplicaciones, excepto para algunas raras como Mutt que necesitan dicha información. El uso de la opción relatime permite la actualización de los tiempos de acceso al archivo solo si el archivo viene modificado (a diferencia de noatime donde el tiempo de acceso a los archivos leídos no vendrá actualizado y será anterior respecto al tiempo de modificación del archivo). La opción nodiratime deshabilita la escritura de los tiempos de acceso a los archivos, solo para los directorios, mientras que para el resto de los archivos todavía los tiempos de acceso serán actualizados. El mejor compromiso podría ser el uso de relatime que no influyen en el funcionamiento de los programas como Mutt, pero todavía se obtendrá un aumento del rendimiento porque los tiempos de acceso a los archivos vendrán actualizados solo si los archivos son modificados.
Nota: La opción noatime ya incluye nodiratime. No es necesario especificar ambas. [1]
tmpfstmpfs es un sistema de archivos temporal que reside en la memoria y/o en la partición de intercambio, dependiendo de lo mucho que se llene. El montaje de carpetas en tmpfs puede ser una manera eficaz de acelerar los accesos en la lectura de los archivos, o para asegurar que sus contenidos se borren automáticamente después del reinicio.
Algunas carpetas donde tmpfs es comúnmente utilizado son /tmp, /var/lock y /var/run. NO lo use para /var/tmp, porque esa carpeta es para los archivos temporales que deben ser conservados después del reinicio. Arch usa el directorio /run como tmpfs, con /var/run y /var/lock simplemente existentes como enlaces simbólicos para
permitir la compatibilidad. tmpfs también se utiliza por /tmp en la configuración predeterminada del archivo /etc/fstab.
Nota: Al utilizar systemd, los archivos y las carpetas temporales en tmpfs se pueden recrear en el arranque usando tmpfiles.d.
De forma predeterminada, una partición tmpfs tiene establecido el tamaño máximo a la mitad de la memoria RAM total, pero esto se puede personalizar. Tenga en cuenta que el actual consumo de memoria/swap depende de lo mucho que se llenen, y la partición tmpfs no consumen memoria hasta que no viene usada.
Para usar tmpfs para /tmp, añada esta línea a /etc/fstab:
/etc/fstab
tmpfs /tmp tmpfs nodev,nosuid 0 0
Se puede o no especificar el tamaño aquí, pero debe dejar la opción mode inalterada en este caso, para asegurarse de que tiene los permisos correctos (1777). En el ejemplo anterior, /tmp se establece para utilizar hasta la mitad de la memoria RAM total. Para definir explícitamente un tamaño máximo, utilice la opción size de la orden mount:
/etc/fstab
tmpfs /tmp tmpfs nodev,nosuid,size=2G 0 0
He aquí un ejemplo más avanzado que muestra cómo agregar puntos de montaje tmpfs para los usuarios. Esto es útil para los sitios web, los archivos tmp de mysql, ~/.vim/, y otros. Es importante tratar de obtener las opciones de montaje ideales para el propósito que se está tratando de lograr. La meta es tener tantos valores seguros como sea posible para evitar abusos. Limitar el tamaño y la especificación de uid y gid + mode es muy seguro. Más información.
/etc/fstab
tmpfs /www/cache tmpfs rw,size=1G,nr_inodes=5k,noexec,nodev,nosuid,uid=648,gid=648,mode=1700 0 0
Véase la página man relativa a la orden mount para obtener más información. Una opción útil de montaje según la página del manual es default.
Reinicie para que los cambios surtan efecto. Tenga en cuenta que si bien puede ser tentador simplemente ejecutar mount -a para hacer efectivos los cambios inmediatamente, esto hará que todos los archivos que actualmente residen en estos directorios sean inaccesibles (esto es especialmente problemático para ejecutar programas con archivos de bloqueo, por ejemplo ). Sin embargo, si todos los directorios están vacíos, es seguro ejecutar mount -a en lugar de reiniciar (o móntelos manualmente).
Después de aplicar los cambios, es posible que desee verificar que todo es correcto, comprobando /proc/mounts con la orden findmnt:
$ findmnt --target /tmp
TARGET SOURCE FSTYPE OPTIONS/tmp tmpfs tmpfs rw,nosuid,nodev,relatime
UsoEn general, las tareas y programas con intensas demandas de I/O realizando frecuentemente operaciones de lectura/escritura, pueden beneficiarse del uso de una carpeta como tmpfs. Algunas aplicaciones pueden obtener incluso una mejora sustancial mediante la descarga de parte (o todos) sus datos en la memoria compartida. Por ejemplo, reubicar el perfil de Firefox en la RAMmuestra una mejora significativa en las prestaciones.
Mejorar el tiempo de compilaciónNota: La carpeta tmpfs (/tmp, en este caso) tiene que ser montada sin la opción noexec, lo que evitará que los scripts de compilación u otras utilidades se ejecuten. De otro modo, dado que el tamaño predeterminado, como se indica más arriba, equivale a la mitad de la memoria RAM disponible, podría quedarse sin espacio.
Puede ejecutar makepkg con una carpeta tmpfs como el directorio para la compilación (que también puede ser configurado en /etc/makepkg.conf):
$ BUILDDIR=/tmp/makepkg makepkg
Escribir en FAT32 como usuario normalPara poder escribir en una partición FAT32, es necesario hacer algunos cambios en el archivo /etc/fstab.
/etc/fstab
/dev/sdxY /mnt/some_folder vfat user,rw,umask=000 0 0
El parámetro user significa que cualquier usuario (que no sea root) puede montar y desmontar la partición /dev/sdX. El parámetro rw da acceso de lectura-escritura; la opción umask quita los permisos seleccionados (por ejemplo umask=111 quita los permisos de ejecución). El problema es que esta entrada quita también los permisos de ejecución sobre los directorios, así que hay que corregirla con dmask=000. Y, ¿por qué el uso de estas opciones? Porque sin estas opciones todos los archivos son ejecutables. Puede utilizar la opción showexec, en lugar de las opciones umask y dmask, que muestra todos los archivos ejecutables de Windows (com, exe, bat) coloreados.
Por ejemplo, si su partición FAT32 está en /dev/sda9, y desea montarla en /mnt/fat32, entonces se debería utilizar:
/etc/fstab
/dev/sda9 /mnt/fat32 vfat user,rw,umask=111,dmask=000 0 0
9.1.2.1.2 hostsEste archive contiene la relacion direccion ip y nombre de la maquinina para la resolucion de dns es el primer nivel.
9.1.2.1.3 hosts.denyaca se van a agregar las direcciones ip de las maquinas que no se aceptaran en el host en caso de que se contengan servicios compartido en red.
9.1.2.1.4 hosts.allowEste archive es todo lo contrario al anterior
9.1.2.1.5 resolv.confarchivo ubicado en en /etc y en el contiene los servidores de dns primario y secundario del sistema,también si las maquina pertenece a algún dominio su nomenclatura es la siguiente:search dominio.comnameserver 8.8.8.8nameserver 8.4.8.4
9.3 Propiedades de los archivos.
Cuando obtienes información sobre un fichero/directorio con el comando ls, existen diferentes campos que te dicen que clase de permisos el fichero/directorio tiene.
Ejemplo:
[user@localhost]# ls -l -rwxr-x--- 1 pepito depart1 4348 Nov 24 16:19 test
En la primera columna se pueden ver una serie de letras y guiones -rwxr-x---, estas letras nos dicen quien en el sistema, y que clases de permisos tiene el fichero test.
Estas letras están agrupadas en tres grupos con tres posiciones cada uno, más una primera posición que nos dice de que clase de archivo se trata (los mas normales (d) directorios, o (-) archivos de datos). En nuestro ejemplo la primera posición es (-) con lo cual el archivo test, es un archivo de datos (binario/ejecutable en este ejemplo).
El primer grupo de tres (rwx en nuestro caso) nos dice que clase de permisos tiene el dueño del fichero (u)(user/owner)El segundo grupo de tres (r-x en nuestro caso) nos dice que clase de permisos tiene el grupo del fichero (g)(group).Y el último grupo de tres (--- en nuestro caso) nos dice que clase de permisos tienen todos los demás usuarios del sistema sobre estefichero (o)(others).
r :significa permiso para leer w :significa permiso para escribir x :significa permiso para ejecutar
La segunda columna pepito, nos dice quien es el dueño del fichero,(pepito en este caso).La tercera columna depart1, nos dice cual es el grupo del fichero (depart1 en este caso).La cuarta columna 4348, nos dice el tamaño del fichero.La quinta columna Nov 24 16:19, nos dice cual es la fecha y hora de la última modificación.La sexta columna test, nos dice cual es el nombre del fichero/directorio.
Asi pues, el fichero test de nuestro ejemplo tiene los siguientes permisos:
pepito puede leer, escribir/modificar, y ejecutar el fichero test. Los usuarios pertenecientes al grupo depart1 puede leer, y ejecutar pero no
escribir/modificar.
Los demás usuarios no pueden hacer nada, ni leerlo, ni escribir/modificar, ni ejecutarlo.
9.4.1 Modificación del propietario de un archivo.
Para cambiar el dueño del fichero se utiliza el comando : chown usuario ficheroPara cambiar el grupo del fichero se utiliza el comando: chgrp grupo ficheroPara cambiar los permisos se utiliza el comando: chmod permisos fichero
Los permisos se pueden especificar de diferentes maneras, una serie de ejemplos, es lo mejor para comprenderlo:
chmod ugo+rwx test (da permisos rwx a todos, user,group,others) chmod ugo-x test (quita permiso x (ejecucion) a todos, user,group,others) chmod o-rwx test (quita permisos rwx a others) chmod u=rwx,g=rx test (da permisos rwx a user, rx a group y ninguno a others)
Asi podriamos continuar con todas las posibles combinaciones de letras, es cuestión de usar la imaginación ;-)
Existe otro metodo que utiliza numeros, en vez de letras para asignar permisos, la siguiente tabla nos puede ayudar un poco a comprender esta manera:
r w x VALOR DECIMAL
0 0 0 0 (000 binario es 0 en decimal) 0 0 1 1 ......... 0 1 0 2 ......... 0 1 1 3 ......... 1 0 0 4 (100 binario es 4 en decimal) 1 0 1 5 ......... 1 1 0 6 ......... 1 1 1 7 (111 binario es 7 en decimal)
1 significa activado y 0 desactivado, o sea 101, activa r y x, y desactiva w. Sabiendo esto solo tenemos que usar el valor decimal para dar solo permisos de lectura y ejecucion, un ejemplo aclarara esto.
chmod 750 test
da permisos rwx al usuario (7=111) da permisos r-x al grupo (5=101) da permisos --- a los demas (0=000)
Esto es todo por hoy, esperamos que tengais un poco mas claro lo de los permisos de ficheros en Linux y que le vayais perdiendo el miedo a la linea de comandos
Sistemas de Aplicaciones
10.1 Configuración de repositorios.
Los repositorios es el lugar en el que nuestro instalador de progrmas (por ejemplo Synaptic) busca los paquetes que componen un programa, nos los descarga y los instala.Pero claro, busca en un lugar muy limitado, el que nosotros le digamos, que, por defecto, son los de nuestra discribución. Por esto mismo, aveces no encontramos algunos programas.
Tenemos que indicarle a Synaptic donde debe buscar, para ello, añadimos repositorios.
Las dos maneras:
Existen 2 maneras para añadir repositorios:
El modo grafico:
Vais a:
Sistema -> Administración -> Origines del Software
Vais a la pestaña Software de otros proveedores y sellecionais/deseleccionais/añadís/quitais la direccion del repositorio que querais.
Le dais a Cerrar, y os dirá que hay que recargar: Recargad
Ya está. Aunque a mi esta manera no me gusta mucho, prefiero la otra:
Desde la Terminal:
Abrimos la terminal (Aplicaciones -> Accesorios -> Terminal) y en ella escribimos:
sudo gedit /etc/apt/sources.list
(ojo, esto requiere “gedit”, si teneis otro procesador de texto, poned el q tengais en vez de gedit)
Le damos a Enter
Nos pedirá la clave. La escribimos y le damos a Enter
Se nos habrirá uan ventana de gedit con un texto del estilo:
deb cdrom:[Ubuntu 7.10 _Gutsy Gibbon_ - Release i386 (20071016)]/ gutsy main restricted# Seehttp://help.ubuntu.com/community/UpgradeNotesfor how to upgrade to# newer versions of the distribution.
Pues esto es el Sources.list de tu ordenador.
A saber:
-Los # significan “linea comentada”, osea que la linea que va despues de esto es ignorada por el sistema. Es útil si queremos escribir algun comentario como por ejemplo, de donde hemos obtenido ese repositorio.
Ahora, abajo del todo podeis añadir un repositorio cualquiera.
Guardais el docuemnto, y en al terminal escribís:
sudo apt-get update
Dadle a Enter, y la terminal se pondrá a revisar cada repositorio, vereis una lista desfilar muy rapido, y parandose de vez en cuando.
Lo último que debe aparecer es:
Leyendo lista de paquetes... Hecho
Quizás aparezca un error, ¿porque?
Si te aparece esto:
Leyendo lista de paquetes... HechoW: GPG error: http://cualquiera feisty Release: Las firmas siguientes no se pudieron verificar porque su llave pública no está disponible: NO_PUBKEY 2EBC26B60C5A2783W: Tal vez quiera ejecutar 'apt-get update' para corregir estos problemas
Muy posiblemnte, uno de tus repositorios requiera clave (estan en internet, normalemnte junto al repositorio). Introducela completamente, y luego vuelve a hacer sudo apt-get update. Verás que funciona.
10.2 Paquetes binarios.
dpkgSe utiliza para instalar, desinstalar, y proporcionar información sobre los paquetes .deb. NO resuelve las dependencias (ver gdebi ). [dpkg]
dpkg --get-selections devuelve una lista con los paquetes instalados
dpkg --info pp.deb informa sobre las dependencias y las versiones de las mismas
dpkg -c /home/pp.deb Muestra el contenidos del paquete Debian pp.deb
dpkg -i pp.deb instala el paquete pp.deb
dpkg -L mc Lista los ficheros "instalados en el sistema", que pertenecen al paquete mc
dpkg -r pp.deb desinstala el paquete pp.deb
dpkg -S mcview.1.gz busca a cual de los paquetes instalados pertenece el paquete mcview.1.gz, respondiendo con: mc: /usr/share/man/man1/mcview.1.gz el nombre del paquete y donde está almacenado el fichero mcview.1.gz
dpkg –force -r pp.deb fuerza la desinstalación del paquete pp.deb
dpkg -–purge pp.deb desinstala el paquete pp.deb y sus archivos de configuración.
dpkg -l *vi* lista los paquetes que contien la cadena vi en su nombre de paquete
dpkg -l lista el estado de los paquetes conocidos por el sistema.
dpkg --configure --pending reconfigura cualquier paquete que aun no este configurado
dpkg --configure -a intenta reparar el sistema
dpkg --get-selections lista el estados de la selección de paquetes instalados y desintalados en el sistema
dpkg --get-selections "*" lista el estados de la selección de paquetes instalados, desintalados y purgados en el sistema. Muy útil para realizar backups de la lista da paquetes instalados/desisntalado y purgados
dpkg --set-selections < mis_selecciones modificará el estado de selección de los paquetes escogidos al contenido en el archivo mis_selecciones, como esto no instalará ni borrará nada, simplemente modificará el estado de selección de los paquetes escogidos (para realizar esto use apt-get -u dselect-upgrade).
Significado de los caracteres:
El primer carácter de cada línea indica el estado deseado del paquete:
u = desconocido
i = instalar
r = eliminar
p = purgar
h = mantener
El segundo carácter de cada línea indica el estado actual del paquete:
n = no instalado
i = instalado
c = Sólo los archivos de configuración del paquete existen en el sistema
u = El paquete sea desempaquetado, pero no se ha configurado
f = fallo configuración
h = La instalación del paquete se ha iniciado pero no terminado por alguna razón
w = El paquete esta a la espera del procesamiento de otro paquete
t = El paquete depende del procesamiento de otros paquetes
El tercer carácter de cada línea indica el estado de error del paquete
h = mantener
r = requiere reinstalar
x = ambos problemas.
dpkg -l | grep ^[a-z]n muestra los paquetes no instalados
Tareas programadas.CRONCron es el nombre del programa que permite a usuarios Linux/Unix ejecutar automáticamente comandos o scripts (grupos de comandos) a una hora o fecha específica. Es usado normalmente para comandos de tareas administrativas, como respaldos, pero puede ser usado para ejecutar cualquier cosa. Como se define en las páginas del manual de cron (#> man cron) es un demonio que ejecuta programas agendados.
En prácticamente todas las distribuciones de Linux se usa la versión Vixie Cron, por la persona que la desarrolló, que es Paul Vixie, uno de los grandes gurús de Unix, también creador, entre otros sistemas, de BIND que es uno de los servidores DNS más populares del mundo.
Usando cron
Hay al menos dos maneras distintas de usar cron:
La primera es en el directorio /etc, donde muy seguramente encontrarás los siguientes directorios:
* cron.hourly* cron.daily* cron.weekly
* cron.monthly
Si se coloca un archivo tipo script en cualquiera de estos directorios, entonces el script se ejecutará cada hora, cada día, cada semana o cada mes, dependiendo del directorio.
Para que el archivo pueda ser ejecutado tiene que ser algo similar a lo siguiente:
#!/bin/sh#script que genera un respaldocd /usr/documentostar czf * respaldocp respaldo /otra_directorio/.
Nótese que la primera línea empieza con #!, que indica que se trata de un script shell de bash, las demás líneas son los comandos que deseamos ejecute el script. Este script podría nombrarse por ejemplo respaldo.sh y también debemos cambiarle los permisos correspondientes para que pueda ser ejecutado, por ejemplo:
#> chmod 700 respaldo.sh#> ls -l respaldo.sh-rwx------ 1 root root 0 Jul 20 09:30 respaldo.sh
La "x" en el grupo de permisos del propietario (rwx) indica que puede ser ejecutado.Si este script lo dejamos en cron.hourly, entonces se ejecutará cada hora todos los días.
Como segundo modo de ejecutar o usar cron es a través de manipular directamente el archivo /etc/crontab. En la instalación por defecto de varias distribuciones Linux, este archivo se verá a algo como lo siguiente:
#> cat /etc/crontabSHELL=/bin/bashPATH=/sbin:/bin:/usr/sbin:/usr/binMAILTO=rootHOME=/# run-parts 01 * * * * root run-parts /etc/cron.hourly02 4 * * * root run-parts /etc/cron.daily22 4 * * 0 root run-parts /etc/cron.weekly42 4 1 * * root run-parts /etc/cron.monthly
Las primeras cuatro líneas son variables que indican lo siguiente:
SHELL es el 'shell' bajo el cual se ejecuta el cron. Si no se especifica, se tomará
por defecto el indicado en la línea /etc/passwd correspondiente al usuario que este ejecutando cron.
PATH contiene o indica la ruta a los directorios en los cuales cron buscará el comando a ejecutar. Este path es distinto al path global del sistema o del usuario.
MAIL TO es a quien se le envía la salida del comando (si es que este tiene alguna salida). Cron enviará un correo a quien se especifique en este variable, es decir, debe ser un usuario válido del sistema o de algún otro sistema. Si no se especifica, entonces cron enviará el correo al usuario propietario del comando que se ejecuta.
HOME es el directorio raíz o principal del comando cron, si no se indica entonces, la raíz será la que se indique en el archivo /etc/passwd correspondiente al usuario que ejecuta cron.
Los comentarios se indican con # al inicio de la línea.
Después de lo anterior vienen las líneas que ejecutan las tareas programadas propiamente. No hay límites de cuantas tareas pueda haber (una por linea). Los campos (son 7) que forman la linea, teniendo la siguiente extructura:
----------------- minutos (0 - 59)| --------------- horas (0 - 23)| | ------------- dia del mes (1 - 31)| | | ----------- mes (1 - 12)| | | | --------- dia de la semana (0 - 6) (domingo=0, lunes=1, ... sabado=6)| | | | | ---- Usuario que ejecuta el comando| | | | | || | | | | |* * * * * <usuario> <comando a ejecutar>
* significa todos los valores validos/ permite definir una repeticion- permite definir un rango, permite definir varios valores
Comando a ejecutar Comando, script o programa que se desea ejecutar. Este campo puede contener múltiples palabras y espacios.
Un asterisco * como valor en los primeros cinco campos, indicará inicio-fin del campo, es decir todo. Un * en el campo de minuto indicará todos los minutos.
Para entender bien esto de los primeros 5 campos y el asterisco usaré mejor varios ejemplos:
01 * * * *Se ejecuta al minuto 1 de cada hora de todos los días
15 8 * * *A las 8:15 a.m. de cada día
15 20 * * *A las 8:15 p.m. de cada día
00 5 * * 0A las 5 a.m. todos los domingos
* 5 * * SunCada minuto de 5:00a.m. a 5:59a.m. todos los domingos
45 19 1 * *A las 7:45 p.m. del primero de cada mes
01 * 20 7 *Al minuto 1 de cada hora del 20 de julio
10 1 * 12 1A la 1:10 a.m. todos los lunes de diciembre
00 12 16 * WenAl mediodía de los días 16 de cada mes y que sea Miércoles
30 9 20 7 4A las 9:30 a.m. del dia 20 de julio y que sea jueves
30 9 20 7 *A las 9:30 a.m. del dia 20 de julio sin importar el día de la semana
20 * * * 6Al minuto 20 de cada hora de los sábados
20 * * 1 6Al minuto 20 de cada hora de los sábados de enero
También es posible especificar listas en los campos. Las listas pueden estar en la forma de 1,2,3,4 o en la forma de 1-4 que sería lo mismo. Cron, de igual manera soporta incrementos en las listas, que se indican de la siguiente manera:
Valor o lista/incremento
De nuevo, es más fácil entender las listas e incrementos con ejemplos:
59 11 * 1-3 1,2,3,4,5A las 11:59 a.m. de lunes a viernes, de enero a marzo
45 * 10-25 * 6-7Al minuto 45 de todas las horas de los días 10 al 25 de todos los meses y que el día sea sábado o domingo
10,30,50 * * * 1,3,5En el minuto 10, 30 y 50 de todas las horas de los días lunes, miércoles y viernes
*/15 10-14 * * *Cada quince minutos de las 10:00a.m. a las 2:00p.m.
* 12 1-10/2 2,8 *Todos los minutos de las 12 del día, en los días 1,3,5,7 y 9 de febrero a agosto. (El incremento en el tercer campo es de 2 y comienza a partir del 1)
0 */5 1-10,15,20-23 * 3Cada 5 horas de los días 1 al 10, el día 15 y del día 20 al 23 de cada mes y que el día sea miércoles
3/3 2/4 2 2 2Cada 3 minutos empezando por el minuto 3 (3,6,9, etc.) de las horas 2,6,10, etc (cada 4 horas empezando en la hora 2) del día 2 de febrero y que sea martes
0 */5 1-10,15,20-23 * 3Cada 5 horas de los días 1 al 10, el día 15 y del día 20 al 23 de cada mes y que el día sea miércoles
3/3 2/4 2 2 2 Cada 3 minutos empezando por el minuto 3 (3,6,9, etc.) de las horas 2,6,10, etc (cada 4 horas empezando en la hora 2) del día 2 de febrero y que sea martes
Como se puede apreciar en el último ejemplo la tarea cron que estuviera asignada a ese renglón con esos datos, solo se ejecutaría si se cumple con los 5 campos (AND). Es decir, para que la tarea se ejecute tiene que ser un martes 2 de febrero a las 02:03. Siempre es un AND booleano que solo resulta verdadero si los 5 campos son ciertos en el minuto específico.
El caso anterior deja claro entonces que:
El programa cron se invoca cada minuto y ejecuta las tareas que sus campos se cumplan en ese preciso minuto.
Incluyendo el campo del usuario y el comando, los renglones de crontab podrían quedar entonces de la siguiente manera:
0 22 * * * root /usr/respaldodiario.sh0 23 * * 5 root /usr/respaldosemanal.sh0 8,20 * * * sergio mail -s "sistema funcionando" [email protected]
Las dos primeras líneas las ejecuta el usuario root y la primera ejecuta a las 10 de la noche de todos los días el script que genera un respaldo diario. La seguna ejecuta a las 11 de la noche de todos los viernes un script que genera un respaldo semana. La tercera línea la ejecuta el usuario sergio y se ejecutaría a las 8 de la mañana y 8 de la noche de todos los día y el comando es enviar un correo a la cuenta [email protected] con el asunto "sistema funcionando", una manera de que un administrador este enterado de que un sistema remoto esta activo en las horas indicadas, sino recibe un correo en esas horas, algo anda mal.
Siendo root, es posible entonces, modificar directamente crontab:
#> vi /etc/crontab
Ejecutando Cron con múltiples usuarios, comando crontab
Linux es un sistema multiusuario y cron es de las aplicaciones que soporta el trabajo con varios usuarios a la vez. Cada usuario puede tener su propio archivo crontab, de hecho el /etc/crontab se asume que es el archivo crontab del usuario root, aunque no hay problema que se incluyan otros usuarios, y de ahí el sexto campo que indica precisamente quien es el usuario que ejecuta la tarea y es obligatorio en /etc/crontab.
Pero cuando los usuarios normales (e incluso root) desean generar su propio archivo de crontab, entonces utilizaremos el comando crontab.
En el directorio /var/spool/cron (puede variar según la distribución), se genera un archivo cron para cada usuario, este archivo aunque es de texto, no debe editarse directamente.
Se tiene entonces, dos situaciones, generar directamente el archivo crontab con el comando:
$> crontab -e
Con lo cual se abrira el editor por default (generalemente vi) con el archivo llamado crontab vacio y donde el usuario ingresará su tabla de tareas y que se guardará automáticamente como/var/spool/cron/usuario.
El otro caso es que el usuario edite un archivo de texto normal con las entradas de las tareas y como ejemplo lo nombre 'mi_cron', después el comando
$> crontab mi_cron se encargará de establecerlo como su archivo cron del usuario en /var/spool/cron/usuario:
$> vi mi_cron# borra archivos de carpeta compartida0 20 * * * rm -f /home/sergio/compartidos/*# ejecuta un script que realiza un respaldo de la carpeta documentos el primer día de cada mes0 22 1 * * /home/sergio/respaldomensual.sh# cada 5 horas de lun a vie, se asegura que los permisos sean los correctos en mi home1 *5 * * * 1-5 chmod -R 640 /home/sergio/*:wq (se guarda el archivo)$> ls mi_cron$> crontab mi_cron(se establece en /var/spool/cron/usuario)
Resumiendo lo anterior y considerando otras opciones de crontab:
$> crontab archivo.cron (establecerá el archivo.cron como el crontab del usuario)$> crontab -e (abrirá el editor preestablecido donde se podrá crear o editar el archivo crontab) $> crontab -l (lista el crontab actual del usuario, sus tareas de cron)$> crontab -e (elimina el crontab actual del usuario)
En algunas distribuciones cuando se editan crontabs de usuarios normales es necesario reiniciar el servicio para que se puedan releer los archivos de crontab en /var/spool/cron.En el caso de Debian se realiza como root de la forma:
#> /etc/init.d/cron restart
Actualización del sistema operativo, paquetes y aplicaciones.
Aptitude es un comando dentro de Debian el cual nos permite realizar actualizaciones, instalaciones o desinstalaciones de cualquier programa o componente dentro de nuestra distribución. A diferencia de apt-get, aptitude no cuenta con “flags” sino con patrones mas legibles para poder realizar lo que necesitamos. Ahora veamos algunas de sus opciones:
Para actualizar la base de datos de aptitude
aptitude update
Para instalar un paquete y sus dependencias
aptitude install nombre_del_paquete
Para actualizar cualquier software que tenga candidatos para actualizar
aptitude upgrade
Para instlaar nuevas versiones de paquetes y desistalando lo que no sea necesario
aptitude dist-upgrade
La diferencia entre “safe-upgrade”, “upgrade”. “full-upgrade”, “dist-upgrade”, solo aparece con las nuevas versiones de los paquetes cuando existe alguna diferencia entre las dependencias entre las viejas y las nuevas versiones. El comando “aptitude save-upgrade” no instala nuevos paquetes o los remueve.
Desinstalamos un paquete
aptitude remove nombre_del_paquete
Desinstalamos el paquete y sus archivos de configuración
aptitude –purge remove nombre_del_paquete
Limpia la base de datos local
aptitude clean
Limpia la base de datos local y los paquetes desactualizados
aptitude autoclean
Muestra información de un paquete determinado
aptitude show nombre_del_paquete
Para buscar algún paquete por su nombre o criteria
aptitude search nombre_del_paquete
Este comando explica el por que de la instalación de las dependencias que necesita el paquete
aptitude why nombre_del_paquete
Este comando explica el por que de la NO instalación de las dependencias que necesita el paquete
aptitude why-not nombre_del_paquete
Estos son algunos switch interesantes:
-s simula el resutlado del comando -d descarga el paquete y sus dependencias pero no lo instala
Configuración del sistema operativo.
13.1 Como cliente Samba.
¿Qué es Samba?
Samba es una suite de aplicaciones Unix que habla el protocolo SMB (Server Message Block). Muchos sistemas operativos, incluídos Windows y OS/2, usan SMB para operaciones de red cliente-servidor. Mediante el soporte de este protocolo, Samba permite a los servidores Unix entrar en acción, comunicando con el mismo protocolo de red que los productos de Microsoft Windows. De este modo, una máquina Unix con Samba puede enmascararse como servidor en tu red Microsoft y ofrecer los siguientes servicios:
• Compartir uno o más sistemas de archivos.• Compartir impresoras, instaladas tanto en el servidor como en los clientes.• Ayudar a los clientes, con visualizador de Clientes de Red. • Autentificar clientes logeándose contra un dominio Windows. • Proporcionar o asistir con un servidor de resolución de nombres WINS.
Un Vistazo a la Distribución Samba
Como mencionamos antes, Samba actualmente contiene varios programas que sirven para diferentes propósitos. Vamos a introducirnos en cada uno de ellos brevemente y veremos cómo funcionan. La mayoría de los programas que vienen con la distribución de Samba se centran en sus dos demonios. Echemos un vistazo a las responsabilidades de cada demonio:
smbd El demonio smbd es responsable de manejar los recursos compartidos entre la máquina servidora Samba y sus clientes. Proporciona servicios de archivos, impresión y visualización a los clientes SMB a través de una o más redes. smdb controla todas las notificaciones entre el servidor Samba y los clientes de red. En adición, es responsable de la autentificación de usuarios, bloqueo de recursos y la compartición de datos a través del protocolo SMB.
nmbd El demonio nmbd es un sencillo servidor de nombres que imita la funcionalidad de los servidores WINS y de resolución de nombres NetBIOS. Este demonino está a la escucha de peticiones para el servidor de nombres y proporciona la información apropiada cuando se le llama. También proporciona listas de visualización del Entorno de Red y participa en las elecciones de los visualizadores.
La distribución de Samba también está acompañada por un pequeño grupo de herramientas tipo línea de comandos Unix:
smbclientUn cliente tipo FTP Unix que puede ser usado para conectar a recursos compartidos por Samba.
smbtarUn programa para realizar copias de seguridad de datos sitos en los recursos compartidos, similar al comando Unix "tar".
nmblookupUn programa que proporciona búsquedas de nombres NetBIOS sobre TCP/IP.
smbpasswdUn programa que permite a un administrador cambiar las passwords encriptadas usadas por Samba.
smbstatusUn programa para reportar las conexiones de red actuales hacia los recursos compartidos por el servidor Samba.
testparmUn simple programa para validar la sintaxis del fichero de configuración de Samba.
testprnsUn programa que testea si varias impresoras son reconocidas por el demonio smbd.
El Fichero de Configuración
La clave para configurar Samba está en un único fichero de configuración: smb.conf. Este fichero de configuración puede ser muy simple o extremadamente complejo. Por el momento, mostraremos cómo crear una configuración basada en un PDC, la cual te permitirá iniciar los demonios Samba y ver que todo está funcionando como debiera.El proceso de instalación no crea automáticamente un fichero de configuración smb.conf, aunque esto depende de la distribución que estemos usando. Para montar nuestro servidor, usaremos el siguiente fichero. Este debería llamarse smb.conf y estar ubicado en el directorio /usr/local/samba/lib, aunque esta ubicación, una vez mas, dependerá de la distribución.
Iremos explicando cada línea del fichero smb.conf
[global]; Configuración básica del servidorworkgroup = DOMINIO ; Nombre del Dominionetbios name = NOMBRE ; Nombre Netbios del servidorserver string = Controlador de Dominio ; Comentario que veremos en "Mi Sitios de Red" con la opción detalles
; Parámetros de visualizaciónos level = 64 ; indica el nivel de sistema operativo que Samba adoptará en un proceso de elección de visualizador. Si quieres que Samba gane la elección de visualizador maestro, debes establecer el primer nivel superior de S.O. al de cualesquiera otros que puedan existir en tu red preferred master = yes ; Solicita que Samba establezca el bit de maestro preferido cuando participe en una elección. Esto le da al servidor el status más alto en el grupo de trabajo con respecto al resto de máquinas al mismo nivel de S.O.domain master = yes ; El visualizador maestro de dominio es una máquina usada para propagar listas de visualización a cada uno de los visualizadores maestros locales existentes en las subredes del dominio.Por lo tanto, debes activar esta opción.local master = yes ; Especifica si Samba intentará convertirse en el visualizador maestro local para la subred cada vez que arranque Samba
; Configuramos Samba para que sea un servidor WINSwins support = yes
; Opciones de debugdebug level = 2 ; establece el nivel de depuración (este varía de 0 a 9)log file = /usr/local/samba/var/log.%U ; ubicación del fichero log, el parámetro %U significa que creará un fichero por cada usuario samba max log size = 50 ; tamaño del fichero log (kB), una vez superado este tamaño ira creando varios ficheros.
; Recurso Home para cada usuario[homes]comment = Home Directoriesbrowseable = no ; esta opción establece que el recurso esté oculto en el entorno de redwritable = yes ; el usuario tendrá permisos de escritura
; Recurso Netlogon, donde residirán los scripts de conexión y las directivas del sistemas[netlogon]
comment = Network Logon Servicepath = /var/lib/samba/netlogonread only = yeswrite list = root ; solo el usuario root tendrá acceso a escribir en este recursobrowseable = no
; Recurso Profiles, donde se almacenara la informacion de los perfiles móviles de cada usuario[profiles]comment = User profiles sharepath = /var/lib/samba/profilesbrowseable = noread only = nocreate mask = 0600 ; Las máscaras de archivos ayudan a definir los permisos que un archivo o directorio recibirá en el momento de ser creado.directory mask = 0700
La herramienta SWAT (Samba Web Administration Tool)
Esta herramienta resulta muy útil para configurar un servidor samba, cuenta con una interfaz a la cual se accede a través de un navegador web y permite modificar todos los parametros de smb.conf a la vez que cuenta con toda la información de las paginas man para cada parámetro de configuración.
Al igual que cuando se describió la herramienta phpldapadmin, esta herramienta tampoco es necesaria para la configuración que se propone en este articulo.
Para instalar swat, simplemente hacer:
# aptitude install swat
El servicio Swat corre bajo el superserver inetd, por lo que debemos decirle a inetd que active el servicio
# update-inetd --enable 'swat'
Ahora ya podemos acceder desde cualquier navegador ingresando en la barra de direcciones
http://ip_del_servidor:901