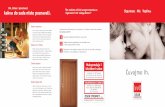Program za obradu teksta - jussmz.com.ba · Da bi se prvi red odlomka uvukao u odnosu na ostali...
Transcript of Program za obradu teksta - jussmz.com.ba · Da bi se prvi red odlomka uvukao u odnosu na ostali...
Odlomak se može uvući s jedne ili s obje strane korištenjem oznaka na linijaru (lijeva i desna oznaka Uvlačenja).
Kadić Neđad 3
lijeva oznaka Uvlačenja
Prvi redak odlomka se može isto tako, korištenjem
odgovarajuće oznake, uvući ili izvući u odnosu na
ostali tekst.
Uvlačenje
Da bi se odlomak uvukao s lijeve i s desne strane, (s obzirom na zadano radno područje) za npr. 2 cm, potrebno je mišem pomaknuti oznake Uvlačenje na željeni položaj.
Kadić Neđad 4
Uvlačenje
Da bi se prvi red odlomka uvukao u odnosu na ostali tekst, (s obzirom na zadano radno područje) za npr. 1,5cm, potrebno je mišem pomaknuti oznaku Uvlačenja prvog reda teksta.
Kadić Neđad 5
Uvlačenje
Da bi se prvi red odlomka izvukao u odnosu na ostali tekst, (s obzirom na zadano radno područje) za npr. 2 cm, potrebno je mišem pomaknuti lijevu oznaku Uvlačenja.
Kadić Neđad 6
Uvlačenje
Prvi odlomak teksta:
“Ekseri u ogradi”
uvući po 3 cm s lijeve i s
desne strane.
Drugi odlomak teksta:
“Ekseri u ogradi”
prvi red uvući 2 cm.
Treći odlomak teksta:
“Ekseri u ogradi”
prvi red izvući 1 cm.
Kadić Neđad 7
Vježba 1
Uvlačenje
Uvlačenje
Osim pomoću oznaka za uvlačenja na linijaru odlomci se
mogu oblikovati i ovako:
Home/Paragraph i pritisnuti dugmić ,
namjestiti lijevu i desnu uvlaku,
namjestiti uvlaku prvog reda teksta.
Kadić Neđad 8
uvlaka prvog
reda teksta
lijeva i desna
uvlaka
Promjena proreda
Prored je razmak između dva susjedna reda teksta.
Da bi se prored promijenio, potrebno je:
označiti željeno područje,
Home/Paragraph/ ili
odabrati odgovarajuće dugme iz vrpce s alatima.
Kadić Neđad 9
Promjena proreda
Osim ponuđenih vrijednosti proreda možemo zadati i
druge.
Potrebno je odabrati ponudu Multiple i u odjeljak At:
upisati željenu vrijednost proreda.
Kadić Neđad 11
Promjena proreda
Vježba 2
“Ekseri u ogradi”, prvi
odlomak
prored od dva reda.
“Ekseri u ogradi”, drugi
odlomak
prored od tri reda.
“Ekseri u ogradi”, četvrti
odlomak
prored od 0,7 redaka.
Kadić Neđad 12
Pretraživanje teksta
Ako se u tekstu želi pronaći neka riječ ili skup znakova, potrebno je pokrenuti
Home/Editing odaberite Find.
Kadić Neđad 14
Pojavit će se
prozor kao na
slici:
Na više mjesta u tekstu podloga oko tražene rijeći će postati drugačije boje .
Pretraživanje teksta
Kadić Neđad 15
U okvir Navigation treba unijeti traženu riječ, a
dugmetom prebacat će se naredna mjesta u
dokumentu na kojima se ona nalazi.
Ovakva će pretraga prikazati sva mjesta na kojima se
odabrana riječ nalazi (riječ u cijelosti ili kao dio veće
riječi).
Pretraživanje teksta Ako je potrebna složenija
pretraga, (s obzirom na veliko ili malo slovo, na riječi koje slično zvuče, pronaći samo riječ u cijelosti i slično), treba :
Kadić Neđad 16
1
2
3
4
Vježba 3
Pronaći sva mjesta na kojima se pojavljuje rječ “ekser” sama ili kao dio neke druge riječi.
R: 8
Pronaći sva mjesta na kojima se pojavljuje sama riječ “te”.
R: ?
Kadić Neđad 17
Pretraživanje teksta
Ako se u tekstu želi neku riječ zamijeniti novom, na svim ili samo nekim mjestima, potrebno je pokrenuti
Home/Editing odaberite Replace..
Kadić Neđad 18
Zamjena teksta
Zamjena teksta
Pojavit će se prozor kao na slici:
Kadić Neđad 19
U Find what treba upisati traženu riječ,
a u Replace with upisati riječ kojom se želi zamijeniti
traženu riječ.
Mogućnost koja se dodatno pruža je:
sve pronađene riječi zamijeniti bez pitanja (Replace All) ili
ići od riječi do riječi pa odabrati da li će se promjena izvršiti
ili ne (Find Next, pa Replace ili Find Next).
Dodatne mogućnosti složene pretrage iste su kao u Find
naredbi.
Kadić Neđad 20
Zamjena teksta
Zamjena teksta
Vježba 4
Svaku riječ prijatelj zamijeniti sa riječi drugar.
R: U Find What upisati prijatelj,
u Replace with upisati
drugar, pa birati dugme
Replace All.
Kadić Neđad 21
Za istodobni prikaz svih trenutno otvorenih dokumenata potrebno je pokrenuti
View/Window odaberite Arrange All
(svaki dokument ima vlastiti prozor).
Kadić Neđad 22
Prikaz više dokumenta
Vježba 5
Otvoriti novi dokument, pohraniti ga na Desktop, a nazvati ga drugi.
Vježba 6
Oba dokumenta prikazati istodobno na zaslonu, prebacivati se iz jednog u drugi, ukloniti prikaz više dokumenata istodobno. (svaki od dokumenata maximizirati)
Kadić Neđad 24
Prikaz više dokumenta
Osim u radno područje podaci se unose i u područja iznad ili ispod njega.
Ta se područja nazivaju zaglavlje (engl. Header) i podnožje (engl. Footer).
U ta se područja najčešće unosi broj stranice, nazivi poglavlja, datum i sl.
Kadić Neđad 25
Header i Footer
Header i Footer
Raspored prostora na jednoj uobičajenoj stranici prikazan je na slici.
Kadić Neđad 26
područje
zaglavlja
područje
podnožja
radno
područje
Prikaz se uključuje odabirom
Insert/Header&Footer odaberite Header
Posljedica će biti:
pojava područja zaglavlja (ili podnožja ako
ste odabrali Footer) u koje se može unositi
tekst,
vrpca s alatima Header and Footer.
Kadić Neđad 27
Header i Footer
Header i Footer
Vrpca s alatima Header and Footer pruža razne mogućnosti.
Kadić Neđad 28
umetanje
broja stranice
prelazak iz
zaglavlja u
podnožje
umetanje
datuma
Header i Footer
Tekst unesen u ova područja možemo oblikovati na uobičajen način.
Umetnuti se može i broj stranice i smjestiti na željeno mjesto:
Kadić Neđad 29
Header i Footer
U Header-u
unijeti tekst: “Učenje obrade teksta”,
tekst poravnati po desnome rubu,
postaviti veličinu slova 11.
U Footer-u
unijeti broj tekuće stranice,
smjesti ga u sredinu,
postaviti veličinu slova 12.
Kadić Neđad 30
Vježba
Zasjenjenja i okviri
Da bi se dio teksta (ili cijela stranica) učinio uočljivijim ili istaknutijim, može ga se zasjeniti ili uokviriti, kao što pokazuje sljedeća slika:
Kadić Neđad 32
Da bi se postavio okvir potrebno je:
označiti željeno područje pa pokrenuti
Design/ Page Background i odaberemo Page Borders
Pojavit će se prozor u kome se može odabrati željeno.
Kadić Neđad 33
Okvir
Okvir
Kadić Neđad 34
za odabir
izgleda crte za odabir okvira
koji je
cjelokupan ili
djelomičan
za odabir
boje i
debljine
crte
za odabir okvira
oko cijelog
odlomka ili oko
odabranog teksta
cjelokupan
okvir
Okvir
“Ekseri u ogradi”,
cijeli tekst
svaku riječ otac uokviriti valovitom
crtom debljine 1 i 1/2pt.
“Ekseri u ogradi”,
drugi odlomak
okvir crvene boje, crtkana crta,
debljina 2 1/4pt, samo gore i lijevo.
“Ekseri u ogradi”,
treći odlomak
okvir plave boje, dvostruka crta,
debljina 3pt.
Područje zaglavlja
(header)
okvir samo sa donje strane
(vodoravno crtom odijeliti područje
zaglavlja od radnog područja).
Kadić Neđad 35
Vježba
Da bi se postavilo zasjenjenje potrebno je:
označiti željeno područje pa pokrenuti isto kao za okvir, samo umjesto taba Borders odabrati tab Shading
Pojavit će se prozor u kome se može odabrati željeno.
Kadić Neđad 36
Zasjenjenje
Zasjenjenje
Kadić Neđad 37
za odabir
boje
zasjenjenja
za odabir
uzorka
zasjenjenja
i boje tog
uzorka
Zasjenjenje
“Ekseri u ogradi”
prvi odlomak
plava boja zasjenjenja,
bez uzorka (engl. Style Clear).
“Ekseri u ogradi”,
drugi odlomak
žuta boja zasjenjenja,
uzorak 15%, crvene boje.
“Ekseri u ogradi”,
treći odlomak
ne postavljati boju zasjenjenja,
uzorak LT Vertical, plave boje.
Kadić Neđad 38
Vježba
Uklanjanje okvira
Okvir se uklanja odabirom ponude None.(imati na umu da li je okvir postavljen na odlomak ili na odabrani tekst!)
Kadić Neđad 40
Uklanjanje zasjenjenja
Zasjenjenje se uklanja odabirom ponuda:
No Fill,
a ako je postavljen uzorak, tada je potrebno odabrati i
Clear.
Kadić Neđad 41
Uklanjanje okvira i zasjenjenja
“Ekseri u ogradi”,
drugi odlomak
ukloniti zasjenjenje i uzorak.
“Ekseri u ogradi”,
treći odlomak
ukloniti okvir
(plavi, dvostruka crta).
Kadić Neđad 42
Vježba
Okvir oko stranice
Okvir oko stranice postavlja se na isti način kao i okvir oko teksta, ali na kratici Page Border.
Kadić Neđad 43
Za posebne potrebe
može se u ponudi Art
izabrati okvir prigodnog
uzorka.