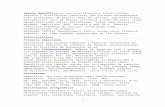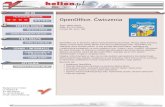Prise en main de draw - Apache OpenOffice - Official … · 2014-04-19 · d'organigrammes, des...
Transcript of Prise en main de draw - Apache OpenOffice - Official … · 2014-04-19 · d'organigrammes, des...
OpenOffice.org Documentation Project How-To
Table des Matières1.Généralités...............................................................................................................................52.L'écran de travail......................................................................................................................6
La barre de fonctions..............................................................................................................7La barre d'objets.....................................................................................................................7La barre d'instruments............................................................................................................7La barre de couleurs...............................................................................................................8La barre d'options...................................................................................................................9
4.Les règles...............................................................................................................................105.La barre d'état.........................................................................................................................116.Tracé de figures élémentaires................................................................................................12
Tracé d'un segment de droite................................................................................................12Tracé d'un rectangle.............................................................................................................13Tracé d'un cercle...................................................................................................................15
7.Éditer des objets.....................................................................................................................16Sélectionner des objets.........................................................................................................16
Les modes de sélection ...................................................................................................16Modification du mode de sélection.................................................................................17
Sélectionner des objets.........................................................................................................17Sélection directe..............................................................................................................17Sélection par encadrement...............................................................................................17Sélection des objets masqués...........................................................................................17Sélection circulaire..........................................................................................................18Sélection de plusieurs objets...........................................................................................18
Déplacements et changement dynamiques de la taille d'objet.............................................18Déplacement dynamique des objets................................................................................18Changement dynamique de la taille des objets................................................................19
Rotation d'un objet...............................................................................................................19Rotation...........................................................................................................................20Inclinaison.......................................................................................................................20
Édition des points d'un objet................................................................................................21Fonctionnement direct.....................................................................................................21Fonctionnement sur les courbes......................................................................................22La barre d'outils de gestion des courbes de Bézier..........................................................22Les trois types de tangentes.............................................................................................22Exemples d'utilisation......................................................................................................23
Changement des attributs des objets....................................................................................27Changement des attributs via le menu local....................................................................28La barre des objets...........................................................................................................28Édition manuelle de la taille et de la position des objets.................................................40
Le styliste.............................................................................................................................43Application d'un style......................................................................................................43Modification d'un style....................................................................................................44Création d'un nouveau style.............................................................................................46
Transformation particulières................................................................................................46Rotation...........................................................................................................................46
http://fr.openoffice.org 2
OpenOffice.org Documentation Project How-To
Refléter............................................................................................................................46Corps de révolution 3D....................................................................................................48Déformer..........................................................................................................................50Définition dynamique de la transparence........................................................................51Définition dynamique du dégradé...................................................................................52
8.Les différentes primitives de dessins.....................................................................................53Les textes..............................................................................................................................53Les rectangles et les carrés...................................................................................................55Les cercles, les ellipses et les arcs........................................................................................55Les objets 3D........................................................................................................................57
Les courbes......................................................................................................................60Les lignes et les flèches........................................................................................................62Les connecteurs....................................................................................................................63
Principe de tracé..............................................................................................................64La palette d'outils des connecteurs..................................................................................66Édition des points de collage...........................................................................................66
9.Regroupement et combinaison d'objets..................................................................................70Les fonctions de regroupement............................................................................................70
Groupement par sélection commune...............................................................................70Groupements maintenus et dissociation d'objets.............................................................70Édition des objets individuels d'un groupe......................................................................71
Les fonctions de combinaison..............................................................................................72Les fonctions de fusion de formes........................................................................................74
Fusion..............................................................................................................................74Soustraction.....................................................................................................................74Intersection......................................................................................................................74
10.Les fonctions d'aide au placement d'objets..........................................................................76Alignement d'objets..............................................................................................................76Les fonctions de répartition d'objets.....................................................................................78Gestion de la disposition des objets.....................................................................................79
11.Les outils d'aide au dessin....................................................................................................82Choix de l'échelle de l'image / gestion des zooms...............................................................82
Zoom via la barre d'état...................................................................................................82Barre d'outil des zooms....................................................................................................82
La gestion des couches de travail.........................................................................................84Captures d'objets..................................................................................................................85
La grille magnétique........................................................................................................85Les lignes de capture.......................................................................................................86Capture au cadre d'un objet.............................................................................................88Capturer à la page............................................................................................................89Visualisation des repères.................................................................................................89
12.La gestion des objets 3D......................................................................................................90Rotation des objets 3D.........................................................................................................90Les effets 3D........................................................................................................................90
Icônes communes à toutes les pages................................................................................90Page des favoris...............................................................................................................91Page de gestion de la géométrie......................................................................................93Page de gestion de la représentation................................................................................97Page de gestion de l'éclairage..........................................................................................99
http://fr.openoffice.org 3
OpenOffice.org Documentation Project How-To
Page de gestion des textures..........................................................................................100Page de gestion des matériaux.......................................................................................103
13.La gestion des images bitmaps...........................................................................................104La barre d'outils des images bitmaps..................................................................................104La palette de gestion des images bitmaps..........................................................................106
14.Fonctions particulières.......................................................................................................110La duplication.....................................................................................................................110Le fondu enchaîné..............................................................................................................111Fontwork............................................................................................................................113
Fonctionnement sur un texte seul..................................................................................113Fonctions de la boîte Fontwork.....................................................................................114Placement de texte sur une courbe................................................................................118
Échange d'objets avec d'autres programmes......................................................................119Rappels sur les formats d'images...................................................................................119La fonction d'export WEB.............................................................................................120Utilisation du presse-papier...........................................................................................122La galerie.......................................................................................................................123
Crédits ...............................................................................................................................126Licence :.............................................................................................................................127
http://fr.openoffice.org 4
OpenOffice.org Documentation Project How-To
1. GénéralitésDraw est un outil de dessin vectoriel. Il propose des outils puissants permettant de réaliserrapidement des graphiques de toutes sortes.Son intégration parfaite dans la suite OpenOffice.org va faciliter les échanges des graphiques entretous les modules. Il est ainsi particulièrement aisé de tracer un graphique et de le réutiliser dansWriter. Il est aussi possible de travailler directement dans Writer en utilisant un sous-ensemble desfonctions et des outils de Draw.Les fonctionnalités de Draw sont très complètes. Sans pouvoir rivaliser avec les ténors du domaine,il possède néanmoins plus de fonctions que les outils de dessin habituellement intégrés dans lessuites bureautique.On peut citer (liste non exhaustive) la gestion de couches, un système complet de pointsmagnétiques, le tracé de cotations associatives, des connecteurs facilitant la réalisationd'organigrammes, des fonctions 3D permettant de réaliser de petits dessins tridimensionnels (avecentre autres la gestion des textures et des éclairages), l'intégration de styles de dessin et de pages, letracé de courbes de Bézier...Ce document ne décrira que les fonctions propres aux tracés de dessins. Certaines notions comme lagestion des fichiers ou le fonctionnement du bureau d'OpenOffice.org ne seront abordées que defaçon extrêmement succinte.
http://fr.openoffice.org 5
OpenOffice.org Documentation Project How-To
2. L'écran de travailLors du démarrage de Draw, l'écran de travail se présente sous la forme suivante:
La zone principale située au centre de l'écran est celle dans laquelle vos dessins vont être réalisés.Elle est entourée de barres d'outils et de zones d'information dont le nombre et la dispositionpeuvent varier en fonction de l'agencement que vous avez choisi pour votre espace de travail. Ledessin ci-dessus correspond à un exemple d'organisation parmi d'autres.
http://fr.openoffice.org 6
Illustration 1 - Ecran principal
Zone de dessin
Barre des fonctions
Barre des propriétés des
objets
Barre des instruments
Barre d'aide au dessin
Navigateur
Zone des styles
Boutons des modes de travail
Règle
OpenOffice.org Documentation Project How-To
3. Les barres d'outilsLes différentes barres d'outils de Draw peuvent être affichées ou masquées selon vos besoins.
Pour afficher ou masquer les barres d'outils, il vous suffit de cliquer surn'importe quelle barre avec le bouton droit de la souris. Un menu vouspermettant de sélectionner les barres d'outils à afficher apparaît alors.Ce menu vous permet aussi de choisir les boutons que vous souhaitez voirapparaître sur la barre d'outils correspondante. Il vous suffit de choisirl'option 'Boutons visibles'. Toutes les barres affichables ne sont pasaccessibles via ce menu.Si vous cliquez sur une barre d'outil avec le bouton gauche en pressant enmême temps sur la touche [Control], vous aurez la possibilité de la déplacersur une autre zone de l'écran ou même de la détacher complètement pour enfaire une fenêtre flottante. Il s'agit là d'un fonctionnement commun à toutesles barres d'outils de la suite OpenOffice.org.
Les fonctions de ces différentes barres d'outils vont être explicitées dans les paragraphes suivants.
La barre de fonctionsCette barre se présente sous la forme suivante:
Elle est commune à tous les modules d'OpenOffice et ne sera donc pas décrite précisément dans cedocument.
La barre d'objetsCette barre permet de visualiser rapidement et de modifier les propriétés principales des objetsmanipulés. Les icônes affichées vont varier en fonction de l'objet sélectionné.
Dans le cas ci-dessus, les fonctions de la barre permettent de modifier la couleur de tracé, la couleurde remplissage etc... de l'objet actuellement sélectionné. Si l'objet sélectionné est un texte, la barredes objets va prendre l'aspect suivant:
La barre d'instrumentsCette barre est la plus importante de Draw. Elle contient les fonctions permettant de tracer lesdifférentes figures et d'organiser les objets entre eux.
La barre d'outils est ici présentée horizontalement mais elle est par défaut placée verticalement surle bord gauche de la zone de travail. Comme pour les autres barres d'outils d'OpenOffice, les icônespossédant une petite flèche verte permettent d'accéder à des sélections supplémentaires. Par
http://fr.openoffice.org 7
Illustration 3 - La barre de fonctions
Illustration 4 - La barre d'objets
Illustration 6 - La barre d'instruments
Illustration 2 - Barresd'outils
Illustration 5 - Barre d'objets en mode texte
OpenOffice.org Documentation Project How-To
exemple, si l'on clique sur l'icône représentant un rectangle, la fenêtre suivante va s'afficher:
Il est ainsi possible de choisir le type de rectangle que l'on va tracer (droit ou arrondi, rempli oupas...). D'autre part, si l'on choisit une option différente de l'icône précédemment affichée, elledeviendra la nouvelle icône par défaut.
La barre de couleursPour accéder à cette barre, il faut passer par le menu 'Affichage / barre d'outils'. Elle n'est en effetpas accessible via le menu décrit page 7. La barre apparaît alors en bas de l'écran de la façonsuivante:
Cette barre permet de sélectionner rapidement la couleur des objets. La première case de la barremarquée d'une croix correspond à la couleur transparente. La palette des couleurs affichée pardéfaut peut être modifiée par le menu 'Format / remplissage'. Choisissez l'onglet 'Couleurs':
Si vous cliquez sur le bouton entouré, la boîte de sélection de fichier vous invite à choisir un fichierde palette (extension SOC). Plusieurs palettes sont fournies en standard avec OpenOffice.org.Web.soc par exemple est une palette plus particulièrement adaptée à la réalisation de dessinsdestinés à apparaître dans des pages WEB et pouvant s'afficher correctement sur des postes detravail avec des écrans en 256 couleurs.
http://fr.openoffice.org 8
Illustration 7 - Sous-fonctions
Illustration 8 - Barre de couleurs
Illustration 9 - Boîte de choix des couleurs
OpenOffice.org Documentation Project How-To
Cette boîte de sélection vous permet aussi de changer individuellement n'importe quelle couleur enutilisant les zones de saisie numérique situées à droite de la palette des couleurs. Vous pouvez aussicliquer sur 'Éditer' et une boîte de dialogue facilitant le choix des couleurs s'affiche:
Vous pouvez utiliser les modèles de couleurs CMJN (Cyan, Magenta, Jaune, Noir1), RVB (Rouge,Vert, Bleu) ou TSL (Teinte, Saturation, Luminosité).
La barre d'optionsCette barre permet d'activer ou de désactiver différents mécanismes permettant de faciliter lestracés. Contrairement aux autres barres d'outils, la barre d'options n'est pas visible par défaut. Pourl'afficher, reportez-vos à la méthode décrite page 7. Lorsqu'elle est visible, elle se trouve en généralen bas de l'écran et se présente sous la forme suivante:
1 Un petit défaut de traduction dans la version 1.0 d'OpenOffice.org fait que le texte 'noir' du modèle CMJN estremplacé par 'Khôl' qui correspond au noir dans le modèle anglo-saxon (CMYK). Le khôl correspondant à un noirtrès profond.
http://fr.openoffice.org 9
Illustration 11 - Barre des options
Illustration 10 - Edition des couleurs
OpenOffice.org Documentation Project How-To
4. Les règlesSur les parties supérieure et gauche de la zone de travail figurent les règles permettant de connaîtreà tout instant les dimensions des objets tracés. Le déplacement de la souris dans la zone de travailest matérialisé dans les règles pour permettre de positionner précisément les objets.
Les marges de travail sur la zone de dessin sont aussi indiquées sur les règles. Il est possible demodifier directement les marges sur les règles en les faisant glisser avec la souris.Vous pouvez aussi directement modifier l'unité des règles en cliquant sur une des deux règles avecle bouton droit de la souris:
Il est à noter que les unités des deux règles peuvent être différentes.Les règles sont aussi utilisées pour gérer des points et des lignes de capture facilitant lepositionnement des objets. Ce sujet sera abordé à la page 86.
http://fr.openoffice.org 10
Illustration 12 - Les règles
Illustration 13 - Unité des règles
Marges
OpenOffice.org Documentation Project How-To
5. La barre d'étatCette barre est située tout en bas de l'écran. Nous nous intéresserons ici à la partie centrale de cettezone car elle concerne plus particulièrement Draw. Les trois sections qui nous intéressent sontdécrites dans le schéma suivant:
Les dimensions sont affichées dans l'unité courante (à ne pas confondre avec l'unité des règles).Cette unité peut-être définie via la boîte des options, section 'Dessin', sous-section 'Général'. Cetteboîte vous permet aussi de modifier l'échelle de la page. Vous pouvez aussi modifier l'échelle endouble-cliquant sur le chiffre affiché dans la barre d'état.
http://fr.openoffice.org 11
Illustration 14 - Barre d'état
Position du curseur de la
souris
Dimensions de l'objet courant
Echelle courante de la
page
Illustration 16 - Segmentsélectionné
OpenOffice.org Documentation Project How-To
6. Tracé de figures élémentairesCe chapitre décrira les mécanismes de base permettant de tracer des figures simples. Dans la suitedu document, j'utiliserai le terme 'objets' pour désigner les différentes figures tracées (qu'il s'agissede simples traits, de rectangles ou de figures plus complexes). Cette dénomination est courante enmatière de logiciels de dessins vectoriels.Les trois chapitres suivants illustreront le tracé de trois figures élémentaires: la droite, le rectangleet le cercle. Vous trouverez un descriptif de tous les types de tracés disponibles à la page 82.
Tracé d'un segment de droiteNous allons maintenant tracer la plus simple des figures, un simple segment de droite. La premièreétape consiste à sélectionner l'icône . Si cette icône n'apparaît pas dans la barre des instruments,reportez-vous à la méthode décrite page 8 pour la voir.
Pour tracer le segment, il vous suffit de placer le curseur de lasouris au point de départ souhaité (matérialisé sur le dessin àgauche par une croix en pointillés) de cliquer sur le bouton droitpuis de faire glisser la souris tout en maintenant le bouton appuyé.La droite sera tracée avec les attributs par défaut (couleur et typede ligne)
Relâchez le bouton de la souris pour terminer le segment. Deuxpoignées vertes ou bleues situées à chaque extrémité du segmentindiquent qu'il s'agit de l'objet actuellement sélectionné.La couleur des poignées dépend du mode de sélection par défaut(elles seront vertes pour la sélection simple et bleue pour le moded'édition de points). Reportez-vous à la page 16 pour plusd'informations.
http://fr.openoffice.org 12
Illustration 15 - Tracé d'unsegment
Point de départ
Illustration 17 - Tracé de segmentavec [Maj]
Illustration 18 - réglage de l'anglede rotation
Illustration 19 - Tracé de segmentavec [Alt]
OpenOffice.org Documentation Project How-To
Pendant le tracé du segment si vous maintenez en plus la touche[Maj], vous allez contraindre la droite à être dessinée avec unangle qui sera un multiple de 45° par rapport à l'horizontale.Dans le schéma ci-contre, l'étoile en pointillés matérialise lesangles autorisés pour la droite lorsque la touche [Maj] estenfoncée.
Si dans l'exemple ci-dessus vous remplacez la touche [Maj] par latouche [Control], l'angle de contrainte sera de 15°. Vous pouvezrégler cette valeur via la boîte des options, section 'Dessin', sous-section 'Grille'.
Lors du tracé, si vous utilisez la touche [Alt], le segment sera tracésymétriquement par rapport au point de départ. Cette techniquepermet de tracer des droites en commençant par leur milieu.Vous pouvez cumuler les effets de la touche [Alt] avec ceux destouches [Maj] ou [Control].
Il existe d'autres techniques d'aide au tracé. Elle seront décrites à partir de la page 82.
Tracé d'un rectangle
http://fr.openoffice.org 13
Point de départ
Illustration 20 - Tracé d'unrectangle
Illustration 21 - Tracé d'unrectangle avec [Alt]
OpenOffice.org Documentation Project How-To
La technique de tracé de rectangle est similaire au tracé desegments de droite, l'icône de la barre des instruments devra êtreutilisée. Cette icône est située au même niveau que celle qui sert àdessiner des droites. La droite tracée avec la souris matérialise ladiagonale du rectangle.
Lors du tracé du rectangle, si vous maintenez la touche [Maj]appuyée, vous obtiendrez un carré. De la même façon, la touche[Alt] permet de tracer le rectangle en commençant par son centrecomme le montre le dessin à gauche.
http://fr.openoffice.org 14
Point de départ
Point de départ
Illustration 22 - Tracé d'un cercle
OpenOffice.org Documentation Project How-To
Tracé d'un cercle
Pour tracer un cercle, il faut utiliser l'icône . Le cercle va êtredélimité par le rectangle associé à la diagonale que l'on trace avecla souris. Le diamètre du cercle correspondra au plus grand côté durectangle.
L'autre méthode importante de tracé de cercle consiste à utiliser latouche [Alt]. Dans ce cas, le point de départ est le centre du cerclecomme le montre le schéma à gauche.
http://fr.openoffice.org 15
Illustration 23 - Tracé de cercle àpartir du centre
Point de départ
Point de départ
Illustration 24 -Sélection simple
OpenOffice.org Documentation Project How-To
7. Éditer des objetsDans ce chapitre, nous aborderons les outils et les fonctions permettant de modifier des dessinsexistants.
Sélectionner des objetsToutes les fonctions de modification que nous allons aborder s'appliquent sur l'objet ou le grouped'objets sélectionnés. L'objet sélectionné se distingue par la présence de petits carrés ou cercles decouleurs situés autour du cadre de cet objet (ces propos sont aussi valables lorsque plusieurs objetssont sélectionnés simultanément). Dans le reste du document, j'appellerai ces points des poignées.Le cadre d'un objet correspond au plus petit rectangle pouvant contenir l'objet dans son intégralité.Dans le cas de plusieurs objets le cadre correspond au plus petit rectangle pouvant contenir tous lesobjets. Ce cadre s'appelle en général le rectangle de sélection.Si la barre des options est affichée (Cf page 9), il est possible de changer la taille des poignées enutilisant les deux icônes: 'Poignées simples' qui affiche des poignées sans effet de relief et'Grandes poignées' qui affiche des poignées de plus grande taille. Vous pouvez combiner leseffets obtenus par appui sur ces deux icônes. Il est ainsi possible d'avoir des poignées de grandetaille avec relief ou des poignées de petite taille sans relief.
Les modes de sélection
Il existe trois grand types de sélection:
Les sélections pour déplacement ou changement de taille matérialiséespar des petits carrés verts. C'est le mode de sélection des objets pardéfaut lorsque l'icône du mode édition par points n'est pas enfoncée.
Les sélections pour rotation matérialisées par de petits ronds rouges etd'un symbole représentant le point de rotation.
Les sélections pour le mode édition de points qui sont caractérisées pardes carrés bleus. Une poignée supplémentaire, de plus grande taille,apparaît sur la plupart des figures. Lorsque l'icône du mode édition parpoints est enfoncée, c'est le mode par défaut.
http://fr.openoffice.org 16
Illustration 25 -Sélection pour rotation
Illustration 26 -Sélection pour édition
de points
OpenOffice.org Documentation Project How-To
Le mode par défaut de sélection est défini par l'enfoncement ou non de l'icône .
Modification du mode de sélection
Pour passer d'un mode de sélection à un autre, il faut utiliser les techniques suivantes:L'icône fait passer du mode sélection simple au mode sélection pour édition des points. Vouspouvez aussi utiliser le raccourci clavier [F8]2 (Éditer des points).
L'icône fait passer en mode rotation.
Si l'icône de la barre des options (Cf page 9) est enfoncée, on passe du mode sélection normaleau mode rotation en double-cliquant sur la figure sélectionnée.
Sélectionner des objets
Sélection directe
Pour sélectionner un objet, la méthode la plus simple consiste à cliquer directement dessus. Lespoignées de sélection du mode par défaut apparaissent alors.
Sélection par encadrement
Il est possible de sélectionner un ou plusieurs objets en traçant avec la souris un grand rectangleautour des objets à sélectionner:
Pour qu'un objet soit sélectionné, il doit être entièrement contenu dans le rectangle.
Sélection des objets masqués
Lorsque des objets sont situés derrière d'autres objets, ils peuvent néanmoins être sélectionnés. Ilfaut tout d'abord sélectionner l'objet du dessus de façon classique puis cliquer sur l'objet du dessous(ou sur sa position si on ne le voit pas) en pressant la touche [Alt]. Dans la figure ci-dessous, lecarré situé sous le cercle a été sélectionné de cette façon (le cercle a été rendu transparent afin devisualiser le carré):
2 Les raccourcis clavier pouvant être redéfinis par l'utilisateur, je donnerai bien entendu la fonction associée pardéfaut.
http://fr.openoffice.org 17
Illustration 27 - Rectangle de sélection
OpenOffice.org Documentation Project How-To
PS: Dans ce cas de figure particulier, il aurait bien entendu été possible de cliquer sur l'anglesupérieur gauche du cercle.
Sélection circulaire
Lorsqu'un objet est sélectionné, la touche [Tab] permet de sélectionner / désélectionnersuccessivement tous les autres objets de la page par ordre de création. Cette autre méthode peutdonc être utilisée pour sélectionner des objets cachés. [Maj] + [Tab] permet de parcourir les objetspar ordre inverse.
Sélection de plusieurs objets
Pour sélectionner / désélectionner des objets un à un, il suffit de presser la touche [Maj] et decliquer sur les différents objets à sélectionner ou à désélectionner.
Déplacements et changement dynamiques de la taille d'objetIl existe plusieurs méthodes pour déplacer ou changer la taille des objets. La méthode décrite icisera qualifiée de dynamique dans la mesure où elle est réalisée via la souris.Lors de la modification dynamique de l'objet, n'hésitez pas à regarder la zone gauche de la barred'état qui affiche des informations précises sur l'opération en cours. Par exemple, pendant uneopération de redimensionnement, vous verrez apparaître l'information suivante:
Ces informations changent bien entendu lors du déplacement de la souris.
Déplacement dynamique des objets
Pour déplacer un objet, il suffit de le sélectionner puis de cliquer à l'intérieur et maintenir le boutonde la souris appuyé tout en la déplaçant. Pour déposer la figure à sa nouvelle position, il suffit derelâcher le bouton de la souris. Pendant le déplacement, la forme de la figure apparaît sous forme depointillés:
http://fr.openoffice.org 18
Illustration 28 - Sélection d'objetscachés
Illustration 29 - Informations dans la barre d'état
OpenOffice.org Documentation Project How-To
Changement dynamique de la taille des objets
Pour modifier à la souris la taille d'un objet (ou d'un groupe d'objets sélectionnés), il faut déplacerune des poignées situées sur le pourtour de la sélection. Comme le montre le dessin suivant, la tracedu nouvel objet résultant de la modification de taille apparaît sous forme de pointillés.
En fonction de la poignée que vous utiliserez, les résultats seront différents. Si vous choisissez lespoignées situées dans les coins, vous redimensionnerez les objets sur deux axes à la fois. Si vousutilisez les poignées situées sur les arêtes de la boîte de sélection, les objets ne seront dimensionnésque sur un seul axe.Note: Si vous utilisez la touche [Maj] en même temps que vous effectuez l'option deredimensionnement, la modification de taille sera effectuée symétriquement sur les deux axes ce quipermettra de conserver le rapport largeur / hauteur de l'objet. Avec la touche [Alt] l'objet estredimensionné symétriquement à partir de son centre.
Rotation d'un objetLa méthode permettant de passer en mode rotation d'objet est décrite à la page 17.L'opération de rotation permet aussi d'incliner un objet sur un axe. Pour la mettre en œuvredynamiquement, il faut, tout comme pour l'opération de changement de taille, utiliser les poignéesrouges.L'opération de rotation fonctionne d'une façon légèrement différente pour les objets 3D (elle agitdans un espace tridimensionnel et pas dans un plan). Je décrirai son fonctionnement dans ce casparticulier dans la chapitre consacré à la gestion des objets 3D (page 90).
http://fr.openoffice.org 19
Illustration 30 - Déplacement d'un objet
Illustration 31 - Changement de la taille d'un objet
OpenOffice.org Documentation Project How-To
Rotation
Pour faire tourner un objet (ou un groupe d'objets), il vous suffit de faire glisser avec la souris lespoints rouges de la sélection situés sur les coins du rectangle de sélection. Le curseur de la sourisprend la forme d'un arc de cercle avec deux flèches aux extrémités. Comme dans tous les cas defigure, une ombre en pointillés correspondant à la figure en cours de rotation apparaît et l'angle derotation courant est dynamiquement affiché dans la barre d'état.
Les opérations de rotations sont effectuées autour d'un axe matérialisé par un petit symbole. Vouspouvez déplacer ce symbole avec la souris pour modifier cet axe de rotation comme le montre leschéma suivant:
Lors de l'opération de rotation, si vous maintenez la touche [Maj] enfoncée, le rotation s'effectuerapar pas de 15°. Pour régler cette valeur, reportez-vous à la page 13.
Inclinaison
Pour incliner un objet, il suffit d'utiliser les poignées rouges situées sur les arêtes du rectangle desélection. L'axe de l'inclinaison est alors la poignée située sur l'arête opposée:
http://fr.openoffice.org 20
Illustration 32 - Rotation d'un objet
Illustration 33 - Déplacement de l'axe de rotation
Axe de rotation
Illustration 35 - Rectanglesimple
Illustration 36 - Rectanglearrondi
Illustration 37 -Camembert
Illustration 38 -Déplacement des points
de contrôle ducamembert
OpenOffice.org Documentation Project How-To
L'opération d'inclinaison fonctionnant de façon similaire à l'opération de rotation, vous pourrezcontraindre l'inclinaison à s'effectuer par pas de 15° en pressant la touche [Maj] pendant ledéplacement de la poignée.
Édition des points d'un objetDraw propose un ensemble complet d'outils permettant d'éditer précisément le contour d'un objet.Comme nous le verrons, les fonctions d'édition de points fonctionnent essentiellement sur descourbes. Pour pouvoir bénéficier pleinement de ces outils, il vous faudra donc convertir vos objetsen courbes comme nous le verrons plus loin.
Fonctionnement direct
Certains objets peuvent être manipulés en mode édition de points sans avoir à convertir l'objet encourbe. On agit alors sur une des caractéristiques de cet objet. Les objets concernés se caractérisentpar la présence d'une ou plusieurs poignées supplémentaires. En manipulant cette poignée (de plusgrande dimension que les poignées situées sur le pourtour du rectangle de sélection, vousobtiendrez différents effets. Le curseur de la souris prend la forme d'une main repliée lorsqu'il passesur ces points. Voici la liste exhaustive des figures concernées (le tracé des arcs et segments decercle ou d'ellipses sera abordé au chapitre 8):
Le rectangle ou le carré. Dans ce cas, on rend les bords plus oumoins arrondis
Les arcs de cercle ou d'ellipse. On agit dans ce cas sur l'angle associé.Les arcs de cercles sont munis dedeux poignées de contrôle.
http://fr.openoffice.org 21
Illustration 34 - Inclinaison d'un objet
Illustration 39 -Segment de cercle
Illustration 40 -Déplacement des
points de contrôle dusegment
Illustration 41 -Définition d'une
tangente
OpenOffice.org Documentation Project How-To
Les segments de cercles ou d'ellipse.On change ici la position de l'arête dusegment.
Fonctionnement sur les courbes
L'édition des points des courbes est basée sur une méthode appelée courbes de Bézier3. L'étudecomplète des courbes de Bézier sort du cadre de cet ouvrage. Néanmoins, je rappellerai les bases decette puissante méthode d'édition du pourtour d'un objet.
L'édition du point d'une courbe de Bézier met en jeu plusieursmécanismes représentés dans le dessin de gauche: Le pointprincipal sera le point de jonction. Autour de ce point vont partirdeux tangentes permettant de manipuler la courbe passant par lepoint. L'idée de base est qu'autour de ce point de jonction, les deuxcôtés de la courbe 's'aplatissent' plus ou moins sur la tangente enfonction de la taille et de la position de cette tangente.
En choisissant précisément le type de tangente et en déplaçant avec la souris le point de jonction etles deux tangentes (via les points ronds situés à leur extrémité), on peut arriver à créer toutes sortesde figures.
La barre d'outils de gestion des courbes de Bézier
Lorsque vous travaillez en mode édition de points, une nouvelle barre d'outils apparaît. Elle seprésente sous la forme suivante:
Sur cette barre d'outils, certains boutons peuvent être enfoncés ou non. Leur comportement est alorsdifférent. Le rôle des trois boutons permettant de choisir le type de tangente sera évoqué au chapitresuivant. Il s'agit des sixième, septième et huitième boutons. La fonction des autres boutons seraexplicitée au travers d'exemples d'utilisation.
Les trois types de tangentes
Trois boutons de la barre d'outils permettent de choisir le type de tangente et de convertir unetangente d'un type en un autre. Un seul de ces boutons peut être enfoncé à un instant donné.
3 Les courbes de Bézier ont été inventées par Pierre Bézier, ingénieur chez Renault qui a développé dans les années60 la technique qui porte son nom. Cette technologie était destinée à faciliter la modélisation des surfaces desvéhicules.
http://fr.openoffice.org 22
Illustration 42 - Barre d'outils édition de points
Illustration 43 -Définition symétrique
Illustration 44 -Tangente
dissymétrique
Illustration 45 - Pointd'inflexion
OpenOffice.org Documentation Project How-To
Le bouton permet de travailler avec une tangente symétrique.Tout déplacement de l'une ou l'autre des poignées sera répercuté defaçon symétrique sur la deuxième.
L'icône permet de désolidariser la longueur des deux partiesd'une tangente. Dans le dessin ci-contre, on voit nettement que lacourbe est plus 'aplatie' du côté de la tangente la plus longue. Cetype de tangente est qualifié de jonction lisse. Cette icône ne devrapas être confondue avec la précédente car leurs dessins sont assezsimilaires.
Il est possible de désolidariser complètement les deux côtés d'unetangente. Dans ce cas, le point central sera qualifié de 'pointd'inflexion'. Grâce à cette technique, il sera possible de réaliser despointes et des creux dans les objets. Utilisez l'icône pour créerun point d'inflexion autour du point sélectionné.
Exemples d'utilisation
Les exemples suivants vont être réalisés à partir d'un cercle rempli.Comme nous l'avons déjà indiqué, pour pouvoir utiliser le modeédition de points, il faut tout d'abord convertir l'objet en une courbe.Cette opération peut être réalisée sur l'objet sélectionné en cliquantavec le bouton droit de la souris et en choisissant l'option 'Convertir/ En courbe'.Vous pourrez remarquer qu'après la conversion les poignées situéessur les coins du rectangle de sélection disparaissent. Cecomportement est logique dans la mesure où les points sur lesquelson agit en mode édition de point sont situés sur le tracé de l'objet.
http://fr.openoffice.org 23
Illustration 46 - Convertir un objeten courbe
Illustration 47 - Déplacement pointde jonction
Illustration 48 - Rotation d'unetangente
Illustration 49 - Ajout d'un pointsur une courbe
OpenOffice.org Documentation Project How-To
Le mode déplacement de points est le mode par défaut del'édition de points. S'il n'est pas actif, on peut le mettre en œuvre encliquant sur l'icône représentée ici. Lorsqu'il est actif, le curseur dela souris prend la forme suivante lorsqu'il est situé sur un point:
Le déplacement du point de jonction est l'opération la plus simpleque l'on puisse réaliser. Le dessin ci-contre représentant un œufpeut être réalisé très simplement à partir d'un cercle en 'tirant' lecôté pointu vers le haut.
Pour modifier la position des tangentes, il suffit d'agir sur lespoignées circulaires situés aux extrémités. Le curseur de la sourisprend alors la forme suivante:
Cette icône permet de rajouter un point sur une courbe existante.Il vous suffit de cliquer avec le bouton gauche de la souris sur lacourbe à l'endroit où vous souhaitez que le point soit inséré puis dedéplacer la souris en maintenant le bouton appuyé. Si vous vouscontentez de cliquer, le point ne sera pas créé. Les attributs de la tangente associée au nouveau point dépendentdes boutons enfoncés dans la barre d'outils.
http://fr.openoffice.org 24
Illustration 50 - Suppression depoints d'une courbe
Illustration 51 -Déplacement d'un point sur
une courbe
OpenOffice.org Documentation Project How-To
Cette icône a le comportement inverse car elle vous permet desupprimer un (ou plusieurs) point(s) d'une courbe. La courberésultante se 'tendra' automatiquement autour des points restants àl'issue de la coupure.Tout d'abord, sélectionnez le point à supprimer. Vous pouvez sélectionner plusieurs points avec la touche [Maj](➊).
Cliquez ensuite sur la touche . Les points sélectionnésdisparaissent de la courbe qui se reforme autour des points restants(➋).
Note: Vous pouvez aussi supprimer les points sélectionnés enutilisant la touche [Suppr].
L'icône de rotation des objets que nous avons décrite page 20peut être utilisée en mode édition de points. Elle sert dans ce cas àdéplacer un point le long du contour de l'objet.
Passez en mode rotation en cliquant sur l'icône . Notez qu'enmode rotation, tous les points des tangentes deviennent des pointsrouges.Sélectionnez ensuite le point à déplacer puis glissez-le sur lecontour tout en gardant le bouton gauche de la souris enfoncé (➊).Lorsque vous relâcherez la souris, le point sera déplacé à lanouvelle position (➋).
Si, pendant l'opération de rotation, vous déplacez une des poignéessituées à l'extrémité des tangentes, vous ferez tourner la figureexactement comme lors de l'opération de rotation classique.
http://fr.openoffice.org 25
➊
➋
➊
➋
Illustration 53 - Déplacementd'un segment
Illustration 52 - Technique decoupure d'une courbe
OpenOffice.org Documentation Project How-To
Cette icône vous permet de couper une courbe à la hauteur de lapoignée sélectionnée. Si la figure était remplie, elle va se vider dansla mesure où la courbe qui la délimitait n'est plus fermée.Vérifiez que la poignée est bien sélectionnée (➊), Appuyez surl'icône (➋) et notez que la figure n'est plus remplie. Vouspouvez vérifier ensuite en déplaçant le point que la courbe est bienscindée (➌).
Note: dans le cas d'une courbe ouverte, le point de départ de lacourbe est plus gros que les autres.
Il est possible de couper une courbe en plusieurs endroitssimultanément. Il suffit de garder la touche [Maj] enfoncée et desélectionner tous les points sur lesquels la coupure doit êtreeffectuée.
http://fr.openoffice.org 26
➋
➊
➌
Illustration 54 - Fermetured'une courbe ouverte
OpenOffice.org Documentation Project How-To
L'icône permet de fermer une courbe existante. Sélectionnez unecourbe ouverte et cliquez sur cette icône pour la fermer.
L'icône 'réduire les points' fonctionne comme une bascule. Sonprincipe de fonctionnement est le suivant:Si vous avez deux points reliés entre eux par une droite (il ne fautpas avoir une courbe entre les deux points) et que vous insériez unpoint entre les deux, vous vous trouvez dans la situation ➊.
Si vous déplacez le point inséré, pour le remettre à peu près sur laposition de la droite initiale, si la fonction 'réduire le points' n'estpas activée, vous vous retrouvez dans la situation ➋.
Si la fonction est activée, le point est aussitôt effacé (situation ➌).
Changement des attributs des objetsA chaque objet est associé un ensemble d'attributs caractérisant l'apparence de cet objet. Cesattributs, tels que la couleur, le type de pourtour, l'épaisseur des traits... sont modifiables à toutinstant.Une barre d'outils et une boîte de dialogue sont dédiées à la modification de ces attributs. Lesattributs principaux sont directement modifiables à partir de la barre des objets (située par défautau-dessus de la zone de travail). En fonction de l'objet actuellement sélectionné, la barre des objets
http://fr.openoffice.org 27
➊
➋
Illustration 55 -Utilisation de la fonction
'réduire les points'
➌
OpenOffice.org Documentation Project How-To
peut prendre plusieurs apparences.La barre des objets classiques concerne tous les types d'objets:
Dans le cas de l'édition des textes, une nouvelle barre d'outils apparaît:
Dans ce dernier cas, la barre d'outil se décompose en deux parties. Pour passer d'une partieà une autre, utilisez le bouton muni d'une flèche à l'extrémité droite de la barre. Ladeuxième partie de la barre d'outils étant dans ce cas la barre d'édition des objets décrite audébut du chapitre.
Changement des attributs via le menu local
Lorsqu'un objet est sélectionné, un clic dans l'objet avec le bouton droit de la souris affiche unmenu se présentant sous la forme suivante:Ce menu constitue une autre méthode pour accéder aux fonctions de modifications des attributs.Les cinq premières options vont afficher les différentes boîtes de dialogue permettant de modifierl'aspect des objets qui seront décrites dans les pages suivantes.
La barre des objets
Les icônes de cette barre vont permettre d'agir sur les propriétés suivantes:
http://fr.openoffice.org 28
Illustration 56 - Barre des objets
Illustration 57 - Barre d'édition des objets texte
Illustration 58 - Menu local d'un objet
OpenOffice.org Documentation Project How-To
Type de ligne: L'appui sur cet icône va afficher une boîte de dialoguepermettant de spécifier les propriétés de la ligne courante. Si voussouhaitez modifier le style des flèches, de la ligne, son épaisseur ou sacouleur, vous pouvez utiliser directement les quatre zones situées enregard de cette icône (Cf plus loin).
Cette boîte est diviséeen trois onglets.Cette première pagepermet d'éditer lespropriétés les pluscourantes d'une ligne.Notez que le réglage dela transparence et leparamétrage pointu desextrémités de la lignene sont pas présentsdans la barre d'outils etne peuvent être éditéesque via cette boîte.La case à cocher'synchroniser lesextrémités' permet deforcer le même type deflèche aux deuxextrémités de la ligne.
http://fr.openoffice.org 29
Illustration 59 - Edition des propriétés de lignes
OpenOffice.org Documentation Project How-To
La deuxième partie dela boîte permet despécifier précisémentl'aspect du trait.Il est possible sur cetteboîte de définirl'apparence, le nombre,la taille, la largeur etl'espacement des pointsou des traits composantle trait.Via le bouton 'Ajouter',vous pourrez créer unnouveau type de traitset l'insérer dans la listede choix. Deux icônesvous permettentd'enregistrer ou derelire un fichiercontenant la définitiond'un trait (fichier.SOD).
http://fr.openoffice.org 30
Illustration 60 - Édition du style des lignes
OpenOffice.org Documentation Project How-To
Cette boîte de dialogueest destinée à ajouterun nouveau typed'extrémités de ligne.Comme on peut leconstater, il n'existe pasde possibilité dedessiner le typed'extrémités au traversde la boîte de dialogue.L'astuce consiste enfait à utiliser lasélection courante.
L'exemple suivant va vous permettre de comprendre le principe:
Là aussi, vous avez la possibilité d'enregistrer ou de relire un fichiercontenant une définition de pointe de ligne (fichier .SOE).
http://fr.openoffice.org 31
Illustration 61 - Édition de l'extrémité des lignes
Illustration 62 - Choix del'extrémité des lignes
Illustration 63 - Choix dutype de ligne
Illustration 64 - Épaisseurde la ligne
OpenOffice.org Documentation Project How-To
L'icône située à droite de l'icône d'affichage de la boîte de choix du typede ligne permet de sélectionner directement les extrémités des lignesen les sélectionnant dans la fenêtre qui apparaît. Vous pouvezsélectionner indépendamment les extrémités gauche et droite de la ligne.Note 1: Si vous avez besoin de recourir fréquemment à cette fonction,n'oubliez pas que vous pouvez détacher la fenêtre en cliquant et en ladéplaçant (via sa barre de titre). Elle restera ainsi à demeure sur l'espacede travail.Note 2: Si vous avez ajouté une nouvelle extrémité de ligne, elleapparaîtra dans la liste.
La liste déroulante placée à droite de l'icône décrite au paragrapheprécédent permet de sélectionner directement le type de ligne sans qu'ilsoit nécessaire d'ouvrir la boîte de choix du type de ligne.Note: Si vous avez ajouté un type de ligne, il apparaîtra dans la listedéroulante.
La zone suivante permet de choisir l'épaisseur de la ligne exprimée dansl'unité courante. Vous pouvez la taper dans la zone de saisie ou utiliser lesflèches pour la modifier. Une épaisseur de 0,00 cm correspond à un traittrès fin.
http://fr.openoffice.org 32
Illustration 65 -Choix de la couleur
de la ligne
OpenOffice.org Documentation Project How-To
La liste déroulante située immédiatement à droite permet de sélectionnerla couleur du tracé. Les différentes couleurs de la palette courante sontaffichées. Pour changer la palette courante, reportez-vous à la page 8.
Cette icône va afficher la boîte de sélection du mode de remplissage de lafigure. Cette boîte, très complète, est divisée en onglets. Nous allons lesdécrire dans les pages suivantes.
Le premier ongletpermet d'effectuer unesélection rapide dutype de remplissagealors que les autresonglets permettent demodifier, d'effacer oud'ajouter un type deremplissage donné. Ilexiste quatre types deremplissage:• Une couleur simple• Un dégradé de
couleurs• Des hachures• Un motif généré à
partir d'une imagebitmap
http://fr.openoffice.org 33
Illustration 66 - Choix rapide du remplissage
OpenOffice.org Documentation Project How-To
Il est extrêmementsimple de créer uneombre au-dessous desobjets. L'ombrepermettant de simulerle 'flottement' de l'objetau-dessus de la zone dedessin.Le dessin de l'ombreépousera précisémentle contour de la figuresélectionnée. Cetteboîte vous permetd'indiquer la couleur, ladistance par rapport àla figure principale, laposition et latransparence del'ombre.
Les figures élémentaires du dessin ci-dessus comportent toutes les deuxune ombre grise avec 50% de transparence (le cercle apparaissant partransparence sous l'ombre du rectangle).
http://fr.openoffice.org 34
Illustration 67 - Édition de l'ombre
Illustration 68 - Exemple d'ombre
Illustration 69 - Édition de la transparence
OpenOffice.org Documentation Project How-To
OpenOffice.org permetde régler avec unegrande précision latransparence desobjets. Il est parexemple possibled'indiquer que latransparence n'est pasuniforme.Dans tous les cas, ledégradé courant peutêtre prévisualisé dansla zone située en hautet à droite de la boîtede dialogue.La case à cocher'Transparence' permetde définir unetransparence uniformeen indiquant sonpourcentage. 0%correspondant à unefigure opaque et 100%à une couleurtotalementtransparente.
http://fr.openoffice.org 35
Illustration 71 - Transparence simple à50%
Illustration 72 - Transparence linéaireverticale
OpenOffice.org Documentation Project How-To
La case 'dégradé' vapermettre de choisir lesparamètres de latransparence.Il faut tout d'abordchoisir le type detransparence: Linéaire,Axial, Radial,Ellipsoïde, Carré ouRectangulaire. Les deux zones desaisie 'Centre' servent àindiquer où se trouverale point central de latransparence parrapport à la figure (0%= gauche ou haut,100% = droite ou bas).L'angle permet dechoisir l'inclinaison del'effet de transparence.Sur le dessin ci-dessus,l'angle de transparenceest de 45°.Le pourcentage de bordure indique l'épaisseur de la bordure autour de la figure. Sur le dessin 70,la bordure a été définie à environ 33%. La couleur de la bordure est définie dans la zone 'Valeurfinale'.Les deux zones suivantes servent à indiquer le pourcentage de transparence sur le point de départet d'arrivée de l'effet. Dans le cas du dessin, la transparence de départ est de 0% (couleur opaqueprès de la bordure) et la transparence finale est de 100% (totalement transparent – au centre ducercle).Les illustrations suivantes montrent des exemples de ce que l'on peut obtenir.
http://fr.openoffice.org 36
Illustration 70 - Paramètres de la transparence
Illustration 77 - Édition des couleurs
OpenOffice.org Documentation Project How-To
Il existe une autre méthode pour définir la transparence d'un objet. Elleest décrite à la page 51.
Cette boîte, déjà décriteà la page 8 permetd'éditer le jeu decouleurs disponibles.On peut choisir lacouleur du remplissageen double-cliquant surune des cases coloriées.
http://fr.openoffice.org 37
Illustration 73 - Transparence axiale Illustration 74 - Transparence radiale
Illustration 75 - Transparenceellipsoïdale
Illustration 76 - Transparence de typecarré avec point central déplacé vers le
bord inférieur gauche
Illustration 78 - Édition des dégradés
OpenOffice.org Documentation Project How-To
Cet onglet contient lesoutils permettant dedéfinir et desélectionner un type dedégradé. Vous pouvezsélectionner le dégradéque vous souhaitezappliquer à l'objetsélectionné en lesélectionnant dans la laliste et en cliquant surle bouton 'Ok'.Plusieurs dégradés sontfournis en standard.Les paramètres desdégradés sontsimilaires à ceux quidéfinissent lestransparences.
Il est possible de sauver les différents dégradés et de les recharger depuis un fichier disque (fichierSOG). Des exemples de dégradés sont fournis en standard avec OpenOffice.org (moderne.sog etclassique.sog par exemple).
Cette boîte permet dedéfinir un motif sousforme de hachures. Ilvous suffit d'indiquerl'écart entre les lignes(dans l'unité courante),l'angle des hachures, letype de ligne (simple,croisé, triple) et lacouleur des hachures.Comme pour les autresonglets, pour appliquerun motif en hachuresaux objets sélectionnés,choisissez-le dans laliste puis cliquez sur'Ok'.Vous pouvez sauver etrelire les hachuresdepuis un fichier(extension SOH).
http://fr.openoffice.org 38
Illustration 79 - Édition des hachures
OpenOffice.org Documentation Project How-To
Cette dernière partie dela boîte permetd'habiller les objetssélectionnés d'un motifobtenu à partir d'uneimage bitmap.N'importe quel fichierbitmap pourra fairel'affaire pour autantque le format du fichiersoit reconnu parOpenOffice.org. Pourque l'application dumotif sur l'image soitde bonne qualité, ilimporte de disposerd'images bitmapsconstituées de motifsrépétitifs. Le bouton'Importer' vous permetde créer un nouveaumotif à partir d'unfichier.L'éditeur de motif sur la gauche vous permettra de dessiner un motif simple à partir de deuxcouleurs. Pour dessiner le motif, cliquez dans les différentes cases de la grille en cliquant sur lebouton droit de la souris pour obtenir la couleur de premier plan et avec le bouton gauche pourobtenir la couleur d'arrière-plan.
Les deux listes déroulantes situées sur la partie droite de la barre desobjets permettent de choisir rapidement un motif sans avoir à passer parla boîte de dialogue que nous venons de décrire. La première liste permetde définir le type de motif (Couleur, Dégradé, Hachure et Bitmap) tandisque la deuxième liste sert à sélectionner le motif lui-même. Le contenu decette liste dépend du choix qui a été effectué sur la première liste.Si dans la première liste, vous choisissez 'Invisible', les figuressélectionnées deviendront transparentes.
La dernière icône de la barre d'outils permet de placer ou de supprimerune ombre sur les objets sélectionnés. Elle fonctionne comme unebascule.
La barre d'édition du mode texte
Lorsque l'objet sélectionné est un cadre de texte, la barre d'édition se dédouble pour rajouter unensemble d'icônes dédiées à la mise en forme de texte. Le triangle bleu sur la gauche permetd'afficher la barre d'outils d'édition des objets. Dans ce cas, l'objet mis en forme est le cadre du textequi peut subir toutes les transformations et les modifications décrites précédemment.
http://fr.openoffice.org 39
Illustration 80 - Édition de la texture
Illustration 81 - Éditionrapide de motif
OpenOffice.org Documentation Project How-To
Cette barre d'outils comporte les fonctions traditionnelles (similaires à celles du module writer)permettant de choisir la police des caractères, l'alignement du paragraphe etc... Elles sont classiqueset ne seront pas évoquées plus précisément ici.
Édition manuelle de la taille et de la position des objets
Les chapitres précédents ont été consacrés à la modification dynamique des attributs d'un (ou deplusieurs) objet(s). Le qualificatif dynamique signifiant que toutes les modifications sont effectuéesà la souris. Cette technique a l'avantage de permettre la visualisation en continu des modificationsmais a le désavantage de ne pas être très précise. Lorsqu'un objet est sélectionné, un appui sur la touche [F4] ('Position et taille') ou l'utilisation dumenu accessible via le bouton droit de la souris, entrée 'Position et taille' (ce menu est décrit à lapage 28), affiche une boîte divisée en quatre onglets autorisant la saisie précise des informations detaille et de position.
1. Saisie de la position
Cette première partie de la boîte permet de saisie la position de l'objet sur les axes X et Y dansl'unité courante. On peut aussi indiquer quel est le point de base de l'objet. Par défaut, ce point estsitué en haut et à gauche (exemple de la partie gauche de la figure 84). Si vous le déplacez en bas àgauche, la même position (X, Y) correspondra à un objet placé comme indiqué dans la partie droitedu dessin.
http://fr.openoffice.org 40
Illustration 82 - Barre d'édition des objets texte
Illustration 83 - Boîte de saisie de la position
OpenOffice.org Documentation Project How-To
Si vous cocher la case 'protéger', l'objet ne sera plus déplaçable. Il faudra décocher la case pourpouvoir le déplacer de nouveau.
2. Saisie de la taille
Cet onglet est destiné à la saisie des dimensions des objets. Si la case 'Proportionnel' est cochée,toute modification sur une des deux dimensions se répercutera symétriquement sur la deuxième, cequi permettra de conserver le ratio longueur / largeur de l'objet. Si le cadre contient du texte, deuxcases supplémentaires sont sélectionnables. Elles permettent d'adapter automatiquement la largeuret la hauteur du cadre au texte.Comme pour la boîte précédente, vous devrez indiquer par rapport à quel point s'effectuera lamodification de taille. Par exemple, si vous cliquez sur le point central, toute modification de taillesera faite de façon symétrique par rapport au centre de l'objet.
http://fr.openoffice.org 41
Illustration 85 - Boîte de saisie de la taille
Illustration 84 - Exemple de points de base
OpenOffice.org Documentation Project How-To
3. Saisie de l'angle de rotation
Cet onglet permet de définir la position de l'axe de rotation et l'angle de rotation de l'objet. Il faudradéfinir le point de base à partir duquel est mesuré l'axe de rotation (cf chapitre précédent) La zone définition permet la saisie rapide de l'angle de rotation par pas de 45°.
4. Saisie de l'inclinaison
La dernière partie de la boîte sert à saisir l'angle d'inclinaison de l'objet.
http://fr.openoffice.org 42
Illustration 86 - Boîte de saisie de l'angle de rotation
Illustration 87 - Boîte de saisie de l'inclinaison
OpenOffice.org Documentation Project How-To
Le stylisteL'application d'un même style à plusieurs objets différents peut se révéler une opération fastidieuseavec les outils de dessin. Heureusement, OpenOffice.org vient à notre secours avec le styliste. Cettefenêtre agit comme avec Writer en permettant de définir des styles particuliers et de les appliquer enune seule opération sur plusieurs objets à la fois. Certaines fonctions du styliste concernant plusparticulièrement le logiciel de présentation Impress ne seront pas décrites ici.
Vous pouvez activer ou désactiver le styliste avec l'icône de la barre d'outils principale. Lafenêtre du styliste apparaît. Cette fenêtre pouvant être ancrée comme les autres fenêtresd'OpenOffice (appui maintenu sur la touche [Control] en cliquant sur la barre de titre pour déplacerla fenêtre) se présente sous la forme suivante:
Application d'un style
Pour appliquer un style existant sur un ou plusieurs objets, il suffit de les sélectionner et de double-cliquer sur le style choisi. Vous pouvez aussi utiliser l'icône 'Mode remplir tout'. Lorsque cetteicône est enfoncée, le curseur de la souris se transforme en pot de peinture. Il suffit alors de cliquersur tous les objets sur lesquels vous souhaitez appliquer le style courant.Dans l'exemple suivant, nous disposons d'un style particulier composé d'une ombre, d'une bordurebleue épaisse et d'un remplissage avec un motif bitmap affichant des briques.
http://fr.openoffice.org 43
Illustration 88 - Fenêtre du styliste
Liste des styles
Mode remplir tout
Nouveau style
Actualisation du style
Type d'affichage
OpenOffice.org Documentation Project How-To
Si on enfonce l'icône avec un pot de peinture, il suffit ensuite de cliquer sur le cercle pour voir tousles enrichissements du style s'appliquer aussitôt:
Modification d'un style
Tous les objets gardent la trace du style que l'on a appliqué. Si on modifie le style de base, tous lesobjets associés vont être transformés. Pour modifier un style, il existe plusieurs méthodes:• On peut modifier le style de l'objet directement en utilisant les différentes techniques que nous
avons abordées dans les sections précédentes. Il suffit ensuite de cliquer sur l'icône 'Actualisationdu style' du styliste.
• On peut aussi modifier directement le style dans le styliste. Il suffit de cliquer sur le style àmodifier avec le bouton droit de la souris puis de choisir l'option 'Modifier'.
A titre d'exemple, voici une illustration de la première méthode:
Nous sommes dans la situation de la figure 90 et le cercle estsélectionné.
http://fr.openoffice.org 44
Illustration 90 - Application d'un style
Illustration 89 - Utilisation du styliste
Illustration 91 -Modification de la
texture
Illustration 92 - Texture ducercle modifiée
OpenOffice.org Documentation Project How-To
➊ Nous modifions le style de la texture du cercle dans la listedéroulante de la barre d'outils d'édition des objets.
➋ On voit aussitôt la nouvelle texture s'appliquer sur le cercle. Lerectangle n'est pas touché.
➌ On clique ensuite sur l'icône 'Actualisation du style'
http://fr.openoffice.org 45
Illustration 93 - Actualisationdu style
Illustration 94 - Applicationautomatique du style sur le
rectangle
OpenOffice.org Documentation Project How-To
➍ On voit alors le nouveau style s'appliquer aussi sur le rectangle.
Création d'un nouveau style
Pour créer un nouveau style, deux méthodes sont à votre disposition:• Cliquez avec le bouton droit dans le styliste et choisissez l'option 'Nouveau' dans le menu.
Saisissez toutes les options du style dans la boîte, nommez le style et cliquez sur 'Ok'. Lenouveau style apparaîtra dans le styliste.
• Vous pouvez aussi utiliser une méthode 'par l'exemple' en créant un nouveau style à partir despropriétés d'un objet. Sélectionnez l'objet à partir duquel vous souhaitez créer un style puiscliquez sur l'icône 'Nouveau style à partir de la sélection' du styliste. Une boîte vous invite àsaisir le nom du style qui apparaîtra ensuite dans le styliste.
Transformation particulièresDans la barre des instruments, l'icône de rotation vous permet d'accéder à un sous-menu defonctions regroupées sous le libellé 'effets'. À chacune de ces icônes sont associées des fonctions detransformations particulières. La fenêtre du sous-menu se présente sous la forme suivante:
Rotation
Nous avons abordé cette fonction à la page 20.
Refléter
Cette fonction va permettre de refléter un objet par rapport à un axe donné dont vous allez pouvoirfinement définir les caractéristiques. Voici une illustration en cinq étapes du fonctionnement de cet
http://fr.openoffice.org 46
Illustration 95 - Sous-menu des effets
Rotation
RefléterCorps de
révolution 3D
Positionner sur le cercle (en
perspective)
Positionner sur le cercle
(incliner)
Déformer Transparence
Dégradé
OpenOffice.org Documentation Project How-To
outil:
➊ Voici l'objet que nous allons refléter
➋ Après avoir cliqué sur l'icône 'refléter' , un axe rougemuni de deux poignées apparaît au centre de l'objet.C'est par rapport à cet axe que le reflet sera obtenu.
➌ L'axe peut être déplacé en le faisant glisser. Il est aussipossible de changer son inclinaison en faisant glisser sesdeux poignées.
➍ L'axe de symétrie étant à la position que nous avonschoisie, il ne reste plus qu'à effectuer l'opération. Il fautpour cela cliquer avec la souris sur une des poignées del'objet et, tout en maintenant le bouton de la sourisappuyé, la faire glisser sur l'axe rouge. Une image dufutur objet se dessine en pointillés de l'autre côté del'axe.
http://fr.openoffice.org 47
Illustration 96 - Exemple de réflexion
Illustration 97 - Axe de réflexion
Illustration 98 - Déplacement de l'axe
Illustration 99 - Exécution de la réflexion
OpenOffice.org Documentation Project How-To
➎ Il ne reste plus qu'à relâcher le bouton de la souris etl'opération de réflexion est terminée.
Corps de révolution 3D
Cette fonction va nous faire pénétrer dans le monde des objets tridimensionnels que nousaborderons d'une façon plus complète à partir de la page 90. Cet outil va nous permettre d'obtenirun objet 3D en par rotation d'un profil autour d'un axe. Il est par exemple utile pour obtenir desobjets de la vie courante tels que des vases, des verres ou des bouteilles. Voici des exemples defigures 3D obtenues à partir de profils simples:
Notez que le profil peut être ouvert ou fermé. Le fonctionnement de cet outil est similaire à celui deréflexion. On positionne un axe autour duquel l'opération de révolution sera exécutée. Voici unexemple illustré du fonctionnement de cette fonction:
http://fr.openoffice.org 48
Illustration 100 - Résultat de la réflexion
Illustration 101 - Exemples de corps de révolution 3D
OpenOffice.org Documentation Project How-To
➊ Voici le profil de départ. Il a été réalisé avec l'outil detracé de lignes polygonales.
➋ Lorsqu'on clique sur l'icône du mode de révolution 3D, un axe rouge muni de deux poignées aux extrémités
s'affiche sur le bord gauche du profil.Le profil résultant est affiché de l'autre côté de l'axe pourpermettre d'avoir une meilleure idée du résultat.
➌ Pour que la figure obtenue ait l'apparence d'un verre, ilfaut déplacer l'axe rouge en le faisant glisser de l'autrecôté du profil. La forme résultante se dessine autour del'axe de symétrie.Il est aussi possible d'incliner l'axe en agissant sur lesdeux poignées situées aux extrémités.
http://fr.openoffice.org 49
Illustration 102 - Tracé de base pour larévolution 3D
Illustration 103 - Axe de évolution initial
Illustration 104 - Déplacement de l'axe derévolution
OpenOffice.org Documentation Project How-To
➍ Pour voir le résultat, il suffit de cliquer sur le tracé 2D.
➎ Dans ce cas, pour rendre l'objet plus lisible, une couleurbleue transparente a été appliquée.
Déformer
Cet outil va permettre de déformer un objet en déplaçant librement les poignées situées auxextrémités de son rectangle de sélection. Un rectangle par exemple pourra très facilement êtretransformé en la figure suivante:
http://fr.openoffice.org 50
Illustration 105 - Exécution de la fonctionde révolution 3D
Illustration 106 - Application d'une couleurtransparente sur l'objet 3D
OpenOffice.org Documentation Project How-To
Le principe de la déformation est très simple: En agissant sur les poignées de sélection situées surles coins du rectangle, on étire plus ou moins l'objet. En agissant sur les poignées situées sur lesarêtes, on incline plus ou moins l'objet.Note: Lorsque vous sélectionnez la fonction de déformation sur un objet, OpenOffice va toutd'abord vous demander de le transformer en courbe (comme pour l'opération d'édition de points). Latransformation sera donc irréversible.
Définition dynamique de la transparence
Nous avons vu à la page 35 que draw fournissait des mécanismes puissants pour définir latransparence d'un objet. La boîte de dialogue de transparence permet d'ajuster finement tous lesparamètres de cette dernière mais il n'est pas toujours simple de voir rapidement le résultat desmodifications avant d'avoir enregistré.La fonction de définition dynamique de la transparence permet de pallier à ce petit inconvénient. Samise en œuvre est extrêmement simple. Lorsque vous cliquez sur l'icône , une flèche apparaît surl'objet sélectionné.
En déplaçant les deux carrés au bout de cette flèche, vous modifierez dynamiquement latransparence de l'objet. Le carré noir permet de positionner le côté opaque et le carré blanc le côtétransparent. Il est possible de cliquer sur une case de la barre des couleurs pour modifier la couleurde l'objet (et donc la couleur du côté opaque). Cliquez en dehors de l'objet pour appliquer lesmodifications sur la transparence.
http://fr.openoffice.org 51
Illustration 108 - Modificationdynamique de la transparence
Illustration 107 - Résultat de la déformation d'un rectangle
OpenOffice.org Documentation Project How-To
Note: Les modifications que vous pouvez effectuer sur la flèche vont dépendre du type detransparence que vous avez choisi. Par exemple, dans le cas d'une transparence axiale, le carré situéau centre de l'objet ne pourra pas être déplacé, il sera simplement possible d'agir sur l'autre carré.Dans une transparence de forme carrée, la flèche pourra librement être déplacée.
Définition dynamique du dégradé
Cet outil se manipule exactement comme l'outil de gestion de la transparence. Il n'est actif que sil'objet sélectionné est colorié avec un dégradé. Un appui sur l'icône de dégradé affiche sur l'objetsélectionné une flèche se présentant ainsi:
Les deux extrémités de la flèche correspondent aux couleurs de départ et de fin du dégradé. Vouspouvez changer les couleurs de ces deux carrés en cliquant sur une case de la barre des couleurs eten la faisant glisser sur le carré souhaité. Les carrés et la flèche peuvent être déplacés librement. Lesdéplacements de ces carrés se reflètent immédiatement sur le dégradé de l'objet sélectionné. Cliquezen dehors de l'objet pour appliquer les modifications sur le dégradé.Note: Les modifications que vous pouvez effectuer sur la flèche vont dépendre du type de dégradéque vous avez choisi. Par exemple, dans le cas d'un dégradé linéaire, les carrés de départ et de findu dégradé seront toujours situés de part et d'autre du point central de l'objet.
http://fr.openoffice.org 52
Illustration 109 - Définitiondynamique d'un dégradé
OpenOffice.org Documentation Project How-To
8. Les différentes primitives de dessinsCette section donnera un aperçu complet des différents types d'objets élémentaires que l'on peuttracer avec draw. Ces objets peuvent ensuite être édités, combinés etc... pour former des figuresplus complexes.Dans les pages précédentes, nous avons déjà évoqué l'utilisation de certaines de ces primitives.Toutes les palettes d'outils décrites ici sont affichables depuis la barre des instruments.
Les textesLa palette du mode texte se présente sous la forme suivante:
Cet outil permet d'écrire des textes dans la police, la couleur et la taille par défaut définiesdans la barre des objets du mode texte. Si vous cliquez sur une zone vide de l'espace de travail, le texte sera écrit à cet endroit. Sivous cliquez sur un objet, le texte sera écrit au centre de l'objet et restera localisé à l'intérieurde l'objet dont la bordure deviendra le cadre du texte.Lorsque vous avez fini de taper le texte, cliquez à l'extérieur avec la souris. Vous pouvez sivous le souhaitez passer à la ligne en utilisant la touche [Enter]. Notez que le texte resteéditable à tout instant (il suffit de cliquer dessus avec la souris).Lorsque vous tapez le texte, notez que la règle supérieure comporte les attributs classiquesdes paragraphes: décalages, première ligne, tabulation.Vous pouvez tout comme avec Writer modifier le style de tout ou partie des caractères. Il estintéressant de noter que le styliste fonctionne aussi dans ce cas, ce qui vous permet de créerdes styles réutilisables sur d'autres cadres de textes exactement comme vous pourriez le faireavec WriterLes cadres de texte sont aussi manipulables comme tous les autres objets de draw. Vouspouvez y affecter des couleurs de remplissage, des ombres etc... Vous pouvez bien entendufaire pivoter le cadre et avoir ainsi du texte écrit sur un angle quelconque.
http://fr.openoffice.org 53
Illustration 110 - Les outils de la palette du mode texte
Texte
Adaptation du texte au cadre
Légende
OpenOffice.org Documentation Project How-To
Cet outil permet aussi de taper des textes mais vous pouvez agir sur la taille du texte résultaten manipulant les poignées de sélection de l'objet.
Dans l'exemple ci-dessus, il s'agit du même texte qui a été dupliqué et dont j'ai modifié lerectangle de sélection. Pour rendre l'effet plus clair, j'ai affiché la bordure du rectangle.Là aussi, le texte reste toujours modifiable.En combinant les fonctions disponibles, on peut arriver à créer des effets très nombreux:
Tous les textes créés avec cet outils sont manipulables avec Fontwork qui est un puissantoutil de déformation de textes. Reportez-vous à la page 113 pour plus d'informations.
La dernière icône de la palette sert à créer des légendes. Il s'agit en fait de texte entouré d'uncadre et disposant d'un connecteur (une flèche articulée). J'ai utilisé à de nombreuses reprisesles légendes dans ce manuel. Par exemple, le descriptif des palettes des différentes primitivesest réalisé avec une légende.
http://fr.openoffice.org 54
Illustration 111 - Exemple de textes modifiés
Illustration 112 - Exemple de déformation
Voici un textedont la taille a été
dynamiquement modifiée
Voici un textedont la taille a été
dynamiquement modifiée
OpenOffice.org Documentation Project How-To
Les rectangles et les carrésCette palette comporte huit outils:
Ces icônes permettent de dessiner des rectangles remplis ou vides.
Ces icônes permettent de tracer des carrés remplis ou vides.Note: Si vous maintenez la touche [Maj] enfoncée lors du tracé d'un rectangle, vousobtiendrez aussi un carré.
Ces icônes permettent de tracer des rectangles arrondis. Note: Nous avons déjà vu comment transformer un rectangle droit en rectangle arrondi etvice-versa.
Ces icônes permettent de tracer des carrés arrondis. Ces carrés seront vides ou remplis.
Les cercles, les ellipses et les arcs
http://fr.openoffice.org 55
Illustration 113 - Palette des rectangles et descarrés
Illustration 114 - Palette des ellipses, des cercles et des arcs
Rectangle
Carré
Rectangle àbords arrondis
Carré à bords arrondis
Figures remplies
Figures vides
Ellipse
Cercle
Secteur d'ellipse Secteur de cercle
Segment d'ellipse
Segment de cercle
Arc d'ellipse
Arc de cercle
OpenOffice.org Documentation Project How-To
Ces deux outils vont permettre de tracer des ellipses vides ou remplies.
Ces deux icônes permettent de tracer des cercles remplis ou pas. Note: Tracer une ellipse en maintenant la touche [Maj] enfoncée permet d'obtenir uncercle.
Grâce à ces deux icônes, vous pourrez tracer un secteur d'ellipse. La méthode de tracé estla suivante:On trace d'abord l'ellipse. On place ensuite sur le tracé de l'ellipse la position du premiersegment et on fait de même pour le deuxième segment. OpenOffice affiche enpermanence une trace du secteur l'ellipse en cours de dessin:
Notez la forme particulière du curseur de la souris lors du dessin du secteur d'ellipse.Note: Nous avons déjà vu qu'en mode édition de points, vous pouvez repositionner lessegments (Cf page 21).
Ces deux outils permettent de tracer des secteurs de cercle. La méthode de tracé estsimilaire à celle du secteur d'ellipse.
Il est possible de tracer des segments d'ellipse. Un segment étant une ellipse 'coupée' endeux le long d'un segment de droite. Le principe de tracé est simple: on trace d'abordl'ellipse, on place ensuite le premier point du segment puis le deuxième. Dans ce casaussi, OpenOffice affiche une trace du segment en cours de réalisation:
Notez la forme du curseur de la souris.Comme nous l'avons déjà mentionné (page 21), le segment reste modifiable en déplaçantles points de contrôle en mode édition de points.
http://fr.openoffice.org 56
Illustration 115 - Secteurd'ellipse en cours de dessin
Illustration 116 - Réalisationd'un segment d'ellipse
OpenOffice.org Documentation Project How-To
Ces deux icônes permettent de réaliser des segments de cercle.
Cette icône permet de réaliser un arc d'ellipse. Le fonctionnement est similaire au secteurd'ellipse mais la figure résultante n'est pas fermée.
Dans ce cas aussi, vous pouvez noter la forme du curseur de la souris. Comme lessecteurs et les segments, les arcs sont modifiables à tout moment.
Le dernier outil de la palette des ellipses permet la réalisation d'arcs de cercles.
Les objets 3DDraw permet de tracer des objets tridimensionnels. Ces objets seront plus particulièrement abordésau chapitre 10 (page 90). La palette des objets 3D va autoriser la création de huit primitives de basequi, par fusion ou combinaison, permettront d'obtenir des objets plus complexes.
La création d'un objet 3D fonctionne toujours de la même façon: Cliquez sur l'icône associée puistracez sur la zone de travail une rectangle correspondant à la zone avant de la figure à tracer. Unetrace du cube contenant le futur objet est affichée.
http://fr.openoffice.org 57
Illustration 117 - Tracé d'un arcd'ellipse
Illustration 118 - Palette des objets 3D
Cube
Sphère Cylindre
Cône
Pyramide
Tore Coupelle
Hémisphère
OpenOffice.org Documentation Project How-To
Cet outil va créer un cube.
Plus généralement, cette fonction va créer une boîte parallélépipédique 3D. Si voussouhaitez créer un cube, pressez sur la touche [Control] pendant le tracé de la figure.
Cette icône va permettre de créer une sphère.
Dans ce cas aussi, la figure tracée sera en fait un ellipsoïde. Pour tracer exactement unesphère, pressez sur la touche [Control].
http://fr.openoffice.org 58
Illustration 120 - Cube
Illustration 121 - Sphère
Illustration 119 - Tracéd'un objet 3D
OpenOffice.org Documentation Project How-To
Cet outil va permettre de créer un cylindre.
Cet outil va permettre de créer un cône.
Ce outil va créer une pyramide.
http://fr.openoffice.org 59
Illustration 122 - Cylindre 3D
Illustration 123 - Cône 3D
Illustration 124 - Pyramide
OpenOffice.org Documentation Project How-To
Cet outil va permettre de créer un tore (un anneau).
Cet outil va permettre de créer une coupelle. Il s'agira donc d'une demie-sphère évidée.
Cet outil va créer un hémisphère (une demi-sphère). Par rapport à une coupelle,l'hémisphère est une figure fermée.
Les courbes
La palette de tracé de courbes propose huit outils destinés à réaliser des profils non linéaires.
http://fr.openoffice.org 60
Illustration 128 - Palette des courbes
Illustration 125 - Tore
Illustration 126 - Coupelle
Illustration 127 - Hémisphère
Courbe remplie
Polygone rempli Polygone (45°) rempli
Ligne à mainlevée remplie
Courbe
Polygone Polygone
Ligne à main levée
Illustration 129 -Tracé du segment
initial
OpenOffice.org Documentation Project How-To
Cette icône est l'outil de base pour le tracé de courbes. La courbe résultante pourra êtremanipulée par l'intermédiaire des courbes de Bézier que nous avons déjà étudiées. Leprincipe de tracé est le suivant:Cliquez pour placer le premier point. Tout en gardant le bouton de la souris appuyé,déplacez là pour tracer la tangente à la courbe passant par le point de départ. Relâchezensuite le bouton et déplacez la souris pour tracer la courbe.Pour terminer la figure, double-cliquez avec le bouton gauche de la souris.
➊ ➋ ➌
Cette opération peut être recommencée immédiatement à partir du nouveau pointd'arrivée. La figure que vous avec créée va être remplie ou vide en fonction de l'icône sélectionnée.Dans le cas d'une figure remplie, un segment va être tracé entre le premier point de départet le dernier point d'arrivée.L'objet créé va être manipulable en particulier en mode édition de points pour jouer surles tangentes.
Via cette fonction, vous pourrez créer des polygones. Un polygone étant constitué d'unesuccession de segments de droite. Le fonctionnement est très simple: Cliquez dans l'espace de travail pour placer le premierpoint, déplacez la souris puis cliquez de nouveau pour tracer le premier segment, puiscontinuez à déplacer la souris et cliquer pour les segments suivants. Double-cliquez pourterminer la figure. Si vous avez choisi une figure fermée, un segment reliera le point dedépart à l'extrémité du dernier segment que vous avez tracé.
Cet outil est similaire au précédent mais les différents segments auront tous des anglesmultiples de 45° par rapport à l'horizontale. La figure pourra être fermée ou ouverte enfonction de l'icône choisie.
http://fr.openoffice.org 61
Illustration130 - Tracéde la courbe
Illustration131 -
Courbeterminée
OpenOffice.org Documentation Project How-To
Lorsque vous cliquez sur cet outil, vous allez créer une ligne à main levée. Le principe estle suivant: Il vous suffit de déplacer la souris tout en gardant le bouton gauche appuyé. Latrace du déplacement de la souris devient la courbe que vous tracez. OpenOffice va enfait tracer une courbe constituée de nombreux points de contrôle. Vous pourrez vous enapercevoir en passant en mode édition de points. Là aussi, le choix de l'icône permettrad'obtenir une courbe ouverte ou fermée.Note: Pour que la courbe résultante soit de bonne qualité, il vaut mieux bouger la sourisassez lentement.
Les lignes et les flèches
Cette fonction correspond à la plus simple des primitives: un segment de droite.
Le segment tracé débutera ou finira (en fonction de l'icône choisie) par une flèche.
Les deux extrémités du segment seront constituées d'un cercle d'un côté et d'une flèche del'autre.
Les deux extrémités du segment seront constituées d'un carré d'un côté et d'une flèche del'autre.
Les segment tracé fera un angle multiple de 45° avec l'horizontale. Vous pouvez obtenirle même effet en pressant la touche [Control] lors du tracé d'un segment.
http://fr.openoffice.org 62
Illustration 132 - Palette des lignes et des flèches
Ligne
Ligne avec flècheà la fin
Ligne avecflèche / cercle
Ligne avecflèche / carré
Ligne (45°)
Ligne avec flècheau début
Ligne aveccercle / flèche
Ligne aveccarré / flèche
Ligne de cote
Ligne avec flèches
OpenOffice.org Documentation Project How-To
Cette icône va permettre de créer des cotations. Une cotation associe une ligne fléchée,deux segments permettant d'indiquer les extrémités de la zone mesurée et une mesuredans l'unité courante. Les cotations permettent par exemple de tracer des plans tout enindiquant automatiquement les différents métrés:
En cas de redimensionnement d'une cotation, la mesure correspondante estautomatiquement recalculée. Si vous groupez un objet avec ses cotations, toutchangement de taille de l'objet se reflétera immédiatement sur les mesures des cotations.On parle alors de cotations associatives. Les cotations disposent d'une boîte deparamétrage propre accessible via le menu local de la cotation.Les cotations s'affichent par défaut dans l'unité de la feuille que vous pouvez régler via lemenu Outils / Options / Dessin / Général.
Cette boîte vous permettra d'indiquer la position des différents éléments constitutifs de lacotation. Vous pourrez y entrer les dimensions des lignes, l'écart par rapport aux repères,la position du texte et éventuellement changer l'unité d'affichage de la mesure (voirechoisir de ne pas afficher l'unité).Vous pouvez aussi paramétrer l'aspect de la ligne et du texte en utilisant les fonctionstraditionnelles.
Vous tracerez grâce à cet outil, un segment muni de flèches aux deux extrémités.
Les connecteursLes connecteurs sont des courbes particulières dont les extrémités sont 'fixées' sur les points d'autres
http://fr.openoffice.org 63
Illustration 133 - Exemple simple de cotation
Illustration 134 - Boîte de paramétrage des cotations
9cm
5cm
OpenOffice.org Documentation Project How-To
objets et qui suivent ces points lors du déplacement des objets associés. Il sont particulièrementutiles lors de la réalisation d'organigrammes. En effet, vous pourrez réorganiser les blocs de votreorganigramme tout en maintenant les liaisons entre eux.OpenOffice draw vous apporte des fonctionnalités réellement remarquables en matière de gestiondes connecteurs. L'accès à certaines fonctionnalités est caché mais nous étudierons la méthodepermettant de le rendre visible.
Principe de tracé
Le principe de tracé d'un connecteur est le suivant: A tous les objets sont associés des points decollage (invisibles par défaut). Les connecteurs vont se positionner sur ces points de collage. Pardéfaut tous les objets possèdent 4 points de collage que draw a placés par défaut. Nous verrons plusloin qu'il est possible de modifier la position des points par défaut et de rajouter de nouveaux pointsde collage.Ces points de collage sont situés sur les arêtes du rectangle de sélection de l'objet. Comme vouspouvez le voir sur la figure suivante, cela signifie que les points de collage ne sont pas forcémentsitués sur le pourtour de l'objet:
http://fr.openoffice.org 64
Illustration 135 - Points de collage d'un objet
OpenOffice.org Documentation Project How-To
Lors du déplacement d'une des extrémités d'un connecteur sur un objet, ses points de collage sontvisualisés. Vous pouvez 'lâcher' l'extrémité du connecteur un des points de collage. Par la suite, lorsde tout déplacement de l'objet ou du connecteur, l'extrémité du connecteur restera fixée sur le pointde collage .
Vous pouvez aussi lâcher l'extrémité d'un connecteur au contre de l'objet. Dans ce cas, lors dudéplacement de l'objet ou du connecteur, OpenOffice choisira automatiquement le point de collagele plus judicieux pour éviter de trop rallonger le connecteur:
Dans la mesure du possible, OpenOffice va éviter de superposer le tracé du connecteur avec celuide l'objet. Vous pouvez casser le lien entre un connecteur et un objet en éloignant du point de collagel'extrémité du connecteur qui y était fixée.Comme pour tous les objets, des points de contrôle sont associés aux connecteurs pour vouspermettre de mieux maîtriser leur tracé. Le principal point de contrôle est situé au centre desconnecteurs et il permet de maîtriser la taille des deux segments de chaque côté.
http://fr.openoffice.org 65
Illustration 136 - Impact du déplacement d'un objet sur un connecteur
Illustration 137 - Modification automatique du point de collage
OpenOffice.org Documentation Project How-To
La palette d'outils des connecteurs
La palette d'outil des connecteurs comporte de nombreuses icônes.
Comme le montre la copie d'écran ci-dessus, elles sont facilement classables en quatre catégoriespour le type de ligne du connecteur; chaque catégorie étant subdivisée en 7 types de connecteurs enfonction de la flèche choisie.
Les icônes de cette rangée vont permettre de tracer des connecteurs classiques commeceux que nous avons vus dans les pages précédentes.
Ces connecteurs sont composés d'un segment de ligne et de deux petits segments auxextrémités horizontaux ou verticaux.
Ces connecteurs sont constitués d'une simple droite
Ces connecteurs sont basés sur une courbe de Bézier
Édition des points de collage
La gestion des points de collage est dévolue à une barre d'icône particulière. Cette barre n'est pasaffichée par défaut. Pour la visualiser, il faut utiliser l'icône présente sur la barre des options (Cfpage 9).Cette barre se présente ainsi:
Voici un descriptif de la fonction des différentes icônes:
http://fr.openoffice.org 66
Illustration 138 - Palette des connecteurs
Illustration 139 - Barre d'édition des points de collage
Rangée des connecteurs
horizontaux / verticaux
Rangée des connecteurs
linéaires
Rangée des connecteurs
droits
Rangée des connecteurs
incurvés
OpenOffice.org Documentation Project How-To
Cette icône permet d'insérer un nouveau point de collage. Si la figure est remplie, ce pointpeut être situé n'importe où dans l'objet et pas seulement sur son pourtour. Après avoirsélectionné cet outil, cliquez dans la figure pour y ajouter des points de collage.
Les points de collage restent visible tant que l'icône reste enfoncée. Il apparaissent sous laforme d'une petite croix bleue et le point de collage actuellement sélectionné apparaît ensurbrillance. Vous pouvez déplacer les points à la souris et les supprimer avec la touche[Suppr].
Ces quatre icônes permettent d'indiquer quelles sont les directions autorisées pour lajonction d'un connecteur autour d'un point de collage. Il est possible de sélectionnerplusieurs de ces icônes pour un point donné. Voici un exemple concret d'utilisation de cesicônes:
Voici une figure simple sur laquelle un point de collage a été rajouté.
Par défaut, les lignes des connecteurs peuvent atteindre ce point en arrivant sur n'importequelle direction.
http://fr.openoffice.org 67
Illustration 140 -Exemple de points de
collage
Illustration 141 - Rajoutd'un point de collage
OpenOffice.org Documentation Project How-To
Cliquez sur l'icône . Cela va avoir pour effet de forcer tout connecteur placé sur cepoint à 'arriver' par la gauche comme le montre l'exemple suivant:
Si en mode édition des points de collage, vous cliquez en plus sur l'icône , vousajouterez une nouvelle direction possible sur un point de collage. Dans l'exempleprécédent, cela donnerait:
L'ajout de cette direction supplémentaire a permis à OpenOffice de tracer un connecteurplus court.
Lorsque cette icône est activée (c'est le cas par défaut), tout redimensionnement d'unobjet va se traduire par un déplacement des points de collage associés. Si cette icône estdésactivée, ce ne sera pas le cas comme le montrent les deux illustrations suivantes:
Lorsque l'icône est désactivée, les six dernières icônes de la barre d'outil qui étaientgrisées par défaut deviennent activables. Ces icônes permettent d'indiquer comment serepositionneront les points de collage lors du redimensionnement de l'objet.
http://fr.openoffice.org 68
Illustration 142 - Effet sur unconnecteur
Illustration 143 - Changementde la direction d'un
connecteur
Illustration 144 -Redimensionnement d'un
objet avec suivi des points decollage
Illustration 145 -Redimensionnement d'un objetsans suivi des points de collage
OpenOffice.org Documentation Project How-To
Ces trois icônes permettent de spécifier le positionnement horizontal du point de collage.Celui-ci peut garder la même position par rapport au bord gauche (1ère icône), garder saposition par rapport au centre (2ème icône) ou par rapport au bord droit (3ème icône).
Ces trois icônes permettent de spécifier le positionnement vertical du point de collage.Celui-ci peut garder la même position par rapport au bord supérieur (1ère icône), garder saposition par rapport au centre (2ème icône) ou par rapport au bord inférieur (3ème icône).
http://fr.openoffice.org 69
OpenOffice.org Documentation Project How-To
9. Regroupement et combinaison d'objetsDraw intègre de nombreux mécanismes destinés à combiner des objets entre eux afin de permettredes modifications de tout le groupe ou même de créer de nouveaux objets. Les regroupements permettent de combiner des objets afin d'appliquer des modifications globales.Un regroupement est toujours réversible et les objets composant le groupe peuvent toujours êtremanipulés indépendamment.Une combinaison est une opération de fusion d'objets donnant naissance à un nouvel objet. Lesobjets initiaux ne sont plus utilisables individuellement et cette opération est irréversible (sauf àutiliser la fonction Édition / Annuler bien entendu).Dans tous les cas, ces fonctions nécessitent évidemment que plusieurs objets soient sélectionnés. Jerappelle les deux principales méthodes de sélection 'multi-objets': cliquer sur chaque objet enmaintenant la touche [Maj] enfoncée ou tracer un rectangle de sélection autour des objets àsélectionner. Reportez-vous à la page 18 pour plus d'informations.
Les fonctions de regroupement
Groupement par sélection commune
Lorsque plusieurs objets sont sélectionnés, les différentes opérations s'appliquent sur les différentsobjets. Vous pouvez par exemple faire tourner le groupe dans son intégralité. Les groupementsobtenus par sélection commune de plusieurs objets sont annulés dès que vous cliquez à l'extérieurdu groupement. Il existe une méthode de regroupement permettant de maintenir groupés les objetssélectionnés.
Groupements maintenus et dissociation d'objets
Pour grouper les objets sélectionnés, vous pouvez utiliser le menu local des objets et cliquer surl'option 'Grouper':
Vous pouvez aussi utiliser le raccourci [Control] + [Maj] + [G]. Il est aussi possible d'utiliser lemenu principal 'Modifier / Grouper'.Dès que des objets sont groupés, toutes les opérations d'édition s'effectuent sur tous les objets dugroupement. Si vous cliquez sur un des objets du groupe, tout le groupe se sélectionnera. Cetteméthode est donc plus sûre que la méthode par sélection directe qui doit être réservée à des cas defigure simples.Comme indiqué au début du chapitre, les objets d'un groupement gardent leur individualité et il estpossible d'arrêter un groupement en utilisant le menu local que vous avez utilisé pour grouper lesobjets (fonction 'dissocier') ou en utilisant le raccourci [Alt] + [Control] + [Maj] + [G] ou il estpossible d'utiliser le menu principal 'Modifier / dissocier'.
http://fr.openoffice.org 70
Illustration 146 - Menu local pour la gestion des groupements
OpenOffice.org Documentation Project How-To
Édition des objets individuels d'un groupe
Les objets d'un groupement gardant toutes leurs propriétés, il reste toujours possible de les éditerindividuellement sans casser le groupe. Il faut pour cela utiliser la fonction 'Entrer dans legroupement' accessible via le menu local du groupe ou par appui sur la touche [F3]. Il est aussipossible de double-cliquer dans le groupe.Dès que vous êtes dans ce mode, il devient possible de cliquer sur chaque objet et de l'éditerindividuellement.Pour sortir de ce mode, il faut utiliser la fonction 'sortir du groupement' ou utiliser le raccourci[Control] + [F3]. Vous pouvez aussi, plus simplement, cliquer à l'extérieur du groupe.Lorsque vous travaillez à l'intérieur d'un groupement, les objets qui ne sont pas contenus dans legroupement ne sont plus sélectionnables et apparaissent estompés.Voici un exemple d'utilisation de cette fonction:
Les trois figures 2D ci-dessus font partie d'un groupement. La sphère 3D n'en fait pas partie.Lorsque le groupement est sélectionné (comme ci-dessus) et que vous appuyez sur la touche [F3],vous vous trouverez dans le cas de figure suivant:
La sphère devient estompée pour montrer qu'elle ne fait pas partie du groupement et qu'elle n'estpas sélectionnable. Dans le mode, il devient possible de sélectionner un des trois objets dugroupement pour l'éditer individuellement:
http://fr.openoffice.org 71
Illustration 147 - Dispositiondes objets pour l'exemple de
groupement
Illustration 148 - Entréedans le groupement
OpenOffice.org Documentation Project How-To
Dans ce cas, on fait pivoter le rectangle droit. Lorsque vous appuyez sur la combinaison de touches[Control] + [F3], vous quitterez le mode groupement et la sphère redeviendra totalement visiblepour montrer qu'elle est de nouveau sélectionnable:
Notez qu'il est possible de faire des groupes à partir d'autres groupes. OpenOffice garde dans ce casla hiérarchie originale. Si vous dissociez un groupe formé d'autres groupes, vous retrouverez lesgroupes individuels que vous pourrez à leur tour dissocier.
Les fonctions de combinaisonAu contraire des opérations de groupage, les fonctions de combinaisons vont donner naissance à unnouvel objet. Le principe est le suivant: Sélectionnez tous les objets que vous souhaitez combiner:
Utilisez ensuite l'option 'Combiner' du menu local du groupe. Le raccourci de cette fonction est[Control] + [Maj] + [K].
http://fr.openoffice.org 72
Illustration 149 - Édition d'unobjet du groupement
Illustration 150 - Sortie dugroupement
Illustration 151 - Objets pourla fusion
OpenOffice.org Documentation Project How-To
Le résultat de la combinaison est représenté sur la figure suivante:
A priori, il peut sembler surprenant. Les règles régissant la combinaison permettent heureusementde l'expliquer:• L'attribut de l'objet résultant est l'attribut de l'objet qui était situé le plus à l'arrière plan. Dans le
cas décrit ici, il s'agit du cercle. La figure résultante a la même couleur, épaisseur de ligne etc...que le cercle.
• Le résultat de la combinaison est une courbe de Bézier.• Lorsque des objets se chevauchent, on va obtenir pour les zones de chevauchement une zone
remplie ou une zone vide en fonction du nombre de chevauchements. Lorsque leschevauchements sont en nombre pair, on obtient un vide (représenté par un 'trou') dans la figure.Lorsque les chevauchement sont en nombre impair, on obtient une zone pleine. Dans l'exemple,on peut compter le nombre de superpositions:
Il existe d'autre techniques de combinaison permettant d'arriver à des résultats différents. Ellesseront décrites dans le chapitre suivant.
http://fr.openoffice.org 73
Illustration 152 - Inspecteur local pour lacombinaison
Illustration 153 -Résultat de lacombinaison
Illustration 154 - Règle deschevauchements
1
1
132
2
2
OpenOffice.org Documentation Project How-To
Les fonctions de fusion de formesToutes les fonctions sont accessibles via le menu local du groupe, sous-entrée 'Formes'. Il y a troiscombinaisons possibles:
Fusion
La figure résultant de la fusion correspond à l'union des figures.
Soustraction
La soustraction enlève au premier objet la partie du deuxième objet qui la chevauche:
Intersection
L'intersection permet d'obtenir une figure correspondant aux parties des objets se chevauchant.
http://fr.openoffice.org 74
Illustration 155 - Résultat d'une fusion
Illustration 156 - Résultat d'une soustraction
OpenOffice.org Documentation Project How-To
http://fr.openoffice.org 75
Illustration 157 - Résultat d'une intersection
OpenOffice.org Documentation Project How-To
10.Les fonctions d'aide au placement d'objetsLes fonctions d'aide au placement permettent de modifier l'alignement et l'ordre relatif des objets.Elles sont accessibles via deux icônes situées sur la barre d'instrument.
Cette icône donne accès à la fenêtre de gestion des alignements des objets.
Cette icône donne accès à la fenêtre de gestion de la disposition des objets
Alignement d'objetsLa palette d'alignement comporte six icônes et se présente sous la forme suivante:
Cette fenêtre peut être 'extraite' de la barre des instruments pour rester visible sur le plan de travail.Les icônes sont actives lorsque des objets sont sélectionnés. Elle va permettre d'aligner tous lesobjets sélectionnés d'une façon déterminée.Pour montrer l'effet de l'alignement, je partirai des trois objets suivants:
http://fr.openoffice.org 76
Illustration 158 - Palette d'alignement
Illustration 159 - Exemplepour l'alignement
À gauche
À droite
Centréverticalement En haut
En bas
Centréhorizontalement
OpenOffice.org Documentation Project How-To
Tous les objets s'alignent sur leur côté gauche.
Tous les objets se centrent verticalement.
Tous les objets s'alignent sur leur côté droit.
Tous les objets s'alignent sur leur bord supérieur.
http://fr.openoffice.org 77
Illustration 160 -Alignement à
gauche
Illustration 161 -Centrage vertical
Illustration 162 -Alignement à droite
Illustration 163 - Alignementen haut
OpenOffice.org Documentation Project How-To
Tous les objets se centrent horizontalement.
Tous les objets s'alignent sur leur bord inférieur.
Les fonctions de répartition d'objetsLorsque plusieurs objets sont sélectionnés, draw vous fournit des mécanismes permettant de répartirharmonieusement ces objets horizontalement et verticalement. Vous pouvez afficher la boîte dedialogue de répartition d'objets en sélectionnant l'option 'Répartition' du menu local du grouped'objets sélectionnés (il faut que trois objets au moins soient sélectionnés). Cette boîte se présenteainsi:
Les différentes cases à cocher permettent de choisir la répartition des objets indépendamment surl'axe horizontal et vertical. Les deux cases 'Aucun(e)' permettant de choisir de ne pas aligner sur undes deux axes.
Les objets sont répartis horizontalement en se basant sur leur côté gauche.
Les objets sont répartis horizontalement en se basant sur leur milieu (en fait lemilieu du rectangle de sélection de chacun des objets).
Les objets sont répartis en mettant le même écart horizontal entre deux objets.
Les objets sont répartis horizontalement en se basant sur leur côté droit.
http://fr.openoffice.org 78
Illustration 164 - Centragehorizontal
Illustration 165 - Alignementen bas
Illustration 166 - Boîte de répartition d'objets
OpenOffice.org Documentation Project How-To
Les objets sont répartis verticalement en se basant sur leur côté supérieur.
Les objets sont répartis verticalement en se basant sur leur milieu.
Les objets sont répartis en mettant le même écart vertical entre deux objets.
Les objets sont répartis verticalement en se basant sur leur côté inférieur.
Gestion de la disposition des objetsLa barre d'outil de gestion de la disposition de présente de la façon suivante:
Il s'agit d'une fenêtre qui peut être détachée. Elle permet de gérer la superposition des objets enchangeant leur ordre relatif. Les exemples que je prendrai seront basés sur cette figure:
http://fr.openoffice.org 79
Illustration 167 - Palette de gestion de la disposition desobjets
Illustration 168 - Figured'exemple de la gestion de
la disposition
Tout à l'avant
Devant l'objet
Vers l'avant Vers l'arrière
Tout àl'arrière
InverserDerrière l'objet
OpenOffice.org Documentation Project How-To
Le carré était sélectionné.Cette fonction permet de faire passer l'objet sélectionnéau-dessus de la pile des objets. Dans le cas de la figureci-contre, le carré est maintenant au-dessus de la pile.
Le carré était sélectionné.Cette icône permet de remonter d'un cran l'objetsélectionné. Le carré est passé devant le triangle mais estresté derrière le cercle.
Le cercle était sélectionné.Cette outil permet de reculer d'un cran l'objetsélectionné. Dans la figure ci-contre, le cercle est passéderrière le triangle mais est resté devant le carré.
Le cercle était sélectionné.Cette fonction va faire passer l'objet sélectionné tout au-dessous de la pile. C'est le cas du cercle dans la figureci-contre.
http://fr.openoffice.org 80
Illustration 169 - Fonction'tout à l'avant'
Illustration 170 - Fonction'vers l'avant'
Illustration 171 - Fonction'vers l'arrière'
Illustration 172 - Fonction'tout vers l'arrière'
OpenOffice.org Documentation Project How-To
Cette fonction permet de faire passer un objet devant unautre objet désigné.On sélectionne d'abord l'objet à déplacer (le triangledans le cas ci-contre).Après avoir cliqué sur l'icône, le curseur de la souris setransforme en main pour désigner l'objet devant lequell'objet sélectionné doit se placer (le cercle ici).Le résultat du déplacement est affiché à gauche.
Cette outil fonctionne comme l'outil précédent mais faitpasser l'objet sélectionné derrière l'objet désigné avec lasouris.
Cette fonction nécessite d'avoir au moins deux objetssélectionnés. Elle va inverser l'ordre des objets dans lapile. Dans l'exemple ci-contre, le carré et le cercleétaient sélectionnés et ont été inversés.
http://fr.openoffice.org 81
Illustration 175 - Fonction'inverser'
Illustration 174 - Résultat dela fonction 'devant l'objet'
Illustration 173 - Fonction'devant l'objet'
OpenOffice.org Documentation Project How-To
11.Les outils d'aide au dessinCette section mettra en évidence les nombreux systèmes que draw met à la disposition desutilisateurs afin de leur faciliter la réalisation des dessins.
Choix de l'échelle de l'image / gestion des zoomsPour pouvoir travailler plus précisément sur des zones définies des figures, draw fournit denombreux outils destinés à zoomer plus ou moins sur des zones des images.
Zoom via la barre d'état
La valeur en pourcentage du zoom courant est affichée dans la barre d'état:
En double-cliquant sur la valeur du zoom, on affiche une fenêtre permettant de modifier la valeurde ce pourcentage:
Vous pouvez choisir un des pourcentages prédéfinis, sélectionner 'Optimal' qui règle le facteur dezoom pour voir les objets présents le mieux possible, 'largeur de page' qui cale les bords droit etgauche de la page sur la zone de travail, 'Page entière' qui permet d'afficher toute la page de travailou taper directement la valeur du zoom dans la zone de saisie 'Autre'.
Barre d'outil des zooms
Une barre d'outil est entièrement dévolue aux fonctions de zooms. Il s'agit d'une fenêtre détachablequi est accessible via l'icône de la barre des instruments.
http://fr.openoffice.org 82
Illustration 176 - Zoom dans la barre d'état
Illustration 177 - Fenêtre de choix duzoom
OpenOffice.org Documentation Project How-To
Cette fonction permet à chaque clic de zoomer en avant d'un facteur 2. Vous pouvez aussiutiliser la touche [+] du clavier numérique. Il est aussi possible de tracer un rectangle desélection autour de la zone sur laquelle on souhaite zoomer.
Cet outil permet à chaque clic de réduire la facteur de zoom d'un facteur 2. Vous pouvezaussi utiliser la touche [-] du clavier numérique.
Cette fonction permet d'afficher l'image présente à l'écran en taille réelle, 1 cm sur lemoniteur correspondant à 1 cm de dessin. Pour que cet outil fonctionne, il faut en généralque le driver de votre moniteur soit correctement installé.
Cette icône permet de revenir au zoom précédent.
Cette icône permet de revenir au zoom suivant (lorsqu'on a utilisé le zoom précédent aumoins une fois). Ces deux icônes fonctionnent sur le principe des flèches gauche et droite dela barre d'outils des navigateurs internet.
Cette icône permet d'afficher la page dans sa totalité.
Cette icône permet de caler la largeur de la page sur celle de la zone de travail.
Cette icône permet d'obtenir un facteur de zoom permettant d'afficher de façon optimale lesobjets de la zone de travail.
Cette icône permet de zoomer sur les objets sélectionnés.
http://fr.openoffice.org 83
Illustration 178 - Palette des zooms
Zoom avant
Zoom arrière Zoom 100%
Zoom précédent
Zoom suivant
Page entière
Largeur de page
OptimalZoom sur les objets
Déplacer
OpenOffice.org Documentation Project How-To
Cette fonction permet de déplacer la fenêtre de travail à un autre endroit de la feuille. Lecurseur de la souris se transforme en main qu'il vous suffit de faire glisser pour afficher lazone voulue.
La gestion des couches de travailL'espace de travail de draw peut être optionnellement constitué d'un empilement de calques surlesquels vous pouvez tracer les différentes parties de votre dessin. Le gros avantage des calquesprovient du fait qu'il peuvent à loisir être rendus visibles ou invisibles. Cette technique est trèssouvent utilisée dans les plans en architecture. Sur la feuille de base est dessiné le plan de masse.Sur les différents calques sont ensuite tracés les canalisations, les circuits électriques, les meubles,les cotations etc...La gestion des calques est dévolue à un mode particulier de draw. Pour l'activer, vous devez utiliserle menu 'Affichage / couche' ou cliquer sur l'icône appropriée en bas à gauche de l'espace detravail:
Lorsque vous passez en mode calques (ou couches), des onglets listant tous les calques apparaissentdans la zone inférieure de la zone de travail. Par défaut, les calques suivants sont présents: 'Mise enpage', 'Contrôles', 'Lignes de côte'.Vous pouvez activer le calque courant en cliquant sur son onglet. Les dessins sont effectués pardéfaut sur le calque courant. Dans l'exemple ci-dessus, les dessins seront effectués sur la coucheintitulée 'Lignes de cotes'.Si vous cliquez avec le bouton droit de la souris sur une couche, vous afficherez un menupermettant d'insérer une nouvelle couche, de supprimer une couche existante, de renommer unecouche ou de la modifier. Dans ce dernier cas, une boîte de dialogue apparaîtra:
Cette boîte vous permet d'indiquer si une couche sera visible ou pas, si elle sera imprimée lors del'impression du dessin (utile par exemple pour tracer des annotations de dessin que vous nesouhaitez par voir figurer à l'impression) et si elle sera verrouillée.
http://fr.openoffice.org 84
Illustration 179 - Mode calques
Illustration 180 - Propriété des couches
Mode calque
Calques actuels
OpenOffice.org Documentation Project How-To
Tous les dessins effectués sur une couche verrouillée sont protégés contre les modificationséventuelles (déplacement, redimensionnement etc...).
Captures d'objetsOpenOffice offre quelques mécanismes destinés à aider faciliter le placement des objets sur lafeuille de travail ou les uns par rapport aux autres. Les techniques que nous allons décrire ici sontappelées techniques de capture ou d'accrochage.Toutes les fonctions mentionnées ici sont activables via la barre d'outil des options.
Les outils de capture se décomposent en trois catégories: la grille magnétique, les lignes de captureet les points d'accrochage.
La grille magnétique
La première méthode d'accrochage s'appelle la grille magnétique. Cet outil consiste en une grille depoints sur lesquels les objets peuvent d'accrocher. Pour activer la grille, il faut appuyer sur l'icône
de la barre des options qui permet de la visualiser et cliquer sur l'icône pour la mettre enfonction. La surface de travail se remplit alors de petits points:
Lorsque la grille est active, le tracé de figure peut se faire facilement en s'aidant du système despoints:Dans cet exemple, les poignées de l'objet sont exactement positionnées sur les points de la grille.
http://fr.openoffice.org 85
Illustration 181 - Outils de capture
Illustration 182 - Affichage de la grille de capture
Affichage de lagrille de capture
Affichage deslignes de capture
Repères lors dudéplacement
Utiliser lagrille de capture
Capturer auxlignes de capture
Capturer aux marges
Capturer aucadre de l'objet
Capturer aux pointsde l'objet
OpenOffice.org Documentation Project How-To
L'espacement entre les points est réglable via la boîte des options.
Vous pouvez régler sur cette boîte:• L'espacement horizontal et vertical des points. Les valeurs sont par défaut indiquées dans l'unité
courante mais vous pouvez les modifier.• La finesse qui correspond au nombre de subdivisions4
• La taille en pixels de la zone de capture. Lorsque le curseur de la souris sera plus proche d'unpoint (ou d'une ligne) de capture que le nombre de pixels indiqué ici, la capture aura lieu.
Les lignes de capture
Les lignes de capture sont des lignes horizontales ou verticales sur lesquelles vous pourrezaccrocher les objets.
Pour visualiser les lignes de capture, vous devez sélectionner l'icône de la barre des optionstandis que l'icône permet de les activer.
4 Si vous consultez le système d'aide, la finesse est référencée sous le nom 'subdivision' qui semble une traductionplus appropriée que le terme 'finesse' qui apparaît dans la boîte des options.
http://fr.openoffice.org 86
Illustration 183 - Tracé d'un objet basé sur lagrille
Illustration 184 - Boîte des options de la grille
OpenOffice.org Documentation Project How-To
Insertion dynamique d'une ligne de capture
L'ajout d'une ligne de capture se fait en faisant glisser le curseur de la souris de la règle horizontale(pour les lignes de capture verticale) ou de la règle horizontale (pour les lignes de capturehorizontale) vers l'espace de travail.
Dans le cas ci-dessus, une ligne de capture horizontale a été créée en faisant glisser le curseur de lasouris (bouton gauche maintenu appuyé) de la règle supérieure vers la zone de travail. Il sera par lasuite très simple d'aligner des objets sur cette ligne:
Lorsqu'elle a été positionnée, vous pouvez toujours déplacer une ligne de capture avec l'aide de lasouris. Notez que le déplacement d'une ligne de capture n'entraînera pas le déplacement des objetscapturés sur cette ligne.
Insertion manuelle d'une ligne ou d'un point de capture
Vous pouvez insérer manuellement une ligne ou un point de capture via l'option du menu 'Insertion/ Insérer un point/une ligne de capture...'. La boîte suivante s'affiche:
Elle vous permettra de préciser les coordonnées X, Y du point de capture, la coordonnée X d'uneligne de capture verticale ou la coordonnée Y d'une ligne de capture horizontale.Visuellement, un point de capture se présente sous la forme suivante:
http://fr.openoffice.org 87
Illustration 185 - Insertion d'une ligne de capture
Illustration 186 - Capture d'objetssur une ligne de capture
Illustration 187 - Boîte d'insertion d'unobjet de capture
OpenOffice.org Documentation Project How-To
Les points de capture peuvent eux aussi être déplacés à un autre endroit de la zone de travail avec lasouris. Vous pouvez aussi éditer un point de capture en amenant la souris sur ce point ou cette ligneet en cliquant sur le bouton droit. Dans le menu qui apparaît, il ne reste plus qu'à sélectionner lafonction d'édition.
Capture au cadre d'un objet
L'icône permet d'activer la capture au cadre de l'objet le plus proche du pointeur de la souris.
Dans l'exemple ci-dessus, le cercle bleu a été capturé au cadre de l'ellipse jaune (plus précisémentsur l'arête gauche de ce cadre).
http://fr.openoffice.org 88
Illustration 188 -Point de capture
Illustration 189 -Capture au cadre d'un
objet
OpenOffice.org Documentation Project How-To
Capturer à la page
Si vous utilisez l'icône , vous pourrez accrocher vos objets sur les marges de la zone de travail.La capture peut se faire sur la marge ou sur la limite de la zone de travail comme le montrel'illustration suivante:
Visualisation des repères
L'icône permet d'afficher des repères verticaux et horizontaux pendant le déplacement desobjets.
http://fr.openoffice.org 89
Illustration 190 - Capture aux
marges
Illustration 191 - Repères lors dudéplacement
OpenOffice.org Documentation Project How-To
12.La gestion des objets 3DSans prétendre pouvoir rivaliser avec les ateliers de création d'images de synthèse, OpenOfficeintègre des outils autorisant la réalisation de dessins tridimensionnels du plus bel effet. Nous avonsétudié les différentes primitives de dessin 3D (page 57) et nous avons aussi décrit la création d'unobjet 3D par profil de révolution (page 48). Nous verrons dans ce chapitre une autre méthoded'obtention d'objets 3D.
Rotation des objets 3DLa fonction de rotation agit aussi sur les objets 3D mais d'une façon différente des objetstraditionnels. En effet, la rotation agira dans un espace tridimensionnel comme le suggère la figuresuivante:
Si vous agissez sur les poignées situées sur les bords des arêtes du rectangle de sélection, l'objetpivotera autour de l'axe horizontal ou vertical. Si vous agissez sur un des quatre coins du rectanglede sélection, l'effet sera la même et l'objet pivotera autour d'un axe perpendiculaire au plan detravail.Comme pour les objets 3D, l'axe de rotation est matérialisé par un petit symbole que vous pouvezdéplacer.
Les effets 3DLes objets 3D disposent d'une boîte de paramétrage propre. Cette boîte s'appelle le contrôleur 3D etporte aussi le nom de boîte des effets 3D5. Elle est accessible dans la barre des objets par appui surl'icône . La fenêtre qui s'affiche (et qui peut être détachée pour rester visible sur l'espace detravail) est composée de plusieurs pages sélectionnables par une rangée d'icônes situées dans lapartie supérieure6. Ce chapitre décrira précisément ces différentes pages
Icônes communes à toutes les pages
Toutes les pages contiennent au moins les icônes suivantes:
Permet de convertir un objet 2D en 3D. Cette fonction est similaire à celle qui apparaîtdans l'inspecteur local des objets 2D 'Convertir en 3D'
Permet d'obtenir un corps de révolution 3D (Cf page 48).
5 Il y a une petite incohérence entre la bulle d'aide de l'icône et le nom de la boîte affichée6 Là aussi, une petite incohérence par rapport aux autres boîtes de dialogue. Elle est probablement liée au fait que la
boîte est détachable contrairement aux boîtes à onglets.
http://fr.openoffice.org 90
Illustration 193 - Rotationd'un objet 3D
Illustration 192 - Rotationd'un objet 3D
OpenOffice.org Documentation Project How-To
Ce bouton permet d'activer ou de désactiver l'affichage en perspective de l'objetsélectionné.
Permet d'appliquer les modifications effectuées sur la boîte à l'objet courant.
Page des favoris
Cette page permet d'appliquer des attributs 3D à un objet quelconque. Elle se présente sous la formesuivante:
Pour appliquer les attributs 3D sur l'objet sélectionné, il vous suffit de choisir les attributs dans lazone 'Favoris' et de cliquer sur l'icône . Les objets exemples sont les mêmes que ceux qui sontcontenus dans la galerie (dont le fonctionnement est décrit à partir de la page 123). Notez que seulsles attributs sont appliqués, les objets ne vont pas être transformés (par exemple, un cercle ne setransformera pas en tore si vous cliquez sur la première figure des favoris – il récupérera tous lesattributs du tore – dont la couleur bleue).Si l'objet sélectionné n'est pas un objet 3D, il va être automatiquement converti en objettridimensionnel. L'opération de conversion d'un objet 2D en un objet 3D s'appelle une extrusion.
Vous pouvez l'exécuter en appliquant les attributs d'un des exemples et en cliquant sur , encliquant directement sur le bouton ou en choisissant l'option 'Convertir en 3D' du menu local del'objet.
http://fr.openoffice.org 91
Illustration 194 - Effets 3D - Page desfavoris
OpenOffice.org Documentation Project How-To
Ce mécanisme permet d'obtenir de nombreuses figures:
Notez que la deuxième figure sur la première ligne a été obtenue par extrusion d'une combinaisonde trois cercles (un grand cercle et deux petits cercles qui par combinaison sont devenus des 'trous').
Cette icône permet d'indiquer que l'on n'appliquera que les paramètres 3D de l'objet choisidans les attributs sur l'objet courant. Les paramètres liés à la lumière et aux textures neseront pas appliqués.
Cette icône signifie que l'on appliquera la totalité des attributs de l'objet choisi dans lesfavoris.
http://fr.openoffice.org 92
Illustration 195 - Exemples de figures 3D
OpenOffice.org Documentation Project How-To
Page de gestion de la géométrie
Cette page va permettre de définir les paramètres géométriques liés à un objet. Elle se présente sousla forme suivante:
Le paramètres 'Arrondi d'arêtes'7 permet de déterminer pour une figure 2D extrudée en 3D le degréd'arrondi des arêtes de la figure. Voici deux exemples obtenus à partir d'un rectangle extrudé:
Ce paramètre est aussi particulièrement utile pour les textes extrudés en 3D.L'échelle de profondeur va déterminer le rapport de dimension entre la face avant et arrière del'objet. Par défaut, l'échelle est de 100% signifiant que les deux faces ont les mêmes dimensions. Sion met 50%, dans le cas du cube ci-dessus, nous obtiendrons la figure suivante:On voit très nettement que la face avant a une longueur et une largeur 50% plus petite que la facearrière. Il est possible d'avoir une échelle de profondeur supérieure à 100% et donc d'avoir une faceavant plus grande que la face arrière.
7 Dans l'aide en ligne, cette section est appelée 'Coins arrondis'
http://fr.openoffice.org 93
Illustration 196 - Effets 3D - page de lagéométrie
Illustration 197 - Arrondi d'arêtesde 0%
Illustration 198 - Arrondi d'arêtesde 25%
OpenOffice.org Documentation Project How-To
Le paramètre 'angle final' est utile pour certaines figures obtenues par révolution d'un profil autourd'un axe (cf page 48). Il permet d'indiquer si la rotation doit être complète (360°) ou pas. Voici parexemple ce que l'on obtient sur un hémisphère avec une valeur de 180°:
Le paramètre 'profondeur' permet de donner la profondeur d'un objet 2D qui a été converti en 3D.Cette valeur peut être modifiée à tout instant. Ce paramètre n'est pas effectif pour les primitives 3D.Les deux paramètres suivants (segments horizontaux / verticaux) permettent de définir le nombre desegments pour les figures arrondies. Plus le nombre de segments est important, plus la figure auraun effet 'lissé' mais plus elle sera longue à afficher. Dans l'exemple ci-dessous, la sphère de gaucheest composée de 10 segments horizontaux et verticaux alors que la sphère de droite est composée de25 segments:
Les cinq icônes suivantes (normales) permettent d'agir sur les normales des objets. Une normale estune droite orientée traversant perpendiculairement la surface d'un objet. Voici quelques normalesdessinées sur une sphère avec dix segments:
Les normales permettent de définir l'aspect extérieur d'un objet et ses interactions avec les textureset les lumières. En agissant sur le mode de gestion des normales (on parle de mode de projection),on peut agir sur la géométrie de l'objet. Voici le descriptif des fonctions agissant sur les normales:
http://fr.openoffice.org 94
Illustration 199 - Échelle deprofondeur de 50%
Illustration 200 - Angle de rotationde 180°
Illustration 201 - Exemple d'utilisation du nombre desegments
OpenOffice.org Documentation Project How-To
Correspond au mode de projection de la sphère ci-dessus pour laquelle chacune desfacettes est visible.
Permet d'obtenir des facettes lissées. Dans l'exemple de la sphère, nous obtiendrons unesphère parfaite:
J'ai gardé sur le dessin le tracé des normales afin de ne pas oublier que les facettes sonttoujours présentes.
Cette icône permet de choisir le mode de projection le plus adapté à l'objet.
Cette icône permet d'inverser le sens des normales. Les normales permettent, comme nousl'avons vu, d'indiquer comment l'objet sera éclairé. En inversant les normales, on simuleraun éclairage de l'objet de l'intérieur. Voici un exemple sur deux coupelles. La première ales normales par défaut tandis que j'ai inversé les normales de la deuxième:
La deuxième coupelle semble éclairée de l'intérieur.
Permet d'éclairer un objet à la fois de l'intérieur et de l'extérieur.
http://fr.openoffice.org 95
Illustration 202 -Normales d'un objet
Illustration 203 - Sphèreavec facettes lissées
Illustration 204 - Exemple d'inversion des normales
OpenOffice.org Documentation Project How-To
Cette icône permet de générer des objets double face ou simple face8. Lorsqu'on utilise lafonction d'extrusion, les objets résultants sont 'fermés' (par exemple, un carré donne uncube). Si vous utilisez cette fonction, draw tracera des objets ouverts.Voici un exemple obtenu à partir d'un rectangle vide:
8 Dans la documentation online, cette icône est dénommée 'pages vis à vis'.
http://fr.openoffice.org 96
Illustration 205 - Exemple d'objet simple face
OpenOffice.org Documentation Project How-To
Page de gestion de la représentation
Cette page regroupe les paramètres liés à la représentation des objets (mode d'affichage, présenced'une ombre...). Elle se présente ainsi:
Le mode de présentation indique la technique que va utiliser draw pour dessiner les objets et gérerleurs interactions avec les lumières. Draw propose trois réglages: Plat, Phong et Gouraud. Ces troistechniques donnent des objets de plus ou moins bonne qualité au prix d'un temps de recalcul plus oumoins long. Plat est la technique la plus rapide mais donnant les moins bons résultats (toutes lesfacettes sont visibles), Phong est la technique intermédiaire et Gouraud est la technique affichant lesobjets avec la meilleure qualité. Par expérience, draw ne gérant pas de technique sophistiquéed'ombrage, vous pouvez garder Gouraud en permanence.
Dans le dessin ci-dessus, le lissage plat (à gauche) est nettement le moins bon alors qu'il est plusdifficile de voir la différence entre les lissages de Phong (au milieu) et de Gouraud (à droite). Tousau plus pourrait-on regarder, en examinant attentivement le dessin, que la zone ombrée est plusréaliste sur le lissage de Gouraud.
http://fr.openoffice.org 97
Illustration 206 - Effets 3D - Page'représentation'
Illustration 207 - Exemples de lissages
OpenOffice.org Documentation Project How-To
La zone suivante va vous permettre d'afficher des ombres sous les objets. L'inclinaison du papiervous permettant d'obtenir des ombres plus ou moins allongées:
La première sphère a une ombre définie à 0° (le papier est vertical) et la deuxième sphère estprojetée sur un papier incliné à 45°.Notez sur cette représentation que l'affichage de l'ombre est cohérent avec l'illumination de lasphère.Les deux derniers paramètres de cette page permettent de définir la position et la focale de lacaméra virtuelle permettant de visualiser l'objet. Plus la caméra est proche et plus la focale seracourte, plus l'effet de perspective sera accentué. Dans le cas du dessin ci-dessous, on a représenté lamême boîte mais avec une focale plus courte pour la boîte de gauche:
Ces deux paramètres sont propres à l'objet (ou aux objets) sélectionné(s). Pour des raisons évidentesde cohérence, il vaut mieux que ces paramètres soient réglés de la même façon pour tous les objetsappartenant à une même feuille.
http://fr.openoffice.org 98
Illustration 208 - Affichage des ombres 3D
Illustration 209 - Exemples avec des focales différentes
OpenOffice.org Documentation Project How-To
Page de gestion de l'éclairage
Sur cette page, vous allez pouvoir définir la façon dont les objets 3D seront éclairés. Contrairementà ce qui se passe avec un logiciel 3D traditionnel, les paramètres sont modifiables pour un objetindépendamment des autres objets. Pour des raisons de cohérence, il pourra être intéressant demodifier en une fois les paramètres de tous les objets d'une page en les sélectionnant tous.Cette boîte va vous permettre de placer huit sources de lumières destinées à éclairer l'objet courant.Pour chaque source, vous pouvez préciser sa couleur et sa position par rapport à l'objet. Pour sélectionner la source courante, utilisez les boutons représentant une petite ampoule. Lesampoules allumées correspondent à une source de lumière active et les ampoules éteintes à unesource de lumière inactive. Vous pouvez activer ou désactiver les sources lumineuses en double-cliquant sur les boutons. Le bouton enfoncé correspond à la source de lumière courante.La couleur se sélectionne dans la liste déroulante ou via le petit bouton situé à droite de cette liste.La position de la source de lumière est définie en déplaçant avec la souris le point blanc sur ledessin situé dans la zone inférieure de la boîte.Cette boîte vous permet aussi de choisir l'intensité de la lumière ambiante. Ce réglage est commun àtoutes les sources de lumière.
http://fr.openoffice.org 99
Illustration 210 - Effets 3D - Page'Éclairage'
OpenOffice.org Documentation Project How-To
Page de gestion des textures
Cette page va vous permettre de définir les caractéristiques d'une texture bitmap appliquée à unobjet.Avant de commencer à l'utiliser, nous allons étudier les méthodes permettant d'appliquer une imagebitmap sur un objet. Il existe deux façons de le faire:1. Utiliser la boîte de remplissage avec un motif bitmap (étudiée à la page 39).2. Passer par l'intermédiaire de la galerie. Reportez-vous à la page 123 pour voir comment l'activer.
Lorsque la galerie est affichée, vous pouvez appliquer une texture sur un objet en la faisantglisser sur l'objet tout en maintenant le bouton de la souris appuyé et en pressant simultanémentsur les touches [Maj] + [Control].
La première méthode est plus puissante dans la mesure où vous pourrez facilement régler le nombrede répétitions du motif de l'image bitmap sur la figure.
http://fr.openoffice.org 100
Illustration 211 - Application d'une texture
Illustration 212 - Paramètresd'application de bitmap
OpenOffice.org Documentation Project How-To
Voici quelques exemples obtenus en modifiant les paramètres d'application de la même imagebitmap sur le même cube:
Note: La case à cocher 'Carrelage' sur la boîte de dialogue permet d'indiquer si l'on souhaite que lemotif soit répété (car du cube en haut et à gauche) ou pas (cas du cube en bas à droite) sur la figure.Nous venons de voir comment modifier le nombre de répétitions du motif. Il nous reste à voircomment gérer la méthode que draw va utiliser pour projeter l'image bitmap sur l'objet. Ce rôle estdévolu à la page de gestion des textures qui se présente sous la forme suivante:
Le type de projection permet d'indiquer si on souhaite que la texture bitmap soit appliquée en noiret blanc ( ) ou en couleur ( ).Le mode de projection va indiquer à draw si l'on souhaite gérer ou pas les lumières et les ombressur l'objet courant. Dans la figure ci-dessous, la première sphère correspond au réglage 'textureseulement' et la deuxième (plus réaliste) au réglage 'texture et ombre':Notez que l'ombre dont il s'agit ici n'a pas de rapport avec l'ombre tracée sur la feuille de travail quenous avons évoquée à la page 98. Il s'agit de la représentation sous forme ombrée du côté opposé àla lumière.
http://fr.openoffice.org 101
Illustration 214 - Effets 3D - Page'textures'
Illustration 213 - Exemplesd'application de bitmaps
OpenOffice.org Documentation Project How-To
Les six icônes suivantes (Projection X / Y) permettent de paramétrer le type de projection utilisépour dessiner le motif sur l'objet. Les réglages sur les axes X et Y sont les suivants: Spécifique àl'objet ( ), parallèle ( ) et circulaire ( ). En général, le réglage par défaut 'spécifique à l'objet'donne les meilleurs résultats.
http://fr.openoffice.org 102
Illustration 215 - Exemple de paramétragede texture
OpenOffice.org Documentation Project How-To
Page de gestion des matériaux
La dernière page de paramétrage des effets 3D concerne l'aspect de la surface des objets. Cette boîtepermettra de donner à la surface des objets l'apparence de la surface de matériaux connus tels que leplastique ou le métal.
La liste déroulante 'Favoris' vous permettra de sélectionner directement un matériau prédéfini dansune liste. Les possibilités fournies sont les suivantes: Métal, Or, Chrome, Plastique et Bois. Voicil'effet obtenu sur une sphère (les images sont de gauche à droite définies dans l'ordre des matériauxci-dessus):
Les paramètres que vous devrez définir sont la couleur par défaut de l'objet, sa luminescence et lacouleur et l'intensité de son point brillant. Le point brillant indique la façon dont les lumières vontréagir sur l'objet. Il est intéressant de noter que les matériaux sont compatibles avec les textures. La notion dematériel permettant en général d'accentuer l'effet des textures.
http://fr.openoffice.org 103
Illustration 216 - Effets 3D - Page'Matériau'
Illustration 217 - Exemple de textures
OpenOffice.org Documentation Project How-To
13.La gestion des images bitmapsJusqu'à présent, nous avons manipulé des dessins vectoriels. Draw intègre aussi des fonctionnalitésminimales de gestion de dessins bitmaps. Dans ce chapitre, ces fonctions seront abordées en insistant plus particulièrement sur leurinteraction avec les outils de dessin vectoriel. J'insisterai assez peu sur les outils de retouche card'autres outils (mêmes gratuits tels que The Gimp) fournissent des fonctions plus évoluées.Voici un exemple simple de ce que l'on peut facilement obtenir à partir d'une photo rectangulaire.Avec plus de talent et d'imagination que moi, vous pourrez arriver à des résultats sympathiques.
La barre d'outils des images bitmapsLorsqu'une birmap est sélectionnée sur l'écran de travail, une barre d'outil dédiée apparaît. Cettebarre se présente sous la forme suivante:
Il est important de noter que toutes les modifications que vous effectuerez sur une image bitmap neconcerneront que la copie de l'image bitmap dans votre document et que l'image originale ne serapas modifiée.
http://fr.openoffice.org 104
Illustration 218 - Exemple simple de manipulation d'image
Illustration 219 - Barre d'outil de gestion des btimaps
OpenOffice.org Documentation Project How-To
Permet de choisir le mode d'affichage par défaut de l'image. Vous avez quatrechoix possibles:• Par défaut• Niveau de gris: Affiche l'image bitmap avec 256 niveaux de gris• Noir et blanc: Transforme l'image en noir et blanc• Filigrane: Estompe les couleurs de l'image bitmap pour la rendre extrêmement
claire.
Ces trois contrôles permettent de modifier le niveau de couleur du bitmapsélectionnée. Vous pouvez agir indépendamment sur le niveau de rouge, de vert etde bleu.Vous pouvez régler un des niveaux de -100% à + 100%. -100% correspondant àl'absence de la couleur concernée.
Permet de modifier la luminosité de l'image. Ce paramètre peut varier de -100% à+100%. -100% correspondant à une image totalement noire et +100% à une imagetotalement blanche.
Permet de régler le niveau de contraste de l'image de -100% pour une image grisesans contraste à +100% pour un contraste maximum.
Permet de régler le niveau de gamma de 0,10 à 10. Ce paramètre permet en générald'équilibrer pour un moniteur donné une image qui a été créée sur un autremoniteur.
Permet de régler la transparence de l'image de 0% (image opaque) à 100% (imagetotalement transparente).
http://fr.openoffice.org 105
OpenOffice.org Documentation Project How-To
Permet de rogner une image. Si vous cliquez sur cette icône, la boîte suivantes'affiche:
Cette boîte va vous permettre d'effectuer les actions suivantes:• Couper une partie du pourtour de l'image. Il vous suffit de modifier les valeurs
'à gauche...' de la section 'Rogner'. La zone de prévisulisation affiche nouveaucadre de l'image.
• Changer l'échelle de l'image en 100%• Changer les dimensions du bitmap dans l'unité courante.
La palette de gestion des images bitmaps
L'icône la plus à gauche de la barre d'outil bitmap permet d'afficher la palette des filtres.OpenOffice fournit dix filtres (ce qui reste très loin du catalogue de filtres à votre dispositionlorsque vous utilisez un logiciel tel que The Gimp).
Permet d'invertir les couleurs d'une image. Le résultat correspondant à ce que l'on obtientavec un négatif couleur. Cette fonction est particulièrement intéressante pour rétablir lescouleurs d'un négatif scanné.
http://fr.openoffice.org 106
Illustration 220 - Rogner une image
Illustration 221 - Inversion des couleurs
OpenOffice.org Documentation Project How-To
Permet d'adoucir une image. Dans l'exemple, j'ai cliqué plusieurs fois sur cette icône.
Permet d'augmenter la netteté d'une image.
Permet de supprimer les interférences d'une image en supprimant les pixels isolés.
Permet d'appliquer un effet de solarisation sur l'image. Une boîte de dialogue vous permetde choisir la valeur du seuil de solarisation.
http://fr.openoffice.org 107
Illustration 222 - Adoucissement d'uneimage
Illustration 223 - Augmentation de lanetteté
Illustration 224 - Solarisation d'uneimage
OpenOffice.org Documentation Project How-To
Permet de simuler le vieillissement d'une image par dégradation de ses pigments. Vouspouvez choisir le degré de vieillissement (20% ici).
Permet de diminuer le nombre de couleurs d'une image. Vous devez entrer dans la boîte lenombre de couleurs choisies (16 ici). Ce filtre permet de donner à une image l'apparenced'un dessin.
Pop'Art: Ce filtre permet d'obtenir un effet similaire à celui de l'illustration ci-dessous:
http://fr.openoffice.org 108
Illustration 225 - Vieillissement d'uneimage
Illustration 226 - Diminuiton du nombrede couleurs
Illustration 227 - Filtre Pop'Art
OpenOffice.org Documentation Project How-To
Permet de simuler un dessin au fusain
Permet de simuler une sculpture à plat.
Permet d'afficher un effet de mosaïque
http://fr.openoffice.org 109
Illustration 228 - Simulation de fusain
Illustration 229 - Mise en relief d'uneimage
Illustration 230 - Effet de mosaïque
OpenOffice.org Documentation Project How-To
14.Fonctions particulièresDraw intègre des fonctions avancées utiles dans certains cas particuliers (réalisation de dessins pourle web, échange de données etc...).
La duplicationCette fonction va permettre la duplication en grand nombre d'une figure donnée en permettant dechanger directement les paramètres des figures dupliquées.Pour lancer cette opération, cliquez sur un objet (ou sur un groupe d'objets sélectionnés) puischoisissez l'option 'Dupliquer' dans le menu 'Édition'.La boîte qui apparaît permet de régler les paramètres de la duplication:
Vous pouvez indiquer:• Le nombre de copies• Le décalage sur les axes X et Y entre deux copies• L'angle de rotation entre deux copies• Un changement de taille entre chaque copie• La couleur de départ et de fin des copies.Les paramètres ci-dessus appliqués à un rectangle bleu permettent d'obtenir la figure suivante:
http://fr.openoffice.org 110
Illustration 231 - Boîte de duplication
OpenOffice.org Documentation Project How-To
Le résultat de la duplication est un nouveau groupe.
Le fondu enchaînéCette opération permet de 'transformer' une figure en une autre, OpenOffice se changeant decalculer les étapes intermédiaires. Le résultat de cette opération est un nouveau groupe.Voici un exemple d'utilisation:
Nous allons partir de ces deux figures et lancer l'opération de fondu avec quatre étapes qui nouspermettra d'obtenir le dessin suivant:
http://fr.openoffice.org 111
Illustration 232 - Résultat de laduplication
Illustration 233 - Figures de départpour le fondu enchaîné
OpenOffice.org Documentation Project How-To
Pour effectuer cette opération, vous devez sélectionner deux figures et choisir la fonction 'fonduenchaîné' dans le menu 'Édition'. La boîte suivante s'affiche:
Le nombre de pas correspond au nombre d'étapes intermédiaires que le programme va générer.Si vous cochez 'Fondu enchaîné d'attributs', OpenOffice appliquera à chaque étape unetransformation des attributs afin de passer en douceur des attributs de la première figure vers ceuxde la deuxième. Dans l'exemple précédent, la couleur passe du bleu au jaune. Si cette case n'est pascochée, toutes les étapes obtenues ont les attributs du premier objet.Si vous ne cochez pas la case 'Même orientation', le fondu ne se fera pas dans un espace à deuxdimensions et vous obtiendrez le résultat suivant:On voit nettement sur cet exemple qu'OpenOffice semble faire pivoter les étapes intermédiairesdans un espace 3D pour passer de la première figure à la deuxième.
http://fr.openoffice.org 112
Illustration 234 - Résultat du fonduenchaîné
Illustration 235 - Paramètres du fondu enchaîné
OpenOffice.org Documentation Project How-To
Note: Pour que l'opération de fondu enchaîné puisse fonctionner, il faut que les objets aient desattributs proches. Il est par exemple impossible de faire un fondu enchaîné entre une figure remplieavec une couleur simple et une figure remplie avec un motif bitmap.
FontworkOpenOffice intègre un outil très puissant permettant de modifier la représentation des textes. Grâceà cet outil, il devient possible d'écrire des textes sur des arcs, sur des courbes et plus généralementsur n'importe quelle figure. Cet outil se présente sous la forme d'une fenêtre affichable via 'Format /FontWork'. Elle se présente sous la forme suivante:
Fontwork va fonctionner différemment sur un texte seul ou sur un texte tapé dans un objet.Via copier / coller, il est possible de récupérer les textes réalisés sous Fontwork directement danswriter.
Fonctionnement sur un texte seul
Les douze icônes situées dans la partie supérieure de la fenêtre vont vous permettre de définir
http://fr.openoffice.org 113
Illustration 237 - Lafenêtre FontWork
Illustration 236 - Fondu enchaînétridimensionnel
Illustration 238 - Exemple de texte sur undemi-cercle
OpenOffice.org Documentation Project How-To
l'aspect de la courbe qui suivra le texte.
Le texte suivra un demi-cercle dont l'orientation est définie par l'icônechoisie. On obtient l'effet suivant:
Le principe est le même mais le texte est cette fois écrit sur un arc de cerclecomme le montre l'exemple suivant:
Ce groupe d'icônes vous permet d'obtenir des effets de placement de textessur un cercle comme le montre la figure suivante:
Fonctions de la boîte Fontwork
Ce chapitre va décrire les fonctions des différentes icônes de la boite.
Cette icône permet de désactiver les paramètres de placement de texte surune courbe.
http://fr.openoffice.org 114
Illustration 239 - Exemple de texte sur un arc decercle
Illustration 240 - Exemple de textesur un cercle
OpenOffice.org Documentation Project How-To
Permet au texte d'épouser l'orientation de la courbe de l'objet.
Cette icône permet de garder les lettres individuelles verticales.
Si on sélectionne cette option, le texte bascule horizontalement en fonctionde sa position sur la courbe.
Si on sélectionne cette option, le texte bascule verticalement en fonction desa position sur la courbe.
Cette icône permet d'inverser le sens du texte par rapport à la courbe:
http://fr.openoffice.org 115
Illustration 241 - Texte adapté sur une courbe
Illustration 242 - Texte vertical
Illustration 243 - Texte basculé à l'horizontale
Illustration 244 - Texte basculé à la verticale
Illustration 245 - Texte inversé
OpenOffice.org Documentation Project How-To
Le texte est cadré à gauche sur la courbe:
Le texte est aligné par rapport au bord droit de la courbe:
Le texte est centré par rapport aux deux extrémités de la courbe:
Le texte est agrandi ou diminué de façon à s'adapter aux deux bords de lacourbe:
http://fr.openoffice.org 116
Illustration 246 - Texte aligné à gauche
Illustration 247 - Texte aligné à droite
Illustration 248 - Texte centré sur la courbe
Illustration 249 - Texte adapté à la courbe
OpenOffice.org Documentation Project How-To
Cette icône permet d'augmenter la distance entre la courbe et le texte.
Permet d'indiquer le retrait entre le début du texte et le début de la courbe
Permet de rendre visible ou invisible la courbe associée au texte.
Permet d'afficher le contour des lettres du texte. Cet effet n'est apparent quesi les lettres du texte sont dans une couleur différente du trait.
Permet de désactiver l'affichage de l'ombre.
Permet d'afficher une ombre parallèle au texte.
Ces deux paramètres vous permettront de choisir la distance horizontale etverticale entre le texte et l'ombre verticale.
http://fr.openoffice.org 117
Illustration 250 - Modification de ladistance entre le texte et la courbe
Illustration 251 - Courbe invisible
Illustration 252 - Contour de texte
Illustration 253 - Ombre verticalesous le texte
Illustration 256 - Association d'un texte à la courbe
OpenOffice.org Documentation Project How-To
Permet d'afficher une ombre 'couchée' sous le texte.
Ces deux paramètres vous permettront de sélectionner l'angle de l'ombre etsa longueur (en pourcentage du texte originel).
La liste déroulante vous permet de choisir la couleur de l'ombre dans lapalette courante.
Placement de texte sur une courbe
A titre de conclusion de ce chapitre, je vais maintenant décrire en quatre étapes une technique quivous permettra d'écrire un texte et de l'appliquer sur une courbe quelconque.
➊ Voici la courbe le long de laquelle noussouhaitons écrire le texte.
➋ La courbe sélectionnée, nous avonscliqué sur l'outil 'Texte' de la barre desinstruments ( ) pour écrire un textedans la courbe. La courbe et le texteforment dans le cas un seul et mêmeobjet.
➌ Nous cliquons maintenant sur l'icône de la boîte fontwork et nous voyons letexte s'aligner automatiquement le longde la courbe. Comme vous le constatezsur la recopie d'écran, le texte peu ne pasternir sur la courbe. Il faut dans ce casutiliser l'icône .Il est possible d'annuler l'alignement àtout moment en cliquant sur l'icône .
http://fr.openoffice.org 118
Illustration 255 - Courbe initiale
Illustration 257 - Écriture du texte lelong de la courbe
Illustration 254 - Ombre sous le texte
OpenOffice.org Documentation Project How-To
➍ Il ne reste plus qu'à rendre la courbeinvisible en cliquant sur le bouton pour obtenir le résultat souhaité.
Échange d'objets avec d'autres programmesCe paragraphe listera quelques méthodes d'échange de données entre les différents modules de lasuite OpenOffice et entre draw et d'autres programmes Windows.
Rappels sur les formats d'images
Comme je l'ai indiqué à plusieurs reprises dans ce document, draw est un outil de dessin vectoriel etmême s'il possède quelques fonctions lui permettant de manipuler des bitmaps, il vaut mieuxconserver les travaux que vous réalisez dans des formats de fichiers appropriés pour stocker desinformations vectorielles.Le gros intérêt des fichiers vectoriels apparaît lorsqu'ils sont affichés avec des rapports de zoomsimportants ou lorsque on les redimensionne. L'image suivante montre le même détail grossi 700fois d'un objet en vectoriel à gauche et en bitmap à droite.
Notez bien qu'il s'agissait du même objet à la base. Pour convertir un objet, il vous suffit d'utiliser le menu local de cet objet qui a deux options:Convertir en métafichier et convertir en bitmap9. La conversion d'un objet vectoriel en bitmap nedoit donc être réalisée que pour des cas où on ne peut pas faire autrement (utilisation d'une imagepour le Web ou dans un logiciel n'acceptant que ce type d'image)10.
La fonction d'export WEB
L'enregistrement d'une image draw dans un format étranger se fait via l'option 'Exporter' du menu9 En fonction de la complexité de l'objet, la fonction de conversion en métafichier pourra donner une image bitmap.10 Il est à noter que l'outil de définition des imagemap pour le WEB n'accepte pas les fichiers en mode natif
d'OpenOffice mais uniquement les bitmaps et les métafichiers.
http://fr.openoffice.org 119
Illustration 258 - Résultat final
Illustration 259 - Comparaison vectoriel / bitmap
OpenOffice.org Documentation Project How-To
'Fichier'. L'option par défaut vous propose d'enregistrer votre page au format html en passant par unassistant de conversion.Cette fonction va créer autant de pages WEB que de pages incluses dans votre document. Vouspourrez choisir d'afficher ou pas les pages sous forme de frames avec un navigateur et vous pourrezchoisir une page de résumé11. En partant du fichier suivant (notez les différents onglets):
L'aspect du résultat se présentera sous la forme suivante:
Voici le descriptif des différentes pages de l'assistant. Notez que vous pouvez choisir de créer lapage WEB résultante à tout instant via le bouton 'Créer' et que vous n'êtes donc pas obligé deparcourir l'assistant jusqu'à son terme.
11 Cet assistant est exactement le même que celui qui est intégré au logiciel de présentation d'OpenOffice
http://fr.openoffice.org 120
Illustration 261 - Page WEB générée par OpenOffice
Illustration 260 - Document à transformer en HTML
OpenOffice.org Documentation Project How-To
➊ .La première page vous permettra dechoisir une charte graphique pour toutesles pages parmi un design existant oud'en créer un nouveau.
➋ Vous choisirez sur cette page le type denavigations que vous souhaiterez: via despages simples, des frames (exemple de lacopie d'écran sur l'illustration page 120)ou des pages scriptées (via ASP ou Perl,malheureusement aucun support de PHPn'étant fourni en standard).Vous pouvez choisir ici d'insérer ou pasune page de résumé.
➌ Sur la troisième page, vous choisirez lafaçon dont les images seront enregistrées(en GIF ou JPEG) et les paramètresassociés.
http://fr.openoffice.org 121
Illustration 262 - Export HTML - Choix de la chartegraphique
Illustration 263 - Export HTML - Choix du type depublication
Illustration 264 - Export HTML - Choix du type d'image
OpenOffice.org Documentation Project How-To
➍ Cette pages vous permettra de saisir lescoordonnées de l'auteur.
➎ Vous choisirez ici le style du bouton dunavigateur à utiliser pour changer depage. Si vous n'en choisissez aucun,OpenOffice génèrera un navigateur texte.
➏ Cette dernière page vous permettra dedéfinir une charte graphique pour lespages générées. Elle vous proposerad'enregistrer votre charte afin de laretrouver su la première page lors de laprochaine utilisation de l'export HTML.
Sur la page d'export, si vous n'utilisez pas le réglage par défaut, OpenOffice vous proposeraplusieurs formats de fichiers vectoriels ou bitmap.
Utilisation du presse-papier
L'utilisation du presse-papier se fait d'une façon traditionnelle via la fonction de copier / coller. Ilest à noter que les objets copiés dans le presse-papier sont convertis en métafichier. OpenOffice ne
http://fr.openoffice.org 122
Illustration 265 - Export HTML - Informations sur l'auteur
Illustration 266 - Export HTML - Choix des boutons dunavigateur
Illustration 267 - Export HTML - Définition du schéma decouleurs
OpenOffice.org Documentation Project How-To
gérant pas ce format d'une façon optimale, vous verrez en général apparaître des déperditionsd'informations lors de la copie dans d'autres logiciels. C'est la raison pour laquelle je préconiseplutôt la copie au format OLE (Collage spécial). De mon point de vue, cette option est aussisouhaitable pour échanger des dessins entre les modules OpenOffice via le presse-papier.
La galerie
La galerie va vous permettre de vous constituer des bibliothèques de dessins, de réutiliser desdessins fournis avec l'installation d'OpenOffice ou de récupérer des dessins tous prêts réalisés parexemple par la communauté OpenOffice.org. Elle constitue aussi une deuxième méthode d'échangede données entre les programmes de la suite OpenOffice.
Pour afficher ou cacher la galerie, utilisez l'icône située sur la barre d'outils principale deslogiciels de la suite OpenOffice. La fenêtre de la galerie se comporte comme les autres fenêtresprincipales d'OpenOffice et peut être détachée, fixée etc:...La galerie se présente sous la forme de petites vignettes:
Réutilisation d'un objet de la galerie
Pour réutiliser un objet de la galerie dans un document OpenOffice, il suffit de le faire glisser de lagalerie vers la zone de travail en maintenant le bouton de la souris appuyé.
Cette technique fonctionne bien entendu qu'il s'agisse d'un document dessin, d'un texte, d'un tableurou d'une présentation.
http://fr.openoffice.org 123
Illustration 268 - La galerie
Illustration 269 - Insertion d'un objet de la galerie dans le document
OpenOffice.org Documentation Project How-To
Insertion d'un objet dans la galerie
Il existe plusieurs méthodes permettant insérer des objets dans la galerie. S'agissant d'objets créésavec le logiciel de dessin, je préconise une seule de ces méthodes, les autres12 ayant le désavantagede perdre les attributs en les transformant en images bitmaps ou en métafichiers13.
➊ Voici le dessin que nous avons créé etque nous souhaitons copier dans lagalerie.
➋ Il faut sélectionner l'objet à copier encliquant dessus et en maintenantappuyé le bouton de la souris pendantau moins deux secondes. Lorsque l'objetest copié dans le tampon mémoire internede draw, le curseur de la souris changecomme vous pouvez le voir sur le dessinci-contre.
12 La principale autre méthode est plus adaptée pour les images bitmaps et passe par la boîte de dialogue de créationd'un thème décrite dans ce chapitre. Cette méthode passe par des fichiers disque et elle ne sait bizarrement pas gérerle format de dessins de draw. Elle est donc à proscrire dans le cas qui nous intéresse.
13 Le format métafichier (fichiers WMF – Windows MetaFile) est un format de stockage et d'échange de dessinsvectoriels propre à Windows. L'utilisation de ce format par OpenOffice n'est pas optimale car les objets copiésperdent la plupart du temps une partie de leur attribut. Je déconseille donc fortement l'utilisation de ce format dansle cadre d'OpenOffice.
http://fr.openoffice.org 124
Illustration 270 -Dessin à copierdans la galerie
Illustration 271 -Copie de l'objet dans
la tampon
OpenOffice.org Documentation Project How-To
➌ Le bouton de la souris toujoursappuyé, il suffit maintenant de faireglisser l'objet dans la galerie etl'opération est terminée.
Création d'un nouveau thème
Vous pouvez organiser les images que vous copiez dans la galerie en créant de nouveaux thèmes. Ilvous suffit de cliquer sur le bouton 'Nouveau thème' situé en haut et à gauche de la fenêtre de lagalerie et de taper le nom de la galerie dans la boîte qui s'affiche.La boîte de dialogue qui vous invite à taper un nom de thème comporte aussi une deuxième pagequi vous permet d'intégrer des fichiers directement dans la galerie. Cette option est tout à faitinappropriée s'agissant de dessins vectoriels car elle ne fonctionne pas avec le format natif de draw.
http://fr.openoffice.org 125
Illustration 272 - Glissement de l'image dans la galerie
Illustration 273 - Image insérée dans la galerie
OpenOffice.org Documentation Project How-To
Crédits Auteur : Michel Pinquier
Remerciements : A Sophie Gautier et Blaise Drayer pour leurs encouragements et leur aideprécieuse.
Je remercie Bernard Siaud, Frédéric Hoyez et Raphaël Bolle qui ont relu les épreuves.
Je voudrais aussi remercier tous les membres de la communauté OpenOffice.org qui, de part leurtravail et leur implication, contribuent à la réalisation de cette formidable suite bureautique.
Enfin, je remercie tout particulièrement ma compagne qui a su faire preuve d'une grande patiencependant la réalisation de cette documentation.
Intgr Par :
Dernière modification : 16/11/2002
Contacts: OpenOffice.org Documentation http://fr.openoffice.org
Historique:
Date Version Commentaire27/08/02 0.97 Intégration des corrections de Barnard Siaud.01/09/02 0.98 Intégration des corrections de Raphaël Bolle02/09/02 0.99 Intégration des commentaires de Frédéric Hoyez.
Changement du genre du mot bitmap de féminin à masculin.
Traduction :
http://fr.openoffice.org 126
OpenOffice.org Documentation Project How-To
Licence :
Appendix
Public Documentation License Notice
The contents of this Documentation are subject to the Public Documentation License Version1.0 (the "License"); you may only use this Documentation if you comply with the terms of this License. Acopy of the License is available at http://www.openoffice.org/licenses/PDL.html.
The Original Documentation is Prise en Main de Draw. The Initial Writer of the OriginalDocumentation is Michel Pinquier (C). All Rights Reserved. (Initial Writer contact(s):[email protected]).
Contributor(s): ______________________________________. Portions created by ______ are Copyright (C)_________[Insert year(s)]. All Rights Reserved. (Contributorcontact(s):________________[Insert hyperlink/alias]).
NOTE: The text of this Appendix may differ slightly from the text of the notices in the files ofthe Original Documentation. You should use the text of this Appendix rather than the text found in theOriginal Documentation for Your Modifications.
http://fr.openoffice.org 127