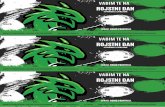Priročnik eampus 3. 2 - e-ucenje.com · obstaja na naslovu , kjer je objavljenih nekaj...
Transcript of Priročnik eampus 3. 2 - e-ucenje.com · obstaja na naslovu , kjer je objavljenih nekaj...

1 eCampus 3.2 - priročnik za uporabnike
Priročnik eCampus 3.2
Kazalo
UVOD ..................................................................................................................................3
Zakaj e-izobraževanje .............................................................................................................................. 3
SISTEM ECAMPUS ................................................................................................................4
Tehnične zahteve .................................................................................................................................... 5
eCampus se predstavi ............................................................................................................................. 5
Osnovni principi uporabe aplikacije ........................................................................................................ 6
Tipi uporabnikov ..................................................................................................................................... 7 Uporabnik ........................................................................................................................................................... 7 Administrator ..................................................................................................................................................... 7 Glavni administrator ........................................................................................................................................... 7 Vloge v skupinah................................................................................................................................................. 8 Prijava v sistem ................................................................................................................................................... 9 Stran Start .......................................................................................................................................................... 9 Sprememba gesla ............................................................................................................................................. 12 Spreminjanje jezika aplikacije ........................................................................................................................... 13 Odjava iz sistema .............................................................................................................................................. 14
PRIROČNIK ZA UPORABNIKE ............................................................................................... 15
Registracija in pozabljeno geslo ............................................................................................................ 15 Registracija ....................................................................................................................................................... 15 Pozabljeno geslo ............................................................................................................................................... 16
Uporabniški meni .................................................................................................................................. 18
E-učilnice ............................................................................................................................................... 18 Splošno o e-učilnici ........................................................................................................................................... 18 Zavihki v e-učilnici............................................................................................................................................. 20 Aktivnosti učilnice ............................................................................................................................................ 22 Oddajanje nalog ............................................................................................................................................... 23
E-gradiva ............................................................................................................................................... 24 Učenje na e-gradivu.......................................................................................................................................... 25 Pripomočki ....................................................................................................................................................... 27 Preverjanje znanja ............................................................................................................................................ 34
Orodja za komunikacijo ......................................................................................................................... 41 Forumi .............................................................................................................................................................. 41 Osebna sporočila .............................................................................................................................................. 44
Osebna statistika ................................................................................................................................... 49 Zadnja obiskana e-gradiva ................................................................................................................................ 49 E-gradiva pred iztekom ..................................................................................................................................... 49 Moja e-gradiva ................................................................................................................................................. 50 Moji testi .......................................................................................................................................................... 50 Moji certifikati .................................................................................................................................................. 52 Moji priljubljeni učni atomi .............................................................................................................................. 52 Moje datoteke .................................................................................................................................................. 53 Uporaba koledarja ............................................................................................................................................ 53 Pregled mojih naročil........................................................................................................................................ 54
BUSINESS INTELLIGENCE .................................................................................................... 55
Z vidika uporabnika ............................................................................................................................... 55

eCampus 3.1.80 - priročnik za uporabnike 2
SLOVAR IZRAZOV ............................................................................................................... 56
VIRI IN LITERATURA ........................................................................................................... 58

3 eCampus 3.2 - priročnik za uporabnike
UVOD
Vsestranskost in dostopnost informacijske tehnologije zaznavamo na vseh korakih vsakdanjega življenja.
Njene prednosti čedalje bolj izkoriščamo tudi na področju izobraževanja in tako izobraževanje s pomočjo
informacijsko komunikacijskih tehnologij (IKT) združuje pojem e-izobraževanje.
Zakaj e-izobraževanje
E-izobraževanje ali učenje s pomočjo spleta je zelo podobno klasičnemu načinu izobraževanja v učilnici.
Uporaba IKT proces učenja dviguje na višjo raven: v spletno učilnico. S pridom izkorišča tehnološke
možnosti spletnih tehnologij. Izpostavimo prednosti spletnega učenja:
učne vsebine so vedno na voljo;
kadar koli;
od koder koli;
sami določamo hitrost učenja;
tematike, ki nas ne zanimajo, lahko preskočimo;
učne vsebine na spletu vsebujejo interaktivnost in ažurirane vsebine;
e-izobraževanje je cenejše od klasičnega izobraževanja;
preprosto iskanje po vsebinah.
V e-izobraževanju učeči osvaja znanje na zahtevo in ne na zalogo. Znanje, ki ga zanima v nekem
trenutku, mu je dostopno poceni, hitro in učinkovito.

eCampus 3.1.80 - priročnik za uporabnike 4
Sistem eCampus
eCampus, proizvajalca B2 d.o.o., je spletna aplikacija, namenjena izvajanju spletnega izobraževanja in
spletnemu učenju. Je sodoben računalniški sistem, ki ga podjetja in izobraževalne organizacije ne
uporabljajo zgolj za izvajanje e-izobraževanja (SUI1), temveč tudi za pripravo kvalitetnih e-vsebin
(SUUV2). Razvit je na osnovi dobrih praks, priporočil stroke in teoretičnih izhodišč e-izobraževanja. Prav
tako smo upoštevali potrebe izobraževalnih centrov v podjetjih in potrebe izobraževalnih organizacij.
Uporaba najsodobnejše tehnologije zagotavlja stabilnost in zanesljivost, ki je nujno potrebna za
kvalitetno izvedbo e-izobraževanja.
Z različico 3.1, je podprto delovanje na tabličnih napravah. Za portale B2 šol, pa je na voljo tudi mobilna
aplikacija za Adroid, iOS in Win operacijske sisteme.
1 SUI – sistem za upravljanje izobraževanja (ang. LMS Learning management system) – kar pomeni programska oprema za upravljanje in vodenje izobraževanja.
2 SUUV – sistem za upravljanje učne vsebine (ang. LCMS – Learning content management system) – kamor štejemo programsko opremo za pripravo elektronskih
učnih gradiv.

5 eCampus 3.2 - priročnik za uporabnike
Tehnične zahteve
Tehnične zahteve aplikacije eCampus moramo razdeliti na dve veji:
tehnične zahteve na strani odjemalca:
Za uporabo sistema eCampus potrebujemo zgolj povezavo z internetom in spletni brskalnik. Priporočamo uporabo posodobljenih brskalnikov Internet Explorer 9 ali novejši, Firefox 3 ali novejši. Chrome 20 ali novejši ter Opera 12.10 ali novejši ne omogočajo vseh standardnih funkcionalnosti (na primer drag & drop tehnologije), zato lahko povzročajo težave oziroma neodzivnost.
Posebnost so brskalniki na tabličnih računalnikih. Priporočamo uporabo Safari 5.1 ali novejši, vendar obstaja možnost, da nekateri elementi aplikacije niso odzivni.
S starejšimi različicami ali drugimi brskalniki, eCampus ni kompatibilen.
tehnične zahteve na strani strežnika:
windows server 2008 ali novejši,
SQL server 2008 ali novejši,
IIS 7 ali novejši.
OPOZORILO S starejšimi različicami ali drugimi brskalniki, eCampus ni kompatibilen!
eCampus se predstavi
Kot kaže so časi fizičnih interakcij za kakršen koli namen minili. Vedno več se srečujemo le preko spleta.
Facebook, Twiter, forumi in druge spletne skupnosti so postale del vsakdana. Pravzaprav prihranimo
precej časa, če imamo vse potrebno kar pri roki in se ne potrebujemo še kam peljati, da opravimo vse
potrebno. Šola je že tak primer: potrebno je priti na ustanovo, ob točno določenem času in se podrediti
točno določenemu načinu predavanj. Torej, koliko bolj bi se počutili, če bi bila predavanja takrat, ko
sami želimo? Koliko bolj prijetno bi bilo, če sami določimo, kdaj je odmor? In koliko časa bi pridobili, če
bi bila predavalnica kar doma? Če mislite, da to ni mogoče, potem je čas, da spoznate eCampus.
Sliši se predobro, da ne bi bilo skritih težav, a jih pravzaprav ni. Vse od leta 2004, odkar je aplikacija v
širši uporabi, se je izkazalo, da je edina neprijetnost le to, da je bistveno manj fizičnega stika z ljudmi. Kar
pa je pravzaprav kar trend na vseh področjih, celo v klasični trgovini lahko opravite nabavo tako, da
blagajničarko nadomešča avtomat.
Spoznajmo eCampus. Aplikacija deluje preko spleta, zato moramo poznati njen naslov. Prosti učni portal
obstaja na naslovu www.ucenje-on.net, kjer je objavljenih nekaj brezplačnih vsebin. Ne bo odveč, če
kdaj zaidemo tudi na www.spletno-ucenje.eu, kjer bomo našli kup uporabnih tem.
Aplikacija ima sodoben vmesnik, ki je prilagojen za delo na osebnem računalniku, tabličnih računalnikih,
nekatere informacije pa so na voljo tudi na pametnih telefonih. Uporabljen stil za grafični vmesnik se
imenuje Metro, po katerem se zgleduje tudi Windows 8. Bistveno je, da vemo, da so vse uporabne
povezave predstavljene s t.i. ploščicami. Ploščice pa so zbrane v smiselne skupine. Na vsaki ploščici
najdemo koristen povzetek informacij. S klikom na ploščico pa pridemo na podrobnosti.
Splošni uporabniški vmesnik je sestavljen iz naslednjih elementov:
• Meni: glede na izbrani meni, se vsebina strani spremeni.
• Levi stolpec: splošno pravilo aplikacije je, da imamo v levem stolpcu najbolj uporabne
povezave, oziroma tiste elemente, ki smo jih nazadnje uporabljali. Če je teh elementov preveč
za kratek povzetek, se pod ploščicami pojavi gumb za prikaz vseh elementov.

eCampus 3.1.80 - priročnik za uporabnike 6
• Sredinski stolpec: tu najdemo ostale koristne povezave.
• Desni stolpec: tu pa se nahajajo posebni elementi, ki se v večini primerov nanašajo na
izmenjavo koristnih informacij: zasebna sporočila, forumi in novice.
Začetna stran aplikacije
Osnovni principi uporabe aplikacije
Glavni fokus aplikacije eCampus so učenci. Vse se vrti okoli učencev, oziroma v aplikaciji jim rečemo
uporabniki. Aplikacija pa se lahko prilagodi glede na tri vrste izobraževanja:
• Za organizacije (Corporate)
• Za akademske ustanove (Academic)
• Za tržne namene (Commercial)
Aplikacija je zasnovana tako, da uporabniku lajša potek učenja. Na voljo ima:
• e-gradiva. To so klasična gradiva nadgrajena z vsemi elektronskimi dodatki (več o tem v temi
namenjeni prav uporabnikom in avtorjem).
• e-učilnice. To so posebni elementi ki nadomeščajo klasično učilnico (več o tem v temi o
učilnicah).
• Skupnost. To je spletno mesto, ki omogoča interakcijo med uporabniki.
• Forum in klepetalnico.
• Obvestila v obliki novic.
• Osebno statistiko učenja in testiranj znanja.
• Osebne nastavitve profila.
• Glede na nastavitev za tržne namene, dobi še košarico za nakup.
• Glede na nastavitev za akademske ustanove, pa dobi še referat.
Da imajo uporabniki na voljo vse potrebne elemente, morajo poskrbeti drugi uporabniki. To so
administratorji, mentorji in avtorji. Vsak od teh uporabnikov ima določene naloge in vrste opravil, ki jih

7 eCampus 3.2 - priročnik za uporabnike
lahko in tudi mora opravljati. Vse o teh nalogah pa najdemo v nadaljevanju priročnika v posameznih
temah.
Tipi uporabnikov
Kot rečeno v predhodni temi, je aplikacija namenjena predvsem učenju torej uporabnikom tega procesa.
Da lahko izvajamo in spremljamo proces učenja, moramo spoznati na kakšnem principu temeljijo
nastavitve. Osnova je zelo podobna sistemu, ki ga srečujemo v Windows okolju: pravice, ki jih ima nek
uporabnik, so odvisne od tipa uporabnika, katerim skupinam pripada in od vlog, ki jih bo opravljal.
Spoznajmo osnove tipov uporabnikov in kaj pomeni posamezni tip.
Tip uporabnika določa kakšen nabor menijskih ukazov ima uporabnik na voljo. Seveda je smiselno, da
ima administrator na voljo čim več orodij, medtem, ko ima uporabnik okrnjen nabor orodij.
Tip uporabnika se nastavlja na podrobnostih uporabnika, spremembe pa lahko izvede le glavni
administrator ali pa administrator. Slednji mora imeti že urejene ustrezne pravice. Več o tem pa v temi
upravljanje sistema.
OPOZORILO Že na začetku je potrebno opomniti, da sprememba tipa uporabnika na administrator, ne pomeni, da lahko sedaj slednji počne kar vse. Pomembna je kombinacija tipa uporabnika in vloge v skupini.
Uporabnik
Je najosnovnejši, privzeti tip uporabnika (uporabnika sistema) z najmanj pravicami. Tak dostop navadno
dodelimo uporabnikom, ki se ukvarjajo zgolj z učnim procesom - učenci, študenti, zaposleni v podjetjih,
in celo avtorji, mentorji in tutorji, ki bodo sistem uporabljali za učenje, spremljanje napredka skupine, za
strokovno mentorsko podporo in urejanje učnih vsebin.
Uporabnik ima najmanj menijev: start, e-učilnico, e-gradiva in skupnost, na akademski različici aplikacije
tudi referat.
Administrator
Administrator je zadolžen za upravljanje uporabnikov v aplikaciji. Dodaja in ureja skupine, dodaja in
razporeja uporabnike v skupine ter omogoča dostop do gradiv. Administrator lahko tudi določa vloge
uporabnikov, pregleduje rezultate in prisotnost. Ena izmed bolj pomembnih funkcij, ki jih opravlja
administrator, je urejanje in dodajanje novic. Administratorji so torej uporabniki, ki se ukvarjajo z
organizacijo skupin, oziroma z organizacijo izobraževanj.
Potrebno je poudariti, da so administratorji mišljeni kot skrbniki posameznih področij (tu je mišljen
poljuben sklop skupin), ki jih je potrebno določiti – to lahko opravi le drug administrator.
Meni administratorja ima omejitve (ne vidi popolnoma vsega), in tudi spreminjanje podatkov ponekod ni
dovoljeno. Torej so administratorju na voljo meniji: start, e-učilnica, e-gradiva, skupnost, admin in na
akademski različici aplikacije tudi referat.
Glavni administrator
Glavni administrator dodaja in ureja skupine, dodaja in ureja uporabnike vseh vrst, jim omogoča dostop
do gradiv, pregleduje rezultate in prisotnost, pregleduje analize, dodaja e-gradiva, ustvarja in ureja
forume, ureja metapodatke, ipd. Glavni administrator oz. glavni upravitelj ima vse vzvode za upravljanje
z aplikacijo. Zelo pomembno: glavni administrator skrbi za administratorje področij.

eCampus 3.1.80 - priročnik za uporabnike 8
Kaj je torej razlika med administratorjem in glavnim administratorjem? Predvsem v ekskluzivnih
pravicah. Medtem, ko mora imeti navaden administrator imeti urejene pravice, da vidi neko skupino in
jo ureja, glavnemu administratorju ni potrebno imeti urejenih pravic. Vedno lahko pride do poljubnega
dela aplikacije, če le pozna povezavo ali ID objekta, ki ga želi prikazati. Torej, glavnemu administratorju
ni nič onemogočeno, čeprav se včasih kakšen element ne prikaže.
Vendar pozor, če glavni administrator nima nastavljenih pravic, potem na menijih start, e-gradiva in e-
učilnice ničesar ne vidi. Najlepše je to demonstrirati na primeru. Recimo, da po ustvarimo novega
uporabnika in ga nastavimo kot glavni administrator. Ta novi uporabnik ne bo imel nobenih pravic,
posledično niče ne vidi, ampak vseeno pa lahko spreminja vsebine, če pozna direkten URL. Ko pa temu
novemu glavnemu administratorju nastavimo pravice, pa se elementi portala prikažejo (odvisno kakšne
pravice smo nastavili).
Glavni administrator je tudi edina rešitev, da se portal ne »zaklene.« V primeru, da imamo delo
razdeljeno na več administratorjev, se lahko zgodi, da v neki kombinaciji pravic, administratorji ne
morejo več urejati eden drugega. Ali pa če so vsi administratorji po nesreči arhivirani, potem lahko
nastalo zagato reši le glavni administrator.
Meni glavnega administratorja je brez omejitev. Torej so na voljo meniji: start, e-učilnica, e-gradiva,
skupnost, admin in na akademski različici aplikacije tudi referat.
OPOZORILO Le glavni administrator lahko izdela nova e-gradiva in nove forume!
Vloge v skupinah
Vsak uporabnik sistema mora biti uvrščen v najmanj eno skupino. V skupini lahko nastopa v različnih
vlogah, ki jih določi administrator ali glavni administrator. Vloge v skupini so naštete v nadaljevanju.
Uporabnik
Vloga uporabnika uporabniku aplikacije omogoča dostop do e-gradiv, e-učilnic, forumov in novic, ki so
dodeljeni skupini ali uporabniku direktno. Omogočen mu je tudi pregled osebne statistike, ki vključuje
pregled aktivnostih na dodeljenih e-gradivih in pregled testov.
Mentor
Mentorjeva naloga je vzdrževanje komunikacijskega stika s uporabniki, ki se učijo. Mentor nudi podporo
pri učenju, odgovarja na strokovna vprašanja in svetuje. Zavedajmo se, da je kljub spletni in elektronski
osnovi sistema za učenje, človeški stik dobrodošel.
V e-učilnici je mentor tudi načrtovalec dejavnosti in tisti, ki spremlja učenje.
Mentor lahko spremlja aktivnost uporabnikov, njihovo učenje, testiranja in aktivnosti na forumih. Ima pa
tudi možnost popravljanja testov (mišljeno je spreminjanje višine doseženih točk in s tem končnega
rezultata).
Administrator skupine
Administrator skupine dodaja in ureja skupine, uporabnike skupin in jim omogoča dostop do gradiv.
Ureja in dodaja novice, ki so vir enosmernega sporočanja uporabnikom. Administrator skupine ureja in
določa druge vloge v skupini (torej mentorje in druge administratorje).
OPOZORILO Administrator skupine je vloga v skupini in ni isto kot tip uporabnika administrator!

9 eCampus 3.2 - priročnik za uporabnike
ZANIMIVOST Uporabnik je lahko v eni ali več skupinah ter nastopa v več vlogah!
Prijava v sistem
Šele po prijavi v sistem eCampus, so funkcionalnosti (orodja in meniji) uporabniku na razpolago. Pred
tem lahko obiskovalci vidijo le vsebino na vstopni strani (prvi strani), o kateri bomo govorili kasneje.
Posebnosti vsake vloge uporabnika v sistemu in tipa uporabnika, bodo predstavljale jedro priročnika.
Sedaj si oglejmo skupne značilnosti prijave vseh uporabnikov. Obrazec za prijavo najdemo na vstopni
strani sistema.
Portal omogoča tri načine prijave:
• Klasičen način: z vpisom imena in gesla. Administratorji portala morajo skrbeti za ažurnost
seznama uporabnikov.
• Avtomatski način: vnos imena in gesla pa ni potreben, saj se isto uporabniško ime in geslo za
prijavo v računalnik, uporabi tudi za prijavo v eCampus sistem. Kontrolo uporabniškega imena
in gesla opravi IIS strežnik. Vendar je potrebno skrbeti za ažuren seznam, oziroma sinhronizacijo
uporabnikov iz domene, ki se smejo prijaviti v eCampus. To je možno tudi avtomatizirati.
• Mešan način: omogoča avtomatsko prijavo tistih uporabnikov, ki so v Windows domeni in tudi
klasično prijavo tistih, ki niso v domeni.
Prijavni obrazec sistema eCampus.
Postopek prijave
V polje UPORABNIK: vpišemo svoje uporabniško ime ali e-mail.
V polje GESLO: vnesemo še geslo.
Vnos potrdimo s klikom na povezavo PRIJAVA oziroma s tipko ENTER.
OPOZORILO Za prijavo v sistem moramo v brskalniku vklopiti piškotke!
Stran Start
Ob uspešni prijavi v sistem se prikaže t.i. Home oziroma stran Start portala, ki uporabniku predstavlja
glavno izhodišče.

eCampus 3.1.80 - priročnik za uporabnike 10
(1) Uporabniški meni
Vsak uporabnik (ne glede na tip), ima po prijavi na portal na voljo meni za upravljanje svojih aktivnosti.
Meni se vedno nahaja na vrhu strani, razen med branjem e-gradiv in med reševanjem testa. Meni se
prilagaja glede na tip uporabnika.
(2) Aktualna e-gradiva in e-učilnice
E-gradiva (učna gradiva), so uporabniku dostopna preko skupin ali učilnic, katerim pripada. V levem
stolpcu so e-gradiva, ki smo jih nazadnje gledali. V večjih ploščicah se prikažejo učilnice, e-gradiva pa v
manjših ploščicah. Do vsebine posameznega e-gradiva ali e-učilnice pridemo s klikom na naslov e-
gradiva oziroma kjerkoli na ploščici.
(3) Bližnjice
V srednjem stolpcu najdemo informacije o številu neprebranih osebnih in forumskih sporočil. Moramo
vedeti, da osebna sporočila niso e-pošta. Osebna sporočila lahko preberemo le, če se prijavimo na portal
in pregledamo seznam prejetih sporočil. V naš e-poštni predal pa dobimo le obvestilo, da nas na portalu
čaka novo osebno sporočilo.
OPOZORILO Osebno sporočilo ni isto kot e-mail obvestilo!
(4) Novice
Za enosmerno sporočanje uporabnikom administratorji uporabljajo novice. Novice so lahko namenjene
vsem uporabnikom ali pa le izbranim skupinam uporabnikov. Novice se lahko prikazujejo na vstopni ali
pregledni strani.
(5) Pripomočki
V zgornjem desnem delu aplikacije je vedno na voljo iskalnik. Z iskalnikom lahko iščemo poljubne
besede, ki jih aplikacija preišče po vseh vsebinah, ki so na voljo. Rezultat iskanja je tabelaričen seznam
zadetkov, ki jih lahko kliknemo za bolj podroben opis.
Poleg imena in priimka uporabnika, se skriva še nekaj zanimivih orodij. S klikom na lik v obliki značke, se
odpre okno, ki prikazuje naša do sedaj osvojena znanja in dosežke. Vidnost značke je odvisna od opcije
gamification v nastavitvah portala. Dodatek gamification je namenjen dvigu uporabniške izkušnje in

11 eCampus 3.2 - priročnik za uporabnike
motivacije k učenju. V ta namen so k učni vsebini dodane posebne funkcionalnosti, ki izhajajo iz sveta
računalniških iger – dosežki. Glede na uporabnikovo statistiko, portal prikaže ustrezen dosežek. S tem
dobi uporabnik nek občutek kako dobro mu gre, posledično pa želi stanje izboljšati. Vendar vse ni
povsem avtomatsko. Nekaj nastavitev mora nastaviti tudi administrator ali mentor, da se dosežki dobro
beležijo.
S klikom na ime se odpre nabor z orodji za spreminjanje profila, zamenjavo gesla, zamenjavo jezika
aplikacije (pozor, vsebina e-gradiv, forumov, sporočil in e-učilnic ne bo prevedena),pomoč in odjavo iz
aplikacije.
Profil je naš virtualni obraz. V profilu je nastavljeno, kako nas vidijo drugi uporabniki aplikacije, na primer
v meniju skupnost.
V profilu so tudi naši podatki, ki pa jih navadno ne moremo spremeniti sami in moramo za popravek
prositi glavnega administratorja.
• imena in priimka,
• elektronskega naslova.
OPOZORILO Uporabniškega imena ni mogoče spremeniti!
Postopek spreminjanja profila
v zgornjem desnem robu kliknemo na svoje ime ter izberemo možnost PROFIL.

eCampus 3.1.80 - priročnik za uporabnike 12
Prikaže se urejevalnik profila
V razdelku s sliko kliknemo gumb ZAMENJAJ SLIKO. Izberemo želeno sliko in potrdimo izbiro.
Če je dovoljeno spreminjanje podatkov, lahko spremenimo ime in priimek.
S klikom na gumb VEČ PODATKOV, prikažemo še vse ostale podatke. Zanimiva možnost je polje
vstopna stran, kjer lahko nastavimo kateri meni se naj prikaže takoj po prijavi na portal.
Potrdimo s klikom na povezavo SHRANI.
V desnem stolpci pa najdemo razne informacije o naši statistiki učenja ter razne povezave.
Vsebina profila je vidna ostalim uporabnikom sistema.
Sprememba gesla
Uporabniški račun je zaščiten z geslom. V nasprotnem primeru bi lahko kdor koli spreminjal osebne
nastavitve, prebiral učne vsebine ipd. Vsak uporabnik določi geslo sam in ga varuje. Zaradi zlorab je geslo

13 eCampus 3.2 - priročnik za uporabnike
priporočljivo spreminjati skladno s smernicami informacijske varnosti. Dobro geslo vsebuje več kot 8
poljubnih znakov (številke, posebne znake, male in velike črke).
Postopek spreminjanja gesla
v zgornjem desnem robu kliknemo na svoje ime ter izberemo možnost SPREMEMBA GESLA.
Prikaže se obrazec za spremembo gesla.
V polje STARO GESLO vpišemo dosedanje geslo.
Vpišemo v polje NOVO GESLO naše novo geslo. Aplikacija ne dovoli, da je novo geslo enako
staremu.
Enako geslo vpišemo še enkrat v spodnje polje – PONOVITEV NOVEGA GESLA. Novo geslo je
potrebno vtipkati dvakrat, da se ne bi zmotili.
Spremembo potrdimo s klikom gumba POTRDI.
Če smo geslo uspešno spremenili, nas pričaka sporočilo: "Geslo je bilo spremenjeno!".
Spreminjanje jezika aplikacije3
Spreminjanje jezikovne različice vmesnika najdemo v osebnih nastavitvah portala. Če uporabnik določi
angleško različico, potem bo njegovo uporabniško okolje (meni, gumbi, opozorila) prikazano v angleški
različici.
Postopek spremembe jezika aplikacije
v zgornjem desnem robu kliknemo na svoje ime ter izberemo želeni jezik.
3 Ni del standardnega paketa eCampus.

eCampus 3.1.80 - priročnik za uporabnike 14
Odjava iz sistema
Odjava s portala ni potrebna. Tudi če zapremo brskalnik ali ponovno zaženemo računalnik, ostanemo
prijavljeni v portal. To tudi ne vpliva na našo statistiko aktivnosti – ta se meri le na e-gradivih.
Če pa delamo od doma in se z istega računalnika na portal povezujejo različne osebe, se mora vsak
prijavljeni uporabnik najprej odjaviti, da se ponovno prikaže vstopna stran za drugega uporabnika.
Postopek odjave
v zgornjem desnem robu kliknemo na svoje ime ter izberemo zadnjo možnost – ODJAVA.
Ob uspešni odjavi se pojavi vstopna stran.
Zapremo brskalnik.
Če je na portalu vklopljena Windows avtentikacija, potem odjava ni mogoča.
OPOZORILO Za odjavo s portala ni dovolj zapreti okno brskalnika! Aplikacija tega ne zazna kot odjavo zato uporabnik ostane še vedno prijavljen!
OPOZORILO Če je portal vezan na Windows avtentikacijo, se lahko prijavi le oseba, ki je trenutno prijavljena v Windows okolje!

15 eCampus 3.2 - priročnik za uporabnike
Priročnik za uporabnike
Vloga uporabnik je v eCampusu privzeta za nove uporabnike, katerih glavni namen je učenje. Aplikacija
eCampus je namenjena predvsem temu tipu uporabnika. Vsi ostali tipi uporabnikov so namenjeni
podpori učnega procesa, torej da se uporabnik lahko kvalitetno uči preko spleta.
Uporabnik na portalu:
• Opravlja učenje iz e-gradiv.
• Izvaja aktivnosti iz e-učilnic.
• Opravlja testiranje znanja.
• Komunicira preko osebnih sporočil.
• Komunicira preko foruma.
• Pregleduje svojo statistiko opravljenih testov in predelanih e-gradiv.
• Na voljo ima posebnosti kot je e-indeks, knjižnica, izpitni roki, vloga za diplomsko delo ipd.
Registracija in pozabljeno geslo
Registracija
Nekateri eCampus portali imajo možnost, da se uporabniki sami registrirajo. To tudi pomeni, da je
registracija brezplačna. Ali je možnost registracije na voljo, je odvisno od nastavitve portala (o tem se
lahko pozanimamo pri glavnem administratorju).
Registracija poteka na naslednji način:
Bodoči uporabnik klikne na povezavo ŠE NIMATE GESLA.
Pojavi se obrazec v katerem so obvezni vsi podatki, ki so označeni z *.

eCampus 3.1.80 - priročnik za uporabnike 16
Ko uporabnik posreduje podatke s klikom na gumb REGISTRACIJA, se na vpisan e-poštni naslov
pošlje sporočilo, ki vsebuje potrditveno povezavo. Uporabnik mora klikniti na povezavo za
aktivacijo, drugače se uporabniško ime v aplikaciji ne aktivira. To preverjanje je narejeno v
izogib spletnim robotom, ki sami izdelujejo nove uporabnike za spam pošto.
Ko uporabnik klikne na potrditveno povezavo, se postopek registracije zaključi. Uporabnik se
s tem avtomatsko doda v privzeto skupino registriranih uporabnikov in prevzame pravice, ki
so dodeljene tej skupini.
Pozabljeno geslo
Če smo geslo pozabili, lahko sprožimo postopek za dodelitev novega gesla. Obstoječega gesla ne more
nihče ne prebrati, ne posredovati, kar je splošen varnostni ukrep.
Postopek za dodelitev novega gesla:
Na portalu kliknemo povezavo STE POZABILI GESLO.

17 eCampus 3.2 - priročnik za uporabnike
Vpišemo uporabniško ime ali e-pošto, preko katere nas aplikacija najde in pošlje zahtevek za
ponastavitev gesla. Če aplikacija ne najde teh podatkov, se na zaslonu pokaže sporočilo, da
tak uporabnik ne obstaja.
Med e-pošto poiščemo sporočilo, ki nas poziva k spremembi gesla. Če tega ne izvedemo v 24
urah po prejemu e-pošte, povezava za spremembo gesla ne bo več delovala.
Po kliku na povezavo za spremembo gesla, se prikaže obrazec, kjer dvakrat vtipkamo novo
geslo.
Potrdimo s klikom na gumb POTRDI. Če sta ebe vtipkani gesli popolnoma enaki, bo novo geslo
shranjeno, drugače moramo postopek ponoviti.
ZANIMIVOST Varovanje gesel je v eCampusu na najvišjem nivoju kot ga nudi trenutna tehnologija. Tudi, če si več uporabnikov nastavi identično geslo, jih eCampus različno zašifrira.

eCampus 3.1.80 - priročnik za uporabnike 18
Uporabniški meni
Uporabniški meni služi lažji navigaciji po funkcionalnostih, ki jih portal ponuja. Hkrati pa so
funkcionalnosti tudi bolj pregledno urejene, kot če menija ne bi bilo.
Uporabniški meni navadnega uporabnika nudi:
• Povsem na levi, bo vedno hiška, ki odpelje na vstopno stran (ali START), kjer je povzetek
aktualnega dogajanja na portalu.
• Meni E-UČILNICE prikazuje seznam vseh učilnic, ki jih imamo na voljo. Bodimo pozorni na dodaten
filter, ki e-učilnice deli na aktivne in neaktivne.
• Meni E-GRADIVA prikazuje seznam vseh e-gradiv, ki jih imamo na voljo. Nekatera od teh gradiv so
lahko vidna tudi preko učilnic.
• Meni SKUPNOST ima seznam vseh »sošolcev« - to so ostali uporabniki, ki so v isti skupini ali e-
učilnici kot mi. Tu so tudi povezave na forume in osebna sporočila.
• Posebnost (na akademskem portalu) je dodatni meni REFERAT, ki je prilagojen šolskim zadevam:
izpitni roki, indeks, diplomske naloge in druge posebnosti.
Meni uporabnika
OPOZORILO Nekateri portali imajo lahko tudi drugačne menije, kar je odvisno od individualnih prilagoditev.
E-učilnice
E-učilnice nadomeščajo klasične učilnice. Vse aktivnosti, ki se navezujejo na nek seminar, tečaj ali učni
predmet, najdemo v e-učilnici.
Splošno o e-učilnici
S klikom na meni e-učilnice dobimo seznam vseh učilnic, ki so na voljo. Na vrhu strani imamo filter glede
na terminski rok učilnice:
• V TEKU: tu je nabor trenutno aktivnih učilnic.
• ZAKLJUČENE: tu je nabor učilnic, ki jim je pretekel rok.
Filter po statusi e-učilnice
V levem stolpcu se venomer prikazujejo ploščice z imenom učilnice, datumskim okvirjem in povzetkom
koliko aktivnosti je že opravljeno od skupaj opravljenih aktivnosti. S klikom na posamezno ploščico, se na

19 eCampus 3.2 - priročnik za uporabnike
desnem delu zaslona se prikaže naslovnica učilnice. Pod naslovnico so prikazane aktivnosti iz te učilnice,
ki so hkrati tudi povezave.
V učilnico vstopimo tako, da kliknemo na njeno ime.
OPOZORILO Če ima naslovnica veliko besedila ali večjo sliko, lahko povezave na predvidene aktivnosti padejo pod rob zaslona.
Prikaz menija e-učilnice
(1) Ploščice e-učilnic
Levi stolpec je namenjen prikazu seznama vseh učilnic, ki so na voljo. Seznam se spreminja glede na
izbrani filter. Na ploščici najdemo naslednje informacije:
(2) Predogled izbrane e-učilnice
V predogledu e-učilnice se prikaže naslovnica. Tu moramo biti pozorni na velikost našega zaslona. Če
imamo manjši zaslon (predvsem na prenosnikih in tabličnih računalnikih), se lahko del naslovnice skrije.
(3) Predvidene aktivnosti izbrane e-učilnice
• Pod naslovnico najdemo seznam aktivnosti, ki so predvidene za to učilnico. Te aktivnosti nastavi
naš mentor. Vsaka aktivnost je ploščica v kateri dobimo osnovne informacije.
• Sprememba barve predstavlja napredek, ki smo ga opravili na tej aktivnosti (to se najbolje vidi,
če gre za e-gradivo).
• Zraven vidimo predviden datumski okvir (nekatere aktivnosti ni mogoče opravljati izven tega
termina).
• Odstotek, ki številčno predstavlja napredek, ki smo ga opravili na tej aktivnosti (to deluje le, če
gre za e-gradivo).
Število opravljenih
aktivnosti / število
vseh aktivnosti
Naziv e-učilnice
Datumski rok e-
učilnice

eCampus 3.1.80 - priročnik za uporabnike 20
(4) Povezava v izbrano e-učilnico
Vse podrobnosti e-učilnice dobimo na voljo šele, ko vstopimo v e-učilnico. Vstop naredimo s klikom na
naslov e-učilnice.
(5) Razvrščanje
Seznam učilnic lahko prikažemo kot ploščice ali v enostavni tabeli. Vklopimo lahko tudi razvrščanje po
datumu začetka, zaključka ali nazivu. Vse pa lahko razvrstimo po naraščajočem ali padajočem vrstnem
redu.
Zavihki v e-učilnici
Ko vstopimo v e-učilnico, postane celoten zaslon namenjen le vsebini e-učilnice (brez levega stolpca).
Privzeto se najprej prikaže naslovnica. Desno od naslovnice je tudi nekaj aktualnih podatkov o dejavnosti
v učilnici.
Med glavnim menijem portala in naslovom učilnice smo dobili še dodatna zavihka: E-UČILNICA in
KOMUNIKACIJA.
Naslovnica e-učilnice
Komunikacija v e-učilnici
Zavihek komunikacija je namenjena komunikaciji s preostalimi člani e-učilnice, naj bo to preko osebnih
sporočil ali foruma. Tu najdemo naslednje informacije:

21 eCampus 3.2 - priročnik za uporabnike
Zavihek komunikacija
Sošolci
Na zavihku komunikacija imamo na voljo bližnjice namenjene komuniciranju s sošolci in mentorjem
učilnice.
V odseku PRIKAZ UPORABNIKOV imamo prikazane vse sošolce, ki so z nami v tej e-učilnici. Vsaka oseba se
prikaže kot ploščica, ki ima dodatne možnosti.
Osebno sporočilo lahko pošljemo enemu ali več sošolcem hkrati. Več prejemnikov določimo tako, da
obkljukamo zgornji desni vogal ploščice. Nato kliknemo na gumb POŠLJI SPOROČILO, ki se nahaja pod
ploščicami s sošolci. Program pripravi novo osebno sporočilo in doda vse obkljukane sošolce.
Nižje od sošolcev imamo seznam oseb, ki imajo posebne vloge za to e-učilnico. Za nas je najbolj
pomemben mentor (pri imenu se izpiše M), saj nam pomaga pri učenju. Administrator (pri imenu se
izpiše A) je kontakt, če imamo kakšne tehnične težave. V nekaterih primerih, pa lahko srečamo tudi
tutorja (pri imenu se izpiše T), ki je neke vrste pomočnik mentorja. Obstajajo pa tudi razne kombinacije
vlog in lahko srečamo kombinacijo mentorja z administratorjem e-učilnice (poleg imena se izpiše AM).
Osebna sporočila
V desnem delu zaslona najdemo povezavo do osebnih sporočil. Ob kliku na to povezavo zapustimo e-
učilnico in preklopimo v pogled, ki je namenjen le osebnim sporočilom.
Forumi
Pod povezavo na osebna sporočila, je povezava na forume, ki so vezani na to učilnico. Če med
aktivnostmi e-učilnice ni nobenega foruma, potem bo odsek s forumi prazen.
Sošolci
Zadnja osebna
sporočila
Mentorji,
administratorji
in tutorji e-
učilnice Zadnja
sporočila na
forumu

eCampus 3.1.80 - priročnik za uporabnike 22
Forume uporabljamo za daljša in strokovna sporočila. Prednost je, da ta sporočila ostanejo vidna dokler
je forum aktiven – torej se ne brišejo.
Aktivnosti učilnice
Vsaka aktivnost je predstavljena s ploščico, ki vsebuje datumski okvir in uspešnost opravljanja. Pri
gradivih je naš napredek predstavljen z odstotkom in spremembo barve. Na ploščici z aktivnostjo
najdemo naslednje informacije:
Aktivnost ima lahko naslednji status:
- aktivnost še ni opravljena oz. je opravljena neuspešno.
- aktivnost je opravljena uspešno.
- aktivnost (naloga) je oddana, ampak mentor jo še ni ocenil.
Poznamo naslednje vrste aktivnosti:
- Video predavanje
- E-gradivo
- Test
- Opravilo
- Naloga
- Datoteka
- Povezava
- Skupina aktivnosti (vsebuje ostale podaktivnosti)
Naziv aktivnosti
Časovni interval aktivnosti
Status
aktivnosti
Ocena
aktivnosti Vrsta aktivnosti

23 eCampus 3.2 - priročnik za uporabnike
Oddajanje nalog
Kot udeleženci izobraževanja, moramo občasno oddati tudi določene pisne izdelke, oziroma naloge. Da
svojih izdelkov ne objavljamo vsepovprek po forumih, nam lahko mentor pripravi mesto za oddajanje
nalog, kar najdemo je v e-učilnici.
Ko mentor od nas zahteva oddajo izdelkov, nam pripravi navodila in mesto kjer bomo oddali izdelek. To
je aktivnost v e-učilnici.
Postopek oddajanja nalog:
Na portal smo prijavljeni kot uporabnik.
Kliknemo na E-UČILNICO kjer moramo oddati nalogo.
Kliknemo na AKTIVNOST, ki je namenjena oddaji naloge.
Pojavi se obrazec za oddajanje naloge.
Kliknemo na gumb PRENOS in na računalniku poiščemo datoteko, ki jo želimo oddati mentorju. TIP DATOTEKE ni pomemben.
Po potrebi vpišemo komentar.
Shranimo. S tem je naloga oddana in je pri mentorju na čakanju, da jo pregleda.
Ob shranjevanju se mentorju e-učilnice avtomatsko posreduje email obvestilo, da ga čaka
oddana naloga.
Ko mentor oceni izdelek, prejmemo obvestilo o pregledani nalogi.

eCampus 3.1.80 - priročnik za uporabnike 24
OPOZORILO Naloge ne moremo oddati po preteku roka! Če zamudimo rok, se moramo o oddaji naloge posvetovati z mentorjem. Naloge tudi ni mogoče zbrisati, ko je enkrat oddana, lahko jo le zamenjamo z drugo.
Če mentor od nas zahteva dopolnitve, bo naloga zavrnjena. Popravke pa ponovno oddamo po istem
postopku kot pri prvi oddaji.
Stara naloga ostane v sistemu za ohranjanje zgodovine. Prav tako se vidijo tudi mentorjevi komentarji.
Obrazec z zgodovino oddanih nalog
E-gradiva
E-gradivo predstavlja elektronsko učno snov. Vsa e-gradiva na portalu imajo standardizirano obliko, da
lahko učenje poteka vedno na enak način.
E-gradiva lahko najdemo kot aktivnosti v e-učilnicah ali kot samostojne povezave. Slednje najdemo v
meniju E-GRADIVA. V levem stolpcu se vedno prikazujejo ploščice z imenom e-gradiva in odstotkom
predelane snovi. S klikom na ploščico, se na desnem delu prikaže povzetek in dodatne ploščice z nazivi
podrejenih učnih enot ali podgradiv. V e-gradivo vstopimo tako, da kliknemo na ploščico z njegovem
imenom.

25 eCampus 3.2 - priročnik za uporabnike
Prikaz menija e-gradiva
(1) Sklopi e-gradiv
Levi stolpec prikazuje ploščice, ki predstavljajo sklop e-gradiv. To pomeni, da je nek sklop sestavljen iz
več podrejenih vsebinskih e-gradiv. Lahko bi primerjali sklop kot neke vrste naziv knjige.
(2) Povzetek
V povzetku sklopa e-gradiva se prikaže naslovnica. Tu moramo biti pozorni na velikost našega zaslona.
Če imamo manjši zaslon (predvsem na notesnikih in tabličnih računalnikih), se lahko del naslovnice
skrije.
(3) Povezave na podrejena e-gradiva
Sklop e-gradiv je navadno sestavljen iz več podrejenih e-gradiv. To si lahko predstavljamo tako, da sklop
predstavlja naslov knjige, podrejena e-gradiva pa so poglavja knjige.
(4) Razvrščanje
Seznam e-gradiv lahko prikažemo kot ploščice ali v enostavni tabeli. Lahko vklopimo tudi razvrščanje po
datumu začetka, zaključka ali nazivu. Ne glede po katerem podatku razvrščamo, lahko dodatno izberemo
še po naraščajočem ali padajočem vrstnem redu.
Učenje na e-gradivu
E-gradiva so namenjena samostojnemu učenju, zato vsebujejo razne dodatne možnosti, ki jih v
elektronskih knjigah ne najdemo:
• interaktivna vprašanja o znanju,
• sprotno preverjanje znanja,
• učenje s pomočjo interaktivnih večpredstavnostnih elementov (tu so mišljeni filmi, animacije,
predstavitve, ipd.).

eCampus 3.1.80 - priročnik za uporabnike 26
S klikom na eno izmed e-gradiv, se pokaže naslovnica.
(1) Glavni del je namenjen učni vsebini.
(2) Čas v dneh, ki nam je še ostal za učenje na tem e-gradivu.
(3) Kratka vsebina je povzetek glavnega dela.
(4) Kazalo vsebine informativno prikazuje vse naslove.
(5) Navigacijski gumbi za premikanje po straneh.
Ob kliku na katero koli povezavo za vstop v e-gradivo (točka 5), se prikaže vsebina e-gradiva. Razlika je
samo katera stran se pojavi, zadnja obiskana ali druga stran. Ob kliku na NA ZAČETEK se prikaže dejanska
naslednja stran v e-gradivu. Ob izbiri možnosti NA ZADNJO PREBRANO STRAN nam prikaže vsebino, kjer smo z
učenjem končali.
OPOZORILO Ko prvič vstopimo v e-gradivo, povezava za hiter skok na zadnjo prebrano stran ni na voljo.
Navigacija
Ko e-gradivo odpremo, se prikaže več možnosti za premikanje po vsebini. Predvideni učni poti lahko
sledimo na več načinov:
S klikanjem na gumb za naslednjo ali predhodnjo stran. Vsi gumbi sicer niso vedno vidni, ker
se prilagajajo velikosti zaslona, zato so tudi na več mestih.

27 eCampus 3.2 - priročnik za uporabnike
Zelo pomemben element, ki se prikaže ob vstopu v e-gradivo, je kazalo.
S pomočjo kazala:
• preskakujemo strani,
• vidimo trenutno pozicijo v e-gradivu.
• Vidimo katere strani so že pregledane (po drugačni barvi)
NASVET Nivoje kazala odpiramo oziroma zapiramo s klikanjem po znakih "+" (plus) oziroma "–" (minus).
Pripomočki
E-gradivo poleg vsebine skriva še nekaj uporabnih pripomočkov, ki nam pomagajo pri učenju. Najdemo
jih v zgornjem levem delu zaslona, nad kazalom. V nadaljevanju bomo spoznali gumbe za domov,
priljubljeno, stanja napredka, obrazec za pošiljanje sporočil mentorju in delovno mapo, obrazec za vpis
lastnih opomb ter prilagajanje velikosti besedila.
Pripomočki na učni strani;

eCampus 3.1.80 - priročnik za uporabnike 28
Domov
Povezava Domov nas vedno pripelje na začetno stran s povzetkom.
Pomembno
Na voljo imamo orodje s katerim učno stran označimo kot pomembno. V kazalu se prikaže zvezdica ob
vseh straneh, ki so označene kot pomembne.
Zvezdico odstranimo tako, da najprej prikažemo učno stran, ki je že označena kot pomembna. Nato
kliknemo na orodje z zvezdico.
Seznam vseh pomembnih strani nato najdemo v svojem profilu.
Stanje napredka
Stanje napredka grafično prikazuje koliko e-gradiva smo že pregledali. Tu se ne upošteva točno
zaporedje, ampak število predelanih učnih strani. To pomeni, da lahko v e-gradivu tudi preskakujemo po
tematikah, vendar bo skupen odstotek predelanega e-gradiva odvisen le od dejanske količine predelanih
strani, ne pa od zaporedja na kateri strani smo.
Ko enkrat predelamo vsebino, se vselej šteje kot predelana. Prav tako, če isto stran obiščemo večkrat, se
to ne upošteva k dodatnemu napredku.

29 eCampus 3.2 - priročnik za uporabnike
V grafikonu prikaza napredka spremljamo kolikšen delež vsebine e-gradiva smo že predelali.
OPOZORILO Če ima gradivo več kot 100 strani, potem se napredek ne more osvežiti po vsaki strani, saj ena stran predstavlja manj kot 1 %.
Moji dosežki
Če ima portal vklopljen gamification dodatek, se ikona MOJ NAPREDEK prikazuje med orodji nad kazalom e-
gradiva - kot pokal (namesto kot graf):
Na tem mestu se prikazujejo točke (in njihovi opisi), ki jih uporabnik dobi ob različnih situacijah:
• Za vsake 3 predelane atome.
• Za pravilen odgovor na MV iz prvega poskusa.
• Za najdeni diamant.
V primeru, ko uporabnik najde diamant, se ikona pokala spremeni v ikono diamanta za čas trajanja
animacije.
Vsakič, ko pridobimo nove točke, se prikaže animacija točk npr. +30 »Zelo dobro!...« potem pa še
animacija za seštevek točk npr. 70 »Skupaj točk«:
Moj
Napredek
Najden
diamant

eCampus 3.1.80 - priročnik za uporabnike 30
Če kliknemo na ikono pokala, se prikaže polje moj napredek. Podatki za napredek se ob tem osvežijo. To
hkrati pomeni, da je izračun vedno ažuren, tudi če uporabnik večkrat odpremo moj napredek na isti
strani.
Polje je razdeljeno na 3 dele:
• MOJ NAPREDEK SKOZI E-GRADIVO (klasičen prikaz z grafom, odstotkom predelane snovi in časom
učenja. Ta graf je enak tudi, če je gamification izklopljen).
• MOJA TRENUTNA ZNAČKA, ŠTEVILO NAJDENIH DIAMANTOV, ODGOVORJENIH MOTIVACIJSKIH VPRAŠANJ IN
USPEŠNO REŠENIH TESTIRANJ (pri testiranjih se upoštevajo le zaključna testiranja).
• MOJE TOČKE (danes pridobljene točke, skupaj točk, lestvica z mojo pozicijo v primerjavi s točkami
najboljšega igralca).
Pridobljene
točke

31 eCampus 3.2 - priročnik za uporabnike
Opisi nivojev so dinamično generirani za lažje razumevanje (npr. v oklepaju je izpisano koliko točno
diamantov je 10%). Opisi so prilagojeni glede na to ali so diamanti vklopljeni ali ne.
Vprašanje mentorju
S klikom na to orodje se odpre obrazec, s katerim lahko mentorju e-gradiva zastavimo vprašanje.
Možnost uporabimo, če želimo dodatno razlago o tematiki na učni strani.
Postopek pošiljanja vprašanja mentorju
Kliknemo na ikono.
Napredek po učni
snovi.
Zadnji dosežek in
ostala statistika
dosežkov.
Zadnje pridobljene
točke in preostala
statistika točk.
Število najdenih diamantov.
Število odgovorjenih
motivacijskih vprašanj.
Število uspešno rešenih testov.
Koliko točk od vseh
možnih smo dosegli.

eCampus 3.1.80 - priročnik za uporabnike 32
Vpišemo naslov in vprašanje.
Pošljemo s klikom na povezavo POŠLJI SPOROČILO.
Mentor bo prejel to sporočilo v obliki osebnega sporočila. Odgovor zato tudi pričakujmo med svojimi
osebnimi sporočili.
OPOZORILO Vprašanja lahko zastavimo le pod pogojem, da ima e-gradivo dodeljenega mentorja, kar lahko uredi le administrator.
Delovna mapa
Še en uporaben pripomoček je DELOVNA MAPA E-GRADIVA, kjer najdemo vse pripete datoteke. Slednje so
namenjene preizkušanju naučenega znanja ter vajam za utrjevanje znanja. Datoteke moramo prenesti
na svoj računalnik, kar storimo s klikom na njeni povezavi.
Postopek uporabe delovne mape
Kliknemo na ikono delovne mape.
S klikom izberemo želeno datoteko.
V oknu, ki se prikaže, izberemo ukaz SHRANI ter po potrebi določimo še lokacijo na našem
računalniku, kje naj se datoteka shrani. Ponavadi je to mapa Moji dokumenti ali pa Namizje.
Nekateri brskalniki pa predlagajo mapo Prenosi, ki je v mapi Moji dokumenti.
ZANIMIVOST V delovno mapo lahko dodamo tudi svoje datoteke, ki so lahko le za osebno uporabo ali za javno uporabo.
Postopek dodajanja lastne datoteke
Odpremo delovno mapo.
Kliknemo gumb OSTALE DATOTEKE.

33 eCampus 3.2 - priročnik za uporabnike
Pod seznamom obstoječih datotek se prikaže obrazec za dodajanje lastnih datotek.
Kliknemo gumb PREBRSKAJ…, poiščemo datoteko na računalniku.
Dodamo kljukico, če želimo datoteko narediti javno (da jo vidijo tudi drugi).
Pritisnemo gumb SHRANI.
Datoteka se bo pojavila v seznamu ostalih datotek.
Prilagajanje velikosti besedila
Gumb služi za prilagajanje velikosti besedila znotraj glavne učne vsebine. Na voljo imamo osnovno
velikost, ter dve manjši in dve večji velikosti besedila. Aplikacija shrani izbrano velikost in jo upošteva pri
prehodu na druge učne strani. Velikost besedila se shrani za vsakega uporabnika posamezno in se
upošteva tudi po odjavi in ponovni prijavi.
OPOZORILO Velikost pisave prilagaja vsak uporabnik le zase. To pomeni, da ima lahko vsak uporabnik drugačne nastavitve velikosti pisave.
Opombe
Za razliko od drugih bližnjic, opombe najdemo na dnu zaslona. Zapisovanje opomb nudi beleženje lastnih
zapiskov na posamezni učni strani, ki jih drugi uporabniki portala ne vidijo.
Postopek izdelave opombe
Kliknemo gumb MOJE OPOMBE, ka se prikaže okence za vnos opomb.
Vpišemo opombo.
Potrdimo s klikom povezave SHRANI.
Za vsako vpisano opombo se zabeleži datum vnosa in povezava do atoma, kjer je bila zapisna.
Postopek pregleda opomb
Kliknemo gumb PREGLED OPOMB.

eCampus 3.1.80 - priročnik za uporabnike 34
Odpre se stran z vsemi opombami in povezavami do atomov kamor so pripete. Poleg opomb je tudi datum, kdaj so bile ustvarjene.
Opombe lahko v tem pregledu tudi razvrstimo po treh različnih možnostih v spustnem seznamu.
Preverjanje znanja
Podporni element v procesu učenja je tudi preverjanje znanja. Avtor gradiva določi ali lahko pregledamo
rezultate ali ne. E-gradiva omogočajo več vrst preverjanja znanja:
• preverjanja predznanja, ki ga navadno dobimo na začetku gradiva;
• učne teste po vsakem poglavju;
• in pa zaključna testiranja, ki lahko zajemajo več tematik.
Za sprotno motivacijo pa se na posameznih učnih straneh prikaže motivacijsko vprašanje.
Motivacijska vprašanja
Motivacijska vprašanja so namenjena sprotnemu preverjanju naučenega in kot motivacija k učenju.
Najdemo jih na dnu učne strani in izgledajo tako:
Primer motivacijskega vprašanja
Ob kliku na gumb ODGOVORI sistem preveri pravilnost našega odgovora. Povratna informacija se izpiše
pod vprašanjem.
(1) Izpis ob pravilnem odgovoru – izpisan z zeleno barvo.
(2) Izpis ob delno pravilnem odgovoru – izpisan z modro barvo.
(3) Izpis ob nepravilnem odgovoru – izpisan z oranžno barvo.
Vprašanj je več tipov:

35 eCampus 3.2 - priročnik za uporabnike
• pravilen je samo en odgovor,
• pravilnih je lahko več odgovorov,
• kratek tekstovni odgovor,
• esejski odgovor,
• določanje vrstnega reda predlaganih odgovorov,
• povezovanja pravilnih parov,
• Zapolnjevanje manjkajočih besed v stavku,
• označevanje točk na sliki.
ZANIMIVOST Pri tekstovnem odgovoru lahko program preveri, če smo pravilno odgovorili, saj gre navadno za eno besedo ali kombinacijo dveh, kar mora avtor predvideti in tudi določiti vse dovoljene kombinacije. Pri esejskem odgovoru pa vpišemo daljše besedilo, kar pa program ne more preveriti sam. Zato se naš odgovor posreduje na mentorjevo e-pošto, da lahko preveri in komentira.
Preverjanje znanja
Poleg motivacijskih vprašanj na e-gradivih najdemo še testiranja, ki so namenjena širšemu pregledu
znanja. Vsako testiranje je sestavljeno iz več vprašanj in ima določeno stopnjo zahtevane uspešnosti v
odstotkih.
Nekatera vprašanja imajo več možnih odgovorov, zato se bo odgovor štel kot pravilen le, ko označimo
vse pravilne odgovore.
OPOZORILO Med reševanjem testa ne smemo klikniti na gumb nazaj ali naprej, ki je v brskalniku. Če to storimo, se test označi kot nepravilen. Če se kasneje želimo vrniti na kakšno vprašanje, to storimo čisto na koncu ali pa s klikom na gumb Pregled vprašanj in nato kliknemo na želeno vprašanje.
Ko prispemo na stran kjer je predvideno testiranje znanja, se pojavi sporočilo za začetek testiranja. To
sporočilo pozorno preberemo, saj je lahko avtor nastavil različne pogoje kdaj lahko test opravimo. Na
primer, lahko je nastavljen pogoj, da moramo najprej prebrati vsaj določen odstotek trenutnega e-
gradiva.
Lahko naletimo tudi na častno izjavo, da test opravljamo mi in ne nekdo namesto nas. Vidimo pa tudi
naziv testa, ki ga opravljamo, zahtevan kriterij uspešnosti in število vprašanj.
Sporočilo pred začetkom testiranja

eCampus 3.1.80 - priročnik za uporabnike 36
Testiranje sprožimo s klikom na gumb ZAČNI S TESTIRANJEM, s čimer se v statistiki že zabeleži, da smo test
pričeli, ne glede ali nato test prekličemo ali ne. V vsakem primeru se nam z vsakim klikom na ZAČNI S
TESTIRANJEM zabeleži en porabljen poskus. Avtor lahko nastavi, da imamo na voljo le določeno število
možnih opravljanj.
Ko je testiranje v teku, kazalo ni na voljo, prav tako ne ostali priročniki. Pri odgovarjanju ni dovolj
označiti oz. vpisati pravilni odgovor, ampak moramo obvezno klikniti na gumb ODGOVORI. Ob kliku na
ODGOVORI, se naš odgovor shrani, pojavi pa se tudi naslednje vprašanje.
V testiranju lahko zasledimo več različnih tipov vprašanj:
Vprašanje z enim možnim odgovorom.
Vprašanje z več možnimi odgovori.
Vprašanje s tekstovnim odgovorom (kratko besedilo).

37 eCampus 3.2 - priročnik za uporabnike
Vprašanje z opisnim odgovorom (esejski tip odgovora).
Vprašanje z določanjem vrstnega reda predlaganih odgovorov.
Vprašanje s povezovanjem pravilnih pravov.
Vprašanje z zapolnjevanjem manjkajočih besed v stavku.

eCampus 3.1.80 - priročnik za uporabnike 38
Vprašanje z označevanjem točk na sliki.
OPOZORILO Vprašanja z opisnim odgovorom mora preveriti mentor. Do takrat se taka vprašanja štejejo kot nepravilno odgovorjena. Ko bo mentor preveril naš odgovor, bo zapisal število doseženih točk in sprožil ponoven preračun doseženega rezultata - to pa vidimo v osebni statistiki.
Na koncu testiranja se prikaže pregled odgovorov. Tu imamo možnost, da spremenimo odgovor na
poljubnem vprašanju, kar storimo s klikom na gumb SPREMENI. Če smo zadovoljni s svojimi odgovori, pa
zaključimo testiranje s klikom na gumb ZAKLJUČI TESTIRANJE. S tem sprožimo ocenjevanje testa.
Pregled odgovorov pred zaključkom testa
Ob kliku na gumb ZAKLJUČI TESTIRANJE se prikaže graf uspešnosti in število doseženih točk. Temno modra
barva označuje prag za pozitivno opravljeno testiranje.
OPOZORILO V tem koraku je še zadnja možnost morebitnega spreminjanja odgovor (klik na gumb SPREMENI). Po zaključku testiranja odgovorov ni več mogoče spremeniti. Tudi če uporabimo gumb nazaj, ne bomo mogli vplivati na rezultat testa.

39 eCampus 3.2 - priročnik za uporabnike
(1) Uspešno opravljeno testiranje.
(2) Neuspešno opravljeno testiranje.
S klikom na povezavo PREGLED VPRAŠANJ IN ODGOVOROV aplikacija prikaže povzetek reševanja.
OPOZORILO Vsa testiranja ne ponujajo možnosti pregleda vprašanj in odgovorov!
OPOZORILO Možnosti pri opravljanju testiranja so odvisne od vrste testiranja!
Nadaljevanje testa
Lahko se zgodi, da brskalnik po pomoti zapremo, ali se računalnik (ali tablica) nepričakovano ugasne, ali
zamrzne. V tem primeru imamo na voljo nadaljevanje testiranja.
Ob ponovni prijavi na portal, nam bo aplikacija avtomatsko prikazala sporočilo, če želimo nadaljevati
testiranje. Vsi odgovori, ki smo jih vnesli so shranjeni, zato lahko mirno nadaljujemo kjer smo končali. To
storimo s klikom na gumbu NADALJUJ.
Če kliknemo na PREKLIČI TESTIRANJE, smo test zaključili in nimamo več možnosti nadaljevati kjer smo
končali. To lahko reši le mentor in nam omogoči nadaljevanja testa.
Možnost nadaljevanja testa

eCampus 3.1.80 - priročnik za uporabnike 40
OPOZORILO Možnost za nadaljevanje testa imamo na voljo le toliko časa, kolikor je nastavljeno, da testiranje znanja lahko traja. Vmesni čas, ko nismo mogli reševati testa, se šteje kot, da smo test reševali!
Neveljavna testiranja
Če smo med opravljanjem testiranja naredili kakšno neveljavno operacijo ali uporabili gumba nazaj in
naprej, dobimo sporočilo, da je testiranje neveljavno. V tem primeru moramo na začetno stran, ponovno
vstopiti v gradivo in v kazalu klikniti na učno stran s testom. Če imamo še vedno težave, je verjetno krivo,
da ima testiranje nastavljeno le nekajkratno opravljanje in smo vse možnosti že porabili.
Mimogrede, mentor ima na voljo orodja s katerimi lahko poseže v naš test. Lahko nam test predčasno
zaključi ali pa naknadno ponovno omogoči nadaljevanje. V primeru težav lahko mentor tudi zbriše naše
opravljanje testa.
Sporočilo, da je prišlo do težave pri testiranju.
NASVET Vsak poskus opravljanja testa se zabeleži. Če ima neko testiranje omejeno število dovoljenih opravljanj, si s t.i. »poskusi na slepo« porabljamo preostalo število dovoljenih opravljanj. Zato se testiranj znanja vedno lotimo resno. Navadno je v testu trikrat toliko vprašanj, kot jih nato dobimo, zato ne računajmo, da bomo dobili ista vprašanja.
Primerjava znanja
Če ima portal vklopljen gamification dodatek, se lahko dosežene rezultate primerjamo z drugimi
uporabniki, oziroma s povprečjem. Lahko rečemo, da gre za vpogled na lestvico rezultatov. Lestvice se
prikazujejo na:
• Na pregledu učne vsebine.
• Na koncu testiranja.
• Na naslovnici e-učilnice.
• Na seznamu e-učilnic.
Primer primerjave vašega testiranja z povprečnim rezultatom ostalih uporabnikov.
Rezultat
uporabnika
Povprečen
rezultat

41 eCampus 3.2 - priročnik za uporabnike
Orodja za komunikacijo
Sistem omogoča uporabnikom komunikacijo. Pogovor lahko teče preko osebnih sporočil med dvema
uporabnikoma. Lahko pa je pogovor javne narave, kar omogočajo forumi in klepetalnice. Povezave do
teh orodij lahko najdemo na več mestih:
• Na strani START imamo sredinski odsek namenjen povezavam za komunikacijo.
• Lahko kliknemo na meni SKUPNOST kjer so tudi bližnjice do orodij.
• Če imamo na voljo e-učilnico, je v njej tudi zavihek KOMUNIKACIJA s povezavami za komunikacijo.
Forumi
Forumi so zakladnica znanja in idej. Uporabljajo se kot nadomestek manjka komunikacije pri asinhronem
učenju, ki spodbuja sodelovanje med uporabniki. Forume se uporablja za javno odprte debate, kjer so
sporočila namenjena širšemu krogu ljudi, vendar z istim interesom.
Če kliknemo meni skupnost, nato v sredinskem delu kliknemo forumi, dobimo seznam vseh forumov, ki
so nam na voljo.
ZANIMIVOST Forumi se lahko kot samostojna aktivnost pojavijo tudi v e-učilnicah.
Pregled forumov, ki jih imamo na voljo
Pregled forumov je zelo podoben pregledu e-učilnic.
(1) Kategorije forumov

eCampus 3.1.80 - priročnik za uporabnike 42
Privzeto imamo na voljo dve kategoriji: UČNI & DELOVNI forumi ter SPLOŠNI. Splošne forume vidijo vsi
uporabniki portala. Učni & delovni forumi pa so povezani na učno snov, ki jo mora posameznik predelati,
zato ima lahko vsak uporabnik drugačen nabor učnih in delovnih forumov.
Od verzije 3.1.80 lahko srečamo tudi kategorije po meri, torej zgoraj omenjenih dveh kategorij ne bo,
ampak bodo poljubno število poljubnih kategorij, kot jih bo določil glavni administrator.
(2) Seznam forumov
V seznamu forumov se pojavijo naslovi forumov, ki jih imamo na voljo. Seznam se prilagodi glede na
izbrano kategorijo. Na posamezni ploščici vidimo naslov foruma ter datumski termin od in do kdaj je
forum na voljo. Desno na ploščici se pojavi zvezdica, če ta forum vsebuje objave, ki jih še nismo videli.
(3) Povzetek izbranega foruma
Ko kliknemo na eno od ploščic v seznamu forumov, se na desnem delu prikaže povzetek izbranega
foruma. Na vrhu imamo celoten naslov in tudi povezavo v ta forum. Nižje je ponovno datumski okvir
kdaj je forum na voljo. Še nižje pa je kratka statistika koliko tem je odprtih v temu forumu in koliko je
vseh prispevkov. Pod statistiko je izpisan tudi opis foruma, ki ga izpolni administrator, ko forum izdela.
Na voljo imamo dve možnosti:
• Gumb SPREMLJAJ in ODJAVI SPREMLJANJE o novih prispevkih izbranega foruma. To pomeni, da bomo
po e-pošti prejemali obvestila o novostih za vse teme, ki so v tem forumu.
• Gumb DODAJ NOVO EMO v izbran forum, ki doda novo tematiko za forumsko debato.
(4) Spisek zadnjih prispevkov v izbranem forumu
Seznam prispevkov je le za hiter predogled, kaj se v forumu dogaja. Tu so izpisani zadnji prispevki iz vseh
tem, ki so v forumu. Za bolj podroben pregled vsebine foruma, lahko poleg naslova foruma kliknemo
tudi na gumb VSI PRISPEVKI ali pa kar na enemu od zadnjih prispevkov.
(5) Tematike foruma
Tu najdemo seznam vseh tematik, ki so vezane na izbrani forum. Če poleg datuma zadnjega prispevka
vidimo zvezdico pomeni, da še nismo prebrali vseh sporočil.
ZANIMIVOST Uporabnik ima dostop do vseh splošnih forumov. Učni & delovni forumi pa uporabnik dobi preko skupin in e-učilnic.
Pregled vsebine foruma
Ko kliknemo na naslov foruma ali na katero od drugih povezav na teme ali sporočila, se prikaže obrazec
za podroben pregled vsebine foruma.

43 eCampus 3.2 - priročnik za uporabnike
Pregled vsebine foruma
(1) Seznam tem v forumu
Na levem delu je sedaj seznam tem, ki so vezane na izbrani forum.
(2) Povzetek izbrane teme
S klikom na ploščico na levi, oziroma na temo, se prikaže njena vsebina na desni strani. Na vrhu imamo
kratek povzetek o številu prispevkov, kdo je temo odprl in kdo je oddal zadnji prispevek.
(3) Prijava na obveščanje
S tem gumbom se prijavimo ali odjavimo na prejemanje novosti le znotraj te teme. Obvestila dobimo po
e-pošti.
(4) Seznam prispevkov v izbrani temi
Seznam prispevkov je celotna vsebina pogovora. Prispevki sledijo kronološko in je zadnji vedno na vrhu
seznama. Če bo prispevkov preveč, se spodaj pojavijo še gumbi za premik po straneh.
(5) Akcije
Kot navaden uporabnik portala imamo na voljo več akcij:
• ODGOVORI, s katero lahko odgovorimo na poljuben prispevek.
• UREDI, s katerim popravimo svoj prispevek.
• IZBRIŠI, s katerim lahko izbrišemo svoj prispevek.
Nov prispevek
Nove prispevke izdelamo tako, da odgovorimo na poljubnega s klikom na gumb ODGOVORI . Lahko pa
dodamo nov samostojen prispevek, tako da le izpolnimo besedilo v editorju na dnu strani:

eCampus 3.1.80 - priročnik za uporabnike 44
V polje vnesemo želeno besedilo, ki naj ga vidijo ostali uporabniki foruma. Če odgovarjamo na nek
prispevek imamo na vrhu možnost CITAT, ki na vrh našega odgovora prekopira besedilo iz originalnega
sporočila. Citati imajo na začetku vrstice dvopičje in tega ne popravljamo.
Desno nad odgovorom imamo na voljo kljukico OBVESTILO O ODGOVORU. To možnost obkljukamo, če želimo
po e-mailu dobiti obvestilo, da je nekdo odgovoril na naš prispevek. Če smo že prijavljeni na obvestila o
novostih iz te teme (glej prejšnje poglavje), potem obvestila o odgovoru ne potrebujemo, ker bomo o
vseh novih prispevkih že obveščeni.
Nižje imamo možnost dodajanja prilog. Kliknemo na gum NALOŽI in izberemo datoteko, ki bo priloga k
prispevku.
Vsebino prispevka lahko tudi malo oblikujemo s ponujenimi orodji nad poljem za besedilo
.
Sporočilo oddamo s klikom na POŠLJI.
ZANIMIVOST Prejšnje sporočilo citiramo s klikom gumb CITIRAJ.
Osebna sporočila
Osebna sporočila so namenjena direktnemu komuniciranju med uporabniki. Lahko rečemo, da je ta
komunikacija tudi zasebna, ker poteka le med pošiljateljem in prejemnikom. Res pa je, da lahko
pošiljatelj izbere tudi več prejemnikov in postane osebno sporočilo tudi bolj javne narave.
(1) Mape s sporočili

45 eCampus 3.2 - priročnik za uporabnike
Na voljo imamo mape v katerih so zbrana različna sporočila.
• PREJETA: mapa prejetih sporočil, s prikazom števila neprebranih sporočil.
• POSLANA: mapa poslanih sporočil.
• ARHIVIRANA: mapa arhiviranih sporočil (sporočila je potrebno arhivirati ročno).
• VSA: mapa z vsemi sporočili.
• ISKANA: mapa za prikaz rezultatov iskanja sporočil.
(2) Seznam sporočil v izbrani mapi
V desnem delu obrazca se prikaže seznam vseh sporočil, ki so v izbrani mapi. Če imamo veliko sporočil,
se vklopijo navigacijska orodja.
(3) Navigacijska orodja
Kadar je v izbrani mapi več sporočil kot jih je možno prikazati na eni strani, se vklopijo navigacijska
orodja. Slednja so namenja premikanju po straneh sporočil. Koliko sporočil bo na eni strani, je odvisno
od nastavitev portala – to pa ureja glavni administrator.
(4) Orodja za sporočila
Pod seznamom sporočil imamo na voljo orodja, ki so najbolj uporabna. Lahko naredimo NOVO sporočilo,
lahko BRIŠEMO obkljukana sporočila ali pa izberemo gumb več, kjer so na voljo dodatna orodja:
• ARHIVIRAJ: obkljukana sporočila prestavi v mapo arhivirana.
• OZNAČI KOT PREBRANO: obkljukana sporočila označi kot da so prebrana, čeprav jih morda niti
nismo prebrali.
• OZNAČI KOT NEPREBRANO: obkljukana sporočila označi kot da niso prebrana, čeprav smo jih morda
že prebrali.
• OSVEŽI: osveži seznam sporočil.
(5) Iskalnik
Kadar ne najdemo nekega sporočila ali pa iščemo sporočila, ki vsebujejo isto ključno besedo, uporabimo
iskalnik. Vsa najdena sporočila, ne glede v kateri mapi se nahajajo, bodo začasno prikazana v mapi
ISKANA. Ko kliknemo na drugo mapo, se mapa ISKANA sprazni.
Pošiljanje sporočil
Sporočila lahko pošiljamo le »sošolcem,« oziroma tistim uporabnikom, ki so v isti skupini kot mi. To
nastavi administrator in sami ne moremo spremeniti. Sami sebi sporočil tudi ne moremo pošiljati. Lahko
pa sestavimo povsem novo sporočilo ali pa odgovor na že prejeto sporočilo.

eCampus 3.1.80 - priročnik za uporabnike 46
Postopek pošiljanja sporočila
Osebna sporočila pošiljamo na enak način kot bi pošiljali e-mail. Vedeti moramo le, da se ta sporočila
lahko pregleduje le, ko smo prijavljeni na portal.
Pod seznamom sporočil kliknemo gumb NOVO.
Na obrazcu za novo sporočilo uredimo prejemnike, oziroma kliknemo na povezavo PREJEMNIKI
(ZA), V VEDNOST (KP) ali SKRITA KOPIJA (SKP). Za urejanje prejemnikov imamo na voljo gumba VEČ, s
katerim lahko dodamo novega prejemnika, odstranimo vse prejemnike ali odstranimo le
posameznega prejemnika.
ZANIMIVOST Prejemniki sporočila ne vidijo ostalih prejemnikov, ki so zapisani v polju Skrita kopija. To je standardno pravilo, ki izhaja iz elektronske pošte.
Na obrazcu za izbiranje prejemnikov lahko izberemo (obkljukamo) posamezne prejemnike ali
pa kar cele skupine uporabnikov. Lahko uporabimo tudi iskalnik, ki je nad seznamom. Iščemo
lahko po imenu ali priimku. Ko obkljukamo vse želene prejemnike, kliknemo na DODAJ.

47 eCampus 3.2 - priročnik za uporabnike
Nato vpišemo ZADEVO in VSEBINO sporočila.
Obkljukamo lahko OBVESTILO O ODGOVORU, kar pomeni, da bomo na e-mail naslov dobili
obvestilo, da je prejemnik odgovoril na naše osebno sporočilo.
Pripnemo lahko eno ali več datotek z uporabo ukaza DODAJ PRILOGO. Prilogo pa odstranimo z
gumboma ODSTRANI:
Ko kliknemo gumb POŠLJI, se osebno sporočilo posreduje vsem prejemnikom.
Odgovarjanje na sporočila
Na prejeta sporočila lahko odgovorimo. To lahko storimo le kadar je sporočilo odprto, oziroma v
predogledu. Odgovorimo tako, da v pregledu prejetih sporočil kliknemo na zadevo. Odprl se bo
predogled sporočila. Izgled je podoben e-mailu. Na vrhu so informacije o pošiljatelju, nato sledi vsebina,
na dnu pa so orodja z akcijami.
Predogled osebnega sporočila
Na voljo imamo naslednje akcije z osebnimi sporočili:
• Gumb NOVO: pripravi prazen obrazec za pripravo novega sporočila.
• Gumb ODGOVORI: pripravi obrazec za novo sporočilo, vendar so prejemnik, zadeva in vsebina že
izpolnjeni. Pri zadevi se doda standardna predpona »Re:« (kar pomeni reply). V vsebino pa se
doda originalno sporočilo (slednje ima na začetku vrstic dvopičja, ki jih ne odstranjujemo). Naš
odgovor napišemo nad to besedilo, da prejemniku ne bo potrebno iskati kje se začne naš
odgovor.
• Gumb POSREDUJ: pripravi obrazec za novo sporočilo, vendar prejemniki še niso izpolnjeni, zadeva
in vsebina pa se izpolni. Pri zadevi se doda standardna predpona »Fw:« (kar pomeni forward). V

eCampus 3.1.80 - priročnik za uporabnike 48
vsebino pa se doda originalno sporočilo (slednje ima na začetku vrstic dvopičja, ki jih ne
odstranjujemo). Naše spremno besedilo pišemo nad to vsebino.
• Gumb BRIŠI: ta akcija trajno izbriše sporočilo, kar ni isto kot arhiviranje sporočila.
• Gumb ZAPRI: zapre obrazec za predogled sporočila in prikaže seznam sporočil glede na to katera
mapa je izbrana.
• Gumb VEČ: ta gumb skriva ostala orodja, ki jih ne uporabljamo pogosto:
• ODGOVORI VSEM: ki naredi isto kot gumb ODGOVORI, vendar med prejemnike doda
vse osebe, ki so bile med prejemniki v originalnem sporočilu, ne le pošiljatelja.
• TISKAJ: prejeto sporočilo pošlje v tiskanje.
• ARHIVIRAJ: namesto, da sporočilo trajno zbrišemo, ga lahko prestavimo v mapo
arhivirana, ker bo ostalo dokler ga ne zbrišemo. S tem si naredimo red.
OPOZORILO Pri ODGOVARJANJU VSEM, se prejemniki iz polja SKRITA KOPIJA ne upoštevajo.
Ploščica Prejeta
S klikom na ploščico PREJETA, se na desnem delu prikaže seznam prejetih sporočil. Če imamo teh sporočil
veliko, se razdelijo na več strani. V takem primeru imamo desno pod seznamom sporočil gumbe za
navigacijo po straneh.
Vsa sporočila, ki jih še nismo kliknili ali označili kot prebrana, se izpišejo v krepki pisavi.
Ploščica Poslana
S klikom na ploščico POSLANA, se na desnem delu prikaže seznam poslani sporočil. Če imamo teh sporočil
veliko, se razdelijo na več strani. V takem primeru imamo desno pod seznamom sporočil gumbe za
navigacijo po straneh.
Vsa sporočila, ki jih še nismo kliknili ali označili kot prebrana, se izpišejo v krepki pisavi.
Ploščica Arhivirana
S klikom na ploščico ARHIVIRANA, se na desnem delu prikaže seznam arhiviranih sporočil. Sporočila se
sama od sebe ne arhivirajo, ampak to storimo mi. Sporočila arhiviramo takrat, ko so videti pomembna,
vendar ne želimo, da nam polnijo mapo prejetih sporočil. Če imamo teh sporočil veliko, se razdelijo na
več strani. V takem primeru imamo desno pod seznamom sporočil gumbe za navigacijo po straneh.
Vsa sporočila, ki jih še nismo kliknili ali označili kot prebrana, se izpišejo v krepki pisavi.
Ploščica Vsa
S klikom na ploščico VSA, se na desnem delu prikaže seznam vseh sporočil, ne glede ali so prejeta,
poslana ali arhivirana. Ker je teh sporočil navadno veliko, se razdelijo na več strani, zato imamo desno
pod seznamom sporočil gumbe za navigacijo po straneh.
Vsa sporočila, ki jih še nismo kliknili ali označili kot prebrana, se izpišejo v krepki pisavi.
Ploščica Iskana
S klikom na ploščico ISKANA, se na desnem delu nič ne prikaže. Ta mapa se označi kadar uporabimo
iskalnik, ki išče po vseh mapah. Če najdemo več sporočil, ni nujno, da so vsa prejeta, lahko so tudi
poslana, zato se označi mapa iskana. Če imamo teh sporočil veliko, se razdelijo na več strani. V takem
primeru imamo desno pod seznamom sporočil gumbe za navigacijo po straneh.

49 eCampus 3.2 - priročnik za uporabnike
Vsa sporočila, ki jih še nismo kliknili ali označili kot prebrana, se izpišejo v krepki pisavi.
Osebna statistika
Uporabnik ima na portalu svoj uporabniški profil. Prav v profilu pa se nahajajo tudi statistike aktivnosti
oziroma učenja. To statistiko lahko vidi tudi naš mentor. Za spremljanje našega učenja nas največkrat
zanimajo odgovori na vprašanja:
• Kako daleč sem pri katerem e-gradivu?
• Katera testiranja sem uspešno opravil in katera ne?
• Kdaj sem kupil katero e-gradivo (če je vklopljena možnost nakupa e-gradiv)?
V profil pridemo tako, da kliknemo na svoje ime v desnem zgornjem kotu zaslona. Iz spustnega menija
izberemo možnost PROFIL.
Izberemo možnost profil
Prikaz strani z našimi podatki
Zadnja obiskana e-gradiva
V profilu imamo na voljo hitre povezave do zadnjih e-gradiv. Gre za enake povezave kot jih najdemo na
strani start.
E-gradiva pred iztekom
V profilu imamo na voljo tudi povezave do e-gradiv, ki se iztekajo – to pomeni, da bomo kmalu izgubili
dostop, s tem pa tudi pravico do vpogleda v to gradivo. Gre za enake povezave kot jih najdemo na strani
start.

eCampus 3.1.80 - priročnik za uporabnike 50
Moja e-gradiva
V profilu najdemo statistiko učenja vseh e-gradiv, ki smo jih imeli na voljo. To pomeni, da lahko
pregledamo splošen napredek učenja tudi za gradiva, do katerih nimamo več dostopa.
Na vrhu seznama imamo na voljo hitri filter za iskanje po nazivu gradiv, po napredku gradiva ali po
časovnem obdobju.
Imena e-gradiv so hiperpovezave do same vsebine.
V popolnoma desnem stolpcu seznama pa lahko vidimo koliko dni imamo to gradivo še na razpolago. Če
piše 0 dni, potem nam je dostop do tega gradiva potekel. Posledično lahko vidimo le naslovnico tega
gradiva. Za podaljšanje dostopa se moramo pozanimati pri mentorju ali administratorju.
Pozor, če imamo veliko e-gradiv, se na dnu seznama pojavijo gumbi za navigacijo po straneh.
Statistika učenja
Moji testi
E-gradiva velikokrat vsebujejo tudi teste, s katerimi se preverja pridobljeno znanje. Statistika testiranj se
shranjuje v profilu na ploščici MOJI TESTI. S klikom na to ploščico, se prikaže obrazec s seznamom vseh
testov, ki smo jih opravljali. Pojavijo se tudi neuspešna testiranja (kar vidimo po doseženih odstotkih ali
pa po barvi tega polja - rdeče pomeni negativno uspešnost). Prikažejo se tudi opravljanja, ki jih nismo
zaključili, to so tista pri katerih ni rezultata. Portal beleži vse naše poskuse, zato bodimo pozorni, da si po
nepotrebnem ne zapravimo ponovnega poskusa opravljanja testa. Nekateri testi imajo omejeno število
dovoljenih opravljanj. Težave s preseženim številom pa lahko odpravi le naš mentor, ki lahko pobriše ali
pa ponovno oceni neko opravljanje testa.

51 eCampus 3.2 - priročnik za uporabnike
V posebnih primerih imamo v stolpcu akcija na voljo tudi tiskanje potrdila, da smo opravljanje znanja
pozitivno opravili. To je mogoče le, če mentor nastavi pravo vrsto testiranja znanja.
Na vrhu seznama imamo na voljo hitri filter za iskanje po nazivu gradiv in uspešnosti rešenega testa.
Pregled vseh opravljenih testov
Če želimo podroben vpogled vprašanj in naših odgovorov, kliknemo na naziv testa. Odprl se bo obrazec z
vsemi vprašanji, našimi odgovori in tudi pravilnimi odgovori.
OPOZORILO Pregled podrobnosti testiranja ni vedno mogoč – odvisno je kako je testiranje znanja nastavljeno in če dovoli končni vpogled v podrobnost testa.

eCampus 3.1.80 - priročnik za uporabnike 52
Pregled posameznega testa.
V tem pogledu imamo nanizana vsa vprašanja s prikazom naših odgovorov. V kolikor so odgovori
nepravilni, so pod njimi napisani pravilni. V preglednici nad vprašanji pa vidimo statistiko opravljenega
testa po posameznih poglavjih.
Moji certifikati
V kolikor ima portal vklopljeno možnost za certifikacijo znanja, se vsi doseženi certifikati zbirajo v našem
profilu na ploščici Moji certifikati. Ti certifikati so tudi časovno omejeni, kar nastavlja mentor. Certifikat
pa pridobimo z uspešni opravljanjem testa ali pa celo z uspešno opravljenimi aktivnostmi neke e-
učilnice. Na seznamu certifikatov vidimo naziv certifikata, datum osvojitve in veljavnost. Certifikate lahko
natisnemo z klikom na gumb NATISNI.
Moji priljubljeni učni atomi
To je obrazec, ki ima izpisan seznam vseh učnih strani (atomov), ki smo jim dodali oznako pomembno
(glej poglavje Pripomočki / Pomembno). Seznam prikaže vsa gradiva kjer smo uporabili to oznako. Na
levem delu so ploščice z nazivom e-gradiv, na desnem delu pa so priljubljene učne strani. S klikom na
ploščico prikažemo točno to stran, oziroma atom.

53 eCampus 3.2 - priročnik za uporabnike
Seznam pomembnih gradiv
Moje datoteke
Ta obrazec je namenjen iskanju datotek, ki jih imamo na voljo. Gre za neke vrste virtualno knjižnico.
Datoteke lahko za kasnejšo uporabo prenesemo na osebni računalnik. V kolikor so avtorji datotekam
dodali tudi opise, so ti vidni v pregledu datoteke.
Obrazec za iskanje datotek
Postopek iskanja datoteke v knjižnici
V iskalnik vpišemo ime datoteke.
Za boljšo omejitev najdenih datotek lahko izberemo E-GRADIVO po katerem iščemo. Kadar ne
vemo imena datoteke, vemo pa v katerem e-gradivu smo se z njo srečali.
Za dodaten filter pa lahko izberemo še TIP DATOTEKE oziroma objekta.
Pod iskalnikom se prikažejo vsi rezultati iskanja. S klikom na ime datoteke jo prenesemo na računalnik. S
klikom na naslov e-gradiva pa slednje prikažemo. Podrobnosti o datoteki, v kolikor jih je avtor vpisal, se
prikažejo po kliku na [I] na desnem robu preglednice.
NASVET Za podrobnejši prikaz lahko uporabimo več filtrov hkrati!
Uporaba koledarja
Iz aplikacije lahko izvozimo tudi koledar predvidenih dogodkov, ki so v e-učilnici. Tu je mišljeno, da si v
svoj poštni predal, na primer v Outlooku ali Google Calendarju, uvozimo dogodke, ki so na portalu. Ta
koledar lahko kasneje tudi odstranimo. Postopek za izvoz koledarja:
v zgornjem desnem robu kliknemo na svoje ime ter izberemo možnost PROFIL.
Kliknemo na gumb POVEZAVA ZA KOLEDAR.
Pokaže se polje, ki vsebuje povezavo za koledar.

eCampus 3.1.80 - priročnik za uporabnike 54
Kopiramo celotno povezavo, ki je že označena. Povezavo nato prilepimo, oziroma uvozimo
koledarja v program Outlook, Google koledar ali druge s postopkom ki ga zahteva ta zunanji
program.
ZAMENJAJ POVEZAVO: trenutna povezava postane neveljavna.
PREKLIČI POVEZAVO: onemogočimo trenutno povezavo.
Ko je koledar uvožen v zunanji program, se bo posodabljal glede na nastavitve v tem programu.
Odstranjevanje uvoženega koledarja je odvisno od posameznega programa, kjer so postopki lahko
različni.
Pregled mojih naročil4
Na komercialnih portalih lahko e-gradiva kupujemo. V profilu v meniju PREGLED MOJIH NAROČIL lahko
preverimo seznam naročil, ki smo jih oddali.
Do podrobnejših podatkov o naročilu pridemo s klikom na številko naročila.
4 Pregled naročil je viden, če je omogočen dodatek NAROČILA. Najdemo ga na portalih, ki ponujajo plačljive vsebine. Ni del standardnega paketa eCampus.

55 eCampus 3.2 - priročnik za uporabnike
Business Intelligence
Naslednje tematike govorijo o dodatku BI – Business Intelligence, ki je namenjen bolj napredni obdelavi
podatkov o učenju.
Z vidika uporabnika
Dodatek BI z vidika uporabnika portala (torej osebe, ki se le uči) ne predstavlja večjih sprememb. Še
vedno se mora uporabnik učiti, oziroma opravljati aktivnosti na portalu, da se ima kaj beležiti. Razlika pa
je v osebni statistiki.
Z vklopom dodatka BI, se obrazec s profilom uporabnika spremeni: podatki o uporabniku se pojavijo na
dveh zavihkih:
• PROFIL: kjer se nahajajo podatki uporabnika.
• STATISTIKA: kjer se pojavijo tri analize podatkov iz e-učilnic, e-gradiv in e-testov
Profil uporabnika z vklopljenim BI dodatkom

eCampus 3.1.80 - priročnik za uporabnike 56
Slovar izrazov
V spletni aplikaciji eCampus se uporabniki (uporabniki sistema) soočamo z nekaterimi pojmi, ki se
uporabljajo v e-izobraževanju na splošno, kar nekaj pa je takih, ki so aplikaciji lastni.
• CSV datoteka – Comma-Separated Values je tip datoteke, kjer so vrednosti ločene z vejico.
Uporablja se za izvoz/uvoz tabel s podatki.
• E-gradivo – tip gradiva, ki je pripravljeno za elektronsko distribucijo.
• E-gradivo je klasično gradivo v elektronski obliki, vendar z večjo vrednostjo, saj e-gradivo
vsebuje tudi video, zvok, interaktivne animacije, motivacijska vprašanja,
• E-učilnica je virtualni prostor, ki simulira klasično učilnico.
• Forum – Javno mesto na internetu, kjer se o čem razpravlja. V forumu se izmenjujejo
informacije o določeni temi. Namenjen je lahko vsem obiskovalcem ali zaprtim skupinam.
• Interaktivnost – Zmožnost avtomatiziranega odzivanja učne vsebine na aktivnost uporabnika.
Popestri učno vsebino in učenca postavi v aktivno vlogo, kar ga motivira. Zaradi interaktivnosti
e-gradivo ni podobno knjigi.
• Izobraževalni portal – celovit sistem za upravljanje z znanjem v izobraževalni organizaciji ali
podjetju.
• Nadrejeno e-gradivo je pravzaprav e-gradivo, ki nima lastne vsebine. Namen nadrejenega e-
gradiva je, da lahko več e-gradiv strnimo v nek skupek, ki se pojavi na enem mestu. Drugače
povedano nadrejeno e-gradivo služi le za prikaz naslova neke teme, (podrejena) e-gradiva pa
vsebujejo učno vsebino.
• Obvestilo – gre za obvestilo, ki se pošlje prejemniku osebnega sporočila, vendar pride tudi v e-
mail predal. Vsebina sporočila pa ni razvidna iz e-maila. Za pregled vsebine se je potrebno
prijaviti na portal.
• Opravljanje – ko uporabnik rešuje test, se podatki sproti zapisujejo na posebno mesto. Te
podatke o opravljanju nekega testa imenujemo opravljanje.
• Osebno sporočilo – je sporočilo, ki ga pošlje uporabnik portala drugemu uporabniku. Gre za
sporočanje znotraj portala in se ne vidi nikjer drugje.
• Podatom – Učni atom, ki je podrejen drugemu.
• Portal: to je izraz za aplikacijo, ki gostuje na nekem spletnem naslovu. Še vedno je to aplikacija
eCampus, vendar je mišljena v obliki spletna stran.
• stran start – je stran, ki se pojavi takoj po prijavi na portal eCampus. Lahko bi rekli, da je to
domača stran. Ta stran vsebuje glavne informacije za učenje (nabor učilnic in e-gradiv, povzetek
osebnih sporočil in sporočil iz forumov).
• Prva stran – je vstopna stran portala. Drugače povedano je stran, ki se prikaže, ko nekdo v
brskalniku vpiše spletni naslov kjer se nahaja portal. Po prijavi v eCampus, je ta stran dosegljiva
le še s klikom na logotip (navadno zgoraj levo)
• SCORM – (Sharable Content Object Reference Model) je zbirka tehničnih standardov in navodil
za izdelavo spletnih gradiv (objektov). SCORM definira komunikacijo med gradivom in
računalniško aplikacijo (običajno SUI) in kako je vsebina zapakirana v prenosljivi ZIP datoteki.
• Skupina uporabnikov – uporabniki različnih tipov so zaradi lažje administracije združeni v
skupine. Uporabniki imajo znotraj skupin različne vloge. Vsak uporabnik je vsaj v eni skupini.
• SUI – sistem za upravljanje izobraževanja (ang. LMS Learning management system) –
programska oprema za upravljanje in vodenje izobraževanja.
• SUUV – Sistem za upravljanje učne vsebine (ang. LCMS Learning content management system)
–programska oprema za pripravo elektronskih učnih gradiv,

57 eCampus 3.2 - priročnik za uporabnike
• Test – S pomočjo testa ocenimo znanje, ki ga oseba pridobi z učenjem na e-gradivu. Vprašanja
se zvrstijo v naključnem vrstnem redu in se nanašajo na vsebino vseh tem. Tu ni mišljeno
opravljanje testa, ampak definicija samega testa, torej njegova sestava in nastavitve.
• Učna enota – Posamezno učno temo lahko sestavlja več učnih enot.
• Učna tema – E-gradivo je razdeljeno na nekaj učnih tem ali učnih poglavij.
• Učni atom – Atom je osnovni gradnik e-gradiva. Najenostavneje si ga predstavljamo kot eno
spletno stran. Če bi potegnili vzporednico z običajnim učbenikom bi ena stran v učbeniku
predstavljala en atom.
• Uporabnik – oseba, ki ji je dodeljen dostop do aplikacije.
• Uporabnik – gre za splošen termin, ki predstavlja uporabniški račun v sistemu eCampus. Torej,
uporabniki so tako uporabniki, mentorji kot tudi administratorji.
• Večpredstavnost – Netekstovni dodatki učne vsebine kot so film, zvok, simulacije in animacije.
• Vsebina – splošen izraz, ki predstavlja: e-gradiva, novice, forume ter sporočila.
• Asinhrono učenje – vsak učenec se uči takrat, ko ima čas. To pomeni, da se učenci skoraj nikoli
ne srečajo.
• Dosežek: ko uporabnik doseže neko statistiko ali izvede neko akcijo, za katero je predvidena
»nagrada,« govorimo o dosežku. To lahko primerjamo s trofejami.
• Gamification: izraz s katerim označimo vse aktivnosti uporabnikov, elementov uporabniškega
vmesnika in beleženja podatkov, ki so namenjeni za motivacijo k uporabi nekega programskega
produkta s pomočjo igre.
• Diamant: gre za narisano silhueto diamanta, ki naj bi predstavljal vredno točko v vsebini e-
gradiva.

eCampus 3.1.80 - priročnik za uporabnike 58
Viri in literatura
Avtorske pravice
Tehnična podpora sistema eCampus:
• Telefon: 01/2444-224
• e-pošta: [email protected]
Vse pravice pridržane © B2 d. o. o.
Brez pisnega dovoljenja izdajatelja ni dovoljeno reproduciranje, predelava, javna objava, shranjevanje v
elektronski obliki, distribuiranje ali druga uporaba tega priročnika ali njegovih delov na kakršenkoli
način. Vsebina priročnika je namenjena izključno za osebno rabo (v zasebne in poslovne namene) in je ni
dovoljeno uporabiti za nadaljnjo izvedbo izobraževanja ali za kakršnokoli pridobitno dejavnost razen z
izrecnim pisnim dovoljen izdajatelja.
Odklonitev odgovornosti
Kljub pazljivi izbiri vsebine, avtor ter izdajatelj ne prevzemata nobene odgovornosti za morebitne napake
in pomanjkljivosti v vsebini ter ne odgovarjata za morebitno povzročeno škodo, ki bi nastala na podlagi
uporabe vsebine tega priročnika.
Ljubljana, 1.6.2018
Priročnik je prirejen za verzijo 3.2
Urednik: Samo Debevec, Matic Urbanija