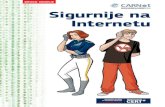Primjena ra čunala - Sveučilište u Zadru · • Višekorisni čki rad • Osnove rada u Windows...
Transcript of Primjena ra čunala - Sveučilište u Zadru · • Višekorisni čki rad • Osnove rada u Windows...

12.11.2008
1
Primjena računalaVježba 1 – Operacijski sustav Windows
SVEUČILIŠTE U ZADRU – Odjela za promet i pomorstvo
Dipl. Ing. Ivo [email protected]
Mr.sc. Ante [email protected]
Agenda
• Mogućnosti i karakteristike OS Windows XP• Višekorisnički rad• Osnove rada u Windows okruženju• Control Panel (Upravljačka ploča)• Osnovne operacije s prozorima• Windows Task Manager• Sustav pomoći

12.11.2008
2
Operacijski sustav Windows omogućuje:• Rad korisnika s više programa istovremeno• Prilagodljivost računala korisnikovim potrebama (primjerice grafički
mod rada, mrežne protokole i mrežne parametre, prilagodba tipkovnice, način prikaza vremena itd.)
• Zaštitu podataka i programa od neovlaštenog pristupa pri višekorisničkom radu i radu u mreži
• Nadzor, održavanje i provjeru ispravnosti hardwarea• Prepoznavanje i instalaciju novog hardwarea• Organiziranje podataka i njihovo smještanje na željene lokacije
(datoteke, folderi)• Manipulacija podacima (brisanje, snimanje, premiještanje,
preimenovanje ...)• Organizacija datotečnog sustava itd.
MOGUĆNOSTI
SISTEMSKI SOFTWARE
Program_2 Program_3Program_1
OPERACIJSKI SUSTAV
Postojeći
HARDWARE podaciNovi
hardware
KORISNIK_1 KORISNIK_2
+
slika 1 – principjelni prikaz osnovnih mogućnosti Windowsa

12.11.2008
3
KARAKTERISTIKE OS WINDOWS
Neke osnovne karakteristike OS – a Windows:• GUI ( Graphic User Interface) – grafičko korisničko sučelje � pokretanje
programa i izvršavanje naredbi klikom miša na grafičke objekte i ikone; rad s aplikacijama i sistemskim softwareom preko grafičkih elemenata unutar tzv. "prozora"
• Multitasking – istovremeno može izvršavati više postavljenih zadataka ili u isto vrijeme može biti otvoreno više programa
• Jednostavna razmjena podataka između programa• Multiprocesing – podrška za rad s više procesora (danas je najčešće riječ
o dvoprocesorskim sustavima); istovremena obrada dijela instrucija jednog programa na jednom, a drugog dijela instrukcija na drugom procesoru (tzv. paralelno procesiranje)
• Podrška za višekorisnički rad – više korisnika može raditi na istom računalu
VIŠEKORISNIČKI RAD
• kod višekorisničkih operacijskih sustava potrebno je proći tzv. proceslogiranja prilikom kojeg se korisnik "predstavlja" računalu
• U tu svrhu svaki korisnik dobiva:
– svoje jedinstveno korisničko ime (user name)
– lozinku (password) koje upisuje u za to predviđen dijaloški okvir
slika 2 – log dijalog

12.11.2008
4
KORISNICI
• Korisničko ime i lozinku korisniku dodjeljuje administrator (sistemoperater) prilikom definiranja korisničkog računa (User Account).
• U tom procesu pored korisničkog imena i lozinke određuju se i ovlastikoje korisnik ima pri korištenju računala (najčešće se korisniku nedopušta instaliranje novih programa, novog hardwarea, a dopušteno muje pristupanje samo nekim podacima, dok su mu ostali nevidljivi ilinedostupni).
OSNOVE RADA • Uključivanje računala � pronađite glavni prekidač za uključivanje
računala i uključite računalo, a potom uključite monitor• Nakon nekoliko sekundi trebala bi se pojaviti slika na zaslonu monitora• Isključivanje računala � potrebno se pridržavati nekoliko osnovnih
koraka:– Snimite sve datoteke na kojima radite
– Zatvorite sve otvorene programe
– Kliknite na izbornik Start (ili upotrijebite kombinaciju tipki Alt + F4)
– Iz dijaloškog okvira odaberite opciju Turn Off Computer ili Shut Down
– Nakon nekog vremena Windowsi će se isključiti, a zatim automatski i samo računalo
– Isključite monitor

12.11.2008
5
OSNOVE RADA
slika 3 – gašenje računala
Gašenje računala (isto što i Shut Down)
Isključuje Windowse, automatski ponovno pokreće računalo i ponovno podiže Windowse
Odustani -otkažiSlika 4 – dijaloški okvir za gašenje računala
Stavljamo računalo u
stanje u kojem rade
samo osnovni sustavi
štedeći energiju, a
ponovno pokretanje
Windowsa sa svim
programima koji su
bili otvoreni
jednostavno vršite
pomakom miša ili
pritiskom bilo koje
tipke na tipkovnici
OSNOVE RADA
• Miš � je uređaj koji je priključen na računalo preko određenih ulaznihvrata koje nazivamo portovi. Kod starijih verzija riječ je o PS / 2 portuili serijskom portu, a u novije vrijeme uglavnom se spajanje vrši prekoUSB porta.
• Korisnikovi pokreti mišem po podlozi prenose se na zaslon monitora nakojem se ovi prikazuju kao pokreti pokazivača miša (Mouse Cursor).Postoje dvije osnovne izvedbe – mehanički (sa kuglicom na donjojstrani) i optički miševi (bez kuglice).

12.11.2008
6
OSNOVE RADA • Rad s mišem � uglavnom sve radnje se svode na pozicioniranje
pokazivača miša i klikanje lijevom ili desnom tipkom. Osnovne radnje mišem podrazumijevaju:
• "Selekcija" – željeni objekt kojim želite rukovati označavate (izabirete ili selektirate) jednim klikom lijevom tipkom miša
• Drag and Drop (Povuci i ispusti) – Premještanje - jednog ili više objekata s jednog mjesta na drugo (primjerice
dijelovi teksta u dokumentu, polja u tablici, datoteke između mapa...)
– Kopiranje – postupak je sličan premještanju samo što sada radimo kopiju izvornih objekata ( sada za vrijeme pomicanja držimo pritisnutu tipku Control = Ctrl)
• Dvoklik (Dvostruku klik) – podrazumijeva dva brza kratka klika na lijevu tipku miša (koristi se npr. za pokretanje programa preko ikonica na radnoj površini (Desktopu), pregled sadržaja diskova itd.)
• Desni klik – jednim klikom na desnu tipku miša na objekt otvara se pop up (skočni) izbornik koji daje neke naredbe koje je moguće izvršiti na tom objektu
OSNOVE RADA
Slika 5 – neki od pop up izbornika

12.11.2008
7
OSNOVE RADA
• Višestruki izbor (tri osnovna načina):– Držeći pritisnutu lijevu tipku miša oko objekata koje želite označiti
napravite zamišljeni pravokutnik unutar kojeg će se nalaziti svi željeni objekti
– Kliknete na objekt kojeg želite označiti i potom uz pritisnutu tipku shift na zadnji objekt u nizu (npr. deseti) � svih deset objekata u nizu će biti selektirano
– Označite prvi objekt � uz pritisnutu tiku Control označavajte i ostale željene objekte (ne moraju biti u nizu) � kada ste gotovi otpustite tiku miša i tipku Control
RADNO OKRUŽENJE

12.11.2008
8
POSTAVKE ZASLONA
• Desnim klikom mišem otvara nam se sljedeći dijalog:
POSTAVKE ZASLONA
• Kartica Themes – predefinirane ili korisničke teme koje određuju "izgled" Windowsa (pozadina, boje traka i prozora, izgled ikon, zvukovi itd.)
• Kartica Desktop – definiramo izgled pozadine tzv. background, te preko dugmeta Customize Desktop na toj kartici, možemo odrediti hoće li se na desktopu prikazati ikone My Documents, My Computer, My Network Places i Internet Explorer.
• Kartica Screen Saver –za produljenje vijeka trajanja monitora korisno je uključiti čuvar zaslona (aktivira se nakon određenog vremena kada ništa ne radite na računalu � to vrijeme sami određujete na ovoj kartici; npr. 5min).

12.11.2008
9
POSTAVKE ZASLONA
• Kartica Appearance – služi za podešavanje grafičkih elemenata Windows sučelja (vrstu i veličinu slova na svim elementima, posebni efekti, boja pojedinih elemenata...)
• Kartica Settings – određujemo rezoluciju (razlučivost) monitora i dubinu boja. Ponuđene postavke će ovisiti o karakteristikama monitora i ugrađene grafičke kartice. Preko dugmeta Advance možete namještati "napredne" postavke vezane uz monitor (npr. frekvenciju osvježavanje monitora) i grafičku karticu (npr. uključenje Clone opcije zaslona, kako bi sliku prikazali na vašem monitoru i preko LCD projektora � ovu opciju nemaju sve grafičke kartice)
IZBORNIK START

12.11.2008
10
1
1
2
3
4
5
6
8
1
2
3
7
7
“novi” START izbornik “stari” START izbornik
IZBORNIK START
1. Dugmad za gašenje računala ili odjavu rada2. Pristup svim aplikacijama instaliranim na vašem računalu3. Lista najčešće korištenih aplikacija u zadnje vrijeme4. Najčešće korištene aplikacije (postupkom drag and drop možete
dodati i svoje prečace)5. Ime korisnika 6. Prečaci do mapa My Documents, My Music, My Picture, do
nedavno pregledavanih dokumenata...7. Upravljanje i podešavanje sustava8. Pomoć, pretraživanje računala i naredbeni redak za direktno
pokretanje programa (Run)

12.11.2008
11
IZBORNIK START
1. Dugmad za gašenje računala ili odjavu rada2. Otvaranje programa, prečaci do nedavno pregledavanih
dokumenata;Podešavanje računala; Pretraživanje računala; pokretanje programa direktno iz naredbenog retka
3. Prečice do nekih programa i servisa (možete uređivati po volji)
TASKBAR
• Taskbar – programska ili glavna traka
• Veoma često se naziva i traka zadataka
odabir alatnih traka koje želimo imati na traci zadataka

12.11.2008
12
TASKBAR• Promjenu svojstava same trake zadataka vršite klikom na
naredbu Properties iz istog skočnog izbornika, pri čemu će vamse otvoriti već poznati dijaloški okvir:
dijaloški okvir za namještanje opcija trake zadataka
Dodavanje novog Shortcuta na desktop
1. Kliknite na izbornik start2. Preko Programs ili All Programs dođite do programa čiji
shortcut želite postaviti na desktop3. Desnim klikom miša na željeni program iz pop up izbornika
izaberite Send To � Desktop (create shortcut)4. Novi prečac je stvoren na radnoj površini
• Na sličan način ćemo raditi prečace za datoteke i mape iz Windows Explorera

12.11.2008
13
Dodavanje novog Shortcuta na desktop
dodavanje novog shorcuta
Control Panel
• Control Panel ili upravljačka ploča• Kao što nam govori i samo ime upravljačka ploča je posebna
mapa Windowsa koja je namjenjena podešavanju svih osnovnih
postavki OS – a
• Upravljačku ploču možete otvoriti na više načina, a najčešćinačin je preko izbornika Start
– (ukoliko ste izabrali "stari" izgled start izbornika tada vam sekontrolna ploča nalazi pod Settings).
• I u ovom slučaju Windowsi XP vam nude dva moguća prikaza �
novi (prikaz po kategorijama – Category View) i klasični (prikazsvih appleta).
• Prebacivanje iz jednog prikaza u drugi vršite preko okvira ulijevom dijelu prozora.

12.11.2008
14
Control Panel
Prebacivanje prikaza
Control Panela po
kategorijama
applet – program
izrađen tako da se
pokreće iz druge
aplikacije (njihovo
izvršavanje je
direktno vezano uz
izvršavanje
operativnog
sustava)
izgled upravljačke ploče (klasični prikaz)

12.11.2008
15
Control Panel
• Češće korišteni appleti u Control Panelu:
– Add Hardware – služi za dodavanje (instaliranje) novog Hardwarea, � osim što je novi hardware fizički potrebno "dodati" računalu, potrebno je instalirati i upravljačke programe (tzv. drivere) koji omogućuju njegovo korištenje. Operacijski sustav Windows XP posjeduje drivere za većinu hardwarea koji se može naći na tržištu.
– Add or Remove Programs – služi za instaliranje novih programa ili deinstalaciju već postojećih programa
– Date and Time – podešavanje datuma i vremena
Control Panel
– Display – određivanje postavki zaslona; otvara se isti dijaloški okvir Display Properties koji smo već opisali
– Fonts – dodavanje, promjena i održavanje Fontova na računalu– Mouse – podešavanje opcija miša– Networks – konfiguriranje mrežnih postavki računala (konfiguracija
LAN mreže ili pristupa internetu)– Phone and Modem – konfiguriranje postavki modema i pravila
poziva (tzv. dialing rules)– Printers and Faxes – prikaz instaliranih printera; mogućnost
dodavanja novih ili "uklanjanja" već postojećih; definiranje osnovnog printera (tzv. default printer)
– Regional and Language – definiranje postavki prikaza formata datuma i vremena, brojeva, valute, "jezika" tipkovnice

12.11.2008
16
Control Panel– Sounds and Audio Devices – promjena scheme zvukova Windowsa
(predefinirani zvukovi vezani uz pojedine akcije – npr. zatvaranje trenutno aktivnog prozora poprati se određenim zvukom), konfiguriranje svojstava zvučnika, mikrofona i ostalih audio komponenti
– System – najčešće korištena aplikacija. Dobivanje osnovnih informacija o vašem računalu (informacije o verziji instaliranih Windowsa, ime procesora i njegove karakteristike, količina radne memorije itd.), popis svog instaliranog hardwarea, kao i promjenu postavki svake komponente, upravljanje opcijama funkcije System Restore, uključivanje / isključivanje automatskog updatea Windowsa...
– Taskbar and Start Menu – otvara već poznati dijaloški okvir za podešavanje glavnog izbornika i trake zadataka
– Usser Accounts – promjena postavki korisničkih računa, dodavanje novih korisnika ili brisanje već postojećih
Control Panel– Sounds and Audio Devices – promjena scheme zvukova Windowsa
(predefinirani zvukovi vezani uz pojedine akcije – npr. zatvaranje trenutno aktivnog prozora poprati se određenim zvukom), konfiguriranje svojstava zvučnika, mikrofona i ostalih audio komponenti
– System – najčešće korištena aplikacija. Dobivanje osnovnih informacija o vašem računalu (informacije o verziji instaliranih Windowsa, ime procesora i njegove karakteristike, količina radne memorije itd.), popis svog instaliranog hardwarea, kao i promjenu postavki svake komponente, upravljanje opcijama funkcije System Restore, uključivanje / isključivanje automatskog updatea Windowsa...
– Taskbar and Start Menu – otvara već poznati dijaloški okvir za podešavanje glavnog izbornika i trake zadataka
– Usser Accounts – promjena postavki korisničkih računa, dodavanje novih korisnika ili brisanje već postojećih

12.11.2008
17
Prozori– Preko Start izbornika pokrenite WordPad ���� Start ���� Programs ili
All Programs ���� Accessories ���� WordPad
Elementi prozora– Naslovna traka (The title Bar) – nalazi se na vrhu prozora svih
programa, mapa i dijaloških okvira. U lijevom kutu prikazuje se naziv aplikacije i ime datoteke koja je trenutno otvorena (ili ime mape koju pregledavamo). U desnom kutu se nalaze dugmad za kontrolu prozora. Naslovna traka može biti i neznatno različita od ovdje prikazane
– Kontrolna dugmad
Close – zatvara prozor
Maximize –maksimizira prikaz prozora
Restore – vraća na prijašnju veličinu
Minimize –minimizira prozor ("spušta" ga na traku zadataka)

12.11.2008
18
Elementi prozora– Traka s padajućim izbornicima (The Menu Bar) – Na njoj se nalaze
padajući izbornici u kojima se nalaze "istorodne" naredbe. Klikom na pojedini izbornik pojavi se pripadna grupa naredbi. Primjerice klikom na izbornik Format (oblikovanje) dobit ćemo sve naredbe za oblikovanje u otvorenoj aplikaciji.
– Standardna alatna traka (The Standard Menu Bar) – na ovoj traci se nalaze ikone koje predstavljaju standardne naredbe koje susrećemo u gotovo svim aplikacijama � ime svake ikone direktno asocira na radnju koju pokreće (postavite miša sekund, dva iznad ikone i pojavit će vam se njeno ime)
Elementi prozora
– Statusna traka (The Status Bar) – većina aplikacija ima i ovu traku, a nalazi se na samom dnu prozora – prikazuje korisne informacije o dokumentu na kojem radimo.
– Ukoliko je prozor maksimalno povećan tada će dugme Maximize biti zamijenjeno s dugmetom Restore i obrnuto, ukoliko prozor nije maksimalno povećan u sredini nam se nalazi dugme Maximize.

12.11.2008
19
Operacije s prozorima
– Vraćanje minimiziranog prozora - u Windowsima svi minimizirani prozori spušteni su na traku zadataka
– Želite li ponovno raditi s minimiziranim prozorom, kliknite na njegovo dugme na Taskbaru
– Za kretanje među prozorima možete se koristiti taskbarom (klikom na pripadno dugme) ili kombinacijom tipki ALT + TAB
Grupirano više istovrsnih prozora –
klikom se otvara popis svih (u ovom
slučaju 4) i tad možemo vratiti željeni
Klinemo kako bismo
vratili ovaj minimizirani
Wordov dokument
Operacije s prozorima
• Premještanje prozora – u multitasking operacijskim sustavimačest je slučaj kada je potrebno razmjestiti dva ili više prozoratako da se vide istovremeno.� Trebate voditi računa da se ne mogu premještati maksimizirani
prozori.
� Pomicanje se vrši principom drag 'n' drop (povuci i otpusti).
� Pokazivač miša postavite na naslovnu traku jednog od prozora izatim ga uz pritisnutu lijevu tipku miša odvučete na željenupoziciju i potom otpustite tipku.

12.11.2008
20
Operacije s prozorima
• Promjena dimenzija prozora - prozor kojem želite mijenjatidimenzije ne smije biti maksimiziran.
� Pokazivač miša postavite na neki od rubova (lijevi, desni,gornji, donji ili u bilo koji kut) pri čemu će se sam pokazivačpromijeniti u jedan od sljedećih oblika:
Izgled pokazivača miša kada je miš postavljen uz gornji ili donji rub prozora – povećavamo ili smanjujemo visinu prozora
Izgled pokazivača kada je miš postavljen uz lijevi ili desni rub prozora – promjena širine prozora
Izgled pokazivača kada je miš postavljen u jedan od kuteva prozora – proporcionalno mijenjamo i visinu i širinu prozora
Operacije s prozorima
• Automatsko slaganje prozora – napravite desni klik bilo gdje napraznom području Taskbara i pojavit će vam se skočni izbornik:
Posloži prozore u
nizu
"Popločaj"
horizontalno"Popločaj"
vertikalno

12.11.2008
21
Operacije s prozorima
• Nakon što odaberete bilo koju od navedenih opcija ponovnimpozivom istog skočnog izbornika na njemu će se pojavitinaredba za opoziv prethodne radnje (Undo Cascade ili UndoTile).
opoziv automatskog slaganja
Operacije s prozorima
• Klizači - kada sadržaj dokumenta prelazi veličinu prozora u kojemradimo pojavljuju se horizontalni i vertikalni klizači
• za kretanje se možete poslužiti i strelicama koje se nalaze na traci sklizačima
• Korištenje klizača je jednostavno – kliknite na klizač i vucite ga uželjenom smjeru.
Klizač za horizontalno
kretanje po dokumentu
Klizač za vertikalno
kretanje po dokumentu

12.11.2008
22
Dijaloški prozori
• Dijaloški prozori (okviri) – Windowsi ili aplikacije preko njih "vršekomunikaciju" s korisnikom u cilju izvršenja višestrukih zadaća. Lako ihje prepoznati jer na naslovnoj traci najčešće imaju samo dva kontrolnadugmeta:
Close
Context help (pomoć
u samom dijaloškom
okviru)
• Context help vam daje pomoć u s vezi svake pojedine mogućnostiunutar dijaloškog okvira (kliknete na njega – nakon toga kliknete naelement dijaloškog okvira o kojem želite saznati kako se koristi).
Dijaloški prozori• Naredbe u izbornicima ili dugmetima koji aktiviraju dijaloške okvire
uvijek završavaju s tri točke:
• Dijaloški prozori gotovo uvijek sadrže sljedeću dugmad:
primjeni sve odabrane postavke, ali ne zatvara dijaloški okvir
prihvati i primjeni sve odabrane postavke i odmah zatvara dijaloški okvir
odustani – poništava sve napravljene promjene i zatvara dijaloški okvir

12.11.2008
23
Dijaloški prozori• Još neki elementi dijaloških prozora:
kućice za unos teksta
radio dugmad (Radio Button) –jedna opcija isključuje drugu
kućice za uključivanjemogućnosti (check box) – istovremeno je moguće odabrati više mogućnosti (jedna mogućnost ne isključuje drugu)
Dijaloški prozori
• Još neki elementi dijaloških prozora:
kartice – neki dijaloški okviri su zbog velikog broja mogućnosti organizirani u kartice koje su podijeljene prema ulogama. Prelaz s kartice na karticu se obavlja klikom miša na tzv. jahač kartice.

12.11.2008
24
Windows Task Manager
• Windows Task Manager – Upravitelj zadacima
• Najčešće ga koristimo za zatvaranje programa koji ne odgovara
• Zatvaranje programa koji ne odgovara – u radu s računalom često vamse može dogoditi da neki program ne odgovara ni na pomak miša ni naunose sa tipkovnice. U takvim slučajevima program trebate zatvoritipomoću Task Managera:
1. Pritisnite kombinaciju tipki Ctrl + Alt + Delete
2. Otvorit će vam se dijaloški okvir Windows Task Manager
3. Ukoliko se ne nalazite na kartici Applications, kliknite na pripadni jahač s tim nazivom
4. Pojavit će vam se lista sa svim aktivnim programima i njihovim statusom (Running – programi s ovim statusom normalno reagiraju; Not Responding – programi koji stvaraju "probleme" –njih zatvaramo)
Windows Task Manager
5. Program ili programi koji su vam zablokirali pod Status imaju stanje Not Responding (Ne odgovara)
6. Kliknite na jedan koji ima to stanje
7. Kliknite na dugme End Task
8. Nakon nekog vremena dotični program bi trebao biti zatvoren
9. Ponovite postupak sa svim programima koji ne odgovaraju
• Ako vam se program koji ne odgovara ne zatvara ni na ovaj način sa trake izbornika Task Managera u izborniku Shut Down odaberite naredbu Restart (ponovno pokretanje računala) ili Shut Down ukoliko više ne želite nastaviti rad na računalu.
• U ovom slučaju je bitno prije pokretanja naredbi Restart (ili Shut Down) snimiti sve promjene u programima koji odgovaraju.

12.11.2008
25
Windows Task Manager
Windows Task Manager dijaloški prozor
Sustav pomoći
• Može se pokrenuti preko START izbornika

12.11.2008
26
Sustav pomoći
Sustav pomoći
• Pomoć možete dobiti:� izborom pojedine teme (Pick a Help topic)
� Traženjem pomoći – preuzimanjem vašeg računala daljinskimnadzorom ili postavljanjem pitanja i prelistavanja WIN XPnewsgroupa
� Izborom zadataka� WIN update
� Traženje kompatibilnog hardvera ili softvera
� Vraćanje sustava na prijašnje postavke
� Upotreboma alata za dobivanje informacija o sustavu ilidijagnostičkih alata

12.11.2008
27
Zadaci:
1. Na traci zadataka uključite Quick Launch traku2. Preko Start izbornika kreirajte shortcut na radnu površinu
programa MS Access3. Kreirani shortcut premjestite u Quick Launch traku4. Ponovite postupak kreiranja shortcuta samo ovaj put s
programom MS Excel5. Kreirani shortcut napravite i u izborniku Start6. Sortirajte ikone na desktopu po tipu7. Na desktop površini uključite prikaz ikona My Documents i
Internet Explorer8. Pozadinu Desktopa promijenite u Tulips s opcijom Center9. Čuvar zaslona postavite na Marquee (kao teks upišite
INFORMATIKA) s opcijom uključenja nakon tri minute
Zadaci:10. Otvorite Notepad11. Promijenite visinu i širinu prozora12. U otvorenom prozoru upišite odgovore na sljedeća pitanja:
• Što nam osigurava opcija Stretch u Display Properties pod karticom Desktop
• Kombinacijom tipki Windows + D vršimo što?• Kombinacija tipki Windows + E nam otvara?• Čemu nam služi kombinacija tipki Alt + Tab?• Što nam radi kombinacija tipki Alt + F4?• Čemu nam služi dugme ?• Čemu nam služi dugme ?• Čemu nam služi dugme ?

12.11.2008
28
Zadaci:
13. U novom retku upišite vaše ime i prezime, te grupu (sve velikim slovima)
14. Spremite datoteku na vaš USB memory key u novu mapu koja će imati ime oblika informatika_0809_ime_prezime, a ime datoteke neka bude odgovori_1
15. Zatvorite Notepad (odgovarajućom kombinacijom tipki)16. Otvorite redom programe Notepad, WordPad, Paint i Calculator17. Posložite prozore programa po horizontali (Tile Windows
Horizontalli)18. Zatvorite sve prozore osim Notepada
19. Otvorite vašu datoteku odgovori_1 direktno iz Notepada
Zadaci:
20. U novom retku ispod imena i prezimena upišite odgovore na pitanja:
• Kombinacijom tipki Ctrl + Alt + Del aktiviramo Windows .....
• U tom dijalogu zatvaramo aplikaciju koja ima status?• Takva aplikacija se označi i zatvori klikom na dugme?• Kada nam svijetli indikator Num Lock tada je neaktivan
numerički dio tipkovnice (Da ili NE)• Što se događa pritiskom na dugme u dijaloškim
okvirima• Koja je razlika između radio buttona i check boxa
21. Spremite datoteku pod istim imenom na istu lokaciju