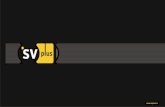PRIMEQUEST シリーズ 各コンソール機能のWebブラウザ動作 ...SVP...
Transcript of PRIMEQUEST シリーズ 各コンソール機能のWebブラウザ動作 ...SVP...

PRIMEQUEST シリーズ 各コンソール機能の Web ブラウザ動作確認情報
2015 年 11 月 25 日更新
【はじめに】
PRIMEQUEST シリーズにおける以下の各コンソール機能と Web ブラウザとの動作確認情報を掲載します。
MMB Web-UI
MMB Web-UI と OSIV/XSP 動作機構(SVP コンソール)の組み合わせ
MMB Web-UI と ASP 動作機構(ASP 動作機構マネージャー)の組み合わせ
【Windows OS エディションについて】
使用できる Windows OS のエディションは、以下のとおりです。
Windows Vista:Windows Vista® Business/ Windows Vista® Ultimate/ Windows Vista® Enterprise
(ASP 動作機構では、Windows Vista® Enterprise は使用できません。)
Windows 7:Windows® 7 Professional/ Windows® 7 Enterprise/ Windows® 7 Ultimate
Windows 8:Windows® 8 Pro/ Windows® 8 Enterprise
Windows 8.1:Windows® 8.1 Pro/ Windows® 8.1 Enterprise
Windows 10:Windows® 10 Pro/ Windows® 10 Enterprise
【各コンソール操作における注意事項】
各コンソール機能を操作する際の注意事項は以下のとおりです。各コンソール機能を操作する前に以下の注意事項
を確認してから操作を開始してください。
各コンソール操作における共通の注意事項
Windows8 および Windows8.1 には、デスクトップ画面から起動する「デスクトップ用 Internet Explorer とス
タート画面から起動する「WindowsUI の Internet Explorer」の 2 種類があります。PRIMEQUEST の各コン
ソールは「デスクトップ用 Internet Explorer」のみをサポートしています。デスクトップ画面に切り替えてから
Web ブラウザ(デスクトップ用 Internet Explorer)を起動してください。

MMB Web-UI の操作の注意事項
MMB Web-UI のSystem Event Log 画面、Operation Log 画面の横スクロールで表の表題部分が追随し
ないため、Web ブラウザの横幅を広げてスクロールしないでください。
1 台の MMB 接続用 PC から、1 台の PRIMEQUEST シリーズに MMB Web-UI を使って複数ログインしな
いでください(同一ユーザー名で複数ログインする場合も含む)。操作する Web ブラウザの種類やバージョ
ンにもよりますが、複数ログインした場合は以下の現象が起こる場合があります。また、複数タブから複数ロ
グインしないでください。
- 先に MMB Web-UI でログインしているユーザーの操作権限が、後からログインしたユーザーの操作権
限に変わることがあります。
- 1 つの MMB Web-UI のログアウトですべての MMB Web-UI がログアウトしてしまうことがあります。
https で接続すると、証明書が「自己発行証明書」の場合、警告メッセージが表示されますが、そのまま接続
を続行してください。
Internet Explorer を使用している場合、処理の実行確認、処理完了の通知などのダイアログボックスが表
示された状態で 2 分以上経過すると、MMB Web-UI との接続が切断されます。この場合は、再度 MMB
Web-UI にログインしてください。
SVP コンソールの操作の注意事項
SVP コンソールからログアウトする場合は、すぐに Web ブラウザを閉じずに、[Logout]ボタンをクリックして
ログアウトしてから閉じてください。
ログイン中の SVP コンソールで、Web ブラウザの[戻る]、[進む]などのボタンは操作しないでください。
ログイン中の SVP コンソールで、Web ブラウザに表示されている現在のページを更新する以下の操作は、
実行しないでください。
– [F5]キー
– [Ctrl]+[F5]キー
– [Shift]+[F10]キーまたは右マウスボタンをクリックして、[最新の情報に更新]
SVP コンソールにログインする場合、直接「http://XSP パーティションの IP アドレス/login.cgi」に接続しな
いでください。なお、SVP コンソールをWebブラウザのお気に入りに追加する場合、「/login.cgi」を削除して
登録してください。
単一の PC 共用コンソール上で、2 つ以上の Web ブラウザを使用する場合、それぞれ異なる利用者で、
SVP コンソールにログインしないでください。
単一の PC 共用コンソール上で、2 つ以上の Web ブラウザを開き、そのうちの 1 つで、SVP コンソールに
ログインしてから[Logout]ボタンをクリックせずに、Web ブラウザを閉じないでください。
ポップアップ画面が表示された状態で放置しないでください。
Internet Explorer9, Internet Explorer10および Internet Explorer11 を使用する場合、Backup 機能による
ファイルのダウンロード中は、SVP コンソールを操作しないでください。ダウンロード中は、通知バーによる
ファイルダウンロードの進行度表示が行われます。この際、[ ダウンロードが完了しました。]と表示されるま
で、SVP コンソールを操作しないでください

ASP 動作機構マネージャーの操作の注意事項
同一端末で Internet Explorer の複数のウィンドウを使って異なるユーザーでログインする場合は、次の手
順で新規 Web ブラウザを起動してログイン操作を実施します。
1. Internet Explorer の[ファイル(F)]→[新規セッション(I)]をクリックします。
Internet Explorer の設定がタブブラウザの場合、サブ画面、および確認ダイアログが表示されているときは、
他のタブへの移動ができません。
PRIMEQUEST1000シリーズで Internet Explorer 10以降を使う場合、「一括マイグレーションの実行」画面
において、[マイグレーション先 ASP 動作機構ファーム名(必須)]の選択項目の表示位置がずれますが、操
作上の問題はありません。
PRIMEQUEST1000 シリーズで Internet Explorer 11 を使う場合、「ASP 動作機構ファーム管理」画面にお
いて、[ASP 動作機構ファームの登録]ボタンの「録」の部分が欠けて表示されますが、操作上の問題はあり
ません。
【各コンソールにおける設定事項】
使用する Windows OS と Web ブラウザの組み合わせによっては、各コンソール機能の操作を行う前に事前設定が
必要な組み合わせがあります。以下に PRIMEQUEST シリーズ毎に Windows OS とWeb ブラウザの組み合わせに
おける動作確認情報の一覧を示します。この一覧の中で「※x」 (x は追番)の記載がある組み合わせについては、事
前設定が必要になりますので、各コンソール機能の操作を開始する前に該当する番号に記載されている全ての項目
の設定を行ってから、各コンソール機能の操作を開始してください。
凡例 ○ : 検証済
- : 検証対象外 (白色)
- : 製品未提供 (灰色網かけ)
全てのコンソール機能が未サポートの Windows OS と Web ブラウザの組み合わせについては記載しておりません。
[PRIMEQUEST400/500 シリーズの場合]
OS Web ブラウザ MMB Web-UI MMB Web-UI
+ OSIV/XSP 動作機構
MMB Web-UI +
ASP 動作機構
Windows Vista (32bit 版)
Internet Explorer 7 - - -
Internet Explorer 8 ○ - -
Internet Explorer 9 ○ - -
Windows 7 (32bit 版)
Internet Explorer 8 - - -
Internet Explorer 9 ○ ※1 - -
Internet Explorer 10 - - -
Internet Explorer 11 ○ ※1 - -
Windows 8.1 (64bit 版) Internet Explorer 11 ○(注 1) ※1 - -

[PRIMEQUEST520X の場合]
OS Web ブラウザ MMB Web-UI MMB Web-UI
+ OSIV/XSP 動作機構
MMB Web-UI +
ASP 動作機構
Windows Vista (32bit 版)
Internet Explorer 7 - ○(注 3) ※4 -
Internet Explorer 8 ○ ○ ※5 -
Internet Explorer 9 ○ ○ ※5 -
Windows 7 (32bit 版)
Internet Explorer 8 - ○(注 3) ※5 -
Internet Explorer 9 ○ ※1 ○ ※6 -
Internet Explorer 10 - 未サポート -
Internet Explorer 11 ○ ※1 未サポート -
Windows 8.1 (64bit 版) Internet Explorer 11 ○(注 1) ※1 未サポート -
[PRIMEQUEST500A シリーズの場合]
OS Web ブラウザ MMB Web-UI MMB Web-UI
+ OSIV/XSP 動作機構
MMB Web-UI +
ASP 動作機構
Windows Vista (32bit 版)
Internet Explorer 7 - ○(注 3) ※4 -
Internet Explorer 8 ○ ○ ※5 -
Internet Explorer 9 ○ ○ ※5 -
Windows 7 (32bit 版)
Internet Explorer 8 - ○(注 3) ※5 -
Internet Explorer 9 ○ ※1 ○ ※6 -
Internet Explorer 10 - 未サポート
Internet Explorer 11 ○ ※1 未サポート -
Windows 8.1 (64bit 版) Internet Explorer 11 ○(注 1) ※1 未サポート -
[PRIMEQUEST1000 シリーズの場合]
OS Web ブラウザ MMB Web-UI MMB Web-UI
+ OSIV/XSP 動作機構
MMB Web-UI +
ASP 動作機構
Windows Vista (32bit 版)
Internet Explorer 7 - ○(注 3) ※4 -
Internet Explorer 8 ○ ○ ※5 ○ ※20
Internet Explorer 9 ○ ○ ※5 ○ ※20
Windows 7 (32bit 版)
Internet Explorer 8 - ○(注 3) ※5 ○(注 3) ※20
Internet Explorer 9 ○ ※2 ○ ※7 ○ ※21
Internet Explorer 10 ○ ※3 ○ ※8 ○ ※22
Internet Explorer 11 ○ ※3 ○ ※9 ○ ※22

OS Web ブラウザ MMB Web-UI MMB Web-UI
+ OSIV/XSP 動作機構
MMB Web-UI +
ASP 動作機構
Windows 7 (64bit 版)
Internet Explorer 8 - ○(注 2) (注 3) ※5 ○(注 1) (注 3) ※20
Internet Explorer 9 - ○(注 2) (注 3) ※7 ○(注 1) (注 3) ※20
Internet Explorer 10 - ○(注 3) ※10 ○(注 3) ※23
Internet Explorer 11 - ○(注 3) ※11 ○(注 3) ※23
Windows 8 (32bit 版) Internet Explorer 10 - ○(注 3) ※12 ○(注 3) ※23
Windows 8 (64bit 版) Internet Explorer 10 ○(注 1) ※3 ○ ※12 ○ ※24
Windows 8.1 (32bit 版) Internet Explorer 11 - ○(注 3) ※13 ○ ※23
Windows 8.1 (64bit 版) Internet Explorer 11 ○(注 1) ※3 ○ ※13 ○ ※24
Windows 10 (32bit 版) Internet Explorer 11 ○ ※3 確認中 ○(注 3) ※23
Windows 10 (64bit 版) Internet Explorer 11 ○(注 1) ※3 確認中 ○(注 3) ※23
[PRIMEQUEST2000 シリーズの場合]
OS Web ブラウザ MMB Web-UI MMB Web-UI
+ OSIV/XSP 動作機構
MMB Web-UI +
ASP 動作機構
Windows 7 (32bit 版)
Internet Explorer 8 - ○(注 3) ※5 ○(注 3) ※20
Internet Explorer 9 ○ ※1 ○ ※6 ○ ※25
Internet Explorer 10 ○ ※1 ○ ※14 ○ ※25
Internet Explorer 11 ○ ※1 ○ ※15 ○ ※25
Windows 7 (64bit 版)
Internet Explorer 8 - ○(注 2) (注 3) ※5 ○(注 1) (注 3) ※20
Internet Explorer 9 - ○(注 2) (注 3) ※6 ○(注 1) (注 3) ※20
Internet Explorer 10 - ○(注 3) ※16 ○(注 3) ※23
Internet Explorer 11 - ○(注 3) ※17 ○(注 3) ※23
Windows 8 (32bit 版) Internet Explorer 10 - ○(注 3) ※18 ○(注 3) ※23
Windows 8 (64bit 版) Internet Explorer 10 ○(注 1) ※1 ○ ※18 ○ ※23
Windows 8.1 (32bit 版) Internet Explorer 11 - ○(注 3) ※19 ○(注 3) ※23
Windows 8.1 (64bit 版) Internet Explorer 11 ○(注 1) ※1 ○ ※19 ○ ※23
Windows 10 (32bit 版) Internet Explorer 11 ○ ※1 確認中 ○(注 3) ※23
Windows 10 (64bit 版) Internet Explorer 11 ○(注 1) ※1 確認中 ○ ※23

【注意事項】
注1. Internet Explorer 32bit 版のみ使用できます。
注2. Internet Explorer 64bit 版のみ使用できます。 注3. MMB Web-UI は検証対象外です。
※1. 以下の設定を行ってください。 設定 1. 以下の操作で互換表示の有効設定をしてから MMB Web-UI にログインします。
1. Web ブラウザの[ツール(T)]→[互換表示設定(B)]を選択し[互換表示設定]画面を開きます
2. [互換表示設定]画面の[追加する Web サイト]に MMB Web-UI の URL(http://MMB 仮想 IP アドレス/)
を入力し、[追加(A)]ボタンをクリックします。
3. [閉じる(C)]ボタンをクリックします。
設定2. https接続を行う場合、TLS1.0を有効に設定してください。
1. Webブラウザの[ツール(T)]→[インターネットオプション(O)]の[詳細設定]タブを選択します。
2. [セキュリティ]項目の[TLS1.0を使用する]にチェックを入れる。
3. [OK]ボタンをクリックします。
※2. 以下の設定を行ってください。 設定1. https接続時、次の操作を行う場合は、以下の設定を行ってください。
ただし、SA/SB14092以降の本体ファームウェアが適応されている場合は設定不要です。
・ Network Configuration -> Network Interface -> Dualization の操作
・ Network Configuration >SNMP Configuration の SNMP Community の操作
・ Network Configuration >Remote Server Management の操作
・ Network Configuration >Network Interface MMB#1 IP Address Disable の操作
・ System >System Event Log の System Event Log Filtering Condition の操作
・ System >System Setup の操作
・ Maintenance >Maintenance Wizard でEnter Maintenance の操作
・ Maintenance > Backup/Restore Configuration > Backup/Restore MMB Configuration のRestore
MMB Configuration の操作
・ Maintenance >Backup/Restore Configuration のRestore BIOS Configuration の操作
・ ファームアップの操作
1. 上記操作を実施する時はhttp接続で実施し、実施後https接続に戻す。
設定2. https接続を行う場合、TLS1.0を有効に設定してください。
1. Webブラウザの[ツール(T)]→[インターネットオプション(O)]の[詳細設定]タブを選択します。
2. [セキュリティ]項目の[TLS1.0を使用する]にチェックを入れる。
3. [OK]ボタンをクリックします。

※3. 以下の設定を行ってください。 設定 1. 以下の操作で互換表示の有効設定をしてから MMB Web-UI にログインします。
1. Web ブラウザの[ツール(T)]→[互換表示設定(B)]を選択し[互換表示設定]画面を開きます
2. [互換表示設定]画面の[追加する Web サイト]に MMB Web-UI の URL(http://MMB 仮想 IP アドレス/)
を入力し、[追加(A)]ボタンをクリックします。
3. [閉じる(C)]ボタンをクリックします。
設定2. https接続時、次の操作を行う場合は、以下の設定を行ってください。
ただし、SA/SB14092以降の本体ファームウェアが適応されている場合は設定不要です。
・ Network Configuration -> Network Interface -> Dualization の操作
・ Network Configuration >SNMP Configuration の SNMP Community の操作
・ Network Configuration >Remote Server Management の操作
・ Network Configuration >Network Interface MMB#1 IP Address Disable の操作
・ System >System Event Log の System Event Log Filtering Condition の操作
・ System >System Setup の操作
・ Maintenance >Maintenance Wizard でEnter Maintenance の操作
・ Maintenance > Backup/Restore Configuration > Backup/Restore MMB Configuration のRestore
MMB Configuration の操作
・ Maintenance >Backup/Restore Configuration のRestore BIOS Configuration の操作
・ ファームアップの操作
1. 上記操作を実施する時はhttp接続で実施し、実施後https接続に戻す。
設定3. https接続を行う場合、TLS1.0を有効に設定してください。
1. Webブラウザの[ツール(T)]→[インターネットオプション(O)]の[詳細設定]タブを選択します。
2. [セキュリティ]項目の[TLS1.0を使用する]にチェックを入れる。
3. [OK]ボタンをクリックします。
※4. 以下の設定を行ってください。 設定 1. 以下の方法でスリープ状態と休止状態にならないように設定します。
1. Windows の[コントロールパネル]→[システムとセキュリティ]→[電源オプション]を選択します。
2. [コンピューターがスリープ状態になる時間の変更]を選択します。
3. [コンピューターをスリープ状態にする]の[なし]を選択します。
4. [変更の保存]ボタンをクリックします。
5. [電源ボタンの動作の選択]を選択します。
6. デスクトップ PC の場合は、[電源ボタンを押したときの動作]の[何もしない]を選択します。
ノート PC の場合は、[カバーを閉じたときの動作]の[何もしない]を選択します。
7. [変更の保存]ボタンをクリックします。

設定 2. 以下の方法でファイルのダウンロードを有効にしてください。
1. Web ブラウザの[ツール(T)]→[インターネットオプション(O)]の[セキュリティ]タブを 選択します。
2. ゾーンとして[インターネット]、または[ローカルイントラネット]が選択されていることを確認し、[レベルの
カスタマイズ(C)]ボタンをクリックします。
3. [セキュリティ設定]画面の[ダウンロード]項目の[ファイルのダウンロード]の[有効にする]をチェックしま
す。
4. [セキュリティ設定]画面の[ファイルのダウンロード時に自動的にダイアログを表示]の[有効にする]をチ
ェックします。
5. [OK]ボタンをクリックします。
設定 3. 以下の方法でポップアップブロックを解除します。
1. Web ブラウザの[ツール(T)]→[インターネットオプション(O)]の[プライバシー]タブを選択します。
2. [ポップアップブロックを有効にする(B)]にチェックを入れて、[設定(E)]ボタンをクリックします。
3. [ポップアップブロックの設定]画面の[許可する Web サイトのアドレス(W)]に SVP コンソールの
URL(http://XSP パーティションの IP アドレス/)を入力し、[追加(A)]ボタンをクリックします。
4. [閉じる(C)]ボタンをクリックします。
※5. 以下の設定を行ってください。 設定 1. 以下の方法でスリープ状態と休止状態にならないように設定します。
1. Windows の[コントロールパネル]→[システムとセキュリティ]→[電源オプション]を選択します。
2. [コンピューターがスリープ状態になる時間の変更]を選択します。
3. [コンピューターをスリープ状態にする]の[なし]を選択します。
4. [変更の保存]ボタンをクリックします。
5. [電源ボタンの動作の選択]を選択します。
6. デスクトップ PC の場合は、[電源ボタンを押したときの動作]の[何もしない]を選択します。
ノート PC の場合は、[カバーを閉じたときの動作]の[何もしない]を選択します。
7. [変更の保存]ボタンをクリックします。
設定 2. 以下の方法でファイルのダウンロードを有効にします。
1. Web ブラウザの[ツール(T)]→[インターネットオプション(O)]の[セキュリティ]タブを 選択します。
2. ゾーンとして[インターネット]、または[ローカルイントラネット]が選択されていることを確認し、[レベルの
カスタマイズ(C)]ボタンをクリックします。
3. [セキュリティ設定]画面の[ダウンロード]項目の[ファイルのダウンロード]の[有効にする]をチェックしま
す。
4. [セキュリティ設定]画面の[ファイルのダウンロード時に自動的にダイアログを表示]の[有効にする]をチ
ェックします。
5. [OK]ボタンをクリックします。

設定 3. 以下の方法でポップアップブロックを解除します。
1. Web ブラウザの[ツール(T)]→[インターネットオプション(O)]の[プライバシー]タブを選択します。
2. [ポップアップブロックを有効にする(B)]にチェックを入れて、[設定(E)]ボタンをクリックします。
3. [ポップアップブロックの設定]画面の[許可する Web サイトのアドレス(W)]に SVP コンソールの
URL(http://XSP パーティションの IP アドレス/)を入力し、[追加(A)]ボタンをクリックします。
4. [閉じる(C)]ボタンをクリックします。
設定 4. 以下の方法で XSS フィルターを無効に設定します。
1. Web ブラウザの[ツール(T)]→[インターネットオプション(O)]の[セキュリティ]タブを選択します。
2. ゾーンとして[インターネット]、または[ローカルイントラネット]が選択されていることを確認し、[レベルの
カスタマイズ(C)]ボタンをクリックします。
3. [セキュリティ設定]画面で、[スクリプト]項目の[XSS フィルターを有効にする]の[無効にする]をチェックし
ます
4. [OK] ボタンをクリックします。
※6. 以下の設定を行ってください。 設定 1. 以下の操作で互換表示の有効設定をしてから MMB Web-UI にログインします。
1. Web ブラウザの[ツール(T)]→[互換表示設定(B)]を選択し[互換表示設定]画面を開きます
2. [互換表示設定]画面の[追加する Web サイト]に MMB Web-UI の URL(http://MMB 仮想 IP アドレス/)
を入力し、[追加(A)]ボタンをクリックします。
3. [閉じる(C)]ボタンをクリックします。
設定2. MMB Web-UIにhttps接続を行う場合、TLS1.0を有効に設定してください。
1. Webブラウザの[ツール(T)]→[インターネットオプション(O)]の[詳細設定]タブを選択します。
2. [セキュリティ]項目の[TLS1.0を使用する]にチェックを入れる。
3. [OK]ボタンをクリックします。
設定 3. 以下の方法でスリープ状態と休止状態にならないように設定します。
1. Windows の[コントロールパネル]→[システムとセキュリティ]→[電源オプション]を選択します。
2. [コンピューターがスリープ状態になる時間の変更]を選択します。
3. [コンピューターをスリープ状態にする]の[なし]を選択します。
4. [変更の保存]ボタンをクリックします。
5. [電源ボタンの動作の選択]を選択します。
6. デスクトップ PC の場合は、[電源ボタンを押したときの動作]の[何もしない]を選択します。
ノート PC の場合は、[カバーを閉じたときの動作]の[何もしない]を選択します。
7. [変更の保存]ボタンをクリックします。
設定 4. 以下の方法でファイルのダウンロードを有効にします。
1. Web ブラウザの[ツール(T)]→[インターネットオプション(O)]の[セキュリティ]タブを 選択します。

2. ゾーンとして[インターネット]、または[ローカルイントラネット]が選択されていることを確認し、[レベルの
カスタマイズ(C)]ボタンをクリックします。
3. [セキュリティ設定]画面の[ダウンロード]項目の[ファイルのダウンロード]の[有効にする]をチェックしま
す。
4. [OK]ボタンをクリックします。
設定 5. 以下の方法でポップアップブロックを解除します。
1. Web ブラウザの[ツール(T)]→[インターネットオプション(O)]の[プライバシー]タブを選択します。
2. [ポップアップブロックを有効にする(B)]にチェックを入れて、[設定(E)]ボタンをクリックします。
3. [ポップアップブロックの設定]画面の[許可する Web サイトのアドレス(W)]に SVP コンソールの
URL(http://XSP パーティションの IP アドレス/)を入力し、[追加(A)]ボタンをクリックします。
4. [閉じる(C)]ボタンをクリックします。
設定 6. 以下の方法で XSS フィルターを無効に設定します。
1. Web ブラウザの[ツール(T)]→[インターネットオプション(O)]の[セキュリティ]タブを選択します。
2. ゾーンとして[インターネット]、または[ローカルイントラネット]が選択されていることを確認し、[レベルの
カスタマイズ(C)]ボタンをクリックします。
3. [セキュリティ設定]画面で、[スクリプト]項目の[XSS フィルターを有効にする]の[無 効にする]をチェック
します
4. [OK]ボタンをクリックします。
※7. 以下の設定を行ってください。 設定1. https接続時、MMB Web-UIで次の操作を行う場合は、以下の設定を行ってください。
ただし、SA/SB14092以降の本体ファームウェアが適応されている場合は設定不要です。
・ Network Configuration -> Network Interface -> Dualization の操作
・ Network Configuration >SNMP Configuration の SNMP Community の操作
・ Network Configuration >Remote Server Management の操作
・ Network Configuration >Network Interface MMB#1 IP Address Disable の操作
・ System >System Event Log の System Event Log Filtering Condition の操作
・ System >System Setup の操作
・ Maintenance >Maintenance Wizard でEnter Maintenance の操作
・ Maintenance > Backup/Restore Configuration > Backup/Restore MMB Configuration のRestore
MMB Configuration の操作
・ Maintenance >Backup/Restore Configuration のRestore BIOS Configuration の操作
・ ファームアップの操作
1. 上記操作を実施する時はhttp接続で実施し、実施後https接続に戻す。
設定2. MMB Web-UIにhttps接続を行う場合、TLS1.0を有効に設定してください。

1. Webブラウザの[ツール(T)]→[インターネットオプション(O)]の[詳細設定]タブを選択します。
2. [セキュリティ]項目の[TLS1.0を使用する]にチェックを入れる。
3. [OK]ボタンをクリックします。
設定 3. 以下の方法でスリープ状態と休止状態にならないように設定します。
1. Windows の[コントロールパネル]→[システムとセキュリティ]→[電源オプション]を選択します。
2. [コンピューターがスリープ状態になる時間の変更]を選択します。
3. [コンピューターをスリープ状態にする]の[なし]を選択します。
4. [変更の保存]ボタンをクリックします。
5. [電源ボタンの動作の選択]を選択します。
6. デスクトップ PC の場合は、[電源ボタンを押したときの動作]の[何もしない]を選択します。
ノート PC の場合は、[カバーを閉じたときの動作]の[何もしない]を選択します。
7. [変更の保存]ボタンをクリックします。
設定 4. 以下の方法でファイルのダウンロードを有効にします。
1. Web ブラウザの[ツール(T)]→[インターネットオプション(O)]の[セキュリティ]タブを 選択します。
2. ゾーンとして[インターネット]、または[ローカルイントラネット]が選択されていることを確認し、[レベルの
カスタマイズ(C)]ボタンをクリックします。
3. [セキュリティ設定]画面の[ダウンロード]項目の[ファイルのダウンロード]の[有効にする]をチェックしま
す。
4. [OK]ボタンをクリックします。
設定 5. 以下の方法でポップアップブロックを解除します。
1. Web ブラウザの[ツール(T)]→[インターネットオプション(O)]の[プライバシー]タブを選択します。
2. [ポップアップブロックを有効にする(B)]にチェックを入れて、[設定(E)]ボタンをクリックします。
3. [ポップアップブロックの設定]画面の[許可する Web サイトのアドレス(W)]に SVP コンソールの
URL(http://XSP パーティションの IP アドレス/)を入力し、[追加(A)]ボタンをクリックします。
4. [閉じる(C)]ボタンをクリックします。
設定 6. 以下の方法で XSS フィルターを無効に設定します。
1. Web ブラウザの[ツール(T)]→[インターネットオプション(O)]の[セキュリティ]タブを選択します。
2. ゾーンとして[インターネット]、または[ローカルイントラネット]が選択されていることを確認し、[レベルの
カスタマイズ(C)]ボタンをクリックします。
3. [セキュリティ設定]画面で、[スクリプト]項目の[XSS フィルターを有効にする]の[無 効にする]をチェック
します
4. [OK]ボタンをクリックします。
※8. 以下の設定を行ってください。 設定 1. 以下の操作で互換表示の有効設定をしてから MMB Web-UI、SVP コンソールにログインします。

1. Web ブラウザの[ツール(T)]→[互換表示設定(B)]を選択し[互換表示設定]画面を開きます
2. [互換表示設定]画面の[追加する Web サイト]に MMB Web-UI の URL(http://MMB 仮想 IP アドレス/)
と SVP コンソールの URL(http://XSP パーティションの IP アドレス/)を入力し、[追加(A)]ボタンをクリッ
クします。
3. [閉じる(C)]ボタンをクリックします。
設定2. https接続時、MMB Web-UIで次の操作を行う場合は、以下の設定を行ってください。
ただし、SA/SB14092以降の本体ファームウェアが適応されている場合は設定不要です。
・ Network Configuration -> Network Interface -> Dualization の操作
・ Network Configuration >SNMP Configuration の SNMP Community の操作
・ Network Configuration >Remote Server Management の操作
・ Network Configuration >Network Interface MMB#1 IP Address Disable の操作
・ System >System Event Log の System Event Log Filtering Condition の操作
・ System >System Setup の操作
・ Maintenance >Maintenance Wizard でEnter Maintenance の操作
・ Maintenance > Backup/Restore Configuration > Backup/Restore MMB Configuration のRestore
MMB Configuration の操作
・ Maintenance >Backup/Restore Configuration のRestore BIOS Configuration の操作
・ ファームアップの操作
1. 上記操作を実施する時はhttp接続で実施し、実施後https接続に戻す。
設定3. MMB Web-UIにhttps接続を行う場合、TLS1.0を有効に設定してください。
1. Webブラウザの[ツール(T)]→[インターネットオプション(O)]の[詳細設定]タブを選択します。
2. [セキュリティ]項目の[TLS1.0を使用する]にチェックを入れる。
3. [OK]ボタンをクリックします。
設定 4. 以下の方法でスリープ状態と休止状態にならないように設定します。
1. Windows の[コントロールパネル]→[システムとセキュリティ]→[電源オプション]を選択します。
2. [コンピューターがスリープ状態になる時間の変更]を選択します。
3. [コンピューターをスリープ状態にする]の[なし]を選択します。
4. [変更の保存]ボタンをクリックします。
5. [電源ボタンの動作の選択]を選択します。
6. デスクトップ PC の場合は、[電源ボタンを押したときの動作]の[何もしない]を選択します。
ノート PC の場合は、[カバーを閉じたときの動作]の[何もしない]を選択します。
7. [変更の保存]ボタンをクリックします。
設定 5. 以下の方法でファイルのダウンロードを有効にします。
1. Web ブラウザの[ツール(T)]→[インターネットオプション(O)]の[セキュリティ]タブを 選択します。
2. ゾーンとして[インターネット]、または[ローカルイントラネット]が選択されていることを確認し、[レベルの

カスタマイズ(C)]ボタンをクリックします。
3. [セキュリティ設定]画面の[ダウンロード]項目の[ファイルのダウンロード]の[有効にする]をチェックしま
す。
4. [OK]ボタンをクリックします。
設定 6. 以下の方法でポップアップブロックを解除します。
1. Web ブラウザの[ツール(T)]→[インターネットオプション(O)]の[プライバシー]タブを選択します。
2. [ポップアップブロックを有効にする(B)]にチェックを入れて、[設定(E)]ボタンをクリックします。
3. [ポップアップブロックの設定]画面の[許可する Web サイトのアドレス(W)]に SVP コンソールの
URL(http://XSP パーティションの IP アドレス/)を入力し、[追加]ボタンをクリックします。
4. [閉じる(C)]ボタンをクリックします。
設定 7. 下の方法で XSS フィルターを無効に設定します。
1. Web ブラウザの[ツール(T)]→[インターネットオプション(O)]の[セキュリティ]タブを選択します。
2. ゾーンとして[インターネット]、または[ローカルイントラネット]が選択されていることを確認し、[レベルの
カスタマイズ(C)]ボタンをクリックします。
3. [セキュリティ設定]画面で、[スクリプト]項目の[XSS フィルターを有効にする]の[無効にする]をチェックし
ます
4. [OK]ボタンをクリックします。
※9. 以下の設定を行ってください。
設定 1. 以下の操作で互換表示の有効設定をしてから MMB Web-UI、SVP コンソールにログインします。
1. Web ブラウザの[ツール(T)]→[互換表示設定(B)]を選択し[互換表示設定]画面を開きます
2. [互換表示設定]画面の[追加する Web サイト]に MMB Web-UI の URL(http://MMB 仮想 IP アドレス/)
と SVP コンソールの URL(http://XSP パーティションの IP アドレス/)を入力し、[追加(A)]ボタンをクリッ
クします。
3. [閉じる(C)]ボタンをクリックします。
設定2. https接続時、MMB Web-UIで次の操作を行う場合は、以下の設定を行ってください。
ただし、SA/SB14092以降の本体ファームウェアが適応されている場合は設定不要です。
・ Network Configuration -> Network Interface -> Dualization の操作
・ Network Configuration >SNMP Configuration の SNMP Community の操作
・ Network Configuration >Remote Server Management の操作
・ Network Configuration >Network Interface MMB#1 IP Address Disable の操作
・ System >System Event Log の System Event Log Filtering Condition の操作
・ System >System Setup の操作
・ Maintenance >Maintenance Wizard でEnter Maintenance の操作
・ Maintenance > Backup/Restore Configuration > Backup/Restore MMB Configuration のRestore
MMB Configuration の操作

・ Maintenance >Backup/Restore Configuration のRestore BIOS Configuration の操作
・ ファームアップの操作
1. 上記操作を実施する時はhttp接続で実施し、実施後https接続に戻す。
設定3. MMB Web-UIにhttps接続を行う場合、TLS1.0を有効に設定してください。
1. Webブラウザの[ツール(T)]→[インターネットオプション(O)]の[詳細設定]タブを選択します。
2. [セキュリティ]項目の[TLS1.0を使用する]にチェックを入れる。
3. [OK]ボタンをクリックします。
設定 4. 以下の方法でスリープ状態と休止状態にならないように設定します。
1. Windows の[コントロールパネル]→[システムとセキュリティ]→[電源オプション]を選択します。
2. [コンピューターがスリープ状態になる時間の変更]を選択します。
3. [コンピューターをスリープ状態にする]の[なし]を選択します。
4. [変更の保存]ボタンをクリックします。
5. [電源ボタンの動作の選択]を選択します。
6. デスクトップ PC の場合は、[電源ボタンを押したときの動作]の[何もしない]を選択します。
ノート PC の場合は、[カバーを閉じたときの動作]の[何もしない]を選択します。
7. [変更の保存]ボタンをクリックします。
設定 5. 以下の方法でファイルのダウンロードを有効にします。
1. Web ブラウザの[ツール(T)]→[インターネットオプション(O)]の[セキュリティ]タブを 選択します。
2. ゾーンとして[インターネット]、または[ローカルイントラネット]が選択されていることを確認し、[レベルの
カスタマイズ(C)]ボタンをクリックします。
3. [セキュリティ設定]画面の[ダウンロード]項目の[ファイルのダウンロード]の[有効にする]をチェックしま
す。
4. [OK]ボタンをクリックします。
設定 6. 以下の方法でポップアップブロックを解除します。
1. Web ブラウザの[ツール(T)]→[インターネットオプション(O)]の[プライバシー]タブを選択します。
2. [ポップアップブロックを有効にする(B)]にチェックを入れて、[設定(E)]ボタンをクリックします。
3. [ポップアップブロックの設定]画面の[許可する Web サイトのアドレス(W)]に SVP コンソールの
URL(http://XSP パーティションの IP アドレス/)を入力し、[追加(A)]ボタンをクリックします。
4. [閉じる(C)]ボタンをクリックします。
設定 7. 以下の方法で XSS フィルターを無効に設定します。
1. Web ブラウザの[ツール(T)]→[インターネットオプション(O)]の[セキュリティ]タブを選択します。
2. ゾーンとして[インターネット]、または[ローカルイントラネット]が選択されていることを確認し、[レベルの
カスタマイズ(C)]ボタンをクリックします。
3. [セキュリティ設定]画面で、[スクリプト]項目の[XSS フィルターを有効にする]の[無効にする]をチェックし

ます
4. [OK]ボタンをクリックします。
※10. 以下の設定を行ってください。 設定 1. 以下の操作で互換表示の有効設定をしてから MMB Web-UI、SVP コンソールにログインします。
1. Web ブラウザの[ツール(T)]→[互換表示設定(B)]を選択し[互換表示設定]画面を開きます
2. [互換表示設定]画面の[追加する Web サイト]に MMB Web-UI の URL(http://MMB 仮想 IP アドレス/)
と SVP コンソールの URL(http://XSP パーティションの IP アドレス/)を入力し、[追加(A)]ボタンをクリッ
クします。
3. [閉じる(C)]ボタンをクリックします。
設定2. MMB Web-UIでhttps接続時、次の操作を行う場合は、以下の設定を行ってください。
ただし、SA/SB14092以降の本体ファームウェアが適応されている場合は設定不要です。
・ Network Configuration -> Network Interface -> Dualization の操作
・ Network Configuration >SNMP Configuration の SNMP Community の操作
・ Network Configuration >Remote Server Management の操作
・ Network Configuration >Network Interface MMB#1 IP Address Disable の操作
・ System >System Event Log の System Event Log Filtering Condition の操作
・ System >System Setup の操作
・ Maintenance >Maintenance Wizard でEnter Maintenance の操作
・ Maintenance > Backup/Restore Configuration > Backup/Restore MMB Configuration のRestore
MMB Configuration の操作
・ Maintenance >Backup/Restore Configuration のRestore BIOS Configuration の操作
・ ファームアップの操作
1. 上記操作を実施する時はhttp接続で実施し、実施後https接続に戻す。
設定3. MMB Web-UIにhttps接続を行う場合、TLS1.0を有効に設定してください。
1. Webブラウザの[ツール(T)]→[インターネットオプション(O)]の[詳細設定]タブを選択します。
2. [セキュリティ]項目の[TLS1.0を使用する]にチェックを入れる。
3. [OK]ボタンをクリックします。
設定 4. 以下の方法でスリープ状態と休止状態にならないように設定します。
1. Windows の[コントロールパネル]→[システムとセキュリティ]→[電源オプション]を選択します。
2. [コンピューターがスリープ状態になる時間の変更]を選択します。
3. [コンピューターをスリープ状態にする]の[なし]を選択します。
4. [変更の保存]ボタンをクリックします。
5. [電源ボタンの動作の選択]を選択します。
6. デスクトップ PC の場合は、[電源ボタンを押したときの動作]の[何もしない]を選択します。

ノート PC の場合は、[カバーを閉じたときの動作]の[何もしない]を選択します。
7. [変更の保存]ボタンをクリックします。
設定 5. 以下の方法でファイルのダウンロードを有効にします。
1. Web ブラウザの[ツール(T)]→[インターネットオプション(O)]の[セキュリティ]タブを 選択します。
2. ゾーンとして[インターネット]、または[ローカルイントラネット]が選択されていることを確認し、[レベルの
カスタマイズ(C)]ボタンをクリックします。
3. [セキュリティ設定]画面の[ダウンロード]項目の[ファイルのダウンロード]の[有効に する]をチェックしま
す。
4. [OK]ボタンをクリックします。
設定 6. 以下の方法でポップアップブロックを解除します。
1. Web ブラウザの[ツール(T)]→[インターネットオプション(O)]の[プライバシー]タブを選択します。
2. [ポップアップブロックを有効にする(B)]にチェックを入れて、[設定(E)]ボタンをクリックします。
3. [ポップアップブロックの設定]画面の[許可する Web サイトのアドレス(W)]に SVP コンソールの
URL(http://XSP パーティションの IP アドレス/)を入力し、[追加(A)]ボタンをクリックします。
4. [閉じる(C)]ボタンをクリックします。
設定 7. 以下の方法で XSS フィルターを無効に設定します。
1. Web ブラウザの[ツール(T)]→[インターネットオプション(O)]の[セキュリティ]タブを選択します。
2. ゾーンとして[インターネット]、または[ローカルイントラネット]が選択されていることを確認し、[レベルの
カスタマイズ(C)]ボタンをクリックします。
3. [セキュリティ設定]画面で、[スクリプト]項目の[XSS フィルターを有効にする]の[無効にする]をチェックし
ます
4. [OK]ボタンをクリックします。
設定 8. 以下の方法で拡張保護モードを無効に設定します。
1. Web ブラウザの[ツール(T)]→[インターネットオプション(O)]の[詳細設定]タブを選択します。
2. [セキュリティ]項目の[拡張保護モードを有効にする]がチェックされている場合はチェックを外します。
3. [OK]ボタンをクリックします。
設定 9. 以下の方法で信頼済みサイトに SVP コンソールの URL を登録します
1. Web ブラウザの[ツール(T)]→[インターネットオプション(O)]の[セキュリティ]タブを 選択します。
2. ゾーンとして[信頼済みサイト]を選択し、[保護モードを有効にする(Internet Explorer の再起動が必
要)(P)]のチェックが付いている場合は外し、[サイト]ボタンをクリックします。
3. [信頼済みサイト]画面の[このゾーンのサイトにはすべてのサーバの確認(https:)を必要とする(S)]のチ
ェックを外し、[この Web サイトをゾーンに追加する(D)]に SVP コンソールの URL(http://XSP パーティ
ションの IP アドレス/)を入力し、[追加(A)]ボタンをクリックします。
4. [閉じる(C)]ボタンをクリックします。

※11. 以下の設定を行ってください。 設定 1. 以下の操作で互換表示の有効設定をしてから MMB Web-UI、SVP コンソールにログインします。
1. Web ブラウザの[ツール(T)]→[互換表示設定(B)]を選択し[互換表示設定]画面を開きます
2. [互換表示設定]画面の[追加する Web サイト]に MMB Web-UI の URL(http://MMB 仮想 IP アドレス/)
と SVP コンソールの URL(http://XSP パーティションの IP アドレス/)を入力し、[追加(A)]ボタンをクリッ
クします。
3. [閉じる(C)]ボタンをクリックします。
設定2. MMB Web-UIでhttps接続時、次の操作を行う場合は、以下の設定を行ってください。
ただし、SA/SB14092以降の本体ファームウェアが適応されている場合は設定不要です。
・ Network Configuration -> Network Interface -> Dualization の操作
・ Network Configuration >SNMP Configuration の SNMP Community の操作
・ Network Configuration >Remote Server Management の操作
・ Network Configuration >Network Interface MMB#1 IP Address Disable の操作
・ System >System Event Log の System Event Log Filtering Condition の操作
・ System >System Setup の操作
・ Maintenance >Maintenance Wizard でEnter Maintenance の操作
・ Maintenance > Backup/Restore Configuration > Backup/Restore MMB Configuration のRestore
MMB Configuration の操作
・ Maintenance >Backup/Restore Configuration のRestore BIOS Configuration の操作
・ ファームアップの操作
1. 上記操作を実施する時はhttp接続で実施し、実施後https接続に戻す。
設定3. MMB Web-UIにhttps接続を行う場合、TLS1.0を有効に設定してください。
1. Webブラウザの[ツール(T)]→[インターネットオプション(O)]の[詳細設定]タブを選択します。
2. [セキュリティ]項目の[TLS1.0を使用する]にチェックを入れる。
3. [OK]ボタンをクリックします。
設定 4. 以下の方法でスリープ状態と休止状態にならないように設定します。
1. Windows の[コントロールパネル]→[システムとセキュリティ]→[電源オプション]を選択します。
2. [コンピューターがスリープ状態になる時間の変更]を選択します。
3. [コンピューターをスリープ状態にする]の[なし]を選択します。
4. [変更の保存]ボタンをクリックします。
5. [電源ボタンの動作の選択]を選択します。
6. デスクトップ PC の場合は、[電源ボタンを押したときの動作]の[何もしない]を選択します。
ノート PC の場合は、[カバーを閉じたときの動作]の[何もしない]を選択します。
7. [変更の保存]ボタンをクリックします。

設定 5. 以下の方法でファイルのダウンロードを有効にします。
1. Web ブラウザの[ツール(T)]→[インターネットオプション(O)]の[セキュリティ]タブを 選択します。
2. ゾーンとして[インターネット]、または[ローカルイントラネット]が選択されていることを確認し、[レベルの
カスタマイズ(C)]ボタンをクリックします。
3. [セキュリティ設定]画面の[ダウンロード]項目の[ファイルのダウンロード]の[有効にする]をチェックしま
す。
4. [OK]ボタンをクリックします。
設定 6. 以下の方法でポップアップブロックを解除します。
1. Web ブラウザの[ツール(T)]→[インターネットオプション(O)]の[プライバシー]タブを選択します。
2. [ポップアップブロックを有効にする(B)]にチェックを入れて、[設定(E)]ボタンをクリックします。
3. [ポップアップブロックの設定]画面の[許可する Web サイトのアドレス(W)]に SVP コンソールの
URL(http://XSP パーティションの IP アドレス/)を入力し、[追加(A)]ボタンをクリックします。
4. [閉じる(C)]ボタンをクリックします。
設定 7. 以下の方法で XSS フィルターを無効に設定します。
1. Web ブラウザの[ツール(T)]→[インターネットオプション(O)]の[セキュリティ]タブを選択します。
2. ゾーンとして[インターネット]、または[ローカルイントラネット]が選択されていることを確認し、[レベルの
カスタマイズ(C)]ボタンをクリックします。
3. [セキュリティ設定]画面で、[スクリプト]項目の[XSS フィルターを有効にする]の[無効にする]をチェックし
ます
4. [OK]ボタンをクリックします。
設定 8. 以下の方法で拡張保護モードを無効に設定します。
1. Web ブラウザの[ツール(T)]→[インターネットオプション(O)]の[詳細設定]タブを選択します。
2. [セキュリティ]項目の[拡張保護モードを有効にする]がチェックされている場合はチェッ クを外します。
3. [OK]ボタンをクリックします。
※12. 以下の設定を行ってください。 設定 1. 以下の操作で互換表示の有効設定をしてから MMB Web-UI、SVP コンソールにログインします。
1. Web ブラウザの[ツール(T)]→[互換表示設定(B)]を選択し[互換表示設定]画面を開きます
2. [互換表示設定]画面の[追加する Web サイト]に MMB Web-UI の URL(http://MMB 仮想 IP アドレス/)
と SVP コンソールの URL(http://XSP パーティションの IP アドレス/)を入力し、[追加(A)]ボタンをクリッ
クします。
3. [閉じる(C)]ボタンをクリックします。
設定2. https接続時、MMB Web-UIで次の操作を行う場合は、以下の設定を行ってください。
ただし、SA/SB14092以降の本体ファームウェアが適応されている場合は設定不要です。
・ Network Configuration -> Network Interface -> Dualization の操作

・ Network Configuration >SNMP Configuration の SNMP Community の操作
・ Network Configuration >Remote Server Management の操作
・ Network Configuration >Network Interface MMB#1 IP Address Disable の操作
・ System >System Event Log の System Event Log Filtering Condition の操作
・ System >System Setup の操作
・ Maintenance >Maintenance Wizard でEnter Maintenance の操作
・ Maintenance > Backup/Restore Configuration > Backup/Restore MMB Configuration のRestore
MMB Configuration の操作
・ Maintenance >Backup/Restore Configuration のRestore BIOS Configuration の操作
・ ファームアップの操作
1. 上記操作を実施する時はhttp接続で実施し、実施後https接続に戻す。
設定3. MMB Web-UIにhttps接続を行う場合、TLS1.0を有効に設定してください。
1. Webブラウザの[ツール(T)]→[インターネットオプション(O)]の[詳細設定]タブを選択します。
2. [セキュリティ]項目の[TLS1.0を使用する]にチェックを入れる。
3. [OK]ボタンをクリックします。
設定 4. 以下の方法でスリープ状態と休止状態にならないように設定します。
1. Windows の[コントロールパネル]→[システムとセキュリティ]→[電源オプション]を選択します。
2. [コンピューターがスリープ状態になる時間の変更]を選択します。
3. [コンピューターをスリープ状態にする]の[なし]を選択します。
4. [変更の保存]ボタンをクリックします。
5. [電源ボタンの動作の選択]を選択します。
6. デスクトップ PC の場合は、[電源ボタンを押したときの動作]の[何もしない]を選択します。
ノート PC の場合は、[カバーを閉じたときの動作]の[何もしない]を選択します。
7. [変更の保存]ボタンをクリックします。
設定 5. 以下の方法でファイルのダウンロードを有効にします。
1. Web ブラウザの[ツール(T)]→[インターネットオプション(O)]の[セキュリティ]タブを 選択します。
2. ゾーンとして[インターネット]、または[ローカルイントラネット]が選択されていることを確認し、[レベルの
カスタマイズ(C)]ボタンをクリックします。
3. [セキュリティ設定]画面の[ダウンロード]項目の[ファイルのダウンロード]の[有効にする]をチェックしま
す。
4. [OK]ボタンをクリックします。
設定 6. 以下の方法でポップアップブロックを解除します。
1. Web ブラウザの[ツール(T)]→[インターネットオプション(O)]の[プライバシー]タブを選択します。
2. [ポップアップブロックを有効にする(B)]にチェックを入れて、[設定(E)]ボタンをクリックします。
3. [ポップアップブロックの設定]画面の[許可する Web サイトのアドレス(W)]に SVP コンソールの

URL(http://XSP パーティションの IP アドレス/)を入力し、[追加(A)]ボタンをクリックします。
4. [閉じる(C)]ボタンをクリックします。
設定 7. 以下の方法で XSS フィルターを無効に設定します。
1. Web ブラウザの[ツール(T)]→[インターネットオプション(O)]の[セキュリティ]タブを選択します。
2. ゾーンとして[インターネット]、または[ローカルイントラネット]が選択されていることを確認し、[レベルの
カスタマイズ(C)]ボタンをクリックします。
3. [セキュリティ設定]画面で、[スクリプト]項目の[XSS フィルターを有効にする]の[無効にする]をチェックし
ます
4. [OK]ボタンをクリックします。
設定 8. 以下の方法で拡張保護モードを無効に設定します。
1. Web ブラウザの[ツール(T)]→[インターネットオプション(O)]の[詳細設定]タブを選択します。
2. [セキュリティ]項目の[拡張保護モードを有効にする]がチェックされている場合はチェッ クを外します。
3. [OK]ボタンをクリックします。
※13. 以下の設定を行ってください。 設定 1. 以下の操作で互換表示の有効設定をしてから MMB Web-UI、SVP コンソールにログインします。
1. Web ブラウザの[ツール(T)]→[互換表示設定(B)]を選択し[互換表示設定]画面を開きます
2. [互換表示設定]画面の[追加する Web サイト]に MMB Web-UI の URL(http://MMB 仮想 IP アドレス/)
と SVP コンソールの URL(http://XSP パーティションの IP アドレス/)を入力し、[追加(A)]ボタンをクリッ
クします。
3. [閉じる(C)]ボタンをクリックします。
設定2. https接続時、MMB Web-UIで次の操作を行う場合は、以下の設定を行ってください。
ただし、SA/SB14092以降の本体ファームウェアが適応されている場合は設定不要です。
・ Network Configuration -> Network Interface -> Dualization の操作
・ Network Configuration >SNMP Configuration の SNMP Community の操作
・ Network Configuration >Remote Server Management の操作
・ Network Configuration >Network Interface MMB#1 IP Address Disable の操作
・ System >System Event Log の System Event Log Filtering Condition の操作
・ System >System Setup の操作
・ Maintenance >Maintenance Wizard でEnter Maintenance の操作
・ Maintenance > Backup/Restore Configuration > Backup/Restore MMB Configuration のRestore
MMB Configuration の操作
・ Maintenance >Backup/Restore Configuration のRestore BIOS Configuration の操作
・ ファームアップの操作
1. 上記操作を実施する時はhttp接続で実施し、実施後https接続に戻す。

設定3. MMB Web-UIにhttps接続を行う場合、TLS1.0を有効に設定してください。
1. Webブラウザの[ツール(T)]→[インターネットオプション(O)]の[詳細設定]タブを選択します。
2. [セキュリティ]項目の[TLS1.0を使用する]にチェックを入れる。
3. [OK]ボタンをクリックします。
設定 4. 以下の方法でスリープ状態と休止状態にならないように設定します。
1. Windows の[コントロールパネル]→[システムとセキュリティ]→[電源オプション]を選択します。
2. [コンピューターがスリープ状態になる時間の変更]を選択します。
3. [コンピューターをスリープ状態にする]の[適用しない]を選択します。
4. [変更の保存]ボタンをクリックします。
5. [電源ボタンの動作の選択]を選択します。
6. デスクトップ PC の場合は、[電源ボタンを押したときの動作]の[何もしない]を選択します。
ノート PC の場合は、[カバーを閉じたときの動作]の[何もしない]を選択します。
7. [変更の保存]ボタンをクリックします。
設定 5. 以下の方法でファイルのダウンロードを有効にします。
1. Web ブラウザの[ツール(T)]→[インターネットオプション(O)]の[セキュリティ]タブを 選択します。
2. ゾーンとして[インターネット]、または[ローカルイントラネット]が選択されていることを確認し、[レベルの
カスタマイズ(C)]ボタンをクリックします。
3. [セキュリティ設定]画面の[ダウンロード]項目の[ファイルのダウンロード]の[有効にする]をチェックしま
す。
4. [OK]ボタンをクリックします。
設定 6. 以下の方法でポップアップブロックを解除します。
1. Web ブラウザの[ツール(T)]→[インターネットオプション(O)]の[プライバシー]タブを選択します。
2. [ポップアップブロックを有効にする(B)]にチェックを入れて、[設定(E)]ボタンをクリックします。
3. [ポップアップブロックの設定]画面の[許可する Web サイトのアドレス(W)]に SVP コンソールの
URL(http://XSP パーティションの IP アドレス/)を入力し、[追加(A)]ボタンをクリックします。
4. [閉じる(C)]ボタンをクリックします。
設定 7. 以下の方法で XSS フィルターを無効に設定します。
1. Web ブラウザの[ツール(T)]→[インターネットオプション(O)]の[セキュリティ]タブを選択します。
2. ゾーンとして[インターネット]、または[ローカルイントラネット]が選択されていることを確認し、[レベルの
カスタマイズ(C)]ボタンをクリックします。
3. [セキュリティ設定]画面で、[スクリプト]項目の[XSS フィルターを有効にする]の[無効にする]をチェックし
ます
4. [OK]ボタンをクリックします。
設定 8. 以下の方法で拡張保護モードを無効に設定します。

1. Web ブラウザの[ツール(T)]→[インターネットオプション(O)]の[詳細設定]タブを選択します。
2. [セキュリティ]項目の[拡張保護モードを有効にする]がチェックされている場合はチェッ クを外します。
3. [OK]ボタンをクリックします。
設定 9. 以下の方法で信頼済みサイトに SVP コンソールの URL を登録します
1. Web ブラウザの[ツール(T)]→[インターネットオプション(O)]の[セキュリティ]タブを 選択します。
2. ゾーンとして[信頼済みサイト]を選択し、[保護モードを有効にする(Internet Explorer の再起動が必
要)(P)]のチェックが付いている場合は外し、[サイト]ボタンをクリックします。
3. [信頼済みサイト]画面の[このゾーンのサイトにはすべてのサーバの確認(https:)を必要とする(S)]のチ
ェックを外し、[この Web サイトをゾーンに追加する(D)]に SVP コンソールの URL(http://XSP パーティ
ションの IP アドレス/)を入力し、[追加(A)]ボタンをクリックします。
4. [閉じる(C)]ボタンをクリックします。
※14. 以下の設定を行ってください。
設定 1. 以下の操作で互換表示の有効設定をしてから MMB Web-UI、SVP コンソールにログインします。
1. Web ブラウザの[ツール(T)]→[互換表示設定(B)]を選択し[互換表示設定]画面を開きます
2. [互換表示設定]画面の[追加する Web サイト]に MMB Web-UI の URL(http://MMB 仮想 IP アドレス/)
と SVP コンソールの URL(http://XSP パーティションの IP アドレス/)を入力し、[追加(A)]ボタンをクリッ
クします。
3. [閉じる(C)]ボタンをクリックします。
設定2. MMB Web-UIにhttps接続を行う場合、TLS1.0を有効に設定してください。
1. Webブラウザの[ツール(T)]→[インターネットオプション(O)]の[詳細設定]タブを選択します。
2. [セキュリティ]項目の[TLS1.0を使用する]にチェックを入れる。
3. [OK]ボタンをクリックします。
設定 3. 以下の方法でスリープ状態と休止状態にならないように設定します。
1. Windows の[コントロールパネル]→[システムとセキュリティ]→[電源オプション]を選択します。
2. [コンピューターがスリープ状態になる時間の変更]を選択します。
3. [コンピューターをスリープ状態にする]の[なし]を選択します。
4. [変更の保存]ボタンをクリックします。
5. [電源ボタンの動作の選択]を選択します。
6. デスクトップ PC の場合は、[電源ボタンを押したときの動作]の[何もしない]を選択します。
ノート PC の場合は、[カバーを閉じたときの動作]の[何もしない]を選択します。
7. [変更の保存]ボタンをクリックします。
設定 4. 以下の方法でファイルのダウンロードを有効にします。
1. Web ブラウザの[ツール(T)]→[インターネットオプション(O)]の[セキュリティ]タブを 選択します。
2. ゾーンとして[インターネット]、または[ローカルイントラネット]が選択されていることを確認し、[レベルの

カスタマイズ(C)]ボタンをクリックします。
3. [セキュリティ設定]画面の[ダウンロード]項目の[ファイルのダウンロード]の[有効にする]をチェックしま
す。
4. [OK]ボタンをクリックします。
設定 5. 以下の方法でポップアップブロックを解除します。
1. Web ブラウザの[ツール(T)]→[インターネットオプション(O)]の[プライバシー]タブを選択します。
2. [ポップアップブロックを有効にする(B)]にチェックを入れて、[設定(E)]ボタンをクリックします。
3. [ポップアップブロックの設定]画面の[許可する Web サイトのアドレス(W)]に SVP コンソールの
URL(http://XSP パーティションの IP アドレス/)を入力し、[追加(A)]ボタンをクリックします。
4. [閉じる(C)]ボタンをクリックします。
設定 6. 以下の方法で XSS フィルターを無効に設定します。
1. Web ブラウザの[ツール(T)]→[インターネットオプション(O)]の[セキュリティ]タブを選択します。
2. ゾーンとして[インターネット]、または[ローカルイントラネット]が選択されていることを確認し、[レベルの
カスタマイズ(C)]ボタンをクリックします。
3. [セキュリティ設定]画面で、[スクリプト]項目の[XSS フィルターを有効にする]の[無効にする]をチェックし
ます
4. [OK]ボタンをクリックします。
※15. 以下の設定を行ってください。 設定 1. 以下の操作で互換表示の有効設定をしてから MMB Web-UI、SVP コンソールにログインします。
1. Web ブラウザの[ツール(T)]→[互換表示設定(B)]を選択し[互換表示設定]画面を開きます
2. [互換表示設定]画面の[追加する Web サイト]に MMB Web-UI の URL(http://MMB 仮想 IP アドレス/)
と SVP コンソールの URL(http://XSP パーティションの IP アドレス/)を入力し、[追加(A)]ボタンをクリッ
クします。
3. [閉じる(C)]ボタンをクリックします。
設定2. MMB Web-UIにhttps接続を行う場合、TLS1.0を有効に設定してください。
1. Webブラウザの[ツール(T)]→[インターネットオプション(O)]の[詳細設定]タブを選択します。
2. [セキュリティ]項目の[TLS1.0を使用する]にチェックを入れる。
3. [OK]ボタンをクリックします。
設定 3. 以下の方法でスリープ状態と休止状態にならないように設定します。
1. Windows の[コントロールパネル]→[システムとセキュリティ]→[電源オプション]を選択します。
2. [コンピューターがスリープ状態になる時間の変更]を選択します。
3. [コンピューターをスリープ状態にする]の[なし]を選択します。
4. [変更の保存]ボタンをクリックします。
5. [電源ボタンの動作の選択]を選択します。

6. デスクトップ PC の場合は、[電源ボタンを押したときの動作]の[何もしない]を選択します。
ノート PC の場合は、[カバーを閉じたときの動作]の[何もしない]を選択します。
7. [変更の保存]ボタンをクリックします。
設定 4. 以下の方法でファイルのダウンロードを有効にします。
1. Web ブラウザの[ツール(T)]→[インターネットオプション(O)]の[セキュリティ]タブを 選択します。
2. ゾーンとして[インターネット]、または[ローカルイントラネット]が選択されていることを確認し、[レベルの
カスタマイズ(C)]ボタンをクリックします。
3. [セキュリティ設定]画面の[ダウンロード]項目の[ファイルのダウンロード]の[有効にする]をチェックしま
す。
4. [OK]ボタンをクリックします。
設定 5. 以下の方法でポップアップブロックを解除します。
1. Web ブラウザの[ツール(T)]→[インターネットオプション(O)]の[プライバシー]タブを選択します。
2. [ポップアップブロックを有効にする(B)]にチェックを入れて、[設定(E)]ボタンをクリックします。
3. [ポップアップブロックの設定]画面の[許可する Web サイトのアドレス(W)]に SVP コンソールの
URL(http://XSP パーティションの IP アドレス/)を入力し、[追加(A)]ボタンをクリックします。
4. [閉じる(C)]ボタンをクリックします。
設定 6. 以下の方法で XSS フィルターを無効に設定します。
1. Web ブラウザの[ツール(T)]→[インターネットオプション(O)]の[セキュリティ]タブを選択します。
2. ゾーンとして[インターネット]、または[ローカルイントラネット]が選択されていることを確認し、[レベルの
カスタマイズ(C)]ボタンをクリックします。
3. [セキュリティ設定]画面で、[スクリプト]項目の[XSS フィルターを有効にする]の[無効にする]をチェックし
ます
4. [OK] ボタンをクリックします。
※16. 以下の設定を行ってください。 設定 1. 以下の操作で互換表示の有効設定をしてから MMB Web-UI、SVP コンソールにログインします。
1. Web ブラウザの[ツール(T)]→[互換表示設定(B)]を選択し[互換表示設定]画面を開きます
2. [互換表示設定]画面の[追加する Web サイト]に MMB Web-UI の URL(http://MMB 仮想 IP アドレス/)
と SVP コンソールの URL(http://XSP パーティションの IP アドレス/)を入力し、[追加(A)]ボタンをクリッ
クします。
3. [閉じる(C)]ボタンをクリックします。
設定2. MMB Web-UIにhttps接続を行う場合、TLS1.0を有効に設定してください。
1. Webブラウザの[ツール(T)]→[インターネットオプション(O)]の[詳細設定]タブを選択します。
2. [セキュリティ]項目の[TLS1.0を使用する]にチェックを入れる。
3. [OK]ボタンをクリックします。

設定 3. 以下の方法でスリープ状態と休止状態にならないように設定します。
1. Windows の[コントロールパネル]→[システムとセキュリティ]→[電源オプション]を選択します。
2. [コンピューターがスリープ状態になる時間の変更]を選択します。
3. [コンピューターをスリープ状態にする]の[なし]を選択します。
4. [変更の保存]ボタンをクリックします。
5. [電源ボタンの動作の選択]を選択します。
6. デスクトップ PC の場合は、[電源ボタンを押したときの動作]の[何もしない]を選択します。
ノート PC の場合は、[カバーを閉じたときの動作]の[何もしない]を選択します。
7. [変更の保存]ボタンをクリックします。
設定 4. 以下の方法でファイルのダウンロードを有効にします。
1. Web ブラウザの[ツール(T)]→[インターネットオプション(O)]の[セキュリティ]タブを 選択します。
2. ゾーンとして[インターネット]、または[ローカルイントラネット]が選択されていることを確認し、[レベルの
カスタマイズ(C)]ボタンをクリックします。
3. [セキュリティ設定]画面の[ダウンロード]項目の[ファイルのダウンロード]の[有効にする]をチェックしま
す。
4. [OK]ボタンをクリックします。
設定 5. 以下の方法でポップアップブロックを解除します。
1. Web ブラウザの[ツール(T)]→[インターネットオプション(O)]の[プライバシー]タブを選択します。
2. [ポップアップブロックを有効にする(B)]にチェックを入れて、[設定(E)]ボタンをクリックします。
3. [ポップアップブロックの設定]画面の[許可する Web サイトのアドレス(W)]に SVP コンソールの
URL(http://XSP パーティションの IP アドレス/)を入力し、[追加(A)]ボタンをクリックします。
4. [閉じる(C)]ボタンをクリックします。
設定 6. 以下の方法で XSS フィルターを無効に設定します。
1. Web ブラウザの[ツール(T)]→[インターネットオプション(O)]の[セキュリティ]タブを選択します。
2. ゾーンとして[インターネット]、または[ローカルイントラネット]が選択されていることを確認し、[レベルの
カスタマイズ(C)]ボタンをクリックします。
3. [セキュリティ設定]画面で、[スクリプト]項目の[XSS フィルターを有効にする]の[無効にする]をチェックし
ます
4. [OK]ボタンをクリックします。
設定 7. 以下の方法で拡張保護モードを無効に設定します。
1. Web ブラウザの[ツール(T)]→[インターネットオプション(O)]の[詳細設定]タブを選択します。
2. [セキュリティ]項目の[拡張保護モードを有効にする]がチェックされている場合はチェッ クを外します。
3. [OK]ボタンをクリックします。
設定 8. 以下の操作で保護モードを無効に設定した信頼済みサイトにSVP コンソールのURLを登録します。

1. Web ブラウザの[ツール(T)]→[インターネットオプション(O)]の[セキュリティ]タブを 選択します。
2. ゾーンとして[信頼済みサイト]を選択し、[保護モードを有効にする(Internet Explorer の再起動が必
要)(P)]のチェックが付いている場合は外し、[サイト]ボタンをクリックします。
3. [信頼済みサイト]画面の[このゾーンのサイトにはすべてのサーバの確認(https:)を必要とする(S)]のチ
ェックを外し、[この Web サイトをゾーンに追加する(D)]に SVP コンソールの URL(http://XSP パーティ
ションの IP アドレス/)を入力し、[追加(A)]ボタンをクリックします。
4. [閉じる(C)]ボタンをクリックします。
※17. 以下の設定を行ってください。 設定 1. 以下の操作で互換表示の有効設定をしてから MMB Web-UI、SVP コンソールにログインします。
1. Web ブラウザの[ツール(T)]→[互換表示設定(B)]を選択し[互換表示設定]画面を開きます
2. [互換表示設定]画面の[追加する Web サイト]に MMB Web-UI の URL(http://MMB 仮想 IP アドレス/)
と SVP コンソールの URL(http://XSP パーティションの IP アドレス/)を入力し、[追加(A)]ボタンをクリッ
クします。
3. [閉じる(C)]ボタンをクリックします。
設定2. MMB Web-UIにhttps接続を行う場合、TLS1.0を有効に設定してください。
1. Webブラウザの[ツール(T)]→[インターネットオプション(O)]の[詳細設定]タブを選択します。
2. [セキュリティ]項目の[TLS1.0を使用する]にチェックを入れる。
3. [OK]ボタンをクリックします。
設定 3. 以下の方法でスリープ状態と休止状態にならないように設定します。
1. Windows の[コントロールパネル]→[システムとセキュリティ]→[電源オプション]を選択します。
2. [コンピューターがスリープ状態になる時間の変更]を選択します。
3. [コンピューターをスリープ状態にする]の[なし]を選択します。
4. [変更の保存]ボタンをクリックします。
5. [電源ボタンの動作の選択]を選択します。
6. デスクトップ PC の場合は、[電源ボタンを押したときの動作]の[何もしない]を選択します。ノート PC の
場合は、[カバーを閉じたときの動作]の[何もしない]を選択します。
7. [変更の保存]ボタンをクリックします。
設定 4. 以下の方法でファイルのダウンロードを有効にします。
1. Web ブラウザの[ツール(T)]→[インターネットオプション(O)]の[セキュリティ]タブを 選択します。
2. ゾーンとして[インターネット]、または[ローカルイントラネット]が選択されていることを確認し、[レベルの
カスタマイズ(C)]ボタンをクリックします。
3. [セキュリティ設定]画面の[ダウンロード]項目の[ファイルのダウンロード]の[有効にする]をチェックしま
す。
4. [OK]ボタンをクリックします。

設定 5. 以下の方法でポップアップブロックを解除します。
1. Web ブラウザの[ツール(T)]→[インターネットオプション(O)]の[プライバシー]タブを選択します。
2. [ポップアップブロックを有効にする(B)]にチェックを入れて、[設定(E)]ボタンをクリックします。
3. [ポップアップブロックの設定]画面の[許可する Web サイトのアドレス(W)]に SVP コンソールの
URL(http://XSP パーティションの IP アドレス/)を入力し、[追加(A)]ボタンをクリックします。
4. [閉じる(C)]ボタンをクリックします。
設定 6. 以下の方法で XSS フィルターを無効に設定します。
1. Web ブラウザの[ツール(T)]→[インターネットオプション(O)]の[セキュリティ]タブを選択します。
2. ゾーンとして[インターネット]、または[ローカルイントラネット]が選択されていることを確認し、[レベルの
カスタマイズ(C)]ボタンをクリックします。
3. [セキュリティ設定]画面で、[スクリプト]項目の[XSS フィルターを有効にする]の[無効にする]をチェックし
ます
4. [OK]ボタンをクリックします。
設定 7. 以下の方法で拡張保護モードを無効に設定します。
1. Web ブラウザの[ツール(T)]→[インターネットオプション(O)]の[詳細設定]タブを選択します。
2. [セキュリティ]項目の[拡張保護モードを有効にする]がチェックされている場合はチェックを外します。
3. [OK]ボタンをクリックします。
※18. 以下の設定を行ってください。 設定 1. 以下の方法でスリープ状態と休止状態にならないように設定します。
1. Windows の[コントロールパネル]→[システムとセキュリティ]→[電源オプション]を選択します。
2. [コンピューターがスリープ状態になる時間の変更]を選択します。
3. [コンピューターをスリープ状態にする]の[なし]を選択します。
4. [変更の保存]ボタンをクリックします。
5. [電源ボタンの動作の選択]を選択します。
6. デスクトップ PC の場合は、[電源ボタンを押したときの動作]の[何もしない]を選択します。ノート PC の
場合は、[カバーを閉じたときの動作]の[何もしない]を選択します。
7. [変更の保存]ボタンをクリックします。
設定 2. 以下の方法でファイルのダウンロードを有効にします。
1. Web ブラウザの[ツール(T)]→[インターネットオプション(O)]の[セキュリティ]タブを 選択します。
2. ゾーンとして[インターネット]、または[ローカルイントラネット]が選択されていることを確認し、[レベルの
カスタマイズ(C)]ボタンをクリックします。
3. [セキュリティ設定]画面の[ダウンロード]項目の[ファイルのダウンロード]の[有効にする]をチェックしま
す。
4. [OK]ボタンをクリックします。

設定 3. 以下の方法でポップアップブロックを解除します。
1. Web ブラウザの[ツール(T)]→[インターネットオプション(O)]の[プライバシー]タブを選択します。
2. [ポップアップブロックを有効にする(B)]にチェックを入れて、[設定(E)]ボタンをクリックします。
3. [ポップアップブロックの設定]画面の[許可する Web サイトのアドレス(W)]に SVP コンソールの
URL(http://XSP パーティションの IP アドレス/)を入力し、[追加(A)]ボタンをクリックします。
4. [閉じる(C)]ボタンをクリックします。
設定 4. 以下の方法で XSS フィルターを無効に設定します。
1. Web ブラウザの[ツール(T)]→[インターネットオプション(O)]の[セキュリティ]タブを選択します。
2. ゾーンとして[インターネット]、または[ローカルイントラネット]が選択されていることを確認し、[レベルの
カスタマイズ(C)]ボタンをクリックします。
3. [セキュリティ設定]画面で、[スクリプト]項目の[XSS フィルターを有効にする]の[無効にする]をチェックし
ます
4. [OK] ボタンをクリックします。
設定 5. 以下の操作で互換表示の有効設定をしてから SVP コンソールにログインします。
1. SVP コンソールのログイン画面を表示します。
2. Web ブラウザの[ツール(T)]→[互換表示(V)]を選択します。
設定 6. 以下の方法で拡張保護モードを無効に設定します。
1. Web ブラウザの[ツール(T)]→[インターネットオプション(O)]の[詳細設定]タブを選択します。
2. [セキュリティ]項目の[拡張保護モードを有効にする]がチェックされている場合はチェックを外します。
3. [OK]ボタンをクリックします。
※19. 以下の設定を行ってください。 設定 1. 以下の方法でスリープ状態と休止状態にならないように設定します。
1. Windows の[コントロールパネル]→[システムとセキュリティ]→[電源オプション]を選択します。
2. [コンピューターがスリープ状態になる時間の変更]を選択します。
3. [コンピューターをスリープ状態にする]の[適用しない]を選択します。
4. [変更の保存]ボタンをクリックします。
5. [電源ボタンの動作の選択]を選択します。
6. デスクトップ PC の場合は、[電源ボタンを押したときの動作]の[何もしない]を選択します。
ノート PC の場合は、[カバーを閉じたときの動作]の[何もしない]を選択します。
7. [変更の保存]ボタンをクリックします。
設定 2. 以下の方法でファイルのダウンロードを有効にします。
1. Web ブラウザの[ツール(T)]→[インターネットオプション(O)]の[セキュリティ]タブを 選択します。
2. ゾーンとして[インターネット]、または[ローカルイントラネット]が選択されていることを確認し、[レベルの
カスタマイズ(C)]ボタンをクリックします。

3. [セキュリティ設定]画面の[ダウンロード]項目の[ファイルのダウンロード]の[有効にする]をチェックしま
す。
4. [OK]ボタンをクリックします。
設定 3. 以下の方法でポップアップブロックを解除します。
1. Web ブラウザの[ツール(T)]→[インターネットオプション(O)]の[プライバシー]タブを選択します。
2. [ポップアップブロックを有効にする(B)]にチェックを入れて、[設定(E)]ボタンをクリックします。
3. [ポップアップブロックの設定]画面の[許可する Web サイトのアドレス(W)]に SVP コンソールの
URL(http://XSP パーティションの IP アドレス/)を入力し、[追加(A)]ボタンをクリックします。
4. [閉じる(C)]ボタンをクリックします。
設定 4. 以下の方法で XSS フィルターを無効に設定します。
1. Web ブラウザの[ツール(T)]→[インターネットオプション(O)]の[セキュリティ]タブを選択します。
2. ゾーンとして[インターネット]、または[ローカルイントラネット]が選択されていることを確認し、[レベルの
カスタマイズ(C)]ボタンをクリックします。
3. [セキュリティ設定]画面で、[スクリプト]項目の[XSS フィルターを有効にする]の[無 効にする]をチェック
します
4. [OK] ボタンをクリックします。
設定 5. 以下の操作で互換表示の有効設定をしてから SVP コンソールにログインします。
1. Web ブラウザの[ツール(T)]→[互換表示設定(B)]を選択し[互換表示設定]画面を開きます。
2. [互換表示設定]画面の[追加するWebサイト]にSVPコンソールのURL(http://XSPパーティションの IP
アドレス/)を入力し、[追加(A)]ボタンをクリックします。
3. [閉じる(C)]ボタンをクリックします。
設定 6. 以下の方法で拡張保護モードを無効に設定します。
1. Web ブラウザの[ツール(T)]→[インターネットオプション(O)]の[詳細設定]タブを選択します。
2. [セキュリティ]項目の[拡張保護モードを有効にする]がチェックされている場合はチェックを外します。
3. [OK]ボタンをクリックします。
設定 7. 以下の方法で信頼済みサイトに SVP コンソールの URL を登録します
1. Web ブラウザの[ツール(T)]→[インターネットオプション(O)]の[セキュリティ]タブを 選択します。
2. ゾーンとして[信頼済みサイト]を選択し、[保護モードを有効にする(Internet Explorer の再起動が必
要)(P)]のチェックが付いている場合は外し、[サイト]ボタンをクリックします。
3. [信頼済みサイト]画面の[このゾーンのサイトにはすべてのサーバの確認(https:)を必要とする(S)]のチ
ェックを外し、[この Web サイトをゾーンに追加する(D)]に SVP コンソールの URL(http://XSP パーティ
ションの IP アドレス/)を入力し、[追加(A)]ボタンをクリックします。
4. [閉じる(C)]ボタンをクリックします。

※20. 以下の設定を行ってください。 設定1. 以下の方法でセキュリティゾーンを[ローカル イントラネット]に設定してください。
1. Internet Explorer の[ツール(T)]→[インターネットオプション(O)]の[セキュリティ]タブを選択します。
2. ゾーンとして[ローカル イントラネット]が選択されていることを確認し、[サイト(S)]ボタンをクリックしま
す。
3. [ローカル イントラネット]画面の[詳細設定(A)]ボタンをクリックします。
4. [この Web サイトをゾーンに追加する]ボックスに、ASP 動作機構マネージャーをインストールした管理
用 PC サーバの URL アドレス(http://管理用 PC サーバのドメイン名または IP アドレス/)を入力し、[追
加(A)]ボタンをクリックします。
5. [閉じる(C)]ボタンをクリックします。
設定2. 以下の方法でJavaScriptを有効に設定してください。
1. Internet Explorer の[ツール(T)]→[インターネットオプション(O)]の[セキュリティ]タブを選択します。
2. ゾーンとして[ローカル イントラネット]が選択されていることを確認し、[レベルのカスタマイズ(C)]ボタン
をクリックします。
3. [セキュリティ設定]画面の[アクティブスクリプト]の[有効にする]を選択します。
4. [OK]ボタンをクリックします。
設定3. 以下の方法でポップアップブロックを解除してください。
1. Internet Explorer の[ツール(T)]→[インターネットオプション(O)]の[プライバシー]タブを選択します。
2. [ポップアップブロックを有効にする]にチェックを入れて、[設定(E)]ボタンをクリックします。
3. [ポップアップブロックの設定]画面の[許可する Web サイトのアドレス]に ASP 動作機構マネージャーを
インストールした管理用 PC サーバの URL(http://管理用 PC サーバのドメイン名または IP アドレス/)
を入力し、[追加(A)]ボタンをクリックします。
4. [閉じる(C)]ボタンをクリックします。
※21. 以下の設定を行ってください。 設定1. https 接続時、次の操作を行う場合は、以下の設定を行ってください。
ただし、SA/SB14092以降の本体ファームウェアが適応されている場合は設定不要です。
・ Network Configuration -> Network Interface -> Dualization の操作
・ Network Configuration >SNMP Configuration の SNMP Community の操作
・ Network Configuration >Remote Server Management の操作
・ Network Configuration >Network Interface MMB#1 IP Address Disable の操作
・ System >System Event Log の System Event Log Filtering Condition の操作
・ System >System Setup の操作
・ Maintenance >Maintenance Wizard でEnter Maintenance の操作
・ Maintenance > Backup/Restore Configuration > Backup/Restore MMB Configuration のRestore
MMB Configuration の操作
・ Maintenance >Backup/Restore Configuration のRestore BIOS Configuration の操作

・ ファームアップの操作
1. 上記操作を実施する時はhttp 接続で実施し、実施後https 接続に戻す。
設定2. https接続を行う場合、TLS1.0を有効に設定してください。
1. Webブラウザの[ツール(T)]→[インターネットオプション(O)]の[詳細設定]タブを選択します。
2. [セキュリティ]項目の[TLS1.0を使用する]にチェックを入れる。
3. [OK]ボタンをクリックします。
設定3. 以下の方法でセキュリティゾーンを[ローカル イントラネット]に設定してください。
1. Internet Explorer の[ツール(T)]→[インターネットオプション(O)]の[セキュリティ]タブを選択します。
2. ゾーンとして[ローカル イントラネット]が選択されていることを確認し、[サイト(S)]ボタンをクリックしま
す。
3. [ローカル イントラネット]画面の[詳細設定(A)]ボタンをクリックします。
4. [このWebサイトをゾーンに追加する]ボックスに、ASP動作機構マネージャーをインストールした管理
用PCサーバのURLアドレス(http://管理用PCサーバのドメイン名または IPアドレス/)を入力し、[追
加(A)]ボタンをクリックします。
5. [閉じる(C)]ボタンをクリックします。
設定4. 以下の方法でJavaScriptを有効に設定してください。
1. Internet Explorer の[ツール(T)]→[インターネットオプション(O)]の[セキュリティ]タブを選択します。
2. ゾーンとして[ローカル イントラネット]が選択されていることを確認し、[レベルのカスタマイズ]ボタンを
クリックします。
3. [セキュリティ設定]画面の[アクティブスクリプト]の[有効にする]を選択します。
4. [OK]ボタンをクリックします。
設定5. 以下の方法でポップアップブロックを解除してください。
1. Internet Explorer の[ツール(T)]→[インターネットオプション(O)]の[プライバシー]タブを選択します。
2. [ポップアップブロックを有効にする]にチェックを入れて、[設定(E)]ボタンをクリックします。
3. [ポップアップブロックの設定]画面の[許可する Web サイトのアドレス]に ASP 動作機構マネージャーを
インストールした管理用 PC サーバの URL(http://管理用 PC サーバのドメイン名または IP アドレス/)
を入力し、[追加(A)]ボタンをクリックします。
4. [閉じる(C)]ボタンをクリックします。
※22. 以下の設定を行ってください。 設定 1. 以下の操作で互換表示の有効設定をしてから MMB Web-UI にログインします。
1. Web ブラウザの[ツール(T)]→[互換表示設定(B)]を選択し[互換表示設定]画面を開きます
2. [互換表示設定]画面の[追加する Web サイト]に MMB Web-UI の URL(http://MMB 仮想 IP アドレス/)
を入力し、[追加(A)]ボタンをクリックします。

3. [閉じる(C)]ボタンをクリックします。
設定2. https 接続時、次の操作を行う場合は、以下の設定を行ってください。
ただし、SA/SB14092以降の本体ファームウェアが適応されている場合は設定不要です。
・ Network Configuration -> Network Interface -> Dualization の操作
・ Network Configuration >SNMP Configuration の SNMP Community の操作
・ Network Configuration >Remote Server Management の操作
・ Network Configuration >Network Interface MMB#1 IP Address Disable の操作
・ System >System Event Log の System Event Log Filtering Condition の操作
・ System >System Setup の操作
・ Maintenance >Maintenance Wizard でEnter Maintenance の操作
・ Maintenance > Backup/Restore Configuration > Backup/Restore MMB Configuration のRestore
MMB Configuration の操作
・ Maintenance >Backup/Restore Configuration のRestore BIOS Configuration の操作
・ ファームアップの操作
1. 上記操作を実施する時はhttp 接続で実施し、実施後https 接続に戻す。
設定3. https接続を行う場合、TLS1.0を有効に設定してください。
1. Webブラウザの[ツール(T)]→[インターネットオプション(O)]の[詳細設定]タブを選択します。
2. [セキュリティ]項目の[TLS1.0を使用する]にチェックを入れる。
3. [OK]ボタンをクリックします。
設定4. 以下の方法でセキュリティゾーンを[ローカル イントラネット]に設定してください。
1. Internet Explorer の[ツール(T)]→[インターネットオプション(O)]の[セキュリティ]タブを 選択します。
2. ゾーンとして[ローカル イントラネット]が選択されていることを確認し、[サイト(S)]ボタンをクリックしま
す。
3. [ローカル イントラネット]画面の[詳細設定(A)]ボタンをクリックします。
4. [この Web サイトをゾーンに追加する]ボックスに、ASP 動作機構マネージャーをインストールした管理
用 PC サーバの URL アドレス(http://管理用 PC サーバのドメイン名または IP アドレス/)を入力し、[追
加(A)]ボタンをクリックします。
5. [閉じる(C)]ボタンをクリックします。
設定5. 以下の方法でJavaScriptを有効に設定してください。
1. Internet Explorer の[ツール(T)]→[インターネットオプション(O)]の[セキュリティ]タブを選択します。
2. ゾーンとして[ローカル イントラネット]が選択されていることを確認し、[レベルのカスタマイズ(C)]ボタン
をクリックします。
3. [セキュリティ設定]画面の[アクティブスクリプト]の[有効にする]を選択します。
4. [OK]ボタンをクリックします。

設定6. 以下の方法でポップアップブロックを解除してください。
1. Internet Explorer の[ツール(T)]→[インターネットオプション(O)]の[プライバシー]タブを選択します。
2. [ポップアップブロックを有効にする]にチェックを入れて、[設定(E)]ボタンをクリックします。
3. [ポップアップブロックの設定]画面の[許可する Web サイトのアドレス]に ASP 動作機構マネージャーを
インストールした管理用 PC サーバの URL(http://管理用 PC サーバのドメイン名または IP アドレス/)
を入力し、[追加(A)]ボタンをクリックします。
4. [閉じる(C)]ボタンをクリックします。
※23. 以下の設定を行ってください。 設定1. 以下の方法でセキュリティゾーンを[ローカル イントラネット]に設定してください。
1. Internet Explorer の[ツール(T)]→[インターネットオプション(O)]の[セキュリティ]タブを選択します。
2. ゾーンとして[ローカル イントラネット]が選択されていることを確認し、[サイト(S)]ボタンをクリックしま
す。
3. [ローカル イントラネット]画面の[詳細設定(A)]ボタンをクリックします。
4. [この Web サイトをゾーンに追加する]ボックスに、ASP 動作機構マネージャーをインストールした管理
用 PC サーバの URL アドレス(http://管理用 PC サーバのドメイン名または IP アドレス/)を入力し、[追
加(A)]ボタンをクリックします。
5. [閉じる(C)]ボタンをクリックします。
設定2. 以下の方法でJavaScriptを有効に設定してください。
1. Internet Explorer の[ツール(T)]→[インターネットオプション(O)]の[セキュリティ]タブを選択します。
2. ゾーンとして[ローカル イントラネット]が選択されていることを確認し、[レベルのカスタマイズ(C)]ボタン
をクリックします。
3. [セキュリティ設定]画面の[アクティブスクリプト]の[有効にする]を選択します。
4. [OK]ボタンをクリックします。
設定3. 以下の方法でポップアップブロックを解除してください。
1. Internet Explorer の[ツール(T)]→[インターネットオプション(O)]の[プライバシー]タブを選択します。
2. [ポップアップブロックを有効にする]にチェックを入れて、[設定(E)]ボタンをクリックします。
3. [ポップアップブロックの設定]画面の[許可するWeb サイトのアドレス]に ASP動作機構マネージャーを
インストールした管理用 PC サーバの URL(http://管理用 PC サーバのドメイン名または IP アドレス/)
を入力し、[追加(A)]ボタンをクリックします。
4. [閉じる(C)]ボタンをクリックします。
設定4. 以下の方法で拡張保護モードを無効に設定してください。
1. Internet Explorer の[ツール(T)]→[インターネットオプション(O)]の[詳細設定]タブを選択します。
2. [拡張保護モードを有効にする]のチェックを外します。
3. [OK]ボタンをクリックします。

※24. 以下の設定を行ってください。 設定 1. 以下の操作で互換表示の有効設定をしてから MMB Web-UI にログインします。
1. Web ブラウザの[ツール(T)]→[互換表示設定(B)]を選択し[互換表示設定]画面を開きます
2. [互換表示設定]画面の[追加する Web サイト]に MMB Web-UI の URL(http://MMB 仮想 IP アドレス/)
を入力し、[追加(A)]ボタンをクリックします。
3. [閉じる(C)]ボタンをクリックします。
設定2. https 接続時、次の操作を行う場合は、以下の設定を行ってください。
ただし、SA/SB14092以降の本体ファームウェアが適応されている場合は設定不要です。
・ Network Configuration -> Network Interface -> Dualization の操作
・ Network Configuration >SNMP Configuration の SNMP Community の操作
・ Network Configuration >Remote Server Management の操作
・ Network Configuration >Network Interface MMB#1 IP Address Disable の操作
・ System >System Event Log の System Event Log Filtering Condition の操作
・ System >System Setup の操作
・ Maintenance >Maintenance Wizard でEnter Maintenance の操作
・ Maintenance > Backup/Restore Configuration > Backup/Restore MMB Configuration のRestore
MMB Configuration の操作
・ Maintenance >Backup/Restore Configuration のRestore BIOS Configuration の操作
・ ファームアップの操作
1. 上記操作を実施する時はhttp 接続で実施し、実施後https 接続に戻す。
設定3. https接続を行う場合、TLS1.0を有効に設定してください。
1. Webブラウザの[ツール(T)]→[インターネットオプション(O)]の[詳細設定]タブを選択します。
2. [セキュリティ]項目の[TLS1.0を使用する]にチェックを入れる。
3. [OK]ボタンをクリックします。
設定4. 以下の方法でセキュリティゾーンを[ローカル イントラネット]に設定してください。
1. Internet Explorer の[ツール(T)]→[インターネットオプション(O)]の[セキュリティ]タブを選択します。
2. ゾーンとして[ローカル イントラネット]が選択されていることを確認し、[サイト(S)]ボタンをクリックしま
す。
3. [ローカル イントラネット]画面の[詳細設定(A)]ボタンをクリックします。
4. [この Web サイトをゾーンに追加する]ボックスに、ASP 動作機構マネージャーをインストールした管理
用 PC サーバの URL アドレス(http://管理用 PC サーバのドメイン名または IP アドレス/)を入力し、[追
加(A)]ボタンをクリックします。
5. [閉じる(C)]ボタンをクリックします。
設定5. 以下の方法でJavaScriptを有効に設定してください。

1. Internet Explorer の[ツール(T)]→[インターネットオプション(O)]の[セキュリティ]タブを選択します。
2. ゾーンとして[ローカル イントラネット]が選択されていることを確認し、[レベルのカスタマイズ(C)]ボタン
をクリックします。
3. [セキュリティ設定]画面の[アクティブスクリプト]の[有効にする]を選択します。
4. [OK]ボタンをクリックします。
設定6. 以下の方法でポップアップブロックを解除してください。
1. Internet Explorer の[ツール(T)]→[インターネットオプション(O)]の[プライバシー]タブを選択します。
2. [ポップアップブロックを有効にする]にチェックを入れて、[設定(E)]ボタンをクリックします。
3. [ポップアップブロックの設定]画面の[許可するWeb サイトのアドレス]に ASP動作機構マネージャーを
インストールした管理用 PC サーバの URL(http://管理用 PC サーバのドメイン名または IP アドレス/)
を入力し、[追加(A)]ボタンをクリックします。
4. [閉じる(C)]ボタンをクリックします。
設定7. 以下の方法で拡張保護モードを無効に設定してください。
1. Internet Explorer の[ツール(T)]→[インターネットオプション(O)]の[詳細設定]タブを選択します。
2. [拡張保護モードを有効にする]のチェックを外します。
3. [OK]ボタンをクリックします。
※25. 以下の設定を行ってください。 設定 1. 以下の操作で互換表示の有効設定をしてから MMB Web-UI にログインします。
1. Web ブラウザの[ツール(T)]→[互換表示設定(B)]を選択し[互換表示設定]画面を開きます
2. [互換表示設定]画面の[追加する Web サイト]に MMB Web-UI の URL(http://MMB 仮想 IP アドレス/)
を入力し、[追加(A)]ボタンをクリックします。
3. [閉じる(C)]ボタンをクリックします。
設定2. https接続を行う場合、TLS1.0を有効に設定してください。
1. Webブラウザの[ツール(T)]→[インターネットオプション(O)]の[詳細設定]タブを選択します。
2. [セキュリティ]項目の[TLS1.0を使用する]にチェックを入れる。
3. [OK]ボタンをクリックします。
設定3. 以下の方法でセキュリティゾーンを[ローカル イントラネット]に設定してください。
1. Internet Explorer の[ツール(T)]→[インターネットオプション(O)]の[セキュリティ]タブを 選択します。
2. ゾーンとして[ローカルイントラネット]が選択されていることを確認し、[サイト(S)]ボタンをクリックします。
3. [ローカルイントラネット]画面の[詳細設定(A)]ボタンをクリックします。
4. [この Web サイトをゾーンに追加する]ボックスに、ASP 動作機構マネージャーをインストールした管理
用 PC サーバの URL アドレス(http://管理用 PC サーバのドメイン名または IP アドレス/)を入力し、[追
加(A)]ボタンをクリックします。
5. [閉じる(C)]ボタンをクリックします。

設定4. 以下の方法でJavaScriptを有効に設定してください。
1. Internet Explorer の[ツール(T)]→[インターネットオプション(O)]の[セキュリティ]タブを選択します。
2. ゾーンとして[ローカル イントラネット]が選択されていることを確認し、[レベルのカスタマイズ(C)]ボタン
をクリックします。
3. [セキュリティ設定]画面の[アクティブスクリプト]の[有効にする]を選択します。
4. [OK]ボタンをクリックします。
設定5. 以下の方法でポップアップブロックを解除してください。
1. Internet Explorer の[ツール(T)]→[インターネットオプション(O)]の[プライバシー]タブを選択します。
2. [ポップアップブロックを有効にする]にチェックを入れて、[設定(E)]ボタンをクリックします。
3. [ポップアップブロックの設定]画面の[許可する Web サイトのアドレス]に ASP 動作機構マネージャーを
インストールした管理用 PC サーバの URL(http://管理用 PC サーバのドメイン名または IP アドレス/)
を入力し、[追加(A)]ボタンをクリックします。
4. [閉じる(C)]ボタンをクリックします。
以上