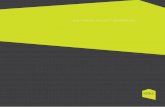PRIMAVERA PROJE PLANLAYICISI
-
Upload
loginname400 -
Category
Documents
-
view
792 -
download
4
description
Transcript of PRIMAVERA PROJE PLANLAYICISI

PRIMAVERA
PROJE
PLANLAYICISI®

1
PROJE GELĠġTĠRME: _____________________________________________________ 16
P3’Ű ÇALIġTIRMA VE PROJELERĠ AÇMA _____________________________________ 16
PROJE EKLEME: ____________________________________________________________ 17
PLANLAMA ÜNĠTELERĠNĠ BELĠRLEMEK: _____________________________________ 18
YENĠ BĠR PROJE ĠÇĠN ĠLK AKTĠVĠTEYĠ TANIMLAMA: _________________________ 19
PROJE ĠÇĠN GĠRĠġ HAKLARININ AYARLANMASI: _____________________________ 19
YENĠ BĠR PLAN YARATMA: __________________________________________________ 20
GÖRÜNÜġLER ARASINDA GEÇĠġ YAPMAK: ___________________________________ 20
MEVCUT BĠR PLANLAMAYI AÇMAK: _________________________________________ 20
AKTĠVĠTELERLE ÇALIġMAK: ______________________________________________ 22
BAĞLANTILI AKTĠVĠTELER EKLEMEK: ______________________________________ 23
SÜRELERĠ BELĠRTMEK: _____________________________________________________ 23 TASK AKTĠVĠTELERĠ BELĠRLEMEK: __________________________________________________ 23
INDEPENDENT AKTIVITELERĠ BELĠRLEMEK: _________________________________________ 24
MEETING AKTIVITELERI BELĠRLEMEK: ______________________________________________ 24
KĠLOMETRE TAġLARINI VE BAYRAKLARI BELĠRLEMEK: ______________________________ 24
HAMMOCK AKTĠVĠTELERĠ BELĠRLEMEK: ____________________________________________ 24
WBS AKTĠVĠTELERĠ BELĠRLEMEK: __________________________________________________ 24
AKTĠVĠTE KOLONLARINI YENĠLEME: ________________________________________ 24
HÜCRELER ARASI BĠLGĠ KOPYALAMA: ______________________________________ 24
AKTĠVĠTE FORMUNUN KULLANIMI: _________________________________________ 25
DETAY FORMUNUN KULLANIMI: ____________________________________________ 25
AKTĠVĠTE SEÇĠMĠ: __________________________________________________________ 25
AKTĠVĠTELERĠ KESME KOPYALAMA VE YAPIġTIRMA: _______________________ 26
AKTĠVĠTELERĠ SĠLMEK ,BAĞLANTILARINI ÇÖZMEK veya ARADAN ÇIKARMAK: 26
AKTĠVĠTELERĠ TAġIMAK: ___________________________________________________ 27
PERT GÖRÜNÜġÜ VE ÇUBUK DĠYAGRAMI ARASINDA GEÇĠġ YAPMAK: ________ 27 ÇUBUK DĠYAGRAMINA GEÇĠġ: ______________________________________________________ 27
PERT GÖRÜNTÜSÜNE GEÇĠġ:________________________________________________________ 27
BENZER PROJELERDE AYNI AKTĠVĠTELERĠ KULLANABĠLMEK:_______________ 28
PARÇA YARATMAK: _________________________________________________________ 29
BAĞLANTILARLA ÇALIġMAK: _____________________________________________ 29
PERT GÖRÜNTÜSÜNDEKĠ AKTĠVĠTELER ARASINDA BAĞLANTI YARATMAK: __ 29
BAĞLANTI TÜRLERĠ: ________________________________________________________ 30

2
ÇUBUK DĠYAGRAMINDAYKEN BAĞLANTILARI BELĠRLEMEK: ________________ 30
BAĞLANTILARI SĠLMEK YA DA DÜZENLEMEK: ______________________________ 30
TRACING LOGIC(MANTIK DĠZĠNĠ): ___________________________________________ 31 PERT GÖRÜNTÜSÜNDEYKEN MANTIK DĠZĠNĠ: ________________________________________ 31
PLANLAMANIN AYARLANMASI VE HESAPLANMASI: ________________________ 33
PLANLAMA ĠSTATĠSTĠK LĠSTESĠNĠ YARATMAK: ______________________________ 33
DÖNGÜ RAPORU (LOOP REPORT ): ___________________________________________ 34
PROGRAMLAMANIN HESAPLANMASI SEÇENEKLERĠNĠN AYARLANMASI: _____ 34
RETAINED LOGIC veya PROGRESS OVERRIDE: ________________________________ 35 START---START GECĠKMESĠNĠN HESAPLANMASI: _____________________________________ 35
TOPLAM BOLLUK HESABININ YAPILMASI: ___________________________________________ 35
UCU AÇIK AKTĠVĠTELER: ___________________________________________________________ 35
TARĠH KISITLAMALARINI KULLANMAK: ____________________________________ 36 RKEN BAġLAMA KISITLAMASI: _____________________________________________________ 36
ERKEN BĠTĠġ KISITLAMASI: _________________________________________________________ 36
GEÇ BAġLAMA KISITLAMASI: _______________________________________________________ 36
GEÇ BĠTĠġ KISITLAMASI: ___________________________________________________________ 36
MECBURĠ BAġLAMA KISITLAMASI: __________________________________________________ 36
MECBURĠ BĠTĠġ KISITLAMASI: ______________________________________________________ 37
BOLLUK KISITLAMALARI: ___________________________________________________ 37 SIFIR TOPLAM BOLLUK KISITLAMASI: _______________________________________________ 37
SIFIR SERBEST BOLLUK KISITLAMASI: ______________________________________________ 37
AKTĠVĠTE TAKVĠMLERĠ: __________________________________________________ 38
YENĠ BĠR AKTĠVĠTE TAKVĠMĠ EKLEMEK: ____________________________________ 38
TAKVĠM TRANSFERĠ: ________________________________________________________ 39
AAT BAZINDAKĠ TAKVĠMLERĠ TANIMLAMA: _________________________________ 40
GLOBAL TAKVĠM BĠLGĠLERĠNĠ AYARLAMAK:________________________________ 41
SAAT BAZINDAKĠ PROJELER ĠÇĠN VARDĠYA DATASINI BELĠRTMEK: __________ 42
TEKAR EDEN TATĠLLERĠ BELĠRLEMEK: _____________________________________ 43
TAKVĠMLERĠ AKTĠVĠTELERE YÖNLENDĠRMEK: ______________________________ 44
KAYNAK TAKVĠMLERĠ: ___________________________________________________ 47
DENGELEME: _______________________________________________________________ 47
ĠġĠ DÖKÜMÜ YAPI KODLARI (WBS): _______________________________________ 48
PROJEYĠ PARÇALARA AYIRMAK: ____________________________________________ 48
WBS’nin ANA HATLARI: ______________________________________________________ 49
AKTĠVĠTE KODLARI VE DEĞERLERĠ YARATMAK: ____________________________ 50
AKTĠVĠTE KOLONUNU KULLANARAK AKTĠVĠTE KODLARI OLUġTURMAK: ____ 50
AKTĠVĠTE ID’LERĠNĠ KODLAMA: _____________________________________________ 50
ÖZEL VERĠ KISIMLARI: ___________________________________________________ 53
ÖZEL VERĠ KISIMLARINI TANIMLAMAK: ____________________________________ 53

3
AKTĠVĠTE KOLONLARINI KULLANARAK ÖZEL BĠLGĠ KISIMLARINI
BELĠRLEMEK: _______________________________________________________________ 54
AKTĠVĠTE FORMUNU KULLANARAK ÖZEL BĠLGĠ KISIMLARINI BELĠRLEMEK: 54
ÖZEL VERĠ KISMINI KAYNAĞA YÖNLENDĠRMEK: ____________________________ 55
ÖZEL VERĠ KISMI ÇUBUKLARI YARATMAK: _________________________________ 55
GLOBAL CHANGE FONKSĠYONUNU KULLANARAK ÖZEL VERĠ KISIMLARI
OLUġTURMAK: ______________________________________________________________ 58
HEDEFLER ve ĠLERLEME: ________________________________________________ 60 REPLACE TARGET BASE CALENDAR: ________________________________________________ 61
REPLACE CUSTOM DATA ITEMS: ____________________________________________________ 61
REPLACE CODE STRUCTURE, VALUES AND TITLES DICTIONARY: ______________________ 61
REPLACE WBS STRUCTURE VALUES AND TITLES DICTIONARY: _______________________ 61
UPDATE RESOURCE DICTIONARY WITH PRICES AVAILABILITY AND CALENDARS: _____ 61
DELETE FROM TARGET ANY ACTIVITIES NO LONGER IN THE CURRENT SCHEDULE: ____ 61 SELECTION: _______________________________________________________________________ 62
FOR ACTIVITIES NOT IN THE TARGET ADD ACTIVITY AND ALL DATA ITEMS: ___________ 62
ACTIVITY CODE VALUE: ___________________________________________________________ 62
WBS VALUE: ______________________________________________________________________ 62
CUSTOM DATA ITEM VALUES: ______________________________________________________ 62
ACTIVITY TITLES LOGS CONSTRAINTS RELATIONSHIP: _______________________________ 62
BUDGETS FOR RESOURCE/COST: ____________________________________________________ 62
ACTUALS AND OTHER RESOURCE AND COST DATA: __________________________________ 62
ACTUAL DATES: ___________________________________________________________________ 63
CURRENT SCHEDULE DATES: _______________________________________________________ 63
ÇUBUK DĠYAGRAMINDA ĠLERLEMEYĠ KAYDETME: __________________________ 63
AKTĠVĠTE ĠLERLEMESĠNE MÜDAHALE ETMEK: ______________________________ 64
GEÇERLĠ VE HEDEF PROGRAMLARI KARġILAġTIRMA: _______________________ 64
PROGRAM VE MASRAF PERFORMANSININ DEĞERLENDĠRĠLMESĠ: ____________ 65
KAYNAKLARI ve MASRAFLARI PLANLAMA: ________________________________ 65
SÖZLÜĞE KAYNAKLARI EKLEMEK: _________________________________________ 66
KAYNAK EKLEMEK: _________________________________________________________ 66
KAYNAK SĠLMEK: ___________________________________________________________ 66
KAYNAK TAKVĠMĠNĠ TANIMLAMA: __________________________________________ 67
KAYNAKALARI TRANSFER ETMEK: __________________________________________ 67
KAYNAK SINIRLANDIRMALARINI VE FĠYATLARI AYARLAMAK: ______________ 68
MEVCUT MĠKTARLARI TANIMLAMAK: ______________________________________ 68
FĠYAT DEĞĠġĠKLĠKLERĠNĠ UYGULAMAK: ____________________________________ 68
KAYNAK VARLIĞINI ANALĠZ ETME: _________________________________________ 68
VARDĠYA BAZINDAKĠ ÇALIġMALARDA KAYNAK SINIRLARININ TANIMLANMASI:
_____________________________________________________________________________ 69
HĠYERARġĠ DÜZENĠNDEKĠ KAYNAKLAR: _____________________________________ 69
MASRAF HESAPLAMALARINI AYARLAMAK: _________________________________ 70
MASRAF HESAPLARINI TRANSFER ETMEK: __________________________________ 70

4
MASRAF HESAPLARINI YA DA KATEGORĠLERĠNĠ SĠLMEK: ____________________ 71
MALĠYETĠ TAHMĠN ETMEK: _________________________________________________ 71
MALĠ BÜTÇE: _______________________________________________________________ 73
AKTĠVĠTELERE KAYNAKLARI DAĞITMAK: ___________________________________ 74
ĠNSAN KAYNAĞINI AKTĠVĠTELERE YÖNLENDĠRMEK: ________________________ 74
KAYNAKLARI PROGRAMLAMAK: ____________________________________________ 75
KAYNAK DAĞILIMI: _________________________________________________________ 75 LĠNEER DAĞILIM: __________________________________________________________________ 75
NON-LĠNEER DAĞILIM: _____________________________________________________________ 75
KAYNAK VE MALĠYET TAKĠBĠ: ____________________________________________ 77
BĠR PROJEYĠ AUTOCOST ĠLE GÜNCELLEġTĠRME: ____________________________ 81
DEĞĠġKENLERĠ DEĞĠġTĠRME: _______________________________________________ 81
AUTOCOST AYARLAMALRINI DEĞĠġTĠRMEK: ________________________________ 82
DRIVING KAYNAKLARI GÜNCELLEġTĠRME: _________________________________ 82
MALĠYET HESAPLAMALARI: ________________________________________________ 82
KAZANILAN DEĞERLERĠ HESAPLAMA: ______________________________________ 83
PROGRAM TUTARSIZLIĞI: ___________________________________________________ 83
MALĠYET TUTARSIZLIĞI: ___________________________________________________ 83
KAZANILAN DEĞER VE BCWS HESAPLAMALARININ ġEKĠLLENDĠRĠLMESĠ: ___ 83
KAYNAK FORMUNU KULLANARAK KAYNAKLARI GÜNCELLEġTĠRME: ________ 84
AKTĠVĠTE KOLONUNU KULLANARAK KAYNAKLARI GÜNCELLEġTĠRME: _____ 85
MALĠYET VE PROGRAM TUTARSIZLIKLARINI ANALĠZ ETMEK: _______________ 85 SORUNLU BÖLGELERĠ BELĠRLEMEK: ________________________________________________ 85
KAYNAK DENGELEME: ___________________________________________________ 87
DENGELENECEK KAYNAKLARIN SEÇĠMĠ: ____________________________________ 87
KAYNAK MEVCUDĠYETĠNĠ AYARLAMAK: ____________________________________ 88
ĠLERĠ DOĞRU KAYNAK DENGELEME:(ERKEN TARĠHLER) ____________________ 90
GERĠYE DOĞRU KAYNAK DENGELEME: (GEÇ TARĠHLER) ____________________ 92
KAYNAK KULLANIMINI DÜZLEġTĠRMEK: ____________________________________ 92 NONE: ____________________________________________________________________________ 92
NON-TIME CONSTRAINED: ________________________________________________________ 92
TIME CONSTRAINED: _____________________________________________________________ 92
DENGELEME BĠTĠġ GÜNÜNÜ BELĠRLEMEK: __________________________________ 95
DENGELENECEK AKTĠVĠTELERĠ BELĠRLEMEK: ______________________________ 96
DENGELEME ĠÇĠN AKTĠVĠTELERE ÖNCELĠK VERMEK: _______________________ 96
BĠR PROJE GRUBUNDAKĠ PROJEYĠ DENGELEMEK: ___________________________ 96 PROJE GRUBUNUN SINIRLARINI KULLANMAK: ____________________________________ 97
DENGELENEN VERĠYĠ RAPORLAMA: _________________________________________ 97

5
DENGELEME ANALĠZ RAPORUNU GÖZDEN GEÇĠRMEK: ______________________ 99
DENGELENMĠġ VE DENGELENMEMĠġ PROGRAMI KARġILAġTIRMAK: ________ 99
AKTĠVĠTELERĠ PARÇALARA AYIRMAK, UZATMAK VE SIKIġTIRMAK: ________ 100 PARÇALARA AYIRMAK: ___________________________________________________________100
UZATMAK:________________________________________________________________________100
PARÇALARA AYIRMA, UZATMA VE SIKIġTIRMA ĠÇĠN PROJE SEÇENEKLERĠNĠ
AYARLAMAK:_____________________________________________________________________102
DENGELEME TEKNĠKLERĠNĠ BELĠRLEMEK: _________________________________ 102 . __________________________________________________________________________________104
BĠRDEN FAZLA PROJEYĠ YÖNETMEK: ____________________________________ 104
PROJE GRUPLARINI YÖNETMEK: ___________________________________________ 104
ĠġLEYĠġ ÖZETĠ:_____________________________________________________________ 105
BĠR PROJE GRUBU EKLEMEK: ______________________________________________ 105
GĠRĠġ HAKLARINI BELĠRLEMEK: ___________________________________________ 106
TAKVĠMĠ TANIMLAMAK: ___________________________________________________ 106
SÖZLÜK YAPISINI AYARLAMAK: ____________________________________________ 106
AKTĠVĠTE KOD YAPISI: _____________________________________________________ 106
Ġġ DÖKÜMÜ YAPISI (WBS): __________________________________________________ 107
KAYNAK SÖZLÜĞÜ: ________________________________________________________ 107
MALĠYET HESABI SÖZLÜĞÜ: _______________________________________________ 107
ÖZEL VERĠ KISIMLARI: _____________________________________________________ 107
PROJE ID KODUNU SĠLMEK: ________________________________________________ 107
DENGELEME VE PROGRAMLAMA SEÇENEKLERĠNĠ AYARLAMAK: ___________ 107
PROGRAMLAMA YAPARKEN VERĠ GÜNÜNÜ KONTROL ETMEK: _____________ 108
GEÇ TARĠHLER VE BOLLUK HESABI: _______________________________________ 108
DIġARIDAN BAĞLANTILAR KULLANARAK PROGRAMLAMA VE DENGELEME: 108
PROJE GRUBUNDAKĠ PROJELER ARASINDA KÖPRÜ KURMAK: _______________ 109
PROJE RAPORLAMA: _______________________________________________________ 109
KAYNAK DENGELEME: _____________________________________________________ 109
DENGELEMEDEKĠ ÖNCELĠKLER: ___________________________________________ 110
PROJE GRUPLARINI YEDEKLEMEK VE YENĠDEN AÇMAK: ___________________ 111
ĠR GRUPTAKĠ PROJELERĠ YÖNETMEK: ___________________________________ 113
PROJE GRUBUNA PROJE EKLEMEK: ________________________________________ 113
GĠRĠġ HAKLARINI BELĠRLEMEK: ___________________________________________ 114
AKTĠVĠTE VE Ġġ DÖKÜMÜ KODLARINI TANIMLAMAK: _______________________ 114
KAYNAKLARI PAYLAġTIRMAK: ____________________________________________ 115
KAYNAK SÖZLÜĞÜ: ________________________________________________________ 115
MALĠYET: __________________________________________________________________ 115

6
PROJE GRUBUNDAKĠ BĠR PROJEYĠ PROGRAMLAMAK: ______________________ 115
HEDEF YARATMAK: ________________________________________________________ 115
BAġKA PROJELERLE BAĞLANTILAR: _______________________________________ 115
KAYNAK DENGELEME: _____________________________________________________ 115
GRUPTAKĠ PROJELERĠ YEDEKLEMEK VE YENĠDEN AÇMAK: ________________ 116
PROJELERĠ ve PROJE GRUPLARINI KOPYALAMAK: ________________________ 117
BĠR PROJE GRUBUNU KOPYALAMAK: _______________________________________ 117
AKTĠVĠTE ID’lerini YENĠDEN ĠSĠMLENDĠRMEK. ______________________________ 117
PROJE GRUBUNDAKĠ BĠR PROJEYĠ KOPYALAMAK: __________________________ 118
BĠR GRUPTAKĠ PROJEYĠ BAġKA BĠR GRUBA KOPYALAMAK: _________________ 119
YENĠ BĠR PROJE GRUBU YARATMAK: _______________________________________ 120
BĠR PROJEYĠ PROJE PARÇALARINA AYIRMAK: ______________________________ 120
MEVCUT PROJEYĠ BĠR PROJE GRUBUNA DÖNÜġTÜRMEK: ___________________ 121
PROJE ARAÇLARI: ______________________________________________________ 122
PROJELERĠ KOPYALAMAK: ________________________________________________ 122
VERĠLERĠ DEĞĠġTĠRMEK ĠÇĠN PROJE KOPYALAMAK: _______________________ 122
AKTĠVĠTE ID’lerini DEĞĠġTĠRMEK: __________________________________________ 122
PROJELERĠ SĠLMEK: _______________________________________________________ 124
PROJELERĠ BĠRLEġTĠRMEK: ________________________________________________ 124
TAKVĠMLERĠ BĠRLEġTĠRMEK: ______________________________________________ 125
SÖZLÜKLERĠ BĠRLEġTĠRMEK: ______________________________________________ 125
PROJELERĠ ÖZETLEMEK: __________________________________________________ 125
P3 PROJELERĠ NASIL ÖZETLER?: ___________________________________________ 126
SÖZLÜKLERĠ ÖZETLEMEK: _________________________________________________ 126
KAYNAK PROJE ĠSMĠNĠ ÖZET AKTĠVĠTELERDE SAKLAMAK: ________________ 126
ÖZET VERĠ ĠÇĠN TAKVĠM YÖNLENDĠRMEK: _________________________________ 126
VERĠ GÜNÜNÜ AYARLAMAK: _______________________________________________ 127
BOLLUK BELĠRLEMESĠ YAPMAK: ___________________________________________ 127
KAYNAKLARI ve MALĠYETĠ YÜKLEMEK: ____________________________________ 127
KAYNAK ve MALĠYET VERĠLERĠNĠ BĠRLEġTĠRMEK: _________________________ 127
MALĠYET KATEGORĠSĠNE GÖRE BĠRLEġTĠRMEK: ___________________________ 128
KAYNAKLARA GÖRE BĠRLEġTĠRMEK: ______________________________________ 128
MALĠYET HESABINA GÖRE BĠRLEġTĠRMEK: ________________________________ 128
ÖZET PROJEYĠ GÜNCELLEġTĠRMEK: _______________________________________ 128
FARKLI PLANLAMA BĠRĠMLERĠ OLAN PROJELERĠ ÖZETLEMEK: ____________ 128
PROJE YEDEKLEME: _______________________________________________________ 128

7
GĠRĠġ LĠSTESĠNĠ YOK ETMEK: ______________________________________________ 128
GLOBAL DEĞĠġĠKLĠKLER: _______________________________________________ 129
GLOBAL DEĞĠġĠKLĠK ÖZELLĠKLERĠNĠ EKLEMEK: __________________________ 129
ANA KURALLAR: ___________________________________________________________ 130
ÖZELLĠKLERĠ TRANSFER ETMEK: __________________________________________ 130
GLOBAL DEĞĠġĠKLĠKLERĠ TANIMLAMAK: __________________________________ 131
DEĞĠġĠKLĠK ÖNERMELERĠNĠ TANIMLAMAK: _______________________________ 131
GLOBAL DEĞĠġĠKLĠKLERĠ UYGULAMAK: ___________________________________ 132
KOD VE ÖZEL VERĠ KISIMLARINI YÖNLENDĠRMEK: _________________________ 132
KISITLAMALARI YÖNLENDĠRMEK: _________________________________________ 134
AKTĠVĠTE ID’LERĠNĠ DEĞĠġTĠRMEK: ________________________________________ 135
KRĠTĠK HAT: _______________________________________________________________ 136
TAKVĠM DEĞĠġTĠRMEK: ____________________________________________________ 138
VERĠ SĠLMEK: ______________________________________________________________ 139
PROJEDEN ĠLERLEMEYĠ KALDIRMAK: ______________________________________ 141
WBS DEĞERLERĠ ĠLE ÇALIġMAK: ___________________________________________ 141
KAYNAK EKLEME VE SĠLME: _______________________________________________ 142
KAYNAK VE BÜTÇE DEĞĠġTĠRMEK: _________________________________________ 143
KAYNAK TAHSĠSĠNĠ DEĞĠġTĠRMEK: _________________________________________ 145
YENĠ BĠTĠġ MALĠYETĠNĠ TAHMĠN ETMEK: ___________________________________ 147
KAYNAK VE KOD BAġLIKLARI KULLANMAK: _______________________________ 148
ARADAN KARAKTER ÇIKARTMA: ___________________________________________ 149
BOġ DEĞERLERĠ BULMAK VE DEĞĠġTĠRMEK: _______________________________ 150
BOġ ALANLARI DÜZENLEMEK: _____________________________________________ 152
AKTĠVĠTE VE DENGELEME TĠPLERĠNĠ DEĞĠġTĠRMEK: _______________________ 154
NESNE BAĞLAMA VE YERLEġTĠRME (OLE) ÖZELLĠĞĠNĠ KULLANARAK BĠLGĠ
AKTARMA: _____________________________________________________________ 155
OLE ÖZELLĠKLERĠNDEN YARARLANMAK: __________________________________ 155
PLAN ĠÇĠNE NESNE BAĞLAMAK: ____________________________________________ 156
P3’TE BAĞLANTI YARATMAK: ______________________________________________ 156
PLAN ĠÇĠNE NESNE YERLEġTĠRMEK: ________________________________________ 157
YERLEġTĠRĠLMEK ÜZERE YENĠ BĠR NESNE YARATMAK: ____________________ 157
PLANA NESNE YAPIġTIRMAK: ______________________________________________ 158
DOKÜMANLARDAKĠ BAĞLANTILARI GÜNCELLEġTĠRMEK: __________________ 160
PLANA NESNELER EKLEMEK ĠÇĠN TOOLS EKRANI: _________________________ 160
NESNELERĠ GÜNCELLEġTĠRME: ____________________________________________ 161

8
OK ARACINI KULLANMAK: _________________________________________________ 161
FORMATLI YAZILAR YARATMAK: __________________________________________ 161
DOSYALARI BAĞLAMAK: ___________________________________________________ 162
TARĠH ÇĠZGĠSĠ OLUġTURMAK: _____________________________________________ 162
PLANDA ÇERÇEVELER OLUġTURMAK: ______________________________________ 163
PRĠMAVERA ÇĠZĠMĠ: ____________________________________________________ 164
YARATTIĞINIZ ÇĠZĠMLERĠ KAYDETMEK: ___________________________________ 164
PRĠMAVERA ÇĠZĠMĠ ĠLE CLIPART GÖRÜNTÜLERĠ OLUġTUMAK: _____________ 165
METADOSYA GÖRÜNTÜLERĠNĠ TRANSFER ETMEK: _________________________ 166
SUNU VE ANALĠZ: _______________________________________________________ 167
ÇUBUK DĠYAGRAM GÖRÜNTÜSÜNÜ ÖZELLEġTĠRME: _______________________ 167
KOLON EKLEME , SĠLME ARAYA YERLEġTĠRME: ____________________________ 167
LĠSTENĠN SONUNA KOLON EKLEMEK: ______________________________________ 168
KOLON SĠLMEK YA DA ARAYA KOLON EKLEMEK: __________________________ 168
HEDEF VERĠLERĠNĠ SERGĠLEMEK: __________________________________________ 168
KAYNAK VERĠSĠNĠ SERGĠLEMEK: ___________________________________________ 168
KOLON BAġLIKLARINI DEĞĠġTĠRMEK: ______________________________________ 168
KOLON BAġLIĞINDA SATIR ARALIĞI BIRAKMAK: ___________________________ 168
TARĠHLERĠ DÜZENLEMEK: _________________________________________________ 169
KOLONLARI YENĠDEN DÜZENLEMEK: ______________________________________ 170
SATIR VE SÜTUNLARIN EBATLARINI AYARLAMAK: _________________________ 171
KOLONLARI MOUSE ĠLE AYARLAMAK: _____________________________________ 171
SATIRLARI MOUSE ĠLE AYARLAMAK:_______________________________________ 171
ZAMAN ÇĠZELGESĠNĠ AYARLAMA: __________________________________________ 171
SIRA GÖSTEREN TARĠHLER: ________________________________________________ 172
YENĠ BĠR AKTĠVĠTE ÇUBUĞU EKLEMEK: ____________________________________ 173
ÇUBUKLARI DÜZENLEME: __________________________________________________ 173
BARLARIN UÇ NOKTALARINI AYARLAMAK: ________________________________ 174
BAR ÜZERĠNDE AKTĠVĠTE ĠLERLEMESĠNĠ GÖSTERMEK: _____________________ 175
BAR ÜZERĠNDE KRĠTĠK AKTĠVĠTELERĠ GÖSTERMEK. _______________________ 175
BARLARI KODLARINA GÖRE TARAMAK: ____________________________________ 176
GÖRÜġ ÇĠZGĠLERĠNĠ DÜZENLEMEK: ________________________________________ 176
HARF BÜYÜKLÜKLERĠNĠ AYARLAMAK: _____________________________________ 177
EKRAN RENKLERĠNĠ DEĞĠġTĠRMEK: ________________________________________ 178
AKTĠVĠTELERĠ GRUPLAMAK VE SIRALAMAK: _____________________________ 179
AKTĠVĠTELERĠ SIRALAMAK: _______________________________________________ 179

9
AKTĠVĠTELERĠ GRUPLANDIRMAK: _________________________________________ 179
GRUP BAġLIĞI SEÇENEKLERĠ: ______________________________________________ 180
GRUPLAR ARASINDA SATIR ATLAMAK: _____________________________________ 181
AKTĠVĠTELERĠ WBS SEVĠYELERĠNE GÖRE AYARLAMAK: ____________________ 181
AKTĠVĠTELERĠ YENĠDEN ORGANĠZE ETMEK: _______________________________ 182
PERT EKRANINDAYKEN AKTĠVĠTELERĠ GRUPLAMAK: ______________________ 182
FĠLTRE ĠLE AKTĠVĠTE SEÇMEK: _________________________________________ 183
BĠR PROJE AÇARKEN FĠLTREYĠ ÇALIġTIRMAK: _____________________________ 184
FĠLTRE EKLEMEK YA DA MEVCUT FĠLTREYĠ DEĞĠġTĠRMEK: ________________ 185
FĠLTRE TRANSFER ETMEK: _________________________________________________ 186
FĠLTRE ĠLE AKTĠVĠTELERĠ TARAMAK:______________________________________ 187
TARĠH SIRALAMASINA GÖRE AKTĠVĠTE SEÇMEK: ___________________________ 187
WILDCARDS YARDIMIYLA AKTĠVĠTELERĠ SEÇMEK: ________________________ 188
WBS ĠLE FĠLTRE VE ORGANĠZASYON: _______________________________________ 188
ORTAK YAZILI METNĠ OLAN AKTĠVĠTELERĠ SEÇMEK: ______________________ 190
KRĠTĠK AKTĠVĠTELERĠ SEÇMEK: ___________________________________________ 190
TOPLAM BOLLUK MĠKTARINA GÖRE:_______________________________________ 190
EN UZUN HAT KRĠTERĠNE GÖRE: ___________________________________________ 190
EKSĠ UYUġMAZLIK DEĞERĠNE GÖRE: _______________________________________ 190
TĠPE GÖRE AKTĠVĠTELERĠ SEÇMEK: ________________________________________ 191
VERĠ ÖZETLEMEK: ______________________________________________________ 192
WBS KODLARINA YA DA AKTĠVĠTELERE GÖRE GRUPLANMIġ VERĠLERĠ
ÖZETLEMEK: ______________________________________________________________ 192
ÖZET BARLARINI VE BANTLARINI ÖZELLEġTĠRMEK: _______________________ 192
PARÇALI ÇUBUKLAR: ______________________________________________________ 193
ÖZET GRUBU ĠÇĠNDE PARÇA ÇUBUKLARI GÖSTERMEK: _____________________ 193
GRUPLARA GÖRE ALT TOPLAM GÖSTERMEK: ______________________________ 194
P3 VERĠLERĠ NASIL ÖZETLER? ______________________________________________ 194
TAKVĠM ID’si: ______________________________________________________________ 195
MALĠYET VE MĠKTARLAR: _________________________________________________ 195
ZEL VERĠ KISIMLARI: ______________________________________________________ 195
TARĠHLER: _________________________________________________________________ 195
SÜRELER: __________________________________________________________________ 195
BOLLUK: ___________________________________________________________________ 195
ĠLERLEME: ________________________________________________________________ 195
KAYNAK/MALĠYET VERĠLERĠ ĠÇĠN ÖZEL DURUMLAR: _______________________ 196

10
HEDEF VERĠ, KARġILAġTIRMA VERĠSĠ, FARKLILIKLAR. _____________________ 197
PERT GÖRÜNÜġÜNÜ ÖZELLEġTĠRME: ____________________________________ 197
PERT GÖRÜNÜġÜNDE YERĠNĠZĠ BELĠRLEMEK: ______________________________ 198
KOZMĠK EKRANI HAREKET ETTĠRMEK: ____________________________________ 199
GÖRÜNTÜYÜ BÜYÜLTÜP KÜÇÜLTMEK: _____________________________________ 199
AKTĠVĠTE UÇLARI VE RENKLERĠNĠ AYARLAMAK: __________________________ 200
YENĠ AKTĠVĠTELERĠN GÖRÜNÜġÜNÜ AYARLAMAK: _________________________ 201
KRĠTĠK AKTĠVĠTELERĠ ÖZELLEġTĠRMEK: __________________________________ 201
AKTĠVĠTE KUTUSU UÇLARININ GENĠġLĠĞĠNĠ AYARLAMAK: _________________ 201
BAĞLANTILARI GÖSTEREN ÇĠZGĠLERĠ AYARLAMAK: _______________________ 202
AKTĠVĠTELERĠN ĠÇERĠĞĠNĠ VE GÖRÜNÜġLERĠNĠ DEĞĠġTĠRMEK: ____________ 204
KĠLOMETRE TAġLARINI VE FLAGLARI GÖSTERMEK: _______________________ 205
KENDĠ AKTĠVĠTE KALIPLARINIZI YARATMAK: ______________________________ 205
SATIR EKLEMEK: __________________________________________________________ 206
HÜCRE SĠLMEK ve EKLEMEK: ______________________________________________ 207
KALIP TRANSFER ETMEK: __________________________________________________ 207
BAĞLAYICI BLOKLARI SERGĠLEMEK: ______________________________________ 207
AKTĠVĠTELER ARASINDAKĠ MESAFEYĠ KONTROL ETMEK: __________________ 208
KAYNAK / MALĠYET PROFĠLLERĠ VE TABLOLARINI ÖZELLEġTĠRMEK: ______ 209
PROFĠLLERĠNDEN YARARLANARAK KAYNAKLARI GÖZDEN GEÇĠRMEK: ____ 209
PROFĠLLER VE TABLOLAR ĠÇĠN GÖSTERĠM SEÇENEKLERĠNĠ AYARLAMAK: _ 210
SEÇĠLEN AKTĠVĠTELER ĠÇĠN KULLANIM /MALĠYET EKRANININ GÖSTERĠMĠ: 212
KAYNAK MALĠYET HESAPLAMALARINI BELĠRLEMEK: ______________________ 212
GEÇERLĠ TAHMĠN, KAZANILAN DEĞER VE BÜTÇELENDĠRĠLMĠġ PROGRAMIN
GÖSTERĠMĠ: _______________________________________________________________ 212
GERÇEK VERĠLERĠ DIġARDA BIRAKMAK: ___________________________________ 212
PROFĠLLER ĠÇĠN FORMAT BELĠRLEMEK: ___________________________________ 213
FAZLA YÜKLENMĠġ KAYNAKLARI ĠZLEMEK: _______________________________ 213
PROFĠL ÜZERĠNDE KÜMÜLATĠF EĞRĠLERĠ GÖSTERMEK: ____________________ 214
KAYNAK / MALĠYET HESAPLARINI SEÇMEK: ________________________________ 215
TABLO ĠÇĠN BĠRDEN ÇOK KAYNAK SEÇMEK:________________________________ 215
BĠR PROFĠLE BĠRDEN ÇOK KAYNAK BARI KÜMELEMEK: ____________________ 216
ÇIKTI PLANLARI: _______________________________________________________ 218
YAZDIRMA ĠġLEMĠNDEN ÖNCE ÖNĠZLEME: _________________________________ 218
ÇIKTIYI DOSYALARA KAYDETMEK: ________________________________________ 220
PLANLARINIZI META-DOSYA OLARAK KAYDETMEK: _______________________ 220

11
ÇUBUK DĠYAGRAM GÖRÜNTÜSÜ ĠÇĠN SAYFA DÜZENĠ: _______________________ 222
SADECE GÖRÜNEN KOLONLARI GÖSTERMEK: ______________________________ 224
ZAMAN ARALIĞI CETVELĠNĠN YERLEġTĠRĠLMESĠ: __________________________ 224
MAKSĠMUM YATAY SAYFA SAYISI: _________________________________________ 224
KENARLIKLAR VE KENARLIK BĠRĠMLERĠ: __________________________________ 224
ZAMAN ARALIĞI VE BAġLIKLARIN HER SAYFADA GÖRÜNMESĠ: _____________ 225
SAYFA ARALIKLARINDA GRUP BAġLIĞINI TEKRARLAMAK: _________________ 225
ĠÇ SAYFA ÇĠZGĠLERĠNĠ SAKLAMAK: ________________________________________ 225
KAYNAK MALĠYET PROFĠLLERĠ MAKSĠMUM YÜKSEKLĠĞĠ: __________________ 225
SEMBOL SEÇĠMĠ: ___________________________________________________________ 226
LOGONUN GÖSTERĠMĠ: _____________________________________________________ 226
SAYFA BAġLIKLARININ FORMATI: __________________________________________ 227
SUPPRESS DÜZELTME KUTUSU:_____________________________________________ 227
DÜZELTME KUTUSUNU ÖZELLEġTĠRME: ____________________________________ 227
PERT GÖRÜNÜġÜ ĠÇĠN SAYFA DÜZENĠ: ______________________________________ 228
PLANLARI NUMARALANDIRMAK: __________________________________________ 229
SAYFA NUMARALAMASI: ___________________________________________________ 229
ÜRETĠM RAPORLARI VE GRAFĠKLER: ____________________________________ 229
RAPOR VE GRAFĠK KALIPLARI: _____________________________________________ 229
PROGRAM RAPORLARI: ____________________________________________________ 230
KAYNAK/MALĠYET KONTROL RAPORLARI: _________________________________ 230
KAYNAK ÜRETĠMĠ, MALĠYET, FĠYAT, ORAN RAPORLARI: ____________________ 230
KAZANILAN DEĞER RAPORLARI: ___________________________________________ 230
TABLOSAL KAYNAK MALĠYET RAPORLARI: ________________________________ 230
KAYNAK MALĠYET YÜKLEME RAPORLARI: _________________________________ 230
AKTĠVĠTE MATRĠS RAPORLARI: ____________________________________________ 230
KAYNAK MALĠYET MATRĠS RAPORLARI: ___________________________________ 230
ÖZEL RAPORLAR: __________________________________________________________ 230
ZAMAN ÇĠZELGELĠ RAPORLAR: ____________________________________________ 230
SAF MANTIK GRAFĠKLERĠ: _________________________________________________ 230
KAYNAK MALĠYET GRAFĠKLERĠ: ___________________________________________ 230
DOĞRU RAPORU SEÇMEK: __________________________________________________ 231
ÇIKTI SEÇENEKLERĠNĠ KAYDETMEK, YAZDIRMAK, GÖZLEMLEMEK: _______ 231
RAPOR VE GRAFĠK ÜRETMEK: ______________________________________________ 231
BĠREYSEL BĠR RAPOR YA DA GRAFĠĞĠ ÇALIġTIRMAK: ______________________ 232
SERĠ HALĠNDEKĠ RAPOR YA DA GRAFĠKLERĠ ÇALIġTIRMAK: ________________ 232

12
RAPOR VE GRAFĠKLERĠ TRANSFER ETMEK: ________________________________ 232
RAPOR ĠÇĠN BĠLGĠ SEÇĠMĠ VE SIRALANMASI: _______________________________ 234
EKRANDA GRAFĠK VE RAPORLARI GÖZDEN GEÇĠRMEK: ____________________ 236
LOOK ÖZELLĠĞĠNDEN FAYDALANARAK YAZI VE NESNELERĠ HAREKET
ETTĠRMEK: ________________________________________________________________ 237
YAZI SATIRLARI SEÇMEK:__________________________________________________ 237
YAZI KOLONLARI SEÇMEK: ________________________________________________ 237
RAPOR ARALIK DURUġLARINI AYARLAMAK: _______________________________ 237
BĠR NESNE SEÇMEK: _______________________________________________________ 237
METAFILE NESNELERĠNĠ DÜZENLEMEK: ___________________________________ 237
SEMBOL EKLEMEK: ________________________________________________________ 238
LOOK ÖZELLĠĞĠNĠN ÇĠZĠM ARAÇLARI ĠLE GRAFĠĞĠ ÖZELLEġTĠRMEK: ______ 238
PROGRAM RAPORLARI: _________________________________________________ 239
ĠÇERĠK VERĠ KISIMLARINI SEÇMEK:________________________________________ 239
KODLARA GÖRE SATIR VEYA SAYFA ATLAMAK: ____________________________ 242
HEDEF KARġILAġTIRMA RAPORLARI YARATMAK: __________________________ 244
ÖZET RAPORLAR YARATMAK: _____________________________________________ 247
KAYNAK / MALĠYET RAPORLARI: _________________________________________ 249
KAYNAK / MALĠYET KONTROL RAPORLARI: ________________________________ 249
KAYNAK / MALĠYET RAPORLARINA GĠRĠġ YAPMAK: ________________________ 250
KAYNAK MALĠYET HESAPLARINI SEÇMEK: _________________________________ 251
KAYNAK ÜRETĠMĠ/MALĠYET, FĠYAT VE ORAN RAPORLARI: _________________ 251
VERĠMLĠLĠK RAPORLARINI YARATMAK: ___________________________________ 251
KAZANILAN DEĞER RAPORLARI: ___________________________________________ 255
TABLOSAL KAYNAK/MALĠYET RAPORLARI: ________________________________ 256
ÖDEME GECĠKMELERĠNĠ GÖSTERMEK: _____________________________________ 259
KAYNAK MALĠYET YÜKLEME RAPORLARI: _________________________________ 259
AKTĠVĠTE KODUNA GÖRE ORGANĠZASYON:_________________________________ 261
RAPORLANMIġ MĠKTARLARI VE MALĠYETLERĠ BÖLMEK: ___________________ 261
TEPE, TOPLAM , ORTALAMA KULLANIMI RAPORLAMAK: ___________________ 261
STANDART AY BĠRĠMĠNĠ KULLANMAK: _____________________________________ 261
HAFTA SONLARINI GĠZLEMEK: _____________________________________________ 261
TARĠH AYARLARI: _________________________________________________________ 262
MATRĠS RAPORLARI: ____________________________________________________ 263
MATRĠS RAPORLARI YARATMAK: __________________________________________ 263
GRAFĠK ÖZELLĠKLERĠNĠ TRANSFER ETMEK: _______________________________ 264

13
MATRĠS RAPORLARI ĠÇĠN VERĠ BELĠRLEMEK: ______________________________ 264
SATIR VE SÜTUN BAġLIKLARINI TANIMLAMAK: ____________________________ 267
SATIRLARI TANIMLAMAK: _________________________________________________ 268
RAPOR YAZISININ PUNTOLARINI SEÇMEK: _________________________________ 268
MATRĠS RAPORLARINI FORMATINI BELĠRLEMEK: __________________________ 269
TOPLAMLARI PRĠNT OUT ALMAK ĠÇĠN: _____________________________________ 269
TARĠH FORMATINI SEÇMEK: _______________________________________________ 269
ALT GRUPLAR ĠÇĠN PARAGRAF BAġI YAPMAK:______________________________ 269
ÖZEL RAPORLAR: _______________________________________________________ 270
RAPOR BAġLIKLARINI ÖZELLEġTĠRMEK: ___________________________________ 270
RAPOR ĠÇERĠĞĠNĠ BELĠRLEMEK: ___________________________________________ 271
RAPOR VERĠSĠNĠ HESAPLAMAK VE DÜZENLEMEK: __________________________ 272
IF-THEN-ELSE CÜMLELERĠNĠN KULLANIMI: ________________________________ 272
HESAPLAMA ĠġLEMCĠLERĠ: ________________________________________________ 273
ÖZEL FONKSĠYONLAR: _____________________________________________________ 273
VERĠLERĠ GRUPLAMAK VE ALT TOPLAMLARA AYIRMAK: __________________ 274
VERĠLERĠ ÖZETLEMEK VE ALT TOPLAMLARA AYIRMAK: ___________________ 276
VERĠLERĠ SIRALAMAK: ____________________________________________________ 276
KAYNAK VERĠSĠNĠ DETAYLI YA DA ÖZET OLARAK HAZIRLAMAK: __________ 277
KAYNAK VE AKTĠVĠTELERĠ SEÇEMEK: _____________________________________ 277
ÇUBUK DĠYAGRAM GRAFĠKLERĠ: ________________________________________ 279
ÇUBUK DĠYAGRAM ÖZELLĠKLERĠ EKLEMEK: _______________________________ 279
AKTĠVĠTE VERĠLERĠNĠ BELĠRLEMEK: _______________________________________ 279
TABLOSAL ALAN ÖZELLĠKLERĠ: ____________________________________________ 280
ĠÇERĠĞĠ BELĠRLEMEK: _____________________________________________________ 280
TARĠH ARALIĞINI BELĠRLEMEK: ___________________________________________ 281
BAġLAMA BĠTĠġ TARĠHLERĠ:________________________________________________ 282
ZAMAN CETVELĠ: __________________________________________________________ 282
ÇUBUK DĠYAGRAM GRAFĠKLERĠNĠN FORMATINI AYARLAMAK: _____________ 282
SAYFALARI NUMARALANDIRMA: ___________________________________________ 283
GRUPLAMA: _______________________________________________________________ 283
ÖZETLEME: ________________________________________________________________ 283
SIRALAMA: ________________________________________________________________ 283
KALEM VE RENK SEÇĠMĠ YAPMAK: _________________________________________ 283
ÇUBUK VE YAZI BOYUTLARINI AYARLAMAK: _______________________________ 284
GRAFĠKTEKĠ GÖRSEL YARDIM SEÇENEKLERĠ: ______________________________ 285

14
GÖRÜġ ÇĠZGĠLERĠ EKLEMEK: ______________________________________________ 285
ĠLERLEMEYĠ GÖZLEMLEMEK: _____________________________________________ 285
KRĠTĠKLĠĞĠ BELĠRTMEK: ___________________________________________________ 285
PRINT OUT ALINACAK SAYFALARI BELĠRLEMEK: ___________________________ 285
ZAMAN ISKALALI MANTIK GRAFĠKLERĠ: _________________________________ 286
ZAMAN ISKALALI MANKTIK GRAFĠKLERĠNĠ ÖZELLEġTĠRMEK: _____________ 286
MANTIK GRAFĠKLERĠ: __________________________________________________ 288
KAYNAK / MALĠYET RAPORLARI: _________________________________________ 292
BĠRDEN FAZLA HĠSTOGRAM VE EĞRĠNĠN GÖSTERĠMĠ: ______________________ 293
BAġLIKLARI TANIMLAMAK: ________________________________________________ 293
WWW GÖSTERĠMĠ ĠÇĠN RAPOR HAZIRLAMAK: ____________________________ 298
BAġLIK BĠLGĠLERĠNĠ TANIMLAMAK: _______________________________________ 300
PROJE VE RAPORLARI TANIMLAMAK: ______________________________________ 301
RAPORLARI GÜNCELLEġTĠRMEK: __________________________________________ 303
P3 CLIP-ART KÜTÜPHANESĠ:_____________________________________________ 304
EKLER ___________________________________________ Error! Bookmark not defined.
P3 ÖZEL DERS ĠLAVESĠ ____________________________ Error! Bookmark not defined.
PROJE EKLEME ____________________________________ Error! Bookmark not defined.
AKTĠVĠTE ÇUBUKLARINI AYARLAMA ________________ Error! Bookmark not defined.
KISITLAMALARI BELĠRLEME _______________________ Error! Bookmark not defined.
ĠLERLEMEYĠ KAYDETME ___________________________ Error! Bookmark not defined.
KAYNAK TAHSĠSĠ __________________________________ Error! Bookmark not defined.
AKTĠVĠTELERĠ ORGANĠZE ETME ____________________ Error! Bookmark not defined.
AKTĠVĠTE KOLONLARINI ÖZELLEġTĠRME ___________ Error! Bookmark not defined.
PROJE EKLEME: _______________________________________ Error! Bookmark not defined.
AKTĠVĠTE ÇUBUKLARINI AYARLAMA: __________________ Error! Bookmark not defined.
KISITLAMALARI BELĠRLEME: __________________________ Error! Bookmark not defined.
ĠLERLEMEYĠ KAYDETME: ______________________________ Error! Bookmark not defined.
KAYNAK TAHSĠSĠ: ______________________________________ Error! Bookmark not defined.
AKTĠVĠTELERĠ ORGANĠZE ETMEK ______________________ Error! Bookmark not defined.
AKTĠVĠTE KOLONLARINI ÖZELLEġTĠRME ______________ Error! Bookmark not defined.
ÇUBUK DĠYAGRAMINI ÖZELLEġTĠRME _________________ Error! Bookmark not defined.
ÖRNEK PROJE _____________________________________ Error! Bookmark not defined.
ÇĠLEK KREMALI PASTA PROJESĠ: ___________________ Error! Bookmark not defined.
E-MAIL KULLANARAK PROJE VERĠSĠNĠ PAYLAġMAK: Error! Bookmark not defined.

15
GENEL TEKRAR: _______________________________________ Error! Bookmark not defined.
BÜTÜN PROJEYĠ E-MAIL ĠLE YOLLAMAK: _______________ Error! Bookmark not defined.
PROJENĠN BĠR RESMĠNĠ GÖNDERMEK: ____________________ Error! Bookmark not defined.
MESAJLARI ADRESLERE YOLLAMAK: __________________ Error! Bookmark not defined.
DURUM SAYFASINI ÖZELLEġTĠRMEK: __________________ Error! Bookmark not defined.
YAZI MESAJLARI YOLLAMAK:__________________________ Error! Bookmark not defined.
BÜTÜN BĠR PROJEYĠ ALMAK: ___________________________ Error! Bookmark not defined.
GÜNCELLEMEK ÜZERE AKTĠVĠTE DURUM SAYFASINI ALMAK: _ Error! Bookmark not
defined.
ÖZEL DURUM SAYFASINA AKTĠVĠTE EKLEMEK: ________ Error! Bookmark not defined.
KAYNAK BĠLGĠSĠNĠ ĠZLEMEK: __________________________ Error! Bookmark not defined.
KISITLAMALAR: ___________________________________ Error! Bookmark not defined.
KISITLAMALI TEK TAKVĠM PROJELERĠ: ________________ Error! Bookmark not defined.
KISITLAMALI ÇOK TAKVĠMLĠ PROJELER: ______________ Error! Bookmark not defined.
ERKEN BAġLAMA KISITLAMASI: ________________________ Error! Bookmark not defined.
ERKEN BĠTĠġ KISITLAMASI: ____________________________ Error! Bookmark not defined.

16
PROJE GELİŞTİRME:
P3’Ű ÇALIŞTIRMA VE PROJELERİ AÇMA
P3‘ü baĢlatmak için PRIMAVERA ikonuna çift tıklayın. Kullanıcı adınızı ve Ģifrenizi girin.
Mevcut bir projeyi baĢlatmak için FILE menüsünden OPEN seçeneğini tıklayın.
Bu aĢamada karĢınıza çıkan ekranda açmak istediğiniz dosyayı iĢaretledikten sonra
OVERVIEW seçeneğinden proje hakkındaki genel bilgileri girebilirsiniz. OPTIONS
seçeneğinden seçilen projeyle ilgili filtre iĢlemlerini değiĢtirebilirsiniz. ACCESS...
seçeneğinden projeye girebilecek kiĢilerin listesini ekleyebilirsiniz. P3‘teki ―DENGELEME‖
,‖AKTĠVĠTE TANIMLARI‖ , ―GLOBAL DEĞĠġĠKLĠKLER‖ gibi bazı seçenekler yalnızca
tek kullanıcının müdahalesine izin verir. Siz çalıĢırken baĢka kullanıcıların giriĢini
engellemek için bu ekrandaki EXCLUSIVE seçeneğini iĢaretlemeniz lazım.

17
Bu yolla 4 projeyi aynı anda açabilirsiniz. Projeyi açtığınız zaman en son kaydettiğiniz
duruma göre ekrana ―BAR GRAFĠĞĠ‖ ya da ―PERT EKRANI‖ çıkacaktır.
PROJE EKLEME:
VIEW menüsünden NEW seçeneğini seçin ve 4 karakter uzunluğundaki proje adını yazın.
Genel bilgiler isteğe bağlı olarak doldurulabilir veya boĢ bırakılabilir.

18
Proje bitiĢ tarihini eğer tarihle ilgili bir kısıtlama yapmak istiyorsanız belirtiniz. Planlama
ünitesi ile ilgili bilgiler P3 tarafından otomatik olarak ekrana çıkacaktır. Eğer projenizi bir
gruba dahil ediyorsanız ―Add This New Project to a Project Group ― kutusunu iĢaretleyiniz.
Grubu ya boĢluğa isim yazarak kendiniz belirtirsiniz ya da tuĢuna basarak listeden
seçersiniz.
PLANLAMA ÜNİTELERİNİ BELİRLEMEK:
Bu ünite proje programlaması yaparken kullanılacak zaman birimini seçer (saat, gün, hafta
veya ay olarak). Projeye baĢladığınız zaman P3 otomatik olarak pazartesiden cumaya kadar
olan bir çalıĢma haftasını seçer ve birim de gün cinsindendir. ÇalıĢma günlerini ve haftada
kaç saat çalıĢılacağını projeye 4 karakterlik isim verdiğiniz ilk ekranda belirleyebilirsiniz.
Daha sonra DATA, CALENDARS seçeneğini seçtikten sonra STANDART seçeneğini
seçerek gerekli ayarlamaları yapabilirsiniz. Sırasıyla OK ve CLOSE tuĢlarına basarak
iĢleminizi tamamlayabilirsiniz.

19
YENİ BİR PROJE İÇİN İLK AKTİVİTEYİ TANIMLAMA:
Yeni bir projeye baĢladığınız zaman P3 ilk değer (default) olarak ÇUBUK Diyagram (bar
chart) ekranını gösterecektir. Activity ID alanına tanımlayıcı baĢlığınızı yazın ve tuĢuna
basın.
PROJE İÇİN GİRİŞ HAKLARININ AYARLANMASI:
Yeni bir projeye baĢladığınız zaman o projenin sahibi haline gelirsiniz ve projeye girmesini
istediğiniz veya bunu yapmasını istemediğiniz kiĢileri de belirleme hakkını elde edersiniz.
FILE menüsünden OPEN seçeneğini seçip istediğiniz projeyi iĢaretledikten sonra ACCESS
seçeneğine tıklayın.

20
User (kullanıcı) kolonundayken sağ tuĢa basarak P3 baĢvuran kiĢiler listesinden istediğiniz
kullanıcıları seçebilirsiniz. Everyone seçeneğini tıklayarak tüm kullanıcılara izin vermiĢ
olursunuz. Birden fazla proje ile çalıĢıyorsanız ve bir projeye dıĢardan giriĢ yapmak
istiyorsanız, EXCLUSIVE tuĢu iĢaretli değilse baĢka kimsenin bu projeyi açmamıĢ olması
gerekir. Eğer bu tuĢ iĢaretliyse aynı grupta çalıĢan baĢkalarının olması sizin çalıĢmanızı
etkilemez. Ayrıca bir kullanıcı için projenin bazı alanlarında çalıĢmayı yasaklayabilirsiniz.
ACCESS kolonundayken sağ tuĢa tıklayıp RESTRICTED seçeneğine basmanız gerekir. Daha
sonra RESTRICTIONS seçeneğini seçerek kısıtlama alanlarını belirleyebilirsiniz. Mevcut
kullanıcıları görmek için F5 tuĢuna basın ya da VIEW , CURRENT USER seçeneğini
tıklayın.
YENİ BİR PLAN YARATMA:
Bunun için FILE seçeneğinde NEW‘i seçin. Ekrana ilk değer olarak klasik planlama ekranı
çıkacaktır. Çubuk diyagram için CLASSICAL LAYOUT SCHEDULE (klasik planlama )
aktivite kolonunu ve bar grafiğini içerir. PERT içinse bu ekran ilk aktiviteden son aktiviteye
kadar olan bütün aktiviteleri dikdörtgen kutular içinde gösterir.P3 projeleri otomatik olarak
kaydeder. Ancak çubuk diyagram ve PERT görüntüsünü etkileyecek bir plan yapılırsa
kaydetmeyi siz yapmalısınız. Bunun için FILE menüsünden LAYOUT ve SAVE AS
seçeneklerini seçin.
GÖRÜNÜŞLER ARASINDA GEÇİŞ YAPMAK:
PERT görüntüsünden çubuk diyagramına geçiĢ için ya da tam tersi için VIEW menüsüne
gelip geçmek istediğiniz ekranı seçmeniz yeterlidir.
MEVCUT BİR PLANLAMAYI AÇMAK:
P3 her proje için o projenin son kaydedilmiĢ halindeki planlamayı açar. Bir proje için sadece
1 planlama açabilirsiniz. VIEW menüsünden LAYOUT, OPEN seçeneklerini seçip
istediğiniz planlamaya çift tıklamanız gerekmektedir.

21
Eğer bir projeyi açarken ne tür bir planlama kullanacağınızı biliyorsanız FILE menüsünden
OPEN seçeneğini seçtikten sonra OPTIONS tuĢuna tıklayın. Ġstediğiniz planlamayı seçip OK
tuĢuna basın.
Yeni aktiviteler girip kaydetmeyi yaptıktan sonra programa tekrar girdiğinizde yeni
eklediğiniz aktiviteleri göremezseniz bunun sebebi bu aktivitelerin filtre kriterine uygun
olmamasıdır. Gerekli filtre seçeneğini ayarladıktan sonra bu aktiviteler de ekranınızda
belirecektir. Bunu yapmak için VIEW , LAYOUT, OPTIONS seçeneklerini seçtikten sonra
ORGANIZE seçeneğine tıklayın ve gerekli ayarlamayı yapın.

22
AKTİVİTELERLE ÇALIŞMAK:
Aktiviteler belirli bir süre içerisinde yapılması gereken iĢleri temsil ederler. Aktiviteler 10
karaktere kadar harf, numara ya da ikisinin bileĢiminden oluĢabilen tanımlamalarla (ID) ifade
edilirler. Yeni bir ID girildiği zaman P3 bu ID‘nin daha önceden girilip girilmediğini kontrol
eder. Aktivite ID‘sini değiĢtirmek için projeye EXCLUSIVE giriĢ sağlanmalı. Bunu nasıl
yapacağınız P3‘Ű ÇALIġTIRMA VE PROJELERĠ AÇMA baĢlığında anlatılmıĢtı. Aktivite ID‘lerine
iĢin bölümünü, aktivite tipini belli eden isimler verebilirsiniz. Çubuk grafiği
görünümündeyken aktivite eklemek için INSERT tuĢuna basınız. Aktivite bilgisi girmek için
aktivite kolonundaki uygun hücreye tıklayın ve istediğiniz açıklamayı yazın. Ayrıca tuĢuna
basıp istediğiniz aktiviteyi seçebilirsiniz. Onaylamak için tuĢuna iptal etmek için tuĢuna
basabilirsiniz. PERT görüntüsündeyken aktivite eklerseniz bu sayede mantık iĢleyiĢini de
görebilirsiniz. Bunu yapabilmek için PERT ekranındayken yeni aktiviteyi eklemek istediğiniz
alana çift tıklayın ya da INSERT seçeneğinden yararlanın.
Eğer aktivite ID‘lerini 10‘dan daha fazla karakter kullanarak tanımlamak istiyorsanız TOOL ,
OPTIONS, ACTIVITY INSERTING seçeneklerini seçip istediğiniz artıĢ değerini girin.
Eklediğini her aktivite için kendiniz bir ID yazmak istiyorsanız yukarıdaki kutuyu
iĢaretlemeyin. Çünkü bu kutu iĢaretli olduğu takdirde P3 isimlendirmeyi kendi yapacaktır.
Çubuk diyagramındayken bir aktivite eklemek için INSERT tuĢuna basabileceğiniz gibi
+ tuĢuna da basabilirsiniz. O an seçili olan aktivitenin altında yeni
boĢ bir alan açılacaktır. Buraya kayıt girebilirsiniz.- tuĢuna basarak aktiviteyi silebilirsiniz.
BaĢka bir yol da TOOLS, OPTIONS, ACTIVITY INSERTING seçeneğini seçip en alttaki
kuyu iĢaretlemektir.
Bu seçenek iĢaretli iken ve çubuk diyagramındayken aktivite eklemek istediğiniz zaman P3
ekranın altında sizin için bir aktivite formu açacaktır. Bu seçenek PERT görüntüsünde yoktur
çünkü P3 PERT ‗te iken bu formu zaten otomatik olarak açmaktadır.

23
BAĞLANTILI AKTİVİTELER EKLEMEK:
Oto link özelliğini kullanarak aktiviteler arasında STAR----FINISH iliĢkilerini
belirleyebilirsiniz. Bunu yapmak için aktivitelerin PREDECESSOR (öncül) VE
SUCCESSOR (ikincil – ardıl ) aktivitelerini belirtmeniz gerekir.
SÜRELERİ BELİRTMEK:
Aktiviteyi mouse ile tutup uzatarak ya da aktivite kolonunda süre hücresini tıklayıp içine
süreyi yazarak bu belirlemeyi yapabilirsiniz. P3 (remaining) arda kalan süreyi otomatik olarak
orijinal süreye eĢitler.
AKTİVİTE TİPLERİNİ BELİRLEMEK:
P3 9 tip aktivite sağlamaktadır. P3 bu 9 aktiviteyi 3 grup halinde inceler. Birinci gruptakiler
için süreyi siz belirlerseniz. Ġkinci gruptakiler için süreyi P3 belirler. Geriye kalanların ise
süreleri yoktur. Ġlk iki gruptakiler TASK, INDEPENDENT , MEETING isimleri altında
toplanırlar. Bu tipleri seçmek için aktivite formundaki TYPE kısmından tuĢuna basarak tipi
belirleyin.
TASK AKTĠVĠTELERĠ BELĠRLEMEK:
Bir aktiviteyi TASK aktivite olarak tanımlamanız için o aktiviteye kaynak göstermemiĢ
olmanız ya da kaynak gösterseniz bile planlamanın kaynak takvimine değil Base (ana)
takvime göre yapılmıĢ olması gerekir. Mesela bir radyo istasyonunun yayına baĢlamasından
önce tamamlanması gereken bazı aktiviteler vardır. Kaynaklar hazır olsa bile bu aktiviteleri
kaynaklar değil, aktiviteler kaynakları idare eder.

24
INDEPENDENT AKTIVITELERĠ BELĠRLEMEK:
Bu tip aktiviteleri sadece öncül aktivite değil aynı zamanda kaynak takvimi idare eder. Mesela
bir çizgi film projesinde her çizer ve yazar kendi iĢ programına göre çalıĢır. Ve iĢ ilk kaynak
(yazar ve çizerler) çalıĢmaya baĢlayınca baĢlar ve son kaynak iĢi bitirince biter. Burada tam
olarak kaynakların aynı anda çalıĢmalarına gerek yoktur. Herkes kendi payına düĢen ödevi
tamamlayınca iĢ tamamlanmıĢ olur.
MEETING AKTIVITELERI BELĠRLEMEK:
Bu tip aktiviteler tüm kaynakların takım olarak çalıĢmasını gerektirir. Mesela bir fabrika
projesinde hem ekipman hem de çalıĢanlar aynı anda sahada olmalıdır. Bir aktivite meeting
olarak tanımlanmıĢsa P3 her iki kaynağın da mevcut olduğu zamanda aktiviteyi baĢlatır.
KĠLOMETRE TAġLARINI VE BAYRAKLARI BELĠRLEMEK:
Kilometre taĢlarını önemli bir olay ya da safhanın baĢlangıç ve bitiĢini belirlemek için
kullanınız. Bunları güncellerken doğru tarihleri girmeniz gerekir. Bayrakları da aktivitelerin
baĢlangıç ve bitiĢlerini iĢaretlemek için kullanın. Her iki seçenek de süre gerektirmez.
Bunların görüntülerini çubuk diyagramda iken FORMAT, BARS, ENDPOINTS
seçeneğinden PERT‘teyken de FORMAT , ACTIVITY BOX ENDS, COLORS seçeneğinden
ayarlayabilirsiniz.
HAMMOCK AKTĠVĠTELERĠ BELĠRLEMEK:
Bu aktiviteler bir grup aktivitenin baĢlangıç ve bitiĢi arasındaki geçen zamanı görüntülemek
için kullanılır. Eğer üst üste binmiĢ olan bu tip aktiviteler varsa süre kısa olanıdır.
WBS AKTĠVĠTELERĠ BELĠRLEMEK:
Hammock aktiviteler gibi wbs aktiviteler de en erken olan aktivitenin baĢlangıcından en geç
olan aktivitenin bitiĢine kadar uzanırlar. Bir WBS aktivitesinin mutlaka bir WBS kodu
olmalıdır.
AKTİVİTE KOLONLARINI YENİLEME:
Ġstediğiniz aktiviteyi seçtikten sonra F2 tuĢuna basarak ya da EDIT çubuğunu tıklayarak
istediğiniz değiĢikliği yapabilirsiniz. Ayrıca tuĢuna basarak seçenek listesini görebilirsiniz.
Bilgi silmek için de hücreyi seçtikten sonra DELETE tuĢuna basın.
HÜCRELER ARASI BİLGİ KOPYALAMA:
Bir hücreden aynı kolondaki baĢka hücrelere bilgi kopyalamak için EDIT, FILL CELL
seçeneğini seçiniz. Kopyalama iĢlemi sadece yazılabilir (editable) datalar için geçerlidir.
Planlama (schedule) ve bolluk (float) kısmında ise kullanılamaz.

25
AKTİVİTE FORMUNUN KULLANIMI:
Yukarıdaki ikonu tıklayabileceğiniz gibi aktivite üzerinde çift tıklayarak ya da EDIT
menüsünden EDIT ACTIVITY seçeneğini seçerek aynı iĢlemi yaptırabilirsiniz. ÇalıĢmanız
sırasında aktivite formunun açık kalmasını istiyorsanız ya F7 tuĢuna basın ya da VIEW
menüsünden ACTIVITY FORM seçeneğini tıklayın. Formu kapatmak için yine aynı iĢlemi
tekrarlayın.
DETAY FORMUNUN KULLANIMI:
Aktivite formunun üstündeki butonları kullanarak ihtiyacınız olan formları aktif hale getirin.
Mouse yardımıyla bu formların boyutlarını ayarlayabilirsiniz. Çubuk grafiği ve PERT
görüntüleri arasında geçiĢ yapsanız bile bu formlar açık kalacaktır. Planları kaydettiğiniz
zaman bu formlar da kaydedilecektir.
AKTİVİTE SEÇİMİ:
Kopyalama , silme ve taĢıma gibi iĢlemleri yapmak için bir , birkaç ya da bütün aktiviteleri
seçebilirsiniz. Bütün aktiviteleri çabuk bir Ģekilde seçebilmek için EDIT menüsünden
SELECT ALL seçeneğini seçin. PeĢ peĢe gelen aktiviteleri seçmek için ilk aktiviteyi seçtikten
sonra SHIFT tuĢuna basarak son aktiviteyi de seçin. Aradaki aktiviteler kendiliğinden
seçilmiĢ olacaktır. Artarda gelmeyen aktivitileri seçmek de mümkündür. Ġlk aktiviteyi
iĢaretledikten sonra CTRL tuĢunu basılı tutarak istediğiniz diğer aktivitileri tek tek
iĢaretleyebilirsiniz.

26
AKTİVİTELERİ KESME KOPYALAMA VE YAPIŞTIRMA:
Ġstediğiniz aktiviteleri seçtikten sonra EDIT menüsünde bulunan CUT , COPY ve PASTE
seçenekleri yardımıyla kesme , kopyalama ve yapıĢtırma iĢlemlerinizi yapabilirsiniz. Ancak
yapıĢtırma iĢlemini yaparken ID‘leri yeniden adlandırmak zorundasınız çünkü bir ID
yinelendiği zaman ekranınıza Ģöyle bir hata gelecektir:
PASTE seçeneğini iĢaretlediğiniz zaman P3 size nasıl bir değiĢiklik yapmak istediğinizi
soracaktır. Ġsterseniz sadece tekrarlanan aktiviteleri yeniden adlandırırsınız, isterseniz hepsini
ya da bazı ön-ek ve son-eklerle farklı bir ID oluĢturursunuz.
P3 yapıĢtırmayı seçtiğiniz aktiviteleri takiben yapar. Eğer aktivite seçmemiĢseniz bu
aktiviteler aktivite kolonunun sonuna yapıĢtırılır.
AKTİVİTELERİ SİLMEK ,BAĞLANTILARINI ÇÖZMEK veya ARADAN ÇIKARMAK:
Bu iĢlemleri yapmak için istediğiniz aktiviteleri seçtikten sonra EDIT menüsünden DELETE
,DISSOLVE veya EXTRACT seçeneğini seçmelisiniz. Bu iĢlem gerçekleĢtiği zaman P3

27
otomatik olarak öncül ve ikincil aktiviteyi F-S iliĢkisiyle bağlayacaktır. (Daha sonraki
bölümlerde anlatılacaktır.)
AKTİVİTELERİ TAŞIMAK:
Aktiviteleri aynı proje içinde mouse ile tutarak taĢıyabilirsiniz. Bu iĢlem aktivitenin
bağlantılarını değiĢtirmeyecektir.
PERT GÖRÜNÜŞÜ VE ÇUBUK DİYAGRAMI ARASINDA GEÇİŞ YAPMAK:
ÇUBUK DĠYAGRAMINA GEÇĠġ:
PERT ekranındayken yeni aktiviteler ekleyip çubuk diyagramına geçiĢ yaparsanız P3 bu
aktiviteleri aktivite kolonlarının sonuna ekler. Eğer yeni eklenen aktivite dıĢında bir aktivite
seçilmiĢ ise P3 ekran değiĢimi sırasında yeni eklenen aktiviteyi bu aktivitenin altına
yerleĢtirir. FORMAT menüsünden REORGANIZE (yeniden düzenle) seçeneğini seçin.
ġimdi yeni eklenen aktiviteler daha önce belirlediğiniz grup kriterlerine uygun olarak
yeniden düzenlenecektir. Eğer çubuk diyagram ekranı otomatik olarak REORGANIZE
seçeneğine ayarlanmıĢsa geçiĢ sırasında bu iĢlem zaten kendiliğinden yapılacaktır.
PERT GÖRÜNTÜSÜNE GEÇĠġ:
Çubuk diyagramda iken eklediğiniz yeni aktiviteler PERT görüntüsüne geçiĢte bağlantılarına
uygun olarak yerleĢtirilecektir. Bağlantısı bulunmayan aktiviteler ise en sona
yerleĢtirilecektir.
Eğer bu geçiĢler sırasında P3‘ün bütün aktiviteleri değil sadece yeni eklenenleri yeniden
düzenlemesini istiyorsanız FORMAT menüsünden ORGANIZE seçeneğini seçerek
ayarlamaları yapabilirsiniz.

28
BENZER PROJELERDE AYNI AKTİVİTELERİ KULLANABİLMEK:
Bir proje yaratılırken zaman kazanmak için benzer baĢka bir projedeki aktivite seti
kullanılabilir. TOOLS menüsünden FRAGNET , RETRIEVE FRAGNENT seçeneğini
seçiniz. Ġstediğiniz grubun üzerine 2 kere tıklayınız.

29
Böylelikle bu grup esas projeye eklenir. Bu taĢımayı yaptıktan sonra taĢıdığımız grupta
gerekli değiĢiklikleri yapmak veya onu mevcut aktivitelere bir bağlantı ile bağlamak
lazımdır. Kaynak, Maliyet ve Maliyet Grubu Kategorisine göre gruplanmıĢ planlarda bu
taĢıma yapılamaz.
PARÇA YARATMAK:
Yukarıda anlatılan taĢıma iĢlemlerinde kullanmak istediğiniz aktiviteleri seçin. TOOLS
menüsünden FRAGNET, STORE FRAGNET seçeneğini tıklayın. Bir ID ve bu parçayı
tanımlayacak bir baĢlık yazın. Bu parçayı yine TOOLS menüsünde FRAGNET , DELETE
FRAGNET seçeneği ile silebilirsiniz. Daha önce bu parçayı taĢıdığınız projeler bu silme
iĢleminden etkilenmeyecektir.
BAĞLANTILARLA ÇALIŞMAK:
PERT GÖRÜNTÜSÜNDEKİ AKTİVİTELER ARASINDA BAĞLANTI YARATMAK:
Ġki aktiviteyi mouse yardımıyla birbirine bağlamak için öncül aktivitenin sağında ya da
solunda iken mouse‘u tıklayıp ikincil aktiviteye kadar sürükleyin. Mouse iĢareti değiĢecektir.

30
Ġkincil aktiviteniz ekranda görünmüyorsa bile mouse‘u boĢ bir alan kadar sürüklediğinizde bir
diyalog kutusu açılacaktır ve buradan bağlantı türü ile ikincil aktivite kolaylıkla
seçilebilecektir.
.
Ġki kritik aktivite arasındaki bağlantıya kritik bağlantı denir. Kritik aktivite olarak tanımlanan
aktiviteler bitiĢ tarihlerinde bir gecikme olduğu takdirde projenin bitiĢ tarihlerini etkileyen
aktivitelerdir. BaĢka bir deyiĢle bollukları 0 olan aktivitelerdir.
BAĞLANTI TÜRLERİ:
F----------S: Finish to Start=Ġkincil aktivite ancak öncül aktivite bitince baĢlayabilir.
F----------F: Finish to Finish=Ġkincil aktivitenin bitiĢi öncül aktivitenin bitiĢine bağlıdır.
S----------S: Start to Start=Ġkincil aktivite ancak öncül aktivite baĢlayınca baĢlayabilir.
S----------F: Start to Finish=Ġkincil aktivite öncül aktivite baĢlamadan bitemez.
ÇUBUK DİYAGRAMINDAYKEN BAĞLANTILARI BELİRLEMEK:
Bu iĢlemi mouse ile yapmak istiyorsanız PERT görüntüsünde açıklanan iĢlemleri tekrar
etmeniz yeterli olacaktır. Ayrıca detay formlarından da yararlanabilirsiniz. VIEW
menüsünden ACTIVITY DETAIL seçeneğini seçtikten sonra ya da direk olarak mouse‘un
sağ tuĢuna tıklayarak PREDECESSOR ve SUCCESSOR baĢlıklarını seçin. Bir iliĢki
eklemek için tuĢuna basın. Ġkincil aktiviteyi seçmek için tuĢuna tıklayın. Projede mevcut
olmayan bir aktiviteyi ikincil aktivite olarak yazmak için yeni bir ID yazın ve tuĢuna
tıklayın. Program size aktivite adını soracaktır. Bunu yazın ve OK tuĢunu seçin.
BAĞLANTILARI SİLMEK YA DA DÜZENLEMEK:
Çubuk diyagram görüntüsündeyseniz öncelikle aktiviteler arasındaki bağlantının
göründüğüne emin olun. Bunun için ya F3 tuĢuna basın ya da VIEW menüsünden
RELATIONSHIPS seçeneğini tıklayın. Daha sonra çubuk diyagram üzerinde bu bağlantı
çizgilerine tıkladığınız zaman açılan diyalog kutusunda istediğiniz değiĢiklikleri
yapabilirsiniz.

31
TRACING LOGIC(MANTIK DİZİNİ):
Bu seçenek programda ileri geri hareket ederken aktivite sıralamasını incelemenize yardımcı
olur. Bu mantık herhangi bir aktivitenin bolluğunun (float) neden negatif göründüğünü
anlamanıza yardımcı olur. ( hiçbir aktivite negatif bolluğa sahip olamaz ).
PERT GÖRÜNTÜSÜNDEYKEN MANTIK DĠZĠNĠ:
Ġzleme iĢine baĢlamak istediğiniz aktiviteyi seçin. VIEW menüsünden TRACE LOGIC
seçeneğini seçin. Aktivitenizi iĢaretledikten sonra boĢ bir alanda mouse‘un sağ tuĢuna
tıklayarak da aynı seçeneği seçebilirsiniz. Mantık dizinini PERT görüntüsünün altında ya da
aktivite formunun üstünde göreceksiniz. P3 istenilen aktivitenin öncül ve ikincil aktivitelerini
gösterecektir. Trace logic ekranında mouse‘un sağ tuĢuna tıklayıp UNDOCK seçeneğini
iĢaretlerseniz bu ekranı istediğiniz yere taĢıyabilirsiniz.
Sergilenecek olan ikincil ve öncül aktivite sayısını FORMAT menüsünden TRACE LOGIC
seçeneğini tıklayarak kontrol edebilirsiniz.

32
Aktivite formunda iken istediğiniz aktivite üzerinde sağ tuĢa tıklayıp SUCCESSOR ve
PREDECESSOR seçeneklerini seçerek de aynı iĢlevi gerçekleĢtirebilirsiniz.

33
PLANLAMANIN AYARLANMASI VE HESAPLANMASI:
P3 her aktivitenin erken baĢlama ve bitiĢ tarihini baĢtan sona doğru; geç baĢlama ve bitiĢ
tarihini ve bollukları da sondan baĢa doğru ilerleyerek hesaplar. Bunun için TOOLS
menüsünden SCHEDULE seçeneğini seçerek ya da direk F9 tuĢuna basarak bir data tarihi
seçmeniz ve OK tuĢuna basmanız yeterlidir.
PLANLAMA İSTATİSTİK LİSTESİNİ YARATMAK:
Planlama hazırlandıktan sonra P3 otomatik olarak proje hakkında bilgiler içeren istatistik
listesini hazırlar. Bu listede projede yer alan toplam aktivite sayısı, baĢlamıĢ olan ve bitmiĢ
olan aktivite sayısı, projedeki bağlantıların sayısı ve projenin %de kaçının tamamlandığı gibi
bilgiler yer alır.

34
DÖNGÜ RAPORU (LOOP REPORT ):
Döngü aktivite hattında tekrar kendine dönen aktivitelerin oluĢturduğu yoldur. Kapalı bir
döngüde ilk ve son aktivite aynı aktivitedir. Böyle bir durum karĢısında P3 zaman
programlamasını bırakır ve döngü raporu hazırlar. Raporda bu döngü içindeki aktiviteler ,
döngü sayısı, ID ve aktivite açıklamaları yer alır. Döngüye sebep olan aktivitedeki öncül
aktivite silinip zaman programlaması tekrar hesaplattırılır.
PROGRAMLAMANIN HESAPLANMASI SEÇENEKLERİNİN AYARLANMASI:
P3‘ün hesaplamayı yaparken baĢlama ve bitiĢ tarihindeki toplam bolluğu mu yoksa bu
ikisinden en kritik olanını mı seçeceğini bu ayarlama ile belirtebilirsiniz. TOOLS
menüsünden SCHEDULE , OPTION seçeneğini seçin. Programlama hesaplamasını
yaptırmadan önce herhangi bir zaman bu iĢlemi yapabilirsiniz.

35
RETAINED LOGIC veya PROGRESS OVERRIDE:
Bu seçenekler aktivitelerden bir ya da birkaçı dizin dıĢına çıktığı zaman etkilidirler. ġu
Ģekilde iĢler: Bir aktivite PREDECESSOR bitmeden baĢlarsa bu fonksiyonlar predecessor ile
aktivitenin F—S bağlantısını geçersiz kılar. RETAĠNĠNG LOGĠC mantığına göre hiçbir dizin
dıĢı aktivite tüm predecessorleri bitmeden baĢlayamaz. Böyle durumlarda çıkabilecek
kargaĢayı önlemek için PROGRESS OVERRĠDE seçeneğini seçin.
START---START GECĠKMESĠNĠN HESAPLANMASI:
Böyle bir bağlantıda eğer öncül aktivite dizin dıĢıysa P3 ikincil aktivitenin baĢlangıcını
belirttiğimiz gecikme kadar erteler.
TOPLAM BOLLUK HESABININ YAPILMASI:
P3 bolluğu otomatik olarak bir aktivitenin erken ve geç bitiĢ tarihleri arasındaki zaman aralığı
olarak hesaplar.
UCU AÇIK AKTĠVĠTELER:
Ucu açık aktivite ile diğer aktivitelere hiçbir bağlantısı olmayan aktiviteler kastediliyor.

36
TARİH KISITLAMALARINI KULLANMAK:
Bu fonksiyonu aktiviteler belli bir sürede baĢlamak veya bitmek zorundaysa kullanın. P3 iki
tip kısıtlama koyar.
1)Tarih Kısıtlaması
2)Bolluk Kısıtlaması
ERKEN BAġLAMA KISITLAMASI:
Bu fonksiyonu bir aktivitenin baĢlama tarihinin programlanmasının belli bir tarihten öncesine
kadar baĢlamamasını garantilemek için kullanın.
ERKEN BĠTĠġ KISITLAMASI:
Bir önceki baĢlıkta açıklandığı gibi bir fonksiyona sahip olan bu baĢlık P3‘ün bu fonksiyonu
bir aktivitenin hesaplanmıĢ erken bitiĢ tarihine uyguladığını kabul eder.P3 programlamayı
sadece bir aktivite için kısıtlama tarihi , hesaplanan tarihten daha sonra ise değiĢtirir.
GEÇ BAġLAMA KISITLAMASI:
Bu fonksiyon bir aktivitenin geç tarihlerini sadece kısıtlama tarihi bu aktivite için geç
baĢlangıçtan daha erkense etkileyebilir. Bu kısıtlama birbirini takip eden aktivitelerde toplam
bolluk miktarını azaltır.
GEÇ BĠTĠġ KISITLAMASI:
Bu fonksiyon sadece geç tarihleri etkiler ve kilometre taĢları ya da ara bitiĢ tarihleri koymak
için kullanılır.
MECBURĠ BAġLAMA KISITLAMASI:
Bu kısıtlama bir aktivitenin hem erken hem de geç baĢlama tarihlerini belirtilmiĢ bir tarihe
ayarlar. Bu kısıtlamayı kullanırken network mantığını bozmamaya dikkat edilmelidir çünkü
böyle bir karmaĢa yaratıldığı takdirde bir aktivite sanki öncül aktivitesinden daha önce
baĢlıyor gibi görünebilir.

37
MECBURĠ BĠTĠġ KISITLAMASI:
Bu kısıtlama bir aktivitenin hem erken hem de geç bitiĢ tarihlerini belirtilmiĢ bir tarihe
ayarlar. Bu kısıtlamayı kullanırken network mantığını bozmamaya dikkat edilmelidir çünkü
böyle bir karmaĢa yaratıldığı takdirde ikincil aktivite sanki öncül aktivitesinden daha önce
baĢlıyor gibi görünebilir.
BOLLUK KISITLAMALARI:
SIFIR TOPLAM BOLLUK KISITLAMASI:
Bu özelliği aktiviteyi kritik yapamak için kullanınız. Bir aktiviteye bu kısıtlamayı
uyguladığınız zaman P3 bu aktivitenin erken ve geç tarihlerini birbirine eĢitler.
SIFIR SERBEST BOLLUK KISITLAMASI:
Olası en geç kısıtlama olarak da bilinen bu özellik bir aktiviteye ikincil aktivitelerinin
baĢlama tarihlerini geciktirmeden baĢlayabileceği en geç tarihte baĢlama fırsatı verir.
Bu belirlemeleri yapmak için aktivite üzerinde mouse‘un sağ tuĢuna tıklayıp ACTIVITY
DETAILS‘ den CONSTRAINS seçeneğini seçin.

38
AKTİVİTE TAKVİMLERİ:
YENİ BİR AKTİVİTE TAKVİMİ EKLEMEK:
Farklı çalıĢma kalıpları için P3 proje baĢına 31 taneye kadar takvim açmanıza izin verir.
Böyle bir özelliğe ihtiyaç duyarız çünkü bazı aktiviteler 5 iĢ günü çalıĢmayı gerektirirken
bazısı yarım gün yani belli saatler dahilinde çalıĢmayı gerektirir.P3, yeni bir proje eklendiği
zaman default (ilk değer) olarak calendar1 (takvim1)'i projeye dahil eder. Bu takvim için
çalıĢma günleri pazartesi - cuma arasıdır. Projeye yeni bir takvim eklemek için DATA,
CALENDERS seçeneğini tıklayın. Bu ekran açıldığında karĢınıza proje baĢlangıç tarihini
içeren ay gelecektir. ADD seçeneğini seçerek ya bir sonraki ID‘yi kabul edin ya da tuĢuna
basarak baĢka bir ID seçin. Takvime bir isim verip OK tuĢuna basın. Bir takvim eklemek ya
da silmek için EXCLUSIVE seçeneğini seçmiĢ olmanız lazım.

39
TAKVİM TRANSFERİ:
Projeler arasında ya da aynı proje dahilinde takvim transferi yapmak için yukarıdaki
tablodayken TRANSFER seçeneğini daha sonra da INDIVIDUALS seçeneğini seçin. FROM
kutusundayken tuĢuna basıp transfer etmek istediğiniz takvimi TO kutusundayken tuĢuna
basıp bu bilgileri aktarmak istediğiniz takvimi seçin. Her iki takvim de orada mevcut olmak
zorundadır.

40
Projeler arasında bu transferi gerçekleĢtirmek istiyorsanız projelerin planlama birimlerinin
aynı olmasına dikkat edin. Yukarıdaki iĢlemleri tekrar edeceksiniz sadece INDIVIDUALS
yerine ALL CALENDERS seçeneğini iĢaretlemeniz gerekecektir.
SAAT BAZINDAKİ TAKVİMLERİ TANIMLAMA:
Bunun için Proje Takvimleri tablosundayken takviminizi iĢaretleyip STANDARD seçeneğini
seçin. STARTING TIME seçeneğini her gün için doldurun. Eğer bir gün gün boyunca çalıĢma
yapılmayacaksa hem baĢlama hem de bitiĢ tarihlerine 00:00 girin. Ancak saat bazında bir
takvimde çalıĢmak için proje ekleme iĢlemleri sırasında planlama ünitesi olarak HOURS
seçeneğini seçmiĢ olmanız lazım.

41
GLOBAL TAKVİM BİLGİLERİNİ AYARLAMAK:
Bu takvim bütün diğer takvimlere de uygulanacak olan çalıĢılmayan günleri belirler. Özellikle
birden fazla takvim kullanacaksınız bu tip ayarlamaları yapmanızda fayda vardır. Böylelikle
her yeni takvimde ayarlama yapmanız gereği ortadan kalkacaktır. DATA menüsünden
CALENDARS seçeneğini seçip çalıĢılmayan günleri takvimde iĢaretleyin. Bu günler daha
koyu bir renk alacaktır. Tüm bir günü tatil yapacaksınız o günün üstünde çift tıklamanız
yeterli olacaktır. Her iĢaretlemeyi yaptıktan sonra NONWORK tuĢuna basmanız gereklidir.

42
Eğer resmi tatiller çalıĢılmayan bir güne denk gelirse P3 otomatik olarak bu güne en yakın
çalıĢma gününü de tatil yapar. Mesela Noel eğer bir pazar gününe denk gelmiĢse program bir
sonraki pazartesiyi de tatil olarak belirtir.
SAAT BAZINDAKİ PROJELER İÇİN VARDİYA DATASINI BELİRTMEK:
Saat bazındaki bir proje için vardiyaları belirtmek isterseniz global takvimdeyken standart
seçeneğini seçin. Gerekli ayarlamaları bu ekranda yapın. Dikkat etmeniz gereken nokta en
fazla 6 vardiya belirtmek ve bu vardiyaların toplam süresinin 24 saatten fazla olamayacağını
dikkate almaktır.

43
TEKAR EDEN TATİLLERİ BELİRLEMEK:
Eğer bir gün her sene tatil ise (1 ocak gibi) CALENDARS seçeneğinden HOLIDAYS
seçildikten sonra tuĢlar yardımıyla bu gün belirlenir ve REPEATING kutusu çift tıklayarak
iĢaretlemek suretiyle belirleme tamamlanır.
Bu belirlemeniz takvimde o günün yanındaki R harfi ile gözlemlenir (aĢağıdaki tabloda 20
Kasım tekrar eden bir tatil gibi gösterilmiĢtir).

44
TAKVİMLERİ AKTİVİTELERE YÖNLENDİRMEK:
P3 calendar 1 olarak adlandırılan takvim1‘i bütün aktivitelere yönlendirir. Eğer siz takvim
eklemiĢseniz planlamayı yapmadan önce bu takvimi aktivite formu yardımıyla istediğiniz
aktiviteye yönlendirmelisiniz. Bu formda yer alan CAL seçeneğine tıklayarak istediğiniz
takvimi seçin.
Ayrıca aktivite kolonları arasına CALENDAR COLUMN diye bir kolon daha eklemeniz
mümkündür. FORMAT menüsünden COLUMNS seçeneğini seçtikten sonra tuĢuna basıp

45
BLANK column yazısını gördüğünüz Column Information kısmındaki alanda CALENDARS
ID seçeneğini görene kadar C harfine basın ve sonra tuĢuna basın. Bu değiĢikliği
onayladıktan sonra aktivite formunuza bu baĢlık da eklenmiĢ olacaktır.
Aktivite formunda istediğiniz aktivitenin yanındaki CALENDAR ID hücresine tıklayıp F2
tuĢuna basın ve üst bilgi alanında tuĢuna basıp istediğiniz takvimi seçin.
Bir takvimi silmek için önce onu yönlendirdiğiniz aktiviteleri baĢka bir takvime
yönlendirmelisiniz. Bunu yapmadığınız takdirde P3 onları CALENDAR1‘e yönlendirecektir.
Seçtiğiniz takvimi silmek için DELETE tuĢuna basınız. Ancak global takvimi ve takvim 1‘i
silemezsiniz. Bir takvimdeki aktiviteleri baĢka bir takvime yönlendirmek için TOOLS
menüsünden GLOBAL CHANGE seçeneğini seçtikten sonra ADD tuĢuna tıklayın, yeni bir
ID yazın ve sonra gerekli mantık önermesini yazın. AĢağıdaki tabloda daha önce takvim 3‘e
yönlendirilmiĢ aktiviteleri takvim 2‘ye yönlendirmek için yazacağınız mantık önermesi
gösterilmiĢtir.

46

47
KAYNAK TAKVİMLERİ:
Proje sırasında kullanılan her araç (insan, malzeme, makine, para gibi) kaynak olarak
adlandırılır. Her kaynak her an hazır bulunmayabilir. Bu yüzden de güvenilir bir planlama
için kaynak takvimi çok önemlidir. Kaynak takvimini aktivitelere yönlendirmek için bu
aktivitelerin tipleri ya INDEPENDENT ya da MEETING olmalıdır.
Resource (kaynak) sözlüğü diyalog kutusunu açmak için DATA menüsünden RESOURCES
seçeneğini seçin.
RESOURCE DICTIONARY tablosunda CALENDARS tuĢuna basınca yukarıdaki ikinci
tablo açılacaktır. Seçtiğiniz kaynakta istediğiniz takvimi oradaki takvimlerden birine
tıklayarak seçebilirsiniz. Yine bu tabloda STANDART menüsüne tıklayarak STANDART
DAILY INFORMATION tablosunu (yukarıda açık olan 3. Tablo) açarak kaynak için çalıĢma
günlerini belirtebilirsiniz.
DENGELEME:
Dengeleme sadece kaynak takvimini değil kaynak takviminde belirtilen tarihler arasındaki
kaynak miktarının mevcudiyetini de dikkate alır.

48
İŞİ DÖKÜMÜ YAPI KODLARI (WBS):
Bu yapı projenin tamamlanması sırasında gerçekleĢtirilen iĢlerin hiyerarĢisinden oluĢur. Bu
yapıdaki en üst seviye iĢin tamamlanmasındaki son noktadır.
PROJEYİ PARÇALARA AYIRMAK:
Öncelikle WBS sözlüğünde yer alan (DATA menüsünden WBS seçeneğini tıklayın) kodları
ve baĢlıkları kullanarak projenin ana hatlarını belirleyin. Önemli aĢamaları atlamamak için
ana kısımların bir listesini yapın ve bu ana kısımları daha küçük bileĢenlere ayırın. Seviyeler
arasındaki bağlantılar kodlama sistemi ile belirtilmiĢtir.
Aynı WBS kodu olan aktiviteler bir grup altında toplanacaktır. Bunun için FORMAT
menüsünden ORGANIZE , WORK BREAKDOWN seçeneklerini seçmeniz yeterlidir.
Yeni bir proje yarattığınızda daha önceden tanımlanmıĢ bir WBS sözlüğü mevcuttur ama
eğer bu size yeterli olmayacaksa yeni bir tane oluĢturmak için DATA menüsünden WBS‘yi
seçin. STRUCTURE seçeneğini tıklayın ve 1‘den 10‘a kadar bir sayı girin. SEPERATOR
kısmına da seviyeleri ayırırken kullanacağınız iĢareti yazın.

49
Bir seviyeyi silmek için ya hücre içindeyken GERĠ tuĢuna basın ya da hücreyi seçerek delete
tuĢuna basın. Ancak silme iĢlemi sırasında P3 hem o seviyedeki kodları ve baĢlıkları hem de
takip eden bütün seviyedeki kod ve baĢlıkları siler.
WBS’nin ANA HATLARI:
WBS kodlarını ve baĢlıklarını eklemek için DATA menüsünden WBS‘yi seçin tuĢuna basın,
kodu girin, tuĢuna basın. Asteriks dıĢındaki bütün karakterleri kullanabilirsiniz. Ayrıca eğer
en alt seviyedeki kodu girerseniz program üst seviyedekileri de otomatik olarak girecektir.
Mesela siz AM.04.1.A kodunu girdiğiniz zaman program AM.04 , AM.04.1 ve AM.04.1.A
kodlarını girer. tuĢuna basarak kodları silebilirsiniz. FORMAT menüsünden ORGANIZE
ve WORK BREAKDOWN seçeneklerini seçtiğiniz zaman P3 belirlediğiniz WBS
seviyelerini sergileyecektir. Yeni seçeneği ile açtığınız bir projede aktiviteleri isterseniz direk
WBS gruplarına göre girebilirsiniz ama ORGANIZE diyalog tablosunda Display Empty
Work Breakdown Levels seçeneği iĢaretli olmalıdır. Sonra hangi seviyeye bir Ģey kaydetmek
istiyorsanız o grubun üzerindeyken INSERT seçeneği yardımıyla aktivite giriĢinizi
tamamlayabilirsiniz.
WBS kodlarını bir aktiviteye yönlendirmek için WBS kodlarını sözlüğe girmiĢ olmanıza
gerek yok ama baĢlıkları da görmek istiyorsanız bu giriĢi sözlükten yapmak zorundasınız.
Aktivite formundan WBS seçeneğini seçip bu tablodaki tuĢuna basarak da aynı iĢlemi
yapabilirsiniz. Sözlükte yer almayan yeni bir giriĢ yaptığınız zaman program size zaten bu
giriĢi sözlüğe eklemek isteyip istemediğinizi soracaktır.

50
AKTİVİTE KODLARI VE DEĞERLERİ YARATMAK:
Projelerde dataları organize edebilmek amacıyla gruplama yapmak için aktivite kodları
gereklidir. Bu kodlar alan, safha, departman, sorumluluk, yerleĢim ve yüklenici gibi
seçeneklerden oluĢur. Aktivite kodlarını belirlemek için DATA menüsünden ACTIVITY
CODES seçeneğini tıkladıktan sonra yine ACTIVITY CODES kutusunu iĢaretleyin.
Tanımlamak istediğiniz her kod için 4 karakterden oluĢan bir isim, 10 karaktere kadar olan
bir uzunluk ve bir açıklama yazın. P3 zaten otomatik olarak yeni bir proje için 6 kod
belirlemiĢtir. Bunların dıĢında da eğer isterseniz 20 taneye kadar yeni kod siz ekleyebilirsiniz.
Bunun için TOOLS seçeneğinden OPTION, DEFAULT ACTIVITY CODES seçeneğini
seçin.
AKTİVİTE KOLONUNU KULLANARAK AKTİVİTE KODLARI OLUŞTURMAK:
Ayrıca aktivite kolonları arasına CALENDAR COLUMNs diye bir kolon daha eklemeniz
mümkündür. FORMAT menüsünden COLUMNS seçeneğini seçtikten sonra tuĢuna basıp
BLANK column yazısını gördüğünüz Column Information kısmındaki alanda ACTIVITY
CODE olarak adlandırılan baĢlıklardan (örneğin resp, phase....) istediğiniz baĢlık gelene kadar
o baĢlığın ilk harfini sürekli basın ve sonra tuĢuna basın. Bu değiĢikliği onayladıktan sonra
aktivite formunuza bu baĢlık da eklenmiĢ olacaktır. Çubuk diyagramdayken aktivite kodu
hücresini tıklayıp F2 tuĢuna basın ve tuĢuna basarak listeyi açın. Listeden bir kod seçip
enter‘a basın.
AKTİVİTE ID’LERİNİ KODLAMA:
Yaptığınız planlamayı daha düzenli bir hale getirmek için aktivite ID‘lerinizi kodlamanızda
fayda vardır. DATA menüsünden ACTIVITY CODES seçeneğini tıklayıp ACTIVITY ID
kutusunu iĢaretleyin.

51
Aktivite kodları çubuk diyagramda iken aktiviteleri gruplayarak daha rahat bir çalıĢma
yapmanızı sağlar. Böylelikle belli bir departmandaki ya da alandaki aktivitelere
odaklanabilirsiniz. Aktivite kodlarına göre gruplandırmayı yapmak için FORMAT
menüsünden ORGANIZE seçeneğini seçin . Ġlk satırdaki GROUP BY kolonundayken
gruplamayı hangi koda göre yapacağınızı belirtiyorsunuz. SORT BY kolonunda ise bir
grubun içindeki aktivitelerin ne Ģekilde dizilmesini istediğinizi belirtiyorsunuz.

52

53
ÖZEL VERİ KISIMLARI:
Bu özellik proje veri tabanınıza aktiviteleriniz ve kaynak/para hesaplamalarınız için kendi
alanlarınızı yaratma imkanı verir.
ÖZEL VERİ KISIMLARINI TANIMLAMAK:
Aktivitelerinize planlanmıĢ baĢlama ve bitiĢ tarihleri, fabrikasyon, teslimat tarihleri, satın
alma- sipariĢ numaraları gibi eklemeler yapmak için bu fonksiyonu kullanabilirsiniz. DATA
menüsünden CUSTOM DATA ITEMS baĢlığını seçin. Diyalog kutusu karĢınıza çıktığında
RESOURCE/COST seçeneğini seçin. Her bilgi kısmı için 4 karakterden oluĢan bir isim yazıp
açıklamayı girin. Her aktivite için 8 bilgi kısmı yaratabilirsiniz. Bu sözlükteki hem aktivite
hem de resource seçeneklerinde bulunan tipler Ģöyledir:
C - Character
N - Numeric (ondalık kısmı yok)
P - Precision (ondalık kısmı 2 hane)
S - Start Date
F - Finish Date
Bu baĢlıklar seçilen kısım için tanımlanan değerleri gösterir. Örneğin START olarak
tanımlanan bir baĢlık sadece tarih değerlerini kabul eder.
Character bazlı custom data item‘ları 1 ile 20 karakter arasında haneye sahiptir.
Numeric alanı 1 ile 10 basamak arasında değiĢir.
Precision ondalık hanesi de dahil olmak üzere 4 ile 11 hane arasında değiĢir.
Start ve Finish seçenekleri seçilmiĢ olan planlama ünitesine ve gün formatına bağlı olarak
değer giriĢine izin verir. Gün formatını değiĢtirmek için FORMAT menüsünden DATES
seçeneğini seçin.

54
AKTİVİTE KOLONLARINI KULLANARAK ÖZEL BİLGİ KISIMLARINI BELİRLEMEK:
Veri kısımlarını yarattıktan sonra aktivite formunu kullanarak bu kısımları aktivitelere
yönlendirebilirsiniz. FORMAT menüsünden COLUMNS seçeneğini seçerek özel veri kısmını
APPROVED CHANGES adında yeni bir kolon olarak ekleyin. Mouse ile bu kolona tıklayıp
F2 tuĢuna basın ve EDIT barda okların yardımıyla veya direk yazarak bilgi- kısım değerini
girin. ENTER tuĢuna basın.
AKTİVİTE FORMUNU KULLANARAK ÖZEL BİLGİ KISIMLARINI BELİRLEMEK:
Aktivite üzerindeyken mouse‘un sağ tuĢuna basıp CUSTOM DATA seçeneğini seçin.
ACTIVITY DATA seçeneğini iĢaretleyin ve VALUE kısmına değerinizi girin.

55
ÖZEL VERİ KISMINI KAYNAĞA YÖNLENDİRMEK:
F7 tuĢuna basarak veya bir aktivite üzerindeyken çift tıklayarak aktivite formunu açın.
CUSTOM seçeneğini seçin ve RESOURCE DATA ‘yı iĢaretleyin.
ÖZEL VERİ KISMI ÇUBUKLARI YARATMAK:
Özel veri giriĢini yaptıktan sonra bu bilgilere dayanarak aktivite barları yaratabilirsiniz.
FORMAT menüsünden BAR seçeneğini seçin. tuĢuna basın. DESCIPTION kısmına bar
ismini yazın. STRUCTURE kısmında START POINT‘i tuĢu yardımıyla PLANNED
START yapın. END POINT kısmını PLANNED FINISH yapın ve bar tipi ile bar rengini
seçin. Bara ne yazılmasını ve nereye yazılmasını istiyorsanız TEXT kısmında belirtin.

56
ENDPOINTS seçeneğini seçin. Barın formatını belirleyin.

57
Tüm değiĢiklikleri onaylayın.

58
FORMAT menüsünden ORGANIZE seçeneğini seçerek CUSTOM DATA ITEMS‘a göre
organizasyon yapabilirsiniz ama bunu group seçeneğini kullanarak değil sort seçeneğini
kullanarak yapabilirsiniz. Sort kısmında APPROVED CHANGES seçeneğini seçmeniz yeterli
olacaktır.
GLOBAL CHANGE FONKSİYONUNU KULLANARAK ÖZEL VERİ KISIMLARI OLUŞTURMAK:
Yeni bir veri kısmı oluĢturmak için DATA menüsünden COST DATA .. seçeneğini seçip
RESOURCE/COST‘u iĢaretleyin ve istediğiniz bilgileri girin. Örnek olarak YenilenmiĢ Bütçe
diye bir baĢlık açalım. Ve bu baĢlığa vereceğimiz 4 karakterden oluĢan isim RVBD olsun.

59
Bu bütçe mesela saha mühendisleri için ayrılan orijinal bütçenin %10 arttırılması esasına
dayansın.
TOOLS menüsünden GLOBAL CHANGE ve ADD seçeneğini seçip ya çıkan ID numarasını
kabul edin ya da kendiniz bir numara verin.
IF ve THEN önermelerinin yanına gerekli mantık cümlesini tabloda gösterildiği Ģekilde yazın.

60
Yukarıdaki tanımlamada IF önermesinde söylenen : eğer bahsedilen kaynak saha mühendisi
ise,THEN önermesinde söylenen: orijinal bütçeyi 1.1 ile çarparak revize bütçeyi oluĢturun...
OK ve run tuĢlarına basarak yaptığınız değiĢikliği görebilirsiniz.
HEDEFLER ve İLERLEME:
Hedef , ilerlemenizi ölçmek için mevcut planlamayla karĢılaĢtırabileceğiniz proje planıdır.
Programınızı ilk kez güncelleĢtirmeden önce bir hedef plan oluĢturmanızı tavsiye ederiz. En
basit hedef plan yaptığınız iĢ programının bir kopyasıdır. Bunu yapmak için TOOLS
menüsünden PROJECT UTILITIES, TARGET seçeneğini seçin.
Ġstediğiniz kadar çok sayıda hedef proje yaratabilirsiniz ama sadece iki hedef projeyi aynı
anda mevcut proje ile karĢılaĢtırabilirsiniz. Proje ilerledikçe hedef projenizi güncelleĢtirmeniz

61
gerekebilir. Bunun için yukarıdaki tabloda gördüğünüz ekrandayken UPDATE seçeneğini
tıklayın.
Tablodaki baĢlıkların madde madde açıklaması aĢağıdaki gibidir:
REPLACE TARGET BASE CALENDAR:
Esas projedeki takvimi hedef projeye kopyalar. Eğer ayrı bir takvim olsun istiyorsanız ve ―ne
olurdu?‖ kıyaslaması yapacaksınız bu seçeneği seçmeyin.
REPLACE CUSTOM DATA ITEMS:
Esas projedeki özel veri kısmını hedef projeye kopyalar. Bu değerleri güncelleĢtirmek
isterseniz bu tablonun devamında yer alan 3. Kısımda CUSTOM DATA ITEM VALUES
seçeneğini seçmeniz gerekir.
REPLACE CODE STRUCTURE, VALUES AND TITLES DICTIONARY:
Aktivite kodlarını esas projeye uygun hale getirmek için güncelleĢtirir.
REPLACE WBS STRUCTURE VALUES AND TITLES DICTIONARY:
Aktivite kodlarını esas projeye uygun hale getirmek için güncelleĢtirir.
UPDATE RESOURCE DICTIONARY WITH PRICES AVAILABILITY AND CALENDARS:
Esas projedeki yeni kaynak ve kaynak takvimlerini ekler. Esas projeden silinmiĢ olan
kaynaklar buradan silinmezler.
DELETE FROM TARGET ANY ACTIVITIES NO LONGER IN THE CURRENT SCHEDULE:
Artık esas projede bulunmayan aktiviteleri siler.

62
SELECTION:
ALL ACTIVITIES seçeneğini seçerseniz esas projede bulunan tüm aktiviteler hedef projede
güncelleĢtirilirler. CURRENT LAYOUT seçeneğini seçerseniz esas projedeki geçerli filtreye
uygun olan aktiviteler hedef projede güncelleĢtirilecektir. Ayrıca aktiviteleri daha da
sınırlandırmak için UNDERWAY (sürmekte olan) COMPLETED (tamamlanmıĢ olan) ve
NOT STARTED (baĢlamamıĢ olan) seçeneklerini seçebilirsiniz.
FOR ACTIVITIES NOT IN THE TARGET ADD ACTIVITY AND ALL DATA ITEMS:
Hedef projede olmayan ama geçerli projede bulunan aktiviteleri ve bütün aktivite bilgilerinin
girilmesini sağlar.
ACTIVITY CODE VALUE:
Geçerli projede yapmıĢ olduğunuz değiĢikliklerin aynısını hedef projede de yapmak
istiyorsanız bu kutuyu iĢaretleyin.
WBS VALUE:
Geçerli projede yapmıĢ olduğunuz değiĢikliklerin aynısını hedef projede de yapmak
istiyorsanız bu kutuyu iĢaretleyin.
CUSTOM DATA ITEM VALUES:
Eğer geçerli projede bu kısımda değiĢiklik yapmıĢsanız bu kutuyu iĢaretleyin. Hedef projede
veri değerleri ile ilgili güncelleĢtirme yapacaktır.
ACTIVITY TITLES LOGS CONSTRAINTS RELATIONSHIP:
P3 hedef projeye bağlantıları ancak aktivitinin successor (ikincil) ya da predecessor‘ü (öncül)
hedef projede bulunuyorsa ekler.
BUDGETS FOR RESOURCE/COST:
Varolan kaynaklar için masraf ve bütçe güncelleĢtirilmesini yapar. Geçerli projede silinmiĢ
olan kaynakları hedef projede de siler.
ACTUALS AND OTHER RESOURCE AND COST DATA:
Diğer kaynak ve masraf verilerini güncelleĢtirin.

63
ACTUAL DATES:
Geçerli projedeki gerçek tarihleri kopyalar. Ayrıca tamamlanan yüzde kısmını ve geriye kalan
süreyi de kopyalar.
CURRENT SCHEDULE DATES:
Geçerli projedeki erken baĢlama ve bitirme ile geç baĢlama ve bitirme tarihlerini kopyalar.
Orijinal planı bozmamak için birinci hedef planı güncelleĢtirirken ACTUAL DATES ve
CURRENT SCHEDULE DATES seçeneklerinin iĢaretlerini kaldırmayı unutmayın.
Bir aktiviteyi güncellemek için ya F7 tuĢuna basarak ya da bir aktivite üzerindeyken iki kere
tıklayarak aktivite formunu açın. Yapmak istediğiniz değiĢiklikleri iĢaretleyin. Aktiviteleri
güncelleĢtirdiğiniz zaman eğer kalan süreyi belirtirseniz P3 otomatik olarak bu bilgiyi
tamamlanan yüzde miktarına bağlar. Geçerli olan proje için AUTOCOST seçeneğinde
gerekli bilgileri girmek isterseniz TOOLS menüsünden OPTIONS ve AUTOCOST
seçeneğini seçin. bu fonksiyon sayesinde güncelleme iĢlemini yaptığınız zaman programın
kullandığı metodu değiĢtirebilirsiniz.
ÇUBUK DİYAGRAMINDA İLERLEMEYİ KAYDETME:
Çubuk diyagramındayken gerçek tarihleri girmek için aktiviteleri gösteren barlardan birinin
baĢlangıç veya bitiĢ noktasına gelin ve SHIFT tuĢuna basın. Mouse‘unuz değiĢik bir Ģekil
alacaktır. Yukarıda sarı bir kutu içinde gördüğünüz tarihlerden faydalanarak baĢlama veya
bitiĢ tarihini istediğiniz yere kadar taĢıyın. Ġstediğiniz noktaya ulaĢınca mouse‘u bırakın.
KarĢınıza bir diyalog kutusu çıkacaktır. Burada yes tuĢunu seçin.
Daha sonra karĢınıza PROGRESS diyalog kutusu çıkacaktır. Buradan istediğiniz
düzenlemeleri yapabilirsiniz.

64
Eğer çubuğun ortasındayken SHIFT tuĢuna basıp mouse‘u tıklarsanız yine yukarıdakine
benzer bir ekran açılacaktır ama bu tabloda ACTUAL zamanları belirlemek mümkün
olmayacaktır.
Geçerli zaman aralığı için ilerlemeyi kaydettikten sonra F9 tuĢuna basmanız ya da TOOLS
menüsünden SCHEDULE seçeneğini seçip programlamayı yapmanız gerekir.
AKTİVİTE İLERLEMESİNE MÜDAHALE ETMEK:
Proje sürerken bazı aktivilerde geçici bir duraksamaya gereksinim duyabilirsiniz. Bunu
belirtmek için ACTIVITY DETAILS seçeneğinden DATES baĢlığını seçmeniz ve SUSPEND
, RESUME kutularına sırasıyla iĢe duraksama verdiğiniz tarihi ve iĢin tekrar baĢlayacağı
tarihi yazmanız gerekmektedir.
P3‘teki iĢ duraksamalarını BARS seçeneğini seçtikten sonra NECK Ģıkkını iĢaretleyerek
çubuk diyagramda da gösterebilirsiniz.
GEÇERLİ VE HEDEF PROGRAMLARI KARŞILAŞTIRMA:
FORMAT menüsünde BARS seçeneğini seçerek PROGRESS ve CRITICAL seçeneklerini
iĢaretleyin.

65
PROGRAM VE MASRAF PERFORMANSININ DEĞERLENDİRİLMESİ:
Aktivite barlarından her zaman ilerleme hakkında istediğiniz kadar bilgi alamayabilirsiniz.
Mesela iĢin %30‘u o günkü tarihe kadar tamamlanmıĢtır ama planlarınıza göre aslında
%45‘lik bir kısmını bitirmiĢ olmanız gerekiyordu. Bu durumda ya kaynakları arttırarak iĢi
zamanında bitirmeye çalıĢırsınız ya da bitiĢ tarihini geciktirirsiniz. SCHEDULED BUDGET
ve EARNED VALUE program ve masraf performansının iki belirleyicisidir.
SCHEDULED BUDGET içinde bulunulan güne kadar tamamlanması gereken iĢ miktarını
yansıtır. EARNED VALUE ise yapılan iĢin değeridir. P3 bu hesaplamayı Ģu Ģekilde yapar:
geçerli projedeki ya da hedef projedeki bütçeyi tamamlanmıĢ yüzde ile çarpar. Aktiviteler
programın gerisinde mi diye öğrenmek için EARNED VALUE‘yu SCHEDULED BUDGET
ile karĢılaĢtırın. Eğer earned value scheduled budget‘dan daha azsa bu tamamlanması
planlanandan daha az iĢ yapıldığını gösterir.
KAYNAKLARI ve MASRAFLARI PLANLAMA:
P3 kaynak ve maliyetlerden oluĢan bir kaynak planı ve etkili bir proje kontrolünü
gerçekleĢtirmeniz için programlama yapmanıza imkan sağlamaktadır. Projeyi tamamlamanız
için gerekli bir kaynak sözlüğü oluĢturarak iĢe baĢlayabilirsiniz. Her kaynak için mevcut

66
sınırlandırmalar , birim fiyatlar ve standart çalıĢma ve tatil zamanlarını ayarladığınız bir
takvim hazırlayıp bu kaynakları aktivitelere yönlendirmeniz yeterlidir.
SÖZLÜĞE KAYNAKLARI EKLEMEK:
DATA menüsünden RESOURCES seçeneğini seçin. Kaynaklar insan, malzeme, makine v.s
olabilir.
KAYNAK EKLEMEK:
Kaynak sözlüğünü açtıktan sonra tuĢuna basın. Kaynak ismini, bu kaynağın ölçümü için
kullanılan birimi yerlerine yazın. DRIVE kutusunu bu kaynağın aktivite süresini ilk değer
olarak etkilemesini sağlamak için tıklayın. BASE kısmına da kaynak takvimi olarak
kullanılacak olan takvim numarasını yazın.
KAYNAK SİLMEK:
Bir kaynak silmek için tuĢuna basın.

67
KAYNAK TAKVİMİNİ TANIMLAMA:
Kaynakların mevcut olmadığı durumları (tatil günleri gibi) kaydetmek ve programlamak için
kaynak takvimini kullanın. P3 her kaynak için bir kaynak takvimi hazırlanmasını sağlar. Her
kaynak takvimi Ģablon olarak bir BASE (temel) takvim kullanır. BASE takvime çalıĢılmayan
günleri eklemek gibi istisna durumları ekleyerek değiĢiklikler yapın. Bu değiĢiklikler kaynak
takviminin bir parçası olacaktır ama BASE takvimi değiĢtirmeyecektir. RESOURCE
DICTIONARY açıldığı zaman CALENDERS seçeneğini seçip RESOURCE kutusunu
iĢaretleyin. Gerekli iĢaretlemeleri ve hangi kaynağa hangi takvimi hazırladığınızı belirtin.
KAYNAKALARI TRANSFER ETMEK:
Benzer kaynakları birden fazla projede kullanabilirsiniz. Zaman kazanmak için kaynakları bir
projeden ötekine kopyalayabilirsiniz. Bunun için :
1)DATA menüsünden RESOURCES seçeneğini seçin.
2)Kaynak sözlüğündeyken TRANSFER seçeneğini iĢaretleyin.
3)Proje ismini seçin ve OK tuĢuna basın.

68
KAYNAK SINIRLANDIRMALARINI VE FİYATLARI AYARLAMAK:
Bütün kaynaklarınıza fiyat ve mevcudiyet tanımlamaları koyabilirsiniz. Ayarlama değerleri
isteğe bağlıdırlar ve kaynak profilinde yığılmalar olan alanları bulmanıza yardım ederler.
MEVCUT MİKTARLARI TANIMLAMAK:
Bir kaynak seçin ve LIMITS seçeneğinden bulunabilirlik sınırlarını belirleyin. Normal ve
maksimum bulunabilirlik miktarlarını yazın. 0 veya boĢluk bırakma bu kaynağın proje sonuna
kadar sınırsız olarak bulunacağına iĢarettir. Daha ileride kaynak dengelemesi yapabilmek için
bu sınırları belirtmiĢ olmanız lazım.
FİYAT DEĞİŞİKLİKLERİNİ UYGULAMAK:
Bütçeyi tahmin ederken veya ilk fiyat teklifinizi verirken zaman içerisinde fiyatlardaki
değiĢimin etkisini görmek isteyebilirsiniz. Tırmanan maliyetleri, enflasyonu, iĢ kontratları ve
bunun gibi olaylar için planlama yapabilirsiniz. Önce fiyattaki ya da birim fiyattaki değiĢikliği
yapıp CALCULATE seçeneğini seçin. Bu değiĢiklik o kaynağı kullanan tüm aktivitelere
yansıyacaktır.
KAYNAK VARLIĞINI ANALİZ ETME:
Zaman içindeki kaynak ihtiyacının ve mevcut kaynak miktarının arasındaki bağlantıyı
kolaylıkla görebilirsiniz. VIEW menüsünden RESOURCE PROFILE seçeneğini seçin. Hangi
kaynağı ya da kaynakları görmek istediğinizi belirtebilirsiniz.

69
Tablodaki KIRMIZI parça maksimim kaynak mevcudiyetinin aĢıldığı alanı gösteriyor. SARI
kısımlarda ihtiyaç duyulan kaynak normal miktarın üzerinde ama maksimum miktarın altında
kalıyor. YEġĠL kısımlarda ise kaynak normal miktarın altında ya da bu miktara eĢit değerde
bulunuyor.
VARDİYA BAZINDAKİ ÇALIŞMALARDA KAYNAK SINIRLARININ TANIMLANMASI:
Bu belirlemeyi ancak saat bazında çalıĢılması belirtilmiĢ projelerde yapabilirsiniz. Ayrıca
aĢağıdaki tabloda bulunan Each shift has a limit table kutusunu iĢaretlemiĢ olmanız gerekir.
Projenizi dengelerken her vardiya için mevcut kaynak miktarının o kaynak için ihtiyaç
duyulan minimum sayıyı sağlıyor olmasına dikkat edin. Ayrıca vardiya usulüyle iĢin yapılıyor
olmasının fiyat üzerinde hiçbir etkisi yoktur.
HİYERARŞİ DÜZENİNDEKİ KAYNAKLAR:
Benzer kaynaklardan oluĢan kaynakları hiyerarĢi düzenindeki kaynaklar adı altında tek bir
kaynak havuzu olarak nitelendirebilirsiniz. Bu özellik raporlama ve dengeleme maksatları için

70
faydalıdır. Mesela mühendislik departmanı teoride hemen hemen aynı fonksiyonları
sergileyen 10 saha mühendisinden oluĢuyor olsun. bu grubu fıeld eng* olarak
isimlendirebilirsiniz. P3 bu kaynağı Ģöyle değerlendirecektir: Eğer bu mühendislerden biri
çok yüklüyse daha az iĢi olan bir baĢka saha mühendisi onun iĢlerinin bir kısmını
devralacaktır.
MASRAF HESAPLAMALARINI AYARLAMAK:
Genellikle projeler pek çok aktiviteden, daha az kaynaktan ve ondan daha da az maliyet
hesabından oluĢurlar. Mesela tek bir maliyet hesabı 100 aktiviteden sorumlu 40 mühendisi
kapsayabilir. DATA menüsünden COST ACCOUNTS seçeneğini seçerek diyalog kutusunu
açın.
P3 bu sözlükte bazı kategoriler kullanmaktadır. Malzeme, iĢ, ekipman gibi masraf tiplerini tek
karakterden oluĢan C, E, L ve M gibi harflerle belirtirken masraf hesabı alanını da 12 karakter
uzunluğundaki rakamlarla belirtmiĢtir. 36 taneye kadar masraf hesabı kategorisi
belirtebilirsiniz. Ġlk iki karakter projenin hangi proje grubuna dahil olduğunu, 3. Ve 4.
Karakterler proje içindeki kısmı, 5. Karakter iĢin tipini ( ör:5. Karaktere koyduğunuz 1 dizayn
3 montaj demek oluyor) belirtir. Mesela tüm montaj kısımlarının masraf raporunu almak için
soru iĢaretlerini kullanabilir ve Ģöyle bir gösterim çeĢidi seçebilirsiniz: ????3???????
MASRAF HESAPLARINI TRANSFER ETMEK:
COST ACCOUNT sözlüğündeyken TRANSFER seçeneğini seçip bu iĢlemi yapabilirsiniz.

71
MASRAF HESAPLARINI YA DA KATEGORİLERİNİ SİLMEK:
Silmek istediğiniz kısmı seçip tuĢuna basın.
MALİYETİ TAHMİN ETMEK:
Eğer kaynaklara fiyat tanımları yaptıysanız proje maliyetini tahmin edebilirsiniz. FORMAT
menüsünden ORGANIZE seçeneğini seçip GROUP BY kısmına COST ACCOUNT (11)
baĢlığını ekleyin. Yine FORMAT menüsünden COLUMNS seçeneğini seçip COST
ACCOUNT (11), BUDGETED COST, PERCENT COMPLETE ve COST AT
COMPLETION baĢlıklarını kolon olarak projenize ekleyin.
Ayrıca kaynak/masraf tablolarına da bakabilirsiniz. VIEW menüsünden RESOURCE
PROFILE seçeneğini seçip SELECT tuĢuna bastıktan sonra ekrana RESOURCE PROFILE
SELECTION tablosu gelecektir.

72
Ayrıca DISPLAY seçeneğini seçip eğrileri karĢılaĢtırabilirsiniz.

73
MALİ BÜTÇE:
BUDGET SUMMARY veya COST formunu kullanarak maliyet hesabına bütçeyi
yönlendirebilirsiniz. Toplam aktivitenin bütçe miktarını çok sayıda maliyet hesabına ayırın.
COST ACC/CATEGORY ‗yi iki kısma bölün. P3 bunu edit çubuğunda gösterecektir. Sol
kısımda 11 hanelik masraf hesabı sağ kısımda da 1 halelik masraf kategorisi yerleri
olacaktır. Aktivite formunda COST seçeneğini seçin.
.

74
AKTİVİTELERE KAYNAKLARI DAĞITMAK:
Aktiviteyi seçtikten sonra aktivite formundan RESOURCE baĢlığını seçin.
.
Daha önceki bölümlerde kullandığınız Ģekilde tuĢları kullanarak gerekli değerleri girin. Bütçe
miktarı aktiviteyi tamamlamanız için gerekli kaynak miktarını belirler. Kaynak bütçesini
tanımlarken kullanacağınız birim kaynak sözlüğünde kullanmıĢ olduğunuz birimle aynı
olmalıdır.
Aktivitenin süresinden bağımsız olarak kaynak sürelerini de belirtebilirsiniz. Bu süreler
kaynakların hangi zaman periyotları dahilinde mevcut olacağını gösterecektir. Eğer bu süreyi
belirtmezseniz P3 aktivitenin geri kalan süresini kullanacaktır. Ayrıca kaynaklara gecikme
değerleri de verebilirsiniz. Mesela bir kaynağın kullanımına 5 gün gecikme ve 10 gün
kullanım süresi verdiyseniz bu kaynak aktivite baĢlangıcından 5 gün sonra aktif olacaktır ve
10 gün boyunca kullanılacaktır. Bazen kaynak kullanımının bitiĢ tarihi aktivitenin bitiĢ
tarihini aĢabilir. Bunu yapmanızdaki amaç ödemedeki olası gecikmeleri ve umulmayan
durumları yansıtmak içindir.
İNSAN KAYNAĞINI AKTİVİTELERE YÖNLENDİRMEK:
Araç çubuğundaki tuĢuna basarak INSERT RESOURCE ASSIGNMENT formunu açın.
KarĢınıza iki seçenek gelecektir. Eğer PERCENTAGE OF TIME seçeneğini seçerseniz
çalıĢma gününün % kaçında bu aktivitenin kullanılacağını belirtmeniz gerekir. NUMBER OF
UNITS seçeneğini seçerseniz o kaynağın günde kaç saat ya da haftada kaç gün kullanılacağını
belirtmeniz gerekir.

75
.
Eğer bir kaynağa DRIVING seçeneğini bağlamıĢsanız projenin tamamlanma süresini bu
kaynağının bulunabilirlik durumu belirleyecektir. Eğer kaynak sözlüğünde bu kaynağa
DRIVING seçeneğini iĢaretlemiĢseniz bu kaynağı hangi aktiviteye bağlarsanız bağlayın
kaynak otomatik olarak bu görevi yüklenmiĢ olacaktır. Eğer bir aktiviteye birden fazla
DRIVING kaynak yönlendirmiĢseniz bu kaynaklardan süresi en uzun olan baskın olacaktır.
KAYNAKLARI PROGRAMLAMAK:
Her kaynağın kendine ait takvimi vardır. P3 her aktiviteyi programlarken ya ana takvimi ya
da o aktivitenin kaynak takvimlerini göz önüne alır. Task aktiviteler için esas olan takvim
base takvimidir. Independent aktiviteler için takvim kaynak takvimleridir. Meeting aktiviteler
içinse P3 tüm DRIVING kaynaklar için bir takvim yaratır ve bunu kullanır.
KAYNAK DAĞILIMI:
P3 lineer ve non-lineer olmak üzere kaynakları iki Ģekilde dağıtır. Non-lineer dağılım
kullanıcının veri girmesine ihtiyaç duyar.
LĠNEER DAĞILIM:
P3‘ün kaynak kullanımını aktivite boyunca eĢit olarak yayması bu dağılımı oluĢturur.
NON-LĠNEER DAĞILIM:
Eğer kaynak kullanımı eĢdeğer olmayacaksa P3 ‗ün nasıl bir dağılım yapmasını istediğinizi
belirtin. Bunun için DATA menüsünden RESOURCE CURVES seçeneğini seçin ve
istediğiniz eğriyi iĢaretleyin.

76
P3‘te 9 tane dağılım eğrisi mevcuttur. Bunlardan birini seçebilir ya da yeni bir eğri
ekleyebilirsiniz. Eğer baz olarak mevcut Ģekillerden birini alıp değiĢiklik yapmak isterseniz
TEMPLATE seçin ve istediğiniz ayarlamaları yapın.

77
KAYNAK VE MALİYET TAKİBİ:
Projenin devam etmesi sırasında sadece aktivitelerin ilerlemelerini kaydetmekle kalmayıp
kaynak kullanımı ve maliyetini de takip etmelisiniz. Bunu yaparak iĢin tamamlanması için
gereken kaynak ve fon hakkında gerçekçi bilgilere sahip olabilirsiniz.
P3‘ün AUTOCOST özelliği rapor alacağınız program ilerlemesine dayanarak ve otomatik
olarak kaynak ve maliyet bilgilerini güncelleĢtirir. Bir aktiviteyi güncelleĢtirdiğiniz zaman P3
bu aktivitenin o güne kadar ki kullanımını, ne kadara mal olduğunu, iĢin bitimine kadar daha
ne kadara mal olabileceğini tahmin edebilir.
Autocost kaynak maliyeti hesaplarını sizin kaynak sözlüğünde tanımladığınız birim fiyatlara
göre yapar. Autocost kuralları P3 tarafından her yeni projeye yönlendirilir. Bu kurallar
genelde birçok projeye uyum sağlayacak Ģekildedir ama isteğinize bağlı olarak bu kuralları
değiĢtirebilirsiniz. Dikkat etmeniz gereken nokta bu kurallar bireysel olarak aktiviteler için
değil projenin tamamı için geçerlidir. P3 autocost ile ilgili olarak Ģu kuralları sunar:
1)Sistem Global Ġlk Değer Ayarlamaları:Bunun için açık bulunan tüm projelerinizi
kapatın ve TOOLS menüsünden OPTIONS ve DEFAULT AUTOCOST RULES seçeneğini
iĢaretleyin.
2)Projeye Özel Autocost Kuralları:Bu özelliği kullanmak istediğiniz proje açıkken
TOOLS menüsünden OPTIONS ve AUTOCOST RULES seçeneğini iĢaretleyin.
Yukarıdaki ilk tabloda bulunan kutuların ne anlama geldiği aĢağıda tek tek açıklanmıĢtır:

78
Bu kural otomatik olarak aktivitenin tamamlanan yüzdesi (PCT) ile geriye kalan süresi (RD)
Arasında köprü kurar. Birinden birini güncelleĢtirdiğiniz zaman P3 diğerini otomatik olarak
hesaplar. Bu kutuyu iĢaretlemeniz iĢin tamamlanması için gereken sürenin yüzde olarak
değerini tam yansıtamayacağınızı düĢündüğünüzü gösterir. Mesela 10 günlük bir iĢin %90‘lık
kısmı tamamlanmıĢ durumdadır ama geri kalan %10‘luk kısmın 5 gün kadar süreceğini
düĢünmektesinizdir. ĠĢte böyle bir durumda bu kutuyu iĢaretlememeniz gerekir. P3 bitiĢ
tarihini tamamlanmıĢ yüzdeyi göz ardı ederek geri kalan süreye göre hesaplar. Kazanılan
değerleri ve o günkü gerçek değerleri de geri kalan süreyi göz ardı ederek tamamlanan
yüzdeye göre hesaplar.
Bu kutuyu iĢaretlemezseniz geri kalan süre değiĢtiği zaman, P3 zaman aralığı birimini
ayarlayabilir.
Zaman aralığı birimi= tahmin edilen bitiĢ süresi / geri kalan süre
Eğer bu kutuyu iĢaretlerseniz zaman aralığı birimini dondurmuĢ olursunuz ve geri kalan süre
değiĢtiği zaman P3 yeni bir bitiĢ tarihi hesaplar. Eğer elinizdeki kaynak sabitse mesela belli
sayıda iĢçini varsa bu kutuyu iĢaretlemeniz ve zaman aralığı birimini dondurmanız doğru
olacaktır.
Tahmin edilen bitiĢ süresi= zaman aralığı birimi X geri kalan süre
BitiĢ süresi = yeni tahmin bitiĢ süresi + o güne kadar geçen süre
O günkü gerçek değer (QTD) veya tahmin edilen tamamlanma süresi (ETC) değiĢtiği zaman
yeni tamamlanma tahminini (EAC) P3‘ün hesaplamasını istiyorsanız ADD TO ACTUAL
ETC seçeneğini iĢaretleyin.
BitiĢ süresi= tahmin edilen bitiĢ süresi + o güne kadar geçen süre
Bu seçeneği masraf- artı tipi kontratla çalıĢırken veya bitiĢ süresi kesin olarak belirtilmediği
zaman kullanın.
Tamamlanma tahmini ya da o günkü gerçek değer değiĢtiği zaman SUBTRUCT ACTUAL
FROM EAC seçeneğini iĢaretleyin.
Tahmin edilen bitiĢ= bitiĢ süresi – o güne kadar geçen süre
Yeni tahmin edilen bitiĢi kullandığınız zaman P3 otomatikmolarak zaman aralığı birimini
yeniden hesaplar.
Zaman aralığı birimi = tahmin edilen bitiĢ / geri kalan süre

79
Bu seçeneği sabit – fiyat tipi kontratla çalıĢırken kullanın ve bu durumda sabit bir bütçeyle ya
da sınırlı miktarlarla iĢi tamamlamanız gerektiğini unutmayın. Bu yaklaĢım bütçeyi aĢmadan
önce elinizde kalan kaynak miktarını takip edebilmenize yardım edecektir.
Eksi değerdeki bir tahmin edilen bitiĢ süresini vurgulamak için ALLOW NEGATIVE ETC
seçeneğini iĢaretleyin. Bu kutuyu iĢaretlemiĢseniz ve o güne kadarki gerçek değeriniz bitiĢ
süresini geçmiĢse P3 bitiĢ süresine – iĢareti koyarak eksi bir değer verecektir. Bu kutuyu
iĢaretlemezseniz ve P3 eksi bir tahmin edilen bitiĢ süresi hesaplarsa , P3 tahmin edilen bitiĢ
süresini 0 değerine ayarlayacak ve bitiĢ süresini o güne kadarki gerçek değere eĢitleyecektir.
Gerçek değer değiĢtiği zaman 3.kural ya bitiĢ süresini ya da tahmin edilen bitiĢ süresini
donduracaktır. Eğer o güne kadarki gerçek değeri tahmin edilen bitiĢ süresine eklerseniz P3
yeni bir bitiĢ tarihi hesaplayacaktır. Eğer bitiĢ süresinden o güne kadarki gerçek değeri
çıkartırsanız P3 yeni bir tahmin edilen bitiĢ süresi hesaplayacaktır. Eksi değerdeki tahmin
edilen bitiĢ süresi mantıksız olacağından adı geçen kutuyu çok seyrek olarak iĢaretlerseniz.
Ancak bazı analiz yapanlar fazla ödemeleri ya da kredileri belirtmek için bu seçeneği
iĢaretlemeyi tercih ederler. Eksi değerdeki tahmin edilen bitiĢ süresini çok dikkatli olarak
onaylamanız gerekir.
4. kuraldaki herhangi bir kutuyu iĢaretlemek P3‘ün kaynak bütçe maliyetini , gerçek tarihleri
ya da tahmin edilen bitiĢ süresini kaynak sözlüğündeki birim fiyat cinsinden ve miktar olarak
hesaplamasına neden olacaktır. P3 böyle bir durumda aĢağıdaki formülleri kullanır:
Bütçe maliyeti = bütçe miktarı X birim baĢına düĢen fiyat
Gerçek maliyet = o güne kadarki gerçek miktar X birim baĢına düĢen fiyat
bitiĢ maliyeti = bitiĢ miktarı X birim baĢına düĢen fiyat
BitiĢ maliyeti yeni hesaplanan maliyetlere dayandığı için P3 bu değeri tekrar hesaplar:
BitiĢ maliyeti = tahmin edilen bitiĢ maliyeti + gerçek maliyet
Genelde bir kere ayarladıktan sonra kaynak maliyetini yeniden hesaplamazsınız. Ancak bir
aktivitedeki onaylanmıĢ iĢ artarsa bütçenin daha fazla bir değer göstermesi için P3 bu
hesaplamayı yapmak zorundadır. Masrafı karĢılama ya da zaman ve malzeme projelerinde
tamamlanan miktarları her yenileyiĢinizde bitiĢ maliyetini yeniden hesaplamanız
gerekmektedir. Sabit fiyat iĢlerinde ise kaynak birim fiyatı ya da tamamlanan miktar bitiĢ
maliyetini etkilemeyeceği için bu hesaplamaya gerek kalmayacaktır.
Kutulardan birini ya da ikisini de iĢaretlediğiniz zaman P3 gerçek değerleri Ģöyle hesaplar:
Gerçek miktar = bütçe miktarı X tamamlanan yüzde
Gerçek maliyet = bütçe maliyeti X tamamlanan yüzde

80
Bütçe, tamamlanan iĢ programı yüzdesi ya da tamamlanan kaynak yüzdesi değiĢtiği zaman P3
bu hesapları yapar. Eğer tamamlanan kaynak yüzdesini girerseniz bu değer tamamlanan iĢ
programı yüzdesinin yerini alır. Eğer kaynak yüzdesi sahası boĢsa P3 tamamlanan iĢ programı
yüzdesini kullanır. Girdiğiniz gerçek değerler hesaplanan değerlerin üstüne yazılacaktır. Eğer
5.kural kutusunu iĢaretlemezseniz projede sadece girdiğiniz gerçek değerler yer alır. Eğer bu
kutulardan herhangi birini iĢaretlerseniz P3 ekranda tahmin edilen gerçek değerleri
sergileyecek ve bu değerleri siz girmiĢsiniz gibi diğer hesaplamaları yapacaktır.
Eğer bu kutuyu iĢaretlerseniz ve o günkü veya o aralıktaki gerçek değerleri değiĢtirirseniz P3
diğer değerleri güncelleĢtirecektir. Eğer hem o günkü hem de o aralıktaki değerleri aynı
zamanda değiĢtirirseniz P3 ikisini de kabul edecektir. Eğer bu kutuyu iĢaretlemezseniz bir
değerdeki değiĢim diğerlerini etkilemeyecektir. Miktar ve maliyet olarak o günkü ya da o
aralıktaki toplam gerçek değerleri izlemek için bu kutuyu iĢaretleyin. Eğer hesap aralığı
sonrasında bu değerleri sıfırlayın. Bunu yapmak için DATA menüsünden RESOURCES
seçeneğini seçin ve CLOSE OUT tuĢunu tıklayın.
Aktivite artık ilerlemediği zaman bütçeyi bitiĢ bütçesine eĢitlemek için bu kutuyu iĢaretleyin.
ĠĢ baĢlamadan önce bitiĢi ya da bütçeyi ayarlamak için bu değerlerden birini değiĢtirin; P3
diğerini buna göre değiĢtirecektir. Bu kural plan kabul edilene kadar kaynak ihtiyaçlarını
ayarlamanız gerek planlama aĢamasında size faydalı olacaktır. Bütçe sizi tatmin ettiği zaman
bu kutudaki iĢareti silin. Bundan sonra siz yenilemediğiniz sürece bütçe değiĢmeyecektir.
P3 ilk değer olarak iki değer arasındaki tutarsızlığı bütçeden tahmin edilen bitiĢ değerini
çıkartarak hesaplayacaktır. Değer eksi çıkabilir bu durumda ikinci seçeneği iĢaretleyerek
değeri artı yapabilirsiniz.
Bu kutuyu iĢaretlemediğiniz takdirde bir program yaptığınız zaman P3 autocost
hesaplamalarını yapmayacaktır. P3 planlamayı bitirdiği zaman bu kutudaki iĢareti
silebilirsiniz.
Kaynakları, maliyet formunu ya da bütçe özetini güncelleĢtirdiğiniz zaman P3 bütün alanları
yeniden hesaplayacaktır. Eğer CELL seçeneğini seçerseniz yukarıda bahsettiğimiz alanlardan
herhangi birinden değiĢiklik yapılır yapılmaz P3 hesaplamaları yapacaktır. RESOURCES

81
seçeneğini seçerseniz P3 tüm alanlardaki değiĢiklikleri yapıp baĢka bir kaynağa geçmenize
kadar bekleyip sonra hesaplamaları yapacaktır.
BİR PROJEYİ AUTOCOST İLE GÜNCELLEŞTİRME:
Bir projeyi güncelleĢtirirken kaynakları ve maliyeti P3 sizin yerine güncelleĢtirebilir.
Autocost kurallarından 1., 4. ve 5.‘yi iĢaretleyiniz. Bu ayarlamalarla projenizi güncelleĢtirmek
için tek yapmanız gereken aktivitelerin geri kalan sürelerini veya programın tamamlanan
yüzdesini kaydetmek olacaktır. Bir aktiviteyi güncelleĢtirirken değiĢtirebileceğiniz 6 değiĢken
vardır:
*tamamlanan yüzde *o günkü gerçek değer
*kalan süre *tahmini bitiĢ
*zaman aralığı birimi *bitiĢ
P3 her zaman aĢağıdaki 2 denklemi dengelemeye çalıĢır:
Tahmini bitiĢ = zaman aralığı birimi X geri kalan süre
BitiĢ = tahmini bitiĢ – gerçek tarih değeri
DEĞİŞKENLERİ DEĞİŞTİRME:
Bazen değiĢkenlerle oynadığınız zaman yukarıdaki denklemlerin birbiriyle çakıĢmasına sebep
olabilirsiniz. Mesela tahmini tamamlama ve zaman aralığı birimi ile oynadığınızı düĢünelim.
Birinci denklemi sağlamak için P3 sadece geri kalan süreyi hesaplayabilir ancak yalnız
DRIVING kaynak olarak tanımlanan aktivite için bu hesabı yapabilir. P3 bu denklemi
çözümleyebilmek için aĢağıdaki öncelik sırasına göre yaptığınız değiĢikliği kabul ya da red
eder.
Öncelik DeğiĢken
1 Kalan süre
2 zaman aralığı birimi
3 o günkü gerçek miktar
4 tahmini bitiĢ veya bitiĢ
Yukarıdaki örnekte zaman aralığı birimi o günkü gerçek miktara göre öncelikli olduğu için P3
zaman aralığı birimi için belirttiğiniz değeri kabul edip tahmini bitiĢ süresini hesaplar. Sadece
kalan süreyi değiĢtirmek isterseniz P3 kural 2‘de yaptığınız ayarlamalara bakar.
ĠĢaretlediğiniz seçeneğe bakarak P3 ya
Tahmini bitiĢ = zaman aralığı birimi X kalan süre
Ya da
Zaman aralığı birimi = tahmini bitiĢ / kalan süre
Denklemini kullanır.

82
AUTOCOST AYARLAMALARINI DEĞİŞTİRMEK:
Genelde projeye baĢlarken yaptığınız ayarlamaları değiĢtirmemenizi tavsiye ederiz çünkü o
ana kadar güncelleĢtirilmiĢ olan aktiviteler bu değiĢikliği hemen yansıtamayabilir. Ama yine
de buna mecbur kalmıĢsanız Perform These Calculations During Schedule Computation
kutusunu iĢaretleyin ve hesaplamayı yeniden yaptırdıktan sonra bu kutudaki iĢareti silin.
DRIVING KAYNAKLARI GÜNCELLEŞTİRME:
Eğer task olan bir aktiviteye driving olan bir kaynak yönlendirmiĢseniz o kaynağın geri kalan
süresi aktivitenin geri kalan süresine eĢit olacaktır. Eğer bu aktiviteye birden fazla driving
kaynak yönlendirmiĢseniz bu kaynaklardan süresi en uzun olan aktivitenin geri kalan süresini
belirleyecektir. P3 aĢağıdaki formülü kullanacaktır:
Kalan süre = tamamlanacak miktar / zaman aralığı birimi
Driving kaynağı olan bir aktiviteyi güncelleĢtirmek için onun kaynağını güncelleĢtirin. Birinci
kuraldaki iĢareti kaldırın. Eğer kaynak tamamlanan yüzdesi kısmı boĢ bırakılmıĢsa P3 bu
kaynak için o günkü gerçek değeri aktivitenin tamamlanan yüzdesini baz alarak
hesaplayacaktır.
MALİYET HESAPLAMALARI:
Maliyet değiĢkenleri arasındaki iliĢki kaynak değiĢkenleri arasındaki iliĢkiye benzer. BitiĢ
maliyeti her zaman için o güne kadar olan gerçek maliyetle tahmini bitiĢ maliyetinin
toplamına eĢittir. Zaman aralığı baĢına düĢen birim değiĢkenleri olmadığı için maliyet
hesapları çok daha kolaydır. Maliyet ve bütçe özeti formlarını kullanarak P3 sizin için mali
verileri hesaplayacaktır. Kaynak miktarlarına dayanan maliyeti hesaplayarak P3 hem
kaynaklara hem de alakalı maliyetlere giriĢ yapma gereğini ortadan kaldırır. 4 ve 5.kuralları
kullanarak otomatik maliyet hesabını kontrol edebilirsiniz. 4.kuraldaki kutulardan birini ya da
birkaçını iĢaretlediğiniz zaman P3 Ģu formülleri kullanır:
bütçe maliyeti = bütçe miktarı X birim baĢına düĢen fiyat
gerçek maliyet = o güne kadarki gerçek miktar X birim baĢına düĢen fiyat
bitiĢ maliyeti = bitiĢ miktarı X birim baĢına düĢen fiyat
Eğer herhangi bir hesaplama bitiĢ maliyetini değiĢtirirse:
BitiĢ maliyeti = gerçek maliyet + tahmini bitiĢ maliyeti
5.kural Ģu hesaplamalarla size yardımcı olmaya çalıĢır:
gerçek maliyet = bütçe maliyeti X tamamlanan yüzde
bitiĢ maliyeti = gerçek maliyet + tahmini bitiĢ maliyet

83
KAZANILAN DEĞERLERİ HESAPLAMA:
Bir aktivite baĢladıktan sonra bu aktivitenin gerçek performansını ölçebilir ve programda
belirtilen planlanan performansla karĢılaĢtırabilirsiniz. Kazanılan değer o güne kadar doğru
olarak sergilenen iĢin değeridir. Bütçe özeti formu bir aktiviteye yönlendirilen her kaynak /
maliyet hesabının maliyet ve miktar verisini kapsar. AĢağıdaki örnek devam etmekte olan bir
aktivitenin bütçe özetini göstermektedir.
PROGRAM TUTARSIZLIĞI:
Kazanılan değer (BQWP) ile programlanan bütçe (BQWS) arasındaki farka program
tutarsızlığı denir. Tercihen kazanılan değer programlanan değeri geçmelidir. Bu, tamamlanma
hızının programın ilerisinde olduğunu gösterir.
MALİYET TUTARSIZLIĞI:
Kaynağın o günkü gerçek maliyetiyle (ACWP) kazanılan değerin maliyeti(BCWP)
arasındaki farka maliyet tutarsızlığı denir. Tercihen kazanılan değer gerçek maliyeti
geçmelidir. Bu , toplam bütçenin belli bir yüzdesinin kazanılmasının maliyeti beklenenden az
olmuĢ demektir.
KAZANILAN DEĞER VE BCWS HESAPLAMALARININ ŞEKİLLENDİRİLMESİ:
P3 kazanılan değeri (sergilenen iĢ için bütçelendirilmiĢ maliyeti veya BCWP‘yi ) kaynak
bütçesinin bir ürünü olarak, tamamlanmıĢ yüzdeyi de veri gününü baz alarak hesaplar. Eğer
tamamlanmıĢ kaynak yüzdesi alanı boĢ bırakılmıĢ ise, P3 hesaplamalarda aktivitenin
programlanmıĢ tamamlanan yüzdesini (PCT) kullanır. Non-lineer kaynak eğrileri kullanıldığı

84
zaman P3 kaynağın tamamlanan yüzdesini bu eğrileri kullanarak hesaplar. BütçelendirilmiĢ
maliyet ve programlanan iĢ miktarı (BCWS ve BQWS) hedef programa göre veri gününe
kadar tamamlanmıĢ olması gereken iĢler için ölçüdürler. Veri günü ilerledikçe BCWS de
artar. BCWP ise iĢ tamamlandıkça artar. Bu iki değerin hesaplamaları geçerli programdaki ya
da hedef programdaki kaynak bütçesini kullanırlar. Bu seçeneği ayarlamak için TOOLS
menüsünüden OPTIONS ve EARNED VALUE seçeneğini seçin.
KAYNAK FORMUNU KULLANARAK KAYNAKLARI GÜNCELLEŞTİRME:
Çubuk diyagram görüntüsündeyken seçtiğiniz bir aktivite için kaynak formunu açabilirsiniz.
bunu yapmak için ya o aktivitenin üzerindeyken mouse‘un sağ tuĢuna tıklayıp ACTIVITY
DETAIL‘den RESOURCE seçeneğini seçin ya da aktivite formundan direk RESOURCE
tuĢuna tıklayın.
Bu k
ısım
dak
i
değ
erle
r
hes
apla
nan
değ
er o
lduğu
için
değ
iĢti
rme
yap
amaz
sınız
.
Yukarıdaki seçeneklerden hangisinde değiĢiklik yapmak istediğinize karar verin. Siz bir
hücrede değiĢiklik yaptığınız halde P3 diğer hücrelerde de gerekli değiĢikliği yapacaktır.
Mesela DESIGN ENG. Kaynağını kullanan aktiviteyi autocost kurallarını kullanarak
güncelleĢtirmek için siz istediğiniz alandaki değiĢikliği yapın ve iki tabloyu karĢılaĢtırın.

85
AKTİVİTE KOLONUNU KULLANARAK KAYNAKLARI GÜNCELLEŞTİRME:
Öncelikle planınızı RESOURCE ya da COST ACCOUNT baĢlılarından birine göre organize
edin. Bunu yaptığınız zaman bazı kaynaklar ve maliyetler birden çok kullanılmıĢ
olabilecekleri için planınızda da birden çok kez yer alabilirler. Ġstediğiniz aktiviteyi seçip
yapmak istediğiniz değiĢikliği yapın.
MALİYET VE PROGRAM TUTARSIZLIKLARINI ANALİZ ETMEK:
Çubuk diyagram görüntüsü program ve maliyet tutarsızlıklarını bulmak için
kullanabileceğiniz birinci araçtır.
SORUNLU BÖLGELERĠ BELĠRLEMEK:
Özet çubuk diyagram görüntüsü kullanarak özet bazında maliyet ve program tutarsızlıklarını
analiz edebilirsiniz. Bütçe, kazanılan değer, program ve maliyet tutarsızlıkları gibi kolonları
ekledikten sonra planınızı aktivitelerini safha, sorumluluk, departman gibi baĢlıklara göre
gruplayarak organize edin. Sonra FORMAT menüsünden SUMMARIZE ALL seçeneğini
seçin. P3 tüm kaynak ve maliyet bilgilerini özetleyecektir.

86
Program ve maliyet tutarsızlıklarını bulmak için kullanabileceğiniz diğer bir araç da
kazanılan değer raporudur. TOOLS menüsünden TABULAR REPORT, RESOURCES veya
COSTS baĢlığından EARNED VALUE seçeneğini seçin.

87
KAYNAK DENGELEME:
Bu özellik kaynak ihtiyacınızın mevcut kaynağınızı aĢmadığını garantileyerek program
yapmanıza yardımcı olur. Dengeleme yaparken P3 aktiviteyi, aktivite yeterli kaynağa sahip
olana kadar erteler. Ayrıca birim zaman baĢına düĢen kaynak miktarını azaltmak için
aktiviteyi uzatır ya da kaynak yığılması olan durumlarda aktivite süresini azaltır.
DENGELENECEK KAYNAKLARIN SEÇİMİ:
Projenin zamanında tamamlanması için kritik olan kaynakları genelde bilirsiniz. Belki de
ihtiyacınız olan tek Ģey bu kaynakların dengelenmesi olacaktır ancak bir seferde sadece 500
kaynağı dengeleyebilirsiniz. TOOLS menüsünden LEVEL seçeneğini seçin. KarĢınıza
RESOURCE LEVELING diyalog kutusu çıkacaktır.

88
KAYNAK MEVCUDİYETİNİ AYARLAMAK:
Kaynak dengeleme kaynak mevcudiyetine dayanır. DATA menüsünden RESOURCES
seçeneğini seçin ve her kaynak için gereken değerleri girin. Orada bulunan kaynaklar dıĢında
kaynak ekleyebilirsiniz. Kaynakların bulunabileceği normal ve maksimum değerleri hatta
fiyatları da bu tabloya girebilirsiniz.

89
Kaynağı saat cinsinden belirttiğimiz için buradaki 24 saat 1 ġubat 99 tarihi boyunca 3 yazarın
mevcut olduğunu belirtiyor. (24 saat / günde 8 saat= 3 yazar).
TOOLS menüsünden LEVEL seçeneğini seçip tekrar RESOURCES seçeneğine tıkladığınız
zaman karĢınıza LIMITS diyalog kutusu çıkacaktır. Burada istediğiniz bir kaynağın limitlerini
görebilirsiniz.

90
İLERİ DOĞRU KAYNAK DENGELEME:(ERKEN TARİHLER)
Ġleri kaynak dengeleme projenin baĢlangıcından bitiĢine doğru ağ mantığını bozmadan ve her
aktivitenin gerçekleĢtirilmesini sağlayacak miktardaki kaynağın mevcudiyetini garantileyerek
aktivitelerin erken tarihlerini programlar. TOOLS menüsünden LEVEL seçeneğini seçin. Bu
tip dengelemeyi kaynak sınırlarının öncelikli olarak dikkate alınması gereken ve sınırlı
kaynakların projenin bitiĢini geciktirmesinin kabul edilebileceği durumlarda kullanın. P3 ilk
dengeleme değerlerini kullanırken her aktivitenin erken tarihinde baĢladığını ve kaynak
yetmezliği durumlarında sahip olduğu bolluk kadar bir gecikme yaĢayabileceğini kabul eder.
Eğer bu bolluk süresi dahilinde yeterli kaynak sağlanamazsa P3 iĢlemi yineler ancak bu kez
daha yüksek kaynak değerleri kullanır. P3‘ün kullandığı kaynak limit değerleri
SMOOTHING seçeneğinde sizin yaptığınız seçime bağlıdır. Eğer buna rağmen P3
dengelemeyi yapamıyorsa bu kez aktiviteyi gerekli kaynağın sağlanması maksadıyla geç
tarihlere erteler. Ancak bir aktivitenin geç tarihlerini aĢan her gecikme proje süresinin
uzamasına neden olacaktır. AĢağıdaki iki tablo ileri dengelemeden önce ve sonra kaynak
kullanımını size açıklayacaktır.
DENGELEME ÖNCESĠ:

91
Dengelemeden önce elektrikçi ihtiyacı mevcut olan maksimum sayıyı bile aşıyor.
DENGELEME SONRASI:

92
BA670 ve AS105 aktivitelerinin biraz geciktirilmesi kaynağı limit değerleri içine çekiyor.
GERİYE DOĞRU KAYNAK DENGELEME: (GEÇ TARİHLER)
Bu uygulamayı projenin bitiĢ tarihini geciktirmeden aktiviteleri mümkün olduğu kadar geç
gerçekleĢmesini sağlamak için kullanın. P3 bu dengelemede az önce anlatılan iĢlemi tersinden
gerçekleĢtirir. Eğer aktivite INDEPENDENT ya da MEETING aktivite ise P3 bu dengelemeyi
yapamaz. Ve ekranda hata verir.
KAYNAK KULLANIMINI DÜZLEŞTİRMEK:
Dengeleme sırasında P3 kaynak sözlüğündeki normal ve maksimum limitleri baz alır. Bazen
normal sınır aktiviteye gerekli kaynağı sağlamaya yeterli olmaz. DüzleĢtirme (smoothing)
olmadan P3 kaynakların maksimum mevcudiyetini kabul eder. DüzleĢtirme kaynak
profilindeki iniĢ çıkıĢları minimuma indirmeye çalıĢır. Mümkün olduğu kadar sabit bir profil
paradan kazanç anlamına gelir.
NONE:
Eğer bütün kaynakların normal ve maksimum kaynak değerleri birbirlerine eĢit veya çok
yakınsa bu seçeneği iĢaretleyin.
NON-TIME CONSTRAINED:
Eğer normal ve maksimum kaynak değerleri arasındaki fark büyükse bu seçeneği seçin. böyle
bir durumda P3 mümkün olduğu kadar normal değerleri kullanmaya çalıĢacaktır.
TIME CONSTRAINED:
Eğer kaynakları dikkate almaksızın proje kesin olarak süresinde bitmek zorundaysa bu
seçeneği seçin.
AĢağıdaki 3 örnekte 10 tane birbirinden bağımsız driving aktiviteden oluĢan bir projede
düzleĢtirme iĢleminin nasıl yapıldığını göreceksiniz: Birinci Ģekilde dengelenmemiĢ ve bolluk
kullanmamıĢ bir program görmektesiniz.

93
Ġkinci Ģekilde düzleĢtirme yapılmadan dengeleme yapılmıĢ ve gördüğünüz gibi ilk günler
kaynak kullanımı açısından pek de pratik olmayan bir biçimde çok yüklü.

94

95
3. tabloda ise düzleĢtirme özelliğinden faydalanarak daha düz bir profil elde edilmiĢtir.
Genelde tercih edilen bu tip bir profildir.
DENGELEME BİTİŞ GÜNÜNÜ BELİRLEMEK:
Projenin tamamını dengeleyebileceğiniz gibi programın kısa dönem etkisini görebilmek için
belli bir tarih belirtebilirsiniz. Bu değiĢikliği kaynak dengeleme tablosunda LEVEL,
baĢlığındaki UNTIL seçeneğini iĢaretleyerek yapabilirsiniz.

96
DENGELENECEK AKTİVİTELERİ BELİRLEMEK:
Dengelemeyi hızlandırmak için P3‘ün hangi aktiviteleri dikkate alması gerektiğini
belirtebilirsiniz. Bunun için filtreyi kullanabilirsiniz.
DENGELEME İÇİN AKTİVİTELERE ÖNCELİK VERMEK:
P3 ileri dengeleme sırasında öncül aktiviteleri tamamlanmıĢ olan aktivitelerden sırası daha
önce olanlara bakar. Eğer birkaç aktivite dengeleme için hazırsa bunların kaynakları çatıĢıyor
olabilir. Böyle bir durumdan kurtulmak için öncelik (priority) özelliğini kullanarak P3‘ün
önce hangi aktiviteyi dengelemesini istediğinizi belirttin. P3 ilk değer olarak geç baĢlama
tarihini ve toplam bolluğu öncelikli kabul eder ama siz istediğiniz değiĢikliği yapabilirsiniz.
BİR PROJE GRUBUNDAKİ PROJEYİ DENGELEMEK:
Proje grubundaki projeler proje grubunun kaynak sözlüğünde tanımlanmıĢ olan kaynakları
paylaĢırlar. Kaynak miktarı sınırlı olduğu ve gruptaki her proje kaynak talep ettiği için P3‘ün

97
bir projeye kaynağı ne zaman tahsis edeceğini bilmek zorundasınızdır. P3‘ün proje grubu
sınırları dahilinde mi yoksa net mevcudiyeti kullanarak mı dengeleme yapacağını
seçebilirsiniz.
PROJE GRUBUNUN SINIRLARINI KULLANMAK:
P3 baĢka projelerdeki aktivitelerin talebini gözardı ederek proje grubunun toplam
kaynaklarının kullanılabilirliğini kabul eder.
NET MEVCUDĠYETĠ KULLANMAK:
P3 gruptaki bütün diğer projelerin kullanmak istediği kaynakları grubun toplam
kaynaklarından çıkararak sadece boĢta kalan kaynağı sizin dengelemek istediğiniz projeye
aktarır.
Proje grubu ile çalıĢıyorsanız bu ekran aktif olacaktır.
DENGELENEN VERİYİ RAPORLAMA:
Projeyi dengeledikten sonra yeniden programlayana kadar dengelenen tarihler erken/geç
programlanan tarihlerin yerini alır. Dengeleme sonuçlarını analiz etmek amacıyla birden fazla
rapor almak isterseniz REPORT SERIES özelliğinden yararlanabilirsiniz.

98
Öncelik
sıralaması
Dengelemede
aktivitelere öncelik
vermek için ilk
sıraya PROJECT ID
yazın

99
DENGELEME ANALİZ RAPORUNU GÖZDEN GEÇİRMEK:
Projenizi her dengelemenizde P3 bir analiz raporu hazırlar. Bu raporun içeriğini belirlemek
için RESOURCE LEVELING tablosunda REPORTS seçeneğini seçin.
Bu iĢlemi onayladıktan sonra P3 size önizleme mi yapmak istiyorsunuz, hemen print out mu
almak istiyorsunuz ya da bu raporu bir yere kaydetmek mi istiyorsunuz diye soracaktır.
DENGELENMİŞ VE DENGELENMEMİŞ PROGRAMI KARŞILAŞTIRMAK:
1) TOOLS menüsünden PROJECT UTILITIES seçeneğini ve COPY baĢlığını seçin.
2) Programınızı (örn: proje ismi PRGM olsun) baĢka bir isim altında (bu isim DENG olsun)
kopyalayın.
3) Projenizi kapatın. FILE menüsünden OPEN seçeneğini seçin ve PRGM isimli projeyi
iĢaretledikten sonra OVERVIEW seçeneğini tıklayın.
4) DENG projesini PRGM projesinin hedef projesi (target) olarak belirtin.
5) PRGM projesini programlayın ama DENG projesini dengeleyin.

100
6) Geçerli durumunuzu hedef projeyle kıyaslamak için PRGM projesini açın ve raporlarınızı
alın.
AKTİVİTELERİ PARÇALARA AYIRMAK, UZATMAK VE SIKIŞTIRMAK:
INDEPENDENT bir aktivite için dengeleme tekniği olarak baĢlıkta geçen özellikleri
belirtebilirsiniz. P3 aktiviteyi iki ya da daha çok parçaya ayırarak onları ayrı ayrı programlar
ve gerekli kaynak sağlandığı zaman ya zaman aralığı baĢına düĢen kaynak miktarını sınırlar
dahilinde azaltmak için aktivite süresini uzatır ya da ilave kaynaklar kullanmak suretiyle
aktivite süresini kısaltır.
PARÇALARA AYIRMAK:
Bu baĢlığı bir örnekle açıklayalım. X kiĢisi bir projede teknik yazar olarak çalıĢıyor olsun. bu
kiĢinin iĢ süresi de 5 gün olsun. Ancak 3.iĢ gününde çok önemli bir toplantıya katılacağı için
çalıĢamayacak olsun. eğer bu aktiviteyi parçalara ayırmazsanız program X kiĢisinin iĢe
baĢlama tarihini 4.güne kadar erteleyecek kiĢi. 4.,5.,6.,7. ve 8.günler çalıĢacaktır.
Ancak iĢi parçalara ayırırsak 1.,2.,4.,5.ve 6.gün çalıĢacak ve iĢ önceki duruma göre iki gün
erken bitmiĢ olacaktır.
UZATMAK:
Bir örnekle açıklayalım: Y kiĢisi için bir aktivitenin tamamlanması günde 8 saatlik bir çalıĢma
ile 32 saat sürüyor. Ancak yapması gereken ve önceliği bulunan aktiviteler Y kiĢisinin 5.
Güne kadar 3-5 saat çalıĢmasına izin veriyor. Eğer uzatma fonksiyonu olmasa program 32
saatlik aktivitenin baĢlamasını 5.güne yani kiĢinin bu aktiviteye 8 saat ayırabileceği güne
kadar ertelemesine sebep olacaktır. Ve iĢ 5.,6.,7.,ve 8.günler çalıĢılarak bitecektir.
günler
günler

101
Uzatma komutu ile ise Y kiĢisi iĢe hemen baĢlayacak ilk 4 gün müsait olduğu saatlerde
çalıĢacak ve geri kalan günlerde de iĢ bitene kadar t8 saat çalıĢacaktır. Bu durumda iĢ 6.gün
bitip önceki duruma kıyasla size iki gün kazandıracaktır.
SIKIġTIRMA:
SıkıĢtırılamayan aktivitelere daha fazla kaynak tahsis ederek projenizi hızlandıramazsınız.
SıkıĢtırılabilir aktiviteler ekstra kaynak sağladığınız takdirde süresi kısalan INDEPENDENT
aktivitelerdir. Mesela Z kiĢisi sıkıĢtırılabilir bir aktiviteyi yerine getirmekle sorumlu olsun.
sıkıĢtırılamayan bir aktivite günde 8 saat çalıĢmayla 6 günde bitiyorsa yani toplam 48 saatlik
bi çalıĢma gerektiriyorsa Z kiĢisi günde 12 saat çalıĢarak 4 günde yani önceki duruma göre 2
gün daha kısa sürede bu aktiviteyi tamamlayabilir. Ancak sıkıĢtırılan aktiviteler hiçbir zaman
kaynak sözlüğünde belirttiğiniz maksimum değeri aĢamazlar.
SıkıĢtırılmayan aktivite 6 gün sürüyor ve günde 8 saat
çalıĢılıyor.
günler
Günde
8 s
aat
çalı
Ģma
3 s
aatl
ik
çalı
Ģma 5
saa
tlik
çalı
Ģma 8 s
aatl
ik ç
alıĢ
ma

102
SıkıĢtırılan aktivite ise 4 gün sürüyor ve günde 12 saat
çalıĢılıyor.
PARÇALARA AYIRMA, UZATMA VE SIKIŞTIRMA İÇİN PROJE SEÇENEKLERİNİ AYARLAMAK:
TOOLS menüsünden LEVEL seçeneğini seçin. SPLITTING baĢlığını tıklayın. KarĢınıza
çıkan diyalog kutusunda istediğiniz ayarlamaları yapın.
DENGELEME TEKNİKLERİNİ BELİRLEMEK:
Aktivite formundan CONSTRAINTS baĢlığını seçin. Leveling listesinde ilk 3 sıradaki
seçenekleri TASK aktiviteler için kullanın.

103
Ya da LEVELING TYPE diye bir kolon açarak bu hücre içindeyken mouse‘un sağ tuĢuna
basın. Edit alanını iĢaretleyerek tuĢuna basın ve listeden istediğiniz seçeneği iĢaretleyin.
Veya GLOBAL CHANGES seçeneğinden bu değiĢikliği yapabilirsiniz.

104
.
BİRDEN FAZLA PROJEYİ YÖNETMEK:
PROJE GRUPLARINI YÖNETMEK:
P3‘ün proje grupları özelliği birden fazla projeyi verimli bir Ģekilde idare etmenize ve çok
büyük projeleri parçalara ayırarak daha kolay bir çalıĢma yapmanıza yarar. Proje bir proje
grubunun bağımsız olarak yaratılmıĢ bir üyesidir. Proje grubu içerdiği projelerdeki tüm
aktiviteleri kapsar ve projeye kapsamlı olarak bakmanızı sağlar.

105
İŞLEYİŞ ÖZETİ:
P3‘te birden fazla projeyle çalıĢmak zorunda olduğunuz zaman bir proje grubu yaratabilir ve
projelerinizi bu grubun içine yerleĢtirebilirsiniz. Proje grubundaki projeler arasında bağlantı
da yapabilirsiniz. Etkili ve verimli bir çalıĢma için bazı noktalara dikkat etmeniz gerekir:
*Her projenin kontrolörleri ve yöneticileri standart iĢ programı, kod yapısı, kaynaklar ve
bunların birimleri konusunda kesin olarak anlaĢmalıdır çünkü proje grubuna girilen bu veriler
gruptaki tüm projeler tarafından ortak kullanılacağı için aralarında tutarsızlık olmaması
gerekir. Bu konularda projeler baĢlamadan önce anlaĢmak faydalıdır çünkü proje baĢladıktan
sonra bir kısım verilerin değiĢtirilmesi mümkün olamaz.
*Ayrıca isimlendirme için de belli standartlar kabul edilmelidir. Aktiviteleri isimlendirirken
ilk iki karakterin bu aktivitenin ait olduğu projeyi hatırlatan bir kod olması faydalıdır.
*KarıĢıklığı önlemek için gruptaki bütün projeler aynı veri gününü kullanmalıdır.
kontrol listesi:
1) Yeni bir proje grubu ekleyin (FILE menüsünden NEW seçeneğini seçin). Proje baĢlama
tarihi olarak gruptaki projeler içinde en erken baĢlayanı içerecek bir tarih yazın.
2) ACCESS seçeneğinden hangi kullanıcıların hangi iĢleri yapmalarına izin verildiğini
belirtin. Ancak unutmayın ki tüm proje sahiplerinin kendi projelerini gruba girebilmesi için
izin vermelisiniz. Tüm projeler girildikten sonra isterseniz giriĢ kısıtlaması yapabilirsiniz.
3) Sözlük, takvim ve kaynak tanımlarını yapın.
4) Projeler için program ve dengeleme seçeneklerini belirtin (TOOLS, SCHEDULE,
OPTIONS).
5) Bir hedef proje yaratın. Ayrıca proje grubunun üyesi olan projeler arasında köprü kurun.
BİR PROJE GRUBU EKLEMEK:
FILE menüsünden NEW seçeneğini seçerek yeni bir proje grubu yaratabilirsiniz.
Proje grubu
Gruptaki projeler

106
GİRİŞ HAKLARINI BELİRLEMEK:
Birden fazla projeyle çalıĢmak veri paylaĢımını da gerekli kılar. GiriĢ haklarını proje grubu ve
tek tek her proje için belirtebilirsiniz. FILE menüsünden OPEN seçeneğini seçip istediğiniz
projeyi iĢaretledikten sonra ACCESS seçeneğine tıklayın. Daha detaylı bilgi 4.sayfada ―Proje
Ġçin GiriĢ Haklarının Ayarlanması‖ baĢlığında anlatılmıĢtır.
TAKVİMİ TANIMLAMAK:
Tanımladığınız GLOBAL CALENDAR tüm projelere uygulanacak değiĢiklikleri belirtir.
Ayrıca her proje için ayrı ayrı takvim tanımlayabilirsiniz. Bu konu daha detaylı olarak
21.sayfada ―AKTĠVĠTE TAKVĠMLERĠ‖ baĢlığında anlatılmıĢtır.
SÖZLÜK YAPISINI AYARLAMAK:
KarıĢıklığı önlemek için iĢ dökümü, kaynak, maliyet hesabı, özel veri kısımları için
hazırlanan sözlükleri projeler ortak kullanırlar.
AKTİVİTE KOD YAPISI:
Bütün projelerde kullanılacak bir aktivite kod sistemi proje grubu seviyesinde hazırlanmalıdır.
Ayrıca aktivite ID olarak tanımladığımız kodlar da belirtilmelidir. Ama ilk kod sahası proje
üyelerini tanımlamanıza yarayacak olan SUBP baĢlığına ayrılmalıdır. P3 siz proje grubuna
yeni bir proje eklediğiniz zaman otomatik olarak bu isimdeki ID kodunu ekleyecektir. Her
projenin SUBP baĢlığının değerleri olarak girilmiĢ iki karakterden oluĢan ID‘leri olacaktır.

107
İŞ DÖKÜMÜ YAPISI (WBS):
ĠĢ dökümü yapısı programı ve maliyeti tanımlamak ve verileri izleyebilmek için proje
kısımlarının yapılandırılmıĢ görüntüsünü size sunar. Bütün projelerde kullanılmak üzere bir
WBS hazırlamanız gereklidir.
KAYNAK SÖZLÜĞÜ:
Bütün projelerde kullanılacak olan kaynakların normal ve maksimum sınırlarını proje
grubunuzda belirtmelisiniz. Bu sınırların projelerde uyarlanmıĢ hali proje grubundaki kaynak
mevcudiyetini etkileyecektir.
MALİYET HESABI SÖZLÜĞÜ:
Belirlediğiniz yapıyı kaynaklara veya aktivitelere yönlendiriniz. Bu baĢlık kaynak ya da
aktivitedeki maliyeti belirlemeniz için gereklidir.
ÖZEL VERİ KISIMLARI:
Ġlave veri ve kaynak/maliyet detaylarını izlemeniz için bu özellik size yardımcı olacaktır. Özel
veri kısımlarını gerek duyarsanız uyarlayabilir ya da eklemeler yapabilirsiniz.
PROJE ID KODUNU SİLMEK:
DATA menüsünden ACTIVITY CODES baĢlığını seçerek proje ID değerini silebilirsiniz. P3
size daha sonra diğer proje isimlerinin hepsini silmek isteyip istemediğinizi soracaktır. Evet
derseniz proje isim ve baĢlıkları silinecektir ama proje grubundaki aktiviteler kalacaktır. Eğer
bu aktivileri de silmek isterseniz FILE menüsünden PROJECT ve DELETE seçeneklerini
seçmelisiniz.
DENGELEME VE PROGRAMLAMA SEÇENEKLERİNİ AYARLAMAK:
TOOLS menüsünden SCHEDULE seçeneğini seçtikten sonra OPTIONS‘a tıklayın. KarĢınıza
SCHEDULE/LEVEL CALCULATIONS OPTION diyalog kutusu çıkacaktır. Bu tabloda
proje grubu için belirlemek istediğiniz seçenekleri iĢaretleyin. Tablonun sonundaki seçenek
proje grubu ve proje programlaması ve dengelemesi ile ilgilidir. Ġlk kutuyu iĢaretlediğiniz
takdirde proje grubundaki projelerden de dengeleme ve programlama yapabilirsiniz.

108
PROGRAMLAMA YAPARKEN VERİ GÜNÜNÜ KONTROL ETMEK:
Her proje kendine ait veri gününü kullanarak program yapabilir. Ancak her proje farklı bir
veri günü kullanırsa proje grubundan bir rapor aldığınız zaman doğru olmayan değerlerle
karĢılaĢabilirsiniz. Böyle bir durumla karĢılaĢmamak için tüm projelerde aynı veri gününü
kullanmakta fayda vardır.
GEÇ TARİHLER VE BOLLUK HESABI:
Proje grubundan programlarken ve dengelerken proje grubunun bitiĢ tarihine ya da projenin
kendi bitiĢ tarihine bağlı olarak her proje için geç tarihleri ve toplam bolluğu nasıl
hesaplayacağınızı seçin. eğer projenin zaten belirtilmiĢ bir bitiĢ tarihi varsa P3 sizin
seçiminizi dikkate almadan geç tarihlerin hesaplanmasında bu tarihi kullanır.
DIŞARIDAN BAĞLANTILAR KULLANARAK PROGRAMLAMA VE DENGELEME:
Eğer yukarıdaki tablonun en sonundaki kutusu
iĢaretlenmemiĢse P3 projeyi sanki bağımsız bir projeymiĢ gibi değerlendirir. Bu durum henüz
planlama aĢamasındayken faydalı olur. Bu kutuyu iĢaretlerseniz diğer projelerin etkisini
onların verilerini değiĢtirmeden değerlendirebilirsiniz.

109
PROJE GRUBUNDAKİ PROJELER ARASINDA KÖPRÜ KURMAK:
Büyük bir projeyi küçük parçalara ayırdığınız zaman ortaya çıkan projelerin mümkün olduğu
kadar bağımsız olmasına çalıĢın. Ancak bu projeler aynı gruba dahil olduklarına göre uygun
konumlarda projeler arası bir hat kurmak doğru olacaktır. Mesela eğer projelerden birisi
ürünün üretimi ile ilgili aktiviteleri içeriyorsa bu proje aynı grupta baĢka bir proje olan ve
deneme aĢamasını kapsayan proje bitmeden baĢlayamaz. Tek tek projelere veriler girildikten
sonra gruptaki projeler arasında bir bağ kurulabilir. Bunu yapabilmek için predecessor ve
successorleri tanımlamak gerekir.
Mesela CS300 aktivitesinin öncül aktivitesi adından da anlaĢılacağı gibi baĢka bir projeye
dahil olan AS102 aktivitesidir. Projeler arasında bağ kurmak baĢlama ve bitiĢ aktivitileri
arasında bir köprü kurmak kadar ya da proje içinde birkaç bağlantı yapmaktan ibarettir.
Sadece çubuk diyagramı ekranındayken baĢka bir projeden bağlanan öncül ya da ikincil
aktiviteyi görmek mümkün olmayacaktır.
PROJE RAPORLAMA:
Bir projeyi detaylı olarak incelemek için filtre seçeneğini proje ID‘sine ayarlayıp gerekli
analizi yapabilirsiniz. Proje grubunun ve grup üyesi olan projelerin ne durumda olduklarını
bir bakıĢta anlamak için rapor çıkarabilirsiniz.
KAYNAK DENGELEME:
Kaynakların ne zaman ve nerede kullanıldığını görmek için RESOURCE/COST PROFILE
ekranını açın. (VIEW menüsünden RESOURCE PROFILE). Eğer projede kullanılan kaynak
ve maliyet miktarı mevcut değerleri aĢmıĢsa bunun önüne geçmek için kaynak dengelemesi
yapın. Proje grubunda dengeleme yapmanız kaynak mevcudiyetinin projeler üzerindeki
etkisini değerlendirmenizi sağlayacaktır. Eğer proje grubuna dahil olan projelerde de
dengeleme yapılmasını istiyorsanız TOOLS menüsünden SCHEDULE seçeneğini seçtikten
sonra OPTIONS Ģıkkını tıklayın ve son kutuda bu konuyla ilgili iĢaretlemeyi yapın.

110
DENGELEMEDEKİ ÖNCELİKLER:
Eğer farklı projelere ait olan iki aktivitite aynı zamanda aynı kaynağı kullanacaksa bu
aktivitelerden birine öncelik vermek durumundasınız. Bunu DATA menüsünden ACTIVITY
CODES seçeneğini seçip ACTIVITY ID kutusunu iĢaretledikten sonra yapabilirsiniz. SUBP
baĢlığına ait olan değerler arasında ORDER kolonuna yazdığınız sayılar sayesinde öncelik
sırası belirlemiĢ olursunuz.
Resorce leveling diyalog kutusunda PROJECT ID‘ye öncelik verin.
Öncelik
sırasını
gösterir.

111
Dengelemenin etkisini görmek için hedef proje ile geçerli proje arasında kıyaslama
yapabilirsiniz.
HiyerarĢi düzenindeki kaynakları kullanmak istiyorsanız bunları dengeleme iĢleminden önce
kaynak sözlüğünde belirtmelisiniz. Eğer hiyerarĢi düzenindeki bir kaynağın limitlerini boĢ
bırakırsanız P3 tüm bireysel aktiviteleri hiyerarĢi düzeninde kabul eder. Ve limit değerlerinin
boĢ bırakılması o kaynak sınırsız miktarda mevcut olduğu anlamına gelir.
PROJE GRUPLARINI YEDEKLEMEK VE YENİDEN AÇMAK:
P3 proje grubunuzu baĢka bir kitapçığa ya da diskete yedeklemenize ve yedeklediğiniz bu projeyi yeniden açmanıza olanak sağlar. Yedekleme hem verilerinizi korur hem de baĢka bir yerde bulunan kiĢilere projenizi ulaĢtırmanızı sağlar. Yedekleme (back-up) komutu projeyi kitapçıktan silmez. TOOLS menüsünden PROJECT UTILITIES ve BACK UP komutunu seçerek bu iĢlemi yapabilirsiniz. Ancak projenin kapalı olmasına dikkat edin.

112
Hangi projeleri yedeklemek istiyorsanız o projenin baĢındaki kutuyu çift tıklayarak
iĢaretleyin. Üstteki Dir..... komutu projenin nerede bulunduğunu bulmanız içindir. Alttaki
Dir....komutu ise nereye yedeklemek istediğinizi belirteceğiniz yerdir. Eğer compress
seçeneğini seçerseniz birden fazla proje iĢaretleyemezsiniz, hepsini ayrı ayrı yedeklemeniz
gerekir. Bu seçeneği iĢaretlemeyecekseniz istediğiniz tüm projeleri iĢaretleyebilirsiniz.
Yedeklediğiniz bir projeyi geri açmak için yine TOOLS menüsünden PROJECT UTILITIES
ve RESTORE seçeneğini seçin.

113
Eğer seçtiğiniz kitapçıkta o proje o isimle mevcutsa (projenin eski bir versiyonu olabilir) p3
sizden mevcut projenin üzerine açmak istediğiniz projeyi yazmak için onay isteyecektir.
BİR GRUPTAKİ PROJELERİ YÖNETMEK:
P3‘ün proje gruplarının özelliği birden fazla projeyi tek bir Ģemsiye altında toplayarak onları
idare etmenizi kolaylaĢtırmaktır. Bu bölümde bir proje grubuna dahil olacak olan projeleri
nasıl yaratabileceğinizi göreceğiz.
PROJE GRUBUNA PROJE EKLEMEK:
Normalde tek baĢına bir proje yaratırken ne yapıyorsanız aynısını uygulayacaksınız. Sadece
yeni bir proje eklemek için açtığınız ekranda en altta bulunan kutuya bu projenin hangi proje
grubuna dahil olacağını belirteceksiniz.

114
Yukarıdaki tabloda PROJECT ID kısmına iki karakterden oluĢan (bu iki karakterden birisi
mutlaka harf olmalı) ve gruptaki projeleri birbirinden ayırmaya yarayan bir kod yazacaksınız.
Bu kod ACTIVITY CODES DICTIONARY ‗de SUBP baĢlığı altındaki değerde
kullanılacaktır.
Eğer otomatik olarak tanımlanan SUBP seçeneği ilk alandan kaldırılırsa P3 projenizi
eklemeyecektir.
GİRİŞ HAKLARINI BELİRLEMEK:
Yeni bir projeye baĢladığınız zaman o projenin sahibi haline gelirsiniz ve projeye girmesini
istediğiniz veya bunu yapmasını istemediğiniz kiĢileri de belirleme hakkını elde edersiniz.
FILE menüsünden OPEN seçeneğini seçip istediğiniz projeyi iĢaretledikten sonra ACCESS
seçeneğine tıklayın.
P3‘teki ―DENGELEME‖ ,‖AKTĠVĠTE TANIMLARI‖ , ―GLOBAL DEĞĠġĠKLĠKLER‖ gibi
bazı seçenekler yalnızca tek kullanıcının müdahalesine izin verir. Siz çalıĢırken baĢka
kullanıcıların giriĢini engellemek için bu ekrandaki EXCLUSIVE seçeneğini iĢaretlemeniz
lazım.
AKTİVİTE VE İŞ DÖKÜMÜ KODLARINI TANIMLAMAK:
Aktivite formunu kullanarak projenizdeki aktivitelere bu kodları yönlendirebilirsiniz. Proje
grubundaki projelerden birinde çalıĢırken ACTIVITY CODES DICTIONARY ‗yi transfer
edemezsiniz bunu ancak proje grubundan yapabilirsiniz.
TO

115
KAYNAKLARI PAYLAŞTIRMAK:
VIEW menüsünden ACTIVITIY DETAIL ve RESOURCES seçeneğini seçin. ve tuĢlarına
basarak proje için tanımlanmıĢ olan kaynaklar listesinden istediğiniz kaynağı seçin. eğer
istediğiniz kaynak mevcut değilse bu kaynağı kaynak sözlüğüne ekleyebilirsiniz.
KAYNAK SÖZLÜĞÜ:
Kaynak sözlüğünü projenize yeni kaynaklar eklemek için kullanmanın yanı sıra kaynakların
ne durumda olduğu hakkında bilgi almak için de kullanabilirsiniz. Bunun için DATA
menüsünden RESOURCES CURVES seçeneğini seçin.
MALİYET:
Proje grubu seviyesinde karıĢıklığa neden olmamak için bütün grup üyesi projelerde aynı
autocost kurallarını kullanmanızda fayda vardır.
PROJE GRUBUNDAKİ BİR PROJEYİ PROGRAMLAMAK:
Bir projeyi programlamak için TOOLS menüsünden SCHEDULE seçeneğini seçin. bu iĢlem
sırasında eğer isterseniz projenizle diğer projeler arasındaki köprüleri gözardı edebilirsiniz.
Bu durumda P3 projenizi bağımsız bir proje gibi programlayacaktır ve projeye özel tarihleri
kullanacaktır.
HEDEF YARATMAK:
TOOLS menüsünden PROJECT UTILITIES ve TARGET seçeneğini seçin. gruba dahil bir
proje için hedef proje yarattığınızda , bu hedef proje geçerli projedeki diğer projelerle olan
iliĢkiyi göz önüne almaz.
BAŞKA PROJELERLE BAĞLANTILAR:
Eğer sizin projenizdeki bazı aktivitelerin baĢlaması baĢka projelerdeki baĢka aktivitelerin
bitmesine bağlıysa bu iliĢkileri dikkate almak zorundasınız.
Eğer proje grubunun ya da projenin belirlenmiĢ bir bitiĢ tarihi yoksa P3 bitiĢ tarihi olarak
kendi hesapladığı tarihi kullanacaktır.
KAYNAK DENGELEME:
Birden fazla proje aynı kaynakları kullandığı zaman kaynak mevcudiyeti sorun yaratabilir.
Bir projedeki kaynakları dengelerken hangi kaynak sınırlarını kullanacağınızı belirtmelisiniz.

116
GRUPTAKİ PROJELERİ YEDEKLEMEK VE YENİDEN AÇMAK:
P3 proje grubundaki projenizi baĢka bir kitapçığa ya da diskete yedeklemenize ve
yedeklediğiniz bu projeyi yeniden açmanıza olanak sağlar. Yedekleme hem verilerinizi korur
hem de baĢka bir yerde bulunan kiĢilere projenizi ulaĢtırmanızı sağlar. Yedekleme (back-up)
komutu projeyi kitapçıktan silmez. TOOLS menüsünden PROJECT UTILITIES ve BACK
UP komutunu seçerek bu iĢlemi yapabilirsiniz. Ancak projenin kapalı olmasına dikkat edin.
Hangi projeleri yedeklemek istiyorsanız o projenin baĢındaki kutuyu çift tıklayarak
iĢaretleyin. Üstteki Dir..... komutu projenin nerede bulunduğunu bulmanız içindir. Alttaki
Dir....komutu ise nereye yedeklemek istediğinizi belirteceğiniz yerdir.
Yedeklediğiniz bir projeyi geri açmak için yine TOOLS menüsünden PROJECT UTILITIES
ve RESTORE seçeneğini seçin. Eğer seçtiğiniz kitapçıkta o proje o isimle mevcutsa (projenin
eski bir versiyonu olabilir) p3 sizden mevcut projenin üzerine açmak istediğiniz projeyi
yazmak için onay isteyecektir.

117
PROJELERİ ve PROJE GRUPLARINI KOPYALAMAK:
BİR PROJE GRUBUNU KOPYALAMAK:
Bir proje grubunu tüm içerdiği projelerle beraber kopyalayabilirsiniz. Projelerin orijinal
isimleri korunacaktır.
KOPYALA
TOOLS menüsünden PROJECT UTILITIES ve COPY seçeneklerini seçin. Hangi grubu
hangi isim altında kopyalamak istediğinizi belirtin.
AKTİVİTE ID’lerini YENİDEN İSİMLENDİRMEK.
Mevcut ID‘lerin sol tarafına karakter eklemeleri yapabilirsiniz. Bu durumda proje ID‘leri artık
eskisi gibi değil yaptığınız eklemelerle tanımlanacaktır.
Proje grubu
Pro.1 Pro.2 Pro.3 Pro.4
Proje grubu
Pro.1 Pro.4 Pro.3 Pro.2

118
PROJE GRUBUNDAKİ BİR PROJEYİ KOPYALAMAK:
Bir projeyi yine aynı proje grubu içinde baĢka bir isim altında kopyalayabilirsiniz.
KOPYALA
Proje grubu 1
Proje 1 Proje 1 kopya Proje 2 Proje3 Proje 4

119
Üst tarafta kopyalamak istediğiniz projeyi seçin. alt tarafta ise bu projenin dahil olduğu
grubun adını ve kopya olacak olan projeye vermek istediğiniz 4 karakterden oluĢan ismi
yazın.
BİR GRUPTAKİ PROJEYİ BAŞKA BİR GRUBA KOPYALAMAK:
KOPYALA
Az önceki tabloda kopyalamak istediğiniz projeyi üst kısımda seçiyorsunuz. Alt kısımda ise
bu projeyi hangi gruba ve hangi isim altında kopyalamak istediğinizi yazıyorsunuz.
GRUP 1
PROJ 1 PROJ 2 PROJ3 PROJ 1 PROJ A PROJ B
GRUP 2

120
Yeni gruba dahil ettiğiniz projeye verdiğiniz isim kopyaladığınız proje ismi ile aynı ya da
farklı olabilir. Ayrıca dikkat etmeniz gereken nokta proje grubu değiĢtiği için takvim ve
sözlük ayarlamaları da büyük ihtimalle değiĢmiĢ olacaktır. Kopyala iĢlemini yaparken P3
yeni gruba dahil olan kopyayı o grubun özelliklerine göre güncelleĢtirir.
YENİ BİR PROJE GRUBU YARATMAK:
Yeni proje grubunun mevcut projeleri olması Ģart değildir çünkü tek bir projeyi bile içine
baĢka bir proje kopyalayarak grup haline getirebilirsiniz. Sadece ilk aktivite ID kodunun
SUBP olmasına dikkat edin.
BİR PROJEYİ PROJE PARÇALARINA AYIRMAK:
Kolay idare edebilmek amacıyla büyük bir projeyi daha küçük boyuttaki birkaç projeye
dönüĢtürebilirsiniz. Önce projeyi hangi seviyede parçalara ayıracağınıza karar verin (WBS
koduna mı bölümüne mi yoksa kontrata göre mi?). Filtre özelliğini kullanarak sadece bir
proje ait olacak olan aktiviteleri seçin. Yeni bir proje grubu ekleyin ve geçerli projenizdeki
takvim ve kodları bu gruba transfer edin. Aktivite ID kod sahasındaki ilk alanı boĢ bırakın
çünkü P3 bu alanı SUBP ID tanımlamak için kullanacaktır.
TOOLS menüsünden PROJECT UTILITIES ve COPY seçeneğini seçin.

121
OluĢturmak istediğiniz her proje için bu iĢlemi tekrarlayın. Bütün projeleri hazırladıktan sonra
bunlar arasındaki bağlantıyı belirtebilirsiniz.
MEVCUT PROJEYİ BİR PROJE GRUBUNA DÖNÜŞTÜRMEK:
KOPYALA
Kopyalama diyalog kutusunun üst kısmında proje grubuna dönüĢtürmek istediğiniz projeyi
seçin. alt kısımda ise daha önce mevcut olmayan bir grup ismi yazınız.
GRUP 1
Proj 2 Proj 3 Proj 1
GRUP 2

122
PROJE ARAÇLARI:
Projenin en yararlı Ģekilde kullanılması için kullandığımız bazı yararlılık komutları vardır ki
program bu komutları PROJECT UTILITIES baĢlığı altında toplamıĢtır.
PROJELERİ KOPYALAMAK:
COPY komutunu kullanarak projenizi kopyalayabilirsiniz. ―.....olsaydı ne olurdu‖ diye
düĢünerek yaptığınız değiĢiklikleri kopyaladığınız bu proje üzerinde dener; böylece gerçek
projeye de zarar vermemiĢ olursunuz. Ayrıca eğer yeni yaratmak istediğiniz bir proje mevcut
olan bir proje ile benzer verileri kullanıyorsa kopyalama iĢlemi ile çok kısa sürede yeni
projenizi yaratmıĢ olursunuz. Bunun için TOOLS menüsünden PROJECT UTILITIES ve
COPY seçeneğini seçmeniz gerekir.
VERİLERİ DEĞİŞTİRMEK İÇİN PROJE KOPYALAMAK:
Bir projeyi kopyalarken yarattığınız kopya için farklı bir planlama ünitesi veya farklı aktivite
ID‘leri belirtebilirsiniz. Kopyalama diyalog kutusundayken aktivite ID‘lerine ön-ek ya da
son-ek eklemek için ADD THE FOLLOWING CHARACTERS kutusunu kullanabilirsiniz.
AKTİVİTE ID’lerini DEĞİŞTİRMEK:
Yukarıdaki kutuda aktivite ID‘lerin sağına ya da soluna ne eklenmesini istediğinizi
belirtebiliyorsunuz. Ancak unutmamanız gereken nokta ön-ek ya da son-ek‘in 8 karakteri,
ID‘nin tamamının ise bu eklerle birlikte 10 karakteri geçmemesi gerektiğidir. Bazı ön ve son-
eklerle bunların ID içinde hangi konuma yerleĢtirilecekleri aĢağıda gösterilmiĢtir.
ESKI ID YENĠ ID
5 10005
210 10210
3210 13210
ÖNEK: 10000 ID‘NĠN SOLUNA NUMERĠK ID
ESKĠ ID YENĠ ID
BA1 25BA1
KJ10 25KJ10
ASC201 25ASC201

123
ESKĠ ID YENĠ ID
1 133
10 1033
201 20133
SONEK: 33 ID‘NĠN SAĞINA NUMERĠK ID
ESKĠ ID YENĠ ID
AC3 AC3 33
NA18 NA18 33
PD535 PD53533
SONEK: 33 ID‘NĠN SAĞINA ALFANUMERĠK ID
ESKĠ ID YENĠ ID
125 A2 125
1535 A2 1535
76450 A276450
ÖNEK: A2 ID‘NĠN SOLUNA NUMERĠK ID

124
Daha fazla örnek için P3 programının yardım menüsüne bakabilirsiniz. ACTIVITY ID baĢlığı
altında changing konusu için detaylı örnek sunulmuĢtur.
PROJELERİ SİLMEK:
DELETE komutu projenizi belirlemiĢ olduğunuz kitapçıktan tamamen siler. Bir proje
grubunu sildiğiniz zaman ise P3 gruptaki bütün projeleri siler. Silme iĢlemi için TOOLS
menüsünden PROJECT UTILITIES ve DELETE seçeneğini seçmeniz gerekir.
2) BU TUġA TIKLAYIN.
1) SĠLMEK ĠSTEDĠĞĠNĠZ PROJEYĠ SEÇĠN.
PROJELERİ BİRLEŞTİRMEK:
Bu komutu (merge) daha detaylı bir proje oluĢturmak için istediğiniz sayıda projeyi
birleĢtirmek için kullanın. Bunun için TOOLS menüsünden PROJECT UTILITIES ve
MERGE seçeneğini seçmeniz gerekir. Proje birleĢtirme iĢlemini ancak proje grubu
seviyesinde yapabilirsiniz. Ayrıca birleĢtireceğiniz projelerin planlama üniteleri aynı
olmalıdır.
OluĢturacağınız proje (HOST) ismini seçin

125
birleĢecek olan projeleri seçin. projeleri yerleĢtirmek için bir yer seçin.
ID tekrarlanmasını önlemek için bazı ekler belirleyin.
TAKVİMLERİ BİRLEŞTİRMEK:
P3 birleĢtirilecek olan projeler için host projedeki takvimi muhafaza eder. P3 birleĢen
projelerden gelen yeni kaynak takvimlerini de ekler.
SÖZLÜKLERİ BİRLEŞTİRMEK:
P3 birleĢen projelerin kaynak sözlüğünden bir tane detaylı kaynak sözlüğü oluĢturur. Geri
kalan sözlükler ise (WBS kod sözlüğü, aktivite kod sözlüğü gibi) host projenin sözlüklerinden
kullanılacaktır.
PROJELERİ ÖZETLEMEK:
Sayıları 10‘a kadar çıkabilen projelerden gelen verileri tek bir projede birleĢtirmek için projeleri özetleyin. Sonuç
projesi programı, kaynakları ve maliyeti özetleyecektir. Sadece bağımsız proje ya da proje gruplarından özet
alabilirsiniz. Bunun için TOOLS menüsünden PROJECT UTILITIES ve SUMMARIZE
seçeneğini seçmeniz gerekir.
Özet proje için ya yeni bir isim girin ya da listeden bir tane seçin.

126
kaynak projeleri seçin. planlama birimleri tutmak zorunda değildir.
Özetlemeyi yapmak için her projede mevcut olan bir kod seçin.
P3 PROJELERİ NASIL ÖZETLER?:
Özet projelerin hepsinde de var olan aktivite kodlarına dayanarak yapılır. Projelerde aynı kod
altında toplanmıĢ olan aktivitelerdeki verileri birleĢtirerek P3 bir özet hazırlar. P3 özet
aktiviteler arasında bağlantı kurmaz bu yüzden özet projeyi programlayamazsınız. Ancak
sunu amaçları için bazı bağlantıları tanımlayabilirsiniz.
SÖZLÜKLERİ ÖZETLEMEK:
Yeni bir proje yaratıp proje özetine baĢlamadan önce bu proje için sözlük ve takvim
tanımlayabilir ya da daha pratik olması açısından baĢka projelerden transfer edebilirsiniz.
KAYNAK PROJE İSMİNİ ÖZET AKTİVİTELERDE SAKLAMAK:
Özet aktivitelerin ID‘lerine kaynak projenin ismini ekleyebilirsiniz. Bu özellik sayesinde özet
projeyi belirli bir projeye göre seçebilir ya da sıralayabilirsiniz.
ÖZET VERİ İÇİN TAKVİM YÖNLENDİRMEK:
Özet projedeki tüm aktivitelere özet projede bulunan sadece bir takvim yönlendirilmiĢtir. Bu
takvim ilk değer olarak calendar 1‘dir ama bunu baĢka bir takvimle değiĢtirebilirsiniz. Özet

127
projeyi bir kere oluĢturduktan sonra aktivitelere farklı takvimlere bir kez daha
yönlendirebilirsiniz.
TOOLS menüsünden OPTIONS ve SUMMARIZATION seçeneklerini seçtiğiniz zaman
P3‘ün tamamlanan yüzde özetini hesaplamak için kullandığı metodu belirleyebilirsiniz.
P3 proje gruplarını özetlerken burada görünen takvimi kullanmaz . Takvim ayarlamasını
yapmak için PROJECT UTILITIES tablosunda istediğiniz ayarlamayı yapabilirsiniz.
P3‘ün tamamlanan yüzde özetini nasıl hesaplamasını istediğinizi seçin.
VERİ GÜNÜNÜ AYARLAMAK:
Bütün projeler aynı veri gününe sahip oldukları zaman böyle bir ayarlamaya zaten gerek
kalmaz. Ancak özet proje için yeni bir veri günü belirlemek isterseniz ya da bazı projelerin
veri günleri faklıysa yeni bir veri günü belirlemeniz gerekebilir.
BOLLUK BELİRLEMESİ YAPMAK:
En kritik olan bolluk P3‘ün tüm projeler arasında baktığı aktivitelerden toplam bolluğu en
düĢük olandır. BaĢlangıç bolluğu ise özet aktivitelerin erken ve geç baĢlama tarihleri
arasındaki zaman aralığıdır. BitiĢ bolluğu da erken ve geç bitiĢ tarihleri arasındaki bolluktur.
KAYNAKLARI ve MALİYETİ YÜKLEMEK:
Bu verileri yüklemek her özet aktivite için toplam kaynak/maliyet incelemenize yardımcı
olacaktır.
KAYNAK ve MALİYET VERİLERİNİ BİRLEŞTİRMEK:
Bu özellik kaynak kullanımı ve maliyetlerini gecikme ve süreleri dikkate almadan biraraya
getirmenizi sağlar. Maliyet kategorisi, kaynak veya maliyet hesabı baĢlıkları altında bu
birleĢtirmeyi yapabilirsiniz. Eğer bu verileri bir araya getiremiyorsanız P3 kaynak
gecikmelerini ve sürelerini kullanarak detaylı bir analiz yapacak ve uygun zaman ve oranlarda
kaynakları dağıtacaktır.

128
MALİYET KATEGORİSİNE GÖRE BİRLEŞTİRMEK:
P3 kaynak ismi yerine kategori ismini yazacak ve kaynak proje aktivitelerinden maliyet
tahminlerini de dahil edecektir.
KAYNAKLARA GÖRE BİRLEŞTİRMEK:
BirleĢen kaynaklar; desinatörleri, maliyet hesapları ve maliyet kategorileri farklı bile olsa
isimleri aynı olan kaynakladır. Kaynaklara göre birleĢtirdiğiniz zaman P3 süreyi, gecikmeyi,
kategoriyi ve maliyeti dikkate almaz.
MALİYET HESABINA GÖRE BİRLEŞTİRMEK:
Bu birleĢmede kaynak ismi ya da maliyet kategorisi yer almaz. Sadece maliyet hesabı ve
bununla ilgili maliyetler yer alır.
ÖZET PROJEYİ GÜNCELLEŞTİRMEK:
Özetlenen her proje için P3 otomatik olarak PROJ aktivite kodunu aktivite kodları sözlüğüne
ekler ve bu kodu özet bir projeyi güncelleĢtirmek istediğiniz zaman kullanır.
FARKLI PLANLAMA BİRİMLERİ OLAN PROJELERİ ÖZETLEMEK:
P3 farklı planlama birimleri olan projeleri özetlemenize olanak tanır. Eğer günlük ve haftalık
bir projeyi günlük bir projede özetleyecekseniz P3 haftalık projedeki süreleri gün cinsinden
hesaplar. Eğer bu iki projeyi haftalık bir projede özetlemek istiyorsanız günlük projedeki
baĢlama tarihleri en yakın hafta baĢlangıç gününe bitiĢ tarihleri de en yakın haftanın bitiĢ
gününe aktarılır.
PROJE YEDEKLEME:
P3 proje grubunuzu baĢka bir kitapçığa ya da diskete yedeklemenize ve yedeklediğiniz bu projeyi yeniden açmanıza olanak sağlar. Yedekleme hem verilerinizi korur hem de baĢka bir yerde bulunan kiĢilere projenizi ulaĢtırmanızı sağlar. Yedekleme (back-up) komutu projeyi kitapçıktan silmez. TOOLS menüsünden PROJECT UTILITIES ve BACK UP komutunu seçerek bu iĢlemi yapabilirsiniz. Ancak projenin kapalı olmasına dikkat edin.
GİRİŞ LİSTESİNİ YOK ETMEK:
GiriĢ listesinde bulunmayan birine projeyi yollayacağınız zaman BACK UP diyalog
kutusunda REMOVE ACCESS LIST DURING BACK UP seçeneğini iĢaretleyin.

129
GLOBAL DEĞİŞİKLİKLER:
Global değiĢiklikler P3‘ün bazı veya bütün aktiviteler için tek iĢlemde veri değiĢtirmesini
sağlayan önemli bir özelliktir. Global değiĢikliklerden kastettiğimiz arama ve yerine veri
koyma, kaynak tahsisi, textleri uyarlama gibi baĢlıklardır.
GLOBAL DEĞİŞİKLİK ÖZELLİKLERİNİ EKLEMEK:
Global değiĢiklikler programcı olmayan kullanıcıların proje verilerine sistematik değiĢiklikler
yapmasını sağlayan etkili bir yöntemdir.

130
ANA KURALLAR:
Öncelikle değiĢiklik yapacağınız aktiviteleri seçin. bunu yaparken raporlarda, grafiklerde ya
da filtrede kullandığınız yolu kullanın. Seçtiğiniz değiĢiklik kriterine göre aktiviteleri iĢleme
sokun. Bunu yaparken aĢağıdaki örnek önermede kullandığımız mantığı kullanın:
―EĞER (if) aktiviteden sorumlu kiĢi X veya Y kiĢilerinden biri İSE (then) geri kalan süreyi
% 15 arttırın. DEĞİLSE (else) geri kalan süreyi %5 arttırın.
Mevcut tanımların listesine bakmak için TOOLS menüsünden GLOBAL CHANGE ekranını
açın. Mevcut bir baĢlığı izlemek için MODIFY yani bir baĢlık eklemek için ADD tuĢuna
basın. Uygulamayı görmek için TRIAL RUN tuĢuna basıp önizleme yapabilir ya da RUN
tuĢuna basıp değiĢikliği uygulayabilirsiniz.
ÖZELLİKLERİ TRANSFER ETMEK:
BaĢka bir projeden geçerli projeye global değiĢiklik özelliklerini taĢıyabilirsiniz. Global
change diyalog kutusunda ADD tuĢuna basıp çıkan ID‘yi kabul ettikten sonra TRANSFER
tuĢuna basın.

131
GLOBAL DEĞİŞİKLİKLERİ TANIMLAMAK:
Global değiĢiklikler diyalog kutusundayken SELECTION seçeneğini iĢaretleyin. Bütün
aktiviteleri seçmek için bu alanı boĢ bırakın. Ancak iĢleyiĢ hızını en uygun hale getirmek için
değiĢiklik yapmak istediğiniz aktiviteleri seçmenizde fayda vardır.
DEĞİŞİKLİK ÖNERMELERİNİ TANIMLAMAK:
If-then-else mantığı ile önermelerinizi tanımlayabilirsiniz.
AĢağıdaki örnekte mühendislik departmanındaki aktiviteleri CAL2 takvimine, sorumluluğu
AAA kiĢisine , mühendislik dıĢındaki departmanlarda bulunan aktiviteleri ise CAL 3
takvimine yönlendirmek gösterilmiĢtir.

132
GLOBAL DEĞİŞİKLİKLERİ UYGULAMAK:
Bunu yapabilmek için çok kullanıcılı ortamlarda en az bir tane READ-WRITE giriĢiniz
olmalıdır. Ayrıca bu iĢlemi, gerçekleĢtirmek EXCLUSIVE giriĢ de gerektirir. Global change
kutusunda RUN tuĢuna basarak değiĢiklikleri uygularsınız ancak bu değiĢiklikler kalıcı
olduğu için uygulamayı yapmadan önce bir yedek almanızda fayda vardır.
KOD VE ÖZEL VERİ KISIMLARINI YÖNLENDİRMEK:
AĢağıdaki 2 örnekte dizayn fazındaki bütün aktiviteleri seçip PQTC (tamamlanacak miktar-
önceki) diye adlandırılan kaynak özel verisini geçerli aralığın QTC‘sine (tamamlanacak
miktar) ayarlayacağız. Diğer kaynaklar için değiĢiklik yapılmayacaktır.

133
Önce aktiviteleri seçmek için SELECTION seçeneğini iĢaretleyin.

134
KISITLAMALARI YÖNLENDİRMEK:
AĢağıdaki örnekte satıĢ departmanındaki tüm aktivitelere geç bitiĢ kısıtlaması
yönlendirilecektir. (data gününden itibaren 14 gün baĢlayamayacaklardır.)

135
AKTİVİTE ID’LERİNİ DEĞİŞTİRMEK:
AĢağıdaki örnekte proje alfanumerik ID‘ler kullanmaktadır. Dizayn fazındaki tüm
aktivitelerin 3. ID karakterinin D harfine diğer aktivitelerdeki 3. Karakterin de X harfine
değiĢtirilmesini göreceğiz.

136
KRİTİK HAT:
AĢağıdaki örnekte kritik hatta bulunan aktivitelerin baĢına KRĠTĠK sözcüğünü nasıl
ekleyebileceğinizi göreceğiz.

137

138
TAKVİM DEĞİŞTİRMEK:
AĢağıdaki örnekte 1. Takvime yönlendirilmiĢ olan mühendislik departmanındaki aktiviteleri
CAL.2‘ye yönlendireceğiz.
ġimdiki örnekte ise ilk olarak hangi takvime yönlendirilmiĢ olursa olsun seçilen aktiviteleri
3.takvime yönlendireceğiz.

139
VERİ SİLMEK:
Çok fazla sayıdaki veriyi bir anda silmek için global değiĢiklikler ideal bir araçtır. AĢağıda
dizayn fazındaki bütün aktiviteleri nasıl silebileceğiniz gösterilmiĢtir.

140
Bu örnekte içinde PLANNING sözü geçen açıklamaları tarihlere, kodlara, kaynaklara
dokunmadan silmeyi göreceğiz.

141
Kaynak süresi ve tamamlanan kaynak yüzdesi ve sıfır toplam/serbest bolluk silmek için bu
değerli sırasıyla –1 ve 1 değerlerine eĢitleyin.
PROJEDEN İLERLEMEYİ KALDIRMAK:
AĢağıda doğru tarihleri ve ilerlemeyi silmek için ne yapmanız gerektiği gösterilmiĢtir.
WBS DEĞERLERİ İLE ÇALIŞMAK:
AĢağıdaki örnekte WBS değeri 94E.102 ile baĢlayan tüm aktivitelere PRIO (öncelik) değeri 1
verilecektir.

142
KAYNAK EKLEME VE SİLME:
AĢağıdaki iki örnekte kaynak ekleme ve silmenin nasıl yapılacağı gösterilmiĢtir.

143
KAYNAK VE BÜTÇE DEĞİŞTİRMEK:
Önce SELECTION seçeneğini kullanarak aktivite seçiminizi yapın. Bu seçenek PHASE
aktivitelerini seçmemize ve AAA ile BBB kiĢilerini kaynak olarak göstermemize yardımcı
olmuĢtur.

144
CHANGE seçeneği ile de AAA kaynağına tahsis edilmiĢ bütçelendirilmiĢ saat sayısını %25
arttırıyoruz.

145
KAYNAK TAHSİSİNİ DEĞİŞTİRMEK:
Bu örnekte AAA kiĢisinin sorumluluğu altındaki mühendis1‘in tüm iĢlerini mühendis2‘ye
devrediyoruz.

146
Burada da mühendis1‘e mühendis2‘yi takviye kaynak olarak ekliyoruz.

147
YENİ BİTİŞ MALİYETİNİ TAHMİN ETMEK:
Bu baĢlık kaynakları da ilgilendirdiği için seçilmiĢ aktiviteye tahsis edilmiĢ olan her kaynak
için bu değiĢikliği uygulayacaktır.

148
KAYNAK VE KOD BAŞLIKLARI KULLANMAK:
Bir aktivite kodunun, kaynağın ya da maliyet hesabının uzun açıklamalarını saklayabilir ve
daha sonra raporlarda kısaltılmıĢ kodları yerine uzun Ģekillerini kullanabilirsiniz.

149
ARADAN KARAKTER ÇIKARTMA:
Bu örnekte her aktivitenin erken bitiĢ tarihinden ay kısmını çıkarıp aktivite açıklamasının
önüne ekleyeceğiz. Yani beton dökme aktivitesinin erken bitiĢ tarihi 20 Kasım 1999 olsun. bu
iĢlemler bittikten sonra görüntü NOV: BETON DÖKME olacaktır.

150
BOŞ DEĞERLERİ BULMAK VE DEĞİŞTİRMEK:
Global change sayesinde gerçek tarih değerleri gibi siz girmediğiniz müddetçe boĢ kalacak
olan alanları bulmak çok kolay olacaktır. AĢağıdaki örnekte bir hedef erken baĢlama tarihi
verilmemiĢ aktivitelere EVANS ismi altında yeni bir sorumlu grup yönlendirilecektir.

151
Bu örnekte de eğer daha önceden BOYA kaynağına bir kategori yönlendirilmemiĢse
malzeme maliyet kategorisi (M) bu baĢlığa yönlendirilecektir.

152
BOŞ ALANLARI DÜZENLEMEK:
LTRIM ve RTRIM özellikleri boĢlukların düzenlenmesinde kullanılan fonksiyonlardır. Bu
örnekte her aktivitenin departman koduna (DEPT) iki nokta üst üste iĢareti ve boĢluk
eklenecektir. Diyelim ki aktivite ID TS655 ve departmanda ĠNġ (inĢaat) olsun. Biz bu iĢlemi
yaptıktan sonra yeni ID ; ĠNġ: TS655 olacaktır.

153
Bu örnekte de aktivite baĢlığına ekleme yapmayı göreceğiz. Mesela TS655 bir aktivitemiz olsun. Bu aktividen sorumlu kiĢi AAA ve iĢin bölümü ĠNġ, aktivitemizin adı DUVAR ÖRME olsun. Bu aktivite ID „mize “REFER TO: ” metnini eklemek istiyoruz. Ayrıca departman ve sorumlu kiĢinin adını da görmek istiyoruz. AĢağıdaki önermeyi yazdıktan sonra aktivitemizin adı Ģu Ģekilde görünecektir:
REFER TO: AAA: ĠNġ

154
AKTİVİTE VE DENGELEME TİPLERİNİ DEĞİŞTİRMEK:
AĢağıdaki örnekte mühendislik departmanında erken bitiĢ günleri hedef programın 2 hafta
gerisinde olan aktivitelerin sıkıĢtırılması gösterilmiĢtir.

155
NESNE BAĞLAMA VE YERLEŞTİRME (OLE) ÖZELLİĞİNİ KULLANARAK BİLGİ AKTARMA:
OLE ÖZELLİKLERİNDEN YARARLANMAK:
OLE uygulamaları sayesinde projenize resimler, grafikler ya da OLE ile yaratılmıĢ diğer
eklemeler yapabilirsiniz. AĢağıdaki listede anahtar OLE terimlerinin açıklamaları vardır.
TERĠM AÇIKLAMA .
Hedef doküman Nesnelerin bağlanıp yerleĢtirileceği dosya
YerleĢtirme Plana mevcut bir Ģeklin kopyasını ya da yeni bir Ģekli ekleme
Bağlama Kaynak dosyada bulunan mevcut bir Ģekille bağlantı kurma
Nesne Hedef dokümana yerleĢtirilen ya da bağlanan dosya ,dosya kesiti
Misafir OLE Nesne bağlama ya da yerleĢtirmesini kabul eden uygulamalar
Ev sahibi OLE Nesneleri baĢka dosyalara bağlanan ya da yerleĢtirilen
uygulamalar
YapıĢtırma EDIT’teki PASTE özelliği ile boyutları ayarlanabilen, yer
değiĢtirilebilen ama üzerinde oynama yapılamayan
nesneler yapıĢtırma
Kaynak uygulama Nesne yaratmakta kullanılan uygulama
Kaynak dosya Nesne yaratmak ya da kaydetmekte kullanılan dosya

156
PLAN İÇİNE NESNE BAĞLAMAK:
Bağlama özelliği CLIPBOARD‘ UN standart kullanımına dayanır. Eğer clipboard‘a bir bilgi
kopyaladıysanız bunu direk planınıza yapıĢtırabilirsiniz. Eğer bir nesneyi bağladıysanız
bilgiler kaynak dosyada saklanacak ve planınızda sadece nesnenin görsel sunumu yer
alacaktır. Kaynak dosyada yaptığınız her değiĢiklik de görsel nesneye hemen yansıyacaktır.
Bağlama özelliği bağlandığınız nesneyi birden fazla yerde kullandığınız zamanlarda
faydalıdır. Böylece her değiĢikliği tek tek tüm dosyalarda düzeltmenize gerek kalmadan
sadece kaynak dosyadan düzeltebilirsiniz. Bağlama iĢlemini yapmadan önce kaynak dosyayı
mutlaka kaydetmeniz gerekir. Bunu yapmazsanız bağlama iĢlemi gerçekleĢmez.
P3’TE BAĞLANTI YARATMAK:
Bağlamak istediğiniz nesneyi yaratmak istediğiniz bir uygulama açın. Nesneyi yaratıp bir
dosyaya kaydedin. Ya da mevcut bir dosyayı açın ve nesneyi seçip clipboard‘a kopyalayın.
P3‘de bu nesneyi eklemek istediğiniz planı açın. EDIT, PASTE LINK seçeneklerini
iĢaretleyin. Ama öncesinde Ģekli hangi aktivitenin yanına eklemek istiyorsanız bu aktiviteyi
seçin. Ģimdi aĢağıdaki Ģekli P3‘te PCH PURCHASING baĢlığının yanına ekleyelim ve bu
iĢlemi yapmak için gerçekleĢtirmemiz gerek adımları tek tek görelim.
Önce bu Ģekli kaydetmeniz lazım çünkü LINK (bağlama ) özelliği kaydedilmemiĢ Ģekillerde
kullanılamaz.
Daha sonra P3‘e giderek bağlamayı yapacağınız baĢlığı iĢaretleyin ve EDIT,PASTE LINKS
seçeneğini iĢaretleyin.
Eğer kaydetmiĢ olduğunu pekçok Ģekilden birini seçmek istiyorsanız VIEW menüsünden
ATTACHMENT TOOL seçeneğini seçip Ģu tabloya ulaĢın.
Bu tuĢa basın ve aĢağıdaki tabloda istediğiniz resmi çağırın.

157
Böylece istediğini resmi ekleme Ģansınız olacaktır.
PLAN İÇİNE NESNE YERLEŞTİRMEK:
YerleĢtirme de bağlama gibi CLIPBOARD‟ UN standart kullanımına dayanır. Eğer clipboard‟a bir bilgi kopyaladıysanız bunu direk planınıza yapıĢtırabilirsiniz. YerleĢtirmiĢ olduğunuz Ģekilde bir değiĢiklik yapmak için üzerindeyken çift tıklayın. Planda yaptığınız değiĢiklikler kaynak dosyaya yansımayacaktır.
YERLEŞTİRİLMEK ÜZERE YENİ BİR NESNE YARATMAK:
Hangi aktiviteye ekleme yapmak istiyorsanız onu seçin ve INSERT OBJECT seçeneğini
iĢaretleyin.

158
istediğiniz Ģekli seçip INSERT tuĢuna basın.
ġekliniz istediğiniz yere eklenecektir.
PLANA NESNE YAPIŞTIRMAK:
Clipboard‘a kopyalanmıĢ Ģekilleri farklı formatlarda yapıĢtırmak için EDIT, PASTE
SPECIAL seçeneğini kullanın. Kopyaladığınız kısmın özelliğine göre bir baĢlık seçip PASTE
yapın.
Örnek olarak aĢağıdaki metni kopyalayıp P3‘e yapıĢtıralım.

159
BU METIN P3‘E YAPISTIRMAK ICIN HAZIRLANMISTIR
Yazı karakteri ve büyüklüğünü oynayabilirsiniz. Bunun için yazı üzerindeyken çift tıklayarak
aĢağıdaki ekranı açmalısınız.

160
DOKÜMANLARDAKİ BAĞLANTILARI GÜNCELLEŞTİRMEK:
Eğer bağlantı yaptığınız bir Ģeklin kaynak dosyasını baĢka yere taĢırsanız ya da bu dosyanın
ismini değiĢtirirseniz bağlantınız kaybolabilir. Böyle bir durumda LINKS diyalog kutusunu
kullanarak bağlantınızı yinelemelisiniz. EDIT menüsünden LINKS baĢlığını seçin.
Burada görmekte olduğunuz baĢlıklardan yararlanarak bağlantıyı silebilir veya
değiĢtirebilirsiniz. Birden fazla bağlantı yapmak için UPDATE NOW seçeneğini iĢaretleyip
iĢlemi tekrarlayın.
PLANA NESNELER EKLEMEK İÇİN TOOLS EKRANI:
VIEW menüsünden ATTACHMENT TOOLS seçeneğini seçin. bu tablonun kullanımı
130.sayfada anlatılmıĢtı. Burada sadece her tuĢun fonksiyonu kısaca anlatılacaktır.
ok aracı
sembol seçim aracı
çizgi aracı
perde aracı
yazı aracı
ataĢman aracı (pushpin tool)
aktivite ID alanı

161
NESNELERİ GÜNCELLEŞTİRME:
Daha önce ekleme yaptığınız aktiviteyi seçerek yukarıda gördüğünüz pushpin tool tuĢuna basın. KarĢınıza aĢağıdaki tablo gelecektir.
Eğer eklemenizi bir aktiviteye yapmıĢsanız ATTACH TO : bar seçeneği de geçerli olacaktır.
OK ARACINI KULLANMAK:
OK aracına basarak istediğiniz nesneyi seçin. daha sonra EDIT özeliğindeki tüm iĢlemleri ve
ayrıca taĢıma iĢlemini de istediğiniz nesneye uygulayabilirsiniz.
FORMATLI YAZILAR YARATMAK:
Yazı aracına tıkladığınız zaman karĢınıza aĢağıdaki gibi bir ekran gelecektir.
Ġstediğiniz yazıyı bu alana yazabilirsiniz. Daha sonra en soldaki tuĢa basarak bu ekranı
kapatabilirsiniz.

162
DOSYALARI BAĞLAMAK:
Bunun için sembol seçimi tuĢuna basmanız gerekmektedir.
Daha sonra OK tuĢuna basarak eklemenizi yapabilirsiniz.
TARİH ÇİZGİSİ OLUŞTURMAK:
ÇĠZGĠ aracını seçerek çizgiyi oluĢturmak istediğiniz tarihi seçiniz.
Bu çizgi üzerinde mouse + Ģeklini alınca PUSHPIN aracını seçin ve tarihi istediğiniz araca
ayarlayıp OK tuĢuna basın.

163
PLANDA ÇERÇEVELER OLUŞTURMAK:
PERDE aracı sayesinde planınızın istediğiniz kısmında perdeler yaratabilirsiniz.

164
PRİMAVERA ÇİZİMİ:
TOOLS menüsünden DRAW seçeneğini seçerek çizim ekranını açabilirsiniz.
YARATTIĞINIZ ÇİZİMLERİ KAYDETMEK:
FILE menüsünden SAVE AS baĢlığını seçtikten sonra ekrana gelen ismi kabul edebilir ya da
uzantıyı değiĢtirmemeye dikkat ederek baĢka bir isim verebilirsiniz.

165
Yukarıdaki tablodan yazdığınız yazının özelliklerini değiĢtirebilirsiniz. Yazı yazmak için
tuĢuna basmanız gerekir. Bunun için yazıyı seçtikten sonra mouse ile çift tıklamanız
gerekmektedir. Ayrıca nesnelerin içini doldurabilir ya da tarayabilirsiniz. Bunun için
tuĢuna basıp aĢağıdaki tablolardan istediğinizi iĢaretleyin.
PRİMAVERA ÇİZİMİ İLE CLIPART GÖRÜNTÜLERİ OLUŞTUMAK:
C:/P3WIN/CLIPART baĢlığında 100 tane clipart Ģekli vardır. Bunların uzantısı .pmt olduğu
için kolaylıkla açabilirsiniz.

166
METADOSYA GÖRÜNTÜLERİNİ TRANSFER ETMEK:
Ġster mevcut bir çizim dosyasını açın, isterseniz yeni bir dosya yaratın. FILE menüsünden
IMPORT METAFILE seçeneğini seçin.
OK tuĢuna bastıktan sonra seçtiğiniz Ģekil dosyanızda açılacaktır.

167
NOT: Ekler kısmında P3‘teki CLIPART resimlerini görebilirsiniz.
SUNU VE ANALİZ:
ÇUBUK DİYAGRAM GÖRÜNTÜSÜNÜ ÖZELLEŞTİRME:
KOLON EKLEME , SİLME ARAYA YERLEŞTİRME:
Çubuk diyagram görüntüsünde ekranın sol tarafında bulunan aktivite kolonları satır ve
sütunlar yardımıyla aktiviteleri listelemektedir. Her satır farklı bir aktiviteyi her kolon da
farklı bir veri kısmını kapsar. Kolonları yeniden düzenlemek için FORMAT menüsünden
COLUMNS seçeneğini seçin.

168
LİSTENİN SONUNA KOLON EKLEMEK:
COLUMNS tablosunu açtıktan sonra listenin sonuna giderek boĢ alanı tıklayın. Mouse‘un sağ
tuĢuna tıklayarak istediğiniz baĢlığı listeye ekleyin. Çubuk diyagram ekranında kolonlar bu
listedeki sıraya göre görünecektir.
KOLON SİLMEK YA DA ARAYA KOLON EKLEMEK:
Araya kolon eklemek için bu kolonu hangi iki kolonun arasına eklemek istiyorsanız bu iki
kolondan altta olana tıklayın ve + tuĢuna basın. Listeye eklediğiniz kolon seçtiğiniz kolon
baĢlığının üstünde yer alacaktır. Bir kolonu silmek için o baĢlığı iĢaretleyip – tuĢuna basın.
HEDEF VERİLERİNİ SERGİLEMEK:
Eğer projenize bir hedef program yönlendirmiĢseniz aktivite kolonları arasında hedef veriyi
de görebilmeniz mümkündür. Bunu yapmak için TOOLS menüsünden PROJECT UTILITIES
ve TARGET seçeneğini seçip proje ismini target1 veya target2 olarak girin.
KAYNAK VERİSİNİ SERGİLEMEK:
Aktiviteler üzerindeki belirli kaynaklara odaklanmak istiyorsanız önce aktiviteleri kaynaklara
göre düzenleyin. Bunu yapmak için FORMAT menüsünden ORGANIZE seçeneğini seçip
RESOURCES‘a göre planınızı düzenleyin.
KOLON BAŞLIKLARINI DEĞİŞTİRMEK:
FORMAT menüsünden COLUMNS seçeneğini seçerek kolonlar için her türlü görüntü
ayarlamasını yapabilirsiniz.
KOLON BAŞLIĞINDA SATIR ARALIĞI BIRAKMAK:
Eğer yazdığınız baĢlığın görünüĢte iki satır kaplamasını istiyorsanız TITLE kısmındayken
satır değiĢtirilmesini istediğiniz kelimeden sonra ― | ‖ iĢaretini koymalısınız.

169
TARİHLERİ DÜZENLEMEK:
P3 otomatik olarak tarihleri gün, ay, yıl formatında sergiler. (ör: 20 NOV 1999) Siz bu
görünüĢü yeniden düzenleyebilirsiniz. Bunun için FORMAT menüsünden DATES baĢlığını
seçin.
P3 yeniden düzenlediğiniz formatı projenin tamamında print aldığınız RAPOR ve
GRAFĠKLER kısmı hariç (buralarda hep gün, ay, yıl formatını kullanır) kullanacaktır.
RAKAMLARI YENİDEN DÜZENLEMEK: VIEW menüsünden THOUSANDS SEPERATORS baĢlığını iĢaretlediğiniz zaman 999‘un
üzerindeki rakamlarda ayraç olarak virgül kullanacaktır. (1,000) Bu ayracı kaldırmak
isterseniz yeniden aynı seçmeniz yeterli olacaktır.

170
Rapor ve grafiklerde neyi seçmiĢ olursanız olun bu ayraç kullanılmayacaktır. Sadece çubuk
diyagram görüntüsünde ayraç kullanılacaktır.
KOLONLARI YENİDEN DÜZENLEMEK:
Bunu için ya değiĢiklik yapmak istediğiniz kolonda mouse‘u çift tıklayın ya da sağ tuĢuna
basınç karĢınıza gelen ekranda istediğiniz değiĢiklikleri yapabilirsiniz.
Birden fazla kolonu düzenlemek için FORMAT menüsünden COLUMNS baĢlığını seçerek
iĢleminizi yapabilirsiniz.

171
SATIR VE SÜTUNLARIN EBATLARINI AYARLAMAK:
P3 satır ve sütunları sizin girdiğiniz veriler doğrultusunda otomatik olarak ayarlar ama siz
kendinize göre özel ayarlamaları da yapabilirsiniz.
KOLONLARI MOUSE İLE AYARLAMAK:
Kolon baĢlığının yanındaki çizgiyi mouse ile tutun ve istediğiniz geniĢliği sağlayana kadar
hareket ettirin. Ama geniĢliği fazla azaltırsanız kolonu görünmez hale getirebilirsiniz. Buna
dikkat edin. Bu kolonu yeniden görünür yapmak için FORMAT menüsünden COLUMNS
seçeneğini seçip kaybettiğiniz kolonun geniĢliğini yeniden belirtebilirsiniz.
SATIRLARI MOUSE İLE AYARLAMAK:
Ayarlamak istediğiniz satırın ilk kolonda bulunan sol köĢesinden mouse ile tutarak istediğiniz
kadar açın ya da daraltın. Diyalog kutusundan faydalanmak istiyorsanız FORMAT
menüsünden ROW HEIGHT seçeneğini seçin.
Bu ayarlamayı yaptığınız zaman P3 çubuk diyagram alanında da aynı ayarlamayı yapacağı
için satır daraltmanız durumlarında çubuk görüntüsünün ya da yazıların istediğiniz gibi olup
olmadığını kontrol edin.
ZAMAN ÇİZELGESİNİ AYARLAMA:
Zaman çizelgesi çubuk diyagramın üst kısmında yer almaktadır. Bu çizelge üstünde çift
tıklayarak ya da FORMAT menüsünden TIMESCALE seçeneğini seçerek istediğiniz
ayarlamayı yapabilirsiniz.
SıkıĢtırılmıĢ zaman çizelgesi
GeniĢletilmiĢ zaman çizelgesi
Zaman çizelgesinde görmek istediğiniz aralığı ilk ve son tarihleri belirleyerek
ayarlayabilirsiniz.

172
Burada gördüğünüz start date , data date gibi özellikleri Ģu Ģekilde kullanabilirsiniz.
Mesela end date seçeneğinde FINISH DATE baĢlığını iĢaretlemiĢ olun. Burada gün için d,
hafta için w, ay için m ve yıl için y harflerini kullanmanız gerekecektir. +5D yapmıĢ olalım.
Bu bize zaman çizelgesinin son sınırını oluĢturacak olan tarihin proje bitiĢ tarihinden itibaren
5 gün sonraki gün olacağını gösterecektir.
SIRA GÖSTEREN TARİHLER:
Kesin tarihleri bilmediğiniz zaman ORDINAL DATES ile X aktivitesi Ģu gün baĢlayacaktır
yerine X aktivitesi proje baĢladıktan 1 hafta sonra baĢlayacaktır diyebilirsiniz.

173
YENİ BİR AKTİVİTE ÇUBUĞU EKLEMEK:
FORMAT menüsünden BARS seçeneğini seçiniz ve diğer bütün eklemelerde izlediğiniz yolu
izleyerek yeni aktivite çubuğunuzu ekleyiniz.
ÇUBUKLARI DÜZENLEME:
Aktivite çubuklarının özellikleri yeniden düzenleyebilirsiniz. Bunun için FORMAT
menüsünden BARS seçeneğini seçebilirsiniz.

174
Bir aktivite için birden fazla bar (çubuk) tanımlamıĢsanız bu barların yerlerini de tanımlamak
için POS (konum) seçeneğini kullanabilirsiniz. Eğer barlarınızı aynı satırda görmek
istiyorsanız onlara aynı POS numarasını verin. Eğer aralarında boĢluk olmasını ama yine de
birbirlerine yakın olmalarını istiyorsanız birbirini takip eden numaralar verin. VISIBLE
seçeneğini iĢaretlerseniz barlarınız diyagramda görünecek, bu iĢareti kaldırırsanız
gizlenecektir. Progress seçeneğini iĢaretlerseniz iĢin tamamlanan yüzdesi baĢka bir renk
olarak barlarınızda görünecektir. Critical seçeneğini iĢaretlerseniz kritik olarak aktiviteleriniz
baĢka bir renk (ilk değer olarak bu renk kırmızıdır) olarak görünecektir. ÇalıĢılmayan
günlerin barlarınız üzerinde de belli olmasını istiyorsanız Neck seçeneğini iĢaretlemeniz
lazım.
BARLARIN UÇ NOKTALARINI AYARLAMAK:
Yukarıdaki tablodayken MODĠFY tuĢuna basarak daha detaylı ayarlamalar yapabilirsiniz. Barın nasıl görünmesini istediğinizi rengini bu yeni tablodayken ayarlayabilirsiniz. ENDPOINTS tuĢuna basarak barlarınızın uç noktalarının Ģekillerini renklerini belirleyebilirsiniz.
Barların üzerinde görünmesini istediğiniz yazıları da TEXT kısmında ayarlayabilirsiniz. Barın
üstünde mi yanında mı olacağı gibi konumları da siz belirleyebilirsiniz. Eğer barların birden
daha fazla yazı kısmı ile desteklenmesini istiyorsanız bir ayraç kullanmanız gerekir. Bu
ayracın ne olacağını SEPERATOR kısmına tire , boĢluk ya da slash koyarak belirtebilirsiniz.

175
BAR ÜZERİNDE AKTİVİTE İLERLEMESİNİ GÖSTERMEK:
P3 aktivitedeki ilerlemeyi barın o kısmını farklı bir renkte göstererek belirtir. FORMAT
menüsünden BARS seçeneğini seçin. progress kutusunu iĢaretleyin. Ġlerlemenin tamamlanan
yüzdeye göre mi yoksa kalan süreye göre mi olacağını belirleyip bir renk seçin. P3 bu rengi
istediğiniz kısmın iĢaretlenmesinde kullanacaktır.
BAR ÜZERİNDE KRİTİK AKTİVİTELERİ GÖSTERMEK.
Yukarıda yaptığınız iĢlemleri bu sefer de critic kutusunu iĢaretleyerek yapın. Aktivitenin
kritik olduğunun sadece bar üzerinde mi sadece uç noktalarda mı yoksa her ikisinde birden mi
gösterilmesi gerektiğini belirtin. P3 otomatik olarak toplam bolluğu 0 olan aktiviteleri kritik
kabul eder. Eğer bu özelliği değiĢtirmek isterseniz TOOLS menüsünden OPTIONS,
CRITICAL ACTIVITIES seçeneklerini seçin.

176
BARLARI KODLARINA GÖRE TARAMAK:
Eğer projenizdeki aktivitelere birer kod yönlendirmiĢseniz bunları renk ve görünüĢ olarak
farklı formatlara sokarak birbirlerinden ayırabilirsiniz. Bunu yapmak için FORMAT
menüsünden BARS, PATTERNS seçeneklerini seçmeniz lazım.
Ġstediğiniz Ģekli seçtikten sonra LEGEND tuĢuna basıp ikinci Ģekilde görüldüğü gibi bir dosya
yaratın. Sonra VIEW menüsünden ATTACHMENT TOOLS seçeneğini seçin. SYMBOL
Ģekline tıklayın ve ekranın neresinde görüntü oluĢmasını istediğinize karar verip
mouse‘unuzu oraya sürükleyin. 3.Ģekilde gördüğünüz gibi bir yardımcı kart yaratmıĢ
olacaksınız. Mouse‘unuzun yardımıyla Ģekli istediğiniz kadar büyültüp küçültebilirsiniz.
GÖRÜŞ ÇİZGİLERİNİ DÜZENLEMEK:
FORMAT menüsünden SIGHT LINES seçeneğini seçin. bu çizgilerin görünmez olmasını
sağlamak için değerleri 0 yapabilirsiniz.

177
OPTIONS seçeneğine basarak çizgi Ģekillerini ayarlayabilirsiniz.
HARF BÜYÜKLÜKLERİNİ AYARLAMAK:
FORMAT menüsünden FONTS seçeneğini seçin.

178
Burada bulunan baĢlıklardan herhangi birinin üstüne tıkladığınız zaman aĢağıdaki tablo
açılacak ve siz istediğiniz değiĢikliği yapabileceksiniz. Bu seçimleri yaparken seçtiğiniz tipin
bilgisayarınızda bulunan bir tip olmasına dikkat edin.
EKRAN RENKLERİNİ DEĞİŞTİRMEK:
FORMAT menüsünden SCREEN COLORS seçeneğini seçin.

179
AKTİVİTELERİ GRUPLAMAK VE SIRALAMAK:
Bu bölümde aktiviteleri mantıklı gruplar içinde organize etmeyi göreceksiniz.
AKTİVİTELERİ SIRALAMAK:
Çubuk diyagram görünüĢünde P3‘ün aktiviteleri nasıl sıraya dizeceğini belirler. FORMAT
menüsünden ORGANIZE baĢlığını seçin. tablonun ikinci kısmında SORT BY baĢlığını
göreceksiniz. Burada aktivitelerin neye göre ve artan sıraya mı yoksa azalan sıraya göre mi
dizilmesini istediğinizi belirtin.
AKTİVİTELERİ GRUPLANDIRMAK:
FORMAT menüsünden ORGANIZE seçeneğini seçin. aktiviteleri ya iĢ dökümü yapısına göre
ya da aktivite veri kısmına göre gruplandırabilirsiniz.

180
Artalan renkleriyle , yazı büyüklükleri ile oynamanız mümkündür.
Aktivite kolonunda kaynak ve maliyet verisi iĢlemleri yapabilmek için aktiviteleri kaynak,
maliyet hesabı, maliyet kategorisi gibi baĢlıklara göre gruplamanız gerekir. Bunu
yapmadığınız takdirde P3 bir aktiviteye yönlendirilmiĢ olan bütün kaynak veya maliyeti
özetler.
GRUP BAŞLIĞI SEÇENEKLERİ:
Yukarıdaki tablodayken OPTIONS seçeneğini seçerseniz diyagram ve kolonlar alanında nasıl
bir görüntü istediğinizi belirleyebilirsiniz.

181
GRUPLAR ARASINDA SATIR ATLAMAK:
FORMAT menüsünden ORGANIZE seçeneğini seçtikten ve baĢlıkları sıraladıktan sonra
hangi gruplardan sonra satır aralığı istiyorsanız o satırdaki NEW PAGE seçeneğine YES
yazın.
Planda bu satır aralıkları kalın, yatay çizgiler olarak görünürler.
VIEW menüsünden PAGE BREAKS seçeneğini seçin ve bu çizgileri belirginleĢtirin.
AKTİVİTELERİ WBS SEVİYELERİNE GÖRE AYARLAMAK:
Eğer projenizdeki aktiviteler WBS ‗ye yönlendirilmiĢse onları hiyerarĢik olarak da
izleyebilirsiniz.

182
AKTİVİTELERİ YENİDEN ORGANİZE ETMEK:
FORMAT menüsünden ORGANIZE seçeneğini seçip REORGANIZE AUTOMATICALLY
kutusunu iĢaretlerseniz P3 kendiliğinden yani aktiviteleri ait oldukları gruplara gönderecektir.
Eğer her seferinde değil de siz istedikçe bu olayın gerçekleĢmesini istiyorsanız bu kutuyu
iĢaretlemeyin ve FORMAT menüsünden REORGANIZE NOW seçeneğini seçin.
PERT EKRANINDAYKEN AKTİVİTELERİ GRUPLAMAK:
Yine çubuk diyagramdayken yaptığınız gibi FORMAT menüsünden ORGANIZE seçeneğini
seçin ve istediğiniz baĢlıkları iĢaretleyin.

183
Ekranınızı bu gruplamadan kurtarmak için FORMAT menüsünden ORGANIZE seçeneğini
seçin ve <NONE> baĢlığını iĢaretleyin.
FİLTRE İLE AKTİVİTE SEÇMEK:
Filtre proje pencerenizde sergilenecek olan aktiviteleri kontrol etmenize yardım eder.
FORMAT menüsünden FILTER seçeneğini seçin.

184
OK tuĢuna bastığınız zaman ekrana Ģöyle bir mesaj gelecektir:
YES tuĢuna basarak filtreyi iĢleme koyabilirsiniz.
BİR PROJE AÇARKEN FİLTREYİ ÇALIŞTIRMAK:
Bir proje açtıktan sonra OPTIONS seçeneğini seçin.
Ya da projeyi açtıktan sonra filtreyi isteğinize göre çalıĢtırabilirsiniz. Bunun için VIEW
menüsünden LAYOUT, OPTIONS seçeneklerini seçmeniz gerekmektedir.

185
Proje sahibi projeye girebilen diğer insanların bazı verileri görmelerini engellemek için filtre
özelliğinden yararlanabilir. Projeyi açtığınız zaman ACCESS seçeneğinde bulunan
RESTRICTIONS baĢlığını seçin. burada yasaklı olan kiĢinin ulaĢmasını istemediğiniz
aktiviteleri filtre yardımıyla seçin.
FİLTRE EKLEMEK YA DA MEVCUT FİLTREYİ DEĞİŞTİRMEK:
FĠLTRE tablosunda ADD ya da MODIFY tuĢlarını kullanarak istediğiniz kadar filtre
yaratabilirsiniz. Mesela sorumluluğu ―NOLAN‘‖da olan ve toplam bolluk miktarı 5‘ten az
olan aktiviteleri seçelim.

186
FİLTRE TRANSFER ETMEK:
FORMAT menüsünden FILTRE seçeneğini seçip ADD tuĢuna bastıktan sonra TRANSFER
tuĢuna basın.

187
FİLTRE İLE AKTİVİTELERİ TARAMAK:
FĠLTRE ekranının en altındaki SELECT seçeneğini seçtiğiniz zaman aktivite listenizde
yaptığınız filtreye uyan aktiviteler taranacaktır. Bu taramayı kaldırmak için EDIT
menüsünden UNSELECT seçeneğini seçin.
TARİH SIRALAMASINA GÖRE AKTİVİTE SEÇMEK:
Filtrede herhangi bir seçeneği seçip MODIFY tuĢuna basın ve FILTER SPECIFICATION
seçeneği açılsın. Bu örnekte EYLÜL ayında gerçekleĢen aktivitelerin nasıl seçileceğini
göreceksiniz.
Bu örnekte de erken baĢlama tarihi mevcut tarihten itibaren 3 ay içinde gerçekleĢen aktiviteler
seçilecektir.

188
WILDCARDS YARDIMIYLA AKTİVİTELERİ SEÇMEK:
Wildcardlar soru iĢaretleri ile (?) temsil edilirler. Örnek olarak aktivite ID‘si AS1 öneki ile
baĢlayan bütün aktiviteleri seçelim.
Bu örnekte de AM.01. WBS koluna dahil olan aktiviteleri seçelim:
* iĢareti de ?' gibi bir wildcard gösterim Ģeklidir. Diyelim ki:
ENGRC101: 1.seviyedeki 1 numaralı mühendis
ENGRC102: 1.seviyedeki 2 numaralı mühendis
ENGRC201: 2.seviyedeki 1 numaralı mühendis
ENGRC202: 2.seviyedeki 2 numaralı mühendis
ENGRC301: 3.seviyedeki 1 numaralı mühendis
ENGRC302: 3.seviyedeki 2 numaralı mühendis
ENGRC303: 3.seviyedeki 3 numaralı mühendis
demek olsun.
Her seviyedeki 1 numaralı mühendisi seçmek için:
Bu mühendislerden herhangi birini kullanan aktiviteleri seçmek içinse :
Ģeklinde bir filtre kullanabilirsiniz.
WBS İLE FİLTRE VE ORGANİZASYON:
WBS ile organizasyon ya da filtreleme yaparken boĢ WBS seviyelerini gizleyebilirsiniz.

189

190
ORTAK YAZILI METNİ OLAN AKTİVİTELERİ SEÇMEK:
Diyelim ki içinde ―MONTAJ‖ kelimesi geçen tüm aktiviteleri seçmek istiyoruz. Bunun için
aĢağıdaki gibi bir filtreleme yapabilirsiniz:
Bunun tam tersi bir iĢlem için yani içinde montaj kelimesi geçmeyen aktiviteleri seçmek için:
KRİTİK AKTİVİTELERİ SEÇMEK:
TOPLAM BOLLUK MİKTARINA GÖRE:
Kritik aktiviteye yakın olan aktiviteleri seçmek için aĢağıdaki örnekte bulunan LOW VALUE
değerini arttırmanız gerekmektedir.
EN UZUN HAT KRİTERİNE GÖRE:
Bazı aktivitelerin toplam bollukları sıfır olmasa bile (ki bu durum birden fazla takvimin
kullandığı projelerde ortaya çıkabilir) bu aktivite yine de tamamlanması açısından kritik
olabilir.
EKSİ UYUŞMAZLIK DEĞERİNE GÖRE:
Bir projeyi idare etmek onu hedef programla kıyaslamayı da gerektir. Variance dediğimiz
kavram geçerli proje ile hedef proje arasındaki farklılıklardır.

191
TİPE GÖRE AKTİVİTELERİ SEÇMEK:
Kilometre taĢı olan aktiviteler:
Flag aktiviteler:
Hammock veya WBS aktiviteler:
Task, independent, meeting aktiviteler:

192
VERİ ÖZETLEMEK:
WBS KODLARINA YA DA AKTİVİTELERE GÖRE GRUPLANMIŞ VERİLERİ ÖZETLEMEK:
Her aktivitenin detayına girmeden, proje hakkında genel bir fikir sahibi olmak için özetleme
özelliğinden faydalanabilirsiniz.
Bir aktivite grubunu özetlemek için o grubun grup baĢlığına çift tıklayın. Grup baĢlığının
yanındaki + iĢareti o grubun özet halinde bulunduğunu gösterir.
Tüm grupları aynı anda özetlemek için FORMAT menüsünden SUMMARIZE ALL
seçeneğini seçmeniz gerekir.
Özet haline getirdiğiniz grupları eski hallerine getirmek için ya tek tek hepsinin üstünde çift
tıklayın ya da FORMAT menüsünden EXPAND seçeneğini seçin. tek hamlede hepsini eski
haline getirmek için SUMMARY LEVEL tablosunda NONE seçeneğini seçin.
ÖZET BARLARINI VE BANTLARINI ÖZELLEŞTİRMEK:
Özet bantlarının görünüĢlerini değiĢtirmek için FORMAT menüsünden ORGANIZE
seçeneğini seçip istediğiniz değiĢiklikleri yapabilirsiniz. Kilometre taĢlarını gizlemek için

193
FORMAT menüsünden BARS, MODIFY seçeneğini seçin ve MILESTONE değeri olarak 0
girin.
PARÇALI ÇUBUKLAR:
P3 özetlenen her grubu sürekli bir bar Ģeklinde gösterir. Ancak özetlenen aktiviteler
çalıĢılmayan günleri de içeriyor olabilir. Barlarda böyle bir değiĢikliği yapmak için FORMAT
menüsünden SUMMARY BARS seçeneğini seçip CHOOSE ONE SUMMARIZED BAR‘ı
tıklayın.
ÖZET GRUBU İÇİNDE PARÇA ÇUBUKLARI GÖSTERMEK:
Grup özeti içindeki aktiviteleri parça çubuklar olarak gösterebilirsiniz.

194
GRUPLARA GÖRE ALT TOPLAM GÖSTERMEK:
FORMAT menüsünden ORGANIZE seçeneğini seçin. TOTAL kolonunda mouse‘un sağ
tuĢuna tıklayarak alt toplamın grubun üstünde mi altında mı görünmesini istediğinizi belirtin.
Genel toplamı göstermek için ORGANIZE ‗de PROJECT seçeneğini seçin ve TOTAL
kısmına toplamı nerede görmek istediğinizi yazın.
P3 VERİLERİ NASIL ÖZETLER?
P3 farklı verileri farklı Ģekillerde özetler:

195
TAKVİM ID’si:
Eğer projedeki bütün aktiviteler aynı takvime yönlendirilmemiĢse P3 özet hesapları diyalog kutusunda belirtilmiĢ olan (TOOLS, OPTIONS, SUMMARIZATION) özet takvime göre özetleme iĢlemini gerçekleĢtirir. Eğer aktiviteler tek bir takvime yönlendirilmiĢse P3 zaten bu takvimi kullanır.
MALİYET VE MİKTARLAR:
P3 özette her aktivite için belirtilmiĢ olan bütçelendirilmiĢ maliyet ve miktar, programlanan bütçe, bitiĢ maliyeti gibi değerleri toplar.
ÖZEL VERİ KISIMLARI:
P3 özel veri kısımlarını tipe göre özetler. Eğer veri nümerikse P3 toplama yaparak, karakter
bazlı bir veriyse boĢluk göstererek özetleme yapar.
TARİHLER:
Eğer erken tarihlerle uğraĢıyorsanız P3 en erken erken baĢlama ve en geç erken bitiĢ
tarihlerini gösterir. Eğer gerçek değerlerle uğraĢıyorsanız baĢlangıçlar için eğer aktivite
baĢlamamıĢsa boĢluk, baĢlamıĢsa erken baĢlama, bitiĢler için eğer aktivite bitmemiĢse boĢluk
bitmiĢse geç bitiĢ tarihini göreceksiniz.
SÜRELER:
Eğer aktivitenin %100‘ü tamamlanmıĢsa P3 süreyi gerçek bitiĢ tarihinden gerçek baĢlama
tarihini çıkartarak hesaplar. Gerçek sürelerle meĢgulseniz P3 aĢağıdaki gibi bir metotla
hesaplamalarını yapar.
Gerçek bitiĢ tarihi bilinmeyen aktiviteler için:
En erken gerçek baĢlama – veri günü
En erken gerçek baĢlama – en geç gerçek bitiĢ )projedeki tüm aktivitelerin gerçek bir bitiĢ
tarihi olmalıdır.)
BOLLUK:
Özetlenen verilerin toplum bolluklarını baĢlangıç tarihlerine, bitiĢ tarihlerine veya en kritik
olan tarihe dayandırabilirsiniz. SCHEDULE ya da RESOURCE LEVELING diyalog
kutusunda OPTIONS seçeneğini iĢaretleyerek bu ayarlamayı yapabilirsiniz.
İLERLEME:
Ġlerlemeyi aktivite süresine, kaynak kullanımına ya da o güne kadar olan maliyete
dayandırabilirsiniz. Özetlenen her grup için aĢağıdaki oran kullanılır:

196
[(orijinal sürelerin toplamı – geriye kalan sürelerin toplamı) / orijinal sürelerin toplamı]X100
Özetlenen her grup için tamamlanan yüzde kaynak ve maliyet hesapları ise:
(kazanılan değerler toplamım / bütçe toplamı) X 100
Formülü ile hesaplanır. P3 kazanılan değerleri tamamlanan kaynak yüzdesi ile bütçeyi
çarparak bulur. Tamamlanan kaynak yüzdesi aĢağıdaki formüllerle hesaplanır:
Eğer bütçelendirilmiĢ maliyet = 0,
Tamamlanan kaynak yüzdesi =kazanılan değerler miktarının toplamı (EVQ)/bütçe miktarının
toplamı
Eğer bütçelendirilmiĢ maliyet 0 değilse,
Tamamlanan kaynak yüzdesi = kazanılan değerler maliyeti (EVC) / bütçe miktarının toplamı
EVQ= bütçelendirilmiĢ miktar X tamamlanan yüzde
EVC= bütçelendirilmiĢ maliyet X tamamlanan yüzde
Bazı veri kısımları özetlenemez. Bunları özetlemeye çalıĢtığınız takdirde boĢ kolonlar
göreceksiniz:
Aktivite ID
Aktivite açıklaması
Aktivite tipi
Aktivite kodu
Aktivite ID kodu
Serbest bolluk
WBS değerleri
Yazısız kolonlar
Karakter-bazlı özel veri kısımları
KAYNAK/MALİYET VERİLERİ İÇİN ÖZEL DURUMLAR:
AĢağıdaki kısımları özetlemeye çalıĢırsanız yazısız alanlar oluĢacaktır:
Kaynak eğrileri
Maliyet hesap kategorileri
Kaynak süresi
Kaynak gecikmesi

197
HEDEF VERİ, KARŞILAŞTIRMA VERİSİ, FARKLILIKLAR.
Her hedef, karĢılaĢtırma ya da farklılık verisi tarih veya süre veri bilgisi olarak
sınıflandırılabilir.
PERT GÖRÜNÜŞÜNÜ ÖZELLEŞTİRME:
PERT görüntüsünü açmak için VIEW menüsünden PERT seçeneğini seçin. bu ekranı
açtığınız zaman ilk aktivite olarak hiçbir öncül aktivitesi olmayan aktivite ilk sırada, hiçbir
ikincil aktivitesi olmayan aktivite de son aktivite olarak ekrana gelecektir. Kutular aktiviteleri
, kutular arasındaki çizgiler de iliĢkileri belirtmektedir.

198
PERT ekranındayken menü komutlarına daha kolay ulaĢmak için ekranın boĢ bir yerinde
mouse‘unuzun sağ tuĢuna tıklayın.
PERT GÖRÜNÜŞÜNDE YERİNİZİ BELİRLEMEK:
Kozmik ekran diye adlandırdığımız ekran PERT ekranı küçük bir ölçekte tutarak proje
genelinde nerede bulunduğunuzu daha iyi görmenizi sağlar.

199
KOZMİK EKRANI HAREKET ETTİRMEK:
Kozmik ekranında herhangi bir yerde sağ tuĢa tıklayıp UNDOCK COSMIC VIEW seçeneğini
tıklayın. ġimdi kozmik ekranı istediğiniz yere taĢıyabilirsiniz.
GÖRÜNTÜYÜ BÜYÜLTÜP KÜÇÜLTMEK:
Aktivite kutularını küçültmek ve daha çok aktiviteyi ekrana sığdırmak için ZOOM OUT
ikonana basın. ( ) Aktivite kutularını büyütmek içinse ZOOM IN ikonana basmanız
gerekmektedir( ). Bu iĢlemleri yapmak için VIEW menüsünden az önce adı geçen
baĢlıkları seçmeniz de mümkün olacaktır. Ġstediğiniz oranlarda zoom yapabilmeniz için
ZOOM ikonana basın ( ).

200
Aktivite kutularının ebatlarını değiĢtirmek için FORMAT menüsünden ACTIVITY BOXES
seçeneğini seçebilirsiniz.
AKTİVİTE UÇLARI VE RENKLERİNİ AYARLAMAK:
Bazı aktiviteleri diğerlerinden ayırabilmek için görünüĢlerini değiĢtirebilirsiniz. Mesela tüm
mühendislik aktiviteleri diğerlerine göre farklı bir formatta gösterelim. Bunun için PERT
ekranında sağ tuĢa tıklayıp ACTIVITY BOX ENDS AND COLORS seçeneğini seçin.

201
YENİ AKTİVİTELERİN GÖRÜNÜŞÜNÜ AYARLAMAK:
Yukarıdaki tabloda NEW ACTIVITIES seçeneğini seçerek bu iĢlemi gerçekleĢtirebilirsiniz.
KRİTİK AKTİVİTELERİ ÖZELLEŞTİRMEK:
Bu aktivitenin rengi ilk değer olarak kırmızıdır. Bunu değiĢtirmek için yukarıdaki tabloda
CRITICAL TEXT AND BORDER COLOR seçeneğini seçin. Ġstediğiniz rengi seçerken bu
rengin geçerli olan kutu içi dolgu renginden görülebilen bir renk olmasına dikkat edin.
AKTİVİTE KUTUSU UÇLARININ GENİŞLİĞİNİ AYARLAMAK:
Yine yukarıdaki tabloda END WIDTH kutusuna istediğiniz geniĢlik %sini yazın.

202
%74 %10
BAĞLANTILARI GÖSTEREN ÇİZGİLERİ AYARLAMAK:
Bu ayarlamaları yapmak için FORMAT menüsünden RELATIONSHIPS baĢlığını seçin.
Ayrıca gecikmeleri iliĢki tiplerini ya da yazı büyüklüklerini de istediğiniz gibi
ayarlayabilirsiniz.

203
Yukarıdaki ilk tabloda 3 seçenekten her biri ayrı ayrı seçildiği zaman görünüĢün nasıl
değiĢeceğine bakalım.
Direct
shared
seperate

204
AKTİVİTELERİN İÇERİĞİNİ VE GÖRÜNÜŞLERİNİ DEĞİŞTİRMEK:
FORMAT menüsünden ACTIVITY BOX CONFIGURATION seçeneğini seçerek kutu
görünüĢlerini ve bu kutuların hangi bilgileri içereceğini ayarlayabilirsiniz.
Eğer bir aktivite tamamlanmıĢsa kutu da bir X iĢareti eğer aktivite baĢlamıĢsa kutuda / iĢareti
göreceksiniz. Bunların görünmesini istemiyorsanız SHOW PROGRESS kutusundaki iĢareti
kaldırmanız gerekir.

205
KİLOMETRE TAŞLARINI VE FLAGLARI GÖSTERMEK:
Bunlar süresi olmayan sadece önemli bir aktivitenin ya da grubun baĢlangıcını veya bitiĢini
gösteren aktivitelerdir.
Bu kilometre taĢı aktivitenin sadece sol ucu var çünkü bu
aktivitenin bitiĢ günü yok.
Tabloda SHOW MILESTONE baĢlığını kaldırırsanız kutularda iki ucu da görürsünüz. Ya da
bu aktiviteleri seçtikten sonra FORMAT, ACTIVITY BOX ENDS, COLORS baĢlığında
kutuları yeniden düzenleyebilirsiniz.
KENDİ AKTİVİTE KALIPLARINIZI YARATMAK:
FORMAT menüsünden ACTIVITY BOX CONFIGURATION , MODIFY TEMPLATE
seçeneğini seçin.

206
Mevcut bir kalıba baĢka isim vererek ve istediğiniz düzenlemeleri yaparak (ADD
TEMPLATE tuĢuna basın) yeni bir kalıp yaratabilirsiniz. Ya da mevcut kalıbı seçip yeni bir
isim vermeden istediğiniz değiĢiklikleri yaparak CHANGE TEMPLATE seçeneğini
seçebilirsiniz.
SATIR EKLEMEK:
Bir satırın yanındayken mouse‘un sol tuĢuna tıklayın ve INSERT ROW seçeneğini seçin.
iĢaretlediğiniz satırın üzerine bir satır daha eklenecektir. Kutunun en altına bir satır daha
eklemek isterseniz APPEND ROW seçeneğini seçin. silmek istediğiniz satırı iĢaretledikten
sonra da DELETE ROW seçeneğini tıklayın.

207
HÜCRE SİLMEK ve EKLEMEK:
Hücreyi iĢaretledikten sonra DELETE CELL tuĢuna basın. Hangi hücrenin yanına hücre
eklemek istiyorsanız o hücreyi iĢaretleyip SPLIT CELL tuĢunu tıklayın. Hücre ebatlarını
ayarlamak için mouse‘u istediğiniz ebatlara ulaĢana kadar hareket ettirin.
KALIP TRANSFER ETMEK:
1)MODIFY TEMPLATE diyalog kutusundan kopyalamak istediğiniz kalıbı seçin ve
CTRL+C ‗ye basın.
2)Bu ekranı kapatıp kalıbı kopyalamak istediğiniz ekranı açın.
3)MODIFY TEMPLATE diyalog kutusunu açın ve CTRL+V‘ ye basın.
4)Bir isim verip ADD tuĢuna basın.
BAĞLAYICI BLOKLARI SERGİLEMEK:
Bazen ekranınızda bir aktivitenin öncül veya ikincil aktivitelerini görmeyebilirsiniz çünkü
yaptığınız filtre bu aktiviteleri kapsamıyor olabilir. Böyle durumlarda bağlayıcı blokları
kullanabilirsiniz. Bunun için FORMAT, ACTIVITY BOX CONFIGURATION seçeneğini
seçip SHOW CONNECTORS kutusunu iĢaretleyin.

208
AKTİVİTELER ARASINDAKİ MESAFEYİ KONTROL ETMEK:
FORMAT menüsünden ORGANIZE seçeneğini seçin. ve istediğiniz ayarlamaları yapın. Bu
ayarlamaları VERTICAL SPACING kutusundan ayarlayabilirsiniz.

209
KAYNAK / MALİYET PROFİLLERİ VE TABLOLARINI ÖZELLEŞTİRMEK:
PROFİLLERİNDEN YARARLANARAK KAYNAKLARI GÖZDEN GEÇİRMEK:
Profiller grafiksel olarak zaman aralığındaki kaynak ve maliyet harcamalarını temsil ederler.
Bütün ya da birkaç aktivite için kaynak mevcudiyetini incelemek için bar diyagramında
profilleri gözlemleyebilirsiniz. Bunun için VIEW menüsünde RESOURCE PROFILE
seçeneğini iĢaretlemeniz gerekir.

210
RESORCE PROFĠLE / TABLE diyalog kutusunu açtıktan sonra tuĢuna basarak istediğiniz
kaynağı seçebilirsiniz. Projedeki bütün kaynakları görmek için TOTAL seçeneğini seçin.
Zaman aralığını düzenlemek için daha önce anlatıldığı Ģekilde aralığı geniĢletebilir ya da
daraltabilirsiniz.
Grafiksel yerine tablosal bir bilgi ekranı görmeniz de mümkündür. Bunun için VIEW
menüsünden RESOURCE TABLE seçeneğini seçin.
PROFİLLER VE TABLOLAR İÇİN GÖSTERİM SEÇENEKLERİNİ AYARLAMAK:
Bunun için RESOURCE PROFILE/TABLE tablosunda DISPLAY seçeneğini iĢaretleyin.

211

212
SEÇİLEN AKTİVİTELER İÇİN KULLANIM /MALİYET EKRANININ GÖSTERİMİ:
Ġstediğiniz aktiviteleri seçtikten sonra RESOURCE PROFILE/TABLE ekranında SELECTED
seçeneğini iĢaretleyin.
KAYNAK MALİYET HESAPLAMALARINI BELİRLEMEK:
Eğer seçtiğiniz zaman aralığı proje planlama birimi ile birbirini tutmuyorsa hesaplamalarınızı
yapmak için bir metot seçmelisiniz.
TOTAL Her aralık için kullanım/maliyet toplamı
PEAK Eğer planlama birimi gün ise ve profilde kullanılan zaman aralığı
hafta ise P3 her hafta için en yüksek gün değerini sergileyecektir.
AVERAGE Toplam kullanım zaman aralığındaki zaman birimi sayısı
bölünecektir.
GEÇERLİ TAHMİN, KAZANILAN DEĞER VE BÜTÇELENDİRİLMİŞ PROGRAMIN GÖSTERİMİ:
Eğer EARNED VALUE seçeneğini iĢaretlerseniz hedef ya da geçerli bütçeye dayanan ve o
güne kadarki maliyetleri görürsünüz. SCHEDULED BUDGET seçeneğini seçerseniz hedef
tarihlerine yayılmıĢ bütçe değerlerini görürsünüz.
GERÇEK VERİLERİ DIŞARDA BIRAKMAK:
Eğer isterseniz sadece bitiĢ tahminlerini görebilirsiniz. Bunun için RESOURCE PROFILE
DISPLAY OPTIONS diyalog kutusunda EXCLUDE ACTUAL TO DATE FROM
CURRENT ESTIMATE kutusunu iĢaretlemeniz gerekir.

213
PROFİLLER İÇİN FORMAT BELİRLEMEK:
DISPLAY seçeneklerinden AREA ya da BAR seçeneğini iĢaretleyin.
FAZLA YÜKLENMİŞ KAYNAKLARI İZLEMEK:
DISPLAY diyalog kutusunda aĢağıda gösterilen kutuları iĢaretlerseniz normal ve maksimum
kaynak değerlerini ve bunları aĢan kaynakları kolayca izleyebilirsiniz.

214
NORMAL DEĞERLER MAKSĠMUM DEĞERLER
PROFİL ÜZERİNDE KÜMÜLATİF EĞRİLERİ GÖSTERMEK:
DISPLAY diyalog kutusunda CURVES seçeneğini iĢaretlerseniz hem barları hem de toplam
eğrilerini aynı ekranda görebilirsiniz.
Eğri üzerindeyken mouse‘unuzun sağ tuĢuna tıklarsanız eğriyle ilgili bilgileri tablosal olarak
görebilirsiniz.
Yukarıdaki tabloda gördüğünüz 3 ayrı bilgi :
CURRENT ESTIMATE P3 bu değeri tahmini tamamlanıĢ ile o günkü
gerçek değeri toplayarak hesaplar.
EARNED VALUE P3 bu değeri tamamlanmıĢ kaynak yüzdesini geçerli ya
da hedef projedeki bütçe ile çarparak hesaplar.
SCHEDULED BUDGET P3 bu değeri hedef projedeki erken baĢlama ve o günkü

215
değer arasında tamamlanmıĢ olan yüzdeyle hedef ya da
geçerli projedeki bütçeyi çarparak hesaplar.
KAYNAK / MALİYET HESAPLARINI SEÇMEK:
Tek profil üzerinde birden fazla kaynak ve maliyet hesabını birleĢtirebilirsiniz.
RESOURCE PROFILE SELECETION diyalog kutusunda tuĢuna basınız. Kriter kolonunda
bir kriter kodu seçiniz. LOW VALUE kısmında bir kaynak seçin. HIGH VALUE kısmını
sadece WR kriter kodunu seçtiğiniz zaman kullanınız. Bir profil üzerinde birden fazla kaynak
ya da maliyeti birleĢtirecek olursanız hepsinin grup numaralarının 1 olmasına dikkat edin.
HiyerarĢik düzende bir seçim yaptığınız zaman sadece EQ veya NE kriter kodlarını kulanın.
TABLO İÇİN BİRDEN ÇOK KAYNAK SEÇMEK:
BirleĢtirmek istediğiniz kriterlere aynı grup numarasını verin.

216
BİR PROFİLE BİRDEN ÇOK KAYNAK BARI KÜMELEMEK:
Her kümeyi ayrı ayrı gösterebilmek için farklı grup numaraları seçin.
rghcarp laborer
ıronwk
Profilde herhangi bir noktaya tıkladığınız zaman (sol tuĢla) o anki değerleri görebilirsiniz.

217

218
ÇIKTI PLANLARI:
Program çıktılarınızın pek çok özelliği kullandığınız printer ya da plotter‘ınızın özelliklerine
bağlıdır. Burada genel anlamda printout alırken kullanacağınız özelliklerden bahsedeceğiz.
Bunun için FILE menüsünden PRINT SETUP seçeneğini seçin.
Geçerli olan printerdan baĢka bir printerı seçmek için kullanın.
Siyah-beyaz printerdan renkli çıktı almak için kullanın.
YAZDIRMA İŞLEMİNDEN ÖNCE ÖNİZLEME:
Çıktı almadan önce planlarınızın tam olarak sayfada nasıl görüneceğine bakabilirsiniz
(GRAYSCALE OUTPUT ) kutusunu iĢaretlemediğiniz takdirde önizlemede de sayfa
renklerini görürsünüz. . Bunun için FILE , PRINT PREVIEW seçeneklerini iĢaretleyin.

219

220
ÇIKTIYI DOSYALARA KAYDETMEK:
P3 çıktıları printer‘ınızın grafik dilini kullanarak kaydedecektir. Eğer bir dosyaya kaydetmek
isterseniz 8 karaktere kadar ismi ve 3 karakter uzantısı olan bir isim vermeniz gerekecektir.
PLANLARINIZI META-DOSYA OLARAK KAYDETMEK:
Planınızın bir görüntüsünü WINDOWS META-DOSYA olarak kaydedebilirsiniz. Bunları
daha sonra spreadsheet, database ya da word iĢlemci dokümanları gibi diğer WINDOWS
uygulamalarına yapıĢtırabilirsiniz. FILE menüsünden PREVIEW PICTURE seçeneğini seçin.

221

222
ÇUBUK DİYAGRAM GÖRÜNTÜSÜ İÇİN SAYFA DÜZENİ:
P3 her plan için hazırladığınız sayfa düzenini kaydeder. PAGE SET UP diyalog kutusu hangi
veri bilgilerini almak istediğiniz ve sayfa formatının nasıl olması gerektiğini
ayarlayabileceğiniz 2 ana kısımdan oluĢur. TITLE tuĢuna basarak da kullanacağınız logo ve
sayfa baĢlığını ayarlayabilirsiniz.

223

224
SADECE GÖRÜNEN KOLONLARI GÖSTERMEK:
Eğer SHOW VISIBLE COLUMNS ONLY kutusunu iĢaretlemezseniz çıktınızda tanımlanmıĢ
olan bütün kolonları görebilirsiniz.
ZAMAN ARALIĞI CETVELİNİN YERLEŞTİRİLMESİ:
P3 zaman aralığını çubuk diyagramını ya da kaynak maliyet verilerini print out alacağınız
zaman basar.
MAKSİMUM YATAY SAYFA SAYISI:
Burada bir sayı belirttiğiniz takdirde P3 zaman aralığını sıkıĢtırarak planınızı daraltır.
KENARLIKLAR VE KENARLIK BİRİMLERİ:
Eğer birbirini takip eden sayfalar arasında boĢluk olmasını istemiyorsanız kenarlık değerini 0
yapın (yazıcıdan ya da plotterdan çıkan kağıtlar bir parça halindeyse bunu yapmak
isteyebilirsiniz).

225
ZAMAN ARALIĞI VE BAŞLIKLARIN HER SAYFADA GÖRÜNMESİ:
Eğer her sayfayı ayrı ayrı print out alacaksanız bu kutuyu iĢaretlemeyin ve zaman cetveli ile
aktivite kolon baĢlıkları her sayfada çıksın. Eğer büyük bir kağıda birden çok sayfa
yazdıracaksınız bu kutuyu iĢaretleyin ve zaman cetveli ilk satırda çıksın.
kutu iĢaretli iken görünüĢ
kutu iĢaretsiz iken görünüĢ
SAYFA ARALIKLARINDA GRUP BAŞLIĞINI TEKRARLAMAK:
Eğer sayfa grup aktiviteleri tamamlanmadan bölünürse ve bu kutuyu iĢaretlerseniz grup
baĢlığı takip eden sayfada da çıkacaktır.
İÇ SAYFA ÇİZGİLERİNİ SAKLAMAK:
Eğer sayfaları tek tek yazdıracaksanız iç çizgilerin görünmesinde bir sakınca yoktur ama
büyük bir kağıda tek parça bastıracaksanız iç çizgileri gizlemenizde fayda vardır.
görünen iç çizgiler gizli iç çizgiler
KAYNAK MALİYET PROFİLLERİ MAKSİMUM YÜKSEKLİĞİ:
Bu profilleri son sayfanızın sonunda göreceksiniz. Eğer son sayfanızda birkaç aktivite yer
alıyorsa sayfa düzenini sağlamak açısından profillerin yüksekliği ile oynayarak daha güzel bir
görüntü sağlayabilirsiniz. Ancak önce RESOURCE COST DISPLAY kutusunu iĢaretlemeniz
ve sonra gerekli yüksekliği ayarlamanız gerekir.

226
SEMBOL SEÇİMİ:
PAGE TITLES diyalog kutusunda LOGO seçeneğini iĢaretleyerek (daha önce anlatılmıĢtı)
uzantısı BMP, WMF, CDR veya PMT olan dosyaları baĢlığınıza ekleyebilirsiniz.
PRIMAVERA DRAW ‗da istediğiniz Ģekli yaratmanız mümkündür.
LOGONUN GÖSTERİMİ:
DISPLAY LOGO kutusunu iĢaretlediğiniz zaman logonuz baĢlık ismiyle beraber print out
alacağınız sayfada görünecektir.

227
SAYFA BAŞLIKLARININ FORMATI:
3 satıra kadar uzunlukta olabilen yazınızı yazıp harf büyüklüklerini seçin ve logoyu dahil edip
etmeyeceğinize, baĢlığın hangi sayfalarda görünmesini istediğinize karar verin.
OK tuĢuna bastıktan sonra print out alacağınız sayfadaki görünüm aĢağıdaki gibi olacaktır.
SUPPRESS DÜZELTME KUTUSU:
Bu kutudaki iĢareti kaldırarak aldığınız print outlarda elle düzeltme yapabileceğiniz alan
kazanırsınız. Bu kutuyu iĢaretlerseniz böyle bir alana izin verilmeyeceği için logo için daha
geniĢ bir alanınız olacaktır.
DÜZELTME KUTUSUNU ÖZELLEŞTİRME:
Düzeltme kutusunu özelleĢtirmek ya da kendinize ait bir tane yaratmak için primaveradraw
seçeneğinden yararlanabilirsiniz. (TOOLS, DRAW) REVISION.PMT adı altında yarattığınız
Ģekli kaydedin ve PAGE SET UP , LOGO seçeneğinde bu dosyayı çağırın. DISPLAY LOGO

228
ve SUPPRESS REVISION BOX kutularını iĢaretleyip OK tuĢuna basınca hazırladığınız
düzeltme kutusu print outlarda görünecektir.
PERT GÖRÜNÜŞÜ İÇİN SAYFA DÜZENİ:
PERT görünüĢünü yazdırırken çubuk diyagram görünüĢünden daha farklı özellikleri de
tanımlayabilirsiniz.

229
PLANLARI NUMARALANDIRMAK:
Planda sayfa atlamalarını görmek için VIEW menüsünden PAGE BREAK seçeneğini
iĢaretleyin. Sayfaların ayrılacağı yerler kalın bir çizgi olarak belirecektir. Ayrıca FORMAT,
ORGANIZE seçeneğini seçtikten sonra NEW PAGE kısmına YES derseniz planı neye göre
organize ediyorsanız her kısımdan sonra yeni bir sayfaya geçilecektir. Bunun dıĢında bir
aktivite seçtikten sonra INSERT, PAGE BREAK seçeneğini iĢaretlerseniz o aktiviteden sonra
da sayfa değiĢecektir.
SAYFA NUMARALAMASI:
Eğer çıktınızın geniĢliği 1 sayfa ise P3 numaralandırmayı 1,2,3 .... Ģeklinde yapacaktır. Eğer
geniĢlik bir sayfaya sığmıyorsa P3 satırları rakam sütunları ise harfle adlandıracaktır.
1A 1B
2A 2B
3A 3B
ÜRETİM RAPORLARI VE GRAFİKLER:
RAPOR VE GRAFİK KALIPLARI:
Hangi rapor ya da grafik kalıbının planlamanıza en uygun olduğunu bulabilmek için
aĢağıdaki tanımlamaları kullanın.

230
PROGRAM RAPORLARI:
Aktivite ID‘si, orijinal ve geri kalan süre, aktivitenin tamamlanan yüzdesi ve aktivite kodu
gibi bilgileri içerir. Ayrıca hedef proje ile geçerli projenin karĢılaĢtıran raporlar da
yaratabilirsiniz.
KAYNAK/MALİYET KONTROL RAPORLARI:
Her aktiviteye uygulanan kaynak ya da harcama miktarını özetleyen raporlardır.
KAYNAK ÜRETİMİ, MALİYET, FİYAT, ORAN RAPORLARI:
Verimliliği ölçen raporlardır.
KAZANILAN DEĞER RAPORLARI:
Performansı değerlendirme ve program ile maliyetteki farklılıkların nedenlerini tanımlayan
raporlardır.
TABLOSAL KAYNAK MALİYET RAPORLARI:
Belli zaman aralıklarındaki nakit akıĢı ve kaynak kullanımını izlemenize yardım eden ve
mevcut kaynak ve maliyeti tahmin edilen miktarlarla karĢılaĢtıran raporlardır.
KAYNAK MALİYET YÜKLEME RAPORLARI:
Seçilen kaynaklar ve maliyet hesapları için bunların zaman aralığı baĢına düĢen kullanım ve
maliyetlerinin tablosal bir listesini sunarlar.
AKTİVİTE MATRİS RAPORLARI:
Sıralar ve sütunlar kullanarak proje verilerinin bir özetini sunan raporlardır.
KAYNAK MALİYET MATRİS RAPORLARI:
Sıralar ve sütunlar kullanarak kaynak verilerinin bir özetini sunan raporlardır.
ÖZEL RAPORLAR:
Standart veri kısımlarına dayanan kolonlardan oluĢan kendi raporlarınızı yaratmanıza
yardımcı olur.
ZAMAN ÇİZELGELİ RAPORLAR:
Çubuk diyagram grafikleri ve zamana göre mantık iĢleten grafiklerin oluĢmasına yardım
ederler. Bu tip grafikler kullanarak çubuk diyagram grafiklerini kaynak/maliyet grafikleri ile
birleĢtirebilirsiniz.
SAF MANTIK GRAFİKLERİ:
Zamana bakmaksızın aktiviteler arasındaki iliĢkileri gösterirler.
KAYNAK MALİYET GRAFİKLERİ:
Kaynak ihtiyacı ve maliyeti izlemenize yardımcı olurlar.

231
DOĞRU RAPORU SEÇMEK:
P3‘ün rapor çeĢitliliği projenize çok boyutlu bakıĢ açısı kazandırır. Kaynak maliyet verilerine
ya da programa basitçe tek boyuttan bakmak istiyorsanız ilk 6 rapordan birini seçebilirsiniz.
Matris raporları bakmak istediğiniz raporlara bir boyut daha kazandıracaktır. Özel raporlar ise
bakıĢ açınızı biraz daha geniĢleterek size 3. Boyutu da sağlayacaklardır çünkü bu raporlar
standart raporlarda bulunmayan özel veya hesaplanan değerleri de raporunuza eklerler.
ÇIKTI SEÇENEKLERİNİ KAYDETMEK, YAZDIRMAK, GÖZLEMLEMEK:
OluĢturmak istediğiniz raporun baĢlangıcında bu raporu ne yapmak istediğinize karar
vermelisiniz (kaydetmek, incelemek, yazdırmak).TOOLS menüsünden TABULAR
REPORTS, OPTIONS veya TOOLS menüsünden GRAPHIC REPORTS, OPTIONS
seçeneklerini seçin.
RAPOR VE GRAFİK ÜRETMEK:
TOOLS menüsünden TABULAR ya da GRAPHIC REPORTS seçeneğini seçtikten sonra
PRODUCTION baĢlığını seçin.

232
P3 mevcut projede yaratılmıĢ olan tüm grafik ve rapor özelliklerini liste halinde
sıralayacaktır.
BİREYSEL BİR RAPOR YA DA GRAFİĞİ ÇALIŞTIRMAK:
Ġstediğiniz rapor ya da grafiği iĢaretledikten sonra RUN INDIVIDUAL seçeneğini seçin.
SERİ HALİNDEKİ RAPOR YA DA GRAFİKLERİ ÇALIŞTIRMAK:
Print out alacağınız her raporun SERIES baĢlığına aynı seri kodunu yazın. RUN SERIES
tuĢuna bastıktan sonra istediğiniz raporların bulunduğu seri kodunu seçin . Birden fazla seriyi
aynı anda çalıĢtırabilirsiniz.
RAPOR VE GRAFİKLERİ TRANSFER ETMEK:
Direk olarak transfer tuĢuna bastığınız zaman P3 transfer ettiğiniz raporu mevcut olan rapor
çeĢitlerinin üzerine yazacaktır . Bunu yapmak istemiyorsanız önce REPORT WRITER
seçeneğinden ADD tuĢuna sonra transfer tuĢuna basın. Böylece transfer ettiğiniz rapor diğer
rapor çeĢitlerine yeni bir rapor olarak eklenecektir .

233

234
RAPOR İÇİN BİLGİ SEÇİMİ VE SIRALANMASI:
Filtreyi kullandığınız Ģekilde rapor ve grafiklerde de SELECTION seçeneğini
kullanabilirsiniz. Ġstediğiniz bir rapor Ģeklini seçtikten sonra MODIFY tuĢuna basın ve
SELECTION baĢlığını iĢaretleyin.

235
Bu rapor henüz tamamlanmamıĢ olan ve programlama kaynaklarını kullanan belli bir projenin
parçası olan aktivitelerden meydana gelmektedir.

236
EKRANDA GRAFİK VE RAPORLARI GÖZDEN GEÇİRMEK:
Bunun için TOOLS menüsünden LOOK özelliğini kullanabilirsiniz.
Bu özellik sayesinde yazı büyüklüklerini, kenar sınırlarını , bazı kısımların silinmesini ya da
yerlerine yenilerinin eklenmesi gibi iĢlemleri rahatlıkla yapabilirsiniz.

237
LOOK ÖZELLİĞİNDEN FAYDALANARAK YAZI VE NESNELERİ HAREKET ETTİRMEK:
Hangi yazıyı oynamak istiyorsanız önce bu yazıyı tarayın ve EDIT komutlarından birini
Ģimdi uygulayabilirsiniz. (kes, yapıĢtır, kopyala, sil).
YAZI SATIRLARI SEÇMEK:
Mouse yardımıyla istediğiniz yazıları taramak suretiyle seçebilirsiniz. Seçtiğiniz yazıların
seçilmemiĢ olmasını sağlamak için mouse‘unuz boĢ bir alanda tıklayın.
YAZI KOLONLARI SEÇMEK:
EDIT menüsünden COLUMN SELECETION baĢlığını seçin. tekrar satır seçme konumuna
dönebilmek için F5 tuĢuna basın.
RAPOR ARALIK DURUŞLARINI AYARLAMAK:
VIEW menüsünden SET TAB STOPS.... baĢlığını seçin ve 1‘den 16‘ya kadar bir rakam
yazın. Ġlk değer olarak karĢınıza 8 çıkacaktır.
BİR NESNE SEÇMEK:
TOOLS menüsünden SELECTION baĢlığını seçin. Ġstediğiniz nesneyi iĢaretleyin. Seçtiğiniz
bir nesneyi seçmekten vazgeçtiyseniz LOOK alanı dıĢında bir yerde mouse‘unuzu tıklayın.
Eğer birden fazla nesne seçecekseniz SHIFT tuĢuna basara mouse‘unuzla istediğiniz nesneleri
seçin.
METAFILE NESNELERİNİ DÜZENLEMEK:
EDIT menüsünden INSERT A SYMBOL baĢlığını seçin. dönüĢüm sırasında Ģeklinizde bazı
değiĢiklikler olacaktır.

238
SEMBOL EKLEMEK:
EDIT menüsünden INSERT SYMBOL seçeneğini seçin. OK tuĢuna bastığınız zaman Ģekil
sayfanıza eklenecektir.
LOOK ÖZELLİĞİNİN ÇİZİM ARAÇLARI İLE GRAFİĞİ ÖZELLEŞTİRMEK:
TOOLS menüsünden TOOL PALETTE seçeneğini seçin.
renk kutusu

239
doldurma kutusu çizgi kutusu
poligon çizimi polyline çizimi
karo çizimi üçgen çizimi
kare dikdörtgen çizimi daire çizimi
çizgi ok
nesne seçimi grafiğe yazı ekleme
PROGRAM RAPORLARI:
İÇERİK VERİ KISIMLARINI SEÇMEK:
Raporda görünmesini istediğiniz veri tipini seçmek için CONTENT seçeneğini kullanın.
Bunun için TOOLS menüsünden TABULAR REPORTS, SCHEDULE seçeneklerini
seçmeniz lazım. Mevcut bir özelliği seçip MODIFY tuĢuna ya da yeni bir ekleme için ADD
tuĢuna basın.

240

241

242
KODLARA GÖRE SATIR VEYA SAYFA ATLAMAK:
Rapor alırken aynı özelliklere sahip olan aktiviteleri birarada görmek için ORGANIZE
özelliğinden faydalanarak onları gruplamakta fayda vardır. Eğer her grup değiĢiminde yeni bir
satıra ya da yeni bir sayfaya geçmek isterseniz SKIP LINE ON ve SKIP PAGE ON kutularını
doldurmanız gerekir.

243
AĢağıdaki gibi bir seçim yaptığınız takdirde oluĢacak rapor yine aĢağıda gösterilmiĢtir.

244
HEDEF KARŞILAŞTIRMA RAPORLARI YARATMAK:
Hedef karĢılaĢtırma raporları projenizin mevcut durumunu orijinal planla karĢılaĢtırmanızı
sağlar. Bunun için TOOLS, TABULAR REPORTS, SCHEDULE, MODIFY, FORMAT
seçeneklerini iĢaretlemeniz lazım.

245

246

247
ÖZET RAPORLAR YARATMAK:
FORMAT seçeneğinde SUMMARIZE ON seçeneğine bir kod değeri yazın. AĢağıdaki özet
raporda proje dahilindeki her faz için toplamları gösteren bir özet rapor göreceksiniz.

248

249
KAYNAK / MALİYET RAPORLARI:
KAYNAK / MALİYET KONTROL RAPORLARI:
Kontrol raporları bütçe, o günkü gerçek değerler, tahmini bitiĢ, bütçeyle tahmin edilen
değerler arasındaki farklılıklar gibi bilgileri içerirler. RES SELECTION seçeneği ile belli bir
kaynak/maliyet hesabı üzerine rapor alabilirsiniz. FORMAT seçeneği ile rapor bilgilerini
organize edebilir, SELECTION seçeneği ile de belli aktiviteleri raporlayabilirsiniz.
Rapor baĢlığı ile ilk veri satırı Kontrol raporlarını
arasındaki mesafeyi kontrol eder. aktivitelere göre organize eder.

250
KKKaaayyynnnaaakkk kkkooonnntttrrrooolll rrraaapppooorrruuu
KAYNAK / MALİYET RAPORLARINA GİRİŞ YAPMAK:
TOOLS, TABULAR REPORTS, RESOURCE veya COST seçeneğini seçin. Ġhtiyacınız olan
bilgiyi içeren raporu seçin. Mevcut bir rapor seçmek için iĢaretleme yaptıktan sonra MODIFY
tuĢuna yeni bir rapor eklemek için ADD tuĢuna basın.

251
Kaynaklara göre kaynak kontrol raporu
KAYNAK MALİYET HESAPLARINI SEÇMEK:
Bu seçimi yaparken aĢağıdaki kuralları dikkate almanız gerekir.
*Kaynaklara göre seçimi sadece aktivite ya da kaynağa göre organizasyon yaptığınız zaman
seçin.
*Maliyete göre seçimi sadece maliyet hesabına göre organizasyon yaptığınız zaman seçin.
*Tüm kaynakları/maliyet hesaplarını dahil etmek için hiçbir seçim yapmayın.
KAYNAK ÜRETİMİ/MALİYET, FİYAT VE ORAN RAPORLARI:
Kaynak üretimi ya da iĢ , kaynak girdisi olarak kullanılan her birim için üretilen iĢ miktarını
belirtir. Bu bilgi sayesinde iĢin verim oranını ölçebilirsiniz.
VERİMLİLİK RAPORLARINI YARATMAK:
Diyelim ki, bir elektrikçinin verimliliğini gün içinde monte ettiği elektrik devre sayısı
açısından ölçmek istiyorsunuz. Elektrik devrelerinin montajını gösteren bir maliyet hesabı
belirleyiniz ve bunu elektrikçi ve elektrik devresi kaynaklarına yönlendiriniz.

252
P3 bu seçeneği verimlilik oranını hesaplarken kullanacağı metodu belirlemek için kullanır.
Verimliliğin ÇIKTI/GĠRDĠ oranı olarak mı yoksa GĠRDĠ/ÇIKTI oranı olarak mı ifade
edileceğini tanımlar.
AĢağıdaki verimlilik raporu seçilen 13646 maliyet hesabı için bütçe ve miktarı
göstermektedir.

253

254

255
KAZANILAN DEĞER RAPORLARI:
Bu raporlar program ve maliyetteki tutarsızlıkları belirleyerek performansın
değerlendirilmesine yardım ederler. Performans maliyet veya birimlere dayanan toplam
değerler üzerinden ölçülür. Farklılık değerlerini doğru olarak ölçmek için P3 hedef planının
TARGET 1 olarak tanımlanmıĢ olmasına gereksinim duyar. Önce TOOLS menüsünden
OPTIONS, EARNED VALUE seçeneğini seçerek hesaplamanın hedef plana mı yoksa geçerli
plana göre mi yapılmasını istediğinizi iĢaretleyin ve raporlar arasında kaynak veya maliyet
baĢlığından kazanılan değerleri seçin.

256
TABLOSAL KAYNAK/MALİYET RAPORLARI:
Bu raporları belli bir zaman aralığındaki kaynakları takip için kullanın. AĢağıda aylık tablosal
maliyet raporuna bir örnek göreceksiniz.

257

258

259
ÖDEME GECİKMELERİNİ GÖSTERMEK:
Planlama birimi gün olan bir projede bir kaynağın ödemesini aktivite tamamlandıktan 30 gün
sonra yapacak Ģekilde ayarlamak istiyorsanız PAYMENT LAG kısmına 30 yazmanız yeterli
olacaktır. Eğer bu alana 0 yazarsanız ödeme aktivitenin son çalıĢma aralığında yapılacaktır.
KAYNAK MALİYET YÜKLEME RAPORLARI:
Bu raporlar seçilen bir kaynak ya da maliyet hesabı için zaman aralığındaki kullanım ya da
maliyetlerin listesidir. Alt toplam ve toplamları içerirler. AĢağıda bu tür raporlara bir örnek
göreceksiniz.

260

261
Eğer raporunuzu kaynak, maliyet hesabı, maliyet hesap kategorisine göre organize etmiĢseniz
resource selectıon baĢlığından raporunuzda çıkacak kaynak vs. sayısını sınırlayın. Eğer
organizasyonu aktivitelere göre yapmıĢsanız selectıon seçeneğinden istediğiniz aktiviteleri
seçin.
AKTİVİTE KODUNA GÖRE ORGANİZASYON:
Raporları kaynak , maliyet hesabına göre organize ettiğiniz zaman P3 onları önce organize
ettiğiniz baĢlığa göre gruplar sonra belirlediğiniz baĢlığa göre alt gruplar oluĢturur. Mesela
öyle bir kaynak yükleme raporu hazırlayalım ki organizasyonu kaynağa göre ve gruplanması
projeye göre olsun. Raporda kaynak ismi önde görünecek ve bunu kod açıklaması takip
edecek.
RAPORLANMIŞ MİKTARLARI VE MALİYETLERİ BÖLMEK:
Eğer kaynak kullanımı saat bazında ölçülüyorsa ve rapor haftalık ıskala kullanıyorsa raporu
basite indirgemek için miktarları ortak bir faktörle bölebilirsiniz. Böylece tanımlanan zaman
aralığı ile uyumlu miktarlar elde edersiniz. Rapordaki yazı büyüklüklerini ve tipini ayarlamak
için FONTS tuĢuna basın. TIMESCALE seçeneğini kullanarak zaman aralığının baĢlangıç ve
bitiĢ tarihini ayarlayabilirsiniz.
TEPE, TOPLAM , ORTALAMA KULLANIMI RAPORLAMAK:
Her zaman aralığındaki toplam kullanımı raporlamak için TOTAL seçeneğini seçin. sadece
programlanan kullanım için EXCLUDE ACTUAL USAGE kutusunu iĢaretleyin. Hem gerçek
hem programlanan kullanım için bu kutunun iĢaretini kaldırın. En yüksek kullanımı
raporlamak için PEAK , ortalama kullanımı raporlamak için AVERAGE kutusunu iĢaretleyin.
STANDART AY BİRİMİNİ KULLANMAK:
4 haftalık periyot projenizi ilk açtığınız zaman tanımladığınız standart çalıĢma haftasını baz
alır. Eğer çalıĢma haftanız pazartesi iĢe baĢlamanız çarĢamba günü baĢlıyorsa rapor
pazartesinden baĢlar. Ya da çalıĢma haftanız cuma iĢiniz salı günü bitiyorsa rapor cumaya
kadar yayılacaktır. Raporu baĢlama – bitiĢ tarihlerine göre hazırlamak için ONLY INCLUDE
VALUES WITHIN RANGE kutusunu iĢaretleyin. Bu kolon baĢlıklarını değil ama ilk ve son
kolonda gösterilen kullanım numaralarını etkileyecektir.
HAFTA SONLARINI GİZLEMEK:
Eğer projeniz 5 günlük çalıĢma haftasına dayanıyorsa her sayfada daha çok gün görebilmek
için hafta sonlarını gizleyebilirsiniz. Bunun için TIMESCALE birimini gün seçin ve DAYS
SHOWN PER WEEK için 5 yazın. Bu seçenek tablosal kaynak maliyet raporları için de
geçerlidir.

262
TARİH AYARLARI:
Belirli bir zaman aralığı içinde baĢlayan aktivitelerin kullanım ya da maliyetini izlemek için
ROLLING DATES özelliği sayesinde proje ilerlerken raporu güncellemenize gerek kalmaz.
START DATE ya da END DATE kutusunun solunda tıklayıp istediğiniz seçeneği
iĢaretleyerek bu ayarı yapabilirsiniz. Veri gününden baĢlama ya da bitiĢ gününden önceki
tarihleri belirtmek için + iĢaretini – olarak değiĢtirin.

263
MATRİS RAPORLARI:
MATRİS RAPORLARI YARATMAK:
P3 iki tip matris raporu sunar:
1)Aktivite
2)Kaynak/maliyet
Aktivite matris raporlarını kaynak veya aktiviteleri aktivite kodlarına göre grupladığınız
zaman kullanın. Kaynak/maliyet matris raporlarını veri kaynak veya maliyet hesabına göre
grupladığınız zaman kullanın.
TOOLS menüsünden TABULAR REPORTS,MATRIX, ACTIVITY ya da
RESOURCE/COST seçeneğini seçin. Ya ADD tuĢuna basıp yeni bir rapor ekleyin ya da
MODIFY tuĢuna basıp mevcut bir raporu yeniden düzenleyin.

264
GRAFİK ÖZELLİKLERİNİ TRANSFER ETMEK:
Tek tek grafik özelliklerini transfer etmek için istediğiniz an transfer tuĢuna basın. Eğer
bütün özellikleri geçerli projeye transfer etmek isterseniz TOOLS menüsünden GRAFIC
REPORTS, PRODUCTION, TRANSFER tuĢuna basın.
MATRİS RAPORLARI İÇİN VERİ BELİRLEMEK:
Aktivite matris diyalog kutusunda CONTENT seçeneğini seçerek raporunuzda göstermek
istediğiniz bilgileri belirtin. REPORT ON DATA ITEM kutusunda raporunuza eklemek
istediğiniz 4‘e kadar veri kısmını seçebilirsiniz.

265

266

267
SATIR VE SÜTUN BAŞLIKLARINI TANIMLAMAK:
Raporda görünmesi için 25‘e kadar kolon belirleyebilirsiniz. Bunu matris rapor diyalog
kutusundaki CONTENT seçeneğini kullanarak yapabilirsiniz. CODE VALUE sahasında
mouse‘un sağ tuĢuna tıklayarak listeden bir değer seçin, kolon baĢlığını yazın e enter‘a basın.
Her kolon için bu iĢlemi tekrarlayın.

268
SATIRLARI TANIMLAMAK:
GROUP ROWS BY alanında aktivite ya da ID kodunu seçin. eğer bu alanı mesela
departmana göre seçtiyseniz her satır bir departman kodunu gösterecektir. Satır baĢlıklarını
belirlemek için LINE 1 TITLE kısmına rapor satırında görünecek baĢlığı tanımlayın. TITLE 2
kısmında da alt grup baĢlığını yazabilirsiniz.
RAPOR YAZISININ PUNTOLARINI SEÇMEK:
Bu ayarlamaları yapmak için FONTS tuĢuna basmanız yeterli olacaktır.

269
MATRİS RAPORLARINI FORMATINI BELİRLEMEK:
Her sayfaya en fazla bilgiyi sığdırmak için printerdan çıkarabileceğiniz en geniĢ sayfa
geniĢliğini seçin. standart raporlar genellikle sayfa baĢı 132 kolon formatında bastırılır. Ve
8,5 –11 inçlik sayfalara bastırılır. Eğer zengin metin seçeneğini seçmiĢseniz sayfa geniĢliğini
siz seçemezsini bunu printer belirler.
TOPLAMLARI PRİNT OUT ALMAK İÇİN:
Toplamları raporun sonunda alabilmek için NUMBER PRESANTATION kısmında
DISPLAY COLUMN TOTALS kutusunu iĢaretleyin.
TARİH FORMATINI SEÇMEK:
FORMAT seçeneğinde CALENDAR DATES baĢlığını seçin. Burada karĢınıza 4 farklı baĢlık
çıkacaktır. Bu baĢlıkların arasındaki fark Ģu Ģekildedir:
Calendar dates tarih formatını DDMMMYY Ģeklinde düzenler. Yani 2 hane güne, 3 hane aya
ve 3 hane yıla ayrılmıĢtır (20 Nov 99). Workperiods tatil ve çalıĢılmayan zamanları dıĢarıda
bırakarak erken ve geç program tarihlerine karĢılık gelen sayıları gösterir. Bu sayılar 1‘den
baĢlar. Ordinal dates seçeneğinde sayılar yine 1‘den baĢlar ama tatiller dahil edilmiĢtir.
Manufacturing seçeneğinde ise sayılar her haftayı temsil ederler ve bu seçenek de 1‘den
baĢlar. Ayrıca yıl da dahil edilmiĢtir. (99-01 Ģeklinde).
ALT GRUPLAR İÇİN PARAGRAF BAŞI YAPMAK:
OkunuĢu kolaylaĢtırmak için rapora alt gruplar eklediğiniz takdirde bunlar biraz daha içerden
baĢlarlar. Bunu yapmak için FORMAT seçeneğindeyken aĢağıda gördüğünüz kutuya 9‘a
kadar bir rakam yazıp kaç karakter içerden baĢlamaları gerektiğini belirleyebilirsiniz.

270
ÖZEL RAPORLAR:
RAPOR BAŞLIKLARINI ÖZELLEŞTİRMEK:
TOOLS. TABULAR REPORTS, REPORT WRITER seçeneğini iĢaretleyince karĢınıza çıkan
diyalog kutusunda istediğiniz baĢlıkları ve nerede görünmeleri gerektiğini belirtiniz.
DENEME RAPORU IÇIN PRIMAVERA PROJECT PLANNER HAZIRLANAN BASLIK SAYFASI REPORT DATE 24FEB99 ******PROJE PROGRAMI****** START DATE 15JUL96 FIN DATE 03FEB98

271
DATA DATE 15JUL96 PAGE NO. 1- 1
RAPOR İÇERİĞİNİ BELİRLEMEK:
Bunu yapmak için diğer raporlarda da olduğu gibi CONTENT seçeneğini seçmeniz gereklidir.

272
RAPOR VERİSİNİ HESAPLAMAK VE DÜZENLEMEK:
Geçici rapor değiĢkenleri yaratabilmek için ARITHMETIC seçeneğinden yararlanabilirsiniz.
P3 bu değiĢkenleri kaydetmez ve rapor alındıktan sonra da gözardı eder.
Geçici değiĢkenlerin isimleri mutlaka & ile baĢlamalıdır.
IF-THEN-ELSE CÜMLELERİNİN KULLANIMI:
Bu önermeleri REPORT WRITER diyalog kutusunda aritmetik seçeneğinde geçici
değiĢkenler yaratırken kullanın.
GENEL KURALLAR:
*Eğer bir IF cümlesi kullanırsanız mutlaka bir THEN cümlesi de kullanmak zorundasınız. IF
cümleleri isteğe bağlıdır ama mutlaka bir THEN cümlesi kullanmalısınız.
*Eğer P3‘ün hesaplamayı kolondaki her aktivite için yapmasını istiyorsanız IF cümle kısmını
boĢ bırakıp sadece THEN cümle kısmını doldurun. IF cümlesi olmadan da THEN cümlesi
kurabilirsiniz.
*IF ya da THEN cümlesi olmadan bir ELSE cümlesi kuramazsınız.

273
*Veri kısımlarında ya da değer kolonlarında boĢluk bırakabilirsiniz. Ancak ― ‖ iĢareti
koymayı unutmamalısınız.
*IF cümlesinin sağ tarafında bir kaynak seviye veri kısmı varsa ELSE cümlesinin sol
tarafında bir aktivite veri kısmı bulunamaz.
*20 tane IF-THEN-ELSE cümlesi yazabilirsiniz.
HESAPLAMA İŞLEMCİLERİ:
TOPLAMA------------------- tam sayı + tam sayı = tam sayı
tam sayı + tarih = tarih
ÇIKARTMA------------------tarih – tarih = tam sayı
tam sayı – tam sayı = tam sayı
tarih - tam sayı = tarih
ÇARPMA/BÖLME------------tam sayı * tam sayı = tam sayı
tam sayı / tam sayı = ondalık sayı
BĠRLEġTĠRME-----------------değer & değer
ÖZEL FONKSİYONLAR:
RIGHT(item,x)-------------------- Alandaki son karakter de dahil olmak üzere x tane karakteri
ayırır. Mesela RIGHT(ACT,3) dediğimiz zaman aktivite
ID‘lerinin son 3 karakteri çıkarılır.
LEFT(item,x)-----------------------Yukarıdaki özellikle aynı mantıkla çalıĢmakla beraber
karakterleri sondan değil baĢtan çıkarır.
RTRIM(item)------------------------Veri kısım değerlerini takip eden boĢlukları ortadan kaldırır.
LTRIM(item)------------------------Veri kısmından önceki boĢlukları ortadan kaldırır.
SS(item,x,y)--------------------------x.konumdan baĢlamak üzere y tane karakteri çıkarır.
Mesela sorumluluk baĢlığına (responsibility) SS(RP,1,3)
diye bir fonksiyon tanımlayacak olursak ve bunu
uyguladığımız sorumlu kiĢi NOLAN ise P3 ilk karakterden
baĢlamak üzere 3 karakteri atacaktır yani NOL kısmı
atılacaktır.
STDATE(date)-------------------------Geçici olarak tarihi yazıymıĢ gibi değerlendirir. Mesela
erken baĢlama tarihlerinin sonuna bunun planlanmıĢ
baĢlama tarihi olduğunu belirtmek için bir P harfi eklemek
istiyorsunuz. PlanlanmıĢ baĢlamayı PLST ile gösterelim.
PLST EQ STDATE(ES) & P yazmakla planlanmıĢ tarihi
eĢittir erken baĢlama +P karakteri ifadesini yazmıĢ
oluyorsunuz.
TTL(item)-----------------------------Kaynak, maliyet hesabı, aktivite kod açıklaması gibi
bilgileri yazmanıza yardım eder. Mesela &TM1 EQ
TTL(RES) diye bir ifade kullandığınız zaman geçici
değiĢken TM1‘in kaynak açıklamalarına eĢit olduğunu
belirtmiĢ oluyorsunuz.

274
VERİLERİ GRUPLAMAK VE ALT TOPLAMLARA AYIRMAK:
REPORT WRITER diyalog kutusundaki FORMAT seçeneği sayesinde pekçok özelliği
kontrol edebilirsiniz.
AĢağıdaki örnekte aktiviteleri departmana göre gruplayıp her departman içinde de sorumlu
kiĢilere göre gruplayacağız.

275

276
VERİLERİ ÖZETLEMEK VE ALT TOPLAMLARA AYIRMAK:
P3 raporları detayları ya da özet olarak hazırlayabilir. Her iki durumda da herhangi bir rapor
seviyesinde alt toplamlar alabilirsiniz.
VERİLERİ SIRALAMAK:
FORMAT seçeneğinde SORT ON baĢlığını iĢaretleyerek verilerin sıralanmasını kontrol
edebilirsiniz.

277
KAYNAK VERİSİNİ DETAYLI YA DA ÖZET OLARAK HAZIRLAMAK:
P3 ile detaylı ya da özet rapor almanız mümkündür bunun için REPORT WRITER diyalog
kutusunda istediğiniz seçeneği iĢaretlemeniz lazım.
KAYNAK VE AKTİVİTELERİ SEÇEMEK:
SELECTION seçeneğinden aktivite seçimini ve RESOURCE SELECTION seçeneğinden de
kaynak seçimini yapabilirsiniz.

278

279
ÇUBUK DİYAGRAM GRAFİKLERİ:
ÇUBUK DİYAGRAM ÖZELLİKLERİ EKLEMEK:
TOOLS menüsünden GRAPHIC REPORTS, BAR seçeneğini seçerek mevcut özellikleri
görebilirsiniz. Bunları kendi iĢinize yarayacak biçimde değiĢtirebilir ya da kendiniz yeni bir
tane yaratabilirsiniz.
AKTİVİTE VERİLERİNİ BELİRLEMEK:
ACTIVITY DATA seçeneğini iĢaretleyerek kolon alanında gösterilecek olan veri kısımlarını
belirleyebilirsiniz.

280
TABLOSAL ALAN ÖZELLİKLERİ:
Yukarıdaki tabloda SPECIFICATIONS kısmına çubuk diyagramda kolon kısmında
görünmesini istediğiniz baĢlıkları seçin.
İÇERİĞİ BELİRLEMEK:
Bu belirlemeyi CONTENT baĢlığından yapabilirsiniz.

281
TARİH ARALIĞINI BELİRLEMEK:
Çubuk diyagram grafikleri için bütün projeyi kapsayan bir zaman cetveli seçebileceğiniz gibi
daha sınırlı bir aralığa da odaklanabilirsiniz.

282
BAŞLAMA BİTİŞ TARİHLERİ:
Grafik için baĢlama ve bitiĢ tarihlerini belirlemeniz gerekmektedir. Eğer veri gününden
itibaren 4 haftalık bir süreyi izlemek istiyorsanız DATA DATE seçeneğini kullanarak
DD+4W yazmanız gerekir.
ZAMAN CETVELİ:
Bu baĢlıktaki seçenekler calendar dates, ordinal dates ve manufacturing dates olarak 3 grupta
toplanabilir. Eğer calendar dates kullanıyorsanız minimum zaman aralığı değerlerini belirtin.
Zaman çizelgesini sayfa baĢına ya da sonuna yerleĢtirebilirsiniz.
ÇUBUK DİYAGRAM GRAFİKLERİNİN FORMATINI AYARLAMAK:
FORMAT seçeneğini seçerek istediğiniz ayarlamaları yapabilirsiniz.

283
SAYFALARI NUMARALANDIRMA:
START A NEW PAGE ON kutusunu doldursanız çalıĢma kolaylığı elde edebilirsiniz.
ġöyleki her sorumluluk değiĢtiğinde yeni bir sayfaya geçilmesini sağlayarak raporun gerekli
kısımlarını ilgili kiĢilere ulaĢtırabilirsiniz.
GRUPLAMA:
Bu özellik belli bir baĢlıkla ilgili olan tüm aktiviteleri biraraya getirmenize yardımcı olur.
ÖZETLEME:
Bu özellik hem zaman kazanma hem de projeye genel olarak bir göz atmak için faydalıdır.
SIRALAMA:
Bu özellik sayesinde çubuk diyagramdaki aktivite sırasını kontrol edebilirsiniz.
KALEM VE RENK SEÇİMİ YAPMAK:
Bu özellikler alacağınız çıktı kalitesi açısından önem taĢır. Eğer bir PRIMAVERA PLOTTER
kullanıyorsanız herhangi bir renk ve bir kalem seçebilirsiniz. Kullandığınız siyah-beyaz bir
yazıcı ise kalem seçeneğini etkili değildir.

284
ÇUBUK VE YAZI BOYUTLARINI AYARLAMAK:
Raporunuzun rahatça okunmasını sağlamanız için bu ayarlamalar faydalıdır.

285
GRAFİKTEKİ GÖRSEL YARDIM SEÇENEKLERİ:
GörünüĢle ilgili ayarlamaları yapmak için TAILORING seçeneği kullanın.
GÖRÜŞ ÇİZGİLERİ EKLEMEK:
P3 düzenli aralıklarla yatay ve dikey görüĢ çizgileri ekler. Bu size okuma kolaylığı
sağlayacaktır.
İLERLEMEYİ GÖZLEMLEMEK:
BASE PROGRESS ON alanında seçtiğiniz seçeneğe göre ilerlemeyi izlemeniz mümkündür.
KRİTİKLİĞİ BELİRTMEK:
P3 ilk değer olarak toplam bolluğu negatif ya da sıfır olan aktiviteleri kritik kabul eder.
PRINT OUT ALINACAK SAYFALARI BELİRLEMEK:
BEGIN ON ve END ON seçeneklerini doldurarak hani sayfaların çıktısını almak istediğiniz
belirtebilirsiniz.

286
ZAMAN ISKALALI MANTIK GRAFİKLERİ:
ZAMAN ISKALALI MANKTIK GRAFİKLERİNİ ÖZELLEŞTİRMEK:
TOOLS menüsünden GRAFICAL REPORTS, TIMESCALED LOGIC seçeneğinde ADD
tuĢuna ya da MODIFY tuĢuna basarak ya yeni bir grafik ekleyin ya da mevcut grafiklerden
birini değiĢtirin.
TOOLS, GRAFICAL REPORT, PRODUCTION, TRANSFER seçeneklerini seçerek grafik
özelliklerini bir dosyadan diğerine transfer edebilirsiniz. Ġçeriği CONTENT baĢlığından
ayarlayabilirsiniz. SHOW baĢlığında EARLY ya da LATE baĢlıklarından birini seçerek
grafiğe bu tarihleri dahil edebilirsiniz. RELATIONSHIPS baĢlığında da P3‘ün hangi bağlantı
çizgilerini grafikte göstermesini istediğinizi belirtin.
Grafiğin baĢlangıç ve bitiĢ tarihlerini DATE baĢlığını iĢaretleyerek ayarlayabilirsiniz.
TIMASCALE baĢlığından da zaman cetveliniz için gerekli ayarlamaları yapın. Bunu
yaparken P3 yatay sayfanızın sayısına göre grafikte görünecek zaman birimini ayarlayacaktır.

287
Grafiğinizi formatlarken izleyeceğiniz yol daha önce anlattığımız raporlardakiyle aynı Ģekilde
yapılacaktır.
Sayfalar yatay ve dikey olarak hizalanmıĢtır. Mesela 2 yatay 3 dikey sayfanız varsa bunların
sıralanıĢı aĢağıdaki gibi olacaktır:
1A of 3B 1B of 3B
2A of 3B 2B of 3B
3A of 3B 3B of 3B

288
MANTIK GRAFİKLERİ:
TOOLS menüsünden GRAFICAL REPORTS, PURE LOGIC baĢlığını seçin.

289
Mantık diyagramlarını formatını aĢağıdaki tablodan ayarlayabilirsiniz.

290
Aktivite seçimini aĢağıdaki tablodan yapabilirsiniz.

291
Yazıları SIZE seçeneğinden ayarlayabilirsiniz.
PRINT SET UP diyalog kutusunda seçtiğiniz sayfa boyutlarına uygun olarak sayfaya
maksimum sayıda aktivite sığdırabilmek için VERTICAL ACTIVITIY SEPERATION
kutusuna 999 yazmanız gerekir.

292
KAYNAK / MALİYET RAPORLARI:
TOOLS menüsünden GRAFICAL REPORTS, REAOURCE/COST seçeneğinde ADD tuĢuna
ya da MODIFY tuĢuna basarak ya yeni bir grafik ekleyin ya da mevcut grafiklerden birini
değiĢtirin.

293
BİRDEN FAZLA HİSTOGRAM VE EĞRİNİN GÖSTERİMİ:
BAŞLIKLARI TANIMLAMAK:
Bunun için TITLES seçeneğini seçin. X ve Y ekseni için baĢlık yazın. MAX Y VALUE
kutusuna yazdığınız değere göre grafiğin Y eksenindeki görünümü değiĢecektir.

294

295

296

297

298
WWW GÖSTERİMİ İÇİN RAPOR HAZIRLAMAK:

299
Kategoriler, projeleri mantıklı gruplar içinde toplamaya yararlar. TOOLS menüsünden WEB
PUBLISHING WIZARD seçeneğini seçin. NEXT butonuna basarak ilerleyin. Bir değiĢiklik
yapmak isterseniz BACK butonuna basıp geri dönebilirsiniz. Wizard‘ın yaratacağı HTML
dosyalarını kaydedeceğiniz directory ismini belirtin.
Dokümanlarınız için bir yar ayarladıktan sonra NEXT butonuna bastığınızda karĢınıza
aĢağıdaki ekran gelecektir.

300
ADD tuĢu ile listenize yeni bir kategori ekleyebilir, REMOVE tuĢu ile mevcut bir kategoriyi
silebilirsiniz. RENAME tuĢu ile kategorinin içeriği değil sadece ismi değiĢmiĢ olur.
Bir kategoriyi silerseniz ona ait tüm doküman ve raporlar da silinmiĢ olur.
BAŞLIK BİLGİLERİNİ TANIMLAMAK:
BaĢlık bilgisi eklemek tamamen size kalmıĢ bir seçenektir. Eğer böyle bir tanımlama yapmak
istemiyorsanız tüm kutulardaki iĢaretleri kaldırın ve NEXT tuĢuna basın.

301
PROJE VE RAPORLARI TANIMLAMAK:
Yeni bir proje eklemek ya da mevcut proje için raporlar tanımlamak için
seçeneğini iĢaretleyin.
Daha sonra o kategori için HTML yapısı içinde mevcut olan projelerin listesi karĢınıza
gelecektir.
Proje ekleme iĢiniz bittikten sonra FINISH tuĢuna basın.

302

303
RAPORLARI GÜNCELLEŞTİRMEK:
Bunun için seçeneğini iĢaretleyin.
AĢağıdaki tabloda göreceğiniz üstteki kutuya güncelleĢmesini istediğiniz raporları, alttaki
kutuya ise güncelleĢmesini istemediğiniz raporları yazın.
Bu seçimleri yaptıktan sonra FINISH tuĢuna basmanız yeterli olacaktır.

304
P3 CLIP-ART KÜTÜPHANESİ:
AĢağıda P3 CLIPART kütüphanesinde mevcut olan bazı çizimleri görmektesiniz.

305

306

307

308
EKLER

309
P3 ÖZEL DERS İLAVESİ
Bu bölümde genel bir tekrarla bazı konular özetlenecektir. Bölümde yer alan baĢlıklar
aĢağıdaki tabloda gösterilmiĢtir.
PROJE EKLEME
AKTİVİTE ÇUBUKLARINI AYARLAMA
KISITLAMALARI BELİRLEME
İLERLEMEYİ KAYDETME

310
KAYNAK TAHSİSİ
AKTİVİTELERİ ORGANİZE ETME
AKTİVİTE KOLONLARINI ÖZELLEŞTİRME
PROJE EKLEME:
FILE menüsünden NEW seçeneğini seçtiğiniz zaman karĢınıza Ģöyle bir ekran çıkacaktır.
4 karakterden oluĢan proje adını girin.

311
Proje adını , baĢlangıç tarihini, planlama birimini ve eğer belirtilmiĢse bitiĢ tarihini girin.
Diğer kutulara gereken bilgileri istediğiniz takdirde girin. Bu kutular isteğe bağlı doldurulmak
üzere hazırlanmıĢtır. AĢağıda hazırlanmıĢ örnek bir tablo görüyorsunuz.

OK tuĢuna bastığınız zaman karĢınıza ÇUBUK DĠYAGRAMI EKRANI diye adlandırdığımız
Ģu ekran gelecektir.
Ġsmi PROD olan projemizle ilgili
bilgileri görmektesiniz.
Planlama birimi gün seçilmiĢtir.

1
Yeni bir aktivite eklemek için aktivite ID‘si, açıklama ve aktivite süresi girmelisiniz. Edit
çubuğunda aktivite ID‘yi girip enter‘a ya da tuĢuna basın. Aynı iĢlemi açıklama ve süre için
de yapın. Eğer siz bir süre belirtmezseniz P3 otomatik olarak aktivitenize 1 planlama birimi
süre uygulayacaktır.
KarĢınıza aktivite kolonlarından ve
çubuk diyagramından oluĢan ekran
gelecektir.

2
Birinci aktivitesi girilmiĢ olan projemiz Ģu Ģekilde görünecektir:
Yeni aktiviteler eklemeye bu Ģekilde devam edebilirsiniz.
Ġlk aktivitemiz programa bu Ģekilde
girilmiĢtir.

3
Ayrıca PERT görünüĢüne geçerek ağ mantığını da takip edebilirsiniz.
FORMAT menüsünden ACTĠVĠTY BOX CONFĠGURATĠON baĢlığını seçerek kutu
örüntüsüyle ilgili ayarlamalar yapabilirsiniz.
View menüsüne geçerek PERT
baĢlığını seçmek suretiyle geçiĢ
yapabilirsiniz.

4
P100 aktivitesinin yanında boĢ bir alana tıklayarak yeni aktiviteler ekleyebilirsiniz. Aktivite
bilgilerini de aktivite formundan girebilirsiniz. OK tuĢuna basarak onaylama yaparsınız.
Aktiviteler arasındaki bağlantıları yapabilmek için mouse‘dan faydalanabilirsiniz.
Aktivite formunu doldurarak OK tuĢuna
basın.

5
Aktivite sayısı arttıkça izlemeyi kolaylaĢtırmak için TRACE LOGĠC seçeneğinden
faydalanın.
F9 tuĢuna basarak programlamayı yapabilirsiniz. KarĢınıza Ģöyle bir ekran çıkacaktır.
Zoom seçeneği ile daha rahat bir izleme
yapabilirsiniz.

6
Daha sonra tekrar VĠEW menüsünden çubuk diyagram ekranına geçebilirsiniz.
AKTİVİTE ÇUBUKLARINI AYARLAMA:
Programlamayı dinamik bir Ģekilde yapabilmek için aktivite çubuklarını taĢıyabilir ya da
sürelerini değiĢtirebilirsiniz. Süreyi değiĢtirmeden yer değiĢtirme yapmak için mouse‘unuzu
F9 tuĢuna bastığınız zaman karĢınıza bu
ekran çıkacaktır.

7
çubuğun tam merkezine + Ģeklini alacak biçimde yerleĢtirin. TaĢımayı yapın ve mouse‘u
bırakın. Datometre (sarı kutu) size baĢlangıç ve bitiĢ tarihlerini göstererek yardım edecektir.
Aktivitenin bitiĢ tarihini değiĢtirmek için mouse‘u çubuğun sonuna getirin ve iki baĢlı ok
Ģeklini almasını sağlayın. Sağa ya da sola ilerleyerek değiĢikliği yapın.
Datometre size baĢlama ve bitiĢ
tarihlerini göstererek yardımcı
olacaktır.

8
KISITLAMALARI BELİRLEME:
Bazı projeler doğru olarak düzenlenmesi gereken kısıtlamalar ya da tarihlerle çevrelenmiĢtir.
P3 yaptığınız değiĢiklikleri aktivite
kolonuna yansıtacaktır.

9
P3 iki tip kısıtlama sağlar:
1) tarih kısıtlaması
2) bolluk/süre kısıtlaması
Açık havada yapılan bazı iĢlerin sıcak havada
tamamlanması ya da kontrat tarihlerine uyma
zorunlulukları aktiviteye bazı kısıtlamalar getirir.

10
Projenin baĢlangıç ve bitiĢ tarihi aktiviteyi kontrol ediyorsa tarih kısıtlaması kullanın.
Mouse‘unuz aktivite çubuğunu gösterirken kontrol tuĢuna basın. Bir çekiç ve çivi Ģekli
göreceksiniz. Kısıtlama tarihini belirtin. KarĢınıza diyalog kutusu çıkacaktır. Gerekli onayı
vermek için OK tuĢuna basın.
1)tarih kısıtlaması
2)bolluk/süre kısıtlaması

11
Aktivitenin erken baĢlama tarihi yanında * iĢareti çıkacaktır. F9 tuĢuna basıp programlamayı
yapın.
Gerekli düzeltmeler varsa yapıp OK
tuĢuna basın

12
Bir aktivitenin kısıtlamalarına göz atmak için o aktivite üzerindeyken sağ tuĢa tıklayın ve
AVTIVITY DETAILS baĢlığından CONSTRAĠNTS seçeneğini seçin. gerekli düzeltmeleri
yapıp kapatın. Böylece yaptığınız değiĢikliler kaydedilmiĢ olacaktır. Kontrol menüye çift
tıklayarak kapatabilirsiniz.
Tarih yanındaki * iĢareti kısıtlama yapıldığını
gösterir.

13
İLERLEMEYİ KAYDETME:
Proje baĢladıktan sonra programlamayı sık sık güncelleĢtirmelisiniz. Sonra ilerlemeyi
görüntüleyebilmek için geçerli projenizi hedef projeyle karĢılaĢtırabilirsiniz. Böylece
planınızın ilerisinde mi yoksa gerisinde mi olduğunuzu anlayabilirsiniz.
Buraya çift tıklayarak kapatın.

14
Bir aktiviteyi güncelleĢtirmek için mouse a aktivitenin baĢlangıç ya da bitiĢini gösterirken (iki
baĢlı ok Ģeklindeyken) SHĠFT tuĢuna basın ve mouse‘u hareket ettirin. Mouse‘u serbest
bıraktıktan sonra ekranda ―REPLACE EXĠSTĠNG DATA‖ diye bir soru kutusu göreceksiniz.
YES tuĢuna bastığınız zaman PROGRESS ekranı açılacaktır.
Burada her aktivite için biri hedef diğerli
geçerli projedeki konumu gösteren iki çubuk
mevcut. KarĢılaĢtırma yapmanız mümkün.

15
F9 tuĢuna basarak programlama yapmayı ihmal etmemelisiniz.
KAYNAK TAHSİSİ:
Gerekli kaynakları tahsis etmediğiniz sürece projeniz tamamlanmıĢ sayılmaz.
Progress çubuğunu hareket ettirerek iĢin %
kaçının tamamlandığını belirtebilirsiniz.

16
Kaynak profillerine bakarak kaynak kullanımının mevcut kaynak miktarını geçtiği bölgeleri
tespit edebilirsiniz.
Ġnsan, malzeme ve ekipman projenizi
tamamlarken kullanacağınız
kaynaklardır.

17
Mesela bu örnekte ATM ENG adlı kaynağın
Ģubat ve martta çok fazla yüklü olduğunu
görebilirsiniz.

18
AĢağıdaki tabloda kırmızı bölgeler sınırın aĢıldığını, sarı bölgeler normal sınırların geçildiğini ama hala maksimum değerlerin altında olunduğunu, yeĢil bölgeler ise normal değerlerin kullanıldığını gösteriyor.
View menüsünden RESOURCE PROFILE seçeneğini seçerek bu tabloyu açabilirsiniz.
YeĢil:normal değerler.
Sarı : maksimum sınır aĢılmamıĢ.
Kırmızı: maksimum sınır aĢılmıĢ.

19
Kaynak sözlüğü tablosunu açarak istediğiniz kaynakları girebilirsiniz.
Ayrıca bu ikona basarak da tabloyu açabilirsiniz.

20
Bir aktivitenin süresi ona tahsis edilen kaynaklara bağlı ise bu kaynaklara DRIVING denir.
Kaynakları projenin planlama
aĢamasında girebileceğiniz gibi proje
ilerlerken de girebilir ya da
değiĢtirebilirsiniz.

21
Bir aktiviteyi seçtikten sonra INSERT menüsünden bu aktiviteye kaynak tahsis edebilirsiniz.
KarĢınıza Ģöyle bir ekran çıkacaktır.
Driving kutusuna çift tıklayarak kaynağı driving
hale getirebilirsiniz.

22
Aktiviteye tahsis etmek istediğiniz kaynağı
seçip özelliklerini belirtebilirsiniz.

23
Kaynak özelliklerini buradan değiĢtirebilir ya da bu özelliklerin neler olduğunu
öğrenebilirsiniz.
AKTİVİTELERİ ORGANİZE ETMEK
Daha verimli bir proje kontrolu için aktiviteleri organize etmenizde fayda vardır
Bu pencerede de RESOURCE FORMu
görmektesiniz.

24
. Bu özellik projeyi farklı perspektiflerden analiz etmenizi sağlar.
Bu metodu büyük projeleri daha küçük
parçalara ayırmak için de kullanabilirsiniz.

25
Aktiviteleri kod, kaynak, WBS, programlama tarihi, maliyet hesabı, toplam bolluk ve takvim
ID‘si gibi baĢlıklara göre gruplayabilirsiniz.
Organizasyonun herhangi bir
seviyesinde alt toplamları alabilirsiniz.

26
Sıralama ise aktivitelerin çubuk diyagramındaki diziliĢleridir. Mesela ekranın baĢında kritik
olan aktiviteleri görmek istiyorsanız toplam bolluğa göre sıralama (sorting) yapabilirsiniz.
Aktiviteleri gruplama

27
Ya da projede ilk hangi aktivitelerin baĢlayacağını görmek istiyorsanız erken baĢlama
tarihlerine göre sıralama yapabilirsiniz.
Gruptaki aktiviteleri sıralama

28
Bu iĢlemleri yapmak için ORGANIZE seçeneğini seçmeniz gerekir.
Sıralama

29
Gruplama ve sıralama dıĢında WBS sözlüğünü kullanabilir ve bu seviyede de sıralama
yapabilirsiniz.
Eğer aynı grupta birden fazla aktivite
aynı erken baĢlama tarihine sahipse P3
onları toplam bolluklarına göre dizer.

30
Geçerli olan ekranda görmek istemediğiniz WBS seviyeleri varsa onları saklayabilirsiniz.
Aktiviteleri mevcut ekranda olmayan WBS
‗leri gizleyebilirsiniz.

31
AKTİVİTE KOLONLARINI ÖZELLEŞTİRME
WBS seviyesinde de aktiviteleri
sıralayabilirsiniz.

32
Çubuk diyagramında kolonlar ve diyagramlar olmak üzere alanlar vardır. Kolonlarda
istediğiniz baĢlıkları görmek için ayarlamalar yapabilirsiniz. Daha fazla baĢlık, kolon
yüksekliği , geniĢliği kolonların sıralanması bu ayarlamalara dahildir.
COLUMNS tablosundayken isterseniz kolon ekleyip çıkartabilirsiniz.
Aktivite kolonlarını özelleĢtirebilirsiniz.

33
ÇUBUK DİYAGRAMINI ÖZELLEŞTİRME
Zaman çizelgesi , ekran rengi ve aktivite çubuklarını istediğiniz Ģekilde ayarlayabilirsiniz.
Bu formda kolonlara ekleme yapabilir
ya da kolonları silebilirsiniz.

34
Zaman çizelgesine iki kere tıklayarak açtığınız tabloda istediğiniz değiĢiklikleri yapabilir,
yoğunluğu bile yeniden ayarlayabilirsiniz.
Çubuk diyagram ekranını
özelleĢtirebilirsiniz.

35
Çubuklar tablosunda çubuğun rengi, görünür olup olmadığı gibi bilgileri girebilirsiniz.
Zaman çizelgesinde
istediğiniz değiĢiklikleri
yapabilirsiniz.

36
Barların yanına ya da üstüne yazılacak metini belirleyebilirsiniz.
Bar diyalog kutusunda geçerli projedeki
barların özelliklerini göreceksiniz.

37
Barların uç noktalarının ne renk ve ne Ģekil olacağını ayarlayabilirsiniz.
Aktivite tanımlaması ya da kaynak , bütçe gibi bilgileri
barların neresine yazacağınızı belirtebilirsiniz.

38
Uç noktaların rengini ve Ģeklini
değiĢtirebilirsiniz.

39
ÖRNEK PROJE

40
ÇİLEK KREMALI PASTA PROJESİ:
(Sayın BURHAN ALBAYRAK‟ın Proje Yönetimi ve DANIġMANLIK isimli kitabından alınmıĢtır.)
PROJENİN ADI: TUSA PASTA A.ġ
PROJENĠN BAġLAM TARĠHĠ: 18 ġUBAT 1996
PROJENĠN SÜRESĠ: 5 AY
PROJENĠN BÜTÇESĠ: 327200.00 $
FAALĠYET KONUSU: PASTA ÜRETĠMĠ VE SATIġI
AMAÇLAR VE SONUÇLAR: *PASTA ÜRETĠMĠNĠ ARTTIRMAK
*EKONOMĠYE KATKIDA BULUNMAK
*ÜRÜN KALĠTESĠNĠ YÜKSELTMEK
*ĠġLETME YÖNTEMLERĠNĠ YERLEġTĠRMEK
ID FAALĠYETLER SÜRE ÖNCÜL SORUMLU BÜTÇE
1 Proje tasarımı 2 $1100.00
2 Projenin baĢlaması 0 1 $00
3 Ürün tasarımı 2 1 M.K $1100.00
4 Finansal ve hukuki iĢlemler 6 3 $1600.00
5 Yatırım planlarının yapılması 2 3 A.E $800.00
6 Hukuki iĢlemler 4 2 S.M $800.00
7 Üretim hattının kurulması 62 6 $128000.00
8 Üretim hattının yerinin
belirlenmesi
1 6 M.S $00
9 Ç. PiĢirme bağlantısı elektrik
verilmesi
25 8,4,3 S.K $7500.00
10 Ç.krema tank hazırlama
ısıtıcı koyma
5 9 S.K $4000.00
11 T.18 yağ tankı temini elektrik
verme
30 10 T.A $3400.00
12 Süt mikserlerinin hazır
edilmesi
5 K.N $1100.00
13 Tank ve mikserlere elektrik
verilmesi
10 12 K.N $4500.00
14 Pasta üretiminin
gerçekleĢmesi
15 13 $9000.00

41
15 Pasta kesme besleme
bantlarının montajı
15 13,14 Ç.A $8500.00
16 Besleme sistemine elektrik
verilmesi
3 15 Ç.A $4250.00
17 Yağlama sistemi seçimi
serpmenin hazırlanması
25 T.Ç $4500.00
18 Karamatın gümrükleme
montajı bağlanması
26 R.I $8150.00
19 Ġki batırmanın montajı 15 25 Ġ.Ç $9000.00
20 Batırmanın hamur ve su
bağlantılarının yapılması
35 19 N.G $7600.00
21 Yağ serme ve batırmalara
elektrik verme
3 17,19 K.N $4000.00
22 Elektrik ana besleme ve kanal
sistemi hazırlama
12 14 K.N $12000.00
23 Tünellerin montajı ve elektrik
verilmesi
20 22 Ġ.Ç $5000.00
24 ÇıkıĢ top. Bant yapımı mak.
Hazırlanması
20 H.R $9000.00
25 ÇıkıĢ kısmının yerine montaj
ve kurulması
5 24 H.R $9000.00
26 Son kısım elektriğin verilmesi 5 25,22,27 K.N $3500.00
27 Su hattının ve bağlantıların
yapılması
30 22 R.U $2500.00
28 Tesiste deneme çalıĢmalarının
yapılması
3 11,13,18,20,
21,22,23
$11500.00
29 Tesisin devreye alınması 0 28 $00
30 Pazarlama dağıtım ve reklam 15 29 $35000.00
31 Pazarlama ve reklam planları 0 29 N.S $20000.00
32 Dağıtım kanallarının
oluĢturulması
6 31 N.S $15000.00
33 Ürünün tüketiciye
ulaĢtırılması
0 32 $00

42
P3‘e yeni bir proje girin.
KarĢınıza boĢ bir GANNT diyagram ekranı çıkacaktır.

43
Aktivite ID‘lerini, açıklamalarını, süreleri girin. Henüz iliĢkileri girmediğini için tüm barlar
proje baĢlangıç tarihinden baĢlayacaktır.
Daha sonra kaynak sözlüğünüzü hazırlayın.

44
Aktivitelere bu kaynakları yönlendirin.

45
Aktiviteler arasındaki iliĢkileri belirtin.
SCHEDULE iĢlemini yaptıktan sonra karĢınıza bu ekran gelecektir.
Bu aĢamada projenizin bir yedeğini almanızda fayda vardır. BACKUP komutunu kullanarak
bunu yapabilirsiniz.

46
Biz yukarıda A driverını seçtiğimiz için disketi yerleĢtirmemizi istiyor.
Disketimizde baĢka dosyalar olduğu için bunları sileceğini haber veriyor.
ġimdi iĢlemlerimize devam edebiliriz.

47
Kritik olan aktivitelerin toplam bollukları 0 olup kırmızı renkte gösterilmektedirler.

48
Projedeki kaynaklar sorumlu kiĢiler olup çalıĢmaları günde 8 saat olarak belirlenmiĢtir.

49
Bu kaynaklara ait kaynak profillerini aĢağıda görmektesiniz.

50
Günde 8 saat çalıĢtıklarını kabul ederek her kaynağın sorumlu olduğu aktiviteyi hangi tarihler
arasında yaptığını Resource table seçeneğinden ayarlayabilirsiniz.
Her kaynağın sorumlu olduğu aktiviteyi tamamlaması için ona ayrılan bütçenin haftalara göre
dağılımı aĢağıdaki gibidir.

51

52
E-MAIL KULLANARAK PROJE VERİSİNİ PAYLAŞMAK:
GENEL TEKRAR:
P3 yardımıyla ister projenin tamamını ister bir parçasını e-mail mesajı olarak
yollayabilirsiniz.
tuĢuna basarak mail ekranını açmıĢ olursunuz.
E-mail yoluyla gelen projelere bakmak için ise :
tuĢuna basmanız gerekecektir.
Açılan ekranda izlemek istediğiniz projenin adına tıklamanız gerekecektir.

53
BÜTÜN PROJEYİ E-MAIL İLE YOLLAMAK:
FILE menüsünden SEND MAIL seçeneğini seçiniz. Bütün projeyi yollamak için
COMPRESSED BACK-UP seçeneğini iĢaretleyin. Daha sonra NEXT butonuna basarak
ilerleyebilir yaptığınız bir iĢlemi tekrarlamak için BACK tuĢuna basıp geri dönebilirsiniz.
ATTACHMENT tuĢuna basarsanız posta mesajınıza seçtiğiniz dosya eklenecektir.

54
AtaĢman dosyayı mesajınıza ekledikten sonra P3 otomatik olarak sizin mesaj sisteminize giriĢ
yapacaktır ve projeyi back-up dosyası içinde açacaktır. Eklediğiniz P3 dosyaları ile birlikte
yazmak istediğiniz mesaj varsa onu da karĢınıza çıkan ekrana yazabilirsiniz.
P3 konuyu otomatik olarak girecektir.
ADDRESS kısmına projeyi kime göndermek istiyorsanız o kiĢilerin e-mail adreslerini
yazmanız gerekir. SEND tuĢuna basarak da hem mesajı hem de eklediğiniz dosyaları
yollayabilirsiniz.
PROJENİN BİR RESMİNİ GÖNDERMEK:
KiĢilere hızlı bir özet yollamak gibi proje bilgileri sunmak için e-mailden yararlanabilirsiniz.
Bunu yaptığınız zaman bu bilgileri yolladığınız kiĢilerin bu mesajları okumaları için P3‘e
sahip olmalarına gerek yoktur ancak p3 posta ofisi uygulamalarına sahip olmak
durumundadırlar. Resmini çekmek istediğiniz proje ya da proje grubunu açın. EDIT
menüsünden COPY PICTURE seçeneğini seçin. Mouse bir kamera görüntüsünü aldığı
zaman sürüklemek suretiyle istediğiniz alanı bir çerçeve içine alın. Bu iĢlem seçtiğiniz alanın

55
CLIPBOARD‘a yerleĢtirilmesini sağlayacaktır. Bundan sonra FILE menüsünden SEND
MAIL seçeneğini seçin. PICTURE OF PROJECT ON CLIPBOARD seçeneğini iĢaretlerseniz
clipboard‘a resimleri otomatik olarak gönderebilirsiniz.
Bütün projeyi e-mail ile göndermek yerine seçtiğiniz aktiviteleri de gönderebilirsiniz. Sadece
sizin belirlediğiniz aktivitelerin gönderilmesi için diyalog kutusunda ilk seçeneği iĢaretleyin.
Yukarıdaki tablolarda bulunan seçenekleri kullanarak istediğiniz aktiviteleri seçebilirsiniz.
Hatta Ģu tarihe kadar gerçekleĢen aktiviteler diye bir sınır da koyabilirsiniz.

56
MESAJLARI ADRESLERE YOLLAMAK:
P3 sizin posta sisteminizi kullanarak, yarattığınız P3 mesajlarını adreslere yollar. Aktivite kod
sözlüğüne MAIL ismi altında bir kod değeri girip değerler kısmına da e-mail adresleri
girerseniz özellikle güncelleĢtirme iĢlemleri esnasında rahat edersiniz. Çünkü aynı mesajı
birden fazla kiĢiye çok vakit harcamadan yollamıĢ olursunuz.
DURUM SAYFASINI ÖZELLEŞTİRMEK:
P3‘TE standart ve özel olmak üzere iki tip durum sayfası vardır: aĢağıdaki tabloda
CUSTOMIZE tuĢuna basarak bu ekranları açabilirsiniz.

57
Standart durum sayfası:

58
Özel durum sayfası:
Özel durum sayfasını alıcılar mesajınızda oynama yapabilecekleri durumlarda
kullanabilirsiniz. Çünkü standart sayfada alıcılar değiĢiklikler yapamazlar. Bu sayfada veri
bilgileri ekleyip çıkaramazsınız.
YAZI MESAJLARI YOLLAMAK:
Eğer hiçbir proje açık değilken mesaj yollayacak olursanız zaten sadece yazı mesajı
yollayabilirsiniz. Eğer projeniz açıksa ve yine de yazı mesajı yollamak istiyorsanız. Diyalog
kutusunda son seçeneği iĢaretlemeniz gerekir.
BÜTÜN BİR PROJEYİ ALMAK:
FILE menüsünden RECEIVE MAIL seçeneğini seçerek size gönderilmiĢ olan bir projeyi
açabilirsiniz. Açmak istediğiniz projeyi iĢaretledikten sonra VIEW seçeneğini seçin ve proje
açılacaktır ama eğer daha önce bu projenin bir versiyonu daha size yollanmıĢsa o zaman
program eskinin üzerine yenisinin yazılmasını isteyip istemediğinizi soracaktır.

59
GÜNCELLEMEK ÜZERE AKTİVİTE DURUM SAYFASINI ALMAK:
Size gelen bir projeyi açıp güncelleyebilir ya da baĢka birisine gönderebilirsiniz. Standart
olarak size gönderilen mesajı kendi projenizle birleĢtirebilirsiniz. Özel olarak gönderilen
mesajları ise verilerle oynama yapabilirsiniz.
ÖZEL DURUM SAYFASINA AKTİVİTE EKLEMEK:
Bunun için INSERT seçeneğini seçerek yeni aktiviteler ekler ve bunu yeni bir mesaj olarak
gönderebilirsiniz.
KAYNAK BİLGİSİNİ İZLEMEK:
VIEW menüsünden RESOURCE seçeneğini seçerek bu izlemeyi yapabilirsiniz. Bu izlemeyi
yaparken aktiviteleri gruplayabilirsiniz. Bunun için de FORMAT menüsünden ORGANIZE
seçeneğini seçin.

60
KISITLAMALAR:
KISITLAMALI TEK TAKVİM PROJELERİ:
AĢağıdaki Ģekilde 17 günde tamamlanması gereken bir proje görüyorsunuz.
ES EF
ACT
SÜRE
LS LF
4 10
B
7
4 10
11 15
C
5
11 15
1 3
A
3
1 3
4 5
D
2
10 11
6 9
E
4
12 15
16 17
F
2
16 17
0 0
0
6 6
TF

61
KISITLAMALI ÇOK TAKVİMLİ PROJELER:
OCT6 OCT15
B
7 1
OCT6 OCT15
OCT16 OCT22
C
5 1
OCT16 OCT22
0
OCT3 OCT5
A
3 1
OCT3 OCT5
OCT8 OCT11
D
2 2
OCT12 OCT15
OCT12 OCT18
E
4 2
OCT12 OCT22
OCT23 OCT24
F
2 1
OCT23 OCT24
0
0
2 2

62
ERKEN BAŞLAMA KISITLAMASI:
Bu kısıtlama sadece erken tarihleri etkiler. Eğer erkan baĢlama kısıtlamasının yönlendirildiği
tarih bir tatil günüyse P3 bu kısıtlamayı bu tarihe en yakın çalıĢma gününe aktarır.
AĢağıdaki örnekte D aktivitesine erken baĢlama kısıtlaması olarak 11.gün tayin edilmiĢ olsun.
bu değiĢiklik D aktivitesinden itibaren takip eden diğer aktivitelerin de erken tarihleri
değiĢecektir ama bu kısıtlama geç tarihlerde bir değiĢiklik oluĢturmaz.
4 10
B
7
4 10
11 15
C
5
11 15
1 3
A
3
1 3
4 5
D
2
10 11
16 17
F
2
16 17
6 9
E
4
12 15
11 12 13 16 17 18
1
6 1
6
0 0

63
ERKEN BİTİŞ KISITLAMASI:
AĢağıdaki örnekte D aktivitesine erken bitiĢ kısıtlaması olarak 7.günü verelim. D
aktivitesinden sonraki aktiviteler etkilenecektir.
4 10
B
7
4 10
11 15
C
5
11 15
1 3
A
3
1 3
4 5
D
2
10 11
6 9
E
4
12 15
16 17
F
2
16 17
0 0
4
6
4
6
6 7
8 11

64

65

66

67

68

69

70