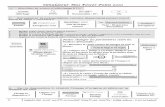Presentación de power point para presentar
-
Upload
rosa-yucra-mllsc -
Category
Education
-
view
19 -
download
1
Transcript of Presentación de power point para presentar

PASOS PARA CREAR LOS
CUATRO SECCIONES

* Lo primero que hacemos es crear las 4 secciones básicas que necesitamos (si el documento requiere más secciones se crean en el camino)Las 4 secciones básicas de un documento (En mi opinión), son las siguientes:Paso numero 1 crear las 4 seccionesPara crear una sección:
1. clic izq. en la pestaña Diseño de página
2. clic izq. en saltos, luego clic izq. en página siguiente.

* Paso numero 2 crear la portadaPara crear una portada1. La creamos manualmente o usamos las que nos permite office2. usando las de office hacemos lo siguiente
a) clic izq. Insertar
b) clic izq. Portada
c) escogemos la que más nos guste

* Paso numero 3 crear encabezado y pie de página
1. clic izq. en la pestaña Insertar
2. clic izq. en encabezado o pie de página
3. escoger nuestro encabezado o pie de página
Si notaron que el documento va con letras de color azul de diferente tono, esto es debido a la configuración del tipo de letra dependiendo del estilo (título, subtitulo), pero esta configuración se puede cambiar ya sea para el documento actual o para el resto de documentos creados en nuestra computadora y se hace de manera fácil
Como cambiarle el formato a los títulos y subtítulos
En la pestaña Inicio damos clic derecho sobre el estilo de título
o subtitulo que deseamos cambiarle formato (tipo de letra, número de letra, alineación de párrafo, etc.) En este ejemplo le cambie el formato donde dice normal, que es son todas las palabras que no formaran parte de nuestro índice, o sea las que estoy escribiendo en este párrafo que están de color negro.

* 2.- Luego damos clic izq. en Modificar
Y escogemos el número y tipo de letras que deseemos, así como la alineación del doc. entre otras.

* Paso numero 4 crear el índice del documento
a.- Clic izq. pestaña Referencia
b.- Clic izq. tabla de contenido
c.- Escogemos la tabla de contenido que más nos guste

* A continuación les insertare una página en forma horizontal y otra en tamaño legal para que tengan una idea de lo que les hablo, para que si necesitan algo así a lo largo del documento ya sepan cómo hacerlo, si desean ocupar este documento como machote y les estorban estas hojas y quieren borrarlas pues sencillamente activan en la pestaña inicio, el botón que muestra los formatos que estamos usando a lo largo del documento (saltos de sección, espacios, etc.) y borran las paginas que no deseen.

* El activar este botón, les ayudara a ver en que sección se encuentran y no borrar de más, no sé ustedes pero a mí me gusta activarlo cuando estoy haciéndole las revisiones al documento.Después que hicimos el salto de sección al inicio y al final de la página que necesitábamos con diferente orientación o diferente tamaño, le cambiamos la orientación o tamaño a la página en 1. Pestaña diseño de página 2. Orientación 3. Horizontal, lo mismo hacemos si necesitamos una página tamaño legal, en la 1. Pestaña diseño de página 2. Tamaño 3. Oficio

* Cambiar número de páginas a páginas con saltos de secciones
A) desvinculamos 1. Damos doble clic izquierdo en la parte inferior de la página, que queremos cambiar su numeración, recuerden en el pie de pág. de la pág. que deseamos editar 2. Damos clic izq. en vincular al anterior, nos aparecerá el siguiente cuadro de dialogo y le decimos NO o sea lo desvinculamos y editamos su núm. de pág.
* B) Editamos* 1. Insertar* 2. Numero de página* 3. Formato del número de página * 4. Iniciar en aquí indicamos en el número que le
sigue a la página anterior de nuestro documento (primero revisamos porque número de página vamos)

Paso numero 4 crear el índice del documento
Redactar nuestro informePara crear el índice usando las herramientas de Word, primero debemos tener escrito nuestro informe, y con forme lo vamos creando vamos indicando que palabra u oración será título o subtitulo, tal como se los mencione anteriormente.
Indicar títulos y subtítulosAquí lo único que deberán hacer, es sombrear la palabra que deseen de título o subtitulo (ejemplo las que están en color azul de este documento), luego dan clic en la pestaña inicio (deben tener activada la barra de herramientas Estilos) y dan clic al en Titulo 1 si es título, titulo 2 si es un subtítulo y así sucesivamente.
Crear índice.Si hemos indicado correctamente en el documento cuales serán nuestros títulos y subtítulos, no tendremos mayores problemas en el índice, es normal que de vez en cuando sombreemos una palabra de más, pero esto se arregla fácilmente yendo a dicha palabra, sombreándola e indicando que el formato de esta palabra será el “normal” que no será “titulo 1, ni título 2, etc.”, entonces es hora de crear nuestro índice y lo hacemos de la siguiente manera
* Clic izq. pestaña Referencia
* Clic izq. tabla de contenido
* Escogemos la tabla de contenido que más nos guste

Si a lo largo del documento necesitamos presentar una página de forma horizontal o una página de tamaño legal mientras que el resto del documento va de forma vertical y el tamaño de la página es tamaño carta, deberemos crear un salto de sección para estas páginas, esto se hace igual que lo primero que hicimos para crear nuestro documento. Ver página número 2, crear secciones (la sección se deberá crear al principio y al final de la página o páginas que se deseen de otro tamaño o de otra orientación, esto debido a que si no le decimos donde termina el salto de sección seguirá el mismo formato para el resto de hojas.

* A continuación les insertare una página en forma horizontal y otra en tamaño legal para que tengan una idea de lo que les hablo, para que si necesitan algo así a lo largo del documento ya sepan cómo hacerlo, si desean ocupar este documento como machote y les estorban estas hojas y quieren borrarlas pues sencillamente activan en la pestaña inicio, el botón que muestra los formatos que estamos usando a lo largo del documento (saltos de sección, espacios, etc.) y borran las paginas que no deseen.

* Después que hicimos el salto de sección al inicio y al final de la página que necesitábamos con diferente orientación o diferente tamaño, le cambiamos la orientación o tamaño a la página en 1. Pestaña diseño de página 2. Orientación 3. Horizontal, lo mismo hacemos si necesitamos una página tamaño legal, en la 1. Pestaña diseño de página 2. Tamaño 3. Oficio

* B) Editamos1. Insertar2. Numero de página3. Formato del número de página 4. Iniciar en aquí indicamos en el número que le sigue a la página anterior de nuestro documento (primero revisamos porque número de página vamos)
Cambiar número de páginas a páginas con saltos de seccionesA) desvinculamos 1. Damos doble clic izquierdo en la parte inferior de la página, que queremos cambiar su numeración, recuerden en el pie de pág. de la pág. que deseamos editar 2. Damos clic izq. en vincular al anterior, nos aparecerá el siguiente cuadro de dialogo y le decimos NO o sea lo desvinculamos y editamos su núm. de pág.
Nota:Ver la figura
1 en anexos

ANEXOS NO DESEADOS

En anexos no deseo ver encabezado, numero de página ni pie de página, por lo que tengo que desvincular la sección actual con las anteriores, lo cual hago de la siguiente manera.
1. Doble Clic izq. en el pie de página de la página a la cual queremos quitarle el encabezado y el pie de página. 2. Clic en vincular y dar NO 3. BORRAR pie de página y encabezado

Gracias

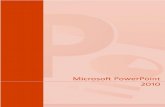




![Power Point 2016を起動する(開く)方法 vol.6 · PPT7 Power . Power Point 2016Ëi?YJÿZ (H < ) p16 r Power PointJ PPT7 Power rPower Point, r Power Point] Power Point 2016Ëi?YJÿZ](https://static.fdocument.pub/doc/165x107/5f63e2e263096f53954b2791/power-point-2016eiei-vol6-ppt7-power-power-point.jpg)