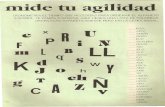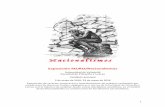Presentacion Aprende de un poco de WORD
-
Upload
julio-sambula -
Category
Education
-
view
183 -
download
4
Transcript of Presentacion Aprende de un poco de WORD
CREE TABLAS1.Haga clic donde desee insertar una
tabla.
2.En la ficha Insertar, dentro del
grupo Tablas, haga clic en Tabla,
elija Tablas rápidas y, a continuación,
haga clic en la plantilla que desee usar.
3.Reemplace los datos incluidos en la
plantilla con los datos deseados.
SmartArtSirve para insertar grafico SmartArt
para comunicar información
visualmente.En la ficha Insertar, en el grupo Ilustraciones, haga clic en
SmartArt.
En el cuadro de diálogo Elegir un gráfico SmartArt, haga clic
en el tipo y en el diseño que desea.
Escriba el texto mediante uno de estos procedimientos:
Haga clic en una forma del gráfico SmartArt y, a continuación,
escriba el texto.
Haga clic en [Texto] en el panel de texto y escriba o pegue el
texto.
Copie texto desde otro programa, haga clic en [Texto] y
péguelo en el panel de texto.
Control de Cambios1.Haga clic en Revisar.
2.Haga clic en la flecha
que se encuentra junto
a Control de cambios y
haga clic en Bloquear
seguimiento.
3.Escriba una contraseña
y, a continuación,
escríbala de nuevo en el
cuadro Repetir para
confirmar.
4.Haga clic en Aceptar.
Ahora puede evitar que alguien desactive
el control de cambios bloqueándolos con
una contraseña. (Asegúrese de que
recuerda la contraseña para que pueda
desactivarlos cuando está listo para
aceptar o rechazar los cambios.)
Comparar y combinar
A continuación, siga uno de estos
procedimientos:
• Para mostrar los resultados de la
comparación en el documento
seleccionado, haga clic
en Combinar.
• Para mostrar los resultados en el
documento abierto, haga clic
en Combinar en el documento
actual.
• Para mostrar los resultados en
un documento nuevo, haga clic
en Combinar en el nuevo
documento.
1.Abra un documento.
2.En el menú Herramientas, haga clic
en Comparar y combinar documentos.
3.Seleccione el documento que desea comparar
con el que tiene abierto.
4.Haga clic en la flecha situada junto a Combinar
Hipervínculo
Es una función que sirve para crear
conexiones entre un programa y otro,
generalmente se utilizan en
presentaciones y/ó páginas de
internet, para brincar o pasar de un
lugar donde tenemos información
hacia otro.
Marcadores:
1.Seleccione el texto o el elemento al que desee asignar un
marcador o haga clic en el lugar donde desee insertar un
marcador.
2.En el grupo Vínculos de la ficha Insertar, haga clic
en Marcador.
3.En Nombre del marcador, escriba o seleccione un
nombre.
Los nombres de los marcadores deben comenzar por una
letra y pueden incluir números. No se puede incluir espacios
en el nombre de un marcador. No obstante, se puede utilizar
el carácter de subrayado para separar palabras, por
ejemplo, "Primer título".
4.Haga clic en Agregar.
Tabla de contenidoCuando crea una tabla de contenido en Word, puede personalizar su
aspecto. Por ejemplo, puede seleccionar el número de niveles de títulos que
desea incluir y si desea insertar líneas de puntos entre las entradas y los
números de página. También puede cambiar el formato del texto y Word lo
conservará independientemente de cuántas veces usted actualice la tabla
de contenido.
Si el documento ya incluye una tabla de contenido, haga lo siguiente para
reemplazarla:
1.Haga clic en Referencias > Tabla de contenido > Personalizar tabla de
contenido.
2.Realice los cambios que desea en el cuadro de diálogo Tabla de
contenido . Puede ver el aspecto de la tabla en las áreas Vista previa de
impresión y Vista previa de web.
•Para agregar un punto de inicio o una línea de puntos entre las entradas y
los números de página correspondientes, haga clic en la lista Carácter de
relleno y en la línea de puntos. También puede seleccionar un guion de
inicio.
•Para cambiar el aspecto general de la tabla de contenido, haga clic en la
lista Formatos y, a continuación, haga clic en el formato que desee.
•Para cambiar el número de niveles de la tabla de contenido, haga clic
en Mostrar niveles y en el número de niveles que desea mostrar.
3.Haga clic en Aceptar.
Combinar Correspondenciaes una utilidad que incluye Word desde hace
muchos años (y muchas versiones)
que permite generar, desde un documento-
modelo creado una única vez, un mailing a
multitud de personas o empresas, sin que sea
necesario escribir los nombres y direcciones
de todos y cada uno de los destinatarios
Cuando la información de dirección está en
una sola columna (como en el ejemplo
anterior), Word utiliza automáticamente la
dirección que está seleccionada o donde se
encuentra el punto de inserción.
En la ficha Sobres , puede imprimir la dirección
seleccionada a sobres de uno o agregar un
sobre al documento actual que contiene la
dirección seleccionada.
En la ficha etiquetas , puede imprimir una hoja
de etiquetas completa de la misma dirección
(seleccionada) o puede imprimir una única
dirección a una etiqueta específica en la
hoja.
La característica Sobres y etiquetas en
Microsoft Word sólo está pensada para crear
una copia impresa de una única dirección.
Macros
Una macro es una serie de comandos que se pueden
utilizar para automatizar una tarea repetida, y se puede
ejecutar cuando se tiene que realizar la tarea. Este artículo
contiene información acerca de los riesgos involucrados al
trabajar con macros, y usted puede aprender acerca de
cómo habilitar o deshabilitar macros en el Centro de
confianza.
Objetivos y Ventajas:Objetivos:
1.Aprender mas sobre Word.
2.Saber algunas herramientas
de gran utilidad.
3.Poder manejar una buena
parte de Word.
4. Facilitarnos algunos trabajos,
que en algún momento se
nos complicaban.
Ventajas:
1. Sabrás como crear, sobre y
etiquetas, tablas, y portadas.
2. Realizar un Hipervínculo.
3. Mostrar las diferencias de una
correspondencia y otra.
4. Llevar un control de cambios
efectuados en tu pagina de
Word.
5. Que es, y como se utiliza un
SmartArt.
6. Entre otras cosas de esta
proceso.